Как сохранить видео в Фотошопе
Фотошоп – во всех отношениях отличная программа. Редактор позволяет обрабатывать изображения, создавать текстуры и клипарт, записывать анимацию.
Об анимации поговорим поподробнее. Стандартный формат «живых» картинок – GIF. Этот формат позволяет сохранять покадровую анимацию в один файл и воспроизводить ее в браузере.
Урок: Создаем простую анимацию в Фотошопе
Оказывается, в Фотошопе имеется функция сохранения анимации в виде не только гифки, но и видеофайла.
Сохранение видео
Программа позволяет сохранять видео в нескольких форматах, но мы сегодня поговорим о тех настройках, которые позволят нам получить на выходе стандартный MP4-файл, пригодный для обработки в видеоредакторах и публикации в интернете.
- После создания анимации нам необходимо перейти в меню «Файл» и найти пункт с названием «Экспортировать», при наведении на который появится дополнительное меню.

- Далее нужно дать имя файлу, указать место сохранения и, при необходимости, создать подпапку в целевой папке.
- В следующем блоке оставляем по умолчанию две настройки – «Adobe Media Encoder» и кодек h364.
- В выпадающем списке «Набор» можно выбрать желаемое качество видео.
- Следующая настройка позволяет установить размер видео. По умолчанию программа прописывает в поля линейные размеры документа.
- Частота кадров настраивается выбором значения в соответствующем списке. Имеет смысл оставить значение по умолчанию.
- Остальные настройки нас не очень интересуют, поскольку этих параметров хватает для производства ролика. Для того, чтобы началось создание видео, нажимаем кнопку «Рендеринг».
- Ждем окончания процесса производства. Чем больше кадров в Вашей анимации, тем больше времени будет происходить рендеринг.

После окончания создания ролика мы можем найти его в папке, которую указали в настройках.
Далее с этим файлом мы можем делать все, что угодно: просмотреть его в любом плеере, добавить к другому видео в каком-либо редакторе, «залить» на видеохостинг.
Как известно, не все программы позволяют добавлять в свои дорожки анимацию в формате GIF. Функция, которую мы сегодня изучили, дает возможность перевести гифку в видео и вставить ее в ролик.
Мы рады, что смогли помочь Вам в решении проблемы.Опишите, что у вас не получилось. Наши специалисты постараются ответить максимально быстро.
Помогла ли вам эта статья?
ДА НЕТКак сохранить анимацию как видео в Фотошопе
Фотошоп – это мощный графический редактор, который дает практически безграничные возможности для обработки изображений. Наряду с этим можно создавать и сохранять анимации в специальном формате GIF, что позволяет воспроизводить их вне программы, встраивать на веб-сайтах и т.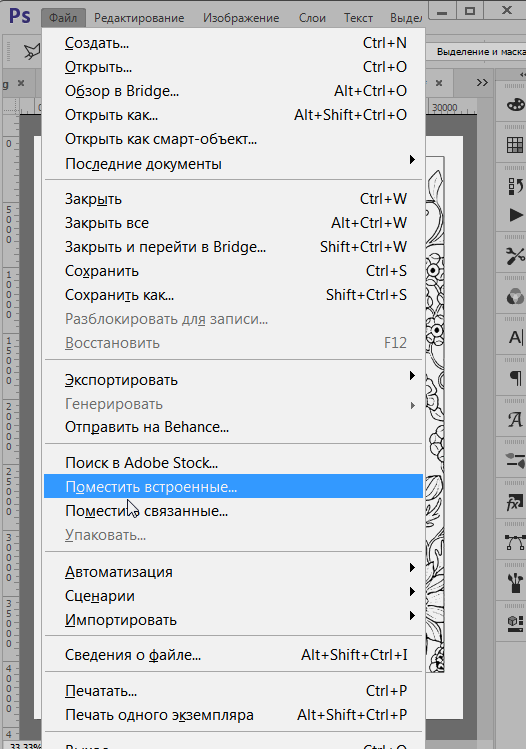 д. Но и это еще не все. Сохранять созданные анимации можно не только в файлы с расширением GIF, но и в видеофайлы. Давайте посмотрим, каким образом это можно сделать.
д. Но и это еще не все. Сохранять созданные анимации можно не только в файлы с расширением GIF, но и в видеофайлы. Давайте посмотрим, каким образом это можно сделать.
Сохраняем видео
Формат видео, поддерживаемый Фотошопом для экспорта, один из самых распространенных и базовых – это MP4. Итак, когда анимация готова, выполняем следующие действия:
- Заходим в меню “Файл”, в котором выбираем команду “Экспортировать”, затем – “Экспорт видео” (в некоторых версиях – “Просмотр видео”).
- Появится окно, в котором настройки для записи файла представлены в нескольких блоках. Начнем с первого, где:
- задаем имя файла;
- указываем папку для сохранения видео (выбираем существующую или создаем новую).
- Переходим к следующей группе настроек.
- Оставляем выбранные по умолчанию параметры “Adobe Media Encoder” и кодек “H.264”. Щелкнув по текущему варианту параметра “Набор” мы раскроем список, в котором можем выбрать качество сохраняемого видео.

- Далее определяемся с размером ролика. Если не трогать эти настройки, программа выставит значения ширины и высоты по размерам документа/холста.Также у нас есть возможность выбрать другие варианты, которые раскроются при щелчке по текущему.
- Частота кадров по умолчанию выставляется как в документе. При прочих равных условиях рекомендуется не менять значение.
- Оставляем выбранные по умолчанию параметры “Adobe Media Encoder” и кодек “H.264”. Щелкнув по текущему варианту параметра “Набор” мы раскроем список, в котором можем выбрать качество сохраняемого видео.
- Другие параметры, представленные в окне, редко корректируются, поэтому мы не будем на них подробно останавливаться. Для сохранения (экспорта) видео с заданными настройками жмем кнопку “Рендеринг”.
- Процесс создания видеофайла займет некоторое время (зависит от длительности ролика и заданных настроек). Когда он завершится, заходим в выбранную ранее папку, проверяем наличие файла и запускаем его, чтобы проверить результат.
Заключение
Итак, мы только что успешно сохранили анимацию, созданную в Фотошопе, в видеофайл с популярным разрешением MP4. Теперь с ним можно дальше работать в более профильных программах для обработки видео, если это требуется. Также созданный ролик можно просматривать в различных плеерах, загружать в интернет и т.д.
Также созданный ролик можно просматривать в различных плеерах, загружать в интернет и т.д.
Работа с видео в программе Adobe Photoshop CS5
В программе Adobe Photoshop CS5 можно создавать и редактировать видео со следующими расширениями: mpg, mpeg, mp4, mov, avi, при наличии необходимых кодеков.
Для того, чтобы работать с этими форматами, нужен плеер
Версию плеера можно обновлять бесплатно. После установки плеера нужно перезагрузить компьютер, чтобы фотошоп начал с этим плеером работать.
Чтобы открыть видео в программе Adobe Photoshop CS5 , нужно воспользоваться меню Файл — Открыть. Выбирайте нужный видеофайл на компьютере, и нажимаете на кнопку Открыть. После открытия файла в палитре Слои появляется видеослой.
Чтобы посмотреть и редактировать видео в фотошопе, нужно открыть палитру Анимация.
После того, как Вы сделаете какие-либо изменения, Вы можете сохранить файл в формате PSD. Этот формат поддерживает также и видеофайлы, и сохраняет все слои с настройками. После сохранения в формате PSD можно опять открыть этот файл в программе фотошоп, и продолжить в нем работу.
Причем итоговый размер файла PSD будет гораздо меньше, чем размер видео, потому, что файл PSD не содержит исходное видео, а использует его для работы. Причем исходное видео остается в любом случае без изменений.
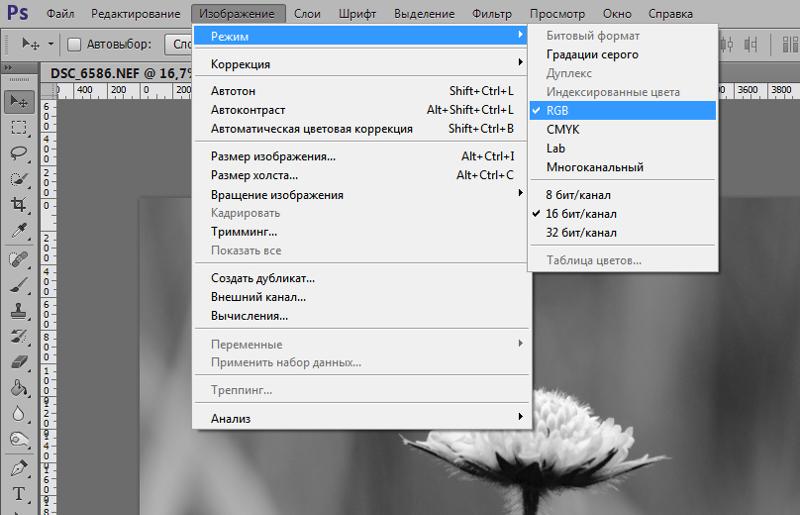 Можно выбрать диапазон, если Вы хотите из видео сохранить какой-то фрагмент.
Можно выбрать диапазон, если Вы хотите из видео сохранить какой-то фрагмент.Как корректировать видео?
Допустим, у Вас видео слишком темное, и Вы хотите его осветлить. Для корректировки Вы создаете обычный корректирующий слой в палитре Слои, нажав на иконку черно-белого круга. Выбираете команду коррекции, например, Кривые
После применения данный корректирующий слой появляется на палитре Анимация, на временной шкале, и при желании можно применить действие этого слоя не на все кадры, а только на некоторые. Можно также изменять плавно непрозрачность этого корректирующего слоя при проигрывании, или применять другие эффекты, которые находятся на временной ленте.
Также для редактирования видео можно создать новый слой на палитре Слои, и к этому слою применять различные инструменты рисования, или вставлять на видео новые изображения.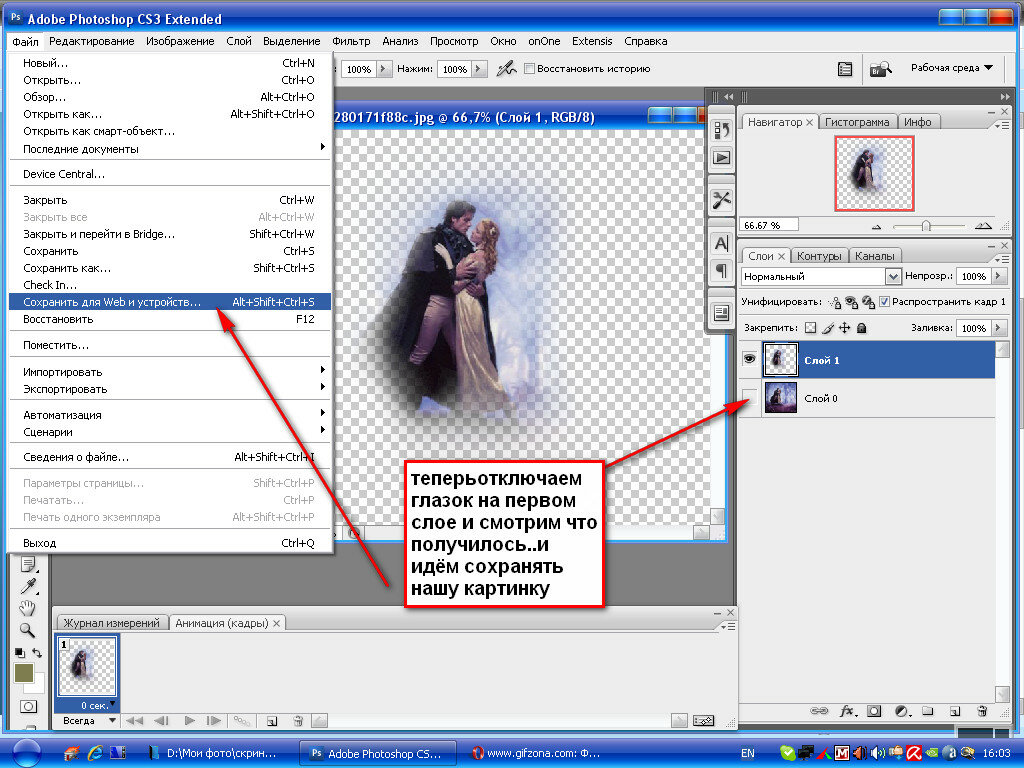
На видео можно также делать тексты, и вставлять векторные фигуры, при этом на палитре Слои будут появляться новые слои.
Все новые слои, корректирующие и обыкновенные, будут появляться на временной ленте, и на ней можно будет отредактировать действие слоев на различные кадры изображения: ограничить определенным временным интервалом показ, сделать переходы от прозрачности к полной видимости, или применять какие-нибудь стили.
Можно также применять различные инструменты к самому видеослою, но непосредственно на нем можно изменить только один кадр за раз. Если Вам нужно изменять несколько десятков, а то и сотен кадров, работа будет достаточно трудоемкой. Но иногда другого выхода просто нет, например, если в видео Вы хотите применить заливку с учетом содержимого.
Видео о том, как можно редактировать видео в программе Adobe Photoshop CS5
Более подробные сведения Вы можете получить в разделах «Все курсы» и «Полезности», в которые можно перейти через верхнее меню сайта.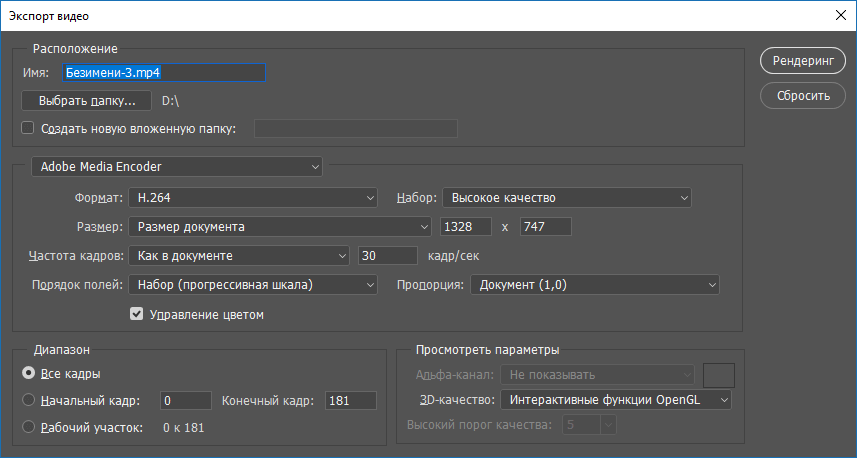 В этих разделах статьи сгруппированы по тематикам в блоки, содержащие максимально развернутую (насколько это было возможно) информацию по различным темам.
В этих разделах статьи сгруппированы по тематикам в блоки, содержащие максимально развернутую (насколько это было возможно) информацию по различным темам.
Также Вы можете подписаться на блог, и узнавать о всех новых статьях.
Это не займет много времени. Просто нажмите на ссылку ниже:
Подписаться на блог: Дорога к Бизнесу за Компьютером
Проголосуйте и поделитесь с друзьями анонсом статьи на Facebook:
Как сохранить видео или анимацию из After Effects в Gif формат
Посмотреть видео-урок
В данном уроке мы разберём тему экспорта анимации или видео-ролика из After Effect в gif формат. В After Effect, помимо наложения различных эффектов на видео можно делать красивую, плавную анимацию, которая по качеству исполнения превосходит анимацию созданную в фотошопе или других программах. Многие новички сталкиваются с проблемой сохранения получившейся анимации в гифку, поскольку в After Effects стандартный экспорт не предусматривает возможности сохранения проекта напрямую в gif формат.
Мы разберём три самых распространённых способа сохранения проекта в гифку, каждый из них имеет свои преимущества и недостатки, ну а каким из них удобнее пользоваться — это уже выбирать вам. В качестве объекта для будущей гифки я взял короткий фрагмент видео-ролика, с любой созданной анимацией в After Effects — это будет работать точно так же, поэтому вы можете взять либо этот же фрагмент ролика, либо какую-то свою анимацию.
1. Сохранение в GIF с помощью плагина
Первый способ, который мы рассмотрим, является самым простым, речь идёт о популярном плагине GifGun, с помощью которого буквально за один клик можно экспортировать проект After Effects в gif формат. Поскольку плагин является платным, думаю желающих использовать данный способ будет не много, особенно среди новичков. Использование GifGun будет актуальным для профессиональной деятельности на платной основе, т.е. для пользователей, которые часто выполняют коммерческие проекты и сумма в 30 долларов, а именно столько стоит плагин на данный момент, будет для них не значительной, в сравнении с удобством использования плагина.
GifGun достаточно просто устанавливается, как и большинство плагинов After Effects. Для начала работы с ним нужно скаченный архив плагина распаковать в папку «Scripst», которая расположена в корневой директории папки «Support Files». После распаковки плагина запускаем After Effects, переходим в верхнем меню в пункт «File» — «Scripts» и запускаем скрипт GifGun. Далее в появившемся окне вводим лицензионный код, нажимаем «Ок» и у нас появляется окошко плагина.
Тут можно выставить нужные настройки для будущей гифки, такие как размер, количество кадров в секунду, выбрать место сохранения и другие мелочи, после чего просто нажимаем на кнопку «Make GIF» и плагин сохраняет проект в гиф файл.
Главный недостаток GifGun — это платная лицензия. Конечно, если вы не совсем чайник и термины типа «кряк»,»торрент» вам знакомы, то вы знаете где взять этот плагин бесплатно. Я же не собираюсь нарушать авторские права разработчика, тем более у нас ещё имеется целых два способа, которые абсолютно легальны и бесплатные.
2. Экспорт кадров в Photoshop и сохранение в GIF
Переходим ко второй способу, он пожалуй, самый распространённый, на него есть уже куча видео на Ютуб и заключается данный способ в экспорте из After Effects через Photoshop.
Первым делом, как и при обычном экспорте мы выбираем в верхнем меню «Composition» — «Add to Render Queue» и в настройках рендеринга вместо формата AVI, который стоит по умолчанию, выставляем «Photoshop Sequence» и указываем путь сохранения.
Лучше создать отдельную папку для сохранения, потому что файлов будет много. Нажимаем «Render» и ждём. По окончанию рендеринга переходим в нашу папку и видим тут кучу файлов в формате PSD, каждый файл представляет собой отдельный кадр из нашего видео-ролика. Т.е. After Effects разобрал наш ролик на кадры и каждый кадр сохранил в PSD файл. Теперь нам нужно с помощью Photoshop собрать все эти кадры в единый ролик или анимацию и сохранить уже всё это в гифку.
Открываем фотошоп, выбираем в верхнем меню «Файл» — «Открыть как» и в директории с нашими кадрами выбираем самый последний файл, ставим галочку «Последовательность изображений» и нажимаем открыть.
В появившемся окне устанавливаем нужную частоту кадров, можно оставить как и в проекте After Effects, а можно немного уменьшить. Тут важно иметь в виду, что чем больше частота кадров, тем плавнее и качественнее будет выглядеть Gif анимация, но тем и больше она будет весить, а соответственно, дольше грузиться браузером.
Теперь нажимаем «ок» и фотошоп преобразует все выбранные файлы в один видео-слой. Переключаем рабочую среду на «Движение», чтобы проиграть видео, как видим, оно работает.
Теперь стандартным способом сохраняем это видео в гифку. В верхнем меню выбираем «Файл» — «Экспортировать» — «Сохранить для Web», выбираем gif формат и сохраняем анимацию.
Видите, анимация будет весить слишком много, потому что у нас большой формат FullHD, можно перед сохранением просто его уменьшить раза в три. Выберем «Изображение» — «Размер изображения» и установим ширину, допустим на 400 пикселей. Снова сохраняем стандартным способом в гифку и увидим, что теперь она будет весить приемлемо.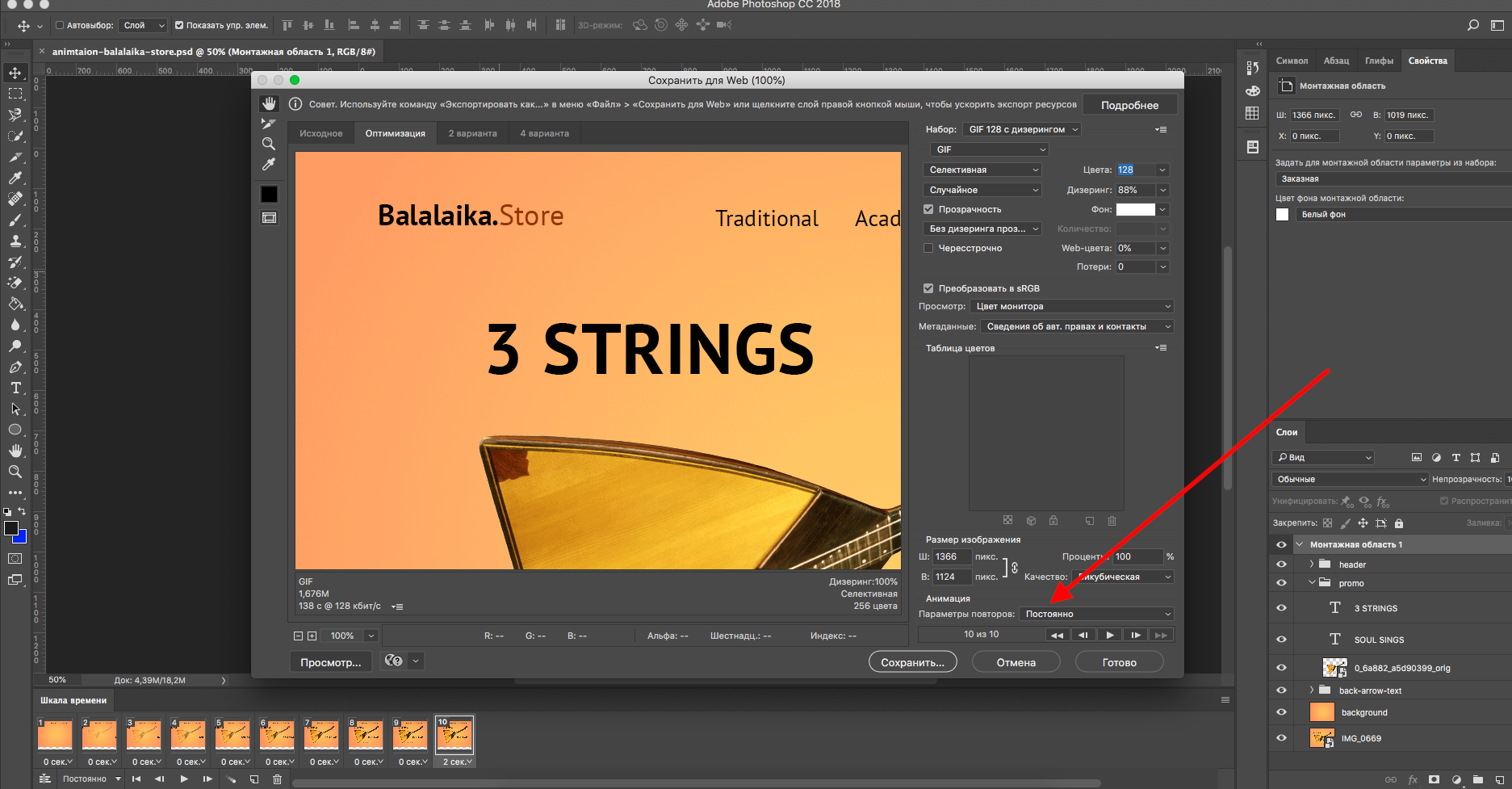
Главные два минусам данного способа — это конечно же временные затраты, а так же наличие фотошоп и хотя бы не большой навык работы в нём. Хотя, оба минуса, кому-то будут вовсе и не минусами, а наоборот.
3. Экспорт видео в Photoshop и сохранение в GIF
Ну и наконец вишенка на торте — третий способ, который лично мне нравится больше, чем два предыдущих, но тут уже всё зависит конечно от ваших задач. Работает этот способ следующим образом: из After Effects мы рендерим нашу анимацию или видео в формат AVI и с помощью фотошопа просто сохраняем это видео в гифку. Фотошоп работает с AVI форматом, поэтому никаких танцев с бубном производить не нужно.
Просто открываем отрендеренное видео и стандартным способом сохраняем его в gif анимацию.
Единственный момент, который нужно учесть — это частоту кадров, потому что в отличии от второго способа здесь у нас нет возможности в фотошопе задать частоту кадров, поэтому это нужно делать непосредственно в самом After Effects перед рендерингом.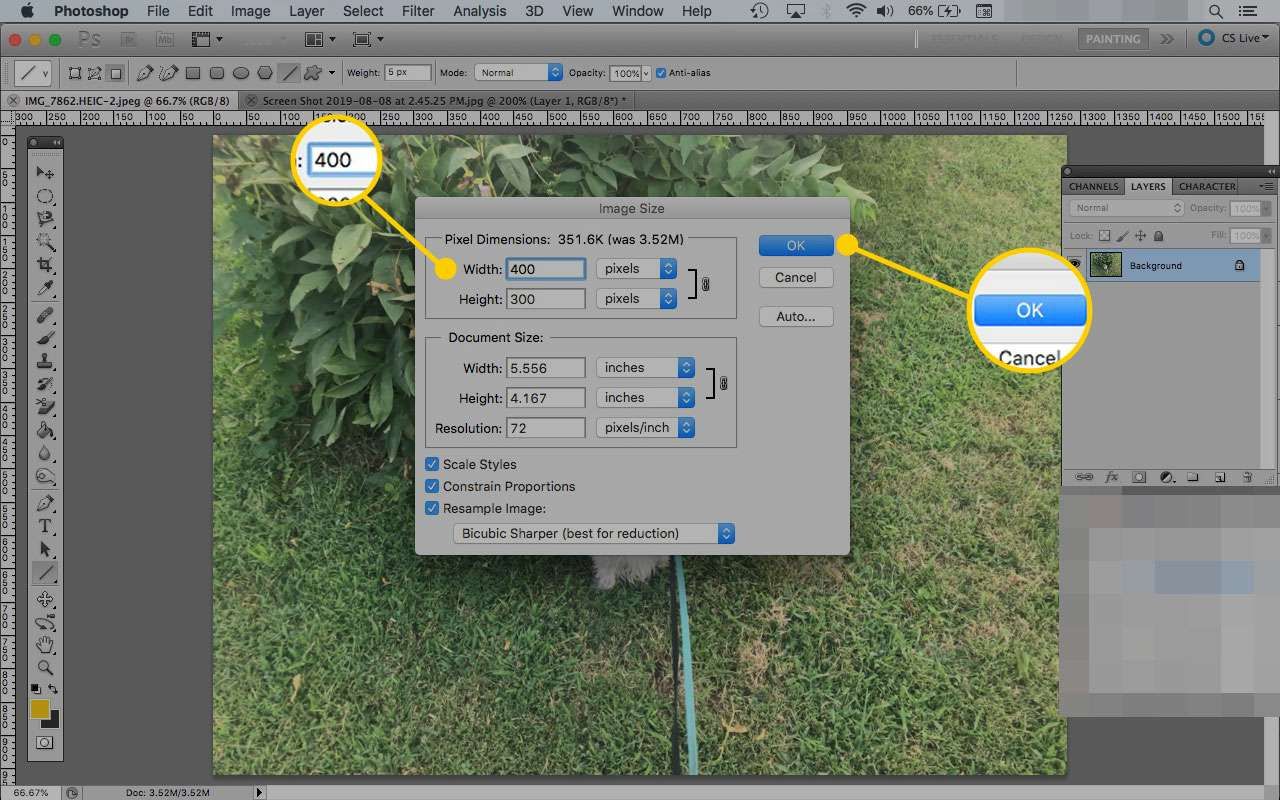
Вот такие три способа экспорта gif анимации из After Effects мы сегодня разобрали, а какой из них удобнее и эффективнее, думаю каждый уже из вас выберет для себя сам.
Создание GIF-анимации из видео в Photoshop
Для работы инструмента импорта видео в Adobe Photoshop CS3 необходимо установить Quick Time Player версии 7.1 или выше.
Для импорта кадров из видео нажмите «Файл > Импортировать > Кадры видео в слои…» и выберите файл на компьютере.
Если во время импорта вы получите сообщение о том, что формат не поддерживается, видео нужно будет конвертировать в «.mp4» формат. Рекомендую воспользоваться бесплатным конвертером Handbrake. В нем можно сразу вырезать нужный фрагмент видео, чтобы не конвертировать весь файл. Если вы используете Photoshop CS3, после конвертирования поменяйте расширение «.mp4» на «.mov».
После выбора файла на компьютере должен появиться диалог импорта. Если вы хотите сделать анимацию только фрагмента видео, поставьте переключатель в положение «Только выделенный диапазон».
Если вы используете Photoshop CS3, установите ползунок в начало фрагмента, зажмите клавишу «Shift» и перетяните ползунок в конец желаемого фрагмента.
Если же у вас установлен Photoshop CS6, черными ползунками укажите начало и конец фрагмента.
Поставьте галочку напротив «Оставить каждый» и укажите частоту выборки кадров видео. Пример: если видео с частотой 30 кадров/сек, а вы ввели значение «5», то частота кадров анимации будет 30 / 5 = 6 кадров в секунду, то есть чем больше число, тем реже кадры (тем меньше размер анимации).
Включите шкалу времени, нажав команду меню «Окно > Анимация» в Photoshop CS3 или «Окно > Шкала времени» в Photoshop CS6.
На шкале анимации кликните по первому кадру, зажмите клавишу «Shift» и кликните по последнему кадру. Выберите желаемое время задержки кадров из списка, задав, таким образом, скорость воспроизведения анимации. Чтобы просмотреть результат, воспользуйтесь кнопками проигрывателя.
Нажмите «Файл > Сохранить для Web…» (Photoshop CS6) или «Файл > Сохранить для Web и устройств…» (Photoshop CS3).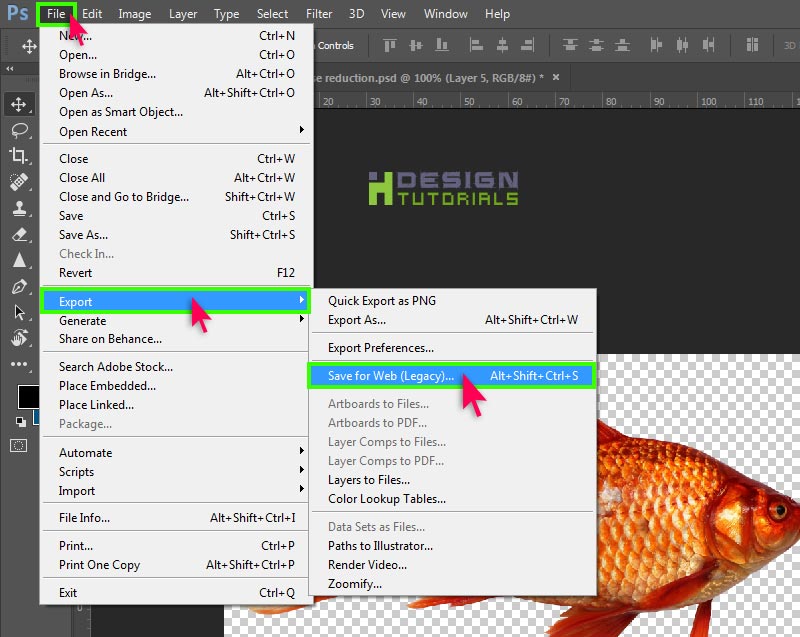 Выберите формат «GIF». По желанию, можете уменьшить или увеличить размер картинки, изменив значения в пикселях или в процентах от исходного размера.
Выберите формат «GIF». По желанию, можете уменьшить или увеличить размер картинки, изменив значения в пикселях или в процентах от исходного размера.
Нажмите на кнопку «Сохранить», во всплывающем окне проводника укажите имя будущему файлу с анимацией и снова нажмите «Сохранить».
Опубликовано в WindowsОтправить другу:
Обработка видео в Adobe Photoshop
Часть I: Использование встроенных инструментов
Зря читатель надеется, что, прочитав здесь несколько абзацев, тут же научится творить в фотошопе видеошедевры. Данный цикл статей |
Зачем это нужно?
Неужели существуют такие операции, которые можно произвести только в Adobe Photoshop, и нельзя повторить в Adobe After Effects или Adobe Premiere Pro? Однако, почему мы только Adobe-вские продукты в список включили? Давайте продолжим: Edius, Liquid, Vegas.
.. Final Cut Pro, в конце концов! Почти все эти пакеты имеют ну о-о-очень серьёзный набор встроенных фильтров, позволяющих работать с масками, проводить достаточно глубокую цветокоррекцию, убирать нежелательные шумы или иным образом модифицировать картинку. Помимо встроенных, существуют и дополнительные фильтры, выполненные в виде плагинов от сторонних разработчиков. Этих красавцев нынче пруд пруди, только выбирай да денежку готовь.
Так зачем же Photoshop?
Таким вопросом озадачивался, наверное, каждый, кто хотя бы краем уха слышал о возможности обрабатывать видео в Photoshop-е. Недоумение, растерянность, настороженность, сарказм вот список эмоций, посетивших многих и многих видеолюбителей (да и профессионалов тоже) в недавнем 2007 году именно тогда корпорация Adobe внедрила в свой графический редактор поддержку видео. И первые робкие вопросы, высказывания: «а можно ли «прикрутить» к AE фильтры от Photoshop?«, «adjustment layers в Photoshop есть?«, «на сайте Adobe почти никакой информации«, «чем After Effects не устраивает?«, «вот дожили» и т. д. и т.п.
д. и т.п.
Давайте уже разберёмся: почему Photoshop, зачем Photoshop, и как Photoshop?
Вначале неплохо бы узнать об основных правилах, соблюдая которые, вы сумеете работать в Photoshop с видео. Проверим-ка, на что он годен. Версия, которую мы станем мучать самая «свежая» на сегодня, CS4.
Импорт видео
Импортировать видео в Photoshop можно двумя способами:
Рассмотрим оба варианта, и выясним их преимущества и недостатки. Итак, первый вариант, импорт видео с разделением на отдельные кадры: File -> Import -> Video Frames to Layers…
В открывшемся окне выбора файла следует найти нужное видео, и нажать Load. Тут же появится окно с параметрами импорта Import Video to Layers . Обратите внимание: на рисунке красной рамкой обведена чёрная прямоугольная область. Здесь спрятана шкала времени с ползунком, передвигая который, можно просмотреть импортируемое видео и даже выбрать интервал, который нужно импортировать.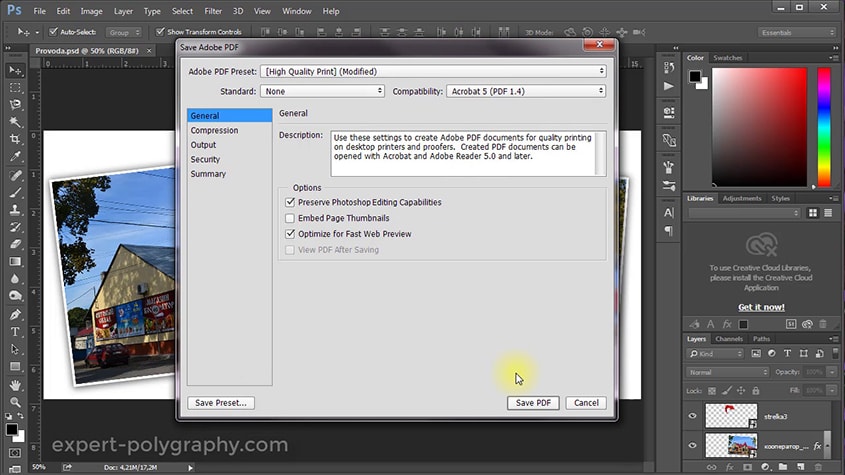 По непонятной причине у автора эта шкала не отображается (возможно, виновата Windows 7), хотя видео можно проиграть, передвигая этот невидимый ползунок вслепую.
По непонятной причине у автора эта шкала не отображается (возможно, виновата Windows 7), хотя видео можно проиграть, передвигая этот невидимый ползунок вслепую.
Данный способ импорта видеоматериала накладывает одно существенное ограничение: какой бы длительности ни было импортируемое видео, оно всегда обрезается до 500 кадров (проверялось на ПК с 32-битной Windows 7 и тремя ГБ оперативной памяти).
Время, необходимое программе для разбиения материала на кадры (слои), зависит от длительности клипа, а также способа сжатия видео (на современном достаточно мощном ПК импорт 5-секундного AVCHD клипа производится за 20-30 секунд).
Открывшийся документ представляет собой этакую раскадровку, где один слой представляет собой один кадр видео.
Становится понятным преимущество такого способа импорта: с каждым кадром можно работать индивидуально. Недостаток этого способа все до единого импортируемых кадра целиком и полностью загоняются в оперативную память ПК. Здесь без 64-битной операционной системы со множеством гигабайт оперативки и делать нечего тех «жалких» трёх с небольшим гигабайтиков, что доступны 32-битным операционным системам, хватит разве что на 10-20 секунд Full-HD видео.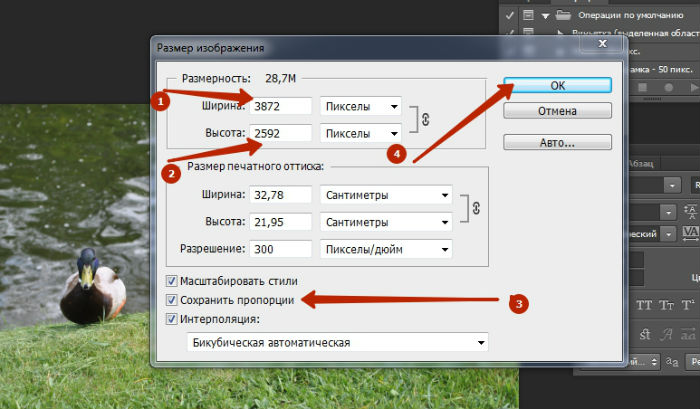 Имейте это в виду.
Имейте это в виду.
Второй способ импорта привычная команда File -> Open. В этом случае Photoshop-у безразлична длительность импортируемого материала. Открытый таким образом файл представляет собой нечто вроде ссылки на оригинальное видео так работает любая нормальная программа нелинейного видеомонтажа. Следовательно, и оперативная память не забивается информацией. Недостаток: пропадает возможность работы со слоями (что естественно), однако работа с отдельными кадрами будет вестись по прежнему.
Признаться, не совсем ясно, для чего всё-таки может понадобиться обработка каждого кадра в отдельности. Очень может быть, что какие-то архибюджетные фильмы рисуются, обрабатываются и «рихтуются» именно так, покадрово. Но в нашей малобюджетной реальности такой вариант вряд ли кого устроит: все фильтры и эффекты обычно накладываются сразу на всё видео (сцену), не иначе.
Кстати, о фильтрах и эффектах. В зависимости от способа, которым было импортировано видео, встроенные в Photoshop инструменты, фильтры либо сторонние плагины могут вести себя по-разному: некоторые фильтры работают только с отдельными кадрами, отказываясь обрабатывать видеоролик целиком. При этом соответствующие строки в меню становятся неактивны, и их невозможно задействовать (с этим мы ещё не раз столкнёмся).
При этом соответствующие строки в меню становятся неактивны, и их невозможно задействовать (с этим мы ещё не раз столкнёмся).
Наконец, расскажем о форматах видео. Больной нынче вопрос… Развелось форматов самых разных не пересчитать. Но Photoshop отчего-то думает, что видео бывает только… Quick Time. Правда, «обыкновенные» DV-AVI импортируются без проблем (даже обычным Drag&Drop), но почти все остальные форматы программа предпочитает видеть только в любимом ею контейнере MOV.
Отсюда вывод: перед обработкой видео в Photoshop желательно провести его перепаковку в MOV. Сделать это проще всего с помощью программы Quick Time Pro. Однако данное творение программистов Apple не столь всеядно, как, скажем, какой-нибудь бесплатный (а уж тем более коммерческий) программный плеер. Ну вот отказывается QT Player открывать и проигрывать видео с современных AVCHD-видеокамер! Что с ним поделаешь… Поэтому такое трудное видео перед обработкой в Photoshop требуется довести до ума: распаковать на элементарные потоки, которые затем соединить в Quick Time Pro. Автору удалось найти лишь пять-шесть файлов, снятых разными современными видеокамерами, которые без проблем импортировались в Photoshop без предварительного их кипячения и усушки. Увы. Есть подозрение, что на данном этапе отсеется немалая часть энтузиастов, возжелавших поэкспериментировать в Photoshop-е с видео. В выигрыше здесь обладатели видео-фотокамер, которые записывают видео в контейнере QuickTime. Такое видео почти гарантированно подружится с Photoshop-ом. Прям теория заговора какая-то…
Автору удалось найти лишь пять-шесть файлов, снятых разными современными видеокамерами, которые без проблем импортировались в Photoshop без предварительного их кипячения и усушки. Увы. Есть подозрение, что на данном этапе отсеется немалая часть энтузиастов, возжелавших поэкспериментировать в Photoshop-е с видео. В выигрыше здесь обладатели видео-фотокамер, которые записывают видео в контейнере QuickTime. Такое видео почти гарантированно подружится с Photoshop-ом. Прям теория заговора какая-то…
Один и тот же формат видео (к примеру, AVC 1920×1080) может быть принят программой, а может и не быть принят многое зависит от способа его упаковки, контейнера, и даже марки видеокамеры. Спотыкаясь на некоторых форматах или контейнерах, Photoshop либо напрочь зависает, либо прекращает работу с извинениями.
Но, скорее всего, вам быстро надоест мучаться с форматами, нехваткой оперативной памяти, схлопываниями и зависаниями программы. Идеальный выход здесь перекодировать видео в MJPEG A с одновременной его упаковкой в контейнер QuickTime (MOV).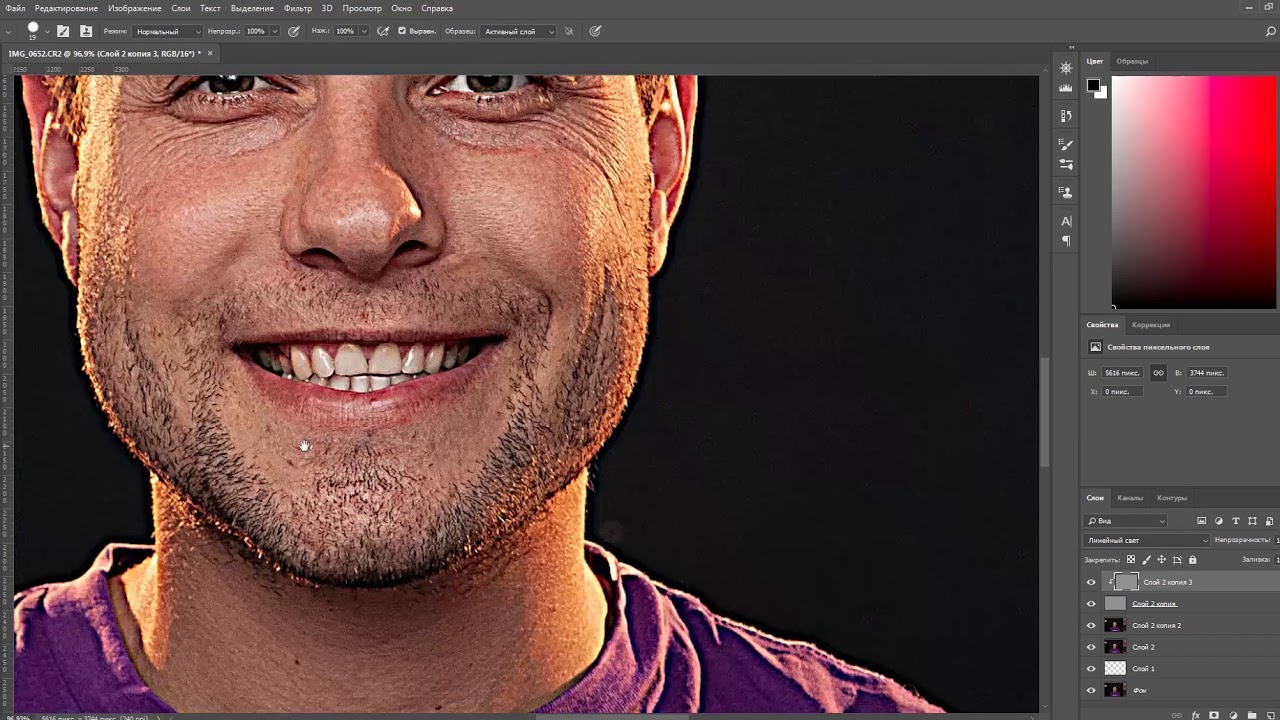 И лепота! Никаких тебе проблем: вне зависимости от размера кадра или продолжительности загруженного в программу видеоролика Photoshop просто летает!
И лепота! Никаких тебе проблем: вне зависимости от размера кадра или продолжительности загруженного в программу видеоролика Photoshop просто летает!
Но перейдём к практическим изысканиям что же этакого позволяет сделать Photoshop с импортированным видео?
Работа со слоями
Ну какой же серьёзный видеоредактор или компоузер обходится без многодорожечного редактирования? А тем более пакет, претендующий на звание программы композитинга. Photoshop в этом плане вполне подходящая кандидатура: и здесь имеется возможность оверлейного редактирования.
Работа с вышележащим слоем здесь ведётся в точности так же, как и в After Effects ну, разве что здесь инструментов поменьше. Точнее, почти совсем нет.
Но по крайней мере основные операции, такие, как длительность отображения слоя на таймлинии, выполняются простым перетаскиванием краёв клипа. Все имеющиеся слои можно соединить (подобно вложенной таймлинии в других программах), что позволяет применить один эффект сразу ко всем этим слоям.
Нельзя забывать и о скрытых, невидимых глазу инструментах. Они спрятаны в выпадающем меню, которое появляется при нажатии на неприметную кнопку, расположенную в правом верхнем углу таймлинии.
Как видим, из данного меню доступны все часто требующиеся операции, а присутствующим здесь командам можно назначить горячие клавиши, что значительно ускорит работу.
Работа с ключевыми точками
Ага, не ждали?!!
Тем не менее, в Photoshop существует возможность изменения многих параметров во времени с помощью ключевых точек, точно так, как это делается во всех без исключения полноценных видеоредакторах.
К этим параметрам относятся не только штатные, присутствующие по умолчанию (положение, размер, прозрачность, стиль), но и пользовательские эффекты, добавленные к клипу (сторонние плагины).
Всё как обычно: щёлкаем по пиктограмме с будильником, тем самым активируя запись параметров в ключевые точки. Изменяем значение выбранного параметра (к примеру, прозрачность слоя) тут же в соответствующей строке автоматически появится новая ключевая точка.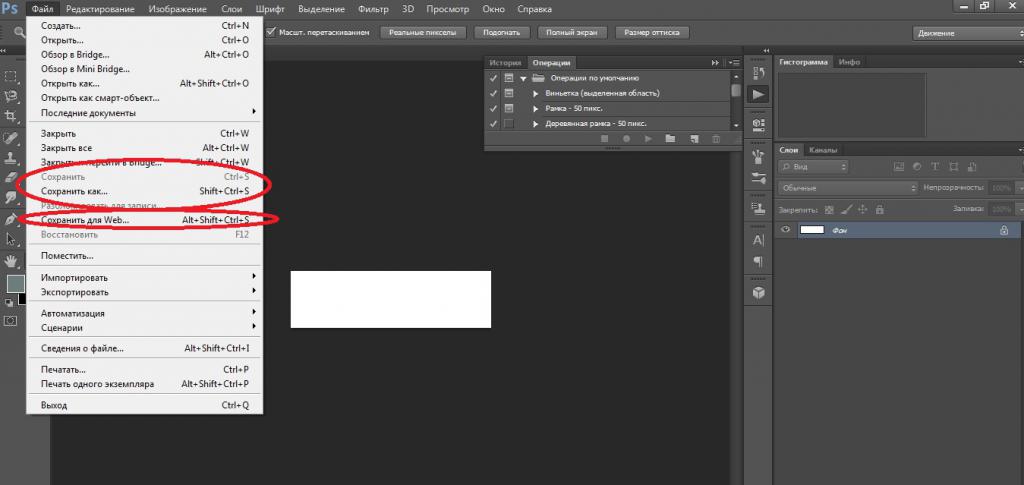 Теперь, проигрывая таймлинию, можно наблюдать, как постепенно изменяются отредактированные параметры.
Теперь, проигрывая таймлинию, можно наблюдать, как постепенно изменяются отредактированные параметры.
Стабилизация видео и коррекция геометрии кадра
Загрузим видео, снятое с руки видеокамерой, не имеющей оптического стабилизатора. Пусть картинка и неплоха по качеству, но вот дрожание в кадре портит всё дело.
Для того, чтобы стабилизировать трясущуюся картинку, видео требуется импортировать как серию кадров-слоёв (см. первый способ импорта). Открывшийся документ представляет собой раскадровку, где каждый слой это отдельный кадр.
Теперь необходимо выделить все эти слои (Alt+Ctrl+A), и выполнить команду Edit -> Auto-Align Layers. Данная команда запускает встроенный в Photoshop модуль, выравнивающий слои (Align (англ.) выравнивание). В открывшемся окне желательно выбрать параметр Auto и нажать ОК.
Можно, конечно, использовать другие способы (Perspective, Collage и т.д.), но стабилизация может произвестись не так тщательно, да и скорость просчёта от этого вряд ли увеличится. М-да… Скорость. Считает Photoshop не просто долго. Он считает ОЧЕНЬ долго. Просто неприлично долго по современным меркам. Программа дотошно перетряхивает и сравнивает все кадры, выравнивая их друг относительно друга.
Страшно признаться: Photoshop обрабатывал пять секунд видео… почти час! Результат прыгающая на прозрачном фоне картинка.
Но зато уж попадание точно в тютельку! И заметьте вся работа произведена автоматически, мы ведь не указывали программе ни одной точки, за которую ей следует «зацепиться» (как это делается, например, в After Effects).
Время просчёта зависит от множества факторов: мощности центрального процессора (впрочем, во время просчёта четырехъядерный AMD Phenom особо не напрягался загрузка в среднем не превышала 70%), длительности обрабатываемого видео, размера кадра, и главное от содержимого этого кадра. Нетрудно понять: чем меньше контрастных деталей в видео, тем быстрее программа справится с многопроходным сопоставлением содержимого в каждом кадре и выравниванием кадров друг относительно друга. Кстати говоря, во время анализа Photoshop вынужден ведь ещё и отфильтровывать движущиеся объекты их же нельзя использовать в качестве якорей, отправных точек, служащих для стабилизации. Наш пример, на котором мы испытали способности Photoshop-а пожалуй, сверхнеудачный и чертовски сложный для расчёта. Судите сами: помимо того, что кадр гуляет во все стороны, в нём ещё присутствует активное движение двигаются люди, шевелится листва.
Подведём итог: при наличии терпения, везения, хорошего исходного материала, такой способ стабилизации вполне имеет право на существование. Ничуть не жалея о потраченном времени, перейдём к работе с геометрией кадра.
О геометрическом искажении видео при съёмке знает, наверное, каждый. Например: часто встречающийся изъян с названием «бочка». Или получающийся при использовании широкоугольной насадки дефект с весёлым прозвищем «рыбий глаз». Исправить такие недостатки в монтажной программе незаурядная задачка. Чуть легче это сделать в программах композитинга, но удобнее всего, наверное, всё-таки в Photoshop-е. Тем более и специальный инструмент здесь имеется, который предназначен для коррекции искажений, привносимых оптической системой: Filter -> Distort -> Lens Correction. Имеющиеся в данном модуле параметры позволят «вытянуть» геометрию кадра как душе угодно, и вкривь, и вкось, и сверху вниз.
Помимо этого инструмента, существуют и специальные плагины, предназначенные для работы с геометрией кадра. Об одном таком мы обязательно расскажем в следующей части статьи.
Обработка движущихся объектов
Интересно, как происходят съёмки постапокалиптических фильмов, когда зритель подолгу наблюдает на экране пустые улицы больших городов? Что, специально для съёмок всех жителей эвакуируют? Это дорого, да и… неаккуратненько как-то.
Иногда требуется обработать движущиеся в кадре объекты, с тем, чтобы превратить их в некое подобие призраков, либо вовсе удалить из видео. Такое можно проделать в After Effects с помощью сложной комбинации масок и прочих инструментов, но мы же рассматриваем сейчас работу в Photoshop.
Глупо напоминать, что исходное видео должно быть снято со штатива (если вы не хотите повторять вышеописанный подвиг со стабилизацией). Импортируем в программу одну из съёмок, сделанных с помощью тестового бокса.
Следующий шаг изменение режима отображения материала на панели Animation из режима отдельных сцен (кадров) в режим слоёв. Нажмите кнопку Convert to timeline animation, находящуюся в правом нижнем углу палитры Animation.
Теперь таймлиния чертовски напоминает рабочую область After Effects. Каждый кадр это слой со своими параметрами. Дерево параметров каждого слоя можно открыть, нажав стрелочку слева. Как видите, ролик (анимация кадров) здесь представляет собой последовательность слоёв, каждый из которых имеет различные параметры прозрачности, хранящиеся в ключевых точках строки Opacity.
Теперь требуется склеить все слои-кадры в один виртуальный объект это необходимо для того, чтобы все последующие операции производились не с одним кадром, а применялись сразу ко всему видео (если хотите, можете провести аналогию с вложенными таймлиниями в AE или Premiere Pro). Итак, Alt+Ctrl+A и все слои выделены. Теперь выполните команду Filter -> Convert for Smart Filters.
Сделайте дубликат получившегося слоя (Layer -> Duplicate Layer), и выполните на нём команду Layer -> Smart Objects -> Stack Mode -> Median. Результат: паровозик… исчез!
Правда, и всё остальное в кадре застыло проще говоря, программа, проанализировав видео, удалила все движущиеся объекты. Поэтому сейчас мы станем экспериментировать со смешиванием получившихся слоёв. Это самое простое, лежащее на поверхности решение: изменить метод смешивания или наложения. Выделив полученный слой (он находится над основным), изменим метод его отображения широкий выбор способов смешивания находится в выпадающем списке палитры Layers.
В зависимости от выбранного метода наложения, паровозик в кадре будет выглядеть по-разному:
Впрочем, в поисках подходящего эффекта можно попытаться использовать любой другой параметр Stack Mode.
К примеру, вот какой замечательный шлейф от движения объекта получается, если выполнить Stack Mode -> Maximum:
Также можно использовать слой, получившийся после Stack Mode -> Median, в качестве паттерна (Pattern шаблон, трафарет), который впоследствии можно применить к основному слою через параметр Blending.
Поигравшись со способами смешивания (Blend Mode), можно получить совсем неожиданные результаты. В конце концов, чтобы полностью избавиться от ненужных движущихся объектов, можно просто затереть ластиком либо вырезать те области, где движение или шевеление должно оставаться.
Actions
Этой возможности отчаянно не хватает в монтажных программах и пакетах композитинга (похожим образом наверняка думает тот, кто привык автоматизировать рутинные действия при работе в Photoshop или даже в Word). Действительно, в большинстве случаев во время обработки видео мы немало времени тратим на одни и те же действия, причём идут они в одной и той же последовательности. Почему бы не заставить программу записать эти действия в некую команду, дав которую, можно отвлечься на что-то другое, пока компьютер выполняет нудную работу? Например, такая ситуация: в наличии имеется несколько видеоклипов, снятых в одинаковых условиях и имеющих одинаковый же изъян «кривой» баланс белого.
Для того, чтобы привести эти клипы в божеский вид, требуется открыть их в монтажной программе, присвоить тот или иной эффект (фильтр), после чего просчитать в результирующие файлы. Посмотрим, чем может помочь Photoshop в таких случаях. Создадим свою собственную Action, с помощью которой сможем впоследствии полностью автоматизировать весь процесс.
Откроем один из «неправильных» файлов (здесь нам не потребуется раскадровка на отдельные кадры-слои, поэтому действуем обыкновенно: File -> Open).
Сразу же начнём запись Action: нажмём кнопку Create new Action в панели Action.
В появившемся диалоговом окне New Action следует присвоить имя создаваемой последовательности команд; можно также задать хоткей для её выполнения.
Внимание! После нажатия кнопки Record любое действие, которое вы произведёте, станет тщательно отслеживаться и фиксироваться программой!
Конвертируем открывшийся видеоролик в Smart Filters (Filters -> Convert for Smart Filters) это делается для того, чтобы все последующие операции производились не с одним кадром, а распространялись на всё видео сразу. Теперь добавим поверх видео один управляющий слой: Layer -> New Adjustment Layer -> Levels. В появившемся окне настроек нажмём кнопку Auto положимся на автоматику.
Теперь, когда в кадре появились нормальные, привычные глазу цвета, нужно запустить просчёт: File -> Export -> Render Video.
Как только новый видеофайл создан, следует закрыть текущий документ, не сохраняя его, после чего можно смело останавливать запись Action:
Ну, и что нам даёт эта новоявленная Action? А вот что: теперь можно воспользоваться инструментом Batch, позволяющим вести пакетную обработку файлов! При этом мы можем использовать только что созданную последовательность команд.
Итак, File -> Automate -> Batch… В появившемся окне нужно выбрать только что созданную Action, указать папку, где находятся видеофайлы, требующие обработки, и папку, куда станет сохраняться обработанное видео.
Теперь вы свободны ровно настолько, насколько быстр ваш ПК.
Работа с цветом
Здесь автору придётся туго: любой фотограф с мало-мальским опытом легко заткнёт за пояс своими знаниями цветовых пространств, которые он привык править в Photoshop-е. Остаётся лишь надеяться на благоразумие и долготерпение заядлого фотошопера.
Начать следует с главного: работа с цветом и светом в Photoshop осуществляется обычно через меню Image -> Adjustments (существуют, конечно же, и продвинутые плагины но о них в следующей части статьи). Главная проблема в том, что по умолчанию какие-то изменения картинки присваиваются только одному кадру (текущему, выделенному слою). Если же сгруппировать слои (Convert for Smart Filters), то окажется, что практически ни один инструмент из вожделенного пункта Adjustments недоступен! Только лишь Shadows/Highlights да Variations можно применить к видеоролику.
В такой ситуации настоящим спасением являются дополнительные слои, которые создаются вручную и располагаются поверх слоя с видео. Слои эти знакомы каждому, кто работал в After Effects те самые Adjustment Layers, регулирующие слои. Выбор параметров достаточно богат, чтобы исполнить любую задумку по цвето- или светокоррекции.
Помимо такого гибкого инструмента, как Levels, для точной подгонки каждого оттенка незаменимым является инструмент Selective Color (Layer -> New Adjustment Layer -> Selective Color).
Встроенных в программу инструментов обычно хватает с избытком, всех не перечислишь. Однако немалая часть пользователей считает, что «каждый должен заниматься своим делом», и Photoshop для них всего лишь удобная оболочка для специализированных плагинов, с которыми (и только с ними!) они предпочитают иметь дело. Но о плагинах мы поговорим в следующей части статьи.
Экспорт видео
Экспорт из программы производится командой File -> Export -> Render Video. Только посмотрите: сжатие возможно во всех мыслимых форматах, включая и H.264!
Несколько хитростей (список может пополняться)
- При работе с HD-материалом в Photoshop может быть затруднено даже обыкновенное проигрывание исходного видео. Что уж говорить о быстродействии, когда клип обработан одним-двумя фильтрами… Остаётся тоскливо наблюдать, как программа пыжится, пытаясь на лету просчитать и отобразить видео. Нет, не нужно пытать нервы и тратить время достаточно лишь уменьшить размер проекта. Поколдуйте с размерами в панели Image -> Image Size, и просматривайте обработанное видео с гораздо большей скоростью. Ну а впоследствии ничто не мешает откатиться назад (Ctrl+Z либо соответствующая строка в History).
- Для работы с видео в Photoshop вам потребуется, конечно же, QuickTime. Но не спешите устанавливать самую свежую его версию! Дело в том, что чем новее версия, тем меньше она предоставляет возможностей (особенности современного мАркетинга?). Так, установленная версия 7.6 не даёт возможности настроить формат звука при экспорте видео из Photoshop, а список встроенных в QuickTime фильтров неслабо урезан (а они кому-то нужны? но тем не менее). Поэтому не гонитесь за новинками, оптимальным вариантом будет версия QuickTime 7.3. Правда, этот совет не должен касаться владельцев таких аппаратов, как 5D Mark II. Дело в том, что корректное декодирование видео с такого фотоаппарата производится только версией QuickTime 7.6. Более ранние версии, увы, при декодировании обрезают цветовой диапазон.
***
В следующей части статьи мы обсудим, пожалуй, главное преимущество Photoshop перед привычными компоузерами и монтажками. Это преимущество работа с плагинами, созданными для Photoshop.
Автор благодарит Е. Береснева за идейное вдохновение;
В. Дулепова, Д. Силаева, А. Милюкова за помощь при подготовке материала
[Все статьи в разделе «Цифровое Видео»]
Как создать гифку в Photoshop
Как сохранить gif в хорошем качестве Photoshop?
Чтобы загрузить их в Photoshop, нажмите Файл> Сценарии> Загрузить файлы в стек. Затем нажмите кнопку «Обзор» и выберите файлы, которые хотите использовать в создаваемом GIF-изображении. Нажмите «ОК». После этого Photoshop создаст отдельный слой для каждого добавленного изображения.
Как сохранить видео в gif в фотошопе?
Как только все будет готово, перейдите в меню Файл — Сохранить для Web (File > Save for Web) и примените настройки, как показано на скриншоте. После этого нажмите кнопку Сохранить (Save) и сохраните анимацию в формате GIF.
Как сделать анимацию из фотографий в фотошопе?
Чтобы создать покадровую анимацию, в Photoshop используется следующий общий рабочий процесс.
- Откройте новый документ.
- Добавьте слой или преобразуйте слой заднего плана.
- Добавьте содержимое к анимации.
- Выберите кадр.
- Отредактируйте слои выбранного кадра.
- По мере необходимости добавьте кадры и редактируйте слои.
Как самому сделать gif файл?
Создать GIF анимацию онлайн: инструкция.
- Создание gif анимации на онлайн конструкторе Gifius.ru происходит в три простых шага:
- Шаг 1. Загрузите картинки. …
- Шаг 2. Задайте настройки анимации. …
- Шаг 3. Скачайте готовую анимацию.
Как сохранить анимацию в фотошопе без потери качества?
Как уменьшить gif анимацию без потери качества через Photoshop
- Устанавливаем QuickTime, если он не установлен. …
- Открываем Photoshop — выбираем Файл -> Импортировать -> Кадры видео в слои. …
- Далее идем в (панель инструментов) Изображение -> Размер изображения -> в открывшемся окне выбираем нужный размер (например 100 на 100 пикселей) — нажимаем на ОК.
Как сохранить GIF из браузера?
Сделайте это с помощью поисковой системы, например, Яндекса или Google. Щелкните правой кнопкой мыши по анимации. Нажмите Сохранить изображение как. В некоторых браузерах эта опция называется «Сохранить картинку как».
В каком формате сохранять анимацию?
Можно сохранить анимацию в виде GIF-файлов для просмотра в Интернете. Видео и анимацию можно сохранить как фильм QuickTime или PSD-файлов.
Как сохранить видео в формате GIF?
Как сконвертировать MP4 в GIF
- Шаг 1. Загрузите mp4-файл(ы) …
- Выберите «в gif» Выберите gif или любой другой формат, который вам нужен (более 200 поддерживаемых форматов)
- Загрузите ваш gif-файл Позвольте файлу сконвертироваться и вы сразу сможете скачать ваш gif-файл
В каком приложении можно сделать живое фото?
Живое фото в Инстаграм можно сделать с помощью приложения для iPhone или программы для Windows (если у вас телефон на Android ) — PLOTAGRAPH. Подробно в блоге http://instagrammar.ru/foto/kak-sdela… 2.
Как сохранить видео в Photoshop
Несмотря на то, что Photoshop в основном используется для редактирования неподвижных изображений, а не для временных носителей, программа предлагает большую гибкость при экспорте видео. В окне Render Video Window Photoshop позволяет вам настраивать параметры экспорта ваших видео множеством способов и предоставляет вам возможность сохранять видео в различных форматах.
Вы можете сохранить видео в Photoshop как PSD (если вы все еще в процессе редактирования) или QuickTime / H.264 Movie (подходит для экспорта целых видео). Для анимации доступны те же параметры сохранения.
В этой статье мы рассмотрим следующее:
Как сохранить видео, которое в настоящее время редактируетсяКак и при работе с файлами неподвижных изображений, вам следует периодически сохранять файл, который вы редактируете. редактируем в фотошопе. Это позволит вам получить страховку на случай сбоя программы, который в противном случае может привести к потере всех внесенных вами изменений.
Сохранение неполных видеороликов в виде файлов PSD позволяет сохранить изменения, кадры и все другие свойства видеофайла Photoshop. Итак, если вы все еще редактируете видео и не совсем готовы к его рендерингу, сохраните его в этом формате.
Чтобы сохранить файл как PSD, перейдите в верхней части экрана к Файл> Сохранить как.
В открывшемся окне Сохранить как введите соответствующее имя файла и выберите место, в которое вы хотите сохранить документ.
Затем щелкните раскрывающееся меню в нижней части диалогового окна, чтобы установить формат файла PSD.
Когда вы закончите, просто нажмите кнопку Сохранить в правом нижнем углу, чтобы сохранить файл!
Теперь вы должны были создать файл, который можно снова открыть в Photoshop, чтобы вы могли продолжить редактирование с того места, на котором остановились, без потери качества или каких-либо возможностей редактирования, к которым у вас ранее был доступ!
При желании вы также можете открыть файл в других приложениях Adobe или для редактирования видео — файлы PSD хорошо совместимы с множеством программ, а формат поддерживается всеми частями программного обеспечения Adobe для работы с видео.
Как экспортировать видео целикомИтак, вы закончили редактирование видео в Photoshop! Как вы можете экспортировать его как видео, которое можно воспроизводить в других приложениях?
Давайте приступим!
1: Откройте окно рендеринга видеоДля начала мы собираемся открыть окно рендеринга видео, так как это место, в котором можно найти все настраиваемые параметры видео.
Это можно сделать несколькими способами.Самый простой — выбрать File> Export> Render Video на панели в верхней части экрана.
В качестве альтернативы вы можете перейти в нижний левый угол окна временной шкалы (обычно расположенного в нижней части экрана) и щелкнуть значок маленькой стрелки, как показано ниже.
Если вы еще не открыли окно временной шкалы , вы можете сделать это, выбрав «Окно »> «Временная шкала » в верхней части экрана.
Использование любого из этих маршрутов должно вызвать открытие окна Render Video Window .Он должен выглядеть примерно так, как показано ниже.
2: Выберите имя и расположение для вашего файлаДавайте начнем с привлечения нашего внимания к параметрам в верхней части окна.
Здесь вы должны заметить поле, в котором вы можете указать имя для вашего файла. Для этого щелкните внутри поля и введите имя.
Ниже вы найдете раздел, посвященный указанию места, в котором вы хотите сохранить файл. Щелкните Select Folder , чтобы открыть новое окно, в котором вы можете щелкнуть местоположение файла, который хотите выбрать.Нажмите OK , как только вы будете удовлетворены выбранным местом (и убедитесь, что вы помните, где вы сохранили файл!)
3: Выберите Adobe Media Encoder в качестве маршрута выводаВ В следующем разделе есть возможность выбрать тип вывода. Здесь лучше всего выбрать Adobe Media Encoder . Другой вариант, Photoshop Image Sequence , заставит Photoshop сохранять все видео как отдельные кадры в виде изображений JPEG, что не очень удобно для сохранения в виде видео.
4: Редактировать другие параметры экспортаВ следующем разделе содержится множество других параметров экспорта, которые можно изменить в соответствии с вашими предпочтениями и свойствами экспортируемого видео.
Во-первых, это возможность установить формат вашего видео. Хорошая настройка для выбора — H.264 , так как при этом сохраняется высокое качество видео, но при этом обеспечивается хорошая степень сжатия.
Затем в разделе Preset выберите вариант, который лучше всего подходит для типа сохраняемого видео.Параметр « High Quality » обычно работает хорошо, но вы всегда можете выбрать другой вариант в раскрывающемся меню, например один из предустановок, адаптированных для потоковых платформ, таких как Vimeo и YouTube.
Следующая редактируемая настройка — Размер . Изменение этого параметра позволяет вам установить размеры экспортируемого видео. Если вы хотите сохранить те же размеры, что и видео в редактируемом файле Photoshop, выберите вариант Размер документа, , который должен быть выбран автоматически.
В противном случае вы можете выбрать любой другой вариант из раскрывающегося меню.
И последняя опция в этом разделе позволяет вам установить частоту кадров . Мы рекомендуем просто оставить все как есть, так как это будет частота кадров, с которой вы работали в Photoshop. Однако вы можете изменить его, если хотите изменить качество видео.
5: Выберите диапазон для экспортаРаздел в нижней части окна позволяет выбрать определенный раздел видео для экспорта.Если вы хотите экспортировать все это целиком, выберите All Frames.
Если вместо этого вы предпочитаете экспортировать только определенный раздел видео, введите Start Frame и End Frame диапазона, который вы хотите экспортировать.
Затем, когда вас устраивают все указанные вами настройки, просто нажмите кнопку Render в правом нижнем углу окна, чтобы экспортировать видео!
Вот и все! Надеюсь, теперь вы знаете все о том, как экспортировать видео в Photoshop, и о возможностях, которые у вас есть для настройки параметров, с которыми оно сохраняется.Чтобы узнать больше об экспорте видео в Photoshop, посмотрите это видео Джейкоба Ривкина.
Об авторе Betchphoto
Очарованный миром цифровых технологий и особенно увлеченный всем, что связано с творчеством, Мартин — фотограф-любитель и специалист по цифровому маркетингу, имеющий более чем 10-летний опыт работы с Adobe Photoshop. Ознакомьтесь с его страницей о нем здесь
Это сообщение может содержать партнерские ссылки.
Как легко экспортировать видео из Photoshop без потери качества
Когда дело доходит до экспорта и рендеринга видеоклипов, вы можете выбрать множество программ.Если у вас есть Photoshop на вашем компьютере, это может быть хорошим вариантом, поскольку Adobe добавила в программу основные инструменты для редактирования видео. Кроме того, вы можете найти целый диалог экспорта видео.
Проблема в том, что вы столкнетесь со слишком большими вариантами и ценностями, чтобы принять лучшее решение. В этом посте мы рассмотрим процесс экспорта видео из Photoshop и постараемся объяснить значение каждой опции.
Если вы готовы, давайте начнем путешествие.
Экспорт / сохранение видео в Photoshop
Часть 1: Какие видеоформаты может сохранять Photoshop?
Photoshop — это профессиональный редактор изображений. Какие форматы видео он может создавать?
Согласно Adobe, Photoshop позволяет импортировать видео в форматах 3GP, AVI, AVC, F4V, FLV, MOV, MP4, MTS, MXF, TS, VOB и R3D, и вы можете сохранять видео в Photoshop в форматах MOV и MP4, а также экспортировать видео в формате GIF из Photoshop.
Другими словами, Photoshop может загружать часто используемые видеоформаты, но выводить только видео MP4 и QuickTime MOV.
Часть 2: Как экспортировать видео из Photoshop
Когда вы закончите редактирование и довольны своим проектом, вы можете экспортировать видео из Photoshop. Это означает, что Photoshop собирается объединить части вместе и создать целый файл.
Шаг 1 Три метода могут помочь вам открыть диалоговое окно Render Video. Сначала перейдите в File -> Export и нажмите Render Video.Это наиболее очевидный способ. Второй способ — найти правую часть области временной шкалы, нажать значок меню и выбрать «Визуализировать видео». Маленькая стрелка в нижнем левом углу панели «Таймлайн» также может активировать диалоговое окно «Рендеринг видео».
Шаг 2 Перейдите в раздел «Местоположение» в диалоговом окне «Визуализация видео», введите имя видео, нажмите кнопку «Выбрать папку» и выберите место назначения для сохранения видео в Photoshop.
Шаг 3 Перейдите к следующему разделу, мы предлагаем вам выбрать Adobe Media Encoder из раскрывающегося списка.Затем выберите правильный формат и качество видео из параметров «Формат» и «Предустановки» в соответствии с вашими потребностями. Вы можете оставить значения по умолчанию для других параметров в этом разделе. Photoshop оптимизирует их в зависимости от формата и качества видео.
Шаг 4 Следующий раздел — Диапазон. Если вы хотите сохранить все видео, выберите «Все кадры». В противном случае экспортируйте часть видео, установив начальный кадр и конечный кадр. Например, в вашем видео более 200 кадров. Выберите Начальный кадр и Конечный кадр, введите 100 и 150 в поля, Photoshop выведет кадры от 100 до 150.
Шаг 5 Параметры визуализации — последний раздел диалогового окна. Если вы обычный редактор, вам не нужно ничего менять в этой области. Наконец, нажмите кнопку «Рендеринг» и подождите, пока Photoshop сохранит видео в соответствии с вашими настройками.
Примечание. Для полного рендеринга и экспорта видео из Photoshop может потребоваться некоторое время, в зависимости от вашего компьютера и длины видео.
Часть 3: Альтернатива Photoshop для редактирования видео
Очевидно, Photoshop — не единственный способ редактировать и экспортировать видео на компьютер, и если вы хотите сохранить видео в AVI, MKV или других видеоформатах, вам нужно искать альтернативу Photoshop.
С этого момента мы рекомендуем Aiseesoft Video Converter Ultimate, поскольку он предлагает больше преимуществ.
- Простое редактирование видео, например обрезка, поворот, отражение, обрезка или добавление водяных знаков.
- Экспорт видео в форматах MOV, MP4, FLV, WMV, AVI, 3GP и т. Д.
- Повысьте качество видео с помощью передовых технологий.
- Поддержка более 1000 форматов, включая MP4, AVI, MKV, MOV, WMV, MP3 и т. Д.
- Легко добавляйте к видео внешние субтитры или звуковые дорожки.
Короче говоря, это лучший альтернативный способ редактирования и сохранения видео в Photoshop.
Как использовать лучшую альтернативу Photoshop
Шаг 1 Установите Video Converter Ultimate
Загрузите и установите лучший видеоредактор на свой компьютер и запустите его. Есть два способа импортировать видео, добавить видеофайлы с жесткого диска, щелкнув меню «Добавить файл» и щелкнув меню «Загрузить диск», чтобы импортировать видео с DVD.
Шаг 2 Отредактируйте видео с помощью видеоредактора
Затем выберите видео, которое вы хотите отредактировать, и щелкните меню «Правка», чтобы открыть его в окне редактора видео.Здесь вы можете использовать инструменты «Повернуть», «Обрезать», «3D», «Эффект», «Водяной знак», чтобы улучшить свое видео. Чтобы обрезать видео, щелкните меню «Клип» в главном интерфейсе.
Шаг 3 Экспорт нескольких видео без Photoshop
После редактирования видео выберите их все в области медиатеки. Затем найдите нижнюю область, выберите правильный видеоформат или целевое устройство из раскрывающегося списка «Профиль». Затем нажмите кнопку «Обзор», чтобы выбрать место для сохранения видео.
Нажмите кнопку «Настройки», чтобы открыть диалоговое окно «Настройки», после чего вы сможете найти другие настраиваемые параметры, например битрейт и многое другое.
Как только вы нажмете кнопку «Конвертировать», видеоредактор начнет экспорт ваших видео.
Примечание. Согласно нашему тесту, на экспорт десятка видеоклипов потребовалось всего несколько секунд.
Заключение
Photoshop — это самый профессиональный редактор изображений, но многие люди избегают его из-за сложности. В этой статье мы сосредоточимся на том, как экспортировать видео из Photoshop, чтобы помочь вам понять весь процесс. Как видите, обширные параметры в диалоговом окне «Визуализация видео» усложняют сохранение видео в Photoshop.Мы надеемся, что наше пошаговое руководство будет вам полезно.
Кроме того, мы также поделились альтернативным способом редактирования и экспорта видео, Aiseesoft Video Converter Ultimate. Он не только прост в использовании, но и позволяет экспортировать видео в различных форматах. Теперь вы можете смело редактировать видео и сохранять его в соответствии с вашими потребностями.
Что вы думаете об этом сообщении?
Отлично
Рейтинг: 4.7 / 5 (на основе голосов 49)
Подробнее о прочтении
- Автосохранение Adobe Photoshop и восстановление PSD-файла Photoshop
Есть ли в Adobe Photoshop функция автосохранения? Автосохранение или автоматическое восстановление не работает в вашем Photoshop? Узнайте больше об автосохранении и автовосстановлении в Photoshop CC 2015/2017, CS6, CS5, CS4 и т. Д.и как восстановить файлы Photoshop PSD из этого поста.
- Как экспортировать видео или проект iMovie
Как экспортировать видео или проект из iMovie? Этот пост покажет вам четыре способа экспорта iMovie в MP4, MOV, AVI, FLV и т. Д. И публикации на YouTube, iTunes и т. Д.
- [2018] 8 лучших программ для редактирования видео для Windows 7/8/10 и Mac
В этой статье показано, как выбрать лучшее программное обеспечение для редактирования видео для Windows / Mac из 8 лучших видеоредакторов (Windows Movie Maker, Free Video Editor и т. Д.))
Как сделать снимок из видео в Photoshop
В настоящее время цифровые камеры могут записывать видео со скоростью не менее 24 кадров в секунду. И эта частота кадров постоянно улучшается на новых устройствах. Моя камера снимает со скоростью 10 кадров в секунду в серийном режиме. Если бы только был способ использовать высокую частоту кадров в видео для захвата неподвижных изображений? Есть! И это проще, чем вы ожидаете.
Эта статья покажет вам, как извлечь неподвижное изображение из видео.Это высококачественные изображения, как если бы вы снимали при непрерывной съемке. Самое приятное то, что вам не нужно изучать новую программу для редактирования видео. Сделать это можно в фотошопе.
Три кадра из видео уличного музыканта в Джайпуре, Индия.Что вам понадобится
- Видео файл
- Photoshop
Вот и все!
Пошаговое руководство
Шаг 1. Откройте видео в Photoshop
.Сначала откройте видеофайл в Photoshop.Lightroom не позволит вам экспортировать видео в Photoshop для редактирования, поэтому вам придется открывать его напрямую. В Photoshop перейдите в раскрывающееся меню «Файл» и выберите «Файл »> «Открыть » (Ctrl или O). Перейдите к своему видеофайлу. Видео также откроется, если вы перетащите видеофайл прямо в Photoshop.
Photoshop распознает видео и открывает новые функции в вашем рабочем пространстве. Под видео появится временная шкала. Эта панель позволяет обрезать и редактировать видео. Здесь я открыл для iPhone видео уличного музыканта из Джайпура.Я собираюсь использовать Photoshop, чтобы сделать неподвижное изображение из видео.
Шаг 2: Выберите кадры
Photoshop разделит ваше видео на отдельные изображения. Но это может привести к сотням или тысячам кадров. Видеосъемка с частотой 24 кадра в секунду создаст 240 изображений за 10 секунд. Лучше всего, если вы сможете это ограничить.
Перетащите указатель воспроизведения (ползунок над красной линией) вдоль линейки времени вверху, пока не найдете кадр, который хотите превратить в неподвижное изображение.Переместите ползунки начала и конца по обе стороны от красной линии.
Снимок экрана, на котором указатель воспроизведения расположен примерно в середине видео. Начальное положение ползунков начала и конца перемещается к точке воспроизведения, чтобы уменьшить количество выбранных кадров.Чтобы увидеть выборку изображений, вы можете расширить область, перемещая начальную и конечную точки. Сдвиньте начало немного влево, а конец — немного вправо. Это даст вам больше индивидуальных изображений.
Снимок экрана, показывающий выделенную область вокруг кадра, который нужно извлечь из видео.Подсказка: Если вы уже знаете, какой кадр вы хотите преобразовать в неподвижный, поместите красную линию на рамку. Перейдите в раскрывающееся меню Файл и выберите Файл> Сохранить (Ctrl или ⌘S). Сохраняйте изображения в формате JPEG или TIFF.
Шаг 3. Разделите изображения
Следующим шагом является указание Photoshop разделить изображения, составляющие видео. Нажмите кнопку «Визуализировать видео» в нижнем левом углу шкалы времени.Похоже на стрелку. Это откроет диалоговое окно Render Video.
Снимок экрана диалогового окна Render Video с выделенными шагами.В открытом диалоговом окне Render Video выполните следующие действия:
- Переключить Adobe Media Encoder на Photoshop Image Sequence;
- Выберите формат изображений. Я выбрал JPEG, но другой вариант — TIFF. Настройки позволяют регулировать качество и размер изображения;
- Установите переключатель «Рабочая область». Это войдет в кадр или кадры, которые вы выбрали на шаге 2.Вы также можете выбрать «Все кадры» или ввести диапазон кадров; и
- Щелкните кнопку Render.
В зависимости от сделанного вами выбора может появиться другое диалоговое окно. Сохраните с максимально возможным разрешением и нажмите ОК.
Шаг 4. Переход к сохраненным изображениям
Photoshop быстро извлекает отдельные изображения из вашего видео. Но Photoshop не отправит вам уведомление, когда процесс будет завершен. Изображения сохранятся в фоновом режиме.
Чтобы найти изображения, перейдите в папку, содержащую ваше видео.Затем вы можете импортировать изображения в Lightroom или открыть их в Photoshop.
Подсказка: Вы можете указать другую папку для сохранения изображений в диалоговом окне «Визуализация видео».
Скриншот файлов, созданных в процессе рендеринга видео в Photoshop.Заключение
Теперь вы узнали, насколько просто использовать режим видео для съемки динамичных кадров! Это отличный трюк, который поможет вам развить навыки работы с Photoshop. Создав изображение в формате JPEG или TIFF, вы можете редактировать его, как любое другое изображение.
Хотите больше? Попробуйте наш курс творческой обработки в Photoshop
Это 30-дневный творческий фотографический проект, которым вы можете заниматься дома, используя базовое оборудование.
Здесь показано, как делать фотографии, которые заставляют людей говорить «Вау! Как вы это восприняли? ».
Фотографии действительно говорят сами за себя. А если в данный момент вы застряли дома, это отличный проект, над которым можно потратить время.
анимации — Как преобразовать видеофайл в анимированный GIF в Photoshop?
анимация — Как преобразовать видеофайл в анимированный GIF в Photoshop? — Обмен стеками графического дизайнаСеть обмена стеков
Сеть Stack Exchange состоит из 178 сообществ вопросов и ответов, включая Stack Overflow, крупнейшее и пользующееся наибольшим доверием онлайн-сообщество, где разработчики могут учиться, делиться своими знаниями и строить свою карьеру.
Посетить Stack Exchange- 0
- +0
- Авторизоваться Зарегистрироваться
Graphic Design Stack Exchange — это сайт вопросов и ответов для профессионалов, студентов и энтузиастов графического дизайна.Регистрация займет всего минуту.
Зарегистрируйтесь, чтобы присоединиться к этому сообществуКто угодно может задать вопрос
Кто угодно может ответить
Лучшие ответы голосуются и поднимаются наверх
Спросил
Просмотрено 737k раз
Я пытался преобразовать MP4 в анимированный GIF для ответа здесь.
Я попытался открыть файл непосредственно в Photoshop, а затем щелкнул меню временной шкалы и выбрал оба варианта:
Но ни один из них не работал. Казалось, они просто сведут его в единое изображение.
Как создать анимированный GIF из видеофайла в Adobe Photoshop?
Цай39.4k1111 золотых знаков7070 серебряных знаков161161 бронзовых знаков
Создан 31 янв.
ДомДом8,22899 золотых знаков4343 серебряных знака8787 бронзовых знаков
0Преобразование видеофайла в структуру, совместимую с форматом анимированного файла GIF
Откройте Photoshop, не открывая видеофайл.
Перейдите в File → Import → Video Frames to Layers .
Убедитесь, что в появившихся параметрах установлен флажок «Сделать анимацию кадра».
На этом этапе вы также можете выбрать только указанный диапазон видео и импортировать только каждый 2-й, 3-й, 4-й, n-й кадр. Полезно по многим причинам, наиболее очевидным из которых является уменьшение размера файла.
Сохранение / вывод анимированного GIF из сгенерированных кадров
Перейдите в Файл → Сохранить для Интернета… (или File → Export → Save for Web (Legacy) … в более новых версиях)
Выберите один из вариантов GIF в меню предустановок или выберите вариант GIF в раскрывающемся списке под предустановками и настройте параметры в соответствии с вашими потребностями.
Щелкните «Сохранить», дайте ему имя и наслаждайтесь.
39.4k1111 золотых знаков7070 серебряных знаков161161 бронзовых знаков
Создан 31 янв.
ДомДом8,22899 золотых знаков4343 серебряных знака8787 бронзовых знаков
7 Высокоактивный вопрос .Заработайте 10 репутации (не считая бонуса ассоциации), чтобы ответить на этот вопрос. Требование репутации помогает защитить этот вопрос от спама и отсутствия ответов. Graphic Design Stack Exchange лучше всего работает с включенным JavaScriptВаша конфиденциальность
Нажимая «Принять все файлы cookie», вы соглашаетесь с тем, что Stack Exchange может хранить файлы cookie на вашем устройстве и раскрывать информацию в соответствии с нашей Политикой в отношении файлов cookie.
Принимать все файлы cookie Настроить параметры
Экспорт фильмов QuickTime из Photoshop CS3
ДЛЯ ЭКСПОРТА БЫСТРОГО ФИЛЬМА ИЗ PHOTOSHOP
Когда вы анимировали эпизод в Photoshop с помощью шкалы времени анимации, можно затем экспортировать эпизод как фильм QuickTime.Для этого вам следует предпринять следующие шаги.
В главном меню Photoshop выберите «Файл»> «Экспорт»> «Визуализировать видео». В диалоговом окне Render Video выберите следующее:
Расположение:
- Имя: дайте файлу имя. Лучше всего использовать имена из одного слова; то есть не оставлять пробелов. Вместо этого вы должны использовать «_» или «подчеркивание» для обозначения пробелов. Например, используйте «countdown_leader.mov» — и обязательно добавьте «.mov »(что означает« фильм »).
- Выбрать папку: выберите папку на рабочем диске, в которую Photoshop будет экспортировать файл. Позже вы должны либо передать файл по FTP в сетевое пространство, либо сохранить его на каком-либо переносном диске.
Параметры файла:
- Выберите «QuickTime Export» и выберите «QuickTime Movie» в раскрывающемся меню. Нажмите «Настройки», чтобы открыть диалоговое окно «Настройки фильма», и выберите следующее:
- Настройки (откроется окно стандартных настроек сжатия видео):
- Тип сжатия: выберите «H.264 ”в раскрывающемся меню
- Движение: выберите «24 кадра в секунду»
- Ключевые кадры: автоматические
- Компрессор> Качество: «Высокое» или «Лучшее»
- Нажмите ОК
- Фильтр: оставьте этот параметр в покое, если вы не хотите добавить какой-либо эффект.
- Размер: в настройках размера экспорта выберите «Размеры»> «Текущий», чтобы сохранить размер фильма в том же размере, что и изначально в Photoshop (например, в Photoshop).г., 720 х 540). Или вы можете уменьшить масштаб до «320 x 240», если хотите добавить клип в Moodle, Интернет и т. Д.
- Настройки (откроется окно стандартных настроек сжатия видео):
- Нажмите OK, чтобы выйти из настроек фильма.
Диапазон. Выберите одно из следующего:
- «Все кадры», чтобы выбрать все кадры на временной шкале Photoshop.
- «В кадре», чтобы начинаться с определенного номера кадра, и «Вне кадра», чтобы заканчиваться в определенной точке
- «Текущие выбранные кадры» — это кадры, выбранные в рабочей области временной шкалы.
Параметры рендеринга:
- Частота кадров: в раскрывающемся меню выберите «Частота кадров документа» или другое значение.
Нажмите «Render», чтобы экспортировать фильм QuickTime.
Как создать замедленное видео в Photoshop CC
Создание покадрового видео может показаться сложной задачей. Вы можете подумать, что это требует сложного рабочего процесса и сложного программного обеспечения. По правде говоря, создавать покадровые видео довольно просто. Всего за несколько коротких шагов вы можете получить довольно впечатляющие результаты. Если у вас есть фотоаппарат, объектив и штатив, значит, у вас уже есть необходимое фотооборудование.Более того, у вас, вероятно, уже есть все необходимое программное обеспечение. В этой статье мы рассмотрим один из множества способов создания покадрового видео. В этой статье ни в коем случае не будут рассмотрены все возможные способы сделать это. Это сделало бы для действительно длинной статьи. Более того, это может быть даже не лучший способ сделать это. Однако он работает хорошо, и его довольно легко освоить. Как только вы разберетесь с основами этой техники, вы сможете в кратчайшие сроки создавать потрясающие видеоролики с замедленной съемкой.
Что такое таймлапс?
Я предполагаю, что большинство людей, читающих это, уже видели покадровые видео раньше и хорошо понимают, что это такое. Возможно, вы даже создали свои собственные. Для тех, кто плохо знаком с покадровой съемкой, это метод съемки серии изображений за определенный период времени, а затем их объединения в одну цепочку для более быстрого воспроизведения. На практике последовательность из 240 изображений, съемка которых занимает один час, может быть объединена в пюре для создания 10-секундного видео.
Фотографы пытаются передать какое-то сообщение или чувство с помощью изображений, которые они создают. Однако бывают случаи и ситуации, когда одно неподвижное изображение не совсем помогает. Либо так, либо мы просто ищем новые творческие способы выразить свое творческое видение. Замедленная съемка — отличный вариант для этого. Вы можете показать движение в облаках или звездах; выразить движение транспорта на оживленной улице; или, может быть, вести хронику работы на стройплощадке.Одно изображение не делает этого.
Выбор хорошей музыки для таймлапса
В мире много отличной музыки, но большая часть из нее недоступна для лицензирования для обычного Джо. Я зарегистрировался пару лет назад на Audioblocks.com. Это сервис, который дает вам действительно широкую лицензию на использование высококачественной музыки в ваших творческих проектах, например, в замедленной съемке. Я действительно доволен этим. Это действительно недорогая годовая плата за присоединение, после чего вы можете загружать столько музыки, сколько захотите, и есть несколько ограничений на то, как ее можно использовать.Вы даже можете использовать его в коммерческих проектах с неограниченным количеством просмотров. Довольно круто.
Съемка таймлапса
Я не буду вдаваться в подробности о необходимом оборудовании, настройках камеры или композиционных аспектах создания изображений в этой статье. Переменных так много, что сложно все учесть. Для простоты вам понадобится камера с ручным управлением, объектив с широким и средним фокусным расстоянием и штатив. Эти вещи, наряду с большим терпением, — это все, что вам действительно нужно для начала.Для получения дополнительной информации о настройках камеры и интервалах съемки ознакомьтесь с этой статьей Джима Хармера. Если вам нужна дополнительная информация, есть также множество видеоуроков в Интернете.
Получение фотографий из Lightroom и их подготовка для Photoshop
Я понимаю, что не все используют Lightroom и / или Photoshop, и это нормально. Как я упоминал ранее, есть много способов собирать и создавать покадровые фильмы. Просто так я это делаю, и до сих пор у меня это хорошо работало.
Корректировка изображения для всех фотографий перед экспортомПосле захвата изображений они будут импортированы в Lightroom для некоторых основных настроек. Такие вещи, как экспозиция, восстановление деталей светлых участков или теней, четкость и резкость, будут изменены, чтобы создать желаемый вид. Главное — выбрать хорошее базовое изображение для работы и внести необходимые корректировки. Затем выберите все оставшиеся изображения и синхронизируйте настройки для всей последовательности.Важно, чтобы изменения экспозиции были минимальными от изображения к изображению, чтобы избежать «мерцания» в окончательном покадровом видео. Это довольно легко сделать, если вы снимаете в то время, когда освещение мало меняется. Однако это усложняется при значительных изменениях окружающего освещения, например, при съемке на закате в ночь или от темноты до восхода солнца. В ситуациях, когда окружающий свет резко меняется, вам нужно будет использовать технику, известную как линейное изменение положения лампы или «колебание».С помощью этого метода настройки камеры меняются во время съемки, чтобы компенсировать изменения освещения. Есть несколько способов сделать это, но это уже другая статья.
Экспорт из Lightroom (перед импортом в Photoshop)Когда у вас есть нужные вам изображения, пора их экспортировать. Для этого выберите все изображения, затем перейдите в меню «Файл» и выберите «Экспорт». Это вызывает диалоговое окно экспорта. Оттуда вы выбираете, где вы хотите сохранить изображения (обычно я создаю папку на своем рабочем столе, чтобы знать, где их найти позже), размер и формат изображения.Я бы рекомендовал просто экспортировать в формате JPEG среднего размера. Как вы увидите позже, важно, чтобы имена изображений включали последовательную последовательность нумерации. Возможно, вам не потребуется вносить какие-либо изменения, поскольку камера по умолчанию будет называть файлы последовательными номерами. Однако, если последовательность каким-либо образом прервана, не забудьте изменить это при экспорте. Что-то вроде «timelapse_001», «timelapse_002» и т. Д. Отлично работает. При необходимости вы можете изменить имена файлов в, как вы догадались, в разделе «Именование файлов».
После выбора всех настроек нажмите кнопку «Экспорт», чтобы отправить изображения в указанную папку. Сходите съешьте бутерброд, вымойте машину, погуляйте с собакой и, возможно, сделайте небольшие покупки, ожидая, пока Lightroom выполнит эту задачу.
Как создать таймлапс в Photoshop
Теперь, когда у вас есть папка с изображениями, пора перейти в Photoshop, чтобы создать замедленную съемку. Возможность редактирования видео была введена в Photoshop CS6 и перенесена в версии Creative Cloud.К сожалению, более ранние версии Photoshop не будут иметь этих функций.
Шаг 1. Импортируйте последовательность изображений Обязательно щелкните поле «Последовательность изображений» при импорте изображений.В Photoshop перейдите в меню «Файл», выберите «Открыть» и перейдите к папке с изображениями. Выберите только первое изображение в последовательности. Внизу диалогового окна нажмите «Последовательность изображений». Если вы не видите этого поля, нажмите «Параметры» слева, затем вы увидите поле «Последовательность изображений».«Вот почему важно, чтобы файлы изображений были пронумерованы последовательно. После выбора первого изображения и щелчка по полю последовательности изображений, нажав «Открыть», изображения будут импортированы в Photoshop как видеофайл с замедленной съемкой. Если в последовательности есть пропуски, то будут сегменты покадровой видеозаписи с пустым экраном.
После щелчка, чтобы открыть изображения в Photoshop, вам будет предложено выбрать частоту кадров. Щелкнув стрелку раскрывающегося списка, вы увидите несколько вариантов.Обычно для кинематографического эффекта я выбираю 24 кадра в секунду; однако частоту кадров можно изменить позже, поэтому на данном этапе это не так важно.
Выбор временной шкалы в меню «Окно» откроет редактор видео.При открытии последовательности изображений в Photoshop создается видеослой, на который указывает значок киноленты на миниатюре слоя. Чтобы просмотреть видеоклип, перейдите в меню «Окно» и выберите «Временная шкала». На временной шкале вы можете настроить продолжительность видеоклипа, просмотреть предварительный просмотр или даже добавить неподвижные изображения с переходами.Есть множество функций и возможностей.
Экспорт покадрового видео из Photoshop
После внесения всех изменений в видео или даже если вы не вносите никаких изменений вообще, вы можете экспортировать покадровое видео. Чтобы экспортировать видео, выберите File> Export> Render Video. В диалоговом окне «Визуализация видео» вы выберете имя для своего видео, укажите место, где вы хотите его сохранить, и выберите формат и размер видео. Я обычно использую формат H.264 и высокое качество.Вы также можете изменить частоту кадров на этом этапе, хотя я обычно придерживаюсь 24 кадров в секунду.
Диалоговое окно Render Video.Установить вещи в
MotionВозможно, вы хотите добавить еще немного «чего-то» к своим покадровым видео. То, что сделает видео более интересным и динамичным. Каждый, наверное, видел те кадры покадровой съемки, которые снимаются на сложных (и дорогих) железнодорожных системах. Рельсовая система — это моторизованное крепление для вашей камеры, которое очень медленно перемещается в заданном направлении при съемке изображений.При воспроизведении в виде покадровой последовательности видео не только показывает движение объектов в сцене, но и камера перемещается по сцене (или вперед, или назад). Это действительно классный эффект, который придает видео более кинематографический вид.
Если вы хотите попробовать, но не хотите вкладывать средства в оборудование для этого, вы действительно можете сделать это в Photoshop. Да, это «подделка», и, возможно, это не так гладко и органично, как при использовании рельсовой системы, но с этим все равно весело играть. Вот как это сделать.
Все шаги остаются прежними для съемки изображений в Lightroom и открытия последовательности изображений в Photoshop. Однако есть несколько дополнительных шагов, которые необходимо предпринять, чтобы это сработало.
Изменить размер холстаПоскольку законченное видео будет перемещаться по сцене, вам нужно будет дать Photoshop куда-нибудь пойти. Выберите меню «Изображение» и выберите «Размер холста». Появится всплывающее окно, показывающее текущий размер холста и предлагающее варианты его изменения.По умолчанию единицы измерения, вероятно, будут в дюймах, но я изменил это на пиксели. Цель состоит в том, чтобы уменьшить размер холста примерно на 20%, чтобы дать Photoshop несколько пикселей изображения за пределами размера холста для использования при панорамировании. В приведенном ниже примере я экспортировал изображение из Lightroom с длинным краем в 2400 пикселей. Размер холста был уменьшен до 1920 пикселей в ширину и 1080 пикселей в высоту. Это дает соотношение 16: 9, которое идеально подходит для просмотра на широкоэкранном телевизоре или мониторе. Нажмите OK, и вы заметите, что размер изображения на вашем экране стал меньше.Однако размер изображения такой же, просто область просмотра (размер холста) меньше. Используя инструмент перемещения, вы можете перемещаться по изображению и видеть, что слева, справа, сверху и снизу есть области, которые находятся за пределами области холста.
Изменение размера холста в фотошопе. Преобразовать в смарт-объектНа временной шкале вы могли заметить, что щелчок по маленькому треугольнику в верхнем правом углу ленты дает вам возможность изменить продолжительность и скорость видео.Вы хотите изменить их на «Движение». Чтобы иметь возможность добавлять движение к замедленной съемке, вам сначала нужно преобразовать последовательность изображений в смарт-объект. Для этого щелкните правой кнопкой мыши слой видео и выберите «Преобразовать в смарт-объект». Когда вы это сделаете, произойдет несколько вещей. Маленький значок кинопленки на миниатюре слоя изменится на значок смарт-объекта. Кроме того, цвет кинопленки на шкале времени изменится с синего на фиолетовый.
Преобразование видеослоя в смарт-объект.Обратите внимание на измененный значок на миниатюре слоя, а полоса пленки теперь пурпурная.После преобразования слоя в смарт-объект всплывающая стрелка с правой стороны полосы пленки предоставит вам необходимые параметры «Движение». Обратите внимание, что есть несколько вариантов, включая панорамирование, масштабирование, поворот и их комбинации. Я выбрал «Панорама» только для своего проекта, а затем установил угол панорамирования на 180 градусов, чтобы указать, что я хочу панорамировать слева направо.
Настройка панорамирования для покадровой видеозаписи во всплывающем меню «Движение».После внесения изменений в покадровую съемку можно выполнить предварительный просмотр, нажав кнопку воспроизведения в верхнем левом углу шкалы времени или просто нажав клавишу пробела. В зависимости от того, насколько быстрым ваш компьютер, может потребоваться некоторое время для предварительного просмотра предварительного просмотра. Как только вы будете удовлетворены своим творением, экспортируйте его, как прежде.
Завершение
Как видите, в Photoshop (версии CS6 и выше) есть множество опций и несколько мощных инструментов для работы с видео.Создавать покадровые видео интересно, и они могут стать отличным отличием от работы с неподвижными изображениями. Требуется тщательное планирование для настройки снимков и терпение, пока вы ждете завершения последовательности изображений. Надеюсь, эта статья убедит вас в том, что, как только вы сделаете снимки, создание таймлапса не так уж и сложно. Самая трудоемкая часть процесса — это ожидание, пока Lightroom экспортирует ваши изображения, но все мы, пользователи Lightroom, учимся справляться с улиткой темпами работы программного обеспечения.Попробуйте, даже если это всего лишь сотня изображений пролетающих облаков.
Как редактировать видео в Photoshop: бесплатный мини-курс
Да, Photoshop может редактировать видео. Он также может делать гораздо больше. Например, применение корректирующих слоев и фильтров к видео (даже Camera RAW). Вы можете складывать слои, включая графику, текст, фотографии и видео. Он поддерживает анимацию и движущуюся графику и даже 3D-анимацию. Photoshop похож на мини-Premiere Pro и After Effects в одном устройстве.Чтобы увидеть, что возможно, просмотрите это руководство и ознакомьтесь с описанными ниже действиями. Это для всех версий Photoshop CC и работает в Photoshop CS6 Extended.
Я так много экспериментировал с этим, что написал книгу о Peachpit Press — Видео в Photoshop, а также 2 видеокурса в PhotoshopCAFE, Видео в Photoshop (дополнение к книге) и Создание фильмов в Photoshop. Я также учил этому в Adobe MAX и Photoshop World. Для полнометражного редактирования следует использовать Premiere Pro.Для коротких клипов, рекламных роликов, рекламы, анимированной графики, социальных сетей и т. Д. Photoshop сияет.
Шаг 1. Импорт видео в Photoshop
Чтобы импортировать видео в Photoshop, выберите «Файл»> «Открыть» и выберите видео.
Photoshop откроет временную шкалу (Окно> Временная шкала) и создаст новый видео документ, используя настройки из видеоклипа.
Перетаскивайте ползунок для перемещения (прокрутки) к разным частям видео.
Чтобы сократить видеоклип, перетащите его за конец или начало.Вы хотите сократить каждый клип до нескольких секунд, чтобы не утомлять зрителей.
Чтобы добавить больше клипов, щелкните + слева от шкалы времени.
Выберите «Добавить носитель»
Перейдите к другим видеофайлам. Вы можете выбрать один или несколько сразу.
Щелкните «Открыть».
Здесь у нас есть несколько клипов на вашей временной шкале.
Чтобы изменить порядок, перетащите курсор на шкалу времени или на панель слоев.Нижняя часть стека слоев — это первый клип, верх — последний.
Обрежьте каждый клип, перетащив его начало и конец на временной шкале. Появится окно для предварительного просмотра клипа.
Здесь расположены все клипы. Это ваш первый шаг — систематизировать, упорядочить и обрезать клипы. Попробуйте рассказать историю с помощью редактирования вашего видео: начало, середина и конец
Обратите внимание, что этот последний клип является абстрактным. Я снял это не в фокусе, чтобы создать красивый эффект боке.В этом клипе есть звук, мы хотим отключить звук.
Щелкните клип правой кнопкой мыши. Нажмите на музыкальную заметку, и здесь вы можете настроить звук, включая параметр отключения звука.
Шаг 2, добавление фильтров и эффектов для цветокоррекции видео
К видео можно добавлять фильтры и корректирующие слои.
Давайте работать с фильтрами. Сначала вам нужно преобразовать в смарт-объект, иначе фильтр будет влиять только на один кадр. (Я углублюсь в видео в этом уроке).
Щелкните правой кнопкой мыши слой видео на панели «Слои» и выберите «Преобразовать в смарт-объект».
Теперь примените к видео практически любой фильтр, который вам нравится, даже Camera RAW. ACR (Raw) будет работать немного медленнее при воспроизведении, потому что требуется вычислить огромный объем данных. Однако после рендеринга он будет воспроизводиться плавно.
Вот видео после применения настройки RAW (вы можете увидеть все настройки в видео части этого урока вверху).
Чтобы применить корректирующий слой: выберите клип, к которому вы хотите применить эффект, на панели «Слои».
Выберите корректирующий слой, в данном случае мы используем карты градиента.
Вот основная карта градиента. Это слишком сильно, мы исправим это на следующем шаге.
Там, где на панели слоев написано «нормально», щелкните и измените его на «Мягкий свет», вы только что изменили режим наложения слоев.
Уменьшите непрозрачность, пока она не станет лучше, как показано. Обычно хорошо смотрятся около 30%.
Вы также можете накладывать корректирующие слои.Попробуйте добавить слой с кривыми и сделать среднюю часть ярче, как показано.
Видите маленькие стрелки слева от корректирующих слоев? Они закрепляют его на слое прямо под ним. Нажмите кнопку обрезки (внизу изображения) или поместите курсор между слоем и настройкой, удерживайте alt / option и щелкните.
Это отсечение заставляет корректирующие слои воздействовать только на тот слой, который находится непосредственно под ним, и никакие другие слои.
ПРИМЕЧАНИЕ: подробнее об использовании корректирующих слоев (обучение продолжается на шаге 3).
Если вы хотите применить корректировку к нескольким клипам, создайте ее в верхней части группы видеослоя и убедитесь, что группа обрезки не включена. (без стрелки).
В качестве альтернативы, если вы хотите применить эффект ко всем видам, создайте корректирующий слой. Перетащите настройку в верхнюю часть панели слоев и над группой видео.
Вы увидите фиолетовую полосу на шкале времени. Перетащите полосу до упора, чтобы создать эффект для всего видеоклипа, как показано ниже, с черно-белым корректирующим слоем.
Вы также можете обрезать корректирующий слой, чтобы изолировать корректировку определенных частей вашего видео, как показано ниже.
(Это очень просто продемонстрировано в видео части урока выше, если вы запутались).
Теперь мы применили цветокоррекцию к видео. Следующий шаг — переходы.
Шаг 3, видеопереходы
Щелкните мышью на прямоугольнике с диагональным бело-черным прямоугольником слева от временной шкалы. Это ваши переходы.Перетащите их в начало, конец или между клипами, чтобы применить переходы.
Перетащите переход слияния между каждым клипом на шкале времени. Это приведет к исчезновению клипов между собой, а не к резкому разрезанию.
Шаг 4, Объединение клипов
Мы собираемся взять последний клип с эффектами боке и наложить их на последнее видео, это создаст красивый многослойный видеоэффект.
Чтобы сложить клип, перетащите его в верхнюю часть панели слоев, над группой видео, как показано
Вы увидите новый слой на временной шкале.
На шкале времени сдвиньте клип влево, пока он не окажется над другим клипом (Наташа в костюме Алисы).
Измените режим наложения слоя на Экран. Воспроизведите видео, и оно выглядит действительно круто. (Коснитесь пробела, чтобы воспроизвести и приостановить видео)
Если вы хотите замедленное воспроизведение, щелкните клип правой кнопкой мыши и измените скорость на 50% для 1/2 скорости.
Здесь мы перетащили, плавно переходят в черный цвет на каждом из слоев, а также аккуратно все обрезали.
Шаг 5, Добавление музыки
Звук и музыка добавляют МНОГО к видео. Если вы мне не верите, попробуйте посмотреть фильм с выключенным звуком.
Давайте добавим музыку. Вы увидите звуковую дорожку на временной шкале. Нажмите кнопку, чтобы добавить звук. (см. щелчок мышью на предыдущем снимке экрана).
Переход к аудиофайлу.
Я использую бесплатную музыку из фантастического (и доступного) источника под названием Epidemic Sound.
Звуковая дорожка будет добавлена зеленым цветом.Вы можете создать несколько звуковых дорожек.
Обязательно обрезайте аудиоклип, перетаскивая его за конец, как и видео.
Вы можете добавить текст к слою и даже анимировать его, как мы это делаем в видео. Трудно показать анимацию с текстом и фотографиями.
Убедитесь, что вы сохранили свой проект. PSD будет работать нормально.
Шаг 6. Визуализация видео.
Последний шаг — закодировать этот видеопроект в видео, которое вы можете загрузить на YouTube, поделиться на своей веб-странице или в социальных сетях.К счастью, Adobe облегчила нам эту задачу.
Выберите «Файл»> «Экспорт»> «Визуализировать видео».
Вы увидите множество настроек, но H.264 по умолчанию идеально подходит для большинства вещей.
Выберите предустановки и выберите тот, который больше всего соответствует тому, как вы хотите использовать видео. Я больше всего выбираю Youtube HD (1920 × 1080).
Вы увидите индикатор выполнения рендеринга. Время, необходимое для завершения, зависит от длины видео и мощности вашего компьютера.
И ваше видео будет готово. Смотрите выше в видео-части урока.
Надеюсь, вы нашли это полезным.
Я знаю, что здесь много информации, не стесняйтесь проверять мои премиум-видео для получения дополнительных пошаговых руководств по редактированию видео, созданию анимированной графики и анимированных слайд-шоу. Они также включают все мои исходные файлы, чтобы вы могли следить за ними. Вы можете сделать несколько действительно крутых вещей.



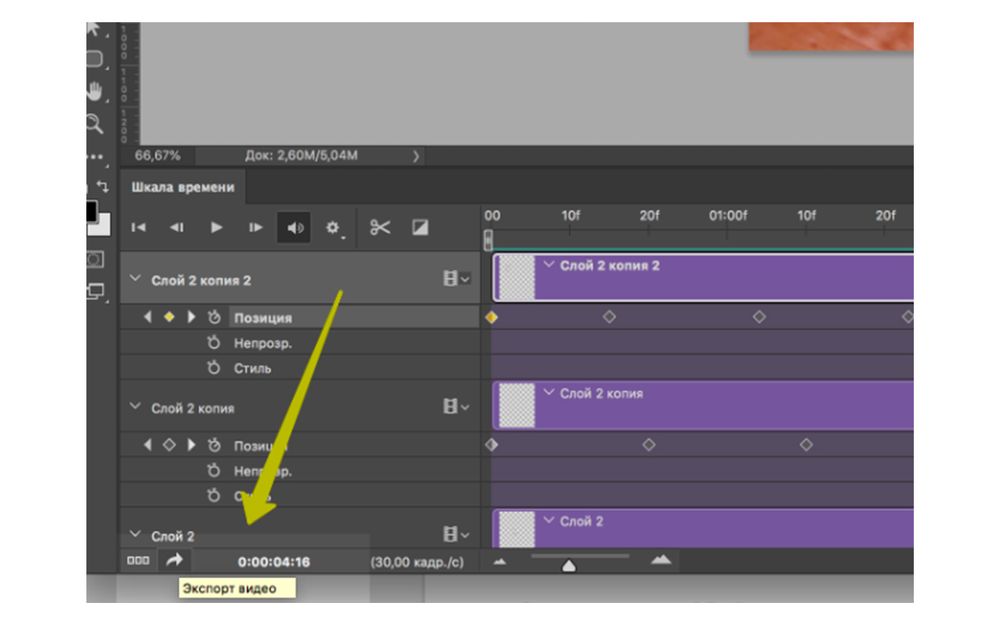
 .. Final Cut Pro, в конце концов! Почти все эти пакеты имеют ну о-о-очень серьёзный набор встроенных фильтров, позволяющих работать с масками, проводить достаточно глубокую цветокоррекцию, убирать нежелательные шумы или иным образом модифицировать картинку. Помимо встроенных, существуют и дополнительные фильтры, выполненные в виде плагинов от сторонних разработчиков. Этих красавцев нынче пруд пруди, только выбирай да денежку готовь.
.. Final Cut Pro, в конце концов! Почти все эти пакеты имеют ну о-о-очень серьёзный набор встроенных фильтров, позволяющих работать с масками, проводить достаточно глубокую цветокоррекцию, убирать нежелательные шумы или иным образом модифицировать картинку. Помимо встроенных, существуют и дополнительные фильтры, выполненные в виде плагинов от сторонних разработчиков. Этих красавцев нынче пруд пруди, только выбирай да денежку готовь.