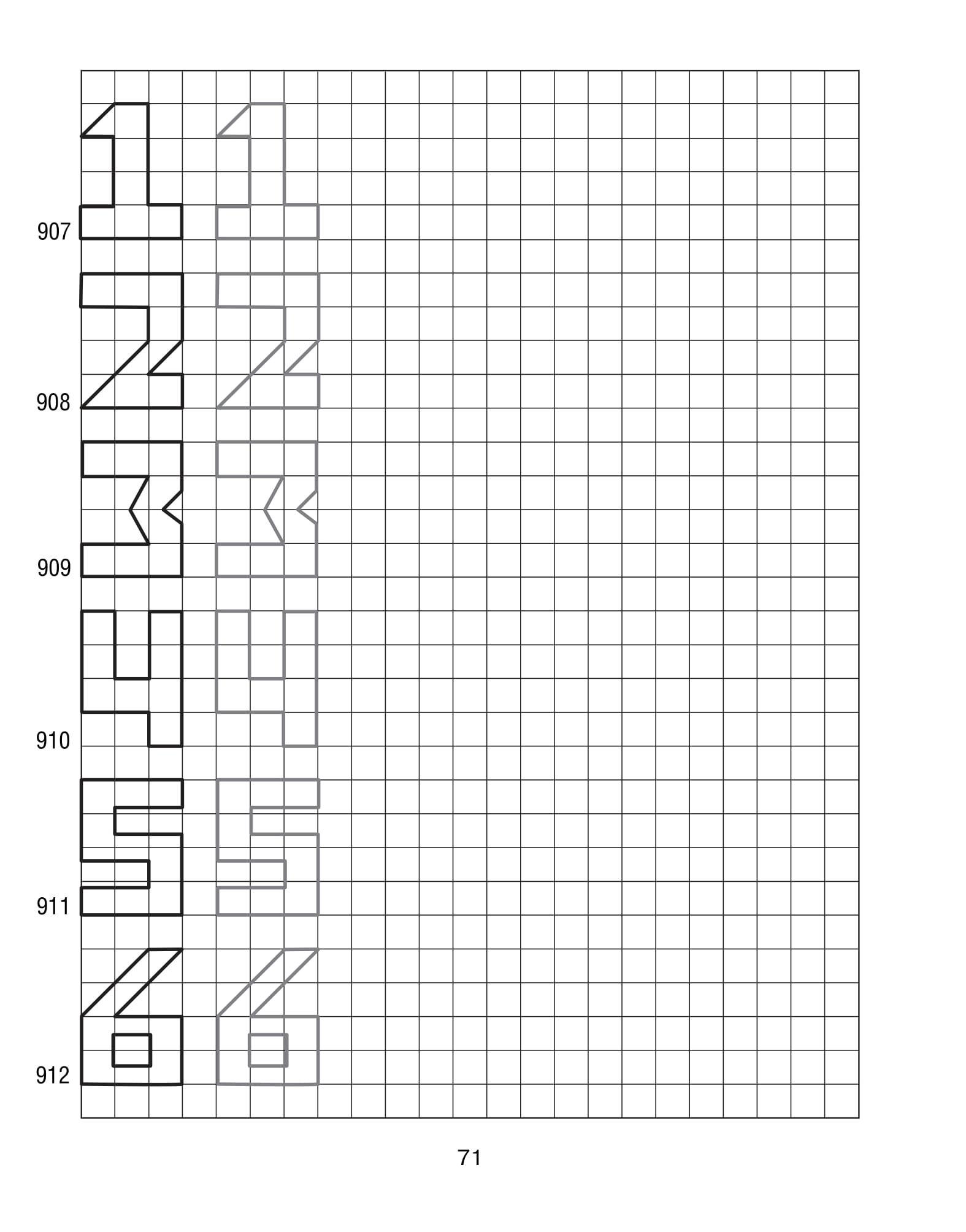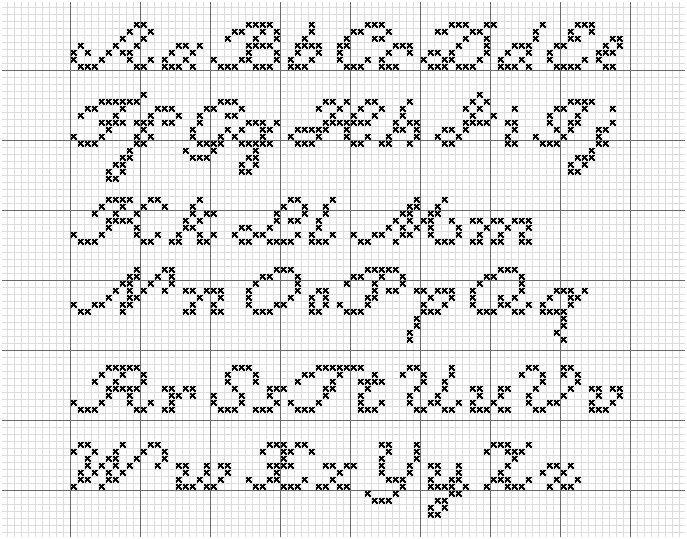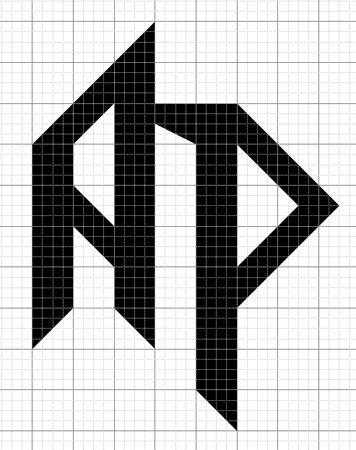Как рисовать трехмерные буквы и текст в перспективе
Простые буквы в перспективе
Начнем с простых букв, у которых нет никаких кривых или наклонных линий.Для примера, пожалуй, используем букву “Т”, но подойдет любая буква, состоящая только из прямых линий. Например, “П”, “Ш”, “Н”,”I”, “L” и так далее. Эти буквы будут отличным выбором для начала.
Шаг 1:
Изображение выше — это основа нашего рисунка. Сначала начертим линию горизонта и обозначим точку схода, а затем нарисуем букву так, как она выглядит обычно. Эта форма послужит основой для нашей трехмерной буквы.
Шаг 2:
Проведите линии из каждого угла буквы к точке схода. Обратите внимание, что некоторые из углов я не стал соединять, потому что точно знаю, что мы не увидим их в готовом варианте. Но если вы не уверены, то лучше провести линии ото всех углов, а потом просто стереть лишнее.
Шаг 3:
Теперь нам нужно определить, насколько широкой будет буква в глубину. Для этого на нужном расстоянии рисуем линии между линиями перспективы, которые будут параллельны оригинальным.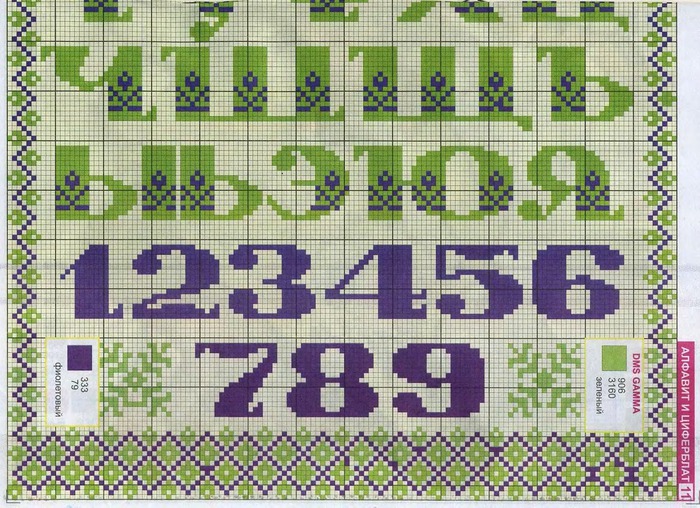
Обратите особое внимание на углы буквы спереди. Углы, находящиеся сзади должны быть точно такими же, как оригинальные. На рисунке выше параллельны и синие линии, и оранжевые.
Это самая важная часть вашего рисунка, так что не переходите к следующему шагу, пока не добьетесь идеала в этом!
Шаг 4:
Наша буква еще не закончена. Теперь нам нужно определить, где начертить последнюю линию, которая формирует нашу “Т”. Конечно, вы можете сделать это на глаз, но существуют и более точные способы сделать это.
Чтобы определить, где находится недостающая линия, просто закрасьте форму буквы, используя форму, которую мы нарисовали только что.
Конечно, это дополнительная работа и требует несколько временных штрихов, но это позволяет определить, где же будут находиться наши финальные линии.
Сейчас наша “Т” выглядит довольно неплохо и нам нужно только убрать вспомогательные линии.
Шаг 5:
Обычно для таких работ требуются временные линии, которые используются для расчетов.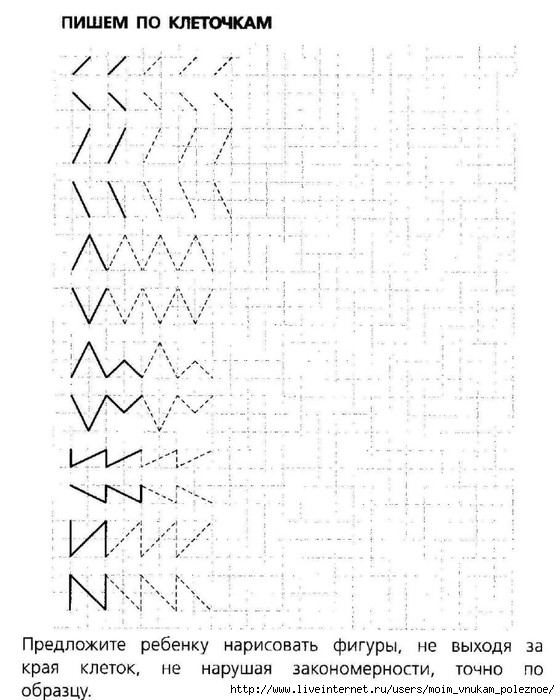 Новичкам может казаться, что это всего лишь пустая трата времени, но это не так. Они действительно позволяют не совершать ошибок, которые могли бы возникнуть, делай мы все на глаз.
Новичкам может казаться, что это всего лишь пустая трата времени, но это не так. Они действительно позволяют не совершать ошибок, которые могли бы возникнуть, делай мы все на глаз.
Когда вы будете полностью уверены в своей работе, вы можете просто стереть их и все.
Чертеж угловатой буквы
Это немного труднее, чем простые прямые буквы, состоящие из простых перпендикулярных линий. Для примера разберем букву “К”.
Шаг 1:
Конечно же, начинаем мы с рисования простой двухмерной буквы. Я нарисую ее на той же плоскости, что и предыдущую букву, но вы можете разместить ее в любом месте, хоть на новом листе.
Шаг 2:
Соедините все углы буквы с точкой схода. Это упрощает работу с перспективой.
Шаг 3:
Нарисуйте заднюю букву, сохраняя каждый угол и каждую параллельную линию. Помните, что форма буквы существует как спереди, так и сзади.
Обратите внимание на цветные линии в примере выше. Заметьте, что оранжевые линии параллельны, так же, как и синие линии.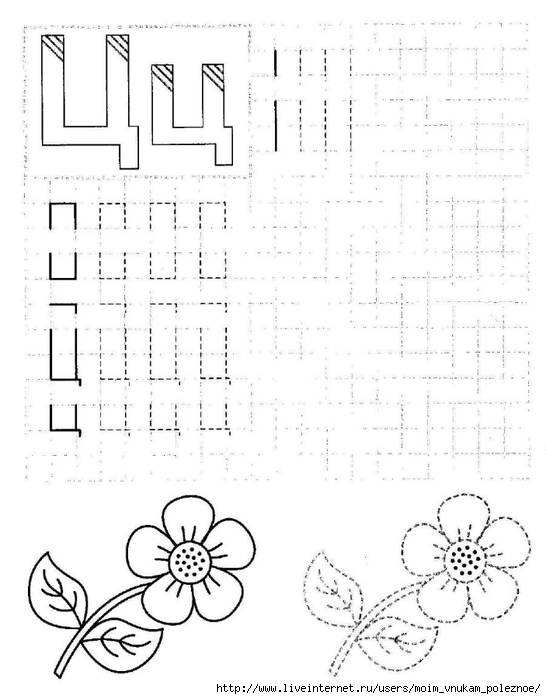 Это важно, для того, чтобы рисовать наклонные части буквы.
Это важно, для того, чтобы рисовать наклонные части буквы.
Шаг 4:
Наконец, сотрите все дополнительные и временные линии, как и в прошлый раз.
Изображение круглых букв в перспективе.
Как нарисовать их? Прежде, чем мы начнем рисовать полные слова, необходимо выяснить одну последнюю вещь: как рисовать буквы, которые содержат кривые линии! Буква G — отличный пример для начала.
Шаг 1:
Как всегда, сперва рисуем простую букву.
Шаг 2:
Если вы рисовали предыдущие буквы, то уже знаете, что следующий шаг — соединить углы буквы с точкой схода. Но здесь не так-то много углов!
Возникает вопрос, что делать, когда в букве больше закругленных деталей. Но для этого есть простой трюк, который вы можете использовать:
- Поместите линейку в точку схода.
- Держите ее на точке схода и поворачивайте до тех пор, пока она не соприкоснется с одной из кривых вашей буквы.
- Отметьте это место. Здесь мы и будем рисовать линию перспективы.

- Повторите это действие и для другой стороны, чтобы создать вторую линию перспективы
Шаг 3:
Немного трудно нарисовать заднюю сторону такой буквы, с закругленными линиями. Эти линии затрудняют рисование перпендикулярных линий. Пожалуй, самый простой подход — это перерисовать всю букву с переднего плана на задний, разумеется, в пределах линий перспективы.
Шаг 4:
Когда временная буква нарисована, мы можем подчеркнуть ту часть, которая нам на самом деле нужна.
Шаг 5:
И после стирания ненужных линий, у нас получается отличная буква “G”, сделанная в перспективе с одной точкой схода.
Попрактикуйтесь в рисовании букв, а потом посмотрите, можете ли вы рисовать целые слова сразу. Во-первых, это довольно забавно и интересно, ну а во-вторых, вы обретете больше уверенности для создания фантастических рисунков! Удачи и творческих успехов!
Источник: Ссылка
Поделиться статьей:
Рисунки по клеточкам, надписи популярные на английском, объемные, маленькие для начинающих
Красивые рисунки по клеточкам включают надписи и изображения разной степени сложности.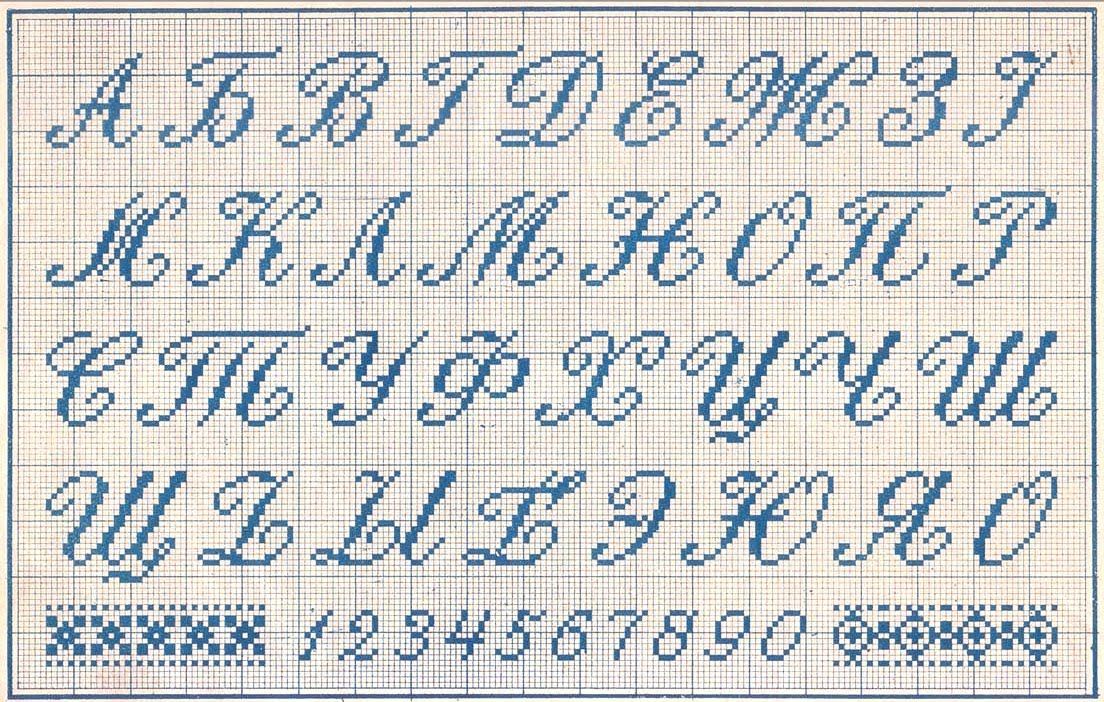 Сейчас это развлечение ассоциируется не только с листом из школьной тетради, но и с компьютерными играми – например, раскрасками.
Сейчас это развлечение ассоциируется не только с листом из школьной тетради, но и с компьютерными играми – например, раскрасками.
Однако только реальное творчество с бумагой и карандашом даёт возможность не просто развлечься, а развить полезные умения. Также все виды рисования успокаивают своей монотонностью, а быстрый и красивый результат мотивирует к дальнейшему творчеству.
Инструменты для рисования картинок по клеткам
Красота рисунка или надписи по клеточкам во многом зависит от инструментов и материалов.
Бумагу следует выбирать, ориентируясь на следующие параметры:
- Плотность. Газетная бумага не подойдёт для пиксельных изображений, так как изображение будет проступать с другой стороны и невозможно будет качественно раскрасить клетки. Идеально подойдёт довольно плотная бумага с маркировкой 70 — 80 г/м2.
- Белизна и яркость клетки. Если цвет бумаги не имеет большого значения, то на степень прорисовки клеток стоит обратить внимание.
 Лучше остановиться на тетради, в которой клетки хорошо видно, но они пропечатаны не яркой краской. Чтобы было легко отсчитывать клеточки, но одновременно границы клеток не было видно сквозь цвет при закрашивании.
Лучше остановиться на тетради, в которой клетки хорошо видно, но они пропечатаны не яркой краской. Чтобы было легко отсчитывать клеточки, но одновременно границы клеток не было видно сквозь цвет при закрашивании. - Чем труднее изображение, тем больше должен быть лист бумаги – для такой цели подойдут блокноты и тетради в клетку формата А4 или специальная чертёжная бумага миллиметровка.
Есть множество инструментов, которые можно использовать при рисовании по клеточкам:
- Цветные карандаши – мягкие или полумягкие.
- Восковые мелки – хорошо заточенные.
- Фломастеры, линеры, текстовыделители.
- Простой карандаш.
- Шариковые или гелиевые ручки.
У всех инструментов есть свои плюсы и минусы. Например, фломастеры позволяют создать очень яркий рисунок, но они просвечивают сквозь лист и могут оставить пятна или даже дырки на рисунке, если остановить руку или слишком сильно нажать.
Гелевые ручки дают яркую мягкую линию, но изображение легко смазать. Частично все трудности помогают решить вспомогательные инструменты и материалы: белая резинка (ластик), корректирующая жидкость, лист-промокашка.
Частично все трудности помогают решить вспомогательные инструменты и материалы: белая резинка (ластик), корректирующая жидкость, лист-промокашка.
Простые надписи по клеточкам для начинающих
Рисунки по клеточкам, надписи и изображения, имеют свою специфику.
Рисунки по клеточкам — надписи — легко изобразить, если следовать некоторым рекомендациямДля того чтобы создавать простые надписи на русском или любом другом языке, не нужно запоминать, как пишутся все буквы, из какого количества клеток они состоят или точно перерисовывать образец.
Достаточно усвоить основные принципы составления надписей по клеточкам. Все буквы состоят из 4-х элементов: прямая линия, диагональная линия, круг, полукруг. Именно эти сегменты нужно научиться составлять из клеточек.
Круг в пиксельном рисовании превращается в квадрат с уголками или без, а диагональ в ступеньки из клеточек. Для тренировки можно взять своё имя или слово, в котором встречаются все элементы.
Дальше нужно действовать по такому алгоритму:
- Нужно решить, какого размера будут буквы.
 Лучше выбрать для высоты нечётное количество клеток (5,7, 9 и больше), чтобы было понятно, где делать середину. Ширина стандартной буквы должна быть не меньше 4 клеток, иначе невозможно будет построить перекладину у «и».
Лучше выбрать для высоты нечётное количество клеток (5,7, 9 и больше), чтобы было понятно, где делать середину. Ширина стандартной буквы должна быть не меньше 4 клеток, иначе невозможно будет построить перекладину у «и». - Далее удобнее всего отметить точками те клетки, которые будут закрашены. Неуверенный художник вначале может сделать это тонким простым карандашом, а не основным цветом.
- После этого поэтапно обводят клетки, в которых поставлены точки и закрашивают. Клетки удобнее обводить группами.
- Если надпись целиком закрашивается одним цветом, то можно выделить контрастным цветом (например, красным для чёрного) некоторые грани и углы букв.
Силуэт надписи можно изменить, если буквы не предполагается закрашивать целиком. В этом случае нужно больше пустого пространства внутри, и овал превращается в прямоугольник, а полукруг в квадрат, то есть углы сохраняются.
Для таких букв нужно выполнить такие этапы:
- На начальном этапе точки в центре клеток не ставят, а отмечают точками углы и проводят между ними отрезки.

- Получившиеся буквы можно заполнить орнаментом цветным или чёрным. Если использовать только один цвет, интересным решением будет покрыть каждую букву своим узором – например, это может быть штриховка, кружочки, зигзаги.
Такая надпись по клеточкам может украсить не только тетрадь или личный дневник, но и плакат или открытку.
Надписи по клеточкам на английском языке
Надписи по клеточкам можно делать не только на русском, но и на любом другом языке. Существует множество готовых шрифтов. На английском в пиксельных зарисовках часто используют сокращения слов.
| Сокращение | Расшифровка |
| U | you |
| 4U | for you |
| B4 | before |
| GF | girlfriend |
| MU | I miss you |
| LOL | laughing out loud |
| HAND | Have a nice day |
| 10x | thanks |
| X | kiss |
| XOXO | Hugs and kisses |
Использование аббревиатур (акронимов) и цифр позволяет сократить длину надписи.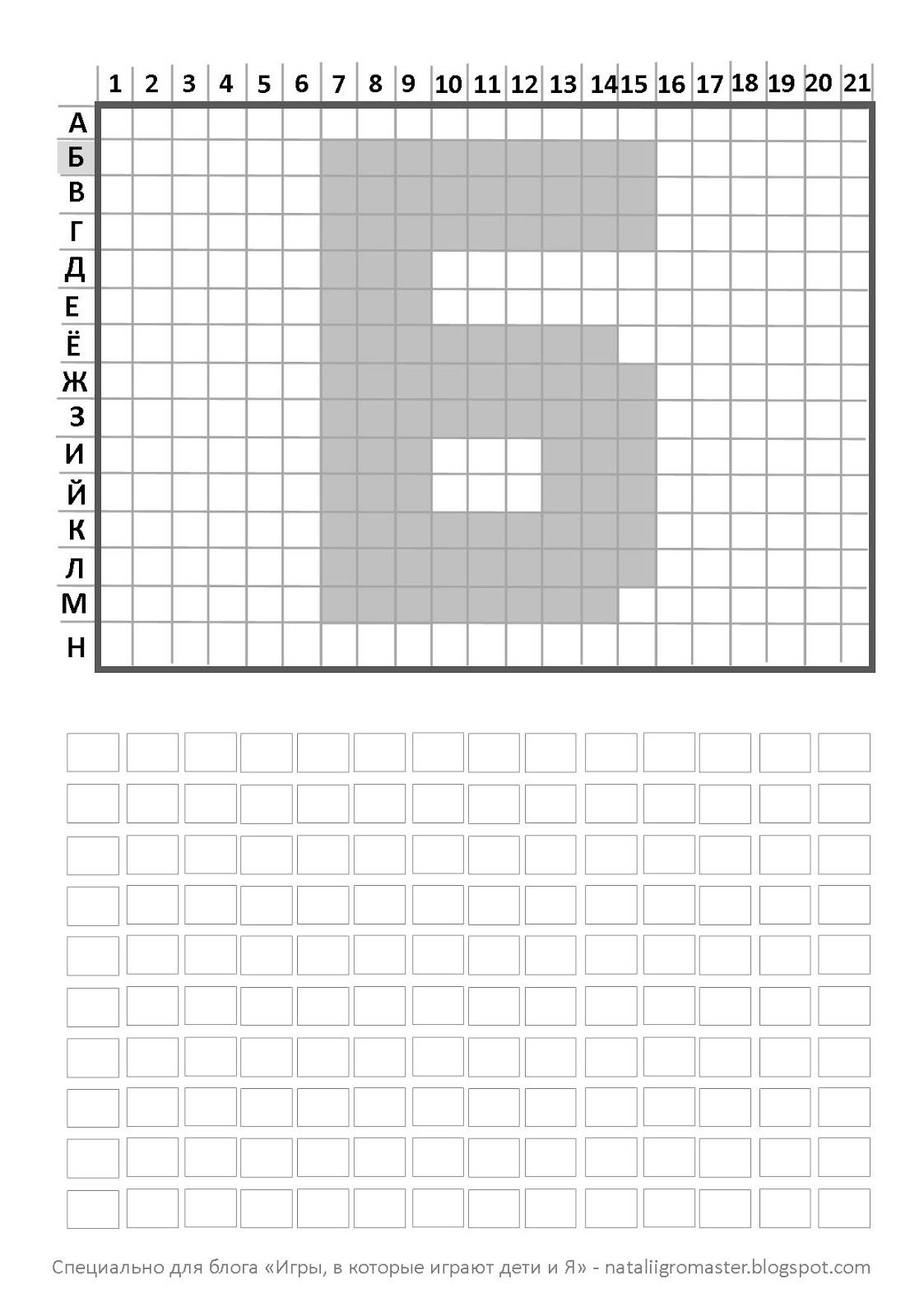 Также слова, выполненные по клеточкам, часто дополняют пиксельными рисунками.
Также слова, выполненные по клеточкам, часто дополняют пиксельными рисунками.
Буквы по клеточкам по собственному эскизу
Рисунки по клеточкам (надписи всех типов и картинки) имеют много почитателей. На данный момент разработаны готовые образцы всех шрифтов в пиксельном исполнении, но можно сделать и оригинальную надпись по собственному эскизу.
Выполнение такой надписи включает несколько простых действий, начать тренировку можно со своих инициалов:
- Вначале определяют размер букв. Чем надпись больше, тем сложнее и интереснее могут быть буквы. Идеальным будет размер – не меньше 11 клеток.
- Далее простым карандашом делают эскиз буквы. Линии должны быть очень тонкими, еле заметными. Буква может содержать любые завитки, но лучше избегать очень острых элементов и соприкосновения нескольких линий.
- После этого те клеточки, на которых оказались линии, помечают точками, если линия находится на грани клетки, то автор сам выбирает, на какую клетку ставить точку.
 Если линия коснулась сразу 2-х клеток, то можно поставить точки на обе клетки.
Если линия коснулась сразу 2-х клеток, то можно поставить точки на обе клетки. - Когда все точки проставлены, можно начать обводить клетки группами.
- Далее клетки закрашивают выбранным цветом. В данном случае, красным и чёрным.
- На финальной стадии можно в некоторых местах сделать тень, дорисовав ряд клеток простым карандашом.
Такие инициалы могут стать украшением тетради, личного дневника или даже стать схемой для вышивания крестиком. Это не только полезное, но и увлекательное занятие, так как результат каждый раз получается разным.
Объёмные буквы по клеточкам
Одной из разновидностей надписей по клеточкам, являются объёмные буквы. Такие буквы лучше делать не меньше 7 – 9 клеток в высоту с шириной не меньше 6 клеток соответственно. Толщина элементов букв также должна быть не меньше 2 клеток, иначе трудно будет прорисовать объём, и для внутреннего декора буквы не останется места.
Все буквы можно разбить на несколько групп со сходными элементами:
- Буквы, в которых преобладают прямые линии: п, н, г, и, т, ш, щ, е.

- Буквы с наклонными элементами: а, л, м, д
- Буквы, в основе которых лежит круг и большой полукруг: о, ю, с, э.
- Буквы, в основе которых маленький полукруг: з, ь, б, ъ, р, ф, в, ы.
- Буквы с диагональными палочками: к, я, ж, х.
Рисунки по клеточкам, особенно надписи, привлекают своей простотой. Достаточно освоить одну из букв группы, чтобы уметь рисовать и другие. Нужно начинать учиться с самых простых букв, состоящих из прямых линий – «п», «т», «г».
Например, тренировка с буквой «п» происходит по такому алгоритму:
- Вначале нужно нарисовать силуэт буквы. Необходимо решить, какой она будет толщины, будут ли у неё срезанные углы, будет ли наклон. Буква может принять любой облик, но новичку стоит выбрать самый простой вариант.
- Далее нужно прорисовать объём – для этого из каждого угла рисуют диагональ через 1 клетку (можно сделать шире). Пред тем как делать букву объёмной, нужно решить, с какой стороны на неё падает взгляд, от этого зависит какие боковые грани видно.

- Потом дорисовываю горизонтальные и вертикальные линии боковых граней.
- Для тренировки можно нарисовать 4 одинаковые буквы и придать им объём, меняя угол зрения (на рисунке стрелками показано направление взгляда).
- На следующем этапе буквы раскрашивают. На 4-х имеющихся буквах можно попробовать разные способы декорирования.
Самый простой способ – ничего не раскрашивать или заполнить цветом только грани объёма. Второй вариант – боковые стороны полностью закрасить и тем же цветом сделать простой узор на поверхности буквы – например, штриховку, волны или зигзаг. Такой способ хорошо подходят детям.
Третий вариант – выполнить боковые грани и основной узор букв в контрастных цветах. Орнамент можно создать на основе клеточек. Вначале нарисовав сетку, а потом заполнив каждую клеточку одинаковым или чередующимся узором — это могут быть точки, штрихи или обычная шахматка.
Также можно оставить букву в чёрно-белом варианте, тогда можно нанести на поверхность сложный узор – например, состоящий из фрагментов по 4 клетки, в которых повторяется закономерность.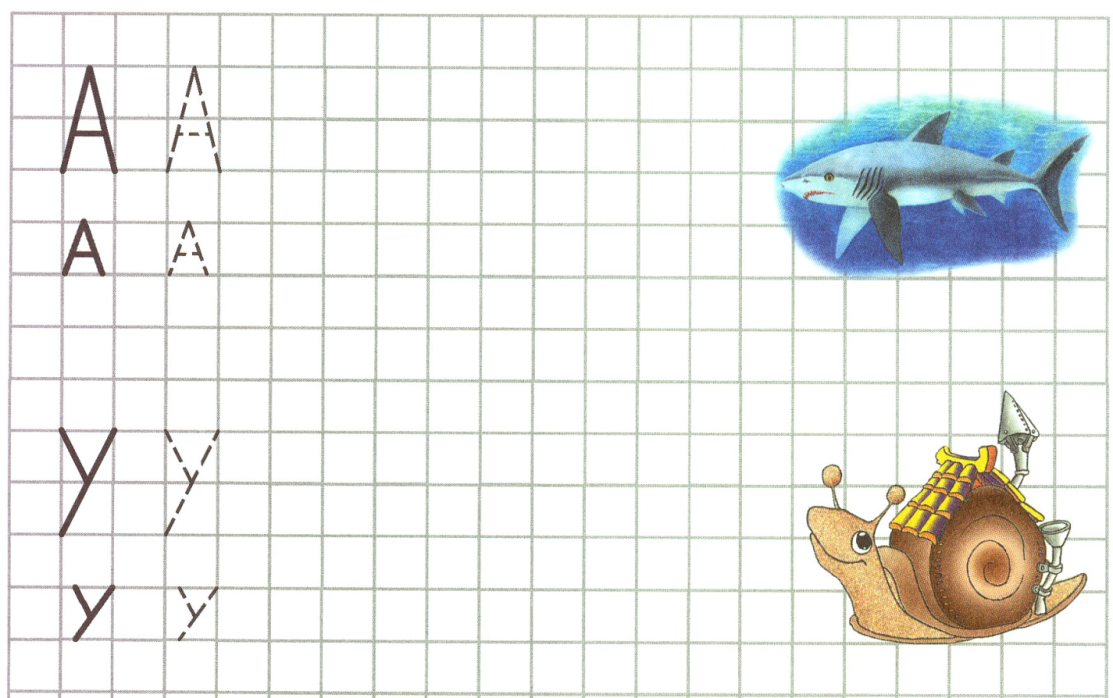
- Потом можно потренироваться рисовать другие буквы из этой же группы, варьируя толщину элементов, угол зрения, пробуя разные орнаменты.
Научившись придавать объём простым буквам, меняя направление взгляда, можно переходить к более сложным символам. Важно, чтобы каждый новый этап работы привносил какое-то новое умение. Например, отрабатывая букву «м» или «а», можно попробовать создать несколько разных вариантов – по толщине, по форме средней детали.
Тренируясь рисовать круглые буквы, интересно попробовать разные степени скругления (срезания углов). Также можно менять размер и форму внутреннего отверстия.
Работая над буквами из группы «ь», особое внимание нужно обратить на сложные буквы, включающие несколько полукругов – «в», «ф». Для этих букв нужно чётко определить направление взгляда и из каждой угловой точки построить диагональ. Эти линии не должны заходить за основное поле буквы. Часто теряются маленькие боковые уголки, но они также важны для придания объёма.
При рисовании букв из группы «к» нужно обратить внимание, что диагональные элементы можно выстроить по-разному. Это видно на примере с буквой «я». После отработки нескольких объёмных букв, можно выполнить оригинальную надпись для плаката или коллажа.
У детей есть возможность сделать коллективный проект, создав всем классом объёмную пословицу или азбуку. Совсем необязательно использовать весь диапазон инструментов, объёмные буквы, выполненные в одном цвете простым карандашом или шариковой ручкой, также выглядят интересно.
Простые рисунки по клеточкам
Надписи – это не единственный вид клеточного творчества, из клеточек можно создавать рисунки разного уровня сложности.
Это:
- Монохромные изображения (чёрно-белые или включающие разные оттенки серого).
- Цветные изображения с тёмными контурами.
- Полностью цветные изображения.
Рисунки по клеточкам, надписи и картинки, имеют свои особенности. Чтобы с ними познакомиться, нужно выбрать несколько простых образцов и начать рисовать.
Чтобы с ними познакомиться, нужно выбрать несколько простых образцов и начать рисовать.
Мастер-класс – рисунок по клеточкам «Влюблённый лягушонок»
На примере этого забавного лягушонка можно освоить основные тонкости рисования по клеточкам, и заодно сделать приятный сюрприз для друга или ребёнка, украсив его тетрадь или альбом.
Инструкция:
- Если есть желание составить свой рисунок по клеточкам, а не копировать готовый вариант, то нужно вначале сделать эскиз, примерно наметив размеры и цвета.
- Потом нужно пометить карандашом, где будет располагаться рисунок.
- Рисование начинают с чёрных контуров, с самого верхнего края, то есть с глаз. Точками отмечают клетки, которые будут закрашены.
- Потом обводят чёрным все отмеченные клеточки, группами.
- Закрашивают клетки равномерно, не нажимая сильно на фломастер или карандаш.
- Если фигура несложная, как например, зрачок в виде сердца, то можно уже не отмечать клетки точками, а сразу сделать силуэт.

- Когда все чёрные клеточки закрашены, делают красные щёки в виде сердечек.
- После этого нужно закрасить всю область головы зелёным. Чтобы при штриховке случайно не зайти на красный цвет, нужно обвести вначале зелёным красное поле, а потом уже начать закрашивать крупную область.
- Интересным решением будет совместить несколько оттенков зелёного. От цвета к цвету лучше переходить не по прямой линии, а разделяя клеточки лесенкой, как бы моделируют постепенный переход. Этот же приём используют для изображения тени или объёма (например, при рисовании фруктов).
Создание сложных рисунков по клеточкам
Технология пиксель арта позволяет перенести на бумагу не только примитивные изображения. Можно скопировать изображение своего любимого мультипликационного героя или даже семейное фото.
Для рисования по клеточкам лучше выбирать чёткие фотографии или картинки, с небольшим количеством деталей. Чем сложнее изображение, тем больше понадобится лист, или придётся рисовать на миллиметровке.
Чем сложнее изображение, тем больше понадобится лист, или придётся рисовать на миллиметровке.
Для переноса изображения на бумагу нужно установить на компьютер программу Photoshop, а дальше действовать по такому плану:
- Во-первых, нужно найти изображение или фото, которое есть желание скопировать.
- Далее необходимо открыть эту картинку в программе Photoshop (Файл – Открыть).
- Если изображение маленькое, то лучше увеличить его во вкладке Изображение – Размер изображения.
- Далее необходимо перейти в меню Изображение – Коррекция – Постеризация.
В диалоговом окне нужно с помощью бегунка выставить степень упрощения. Чем меньше значение, тем меньше оттенков цветов останется на изображении. Самый оптимальный вариант – остановится между значениями 4 и 7.
- После оптимизации цветовой гаммы нужно перейти в меню Фильтр – Оформление – Мозаика. В выпадающем окне требуется определить размер квадрата – чем больше значение, тем больше по размеру квадраты.

Лучше всего взять диапазон – 4 – 10. Получается изображение, разделённое на клеточки.
- Чтобы клеточки и цвета были не размытыми, нужно применить фильтр – Усиление резкости в разных вариантах и увеличить изображение.
- Чтобы было легче переносить изображение на бумагу, можно его разделить на сектора по 10-15 клеточек. Это можно сделать с помощью инструмента «Линия».
- Далее можно распечатать изображение или скопировать его с монитора компьютера. Чтобы максимально увеличить клетки и облегчить работу, можно использовать меню Просмотр – Увеличить.
Аналогичный алгоритм работы используется для создания собственных схем вышивки крестом. Такие же операции можно выполнить и с помощью других средств Photoshop: фильтр – Галерея фильтров – Цветная плитка (с размером квадратов 10-20, и с рельефом – 0).
Рисование по клеточкам с детьми
Рисунки по клеточкам (надписи и картинки) обладают огромным развивающим потенциалом.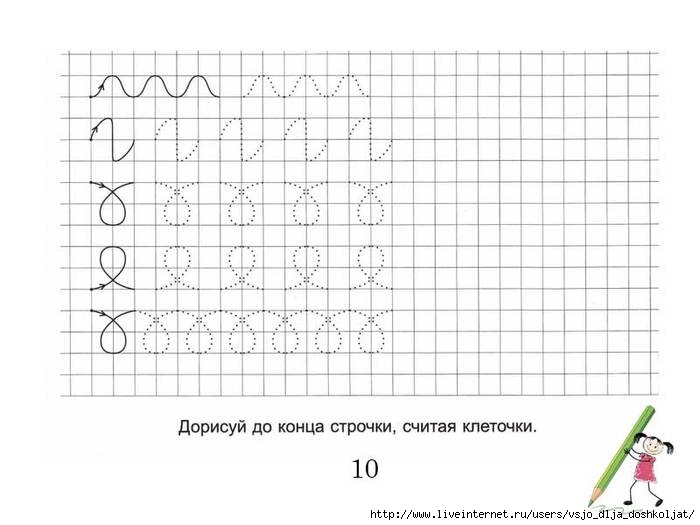
Помимо того, что это очень увлекательное занятие, пиксельное рисование помогает развить у детей множество умений:
- Умение считать.
- Умение аккуратно раскрашивать.
- Умение проводить прямые линии.
- Умение видеть клетки.
- Умение копировать изображение.
Данный вид рисования можно практиковать с детьми, начиная с 3-4 лет.
Со старшими дошкольниками и в младшей школе уже следует попробовать весь спектр учебных заданий:
- Копирование простых рисунков по клеточкам.
- Дополнение половины рисунка до целого по клеточкам.
- Копирование и раскрашивание простых букв и рисунков по клеточкам. Создание пиксельной азбуки.
- Графические диктанты – буквы и простые рисунки, штриховка полученных изображений.
Рисование по клеточкам интересно не только маленьким детям, но и подросткам и взрослым. Такое творчество идеально для оформления личных дневников, записок и конспектов.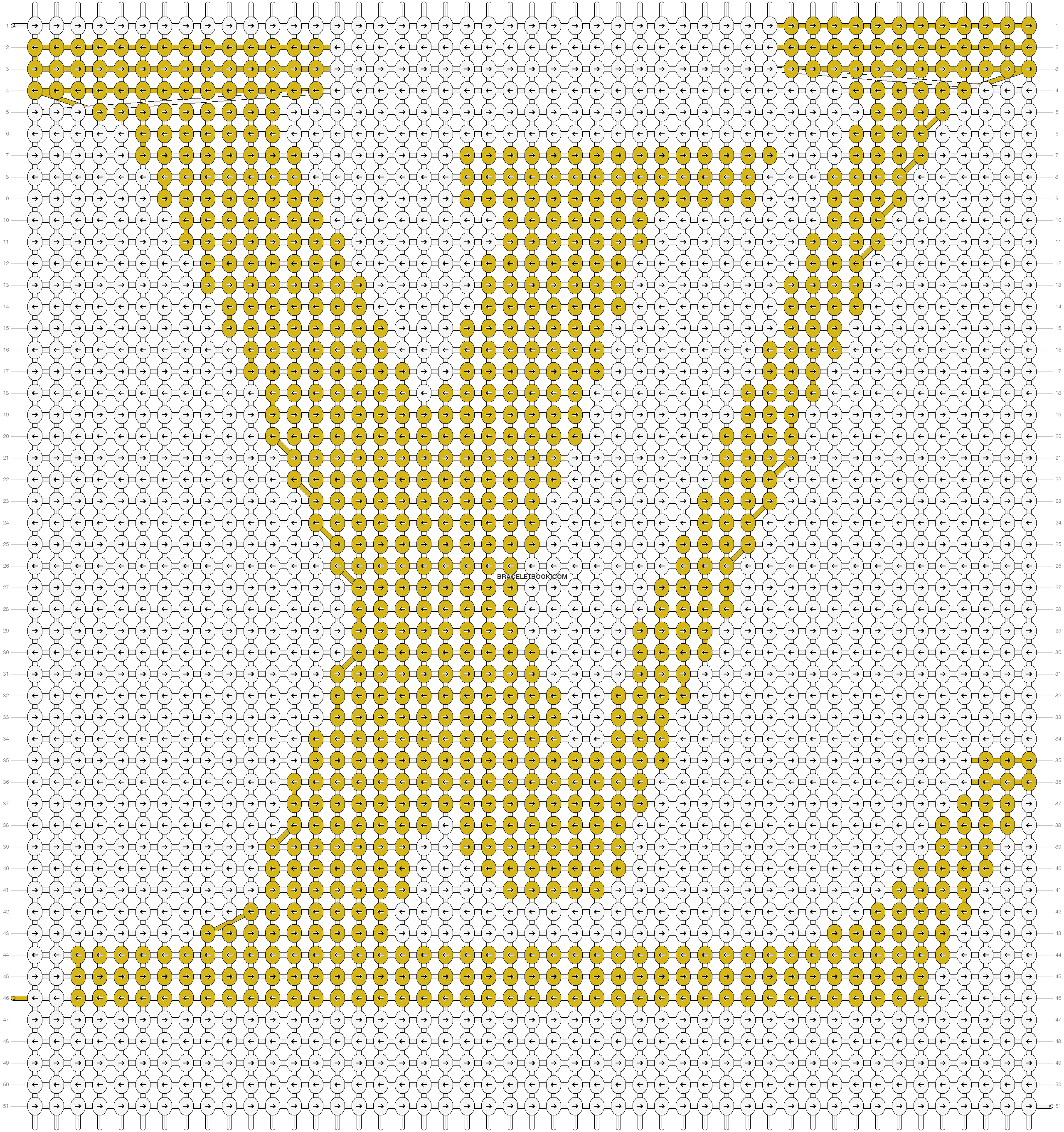 Этот процесс успокаивает, даёт передышку и позволяет выразить индивидуальность. А главное, быстрый и красивый результат даёт заряд позитива.
Этот процесс успокаивает, даёт передышку и позволяет выразить индивидуальность. А главное, быстрый и красивый результат даёт заряд позитива.
Несколько вариантов для декорирования тетрадей и дневников:
- Радужная стенка из позитивных ромбов и других фигур.
- Индивидуальный календарь из кирпичиков лего, тетриса или кусочков пазла. Для разных видов деятельности можно придумать цветовой код (например, синий – бассейн, жёлтый — танцы). Также можно закрашивать сегменты разными цветами в зависимости от настроения или погоды (позитив – жёлтый, негатив — чёрный).
- Создание кос и орнаментов на полях. Повторение и придумывание замысловатых кос превращается у школьников в азартное соревнование.
- Рисование пиксельных смайлов. Это один из способов выразить в тетради своё настроение, смайл можно дополнить соответствующей надписью.
Старинное развлечение, рисунки по клеточкам до сих пор успешно конкурирует с виртуальными приложениями. Пиксельные надписи, орнаменты, объёмные буквы и замысловатые косы выглядят так ярко и оригинально, что вызывают желание попробовать сделать что-то похожее у людей разных возрастов.
Пиксельные надписи, орнаменты, объёмные буквы и замысловатые косы выглядят так ярко и оригинально, что вызывают желание попробовать сделать что-то похожее у людей разных возрастов.
Автор: Пичугина Станислава
Видео о рисовании по клеточкам
Рисунки по клеточкам надписи:
Красивая 3D надпись карандашом. Пошаговый урок
Доброго времени суток, посетители блога web-paint.ru!
Сегодня мой любимый урок! Мы научимся рисовать 3D текст.
Вы помните, как здорово начинался первый фильм о Супермене? (Правда фильм вышел в 1978г). На нем очень классная супер гладкая надпись – отличный пример угловой перспективы.
Другой пример: вы помните открывающую сцену Звездных войн, где боевой корабль вплывает в кадр сверх и, кажется, никогда не закончится? Это отличный пример фронтальной перспективы.
Сегодня мы изучим один из стилей написания 3D текста. Для этого мы будем использовать угловую перспективу, потому что это наиболее сложно, наиболее интересно, и лучше всего смотрится. Потом вы можете поэкспериментировать с более длинными словами.
Давайте начнем с короткого слова «Hi».
1. Легко проведите линию горизонта через весь лист бумаги. Поместите по краям точки свода. (Если вам непонятны какие-то термины, то для начала следует пройти урок основ построения угловой перспективы).
2. Проведите в центре вертикальную линию.
3. Легко соедините точки свода с верхним и нижним концом вертикали.
4. Определите лицевую ширину букв. Убедитесь, что ближняя буква шире. Это отличный пример размера. Буква, которая должна быть ближе, автоматически должна быть нарисована больше, следуя направляющим линиям. Это будет еще более важно, когда вы будете рисовать три или больше букв в будущем.
5. Нарисуйте форму буквы “H” строго следуя опорным линиям. Помните как важны вертикальные линии. Теперь присмотритесь к боковым сторонам листа и вертикальной линии в центре, чтобы убедиться, что “Н” правильной формы.
6. Теперь начните выводить букву “I”. Сейчас вы можете ясно видеть, какую роль играет размер в визуальном восприятии 3D изображений.
7. Легко прочертите опорные линии к правой точке свода, чтобы обозначить ширину буквы.
8. Установите толщину буквы “I” двумя точками. Соедините эти две точки вертикальной линией.
9. Завершите букву “I” вертикальной линией ножки. Теперь тщательно прорисуйте все углы буквы “H” справа.
10. Определите позицию света и затените противоположные поверхности. Сотрите все лишние линии.
УРОК 27: ПРАКТИЧЕСКОЕ ЗАДАНИЕ
В этом задании вы потренируете (несколько раз) каждый принцип, который должны запомнить, когда будете рисовать рисунок ниже самостоятельно. Не дайте этому рисунку растоптать вас. Помните – одна линия за раз. Все просто. Создайте точки свода. Нарисуйте блоки, обведите буквы и добавьте толщину. Повеселитесь. Это может занять час вашего времени, так что устраивайтесь поудобнее. Вы можете написать эти слова, а можете выбрать свои. Удачи!
Делитесь своими надписями в группе вконтакте в этом альбоме!
С помощью следующего урока вы перейдете на уровень Леонардо да Винчи, а также сможете нарисовать чей-нибудь портрет.
Были использованы материалы книги Mark Kistler «You can draw in 30 days».
Книга на русском языке Марк Кистлер «Вы сможете рисовать через 30 дней».
Рисуем текст по клеткам в Фотошоп / Creativo.one
На этом уроке мы будем рисовать по клеткам.
Наверное, каждый из вас ещё в школе любил рисовать на парте, на листочке в клетку какие-нибудь рисунки, надписи, логотипы известных музыкальных исполнителей, футбольных команд и многое, многое другое!
Так вот, я тоже не исключение, и тоже люблю рисовать в тетради в клетку, точно выводя по клеткам линии, чтобы получилось что-то красивое, понятное и главное, чтобы получилось красиво.
Недавно, сидя за очередным рисунком, мне пришла в голову мысль осуществить нарисованное в Фотошопе!
В качестве примера я нарисовал тетради логотип музыкальной группы «Ария». Вот что у меня получилось:
Как видно из рисунка, логотип я рисовал точно по клеточкам. Прежде, чем рисовать его я срисовал логотип с компакт диска этой группы. Не сразу, конечно, получилось, но я быстро адаптировался.
И так, теперь давайте попробуем реализовать эту надпись в Фотошопе.
Шаг 1. Создайте новый документ. Размеры желательно ввести побольше, чтобы клеточек было больше, а чем их больше, тем удобнее Вам рисовать.
Шаг 2. Теперь нажмите следующую комбинацию клавиш – «Ctrl+’» (на английской раскладке). На документе появятся клеточки:
Шаг 3. Далее возьмём инструмент, которым мы будем рисовать весь урок – Polygonal Lasso (Многоугольник) и по клеткам начертим букву «А»:
Теперь на новом слое заливаем это выделение чёрным цветом и вырезаем в середине небольшую область:
Опять на новом слое чертим букву «Р»:
И повторяем те же операции над остальными буквами:
И вот что в итоге у нас должно получиться:
Чтобы убрать клетки, нажмите обратно Ctrl+’. Для удобства можете переименовать слои с буквами, два раза щёлкнув по слою с буквой:
Теперь для буквы «Р» примените стиль обводки: щёлкните два раза по слою с этой буквой и выберете внизу Stroke (Обводка).
Тоже самое сделайте для буквы «Я». А ещё на «Я» отделите хвостик. Для этого возьмите инструмент Line Tool (Линия), используя такие настройки:
и проведите в области хвостика 2 линии белого цвета на слое с буквой «Я». Вот так:
Ну, вот в принципе-то и всё! Теперь можете радоваться, что Вы нарисовали то, что рисовали (конечно, другой рисунок) всё это время вручную.
Рисунок можно применять где угодно, например, в качестве татуировки:
Или просто красивой надписи:
Я лично люблю частенько на листочке рисовать такую надпись:
Может быть этот шрифт кто-то другой уже придумал, но мне просто пришли в голову такие заостренные буквы.
Успехов, фантазируйте!
Автор: Журов Илья.
Источник: creativo.one
Вопрос: Как рисовать надутые буквы? — Хобби и рукоделие
Содержание статьи:
Как нарисовать буквы | Раскраски детей HD | Рисование и окраска | Рисование для детей
Видео взято с канала: Как рисовать и цвет
КАК ПРЕВРАТИТЬ БУКВЫ В СМЕШНЫХ ЗВЕРУШЕК
Показать описаниеПОТРЯСАЮЩИЕ КРАФТЫ НА ЛЮБОЙ ВКУС.
На свете есть столько замечательных крафтов и лайфхаков! Вы найдете лучшие из них в нашем обучающем видео для детей! Эти идеи очень простые, и не требуют особых знаний и дорогих материалов. Итак, вы готовы? Нас ждут отпадные советы о том, как сделать жизнь ярче и интереснее!.
Для наших крафтовых проектов не нужно больших затрат! Вам потребуется лишь ваша фантазия и пара-тройка, казалось бы, ненужных вещей старых пластиковых бутылок и картонных коробок..
Это видео полно развивающих идей и трюков! Учеба во время игры лучший способ получить новые знания. Учитесь, играйте и приобретайте свежие навыки вместе с нами!
Эти лайфхаки годятся как для праздников, так и для повседневной жизни. Испробуйте их все, и не забудьте поделиться результатами в комментариях!.
ТАЙМ-КОДЫ:
00:12 Картинки из букв.
05:07 Как рисовать животных из первых букв алфавита.
10:40 Рисование пальцами.
15:22 Рисуем картины.
Подпишитесь на Бери и Делай Дети: https://bit.ly/2AXaOKY.
Мы в социальных сетях:
YouTube ADME:
http://goo.gl/DgUonf.
Youtube “БЕРИ И ДЕЛАЙ”: https://www.youtube.com/channel/UCDRVc_LN4TSbD86Rl18l9kQ.
Facebook: http://facebook.com/delai.club/.
Подпишитесь на наш канал ЭТО ЖИЗНЬ:
https://bit.ly/2K9XlUZ.
Подпишитесь на наш канал 123 GO! Russian:
https://bit.ly/2Uhm1Q3
Видео взято с канала: БЕРИ И ДЕЛАЙ – Дети
Рисуем алфавит от А до Я. Раскраска. Рисование для детей. Учим буквы и цвета.
Видео взято с канала: Кутяша
Акварель ЦИФРЫ раскраска: урок рисования для детей
Видео взято с канала: РыбаКит
ГРАФФИТИ FORTNITE!!! КАК НАРИСОВАТЬ?!!! урок граффити graffiti logo ФОРТНАЙТ
Видео взято с канала: PI PI PIXEL
База в граффити Форма букв (часть.2)
Видео взято с канала: MRAK_99 Морозов
3D РИСУНКИ, КВАДРАТЫ, БУКВЫ
Видео взято с канала: ЭМЕСКА ШОУ
Рисуем граффити карандашом на бумаге
Сегодня будем рисовать граффити карандашом на бумаге довольно сложной формы. Рисовать будем слово «STREET» (улица). Улицы имеют свои направления, перекрестки и тупики – именно это я хотел изобразить в этом рисунке граффити.
Рисуем граффити карандашом
Рисуем первую букву «S», на концах которой находятся стрелки, в виде указателей направлений. Постарайтесь нарисовать букву ровной, везде одинаковой толщины.
Переходим к рисованию второй буквы «Т» — она также будет в виде направлений. С правой стороны буква не закончена, ведь ее будет чуть перекрывать третья буква «R». Ориентируйтесь на рисунки каждого этапа, пользуйтесь линейкой.
Третий этап урока граффити карандашом на бумаге – буква «R». Нарисуйте третью букву и продолжите букву «Т». Обратите внимание, как переплетаются буквы между собой, постарайтесь не делать ошибок. Важно рисовать все буквы одинаковой толщины!
Идем дальше, и рисуем две буквы «Е». Начинаются они от второй буквы «Т» обратите на это внимание!
Последняя буква «Т» — она начинается от второй «Е», идет вверх и «поворачивает» налево. На концах верхней части «Т» нарисованы стрелки.
Если у вас получилось, то хочу вас обрадовать – самая большая сложность позади. Было важно правильно нарисовать буквы по направлениям, и правильно переплести «Т» с «R» и «S». Далее нужно обвести и закрасить середину черным цветом, карандашом или маркером.
Следующее действие – обвести другим цветом. Я взял зеленый карандаш, его оттенок вы видите на рисунке ниже.
Выходим на финишную прямую – начинаем разукрашивать «STREET» тем же цветом, что и на предыдущем этапе. Можно оставлять некоторые участки светлее, некоторые темнее. Например, закрасили карандашом, а затем провели линию (вытерли) ластиком – осветлили. Можно добавить штрихи черным карандашом поверх зеленого. Если вы внимательно посмотрите рисунок ниже – сможете увидеть на «S» и осветленные участки, и штрихи черным карандашом.
Таким способом разукрашивайте все буквы, и у вас получится отличное граффити карандашом, нарисованное на бумаге.
Переходите к следующим урокам — граффити на бумаге, или смотрите красивые картинки граффити.
| Шаблон Excel «Анализатор результатов ЕГЭ по ОБЩЕСТВОЗНАНИЮ + ЭССЕ – 2020, 2019» с автоматическим выводом отчета-анализа | |
| Презентация «Умножение и деление на 5» | |
| Анализ урока по ФГОС: образец, советы и пояснения | |
Хотите получать информацию о наиболее интересных материалах нашего сайта? 2007-2019 «Педагогическое сообщество Екатерины Пашковой — PEDSOVET.SU». Отправляя материал на сайт, автор безвозмездно, без требования авторского вознаграждения, передает редакции права на использование материалов в коммерческих или некоммерческих целях, в частности, право на воспроизведение, публичный показ, перевод и переработку произведения, доведение до всеобщего сведения — в соотв. с ГК РФ. (ст. 1270 и др.). См. также Правила публикации конкретного типа материала. Мнение редакции может не совпадать с точкой зрения авторов. Для подтверждения подлинности выданных сайтом документов сделайте запрос в редакцию. сервис вебинаров О работе с сайтом Мы используем cookie. Публикуя материалы на сайте (комментарии, статьи, разработки и др.), пользователи берут на себя всю ответственность за содержание материалов и разрешение любых спорных вопросов с третьми лицами. При этом редакция сайта готова оказывать всяческую поддержку как в публикации, так и других вопросах. Если вы обнаружили, что на нашем сайте незаконно используются материалы, сообщите администратору — материалы будут удалены. Зачем увеличивать буквы до размера листа А4?Необходимость увеличить размер букв таким образом, чтобы одна буква занимала весь лист А4 возникает не часто, но, тем не менее, случается. Вначале подумайте, зачем это вообще вам нужно. Уже подумали? Тогда подумайте, нельзя ли решить эту задачу другим способом? Прежде чем читать следующий раздел, в котором я показываю как сделать букву размером с лист А4, стоит задуматься над тем, зачем это нужно. Хотите сделать большую вывеску? Плакат? Наверное, не просто так нужно растягивать буквы до такого размера. Кроме того подсчитайте, сколько листов А4 уйдёт на такую «надпись» — целая куча. Если же вам всё же очень нужно сделать буквы размером с лист А4, то читайте дальше.
Ну а теперь продолжим делать в Ворд буквы и цифры огромных размеров. Как сделать букву во весь лист А4Кстати о листах А4. В обычном принтере всегда используется именно А4, так что все текстовые редакторы по умолчанию настроены именно на этот формат. Однако же ничего не стоит распечатать документ и на листе меньшем А4 (в нашем случае документ состоит из одной буквы, но смысл не меняется). Выше приведён пример того, как можно сделать букву в размер листа А4. По-моему, выглядит всё это не очень красиво. Кроме того, буква всё-таки не совсем занимает лист А4. Тем не менее, можно и так. Сделано это очень просто — увеличением размера шрифта. Могу сразу заметить, что если вы сами об этом не догадались, то у вас проблемы с работой в Windows. Да-да, именно в Windows — к Word это отношения не имеет. И обижаться не нужно. Обычно размер шрифта устанавливают выбором из списка. В данном случае всё то же самое. Печатаете вашу букву, выделяете мышкой и ставите нужный размер. Вот только создатели Word и прочих программ ну никак не думали, что кому-то придёт в голову ставить такой размер шрифта, при котором одна буква занимает аж весь лист А4. По этой причине в списке выбора размера шрифта максимальный размер не так уж велик — «всего-то» 72 пункта. Раз нет нужного размера, то его можно просто написать в списке выбора, как показано на рисунке, поскольку список выбора размера шрифта относится к редактируемым (чего-чего. ). Непонятно? Тогда вам срочно нужно изучать Windows. Ещё раз. Выделяете вашу букву, после чего стираете в списке выбора шрифта то, что там написано, и пишете то, что нужно. Какое число писать? Это, вообще говоря, зависит от того, какой тип шрифта выбран. Подбирайте до тех пор, пока ваша буква не станет ровно в размер листа А4. В моём примере это 800 пунктов (точнее подбирать было лень). Другие способы увеличить букву до размера листа А4Как вы могли заметить, показанный выше способ растяжения буквы на весь лист А4 имеет очевидный недостаток — как бы вы не увеличивали размер шрифта, буква упорно не хочет становиться по центру А4. В примере ниже этот недостаток полностью устранён и буква находится ровно по центру листа А4. В этом примере задача решена другим способом, но опять в Word. Стоит запомнить, что практически любая задача имеет более чем один способ реализации. Нужно просто хорошо разбираться в том, что делаете. Тем не менее, способ номер один гораздо более популярен — думать-то мало кому хочется! Как распечатать цифры на весь лист А4 в ВордеОчень похожая задача — на мой взгляд так и вообще полностью аналогичная рассмотренной выше. Для создания огромных цифр под размер формата А4 можно применять всё те же методы, что я показал в этой статье. Так что если вам нужно сделать так, чтобы на листе помещалась одна цифра (1, 2, 3, 4, 5, 6, 7, 8, 9 или цифра 0), то считайте, что вы это уже можете. Ну это, конечно, если внимательно читали написанное выше. А в дополнение к этому я, пожалуй, покажу вам ещё один способ увеличения надписей на весь лист. А именно — контурные символы в размер А4. Пример показан на рисунке. Правда там уже есть заливка, но вы можете догадаться сами, как её убрать. (подсказка: свойства фигуры). Используйте маркеры рамки текста по краям, чтобы расширить поле так, чтобы ваша цифра вмещалась по размеру. Иначе она выйдет за границы рамки и часть цифры не будет видна. Также нужно отцентрировать текст, чтобы он был посередине листа. Для этого перетаскивайте его за границу рамки (как правило вниз). Особенности печати буквы в размер листа А4Есть некоторые особенности печати текста такого размера, которые я выше не показал (лениво). Вы можете посмотреть это в демонстрационном видео, где я показываю процесс создания гигантских букв в Word. |
Теперь вы можете писать от руки прямо в ячейки Excel
В Excel для Windows теперь можно писать в ячейки по-новому с помощью Action Pen.
К сожалению, как мы увидим, реализация немного неуклюжа и не содержит документации.
В начале этого года было представлено пероAction Pen, предназначенное для редактирования документов с помощью жестов цифровыми чернилами.
Action Pen для рукописного ввода в ячейку
Розыгрыш | Инструменты для рисования | Action Pen позволяет вводить данные от руки.
Щелкните Action Pen, и рабочий лист увеличится так, чтобы каждая ячейка была больше, и было достаточно места для записи. Используйте цифровую ручку (или нарисуйте на сенсорном экране), чтобы записать данные в ячейку.
Сделайте паузу на мгновение, и цифровая запись преобразуется в стандартные значения.
Нет кнопки преобразования, просто приостановка записи на мгновение запускает преобразование «рукописный ввод в текст».
Выйдите из режима Action Pen / Draw, нажав кнопку Draw слева от вкладки Draw.
Рукописный ввод данных — это версия «в ячейке» существующего окна «Ink to Math» и «Math Input Control».
Только цифры и буквы
Эта функция предназначена только для ввода данных, а не для написания формул.
Буквы конвертируются, чтобы заполнить ячейку.
Все или ничего
Все, что вы пишете в ячейку, перезаписывает все, что уже находится в этой ячейке. Microsoft подразумевает не совсем «быстрые изменения», но проблема не в этом.
Преобразование в текст происходит слишком быстро. Если вы на мгновение приостановите запись, цифровые чернила преобразуются в текст, даже если вы еще не закончили писать в этой ячейке.
Поскольку цифровые чернила перезаписывают всю ячейку, если вы продолжите писать, они сотрут то, что было преобразовано мгновением ранее.
У нас было много проблем с почерком в камерах. Чтобы получить приведенные выше примеры, нам пришлось быстро писать на экране, не давая Excel возможности выполнить преобразование до того, как мы закончим.
Автоматическое увеличение масштаба для Action Pen — приятный штрих, увеличивающий размер ячеек на экране и упрощающий ввод текста. К сожалению, автоматического уменьшения масштаба по окончании работы нет, и пользователи могут восстанавливать вид рабочего листа самостоятельно.
Microsoft не объяснила полностью, как работает эта функция, и, в частности, как Excel решает, что вы прекратили писать, и преобразует рукописный ввод в текст.
Action Pen — рукописный ввод в ячейках присутствует в общедоступной версии Excel 365 для Windows, сборка 13231.20200, также известная как версия 16.0.13231.20200
Action Pen, переименованная функция в Word, Excel и PowerPoint
Четыре великолепных стиля ячеек Excel, которые осветят ваш путь
Excel произносит вслух ячейки
Где вариант зачеркнутого шрифта?
Если вы хотите провести линию через данные в ячейке, чтобы показать изменения или выполненные задачи, опция зачеркивания шрифтом недоступна в Excel в Интернете.
Если у вас есть классическое приложение Excel, вы можете использовать его, чтобы открыть книгу и применить к ней зачеркнутое форматирование. Вот как это сделать:
Щелкните Открыть в Excel .
Выберите ячейки, содержащие данные, которые вы хотите отформатировать.
Щелкните панель запуска Формат ячеек .
Совет: Вы также можете нажать Ctrl + 5.
В поле Формат ячеек под Эффекты щелкните Зачеркнутый.
Сохраните книгу и снова откройте ее в Excel в Интернете, чтобы увидеть изменения.
Если у вас нет настольного приложения Excel, вы можете попробовать.Или вы можете купить его здесь, когда будете готовы переключиться.
Чтобы узнать о последних обновлениях Excel в Интернете, посетите блог Microsoft Excel.
Нарисуйте общие пузырьковые буквы: A, B, E, G, M, N, R и т. Д.
Источник изображения: PixabayРисование пузырьковых букв — это интересный способ проявить свои творческие способности. Если вы хотите нарисовать наиболее распространенные пузырьковые буквы: A, B, E, G, M, N, R и т. Д., вы попали в нужное место.
Умение рисовать пузырьковые буквы — полезный навык, если вам нужно создавать плакаты вручную, но он также может быть полезен для изготовления листовок или вывесок.Пузырьковые буквы — лучший стиль для превращения неформального письма в нечто веселое.
Как и любой другой навык, научиться рисовать пузырьковые буквы требует времени и практики. Хорошая новость заключается в том, что если вы умеете писать буквы, вы сможете превращать их в пузырьковые буквы, просто потренировавшись. И не только это, вы должны уметь писать в разных стилях. Например, если вы умеете писать скорописные буквы, вы можете комбинировать это с пузырьковым письмом, если хотите.
Вы не поверите, но существует много возможных стилей пузырькового письма. Вы даже можете превратить свои пузырьковые буквы в нечто, напоминающее трехмерные буквы, просто используя технику затенения.
Да простит меня Бог, но буквы алфавита меня ужасно пугают. Это хитрые, бесстыдные демоны — и опасные! Вы открываете чернильницу, отпускаете их; они убегают — и как вы когда-нибудь снова сможете их контролировать! — Никос Казандзакис.
Но давайте пока будем простыми.
Пузырьковый алфавитПрежде чем вы начнете думать о различных стилях или более сложных техниках, вам нужно сначала освоить каждую букву. В конце концов, вы можете развить свой собственный стиль, просто попрактиковавшись позже.
Вы научитесь рисовать буквы по отдельности или выучить весь алфавит одновременно. Если хотите, можете сосредоточиться на наиболее распространенных буквах: A, B, E, G, M, N, R и т. Д.
Но техника рисования всех букв точно такая же.
Независимо от того, что вы решите сделать, первый шаг — это легко нарисовать карандашом все буквы, которые вы хотите (то есть весь алфавит, наиболее распространенные буквы или отдельные буквы). Пока не пытайтесь сделать пузырьки, просто нарисуйте их четко, как вам нравится, или как вы обычно их рисуете. Если ваш почерк не такой ровный или четкий, как вам хотелось бы, вы всегда можете использовать линейку, чтобы нарисовать их и поместить в прямоугольные коробки, чтобы гарантировать, что все разные буквы находятся на одной стороне.Просто убедитесь, что вы рисуете их легко и карандашом, так как в конечном итоге вам нужно будет стереть их, не оставляя следов.
Важно оставлять достаточно места между разными буквами.
Источник изображения: Public Domain Pictures.net Превращение обычных букв в буквы алфавитаПосле того, как вы выписали все свои буквы и захотели превратить их в буквы алфавита, вы начнете работать над приданием им формы пузыря.
Самый простой способ сделать это — обвести округлую форму вокруг буквы, убедившись, что ваш след не касается какой-либо части рассматриваемой буквы.Вы можете делать разные трансы, пока не достигнете нужного размера. Если вы решите это сделать, убедитесь, что вы начинаете с малого и увеличиваете каждый транс, пока не достигнете нужного размера.
Если вы рисуете весь алфавит или несколько букв одновременно, вы должны дополнительно убедиться, что между буквами остается пространство даже после того, как вы их обвели.
Буквы могут иметь любую форму, главное, чтобы они были закругленными и не имели острых углов. Главное, чтобы все буквы имели одинаковый стиль и были примерно одного размера.Но помните, что буквы должны выглядеть забавно, поэтому не беспокойтесь, если они не совсем одного размера. Рисовать их должно быть так же интересно, как и смотреть.
Источник изображения: PixabayЕсли вы слишком сильно ошиблись, вы также можете стереть их и начать заново, пока они вам не понравятся. Чем больше вы практикуетесь, тем лучше у вас получается, но не пытайтесь сделать так, чтобы они выглядели идеально.
Как только вы получите желаемые формы, вам нужно будет стереть буквы внутри скругленных фигур (т.е.е., оригинальные буквы) и любые внутренние следы, которые вы выбросили. Вот почему так важно было все легко нарисовать карандашом.
Пузырьковые буквы — это веселоВеселье должно быть в основе написания пузырьковых букв. Один из способов сделать пузырьковые буквы забавными — добавить несколько теневых линий внутри букв. Это добавит им глубины и динамизма.
Если вы хотите сделать их еще более увлекательными, вы можете добавить несколько овалов внутри букв.Это будет работать лучше, если вы добавите эти маленькие овалы только с левой стороны букв.
Это просто предложения, чтобы сделать их более увлекательными. Но здесь вы можете проявить фантазию и поиграть с любыми дополнениями, которые, по вашему мнению, сделают каждую букву более увлекательной. Единственное правило состоит в том, что вы сохраняете его согласованность, поэтому все, что вы решите добавить, вам придется добавлять к каждой из букв, которые вы используете.
Вы также можете раскрасить буквы. Вы можете раскрасить каждую букву другим цветом или выбрать два цвета и чередовать их.Это полностью зависит от вас.
После того, как вы освоите все основные буквы (или весь алфавит), вы будете готовы составлять слова, комбинируя правильные слова. Когда вы это сделаете, вам нужно будет убедиться, что вы оставляете достаточно места между каждой из букв. Но если вы следовали этому руководству, вы бы развили для этого необходимые навыки.
И никогда не забывайте, что весь смысл пузырьковых букв в том, чтобы развлечься. Итак, веселитесь!
Была ли эта статья полезной?
😊 ☹️ Приятно слышать! Хотите больше научных тенденций? Подпишитесь на нашу рассылку новостей науки! Нам очень жаль это слышать! Мы любим отзывы 🙂 и хотим, чтобы вы внесли свой вклад в то, как сделать Science Trends еще лучше.Используйте Apple Pencil с цифрами на iPad
Scribble — это функция iPad, которая превращает ваш почерк в текст. Когда вы соединяете Apple Pencil с поддерживаемым iPad с установленной iPadOS 14, Scribble включен по умолчанию. Чтобы проверить настройку Scribble или отключить ее, выберите «Настройки»> «Apple Pencil».
В Numbers коснитесь Apple Pencil в текстовом поле, фигуре, ячейке таблицы или поле формы, где вы хотите написать.
Примечание: В таблице коснитесь ячейки, если вы хотите заменить все ее содержимое.Чтобы отредактировать ячейку, коснитесь ячейки еще раз, чтобы поместить точку вставки в то место, где вы хотите начать писать.
Коснитесь инструмента Scribble и начните писать.
Scribble работает, даже если ваш почерк выходит за границы текстовой области.
Примечание. Если вы отключите Scribble в настройках или язык, поддерживающий Scribble, отсутствует в вашем списке языков, инструмент Scribble не появится на панели инструментов.
При вводе текста с помощью Apple Pencil вы можете выполнять любое из следующих действий:
Удалить слово: Вычеркнуть его.
Вставить текст: Нажмите и удерживайте текстовую область, затем начните писать, когда пространство откроется.
Объединение или разделение символов: Проведите вертикальную линию между ними.
Выделите текст: Обведите текст или проведите через него линию. Перетащите маркеры выделения пальцем, чтобы изменить выделение.
Начать новый абзац: Нажмите на панели инструментов в нижней части экрана.
Показать клавиатуру: Коснитесь панели инструментов, затем коснитесь клавиш клавиатуры, чтобы исправить текст, удалить символы, добавить пробелы и т. Д.
Изменить на другой поддерживаемый язык: Коснитесь и удерживайте на панели инструментов, затем коснитесь языка, который хотите использовать (вы уже должны добавить клавиатуру в «Настройки»> «Основные»> «Клавиатура»> «Клавиатуры»). На кнопке на короткое время отображаются инициалы выбранного языка (например, EN для английского языка).
Отменить последнее действие: Нажмите на панели инструментов. Коснитесь несколько раз, чтобы отменить все недавние действия.
Добавить новое текстовое поле: Начать ввод с других текстовых областей (например, другого текстового поля или выбранной таблицы или ячейки таблицы). Новое текстовое поле будет создано для вашего текста.
Когда выбран инструмент Scribble, панель инструментов также содержит кнопки для выравнивания текста; изменить шрифт и размер шрифта; применять полужирный шрифт, курсив или подчеркивание к тексту; и добавьте разрыв абзаца.В ячейках таблицы текстовые кнопки заменяются кнопками цифровой клавиатуры, клавиатуры даты, редактора формул и меню действий.
Чтобы больше места для записи, перетащите ручку панели инструментов вниз, чтобы свернуть панель инструментов. Чтобы вернуть панель инструментов в полный размер, коснитесь свернутой версии. Чтобы настроить автоматическое сворачивание панели инструментов, когда вы пишете, коснитесь, а затем включите автоматическое сворачивание.
| | |
| | Люди часто думают, что шрифт Брайля — это язык.На самом деле существует код Брайля для каждого иностранного языка, который вы можете себе представить, включая французский, испанский, китайский, арабский и иврит. Несколько лет назад в США был принят обновленный международный кодекс под названием Unified English Braille (UEB). Этот код Брайля можно использовать для любого предмета на английском языке (включая математику и языки программирования), кроме музыки. Есть другой код для музыки, и в США люди все еще могут использовать старый код для математики. |
| | |
| Ячейка Брайля | |
| | |
| | |
| | |
| | Символы Брайля составляют буквы алфавита, знаки препинания, числа и все остальное, что вы можете написать на бумаге. |
| | |
| | Буква «а» пишется только с точкой 1. |
| | |
| | |
| | |
| | Буква «d» имеет точки 1, 4 и 5. |
| | |
| | |
| | |
| | Буква «y» имеет точки 1, 3, 4, 5 и 6. |
| | |
| | |
| | |
| | Когда используются все шесть точек, символ называется «полной ячейкой».« |
| | |
| | |
| | |
| | А когда точки не используются, это «пустая ячейка!» |
| | |
| | На рисунке ниже показано, как расположены точки в ячейке Брайля для каждой буквы алфавита.Вы видите узор между строками алфавита? Как вы думаете, почему буква «w» не является частью рисунка? Щелкните здесь, чтобы узнать, правы ли вы. |
| | |
| | |
| | |
| | Посмотрите, сможете ли вы найти буквы в своем имени и назвать точки для каждого из них. |
| | |
Использование заглавных букв шрифтом Брайля | |
| | |
| | Брайля не имеет отдельного алфавита из заглавных букв, как в печатном. Заглавные буквы обозначаются точкой 6 перед заглавной буквой.Два заглавных знака означают, что все слово написано с большой буквы. |
| | |
| | Одна заглавная буква Все слово с заглавной буквы |
| | |
| | Посмотрите на эти примеры: |
| | |
| | |
Пунктуация Брайля | |
| | |
| | «Точка» пишется точками 2, 5 и 6.(Вы видите, что это та же форма, что и буква «d», только ниже в ячейке?) Есть другие символы для каждого знака препинания, такие как точки 2, 3 и 5 для восклицательного знака. (Вы видите, что это та же форма, что и буква «f», только ниже в ячейке? Как и в предыдущем примере, который называется «опущенная d», это называется «опущенная f»). |
| | |
| | |
| | |
Числа Брайля | |
| | |
| | Числа Брайля состоят из первых десяти букв алфавита, от «a» до «j», и специального цифрового знака, состоящего из точек 3, 4, 5 и 6. |
| | |
| | |
| | |
| | Для больших чисел нужен только один знак числа. Запятая в шрифте Брайля — это точка 2, она также используется в числах и словах. |
| | |
| | |
| | |
Расширение кода | |
| | |
| | Теперь, когда вы понимаете, как точки расположены в ячейке Брайля, образуя буквы алфавита и цифры, вы готовы узнать больше о коде.В шрифте Брайля для сокращения слов используются специальные символы, называемые сокращениями. Мы используем сокращения, такие как «не», как краткий способ написания двух слов, таких как «делать» и «не». В шрифте Брайля много дополнительных сокращений, всего 180! Использование этих сокращений позволяет сэкономить место, что очень важно, поскольку книги со шрифтом Брайля намного больше и длиннее, чем печатные книги. |
| | |
| | Некоторые сокращения обозначают целое слово.Например, когда полная ячейка используется как сокращение, это означает «для». Точки 1, 2, 3, 4 и 6 составляют слово «и», а точки 2, 3, 4 и 6 составляют слово «the». |
| | |
| | для = и = = |
| | |
| | Другие сокращения обозначают группу букв в слове.В приведенном ниже примере вы видите сокращение ing (точки 3, 4, 6) в слове «петь» и как окончание в слове «игра». Точно так же вы видите сокращение «ed» (точки 1, 2, 4, 6) в слове «край» и как окончание в слове «играл». |
| | |
| | |
| | |
| | Помимо сокращений, код Брайля включает в себя короткие слова, которые представляют собой сокращенные варианты написания общих длинных слов.Например, «завтра» пишется «tm», «друг» пишется «fr», а «little» пишется «ll» шрифтом Брайля. Если вы отправляете текстовое сообщение своим друзьям, это аналогичная идея! |
| | |
| | Вы можете догадаться, что могут означать эти короткие комбинации? |
| | |
| | |
| | |
| | Если вы догадались «мог», «вверху», «быстро» и «сказал», то вы правы! |
| | |
| | Вы можете подумать, что из-за того, что короткие слова так легко писать, дети, пишущие по азбуке Брайля, получают перерыв в тестах по правописанию.Фактически, читатели Брайля также изучают обычное правописание для набора текста на компьютере. |
| | |
| | Давайте посмотрим, какие сокращения имеют значение в шрифте Брайля. Посмотрите на ту же фразу, , он вам нравится , написанный без сокращения шрифтом Брайля (иногда называемый «шрифтом Брайля первой степени») и сокращенным шрифтом Брайля (иногда называемый «шрифтом Брайля 2 степени»). Что вы заметили в длине двух фраз? |
| | |
| | Несогласованный шрифт Брайля: |
| | |
| | |
| | |
| | Контрактный шрифт Брайля: |
| | |
| | |
| | |
| | Вы заметили, что сокращенная фраза Брайля короче, чем сокращенная фраза Брайля? Если вы думали, что схваток было три, вы правы! Слово «ты» написано отдельно стоящей буквой «у».Слово «подобный» написано буквой «л», стоящей отдельно, а слово «его» — одно из тех сокращенных слов, написанных как «хм». |
| | |
Еще один комментарий о шрифте Брайля | |
| | |
| | Иногда люди спрашивают, не проще ли использовать выпуклые буквы алфавита, а не точки.Когда вы прочтете о Луи Брайле, вы узнаете, что выпуклые буквы использовались в начале 1800-х годов, прежде чем он изобрел шрифт Брайля. Однако эти буквы было очень трудно читать на ощупь, а их написание было еще большей проблемой. |
| | |
| | Если вы когда-нибудь видели, как пальцы опытного читателя быстро скользят по странице со шрифтом Брайля, вы оцените гениальность простой шеститочечной системы.Брайль легко читают и пишут как дети, так и взрослые. Это действительно изобретение, которое никуда не денется. |
| | |
| | Вернуться к Что такое шрифт Брайля? | Вернуться на главную страницу |
| | |
| | |
ярлык, кнопка и условное форматирование
В этом коротком руководстве объясняются различные способы добавления, использования и удаления формата зачеркивания в настольных приложениях Excel, Excel Online и Excel для Mac.
Excel отлично подходит для работы с числами, но не всегда дает понять, как форматировать текстовые значения так, как вы хотите. Зачеркнутый — яркий тому пример.
Вычеркнуть текст в Microsoft Word очень просто — достаточно нажать кнопку зачеркивания на ленте. Естественно, вы ожидаете увидеть ту же кнопку на ленте Excel. Но его нигде нет. Итак, как зачеркнуть текст в Excel? Используя любой из шести методов, описанных в этом руководстве 🙂
Как зачеркивать в Excel
Чтобы убедиться, что все находятся на одной странице, давайте сначала определим термин.Что означает зачеркивание в Excel? Проще говоря, чтобы провести черту через значение в ячейке. Есть несколько способов сделать это, и мы начнем с самого быстрого.
Ярлык зачеркивания в Excel
Хотите, чтобы работа была выполнена как можно быстрее? Нажмите горячую клавишу или комбинацию клавиш.
Вот сочетание клавиш для зачеркивания в Excel: Ctrl + 5
Ярлык можно использовать для всей ячейки, определенной части содержимого ячейки или диапазона ячеек.
Чтобы применить зачеркнутый формат к ячейке , выберите эту ячейку и нажмите сочетание клавиш:
Чтобы провести линию через все значения в диапазоне , выберите диапазон:
Чтобы зачеркнуть несмежных ячеек , выберите несколько ячеек, удерживая клавишу Ctrl, а затем нажмите сочетание клавиш для зачеркивания:
Чтобы вычеркнуть часть значения ячейки, дважды щелкните ячейку, чтобы войти в режим редактирования, и выберите текст, который нужно зачеркнуть:
Применять зачеркивание с помощью параметров формата ячейки
Еще один способ быстро провести линию через значение ячейки в Excel — использовать диалоговое окно Формат ячеек .Вот как:
- Выберите одну или несколько ячеек, к которым вы хотите применить зачеркнутый формат.
- Нажмите Ctrl + 1 или щелкните правой кнопкой мыши выбранные ячейки и выберите Формат ячеек… из контекстного меню.
- В диалоговом окне Формат ячеек перейдите на вкладку Шрифт и установите флажок Зачеркнутый в разделе Эффекты .
- Нажмите OK , чтобы сохранить изменения и закрыть диалоговое окно.
Добавить кнопку зачеркивания на панель быстрого доступа
Если вы считаете, что описанный выше метод требует слишком большого количества шагов, добавьте кнопку зачеркивания на панель быстрого доступа, чтобы она всегда была у вас под рукой.
- Щелкните маленькую стрелку в верхнем левом углу окна Excel, а затем щелкните Дополнительные команды…
- В разделе Выберите команды из , выберите Команды не на ленте , затем выберите Зачеркнутый в списке команд и нажмите кнопку Добавить . Это добавит зачеркивание в список команд на правой панели, и вы нажмете OK :
Посмотрите на верхний левый угол своего рабочего листа еще раз, и вы найдете там новую кнопку:
Поместите зачеркнутую кнопку на ленту Excel
Если ваша панель быстрого доступа зарезервирована только для наиболее часто используемых команд, а не зачеркивания, поместите ее на ленту.Как и в случае с QAT, это также одноразовая настройка, выполняемая следующим образом:
- Щелкните правой кнопкой мыши в любом месте ленты и выберите Настроить ленту… во всплывающем меню:
- Поскольку новые кнопки можно добавлять только в пользовательские группы, давайте создадим одну. Для этого выберите целевую вкладку (в нашем случае Home ) и нажмите кнопку New Group . Затем нажмите Переименовать… , чтобы назвать вновь созданную группу по своему вкусу, скажем, Мои форматы:
- Выбрав новую группу, выполните уже знакомые шаги: в разделе Выберите команды из , выберите Команды не на ленте , найдите Зачеркнутый в списке команд, выберите его и нажмите Добавить :
- Нажмите OK, чтобы сохранить изменения, и найдите кнопку Зачеркнутый на ленте Excel:
Теперь вы можете зачеркнуть текст в Excel одним нажатием кнопки! И он также напомнит вам сочетание клавиш, если вы его забудете 🙂
Наконечник. Используя стрелки вверх и вниз в диалоговом окне Параметры Excel , вы можете переместить свою настраиваемую группу с помощью кнопки Зачеркнутый в любое место на ленте:Как зачеркивать автоматически при условном форматировании
Если вы планируете использовать зачеркивание для зачеркивания завершенных задач или действий в контрольном списке или списке дел, вы можете захотеть, чтобы Excel делал это за вас автоматически, когда вы вводите какой-либо текст в связанную ячейку, например » сделано »:
Эту задачу легко решить с помощью условного форматирования Excel:
- Выделите все ячейки, которые вы хотите вычеркнуть по условию (A2: A6 в этом примере).
- На вкладке Домашняя страница в группе Стили щелкните Условное форматирование > Новое правило…
- В диалоговом окне Новое правило форматирования выберите Используйте формулу, чтобы определить, какие ячейки нужно форматировать .
- В поле «Значения формата , где эта формула истинна» введите формулу, которая выражает условие для самой верхней ячейки:
= $ B2 = "Готово" - Щелкните формат …
- В диалоговом окне Формат ячеек перейдите на вкладку Шрифт и выберите Зачеркнутый При желании вы можете внести некоторые другие изменения форматирования, например.г. установите светло-серый цвет шрифта для зачеркнутых записей:
- Нажмите OK , чтобы закрыть диалоговое окно Формат ячеек , затем нажмите OK еще раз, чтобы закрыть окно Новое правило форматирования , и все готово!
Вместо того, чтобы определять статус задачи с помощью текста, вы можете вставлять флажки, связывать их с некоторыми ячейками (которые вы можете скрыть позже) и основывать свое правило условного форматирования на значении в связанных ячейках (ИСТИНА, если флажок установлен, ЛОЖЬ если не отмечено).
В результате Excel автоматически отметит выполненные задачи в зависимости от того, установлен флажок или нет.
Если вы хотите создать что-то подобное в своих таблицах, подробные инструкции можно найти здесь: Как создать контрольный список с условным форматированием.
Добавить зачеркивание с помощью макроса
Если у вас нет аллергии на использование VBA в таблицах Excel, вы можете применить зачеркивание ко всем выбранным ячейкам с помощью этой строки кода:
Sub ApplyStrikethrough ()
Выбор.Font.Strikethrough = True
Конец подписки
Пошаговые инструкции по вставке кода VBA в Excel можно найти здесь.
Как использовать зачеркивание в Excel Online
В Excel Online вариант зачеркивания находится именно там, где вы ожидаете его найти — рядом с другими кнопками форматирования на вкладке Home в группе Font :
Однако есть ложка дегтя — в Excel Online невозможно выбрать несмежные ячейки или диапазоны.Итак, если вам нужно вычеркнуть несколько записей в разных частях листа, вам придется выбрать каждую ячейку или диапазон смежных ячеек по отдельности, а затем нажать кнопку зачеркивания.
Ярлык зачеркивания (Ctrl + 5) отлично работает и в Excel Online и часто является самым быстрым способом включения и выключения зачеркивания.
Как зачеркнуть в Excel для Mac
Быстрый способ зачеркивания текста в Excel для Mac — использовать это сочетание клавиш: ⌘ + SHIFT + X
Это также можно сделать из диалогового окна Формат ячеек таким же образом, как в Excel для Windows:
- Выберите ячейку (я) или часть значения ячейки, которую хотите вычеркнуть.
- Щелкните выделение правой кнопкой мыши и выберите Формат ячеек во всплывающем меню.
- В диалоговом окне Формат ячеек перейдите на вкладку Шрифт и установите флажок Зачеркнутый :
Как убрать зачеркивание в Excel
Правильный способ удаления зачеркивания из ячейки зависит от того, как вы его добавили.
Убрать зачеркивание добавлено вручную
Если вы применили зачеркивание с помощью ярлыка или формата ячейки , затем снова нажмите Ctrl + 5, и форматирование исчезнет.
Более длительный способ — открыть диалоговое окно Формат ячеек (Ctrl + 1) и снять отметку с поля Зачеркнутый :
Убрать зачеркивание, добавленное с условным форматированием
Если зачеркивание добавлено правилом условного форматирования, вам необходимо удалить это правило, чтобы избавиться от зачеркивания.
Для этого выберите все ячейки, из которых вы хотите удалить зачеркивание, перейдите на вкладку Home > Styles group и нажмите Conditional Formatting > Clear Rules > Clear Rules from Selected Cells :
Если к тем же ячейкам применяются другие правила условного форматирования и вы хотите сохранить это правило, щелкните условное Форматирование> Управление правилами… и удалите только правило зачеркивания.
Дополнительные сведения см. В разделе Как удалить правила условного форматирования в Excel.
Вот как можно добавлять и удалять зачеркивание форматирования в Excel. Благодарю вас за чтение и надеюсь увидеть вас в нашем блоге на следующей неделе!
Вас также может заинтересовать
Excel 2013: форматирование ячеек
Урок 9: Форматирование ячеек
/ ru / excel2013 / изменение-столбцов-строк-и-ячеек / содержимого /
Введение
Для всего содержимого ячеек по умолчанию используется одно и то же форматирование , что может затруднить чтение книги с большим объемом информации.Базовое форматирование позволяет настроить внешний вид вашей книги, позволяя вам привлекать внимание к определенным разделам и упрощая просмотр и понимание вашего содержимого. Вы также можете применить форматирование числа , чтобы точно указать Excel, какой тип данных вы используете в книге, например проценты (%), валюта ($) и т. Д.
Необязательно: загрузите нашу рабочую тетрадь.
Чтобы изменить шрифт:
По умолчанию шрифт каждой новой книги установлен на Calibri.Однако Excel предоставляет множество других шрифтов, которые можно использовать для настройки текста в ячейке. В приведенном ниже примере мы отформатируем нашу ячейку заголовка , чтобы помочь отличить ее от остальной части рабочего листа.
- Выберите ячейки , которые вы хотите изменить. Выбор ячейки
- Щелкните стрелку раскрывающегося списка рядом с командой Font на вкладке Home . Появится раскрывающееся меню Font .
- Выберите нужный шрифт .Предварительный просмотр в реальном времени нового шрифта появится при наведении указателя мыши на различные параметры. В нашем примере мы выберем Georgia . Выбор шрифта
- Текст изменится на , выбранный шрифт . Новый шрифт
При создании книги на рабочем месте вы захотите выбрать шрифт, который легко читается. Наряду с Calibri, стандартные шрифты для чтения включают Cambria, Times New Roman и Arial.
Для изменения размера шрифта:
- Выберите ячейки , которые вы хотите изменить.Выбор ячейки
- Щелкните стрелку раскрывающегося списка рядом с командой Размер шрифта на вкладке Домашняя страница . Появится раскрывающееся меню Размер шрифта .
- Выберите нужный размер шрифта . Предварительный просмотр в реальном времени нового размера шрифта появится при наведении курсора мыши на различные параметры. В нашем примере мы выберем 16 , чтобы сделать текст больше . Выбор нового размера шрифта
- Текст изменится на , выбранный размер шрифта .Новый размер шрифта
Вы также можете использовать команды Увеличить размер шрифта Размер и Уменьшить размер шрифта Размер или ввести пользовательский размер шрифта с клавиатуры.
Изменение размера шрифтаЧтобы изменить цвет шрифта:
- Выберите ячейки , которые вы хотите изменить. Выбор ячейки
- Щелкните стрелку раскрывающегося списка рядом с командой Цвет шрифта на вкладке Home .Появится меню Color .
- Выберите нужный шрифт цвет . Предварительный просмотр в реальном времени нового цвета шрифта появится при наведении указателя мыши на различные параметры. В нашем примере мы выберем Green . Выбор цвета шрифта
- Текст изменится на , выбранный цвет шрифта . Новый цвет шрифта
. Выберите Дополнительные цвета в нижней части меню для доступа. дополнительные варианты цвета.
Выбор большего количества цветовДля использования команд «Полужирный», «Курсив» и «Подчеркнутый»:
- Выберите ячейки , которые вы хотите изменить. Выбор ячейки
- Нажмите полужирный ( B ), курсив ( I ) или подчеркнутый ( U ) на вкладке Home . В нашем примере мы сделаем выделенные ячейки полужирным шрифтом . Щелчок по команде «Полужирный»
- К тексту будет применен выбранный стиль . Полужирный текст
Вы также можете нажать Ctrl + B на вашем клавиатура для выделения текста полужирным , Ctrl + I для применения курсива и Ctrl + U для применения подчеркивания .
Выравнивание текста
По умолчанию любой текст, введенный в ваш рабочий лист, будет выровнен по нижнему левому краю ячейки, а любые числа будут выровнены по нижнему правому краю. Изменение выравнивания содержимого ячейки позволяет выбрать способ отображения содержимого в любой ячейке, что может упростить чтение содержимого ячейки.
Нажимайте стрелки в слайд-шоу ниже, чтобы узнать больше о различных параметрах выравнивания текста.
Выравнивание по левому краю : выравнивает содержимое по левой границе ячейки
Выравнивание по центру : выравнивает содержимое на равном расстоянии от левой и правой границ ячейки
Выравнивание по правому краю : выравнивает содержимое по правой границе ячейки
Выравнивание по верхнему краю: Выравнивает содержимое по верхней границе ячейки
Выравнивание по середине : Выравнивает содержимое на равном расстоянии от верхней и нижней границ ячейки
Bottom Align : выравнивает содержимое по нижней границе ячейки
Чтобы изменить горизонтальное выравнивание текста:
В нашем примере ниже мы изменим выравнивание нашей ячейки заголовка , чтобы создать более гладкий вид и еще больше отличить ее от остальной части рабочего листа.
- Выберите ячейки , которые вы хотите изменить. Выбор ячейки
- Выберите одну из трех команд горизонтального выравнивания на вкладке Home . В нашем примере мы выберем Center Align . Выбор Center Align
- Текст будет выровнен по . Выровненный текст ячейки
Чтобы изменить вертикальное выравнивание текста:
- Выберите ячейки , которые вы хотите изменить. Выбор ячейки
- Выберите одну из трех команд вертикального выравнивания на вкладке Home .В нашем примере мы выберем Middle Align . Выбор Middle Align
- Текст будет выровнен по . Выровненный текст ячейки
Вы можете применить как для вертикального, так и для горизонтального выравнивания к любой ячейке.
Границы ячеек и цвета заливки
Границы ячеек и цвета заливки позволяют создавать четкие и определенные границы для различных разделов рабочего листа. Ниже мы добавим границы ячеек и цвет заливки к нашим ячейкам заголовка , чтобы помочь отличить их от остальной части рабочего листа.
Чтобы добавить границу:
- Выберите ячейки , которые вы хотите изменить. Выбор диапазона ячеек
- Щелкните стрелку раскрывающегося списка рядом с командой Borders на вкладке Home . Появится раскрывающееся меню Borders .
- Выберите границу стиль , который вы хотите использовать. В нашем примере мы выберем отображение Все границы . Выбор стиля границы
- Появится выбранный стиль границы .Добавленные границы ячеек
Вы можете нарисовать границы и изменить стиль линий , и , цвет границ с помощью инструментов Draw Borders в нижней части раскрывающегося меню Borders.
Рисование пользовательских границЧтобы добавить цвет заливки:
- Выберите ячейки , которые вы хотите изменить. Выбор диапазона ячеек
- Щелкните стрелку раскрывающегося списка рядом с командой Цвет заливки на вкладке Home .Появится меню Цвет заливки .
- Выберите цвет заливки , который вы хотите использовать. Предварительный просмотр в реальном времени нового цвета заливки появится при наведении указателя мыши на различные параметры. В нашем примере мы выберем Light Green . Выбор цвета заливки ячейки
- Выбранный цвет заливки появится в выбранных ячейках. Новый цвет заливки
Format Painter
Если вы хотите скопировать форматирование из одной ячейки в другую, вы можете использовать команду Format Painter на вкладке Home .Когда вы нажимаете Format Painter, он копирует все форматирование из выбранной ячейки. Затем вы можете щелкнуть и перетащить на любые ячейки, в которые вы хотите вставить форматирование.
Посмотрите видео ниже, чтобы узнать о двух различных способах использования Format Painter.
Стили ячеек
Вместо форматирования ячеек вручную вы можете использовать предварительно разработанные стили ячеек Excel . Стили ячеек — это быстрый способ включить профессиональное форматирование для различных частей книги, таких как заголовки , и , заголовки .
Чтобы применить стиль ячейки:
В нашем примере мы применим новый стиль ячейки к нашему существующему заголовку и заголовку ячейкам .
- Выберите ячейки , которые вы хотите изменить. Выбор диапазона ячеек
- Щелкните команду Стили ячеек на вкладке Home , затем выберите желаемый стиль из раскрывающегося меню. В нашем примере мы выберем Accent 1 . Выбор стиля ячейки
- Появится выбранный стиль ячейки .Новый стиль ячейки
Применение стиля ячейки заменит любое существующее форматирование ячейки, за исключением выравнивания текста. Возможно, вы не захотите использовать стили ячеек, если вы уже добавили много форматирования в свою книгу.
Форматирование текста и чисел
Один из самых мощных инструментов Excel — это возможность применять специальное форматирование для текста и чисел. Вместо того, чтобы отображать все содержимое ячеек точно таким же образом, вы можете использовать форматирование для изменения внешнего вида дат , умножить на , десятичных знаков , процентов (% ) , curre ncy ( $), и многое другое.
Чтобы применить форматирование чисел:
В нашем примере мы изменим формат чисел для нескольких ячеек, чтобы изменить способ отображения дат .
- Выберите ячеек , которые вы хотите изменить. Выбор диапазона ячеек
- Щелкните стрелку раскрывающегося списка рядом с командой Формат чисел на вкладке Home . Появится раскрывающееся меню Форматирование чисел .
- Выберите нужный вариант форматирования .В нашем примере мы изменим форматирование на Длинная дата . Выбор длинной даты
- Выбранные ячейки изменятся на новый стиль форматирования . Для некоторых числовых форматов можно затем использовать команды Увеличить десятичное число и Уменьшить десятичное число (под командой Формат числа), чтобы изменить количество отображаемых десятичных разрядов. Примененное форматирование числа
Нажмите кнопки в интерактивный ниже, чтобы узнать о различных параметрах форматирования текста и чисел.
Вызов!
- Откройте существующую книгу Excel 2013. Если хотите, можете использовать нашу рабочую тетрадь.
- Выберите ячейку и измените стиль шрифта , размер и цвет текста . Если вы используете этот пример, измените заголовок в ячейке A3 на стиль шрифта Verdana, размер 16, с зеленым цветом шрифта.
- Применить полужирным шрифтом , курсивом или подчеркиванием к ячейке. Если вы используете этот пример, выделите жирным шрифтом текст в диапазоне ячеек A4: C4 .
- Попробуйте изменить выравнивание текста по вертикали и по горизонтали для некоторых ячеек.
- Добавить границу к диапазону ячеек.


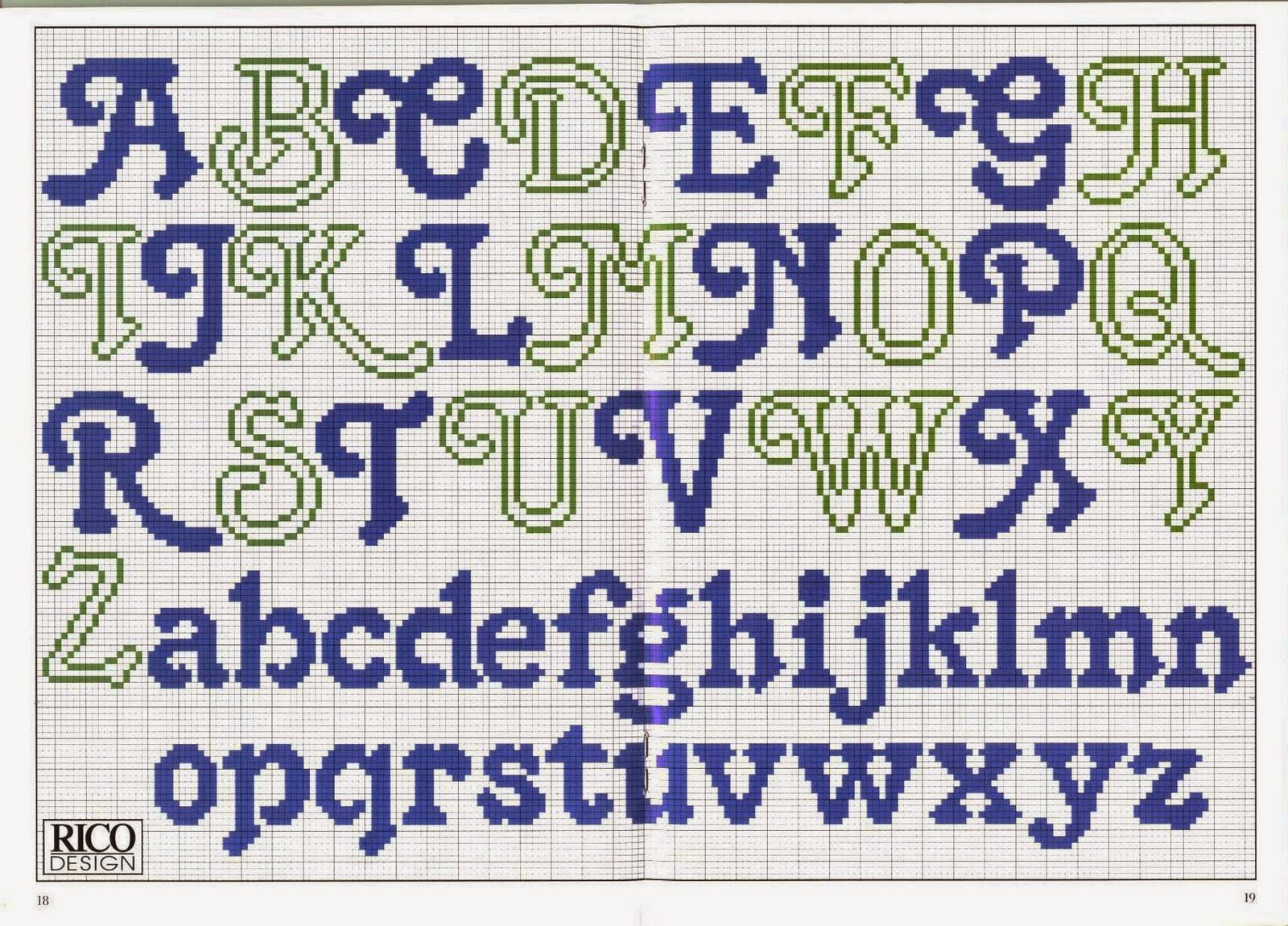 Лучше остановиться на тетради, в которой клетки хорошо видно, но они пропечатаны не яркой краской. Чтобы было легко отсчитывать клеточки, но одновременно границы клеток не было видно сквозь цвет при закрашивании.
Лучше остановиться на тетради, в которой клетки хорошо видно, но они пропечатаны не яркой краской. Чтобы было легко отсчитывать клеточки, но одновременно границы клеток не было видно сквозь цвет при закрашивании.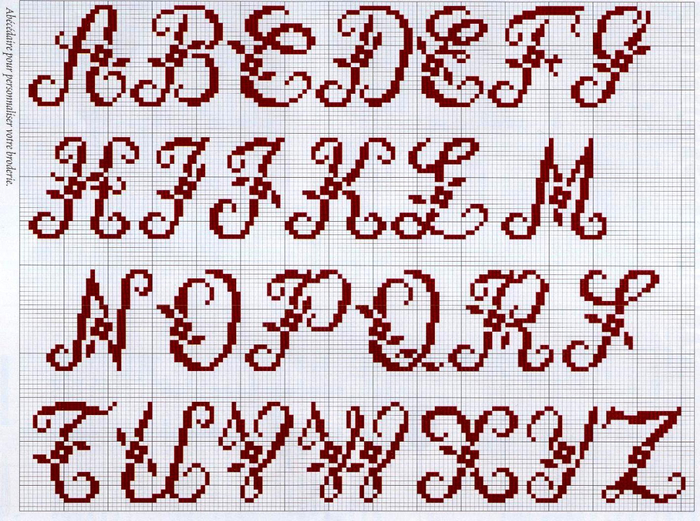 Лучше выбрать для высоты нечётное количество клеток (5,7, 9 и больше), чтобы было понятно, где делать середину. Ширина стандартной буквы должна быть не меньше 4 клеток, иначе невозможно будет построить перекладину у «и».
Лучше выбрать для высоты нечётное количество клеток (5,7, 9 и больше), чтобы было понятно, где делать середину. Ширина стандартной буквы должна быть не меньше 4 клеток, иначе невозможно будет построить перекладину у «и».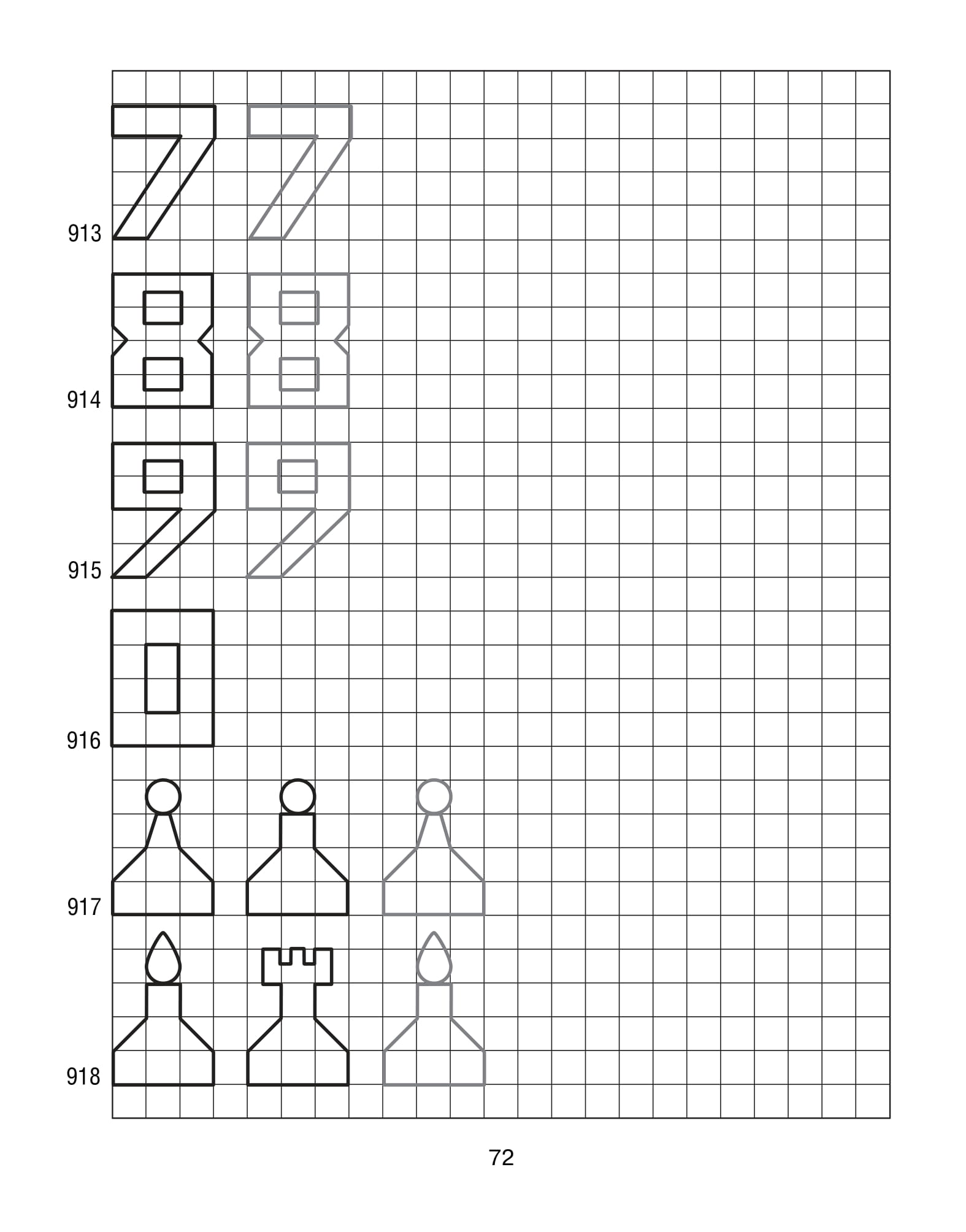
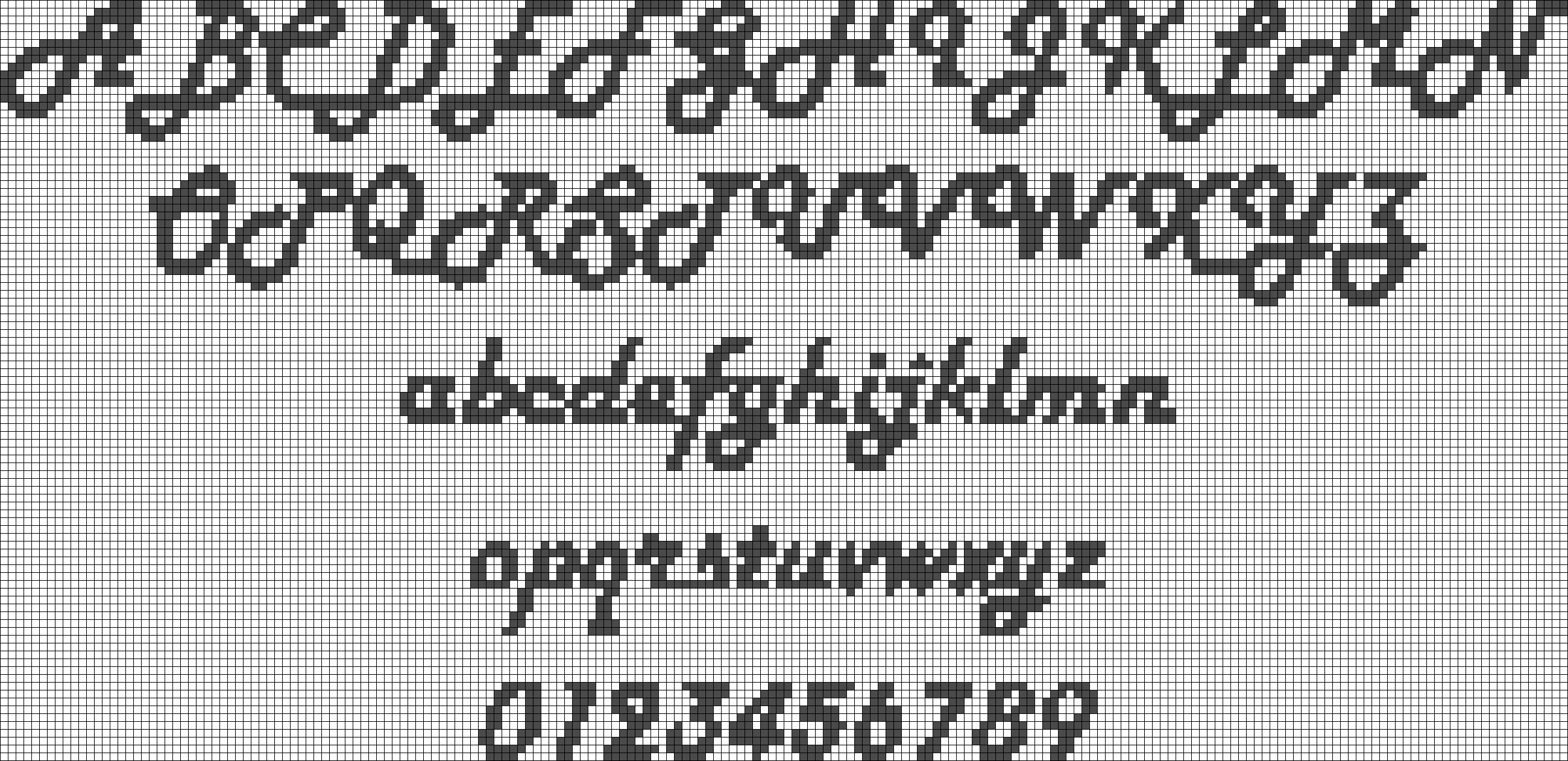 Если линия коснулась сразу 2-х клеток, то можно поставить точки на обе клетки.
Если линия коснулась сразу 2-х клеток, то можно поставить точки на обе клетки.