Как сконвертировать файлы PNG, SVG, JPG в файлы ICO в Windows?
Если вы являетесь поклонником настройки рабочего стола, возможно, вы захотите, чтобы ваши папки и файлы выглядели уникально, установив другие значки вместо значений по умолчанию, найденных в Windows. Хотя вы можете найти огромное количество бесплатных иконок в Интернете, вы можете предпочесть создавать свои иконки, конвертируя изображения в файлы ICO. Если вы хотите узнать, насколько просто преобразовать файлы PNG, SVG или JPEG в файлы ICO, читайте дальше
Способ 1. Используйте онлайн-сервис преобразования файлов для преобразования изображений в файлы ICO
Многие веб-сайты предлагают услуги преобразования файлов, включая преобразование файлов изображений, таких как файлы PNG, SVG или JPEG, в файлы ICO. Одним из таких сайтов является online-converting.com. Чтобы преобразовать изображение в значок, сначала необходимо загрузить изображение с компьютера Windows.
Далее вы выбираете разрешения, которые хотите использовать для полученного значка. Файлы ICO могут хранить несколько разрешений значков, чтобы они выглядели хорошо, независимо от того, насколько большими или маленькими вы предпочитаете свои значки в Windows. Если вы собираетесь использовать файл ICO в Windows 10, убедитесь, что вы отметили опцию «256 пикселей». Кроме того, если размер итогового файла ICO не является проблемой, вы можете проверить все доступные разрешения.
Файлы ICO могут хранить несколько разрешений значков, чтобы они выглядели хорошо, независимо от того, насколько большими или маленькими вы предпочитаете свои значки в Windows. Если вы собираетесь использовать файл ICO в Windows 10, убедитесь, что вы отметили опцию «256 пикселей». Кроме того, если размер итогового файла ICO не является проблемой, вы можете проверить все доступные разрешения.
Третьим параметром, который вы можете изменить, является «Битовая глубина», которая может быть «8 бит (256 цветовая палитра)» или «24 или 32 бита (32 бита — только изображение с альфа-прозрачностью)». Если вы хотите получить высококачественную иконку, выберите второй вариант: «24 или 32 бита […]» . Он поддерживает 16 миллионов цветов, что означает, что создаваемые вами иконки более подробные и, вероятно, более красивые. Старые операционные системы использовали 8-битный вариант во времена, когда экраны не могли отображать больше цветов.
Когда закончите, нажмите Convert file и сохраните ваш файл ICO в любом месте на вашем компьютере.![]()
ПРИМЕЧАНИЕ. Мы также нашли другие полезные веб-сайты, которые могут преобразовывать файлы PNG, SVG или JPG в файлы ICO, которые можно использовать в качестве значков в Windows. Однако большинство из них схожи, поэтому нет смысла подробно рассказывать о них. Вот два таких сайта, которые нам особенно понравились: icoconvert.com и convertico.com.
Способ 2. Использование автономного приложения для преобразования файлов для преобразования изображений в файлы ICO
Использование автономного средства преобразования файлов — это еще один отличный способ преобразования файлов изображений PNG, SVG, JPG или других типов в файлы ICO (значки). К счастью, существует множество таких приложений и даже плагинов для гораздо более сложных процессоров изображений, таких как Adobe Photoshop. С другой стороны, они обычно стоят денег или сложны в использовании.
Одно из лучших бесплатных приложений, которое мы нашли, называется ConvertIcon Desktop. Вы можете получить его из Softpedia, перейдя по этой ссылке: ConvertIcon Desktop.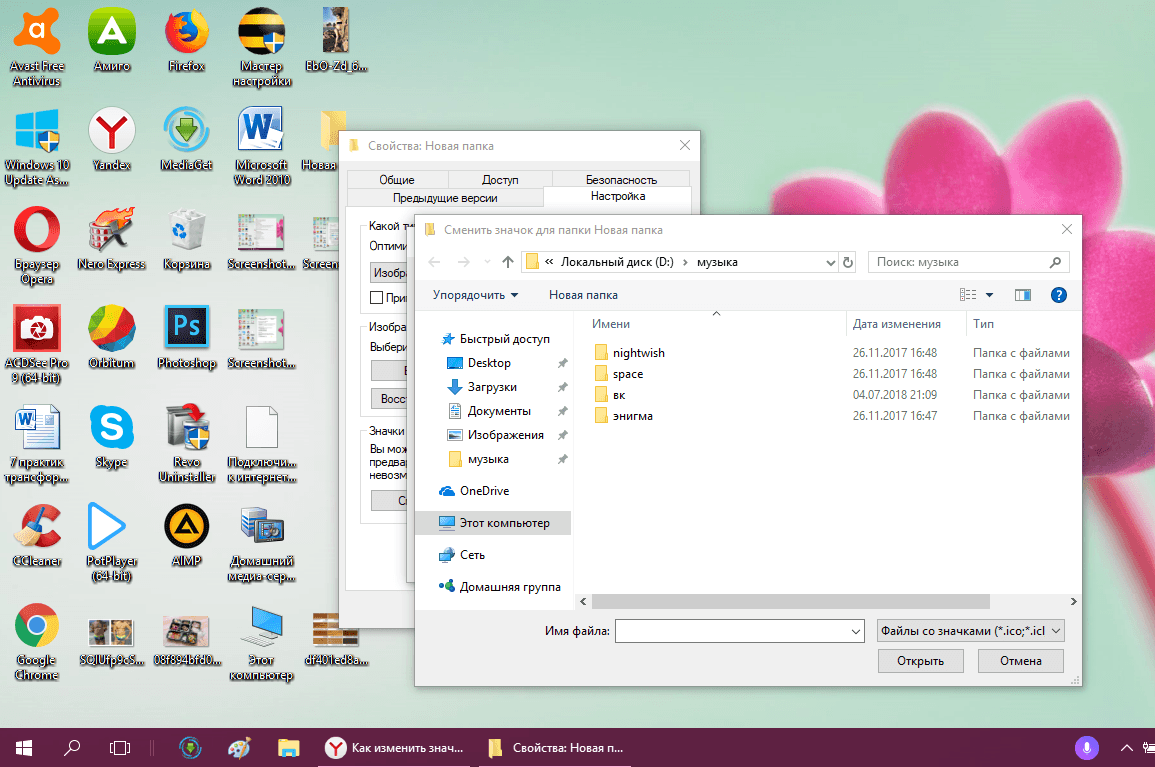 ConvertIcon Desktop — это портативное приложение, поэтому вам не нужно его устанавливать. Вы загружаете приложение и запускаете его. После того, как вы запустили его, нажмите или нажмите «Начать».
ConvertIcon Desktop — это портативное приложение, поэтому вам не нужно его устанавливать. Вы загружаете приложение и запускаете его. После того, как вы запустили его, нажмите или нажмите «Начать».
В диалоговом окне «Выбор файла для загрузки по локальному хосту» выберите «Изображение (png, gif, jpg)» в списке «Тип файлов». Затем просмотрите ваш компьютер и откройте файл изображения, который вы хотите преобразовать в формат файла ICO.
ConvertIcon Desktop показывает вам изображение, которое вы выбрали. Нажмите или коснитесь Экспорт.
В окне «Параметры экспорта» выберите разрешения, которые вы хотите включить в итоговый файл ICO. Не забудьте включить разрешение 512 x 512, особенно если вы используете Windows 10. Разрешение «Размер оригинала» не требуется, хотя оно выбрано по умолчанию — снимите этот флажок, если хотите, чтобы файл ICO имел гораздо меньший размер.
Когда закончите, нажмите Сохранить как и выберите место для сохранения файла ICO на вашем ПК с Windows.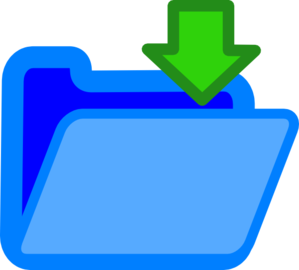
создать файл .ico в paint.net — Создание значка — Советы
Дата создания страницы :
Чирикать- Индекс
Среды
- paint.net
- 4.1.5
- Работает с другими версиями
- IcoCur (
Сначала
paint.net, как использовать файлы изображений для создания файла .ico из одного файла изображения. Стандартные функции paint.net не позволяют создавать файлы .ico, но вы можете сделать это с помощью плагина IcoCur.
загрузка и установка paint.
Существует никаких особых оговорок, так что если у вас его нет, пожалуйста, установите его.
Скачать плагины (IcoCur)
Скачать из следующего URL: Обратите внимание, что ссылка находится в середине потока.
Удалите IcoCur.dll из загруженного файла.
Развертывание плагинов
paint.net вы установили IcoCur.dll в папке по умолчанию, поместите IcoCur.dll:
- C:/Файлы программы/paint.net/FileTypes
Создание файла .ico
paint.net и откройте файл изображения. Поскольку значок является квадратом, квадрат предпочтительнее исходного изображения. Конкретного размера исходного изображения не существует.
Из файла в меню выберите Save As.
Если у вас есть плагин, иконки (.ico) был добавлен в тип файла, так что выберите его и сохранить его.
Затем вам будет предложено выбрать размер изображений, которые вы хотите включить в файл .
- 256×256, PNG
- 48×48, 32-битный
- 32×32, 32-битный
- 16×16, 32-битный
Если это подтвердится, будет создан файл .ico. Прозрачная информация также включена должным образом.
Первый зампред ЦБ РФ высоко оценил инвестиционный потенциал ICO — Экономика и бизнес
МОСКВА, 14 ноября. /ТАСС/. Привлечение финансирования стартапов путем выпуска токенов (прототипов) криптовалют (ICO — Initial Coin Offering) имеет большой инвестиционный потенциал, поэтому Банк России будет поддерживать развитие этого института. Об этом сообщил первый зампред ЦБ РФ Сергей Швецов на конференции «Правовое регулирование финансового рынка».
«Наша страна имеет огромный потенциал инноваций, наши студенты, молодые люди и предприниматели дают фору любой стране с точки зрения идей, и в условиях отсутствия классических институтов поддержки стартапов развитие ICO имеет большой потенциал по финансированию тех самых идей», — сказал он.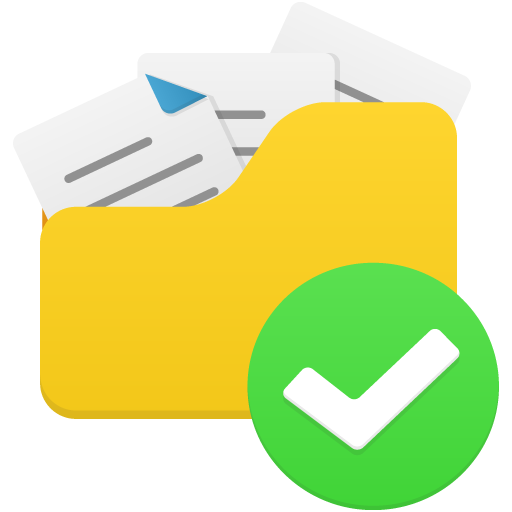
В отличие от публичного привлечения капитала через рынок ценных бумаг, новый альтернативный способ привлечения капитала от широкого круга юридических и физических лиц построен на своего рода джентельменском соглашении — так называемом мягком обещании, указал Швецов. Поэтому перед законодателями стоит непростая задача — с одной стороны, нужно сохранить привлекательность ICO за счет простого порядка привлечения средств, с другой — обеспечить защиту интересов инвесторов.
«Надо создать такое регулирование, которое не убило бы основы предпринимательства, с другой стороны, защитило бы инвесторов от фактов очевидного мошенничества и злоупотребления возможностью привлекать деньги на инновационные проекты в иных совершенно целях», — сказал первый зампред ЦБ.
Несмотря на очевидную сложность задачи, Швецов настроен оптимистично: «Надеюсь, что ICO займет достойное место на российском финансовом рынке», — резюмировал он.
Криптовалюты и ICO в России
Статус криптовалют в России в настоящее время законодательно не урегулирован.![]() В начале октября президент России Владимир Путин провел совещание, посвященное криптовалютам. Как заявил министр финансов Антон Силуанов, на совещании было решено, что государство возглавит и законодательно отрегулирует их выпуск и обращение в России. По словам его заместителя Алексея Моисеева, также принято решение ввести ограничение на сумму покупки криптовалют.
В начале октября президент России Владимир Путин провел совещание, посвященное криптовалютам. Как заявил министр финансов Антон Силуанов, на совещании было решено, что государство возглавит и законодательно отрегулирует их выпуск и обращение в России. По словам его заместителя Алексея Моисеева, также принято решение ввести ограничение на сумму покупки криптовалют.
В конце октября Путин поручил до 1 июля 2018 года правительству РФ совместно с ЦБ в рамках реализации программы «Цифровая экономика» обеспечить внесение в законодательство РФ изменений о регулировании публичного привлечения денежных средств и криптовалют путем размещения токенов по аналогии с регулированием первичного размещения ценных бумаг.
Также президент поручил правительству и ЦБ установить требования к организации и осуществлению производства, основанного на принципах криптографии в среде распределенных реестров (майнинг), включая регистрацию хозяйствующих субъектов, осуществляющих такую деятельность, а также определение порядка ее налогообложения.![]()
Вместе с тем Путин поручил до 20 декабря представить предложения по созданию на базе Банка России специальной регуляторной площадки («сэндбокс» — песочницы) для апробации инновационных финансовых технологий, продуктов и услуг до установления правил регулирования отношений, связанных с их применением на финансовом рынке.
ICO (формат файлов) — это… Что такое ICO (формат файлов)?
ICO (Windows icon) — формат хранения значков файлов в Microsoft Windows.
Формат ICO аналогичен формату CUR (Windows cursors), предназначенному для хранения курсоров. Отличие состоит в численном значении одного поля в заголовочной структуре, и интерпретации значений двух других полей этой же структуры.
Один ICO-файл содержит один или несколько значков, размер и цветность каждого из которых задаётся отдельно. Размер значка может быть любым, но наиболее употребимы квадратные значки со стороной 16, 32 и 48 пикселов. Также используются значки с размером 24, 40, 60, 72, 92, 108, 128 пикселов.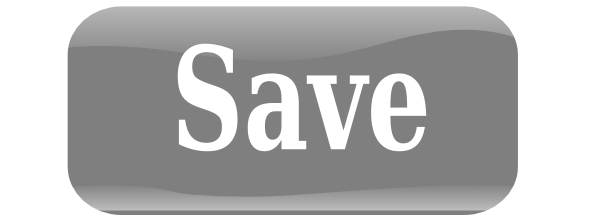
Начиная с Windows 98/2000, формат поддерживает внедрение изображений в формате JPEG и PNG, но обычно данные значков хранятся в несжатом виде.[источник не указан 1100 дней]
Значки бывают в естественном цвете (True Color, глубина цвета 24 бит), High Color (глубина цвета 16 бит), или с фиксированной палитрой (из двухсот пятидесяти шести, шестнадцати, или всего из двух цветов). В этом случае число, соответствующее каждому пикселу указывает не на цвет, а на номер цвета в палитре.
По своей структуре изображения в файле ICO наиболее близки к BMP, но принципиально отличаются от них наличием дополнительного изображения — маски, накладываемой на задний план при помощи операции побитового «И», что позволяет реализовать (полную) прозрачность рисунка. Последующее наложение основного изображения с помощью «исключающего ИЛИ» может даже дать «инверсные» пиксели в тех местах, где задний план не был замаскирован.
Кроме того, начиная с Windows XP поддерживаются 32-битные значки — каждому пикселу соответствует 24-бита цвета и 8-битный альфа-канал, позволяющий реализовать 256 уровней частичной прозрачности.
Формат файла
Файл состоит из заголовка фиксированной длины, каталога информации о изображениях и непосредственно изображений.
Заголовок
Заголовок имеет размер 6 байт:
| Поле | Смещение | Размер (в байтах) | Описание |
|---|---|---|---|
| reserved | 0 | 2 | Зарезервировано. Всегда 0. |
type | 2 | 2 | Тип файла:
Иные значения недопустимы. |
count | 4 | 2 | Количество изображений в файле, минимум 1. |
Каталог информации об изображениях
Представляет собой последовательные записи фиксированного размера (16 байт), следующие одна за другой. Количество записей определяется полем
Количество записей определяется полем count заголовка.
| Поле | Смещение | Размер (в байтах) | Описание |
|---|---|---|---|
| width | 0 | 1 | Указывает ширину изображения в точках. Может принимать значения от 0 до 255. Если указано 0, то изображение имеет ширину 256 точек. |
| height | 1 | 1 | Указывает высоту изображения в точках. Может принимать значения от 0 до 255. Если указано 0, то изображение имеет высоту 256 точек. |
| colors | 2 | 1 | Указывает количество цветов в палитре изображения. Для полноцветных значков должно быть 0. |
| reserved | 3 | 1 | Зарезервировано. Должно быть 0. В технической документации Microsoft указано, что это значение всегда должно быть 0, однако значки, которые создаются встроенными средствами .NET (System.Drawing.Icon.Save) содержат в этом поле значение 255.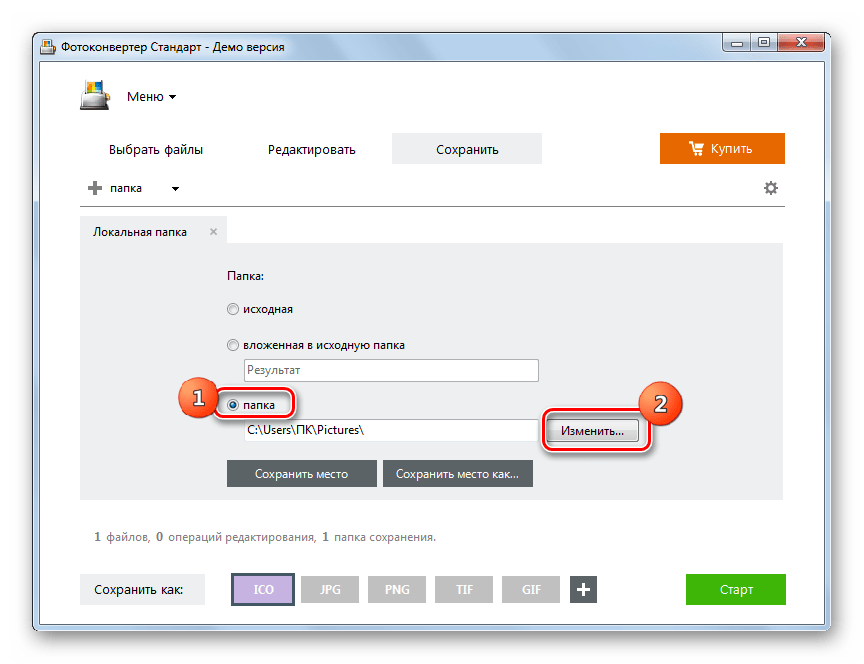 |
| planes | 4 | 2 |
|
| bpp | 6 | 2 |
|
| size | 8 | 4 | Указывает размер растра в байтах |
| offset | 12 | 4 | Указывает абсолютное смещение растра в файле. |
Примечания
См. также
Ссылки
ICO: как сохранить свои деньги? | cryptex.net
Чем больше становится популярной тема блокчейна и криптовалют, тем больше людей начинают интересоваться перспективами и возможностями данных технологий. При этом возрастает и количество типичных ошибок при инвестировании в криптовалюты, которые по незнанию и неопытности совершают многие новички, теряя свои деньги. А ведь этого можно легко избежать. Далее вы как раз и узнаете о наиболее типичных ошибках, которые свойственны многим начинающим криптоинвесторам.
ТОП–5 самых распространенных ошибок при инвестировании в криптовалюты
1) Акцентирование лишь на ICO
Конечно, слава таких ICO-проектов, как NXT, Ethereum, Neo, IOTA, которые принесли своим инвесторам более 100 000% от их начальных капиталовложений, кружит головы не только новичкам, но и профессионалам индустрии. Разница состоит лишь в подходе к данной тематике. Опытные криптоинвесторы выделяют лишь небольшую часть для ICO-проектов в своем портфеле – не более 10–20% от всего капитала.
В это же время новички в надежде увеличить свой капитал в десятки и сотни раз за несколько месяцев акцентируются преимущественно на ICO. При этом по большей части грамотного отбора таких проектов они не проводят, так как это требует массы времени и определенных знаний. В итоге вместо желанных сотен процентов прибыли выходит, что большая часть инвестиций при таком подходе оказывается провальной.
2) Инвестиции в одну монету
Наверняка вы слышали про инвестиционную стратегию о покупке и последующем держании биткоина. Собственно, в этом вся эта стратегия и заключается. Главное – это держать купленные монеты хотя бы год, что бы в это время не происходило на рынке. Исторически это хорошая стратегия. Но куда более сбалансированным будет портфель, состоящий из 5–10 самых капитализованных цифровых монет. Здесь вам поможет такой сайт, как coinmarketcap.com.
К сожалению, куда чаще новички поступают значительно хуже. Они отбирают на свое усмотрение малоизвестную монету с маленькой капитализацией и надеются, что она даст им рост в десятки раз за короткие сроки. На практике это возможно, однако точно определить такой актив в точности просто нереально. Даже если вы возьмете 20–30 так называемых шиткоинов (мало известных монет), то в 90% случаев инвестиции в 5–10 самых капитализованных монет окажутся куда выгоднее, чем в первом варианте.
3) Забывать о «бэкапах» ваших кошельков
Если вы рассчитываете на долгосрочное хранение цифровых монет, то держать их на онлайн-кошельках и уж тем более на биржах не стоит. Идеальным вариантом, конечно, будет распечатанный бумажный кошелек либо брелок-флэшка наподобие Ledger Nano S. Но постоянно пользоваться такими кошельками неудобно, поэтому многие пользователи выбирают такие криптовалютные кошельки, как Exodus, Jaxx и Coinomi – они устанавливаются на ваш смартфон или компьютер.
Эти приложения примечательны тем, что не хранят ваши приватные ключи и дают возможность сохранить seed-фразу. Естественно, эти данные лучше скопировать на ваш отдельный флэш-носитель. Так, даже если ваш компьютер вместе с диском внезапно сломается, то вы уже не сможете получить доступ к вашим цифровым активам. Но вы можете скачать те же кошельки на новое устройство и вставить в них сохраненную вами seed-фразу, то есть сделать «бэкап» ваших инвестиций в криптовалюты. Такой возможностью ни в коем случае не стоит пренебрегать.
4) Постоянное ожидание коррекции
Конечно, всегда хочется закупиться цифровыми монетами на спаде рынка, когда они стоят значительно дешевле от их максимальной стоимости. Но рынок криптовалют ввиду его высокой волатильности весьма мало предсказуем. В ожидании последующей коррекции вы можете упустить большой рост и саму возможность заработка.
Здесь лучше найти компромисс, а именно – входить в рынок каскадом. Так, вы можете разделить вашу сумму инвестиций на 4 равные части и вкладывать каждую из них 1 раз в неделю. Таким образом за месяц вы приобретете необходимые монеты по усредненной цене без риска попасть на высокие колебания курса актива.
5) Брать кредит для инвестиций в криптовалюты
Когда вы смотрите на график роста монет за последние месяцы, то тут же начинает казаться, что столь же впечатляющий рост может продлиться еще долго. Конечно, возникает желание и самому инвестировать деньги. Но что делать, если инвестиционного капитала у вас нет, а упускать возможность заработать никак не хочется. И здесь многие люди решают взять кредит, чтобы вложить эти деньги в криптовалюты.
Как правило, так поступают лишь новички, так как опытные инвесторы никогда не допустят такой ошибки. В 99% случаев это приводит к потере заемных средств, а незадачливый должник попадает в еще большую финансовую яму, чем это было изначально. Так делать ни в коем случае не стоит. Намного лучше научиться грамотно распоряжаться доходами и инвестировать хоть немного, но регулярно.
Заключение
Такими оказались наиболее распространенные ошибки инвестирования в криптовалюты. Конечно, данный список можно продолжать еще очень долго, но для начала стоит разобраться в основных сложностях, научиться их разрешать, а остальное понимание тематики работы с цифровыми активами придет к вам с опытом.
Добро пожаловать на сайт ICO (Международного совета по офтальмологии)
Наш сайт разработан для руководителей, преподавателей и офтальмологов, желающих получить доступ к последней информации о международных достижениях в офтальмологии. Хоть основная часть сайта IСО и содержит информацию на английском языке, мы надеемся, что этот краткий обзор на русском языке станет полезным введением.
Некоторые разделы сайта IСО включают:
- Новости: последние международные новости в офтальмологии
- Ресурсы: информация об образовании в сфере офтальмологии, охране зрения и лидерстве
- События: справочник конференций и конгрессов с функцией поиска
Присоединяйтесь к онлайн-сообществу IСО
IСО создает Всемирный союз по охране зрения, и мы надеемся, что Вы окажете нам поддержку через наше новое онлайн-сообщество.
Пожалуйста, пройдите по ссылке www.icoph.org/create_account.html, для того, чтобы создать бесплатный профиль, Вам необходимо ввести минимальную информацию (имя, адрес электронной почты и страну), или более детальные данные. Также вы можете сделать вашу информацию доступной только для IСО или же общедоступной в нашем онлайн-сообществе офтальмологов, с различными настройками конфиденциальности.
“My ICO”
“My ICO” является вашей персональной страницей на сайте IСО. После создания учетной записи в IСО, Вы сможете войти в “My ICO” и выбирать различные интересующие Вас международные темы по офтальмологии. Также вы сможете следить за последними новостями, ресурсами и событиями (встречи/конгрессы), согласно выбранным Вами интересам на вашей странице “My ICO”. Кроме того, вы сможете сохранять отдельные списки, чтобы облегчить себе последующий доступ к ним.
O IСО
Международный совет по офтальмологии (IСО) представляет профессиональные ассоциации офтальмологов во всем мире и оказывает им поддержку. В наш состав в качестве участников входят более 120 национальных и специализированных офтальмологических сообществ.
История IСО корнями уходит в 1857 год, когда 150 офтальмологов из 24 стран собрались в Брюсселе на первом Международном офтальмологическом конгрессе (в настоящее время — Мировой конгресс по офтальмологии). В 1927 участники конгресса основали будущий IСО в г. Схевенинген, Голландия.
Миссия
Международный совет по офтальмологии работает с офтальмологическими обществами, чтобы повысить качество образования в области офтальмологии и улучшить доступ к высококачественным услугам по охране зрения с целью сохранения и восстановления зрительных функций людей во всем мире.
Создание Всемирного союза по охране зрения
IСО работает над созданием Всемирного союза по охране зрения путем направления, стимулирования и поддержки усилий офтальмологических сообществ, отделений офтальмологии и похожих организаций во всем мире с целью улучшения образования в сфере офтальмологии и офтальмологических услуг.
Обязательства и Программы IСО
С момента основания в 1927 году IСО, история которого уходит корнями к первому Международному конгрессу офтальмологов (1857 г.), его главным приоритетом было и остается повышение квалификации офтальмологов и людей, работающих с ними.
Помимо того, что IСО является спонсором Всемирного конгресса по офтальмологии, он также создал множество других программ с целью сохранения и восстановления зрения в развивающихся странах.
IСО взял на себя обязательства по:
- Усовершенствованию офтальмологического образования, особенно в развивающихся странах
- Поддержке развития офтальмологических сообществ и их руководителей
- Определяющие и распространяющие стандарты и руководящие принципы для представления и заботы глаза
- Разработке и распространению стандартов и руководств по охране зрения и уходе за глазами
- Поддержке исследований, направленных на предотвращение потери зрения
- Помощи офтальмологам в удовлетворении потребностей своих сообществ
Программы ICO
Наши три главные программы:
Информацию о программах IСО и их подробные описания можно найти на данном сайте (на английском языке).
Благодарности
Международный совет по офтальмологии (IСО) выражает благодарность нижеуказанным людям за их переводы:
- Г-ну Burhan-ud-din Qureshi, MBA
- Rosetta Stone Foundation
Acknowledgements
The International Council of Ophthalmology (ICO) would like to thank the following for their translations:
- Rosetta Stone Foundation
- Mr.Burhan-ud-din Qureshi, MBA
Как из png сделать ico онлайн. Конвертируем изображения PNG в ICO
Форматам. PNG получил широкую популярность и был высоко оценен из-за способности обеспечивать хорошее сжатие данных без потери качества и поддержки альфа-канала, который открывает широкие возможности для создания эффектов.
ICO файлы содержат изображения, используемые в качестве иконок для файлов, папок и программ на платформе Microsoft Windows. Иконки появляются на рабочем столе, в Проводнике Windows или в меню Пуск и помогают идентифицировать каждую деталь. ICO изображения, как правило, небольшого размера, являются масштабируемыми, они также могут служить в качестве логотипов веб-сайтов или символов, которые появляются в веб-браузере рядом с URL. Эквивалентом ICO файлов на компьютерах Mac является ICNS.
Как конвертировать PNG в ICO?
Самый простой способ — это скачать хорошую программу конвертации, например Фотоконвертер. Он работает быстро и эффективно, позволяя конвертировать любое количество PNG файлов за раз. Вы сможете довольно быстро оценить, что Фотоконвертер способен сэкономить массу времени которое вы будете тратить при работе вручную.
Скачайте и установите Фотоконвертер
Фотоконвертер легко скачать, установить и использовать — не нужно быть специалистом в компьютерах, чтобы понять как он работает.
Добавьте PNG файлы в Фотоконвертер
Запустите Фотоконвертер и загрузите.png файлы, которые вы хотите конвертировать в.ico
Вы можете выбрать PNG файлы через меню Файлы → Добавить файлы либо просто перекинуть их в окно Фотоконвертера.
Выберите место, куда сохранить полученные ICO файлы
Выберите ICO в качестве формата для сохранения
Для выбора ICO в качестве формата сохранения, нажмите на иконку ICO в нижней части экрана, либо кнопку + чтобы добавить возможность записи в этот формат.
Теперь просто нажмите кнопку Старт и конвертация начнется мгновенно, а ICO файлы сохранятся в указанное место с нужными параметрами и эффектами.
Попробуйте бесплатную демо-версиюВидео инструкция
Формат ICO чаще всего применяется для изготовления фавиконов – иконок сайтов, которые отображаются при переходе на веб-страницы на вкладке браузера. Чтобы изготовить этот значок, часто приходится преобразовывать картинку с расширением PNG в ICO.
Чтобы выполнить преобразование PNG в ICO, можно использовать онлайн-сервисы или применять программы, инсталлированные на ПК. Последний вариант мы рассмотрим более подробно. Для конвертирования в указанном направлении можно использовать следующие виды приложений:
- Редакторы графики;
- Конвертеры;
- Просмотрщики рисунков.
Способ 1: Фабрика Форматов
Вначале рассмотрим алгоритм переформатирования в ICO из PNG при помощи конвертера .
- Запустите приложение. Щелкните по наименованию раздела «Фото» .
- Открывается перечень направлений преобразования, представленный в виде иконок. Кликните по значку «ICO» .
- Открывается окно настроек конвертирования в ICO. Прежде всего, требуется добавить исходник. Жмите «Добавить файл» .
- В открывшемся окне выбора картинки войдите в месторасположение исходного PNG. Обозначив указанный объект, используйте «Открыть» .
- Название выбранного объекта отобразится в перечне в окне параметров. В поле «Конечная папка» вписан адрес каталога, в который будет отправлен преобразованный фавикон. Но при надобности можете изменить эту директорию, достаточно щелкнуть «Изменить» .
- Перейдя с помощью инструмента «Обзор папок» к каталогу, где вы желаете хранить фавикон, выделите его и кликните «OK» .
- После появления нового адреса в элементе «Конечная папка» щелкайте «OK» .
- Происходит возврат в главное окно программы. Как видим, настройки поставленной задачи отображаются в отдельной строке. Для запуска преобразования выделите данную строку и кликните «Старт» .
- Происходит переформатирование изображения в ICO. После завершения задачи в поле «Состояние» будет установлен статус «Выполнено» .
- Чтобы перейти в директорию месторасположения фавикона, выделите строку с задачей и кликните по значку, размещенному на панели – «Конечная папка» .
- Запустится «Проводник» в той области, где размещен готовый фавикон.
Способ 2: Фотоконвертер Стандарт
- Запустите Фотоконвертер Стандарт. Во вкладке «Выбрать файлы» щелкните по значку «+» с надписью «Файлы» . В раскрывшемся перечне жмите «Добавить файлы» .
- Открывается окно выбора рисунка. Зайдите в месторасположение PNG. Обозначив объект, применяйте «Открыть» .
- Выбранный рисунок отобразится в основном окне программы. Теперь нужно указать конечный формат преобразования. Для этого справа от группы значков «Сохранить как» в нижней части окна щелкните по значку в форме знака «+» .
- Открывается дополнительное окно с огромным перечнем графических форматов. Жмите «ICO» .
- Теперь в блоке элементов «Сохранить как» появился значок «ICO» . Он активный, а это означает, что именно в объект с этим расширением будет производиться преобразование. Чтобы указать конечную папку хранения фавикона, щелкайте по названию раздела «Сохранить» .
- Открывается раздел, в котором можно указать каталог сохранения преобразованного фавикона. Переставляя положение радиокнопки можно выбрать, где именно будет сохраняться файл:
- В той же папке, что и исходник;
- Во вложенном в исходную директорию каталоге;
- Произвольный выбор каталога.
При выборе последнего пункта существует возможность указать любую папку на диске или подключенном носителе. Щелкайте «Изменить» .
- Открывается «Обзор папок» . Укажите каталог, где желаете хранить фавикон, и жмите «OK» .
- После того, как путь к выбранной директории отобразился в соответствующем поле, можно запускать преобразование. Жмите для этого «Старт» .
- Выполняется переформатирование изображения.
- После его окончания в окошке трансформации отобразится информация — «Конвертация завершена» . Чтобы перейти в папку размещения фавикона, жмите «Показать файлы…» .
- Запустится «Проводник» в том месте, где расположен фавикон.
Способ 3: Gimp
Переформатировать в ICO из PNG умеют не только конвертеры, но и большинство графических редакторов, среди которых выделяется .
- Откройте Гимп. Щелкайте «Файл» и выбирайте «Открыть» .
- Запускается окно выбора картинки. В боковом меню отметьте диск расположения файла. Далее перейдите в каталог его местонахождения. Выделив объект PNG, применяйте «Открыть» .
- Картинка появится в оболочке программы. Для того чтобы её преобразовать, щелкайте «Файл» , а затем «Export As…» .
- В левой части открывшегося окна укажите диск, на котором хотите хранить получившееся изображение. Далее перейдите в желаемую папку. Щелкайте по пункту «Выберите тип файла» .
- Из раскрывшегося перечня форматов выбирайте «Значок Microsoft Windows» и жмите «Экспортировать» .
- В появившемся окошке просто жмите «Экспорт» .
- Картинка будет преобразована в ICO и разместится в той области файловой системы, которую пользователь указал ранее при настройке преобразования.
Способ 4: Adobe Photoshop
Следующий графический редактор, умеющий преобразовывать PNG в ICO, называется от компании Adobe. Но дело в том, что в стандартной сборке возможность сохранения файлов в нужном нам формате у Фотошопа не предусмотрена. Для того чтобы получить данную функцию, нужно установить плагин ICOFormat-1.6f9-win.zip. После загрузки плагина следует распаковать его в папку с таким шаблоном адреса:
C:\Program Files\Adobe\Adobe Photoshop CS№\Plug-ins
Вместо значения «№» необходимо ввести номер версии вашего Фотошопа.
Способ 5: XnView
Переформатировать в ICO из PNG умеет ряд многофункциональных просмотрщиков картинок, среди которых выделяется .
Как видим, существует несколько видов программ, с помощью которых можно преобразовать в ICO из PNG. Выбор конкретного варианта зависит от личных предпочтений и условий преобразования. Для массового конвертирования файлов больше всего подойдут конвертеры. Если вам нужно произвести одиночное преобразование с редактированием исходника, то для этого пригодится графический редактор. А для простого одиночного конвертирования вполне подойдет и продвинутый просмотрщик картинок.
Всем привет! Сегодня хочу вам рассказать о том, как конвертировать иконки с png в ico формат. Формат ico является расширением OC Windows для хранения значков. Но мы будем говорить непосредственно о Favicon – это маленькая иконка сайта. Создать favicon из png файла очень легко. Рассмотрим два способа конвертации png в ico, это с помощью онлайн сервисов и специальных программ.
Как конвертировать png в ico онлайн
В предыдущей статье я описывал как можно онлайн сервисами. Так в этой статье мы будем использовать один из тех online сервисов.
Переходим на сайт , на главной странице сайта загружаем нашу иконку.
После загрузки выбираем формат ico для конвертирования png в favicon. И нажимаем на кнопку «Преобразовать» .
Ждем, когда закончится процесс конвертации и сохраняем наш готовый фавикон к себе на компьютер.
После сохранения на компьютер, переименуйте файл в Favicon.ico и закачивайте к себе на сайт.
Программа для конвертирования png в ico
Теперь для получения ico файла мы будем конвертировать изображение png, с помощью программы Aveiconifier.
– Бесплатная программа по конвертации png изображений в ico формат и обратно. Скачать: (cкачиваний: 813)
Для конвертации просто перетащите вашу картинку в окошко с надписью «Drop a PNG file here» . Буквально за секунды происходит конвертация изображение в ico формат.
Как сохранить BMP как ICO | Small Business
Формат ICO используется для значков на рабочем столе в Microsoft Windows, а также для избранных значков веб-сайтов в вашем браузере. Поскольку этот формат не является самим изображением, а является контейнером для изображений, вы не можете просто сохранить изображение BMP как значок. Однако вы можете превратить BMP-графику в значки с помощью специализированных программ, некоторые из которых существуют в Интернете. Затем вы можете использовать их для создания настраиваемого набора значков на своем рабочем компьютере или загрузки уникального избранного значка или значка на веб-сайт своей компании.
Converticon
1
Войдите в систему Converticon и нажмите кнопку «Начать». Найдите изображение BMP на своем компьютере и дважды щелкните его, чтобы выбрать.
2
Щелкните «Экспорт». Выберите размер файла для вашего значка. Любимые веб-иконки имеют размер 16 на 16 пикселей, в то время как вам может понадобиться значок 32 на 32 пикселя для рабочего стола вашей операционной системы. Вы можете выбрать несколько размеров, чтобы попасть в контейнер значков.
3
Нажмите кнопку «Сохранить».Выберите папку на вашем компьютере для сохранения значка и нажмите «Сохранить».
Favicon.cc
1
Войдите на сайт Favicon.cc, который специально создаст избранный значок размером 16 на 16 пикселей для использования в Интернете.
2
Нажмите «Импортировать изображение» и нажмите кнопку «Обзор» на странице импорта, найдите изображение BMP на своем компьютере. Выберите его, чтобы загрузить в сервис.
3
Проверьте, хотите ли вы сохранить размеры — для прямоугольного значка — или изменить размер изображения до квадрата.Нажмите «Загрузить».
4
Нажмите «Загрузить значок», чтобы сохранить значок на свой компьютер. Затем вы можете загрузить его на свой сервер, который должен автоматически отобразить его как избранный значок в вашем браузере.
Cool Utils
1
Войдите в конвертер изображений Cool Utils в своем браузере.
2
Нажмите «Обзор» и выберите файл BMP на своем компьютере.
3
Выберите «ICO» в качестве формата вывода.Нажмите «Загрузить преобразованный файл», чтобы сохранить изображение на свой компьютер.
Ссылки
Ресурсы
Биография писателя
Николь Мартинес начала писать в 2010 году и с тех пор была опубликована на различных веб-сайтах. В основном она пишет на темы, связанные с компьютерами и Интернетом, особенно на те, которые касаются обслуживания веб-сайтов и программирования.
Как создавать файлы ICO в Photoshop на Mac | Small Business
Изображения, которые используются в качестве значков в операционной системе Windows, необходимо сохранять в формате ICO.По умолчанию программа редактирования изображений Adobe Photoshop не поддерживает формат ICO, что делает невозможным создание файла ICO в Photoshop на компьютере Mac с конфигурацией по умолчанию. Однако с помощью подключаемого модуля формата файла пользователи Photoshop могут создавать файлы ICO на Mac.
Загрузить подключаемый модуль
Прежде чем вы сможете создать файл ICO, вы должны сначала загрузить подключаемый модуль. Откройте веб-браузер и перейдите на Telegraphics.com.au. Щелкните параметр «Формат ICO», а затем ссылку для загрузки под заголовком «Mac», который соответствует вашей версии Photoshop.Доступны следующие варианты: «Mac CS2 / 3/4», «Mac 68k,« Mac CS5 »и« Mac Classic (PowerPC) ».
Установить подключаемый модуль
Для правильной работы подключаемого модуля он должен быть установлен в правильную папку . Дважды щелкните DMG-файл подключаемого модуля, чтобы смонтировать изображение, и перетащите файл подключаемого модуля на рабочий стол компьютера. Щелкните значок «Finder» в док-станции компьютера, а затем значок папки «Приложения». Щелкните папку «Adobe Photoshop», затем папка «Плагины». Перетащите файл плагина в папку «Форматы файлов» внутри папки «Плагины».
Создание файла ICO
Установив плагин, вы готовы создать файл ICO. Щелкните значок «Finder» в док-станции компьютера, а затем папку «Приложения». Дважды щелкните значок приложения «Adobe Photoshop», чтобы запустить приложение. Откройте или создайте изображение, которое вы хотите сохранить в формате ICO, щелкните меню «Файл» и выберите параметр «Сохранить». Щелкните стрелку справа от заголовка «Формат файла» и выберите параметр «ICO (значок Windows)». Нажмите кнопку «Сохранить», чтобы создать файл.
Устранение неполадок
Если у вас возникли проблемы с использованием подключаемого модуля, вы должны сначала проверить, правильно ли он установлен. Щелкните меню «Photoshop» и наведите курсор мыши на параметр «О плагине». Если в появившемся боковом меню указано «ICO (значок Windows) …», плагин установлен правильно. Если его нет в списке, выйдите из Photoshop и повторите процедуру установки. Кроме того, вы не можете сохранить изображение больше 256 пикселей в высоту или ширину в формате ICO. Если изображение больше указанной ширины или высоты, формат ICO не будет отображаться в раскрывающемся меню «Формат файла».
Ссылки
Ресурсы
Писатель Биография
Александр Пуарье начал профессионально писать в 2005 году. Он работал главным редактором литературного журнала «Каллиопа», удостоившись двух наград APEX Awards за выдающиеся публикации. Пурер окончила Тихоокеанский университет со степенью бакалавра искусств по английскому языку.
Как конвертировать JPG в ICO онлайн
Как правило, большинство дизайнеров рассматривают ICO как часть процесса разработки шаблона.Если он успешно интегрирован в веб-сайт, он может просто улучшить видимость веб-сайта в видимой среде просмотра, не игнорируя значок веб-сайта как неважную часть. Между тем, пользователи могут легко различать различные веб-сайты, которые используются в этот момент.
ФайлыJPG не поддерживают прозрачность. Для лучшей совместимости нам нужно конвертировать JPG в ICO. Конвертировать JPG в ICO не сложнее, чем другие конвертации; в результате значок может выглядеть лучше.Далее попробуем получить иконку ICO.
Часть 1 — Что такое ICO?
Файл ICO — это специальный файл изображения, используемый браузером. Уникальная особенность ICO-файла в том, что он многослойный. Каждый слой значка содержит изображение разного размера. Файл ICO можно использовать для значков элементов в меню «Пуск», ярлыков, каталогов или для программ. Стандартные размеры значков в формате ICO — 16x16px, 32x32px и 48x48px.
Файлы такого типа обычно содержат небольшой значок изображения с разным разрешением и разной глубиной цвета.Он используется для отображения файлов и папок в операционных системах с графическим пользовательским интерфейсом (GUI). Этот формат можно открыть с помощью программы ACDSee.
Часть 2 — Как конвертировать JPG в ICO онлайн
Хотите преобразовать файл JPG в файл ICO? Вам не нужно загружать какое-либо программное обеспечение. Многие веб-сайты предлагают услуги преобразования файлов, включая преобразование файлов изображений, таких как файлы JPG, в файлы ICO. В этой части мы порекомендуем вам несколько онлайн-конвертеров JPG в ICO.
1. Convertio
Convertio поддерживает более 25600 различных преобразований. Все преобразования происходят в облаке и не потребляют никаких ресурсов вашего компьютера. Просто выберите файлы JPG на своем компьютере, и вы сразу сможете получить файл ICO.
Шаг 1. Выберите файлы с компьютера, Google Диска, Dropbox, URL-адреса или перетащив их на страницу.
Шаг 2. Выберите «в ico». В итоге выберите нужный вам «ICO».
Подсказка
«Вы также можете добавить больше файлов, нажав кнопку« Добавить файлы »или используя кнопку« Ctrl »или« Shift », чтобы добавить несколько файлов одновременно».
Шаг 3. Загрузите файл ICO. Нажмите кнопку «Конвертировать» и позвольте файлу конвертироваться, и вы сможете сразу после этого загрузить файл ICO.
2. FreeConvert.com
FreeConvert.com — это бесплатный онлайн-инструмент для преобразования файлов для преобразования ваших файлов (изображений, видео, документов и музыки) из одного формата в другой.Этот конвертер JPG в ICO бесплатен и работает в любом веб-браузере. Это гарантирует безопасность и конфиденциальность файлов. Все ваши файлы безопасно загружаются по протоколу HTTPS и автоматически удаляются с серверов, чтобы обеспечить вашу конфиденциальность.
Шаг 1. Нажмите кнопку «Выбрать файлы», чтобы выбрать файлы JPG.
Шаг 2. После загрузки файла вы можете установить формат и размер, используя «Дополнительные настройки», которые отображаются в виде значка «Настройка».
Шаг 3. Нажмите кнопку «Преобразовать в ICO», чтобы начать преобразование. Кроме того, вы также можете добавить больше изображений JPG, нажав кнопку «Добавить файлы».
Шаг 4. Когда статус изменится на «Готово», вы можете нажать кнопку «Загрузить ICO», чтобы сохранить его.
Часть 3 — Лучшие конвертеры ICO
Кроме использования конвертера JPG в ICO, вы также можете выбрать конвертер ICO для создания файла ICO.В этой части вы получите два конвертера ICO, которые помогут вам получить файлы ICO хорошего качества.
1. Конвертация ICO
ICO Convert — это бесплатный онлайн-инструмент для создания значков и генераторов значков, с его помощью вы можете создавать значки из изображений PNG или JPG, просто загружать свою фотографию, изменять ее размер и обрезать, преобразовывать в нужную вам форму, добавлять границы и тени и сохраните его как изображение PNG или значок Windows.
Шаг 1. Загрузите изображение. Выберите изображение PNG, JPG или BMP (максимальный размер: 50 МБ).
Шаг 2. Обрежьте изображение (необязательно). Щелкните и перетащите, чтобы выбрать область, которую вы хотите включить в последний значок, а затем перейдите к следующему шагу.
Шаг 3. Примените стили (необязательно). Щелкните стиль, который вы хотите применить к значку, щелкните его еще раз, чтобы отменить выбор, вы можете выбрать несколько стилей. В Windows 7 вы можете нажать «Win + D», чтобы отобразить рабочий стол, затем, удерживая «Ctrl», прокрутите колесико мыши, чтобы изменить размер значков.
Шаг 4. Выберите формат значка. На этом этапе вы можете выбрать формат вашего изображения или настроить его размер.
Шаг 5. Преобразуйте и загрузите файл ICO.
2. Favicon.io
Favicon.io может создавать хорошо оформленные значки веб-сайтов с помощью изображений JPG. Процесс генерации очень прост. Если вам нужны генераторы значков для веб-сайтов или значки для веб-сайтов, Favicon.io — ваш лучший выбор. Вы также можете создавать хорошо оформленные значки веб-сайтов с помощью текста с помощью Favicon.io.
Шаг 1. Загрузите файл. Перетащите файл в пустое место или щелкните пустое поле, чтобы загрузить файл JPG.
Шаг 2. Вы можете использовать стандартный инструмент редактирования изображений, если вам нужно обрезать изображение.
Шаг 3. Используйте кнопку загрузки, чтобы экспортировать значок в формате ICO.
Заключение
С помощью инструментов, которые мы предоставили выше, вы можете быстро сгенерировать ICO из JPG, загрузив свое изображение.Вы, безусловно, можете использовать конвертер JPG в ICO или некоторые лучшие конвертеры ICO для создания файлов значков. Если вам нужно преобразовать PNG в ICO, прочтите «Как преобразовать PNG в ICO», чтобы получить помощь.
Как создать файл ico в иллюстраторе
Как создать файл ICO в Illustrator?
Метод экспорта значков Illustrator
- Шаг 1: Создайте файл шаблона .Вам понадобятся два артборда; один — 16 × 16, а другой — 24 × 24.
- Шаг 2: Создайте свой значок! Я работаю над другим сообщением в блоге о том, как я создаю своих иконок.
- Шаг 3: Экспорт монтажных областей. Перейдите в Файл > Экспорт > Для экранов или воспользуйтесь сочетанием клавиш ⌥ + ⌘ + E.
Как создать файл .ICO?
Как создать ICO ?
- Загрузить изображение файл .
- Используйте дополнительные настройки, чтобы изменить размер ICO , DPI или обрезать исходное изображение (необязательно).
- Создайте значок . ico , установив размер 16 × 16 пикселей.
- Нажмите «Начать преобразование», и ваш значок будет создан.
Как преобразовать PNG в ICO?
Как преобразовать PNG в файл ICO ?
- Выберите файл PNG , который вы хотите преобразовать.
- Выберите ICO в качестве формата, в который вы хотите преобразовать файл PNG .
- Нажмите «Конвертировать», чтобы преобразовать файл PNG .
Как преобразовать JPG в ICO?
Часть 2 — Как конвертировать JPG в ICO Онлайн
- Выберите файлов с компьютера, Google Диска, Dropbox, URL или перетащив их на страницу.
- Выберите «до ico ». В результате выберите нужный вам « ICO ».Кончик.
- Загрузите файл ICO . Нажмите кнопку « Конвертировать » и позвольте файлу конвертировать , и вы сможете сразу после этого загрузить свой ICO-файл .
Как создать файл ICO в Paint?
Создайте файл ICOВ меню Paint выберите «Сохранить как», а затем выберите «Изображение JPEG» из всплывающего меню форматов файла . Затем введите имя файла с расширением. ico и сохраните файл .Вот и все.
Как создать файл ICO в Photoshop?
Сделайте Значок Windows Файлы с помощью Photoshop
- Шаг 1. Откройте проводник. Перейдите в C: \ Program Files \ Adobe \ Adobe Photoshop CS2 \ Plug-Ins \ File Formats \
- Шаг 2: отредактируйте как обычный файл . Просто сделайте тем, чем вы хотите видеть значок.
- Шаг 3. Сохранить как. ICO .
- Шаг 4: Применить значок.Перейдите в папку или ярлык, щелкните правой кнопкой мыши и нажмите «Свойства».
- Шаг 5: Готово. Выполнено.
Как создать файл значка в Windows?
Чтобы создать новый значок или курсор
- В представлении ресурсов щелкните правой кнопкой мыши свой. rc файл , затем выберите «Вставить ресурс». Если у вас уже есть существующий ресурс изображений в вашем.
- В диалоговом окне «Вставить ресурс» выберите Значок или Курсор и выберите «Создать».Для значков это действие создает ресурс значка с 16-цветным значком 32 × 32 .
Могу ли я создавать свои собственные значки?
IconsFlow — правильный инструмент для начала создания высококачественного набора значков без каких-либо навыков работы с фотошопом или иллюстратора. Вы можете просто добавить все значки , которые вам нужны, и изменить цвет элементов, размер и эффекты тени. Это проще, чем вы думаете!
Как создать значок PNG в Windows 10?
2. Как преобразовать JPEG в значок в Windows 10 ?
- Вы можете преобразовать файлов PNG, , JPEG и JPG в значков на веб-сайте Online-Convert.
- Щелкните Выбрать файлы, чтобы выбрать значок PNG вы установите в Paint 3D.
- Нажмите кнопку Начать преобразование.
- Затем нажмите кнопку «Загрузить».
Можно ли использовать PNG в качестве значка?
ICO Convert — это бесплатный онлайн-инструмент для создания значков и генератора значков, с его помощью вы можете создавать значки из png, или jpg изображений, просто загрузите свою фотографию, измените размер и кадрируйте ее, конвертируйте в форму , который вам нравится, , добавьте границы и тени и сохраните его как изображение PNG или значок Windows .
Как добавить пользовательские значки в Windows 10?
В Windows 10 вы можете получить доступ к этому окну через Настройки > Персонализация> Темы> Рабочий стол Настройки значков . В Windows 8 и 10 это Панель управления> Персонализация > Изменить значки на рабочем столе . Используйте флажки в разделе «Рабочий стол значки », чтобы выбрать, какие значков вы хотите разместить на рабочем столе.
Как создать собственные значки для Windows 10?
В этой статье
- Переместите курсор на панель результатов и щелкните правой кнопкой мыши нужное приложение .
- Выберите «Свойства».
- На вкладке Общие щелкните Изменить значок .
- Выберите нужный значок или перейдите в другое место, чтобы выбрать значок . Выбрав значок , нажмите ОК. Новый значок появится на панели результатов.
Как создать собственный значок папки в Windows 10?
Как Изменить значок папки в Windows 10
- Откройте этот компьютер в проводнике.
- Найдите папку , значок которой вы хотите настроить .
- Щелкните его правой кнопкой мыши и выберите «Свойства» в контекстном меню.
- В окне «Свойства» перейдите на вкладку «Настроить ».
- Нажмите кнопку Изменить значок .
- В следующем диалоговом окне выберите новый значок , и все готово.
Как изменить размер значка?
1. Попробуйте сторонние программы запуска
- Откройте Nova Setting на вашем устройстве.
- Нажмите на «Главный экран» вверху дисплея.
- Выберите опцию « Icon Layout».
- Переместите палец на ползунок « Размер значка », чтобы настроить размер вашего приложения значков .
- Вернитесь назад и посмотрите результаты.
Как изменить значки в Windows 10 2020?
Щелкните ярлык правой кнопкой мыши и выберите «Свойства». В разделе «Свойства» убедитесь, что вы находитесь на вкладке «Ярлык» для ярлыка приложения, затем нажмите кнопку « Изменить значок ».(Если ярлык указывает на веб-страницу, а не на приложение, посмотрите вкладку «Веб-документ», затем нажмите кнопку « Изменить значок ».)
Как изменить значки на моем ноутбуке 2020?
Перейдите в «Настройки»> «Персонализация»> «Темы» и в правой части окна выберите «Рабочий стол». Значок «Настройки ». Откроется новое окно, в котором вы можете переключать значки для этого ПК, вашей пользовательской папки, сети, панели управления и корзины. Здесь вы также можете изменить значки для этих ярлыков.
Как изменить изображение значка?
Нажмите и удерживайте значок приложения , пока не появится всплывающее окно. Выберите «Редактировать». В следующем всплывающем окне отображается значок приложения , а также имя приложения (здесь вы также можете изменить на ). Чтобы выбрать другой значок , нажмите на значок приложения .
Как настроить рабочий стол?
Windows 10 упрощает настройку внешнего вида рабочего стола .Чтобы получить доступ к параметрам персонализации, щелкните правой кнопкой мыши в любом месте рабочего стола , затем выберите Персонализировать в раскрывающемся меню. Появятся настройки персонализации.
Какие общие задачи по настройке вашего компьютера?
Но прежде чем начать, коснитесь или щелкните здесь, чтобы узнать о 4 действиях, которые нужно сделать, когда вы приобретете новый PC .
- Темы. Самый очевидный способ персонализировать ваш компьютер Windows — это изменить тему .
- Экран блокировки.
- Меню «Пуск».
- Живые плитки.
- Цветовые темы.
- Темный режим.
- Задание бар.
Как настроить экран ноутбука?
Щелкните «Персонализация». Щелкните Цвета. Используйте раскрывающееся меню «Выберите свой цвет» и выберите параметр «Пользовательский». Используйте параметры режима Windows по умолчанию, чтобы решить, следует ли использовать режим «Пуск», панель задач, Центр поддержки и другие элементы в светлом или темном цветовом режиме.
Как извлечь или сохранить значок из файла EXE
Обычно для значков используется формат файла ICO. Что делает его интересным, так это то, что это не типичный формат изображения, а вместо этого встраивает в файл изображения разных размеров и типов, а также разную глубину цвета.
По этой причине значок может выглядеть одинаково на мониторах с разрешением 640 x 480 пикселей и 4K, если в файл встроены соответствующие форматы.
Вот почему извлечь иконку из EXE-файла — непростая задача.Благодаря различным приложениям вы можете преобразовать любую версию значка исполняемого файла в изображение за несколько простых кликов. Эта статья объяснит вам, как это сделать.
EXE в Image Tools
Лучший способ извлечь значки из EXE-файла в файл изображения — это использовать некоторые сторонние инструменты для преобразования exe в изображение. Все они работают по одному принципу.
Сначала они извлекают изображение значка из EXE-файла в ICO-файл. Затем, поскольку файлы ICO не являются файлами изображений, они выполняют один дополнительный шаг и конвертируют его в PNG или другие форматы изображений.
В Интернете можно найти различные инструменты, которые могут извлекать значок в файл ICO, но лишь некоторые из них могут напрямую извлекать изображение из двоичного файла.
Лучшие инструменты для извлечения значков
Это одни из самых эффективных и удобных инструментов для извлечения значков в изображения в Интернете.
1. IconViewer
IconViewer — один из старейших инструментов для извлечения значков. Последний раз он обновлялся в 2008 году, но он совместим с Win 10. Кроме того, вам нужно будет установить его, что удобно для людей, которым нужно часто его использовать.С другой стороны, он может занять ненужное место для тех, кто хочет использовать его только один или два раза.
Чтобы сохранить значок, вам необходимо:
- Щелкните правой кнопкой мыши файл EXE или DLL.
- Щелкните «Свойства».
- Выберите вкладку «Значки». Вы увидите все значки, привязанные к этому файлу.
- Щелкните значок, который нужно извлечь.
- Выберите нужный размер изображения и глубину цвета в меню «Изображения на устройстве». Он находится под окном значка.
- Щелкните значок «Сохранить» внизу.
- Выберите расположение нового изображения и желаемый формат изображения (BMP или PNG).
- Инструмент автоматически извлечет значок из EXE-файла.
Существует также возможность выбрать несколько EXE-файлов, и когда вы повторите шаги 1-3, вы увидите все их встроенные значки в одном окне.
2. IconsExtract
В отличие от IconViewer, IconsExtract представляет собой автономный EXE-файл, не требующий установки. Просто скачайте и запустите.
Сразу после запуска появится окно «Поиск значков», в котором вам нужно будет выбрать файлы и курсоры, которые вы хотите просканировать. Также есть возможность отфильтровать ненужные размеры значков и выбрать форматы и глубину цвета.
Вы можете найти отдельный файл, введя его имя в поле или просмотрев проводник. Также есть возможность сканировать целые папки и их подпапки на предмет исполняемых файлов. Вы даже можете выполнить сканирование целых разделов жесткого диска.Однако это может занять много памяти и долго.
Чтобы сохранить значки, вы должны:
- Выбрать все значки, которые нужно извлечь.
- Щелкните меню «Файл».
- Выберите опцию «Сохранить выбранные значки».
- Найдите папку, в которую вы хотите сохранить файлы изображений.
- Нажмите кнопку «Сохранить значки».
Вы также можете скопировать значок в буфер обмена и вставить его в другое приложение, например Microsoft Word, Adobe Photoshop, Paint и т. Д.
3. QuickAny2Ico
Quick Any2Ico, вероятно, самый удобный из всех. Он имеет простой пользовательский интерфейс и не требует установки. Просто скачайте и запустите.
Когда вы запустите инструмент, вы увидите три поля: одно для выбора исполняемого файла, второе для выбора места назначения для извлеченного значка и третье для параметров извлечения.
Существует также возможность извлечь значок, просто перетащив исполняемый файл в инструмент.Он автоматически определит путь к файлу, и вы можете нажать кнопку «Извлечь», чтобы начать процесс.
4. Thumbico
Это приложение не ограничивается извлечением значков только из исполняемых файлов. Вы можете найти любой тип файла, и Thumbico преобразует значок файла в изображение.
Также в приложении есть некоторые интересные функции, такие как поворот / отражение изображения, выбор цвета и размера фона. Существует также возможность сохранить изображение в формате GIF и JPG, помимо обычных форматов PNG и BMP.
Это приложение поставляется в портативной версии, которую можно запустить сразу после загрузки. Но вы также можете получить установщик, который предоставляет некоторые дополнительные функции.
Извлечь EXE-файл в значок с помощью PowerShell
Если вы не хотите использовать какие-либо инструменты, вы можете вручную извлечь значок из исполняемого файла с помощью Microsoft PowerShell. Это возможно только в Windows 10, и вы можете извлечь только в файл ICO.
Для этого сначала скопируйте этот код в PowerShell:
Get-Icon -folder c: exelocation -name
#>
Функция Get-Icon {
[CmdletBinding ()]
Param (
[Параметр (Обязательно = $ True, HelpMessage = »Введите расположение.EXE-файл »)]
[строка] $ folder
)
[System.Reflection.Assembly] :: LoadWithPartialName (« System.Drawing ») | Out-Null
md $ folder -ea 0 | Out-Null
dir $ folder * .exe -ea 0 -rec |
ForEach-Object {
$ baseName = [System.IO.Path] :: GetFileNameWithoutExtension ($ _. FullName)
Write-Progress «Извлечение значка» $ basename
[System.Drawing.Icon] :: ExtractAssociatedIcon ($ _. FullName) .ToBitmap (). Save («$ folder $ basename.ico »)
}
}
Введите« Get-Icon-Folder [расположение исполняемого файла] »вместо« Get-Icon -folder c: exelocation –name. »
Этот код будет извлекать значок из исполняемого файла и создайте файл ICO в том же каталоге.
Извлечение проще с помощью инструментов
Даже если существует метод PowerShell, гораздо проще получить один из инструментов сторонних производителей и позволить им выполнять свою работу. Они не только преобразуют значок в файл изображения, но вы также можете настроить тип, размер и глубину цвета.
Однако, если вам нужен только файл ICO или вам не нравятся сторонние инструменты, вы также можете попробовать вариант PowerShell.
Какая программа для извлечения значков вам понравилась больше всего? Вы используете PowerShell для извлечения значков? Напишите комментарий ниже и дайте нам знать.
Как сделать иконки для Windows 10 в Photoshop / GIMP-Online Конвертер ICO в PNG в ICO
Это руководство предназначено для тех пользователей Windows, которые хотят заменить значки по умолчанию для Мой компьютер, Документы, Корзина и других вещей своими любимыми значками.Мы научим вас, как создать свои собственные значки , используя любую картинку и текст .
Формат файла ICO
Windows поддерживает формат файла ICO , и вам необходимо преобразовать изображение в формат файла ICO. Хотя вы можете использовать JPEG или любые другие форматы изображений для создания файла ICO, но настоятельно рекомендуется использовать формат PNG.
Почему настоятельно рекомендуется формат файлов PNG?
Если вам нравится цветной фон, то для преобразования в файл ICO можно использовать JPEG или любые другие форматы изображений с помощью автономного или онлайн-конвертера ICO.
После преобразования в формат ICO фон не будет отображаться в значках, если преобразовать изображение PNG в формат файла ICO.
Требуется программное обеспечение для обработки изображений
Adobe Photoshop или любое другое программное обеспечение для обработки изображений требуется для удаления фона или любой части изображения, которое вы хотите преобразовать в формат файла ICO. Помимо удаления фона, вам необходимо сохранить желаемое изображение в формате PNG, чтобы использовать его в программе создания иконок или конвертере ICO.
Смотреть видеоурок
Как создавать иконки в фотошопе?
Adobe Photoshop также можно использовать для создания файлов ICO . Вам необходимо установить или добавить бесплатный плагин к Photoshop.
Скачать плагин ICO
Нажмите здесь , чтобы загрузить Zip-файл плагина ICO.
Как установить плагин ICO в Photoshop?
После загрузки распакуйте загруженный файл с помощью WinRar , 7Zip или любого другого программного обеспечения.
После извлечения переместите извлеченный файл в папку плагинов Photoshop.
Теперь ваша копия Photoshop готова к сохранению в виде файла ICO. Откройте или перезапустите Adobe Photoshop.
После этого шага появится опция «Сохранить как файл ICO».
Используйте GIMP, альтернативу Photoshop с открытым исходным кодом
Без преувеличения можно сказать, что Adobe Photoshop — лучшая программа для удаления фона изображений.Но если у вас нет Photoshop, мы можем предложить вам использовать бесплатные альтернативы Photoshop.
Используйте GIMP для удаления фона, добавления текста и других вещей и сохранения в формате изображения PNG для использования в конструкторе иконок, в автономном или онлайн-конвертере ICO.
Нажмите здесь , чтобы загрузить GIMP
GIMP можно использовать для создания значков
GIMP позволяет экспортировать в файл ICO, не используя офлайн или онлайн-конвертер ICO.
После удаления фона и редактирования щелкните файл.
Щелкните «Экспортировать как».
Все, что вам нужно сделать, это заменить PNG на ICO и нажать кнопку «Экспорт».
Icon готов к использованию.
Используйте онлайн-средство для удаления фона
Если Вам неудобно работать с Photoshop, GIMP и любыми другими программами, то Вы можете воспользоваться бесплатным веб-сайтом Remove.BG для быстрого удаления фона.
Все, что Вам нужно сделать, это загрузить образ на Remove.BG .
Удаление фона займет от 5 до 10 секунд.
Теперь вы можете скачать PNG файл загруженной фотографии.
Используйте онлайн-конвертер ICO
После загрузки файла PNG посетите сайт www.ICOConverter.Com, чтобы преобразовать его в формат ICO.
Нажмите «Выбрать файл», чтобы загрузить файл PNG.
Оставьте все по умолчанию и нажмите «Преобразовать».
Загрузка завершена. Теперь вы можете использовать его для замены любого значка.
Скачать файлы ICO из Интернета
Если у вас нет времени или вы не хотите использовать программное обеспечение для редактирования изображений, у вас есть обходной путь.
В Интернете множество веб-сайтов, предлагающих платные и бесплатные файлы PNG и ICO.Изображения PNG можно впоследствии преобразовать в файлы ICO с помощью онлайн- или офлайн-конвертера. Вы можете использовать файлы PNG и ICO в личных и коммерческих целях.
Team Soft Suggester и Простые учебные пособия надеюсь Сегодняшняя статья была для вас информативной и полезной. Пожалуйста, используйте раздел комментариев для ваших вопросов, предложений и отзывов.
Пожалуйста, поставьте лайк / поделитесь этому видео и подпишитесь на Simple Tutorials .Simple Tutorials — это канал SoftSuggester.com на YouTube, где Атиф и его команда создают учебные пособия по Windows и программному обеспечению. Team Simple Tutorials также составляет видео-списки лучших альтернатив и лучших программ.
Сопутствующие утилитыОписаниеУтилита IconsExtract сканирует файлы и папки на вашем компьютере, и извлеките значки и курсоры, хранящиеся в EXE, DLL, OCX, CPL и в другие типы файлов.Вы можете сохранить извлеченные значки в файлы ICO (или файлы CUR для курсоров), или скопируйте изображение одного значка в буфер обмена.Системные требованияОперационная система Windows: Windows 95/98 / ME, Windows NT, Windows 2000, Windows XP, Windows 2003 Server или Windows Vista / 7/2008 / 8.x / 10.IconsExtract может извлекать значки только из 32-разрядных исполняемых файлов. Он не может извлекать значки из 16-битных файлов. История версий
ЛицензияЭта утилита выпущена как бесплатное ПО. Вы можете свободно использовать и распространять это. Если вы распространяете эту утилиту, вы должны включить все файлы в дистрибутиве, включая файл readme.текст, без доработок!Заявление об ограничении ответственностиПрограммное обеспечение предоставляется «КАК ЕСТЬ» без каких-либо гарантий. выраженные или подразумеваемые, включая, но не ограничиваясь, подразумеваемые гарантии товарности и пригодности для определенной цели. Автор не несет ответственности за какие-либо особые, случайные, косвенные или косвенные убытки из-за потери данных или любых другая причина.Использование утилиты IconsExtractЭта утилита является автономным исполняемым файлом и не требует никаких процесс установки или дополнительных DLL.Просто запустите исполняемый файл (iconsext.exe) и начните им пользоваться.Сразу после запуска этой утилиты «Поиск значков» появится диалоговое окно. В этом окне следует выбрать файлы или папки, которые вы хотите просканировать, и типы ресурсов вы хотите найти (значки, курсоры или и то, и другое). Вы также можете отфильтровать ненужные значки и получить только значки, содержащие изображения с определенным размером и количеством цветов. У вас есть 2 основных варианта поиска:
Примечание: поиск значков на всем диске может занять несколько минут, и потребляют изрядное количество системных ресурсов. Однако вы всегда можете остановить поиск, нажав клавишу «Esc» или нажав «Стоп» пункт меню в верхнем левом углу окна. Чтобы начать поиск значков, нажмите кнопку «Искать значки» кнопка. IconsExtract будет искать значки в соответствии с вашим выбором в окне «Поиск значков». После завершения поиска появятся извлеченные значки. в главном окне утилиты IconsExtract. Сохранение иконок в файлы ICOЧтобы сохранить извлеченные значки в файлы ICO:
Скопировать одиночный значок в буфер обменаВы также можете скопировать одно изображение значка и вставить его в другое. заявление. Для этого есть 2 варианта:
Поиск значковВы всегда можете выполнить еще один поиск, используя «Поиск значков». в меню «Файл». Вы также можете извлечь значки определенных файл, просто перетащив его из окна проводника в главное окно Утилита IconsExtract.Поддержка командной строкиНачиная с версии 1.30, вы можете извлекать значки из файлов, запустив Иконки Извлечь с помощью опции / save.iconsext.exe / save «исходный файл» «папка сохранения» [-icons] [-cursors] [-asico]
Пример: iconsext.exe / save «c: \ winnt \ system32 \ shell32.dll» «c: \ icons» -icons -cursors Вы также можете использовать параметр -scanpath для запуска пользовательского интерфейса IconsExtract с указанным
путь или подстановочный знак, например: Перевод значков на другие языкиЧтобы перевести IconsExtract на другой язык, следуйте инструкциям ниже:
Обратная связьЕсли у вас есть какие-либо проблемы, предложения, комментарии или вы обнаружили ошибку в моей утилите, вы можете отправить сообщение по адресу nirsofer @ yahoo.комIconsExtract также доступен на других языках. Чтобы изменить язык IconsExtract, загрузите zip-файл на соответствующем языке, извлеките ‘iconsext_lng.ini’, и поместите его в ту же папку, в которой вы установили утилиту IconsExtract. Авторское право © 2024 Es picture - Картинки |
