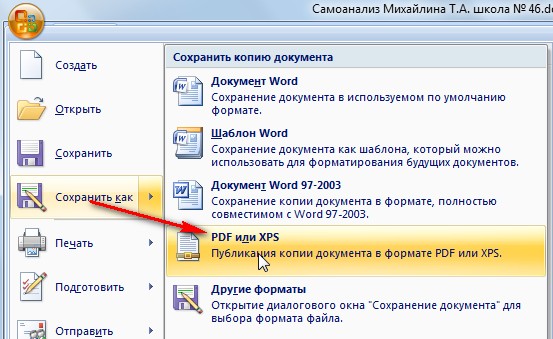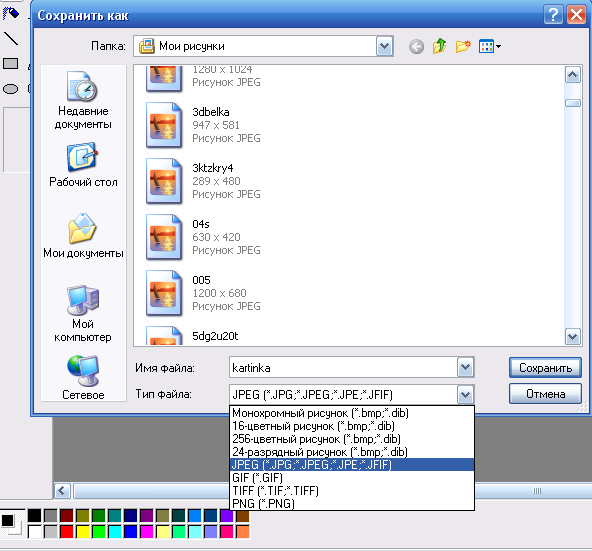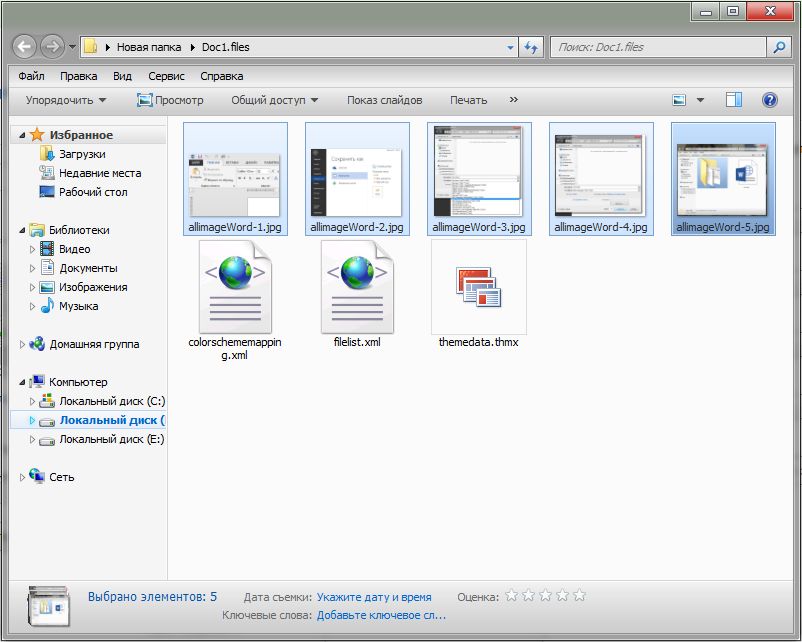Как сохранить картинку из Ворда
Каждый хоть раз сталкивался с ситуацией, когда открыв документ в текстовом редакторе MS Word, хочется сохранить картинки из него на компьютер или ноутбук. Потом их можно добавить куда-нибудь, обработать в любом редакторе (обрезать, изменить контрастность и яркость и прочее) или это будет просто красивый файл на компьютере.
В данной статье мы рассмотрим различные способы, используя которые можно сохранить изображения с Ворда на компьютер. Сохранять можно по одной, а можно вытащить сразу все картинки из документа. Давайте подробнее обо всем.
Как вытащить картинку
Если у Вас установлен Word 2010, 2013 или 2016, тогда сохранять можно напрямую из данного редактора через контекстное меню. В более ранних версиях, 2003 и 2007, такой возможности нет.
Откройте файл, найдите в нем картинку и кликните по ней правой кнопкой мышки. Откроется контекстное меню, в котором выберите пункт «Сохранить как рисунок».
Далее выберите папку на компьютере, где будет сохранен рисунок, в примере это «Рабочий стол». Назовите его. В поле «Тип файла» из выпадающего меню выберите подходящий формат и нажмите «Сохранить».
В результате, рисунок появится на компьютере в выбранном формате.
Данный способ простой, но если у Вас 40 изображений и нужно их все сохранить, тогда он займет много времени. В этом случае лучше воспользоваться одним из ниже описанных способов.
Пересохранив документ
Достать сразу все изображения из Ворда можно, сохранив файл с другим расширением. Для этого откройте нужный и перейдите на вкладку «Файл» вверху. Потом нажмите «Сохранить как».
Через открывшийся Проводник выберите место на компьютере, в примере Рабочий стол. Имя файла можете не менять, а вот в поле «Тип файла» выберите из выпадающего списка «Веб-страница». Затем нажмите «Сохранить».
Затем нажмите «Сохранить».
У Вас будет сохранен данный документ, как веб-страница, и одна папка с дополнительными файлами. Названия у них одинаковые, только у папки в конце дописано «.files».
В ней Вы увидите все необходимые картинки. Называются они «image001» – вместо 001 будет номера рисунков по порядку. Можете переместить их в любую другую папку на компьютере.
Сохраняем картинку на компьютер через архиватор
У каждого пользователя ПК на компьютере установлен какой-нибудь архиватор – WinRAR, 7ZIP. Им также можно воспользоваться и в нашем случае.
Кликните по документу правой кнопкой мышки и выберите из контекстного меню «Открыть с помощью». Дальше нажмите на установленный у Вас архиватор, в примере это WinRAR archiver. Если в списке архиватора нет, тогда нажмите «Выбрать программу», и найдите его в открывшемся списке установленных программ.
Выбранный файл откроется в виде архива. Зайдите в папку «word».
Затем кликните по «media».
Именно в этой папке находятся все рисунки из документа.
Сохраняем изображения через Total Commander
Если Вы привыкли вместо Проводника Windows использовать программу Total Commander, тогда и она может помочь в быстром извлечении изображений.
Используя Total Commander, найдите нужный файл, выделите его, кликнув по нему один раз мышкой, и нажмите комбинацию Ctrl+PgDn.
Дальше зайдите в папку «word».
Потом найдите «media».
Здесь будут все нужные изображения из выбранного документа. Переименовывайте их и сохраняйте в любую другую папку.
Сохраняем картинку с помощью Paint
Если из Ворда нужно достать изображение в каком-то определенном формате: jpeg, gif, bmp, тогда можно воспользоваться графическим редактором Paint, который есть на каждом компьютере с ОС Windows.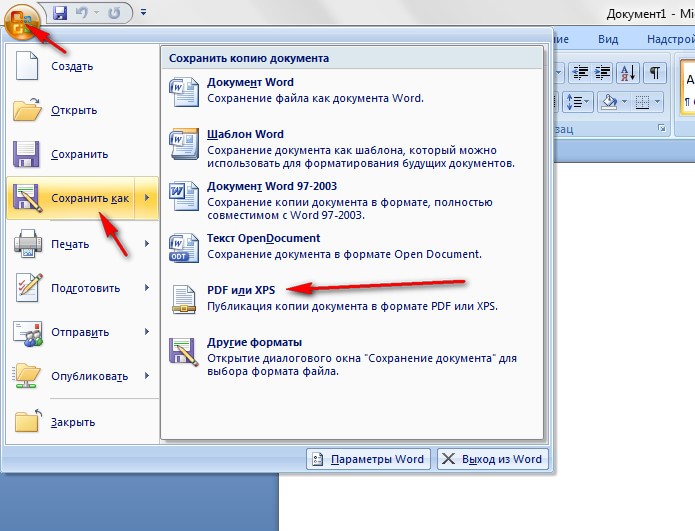
Данным способом можно сохранять картинки на компьютер по одной. И пользоваться им уместно, если у Вас установлен MS Word 2003 или 2007. Если установлена более новая версия текстового редактора, тогда воспользуйтесь первым описанным способом (он также позволяет выбрать желаемый формат для сохраняемой картинки).
Откройте файл с нужным изображением, выделите его и нажмите по нему правой кнопкой мышки. Дальше выберите из контекстного меню «Копировать».
Теперь нужно открыть Paint. Нажмите «Пуск» – «Все программы» – «Стандартные». В папке «Стандартные» вверху кликните по «Paint».
Когда откроется окно редактора, нажмите на стрелочку под кнопкой «Вставить» и выберите из открывшегося списка соответствующий пункт.
Когда изображение будет вставлено в Paint, кликните на синюю кнопку вверху слева и наведите курсор мышки на пункт «Сохранить как».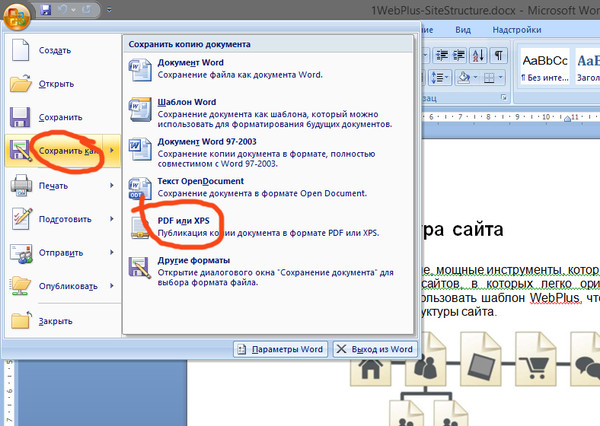 Откроется небольшой список, в котором выберите подходящий формат для сохранения картинки.
Откроется небольшой список, в котором выберите подходящий формат для сохранения картинки.
В следующем окне выберите место на компьютере для сохранения картинки, дайте ей название и проверьте выбранный формат в поле «Тип файла». Затем нажмите «Сохранить».
Как видите, способов для сохранения изображений из документа Ворд достаточно много. Выбирайте тот, который подойдет именно Вам – сохраняйте по одной картинке или все сразу, также учтите установленную у Вас версию текстового редактора.
Оценить статью: Загрузка… Поделиться новостью в соцсетях
Об авторе: Олег Каминский
Вебмастер. Высшее образование по специальности «Защита информации». Создатель портала comp-profi.com. Автор большинства статей и уроков компьютерной грамотности
Как из Word сохранить картинку
Бывает так что на скорую руку мы сохраняем картинки из интернета прямо в Word, совсем не думая о том, что они нам могут понадобиться как обычные картинки формата .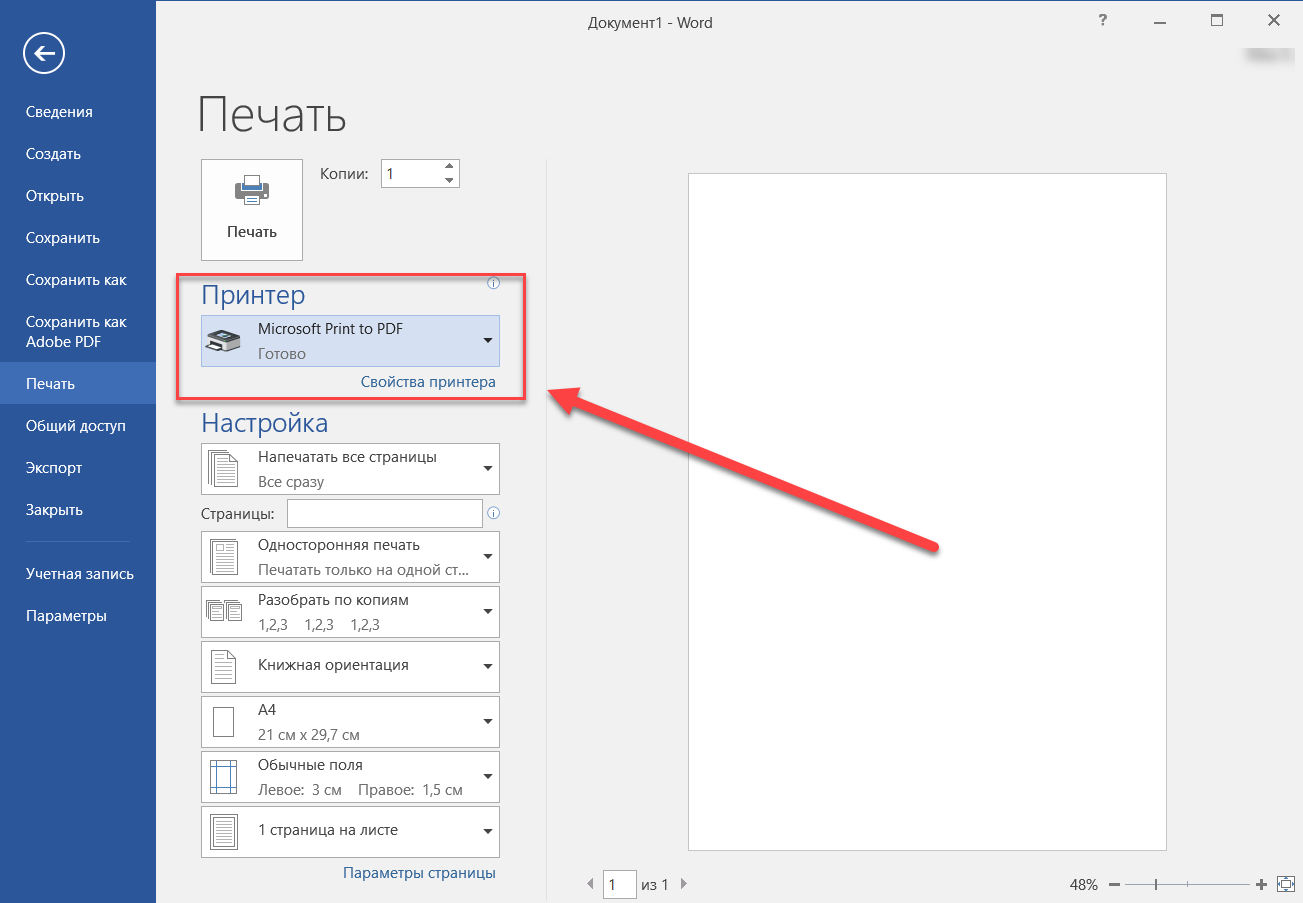
Рассмотрим как же все таки вытащить нашу картинку из Microsoft Word.
Итак мы скопировали картинку из интернета в Microsoft Word:
На самом деле картинку из Microsoft Word в формат .jpeg сохранить нельзя. Но есть способ, благодаря которому это можно сделать. Для этого необходимо левой кнопкой мыши нажать на картинку, так чтобы она была выделена, затем нажать правую кнопку мыши и выбрать Копировать
Нашу картинку нужно вставить в Microsoft PowerPoint, для этого необходимо его сначала открыть. Зайти в Пуск, затем Программы, затем Microsoft Office, затем Microsoft Office PowerPoint 2003.
Открылась презентация PowerPoint, здесь по белому фону нажимаем правую кнопку мыши и выбираем пункт Вставить:
После этого картинку нужно сохранить в формате . jpeg, для этого выделить левой кнопкой мыши картинку, и нажать правую кнопку, выбрать пункт
jpeg, для этого выделить левой кнопкой мыши картинку, и нажать правую кнопку, выбрать пункт
После этого откроется окно, где необходимо выбрать путь, куда сохранять картинку, я выбрала папку Мои рисунки:
Проверим, зайдем в папку Мои рисунки:
А вот и результат:
Смотрим видео, здесь более понятно и доступно:
Загрузка …
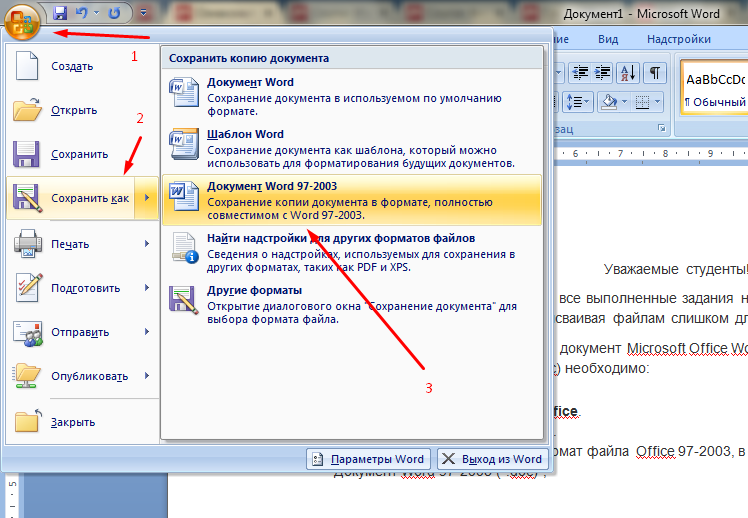 Поймете, как зарабатывать от 100$ и выше. Вам откроется ВСЯ ПРАВДА о заработке через Интернет. Узнать подробнее…
Поймете, как зарабатывать от 100$ и выше. Вам откроется ВСЯ ПРАВДА о заработке через Интернет. Узнать подробнее… Как вытащить и сохранить картинки из документа Microsoft Word. Как сохранить картинку из Word в JPG Как вытащить рисунок из ворда в jpg
Чтобы нарисованный в программе Paint рисунок можно было потом открыть на компьютере, для него нужно указать какую-то папку. Тогда он туда запишется в виде отдельного файла, который можно будет не только открыть, но и поместить на флешку или переслать по интернету. Эта процедура называется сохранение .
Многие люди не сохраняют рисунок во время работы, а делают это в конце. Дело в том, что, когда вы пытаетесь закрыть программу, уже нарисовав в ней что-нибудь, то выскакивает окошко, в котором компьютер «спрашивает», сохранять ли изменения.
Если нажмете на кнопку «Да», то откроется окошко, где нужно будет выбрать место для рисунка, дать ему название и нажать кнопку «Сохранить».
Если щелкнете по кнопке «Нет», компьютер закроет программу вместе с рисунком, и открыть вы его уже не сможете.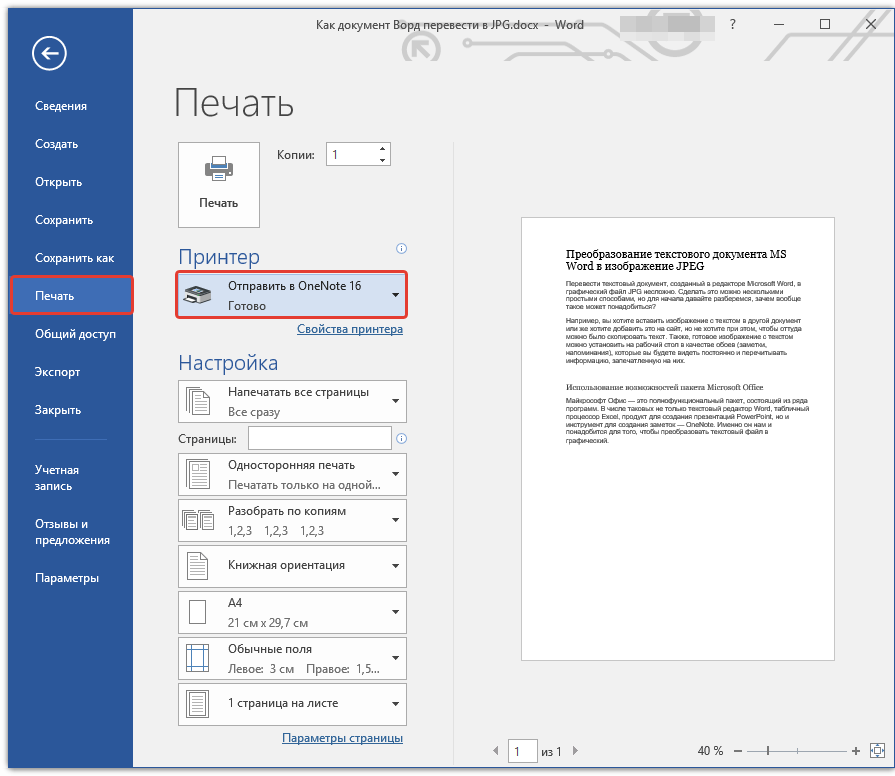 То есть изображение безвозвратно исчезнет. А если щелкнете по кнопке «Отмена», то программа Paint останется открытой вместе с рисунком.
То есть изображение безвозвратно исчезнет. А если щелкнете по кнопке «Отмена», то программа Paint останется открытой вместе с рисунком.
Но лучше все-таки сохранять другим способом. И не в самом конце работы, а время от времени. Потому как если произойдет скачок электричества или зависание компьютера, рисунок может не сохраниться на компьютере. Это значит, вы его потеряете.
Как сохранить нарисованный рисунок — инструкция
Нажмите на надпись «файл» в левом верхнем углу программы.
В новой версии программы вместо надписи «Файл» будет вот такая кнопка:
Откроется новое окошко. В нем компьютер предлагает выбрать то место, в которое нужно записать рисунок. Обратите внимание на верхнюю часть. Именно сюда компьютер и собирается его отправить.
В примере на картинке это папка «Изображения» (Мои рисунки). Но, вообще-то, в ней лучше не хранить важную информацию, так как она может пострадать в случае проблем с компьютером. Поэтому, если вам что-то дорого, лучше поместить это в другое место.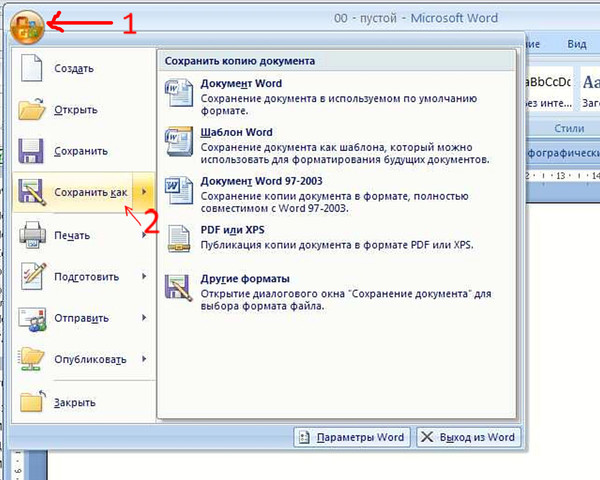 Например, в какую-нибудь папку Локального диска D , если он, конечно, имеется.
Например, в какую-нибудь папку Локального диска D , если он, конечно, имеется.
Значит, нужно в окошке вместо папки «Изображения» выбрать Локальный диск D. Для этого нажимаем на надпись «Компьютер» (Мой компьютер) с левой стороны.
Или
И после этого внутри окошка (в белой его части) открываем нужный Локальный диск, то есть щелкаем по нему два раза левой кнопкой мышки.
Если вы хотите положить рисунок в какую-то папку, откройте ее в этом же окошке (нажмите по ней два раза левой кнопкой мышки).
После того как вы выбрали место, куда хотите записать рисунок, нужно обратить внимание на нижнюю часть окошка — на пункт «Имя файла».
Здесь написано название, под которым рисунок будет сохранен. В примере на картинке это название — «Безымянный». Если оно не подходит, нужно его удалить и напечатать новое, подходящее имя для файла.
А также обратите внимание на поле чуть ниже. Называется оно «Тип файла». Нажав на это поле, мы можем выбрать подходящий формат для рисунка или оставить все как есть.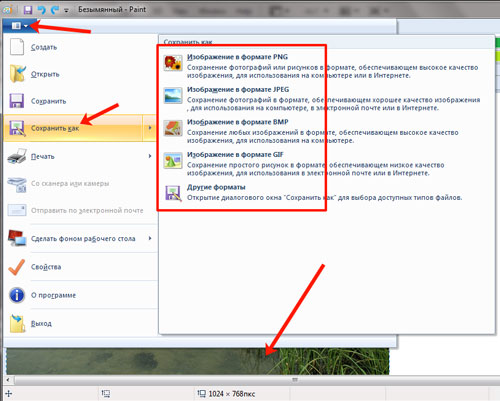
Теперь вы можете закрыть программу Paint и попробовать открыть файл с рисунком на компьютере. Для этого зайдите в то место, куда его сохранили. Там должен быть файл с напечатанным вами названием или стандартным именем «Безымянный».
Документы MS Word представляют собой чрезвычайно удобный «контейнер», в который можно поместить не только текст, но и массу других данных — диаграммы, таблицы, рисунки. Все это прекрасно до тех пор, пока не возникает необходимости «разобрать» DOC-файл по частям. Предположим, достать одну-две фотографии из документа в сотню страниц — это не проблема. А вот как достать из него сразу ВСЕ изображения?
К счастью, такой способ есть, точнее есть даже два способа, но каждый из них применим в своей нише.
Сохраняем все изображения из файла DOC
Достаточно простой способ получить сразу все изображения из текстового документа MS Word «старых выпусков» (до версии 2007) и имеющих расширение файла DOC , состоит в сохранении исходного документа в качестве веб-страницы.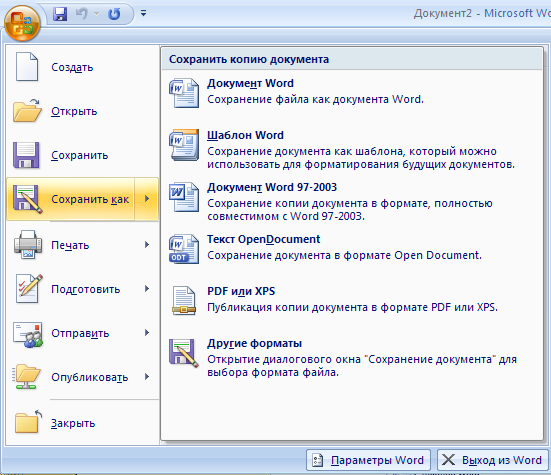
Откройте ваш документ «с картинками» и выполните следующие действия: в меню «Файл » выберите пункт «Сохранить как «, и в параметрах сохранения поменяйте тип файла на «Веб страница » (как на рисунке). Сохраняем и переходим в папку с сохраненной «веб-страницей».
Как видите, вместо одного файла в формате DOC у нас появился файл в формате HTML (веб-страница) и папка Doc2.files. HTML-страница нам ненужна, там все осталось также как в оригинальном документе. А вот если зайти в папку…
Да, среди кучи ненужного нам служебного барахла «ворда», обнаружатся и искомые файлы изображений. Можете смело копировать их куда вздумается — больше они к исходному документу не привязаны. Обратите внимание — если вы меняли размер картинок после вставки в документ, в папке будет несколько одинаковых изображений — оригинал, и измененная копия, которую MS Word сохранил на всякий случай.
Сохраняем все изображения из файла DOCX
Если со «старым-добрым» DOC все понятно, то новый DOCX (стандартный формат файлов Word, начиная с версии 2007) предлагает нам не один,а целых два способа одновременного сохранения всех изображений из исходного документа.
Первый способ — точно такой же, как описан выше, то есть сохранение документа в качестве веб-страницы.
Второй способ обладает не меньшей оригинальностью, и даже позволит вам чуть-чуть почувствовать себя настоящим хакером.
Вы когда-нибудь замечали, что два одинаковых файла сохраненных в форматах DOC и DOCX резко отличаются по «весу»? «Новый» DOCX весит значительно меньше старого «DOC». Вызвано это одной простой особенностью — дело в том, что DOCX представляет собой самый настоящий электронный архив, ничем не отличаясь от любого привычного вам RAR или ZIP файла. Соответственно, чтобы вытащить из него все содержимое, этот псевдо-архив нужно распаковать.
DOCX — всего лишь замаскированный ZIP!
Просто переименовываем файл, стирая расширение DOCX и дописывая вместо этого ZIP (не забудьте про точку, должно получиться: файл.zip) и нажимаем «Ок» на предупреждение системы о смене расширения. Что же дальше? Как что — распаковываем наш архив, как любой другой!
Программа Word, разработанная корпорацией Microsoft, в настоящее время является самым распространенным текстовым редактором. Он обладает массой полезных возможностей, в том числе поддерживает вставку изображений в текстовый файл.
Он обладает массой полезных возможностей, в том числе поддерживает вставку изображений в текстовый файл.
А если что-то можно вставить, значит это можно и извлечь! В этой статье рассмотрим 3 способа, как можно извлечь изображения из текстового документа, сохранённого в формате .doc или .docx .
Все способы разобраны на примере интерфейса программы Micrisoft Word 2013 .
Способ №1 — Сохранить как рисунок
Пожалуй, самый простой, совместимый с более-менее новыми версиями Word’а, это извлечение с помощью команды .
Нажмите правой кнопкой мыши по изображению и в выпадающем списке выберите эту команду.
Плюсы этого способа:
- Простота действий, не требующих особых навыков от пользователя.
Минусы этого способа:
- Во время сохранения нужно обязательно задать имя файла.
- Нам не будет известно изначальное имя файла.
- Требуется сделать относительно много действий и, соответственно, потратить много времени, чтобы извлечь изображение.

Способ №2 — Через архивацию
С помощью этого способа можно извлечь изображения только из Word-документа нового поколения – сохраненного в расширении .docx .
Для начала нужно сделать, так чтобы имя файла показывало свое расширение. Для этого откройте любую папку. Вверху в командной строке выберите команду Упорядочить и в открывшемся меню .
Появится окно с настройками. Откройте вкладку Вид .
Найдите в Дополнительных параметрах строчку и снимите галочку . Потом ОК .
Теперь приступим к извлечению картинок.
Нужно изменить расширение .docx на .zip . Для этого выберите Word-документ и нажмите кнопку F2 – активируется функция изменения имени. Сотрите все после точки и напишите zip .
Появится окно с предупреждением, что может оказаться недоступным. Жмите ДА .
Файл автоматически изменит свой внешний вид на иконку архива.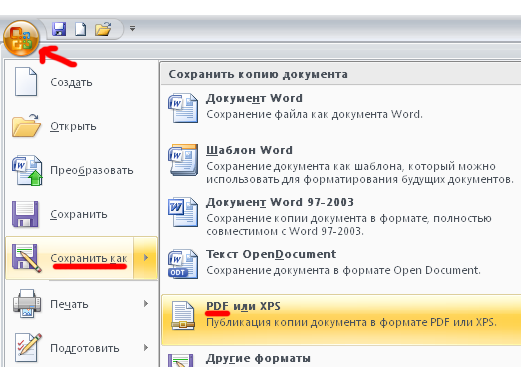 В моем примере это иконка .
В моем примере это иконка .
Следующим шагом нужно извлечь содержимое этого архива. Для этого нажмите по нему правой кнопкой и выберите команду Извлечь в текущую папку или Извлечь здесь (в зависимости от вашего архиватора).
Появились три новые папки и еще один файл. Нам нужна папка Word . Откройте ее.
Внутри нее откройте следующую папку media .
Эта папка содержит все изображения, которые были в текстовом документе.
Плюсы этого способа:
- Не смотря на то, что нужно было провести ряд подготовительных действий, это очень быстрый способ извлечь все изображения из текстового документа. Особенно актуально, когда файл содержит много картинок.
- Каждому изображению присваивается свое уникальное имя файла.
- Все изображения уже собраны в одной папке, с которой будет проще потом работать.
Минусы этого способа:
- Неопытному владельцу ПК будет сложно выполнить ряд подготовительных действий.

- Требуется наличии дополнительной программы – архиватора.
Способ №3 — Сохранить как Web-страницу
А это, пожалуй, самый предпочтительный способ. Он прост и эффективен.
Затем нажмите на Обзор , чтобы указать папку на компьютере, куда нужно сохранить текущий файл, а также все изображения из Word-документа.
В окне Windows-проводника, после того, как укажите папку для сохранения, задайте любое имя для файла. После этого, САМОЕ ГЛАВНОЕ: из выпадающего списка Тип файла выберите пункт Web-страница (*.htm;*.html) . Затем кнопка Сохранить .
Теперь перейдем в папку, куда сохранили. Она должна содержать текстовый документ и отдельную одноименную папку.
Откройте эту папку. В ней будут все изображения, извлеченные из Word-документа.
Плюсы этого способа:
- Очень простой и быстрый способ.
- Из файла извлекаются сразу все изображения, что особенно удобно, когда их там много.

- Создается отдельная папка для изображений.
- Изображениям автоматически присваиваются уникальные имена.
Минусы этого способа:
- В папке с изображениями присутствует лишние файлы.
Минус, в отдельных случаях он же плюс:
Все изображения дублируются.
Первая картинка сохраняется в своем первоначальном размере, то есть в том, в каком она была добавлена в Word-файл.
Поскольку в Word’е пользователь может менять размер изображений, в итоге документ может быть сохранен с изображениями отличными от первоначального размера. Поэтому вторая картинка в папке сохраняется в том размере, в каком она стала после всех манипуляций пользователя.
Заметили ошибку в тексте — выделите ее и нажмите Ctrl + Enter . Спасибо!
Этот урок для тех кто на каком-либо сайте увидел красивую картинку и решил её сохранить, но увы… Админ заблокировал правую кнопку мышки, да ещё и выскакивает обидное сообщение, типа не воруйте или ещё чего!
Способ первый: самый простой и безобидный
На нужную картинку нужно просто навести мышку и кликнув правой кнопкой, выбрать «Сохранить объект как. ..». И всё! Лёгкий и простой способ который действует почти всегда.
..». И всё! Лёгкий и простой способ который действует почти всегда.
Способ второй: кликни и скопируй
У каждой картинки есть адрес, поэтому, если правая кнопка не заблокирована, кликните ею по картинке и в Свойствах посмотрите адрес. Введите этот адресок в адрес и картинка перед вами. Всё просто и легко!!! Про защищённыe картинки читайте ниже…
Способ третий: наведи и сохрани
При наведение мышкой на левый верхний угол появляются четыре иконки. Нам нужна первая, а именно, сохранить картинку. У этого способа есть недостатки, ведь эти четыре волшебных иконки появляются только при наведение на большие картинки и не срабатывают на анимации.
Способ четвёртый: да поможет нам скиншот =)
Делаем скиншот страницы (Print Screen SysRq) и в открываем нужную картинку в Paint»e. Удаляем всё лишнее, подрезаем и картинка ваша. Этот способ довольно лёгкий, но сохранить таким методом анимашки невозможно…
Способ пятый: HTML — это сила!
Что бы использовать этот способ, нужно хоть капельку знать HTML.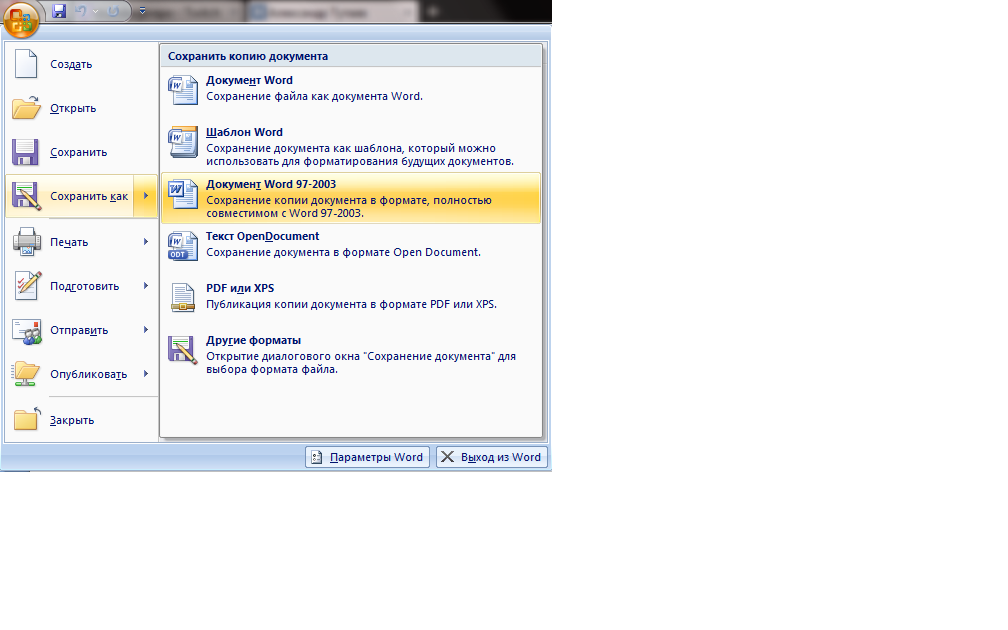 Блокнот с кодом можно открыть кликнув в строке браузера на «Вид», а затем «Просмотр HTML-кода». После того как откроется блокнот, там вы ищете примерное местоположения адреса картинки. Часто появляется что-то типа «teddy/teddy2.gif». Такое в адресную строку не вставишь, но это разрешимо. Пишите адрес сайта на пример, http://tritroichki.narod.ru и добавляете адресок который вы надыбали в коде. Должно получиться вот что: http://tritroichki.narod.ru/teddy/teddy2.gif . Копируем эту ссылку, вставляем в адресную строку страницы и нажимаем «Переход». Если вам повезёт, то адрес может быть даже полным. Тогда просто копируйте его в адресную строку и жмите Enter. Всё, картинка перед вами!
Блокнот с кодом можно открыть кликнув в строке браузера на «Вид», а затем «Просмотр HTML-кода». После того как откроется блокнот, там вы ищете примерное местоположения адреса картинки. Часто появляется что-то типа «teddy/teddy2.gif». Такое в адресную строку не вставишь, но это разрешимо. Пишите адрес сайта на пример, http://tritroichki.narod.ru и добавляете адресок который вы надыбали в коде. Должно получиться вот что: http://tritroichki.narod.ru/teddy/teddy2.gif . Копируем эту ссылку, вставляем в адресную строку страницы и нажимаем «Переход». Если вам повезёт, то адрес может быть даже полным. Тогда просто копируйте его в адресную строку и жмите Enter. Всё, картинка перед вами!
Способ шестой: окно во весь экран и правая кнопка заблокирована
Наверняка вы встречали сайту у которых нет верхней менюшки, да ещё и правая кнопка заблокирована? Сайт на котором лежит «недоступная» картинка оказался таким? Нет проблем. Делаем вот что: нужно вернуться на предыдущую страницу, пусть она будет называться «Страничка 1». Наводите на ссылку «Странички 2» (а именно там лежит «недоступная» картинка) где вы только что были и записываете где-нибудь или запоминаете адрес. Адрес должен появиться в строке статуса браузера, то есть, внизу. Вписываете этот адресок в адресную строку жмёте Enter. Появилась страница с картинкой, только вот с верхней менюшкой. Далее действуйте одним из предыдущих способов.
Наводите на ссылку «Странички 2» (а именно там лежит «недоступная» картинка) где вы только что были и записываете где-нибудь или запоминаете адрес. Адрес должен появиться в строке статуса браузера, то есть, внизу. Вписываете этот адресок в адресную строку жмёте Enter. Появилась страница с картинкой, только вот с верхней менюшкой. Далее действуйте одним из предыдущих способов.
Способ седьмой: злобное сообщение при клике правой кнопкой
Этот способ для тех ко не хочет копаться в HTML сайта и если при клики правой кнопкой мышки, выскакивает сообщение предупреждающее что воровать нехорошо, вас за это накажут и т.д. и т.п. Значит так, кликаете правой кнопкой мышки, выскакивает сообщение, а вы вместо того что бы нажать на красный крестик, жмите Esc на клавиатуре. Окошко исчезает. После чередующихся кликах правой кнопкой и нажатием Esc (кликаете правой кнопкой мышки, жмёте Esc, кликаете правой кнопкой мышки, жмёте Esc…), скрипт защиты не выдержит и взломается. То есть, появится привычное окно, где и можно выбрать «Сохранить как. ..». Этот способ работает только когда выскакивает злобное предупреждающее сообщение.
..». Этот способ работает только когда выскакивает злобное предупреждающее сообщение.
Этот урок был написан не для того что бы «одалживать» картинки (но и для этого тоже…), а для того что бы наивные админы у которых всё ещё стоит такая «защита» одумались. Ведь зачем выкладывать картинки и тут же из защищать, что бы никто не спёр!? А совсем плохо когда выскакивает нехорошее сообщение: посетитель обидится и уйдёт….
К артинки из Интернета
- Как можно сохранить изображение на своём компьютере?
- Как можно найти исходник картинки в интернете?
В статье попробуем разобраться с этими проблемами и научимся преодолевать эти маленькие препятствия.
Для примера будем использовать браузер Google Chrome .
Р азмер изображения
Для начала нам нужно узнать, увеличивается ли изображение , которое мы хотим «скачать ».
Если картинка увеличилась, то сохранять нужно именно такой увеличенный вариант. То есть, сначала увеличили, а потом сохранили.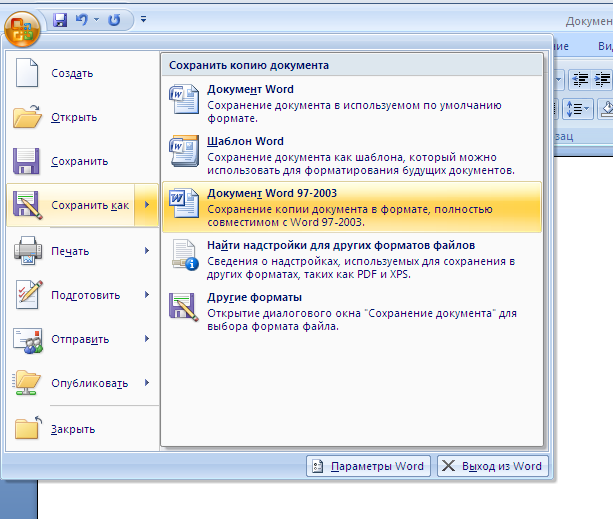
Н ажмите правой кнопкой по фотографии или рисунку, который хотите сохранить из Интернета на свой компьютер. Откроется список (меню).
Из этого списка вам нужно выбрать пункт, который называется «Сохранить рисунок как …». Также он может называться «Сохранить изображение…» или «Сохранить рисунок ».
Н ажмите на этот пункт левой кнопкой мышки. Откроется небольшое окошко.
В этом окошке вам нужно выбрать , куда вы хотите сохранить картинку из Интернета. Например, Локальный диск D .
К ак можно сохранить изображение на своём компьютере?
Тяжёлого здесь ничего нет, тем не менее, пользователи очень часто задают именно этот вопрос.
Если мы нашли подходящую нам картинку в Интернете, мы сперва открываем картинку в полном размере, а потом нажимаем правой клавишей мыши и выбираем «Сохранить картинку как».
После загрузки файла, мы можем нажать на вкладку «Показать в папке » и сразу увидим скачанные картинки.
К ак можно найти исходник картинки в Интернете?
Для того чтобы найти исходник картинки , открываем новую вкладку в браузере, выбираем «Картинки», «Поиск по картинке».
П осле этого нам нужна вкладка «Загрузить файл », «Выберите файл».
В ыбираем нужный файл и нажимаем «Открыть ».
Т аким образом, мы загружаем картинку со своего компьютера, и браузер выдаст нам все похожие картинки на ту которую мы загрузили. То есть, это простой поиск по картинке.
Т акже мы можем найти исходник картинки, если мы укажем ссылку на этот файл.
Проще будет если при наведении курсора на само изображение мы нажмём правую клавишу мыши, а из выпавшего меню выберем копировать URL картинки .
После этого, мы опять создаём новую вкладку, выбираем «Картинки», «Поиск по картинке» и «Указать ссылку», здесь вставляем ссылку, которую скопировали ранее, нажимаем Enter или синее поле с надписью «Поиск по картинке ».
Н у и наконец, ещё один из способов — это простое перетаскивание изображения в браузер.
Результат будет абсолютно таким же, как и при выше перечисленных способах сохранения картинки на наш компьютер.
К ак использовать инструменты разработчика?
Нам нужна вкладка инструмента «Network » браузера Google Chrome. Здесь нажимаем по иконке с изображением воронки («Filter »), «Images », чтобы отображались только картинки.
Учтите тот факт, что не нужно злоупотреблять копированием картинок или фотографий с сайтов, потому что у каждого изображения или фотографии есть автор, который может обладать авторскими правами и тогда у вас могут появиться лишние проблемы, но об этом уже поговорим в других статьях.
Выбор всегда за тобой!
Я ЗНАЮ — ТЫ МОЖЕШЬ!
«Высшая похвала художнику — это когда перед его произведением забываешь о похвалах».
(Готхольд Эфраим Лессинг)
Как сохранить изображение из Word 2010 во внешний файл — Microsoft Office для женщин
Любое изображение, будь то картинка, рисунок или снимок экрана, можно сохранить во внешний файл.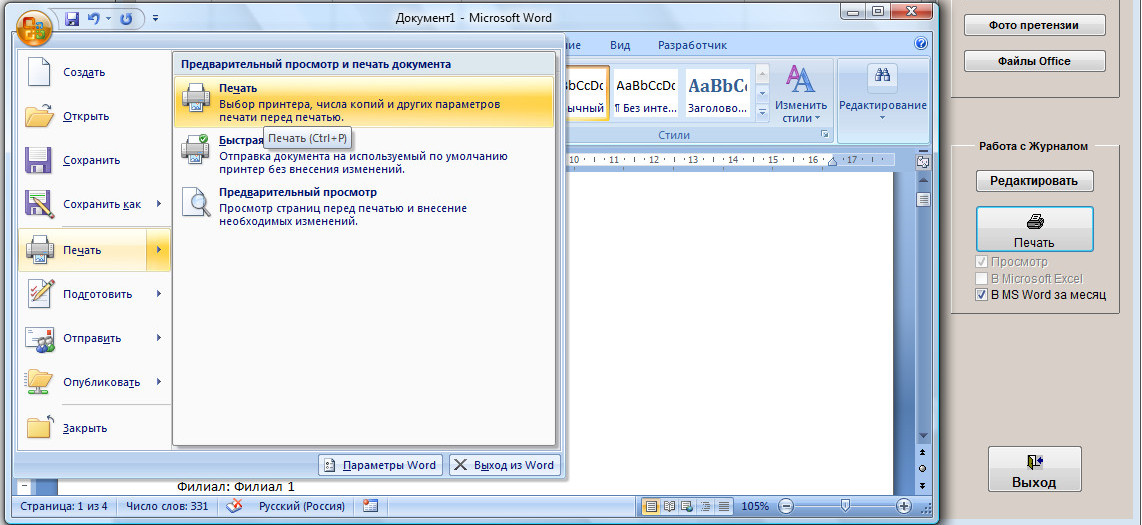 Эта функция может пригодиться в тех случаях, если вставляли изображения не вы, а другой пользователь, а вам необходимо получить графические файлы отдельно от документа.
Эта функция может пригодиться в тех случаях, если вставляли изображения не вы, а другой пользователь, а вам необходимо получить графические файлы отдельно от документа.
Чтобы сохранить рисунок в отдельный файл, необходимо щелкнуть правой кнопкой мыши по нужному рисунку. В контекстном меню нужно выбрать пункт Сохранить как рисунок (Save as Picture). Откроется диалоговое окно Сохранение файла (File save). В нем необходимо выбрать каталог сохранения рисунка, ввести имя файла в поле ввода Имя файла (File name) и выбрать подходящий формат изображения из раскрывающегося списка Тип файла (Save as type). По умолчанию выбран тип Portable Network Graphics. Это формат файла, имеющий малый размер и малый коэффициент потери качества. Рекомендуется использовать именно его для сохранения рисунков из документов. После этого нужно нажать кнопку Сохранить (Save). Диалоговое окно закроется, а рисунок будет сохранен на вашем жестком диске.
Если же перед вами стоит задача извлечь все рисунки из документа, можно поступить несколько хитрее, вместо того чтобы сохранять их по одному. Необходимо выбрать команду Файл ⇒ Сохранить как (File ⇒ Save As), в открывшемся диалоговом окне Сохранение документа (Save as) в раскрывающемся списке Тип файла (Save as type) выбрать пункт Веб страница (Web Page) и нажать кнопку Cохранить (Save). После этого в папке, в которую вы сохранили документ, появится не только сам документ в формате html, но и папка files с тем же названием, что и ваш документ. Зайдя в эту папку, вы увидите все рисунки, содержащиеся в исходном документе Microsoft Word.
Перечисленные выше функции редактирования изображений лишь частично описывают возможности текстового процессора Microsoft Word, однако этого функционала вполне достаточно, чтобы выполнять сложную верстку документов.
Как сохранить картинки из Word и Google Docs (4 способа)
При работе с контентом Word и Google Docs я использую чаще всего: будь то ситуация, когда присылают гостевые посты или же при проверке/редактировании купленных текстов в биржах. Здесь есть одна простая, но важная задача, о которой сегодня погорим — как сохранить картинку из Ворда в jpg без потери качества. Я не буду расписывать прям все-все методы, а упомяну лишь наиболее эффективные, дабы вы долго не листали, а сразу нашли решение. В конце поста сравню все способы.
Здесь есть одна простая, но важная задача, о которой сегодня погорим — как сохранить картинку из Ворда в jpg без потери качества. Я не буду расписывать прям все-все методы, а упомяну лишь наиболее эффективные, дабы вы долго не листали, а сразу нашли решение. В конце поста сравню все способы.
Зачем это нужно? Во-первых, если вы публикуете поты через WordPress и другие CMS, то в большинстве случаев наполнение и графику приходится добавлять отдельно. Иногда изображение перед размещением требуется подправить в Фотошопе.
Следует также заметить, что в разных версиях программы от Microsoft встречаются свои какие-то нюансы по данному поводу, поэтому если какой-то из методов ниже у вас не получается, попробуйте другой.
Как извлечь картинки из Word через ZIP архив (быстро, универсально)
К сожалению, тут есть один недостаток — способ работает исключительно форматом docx. Поэтому какие-то очень старые тексты или другие варианты у вас не получится использовать (пробовал doc — не работает).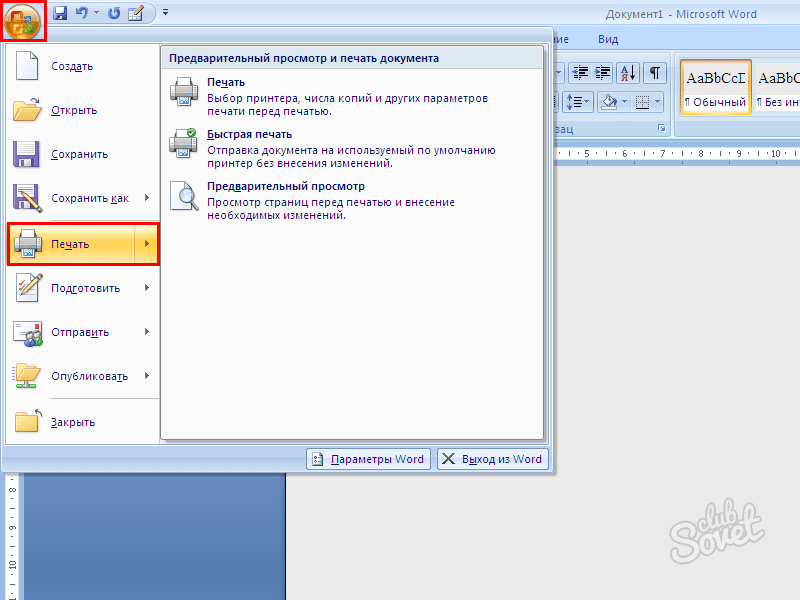
Суть предельно проста — вы меняете расширение на zip и все:) Допустим, у вас имеется файл «мой-документ.docx», алгоритм следующий:
- Редактируете его название: через контекстное меню, F2 или один клик мышки по имени.
- Переименовываете его в «мой-документ.zip».
- Распаковываете архив на компьютер.
Нужная вам графика находится в директории /word/media/ в формате JPEG.
По желании вы можете разархивировать как весь архив, так и только одну папку. Понятно дело, что в этом случае вам обязательно понадобится какой-то архиватор, например, WinRAR и 7Zip и т.п.
Как сохранить картинку из Word через HTML (просто, но с нюансом)
В самом начале надо сказать про один очень важный момент. Если в вашем тексте в качестве графики добавлялись PNG изображения, то при выполнении данного метода на выходе получите низкокачественный GIF (в отличи от предыдущего).
Не смотря на этот нюанс, лично я всегда использовал в работе только этот подход. Его суть следующая: при открытии файла в текстовом редакторе от Microsoft в навигации/инструментах выбираете пункт «Файл» — «Сохранить как», где далее вам нужен формат htm, html.
Его суть следующая: при открытии файла в текстовом редакторе от Microsoft в навигации/инструментах выбираете пункт «Файл» — «Сохранить как», где далее вам нужен формат htm, html.
Программа при этом разделяет код веб-страницы и картинки, поэтому найдете их в отдельной директории.
Как сохранить изображение из Word через графические редакторы
Вообще в интернете встречал решение задачи, когда пользователь мог запросто открыть контекстное меню и выбрать в нем строку «Сохранить как рисунок». Похоже, что это справедливо для версий программы 2010 и 2013 годов, в остальных не в курсе. В моей «допотопной» Word 2007 имеется только пункт «Копировать», после чего графика попадет в буфер обмена.
Дальше вы открываете любой графический редактор, который используете в работе (Paint, Фотошоп и др.), где вставляете содержимое буфера (через Ctrl+V ли соответствующий инструмент).
Если это в Paint (как на скриншоте выше), то дальше подправьте размер холста, а затем в меню выбираете «Сохранить как» + нужный формат: PNG, GIF, JPEG и др.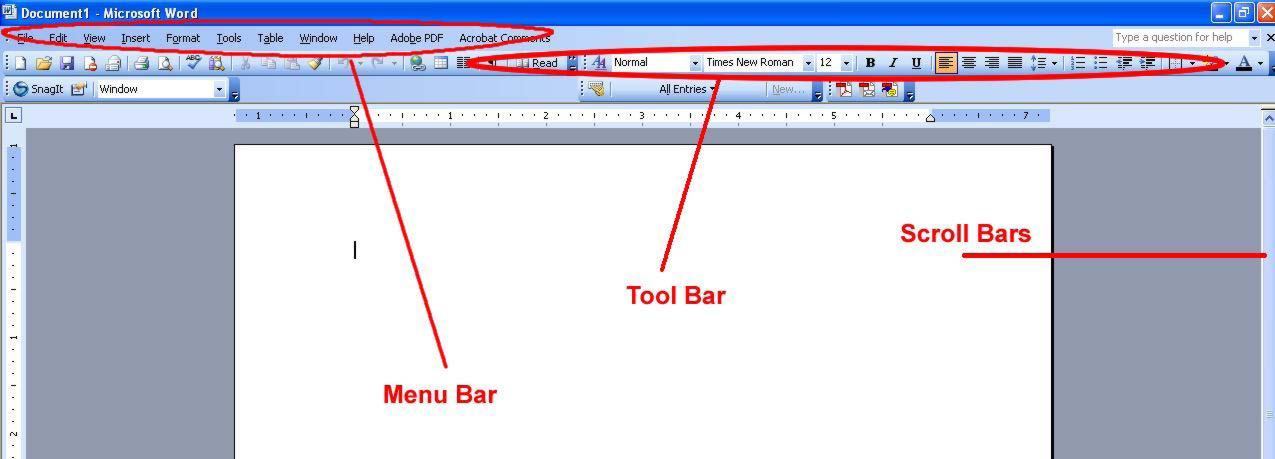 В Фотошопе чуть по другому, но суть такая же.
В Фотошопе чуть по другому, но суть такая же.
Внимание второй вариант! Если в выпадающем списке у вас нет никаких опций для копирования содержимого в буфер обмена, то чтобы вытащить картинку из Ворда можно сделать обычный скриншот:
- Кликаете Print screen на клавиатуре.
- Вставляете содержимое буфера обмена графический софт.
- С помощью соответствующих инструментов, отсекаете лишние детали.
- Сохраняете результат.
Это, чуть более замысловата схема, но работает всегда.
Как сохранить картинки из Google Docs
Если вам прислали статью через данный сервис в онлайне, то вам лишь требуется зайти в меню «Файл» — «Скачать как» и выбрать вариант «Веб-страница (HTML, ZIP)».
Не знаю почему так, но у меня в диалоговом окне предлагался именно архив. Это, как вы поняли из раздела про HTML страницу, является более оптимальным решением, т.к. на выходе вы гарантирована получите хорошее качество изображения.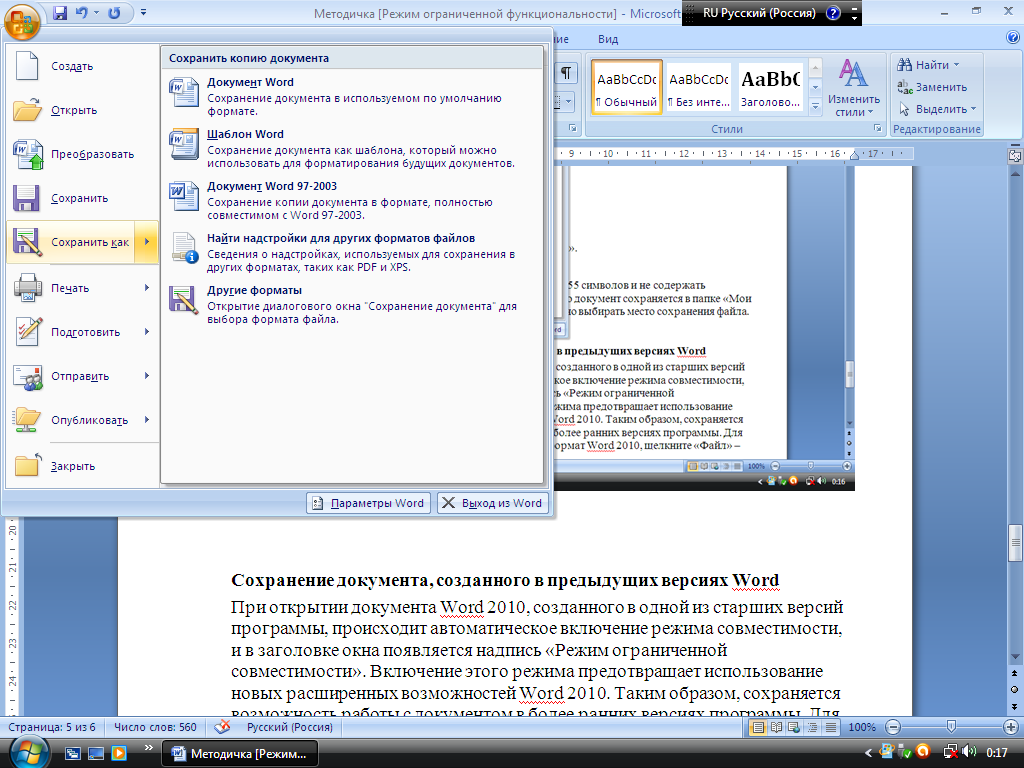
Здесь также имеется пункт с docx, но он не эффективен, т.к. это лишний шаг в алгоритме, а во-вторых, возможные проблемы с PNG форматом.
Итого
Таким образом, в отличии от графики Google Docs вытащить рисунок из Word можно сразу несколькими способами, у которых есть свои нюансы:
- С помощью графических редакторов (копирование, скриншот) — это универсальный подход, который вы сможете использовать везде и всегда. Paint встроен в Windows, у других ОС свои альтернативы. Полезен, когда фотку надо дополнительно подправить.
- Через переименование в ZIP-архив. Тут есть 2 обязательных ограничения — начальный файл должен иметь расширение .docx, на компьютере должен быть установлен архиватор (или юзайте онлайновые).
- Преобразование документа в веб-страницу — если в тексте есть PNG, то в результате он получится плохого качества в GIFке.
Выбирайте вариант исходя из ваших реалий/задач. Если знаете еще какие-то фишки по теме, которые будут эффективнее моих, делитесь ими в комментариях.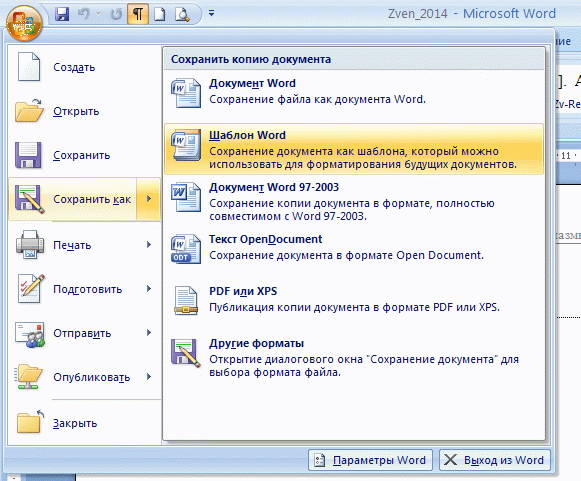
Как сохранить картинку из Word в JPG. Решение проблемы с сохранением в JPEG в Фотошопе
Существует много различных способов, как изменить формат изображения . Формат файла определяет, в какой программе он может быть открыт или отредактирован. Расширение файла определяет этот формат. Большинство людей, работающих с изображениями, в какой-то момент сталкивается с необходимостью конвертировать эти файлы в другой формат, поэтому стоит изучить несколько различных способов выполнить это. JPEG (он же JPG ) является форматом изображений, который используется чаще всего.
Метод 1. Использование программного обеспечения для редактирования изображений
- Откройте файл изображения . Когда вам нужно конвертировать изображение в другой формат, самое простое решение — использовать программное обеспечение для редактирования изображений, входящее в состав вашей операционной системы. В Windows — это «Paint «, а в Mac — «Preview «:
- Обратите внимание, что JPG и JPEG — это разные названия одного и того же расширения файла;
- Также для открытия файла изображения можно использовать программы сторонних разработчиков.
 Если вы не уверены, попробуйте дважды кликнуть по изображению, чтобы оно открылось программой, заданной по умолчанию для этого типа файлов:
Если вы не уверены, попробуйте дважды кликнуть по изображению, чтобы оно открылось программой, заданной по умолчанию для этого типа файлов:
- Перед тем, как изменить формат изображения на jpg , выберите пункт «Файл » в главном меню . На экране должно появиться выпадающее меню параметров для изображения:
- Сохраните или экспортируйте файл изображения . Изменение формата будет происходить одновременно с сохранением новой версии файла. Это полезно: исходный файл остается без изменений, и если что-то пойдет не так, вы всегда сможете к нему вернуться. На Mac нужно выбрать пункт «Сохранить как » или «Экспорт », чтобы продолжить процесс:
- В некоторых версиях программного обеспечения вам, потребуется сначала «Дублировать » файл (то есть сделать его копию ), а затем «Сохранить ». Таким образом файл сохранится в новом формате:
- Измените имя и расширение файла
. В появившемся окне вы сможете изменить имя, а также расширение (формат
) файла.
 В выпадающем меню «Формат
» или «Сохранить как
» должно быть около 12 вариантов, в том числе и «.jpeg «:
В выпадающем меню «Формат
» или «Сохранить как
» должно быть около 12 вариантов, в том числе и «.jpeg «:
- Перед тем, как изменить формат изображения на png, поменяйте имя файла или место его размещения, если это необходимо. Например, можно разместить его на рабочем столе для быстрого доступа;
- Если расширение, которое вам нужно, отсутствует в выпадающем меню, попробуйте другое программное обеспечение для редактирования изображений (например, Photoshop ):
- Сохраните файл . После того, как вы зададите нужное имя, расширение и местоположение файла, нажмите кнопку «Сохранить ». Таким образом вы сконвертируете файл в новый формат, сохранив оригинал:
- Такое программное обеспечение, как Preview могут пакетно обрабатывать преобразование файлов. Для этого выделите файлы, которые необходимо преобразовать, и кликните по ним правой кнопкой мыши, чтобы увидеть доступные опции.
Метод 2. Использование стороннего программного обеспечения для преобразования изображений
- Найдите нужное программное обеспечение
.
 Для конвертирования изображений в наиболее распространенные форматы вполне подходят графические редакторы. Также можете поискать подходящее программное обеспечение в интернете:
Для конвертирования изображений в наиболее распространенные форматы вполне подходят графические редакторы. Также можете поискать подходящее программное обеспечение в интернете:
- Например, по запросам «doc в pdf » или «jpg в gif » мы находим сразу несколько онлайн-конвертеров.
- Загрузите файлы изображений . Большинство сервисов для изменения формата изображения онлайн предлагают свои услуги бесплатно и не требуют загрузки программного обеспечения на жесткий диск. В первую очередь обращайте внимание на сервисы, которые предлагают инструкцию по загрузке и преобразованию файлов:
- Следуй инструкциям . Иногда на таких сайтах запрашивают адрес электронной почты, а затем после завершения преобразования отправляют готовый файл вам на этот адрес. В других случаях нужно подождать несколько секунд, а затем скачать готовые файлы:
- Остерегайтесь сайтов, требующих от вас оплаты или предоставления личных данных.
 Помните: есть много бесплатных сервисов, на которых не нужно предоставлять ничего, кроме адреса электронной почты.
Помните: есть много бесплатных сервисов, на которых не нужно предоставлять ничего, кроме адреса электронной почты.
Метод 3. Преобразование изображений на мобильных устройствах
- Перед тем, как изменить формат изображения на компьютере, изучите доступные для установки мобильные приложения . Перед загрузкой обязательно прочитайте отзывы, чтобы определить качество приложения и убедиться, что выбранное программное обеспечение конвертирует файлы в нужные вам форматы.
- Скачайте приложение для конвертирования изображений . Выбрав подходящее приложение, загрузите его. Вам также нужно загрузить файл изображения (если вы еще не сделали этого ) и запомнить, где он находится. Некоторые приложения могут обнаруживать изображения автоматически, в то время как другие требуют указать необходимые файлы.
- Конвертируйте изображения . После установки программы на мобильное устройство нужно открыть приложение и следовать инструкциям.
Метод 4. Изменение расширения файла вручную
- Найдите файл
.
 Для графических файлов можно изменить расширение вручную, изменив имя файла с помощью клавиатуры. Это правильное решение, если из-за текущего расширения файла нельзя получить доступ к его содержимому (выводится сообщение об ошибке «неверный формат файла»
):
Для графических файлов можно изменить расширение вручную, изменив имя файла с помощью клавиатуры. Это правильное решение, если из-за текущего расширения файла нельзя получить доступ к его содержимому (выводится сообщение об ошибке «неверный формат файла»
):
- Компьютер использует расширения файлов, чтобы понять, с помощью какого программного обеспечения нужно открыть файл. Будьте осторожны при изменении расширений вручную и всегда сохраняйте резервную копию, прежде чем делать это;
- Перед тем, как изменить формат изображения, нужно понимать, что этот метод может привести к снижению качества изображения. Использование программного обеспечения для редактирования изображений, как правило, более подходящий метод.
- Сделайте расширение файла видимым
. В зависимости от конкретных настроек, расширения файлов (три буквы после точки в имени файла
) могут быть не видны для стандартного способа просмотра файлов. В операционной системе Windows
можно настроить соответствующие параметры на вкладке «Вид
» в разделе «Свойства папки
».
 Он находится в разделе «Внешний вид и параметры персонализации
». На Mac
эти параметры задаются в разделе «Дополнительные установки поиска
»:
Он находится в разделе «Внешний вид и параметры персонализации
». На Mac
эти параметры задаются в разделе «Дополнительные установки поиска
»:
- Переименуйте файл . Кликните правой клавишей мыши по файлу изображения и выберите пункт «Переименовать ». Удалите старое расширение и добавьте новое.
Например, если имя файла «myimage.png «, можно переименовать его в «myimage.jpg «, и с этого момента ваш компьютер будет видеть его как файл в формате «.jpg «.
Вопросы и ответы:
Как конвертировать картинки из PNG в JPEG?
Как изменить формат изображения на компьютере? «Paint » или «MS Paint » — это простая программа для просмотра и редактирования изображений, входящая в состав операционной системы Windows
. Откройте PNG
файл в Paint
, а затем с помощью Файл> Сохранить как
сохраните файл в формате JPG
. Если вы работаете на Mac
, можно использовать программу iPhoto
. Откройте PNG
файл в iPhoto
, затем перейдите в Файл> Экспорт
и выберите из списка JPG
.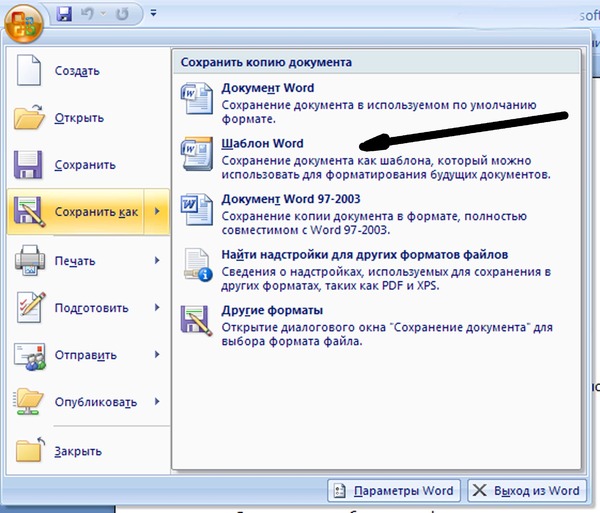
Подготовке любого цифрового изображения, читаемого графическим редактором Adobe Photoshop, будь то PSD-файла, TIF-изображения или «большой» JPEG-картинки, к публикации на сайте, в форуме или социальных сетях, а также к пересылке по электронной почте. Другими словами, «джейпег» для Интернет. В рифму получилось.
Безусловно, форматы изображений, которые умеет читать Photoshop, едва ли исчерпываются названными тремя. И что приятно, большинство можно перевести в JPEG. Вне зависимости от исходного формата в Photoshop существуют два пути «джейпегизации». Возможность выбирать приятна вдвойне. Оба пути различаются. Внешние отличия обнаруживаются невооружённым взглядом, отличия в назначении («Каким путём следовать?») я выделю специально.
В настоящем уроке я представлю две пошаговые инструкции с необходимыми теоретическими «вкраплениями». Он рассчитан на то, чтобы показать Вам, как оптимально сохранить свой виртуальный рисунок, коллаж или фотографию в широко распространённом формате JPEG. Последний наиболее эффективен для изображений с плавными цветовыми переходами.
Последний наиболее эффективен для изображений с плавными цветовыми переходами.
Для закрепления и расширения полученных знаний, а также в целях выработки навыка, я подготовил соответствующие упражнения. Предлагаю Вам их выполнить, а затем опубликовать свои результаты в комментариях к настоящему уроку. Опробуйте в «полевых условиях» свой навык!
Первый способ
1 шаг
Открываю исходное изображение в Photoshop. В моём случае это файл с названием «Пример.psd», содержащий нарисованный шар.
Нажимаю на клавиатуре сочетание клавиш «Ctrl», «Shift» и клавиши, обозначенной латинской буквой «S» либо выбираю в главном меню «Файл» («File») > «Сохранить Как…» («Save As…»). Появляется диалоговое окно с заголовком «Сохранить как».
2 шаг
Выбираю месторасположение будущего JPEG-изображения. В поле «Имя файла» ввожу новое название картинки, если необходимо. В ниспадающем списке «Тип файла» выбираю формат «JPEG (*.JPG, *.JPEG, *.JPE)».
Параметры ниже оставляю без изменений, удостоверившись, что в качестве цветового профиля, встраиваемого в будущее JPEG-изображение, указан и выбран «стандартный» sRGB.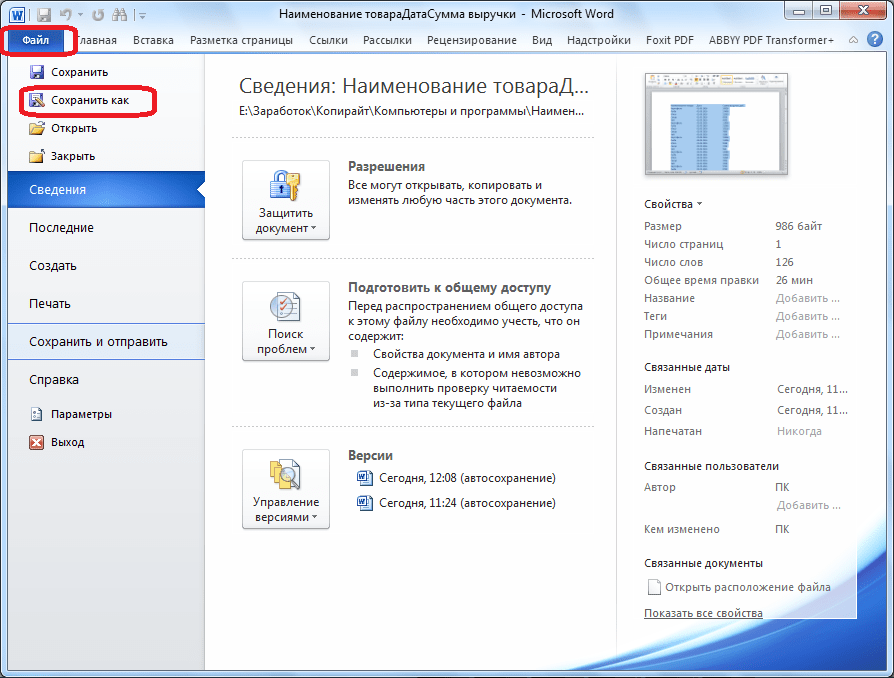 Если это так, то перехожу к 4-ому шагу.
Если это так, то перехожу к 4-ому шагу.
Если вместо sRGB указан другой цветовой профиль, например, ProPhotoRGB или AdobeRGB, то перед началом рассматриваемой в уроке процедуры я переведу исходное изображение в цветовое пространство sRGB в целях единообразного отображения цветов на большинстве устройств. Сделаю это следующим образом.
3 шаг
Нажимаю на клавиатуре клавишу «Esc», чтобы закрыть окно «Сохранить как».
Выбираю в главном меню «Изображение» («Image») > «Режим» («Mode»). Если «галочка» установлена напротив «8 бит\канал» («8Bits\Channel»), то выбираю «16 бит\канал» («16bits\Channel»). Увеличение глубины цвета желательно, чтобы конвертация из одного цветового профиля в другой прошла аккуратно. Визуально на исходном и итоговом изображениях изменение глубины цвета едва ли отразится.
Затем выбираю в главном меню «Редактировать» («Edit») > «Преобразовать в профиль» («Convert to Profile»). Появляется диалоговое окно с заголовком «Преобразовать в профиль».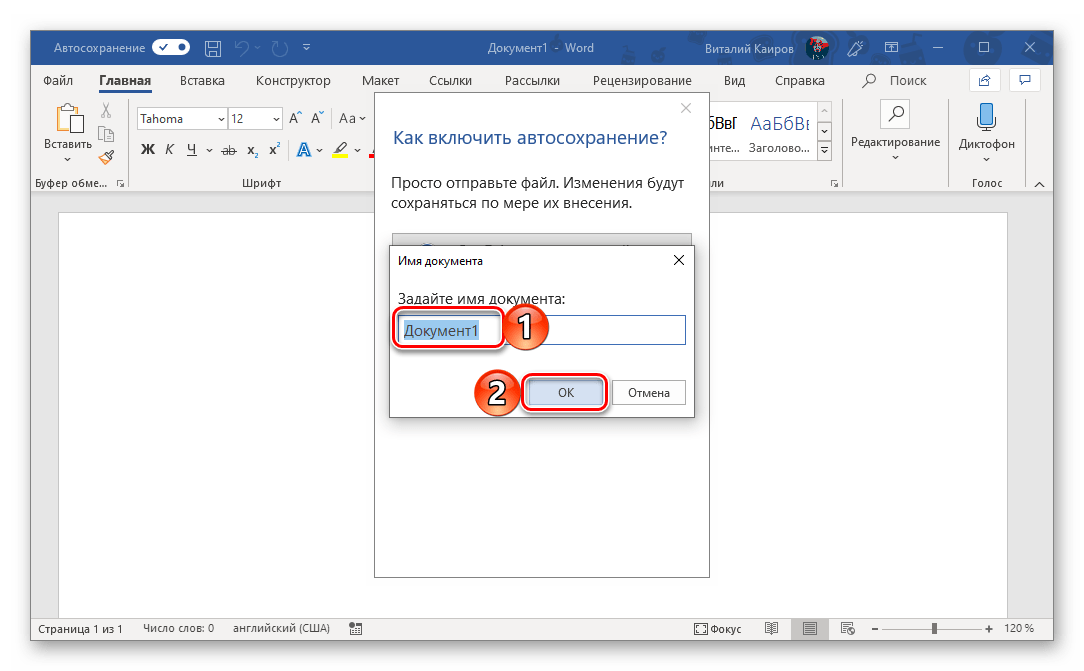
В моём случае исходный цветовой профиль («Source Space»), который описывает цвета в рисунке, называется «Adobe RGB (1998)». Выбираю в ниспадающем списке «Целевой профиль» («Destination Space») значение «sRGB IEC61966-2.1». Проверяю параметры преобразования — они располагаются ниже: параметр «Инструмент» («Engine») имеет значение «Adobe (ACE)», «Метод (рендеринга)» («Intent») — «Относительный колориметрический» («Relative Colorimetric»), установлена «галочка» напротив параметра «Использовать компенсацию точки чёрного» («Use Black Point Compensation»), «галочка» отсутствует напротив параметра «Свести изображение, чтобы сохранить вид» («Flatten Image to Preserve Appearance»).
Если Вы увеличили глубину цвета (я проделал это чуть раньше), то параметр «Использовать дизеринг» («Use Dither») будет неактивным. Если в открытом изображении всего один слой (когда Вы открываете JPEG-картинки или «простые» TIF-изображения, обычно, так и есть), то параметр «Свести изображение, чтобы сохранить вид», также, неактивен.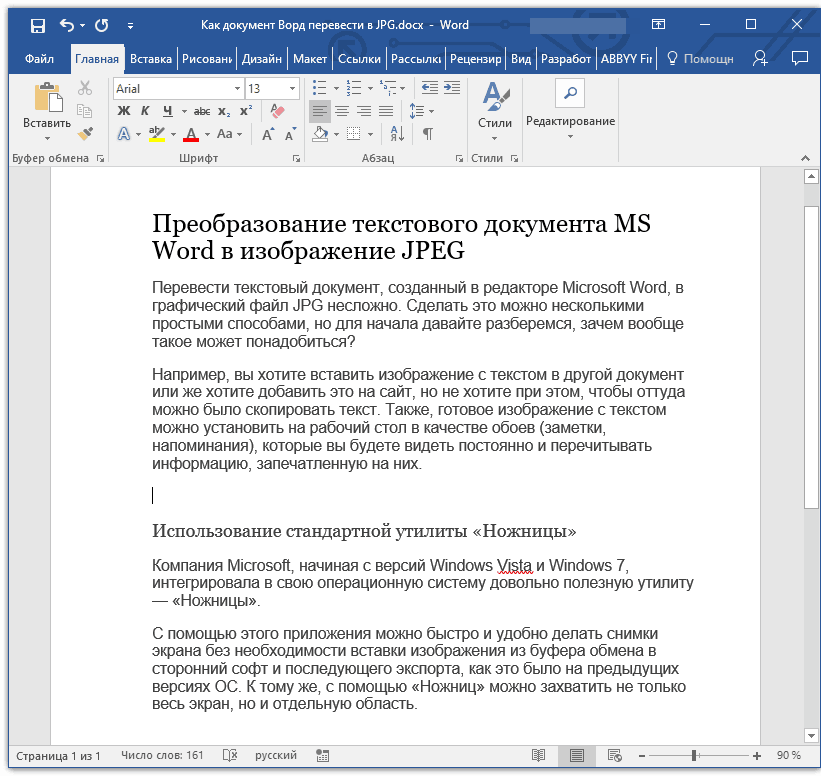
Нажимаю кнопку «Готово» («OK»). Окно «Преобразовать в профиль» исчезает.
4 шаг
В главном окне программы появляется новое диалоговое окно с заголовком «Параметры JPEG» («JPEG Options»). Параметр «Качество» («Quality») позволяет задавать соотношение качества выходного изображения и объёма, который картинка будет занимать в памяти компьютера. Таким образом, оплатой за уменьшение объёма является деградация качества исходного изображения. Чем меньше значение параметра «Качество», тем меньше объём JPEG-изображения.
В рассматриваемом примере я остановлюсь на значении равном 6.
Чтобы оценить качество картинки до сохранения, установлю рядом с параметром «Предпросмотр» («Preview») «галочку».
5 шаг
Установлю значение второго параметра — «Форматирование» («Format Options») — равным «Стандартное оптимизированное» («Baseline Optimized»). Объём будущей JPEG-картинки уменьшился, а качество изображения осталось прежним.
6 шаг
Нажимаю в окне «Параметры JPEG» («JPEG Options») кнопку «Готово» («OK») и проверяю результат.
Сравниваю объёмы исходного PSD-рисунка (~ 3000 Kb) и итоговой JPEG-картинки (82 Kb). Таким образом, JPEG-файл получился примерно в 36 раз меньше исходного изображения при визуально равном качестве. Удобно!
Обращаю внимание, что размер итогового JPEG-изображения остался прежним, как у исходного PSD-рисунка он равен 2480 пикселей × 2480 пикселей.
Второй способ
1 шаг
Открываю исходное изображение в Photoshop.
Нажимаю на клавиатуре сочетание клавиш «Ctrl», «Alt», «Shift» и клавиши, обозначенной латинской буквой «S» либо выбираю в главном меню «Файл» > «Сохранить для Веб…» («Save for Web…»).
Появится новое диалоговое окно с одноимённым заголовком.
2 шаг
3 шаг
Устанавливаю значение параметра «Качество» («Quality») на максимум.
4 шаг
Уменьшаю размер изображения с помощью параметра «Размер изображения» («Image Size»).
Это необязательная операция, но она помогает существенно уменьшить объём будущего JPEG-изображения, чаще всего, с минимальными потерями в качестве.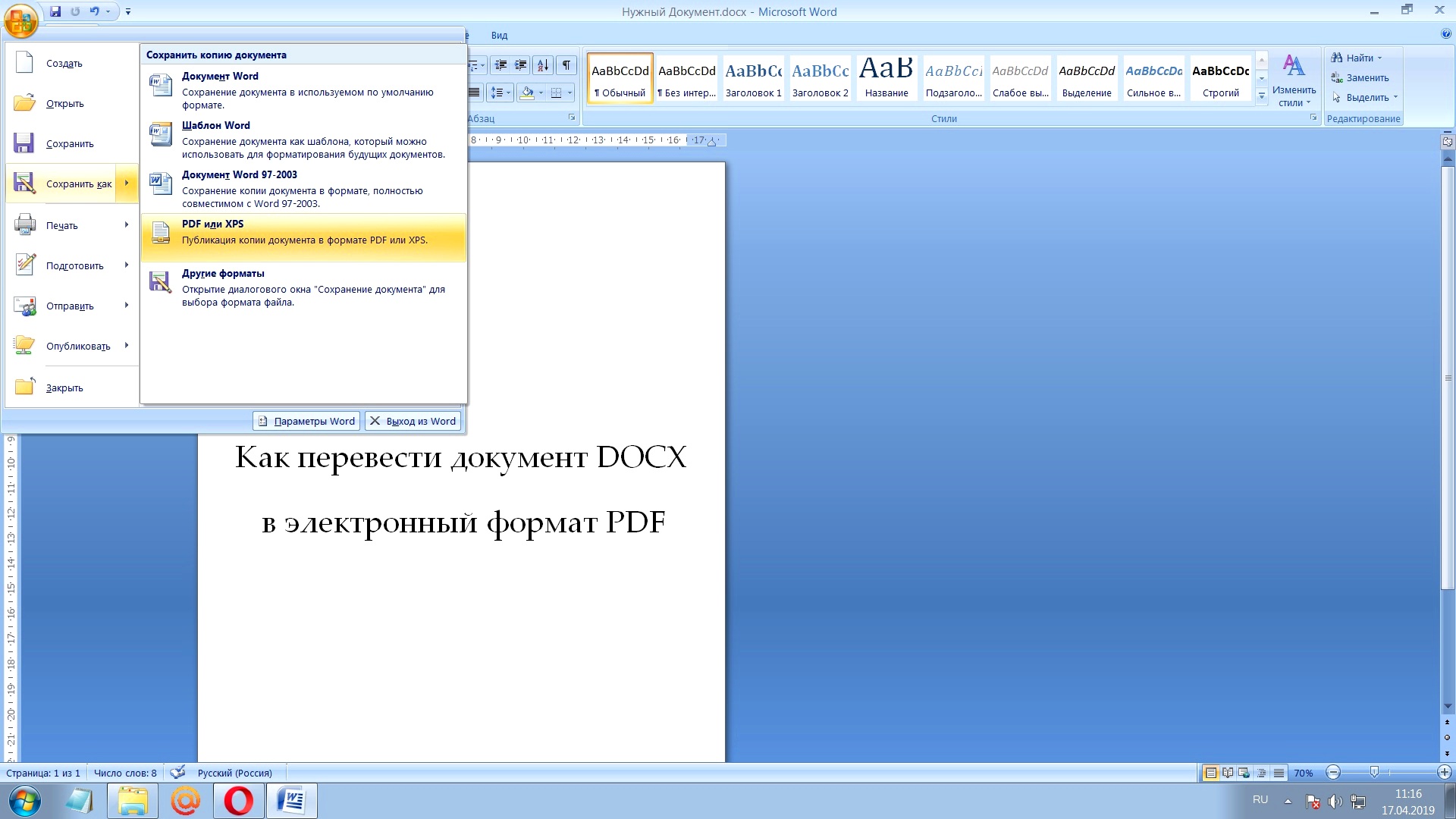 С одной стороны, уменьшение размера приведёт к естественному уменьшению объёма и, с другой стороны, к уменьшению детализации. Последнее, в свою очередь, ограничивает мои возможности в печати итоговой JPEG-картинки. Если я не планирую печатать последнюю, то забуду об ограничениях.
С одной стороны, уменьшение размера приведёт к естественному уменьшению объёма и, с другой стороны, к уменьшению детализации. Последнее, в свою очередь, ограничивает мои возможности в печати итоговой JPEG-картинки. Если я не планирую печатать последнюю, то забуду об ограничениях.
В данном примере ввожу в поле «Ширина» («Width») значение 600. Автоматически изменится значение в поле «Высота» («Height»). Также, автоматически изменится размер выходного изображения относительно размера исходного рисунка, указанный в поле «Процент» («Percent»). Изменения происходят автоматически и поле «Процент» находится в активном состоянии, если поля-параметры «Ширина» и «Высота» связаны, о чём свидетельствует соответствующий значок, расположенный справа от названных полей.
В окошке предпросмотра слева оценю размер и качество изображения. А примерный объём последнего смогу узнать по числу, указанному, обычно, в килобайтах (Kb) или мегабайтах (Mb) под левым углом окошка.
5 шаг
Устанавливаю «галочку» рядом с параметром «Оптимизированный» («Optimized»).
6 шаг
Если хочу ещё сократить объём выходного изображения, то уменьшаю значение параметра «Качество» («Quality»). Рекомендую придерживаться значений в пределах 45-90.
В данном случае я выберу значение равное 75.
В итоге, среднестатистическое, при скорости доступа в Интернет равной одному мегабиту (1 Mbits), время загрузки моего рисунка из Интернет составит одну секунду. Оно указывается под значением объёма будущего JPEG-изображения.
При этом, визуально картинка получилась вполне приемлемого качества, переходы тонов достаточно плавные.
7 шаг
Устанавливаю «галочку» рядом с параметром «Преобразовать в sRGB» («Convert to sRGB») и выбираю значение «Цвета, отображаемые монитором» («Monitor Color») в ниспадающем списке ниже.
8 шаг
Наконец, устанавливаю «галочку» рядом с параметром «Встроенный цветовой профиль» («Embed Color Profile»).
Действия на 7-ом и 8-ом шагах желательны, чтобы будущее JPEG-изображение примерно одинаково отображалось на различных устройствах.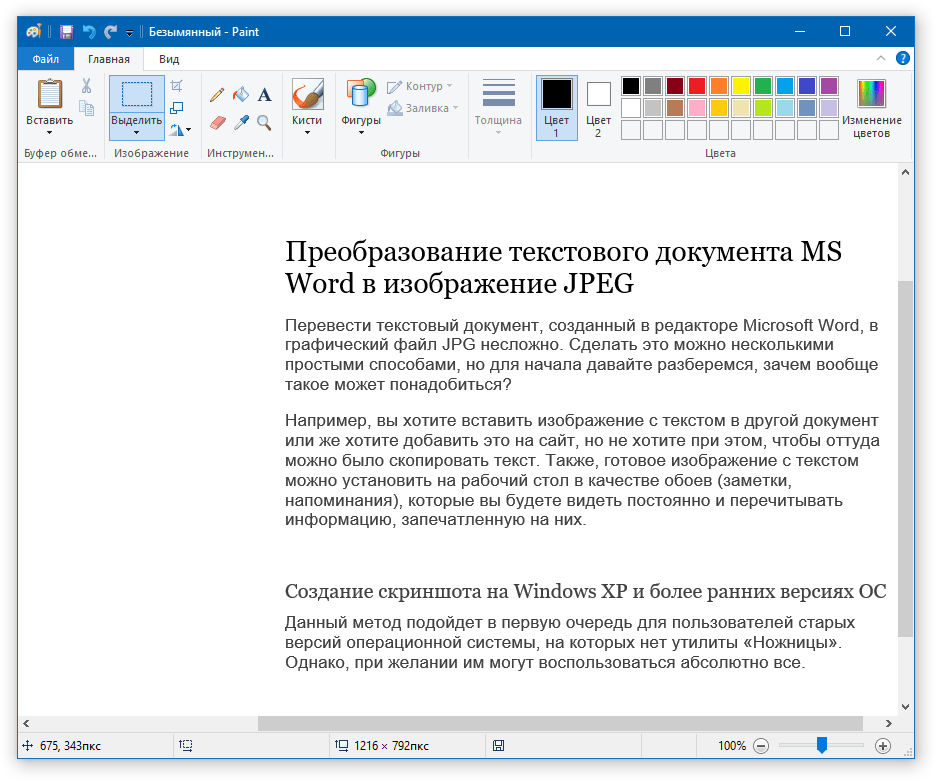
9 шаг
В появившемся диалоговом окне с заголовком «Сохранить оптимизированное изображение как» («Save Optimized As») выбираю месторасположение JPEG-картинки и задаю её имя, если необходимо. Нажимаю в активном окне кнопку «Сохранить». Оба окна исчезают. Теперь могу оценить результат.
Закрываю исходное изображение. В появившемся диалогом окошке с предложением сохранить изменения, выбираю «Нет» («No»).
Изображение, полученное вторым способом, удобно применять для публикации в Интернет. А изображение, полученное первым способом, можно помимо публикации в Интернет выводить на печать. В виду того, что размер изображения не изменялся, оно не подвергалось интерполяции, а значит его качество априори выше качества изображения, полученного вторым способом.
Подробнее об интерполяции и её влиянии на деградацию качества цифрового изображения я расскажу в уроке «Что такое интерполяция?»
Для закрепления полученных знаний предлагаю Вам не только сохранить в формате JPEG несколько собственных фотографий, но и выполнить упражнения, приложенные к настоящему уроку. Последние охватывают задачи, с которыми Вы можете столкнуться в занятии фотографией.
Последние охватывают задачи, с которыми Вы можете столкнуться в занятии фотографией.
Проблемы с сохранением файлов в Фотошопе встречаются довольно часто. К примеру, программа не сохраняет файлы в некоторых форматах (PDF, PNG, JPEG ). Это может быть связано с различными неполадками, недостатком оперативной памяти или несовместимыми параметрами файлов.
В этой статье поговорим о том, почему Фотошоп ни в какую не хочет сохранять файлы в формате JPEG, и как с этой проблемой справиться.
Решение проблемы с сохранением в JPEG
В программе существует несколько цветовых схем для отображения. Сохранение в требуемый формат JPEG возможно только в некоторых и них.
Фотошоп сохраняет в формат JPEG изображения с цветовыми схемами RGB, CMYK и Градации серого . Остальные схемы с форматом JPEG несовместимы.
Также на возможность сохранения в данный формат влияет битность представления. Если этот параметр отличается от 8 бит на канал , то в списке доступных для сохранения форматов JPEG будет отсутствовать.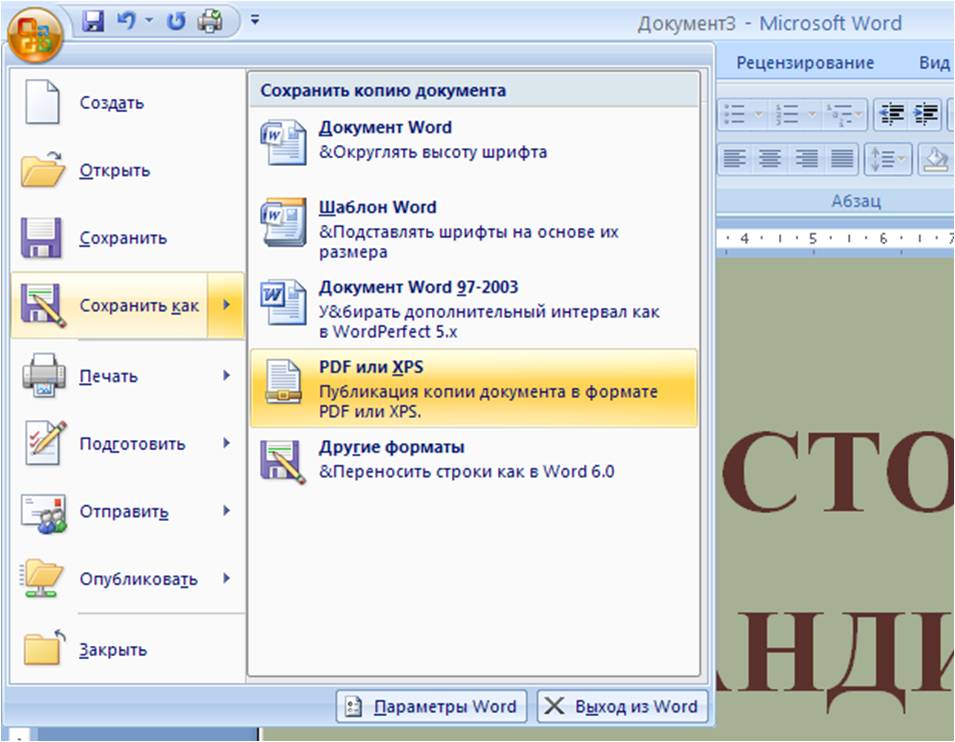
Конвертация в несовместимую цветовую схему или битность может произойти, например, при использовании различных экшенов, предназначенных для обработки фотографий. Некоторые из них, записанные профессионалами, могут содержать сложные операции, во время которых такая конвертация необходима.
Решение проблемы простое. Необходимо перевести изображение в одну из совместимых цветовых схем и, если необходимо, поменять битность на 8 бит на канал . В большинстве случаев проблема должна решиться. В противном случае стоит задуматься о том, что Фотошоп работает некорректно. Возможно, Вам поможет только переустановка программы.
Инструкция
Чтобы создать новый файл в формате jpg, воспользуйтесь любым графическим редактором. Это может быть простейшее приложение из пакета Windows – Paint или профессиональные программы CorelDraw или Adobe Photoshop. Нарисуйте на холсте картинку (составьте коллаж, вставьте целиком готовую фотографию и тому подобное) и выберите в меню «Файл» команду «Сохранить». Откроется новое окно.
Откроется новое окно.
Присвойте файлу имя. Особое внимание уделите полю «Тип файла». С помощью выпадающего списка выберите в нем пункт с расширением jpg или jpeg. В данном пункте может содержаться сразу 3-5 видов форматов, объединенных общими свойствами, для вас важно лишь то, чтобы в поясняющем списке, помимо прочих, содержалось расширение jpg. Сделав выбор, укажите директорию для размещения файла и нажмите кнопку «Сохранить».
В случае, если вам требуется изменить формат уже имеющегося файла, откройте его в любом графическом редакторе и выберите в меню «Файл» команду «Сохранить как». По умолчанию в поле «Тип файла» будет стоять то расширение, которое было присвоено исходному изображению. Замените значение на jpg и нажмите кнопку «Сохранить».
Также для преобразования файлов в jpg можно использовать конвертеры – специальные программы, с помощью которых изменение формата проходит по определенным алгоритмам без потери качества изображения. Примеры таких программ: Total Image Converter или Right Click Image Converter. Установив подобное приложение на свой компьютер, вам достаточно щелкнуть по иконке графического файла с расширением png, bmp, jpeg и др. правой кнопкой мыши и выбрать в выпадающем меню команду «Convert to .jpg». Файл будет конвертирован в формат jpg.
Установив подобное приложение на свой компьютер, вам достаточно щелкнуть по иконке графического файла с расширением png, bmp, jpeg и др. правой кнопкой мыши и выбрать в выпадающем меню команду «Convert to .jpg». Файл будет конвертирован в формат jpg.
Если по какой-то причине вы не хотите или не можете установить конвертер на компьютер, воспользуйтесь -конвертером. Зайдите на сайт, выберите в качестве конечного формата jpg, нажмите кнопку «Обзор» и укажите путь к файлу, расширение которого вы хотите изменить. Нажмите кнопку «Конвертировать». Ваш файл будет загружен и конвертирован. После этого будет предложено сохранить новый файл в формате jpg на жесткий диск вашего компьютера.
Источники:
- Онлайн-конвертер
- Конвертер изображений
Для преобразования одного формата в другой программисты используют специальные коды. Простому пользователю в большинстве случаев такая информация ни к чему, тем более что конвертировать изображение можно с помощью привычных и простых приложений.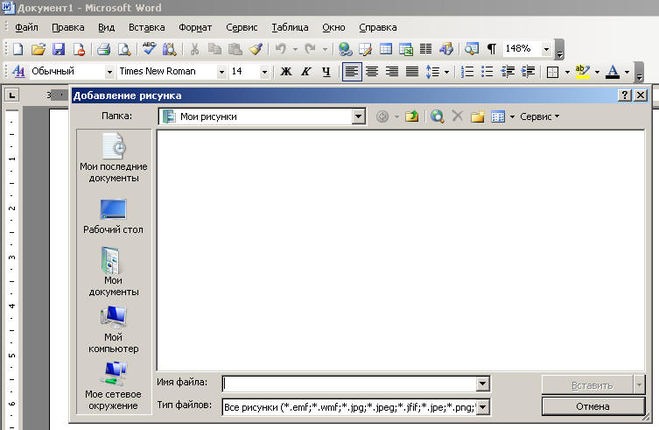
Инструкция
Форматы.jpg и.bmp указывают на то, что файл содержит графический объект (рисунок, фотографию, текст в виде картинки). Данные форматы поддерживает практически любой графический редактор, даже такой простой, как Paint из стандартного пакета Windows.
Чтобы преобразовать.jpg в.bmp, можно воспользоваться несколькими методами. Запустите графический редактор (Paint, Paint.net, Adobe Photoshop, Corel Draw и так далее). Откройте файл в формате.jpg. В верхней строке меню выберите пункт «Файл» и команду «Сохранить как». В открывшемся окне сохранения в поле «Тип файла» выберите с помощью выпадающего списка формат.bmp и нажмите на кнопку «Сохранить». Если потребуется, задайте дополнительные параметры для формата.bmp (например, глубину цветности в битах).
Еще один вариант может подойти для работы в приложении Adobe Photoshop: если вы редактировали.jpg-файл и создали дополнительные слои, все эти слои можно сохранить одновременно в формате.bmp. Для этого выберите в меню «Файл» команду «Сценарии», в подменю – «Экспортировать слои в файлы». В открывшемся окне выберите в группе «Тип файла» из выпадающего списка формат.bmp и нажмите на кнопку Run.
В открывшемся окне выберите в группе «Тип файла» из выпадающего списка формат.bmp и нажмите на кнопку Run.
Если вы не хотите запускать графический редактор, установите на своем компьютере с диска или из сети интернет приложение-конвертер. Конвертеры позволяют преобразовывать файлы из одного формата в другой буквально за несколько секунд. Перед установкой конвертера удостоверьтесь, что он поддерживает работу с нужными вам типами файлов.
Интерфейс приложений устроен по-разному. В одном случае необходимо запустить конвертер, поместить в нужное поле файл.jpg, указать, что конечный файл должен быть формата.bmp, и нажать кнопку, запускающую конвертирование. После – извлечь преобразованный файл из второго поля.
В другом случае (например, при работе с приложением Right Click Image Converter) вам необходимо просто кликнуть по файлу формата.bmp правой кнопкой мыши и выбрать из выпадающего меню пункт Right Click Image Converter, в подменю кликнуть по команде Convert to .BMP левой кнопкой мыши. Новый файл будет сохранен в той же директории и с тем же именем, но в новом формате.
Новый файл будет сохранен в той же директории и с тем же именем, но в новом формате.
Источники:
- как изменить bmp
Преобразовать документы PDF в формат JPG можно несколькими способами. Если документ небольшой, достаточно просто сделать копию экрана и сохранить ее в графическом формате. В случае больших многостраничных документов лучше воспользоваться бесплатными онлайн-сервисами и специализированными программами.
Инструкция
Формат PDF представляет собой формат электронных документов, в котором используется язык PostScript. Документы, сохраненные в таком формате, широко используются в полиграфии, для графического представления данных, могут содержать таблицы, текст, картинки, векторные изображения, гиперссылки и даже мультимедийные файлы.
Формат JPG создан для хранения графических файлов. Его широко применяют для хранения фотографий, изображений на сайтах в интернете и т.д. Основной плюс этого формата — в возможности сжатия картинок. Изображения с расширением «.jpg» могут иметь большой размер, но при этом «весить» совсем немного. Для преобразования файлов PDF в формат JPG существует множество программ и -сервисов.
Изображения с расширением «.jpg» могут иметь большой размер, но при этом «весить» совсем немного. Для преобразования файлов PDF в формат JPG существует множество программ и -сервисов.
Если документ PDF умещается на экране компьютера, самым простым способом преобразовать его в JPG будет просто сделать снимок экрана и затем сохранить его в желаемом графическом формате. Расположите документ по центру экрана, нажмите клавишу «Print Screen», запустите приложение Paint и вставьте скопированный снимок экрана во вновь созданный документ. Остается лишь обрезать ненужное и сохранить файл в формате JPG.
Существуют и онлайн-сервисы по конвертированию одного формата в другой. Например, сервис PDF2JPG позволяет преобразовывать документы PDF в графический формат JPG. Вам нужно лишь нажать на кнопку «Choose PDF file», выбрать на компьютере интересующий вас документ, в меню «JPG quality» выбрать желаемое разрешение картинки и нажать «Convert to JPG». Этот сервис позволяет конвертировать одно- и многостраничные PDF документы, сохранять получившиеся изображения в архивы, не ограничивает количество обрабатываемых документов, не ставит на файлах JPG водяных знаков и не требует регистрации.
Сейчас разработано множество специализированных программ, позволяющих сохранять PDF файлы в формат JPG. Одной из самых популярных является приложение Free PDF to JPG Converter. Эта программа бесплатна, не требует инсталляции, позволяет обрабатывать несколько документов за один раз и выбирать желаемое разрешение JPG. Интерфейс приложения интуитивно понятен — вам нужно лишь выбрать файлы и нажать кнопку «Convert PDF to JPG for Free». К минусам программы можно отнести невозможность предварительного просмотра документов.
Когда известно расширение файла , его легче идентифицировать и понять, с помощью какой программы лучше открывать. В системе Windows существует возможность скрыть расширение файла или настроить его отображение. Сделать видимым формат файла можно всего за несколько секунд.
Инструкция
Чтобы сделать видимым формат файла , откройте любую папку, в верхней строке меню выберите пункт «Сервис». В выпадающем меню кликните по нижней строке «Свойства папки» левой кнопкой мыши – откроется новое диалоговое окно.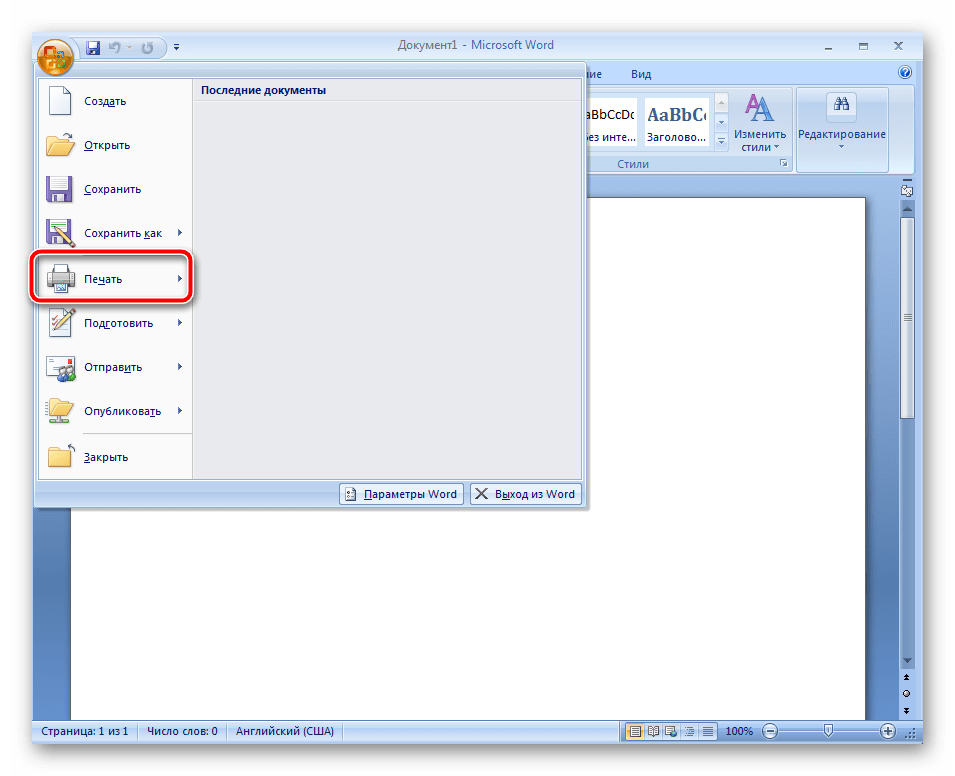 Также данное диалоговое окно можно вызвать через панель управления. Вызовите панель через меню «Пуск», кликните по иконке «Свойства папки» левой кнопкой мыши. Если ваша панель отображается по категориям, нужный значок будет находиться в разделе «Оформление и темы».
Также данное диалоговое окно можно вызвать через панель управления. Вызовите панель через меню «Пуск», кликните по иконке «Свойства папки» левой кнопкой мыши. Если ваша панель отображается по категориям, нужный значок будет находиться в разделе «Оформление и темы».
В открывшемся окне перейдите на вкладку «Вид» и выберите раздел «Дополнительные параметры». С помощью полосы прокрутки в предложенном списке найдите пункт «Скрывать расширения для зарегистрированных типов файлов» и снимите с него маркер. Нажмите кнопку «Применить», чтобы новые настройки вступили в силу, кликните по кнопке «ОК» в нижней части окна или кнопку «Х» в правом верхнем углу, чтобы закрыть окно свойств.
Сами иконки файлов могут подсказать, в какой программе эти файлы были созданы, так как для зарегистрированных типов файлов в системе существуют оригинальные значки. Если визуального отображения недостаточно, подведите курсор мыши к иконке и дождитесь, пока появится всплывающая подсказка с краткой информацией о файле. Например, для файла с графическим изображением может быть указано «Тип: FastStone JPG File», а для текстового файла – «Тип: Документ Microsoft Office Word».
Например, для файла с графическим изображением может быть указано «Тип: FastStone JPG File», а для текстового файла – «Тип: Документ Microsoft Office Word».
В случае если вы хотите получить более детальную информацию, кликните по нужному файлу правой кнопкой мыши, в выпадающем меню выберите пункт «Свойства», кликнув по нему любой кнопкой мыши. В открывшемся окне на вкладке «Общие» будет содержаться информация о типе файла и о приложении, с помощью которого его можно открыть. Также на данной вкладке можно посмотреть, когда был создан и изменен файл, какого он размера и в какой директории размещен.
Видео по теме
Часто бывает необходимо сделать снимок экрана своего компьютера. Для решения этой задачи есть довольно много бесплатных программных средств для OS Windows, обзор которых приведен в этой статье.
Инструкция
Кнопка Prt Scr на вашем компьютере
Prt sc — от англ. Print Screen — напечатать экран. Кнопка находится в самом верхнем ряду клавиатуры.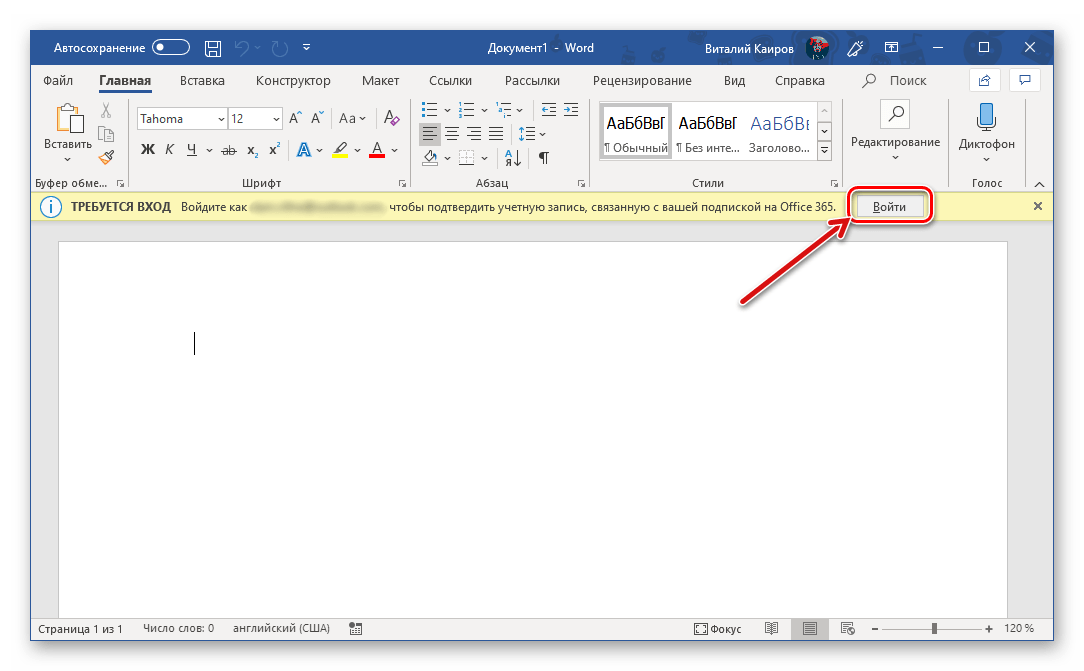 Сразу после клика на эту кнопку в буфер обмена сохраняется текущее изображение на мониторе компьютера. Чтобы работать с ним, его необходимо вставить (Ctrl+C) в документ Word или в графический редактор типа Paint.net.
Сразу после клика на эту кнопку в буфер обмена сохраняется текущее изображение на мониторе компьютера. Чтобы работать с ним, его необходимо вставить (Ctrl+C) в документ Word или в графический редактор типа Paint.net.
Главные недостатки способа — он требует дополнительных действий для того, чтобы увидеть полученное изображение, кроме того, можно сделать только снимок видимой области экрана.
При работе с текстовыми документами не редко возникает необходимость сохранить картинку из Word в JPG формат. Если вы также столкнулись с этой задачей, то эта статья должна вам помочь. Сейчас мы опишем несколько способов сохранения картинок из Ворда.
Способ № 1. Сохраняем картинку через контекстное меню.
После этого откроется окно, в котором нужно выбрать папку для сохранения картинки, тип файла JPG и ввести ее название картинки. После этого нужно нажать на кнопку «Сохранить».
В результате в выбранной вами папке появится сохраненная вами картинка в формате JPG.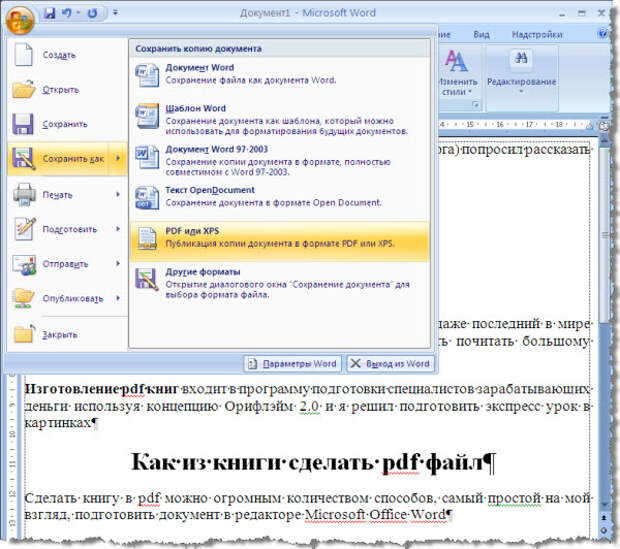
Способ № 2. Копируем картинку.
Если вам нужно перенести картинку из документа Word в графический редактор, например в . То, проще всего просто скопировать картинку и вставить ее в нужной программе. Для этого кликните правой кнопкой мышки по нужной картинке и выберите пункт «Копировать». Также вы можете просто выделить картинку и воспользоваться комбинацией клавиш CTRL-C.
После того как картинка скопирована нужно перейти в графический редактор и вставить ее с помощью команды «Вставить» или комбинации клавиш CTRL-V. После вставки картинки вы сможете сохранить ее в формате JPG или в любом другом формате.
Способ № 3. Извлекаем картинки из файла DOCX.
Если вам нужно сохранить большое количество картинок из одного файла Word, то предыдущие способы не будут очень удобны, поскольку они требуют большое количество ручной работы. Но, есть и другой вариант. Вы можете сохранить ваш документ в формате DOCX и . Это возможно благодаря тому, что формат DOCX это ZIP архив в котором текст сохранен как XML, а картинки, как обычные JPG файлы.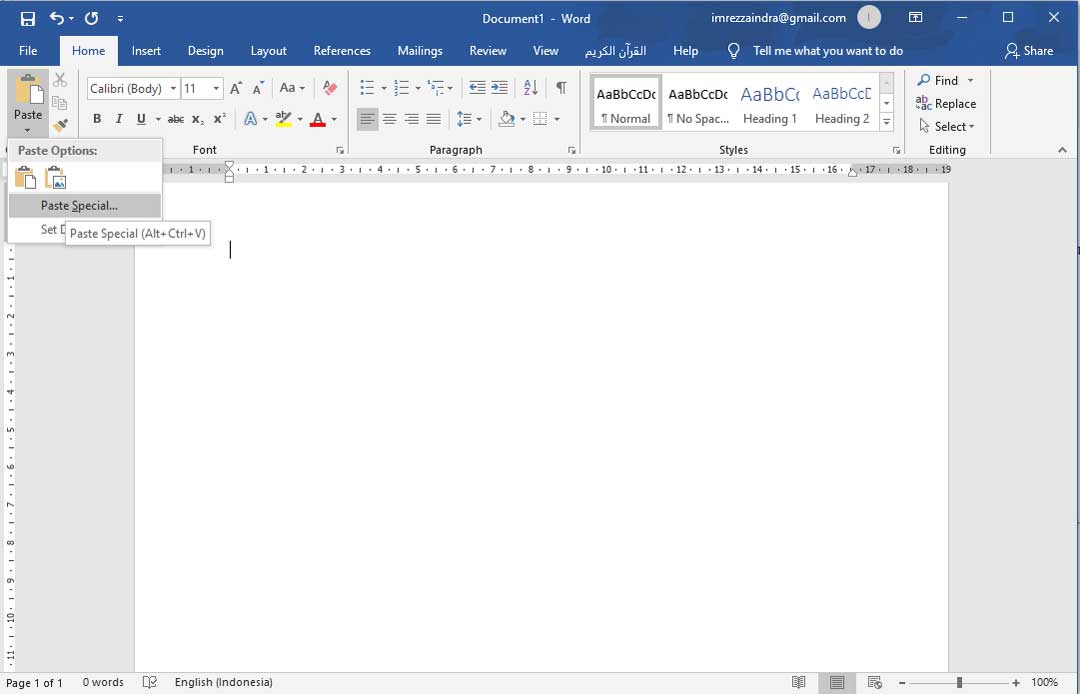
Для того чтобы открыть DOCX как архив, вам понадобится . Например, можно использовать бесплатный архиватор 7zip. После его установки нужно кликнуть правой кнопкой мышки по DOCX файлу и выбрать пункт меню «7-zip — Открыть архив».
Обратите внимание, если у вас нет пункта меню «Открыть архив» или вы не можете установить архиватор, то вы можете изменить расширение файла с DOCX на ZIP и открыть файл вручную. В этом случае файл откроется даже без архиватора, поскольку операционная система Windows умеет открыть ZIP файлы как обычные папки.
После этого программа 7zip откроет DOCX файл как архив. В этом архиве вам нужно перейти в папку /word/media/ .
В этой папке будут находиться все файлы из вашего документа. При этом они будут сохранены в формате JPG.
Для того чтобы извлечь файлы из архива нужно просто перетащить их из программы 7zip в любую папку. Например, на рабочий стол. Также вы можете воспользоваться функцией «Извлечь». Для этого нужно нажать на кнопку «Извлечь» и указать папку, в которую вы хотите перенести JPG файлы.
После выбора папки и нажатия на кнопку «Ok» нужные вам JPG файлы будут распакованы.
Сохранение документа в Microsoft Word
Процедура записи напечатанного текста на компьютер называется «Сохранение». Благодаря ей мы вносим документ на Локальный диск, в Документы, на Рабочий стол и в другие компьютерные места.
Сохранение в программе Word – это когда при помощи некоторых действий мы из напечатанного текста (документа) делаем файл, который потом можно будет открывать на компьютере, записывать на диск, на флешку, пересылать по интернету.
Допустим, мне нужно ввести много данных. За один день я точно не управлюсь. И вот я набрал какое-то количество и решил продолжить печатание завтра. Для того чтобы это было возможно, нужно частично готовый документ записать (сохранить) на компьютер. Сделав сохранение, я завтра смогу открыть напечатанный текст и продолжить работу с того места, где остановился.
Как НЕправильно сохранять
Записать текст на ПК можно несколькими способами. Поговорим о том, как это НЕ нужно делать.
Поговорим о том, как это НЕ нужно делать.
Многие люди не сохраняют данные во время работы, а делают это в конце. Дело в том, что, когда Вы пытаетесь закрыть Word, уже напечатав там что-нибудь, то выскакивает окошко, в котором система «спрашивает», сохранять ли изменения.
Если нажмете на кнопку «Да», появится новое окошко, где нужно выбрать место для файла, дать ему название и кликнуть по «Сохранить».
Щелкнув же «Нет», компьютер закроет Ворд вместе с текстом, и открыть Вы его уже не сможете. То есть информация безвозвратно исчезнет. А если Вы щелкнете «Отмена», то компьютер оставит открытым Word вместе с напечатанным текстом. Тем самым программа дает Вам возможность что-то подправить, изменить текст.
Но лучше все-таки сохранять другим способом. И не в самом конце работы, а время от времени. Дело в том, что есть вероятность потери документа. Например, скачок электричества или зависание Windows. Если вдруг такое произойдет, Ваш текст может не запишется. Это значит, Вы его потеряете. Кстати, это касается не только программы Word, но и любого другого приложения: Paint, Excel, Photoshop и т.д.
Это значит, Вы его потеряете. Кстати, это касается не только программы Word, но и любого другого приложения: Paint, Excel, Photoshop и т.д.
Как правильно сохранять
Для того, чтобы сохранить набранные данные, нужно нажать на надпись «файл» в левом верхнем углу программы.
Если Вы работаете в программе Word версии 2007, то вместо «Файл» у Вас будет круглая кнопка с картинкой (цветными квадратиками) внутри.
Кликнув по ней, откроется окошко. В нем нас интересует пункт «Сохранить как…».
Щелкните по нему. Откроется новое окошко. В нем система предлагает выбрать место, куда записать файл — оно указано в верхней строке.
В примере на картинке компьютер предлагает сохранить текст в папку «Документы». Но лучше записать его на какой-нибудь Локальный диск, например, на D. Для этого в окошке нужно выбрать «Этот компьютер» с левой стороны.
После этого внутри окошка (в белой его части) откройте нужный Локальный диск, то есть нажмите по нему два раза левой кнопкой мышки.
Если Вы хотите положить документ в какую-то папку, откройте ее в этом же окошке (нажмите по ней два раза левой кнопкой мышки).
После того как Вы выбрали место, в которое хотите сохранить данные, нужно обратить внимание на нижнюю часть окошка. А точнее на пункт «Имя файла». В этой части написано название, под которым документ будет записан в компьютере. В примере на картинке это название — «Doc1». Если оно нам не подходит, то нужно его удалить и напечатать новое, подходящее название.
А теперь последний штрих. Для того, чтобы сохранить документ, нужно щелкнуть по «Сохранить».
Окошко исчезнет — и это будет означать, что данные записались в указанное место.
Теперь Вы можете закрыть приложение и попробовать найти сохраненный файл на компьютере в том месте, в которое его поместили. Там должен быть значок с напечатанным Вами названием или стандартным названием «Doc1» (Документ 1).
Быстрое сохранение
Когда Вы составляете документ, лучше время от времени его записывать. Напечатали абзац-другой — сохранили. Для этого есть специальная кнопка вверху программы.
Напечатали абзац-другой — сохранили. Для этого есть специальная кнопка вверху программы.
Нажав на нее, документ перезапишется. То есть тот, уже сохраненный Вами вариант, заменится новым.
Дело в том, что иногда компьютер может зависнуть. Или могут неожиданно отключить электричество. В таких ситуациях велика вероятность того, что незаписанная информация потеряется.
Автор: Илья Кривошеев
Как сохранить все изображения в документе Word?
Как сохранить все изображения в документе Word?
Если в документе Word много изображений, теперь вы хотите сохранить все эти изображения в папку сразу. Как можно было сохранить все изображения, не сохраняя их одно за другим в файл Word?
Сохранение всех изображений в документе Word с помощью функции «Сохранить как»
Сохранение всех изображений в документе Word путем изменения расширения файла
Сохранение всех изображений в документе Word с помощью Kutools for Word
Сохранение всех изображений в документе Word с помощью функции «Сохранить как»
Функция Сохранить как может помочь вам сохранить все изображения в папке за один раз. Для этого выполните следующие действия:
Для этого выполните следующие действия:
1 .Откройте документ, в котором вы хотите сохранить все изображения, а затем щелкните File > Save As , в диалоговом окне Save As выберите папку для сохранения этого файла, а затем выберите Web Page (* .htm ; *. html) из раскрывающегося списка Сохранить как тип , см. снимок экрана:
2 . Затем нажмите кнопку Сохранить , а затем перейдите в папку, которую вы указали для сохранения нового файла, вы увидите файл .htm, и будет создана папка с именем файла.Смотрите снимок экрана:
3 . Откройте папку, и вы увидите, что все изображения перечислены в ней, см. Снимок экрана:
Сохраните все изображения в документе Word, изменив расширение файла
Вот еще один метод для сохранения всех изображений в документе Word выполните следующие действия:
1 .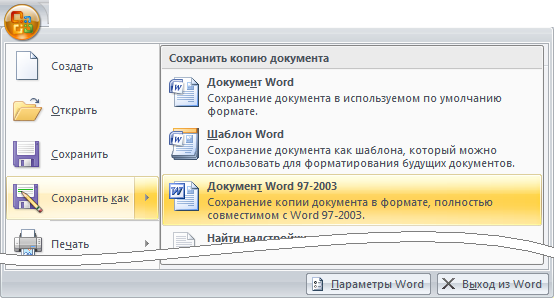 Щелкните правой кнопкой мыши файл Word, в котором вы хотите сохранить все изображения, а затем выберите вариант Переименовать , см. Снимок экрана:
Щелкните правой кнопкой мыши файл Word, в котором вы хотите сохранить все изображения, а затем выберите вариант Переименовать , см. Снимок экрана:
2 .Затем вы должны изменить расширение файла с docx на zip , см. Снимок экрана:
3 . Затем нажмите Введите ключ , и появится предупреждающее сообщение, нажмите кнопку Да , см. Снимок экрана:
4 . Затем щелкните правой кнопкой мыши zip-файл и выберите Извлечь в имя файла. Теперь откройте папку, которую вы извлекли, и перейдите в Word > Media , все изображения в файле были извлечены сразу в папку Media , см. Снимок экрана:
Сохраните все изображения в документ Word с помощью Kutools для Word
Если у вас есть Kutools для Word , с его Экспорт изображения / таблицы в изображения функция, вы можете быстро экспортировать и сохранить все изображения из документа Word.
После установки Kutools for Word , сделайте следующее:
1 . Нажмите Kutools Plus > Экспорт / импорт > Экспорт изображения / таблицы в изображения , см. Снимок экрана:
2 . В диалоговом окне Export Picture / Table to Images выполните следующие операции, см. Снимок экрана:
- Выберите опцию Pictures из раскрывающегося списка Тип ;
- Выберите формат изображения для экспорта из раскрывающегося списка Экспортный формат ;
- Затем нажмите кнопку, чтобы выбрать папку для сохранения изображений.
3 . Затем нажмите кнопку Export , все изображения в этом документе были немедленно экспортированы и сохранены в определенной папке, вы можете перейти в папку, чтобы проверить результат.
Нажмите, чтобы загрузить Kutools for Word и бесплатную пробную версию прямо сейчас!
Рекомендуемые инструменты для повышения производительности Word
Kutools For Word — Более 100 расширенных функций для Word, сэкономьте 50% времени
- Сложные и повторяющиеся операции можно выполнить однократно за секунды.

- Вставляйте сразу несколько изображений из папок в документ Word.
- Объединяйте и объединяйте несколько файлов Word из папок в одну в желаемом порядке.
- Разделите текущий документ на отдельные документы в соответствии с заголовком, разрывом раздела или другими критериями.
- Преобразование файлов между Doc и Docx, Docx и PDF, набор инструментов для общего преобразования и выделения и т. Д.
Как извлекать изображения из документа Word без использования программного обеспечения
Microsoft Word позволяет нам вставлять изображения легко и без уменьшения разрешения.Мы можем столкнуться с ситуацией, когда мы хотим поделиться только изображениями, а не всем документом, или вы могли удалить все изображения со своего ПК с Windows и захотеть вернуть их из документа Word. Обычно каждый щелкает изображение правой кнопкой мыши и выбирает «Сохранить изображение как», но это трудоемкая и утомительная задача. В этой статье я расскажу вам о трех способах простого извлечения всех изображений из документов Word без использования каких-либо специальных инструментов или стороннего программного обеспечения.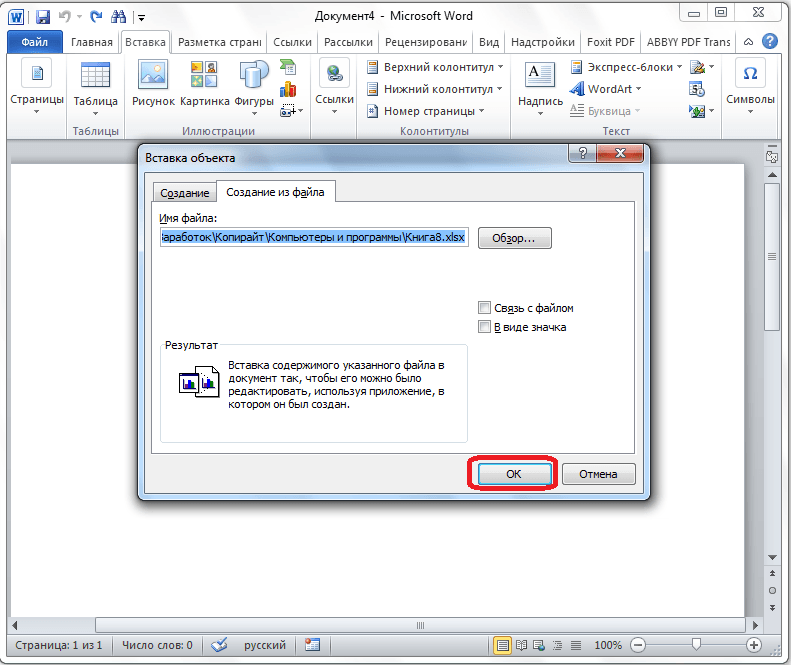
Извлечение изображений из документа Word
Могут быть и другие способы извлечь все изображения из документа Word, но вот 3 лучших способа сделать это. Итак, давайте начнем без лишних слов.
1. Сохраните документ Word как веб-страницу
Это один из самых простых способов извлечь все изображения из документа Word. Мы сохраним документ Word как веб-страницу, и он будет извлекать все изображения как пакет.
Откройте документ Word, из которого вы хотите извлечь все изображения.Теперь нажмите кнопку «Файл» в верхнем левом углу документа и выберите «Сохранить как».
Выберите место для сохранения и дайте значимое имя. Теперь в раскрывающемся списке «Сохранить как» выберите «Веб-страница».
Вы также увидите «Веб-страница, с фильтром», но не выбирайте ее, так как это может снизить разрешение изображений. Нажмите кнопку «Сохранить», чтобы сохранить документ Word как веб-страницу.
Перейдите в место, где вы сохранили документ, и вы увидите ‘. htm ’, и будет создана папка с заданным именем.
htm ’, и будет создана папка с заданным именем.
Откройте папку, и вы увидите все изображения, перечисленные в ней. Скопируйте все эти изображения в любую понравившуюся папку.
2. Измените расширение с ‘.docx’ на ‘.zip’
Этот метод извлечения всех изображений в виде пакета из документа настолько прост, что все, что вам нужно сделать, это переименовать расширение файла из ‘.docx’ в ‘.zip’.
Выберите нужный документ, щелкните его правой кнопкой мыши и выберите «Переименовать».
Теперь измените расширение с «.docx» на «.zip» и нажмите Enter. Он покажет вам это диалоговое окно, но не беспокойтесь и нажмите «Да».
Используйте любое программное обеспечение для распаковки zip, например 7-Zip, WinRAR и т. Д., Чтобы распаковать этот zip-файл. Укажите место, куда вы хотите распаковать zip-папку.
Теперь откройте извлеченную папку и перейдите в Word> Медиа.
Теперь в папке «media» вы найдете все изображения, которые вы можете скопировать в другую папку, если хотите.
ОБНОВЛЕНИЕ: Вы можете просто щелкнуть правой кнопкой мыши файл Word и использовать 7-Zip для извлечения изображений.
3. Метод копирования и вставки
Этот метод не так хорош, как два вышеупомянутых, но он будет очень полезен, если вы хотите извлечь только одно или два изображения.
Щелкните изображение правой кнопкой мыши и выберите из вариантов «Копировать». Это не повлияет на размер и разрешение скопированного изображения.
Теперь откройте любой инструмент обработки изображений, например Paint, Photoshop или GIMP, но здесь я бы использовал инструмент по умолчанию под названием «Paint».Откройте Paint, вставьте изображение и нажмите «CTRL + S» или нажмите кнопку «Сохранить», чтобы сохранить изображение.
Это некоторые из способов извлечения изображений из документа Word в виде пакета.
Если вам нужна бесплатная программа для простого пакетного извлечения и сохранения изображений из любого документа Office, используйте мастер извлечения изображений Office.
Также читайте: Как найти и заменить все изображения в Word сразу.
Как сохранить изображение на Mac тремя разными способами
- Если вы найдете изображение в Интернете или в документе, который хотите сохранить, вам пригодятся несколько способов сохранить изображение на компьютере Mac.
- Вы можете импортировать изображения, которые вы сохранили, в папку, на рабочий стол вашего Mac или даже вставлять их прямо в файлы различных типов.
- С помощью снимка экрана вы даже можете сохранять изображения на свой Mac с сайтов, которые не позволяют вам их загружать.
- Посетите домашнюю страницу Business Insider, чтобы узнать больше.
Собираете ли вы презентацию для офиса, готовите проект к школе или сохраняете любимые фотографии со страницы друга в Facebook, вы можете легко сохранить изображения на компьютере Mac.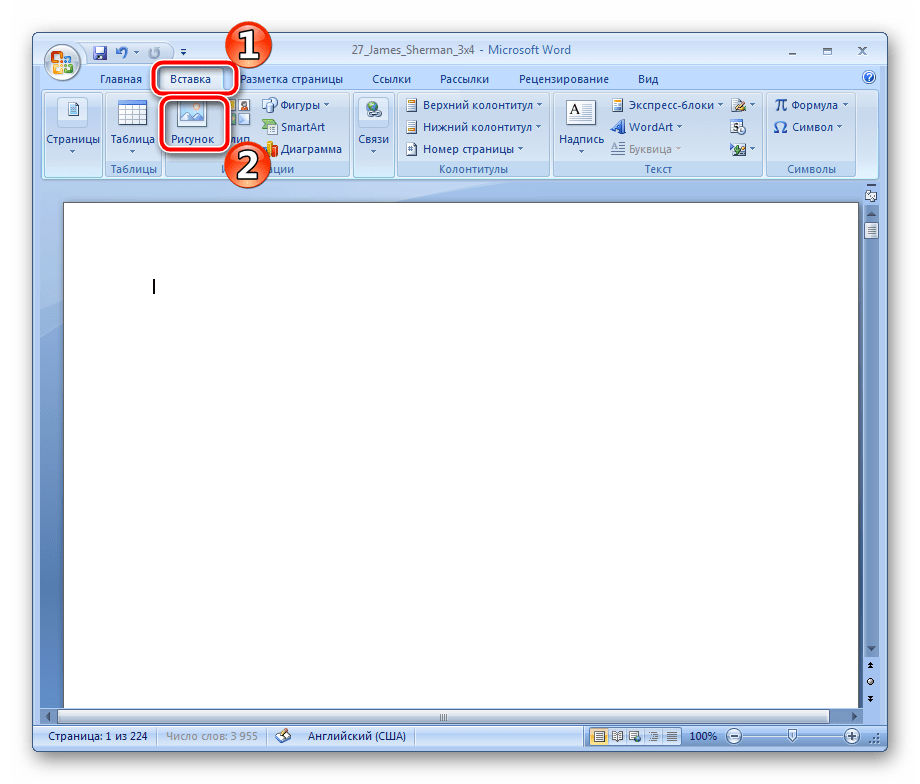
Фактически, есть три простых способа сохранить изображение на Mac, каждый из которых имеет свои преимущества.
Как только вы узнаете, как, вы можете сохранить любое изображение на свой Mac, будь то с веб-сайта, платформы социальных сетей или даже PDF-файла, который должен быть заблокирован от сохранения.
Вот три лучших способа сохранить изображения на Mac.
Ознакомьтесь с продуктами, упомянутыми в этой статье:MacBook (от 1299 долларов в Apple)
Как сохранить изображение на компьютере Mac Щелкните правой кнопкой мыши, чтобы сохранить изображение на Mac Для большинства изображений это лучший способ сохранить их на Mac, так как он предлагает вам максимальный контроль. Помните, что нажатие двумя пальцами на трекпад аналогично щелчку правой кнопкой мыши на Mac. И если вы используете мышь без отдельного щелчка правой кнопкой мыши, вы можете удерживать кнопку управления на клавиатуре при щелчке, чтобы активировать щелчок правой кнопкой мыши.
Помните, что нажатие двумя пальцами на трекпад аналогично щелчку правой кнопкой мыши на Mac. И если вы используете мышь без отдельного щелчка правой кнопкой мыши, вы можете удерживать кнопку управления на клавиатуре при щелчке, чтобы активировать щелчок правой кнопкой мыши.
1. Щелкните изображение правой кнопкой мыши, затем выберите «Сохранить изображение как…» в раскрывающемся меню.
Нажмите «Сохранить изображение как»… «, чтобы переименовать изображение и выбрать, куда оно будет сохранено. Стивен Джон / Business Insider
2. Введите имя файла, которое вы хотите использовать для выбранного изображения, и выберите место для сохранения файла.
Введите имя файла, которое вы хотите использовать для выбранного изображения, и выберите место для сохранения файла.
3. Нажмите синюю кнопку «Сохранить».
Вы можете переименовать файл перед его сохранением.Стивен Джон / Business Insider
Перетаскивание для сохранения изображения на Mac Перетаскивание — самый быстрый и простой способ сохранить изображение на Mac, но он предлагает меньше контроля, чем щелчок правой кнопкой мыши, поскольку вы не можете назвать файл.
1. Щелкните левой кнопкой мыши и удерживайте изображение, которое нужно сохранить.
2. Перетащите его в выбранное место назначения, которым может быть рабочий стол, папка на рабочем столе, открытая папка или даже прямо в документ Word или Pages (или аналогичный).
3. Когда появится зеленый кружок со знаком «+», отпустите изображение, чтобы поместить его на новое место.
Захват экрана для сохранения изображения на MacЗахват экрана на Mac — также известный как снимок экрана или «экран печати» в Windows — позволяет захватывать любое изображение, даже такое, которое нельзя загрузить напрямую , например, в Instagram или в формате PDF.
- Чтобы сделать снимок экрана определенного изображения или части экрана, одновременно нажмите «Command + Shift + 4», затем щелкните левой кнопкой мыши и удерживайте, перетаскивая рамку вокруг содержимого, которое нужно сохранить.

- Чтобы сделать снимок экрана всего монитора на Mac, одновременно нажмите «Command + Shift + 3».
Обратите внимание, что в обоих случаях изображение будет сохранено на рабочем столе вашего Mac. Для получения дополнительной информации о том, как сделать снимок экрана, ознакомьтесь с нашей статьей «Как сделать снимок экрана на Mac и позже найти этот снимок экрана на своем компьютере».«
Стивен Джон
Писатель-фрилансер
Как изменить место сохранения изображения по умолчанию в Microsoft Word
Я часто получаю статьи, отправленные в виде документов Word.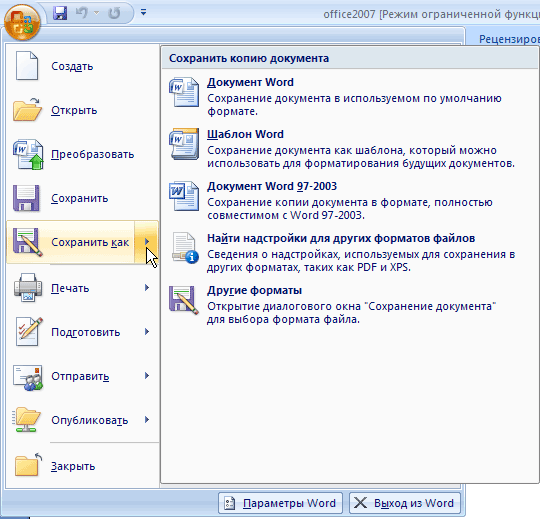 Эти документы включают изображения и текст, и мне нужно каким-то образом сохранить изображения на моем локальном диске, прежде чем я смогу загрузить их на веб-сервер и встроить в статью.
Эти документы включают изображения и текст, и мне нужно каким-то образом сохранить изображения на моем локальном диске, прежде чем я смогу загрузить их на веб-сервер и встроить в статью.
Одной из вещей, которая довольно долго меня раздражала, была папка для сохранения картинок по умолчанию. Word всегда по умолчанию сохранял изображение в папке «Мои рисунки» в каталоге текущего пользователя, вошедшего в систему. Мне нужно добавить, что я использую Word 2010 под Windows 7, и что в других системах все может быть иначе.
Это означало много переключений, поскольку я использовал другую папку по умолчанию для изображений и редактирования изображений.
Сначала я попытался найти способ изменить папку для сохранения изображений по умолчанию в Word 2010, но не смог найти подходящую настройку. Единственной доступной настройкой было изменение папки документов по умолчанию, но это не повлияло на сохранение изображения в Word.
Вы найдете эту настройку в Файл> Параметры> Сохранить .
Я знал, что в предыдущих версиях Word можно было изменить дополнительные каталоги по умолчанию, включая каталог, в котором были сохранены изображения.
Причина отсутствия этих параметров — новая функция библиотеки Windows 7. Microsoft переместила настройки папки сохранения по умолчанию в каждую отдельную библиотеку. Вот как вы можете использовать эту новую функцию для изменения файлов, сохраненных по умолчанию в качестве местоположений в Windows 7.
Откройте проводник Windows и щелкните папку «Библиотеки» на боковой панели. Должно получиться вот так.
По умолчанию вы будете видеть только библиотеки для документов, музыки, изображений и видео, но можете добавить свои собственные папки в качестве библиотеки.
Щелкните библиотеку правой кнопкой мыши и выберите «Свойства» в списке параметров. В моем случае мне пришлось щелкнуть правой кнопкой мыши библиотеку изображений. Вы увидите список всех папок, составляющих эту библиотеку. Рядом с одной из папок стоит галочка. Это указывает место сохранения по умолчанию для файлов этого типа.
Это указывает место сохранения по умолчанию для файлов этого типа.
Чтобы изменить это местоположение, выполните следующие действия. Если новая папка по умолчанию уже указана в списке, выберите ее и нажмите кнопку «Установить место для сохранения». Если его еще нет в списке, нажмите кнопку «Включить папку» и добавьте новую папку в библиотеку.Затем выберите эту папку и нажмите «Установить место для сохранения», чтобы сделать ее местом для сохранения файла по умолчанию. Теперь рядом с этой папкой должен появиться флажок.
Если вы вернетесь в Word, вы заметите, что новое место для сохранения будет предлагаться всякий раз, когда вы сохраняете изображения в программе.
Вы можете использовать ту же технику, чтобы изменить места сохранения по умолчанию для документов, видео и музыки.
Вы также можете использовать инструмент управления библиотеками Windows 7 или инструмент библиотеки Win7 для внесения этих изменений.
Я не уверен, как это делается в Vista или Windows XP. Если вы используете Word 2010 или другую программу Office и запускаете Vista или XP, дайте мне знать.
Если вы используете Word 2010 или другую программу Office и запускаете Vista или XP, дайте мне знать.
Как сохранить изображение, логотип или клип-арт из текстового документа?
Присылали ли вам когда-нибудь текстовый документ с изображением, логотипом или картинкой, которые вам нужно было сохранить на свой компьютер? Это может быть изображение, которое вы хотите использовать в другом документе, или вы можете сохранить изображение, чтобы отправить его по электронной почте.Люди находят это недоумением, потому что вы не можете просто сохранить изображение, поскольку оно действительно встроено в сам документ. Конечно, всегда есть способ обойти это…
Ниже приведен пример текстового документа с логотипом, который я, возможно, захочу сохранить.
Как сохранить изображение, логотип или картинку из текстового документа на свой компьютер:
Обычный способ сохранить изображение — это щелкнуть его правой кнопкой мыши и выбрать «Сохранить» или «Сохранить изображение как…» Однако, как вы можете видеть на снимке экрана ниже, для этого нет возможности. Поэтому мы собираемся скопировать картинку и вставить ее в другую программу. В этом руководстве мы вставим этот логотип в mspaint, бесплатную программу, которая есть у всех пользователей Windows.
Поэтому мы собираемся скопировать картинку и вставить ее в другую программу. В этом руководстве мы вставим этот логотип в mspaint, бесплатную программу, которая есть у всех пользователей Windows.
- Откройте свой документ Word. Это относится к Word 97-2003 и word 2007.
- Щелкните левой кнопкой мыши на логотипе или изображении в текстовом документе. Вокруг изображения появятся точки для изменения размера, чтобы показать, что вы выбрали его.
- Затем щелкните правой кнопкой мыши мышью по выбранному изображению.
- Появится меню. Выберите в меню копию .
- Сейчас открыть Paint . См. Инструкции ниже.
- Выберите Edit в верхнем меню Paint.
- В этом меню выберите вставить .
- Изображение, логотип или клипарт, которые вы скопировали из текстового документа, теперь будут в программе Paint .

- Перейдите в меню File вверху.
- Выберите сохранить как … Выберите имя для изображения и место для сохранения файла. Вы также можете сохранить в формате .jpg .png .gif или более…
Как открыть Paint?
- Нажмите Win Key и букву R , чтобы открыть окно запуска.
- Введите mspaint и затем нажмите ok.
ТАКЖЕ
- Перейти в начальное меню .
- Выберите Все программы.
- Выберите Принадлежности.
- Выберите Paint.
- Вы можете сохранить любое изображение, логотип или картинку из текстового документа.

- Вы также можете добавить клипарт из коллекций слов, а затем сохранить его в любом месте на вашем компьютере.
Как копировать текст и изображения с веб-страницы
Обновлено: 16.08.2021, Computer Hope
Копирование текста или изображения с веб-страницы может быть полезно для создания заметок или создания документации. Щелкните ссылку ниже, чтобы получить справку о том, как копировать текст и изображения с веб-страницы, а также другую полезную информацию.
ПримечаниеИнструкции на этой странице предназначены для копирования содержимого веб-страницы с компьютера, а не с планшета или смартфона.
Как скопировать текст с веб-страницы
Чтобы скопировать текст с веб-страницы, найдите начало текста, который вы хотите скопировать.Нажмите и удерживайте левую кнопку мыши. Затем перетащите мышь из верхнего левого угла в нижний правый угол раздела текста, который вы хотите скопировать.
Чтобы скопировать выделенный текст, на клавиатуре нажмите сочетание клавиш Ctrl + C или щелкните правой кнопкой мыши выделенный текст и выберите Копировать .
Чтобы вставить текст, поместите курсор в соответствующее место и нажмите сочетание клавиш Ctrl + V или щелкните правой кнопкой мыши то место, куда вы хотите вставить текст, и выберите Вставить .
Текст копируется с веб-страницы в новый или существующий документ. Оттуда вы можете изменить форматирование текста (полужирный, курсив, цвет или размер шрифта и т. Д.).
КончикПри вставке текста в программу, поддерживающую форматирование, например Microsoft Word, можно скопировать формат, шрифт и макет текста. Если вы хотите скопировать текст без форматирования, используйте функцию специальной вставки или вставки текста программы, в которую вы вставляете текст.
Как скопировать изображение с веб-страницы
Чтобы сохранить (загрузить) изображение, щелкните правой кнопкой мыши любое изображение на веб-сайте, чтобы просмотреть меню свойств этого изображения, как показано ниже.Если вы хотите скопировать это изображение в другой документ, выберите в меню опцию Копировать изображение . Если вы хотите сохранить файл изображения на свой компьютер, чтобы его можно было использовать или загрузить в другом месте, выберите опцию Сохранить изображение как .
ПримечаниеПриведенный выше пример контекстного меню находится в Google Chrome. Если вы используете Internet Explorer или другой обозреватель Интернета, параметры вашего меню могут отличаться. Вы можете увидеть опции для Копировать и Сохранить изображение как .Используйте эти параметры вместо указанных выше для достижения тех же результатов.
Если вы выбрали опцию Сохранить изображение как, откроется окно Сохранить как или Сохранить изображение , в котором вы сможете выбрать место для сохранения изображения и изменить имя. Нажмите кнопку Сохранить , чтобы сохранить изображение на свой компьютер.
ПримечаниеНекоторые веб-страницы могут отключать возможность щелчка правой кнопкой мыши или иметь настройку страницы, чтобы предотвратить копирование или сохранение изображений с использованием вышеуказанного метода.
Вставка изображения
Если вы выбрали опцию Копировать изображение, это изображение сохраняется в буфер обмена. Чтобы вставить изображение, переместите курсор туда, куда вы хотите вставить, и нажмите Ctrl + V или щелкните правой кнопкой мыши то место, куда вы хотите вставить изображение, и выберите Вставить .
ПримечаниеПрограмма с обычным текстом, такая как Блокнот, не поддерживает изображения, и функция вставки недоступна.
Законно ли копировать текст и изображения веб-сайта?
Копирование текста и изображений не является незаконным.Однако то, как вы используете информацию, может быть ограничено авторским правом веб-страницы. Например, копирование всего текста с веб-страницы и использование его на другой веб-странице противоречит авторским правам большинства сайтов, поскольку дублирует их содержание.
Если вы не уверены в правилах авторского права, свяжитесь с автором статьи или веб-мастером веб-страницы и попросите разрешения на использование их содержания.
КончикБольшая часть информации, относящейся к авторскому праву, находится в ссылках на авторские права или юридических страницах в нижней части большинства веб-страниц.
Дополнительные советы по копированию текста и изображений с веб-сайта
Онлайн-сервисы
Существует несколько онлайн-сервисов, помогающих обмениваться текстом между компьютерами и другими пользователями Интернета в Интернете. Ниже представлены два наших фаворита.
Pastebin — Одно из лучших мест для вставки кода и другого текста. Сервис не требует входа в систему для вставки текста, но предлагает вариант входа для тех, кто хочет редактировать или удалять опубликованный текст. Сервис также имеет плагины для браузера для вставки текста и приложений для всех основных смартфонов и планшетов.
Evernote — Один из самых популярных онлайн-сервисов обмена. Evernote — это бесплатный сервис для совместной работы и создания заметок, который позволяет сохранять заметки, вырезки, видео, изображения, текстовые документы и многое другое.
Плагины для браузера
ScrapBook — Этот замечательный плагин позволяет любому пользователю Firefox сохранять веб-страницы и даже фрагменты веб-страниц для чтения, редактирования или просмотра позже.
Создание файла JPG из диаграммы (Microsoft Excel)
У Мадлен есть рабочий лист, содержащий несколько диаграмм.Ей нужно создать файл JPG, содержащий одну из этих диаграмм. Она ищет лучший способ создать высококачественный JPG из диаграммы.
На самом деле существует множество способов выполнить эту задачу. Однако прежде чем упоминать о них, следует упомянуть, что если вам нужно «высокое качество», возможно, вы не захотите использовать JPG. Причина проста — JPG считается форматом файлов с потерями. Это означает, что при сохранении в формате JPG часть вашего качества может быть потеряна в зависимости от того, насколько сжатым вы хотите сделать файл изображения.Вместо этого старайтесь сохранять изображения в формате «без потерь», таком как PNG или TIF. Если вам абсолютно необходим формат JPG, вы всегда можете преобразовать файл PNG или TIF в JPG, что означает, что у вас все еще есть файл изображения более высокого качества, доступный для дальнейшего использования.
Чтобы сохранить диаграмму в графическом формате (будь то JPG или какой-либо другой), один из подходов — передать изображение через Word или PowerPoint. Выполните следующие общие шаги:
- В Excel один раз щелкните диаграмму, которую хотите сохранить как файл JPG.
- Нажмите Ctrl + C . Это копирует изображение в буфер обмена.
- Переключитесь в Word или PowerPoint.
- Щелкните стрелку вниз рядом с инструментом «Вставить» на вкладке «Главная» ленты.
- Выберите «Специальная вставка» из представленных вариантов. Вы увидите диалоговое окно Специальная вставка. (Диалоговое окно, по сути, одинаково как в Word, так и в PowerPoint.)
- Из доступных вариантов вставки выберите JPEG Picture (или эквивалентный формат).
- Щелкните OK. Это вставит изображение в документ Word или слайд PowerPoint.
- Щелкните правой кнопкой мыши только что вставленное изображение и выберите «Сохранить как изображение» из представленных вариантов.
- Используйте элементы управления в появившемся диалоговом окне, чтобы указать расположение и имя файла для изображения.
- Нажмите «Сохранить», чтобы сохранить изображение.
Вы также можете использовать инструмент Snipping Tool (аксессуар, доступный в Windows), чтобы захватывать практически все, что появляется на вашем экране.Преимущество этого подхода в том, что вы фактически снимаете диаграмму с полным разрешением того, что вы видите на экране. Вы можете узнать больше об инструменте Snipping Tool на этой странице:
https://windows.tips.net/T012558
Чтобы захватить увеличенную версию вашей диаграммы с помощью инструмента «Ножницы», вы можете настроить масштаб в Excel перед фактическим выполнением захвата.
Другой подход — создать диаграмму в формате PDF. Предполагая, что у вас есть Adobe Acrobat в вашей системе (вы захотите проверить; не все делают), вы можете затем загрузить файл PDF и выбрать его экспорт как файл JPG.В результате получается изображение такого же высокого качества, как и то, что вы видите, когда просматриваете файл PDF.
Конечно, вы можете использовать другие сторонние графические программы, чтобы преобразовать вашу диаграмму в графический формат. Шаги аналогичны описанным ранее:
- Запустите графическую программу, такую как Paint, Irfanview, PhotoShop или что-то подобное.
- Вернитесь в Excel и отобразите диаграмму, как обычно.
- Щелкните диаграмму правой кнопкой мыши и выберите «Копировать» в появившемся контекстном меню.Это копирует диаграмму в буфер обмена.
- Переключитесь на графическую программу.
- Нажмите Ctrl + V , чтобы вставить диаграмму в графическую программу.
- Сохраните изображение в желаемом формате (JPG).
Если вам нужно немного сохранить диаграммы как графику, вы можете рассмотреть возможность использования макроса для непосредственного экспорта. Вот как это сделать:
Sub SaveChartAsJPG ()
Dim sFileName As String
sFileName = ThisWorkbook.Путь & "\" & ActiveChart.Name & ".jpg"
ActiveChart.Export Имя файла: = sFileName, FilterName: = "JPG"
Конец подписки
Этот макрос приводит к тому, что текущая выбранная диаграмма сохраняется в той же папке, в которой сохранена книга. Если вы решили, что лучше сохранить диаграмму в формате PNG, все, что вам нужно сделать, это изменить «jpg» на «png» и «JPG» на «PNG».
Для получения дополнительных идей о том, как сохранить ваши диаграммы в графическом формате, вас может заинтересовать эта страница:
https: // www.ablebits.com/office-addins-blog/2013/08/27/save-excel-chart-as-image/
ExcelTips — ваш источник экономичного обучения Microsoft Excel. Этот совет (1775) применим к Microsoft Excel 2007, 2010, 2013 и 2016.
Автор Биография
Аллен Вятт
Аллен Вятт — всемирно признанный автор, автор более чем 50 научно-популярных книг и многочисленных журнальных статей.Он является президентом Sharon Parq Associates, компании, предоставляющей компьютерные и издательские услуги. Узнать больше о Allen …
Проверка орфографии при закрытии документов
Когда вы закрываете документ, вы можете сделать последнюю проверку орфографии, просто чтобы убедиться, что вы не пропустили …
Узнайте большеИспользование числовой части ячейки в формуле
Если у вас в ячейке сочетание цифр и букв, возможно, вы ищете способ получить доступ к числовым и использовать их.


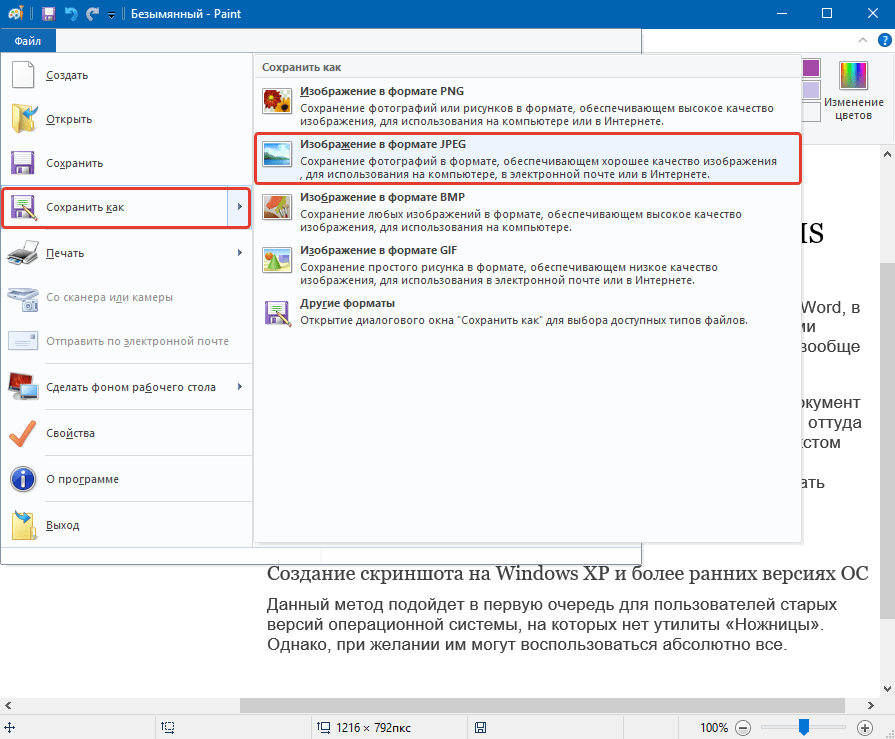
 Если вы не уверены, попробуйте дважды кликнуть по изображению, чтобы оно открылось программой, заданной по умолчанию для этого типа файлов:
Если вы не уверены, попробуйте дважды кликнуть по изображению, чтобы оно открылось программой, заданной по умолчанию для этого типа файлов: В выпадающем меню «Формат
» или «Сохранить как
» должно быть около 12 вариантов, в том числе и «.jpeg «:
В выпадающем меню «Формат
» или «Сохранить как
» должно быть около 12 вариантов, в том числе и «.jpeg «: Для конвертирования изображений в наиболее распространенные форматы вполне подходят графические редакторы. Также можете поискать подходящее программное обеспечение в интернете:
Для конвертирования изображений в наиболее распространенные форматы вполне подходят графические редакторы. Также можете поискать подходящее программное обеспечение в интернете: Помните: есть много бесплатных сервисов, на которых не нужно предоставлять ничего, кроме адреса электронной почты.
Помните: есть много бесплатных сервисов, на которых не нужно предоставлять ничего, кроме адреса электронной почты. Для графических файлов можно изменить расширение вручную, изменив имя файла с помощью клавиатуры. Это правильное решение, если из-за текущего расширения файла нельзя получить доступ к его содержимому (выводится сообщение об ошибке «неверный формат файла»
):
Для графических файлов можно изменить расширение вручную, изменив имя файла с помощью клавиатуры. Это правильное решение, если из-за текущего расширения файла нельзя получить доступ к его содержимому (выводится сообщение об ошибке «неверный формат файла»
):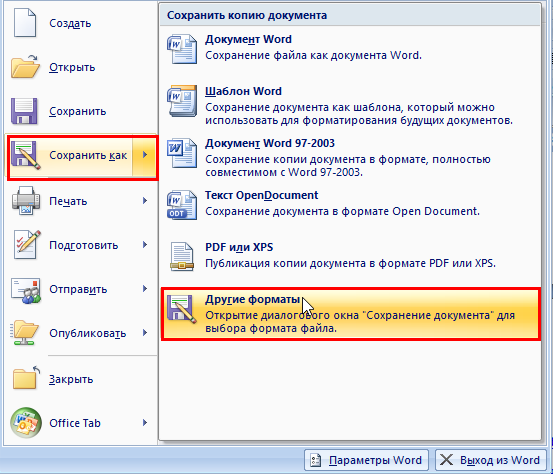 Он находится в разделе «Внешний вид и параметры персонализации
». На Mac
эти параметры задаются в разделе «Дополнительные установки поиска
»:
Он находится в разделе «Внешний вид и параметры персонализации
». На Mac
эти параметры задаются в разделе «Дополнительные установки поиска
»: