Как соединить две фотографии в одну с помощью Adobe Photoshop?
Не знаете как объединить две фотографии в одну? Мы покажем как объединить два фото в одно изображение с помощью Photoshop. Эта статья представляет собой пошаговое руководство для Photoshop CC и CS6.
В примере используем фотографии в портретной (вертикальной) ориентации, чтобы составное изображение не получилось широким. Желательно чтобы оба изображения были одинаковой высоты и ширины.
Я использую последнюю версию Photoshop CC . Но описанные ниже действия верны и для версии программы CS6.
Сначала нужно открыть изображения. По умолчанию Photoshop открывает изображения в отдельном документе. Но нам нужно поместить два изображения в один документ.
Поэтому идем в меню Файл, выбираем пункт «Сценарии», «Загрузить файлы в стек»:
Путь: Файл (File) > Сценарии (Scripts) > Загрузить файлы в стек (Load Files into Stack).
В диалоговом окне «Загрузить слои» выбираем пункт «Применить к файлам» и затем кликаем по кнопке «Обзор»:
Диалоговое окно «Загрузить слои» (Load Layers).
Указываем фотографии, которые хотим открыть. Далее кликаем по кнопке «Открыть».
Выбираем изображения и кликаем «Открыть» (Open).
Возвращаемся к диалоговому окну «Загрузить слои».
Две опции внизу «Попытка автоматически выровнять исходные изображения» и «Создать смарт-объект после загрузки слоев» оставляем неотмеченными. Затем загружаем изображения в Photoshop, кликнув по кнопке OK:
Кликаем «OK» для загрузки изображений в Photoshop.
Photoshop загружает оба изображения в один документ. В панели слоев каждое изображение расположено на отдельном слое. При этом имена файлов используются в названии слоев:
Панель «Слои» показывает каждое изображение на отдельном слое.
Изображение, расположенное на верхнем слое (фотография мамы и дочки из фото-банка Adobe Stock):
Первое из двух изображений.
Отключим видимость верхнего слоя, кликнув по иконке глаза:
Прячем изображение верхнего слоя.
После этого мы увидим изображение, расположенное на нижнем слое (фотография футболиста из фото-банка Adobe Stock):
Второе изображение.
Включим видимость верхнего слоя:
Включаем видимость верхнего слоя.
Сейчас два изображения находятся в одном документе. Но как разместить их рядом друг с другом?
Одним из способов является увеличение размера рабочей области документа с помощью команды «Размер холста» и перетаскивание одного из изображений на новое пространство. Но можно проделать обе операции одновременно. Для этого используем инструмент «Перемещение»:
Выбираем инструмент «Перемещение» (Move Tool).
Чтобы использовать данный способ, нужно привязать изображение к краям документа. Для этого необходимо активировать несколько параметров.
Переходим в меню «Просмотр» и проверяем, активна ли опция «Привязка»:
Проверяем активность опции «Привязка» (Snap).
Ниже включаем параметр «Привязать к» и проверяем активность опции «Границы документа»:
Убедитесь, что опция «Привязать к границам документа» активна.
В панели «Слои» выделяем верхний слой:
Кликаем по верхнему слою, чтобы выбрать его.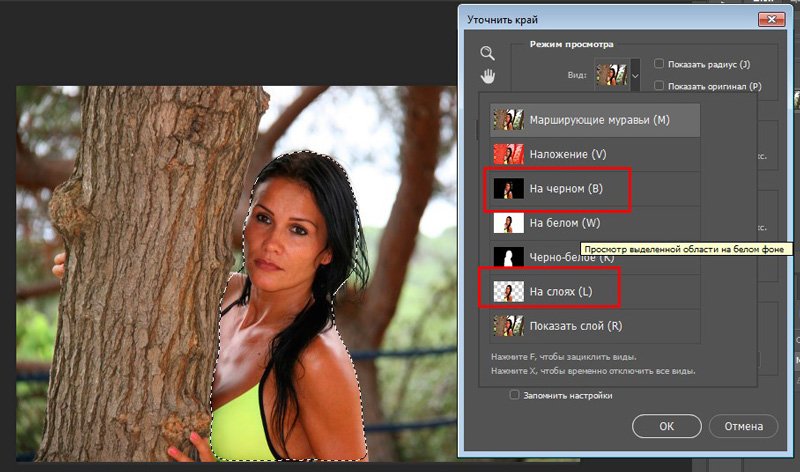
С помощью инструмента «Перемещение» перетаскиваем изображение в документе влево или вправо относительно изображения, которое находится под ним. При перетаскивании нажмите и удерживайте клавишу Shift, чтобы ограничить направление, в котором можно двигаться.
Перетаскивание верхнего изображения вправо от нижнего изображения.
Как только вы подойдете достаточно близко к краю документа, ваше изображение резко притянется к краю. Верхнее изображение сейчас скрыто, так как оно находится с края холста:
Верхнее изображение скрыто за краем холста.
Чтобы активировать видимость обоих изображений, в меню «Изображение» выбираем опцию «Показать все».
Идем в меню «Изображение» (Image) > «Показать все» (Reveal All).
При этом Photoshop изменяет размер холста, чтобы разместить два изображения:
Результат после использования опции «Показать все» (Reveal All).
Но что делать, если нужно поменять изображения местами?
Убедитесь, что инструмент «Перемещение» все еще активен:
Проверяем, активен ли инструмент «Перемещение» (Move Tool).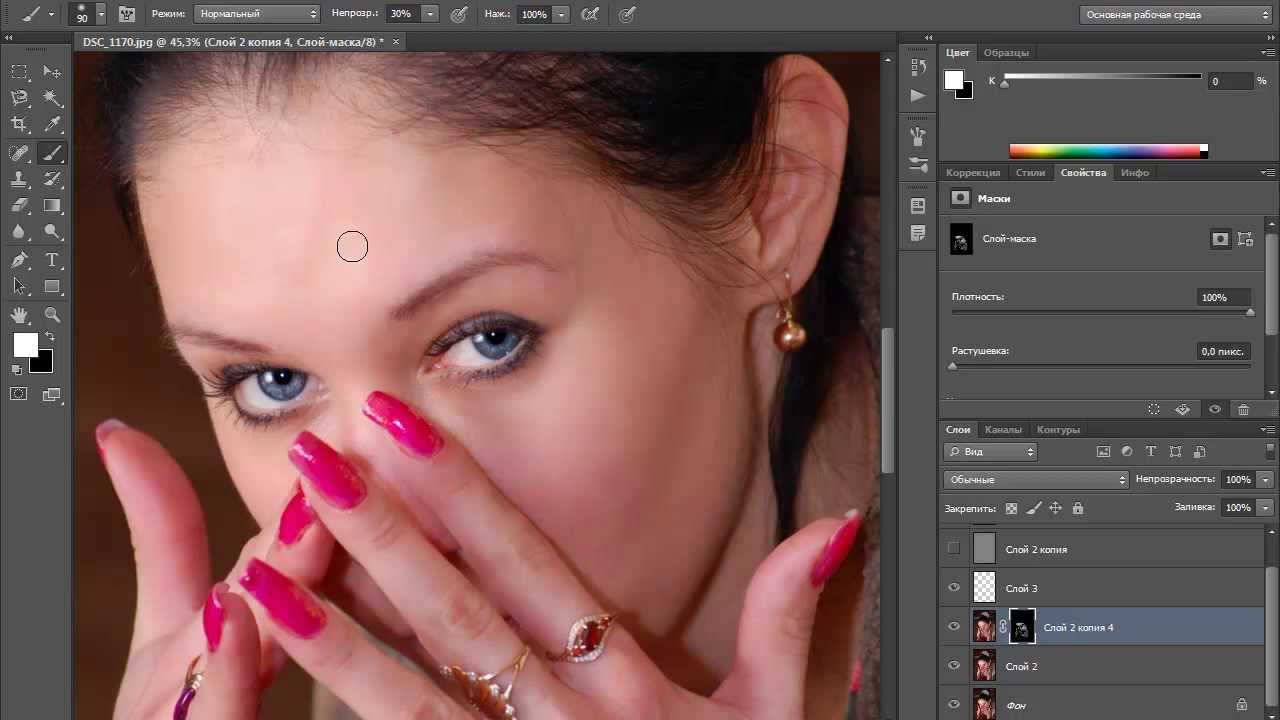
Мы не собираемся использовать сам инструмент «Перемещение». Необходимо, чтобы он был активен. Так мы получаем доступ к опциям выравнивания. Мы поменяем изображения местами, совместив их края с краями холста. Для этого необходимо выделить весь холст. В меню «Выделение» выбираем пункт «Все». После этого по краям документа появится контур выделения:
Идем в «Выделение» (Select) > «Все» (All).
В панели слоев выбираем верхнее изображение, кликая по нему:
Выбираем верхний слой.
После этого в панели параметров кликаем по иконке «Выравнивание по левому краю» или «Выравнивание по правому краю».
Мне нужно переместить изображение справа налево, поэтому я кликаю по иконке «Выравнивание по левому краю»:
Кликаем по иконке «Выравнивание по левому краю» (Align Left Edges).
После этого Photoshop выровняет левый край изображения по левому краю холста:
Результат после перемещения верхнего изображения справа налево.
Выделите нижний слой:
Для выделения нижнего изображения кликаем по нижнему слою.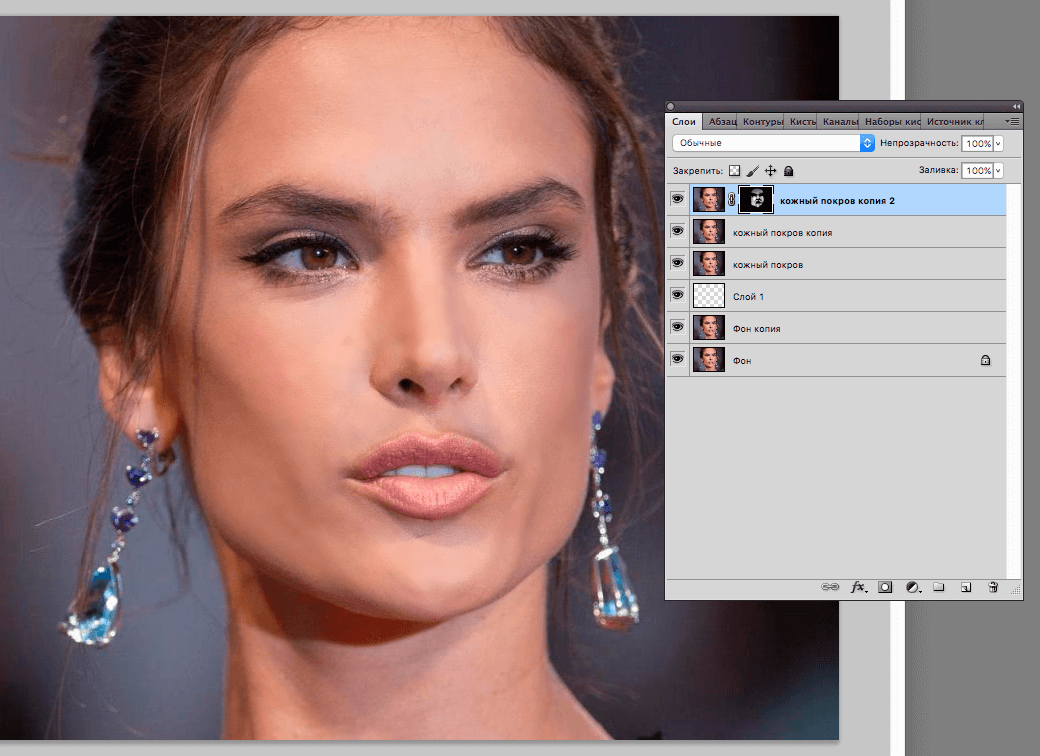
Чтобы переместить нижнее изображение вправо, я кликаю по иконке «Выравнивание по правому краю»:
Кликаем по иконке «Выравнивание по правому краю» (Align Right Edges).
После этого Photoshop выравнивает правый край изображения по правому краю холста. Чтобы отменить выделение холста, в меню «Выделение» выбираем пункт «Отменить выделение»:
Результат после перемещения нижнего изображения слева направо.
Мы научились загружать два изображения в один документ Photoshop, размещать изображения рядом и менять их местами!
Пожалуйста, оставьте свои мнения по текущей теме материала. Мы очень благодарим вас за ваши комментарии, дизлайки, отклики, лайки, подписки!
Наталья Кайдаавтор-переводчик статьи «Photoshop Quick Tip: How to Place Two Images Side by Side»
Как соединить две фотографии в одну с помощью Adobe Photoshop?
Не знаете как объединить две фотографии в одну? Мы покажем как объединить два фото в одно изображение с помощью Photoshop.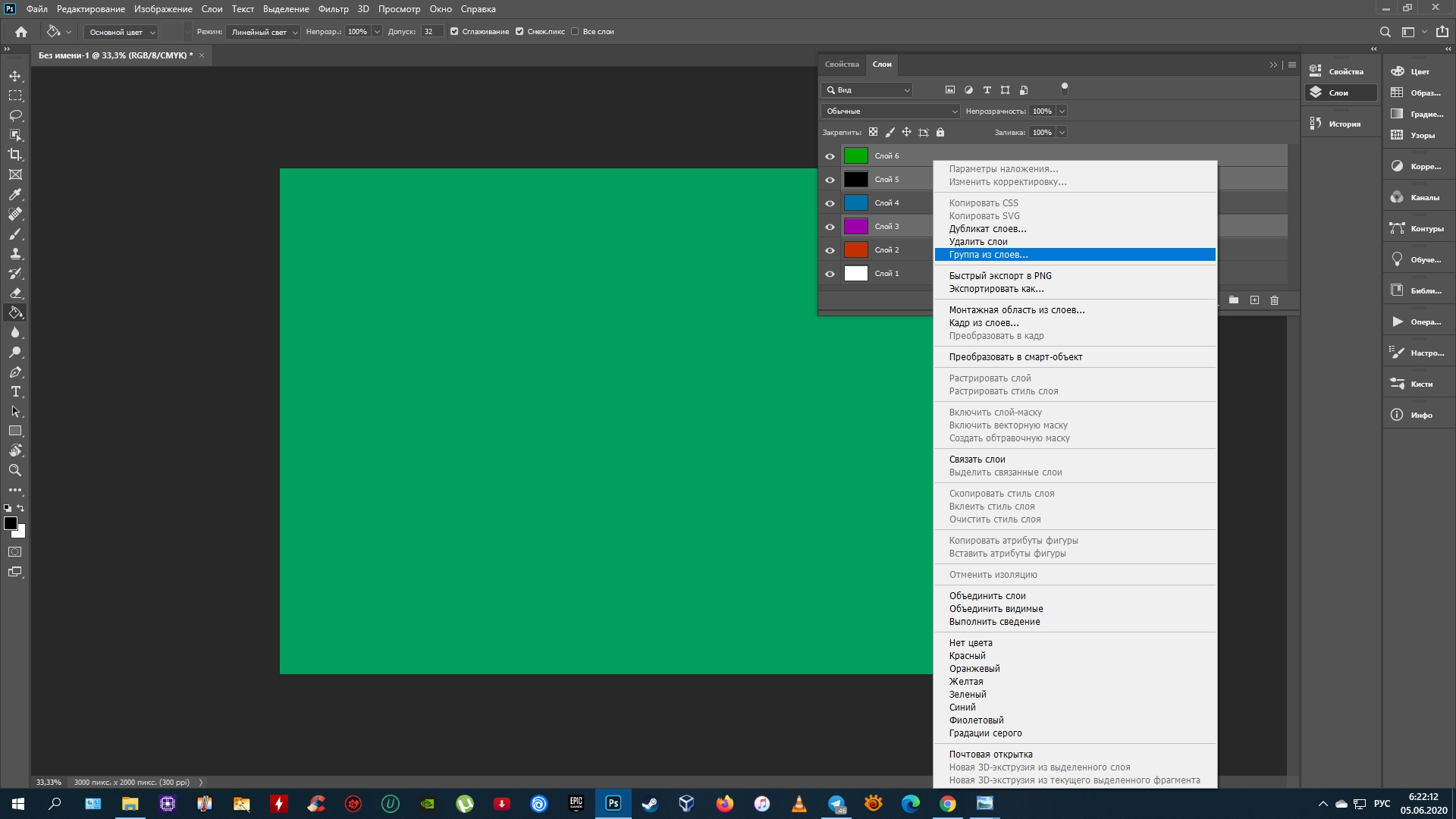 Эта статья представляет собой пошаговое руководство для Photoshop CC и CS6.
Эта статья представляет собой пошаговое руководство для Photoshop CC и CS6.
В примере используем фотографии в портретной (вертикальной) ориентации, чтобы составное изображение не получилось широким. Желательно чтобы оба изображения были одинаковой высоты и ширины.
Я использую последнюю версию Photoshop CC . Но описанные ниже действия верны и для версии программы CS6.
Сначала нужно открыть изображения. По умолчанию Photoshop открывает изображения в отдельном документе. Но нам нужно поместить два изображения в один документ.
Поэтому идем в меню Файл, выбираем пункт «Сценарии», «Загрузить файлы в стек»:
Путь: Файл (File) > Сценарии (Scripts) > Загрузить файлы в стек (Load Files into Stack).
В диалоговом окне «Загрузить слои» выбираем пункт «Применить к файлам» и затем кликаем по кнопке «Обзор»:
Диалоговое окно «Загрузить слои» (Load Layers).
Указываем фотографии, которые хотим открыть. Далее кликаем по кнопке «Открыть».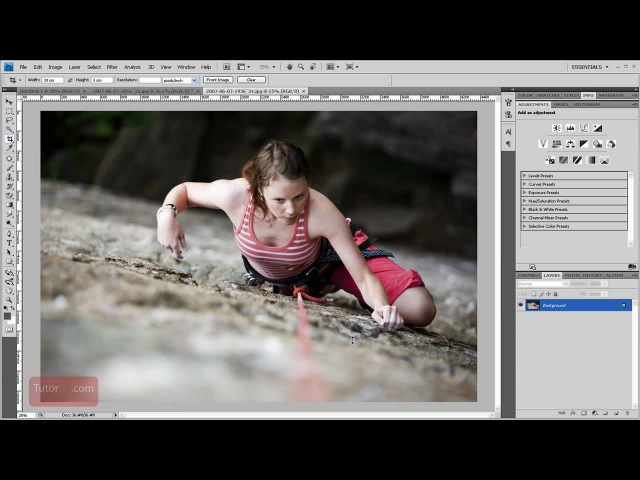
Выбираем изображения и кликаем «Открыть» (Open).
Возвращаемся к диалоговому окну «Загрузить слои».
Две опции внизу «Попытка автоматически выровнять исходные изображения» и «Создать смарт-объект после загрузки слоев» оставляем неотмеченными. Затем загружаем изображения в Photoshop, кликнув по кнопке OK:
Кликаем «OK» для загрузки изображений в Photoshop.
Photoshop загружает оба изображения в один документ. В панели слоев каждое изображение расположено на отдельном слое. При этом имена файлов используются в названии слоев:
Панель «Слои» показывает каждое изображение на отдельном слое.
Изображение, расположенное на верхнем слое (фотография мамы и дочки из фото-банка Adobe Stock):
Первое из двух изображений.
Отключим видимость верхнего слоя, кликнув по иконке глаза:
Прячем изображение верхнего слоя.
После этого мы увидим изображение, расположенное на нижнем слое (фотография футболиста из фото-банка Adobe Stock):
Второе изображение.![]()
Включим видимость верхнего слоя:
Включаем видимость верхнего слоя.
Сейчас два изображения находятся в одном документе. Но как разместить их рядом друг с другом?
Одним из способов является увеличение размера рабочей области документа с помощью команды «Размер холста» и перетаскивание одного из изображений на новое пространство. Но можно проделать обе операции одновременно. Для этого используем инструмент «Перемещение»:
Выбираем инструмент «Перемещение» (Move Tool).
Чтобы использовать данный способ, нужно привязать изображение к краям документа. Для этого необходимо активировать несколько параметров.
Переходим в меню «Просмотр» и проверяем, активна ли опция «Привязка»:
Проверяем активность опции «Привязка» (Snap).
Ниже включаем параметр «Привязать к» и проверяем активность опции «Границы документа»:
Убедитесь, что опция «Привязать к границам документа» активна.
В панели «Слои» выделяем верхний слой:
Кликаем по верхнему слою, чтобы выбрать его.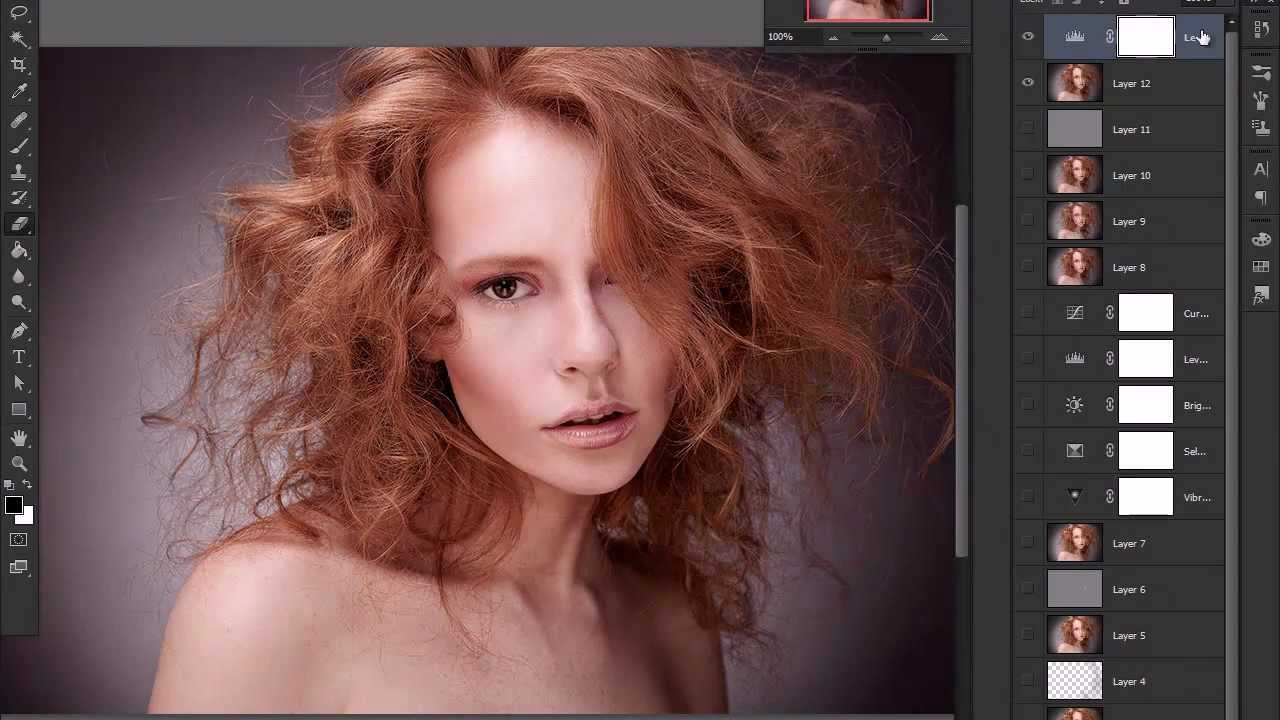
С помощью инструмента «Перемещение» перетаскиваем изображение в документе влево или вправо относительно изображения, которое находится под ним. При перетаскивании нажмите и удерживайте клавишу Shift, чтобы ограничить направление, в котором можно двигаться.
Перетаскивание верхнего изображения вправо от нижнего изображения.
Как только вы подойдете достаточно близко к краю документа, ваше изображение резко притянется к краю. Верхнее изображение сейчас скрыто, так как оно находится с края холста:
Верхнее изображение скрыто за краем холста.
Чтобы активировать видимость обоих изображений, в меню «Изображение» выбираем опцию «Показать все».
Идем в меню «Изображение» (Image) > «Показать все» (Reveal All).
При этом Photoshop изменяет размер холста, чтобы разместить два изображения:
Результат после использования опции «Показать все» (Reveal All).
Но что делать, если нужно поменять изображения местами?
Убедитесь, что инструмент «Перемещение» все еще активен:
Проверяем, активен ли инструмент «Перемещение» (Move Tool).
Мы не собираемся использовать сам инструмент «Перемещение». Необходимо, чтобы он был активен. Так мы получаем доступ к опциям выравнивания. Мы поменяем изображения местами, совместив их края с краями холста. Для этого необходимо выделить весь холст. В меню «Выделение» выбираем пункт «Все». После этого по краям документа появится контур выделения:
Идем в «Выделение» (Select) > «Все» (All).
В панели слоев выбираем верхнее изображение, кликая по нему:
Выбираем верхний слой.
После этого в панели параметров кликаем по иконке «Выравнивание по левому краю» или «Выравнивание по правому краю».
Мне нужно переместить изображение справа налево, поэтому я кликаю по иконке «Выравнивание по левому краю»:
Кликаем по иконке «Выравнивание по левому краю» (Align Left Edges).
После этого Photoshop выровняет левый край изображения по левому краю холста:
Результат после перемещения верхнего изображения справа налево.
Выделите нижний слой:
Для выделения нижнего изображения кликаем по нижнему слою.
Чтобы переместить нижнее изображение вправо, я кликаю по иконке «Выравнивание по правому краю»:
Кликаем по иконке «Выравнивание по правому краю» (Align Right Edges).
После этого Photoshop выравнивает правый край изображения по правому краю холста. Чтобы отменить выделение холста, в меню «Выделение» выбираем пункт «Отменить выделение»:
Результат после перемещения нижнего изображения слева направо.
Мы научились загружать два изображения в один документ Photoshop, размещать изображения рядом и менять их местами!
Пожалуйста, оставьте свои мнения по текущей теме материала. Мы очень благодарим вас за ваши комментарии, дизлайки, отклики, лайки, подписки!
Наталья Кайдаавтор-переводчик статьи «Photoshop Quick Tip: How to Place Two Images Side by Side»
Как соединить две фотографии в одну с помощью Adobe Photoshop?
Не знаете как объединить две фотографии в одну? Мы покажем как объединить два фото в одно изображение с помощью Photoshop.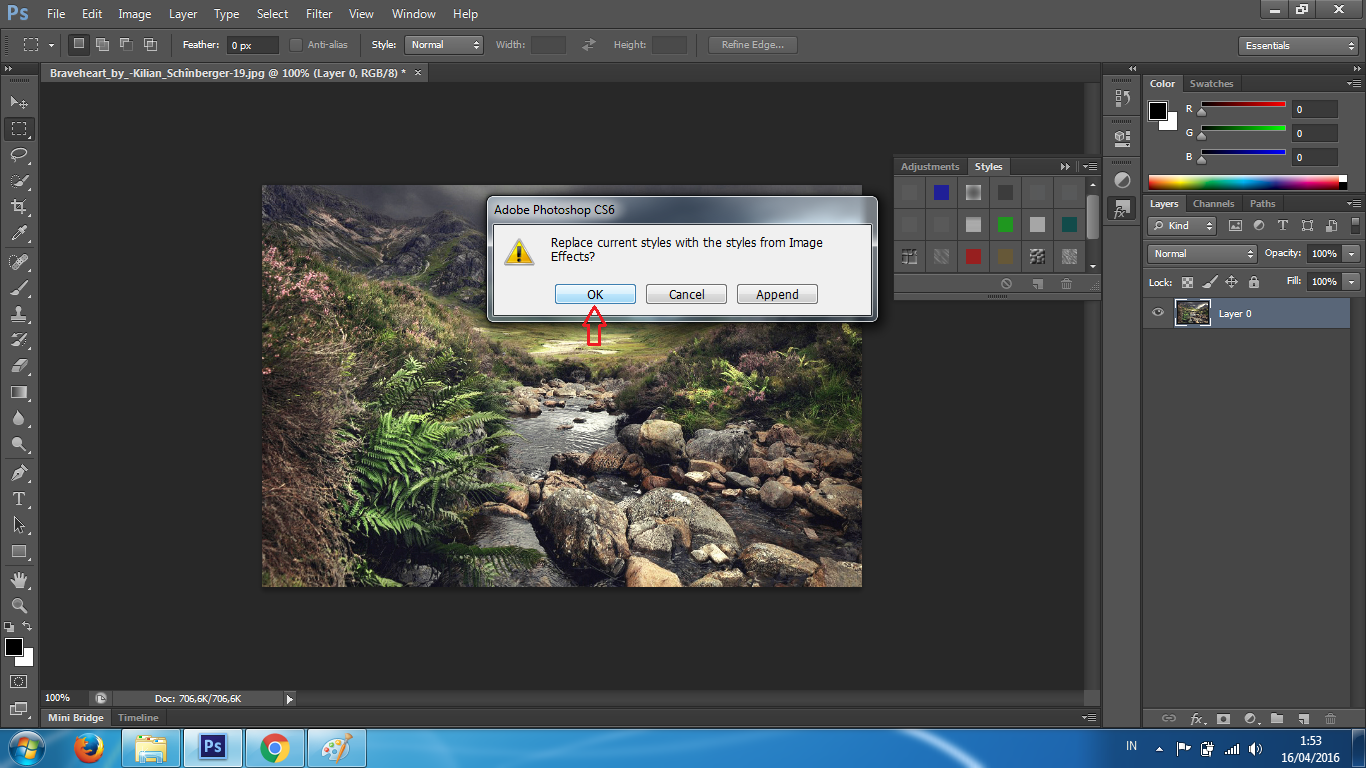 Эта статья представляет собой пошаговое руководство для Photoshop CC и CS6.
Эта статья представляет собой пошаговое руководство для Photoshop CC и CS6.
В примере используем фотографии в портретной (вертикальной) ориентации, чтобы составное изображение не получилось широким. Желательно чтобы оба изображения были одинаковой высоты и ширины.
Я использую последнюю версию Photoshop CC . Но описанные ниже действия верны и для версии программы CS6.
Сначала нужно открыть изображения. По умолчанию Photoshop открывает изображения в отдельном документе. Но нам нужно поместить два изображения в один документ.
Поэтому идем в меню Файл, выбираем пункт «Сценарии», «Загрузить файлы в стек»:
Путь: Файл (File) > Сценарии (Scripts) > Загрузить файлы в стек (Load Files into Stack).
В диалоговом окне «Загрузить слои» выбираем пункт «Применить к файлам» и затем кликаем по кнопке «Обзор»:
Диалоговое окно «Загрузить слои» (Load Layers).
Указываем фотографии, которые хотим открыть. Далее кликаем по кнопке «Открыть».
Выбираем изображения и кликаем «Открыть» (Open).
Возвращаемся к диалоговому окну «Загрузить слои».
Две опции внизу «Попытка автоматически выровнять исходные изображения» и «Создать смарт-объект после загрузки слоев» оставляем неотмеченными. Затем загружаем изображения в Photoshop, кликнув по кнопке OK:
Кликаем «OK» для загрузки изображений в Photoshop.
Photoshop загружает оба изображения в один документ. В панели слоев каждое изображение расположено на отдельном слое. При этом имена файлов используются в названии слоев:
Панель «Слои» показывает каждое изображение на отдельном слое.
Изображение, расположенное на верхнем слое (фотография мамы и дочки из фото-банка Adobe Stock):
Первое из двух изображений.
Отключим видимость верхнего слоя, кликнув по иконке глаза:
Прячем изображение верхнего слоя.
После этого мы увидим изображение, расположенное на нижнем слое (фотография футболиста из фото-банка Adobe Stock):
Второе изображение.
Включим видимость верхнего слоя:
Включаем видимость верхнего слоя.
Сейчас два изображения находятся в одном документе. Но как разместить их рядом друг с другом?
Одним из способов является увеличение размера рабочей области документа с помощью команды «Размер холста» и перетаскивание одного из изображений на новое пространство. Но можно проделать обе операции одновременно. Для этого используем инструмент «Перемещение»:
Выбираем инструмент «Перемещение» (Move Tool).
Чтобы использовать данный способ, нужно привязать изображение к краям документа. Для этого необходимо активировать несколько параметров.
Переходим в меню «Просмотр» и проверяем, активна ли опция «Привязка»:
Проверяем активность опции «Привязка» (Snap).
Ниже включаем параметр «Привязать к» и проверяем активность опции «Границы документа»:
Убедитесь, что опция «Привязать к границам документа» активна.
В панели «Слои» выделяем верхний слой:
Кликаем по верхнему слою, чтобы выбрать его.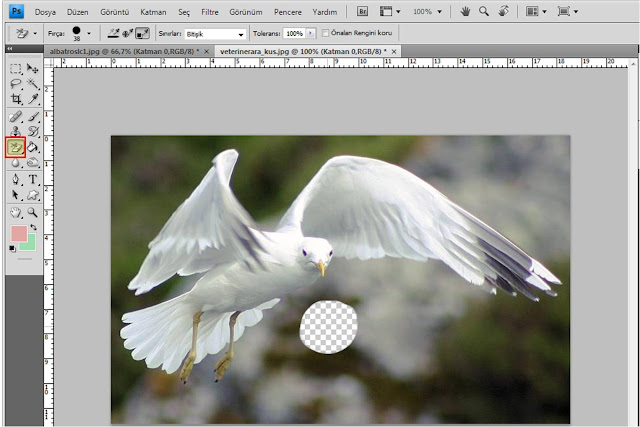
С помощью инструмента «Перемещение» перетаскиваем изображение в документе влево или вправо относительно изображения, которое находится под ним. При перетаскивании нажмите и удерживайте клавишу Shift, чтобы ограничить направление, в котором можно двигаться.
Перетаскивание верхнего изображения вправо от нижнего изображения.
Как только вы подойдете достаточно близко к краю документа, ваше изображение резко притянется к краю. Верхнее изображение сейчас скрыто, так как оно находится с края холста:
Верхнее изображение скрыто за краем холста.
Чтобы активировать видимость обоих изображений, в меню «Изображение» выбираем опцию «Показать все».
Идем в меню «Изображение» (Image) > «Показать все» (Reveal All).
При этом Photoshop изменяет размер холста, чтобы разместить два изображения:
Результат после использования опции «Показать все» (Reveal All).
Но что делать, если нужно поменять изображения местами?
Убедитесь, что инструмент «Перемещение» все еще активен:
Проверяем, активен ли инструмент «Перемещение» (Move Tool).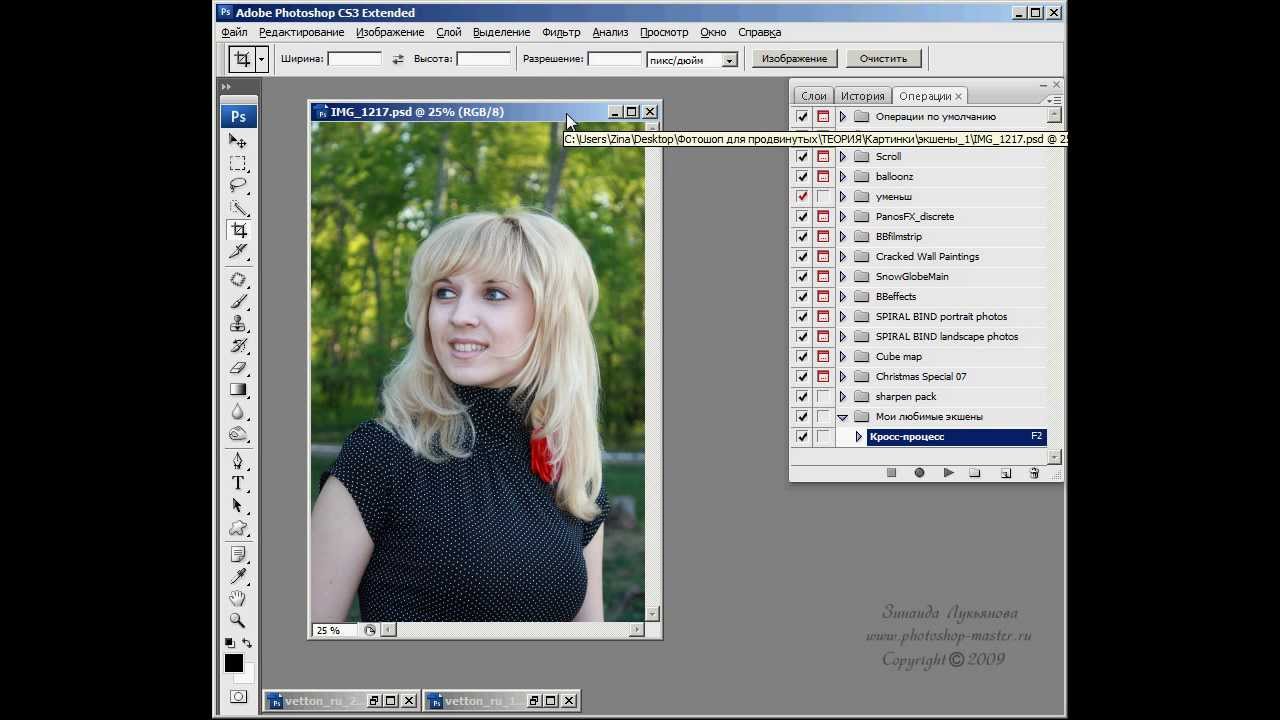
Мы не собираемся использовать сам инструмент «Перемещение». Необходимо, чтобы он был активен. Так мы получаем доступ к опциям выравнивания. Мы поменяем изображения местами, совместив их края с краями холста. Для этого необходимо выделить весь холст. В меню «Выделение» выбираем пункт «Все». После этого по краям документа появится контур выделения:
Идем в «Выделение» (Select) > «Все» (All).
В панели слоев выбираем верхнее изображение, кликая по нему:
Выбираем верхний слой.
После этого в панели параметров кликаем по иконке «Выравнивание по левому краю» или «Выравнивание по правому краю».
Мне нужно переместить изображение справа налево, поэтому я кликаю по иконке «Выравнивание по левому краю»:
Кликаем по иконке «Выравнивание по левому краю» (Align Left Edges).
После этого Photoshop выровняет левый край изображения по левому краю холста:
Результат после перемещения верхнего изображения справа налево.
Выделите нижний слой:
Для выделения нижнего изображения кликаем по нижнему слою.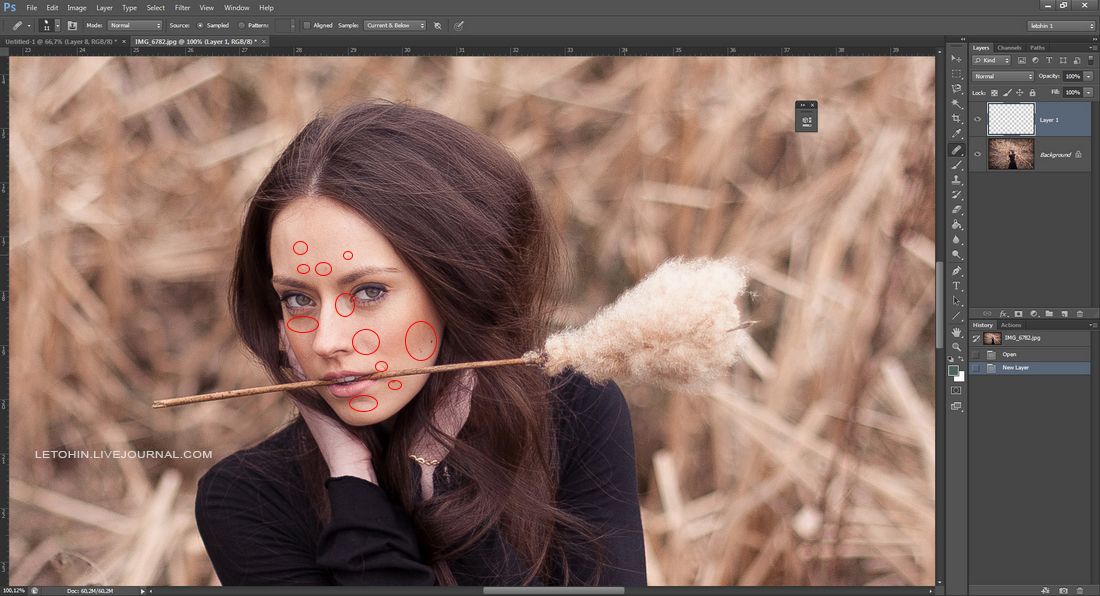
Чтобы переместить нижнее изображение вправо, я кликаю по иконке «Выравнивание по правому краю»:
Кликаем по иконке «Выравнивание по правому краю» (Align Right Edges).
После этого Photoshop выравнивает правый край изображения по правому краю холста. Чтобы отменить выделение холста, в меню «Выделение» выбираем пункт «Отменить выделение»:
Результат после перемещения нижнего изображения слева направо.
Мы научились загружать два изображения в один документ Photoshop, размещать изображения рядом и менять их местами!
Пожалуйста, оставьте свои мнения по текущей теме материала. Мы очень благодарим вас за ваши комментарии, дизлайки, отклики, лайки, подписки!
Наталья Кайдаавтор-переводчик статьи «Photoshop Quick Tip: How to Place Two Images Side by Side»
Как соединить в фотошопе несколько фото
Как в фотошопе соединить несколько фотографий в одну
Урок по фотошопу в котором вы узнаете как соединять несколько фотографий в одну, используя программу фотошопа. На самом деле все очень просто и я специально для вас написал этот подробный пошаговый инструктаж.
На самом деле все очень просто и я специально для вас написал этот подробный пошаговый инструктаж.
Мы будем составлять такую композицию из фотографий. Здесь 6 фотографий соединены в одно изображение.
- Конечно, это уменьшенная копия, специально чтобы уместилась на сайте показать для примера.
- Конечно, поняв всю суть метода, вы сможете создавать свои коллажи и шаблоны. Размещать фотографии как угодно, где угодно и сколько угодно в одном изображении.
С чего начать? С планирования. Большинство пользователей фотошопа чтобы создать такой небольшой коллаж делают много лишних действий. Как обычно это происходит — на глаз раскидают фотографии по рабочему полю, тут уменьшат, там уменьшат, тут подрежут, там подрежут и так далее. Я стараюсь так не работать, чтобы экономить своё время и повышать производительность.
Поэтому для начала нужно подготовить шаблон. Что это даст? Во первых, вы сразу и с точностью сможете расположить фотографии по задуманному шаблону. Во вторых, при необходимости вы быстро и с легкостью сможете вставить новые другие фотографии используя шаблон. По моему, плюсы очевидны.
Во вторых, при необходимости вы быстро и с легкостью сможете вставить новые другие фотографии используя шаблон. По моему, плюсы очевидны.
Создайте новый документ в фотошопе размером 989х676 пикселей.
Кроме того, сразу откройте все 6 фотографий которые вы будете использовать в фотошопе. Вы увидите, что все они открылись в разных вкладках. Оставьте включенную вкладку нового созданного документа, где мы будем создавать шаблон. Всего получится 7 вкладок.
Теперь будем создавать места для фотографий. Мы будем использовать инструмент Прямоугольник (Rectangle), его можно найти на панели инструментов слева.
Используйте любой цвет для прямоугольника, лишь бы не цвет фона, чтобы не сливался.
Расположите первый прямоугольник на изображении. Здесь вы можете сделать, собственно на глаз, его длину, ширину и место расположение на рабочем поле. Но постарайтесь придерживаться той схемы которую мы задумали в самом начале.
Первый прямоугольник это главная большая фотография. Я обозначил границы изображения в виде рамки, чтобы вы понимали как я расположил прямоугольник на белом фоне.
Таким же методом рисуем остальные прямоугольники.
Как видите я их расположил на одинаковом расстояние друг от друга, чтобы было все ровненько и красиво.
Располагайте прямоугольники не обращая внимания на пустые участки изображения которые остаются в разных местах. После того как вы расположите все прямоугольники как задумали вы можете обрезать изображение (рабочее поле) от ненужного — используя инструмент Рамка. Найти его можно также на панели слева.
Список слоев будет выглядеть так:
Вот и всё, шаблон готов. Вы можете его сохранить у себя на компьютере в формате PSD, чтобы использовать его в будущем.
Теперь будем добавлять фотографии.
Переходим во вкладку с любой фотографией, выделяем её всю с помощью инструмента Прямоугольная область или же просто нажав CTRL+A. Нажимаем CTRL+C чтобы скопировать в буфер обмена.
Переходим во вкладку с нашим шаблоном и выбираем в слоях слой с тем прямоугольником вместо которого мы хотим вставить фотографию. В данном случае это самый большой прямоугольник. Нажимаем CTRL+V и фотография вставиться на новый слой который будет выше прямоугольника — это важно.
Теперь правой кнопкой мышки щелкаем на слой с фотографией и выбираем Создать обтравочную маску.
Создалась обтравочная маска из фотографии и она действует на слой ниже. А слой ниже это наш прямоугольник. Что это значит? Это значит, что фотография будет отображаться только в границах прямоугольника.
Вот как это выглядит на данный момент.
Осталось только уменьшит в масштабе фотографию, чтобы было видно её всю. Это можно делать в режим обтравочной маске, никакого сбоя не произойдет.
Что нужно сделать. Выбрать слой с фотографией и нажать CTRL+T — так мы сможем трансформировать фотографию.
Появились квадратики по границам фотографии — за них мы тянем мышкой и фотография будет уменьшаться. Например с зажатым SHIFT тянем за нижний квадрат по диагонали вверх, фото будет уменьшаться пропорционально.
Уменьшаем фотографию и перемещаем немного наверх, так чтобы фотография была максимально отображена в видимой области.
Жмем ENTER и первая фотография готова.
Таким же методом сделайте все остальные фотографии. Выбирайте прямоугольники, вставляйте на новый слой фотографии и делайте обтравочные маски, после этого корректируйте размер фото. Все как с этой фотографией.
Постепенно вы сделаете все фотографии. Тем самым мы выполнили задачу поставленную ранее — соединили несколько фотографий в одно изображение. Тем самым создали собственный простенький коллаж из фотографий.
Вы можете скачать шаблон PSD этой работы. Чтобы посмотреть как все устроено.
Автор урока — Александр Акимов.
Слияние и объединение изображений | Уроки Adobe Photoshop
Одним из самых мощных аспектов Adobe Photoshop является его способность комбинировать изображения для создания творческих композиций.
Создавайте текстурированный вид с помощью режимов наложения.
Режимы наложения слоев — это быстрый способ наложения двух изображений вместе. Одна из многих ситуаций, в которых полезны режимы наложения, — это придать изображению текстурированный вид.Для начала откройте эту фотографию из загружаемых файлов практики для этого руководства или свою собственную фотографию. Первый шаг — добавить еще одно изображение, изображение текстуры. перейдите в меню «Файл» и выберите «Поместить внедренное» … Перейдите к изображению текстуры. Как этот из файлов практики для этого руководства. И нажмите «Поместить». Это просто фотография стены, которую я сделал. Это хорошая идея — делать такие изображения, когда вы их видите, чтобы у вас была коллекция текстур для работы в Photoshop.Чтобы закончить размещение изображения текстуры, я подхожу к панели параметров и нажимаю галочку. Взгляните на панель Layers. Поскольку мы используем метод добавления изображения «Поместить встроенное», Photoshop автоматически создал новый слой для текстурированной фотографии. Убедитесь, что выбран новый слой Texture2, а затем, чтобы применить режим наложения слоя, перейдите в это раскрывающееся меню в верхней части панели слоев. Здесь вы найдете список множества режимов наложения на выбор. Каждый режим наложения — это отдельная формула для смешивания цветов выбранного слоя с цветами любых слоев ниже.Результаты зависят от изображений, которые вы используете. Поэтому вместо того, чтобы пытаться предсказать, что произойдет, если вы выберете конкретный режим наложения, проще всего попробовать их на изображениях, которые вы используете. Один из способов сделать это — просто нажать на режим наложения в этом меню, чтобы применить его. Например, мы могли бы нажать на режим наложения наложения, чтобы посмотреть, как он выглядит на этом изображении. Photoshop просто смешивает цвета и тона слоя Texture2 с цветами и тонами слоя Background чуть ниже. Или мы могли бы попробовать другой.Давайте попробуем Soft Light, который похож на Overlay, но более тонкий. И вы можете щелкнуть каждый режим наложения в меню режима наложения, чтобы проверить его на своем комбо-изображении. Но вот бонусный совет: есть более быстрый способ опробовать различные режимы наложения — циклически переключаться между ними с помощью этого ярлыка. Перейдите на панель «Инструменты» и выберите инструмент «Перемещение». Затем, удерживая нажатой клавишу Shift, нажимаете клавишу «плюс», которая находится в верхней части клавиатуры. И каждый раз, когда вы нажимаете и отпускаете кнопку «плюс», применяется следующий режим наложения в меню.И если вы посмотрите на панель «Слои», вы увидите, что имена на слое Blend Mode меняются по мере того, как я это делаю. А если вы хотите переместиться вверх по меню, удерживая клавишу Shift, нажмите клавишу «минус» на клавиатуре. На этой паре изображений мне понравился режим наложения Overlay. Итак, я вернусь в меню Blend Mode и выберу Overlay. Если результат вам покажется слишком сильным, вы можете уменьшить непрозрачность слоя текстуры с помощью ползунка «Непрозрачность», который находится справа от меню «Режим наложения».Пока слой Texture2 все еще выбран на панели «Слои», я перетащу ползунок «Непрозрачность» влево, наведя указатель мыши на его имя и перетащив его. Когда вы довольны результатом смешивания, перейдите в меню «Файл», выберите «Сохранить как …» и обязательно сохраните рабочий файл в формате Photoshop или PSD. Добавление текстуры к фотографии — не единственное, для чего полезны режимы наложения. Режимы наложения слоев также представляют собой простой способ смешать содержимое любых двух изображений вместе. Чтобы попрактиковаться в этом, перейдите в меню «Файл» и выберите «Открыть»…, и перейдите к другой фотографии из файлов практики. Это одна из запутанной пряжи. Я нажимаю «Открыть», а затем добавляю к этому еще одну фотографию, перейдя в меню «Файл», выбрав «Поместить встроенное» …, перейдя ко второй фотографии, такой как эта, из файлов практики, а затем «Я» Я нажму «Поместить». Затем я подхожу к панели параметров и нажимаю галочку. Давайте применим режим наложения слоя к верхнему слою. Не снимая выделения с инструмента «Перемещение» на панели «Инструменты», я перейду к меню «Режим наложения» и попробую выбрать один из вариантов отсюда, или, как я уже показал, вы можете удерживать клавишу Shift и щелкнуть клавишу «плюс» на клавиатуре, чтобы переключаться между разными режимами наложения, чтобы каждый из них выглядел по-разному.Мне понравился режим наложения «Светлее» на этой паре изображений, поэтому я вернусь в меню «Режим наложения» и выберу «Светлее». Таким образом можно получить действительно интересные сочетания контента на нескольких изображениях. Итак, попрактикуйтесь с некоторыми режимами наложения слоев на ваших собственных изображениях. В следующем видео вы узнаете о другом способе совмещения изображений — использовании маски слоя. Итак, следите за обновлениями.
Что вы узнали: как добавить текстуру к изображению
- Начните с двух слоев.Изображение с текстурой, которую вы хотите добавить, должно быть на верхнем слое, а основное изображение должно быть на нижнем слое.
- Убедитесь, что на панели Layers выбран верхний слой (текстура).
- В верхнем левом углу панели «Слои» измените режим наложения в раскрывающемся меню с Нормальный на Наложение . Это изменяет способ взаимодействия цветов в слое текстуры с цветами на слое ниже. Попробуйте другие режимы наложения, чтобы найти тот, который лучше всего подходит для ваших изображений.
- В верхней части панели Layers поэкспериментируйте с уменьшением ползунка Opacity , чтобы изменить внешний вид текстуры на изображении.
Используйте маску слоя, чтобы добавить объект к изображению.
Одна из самых волшебных вещей, которые вы можете сделать в Photoshop, — это объединить несколько объектов в так называемую композицию. Чтобы продолжить, откройте это изображение из файлов практики, которое представляет собой фотографию руки скульптора.Чтобы добавить еще одну фотографию работы скульптора, перейдите в меню «Файл» и выберите «Поместить внедренное» … Выберите это изображение и нажмите «Поместить». Затем перейдите на панель параметров и щелкните галочку. На панели «Слои» создается новый слой, содержащий только фотографию работы скульптора, которая представляет собой карандаш на деревянном фоне. Что нам нужно сделать, так это вырезать карандаш или отделить его от дерева. У вас может возникнуть соблазн сделать это, попытавшись стереть дерево. Но у этого метода есть несколько недостатков.Чтобы попробовать, перейдите на панель «Инструменты» и выберите инструмент «Ластик». Затем перейдите к изображению и щелкните. И вы получите это сообщение. Просто нажмите «ОК», чтобы отказаться от этого. А затем вернитесь к изображению и потяните, чтобы стереть часть дерева. Обратной стороной этого является то, что если вы сохраните и закроете это изображение сейчас, а затем снова откроете его, все удаляемые вами пиксели будут удалены навсегда. Итак, если вы торопитесь, вы можете использовать инструмент Ластик. Но позвольте мне показать вам более гибкий метод редактирования: маску слоя.Чтобы создать маску слоя, перейдите на панель «Слои» и убедитесь, что выбран слой «Объект». Затем спуститесь в нижнюю часть панели «Слои» и щелкните этот значок, который выглядит как прямоугольник с кругом внутри. Это добавляет эту маску слоя к слою объекта. Сначала маска слоя белая, вот так. А если маска слоя белая, она показывает все на слое, к которому она прикреплена. Все на слое Object. Но давайте посмотрим, что произойдет, если мы добавим черную краску к этой маске слоя.Во-первых, дважды проверьте, что выбрана маска слоя, а не миниатюра изображения. Что вокруг него есть граница. Затем перейдите на панель инструментов. И выберите инструмент «Кисть». Спуститесь в нижнюю часть панели инструментов и убедитесь, что у вас черный цвет в качестве цвета переднего плана. Если вы этого не сделаете, нажмите D на клавиатуре. D для цветов по умолчанию. И это устанавливает цвета по умолчанию: черный как цвет переднего плана и белый как цвет фона. Переместитесь в изображение. Нажмите правую или левую скобку, чтобы задать размер кончика кисти, и начните рисовать.Черная краска на маске слоя скрывает изображение на слое объекта. Если вы рисуете слишком далеко и закрашиваете карандаш, вернитесь на панель «Инструменты» и щелкните изогнутую стрелку над полями «Цвет». И это переключается на белый цвет в качестве цвета переднего плана. А затем вернитесь к изображению и нарисуйте белым, чтобы показать, что находится на слое Object, чтобы снова показать карандаш. Вот небольшой стишок, который поможет вам это запомнить. Когда вы добавляете краску к маске слоя, черный цвет скрывает, а белый раскрывается. Теперь вернитесь на панель инструментов и снова переключитесь на черную краску.И продолжайте рисовать на маске слоя, скрывая дерево, переключившись на белую краску, если вы сделаете какие-либо ошибки, и закрасьте карандашом. Чтобы ускорить процесс, я просто покажу вам, как будет выглядеть изображение, когда вы закончите скрывать дерево. Теперь не беспокойтесь об идеальной кромке. На самом деле, чтобы сделать это с помощью мыши или трекпада, потребуется много времени. Дело в том, чтобы понять, как работают маски слоев. А в следующем видео я покажу вам еще один способ сделать это, чтобы получить более четкие края, который включает в себя выбор объекта и заливку его черным цветом, а не рисование черным и белым.Итак, теперь давайте закончим, расположив и изменив размер карандаша. Мы перейдем в меню Edit и выберем Free Transform. Удерживая нажатой клавишу Shift, наведите указатель мыши на один из углов, а затем щелкните, удерживайте и перетащите, чтобы уменьшить размер карандаша. Затем выйдите за пределы угла и, когда курсор изменится на изогнутую стрелку с двумя точками, щелкните и перетащите, чтобы повернуть карандаш. Затем переместитесь внутрь границы и перетащите ее, чтобы расположить ее в любом месте изображения. Затем перейдите на панель параметров и щелкните галочку.Теперь, когда вы сохраняете это изображение, обязательно используйте команду «Сохранить как …». И сохраните свой рабочий файл в Photoshop, в формате PSD, чтобы сохранить слои и эту маску слоя. Потому что вы использовали маску слоя, чтобы просто скрыть древесину на слое объекта, а не навсегда стереть ее с помощью инструмента Ластик. Слой Object остается нетронутым, и вы можете вернуться в любой момент и настроить маску слоя с помощью черной или белой краски или даже удалить маску слоя, перетащив ее на значок корзины внизу, внизу панели слоев.И эта гибкость редактирования — настоящая прелесть маскировки слоя.
Что вы узнали: как добавить объект к изображению с помощью маски слоя
- Начните с двух слоев. Изображение с объектом, который вы хотите добавить, должно находиться на верхнем слое
, а основное изображение должно быть на нижнем слое. - Убедитесь, что на панели Layers выбран верхний слой (объект, который вы хотите добавить).
- В нижней части панели «Слои» щелкните значок Добавить маску слоя .Это добавит белый прямоугольник или эскиз, связанный с вашим верхним слоем. Этот белый прямоугольник — маска слоя. Маска слоя определяет, какая часть связанного слоя видна, а какая скрыта. Белый цвет на маске представляет видимые области. Черный цвет на маске представляет скрытые области.
- На панели инструментов выберите инструмент Кисть . Выделив маску (щелкнув миниатюру маски на панели «Слои»), закрасьте черным или белым цветом, чтобы сделать области связанного слоя скрытыми или видимыми.
Используйте маску слоя, чтобы заменить один фон другим.
Вы когда-нибудь хотели заменить смешанный или отвлекающий фон изображения? В этом видео мы сделаем именно это. И мы узнаем больше о маскировке слоя в процессе. Мы начнем с этой фотографии из файлов практики художественного произведения художника по дереву. Заменим его фон на более интересный снимок из мастерской художника.Первый шаг — добавить еще одно фоновое изображение. Для этого перейдите в меню File, выберите Place Embedded …, перейдите к этому изображению и нажмите Place. Перейдите на панель параметров и щелкните галочку. На панели «Слои» есть совершенно новый слой с новым изображением. Нам нужно перетащить этот новый слой под исходный фоновый слой. Но мы не можем этого сделать, потому что фоновый слой заблокирован. Если вы просто хотите разблокировать этот слой, вы можете щелкнуть значок замка. Но если вы хотите разблокировать слой и переименовать его, все за один шаг, затем выберите фоновый слой, щелкнув по нему, а затем щелкните правой кнопкой мыши или удерживайте клавишу Control и щелкните, если вы находитесь на Mac, и выберите слой из фона.И в появившемся диалоговом окне «Новый слой» введите новое имя для этого слоя. Я назову его Карандашом и нажму ОК. Теперь выберите слой Replace_Background2 и щелкните, удерживайте и перетащите под слоем Pencil. Вы можете убрать палец с мыши или трекпада, когда увидите двойную линию под слоем карандаша. Следующее, что мы собираемся сделать, это выделить фон, и на этом этапе вы можете полностью удалить его с изображения, но это будет постоянное изменение и не даст вам большой гибкости редактирования.Чтобы сделать это более гибким способом, мы собираемся использовать выделение с маской слоя. Чтобы понять, что я имею в виду, нажмите на слой Pencil на панели Layers. Перейдите на панель инструментов. И выберите инструмент «Быстрое выделение». Теперь вы можете выбрать объект переднего плана или фон. Поэтому просто щелкните и перетащите фон, чтобы выделить его. Перед тем, как применить маску слоя, нам нужно выделить тот элемент, который мы хотим показать, а не тот, который мы хотим скрыть. Итак, нам нужно инвертировать это выделение. Поднимитесь к меню Select и выберите Inverse.Теперь перейдите на панель «Слои» и щелкните значок «Создать новую маску слоя» в нижней части этой панели. Это реально сэкономило время, потому что Photoshop не только создал маску слоя, но и заполнил область, которая не была выбрана на этой маске слоя, черным. А если маска слоя черная, она скрывает содержимое на слое, к которому она прикреплена, слое Pencil. Если маска слоя белая, она показывает содержимое этого слоя. На этой маске белый цвет показывает карандаш, а черный скрывает карандаш.Итак, мы можем видеть новый фоновый слой ниже. Если вас устраивает такой результат, все готово. Вы достигли своей цели по замене фонового изображения. Но вот бонусный вариант: вы можете попробовать настроить маску, чтобы она выглядела еще лучше. Для этого перейдите в меню Select и выберите Select and Mask … Это открывает изображение с примененной маской здесь, в специальной выбранной рабочей области маски. Ранее в этой серии руководств мы посетили это рабочее пространство, когда настраивали выделение.Теперь мы настраиваем маску, которая очень похожа. Сначала щелкните меню «Просмотр» и выберите способ просмотра изображения в этой рабочей области. Я собираюсь выбрать «На слоях», что позволит нам точно увидеть, как карандаш будет выглядеть на новом фоновом слое, когда мы настраиваем маску. Я щелкну пустую область, чтобы закрыть меню «Просмотр», а затем перейду в раздел «Глобальное уточнение» этого диалогового окна. Здесь есть ползунки, которые часто хорошо работают, когда вы пытаетесь выделить изображение с резкими краями, например этот карандаш.Следите за этим белым ореолом по краю карандаша, который мы хотим удалить, когда я перехожу к ползунку Shift Edge и перемещаю его влево. Я сжимаю маску так, чтобы она скрывала этот край. Вы также можете попробовать перетащить ползунок Smooth вправо, чтобы сгладить край этой маски, и я могу попробовать перетащить ползунок Contrast вправо, чтобы сделать край вдоль карандаша немного более контрастным или четким. Когда вы закончите с ползунками, прокрутите вниз и убедитесь, что в меню «Вывод в» установлено значение «Маска слоя», а затем нажмите «ОК».И это изменяет маску слоя, которую мы уже применили к слою Pencil. И последнее: обратите внимание, что между миниатюрой маски слоя и миниатюрой изображения на слое карандаша есть значок связи. Это означает, что если бы мы переместили слой Pencil, маска слоя пошла бы вместе с ним. Перейдите на панель инструментов и возьмите инструмент «Перемещение», затем нажмите на карандаш и перетащите его вправо. Теперь все, что осталось сделать, это сохранить изображение, и вы должны обязательно использовать команду «Сохранить как …» и сохранить в Photoshop — формате PSD — чтобы вы сохранили свои слои и эту маску слоя, поэтому что у вас есть возможность вернуться в будущем и настроить маску слоя дальше, если захотите.
Что вы узнали: как использовать маску слоя для скрытия фона
- Начните с двух слоев. Исходное изображение должно быть на верхнем слое, а замещающее фоновое изображение должно быть на нижнем слое.
- Убедитесь, что на панели Layers выбран верхний слой (исходное изображение).
- На панели инструментов выберите инструмент Quick Selection и используйте его, чтобы выбрать все области исходного изображения, которые вы хотите сохранить в окончательном виде, — все, кроме фона исходного изображения.
- В нижней части панели Layers щелкните значок Добавить маску слоя . Это добавляет миниатюру маски слоя, связанную с верхним слоем. Маска слоя скрывает все, кроме того, что вы выбрали. Скрытые области на верхнем слое позволяют видеть сквозь стек слоев замещающий фон на нижнем слое.
Как объединить фотографии в Photoshop
Узнайте, как объединить разные фотографии в одно изображение в Photoshop.
Кажется, это та область, где начинающие пользователи Photoshop сильно запутаются. Я видел много комментариев к своим руководствам и получил ряд запросов от людей, которые сбиты с толку или заблудились. Это видео поможет вам объединить фотографии тремя разными способами.
Вы узнаете
- Как объединить фотографии, перетаскивая их на вкладки во фрейме приложения
- Как отключить фрейм приложения и объединить, перетаскивая их в окна изображений
- Как отображать несколько изображений на мозаичном дисплее
- Как сделать изменить размер изображения по размеру
- Быстрый и грязный способ вырезания фотографии
- Как сопоставить цвета двух разных изображений
Надеюсь, вам понравится это видео и вы найдете его полезным! Не забудьте подписаться на бесплатное членство и стать частью CAFE Crew.
Привет, Cafe Crew, это Колин Смит из PhotoshopCAFE, и на этой неделе я покажу вам, как объединить две фотографии вместе в Adobe Photoshop. Кажется, что это область, в которой люди часто спотыкаются, поэтому я собираюсь сделать учебник по ней прямо сейчас и просто отвечу на все эти вопросы раз и навсегда; как совместить две фотографии. Я покажу несколько разных способов.
Метод 1 (только CC)
Шаг 1
Самый простой способ сделать это в Photoshop CC — щелкнуть и удерживать кнопку мыши (или перо wacom) по фотографии, которую вы хотите перенести на другую.
Шаг 2
Затем переместите курсор вправо на вкладку документа, в который вы собираетесь скопировать фотографию. Целевой документ появится через секунду.
Шаг 3
Мышь или курсор наверху нового изображения. (все еще удерживая левую кнопку мыши). Удерживайте нажатой клавишу Shift, (сдвиг центрирует ее)
Шаг 4
А теперь отпустите. Теперь у нас есть обе фотографии внутри двух слоев друг над другом, чтобы мы могли их объединить.
Метод 2 плавающих окон (все версии)
Выберите меню окна и фрейм приложения на Mac.
В Windows: Окно> Упорядочить> Плавать все в Windows
Я выключаю фрейм приложения, замечаю, что окна документа плавают, и я могу сделать фотографию и перетащить ее на вторую; обратите внимание, мы их объединили.
Метод 3 мозаичных окна (все версии)
Шаг 1
Выберите «Окно», затем выберите «Упорядочить» и просто измените его, скажем, на «2 вертикальных».Теперь мы можем видеть два документа рядом.
Шаг 2
Щелкните и перетащите на один, мы переходим к другому, удерживаем Shift для центрирования и отпускаем. Так что позволь мне вернуться сюда. Мы собираемся вернуться к Упорядочить, а затем мы собираемся пойти Объединить все вкладки, и теперь он просто возвращает все на место.
Создание быстрого совмещения в Photoshop
Составное: при объединении более двух изображений в Photoshop для создания нового изображения.
Теперь мы собираемся очень быстро создать небольшую композицию, объединив эти две фотографии.
Шаг 1
Объедините 2 изображения в одно, используя описанные выше методы.
Шаг 2
Ctrl / Cmd + T, вызывает Free Transform, но обратите внимание, что фотография, которую мы поместили сюда, намного больше, что мы не можем видеть эти ручки.
Если я уменьшу масштаб, в конце концов, вы увидите эти ручки.Есть быстрый способ сделать это, просто нажмите Ctrl / Cmd + 0 (ноль), и он будет уменьшаться, пока вы не увидите эти ручки.
Шаг 3
А теперь я могу подойти к углу, удерживая клавишу Shift и растянуть его пропорционально. Если я также буду удерживать клавишу Option, она перетащит ее вверх из центра. Введите, чтобы применить.
Step 4
Нам нужно художественно объединить эти две фотографии вместе, чтобы мы могли просто раскрасить их для маски.Это один из способов сделать это, но я покажу вам другой.
Возьмите инструмент быстрого выбора и перетащите его в область для выбора.
Шаг 5
Выберите Select> Inverse Selection, (Ctrl / Cmd + Shift + I)
Step 6
Щелкните значок новой маски слоя на панели слоев. Это сохранит выделенную область и замаскирует невыделенные участки на верхнем слое.
Шаг 7
Обратите внимание, что у нас есть небольшая резкость.Мы могли бы просто немного обмануть, чтобы это исправить. Убедитесь, что маска слоя выбрана.
Откройте панель «Свойства» (окно> свойства)
Выберите ползунок растушевки и слегка нажмите на него. Это смягчит край.
Теперь, в реальном мире, я бы использовал Select and Mask (см. Учебник), но я просто пытаюсь показать здесь некоторые основные принципы.
Соответствие цветов на слоях
Цвета не совпадают. Один слой имеет теплый оттенок, а другой — синий.Итак, вот как вы с этим справитесь.
Шаг 8
Выберите фон, потому что мы хотим его изменить.
Так как же нам это сопоставить? Вот быстрый способ? Мы переходим к Image Adjustments, а затем переходим к Match Color.
Шаг 9
Выберите наш источник. И нашим источником будет наше рабочее изображение, подобное jacksons.jpg
Step 10
И слой, который я хочу использовать сейчас, на самом деле будет Layer 1.Это тот, из которого я хочу взять цвета.
Шаг 11
Обратите внимание, когда я это делаю, он применяет цвета из этого слоя к другому.
Конечно, сейчас это выглядит немного круто, поэтому мы просто хотим вернуть его с помощью ползунка Fade.
Объединение слоев с помощью цвета
Вот еще один небольшой совет, который вы можете сделать, когда выполняете такую работу и хотите как бы объединить элементы вместе.Что мы можем сделать, так это просто добавить цвет ко всему этому.
Step 12
Итак, если мы просто перейдем к кнопке добавления корректирующего слоя и выберем сплошной цвет. Придадим ему приятное оранжевое свечение.
Шаг 13
Переход в режим наложения цветов.
Шаг 14
А затем полностью уменьшите непрозрачность.
Итак, мы идем и замечаем, что он делает, капая этот цвет на два других слоя, он объединяет их все вместе и дает им такое приятное ощущение.
У меня также есть бесплатное руководство по объединению фотографий в Photoshop
Посмотрите все другие бесплатные видео здесь, в CAFE, а когда вы будете готовы к более глубокому обучению, просмотрите наши почти 200 премиальных курсов!
Рад видеть вас здесь, в CAFE
Colin
Как видите, режимы наложения слоев играют большую роль в подобных вещах. Получите бесплатную электронную книгу в формате PDF прямо сейчас. Мы собирались продать это за 9,99 доллара, но решили, что отдадим его вместо этого и посмотрим, что произойдет 🙂
.
Как объединить или объединить другую фотографию с помощью Photoshop CS6 | Small Business
Adobe Photoshop позволяет использовать широкий спектр методов изменения изображений, которые в противном случае были бы невозможны в камере, и среди них — возможность объединить или объединить две разные фотографии, либо для стилизации одного конкретного изображения, либо для создания бренда. новая картинка. В дополнение к объединению фотографий с помощью наложения, когда одно изображение используется в качестве фона, а другое — в качестве переднего, вы также можете размещать изображения рядом друг с другом на новом холсте.Это позволяет вам создать новую графическую таблицу.
Объединение фотографий рядом друг с другом на одном холсте
Откройте Adobe Photoshop CS6 и откройте первую фотографию, которую вы планируете использовать в своей комбинации.
Выберите «Изображение» в строке меню и нажмите «Размер изображения», чтобы просмотреть размеры фотографии. Обратите внимание на ширину и высоту изображения, так как вы хотите, чтобы второе изображение было как можно ближе к этим размерам, чтобы не было пустого места на холсте.
Нажмите «ОК», чтобы закрыть окно «Размер изображения», а затем откройте фотографию, которую вы хотите объединить с вашей первой фотографией.
Выберите «Изображение» в строке меню и нажмите «Размер изображения», выбрав вторую фотографию. Измените значения ширины и высоты на значения первого изображения.
Выберите первую фотографию и нажмите «Изображение» в строке меню. Щелкните «Размер холста», а затем удвойте значение «Ширина», если вы хотите, чтобы изображения были объединены бок о бок, или удвойте значение «Высота», если вы хотите, чтобы две фотографии располагались одна над другой.Добавьте значение, которым должна быть граница между двумя объединенными изображениями, к значениям ширины или высоты. Например, если вы хотите, чтобы граница между двумя изображениями составляла 20 пикселей, а исходное изображение — 500 пикселей, сначала удвойте значение до 100 пикселей, а затем добавьте 20 пикселей, чтобы в итоге получилось 1020 пикселей.
Щелкните стрелку в разделе «Якорь», чтобы указать, где вы хотите разместить исходную фотографию на увеличенном холсте. Например, если вы хотите, чтобы первая фотография была слева, щелкните стрелку слева от центральной точки, если вы хотите, чтобы фотография была вверху, щелкните стрелку над центральной точкой.
Щелкните поле цвета рядом с «Цвет расширения холста» и выберите цвет фона для холста. Цвет фона — это цвет границы между двумя объединенными изображениями. Нажмите «ОК», чтобы увеличить размер холста и установить цвет фона.
Нажмите «Выбрать» в строке меню, а затем нажмите «Все», выбрав второе изображение. Нажмите «Ctrl-C», чтобы скопировать изображение в буфер обмена.
Выберите исходное изображение с увеличенным холстом и нажмите «Ctrl-V», чтобы вставить второе изображение.
Выберите инструмент «Перемещение» на панели инструментов, щелкните и перетащите второе изображение на место на холсте.
Нажмите «Файл» и выберите «Сохранить как», чтобы сохранить новое объединенное изображение в новый файл, сохранив при этом две исходные фотографии.
Объединение фотографий с использованием слоев
Откройте Adobe Photoshop CS6 и откройте фотографию, которую вы хотите использовать в качестве фона для объединенного изображения.
Откройте изображение, которое вы хотите использовать в качестве переднего плана, и нажмите «Ctrl-A», чтобы выбрать всю фотографию, или используйте инструменты выбора, чтобы указать часть фотографии, которую вы хотите использовать в качестве переднего плана.
Нажмите «Ctrl-C», чтобы скопировать фотографию или выделение в буфер обмена, а затем выберите фоновую фотографию. Нажмите «Ctrl-V», чтобы вставить вторую фотографию как новый слой.
Откройте окно слоев и дважды щелкните имя «Слой 1». Введите «Передний план» (без кавычек) в качестве имени слоя и нажмите «Enter». Слой исходного изображения отображается как «Фон» в окне слоев.
Щелкните раскрывающийся список Layer Mode с выбранным слоем «Foreground» и выберите, как вы хотите смешать два слоя.Параметр «Нормальный» помещает передний план на задний план, что лучше всего работает, если передний план является выделенным, а не полным изображением, в то время как параметр «Точечный свет» заменяет цвета слоя переднего плана на цвета фона для создания интересных эффектов. По мере прокрутки параметров отображается предварительный просмотр каждого режима, поэтому поэкспериментируйте, чтобы найти эффект, соответствующий вашим предпочтениям.
Нажмите «Файл» и выберите «Сохранить как», чтобы сохранить новое объединенное изображение в другом файле, сохранив исходные фотографии.
.Выберите области, чтобы удалить фон, изолировать фотографии или объединить изображения
Создание выделения стало проще, быстрее и точнее, чем когда-либо, в новом пространстве «Выделение и маска», которое вы найдете в последней версии Photoshop.
В этом примере мы скроем фон верхнего слоя, чтобы показать содержимое слоя ниже.
Я могу начать с выбора любого инструмента выделения на моей панели инструментов, а затем щелкнуть кнопку «Выделить и замаскировать» на панели параметров выше, где даже без активного выделения я могу перейти в меню «Выделение» и выбрать «Выделение и маска».Это откроет пространство «Выделение» и «Маска», где вы найдете инструменты, необходимые для создания и уточнения выделения в одном пространстве. Мы начнем с инструмента быстрого выбора в верхнем левом углу. Я закрашу области, которые хотелось бы сохранить. Как и я, вы увидите, как они полностью раскрываются, что дает нам новый способ визуализировать наш выбор, которого у нас никогда не было. Это связано с режимом луковой кожи.
В правой части экрана я могу переместить ползунок «Прозрачность» вверх, чтобы просмотреть мои конечные результаты, переместить его полностью вниз, чтобы увидеть полный вид слоя, или переместить его где-нибудь посередине, чтобы получить сочетание двух.Затем я могу выбрать кисть Refine Edge и закрасить области, где объект переднего плана смешивается со слоем под ним. При этом я передаю Photoshop контроль над областью, где рисую, и это должно дать мне более красивый конечный результат.
На этом этапе я, возможно, захочу изменить вид. Мы были в режиме луковой кожи. Теперь давайте выберем Overlay, где этот красный оверлей указывает области, которые будут скрыты, когда мы закончим, и это будут области, которые будут замаскированы.Мы можем точно настроить наши конечные результаты, используя любой из инструментов выбора в левой части экрана. Вы даже найдете инструмент «Кисть», с помощью которого можно добавлять или убирать созданную маску, а также рисовать на изображении, чтобы настроить его. Я снова изменил вид на Onion Skin, а затем полностью увеличил прозрачность, чтобы лучше рассмотреть наш конечный результат. Если вы хотите более точно настроить это, вы можете перейти в область Global Refinement, где вы найдете несколько ползунков, предназначенных для улучшения конечного результата, или в этом случае я обнаружил, что края волос имеют область другого цвета. для них не совсем соответствует фону.Итак, я перейду в Настройки вывода, где найду флажок «Обеззараживать цвета». Это изменит цвет полупрозрачных областей, чтобы они лучше соответствовали фону.
Наконец, я могу выбрать, какой тип вывода мне нужен из этого меню. Некоторые из вариантов будут недоступны, когда я выберу Decontaminate Colors, но я собираюсь создать новый слой с помощью Layer Mask, чтобы, когда я нажму OK, я сохраню свой исходный слой здесь, над ним будет быть копией, цвет которой был изменен, и маской для удаления фона, открывая слой ниже.
Вот пример использования замаскированного изображения, объединенного с другим изображением. Область «Выделение» и «Маска» отлично подходит для точного выбора для комбинирования изображений для использования в фотографиях и дизайнах. Попробуйте сегодня.
.Как соединить фото в фотошопе, работаем с 3 фото
Как вы можете заметить, последнее время социальные сети наводнило обилие совмещенных фотографий. Эдакий, мини коллаж, созданный без серьезных усилий. Выглядит красиво, сделать просто. Почему бы не научиться?
Для начала дам вам пару советов по стилю. Это довольно простые вещи, интуитивно понятные девушкам, но порой, вызывающие недоумение у мужчин. Вроде совмести несколько фото в одно. Почему выглядит дешево, аляповато и результат гораздо ниже ожидаемого?
Все просто. Для соединения нескольких фото в одно вам сначала придется выбрать те самые фото. Как бы вы не старались, но если эту задачу вы проигнорируете, обещаю, результат вам точно не понравится.
Фото должны быть одинакового (желательно хорошего) качества. Фотография, сделанная на телефон рядом с фото, сделанным с помощью зеркально фотокамеры, будет выглядеть нелепо.
Заранее продумайте цветовую гамму. Если вы на фото в зеленой рубашке, рядом с вашим изображением в красном пиджаке будет смотреться плохо. Ну не арбуз же вы, в самом деле.
Для соединения нескольких фото в одно возьмите либо 2 изображения, либо нечетное количество. Дабы ваш коллаж не выглядел как советский фотоальбом.
В идеале, если ваши фото будут из одной фотосессии, сделанные либо вами, либо фотографом.
Пожалуй, и все. Теперь приступим к практике.
Основа этой задачи – научиться работать со слоями. Поверьте, это вам пригодится еще не раз. Открываем изображения. Я выбрала для своих манипуляций фотосессию с Мирандой Керр.
Попытаемся объединить эти 3 фото в одно. Как видите, вышеперечисленным стилистическим требованиям они соответствуют.
Создаем новый документ, размеров 1600 на 2000 пикселей. Не столь важный параметр. Можете выбрать любой размер. То, что не нужно, мы обрежем.
Открываем все три изображения. Открылись они в отдельных окнах. Нам нужно видеть их, чтобы перетащить. Поэтому, находясь во вкладке с созданным белым листом, наводим курсор на вкладки с изображением и тащим вниз, зажав правую клавишу мыши.
Вот что у нас получилось.
Теперь ставим курсор на нужно изображение и перетаскиваем на белую рабочую область. И так с каждым фото.
Вот что получилось. Окна с ненужными уже фото закрываем.
А теперь приступаем к работе с теми самыми слоями. В этом окне вы можете увидеть, что каждое изображение – отдельный слой, который мы можем перемещать и редактировать по своему смотрению. Причем, остальные в это время не будут изменены.
Кликаем по верхнему слою в окне слоев. Он выделился. Как и изображение, которое он содержит. Ставим курсор на изображение и перетаскиваем его вправо, прижимая к краю.
Так же поступаем с остальными. Вот, что у нас получилось.
Нижнее изображение слишком большое. Тянем за маркеры, появившиеся по углам, и уменьшаем его, зажимая кнопку shift на клавиатуре. Это необходимо для того, чтобы фото не изменило пропорций.
Бесконечно уменьшать изображение мы не можем, потому как откроются белые участки слева. Поэтому просто обрежем его, для чего выбираем инструмент «Рамка».
Выделяем нужную область, щелкаем правой клавишей мыши, выбираем «рамка» и вуаля! Фото обрезано!
Теперь сводим слои. Изображение – объединить слои.
Сохраняем в формате для фото. Сохранить – сохранить как. И из предложенного списка форматов выбираем jpg.
Вот что у нас получилось в итоге.
Узнаем как соединить фото с помощь Photoshop?
Достаточно часто нам приходится прибегать к процессу редактирования цифровых снимков. На работе и дома мы пытаемся создать забавные композиции, смешные шаржи, использовать приемы фотомонтажа, составить красивые календари, панорамы и коллажи, но для этого нужно научиться соединить фотографии в одну. Конечно, можно не обременять себя поиском графического редактора и воспользоваться, например, Paint, который уже встроен в Windows. Но для лучшего качества и результата специалисты рекомендуют пользоваться программой Adobe Photoshop, чтобы качественно соединить фото. Данная программа позволяет экспериментировать с изображениями так, как подскажет ваша фантазия.
Итак, что нужно сделать, чтобы соединить два фото при помощи программы Adobe Photoshop? Для этого потребуется выполнить несколько шагов.
Чтобы соединить фото, нужно открыть Фотошоп, выбрать в меню «Файл» и создать новое изображение, кликнув кнопку «Создать». Затем указываем приблизительный размер изображения, которое должно получиться, учитывая при этом размер и количество исходных снимков.
Открываем папку, в которой находятся фотографии, выбранные для объединения, и начинаем каждую по очереди перетаскивать на фоновый слой. Теперь каждое фото располагается по центру, но вам нужно расположить его так, чтобы оно находилось в строго отведенном для него месте. Как только цель достигнута, найдите в панели инструментов значок «Перемещение» и щелкните по нему. В появившемся диалоговом окне выбираем «Поместить».
Повторяем этот алгоритм до тех пор, пока на фоновом слое не окажутся все нужные вам фотографии, чтобы соединить фото. Вновь добавленная фотография будет находиться на другом слое. То есть, если нужно поменять масштаб какой-либо фотографии, то вы должны выбрать слой из панели, который соответствует данному фото. После этого вы можете наложить всевозможные эффекты, провести масштабирование, сделать коррекцию или выполнить многие другие нужные вам действия.
Когда все фото добавлены, и все необходимые действия выполнены, не забудьте сохранить получившееся изображение.
При кажущейся простоте и многих неоспоримых достоинствах программа Фотошоп имеет и ряд существенных недостатков. Программа очень дорогая и сложная для освоения ее начинающими пользователями. Чтобы не ломать над ней голову, можно воспользоваться более простой программой — Photoscape.
Программу можно скачать практически с любого сайта в интернете и установить на свой компьютер. После успешной установки запускаем Photoscape и нажимаем значок «Комбинация» для того, чтобы соединить фото. Через проводник в левой части выбираем на компьютерном диске фотографии, которые нужно объединить, и перетаскиваем их в центральную часть рабочего окна программы.
С правой стороны окна при необходимости можно менять расположение и порядок фотографий, выбирая в меню соответствующие варианты: «4х-угол.», «Вертик» и «Гориз». Это сделано для того, чтобы каждый пользователь мог установить для себя удобный вид использования программы. Изменение визуального вида способствует более быстрой и эффективной работе. После того как процесс соединения фотографий завершен, остается сохранить результат.
3 способа объединить фотографии с помощью Photoshop • Оки Доки
Творчество — это объединение двух или более элементов во что-то прекрасное. Научиться комбинировать фотографии с помощью Photoshop — это базовый навык. Более крутая кривая обучения действительно начинается после этого, когда вам нужно создавать привлекательные эффекты из простого сочетания изображений.
Adobe Photoshop — мощное программное обеспечение, поэтому есть много способов редактировать фотографии с помощью Photoshop. Давайте начнем с самых простых способов перенести две фотографии на холст и объединить их в новую фотографию менее чем за пять минут.
Вот три метода:
- Создайте составной макет.
- Совместите одну фотографию с другой.
- Объедините определенную часть фотографии.
1. Перетащите и объедините фотографии в составной макет.
Вы, наверное, видели эти причудливые макеты страниц журнала с красиво расположенными изображениями. Это самый простой способ объединить фотографии в фотошопе.
- Запустите Photoshop. Начните с нового изображения. Выберите «Файл»> «Создать».
- В диалоговом окне просмотрите типы документов, такие как Интернет или Печать. Вы можете использовать измерения ширины и высоты вашей базовой фотографии. В раскрывающемся списке установите для фона значение «Прозрачный». Щелкните ОК.
- Вставьте первую фотографию с вашего компьютера в документ, а затем расположите ее так, как вам нравится.
- Нажмите Ctrl + T для маркеров Free Transform. Щелкните и перетащите ручки по краям, чтобы изменить размер изображения, если оно не умещается в документе. Нажмите Enter, чтобы зафиксировать преобразование, или щелкните галочку на панели инструментов.
- Добавьте другое изображение в документ перетаскиванием. Каждое изображение находится на отдельном слое. Если панель слоев не отображается, перейдите в Window> Layers.
- Перетащите слои с помощью панели слоев, чтобы переместить изображения друг на друга или друг на друга. Используйте инструмент «Перемещение» (клавиша «V»), чтобы изменить положение изображений по своему усмотрению.
- Теперь настройте свой дизайн так, чтобы он выглядел идеально. Чтобы изменить размер изображений и сделать так, чтобы их края касались друг друга (не сильно искажая их), вы всегда можете использовать Ctrl + T (Windows) или Command + T (Mac OS) для маркеров Free Transform.
Ваш окончательный макет будет зависеть от количества изображений, которые вы хотите объединить. Попробуйте расположить их по-разному, пока вам не понравится внешний вид. Вы также можете улучшить композицию кадра, добавив к фотографиям красивые границы.
2. Объедините фотографии с помощью режимов наложения.
Режимы наложения изменяют способ взаимодействия одного слоя со слоем под ним. Это дает вам множество возможностей объединить две фотографии в творческие композиции.
Есть несколько способов использовать их творчески, но вот простое пошаговое руководство по добавлению элементов одной фотографии к другой.
- Начните с двух фотографий, каждая на отдельном слое. Основное изображение должно быть нижним слоем. Изображение (песчаные дюны), которое вы хотите совместить, должно быть сверху.
- На панели «Слои» выберите верхний слой. Используйте раскрывающийся список в верхнем левом углу панели «Слои», чтобы изменить режим наложения.
- Режим наложения по умолчанию — Нормальный, что означает, что два слоя не смешиваются. После изменения режима наложения цвета верхнего слоя будут взаимодействовать с цветами нижележащего слоя.
В финальном изображении здесь используется режим затемнения. Теперь видна часть верхнего изображения (песчаные дюны), которая темнее нижнего слоя. Та часть, которая светлее деревьев, не появляется. Режим наложения «Осветлить» делает обратное.
Перебирайте другие режимы наложения, чтобы найти тот, который лучше всего подходит для ваших изображений. Умножение, Экран и Наложение — три распространенных режима наложения. Вы также можете использовать ползунок «Непрозрачность» для точной настройки текстуры изображения.
Совет: хотите быстро переключаться между режимами наложения? Сначала нажмите букву V, чтобы выбрать инструмент «Перемещение». Затем нажмите и удерживайте клавишу Shift и используйте клавиши плюс (+) и минус (-) для перехода вверх или вниз по списку. Это более быстрый способ визуально сравнить режимы наложения.
Для новичков это может быть немного сложно. Итак, узнайте больше о режимах наложения и продолжайте экспериментировать, чтобы понять, как это работает визуально.
3. Объедините любую часть фотографии с помощью маски слоя.
Слой-маска помогает объединить две фотографии, если вы хотите объединить часть одной фотографии в другую.
- Принесите два изображения, которые вы хотите объединить, в Photoshop и разместите их как два слоя. Основное изображение (рука) должно быть внизу, а изображение, которое вы хотите объединить (лампочка), должно быть вверху.
Вы также можете принести второе изображение из «Файл»> «Поместить внедренное», чтобы добавить его как смарт-объект (как использовать смарт-объекты в Photoshop). Но давайте не будем усложнять этот урок. - Перейдите на панель Layers и выберите верхний слой.
- Щелкните значок Добавить маску слоя (прямоугольник с черным кружком). Маска слоя связана с верхним слоем и отображается в виде белого эскиза рядом с ним. Белая часть маски показывает все, что находится под ней на связанном слое. Черная часть скрывает все остальное. Вы должны использовать эти черно-белые свойства, чтобы скрыть и объединить части верхнего слоя со слоем под ним.
- Выберите инструмент «Кисть» на панели «Инструменты». Нажмите D на клавиатуре, чтобы установить цвета по умолчанию как черный и белый на панели инструментов. В Windows нажмите Alt + Правая клавиша мыши, а затем перетащите влево или вправо, чтобы уменьшить или увеличить размер кисти. Перетащите вверх или вниз, чтобы уменьшить или увеличить жесткость кисти.
- Щелкните миниатюру маски, чтобы оставить ее выделенной. Выберите черный цвет в качестве цвета кисти и начните рисовать по маске на изображении, чтобы создать области, которые вы хотите скрыть. В этом случае мы скрываем все, кроме лампочки. Вы можете изменить цвет на белый и подправить области, которые хотите скрыть.
- Нажмите Ctrl + T для свободного преобразования. Используйте угловые ручки, чтобы изменить размер изображения лампочки пропорционально руке.
Маска слоя контролирует прозрачность или количество света, которое она пропускает. В отличие от ползунка «Непрозрачность», который применяется ко всему изображению, маска слоя более избирательна с взаимодействием черного и белого, как мы видим выше.
Это простая иллюстрация масок слоя, поскольку в Photoshop есть более эффективные способы выбора и маскировки объекта.
Объединяйте фотографии в широкие панорамы
Если вы увлекаетесь пейзажной фотографией, то панорамы — лучший способ получить больше визуальной недвижимости. Если вы не берете с собой цифровую зеркальную камеру или широкоугольный объектив, не отчаивайтесь, так как с простым объективом вы тоже многое можете сделать.
Просто сделайте несколько фотографий и объедините их с помощью функции Photoshop Photomerge. Конечно, Photomerge — не единственный инструмент, который может сшить их за вас. Так почему бы не попробовать эти бесплатные инструменты для создания панорамы из нескольких фотографий.
Учебное пособие по Photoshop 6.01 — Использование слоев для объединения изображений
Учебное пособие по Photoshop 6.01 — Использование слоев для объединения изображенийВаза для фруктов
1. Нажмите кнопку «Пуск», а затем перейдите в «Программы». Перейдите в Adobe, Photoshop 6.0 и щелкните Adobe Photoshop 6.0. Если его нет в меню «Пуск», вам необходимо установить программу. с помощью значка установки программного обеспечения на рабочем столе.
2. Сохраните справа три фотографии, перечисленные ниже. щелкнув по каждому из них, а затем левой кнопкой мыши «Сохранить изображение как».Сохраните их в ваша сетевая папка в виде файлов .jpg.
3. В Adobe Photoshop нажмите «Файл», а затем «Открыть». Выберите вашу сетевую папку, в которой вы сохранили изображения фруктов. Выберите каждый из трех изображений и нажмите «Открыть». Примечание: нажмите Ctrl + левый щелчок, чтобы выбрать более одного файла за раз.
4. Вы увидите изображение яблока, винограда. и таз. Мы объединим эти изображения в другую картинку.Чтобы создать Новое рабочее пространство, щелкните Файл, затем Новый. Назовите новое рабочее пространство Fruit Bowl.psd. Установите ширину 400 пикселей и высоту. до 300 пикселей.
5. Выберите изображение apple.jpg. Используйте волшебную палочку инструмент выделения (см. снимок экрана) и выделите все яблоко. Вы хотите, чтобы контур яблока был выделен в мигающая пунктирная линия. Примечание: вам нужно будет нажать shift + щелкнуть левой кнопкой мыши несколько раз. раз на разных частях яблока, чтобы добиться этого.
6.После того, как яблоко выбрано, перейдите в Edit, затем Copy. Выберите свой Fruit Bowl.psd
изображение, а затем перейдите в Редактировать, затем Вставить. Это должно вставить дубликат изображения
яблоко в пустое рабочее место. Если по каким-то причинам это не так. Зайдите в Edit,
затем «Отменить» или «Шаг назад» и повторите попытку.
7. Повторите шаги 5 и 6 для винограда и миски.
8. Обратите внимание, что каждое изображение, которое вы вставили в Fruit Bowl, представляет собой отдельный слой.
Каждый слой можно перемещать или редактировать, не влияя на другие слои.Слой
в верхней части списка находится слой, расположенный поверх изображения.
9. Используйте инструмент Magic Wand и
Инструмент «Перемещение» (четырехсторонняя стрелка)
чтобы поставить миску и фрукты в любое положение по вашему желанию. Используйте ластик
инструмент для удаления фруктов, торчащих из дна чаши
10. Перейдите в Layer, затем Flatten Image. Это позволит вам сохранить файл как
файл jpg. После этого вы сможете перейти в «Файл», «Сохранить».
Как, выберите тип изображения jpeg или jpg и убедитесь, что вы находитесь в своей сети.
папку и нажмите «Сохранить».На следующем экране будут запрашиваться уровни детализации и другие
параметры. Параметры по умолчанию в порядке, просто нажмите ОК. Окончательное изображение должно выглядеть
нравится.
Как объединить фотографии с помощью Adobe Photoshop
Время от времени нам может понадобиться объединить изображения , чтобы они выглядели лучше. Не каждая картинка, на которую мы нажимаем, идеальна. Иногда изображение может иметь правильный цвет и освещение, но человек закрывает глаза. В других случаях объект может идеально позировать, но на заднем плане есть животные или люди.Однако все эти недостатки могут быть устранены, если вы знаете, как комбинировать фотографии в Photoshop . Да! Мы сказали Photoshop, потому что что может быть лучше, чем использование самого мощного программного обеспечения для редактирования фотографий для выполнения этой задачи? Действительно, было бы здорово!
Adobe Photoshop — самая мощная и популярная программа для редактирования изображений. Фактически, одна из его ключевых особенностей — это способность объединять разные изображения и создавать одну исключительную фотографию. Технически это называется сшиванием изображений.Техника выполняется с помощью компьютерного программного обеспечения и требует точного наложения изображений с разной экспозицией для получения изображения с высоким разрешением. Звучит интересно?
Позвольте нам познакомить вас с различными методами слияния изображений, чтобы вы могли реализовать их в соответствии с вашими потребностями. Эта статья научит вас лучшим способам комбинировать изображения в Photoshop . Мы рекомендуем вам использовать это программное обеспечение для этой задачи, так как с его помощью легче достичь бесшовных результатов.
Шаги по объединению фотографий в Photoshop
Ниже приведены шаги, которые помогут вам, , совмещать изображения в Photoshop тремя различными способами. Для выполнения работы можно использовать все три метода. Первые два способа немного проще третьего. Третий метод обычно делится на три разных раздела и немного длиннее. Тем не менее, если вы хотите идеально скомбинировать изображения, оно того стоит.
Первый методШаг 1:
Откройте программу Photoshop.Щелкните и нажмите кнопку мыши или перо Wacom на желаемое изображение, которое вы хотите объединить с другим.
Шаг 2:
Перейдите на вкладку документа, чтобы скопировать в него фотографию. Теперь на экране появится место назначения документа.
Шаг 3:
Перейти к началу новой фотографии. Нажмите левую кнопку мыши, удерживая клавишу Shift, и отпустите.
Шаг 4:
Вы найдете оба изображения друг на друге в пределах двух слоев и готовы к объединению.
Второй МетодШаг 1:
Если вы используете MAC, перейдите в окно меню и выберите Application Frame.
Если вы используете Windows, перейдите в окно меню, выберите «Упорядочить», а затем нажмите «Переместить все».
Шаг 2:
Выключите фрейм приложения, как только увидите, что окна документов плавающие.
Шаг 3:
Теперь возьмите желаемый снимок и перетащите его на другой, чтобы объединить.
Третий Метод Как создать композит в Photoshop?Вот как можно быстро создать композит.
Шаг 3:Начните с объединения двух изображений, используя шаги 1 и 2.
Шаг 4:Нажмите Ctrl / Cmd + T, чтобы вызвать свободное преобразование. Однако вы увидите, что изображения выглядят крупнее, что делает невозможным поиск ручек.В этом случае попробуйте уменьшить масштаб, чтобы увидеть маркеры, или нажмите Ctrl / Cmd + 0.
Шаг 5:Переместите курсор в угол. Нажмите Shift и перетащите его. Обязательно перетащите пропорционально. Кроме того, вы также можете нажать Option и перетащить его из центра. Теперь нажмите Enter.
Шаг 6:
Объедините изображения вместе. Теперь выберите инструмент быстрого выбора и перетащите нужную область, чтобы сделать выбор.
Шаг 7:
Теперь нажмите «Выбрать», а затем выберите «Обратное выделение».Альтернативный способ — нажать Ctrl / Cmd + Shift + I.
Шаг 8:
Перейдите на панель «Слои» и выберите значок новой маски слоя. Это поможет вам выделить выделенную область и замаскировать область, которая не выделена наверху слоя.
Шаг 9:
На фотографии могут появиться резкие края. Чтобы исправить это, выберите маску слоя и перейдите в Windows. Теперь нажмите «Свойства» и выберите ползунок «Растушевка». Для смягчения краев нужно немного сдвинуть ползунки пера.
Как сочетать разные цвета на слоях?Если вы видите, что цвета не совпадают, не паникуйте. Для этого тоже есть небольшая хитрость. В этом примере вы можете увидеть оттенок теплого и синего цвета на изображении. Выполните следующие шаги, чтобы устранить его.
Шаг 10:
Перейдите к фону желаемого изображения, которое вы хотите изменить. Теперь нажмите на Image Adjustment и спуститесь, чтобы выбрать опцию Match Color.
Шаг 11:Выберите желаемый источник. Выбранный вами источник будет выступать в качестве рабочего изображения.
Шаг 12:Выберите нужный слой, из которого вы хотите получить цвета. Однако имейте в виду, что слой, который вы собираетесь использовать сейчас, станет слоем 1 в вашем изображении.
Шаг 13:В основном он применит цвет из выбранного вами к другому слою.При нанесении поначалу он может иметь яркий цвет. Однако вы можете устранить это позже с помощью ползунка Fade.
Как связать слои цветами?В дополнение к описанным выше шагам для комбинирования фотографий в Photoshop убедитесь, что вы сделали несколько снимков. Поскольку получить хорошие изображения за 2–3 клика бывает редко, сделайте больше снимков, чем вам кажется достаточным. Этот метод еще более выгоден в случае редактирования фотографий недвижимости .Он может предоставить вам больше возможностей для слияния изображений и получения результатов звездного качества. Комбинирование изображений — обычная практика, применяемая отдельными фотографами и компаниями, предлагающими услуги редактирования фотографий . Итак, если вы тоже принадлежите к той же области, изучение этого было бы преимуществом для вашей работы.
Как плавно совмещать фотографии в фотошопе
Возьмите ваше первое изображение. Я использую фотографию горизонта Торонто, найденную в Google. В качестве подсказки, если есть область с пустым пространством, например, над линией горизонта.Это очень помогает процессу смешивания.
Мое второе изображение взято с http://taenaron.deviantart.com.
Открыть фотошоп. Все версии будут работать с этим руководством!
Откройте новый документ в Photoshop, чтобы у нас был холст для обоих наших изображений. Command + N на Mac и Control + Shift + N на ПК. Для этого руководства я использую холст 1024 x 768.
Мой холст. Пора перетащить мои фотографии!
Я уже имею представление о своей смеси. Планета за горизонтом.Поэтому я сначала помещаю свой горизонт на свой холст.
Теперь важная и часто упускаемая из виду часть, которая может во многом помочь бесшовному смешиванию, — это подбор цвета с помощью пипетки. Выберите пипетку и перенесите ее на базовое изображение.
Выберите место, где, по вашему мнению, будут встречаться два изображения. Инструмент «Пипетка» выбирает цвет из спектра, который соответствует выбранной области.
Как видите, пипетка автоматически добавляет его в вашу цветовую палитру.
Теперь возьмите инструмент «Ведро с краской» и залейте фон с клетчатым слоем цветом, выбранным пипеткой.
Примечание: при создании нового документа клетчатый (прозрачный) слой будет указан как фон, а ваше изображение автоматически станет новым слоем. Так что залейте фоновый слой выбранным цветом!
Результат заливки фона! Уже отлично выглядит. Теперь возьмите другое фото!
Теперь выгляжу уродливо. Но скоро все станет лучше.Пришло время добавить маску слоя!
Внизу раздела слоев вы увидите прямоугольник с кружком внутри. Убедитесь, что ваш слой, который вы хотите исчезнуть, выбран. Как видите, фото моей планеты есть.
Я добавил маску слоя к фотографии моей планеты. Маска слоя — это то, что позволяет нам смешиваться. Это самое главное.
Возьмите свой инструмент градиента. Помните, где находится ведро с краской из предыдущего шага? Ну, инструмент градиента тоже есть! Щелкните ведро с краской и удерживайте его, чтобы получить доступ ко второму варианту.
Важным шагом является выбор образца градиента от черного к белому и выбор отраженного стиля режимов. Как видно выше. Отраженный режим — это маленький значок справа от образцов.
Теперь с выбранным градиентом. Перетащите его из нижней части фотографии, которую вы смешиваете вертикально с фотографией, как показано здесь.
Регулируйте градиент столько, сколько вам нужно, пока продукт не удовлетворит вас!
СОВЕТ: вы также можете использовать кисть с выбранным оттенком черного, чтобы добавить более тонкие точки перехода, если градиент не выполняет желаемую работу.
Как у меня получилось.Выглядишь хорошо!
Мой готовый продукт после некоторых корректировок цвета!
Помните: это потребует практики, но это отличная фундаментальная техника. Я знаю, что это было долго, и фотографии могут быть лучше, поскольку они не на моем экране. Не торопитесь и получайте удовольствие !!
Я отвечу на столько комментариев, сколько смогу, в разделе комментариев. Я прояснил это настолько ясно, насколько мог. Удачи и помните, что вы можете сделать это с любым количеством фотографий! Воображение — ключ к успеху!
Объединяйте и объединяйте изображения просто из класса постобработки архитектурных фотографий
Информация об уроке
Простое объединение и объединение изображений
Мой следующий шаг, я хочу сказать, я не знаю, чувствую себя немного бесплодным.Я думаю, что мы можем прямо сейчас пойти на наших людей, вместо того, чтобы пытаться клонировать вещи. Что вы ребята думаете? Довольно пусто. Давайте добавим к этому немного жизни и немного масштаба, не так ли? Итак, я собираюсь вернуться в Lightroom, и я собираюсь пройти через это, и вместо того, чтобы использовать Lightroom в моих мультиэкспозициях для смешивания, выделения и тени, я собираюсь использовать множественные экспозиции, чтобы смешать разные объекты на фотографии. . Итак, я собираюсь добавить людей так же, как я добавил свет и тень. Итак, пока я был на съемочной площадке, я как бы режиссировал, у нас есть этот доктор, и я говорю: «Я хочу, чтобы вы ходили так, как будто у вас есть цель.«Как будто вы собираетесь на операцию или что-то в этом роде». Мы хотим создать ощущение, будто мы просто поместили туда камеру на короткую секунду и запечатлели сцену, момент времени, в этой больнице. Итак, я заставлял этого парня ходить взад и вперед несколько раз, и в конце концов я нашел одного, где, как мне кажется, он выглядит как … Как я уже сказал, он …
с целью. Он на пути к операции. Я собираюсь добавить его в нашу финальную композицию, поэтому я установлю этот рейтинг на единицу. Одна звездочка, чтобы отметить это, отложить на потом, и я хочу добавить еще несколько человек, поэтому я сказал это, я схватил эту медсестру, и я сказал, сказал ей то же самое: «Я хочу, чтобы вы шли с определенной целью.«Я хочу, чтобы вы приложили немного усилий», и в конце концов мы нашли позу, которая, на мой взгляд, сработала очень хорошо. Она поднимается по лестнице. Давайте узнаем, где она нам нравится. Я думаю, когда она здесь, она слишком близко к камере, слишком доминирует в кадре. Итак, я думаю, что что-то вроде этого, где она не так близко, было бы лучше, но она все еще там, чтобы добавить жизни. Итак, я буду использовать эту рамку. Я собираюсь установить рейтинг на единицу, а потом подумал, что было бы здорово, если бы кто-нибудь вышел за дверь.Итак, я на самом деле подумал: «Эй, я одет в презентабельную одежду. Я мог бы работать в этом», поэтому я сам спустился туда, взял свой пульт дистанционного управления и несколько раз входил и выходил за дверь, и вы можете Не говорите, что это я, но вы можете увидеть меня там, и поехали. Я думаю, что один из них должен добавить какое-нибудь приятное движение, вроде того, что ему нравится. Итак, мы установим рейтинг на единицу. Я пойду найди их в моем фильтре, нажав на звездочку. Я снова вижу все мои фотографии с рейтингом, помеченные одной звездочкой. И я собираюсь взять, давай посмотрим, мы начнем с моего доктора здесь.Итак, я собираюсь щелкнуть правой кнопкой мыши, отредактировать, отредактировать в Photoshop, и это откроется, и я собираюсь … Я закрою это. Я лучше понимаю, что я здесь делаю. Вот наш рабочий файл. Как всегда, я достану свой инструмент для передвижения. Нажмите v, выберите его, сдвиньте, щелкните, перетащите, поместите это прямо поверх нашего рабочего документа, и вот наш доктор, верно? Итак, как мне безупречно вписать его в эту экспозицию? Итак, что я собираюсь сделать, это, как я делал раньше, я собираюсь щелкнуть Alt на этой кнопке маски слоя.Он заполнит маску этого слоя черным, который все скрыл. Я выберу кисть. Я собираюсь переключить цвет переднего плана на белый и добавить 100% непрозрачности. Я хочу пройти весь путь, потому что я не хочу, чтобы он был на полпути. Я собираюсь начать рисовать его, но проблема в том, что то, что я выставил для него, немного темное, поэтому мне нужно это отрегулировать, потому что оно снова выглядит как бы выжженным вокруг него. Итак, я собираюсь использовать корректирующий слой, и я собираюсь выбрать корректирующий слой кривой.Ой. Аккуратный. Сделай мою паллету меньше здесь. Извините, я здесь работаю как над рабочим пространством 720p. Это довольно сложно, и вот моя вкладка свойств, которая покажет мне кривую, и что этот корректирующий слой кривых позволит мне сделать, так это настроить экспозицию всего, что находится под ним. Но вот в чем проблема, я не хочу настраивать все, что находится под ним, потому что это будет вся картина, и это все равно оставит его относительно слишком темным для остальной части кадра. Итак, первое, что я хочу сделать, это убедиться, что этот слой настраивает только нашего доктора, поэтому я собираюсь использовать alt.Я собираюсь удерживать alt и перемещать курсор между кривыми и слоем с врачом, я нажимаю, и это добавляю обтравочную маску. И что будет делать эта обтравочная маска, так это то, что она будет гарантировать, что этот корректирующий слой, чтобы изменить экспозицию этого доктора, регулирует только слой, к которому он привязан. Итак, он увидит эти пиксели под ним и скажет: «Хорошо, я просто отрегулирую их», и я остановлюсь. «Я не собираюсь идти дальше». А затем, используя эту кривую тона, это дает мне представление о гистограмме нашего доктора.Я перетащу эту кривую посередине. Я просто буду тянуть его вверх, пока не станет похоже, что экспозиция врача идеально сочетается с экспозицией интерьера. Итак, опять же, я всего лишь корректирую область вокруг него благодаря этой обтравочной маске, и я собираюсь работать, пока она не станет почти идеальной, и я назову это готовым. Так что я все еще думаю, что есть немного тьмы. Это может быть отражение от лифта, но мне это не нравится. Позвольте мне переименовать этого доктора, я выберу свою маску и возьму кисть.На этот раз я воспользуюсь черной кистью, чтобы показать. Я имею в виду, извините, черную кисть, чтобы спрятать, и я закрашу это черное отражение под доктором. Итак, мы идем. Просто чтобы как бы плавно соединить все вместе, и я понимаю, что сейчас рисую в лифте. Мы этого не хотим. Итак, я доберусь туда аккуратно и близко. Избавьтесь от этого. Итак, мы идем. Итак, мы успешно собрали одного человека, и вы видите, насколько это было просто. Это был просто вопрос, это было как три щелчка мышки, когда его разбивают.Это было вы добавили новый слой, мы добавили маску слоя, и мы обработали его кистью. Вот и все, а затем мы добавили наши кривые. Настроили, бесшовное наложение. Совершенно никаких проблем. Итак, следующее, что я хочу сделать, это заполнить сцену остальными нашими людьми. Итак, я собираюсь вернуться и схватить нашу медсестру. Где она была? Вот она. Это она? Нет, она слишком близко. Я думаю, что это тот самый. Я снимал здесь 17-миллиметровый объектив, поэтому чем ближе она подойдет к камере, она немного растянется, а я не хочу этого делать.Вы никогда, никогда не должны растягивать женщину с 17-миллиметровым объективом. Это просто нехороший вид. Итак, мы собираемся редактировать правой кнопкой мыши в Photoshop. Опять же, я собираюсь выбрать v, мой инструмент выбора, сдвинуть, щелкнуть, перетащить на наш рабочий документ. Закройте это, и вы случайно поместили это не в то место, но мы перетащим его вверх. Хорошо, вот и наша медсестра, и я сделаю то же самое, что и раньше. Я переименую это в медсестра. Я собираюсь нажать Alt, добавить маску слоя, выбрать свою кисть, и я начну с рисования мягкой кистью в медсестре, и обязательно поймаю ее отражение в стене, так что это немного реалистично, и На этот раз, я думаю, нам повезло немного больше.Я думаю, что ее выдержка идеально подходит. Итак, я не знаю, нужно ли нам корректировать кривые. Сделаем небольшую корректировку. Мне кажется немного мрачным. Вы можете видеть, как я включаю и выключаю ее, эта стена там становится темнее, поэтому я перехожу к своим корректирующим слоям, выбираю кривые, щелкаю Alt, чтобы закрепить ее на этом слое медсестры, и я просто перетаскиваю ее вверх. немного, чтобы легко смешать это там. Хорошо, и, наконец, нам нужно поместить на фото клоуна, то есть меня, и мы найдем здесь хорошенький взгляд.Я думаю, мы выйдем на улицу. Я думаю, что все идут к камере, мы можем смешать это, поэтому я щелкну правой кнопкой мыши, отредактирую, отредактирую в Adobe Photoshop CC. Он откроется для нас. Я собираюсь перетащить, сдвинуть, щелкнуть на нашем рабочем слое. Опять же, это произойдет автоматически, удерживание сдвига автоматически выравнивает все слои в Photoshop, поэтому вы можете плавно смешивать их, что очень полезно для ускорения всего этого процесса. Итак, я снова переименую это в «Уходящий парень». Я собираюсь щелкнуть Alt, добавить маску черного слоя и начать рисовать, и нам нужно будет выполнить некоторое согласование экспозиции, потому что если я включу и выключу это, вы снова увидите выжженный беспорядочный композитинг.Итак, я собираюсь выделить кривые, щелкнуть Alt, закрепить их на этом слое, сделать их больше, чтобы вы, ребята, могли их видеть, и я собираюсь перетащить их вверх, пока экспозиции не совпадут. Прямо там выглядит неплохо. И я собираюсь закрасить, здесь оно немного кровоточит, поэтому я просто выберу свою черную кисть, красивую и мягкую, вернусь к своей маске слоя и закрашу этот лишний беспорядочный фрагмент композиции, и затем, если я включаю и выключаю их, на этом этапе все выглядит довольно гладко, и он добавляется. Никаких проблем.Хорошо, минут через пять мы только что перешли от нашей полной беспорядка сцены, которая выглядела вот так, и у которой не было никаких шансов когда-либо быть восстановленной, к чему-то, что выглядит довольно респектабельным для архитектурной фотографии, я бы сказал. Конечно, нам еще предстоит пойти немного дальше. Я собираюсь показать вам несколько способов очистки этой фотографии, но то, что вы можете делать, используя одни и те же базовые инструменты снова и снова, довольно впечатляет. Опять же, примените маску слоя, кисть, кривые и смешайте все вместе.Очень простой. Очень хорошие результаты.
Как совмещать изображения в Photoshop для создания композиции
, если вы хотите научиться объединять несколько фотографий в Photoshop, вам нужно выполнить несколько шагов, чтобы ваше изображение выглядело реалистично, от хорошей маскировки, соответствия яркости, перспективы и цвета
, и в этом уроке я покажу, как именно создать составное изображение, а вы узнаете, как совмещать изображения в Photoshop для создания сюрреалистической композиции в Photoshop
., поэтому на примере этого урока я покажу вам, как объединить фотографии в Photoshop, заставив жирафа выглядеть так, как будто он прячется за горами, используя blend If,
, и мы также добавим еще одно изображение на переднем плане и сопоставим цвет и яркость
Шаг 1 — Удаление фона
Итак, как всегда, первым шагом к объединению фотографий в Photoshop является удаление фона, и в сегодняшнем примере лучший способ удалить фон этого изображения — использовать инструмент «Перо», потому что фон занят, а инструмент «Перо» более точен. чем другие инструменты
после того, как вы обведите объект с помощью инструмента перемещения, щелкните правой кнопкой мыши путь и выберите «Сделать выделение»
, теперь нам нужно уточнить волосы, поэтому щелкните любой инструмент выделения, а затем нажмите кнопку выбора и маски
Теперь возьмите кисть «Уточнить края» и закрасьте волосы, чтобы восстановить некоторые из этих деталей. Затем в параметрах вывода выберите маску слоя и нажмите «ОК».
Шаг 2 — Подбор яркости объекта
Хорошо, теперь, когда объект замаскирован, вы собираетесь уменьшить его масштаб и поместить за горы. Во-первых, нам нужно сопоставить направление света, перевернув изображение, для этого нажмите ctrl или command + t, затем щелкните правой кнопкой мыши и выберите перевернуть по горизонтали, и не беспокойтесь о ногах, которые мы собираемся использовать, если их скрыть
Итак, теперь, чтобы жираф выглядел так, как будто он прячется за горами, дважды щелкните слой объекта, чтобы открыть диалоговое окно стиля слоя, и вы собираетесь изменить смешение, если настройки
Нам нужно скрыть жирафа там, где нижележащий слой темнее, то есть горы, перетащив левый ползунок вправо
вы увидите, что он начнет исчезать с гор, и когда вы дойдете до точки, когда он начнет исчезать также на небе, вы собираетесь остановиться, затем удерживайте alt или опцию, чтобы разделить ползунок, чтобы сделать более плавный выбор
В этом случае я не мог пойти дальше, и некоторые части ног все еще видны, поэтому я добавил маску слоя к слою и замаскировал эту часть ног с помощью инструмента кисти
Хорошо, теперь нам нужно согласовать яркость, потому что, как вы можете видеть, на краях гор есть бахрома, и нам нужно сделать жирафа светлее, чтобы соответствовать яркости фона
Итак, создайте слой с выравниванием уровней поверх объекта, затем создайте обтравочную маску, чтобы убедиться, что этот слой влияет только на жирафа, удерживая alt или option и лизая между двумя слоями
Затем перетащите нижний ползунок вправо, чтобы сделать темные участки светлее, чтобы этот регулируемый слой также влиял на цвет и обесцвечивал изображение, чтобы предотвратить это, измените режим наложения слоя на яркость
Затем добавьте слой с регулировкой насыщенности оттенка и создайте обтравочную маску, немного увеличьте яркость, а также измените наложение для этого слоя на яркость, теперь мы не хотим, чтобы это было видно повсюду, поэтому инвертируйте маску слоя, щелкнув нажмите ctrl или command + I, а затем возьмите кисть и сделайте это видимым на ногах, закрасив белым цветом
Вы также можете уменьшить эффект слоя с настройками уровней, замаскировав верхнюю часть объекта большой мягкой кистью и малым потоком.
Шаг 3 — Рисование теней и светлых участков
Хорошо, теперь пришло время нарисовать несколько теней и бликов, поэтому создайте слой с настройками кривых или любой из ваших любимых слоев с настройками сверху и обрежьте его, увеличьте яркость, а затем измените режим наложения на яркость, снова вы собираетесь нарисуйте этот адгезионный слой по краям, чтобы инвертировать маску слоя, а затем с помощью кисти, нарисуйте несколько бликов по краям объекта
Теперь повторите то же самое с другим слоем с настройками кривых, на этот раз уменьшите яркость и нарисуйте тени на правой стороне объекта.
Шаг 4 — Подбор цвета
Последний слой настройки, который вы собираетесь добавить к объекту, — это цветовой баланс, и вам нужно увеличить желтый и красный в средних и светлых тонах. На этом этапе ваш объект должен выглядеть так, а цвет и яркость совпадают с фон
Шаг 5 — Добавление изображения переднего плана
Хорошо, давайте добавим второе изображение, нам нужно сначала удалить фон, и для этого изображения самый простой способ — использовать цветовой диапазон, поэтому перейдите к select, color range и щелкните фон, чтобы выбрать его, затем удерживайте shift и щелкните, чтобы выбрать больше областей фона, и вы также можете использовать ползунок размытости, чтобы добавить больше контраста, как только вы закончите, щелкните и затем добавьте маску слоя
Теперь, чтобы увидеть маску слоя, удерживайте нажатой клавишу alt или option и щелкните миниатюру. Если с маской слоя нужно немного поработать, вы можете очистить ее, взяв инструмент «Кисть» и изменив режим наложения на наложение, и просто раскрасьте с черным на фоне, чтобы полностью удалить его, и для улучшения объекта, закрасьте белым, чтобы включить некоторые из этих деталей в выделение
После этого импортируйте изображение в документ и выровняйте его по холсту. Я также собираюсь обрезать нижнюю часть холста с помощью инструмента «Кадрирование»
Шаг 6 — Соответствие яркости
Во-первых, давайте подберем яркость, создав слой с настройкой уровней, обрежем его по объекту и затемним изображение, сделав белые и средние тона темнее
Шаг 7 — Подбор цвета
Затем нам нужно сопоставить цвет, поэтому добавьте слой с регулировкой насыщенности оттенка и немного обесцветьте изображение, чтобы оно соответствовало насыщенности фона, и я использовал маску слоя, чтобы удалить этот эффект с объекта
Теперь добавьте цвета горам, добавив слой регулировки цветового баланса поверх фонового слоя и немного увеличив желтый и красный
Хорошо, затем добавьте еще один слой с настройкой цветового баланса и закрепите его на слое объекта, а также немного увеличьте желтый и красный
последнее, что я сделал, это применил Camera Raw, и для этого вам нужно создать видимый слой штампа, нажав ctrl + alt + shift + e, а затем перейти к фильтру, Camera Raw
Итак, этот последний шаг зависит от ваших личных предпочтений, но я сделал следующее: я увеличил контраст, яркость, добавил некоторые детали и увеличил красный и голубой.
А вот как объединить несколько фотографий в одну в Photoshop
, если вам понравился этот урок, и вы узнали что-то новое сегодня, обязательно расскажите нам, что вы думаете, в комментариях ниже, ознакомьтесь с моим руководством о том, как использовать оригинальные тени для соответствия вашей теме с фоном
подпишитесь на канал youtube, потому что в будущем я буду публиковать больше уроков по композитингу
Если вы хотите узнать еще больше о композитинге, обязательно запишитесь на мой бесплатный курс композитинга, вы найдете ссылку в описании ниже. И если вы хотите поднять свои навыки композитинга в фотошопе на новый уровень и поддержать канал, вы можете посмотреть мои курсы в академии.retutstudio.com, где я углубленно обучаю передовым техникам композитинга в фотошопе, создавая практические проекты из реального мира
Как объединить две фотографии для эффекта клонирования в Photoshop
Сидеть дома весь день иногда может быть довольно скучно, но с такой свежей идеей, как эта, у вас будет что-то забавное, чтобы поиграть. В этом уроке мы покажем вам, как использовать забавную фотографию и трюк в Photoshop, чтобы клонировать любой предмет или человека, которого вы хотите! Приступим:
Вам понадобится
- Цифровая камера («Наведи и снимай» или DSLR)
- Штатив
- Комната с постоянным освещением
- Немного свободного времени
Фотосъемка
Настройка ваш фотоаппарат на штативе.Я буду использовать свою зеркалку и стандартный штатив.
Выберите режим, который подходит для данной ситуации. Лично я избегаю полностью автоматического режима и выбираю приоритет диафрагмы (A на Nikon, Av на Canon). Полностью автоматический режим, вероятно, выберет выдержку не менее 1/60 и сработает вспышка — довольно плохое решение для изображений, которые нам нужны здесь. Ниже приведены мои настройки — обратите внимание, я не использую вспышку, и выдержка 1/13 не проблема, поскольку мы используем штатив.
Еще один хороший совет — использовать опцию автосъемки, чтобы устранить вибрацию, возникающую при нажатии пальцем на затвор.Это также полезно, если вы делаете это самостоятельно и вам некому делать снимки: найдите кнопку таймера на своей камере.
А затем выберите желаемую задержку.
Пример эффекта
Сначала я продемонстрирую это на типичном изображении мобильного телефона спереди и сзади. Я сделаю свою первую фотографию, а затем сделаю вторую, стараясь не накладывать друг на друга телефоны:
А вот как выглядит моя последняя объединенная фотография:
Объединить две фотографии в Photoshop
Шаг 1 — Импорт изображений
Откройте Photoshop и импортируйте одно из двух изображений с помощью Ctrl + O .После этого поместите второе изображение с помощью File> Place. Убедитесь, что вы правильно выровняли фотографии — вы можете использовать любые фоновые элементы для выравнивания изображений.
Шаг 2 — Уменьшение непрозрачности и создание выделения
Выберите верхний слой и уменьшите его непрозрачность до 50%.
В результате изображение будет выглядеть примерно так:
Теперь выделите объект в нижнем слое. (Совет — вы можете использовать любой инструмент выделения, который вам нравится. Для этого я использовал прямоугольную область с небольшим растушевкой.)
Шаг 3 — Объединение
Теперь, когда у вас есть выделение, нажмите Удалить ключ.
Затем увеличьте непрозрачность Opacity до 100% для верхнего слоя.
Теперь все, что вам нужно, это быстрый Ctrl + D , чтобы отменить выбор, и вы готовы с эффектом!
Bonus Groovy Tip:
Все, что касается этого эффекта, является методом проб и ошибок (как с точки зрения фотографии, так и с точки зрения Photoshop).Если вы проявите достаточно изобретательности, вы сможете придумать что-то действительно уникальное, что сможет произвести впечатление на ваших друзей. Я решил придать новый смысл словосочетанию «спорить сам с собой»:
Пытаетесь наложить фото в Photoshop?
Один из вопросов, который, кажется, задают довольно часто, заключается в том, как я могу сделать смешение фотографий в Photoshop. Обычно у людей есть две фотографии , , и они хотят, чтобы совместили их вместе, чтобы создать новое изображение. Эта статья призвана помочь вам понять, как это сделать, на простом примере в Photoshop.
Фотографии для смешивания
На следующем фото вы можете увидеть довольно скучное изображение Дердл Дор в Дорсете, где небо очень слабое. Чтобы улучшить изображение, нам нужно заменить небо на небо, отображающее больше облаков и четкости.
Базовое изображение
На следующей фотографии вы можете увидеть изображение, которое содержит небо, которое мы хотим использовать.
Изображение неба
Эти два изображения хороши тем, что у них чистый горизонт без каких-либо препятствий на небе.Это позволяет легко совместить два изображения с помощью Photoshop. Если бы горизонт был более сложным, нам пришлось бы использовать более сложную технику, называемую маскированием каналов. Хотя мы не будем рассматривать маскировку каналов в этом уроке, вы можете прочитать об этом в моей книге «Слои Photoshop».
Шаг за шагом
Для объединения изображений нам необходимо выполнить следующие шаги:
- Откройте обе фотографии в Photoshop.
- Выделите небо, которое хотите скопировать, с помощью инструмента «Прямоугольная область».Вы можете увидеть инструмент, указанный на следующем снимке экрана, а также выбранное небо.
Выбор неба
- Скопируйте выделенный фрагмент. Используйте «Выбрать | Все »в меню, затем выберите« Правка | Копировать ».
- Переключитесь на изображение, на котором нужно заменить небо, и вставьте скопированное небо, используя «Редактировать | Вставить».
- Небо будет добавлено как новый слой.
- Теперь вы можете использовать инструмент «Перемещение», как показано ниже, для изменения положения неба. Также не забудьте использовать ручки (также обозначенные), чтобы изменить размер неба так, чтобы оно совпадало с горизонтом.
Размещение и калибровка неба
- На этом этапе два изображения были добавлены вместе, как показано ниже.
Составное изображение
- Соединение, полученное в этом примере, не очень правдоподобно по двум причинам. Во-первых, неправильное освещение, так как один из снимков был сделан около полудня, а другой — поздно вечером. Во-вторых, мы также можем видеть море на изображении неба вдоль горизонта (в виде немного более темной линии), поэтому нам нужно будет очистить это.
- Чтобы очистить горизонт, мы добавим маску на слой с небом. Это можно сделать с помощью значка «Добавить маску слоя», как показано на скриншоте ниже.
Добавление маски слоя
- Щелкните значок добавления маски слоя, как показано, пока у вас выбран слой неба. Это добавит новую пустую маску слоя к слою, как показано ниже.
Уточнение перехода путем рисования маски слоя
- Затем выберите инструмент «Кисть» и установите цвет на черный, непрозрачность на 10–30% и размер кисти на небольшой радиус, чтобы вы могли работать над деталями горизонта.Обязательно щелкните маску слоя в окне «Слои», чтобы выбрать ее. Затем вы можете закрасить области, которые хотите скрыть.
Настройка инструмента «Кисть»
- Теперь вы можете увеличить горизонт до 100% и начать закрашивать ненужную область. Причина, по которой мы установили низкий уровень непрозрачности, заключается в том, что нам нужно создать несколько мазков кисти, чтобы применить изменение. Это приводит к более правдоподобному редактированию изображения, как показано ниже.
Очистка горизонта
- Наконец, мы можем решить проблему различного освещения между небом и морем.Мы могли бы создать настройку коррекции цвета с помощью инструмента «Кривые» и закрепить ее на слое неба, чтобы корректировать только этот слой. Это будет довольно сложная настройка, и единственным результатом будет хорошее цветное изображение. Лучший вариант с этим изображением — создать черно-белое преобразование, как показано ниже.
Преобразовано в черно-белое
СохранитьСохранитьСохранить
.