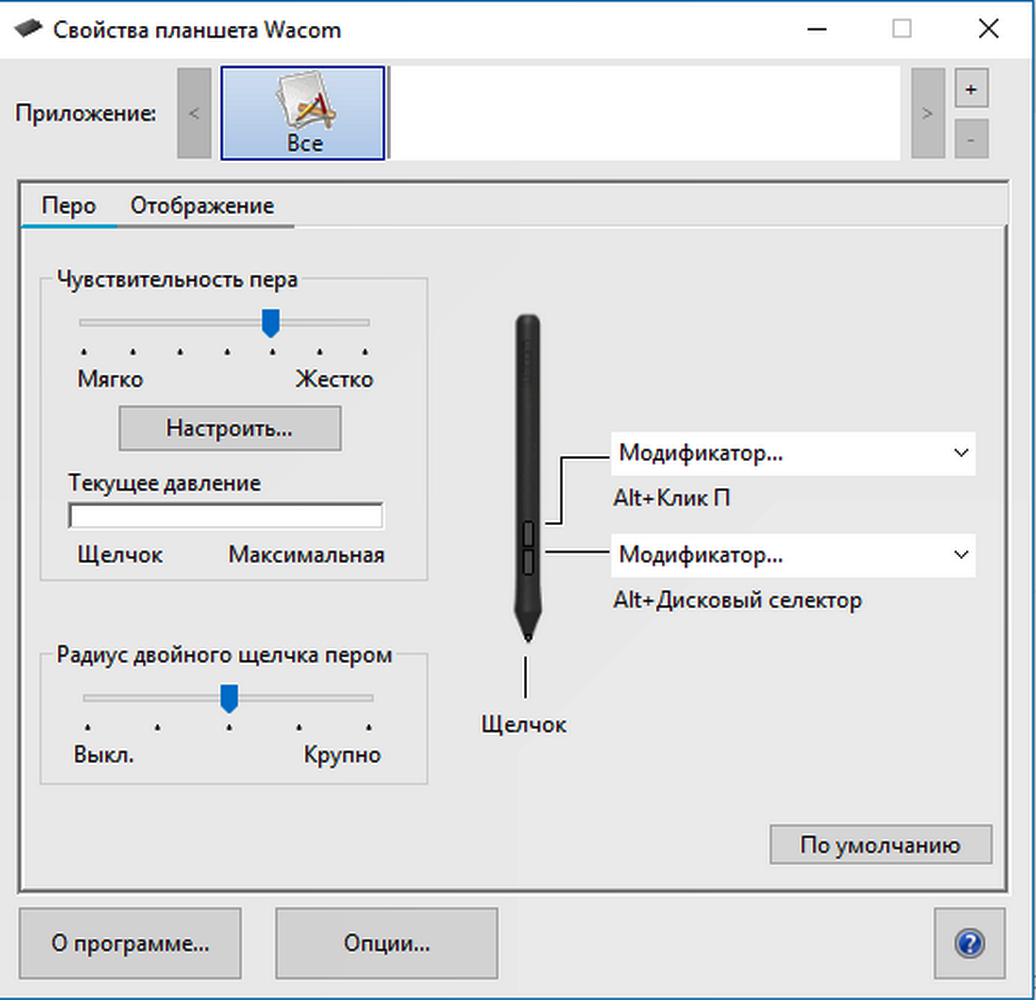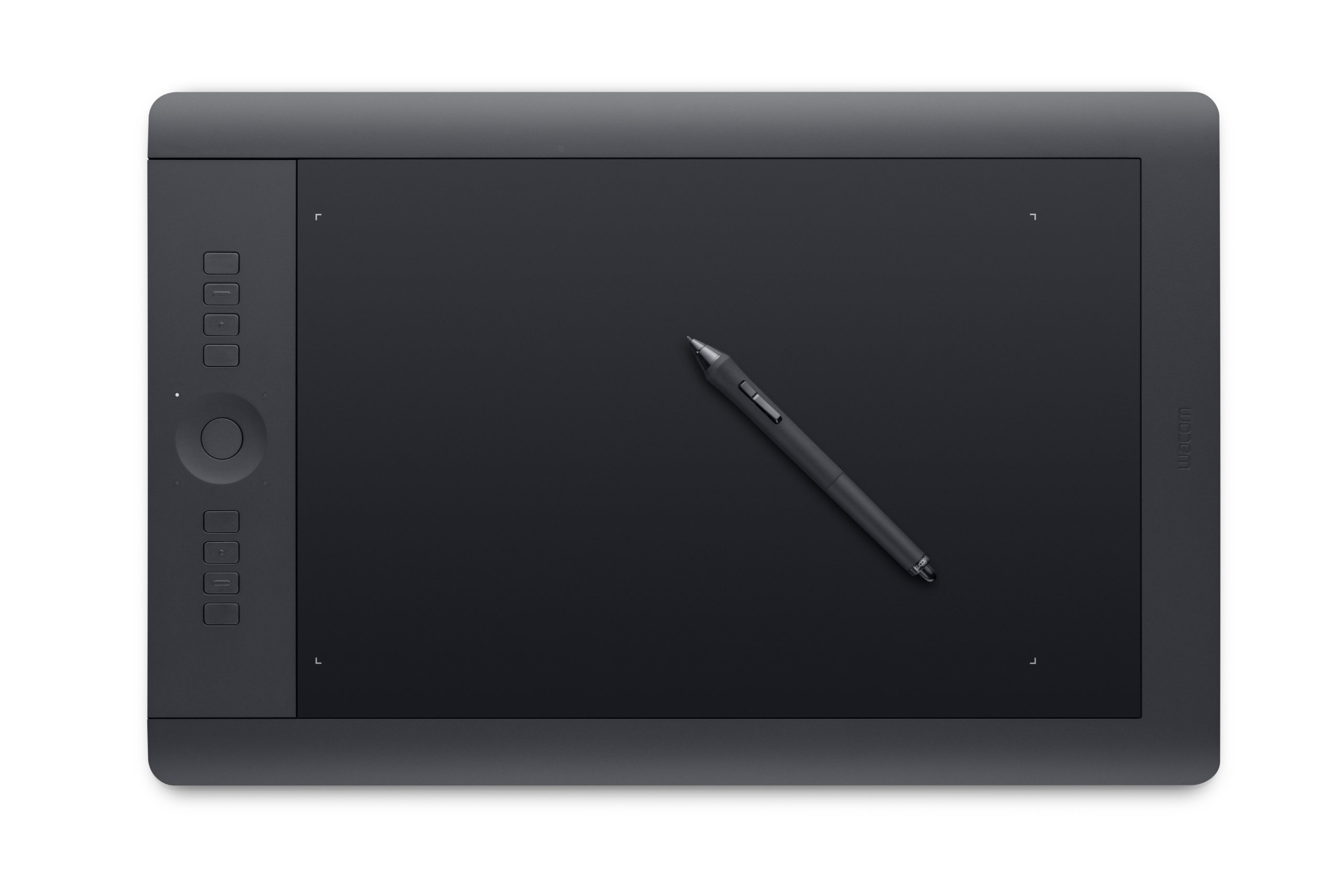Как подключить планшет к ноутбуку и не запутаться в проводах
Мобильная техника, вроде смартфонов или планшетов, обычно целиком самостоятельна. Однако нередко возникает необходимость «подружить» её с ноутом или компьютером. Например, чтобы перекинуть с одного на другое тяжёлый файл. А принадлежности для цифрового рисования и вовсе без ПК не работают, что и неудивительно. Устройства на базе Android зачастую сами разбираются с соединением. Воткнул штекер в порт – и всё готово. Но техника от Apple и девайсы для рисования немного усложняют процесс. Именно поэтому я проведу небольшой ликбез и расскажу, как подключить планшет к ноутбуку.
Видео урок: настройка Wacom intuos 5
(Visited 2 258 times, 1 visits today)
Ретушь фото на планшете Wacom Intuos 5 Инструменты рисования в Adobe Illustrator
Современный рынок техники богат на разнообразные устройства, отличающиеся функциональностью, предназначением, ценой. Одно из них — графический планшет. Приспособление позволяет вводить рисунок руками и пером на специальную поверхность с дальнейшим отображением на компьютере. Главное — знать, как пользоваться графическим планшетом. Инструкция представлена в данной статье.
Главное — знать, как пользоваться графическим планшетом. Инструкция представлена в данной статье.
Wacom Cintiq 13HD DTK-1300
Рис. 6. Компактный планшет Wacom Cintiq 13HD DTK-1300 с 3 USB-портами.
Графический монитор DTK-1300 способен не просто переносить информацию от пера на экран, но и имитировать изображения, создаваемые другими устройствами – например, мелками, чернилами или карандашами.
Среди других особенностей можно отметить удобную подставку, неплохой набор разъёмов и экстренные кнопки.
А, благодаря особенностям конструкции пера, на планшете можно рисовать настоящие картины.
- компактные размеры и не такую большую массу, позволяющие легко перевозить планшет с собой;
- многофункциональное перо;
- наличие сразу 3 USB-разъёмов для подключения внешних устройств.
Виктория К.: Недавно приобрела себе этот чудо-планшет, который очень даже впечатлил по сравнению с моим прошлым Вакомом – Bamboo Pan & Touch.
Новый стал отличным помощником для рисования. Самые интересные функции – установка угла наклона и возможности пера. Минусов не нашла вообще. Советую такой любому художнику или дизайнеру – правда, стоит он около 1000 долларов, но оправдывает все затраты.
Как работает устройство?
Планшет представлен в виде рабочей области, переносящей результат прикосновений к ней на компьютер. Используя перо, получится выполнять действия, подобные командам обычной компьютерной мыши, но появляется намного больше возможностей, если учитывать рисование и письмо.
Мышкой не получится точно проработать толщину линий рисунка. Получается, что перо будет применяться как полноценное средство управления. Человек рисует так, как на обычной бумаге. Но результат сразу виден на мониторе. Есть и другое полезное преимущество. К примеру, для точного рисования определенного участка лист бумаги не получится масштабировать, но, зато, это легко выполняется с изображением на мониторе.
Сложностью может быть не простое привыкание к тому, что движения пером выполняются на планшете, а результат виден на компьютере. Для этого надо постоянно поднимать голову, чтобы посмотреть на экран. Качественные электронные перья или ручки отлично реагируют на нажатие пера. Некоторые устройства совмещены с дисплеем, на них сразу отображается результат работы. К каждой технике есть инструкция, как пользоваться графическим планшетом.
Для этого надо постоянно поднимать голову, чтобы посмотреть на экран. Качественные электронные перья или ручки отлично реагируют на нажатие пера. Некоторые устройства совмещены с дисплеем, на них сразу отображается результат работы. К каждой технике есть инструкция, как пользоваться графическим планшетом.
Преимущества и недостатки планшетов с дисплеями
Причинами выбора графических планшетов, рабочая поверхность которых одновременно является экраном, можно назвать:
- возможность рисовать, не отвлекаясь на монитор компьютера, которую не обеспечит обычный планшет;
- большую чувствительность к касаниям светового пера по сравнению с традиционными графическими планшетами;
- большие размеры изображения – диагонали самых популярных моделей начинаются с 13» (29 см), хотя можно найти и 10-дюймовые.
Планшеты с встроенной памятью и графической картой можно назвать полноценными компьютерами с сенсорным дисплеем.
Хотя использовать их как планшетный ПК слишком дорого – стоимость гаджетов отличается в несколько раз.
Кроме цены, недостатком таких устройств можно назвать значительный вес – даже самые компактные версии намного тяжелее аналогичных по размеру стандартных планшетов.
Выбор
Во время приобретения планшета надо учитывать следующие нюансы:
- Размер. Его измеряют в том же формате, как и листы — А4, А5. От величины чувствительной области зависит комфорт рисования. Но, с увеличением размера устройства, повышается стоимость. Если профессионалу нужен формат А4, то обычный пользователь может приобрести компактную модель.
- Пропорции. Лучше всего, чтобы соотношение сторон техники совпадало с таким же показателем монитора. Сейчас существуют драйвера, автоматически подгоняющие размеры к ширине экрана компьютера. Но, если он широкий, а планшет — нет, то одна из частей графического устройства может быть неактивной. А при растягивании изображения происходит его искажение.
- Разрешение. Число точек на дюйм устанавливает, как точно будут восприниматься касания пера.
 Поэтому, чем выше данный параметр, тем лучше. Для домашнего использования будет достаточно 2 тыс. точек на дюйм. При профессиональном применении требуются более высокие показатели — 5080 точек на дюйм.
Поэтому, чем выше данный параметр, тем лучше. Для домашнего использования будет достаточно 2 тыс. точек на дюйм. При профессиональном применении требуются более высокие показатели — 5080 точек на дюйм. - Чувствительность к давлению. Данный параметр указывает, какое количество давлений по силе нажатия распознает устройство. Для обычного использования требуется 512 давлений, а для профессионалов — 1024.
- Чувствительность угла наклона. Такая функция может потребоваться лишь некоторым пользователям.
- Метод подсоединения к компьютеру. Планшет соединяется с помощью USB, Bluetooth или беспроводных интерфейсов.
Wacom Cintiq Pro Touch DTH-1320-EU
Рис. 5. Модель Wacom Cintiq Pro Touch DTH-1320-RU – компактная и чувствительная.
Модель Cintiq Pro Touch DTH-1320-RU получила от производителя компактные размеры, отличную цветопередачу и чувствительность к нажатию пера.
Не имея особой аппаратной части, она работает только при подключении к ПК, зато обходится выгоднее некоторых аналогов.![]()
- компактный размер
- доступная цена
- быстрота реакции даже по сравнению с большинством других графических мониторов и даже планшетными ПК.
- комплектация сверхчувствительным пером Wacom Pro Pen 2.
Александр В.: 13-дюймовый Ваком часто использую в поездках, хотя для дома приобрёл 22-дюймовый планшет той же марки. Конечно, на экране не нарисуешь такого же большого рисунка, как на больших моделях, зато практически в любой сумке хватает места, вес небольшой, а батареи хватает на несколько часов работы без подзарядки.
Кому требуется?
Как пользоваться графическим планшетом, может быть интересно людям разных профессий:
- Художникам и дизайнерам. Работа этих людей связана с рисованием. Веб-дизайнеры тоже осуществляют творческую деятельность на компьютере. Графическое рисование с помощью пера по оцифрованному листу облегчает процедуру, делает ее приятной и точной. Процесс будет намного естественнее.
 Если интересует, как пользоваться графическим планшетом для рисования, то поможет вышеуказанная процедура.
Если интересует, как пользоваться графическим планшетом для рисования, то поможет вышеуказанная процедура. - Фотографам. Им необходимо такое устройство. Устройство применяется для обработки фотографий — перо позволяет убрать различные погрешности, выполнить исправление кадра для каждого пикселя.
- Бизнесменам и офисным работникам. Им также надо знать, как пользоваться графическим планшетом. Ретушь фотографий, хоть и не понадобится им, все же основные нюансы работы желательно освоить. Планшет такого вида требуется для создания электронной подписи, которую получится выполнить пером. Хоть для одной цели покупать устройство невыгодно, но оно способно работать и с другими задачами. К примеру, с планшетом удобно выполняется редактирование документов, внесение правок, создание презентации и прочей работы.
- Детям и молодежи. Ребенку будет интересно осваивать рисование с помощью новых технологий. Достаточно ознакомить его с принципами работы.
- Личностям, которые желают развиваться и много времени проводят за компьютером.
 Им не помешало бы знать, как пользоваться графическим планшетом Bamboo или устройством другой марки. Даже если человек не дизайнер, техника будет в помощь, если постоянно приходится работать с компьютером. Устройство позволит отдыхать от мышки и клавиатуры. К тому же, оно может использоваться тем, кто просто любит рисовать.
Им не помешало бы знать, как пользоваться графическим планшетом Bamboo или устройством другой марки. Даже если человек не дизайнер, техника будет в помощь, если постоянно приходится работать с компьютером. Устройство позволит отдыхать от мышки и клавиатуры. К тому же, оно может использоваться тем, кто просто любит рисовать.
Wacom Mobile Studio Pro DTH-W1320L-RU
Рис. 4. Модель Mobile Studio Pro DTH-W1320L-RU 13 – многофункциональный планшет на Windows 10.
Устройство отличается уже установленной операционной системой Windows 10, памятью и накопителем, обеспечивающими совместимость практически с любыми программами для этой платформы.
Может оно использоваться и в качестве обычного планшета, и как графический монитор.
Причём, компактный и высокопроизводительный, быстро реагирующий на нажатия пера, хотя и не самый дешёвый.
- операционную систему Windows 10 и возможность работы с обычными программами для ПК;
- мощный процессор Core i5, 256 ГБ встроенного хранилища, 8 ГБ ОЗУ и поддержку карт памяти – более чем достаточно для запуска требовательных к ресурсам графических приложений;
- хорошее восприятие нажатия стилуса;
- возможность фото- и видеосъёмки.

Олег В.: Планшетом доволен – особенно разрешением экрана и камер. Батарея тоже отвечает моим требованиям – в обычном режиме он работает до 2 дней, хотя при постоянном использовании только 2–4 часа. С другой стороны, пользоваться им как планшетом неудобно – очень медленно работает даже по сравнению с Samsung Tab 4. Качество приёма Вай-Фай тоже уступает моему старому Самсунгу, поэтому для некоторых целей продолжаю пользоваться именно им, хотя рисую уже на новом.
Вывод
Как пользоваться графическим планшетом Wacom Intuos и техникой другой марки, нужно знать людям всех профессий, которым приходится сталкиваться с такими устройствами. А неспециалисты могут с ними приятно проводить время.
Компания Wacom, основанная еще в 1983 году в Японии, занимает передовую позицию на ринке графических планшетов. Все благодаря патентованной технологии передачи энергии с помощью электромагнитной индукции.
Целью компании есть реализация гармонического взаимодействия между человеком и персональным компьютером. Поэтому, графический планшет от компании Wacom стал одним из важных инструментов для каждого художника.
Поэтому, графический планшет от компании Wacom стал одним из важных инструментов для каждого художника.
Логотип компании Wacom
Wacom Cintiq 27HD Touch DTH-2700
Рис. 8. Модель Cintiq 27HD Touch DTH-2700 для профессиональных художников.
Модель DTH-2700 является одним из самых больших и дорогих графических планшетов, которые можно купить на современном рынке.
Одновременно она считается и самым функциональным и удобным гаджетом из этой категории.
С помощью графического монитора можно работать с множеством графических приложений, хотя функционирует он только при подключении к компьютеру.
- специальную технологию Touch Ring для удобного управления планшетом на расстоянии;
- огромные размеры экрана, больше подходящие современному моноблоку или даже телевизору;
- высокую чувствительность и разрешение экрана;
- высокую функциональность, подходящую даже профессиональным дизайнерам, иллюстраторам и художникам – и даже фотографам, которые могут корректировать снимки на огромном экране.

Ольга М.: Крутейшая штука для любого творческого человека. Конечно, доступна далеко не каждому – но её и не будет покупать каждый. Мне она нужна для работы с проектами, которую раньше приходилось выполнять с помощью обычного диджитайзера без дисплея. Альтернатив этому гаджету на рынке не вижу – хотя он разработан уже давно. Просто большие планшеты, да ещё и графические и такие дорогие, не настолько пользуются спросом.
Wacom Cintiq Companion DTH-W1310P
Рис. 9. Графический планшет Wacom Cintiq Companion DTH-W1310P на Windows 8.
Модель из серии Wacom Cintiq Companion представляет собой полноценный планшет, выполняющий ещё и функции графического монитора.
Гаджет отличается стильным дизайнов, высокой функциональностью и удобным управлением.
А стоимость DTH-W1310P позволяет купить его и профессиональному художнику, и начинающему.
- приличную аппаратную часть, вполне соответствующую неплохой графической десктопной системе и позволяющей работать без ПК;
- накопитель SSD объёмом 256 ГБ, сохраняющий десятки тысяч изображений;
- удобный дизайн;
- отсутствие бликов на стекле.

Григорий К.: Суперпланшет, и по функциям, и по дизайну, и по чувствительности нажатий. Тонкий, не слишком тяжёлый и не такой дорогой, как большинство моделей Wacom. Недостатков при использовании для рисования не нашёл – хотя вместо системы Windows 8 можно было бы поставить и десятку.
Описание планшетов Wacom
За много лет работы в индустрии производства графических планшетов, компания Wacom достигла совершенства. Они выпускают простые в использовании планшеты, которые подойдут каждому пользователю в зависимости от его требований.
Вся продукция компании делится на три группы:
- дизайнерские планшеты
- офисные и домашние планшеты
- бизнес планшеты
Дизайнерские планшеты – самая востребованная группа на рынке графических технологий. Поэтому, компания Wacom выпустила специальную профессиональную линейку – это графический планшет для рисования IntuosPro и интерактивный экран с перьевым дисплеем Cintiq.
Графические планшеты IntuosPro
Перо Wacom Grip Pen, идет в комплекте с планшетом, имеет чувствительный наконечник – 2048 уровней чувствительности к нажиму, распознает минимальную силу нажатия – 1 грамм. Встроенный датчик положения пера в пространстве позволяет определить угол наклона до 60 градусов.
Сам планшет имеет удобную кольцевую кнопку Touch Ring и набор пользовательских клавиш, на которые можно назначить, например:
- выбор кисти
- выбор цвета
- переключение между инструментами
Стандартное перо Wacom для IntuosPro
Для удобства пользователя в программное обеспечение планшета входит особая функция дисплея – Heads-Up-Display, позволяющая быстро перенастроить планшет, не отрываясь от работы. Планшет имеет встроенный Wi-Fi интерфейс позволяющий использовать планшет на расстоянии 10 метров от рабочего места.
Модель Cintiq сочетает в себе технологии планшета IntuosPro, но позволяет выполнять работу прямо на интерактивном дисплее планшета. В зависимости от размеров, планшет графический имеет вес от 1,2 кг до 29 кг. Самый меньший планшет в этом семействе имеет 13 дюймов, но даже он не оснащен батареей, питание планшетов осуществляется по сети.
В зависимости от размеров, планшет графический имеет вес от 1,2 кг до 29 кг. Самый меньший планшет в этом семействе имеет 13 дюймов, но даже он не оснащен батареей, питание планшетов осуществляется по сети.
Линейка Cintiq
В зависимости от модификаций на данные устройства могут устанавливаться разные операционные системы, например:
- Microsoft Windows XP, 7, 8
- Mac OS X 10.4, 10.5, 10.6
Монитор выполнен на основе H-IPS Active Matrix, от 13,3 до 24,1 дюйма. В независимости от размера устройства экран имеет разрешение FullHD 1920×1080 WUXGA, поддерживает 24-битный цвет (16,7 млн. цветов).
Компания Wacom также имеет в своем арсенале универсальный стилус Bamboo Stylus. Стилус Bamboo подходит к большинству планшетных компьютеров и мобильных устройств с емкостным сенсорным дисплеем, а также выступает как обычная ручка с чернилами. И что немаловажно графический планшет genius также поддерживает этот стилус, хота фирма Genius является прямым конкурентом, для Wacom, на рынке устройств данного типа.
Bamboo Stylus Duo с чернилами
Sign&save-планшет от Wacom – устройство, которое дает возможность получать подписи прямо в электронный документ. Этот уникальный продукт позволил оттеснить конкурентный планшет genius на второй план и укрепить позиции компании Wacom.
Sign&save планшет от Wacom
Wacom STU-500 – самая популярная модель из sign&save-планшетов. Монохромный TFT-дисплей имеет 5 дюймов и разрешение 640х480 пикселей. Экран симулирует бумажную поверхность и отображает результат в реальном времени. Электромагнитно-резонансная технология позволяет определять силу нажатия по 512 уровням. Работает от USB-порта.
На что обратить внимание при выборе планшета для рисования
Этот раздел будет полезен тем, кто только собирается приобретать планшет и не представляет, на что нужно обращать свое внимание при совершении выбора. Разберем основные моменты.
Такой планшет — это, прежде всего, высокотехнологичное устройство, которое имеет определенные характеристики технических параметров. Его внешний вид — параметр второстепенный. Именно поэтому «разбор полетов» начнем с технических параметров. От них будет зависеть производительность устройства.
Его внешний вид — параметр второстепенный. Именно поэтому «разбор полетов» начнем с технических параметров. От них будет зависеть производительность устройства.
При выборе стоит оценить:
- разрешение дисплея — в первую очередь;
- параметры поверхности для работы, в том числе ее размеры;
- значение такого параметра как линии на дюйм;
- тип стилуса (вернее, пера).
Конечно, важными параметрами остаются также комплектация, качество ластика, самого пера. Но самый главный элемент этого устройства — экран. Здесь нужно обратить внимание, в первую очередь, на его диагональ — чем она больше, тем удобнее будет создавать произведения искусства. Минимальный параметр — 13,3 дюйма, средние размеры — 15,6.
Есть еще понятие так называемой рабочей области. Это фактический размер дисплея, который используется для рисования. Он не так важен как диагональ и соотношение сторон. Последнее — это то самое 3:2 или 4:3, а также 16:9 и 16:10. Первые два спросом не пользуются, так как форматы эти уже устарели. Соответственно лучше выбирать между двумя последними вариантами.
Соответственно лучше выбирать между двумя последними вариантами.
Совет! Соотношение сторон экрана планшета и монитора компьютера/экрана ноутбука должны совпадать.
Важное значение имеет и разрешение экрана. Это количество точек, которые помещаются на одном дюйме. И чем их больше, тем точнее и четче будет получаться картинка. Кстати, значение числа линий варьируется в пределах 2540—5080. Еще стоит обратить внимание на контрастность, то есть соотношение параметров яркости светлого и темного оттенка. Здесь показатель будет меньше, чем, например, у монитора — это связано с особенностью техники. 3000:1 — оптимальное значение.
Когда определитесь с параметрами экрана, можно переходить к оценке параметров стилуса-пера. Здесь учитывается следующее:
- наклон — чем параметр больше, тем проще с ним работать, т.к. даже при сильном отклонении от поверхности планшет все равно будет воспринимать стилус;
- уровень давления — также чем больше, тем лучше.
 В этом случае стилус точнее фиксирует нажатие и лучше реагирует. Максимум — 8192. Можно взять что-то среднее в районе 1024—4096, чтобы не прогадать.
В этом случае стилус точнее фиксирует нажатие и лучше реагирует. Максимум — 8192. Можно взять что-то среднее в районе 1024—4096, чтобы не прогадать. - держатель пера — аксессуар, который позволит избежать потери пера. Не так важен, но удобен;
- ластик — удобная опция, которая позволит применять стилус не только для создания, но и для удаления элементов рисунка;
- наличие сменных наконечников — они позволят создать ощущение применения во время работы настоящих принадлежностей художника и продлевают срок службы панели сенсоров.
На что смотрим еще? Это формат бумаги. Речь идет о соответствии размеров рабочей поверхности и листов бумаги, на которых потом будут печататься рисунки. Например, А4, А5 и так далее. Однако строгого совпадения может и не быть.
Важно оценить также и способ подключения к компьютеру/ноутбуку. Обычно оно выполняется через стандартный USB-порт. Также могут быть выходы DVI и VGA. И посмотрите на управление. Каждый планшет имеет определенные кнопки, отвечающие за те или иные функции, которые можно запрограммировать. Чем дороже планшет, тем больше кнопок он может иметь. А чем их больше, тем реже вы будете тянуться к обычной компьютерной клавиатуре.
Чем дороже планшет, тем больше кнопок он может иметь. А чем их больше, тем реже вы будете тянуться к обычной компьютерной клавиатуре.
Использование графических планшетов (для новичков)
Рисование или другие операции, которые можно делать с помощью планшета основываются на правильном использовании пера (стилуса). Итак, перед тем как пользоваться графическим планшетом: берем перо, как обычный карандаш, кисточку или ручку. Функциональные клавиши должны бить удобно расположены под пальцами.
Перед началом использования графического планшета необходимо сделать упражнения для координации глаз и руки:
- Запускаем любой графический редактор. Выбираем самый стандартный инструмент «Линия» и рисуем сетку с квадратными ячейками – размер ячейки 20-25 мм. Изначально для рисования используем мышь.
- Выбираем в графическом редакторе инструмент «Карандаш» и пером на графическом планшете необходимо нарисовать жирную точку на каждом пересечении линий сетки.
- Повторяем пункт 2, но только рисуем крест (Х) на каждом пересечении.

- Когда два предыдущих пункта получится сделать, очищаем экран и начинаем рисовать что либо.
Важно знать! Почти на всех графических планшетах, а также на всех планшетах от Wacom – перо перестает действовать на расстоянии более 10 мм. Для перемещения курсора без рисования, конец стилуса не должен касаться поверхности планшета, но и не превышать максимально возможное расстояние.
Wacom Mobile Studio Pro DTH-W1620H
Рис. 2. Планшет Mobile Studio Pro DTH-W1620H – оптимальное соотношение размеров и возможностей.
В списке характеристик модели выделяются такие особенности, которые далеко не всегда встречаются у графических планшетов – 512 ГБ постоянной памяти и 16 ГБ «оперативки», процессор из серии Core i7 и даже две камеры с приличным качеством съёмки.
В качестве операционной системы используется современная версия Windows 10 Pro, а за работу с изображениями отвечает 4-гигабайтная видеокарта NVIDIA Quadro M1000M.
Максимальное разрешение дисплея – 3840×2160 пикселей, а для повышения удобства работы производитель предусмотрел 8 клавиш на корпусе.
- наличие видеокарты, обеспечивающей максимальное разрешение и лучшую цветопередачу;
- неплохую аппаратную часть, благодаря которой можно обойтись вообще без подключения к ПК – твердотельный накопитель на 512 ГБ для хранения информации и процессор Intel Core i7;
- мощную аккумуляторную батарею, обеспечивающую работу на протяжении 5–6 часов;
- две встроенные камеры с разрешением 8 и 5 Мпикс. для получения изображений ещё и с помощью съёмки;
- сравнительно небольшой вес для устройства из этой категории.
- сравнительно медленная работа SSD-диска.
- кроме того, устройство имеет достаточно высокую стоимость.
- уровень автономности заметно снижается при увеличении яркости экрана и максимальной загрузке – время работы в этом случае не превышает 3 часов.
Николай К.: Планшет отлично подходит для рисования эскизов. Однако в процессе работы он сильно нагревается – особенно правая часть. Выход вижу только один – не работать дольше 2 часов, хотя для такого дорогого прибора это серьёзный минус.
Батареи хватает на 3 ч работы – заявленные производителем 5 часов не получалось никогда. Зато зарядка осуществляется так же быстро, как и разрядка.
Настройка планшетов Wacom
Перед тем как настроить графический планшет, необходимо проверить драйвера на устройство. Итак, поднесите перо планшета к правому верхнему углу планшета и надавите туда пером – курсор на экране ПК должен переместиться туда. Затем переведите перо в левый нижний угол планшета и надавите там. Если курсор переместился – драйвера установлены, иначе переустановите или установите их заново с диска или с официального сайта производителя соответственно модели планшета.
Если драйвера установлены правильно – переходим к отключению сервисов TabletPC. Для этого заходим в меню «Пуск» и в строку поиска пишем «services.msc».
Открытие сервисов системы
В открывшихся сервисах ищем сервис «Tablet PC Input Service».
Выбор сервиса
Дважды щелкаем на нем мышкой и сначала останавливаем сервис – нажимаем «Stop», а потом отключаем его – выбираем тип запуска «Disable». Перезагружаем ПК.
Перезагружаем ПК.
Остановка и отключение сервиса
Все основные подготовки закончены, но перед тем как пользоваться планшетом графическим – нужно его настроить под себя.
Итак, чтобы добраться до настроек графического планшета Wacom, необходимо:
- зайти в меню «Пуск»
- открыть меню «Все программы»
- выбрать папку «Планшет Wacom» («Wacom Tablet»)
- запустить настройку свойств планшета (Wacom Tablet Properties)
Важно знать! Программа настроек не запустится без подключенного графического планшета к ПК.
Графический планшет автоматически добавляет в настройки параметры для любого используемого пера – достаточно только поднести его к планшету. Для каждого пера имеются свои личные настройки.
Панель настроек графического планшета
В окне настроек есть пункт «Application». Он служит для определения настроек планшета для каждой отдельной программы. Чтобы добавить программу в список, надо нажать клавишу (+).
Важно знать! Добавлять программу в настройки нужно только после ее запуска.
Yiynova MVP22U (V3) + RH
Рис. 10. Огромный графический планшет Yiynova MVP22U (V3) + RH с пультом управления.
Покупка модели Yiynova MVP22U позволит создавать изображения формата, соответствующего листам А3.
К особенностям гаджета относят доступную стоимость, которая обеспечивается не слишком престижным брендом.
Хотя качество графического монитора остаётся достаточно высоким, а чувствительность и разрешение не уступает моделям Wacom.
- наличие пульта управления;
- доступная стоимость;
- большой размер рабочей поверхности;
- комплектацию пультом управления.
Артём О.: Мощная штука и выгодная – минимум, в 4 раза дешевле, чем Синтики с такой диагональю. Минусами могу назвать только матовый экран, из-за которого придётся часто менять наконечники. К этому стоит заранее приготовиться при покупке.
Графический планшет на Android
Есть возможность подключить графический планшет на android (не младше 3-й версии) в качестве графического планшета. Но так как Android-планшет специфический для операционной системы Windows, то его использование возможно только в ОС Linux.
Для этого необходимо:
- графический редактор GIMP
- приложение XorgTablet для планшета
- драйвера для планшета (только на Linux)
Графический редактор стандартно установлен в сборке Ubuntu на ОС Linux. Приложение XorgTablet можно скачать по ссылке https://sourceforge.net/projects/xorgtablet/files/XorgTablet/.
Для использования планшета на Android достаточно только установить на него приложение (2), установить на ПК драйвера (3) и работать как на обычном графическом планшете.
Но есть одна особенность, не все планшеты способны определять уровень нажатия на экран. Для полной схожести с графическим планшетом необходимо выбрать планшет с активным дигитайзером и цифровым пером. Например, планшет Samsung Galaxy Note 10.1 с Wacom дигитайзером.
Например, планшет Samsung Galaxy Note 10.1 с Wacom дигитайзером.
Иногда у пользователей планшетов на OS Android возникает проблема: как разблокировать графический ключ планшета если его забыли.
Итак, есть пара способов:
- после пяти попыток неудачного ввода ключа планшет блокируется и посылает запрос на ввод данных Google аккаунта. Т.е. необходимо ввести свой email и пароль, но только в том случае если сам планшет подключен к сети Интернет.
- если не получился первый способ, тогда необходимо сделать полный сброс (hard reset) планшета. Вследствие чего все данные с планшета удалятся, а настройки вернутся к стандартному состоянию. Чтобы осуществить полный сброс необходимо зажать на планшете кнопку выключения и кнопку уменьшения громкости. Держать до появления вибрации. После чего на экране появится мелкий текст, а за ним, появятся две пиктограммы. С помощью клавиш громкости необходимо выбрать «Wipe Data» и нажать два раза клавишу увеличения громкости.
Важно знать! Во время очистки планшета не включаете его самостоятельно, после завершения процесса очистки планшет сам включится.
Графические планшеты от Wacom
Каждый инструмент можно настроить под конкретные приложения — и у каждого инструмента может быть свой список приложений, под которые вы хотите настроить устройство Wacom. Приведем пример. В списке Инструмент
выберите значок
Функции
и справа от списка
Приложение
нажмите кнопку + — в открывшемся окошке выберите любую программу и нажмите
OK
. Теперь для пункта
Функции
в списке Приложение будет два пункта:
Все остальные
и только что выбранная программа. Теперь, если в списке
Инструмент
щелкнуть на пункте
Touch
— содержимое списка
Приложение
изменится: в нем уже не будет программы, которую вы привязали к пункту
Функции
. Аналогично настраиваются и все перья, которыми вы пользуетесь в связке с выбранным устройством Wacom.
Выбрав конкретный инструмент и конкретное приложение, можно приступать к непосредственной настройке устройства Wacom для работы в выбранных условиях. Как сказано ранее, начнем с главного — с пера.
Как сказано ранее, начнем с главного — с пера.
Установка необходимого ПО
Первое, с чего нужно начать – подключение устройства к компьютеру с помощью кабеля из коробки. Необходимо отметить, что без драйверов (на Windwos 10 он происходит автоматически) планшет работать будет некорректно или не будет работать вообще. Вне зависимости от ОС вашего компьютера (Windows, mac OS), установка драйверов происходит в автоматическом режиме после запуска соответствующей программы. Установить можно с помощью диска, лежавший в коробке вместе с планшетом (если его не было, переходите к следующему абзацу). Вставьте диск, запустите программу обновления ПО. Следуйте несложным инструкциям и после этого устройство будет готово к работе. Другой способ установки или обновления драйверов для гаджета – скачать их с сайта производителя графического планшета. Для этого есть две причины:
- первая – отсутствие дисковода на компьютере или ноутбуке
- вторая причина заключается в том, что на сайте у производителя находятся новейшие драйвера
В новых версиях ПО могут быть исправлены ошибки, расширен функционал, улучшена или добавлена локализация. Драйвера для устройств фирмы Wacom можно найти на их официальном сайте перейдя по ссылке.
Драйвера для устройств фирмы Wacom можно найти на их официальном сайте перейдя по ссылке.
Настройка пера
Рассмотрим настройку комплектного пера Grip Pen для всех программ, которые в списке Приложение
обозначены пунктом
Все остальные
. Проверьте, чтобы в списках
Устройство
,
Инструмент
и
Приложение
были выбраны пункты
Intuos pro S
,
Grip Pen
и
Все остальные
, соответственно.
Под списками выбора настроек вы увидите группу параметров, разделенных на три вкладки. Сначала разберемся, что на вкладке Перо
.
На заметку
При настройке любого параметра пера стоит помнить, что не всегда выбранное значение может удовлетворять вашим потребностям. Обязательно пробуйте выбранные настройки в действии и, если это нужно, корректируйте тот или иной параметр в нужную сторону.
Чувствительность пера ☆
Первая группа вкладки Перо
называется
Чувствительность пера
и включает в себя шкалу общей настройки чувствительности, кнопку Настроить и шкалу
Текущее давление
для проверки. Чем ближе бегунок шкалы настройки к значению
Чем ближе бегунок шкалы настройки к значению
Мягко
, тем меньше придется нажимать на перо для получения жирных линий. С другой стороны, с «мягким» пером сложнее наносить тонкие штрихи, которые запросто получаются при перемещении бегунка вправо, ближе к значению
Жестко
. Для лучшего понимания настройки чувствительности пера представьте себе набор простых карандашей: значение
Мягко
соответствует карандашу с жесткостью 9B, а
Жестко
— 9H.
Кнопка Настроить
вызывает панель, на которой с помощью графика можно задать нелинейную зависимость толщины линий от силы нажима на перо. Теоретически это позволяет более точно задать имитацию художественных инструментов, но понимание того, насколько необходима такая тонкая настройка, приходит лишь с опытом. Так что если вы только-только начинаете работу с профессиональным устройством Wacom, кнопка
Настроить
вряд ли будет вам полезна.
В любом случае, задав определенную чувствительность, нажмите несколько раз пером в окне драйвера Wacom, наблюдая за поведением шкалы Текущее давление
, — это поможет вам определиться, насколько вам комфортно жать на перо, чтобы получить требуемую отдачу.
Чувствительность к наклону ☆
Аналогичным образом настраивается и чувствительность пера к наклону. Правда, в этом случае у вас в распоряжении имеется только трехпозиционная шкала с бегунком, который можно установить в нормальное, среднее и высокое положение. Чем выше чувствительность, тем проще в графическом редакторе можно будет рисовать «торцом» выбранного инструмента.
Не лишним будет напомнить, что для позиционирования курсора на экране совсем не нужно касаться наконечником поверхности планшета. Касание означает щелчок мыши, который в разных программах вызывает конкретное действие. Пока же перо висит над планшетом (максимальное расстояние — 16 мм), вы будете только перемещать курсор по экрану без каких-либо значительных действий со стороны компьютера.
Радиус двойного щелчка ☆
Двойной щелчок пером выполняется очень просто: поднеся перо к поверхности планшета (но не касаясь ее) наведите курсор мыши на нужный объект и легонько постучите пером о планшет два раза. Так вот параметр Радиус двойного щелчка
Так вот параметр Радиус двойного щелчка
задает максимальное расстояние между первым и вторым касанием пера поверхности планшета. Если ваши действия достаточно точны, бегунок шкалы настройки радиуса можно перевести в положение
Выкл
. Если же разброс касаний у вас пока великоват, передвигайте бегунок вправо, ближе к значению
Крупно
.
Настройка боковой клавиши ☆
Если для наконечника пера функция жестко задана (только щелчок), то действия двухпозиционной клавиши-качели, расположенной сбоку пера, можно настроить весьма гибко. Для этого предусмотрены два выпадающих списка: какой из них на какую часть клавиши действует, наглядно видно на рисунке.
Наконец, «галочка» внизу панели включает отображение пиктограммы состояния батареи планшета, что полезно, если вы предпочитаете работать беспроводно.
И все то же самое — для конкретных программ
Да, проведя общую настройку планшета для всех приложений, теперь можно добавить конкретную программу и тем же способом задать ей другие параметры, которые, по вашему мнению, больше подходят, учитывая специфику продукта и вашу манеру работы с ним.
Ведущие производители
С помощью качественных устройств можно будет использовать Photoshop, Gimp, Paint tool Sai и другие программы. В обзорах графических планшетов находятся представители самых лучших производителей. Бренд под названием Wacom производит достойные устройства. Однако помимо этого производителя есть и другие. В их список входят:
- Genius;
- Trust;
- Huion;
- Wacom;
- XP-PEN.
Эти производители выпускают достойные варианты для дизайнеров, иллюстраторов, архитекторов и художников. У них хорошее качество сборки, материалов и привлекательная цена. Покупая планшет от этих производителей, можно быть уверенным, что он будет выполнять все поставленные задачи.
Какой выбрать именно вам?
Главные факторы выбора:
- Выделенный бюджет. И насколько долго вы планируете использовать устройство.
- Вид устройства. Это может быть: графический планшет, графический планшет с монитором или планшетный компьютер.

- Технические требования. Беспроводная модель или нет. Наличие функциональных клавиш. Размер рабочей области и т.д.
Мы постараемся рассмотреть планшеты для любого бюджета и для разных задач, чтобы вы подобрали лучший планшет, который можно найти в продаже.
Преимущества и недостатки мы учитываем по отзывам пользователей. Но не забывайте, что каждый художник ставит свои требования и предпочтения к графическому планшету. И они могут отличаться от ваших. Кому-то важна чувствительность пера для точного отображения толщины линии. Для других важнее большая площадь рисования. Или наличие функциональных кнопок. Или чтобы была знакомая операционная система (речь о Android и iOS). Или беспроводное соединение. А может вы сразу хотите купить профессиональный планшет Wacom – лидера в этом направлении, но с высокой ценой, или его дешевый аналог – бренд Huion. Или вы хотите купить универсальную модель от Apple, Xiaomi, Samsung.
Да, слишком много параметров. Так что давайте разбираться.
Выбор графического планшета на примере Wacom
Весной я делал два обзора по планшетам Wacom и по итогам родилась идея сделать минигид, который бы помог при выборе неискушенному пользователю. Я подготовил небольшой список вопросов, а представители Wacom ответы на них. Надеюсь эта информация даст вам более ясное представление о графических планшетах и будет полезна при выборе нужной модели.
Что такое графические планшеты и для чего они нужны?
Графический планшет, также известный как дигитайзер – это устройство ввода для работы за компьютером, предназначенное для выполнения тех задач, которые без компьютера удобно выполнять карандашами, кисточками, ручками, — рисование, письмо от руки и пр. Планшет состоит из чувствительного к нажатию пера и плоской рабочей поверхности. Первоначально планшеты изобрели в Японии для удобства ввода иероглифов в компьютер (т.к. разместить несметное множество иероглифов как алфавит на клавиатуре было нереально). В дальнейшем планшеты нашли широкое применение среди специалистов творческих профессий: дизайнеров, аниматоров, художников, фотографов. Сегодня достоинства этого гаджета признают и домашние пользователи, и офисные работники.
В современных планшетах основной рабочей частью является сеть из проводов (или печатных проводников). В зависимости от ее функционала, устройства делятся на два основных вида: электростатические и электромагнитные. В электростатических планшетах регистрируется локальное изменение электрического потенциала сетки под пером. В электромагнитных – перо излучает электромагнитные волны, а сетка служит приемником. В обоих случаях перо нуждается в питании. Компания Wacom создала технологию на основе электромагнитного резонанса, при использовании которой сетка, расположенная под рабочей поверхностью планшета и излучает, и принимает сигнал, а перо лишь отражает его, поэтому отдельного источника питания для него не требуется.
Ведущими производителями этих устройств являются такие компании как Acecad, Adesso, Aiptek, Genius, GTCO CalComp, Hitachi, Trust и Wacom. При этом последняя занимает порядка 80% мирового рынка, так что для многих понятия «графический планшет» и «ваком» являются синонимами.
На какие параметры обращать внимание, покупая графический планшет?
Выбирая планшет, важно понимать, что его рабочая поверхность, по сути, является проекцией экрана. Другими словами, курсор на мониторе всегда оказывается в той точке экрана, куда вы ставите перо на планшете. Это качество называется абсолютным позиционированием и позволяет добиться гораздо большей точности и аккуратности, чем при работе с мышкой. Другие важные характеристики планшета – разрешение и число степеней свободы. Разрешение – это шаг считывания информации. Оно измеряется в количестве линий на дюйм (англ. lines per inch – lpi). Типичные значения для современного планшета – от 512 до 5080 lpi.Число степеней свободы – это количество считываемых характеристик взаимного положения пера и планшета. Минимальное число степеней свободы – 2 (расположение по осям X и Y), но также могут считываться сила давления пера на рабочую поверхность (от 512 до 2048 уровней), угол его наклона (до 60 градусов) и направление вращения (на 360 градусов). Последние 2 характеристики реализованы только в профессиональных моделях Wacom.
Планшеты такие разные – как определиться с выбором?
Те времена, когда работа с планшетами была исключительной прерогативой профессионалов, давно прошли. Сегодня разработаны модели для домашнего использования, с помощью которых можно не только рисовать или обрабатывать фотографии, но и вполне удобно редактировать документы, играть в компьютерные игры и серфить в интернете.
Любительские планшеты отличает от профессиональных аналогов, прежде всего, меньшее разрешение и число степеней свободы, меньшая чувствительность пера к нажиму, но если вы не занимаетесь созданием цифровых картин или не работаете в анимационной студии, разница не будет заметна. Немаловажен и тот факт, модели, разработанные для профессионалов, стоят на порядок дороже.
Линейка планшетов Wacom для домашнего использования называется Bamboo. В нее входят 4 модели, которые различаются размером, а также наличием или отсутствием поддержки технологии multi-touch (впрочем, ее не поддерживает только модель Bamboo Pen). Все устройства этой линейки распознают 1024 уровня нажатия, что более чем достаточно для повседневного использования. В дополнение можно приобрести набор Wireless Kit, чтобы не зависеть от проводов.
Для тех, кто занимается графикой профессионально, разработана линейка Intuos, состоящая на сегодняшний день из 6 моделей с размерами от A6 Wide до A3 Wide. Такая большая рабочая поверхность гораздо удобнее, чтобы рисовать и чертить, но далеко не столь удобна, чтобы просто управлять компьютером. Intuos настраивается гораздо более гибко, чем Bamboo и обладает большим числом органов управления. Профессиональный планшет распознает 2048 уровней нажатия, а кроме стандартного пера позволяет использовать аэрограф, каллиграфическое перо и даже «перо-мышь». Intuos пятого поколения, как и Bamboo, научились технологии multi-touch и поддерживают беспроводное соединение через Wireless Kit.
Существует еще и линейка Cintiq. Это не обычные графические планшеты, а интерактивные дисплеи, в которых планшет встроен под экран монитора. Их рабочие характеристики примерно соответствуют уровню Intuos, но отличие от настольного планшета в том, что работа пером осуществляется непосредственно по экрану. Таким образом, пользователь получает своего рода «цифровой мольберт». В линейке Cintiq четыре модели, отличающиеся по размеру.
Как правильно подобрать размер планшета под монитор?
Современные планшеты, как и мониторы, чаще всего имеют соотношение сторон 16:10. Поэтому, если у вас старый монитор с соотношением 4:3, из-за несовпадения пропорций картинка, которую вы рисуете, получится искаженной: круг будет выглядеть овалом, квадрат – прямоугольником. Эта проблема исправляется в настройках планшета, где можно выбрать пункт «пропорционально», чтобы система автоматически отключила часть рабочей поверхности (порядка 1 см в длину или в ширину), «выровняв» ее под пропорции монитора.
Для профессионалов более важно именно соответствие размеров рабочей поверхности планшета и экрана монитора, так как оно влияет на соотношение движения кистью руки (пером) с расстоянием, которое от такого движения проходит курсор. Принцип такой: чем меньше планшет, тем длиннее будет штрих на экране. Чем ближе по размеру монитор и планшет, тем ближе масштаб движения рукой и получаемый результат. Производители рекомендуют такое соотношение:
- Монитор 13”-17” – Планшет ~A6
- Монитор 17”-22” – Планшет ~A5
- Монитор 22” и выше – Планшет ~A4.
Планшеты ~A3 используются в узкоспециализированных сферах (архитектурное и инженерное проектирование, работа с чертежами).
В чем основные отличия планшетов Wacom от конкурентов?
Как уже говорилось выше, перья планшетов Wacom не требуют проводов и батареек. Это удобно в работе и в разы снижает вероятность возможной поломки. Единственная деталь требующая периодической замены – наконечник, но в комплект устройства они включены с запасом. Эргономика планшетов Wacom построена таким образом, что работать с ними удобно и правше, и левше. Достаточно только перевернуть гаджет и поставить соответствующую галочку в настройках.
Клиентский сервис Wacom позволяет не ждать ремонта, в случае обнаружения неисправности бракованное устройство тут же заменят. Впрочем, вероятность того, что какие-то проблемы вообще возникнут, ничтожно мала. По статистике из 10 000 устройств брак обнаруживается только в трех.
В комплекте с планшетами Wacom всегда идет программное обеспечение для рисования и ретуши, а специально для Bamboo разработано множество мини-приложений, в том числе для работы, общения и развлечений, доступных через интерфейс Bamboo Dock (можно бесплатно скачать с сайта Wacom).
Как удалить драйверы Wacom —
Wacom — японская технологическая компания, которая в основном специализируется на разработке, производстве и продаже графических планшетов. Чтобы подключить планшет Wacom к компьютеру с ОС Windows и получить доступ к планшету Wacom и его содержимому с компьютера с ОС Windows, на компьютере должны быть установлены драйверы для этого конкретного планшета Wacom. Драйверы для планшетов Wacom легко доступны в Интернете, а также почти всегда поставляются со всеми проданными планшетами Wacom на благо потребителя. В этом случае установка драйверов Wacom на компьютер с Windows не является ракетостроением и на самом деле довольно проста.
Однако удаление драйверов Wacom с компьютера с Windows немного сложнее. Дело в том, что драйверы для планшетов Wacom имеют тенденцию прятаться вокруг компьютера после их установки на него, что затрудняет пользователям их поиск, и человек не может удалить то, чего не может найти даже в первом место. Если у вас есть драйверы Wacom на вашем компьютере Windows, которые вы хотите удалить, не беспокойтесь — вот что нужно сделать человеку, чтобы удалить драйверы Wacom с компьютера Windows:
- Если вы используете Windows 7, откройте Стартовое меню и нажмите на Панель управления. Если вы используете Windows 8, 8.1 или 10, с другой стороны, щелкните правой кнопкой мыши на Стартовое меню кнопку или нажмите Windows Logo ключ + Икс открыть Меню WinX и нажмите на Панель управления в Меню WinX.
- в Панель управления, нажмите на Удалить программу под программы раздел.
- В списке программ, установленных на вашем компьютере, найдите список драйверов Wacom, которые есть на вашем компьютере (они могут быть указаны как бамбуковый, Планшет, таблетка, Wacom, Wacom Tablet или что-то совершенно другое в зависимости от модели и версии планшета Wacom, который у вас есть), и щелкните правой кнопкой мыши на нем.
- Нажмите на Удалить.
- Следуйте инструкциям на экране до самого конца мастера удаления, чтобы деинсталляция драйверы Wacom.
- После того, как драйверы Wacom были успешно удалены, запустить снова компьютер для завершения удаления.
Если на вашем компьютере установлены драйверы Wacom, но по какой-то причине они не отображаются в списке программ, установленных на вашем компьютере в Программы и особенности, нет необходимости паниковать. Вы все еще можете найти драйверы Wacom и удалить их с компьютера, если вы просто:
- нажмите Windows Logo ключ + р открыть Бежать Диалог.
- Тип devmgmt.msc в Бежать диалог и нажмите Войти запустить Диспетчер устройств.
- Нажмите на Посмотреть > Показать скрытые устройства иметь Диспетчер устройств также отображать драйверы для скрытых устройств.
- Один за другим, просмотрите каждый из разделов Диспетчер устройств поиск любых драйверов Wacom. Когда вы видите список драйверов Wacom в любом разделе Диспетчер устройств, просто щелкните правой кнопкой мыши на нем, нажмите на Удалить и нажмите на Хорошо в появившемся всплывающем окне для подтверждения действия.
- Повторение шаг 4 столько драйверов Wacom, сколько вы можете найти в Диспетчер устройств.
Если шаги, перечисленные и описанные выше, не сработали для вас, повторите их после временного отключения любой программы компьютерной безопасности — встроенной или сторонней — вы используете ее для защиты компьютера от угроз, таких как вирусы и вредоносное ПО, и посмотрите, выполняете ли вы это. дает любые положительные результаты.
Нужно ли подключать графический планшет к компьютеру. Как настроить планшет для рисования
One by Wacom — это творческий инструмент для рисования на планшете с помощью цифрового пера без батареек, разработанный для амбициозных художников, начинающих осваивать цифровое пространство. К нему прилагается простая пошаговая инструкция с описанием его простейших функций, с тем чтобы Вы могли без промедления приступить к рисованию.
One by Wacom — это недорогой графический планшет, оснащенный всем самым необходимым для того, чтобы Вы научились создавать шедевры цифрового искусства. Intuos отличается наличием жестов Multi-Touch, беспроводных технологий (опционально), 4 программируемых клавиш ExpressKey и дополнительными настройками драйвера. Кроме того, планшеты Intuos доступны в 3 цветах и разнообразных решениях, включая креативное программное обеспечение и средства для печати.
Тонкий графический планшет One By Wacom выпускается в двух размерах. Его долговечная поверхность, имитирующая бумагу, создает естественное ощущение рисования или черчения. Разъем для USB обеспечивает надежность и простоту подключения. Чувствительное к нажатию перо, работающее без батареек, изготовлено по перьевой технологии Wacom. Оно имеет 2048 уровней нажатия и два настраиваемых боковых выключателя.
Выбор планшета нужного размера зависит от того, как Вы планируете его использовать. Чаще всего пользователи предпочитают планшеты среднего размера, которые обеспечивают больше пространства для рисования произвольных линий от руки. Для использования в условиях ограниченного пространства или в дороге лучше подойдет планшет небольшого размера.
В комплект поставки One By Wacom не входит креативное программное обеспечение. Однако для него предусмотрен драйвер, который нужно скачать с веб-сайта Wacom по адресу www.. Устройство будет работать только при наличии этого драйвера.
Просто вставьте наконечник пера в прилагаемый инструмент для извлечения наконечника и слегка наклоните перо, чтобы надежно его зафиксировать. Постепенно извлеките перо из планшета, так чтобы из него можно было свободно вынуть наконечник. Затем выньте из пера старый наконечник и выбросьте его. Возьмите новый наконечник и аккуратно вводите его в перо, пока он не зафиксируется в нем.
Номер модели и серийный номер планшета указаны на оборотной его стороне, над штрих-кодом и под ним. Номер модели зависит от размера планшета и региона, в котором Вы его купили. У небольших планшетов номер начинается с CTL-472. У планшетов среднего размера — с CTL-672.
Вы можете купить дополнительные стандартные наконечники (код продукта: ACK20001) и другие наконечники, такие как Felt (чувствительный наконечник, код продукта ACK20003) и Flex (гибкий наконечник, ACK20004), создающие иной тип ощущений при рисовании. Вы также можете приобрести сменное цифровое перо (код продукта LP190K) в интернет-магазине Wacom. Это перо также совместимо с существующими графическими планшетами для творчества Wacom Intuos (CTL490, CTh590, CTH690). Если Вам нужен новый кабель для соединения микро-USB с USB-A, то его можно без труда найти во многих магазинах оргтехники.
Возможно, драйвер планшета установлен неправильно. Вы можете только перемещать курсор и выполнять щелчок с помощью наконечника пера. Установите (или переустановите) драйвер планшета.
Если Вам нужна помощь, обратитесь, пожалуйста, в нашу службу клиентской поддержки:
Компания Wacom, основанная еще в 1983 году в Японии, занимает передовую позицию на ринке графических планшетов. Все благодаря патентованной технологии передачи энергии с помощью электромагнитной индукции.
Целью компании есть реализация гармонического взаимодействия между человеком и персональным компьютером. Поэтому, графический планшет от компании Wacom стал одним из важных инструментов для каждого художника.
Логотип компании Wacom
Описание планшетов Wacom
За много лет работы в индустрии производства графических планшетов, компания Wacom достигла совершенства. Они выпускают простые в использовании планшеты, которые подойдут каждому пользователю в зависимости от его требований.
Вся продукция компании делится на три группы:
- дизайнерские планшеты
- офисные и домашние планшеты
- бизнес планшеты
Дизайнерские планшеты – самая востребованная группа на рынке графических технологий. Поэтому, компания Wacom выпустила специальную профессиональную линейку – это графический планшет для рисования IntuosPro и интерактивный экран с перьевым дисплеем Cintiq.
Графические планшеты IntuosPro
Перо Wacom Grip Pen, идет в комплекте с планшетом, имеет чувствительный наконечник – 2048 уровней чувствительности к нажиму, распознает минимальную силу нажатия – 1 грамм. Встроенный датчик положения пера в пространстве позволяет определить угол наклона до 60 градусов.
Сам планшет имеет удобную кольцевую кнопку Touch Ring и набор пользовательских клавиш, на которые можно назначить, например:
- выбор кисти
- выбор цвета
- переключение между инструментами
Стандартное перо Wacom для IntuosPro
Для удобства пользователя в программное обеспечение планшета входит особая функция дисплея – Heads-Up-Display, позволяющая быстро перенастроить планшет, не отрываясь от работы. Планшет имеет встроенный Wi-Fi интерфейс позволяющий использовать планшет на расстоянии 10 метров от рабочего места.
Модель Cintiq сочетает в себе технологии планшета IntuosPro, но позволяет выполнять работу прямо на интерактивном дисплее планшета. В зависимости от размеров, планшет графический имеет вес от 1,2 кг до 29 кг. Самый меньший планшет в этом семействе имеет 13 дюймов, но даже он не оснащен батареей, питание планшетов осуществляется по сети.
Линейка Cintiq
В зависимости от модификаций на данные устройства могут устанавливаться разные операционные системы, например:
- Microsoft Windows XP, 7, 8
- Mac OS X 10.4, 10.5, 10.6
Монитор выполнен на основе H-IPS Active Matrix, от 13,3 до 24,1 дюйма. В независимости от размера устройства экран имеет разрешение FullHD 1920×1080 WUXGA, поддерживает 24-битный цвет (16,7 млн. цветов).
Компания Wacom также имеет в своем арсенале универсальный стилус Bamboo Stylus. Стилус Bamboo подходит к большинству планшетных компьютеров и мобильных устройств с емкостным сенсорным дисплеем, а также выступает как обычная ручка с чернилами. И что немаловажно графический планшет genius также поддерживает этот стилус, хота фирма Genius является прямым конкурентом, для Wacom, на рынке устройств данного типа.
Bamboo Stylus Duo с чернилами
Sign&save-планшет от Wacom – устройство, которое дает возможность получать подписи прямо в электронный документ. Этот уникальный продукт позволил оттеснить конкурентный планшет genius на второй план и укрепить позиции компании Wacom.
Sign&save планшет от Wacom
Wacom STU-500 – самая популярная модель из sign&save-планшетов. Монохромный TFT-дисплей имеет 5 дюймов и разрешение 640х480 пикселей. Экран симулирует бумажную поверхность и отображает результат в реальном времени. Электромагнитно-резонансная технология позволяет определять силу нажатия по 512 уровням. Работает от USB-порта.
Использование графических планшетов (для новичков)
Рисование или другие операции, которые можно делать с помощью планшета основываются на правильном использовании пера (стилуса). Итак, перед тем как пользоваться графическим планшетом: берем перо, как обычный карандаш, кисточку или ручку. Функциональные клавиши должны бить удобно расположены под пальцами.
Перед началом использования графического планшета необходимо сделать упражнения для координации глаз и руки:
- Запускаем любой графический редактор. Выбираем самый стандартный инструмент «Линия» и рисуем сетку с квадратными ячейками – размер ячейки 20-25 мм. Изначально для рисования используем мышь.
- Выбираем в графическом редакторе инструмент «Карандаш» и пером на графическом планшете необходимо нарисовать жирную точку на каждом пересечении линий сетки.
- Повторяем пункт 2, но только рисуем крест (Х) на каждом пересечении.
- Когда два предыдущих пункта получится сделать, очищаем экран и начинаем рисовать что либо.
Важно знать! Почти на всех графических планшетах, а также на всех планшетах от Wacom – перо перестает действовать на расстоянии более 10 мм. Для перемещения курсора без рисования, конец стилуса не должен касаться поверхности планшета, но и не превышать максимально возможное расстояние.
Настройка планшетов Wacom
Перед тем как настроить графический планшет, необходимо проверить драйвера на устройство. Итак, поднесите перо планшета к правому верхнему углу планшета и надавите туда пером – курсор на экране ПК должен переместиться туда. Затем переведите перо в левый нижний угол планшета и надавите там. Если курсор переместился – драйвера установлены, иначе переустановите или установите их заново с диска или с официального сайта производителя соответственно модели планшета.
Если драйвера установлены правильно – переходим к отключению сервисов TabletPC. Для этого заходим в меню «Пуск» и в строку поиска пишем «services.msc».
Открытие сервисов системы
В открывшихся сервисах ищем сервис «Tablet PC Input Service».
Выбор сервиса
Дважды щелкаем на нем мышкой и сначала останавливаем сервис – нажимаем «Stop», а потом отключаем его – выбираем тип запуска «Disable». Перезагружаем ПК.
Остановка и отключение сервиса
Все основные подготовки закончены, но перед тем как пользоваться планшетом графическим – нужно его настроить под себя.
Итак, чтобы добраться до настроек графического планшета Wacom, необходимо:
- зайти в меню «Пуск»
- открыть меню «Все программы»
- выбрать папку «Планшет Wacom» («Wacom Tablet»)
- запустить настройку свойств планшета (Wacom Tablet Properties)
Важно знать! Программа настроек не запустится без подключенного графического планшета к ПК.
Графический планшет автоматически добавляет в настройки параметры для любого используемого пера – достаточно только поднести его к планшету. Для каждого пера имеются свои личные настройки.
Панель настроек графического планшета
В окне настроек есть пункт «Application». Он служит для определения настроек планшета для каждой отдельной программы. Чтобы добавить программу в список, надо нажать клавишу (+).
Важно знать! Добавлять программу в настройки нужно только после ее запуска.
Графический планшет на Android
Есть возможность подключить графический планшет на android (не младше 3-й версии) в качестве графического планшета. Но так как Android-планшет специфический для операционной системы Windows, то его использование возможно только в ОС Linux.
Для этого необходимо:
- графический редактор GIMP
- приложение XorgTablet для планшета
- драйвера для планшета (только на Linux)
Графический редактор стандартно установлен в сборке Ubuntu на ОС Linux. Приложение XorgTablet можно скачать по ссылке http://sourceforge.net/projects/xorgtablet/files/XorgTablet/.
Для использования планшета на Android достаточно только установить на него приложение (2), установить на ПК драйвера (3) и работать как на обычном графическом планшете.
Но есть одна особенность, не все планшеты способны определять уровень нажатия на экран. Для полной схожести с графическим планшетом необходимо выбрать планшет с активным дигитайзером и цифровым пером. Например, планшет Samsung Galaxy Note 10.1 с Wacom дигитайзером.
Иногда у пользователей планшетов на OS Android возникает проблема: как разблокировать графический ключ планшета если его забыли.
Итак, есть пара способов:
- после пяти попыток неудачного ввода ключа планшет блокируется и посылает запрос на ввод данных Google аккаунта. Т.е. необходимо ввести свой email и пароль, но только в том случае если сам планшет подключен к сети Интернет.
- если не получился первый способ, тогда необходимо сделать полный сброс (hard reset) планшета. Вследствие чего все данные с планшета удалятся, а настройки вернутся к стандартному состоянию. Чтобы осуществить полный сброс необходимо зажать на планшете кнопку выключения и кнопку уменьшения громкости. Держать до появления вибрации. После чего на экране появится мелкий текст, а за ним, появятся две пиктограммы. С помощью клавиш громкости необходимо выбрать «Wipe Data» и нажать два раза клавишу увеличения громкости.
Важно знать! Во время очистки планшета не включаете его самостоятельно, после завершения процесса очистки планшет сам включится.
Графические планшеты от Wacom
Преимущества графического заключаются в возможности вводить рукописный текст и подобную информацию. При использовании современных компьютерных мышей можно получить достаточно высокую точность перемещения указателя. Но ее бывает недостаточно для построения сложных схем и для создания определенных рисунков. Возможности графического планшета позволяют считывать шаг пера до 200 линий на 1 мм.
Дело в том, что у есть еще такая полезная особенность, как чувствительность к силе нажима пера, позволяющая регулировать толщину и прозрачность линий или мазков кисти, так же как это происходит при рисовании, например, обычным карандашом. Таким образом цифровые работы приобретают живость и выразительность, да и сам процесс рисования становится более творческим и приятным. У разных моделей планшетов степень чувствительности к нажиму отличается. Логично, что модели, предназначенные для детского творчества, имеют меньшую чувствительность, нежели те, которыми пользуются опытные профессиональные художники. Более того, этот параметр может регулироваться в настойке драйвера — не всем художникам нравится, когда кисть реагирует на малейшее изменение нажатия, а кому-то наоборот, нужна наивысшая чувствительность пера.
Проба пера
Часто начинающий художник, в первый раз попробовав рисовать , оказывается разочарован: перо не слушается, линии оказываются неровными, а иногда — о ужас, планшет просто не силы нажима! Но в этом случае не стоит расстраиваться: найдите на сайте производителя вашей модели планшета информацию о его настройке и калибровке, проверьте, установлены ли на вашем компьютере нужные драйвера. И, конечно, очень многое решает привычка руки к . Не у всех сразу получается соразмерять силу нажима и скорость движения руки. Да и рисовать, глядя на монитор, а не на ту поверхность, которой касается перо — поначалу непривычно. Поэтому не планируйте сразу же создать гениальное полотно, вначале потренируйтесь, делая упражнения, которые можно найти на сайтах для художников. Кроме того, очень многое зависит от настроек вашего графического редактора. Во многих программах для рисования гладкость линии можно настроить искусственно: тогда ваши работы приобретут более аккуратные контуры.
Выбираем планшет
Очень важно правильно выбрать подходящую для вас модель планшета и ее параметры. Например, размер. Конечно, формат А4 дает больший простор для творчества, чем А6. Но если вы планируете брать планшет с собой в поездки, носить его с собой на работу или в учебное заведение, есть смысл подумать о более компактной модели. На самом деле, даже на формата А5 можно создавать полноценные художественные работы. При выборе планшета продумайте и тот момент, насколько удобно вы сможете расположить его на вашем рабочем месте.
Ведущим специалистом по производству графических планшетом является фирма Wacom. Она выпускает достаточно большую линейку различных моделей, которые постоянно обновляются. На сайте фирмы можно ознакомится со всеми параметрами ее продукции, и выбрать именно то, что вам подойдет. Там можно выбрать как небольшой планшет с минимумом функций для ребенка, который хочет «порисовать на компьютере», так и профессиональный инструмент для опытного художника.
Компьютер открывает перед человеком новые возможности, в том числе и перед людьми, занятыми в творческой профессии. Для дизайнеров, художников, фотографов графический планшет является одним из незаменимых рабочих инструментов. И если у них вопросов, касающихся его установки, может и не возникнуть, то рядовой пользователь с большей вероятностью столкнется с такой проблемой.
Инструкция
Уроки Photoshop от Wacom
Настройка кистей в Photoshop при работе с планшетом
Этот урок предназначен для пользователей, впервые решивших использовать планшет для своего творчества и не искушенных доскональным знанием Adobe Photoshop ’а. Мы начнем с самых азов – как настроить планшет и кисти под свои нужды, при этом используя максимум возможностей, предоставляемых Adobe Photoshop ’ом и поддерживаемых графическими планшетами Wacom .
Установка драйвера планшета.
Обязательно после подключения планшета установите драйвер для своей модели планшета. Можно использовать драйвер, идущий на компакт-диске в комплекте с вашим планшетом, но лучше всего скачать с сайта www .wacom .ru (раздел Поддержка —> Драйверы) самую свежую версию драйвера. В последних версиях драйверов могут содержаться расширенные функции по сравнению с более старой версией, исправлены возможные ошибки, а также все свежие версии драйверов имеют русскоязычную локализацию.
Без установленного драйвера вы не сможете использовать все возможности планшета Wacom .
(в данном уроке рассматривается версия из пакета Adobe Creative Suite CS 2).
Выбор кистей производится в левом части панели инструментов в разделе Brush (1). В правой части панели в разделе Brushes производятся все настройки кистей (2). См. рисунок ниже.
Сразу же параллельно откройте панель управления планшета (Пуск —> Настройка —> Панель управления —> Свойства Wacom Tablet ).
Теперь начнем с самого важного: регулировки чувствительности к уровню давления на перо. Конечно, некоторым подойдут и настройки планшета по умолчанию, но все-таки стоит потратить совсем немного времени, чтобы найти самые оптимальные настройки под себя.
Пользователям профессиональных планшетов серии Intuos 3 или Cintiq сразу же рекомендуем делать все настройки отдельно для приложения Photoshop . Для этого в панели управления планшета надо нажать на значок «+» в строке Приложения и выбрать из списка запущенных программ Photoshop . Теперь все произведенные настройки будут работать только для Фотошопа. Под другие программы можно создать свой набор настроек:
Пользователи же младших моделей планшетов (Volito или Graphire ) будут иметь возможность настроить чувствительность к давлению только один раз – для всех программ.
—> New …). В панели инструментов в разделе Brush выберите кисть с четкими границами и установите ей довольно большой диаметр (40-60).
Теперь, касаясь рабочей поверхности планшета с разным давлением на перо, проведите несколько линий: вы довольно быстро определите, с какой силой вам удобнее всего нажимать на перо, чтобы получить линию максимальной толщины, при этом имея возможность провести линию и с довольно малой толщиной.
Рисуйте подобные «пиявки» и регулируйте параметр «чувствительность пера» до тех пор, пока не добьетесь максимального для себя комфорта.
Ну что же, теперь приступим к самому интересному.
Открываем раздел Brushes и выбираем там Brush Tip Shape .
Самыми важными настройками для нас тут будут 1) форма кисти: параметры Angle и Roundness , которые можно либо задавать значениями, либо просто изменяя визуально пример кисти на правой от этих значений картинке. Таким образом, можно создать вытянутую и наклонную кисть.
Следующий по важности параметр – Spacing (2). От него зависит непрерывность кисти.
Чем меньше значение, тем более «гладкая» будет ваша кисть при рисовании.
В нижнем окне сразу же можно наблюдать результат изменения всех параметров.
Dynamics .
Открыв выпадающий список в любом разделе, мы увидим несколько важных контролируемых параметров:
Pressure , вы сможете контролировать выбранный параметр, изменяя давление на кончик пера при рисовании.
Tilt
Наклон пера. Поддерживается только профессиональными планшетами.
Wheel
(дополнительный аксессуар к Intuos 3 или Cintiq ).
Поскольку колесико имеет ограниченный ход и выдает 1024 значения своего положения, им удобно регулировать не только диаметр кисти или струи аэрографа, но и, например, очень точно контролировать поворот инструмента (хотя далее мы рассмотрим и более естественный способ для этого).
Угол поворота каллиграфического пера Art Pen (дополнительный аксессуар к Intuos 3 или Cintiq ). Самый логичный вариант, к чему можно его привязать – это угол поворота кисти (Angle Jitter ).
На приведенном ниже рисунке можно увидеть пример использования данного пера c овальной кистью:
Напоследок рассмотрим последний интересующий нас пункт из раздела Brushes : Other Dynamics .
Установив значение Pen Pressure для Opacity Jitter , будем иметь возможность менять прозрачность кисти в зависимости от давления на перо:
Итак, теперь вы технически подкованы и готовы к созданию великих цифровых произведений. Дерзайте!!!
Другие уроки по работе с изображениями при помощи графических планшетов вы можете также найти на сайте
Графические планшеты, планшеты для рисования, планшеты с перьями
Ваше искусство заслуживает мощи и доступности графического планшета, который поможет вам с легкостью создавать, изменять и сохранять ваши рисунки. Ищите качество разрешения, выраженное в линиях на дюйм (LPI), если вам нужно показать мелкие детали в вашей работе. Если вам нужны быстрые наброски на лету, скорость отклика планшета очень важна. Или подумайте о настраиваемых кнопках, если вам нужно переключаться между приложениями или у вас есть потребности, специфичные для ваших предпочтений или рабочих задач.
Мощная упаковка и высококачественный дисплей в одном устройстве
Если вы занимаетесь рынком беспроводных планшетов для рисования, первое решение, которое вам нужно сделать, — это то, требует ли ваша работа возможности отображения или отсутствия отображения. В то время как планшеты с дисплеем проще для новичков, желающих заняться иллюстрацией и визуальным дизайном, планшеты без дисплея часто более доступны. Если у вас есть место для планшета на столе или рабочей станции, то планшеты без дисплея проецируются прямо на монитор вашего компьютера и являются отличным вложением ваших денег.
Поднимите свое цифровое искусство на новый уровень точности
Рассматриваете ли вы беспроводные планшеты для рисования без дисплея или планшеты с дисплеем, разрешение является важным фактором, который необходимо учитывать. При измерении в линиях на дюйм (LPI), чем выше разрешение, тем больше деталей будет отображать ваш планшет. Графические планшеты предлагают от 300 до 3000 уровней чувствительности к нажатию, которые зависят от силы удара стилуса. Большинство этих устройств поставляются со стилусом, поэтому при покупке планшета важно учитывать тип стилуса.Существует три типа стилусов: аккумуляторные, аккумуляторные или с электромагнитным резонансом (ЭМИ). Ваш вид работы также определит диапазон чувствительности к давлению, который вам понадобится для ваших проектов. Более высокие уровни чувствительности к давлению обеспечивают лучшую отзывчивость для серьезных проектных работ, тогда как более низкие уровни чувствительности к давлению могут быть полезны при создании эскизов и основных иллюстраций.
Возьмите свою работу где угодно благодаря совместимости с несколькими устройствами
При покупке планшетов очень важно учитывать возможность их подключения к компьютеру и совместимость с типом периферийных устройств, которые вы собираетесь покупать вместе с ним, такими как интеллектуальные клавиатуры или беспроводные устройства. мышь.Большинство новых компьютеров поддерживают соединение USB 3, тогда как другие компьютеры имеют USB 2. Точно так же планшеты среднего и малого радиуса действия могут быть несовместимы с новой беспроводной мышью, а планшеты для беспроводного рисования могут быть несовместимы с широким спектром портативных интеллектуальных устройств. клавиатуры.
Поддерживают ли графические планшеты настраиваемые кнопки?
Большинство графических планшетов имеют набор программируемых кнопок на планшете и стилусе. Количество программируемых кнопок зависит от графических планшетов и влияет на общий ценовой диапазон, но может отлично сэкономить время, если вы используете графические планшеты для многозадачности в различных проектах.Добавьте ярлыки для переключения между графическими приложениями, увеличения и уменьшения масштаба проекта или выполнения различных задач, которые могут повысить удовлетворенность вашего проекта.
Как подключить планшет для рисования к компьютеру
Вы приобрели новый планшет для рисования и не можете дождаться, чтобы подключить его к компьютеру? К счастью, подключить планшет для рисования к компьютеру — не сложная задача, если вы используете Windows или Mac OS.
Из этой статьи вы узнаете, как установить драйверы и как подключить планшет для рисования к компьютеру, чтобы сразу начать им пользоваться.
Установка драйвера
После распаковки устройства первое, что вам нужно сделать, это установить драйверы. Большинство планшетов для рисования поставляются с установочным диском с драйверами. Вам необходимо вставить диск в компьютер для установки драйверов.
Если у вас есть компьютер без устройства для чтения дисков, вам необходимо загрузить драйверы с веб-сайта производителя. Зайдите на сайт и перейдите в раздел драйверов. Там вам нужно найти соответствующий планшет для рисования и скачать драйверы.
Когда у вас есть драйверы, вам нужно их установить, что очень просто. Однако для установки драйверов необходимо подключить некоторые графические планшеты. В этом случае прочтите раздел ниже, чтобы узнать, как подключить планшет для рисования к компьютеру.
Вам потребуется перезагрузить компьютер, если вы используете ОС Windows. Однако при использовании Mac OS перезагрузка не требуется.
Подключение планшета для рисования к компьютеру
Если вы пытаетесь подключить планшет для рисования к компьютеру с Windows или Mac, продолжайте чтение.Однако, если вы пытаетесь подключить его к компьютеру под управлением Linux или Chromebook, вы будете разочарованы, узнав, что это невозможно. К сожалению, большинство производителей планшетов для рисования не поддерживают Chrome OS и Linux.
Есть два способа подключить планшет для рисования к компьютеру. Если ваше устройство старое или дешевое, у вас может не быть возможности подключиться через Bluetooth. Тем не менее, вы все равно сможете подключить планшет для рисования к компьютеру через USB-кабель.
Как подключить через USB-кабель
Когда дело доходит до подключения планшета для рисования к компьютеру, процесс довольно прост. Только представьте, что вы подключаете свой мобильный телефон к зарядному устройству. Вам необходимо подключить USB-кабель к компьютеру. Он автоматически прочитает устройство, и вы получите уведомление об успешном подключении устройства.
Как подключиться через Bluetooth
Большинство последних графических планшетов имеют оборудование Bluetooth для беспроводного использования.Это означает, что эти планшеты могут быть подключены к вашему компьютеру по беспроводной сети. Это позволяет использовать перо и планшет на вашем устройстве на расстоянии и без каких-либо помех.
Однако вам необходимо проверить, есть ли у вашего планшета для рисования Bluetooth. И ваш планшет для рисования, и компьютер должны иметь активное соединение Bluetooth, чтобы иметь возможность подключаться по беспроводной сети.
Если оба ваших устройства имеют соединение Bluetooth, оставшийся процесс довольно прост.
Сначала откройте настройки на вашем компьютере, затем перейдите в настройки Bluetooth.
Возьмите планшет для рисования и включите его Bluetooth. На некоторых устройствах есть отдельная кнопка для включения Bluetooth. Другие устройства используют кнопку питания для включения Bluetooth. Вам нужно удерживать кнопку, чтобы включить Bluetooth.
Как только это будет сделано, вы увидите имя своего графического планшета на компьютере. Нажмите на опцию «пара» или «подключить». Ваш планшет должен быть успешно сопряжен с компьютером.
Примечание. Если после выполнения этих действий ваше устройство не сопряжено, вам следует прочитать руководство, чтобы узнать, как устранить неполадки устройства.
Что нужно знать о ручке
Если вы новичок, есть несколько простых вещей, которые нужно знать о том, как пользоваться пером. Следуйте этим советам, чтобы продлить срок службы планшета для рисования, а также получить наилучшие впечатления от рисования.
Перо поставляется с дополнительными наконечниками. Используйте перо, которое соответствует вашим требованиям.
Если сильнее надавить на перо, линии будут становиться более толстыми и темными.
Не нажимайте слишком сильно, так как это может повредить поверхность или пружины чувствительности. Гарантия на поверхность не распространяется.
Некоторые графические планшеты также поддерживают сенсорный ввод. Однако, если ваше перо находится за пределами дюйма от экрана, оно не будет считывать сенсорный ввод.
Заключение
Итак, теперь вы знаете, как подключить планшет для рисования к компьютеру. Обычно подключить планшет для рисования к компьютеру очень просто.
Значок меню
Гостевой пост Натана Вудбери
Время от времени мы приглашаем пользователей Parsec публиковать сообщения в гостевом блоге о крутых вещах, которые они делают с Parsec.Хотя мы на 100% сосредоточены на играх, мы думали, что использование Натаном Parsec и решительное упорство в поиске решения для использования его планшета Wacom в облаке с нашим программным обеспечением может быть ценным для других, пытающихся использовать облачный ПК. вместо покупки дорогого компьютера для рендеринга.
Учебное пособие по Wacom в облаке
Из этого туториала Вы узнаете, как подключить планшет Wacom для рисования (или другое USB-устройство) к виртуальной машине, взятой напрокат через Интернет.Это для художников, которые хотят арендовать облачный компьютер и получить к нему доступ с ноутбука или более старого ПК. Это может быть недорогой способ получить мощный компьютер, когда он вам понадобится для рендеринга.
Используемое программное обеспечение
(примечание: пробная версия VirtualHere позволяет одновременно подключать только одно USB-устройство)
Вам потребуется установить И клиентское приложение VirtualHere, и серверное приложение VirtualHere на свой компьютер или ноутбук.
Вам нужно будет установить parsec и арендовать облачный игровой компьютер.Я выбрал Paperspace, но они также предлагают виртуальные машины из Amazon Web Services.
Настройка облачного ПК
1. Запустите Parsec.
2. Запустите арендованную виртуальную машину.
3. Подключитесь к арендованной виртуальной машине.
(очень длинный столб, всего 32 шага)
Получение VirtualHere, работающего для USB Passthrough
4. Щелкните меню Windows.
5. Введите «брандмауэр Windows»
6. Откройте «брандмауэр защитника Windows» (вы также можете получить доступ к нему через панель управления> система и безопасность> брандмауэр защитника Windows)
7.Нажмите «Дополнительные настройки» на левой панели.
8. На левой панели выберите «Правила для входящих подключений» вверху.
9. Справа нажмите «Новое правило»
10. В мастере создания правила для нового входящего трафика нажмите кнопку «порт».
11. Нажмите «Далее».
12. На экране «Протоколы и порты» убедитесь, что выбран TCP, нажмите кнопку «Определенные локальные порты» и введите «7573». Это порт, который VirtualHere использует для функции обратного клиента. Нажмите «Далее.
13. Убедитесь, что на экране «действие» установлен флажок «Разрешить соединение». Нажмите «Далее.
14. На экране «Профиль» оставьте все флажки отмеченными и нажмите «Далее».
15. На экране имени вы можете выбрать все, что вам нравится. Щелкните «Готово». Теперь вы можете закрыть окно брандмауэра, чтобы оно не мешало.
16. Установите и откройте клиентское приложение VirtualHere.
17. Щелкните правой кнопкой мыши «USB-концентраторы» и выберите «указать концентраторы.
18. Щелкните вкладку «Дополнительно» и установите флажок «Включить обратные соединения», затем щелкните «закрыть» в окне «Указать концентраторы».
19. Откройте веб-браузер и выполните поиск «мой IP-адрес» (или воспользуйтесь предпочитаемым вами способом получения общедоступного IP-адреса).
20. Запишите этот номер, отправьте его себе по электронной почте или сделайте снимок экрана, если вы не находитесь в иммерсивном режиме (ctrl + alt + i переключает иммерсивный режим в парсеке)
21. Используйте кнопку parsec в верхнем левом углу, чтобы отключиться или перейти в «оконный режим». Вы также можете использовать alt + F4 для отключения в окнах. В любом случае вернитесь к своему физическому ноутбуку или ПК.
22.На своем ноутбуке или ПК запустите серверное приложение VirtualHere.
23. Запустите клиентское приложение VirtualHere. Теперь у вас должны быть открыты оба.
24. В клиентском приложении VirtualHere щелкните [+] слева от «USB Hubs». Это должен показать ваш ноутбук или ПК с зеленой точкой слева.
25. Щелкните правой кнопкой мыши свой ноутбук или ПК и выберите «Обратные клиенты».
26. В обратном окне клиентов нажмите «добавить». В появившемся диалоговом окне введите IP-адрес, полученный на шагах 19 и 20.Щелкните ОК.
27. IP-адрес, за которым следует :: 7573, должен появиться в списке обратных клиентов. Закройте окно обратных клиентов.
28. Повторно подключитесь к арендованной виртуальной машине parsec (см. Шаг 3)
29. Клиент VirtualHere должен отобразить сообщение о том, что ваш USB-сервер подключается. Щелкните ОК. Если соединение установлено успешно, [-] слева от «USB Hubs» должен измениться на [+]
.30. Щелкните [+] слева от «USB Hubs». Должен появиться ноутбук или компьютер, на котором вы запускаете серверное приложение VirtualHere.
31. Щелкните [+] слева от имени портативного компьютера или компьютера. Должен появиться список подключенных USB-устройств.
32. Щелкните правой кнопкой мыши устройство, которое хотите использовать, и выберите «Использовать это устройство».
Возможно, вам потребуется установить драйверы для устройства с сайта производителя. У меня были проблемы со старым intuos3, но, возможно, вам повезет больше, если у вас есть intuos4 или новее.
Удачи в ваших творческих начинаниях.
- Поделиться
Обзор Wacom One: отличный планшет для рисования без излишеств для начинающих художников
Wacom One — это графический планшет за 400 долларов, разработанный для людей, которые привыкли редактировать изображения и видео на мобильных устройствах.Подростки, желающие улучшить свою игру Snapchat, пользователи YouTube и потенциальные цифровые художники, которым нужна функциональность Cintiq, но по ценам iPad. У него такой же багаж, как и у других устройств Wacom, подробнее о нем позже, но за небольшую часть стоимости.
Галерея: Обзор Wacom One | 20 Фото
Галерея: Обзор Wacom One | 20 Фото
Плюсы
- Самый доступный графический дисплей Wacom
- Простота настройки и использования
- Расширение возможностей для начинающих цифровых художников и любителей
Минусы
- Неуклюжие и устаревшие возможности подключения
- Навигация без сенсорных кнопок или кнопок сложнее
- Матовая защитная пленка для экрана немного навязчива
Поскольку новейшее устройство Wacom предназначено для любителей, любителю было целесообразно ознакомиться с ним.В конце концов, ни один профессиональный дизайнер, использующий в настоящее время Cintiq, не собирается переходить на бюджетное устройство, если оно не действительно убедительно. Вот почему я пробую его, а не кого-либо из профессиональных дизайнеров в штате, которые могут увидеть это в совершенно другом свете.
На первый взгляд, это явно планшет Wacom с большой (некоторые могут сказать, коренастой) лицевой панелью и мягкими закругленными краями. Конструкция требует, чтобы ваши предплечья опирались на нее регулярно, поэтому это не может быть только острыми, как бритва, краями и неровными углами.Он никогда не вызовет воркования на столе вашего модного дизайнера и на стуле Марселя Брейера, но согнуться удобно.
13,3-дюймовый дисплей AHVA с соотношением сторон 16: 9 и разрешением 1,920 x 1,080 имеет матовое покрытие из пленки AG, что делает его немного похожим на очень старый планшет Android. Он совместим с пассивными стилусами Wacom, а не с вашими пальцами. Однако он работает со сторонними устройствами, использующими ту же технологию. Сюда входят цифровые карандаши от Staedtler, Lamy и, что довольно забавно, S-Pen от Samsung.
Цветовой охват Wacom One — это цвета, которые он может отображать — до 72 процентов NTSC / 99 процентов sRGB.Это нормально для большинства людей, которые занимаются онлайн-публикацией и фотографией. Если вы никогда не слышали эти термины, не волнуйтесь, я упоминаю их исключительно для полноты картины. Если вы работаете с высококачественной печатью или когда-либо думаете только об Adobe RGB, вы не собираетесь покупать это устройство.
Это очень личное предпочтение, но матовая антибликовая пленка и относительно слабая подсветка (200 нит) натерли на меня. Слабая подсветка — это то, что делает Wacom, опять же, потому что он ожидает, что ваша голова будет близко к экрану, но я бы с удовольствием увеличивал ее время от времени.Я уникален среди своих коллег тем, что мне нравится работать в ярко освещенных помещениях, хотя яркость экрана у меня довольно высокая.
Wacom отходит от кнопок быстрого доступа на своих устройствах для рисования, а их здесь нет. Если вы привыкли или хотите привязать клавиши, вам нужно будет купить отдельный пульт Express Key за 100 долларов. Как носитель цифровых технологий, я не возражал против отсутствия клавиш, но обнаружил, что мне приходилось тратить много времени, используя сочетания клавиш, чтобы перемещаться.
Единственная важная особенность оборудования, помимо экрана, — это ножки, которые откидываются, чтобы зафиксировать One под углом 19 градусов.Это единственная настройка, которую вы можете сделать, если, конечно, у вас нет одного из тех роскошных столов для рисования или не купите одну из модных подставок Wacom. Вы можете использовать One в качестве второго дисплея для своего компьютера, но с фиксированным углом в 19 градусов он не подходит для этого. Вместо этого я установил его как зеркальный дисплей и установил One на импровизированном столе рядом с моим стоящим столом.
Под одной из ножек устройства есть небольшой слот, в котором находятся три сменных наконечника для стилуса. Помимо стилуса, Wacom One поставляется с одним четырехконтактным кабелем с USB-C для подключения к One, двумя USB-A (один для питания, один для данных) и HDMI-выводом к видеокарте. .Вы можете подключить планшет к розетке или через второй порт USB-A на вашем компьютере. Хотя, поскольку USB-A постепенно выводится из употребления в большинстве ноутбуков, это не может быть долгосрочным вариантом.
Wacom делает все возможное, чтобы вы могли использовать One с несколькими телефонами Android для создания контента на ходу. Именно так я впервые протестировал One на выставке CES в прошлом месяце, но он не очень элегантен. Из-за огромного количества необходимых кабелей вам придется подключить One к телефону через концентратор USB-C.
Однако после подключения установка — пустяк: вы можете приступить к работе после того, как только что загрузили драйвер и зарегистрировали оборудование. Это также даст вам доступ к паре бесплатных пробных версий, включая три месяца для Clip Studio Paint и два месяца бесплатного использования Adobe Premiere Rush. Если вы пользователь Windows, вы также бесплатно получаете функции Bamboo Paper и pro-pack.
У меня ушло меньше десяти минут, прежде чем я запустил Photoshop и начал рисовать, как я работал в креативном агентстве, названном в честь цитрусовых.Когда вы рисуете с помощью такого устройства, у вас возникает такое чувство, которое просто побуждает вас чувствовать себя раскрепощенным. Мне всегда кажется, что работа с бумагой заставляет себя делать хорошую работу. Все, что вам нужно, — это одна слишком сильная царапина карандашом, и никакое стирание не избавит от нее.
Но с таким устройством я могу просто открыть новый файл в Photoshop и начать делать наброски, при этом не теряя свободы. Я все еще хочу попробовать посмотреть видео Боба Росса на YouTube, но я почему-то был слишком напуган, чтобы сделать это, прежде чем писать обзор.В основном потому, что вы смотрите клипы профессиональных артистов и думаете, что, если я сделаю это слишком рано, я буду слишком травмирован неудачей.
Вот что делает Единого таким вдохновляющим; поскольку его основы настолько сильны, вам не нужно помнить о задержке и чувствительности к давлению. Это просто работает, довольно естественно, до такой степени, что вы не обращаете внимания на отслеживание пера, например, при обычном использовании.
Если я когда-нибудь раскрашиваю карандашом, мне нравится наклонять кончик под почти горизонтальным углом, чтобы было легче закрыть бумагу.Есть что-то очень расслабляющее в том, чтобы позволить карандашу растушеваться, двигая пальцами вперед и назад во время движения. К сожалению, матовая пленка на Wacom One добавляет достаточное трение, что означает, что вы не можете получить бумажное скольжение при окраске, что меня раздражало.
И пока я придираюсь к мелочам, меня раздражало отсутствие детального контроля, с которым я хотел повозиться. Мне бы очень хотелось изменить яркость, настроить цвета и настроить экран так, чтобы он был более комфортным для моих глаз.Мне не нравится, когда я не могу контролировать, как лучше всего заставить устройство работать в моем собственном пространстве, даже если я могу доверять калибровке Wacom.
По сути, компромиссы, на которые пошла компания Wacom, имеют много смысла, как для снижения стоимости, так и для предотвращения продажи более дорогих устройств. Вы получаете экран, ручку и достаточно технологий, чтобы вы могли выполнять свою работу, причем хорошо.
Взгляд профессионала
Автор эскиза: Бен АлленБен Аллен — карикатурист, иллюстратор и графический дизайнер, пользующийся продуктами Wacom последние 11 лет.Он сказал, что его самым большим разочарованием в One было отсутствие экспресс-клавиш для быстрых клавиш, из-за чего он держал одну руку на клавиатуре во время рисования. Самая большая проблема? Невозможность увеличивать и уменьшать изображение, не нарушая его творческой походки.
Исходя из профессиональных устройств Wacom, он сказал, что было много раздражающих упущений, таких как отсутствующий ластик на задней стороне стилуса. Это придирка, но он сказал, что переворачивание ручки — гораздо более естественный метод исправления ошибки.Точно так же отсутствие касания на дисплее означало, что ему пришлось переключиться на инструмент перемещения, чтобы перемещать холст.
Аллену понравился размер дисплея, которого, по его словам, «более чем достаточно» для большинства художников, и что он сразу же «предпочел его iPad». Он сказал, что задержка и небольшое расстояние между стеклом и экраном под ним были еще одним плюсом, и что использование One не похоже на «рисование в окне».
Аллену также понравилась возможность запускать One с ноутбука, если он оборудован двумя полноразмерными портами USB-A и одним портом HDMI.«Портативность — это большой плюс», — сказал он, хотя дважды подумал бы, прежде чем использовать его для профессиональной работы — отсутствие сочетаний клавиш будет стоить ему слишком много времени.
Цены и конкуренция
За 399 долларов Wacom продает это устройство как устройство, на которое можно бросить деньги, даже не задумываясь об этом. Если вы ищете графический планшет и у вас есть лишние 400 долларов, то вы, по сути, находитесь на территории без проблем. Он должен прослужить годами, потому что устройства Wacom имеют репутацию долговечных, и они намного дешевле, чем следующее устройство, Cintiq 16 за 700 долларов.
Наиболее очевидным конкурентом Wacom One является iPad, портативный 10,2-дюймовый планшет iOS, который продается по цене 329,99 долларов. Вам нужно будет купить Apple Pencil за дополнительные 99 долларов, но вы можете и должны сэкономить на этой цифре с помощью полурегулярных продаж на сторонних веб-сайтах.
У iPad есть очевидные плюсы, в том числе то, что он дешев и его можно использовать как отдельное устройство. Но художники жаловались, что зазор между слоями дисплея и стеклом делает рисунок менее естественным, чем на других устройствах.Это не помешало крупным художникам, таким как Дэвид Хокни, использовать iPad для рисования обложек, достойных обложки The New Yorker .
Я никогда не слышал о XP-Pen до обзора Wacom One, но он также является альтернативой предложениям японской компании по конкурентоспособной цене. За 399,99 долларов вы можете приобрести 15,6-дюймовый дисплей Artist Pro Display, который на самом деле превосходит Wacom только по характеристикам. Если вам нравятся необработанные числа, он имеет 88-процентную цветовую гамму NTSC (120 процентов sRGB), восемь полностью программируемых сочетаний клавиш и , поворотный переключатель, что устраняет некоторые из моих проблем с Wacom’s One.
Заключение
Цена может быть кувалдой, которая сводит на нет все остальные разговоры о продукте, потому что это очень дешево (или, в некоторых случаях, дорого). На любой аргумент, который вы могли бы выдвинуть против Wacom One, его цена может превзойти почти все из них.
Я мог бы поговорить о том, насколько беспорядочно подключаться к компьютеру в мире USB-C, который все больше растет, особенно с учетом потребности в полноразмерном HDMI. И как отсутствие сенсорных клавиш и сочетаний клавиш, хотя и логично, все же ограничивает функциональность, которую может предложить подобное устройство по сравнению с его конкурентами.
Но ни один из этих аргументов не может опровергнуть тот факт, что пользоваться этой штукой весело, и это отличный продукт начального уровня. Если вы переходите с Intuos, учитесь заниматься цифровым искусством или вам просто любопытно, зачем покупать что-то более дорогое?
Все продукты, рекомендованные Engadget, выбираются нашей редакционной группой, независимо от нашей материнской компании. Некоторые из наших историй содержат партнерские ссылки. Если вы покупаете что-то по одной из этих ссылок, мы можем получать партнерскую комиссию.
Превратите свой iPad в планшет для рисования или второй монитор
Получите максимум от своего iPad, превратив его в графический планшет для рисования. Идеально подходит для тех, у кого уже есть iPad и Apple Pencil, использование iPad в качестве планшета для рисования может быть экономичным способом обойти дорогостоящий Wacom Cintiq.
Есть два основных варианта превращения iPad в профессиональный графический планшет для Mac или ПК — Duet Display и Astropad.
Подключите iPad к ПК (или Mac) с помощью Duet Display
Гордо рекламируемый как «разработанный командой бывших инженеров Apple», Duet Display превращает ваш iPad или iPhone в усовершенствованный дополнительный дисплей для Mac или ПК.
Загрузите бесплатное приложение Duet на рабочий стол и приобретите его на iPad. Затем просто подключите iPad к компьютеру с помощью кабеля для зарядки. Убедитесь, что ваше приложение открыто на iPad, и ваш рабочий стол автоматически обнаружит ваше устройство и превратит его в планшет с сенсорным экраном.
С Duet вы можете превратить свой iPad и Apple Pencil в графический планшет, оптимизированный специально для дизайнеров, иллюстраторов и художников. Откройте мир сенсорных жестов, включая прокрутку двумя пальцами, панорамирование и масштабирование на рабочем столе.
Duet может похвастаться точным управлением в Photoshop, Corel Painter, Lightroom, ToonBoom, Illustrator и многих других программах.
Подключите iPad к Mac с помощью Astropad
Как и Duet, Astropad предлагает пользователям возможность использовать iPad для рисования непосредственно в Photoshop и любых других творческих инструментах Mac, включая Illustrator, Manga Studio, Mischief и другие.
Однако Astropad работает исключительно с компьютерами Mac. Небольшая функция, доступная для Astropad, а не для Duet, — это возможность беспроводного подключения.
УAstropad есть несколько вариантов внутри себя. Включая Astropad Studio, которая превращает ваш iPad в идеальный планшет для рисования. Astropad Standard, разовая покупка, с бесплатными обновлениями для повышения производительности. И Luna Display, единственное аппаратное решение для подключения iPad в качестве дополнительного дисплея.
20 января 2021 г.
Автор: Харлен Малкович
| Предоставленный вам графический планшет Wacom Intuos3 или Intuos4 предназначен для вашего исключительного использования на уроках инженерных методов и компьютерного программирования в школе губернатора.Он не должен использоваться кем-либо другим. Вы несете полную ответственность за уход за этим предметом. Ожидается, что планшет будет возвращен в НОВОМ СОСТОЯНИИ. Не допускается падение планшета, царапины на нем или другое жестокое обращение. Это тонкое и дорогое оборудование. Относитесь к планшету соответствующим образом. По окончании вашей связи с классом инженерных методов и компьютерного программирования в школе губернатора планшет и перо ДОЛЖНЫ БЫТЬ ВЕРТИНЫ В РАБОЧЕМ СОСТОЯНИИ В РАБОЧЕМ СОСТОЯНИИ в офис школы губернатора.(Невозможность возврата в соответствии с описанием приведет к удержанию платы в размере приблизительно 350 долларов и / или удержания вашей оценки (оценок). Если утеряна только ручка, плата за замену ручки составляет примерно 90 долларов США). | ||||||||
| Планшет Wacom — это USB-устройство. Таким образом, чтобы использовать планшет, вам сначала необходимо подключить USB-кабель планшета к USB-порту на вашем компьютере.Вскоре после того, как вы подключите кабель к компьютеру, операционная система Windows должна «распознать» планшет, что сделает область записи планшета полезной. Это все, что вам нужно сделать, чтобы рабочая область «заработала»: просто подключите его. (Возможно, вам также придется перезагрузить компьютер, прежде чем планшет будет «признан» новым, готовым к использованию.) ОДНАКО, ДЛЯ ДЛЯ НАДЛЕЖАЩЕЙ РАБОТЫ ТРЕБУЕТСЯ УСТАНОВКА ДРАЙВЕРА (см. Ниже). Планшет будет использоваться в классе «Статистика и вероятности» с программой «PowerBoard» Губернаторской школы.Когда инструктор предоставит вам слово, все, что вы напишете на планшете, появится на доске PowerBoard для всеобщего обозрения. Кнопки на боковой стороне планшета НЕ ИСПОЛЬЗУЮТСЯ в этом классе. Поэтому неважно, работают они или нет. | ||||||||
| Как указано выше, хотя вы можете просто подключить USB-кабель планшета, чтобы планшет можно было использовать с компьютером, для правильной работы требуется установка драйвера.. (После установки / запуска драйвера может потребоваться запуск (перезагрузка) вашего компьютера.) Чтобы загрузить драйвер программного обеспечения, щелкните правой кнопкой мыши соответствующую ссылку и выберите параметр «Сохранить объект как». Сохраните драйвер на свой компьютер. Прочтите приведенные ниже инструкции по установке ПЕРЕД запуском загруженного программного драйвера. | ||||||||
| ||||||||
| ||||||||
| ||||||||
| Ваш планшет готов к работе. |
Лучшие беспроводные планшеты для рисования для цифрового художника
Раскрытие информации : Как партнер Amazon EssentialPicks зарабатывает на соответствующих покупках.Планшеты для рисования — очень удобный инструмент для цифровых художников, поскольку они позволяют рисовать и писать естественно на цифровом устройстве, как вы обычно делаете это с помощью карандаша и бумаги.
источник: WacomПоскольку графические планшеты не являются автономными устройствами, их необходимо подключать к компьютеру. Теперь большинство планшетов для рисования подключаются к компьютеру с помощью проводного USB-соединения.
Но очевидно, что провода — не идеальное решение, поскольку они обычно очень короткие и ограничивают ваше движение.
Кроме того, они могут мешать работе вашей клавиатуры и других компьютерных периферийных устройств и делать вашу установку беспорядочной.
ПланшетыWireless, напротив, дают вам полную свободу передвигаться и чувствовать себя максимально комфортно, без каких-либо проводов на вашем пути.
Они также являются отличным вариантом в том случае, если ваш компьютер установлен на разнесенном участке с центральным процессором, удаленным от монитора, или если порты вашего компьютера труднодоступны.
Для этого обзора мы просканировали все варианты, доступные на рынке, и вручную выбрали одни из лучших беспроводных планшетов для рисования. Эти планшеты обеспечивают беспроводное соединение без ущерба для других функций.
Среди всех сравниваемых нами беспроводных планшетов для рисования Wacom Intuos — лучший выбор для большинства людей.Вот почему?
1. Wacom Intuos — лучший беспроводной планшет для рисования
Наш выбор
Wacom Intuos
Самый рекомендуемый планшет для художников с отличной производительностью пера и беспроблемным беспроводным подключением по очень разумной цене.
Чек на Amazon
На рынке есть множество вариантов для планшетов для рисования. Но что действительно отличает Wacom Intuos от всех других устройств, так это качество сборки.
Wacom — очень популярный бренд, имеющий опыт производства качественных планшетов, которые безупречно работают и служат долго.
Wacom Intuos, несмотря на то, что является более дешевым планшетом, специально созданным для начинающих и художников среднего уровня, ему все же удается сохранять ощущение качества, которым славится Wacom.
Он работает безупречно из коробки с очень удобной настройкой и некоторыми действительно продвинутыми ярлыками и параметрами настройки.
Беспроводное соединение Bluetooth
Теперь перейдем к беспроводной части. Wacom Intuos — единственный планшет с возможностью подключения по Bluetooth.Все остальные беспроводные планшеты используют небольшой USB-ключ для беспроводного подключения.
СоединениеBluetooth идеально, потому что вам не нужно заботиться о небольшом беспроводном USB-разъеме, который легко потерять.
Кроме того, у вас также не будет проблем с несовместимостью в зависимости от того, есть ли на вашем ноутбуке / компьютере более старый порт USB-A или новый порт USB, поскольку Bluetooth является стандартом для всех современных устройств, будь то ноутбук или смартфоны.
Кстати о спецификациях — Wacom Intuos бывает двух размеров — маленький и средний. , для большинства людей небольшой размер будет идеальным выбором.
Стилус и чувствительность к давлению
Планшет имеет 4096 уровней чувствительности к нажатию, а также 4 кнопки быстрого доступа. Поставляемое перо имеет две кнопки сбоку без ластика сзади. Кнопки планшета и пера можно настроить на любой ярлык по вашему выбору.
Стилус Wacom Intuos с дополнительными наконечниками пера, хранящимися внутриПланшет также поддерживает ярлыки для конкретных приложений, где вы можете иметь разные ярлыки для разных приложений.
Планшет совместим как с компьютерами Mac, так и с Windows. Вы также можете использовать эти таблицы со своими смартфонами Android.
Теперь переходим к недостаткам. На рынке есть ряд других планшетов, которые обеспечивают лучший набор функций и большую область рисования в данном ценовом диапазоне.
Но в то же время качество рисованной поверхности на Wacom Intuos не имеет себе равных. У них превосходная текстура поверхности и лучшая устойчивость к царапинам.
- Область рисования — 7,9 x 6,3 дюйма (малый) и 10,4 x 7,8 дюйма (средний)
- Чувствительность к давлению -4096 уровней (стилус без батареи)
- Чувствительность к углу наклона — Нет
- Кнопки быстрого доступа — 4
- Быстрый набор — №
- Поддержка ОС — Mac, Windows и Android
- Возможности подключения — Проводное и беспроводное
Все эти функции в совокупности делают Wacom Intuos лучшим планшетом для рисования на рынке и идеальным выбором для тех, кто ищет качественное цифровое устройство для рисования и письма от известного бренда.
Купить Wacom Intuos на — Amazon
2. Huion Inspiroy Dial Q620M — беспроводной планшет премиум-класса с циферблатом
Выбор улучшения
Huion Inspiroy Dial
Немного дороже, но также полнофункциональный планшет с большей рабочей областью. Поставляется с очень удобным вращающимся циферблатом и полностью перепрограммируемыми кнопками быстрого доступа.
Чек на Amazon
Huion Inspiroy dial — один из лучших беспроводных графических планшетов от Huion по невысокой цене.
Как мы уже упоминали ранее, Wacom Intuos — отличный планшет, но он идет на множество компромиссов и обладает впечатляющим набором функций.
Если вы из тех, кто не хочет никаких компромиссов и ищет лучший из лучших планшетов для рисования, Huion Inspiroy Dial — лучший вариант.
Планшет имеет большую площадь для рисования 10 х 8 дюймов, что огромно. Поверхность для рисования обладает хорошей текстурой и хорошей устойчивостью к царапинам.
Кнопки быстрого доступа и многофункциональный диск
Кнопки быстрого доступа — одна из основных особенностей этого планшета.
Всего имеется 8 кнопок быстрого доступа, которые находятся на левой стороне планшета. Кнопки полностью программируются и имеют небольшие светодиодные индикаторы, что делает их действительно привлекательными, особенно при использовании в темной комнате.
Помимо кнопки быстрого доступа, как следует из названия, Huion Inspiroy Dial также имеет физически вращающийся циферблат.
Круглый диск находится прямо над кнопками быстрого доступа, которые используются для расширенных горячих клавиш, таких как масштабирование, панорамирование, прокрутка, изменение цвета и изменение размера кисти и ластика.
Dial действительно удобен и помогает увеличить рабочий процесс. Если вы тот, кто проводит много времени с этими устройствами, этот планшет настоятельно рекомендуется использовать только для этой функции.
Поставляемый в комплекте стилус имеет 8192 уровня чувствительности к давлению, а также поддерживает чувствительность к углу наклона до 60 °.
Зарядка и срок службы батареи
Для беспроводной связи планшет имеет аккумулятор емкостью 1100 мАч с поддержкой быстрой зарядки. Он может работать до 20 часов при полной зарядке за 3 часа.
- Область рисования — 10 x 8 дюймов
- Чувствительность к давлению — 8192 уровня (стилус без батареи)
- Чувствительность к углу наклона — Да, до ± 60 °
- Кнопки быстрого доступа -8
- Набор быстрого доступа — Вращающееся колесо набора
- Поддержка ОС — Mac, Windows и Android
- Возможности подключения — Проводные и беспроводные.
Вкратце, у Huion Inspiroy Dial есть много преимуществ, и он настоятельно рекомендуется художникам, которые проводят долгие часы с этими устройствами.
Купить Huion Inspiroy Dial на — Amazon
3. Xp Pen Deco 03 — Хорошая альтернатива
Отлично
Xp Pen Deco 03
Немного более старая модель, но все же с отличным соотношением цены и качества. Большая область для рисования, вращающийся диск, кнопки быстрого доступа, беспроводное подключение и множество отличных аксессуаров.
Чек на Amazon
Xp Pen Deco 03 — один из первых беспроводных планшетов с циферблатом, который до сих пор считается одним из лучших беспроводных планшетов для рисования.
Xp Pen Deco 03 имеет очень тонкий профиль и привлекательный дизайн с областью рисования слева и всеми вариантами быстрого доступа, расположенными в одном месте.
Область рисования и текстура поверхности
Он имеет активную область рисования 10 x 6 дюймов с достаточным пространством по краям, чтобы не чувствовать дискомфорт при рисовании.
Поверхность для рисования имеет хорошо сбалансированную текстуру, которая кажется гладкой и однородной, обеспечивая столь необходимое трение, чтобы держать перо под контролем.
Всего в верхнем левом углу планшета имеется 6 программируемых кнопок быстрого доступа. Кнопки немного приподняты над поверхностью, чтобы их было легко найти и нажать, не глядя.
Deco 03 также имеет очень привлекательный красный циферблат прямо над кнопками быстрого доступа.Вы можете вращать его влево или вправо для удобного выполнения таких задач, как масштабирование, прокрутка, панорамирование, а также изменение размера, непрозрачности и жесткости пера, ластика и кистей для размазывания.
Расположение кнопок и циферблата идеально подходит для художников-правшей, но не для художников-левшей. Так что, если вы левша, избегайте этого и приобретите вышеупомянутый Wacom Intuos или Huion Inspiroy Dial.
- Область рисования — 10 x 6 дюймов
- Чувствительность к давлению — 8192 уровня (стилус без батареи)
- Чувствительность к углу наклона — Нет
- Кнопки быстрого доступа -6
- Набор быстрого доступа — Вращающееся колесо набора
- Поддержка ОС — Mac, Windows
- Возможности подключения — Проводное и беспроводное
Стилус и чувствительность к давлению
Если говорить о прилагаемом стилусе, то в планшете есть очень способный и точный стилус.Он имеет 8192 уровня чувствительности к давлению без поддержки чувствительности к наклону.
Его перо имеет две кнопки сбоку без ластика сзади и поставляется с высококачественным цилиндрическим держателем для ручки, который является хорошим дополнением, но мало что дает в реальной жизни.
Купить Xp Pen Deco 03 на — Amazon
Bluetooth и беспроводной USB-разъем
Некоторые планшеты, например Wacom Intuos, подключаются к компьютеру с помощью Bluetooth.
В то время как другие беспроводные планшеты, такие как Huion Inspiroy Dial и Xp Pen Deco 03, подключаются с помощью беспроводного USB-приемника.Ресивер необходимо подключить к USB-порту планшета.
Это приводит к первой проблеме: входящий в комплект беспроводной разъем имеет разъем USB типа A, который быстро исчезает из большинства современных ноутбуков.
Большинство компьютеров и мобильных устройств, продаваемых в настоящее время, поставляются исключительно с USB-портом Type-C. Это означает, что вам придется использовать ключ или USB-концентратор, что не является идеальным решением.
Кроме того, USB-разъем очень маленький, и его легко потерять, и если вы его потеряете, вы потеряете и беспроводные возможности, и вам придется заказать еще один у производителя планшета.
С учетом вышесказанного беспроводная связь с питанием от USB также имеет некоторые преимущества, она быстрее настраивается, в отличие от Bluetooth, который иногда может быть неудобным.
Радиус действия и качество соединения Bluetooth и беспроводного приемника очень похожи, и оба типа планшетов обеспечивают одинаковую беспроводную связь.
Итак, если в вашем нынешнем ноутбуке нет порта USB-A, и вы не хотите носить с собой адаптер, приобретите Wacom Intuos.
FAQs — Часто задаваемые вопросы
Вот некоторые из распространенных вопросов, которые часто задают художники, ищущие беспроводной графический планшет.
Надежны ли беспроводные планшеты для рисования?
Да, беспроводной планшет для рисования обычно не имеет проблем с подключением в радиусе действия 30 футов (10 метров), что делает его сверхнадежным и удобным в использовании.
Скорость и задержка на вкладке беспроводной графики можно ли на них играть в OSU?
Беспроводное соединение в целом всегда медленнее, чем проводное, но разница очень мала, и вы не заметите никакой разницы в скорости и задержке при обычном использовании для рисования и письма.Однако беспроводное соединение вызывает некоторую задержку, которая не идеальна для динамичных игр, таких как OSU. Вот несколько лучших альтернатив для игры в OSU.
Можно ли заряжать беспроводные планшеты для рисования при одновременном их использовании?
Да, если у вас закончится питание, вы можете просто подключить прилагаемые кабели и продолжить работу. Ваш планшет будет заряжаться, пока вы используете их в проводном режиме, что очень удобно. Эта функция поддерживается всеми тремя планшетами, упомянутыми в нашем списке.
Существуют ли беспроводные планшеты для рисования с экранами?
Пока нет — беспроводная технология не обладает высокой пропускной способностью, необходимой для передачи данных дисплея и пера, и поэтому на рынке нет планшетов с беспроводным дисплеем.
Но если вам нужен портативный планшет с экраном, вы можете попробовать автономные планшеты для рисования со встроенным компьютером.
Что вам нужно: беспроводной планшет для рисования или проводной?
Проводные планшеты обычно дешевы, поэтому, если вы ищете недорогой планшет, вам следует приобрести планшет с проводным подключением.Но если вам нужна гибкость, обеспечиваемая беспроводными планшетами, они определенно лучший вариант.
А стилус тоже надо заряжать?
Нет, все перечисленные в списке планшеты поставляются со стилусом без батареи. Эти стилусы питаются от самого планшета с помощью EMR. Короче говоря, нет, вам даже не нужно заряжать стилус.
.
 Новый стал отличным помощником для рисования. Самые интересные функции – установка угла наклона и возможности пера. Минусов не нашла вообще. Советую такой любому художнику или дизайнеру – правда, стоит он около 1000 долларов, но оправдывает все затраты.
Новый стал отличным помощником для рисования. Самые интересные функции – установка угла наклона и возможности пера. Минусов не нашла вообще. Советую такой любому художнику или дизайнеру – правда, стоит он около 1000 долларов, но оправдывает все затраты. Поэтому, чем выше данный параметр, тем лучше. Для домашнего использования будет достаточно 2 тыс. точек на дюйм. При профессиональном применении требуются более высокие показатели — 5080 точек на дюйм.
Поэтому, чем выше данный параметр, тем лучше. Для домашнего использования будет достаточно 2 тыс. точек на дюйм. При профессиональном применении требуются более высокие показатели — 5080 точек на дюйм. Если интересует, как пользоваться графическим планшетом для рисования, то поможет вышеуказанная процедура.
Если интересует, как пользоваться графическим планшетом для рисования, то поможет вышеуказанная процедура. Им не помешало бы знать, как пользоваться графическим планшетом Bamboo или устройством другой марки. Даже если человек не дизайнер, техника будет в помощь, если постоянно приходится работать с компьютером. Устройство позволит отдыхать от мышки и клавиатуры. К тому же, оно может использоваться тем, кто просто любит рисовать.
Им не помешало бы знать, как пользоваться графическим планшетом Bamboo или устройством другой марки. Даже если человек не дизайнер, техника будет в помощь, если постоянно приходится работать с компьютером. Устройство позволит отдыхать от мышки и клавиатуры. К тому же, оно может использоваться тем, кто просто любит рисовать.


 В этом случае стилус точнее фиксирует нажатие и лучше реагирует. Максимум — 8192. Можно взять что-то среднее в районе 1024—4096, чтобы не прогадать.
В этом случае стилус точнее фиксирует нажатие и лучше реагирует. Максимум — 8192. Можно взять что-то среднее в районе 1024—4096, чтобы не прогадать.
 Батареи хватает на 3 ч работы – заявленные производителем 5 часов не получалось никогда. Зато зарядка осуществляется так же быстро, как и разрядка.
Батареи хватает на 3 ч работы – заявленные производителем 5 часов не получалось никогда. Зато зарядка осуществляется так же быстро, как и разрядка.