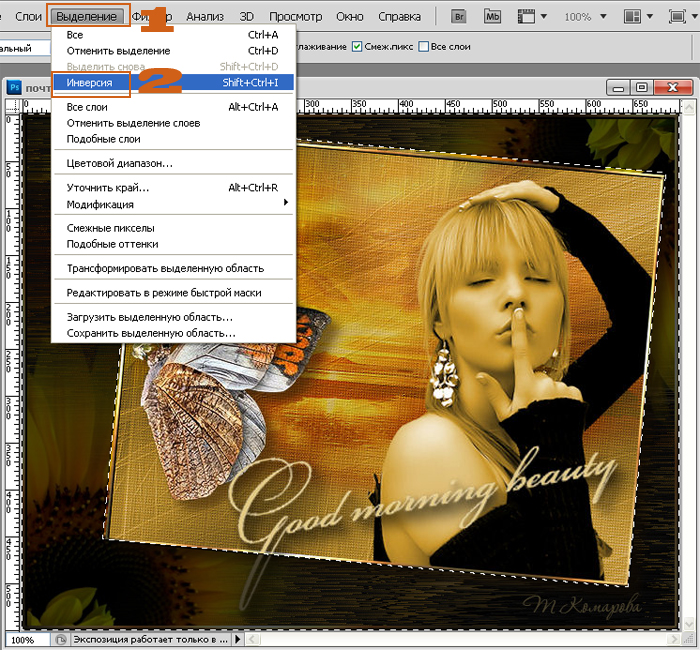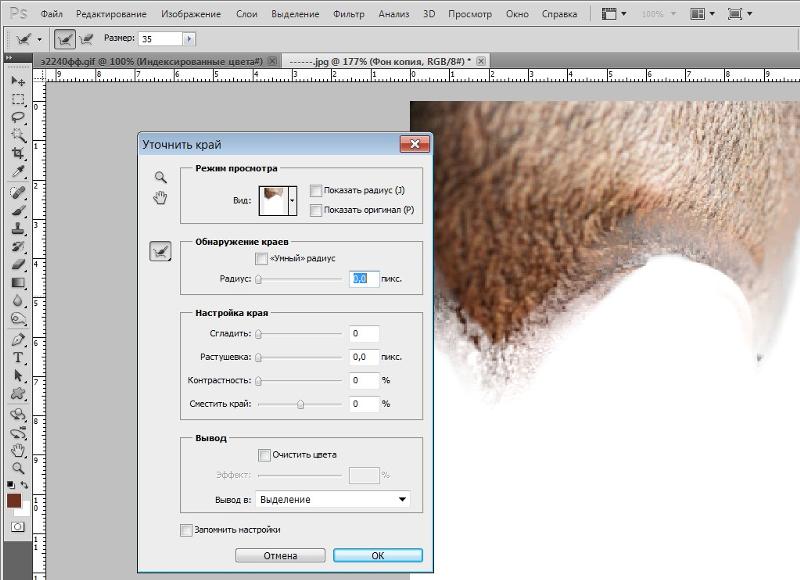Как снять выделение в Фотошопе
По мере постепенного изучения программы Photoshop у пользователя возникает множество затруднений, связанных с использованием определенных функций редактора. В данной статье мы поговорим о том, как убрать выделение в Фотошопе.
Отмена выделения
Казалось бы, что может быть сложного в обычной отмене выделения? Возможно, для одних этот шаг покажется очень легким, но у неопытных пользователей может возникнуть барьер и здесь. Все дело в том, что при работе с данным редактором существует множество тонкостей, о которых начинающий пользователь не имеет представления. Чтобы избежать подобного рода казусов, а также для более быстрого и эффективного изучения Фотошопа, разберем все нюансы, возникающие при снятии выделения.
Варианты снятия выделения
- Вариантов того, как отменить выделение в Фотошопе, существует множество. Ниже мы представим самые распространенные из них, те, которые применяют пользователи редактора Photoshop.
- Самый простой и очень быстрый способ снятия выделения — с помощью клавишной комбинации. Нужно одновременно нажать CTRL+D.
- Того же результата можно добиться, кликнув мышью в любом месте рабочей области.
Здесь стоит помнить, что если вы использовали инструмент «Быстрое выделение», то нужно нажимать внутри выделенной области. К тому же это получится сделать, только если включена функция «Новое выделение».
- Другой способ снятия выделения очень похож на предыдущий. Здесь также понадобится мышка, но кликать нужно на правую кнопку. После этого в появившемся контекстом меню необходимо нажать на строку
Отметим тот факт, что при работе с разными инструментами контекстное меню имеет свойство изменяться. Поэтому пункт «Отменить выделение» может находиться на различных позициях.
- Заключительным методом является посещение раздела «Выделение» в меню на верхней панели инструментов.
 После того как вы перешли в раздел, просто отыщите там пункт снятия выделения и нажмите на него.
После того как вы перешли в раздел, просто отыщите там пункт снятия выделения и нажмите на него.

Необходимо помнить о некоторых особенностях, которые помогут вам при работе с Фотошопом. Например, при использовании
Опишите, что у вас не получилось. Наши специалисты постараются ответить максимально быстро.
Помогла ли вам эта статья?
ДА НЕТПоделиться статьей в социальных сетях:
Узнаем как в Фотошопе снять выделение: четыре способа
Хоть программа «Фотошоп» и является наиболее популярным фоторедактором, но это не отменяет того факта, что работать с ней — дело не из легких.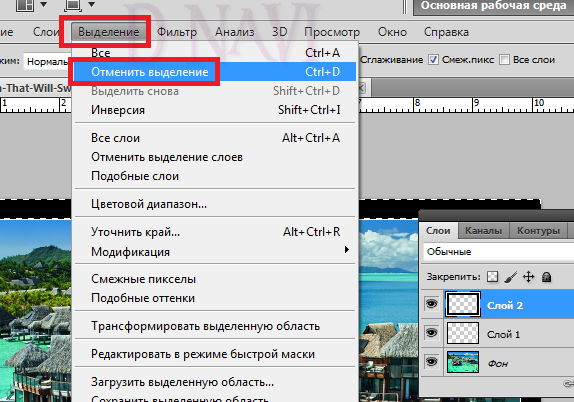 В процессе изучения всех особенностей будет возникать куча вопросов.
В процессе изучения всех особенностей будет возникать куча вопросов.
В статье поговорим о том, как снять в «Фотошопе» CS6 выделение какой-то области. Конечно, данный вопрос для опытных пользователей покажется смехотворным, ведь данная манипуляция является базовой в работе с программой, но если человек только-только начал познавать азы редактирования фотографий, то, скорее всего, он и этого не будет знать.
Перед рассказом о том, как в «Фотошопе» снять выделение, стоит сказать, что способов существует очень много, и все они рассмотрены не будут. В статье будут предоставлены вашему вниманию наиболее популярные методы. И конечно же, рекомендуется прочесть статью до конца, чтобы выбрать метод для себя. А в заключении мы поговорим о нюансах, с которыми вы можете столкнуться.
Снятие выделения
Итак, ниже в списке будут представлены вам способы, как в «Фотошопе» снять выделение. Всего их будет четыре, но все они в значительной мере будет отличаться друг от друга.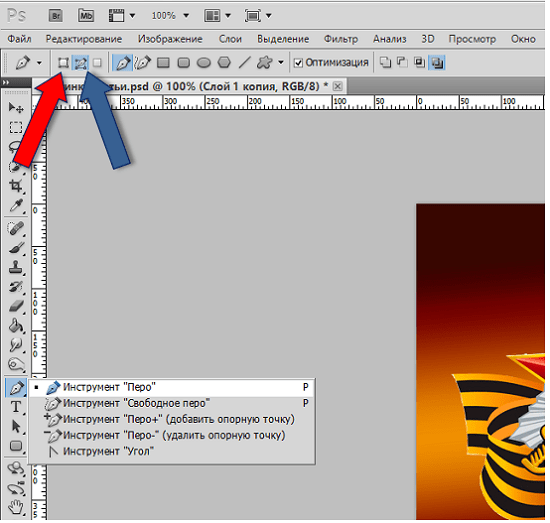
Способ 1: горячие клавиши
Самым простым и быстрым по праву считается метод, который подразумевает использование горячих клавиш. Это очень удобно, ведь таким образом у вас получится снять выделение за несколько секунд, не используя даже мышки. Для снятия нажмите CTRL+D.
Способ 2: использование мыши
Если комбинацию клавиш вы никак не можете запомнить или же возникли какие-то другие проблемы, то снять выделение можно также и с помощью мыши. Для этого просто нажмите левую кнопку за границами выделения (в любом месте). Однако стоит оговориться, ведь если для выделения объекта вы использовали «Быстрое выделение», то снять его можно лишь по нажатии ЛКМ внутри него. Обратите внимание также на то, что функция инструмента должна быть «Новое выделение».
Способ 3: через контекстное меню
Если вы запутались во всех нюансах предыдущего метода, то третий способ, как в «Фотошопе» снять выделение, вам точно подойдет. Для его реализации вам необходимо нажать внутри выделенной области правую кнопку мыши (ПКМ) и в контекстном меню выбрать пункт «Отменить выделение». Но и здесь не обошлось без нюансов. Дело в том, что при использовании различных инструментов программы данный пункт меню может менять свои позиции, однако он там сто процентов будет.
Но и здесь не обошлось без нюансов. Дело в том, что при использовании различных инструментов программы данный пункт меню может менять свои позиции, однако он там сто процентов будет.
Способ 4: через раздел «Выделение»
Последний, четвертый способ заключается в том, что вам необходимо будет войти в раздел «Выделение». Его вы можете отыскать на верхней панели программы. Нажмите на эту кнопку, перед вами развернется меню, в котором для снятия выделения вам необходимо нажать соответствующий пункт — «Отменить выделение». Как можно заметить, именно он имеет горячие клавиши CTRL+D.
Нюансы
Вот вы и знаете целых четыре способа, как в «Фотошопе» снять выделение. Но, как и говорилось выше, стоит затронуть нюансы, с которыми вы можете столкнуться.
Первый нюанс возникает в том случае, если вы использовали инструмент «Волшебная палочка» или «Лассо». Выделив область с их помощью, вы не сможете задействовать второй способ, вы просто сделаете новое выделение.
Так, даже зная все методы, как снять выделение в «Фотошопе», вы не сможете это сделать, если работа с ним не разрешена.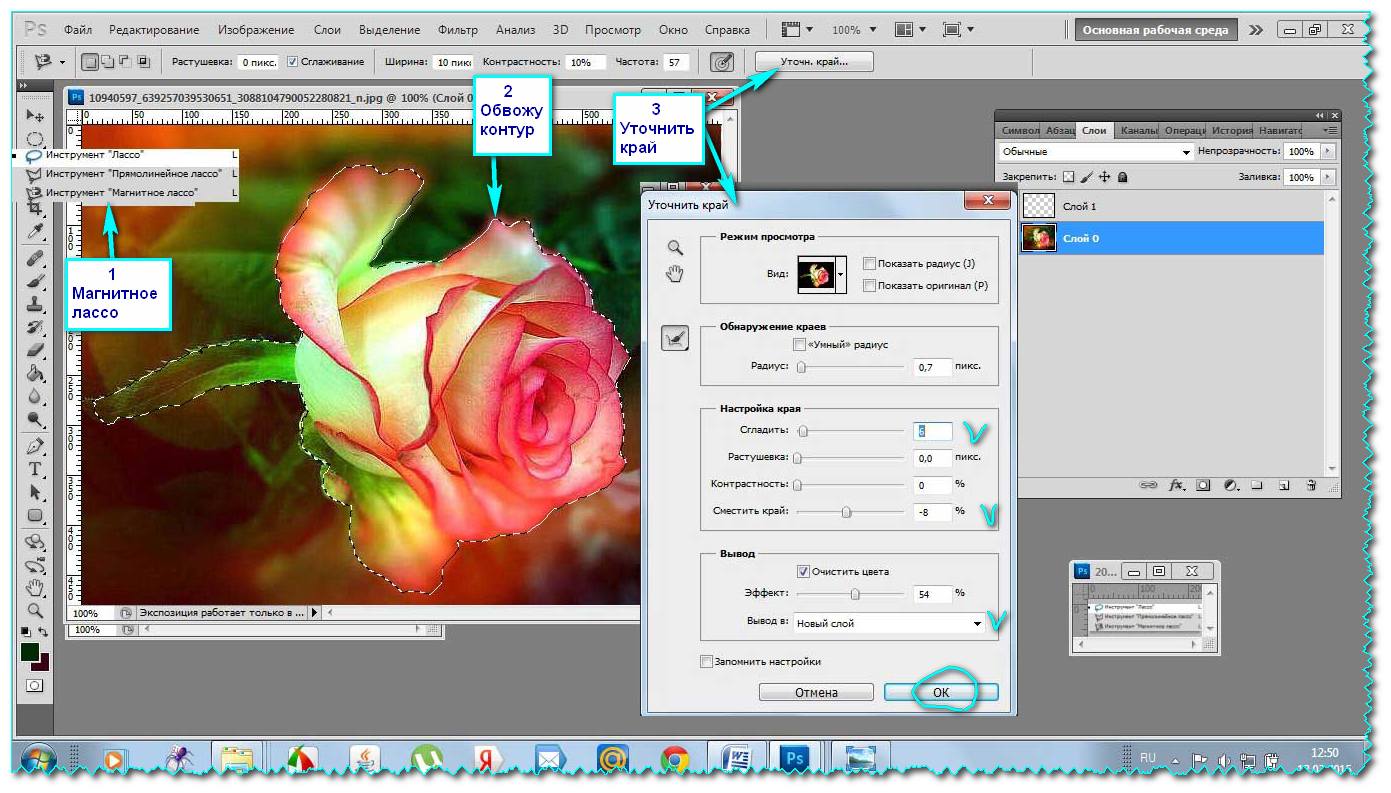
Как отменить выбор в Photoshop и советы по использованию Photoshop с ярлыками
Как отменить выбор в Photoshop и советы по использованию Photoshop с ярлыками.
Как отменить выбор в Photoshop: В Photoshop есть множество инструментов, позволяющих выбирать объекты, в том числе инструменты «Многоугольное лассо», «Волшебная палочка» и «Прямоугольная область». Каждый из этих инструментов легко доступен через главную панель инструментов Photoshop.
Как снять выделение с объектов несколько менее очевидно и не очень заметно. Вы можете отменить выбор объектов, щелкая мышью по пунктам меню или используя комбинации клавиш на клавиатуре компьютера.
Выбор и отмена выбора частей слоя — важная часть эффективного использования Photoshop. Хотя даже новичок может быстро понять, как выполнить некоторые выделения и отменить их, когда это будет сделано, на самом деле есть несколько менее очевидных методов для отмены выделения, скрытия и сохранения выделений в Photoshop CC.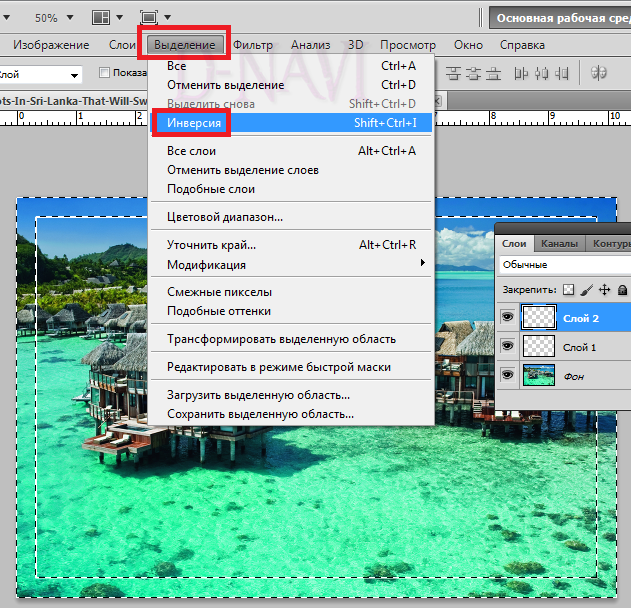
Выделения Photoshop идентифицируются по уникальным линиям, напоминающим марширующих муравьев, которые окружают пиксели. Для выбора можно использовать различные инструменты на панели инструментов и параметры в меню «Выбор». Некоторые из них включают:
- Инструменты лассо
- Инструменты выделения
- Инструмент быстрого выбора
- Инструмент волшебной палочки
- Цветовая гамма
- Зона фокусировки
Прессование Ctrl-A выбирает все. Ctrl-щелкнув слой Миниатюра выбирает слой.
Отмена выбора и повторный выборЧтобы отменить выбор, нажмите Ctrl-D, на клавиатуре Windows или Cmd-D на Mac. Или щелкните значок Выберите меню и нажмите Отменить. Щелкните в любом месте за пределами выделенной области, используя любой инструмент, который также может сделать выделение, например инструмент «Лассо» или инструмент «Область».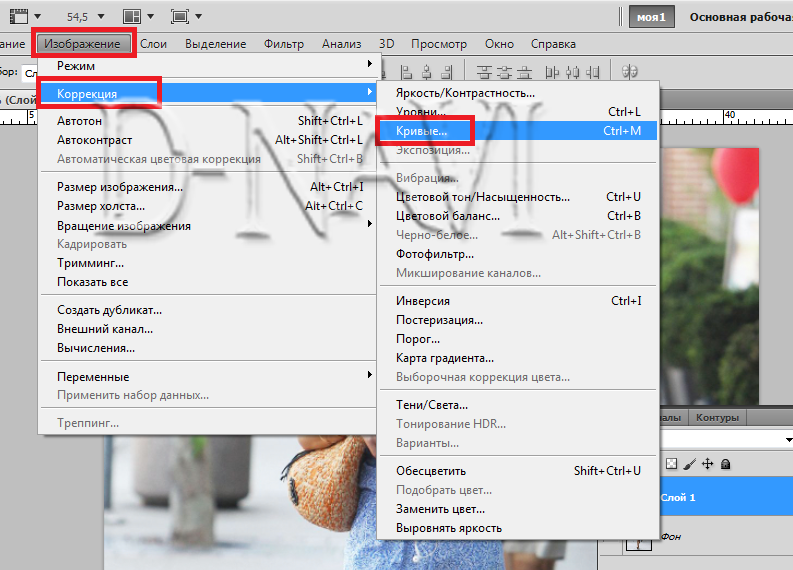
Чтобы скрыть выделение, не снимая его, щелкните экстракт под Вид меню или нажмите Ctrl-H. Повторите любое действие, чтобы сделать выбор снова видимым.
Сохранение выделенияЧтобы сохранить выбор, нажмите Сохранить выделение из Выберите меню. Это сохраняет выделение как альфа-канал, который вы можете увидеть в любое время на панели «Каналы». Чтобы снова использовать выделение, щелкните
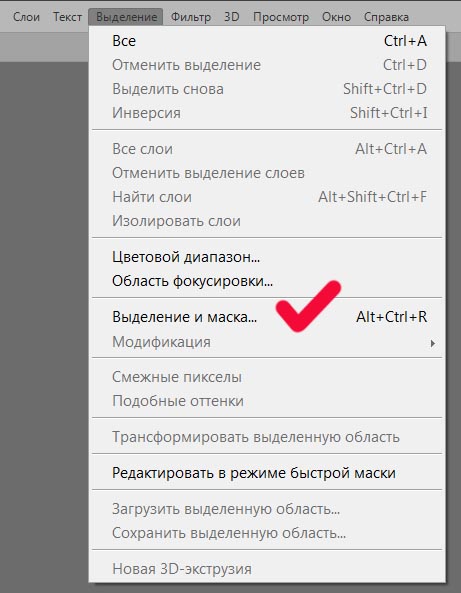 С помощью мыши
С помощью мыши- Щелкните окно, содержащее выбор, который нужно отменить, чтобы убедиться, что он активен. Выбранные объекты обведены пунктирными или пунктирными линиями.
- Нажмите «Выбрать» в главном меню Photoshop. Появится раскрывающееся меню.
- В раскрывающемся меню нажмите «Отменить выбор». Все активные области выбора деактивированы.
- Щелкните окно, содержащее активный выбор, который нужно отменить.
- Нажмите и удерживайте клавишу «Control» на клавиатуре.
- Нажмите клавишу «D» на клавиатуре, продолжая удерживать клавишу «Control». Все активные области выбора не выбраны.
- На Mac используйте клавишу «Command», а не клавишу «Control» при выполнении процедур отмены выбора с помощью клавиатуры.
- Если вы случайно отменили выбор чего-либо, повторно выберите это, нажав «Выбрать» в главном меню Photoshop, а затем нажав «Повторный выбор» в появившемся раскрывающемся меню.

Теперь мы знаем, как отменить выделение фактического выделения, и вам может быть интересно, как сделать то же самое со слоем. Как и следовало ожидать от такого руководства, это так же просто, как и первая часть. Итак, когда ваш слой выбран, все, что вам нужно сделать, это перейти к Выберите> Отменить выбор слоев.
Вот оно! Вы сняли выделение со своего слоя. Это также будет работать, если у вас выбрано несколько слоев, и вы хотите отменить выбор всех из них в Photoshop. Теперь вы узнали, как отменить выбор в Photoshop, почему бы не взять несколько бесплатных стоковых фотографий из Adobe Stock? На данный момент они позволяют вам скачать 10 бесплатно для использования в ваших творческих дизайнерских проектах.
Освоение выбора — ключевой навык для того, чтобы стать Photoshop CS6 владелец. Вот несколько основных сочетаний клавиш Photoshop, которые помогут вам начать работу над проектами цифровой фотографии всех видов:
Вот несколько основных сочетаний клавиш Photoshop, которые помогут вам начать работу над проектами цифровой фотографии всех видов:
| Сложность задачи | Ярлык (Windows) | Ярлык (Mac) |
| Нарисуйте прямые линии. | Щелчок с нажатой клавишей Alt с помощью инструмента Лассо | Щелкните с помощью инструмента «Лассо», удерживая клавишу Option |
| Добавить в схему выделения. | Shift-перетащите | Shift-перетащите |
| Снимите выделение с области выбора. | Alt-перетащить | Option-перетаскивание |
| Снимите выделение со всего, кроме пересеченной области. | Удерживая Shift + Alt, перетащите | Удерживая Shift + Option, перетащите |
| Снимите выделение со всего изображения. | Ctrl + D | Command + D |
| Снова выберите последний выбор. | Ctrl + Shift + D, | Command + Shift + D |
Скрыть экстры. | Ctrl + H | Command + H |
| Залейте выделение цветом переднего плана. | Alt + Backspace | Option + Удалить |
| Залейте выделение цветом фона. | Ctrl + Backspace | Command + Delete |
| Повторно примените последний фильтр. | Ctrl + F | Command + F |
| Отрегулируйте уровни. | Ctrl + L | Command + L |
| Используйте свободное преобразование. | Ctrl + T | Command + T |
Хорошо, вот и все !, как отменить выбор в Photoshop, несколько разных способов добиться этого в Adobe Photoshop. Это может быть невероятно простой учебник, но это очень ценный навык при использовании этого программного обеспечения, особенно когда вы новичок и только учитесь.
ПОДЕЛИТЬСЯ ЭТОЙ СТАТЬЕЙНет времени, когда нужно помочь. Если эта информация была для вас полезна, поделитесь ею с друзьями и близкими. Пришла ваша очередь помогать другим людям. Вы можете поделиться этой статьей в своей любимой социальной сети.
Пришла ваша очередь помогать другим людям. Вы можете поделиться этой статьей в своей любимой социальной сети.
НРАВИТСЯ:
подобно Загрузка…
Об авторе
Виктория Акпан ТМЛТ
Виктория Акпан имеет степень бакалавра коммуникационных искусств Университета Уйо, Уйо, Нигерия. Она — внештатный креативщик и создатель контента для блогов.
Прямоугольное и овальное выделение в фотошопе. — Фотошоп
Прямоугольное и овальное выделение в фотошопе.
- Подробности
Редактировать изображения можно двумя способами локально и глобально. Глобальное редактирование позволяет редактировать полностью все пиксели на активном слое. Локальное редактирование в отличие от глобального, разрешает вносить изменения только в те пиксели, которые в данный момент выделены.
Для простого выделения можно использовать инструменты Прямоугольную и Овальную область, они находятся на панели инструментов.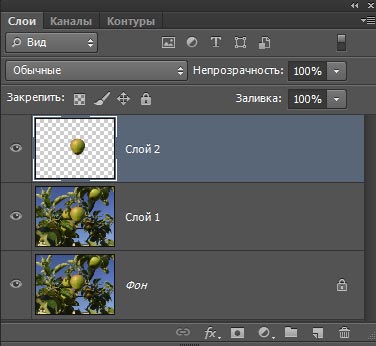
Выделенную область мы можем копировать на новый слой, вырезать ее с активного слоя, говоря простым языком, мы можем вносить в нее любые изменения.
Прямоугольное выделение.
Для прямоугольного выделения выбираем инструмент Прямоугольная область, нажав и не отпуская левую кнопку мыши, начинаем выделять, я обычно начинаю с верхнего левого края.
Если вам нужно выделить квадрат, то тогда в дополнение нам еще нужно зажать клавишу Shift.
Если выделение у нас немного не получилось, то у нас есть возможность его подкорректировать. Выделение – Трансформировать выделенную область. У нас появляется рамка, потянув за уголок которой мы можем корректировать размеры выделения.
Когда курсор мыши мы держим рядом с углом рамки выделения, он отображается в виде двойной стрелки. Если мы зажмем левую кнопку мыши и начнем перемещать курсор, то области выделения у нас будет поворачиваться. Опять же если мы вдобавок к этому зажмем клавишу Shift, то угол поворота у нас будет изменяться по 15 градусов.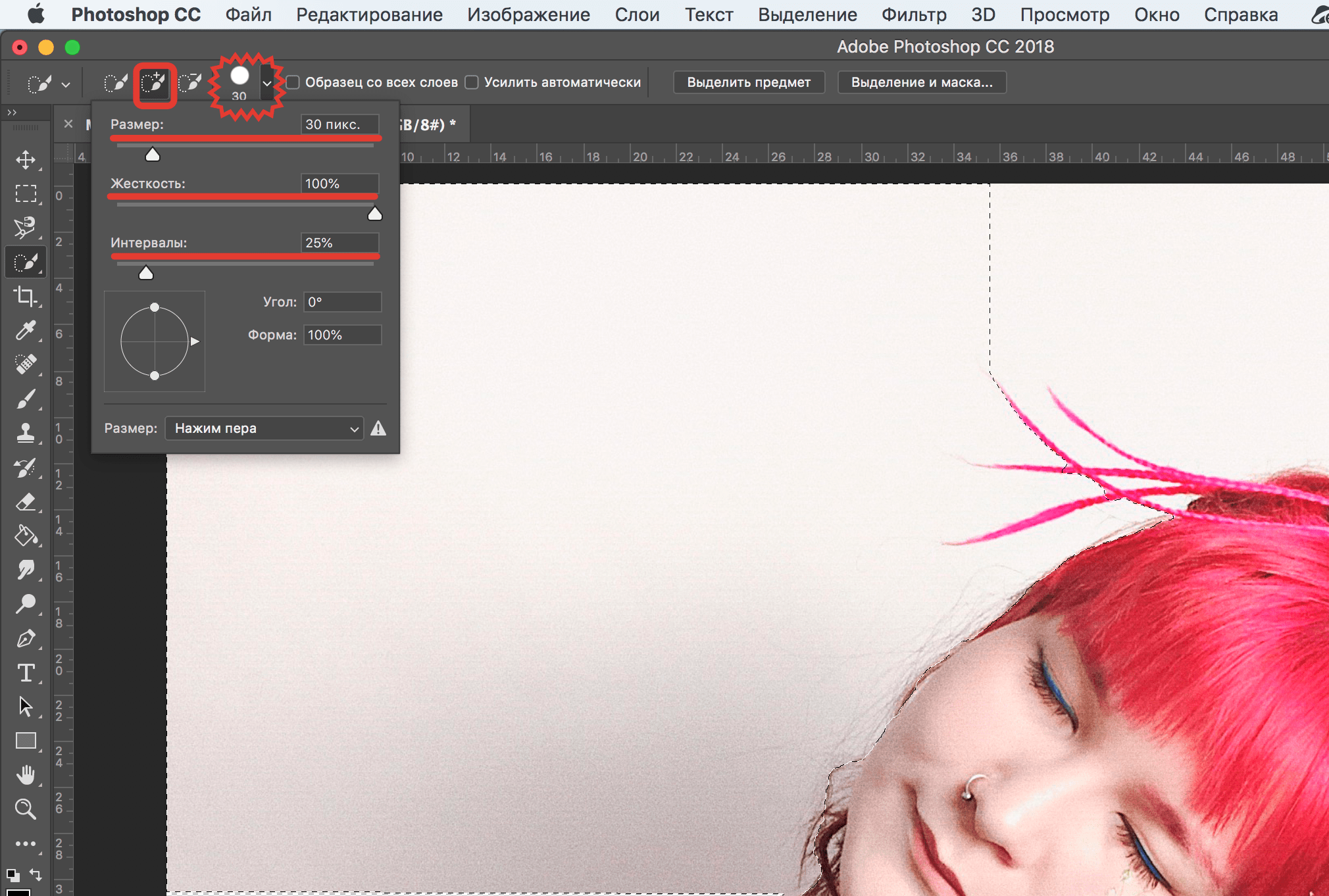
Для того чтобы снять выделение, можно щелкнуть рядом с выделением или нажать сочетание клавиш Ctrl+D.
Овальное выделение.
Овальная область выделения очень похожа на прямоугольную. Также как и к прямоугольной, к ней можно применить все выше описанные функции.
Хочу обратить ваше внимание на один интересный момент. Что бы выделить круглую область, то вам нужно найти центр круга зажать клавишу Shift+Alt и, щелкнув в этой точки растягивать выделение.
Для выделения овальной фигуры, мы можем воспользоваться линейками. Если линейки на вашем экране не активны, то нам нужно их открыть. Для этого заходим: Просмотр – Линейки.
Теперь щелкаем по линейке левой кнопкой мыши и тащим направляющую.
Направляющие накладываем на овал следующим образом.
Выбрав овальное выделение, щелкаем по левой верхней точки пересечения направляющих и тянем выделение к правой нижней точки.
Настройки выделения.
На панели настроек расположены 4 функции выделения.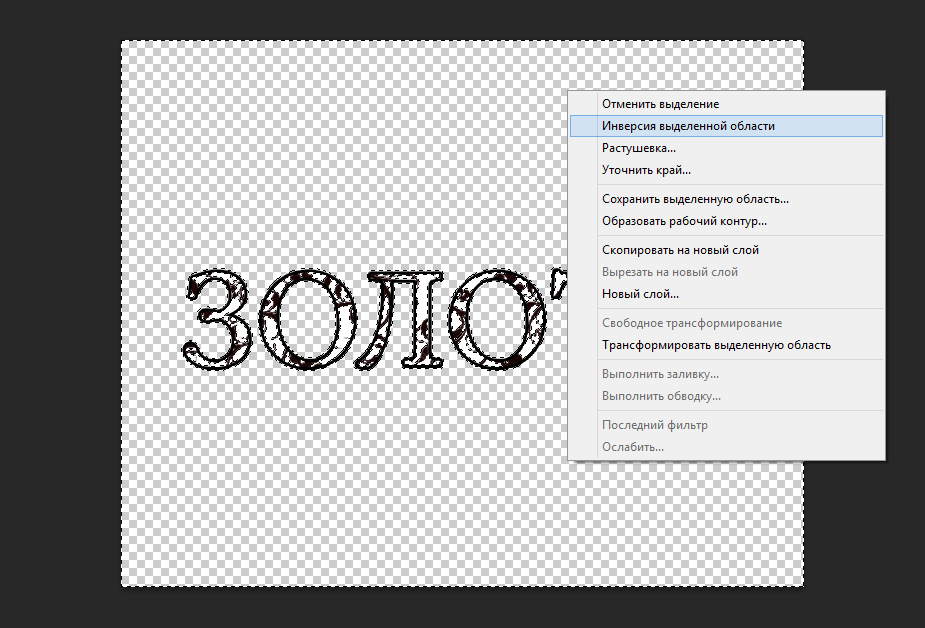
- Новая выделенная область. Создает новую выделенную область.
- Добавить к выделенной области.
- Вычитание из выделенной области.
- Пересечение выделенной области.
Если мы создадим еще одно выделение, то 2 выделения объединятся.
Вычитается область старого выделения с пересечением с новым.
При пересечении двух выделений, остается часть общего выделения их пересечений.
Можно пользоваться горячими клавишами, не переключая режимы.
- для добавления выделения зажимаем — Shift.
- для вычитания — Alt.
- для пересечения — Shift + Alt.
Растушевка – смягчение перехода ранее выделенной области. Чем меньше число, заданное в растушевке тем короче переход.
Сглаживание – добавляет очень слабый переход между пикселями.
Растушевка и сглаживание это совершенно разные вещи.
Рассмотрим пример, где мы вырежем 3 круга с растушевкой 1 пиксель, сглаживанием, без растушевки и без сглаживания.
В раскрывающемся окне мы можем выбрать три режима:
- Нормальный – позволяет создавать выделение любой формы.
- Заданные пропорции – задаем фигуру в пропорциях.
- Заданный размер – задаем определенный размер фигуре выделения.
Горячие клавиши Photoshop
Слова и дела образуют мужа совершенного. Да будут исполнены добра твои слова и чести – твои дела: первое говорит о совершенстве ума, второе – о совершенстве души; и то и другое проистекает из возвышенности духа.
Речи – тени поступков: речи женского пола, поступки – мужского. Достойней хвалимому быть, нежели самому хвалить;
говорить легко – действовать трудно. Деяния – сущность жизни, речения – ее прикрасы; высокие дела остаются,
высокие слова забываются. Деяния – плоды разумного усердия; одни люди – мудры, другие – деятельны.
Бальтасар Грасиан.
«Горячие» клавиши Photoshop.
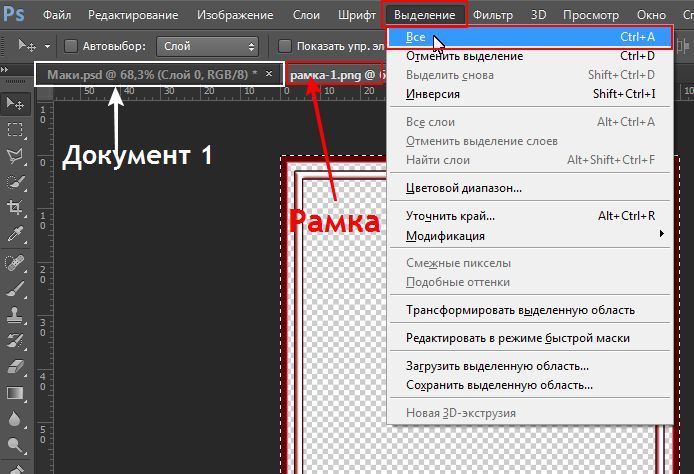
Команды общего назначения:
>
Tab Показать/спрятать все палитры, включая палитру инструментов
Shitt+Tab Показать/спрятать все палитры за исключением палитры инструментов
Ctrl+Z Enter Отменить действие
?Принять внесенные изменения в любом диалоговом окне
Alt Изменить в диалоговом окне клавишу Cancel (Отменить) на Reset (Восстановить)
Esc или Ctrl+«точка» Отменить изменения в любом диалоговом окне
Enter (на цифровой клавиатуре) Закрыть диалоговое окно текста с помощью клавиатуры
Первая буква кнопки, например: N для No (Нет) Активизировать кнопку в диалоговом окне,
содержащем предупреждение
Стрелка «вверх» Увеличить значение в выделенном поле на 1 (или 0,1)
Shift+стрелка «вверх» Увеличить значение в выделенном поле на 10 (или 1)
Стрелка «вниз» Уменьшить значение в выделенном поле на 1 (или на 0,1)
Shift+стрелка «вниз» Уменьшить значение в выделенном поле на 10 (или на 1)
Shift+перетащить радиус Изменить угол на 15°
Esc Отменить изменение положения всплывающего скользящего указателя (кнопка мыши не
нажата)
Enter Принять (подтвердить) изменение положения всплывающего скользящего указателя (кнопка
мыши не нажата)
Нажмите Alt и перемещайте курсор за границу скользящего указателя Вернуть скользящий
указатель в предыдущее положение (кнопка мыши нажата)
F1 Вызов системы помощи
Щелкните по верхнему значку с изображением глаза на панели инструментов sИнтерактивный доступ
к сайту компании Adobe
Палитры:
F6 Показать/скрыть палитру Color (Цвет)
F7 Показать/скрыть палитру Layers (Слои)
F8 Показать/скрыть палитру Info (Информация)
F9 Показать/скрыть палитру Actions (Действия)
Инструменты.
 Выбор инструмента:
Выбор инструмента:
М Rectangular Marquee (Прямоугольная область)
V Move (Перемещение)
L Lasso (Лассо)
W Magic Wand (Волшебная палочка)
С Crop (Кадрировать)
К Slice (Ломтик)
В Brush/Pencil (Кисть/Карандаш)
S Rubber Stamp (Штамп)
J Healing Brush/Patch (Корректирующая кисть/Заплатка)
Y History Brush (Восстанавливающая кисть)
Е Eraser (Ластик)
R Blur (Размытие)
0 Dodge (Осветлитель)
Р Pen (Перо)
«+» Add-anchor-point (Добавить узловую точку)
«-» Delete-anchor-point (Удалить узловую точку)
А Direct-selection (Прямое выделение)
Т Туре (Текст)
U Measure (Измеритель)
G Gradient/Paint Bucket (Градиент/Ведро с краской)
N Notes (Примечания)
I Eyedropper (Пипетка)
Н Hand (Рука)
Z Zoom (Масштаб)
Переключение инструментов:
Shift+M Группа Marquee (Выделение)
Shift+L Группа Lasso (Лассо)
Shlft+S Группа Rubber Stamp (Штамп)
Shift+R Инструменты Blur (Размытие), Sharpen (Резкость) и Smudge (Палец)
Shift+0 Инструменты тонирования
Shitt+P Группа Реп (Перо)
Shift+T Инструмент Туре (Текст)
Shift+l Группа Eyedropper (Пипетка)
Alt+щелчок мышью по кнопке инструмента Переключение между вышеуказанными инструментами
Ctrl Временное включение инструментов
Caps Lock Инструмент Move (Перемещение) Точный курсор (в виде перекрестия)
Alt С инструмента Pencil (Карандаш) на Eyedropper (Пипетка)
Alt С инструмента Line (Линия) на Eyedropper (Пипетка)
Alt С инструмента Paint Bucket (Ведро с краской) на Eyedropper (Пипетка)
Alt С инструмента Blur (Размытие) на Sharpen (Резкость) и обратно
Alt С инструмента Dodge (Осветлитель) на Burn (Затемнитель) и обратно
Характеристики инструмента:
Цифра (2 = 20%, 3 = 30%) Изменение непрозрачности кисти с шагом 10%
Привязка инструмента:
Shifl+перетаскивание курсора Привязка инструмента к горизонтальной или вертикальной оси:
Eraser (Ластик), Brash (Кисть), Pencil (Карандаш), Blur (Размытие), Sharpen (Резкость), Smudge (Палец),
Dodge (Осветлитель) или Bum (Затемнитель)
Shft+щелчок мышью Рисовать, стирать и т. д. по прямым линиям: Eraser (Ластик), Palntbrash
(Кисть), Pencil (Карандаш), Blur (Размытие), Sharpen (Резкость), Smudge (Палец), Dodge (Осветлитель) или Bum
(Затемнитель)
д. по прямым линиям: Eraser (Ластик), Palntbrash
(Кисть), Pencil (Карандаш), Blur (Размытие), Sharpen (Резкость), Smudge (Палец), Dodge (Осветлитель) или Bum
(Затемнитель)
Shifl+перетаскивание курсора Рисовать под углом 45°: Line (Линия), Gradients (Градиент) или
Convert-point (Преобразовать узел)
Инструмент Crop (Кадрировать):
Перетаскивание курсора вне рамки Повернуть рамку кадрирования
Перетаскивание курсора внутри рамки Переместить рамку кадрирования
Перетаскивание границ рамкиИзменить размеры рамки кадрирования
Shift+перетаскивание за угол рамки Сохранить пропорции рамки кадрирования
Alt+перемещение манипуляторов рамки Enter Изменить размер рамки кадрирования с фиксацией
центра
Применить кадрирование
Инструмент Slice (Ломтик):
Ctrl Переключение между инструментом Slice (Ломтик) и Slice Selection (Выделение
ломтика)
Shift+перетаскивание Нарисовать квадратный ломтик
Alt+перетаскивание Рисовать из центра
Alt+Shift+перетаскивание Рисовать квадратный ломтик из центра
«пробел»+перетаскивание Переместить ломтик во время создания
Ctrl во время рисования Включить/выключить привязку к ломтикам
Инструмент Move (Перемещение):
Shift+перетаскивание курсора Перетаскивать под углом 45°
Alt+перетаскивание курсора Копировать выделение или слой
Ctrl+клавиша со стрелкой Сдвигать слой/выделенную область на один пиксел
Ctrl+Shift+клавиша со стрелкой Сдвигать слой/выделенную область на десять пикселов
Инструмент Lasso (Лассо):
Shift+ щелкните мышью, затем рисуйте Добавить в выделенную область
Alt+щелкните мышью, затем рисуйте Удалить из выделенной области
Alt+Shift+ щелкните мышью, затем рисуйте Пересечь с выделенной областью
Щелкните мышью, затем нажмите Alt и рисуйте Рисовать с помощью инструмента Poligonal Lasso
(Полигональное лассо)
Инструмент Poligonal Lasso (Полигональное лассо):
Shifl+щелкните мышью, затем рисуйте Добавить в выделенную область
Alt+щелкните мышью, затем рисуйте Удалить из выделенной области
Alt+Shift+ щелкните мышью, затем рисуйте Пересечь с выделенной областью
Alt+перетаскивайте курсор Рисовать с помощью инструмента Lasso (Лассо)
Shift+перетаскивайте курсор Рисовать под углом 45°
Инструмент Magnetic Lasso (Магнитное лассо):
Shift+щелкните мышью, затем рисуйте Добавить в выделенную область
Alt+щелкните мышью, затем рисуйте Удалить из выделенной области
Alt+Shift+ щелкните мышью, затем рисуйте Пересечь с выделенной областью
Щелкните мышью Добавить точку
Двойной щелчок мышью или Enter Замкнуть контур
Backspace/Delete Удалить последнюю точку
Щелкните по первой точке Alt+двойной щелчок мышью Замкнуть контур в начальной точке
Alt+перетаскивайте курсор Замкнуть контур отрезком прямой
Переключиться на инструмент Lasso (Лассо):
Alt+щелчок мышью Переключиться на инструмент Poligonal Lasso (Полигональное лассо)
Alt+перетаскивайте курсор Инструмент Eraser (Ластик)
Alt Dodge (Осветлитель) Стереть до указанного состояния на палитре History (История)
Инструмент Smudge (Палец):
Alt Инструмент Smudge (Палец)
Использовать основной цвет:
Alt+Shift+W Инструменты Burn
Alt+Shift+V Инструменты Burn
Alt+Shift+Z Инструменты Burn
Alt+Shift+Z Инструменты Burn (Затемнитель) и Dodge (Осветлитель) в режиме Highlights
(Светлые тона)
Инструмент Sponge (Губка):
Alt+Shift+J В режиме Desaturate (Обесцветить)
Alt+Shift+A В режиме Saturate (Окрасить)
Shift+перетаскивайте курсор Инструмент Measure (Измеритель)
Alt+щелкните мышью+перетащите курсор на конечную точку Угол наклона 45° Создать измеритель
угла
Инструмент Paint Bucket (Ведро с краской):
Shift+щелкните мышью вне холста Изменить цвет вне холста
Инструмент Eyedropper (Пипетка):
Alt+Shift+щелкните мышью Выбрать цвет фона
Alt+Shift+щелкните мышью по метке Переключиться на инструмент Color Sampler (Цветовая
проба)
Alt+щелкните мышью по метке Удалить цветовую метку
Инструмент Color Sampler (Цветовая проба):
Alt+щелкните мышью по метке Удалить цветовую метку
Отображение:
Изменение масштаба :
Сtrl+«пробел»+щелкните или перетащите либо Сtrl+Аlt+«плюс» Увеличить
Двойной щелчок мышью по инструменту Zoom (Масштаб) Масштаб 100%
Двойной щелчок мышью по инструменту Hand (Рука) Подгонка по размеру окна
Сtrl+Аlt+«пробел»+щелкните или Сtrl+Аlt+«минус» Уменьшить
Ctrl+0 Подгонка по размеру экрана
Ctrl+Alt+0 Действительные точки
Сtrl+«плюс» Увеличить, не изменяя размеров окна
Сtrl+«минус» Уменьшить, не изменяя размеров окна
Инструмент Hand (Рука):
Ctrl Переключиться на увеличение масштаба
Alt Переключиться на уменьшение масштаба
Двойной щелчок мышью по значку инструмента Подгонка изображения по размерам экрана
Инструмент Zoom (Масштаб):
Alt+щелчок мышью Уменьшить Фактический размер
Двойной щелчок мышью по значку инструмента Показать/спрятать
Ctrl+H Показать/спрятать границы
Ctrl+Shlft+H Показать/спрятать контур
Ctrl+R Показать/спрятать линейки
Ctrt+» (кавычки) Показать/спрятать направляющие линии
Shift+Ctrt+; (точка с запятой) Сетка и направляющие линии
Alt+Ctrl+; (точка с запятой) Привязка к направляющим линиям Зафиксировать направляющие
линии
Alt+перетащите линию Поменять направление линии (по горизонтали/по вертикали)
Shift+перетащите линию Привязка направляющей линии к линейке
Перемещение изображения в окне:
Page Up Прокрутить вверх на размер одного экрана
Shift+Page Up Прокрутить вверх на десять единиц
Page Down Прокрутить вниз на размер одного экрана
Shift+Page Up Прокрутить вниз на десять единиц
Ctrl+Page Up Прокрутить влево на размер одного экрана
Ctrt+Shift+Page Up Прокрутить влево на десять единиц
Ctrl+Page Down Прокрутить вправо на размер одного экрана
Ctrl+Shift+Page Down Прокрутить вправо на десять единиц
Home Передвинуть влево
End Передвинуть вправо
Перетащите рамку просмотра Прокрутить видимую область изображения
Щелкните в области предварительного просмотра Переместить поле зрения на другую часть
изображения
Ctrl+перетащите курсор в области предварительного просмотра Показать другую область
изображения
Режимы экрана:
F Переключение режимов Standard/Full Screen Screen(Стандратный/В полный экран) и Menu/Full
Screen (Меню/В полный экран)
Shlft+F Включение/Выключение меню в режиме Full Screen with Menu (В полный экран с меню)
Вид :
Ctrl+Y Preview >CMYK (Предварительный просмотр > CMYK)
Ctrl+Shlft+Y Выполнить команду Gamut Warning(Предупреждение о гамме)
Меню File (Файл):
Ctrl+N New (Создать)
Ctrl+0 Open (Открыть)
Ctrl+Alt+0 Open as (Открыть как)
Shift+Ctrl+0 Browse (Просмотр)
Ctrl+w Close (Закрьпь)
Ctrl+S Save (Сохранить)
F12 Revert (Обратить)
Ctrl+Altt+S Save a copy (сохранить копию)
Ctrl+Shift+S Save as (Сохранить как)
Ctrl+Shlft+P Page Setup (Параметры страницы)
Ctrl+P Print (Печать)
Ctrl+K Preferences > General (Установки > Общие)
Ctrl+2 Ctrl+3 Saving Files (Сохранение файлов) Display & Cursors (Отображение и
курсоры)
Ctrl+4 Transparency & Gamut (Прозрачность и гамма)
Ctrl+5 Units & Ruler (Единицы измерения и линейка)
Ctrl+6 Guides & Grid (Сетка и направляющие линии)
Ctrl+7 Plug-Ins & Scratch Disks (Встраиваемые модули и временные диски)
Ctrl+8 Memory & Image Cache (Память и кэш изображения)
Ctrl+0 CW+Alt+N Exit/Quit (Выйти/Закончить) Создать с характеристиками по умолчанию
Ctrl+Alt+K Последние значения установок
Команды, использующие буфер обмена:
Ctrl+X Cut (Вырезать)
Ctrl+C Сору (Копировать)
Ctrl+Shlft+C Copy Merged (Копировать объединение)
Ctrl+V Past (Вставить)
Ctrl+Shift+V Past Into (Вставить в)
Режимы смешивания слоя:
Shift+«плюс» Установить для слоя следующий режим смешивания
Shift+«минyc» Установить для слоя предыдущий режим смешивания
Режимы смешивания для кисти и слоя:
Alt+Shif+N Normal (Нормальный)
Alt+Shift+l Dissolve (Растворение)
Alt+Shlft+M Multiply (Умножение)
Alt+Shift+S Screen (Экран)
Alt+Shift+O Overlay (Наложение)
Alt+Sift+F Soft Light (Мягкий свет)
Alt+Shlft+H Hard Light (Яркий свет)
Alt+ShifltD Color Dodge (Комбинирование цветов)
Alt+Shitt+B Color Burn (Форсирование цвета)
Alt+Shlft+K Darken (Затемнить)
Alt+Shitt+G Lighten (Осветить)
Alt+Shift+E Difference (Различие)
Alt+Shlft+X Exclusion (Исключение)
Alt+Shift+U Hue (Тон)
Alt+Shif+T Saturation (Насыщенность)
Alt+Shitt+C Color (Цвет)
Alt+Shitt+Y Luminosity (Яркость света)
Alt+Shlft+L Threshold (Порог «режим Bitmap»)
Alt+Shift+Q Behind (Позади)
AlttShifl+W Linear Dodge (Линейное комбинирование)
AH+Shitt+A Linear Bum (Линейное форсирование)
AlttShitt+Z Pin Light (Точечный свет)
Alt+Shirt+V Vivid Light (Яркий свет)
Цвет:
X Поменять друг с другом основной и фоновый цвет
D Восстановить цвета, установленные по умолчанию
Палитра Color (Цвет):
Shift+щелкните по цветовой панели Перемещаться между цветовыми панелями
Щелкните правой кнопкой мыши по цветовой панели Выбрать определенную панель цвета
Заливка :
Shift+Backspace Открыть диалоговое окно Fill (Заливка)
Alt+Detete/Backspace Залить основным цветом
Shift+Alt+Delete/Backspace Залить основным цветом в режиме Preserve Transparency (Сохранить
прозрачность)
Ctrl+Delete/Backspace Залить фоновым цветом
Shift+Ctrl+ Delete/Backspace Залить фоновым цветом в режиме Preserve Transparency
(Сохранить прозрачность)
Ctrl+Alt+Backspace Залить, используя активный элемент палитры History (История)
Палитра Swatches (Образцы):
Щелкните по пустому месту на палитре Добавить основной цвет в виде нового образца
Shift+Alt+щелкните в палитре Вставить новый образец
Shift+щелкните по образцу Заменить образец цвета основным цветом
Щелните по образцу Аlt Выбрать образец в качестве фонового цвета
Щелкните по образцу Удалить образец
Сtrl+щелкните по образцу Выбрать образец в качестве основного цвета
Кисти:
Shffl+1 [. .. Палитра Brushes (Кисти)
.. Палитра Brushes (Кисти)
Выбрать первую кисть
Выбрать предыдущую кисть
…] Выбрать следующую кисть
Shift*) Выбрать последнюю кисть
Щелкните по пиктограмме кисти Удалить кисть
Дважды щелкните по пиктограмме кисти Переименовать кисть
Выделение:
Ctrl+A Выделить все
Ctrl+D Снять выделение
Ctrl+Shilt+D Снова выделить
Ctrl+Shift+l Инвертировать
Ctrl+Alt+D Растушевать
Стрелка «вверх» Сдвинуть рамку выделения на один пиксел
Shlft+стрелка «вверх» Сдвинуть рамку выделения на десять пикселов
Фильтры:
Ctrl+F Снова применить последний использовавшийся фильтр
Ctrl+Shift+F Постепенное исчезновение эффекта последнего фильтра
Ctrl+Alt+F Применить фильтр с последними установленными характеристиками
Диалоговое окно Lighting Effects (Эффекгы освещения):
Alt+перетащите источник света Клонировать источник света в области предварительного
просмотра
Delete Удалить источник света в области предварительного просмотра
Shift+перетащите манипулятор Коррекция светового пятна манипулятор
Ctrl+перетащите манипулятор Коррекция угла освещения без изменения светового пятна
Слои :
Меню Layer (Слой):
Ctrl+Shift+N New > Layer (Создать > Слой)
Ctrl+Alt+Shift+N Создать слой без вызова диалогового окна
Ctrl+J Создать слой путем копирования
Ctrl+Shitt+J Создать слой из вырезанной области
Ctrl+G Сгруппировать слой с предыдущими
Ctrl+Shift+G Разгруппировать слои
Ctrl+E Merge Down/Linked/Group
Shift+Ctrl+E Слить c нижним/свяэанные/группу Merge Visible (Слить видимые слои)
Щелкните по значку в виде глаза Палитра Layers (Слои)
Показать/спрятать слой:
Alt+щелкните по значку в виде глаза Переключить режим показа всех слоев/только конкретного
слоя
Щелкните и перетащите курсор по столбцу значков в виде глаза Показать/спрятать несколько
слоев
Щелкните по пиктограмме связей Связать слой с выделенным слоем
Щелкните и перетащите курсор по столбцу пиктограмм связей Включить/выключить опцию
связывания нескольких слоев
Щелкните по кнопке Create new layer (Создать новый слой) Создать новый, пустой слой
Alt+щелкните по кнопке Create new layer (Создать новый слой) Создать новый, пустой слой с
помощью диалогового окна Layer Options (Опции слоя)
Перетащите слой на кнопку Create new layer (Создать новый слой) Скопировать слой
Щелкните по кнопке Delete current layer(Удалить выделенный слой) Удалить слой с появлением
окна предупреждения
Alt+щелкните по кнопке Delete current (выделенный слой) Удалить слой без появления окна
предупреждения
Клавиши с цифрами (2 = 20%, 3 = 30%) / (слэш) Изменить непрозрачность слоя (%)
Ctrl+щелкните по образцу слоя Включить опцию Preserve Transparency (Сохранять прозрачность)
для слоя
Ctrl+Shift+щелкните по образцу слоя Загрузить точки слоя в виде выделенной области
Ctrl+Alt+щелкните по образцу слоя Добавить точки слоя в выделенную область
Ctrl+Alt+Shlft+ щелкните по образцу слоя Удалить точки слоя из выделенной области
Ctrl+Alt+Shlft+ щелкните по образцу слоя Оставить только те точки слоя, которые
пересекаются с выделенной областью
Shitt+Alt+] Выделить верхний слой
Alt+] Выделить следующий слой (расположенный сверху)
Alt+[ Выделить предыдущий слой (расположенный снизу)
Shift+Alt+[ Выделить нижний слой
Дважды щелкните по имени слоя Редактировать свойства слоя
Эффекты слоя:
Alt+соответствующий пункт меню Включить/выключить эффект без появления диалогового
окна
Дважды щелкните по значку эффекта слоя Отредактировать свойства эффекта слоя
Alt+дважды щелкните по значку эффекта Очистить эффект слоя
Перетащите эффект в изображении Переместить эффект
Shift+перетащите эффект в изображении Переместить эффект под углом 45°
Диалоговое окно Layer Effects (Эффекты слоя):
Ctrl+1 Drop shadow (Отбросить тень)
Ctrl+2 Inner shadow (Внутренняя тень)
Ctrl+3 Outer glow (Внешнее свечение)
Ctrl+4 Inner glow (Внутреннее свечение)
Ctrl+5 Bevel and emboss (Скос и рельеф)
Корректирующие слои:
Ctrl+щелкните no кнопке Create new layer (Создать новый слой) Создать корректирующий
слой
Щелкните по значку корректировки Редактировать корректирующий слой
Маски слоя:
Щелкните по кнопке маски Создать маску слоя с опцией Reveal All/Reveal Selection (Показать
все/Показать выделение)
Alt+щелкните по кнопке маски Создать маску слоя с опцией Hide All/Hide Selection (Спрятать
все/Спрятать выделение)
Щелкните по значку Lock layer mask(Блокировать маску слоя) Создать/удалить связь между
слоем и маской слоя
Дважды щелкните по миниатюре маски слоя Открыть диалоговое окно Layer Mask Options
(Свойства маски слоя)
Shlft+щелкните по миниатюре маски слоя Включить/выключить маску слоя
/ (слэш) Включить/выключить режим красного света
Аlt+щелкните по миниатюре маски слоя Включить просмотр только маски слоя/маски слоя вместе
с остальным изображением
Alt+щелкните по линии, разделяющей слои Включить опцию Group/Ungroup with previous
(Сгруппировать/Разгруппировать с предыдущим слоем)
Слияние слоев:
Alt+команда Merge Down Слить копию выделенного слоя со слоем, расположенным под ним
Аlt+команда Merge Visible Слить копии- всех видимых слоев с выделенным слоем
Alt+команда Merge Linked Слить копии связанных слоев со слоем, расположенным ниже
Изменение порядка следования слоев:
Ctrl+Shift+] Расположить над всеми
Ctrl+[ Расположить перед следующим слоем
Ctrl+Shift+] Расположить под всеми слоями
Ctrl+[ Поместить под предыдущим слоем
Палитра Channels (Каналы):
Ctrl+[клавиша 1-9] Включить отдельные каналы
Ctrt+~ (тильда) Включить все каналы
Щелкните по значку в виде глаза Показать/спрятать канал
Shm+ щелкните по каналу Добавить/удалить канал из набора каналов
Щелкните по кнопке New Channel (Создать канал) Создать новый канал
Alt+щелкните по кнопке New Channel (Создать канал) Создать новый канал с помощью
диалогового окна Channel Options (Опции канала)
Перетащите канал на кнопку New Channel (Создать канал) Скопировать канал
Щелкните по кнопке Delete Channel (Удалить канал) Удалить кашл с появлением
предупреждающего окна
Alt+щелкните по кнопке Delete Channel (Удалить канал) Удалить канал без появления
предупреждающего окна
Ctrl+щелкните по кнопке New Channel (Создать канал) Создать новый канал плашечного
цвета
Щелкните по кнопке Save Selection (Сохранить выделение) Создать новый канал из выделенной
области
Alt+щелкните по кнопке Save Selection (Сохранить выделение) Создать новый канал из
выделенной области с помощьк диалогового окна Channel Options (Опции канала)
Щелкните по кнопке Lоаd Selection (Загрузить выделение)или Ctrl+щелкните по миниатюре
канала Загрузить канал в качестве выделения
Shift+щелкните по кнопке Load Selection (Загрузить выделение) или Ctrl+Shift+ щелкните по миниатюре
канала Добавить канал в выделенную область
Alt+щелкните покнопке Load Selection (Загрузить выделение) или Ctrl+Alt+ щелкните по миниатюре
канала Вычесть канал из выделенной области
Alt+Shift+щелкните по кнопке Load Selection (Загрузить выделение) или Ctrl+Alt+Shift+щелкните по
миниатюре Пересечение канала и выделенной области Изменять свойства канала
Дважды щелкните по имени канала
Быстрая маска:
Q Включить/выключить быструю маску
Alt+щелкните по кнопке Quick Mask (Быстрая маска) Инвертировать режим быстрой маски
Дважды щелкните по кнопке QUICK MASK (Быстрая маска) Открыть диалоговое окно Options Quick
Mask (Опции быстрой маски)
Контуры :
Палитра Paths (Контуры):
Щелкните по кнопке New Path (Создать контур) Создать новый контур
Alt+щелкните по кнопке New Path (Создать контур) Создать новый контур с помощью диалогового
окна New Path (Создать контур)
Перетащите контур на кнопку New Path (Создать контур) Копировать контур
Щелкните по кнопке Delete Path (Удалить контур) Удалить контур с выводом предупреждающего
окна
Alt+щелкните по кнопке Delete Path (Удалить контур) Удалить контур без вывода
предупреждающего очна
Перетащите рабочий контур на кнопку New Path (Создать контур) Сохранить рабочий контур в
виде контура
Щелкните по кнопке Make Work Path (Создать рабочий контур) Преобразовать выделенную область
в рабочий контур
Alt+щелкните по кнопке Make Work Path (Создать рабочий контур) Преобразовать выделенную
область в рабочий контур с помощью диалогового окна Work Path (Рабочий контур)
Щелкните по кнопке Load Selection (Загрузить выделение) Преобразовать контур в выделенную
область
Alt+щелкните по кнопке Load Selection (Загрузить выделение) Преобразовать контур в
выделенную область с помощью диалогового окна Make Selection (Создать выделение)
Очертить/залить контур:
Щелкните по кнопке Stroke Path (Очертить контур) Очертить контур основным цветом
Alt+щелкните Stroke Path (Очертить контур) Очертить контур с использованием диалогового
окна Stroke Path (Очертить контур)
Щелкните по кнопке Fill Path (Залить контур) Залить контур основным цветом
Alt+щелкните по кнопке Fill Path (Залить контур) Залить контур с использованием диалогового
окна Fill Path (Залить контур)
Контуры и выделенные области:
Ctrt+щелкните по миниатюре контура Загрузить контур как выделенную область
Ctrl+Shift+щелкните по миниатюре контура Добавить контур к выделенной области
Ctrl+Alt+щелкните по миниатюре контураУдалить контур из выделенной области
Ctrl+Alt+Shift+щелкните по миниатюре Пересечение контура и выделения
Палитра History (История):
Ctrl+Z Перейти вперед/назад на один шаг
Shlft+Ctrl+Z Перейти на шаг вперед
Alt+Ctrl+Z Перейти на шаг назад
Alt+щелкните по элементу палитры Скопировать состояние (отличное от текущего)
Щелкните по кнопке Create new snapshot (Создать снимок) Создать новый снимок
Щелкните по кнопке Create new document (Создать документ) Создать новый документ из
состояния/снимка
Shift+перетащите курсор Инструмент History brush (Восстанавливмщая кисть)
Shift+щелкните мышью Привязка к горизонтальной или вертикальной оси Рисовать прямые линии
Трансформация:
Ctrl+T Произвольная трансформация Transform > Again (Трансформировать > Снова)
Ctrl+Shift+T Произвольная трансформация с дублированием
Ctrl+Alt+T Повтор операции трансформации с дублированием
Ctrl+Alt+Shift+T Изменить масштаб относительно центра (произвольная трансформация)
Alt+перетащите угловой манипулятор Скос относительно центра (произвольная
трансформация)
Ctrl+Alt+Shlft+перетащите боковой манипулятор Alt+перетащите угловой манипулятор
Ctrl + L. Levels (Уровни) Auto Levels (Автоуровни)
Levels (Уровни) Auto Levels (Автоуровни)
Ctrl+Shift+L Ctrl+M Curves (Кривые)
Ctrl+B Color Balance (Баланс цвета)
Ctrt+U Hue/Saturation (Тон/Насыщенность)
Ctrl+Shift+U Desaturate (Обесцветить)
Ctrt+U Invert (Инвертировать)
Повторное открытие диалогового окна:
Ctrl+Alt+L Levels (Уровни) с последними установками
Ctrl+Alt+M Curves (Кривые) с последними установками
Ctrl+Alt+B Color Balance (Баланс цвета) с последними установками
CtrltAlt+U Hue/Saturation (Тон/Насыщенность) с последними установками
Текст:
Инструмент Туре (Текст):
Щелкните или щелкните и перетащите курсор Начало текста
Щелкните по тексту в изображении Повторное редактирование текста
Диалоговое окно Туре (Текст):
Сtrl+«плюс» Увеличить текст на изображении
Ctrl+«минус» Уменьшить текст на изображении
Выравнивание:
Ctrl+Shlft+L По левому/верхнему краю
Ctrl+Shlft+C По центру
Ctrl+Shift+R По правому/нижнему краю
Кегль:
Ctrl+Shift+> Увеличить кегль на два пункта
Ctrl+Alt+Shift+> Увеличить кегль на десять пунктов
Ctrl+Shift+ Уменьшить кегль на два пункта
Ctrl+Alt+Shift+ Уменьшить кегль на десять пунктов
Межстрочный интервал:
Alt+стрелка «вниз» Увеличить интервал на два пункта
Ctrl+Alt+стрелка «вниз» Увеличить интервал на десять пунктов
Alt+стрелка «вверх» Уменьшить интервал на два пункта
Ctrl+Alt+стрелка «вверх» Уменьшить интервал на десять пунктов
Кернинг/межбуквенное расстояние:
Alt+стрелка «вправо» Увеличить расстояние на 20/1000 широкого пробела
Ctrl+Alt+стрелка «вправо» Увеличить расстояние на 100/1000 широкого пробела
Alt+стрелка «влево» Уменьшить расстояние на 20/1000 широкого пробела
Ctrl+Alt+стрелка «влево» Уменьшить расстояние на 100/1000 широкого пробела
Перемещение базовой линии:
Alt+Shlft+стрелка «вверх» Вверх на два пункта
Ctrl+Alt+Shlft+стрелка «вверх» Вверх на десять пунктов
Alt+Shift+стрелка «вниз» Вниз на два пункта
Ctrl+Alt+Shift+стрелка «вниз» Вниз на десять пунктов
Перемещение позиции вставки:
Стрелка «вправо» Вправо на одну букву
Стрелка «влево» Влево на одну букву
Стрелка «вверх» Вверх на одну строчку
Стрелка «вниз» Вниз на одну строчку
Ctrl+стрелка «вправо» Вправо на одно слово
Ctrl+стрелка «влево» Влево на одно слово
Выделение:
Двойной щелчок мышь Слово
Shift+стрелка «вправо» Буква справа
Shift+стрелка «влево» Буква слева
Ctrl+Snift+стрелка «вправо» Слово справа
Ctrl+Shift+стрелка «влево» Слово слева
Shift+стрелка «вверх» Верхняя строчка
Shift+стрелка «вниз» Нижняя строчка
Ctrl+A Все буквы
Shift+щелкните мышью и рисуйте Все буквы, начиная с позиции вставки Shitt+щелчок мышью
Инструменты Type Mask (Маска ) и Vertical Type Mask (Маска текста вертикального текста):
Shift+щелкните мышью и рисуйте Добавить в выделенную область
Alt+щелкните мышью и рисуйте Удалить из выделенной области
Alt+Shift +щелкните мышью, затем рисуйте Пересечь с выделением
Щелкните и перетаскивайте курсор Начало текста
Диалоговое окно Curves (Кривые):
Ctrl+щелкните по изображению Добавить цвет в виде новой точки кривой
Ctrl+Shift+щелчок мышью Добавить цвет в виде отдельных точек каждой кривой
Клавиши со стрелками Переместить точки
Shlft+клавиши со стрелками Переместить точки на расстояние, кратное 10 единицам
Щелкните по сетке Добавить точку
Ctrl+щелкните по точке Удалить точку
Ctrl+D Снять выделение с точек
Аlt+щелкните по сетке Переключение грубой/точной сетки
Ctrl+Tab Выделить следующую точку
Ctrl + Shift+Tab Выделить, предыдущую точку
Shift+щелчок мышью Выделить несколько точек
Диалоговое окно Hue/Saturation (Тон/Насыщенность):
Щелкните по изображению Переместить диапазон оттенков на новое место
Shlft+щелкните/перетащите курсор по изображению Добавить в диапазон оттенков
Аlt+щелкните/перетащите курсор по изображению Удалить из диапазона оттенков
Ctrl+~ (тильда) Редактировать отдельные цвета
Ctrl+[клавиша 1-6] Редактировать композитное изображение
Диалоговое окно 3D Transform (Трехмерная трансформация):
V Инструмент Select (Выделить)
А Инструмент Direct selection (Непосредственное выделение)
М Инструмент Cube (Куб)
N Инструмент Sphere (Сфера)
С Инструмент Cylinder (Цилиндр)
«+» Инструмент Add-anchor-point (Добавить опорную точку)
«-» Инструмент Detete-anchor-point (Удалить опорную точку)
Е Инструмент Pan Camera (Панорамная камера)
R Инструмент Trackball (Трекбол)
Н Инструмент Hand (Рука)
Z Инструмент Zoom (Масштаб)
Ctrl+Tab Переключить инструменты Select/Direct selection (Выделить/Непосредственное
выделение)
«Пробел»+перетащите изображение Панорама изображения
Ctrl+«пробел»+перетащите/щелкните по изображению Увеличить масштаб
Ctrl+Аlt+«пробел»+щелкните по изображению Уменьшить масштаб
Как в Фотошопе убрать выделение?
Для того чтобы обозначить объект (рисунок, фрагмент текста, 3D-модель), используется выделение.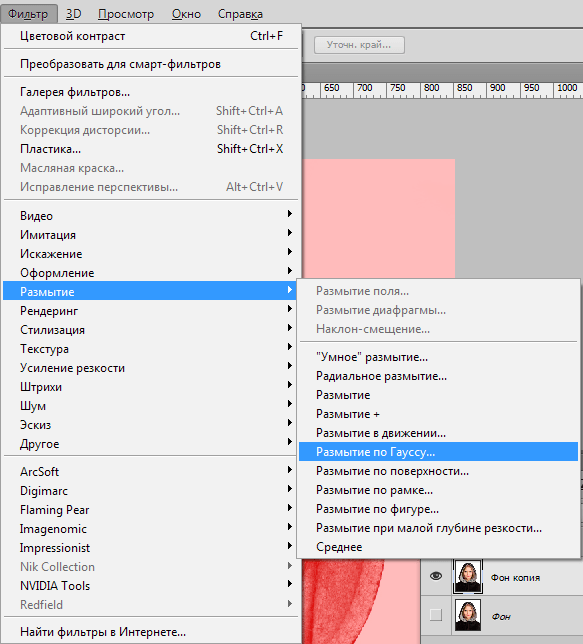 Так пользователь «дает понять» программе, для какого именно элемента следует выполнять команды. В приложении Adobe Photoshop используется такой же метод: кода необходимо изменить фрагмент изображения, его выделяют, по завершении операций – снимают выделение.
Так пользователь «дает понять» программе, для какого именно элемента следует выполнять команды. В приложении Adobe Photoshop используется такой же метод: кода необходимо изменить фрагмент изображения, его выделяют, по завершении операций – снимают выделение.Инструкция
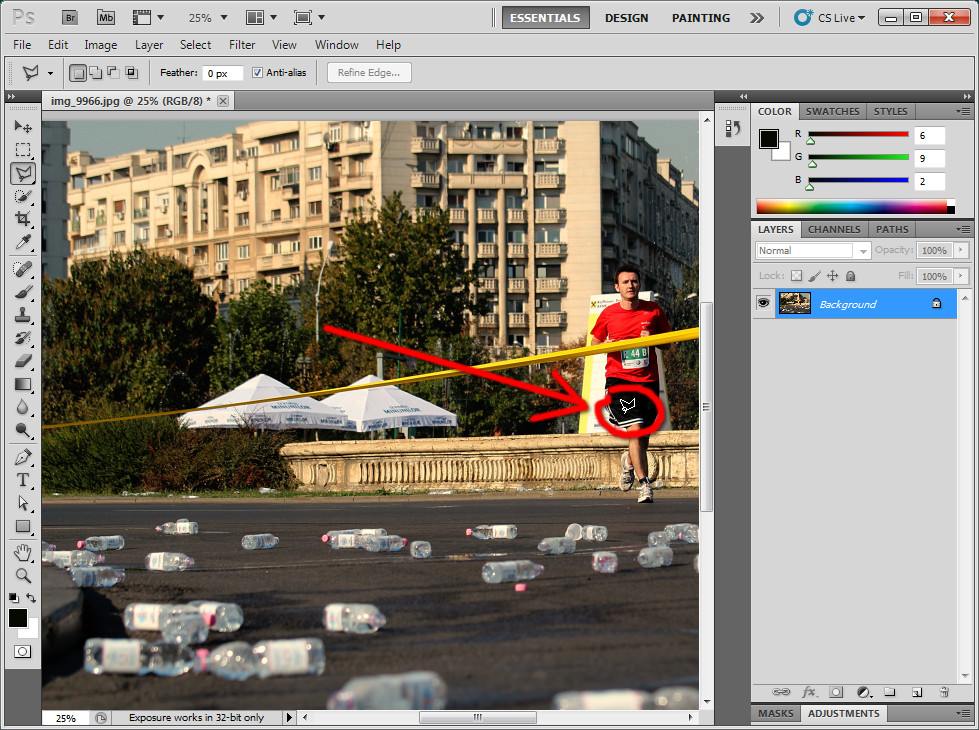 В контекстном меню выберите команду Deselect («Снять выделение»). Ту же самую команду можно вызвать и из строки меню.
В контекстном меню выберите команду Deselect («Снять выделение»). Ту же самую команду можно вызвать и из строки меню.
Убрать фоновый ворс с контура объекта в Photoshop
Убрать фоновый ворс с контура объекта в Photoshop
- На панели инструментов выберите инструмент Rectangular Marquee Tool
- Перетащите его на изображение, удерживая левую кнопку мыши.
- Пока на панели параметров выбрана опция «Новый выбор», вы удаляете существующую выборку, делая новую выборку.

- Чтобы добавить область к существующему выделению, вы должны либо выбрать опцию «Добавить к выделению» на панели параметров, либо удерживать клавишу [Shift] при выборе.
- Чтобы вычесть область из существующего выделения, вы должны либо выбрать режим «Вычесть из выделения» на панели параметров, либо удерживать клавишу [Alt] во время выделения.
- Чтобы пересечь область с существующим выделением, вы должны либо выбрать опцию «Пересечь с выделением» на панели параметров, либо удерживать клавиши [Shift + Alt] при выборе.
- Чтобы создать выделение с предопределенными пропорциями, выберите стиль «Фиксированное соотношение сторон» на панели параметров и установите значения ширины и высоты.
- При создании нового выделения вы можете ограничить пропорции до 1: 1 (т.е. создать квадратное выделение), удерживая клавишу [Shift] во время выделения.
- Чтобы создать выделение с предопределенным размером, выберите стиль «Фиксированный размер» на панели параметров и установите значения ширины и высоты.

- Когда выбрана опция «Новое выделение» и курсор находится внутри выделенной области, инструмент выглядит следующим образом и может перемещать выделение (т. Е. Границы выделенной области, а не содержимое изображения). Вы также можете перемещать выделение с помощью клавиш клавиатуры.
- Новое выделение: Как видно из названия, этот параметр создает новое выделение.
- Добавить к выделению: Этот параметр добавляет больше пикселей к текущему выделению, что работает так же, как удерживание клавиши Shift . Но, в отличие от других инструментов выделения, вам не нужно вручную выбирать добавить к выделению . После того, как вы сделаете свой первый выбор, Photoshop выберет этот режим автоматически.
- Вычесть из выделения: Этот параметр удаляет пиксели из текущего выделения, точно так же, как удерживание клавиши ALT .
- Используйте параметры кисти, чтобы сделать выбор более точным. Как и в случае с любой другой кистью Photoshop, вы можете изменить размер кисти (нажмите [, чтобы уменьшить размер или ] , чтобы увеличить его), жесткость или округлость, чтобы получить наилучшую конфигурацию для точного выделения.
- Увеличивайте масштаб при работе с краями, которые трудно выделить. Это позволяет более четко видеть края и соответствующим образом настраивать инструменты.
- Освойте инструмент «Уточнить края» и его множество опций для сглаживания и смягчения выделений. Refine edge очень удобен, когда вы хотите получить плавное выделение. Это особенно полезно, когда вы работаете с мелкими деталями, такими как волосы, мех и трава. Выберите «Запомнить настройки» в нижней части панели «Уточнить край», чтобы сохранить настройки для следующего раза.
- Если вам нравится конкретная настройка кисти, сохраните ее как предварительную, чтобы сэкономить время в будущих проектах. Вы можете сохранить несколько индивидуальных настроек кисти для разных нужд.
- Включите автоматическое улучшение , чтобы автоматически сгладить края вашего выделения.
- Попрактикуйтесь в сложении и вычитании из вашего выбора с помощью Shift и ALT , чтобы получить наиболее точный выбор.
Если Toolbox не появляется, в меню Window выберите Tools .
Появится панель инструментов .На панели инструментов щелкните Инструмент быстрого выбора.
ИЛИ
Если инструмент быстрого выбора не отображается, на панели инструментов щелкните правой кнопкой мыши Magic Wand Tool »выберите Инструмент быстрого выбора .- Чтобы изменить размер кисти Quick Selection ,
Нажмите [ [] или []].
ИЛИ
На панели инструментов Objects нажмите рядом с Brush Size.
В разделе Диаметр переместите ползунок на нужный размер кисти.
ПРИМЕЧАНИЕ. Размер кисти измеряется в пикселях. Щелкните и перетащите мышь, чтобы сделать желаемый выбор.
Когда вы перетаскиваете мышь, инструмент предполагает края вашего выделения на основе близлежащих цветовых контрастов.Сделайте выбор внутри изображения.
ПРИМЕЧАНИЯ:
Ваше изображение должно быть выделено каким-либо образом перед добавлением или вычитанием из этого выделения.
Необязательно выделять выделение с помощью инструмента «Быстрое выделение»; любой инструмент выбора будет работать.
Совсем недавно мы отпраздновали годовщину Победы в Великой Отечественной войне. Накануне праздника я заходил то в один магазин, то в другой. Витрины были украшены праздничными плакатами. Сам не знаю почему, но я стал обращать внимание на эти самые плакаты в витринах разных магазинов. О том, что я увидел и что подумал о дизайнерах, создавших эти плакаты, нетрудно догадаться по теме сегодняшнего разговора.
Давайте представим, что мы дизайнеры и нам нужно сделать праздничный плакат. Мы будем концентрировать своё внимание только на обработке краев отдельных объектов (точнее объекта), которые используем в своей работе. Поскольку не у всех у нас могут быть последние версии Фотошоп, включающие новые специальные усовершенствованные модули для более качественной обработки краев выделяемых (снимаемых с фона) объектов, поэтому мы рассмотрим способы, не используя эти модули.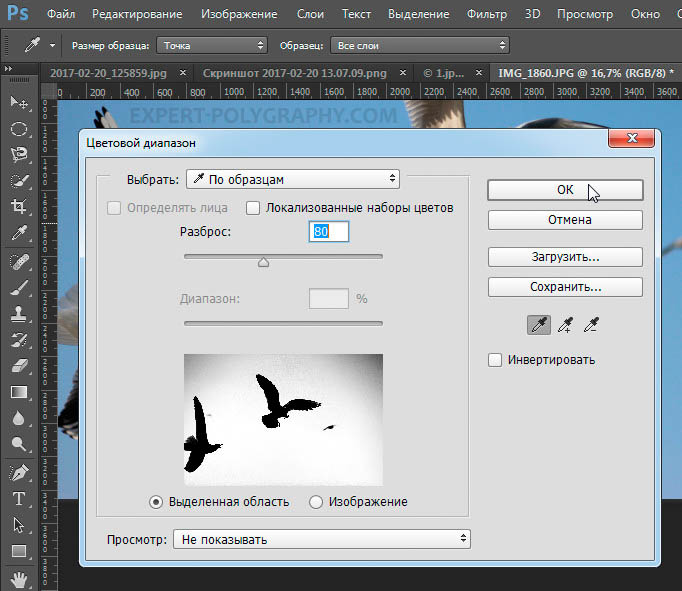
Итак, мы в Фотошоп создаем новый холст и заливаем его градиентом в тон Андреевской ленточки:
Помещаем выделенный нами объект (Орден ВОВ) на фон и видим этот самый фоновый ворс:
Работа в Фотошоп, — процесс творческий и различные способы работы с инструментами, какие-то подходы не могут носить директивный характер или быть правилами, выполнение которых обязательно. Я, лишь, хочу поделиться своими предпочтениями в работе по удалению фонового ворса. Вовсе не обязательно, выбрав один какой-то инструмент убирать ворс только им. Можно использовать все, как говорится, все что под рукой. Это могут быть и ластик, и различные инструменты выделения, создания контура, работа кистями в режиме маски слоя и др.
Чтобы не испортить основной слой-объект (орден с лентой) можно сделать копию и работать с ней. В палитре слоев схватимся за слой-орден и потянем вниз, поместив его в квадратик нижней менюшки «Новый слой»:
Вот у нас появился слой-копия. Теперь сделаем слой-оригинал невидимым, нажав значок «Глазик» и перейдем на слой-копию, выделив его одним щелчком:
Чтобы быть спокойными за то, что обрабатывая края, мы не испортим слой-орден, будем работать со слоем-маской. В нижней менюшке палитры слоев щелкнем по значку слоя-маски. К иконке слоя-копии добавилась иконка маски:
В нижней менюшке палитры слоев щелкнем по значку слоя-маски. К иконке слоя-копии добавилась иконка маски:
Начиная работать с маской слоя, нам следует обратить внимание на то, чтобы именно иконка маски слоя была выделена. В противном случае, мы будем удалять сам слой, если выделенной будет иконка слоя:
Работая с маской слоя, мы работаем рисовальными кистями. У кистей есть понятие «Жесткость». При 100 % жесткости кисти, края ордена будут четкими. Если мы начнем уменьшать жесткость кисти, то края ордена, конечно уже без ворса, будут более мягкими, слегка размытыми. Чем меньше жесткость, т.е. больше мягкость, кисти, тем более размытым становится край (контур). Если мы ошибемся, то можно вернуться, нажав сочетание клавиш Ctrl+Alt+Z.
Давайте перейдем к панели инструментов и установим передний\задний план и выберем кисть. Черный квадратик поверх белого — стираем слой, а белый квадратик поверх черного — восстанавливаем слой. Другими словами водим кистью, стираем и водим кистью, восстанавливаем.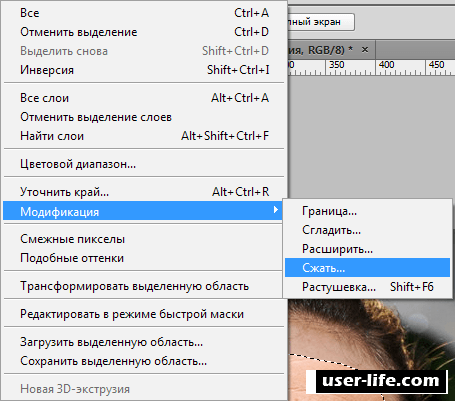 Плановость меняем полукруглыми стрелочками:
Плановость меняем полукруглыми стрелочками:
Давайте выберем жесткую кисть и увеличим масштаб нашего изображения. Увеличение масштаба облегчит нам работу (снизит напряжение на глаза) и позволит сделать все качественно. Отрегулируем размер кисти по своему усмотрению:
Начнем удалять белый ворс с любого удобного для нас места контура. Чтобы кисть заработала, щелкнем левой кнопкой мышки и, удерживая её, поведем кисть вдоль контура, снимая ворс. Для удобства, мы можем установить кисть в нужном месте, щелкнуть, затем нажав и удерживая клавишу Shift, перевести кисть к другому проблемному месту и снова щелкнуть. Ворс на отрезке между щелчками исчезнет:
Такой способ хорош на прямых участках контура, но если мы будем делать маленькие «шажки», то спокойно обработаем и не очень крутые изгибы и не очень острые углы как снаружи, так и внутри:
Нельзя сказать, что с первого раза у нас получилось идеально, но в сравнении с тем, что было, очень даже неплохо. Мы должны учитывать и увеличение, при котором происходит искажение и самого объекта — ордена. При сильном увеличении наиболее заметным становится и сам растр. Масштаб сейчас 300%. Давайте посмотрим на обработанные участки в обычном режиме, то есть при 100%:
Мы должны учитывать и увеличение, при котором происходит искажение и самого объекта — ордена. При сильном увеличении наиболее заметным становится и сам растр. Масштаб сейчас 300%. Давайте посмотрим на обработанные участки в обычном режиме, то есть при 100%:
Смотрится гораздо лучше. Поскольку мы говорим о качественной обработке, то давай нажмем клавишу Ctrl и, удерживая её, кликнем по значку слоя в палитре слоев. Наш орден станет выделенным. По выделению мы сможем определить, насколько хорошо обработан край:
Шероховатостей много. Иногда, одного движения по удалению лишних пикселей, даже при работе жесткой кистью, может быть недостаточно. Поэтому, пройтись разок другой не помешает. Да и рука может дрогнуть. Конечно, обработка такого рода станет намного проще, если мы будем использовать графический планшет. Разница между мышкой и электронной ручкой значительна.
Для того чтобы края и изгибы были плавными и исчезла оставшаяся белизна, мы можем пройтись еще раз, но уже мягкой кистью, чуть увеличив её размер и уменьшив жесткость до 15-12%.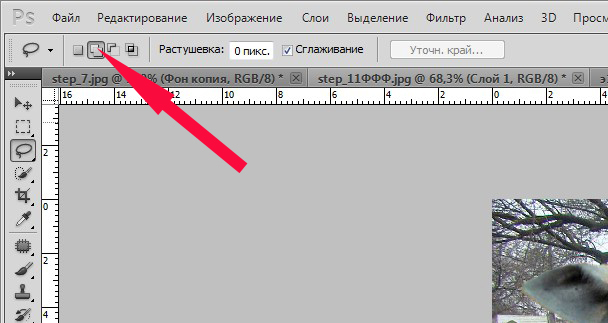 Но это все, мы делаем по своему усмотрению.
Но это все, мы делаем по своему усмотрению.
Давайте теперь призовем себе на помощь какой-нибудь инструмент выделения. Ну, например, этот:
С помощью этого инструмента мы можем залезть глубоко в углы и убрать фоновый ворс там. Сначала мы рисуем прямые лини на проблемных участках контура ордена и замыкаем линии. Таким образом, образуется выделение, внутри которого оказывается ворс. Работать начинаем с клика. Затем ведем мышку в нужную сторону, оставляя после себя линию. Для изменения направления мы останавливаемся, делаем клик и снова продолжаем. Ну, давайте попробуем:
Так, хорошо. Идем выше к зубцу звезды и вверх к его крайнему углу:
Мы можем сомкнуть нашу линию и сделать двойной клик, а можем и не смыкать. На месте остановки сделаем двойной клик и выделение образуется само собой:
Теперь нажмем Delete и посмотрим, что станет с ворсом:
Для лучшей видимости своей работы уберем выделение нажатием сочетания клавиш Ctrl+D:
Как мы видим, никакого белого ворса нет.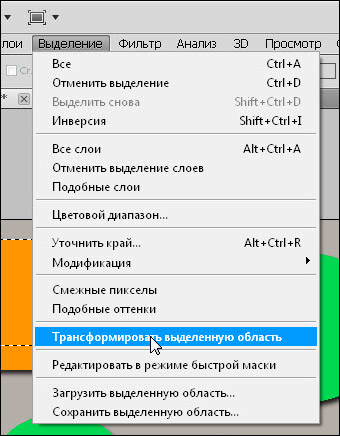 Давайте уменьшим масштаб и посмотрим, как этот участок выглядит в реальности:
Давайте уменьшим масштаб и посмотрим, как этот участок выглядит в реальности:
Если работая инструментами выделения, нам хочется мягких, чуть-чуть размытых краев, то мы можем установить растушевку в 1-2 пикселя, не убирая, галочки «Сглаживание»:
Можно поработать и другими лассо. Принцип действия тот же. В нашей власти остановить свой выбор на том инструменте, что удобней и больше нравится, да и на наш взгляд эффективней. А, в общем, чем чище мы снимем нужный нам объект с фона, тем соответственно меньше хлопот по удалению ворса.
Ну а теперь, попробуем инструмент создания контура и фигуры «Перо». В одном режиме мы можем рисовать (обозначать) этим инструментом контур, в другом режиме рисовать фигуру. Красная стрелка указывает на режим фигуры, а синяя на режим контура. Сейчас нам нужен режим контура (подсвечивается синим). Смена режимов производится одним щелчком по нужному значку режима:
Ну что же, попробуем удалить ворс с какой-нибудь части ордена:
Соединяем начальную и конечную точки и видим образовавшийся контур:
Давайте щелкнем правой кнопкой для вызова окошка действий, в котором выберем пункт «Образовать выделенную область»:
У нас появится уточняющее окошко о растушевке.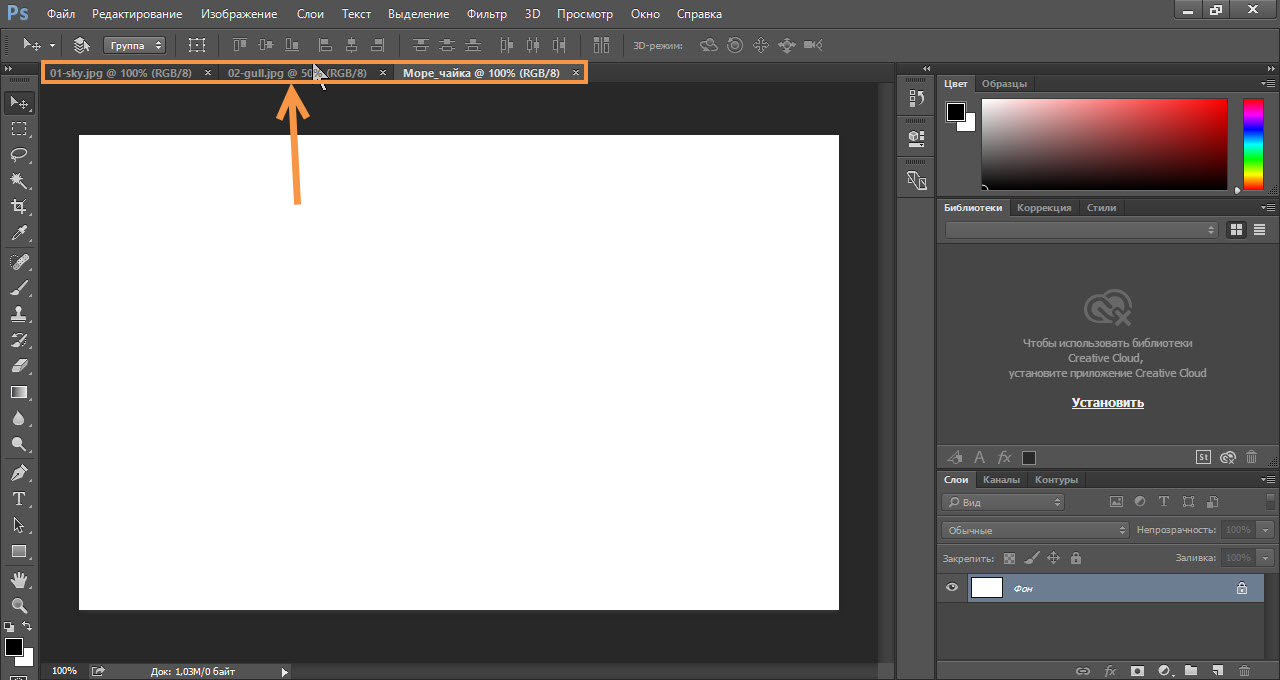 Не будем ставить значение, оставим ноль. Пусть край будет более четким:
Не будем ставить значение, оставим ноль. Пусть край будет более четким:
Жмем «Ок» и у нас образовалась выделенная область:
Теперь осталось нажать Delete и посмотреть, что же получилось:
Снимем выделение, нажав клавиши Ctrl+D:
Очень хорошо. Так и хочется инструментом «Перо» выделить весь контур ордена, оставив за линией ворс, а затем одним нажатием кнопки от него избавиться совсем. Контур обведен и сделано выделение:
Теперь тянемся к главному меню и выбираем пункт «Выделение», а в открывшемся функциональном окошке опцию «Инверсия».
У нас появилось выделение всего холста:
Теперь осталось нажать Delete и посмотреть, что у нас получилось. Так и сделаем:
Видимый белый фоновый ворс исчез. Снимем выделение и посмотрим на результат нашего кропотливого труда:
В общем и целом очень даже неплохо у нас все получилось. Есть моменты, на них стрелки указывают, но мы можем их подработать теми инструментами, о которых говорили.
Таким инструментом, как перо, мы можем «снимать объект» со слоя-фона. Как это делать мы, в общем-то, только что рассмотрели. Присутствие некоторой «не идеальности» вопрос лишь времени и «набитой руки».
Оставить комментарий
【решено】 Как удалить выделение в фотошопе
Как удалить выделение в Photoshop?
Чтобы вычесть из выделения , щелкните значок Вычесть из выделения на панели параметров или нажмите клавишу Option (MacOS) или Alt (Windows), когда вы выбираете область, которую вы хотите удалить из выборки .
Почему нельзя удалить в Photoshop?
, скорее всего, вы работаете с фоновым слоем по умолчанию.Просто скопируйте слой по умолчанию, и вы можете выбрать и удалить (нажав клавишу « удалить ») без проблем на новом слое.
Где в фотошопе кнопка удаления?
Удалить или вырезать выделенные пиксели Выберите «Правка»> «Очистить» или нажмите клавишу «Backspace» (Win) или «Удалить» (Mac).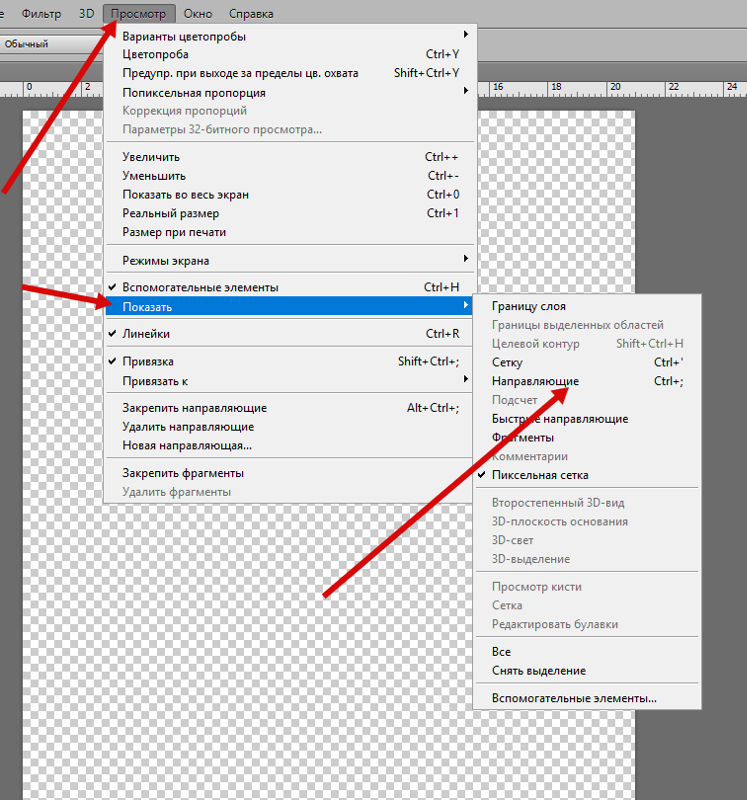 Чтобы вырезать выделение в буфер обмена, выберите «Правка»> «Вырезать». При удалении выделения на фоновом слое исходный цвет заменяется цветом фона.
Чтобы вырезать выделение в буфер обмена, выберите «Правка»> «Вырезать». При удалении выделения на фоновом слое исходный цвет заменяется цветом фона.
Как удалить выделение в Photoshop CC?
Как удалить изображение в Photoshop 2020?
Выберите Photo , Delete Photo или нажмите кнопку Delete . Вы также можете нажать Control + щелкнуть (Mac) или щелкнуть правой кнопкой мыши эскиз и выбрать Удалить фото из контекстного меню. Щелкните Удалить с диска.
Как удалить Photoshop 2020?
Как удалить ненужные элементы с фотографий?
Какой инструмент используется для удаления ненужных частей изображения?
Adobe Photoshop Fix.Это приложение широко используется пользователями Android для удаления нежелательных объектов из изображений.
Как отменить выбор в Photoshop
Выделение — это основа Photoshop. Без них программа не была бы такой мощной. Для большинства людей, изучающих Photoshop, процесс выбора довольно прост.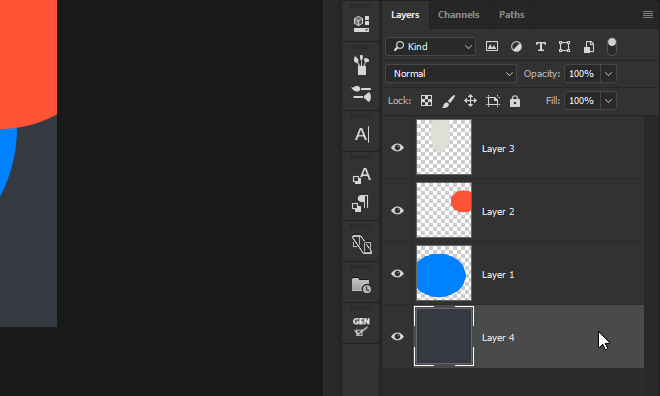 Можно использовать несколько различных инструментов, и у каждого свой способ выбора. Проблема в том, что вы делаете после того, как сделали его? В отличие от выделения, научиться снимать выделение в Photoshop не так очевидно.
Можно использовать несколько различных инструментов, и у каждого свой способ выбора. Проблема в том, что вы делаете после того, как сделали его? В отличие от выделения, научиться снимать выделение в Photoshop не так очевидно.
К счастью, отменить выбор можно одним нажатием кнопки. Здесь вы узнаете, как лучше всего это сделать, независимо от того, имеете ли вы дело с выделениями, текстом или слоями.
Как отменить выбор в Photoshop
Выборки можно производить с помощью широкого набора различных инструментов. Независимо от того, как они созданы, выделение заканчивается чем-то, что называется «марширующими муравьями». Эта черно-белая линия является индикатором, показывающим вашу активную область выделения.
К сожалению, вы не можете просто щелкнуть мышью вне выделения, чтобы избавиться от него.Вместо этого вам нужно развернуть простое сочетание клавиш.
Чтобы отменить активный выбор, просто нажмите Command + D (Mac) или Control + D (ПК). Это отключит ваш выбор и полностью избавится от него.
Это отключит ваш выбор и полностью избавится от него.
Вместо использования этого ярлыка вы также можете перейти к Select> Deselect.
Вам может понравиться: Лучшие инструменты выделения для вырезания изображений
Как отменить выбор текста в Photoshop
Когда вы редактируете текст в Photoshop, непонятно, как его закрепить.Чтобы отменить выбор текста, вы можете использовать три разных метода.
Лучше всего нажать клавишу ESC после того, как вы закончите работу с текстом. Это сохранит все изменения и отменит выбор текста, над которым вы работаете. Это самый быстрый вариант, поскольку вам не нужно делать никаких дополнительных щелчков мышью.
Выбранный текст
Текст отменен с помощью клавиши ESC
Второй вариант — установить флажок вверху экрана. Это сохранит ваши изменения и отменит выбор текста.Флажок также виден во многих других настройках, таких как инструмент формы и инструмент преобразования.
Использование флажка для снятия выделения и фиксации моего текста.
Наконец, третий вариант — щелкнуть далеко от текста. Если вы нажмете рядом, вы сможете только изменить его положение. Когда вы перемещаете курсор дальше, вы снимаете выделение с текста одним щелчком мыши.
Щелкните далеко от активного текста, чтобы отменить его выбор.
Как отменить выбор слоев в Photoshop
Если нет активного выделения, слои можно выбирать только с помощью инструмента перемещения или инструмента преобразования.
Когда вы используете инструмент преобразования (Cmd / Ctrl + T), нажмите Введите , чтобы отменить выбор слоя и сохранить изменения. Вы также можете нажать галочку вверху экрана.
При использовании инструмента перемещения галочки отсутствуют. Поскольку инструмент перемещения имеет только одну цель (выбрать и переместить слой), все, что вам нужно сделать, это поменять местами инструменты.
Например, если вы нажмете B , чтобы переключиться на инструмент кисти, рамка преобразования исчезнет вокруг вашего слоя, поскольку инструмент перемещения больше не активен.
При переходе с инструмента «Перемещение» блок трансформации будет удален.
Что касается панели слоев, слой всегда выбирается. Вы можете определить, какой из них выбран, по выделению над определенным слоем. Вы можете щелкать между разными слоями, чтобы выбрать или отменить выбор слоев по мере необходимости!
Как сделать повторное выделение в Photoshop
Не переживайте, если вы случайно избавились от выделения. С помощью одного сочетания клавиш вы можете вернуть все недавние выборы, которые вы отменили.
Просто нажмите Shift + Command + D (Mac) или Shift + Control + D (ПК), чтобы повторно выбрать предыдущий выбор.
Вы можете сделать это вручную, перейдя в Select> Reselect.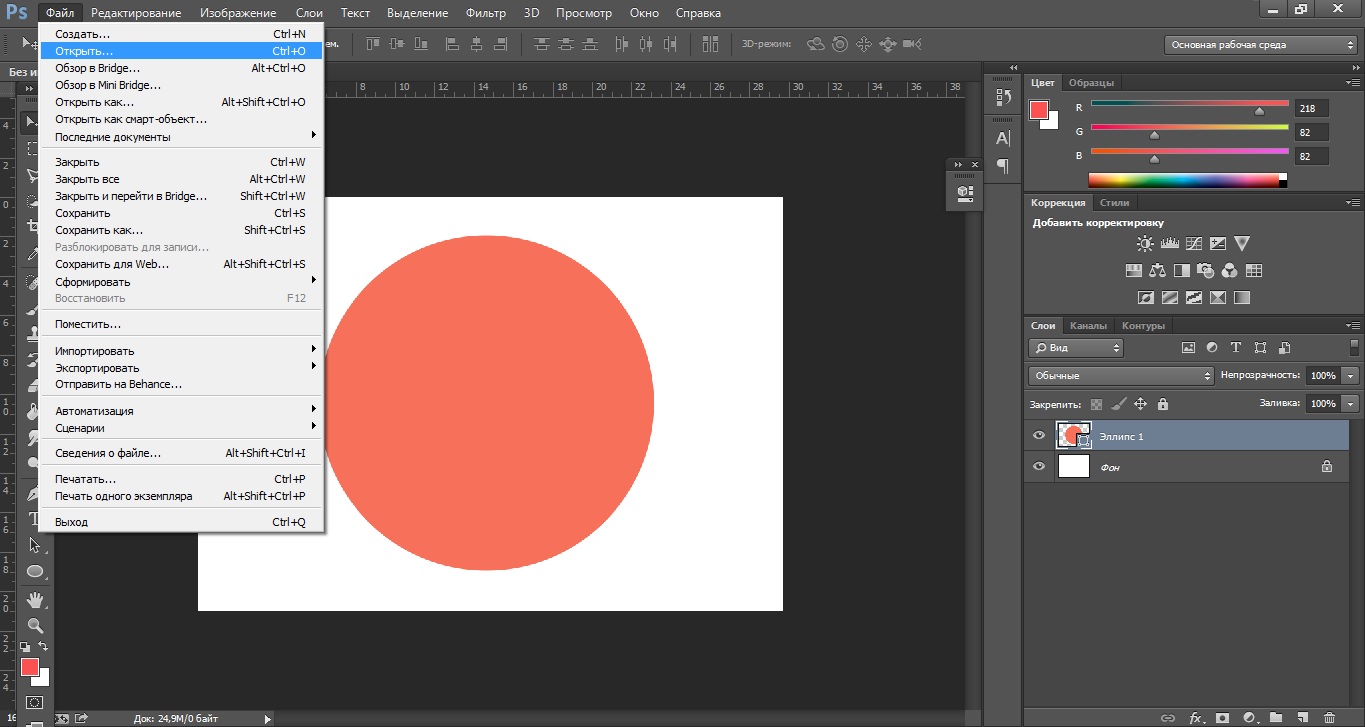
Заключение
Есть несколько отличных ярлыков, которые помогут вам отменить выбор в Photoshop. Поначалу этот процесс не совсем очевиден, но, по крайней мере, он прост! Теперь вы мастер отменить выбор чего угодно!
Хотите больше уроков, подобных этому? Подпишитесь на нашу еженедельную рассылку, чтобы получать больше фотографий и советов по редактированию фотографий, которые будут доставлены прямо на ваш почтовый ящик!
— Брендан
Использование инструмента Photoshop Pen Tool для создания выделения и удаления фона
В этом уроке я продемонстрирую отличный способ создать выделение вокруг объекта для удаления фона, других объектов и т. Д. С помощью инструмента Photoshop Pen Tool.
Я помню, когда я был новичком в Photoshop, выделении и кадрировании, а затем я вспоминаю, как это было круто, когда я изучил Pen Tool и Quick Mask. Я собираюсь оставить быструю маску для другого урока и сосредоточиться на Pen Tool в этом, но я надеюсь, что вам понравится мой урок и вы что-то узнаете. Пожалуйста, дайте мне знать, если я помог!
Пожалуйста, дайте мне знать, если я помог!
Хорошо, допустим, мы хотим удалить фон с изображения справа (быстрое изображение, которое я взял из своего портфолио — изображение не масштабируется).Это достаточно приличное изображение, но, возможно, мы хотим, чтобы модель и мотоцикл были черно-белыми на цветной парковке, в космосе или в чем-то подобном.
Сначала нам нужно загрузить Photoshop и открыть изображение. Рекомендуется всегда сохранять новую копию сразу или создавать дубликат фонового слоя и работать над этим дубликатом со скрытым оригиналом.
Инструмент «Перо» по умолчанию расположен прямо над инструментом «Текст» (см. Изображение).
Теперь, когда мы знаем, что делаем и какой инструмент используем, приступим.
Небольшое примечание: Этот тип работы можно сделать намного, НАМНОГО проще с помощью планшета для рисования Wacom. У меня есть Intuos 3, и он спасает жизнь (я бы не стал беспокоиться о линейке планшетов Bamboo, если вы серьезно относитесь к графике или фотографии).
Инструмент «Перо» может быть довольно сложным, поскольку он позволяет создавать кривые, щелкая и перетаскивая последующие точки. Чтобы дать вам лучший пример, сделайте следующее: возьмите инструмент «Перо» и нажмите / отпустите любую часть холста.Теперь нажмите на другую часть, , но вместо того, чтобы отпустить, просто перетащите мышь в любом направлении. Вы заметите, что на линии между первой и второй точками начинает образовываться кривая. Это то, что делает инструмент «Перо» мощным инструментом для создания точных линий, кривых и выделений. Вы также можете редактировать уже нарисованные кривые с помощью инструмента Direct Selection Tool (A) (белый указатель, а не черный). Используя этот инструмент, вы можете щелкнуть любую точку или линию и либо перетащить линию, либо перетащить небольшой «хвост», который управляет масштабом и направлением кривой / линии.Поиграйте с этим немного, прежде чем двигаться дальше.
Мы начинаем собственно редактирование с выбора начальной точки.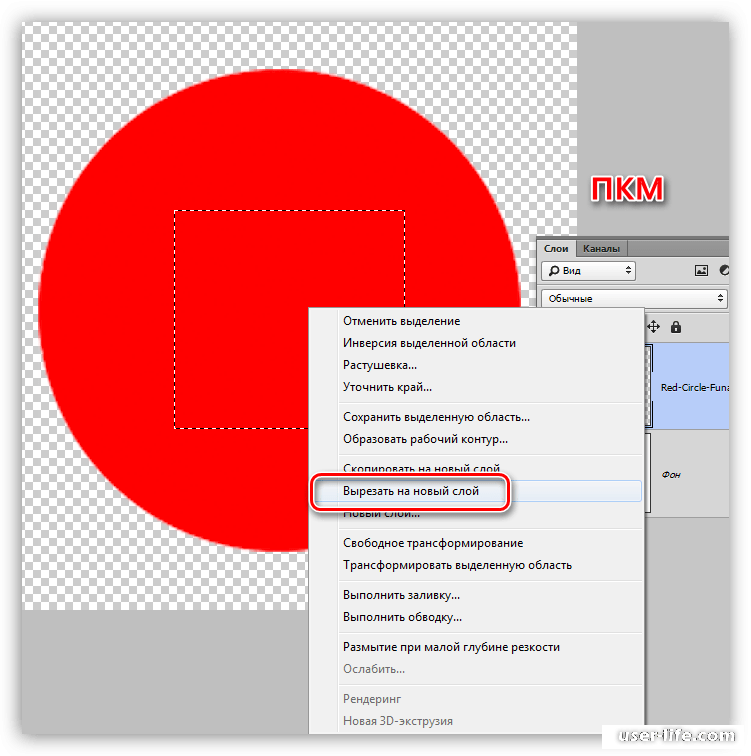 Я начну с вершины колеса и продолжу работу. Имейте в виду, что обычно разумно отбрасывать небольшие участки фона по мере продвижения, чтобы не зайти слишком далеко, не допустить ошибки и вернуться назад и потерять кучу утомительной работы.
Я начну с вершины колеса и продолжу работу. Имейте в виду, что обычно разумно отбрасывать небольшие участки фона по мере продвижения, чтобы не зайти слишком далеко, не допустить ошибки и вернуться назад и потерять кучу утомительной работы.
Двигаясь дальше, вы можете видеть, как я выбираю первый раздел, который хочу отбросить, на изображении 1 ниже. Когда вы закончите выделение этой части, соединив первую и последнюю точки (просто щелкните первую точку при создании последней), щелкните правой кнопкой мыши с помощью Pen Tool и выберите «Make Selection» (изображение 2).Появится диалоговое окно, но если вы не хотите растушевать выделение и т. Д., Вы можете просто нажать «ОК». Теперь у вас есть стандартное поле индикатора выделения (изображение 3) — просто нажмите «Удалить», чтобы избавиться от всего в выделении (изображение 4).
Вот и все, по крайней мере, начало! Вы можете продолжить работу с изображением, выбирая то, от чего вы хотите избавиться, и удаляя его.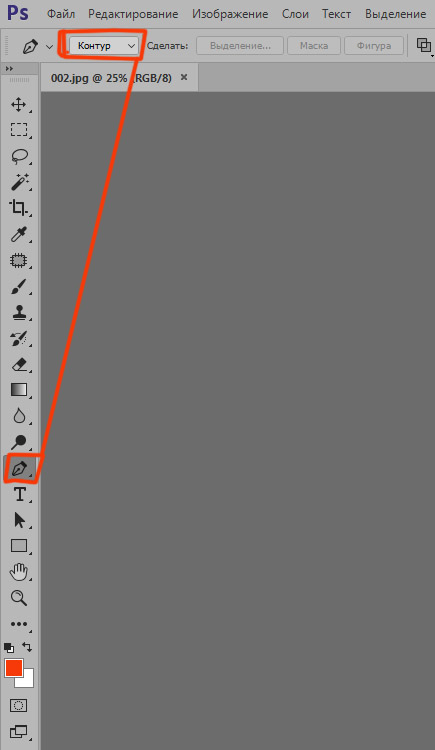 И наоборот, вы всегда можете выбрать то, что вы хотите сохранить, сделать эту область выделенной, затем щелкнуть правой кнопкой мыши и щелкнуть «выбрать инверсию», чтобы удалить все на изображении, НО то, что вы хотите сохранить.
И наоборот, вы всегда можете выбрать то, что вы хотите сохранить, сделать эту область выделенной, затем щелкнуть правой кнопкой мыши и щелкнуть «выбрать инверсию», чтобы удалить все на изображении, НО то, что вы хотите сохранить.
Инструмент «Перо» вместе с быстрой маской и стандартными инструментами выделения делает все возможное в мире фото- и графических манипуляций.
Если вы дочитали до этого места, надеюсь, мне удалось помочь вам, и мои объяснения были ясными. Если нет, дайте мне знать, и я смогу уточнить все, что вводит в заблуждение или трудно понять.
Спасибо за чтение и удачи!
Уроки Photoshop: Инструмент «Прямоугольная область»
Инструмент «Прямоугольная область» создает прямоугольные выделения:Наконечник. На всякий случай, если вы не знали, инструмент «Прямоугольная область» также доступен в Photoshop Elements , что значительно дешевле версии .
И если вы считаете, что в Photoshop Elements отсутствует какая-то другая важная функция, обязательно посетите эту страницу.
Как использовать инструмент быстрого выделения в Photoshop
С момента своего выпуска в 1987 году Adobe Photoshop стал ведущим в мире программным обеспечением для редактирования изображений. Одной из причин непреходящей популярности Photoshop среди фотографов, дизайнеров и художников является его способность делать точный выбор любой области любого изображения, что необходимо для редактирования фотографий, создания коллажей, иллюстраций и многого другого.Photoshop предлагает набор из десяти инструментов выбора для определения, уточнения и редактирования выбранных элементов различными способами, и одним из наиболее универсальных (и эффективных) из них является инструмент быстрого выбора с метко названным названием.
Независимо от того, являетесь ли вы мастером Photoshop с многолетним опытом работы или новичком, просто пробующим себе дорогу, вы снова и снова будете обращаться к инструменту быстрого выбора, чтобы сделать точный выбор в одно мгновение. В этом руководстве содержится краткое руководство по инструменту быстрого выбора и различным способам его использования.
Как использовать инструмент быстрого выбораБлагодаря такому количеству инструментов выделения в Photoshop, что выделяет инструмент быстрого выбора как один из самых точных и в то же время простых в использовании инструментов в своем роде? Инструмент быстрого выбора позволяет одновременно изолировать всю область изображения, а также при необходимости расширять или сжимать выделение, чтобы включить в него все нужные области.
Более того, инструмент быстрого выбора Photoshop может выбирать не только цвет, но также текстуры и узоры.И он поставляется с набором элементов управления для уточнения краев, которые позволяют вам очень точно настраивать выделенную область для достижения желаемых результатов.
Примечание. Инструмент быстрого выбора был впервые представлен в Photoshop CS3. Он недоступен в более ранних версиях Photoshop, поэтому в этом руководстве предполагается, что у вас версия CS3 или выше. И в зависимости от вашей версии Photoshop параметры инструмента могут немного отличаться от показанных здесь.
С момента своего появления инструмент быстрого выбора быстро стал фаворитом как дизайнеров, так и фотографов, поскольку он сочетает в себе как волшебство инструмента «волшебная палочка», так и удобство и легкость кисти.
В отличие от других инструментов выбора Photoshop, инструмент быстрого выбора выбирает не только цвета, но и текстуры. Когда вы используете этот инструмент, Photoshop непрерывно анализирует изображение, чтобы автоматически выбирать пиксели, похожие по текстуре, цвету и узору. Это приводит к точному выбору всего за несколько кликов.
В этом уроке мы попрактикуемся с изображением цветка. Вы можете скачать копию с Unsplash здесь. Изображения Unsplash можно использовать в любых целях.
Сначала мы тщательно выделим и удалим фон, чтобы остался только цветок. Для этого выполните следующие действия:
Шаг 1Откройте Photoshop и загрузите изображение цветка, которое вы скачали с Unsplash.
Шаг 2Найдите инструмент быстрого выбора в меню панели инструментов, которое закреплено в левой части экрана. Photoshop рассматривает инструмент быстрого выбора как кисть, поэтому вы можете найти его сгруппированным с помощью инструмента «волшебная палочка» под значком кисти.Возможно, вам придется нажать и удерживать инструмент «волшебная палочка» , чтобы отобразить дополнительные параметры.
Давайте подробнее рассмотрим эти варианты.
Меню предварительных настроек кистиКак и любая стандартная кисть, инструмент быстрого выбора может иметь собственные наборы настроек кисти. Поскольку вы впервые открыли инструмент, сейчас это меню должно быть пустым. Но если вы сохраните созданные вами настройки, они появятся здесь как предустановки, к которым вы можете вернуться в любое время.
Режим кистиРаздел режима кисти предлагает три варианта управления выбранными вами объектами.К ним относятся:
Поскольку Photoshop обрабатывает инструмент быстрого выбора как кисть, вам доступны все стандартные параметры кисти, такие как изменение жесткости, размера, расстояния, угла или округлости кисти. Эти параметры могут оказаться очень полезными, когда вы работаете с очень мелкими деталями изображения, такими как волосы или мех.
В этом уроке нам не нужно слишком беспокоиться о выборе большинства параметров кисти, за исключением формы и размера кисти.
Образец всех слоевЭтот параметр сообщает Photoshop, следует ли создать выделение из всех существующих слоев или только из текущего выбранного. Установите этот флажок, если вы хотите, чтобы при выборе использовались образцы пикселей из каждого слоя в стеке слоев, и снимите флажок, если вы хотите, чтобы Photoshop выбирал только пиксели из текущего слоя.
АвтоусилениеПараметр автоматического улучшения создает выделения с более гладкими краями. Важно помнить, что, как следует из названия, инструмент быстрого выбора предназначен для быстрого выбора похожих пикселей.Но это приводит к тому, что выделение имеет немного грубые края — и выбор автоматического улучшения исправит это для лучшего вида.
Уточнить крайПосле того, как вы сделаете свой первый выбор, станет доступна опция «Уточнение кромки». Этот параметр позволяет сделать выделение более точным и детальным за счет смягчения и сглаживания краев. Это очень мощный инструмент для создания детальных выделений, как мы увидим позже в этом руководстве.
Теперь, когда мы рассмотрели параметры, доступные для инструмента быстрого выбора, давайте начнем с изучения того, как его использовать.
Шаг 3Выберите инструмент быстрого выбора и убедитесь, что для режима кисти установлено значение , новое выделение . Теперь щелкните в верхнем левом углу изображения тренировки. Photoshop автоматически выберет часть фона без цветка.
Чтобы продолжить удаление фона, щелкните пиксели рядом с выделенной областью. Photoshop будет продолжать «волшебным образом» выбирать пиксели вокруг цветка, пока вы продолжаете щелкать мышью.Если вы допустили ошибку, отмените действие, нажав CTRL + Z , или удерживайте клавишу ALT , чтобы отменить выбор ненужных частей выделения. Если вы обнаружите, что чрезмерно выделяете пиксели, возможно, ваша кисть слишком большая. Попробуйте увеличить изображение и уменьшить размер кисти для лучшего контроля.
Сделав всего несколько щелчков мышью по изображению, у вас должно получиться выделение, которое выглядит следующим образом:
Шаг 4Теперь перейдите в верхнюю строку поиска и введите « Уточнить край .» Нажмите Ввод. Это вызывает меню уточнения края на отдельной панели. Здесь мы можем настроить выбор множеством способов. Помните, что этот параметр позволяет смягчить и сгладить края выделения и внести другие корректировки для более законченного вида.
Теперь ваш выбор должен быть закрашен белым.
Refine edge — это мощный инструмент с множеством опций для создания невероятно точных выделений. Параметры для инструмента «Уточнение кромки» включают режим просмотра, обнаружение кромки, регулировку кромки и вывод.
Режим уточнения РежимRefine позволяет вам выбирать параметры отображения вашего выбора и вносить коррективы для получения гладких и точных краев. В режиме «Уточнить» ваш выбор может отображаться на различном фоне, чтобы выявить проблемные места в вашем выборе. Он также может отображать исходное выделение и показывать радиус выбранных пикселей.
Обнаружение краяИнструмент обнаружения краев включает специальную кисть для уточнения радиуса выделения, которая находится слева от параметров обнаружения краев.Если вы выберете кисть с уточнением радиуса , в верхней части панели инструментов вы найдете параметры для настройки радиуса выделения. Используйте эту кисть, чтобы закрасить выделенную область. Кисть с уточнением радиуса смягчает края и удаляет все оставшиеся ошибки в исходном процессе выделения.
Global RefinementsЭтот раздел инструмента «Уточнить края» включает несколько опций для детализации краев выделенной области, с ползунком и счетчиком для точной настройки.Настроить край позволяет управлять гладкостью, смягчать растушевкой, добавлять контраст и сдвигать край по сравнению с исходным выделением.
Настройки выводаВ разделе вывода есть флажок для дезинфекции цветов , который удаляет любые остатки цвета, которые другие инструменты еще не очистили. Когда вы закончите, вы можете выбрать один из нескольких вариантов вывода, чтобы сохранить свой выбор, например новый слой или слой с маской.
Когда вы будете удовлетворены своим выбором, нажмите OK , чтобы закрыть инструмент «Уточнение кромки».
Попробуйте перетащить различные параметры, чтобы увидеть, как различные изменения влияют на ваш выбор. Вы всегда можете увидеть исходный выбор в режиме просмотра , щелкнув показать исходный или нажав P .
Возвращаясь к нашему существующему выбору, вот варианты, которые мы собираемся использовать:
Обратите внимание, что в поле smart radius в разделе Обнаружение края установлен флажок, а радиус установлен на 3 пикселя. Под отрегулируйте край , есть край сдвига на -21%.Наконец, мы изменили вывод на новый слой с маской слоя .
Вы можете увидеть эти изменения в выборе ниже.
Оригинал:
Изменено:
Шаг 5Теперь, когда наш выбор завершен и сохранен, нажмите удалить , чтобы удалить исходный фон. Это вызывает приглашение для параметров заливки , в котором вас попросят выбрать цвет заливки для нового фона. Возможные варианты: черный, белый, прозрачность или пользовательский цвет или узор.Вы также можете выбрать режим наложения, который открывает весь набор инструментов для наложения и устанавливает непрозрачность вашего нового слоя заливки.
Сейчас выберите простой белый фон.
Вот как должно выглядеть ваше окончательное изображение — четкий, четко очерченный желтый цветок, полностью отделенный от исходного фона.
Поздравляем! Вы только что использовали инструмент быстрого выбора, чтобы создать высокоточное выделение, которое теперь можно использовать в любом проекте Photoshop.
Как видите, инструмент быстрого выбора не только невероятно мощный, но и простой в использовании. Вы можете освоить основы за несколько минут и полностью освоить инструмент за пару часов или около того.
Интересная особенность инструмента быстрого выбора заключается в том, что он делает выборку цветов и текстур так же, как и в первом выделении. В нашем примере с цветком мы начали наш выбор с фона. Но можно было бы начать выбор и с самого цветка.
Вот еще один пример работы инструмента быстрого выбора.На изображении ниже мы можем выбрать фон, сделав его нашим первым выбором.
Выбрав фон, мы можем сделать его черно-белым, перейдя в image> Adjustments> black and white . Это преобразует выбранный фон в оттенки серого.
Мы также можем выбрать только почтовый ящик, сделав его первым выбором:
Теперь с выбранным почтовым ящиком мы можем изменить цвет на любой, который нам нравится, перейдя в изображение> настройки> оттенок / насыщенность:
Вы можете поэкспериментировать с параметрами в разделе оттенок / насыщенность , чтобы найти цвета, которые вам нравятся.Какую бы часть изображения вы ни выбрали, Photoshop будет брать образцы пикселей, как это было при первом выделении.
Советы по использованию инструмента быстрого выбораТеперь, когда вы увидели, как это работает, вот несколько полезных советов по максимально эффективному использованию инструмента быстрого выбора:
Инструмент быстрого выбора — одна из самых полезных функций Photoshop, которая открывает мир творческих возможностей для всех мастеров изображений.На пути к мастерству Photoshop вы будете обращаться к нему снова и снова, когда будете работать над фотографиями, иллюстрациями и дизайн-проектами любого рода.
Последнее обновление страницы: июль 2021 г.
Как выбрать ветви в Photoshop
Как выбрать ветви в PhotoshopВырезать выделение в Photoshop очень просто. Проблема в том, чтобы сделать правильный выбор. Особенно сложно точно выделить две вещи: волосы и ветки.Этот метод подойдет и для того, и для другого. Поскольку мы обычно занимаемся уроками по пейзажной фотографии, мы сконцентрируемся на том, как выбирать ветви в Photoshop. Существуют различные способы выделения в Photoshop, например инструмент быстрого выбора или инструмент волшебной палочки. Но они не часто выбирают более мелкие детали, для этого нам нужно уточнить края нашего выделения. Следуйте этому краткому руководству, чтобы узнать, как это сделать.
Пошаговые инструкции для точного выбора в Photoshop1.Выберите инструмент выбора объекта, щелкнув правой кнопкой мыши значок инструмента выбора и щелкнув левой кнопкой мыши по выделению объекта. Или, удерживая нажатой клавишу Shift, несколько раз нажмите клавишу W, чтобы циклически перемещаться по инструментам выделения, пока не получите выделение объекта.
2. Убедитесь, что установлен режим «Лассо».
3. Поставьте галочку в поле «Вычитание объекта».
— Продолжение руководства ниже —
Введите свой адрес электронной почты ниже и присоединитесь к нашему сообществу из более чем 100 000 фотографов, которые получают регулярные учебные пособия, а также имеютПодписка на нашу рассылку новостей,
Скачал наш БЕСПЛАТНЫЙ курс Photoshop
Получил наша БЕСПЛАТНАЯ простая панель для Photoshop
И наша БЕСПЛАТНАЯ электронная книга Essential Guide to Luminosity Masks
4.Удерживая левую кнопку мыши, обведите объект.
Найдите время, чтобы аккуратно обвести дерево, это поможет в дальнейшем уточнить выбор.
5. Обведите дерево полностью, включая внешние ветви. Рисуйте непрерывно, пока не вернетесь к началу.
6. Вернувшись в исходную точку, отпустите левую кнопку мыши, чтобы создать свой выбор.
7.Несмотря на то, что при рисовании дерева вы включали внешние ветви, инструмент выбора объекта не включает их. Мы должны уточнить выбор.
8. Нажмите кнопку «Выбрать и замаскировать».
9. Выберите инструмент «Уточнить край кисти».
10. Закрасьте более мелкие ветви, чтобы включить их в выделение.
Вы должны потратить некоторое время на это. Я использовал массивную кисть, чтобы ускорить этот процесс для видео.
12. Моя большая кисть также включила ствол, теперь он имеет розовый оттенок. Мы можем это удалить.
13. Удерживая нажатой клавишу Alt (ПК) или Opt (Mac) и щелкнув левой кнопкой мыши, вы удалите выбранные области.
После того, как вы потратили время на точное уточнение своего выбора, нажмите «ОК» в нижней части панели свойств.
14. Теперь у вас есть точный выбор дерева и его ветвей, нажмите OK.
Сравните результат этой точной техники выделения в Photoshop.
Чтобы показать выделение, мы скопировали выделение на отдельный слой, нажав Ctrl + J на ПК или Cmd + J на Mac. затем поместите выделение на белый фоновый слой.
Спасибо, что прочитали эту статью о том, как выбрать ветви в Photoshop, не забудьте подписаться на нашу рассылку новостей, чтобы получить больше уроков и отличных предложений. Введите свой адрес электронной почты и присоединитесь к нашему сообществу из более чем 100 000 фотографов, у которых также
, подписанных на нашу рассылку.
Загрузил БЕСПЛАТНЫЙ курс Photoshop.
Получил нашу БЕСПЛАТНУЮ простую панель для Photoshop.
И получите нашу БЕСПЛАТНУЮ электронную книгу «Основное руководство по маскам яркости».
Подробнее о создании точного выделения в Photoshop
Как использовать кисть «Уточнить края» для значительного улучшения выделения в Photoshop 2020
Руководство по инструменту «Уточнить края» в Photoshop
Работа с выделениями: новая функция выделения и маски
Использование инструмента «Выделение и маска» в Photoshop
(Архивы) Adobe Photoshop CS3: Использование инструмента быстрого выбора
Эта статья основана на устаревшем программном обеспечении.
Инструмент Quick Selection использует кончик кисти для выбора частей изображения. Этот мощный инструмент полезен для выбора частей изображения, для получения которых требуется большая точность.
Из этого изображения NASA вы можете увидеть, насколько точным может быть ваш выбор с помощью инструмента Quick Selection .
Выбор изображения
Когда вы проводите кистью по изображению, инструмент Quick Selection предполагает содержание вашего выделения, добавляя части изображения с похожими цветами.Края выделения создаются путем исключения частей с контрастным цветом. Эти правила изменяются, когда кисть пропускает контрастные цвета.
Добавление и вычитание содержимого
После того, как вы сделали выбор, вы можете использовать инструмент Quick Selection для добавления или удаления содержимого на основе близлежащих цветовых контрастов.

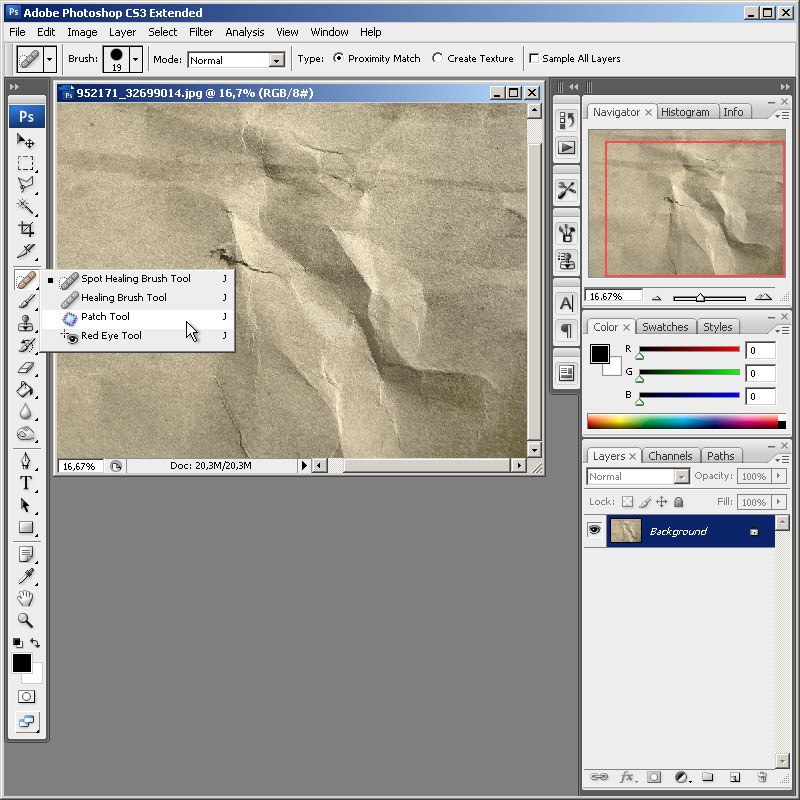 После того как вы перешли в раздел, просто отыщите там пункт снятия выделения и нажмите на него.
После того как вы перешли в раздел, просто отыщите там пункт снятия выделения и нажмите на него.