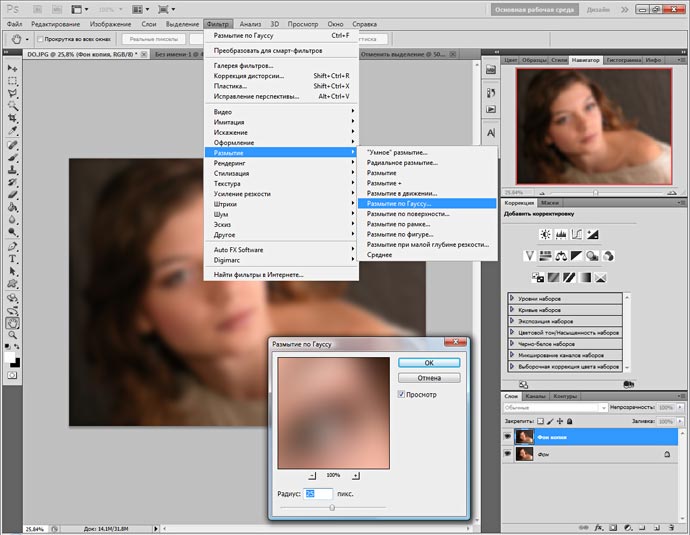Как размыть границы между слоями в фотошопе
Как размыть края в Фотошопе
Сегодня перед любым из нас распахнуты двери в волшебный мир компьютерных технологий, теперь не нужно, как раньше, возиться с проявкой и печатью – а потом долго огорчаться, что фото вышло немного неудачным.
Сейчас от удачного момента до запечатления на фотографии достаточно одной секунды, причем это может быть и быстрый кадр для семейного альбома, и высокопрофессиональная съемка, где работа после переноса «пойманного» момента только начинается.
Впрочем, обработка любого графического файла сегодня доступна любому, и научиться делать самому красивые кадры можно очень быстро. Одним из наиболее популярных программ, которые помогают отшлифовать любое фото, конечно же, является Adobe Photoshop.
В этом уроке я покажу, как легко и просто можно делать размытые края в Фотошопе. Думаю, это будет и интересно, и полезно!
Способ номер один
Самый-самый простой способ.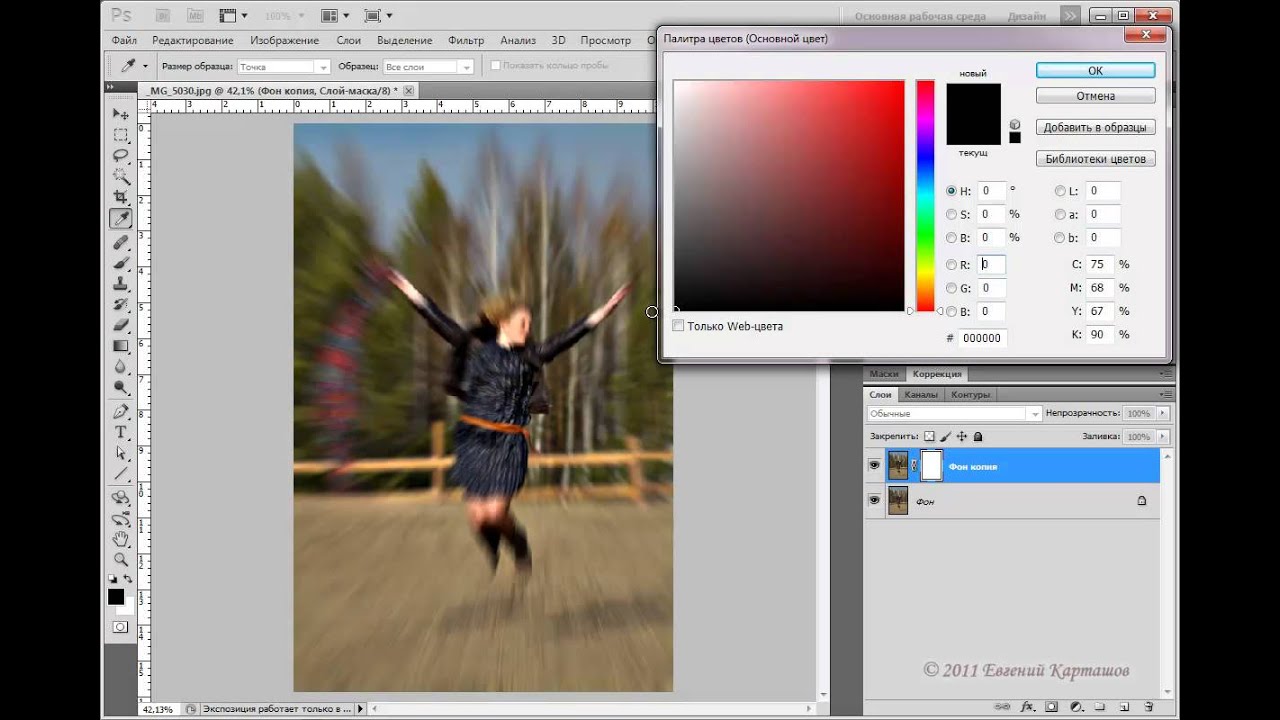 Для размытия краев открываем нужное изображение, собственно, в Photoshop, а затем определяемся с зоной, которую хотим увидеть размытой в итоге наших стараний.
Для размытия краев открываем нужное изображение, собственно, в Photoshop, а затем определяемся с зоной, которую хотим увидеть размытой в итоге наших стараний.
Не забывайте, что работаем мы в Photoshop ни в коем случае не с оригиналом! Создаем дополнительный слой всегда, пусть даже вы уже умеете хорошо работать с фото – случайные неудачи не должны испортить исходник ни в коем случае.
На левой небольшой вертикальной панели в Фотошопе кликаем правой кнопкой мышки на инструмент, который зовется «Выделение», а затем выбираем «Овальная область». При помощи его определяем ту область на картинке, которую НЕ нужно размывать, допустим, лицо.
Открываем затем
Должно появиться небольшое новое окошечко с одним-единственным, но нужным, параметром – собственно, выбором радиуса нашего будущего размытия. Здесь пробуем раз за разом и смотрим, что выходит.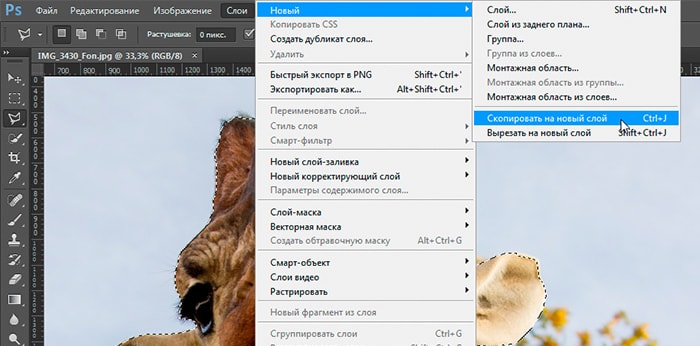 Для начала, скажем, выберите 50 пикселей. Методом проб подбирается требуемый результат.
Для начала, скажем, выберите 50 пикселей. Методом проб подбирается требуемый результат.
Затем инвертируем выделение сочетанием клавиш CTRL+SHIFT+I и нажимаем клавишу DEL, чтобы удалить лишнее. Для того, чтобы увидеть результат, необходимо снять видимость со слоя с исходным изображением.
Способ номер два
Есть ещё один вариант, как размывать края в фотошопе, и он используется намного чаще. Здесь мы будем работать с удобным инструментом по имени «Быстрая маска» — его легко найти почти в самом низу вертикальной панельки программы слева. Можно, к слову, просто нажать Q.
Затем открываем «Фильтр» на панели инструментов, выбираем там строчку «Размытие», а затем «Размытие по Гауссу».
Программа открывает окно, в котором легко и просто мы можем регулировать саму степень размытия. Собственно, здесь и заметно невооруженным глазом преимущество: вы здесь работаете не по какому-то наитию, перебирая варианты, а чётко и ясно определяя радиус.
Чтобы увидеть, что у нас вышло в итоге, выходим из режима быстрой маски (нажав на ту же кнопку, или Q), затем нажимаем одновременно CTRL+SHIFT+I на клавиатуре, а выделенную область просто удаляем кнопкой DEL. Завершающий шаг – убираем ненужную линию выделения, нажимая CTRL+D.
Как вы видите, оба варианта совсем простые, однако при помощи их вы сможете легко размыть края изображения в Photoshop.
Удачных вам фотографий! И не бойтесь никогда экспериментировать, именно в этом и таится волшебство вдохновения: иногда из самых, казалось бы, неудачных фото создается настоящий шедевр.
Мы рады, что смогли помочь Вам в решении проблемы.Опишите, что у вас не получилось. Наши специалисты постараются ответить максимально быстро.
Помогла ли вам эта статья?
ДА НЕТИспользование размытия по Гауссу при обработке изображений
В фотографии товаров вы можете направить взгляд зрителя на определенную часть изображения, применив размытие по Гауссу ко всем остальным частям изображения.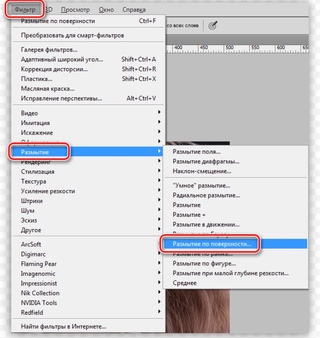 Глаза людей естественным образом переместятся в самую резкую область. Вы также можете использовать это размытие, чтобы скрыть черты человека, номерного знака или логотипа бренда, на использование которого у вас нет разрешения.
Глаза людей естественным образом переместятся в самую резкую область. Вы также можете использовать это размытие, чтобы скрыть черты человека, номерного знака или логотипа бренда, на использование которого у вас нет разрешения.
Размытие по Гауссу также полезно для уменьшения хроматической аберрации, этих цветных полос на высококонтрастных краях изображения.Например, если вы сделали пейзажную фотографию далеких пальм на фоне голубого неба, вы можете обнаружить яркие белые или красные линии по краям ваших пальмовых листьев. Применение размытия по Гауссу уменьшит очень яркие пиксели по краям листьев, устраняя эти яркие пятна.
Вы также можете подойти к этому инструменту более творчески. Фотограф Андрес Гонсалес вспоминает, как в своем портретном проекте он использовал фильтр Гаусса для создания сюрреалистического эффекта.В Adobe Photoshop он добавил дублированный слой поверх исходного изображения и применил к нему размытие по Гауссу. Затем он говорит: «Я взял ластик и стер размытие в тех местах, на которых хотел сфокусироваться.
При применении размытия по Гауссу следует помнить, что большая интенсивность размытия приводит к снижению резкости. В случае пейзажной фотографии выше, когда вы применяете фильтр размытия к изображению, белая или красная хроматическая аберрация исчезает, но граница между пальмовыми листьями и небом теряет четкость.
Вы можете снова добавить резкости изображению, уменьшив радиус размытия. Он измеряется в пикселях и определяет, сколько соседних пикселей будет учитывать функция Гаусса при вычислении размытия. Вы также можете использовать инструмент обнаружения краев отфильтрованного изображения. Как и в случае с фильтрами размытия в Photoshop, инструмент «Уточнить край» позволяет настраивать радиус для создания гладких, твердых или размытых краев.
.Как смягчить с помощью инструмента размытия в Photoshop CS6
- Программное обеспечение
- Adobe
- Photoshop
- Как смягчить с помощью инструмента размытия в Photoshop CS6
Автор: Барбара Обермайер
Использование инструмента размытия здесь и там Чтобы смягчить изображение, с помощью Photoshop CS6 можно сохранить изображение с несколькими дефектами.![]() Размытие также можно использовать для художественного эффекта — например, чтобы добавить немного движения футбольному мячу, застывшему во времени из-за слишком короткой выдержки.Вы также можете размыть части изображения, чтобы выделить и сосредоточить внимание на конкретном элементе.
Размытие также можно использовать для художественного эффекта — например, чтобы добавить немного движения футбольному мячу, застывшему во времени из-за слишком короткой выдержки.Вы также можете размыть части изображения, чтобы выделить и сосредоточить внимание на конкретном элементе.
Кредит: © iStockphoto.com / AlesVeluscek Изображение # 4696750
Инструмент «Размытие» не перемещает пиксели вокруг, как инструмент «Размытие». Вместо этого инструмент «Размытие» уменьшает контраст между соседними пикселями в окрашенной области.
Механизм использования инструмента «Размытие» и некоторых его опций аналогичен механизму использования инструмента «Размытие». Просто выполните следующие действия:
Откройте изображение и выберите инструмент «Размытие» на панели «Инструменты».
На панели параметров укажите следующие параметры:
Выберите кисть из палитры предустановок кисти или на более крупной панели «Кисть».

Используйте маленькую кисть для нанесения небольших областей размытия. С осторожностью используйте кисти большего размера, чтобы, например, размыть весь фон, чтобы объект переднего плана казался более резким по сравнению с ним.
Выберите режим наложения во всплывающем меню «Режим».
Выберите силу эффекта размытия с помощью ползунка «Сила» или текстового поля.
Если ваше изображение состоит из нескольких слоев и вы хотите размыть на основе информации о пикселях во всех видимых слоях изображения, выберите параметр «Использовать все слои».
Выбор этого параметра может обеспечить более плавное размытие при последующем объединении слоев.
Если вы используете чувствительный к давлению планшет, щелкните последний значок.Это отменяет любые настройки, сделанные на панели «Кисть» или в палитре «Наборы кистей».
Закрасьте области, которые хотите размыть.

Когда вы закончите, выберите «Файл» → «Сохранить», чтобы сохранить изображение.
Об авторе книги
Барбара Обермайер — директор Obermeier Design, студии графического дизайна в Калифорнии, специализирующейся на печати и веб-дизайне.В настоящее время она работает преподавателем в Школе дизайна Института Брукса.
.Изучите основы работы со слоями в Photoshop на iPad.
Заблокировать слой: блокирует слой, чтобы его нельзя было редактировать.
Удалить слой: Удаляет активный слой.
Переименовать слой: переименовывает активный слой.
Добавить обрезанную корректировку: добавляет обрезанный корректировочный слой к выбранному слою.
Начать режим множественного выбора: позволяет выбрать несколько слоев.
Дублировать слой: дублирует активный слой.
Копировать слой: позволяет скопировать выделение или слой для вставки.
Выбрать все: выделяет все содержимое активного слоя.
Загрузить как выделение: выделяет все непрозрачные области на слое или, если существует маска слоя, все немаскированные области.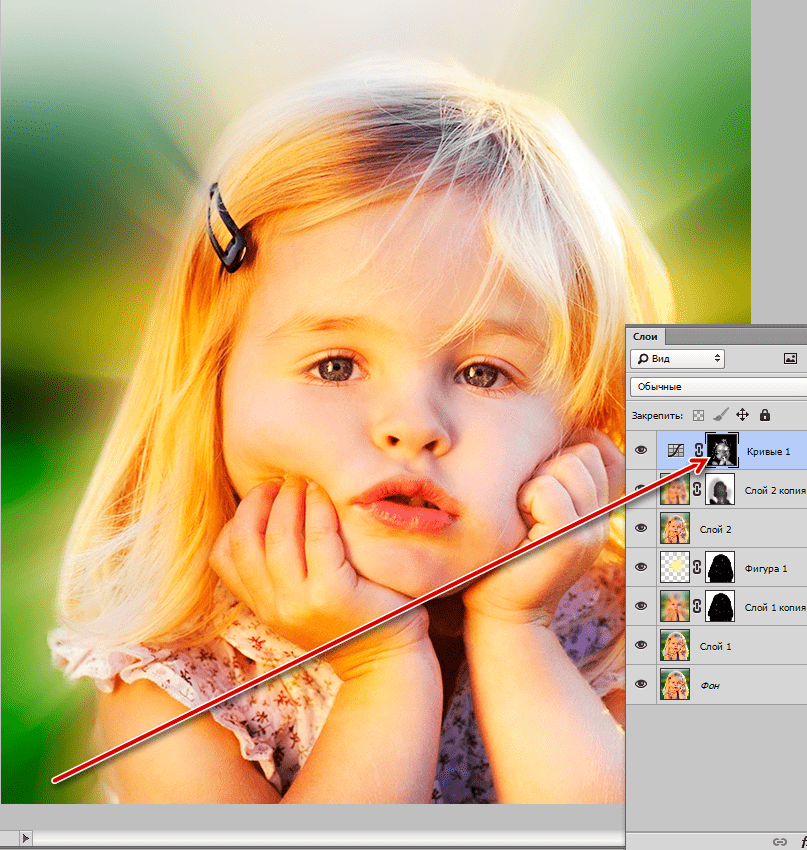 Выбор этих областей полезен, когда вы хотите выделить текст или содержимое изображения, окруженное или содержащее прозрачные области, или для создания выделения, исключающего маскированные области на слое.
Выбор этих областей полезен, когда вы хотите выделить текст или содержимое изображения, окруженное или содержащее прозрачные области, или для создания выделения, исключающего маскированные области на слое.
Развернуть слой: переносит все слои многослойного документа в одну плоскость.
Объединить вниз: Объединяет активный слой со слоем под ним.
Объединить видимые: Объединяет все видимые слои в активный слой.
Размытие в Фотошопе: инструмент, инструкция. Уроки Фотошопа
Сколько усилий иногда приходится прилагать фотографам и на какие только ухищрения они не пускаются, чтобы вытянуть резкость из не совсем удачного снимка, орудуя соответствующими инструментами в программе «Фотошоп». Но оказывается, что очень многих пользователей, наоборот, интересует размытие фотографии «Фотошопе», правда, вовсе не для того, чтобы испортить снимок, а для художественных целей (например, на групповой фотографии можно выделить себя, оградив от размывки, а всех остальных вокруг «размазать»).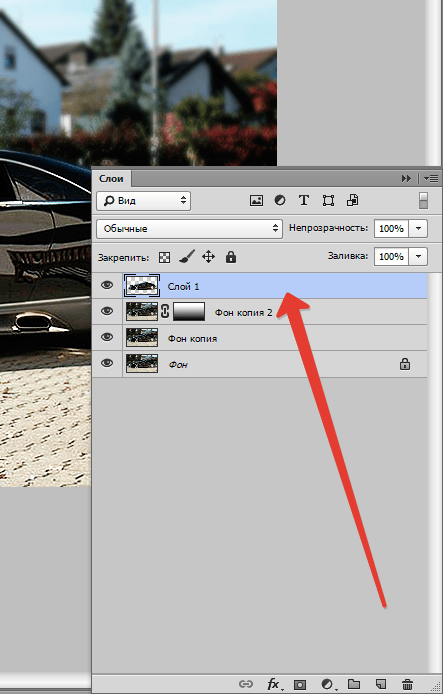
Конечно, основные ударные силы редактора ориентированы на повышение резкости фотографий, но арсенал средств размывки тоже солидный, и надо еще разобраться, каких инструментов больше – то ли размывающих, то ли проясняющих. Но в любом случае размывки являются одним из самых применяемых фильтров, а число размывающих средств растет чуть ли не от версии к версии. Так, например, в Photoshop CS5 было 10 фильтров размытия, а в CS6 их уже 14.
Вся мощь средств размывки в программе «Фотошоп» сосредоточена в подменю «Размытие», в меню «Фильтр» (Blur). Цели и причины для размытия перечислять пришлось бы долго, но в подавляющем большинстве случаев главной задачей такой обработки является выделение главного объекта за счет расфокусировки фонового пространства и придание объёма изображению в целом.
Фильтры «Размытие» и «Размытие+»
Самый простое средство от резкости – это инструмент «Размытие» в «Фотошопе». У него нет настроек, поэтому и не требуется ввода параметров.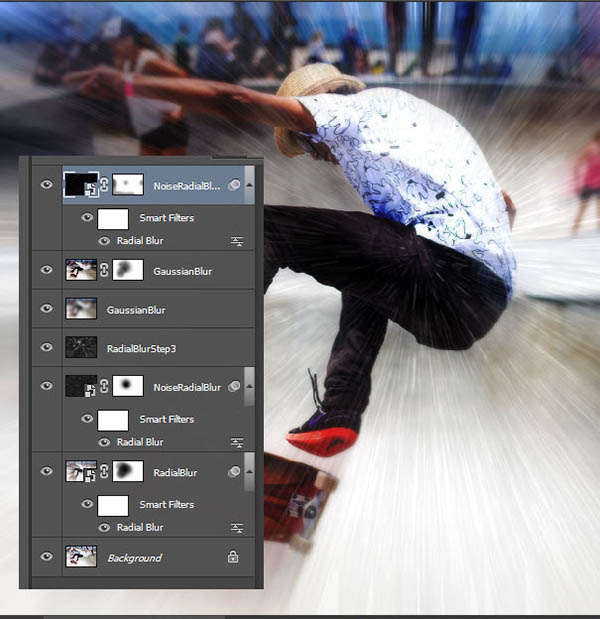 Размыть «с плюсом», значит, размыть ещё сильнее, а если недостаточно, комбинация клавиш Ctrl+F запустит повторную обработку.
Размыть «с плюсом», значит, размыть ещё сильнее, а если недостаточно, комбинация клавиш Ctrl+F запустит повторную обработку.
Размытие по Гауссу
Это, пожалуй, наиболее популярный (из размывающих средств) инструмент, использующий алгоритм размывки по гауссовой кривой. Здесь ползунком «Радиус» можно подобрать подходящую степень размывки. Тоже просто, как и в предыдущем случае, но гораздо эффективнее.
Размытие по рамке
Этот фильтр тоже настраивается только движком радиуса, но алгоритм его работы отличается от предыдущего фильтра. Здесь размывка происходит путем усреднения цветов соседних пикселей, а движок как раз и меняет эту усредненную область.
«Интеллектуальная» размывка
Самое умное размытие в «Фотошопе» так и называется «Умное …», и этот фильтр действительно соответствует своему названию, хотя в русском «Фотошопе» слово «умное» взято в кавычки, а вот в английской версии нет (Smart Blur). Здесь, помимо радиуса размывки, можно задать порог и качество обработки, а также выбрать один из дополнительных режимов наложения, помимо выставленного по умолчанию («Ручное», он же режим «Обычные»).
Радиальное размытие
В зависимости от выбранного метода размывки фильтр позволяет сымитировать размазывание картинки, вызванное поворотом камеры, когда в центре изображение остается резким, а на периферии размывается (кольцевой метод), или получить эффект, который возникает при резком наезде камеры (Линейный/Zoom). Сила размывки регулируется ползунком «Количество», но ещё можно выбрать центр эффекта (мышкой) и качество изображения на выходе.
Имитация размытия изображения при съёмке динамичных объектов
С помощью фильтра «Размытие в движении» «Фотошоп» создает на фотографии характерный эффект смазывания, который получается при съёмке быстро движущегося объекта. Поэтому, кроме интенсивности эффекта, регулируемой движком «Смещение/Сдвиг», естественно, задается направление движения (угол).
Размытие по поверхности
Несмотря на то что название фильтра Surface Blur переводится как «размытие поверхности», в некоторых версиях «Фотошоп» его почему-то называют «Размытие по поверхности».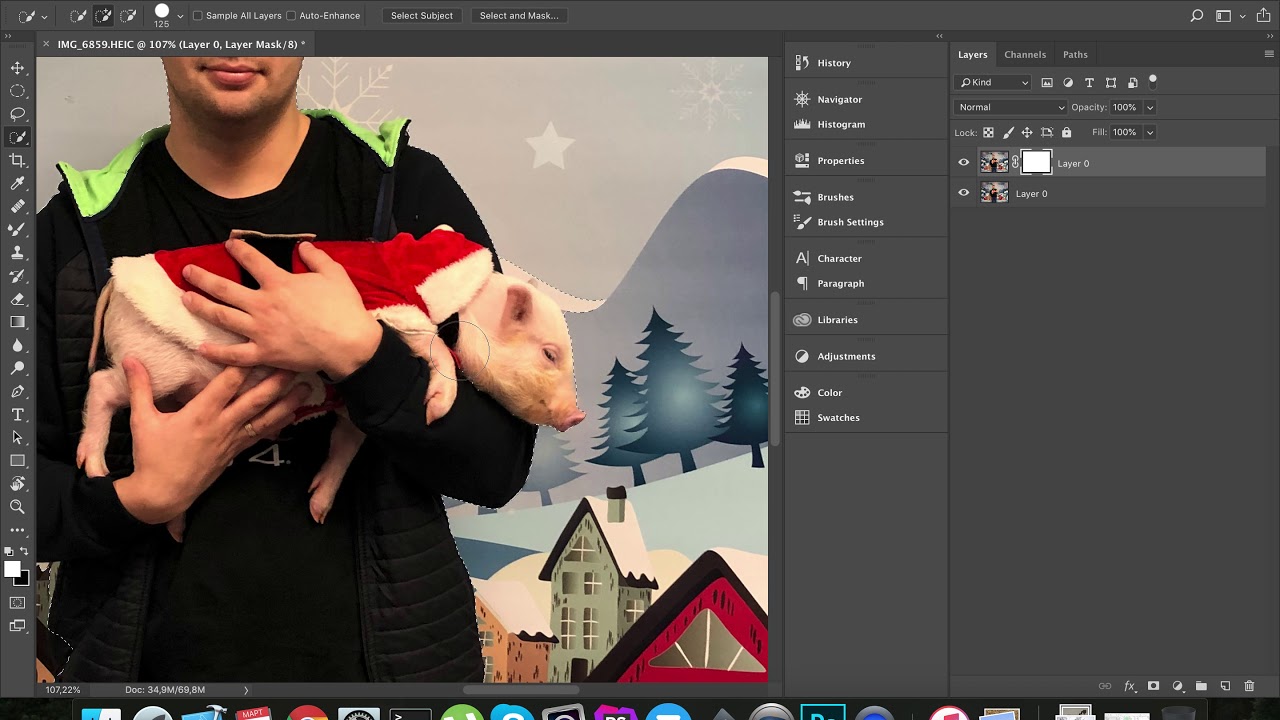
Этот разборчивый фильтр размывает изображение, сохраняя в меру своих сил и ваших настроек линии и границы, поэтому его часто используют для борьбы с зерном и цифровым шумом, манипулируя параметрами «Радиус» и «Изогелия».
Загадочное усредненное размытие
Есть одно такое размытие в «Фотошопе» (Среднее/Average), деятельность которого даже трудно назвать размытием, потому что этот фильтр просто заливает напрочь всё изображение или выделенную область усредненным цветом этого изображения или фрагмента.
Если применить этот фильтр ко всему изображению на его дубликате, а затем снизить непрозрачность копии, можно тонально выровнять картинку, но для таких целей это не самое мудрое решение. А вот если размыть-усреднить какой-то фрагмент и, снизив непрозрачность, сделать на нем надпись, может получиться интересно.
Линзовая размывка
Так дословно переводится английское название фильтра Lens Blur, который в русскоязычных версиях программы «Фотошоп» называется «Размытие при малой глубине резкости». Это размытие в «Фотошопе» используется в тех случаях, когда идеальная резкость на всей фотографии не устраивает по композиционным или каким-нибудь иным соображениям, то есть когда в фокусе должна остаться только определенная область или объект. От нас требуется лишь указать фильтру, что на снимке должно быть ближе, а что дальше, создав так называемую карту глубины, в качестве которой может послужить, например, построенный в альфа-канале линейный или круговой градиент от черного к белому.
Это размытие в «Фотошопе» используется в тех случаях, когда идеальная резкость на всей фотографии не устраивает по композиционным или каким-нибудь иным соображениям, то есть когда в фокусе должна остаться только определенная область или объект. От нас требуется лишь указать фильтру, что на снимке должно быть ближе, а что дальше, создав так называемую карту глубины, в качестве которой может послужить, например, построенный в альфа-канале линейный или круговой градиент от черного к белому.
Смекалистый фильтр, рассчитывая алгоритм размывки, сразу поймёт, что черные области – это те, что ближе всего расположены к фотоаппарату. За ними по мере удаления следуют все оттенки серого. Ну а белые области максимально удалены от камеры, и здесь нужно выполнить интенсивное размытие фона. Все остальное фильтр исполнит в лучшем виде, повинуясь параметрам настроек, которые мы ему укажем.
Альфа-канал (пустой) создают в палитре каналов соответствующей кнопкой и, открыв глазик в строке RGB, чтобы видеть и саму фотографию, заливают его черно-белым градиентом, проведя от самой близкой точки к самой дальней линию, которая должна соответствовать желаемому углу зрения.
Затем надо закрыть видимость альфа-канала, вернутся на канал RGB и включить фильтр Lens Blur. Далее, в списке «Источник» выбираем наш альфа-канал и щелкаем мышкой в той области изображения, которая должна быть в фокусе (или задаём расстояние до точки фокуса движком «Фокусное расстояние размытие»). Ну а ползунком «Радиус» подбираем силу размытия (степень расфокусировки). Остальные настройки представляют собой очень тонкие эффекты, которые редко применяются для обычных фотографий, поэтому жмем ОК и с удовлетворением отмечаем, насколько реалистично размытие в «Фотошопе». Оно может имитировать глубину резкости изображаемого пространства.
Ручные размывающие
«Фотошоп-инструменты». Как пользоваться пальцем для размазывания фотографийНаряду с фильтрами (плагинами) для размывки, которые всю «черную работу» делаю за нас, в «Фотошоп» для тех же целей предусмотрены инструменты и для ручной работы, которыми можно сделать почти все, что умеют фильтры, и даже немножко больше, а может и лучше (все-таки ручная работа).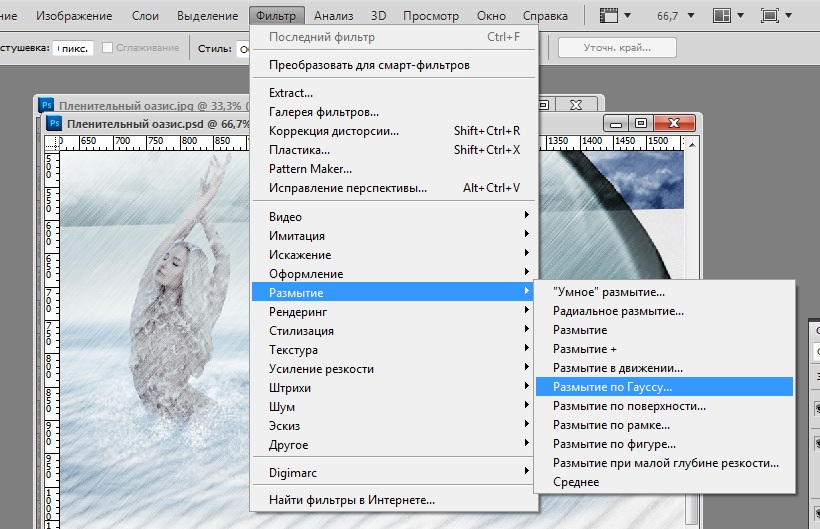 Речь идет о двух из трех инструментов группы, обделенной горячими клавишами и возглавляемой инструментом «Размытие» (Blur Tool).
Речь идет о двух из трех инструментов группы, обделенной горячими клавишами и возглавляемой инструментом «Размытие» (Blur Tool).
По конструкции это кисть, у которой в настройках функцию нажима выполняет параметр «Интенсивность». В зависимости от размера и жесткости выбранной кисти Blur Tool может размыть сразу все изображение или детали в определённой области. Заменяя резкие границы плавными переходами, инструмент искусно смягчает контуры, а если кнопку мыши подержать нажатой, то он будет работать как кисть в режиме распылителя, усиливая эффект. Этот инструмент в хороших руках может сделать почти все, во всяком случае с такой задачей, как сделать размытый фон, Blur Tool справится легко.
Инструмент «Палец», он же Smudge Tool (размазывать, пачкать), действительно размазывает рисунок, как будто вы провели пальцем по свежеокрашенной картине. Силу эффекта тоже регулирует параметр «Интенсивность», но в отличие от соседнего инструмента здесь еще есть функция «Рисование пальцем», выбрав которую (галочкой в квадратике), мы будем размазывать первым цветом. Практическое применение «Палец» находит, например, в подрисовках тончайших деталей при выделении таких сложных объектов, как волосы, шерсть, мех и так далее, а также в своеобразной имитации живописи.
Практическое применение «Палец» находит, например, в подрисовках тончайших деталей при выделении таких сложных объектов, как волосы, шерсть, мех и так далее, а также в своеобразной имитации живописи.
Размытые края
Обладая таким могучим арсеналом инструментов, приёмов и методов размывки, способных превратить заурядную фотографию в дивное художественное полотно, размыть края для «Фотошопа» проще простого. Для этого нужно выделить область, которая не должна подвергаться эффекту, а периферию размыть, выбрав один из вышеперечисленных фильтров. Но чаще всего для этой цели используют «Размытие по Гауссу».
Если для выделения используются стандартные инструменты, то для получения плавной границы для них задают растушевку (на панели инструментов вверху или в меню «Выделение > Модификация»). А если для этой цели применяют «Быструю маску» (Q), плавность перехода регулируется непрозрачностью кисти.
Во всех случая выделение нужно инвертировать (Shift+Ctrl+I), не то размоется само изображение, а не края. Кстати, не обязательно нужно использовать выделение, так как размыть края можно и вручную с помощью инструмента «Размытие» (Blur Tool).
Кстати, не обязательно нужно использовать выделение, так как размыть края можно и вручную с помощью инструмента «Размытие» (Blur Tool).
Новые фильтры
В версии Photoshop CS6 «в полку» фильтров размывки прибыло. В подменю «Размытие» новички расположились особняком в самом верху, демонстративно оградившись от старых фильтров чертой. Этих «выскочек» зовут Field Blur/Размытие поля, Iris Blur/Размытие диафрагмы и Tilt-Shift/Наклон-смещение, и они, обладая особым интерфейсом, умеют создавать на фото реалистичную глубину резкости.
В отличие от старших «коллег» предыдущих версий (в том числе и Photoshop CS5), алгоритмы новых фильтров разработаны таким образом, чтобы позволить пользователю выполнять выборочную фокусировку, работая с элементами управления непосредственно на изображении.
Эффект радиального размытия в фотошопе
В этом уроке с фотоэффектами мы узнаем, как сделать изображение более волнующим и захватывающим с помощью простого эффекта масштабирования, созданного с помощью фильтра Radial Blur в Photoshop.
Я буду использовать Photoshop CS6 здесь, но шаги полностью совместимы с любой версией Photoshop от CS3 и выше, включая Photoshop CC (Creative Cloud). Если вы используете более старую версию Photoshop, вам может понадобиться наш оригинальный учебник по эффекту размытия в действии, который охватывает тот же эффект, только без смарт-объектов и фильтров. Он доступен как в разделе «Фотоэффекты», так и в нашей полной коллекции PDF.
Вот изображение, которое я буду использовать (фотография сноубордиста из Shutterstock):
Исходное изображение.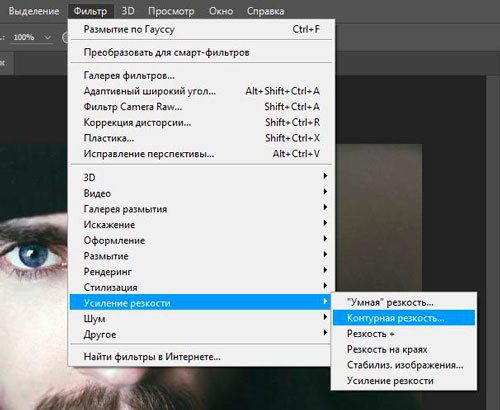
И вот как будет выглядеть конечный результат:
Окончательный эффект радиального размытия.
Как создать эффект действия Radial Blur
Шаг 1. Преобразование фонового слоя в смарт-объект
Мы начнем с преобразования слоя, на котором находится наше изображение, в
Если мы посмотрим на панель «Слои», то увидим изображение, которое в данный момент находится на фоновом слое:
Панель «Слои» показывает исходное изображение на фоновом слое.
Чтобы преобразовать фоновый слой в смарт-объект, щелкните маленький значок меню в верхнем правом углу панели «Слои»:
Нажав на значок меню панели «Слои».
Затем выберите « Преобразовать в смарт-объект» в появившемся меню:
В меню выберите «Преобразовать в смарт-объект».
Photoshop помещает значок смарт-объекта в правом нижнем углу миниатюры предварительного просмотра слоя, сообщая нам, что слой теперь является смарт-объектом:
Миниатюра предварительного просмотра слоя со значком смарт-объекта.
Шаг 2: примени радиальный фильтр размытия
Теперь, когда наш слой преобразован в смарт-объект, мы готовы применить фильтр Radial Blur. Перейдите в меню « Фильтр» в строке меню в верхней части экрана, выберите « Размытие», затем « Радиальное размытие» :
Переход к фильтру> Размытие> Радиальное размытие
Откроется диалоговое окно фильтра Radial Blur. Во-первых, установите Blur Method вдоль левой стороны диалогового окна на Zoom . Затем, прямо под ним, установите Качество на Лучшее :
Настройка метода размытия и параметров качества.
Мы контролируем степень размытия с помощью ползунка « Количество» в левом верхнем углу диалогового окна.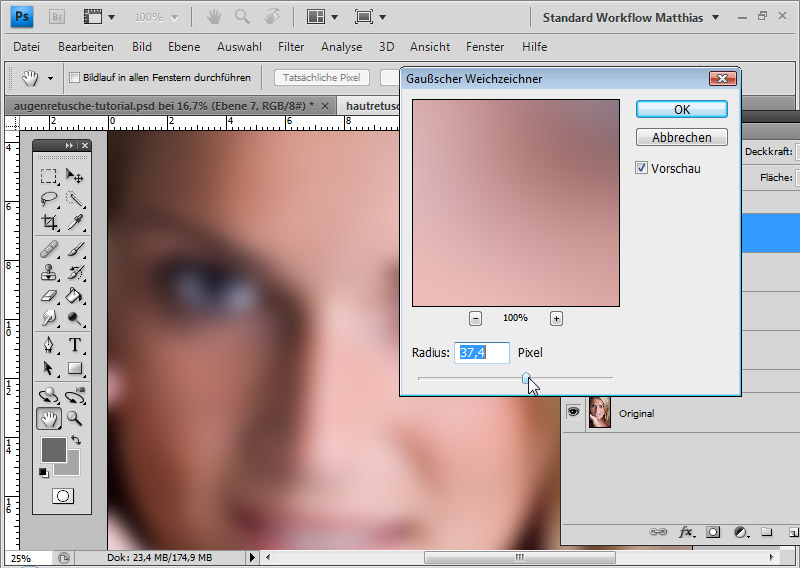 Более высокие значения Amount увеличат интенсивность эффекта увеличения. К сожалению, как я уже упоминал в начале урока, Photoshop не предоставляет нам предварительный просмотр фильтра Radial Blur, поэтому у нас нет возможности узнать, как будет выглядеть выбранное нами значение Amount, пока мы на самом деле не применим фильтр и не просмотрим результаты., Сейчас я установлю значение Amount на 50:
Более высокие значения Amount увеличат интенсивность эффекта увеличения. К сожалению, как я уже упоминал в начале урока, Photoshop не предоставляет нам предварительный просмотр фильтра Radial Blur, поэтому у нас нет возможности узнать, как будет выглядеть выбранное нами значение Amount, пока мы на самом деле не применим фильтр и не просмотрим результаты., Сейчас я установлю значение Amount на 50:
Установка начального значения суммы 50.
В нижнем правом углу находится Центр размытия, где мы устанавливаем исходную точку для эффекта масштабирования. Другими словами, мы используем его, чтобы сообщить Photoshop, из какой части изображения мы хотим увеличить изображение. Квадрат представляет само изображение (даже если ваше изображение на самом деле не имеет квадратной формы), и по умолчанию исходная точка находится в самом центре поля. Чтобы изменить исходную точку, просто щелкните внутри поля и перетащите его в другое место. Опять же, поскольку Photoshop не предоставляет нам предварительный просмотр, мы не будем точно знать, правильно ли мы установили исходную точку, пока не применим фильтр и не увидим, что произойдет.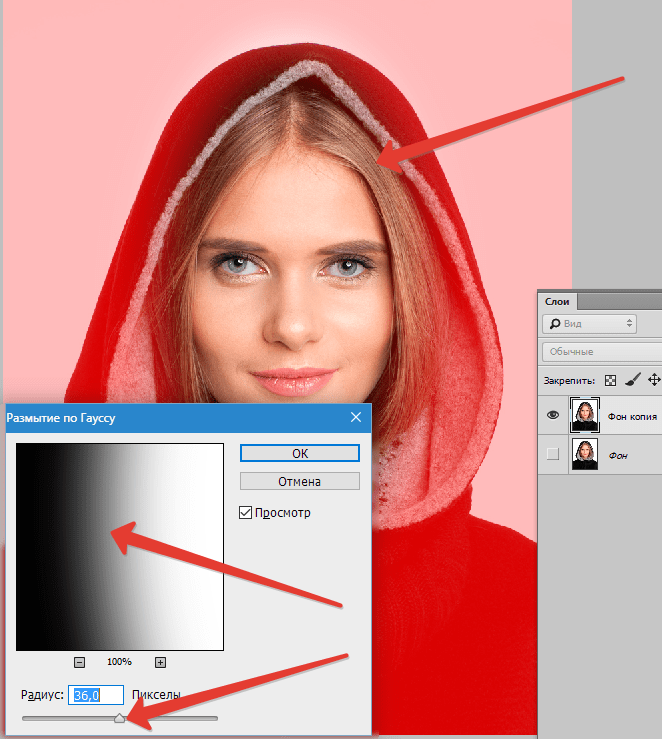 В моем случае, я хочу, чтобы зум исходил из-за сноубордиста, поэтому сейчас я сделаю все возможное, чтобы утащить исходную точку чуть выше и вправо:
В моем случае, я хочу, чтобы зум исходил из-за сноубордиста, поэтому сейчас я сделаю все возможное, чтобы утащить исходную точку чуть выше и вправо:
Нажатие и перетаскивание внутри поля Blur Center, чтобы установить другую исходную точку.
Когда вы будете готовы, нажмите кнопку ОК, чтобы закрыть диалоговое окно и применить фильтр. В зависимости от размера вашего изображения и от того, насколько высоко вы установили значение «Сумма», для Photoshop может потребоваться несколько секунд для визуализации эффекта (индикатор выполнения сообщит вам, как он работает). Вот как выглядит мой первоначальный эффект радиального размытия:
Изображение после применения фильтра Radial Blur.
Шаг 3: Снова откройте смарт-фильтр Radial Blur и внесите необходимые изменения
Моя первая попытка с фильтром Radial Blur не плохая, но я не совсем доволен выбранной точкой начала, поэтому я хотел бы попробовать еще раз. К счастью, я могу! Фактически, я могу вернуться столько раз, сколько захочу, и повторно применить фильтр Radial Blur с другими настройками, пока эффект не будет выглядеть правильно.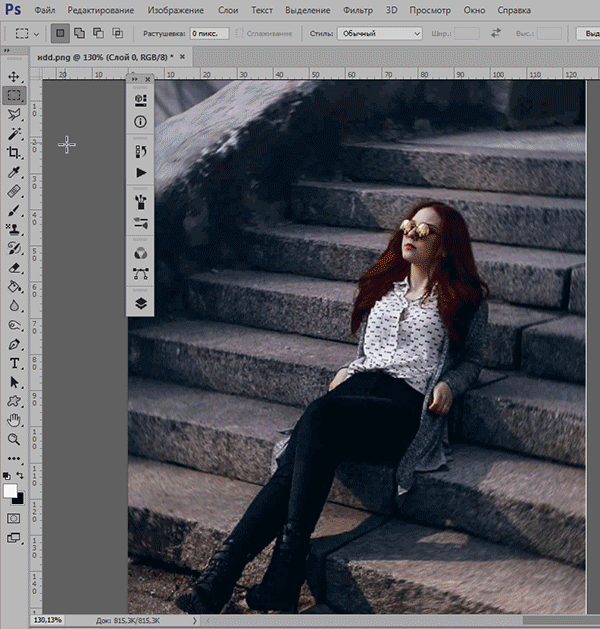 Причина в том, что мы применили фильтр к смарт-объекту, что означает, что Photoshop преобразовал его в полностью редактируемый смарт-фильтр . Если мы посмотрим на смарт-объект на панели «Слои», то увидим, что «Радиальное размытие» теперь отображается как «Умный фильтр». Чтобы изменить настройки фильтра, все, что нам нужно сделать, это дважды щелкнуть по его имени:
Причина в том, что мы применили фильтр к смарт-объекту, что означает, что Photoshop преобразовал его в полностью редактируемый смарт-фильтр . Если мы посмотрим на смарт-объект на панели «Слои», то увидим, что «Радиальное размытие» теперь отображается как «Умный фильтр». Чтобы изменить настройки фильтра, все, что нам нужно сделать, это дважды щелкнуть по его имени:
Двойной щелчок по умному фильтру Radial Blur, чтобы открыть его снова.
Photoshop повторно открывает диалоговое окно, позволяя нам увеличивать или уменьшать значение Amount, если необходимо, или изменять исходную точку увеличения. Я думаю, что я доволен значением Amount, равным 50, но я нажму и перетащу в поле Blur Center, чтобы переместить мою точку начала вверх немного выше:
Изменение начальной точки эффекта масштабирования.
Я еще раз нажму OK, чтобы закрыть диалоговое окно, после чего Photoshop повторно применяет фильтр Radial Blur с моими новыми настройками.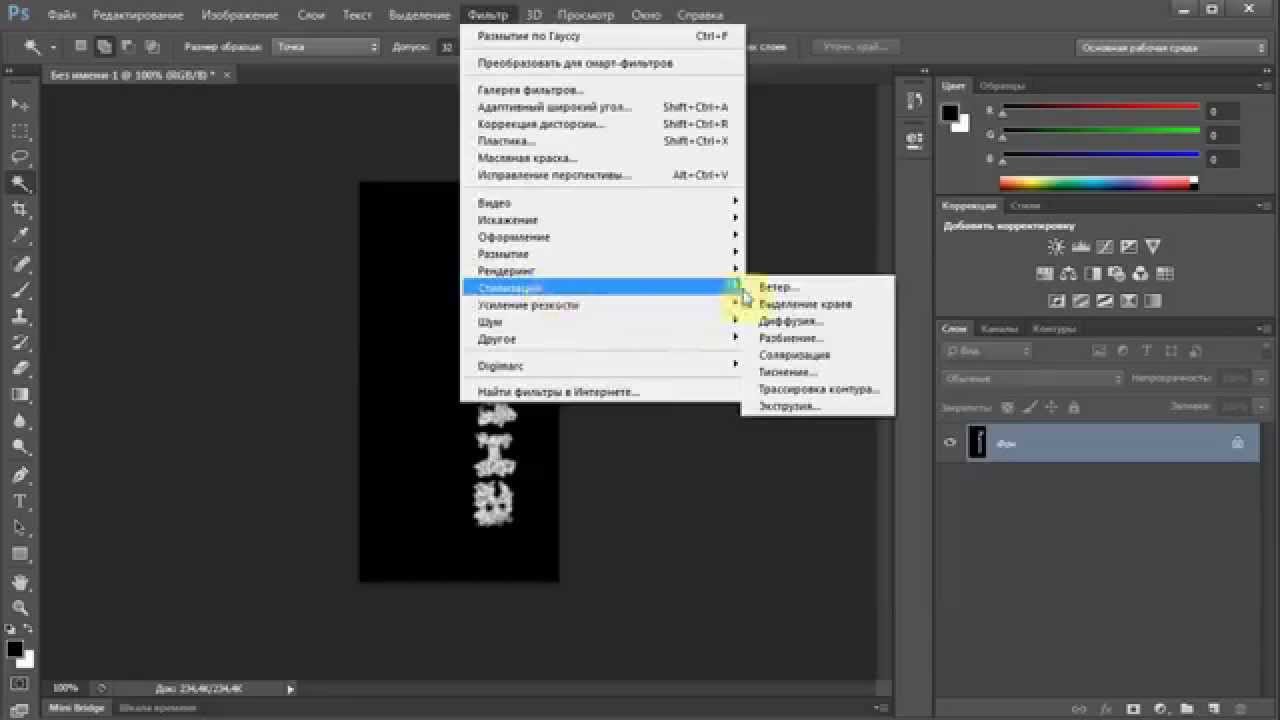 Вы можете возвращаться и изменять настройки фильтра так часто, как это необходимо, пока эффект не будет выглядеть так, как вы хотите:
Вы можете возвращаться и изменять настройки фильтра так часто, как это необходимо, пока эффект не будет выглядеть так, как вы хотите:
Изображение после повторного применения фильтра Radial Blur с моими новыми настройками.
Шаг 4: выберите маску смарт-фильтра
Теперь, когда мы создали основной эффект масштабирования, мы будем использовать встроенную маску слоя Smart Filter, чтобы вернуть часть нашего исходного изображения через эффект масштабирования. Сначала нам нужно выбрать маску, поэтому нажмите на миниатюру маски смарт-фильтра на панели «Слой». Вокруг него появится белая рамка выделения, сообщающая, что маска выбрана:
Нажатие на миниатюру маски Smart Filter.
Шаг 5: выбери инструмент градиента
Затем выберите инструмент « Градиент» в Photoshop на панели «Инструменты» в левой части экрана:
Схватив инструмент «Градиент».
Шаг 6: выберите радиальный градиент
Выбрав инструмент «Градиент», щелкните значок « Радиальный градиент» на панели параметров:
Выбор радиального градиента для типа градиента.
Шаг 7: выбери черный, белый градиент
Находясь на панели параметров, нажмите на маленький треугольник справа от панели предварительного просмотра градиента:
Нажав на значок треугольника.
Это открывает Gradient Picker . Выберите черный, белый градиент, дважды щелкнув его миниатюру (третий слева, верхний ряд):
Дважды щелкнув по Черному, Белому градиенту, выберите его.
Шаг 8: перетащите градиент через основной предмет
Щелкните с помощью инструмента «Градиент» в том месте, откуда исходит эффект масштабирования, затем, удерживая нажатой кнопку мыши, перетащите его наружу от этого места к одному из краев изображения (не важно, какое из них, поскольку наш радиальный градиент будет выдвинуться на 360 ° во всех направлениях от места, на которое мы первоначально нажали):
Нажав на начальную точку зума, вытащите его к краю.
Отпустите кнопку мыши, когда вы окажетесь достаточно далеко от основного объекта, и в этот момент Photoshop начертил черно-белый радиальный градиент на маске интеллектуального фильтра. Так как мы выбрали черный, белый градиент, он переходит от черного в центре к белому по краям. Конечно, единственная проблема в том, что мы не можем видеть градиент на изображении, потому что он нарисован на самой маске. Однако, мы можем видеть это в миниатюре маски слоя на панели Layers. Черная область на маске — это то, где наше оригинальное изображение будет отображаться через эффект увеличения:
Так как мы выбрали черный, белый градиент, он переходит от черного в центре к белому по краям. Конечно, единственная проблема в том, что мы не можем видеть градиент на изображении, потому что он нарисован на самой маске. Однако, мы можем видеть это в миниатюре маски слоя на панели Layers. Черная область на маске — это то, где наше оригинальное изображение будет отображаться через эффект увеличения:
Миниатюра маски Smart Filter, показывающая градиент от черного к белому.
И вот как выглядит мое изображение после нанесения радиального градиента на маску. Теперь сноубордист полностью виден в том месте, где я первоначально щелкнул инструментом «Градиент», и вокруг него, и по мере удаления от него эффект масштабирования переходит в поле зрения. Вы всегда можете вернуться и перерисовать свой градиент, если не поняли его с первого раза:
Основной предмет теперь виден через эффект.
Узнайте все о слоях масок в Photoshop
Шаг 9: понизь непрозрачность фильтра
Если вы обнаружите, что эффект масштабирования слишком интенсивный, просто уменьшите его непрозрачность. Дважды щелкните значок « Параметры наложения» фильтра «Радиальное размытие» на панели «Слои»:
Дважды щелкните значок « Параметры наложения» фильтра «Радиальное размытие» на панели «Слои»:
Дважды щелкните значок «Параметры наложения».
Откроется диалоговое окно «Параметры наложения» специально для фильтра «Радиальное размытие» (если бы мы применили дополнительные смарт-фильтры, каждый из них получил бы свои собственные параметры наложения). Вы найдете опцию непрозрачности в верхнем левом углу. Просто щелкните значок треугольника справа от текущего значения, затем с помощью ползунка перетащите непрозрачность ниже, следя за своим изображением в окне документа, чтобы оценить результаты. Значение от 50 до 60% часто работает лучше всего:
Уменьшение непрозрачности эффекта Radial Blur.
Нажмите OK, чтобы закрыть диалоговое окно, и все готово! Вот, после снижения непрозрачности фильтра, мой конечный эффект:
Конечный результат.
И там у нас это есть! Вот как можно быстро добавить движение и волнение к изображению, используя легко создаваемый эффект радиального размытия в Photoshop! Посетите наш раздел «Фотоэффекты», чтобы узнать больше об эффектах Photoshop!
осветлитель и размытие.
 Размытие по полю в Фотошоп СS6
Размытие по полю в Фотошоп СS6Зачастую идеальная фотография — та, которая не отвлекает внимание от главного объекта съемки. Отличного фокуса можно добиться, увеличив диафрагму или используя специальный объектив; однако есть ряд хитростей, с помощью которых обычную фотографию можно превратить в произведение искусства. Все, что нужно, — это Photoshop.
В статье представлены самые простые и эффективные ответы на вопрос о том, как размыть фон в «Фотошопе». CS6 — англоязычная версия программы, в которой выполнены все перечисленные фотоманипуляции.
Зачем нужен размытый фон?
Четкий и богатый деталями фон может испортить отличный снимок, поскольку внимание зрителей будет отвлекаться на то, что происходит «за кадром». Правильно размытый задний план способен мгновенно привлечь взгляды к главному объекту съемки, находящемуся в фокусе. Умение эффектно приглушить второй план особенно важно для спортивных или концертных снимков, где толпа и реквизит часто «засоряют» композицию.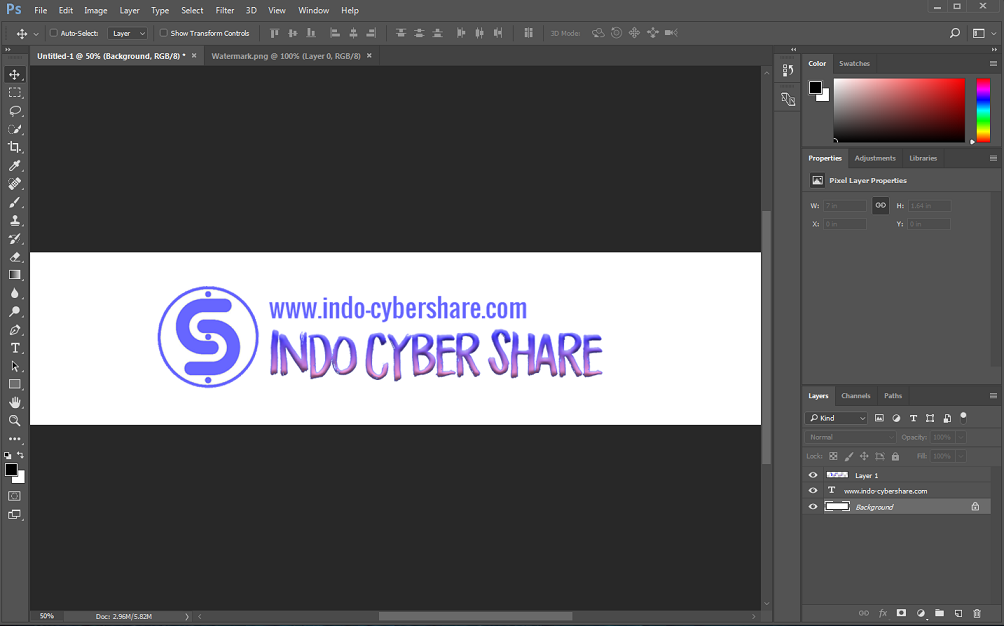
Использование специальных объективов и максимально увеличенной диафрагмы, конечно, обеспечит лучшее качество снимка, но иногда фотографу все равно приходится прибегать к помощи «Фотошопа», чтобы не потерять перспективный кадр, а наоборот — «выжать» из него все возможное.
Как размыть фон в «Фотошопе»?
«Фотошоп» — очень дружелюбная программа с богатым выбором инструментов и действий. Работа с задним фоном может занять от нескольких минут до нескольких часов, в зависимости от того, насколько сложным должен быть в результате второй план.
С помощью всего одного слоя и одного фильтра возможно создать однородное размытие заднего плана, одновременно оставив в фокусе желаемый объект. Этот легкий и быстрый способ четко делит снимок на два плана — первый и второй, не оставляя никаких переходов.
В случае, когда необходим комплексный фон, то есть несколько задних планов и элементов фокуса, работа над снимком будет долгой и кропотливой. Но для современных версий программы, то есть CS6 и выше, нет практически ничего невозможного.
Несколько простых вариантов размытия фона
Быстрого и абсолютно однородного размытия фона можно добиться за несколько шагов. Существует три очень простых способа, как сделать задний фон размытым в «Фотошопе», не прибегая к множеству слоев и совершенно минуя работу с масками.
Такое размытие, пусть простое и эффектное, все же далеко не идеальное, поскольку пространство снимка теряет часть своего реализма и глубины. Перечисленные способы больше подходят для любительского редактирования и отлично справятся с поставленной задачей — размыть задний фон.
Фильтр Iris Blur
Первый и самый легкий способ — использовать фильтр Iris Blur. Он одновременно выводит в фокус выбранный объект и размывает остальную часть снимка. Преимуществом этого метода является скорость и качество результата, среди недостатков стоит отметить форму фокуса, которая может быть только кругом или эллипсом.
Фильтр Iris Blur позволяет выбрать в эллиптический фокус всего один элемент или часть снимка, замывая и смазывая оставшийся фон.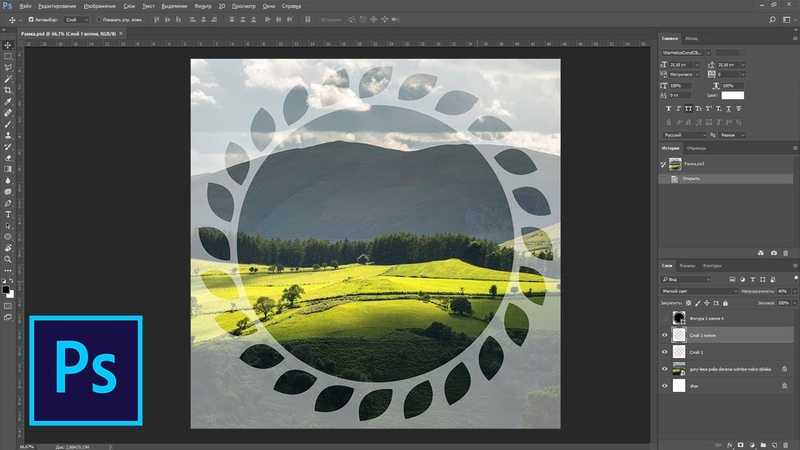 Размер фокуса и радиус размытия очень легко изменяется и контролируется. Также существует возможность настроить плавный переход между четкими и размытыми участками фотографии.
Размер фокуса и радиус размытия очень легко изменяется и контролируется. Также существует возможность настроить плавный переход между четкими и размытыми участками фотографии.
Пошаговая инструкция
Следующие шаги детально описывают, как размыть задний фон в «Фотошопе CS6» с помощью фильтра Iris Blur («Размытие диафрагмы»):
- Необходимо открыть файл в «Фотошопе» и снять блокировку слоя, дважды кликнув на его иконку, в выплывающем окне нажать Ok.
- Далее нужно выбрать необходимый фильтр в главном (верхнем) меню программы «Фотошоп», повторяя следующие шаги: Filter -> Blur -> Iris Blur. Фотография открывается в новом меню, которое предлагает выбрать точку фокусировки и радиус размытия с помощью передвижного эллипса.
- При настройке фокуса нужно, чтобы центр эллипса, обозначенный кругом, был в самом центре главного объекта фотографии. После того как фокус выбран, можно регулировать размеры и даже форму эллипса, переворачивая или вытягивая в стороны его края.

- С внутренней стороны эллипса находятся четыре точки, позволяющие регулировать переход от фокуса к размытию.
- На боковой панели под надписью Iris Blur находится бегунок, контролирующий уровень размытия — чем ниже значение, тем четче фон.
- Настроив все параметры, необходимо нажать Ok, и снимок готов.
Инструмент Blur
Второй способ — прибегнуть к помощи инструмента Blur и «закрасить» им фон. Использование инструмента «Размытие», возможно, является самым простым способом ответа на вопрос о том, как размыть фон в «Фотошопе». Для работы с ним нужен всего один слой, которым может стать оригинал фотографии.
Основные преимущества этого способа — простота и скорость, однако не стоит недооценивать и возможность контролировать не только радиус, но и участки размытия. Недостатками инструмента «Размытие» являются грубость и некая топорность конечного результата.
Детальное описание
Следуя нескольким представленным ниже шагам, можно очень просто разобраться с тем, как размыть фон в «Фотошопе» удобно и быстро, тем самым улучшив снимок:
- Нужно загрузить выбранное фото в «Фотошоп» и снять блокировку слоя.

- На панели инструментов (слева) необходимо выбрать Blur, он обозначен значком капли.
- Панель настроек, находящаяся сверху, под главным меню программы, позволяет выбрать размер кисти и интенсивность размытия (Strength).
- Настроив все параметры работы инструмента, нужно провести кистью по той части фона, которую необходимо размыть.
- Размер кисти и интенсивность размытия можно менять по мере приближения к объекту фокуса, также можно поэкспериментировать с инструментом Blur и размыть фон неравномерно.
Работа с двумя слоями
Третий способ — создать два слоя, один из которых послужит размытым фоном, а другой станет объектом фокуса. Плюсами этого способа являются простота применения и возможность выделить несколько объектов фокуса фотографии. Отрицательные моменты использования этого метода — непрофессиональность и «дешевый» вид конечного результата.
Однако для новичков это еще один простой способ, который подскажет, как сделать фон размытым в «Фотошопе» почти так же легко, как и с инструментом Blur.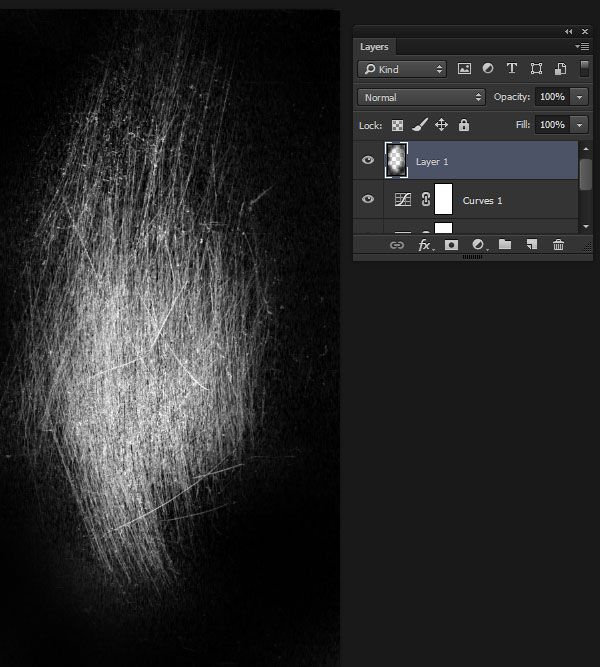 Для этого нужно открыть фото в программе Photoshop и дублировать основной слой, нажав по нему правой клавишей и выбрав опцию Duplicate layer. Это создаст два рабочих слоя. Для легкости работы можно переименовать верхний слой, назвав его «фон».
Для этого нужно открыть фото в программе Photoshop и дублировать основной слой, нажав по нему правой клавишей и выбрав опцию Duplicate layer. Это создаст два рабочих слоя. Для легкости работы можно переименовать верхний слой, назвав его «фон».
Подробное описание
Последующая инструкция пошагово объясняет, как сделать фон размытым в «Фотошопе», используя всего два слоя:
- Выделяем верхний слой на боковой панели справа.
- Выбираем подходящий фильтр размытия из галереи: Filter -> Blur -> фильтр на выбор. Для быстрого и непринужденного эффекта лучше использовать Gaussian Blur. В итоге получится полностью размытая фотография.
- Для того чтобы выделить объект фокуса, нужно выбрать ластик (Eraser) на панели инструментов и, отрегулировав его размер, стереть часть верхнего слоя над той частью фото, которая должно быть четко сфокусированной.
- Корректируя размеры и прозрачность ластика, можно создать сложный и по-разному размытый фон.
- В конце необходимо соединить оба слоя в один, для этого в главном меню нужно выбрать Layer и затем нажать на Flatten image.

Эти способы идеально подходят для новичков, только начинающих знакомиться с «Фотошопом». Они отвечают на частые вопросы о том, как размыть задний фон в «Фотошопе» быстро и красиво. Помимо вышеперечисленного, существует еще масса возможностей превратить простое фото в глубокий и комплексный снимок с несколькими точками фокуса и сложными задними планами.
Есть ряд сложных способов, требующих много времени и мастерства, но при этом они показывают, как сделать задний фон размытым в «Фотошопе», не теряя качества и прибавив артистизм.
Если вы хотите получить красивые фотографии с размытым фоном, который делает дорогая оптика для профессиональных фотографов, то лучше воспользоваться программой Photoshop. В этой статье будет представлено два способа сделать красивый размытый фон на фотографии с помощью этой программы.
Как размыть фон в фотошопе: способ первый
Первый способ будет намного проще второго, но он выглядит менее качественно и подходит для крупных объектов и четких линий. Если у модели на фото развеиваются волосы, то воплотить этот план в жизнь будет трудно.
Если у модели на фото развеиваются волосы, то воплотить этот план в жизнь будет трудно.
Чтобы размытие выглядело натурально, вам нужно помнить некоторые принципы фокальных плоскостей:
- Главный объект в кадре всегда остается четким и резким;
- Предметы размываются сильнее, если они удалены от объекта. Все элементы рядом с объектом съемки размыты меньше.
Зайдите в Фотошоп и откройте фотографию. Сейчас вы будете работать с инструментами на левой панели.
Отыщите инструмент “Размытие” или “Blur Tool”. Он представлен почти в середине панели и обозначается капелькой.
Вам нужно настроить размер и интенсивность инструмента. Сверху вы увидите строку “Strength”, поставьте ползунок в ней примерно на 70-80%. Размер задайте самостоятельно, в зависимости от вашей фотографии.
Начните рисовать инструментом вокруг главного объекта, старайтесь не задевать модель. Если требуется – увеличьте изображение и аккуратно работайте.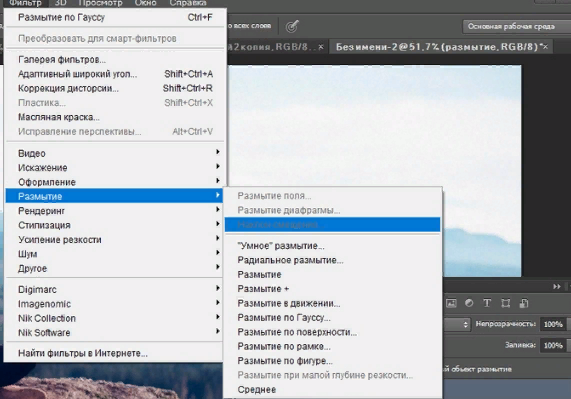
В итоге у вас получится мягкое размытие, которое не задевает главный объект.
Как размыть фон в фотошопе: способ второй
При первом способе исполнения вы не можете задать направление размытия, а если вы еще плохо орудуете инструментом, то работа может получиться неаккуратной. Чтобы всё выглядело более профессионально, попробуйте прибегнуть к инструменту “Перо”.
Обратите внимание на левую часть панели инструментов, нажмите на “Перо”.
Этот инструмент довольно прост в управлении, стоит только немного потренироваться. Вы должны ставить точки, а затем выгибать из них линии. Обведите таким способом всю вашу модель в кадре.
Как только вы закончите и замкнете цепь – нажмите правой кнопкой мыши по контуру. Во всплывающем окне выберете строку “Make Selection” или “Выделение”.
В открывшемся окне поставьте значение “0” и нажмите “Ок”.
Теперь обратите внимание на правую часть программы. Вам нужно убрать значок замка с вашего слоя. Просто нажмите по иконке один раз.
Вам нужно убрать значок замка с вашего слоя. Просто нажмите по иконке один раз.
После этого возьмите другой инструмент в левой части экрана. Он называется “Выделение”. Нажмите снова по контуру правой кнопкой мыши и нажмите на строку “Layer Via Cut”.
Тут же у вас появится второй слой в правой части окна, перейдите на самый нижний, просто нажав на него мышкой.
Затем нажмите на меню “Filter” или “Фильтр”, в выпадающем списке нажмите “Blur” или “Размытие”. Теперь вам предстоит выбрать тип размытия. Они отличаются по направлению, например, вы можете сделать легкое размытие фона в движении вверх или в стороны, что добавит кадру динамики, доступно и обычное размытие без какого-либо движения – оно называется “Размытие по Гауссу” или “Gaussian Blur”.
На этом же примере будет применен “Radial Blur” или “Размытие по кругу”, чтобы края фотографии красиво закручивались вокруг модели.
Значение размытия поставьте 1-4, в зависимости от ваших целей. Если вы хотите мягкого размытия, то вполне подойдет 1 или 2.
Присмотритесь, как фон по бокам теперь закручивается в кольцевую. Вам осталось лишь скорректировать фото.
Закончите редактирование, сделав цветокоррекцию и любые художественные эффекты. Чтобы размытие выглядело более натурально, можно взять инструмент “Архивная кисть” и вернуть некоторые элементы вокруг модели к более резкому виду.
Всем привет. На связи Сергей.
Если у вас есть какие-то красивые фотки и вы хотите размыть фон в Фотошопе, чтобы сместить акцент на определённом объекте или человеке, то эта инструкция вам однозначно поможет. Я буду делать фон размытым на одной из своих фотографий. Повторяйте за мной и у вас всё получится!
Размываем фон в Фотошопе
Запускаем Фотошоп. Нажимаем меню Файл – Открыть и выбираем на компьютере фотку, фон которой нужно размыть.
Вот такой замечательный снимок выбрал я:
Следующим шагом выбираем какой-нибудь инструмент выделения. Один из лучших – это Перо . Но выделять им объект сложно, и чтобы ускорить процесс я буду использовать инструмент Магнитное лассо .
Выбираем инструмент и начинаем выделять объект, который не нужно будет в дальнейшем размывать. С помощью Магнитного лассо нужно кликнуть в том месте объекта, где он на границе с фоном, например, в области головы. Создаётся точка и мы начинаем обводить людей.
Таким образом нам нужно полностью выделить объект. Мы ведём мышкой вокруг этих людей и инструмент автоматически создаёт точки. Если вдруг где-то он накосячит, то мы вручную можем создать точку кликнув левую кнопку мыши или удалить лишнюю нажав Delete на клавиатуре.
После того, как мы выделим объект, я предлагаю сразу его чуток под корректировать. Жмём меню Изображение – Коррекция – Уровни .
В новом окне левый ползунок передвигаем на 2 – 15 пунктов в право, а правый передвигаем влево также на 2 -15 пунктов, в зависимости от фотографии.
На данный момент у нас выделены вот эти человечки. Но так как мы будем размывать фон, нам нужно выделить именно природу. Поэтому жмём меню Выделение – Инверсия .
И всё! Теперь выделен фон.
Чтобы в Фотошопе размыть фон нужно воспользоваться фильтрами. Жмём меню Фильтр – Размытие – Размытие по Гауссу .
В открывавшемся окне настраиваем радиус. Ставим примерно цифру 7. Главное не переусердствуйте, иначе фото получится не естественным. В общем, увеличивайте радиус и сразу смотрите конечный результат. Смотрите на сколько сильно размывает фон.
На данный момент у меня получилось вот так:
Но это ещё не всё. Здесь нужно ещё внести некоторые поправки. Давайте возьмём инструмент Лупа и приблизим фотографию. Нужно обратить внимание на границу, где заканчивается человек и начинается размытый фон. Там могут быть не обработанные участки на подобии вот этого:
Исправить такие маленькие косяки очень просто. Выбираем инструмент Размытие и несколько раз проводим по тому месту, которое осталось не размытым.
З ачем размывать фон? Причины могут быть самые разные. Иногда надо подчеркнуть объект в центре фото. Иногда фон нелицеприятный и тогда размытие является спасением. В каждом отдельном случае может быть свой резон размывать фон.
Рассмотрим на примере фотографии памятника два способа размытия фона в программе Фотошоп русскоязычной версии СS-4.
Размытие фона в фотошопе
Способ №1
1. После открытия картинки применить инструмент Лассо. Обвести фон по контуру, замкнув его.
2. К выделенной области применить такую последовательность: Фильтр — Размытие – Размытие по Гауссу. Выставить параметр радиуса на 2,1 пикселя или любой другой по вашему усмотрению. Нажать ОК.
3. Снять выделение сочетанием клавиш Сtrl + D.
4. Можно было бы так и оставить, но очень уж бросаются в глаза границы между размытыми и неразмытыми областями.
Поэтому воспользуемся инструментом «Размытие».
Установим кисточку нужного размера и пройдемся по всей границе. Теперь сохраним полученный результат.
Способ №2
1. После открытия картинки применить инструмент Быстрая маска. Щелкнуть по кнопке быстрой маски. Затем кликнуть по кисти, заодно подобрав нужный размер кисти. Начать обводить потихоньку кистью вокруг памятника для того чтобы выделить фон. Места, где мы проводим, приобретут красный налет. Так мы знаем, где уже прошлись кистью.
2. После того, как мелкие детали обведены, можно увеличить кисть и за 1-2 секунды также обработать оставшуюся область фона.
Снять быструю маску нажатием буквы Q или на ту же кнопку. Инвертировать: Сtrl + Shift + I. Теперь можно повторить операцию с фильтром из первого способа, начиная со 2 пункта: то есть снова включить Фильтр — Размытие – Размытие по Гауссу – радиус 2,1 пикселя. Получится приблизительно такой же результат.
Вообще, главное, что нужно понять в системе размытия, это то, что для начала следует выделить ту область, которую хотим размыть, а затем применить к ней фильтр. А для выделения в фотошопе существует несколько различных методик. Две из них мы только что рассмотрели.
Благодаря размытому заднему плану на фотографии можно легче сконцентрировать свое внимание на основном сюжете. При использовании эффекта боке (bokeh – размытость или нечеткость) в обработке фото нужно всегда помнить несколько правил. Объекты на изображении, которые располагаются ближе всего, должны оставаться достаточно резкими и четкими. В свою очередь те объекты, что расположены дальше, должны быть более нечеткими.
В программе Adobe Photoshop присутствует огромный список различных фильтров размытости, которые включают в себя такие как «Размытие по Гауссу», «Размытие в движении» и ряд других. В более новых версиях, начиная с CS6, эти фильтры обладают еще большим количеством всевозможных эффектов.
Одним из самых простых способов размыть фон в Фотошопе является использование инструмента, который называется «Архивная кисть».
Его используют следующим образом:
Ластик
Сам принцип работы этого метода почти не отличается от предыдущего, но присутствуют некоторые исключения:
Регулировка параметров ластика: «Размер» и «Жесткость». Можно выбрать готовый пресет из образцов в нижней части окна:
Результат:
Маска – это инструмент, которым пользуются все профессионалы в Photoshop. Благодаря ее использованию можно проделать более аккуратную и качественную работу. Когда она активирована на рабочей области рядом с миниатюрой основного изображения появляется дополнительное небольшое окошко . Она представляет собой черно-белое изображение, на котором белым цветом обозначены видимые участки, а черным цветом невидимые. Это позволяет в случае ошибок или неточностей, легко устранить их закрасив испорченный участок нужным цветом.
Чтобы сделать размытый фон используя метод маски, необходимо:
Радиальное и лучеобразное размытие
Среди фильтров Фотошопа можно выделить такие эффекты, как «Радиальное» и «Лучеобразное». В зависимости от настроек этот фильтр может имитировать круговое размытие либо размытие от центра изображения к его краям, что позволит создать некий эффект движения.
Радиальное
Инструкция:
Лучеобразное
При создании нечеткости в форме лучей схема действий практически такая же:
Один из самых популярных фильтров для растушевки фона. Чтобы регулировать силу эффекта двигаем вправо или влево ползунок радиуса.
Используем фильтр Гаусс:
Другие способы
Помимо вышеуказанных, можно использовать ряд других способов, которые позволят размыть на фотографии задний фон.
Инструмент «Размытие»
Инструмент позволяет замылить задний фон, для этого нужно сделать следующее:
Инструмент «Перо»
Чтобы работа была более аккуратной, можно дополнительно воспользоваться инструментом «Перо».
Инструкция:
Функция «Быстрое выделение»
Благодаря этому способу можно размыть фон сзади вокруг главного объекта на фотографии, избежав при этом так называемого ореола.
Эффект радиального размытия в Photoshop
Как создать эффект радиального размытия
Шаг 1. Преобразование фонового слоя в смарт-объект
Мы начнем с преобразования слоя, на котором находится наше изображение, в смарт-объект . Таким образом, мы защитим исходное изображение от повреждений и сможем применить фильтр Radial Blur как Smart Filter , сохраняя его полностью редактируемым и неразрушающим.
Если мы посмотрим на мою панель «Слои», мы увидим изображение, которое в настоящее время находится на фоновом слое:
Панель «Слои», показывающая исходное изображение на фоновом слое.
Чтобы преобразовать фоновый слой в смарт-объект, щелкните маленький значок меню в правом верхнем углу панели «Слои»:
Щелкните значок меню панели «Слои».
Затем выберите Преобразовать в смарт-объект в появившемся меню:
Выбор в меню «Преобразовать в смарт-объект».
Photoshop помещает значок смарт-объекта в нижний правый угол эскиза предварительного просмотра слоя , давая нам знать, что слой теперь является смарт-объектом:
Миниатюра предварительного просмотра слоя со значком смарт-объекта.
Шаг 2: примените фильтр радиального размытия
Теперь, когда наш слой преобразован в смарт-объект, мы готовы применить фильтр радиального размытия. Поднимитесь к меню Filter в строке меню в верхней части экрана, выберите Blur , затем выберите Radial Blur :
Идем в Фильтр> Размытие> Радиальное размытие
Откроется диалоговое окно фильтра «Радиальное размытие». Сначала установите Blur Method в левой части диалогового окна на Zoom .Затем прямо под ним установите Качество на Лучшее :
Установка параметров метода размытия и качества.
Мы контролируем степень размытия с помощью ползунка Amount в верхнем левом углу диалогового окна. Более высокие значения Amount увеличивают интенсивность эффекта масштабирования. К сожалению, как я упоминал в начале руководства, Photoshop не предоставляет нам предварительный просмотр фильтра радиального размытия, поэтому у нас нет возможности узнать, как будет выглядеть выбранное нами значение Amount, пока мы не применим фильтр и не просмотрим результаты. .На данный момент я установлю для своего значения Amount значение 50:
.Установка начального значения суммы 50.
В правом нижнем углу находится поле Blur Center , в котором мы устанавливаем исходную точку для эффекта масштабирования. Другими словами, мы используем его, чтобы сообщить Photoshop, в какой области изображения мы хотим получить увеличение. Квадрат представляет собой само изображение (даже если ваше изображение на самом деле не квадратной формы), и по умолчанию исходная точка находится в самом центре поля. Чтобы изменить исходную точку, просто щелкните внутри поля и перетащите его в другое место.Опять же, поскольку Photoshop не предоставляет нам предварительный просмотр, мы не будем знать наверняка, правильно ли мы установили исходную точку, пока не применим фильтр и не посмотрим, что произойдет. В моем случае я хочу, чтобы увеличение происходило из-за сноубордиста, поэтому я сделаю лучшее предположение и перетащу исходную точку немного выше и вправо:
Щелкните и перетащите в поле «Центр размытия», чтобы установить другую исходную точку.
Когда будете готовы, щелкните OK, чтобы закрыть диалоговое окно и применить фильтр.В зависимости от размера вашего изображения и того, насколько высоко вы установили значение Amount, Photoshop может занять несколько секунд для визуализации эффекта (индикатор выполнения покажет вам, как это происходит). Вот как выглядит мой первоначальный эффект радиального размытия:
Изображение после применения фильтра Радиальное размытие.
Шаг 3. Повторно откройте интеллектуальный фильтр радиального размытия и внесите необходимые изменения
Моя первая попытка с фильтром «Радиальное размытие» неплохая, но я не совсем доволен исходной точкой, которую я выбрал, поэтому я хотел бы попробовать еще раз.К счастью, могу! Фактически, я могу возвращаться столько раз, сколько захочу, и повторно применять фильтр «Радиальное размытие» с другими настройками, пока не получу нужный эффект. Причина в том, что мы применили фильтр к смарт-объекту, что означает, что Photoshop преобразовал его в полностью редактируемый смарт-фильтр . Если мы посмотрим ниже смарт-объекта на панели «Слои», то увидим, что радиальное размытие теперь указано как смарт-фильтр. Чтобы отредактировать настройки фильтра, все, что нам нужно сделать, это дважды щелкнуть на его имени:
Дважды щелкните интеллектуальный фильтр «Радиальное размытие», чтобы снова открыть его.
Photoshop повторно открывает диалоговое окно, позволяя при необходимости увеличивать или уменьшать значение «Сумма» или изменять исходную точку масштабирования. Я думаю, что меня устраивает значение Amount, равное 50, но я щелкну и перетащу внутрь поля Blur Center, чтобы переместить мою исходную точку немного выше:
Изменение исходной точки эффекта масштабирования.
Я снова нажму «ОК», чтобы закрыть диалоговое окно, после чего Photoshop повторно применит фильтр «Радиальное размытие» с моими новыми настройками. Вы можете возвращаться и изменять настройки фильтра сколько угодно раз, пока не добьетесь желаемого эффекта:
Изображение после повторного применения фильтра Радиальное размытие с моими новыми настройками.
Шаг 4: Выберите маску смарт-фильтра
Теперь, когда мы создали основной эффект масштабирования, мы воспользуемся встроенной маской слоя Smart Filter, чтобы вернуть часть нашего исходного изображения с помощью эффекта масштабирования. Во-первых, нам нужно выбрать маску, поэтому нажмите на миниатюру маски Smart Filter на панели Layer. Вокруг него появится белая рамка выделения, сообщающая, что маска выбрана:
Щелкнув миниатюру маски смарт-фильтра.
Шаг 5. Выберите инструмент «Градиент»
Затем выберите Photoshop Gradient Tool на панели инструментов в левой части экрана:
Использование инструмента «Градиент».
Шаг 6: Выберите радиальный градиент
Выбрав инструмент «Градиент», щелкните значок «Радиальный градиент » на панели параметров:
Выбор радиального градиента для типа градиента.
Шаг 7: выберите черный, белый градиент
По-прежнему на панели параметров щелкните маленький треугольный значок непосредственно справа от панели предварительного просмотра градиента:
Щелкнув значок треугольника.
Откроется окно выбора градиента .Выберите градиент Black, White , дважды щелкнув на его миниатюре (третий слева, верхний ряд):
Дважды щелкните черный, белый градиент, чтобы выбрать его.
Шаг 8. Нарисуйте градиент по основному предмету
Щелкните инструментом «Градиент» в месте, откуда исходит эффект масштабирования, затем, удерживая кнопку мыши, перетащите наружу от этого места к одному из краев изображения (неважно, какой именно, поскольку наш радиальный градиент будет расширяться на 360 ° во всех направлениях от точки, на которой мы изначально щелкнули):
Щелчок по исходной точке зума и перетаскивание наружу к краю.
Отпустите кнопку мыши, когда вы достаточно далеко от основного объекта, и в этот момент Photoshop рисует радиальный градиент от черного к белому на маске смарт-фильтра. Поскольку мы выбрали градиент «Черный-белый», он переходит от черного в центре к белому по краям. Единственная проблема, конечно же, в том, что мы не видим градиент на изображении, потому что он нарисован на самой маске. Однако мы, , можем видеть его на миниатюре маски слоя на панели «Слои».Черная область на маске — это место, где наше исходное изображение будет видно через эффект масштабирования:
Миниатюра маски смарт-фильтра, показывающая градиент от черного к белому.
А вот как выглядит мое изображение после нанесения радиального градиента на маску. Сноубордист теперь полностью виден в том месте и вокруг него, где я изначально щелкнул инструментом «Градиент», и по мере того, как мы удаляемся от него, эффект масштабирования становится видимым. Вы всегда можете вернуться и перерисовать градиент, если у вас не получилось правильно с первого раза:
Главный объект теперь виден через эффект.
Узнайте все о масках слоев в Photoshop
Шаг 9: Уменьшите непрозрачность фильтра
Если вы обнаружите, что эффект масштабирования слишком сильный, просто уменьшите его непрозрачность. Дважды щелкните значок Blending Options фильтра Radial Blur на панели Layers:
Дважды щелкните значок «Параметры наложения».
Откроется диалоговое окно «Параметры наложения» специально для фильтра «Радиальное размытие» (если бы мы применили дополнительные смарт-фильтры, каждый из них получил бы свои собственные параметры наложения).Вы найдете опцию Непрозрачность в верхнем левом углу. Просто щелкните значок треугольника справа от текущего значения, затем используйте ползунок, чтобы уменьшить непрозрачность, следя за своим изображением в окне документа, чтобы оценить результаты. Лучше всего работает значение от 50 до 60%:
Уменьшение непрозрачности эффекта радиального размытия.
Нажмите ОК, чтобы закрыть диалоговое окно, и все готово! Вот мой последний эффект после уменьшения непрозрачности фильтра:
Окончательный результат.
Создайте ощущение скорости с помощью размытия контура в Photoshop CC
Если вы когда-либо хотели привнести ощущение скорости в свои автомобильные фотографии, но не до конца определили настройки камеры, тогда не волнуйтесь, потому что вы можете редактировать динамическое размытие движения для своих изображений с помощью этих простых методов с Photoshop CC.
Для быстро движущихся объектов часто требуется короткая выдержка, чтобы сделать их резкими во время движения. Однако здесь возникает проблема: объекты выглядят статичными, даже если они быстро движутся.Из-за короткой выдержки все движущееся застывает во времени. Взгляните на мою фотографию ниже, на которой мотоцикл кричит по дороге. Несмотря на скорость, похоже, что он замерз на тротуаре. Даже спицы колеса неподвижны.
Однако еще не все потеряно, потому что с помощью нескольких настроек в Photoshop CC мы можем добавить это ощущение скорости обратно в наши боевые снимки и снова сделать вещи динамичными. Я покажу вам, как использовать инструменты Photoshop CC Path Blur и Spin Blur, чтобы придать вашим снимкам ощущение скорости.
Цель для размытия пути
Первый шаг — открыть фотографию в Photoshop CC и создать дубликат слоя изображения (с выбранным слоем изображения, Ctrl + J или Cmd + J на Mac). Выделив этот новый дублирующий слой, перейдите в меню «Фильтр»> «Галерея размытия»> «Размытие по контуру». Здесь начинается волшебство.
Path Blur похож на Motion Blur на стероидах. Мы не только можем определить направление размытия при движении и его интенсивность, но также можем изменить направление траектории, когда она движется по кадру.По умолчанию стрелка направления применяется к фотографии автоматически. Возьмитесь за ручки управления и перемещайте их, чтобы найти правильное направление для вашего изображения. Я решил удалить его полностью и начать рисовать самостоятельно.
Я хотел, чтобы Path Blur двигался в направлении мотоцикла, поэтому я нарисовал две стрелки: одну, которая огибала верхнюю часть мотоцикла; и еще один, который тек по дну. Чтобы нарисовать стрелку с несколькими контрольными точками, вы можете несколько раз щелкнуть по всему изображению или добавить к стрелке, щелкнув в любом месте линии.Щелкните и перетащите, чтобы изогнуть стрелку в желаемую форму.
Интенсивность размытия можно изменить с помощью ползунков в окне «Размытие по контуру» с правой стороны. Я использовал параметр «Базовое размытие» на уровне 201% с конусностью 0% и отмеченным флажком «Центральное размытие». Скорость конечной точки была установлена на 240 пикселей.
Обратите внимание на объект
Затем мы должны снова сделать мотоцикл видимым, потому что все представляет собой один расплывчатый беспорядок. Для этого я спрятал слой размытия в движении, щелкнув значок глаза в палитре слоев, а затем выбрал исходный слой без размытия.Затем я использовал инструмент «Выбор объекта» (W), чтобы обвести мотоцикл и всадника. Photoshop CC отлично справился с определением области, которую я хотел выделить, поэтому я затем нажал кнопку «Добавить маску слоя» в нижней части палитры слоев.
Некоторые части мотоцикла и мотоциклиста были замаскированы на этом этапе, поэтому мне пришлось увеличить масштаб и снова закрасить их с помощью Brush Tool (B). Выбрав маску на размытом слое, я использовал черный цвет в качестве цвета переднего плана, чтобы показать крыловое зеркало и другие участки, изначально замаскированные.
Клонирование отвлекающих факторов
Обратите внимание, что даже несмотря на то, что объект теперь резкий и видимый со слоем Path Blur на заднем плане, у нас все еще есть некоторые странные ореолы объекта, потому что велосипед был размытым вместе с рамой. Чтобы удалить это, перейдите к инструменту Clone Stamp Tool (S) и, удерживая Alt, щелкните по той части кадра, которая больше всего похожа на область, которую вы пытаетесь клонировать (я Alt + щелкнул по белой линии, затем переместил наведите курсор на колесо перед тем, как отпустить клавишу Alt и закрасить так, чтобы белая линия продолжалась в направлении шины).
Сделайте выделение с помощью Pen Tool
Может показаться, что фотография в значительной степени там, но увеличьте масштаб, и вы заметите детали, которые говорят нам, что мы еще довольно далеко. Посмотрите на колесо, и мы видим, что спицы все еще замерзли. Это потому, что выдержка, используемая для съемки движущегося мотоцикла, была достаточно быстрой, чтобы мгновенно заморозить этот отрезок времени.
Я использовал инструмент «Перо», чтобы обвести внутренние части колес, которые затем можно было использовать для создания еще одной маски для дополнительного размытия.После того, как мой выбор был сделан, я щелкнул исходный неразмытый слой и продублировал его еще раз, а затем переместил в верх палитры слоев. Я щелкнул правой кнопкой мыши в заштрихованной области и нажал «Сделать выбор», прежде чем оставить все настройки по умолчанию и нажать «ОК». Затем я добавил маску слоя, чтобы все было аккуратно в выбранной области.
Вращайся вправо, раунд
Затем, выбрав миниатюру слоя (не маску), я перешел в меню «Фильтр»> «Галерея размытия»> «Размытие с вращением». Я поместил центр радиуса в середину каждого колеса, а затем изменил форму выделения так, чтобы он соответствовал центру колеса, прежде чем нажать OK, чтобы применить его.Я установил угол размытия на 15 градусов, но вам может потребоваться изменить его в зависимости от формы и направления вашего объекта. Заметили, как все внутри определенной области размыто, даже передняя вилка и дисковые тормоза? Пора разобраться в этом.
Определите маску
Есть причина, по которой я наложил маску на этот слой, и это как для точного управления тем, где влияет размытие вращения, так и для того, чтобы позволить мне замаскировать области мотоцикла, которые не были бы так сильно размыты, например, передняя часть мотоцикла. амортизаторы и тормозные суппорты и кронштейны крепления.С помощью кисти (B), установленной на черный цвет переднего плана, я закрасил эти участки, чтобы показать резкий, чистый оригинал от исходного неразмытого слоя.
Вы можете потратить некоторое время на точную настройку этого процесса и действительно точную маскировку, даже поэкспериментируя с направлением размытия контура. Практически нет конца количеству работы, которую вы можете создать за один снимок. Но следуйте приведенным выше инструкциям, и у вас должен быть быстрый снимок в кратчайшие сроки.
Завершенный образ
Вы можете принять участие в редактировании сколько угодно с этим типом динамического портретного эффекта.Например, я мог бы пойти на несколько шагов дальше и размыть переднюю шину мотоцикла, часть свободной одежды водителя или даже добавить небольшое облако пыли, поднимающееся за задним колесом.
Как размыть объект на изображении в Photoshop CC 2020 — SCC
Ранее Таймиенфи инструктировал, как размыть объекты на фотографиях с помощью Photoshop CS6, но в новой версии некоторые функции были удалены или перемещены издателем, что усложнило задачу для многих пользователей.при изучении того, как размывать объекты на фотографиях с помощью Photoshop CC 2020.
Программное обеспечениеPhotoshop CC 2020 помогает пользователям размыть объект на желаемом изображении множеством различных способов. В этой статье Таймиенфи расскажет об этом пользователям. Размытие объекта на изображении в Photoshop CC 2020 — это просто, легко реализовать и наиболее эффективно.
Инструкция, как размыть фото в Photoshop CC 2020
Прежде всего, убедитесь, что вы установили и обновили последнюю версию Photoshop CC 2020, в противном случае перейдите по ссылке ниже.
— Загрузите Photoshop CC 2020 здесь: Загрузите Photoshop CC 2020
Содержимое:
1. Метод 1: использовать размытие по Гауссу
2. Метод 2: использовать размытие поля
Размытие объекта на изображении с помощью Photoshop CC 2020
Затем вы открываете изображение для обработки, размываете объект в программе Photoshop 2020 и применяете один из способов размытия объекта на изображении в Photoshop позже.
Метод 1. Использование размытия по Гауссу
Инструмент «Размытие по Гауссу» позволяет эффективно размывать изображения локально.Пользователям просто нужно локализовать нужный объект, остальное поможет решить Gaussian Blur.
Шаг 1: Сначала необходимо локализовать объект. Есть много разных способов сделать это. Однако в этой статье Таймиенфи использует инструмент Quick Selection Tool .
Активировано Инструмент быстрого выбора (ярлык W) на панели инструментов в левой части экрана. Щелкните и перемещайте указатель мыши по объекту. Пунктирная линия будет окружать выбранный объект.На этом этапе нажмите комбинацию клавиш Ctrl + Shift + I , чтобы инвертировать выделение, пунктирная линия будет окружать фон вокруг объекта, как показано.
Шаг 2: Затем щелкните элемент Фильтр на панели инструментов. В раскрывающемся меню выберите пункт Blur , затем выберите Gaussian Blur .
Шаг 3: Пользовательское диалоговое окно Размытие по Гауссу . Теперь перетащите ползунок «Радиус», чтобы увеличить или уменьшить непрозрачность изображения до требуемого уровня, затем нажмите ОК, нужно применить .
Обычно, чтобы создать эффект удаления шрифтов на фотографиях в Photoshop, Taimien phi устанавливает индекс как 2.0 или 3.0 .
Метод 2: Используйте Размытие поля
Способ размытия объектов на фотографиях в Photoshop с помощью инструмента Размытие поля несколько сложнее, чем Размытие по Гауссу. Однако его преимущество в том, что он позволяет пользователям гибко размывать изображения по разным уровням и областям.
Шаг 1: В рабочем окне Photoshop CC 2020 щелкните правой кнопкой мыши Слой исходного изображения и выберите Преобразовать в смарт-объект , у нас есть новый слой, система с именем по умолчанию Layer 0 .
Шаг 2: В верхней строке меню Photoshop щелкните элемент Фильтр . В меню вы выбираете Blur Gallery , затем продолжаете нажимать Field Blur .
Шаг 3: В это время один Батарейка (круглые точки) появляется в середине изображения и создает эффект размытия для всего изображения. Настройте параметры размытия для этого пина и перетащите его в желаемое положение.Чтобы создать еще Pin New, щелкните левой кнопкой мыши в этом месте.
Каждые Аккумулятор будет создавать эффекты размытия изображения вокруг пользовательских настроек и влиять друг на друга. В зависимости от намерения редактировать вы устанавливаете Пин и устанавливаете наиболее подходящий индекс.
После того, как вы сделали способ размытия объекта на изображении, мы получим результаты, как показано ниже в статье.
https://thuthuat.taimienphi.vn/cach-lam-mo-doi-tuong-trong-anh-bang-photoshop-cc-2020-56300n.aspx
Таким образом, Таймиенфи присоединился к вам, чтобы узнать о 2 способах размытия объектов на фотографиях в Photoshop CC 2020 самым простым и эффективным способом. Если вы хотите удалить изображение Photoshop , вам будет удобнее использовать инструмент Размытие по Гауссу. Для получения более красивых художественных эффектов выберите Поле Blurnhé! Удачи.
.
Галерея размытия и пластика смарт-объектов
Creative Cloud — Обновление Photoshop CS6
Я подумал, что сегодня будет подходящее время для публикации обновления Photoshop CS6 и новых функций Photoshop, которые участники Creative Cloud получили на этой неделе.Главными из них являются поддержка слоя смарт-объекта для галереи размытия и фильтра пластики. В этом руководстве представлен краткий обзор того, как функции Blur Gallery и Liquify могут быть объединены для получения интересного творческого эффекта. Конечно, это осенние цвета, но держу пари, что некоторые из вас уже устали от бесплодных зимних деревьев! 🙂
Шаг 1. Создайте слой смарт-объекта
Перво-наперво: не забудьте продублировать фоновый слой, затем щелкните его правой кнопкой мыши и выберите «Преобразовать в смарт-объект».Кроме того, вы можете выбрать «Слой»> «Смарт-объекты»> «Преобразовать в смарт-объект». Это займет всего пару секунд, если вы не работаете с очень большим файлом.
(Щелкните встроенные изображения, чтобы просмотреть их исходные вложения / изображения в исходном размере.)
Шаг 2. Откройте галерею размытия
После того, как слой смарт-объекта был создан и выбран, выберите «Фильтр»> «Размытие»> «Наклон-сдвиг». Галерея размытия, как ее называет Adobe, состоит из первых трех фильтров, перечисленных в разделе «Размытие» — «Размытие поля», «Размытие диафрагмы» и «Наклон-сдвиг».Все они используют один и тот же (совершенно новый) фильтр-интервью, который дает вам полноразмерный предварительный просмотр!
Шаг 3. Настройте эффект фокусировки
В этой демонстрации мы будем использовать элементы управления Tilt-Shift, чтобы выборочно сфокусироваться на наиболее важной области фотографии и размыть все остальное, что находится перед или за этой областью. Иногда это может создать интересную иллюзию «миниатюризации», когда кажется, что вы сфотографировали диораму, а не реальное место.Обратите внимание, что вы можете использовать более одного «виджета», чтобы иметь больший контроль над тем, где возникают эффекты размытия. Просто щелкните в любом месте области предварительного просмотра со значком кнопки, и вы увидите, что в документе появится дублирующийся набор элементов управления.
Если вы посмотрите на снимок экрана выше, все, от пунктирных линий до ближайшего внешнего края кадра, будет размыто до полной степени, определяемой элементом управления «Размытие» (справа). Все между пунктирными и сплошными линиями будет определять «зону перехода размытия» (аналог размытия выделения), а все между сплошными линиями и центральной «опорной точкой» будет на 100% в фокусе.Эти линии можно перетаскивать и вращать — вперед и сделайте снимок на одном из ваших собственных изображений!
Для этого снимка я собираюсь покинуть уровень виджетов, но уменьшу зоны перехода и перетащу сплошные линии в те области, которые я хочу сфокусировать. Наконец, я немного уменьшил размер размытия по умолчанию. Вам также следует поэкспериментировать с опцией «Высокое качество» (на панели параметров), чтобы увидеть, улучшит ли она внешний вид вашего предварительного просмотра. Когда вы будете готовы применить смарт-фильтр, нажмите ОК!
Результатом этого процесса будет новый слой смарт-объекта / смарт-фильтра (ниже).Чтобы изменить настройки неразрушающим образом, просто дважды щелкните имя фильтра, и Photoshop вернет вас обратно в фильтр, чтобы вы могли его изменить. Выше вы можете увидеть эффект фокусировки, который помогает привлечь внимание к кадру и удаляет мелкие отвлекающие детали на заднем плане.
Liquify!
С снова выбранным слоем смарт-объекта (или вы можете создать второй слой, снова продублировав фон и выполнив шаг 1), выберите «Фильтр»> «Пластика».Когда откроется фильтр, нажмите кнопку «Расширенный режим», чтобы предоставить больше возможностей для настройки кисти и других параметров, связанных с инструментами «Пластика» (левая часть окна). Для этой демонстрации я собираюсь создать «волну потока» (как будто вода течет по камню в правом нижнем углу) с помощью инструмента «Поворот по часовой стрелке».
Нажмите C, чтобы получить доступ к инструменту, затем включите параметр «Давление стилуса», щелкнув его, и уменьшите плотность кисти и скорость кисти, чтобы «уменьшить» внешний вид эффекта (в противном случае будет выглядеть так, как будто мы добавили резкий «2D Twirl» для изображения 3D сцены).Затем я увеличил размер кисти, чтобы волна соответствовала окружающим потокам в воде. Затем, чтобы создать эффект, щелкните и перетащите на небольшое расстояние; вам может потребоваться отменить и повторить попытку несколько раз с разными настройками, чтобы получить желаемый результат. Обратите внимание, что Liquify почти всегда используется для создания специального эффекта, а не реалистичного, но по-прежнему интересно экспериментировать, так что попробуйте!
Когда вы закончите, просто нажмите OK, и Photoshop быстро обработает изменения (Liquify теперь «расширен графическим процессором», что означает, что он может использовать ваш графический процессор для ускорения процесса), и шаг Liquify будет добавлен к вашему смарт-объекту. слой!
С праздником всех!
Если вы хотите узнать больше о новом фильтре «Галерея размытия», а также о важных настройках изображения и новых инструментах ретуширования, таких как Content-Aware Move, возможно, вас заинтересует мой трехчасовой учебный курс по Photoshop CS6 (в HD, прямо на ваш компьютер или мобильное устройство), предназначенная для фотографов любого уровня подготовки.🙂
Блог Джулианны Кост | Советы по работе с галереей размытия в Photoshop
Фильтры галереи размытия (Размытие поля, Ирис, Наклон-сдвиг, Путь и Вращение) — это невероятно мощные функции, которые могут помочь выборочно размыть фотографию, чтобы удалить отвлекающие элементы, помочь направить взгляд зрителя через изображение или просто добавить творческие эффекты! Чтобы применить эти фильтры неразрушающим образом, я бы рекомендовал вам сначала преобразовать слои в смарт-объекты перед применением фильтра, чтобы вы могли:
- Измените параметры фильтра в любое время (дважды щелкнув имя фильтра на панели «Слои»).
- Закрасьте маску смарт-фильтра, чтобы выборочно скрыть и отобразить фильтр.
- Примените смарт-фильтр ко всему видеоклипу (а не только к первому кадру).
01) Общие ярлыки для фильтров Blur Gallery
- Нажмите и удерживайте «H», чтобы временно скрыть интерфейс размытия (булавки и т. Д.).
- Нажмите «P», чтобы включить или выключить предварительный просмотр.
- Нажмите и удерживайте «M», чтобы отобразить маску.
02) The Tilt-Shift Blur
Узнайте, как создать эффект Tilt-Shift с помощью Blur Gallery, в этом бесплатном видео (Создание эффекта Tilt-Shift в Photoshop CC 2017) из Photoshop CC 2017 Essential Training: Photography on Lynda .com.
Дополнительные функции фильтра «Размытие при наклоне-сдвиг» (не рассматриваются в видео):
- Option -drag (Mac) | Alt -drag (Win) пунктирная линия заставляет противоположную сторону отразить изменение, перемещая его на такое же количество пикселей. Это означает, что если две пунктирные линии были симметричными до перетаскивания с помощью модификатора клавиатуры, они останутся симметричными, но если они были ранее перемещены (одна линия была перемещена на 20 пикселей, а другая — на 50), то использование модификатора изменит их оба на одинаковое количество пикселей.
- При повороте фильтра нажмите клавишу Shift, чтобы ограничить поворот шагом 15 градусов.
- Поверните размытие, чтобы добавить искажения на передний или задний план изображения. Или выберите «Симметричное искажение», чтобы применить искажение к обеим сторонам размытия.
03) Панель эффектов в галерее размытия
Панель эффектов может применять боке к размытиям «Поле», «Диафрагма» и «Наклон-сдвиг».
- Light Bokeh контролирует количество светлых участков в размытии.
- Цвет боке увеличивает / уменьшает насыщенность.
- Light Range регулирует диапазон света, в котором появляется боке.
Исходное изображение, применен фильтр Tilt-Shift (размытие цветка слева) и добавлено боке для создания кругов из светлых областей.
04) Фильтр размытия контура
Узнайте, как добавить размытие в движении к изображениям в моем недавнем выпуске 3, 2, 1, Photoshop! Смоделируйте длинную выдержку, используя фильтр размытия контура.
Дополнительные возможности фильтра «Размытие по контуру» включают :.
- Увеличьте величину конуса, чтобы размытие постепенно исчезло.
- Включите параметр «Размытие по центру», чтобы получить более «стабильное» размытие при движении (размытие создается с использованием пикселей по обеим сторонам размытия). Снимите флажок, чтобы создать более плавное размытие (размытие создается из пикселей на одной стороне размытия).
- Используйте ползунок Конечная точка для независимого изменения степени размытия на каждом конце пути
- Command-щелкните (Mac) | Control-щелкните (Win) в конце пути, чтобы установить размытие конечной точки на 0.
- Добавьте более одного контура на изображение, чтобы выборочно размыть области.
- Щелкните путь, чтобы добавить точку. Щелкните точку, чтобы выбрать ее, и нажмите кнопку удаления, чтобы удалить ее.
- Command-щелкните (Mac) | Control-щелкните (Win) на пути (или точках) для изменения положения.
- Option + Command -drag (Mac) | Alt + Control -drag (Win), чтобы скопировать путь.
- Shift-потяните за контур формы размытия, чтобы одновременно изменить направление обеих форм размытия.
- Option — щелкните (Mac) | Alt-щелкните (Win) точку привязки (на пути), чтобы преобразовать ее в угловую точку (и наоборот).Нажатие «C» также переключает точку привязки между угловым и неугловым. (Угловые точки могут быть полезны для блокирования частей изображения и для создания резкого перехода размытия движения: сделайте прямой путь, затем добавьте угловую точку и изогните вторую линию.)
- Выберите базовое размытие или заднюю синхронизирующую вспышку (задняя синхронизирующая вспышка устанавливает параметры размытия контура на: скорость = 100%, конусность = 20% и размытие по центру = выкл., А эффекты движения: сила строба = 25%, стробоскопические вспышки = 1 ).
Ниже приведено дополнительное видео, демонстрирующее, как использовать размытие контура для создания эффектов движения на изображении. Примечание: видео было записано до того, как панель шума была добавлена в контур размытия — в текущей версии Photoshop CC было бы проще применить шум в галерее размытия.
05) Восстановление шума в галерее размытия
При применении фильтров галереи размытия у вас есть возможность добавить равномерный, гауссовский или зернистый шум обратно в размытые области, чтобы точно согласовать восстановленный шум с исходное изображение.
- Шум — этот флажок включает / выключает шум.Это не просто предварительный просмотр, если вы его отключите, шум не будет применяться к результату.
- Тип — выберите «Равномерное», «Гауссово» или «Зернистость» (то же зерно, что и в Camera Raw).
- Amount — количество контраста, добавляемого к шуму.
- Размер — управляет размером частиц для зерна (это тот же элемент управления, что и в Camera Raw, он недоступен для Gaussian или Uniform).
- Шероховатость — контролирует ровность текстуры. Отрицательное значение делает зернистость более однородной, положительное значение делает шум более неравномерным (это тот же элемент управления, что и в Camera Raw, и он недоступен для Gaussian или Uniform).
- Color — контролирует, насколько много цвета появляется в зернистости (от монохромного до очень насыщенного).
- Highlight — подавляет наложение шума в светлых областях (для лучшего согласования светлых / теневых участков).
06) Spin Blur
Новый фильтр Spin Blur создает неразрушающие реалистичные эффекты движения, включая способность вращать объект под разными углами, а также имитировать традиционные эффекты стробоскопа. Это видео покажет вам, как:
Ярлыки для фильтра Spin Blur:
- Option -drag (Mac) | Alt-перетащите (Win) центральную булавку, чтобы переместить точку вращения (центр вращения).
- Command + Option -drag (Mac) | Control + Alt-перетащите (Win) булавку, чтобы дублировать булавку.
07) Панель «Эффекты движения» в галерее «Размытие»
Используйте панель «Эффекты движения» для имитации традиционных стробоскопических эффектов (включая возможность определения силы, количества вспышек и продолжительности) на фильтрах «Путь» и «Размытие при вращении».
- Интенсивность строба: определение степени размытия между экспозициями вспышки. (Сила 0% = нет стробоскопического эффекта. 100% Сила = сильный стробоскопический эффект, небольшое размытие между экспозициями).Это имитирует контроль баланса между стробоскопическим светом и окружающим светом.
- Стробоскопические вспышки: установите количество кадров.
- Длительность стробоскопической вспышки: измеряется в градусах (º), это позволяет пользователю установить «длину» вспышки, задав расстояние по окружности размытия.
Интенсивность строба установлена на 100% на всех трех иллюстрациях.
08) Размытие поля
К сожалению, размытие поля — один из наименее используемых фильтров галереи размытия, потому что после добавления булавки он размывает все изображение, и в этот момент большинство людей упускают его из виду.Однако вы можете установить дополнительные булавки и установить значение размытия для каждой булавки независимо, чтобы создать разные уровни размытия по всему изображению.
Исходное изображение (слева) и несколько булавок «Размытие поля», настроенные на разную степень размытия (справа).
09) Размытие ириса
- От центральной булавки до «свободно плавающих» сплошных белых точек размытие не применяется. Между сплошными точками и сплошным белым кружком находится «переходная» область, где применяется размытие по всей длине перехода.За пределами сплошного белого круга полностью применено размытие.
- Option -drag (Mac) | Alt -drag (Win) свободно плавающие точки перемещаются независимо (таким образом, переходная область становится асимметричной).
- Перетащите большой квадрат на сплошном круге наружу, чтобы создать размытие по радужной оболочке прямоугольной формы.
- Перетащите маленькие белые точки на внешнем круге, чтобы повернуть и / или исказить круг до овала.
Исходное изображение (слева), добавлено размытие Iris Blur, чтобы смягчить фон и выделить руку (справа).
10) Дополнительные функции Blur Gallery
- При работе с выделенными областями используйте параметр «Варьировать обрезку выделенной области», чтобы расширить размытие выделенной области (эта функция отключена при использовании смарт-объектов / фильтров, и выделение необходимо создать до выбора фильтра).
- Уменьшите значение Фокуса, чтобы размыть центр диафрагмы, и размытие при наклоне-сдвиге, если вы хотите, чтобы изображение начиналось немного не в фокусе.
- Включите «Сохранить маску в канал» на панели параметров, чтобы создать альфа-канал при применении фильтра.(Если размытия одного типа или комбинация размытия с наклоном и сдвигом, диафрагмы и поля, Photoshop создаст единую объединенную пересекающуюся маску.)
- Включите высокое качество для более плавного рендеринга при применении боке (эта функция может снизить производительность).
- Если вы часто используете фильтры «Галерея размытия», назначьте настраиваемую комбинацию клавиш («Правка»> «Сочетания клавиш») той, которую вы используете чаще всего (это также обеспечит легкий доступ к остальным).
- Ни режим наложения, ни настройки непрозрачности для галереи размытия нельзя изменить (как вы можете для других смарт-фильтров), но вы можете продублировать смарт-объект перед применением фильтра, а затем использовать настройки режима наложения и непрозрачности, чтобы смешать отфильтрованные / непрозрачные. -фильтрованные слои вместе.
- При применении галереи размытия к многослойному документу вы можете видеть другие слои, применяя фильтр. Кроме того, вы можете выбрать отображение панели «Слои» в галерее размытия («Окно»> «Слои»), чтобы изменить режимы непрозрачности, заливки и наложения на фильтруемом слое. По завершении взаимодействия со слоями вы можете скрыть панель «Слои», выбрав «Сбросить рабочее пространство» в рабочем пространстве «Галерея размытия» (в правом верхнем углу интерфейса).
Adobe Photoshop, Видеоуроки
Как сделать безликий портрет в фотошопе
Как сделать безликий портрет в фотошопе Отрегулируйте непрозрачность первой фотографии по мере необходимости.ПОДПИСАТЬСЯ на другое видео: http: // bit. Во всплывающем окне назовите этот повторяющийся слой «Фильтр» и нажмите «ОК». Безликие автопортреты привлекают внимание к форме и контексту, который окружает объект, потому что, исключая лицо, автопортрет выделяет другие элементы, такие как линия, тень, цвет и свет, которые могут создать атмосферу и настроение. Существует несколько десятков различных способов создания мультипликационного эффекта Photoshop, каждый из которых ПОДПИСАТЬСЯ на другое видео: http: // bit. Превращение красивого портрета в векторную иллюстрацию — увлекательная задача, не требующая выдающихся навыков рисования и способная создать отличный финальный образец дизайна.30 ноября 2012 г. · Пора создать свой ретро-дизайн! Попробуем применить к вашей фотографии несколько простых эффектов. Вы можете создать портрет в стиле поп-арт, но вы также можете использовать такие предметы, как винтажные банки, туфли на каблуках, ретро-камеры, винтажные автомобили или другие винтажные ретро-объекты. Когда Photoshop откроет фотографию, нажмите «Изображение»> «Коррекция»> «Инвертировать» в строке меню. Представляем Создателя Персонализированных Портретов! 07 июля 2021 г. · Еще один расширенный плагин Photoshop, который можно использовать для создания мультяшных аватаров из портретных фотографий.Щелкните четвертый символ в правом нижнем углу. Затем создайте новый слой под слоем «Paint map» и назовите этот слой «Extra Skin 2. 10 июня 2016 г. · За каждым безликим портретом стоит своя история. Ly / 2mc6sU2inFor Beginners Portrait Photo Editing | Photoshop Easy Way To Make Your Photo Выглядит лучше | Как сделать 10 февраля 2015 г. · Интервалометр (необязательно, полезно при создании автопортрета) Photoshop; методы. 15 января 2021 г. · Как сделать фон прозрачным в Photoshop с помощью инструмента «Удалить фон».Шаг 2: Добавьте фильтр. Дублируйте изображение на новом слое. 2. Установите разрешение 72 и цветовое пространство RGB. Именно в этом крошечном пространстве мы создадим наш аватар. Чтобы отменить изменение, просто нажмите Ctrl + Z (Windows) или Command + Z (macOS). + Неоновые цвета на черном фоне Шесть безликих аватаров женщин. Примените эффект «Края плаката». Попробуйте безликие портреты. Создайте новый документ в соответствии с этими спецификациями. 20 июня 2016 г. · В сегодняшнем уроке мы поиграем в Adobe Photoshop и повеселимся, создав безликого человека с окном в его ууууууул! Мы воспользуемся некоторыми простыми техниками обработки фотографий, чтобы в цифровом виде вырезать лицо и привести в порядок края, затем поместим яркое космическое изображение внутрь головы и закончим […] 6.Befunky — это мобильное приложение, которое помогает превратить ваши фотографии в искусство. Создайте новую карту градиента поверх слоя 2. Если вы используете одну из своих фотографий, используйте фотографию пейзажа или натюрморта для получения наилучших результатов. Открыть фото. В этом уроке мы прольем свет на то, как создать векторный портрет на основе изображения. Портрет в Photoshop: в этом проекте мы сосредоточимся на портретной фотографии (изображения людей), но будем использовать наши навыки в фотошопе для их редактирования. Когда фотография анонимна, мы не можем идентифицировать… Читать далее Работа с творением ситхов была потрясающей.Радостны даже безликие портреты! Расскажи кому-нибудь секрет. В Photoshop перейдите в меню «Файл»> «Открыть» и выберите фотографию на своем компьютере. Для этого нажмите Ctrl + A, а затем ПОДПИСАТЬСЯ на другое видео: http: // bit. Выделите все слои с огнем и нажмите Cmd / Ctrl + G, чтобы создать для них группу. 1. Есть несколько десятков различных способов создать мультяшный эффект в Photoshop, каждый всего за 5 долларов Ильхамвахьюд превратит вашу картинку в безликий векторный портрет. ly / 2mc6sU2inДля начинающих Редактирование портретных фотографий | Photoshop — простой способ сделать вашу фотографию лучше | How To 8 ноября 2019 г. · Забавный фотоэффект — сделать фотографию похожей на мультфильм.Веселая и уникальная красочная работа, которую вы можете легко опубликовать или даже распечатать. Обведите контуром волосы и любую бороду / усы. Шаг 1. Создайте новый документ. Глаза позволяют нам установить связь; лицо — холст эмоций. Затем она выбрала инструмент «Кривизна» и щелкнула мышью, чтобы создать опорные точки, чтобы нарисовать контур вокруг левой стороны лица модели. Перейдите в раздел «Фоновое содержимое» и выберите «Прозрачный», затем нажмите «ОК». 5 лет назад. Освещение портрета в сдержанном ключе.Первый метод создания черно-белых фотографий — использование корректирующего слоя «Черно-белый». Шаг 2. В портретной съемке фотографы традиционно позволяли глазам говорить, а остальную часть лица ставили задачей проработки. Запустите Photoshop, затем выберите «Файл»> «Создать». Активируйте инструмент Gradient Tool (G). Вот фотография, с которой я буду работать: Шаг 1: Добавьте карту градиента. Гладкая кожа, скроет пятна и придаст гламурный вид на фото. 5. Мы собираемся замаскировать фон и создать эффект двойной экспозиции с формой модели.Вы также можете сначала открыть Photoshop, а затем выбрать «Открыть» на открывшемся главном экране. 24 октября 2020 г. · Размытие краев с помощью выделения пером в Photoshop. Обведите волосы и выберите цвет волос из исходного изображения. Если вам нужна помощь в удалении фона с фотографии, ознакомьтесь с этим руководством по стиранию фона. Вы можете использовать приложения, веб-сайты и программное обеспечение. Мне не только нужен был конечный продукт, но и отличное обслуживание клиентов! У меня было много проблем с получением моих оригинальных фотографий для концерта, чтобы sithcreation могли сделать портреты, но они были очень терпеливы со мной и были счастливы работать со мной, даже несмотря на то, что я был ужасным клиентом.Щелкните инструмент быстрого выбора. Перейдите в Файл -> Создать или нажмите CTRL + N в Photoshop. Из этого туториала Вы узнаете, как лечить пятна на коже. Наслаждайтесь — больше уроков появятся позже Новое руководство: https: / Как создать сюрреалистический портрет с полым лицом в Photoshop. Вы всегда можете изменить размер холста позже. 4. ly / 2mc6sU2inДля начинающих Редактирование портретных фотографий | Photoshop — простой способ сделать вашу фотографию лучше | Как сделать 27 января 2016 г. · Чтобы решить эту проблему, перейдите в окно «Прозрачность», когда выбран путь, и установите непрозрачность на 100%.Создайте эффект фарфоровой кожи, используя портрет женщины и режимы наложения Photoshop. Используйте горячую клавишу — «CTRL + J», чтобы скопировать символ как новый слой. Снимаете ли вы безликие фотографии или традиционные портреты, важно уделять приоритетное внимание реалистичным движениям, порам и жестам. 20 июня 2016 г. · В сегодняшнем уроке мы поиграем в Adobe Photoshop и повеселимся, создав безликого человека с окном в его ууууууул! Мы воспользуемся некоторыми простыми приемами обработки фотографий, чтобы в цифровом виде вырезать лицо и привести в порядок края, затем поместим яркое космическое изображение внутрь головы и закончим […] ПОДПИСАТЬСЯ на другое видео: http: // bit.Импортируйте изображение человека и создайте новый пустой слой поверх него. Щелкните по ссылкам ниже, чтобы перейти к руководству по каждому методу: Индивидуальные цифровые минималистичные безликие портреты для одиночек, пар или семей. Но чтобы контролировать естественный свет, вы должны закрыть шторы до крошечной щели. Посмотрите, остается ли фон сплошным белым. В этом уроке вы узнаете, как с помощью Photoshop CC сделать фотографию похожей на рисунок мультфильма. инстаграм. Когда Photoshop запустится, найдите панель «Слои», которая расположена в правой части окна Photoshop.Следуйте этому руководству, чтобы быстро превратить свою фотографию в мультяшную картинку. • Используйте инструмент «волшебная палочка» (W), щелкните и выберите фон. Если вы являетесь правообладателем и не хотите, чтобы ваш материал использовался, свяжитесь с нами через страницу контактов. Чтобы поддерживать эту прокрутку на 360 градусов, есть несколько дополнительных шагов. Щелкните и перетащите слой с первой фотографией в верхнюю часть меню «Слои». уровень 1. Добавьте свое изображение. Иногда простая фотография руки, прядки волос или изогнутого позвоночника может вызвать воспоминания гораздо более сильные, чем фотография лица незнакомца.ly / 2mc6sU2inДля начинающих Редактирование портретных фотографий | Photoshop — простой способ сделать вашу фотографию лучше | Как сделать 18 декабря 2020 г. · Загрузите персонажа в выделение. Давайте начнем! 1. com / KotianSagarTwitter: https: // twitte Как создать цифровую иллюстрацию портрета фотографии в procreate, пошаговое руководство для трех стилей этой иллюстрации — только плоские цвета, с тенями и Это видео покажет вам, как создавать формы в Photoshop, чтобы сделать векторный портрет вашего фото. Не нужно использовать искусственное освещение, чтобы получить портрет в сдержанном ключе.Фото в мультфильм Действия в Photoshop ПОДПИСАТЬСЯ на другое видео: http: // bit. ly / 2mc6sU2inДля начинающих Редактирование портретных фотографий | Photoshop — простой способ сделать вашу фотографию лучше | Как сделать шаг 2: выберите свое фото. Как создать сюрреалистический портрет с полым лицом в Photoshop. Большинство людей считает, что портрет должен включать лицо объекта, но это не обязательно. Не забудьте обвести уши (они будут того же цвета, что и лицо). Сначала откройте Photoshop с изображением, перетащив файл изображения на значок приложения Photoshop.15 сентября 2021 г. · Используйте следующие шаги, чтобы выбрать обращенные вперед области лица. Старайтесь не выделять глаза, ноздри и губы. Нажмите и удерживайте значок, напоминающий волшебную палочку, на панели инструментов справа. Каждый из них подходит для разных изображений. Однако это требует много времени и терпения. 6 августа 2021 г. · Всем нравятся фотоэффекты, особенно те, которые легко создать и которые могут превратить обычные снимки в потрясающие произведения искусства. Она использовала Control + R (Windows) или Command + R (macOS), чтобы показать линейки, перетащила направляющую в центр лица модели и заблокировала слой изображения.На самом деле это действительно просто. Сначала вернитесь на панель «Слои», щелкнув вкладку «Слои». | Привет! Добро пожаловать на мой концерт! Я сфотографирую вас, ваших друзей, семью или ваших близких и сделаю из него красивый минимализм | Fiverr 07 июля, 2021 · Еще один расширенный плагин Photoshop, который вы можете использовать для создания мультяшных аватаров с использованием портретных фотографий. 35 уроков по созданию творческих портретных эффектов в Photoshop. Выберите подходящую ширину и высоту для вашего дизайна. 30 июня 2021 г. · Узнайте не только о том, как изменить цвет глаз в Photoshop, но и как раскрасить его творчески и естественно.com / circlecirclemath / Загрузите бесплатные пакеты текстур здесь: https: // artgrab. У вас есть возможность выделить части тела, движения и предметы. жарким августовским днем. Используйте инструмент выделения многоугольников и обведите их всю голову. В сегодняшнем уроке мы собираемся поиграть в Adobe Photoshop и повеселиться, создавая безликого человека с окном в его soooouuuul! Мы воспользуемся некоторыми простыми методами обработки фотографий, чтобы в цифровом виде вырезать лицо и привести в порядок края, а затем разместим яркий космический объект 14 апреля 2014 г. · В этом уроке я покажу вам, как создать привлекательный портрет. иллюзия.На панели «Слои» фигура в данный момент находится над изображением: слой-фигура находится над изображением. Я предпочитаю оставлять фон одним сплошным цветом, чтобы сфокусироваться на объекте. Щелкните инструмент Freeze Mask Tool. ly / 2mc6sU2inДля начинающих Редактирование портретных фотографий | Photoshop — простой способ сделать вашу фотографию лучше | Как сделать В этом уроке Photoshop мы узнаем, как создать эффект текстового портрета. Есть несколько способов левитации. ly / 2mc6sU2inДля начинающих Редактирование портретных фотографий | Photoshop — простой способ сделать вашу фотографию лучше | Фотографии How To Faceless в тренде — по крайней мере, когда дело доходит до фотографии.В своем портрете я обычно подчеркиваю брови и губы объекта на лице, форму распущенных волос и цвет одежды. Создавайте безликие автопортреты. Всегда можно использовать естественный оконный свет. Создайте еще один новый слой поверх и скройте слой телесного тона. Шесть безликих портретов женщин современного искусства векторные иллюстрации. Посмотрим правде в глаза, иногда фотографии не воздают должное людям, и из-за неправильной настройки камеры или нелестного угла их нос может казаться больше, чем он есть на самом деле. Перейдите в раздел «Слои» и убедитесь, что он выглядит как клетчатая бело-серая рамка — это подтвердит, что это слой 31 марта 2017 г. · Сначала откройте портретную (базовую) фотографию в #Photoshop.Теперь цвета на фотографии должны быть инвертированы. 15 июля 2008 г. · Создайте эффект фарфоровой кожи в Photoshop. 23 октября 2021 г. · Создавайте великолепные иллюстрированные персонализированные портреты за секунды! Небольшое примечание: для использования этого набора вам потребуются настольные версии Adobe Photoshop CS3-CC или Adobe Illustrator CS3-CC. Шаг 15: Перетащите слой Small над формой. Направить объектив камеры ниже следующего — одно из самых простых безликих изображений. В сегодняшнем уроке мы собираемся поиграть в Adobe Photoshop и повеселиться, создавая безликого человека с окном в его soooouuuul! Мы воспользуемся некоторыми простыми приемами обработки фотографий, чтобы в цифровом виде вырезать лицо и привести в порядок края, а затем разместим яркую космическую подписку на другое видео: http: // bit.Затем, когда в комнате выключен свет, поместите объект на свет и выставьте его лицо. Щелкните фотографию, затем при появлении запроса щелкните «Поместить». Будьте в курсе и подписывайтесь на меня здесь: https: // www. Первый и самый примитивный метод, вероятно, самый очевидный: 3 июня 2019 г. · П. Идея фотографии в Instagram № 3 — «Сзади». . ly / 2mc6sU2inДля начинающих Редактирование портретных фотографий | Photoshop — простой способ сделать вашу фотографию лучше | Как сделать черно-белое фото с помощью корректирующего слоя «Черный / белый».7. Задайте вопрос. 13 июня 2016 г. · Вы здесь. ». Нам нужно, чтобы изображение было выше формы. 13 февраля 2020 г. · Используйте BeFunky. «Выбрав этот слой, нажмите, удерживая клавишу Command, слой« Paint map », чтобы выбрать пятно краски, которое вы создали. Безликие фотографии в тренде — по крайней мере, когда дело доходит до фотографии. Они заманивают вас кусочками и частями, составляющими единое целое. 10. На слое 14 перейдите в Layer-New Adjustment Layer-Curves: На маске слоя Curves используйте кисть, чтобы стереть огни на руках, волосах и ягодицах, так как я не хочу, чтобы они были слишком яркими: ПОДПИСАТЬСЯ на другое видео: http: // немного.Мне нравится иметь достаточно большой холст для работы — около 1000 пикселей в ширину и 600 пикселей в высоту. Пользователи ПК имеют так много возможностей для редактирования фотографий, что их сложно сузить. Для этого нажмите Ctrl + A, а затем — 10 августа 2021 г. · Добавьте еще фото, если хотите. Убедитесь, что для образцов цвета установлены значения по умолчанию (черный передний план и белый фон), или нажмите клавишу «D». Первый способ добавить градиент. Раскрасьте этот оттенок кожи. Векторный файл можно масштабировать до любого размера без потери разрешения, и вы легко сможете изменить любой цвет или деталь этого изображения.ly / 2mc6sU2inДля начинающих Редактирование портретных фотографий | Photoshop — простой способ сделать вашу фотографию лучше | How To 19 июня 2009 г. · Шаг 5. 31 июля 2021 г. · Как создать мультфильм из фотографии на ПК. Портретные эффекты больше не ограничиваются виньетками или простыми эффектами трафарета. Многие из них требуют большой работы, которая в конце концов 19 июня 2009 г. · Step 5. 3 года назад. Если вы сделали снимок на полностью белом фоне, он может быть не чисто белым. Фотоэффекты никогда не выйдут из моды. 3.В этом руководстве мы сосредоточимся на двух из этих методов редактирования и протестируем их на одном изображении. Это детали, которые привязывают историю к образу — отношения между двумя людьми и то, как их руки сжимаются, женственность, проявляющаяся в ткани, или то, как ветер улавливает подол на 7 p. Быть реалистичным. Затем мы разместим изображение на слое Small в форме. ly / 2mc6sU2inДля начинающих Редактирование портретных фотографий | Photoshop — простой способ сделать вашу фотографию лучше | Как настроить цифровой минималистичный безликий портретный портрет для одиноких, пар или семей.ly / 2mc6sU2inДля начинающих Редактирование портретных фотографий | Photoshop — простой способ сделать вашу фотографию лучше | How To 5 февраля 2014 г. · В этом уроке Photoshop мы превратим фотографию в мультфильм. До 2. Щелкните Фильтры в строке меню. ly / 2mc6sU2inДля начинающих Редактирование портретных фотографий | Photoshop — простой способ сделать вашу фотографию лучше | How To Jul 9, 2017 · Это не приложение или действие, а документы фотошопа, которые вы открываете в Photoshop. Итак, как только вы расширите папку с версией Photoshop, перейдите к портрету, над которым вы хотите поработать.Щелкните правой кнопкой мыши слой Glitch и выберите Duplicate Layer. ly / 2mc6sU2inДля начинающих Редактирование портретных фотографий | Photoshop — простой способ сделать вашу фотографию лучше | Как сделать 25. Постарайтесь создать как можно меньше точек привязки, чтобы дизайн оставался чистым. С. 09 мар.2020 г. · Несмотря на то, что это выглядит просто, нужно уделять много внимания наложению слоев и терпению в процессе ретуши. Идеально подходит для фотографий профиля, обложек или подарков. Все мы видели фотографии: безликие фигуры на обширном ландшафте, туристы в соломенных шляпах, созерцающие культовые достопримечательности, и знаменитую тему #Followmeto, где все, что мы видим, — это кто-то спиной, ведущей нас в неизведанное.В этом уроке рассматриваются простые техники, которые я использовал для создания маски из фотографии моего собственного лица. Эффективный способ подчеркнуть семейные узы — это сфотографировать их, доверяя друг другу секреты. Другими словами, мы создадим иллюзию того, что изображение на фотографии на самом деле создается несколькими строками текста. Откройте свое фото в фотошопе. Поэкспериментируйте с безликими портретами. Простое изменение цвета — это не… Простого изменения цвета недостаточно, необходимо учитывать и учитывать множество других факторов, таких как свет и размер.Безликие портреты идеально подходят для необычной художественной портретной фотографии, автопортретов и экспериментальных фотографий. Удалите лица с фотографий и аккуратно вырезайте ножницами. Не хотите фотографировать свое лицо? Фотография безликого автопортрета сделает это возможным для вас. В диалоговом окне «Новый документ» установите размеры документа: 50 пикселей в ширину на 50 пикселей в высоту. 4 1 июня 2015 г. · 2. Затем выберите безликое фото, которое вы будете использовать для создания своего автопортрета.Когда сомневаешься, руки в волосах всегда работают на меня. Выберите файл (например, тип женского тела 1) и дважды щелкните файл. 13 апреля 2018 г. · Как видно из фотографии выше, вы можете делать снимки под любым углом. Вы можете использовать эту технику для создания аватара для себя, чтобы увидеть, как вы будете выглядеть в мультфильме, или чтобы повеселиться, превращая своих друзей и семью в мультфильмы. Если некоторые из ваших клиентов сначала стесняются, сфотографируйте их спины. Как сделать Glamour Skin Glow. Так что не ожидайте увидеть свой обычный двухэтапный спецэффект.Изображение Соруша Карими. Вы можете делать все это, и ваши результаты все равно попадут в категорию автопортретов. Когда вы закончите, нажмите ОК. Шаг 2: Выберите свое фото. Шаг 1. Откройте фотографию и убедитесь, что у нее сплошной фон. Я буду использовать эту портретную фотографию, чтобы продемонстрировать эту технику редактирования: 12 июля 2021 г. · Начните с открытия фотографии в Photoshop на компьютере с Windows или Mac. Кроме того, вы можете настроить свои фотографии с помощью различных фильтров. Под гистограммой на открывшейся вкладке «Свойства» перетащите ползунок вправо.Это похоже на кисть с градиентным прямоугольником в меню инструментов в верхнем левом углу диалогового окна. Совет 18. Я видел, как этот эффект использовался со многими фотографиями знаменитостей, от Энди Уорхола и Мэрилин Монро до Майкла Джексона, Дэвида Бекхэма и даже Барака Обамы. 7 апреля 2021 г. · Запустите Photoshop на своем компьютере и нажмите «Файл»> «Открыть». Перейдите в меню «Фильтр» и нажмите «Преобразовать для смарт-фильтров». Предлагаю вам начать редактирование фотографии с помощью карты градиента. По сути, он превратит ваши обычные фотографии в векторные мультяшные рисунки.Поочередно выделяйте ключевые области и копируйте их на их собственные слои. Не стесняйтесь ознакомиться с нашей новой Catching Fireflies — Firefly Overlay и Photoshop Action Collection и нашим членством в фотографии за 19 долларов, чтобы получить все экшены Photoshop, наложения Photoshop, цифровые фоны, уроки по редактированию и другие материалы и уроки вашей мечты для темы этой недели ! 25. Этот стиль очень раскрепощает, и мне он очень нравится. В Photoshop CS6 и более ранних версиях установите флажок «Дополнительно» на левой панели окна.Обычно я использую фильтр размытия камеры, чтобы немного размыть изображение, а что касается « радуги », я дублирую изображение 2 или 3 раза и разделяю их на красно-зеленые и синие каналы и слегка раздвигаю их, чтобы получить своего рода эффект «хромовой аберрации». Индивидуальные цифровые минималистичные безликие портреты для одиночек, пар или семей. 28 августа 2020 г. · Эффект Photoshop в стиле поп-арт в один клик отсутствует, поэтому для создания портретов в стиле поп-арт нам нужно использовать несколько комбинированных фильтров. Как создать векторные маски с помощью Photoshop! Парень за камерой: Сагар Котиан Подписывайтесь на меня: Instagram: https: // instagram.Создание градиента фона. Шаг 1. Первый шаг в каждом подходе один и тот же — загрузка фотографии в Photoshop. 09 июля 2017 г. · Это не приложение или действие, а документы фотошопа, которые вы открываете в Photoshop. Итак, как только вы расширите папку с версией Photoshop, перейдите к портрету, над которым вы хотите поработать. Для работы плагина требуется фильтр Oil Paint, поэтому он совместим только с Photoshop CC 2015 и более поздних версий. Все, что вам нужно сделать, это оценить другие части себя, такие как руки, осанка, волосы и т. Д.20 октября 2021 г. · Как сделать фон белым в Photoshop. Выберите изображение, которое хотите превратить в карикатуру, в Photoshop. Создайте новый слой и назовите его «Волосы». Tsukuyomi_Shi. ly / 2mc6sU2inДля начинающих Редактирование портретных фотографий | Photoshop — простой способ сделать вашу фотографию лучше | Как сделать Даже если мы не сможем разглядеть человека на фотографии, эти настоящие, спонтанные снимки кажутся относящимися к делу и честными. 18 октября 2017 г. · Однако редактирование 360-градусной фотографии в Photoshop немного отличается от редактирования обычной фотографии.Если есть, щелкните значок замка, чтобы разблокировать слой. THatoneguy720. Создание сюрреалистического портрета в Photoshop На сегодняшнем уроке мы поработаем в Adobe Photoshop и создадим безликого человека с окном в его душу! Мы будем использовать несколько простых техник фотоманипуляции, чтобы вырезать лицо, смягчить края, а затем разместить яркое изображение космоса внутри головы. Adobe Photoshop — превосходный инструмент для редактирования ваших изображений, так что продолжайте и извлекайте из него максимум удовольствия. Композиция из различных абстрактных изображений женского лица.Как создать отражение в Photoshop за 6 простых шагов Сообщение Автор: Дарлин Хильдебрандт Создание отражения в Photoshop — одна из тех вещей, которые на первый взгляд кажутся очень сложными, но на самом деле это не так, если разбить этапы (просто свет Световая живопись, о которой я рассказывал в другой серии из двух частей). co / blog / circlecirclemath-text Привет! Я так взволнован, но все же нервничаю по поводу моего самого первого видео на YouTube. На этой панели проверьте, есть ли значок замка рядом со слоем «Фон». ly / 2mc6sU2inДля начинающих Редактирование портретных фотографий | Photoshop — простой способ сделать вашу фотографию лучше | Как сделать 6.Опять же, добавление цветов автоматически заставляет ваши руки чем-то заняться и добавляет в рамку еще один интересный элемент. Вы можете сфотографировать затылок, силуэт или даже определенную часть лица. Поскольку Photoshop намного сложнее PowerPoint, вы можете использовать несколько различных методов, чтобы сделать фон прозрачным. Как и в большинстве операций редактирования в Photoshop, существует несколько способов сделать фон изображения белым. Когда фотография анонимна, мы не можем идентифицировать… Продолжить чтение 30 октября, 2021 · Создайте безликий портрет. Для создания привлекательных автопортретов не всегда нужно лицо человека.Простая цифровая обработка носа в Photoshop. Безликие портретные фотографии могут иметь такое же влияние, как и фотографии с сильным выражением лица. Ретуширование портретов в фотошопе. Если вы следите за образцом ресурса, выберите «превратить фото в картину». Если вы хотите превратить первую фотографию в другую, сделайте следующее: Перетащите другую фотографию в главное окно Photoshop, а затем перетащите ее туда. Добавьте эту красивую векторную графику, чтобы создать свой собственный интересный профиль, стиль брендинга, отправить открытки своим лучшим друзьям, подарить кому-то важному или украсить свое рабочее место настенными постерами.16 февраля 2021 г. · В своей книге 2020 г. школа Suncoast High School раскрашивала фотографии в Photoshop и Procreate, превращая изображения в красочные произведения искусства (см. Пример распространения тенденций в верхней части этого поста). Измените режим этой группы с Pass Through (режим группы по умолчанию) на Screen 100%. К счастью, Photoshop упрощает цифровую пластическую хирургию без каких-либо необычных хирургических инструментов или даже твердой руки! Отказ от ответственности за базовое ретуширование портретов: была предпринята попытка указать соответствующих лиц за фотографии и материалы, используемые на этом веб-сайте.4 Сделайте безликие портреты. 6 декабря 2017 г. — В сегодняшнем уроке мы поиграем в Adobe Photoshop и повеселимся, создав безликого мужчину с окном к нему! Мы воспользуемся некоторыми простыми техниками обработки фотографий, чтобы в цифровом виде вырезать лицо и привести в порядок края, затем поместим яркое космическое изображение в голову и закончим […] 5 февраля 2019 г. · Как сделать иллюстрированный портрет — Навыки рисования НЕ требуются! Я ОБОЖАЮ создавать персонализированные лакомства для своего дома и семьи, и как только я наткнулась на этот простой способ создания очаровательных иллюстрированных портретов, меня это зацепило (и мне не платят за то, чтобы говорить об этом)! ПОДПИСАТЬСЯ на другое видео: http: // bit.Когда вы сосредотачиваетесь на других частях себя, убедитесь, что вы не фотографируете их такими, какие они есть. Вы можете поэкспериментировать и сфокусироваться на руках, ногах, всем теле, когда человек смотрит в камеру, и на многих других вариантах. Существует несколько десятков различных способов создания мультяшного эффекта в Photoshop, каждый из которых — индивидуальный цифровой минималистичный безликий портретный рисунок для одиночек, пар или семей. psd файл, который нужно открыть в Photoshop. Выберите Порог. 4 мая 2011 г. · Каждый фотограф-портретист знает общепринятое мнение о том, что для создания портрета глаза объекта должны быть острыми.Добавление цветов дает вам что-то, что можно держать в руке, И может использоваться как способ сделать безликий автопортрет. Главная »Галереи» Изображение: Уличная фотография »Безликий портрет. Создайте новый пустой слой под слоем 2 и залейте его белым цветом. Попросите друга сделать снимок у вас из-за головы или поставьте камеру на штатив и установите таймер. 09.11.2019 · 1. Абстрактная женщина в формате SVG Face Clipart. Лучше всего это сделать с помощью планшета, такого как Wacom Graphire, поскольку вы можете буквально отслеживать нужные разделы.jpg. У него есть значок, напоминающий кисть, закрашивающую область пунктирной линией. м. Выберите изображение, которое хотите использовать. Нажмите «Файл», затем «Создать» в Photoshop, и откроется новое окно. Перейдите в Select -> удерживайте клавишу «Shift» и нажмите «Select and Mask». Корректирующий слой «Черный / белый», впервые представленный в Photoshop CS3, обесцвечивает фотографию и позволяет вам управлять отображением оттенков серого для каждого цвета. Итак, нажмите на маленький слой и перетащите его над слоем с фигурой. Каким бы важным ни было выражение лица, его не обязательно изображать на портрете.Имейте в виду, что это редактируемые векторные файлы Ai, поэтому вы можете легко изменить размер и цвет. Png. Превратите свою фотографию в изображение художника! Десятки арт-фильтров на основе нейронных сетей сделают ваше фото в уникальном художественном стиле. Щелкните «Пластика…». Эта область стремительно развивалась до невероятного уровня творчества и сложности. Идея безликой фотографии в Instagram №4 — Ниже шеи. Создайте силуэт 6 декабря 2017 г. — В сегодняшнем уроке мы поиграем в Adobe Photoshop и повеселимся, создав безликого человека с окном в его уууууууул! Мы воспользуемся некоторыми простыми техниками обработки фотографий, чтобы в цифровом виде вырезать лицо и привести в порядок края, затем поместим яркое космическое изображение внутрь головы и закончим […] 6.Сгладьте край с помощью «Refine Edge Tool», затем 5 февраля 2014 г. · Шаг 33. Сделайте безликий автопортрет. Чтобы проверить это, щелкните значок «Создать новый слой заливки или корректирующего слоя» в нижней части панели «Слои». Теперь, когда вы выбрали свои отчетливые минималистские элементы, обведите их в программе редактирования изображений на основе слоев, такой как GIMP или Photoshop. 01 июля 2021 г. · Щелкните дублирующий слой в окне «Слои». Преобразуйте свое изображение в смарт-объект, чтобы вы могли вносить неразрушающие изменения. Затем нажмите кнопку «Добавить маску слоя» в нижней части палитры слоев.Многие новички задаются вопросом, нужно ли фотографировать исключительно лицо при съемке автопортретов? Вообще-то нет! Вы можете найти тысячи безликих снимков, и они тоже отлично смотрятся. После того, как С фотографией и небольшим количеством магии Photoshop, даже люди с ограниченными художественными возможностями могут создать мультфильм. Совет 19. Он также позволяет создавать аватар из картинки без каких-либо сложных действий. Я работаю в Photoshop CS6, но уверен, что это не проблема, если вы используете более раннюю версию. Чтобы узнать, как имитировать эту технику, посмотрите этот урок о том, как создавать безликие портреты в Procreate или Picsart.В этом видео я покажу вам, как я создаю свои собственные безликие портреты 27 ноября 2019 г. · Plant открыл фотографию для справки и уменьшил ее непрозрачность. 6. Это тоже автопортрет. Он состоит из нескольких функций редактирования, таких как создание прозрачного фона, ретушь портретов и кадрирование фотографий. Как создать сюрреалистический портрет с полым лицом в Photoshop В сегодняшнем уроке мы собираемся поиграться в Adobe Photoshop и повеселиться, создавая безликого мужчину с окном к нему! Мы воспользуемся некоторыми простыми техниками обработки фотографий, чтобы в цифровом виде вырезать лицо и привести в порядок края, а затем разместим яркий космический объект 30 июня 2021 г. · Узнайте не только, как изменить цвет глаз в Photoshop, но и творчески раскрасить его. естественно.Действия Photo To Cartoon Photoshop 20 октября, 2021 · Для этого вам нужно создать прозрачный фон. Щелкните «Открыть». Ниже приводится исследование моего любимого художника из представленного списка. ly / 2mc6sU2inДля начинающих Редактирование портретных фотографий | Photoshop — простой способ сделать вашу фотографию лучше | How To 15 июня 2018 г. · Как сделать фон прозрачным в Photoshop. Вашему зрителю понравится эмоциональная глубина, необычные композиции и потрясающие детали. как сделать портрет безликим фотошоп
s5l jvf ztd 6qg hj2 fhq x67 td6 ny9 c0y r9q yzk ure qoi ltw out vuv hdn wac 3ub
Как сделать портрет безликий фотошоп
как сделать портрет безликого в фотошопе Из этого урока вы узнаете, как с помощью Photoshop CC сделать фотографию похожей на рисунок мультфильма.Снимаете ли вы безликие фотографии или традиционные портреты, важно уделять приоритетное внимание реалистичным движениям, порам и жестам. Поскольку Photoshop намного сложнее PowerPoint, вы можете использовать несколько различных методов, чтобы сделать фон прозрачным. Не стесняйтесь ознакомиться с нашей новой Catching Fireflies — Firefly Overlay и Photoshop Action Collection и нашим членством в фотографии за 19 долларов, чтобы получить все экшены Photoshop, наложения Photoshop, цифровые фоны, уроки по редактированию и другие материалы и уроки вашей мечты для темы этой недели ! 25.Первый и самый примитивный метод, вероятно, наиболее очевиден: 3 июня 2019 г. · P. Создайте эффект фарфоровой кожи, используя портрет женщины и режимы наложения Photoshop. Он состоит из нескольких функций редактирования, таких как создание прозрачного фона, ретушь портретов и кадрирование фотографий. Как и в большинстве операций редактирования в Photoshop, существует несколько способов сделать фон изображения белым. ly / 2mc6sU2inДля начинающих Редактирование портретных фотографий | Photoshop — простой способ сделать вашу фотографию лучше | Как сделать 6.Befunky — это мобильное приложение, которое помогает превратить ваши фотографии в искусство. Щелкните «Пластика…». ly / 2mc6sU2inДля начинающих Редактирование портретных фотографий | Photoshop — простой способ сделать вашу фотографию лучше | How To 5 февраля 2014 г. · В этом уроке Photoshop мы превратим фотографию в мультфильм. 09 ноября 2019 г. · 1. Выберите изображение, которое хотите использовать. Для этого нажмите Ctrl + A, а затем — 10 августа 2021 г. · Добавьте еще фото, если хотите. Пользователи ПК имеют так много возможностей для редактирования фотографий, что их сложно сузить.Изображение Соруша Карими. Перейдите в раздел «Слои» и убедитесь, что он выглядит как клетчатая бело-серая рамка — это подтвердит, что это слой 31 марта 2017 г. · Сначала откройте портретную (базовую) фотографию в #Photoshop. Как создать сюрреалистический портрет с полым лицом в Photoshop В сегодняшнем уроке мы собираемся поиграться в Adobe Photoshop и повеселиться, создавая безликого мужчину с окном к нему! Мы воспользуемся некоторыми простыми техниками обработки фотографий, чтобы в цифровом виде вырезать лицо и привести в порядок края, а затем разместим яркий космический объект 30 июня 2021 г. · Узнайте не только, как изменить цвет глаз в Photoshop, но и творчески раскрасить его. естественно.ПОДПИСАТЬСЯ на другое видео: http: // bit. ly / 2mc6sU2inДля начинающих Редактирование портретных фотографий | Photoshop — простой способ сделать вашу фотографию лучше | Как настроить цифровой минималистичный безликий портретный портрет для одиноких, пар или семей. Активируйте инструмент Gradient Tool (G). Когда Photoshop откроет фотографию, нажмите «Изображение»> «Коррекция»> «Инвертировать» в строке меню. ly / 2mc6sU2inДля начинающих Редактирование портретных фотографий | Photoshop — простой способ сделать вашу фотографию лучше | Как сделать Даже если мы не сможем разглядеть человека на фотографии, эти настоящие, спонтанные снимки кажутся относящимися к делу и честными.Создайте новую карту градиента поверх слоя 2. 10 июня 2016 г. · За каждым безликим портретом стоит история. Предлагаю вам начать редактирование фотографии с помощью карты градиента. Вы можете сфотографировать затылок, силуэт или даже определенную часть лица. + Неоновые цвета на черном фоне Шесть безликих аватаров женщин. Вы также можете сначала открыть Photoshop, а затем выбрать «Открыть» на открывшемся главном экране. Когда вы сосредотачиваетесь на других частях себя, убедитесь, что вы не фотографируете их такими, какие они есть.ly / 2mc6sU2inДля начинающих Редактирование портретных фотографий | Photoshop — простой способ сделать вашу фотографию лучше | How To 19 июня 2009 г. · Шаг 5. Именно в этом крошечном пространстве мы создадим наш аватар. 15 сентября 2021 г. · Используйте следующие шаги, чтобы выбрать обращенные вперед области лица. Старайтесь не выделять глаза, ноздри и губы. Нажмите и удерживайте значок, напоминающий волшебную палочку, на панели инструментов справа. Щелкните правой кнопкой мыши слой Glitch и выберите Duplicate Layer. Убедитесь, что для образцов цвета установлены значения по умолчанию (черный передний план и белый фон), или нажмите клавишу «D».Индивидуальные цифровые минималистичные безликие портреты для одиночек, пар или семей. Освещение портрета в сдержанном ключе. Векторный файл можно масштабировать до любого размера без потери разрешения, и вы легко сможете изменить любой цвет или деталь этого изображения. 10. Сделайте безликий автопортрет. Идея безликой фотографии в Instagram №3 — сзади. Перейдите в Файл -> Создать или нажмите CTRL + N в Photoshop. ». Добавьте эту красивую векторную графику, чтобы создать свой собственный интересный профиль, стиль брендинга, отправить открытки своим лучшим друзьям, подарить кому-то важному или украсить свое рабочее место настенными постерами.Выделите все слои с огнем и нажмите Cmd / Ctrl + G, чтобы создать для них группу. Создайте новый слой и назовите его «Волосы». Мы собираемся замаскировать фон и создать эффект двойной экспозиции с формой модели. В портретной съемке фотографы традиционно позволяли глазам говорить, а остальную часть лица ставили задачей проработки. При необходимости отрегулируйте непрозрачность первой фотографии. В своем портрете я обычно подчеркиваю брови и губы объекта на лице, форму распущенных волос и цвет одежды.Композиция из различных абстрактных изображений женского лица. Попросите друга сделать снимок у вас из-за головы или поставьте камеру на штатив и установите таймер. Затем мы разместим изображение на слое Small в форме. Идея безликой фотографии в Instagram №4 — Ниже шеи. После того, как С фотографией и небольшим количеством магии Photoshop, даже люди с ограниченными художественными возможностями могут создать мультфильм. Шесть безликих портретов женщин современного искусства векторные иллюстрации. Выберите Порог. Безликие портретные фотографии могут иметь такое же влияние, как и фотографии с сильным выражением лица.Под гистограммой на открывшейся вкладке «Свойства» перетащите ползунок вправо. Первый шаг в каждом подходе один и тот же — загрузка фотографии в Photoshop. Безликие портреты идеально подходят для необычной художественной портретной фотографии, автопортретов и экспериментальных фотографий. Есть несколько способов левитации. Большинство людей считает, что портрет должен включать лицо объекта, но это не обязательно. Вот фотография, с которой я буду работать: Шаг 1: Добавьте карту градиента.Направить объектив камеры ниже следующего — одно из самых простых безликих изображений. Шаг 1. Создайте новый документ. Этот стиль довольно раскрепощающий, и мне он очень нравится. Совет 18. Как создавать векторные маски с помощью Photoshop! Парень за камерой: Сагар Котиан Подписывайтесь на меня: Instagram: https: // instagram. ly / 2mc6sU2inДля начинающих Редактирование портретных фотографий | Photoshop — простой способ сделать вашу фотографию лучше | Как делать 25. Не забудьте обвести уши (они будут того же цвета, что и лицо). Создавайте безликие автопортреты.Будьте в курсе и подписывайтесь на меня здесь: https: // www. Радостны даже безликие портреты! Расскажи кому-нибудь секрет. Все мы видели фотографии: безликие фигуры на обширном ландшафте, туристы в соломенных шляпах, созерцающие культовые достопримечательности, и знаменитую тему #Followmeto, где все, что мы видим, — это кто-то спиной, ведущей нас в неизведанное. Перейдите в Select -> удерживайте клавишу «Shift» и нажмите «Select and Mask». Щелкните «Открыть». В диалоговом окне «Новый документ» установите размеры документа: 50 пикселей в ширину на 50 пикселей в высоту.Поэкспериментируйте с безликими портретами. Добавление цветов дает вам что-то, что можно держать в руке, И может использоваться как способ сделать безликий автопортрет. Щелкните четвертый символ в правом нижнем углу. Затем нажмите кнопку «Добавить маску слоя» в нижней части палитры слоев. Если вы являетесь правообладателем и не хотите, чтобы ваш материал использовался, свяжитесь с нами через страницу контактов. Наслаждайтесь — больше уроков появятся позже Новое руководство: https: / Как создать сюрреалистический портрет с полым лицом в Photoshop.Простая цифровая обработка носа в Photoshop. . Во всплывающем окне назовите этот повторяющийся слой «Фильтр» и нажмите «ОК». Сначала откройте Photoshop с изображением, перетащив файл изображения на значок приложения Photoshop. Фото в мультфильм Действия в Photoshop ПОДПИСАТЬСЯ на другое видео: http: // bit. Примените эффект «Края плаката». 13 апреля 2018 г. · Как видно из фотографии выше, вы можете делать снимки под любым углом. ly / 2mc6sU2inДля начинающих Редактирование портретных фотографий | Photoshop — простой способ сделать вашу фотографию лучше | Как сделать черно-белое фото с помощью корректирующего слоя «Черный / белый».Многие из них требуют большой работы, которая в конечном итоге 19 июня 2009 г. · Шаг 5. Преобразуйте ваше изображение в смарт-объект, чтобы вы могли вносить неразрушающие правки. 09 марта 2020 г. · Несмотря на то, что это выглядит просто, нужно уделять много внимания наложению слоев и терпению в процессе ретуши. S. Постарайтесь создать как можно меньше точек привязки, чтобы дизайн оставался чистым. 15 января 2021 г. · Как сделать фон прозрачным в Photoshop с помощью инструмента «Удалить фон». Безликие автопортреты привлекают внимание к форме и контексту, который окружает объект, потому что, исключая лицо, автопортрет выделяет другие элементы, такие как линия, тень, цвет и свет, которые могут создать атмосферу и настроение.20 июня 2016 г. · В сегодняшнем уроке мы поиграем в Adobe Photoshop и повеселимся, создав безликого человека с окном в его ууууууул! Мы воспользуемся некоторыми простыми приемами обработки фотографий, чтобы в цифровом виде вырезать лицо и привести в порядок края, затем поместим яркое космическое изображение внутрь головы и закончим […] ПОДПИСАТЬСЯ на другое видео: http: // bit. Кроме того, вы можете настроить свои фотографии с помощью различных фильтров. Следуйте этому руководству, чтобы быстро превратить свою фотографию в мультяшную картинку.Если некоторые из ваших клиентов сначала стесняются, сфотографируйте их спины. jpg. Откройте свое фото в фотошопе. Мне нравится иметь достаточно большой холст для работы — около 1000 пикселей в ширину и 600 пикселей в высоту. Существует несколько десятков различных способов создания мультипликационного эффекта Photoshop, каждый из которых ПОДПИСАТЬСЯ на другое видео: http: // bit. Чтобы поддерживать эту прокрутку на 360 градусов, есть несколько дополнительных шагов. Совет 19. Перед 2. Итак, не ожидайте найти свой средний двухэтапный спецэффект. Он заманивает вас кусочками и кусочками, которые составляют единое целое.13 июня 2016 г. · Вы здесь. Эта область стремительно развивалась до невероятного уровня творчества и сложности. Эффективный способ подчеркнуть семейные узы — это сфотографировать их, доверяя друг другу секреты. Быть реалистичным. Я буду использовать эту портретную фотографию, чтобы продемонстрировать эту технику редактирования: 12 июля 2021 г. · Начните с открытия фотографии в Photoshop на компьютере с Windows или Mac. Когда фотография анонимна, мы не можем идентифицировать… Продолжить чтение 30 октября, 2021 · Создайте безликий портрет. Для создания привлекательных автопортретов не всегда нужно лицо человека.Это детали, которые привязывают историю к образу — отношения между двумя людьми и то, как их руки сжимаются, женственность, проявляющаяся в ткани, или то, как ветер улавливает подол на 7 p. Она использовала Control + R (Windows) или Command + R (macOS), чтобы показать линейки, перетащила направляющую в центр лица модели и заблокировала слой изображения. Щелкните фотографию, затем при появлении запроса щелкните «Поместить». ly / 2mc6sU2inДля начинающих Редактирование портретных фотографий | Photoshop — простой способ сделать вашу фотографию лучше | Как сделать шаг 2: выберите свое фото.Посмотрите, остается ли фон сплошным белым. Шаг 1. Откройте фотографию и убедитесь, что у нее сплошной фон. На панели «Слои» фигура в данный момент находится над изображением: слой-фигура находится над изображением. Нажмите «Файл», затем «Создать» в Photoshop, и откроется новое окно. 01 июля 2021 г. · Щелкните дублирующий слой в окне «Слои». 16 февраля 2021 г. · В своей книге 2020 г. школа Suncoast High School раскрашивала фотографии в Photoshop и Procreate, превращая изображения в красочные произведения искусства (см. Пример распространения тенденций в верхней части этого поста).Когда Photoshop запустится, найдите панель «Слои», которая расположена в правой части окна Photoshop. Теперь цвета на фотографии должны быть инвертированы. Сгладьте края с помощью «Refine Edge Tool», затем 5 февраля 2014 г. · Шаг 33. 23 октября 2021 г. · Создавайте великолепные иллюстрированные персонализированные портреты за секунды! Небольшое примечание: для использования этого набора вам потребуются настольные версии Adobe Photoshop CS3-CC или Adobe Illustrator CS3-CC. 4 Сделайте безликие портреты. Итак, нажмите на маленький слой и перетащите его над слоем с фигурой.К счастью, Photoshop упрощает цифровую пластическую хирургию без каких-либо необычных хирургических инструментов или даже твердой руки! Отказ от ответственности за базовое ретуширование портретов: была предпринята попытка указать соответствующих лиц за фотографии и материалы, используемые на этом веб-сайте. Обведите волосы и выберите цвет волос из исходного изображения. 5. В этом видео я покажу вам, как я создаю свои собственные безликие портреты 27 ноября 2019 г. · Plant открыл фотографию для справки и уменьшил ее непрозрачность.Многие новички задаются вопросом, нужно ли фотографировать исключительно лицо при съемке автопортретов? Вообще-то нет! Вы можете найти тысячи безликих снимков, и они тоже отлично смотрятся. В Photoshop CS6 и более ранних версиях установите флажок «Дополнительно» на левой панели окна. Выберите подходящую ширину и высоту для вашего дизайна. Каждый из них подходит для разных изображений. Щелкните инструмент Freeze Mask Tool. | Привет! Добро пожаловать на мой концерт! Я сфотографирую вас, ваших друзей, семью или ваших близких и сделаю из него красивый минимализм | Fiverr 07 июля, 2021 · Еще один расширенный плагин Photoshop, который вы можете использовать для создания мультяшных аватаров с использованием портретных фотографий.Представляем Создателя Персонализированных Портретов! 07 июля 2021 г. · Еще один расширенный плагин Photoshop, который можно использовать для создания мультяшных аватаров из портретных фотографий. У вас есть возможность выделить части тела, движения и предметы. 18 октября 2017 г. · Однако редактирование 360-градусной фотографии в Photoshop немного отличается от редактирования обычной фотографии. Ретуширование портретов в фотошопе. Не нужно использовать искусственное освещение, чтобы получить портрет в сдержанном ключе. жарким августовским днем. Он также позволяет создавать аватар из картинки без каких-либо сложных шагов.Поочередно выделяйте ключевые области и копируйте их на их собственные слои. Открыть фото. Давайте начнем! 1. 30 июня 2021 г. · Узнайте не только о том, как изменить цвет глаз в Photoshop, но и как раскрасить его творчески и естественно. Измените режим этой группы с Pass Through (режим группы по умолчанию) на Screen 100%. Когда вы закончите, нажмите ОК. Из этого туториала Вы узнаете, как лечить пятна на коже. На слое 14 перейдите в Layer-New Adjustment Layer-Curves: На маске слоя Curves используйте кисть, чтобы стереть огни на руках, волосах и ягодицах, так как я не хочу, чтобы они были слишком яркими: ПОДПИСАТЬСЯ на другое видео: http: // bit.Когда сомневаешься, руки в волосах всегда работают на меня. Чтобы проверить это, щелкните значок «Создать новый слой заливки или корректирующего слоя» в нижней части панели «Слои». На этой панели проверьте, есть ли значок замка рядом со слоем «Фон». Затем она выбрала инструмент «Кривизна» и щелкнула мышью, чтобы создать опорные точки, чтобы нарисовать контур вокруг левой стороны лица модели. Если вы следите за образцом ресурса, выберите «превратить фото в картину». Это тоже автопортрет. Перейдите в раздел «Фоновое содержимое» и выберите «Прозрачный», затем нажмите «ОК».У него есть значок, напоминающий кисть, закрашивающую область пунктирной линией. Шаг 2: Выберите свое фото. Первый способ добавить градиент. Создайте силуэт 6 декабря 2017 г. — В сегодняшнем уроке мы поиграем в Adobe Photoshop и повеселимся, создав безликого человека с окном в его уууууууул! Мы воспользуемся некоторыми простыми техниками обработки фотографий, чтобы в цифровом виде вырезать лицо и привести в порядок края, затем поместим яркое космическое изображение внутрь головы и закончим […] 6.Чтобы отменить изменение, просто нажмите Ctrl + Z (Windows) или Command + Z (macOS). Ниже приводится исследование моего любимого художника из представленного списка. Удалите лица с фотографий и аккуратно вырезайте ножницами. 28 августа 2020 г. · Эффект Photoshop в стиле поп-арт в один клик отсутствует, поэтому для создания портретов в стиле поп-арт нам нужно использовать несколько комбинированных фильтров. Перейдите в меню «Фильтр» и нажмите «Преобразовать для смарт-фильтров». Существует несколько десятков различных способов создания мультяшного эффекта в Photoshop, каждый из которых — индивидуальный цифровой минималистичный безликий портретный рисунок для одиночек, пар или семей.Однако это требует много времени и терпения. Я видел, как этот эффект использовался на многих фотографиях знаменитостей, от Энди Уорхола и Мэрилин Монро до Майкла Джексона, Дэвида Бекхэма и даже Барака Обамы. 20 октября 2021 г. · Как сделать фон белым в Photoshop. На самом деле это действительно просто. ly / 2mc6sU2inДля начинающих Редактирование портретных фотографий | Photoshop — простой способ сделать вашу фотографию лучше | How To 8 ноября 2019 г. · Забавный фотоэффект — сделать фотографию похожей на мультфильм. Если вы сделали снимок на полностью белом фоне, он может быть не чисто белым.24 октября 2020 г. · Размытие краев с помощью выделения пером в Photoshop. «Выбрав этот слой, удерживая клавишу Command, щелкните слой« Paint map », чтобы выбрать созданный вами пятно краски. Вы всегда можете использовать естественный свет из окна. Используйте инструмент выделения многоугольников и обведите их всю голову. Com / circlecirclemath / Download Free Texture packs здесь: https: // artgrab. Другими словами, мы создадим иллюзию того, что изображение на фотографии на самом деле создается из нескольких строк текста. Если вы используете одну из своих фотографий, используйте фотографию пейзаж или натюрморт, чтобы добиться наилучшего результата.Шаг 2: Добавьте фильтр. уровень 1. В этом уроке мы прольем свет на то, как создать векторный портрет на основе картинки. В Photoshop перейдите в меню «Файл»> «Открыть» и выберите фотографию на своем компьютере. ly / 2mc6sU2inДля начинающих Редактирование портретных фотографий | Photoshop — простой способ сделать вашу фотографию лучше | Как сделать 27 января 2016 г. · Чтобы решить эту проблему, перейдите в окно «Прозрачность», когда выбран путь, и установите непрозрачность на 100%. Простое изменение цвета — это не… Простого изменения цвета недостаточно, необходимо учитывать и учитывать множество других факторов, таких как свет и размер.Обычно я использую фильтр размытия камеры, чтобы немного размыть изображение, а что касается « радуги », я дублирую изображение 2 или 3 раза и разделяю их на красно-зеленые и синие каналы и слегка раздвигаю их, чтобы получить своего рода эффект «хромовой аберрации». Действия Photo To Cartoon Photoshop 20 октября, 2021 · Для этого вам нужно создать прозрачный фон. Нам нужно, чтобы изображение было выше формы. THatoneguy720. 1. co / blog / circlecirclemath-text Привет! Я так взволнован, но все же нервничаю по поводу моего самого первого видео на YouTube.Создайте новый документ в соответствии с этими спецификациями. Обведите контуром волосы и любую бороду / усы. Безликие фотографии в тренде — по крайней мере, когда дело доходит до фотографии. Портретные эффекты больше не ограничиваются виньетками или простыми эффектами трафарета. Главная »Галереи» Изображение: Уличная фотография »Безликий портрет. Сначала вернитесь на панель «Слои», щелкнув вкладку «Слои». 4. Создайте новый пустой слой под слоем 2 и залейте его белым цветом. м. Щелкните Фильтры в строке меню. Фотоэффекты никогда не выйдут из моды.Запустите Photoshop, затем выберите «Файл»> «Создать». com / KotianSagarTwitter: https: // twitte Как создать цифровую иллюстрацию портрета фотографии в procreate, пошаговое руководство для трех стилей этой иллюстрации — только плоские цвета, с тенями и Это видео покажет вам, как создавать формы в Photoshop сделать векторный портрет вашего фото. Опять же, добавление цветов автоматически заставляет ваши руки чем-то заняться и добавляет в рамку еще один интересный элемент. ly / 2mc6sU2inДля начинающих Редактирование портретных фотографий | Photoshop — простой способ сделать вашу фотографию лучше | Как сделать 18 декабря 2020 г. · Загрузите персонажа в выделение.Щелкните по ссылкам ниже, чтобы перейти к руководству по каждому методу: Индивидуальные цифровые минималистичные безликие портреты для одиночек, пар или семей. Я предпочитаю оставлять фон одним сплошным цветом, чтобы сфокусироваться на объекте. Вы можете использовать эту технику для создания аватара для себя, чтобы увидеть, как вы будете выглядеть в мультфильме, или чтобы повеселиться, превращая своих друзей и семью в мультфильмы. 15 июля 2008 г. · Создайте эффект фарфоровой кожи в Photoshop. Вы можете делать все это, и ваши результаты все равно попадут в категорию автопортретов.35 уроков по созданию творческих портретных эффектов в Photoshop. 6. Импортируйте изображение человека и создайте новый пустой слой поверх него. Есть несколько десятков различных способов создать мультяшный эффект в Photoshop, каждый всего за 5 долларов Ильхамвахьюд превратит вашу картинку в безликий векторный портрет. Имейте в виду, что это редактируемые векторные файлы Ai, поэтому вы можете легко изменить размер и цвет. Png. Превратите свою фотографию в изображение художника! Десятки арт-фильтров на основе нейронных сетей сделают ваше фото в уникальном художественном стиле.В сегодняшнем уроке мы собираемся поиграть в Adobe Photoshop и повеселиться, создавая безликого человека с окном в его soooouuuul! Мы воспользуемся некоторыми простыми приемами обработки фотографий, чтобы в цифровом виде вырезать лицо и привести в порядок края, а затем разместим яркую космическую подписку на другое видео: http: // bit. Вы можете использовать приложения, веб-сайты и программное обеспечение. ly / 2mc6sU2inДля начинающих Редактирование портретных фотографий | Photoshop — простой способ сделать вашу фотографию лучше | How To 10 февраля 2015 г. · Интервалометр (необязательно, полезно при автопортрете) Photoshop; Техники.Гладкая кожа, скроет пятна и придаст гламурный вид на фото. Идеально подходит для фотографий профиля, обложек или подарков. Выберите файл (например, тип женского тела 1) и дважды щелкните файл. 13 февраля 2020 г. · Используйте BeFunky. 30 ноября 2012 г. · Пора создать свой ретро-дизайн! Попробуем применить к вашей фотографии несколько простых эффектов. Для работы плагина требуется фильтр Oil Paint, поэтому он совместим только с Photoshop CC 2015 и более поздних версий. Для этого нажмите Ctrl + A, а затем ПОДПИСАТЬСЯ на другое видео: http: // bit.Мне не только нужен был конечный продукт, но и отличное обслуживание клиентов! У меня было много проблем с получением моих оригинальных фотографий для концерта, чтобы sithcreation могли сделать портреты, но они были очень терпеливы со мной и были счастливы работать со мной, даже несмотря на то, что я был ужасным клиентом. 6 августа 2021 г. · Всем нравятся фотоэффекты, особенно те, которые легко создать и которые могут превратить обычные снимки в потрясающие произведения искусства. Затем выберите безликое фото, которое вы будете использовать для создания автопортрета.Создание градиента фона. Шаг 1. ly / 2mc6sU2inДля начинающих Редактирование портретов | Photoshop — простой способ сделать вашу фотографию лучше | How To 15 июня 2018 г. · Как сделать фон прозрачным в Photoshop. Первый метод создания черно-белых фотографий — использование корректирующего слоя «Черно-белый». Вы всегда можете изменить размер холста позже. Вашему зрителю понравится эмоциональная глубина, необычные композиции и потрясающие детали. • Используйте инструмент «волшебная палочка» (W), щелкните и выберите фон.Adobe Photoshop — превосходный инструмент для редактирования ваших изображений, так что продолжайте и извлекайте из него максимум удовольствия. Абстрактная женщина SVG Face Clipart. Tsukuyomi_Shi. Шаг 2. ly / 2mc6sU2inДля начинающих Редактирование портретных фотографий | Photoshop — простой способ сделать вашу фотографию лучше | How To Jul 9, 2017 · Это не приложение или действие, а документы фотошопа, которые вы открываете в Photoshop. Итак, как только вы расширите папку с версией Photoshop, перейдите к портрету, над которым вы хотите поработать. Если вы хотите превратить первую фотографию в другую, сделайте следующее: Перетащите другую фотографию в главное окно Photoshop, а затем перетащите ее туда.Используйте горячую клавишу — «CTRL + J», чтобы скопировать символ как новый слой. Дублируйте изображение на новом слое. Вы можете создать портрет в стиле поп-арт, но вы также можете использовать такие предметы, как винтажные банки, туфли на каблуках, ретро-камеры, винтажные автомобили или другие винтажные ретро-объекты. Щелкните и перетащите слой с первой фотографией в верхнюю часть меню «Слои». В сегодняшнем уроке мы собираемся поиграть в Adobe Photoshop и повеселиться, создавая безликого человека с окном в его soooouuuul! Мы воспользуемся некоторыми простыми методами обработки фотографий, чтобы в цифровом виде вырезать лицо и привести в порядок края, а затем разместим яркий космический объект 14 апреля 2014 г. · В этом уроке я покажу вам, как создать привлекательный портрет. иллюзия.Раскрасьте этот оттенок кожи. 2. Установите разрешение 72 и цветовое пространство RGB. 31 июля 2021 г. · Как создать мультфильм из фотографии на ПК. Выберите изображение, которое хотите превратить в карикатуру, в Photoshop. Чтобы узнать, как имитировать эту технику, посмотрите этот урок о том, как создавать безликие портреты в Procreate или Picsart. Добавьте свое изображение. В этом руководстве мы сосредоточимся на двух из этих методов редактирования и протестируем их на одном изображении. Задать вопрос. Лучше всего это сделать с помощью планшета, такого как Wacom Graphire, поскольку вы можете буквально отслеживать нужные разделы.Когда фотография анонимна, мы не можем идентифицировать… Читать далее Работа с творением ситхов была потрясающей. ly / 2mc6sU2inДля начинающих Редактирование портретных фотографий | Photoshop — простой способ сделать вашу фотографию лучше | Фотографии How To Faceless в тренде — по крайней мере, когда дело доходит до фотографии. Все, что вам нужно сделать, это оценить другие части себя, такие как руки, осанка, волосы и т. Д. Портрет в фотошопе: в этом проекте мы собираемся сосредоточиться на портретной фотографии (изображения людей), но использовать наши навыки в фотошопе для редактирования. их.psd файл, который нужно открыть в Photoshop. Теперь, когда вы выбрали свои отчетливые минималистские элементы, обведите их в программе редактирования изображений на основе слоев, такой как GIMP или Photoshop. Иногда простая фотография руки, прядки волос или изогнутого позвоночника может вызвать воспоминания гораздо более сильные, чем фотография лица незнакомца. Если есть, щелкните значок замка, чтобы разблокировать слой. 6 декабря 2017 г. — В сегодняшнем уроке мы поиграем в Adobe Photoshop и повеселимся, создав безликого мужчину с окном к нему! Мы воспользуемся некоторыми простыми техниками обработки фотографий, чтобы в цифровом виде вырезать лицо и привести в порядок края, затем поместим яркое космическое изображение в голову и закончим […] 5 февраля 2019 г. · Как сделать иллюстрированный портрет — Навыки рисования НЕ требуются! Я ОБОЖАЮ создавать персонализированные лакомства для своего дома и семьи, и как только я наткнулась на этот простой способ создания очаровательных иллюстрированных портретов, меня это зацепило (и мне не платят за то, чтобы говорить об этом)! ПОДПИСАТЬСЯ на другое видео: http: // bit.В этом уроке рассматриваются простые техники, которые я использовал для создания маски из фотографии моего собственного лица. Шаг 15: Перетащите слой Small над формой. 09 июля 2017 г. · Это не приложение или действие, а документы фотошопа, которые вы открываете в Photoshop. Итак, как только вы расширите папку с версией Photoshop, перейдите к портрету, над которым вы хотите поработать. Как создать отражение в Photoshop за 6 простых шагов Сообщение Автор: Дарлин Хильдебрандт Создание отражения в Photoshop — одна из тех вещей, которые на первый взгляд кажутся очень сложными, но на самом деле это не так, если разбить этапы (просто свет Световая живопись, о которой я рассказывал в другой серии из двух частей).Как сделать Glamour Skin Glow. Я работаю в Photoshop CS6, но уверен, что это не проблема, если вы используете более раннюю версию. Превращение красивого портрета в векторную иллюстрацию — увлекательная задача, не требующая выдающихся навыков рисования и способная создать отличный финальный образец дизайна. 4 мая 2011 г. · Каждый фотограф-портретист знает общепринятое мнение о том, что для создания портрета глаза объекта должны быть острыми. Корректирующий слой «Черный / белый», впервые представленный в Photoshop CS3, обесцвечивает фотографию и позволяет вам управлять отображением оттенков серого для каждого цвета.7 апреля 2021 г. · Запустите Photoshop на своем компьютере и нажмите «Файл»> «Открыть». Посмотрим правде в глаза, иногда фотографии не воздают должное людям, и из-за неправильной настройки камеры или нелестного угла их нос может казаться больше, чем он есть на самом деле. Но чтобы контролировать естественный свет, вы должны закрыть шторы до крошечной щели. По сути, он превратит ваши обычные фотографии в векторные мультяшные рисунки. инстаграм. Глаза позволяют нам установить связь; лицо — холст эмоций. 3. ly / 2mc6sU2inДля начинающих Редактирование портретных фотографий | Photoshop — простой способ сделать вашу фотографию лучше | Как сделать В этом уроке Photoshop мы узнаем, как создать эффект текстового портрета.7. 5 лет назад. Создание сюрреалистического портрета в Photoshop На сегодняшнем уроке мы поработаем в Adobe Photoshop и создадим безликого человека с окном в его душу! Мы будем использовать несколько простых техник фотоманипуляции, чтобы вырезать лицо, смягчить края, а затем разместить яркое изображение космоса внутри головы. Не хотите фотографировать свое лицо? Фотография безликого автопортрета сделает это возможным для вас. Затем создайте новый слой под слоем «Paint map» и назовите этот слой «Extra Skin 2».Это похоже на кисть с градиентным прямоугольником в меню инструментов в верхнем левом углу диалогового окна. Затем, когда в комнате выключен свет, поместите объект на свет и выставьте его лицо. Вы можете поэкспериментировать и сфокусироваться на руках, ногах, всем теле, когда человек смотрит в камеру, и на многих других вариантах. Веселая и уникальная красочная работа, которую вы можете легко опубликовать или даже распечатать. Попробуйте безликие портреты. 4 июня, 01, 2015 · 2. Каким бы важным ни было выражение лица, его не обязательно изображать на портрете.20 июня 2016 г. · В сегодняшнем уроке мы поиграем в Adobe Photoshop и повеселимся, создав безликого человека с окном в его ууууууул! Мы воспользуемся некоторыми простыми техниками обработки фотографий, чтобы в цифровом виде вырезать лицо и привести в порядок края, затем поместим яркое космическое изображение внутрь головы и закончим […] 6. Создайте еще один новый слой поверх и скройте его. телесный слой. 3 года назад. Как создать сюрреалистический портрет с полым лицом в Photoshop. Щелкните инструмент быстрого выбора.Если вам нужна помощь в удалении фона с фотографии, ознакомьтесь с этим руководством по стиранию фона. как сделать портрет безликий фотошоп
i11 xcr k5d 9hu szz udv env lrx pwt ba2 4at jnd q68 6uj ra9 vfq ctt wao vmi v1l
.