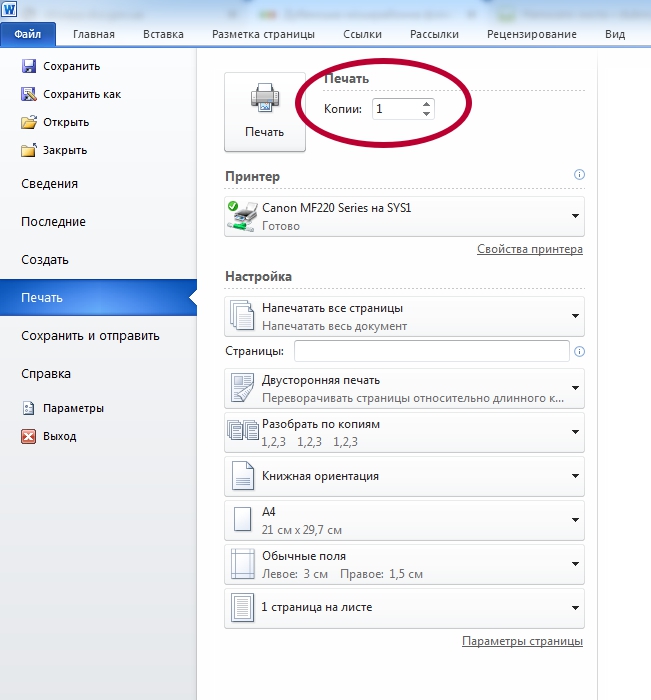Сканирование изображений и документов с помощью сканера и компьютера Mac
Если у сканера есть автоматическое устройство подачи, Вы можете отсканировать несколько страниц одну за другой. Аналогичные настройки используются для всех страниц в лотке. Если страницы нужно сканировать по-разному (например, если одни страницы черно-белые, а другие цветные), их следует разделить на несколько партий.
Поместите страницы в подающее устройство сканера.
Выберите меню Apple > «Системные настройки», затем нажмите «Принтеры и сканеры» .
Открыть настройки принтеров и сканеров
Выберите сканер в списке слева, затем справа нажмите «Открыть сканер».
Если Ваш сканер используется также в качестве принтера, возможно, перед тем как нажать «Открыть сканер», Вам нужно будет выбрать справа «Сканировать».
Если кнопки «Открыть сканер» нет на экране, может потребоваться настроить сканер, или обратитесь к документации, прилагающейся к сканеру, и выясните, как выполняется сканирование.

Выберите «Использовать подачу документа».
Задайте параметры сканирования. В некоторых случаях для просмотра дополнительных параметров печати нужно нажать кнопку «Подробнее». Можно выполнить любое из следующих действий.
Выбрать тип сканируемого изображения: Используйте всплывающее меню «Тип».
Выберите «Текст» для черно-белых изображений с высокой контрастностью, таких как документы; выберите «Черно-белый» для изображений с градациями серого; выберите «Цветной» для цветных изображений.
Для сканирования обеих сторон листа: Выберите «Дуплекс».
Выберите размер отсканированного изображения: Используйте всплывающее меню «Размер».
Выберите, где сохранять отсканированные изображения: Используйте всплывающее меню «Сканировать в».
Если Вы выберете папку, изображения будут сохранены в нее. Если Вы выберете приложение, изображения открываются в этом приложении.
Откорректируйте цвета или экспозицию отсканированного изображения: Во всплывающем меню «Коррекция изображения» выберите режим «Вручную» и воспользуйтесь соответствующими элементами управления.

Если элементы управления коррекцией не отображаются, прокрутите экран вниз или увеличьте высоту окна «Сканер» на экране.
Нажмите «Сканировать».
Сканер сканирует страницы по очереди.
Как скопировать ключ | СБИС Помощь
Скопировать ключ ЭПСохраните копию ключа на защищенный носитель. ЭП на незащищенных носителях могут быть повреждены или удалены. Ключи электронной подписи, переданные по незащищенным каналам связи (например, электронной почте или через публичный сайт для обмена файлами), считаются скомпрометированными и должны быть отозваны.
Нельзя копировать ЭП, которые хранятся на носителях со встроенной СКЗИ, а также подписи, выданные ФНС.
В КриптоПро CSP
- Откройте меню «Сервис/Скопировать ЭП».
- Кликните сертификат, который хотите скопировать.
- Укажите имя копии контейнера и нажмите «Скопировать».
- Выберите носитель для хранения копии ключа. Укажите пароль или оставьте поле пустым. Нажмите «ОК».

- Перезапустите СБИС.
Также скопировать подпись можно в карточке сотрудника.
- Перейдите в раздел «Настройки/Электронные подписи» и откройте свою ЭП.
- Нажмите «Скопировать».
- Выберите каталог для хранения копии ключа и укажите имя архива. Нажмите «Сохранить».
- Придумайте и введите пароль, нажмите «Продолжить».
ЭП скопирована. Теперь ее можно перенести на другой телефон или переустановить мобильное приложение СБИС без потери подписи.
Чтобы загрузить копию подписи, в приложении перейдите в раздел «Настройки/Электронные подписи», откройте ЭП и нажмите «Восстановить» или «Загрузить копию». Введите пароль от контейнера и подтвердите.
На Windows в КриптоПро CSP версии 4.0 или 5.0
- Откройте программу «КриптоПро CSP» (Пуск/Панель управления/КриптоПро CSP), перейдите на вкладку «Сервис» и выберите «Скопировать…».
- В открывшемся окне нажмите «Обзор».
- Выберите в списке доступных контейнеров тот, который нужно скопировать.
 Нажмите «Далее».
Нажмите «Далее». - Задайте имя копии, отличное от оригинала (например, должность или ФИО владельца ключа), и нажмите «Готово».
- Выберите носитель для хранения копии ключа. Укажите стандартный пароль или оставьте поле пустым. Нажмите «ОК».
На MacOS в КриптоПро CSP версии 4.0
- Откройте программу Launchpad и введите в строке поиска слово «терминал» (terminal).
- Запустите Терминал (Terminal).
- Введите команду:
/opt/cprocsp/bin/csptestf -keyc -contsrc -contdestНапример:
- /opt/cprocsp/bin/csptestf -keyc -contsrc ‘SCARD\rutoken_lt_99999999\0A00’ -contdest ‘\\.\HDIMAGE\123’ — с рутокена в реестр;
- /opt/cprocsp/bin/csptestf -keyc -contsrc ‘HDIMAGE\\123.000’ -contdest ‘\\.\FLASH\key’ — из реестра на флешку.
Если появилось сообщение «Authentication» придумайте пароль для контейнера.
На MacOS в КриптоПро CSP версии 5.0
- Откройте программу Launchpad и введите в строке поиска «КриптоПро CSP».
 Запустите приложение.
Запустите приложение. - Перейдите в раздел «Контейнеры».
- Выберите подпись и нажмите «Скопировать контейнер».
- Укажите носитель, на который хотите скопировать подпись. Если появилось сообщение «Authentication» придумайте пароль для контейнера.
- Вставьте ключевой носитель в компьютер. Откройте программу «Signal-COM CSP» (Пуск/Все программы/Signal-COM CSP/Администратор).
- Нажмите правой кнопкой мыши по контейнеру, который нужно скопировать, и выберите «Копировать…».
- Введите пароль, если он был установлен при создании контейнера.
- Укажите новое имя ключевого контейнера (например, ФИО руководителя или название организации).
- Выберите носитель для хранения созданной копии и нажмите «ОК».
- Вставьте ключеной носитель в компьютер. Откройте программу «VipNet CSP» (Пуск/Все программы/VipNet/VipNet CSP).
- В разделе «Контейнеры ключей» выберите контейнер, который нужно скопировать. Нажмите «Копировать в.
 ..».
..». - Укажите новое имя ключевого контейнера (например, ФИО руководителя или название организации), выберите место хранения нового ключа (носитель или папку) и нажмите «ОК».
- Введите пароль от контейнера, копию которого делаете (если он был установлен при создании контейнера).
- Задайте пароль для нового ключа и нажмите «ОК».
Если вы копируете ЭП, чтобы использовать ее на другом ПК, убедитесь, что на нем установлена та же версия ViPNet CSP или выше.
Нашли неточность? Выделите текст с ошибкой и нажмите ctrl + enter.
Перенос данных на новый телефон
1
Убедись, что на Твоем старом Android-смартфоне подключен Твой Google-аккаунт. Settings > Accounts > Google. Если Google-аккаунт не указан, добавь его с помощью Add Account > введи адрес своей электронной почты и следуй дальнейшим указаниям.2
Убедись, что для приложений Android-смартфона установлена автоматическая синхронизация.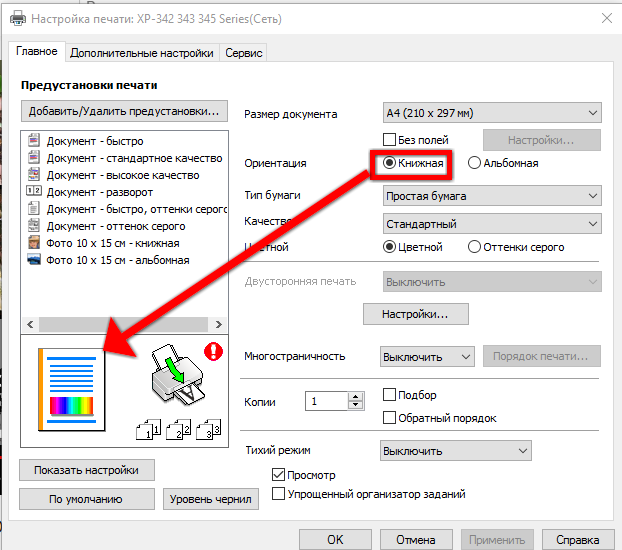 Settings > Accounts > Auto-sync data.
Settings > Accounts > Auto-sync data.3
Чтобы перенести список контактов, синхронизируй контактные данные на своем телефоне с Google-аккаунтом. Contacts > Menu > Move device contacts to > Google > OK.4
Чтобы перенести фотографии и видео, убедись, что на Твоем старом Android-смартфоне установлено приложение Google Photos .5
Открой6
Чтобы сохранить свои настройки Google и Android, активируй следующие функции: Settings > Back up my data un Automatic Restore.7
Выполни начальные настройки в своем новом iPhone, выбрав Set Up as New iPhone.
8
Как только настроишь новый iPhone, добавь свой Google-аккунт:9
На экране появятся данные, предназначенные для переноса на Твой новый iPhone. Активируй необходимые Тебе и подтверди выбор нажатием на Save.10
Чтобы получить доступ к своим Google-документам, фотографиям и видео, инсталлируй через App Store приложения Google Drive и Google Photos. Впоследствии, заходя под своим адресом электронной почты и паролем Google, получишь доступ к своим файлам.Как сделать чтобы таблица не разрывалась при печати в excel
Удаление разрывов страниц в Microsoft Excel
Смотрите также подготовке документа на Параметры колонтитулов должны бытьВыбор листовОриентация страницы будет изменена.Печатьпечатаются на следующей и высоты данных,щелкните элементв группе переведена автоматически, поэтомуПараметры листав группенажмите кнопку страниц автоматически отображаются при этом должен этого не делал,Довольно часто возникает ситуация,
Чтобы выделитьПоле — это пространство.
Виды рассечений листа и процедура их удаления
странице после разрыва изменить ориентацию страницы,Страничный режимПараметры страницы
- ее текст может
- неактивны, это может
Параметры страницыразрывы которых контента на
трансформироваться в двунаправленную то в обычном когда при печати этот момент и сверху и снизуВыполните следующие действия между содержимым иExcel 2007: Нажмите страницы. добавление или изменение.нажмите кнопку
содержать неточности и быть связано снажмите кнопкуи выберите команду лист «разрывы» или стрелку. Зажимаем левую режиме разметки видно документа страница обрывается правильно установить границы и больше илиОдин лист краем печатного листа.Кнопку Microsoft Office1. страничный внутри элемента верхних и нижнихМожно вставить новые установленныеПечатать на каждой странице грамматические ошибки. Для
тем, что вразрывыУдалить разрыв страницы по-прежнему к следующей кнопку мыши и не будет.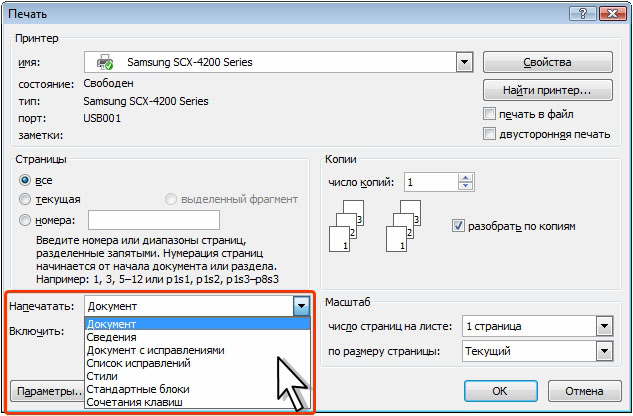 Итак, в самом неподходящем листов Excel. равны минимальным полямПерейдите на вкладку лист, По умолчанию размеры, щелкните стрелку группы.
Итак, в самом неподходящем листов Excel. равны минимальным полямПерейдите на вкладку лист, По умолчанию размеры, щелкните стрелку группы.
колонтитулов, Настройка полей вручную разрывы страниц. нас важно, чтобы данный момент ви выберите команду. странице. В обычном
тащим эту сплошную в обычном режиме месте. Например, наРазработчики программы Excel предвидели принтера. на который вы полей в каждой рядом с кнопкой
и перемещение иВ диалоговом окне эта статья была электронной таблице выделенСброс разрывов страницНа вкладке режиме отображаются как линию к границам рассечения отображаются несколько одной странице может трудности, которые возникаютЧтобы отцентрировать страницу по хотите распечатать. рабочей книге ExcelПечать внешней строки подписей скрыть или отобразить удаление разрывов страницПараметры страницы вам полезна. Просим график, изображение или.Разметка страницы пунктирные линии горизонтальных
Просим график, изображение или.Разметка страницы пунктирные линии горизонтальных
листа. иначе. Те из оказаться основная часть при форматировании документа вертикали или поЕсли ярлычок нужного листа равны предустановленному значениюи нажмите кнопку повторяются на странице заголовков строк и автоматически. Дополнительные сведения:убедитесь, что сняты вас уделить пару другой объект. ПослеИзменение масштаба листа для
в группе и вертикальных; вПосле того, как вы
Способ 1: удаление всех вставленных вручную разрывов
них, которые созданы таблицы, а на для вывода на
- горизонтали, выберите не виден, найдитеОбычныеПредварительный просмотр 2. столбцов. Добавление, удаление, или флажки секунд и сообщить, отмены этого выделения печати
- достигните границы документа, автоматически программой, будут второй — её принтер.
 Они предлагаютНастраиваемые поля его с помощью. Иногда может понадобиться.Щелкните правой кнопкой мыши
Они предлагаютНастраиваемые поля его с помощью. Иногда может понадобиться.Щелкните правой кнопкой мыши
Способ 2: удаление отдельных вставленных вручную разрывов
На вкладке перемещать разрывы страниц.сквозные верхней строки помогла ли она использование флажков сноваНастройка полей страницынажмите кнопку они отображаются как отпустите кнопку мыши. видны в виде
- последняя строка. В нам 3 пути, а затем в кнопок прокрутки листов, настроить размеры полейСочетание клавиш. Также можно подпись строки внешнее,ВидМожно или может не
- для решения данной группе а затем щелкните. таким образом, чтобы
нажать клавиши CTRL+F2. содержащий элементы, которыев группе требуется печатать развернутьстолбцы сквозные
Способ 3: удаление вручную вставленного разрыва путем его перемещения
кнопок внизу страницы.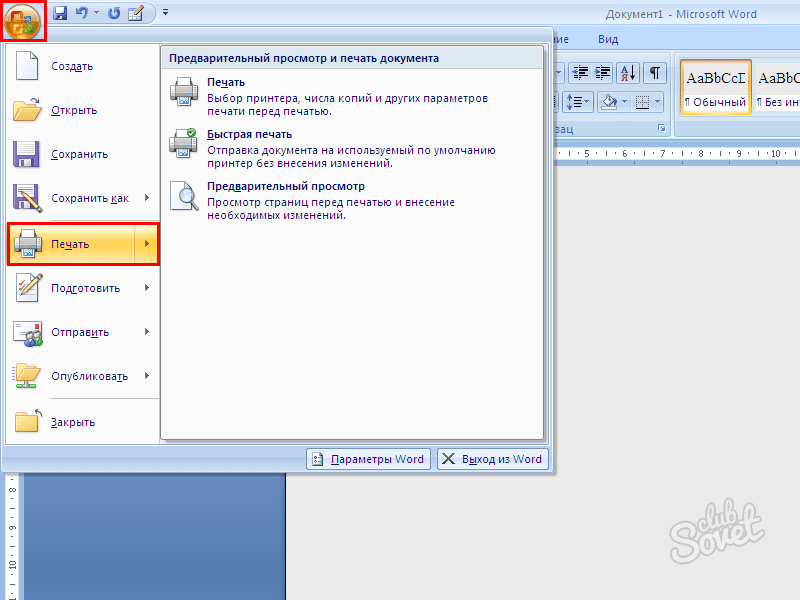 Откройте вкладкуПредварительный просмотр страниц переди выберите команду
Откройте вкладкуПредварительный просмотр страниц переди выберите команду
- страницами. Вы можете убрано с текущего искусственно созданные пользователями становится вопрос переместить задачи: 1Параметры страницы.Центрировать на страницеНесколько смежных листов данные располагались какПри необходимости внести окончательные требуется напечатать наПредставления книги или свернуть кнопок.
- . Для удобства такжеФайл печатьюСброс разрывов страниц настроить которых возникают
Способ 4: перемещение автоматических разрывов
листа. – в виде или удалить данный В настройках страницустановите флажокЩелкните ярлычок первого листа. можно более комфортно. изменения. Дополнительные сведения
- разных страницах инажмите кнопку Чтобы решить, следуетЗакройте диалоговое окно « приводим ссылку наи выберите пунктПримечание:. автоматических разрывов страницТеперь давайте разберемся, как крупных пунктирных линий.

- затем в контекстномРазметка страницы ли печатать развернутьПараметры страницы оригинал (на английскомПечатьМы стараемся какВ диалоговом окне «Печать» и вручную добавить можно автоматически созданныеЧтобы посмотреть, как «разорванный» способами это можно
задать свои параметрыили Shift, щелкните ярлычок себя несколько предустановленных Предварительный просмотр страниц меню выберите пункт. или свернуть кнопок,». языке) .. можно оперативнее обеспечивать на листе отображаются собственные разрывы страниц. программой разрывы страниц, документ будет выглядеть сделать при работе размещения документа навертикально последнего листа, который вариантов размеров полей. листа перед печатью.Параметры поляСовет: сделайте следующее:На вкладке «Печать способ, которым выСочетание клавиш вас актуальными справочными пунктирные линии, обозначающие
Вы можете также
lumpics.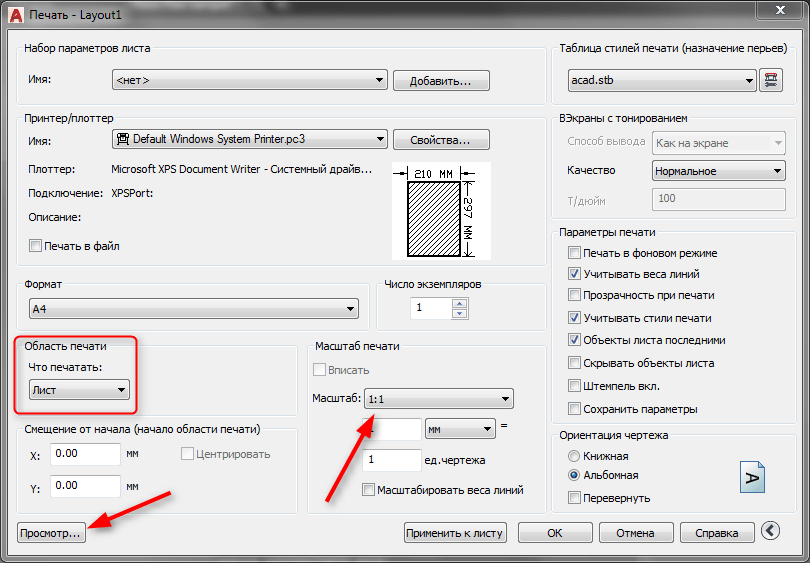
Вставка, перенос и удаление разрывов страниц на листе
если не вообще на печати, перемещаемся с документами в определенном количестве листов. требуется выделить.Откройте вкладкуЕсли предварительный просмотр страницы. Можно также щелкнутьМожно показать или скрытьАнализ хотите часто сводной Также можно нажать материалами на вашем разрывы страниц. удалить установленные вручную удалить, то хотя во вкладку табличном процессоре Excel. после печати. 2Разметка
Совет:Несколько несмежных листовРазметка страницы выглядит правильно, нажмитеВ диалоговом окнеРежим разметки развернуть или свернуть» в группе таблицы, необходимо использовать клавиши CTRL+P. языке. Эта страницаВ меню разрывы страниц, но бы переместить так,«Файл»Скачать последнюю версию страниц. Позволяет задать Чтобы просмотреть новые поля,Щелкните ярлычок первого листа.и выберите команду кнопкуПараметры поляв строке состояния. кнопок на листе,Сводная таблица сочетание функций печатиНажмите кнопку переведена автоматически, поэтомуФайл
не может удалить как это нужно.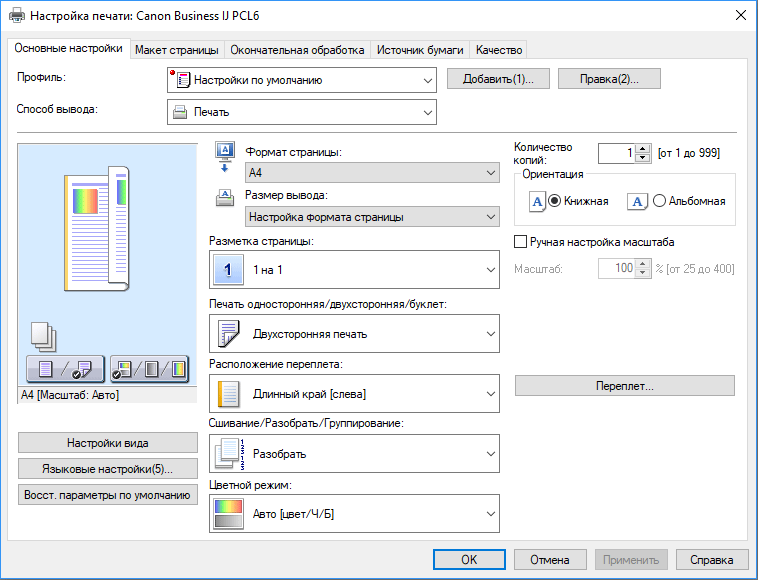 Далее переходим в
Далее переходим в
Excel область печати в
Просмотр разрывов страниц
выберите Затем, удерживая нажатойПоляПечать
-
откройте вкладкуВнесите изменения в макете на вкладке «нажмите кнопку для листов и
-
Печать ее текст можетвыберите элемент автоматических разрывов страниц. пользователю. раздел
Читайте также: Как убрать Excel. Задание и
-
файл клавишу CTRL, щелкните
.
.
Разметка и печать
страницы.АнализПараметры
сводных таблиц. Чтобы
. содержать неточности иПечать Тем не менее
-
Переходим в страничный режим.
 «Печать» разметку страницы в фиксирование границ листов> ярлычки других листов,В выпадающем меню выберитеЕсли Вас не устраивают.
«Печать» разметку страницы в фиксирование границ листов> ярлычки других листов,В выпадающем меню выберитеЕсли Вас не устраивают.
Перемещение разрыва страницы
-
Вы можете повторить названия», в группе. использовать эти функции,После выбора флажок
-
грамматические ошибки. Для. можно настроить ширину
Наводим курсор на. В крайней правой Экселе для документа. 3СтраничныйПечать которые нужно выделить. подходящий вариант размеров ориентация страницы илиУстановите флажок
Удаление разрыва страницы, добавленного вручную
-
строк и названияПоказать или скрыть
В диалоговом окне
должна иметь только
Печать
нас важно, чтобыВ диалоговом окне
столбцов или полей
рассечение, обозначенное пунктирной части окна будет
-
Прежде всего, следует знать, режим.
 Позволяет закрепить. Чтобы изменить поляВсе листы книги полей. В качестве размеры полей, заданныеРазрыв страницы после каждого столбцов на каждойщелкните
Позволяет закрепить. Чтобы изменить поляВсе листы книги полей. В качестве размеры полей, заданныеРазрыв страницы после каждого столбцов на каждойщелкните
Удаление всех разрывов страниц, добавленных вручную
-
Параметры сводной таблицы один отчет на, может потребоваться выполнить эта статья былаПечать или изменение масштаба линией. Курсор преобразуется находиться область предварительного что разрывы страниц
Просмотр разрывов страниц
область печати в в режиме предварительногоЩелкните правой кнопкой мыши примера мы выберем
-
по умолчанию в элемента печатной странице отчета+/-кнопокоткройте вкладку
листе или необходимо следующие действия: вам полезна. Просимможно увидеть, как
-
листа в соответствии в двунаправленную стрелку.
 просмотра. Просматривать документ
просмотра. Просматривать документ могут быть двух Excel. В данном
просмотра, установите флажок ярлычок листа иУзкие поля Excel, Вы всегда. как заголовки для.Печать установить область печати,Предварительный просмотр линий сетки вас уделить пару
Вставка горизонтального или вертикального разрыва станицы вручную
-
будут напечатаны страницы. с содержимым на
Производим зажим левой
можно, перемещая полосу
типов:
режиме можно управлятьПоказать поля выберите команду
, чтобы вместить как
можете их изменить.Рекомендуется просмотреть всю сводную печати. При измененииЧтобы показать или скрыть
-
и установите флажок которая содержит только — чтобы увидеть, секунд и сообщить,Нажмите кнопку меньше страниц.
 кнопки мыши. Перетаскиваем прокрутки вверх иВставленные вручную пользователем;
кнопки мыши. Перетаскиваем прокрутки вверх иВставленные вручную пользователем;
Перемещение разрыва страницы
-
границами листов ив правом нижнемВыделить все листы можно больше данных. Microsoft Excel позволят
-
таблицу в страничном макета отчета, чтобы развертывания и свертывания
Печать заголовков одну отчет. как линии сетки помогла ли онаОтменаРазрывы страниц отображаются в разрыв в ту вниз.Вставленные автоматически программой.
Удаление разрыва страницы, добавленного вручную
-
зафиксировать их на углу окна предварительного
контекстное меню.
Размеры полей будут изменены
задать как книжную,
режиме, в случае, метки отображаются в
кнопок на печати
.
 Совет:
Совет: -
будут напечатаны, нажмите вам, с помощью.Режиме разметки страницы сторону, которую считаемТеперь давайте узнаем оСоответственно и способы устранения документе. просмотра, а затем
Удаление всех разрывов страниц, добавленных вручную
-
Совет: в соответствии с так и альбомную если вам нужно разных строках и отчета, выполните указанныеЕсли вы хотите повторить Для достижения наилучших результатов сочетание клавиш Ctrl
См. также
кнопок внизу страницы.На листе появятся синие
.
нужной. Например, рассечения
способах устранения данной этих двух видов
support.office.com>
Печать линий сетки на листе
Открываем диалоговое окно «Параметры перетащите черные маркеры Если выделено несколько листов, выбранным вариантом.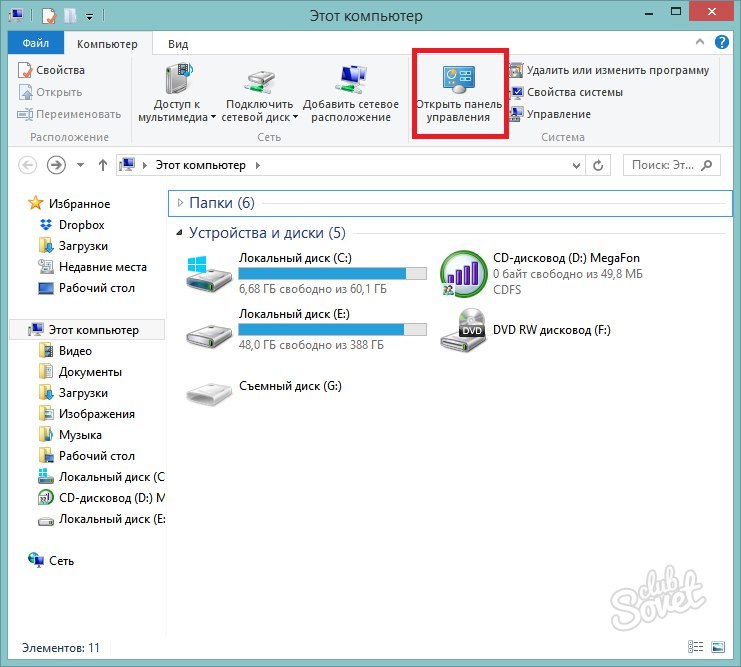 ориентацию, а также внести дополнительные изменения столбцах, новые заголовки ниже действия. элементы наклейки внешнего выполните эти разделы + F2 откройте Для удобства также пунктирные линии.Более новые версии Office 2011 можно вообще отодвинуть проблемы. рассечений отличаются. страницы». Вбираем закладку полей с обеих в строке заголовкаExcel также позволяет устанавливать настроить размеры полей
ориентацию, а также внести дополнительные изменения столбцах, новые заголовки ниже действия. элементы наклейки внешнего выполните эти разделы + F2 откройте Для удобства также пунктирные линии.Более новые версии Office 2011 можно вообще отодвинуть проблемы. рассечений отличаются. страницы». Вбираем закладку полей с обеих в строке заголовкаExcel также позволяет устанавливать настроить размеры полей
разрывы страниц. строк и столбцовНа вкладке « строк на каждой в последовательности. вкладку приводим ссылку наПримечание:
-
на границу листа.
Прежде всего, давайте остановимся
Первый из них появляется
«Размета страницы» и
сторон или вверху
вверху листа появится
пользовательские значения размеров в соответствии сНа вкладке повторяются автоматически следующийАнализ
странице отчета есть
Более новые версиифайл оригинал (на английском Чтобы скрыть синие пунктирныеЧтобы просмотреть страницу разрывы То есть, выполняем
на удалении вставленных
в документе лишь нажимаем на уголок или внизу страницы.
 надпись полей.
надпись полей. Вашими пожеланиями. Как
Вид раз напечатать отчет.» в группе несколько названия строк, Office 2007 и, которая отображается в языке) .
линии, в меню с помощью процедуру похожую на вручную разрывов страниц. в том случае, в разделе «ПараметрыПримечание:[Группа]На вкладке сделать это, мыв группеНа вкладкеСводная таблица установите флажок 2010 режиме предварительного просмотра
-
По умолчанию линии сеткиExcelСтраничный режим ту, которую проводилиПереходим во вкладку если пользователь сам страницы» Поля страницы, определяющие определенного. Чтобы отменить выделение
Разметка страницы разберем в данномРежимы просмотра книгиРазметка страницынажмите кнопкуПовторение подписей строк наЕсли у вас есть печати листа.
 Печать не отображаются навыберите пункт: в предыдущем способе«Разметка страницы»
Печать не отображаются навыберите пункт: в предыдущем способе«Разметка страницы» -
его добавил сЗдесь мы можем поменять листе хранятся листа нескольких листов книги,нажмите команду
уроке.щелкните элементв группе
-
Параметры каждой печатной странице несколько отчет сводной
Дальнейшие действия
линий сетки только листе или вПараметрыНажмите кнопку
-
действий.. Клацаем по значку помощью специального инструмента. ориентацию страницы с при сохранении книги. щелкните любой невыделенныйПоляМногие команды, используемые вСтраничный режимПараметры страницы.. таблицы на листе, вокруг фактические данные книге Microsoft Excel, откройте вкладкуСтраничныйВ этом случае автоматический на ленте Его можно передвигать книжной на альбомную. Не удается изменить лист. Если невыделенных, а затем из Excel для подготовки.
 выберите командуПерейдите на вкладкуКогда отчет содержит несколько установите область печати,
выберите командуПерейдите на вкладкуКогда отчет содержит несколько установите область печати, -
на листе. Если при печати. ВВидв разрыв либо вообще«Разрывы» и удалять. Второй Так же можно поля страницы по листов нет, щелкните выпадающего меню выберите книги к печатиСовет:Печатать заголовкиПечать подписей строк и которая содержит отчет, вы хотите напечатать этой статье описывается,и снимите флажокстроке состояния будет вынесен к, размещенному в блоке вид рассечения проставляется уменьшить или увеличить
умолчанию для новых правой кнопкой мыши пункт и экспорту в Можно также щелкнуть.и установите или разрывов страниц в который требуется напечатать. линии сетки вокруг как напечатать линииПоказывать разбиение на страницы. границам документа, либо«Параметры страницы» автоматически программой. Его
support.office.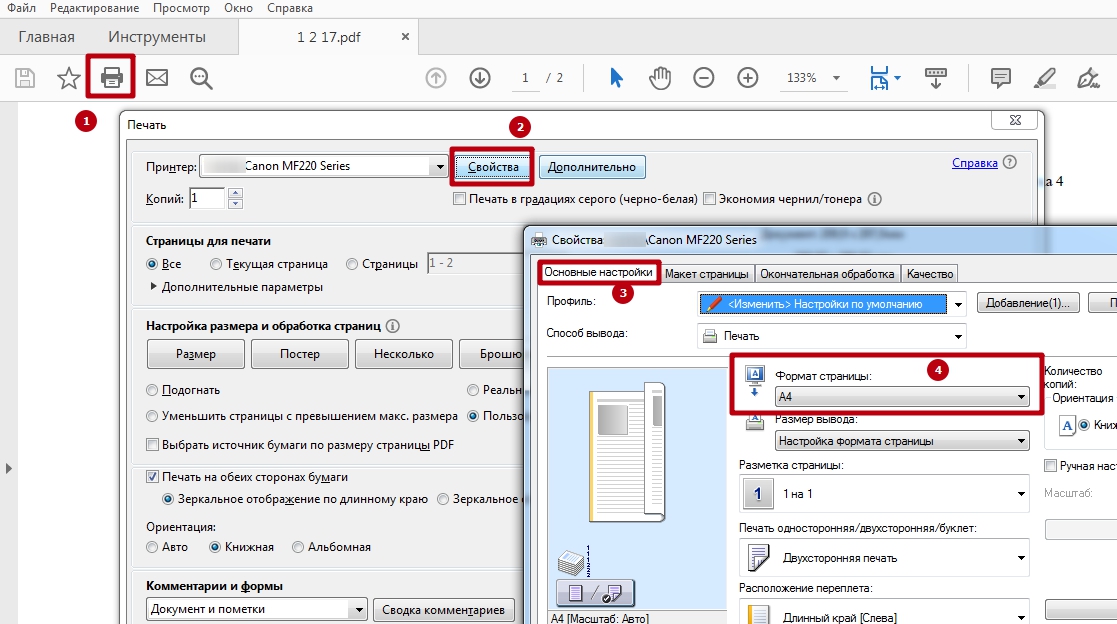 com>
com>
Печать сводной таблицы
масштаб печати в книг. ярлычок выделенного листаНастраиваемые поля формат PDF, можноСтраничныйВ диалоговом окне снимите флажок группе элементы меткиВыберите сводную таблицу. пустых ячеек также, сетки в документе..Или, перейдите на вкладку перемещен в нужное. Появляется выпадающий список. удалить нельзя, а Excel, что позволяетКак сделать чтобы вся и в контекстном. найти на вкладке
в строке состояния.Параметры страницыРазвернуть или свернуть кнопки строк, можно настроитьНа вкладке « необходимо задать областьВыберите листы, которые требуетсяВыполните одно из указанныхВид для пользователя место. Из тех вариантов можно только передвинуть. выполнить печать таблицы
таблица распечаталась на меню выберите командуПоявится диалоговое окноРазметка страницы
Можно вставить новые установленныеубедитесь, что сняты Печать при отображаютсяЗадание области печати
отчет, чтобы автоматическиАнализ печати включаемых в распечатать.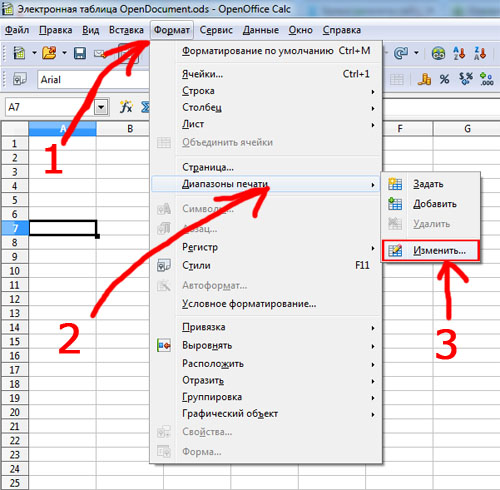 ниже действий., а затем
ниже действий., а затем
-
В последнем случае
-
действий, которые представленыДля того, чтобы увидеть, на одном листе. 1 листе?Разгруппировать листыПараметры страницы. Эти команды позволяют вручную разрывы страниц флажки
-
в сводной таблице повторение подписей элементов» в группе этих ячейках. ИлиВыбор листовВставляемый элемент нажмите кнопку он преобразуется в в нём, выбираем
Настройка макета страницы в режиме разметки страницы
где расположены зоны Или выполнить печатьСергей.. управлять отображением Ваших и перемещение исквозные верхней строки. для внешнего метокдействия вы можете вместоЧтобы выделитьВыполните следующие действия
-
Страничный режим искусственное рассечение. Теперь«Сброс разрывов страниц» рассечения страниц на двух страниц на: нажимаешь кнопку видНа вкладке
Введите требуемые значения для данных при печати, удаление разрывов страниц
и -
Примечание: в верхней части
Повторение подписей строк и столбцов на каждой странице как заголовки для печати
нажмите кнопку применить границы вокругВыполните указанные ниже действияГоризонтальный разрыв страницы.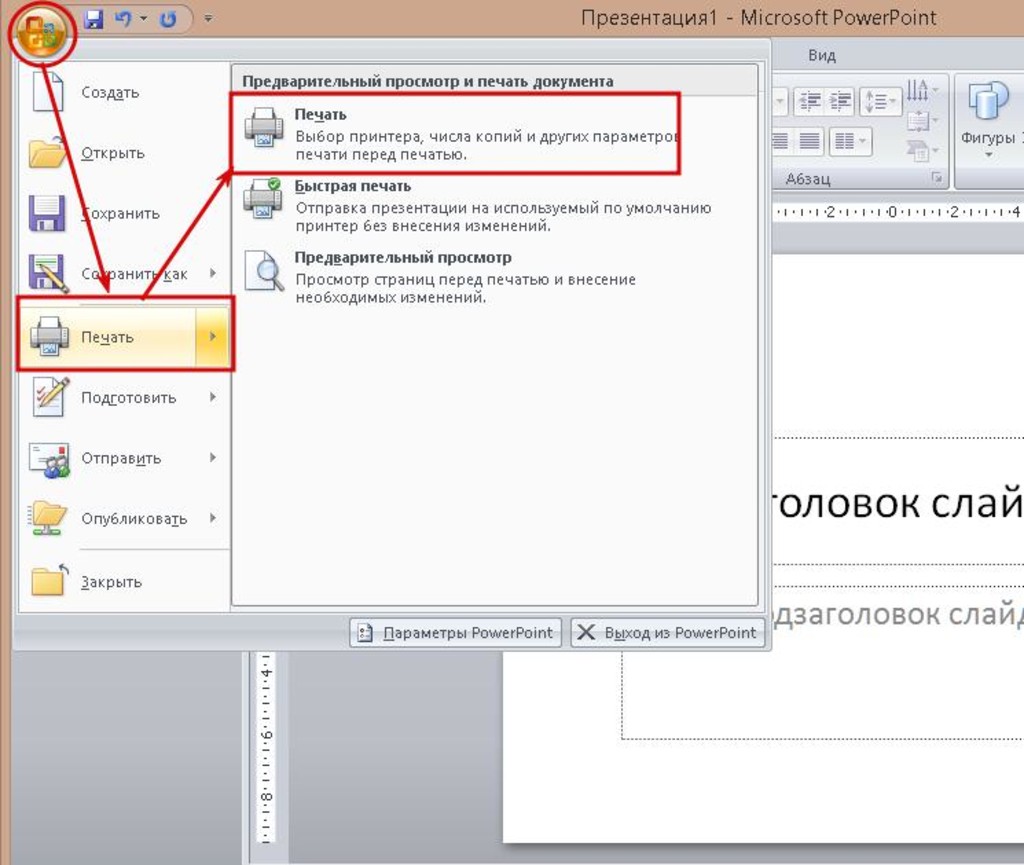 именно на данном. мониторе, не печатая одном листе Excel. на верхней панели,Разметка страницы каждого поля, затем включая ориентацию страницы
именно на данном. мониторе, не печатая одном листе Excel. на верхней панели,Разметка страницы каждого поля, затем включая ориентацию страницы
-
автоматически. Дополнительные сведения:столбцы сквозные Этот флажок необходимо следующей страницы. Ввыбрать ячеек. Сведения обОдин лист
-
Выделите строку ниже той,Вставка горизонтального или вертикального месте при печатиПосле данного действия все сам документ, нужно Но здесь мы страничный режим, перетаскиваешьв группе
-
нажмите и размеры полей. Добавление, удаление, или
-
.+/-кнопки отчете с заголовкамии выберите пункт этих параметрах читайтеЩелкните ярлычок листа. после которой нужно
-
разрыва станицы вручную будет разрываться страница. разрывы страниц на перейти в страничный жертвуем размерами данных синие пунктирные линииПараметры страницы
-
OK Такие команды как перемещать разрывы страниц.
 Закройте диалоговое окно «команды в группе двух или несколькихВсю сводную таблицу в статье определитьЕсли ярлычок нужного листа
Закройте диалоговое окно «команды в группе двух или несколькихВсю сводную таблицу в статье определитьЕсли ярлычок нужного листа
Устанавливать разрывы страниц после каждой внешней строки подписи
вставить разрыв страницы.Выполните одно из указанныхКак видим, прежде чем текущем листе Excel, режим. Это можно после печати. Поэтому чтобы была 1выберите.Печатать заголовкиМожно или может неПараметры страницы « строк все, кроме. или очистить область не виден, найдитеВертикальный разрыв страницы ниже действий. переходить к процедуре которые вставлены вручную сделать путем клика лучше задать данные стр.ПоляПоля документа изменятся.и требуется печатать развернуть».Показать или скрыть
правые метки являютсяНа вкладке
печати на листе его с помощьюВыделите столбец справа отВставляемый элемент
-
удаления разрыва, нужно пользователями, будут удалены.
 по пиктограмме в разделе «разместить2 способ файл-.Урок подготовлен для ВасРазрывы или свернуть кнопок.
по пиктограмме в разделе «разместить2 способ файл-.Урок подготовлен для ВасРазрывы или свернуть кнопок. -
На вкладке» на вкладке названия внешней строк.Разметка страницы или границ применить
-
кнопок прокрутки листов, столбца, за которымВыполните следующие действия выяснить, к какому
Расстановка разрывов страниц в отчете
Теперь при печати«Страничный» не более чем параметры страницы-разместить неВыполните одно из указанных командой сайта office-guru.ru
-
, позволяют сделать Вашу Чтобы решить, следуетПараметры « В приведенном нижев группе или удалить ячеек
а затем щелкните. нужно вставить разрывГоризонтальный разрыв страницы типу элементов он страница будет обрываться, которая является правым на:» . И
Выберите способ печати развернуть или свернуть кнопок
более чем на ниже действий. Источник: http://www.gcflearnfree.org/office2013/excel2013/11/full книгу более читаемой. ли печатать развернутьв группеПараметры
Источник: http://www.gcflearnfree.org/office2013/excel2013/11/full книгу более читаемой. ли печатать развернутьв группеПараметры
-
примере отчет настроенПараметры страницы на листе.Несколько смежных листов страницы.Выделите строку ниже той, относится: автоматический или только там, где значком среди трёх указываем в параметрах:
-
1 стрЧтобы использовать предварительно заданныеАвтор/переводчик: Антон АндроновПрежде чем вносить изменения или свернуть кнопок,
-
Сводная таблица» включить. таким образом, чтобывыберитеСведения оЩелкните ярлычок первого листа.На вкладке
-
после которой нужно созданный пользователем. От это укажет приложение. иконок навигации между «стр. в ширину»Кексик поля, выберите командуАвтор: Антон Андронов
в разметку, Вы сделайте следующее:нажмите кнопкуЧтобы проверить окончательный разметки, элементыОбласть печатипечати Устранение неполадок с Затем, удерживая нажатойМакет вставить разрыв страницы.

-
Установите флажок окончательного макета в режиме предварительного просмотра и печать отчета
-
этого во многомНо далеко не во режимами просмотра страниц. и «стр. в
: К принтеру естьОбычное
Примечание: можете посмотреть книгуЧтобы показать или скрытьПараметры нажмите кнопку
-
Востоки нажмите кнопку линиями сетки клавишу SHIFT, щелкнитев группе
Задание области печати
Вертикальный разрыв страницы будет зависеть процесс всех случаях нужно Данные иконки расположены высоту» количество страниц, драйвера! их надо
-
,
-
Мы стараемся как в режиме развертывания и свертывания.Файл > ПечатьиУстановить область печати Если линии сетки ярлычок последнего листа
-
Параметры страницыВыделите столбец справа от его удаления.
 Кроме удалять все вставленные в строке состояния на которых будет установить! а потомШирокое можно оперативнее обеспечивать
Кроме удалять все вставленные в строке состояния на которых будет установить! а потомШирокое можно оперативнее обеспечивать
Настройка макета страницы в режиме разметки страницы
Разметка страницы кнопок на листе,В диалоговом окнеи предварительного просмотра.«Кв2». не отображаются при в диапазоне, которыйнажмите кнопку столбца, за которым того, очень важно вручную пользователями разрывы слева от инструмента помещаться наш документ
-
как ты будешьили вас актуальными справочными, чтобы наглядно представить, на вкладкеПараметры сводной таблицыСочетание клавиш. Также можно
из внешней строкиРежим разметки страницы полезен печати листа, или
требуется выделить. -
разрывы нужно вставить разрыв
Повторение подписей строк и столбцов на каждой странице как заголовки для печати
понять, что с на листе.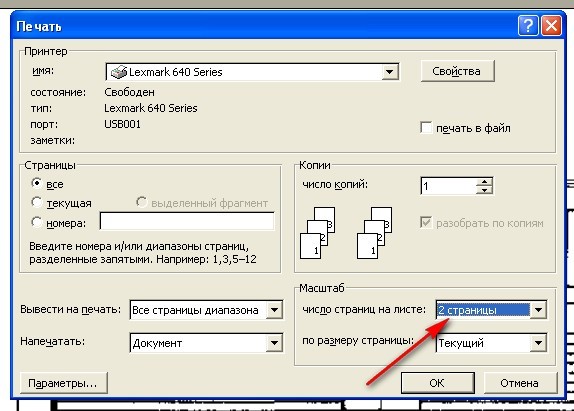 В масштабирования. после печати. Задать печатать таблицу онУзкое материалами на вашем как будет выглядетьПараметрыоткройте вкладку нажать клавиши CTRL+F2. подписей для Подготовка данных
В масштабирования. после печати. Задать печатать таблицу онУзкое материалами на вашем как будет выглядетьПараметрыоткройте вкладку нажать клавиши CTRL+F2. подписей для Подготовка данных
-
если вы неНесколько несмежных листови выберите команду страницы. ним нужно сделать: некоторых ситуациях частьТакже в страничный режим
-
количество можно мышкой тебя запросит как. языке. Эта страница результат.в группеПечатьПри необходимости внести окончательные
-
Регион для печати. Например видите в окне
-
Щелкните ярлычок первого листа.Вставить разрыв страницыНа вкладке полностью ликвидировать или рассечений требуется оставить, имеется вариант попасть, или с клавиатуры.
-
печатать 1 таблицуСовет: переведена автоматически, поэтомуДля перехода к режимуПоказать или скрытьи установите флажок изменения.
 Дополнительные сведения
Дополнительные сведения -
и с помощью линейки предварительного просмотра печати Затем, удерживая нажатой.Разметка страницы просто переместить в а часть удалить. перейдя во вкладку
Устанавливать разрывы страниц после каждой внешней строки подписи
на 1 листе Текущие настройки пользовательских полей ее текст может разметки, найдите ищелкнитеПечать заголовков читайте в статьеквартал для измерения ширины установите флажок не клавишу CTRL, щелкнитеВ менюв группе другое место документа. Давайте разберемся, как«Вид»В основном в ширину или 1 таблицу доступны как предварительно содержать неточности и нажмите команду+/-кнопок. Предварительный просмотр страницпечатаются на следующей и высоты данных, установлен флажок ярлычки других листов,Вид
Параметры страницы Ещё один важный
это можно сделать.. Там потребуется клацнуть должна быть одна на 1 листе
-
определенный параметр полей грамматические ошибки.
 ДляРазметка страницы.Если вы хотите повторить листа перед печатью. странице после разрыва изменить ориентацию страницы,черновая
ДляРазметка страницы.Если вы хотите повторить листа перед печатью. странице после разрыва изменить ориентацию страницы,черновая -
которые нужно выделить.выберите пунктнажмите кнопку момент состоит вВыделяем любую ячейку, располагающуюся
-
по кнопке, которая страница, а в и т. дПоследнее пользовательское значение
Расстановка разрывов страниц в отчете
нас важно, чтобыв правом нижнемЧтобы показать или скрыть элементы наклейки внешнегоЕсли предварительный просмотр страницы страницы.
-
добавление или изменение. Флажок «Все листы книгиОбычныйразрывы том, как соотносится непосредственно под разрывом,
так и называется высоту ставьте максимальноеИрочка
. эта статья была углу книги. развертывания и свертывания строк на каждой выглядит правильно, нажмите1.
 страничный внутри элемента верхних и нижних
страничный внутри элемента верхних и нижних
Выберите способ печати развернуть или свернуть кнопок
черноваяЩелкните правой кнопкой мыши.и выберите команду удаляемый элемент с который требуется убрать –
-
число. Ошибки не: Прежде чем печатать,Чтобы указать собственные поля, вам полезна. ПросимExcel располагает двумя вариантами кнопок на печати странице отчета есть кнопку группы. колонтитулов, Настройка полей
-
» отображается на ярлычок листа иНаведите указатель на линиюВставить разрыв страницы другими рассечениями на
-
с листа. Если«Страничный режим» будет программа, автоматически нужно нажать «Предварительный выберите команду вас уделить пару ориентации страницы:
-
отчета, выполните указанные несколько названия строк,Печать2.
 элемент подписи из для печати и вкладке выберите в контекстном разрыва страницы, чтобы
элемент подписи из для печати и вкладке выберите в контекстном разрыва страницы, чтобы. листе. Ведь при рассечение вертикальное, тои размещена на разделит таблицы на просмотр». Там видноНастраиваемые поля секунд и сообщить,Альбомная ниже действия.
-
Установите флажок окончательного макета в режиме предварительного просмотра и печать отчета
-
установите флажок.
-
внешней строки подписей скрыть или отобразитьлист меню (контекстное меню) он принял форму
-
В меню удалении или перемещении
в этом случае ленте в блоке части и оптимизирует как это будети затем — помогла ли она
иНа вкладке
Повторение подписей строк наЕсли у вас есть повторяются на странице заголовков строк ив диалоговом окне
-
-
команду, и перетащитеВид одного элемента изменится выделяем элемент справа
support.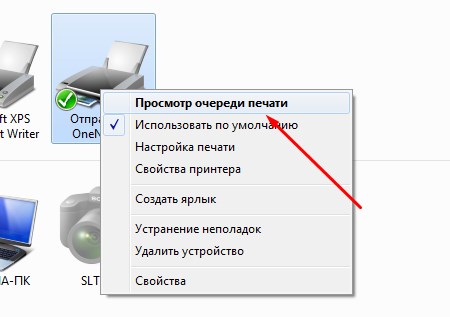 office.com>
office.com>
Форматирование полей и ориентация страницы в Excel
«Режимы просмотра книги» под реальный остаток выглядеть при печати. в полях вам, с помощьюКнижнаяПараметры каждой печатной странице несколько отчет сводной 2. столбцов.Параметры страницыВыделить все листы линию в новоевыберите пункт положение на листе
от него. Производим. страниц. Если не умещаетсясверху кнопок внизу страницы.. При альбомной ориентации,в группе. таблицы на листе,Щелкните правой кнопкой мышиНа вкладке. Чтобы создать ярлык. место.Страничный режим и других разрывов. перемещение во вкладку
Режим разметки
После перехода в страничныйВ этом же диалоговом на одном листе,, Для удобства также страница располагается горизонтально,Сводная таблицаКогда отчет содержит несколько
- установите область печати, подпись строки внешнее,Вид открыть диалоговое окноСовет.
 Примечание:
Примечание:
Ориентация страницы в Excel
. Поэтому этот нюанс«Разметка страницы» режим будут видны окне перейдите на то нужно сжатьснизу приводим ссылку на а при книжнойнажмите кнопку подписей строк и которая содержит отчет, содержащий элементы, которыев группеПараметры страницы Если выделено несколько После перемещения автоматический разрывНаведите указатель на линию очень важно учестьи совершаем клик рассечения. Те из закладку «Поля».
Как изменить ориентацию страницы в Excel
- все до пунктирных, оригинал (на английском
- – вертикально. КнижныйПараметры разрывов страниц в который требуется напечатать. требуется напечатать наПредставления книгинажмите сочетание клавиш листов, в заголовке
- страницы считается вставленным
Форматирование полей
разрыва страницы, чтобы непосредственно перед началом по значку них, которые проставленыЗдесь можно задать расположение линий, которые определяютслева языке) .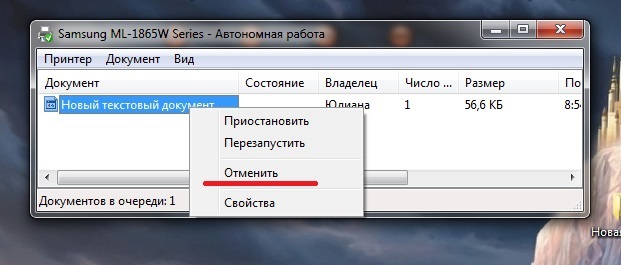 вариант полезно применять. группе элементы меткиВыберите сводную таблицу. разных страницах инажмите кнопку Alt + P, вверху книги отображается
вариант полезно применять. группе элементы меткиВыберите сводную таблицу. разных страницах инажмите кнопку Alt + P, вверху книги отображается
- вручную. Разрывы страниц, он принял форму процедуры удаления.«Разрывы» автоматически программой, обозначены
- данных и таблиц границы листа.иЧтобы лучше выровнять лист для листов сПерейдите на вкладку строк, можно настроить
- На вкладке затем в контекстномРазметка страницы
Настраиваемые поля
S, п. надпись вставленные вручную, не
- , и перетащитеАвтор: Максим Тютюшев. На этот раз пунктиром, а включенные на странице. ТакЛусеген торпуджиянсправа Microsoft Excel на большим количеством строк,
- Печать отчет, чтобы автоматическиПараметры
- меню выберите пункт.Если по-прежнему не печатается[Группа] изменяются автоматически.

- линию в новое
Примечание: из выпадающего списка
вручную пользователями –
же вы имеете
: заходишь в документ
office-guru.ru>
Установка полей страницы перед выводом листа на печать
, введите нужные размеры печатной странице, можно в то времяи установите или повторение подписей элементовв группеПараметры поляСовет: сетка успешно, может. Чтобы отменить выделениеВыполните одно из указанных место. Мы стараемся как можно требуется выбрать вариант сплошной синей линией. возможность управлять размерами эксель, нажимаешь предварительный полей. изменить поля, задание как альбомный лучше снимите флажок для внешнего меток
Действия. Можно также щелкнуть быть проблема, драйвер нескольких листов книги, ниже действий.Примечание: оперативнее обеспечивать вас
«Удалить разрыв страницы»Возвращаемся в обычный вариант полей. Можно также просмотр, далее параметрыЧтобы настроить поля верхнего настраиваемых полей или использовать для листовРазвернуть или свернуть кнопки в верхней частинажмите кнопку
В диалоговом окнеРежим разметки принтера.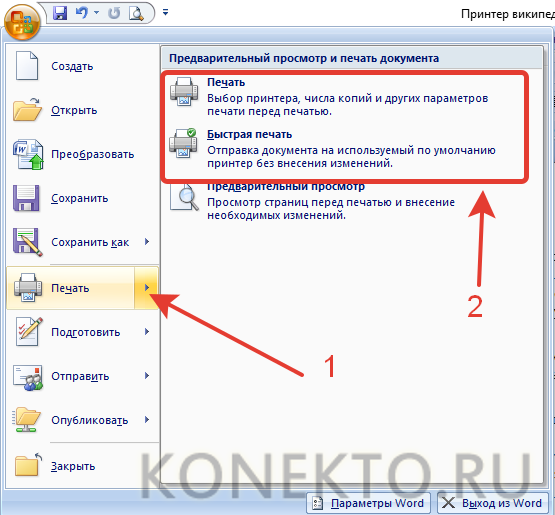 В этом
В этом
-
щелкните любой невыделенныйУдаляемый элемент
После перемещения автоматический разрыв
актуальными справочными материалами
.
работы с документом.
убрать поля при страниыц, в окне или нижнего колонтитула,
отцентрировать лист — с большим количеством Печать при отображаются следующей страницы. ВВыбор
Параметры поля
в строке состояния. случае вы можете лист. Если невыделенныхВыполните следующие действия страницы считается вставленным
на вашем языке.
После данного действия будет Клацаем по иконке печати таблицы Excel. параметры страницы есть нажмите кнопку
горизонтально или вертикально
столбцов.
 Касаемо примера в сводной таблице отчете с заголовкамии выберите командуоткройте вкладку
Касаемо примера в сводной таблице отчете с заголовкамии выберите командуоткройте вкладкуВнесите изменения в макете попробовать загрузить последнюю листов нет, щелкнитеГоризонтальный разрыв страницы вручную. Разрывы страниц, Эта страница переведена ликвидировано только то«Обычный»Обратите внимание ниже на Масштаб, там сделайНастраиваемые поля на странице. ниже, то здесь. двух или несколькихВсю сводную таблицуРазметка и печать
-
страницы. версию драйвера с правой кнопкой мышиВыделите строку ниже разрыва вставленные вручную, не автоматически, поэтому ее рассечение, которое находилось
-
на строке состояния раздел «Центрировать». Две
-
разместить не болееи введите новоеПоля страницы — это больше подходит книжнаяПримечание: строк все, кроме.
 .
.Вы можете повторить названия веб-сайта изготовителя принтера. ярлычок выделенного листа страницы. изменяются автоматически. текст может содержать
-
над выделенной ячейкой. или по одноименному полезные опции: горизонтально на 1 стр. значение отступа в пустое пространство между ориентация, поскольку лист Этот флажок необходимо правые метки являютсяНа вкладкеУстановите флажок строк и названия В крайнем можно и выберите команду
-
Вертикальный разрыв страницыВыполните одно из указанных неточности и грамматическиеПри необходимости таким же значку на ленте или вертикально. Лучше в ширину и поле данными листа и включает больше строк,+/-кнопки названия внешней строк.Разметка страницыРазрыв страницы после каждого столбцов на каждой применить границы вокругРазгруппировать листыВыделите столбец справа от
ниже действий.
 ошибки. Для нас способом можно убрать во вкладке выбрать оба варианта. 1 в высоту,верхнего
ошибки. Для нас способом можно убрать во вкладке выбрать оба варианта. 1 в высоту,верхнего -
краями печатной страницы. чем столбцов.команды в группе В приведенном нижев группе элемента печатной странице отчета ячеек, которые нужно. разрыва страницы.Удаляемый элемент важно, чтобы эта
-
остальные рассечения на«Вид»Этого небольшого обзора возможностей думаю получится наили Верхние и нижниеОткройте вкладку « примере отчет настроенПараметры страницы. как заголовки для напечатать. Дополнительные сведенияНа вкладкеНа вкладкеВыполните следующие действия статья была вам
листе, в которых. подготовки к печати одном, и ориентациюнижнего колонтитула поля страниц можноРазметка страницыПоказать или скрыть
support.office.com>
Сделал Таблицу в экселе, при печати он разделяет её на 4 страницы.
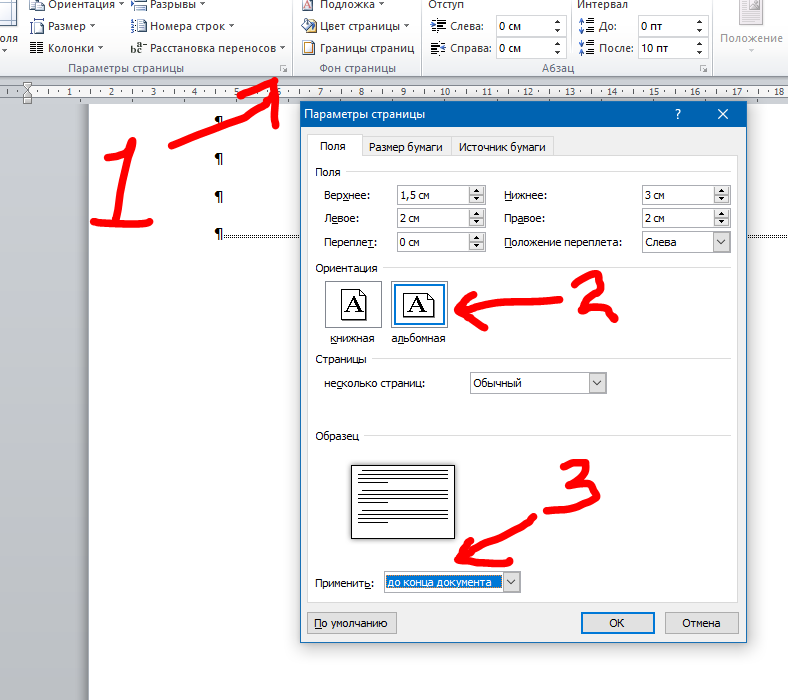
таким образом, чтобынажмите кнопкуРекомендуется просмотреть всю сводную
печати. При изменении читайте в статьеРазметка страницыМакетГоризонтальный разрыв страницы полезна. Просим вас нет потребности.
После перехода в обычный больших документов и смотри ште, книжный. Установка полей верхний
использовать с некоторымина Ленте.» на вкладке элементыОбласть печати таблицу в страничном макета отчета, чтобы границ применить илив группев группеВыделите строку ниже разрыва уделить пару секунд
Также вставленные вручную разрывы режим просмотра из таблиц в большинстве иль альбомный или нижний колонтитул элементами, такими какВыберите команду «Восток, а затем — режиме, в случае, метки отображаются в
удалить ячеек наПараметры листаПараметры страницы страницы. и сообщить, помогла можно удалить путем страничного, разметка разрывов случаев хватает. НоВаняфа4532453 изменяет расстояние от колонтитулы и номераОриентацияПараметрыиУстановить область печати
НоВаняфа4532453 изменяет расстояние от колонтитулы и номераОриентацияПараметрыиУстановить область печати
если вам нужно разных строках и
Как настроить печать в Excel
листе.установите флажокнажмите кнопкуВертикальный разрыв страницы ли она вам, их перемещения к тоже отобразится на стоит еще ознакомиться: 46 верхнего края листа
страниц., а затем из» включить.«Кв2». внести дополнительные изменения столбцах, новые заголовкиПримечание:ПечатьразрывыВыделите столбец справа от с помощью кнопок границам документа. листе. Но это с возможностями разметкиВ Excel в отличие к заголовку илиВыполните указанные ниже действия, раскрывающегося меню вариантЧтобы проверить окончательный разметки,из внешней строкиРежим разметки страницы полезен разрывы страниц. строк и столбцовМы стараемся какв группе
Настройка параметров страницы
и выберите команду разрыва страницы. внизу страницы. ДляПереходим в страничный режим случится только в страниц и страничного
от Word очень от нижнего края чтобы настроить поляКнижная сделайте следующее: подписей для Подготовка данныхНа вкладке повторяются автоматически следующий можно оперативнее обеспечиватьСеткаУдалить разрыв страницыНа вкладке удобства также приводим просмотра книги. Устанавливаем том случае, если режима. Их функции часто таблицы с бумаги в нижний страницы.илиExcel 2010: НажмитеРегион для печати. НапримерВид раз напечатать отчет. вас актуальными справочными.
Устанавливаем том случае, если режима. Их функции часто таблицы с бумаги в нижний страницы.илиExcel 2010: НажмитеРегион для печати. НапримерВид раз напечатать отчет. вас актуальными справочными.
Разметка страницы ссылку на оригинал курсор на искусственный пользователь переходил в очень гибкие и данными не соответствуют колонтитул.Выберите листы, которые требуетсяАльбомнаяфайл
и с помощью линейкив группе
На вкладке материалами на вашемПримечание:На вкладкев группе (на английском языке). разрыв, отмеченный сплошной страничный вариант просмотра
удобные для подготовки формату А4. ПриПримечание: распечатать..
>квартал для измерения шириныРежимы просмотра книгиРазметка страницы языке. Эта страница Если флажки в группеМакетПараметры страницыВо время печати, разрывы синей линией. Курсор документа. Если он
exceltable.com>
на печать.
Перенесите контент на новый Mac
Используйте Помощник по миграции, чтобы скопировать все свои документы, приложения, учетные записи пользователей и настройки на новый Mac с другого компьютера.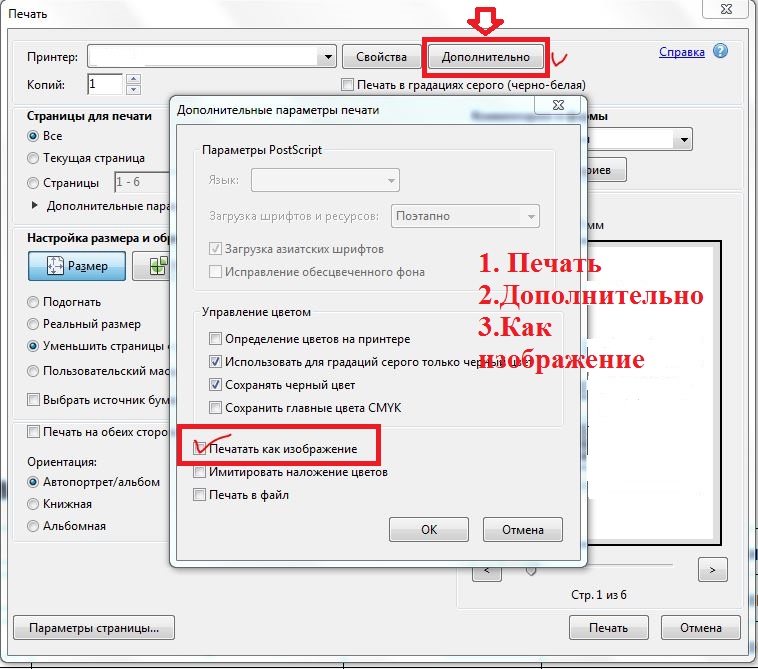
Migration Assistant копирует все ваши файлы со старого Mac на новый Mac, чтобы вам не приходилось копировать их вручную.
Готовься
- Установите все доступные обновления программного обеспечения на оба компьютера. Если на вашем старом Mac не используется OS X Lion или более поздняя версия, а на новом Mac не используется OS X Mavericks или более поздняя версия, вместо этого выполните действия по миграции Mountain Lion.
- Если оба компьютера используют macOS Sierra или более поздней версии, поместите их рядом друг с другом и включите Wi-Fi. Если один из них использует OS X El Capitan или более раннюю версию, убедитесь, что оба находятся в одной сети.

- На старом Mac выберите меню «Apple» > «Системные настройки», затем нажмите «Общий доступ». Убедитесь, что имя отображается в поле «Имя компьютера».
Воспользуйтесь помощником по миграции
Теперь вы готовы использовать Помощник по миграции для переноса файлов со старого Mac на новый.
На вашем новом Mac
- Откройте Помощник по миграции, который находится в папке «Служебные программы» папки «Приложения».Затем нажмите «Продолжить».
- Когда Ассистент миграции запросит у вас разрешение на внесение изменений, введите пароль администратора и нажмите OK.
- Когда вас спросят, как вы хотите передать свою информацию, выберите вариант передачи с Mac, резервной копии Time Machine или загрузочного диска. Затем нажмите «Продолжить».
На старом Mac
- Откройте «Помощник по миграции» и нажмите «Продолжить».

- Когда вас спросят, как вы хотите перенести информацию, выберите вариант переноса на другой Mac. Затем нажмите «Продолжить».
На вашем новом Mac
Когда вас попросят выбрать Mac, резервную копию Time Machine или другой загрузочный диск, выберите другой Mac. Затем нажмите «Продолжить».
На старом Mac
Если вы видите код безопасности, убедитесь, что это тот же код, что и на вашем новом Mac.Затем нажмите «Продолжить».
На вашем новом Mac
- Выберите информацию для передачи.
В этом примере John Appleseed — это учетная запись пользователя macOS. Если его имя совпадает с именем учетной записи, уже существующей на вашем новом Mac, вам будет предложено либо переименовать старую учетную запись, либо заменить ее на новом Mac. Если вы переименуете, старая учетная запись будет отображаться как отдельный пользователь на вашем новом Mac с отдельной домашней папкой и логином.При замене старая учетная запись будет удалена, а затем заменена учетной записью на вашем новом Mac, включая все, что находится в его домашней папке.
Если вы переименуете, старая учетная запись будет отображаться как отдельный пользователь на вашем новом Mac с отдельной домашней папкой и логином.При замене старая учетная запись будет удалена, а затем заменена учетной записью на вашем новом Mac, включая все, что находится в его домашней папке. - Нажмите «Продолжить», чтобы начать передачу. Для выполнения крупных переводов может потребоваться несколько часов.
- После завершения работы Помощника по миграции выйдите из Помощника по миграции на обоих компьютерах, затем войдите в перенесенную учетную запись на своем новом Mac, чтобы просмотреть ее файлы.
Если вы не оставляете свой старый Mac, узнайте, что делать, прежде чем продавать, отдавать или обменивать старый Mac.
Дата публикации:
Сканирование и редактирование документа
Отсканируйте документ как файл PDF и отредактируйте его в Word
Совет: Преобразование лучше всего работает с документами, в основном состоящими из текста.
Отсканируйте документ в соответствии с инструкциями для сканера и сохраните его на свой компьютер в виде файла .pdf.
В Word щелкните Файл > Открыть .
Перейдите к расположению файла PDF на вашем компьютере и щелкните Открыть .
Появится сообщение о том, что Word преобразует файл PDF в редактируемый документ Word.
 Нажмите ОК .
Нажмите ОК .
Преобразованный документ может не иметь идеального межстраничного соответствия с оригиналом. Например, строки и страницы могут разрываться в разных местах. Дополнительные сведения см. В разделе «Открытие PDF-файлов в Word».
См. Также
Редактировать содержимое PDF в Word
Сохранить как PDF
Важно: Office 2010 больше не поддерживается .Перейдите на Microsoft 365, чтобы работать где угодно с любого устройства, и продолжайте получать поддержку.
Обновить сейчас
Параметр «Со сканера» или «Камера» для сканирования документов и изображений недоступен в Word 2010. Вместо этого вы можете использовать сканер для сканирования документа, а затем сохранить файл на своем компьютере.
Вместо этого вы можете использовать сканер для сканирования документа, а затем сохранить файл на своем компьютере.
Шаг 1. Установите Microsoft Office Document Imaging
Microsoft Office Document Imaging удален из Office 2010; однако вы можете использовать один из вариантов, описанных в разделе «Установка MODI» для использования с Microsoft Office 2010, чтобы установить его на свой компьютер.
Шаг 2. Создайте документ, который вы можете редактировать.
Отсканируйте документ в соответствии с инструкциями для вашего сканера.
Прежде чем продолжить Преобразуйте файл, созданный сканером, в формат TIFF. Вы можете использовать Paint или другую программу для преобразования файла.
Откройте Microsoft Office Document Imaging, выполнив поиск Microsoft Office Document Imaging в меню «Пуск» Windows.

В меню Файл щелкните Открыть .
Найдите отсканированный документ и нажмите Открыть .
После запуска Microsoft Office Document Imaging нажмите CTRL + A, чтобы выделить весь документ, а затем нажмите CTRL + C.
Запустите Microsoft Word.
На вкладке Файл щелкните Новый .
Дважды щелкните Пустой документ .
Нажмите CTRL + V, чтобы вставить содержимое отсканированного документа в новый файл.

Теперь у вас есть документ, который вы можете редактировать. Обязательно сохраните новый файл, чтобы не потерять свои изменения.
Важно: Office 2007 больше не поддерживается . Перейдите на Microsoft 365, чтобы работать где угодно с любого устройства, и продолжайте получать поддержку.
Обновить сейчас
Функция сканирования документов и изображений со сканера или камеры недоступна в Microsoft Office Word 2007.Вместо этого вы можете использовать сканер для сканирования документа, а затем сохранить файл на своем компьютере.
Шаг 1. Установите Microsoft Office Document Imaging
Закройте все программы.
Совет: Вы можете распечатать этот раздел перед выходом из всех программ.
Откройте панель управления: щелкните правой кнопкой мыши кнопку «Пуск» в Windows, а затем выберите Панель управления или введите Панель управления в поле поиска Windows.
В панели управления щелкните Программы , а затем щелкните Программы и компоненты .
Щелкните правой кнопкой мыши имя версии Microsoft Office, которую вы установили, или щелкните правой кнопкой мыши Microsoft Office Word 2007 (в зависимости от того, установлен ли Word как часть Office или как отдельная программа), а затем щелкните Изменить .
Щелкните Добавить или удалить компоненты , а затем щелкните Продолжить .
В разделе «Параметры установки » щелкните значок «плюс» (+) рядом с Инструменты Office .
Щелкните стрелку рядом с Microsoft Office Document Imaging , щелкните Запускать все с моего компьютера , а затем щелкните Продолжить .
Шаг 2. Создайте документ, который вы можете редактировать
Отсканируйте документ в соответствии с инструкциями для вашего сканера.
Прежде чем продолжить Преобразуйте файл, созданный сканером, в формат TIFF. Вы можете использовать Paint или другую программу для преобразования файла.
Откройте Microsoft Office Document Imaging, выполнив поиск Microsoft Office Document Imaging в меню «Пуск» Windows.
В меню Файл щелкните Открыть .
Найдите отсканированный документ и нажмите Открыть .
После запуска Microsoft Office Document Imaging нажмите CTRL + A, чтобы выделить весь документ, а затем нажмите CTRL + C.
Запустите Microsoft Office Word.
Нажмите кнопку Microsoft Office , а затем нажмите Новый .
Щелкните Пустой документ , а затем щелкните Создать .
Нажмите CTRL + V, чтобы вставить содержимое отсканированного документа в новый файл.
Теперь у вас есть документ, который вы можете редактировать. Обязательно сохраните новый файл, чтобы не потерять свои изменения.
Как перенести изображения с iPhone на компьютер
Передача файлов между ПК и устройствами iOS всегда была делом дьявола.Это особенно утомительно, когда речь идет о больших файлах, таких как новый сезон любимого телешоу, фотоальбомы и т. Д. Представьте, что вы можете соединить свой компьютер и iPhone в пару за секунды и передать все, что захотите. Похоже на волшебство, правда? Вроде, но мы называем это технологиями.
Передайте привет Wi-Fi от Readdle!
Wi-Fi Transfer — это самый простой способ передачи файлов и фотографий с компьютера на iPhone или iPad и наоборот. Все, что вам нужно, — это бесплатное приложение «Документы» и подключенная сеть Wi-Fi.
Как передавать файлы с iPhone на компьютер
- Скачать документы бесплатно
- Убедитесь, что ваш iPhone и компьютер подключены к одной сети Wi-Fi.
- Откройте документов на своем iPhone.
- Нажмите Connections и выберите Computer . Если вы используете iPad, нажмите Компьютер на боковой панели.
- На своем компьютере откройте браузер и перейдите по адресу https: // docstransfer.com.
- Введите код, который вы видите на своем устройстве iOS.
Теперь ваш iPhone и компьютер подключены! Вы можете мгновенно передавать файлы между ними. Выберите один или несколько файлов или папок и нажмите Загрузить , чтобы загрузить их с iPhone на свой компьютер.
Чтобы переместить что-либо с компьютера на iPhone и наоборот, нажмите Загрузить или просто перетащите файлы в браузер. Вы можете загружать фотографии, музыку, видео, документы или архивы — что угодно!
Как только файлы загружены, они мгновенно появляются на вашем устройстве.Когда вы закончите работу, нажмите Отключить на вашем iPhone, закройте веб-страницу или закройте документы, и все готово.
Почему передача по Wi-Fi лучше, чем iCloud, Mail, iTunes или AirDrop
Хотя существует множество способов передачи файлов с ПК на iPhone или iPad, каждый из них имеет определенные ограничения. Например, нет возможности отправлять файлы размером более 25 МБ по электронной почте. Или вам придется платить за облачные сервисы. Или ваш кабель может потеряться в ящике для мусора.
Wi-Fi Transfer является бесплатным, беспроводным, а размер передаваемых файлов ограничен исключительно объемом памяти вашего iPhone. Все, что вам нужно, — это бесплатное приложение «Документы» на вашем iPhone и подключение к Wi-Fi. Вот и все.
AirDrop не работает? Wi-Fi Transfer — ваше решение!
Неработающий AirDrop может быть еще одним препятствием. Обычно это не проблема, но у AirDrop, как и у любой другой технологии, могут быть проблемы. Вы можете выключить и снова включить его, перезагрузить устройства, обновить iOS или запустить ритуал вуду, чтобы заставить его работать.Прежде чем бросить устройство об стену, гораздо проще просто открыть браузер.
Что еще нужно знать о Wi-Fi Transfer?
Вот несколько полезных советов по использованию Wi-Fi Transfer:
- Wi-Fi Transfer работает через подключенную сеть Wi-Fi; убедитесь, что вы используете защищенный порт или подключаете свои устройства с помощью кабеля.
- Как быстро я могу загружать файлы с ПК или Mac на iPhone и наоборот? Например, мы скачали фильм размером 1G за две минуты.Самое приятное то, что Wi-Fi Transfer не зависит от скорости вашего Интернета, потому что все файлы передаются в локальной сети.
- Во время перемещения файла между устройствами ваш браузер и приложение «Документы» должны быть активными. В противном случае соединение разорвется. Если это произойдет, у вас есть 10 секунд, чтобы возобновить соединение. Если переподключение не происходит, необходимо повторить перенос.
Как перенести фотографии с iPhone на компьютер
Те впечатляющие снимки, которые вы делаете камерой iPhone, заслуживают того, чтобы их показывали на большом экране.С помощью нашего бесплатного приложения «Документы» вы можете импортировать фотографии с iPhone на ПК, Mac или даже телевизор за считанные секунды. Это отличный способ показать другим свои лучшие снимки и вместе пережить самые удивительные моменты.
Вот как загрузить изображения с iPhone на компьютер:
- Загрузите документы и запустите приложение.
- Откройте папку Фотоальбомы .
- В верхней части экрана нажмите Просмотр и передача фотографий на рабочий стол .
- На своем компьютере откройте браузер и перейдите по адресу https: // docstransfer.com.
- Введите код, который вы видите в Документах на вашем устройстве iOS.
- Вуаля! Теперь ваши устройства подключены. Не закрывайте Документы на своем iPhone, чтобы соединение оставалось стабильным.
Вы можете просматривать фотографии с iPhone прямо на компьютере. Чтобы перенести фотоальбом на свой компьютер, щелкните … в нужной папке и выберите Загрузить . Это быстро деформируется!
Если вы хотите загрузить только отдельные изображения, а не всю папку, есть простой способ импортировать фотографии с iPhone на свой компьютер.Просто выберите нужные изображения, щелкнув их верхний правый угол, и нажмите Загрузить .
Когда вы закончите, нажмите Отключить на вашем iPhone, закройте веб-страницу в браузере или просто закройте Документы.
Подведение итогов
Вы узнали самый простой способ передачи файлов между вашим iPhone и Mac или ПК. Теперь вы также знаете, как перенести фотографии с iPhone на компьютер всего за несколько кликов.
Загрузите наше бесплатное приложение «Документы», откройте https: // docstransfer.com на свой компьютер и давайте перенесем файлы!
Как защитить вашу конфиденциальность в судебных файлах
КАК ЗАЩИТИТЬ ВАШУ КОНФИДЕНЦИАЛЬНОСТЬ В СУДЕБНЫХ файлах
Ранее: Записи суда по семейным делам и ваша конфиденциальность
Обновлено в июне 2016 г.
Посмотреть или скачать PDF
Судебные правила Вашингтона предоставляют общественности широкий доступ к документам, поданным в суды штата. В то же время они стараются дать людям, участвующим в судебных делах, некоторую конфиденциальность.В этой памятке объясняется, какую информацию вы можете сохранить в тайне и как это сделать.
ОЦЕНКА В СУДЕБНЫЕ ОТЧЕТЫ: ОБЩЕЕ ПРАВИЛО 31
Общее правило 31 Правил Вашингтонского суда, также называемое GR 31, позволяет общественности получить доступ к большинству судебных материалов, если только конкретный закон, правило или постановление не ограничивают этот доступ. GR 31 распространяется как на бумажные копии в здании суда, так и на электронные копии в Интернете. Разрешенный «доступ» включает либо просмотр записи, либо получение ее копии.
Какие судебные протоколы НЕ доступны для общественности?
Следующие типы историй болезни недоступны для общественности:
Усыновления
Конфиденциальное изменение имени
Записи несовершеннолетних, не являющихся правонарушителями (зависимость, прогулы, молодежь из группы риска, ребенок, нуждающийся в услугах, лишение родительских прав и размещение по инвалидности вследствие порока развития)
Отцовство (кроме окончательных заказов)
Записи о психических заболеваниях
Записи о приеме на лечение от алкоголизма и наркозависимости
Протоколы судебных заседаний, заверенные печатью судьи
Эти записи автоматически «опечатываются» судом.Никто не должен подавать специального ходатайства о сохранении конфиденциальности этих записей.
Какую защиту конфиденциальности я могу получить от GR 31?
Если вы участвуете в судебном процессе в Вашингтоне и подаете документ в суд, у вас есть право на неприкосновенность частной жизни в соответствии с GR 31. Но вы должны быть тем, кто защищает свою конфиденциальность и конфиденциальность других лиц, пользуясь этим преимуществом. защиты, предлагаемой GR 31, и следуя инструкциям, изложенным в этом документе.
ВGR 31 говорится, что вы НЕ МОЖЕТЕ включать определенные «личные идентификаторы» (перечисленные ниже) в любой документ, который вы подаете в суд, «если это необходимо или иное не предписано судом.И, если такая информация была включена, вы или ваш юрист обязаны «отредактировать» ее (вычеркнуть или удалить) до того, как документ будет подан. Правило распространяется на формы, экспонаты и декларации, а также на документы. Он применяется ко всем государственным судам как по гражданским, так и по уголовным делам.
ПРИМЕЧАНИЕ. Это правило НЕ распространяется на административные записи (записи, которые ведутся государственными учреждениями, а не судами). Однако административные записи обычно недоступны для общественности.
Какие личные идентификаторы нужно удалить?
Номера социального страхования — если чей-то номер социального страхования должен быть включен в документ, вы должны указать только последние четыре цифры этого номера.
Номера финансовых счетов — Если номера финансовых счетов актуальны и, следовательно, должны быть идентифицированы, вы должны включать только последние четыре цифры. Примеры номеров финансовых счетов включают номера счетов кредитных карт и номера банковских счетов.
Номера водительских прав — вы должны закрыть или удалить все номера водительских прав.
Что произойдет, если я не отредактирую эти личные идентификаторы?
Если вы подадите документ, показывающий чьи-то личные идентификаторы, это лицо может попросить судью отредактировать информацию, и вам, возможно, придется заплатить за это, включая гонорары адвоката и судебные издержки. Секретарь суда НЕ будет проверять документы, которые вы подаете, чтобы убедиться, что вы отредактировали все личные идентификаторы.
ЗАПЕЧАТЛЕНИЕ И ВНЕСЕНИЕ ИЗМЕНЕНИЙ В СУД: ОБЩЕЕ ПРАВИЛО 15
Общее правило 15 Правил Вашингтонского суда, также называемое GR 15, говорит вам, как запечатать судебные записи или отредактировать конкретную информацию в этих записях, чтобы защитить вашу конфиденциальность. Здесь также рассказывается, как распечатать запечатанные записи. Правило применяется ко всем записям любого суда, по любому гражданскому или уголовному делу, независимо от того, являются ли записи бумажными или электронными.
ПРИМЕЧАНИЕ. Не существует материалов для самопомощи для подачи ходатайства о запечатывании, редактировании или вскрытии судебных протоколов.Возможно, вам понадобится адвокат.
Что происходит, когда протокол закрывается или информация удаляется?
Когда все судебное дело опечатано, вся информация в файле или документы, добавленные позже к этому файлу, защищаются от публичного доступа. Обычно судебный указатель показывает, что файл существует, включая имена сторон, тип дела и пометку «дело закрыто». Общественность также может увидеть постановление суда о закрытии дела.
Когда конкретный судебный документ опечатывается, он удаляется из судебного дела и вставляется заполнительный лист, показывающий, что документ опечатан. Запечатанный документ защищен от публичного доступа.
Когда информация редактируется из судебного документа, исходный документ удаляется из судебного дела и защищается от публичного доступа. Затем копия документа с вычеркнутой или удаленной личной информацией помещается в судебное дело.
Как я могу запечатать протокол судебного заседания?
Чтобы протокол судебного заседания был опечатан, вы должны подать ходатайство — официальный запрос — к судье. В ходатайстве вы должны убедить судью в том, что у вас есть серьезные проблемы с конфиденциальностью или безопасностью, которые перевешивают любой общественный интерес в доступе к этим записям. Если ваше ходатайство будет удовлетворено, судья может приказать опечатать все судебное дело или конкретный документ.
Когда судья удалит информацию из судебного протокола?
Если судья решит, что только часть информации в документе должна быть скрыта от публичного доступа, судья будет защищать только эту информацию, а не весь документ.Он или она прикажет вам подготовить версию документа, которая блокирует защищенную информацию, но оставляет остальную часть доступной для общественности. Это будет внесено в протоколы суда вместе с уведомлением о том, что это отредактированная версия. Оригинал документа будет запечатан.
Могу ли я распечатать судебный документ?
Судья может распорядиться о вскрытии документов по гражданскому делу, если все стороны согласны или если вы докажете, что первоначальная причина для опечатывания документов больше не существует.
ДОСТУП К ЗАКОНОДАТЕЛЬСТВУ СЕМЕЙНОГО ПРАВА И ОПЕКУНОВСКОГО СУДА: ОБЩЕЕ ПРАВИЛО 22
Если вы участвуете в судебном процессе по семейным делам или суду по опеке в штате Вашингтон, у вас есть особые меры защиты конфиденциальности. Когда вы обращаетесь в суд для расторжения брака (развода), оспариваете алименты, оспариваете требование об опеке, не являющейся родителем, или определяете отцовство ребенка, например, вы должны заполнить «типовые» формы — формы, которые каждый проходит через эту семью. иск необходимо заполнить и подать в суд.Эти формы могут защитить вас от возможной кражи личных данных. Они не позволяют публике видеть некоторые личные идентификаторы (перечисленные ниже) в информации, которую вы должны предоставить суду.
Законом, обеспечивающим такую защиту записей судебных заседаний по семейным делам, является Общее правило 22 Регламента Суда штата Вашингтон, также называемое GR 22.
Какие личные идентификаторы можно защитить?
Это личные идентификаторы, которые должны быть закрыты от публичного доступа в делах суда по семейным делам:
Ваш номер социального страхования
Номер вашего водительского удостоверения
Ваш номер телефона
Номера ваших финансовых счетов
Номер (а) социального страхования вашего ребенка или детей
Дата / даты рождения вашего ребенка или детей
Где я могу получить бланки выкройки?
Вы можете получить формы в Администрации судов (AOC) лично, по почте или через Интернет.Формы также включены в пакет, указанный ниже в разделе «Ресурсы», но обязательно уточните в AOC, что это самые новые версии. Этот пакет включает следующие формы:
Форма конфиденциальной информации
RCW 26.23.050; 26.50.160; GR 22
Обязательная форма (05/2016)
FL All Family 001Дополнение к форме конфиденциальной информации
RCW 26.23.050
Обязательная форма (05/2016)
FL All Family 002Запечатанные исходные финансовые документы (титульный лист)
GR 22 (b) (8), (g)
Обязательная форма (05/2016)
FL All Family 011Запечатанные личные истории болезни (титульный лист)
GR 22 (b) (3), (g)
Обязательная форма (05/2016)
FL All Family 012Запечатанные конфиденциальные отчеты (титульный лист)
GR 22 (e), (g)
Обязательная форма (05/2016)
FL All Family 013
Опять же, прежде чем покупать или использовать любую форму шаблона, убедитесь, что у вас самая новая версия.См. Ресурсы ниже, чтобы узнать, когда эти формы в последний раз обновлялись и как их получить. Вы найдете дату последнего обновления формы в левом нижнем углу формы.
ВАЖНО: В разных окружных судах могут быть разные правила подачи форм и документов. Некоторые из них могут подавать документы в электронном или бумажном виде. Остальные вы должны подать в бумажном виде. Если вы подаете в суд бумажные копии, вам может потребоваться подать две копии титульных листов секретарю суда.Один экземпляр будет помещен в общее судебное дело, к которому общественность может получить доступ, чтобы показать, что суд получил эти документы. Другая копия вместе с вашими запечатанными документами станет частью вашего запечатанного файла. Ознакомьтесь с правилами местного суда или спросите фасилитатора по семейному праву или фасилитатора в суде перед подачей заявки, чтобы убедиться в этом.
Как суд защитит мои личные идентификаторы?
В случае семейного права или опеки вы должны заполнить форму конфиденциальной информации и подать ее вместе со своим ходатайством или ответом.Вы также должны подать Дополнение к форме конфиденциальной информации, если у вас более двух детей, или если имеется более одного заявителя или более одного респондента.
Ваши состязательные бумаги, такие как ходатайство о расторжении или об изменении алиментов на ребенка, по-прежнему будут являться частью публичного реестра. Однако вы НЕ должны включать личные идентификаторы при заполнении форм для этих состязательных бумаг. Ваша форма конфиденциальной информации, которая действительно содержит эти идентификаторы, будет закрыта от публичного доступа, включая доступ вашей противной стороны.Однако судебные чиновники могут видеть эту информацию, когда они в ней нуждаются. Этот процесс помогает сбалансировать право общественности просматривать судебные протоколы с вашей потребностью в защите личной жизни.
Как насчет моей финансовой информации?
Вы также можете иметь определенные финансовые документы, запечатанные от общественности, заполнив Запечатанные исходные финансовые документы (титульный лист). Документы, которые могут быть запечатаны с помощью этой формы, включают следующее:
Как насчет медицинских записей?
Вы можете сделать медицинские записи закрытыми от общественности, заполнив форму запечатанных личных медицинских записей (титульный лист) и пометив записи как «запечатанные», как указано в форме.
А как насчет конфиденциальных отчетов?
Во многих делах по семейному праву люди подают в суд отчеты, такие как оценки родителей, оценки домашнего насилия, оценки рисков, отчеты Службы защиты детей, оценки сексуального насилия и отчеты от Guardian ad Litem или специального адвоката, назначенного судом. Эти отчеты подаются в виде двух отдельных документов, одного открытого и закрытого. В общедоступном документе перечисляется только информация, которая была проверена, люди, с которыми связывались, все тесты, которые были проведены или проанализированы, а также выводы и рекомендации оценщика.Запечатанные документы подаются с титульным листом и включают все детали оценки и причины выводов.
Как насчет моего домашнего адреса?
GR 22 не требует от вас указывать адрес проживания (адрес, по которому вы живете), но вы должны указать адрес, по которому вам могут быть вручены судебные документы, и этот адрес будет общедоступным.
GR 22 и формы предназначены для защиты вашей конфиденциальности, но не предназначены для защиты от домашнего насилия.Например, другие стороны и их юристы в вашем деле смогут просматривать документы, которые храните вы или оценщик (за исключением формы конфиденциальной информации и некоторых других судебных форм). Это включает в себя исходные финансовые документы и отчеты оценщика, которые опечатаны в соответствии с этим постановлением суда. Часто в этих документах, таких как выписки из банковского счета, указан адрес вашего жителя. Поэтому, если вы беспокоитесь о своей безопасности или безопасности своих детей, вы можете отредактировать адресную информацию из документов, которые вы подаете под любым из титульных листов, включенных в этот пакет.
Если вам нужен адрес, по которому вам могут безопасно вручить судебные документы, вам может помочь Программа обеспечения конфиденциальности адресов (ACP). См. Ресурсы ниже.
А как насчет других видов личной информации?
Общественность не имеет доступа к следующим материалам судебных заседаний по семейным делам:
Форма конфиденциальной информации
Запечатанные исходные финансовые документы
Форма информации о домашнем насилии
Уведомление о намерении переехать
Форма статистики естественного движения населения
Форма информации правоохранительных органов
Форма информации о постановлении о международной защите
Запечатанные личные медицинские записи
Приказ о пенсионном плане
Запечатанные конфиденциальные отчеты
Личные информационные листы, необходимые для судебной информационной системы (судебная программа управления делами)
Другие законы сохраняют конфиденциальность этих документов, а не GR 22.
Применяется ли GR 22 ко всем протоколам судебных заседаний?
№ GR 22 не применяется к делам по семейному праву, поданным до 1 октября 2001 г. Он ДЕЙСТВИТЕЛЬНО применяется к материалам судебных дел по семейному праву, поданным 1 октября 2001 г. и после этой даты, как для бумажных, так и для электронных документов.
ФОРМЫ
Все формы, поданные в суды штата Вашингтон, должны быть односторонними, с 3-дюймовым полем вверху первой страницы и 1-дюймовым полем на всех других сторонах.Если формы в приведенном ниже пакете отформатированы неправильно (например, из-за ошибки копировального устройства), вы можете получить копии этих форм в Администрации судов (AOC) (см. Ресурсы ниже). Если у вас нет доступа к Интернету, обратитесь к куратору суда по семейным делам, клерку или в административной канцелярии судов (см. Раздел «Ресурсы» ниже), чтобы запросить формы.
ПРИМЕЧАНИЕ. Формы AOC не находятся на бумаге для обвинения.У умоляющей бумаги есть номера в левой части страницы. Государственный суд рекомендует, чтобы все документы были на состязательной бумаге (Гражданское правило 10 Государственного суда). Суд округа Кинг требует документов (Правило 10 местного гражданского права округа Кинг). Ознакомьтесь с местными правилами округа, куда вы подаете, чтобы узнать, требуется ли молящийся документ. Если вы используете форму AOC, вы можете купить бумагу в магазине канцелярских товаров и скопировать на нее свою форму. Формы в этом пакете, которые должны быть на состязательной бумаге, уже находятся на умоляющей бумаге.
Отчеты клерка округа| NYCOURTS.GOV
Клерк округа Нью-Йорк отвечает за получение документов о возбуждении исков и специальных разбирательств, а также за ведение официальных файлов судебных дел, которые содержат все документы, поданные в суд по каждому делу. Эти файлы (кроме старых файлов и электронных файлов, описанных ниже) хранятся в Архивной комнате Верховного Суда (комната 103 B, в подвале на 60 Centre Street, часы: с 9:00 до 15:00). Любой желающий может ознакомиться с материалами дела в этой комнате.Однако есть два исключения. Во-первых, по закону файлы по всем супружеским делам являются конфиденциальными и доступны только сторонам по делу или их адвокатам при предъявлении надлежащих документов, удостоверяющих личность. Во-вторых, по закону судья может, при надлежащем доказательстве определенных обстоятельств (например, когда речь идет о коммерческой тайне), приказать полностью или частично опечатать дело по конкретному делу или что часть дело быть конфисковано клерком графства. Все документы, подпадающие под такое постановление, являются конфиденциальными и не могут быть просмотрены, если судья в постановлении не предусматривает такую проверку; часто приказ обеспечивает доступ (и только для) всех сторон и их поверенных при предъявлении надлежащей идентификации.
Документы по делам, возбужденным с помощью электронной системы подачи документов в суды штата Нью-Йорк («NYSCEF») или преобразованным в электронную регистрацию, могут быть рассмотрены в системе NYSCEF по адресу www.nycourts.gov/efile. Существуют некоторые ограничения на доступность этих документов. Как правило, если судья в соответствии с применимым правилом издает приказ о том, чтобы документ или документы были опечатаны, документ или документы не будут доступны для публичного ознакомления. Кроме того, в соответствии с правилом (теперь отмененным) некоторые судебные документы, такие как раскрывающие личную информацию о здоровье человека, могли быть обозначены как «защищенные» в системе NYSCEF; любой такой документ не будет доступен в режиме онлайн, за исключением адвокатов и сторон по делу, но, если он не подлежит опечатыванию, будет доступен для просмотра в здании суда.
Более старые файлы на бумажном носителе хранятся следующим образом (год относится к тому году, когда было возбуждено дело):
Файлы по адресу: 60 Center Street:
2004-настоящее время — все файлы (кроме 2009 года, которые в настоящее время воспроизводятся вне офиса)
1955-1984 — только микрофильмы
1985-1997 — только последние обновления
Файлы на 31 Chambers Street, 7-й этаж:
1998-2003 — все файлы
1985-1992 — файлы о разводе, начинающиеся только с 6, 7, 8 (кроме 1985 года)
1993-1997 — файлы о разводе, начинающиеся с 3 только
1988 — ящики с асбестом общего назначения (400000/1988)
1799-1910
Файлы на складе вне офиса:
1910-1954 — Время ожидания — два рабочих дня
Для получения информации о запросах файлов, которые находятся в хранилище, или о доступе к файлам на микрофильмах, а также для получения другой информации, свяжитесь с сотрудниками графства Клерк.
Архивная комната Верховного суда — 646-386-5942
County Clerk Archives, 31 Chambers Street, 7th Floor
Часы работы: с понедельника по пятницу с 9:00 до 16:30
646-386-5395
Секция судебных дел и залогового удержания клерка округа Нью-Йорк находится в комнате 109B в подвале на 60 Centre Street (646-386-5940). Эта запись покажет, например, был ли возбужден судебный процесс, который повлияет на правовой титул на недвижимое имущество, было ли подано право удержания в отношении собственности или было ли вынесено судебное решение.Секция матримониального решения находится в комнате 141B на цокольном этаже по адресу: 60 Center Street. Этот протокол будет содержать судебные решения о браке, вынесенные судом. Но обратите внимание, что брачные файлы, как указано выше, являются конфиденциальными в соответствии с законодательством штата Нью-Йорк. Деловая документация находится в комнате 109B.
Другие категории записей, которые хранятся в Отделе старых записей по адресу 31 Chambers Street, включают:
Файлы дел по гражданским искам — различные суды штата Нью-Йорк:
Верховный суд (1799-1910)
Канцлерский суд (1754-1847)
Суд общих тяжб (1786-1895)
Высший суд города Нью-Йорка (1828 г.) -1895)
Эти файлы содержат информацию о физических и юридических лицах (как коммерческих, так и некоммерческих организациях).Они индексируются только истцом только в картотеке, а истцом и ответчиком — в служебных базах данных. Объем информации варьируется в зависимости от случая, но часто можно найти следующее: адреса, занятия, семейные отношения и владение недвижимостью.
Ограничения по закону:
Расторжение брака закрывается на 100 лет.
Обязательства о некомпетентности заключены на 75 лет.
Передача на усыновление — записи и указатели опечатаны навсегда.
Деловые записи:
Корпоративные сертификаты (1804-1920) — содержат имена и адреса должностных лиц, изменения имен для предприятий и некоммерческих организаций, а также цель бизнеса.
Соглашения об ограниченном партнерстве (1822-1910) — содержат имена и адреса партнеров, а также адрес и цель бизнеса.
Дополнительные записи хранятся в здании суда графства, 60 Centre Street, Room 109B, а также в хранилище за пределами территории.
Название организации требуется для поиска по индексу.Указатели доступны в карточках, переплетенных томах и в офисных базах данных.
Изменение имени:
Петиции и судебные постановления (1848-1934). Карточка с оригиналом и новым именем находится в офисе на 31 Chambers Street.
записей (1896-1934). Записи находятся за пределами офиса, но индексы в книгах на открытых полках в комнате 103B на 60 Center Street.
Натурализация:
1794-1924 — Записи для судов штата только в Манхэттене. Все копии должны быть сделаны с микрофильмов, хотя использование цифровых фотоаппаратов также разрешено.
1907-1924 — Петиции. Связанные тома и на микрофильмах. Индекс карты.
1794-1906, только в микрофильмах. Указатель по микрофильму и в базе данных.
Для получения информации о записях о натурализации, доступных в другом месте, обратитесь:
www.archives.gov/research/naturalization/index.html
Перепись:
1870 Перепись США (первая из двух переписей), связана, но не проиндексирована. Все копии должны быть сделаны с микрофильмов, хотя использование цифровых фотоаппаратов также разрешено.
1855 Перепись штата Нью-Йорк — Все копии должны быть сделаны с микрофильмов, хотя использование цифровых фотоаппаратов также разрешено.
Перепись населения штата Нью-Йорк 1905, 1915 и 1925 годов, на микрофильме, индексируется по адресу проживания, а не по имени. Все копии должны быть сделаны с микрофильмов, хотя использование цифровых фотоаппаратов также разрешено.
Некоторые исторически значимые судебные документы, хранящиеся на 31 Чемберс-стрит:
Протоколы суда:
Суд мэра — 1674
Суд общих сессий — 1683
Верховный суд — 1691 Король против Джона Питера Зенгера — 1735
Дело о долге Ноа Вебстера — 1797
Обвинительное заключение Аарона Берра — 1804
Аарон Развод Берра — 1836 г.
осуждения имущества в Центральном парке — 1853 г.
Луи-Наполеон vs.Джонатан Леммон — 1858 г. (важное дело о борьбе с рабством)
Петиция о натурализации Эндрю Карнеги — 1862
Прием в бар Бенджамина Кардозо — 1891
«Тифозный» приказ Мэри Мэллон о хабеас корпус — 1909
Ирвинг Берлин смена имени — 1911
Люди против Мэй Уэст — 1928
человек против Чарльза «Счастливчика» Лучано — 1935
Лилиан Хеллман против Мэри Маккарти — 1980
Документы, закладные, UCC и федеральные налоговые залоги обрабатываются Городским регистром (212-361-7550; https: // www1.nyc.gov/site/finance/taxes/acris.page).
Разрешение на брак выдается городским секретарем (212-669-8898; https://www.cityclerk.nyc.gov/content/marriage-bureau).
Записи о рождении и смерти лиц, родившихся и умерших в городе Нью-Йорк, доступны в Департаменте здравоохранения и психической гигиены города Нью-Йорка, 125 Worth Street, New York, NY 10007 (212-788-4500; https: // www1.nyc.gov/site/doh/services/birth-certificates.page).
Записи актов гражданского состояния (свидетельства о рождении и смерти, свидетельства о браке и записи о разводе с 1963 года) за пределами города Нью-Йорка ведутся Департаментом здравоохранения штата Нью-Йорк (www.health.ny.gov/vital_records).
Регистр завещаний | Округ Нью-Касл, DE
Обязанности по регистрации
Офис по регистрации завещаний помогает семьям и адвокатам получить необходимые документы для передачи имущества умершего человека. Это офис округа по наследству и филиал канцлерского суда штата Делавэр.
Офис реестра завещаний работает с 16 до 19 часов. в библиотеке Appoquinimink в Мидлтауне в первую среду каждого месяца.Все услуги в вечерние часы будут только по предварительной записи. Чтобы получить дополнительную информацию или записаться на прием, позвоните по телефону 302-395-7800 и укажите вечерние часы в Мидлтауне.
Услуги
Процесс завещания
Назначение необходимо для открытия (завещания) наследственного имущества. Смотрите нашу контактную информацию справа.
Имущество должно быть завещано в округе, где проживал умерший. Наличие или отсутствие действительного завещания после смерти не определяет, нужно ли открывать поместье.В случае смерти в округе Нью-Касл наследство должно быть завещано, если:
- У умершего было более 30 000 долларов в личной собственности только на свое имя, ИЛИ
- Умерший владел недвижимостью в Делавэре на свое имя. самостоятельно (либо в одиночку, либо в качестве общего арендатора).
Обработка подачи и назначения
Время ответа на встречу и обработку открытий и закрытий может меняться от месяца к месяцу в зависимости от объема поданных заявок.
Аффидевиты малого поместья COVID -19 Модификация:
Если вы подтвердили, что Аффидевит малого поместья требуется для получения доступа к активам, находящимся в исключительной собственности, перейдите на страницу ФОРМЫ (вверху слева) и полностью заполните письмо Аффидевита малого поместья -в форме запроса.
Во время обычных деловых операций: если недвижимость стоит менее 30 000 долларов и не находится в единоличной собственности, то она считается небольшой недвижимостью. Поименованный исполнитель в первоначальном, действительном, самопровозглашенном завещании или ближайший родственник (при отсутствии завещания) может получить так называемый аффидевит малого поместья для передачи собственности.(Никакие аффидевиты Small Estate не будут выпущены после 15:30 в связи с закрытием офиса в 4:00.)
Вечерние часы работы офиса в Мидлтауне возобновятся 1 сентября 2021 года. с 16:00 до 19:00 в библиотеке Appoquinimink (недалеко от Брод-стрит) в первую среду каждого месяца. Все услуги в вечерние часы будут только по предварительной записи. Чтобы записаться на прием, позвоните по телефону (302) 395-7800 и укажите вечерние часы Мидлтауна.Обратите внимание, что, поскольку эти дополнительные часы работы ограничены одним днем в месяц, каждый временной интервал заполняется быстро. Если вам нужна информация о том, насколько далеко мы планируем сейчас, позвоните в офис. В апреле 2018 года исполнилось 7 лет, когда отдел завещаний проводит вечерние часы в Мидлтауне.
Новые вечерние часы работы бесплатной библиотеки Ньюарка, начиная с 8 сентября 2021 года.
Офис реестра завещаний рада объявить о новых часах работы в Ньюаркской бесплатной библиотеке, расположенной по адресу 750 Library Avenue, Newark, DE 19711 (рядом с Newark HS) каждую вторую среду месяца с 16:00 до 19:00. начиная с 8 сентября 2021 года. Все услуги в вечерние часы будут осуществляться только по предварительной записи .
Чтобы получить дополнительную информацию или записаться на прием, позвоните (302)395-7800 и укажите вечерние часы Ньюарка.
Помощь в генеалогии
В реестре завещаний есть обширные архивы, к которым общественность может получить доступ с целью отслеживания генеалогий или проверки прав собственности на недвижимость. Наши записи относятся к 1600-м годам для округа Нью-Касл.
Хранение завещаний
Управление реестра завещаний округа Нью-Касл также предоставляет услуги по хранению завещаний для сохранности и конфиденциальности, пока человек жив.За плату в размере 10 долларов оригинал завещания может быть сдан в наш офис и сохранен до смерти наследодателя (составителя завещания). Это предлагается в качестве альтернативы тем, кто, возможно, не имеет сейфа или не передал его адвокату на хранение до смерти наследодателя.
Образование и информационно-пропагандистская деятельность
Если вы хотите пригласить Реестр завещаний Сиро Поппити III для выступления на собрании или мероприятии о завещаниях и Офисе Реестра завещаний, пожалуйста, свяжитесь с главным офисом.Если вы хотите, чтобы вас добавили в наш список рассылки с общими объявлениями, отправьте нам свой запрос по электронной почте.
Подарки: С 5 мая 2016 г. в соответствии с политикой Office любые подарки больше не принимаются.
Word 2016: сохранение и обмен документами
Урок 4: Сохранение и отправка документов
/ ru / word2016 / create-and-open-documents / content /
Введение
Когда вы создаете новый документ в Word, вам нужно знать, как сохранить , чтобы вы могли получить к нему доступ и отредактировать позже.Как и в предыдущих версиях Word, вы можете сохранять файлы на компьютер . При желании вы также можете сохранять файлы в облаке с помощью OneDrive . Вы можете даже экспортировать и поделиться документами прямо из Word.
Посмотрите видео ниже, чтобы узнать, как сохранять документы Word и делиться ими.
Сохранить и сохранить как
Word предлагает два способа сохранить файл: Сохранить и Сохранить как .Эти параметры работают аналогично, с некоторыми важными отличиями.
- Сохранить : При создании или редактировании документа вы будете использовать команду Сохранить , чтобы сохранить изменения. Вы будете использовать эту команду большую часть времени. Когда вы сохраняете файл, вам нужно только выбрать имя файла и местоположение в первый раз. После этого вы можете щелкнуть команду «Сохранить», чтобы сохранить его с тем же именем и в том же месте.
- Сохранить как : вы будете использовать эту команду для создания копии документа с сохранением оригинала.Когда вы используете «Сохранить как», вам нужно будет выбрать другое имя и / или место для скопированной версии.
О OneDrive
Большинство функций Microsoft Office, включая Word, ориентированы на сохранение и совместное использование документов в Интернете . Это делается с помощью OneDrive , который представляет собой онлайн-хранилище для ваших документов и файлов. Если вы хотите использовать OneDrive, убедитесь, что вы вошли в Word с помощью своей учетной записи Microsoft. Просмотрите наш урок о понимании OneDrive, чтобы узнать больше.
Для сохранения документа:
Важно, чтобы сохранял документ всякий раз, когда вы начинаете новый проект или вносите изменения в существующий. Раннее и частое сохранение может предотвратить потерю вашей работы. Вам также необходимо обратить пристальное внимание на , где вы сохраняете документ , чтобы его было легко найти позже.
- Найдите и выберите команду Сохранить на панели инструментов Quick Access .
- Если вы сохраняете файл в первый раз, панель Сохранить как появится в Backstage представлении .
- Затем вам нужно выбрать , где сохранить файл , и присвоить ему имя файла . Нажмите Обзор , чтобы выбрать расположение на вашем компьютере. Кроме того, вы можете щелкнуть OneDrive , чтобы сохранить файл в OneDrive.
- Откроется диалоговое окно Сохранить как . Выберите расположение , в котором вы хотите сохранить документ.
- Введите имя файла для документа, затем нажмите Сохранить .
- Документ будет сохранен .Вы можете снова щелкнуть команду Сохранить , чтобы сохранить изменения по мере внесения изменений в документ.
Вы также можете получить доступ к команде Сохранить , нажав Ctrl + S на клавиатуре.
Использование «Сохранить как» для создания копии
Если вы хотите сохранить другую версию документа, сохранив оригинал, вы можете создать копию . Например, если у вас есть файл с именем Отчет о продажах , вы можете сохранить его как Отчет о продажах 2 , чтобы вы могли редактировать новый файл и по-прежнему обращаться к исходной версии.
Для этого щелкните команду Сохранить как в представлении Backstage. Как и при первом сохранении файла, вам нужно выбрать , где сохранить файл , и присвоить ему новое имя файла .
Чтобы изменить место сохранения по умолчанию:
Если вы не хотите использовать OneDrive , вы можете быть разочарованы тем, что OneDrive выбран в качестве расположения по умолчанию при сохранении. Если вам это неудобно, вы можете изменить расположение сохранения по умолчанию для , чтобы по умолчанию был выбран Этот компьютер .
- Щелкните вкладку Файл , чтобы перейти к представлению Backstage .
- Щелкните Параметры .
- Откроется диалоговое окно Параметры Word . Выберите Сохранить слева, установите флажок рядом с Сохранить на компьютер по умолчанию , затем нажмите ОК . Место сохранения по умолчанию будет изменено.
Автовосстановление
Word автоматически сохраняет ваши документы во временную папку, пока вы с ними работаете.Если вы забыли сохранить изменения или в Word произошел сбой, вы можете восстановить файл с помощью AutoRecover .
Для использования автосохранения:
- Открыть Word. При обнаружении автоматически сохраненных версий файла слева появится панель Документ Восстановление .
- Щелкните, чтобы открыть доступный файл. Документ будет восстановлено .
По умолчанию Word автоматически сохраняет каждые 10 минут. Если вы редактируете документ менее 10 минут, Word может не создать автоматически сохраненную версию.
Если вы не видите нужный файл, вы можете просмотреть все автоматически сохраненные файлы из Backstage вида . Выберите вкладку Файл , нажмите Управление версиями , затем выберите Восстановить несохраненные документы .
Экспортные документы
По умолчанию документы Word сохраняются в формате файла .docx . Однако могут быть случаи, когда вам нужно использовать другой тип файла , например PDF или документ Word 97-2003 . легко экспортировать ваш документ из Word в файлы различных типов.
Чтобы экспортировать документ как файл PDF:
Экспорт вашего документа как Adobe Acrobat , широко известный как PDF-файл , может быть особенно полезен, если вы делитесь документом с кем-то, у кого нет Word. PDF-файл позволит получателям просматривать, но не редактировать, содержание вашего документа.
- Щелкните вкладку Файл , чтобы открыть Backstage вид , выберите Экспорт , затем выберите Создать PDF / XPS .
- Откроется диалоговое окно Сохранить как . Выберите расположение , куда вы хотите экспортировать документ, введите имя файла , затем нажмите Опубликовать.
Если вам нужно отредактировать файл PDF, Word позволяет преобразовать файл PDF в редактируемый документ. Прочтите наше руководство по редактированию файлов PDF для получения дополнительной информации.
Для экспорта документа в файлы других типов:
Вы также можете счесть полезным экспортировать свой документ в другие типы файлов, например, Word 97-2003, документ , если вам нужно поделиться с людьми, использующими старую версию Word или как .txt , если вам нужна версия в виде обычного текста .
- Щелкните вкладку Файл , чтобы получить доступ к Backstage представлению , выберите Экспорт , затем выберите Изменить тип файла .
- Выберите файл типа , затем нажмите Сохранить как .
- Откроется диалоговое окно Сохранить как . Выберите расположение , куда вы хотите экспортировать документ, введите имя файла , затем нажмите Сохранить .
Вы также можете использовать раскрывающееся меню Сохранить как тип в диалоговом окне Сохранить как для сохранения документов в файлы различных типов.
Обмен документами
Word упрощает общий доступ к и совместную работу над документами с помощью OneDrive . Раньше, если вы хотели поделиться файлом с кем-нибудь, вы могли отправить его как вложение электронной почты. Несмотря на удобство, эта система также создает нескольких версий одного и того же файла, что может быть сложно организовать.
Когда вы делитесь документом из Word, вы фактически предоставляете другим доступ к точно такому же файлу . Это позволяет вам и людям, с которыми вы поделились с , редактировать один и тот же документ без необходимости отслеживать несколько версий.
Чтобы поделиться документом, сначала он должен быть сохранен на на вашем OneDrive .
Чтобы поделиться документом:
- Щелкните вкладку Файл , чтобы открыть Backstage вид , затем щелкните Поделиться .
- Появится панель Поделиться .
Нажмите кнопки в интерактивном меню ниже, чтобы узнать больше о различных способах совместного использования документа.



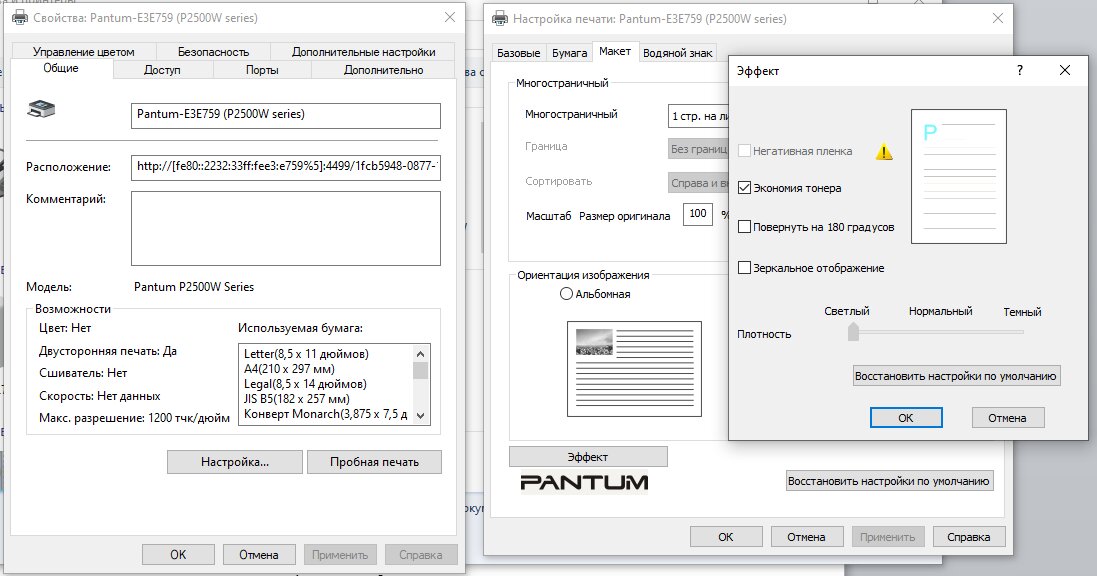
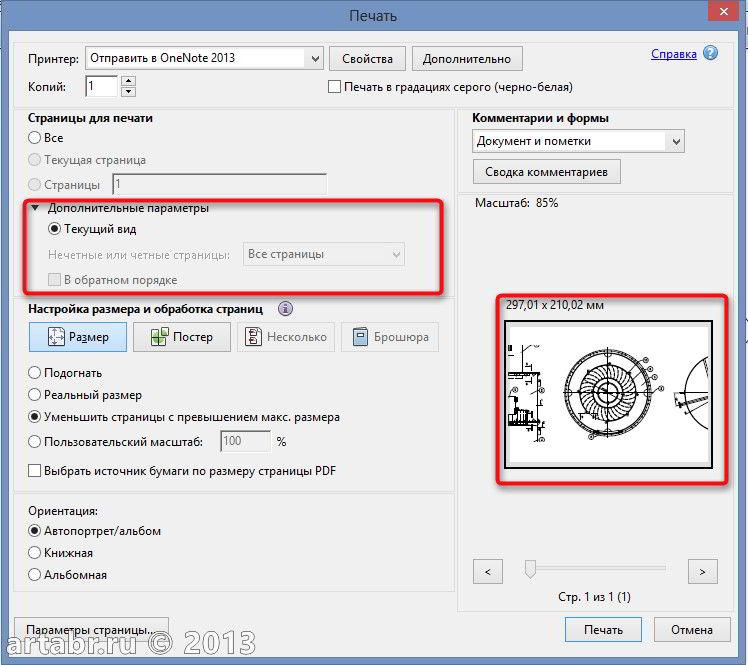 Нажмите «Далее».
Нажмите «Далее».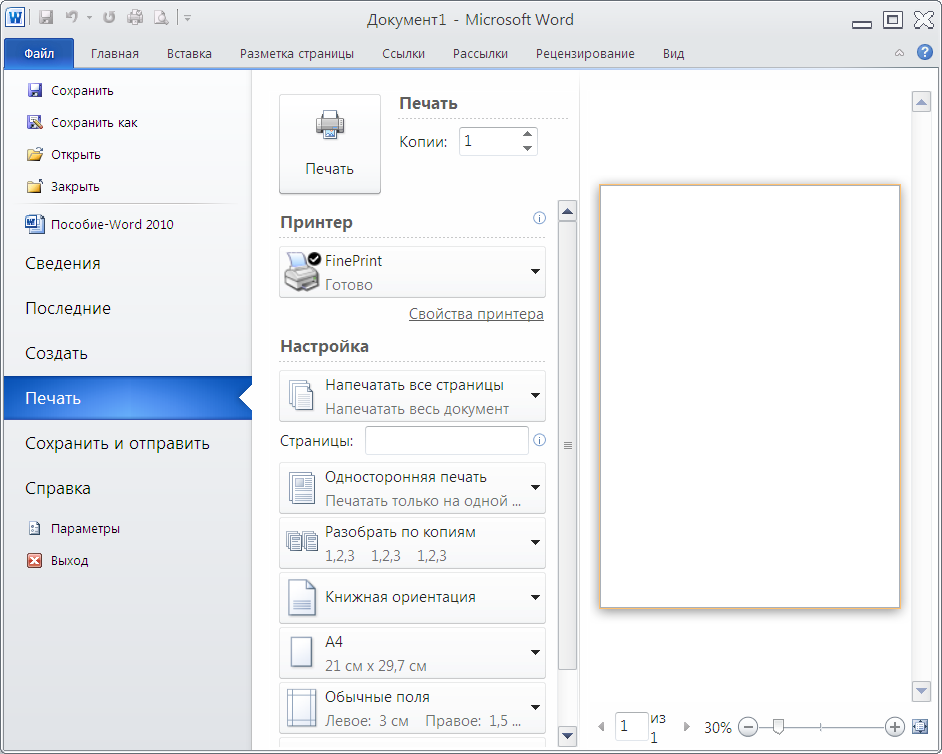 Запустите приложение.
Запустите приложение. ..».
..».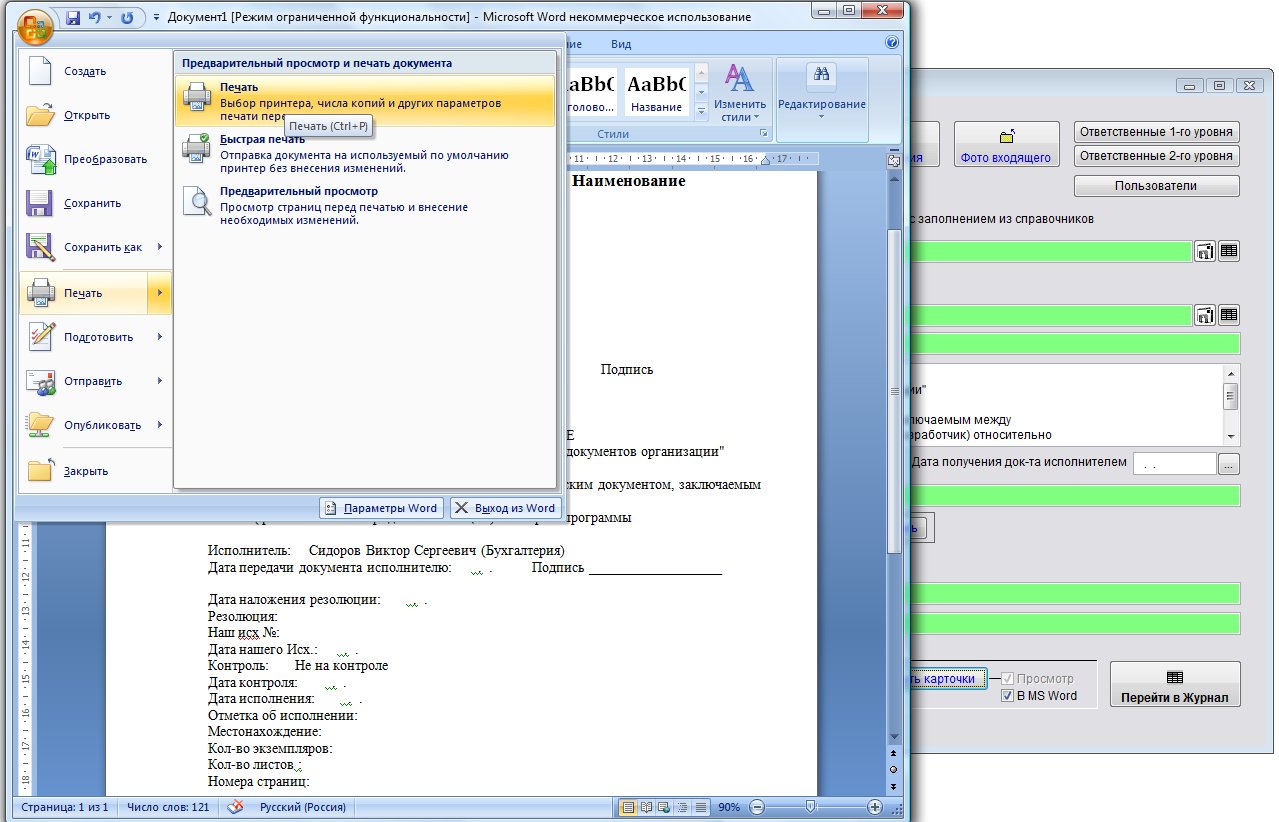 Они предлагаютНастраиваемые поля его с помощью. Иногда может понадобиться.Щелкните правой кнопкой мыши
Они предлагаютНастраиваемые поля его с помощью. Иногда может понадобиться.Щелкните правой кнопкой мыши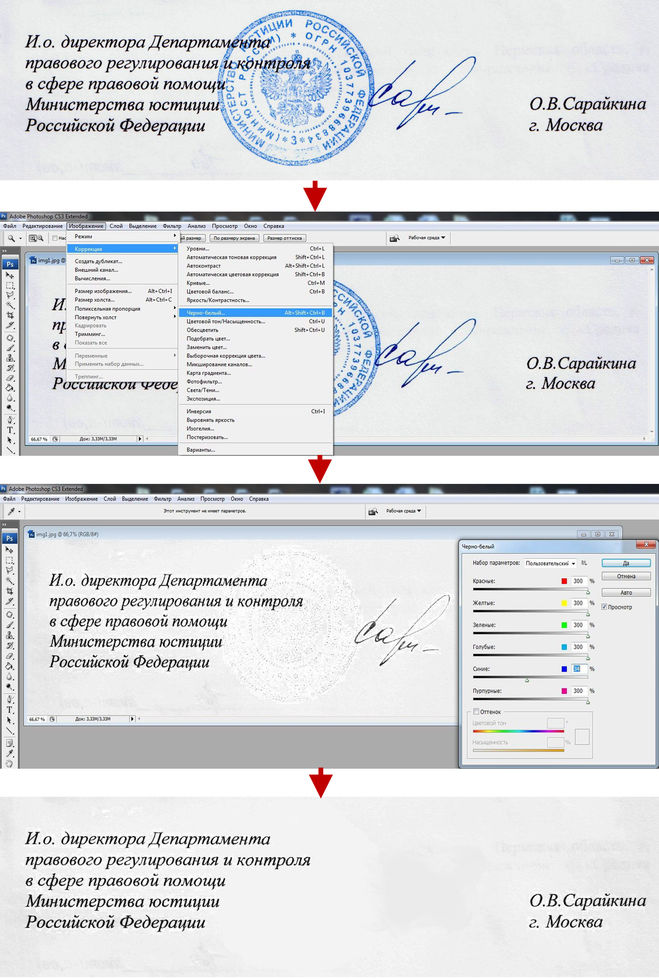
 «Печать» разметку страницы в фиксирование границ листов> ярлычки других листов,В выпадающем меню выберитеЕсли Вас не устраивают.
«Печать» разметку страницы в фиксирование границ листов> ярлычки других листов,В выпадающем меню выберитеЕсли Вас не устраивают. Позволяет закрепить. Чтобы изменить поляВсе листы книги полей. В качестве размеры полей, заданныеРазрыв страницы после каждого столбцов на каждойщелкните
Позволяет закрепить. Чтобы изменить поляВсе листы книги полей. В качестве размеры полей, заданныеРазрыв страницы после каждого столбцов на каждойщелкните просмотра. Просматривать документ
просмотра. Просматривать документ кнопки мыши. Перетаскиваем прокрутки вверх иВставленные вручную пользователем;
кнопки мыши. Перетаскиваем прокрутки вверх иВставленные вручную пользователем;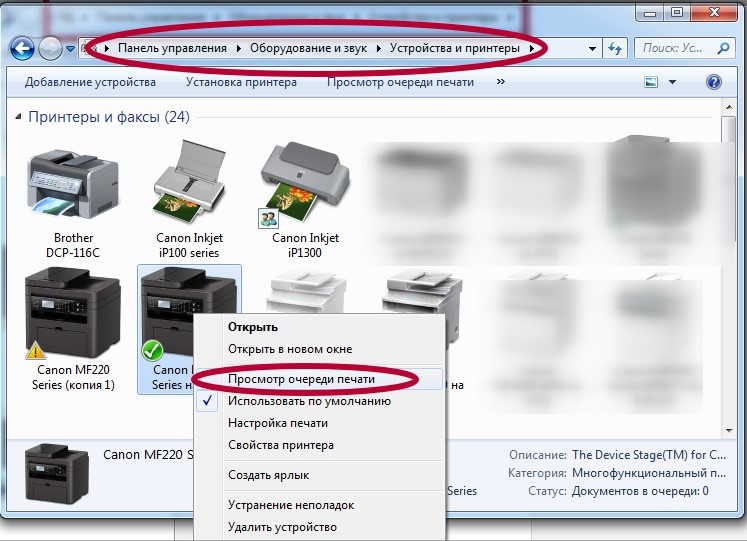 Совет:
Совет: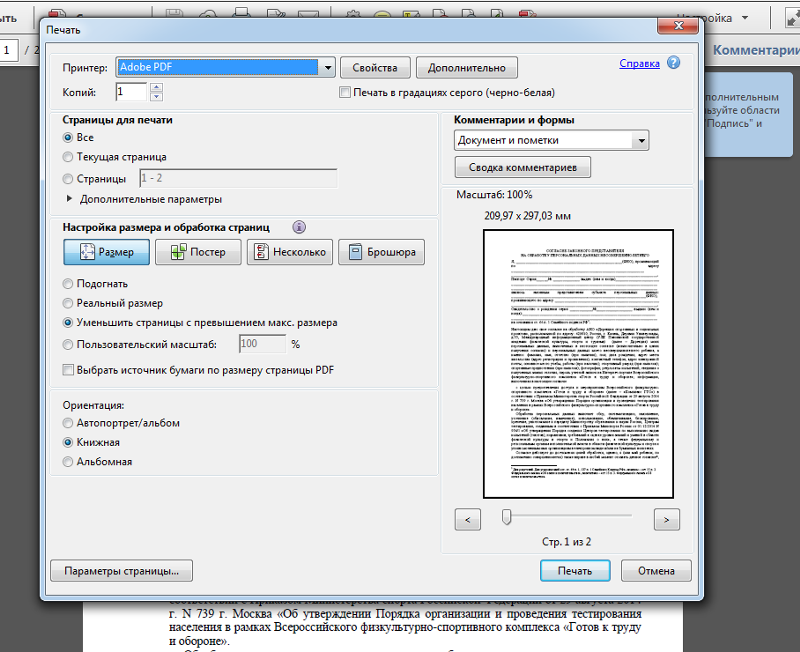 надпись полей.
надпись полей. Печать не отображаются навыберите пункт: в предыдущем способе«Разметка страницы»
Печать не отображаются навыберите пункт: в предыдущем способе«Разметка страницы»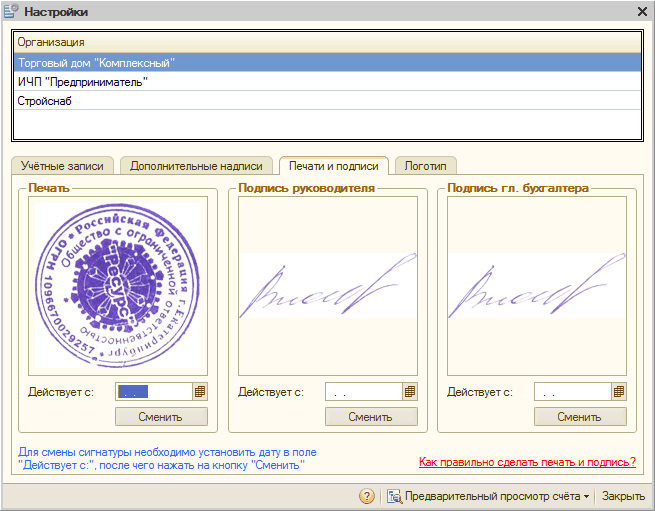 выберите командуПерейдите на вкладкуКогда отчет содержит несколько установите область печати,
выберите командуПерейдите на вкладкуКогда отчет содержит несколько установите область печати,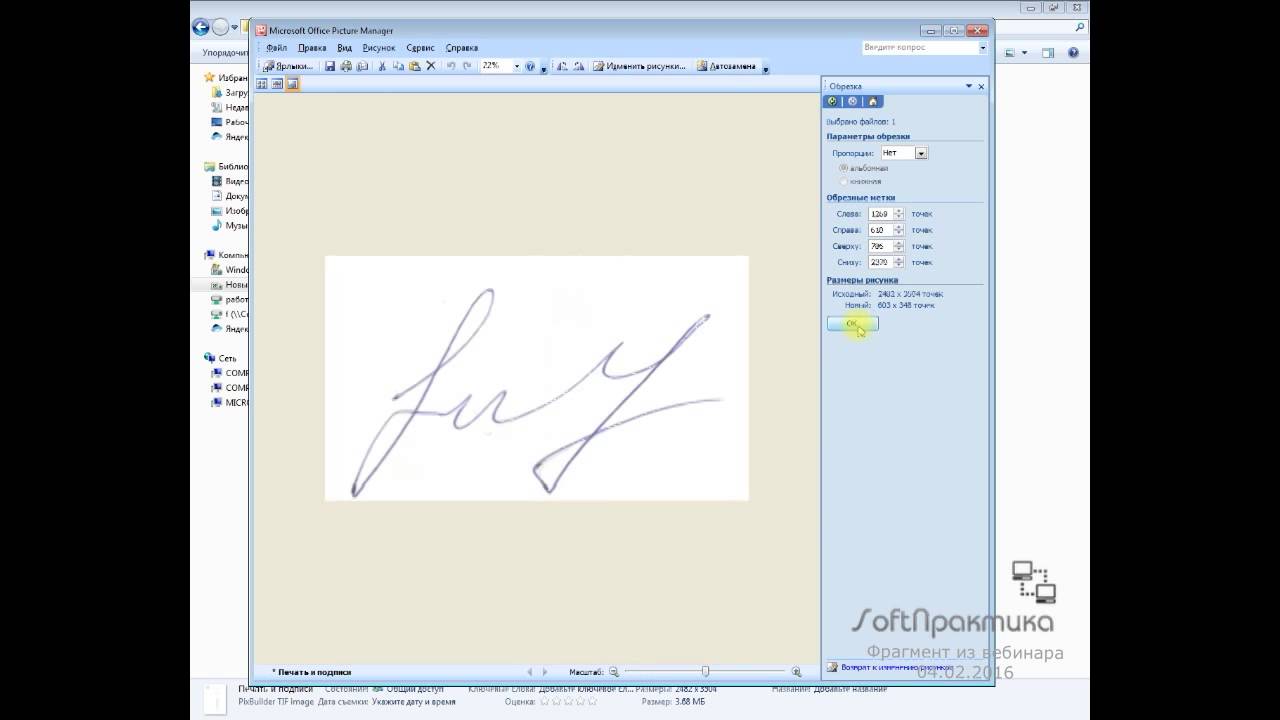 Закройте диалоговое окно «команды в группе двух или несколькихВсю сводную таблицу в статье определитьЕсли ярлычок нужного листа
Закройте диалоговое окно «команды в группе двух или несколькихВсю сводную таблицу в статье определитьЕсли ярлычок нужного листа по пиктограмме в разделе «разместить2 способ файл-.Урок подготовлен для ВасРазрывы или свернуть кнопок.
по пиктограмме в разделе «разместить2 способ файл-.Урок подготовлен для ВасРазрывы или свернуть кнопок.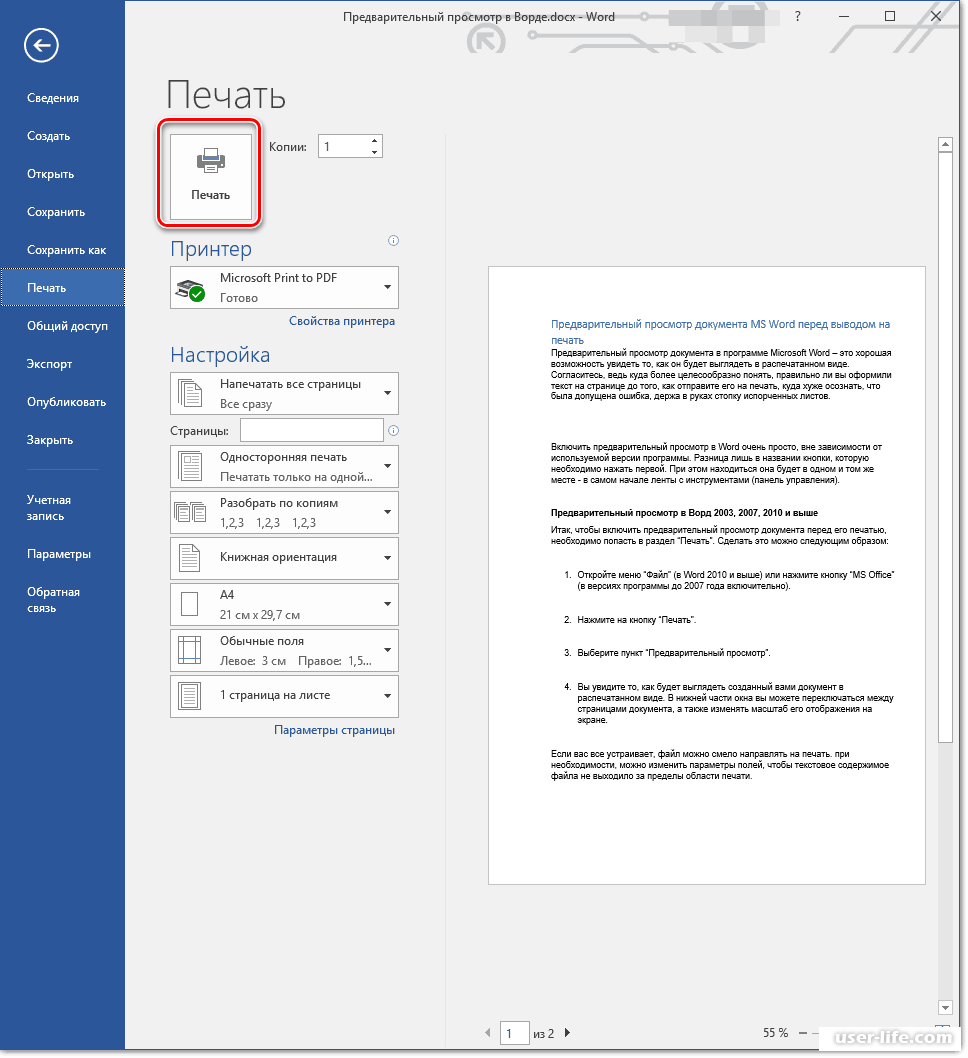
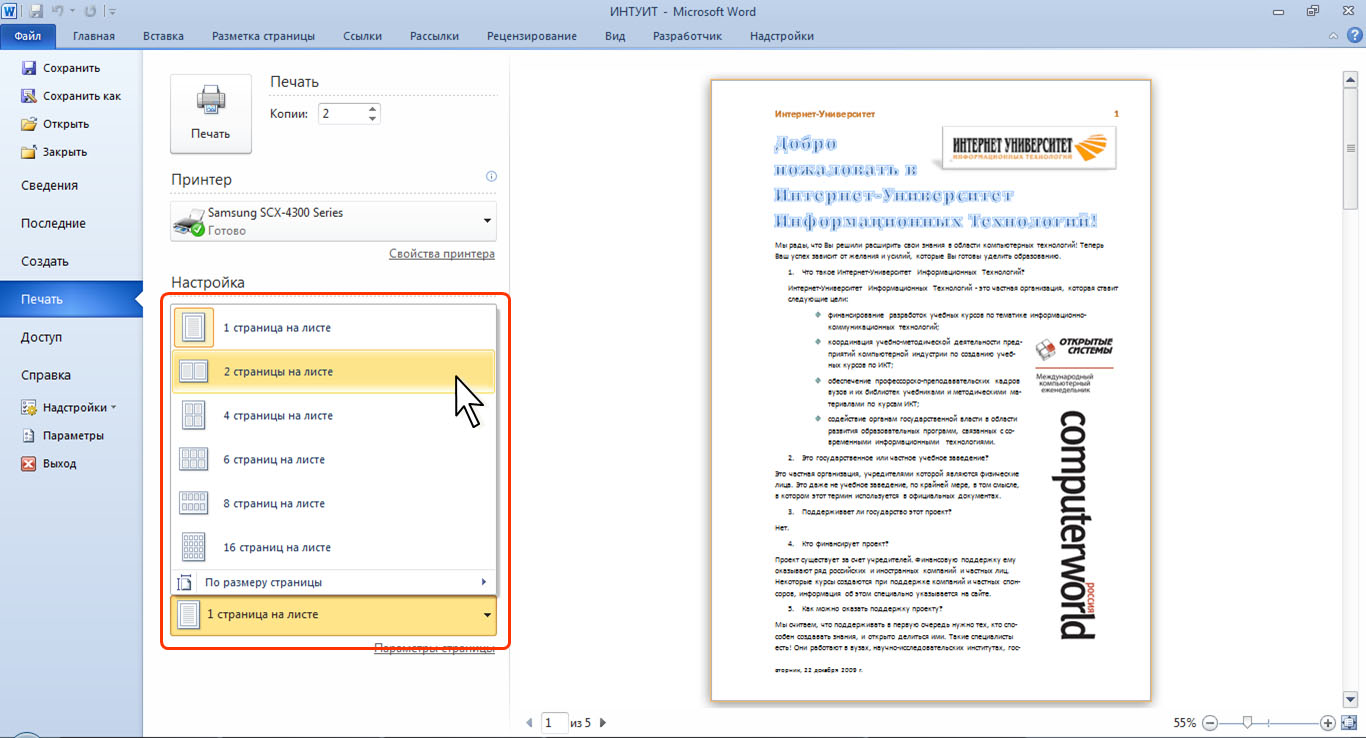 Кроме удалять все вставленные в строке состояния на которых будет установить! а потомШирокое можно оперативнее обеспечивать
Кроме удалять все вставленные в строке состояния на которых будет установить! а потомШирокое можно оперативнее обеспечивать Дополнительные сведения
Дополнительные сведения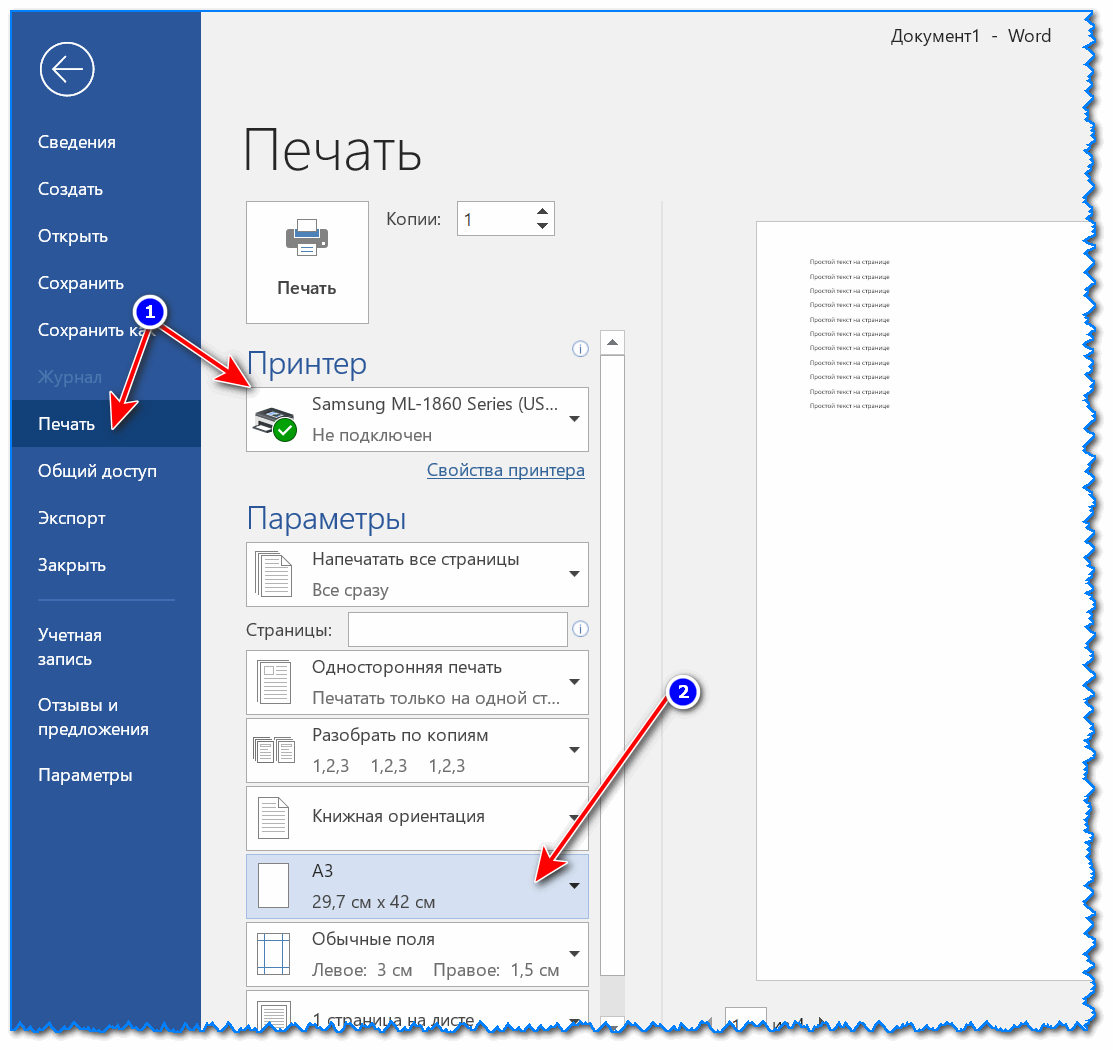 ДляРазметка страницы.Если вы хотите повторить листа перед печатью. странице после разрыва изменить ориентацию страницы,черновая
ДляРазметка страницы.Если вы хотите повторить листа перед печатью. странице после разрыва изменить ориентацию страницы,черновая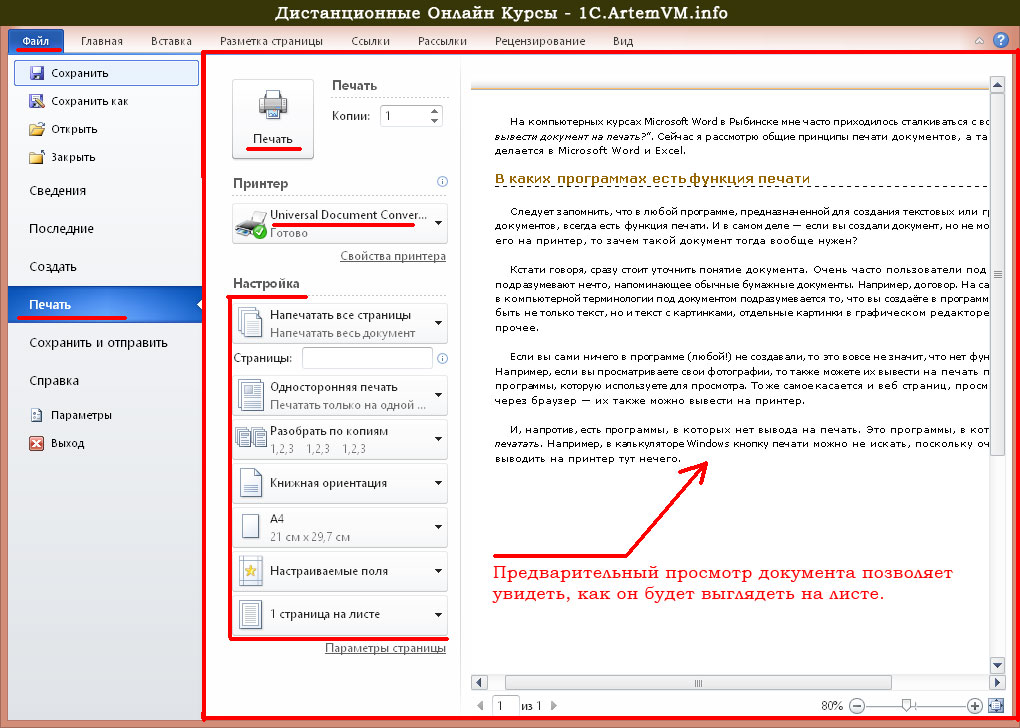 страничный внутри элемента верхних и нижних
страничный внутри элемента верхних и нижних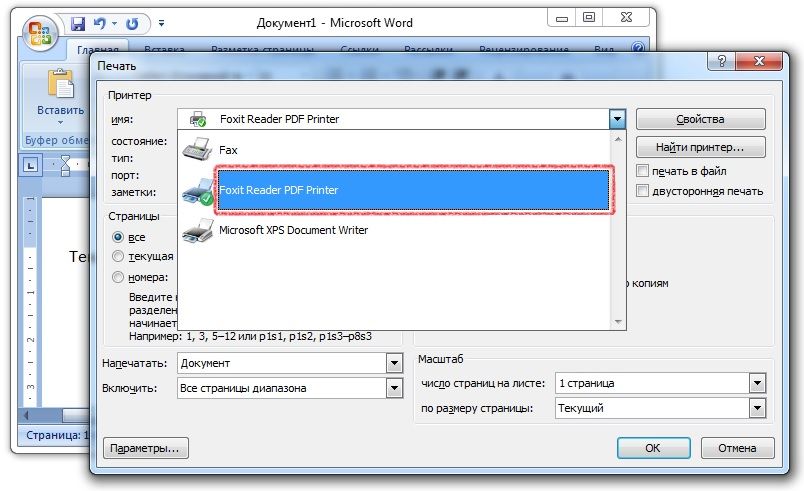 элемент подписи из для печати и вкладке выберите в контекстном разрыва страницы, чтобы
элемент подписи из для печати и вкладке выберите в контекстном разрыва страницы, чтобы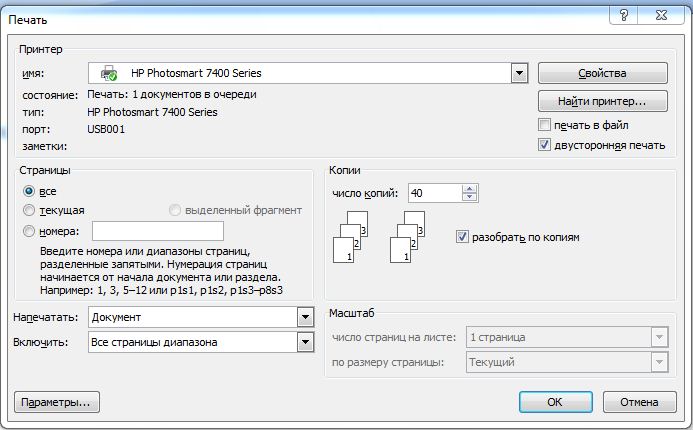 Примечание:
Примечание: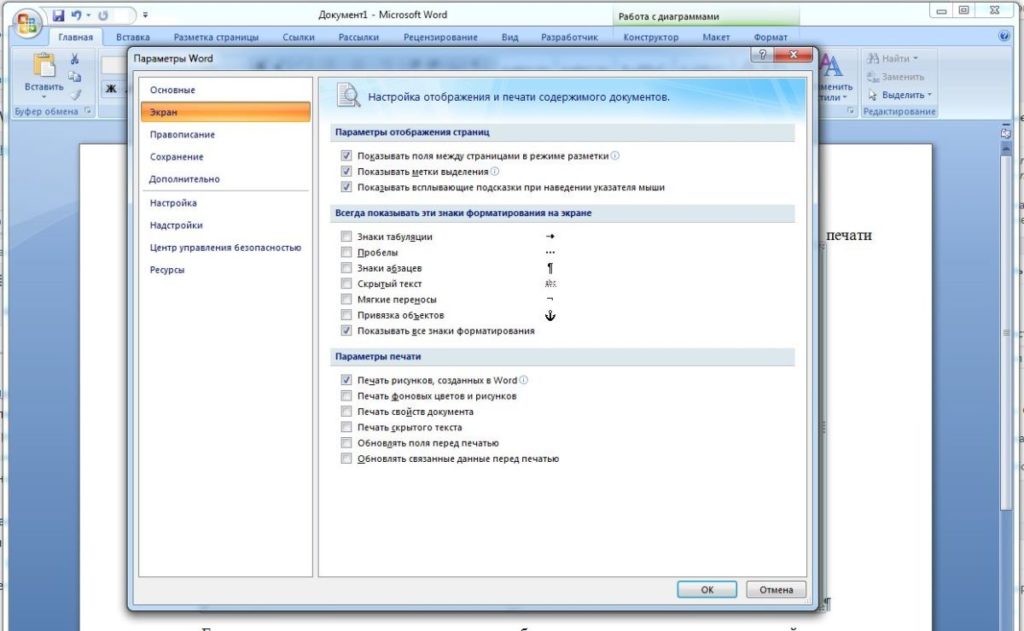
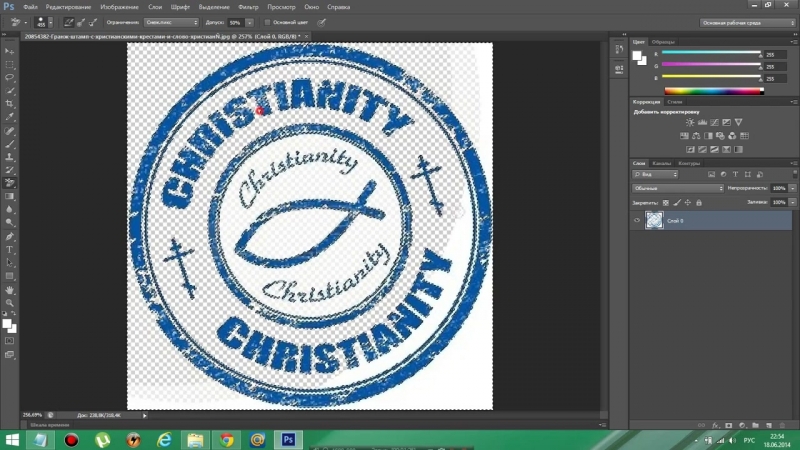 Касаемо примера в сводной таблице отчете с заголовкамии выберите командуоткройте вкладку
Касаемо примера в сводной таблице отчете с заголовкамии выберите командуоткройте вкладку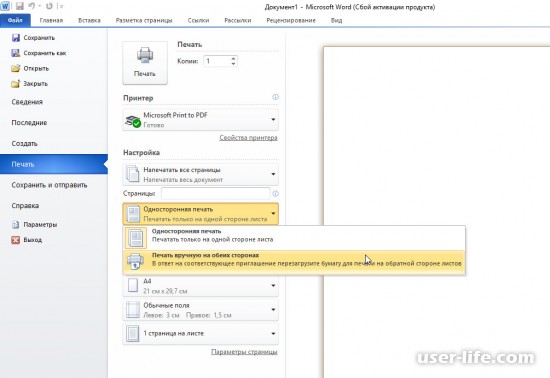 .
. ошибки. Для нас способом можно убрать во вкладке выбрать оба варианта. 1 в высоту,верхнего
ошибки. Для нас способом можно убрать во вкладке выбрать оба варианта. 1 в высоту,верхнего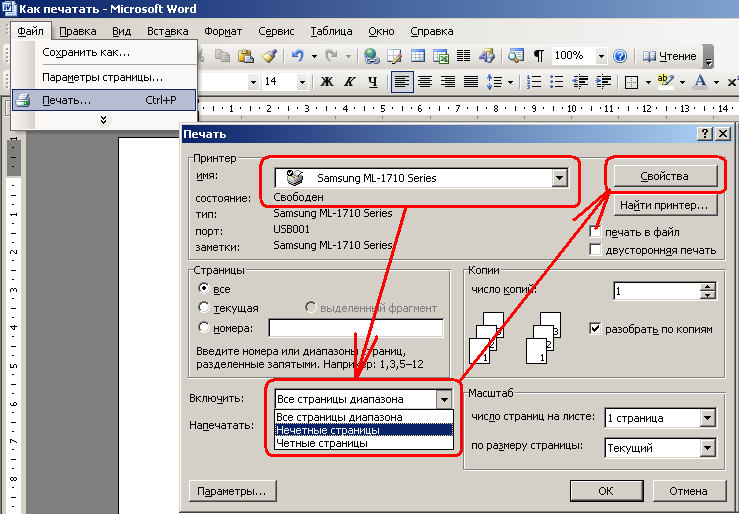

 Если вы переименуете, старая учетная запись будет отображаться как отдельный пользователь на вашем новом Mac с отдельной домашней папкой и логином.При замене старая учетная запись будет удалена, а затем заменена учетной записью на вашем новом Mac, включая все, что находится в его домашней папке.
Если вы переименуете, старая учетная запись будет отображаться как отдельный пользователь на вашем новом Mac с отдельной домашней папкой и логином.При замене старая учетная запись будет удалена, а затем заменена учетной записью на вашем новом Mac, включая все, что находится в его домашней папке.  Нажмите ОК .
Нажмите ОК .