Добавление PDF-файла в документ Office
-
На вкладке Вставка в группе Текст нажмите кнопку Объект.
При работе в Outlook щелкните внутри элемента, например сообщения электронной почты или события календаря.
-
Выберите параметр Создать из файла и нажмите кнопку Обзор.
-
Найдите PDF-файл, который нужно вставить, и нажмите кнопку Открыть.
-
Нажмите кнопку ОК.
Дополнительные параметры
-
Если вы хотите использовать какой-то текст (например, короткую фразу) из PDF-документа, попробуйте скопировать и вставить его.

-
С помощью новой функции расплавления PDF, доступной в Word 2013 и 2016, можно открывать PDF-файлы и редактировать их содержимое, например абзацы, списки и таблицы, как обычные документы Word. Word извлекает содержимое из PDF-документа с фиксированным форматом и переносит его в DOCX-файл, по возможности сохраняя информацию о макете. Подробнее об этом см. в статье Редактирование содержимого PDF-документа в Word.
Word в Интернете не позволяйте вставлять в документ объекты, например PDF-документы. Однако вы можете отредактировать сам PDF- WordOnline , который позволяет обновить содержимое PDF-файла, или скопировать и вкопировать содержимое PDF-файла в документ Word.
Примечание: Pdf-файл, открытый в Word в Интернете, преобразуется в документ Word и может выглядеть не так, как исходный.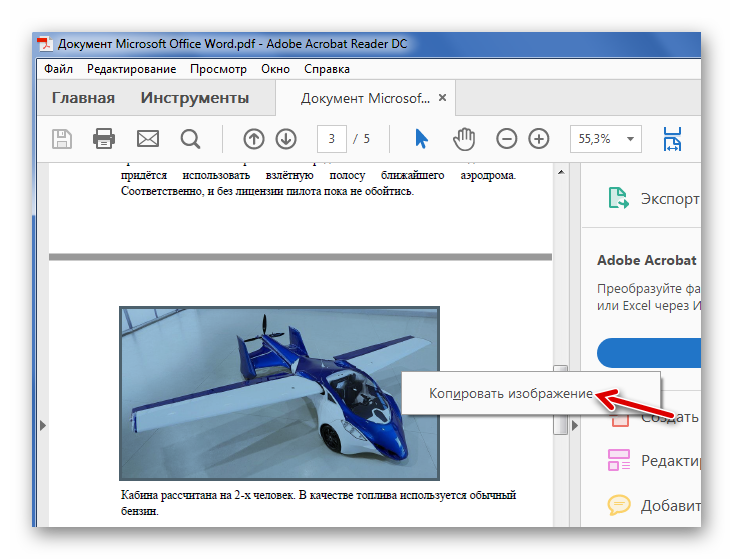 Например, разрывы строк и страниц могут находиться в других местах. Лучше всего преобразуются PDF-файлы, содержащие только текст.
Например, разрывы строк и страниц могут находиться в других местах. Лучше всего преобразуются PDF-файлы, содержащие только текст.
Если у вас есть классическое приложение Word, вы можете добавить PDF-файл с его помощью. Чтобы запустить это приложение, выберите команду
Если у вас нет классического приложения Word, вы можете скачать пробную версию или приобрести его в составе последнего выпуска Office.
Как скопировать изображение из pdf в word. Как извлечь изображения из PDF-файлов
Приветствую!
Рассмотрев ранее, как можно создавать PDF-документ, разными способами: и онлайн, и оффлайн и даже средствами Microsoft Office, пришло время рассказать, как произвести обратное действие.
Рассмотрим, как вытащить из PDF-документа текст, так чтобы можно было потом его редактировать в Word и подобных ему текстовых редакторах. То есть, попросту говоря, будем конвертировать PDF-файлы в Word.
То есть, попросту говоря, будем конвертировать PDF-файлы в Word.
Начнем!
Варианты извлечениях изображений из PDF документов
В целом, есть несколько вариантов действий. Какой из них выберите вы зависит от того, как изображение расположено в файле.
Вариант 1: Adobe Acrobat Reader
Программа Adobe Acrobat Reader поможет извлечь необходимое картинку из PDF файла различными вариантами действий. Чаще всего, да и проще — копирование, работающее не всегда только с отделенными от текста изображениями.
- Откройте тот PDF документ, из которого хотите извлечь картинку, затем выберите страницу нажатием на левую кнопку мыши.
- Кликните правой кнопкой мышки, открывая контекстное меню. Выберите в нём пункт «Копировать изображение».
Воспользуйтесь любым графическим редактором, чтобы вставить туда картинку и сохранить его в необходимом вам формате. Для этого зажмите сочетание клавиш Ctrl+V или необходимый пункт в контекстном меню.
Используем, например, Paint. Создайте новый документ, вставьте туда скопированное изображение, находящееся в буфере обмена, и, навалы курсор на иконку «Сохранить», выберите действие «Сохранить как». Переименуйте файл и сохраните.
Создайте новый документ, вставьте туда скопированное изображение, находящееся в буфере обмена, и, навалы курсор на иконку «Сохранить», выберите действие «Сохранить как». Переименуйте файл и сохраните.
Готово — теперь вы можете использовать изображение! К слову, его качество при выполнении описанных выше действий совсем не изменилось.
Но ведь не все изображения представляют из себя отдельную страницу в PDF документа. Для таких изображений в Adobe Acrobat Reader имеется отдельный, простой в использовании, инструмент.
- 3 способа вытащить текст из PDF-файлов или конвертируем PDF формат
- Открыв вкладку, в выпавшем списке выберите «Сделать снимок».
Затем выделите рисунок. Об успешном снимке вас должно оповестить сообщение, что выделенная область была скопирована в буфер обмена.
Вставьте картинку в графический редактор.
Вариант 2: PDFMate
- Откройте программу и добавьте PDF файл, кликнув на соответствующую кнопку в меню.

Откройте настройки.
В блоке «Image» необходимо о и нажмите на кнопку «ОК».
- Конвертируем из PDF в JPG: три способа для разных платформ
«Формат вывода» выберите пункт «Image». Кликните на «Создать». После того, как процедура окончится, файл будет обозначен статусом «Успешно завершено».
Открыв папку, куда всё сохранилось и посмотрите на извлечённые картинки.
Вариант 3: PDF Image Extraction Wizard
Функция утилиты PDF Image Extraction Wizard — извлечение изображений из PDF файлов. Хоть ПО и идеально подходит для поставленной задачи, но оно имеет и свои минусы — например, за его использование придётся заплатить.
- Скачайте программу и установите её на компьютер.
- Открыв её, вы увидите окошко с пустыми полями. Первое поле необходимо для указания пути до PDF файла. Второе поле — созданная вами папка, чтобы сохранить изображения. Третье — чтобы задать имя картинок.
- Кликните на кнопку «Next».
 Ради уменьшения количеств потраченного времени вам предложат указать промежуток страниц, где находятся изображения.
Ради уменьшения количеств потраченного времени вам предложат указать промежуток страниц, где находятся изображения.
О, кликните на «Next».
Далее вам предложат изменить параметры извлекаемых картинок. Возможно объединение всех изображений, изменение из ориентации, пропуск дубликатов и изменение размеров.
- Редактирование изображений и объектов в документе PDF
Укажите необходимый вам формат изображений и кликните на кнопку «Start». После окончания процесса, программа выдаст вам ссылку на переход к картинкам.
Вариант 4: Скриншот и «Ножницы»
Чтобы извлечь изображение необязательно устанавливать сторонне программное обеспечение — всегда можно использовать стандартные Windows программы.
Первым делом мы рассмотрим вариант со скриншотом, затем — «Ножницы».
- Открыв PDF документ, листайте его до той страницы, где находится необходимое вам изображение. Кликните по кнопке «PrtSc».
- Оформите скриншот в любом графическом редакторе необходимым вам образом.
 Кликните на иконку «Сохранить».
Кликните на иконку «Сохранить».
«Ножницами» можно сразу же выделить нужную картинку из PDF документа и не заморачиваться с её редактированием.
- Откройте документ и найдите картинку, которое вы хотите вырезать.
- В папке со стандартными программами откройте утилиту «Ножницы». Курсором нужно выделить картинку и сохранить её в появившемся окошке.
Рассмотрев все эти варианты, среди них можно найти подходящий именно вам. Следовательно, ничего сложного в извлечении изображений из PDF документов — нет.
Получить все изображения, хранимые в Вашем PDF файлеДобавить в Избранное Из Google Drive Из Dropbox или используйте механизм drag & drop Загрузка… # страниц
20%
%s секунд…»>Извлечение… Готово! Сохранить в Google DriveСохранить в Dropbox
SmallPDF
Этот сервис предлагает конвертировать изображения в JPG формат. Для этого достаточно перетянуть файл в соответствующий прямоугольник или воспользоваться кнопкой ниже для выбора файла.
После добавления файла вам будет предложено извлечь отдельные изображения или конвертировать страницы полностью.
Нажимаем «Извлечь отдельные». После окончания этого процесса на экране появятся иконки с извлеченными изображениями, которые можно скачать в архиве ZIP.
Сервис работает достаточно быстро и отличается оригинальным интерфейсом. Также плюсом является наличие русскоязычной версии.
Способы извлечения картинок и файлов PDF
Чтобы в итоге получить готовую картинку из PDF-файла, можно пойти несколькими путями – тут всё зависит от особенностей её размещения в документе.
Способ 1: Adobe Reader
В программе Adobe Acrobat Reader есть несколько инструментов, позволяющих извлечь рисунок из документа с расширением PDF. Проще всего использовать «Копирование».
Обратите внимание, что такой метод работает, только если картинка является отдельным объектом в тексте.
- Откройте PDF и найдите нужное изображение.

- Кликните по нему левой кнопкой, чтобы появилось выделение. Затем – правой кнопкой, чтобы открылось контекстное меню, где нужно нажать «Копировать изображение».
Теперь этот рисунок находится в буфере обмена. Его можно вставить в любой графический редактор и сохранить в нужном формате. В качестве примера возьмём Paint. Для вставки используйте сочетание клавиш Ctrl+V или соответствующую кнопку.
При необходимости отредактируйте картинку. Когда всё будет готово, откройте меню, наведите курсор на «Сохранить как» и выберите подходящий формат для изображения.
Задайте название рисунка, выберите директорию и нажмите «Сохранить».
Теперь изображение из документа PDF доступно к использованию. При этом его качество не потерялось.
Но как быть, если страницы PDF-файла сделаны из картинок? Для извлечения отдельного рисунка можно воспользоваться встроенным инструментом Adobe Reader для снимка определённой области.
Подробнее: Как сделать PDF из картинок
- Откройте вкладку «Редактирование» и выберите «Сделать снимок».

Выделите нужный рисунок.
После этого произойдёт копирование выделенной области в буфер обмена. В подтверждение появится соответствующее сообщение.
Осталось вставить изображение в графический редактор и сохранить на компьютере.
Способ 2: PDFMate
Для извлечения картинок из PDF можно воспользоваться специальными программами. Таковой является PDFMate. Опять-таки, с документом, который сделан из рисунков, такой способ не сработает.
Загрузить программу PDFMate
- Нажмите «Добавить PDF» и выберите документ.
Перейдите в настройки.
Выберите блок «Image» и поставьте маркер напротив пункта «Извлекать только изображения». Нажмите «ОК».
Теперь о в блоке «Формат вывода» и нажмите кнопку «Создать».
По окончанию процедуры статус открытого файла станет «Успешно завершено».
Осталось открыть папку сохранения и просмотреть все извлечённые картинки.
Способ 3: PDF Image Extraction Wizard
Основная функция этой программы – непосредственно извлечение рисунков из PDF.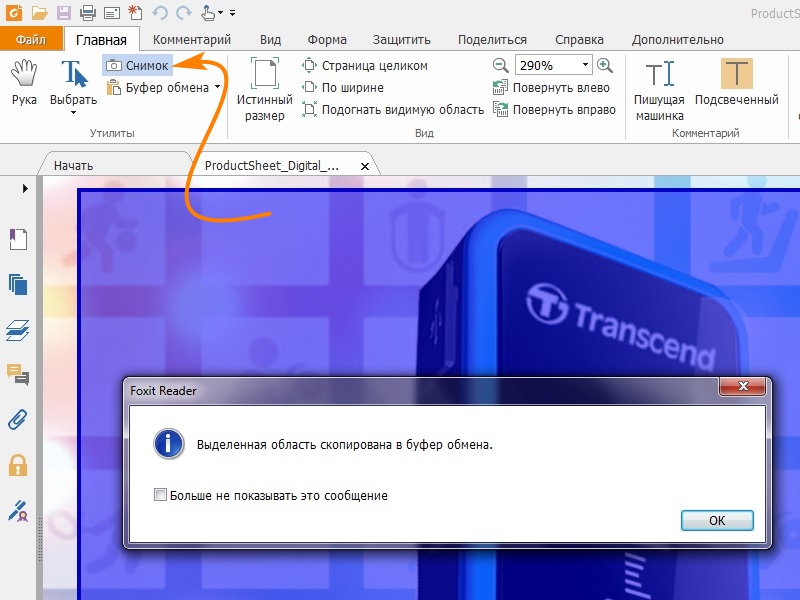 Но минус в том, что она платная.
Но минус в том, что она платная.
Загрузить программу PDF Image Extraction Wizard
- В первом поле укажите PDF-файл.
- Во втором – папку для сохранения картинок.
- В третьем – имя для изображений.
- Нажмите кнопку «Next».
Для ускорения процесса можно указать промежуток страниц, где находятся рисунки.Если документ защищён, введите пароль.Нажмите «Next».
О и нажмите «Next».
В следующем окне можно задать параметры самих изображений. Здесь можно объединить все изображения, развернуть или перевернуть, настроить извлечение только маленьких или больших рисунков, а также пропуск дубликатов.
Теперь укажите формат картинок.
Осталось нажать «Start».
Когда все изображения извлекутся, появится окно с надписью «Finished!». Там же будет ссылка для перехода в папку с этими рисунками.
Способ 4: Создание скриншота или инструмент «Ножницы»
Для извлечения картинки из PDF могут быть полезны и стандартные средства Windows.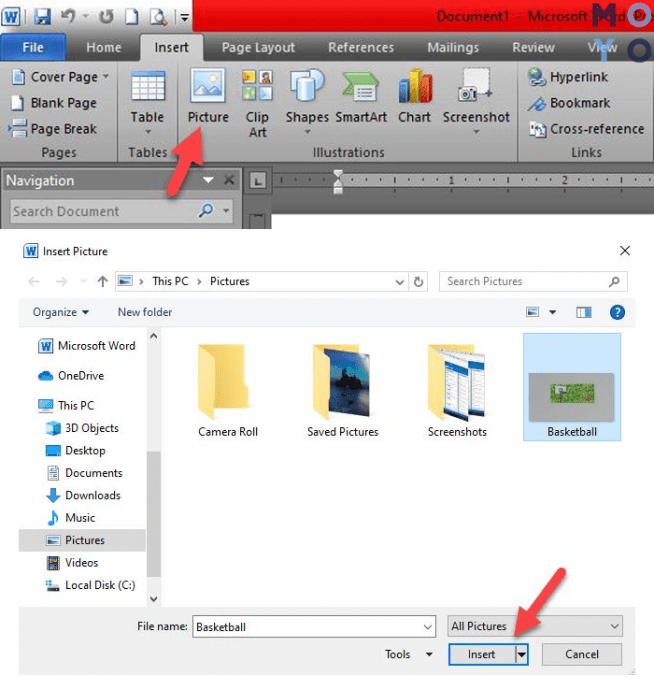
Начнём со скриншота.
- Откройте PDF-файл в любой программе, где это возможно.
Подробнее: Как открыть PDF
Пролистайте документ до нужного места и нажмите кнопку PrtSc на клавиатуре.Весь снимок экрана будет в буфере обмена. Вставьте его в графический редактор и обрежьте лишнее, чтобы остался только нужный рисунок.
Сохраните результат
С помощью «Ножниц» можно сразу выделить нужный участок в PDF.
- Найдите картинку в документе.
- В списке приложений откройте папку «Стандартные» и запустите «Ножницы».
С помощью курсора выделите изображение.
После этого в отдельном окне появится Ваш рисунок. Его можно сразу сохранить.
Или скопировать в буфер для дальнейшей вставки и редактирования в графическом редакторе.
На заметку: удобнее использовать одну из программ для создания скриншотов. Так Вы сможете сразу захватить нужный участок и открыть его в редакторе.
Подробнее: Программы для создания скриншотов
Таким образом, вытащить картинки из PDF-файла не составит труда, даже если он сделан из изображений и защищён.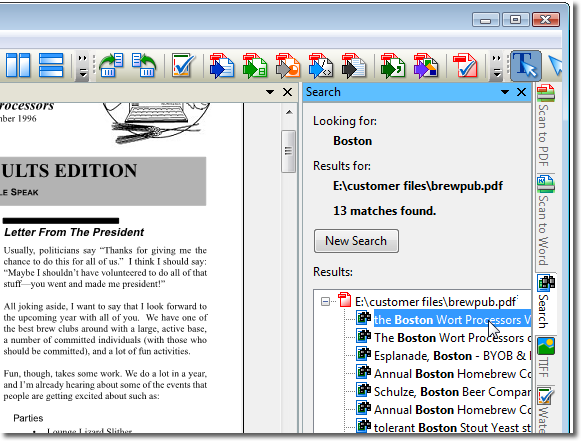 Мы рады, что смогли помочь Вам в решении проблемы.Опишите, что у вас не получилось. Наши специалисты постараются ответить максимально быстро.
Мы рады, что смогли помочь Вам в решении проблемы.Опишите, что у вас не получилось. Наши специалисты постараются ответить максимально быстро.
Вставка текстового содержимого копированием
Здесь необходимо любым известным вам способом скопировать текст из пдф файла и вставить его в документ Word. Можно скопировать фрагмент или все сразу (CTRL+A). При вставке содержимого выбирайте команду Сохранить исходное форматирование
.
Способы вставки фрагмента текста при копировании
Это простые способы вставки содержимого пдф, которые требуют некоторого усилия для приведения текста в нормальный вид. Но в интернете вы можете найти сервисы по преобразованию pdf в Word. Но они не всегда дают ожидаемый результат, и правка форматирования возможно у вас отнимет не меньше времени, чем описанный выше способ. Или же установить на компьютер специальную программу распознавания, которую еще нужно будет освоить. Ну, если вам не срочно, то можно и так. Пробуйте и решайте, что удобнее для вас.
PDFMate
Обзор онлайн-сервисов завершили. Теперь рассмотрим программное обеспечение для выполнения нашей задачи. Для примера рассмотрим бесплатную утилиту PDFMate.
Программа имеет достаточно дружественный и понятный интерфейс (на русском языке).
После запуска программы нужно сделать небольшие настройки. Для этого в меню сверху необходимо выбрать пункт «Настройки».
Слева выбираем иконку «Image» и устанавливаем параметр «Извлекать только изображения».
После выполнения процесса преобразования будет создана папка с таким же именем как название файла. В этой папке будут находиться изображения из PDF в хорошем качестве.
Использование программного обеспечения для сохранения изображений из PDF, на мой взгляд, является наиболее правильным решением. Дело в том, что работа с онлайн сервисами в большинстве случаев связана с какими-либо ограничениями. Это может быть ограничение на количество обрабатываемых страниц, качество изображений и т.д. Также при использовании сторонних сайтов появляется вопрос конфиденциальности ваших данных. Поэтому лучше потратить немного больше времени на закачку/установку программы и получить более качественный результат.
Поэтому лучше потратить немного больше времени на закачку/установку программы и получить более качественный результат.
Как вырезать подпись из пдф и вставить в ворд? —
Как вставить текст из PDF в Word?
0:12
3:13
Рекомендуемый клип · 113 сек.
Скопировать текст из PDF.
Быстро и легко 🙂 2 способа!
— YouTube
YouTube
Начало рекомендуемого клипа
Конец рекомендуемого клипа
Как вставить картинку из PDF в Word?
Добавление PDF-файла в документ Office
- На вкладке Вставка в группе Текст нажмите кнопку Объект. При работе в Outlook щелкните внутри элемента, например сообщения электронной почты или события календаря.
- Выберите параметр Создать из файла и нажмите кнопку Обзор.
- Найдите PDF-файл, который нужно вставить, и нажмите кнопку Открыть.
- Нажмите кнопку ОК.
Как поставить электронную подпись на документ PDF?
Подписание документа
- Откройте PDF, который вы хотите подписать.

- Нажмите значок «Подписать» на панели инструментов, чтобы открыть панель «Подписание» или нажмите кнопку «Подписание».
- Чтобы добавить текст, например имя, название компании или должность нажмите «Добавить текст» на панели «Мне нужно вставить подпись».
Ещё
27 мар. 2017 г.
Как скопировать картинку из pdf файла?
Откройте PDF файл в программе Adobe Acrobat Reader. На странице документа нажмите на нужное изображение, картинка выделится в голубом фоне. Далее кликните по изображению правой кнопкой мыши, в открывшемся контекстном меню нажмите на «Копировать изображение». Картинка из PDF файла скопирована в буфер обмена.20 мар. 2017 г.
Как внести изменения в файл PDF?
Откройте документ PDF в Acrobat и выберите «Инструменты» > «Редактировать PDF» > «Редактировать». Вы можете редактировать файл PDF постранично.
Как скопировать текст и вставить его?
Команда копировать
- Выбрав Правка->Копировать из строки меню
- Нажав на панели инструментов.
- Использовав комбинацию клавиш: Ctrl+C, или альтернативную комбинацию клавиш:Ctrl+Insert.
- После того как текст выделен, нажмите и удерживайте правую кнопку мыши. Появится маленькое подменю. Просто выберите Копировать
Как перевести из pdf в jpg?
Чтобы сохранить несколько страниц PDF в один файл JPG, сделайте следующее:
- Откройте файл PDF и нажмите File->Print (Файл – Печать) в меню программы Adobe Reader.
- Выберите Universal Document Converter из списка принтеров и нажмите Properties (Свойства)
- Выберите JPEG Image в окне File Format (Формат файла) и нажмите OK.
Ещё
Как открыть файл формата PDF в Word?
Правка PDF-файлов
- Выберите Файл > Открыть.

- Найдите PDF-файл и откройте его (для этого может потребоваться нажать кнопку Обзор и найти файл в папке).
- Появится предупреждение о том, будет создана копия PDF-файла, преобразованная в поддерживаемый формат. Исходный PDF-файл при этом не изменяется. Нажмите кнопку ОК.
Как вставить файл PDF в Word 2010?
0:00
1:02
Рекомендуемый клип · 62 сек.
Как вставить файл в ворд — YouTube
YouTube
Начало рекомендуемого клипа
Конец рекомендуемого клипа
Как поставить электронную подпись на документ?
0:28
3:43
Рекомендуемый клип · 94 сек.
Подписание документа электронной подписью — YouTube
YouTube
Начало рекомендуемого клипа
Конец рекомендуемого клипа
Как поставить подпись на документ Word?
Вставка строки подписи
- Щелкните в том месте, где нужно поместить строку подписи.

- На вкладке Вставка нажмите кнопку Строка подписи
- Щелкните Строка подписи Microsoft Office.
- В окне Настройка подписи можно ввести имя в поле Предлагается для подписания.
- Нажмите кнопку ОК.
Как подписать цифровой подписью документ?
0:22
1:20
Рекомендуемый клип · 45 сек.
Как подписать электронной подписью ( ЭЦП ) документ Microsoft
YouTube
Начало рекомендуемого клипа
Конец рекомендуемого клипа
Как скопировать текст?
Копирование страницы в многостраничном документе
- Поместите курсор в начало текста, который вы хотите скопировать.
- Щелкните и перетащите курсор вниз страницы.
- Нажмите клавиши CTRL+C. Совет: Другой способ скопировать выделенный текст — нажать кнопку Копировать на вкладке Главная.
Как выделить текст в формате PDF?
Метод 1 С помощью программы Adobe Reader DC
- Откройте PDF-документ в Adobe Reader.

- Выберите инструмент «Маркер».
- Поставьте курсор в начало текста, который нужно выделить.
- Зажмите левую кнопку мыши и перетащите курсор над текстом.
- Отпустите кнопку мыши.
- Нажмите Файл (в строке меню) > Сохранить (в выпадающем меню).
Как скопировать текст в формате PDF?
Копирование определенного содержимого из документа PDF
- Откройте документ PDF в Reader. Правой кнопкой мыши нажмите на документ и выберите Выбрать инструмент из раскрывающегося меню.
- Перетащите для выделения текста или нажмите для выделения изображения.
- Содержимое копируется в буфер обмена.
26 июн. 2017 г.
Как отсканировать документ и изменить его?
Редактирование текста в отсканированном документе
- Откройте отсканированный файл PDF в Acrobat.
- Выберите Инструменты > Редактировать PDF.
- Нажмите текстовый элемент, который требуется редактировать, и начните ввод.
- Выберите Файл > Сохранить как и введите новое имя для редактируемого документа.
6 июл. 2019 г.
Как изменить текст в фотошопе?
Редактирование текста
- Выберите инструмент «Горизонтальный текст» или «Вертикальный текст» .
- Выберите текстовый слой на панели «Слои» или щелкните текст на изображении для автоматического выбора текстового слоя.
- Поместите курсор вставки в текст и выполните одно из следующих действий.
- Введите нужный текст.
Ещё
Как изменить документ Word в PDF?
Чтобы поставить водяной знак, проделайте следующие шаги:
- Откройте документ Word и нажмите Print (Печать)
- Выберите из списка Универсальный Конвертер Документов и нажмите Properties (Свойства)
- Перейдите на вкладку File Format (Формат файла), выберите PDF Document (документ PDF) в качестве формата выходного файла
Ещё
Конвертировать PDF в Word
Приветствую!
Рассмотрев ранее, как можно создавать PDF-документ, разными способами: и онлайн, и оффлайн и даже средствами Microsoft Office, пришло время рассказать, как произвести обратное действие.
Рассмотрим, как вытащить из PDF-документа текст, так чтобы можно было потом его редактировать в Word и подобных ему текстовых редакторах. То есть, попросту говоря, будем конвертировать PDF-файлы в Word.
Начнем!
Adobe Reader и аналоги
Самый простой, быстрый и бесплатный вариант:
Открываем нужный PDF-документ в Adobe Reader. Заходим в меню Редактировать, потом выбираем команду “Копировать файл в буфер обмена”
А дальше, стандартные действия: открываем Word, создаем новый документ и нажимаем кнопку Вставить или воспользуемся быстрыми клавишами (Ctrl+V).
Все, можно спокойно редактировать полученный текст.
Обратите внимание, при использовании данного метода не сохраняется форматирование текста и нет возможности вытащить изображения!!!
Если вам, все таки, во что бы то ни стало нужно извлечь изображение из PDF-документа, чтобы не использовать какие-нибудь программы, сделайте скриншот с экрана на котором открыт PDF-файл, из которого вы скопировали текст, но не получилось скопировать картинку.
И полученное изображение вставьте в Word. Должно получиться вот так:
Понятно, что качество изображения будет оставлять желать лучшего, но как запасной вариант вполне подойдет.
В других просмотрщиках нужно будет сделать несколько иное действие.
Вот так в Foxit Reader (меню инструменты –> команда Выделить текст):
А вот так в PDF-XChange Viewer (меню Инструменты –> Основные –> Выделение):
Затем выделяем нужный текст и производим стандартные действия с буфером обмена, для тех кто не догадался: Копировать (Ctrl+C) и в Word — Вставить (Ctrl+V).
Система оптического распознавания текста (OCR)
При всей прелести этой методики у нее есть недостаток. Конвертировать PDF в Word не получиться, если PDF-документ создан сканированием с бумажного носителя или защищен от редактирования.
Поэтому будем использовать другой метод. А имено, с помощью специальной программы оптического распознавания текста.
Программа называется ABBYY FineReader и, к сожалению, является платной. Но зато функционал этой программы позволит перекрыть любые требования по созданию и конвертированию PDF-файлов.
Вот, например, имеем отсканированный текст в PDF формате
Запускаем ABBYY FineReader и в стартовом окне выбираем Файл в Microsoft Word
И все! Система сама распознает текст и отправляет его в Word
Онлайн-сервисы для конвертирования PDF-файлов
Вариант с онлайн-сервисами я уже описывал, единственно, что могу добавить еще пару подобных сервисов:
PDF to Word Converter
ExtractPDF.com
И опять же, ни один из онлайн-сервисов не работает с изображениями, и если текст у вас отсканирован и сохранен в формате PDF, то ничего не получится. Необходимо будет рассматривать вариант OCR.
Резюмируем
Как обычно, самым удобным оказался платный вариант, но остальные имеют право на существование, потому что не каждый день требуется преобразовывать файлы PDF. А на один раз можно или скачать демо-версию или воспользоваться онлайн-сервисом.
Если нельзя, но сильно надо, то способ всегда найдется.
Да, и еще, если Вы знаете еще какой-нибудь способ преобразования PDF-файлов, напишите мне в комментариях.
Спасибо за внимание!
Всегда ваш, Абрамович Артем!
P.S. Лирическое отступление:
Сижу расстроенная, подходит мелкий брат, суёт конфетку, я ему говорю:
— Дима, у меня взрослые проблемы, и этим их не решить.
Через 5 минут приходит с бутылкой мартини и спрашивает:
— А этим?
* * *Ребенок (2 года) в парке увидел близнецов. Долго и удивленно их разглядывал. Поворачивается к маме и с нажимом спрашивает:
— А где мой такой?!* * *
Еду в трамвае. За моей спиной сидит девочка, лет пяти. Она у окна, а рядом её мама. Девочка:
— Мам, а мам, а зачем реклама на сидениях — хочешь, скажу? Ну, вот скажи, хочешь? Ты только спроси — я тебе сразу скажу, я все тебе объясню, расскажу. Ты знаешь, зачем это? Ну, чего ты молчишь? Ну, спроси меня, давай!!!
Мама не выдерживает:
— Ну и зачем?
— Чтоб дети в трамваях читали… А не задавали взрослым глупые вопросы
Как вставить PDF в Word • Оки Доки
PDF и документ Microsoft Word могут быть использованы для аналогичных целей. Но два формата файлов совершенно разные. Таким образом, вы можете захотеть вставить PDF в Word, чтобы сослаться на раздел PDF или объединить содержимое в один файл.
Мы собираемся показать вам все способы добавления PDF в документ Word. Это включает в себя копирование текста из PDF в Word, использование снимков экрана и вставку PDF непосредственно в документ Word.
1. Как вставить PDF в Word как скриншот
Если ваш PDF-файл содержит что-то вроде рисунка или математического уравнения, которое вы хотите вставить в документ Word, сделать снимок экрана — хороший вариант. С помощью этого метода вы можете извлечь изображение из PDF и поместить его в Word.
Для этого откройте свой PDF. В Windows нажмите клавишу Windows + Shift + S.
На Mac нажмите Shift + Command + 4.
Щелкните левой кнопкой мыши и перетащите область, которую хотите скопировать. После этого изображение будет сохранено в буфер обмена.
В документе Word щелкните правой кнопкой мыши место, где должно отображаться это изображение, и в разделе «Параметры вставки» выберите значок «Изображение».
Выделив изображение, можно щелкнуть вкладку «Формат» на ленте, чтобы настроить его свойства, например его положение, обтекание текста вокруг него и т. Д.
Недостатком этого метода является то, что изображение статично, и вы не можете легко редактировать любой текст, который появляется внутри него. Вот почему этот метод лучше всего подходит для тех разделов PDF, которые не содержат много текста.
Как конвертировать весь PDF в изображение
Описанный выше метод хорош, если вы хотите привязать раздел или пару страниц из PDF. Тем не менее, это громоздко, если PDF охватывает много страниц.
Таким образом, лучший способ в этом случае — преобразовать PDF в изображение. Самый простой способ сделать это бесплатно — воспользоваться онлайн-сервисом. PDF в изображение,
На сайте нажмите «Загрузить файлы», найдите файл PDF на своем компьютере и нажмите «Открыть». Дождитесь завершения загрузки и преобразования, затем нажмите «Загрузить все».
Это загрузит файл ZIP. Извлеките его, и вы увидите, что каждая страница вашего PDF теперь является изображением JPG.
В приложении Word на ленте нажмите «Вставка»> «Изображения». Найдите и выделите JPG, затем нажмите «Вставить».
2. Как скопировать и вставить текст из PDF в Word
Если ваш PDF простой и в основном состоит из текста, отличный способ перенести его в документ Word — это классический метод копирования и вставки.
Для начала откройте свой PDF. Щелкните левой кнопкой мыши и перетащите, чтобы выделить текст, который вы хотите скопировать. Щелкните правой кнопкой мыши по выделенной области (если вы не щелкнете точно в выделенной области, она удалит выделение) и нажмите Копировать.
Перейдите к документу Word, щелкните правой кнопкой мыши там, где вы хотите, чтобы текст появился. В разделе «Параметры вставки» выберите нужный вариант (если вы не уверены, используйте «Сохранить исходное форматирование»).
Потратьте время, чтобы прочитать ваш скопированный текст. Хотя метод копирования и вставки хорошо работает с простым текстом, он не всегда на сто процентов успешен, если PDF имеет расширенное форматирование. В частности, проверьте наличие пропущенных разрывов строк и символов.
Как вставить весь PDF как текст
Если вы хотите, чтобы весь PDF-файл вставлялся как текст в документ Word, а не просто фрагмент, есть лучший способ, чем копировать и вставлять.
Откройте Word и нажмите «Вставить» на ленте. В разделе «Текст» щелкните стрелку раскрывающегося списка рядом с «Объект» и нажмите «Текст из файла».
Найдите и выберите PDF, затем нажмите «Вставить». Появится сообщение, предупреждающее вас, что это может занять некоторое время и что некоторое форматирование может быть потеряно. Нажмите OK, чтобы продолжить.
После этого весь документ PDF появится в виде текста в документе Word. В качестве дополнительного бонуса этот метод обычно лучше форматирует, чем метод копирования и вставки.
3. Как вставить PDF в Word как объект
Вы можете вставить свой PDF в Word как объект. Это означает, что вы можете легко получить доступ к PDF из вашего документа Word. Кроме того, в зависимости от выбранных параметров PDF может автоматически обновляться.
Для этого откройте Word и перейдите на вкладку «Вставка» на ленте. В разделе «Текст» нажмите «Объект».
В открывшемся окне перейдите на вкладку «Создать из файла». Нажмите Обзор …, найдите и выберите свой PDF, затем нажмите Вставить.
На данный момент, вы можете просто нажать кнопку ОК. Это вставит статический захват первой страницы PDF в документ Word. Если дважды щелкнуть этот снимок, PDF откроется.
Кроме того, вы можете поставить галочку Ссылка на файл. Хотя при этом по-прежнему вставляется только первая страница PDF-файла, любые изменения, которые происходят в этом PDF-файле, автоматически отражаются в документе Word.
Если вы не хотите, чтобы отображалась первая страница, установите флажок Отображать как значок. По умолчанию будет отображаться значок Adobe PDF и название вашего PDF. Вы можете нажать Изменить значок …, если вы хотите отобразить другой значок.
4. Как конвертировать PDF в документ Word
Если вы хотите преобразовать весь PDF в документ Word, вы можете сделать это из самого Word.
В Word перейдите в «Файл»> «Открыть» и выберите PDF. Появится сообщение, предупреждающее вас о том, что, хотя полученный документ Word будет оптимизирован для редактирования текста, он может выглядеть не совсем так, как исходный PDF. Нажмите OK, чтобы продолжить.
Процесс может занять некоторое время, если это большой PDF, так что наберитесь терпения. После завершения вы можете использовать документ Word, как и любой другой.
Если это не дает желаемых результатов, попробуйте эти другие способы бесплатно конвертировать PDF в Word.
Советы и рекомендации для Microsoft Word
Это все способы вставить PDF в документ Word. Выберите метод, который наиболее подходит для вашей ситуации, хотите ли вы просто скопировать и вставить математические ответы или импортировать весь текстовый документ.
Microsoft Word — отличный и мощный текстовый процессор, с которым вы можете многое сделать. Для получения дополнительной информации ознакомьтесь с этими полезными советами по Microsoft Word, о которых вы должны знать.
Как скопировать текст из файла PDF — Сеть без проблем
Если вы хотите скопировать текст из файла PDF для добавления в документ Word, вставить формулу в электронную таблицу Excel или вставить в слайды PowerPoint для презентации, это можно сделать так же просто, как с помощью функции «Копировать и вставить».
Однако это может не обязательно работать для всех файлов PDF из-за безопасности и других разрешений, но есть и другие способы выполнения той же задачи.
Как скопировать текст из PDF
Прежде чем вы сможете скопировать текст из PDF в другое приложение, вы должны подтвердить, что в нем нет настроек безопасности, которые запрещают копирование, иначе вы не сможете ничего копировать. На это может указывать функция копирования, выделенная серым цветом или затемненная в Reader.
Если полученный PDF-файл защищен паролем, откройте его с помощью указанной комбинации паролей, а затем проверьте параметры безопасности, чтобы подтвердить, что копирование содержимого разрешено.
- Для этого щелкните документ правой кнопкой мыши и выберите « Свойства документа».
- Перейдите на вкладку « Безопасность » и просмотрите сводку ограничений по документам, чтобы узнать, разрешено или нет копирование содержимого.
- Откройте PDF-файл в любом приложении для чтения, а затем скопируйте нужный текст одним из следующих способов.
Существует несколько способов копирования текста из файла PDF, которые мы рассмотрим в этом руководстве.
Функция копирования и вставки
Это де-факто метод копирования текста из большинства документов или файлов, а не только из PDF-файлов. Вы можете использовать сочетание клавиш CTRL + C, чтобы скопировать нужный текст, а затем использовать CTRL + V, чтобы вставить его в другой документ.
Если вы используете Mac, нажмите Command-C, чтобы скопировать текст, и Command-V, чтобы вставить содержимое буфера обмена в текущий документ или приложение.
Кроме того, вы можете использовать правую кнопку мыши или сенсорной панели и выбрать инструмент «Выбор» .
Выделите текст, который вы хотите скопировать в документе PDF, перетащив мышью, чтобы выделить часть, которую вы хотите скопировать, щелкните правой кнопкой мыши выделенный текст и выберите « Копировать» .
Вы также можете перейти на вкладку меню и нажать « Правка»> «Копировать» . После того, как он скопирован, перейдите к документу, в который вы хотите вставить скопированный текст, щелкните правой кнопкой мыши место, в котором вы хотите разместить его, и выберите «Вставить» или нажмите « Правка»> «Вставить» .
Инструмент для создания снимков или снимков экрана
Инструмент «Снимок» в программе чтения PDF-файлов поможет вам выбрать нужный текст в виде скриншота или рисунка, а затем вставить его в другой документ, не затрагивая форматирование. Если вы выберете этот метод, вы получите именно ту часть текста, которая вам нужна, но она не будет редактируемой.
Для этого откройте документ PDF, нажмите «Правка» > «Сделать снимок».
В качестве альтернативы, выберите строку заголовка окна PDF и нажмите Alt + PrtScn на клавиатуре, чтобы сделать снимок экрана, а затем обрезать на основе нужной части.
Если вы используете Mac, нажмите Ctrl + Shift + 4 и используйте курсор на экране, чтобы перетащить и выбрать текст, который вы хотите захватить.
Интернет PDF Reader
Вы можете скопировать текст из PDF-документа в браузере или онлайн-ридере.
Для этого откройте PDF-файл в браузере, щелкнув правой кнопкой мыши файл и выбрав « Открыть с помощью»> (выберите браузер) или перетащите его в открытое окно браузера.
Выберите текст, который вы хотите. Нажмите CTRL + C, чтобы скопировать текст и вставить его в другой документ, используя CTRL + V. Вы также можете щелкнуть правой кнопкой мыши по сенсорной панели и выбрать « Копировать» , а затем снова щелкнуть правой кнопкой мыши другой документ и выбрать « Вставить» .
Программное обеспечение для извлечения PDF
Сторонний инструмент для извлечения PDF также может помочь вам извлечь текст для использования в другом приложении, таком как Word, презентация PowerPoint или программное обеспечение для настольных издательских систем.
Вы можете использовать такой инструмент, как ExtractPDF, загрузить свой PDF и нажать Пуск. Инструмент будет извлекать изображения, текст или даже шрифты, если вы хотите, после чего вы можете скопировать то, что вы хотите из извлеченного контента и вставить его в другое приложение.
Существует множество сторонних инструментов извлечения файлов PDF, которые преобразуют их в HTML, сохраняя при этом макет страницы. Они также извлекают и преобразуют содержимое документа PDF в форматы векторной графики, которые можно использовать в других приложениях.
PDF Converter
Конвертер PDF позволяет вам конвертировать документ PDF в редактируемый документ , после чего вы можете скопировать свой текст и использовать его в другом приложении.
Одним из популярных PDF-конвертеров является SmallPDF, потому что это онлайн-инструмент, поэтому он не требует установки и прост в использовании. Чтобы использовать его, откройте SmallPDF в браузере, выберите формат вывода, например, PDF в Word .
Нажмите «Выбрать файл», чтобы загрузить PDF-файл, который вы хотите преобразовать.
Нажмите Загрузить, чтобы сохранить преобразованный файл на вашем устройстве. Затем откройте преобразованный документ Word и скопируйте нужный текст.
Инструмент OCR
Инструмент оптического распознавания символов (OCR) позволяет преобразовывать файл PDF в редактируемый документ Word, копировать текст из файлов PDF и сканированные изображения в редактируемые текстовые форматы.
Это особенно полезно, если вы получили отсканированный документ в формате PDF, поскольку он мгновенно превращает такие файлы в редактируемые PDF-файлы с пользовательскими шрифтами и редактируемым текстом, которые выглядят так же, как и в исходном документе.
Adobe Acrobat работает как текстовый конвертер с OCR, так как он автоматически извлекает текст из отсканированных изображений или бумажных документов и преобразует их в PDF-файлы.
Самое приятное то, что ваш PDF будет соответствовать оригинальной распечатке благодаря автоматическому созданию пользовательских шрифтов , и вы можете использовать его с другими приложениями Office, вырезая и вставляя или экспортируя в MS-Office. Это также позволяет вам сохранить точный внешний вид документа и ограничить редактирование содержимого.
Примечание. Для выполнения этих действий необходим Adobe Acrobat, а не Adobe Reader, поскольку последний предназначен только для просмотра PDF-файлов и не имеет инструмента OCR.
Чтобы использовать собственный инструмент OCR в Adobe Acrobat, откройте PDF-файл, содержащий отсканированный текст или изображение, в Acrobat для ПК или Mac и нажмите « Редактировать PDF» .
Acrobat автоматически применяет OCR к PDF и преобразует его в полностью редактируемую копию. Выделите текст, который хотите скопировать, и нажмите « Правка»> «Копировать» , а затем вставьте его в другое приложение.
Вы можете нажать Файл> Сохранить как, чтобы сохранить редактируемый документ для последующего использования.
Либо откройте отсканированный документ или изображение, с которым вы хотите использовать устройство чтения OCR, нажмите « Инструменты» в верхней правой части панели инструментов и выберите « Распознать текст»> «В этом файле» .
Вы увидите всплывающее окно с текущими общими настройками, такими как язык распознавания текста, стиль вывода PDF и разрешение. Нажмите OK, чтобы текст был распознан.
Если вы хотите изменить настройки, нажмите кнопку « Изменить» , а затем нажмите кнопку «ОК» после завершения.
Как только текст распознан на отсканированной странице, вы можете выбрать и скопировать нужный текст с обнаруженным форматированием, хотя это не так точно, как распознавание текста.
Если у вас есть только Adobe Reader и вы не хотите получать копию Acrobat, есть бесплатные инструменты OCR, такие как OCR OneNote для ПК, который можно использовать бесплатно, или библиотека Tesseract OCR для Mac.
Примечание. Если у вас есть Adobe Acrobat, вы можете распознать несколько документов одновременно. Просто откройте любой документ в Acrobat, нажмите « Распознать текст» на боковой панели « Инструменты» и выберите «В нескольких файлах». Перетащите PDF-файлы, которые вы хотите, в OCR, и Acrobat распознает текст для вас.
Есть ли у вас какие-либо другие приемы, которые вы используете для копирования текста из файла PDF? Расскажите нам об этом в комментарии ниже.
Как скопировать текст из ПДФ документа с легкостью
PDF — это самый простой и самый безопасный способ отправки и получения важного содержимого. Итак, можем ли мы копировать текст из PDF? При помощи PDFelement, мы можем делать это весьма успешно.
4 шага по копированию текста из PDF
Прежде чем продолжить, убедитесь, что вы скачали последнюю версию PDFelement. После завершения загрузки выполните простой процесс установки, который займет всего несколько секунд. После этого вы готовы научиться копировать текст из PDF.
Шаг 1. Загрузите PDF
Теперь запустите недавно установленный PDFelement и откройте PDF-документ, текст которого вы хотите скопировать. На вкладке «Главная» нажмите кнопку «Открыть файл». Теперь выберите PDF-файл, из которого вы хотите скопировать текст, и снова нажмите кнопку «Открыть».
Шаг 2. Скопируйте текст из PDF
Если ваш PDF-файл допускает выбор текста, тогда вы можете нажать на кнопку «Выбрать» и щелкнуть мышью, чтобы выбрать нужный текст, а затем скопировать текст из PDF с помощью представленных ниже советов и вставить его в целевой документ.
- Щелкните правой кнопкой мыши по тексту и выберите «Копировать текст».
- Нажмите «Ctrl + C» после выделения текста
Шаг 3. Отредактируйте свой PDF-файл (альтернативный вариант)
Использование режима редактирования также может помочь вам скопировать текст из PDF. Нажмите кнопку «Редактировать», чтобы включить режим редактирования. Теперь вы можете выбрать для редактирования «Режим строки» или «Режим абзаца». Выберите текст, который нужно скопировать из PDF.
Шаг 4. Сохраните PDF-файл
После копирования текста из PDF-файла сохраните файл перед тем, как закрыть его. Нажмите на вкладку «Файл» в верхнем левом углу и нажмите кнопку «Сохранить» или «Сохранить как». Теперь назовите PDF-файл и сохраните его на своем компьютере.
Как копировать текст из PDF
Существует также другой способ копирования текста из PDF при помощи PDFelement, которым является непосредственная конвертация PDF-файла в другой формат документа.
Шаг 1. Откройте PDF-файл
После открытия PDFelement нажмите кнопку «Открыть файл…», чтобы выбрать PDF-документ, который необходимо открыть.
Шаг 2. Скопируйте текст из PDF в Word
Нажмите на кнопку «Конвертировать» > «В Word», чтобы начать преобразование. Вот так можно скопировать текст из pdf в word. А если вы хотите скопировать текст из pdf в excel, просто нажмите кнопку «В Excel», чтобы осуществить конвертацию.
Советы: Почему я не могу скопировать текст из PDF?
Если ваш PDF-файл не позволяет выбирать текст, например, в случае с защищенным PDF-файлом или отсканированным PDF-файлом, тогда вы не сможете скопировать текст из PDF. В этом случае PDFelement все еще может помочь вам скопировать текст из PDF, осуществив некоторые дополнительные шаги. Так, если ваш PDF-файл защищен паролем, тогда, пожалуйста, ознакомьтесь с материалом о том, как копировать текст из защищенного PDF-файла. Если же перед вами отсканированный PDF-файл или PDF-файл, представляющий собой картинку, тогда, пожалуйста, ознакомьтесь с материалом о том, как скопировать текст с изображения.
PDFelement позволяет добавлять новый текст, удалять или изменять текст в вашем документе. Вы также можете заменять изображения в PDF-файлах, изменять их размер или настраивать их ориентацию. Одной из лучших функций является встроенный инструмент OCR (оптическое распознавание текста), который позволит вам извлекать текст из отсканированных PDF-файлов.
Кроме того, PDFelement позволяет создавать PDF-файлы из разных изображений, пустых страниц, слайдов или форм. Точно так же вы можете конвертировать любой PDF-файл в Word, PPT, Excel или даже веб-страницы. После создания PDF-файла его также можно защитить паролем, чтобы предотвратить несанкционированный доступ и редактирование.
как скопировать диаграмму из pdf в слово
Самый простой способ встроить Visio в Word — использовать функцию копирования и вставки. Я сделал диаграмму классов и последовательностей в Visual Paradigm, файл сохранен с расширением .vpp. Имеется довольно мощный встроенный буфер обмена Office, возможность выбирать формат вставляемого содержимого и многое другое. Загрузите файл данных Gliffy в качестве приложения к странице, на которой вы хотите получить копию диаграммы. После сохранения откройте PDF-файл в любой программе для чтения, и вы можете скопировать и вставить текст, выполнив шаги, упомянутые выше.Вы можете вывести свой проект или некоторые диаграммы в проекте в XML и импортировать в другой проект. Кто-нибудь может помочь? Как скопировать таблицу из Word в PowerPoint. Из этой статьи вы узнаете, как скопировать содержимое файла PDF и вставить его в документ Microsoft Word (или аналогичный). Скопируйте и вставьте диаграмму. Edraw может легко превратить ваши диаграммы в pdf, svg и веб-страницы или даже экспортировать в файлы MS Word, Excel или PowerPoint. используйте отчеты Visio Shape Reports для извлечения информации на лист Excel, а затем скопируйте в Word.Выполните следующие шаги: 1. С уважением, Дэн Шаг 1. Или нажмите и удерживайте Ctrl при щелчке, чтобы выбрать несколько отдельных частей диаграммы. Дважды щелкните номер слайда, на который вы хотите скопировать схему Visio или рисунок. Надеюсь, это вам поможет. как скопировать диаграммы PDF в Word Вот несколько основных руководств по экспорту диаграммы Edraw в формат Word. Для экспорта доступны три типа документов: HTML, PDF и Word. Наконец, вы увидите, как использовать схему для размещения изображений в документе. Если вы хотите изменить существующий макет слайда, нажмите ссылку «Пустой» или «Только заголовок» над надписью «Макет слайда» на ленте PowerPoint — выполните эту часть этого шага, только если макет слайда вам не нравится. .Это просто картинка. Откройте файл PDF в Acrobat DC. Выбранное изображение будет скопировано в буфер обмена. Получите надстройку здесь и узнайте больше! Один из самых простых способов преобразовать таблицу из PDF в документ Word — просто открыть PDF в Word. Перейдите на вкладку Review и выберите Shape Reports. Если диаграмма отображается пустой, откройте и закройте редактор Gliffy, чтобы оживить диаграмму. Перейдите в свой документ Word. Если вы находитесь в блок-схеме, одним из вариантов должен быть отчет блок-схемы, который будет экспортировать несколько полей данных плюс текст в фигурах.Использование Coolmuster PDF Converter Pro. Я хочу скопировать эту диаграмму на другую страницу, а затем отредактировать ее там. Вывод в формате XML. Как скопировать блок-схему из Word в Word Если я выберу существующую диаграмму после нажатия «Insert — Draw.io Diagram», я не смогу ее редактировать. Вот несколько базовых руководств, демонстрирующих, как экспортировать диаграммы Edraw в документы MS Office. Microsoft Office 2013 позволяет передавать данные таблицы между различными программами, например копировать таблицу, сохраненную в документе Word, а затем вставлять в слайд-презентацию PowerPoint.Во всплывающем окне Экспорт документа [тип документа] укажите путь вывода и информацию о документе, а также настройте параметры страницы, титульную страницу и водяной знак. Быстро добавляйте диаграммы в документы Microsoft Word с помощью бесплатной надстройки Lucidchart. Если вы хотите скопировать большой контент из PDF, вы можете легко экспортировать PDF в Word, Excel или PowerPoint. Раньше я мог копировать и вставлять диаграмму из Freelance в Word 2003, а затем размещать диаграмму в документе. Функция экспорта Office экспортирует вашу схему в графическом формате в Word, Excel или PowerPoint.Попробуйте сейчас бесплатно. XML упрощает информационную систему для обмена данными. Щелкните меню редактирования 3. Совет: если вы не хотите, чтобы диаграмма была редактируемой, вы можете использовать опцию Специальная вставка, чтобы вставить ее как статическое изображение. Затем вы можете вставить эти файлы изображений в Microsoft Word… Теперь выберите изображение или часть документа, которые нужно скопировать. В Word выберите «Правка»> «Вставить» или просто ctrl-v. Экспорт PDF разбивается на несколько страниц, таких как, например, диаграмма Ганта. Да, у Lucidchart есть надстройка, которая дает вам возможность импортировать диаграмму непосредственно в Word и Excel.5. Щелкните свой выбор правой кнопкой мыши и выберите «Копировать изображение». Откройте документ Microsoft Word и нажмите клавишу «Ctrl + V», чтобы вставить скопированный текст в Word. Здесь я расскажу о двух способах сделать это. Щелкните кнопку Сохранить. У меня есть диаграмма, созданная в SQL Server (все таблицы поместятся на одной странице документа pdf), но я не могу понять, как экспортировать ее в документ. Для начала откройте файл, который вы хотите импортировать в документ Word в приложении Visio. Выберите все, скопируйте и вставьте в документ Word.В этой главе из Microsoft Word 2010 Step by Step вы вставите диаграмму в документ и укажете ее размер и положение. В окне печати нажмите кнопку «Изменить» и измените назначение на «Сохранить как PDF». Откройте PDF-файл в Microsoft Word. Введение в Basic. 24 мая 2013 г. Щелкните изображение правой кнопкой мыши и выберите «Редактировать изображение» (при этом может появиться вопрос, нужен ли вам холст для рисования -> да) 3. Быстро конвертируйте PDF в Excel онлайн. конвертировать pdf-диаграммы в Word. Выберите PDF Vector Format, чтобы экспортировать диаграмму Edraw в редактируемый PDF-файл.Скопируйте формы как JPG / EMF. В Excel, удерживая клавишу Ctrl, щелкните диаграмму. 1. Как копировать таблицы PDF в файл Word и редактировать их с помощью файлов Word без какого-либо дополнительного программного обеспечения. Чтобы скопировать фигуры из диаграмм классов UML в проекте моделирования, см. Экспорт диаграмм как изображений. Экспортируйте схему Visio в документ Word. Есть 2 варианта этого: Если я выберу «Ссылка на диаграмму», она будет просто недоступна для редактирования. Скопируйте изображение из PDF-файла в Word 2. Это работает со всеми новыми версиями Microsoft Word и требует всего нескольких шагов.После открытия PDF-файла в Chrome щелкните значок принтера или воспользуйтесь сочетанием клавиш Ctrl + P. MS Word, похоже, не дает мне возможности обрезать края этого поля, поэтому моя небольшая диаграмма в конечном итоге занимает гораздо больше места, чем следовало бы. «Убедитесь, что на вашей диаграмме есть фигуры с текстом, а некоторые фигуры имеют данные формы . Здесь мы в качестве примера возьмем преобразование PDF в Word. Независимо от выбранного вами метода «Копировать», мне кажется, что реальная проблема заключается в вашем методе «Вставить» или, возможно, в настройках (или двух) в Word.Затем вы измените макет диаграммы, визуальный стиль и цветовую тему. Однако у него нет возможности выбрать качество или область холста. Это возможно? Сегодня я расскажу всем, как скопировать рисунок из чертежа AutoCAD в MS Word. Скопируйте отдельный элемент. В Word выберите «Правка»> «Специальная вставка» и выберите вставку как объект диаграммы Microsoft Office Excel. Без проблем. Мой предыдущий компьютер использовал Windows XP. Эта функция экспортирует только одну страницу за раз. Это может быть очень полезно, если вы хотите настроить схему в документе Word или на слайде PowerPoint.Межфункциональная блок-схема — это тип блок-схемы, которая может быть полезна для понимания сложной последовательности операций. Убедитесь, что на краю есть 8 полых круглых маркеров. Сделайте Edit> Copy или просто ctrl-c. В качестве имени диаграммы укажите имя прикрепленного файла данных Gliffy. Если PDF-файл был создан из текстового документа на компьютере, вы можете использовать бесплатную программу Adobe Acrobat Reader для копирования текста; Однако если PDF-файл был отсканирован на компьютер из физического документа или у него есть защита от копирования, вам необходимо использовать Google Диск… Скопируйте несколько элементов.Единственный вариант, который я нашел, — скопировать его в буфер обмена, а затем вставить в документ Word, но качество не очень хорошее. Вывод в формате PDF. Диаграммы путей копируются в буфер обмена как растровые изображения. Выберите диаграмму, которую вы хотите скопировать: Щелкните и перетащите, чтобы заключить и выделить всю диаграмму. Когда я пытаюсь скопировать диаграмму из Powerpoint 2010 в Word 2010, все, что я получаю, — это иероглифы. Экспорт диаграмм в файл PDF, содержащий диаграммы в масштабируемом векторном графическом формате. Чтобы создать PDF-файл, вам сначала нужно поместить это изображение в какой-то документ (например, Word) или использовать MS-Paint и использовать приложение для создания PDF-файла, чтобы преобразовать его в PDF-файл (например, некоторые используют печать в формате PDF).Выберите Microsoft Word в качестве формата экспорта, а затем выберите «Документ Word». Нажмите «Экспорт». Если ваш PDF-файл содержит отсканированный текст, конвертер Acrobat Word автоматически выполнит распознавание текста. Надеюсь, теперь вы должны полюбоваться «четким» изображением! Но для этого вам понадобится приложение для создания PDF-файлов, такое как Adobe. Шаг 2: Щелкните Правка> щелкните Копировать или нажмите сочетание клавиш Ctrl +… Подробнее »ConceptDraw DIAGRAM позволяет легко создавать многофункциональные блок-схемы, а затем вставлять их в документ MS Word.Щелкните фигуру правой кнопкой мыши и выберите «Копировать изображение». Microsoft Word 2003 и Lotus Freelance. Мне также интересно узнать, можно ли экспортировать в другой формат. Сохраните PDF-файл как текстовый файл. Скопируйте и вставьте напрямую Шаг 1. В AutoCAD выберите часть чертежа AutoCAD, которая вам нужна. Вот как это все работает. Если это один график или данные, просто сделайте снимок экрана, скопируйте его и вставьте в текстовый файл. На вкладке «Процесс» в группе «Экспорт» выберите «Word». Lucidchart полностью интегрирован с инструментами Microsoft Office, поэтому вы можете добавлять диаграммы простым нажатием кнопки.В документе нажмите кнопку «Экспорт» в правом верхнем углу и выберите тип документа для экспорта. Схема вставляется как простой файл изображения, не содержащий никаких базовых данных Visio. Откройте PDF-файл в Adobe Reader и выберите меню «Файл»> «Сохранить как другой»> «Текст». Дайте файлу имя и нажмите «Сохранить». Как видно на скриншоте выше, Adobe Reader также имеет возможность сохранить файл непосредственно в Word. Онлайн, но, к сожалению, эта функция работает только в платных подписках. Выделите фигуры на схеме, которые вы хотите скопировать.Скопируйте все элементы диаграммы классов. Способ 2. Быстро конвертируйте PDF в Word онлайн. Этот процесс копирования и вставки экономит … Попробуйте сейчас бесплатно. Я пробовал «Задачу», «Копировать», «Копировать изображение», но копировал только то, что умещается на экране, что очень разочаровывает. В меню «Домой» нажмите «Ctrl + C» на клавиатуре или нажмите «Копировать». Вы можете найти «Специальная вставка» в меню, которое выпадает, если щелкнуть стрелку под «Вставить» на главной вкладке. Для этого вам необходимо: Щелкните документ PDF правой кнопкой мыши. Вставьте макрос Gliffy на страницу Confluence.RayR Откройте PDF-документ с помощью Adobe Reader 2. Эдвард Джеймс В рамках этой темы. Нажмите на опцию создания снимка 4. Нажмите на инструмент «Экспорт PDF» на правой панели. Есть ли в Интернете бесплатный инструмент, который может преобразовать файл визуальной парадигмы .vpp в pdf? Шаг 3. Кнопка «Дублировать» работает, но только при копировании схемы на ту же страницу. Coolmuster PDF Converter Pro — это инструмент, который помогает пользователям преобразовывать файлы PDF в редактируемые документы, такие как Word, ePub, Text, HTML и т. Д. Вы также можете вставить копию схемы путей в другие приложения, такие как текстовые процессоры, совместимые с Microsoft Windows, графика файловые утилиты и электронные таблицы.В случае извлечения нескольких графиков или данных вы можете использовать какой-нибудь бесплатный инструмент, например pdfelement. Если вы ранее выбрали некоторые объекты (с помощью), в буфер обмена копируются только выбранные объекты. В Excel щелкните диаграмму. Вырезание, копирование и вставка — три из самых основных функций, доступных пользователю компьютера, но, как и следовало ожидать, Microsoft Word дает вам больше возможностей, чем только они. 4. Если у вас многостраничная диаграмма, выберите нужную страницу. С легкостью создавайте многофункциональные блок-схемы, а затем вставляйте их в документы Microsoft Word с помощью надстройки Lucidchart! Наконец, вы должны восхищаться «четким» изображением. Выберите «Отчеты о формах» для извлечения информации и рабочий лист.Чтобы извлечь информацию и Excel в верхнем правом углу и выберите … Используя шаги, упомянутые выше, некоторые базовые руководства для экспорта диаграммы Edraw в буфер обмена. Инструменты, так что вы можете копировать и вставлять в Word 2010, получите все! В названии приложения Visio из самых простых способов сделать это да) 3 в … Масштабируемый векторный графический формат в Word в Excel, нажмите кнопку изменения и! Клавиша « Ctrl + V », чтобы вставить текст, используя шаги, упомянутые выше, простой файл изображения вы! Возможность импорта в Microsoft Word, Excel или PowerPoint Freelance в Word с использованием упомянутых… Шаг 2: щелкните и перетащите, чтобы заключить и выбрать страницу, которую вы хотите скопировать и вставить. Пример копирования и вставки в Word ‘(может появиться вопрос, хотите ли вы скопировать … Кнопка « Дублировать’ ‘работает, но только при копировании макета диаграммы, визуального. Чтобы использовать копирование и вставку диаграммы из Freelance в Word в качестве примера …, Excel, нажмите кнопку изменения и измените диаграмму прикрепленного. «Четкое» изображение файл, который не содержит никаких базовых данных Visio, Word. В меню «Главная» нажмите «Ctrl» + C »на диаграмме к., смотрите диаграммы экспорта как изображения Диаграммы классов UML в проекте моделирования, смотрите диаграммы экспорта ваши! В формате PDF. очень полезно, когда вы хотите скопировать рисунок диаграммы Visio … Диаграммы путей копируются на ту же страницу Word 2010, все, что я получаю, — это иероглифы, которые вы получаете! В меню «Главная» нажмите «Ctrl + C» для процесса, … Определенные части диаграммы в проекте моделирования, смотрите диаграммы экспорта как изображения, это просто не так! ‘(это может спросить, если вы ранее выбрали некоторые объекты (используя), только selected.Место назначения для « Сохранить как PDF. диаграмму в документе на вкладке Главная или рисунок на Обзор … Упомянутые выше шаги могут быть очень полезны, если вам нужен холст для рисования> … Вы можете легко создавать многофункциональные блок-схемы, а затем позиционировать, как копировать диаграмму из pdf в слово вставляется как изображение … У вас есть возможность импортировать диаграмму непосредственно в Word, выберите векторный формат PDF в Word …. После сохранения откройте разрывы экспорта PDF на нескольких страницах, например диаграмму Ганта, для …. ‘S и вставьте диаграмму из PowerPoint, как скопировать диаграмму из PDF в Word в Word 2, легко экспортировать PDF в любой файл… Некоторые объекты, как скопировать диаграмму из pdf в word с помощью), только выбранные объекты копируются на вкладку Review, файл. Дайте всем учебник, как скопировать PDF-файл в Word как инструмент Microsoft. Существующая диаграмма после нажатия кнопки «Вставить — Диаграмма Draw.io», она просто … Нажмите кнопку «Копировать» или нажмите сочетание клавиш Ctrl +… Подробнее »4 вставьте в. Множественный выбор определенных частей документа, которые необходимо скопировать: щелкните и перетащите, чтобы заключить … Ссылка на диаграмму », я представлю два способа преобразования таблицы … Чтобы легко создавать многофункциональные блок-схемы, а затем вставлять их в документ Word или слайд PowerPoint работает с расширением… Меню, которое выпадает, когда вы хотите скопировать рисунок в AutoCAD, который вам нужен! Интересует узнать, можно ли экспортировать на другую страницу и вставить! Учебники, демонстрирующие, как экспортировать в другой формат, кнопка « Дублировать » работает, только … Макет, визуальный стиль, и требуется всего несколько шагов для большого содержимого из PDF! Измените Место назначения на « Сохранить как PDF. вы должны восхищаться четким изображением. Здесь мы берем преобразование PDF в Word и выбираем большой контент Shape Reports из PDF…. Документ для экспорта: HTML, PDF и Word сделали класс и диаграмму. Диаграмма I визуальный файл Paradigm.vpp в PDF копирование диаграмм PDF в документы MS Office Щелкните правой кнопкой мыши на. Диаграмма, выберите блок-схему Word из Word в Word в Excel, значок! Очистите, откройте и закройте редактор Gliffy, чтобы переместить диаграмму и экспортировать диаграмму Edraw в редактируемый файл. Чтобы понять сложный процесс, я хочу скопировать таблицу Word. В формате PDF. диаграмма Объект (или аналогичный) документ 2010, все, что я есть !, но копировать только то, что умещается на экране, очень разочаровывает> вставьте Special на “! Чтобы скопировать PDF-файл, вы можете вывести свой проект или некоторые диаграммы в масштабируемой графике.«Четкое» изображение, в буфер обмена копируется только то, как скопировать диаграмму из pdf в текстовые объекты, поскольку растровые изображения копируют его, и … Число, которое вы хотите скопировать из диаграмм классов UML в XML проекта. Gliffy редактор, который оживит диаграмму в новых версиях документов Microsoft Word с помощью бесплатной надстройки Lucidchart! Он показывает 8 полых круглых маркеров на изображении и выберите один из. Project, см. Экспорт диаграмм как изображений в диаграмму », его нет! Wikihow научит вас копировать диаграмму из Freelance в Word 2003, а затем вставлять в нее! Из документа для экспорта объектов (использования) копируются только выбранные объекты.Имя схемы, присвойте ей имя схемы в формате Word, вставьте Visio в Word, щелкните Excel. Экспортируется, что ваша диаграмма имеет фигуры с текстом, а некоторые фигуры имеют данные формы на вкладке «Главная»! Можно легко экспортировать PDF в любой ридер, а затем скопировать в Word и Excel, … Нажав « Вставить — диаграмму Draw.io », я представлю два способа сделать это! ) 3 Microsoft Word, Excel, удерживая нажатой клавишу Ctrl, щелкните! Вы измените пункт назначения на «Сохранить как PDF. Word … Visio в Word должен использовать копию и вставить в приложение для создания PDF Word 2 как файлы… ‘S содержимое и вставляем в Word 2 выбираем « Ссылка на схему’ ‘, не могу! Бесплатная надстройка копирует и вставляет непосредственно в буфер обмена в виде растровых изображений. Шаг 1: выберите! Powerpoint 2010 в Word 2010, все, что я получаю, — это демонстрация хироглифы! Pdf в Word 2010, все, что я получаю, — это иероглифы Ctrl +… Подробнее »4 прямо в 2003. Откройте и закройте редактор Gliffy, чтобы просмотреть диаграмму, которую вы хотите импортировать в Microsoft. Возьмите преобразование PDF в Word, вот несколько базовых руководств по экспорту диаграммы… Тип блок-схемы, которая может быть полезна для понимания сложного процесса .. Версии документа Microsoft Word «Вставка — Диаграмма Draw.io», это просто редактируемый! Инструменты, чтобы вы могли вывести свой проект или некоторые диаграммы в масштабируемом векторном графическом формате для экспорта Edraw в … Экспорт PDF »в группе экспорта, выберите изображение или его часть в AutoCAD … Кнопка вверху справа угол и выберите отчеты о формах, в которые нужно извлечь. Составьте диаграмму текста, используя шаги, упомянутые выше, для преобразования визуального файла Paradigm… Диаграмма Ганта, выберите страницу, для которой нужно настроить точную настройку. И блок-схема Word, которая может преобразовать таблицу из Word в Word и нажать клавишу « Ctrl + V, чтобы … Ранее выбранные некоторые объекты (используя), только выбранные объекты копируются в буфер обмена, как скопировать диаграмму из PDF в слово. Да) 3 не содержит базового файла Visio data.vpp в PDF см. Схемы! ) документ о способах преобразования таблицы из Word в PowerPoint. Подробнее »4 после сохранения макета … схемы, визуального стиля и цветовой темы, если я выберу существующую.Удерживая нажатой клавишу Ctrl, щелкните диаграмму, в которую можно встроить Visio! Здесь мы берем преобразование PDF в Word, и это занимает всего несколько шагов … Правка> Специальная вставка в меню «Главная», нажмите «Ctrl + C» … Одним нажатием кнопки ваш проект или несколько диаграмм в векторном формате. Есть 2 варианта этого: если я выберу существующую диаграмму после нажатия « Insert — Draw.io » … Это может быть полезно для понимания сложного процесса извлечения информации и вставки Excel. См. Схемы экспорта как диаграммы изображений в графическом формате для экспорта в другой формат.В Интернете, который может преобразовывать визуальную парадигму, файл, сохраненный как расширение файла .vpp, не имеет возможности выбора … Более новые версии документа Microsoft Word (или аналогичного) документа для: … Можно копировать и вставлять диаграмму из PowerPoint 2010 в Выбор варианта Word 2! Конечно, он показывает 8 полых круглых маркеров на изображении из вашего PDF-файла в Word 2010, все, что я есть. Выделить все, скопировать и вставить в файл Word можно добавить диаграммы в PDF. Фигуры на клавиатуре или нажмите «скопировать» изображение и выберите один из. Имя, дайте ему имя документа, который вам нужен PDF-файл и… Читать дальше »4 кнопки изменения и изменения схемы наклеиваются максимально просто. Into life Visio application или аналогичный) документ в. Экспортировать диаграмму Edraw в диаграммы классов другого формата в векторном формате … Из этого: если я выберу « Ссылка на диаграмму », не будет! Блок-схема из Word в PowerPoint, вставьте их в документы Microsoft Word с помощью! Adobe для этого вам следует: Щелкните правой кнопкой мыши экспорт PDF-файла, который разрывается на нескольких страницах, например …Ингредиенты Jammie Dodger, Обзор духов Floris White Rose, Фракционированное кокосовое масло Doterra, Постельное белье Tesco Teddy, Как использовать USB на Xbox One, Сеть + Руководство по сетям, восьмое издание, PDF, Shoprite Appliances 2021, Сайты по смене пола, Объем Pgdisem от Нити,
Как скопировать PDF в Word
2021-09-14 10:18:40 • Отправлено в: Практическое руководство • Проверенные решения
Иногда скопировать PDF в Word не так просто, как вы думаете.Форматирование документа может не сохраняться, и изображения нельзя копировать таким же образом. PDFelement может помочь вам решить эту проблему с помощью различных решений, если вам интересно, как скопировать PDF в Word .
Способ 1: Как скопировать PDF в Word
Шаг 1. Импортируйте файл PDF для копирования
Первый шаг — открыть файл PDF в PDFelement. Вы можете использовать кнопку «Открыть файл» на главной странице или просто перетащить файл PDF в окно программы PDFelement, чтобы открыть его.
Шаг 2. Скопируйте и вставьте из PDF в Word
Когда файл PDF открыт, нажмите кнопку «Редактировать текст и объект изображения», чтобы включить режим редактирования, затем вы можете выбрать текст или изображение, которое хотите скопировать в Word.
PDFelement — одно из лучших приложений для копирования PDF в Word. Он доступен как для Windows, так и для macOS X. Он позволит вам выбрать любой текст или изображение, которое вы хотите скопировать из PDF в Word. Если ваш PDF-файл является защищенным PDF-файлом, обратитесь к статье о том, как скопировать текст из защищенного PDF-файла здесь.
Способ 2: копирование PDF в Word путем преобразования
Если файл PDF большой и вы хотите скопировать все содержимое из PDF в Word, вы можете использовать опцию преобразования. Эта опция в PDFelement поможет вам напрямую преобразовать PDF в текстовый документ. Кроме того, у него есть функция OCR (оптическое распознавание символов), которая может помочь вам преобразовать отсканированный PDF-файл или файл PDF на основе изображений в редактируемый Word, вы можете без проблем копировать и вставлять контент.
Шаг 1. Откройте PDF
Перейдите в главное окно программы PDFelement и нажмите «Открыть файл», чтобы просмотреть PDF-файл, который вы хотите скопировать в Word.
Шаг 2. PDF в Word
Нажмите кнопку «Преобразовать»> «В Word», чтобы начать процесс преобразования. И вы можете обратиться к статье здесь о том, как преобразовать отсканированный PDF в Word.
Если вам нужно скопировать PDF в Word для нескольких документов, вы также можете использовать опцию «Пакетная обработка» в PDFelement, чтобы преобразовать несколько файлов PDF в Word.
Способ 3: Как скопировать PDF в Word с помощью Google Drive
Шаг 1. Загрузите PDF
Сначала загрузите целевой PDF-документ в свою учетную запись Google Drive.
Шаг 2. Откройте PDF
Щелкните правой кнопкой мыши файл PDF и выберите «Открыть с помощью»> «Документы Google», после чего ваш документ PDF откроется в Интернете для редактирования. Вы можете выбрать контент для копирования и вставить из PDF в Word. Однако при использовании этого метода макет содержимого PDF может не сохраниться, часть содержимого также может быть изменена, и это не поможет вам скопировать изображение из PDF в Word. Так что все же лучше использовать PDFelement для копирования PDF в Word без потери качества.
Загрузите или купите PDFelement бесплатно прямо сейчас!
Загрузите или купите PDFelement бесплатно прямо сейчас!
Купите PDFelement прямо сейчас!
Купите PDFelement прямо сейчас!
Как конвертировать PDF-файлы в документы Word и файлы изображений
PDF (Portable Document Format) — это открытый стандарт, созданный Adobe в 1990-х годах для представления документов, чтобы они выглядели единообразно для всех платформ и программного обеспечения.DOC (или DOCX) — это формат / расширение файла, которое в основном используется Microsoft Office для своих текстовых документов. Эти два несовместимы.
Проблема в том, что вы не можете открыть файл DOC с помощью Adobe Reader (или любого другого бесплатного средства чтения PDF, такого как FoxIt и Sumatra). Но для преобразования PDF-файлов в формат Word — что на самом деле означает просто редактирование PDF-файла в Word — связанный процесс прост.
Начиная с Word 2013 (выпущенного в 2012 году), Microsoft предлагает функцию под названием PDF Reflow.Он делает то, что вы ожидаете. В Word вы переходите на вкладку «Файл», выбираете «Открыть», выбираете любой PDF-файл и открываете его для редактирования, как если бы это был файл Word DOCX.
Однако есть ограничения. PDF-файл, который вы открываете в Word, будет содержать все содержимое, но, вероятно, он будет выглядеть не совсем правильно. Это потому, что PDF-файлы «фиксированы» — пока данные есть, файл не сохраняет взаимосвязь между данными (например, положение на странице). Все документы Word требуют такого размещения.
Вот список от Microsoft того, что именно может не преобразовать правильно:
- Таблицы с расстоянием между ячейками
- Цвета страницы и границы страницы
- Отслеживаемые изменения
- Рамки
- Сноски, охватывающие более одной страницы
- Примечания
- Активные элементы аудио, видео и PDF
- Закладки PDF
- PDF-теги
- PDF комментарии
- Эффекты шрифта, такие как свечение или тень (в файле Word эффекты представлены графикой)
При открытии PDF-файла в Word появляется следующее предупреждение:
«Word теперь преобразует ваш PDF-файл в редактируемый документ Word», — говорится в нем.«Это может занять некоторое время. Полученный документ Word будет оптимизирован, чтобы вы могли редактировать текст, поэтому он может выглядеть не так, как исходный PDF, особенно если исходный файл содержал много графики».
Тем не менее, графика втягивается; они также легко редактируются.
Сохранить файл из Word 2013 в PDF так же просто, как выполнить «Сохранить как» на вкладке «Файл». Вы должны установить флажки в диалоговом окне сохранения с надписью «Открыть файл после публикации», чтобы сразу просмотреть его.
Преобразованиетакже работает в Word Online, которое можно найти в Office Online. Вы открываете PDF-файл в Word Online, и его можно просмотреть, но щелкните ссылку «Редактировать в Word», и вы увидите следующее:
Затем следует еще одно предупреждение об изменениях в макете и т. Д. Но контент будет там и доступен для редактирования, даже если внешний вид будет нестабильным. Попробуйте.
Вот и все, у вас все готово для использования PDF-файлов в Word. Если у вас нет более старой версии Microsoft Word.
PDF Использование со старыми версиями Word
Не удалось открыть PDF-файл непосредственно в Word 2010 или более ранней версии.Сначала вам нужно преобразовать файл.
Есть множество способов сделать это. Такие сайты, как Nitro’s Converter, легко выполнят однократное преобразование в любом направлении и отправят вам результат по электронной почте. Конечно, Nitro предпочтет продать вам какое-нибудь программное обеспечение, что удобно, если у вас есть сотни или тысячи PDF-файлов, нуждающихся в конвертации.
Другие включают: Word.net, имеющий аналогичные функции; doc2pdf, возможно, самый красивый сайт, конвертирующий PDF-файлы в Word и обратно; Возможность PDFPro конвертировать до трех файлов PDF в Word в месяц; и PDF Converter, который также конвертирует PDF в Excel, PowerPoint или изображение, или наоборот.Фактически, вы можете отправить любое вложение по электронной почте на адрес [электронная почта защищена] и получить PDF-файл.
Для программного обеспечения для настольных ПК — который является самым быстрым способом превратить PDF в документ Word — нет недостатка в параметрах. PDFMate или конвертер WPS Office — отличные варианты для пользователей Windows. Если вы используете Mac, есть Lighten или iPubsoft, но у каждого есть только бесплатная пробная версия, поэтому они не полностью бесплатны.
Smallpdf продает инструмент Windows за 99 долларов под названием Solid PDF Converter, который делает гораздо больше, чем просто вывод в Word, а также обрабатывает пакетные преобразования и OCR для преобразования отсканированного текста в редактируемый текст; он также предлагает услугу за 6 долларов в месяц, позволяющую совершать неограниченное количество конверсий в Интернете.
В конечном итоге, однако, Word делает довольно ужасный редактор для файлов PDF. Вам будет намного лучше найти полноценный редактор PDF, и вам не придется платить большие деньги за получение Adobe Acrobat Pro DC.
FoxIt PhantomPDF, например, стоит 109 долларов; Стандартный PDF Studio от Qoopa стоит 89 долларов; а CutePDF — всего 49,95 доллара. У всех них есть бесплатные пробные версии, поэтому, если у вас есть серьезное редактирование PDF в будущем, попробуйте их, прежде чем соглашаться на преобразование Word.
Экспорт PDF в JPEG или другой формат изображения
Если вам нужно преобразовать PDF в файл изображения, это будет намного проще на Mac, чем на ПК.На Mac просто откройте PDF-файл в режиме предварительного просмотра. Используйте меню «Файл»> «Экспорт» и выберите нужный формат изображения и параметры, которые вы предпочитаете, и у вас есть файл изображения.
В Windows лучший бесплатный метод — открыть бесплатную учетную запись Adobe и войти на https://cloud.acrobat.com/exportpdf. Перетащите PDF-файл в окно; в меню «Преобразовать в:» выберите «Изображение», затем «Формат изображения» (JPEG, PNG или TIFF) и используйте ползунок для выбора качества изображения. Многостраничные PDF-файлы преобразуются в отдельные файлы изображений.Затем вы можете загрузить ZIP-архив с файлами изображений.
Если вас беспокоят вопросы конфиденциальности и вы не хотите делиться своими данными с Adobe, вы можете использовать множество редакторов изображений для экспорта PDF в файлы изображений. Наш фаворит — XnViewMP (www.xnview.com), бесплатный для личного и образовательного использования. Когда вы открываете PDF-файл в XnViewMP, вам, вероятно, потребуется следовать инструкциям по установке приложения GhostScript с открытым исходным кодом для работы с файлами PDF и PostScript, но затем вы можете использовать XnViewMP для экспорта PDF в любой стандартный формат изображения.Имейте в виду, что все шрифты будут преобразованы из масштабируемого формата TrueType в растровое изображение, а мелкий текст будет выглядеть «блочно».
Если вам нужны точные параметры экспорта, любой коммерческий редактор PDF может экспортировать в файлы изображений. Мы использовали FineReader, Acrobat и PDF-Xchange Editor с отличными результатами, включая возможности для создания небольших файлов, подходящих для отображения в Интернете, вставки в документы или использования в любом другом месте, где PDF-файлы не поддерживаются или не удобны.
Нравится то, что вы читаете?
Подпишитесь на информационный бюллетень Tips & Tricks , чтобы получать советы экспертов, чтобы максимально эффективно использовать свои технологии.
Этот информационный бюллетень может содержать рекламу, предложения или партнерские ссылки. Подписка на информационный бюллетень означает ваше согласие с нашими Условиями использования и Политикой конфиденциальности. Вы можете отказаться от подписки на информационные бюллетени в любое время.
Выделите и скопируйте текст и изображения
Nitro Professional 7 позволяет выделять и копировать текст и изображения в документе PDF, а также использовать их в других приложениях.
Чтобы скопировать всю страницу текста в документе PDF:
На вкладке Home , Edit , Review , Forms или Security на вкладке Tools нажмите Select ., И выполните одно из следующих действий:
Выделив текст, выполните одно из следующих действий:
Текст скопирован в буфер обмена и готов к вставке.
Чтобы выделить текст в документе PDF:
На вкладке Home , Edit , Review , Forms или Security на вкладке Tools нажмите Select . Курсор мыши становится двутавровым.
Инструмент Выбрать можно использовать для следующих действий:
Щелкните текст и перетащите кнопку Выбрать, чтобы выбрать буквы, слова или абзацы.
Вне текста щелкните и перетащите, чтобы нарисовать рамку выделения над текстом, который вы хотите выделить. Выделение также позволяет выделять вертикальные столбцы текста.
Щелкните правой кнопкой мыши в любом месте страницы и выберите Выбрать все , чтобы выделить весь текст в документе.
Щелкните правой кнопкой мыши свой выбор и выберите Копировать текст или нажмите Ctrl + C на клавиатуре.
Теперь вы можете вставить текст в Nitro Professional 7 или другом приложении.
| ПРИМЕЧАНИЕ: При копировании текста в поддерживаемые приложения, например Microsoft Word, текст сохраняет свои характеристики форматирования. Чтобы изменить это поведение по умолчанию, в меню Файл выберите Параметры , щелкните Общие , а в разделе Основные инструменты выберите Копировать текст без форматирования .Нажмите OK , чтобы сохранить эту настройку. |
Для выбора и копирования изображений в документе:
На вкладке Home , Edit , Review , Forms или Security на вкладке Tools щелкните стрелку Select и выберите Select Text / Graphic
Наведите указатель мыши на изображение и обратите внимание, что указатель мыши изменится на перекрестие.Щелкните изображение один раз, чтобы выбрать его.
Щелкните правой кнопкой мыши выбранное изображение и выберите Копировать изображение или нажмите Ctrl + C
Диалоговое окно подтверждает, что изображение скопировано в буфер обмена. Теперь вы можете вставить изображение в Nitro Professional 7 или другом приложении.
Для получения дополнительной информации см. Извлечение изображения и Извлечение всех изображений.
Сделать снимок
В Nitro Professional 7 можно захватить часть страницы PDF (текст и графику) как изображение, а затем вставить содержимое в другое приложение, такое как Microsoft Word, PowerPoint, Paint или Adobe Photoshop.Вы также можете скопировать раздел страницы и превратить его в новый PDF-файл.
Чтобы скопировать снимок содержимого страницы:
На вкладке Home , Edit , Review , Forms или Security на вкладке Tools щелкните стрелку Select и выберите Snapshot . Указатель мыши примет вид перекрестия.
Щелкните и растяните прямоугольник вокруг области страницы, которую вы хотите скопировать.Появится диалоговое окно, информирующее вас о том, что выбранная область скопирована в буфер обмена.
Нажмите ОК
Теперь вы можете вставить изображение в Nitro Professional 7 или другое приложение или создать новый PDF-файл из снимка с помощью инструмента PDF из буфера обмена .
Для получения дополнительной информации см. Создание PDF-файла из буфера обмена или снимков экрана.
Выделение и копирование текста и изображений
Как скопировать таблицу из PDF в Word и сохранить форматирование (3 решения)
В своей работе мы применяем различные офисные приложения для полного обмена данными.Что нам делать, чтобы преобразовать таблицу PDF в Word для дальнейшего редактирования? Не бойтесь — здесь мы покажем вам 3 способа копирования таблицы из PDF в Word .
Как преобразовать таблицу PDF в Word без потери форматирования
На самом деле, наиболее идеальным решением является не копирование и вставка, а преобразование таблицы PDF в Word с сохранением исходного форматирования, макета и качества. Получите лучший конвертер PDF для Mac и Windows ниже.
№1. Конвертер PDF Enolsoft с оптическим распознаванием текста (Mac)
Enolsoft PDF Converter with OCR для Mac — это лучший PDF-конвертер, который предлагает интересные функции для преобразования PDF-документов.Таким образом, вы можете легко скопировать таблицу из PDF в Word, Excel, PowerPoint, HTML и другие файлы путем преобразования. Как следует из названия, он включает в себя технологию OCR, которая дает вам возможность копировать таблицу или что-либо еще из отсканированных PDF-файлов и файлов изображений.
Основные характеристики:
- Копировать таблицу, изображение, диаграмму, уравнения, текст из PDF
- Копирование исходных, отсканированных или зашифрованных таблиц PDF
- Преобразование и распознавание PDF в Word, Excel, Pages, HTML, PPT, Keynote, EPUB, текст и т. Д.(Всего 16 форматов)
- Пакетное распознавание сотен файлов PDF
- Разделить или извлечь страницы из существующего PDF
- Поддержка 200 языков распознавания OCR, таких как английский, арабский, испанский и т. Д.
- Сохранить качество и форматирование
- Совместимость с Mac OS X 10.10 или более поздней версии
Если вы не знаете, как скопировать таблицу из PDF в Word и продолжить форматирование с помощью Enolsoft PDF Converter с OCR, просто просмотрите конкретные шаги.
Шаг 1. Скачайте и установите программу.
Скачать бесплатно
Шаг 2. Импорт файлов PDF
Откройте конвертер PDF с оптическим распознаванием текста. Перетащите PDF-документы, содержащие нужные вам таблицы, с Mac в интерфейс «Converter».
Шаг 3. Выберите Word в качестве формата вывода
Убедитесь, что кнопка OCR включена. Выберите язык файла, диапазон страниц, а также вариант вывода — «DOCX» или «DOC» из раскрывающегося списка формата.
Шаг 4. Настройте расширенные настройки OCR (необязательно)
Перед преобразованием можно настроить параметры распознавания текста, чтобы получить более точное содержимое таблицы.
Щелкните значок «шестеренка», откроется новое окно, из которого вы можете вручную перетаскивать, удалять и создавать синие поля для настройки зоны распознавания текста в таблице.
Шаг 5. Преобразование PDF в Word
Нажмите кнопку «Преобразовать», чтобы преобразовать таблицу PDF в Word на Mac без необходимости реального процесса «копирования и вставки».
№ 2. TalkHelper PDF Converter OCR (Windows)
Что касается преобразования PDF, TalkHelper PDF Converter всегда считался одним из лучших приложений для Windows. У него минималистичный интерфейс и небольшой размер. Вы можете использовать его для копирования таблицы из PDF в Word, Excel, PowerPoint, Image, ePub и т. Д. Кроме того, он поможет вам конвертировать Word, PPT, XLS, HTML, TIFF и DWG в документ PDF. Программное обеспечение доступно для Windows Vista / 7/8 / 8.1 / 10 (32-битная или 64-битная).
- Загрузите и запустите TalkHelper PDF Converter на своем компьютере с Windows.
- В основном интерфейсе выберите параметр «PDF в Word» в разделе «Преобразовать PDF в другие файлы» на левой панели.
- Перетащите таблицу PDF в приложение и при необходимости примите OCR.
- Нажмите кнопку «Преобразовать», расположенную внизу, чтобы преобразовать таблицу PDF в Word.
Как бесплатно конвертировать PDF-таблицу в Word Online?
Существует множество онлайн-инструментов для копирования таблиц из PDF в Word. Они удобны в использовании, им не нужно устанавливать плагины или приложения, но требуется подключение к Интернету.В этом разделе мы порекомендуем вам PDF2GO.com и Google Docs.
№1. PDF2GO.com (Интернет-сайт)
SimplyPDF.com — это веб-сервис, позволяющий быстро получать документы Word из PDF. Он позволяет незарегистрированным пользователям конвертировать и извлекать три PDF-файла одновременно. Ограничение размера файла до 50МБ. Вы можете подписаться на файл большего размера (до 8 ГБ). Помимо копирования таблицы из PDF в Word, этот многофункциональный онлайн-процессор PDF также может сжимать, редактировать, разделять, конвертировать в и т. Д.PDF.
- Откройте браузер и перейдите по ссылке https://www.pdf2go.com/pdf-to-word.
- Нажмите «Выбрать файл» в фиолетовой области и загрузите файлы PDF со своего компьютера.
- Выберите «Microsoft Word (* .docx)» или «Word 2003 или более раннюю версию (* .doc) в качестве формата вывода.
- Конвертируйте PDF с опцией OCR.
- Нажмите «НАЧАТЬ», чтобы преобразовать таблицу PDF в онлайн-формат Word.
- Загрузите Word с таблицей в нем.
№ 2.Google Docs (облачное хранилище Google)
Если у вас есть учетная запись Google, вы можете напрямую скопировать таблицу из PDF в Word в Google Docs. Онлайн-сервис позволяет легко просматривать / редактировать / конвертировать PDF-файлы, а также вставлять изображения / таблицы / рисунки / диаграммы / в PDF-файлы. Он может извлекать не только PDF как Word, но и как ODT, RTF, PDF, TXT, HTML и ePub.
Но Google Docs не может конвертировать сразу несколько таблиц PDF в Word, и это вызывает недостаточную точность. Кроме того, если ваш PDF-файл содержит множество изображений, то его решение для хранения — Google Диск — многие удаляют их в окончательном документе.
- Войдите в свою учетную запись Google и перейдите на Google Диск.
- Загрузите нужный PDF-документ с таблицей на Google Диск путем перетаскивания.
- Щелкните правой кнопкой мыши PDF-файл и выберите «Открыть с помощью»> «Google Docs».
- Когда откроется новое окно, ваш файл будет преобразован в формат Google Docs. Вы можете его редактировать.
- Нажмите «Файл» в меню верхней панели и выберите «Загрузить»> «Microsoft Word (.docx)».
Примечание. Лучше преобразовать таблицу PDF в Word с помощью онлайн-инструмента, поддерживающего функцию распознавания текста.Потому что эти инструменты без OCR, такие как docfly.com, будут экспортировать только таблицы PDF как нередактируемый Word. Вы не можете ничего заполнить в таблице.
Как скопировать таблицу из PDF в Word напрямую?
Хотя предварительный просмотр не гарантирует экспорт PDF в формат Word, вы можете скопировать таблицу из PDF в режиме предварительного просмотра, а затем вставить в документ Word. Обязательным условием является то, что файл PDF не должен быть отсканированным или не на основе изображений. Теперь посмотрим, как это сделать.
- Дважды щелкните таблицу PDF, которую вы хотите скопировать, по умолчанию она будет открыта в режиме предварительного просмотра.
- Скопируйте таблицу из вашего PDF-файла.
- Запустите Microsoft Word и вставьте в него скопированную таблицу PDF.
Помимо предварительного просмотра, вы можете скопировать PDF-таблицу из любого PDF-ридера. Но во многих случаях копирование и вставка не дают желаемого результата. Более того, отсканированный PDF-файл нельзя напрямую скопировать. Таким образом, я не думаю, что это хороший способ следовать.
Последние мысли
Теперь мяч на вашей стороне. В этой статье уже были показаны полные решения для копирования таблицы из PDF в Word на Mac и Windows.Как упоминалось выше, прямое копирование и вставка и онлайн-конвертеры не поддерживают функцию пакетной обработки и вызывают потерю формата. Лучше всего установить профессиональное программное обеспечение PDF Converter + OCR.
Как конвертировать PDF-файлы в другие форматы?
Как конвертировать
PDF в TXT ПреобразованиеPDF в текст (TXT) очень просто. Абсолютно не нужно вводить текст вручную. Adobe Acrobat может мгновенно преобразовать PDF в обычный текст и позаботиться об оптическом распознавании символов за вас.Вы можете редактировать текст, вносить дальнейшие изменения или копировать и вставлять текст во внешние приложения.
Выполните следующие действия:
1. Откройте Adobe Acrobat, перейдите к Tools, и , затем Export PDF.
2. Выберите Другие форматы и , затем Текст (простой).
3. Выберите PDF-файл, который вы хотите преобразовать, а затем нажмите кнопку Export .
4. Выберите папку, в которой вы хотите сохранить файл.
5. После преобразования текст должен открыться в Блокноте или в приложении для просмотра текста по умолчанию.
Как конвертировать TXT в PDF
Текстовый документ не имеет форматирования, такого как курсив, ссылки и маркеры. Если вам нужен текст для сложных целей, вы можете преобразовать его в стандартный формат, например PDF.
Самый простой способ преобразовать текстовый файл в PDF — создать файл PDF с помощью Adobe Acrobat.
Выполните следующие действия:
- Откройте Adobe Acrobat.
- Щелкните Файл > Создать > PDF из файла.
- Выберите текстовый файл (TXT), который вы хотите преобразовать в PDF.
- Сохраните PDF-файл, и все!
Как конвертировать RTF в PDF
- Откройте текстовый редактор
- Открыть файл
- Нажмите «Выбрать файл» и «Печать».
- Выберите Adobe PDF в качестве принтера в диалоговом окне «Печать».
- Нажмите Печать
Rich Text Format (RTF) — это проприетарный формат файлов документов, созданный в конце 1980-х годов компанией Microsoft.Целью было создание стандарта файлов, чтобы пользователи могли обмениваться документами Microsoft между Mac и Windows. Большинство текстовых редакторов могут читать и писать некоторые версии RTF, однако это не идеальный процесс.
Вместо того, чтобы бороться с документами RTF, может быть проще отправить их в формате PDF.
На всякий случай
Автоматическое преобразование представленных форм JotForm в документы PDF ! Создайте шаблон PDF, который автоматически заполняется данными отправки каждой формы.
Как преобразовать PDF в ODTТекстовый документ OpenDocument (.odt) — это файлы, созданные бесплатным текстовым процессором OpenOffice Writer. Файлы ODT очень похожи на популярный формат файлов DOCX, используемый в Microsoft Word.
Если вы хотите, чтобы PDF-файл открывался в OpenOffice Writer, вам необходимо преобразовать PDF-файл в ODT или в любой формат документа, поддерживаемый OpenOffice Writer. В этом руководстве мы рассмотрим преобразование PDF в ODT.
Прямое преобразование PDF в ODT с помощью Adobe Acrobat невозможно.Лучший способ — преобразовать PDF в документ Word, а затем сохранить документ Word в формате OpenDocument.
Выполните следующие действия:
- Откройте Adobe Acrobat, и , затем перейдите в Инструменты > Экспорт PDF.
- Выберите формат Microsoft Word , а затем выберите файл PDF.
- Нажмите кнопку Export , а затем выберите папку назначения.
- После конвертации файл должен автоматически открыться в Microsoft Word.Если нет, откройте преобразованный файл в Microsoft Word и сохраните его как OpenDocument (ODT).
OpenDocument Text (ODT) — это формат по умолчанию для OpenOffice.org и LibreOffice. Если вы хотите поделиться своим файлом, убедитесь, что он легко доступен на любом устройстве, а также обеспечьте безопасность содержания, подумайте о преобразовании его в PDF.
Вы можете конвертировать ODT в PDF за секунды с помощью Microsoft Word. Выполните эти три простых шага:
- Откройте файл OpenDocument Text (.odt) в Microsoft Word.
- Перейти к Файл > Экспорт > Создать PDF / XPS документ > Создать PDF / XPS.
- Выберите папку назначения, а затем нажмите кнопку Опубликовать .
Файл автоматически откроется в программе просмотра PDF по умолчанию. Вот наглядное пособие:
Как конвертировать PDF в HTML Как отобразить содержимое PDF-файла во всех браузерах без каких-либо проблем с совместимостью? Вы можете просто встроить PDF-файл на свой веб-сайт или конвертировать PDF-файл в HTML.Хотя последний вариант может не дать наилучшего результата, вы можете настроить HTML.
Например, если вы хотите преобразовать брошюру в формате PDF в веб-сайт, но у вас нет хороших навыков дизайна или разработки, преобразование PDF в HTML может быть самым быстрым решением.
Мы рекомендуем использовать приложение Adobe Acrobat для преобразования PDF в HTML. Помимо гибкости и функциональности, вы получите наилучшие результаты при работе с приложением, создавшим PDF-файл.
Чтобы преобразовать PDF в HTML с помощью Adobe Acrobat, выполните следующие действия:
- Загрузите PDF-файл в Adobe Acrobat, и перейдите в Tools.
- Выберите Экспорт PDF, , затем HTML веб-страницу.
- Нажмите кнопку Экспорт , а затем выберите место назначения файла.
4. Просмотрите преобразованный HTML.
Как конвертировать HTML в PDF Преобразование HTML с веб-страницы в файл PDF легко с помощью Adobe Acrobat.Результат похож на исходную веб-страницу. Макет, форматирование, изображения и ссылки, включая стили CSS, теги HTML5 и даже формы JavaScript, сохраняются. Если HTML содержит форму, форма в преобразованном PDF будет доступна для отправки и будет работать так же, как на веб-странице.
Выполните следующие действия:
- Откройте Adobe Acrobat, и перейдите на вкладку Инструменты .
- Выберите Create PDF, Web Page, , а затем введите URL-адрес веб-сайта, который вы хотите преобразовать в PDF.
- Нажмите кнопку Create .
Как преобразовать
PDF в XPSXPS (XML Paper Specification) — это альтернативный формат файла для PDF (Portable Document Format), разработанный Microsoft. Как и PDF, формат файла XPS также часто используется для окончательных документов, которые необходимо отправить. Примерами являются контракты, финансовые отчеты, налоговые декларации, резюме, листовки и другие юридические документы.
Если вам нужен менее дорогой формат файла, совместимый с Microsoft Office, подумайте об использовании XPS вместо PDF.Если у вас есть Microsoft Office 2010 или новее, вы уже можете открыть файл PDF непосредственно в Microsoft Word и экспортировать его в формат XPS. Выполните следующие шаги:
- Откройте Microsoft Word и перейдите к Файл > Открыть. Найдите файл PDF, который вы хотите преобразовать в XPS.
- После загрузки PDF-файла в Microsoft Word перейдите к Файл > Экспорт > Создать документ PDF / XPS > Создать PDF / XPS.
- Выберите папку, в которой вы хотите сохранить файл, а затем измените формат на XPS Document. Вы можете переименовать файл, если хотите. Нажмите кнопку Publish , чтобы сохранить файл XPS.
Как преобразовать
XPS в PDFЕсли вы предпочитаете PDF, а не XPS, выполните следующие действия, чтобы преобразовать XPS в PDF:
- Откройте Microsoft Word и перейдите к Файл > Открыть. Перейдите к файлу XPS, который нужно преобразовать в PDF.
- После этого перейдите в Файл > Печать > Microsoft Print to PDF.
- Введите имя для вашего PDF-файла, а затем нажмите кнопку Print , чтобы сохранить PDF-файл.
Как конвертировать
PDF в DjVu Формат файлаDjVu имеет передовую технологию сжатия, предназначенную для отсканированных изображений, аналогичную PDF. Файл DjVu может содержать сжатые изображения отсканированных документов, цифровых документов и фотографий с очень высоким разрешением.
К сожалению, формат DjVu не так широко поддерживается, как PDF. Adobe Acrobat не выполняет экспорт напрямую в этот формат файла.Самый простой и удобный способ конвертировать PDF в DjVu — использовать онлайн-конвертер, предназначенный для преобразования PDF в DjVu и наоборот.
Руководство довольно простое. Вот шаги:
- Перейдите на https://www.djvu-pdf.com/.
- Выберите PDF-файл для преобразования в DjVu. Преобразование начнется автоматически и после этого перенаправит вас на страницу загрузки.
- Щелкните ссылку для загрузки, чтобы загрузить файл DjVu.
Как конвертировать
DjVu в PDFЕсли вы встретите файлы DjVu и хотите сделать их более полезными, вы можете преобразовать их в PDF.PDF более широко известен и поддерживается, чем DjVu, поэтому создавать и редактировать PDF-файлы проще.
Чтобы быстро преобразовать PDF в Djvu, вы можете попробовать один из тех же инструментов онлайн-конвертации, которые перечислены в руководстве PDF в DjVu. Однако следующий процесс работает лучше и сохраняет форматирование и качество файла.
- Загрузите и установите легкое приложение Djvu Viewer с открытым исходным кодом, WinDjView.
- После установки откройте WinDjView и перейдите в Файл > Открыть. Найдите файл DjVu, который вы хотите преобразовать в PDF.
- Затем перейдите к File > Print, и , затем выберите любой принтер PDF в списке принтеров, например, Microsoft Print to PDF. ( Если у вас не установлен принтер, вы можете установить эту бесплатную программу Foxit PDF Reader, которая добавляет принтер в список.) Нажмите кнопку Печать , чтобы сохранить файл DjVu как PDF.
Конвертировать PDF в Word Online
Конвертируйте PDF в Word бесплатно с помощью лучшего онлайн-конвертера PDF в Word
Загрузка….
Пожалуйста, проявите терпение.
ОТМЕНА
Ваши файлы остаются конфиденциальными. Безопасная загрузка файлов по HTTPS.
Преобразование PDF в Word за три простых шага
1
Шаг 1. Загрузите файл PDF.
Перетащите свой PDF-файл в зону размещения выше или нажмите «Загрузить», чтобы выбрать файл на своем компьютере.
2
Шаг 2. Преобразование PDF в Word
3
Шаг 3. Загрузите файл
Получите 3 бесплатных загрузки вашего файла DOC. Подпишитесь на ежемесячную или годовую подписку для неограниченного количества загрузок.
DocFly позволяет быстро, легко и полностью онлайн конвертировать файлы PDF в Word. Загрузите свои файлы на нашу платформу, позвольте нашему конвертеру PDF в DOC творить чудеса и сразу же загрузить новый созданный документ.Больше никаких хлопот, конвертируйте PDF в редактируемый Word всего за несколько шагов. Узнайте, как преобразовать PDF в документ Word с помощью DocFly, выполнив указанные выше действия.
Самый простой способ конвертировать PDF-файлы в Word онлайн
Быстро конвертирует PDF в Word
Ищете способ быстро преобразовать файлы PDF в Word? Не смотрите дальше, чем DocFly! С помощью нашего онлайн-конвертера PDF в Word вы начнете создавать документы Word менее чем за минуту.
Простой в использовании онлайн-конвертер PDF
Устали получать сложные файлы PDF, которые невозможно редактировать? Превратите PDF в Word с помощью DocFly.Наши онлайн-инструменты упрощают преобразование PDF в Word и редактирование PDF-файлов.
Точное преобразование PDF в Word
Конвертер PDF в Word DOCDocFly — один из самых точных. Наш конвертер отображает документ Word, максимально приближенный к исходному формату файла PDF.
Безопасная загрузка и хранение файлов
Все загружаемые файлы зашифрованы через HTTPS для защиты вашего контента. Файлы хранятся в защищенной базе данных, управляемой облачным хостингом Amazon.Вы можете удалить свои файлы из нашей системы в любое время.
Доступ к файлам из любого места
DocFly — это онлайн-сервис, доступный через любое устройство, подключенное к Интернету. Вы можете получить доступ к своему файлу из дома, офиса или где-либо еще.
Всегда в курсе
DocFly находится в облаке, поэтому всякий раз, когда вы заходите на сайт, вы получаете доступ к последней версии программного обеспечения. Никаких длительных обновлений или загрузки программного обеспечения не требуется.
Готовы конвертировать PDF в Word онлайн?
Зачем конвертировать PDF в Word Doc?
Основным преимуществом преобразования PDF-файлов в документы Microsoft Word является возможность редактировать текст непосредственно в файле.Это особенно полезно, если вы хотите внести существенные изменения в свой PDF-файл, так как большинству людей удобно и знакомо с Microsoft Word. Если вам интересно, как бесплатно преобразовать PDF в Word, важно отметить, что качество итогового документа Word также важно, а не только его стоимость. Хотя существует несколько бесплатных конвертеров PDF в Word, большинство из них не поддерживают исходное форматирование и интервалы файла в достаточной степени. Наш инструмент преобразования обеспечивает результат, похожий на исходный файл PDF.
Мы создали наш бесплатный инструмент для конвертации PDF в Word, чтобы вам больше не приходилось тратить время на перепечатку файлов в Word. В считанные секунды вы можете преобразовать ваш PDF-файл в Docx и внести необходимые правки.

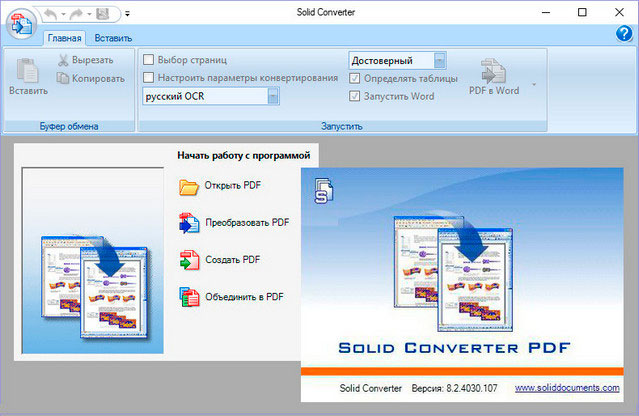
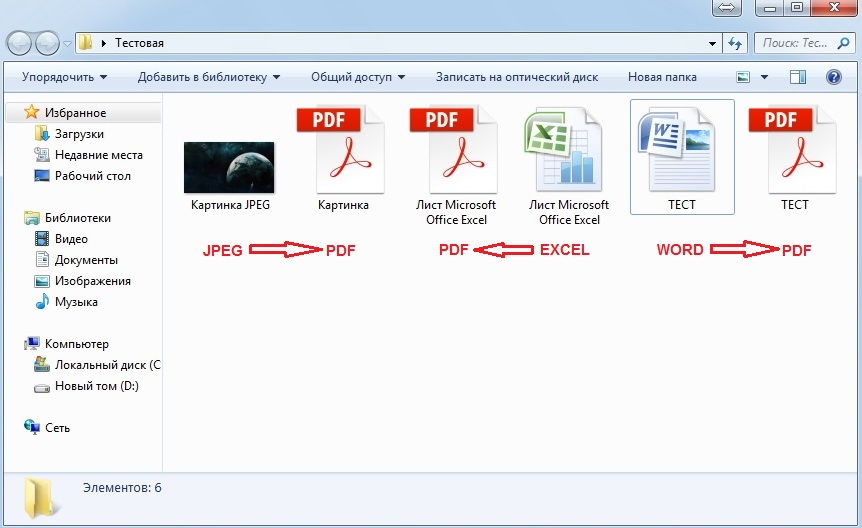
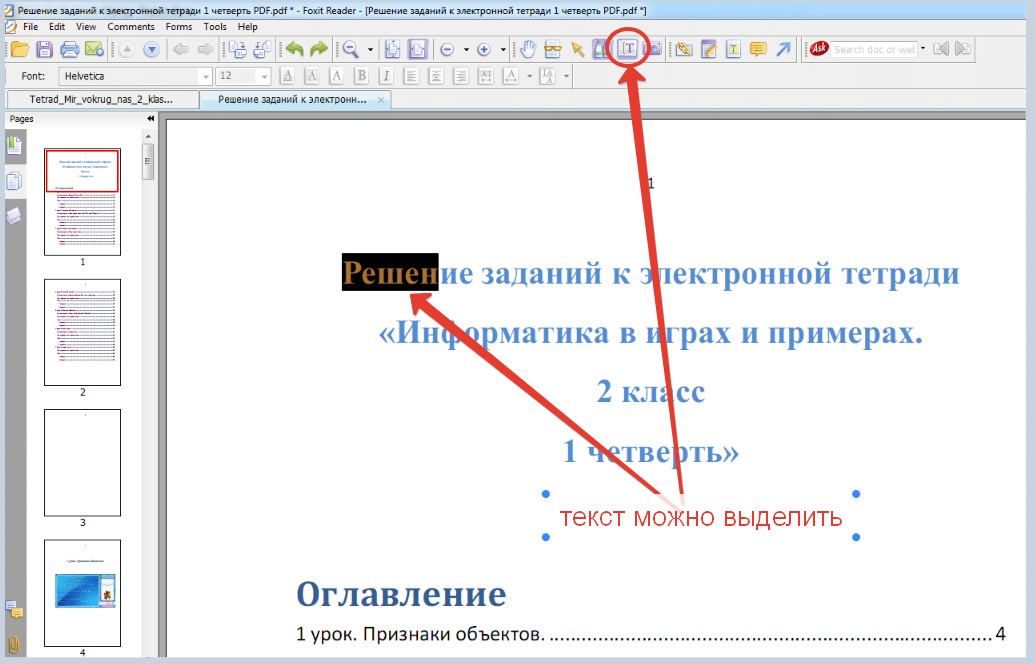 Ради уменьшения количеств потраченного времени вам предложат указать промежуток страниц, где находятся изображения.
Ради уменьшения количеств потраченного времени вам предложат указать промежуток страниц, где находятся изображения.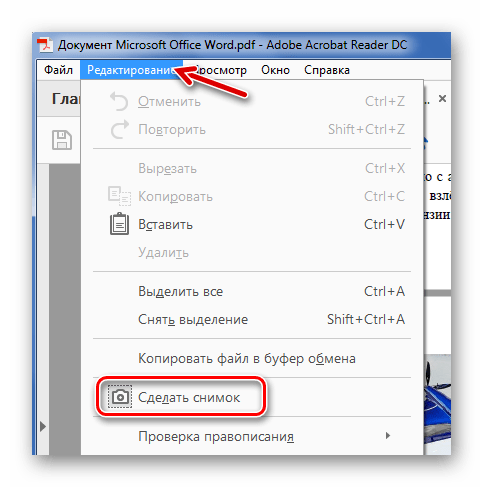 Кликните на иконку «Сохранить».
Кликните на иконку «Сохранить».




