Как сделать золотой цвет в Фотошопе
Имитация золота – одна из самых сложных задач при работе в Фотошопе. Приходится применять множество фильтров и стилей, дорисовывать блики и тени.
На нашем сайте уже есть статья о том, как создать золотой текст, но приемы, описанные в ней, подойдут не для всех ситуаций.
Урок: Золотая надпись в Фотошопе
Золотой цвет в Фотошопе
Сегодня научимся придавать цвет золота предметам, которые золотыми не являются. Например, вот этой серебряной ложке:
Для того чтобы приступить к созданию имитации золота, нужно отделить предмет от фона. Сделать это можно любым удобным способом.
Урок: Как вырезать объект в Фотошопе
Приступаем.
- Создаем новый корректирующий слой под названием «Кривые».
- В автоматически открывшейся палитре настроек переходим в красный канал (выпадающий список в верхней части окна).

- Ставим точку на кривой, и тянем ее влево и вверх до достижения оттенка, как на скриншоте. Для того чтобы «Кривые» применились только к слою с ложкой, активируем кнопку привязки.
- Далее, в том же выпадающем списке, выбираем зеленый канал и повторяем действия. Настройка канала зависит от начального оттенка и контраста предмета. Старайтесь добиться примерно того же цвета, что и на представленном ниже скрине.
- Затем идем в синий канал, и тянем кривую вправо и вниз, тем самым снижая количество синего цвета на изображении. Важно добиться практически полного «растворения» розового оттенка.
Наш алхимический опыт удался, давайте поместим ложку на контрастный фон, подходящий к золоту и посмотрим на результат.
Как видим, ложка приняла цвет золота. Данный способ применим ко всем предметам, имеющим металлическую поверхность. Экспериментируйте с настройками кривых для достижения желаемого результата. Инструмент есть, остальное зависит от Вас.
Опишите, что у вас не получилось. Наши специалисты постараются ответить максимально быстро.
Помогла ли вам эта статья?
ДА НЕТСоздаем 3D-текст с эффектом золота | by PFY (Твой фотошоп)
Скачать архив с материалами к уроку
Создаем новый документ (Ctrl+N) со следующими настройками:
- Width (Ширина): 850 пикс.
- Height (Высота): 500 пикс.
- Resolution (Разрешение): 72 PPI
Дублируем фоновый слой Layer — Duplicate Layer (Слой — Создать дубликат слоя) или жмем сочетание клавиш Ctrl+J. Называем копию «Фоновый узор».
Теперь нам нужно добавить текстуру.
Дважды кликаем по слою «Фоновый узор», чтобы открыть окно Layer Style (Стиль слоя). Выбираем стиль Pattern Overlay (Наложение узора) и кликаем на кнопку выбора узора. В открывшемся меню находим узор Pattern01 и жмем ОК.
Чтобы немного затемнить фон, мы добавим еще один стиль слоя с серой полупрозрачной заливкой. Дважды кликаем по слою «Фоновый узор», чтобы открыть окно со стилями, и выбираем стиль слоя Color Overlay (Наложение цвета).
- Blend Mode (Режим наложения): Normal (Нормальный)
- Цвет: #000000
- Opacity (Непрозрачность): 50%
Активируем инструмент Type Tool (T) (Текст) и пишем любое слово, например, GOLD. На панели Window — Character (Окно — Символ) выбираем для него шрифт Anton.
- Размер шрифта: 230 px
- Tracking (Трекинг): -20 pt
- Anti-aliasing mode (Метод сглаживания): Smooth (Плавное)
- Цвет: #ffffff
Дублируем (Ctrl+J) текстовый слой GOLD и называем верхнюю копию «GOLD A», а нижнюю — «GOLD B». С помощью этих двух слоев и стилей мы создадим 3D-эффект.
Активируем Move Tool (V) (Перемещение), на панели слоев с зажатой клавишей Ctrl выбираем оба текстовых слоя и фоновый, затем на верхней панели выравниваем их:
- Align Horizontal: Center (Выравнивание центров по горизонтали)
- Align Vertical: Center (Выравнивание центров по вертикали)
В этом разделе мы будем работать со слоем «GOLD A».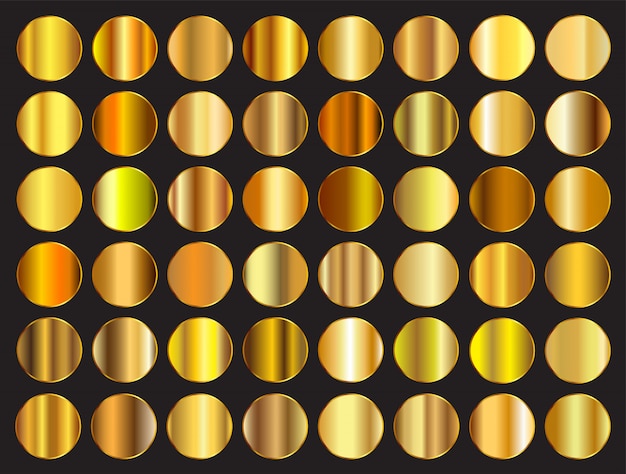 Выбираем его и переходим Layer — Layer Style — Pattern Overlay (Слой — Стиль слоя — Наложение узора). В открывшемся окне жмем на кнопку выбора узора и в списке находим узор Pattern02. Эту текстуру мы будем использовать в качестве основы для эффекта золотого металла.
Выбираем его и переходим Layer — Layer Style — Pattern Overlay (Слой — Стиль слоя — Наложение узора). В открывшемся окне жмем на кнопку выбора узора и в списке находим узор Pattern02. Эту текстуру мы будем использовать в качестве основы для эффекта золотого металла.
Далее начинаем придавать сияние, для этого применяем стиль слоя Bevel and Emboss(Фаска и тиснение) со следующими настройками.
- Style (Стиль): Inner Bevel (Внутренний скос)
- Technique (Метод): Smooth (Плавное)
- Depth (Глубина): 675%
- Direction (Направление): Up (Вверх)
- Size (Размер): 190 пикс.
- Soften (Смягчение): 0 пикс.
- Angle (Угол): 90º
- Use Global Light (Глобальное освещение): убираем галочку
- Altitude (Высота): 30º
Теперь мы применим установленный CustomContours.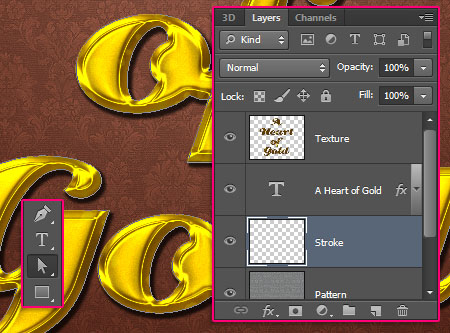 shc. Кликаем по кнопке GlossContour (Контур глянца) и в открывшемся списке выбираем CustomContour01.
shc. Кликаем по кнопке GlossContour (Контур глянца) и в открывшемся списке выбираем CustomContour01.
Настраиваем его:
- Anti-aliased (Сглаживание): ставим галочку
- Highlight Mode (Режим подсветки): Linear Dodge (Add) (Линейный осветлитель)
- Highlight Color (Цвет подсветки): #ebe89b
- Highlight Opacity (Непрозрачность подсветки): 30%
- Shadow Mode (Режим тени): Color Dodge (Осветление основы)
- Shadow Color (Цвет тени): #655f54
- Shadow Opacity (Непрозрачность тени): 40%
После этого применяем Layer Style — Inner Shadow (Стиль слоя — Внутренняя тень), чтобы подсветить края. Используем настройки, показанные ниже:
- Blend Mode (Режим наложения): Vivid Light (Яркий свет)
- Opacity (Непрозрачность): 50%
- Цвет: #ffffff
- Angle (Угол): 90º
- Use Global Light (Глобальное освещение): убираем галочку
- Distance (Смещение): 1 пикс.

- Choke (Стягивание): 0%
- Size (Размер): 0 пикс.
- Contour (Контур): по умолчанию
- Anti-aliased (Сглаживание): ставим галочку
- Noise (Шум): 0%
Добавляем стиль слоя Inner Glow (Внутреннее свечение) со следующими настройками, чтобы подчеркнуть осветленные контуры букв:
- Blend Mode (Режим наложения): Color Dodge (Осветление основы)
- Opacity (Непрозрачность): 20%
- Noise (Шум): 0%
- Цвет: #ffffff
- Technique (Метод): Softer (Мягкий)
- Source (Источник): Edge (На краях)
- Choke (Стягивание): 0%
- Size (Рамер): 3 пикс.
Теперь мы применим установленный CustomContours.shc. Кликаем по кнопке Contour(Контур) и в открывшемся списке выбираем CustomContour02.
Настраиваем его:
- Anti-aliased (Сглаживание): снимаем галочку
- Range (Диапазон): 50%
- Jitter (Колебание): 0%
Далее мы доработаем блики, чтобы улучшить реалистичность. Переходим Layer Style — Satin (Стиль слоя — Глянец) и настраиваем стиль слоя.
- Blend Mode (Режим наложения): Color Dodge (Осветление основы)
- Цвет: #fffae6
- Opacity (Непрозрачность: 20%
- Angle (Угол): 90º
- Distance (Смещение): 150 пикс.
- Size (Размер): 230 пикс.
Теперь мы применим установленный CustomContours.shc. Кликаем по кнопке Contour(Контур) и в открывшемся списке выбираем CustomContour03.
Настраиваем его:
- Anti-aliased (Сглаживание): ставим галочку
- Invert (Инвертировать): убираем галочку
В этом шаге мы применим градиентную заливку, чтобы сгладить эффект золота. Открываем окно Layer Style (Стиль слоя) и применяем Gradient Overlay (Наложение градиента).
Открываем окно Layer Style (Стиль слоя) и применяем Gradient Overlay (Наложение градиента).
- Blend Mode (Режим наложения): Darken (Затемнение)
- Opacity (Непрозрачность): 100%
- Reverse (Инверсия): убираем галочку
- Style (Стиль): Linear (Линейный)
- Align with Layer (Выровнять по слою): ставим галочку
- Angle (Угол): 90º
- Scale (Масштаб): 100%
Затем кликаем по градиентной полосе, чтобы открыть редактор градиента:
Совет: чтобы создать новую контрольную точку, нужно кликнуть левой кнопкой под градиентной полосой. Если выбрать отдельную точку, то можно настроить ее положение и цвет.
- Цвет первой контрольной точки: #8e6617
- Положение первой контрольной точки: 0%
- Цвет второй контрольной точки: #876b2c
- Положение второй контрольной точки: 25%
- Цвет третьей контрольной точки: #997a35
- Положение третьей контрольной точки: 45%
- Цвет четвертой контрольной точки: #e0b545
- Положение четвертой контрольной точки: 67%
- Цвет пятой контрольной точки: #947632
- Положение пятый контрольной точки: 83%
- Цвет шестой контрольной точки: #886218
- Положение шестой контрольной точки: 53%
Чтобы улучшить реалистичность текста, применяем Layer Style — Color Overlay (Стиль слоя — Наложение цвета) со следующими настройками:
- Blend Mode (Режим наложения): Hue (Цветовой тон)
- Цвет: #fff0c9
- Opacity (Непрозрачность): 100%
Далее мы продолжим работу со слоем «GOLD B», поэтому убедитесь, что вы выбрали именно его!
В этом разделе мы будем создавать 3D-эффект.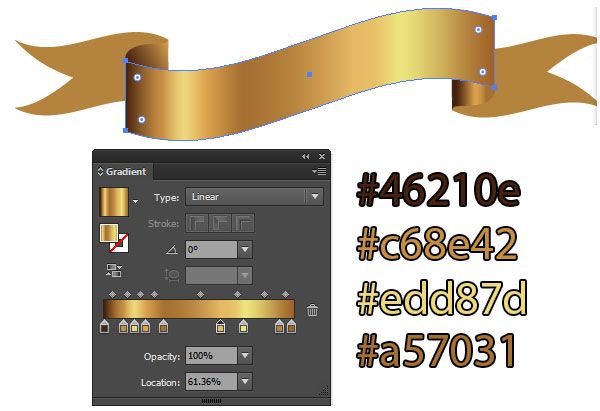
Активируем свободную трансформацию (Ctrl+T) и на верхней панели устанавливаем Width (Ширина) на 92%. Жмем Enter, чтобы применить изменения.
Чтобы оба текстовых слоя выглядели, как одно целое, мы применим ко второму ту же самую текстуру металла. Переходим Layer Style — Pattern Overlay (Стиль слоя — Наложение узора), кликаем на кнопку выбору узора и в списке находим Pattern02. Эта текстура будет основой 3D-эффекта.
Настраиваем стиль:
- Blend Mode (Режим наложения): Normal (Нормальный)
- Opacity (Непрозрачность): 100%
- Scale (Масштаб): 100%
- Link with Layer (Связать со слоем): ставим галочку
Далее с помощью градиента мы улучшим эффект 3D. Открываем стили слоя и применяем Gradient Overlay (Наложения градиента):
- Blend Mode (Режим наложения): Overlay (Перекрытие)
- Opacity (Непрозрачность): 100%
- Reverse (Инверсия): убираем галочку
- Style (Стиль): Linear (Линейный)
- Align with Layer (Выровнять по слою): ставим галочку
- Angle (Угол): 90º
- Scale (Масштаб): 100%
Кликаем по градиентной полосе, чтобы открыть редактор:
Совет: чтобы создать новую контрольную точку, нужно кликнуть левой кнопкой под градиентной полосой. Если выбрать отдельную точку, то можно настроить ее положение и цвет.
Если выбрать отдельную точку, то можно настроить ее положение и цвет.
- Цвет первой контрольной точки: #1a1b1e
- Положение первой контрольной точки: 0%
- Цвет второй контрольной точки: #525458
- Положение второй контрольной точки: 15%
- Цвет третьей контрольной точки: #83878c
- Положение третьей контрольной точки: 31%
- Цвет четвертой контрольной точки: #eff0ee
- Положение четвертой контрольной точки: 41%
- Цвет пятой контрольной точки: #ffffff
- Положение пятый контрольной точки: 46%
- Цвет шестой контрольной точки: #797d82
- Положение шестой контрольной точки: 53%
- Цвет седьмой контрольной точки: #5d6063
- Положение седьмой контрольной точки: 59%
- Цвет восьмой контрольной точки: #4e5057
- Положение восьмой контрольной точки: 65%
- Цвет девятой контрольной точки: #3c3e45
- Положение девятой контрольной точки: 72%
- Цвет десятой контрольной точки: #4e5057
- Положение десятой контрольной точки: 82%
- Цвет одиннадцатой контрольной точки: #1a1b1e
- Положение одиннадцатой контрольной точки: 100%
Чтобы подкорректировать цвет золота, применяем Color Overlay (Наложения цвета) со следующими настройками:
- Blend Mode (Режим наложения): Hard Light (Жесткий свет)
- Цвет: #443a1d
- Opacity (Непрозрачность): 100%
В этом разделе мы добавим реалистичную тень под текстом.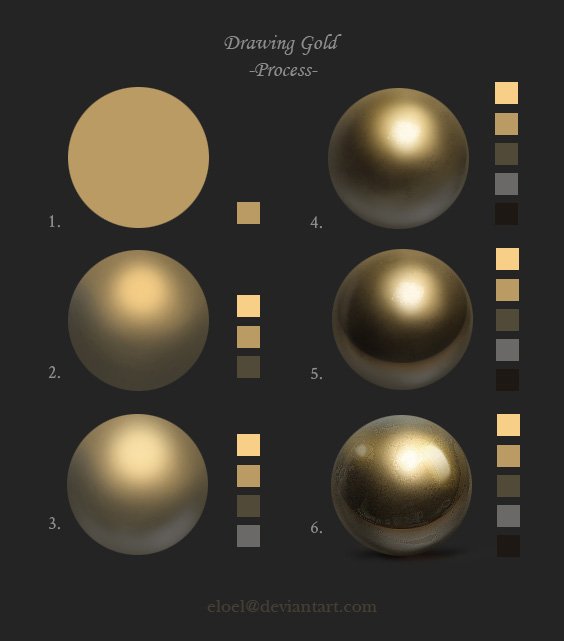 Применяем к слою «GOLD B» стиль Inner Shadow (Внутренняя тень).
Применяем к слою «GOLD B» стиль Inner Shadow (Внутренняя тень).
Для контура используем установленный набор CustomContours.shc. Нажимаем на выпадающее меню Contour (Контур) и выбираем CustomContour04.
Настраиваем стиль слоя, как показано ниже:
- Blend Mode (Режим наложения): Soft Light (Мягкий свет)
- Цвет: #000000
- Opacity (Непрозрачность): 20%
- Angle (Угол): -41º
- Use Global Light (Глобальное освещение): убираем галочку
- Distance (Смещение): 28 пикс.
- Choke (Стягивание): 100%
- Size (Размер): 0 пикс.
- Anti-aliased (Сглаживание): ставим галочку
- Noise (Шум): 100%
Продолжаем работать над добавлением тени и применяем стиль слоя Outer Glow(Внешнее свечение):
- Blend Mode (Режим наложения): Darker Color (Темнее)
- Opacity (Непрозрачность): 80%
- Noise (Шум): 20%
- Цвет: #000000
- Technique (Метод): Softer (Мягкий)
- Spread (Размах): 0%
- Size (Размер): 30%
- Contour (Контур): по умолчанию
- Anti-aliased (Сглаживание): убираем галочку
- Range (Диапазон): 50%
- Jitter (Колебание): 0%
Это последний шаг, в котором мы добавим шероховатую тень.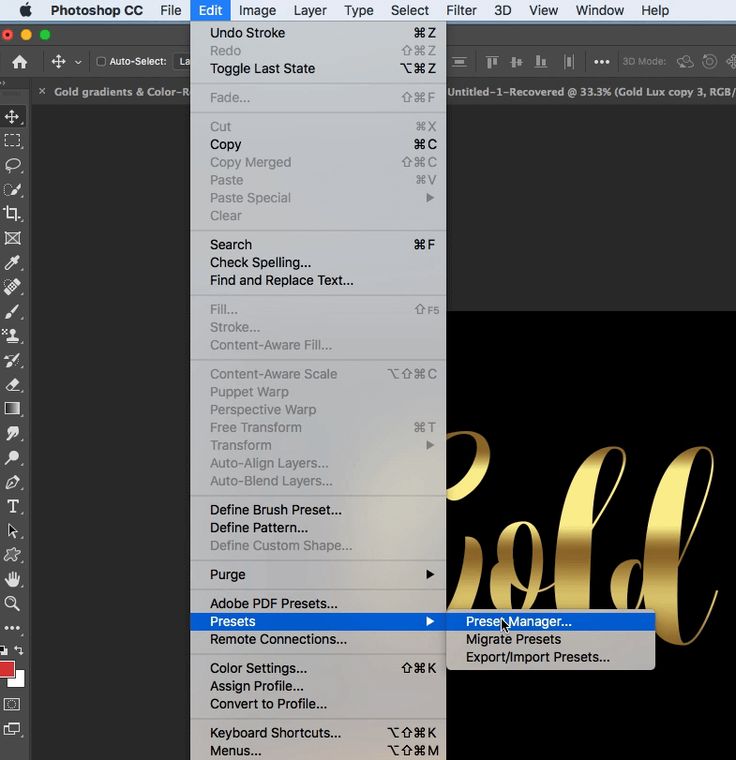 Применяем стиль DropShadow (Тень) и настраиваем его.
Применяем стиль DropShadow (Тень) и настраиваем его.
- Blend Mode (Режим наложения): Normal (Нормальный)
- Цвет: #010101
- Opacity (Непрозрачность): 20%
- Angle (Угол): 90º
- Use Global Light (Глобальное освещение): убираем галочку
- Distance (Смещение): 20 пикс.
- Spread (Размах): 100 пикс.
- Size (Размер): 5 пикс.
- Contour (Контур): по умолчанию
- Noise (Шум): 0%
- Layer Knocks Out Drop Shadow (Слой выбивает тень): ставим галочку
Отличная работа, мы закончили!
PFY
Пишем золотыми буквами в фотошоп. Как сделать золотой цвет в фотошопе
Для начала мы создадим подходящий фон для нашего золотого текста.
Открываем Photoshop и создаём новый документ размером 1000 на 600 пикселей.
Залейте фоновый слой темно-коричневым цветом #211901.
Теперь установите основной цвет цветовой палитры как жёлтый #fee86a.
Переключитесь на инструмент «Кисть» (Brush Tool). Задайте кисти диаметр примерно 500 пикселей и жесткость 0 процентов.
1. Наложение градиента (Gradient Overlay)
Первый стиль слоя. который мы зададим тексту — Наложение градиента (Gradient Overlay). Этот стиль задаст цвет телу букв. В панели слоёв кликните по значку «Добавить стиль слоя», выберите «Наложение градиента» и задайте следующие параметры:
Вот что у меня получилось:
2. Наложение цвета (Color Overlay)
Сделаем цвет текста немного более естественным, для этого применим стиль слоя
«Наложение цвета» (Color Overlay). Параметры указаны на рисунке ниже:
Вот как теперь выглядит изображение:
3. Тиснение (Bevel and Emboss)
Чтобы придать нашему золотому тексту некоторую глубину, используем стиль слоя
Тиснение (Bevel and Emboss). Ниже показаны параметры этого стиля:
Ниже показаны параметры этого стиля:
Вот как выглядит изображение после применения «Тиснения»:
4. Внутренняя тень (Inner Shadow)
Теперь создадим небольшую глубину буквам при помощи «Внутренней тени» (Inner Shadow). Введите для этого стиля следующие настройки:
Вот что получилось:
5. Обводка (Stroke)
Чтобы придать нашему тексту некоторую резкость, мы применим стиль Обводка (Stroke) со следующими параметрами:
Результат:
6. Тень (Drop Shadow)
Чтобы придать буквам эффект трёхмерности, иными словами, некоторый объём, используем стиль слоя Тень (Drop Shadow), параметры указаны ниже:
Результат:
7. Внешнее свечение (Outer Glow)
И завершающий эффект тексту мы придадим с помощью Внешнего свечения (Outer Glow).
Параметры:
И вот каков готовый результат:
Текстовый эффект готов. Но если Вы хотите использовать его вновь в других работах, Вам необходимо сохранить созданный стиль слоя.
Фотошоп включает в себя инструменты, позволяющие оформлять изображения и отдельные их элементы в различных цветовых оттенках. В числе востребованных в современном дизайне – золотые. Каковы основные возможности Photoshop в части применения данных оттенков? Как сделать золотой цвет в фотошопе?
Существует огромное количество вариантов применения соответствующих оттенков в рассматриваемом графическом редакторе. Но если изучить основные принципы задействования подобных возможностей фотошопа, то можно будет впоследствии успешно использовать большинство из спектра «золотых» инструментов программы.
Изучим данные принципы в контексте обработки двух основных мультимедийных элементов, которые редактируются в фотошопе:
- изображений;
- текстов.
Начнем с первого пункта.
Как делать в фотошопе золотой цвет для изображений?
Цифровые изображения на большинстве современных компьютеров выстраиваются посредством комбинирования трех основных цветов: красного, зеленого и синего.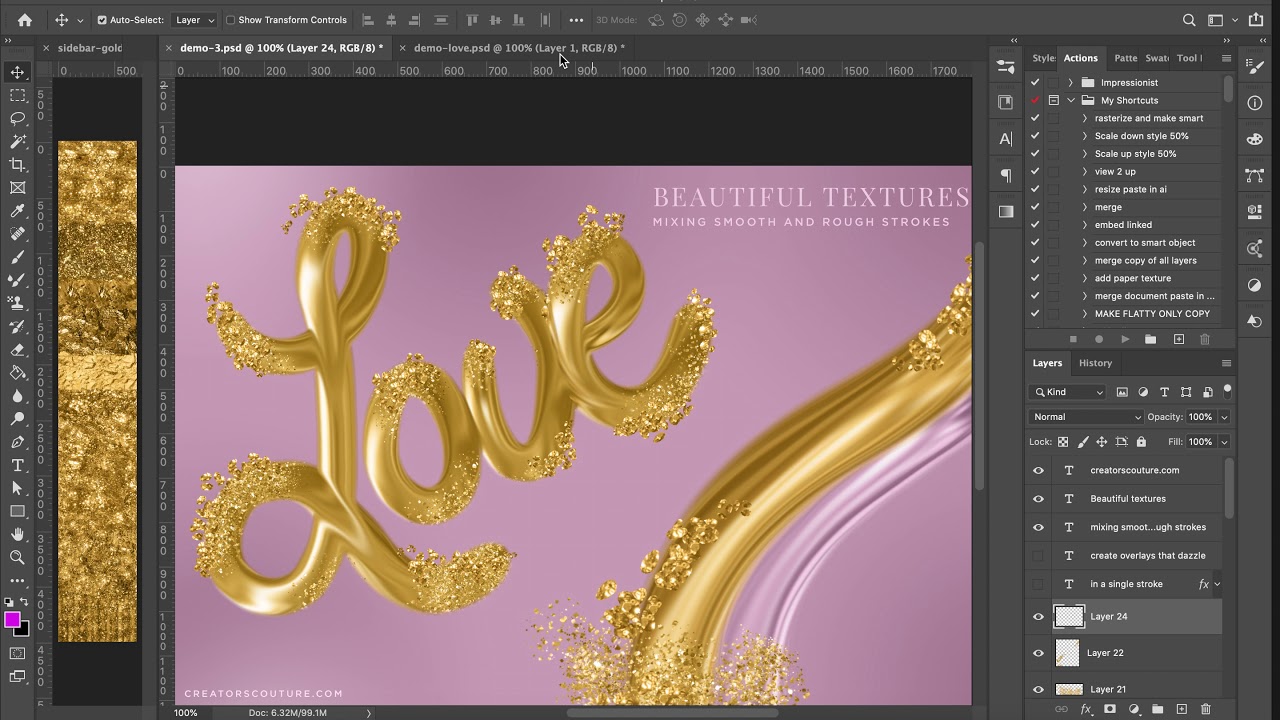 Таким образом, меняя их интенсивность и взаиморасположение в структуре картинки, можно «перекрасить» изображение из одного цвета практически в любой другой. В частности – в золотой. Программа фотошоп включает в себя инструменты, позволяющие сделать это.
Таким образом, меняя их интенсивность и взаиморасположение в структуре картинки, можно «перекрасить» изображение из одного цвета практически в любой другой. В частности – в золотой. Программа фотошоп включает в себя инструменты, позволяющие сделать это.
Рассмотрим то, каким образом можно «перекрасить» серебристую монету – например, 2 российских рубля – в золотой цвет.
Запускаем фотошоп – условимся, что это будет версия CS6, одна из самых популярных в России и в мире, с английским интерфейсом. Далее – открываем файл с изображением монеты. Можно, к примеру, скачать один из тех, что доступны на сайте ЦБ РФ – перейдите по ссылке . На этой страничке изображение 2-рублевой монеты, вероятно, представлено в наиболее естественном виде, без каких-либо лишних включений.
Следует отметить, что картинка с сайта ЦБ РФ особенно удобна в обработке тем, что представлена она в формате GIF с прозрачным фоновым слоем. Это позволяет фотошопу – в частности, версии CS6 – легко распознать собственно контуры монеты. При «перекрашивании», таким образом, изменится только ее изображение – фон корректироваться не будет.
При «перекрашивании», таким образом, изменится только ее изображение – фон корректироваться не будет.
Сразу же можно перейти к процессу придания 2-рублевой монете золотого цвета. Это делается с помощью инструмента Curves («кривые цвета»), позволяющего регулировать как раз таки сочетание красного, зеленого, синего оттенков, а также спектра RGB – с целью регулирования яркости изображения. Чтобы открыть данную опцию, нужно выбрать пункт меню Image, затем – Adjustments, после – Curves.
Для начала можно слегка затемнить монету, отведя черную кривую RGB немного назад – примерно так, как на скриншоте.
После – переходим на корректировку красного, зеленого и синего цветов. Для того чтобы «перекрасить» монету в золотой или близкий к нему цвет, кривые должны выглядеть примерно так:
Меняя тем или иным образом их положение, можно корректировать золотой оттенок исходя из его оптимальной адаптации к специфике проекта.
Вместо монеты может быть любой другой графический объект.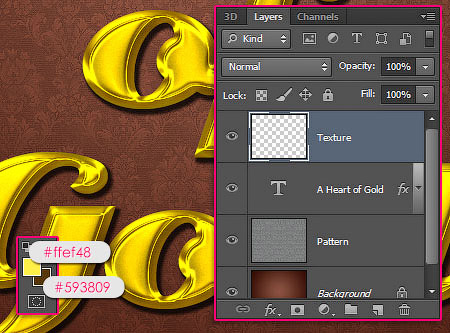 В частности – текст. Для того чтобы сделать его золотым, необходимо будет задействовать некоторые дополнительные эффекты, предусмотренные фотошопом.
В частности – текст. Для того чтобы сделать его золотым, необходимо будет задействовать некоторые дополнительные эффекты, предусмотренные фотошопом.
Как сделать золотой цвет в Photoshop для текста?
Создадим новый проект в фотошопе и разместим на нем какой-либо текст. Можно сделать его серым – впоследствии мы его, так или иначе, «перекрасим».
Следующий необходимый шаг – растрирование текста. Данная процедура предполагает переформатирование его из «буквенного» формата в графический. Это позволит применять к соответствующему элементу картинки любые эффекты фотошопа. Растрировать текст просто – нужно выбрать инструмент Rectangular Marquee Tool, затем кликнуть правой кнопкой мыши по тексту и выбрать пункт Rasterize Layer.
Важный нюанс – после растрирования текст нельзя будет корректировать. Поэтому перед проведением данной процедуры нужно убедиться в том, что он в окончательной редакции. Либо сохранить копию проекта в формате PSD, в которой текст не растрирован, – для того, чтобы при необходимости откорректировать его позже.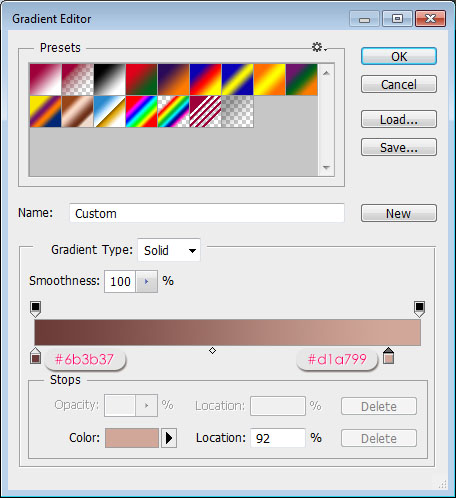
Далее полезно будет придать буквам, превратившимся в изображение посредством растрирования, эффект градиента. Для этого нужно кликнуть правой кнопкой на соответствующем слое, затем – выбрать Blending Options и отредактировать параметры на вкладке Bevel & Emboss (примерно так, как на скриншоте).
В результате текст приобретет серый градиент – в некоторой степени схожий с тем, что присутствует на изображении серебристой 2-рублевой монеты.
После этого можно задействовать уже знакомый нам инструмент Curves – для того, чтобы посредством регулирования красного, зеленого и синего спектров придать тексту золотой оттенок.
С помощью исследованных нами опций фотошопа можно «озолотить», таким образом, практически любое изображение.
Графический редактор располагает широкими возможностями для дизайна текста, можно сделать надписи с различными эффектами. Сейчас будем учиться делать золотые буквы в Фотошопе. Приготовьтесь к кропотливой работе, нужно делать все пошагово и не пренебрегать мелкими нюансами, тогда все получится.
Шаг 1: подготовка к работе
1. Создайте новый рисунок размером 1200х800 px и откройте окно «Слои».
2. Сделайте фон черным, воспользовавшись инструментом «Заливка».
3. Выберите белый цвет в палитре и напишите что-нибудь, используя инструмент «Текст». Мы выбрали шрифт Times New Roman Bold размером 230 пт, рис.2.
4. Расположите текст посередине с помощью инструмента «Перемещение». Чтобы изменить размер надписи используйте «Свободную трансформацию» в меню «Редактирование».
Шаг 2: делаем золото
1. Нажмите внизу окна слоев кнопку fx и выберите в списке «Наложение градиента». Кликните один раз по его цвету для редактирования. Появится окошко с цветовой школой. Если на панели инструментов у вас стояли стандартные цвета (черный и белый), то градиент будет черно-белым.
На шкале вы увидите ползунки, это контрольные точки цвета. Кликните два раза мышкой на нижний левый ползунок и выберите на палитре желтый (#ffff00), рис.3, точно так же измените конечный цвет градиента, кликнув на второй нижний ползунок справа.
2. Снова нажмите fx и «Тиснение». Измените метод на «Жесткая огранка», глубина 195%, размер 90, рис.7, выберите «Двойное кольцо» для контура глянца и поставьте галочку напротив «Сглаживание» рядом с контуром, рис.8. Уже похоже назолото. Можно еще увеличить глубину по вкусу.
3. Но не спешите закрывать окно стилей, слева под «Тиснением» поставьте галочку напротив «Контур».
4. Там же, в окне стилей, поставьте галку перед «Глянец» и выделите его мышкой, перейдя в настройки. Выберите режим«Осветление основы», непрозрачность поставьте примерно 50%, а цвет ярко-желтый (#ffff00), рис.9.
5. Теперь выберите «Тень», режим наложения «Нормальный», непрозрачность 100%, цвет #999900, смещение и размах = 0, размер = 6, контур «Двойное кольцо» плюс «Сглаживание», рис. 10. Вот что получилось, рис.11.
10. Вот что получилось, рис.11.
1. Создайте новый пустой слой (вторая кнопка справа от корзины в окне слоев).
2. Активируйте инструмент «Пипетка» и возьмите пробу цвета с самого светлого участка букв.
3. Переключитесь на «Кисть» с непрозрачностью 100% и отрегулируйте размер инструмента.
4. В настройках кисти в верхнем меню загрузите категорию «Разные кисти» и выберите кисточку №25 или №48, рис.12.
5. Нарисуйте блеск на буквах, там, где это будет уместно. Примерно как на образце, рис.13.
Теперь вы знаете, как в сделать золотые буквы. Возможно, ваш вариант будет лучше нашего. Оттенки желтого можно использовать другие, значения параметров в настройках стилей не возбраняется менять, ориентируясь на то, как при этом меняется вид букв.
В этом уроке рассказывается о том, как сделать gif-анимацию (гифку) из фотографий в Photoshop. Операции расписаны пошагово, почти каждый шаг сопровождается скриншотом.
 Урок рассчитан на пользователей, которые знакомы с азами работы с редактором,…
Урок рассчитан на пользователей, которые знакомы с азами работы с редактором,…
В этом фотошоп уроке, мы будем придавать тексту золотой эффект.
Вот что у нас должно получится в результате:
Шаг 1. Создайте новый документ (Ctrl+ N ), размерами 640х480 пикс. и разрешением 72 пикс/дюйм.
Шаг 2. Залейте ваш документ Черным цветом (D, Alt+Backspace ).
Шаг 3. Выберите цвет переднего плана (Основной цвет) — Белый (клавиша Х ), возьмите инструмент Текст (Type tool (Т )), шрифт — «Times New Roman Bold» и напишите слово — «GOLD»:
Шаг 4. При помощи Свободной трансформации (Free Transform (Ctrl+ T )), увеличьте размер текста (зажав клавиши Shift+Alt, для того, чтобы увеличение его равномерно, относительно середины текста).
Шаг 5 . Дублируйте слой с текстом (Ctrl+ J ), у вас должно теперь быть три слоя в палитре слоев.
В последующих нескольких шагах, мы будем работать с копией слоя с текстом.
Шаг 6. Находясь на копии слоя с текстом, нажмите на значок Стилей слоя (Layer Styles ), у основания палитры слоев (или просто кликните по слою два раза).
Выберите — Наложение градиента (Layer Styles ).
Нам нужно изменить цвета градиента. Кликните на область предварительного просмотра градиента, чтобы открыть диалоговое окно Редактор градиента (Gradient Editor ).
Шаг 7. В окне Редактор градиента , кликните по левому ползунку (контрольная точка цвета), чтобы выбрать его, а затем нажмите на — Цвет, чтобы изменить цвет выбранного ограничителя.
Откроется диалоговое окно Выбор цвета (Color Picker ). Вы можете использовать любые цвета золота, но если хотите именно повторить этот урок, то автор установил вот такой цвет: # F7 EEAD. Нажмите Да, чтобы применить цвет и выйти из диалогового окна Выбор цвета.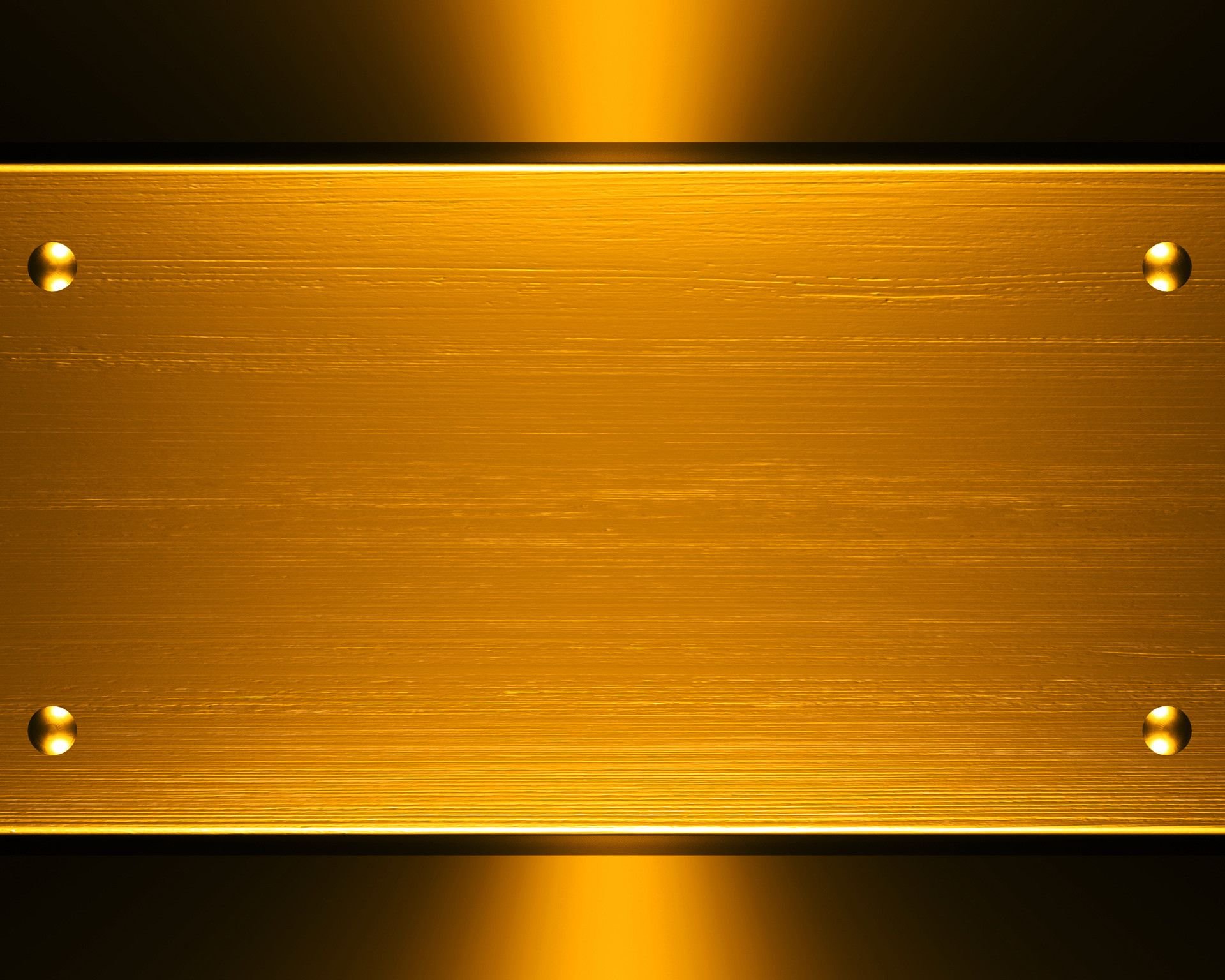
В Редакторе градиента, кликните по правому ползунку (контрольная точка цвета), а затем нажмите на — Цвет, чтобы изменить цвет выбранного ограничителя.
В появившемся окне Выбор цвета установите цвет: # C1 AC51.
Нажмите Да, чтобы выйти из диалогового окна Выбор цвета, затем Да, чтобы выйти из диалогового окна Редактор градиента.
Не выходите, пока, из диалогового окна Стиль слоя , так мы дальше еще продолжим преобразование нашего текста.
Вот, что должно у вас получится, на данном этапе.
*если у вас цвета расположились, не так как на картинке (снизу светлое, а сверху темное), то это не страшно, на данном этапе работы, это не так важно*
Шаг 8. Измените в окне Наложение градиента, Стиль (Style ) на Зеркальный (Reflected ).
Вот что у вас должно получится:
Шаг 9 . В окне Стиль слоя, перейдите во вкладку Тиснение (Bevel and Emboss ).
Шаг 10 . В окне тиснение, измените Метод (Technique ) на Жесткая огранка (Chisel Hard ).
*не закрывайте окно Стиль слоя*
Шаг 11 . Спуститесь в самый низ, во вкладке Тиснение, кликните по стрелочке, которая находится справа от миниатюры Контура глянца (Gloss Contour), в выпавшем меню, выберите Двойное кольцо (Ring — Double ), так же поставьте галочку напротив Сглаживание (Anti-Aliased ), чтобы на тексте не было сильно резких границ.
Вот что у вас должно получится.
Шаг 12. В этой же вкладке (Тиснение), подымитесь вверх и измените Размер (Size ), тяните ползунок вправо, пока края букв, не сомкнуться в середине (автор остановился на 16пикс. (для своей работы я увеличила до 18 пикс.)).
Шаг 13. Теперь измените Глубину (Depth ), чтобы увеличить эффект освещения на буквах (автор остановился на 171%).
Теперь наш текст, стал смотреться намного лучше.
Шаг 14. Затем поставьте галочку во вкладке Контуры , это придаст тексту еще более металлический вид (в параметрах контуры ни чего не нужно менять).
Вот что получится.
Шаг 15. Последнее, что мы сделаем, перед тем как выйдем из диалогового окна Стиль слоя. Это добавим Внутреннее свечение (Inner Glow ).
Установите такие параметры во вкладке Внутреннее свечение (Inner Glow ):
*Непрозрачность структуры, во Внутреннем свечении, можете подрегулировать по своему вкусу*
После этого, можно выйти из диалогового окна Стиль слоя , нажав Да , чтобы применить все настройки. Вот так теперь будет выглядеть ваш текст.
Шаг 16 . Мы закончили со слоем копии текста, теперь перейдем на оригинальный слой с текстом.
Находясь на первом слое с текстом, вызовите диалоговое окно Стиль слоя, нажав на значок Стилей слоя внизу палитры слоев.
Выберите — Обводку (Stroke ) и установите там такие параметры:
Шаг 17. Щелкните на область предварительного просмотра градиента.
В появившемся окне Редактор градиента, установите те же цвета, которые мы ставили на дубликате слоя с текстом (# F7 EEAD и # C1 AC51 ).
В итоге вот что у вас должно получится:
Шаг 18. Теперь перейдите во вкладку Тиснение (Bevel and Emboss ) и установите такие настройки (не забудьте поставить галочку — Контуры (ниже Тиснения)):
Вы должны получить вот такой результат.
Шаг 19. Последнее, что мы сделаем в диалоговом окне Стиль слоя , это добавим Внешнего свечения (Outer Glow ).
Перейдите во вкладку Внешнее свечение (Outer Glow ) и установите там вот такие параметры:
*Выйдите из диологового окна Стиль слоя, нажав Да, чтобы сохранить все изменения*
Вокруг вашего текста, появится легкое свечение.
Шаг 20. Выше всех слоев, создайте новый слой Ctrl+Shift+N и назовите его, например, «Блеск».
Теперь у нас в палитре появился новый слой, на котором мы будем рисовать блеск на нашем тексте.
Шаг 21. Для того чтобы нарисовать блеск. Нам понадобятся специальные кисти, которые есть в стандартом наборе Photoshop.
Выберите инструмент Кисть (Brush tool (B )). Кликните правой кнопкой мыши где-нибудь на вашем документе, чтобы открыть окно выбор набора кистей, нажмите на меленькую стрелочку, справа вверху окна. В выпавшем меню, выберите набор Разные кисти (Assorted Brushes ).
После того как нажмете на выбранный набор, Photoshop спросит у вас: Заменить текущие кисти? Нажмите Добавить , чтобы у вас не пропали все ранее загруженные кисти, заменившись набором Разные кисти.
Шаг 22 . Возьмите инструмент Пипетка (Eyedropper (I )) и кликните по самому светлому участку на тексте, чтобы выбрать цвет для нашего блеска (так же, при активном инструменте Кисть, можно зажать клавишу Alt , и кликнуть по тому месту, цвет которого вы хотите использовать).
Шаг 23. В настройках инструмента кисть, выберите, из ранее загруженного набора Кисть — Перекрестные штрихи4 (Crosshatch).
Шаг 24. После того как вы выбрали кисть и установили нужный цвет, находясь на новом слое, кликните в нескольких местах кистью. После каждого клика, меняйте размер кисти используя клавиши Ctrl+ [ или ] , чтобы добавить больше хаотичности.
Получается интересный эффект, но не стоит сильно увлекаться, так как, перегрузив изображение блестками, можно испортить картинку в целом.
Если вам покажется, что Блеск сильно яркий, то вы можете снизить непрозрачность слою, как это сделал автор, понизив его до 50% .
Вот что у нас получилось в итоге:
Надеюсь, урок вам понравился, желаю удачи в выполнении.
В этом уроке показано, как можно использовать стили слоя и несколько фильтров для создания золотых букв с глянцевой поверхностью.
Конечный результат:
Шаг 1
Откройте изображение узора в Фотошопе. Мы будем использовать его в качестве фона для текста. Перейдите в меню Редактирование > Определить узор (Edit > Define Pattern) и сохраните изображение как узор.
Создайте новый документ (Ctrl + N) размером 1152х900 пикселей. Установите основной цвет — #8a5240, а фоновый — #310901. Выберите инструмент Градиент (Gradient Tool) (G): Стиль (Style) — Радиальный (Radial), Градиент — От основного к фоновому (Foreground to Transparent). Сделайте заливку из центра холста к любому краю.
Выберите инструмент Заливка (Paint Bucket Tool) (G) и в настройках на верхней панели установите заливку Узором (Pattern). В списке выберите узор, сохранённый в начале урока. Создайте новый слой (Ctrl + Shift + N) и залейте его узором.
Установите Режим наложения (Blending Mode) слоя с узором на Перекрытие (Overlay) и понизьте Непрозрачность (Opacity) до 60%.
Шаг 2
Выберите инструмент Горизонтальный текст (Horizontal Type Tool) (T), перейдите в меню Окно > Символ (Window > Character) и настройте, как показано ниже. В настройках инструмента на верхней панели включите Сглаживание (Anti-aliasing) и установите Метод сглаживания (Anti-aliasing method) на Резкое (Sharp). Напишите что-нибудь на холсте. Я, например, написал «A Heart of Gold».
Кликните дважды на текстовом слое, чтобы открыть окно стилей. Примените следующие стили:
Тиснение (Bevel & Emboss):
Контур (Contour):
Внутреннее свечение (Inner Glow):
Глянец (Satin):
Наложение градиента (Gradient Overlay):
Отбрасывание тени (Drop Shadow):
Результат:
Шаг 3
Создайте новый слой поверх остальных и назовите его «Texture». Установите основной цвет на #ffef48 , а фоновый на #593809 .
Сделайте выделение текстового слоя (удерживая Ctrl, кликните на миниатюре слоя).
Примените фильтр Облака, Фильтр > Рендеринг > Облака (Filter > Render > Clouds). Чтобы убрать выделение с холста, нажмите Ctrl + D.
Шаг 4
Перейдите галерею фильтров Фильтр > Галерея фильтров (Filter > Filter Gallery). В категории Эскиз (Sketch) выберите фильтр Волшебный карандаш (Conte` Crayon) и настройте его, как показывает следующий скриншот.
Результат:
Результат:
Затем примените фильтр Масляная живопись (Paint Daubs) из категории Имитация художественных эффектов (Artistic).
Результат:
Установите Режим наложения (Blending Mode) слоя «Texture» на Мягкий свет (Soft Light) и понизьте Непрозрачность (Opacity) слоя до 30%. На тексте появится красивый эффект отражения, как на настоящем золоте.
Шаг 5
Установите основной цвет на #9e0039 , выберите инструмент Кисть (Brush Tool) (B) и перейдите в палитру кистей (F5).
Настройте кисть, как показано ниже:
Форма отпечатка кисти (Brush Tip Shape):
Динамика формы (Shape Dynamics):
Шаг 6
Кликните правой кнопкой мыши на текстовом слое и выберите пункт Создать рабочий контур (Create Work Path).
Создайте новый слой под текстовым и назовите его «Stroke». Выберите инструмент Стрелка
(Direct Selection Tool) (A).
Кликните правой кнопкой на контуре и выберите пункт Выполнить обводку контура (Stroke Path).
В появившемся окне выберите Кисть (Brush) и установите галочку на функции Имитировать нажим (Simulate Pressure).
Контур будет обведён кистью, которую мы настраивали в пятом шаге.
Шаг 7
Перейдите к стилям слоя «Stroke» и настройте их так:
Тиснение (Bevel & Emboss):
Контур (Contour):
Отбрасывание тени (Drop Shadow):
Текст станет толще и объёмнее.
Той же кистью нарисуйте точки на краях красной обводки.
Шаг 8
Поверх всех слоёв нужно создать корректирующий слой Карта градиента (Gradient Map). Это можно сделать через иконку чёрно-белого круга в нижней части палитры слоёв.
Установите Режим наложения (Blending Mode) корректирующего слоя — Мягкий свет (Soft Light) и понизьте Непрозрачность (Opacity) до 50%.
Настройте градиент так:
Цвета станут ярче и светлее.
На этом мы заканчиваем урок. Можете скачать PSD файл, пройдя по
Золото в фотошопе — 22 Октября 2016
эффекты в photoshop
Надо признать, что золото в фотошопе — один из моих любимых эффектов. Позолота и посеребрение придают любому дизайну эффектный и дорогостоящий вид.
Каждый из нас наверняка не раз попадал в ситуацию, когда время поджимает, а решения как сделать нужный эффект «быстро и просто» как назло не приходит. А выложенные в интернете статьи настолько запутанные, что запомнить многочисленные действия просто нереально! Наш девиз: красиво, быстро и просто! Вот такой эффект мы получим на выходе буквально за несколько кликов мышью.
Золотой стиль в Photoshop
Как делается золото в фотошопе.
1. Для начала откроем Photoshop и создадим новый документ 500х500 px.
Зальем его цветом, на котором наиболее выгодно будут смотреться золотые и серебряные эффекты:
R-132, G-14, B-23.
2. Делаем новый слой и создаем на нем выделение инструментом Elliptical Marquee Tool с нажатой клавишей shift (чтобы выделение приобрело форму круга). Заливаем выделение белым цветом (shift+f5 или edit-fill). Круг должен быть не больше 200 px в диаметре, иначе золотой эффект теряет натуральность. Не снимаем выделение!
3. Идем в верхнее меню: Select-transform selection и с нажатой клавишей shift передвигаем боковой ползунок таким образом, чтобы наше выделение сместилось внутрь белого круга приблизительно на 2 px. Нажимаем клавишу Enter (применить трансформацию выделения) и жмем на delete.
Золото в фотошопе. настройки
Осталось применить соответствующие настройки в стилях слоя, чтобы добиться «золотого» или «серебрянного» эффекта для колечка.
1. Двойной щелчок по выделенному слою с кольцом — открывается окно стилей слоя. Здесь выставляем следующие параметры.
Bevel and Emboss-Structure
Если установить в Inner Shadow Blend Mode серый цвет RGB (183, 182, 181), то золото изменится на серебро.
Серебряный стиль в Photoshop
С золотым текстом то же самое! Создаете белый текст, применяете нужные настройки и — вуаля!). Эффект золото в фотошопе позволяет создать также красивый золотой медальон, куда можно вставить свою фотографию. Только в этом случае белый овал изнутри не вырезаем.
18 июня 2016 г.
Подготовила Ольга Мараева .
При использовании статьи ссылка на сайт автора обязательна.
разделы
Creating Gold Objects | How to Photoshop Ep. 1
Интересные записи
Позолота объекта в фотошопе. Изящный золотой текст в Adobe Photoshop
В средние века учёные мужи искали философский камень-начало всех начал, который даёт знания и бессмертие.
Но самое главное, что привлекало всех алхимиков, это свойство философского камня превращать любые металлы в золото.
Многие алхимики потратили всю свою жизнь на бесконечные опыты в поисках «философского камня», так и не добившись желаемого.
Многие мудрецы и поэты воспевали и проклинали золото:
«Одно из свойств золота есть то, что его лицезрение даёт свет глазам и радость сердцу, другое — то, что оно делает человека смелым и укрепляет ум, третье — то, что оно увеличивает красоту лица, освещает молодость и отдаляет старость, четвёртое — то, что оно увеличивает удовольствие и делает его более ценным в глазах людей». Омар Хайям
А у нас в роли «философского камня» выступит программа Фотошоп, с помощью которой можно превратить в золото все — и металл, и глину, и стекло.
«Всё моё»,- сказало злато;
«Всё моё»,- сказал булат.
«Всё куплю»,- сказало злато;
«Всё возьму»,- сказал булат.
Александр Пушкин
Итак, давайте же возьмём всё золото мы сами, будем создавать золото в фотошопе .
Имитация золота – не самая лёгкая из задач при работе в Фотошопе. Приходится применять множество фильтров и стилей, дорисовывать блики и тени. На нашем сайте уже есть статья о том, как создать золотой текст , но приёмы, описанные в ней, подойдут не для всех ситуаций.
Сегодня научимся придавать цвет золота предметам, которые золотыми не являются. Причём, попробуем использовать совершенно разные материалы и фактуры.
В Фотошопе есть несколько способов решить нашу задачу.
Способ 1 .
Вполне естественно предположить, что металлический золотой блеск проще всего придать металлической же блестящей поверхности, поскольку на ней уже присутствуют естественные блики.
Давайте превратим этот серебряный Грааль в золотой.
Прежде всего, нам необходимо отделить предмет от фона и поместить его на новом слое, если он находится на каком-либо фоне. Для этого вырезаем его любым удобным для Вас способом (например, «Волшебная палочка», «Быстрое выделение» или «Волшебный ластик», если предмет на однородном фоне).
Как это сделать смотрите .
Затем, при активном инструменте выделения, жмём ПКМ и выбираем «Скопировать на новый слой».
Кстати, чтобы увидеть предмет на прозрачном слое, не забудьте отключить видимость нижнего слоя.
Создаём новый корректирующий слой «Кривые» (значок чёрно-белого кружочка внизу панели слоёв).
В открывшейся палитре настроек переходим в красный канал. Для того чтобы «Кривые» применились только к верхнему слою, активируем кнопку привязки (внизу крайняя левая). Ставим точку в центре на кривой, и тянем её вверх и вправо, до достижения оттенка, как на скриншоте:
Далее, в том же окне, выбираем зелёный канал и повторяем действия. Настройка канала зависит от начального оттенка и контраста предмета. Старайтесь добиться примерно того же цвета, что и на скриншоте ниже. Возможно, придётся подкорректировать кривую не одной точкой. Попытайтесь, чтобы было меньше зелёных и красных оттенков.
Затем идём в синий канал, и тянем кривую вправо и вниз, тем самым снижая количество синего цвета на изображении. Важно добиться практически полного «растворения» розового оттенка и минимум зелёного.
Добавим контраста нашему Граалю с помощью кривой – в этом же окне придадим кривой RGB S-образную форму, как на скриншоте ниже:
Последний штрих – подложите под наш кубок какой-нибудь контрастный фон.
Способ 2.
В принципе это не отдельный способ, а дополнение к способу 1. Заключается он в том, что к изображению добавляется ещё один корректирующий слой «Кривые», причём добавить его надо самым первым. Кривая довольно сложная и описывать её действие подробно здесь не вижу смысла, т.к. это не тема урока (кому очень интересно, поищите в Интернете). Просто повторите форму кривой по скриншоту (я его приложил отдельным файлом JPEG в папке «Золото»). Скажу только, что такая форма кривой добавляет очень интересный эффект контраста, похожий на металлический отблеск на материалах, к металлу отношения не имеющего. Правда не со всеми материалами этот эффект работает хорошо. Попробуйте снизить непрозрачность или вовсе удалите, если где-то не подойдёт. Пробуйте!
Для этого эффекта, после вырезания объекта на новый слой и его обесцвечивания, добавьте новый корректирующий слой «Кривые», как показано ниже. Постарайтесь повторить форму кривой (но опять же, эта форма — не догма, пробуйте!). Получится примерно так:
Кстати, иногда совсем другого эффекта можно достичь, если не обесцвечивать объект. Пробуйте!
Способ 3.
В наличии вот такой узор, но мы хотим его сделать золотым.
В первую очередь, вырезаем объект на новый слой. Маленький совет – если фон абсолютно однородный, то используйте инструмент «Волшебный ластик» (в группе «Ластик»). Установите в качестве основного цвета – цвет фона картинки. Для этого инструментом «Пипетка» щёлкните по фону картинки, установится основной цвет, и щёлкните волшебным ластиком по фону, он исчезнет (здесь я специально добавил цветной фон для наглядности).
Следующим шагом обесцветьте изображение. Это можно сделать разными способами. Самое простое – переходите в меню «Изображение > Коррекция > Обесцветить (Shift + Ctrl + U)», либо – корректирующий слой «Цветовой тон/Насыщенность» и убрать насыщенность до нуля (не забудьте включить связку со слоем внизу панели слоёв слева).
Поработаем с корректирующими слоями.
Выбираем ещё раз корректирующий слой «Цветовой слой/Насыщенность» и выставляем значения, как на скриншоте.
Цветовой тон – 42 -45; — Насыщенность – 45-48; — Яркость — -12.
Не нравятся мне уроки, где дают голые цифры «… поставьте такие …», и я Вам не предлагаю ставить такие же – это ориентир, дальше пробуйте!
Ну и, конечно же, красивый фон.
Способ 4.
Самый простой. Примените стиль слоя к выделенному объекту. Если предмет не на прозрачном слое, вырежьте его на отдельный слой (удобным для Вас инструментом выделения) — и, не снимая выделения (либо щёлкните по иконке слоя с зажатой клавишей Ctrl), выберите какой-либо стиль из списка установленных. Для этого перейдите в меню «Окно > Стили» и выберите нужный стиль.
Правомерный вопрос – где взять золотые стили? Исчерпывающий ответ – в Интернете. Их там, на множестве различных сайтах, превеликое множество, есть они и на нашем сайте .
И от меня бонусом несколько штук (скачайте по ссылке в конце урока).
Как устанавливать? Проще простого: два раза щёлкните по файлу стиля (.asl), запустится Фотошоп (если он ещё не был запущен), откройте палитру «Стили» и в конце списка Вы увидите скачанные стили, а дальше применяйте их как Вам угодно. Если не очень понятно объяснил, спрашивайте в комментариях или введите поисковый запрос в Яндекс или Гугл – уроков очень много подробных и не очень.
Я надеюсь, Вам понравились способы превращения серости в блеск. Хотя и говорят, что не всё золото, что блестит. Но, фотошоп – это действительно золото среди всех подобных программ.
Вот ещё несколько примеров
На этом урок по как сделать золото в фотошопе закончен. Пишите в комментариях, присылайте ссылки на свои работы, делитесь своим опытом – нам очень интересно.
Удачных Вам творческих работ.
Скачать урок в формате PDF и материалы к нему:
Чтобы получить интересные уроки на свой адрес, введите свои данные в форму подписки ниже:
Графический редактор располагает широкими возможностями для дизайна текста, можно сделать надписи с различными эффектами. Сейчас будем учиться делать золотые буквы в Фотошопе. Приготовьтесь к кропотливой работе, нужно делать все пошагово и не пренебрегать мелкими нюансами, тогда все получится.
Шаг 1: подготовка к работе
1. Создайте новый рисунок размером 1200х800 px и откройте окно «Слои».
2. Сделайте фон черным, воспользовавшись инструментом «Заливка».
3. Выберите белый цвет в палитре и напишите что-нибудь, используя инструмент «Текст». Мы выбрали шрифт Times New Roman Bold размером 230 пт, рис.2.
4. Расположите текст посередине с помощью инструмента «Перемещение». Чтобы изменить размер надписи используйте «Свободную трансформацию» в меню «Редактирование».
Шаг 2: делаем золото
1. Нажмите внизу окна слоев кнопку fx и выберите в списке «Наложение градиента». Кликните один раз по его цвету для редактирования. Появится окошко с цветовой школой. Если на панели инструментов у вас стояли стандартные цвета (черный и белый), то градиент будет черно-белым.
На шкале вы увидите ползунки, это контрольные точки цвета. Кликните два раза мышкой на нижний левый ползунок и выберите на палитре желтый (#ffff00), рис.3, точно так же измените конечный цвет градиента, кликнув на второй нижний ползунок справа. Оттенок поставьте ближе к золотому (мы взяли #cc9900), рис.4. Нажмите «Ок». В окошке со стилями градиента измените стиль на «Зеркальный», непрозрачность и масштаб поставьте 100%, рис.5, снова кликните «Ок». Должно получиться примерно как на здесь, рис.6.
2. Снова нажмите fx и «Тиснение». Измените метод на «Жесткая огранка», глубина 195%, размер 90, рис.7, выберите «Двойное кольцо» для контура глянца и поставьте галочку напротив «Сглаживание» рядом с контуром, рис.8. Уже похоже назолото. Можно еще увеличить глубину по вкусу.
3. Но не спешите закрывать окно стилей, слева под «Тиснением» поставьте галочку напротив «Контур».
4. Там же, в окне стилей, поставьте галку перед «Глянец» и выделите его мышкой, перейдя в настройки. Выберите режим«Осветление основы», непрозрачность поставьте примерно 50%, а цвет ярко-желтый (#ffff00), рис.9.
5. Теперь выберите «Тень», режим наложения «Нормальный», непрозрачность 100%, цвет #999900, смещение и размах = 0, размер = 6, контур «Двойное кольцо» плюс «Сглаживание», рис.10. Вот что получилось, рис.11.
1. Создайте новый пустой слой (вторая кнопка справа от корзины в окне слоев).
2. Активируйте инструмент «Пипетка» и возьмите пробу цвета с самого светлого участка букв.
3. Переключитесь на «Кисть» с непрозрачностью 100% и отрегулируйте размер инструмента.
4. В настройках кисти в верхнем меню загрузите категорию «Разные кисти» и выберите кисточку №25 или №48, рис.12.
5. Нарисуйте блеск на буквах, там, где это будет уместно. Примерно как на образце, рис.13.
Теперь вы знаете, как в сделать золотые буквы. Возможно, ваш вариант будет лучше нашего. Оттенки желтого можно использовать другие, значения параметров в настройках стилей не возбраняется менять, ориентируясь на то, как при этом меняется вид букв.
В этом уроке рассказывается о том, как сделать gif-анимацию (гифку) из фотографий в Photoshop. Операции расписаны пошагово, почти каждый шаг сопровождается скриншотом. Урок рассчитан на пользователей, которые знакомы с азами работы с редактором,…
В данном уроке будет рассмотрен способ создания золотого покрытия практически любого объекта в программе фотошоп. Если накладывать на объект просто золотистый цвет, то эффект будет не на столько реалистичен, потому что просто золотой цвет не передаст структуру золота. Объект из золота должен выглядеть как литой, то есть вылитый из золота, а не просто иметь золотистый цвет. Поэтому мы сначала подготовим объект, придав ему необходимую структуру, а потом уже покрасим его.
Для примера я взял изображение наушников, которые и буду покрывать позолотой.
Данную картинку в полном размере и формате png, а так же исходники и другие материалы к уроку вы можете сказать здесь в блоке «Материалы» справа. В видео-уроке, кроме наушников я покрываю золотом автомобиль, исходники и изображения так же имеются в указанном разделе.
И так, я взял изображение наушников в формате png, которое предварительно вырезано и не имеет заднего фона. Если вы хотите использовать какой-то свой объект, то его необходимо предварительно вырезать с заднего фона, если вы не знаете, как это сделать, ознакомьтесь с одним из способов в уроке » «.
1. Первым делом создаем новый холст, на котором будем работать, в верхнем меню выбираем «Файл» — «Создать» и задаем необходимые размеры, я установил размер 1024px на 1024px.
Поскольку золото хорошо смотрится на темном фоне, выполним заливку холста темно-серым цветов, близком к черному. Теперь откроем программой фотошоп изображение наушников, перетащим его на наш холст и настроем его размер, выбрав в верхнем меню «Редактирование» — «Свободное трансформирование» или нажав комбинацию клавиш «Ctrl + T». При изменении размера удерживаем клавишу «Shift», чтобы изображение оставалось в своих пропорциях.
2. Далее, необходимо скопировать слой с наушниками, для этого удерживая клавишу «Alt», кликнув по слою с наушниками в панели слове левой клавишей мыши и удерживая обе клавиши перетаскиваем данный слой вверх. Таким образом получится копия слоя с изображением наушников. Далее сделаем этот новый слой с изображением наушников черно-белым. Для этого выделяем его, кликнув левой кнопкой мыши в панели слоев и в верхней панели меню выбираем «Изображение» — «Коррекция» — «Черно-белое», либо нажимаем комбинацию клавиш «Alt + Shift + Ctrl + B». В появившемся окне настроек ничего не меняем, просто нажимаем «Ок».
Снова копируем слой с черно-белым изображением наушников и делаем инверсию для данного слоя, выбрав в верхнем меню «Изображение» — «Коррекция» — «Инверсия», либо нажав комбинацию клавиш «Ctrl + I». В результате получим вот такой эффект.
Теперь этому слою установим наложение «Разница», выбираем его в панели слоев, вместо наложения «Обычные».
3. Теперь проделываем еще раз все тоже самое с получившимся слоем, а именно, копируем его, делаем инверсию, устанавливаем наложение «Разница» и объединяем с предыдущим. В результате должно получиться вот такое изображение.
4. Далее на получившееся изображение (слой) будем накладывать корректирующий слой с цветом. Для этого выделяем этот слой и в панели слоев снизу кликаем по иконке создания корректирующего слоя и открывшемся списке меню выбираем «Цветовой баланс».
И в открывшейся панели настроек подключаем корректирующий слой к слою с изображением наушников, кликнув в нижней части на иконку со стрелкой. После этого настраиваем цветовую гамму ползунками до нужного эффекта. Прибавляем желтый цвет и немного красного, чтобы получить цвет золота.
Настройки цвета необходимо производить во всех тонах, т.е. настроив цвет в тоне «Средние тона», необходимо перейти и настроить так же цвет в «Тени» и в «Света». В результате должно получиться что-то типа такого.
Теперь наложим еще один корректирующий слой «Сочность», для этого выделяем слой с наушниками в панели слоев снова кликаем по иконке создания слоя и выбираем «Сочность». Далее в появившейся панели настроек так же подключаем этот корректирующий слой и выставляем ползунок параметра «Сочность» на 100%.
И точно так же подключаем еще один корректирующий слой «Уровни» и настраиваем уровни на свое усмотрение. В результате всех этих действий получается вот такое изображение.
5. Последним действием мы удалим ненужные элементы позолоты, а именно с самих накладок для ушей, ведь нам нужен только золотой корпус, а сами накладки не должны иметь золотой цвет.
Для этого в панели слоев выбираем слой с наушниками, на который мы накладывали эффекты и подключаем к нему маску, кликнув по значку в нижней части панели.
Теперь выбираем жесткую кисть, устанавливаем черный цвет и данной кистью просто закрашиваем не нужные фрагменты.
В результате получаются наушники с золотым корпусом.
Вот таким не сложным способом в программе фотошоп можно практически любой объект покрыть позолотой.
Written By Steve Patterson
В этом уроке мы научимся создавать золотые буквы, работая со стилями в Adobe Photoshop.
В результате нашей работы получим такой золотой сверкающий текст:
Шаг1. Создаем новый документ в Фотошопе: File menu / New , или Ctrl+N, задаем размер 640×480 пикселов и OK . Цвет фона – черный.
Шаг2. Выбираем Type tool на панели инструментов и вставляем нужный текст. Автор выбрал слово GOLD. Шрифт «Times New Roman Bold». Если размер текста вас не устраивает – редактируйте с помощью меню Free Transform или Ctrl+T.
Шаг3. Создайте дубликат текстового слоя GOLD с помощью контекстного меню или комбинации Ctrl+J . Дальше будем работать с копией слоя GOLD copy .
Шаг4. Задаем золотой градиент для текста. В окне Слои (Layers palette ) в Фотошопе есть полезная кнопка Layer Styles (Стиль слоя):
Выбираем наложение градиента.
Шаг5. Создаваемый градиент должен имитировать переливы золота, поэтому должен быть переход от светло золотого к насыщенному золотому. В окне редактора градиентов задаем цвет левого маркера так, как на рисунке — R:247, G:238, B:173, что соответствует светло-золотому цвету (# f7eead).
Для правого маркера аналогично задайте R:193, G:172, B:81 (# c1ac51). Затем нажмите ОК, закройте окно редактора.
Результат должен выглядеть примерно так:
Вот результат:
Окно редактора стилей не закрывайте, оно еще пригодится.
Шаг6. Текст должен быть объемным, для чего используем другие эффекты слоя. В окне редактора стилей устанавливаем следующие параметры для Bevel and Emboss (Тиснение)
вот таким образом: меняем Technique (Метод) на Chisel Hard (Жесткая огранка),
Gloss Contour (Контур глянца) на «Ring Double»
и выберите опцию Anti-Aliased (Сглаживание).
Установите размер 16 pixels и Depth (Глубина) 171%:
Теперь буквы стали золотыми.
Для усиления эффекта можно добавить Contour (Контур).
Шаг7. Продолжим работу с диалоговым окном редактора стилей. Выбираем Inner Glow (Внутреннее свечение)
и устанавливаем такие параметры: меняем цвет на оранжевый (R:232, G:128, B:31),
На этом закончим работу с дубликатом текстового слоя.
Шаг8. Продолжим работу с оригинальным текстовым слоем. Щелкните не этом слое в палитре слоев чтобы сделать его активным.
Щелкните на Layer Styles чтобы начать работу со стилями этого слоя.
Выбираем Stroke (Обводка) и задаем для нее такие параметры
Настроим градиент для обводки. Для этого откройте редактор градиентов и для левого маркера задайте цвет R:247, G:238, B:173 для правого — R:193, G:172, B:81. OK.
Шаг9. Теперь нужно настроить Bevel and Emboss (Тиснение) для Stroke (Обводки).
Для этого в диалоговом окне настройки стиля нужно выбрать Stroke Emboss и другие параметры настроить так, как на рисунке:
Результат должен быть такой.
Шаг10. Теперь можно добавить в диалоговом окне настройки стиля Outer Glow (Внешнее свечение), цвет R:183, G:145, G:79 .
Шаг11. А сейчас сделаем текст сверкающим и сияющим. Для этого добавим новый слой Sparkles. Этот слой должен быть над всеми слоями. Используем кисть похожую на Х, которую выберем из Assorted Brushes Adobe Photoshop.
Цвет для рисования выберем самый светлый из всех, что есть в изображении.
В некоторых местах добавляем несколько блесток, сверкающих бликов в слое Sparkles. Делаем слой полупрозрачным и наслаждаемся результатом.
Пересказала с английского Tortila
Как сделать золотым цветок, рамку, предмет, элемент декора, человека, да что угодно!
Сделайте этот урок, и вам будет доступно все золото Фотошопа! Смотрим видео, читаем текстовый вариант. Внизу — ссылка на скачивание нескольких золотых стилей и картинки-схемки. Если вы не знаете, как добавить стили в Фотошоп, посмотрите Там речь идет о кистях, но со стилями все то же самое.
1. Открываем нужную фотографию в Фотошопе. Делаем копию: изображение – создать дубликат. Оригинал закрываем и дальше работаем с копией.
2. Выделяем нужную область (предмет, цветок и т. д.) любым удобным для вас способом, например, инструментом Быстрое выделение. Копируем выделение на новый слой – Ctrl + j. Инструмент находится там же, где Волшебная палочка и присутствует только в последних версиях Фотошопа. Если у вас его нет, воспользуйтесь пером или быстрой маской, или чем вам дольше нравится.
3 .Работаем на новом созданном слое(он должен быть активным). Нижний слой можно пока отключить – нажать глазик. Внизу палитры слоев находим черно-белый кружок – добавить новый корректирующий слой, кликаем по нему и выбираем Цветовой тон – насыщенность. Ползунок Насыщенность переводим до конца влево. Изображение становится черно-белым. Подводим курсор между верхним слоем (корректирующий слой) и слоем с изображением и зажимаем Alt. Появляется стрелочка. Кликаем между слоями. Теперь наш корректирующий слой будет применяться только к нижележащему слою.
4 . Открываем изображение со схемой кривых. (Она есть в архиве со стилями, или сохраните ее к себе на компьютер с данного изображения: правой к.м. – сохранить как). Инструментом Перемещение стаскиваем картинку на рабочий стол, чтобы было удобнее работать. Делаем активным файл с цветком (или с чем там у вас) – кликаем по нужной картинке. Выбираем Новый корректирующий1 слой – кривые. Применяем его к слою с картинкой-копией – см. пункт 3. Настраиваем кривые как на схеме – просто берем в нужном месте мышкой и тащим на новое место, после чего мышку отпускаем.
5. Заходим в Новый корректирующий слой – цветовой тон – насыщенность. Опять применяем его к слою с предметом на прозрачном фоне с помощью Alt – см. пункт 3. Ставим галочку Тонирование. Ставим настройки: цветовой тон 43, насыщенность 45, яркость примерно -13. Настройки можно менять по своему вкусу. Это примерные цифры.
6. В конце можно немного размыть изображение. Стоя на слое с золотым цветком, заходим в Фильтры – размытие – размытие по Гауссу. Сдвигаем ползунок до нужного значения (как вам понравится).
Вот, собственно, и все. Можно пользоваться полученным золотым предметом на прозрачном фоне – вставить его куда-нибудь в другое фото, украсить им рамочку и т. д. Можно включить самый нижний слой, и тогда ваш золотой предмет будет красоваться на старом фоне!
Желаю всем творческих успехов! Ваша
Микс-кисть 3d. Рисуем змею и не только.
Микс-кисть 3d. Рисуем змею и не только. Всем привет! Есть такой интересный инструмент в Фотошопе — микс- кисть. У нее множество разных возможностей…
Открытка к празднику.
Открытка к празднику. Здравствуйте, дорогие подписчики и гости сайта Мой любимый Фотошоп! Сегодня у нас разговор о том, как самому сделать открытку…
Создание золотого текстового эффекта в Photoshop CC и CS6
Превратите текст в золото с помощью этого пошагового руководства, которое покажет вам, как создавать блестящие золотые буквы и текст в Photoshop! Теперь полностью обновлено для Photoshop CC 2019!
Автор Стив Паттерсон.
В этом уроке я покажу вам, как легко создать золотой текстовый эффект с помощью Photoshop, используя простые эффекты слоя и градиенты. И чтобы золотые буквы действительно сияли, мы закончим, добавив блестки к тексту, используя одну из кистей Photoshop!
Я обновил этот учебник, чтобы включить в него последние изменения в Photoshop, такие как новая панель «Кисти» в Photoshop CC 2018 и новые ярлыки Free Transform в CC 2019. Так что для достижения наилучших результатов вы захотите использовать последнюю версию Photoshop CC. Но там, где это необходимо, я также включаю оригинальные шаги, чтобы пользователи Photoshop CS6 все еще могли выполнять их.
Вот как будет выглядеть золотой текстовый эффект, когда мы закончим:
Конечный эффект.
Давайте начнем!
Как создать золотой текст в фотошопе
Я начну с шагов по настройке документа и добавлению исходного текста. Но если вы уже добавили свой текст, вы можете перейти к шагу 8, где мы начинаем превращать текст в золото.
Шаг 1. Создайте новый документ Photoshop
Создайте новый документ, зайдя в меню « Файл» в строке меню и выбрав « Новый» :
Идем в Файл> Новый.
А в диалоговом окне «Новый документ» установите для ширины документа 1600 пикселей, для высоты 800 пикселей и для разрешения 72 пикселя / дюйм .
Затем в Photoshop CC нажмите кнопку «Создать» или в CS6 нажмите «ОК»:
Настройка ширины, высоты и разрешения нового документа.
Новый документ появляется:
Новый документ Photoshop.
Шаг 2: Заполните документ черным
Чтобы помочь выделить золотые буквы, измените цвет фона документа с белого на черный.
Подойди к меню Edit в строке меню и выбери Fill :
Собираюсь Правка> Заполнить.
Затем в диалоговом окне «Заливка» установите « Содержание» на « Черный» и нажмите «ОК»:
Изменение содержимого на черный.
Фотошоп заполняет фон черным:
Документ после заливки фона черным.
Шаг 3: выберите инструмент Type Tool
Чтобы добавить текст, выберите инструмент « Текст» на панели инструментов:
Выбор инструмента «Текст».
Шаг 4: выберите свой шрифт
Затем на панели параметров выберите свой шрифт. В этом уроке я сделаю все просто и использую Times New Roman Bold, но вы можете использовать любой шрифт, который вам нравится.
Установите размер шрифта на 72 пункта . Мы изменим тип, как только добавим его, но это даст нам самый большой заданный размер:
Выбор шрифта и установка размера до 72 пт.
Шаг 5: Установите цвет шрифта на белый
Чтобы увидеть текст на черном фоне, установите начальный цвет шрифта на белый . Мы добавим золотые цвета позже, используя эффекты слоя.
Нажмите на образец цвета на панели параметров:
Нажав на образец цвета.
А в палитре цветов выберите белый, установив для каждого значения R, G и B (красный, зеленый и синий) по 255 . Затем закройте палитру цветов, нажав «ОК»:
Изменение цвета шрифта на белый.
Шаг 6: Добавьте свой текст в документ
Нажмите внутри документа и добавьте свой текст. Я наберу слово «ЗОЛОТО».
Не беспокойтесь, что текст слишком маленький. Мы изменим его размер на следующем шаге:
Добавляем текст.
Чтобы принять текст, нажмите галочку на панели параметров:
Нажмите на галочку, чтобы принять текст.
Шаг 7: измените размер и переместите текст с помощью Free Transform
Чтобы изменить размер текста и переместить его в центр холста, перейдите в меню « Правка» и выберите « Свободное преобразование» :
Собираемся Правка> Свободное Преобразование.
Затем измените размер текста, нажав и перетащив любой из угловых маркеров, которые появляются вокруг него.
Но здесь мы сталкиваемся с различием между Photoshop CC и CS6.
Как изменить размер текста в Photoshop CC
Начиная с Photoshop CC 2019, Free Transform теперь автоматически блокирует соотношение сторон при перетаскивании маркеров, поэтому вы не искажаете формы букв при изменении размера текста. Это именно то поведение, которое нам нужно, поэтому, если вы используете Photoshop CC, вы можете просто перетаскивать маркеры без добавления клавиш-модификаторов.
Как изменить размер текста в Photoshop CS6
Но в CS6 вам нужно нажать и удерживать клавишу Shift при перетаскивании ручек, чтобы зафиксировать соотношение сторон на месте. И когда вы закончите изменение размера текста, убедитесь, что вы отпустите кнопку мыши, прежде чем отпустить клавишу Shift.
Как переместить текст в центр документа
Как только вы изменили размер текста, переместите его в центр холста, щелкнув внутри поля «Свободное преобразование» и перетащив текст на место.
Когда вы закончите, нажмите Enter (Win) / Return (Mac) на клавиатуре, чтобы закрыть Free Transform:
Изменение размера текста путем перетаскивания угловых маркеров.
Шаг 8: Сделайте копию слоя Type
Теперь, когда мы добавили текст, мы готовы начать превращать буквы в золото.
На панели «Слои» сделайте копию слоя «Тип», перетащив его вниз на значок « Добавить новый слой» внизу:
Перетащите слой «Тип» на значок «Добавить новый слой».
Копия слоя Type появится над оригиналом:
Появится слой «GOLD copy».
Очистите панель Layers в Photoshop с помощью этих важных советов!
Шаг 9: Цвет текста с эффектом слоя Gradient Overlay
Чтобы превратить текст в золото, мы будем использовать эффекты слоя Photoshop. И первый эффект, который нам нужен, это Gradient Overlay. Мы будем использовать его для добавления золотых цветов к буквам.
Находясь на панели «Слои», убедитесь, что выбран слой «GOLD copy». Затем щелкните значок « Стили слоя» (значок «fx») внизу:
Нажав на значок Стили слоя.
И в меню эффектов слоя выберите Gradient Overlay :
Выбор эффекта слоя Gradient Overlay.
Шаг 10: Создайте собственный градиент золота
Photoshop открывает диалоговое окно «Стиль слоя» с параметрами наложения градиента.
Сначала удалите все предыдущие настройки, которые вы могли использовать, нажав кнопку « Сбросить по умолчанию» :
Сброс параметров наложения градиента.
А затем отредактируйте цвета градиента, щелкнув образец градиента :
Нажав на образец цвета градиента.
В редакторе градиентов дважды щелкните на цветовом ограничителе под левой стороной градиента:
Двойной щелчок левой цветовой остановки.
Добавление золотых градиентных цветов
Мы собираемся создать собственный градиент золота для текста. И чтобы выручить нас, я выбрал цвета из фотографии золотой монеты.
В палитре цветов установите значение R на 247, значение G на 238 и значение B на 173 . Затем нажмите OK, чтобы закрыть палитру цветов:
Изменение цвета для левой стороны градиента золота.
Вернувшись в Редактор градиентов, дважды щелкните на цветовом ограничителе под правой стороной градиента:
Двойной щелчок правой цветовой остановки.
А в палитре цветов установите R на 193, G на 172 и B на 81 . Затем нажмите ОК:
Изменение цвета для правой стороны градиента золота.
Узнайте, как образцы цветов текста из ваших изображений!
Шаг 11: Сохранить градиент золота в качестве предустановки
Вам снова понадобится этот градиент, поэтому сохраните его в качестве предустановки.
В редакторе градиентов назовите градиент «Золото» и нажмите кнопку « Создать», чтобы сохранить его:
Сохранение пользовательского градиента в качестве предустановки.
Миниатюра для градиента золота появляется в области Presets :
Photoshop добавляет миниатюру для нашей новой предустановки градиента золота.
Нажмите кнопку «ОК», чтобы закрыть редактор градиентов, но оставьте диалоговое окно «Стиль слоя» открытым.
Вот текст с примененным золотым градиентом:
Текст раскрашен золотым градиентом.
Шаг 12: измени стиль градиента на отраженный
Вернувшись в диалоговое окно Стиль слоя, измените Стиль градиента на Отраженный :
Изменение параметра «Стиль» на «Отраженный».
Это перемещает более темный золотой цвет в верх и низ текста, а более светлый цвет проходит через середину:
Эффект с градиентным стилем, установленным на Отраженный.
Шаг 13: добавь эффект слоя Bevel & Emboss
В левой части диалогового окна «Стиль слоя» находится список всех эффектов слоя, которые мы можем выбрать.
Выберите Bevel & Emboss, нажав непосредственно на название эффекта:
Добавление эффекта слоя Bevel & Emboss.
Затем удалите все предыдущие пользовательские настройки, нажав кнопку « Восстановить настройки по умолчанию» :
Сброс настроек Bevel & Emboss по умолчанию.
Шаг 14: поменяй технику на жесткое долото
В разделе Структура убедитесь, что стиль установлен на Внутренний скос .
Затем измените Технику на Chisel Hard :
Меняем технику на Зубило Хард.
Шаг 15: поменяй контур блеска на кольцо — двойное
В разделе «Затенение» нажмите на маленькую стрелку справа от миниатюры « Блеск контура» . Убедитесь, что вы нажимаете стрелку, а не эскиз.
Затем дважды щелкните по кольцу — двойной контур, чтобы выбрать его (третий эскиз слева, нижний ряд):
Изменение параметра «Контур блеска» на «Кольцевой двойной».
Шаг 16: измените угол и включите сглаживание
Тем не менее в разделе «Затенение» установите угол на 120 ° .
Затем включите параметр « Сглаживание», чтобы сгладить неровные края:
Установка угла на 120 ° и включение сглаживания.
Шаг 17: установите непрозрачность подсветки и тени на 75%
Чтобы добавить больше контраста к эффекту, увеличьте непрозрачность подсветки и непрозрачность тени до 75% :
Варианты непрозрачности Highlight Mode и Shadow Mode.
И вот эффект пока:
Текст после наложения Bevel и Emboss.
Шаг 18: Увеличьте значение размера, чтобы заполнить буквы
Чтобы текст больше походил на чистое золото, увеличьте пространство внутри букв, увеличив эффект « Размер скоса» и «Тиснение».
Самый простой способ сделать это — сначала щелкнуть внутри поля Значение размера, чтобы сделать его активным. Затем используйте клавишу со стрелкой вверх на клавиатуре, чтобы медленно увеличить значение. При этом вы увидите, как буквы заполняются от внешних краев к центрам.
Требуемое значение размера будет зависеть от размера вашего текста. Для меня значение в 41 пиксель делает работу:
Увеличение значения размера.
А вот золотой эффект с заполненными буквами:
Золотой текстовый эффект после увеличения значения размера.
Шаг 19: Увеличьте значение глубины
Затем увеличьте значение глубины, перетащив его ползунок вправо. Это улучшит освещение и добавит больше контраста к отражению в письмах. Я установлю значение глубины на 170% :
Увеличение значения глубины.
И теперь буквы действительно начинают выглядеть как золото:
Эффект после увеличения значения глубины.
Шаг 20: добавь эффект слоя Inner Glow
Добавьте эффект слоя Inner Glow, щелкнув его имя в левой части диалогового окна «Стиль слоя»:
Добавление эффекта слоя Inner Glow.
Затем удалите все предыдущие настройки, нажав Сбросить по умолчанию :
Сброс настроек Inner Glow к настройкам по умолчанию.
Измените режим смешивания внутреннего свечения с экрана на умножение .
И установите непрозрачность до 50% :
Настройка режима наложения и непрозрачности эффекта Inner Glow.
Затем измените цвет свечения, щелкнув образец цвета :
Нажав на образец цвета.
А в палитре цветов выберите оттенок апельсина, установив для R значение 232, G — 128 и B — 31 (я выбрал этот цвет на фотографии из золотого кирпича). Затем нажмите кнопку ОК в палитре цветов:
Выбор оранжевого цвета для Inner Glow.
Наконец, увеличивайте размер свечения, пока он полностью не заполнит буквы. В моем случае я установлю значение размера 75 px:
Увеличьте значение размера.
Когда вы закончите, нажмите OK, чтобы закрыть диалоговое окно Layer Style.
Ваш золотой эффект теперь должен выглядеть примерно так:
Эффект золотой буквы после применения Inner Glow.
Шаг 21: выберите оригинальный тип слоя
Вернувшись на панель «Слои», щелкните оригинальный слой «Тип», чтобы выбрать его:
Выбор исходного слоя типа.
Шаг 22: Добавьте обводку вокруг букв
Затем щелкните значок « Стили слоя» внизу:
Нажав на значок Стили слоя.
И на этот раз выберите Stroke :
Выбор стиля слоя Stroke.
В диалоговом окне «Стиль слоя» нажмите кнопку « Восстановить по умолчанию», чтобы очистить все предыдущие параметры обводки:
Сброс параметров обводки до значений по умолчанию.
Шаг 23: Заполните обводку с предустановкой градиента золота
Измените Тип заливки обводки с Цвета на Градиент .
Затем нажмите на маленькую стрелку справа от образца градиента и выберите «Золотой» градиент, который мы сохранили ранее, дважды щелкнув по его миниатюре:
Изменение типа заливки на градиент и выбор пользовательского градиента золота.
Шаг 24: Установите стиль, положение и размер обводки.
Измените стиль градиента с линейного на отраженный .
Затем установите Положение обводки на Снаружи и увеличьте Размер примерно до 8 пикселей :
Изменение параметров стиля, положения и размера.
И теперь у нас есть обводка вокруг текста, цвета которого совпадают с цветом самого текста:
Эффект после применения золотого градиента к обводке.
Шаг 25: нанесите Bevel & Emboss на обводку
Мы собираемся применить другой эффект Bevel & Emboss, не к буквам, а к обводке.
Нажмите на слова Bevel & Emboss слева от диалогового окна Layer Style:
Нажав на Bevel & Emboss.
На этот раз не нажимайте «Сбросить по умолчанию», так как мы собираемся использовать большинство тех же настроек, что и раньше.
Вместо этого просто измените стиль с Inner Bevel на Stroke Emboss . Техника должна быть установлена на Chisel Hard .
Установите значение « Размер» на тот же размер, который вы выбрали для обводки, который в моем случае составлял 8 пикселей :
Изменение параметров стиля, техники и размера.
Двойная проверка других настроек Bevel & Emboss
Убедитесь, что все остальные параметры Bevel & Emboss такие же, как и раньше. Если по какой-то причине это не так, вам нужно изменить их:
Глубина: 170%
Угол: 120 °
Блеск Контур: Кольцо- Двойной
Сглаженный: проверено
Непрозрачность выделения: 75%
Непрозрачность тени: 75%
Настройки скоса и тиснения для обводки.
Включение опции Контур
Ниже Bevel & Emboss слева от диалогового окна Layer Style находится эффект с именем Contour . Нажмите внутри флажка, чтобы включить его.
Это еще больше усилит освещение вокруг штриха:
Выбор контура для обводки.
А вот как теперь выглядит золотой текст с Bevel & Emboss, примененным к обводке:
Штрих теперь имеет те же эффекты освещения и отражения, что и тип.
Шаг 26: примени эффект Outer Glow.
Давайте закончим стили нашего слоя, добавив слабый свет вокруг текста, как будто свет отражается от золотых букв.
Нажмите непосредственно на слова Outer Glow слева от диалогового окна Layer Style:
Выбор Outer Glow.
Установите непрозрачность свечения до 40%, а затем щелкните образец цвета :
Установка непрозрачности и изменение цвета Outer Glow.
В палитре цветов установите значение R на 232, G на 128 и B на 31, а затем нажмите кнопку «ОК»:
Выбор нового цвета для Outer Glow.
И, наконец, увеличьте размер свечения примерно до 60 пикселей :
Увеличение размера внешнего свечения.
Узнайте, как копировать эффекты слоя между слоями в Photoshop!
Мы закончили с нашими эффектами слоя, поэтому нажмите OK, чтобы закрыть диалоговое окно Layer Style.
А вот золотой текстовый эффект со всеми примененными эффектами слоя, включая новый Outer Glow:
Эффект почти завершен.
Шаг 27: Выберите слой «GOLD copy»
Мы закончим эффект золотого текста, добавив блеск к буквам. И для этого нам нужно добавить блестки на отдельный слой.
На панели «Слои» щелкните слой «GOLD copy» (верхний слой), чтобы выбрать его:
Выбор верхнего слоя типа.
Шаг 28: Добавьте новый слой над текстом
Затем нажмите и удерживайте клавишу Alt (Win) / Option (Mac) на клавиатуре и щелкните значок « Добавить новый слой» :
Нажмите на значок «Добавить новый слой», удерживая Alt (Победа) / Option (Mac).
В диалоговом окне «Новый слой» назовите слой «Sparkles» и нажмите «ОК»:
Называя новый слой.
Photoshop добавляет новый пустой слой с именем «Sparkles» над текстом:
Новый слой добавлен над остальными.
Шаг 29: выбери инструмент Brush Tool
Мы создадим блестки, используя одну из кистей Photoshop.
Выберите инструмент Brush Tool на панели инструментов:
Выбор инструмента «Кисть».
Шаг 30: выберите кисть «Crosshatch 4» в наборе «Assorted Brushes»
Кисть, в которой мы нуждаемся для наших блесток, «Crosshatch 4», входит в состав Photoshop как часть набора Assorted Brushes. Но Ассорти Кисти не загружаются автоматически, поэтому нам нужно загрузить набор самостоятельно. И это подводит нас к еще одной разнице между Photoshop CC и CS6.
В Photoshop CC 2018 Adobe переработала панели кистей. Так что используйте шаги ниже, чтобы загрузить кисть на основе вашей версии Photoshop.
Как загрузить разные кисти в Photoshop CC
В Photoshop CC, выбрав инструмент «Кисть», щелкните правой кнопкой мыши (Win) или удерживая нажатой клавишу « Control» (Mac) внутри документа, чтобы открыть средство выбора шаблонов кисти .
Затем нажмите значок меню в правом верхнем углу:
Нажав на значок меню Brush Preset Picker в Photoshop CC.
И выберите Legacy Brushes из меню:
Выбираем «Наследие Кисти».
Нажмите OK, чтобы загрузить набор Legacy Brushes:
Восстановление Legacy Brushes set.
Вернувшись в инструмент выбора кистей, прокрутите вниз до новой папки Legacy Brushes и откройте ее:
Открытие папки Legacy Brushes.
И внутри папки откройте папку Assorted Brushes :
Открытие набора Ассорти кистей.
Затем прокрутите вниз список различных кистей, пока не найдете кисть Crosshatch 4 .
Дважды щелкните по ее миниатюре, чтобы выбрать кисть и закрыть инструмент выбора кистей:
Дважды щелкните миниатюру кисти Crosshatch 4.
Как загрузить разные кисти в Photoshop CS6
В Photoshop CS6, выбрав инструмент «Кисть», щелкните правой кнопкой мыши (Win) или удерживая нажатой клавишу « Control» (Mac) внутри документа, чтобы открыть средство выбора пресетов кисти .
Затем нажмите значок меню в правом верхнем углу:
Нажмите на значок меню Brush Preset Picker.
И выберите набор Ассорти кистей из меню:
Выбирая «Ассорти Кисти» из меню.
Фотошоп спросит, хотите ли вы заменить ваши текущие кисти новыми кистями. Выберите Добавить, чтобы добавить их к существующим кистям:
Добавление ассорти кистей с текущими кистями.
Вернувшись в палитру «Наборы кистей», прокрутите кисти до тех пор, пока не найдете 48-пиксельную кисть Crosshatch 4 . Найдите кисть, которая выглядит как «X» с номером 48 под ней (48 означает, что размер кисти по умолчанию равен 48 пикселям).
Дважды щелкните по ее миниатюре, чтобы выбрать кисть и закрыть инструмент выбора кистей:
Дважды щелкните миниатюру кисти «Crosshatch 4».
Шаг 31: Образец золотого цвета для блесток
Выберите цвет для блесток, выбрав цвет из текста.
Нажмите и удерживайте клавишу Alt (Победа) / Option (Mac) на клавиатуре, чтобы временно переключиться с инструмента «Кисть» на инструмент « Пипетка», а затем нажмите на светло-золотой цвет, чтобы попробовать его.
Я выберу светлую область из буквы «О»:
Удерживая Alt (Win) / Option (Mac) и выбирая цвет из текста.
Шаг 32: Нажмите на буквы, чтобы добавить случайные блестки
Отпустите клавишу Alt (Win) / Option (Mac), чтобы вернуться к инструменту Brush Tool . А затем щелкните несколько случайных мест вокруг текста, чтобы добавить свои блестки.
Для дополнительного разнообразия изменяйте размер кисти перед каждым щелчком, нажимая левую или правую клавишу скобки на клавиатуре. Клавиша левой скобки уменьшает размер кисти, а клавиша правой скобки — больше.
Не добавляйте слишком много блесток, иначе вы переусердствуете. Несколько больших и меньших — все, что вам действительно нужно. Если вам не нравится последний добавленный вами блеск, нажмите Ctrl + Z (Win) / Command + Z (Mac) на клавиатуре, чтобы отменить его, а затем повторите попытку.
Здесь я добавил пару блесток к букве «G», третий, меньший блеск в нижней части буквы «L», и четвертый в левом верхнем углу буквы «D»:
Эффект после добавления нескольких блесток.
Шаг 33: Уменьшите непрозрачность блесток (необязательно)
И, наконец, если искры выглядят слишком яркими, просто уменьшите непрозрачность слоя «Sparkles».
Вы найдете опцию непрозрачности в правом верхнем углу панели слоев. Я опущу мой до 80% :
Уменьшите яркость искр, уменьшив непрозрачность слоя.
И с этим мы закончили! Здесь, после снижения непрозрачности моего слоя «Sparkles», мой последний эффект текста золота:
Конечный результат.
И там у нас это есть! Вот как создать золотой текст в фотошопе!
Теперь, когда вы создали золотой текст, ознакомьтесь с частью 2, где я покажу вам, как легко заменить фон эффекта!
Или посетите разделы «Текстовые эффекты» или «Фотоэффекты» для получения дополнительных руководств!
Цветы из золота и серебра. Как сделать их в Фотошопе | Топ-топ арт
Превратим живые цветы в драгоценные ювелирные изделия с помощью использования корректирующего слоя в Фотошопе.
Есть два способа применения команд корректировки. Они могут быть применены непосредственно к текущему слою, или к его выделенной области, либо применяться к изображению посредством корректирующего слоя. Этот способ более гибкий, так как до слияния с ниже лежащими слоями корректирующий слой не меняет их пикселей. Поэтому можно экспериментировать с различными вариантами корректировки, не боясь необратимо испортить основу. Можно даже располагать корректирующие слои один над другим.
В этом задании мы будем работать с корректирующим слоем Gradient Map. Он поможет нам создать эффект цветов, выкованных из золота или серебра, сделать открытку или оформление какого-нибудь буклета, визитной карточки.
Подберем для экспериментов подходящую картинку, например, букет роз. Размер картинки не стоит делать слишком большим, чтобы не создавать лишних трудностей для своего компьютера.
Теперь нам нужно так откорректировать изображение, чтобы живые цветы превратились в металлические. Для этого создадим регулируемый корректирующий слой Gradient Map.
Layer-New Adjustment layer – Gradient Map… (Слои — Новый корректирующий слой — Карта градиента…) Кстати, в разных версиях русского Фотошопа команды могут переводиться по-разному.Layer-New Adjustment layer – Gradient Map… (Слои — Новый корректирующий слой — Карта градиента…) Кстати, в разных версиях русского Фотошопа команды могут переводиться по-разному.
Программа предложит настроить градиент. По умолчанию предлагается растяжка цвета от выбранного на этот момент рисующего цвета к фоновому. Нам нужен необычный эффект, поэтому мы будем настраивать градиент по-своему.
Щелкнув на появившемся образце градиента, настраиваем его во всплывающей таблице. Стараемся придать градиенту цветовую гамму золота или серебра. Различных вариантов эффекта можно добиться, перемещая бегунки и вводя новые оттенки цвета в шкале. Общая закономерность: чтобы получился металлический эффект, нужно темные оттенки размещать посередине шкалы, а светлые – ближе к краям.
Вот небольшой ролик, на котором показан процесс настройки градиента, как выглядит он на экране:
Когда градиент настроен (как видим, программа позволяет предварительно просматривать будущий результат прямо в процессе корректировки градиента), выбираем OK и смотрим, что получилось. Вот два варианта, получившиеся из исходного файла:
Исходный файл. Розы.
Исходная картинкаИсходная картинка
Вот такими получились золотые розы:
золотозолото
Такими — серебряные.
серебросеребро
После того, как корректирующий слой создан, нужно соединить его с фоном командой «соединить с предыдущим». Затем нужно произвести необходимую доработку макета, чтобы завершить образ. Применить фильтры, может быть, что-то дорисовать.
Выполним надпись, если она нужна в вашем проекте. Она должна хорошо читаться и располагаться на формате так, чтобы не мешать восприятию картинки и не нарушать равновесия листа. Стиль шрифта и эффекты слоя текста тоже нужно подобрать в соответствии с художественным образом.
Вот ещё один вариант цветка с настроенным Gradient Map
Цветок из жёлтого металлаЦветок из жёлтого металла
Доработка:
Чем не плакат для рекламы?Чем не плакат для рекламы?
Удачных экспериментов!
Покажите в комментариях, что у вас получилось, будет интересно.
Создание золотой статуи из фотографии в Photoshop
В этом видео вы узнаете простой пошаговый процесс создания золотой статуи из фотографии в Photoshop!
Процесс прост: все, что вам нужно, это фотография с большим контрастом и команда «Применить изображение» в Photoshop.
Затем вы можете использовать фильтр Camera Raw, чтобы сгладить изображение и получить еще лучшие результаты!
Учебное изображение
Удаление фона с помощью быстрых действий
Дублируйте фоновый слой , нажав Ctrl J (Windows) или Command J (macOS) , чтобы сохранить его копию, так как этот процесс будет разрушительным, то есть мы не сможем вернуться к исходному, как только начнем применять эффекты, фильтры и настройки.
Переименуйте дублирующийся слой в «Хром».
Отключите исходный фоновый слой , чтобы вы могли сосредоточиться на работе со слоем Chrome .
Затем выберите Window> Properties , чтобы убедиться, что у вас есть панель Properties в вашем рабочем пространстве.
В разделе Quick Actions нажмите кнопку Remove Background , чтобы позволить Adobe Sensei , Artificial Intelligence (AI) проанализировать все изображение, определить основной объект, выбрать его, применить маску слоя и мгновенно удалить фон.
Уточнить маску слоя
Результирующая маска слоя не всегда идеальна. Приближаясь к области руки объекта, вы все еще можете видеть оставшиеся части фона. Однако вы можете легко удалить это, используя инструмент Brush и установив черный (# 000000) в качестве цвета переднего плана .
Выберите миниатюру Layer Mask и начните рисовать в промежутках между пальцами объекта, чтобы скрыть эти области с помощью существующей маски слоя.
Плавные детали с фильтром Camera Raw
Выберите эскиз слоя и выберите Image> Adjustments> Desaturate . Обесцвечивая изображение, он удаляет цвет из изображения и оставляет его в оттенках серого.
При увеличении масштаба можно увидеть множество мелких деталей, таких как волосы на теле и сетчатый узор рубашки, которые могут мешать хромированному образу, к которому вы стремитесь.
Выберите «Фильтр»> «Фильтр Camera Raw».
На вкладке Basic уменьшите текстуру, полностью опустив ползунок, чтобы сгладить текстуры изображения.
Щелкните значок Toggle , чтобы увидеть исходные настройки и то, как будет выглядеть изображение после применения настроек.
Затем перейдите на вкладку Detail и увеличьте ползунок Luminance до максимума, чтобы придать ему гладкий вид масляной живописи.
Luminance Detail контролирует порог шума и полезен для зашумленных фотографий.Уменьшите значение, сдвинув его влево, чтобы еще больше сгладить и удалить детали.
Уменьшите значение Luminance Contrast до минимума для получения более плавных результатов.
Используйте команду «Применить изображение», чтобы создать эффект Chrome.
Выберите Изображение> Применить изображение.
В окне Apply Image установите Layer как Merged , а также установите Channel как RGB.
Установите режим наложения на Разница , чтобы превратить объект в черный силуэт.
Затем, установите флажок для Инвертировать для создания эффекта хрома на объекте.
Нажмите OK , чтобы применить изменения.
Теперь, чтобы усилить эффект, повторите процесс еще раз.
Выберите Изображение> Применить изображение.
В окне Применить изображение Photoshop запоминает последнюю настройку, поэтому все, что вам нужно сделать, это нажать OK , чтобы применить изменения.
Если есть область изображения, которая требует дальнейшего улучшения, используйте инструмент Lasso , чтобы выбрать следующую область, и вы можете повторить процесс, но на этот раз он будет применен только к выбранной области.
Затем нажмите OK , чтобы применить изменения.
Добавить сплошной цвет фона
Чтобы изображение было лучше видно, создайте слой сплошной заливки.
Перейдите в нижнюю часть панели Layers и щелкните значок New Adjustment Layer и выберите Solid Color .
В окне «Палитра цветов » выберите темно-серый цвет и нажмите OK , чтобы закрыть окно.
Colorize the Hue Saturation Adjustment
(Цветовая настройка насыщенности оттенка)Выберите слой Chrome .
Щелкните значок New Adjustment Layer и выберите Hue / Saturation.
На панели свойств щелкните значок Clip Layer Mask , чтобы закрепить корректирующий слой на слое Chrome под ним.Таким образом, любые корректировки, примененные к слою, повлияют только на слой Chrome и ни на что другое.
Установите флажок для Colorize , чтобы применить цвет к слою Hue / Saturation .
С помощью ползунка Hue вы можете переместить указатель в желто-оранжевую область, чтобы установить цвет, подобный золотому.
Увеличьте ползунок Saturation , чтобы усилить эффект насыщенного золота.
Точная настройка с помощью Camera Raw
Чтобы еще больше сгладить изображение, выберите слой Chrome и выберите Filter> Camera Raw Filter.
Увеличьте изображение, чтобы лучше рассмотреть эффекты.
На вкладке Basic уменьшите ползунок Текстура .
На вкладке Detail увеличьте Luminance , чтобы увеличить шумоподавление и удалить оставшиеся детали волос на теле, волос на лице и сетчатого узора рубашки.
Дважды щелкните сбоку от слоя Chrome , чтобы открыть окно Layer Style .
Установите флажок для внутренней тени .
Дважды щелкните на миниатюре цвета, чтобы открыть окно выбора цвета и выберите один из цветов тени на слое хрома.
Выберите темно-золотистый цвет в качестве цвета внутренней тени.
Нажмите OK , чтобы закрыть окно палитры .
На Inner Shadow Structure отрегулируйте ползунки Size и Opacity , чтобы улучшить его внешний вид.
Когда вы будете довольны настройками, нажмите OK , чтобы закрыть окно Layer Style .
Вот как можно создать золотую статую из фотографии в Photoshop! Если вам понравился этот урок, вот аналогичный урок, который вам может понравиться!
Окончательное изображение
Перетащите ползунок, чтобы увидеть до и после
Как создать простой золотой текст в Photoshop
Предварительный просмотр учебника
Шаг 1. Создание фона
Сначала мы создадим простой дополнительный фон для нашего золотого текста.
Откройте Photoshop и создайте новый документ, выбрав Файл> Новый (Ctrl + N / Cmd + N) с желаемыми размерами изображения (у меня 1000×600 пикселей).
Залейте фоновый слой темно-коричневым цветом (# 211901).
Установите желтый цвет переднего плана (# fee86a).
Переключитесь на Brush Tool (B). Настройте Brush Tool с большой мягкой кистью (размером примерно 500 пикселей).
Примените кисть, щелкнув один раз в середине холста.Затем измените режим наложения слоя на Vivid Light и установите непрозрачность слоя на 50%.
Шаг 2: Добавьте текст
Добавьте текст, используя инструмент Horizontal Type Tool (T). Я использовал полужирный шрифт Times Bold с размером шрифта 200 пикселей и черным цветом текста. Однако этот текстовый эффект будет работать с большинством шрифтов, поэтому вы можете свободно использовать предпочитаемый шрифт. (Ознакомьтесь с некоторыми бесплатными шрифтами, перейдя в категорию «Коллекция шрифтов Design Instruct».)
Теперь давайте начнем создавать наш золотой текстовый эффект, добавляя эффекты слоя.
Шаг 3: Эффект слоя наложения градиента
Чтобы создать стиль слоя, дважды щелкните текстовый слой на панели «Слои». Откроется диалоговое окно «Стиль слоя».
Давайте сначала настроим эффект слоя Gradient Overlay. Настройки, которые я использовал, показаны ниже.
Вот результат применения эффекта слоя Gradient Overlay:
Шаг 4: Эффект слоя наложения цвета
Далее мы добавим эффект слоя Color Overlay к нашему стилю слоя.
Вот как наш текст выглядит с примененными настройками Color Overlay:
Шаг 5: Эффект слоя Bevel and Emboss
Чтобы придать нашему золотому тексту немного глубины, мы воспользуемся эффектом слоя Bevel and Emboss. Вы можете использовать изображение ниже в качестве справки для своих настроек.
Как видите, теперь у нас есть красивый эффект фаски и тиснения:
Шаг 6: Эффект слоя внутренней тени
Теперь применим эффект слоя Inner Shadow.
Вот наша работа с эффектом слоя Inner Shadow:
Шаг 7: Эффект слоя обводки
Затем, чтобы придать краям текста определенность, мы добавим эффект слоя «Обводка».
Шаг 8: Эффект слоя Drop Shadow
Примените эффект слоя Drop Shadow, следуя настройкам, показанным ниже.
Шаг 9: Эффект внешнего свечения
Последний эффект слоя, который мы добавим к нашему стилю слоя, — это Outer Glow — это придаст нашему тексту больше глубины.
Шаг 10: Сохраните стиль слоя Gold Text (если хотите)
Этот шаг не является обязательным. Если вы позже захотите повторно использовать этот стиль слоя с золотым текстовым эффектом, вы можете сохранить его на панели «Стили».
На панели «Слои» щелкните наш текстовый слой (который имеет стиль золотого текстового слоя), чтобы убедиться, что это активный слой.
Затем откройте панель «Стили» (если вы ее не видите, выберите «Окно»> «Стили»).
На панели «Стили» нажмите кнопку Создать новый стиль (она находится внизу панели).
Это должно открыть диалоговое окно New Style . Дайте ему запоминающееся имя (например, «Золотой текст») и убедитесь, что установлен флажок Включить эффекты слоя .
Нажмите ОК, и этот новый стиль слоя будет доступен вам в любое время!
Краткое содержание учебника
Этот урок показал нам, насколько мощны стили слоя. Мы создали золотой текст за несколько минут, просто применив эффекты слоя.Мы также прошли процесс сохранения ваших стилей слоев для использования в других проектах.
Вот готовый результат:
Скачать исходные файлы
Как сделать золото в Photoshop
Из этого поста вы узнаете, как сделать золото в Photoshop. Прикоснитесь к Мидасу и превратите любой объект в золото. Я впервые увидел эту технику на YouTube и решил попробовать ее сам. Как всегда, есть видео, чтобы увидеть процесс в реальном времени, а также более подробное описание ниже
Как сделать золото в Photoshop
Первое, что вам понадобится, это объект, который нужно превратить в золото.Вы можете выбрать любой объект, и этот эффект сработает. В этом посте я подумал, какой объект я хотел бы видеть в золоте. Я большой поклонник истории искусств, поэтому сразу обратил внимание на скульптуры. Затем я начал думать о том, как было бы здорово увидеть золотую версию Пьеты Микеланджело. Мое мнение было принято.
Выберите объект, который вы хотите превратить в золото. Следующим шагом будет выделение той части изображения, которую вы хотите превратить в золото. На видео вы увидите, что я использовал перо для этой изоляции.Я испытываю любовь-ненависть к инструменту «Перо» в Photoshop. Мне нравится плавная изоляция, которую он создает, но это занимает много времени, и я не терпеливый человек. При этом, как только вы овладеете пером, это станет большим преимуществом.
Используйте свой любимый инструмент выделенияСделав выделение, мы можем применить маску слоя, чтобы вырезать объект из фона. Чтобы применить маску слоя, нажмите кнопку маски слоя, нажмите кнопку New Layer Mask на панели Layers .
Изолируйте объект, который хотите сделать GoldТеперь мы узнаем, как сделать Gold в Photoshop
.Первый шаг в превращении нашей скульптуры в золото — это дублирование слоя. Вы можете сделать это несколькими способами. Щелкните правой кнопкой мыши слой и выберите Duplicate Layer или нажмите Ctrl + J на клавиатуре
. Дублируйте слой. Теперь мы хотим обесцветить слой, что в основном означает удаление цвета, чтобы он казался черно-белым. Выберите Image> Adjustments> Desaturate .В качестве альтернативы вы можете нажать Ctrl + Shift + U на клавиатуре
Обесцветьте цвет изображенияДублируйте слой с обесцвечиванием, и теперь мы хотим инвертировать цвета. Это сделает черный цвет белым, а белый — черным. Вы можете сделать это, выбрав Изображение> Коррекция> Инвертировать или нажав Ctrl + I на клавиатуре
X-ray PietàТеперь установите режим наложения инвертированного слоя на Difference . Слой разницы может быть немного непредсказуемым, если вы не в курсе своей теории цвета.По сути, идеальный белый поверх цвета изменит этот цвет на противоположный, тогда как черный ничего не сделает.
Примените режим смешивания различий к слою. Теперь, когда активирован режим смешивания различий, нам нужно объединить нижний слой. Либо щелкните правой кнопкой мыши слой с разностной одеждой и выберите Merge down , либо нажмите Ctrl + E на клавиатуре. Эта часть важна, иначе эффект будет немного неправильным, когда мы начнем добавлять золотой цвет
. Объедините ваши слои на. Теперь мы повторяем часть этого процесса. Дублируйте слой , а затем Инвертируйте слой
A Ghostly PietàУстановите режим наложения слоя на Difference
Я вижу серебро — я хотел сделать золото в PhotoshopСлейте слой снова . Это момент в процессе, когда вы начинаете видеть происходящую трансформацию. Я могу представить, что вы думаете, что это отлично подходит для изготовления серебра или хрома. Вы правы, но сегодня мы хотим сделать золото в Photoshop.Итак, давайте начнем добавлять цвет. Если вы зашли так далеко, следующая часть будет очень простой
Не забудьте объединить слои.Давайте превратим этот металл в золото
Чтобы сделать наш объект золотым, мы применим несколько корректирующих слоев. Первым будет слой регулировки цветового баланса. На кнопке Create new fill or Adjustment Layer выберите Color Balance . Отсюда мы будем увеличивать уровни желтого и красного. Я обнаружил, что установка уровней желтого около 35 и красных уровней около 20 сработала для этого изображения
Убедитесь, что вы выпадаете из меню Tone и проделываете то же самое для Shadows , Midtones и Highlights
Важный совет: Убедитесь, что маски обрезки применены к каждому корректирующему слою.Вы можете сделать это, нажав кнопку обтравочной маски в окне корректирующего слоя или щелкнув правой кнопкой мыши слой и выбрав Создать обтравочную маску . Это гарантирует, что вы применяете корректировки только к нижнему слою, а не ко всему изображению.
Еще не совсем Gold. Мы сделали Gold. Теперь мы можем добавить корректирующий слой Vibrance . Здесь необходимы очень тонкие настройки, но их достаточно, чтобы сделать его более реалистичным. Я обнаружил, что небольшое снижение насыщенности имеет большое значение
Добавляем немного яркостиПора сделать несколько последних штрихов
Теперь добавьте корректирующий слой Levels .Опять очень тонкие изменения
Пора вернуть Пьету в ВатиканЗатем мы можем удалить маску слоя с исходного слоя и вернуть Пьету на место в базилике Святого Петра в Ватикане. Мы можем сделать это, щелкнув правой кнопкой мыши по маске слоя и выбрав Disable Layer Mask . В качестве альтернативы вы можете , удерживая Shift, нажать на маску
Мы сделали золото, но оно очень яркое.Первое, что мы замечаем, это то, что новый золотой Pietà слишком яркий для оправы. Добавьте слой регулировки яркости и уменьшите яркость и контраст. Не забудьте убедиться, что обтравочная маска применяется только для корректировки скульптуры
. Совместите свет в комнатеПоследний штрих — уменьшить яркость фона, чтобы он выглядел так, как будто свет совпадает. Опять же, Добавьте слой регулировки яркости и уменьшите яркость и контраст. На этот раз корректировка только корректировки фона
И готово!
Как сделать золото в PhotoshopИтак, теперь мы знаем, как сделать золото в Photoshop.Я надеюсь, что вы нашли этот урок полезным и сможете использовать его для создания своих собственных золотых объектов.
А теперь иди и создай что-нибудь!
Создайте простой реалистичный эффект золотого текста в Photoshop
Стили слоев Photoshop очень универсальны по своей природе. Они также отлично экономят время и предлагают большую гибкость при редактировании и повторном использовании. Популярные стили слоев, такие как стекло, хром и золото, очень востребованы в повседневной работе в Photoshop. В этом уроке мы рассмотрим простой, но реалистичный эффект золотого текста в Photoshop.
Когда вы закончите, вы можете использовать этот стиль в других ваших проектах, просто скопировав и вставив. Итак, приступим!
Окончательное изображение
Как всегда, это последнее изображение, которое мы будем создавать:
Подробное описание учебника
- Программа: Adobe Photoshop CS5
- Приблизительное время выполнения: 40 минут
- Сложность: Начальный-Средний
Шаг 1
Откройте новый файл (Файл> Создать) в Adobe Photoshop со следующими настройками.Сохраните файл как «Gold Text Effect.psd». Во время работы не забывайте часто использовать Файл> Сохранить (Ctrl + S), чтобы сохранить и обновить файл.
Шаг 2
Введите текст «Gold» или что-нибудь еще, используя крупный жирный шрифт с засечками. Здесь использован жирный шрифт Adobe Caslon 205 pt.
Шаг 3
Начните создавать стиль Золотого текстового слоя. Первое наложение градиента для основных цветов.
Шаг 4
Затем выберите Bevel and Emboss для создания трехмерного изображения.
Шаг 5
Теперь мы используем Satin для изменения оттенка поверхности.
Шаг 6
Наш золотой стиль готов. Создадим фон. Залейте слой «Фон» коричневым цветом (RGB 88, 59, 28). Затем дважды щелкните этот слой и в следующем диалоговом окне окна «Новый слой» введите «Brown bg» в поле имени. Нажмите ОК, чтобы принять и закрыть это диалоговое окно.
Шаг 7
Создайте новый слой поверх «Brown bg» с названием «Notepaper».Затем залейте его белым цветом. Примените Фильтр> Эскиз> Бумага для заметок. Это добавит текстуру бумаги к белому цвету слоя.
Шаг 8
Измените режим наложения слоя «Блокнот» на Overlay и Opacity 30%. Текстура бумаги будет сливаться с коричневым цветом нижележащего слоя («Brown bg»).
Шаг 9
Создайте новый слой белого цвета с названием «Правый свет» поверх «Блокнота». Примените Filter> Render> Lighting Effect со следующими настройками.
Шаг 10
Измените режим наложения этого слоя («Правый свет») на Мягкий свет и непрозрачность 60%. Этот слой будет работать как источник света с правой стороны.
Шаг 11
Нажмите кнопку «D», чтобы сделать текущий цвет фона переднего плана черным и белым. Затем под «Правым светом» создайте новый слой с названием «Левая тень».
Выберите инструмент «Градиент». На панели параметров (под панелью меню) щелкните раскрывающийся список градиентов и выберите градиент от переднего плана к прозрачному (первая строка, вторая слева).С правой стороны выпадающего списка градиента выберите Линейный (Первый слева) из Типов градиента. Щелкните и перетащите с помощью инструмента «Градиент», чтобы создать прозрачный линейный градиент слева направо на этом слое. Мы будем использовать это как тень слева.
Шаг 12
Измените режим наложения слоя «Левая тень» на Умножение и непрозрачность 40%.
Шаг 13
Создайте новый слой поверх «Правого света» и ниже слоя «Золото».Назовите его «Золотая тень». Затем, удерживая Ctrl, щелкните текстовый слой «Gold», чтобы загрузить текст как выделение.
Шаг 14
Залейте выделение черным цветом и переместите слой влево с помощью клавиши со стрелкой влево на клавиатуре.
Шаг 15
Выберите «Умножение» в качестве режима наложения этого слоя. Затем Filter> Blur> Motion Blur со значением 10 пикселей. Затем Filter> Blur> Gaussian Blur со значением 3 пикселя. Это создаст реалистичную тень, на которую влияет свет с правой стороны.
Шаг 16
Ctrl-щелчок на слое «Gold» еще раз, чтобы загрузить текст как выделение. Нажмите кнопку «Создать новый слой заливки или корректирующего слоя» под панелью «Слои».
Шаг 17
Создайте корректирующий слой «Цветовой тон / насыщенность» с названием «Повышение цвета». Выделение «Золотого» текста станет маской этого нового корректирующего слоя. Для настроек оттенка / насыщенности см. Снимок экрана ниже.
Шаг 18
Создайте еще один новый корректирующий слой Curves с названием «Contrast» поверх слоя «Color boost».Используйте следующий снимок экрана для настроек корректирующего слоя Curves.
Шаг 19
Затем создайте новый слой поверх «Contrast», нажав Alt, нажав кнопку «Добавить новый слой» под панелью слоев. Откроется диалоговое окно «Новый слой».
Шаг 20
В поле «Режим» выберите «Наложение» и ниже установите флажок «Заливка нейтральным цветом (50% серого)», чтобы залить слой 50% -ным серым цветом. Назовите слой «Мягкое выделение».
Шаг 21
Удерживая нажатой клавишу Ctrl, щелкните слой «Gold», чтобы выбрать его. Возьмите инструмент Dodge Tool и убедитесь, что на панели параметров выбран Highlight, а Exposure — 100%. Щелкайте по светлым участкам, чтобы создать яркие светлые пятна. Не переусердствуйте, мы сделаем это на другом слое. Обратите внимание, что активный выбор предотвращает попадание краски внутрь или внутри золотого текста. После рисования используйте Select> Deselect (Ctrl + D), чтобы снять выделение. Затем измените непрозрачность слоя на 70%.
Шаг 22
Выполните ту же процедуру, чтобы создать еще один слой с 50% серого с именем «Highlight bright». На этот раз измените режим наложения на Vivid Light, но с той же непрозрачностью 70%, что и раньше. Яркий свет создаст более сильный эффект. Сейчас мы создаем маленькие яркие пятна в светлых участках. Но яркие пятна также должны отображать какой-то цвет. Выберите мягкую круглую кисть и нажмите клавишу Alt. Кисть временно превратится в инструмент «Пипетка».Выберите светло-желтый цвет из выделенных областей текста «Золотой». Уменьшите размер кисти до размера немного меньше, чем слой «Мягкое выделение». Теперь щелкните, чтобы создать световые пятна прямо поверх пятен, созданных ранее на слое «Highlight soft». Используйте приведенный ниже снимок экрана в качестве справки.
Шаг 23
Золото, которое мы здесь создаем, по своей природе блестящее. Значит, должно быть какое-то отражение света, отражающееся от блестящей поверхности золота.Чтобы показать отраженный свет, нам нужно создать несколько ярких пятен на полу («Brown bg»), совпадающих с верхними световыми пятнами. Итак, создайте новый слой поверх слоя «Правый свет» с именем «Поверхностный свет». Затем измените режим наложения слоя на Overlay.
Шаг 24
Загрузите выделение золотого текста, щелкнув, удерживая Ctrl, на слое «Gold». Затем перейдите в Меню> Выбрать> Инвертировать, чтобы инвертировать выделение. Это выделит область за пределами золотого текста.Теперь, используя тот же светло-желтый цвет из слоя «Highlight bright» и мягкую круглую кисть, нарисуйте яркие цветные пятна на слое «Surface light». Совместите положение пятен с положением слоев «Мягкое выделение» и «Яркое выделение». Отмените выбор, когда закончите.
Шаг 25
Измените режим наложения этого слоя на Overlay и непрозрачность на 80%. Яркие пятна будут сливаться с поверхностью ниже.
Шаг 26
Затем мы добавим немного бликов поверх ярких световых пятен.Мы будем использовать для этого Filter> Render> Lens Flare. Но если применить Lens Flare прямо поверх слоя «Highlight bright», то потом редактировать будет невозможно. Итак, для гибкости рабочего процесса мы создадим новый слой с названием «Lens flares» поверх слоя «Highlight bright» и заполним его черным цветом. Но мы не хотим, чтобы этот черный цвет был виден. Также нам понадобится очень яркий эффект бликов от линз. Чтобы добиться всего этого, мы будем использовать режим наложения Linear Dodge (Add) для этого слоя. Так что измените режим наложения слоя «Lens flares» на Linear Dodge (Добавить).
Шаг 27
Теперь нам нужно найти точное положение бликов объектива. Откройте информационную панель, выбрав «Окно»> «Информация». Затем нажмите на знак плюса (+) рядом с X и Y и выберите пиксели. Знак плюс на самом деле представляет собой маленькую кнопку. Держите это окно открытым.
Теперь поместите курсор поверх яркого пятна и проверьте точные координаты x и y позиции курсора в области X и Y на панели информации. Запишите эту информацию на бумаге или в текстовом файле.
Откройте Filter> Render> Lens Flare. Но нет поля для ввода координат x и y! Нажмите клавишу Alt и щелкните в окне предварительного просмотра Lens Flare. Откроется небольшое диалоговое окно «Точный центр бликов». Введите предыдущую информацию о координатах x и y в поля «Установить центр бликов» и нажмите «ОК», чтобы закрыть.
Вернитесь в главное окно «Lens Flare», выберите 105 mm Prime в качестве типа линзы и нажмите ОК, чтобы принять. Lens Flare размещается точно в том месте.
Проблема с фильтром Lens Flare заключается в том, что он создает некоторые дополнительные световые артефакты (например, кольца, пятна и т. Д.) С основным бликом. Возьмите мягкую кисть черного цвета и закрасьте эти участки, чтобы скрыть их.
Шаг 28
Используйте ту же технику, чтобы создать еще несколько бликов. Затем перейдите в Image> Adjustment> Desaturate. Это удалит цветовой оттенок, присущий фильтру Lens Flare. На скриншоте ниже показано расположение бликов.
Шаг 29
Наконец, измените непрозрачность слоя «Lens flares» на 50%.
И готово!
Поздравляем, эффект реалистичного золотого текста завершен. Ниже приведен окончательный результат.
Как изменить цвет с золотого на серебро и розовое золото в Photoshop
Если у вас есть украшения в одном стиле, но из разных металлов, возможно, лучше сделать снимок одного цвета и с помощью Photoshop изменить цвет с золотого на серебряный и на розовое золото.Если вы работаете с продуктовым фотографом, это может даже сэкономить вам немного денег.
В большинстве случаев этот подход работает быстро. Это становится сложным, когда в вашем изделии несколько цветов, а вы хотите изменить только цвет металла. В этом случае вам, возможно, придется использовать маску, о которой мы поговорим в следующей публикации.
шагов по замене золота на серебро в Photoshop:
1. Откройте изображение в Photoshop и в верхнем меню выберите «Изображение»> «Коррекция»> «Цветовой тон / насыщенность».
2.В раскрывающемся списке выберите «Желтые»
Это говорит Photoshop, что вы хотите изменить желтый цвет изображения, сохранив при этом другие цвета.
3. Переместите ползунок насыщенности до -100.
Ползунок «Насыщенность» регулирует интенсивность цвета. Таким образом, переместив его на -100, вы говорите Photoshop взять все желтые на изображениях и убрать с них весь цвет. Попробуйте переместить его в другую сторону, в сторону +100, и посмотрите, что произойдет.
4.Сделайте его светлее с помощью ползунка Lightness Slider
Изображение выше выглядит немного темным. Чтобы сделать его светлее, переместите ползунок яркости. Настройки, которые я использую, основаны на этом изображении. Поиграйте с ползунками, чтобы выбрать то, что лучше всего подходит для вашего изображения.
5. Добавьте оттенок красного (необязательно)
Этот шаг не является обязательным. В раскрывающемся списке выберите «красные». Затем сдвиньте фильтр «Насыщенность» немного вправо. Это придает изображению немного сияния. Некоторые предпочитают этот способ, а другие останавливаются на предыдущем шаге.
шагов по замене золота на розовое в Photoshop:
1. Переместите ползунок «Оттенок» немного влево.
Как и выше, откройте изображение в Photoshop, выберите «Изображение»> «Коррекция»> «Цветовой тон / насыщенность» и выберите «Желтые».
Ползунок «Оттенок» в Photoshop управляет основным цветом. Таким образом, перемещая этот ползунок, вы можете полностью изменить цвет. Попробуйте переместить его и посмотрите, как изменится цвет. Чтобы превратить его в розовое золото, вам нужно сдвинуть его немного влево, как показано ниже.
2. Переместите ползунок яркости вправо
Опять же, как и раньше, вы осветляете его, перемещая ползунок яркости вправо. Настройки слайдера будут зависеть от вашего изображения, поэтому используйте их в качестве рекомендаций.
3. Уменьшить насыщенность
Теперь изображение выглядит слишком красным. Перемещая ползунок «Насыщенность» влево, вы частично уменьшаете интенсивность и делаете ее более розовой, как обычно бывает с розовым золотом. Если ваш металл немного темнее или светлее, при необходимости отрегулируйте.
Используйте указанные выше настройки в качестве руководства. Точные настройки требуют некоторой игры в зависимости от вашего продукта. Как видите, процесс прост, но главное — подобрать цвет металла.
Вот и все. Это сработало для вас?
Badass Bling Effect в Photoshop
Написано приглашенным автором Бартоном Дамером.
Введение:
Из этого туториала Вы шаг за шагом узнаете, как создать «Эффект крутой блестки», используя стили слоя в Photoshop.Как только вы создадите стиль слоя, вы можете легко «придать блеск» любому слою. Также есть видеоурок.
Видеоурок
ШАГ 1
Выберите изображение, которое хотите окрасить золотой магией Photoshop. В данном случае я выбрал полноцветное изображение магнитофона и собираюсь сделать так, чтобы оно выглядело так, будто оно из чистого золота. Превратите изображение в изображение в оттенках серого, «обесцветив» слой в меню «Изображение / Коррекция / Обесцвечивание».
ШАГ 2
Примените стиль слоя наложения цвета, нажав кнопку FX в нижней части палитры слоев.
ШАГ 3
Установите для наложения насыщенного золотого цвета и убедитесь, что режим наложения установлен на Color Burn
ШАГ 4
Настройте свои уровни так и…
Готовьтесь… Менее чем за 2 минуты мы получили бумбокс из чистого золота! СУПЕР РАД!
ШАГ 5
Повторите те же действия для двух разных автомобилей.Я скопировал и перевернул по горизонтали радиоприемники и спортивный автомобиль 90-х, чтобы создать симметричную композицию.
ШАГ 6
Мы создаем фон для нашей композиции, который будет выглядеть как закрытие экрана динамика громкоговорителя. В Adobe Illustrator нарисуйте 2 круга и разделите их по ширине спуска. Выровняйте их по горизонтали. Затем выберите Object / Blend / Make. Вы также можете выбрать инструмент наложения на палитре инструментов.
После того, как у вас есть наложение, вы захотите открыть параметры наложения, перейдя в Object / Blend / Blend Options или дважды щелкнув инструмент Blend на палитре инструментов, чтобы открыть то же диалоговое окно.Выберите количество переходов, чтобы между кругами оставалось свободное пространство.
ШАГ 7
Расширьте область перехода, выбрав «Объект» / «Переход» / «Развернуть». Теперь каждый круг обрабатывается индивидуально и его можно редактировать. Выделите весь свой ряд кругов. Удерживая опцию, перетащите ее на хорошее расстояние. Одновременно удерживайте нажатой клавишу Shift, чтобы слой оставался выровненным по вертикали. Затем повторите шаги, чтобы сделать смесь. Я выбрал 15 шагов. Вы можете видеть, что теперь я смешал свои 2 ряда кругов, чтобы создать сетку из равномерно расположенных кругов.
Выберите всю сетку и, удерживая нажатой клавишу «Option & Shift», перетащите ее под углом 45 градусов. Теперь у вас есть круговой узор, который должен выглядеть как на картинке ниже
.Скопируйте и вставьте его в свой документ Photoshop
ШАГ 8
Примените стиль слоя Bevel & Emboss к вашей сетке кругов. Выберите «Внешний скос».
Добавьте черный фон… и получите крушение!
ШАГ 9
Это самая сложная часть урока… и все это метод проб и ошибок… по крайней мере, для меня так было.Мы собираемся создать наш собственный стиль слоя, который возьмет твердый 2-мерный объект и заставит его выглядеть безупречно. Я выбрал это удивительное векторное изображение из коллекции Go Media’s Arsenal Set 1 Crests.
Сначала используйте Gradient Overlay на вкладке FX Layer Style в палитре слоев. Я создал этот градиент разных оттенков и оттенков золота. Убедитесь, что у вас есть контраст в градиенте.
Вот как будет выглядеть векторный герб Go Media после применения градиента:
Примените стиль слоя Satin в том же диалоговом окне.Вы захотите поэкспериментировать со своими настройками. Каждый объект, который вы выделяете, может потребовать изменения настроек. Вы увидите начало некоторой глубины, и это важно. Также выберите другой Контур. Я выбрал этот двояковыпуклый.
Выберите Bevel and Emboss в окне Layer Style. Выберите «Внутренний скос». Отрегулируйте размер и мягкость. Я выбрал 10 и 1. Установите Shadow Mode на Color Burn, и вы можете уменьшить непрозрачность.
Отметьте поле «Контур» в разделе «Фаска и тиснение».Выберите контур. Каждый будет выглядеть по-своему.
Также выберите поле «Текстура» в разделе «Скос и тиснение». Выберите узор из одного из предустановок Photoshop. Отрегулируйте масштаб и глубину и посмотрите, как это повлияет на Go Media Crest. Опять же, поэкспериментируйте с этими настройками, чтобы получить что-то, что действительно начинает выглядеть как золотые отражения.
В этот момент мне кажется, что гребень слишком оранжевый. Я мог бы вернуться и настроить наложение градиента … но тогда мне пришлось бы настраивать каждую точку градиента, где есть изменение цвета.Вместо этого добавьте наложение цвета. Я выбрал более темный ненасыщенный зеленый, чтобы смягчить красный цвет в моем стиле золотого слоя. Я отрегулировал непрозрачность, пока не почувствовал, что она начинает немного лучше соответствовать золотым автомобилям.
И последний стиль слоя для нашего золотого эффекта будет заключаться в добавлении падающей тени, чтобы помочь с некоторой глубиной.
Теперь, прежде чем закрыть окно «Стиль слоя». Вы собираетесь сохранить этот стиль , чтобы вы могли повторно использовать его на чем угодно! Нажмите кнопку «Новый стиль» под надписью «ОК» и дайте своему стилю имя.Установите оба флажка — «Включить эффекты слоя» и «Включить параметры наложения слоев».
Обратите внимание, что ваш стиль появился в палитре стилей! БОЛЬНО!
И твой новый золотой стиль сияет так ярко!
ШАГ 10
Добавьте больше шика в свой дизайн. Я выбрал другой Go Media Vector из набора 1 Wings.
Скопируйте и вставьте в Photoshop, и на этот раз … примените новый стиль, который вы только что закончили создавать.
Повторите тот же шаг для любых дополнительных элементов, которые хотите превратить в золото.
ШАГ 11
Мы собираемся добавить несколько световых эффектов, используя аэрограф и стиль слоя. Выберите стандартный аэрограф и установите его действительно большого размера. Я щелкнул один раз на 100%.
Примените стиль слоя «Внешнее свечение» на вкладке «Эффект» палитры слоев.
Выберите цвет для внешнего свечения. Установите режим наложения на Добавить.Непрозрачность 100%
Скопируйте этот слой и поместите его поверх всего. Отрегулируйте непрозрачность, чтобы она была немного ниже. Затем используйте ластик с настройкой аэрографа, которая позволит вам стереть середину машины и около краев. В результате создается видимость перелива источника света.
ШАГ 12
Мы собираемся добавить блеска к нашим украшениям с помощью Illustrator и других стилей слоев. Затем мы сделаем специальную кисть из нашей блестящей формы и украсим ее тоннами рад блестящих вещей .Создайте звезду в иллюстраторе. Я выбрал пятиконечную звезду и немного продублировал / повернул, чтобы получить окончательную форму сияния.
Скопируйте и вставьте в Photoshop. Примените стиль слоя Outer Glow. Только на этот раз измените режим наложения на нормальный и отрегулируйте разброс / размер, чтобы получить слабое размытие вокруг вашей блестящей формы.
Теперь выберите опцию «Эффект слоя». Появятся эти параметры. Выберите «Создать слой». Это сделает внешнее свечение фактическим изображением на слое ниже вашего блестящего изображения.
Выберите слой выше размытой формы искр. Это должно быть четкое сияние. Выберите «Объединить вниз» на вкладке «Палитра слоев» в правом углу.
Теперь перейдите в Edit / Define Brush Preset.
Назовите вашу новую кисть.
И теперь вы увидите свою новую кисть в палитре кистей. (и вы можете видеть, что я создал некоторые из них раньше)
Щелкните один раз в желаемом месте, чтобы добавить блеска вашему шику! Однако … эти блестки могли бы выглядеть еще лучше, если бы … к ним был применен другой стиль слоя! Почему нет? Правильно!
Примените внешнее свечение с некоторым цветом.Установите режим наложения на Screen. Отрегулируйте размер / распространение. Ба-да-бум. Ба да БЛИНГ!
Чтобы сделать этот дизайн еще более четким, я добавил логотип Go Media, дополненный ледяным горячим бриллиантом, потому что именно так Крис Уилсон любит кататься в Go Media. 😉
Я просто применил свой собственный стиль, созданный ранее в этом уроке. К сожалению, не все так успешно, когда к нему применяется стиль. На самом деле мне пришлось немного подправить настройки моего стиля, чтобы он соответствовал другим векторам Go Media, которые довольно легко стали золотыми.
Итак, вот оно. Какие-то крутые блестки. Не стесняйтесь размещать ссылку на все, что вы блестите, в своих комментариях.
Видеоурок
Античное золото! — Урок Photoshop от Janee
| Antique
Золотой текст Этот эффект придает определенный тон аристократизма. Хотя я бы не назвал это «учебником для начинающих», если вам нравится внешний вид, дерзайте! Есть несколько шагов, но я написал это для вас, чтобы вы могли это сделать.Вам просто нужно набраться терпения и действовать медленно. Перед тем, как начать, просмотрите весь учебник, чтобы понять, к чему все идет. Это поможет понять смысл. По мере работы над этим проектом вы изучите / практикуете следующие методы:
| В этом руководстве, если что-то выделенное этим цветом, подчеркнуто, при щелчке по нему доступно более подробное объяснение. Используйте кнопку «Назад», чтобы вернуться сюда. Этот урок был написан с помощью Photoshop 7. | ||
1. Сначала создадим слой текстуры старинного золота. а. Файл -> Новый. Сделайте это в режиме RGB. Щелкните значок нового слоя на палитре слоев, чтобы создать новый слой. Щелкните образец цвета переднего плана на панели инструментов и выберите средний желто-коричневый цвет. Мне за это нравится BEAD90. Введите это в поле # в диалоговом окне «Палитра цветов». Затем сделайте черный цвет фона. Alt-backspace, чтобы заполнить новый слой загаром. (Примечание: для простой блестящей золотой буквы без антиквариата перейдите прямо к шагу 2 отсюда.) | Я хотел бы подчеркнуть здесь, что существует бесконечное количество способов придумать классную текстуру для этого эффекта. Если ваш не похож на мой, не зацикливайтесь на этом! Вы все еще можете придумать очень круто выглядящее старинное золото! Я привел здесь некоторые из моих настроек, но ПОЖАЛУЙСТА, поэкспериментируйте с ними и не думайте, что вы делаете «лучшее», используя мои числа! | ||
г.Нажмите Фильтр -> шум и выберите около 100, монохроматический. | |||
г. С помощью Use Filter -> Sketch -> Reticulation (я использовал 0, 50, 0 для своих настроек). (На этом этапе добавление в Фильтр -> Художественный -> Края плаката тоже создает изящный эффект!) | |||
г.Фильтр -> Искажение -> Стекло (я использовал 18 и 11, матовый). Ваш результат должен быть похож на мой справа. Мне нравится эффект, когда есть участки, которые просто загорелые, и небольшие стейки темно-коричневого цвета, проходящие через них. Более ровная текстура тоже подойдет, но приведет к немного другому результату, как в этом примере . | |||
JJ здесь дает сравнение результата использования разнообразной текстуры и более даже одной. Файл -> Сохранить как и выберите имя. Оставьте свой файл в формате PSD. | |||
а. На панели инструментов выберите инструмент «Текст». Когда вы щелкнете по нему на холсте, он создаст новый слой. Цвет не имеет значения, и пока не беспокойтесь о шрифте, размере и прочем.
| |||
| б.Мы как раз собираемся покинуть палитру слоев, чтобы создать каналы, но перед тем, как мы уйдем, нажмите, удерживая Ctrl, этот слой типа, чтобы загрузить его как выделение. (Неважно, что он невидимый.;)) | |||
| 3. Затем создайте ваши альфа-каналы. а. Щелкните вкладку «Каналы», а затем щелкните значок «Создать новый канал» внизу. Это создает новый альфа-канал.Теперь вы увидите свой выбор на чистом черном фоне. Введите D, чтобы убедиться, что ваши цвета — белый на черном по умолчанию. Затем нажмите Alt-backspace, чтобы залить выделение белым. (Что делает Ctrl-backspace?) (Какой еще способ заполнить этот выбор?) (Вам не все равно? Если да, вы можете нажать F1 в Photoshop, чтобы вызвать справку. Затем нажмите Указатель> F> Заливка. Хорошо , поэтому помощь несколько неубедительна, но хорошо знать, как ее использовать.) Ctrl-D для отмены выбора. | |||
Дважды щелкните новый альфа-канал и назовите его «Исходный». г. Перетащите метку этого канала вниз к значку нового слоя, создав его копию. Дважды щелкните его имя в списке и назовите его «Текстура». г.Пока у вас активен канал текстуры, перейдите в Filter> Blur> Gaussian Blur. Размытие достаточно, чтобы вы все еще могли видеть немного белого, но сделайте его довольно размытым. Я выбрал настройку 5,8. Ваш пробег будет зависеть от условий, таких как размер и разрешение вашего изображения. | |||
| г.Обрежьте текстурный канал следующим образом: Ctrl-клик по ОРИГИНАЛЬНОМУ каналу, чтобы загрузить его как выделение. Затем, выбрав канал текстуры в палитре каналов, выберите «Выделить»> «Инверсия»> и нажмите клавишу «Удалить». (Или Ctrl-Shift-i … Удалить.) Это убирает излишки пуха вокруг размытой буквы, оставляя только букву, которая больше похожа на флуоресцентную лампочку. Ctrl-D для отмены выбора. Ctrl-S для сохранения. [Примечание: строго говоря, вам не НУЖЕН исходный альфа-канал для этого, но вы можете повторно загрузить выделение из меню (Select> Reselect) или из палитры слоев снова. Однако я хотел показать вам, что вы можете иметь и использовать более одного альфа-канала. Оригинал также можно использовать позже, если вам снова понадобится тот же самый выбор и вы удалили исходный текстовый слой.] | |||
| 4.Проведите текстурированное письмо через золото, которое вы сделали следующим образом: а. А теперь самое интересное. Перейдите на вкладку «Слои» и затем выберите слой с вашим золотом, который вы сделали. Это должно быть на новом слое, а не на фоне. (Примечание: если вы по ошибке поместили золото на фоновый слой, дважды щелкните его на палитре, и это превратит его в обычный слой, чтобы вы могли сделать следующую часть.) г. Щелкните «Фильтр»> «Визуализация»> «Эффекты освещения». В этом диалоговом окне выберите канал текстуры в раскрывающемся списке внизу, где указано, что канал текстуры. Важно, чтобы вы выбрали «текстурную». Если вы выберете «исходный» альфа-канал, ваше письмо будет плоским. | Вы должны увидеть свое письмо на маленьком экране! Посветите прожектором, пока вам не понравится эффект. (Поэкспериментируйте со всеми различными ползунками, посмотрите, что они делают. Обратите внимание на эффекты, которые вы получаете от увеличения окружающего освещения и от придания блеска глянцевому или матовому материалу металла или пластика. Посмотрите на нижнюю часть этого диалогового окна и переместите этот ползунок вперед и назад для гористой местности / равнины.) | ||
г. Как только вы получите эффект, который вам нравится, нажмите OK. Ctrl-S для сохранения. | |||
5. Теперь обрежьте и закончите букву: а. Обрежьте лишнее золото вокруг текста. Вы делаете это так же, как вы обрезали дополнительное размытие в канале текстуры:
Ctrl-S для сохранения. | |||
г. Теперь, чтобы сделать его красивее, вы можете добавить фон или стиль слоя. Мне нравится использовать внутреннее свечение светло-желтого цвета по умолчанию, но затем увеличиваю его размер так, чтобы оно почти перекрывало букву, а затем уменьшало непрозрачность.Отбрасываемая тень тоже дает ощущение глубины. Попробуйте все варианты и несколько разных скосов, чтобы увидеть, что они все делают. | |||
На данный момент ваше письмо все еще на БЕЛОМ фоне. Чтобы получить эту золотую пшеничную соломенную бумагу, которую я использовал, продолжайте! 🙂 | |||
г. Сделайте градиентный фон, если хотите. Для моего примера W я сделал градиент BEAD90 gold -> brown. Затем я добавил средний уровень шума, а затем применил Фильтр> Мазки> Штриховка. Авторское право © 2025 Es picture - Картинки | |||


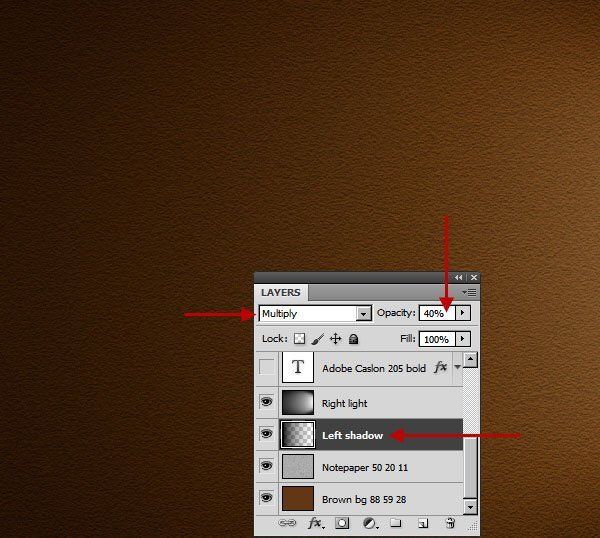
 Урок рассчитан на пользователей, которые знакомы с азами работы с редактором,…
Урок рассчитан на пользователей, которые знакомы с азами работы с редактором,…