Как осветлить участки темные в фотошопе
Как осветлить слишком темные тени на изображении
Пожалуй, наиболее полезное средство быстрой коррекции — команда меню Тени/Света. Если в вашем фотоаппарате не сработала вспышка, и снятый объект получился слишком темным, с помощью этой команды можно вернуть фотографию к жизни — программа фотошоп проанализирует все пикселы и скорректирует их с учетом значений яркости соседних пикселов.
Это очень важный момент, так как даже при редактировании с помощью уровней и кривых значения яркости всех пикселов изменяются одинаково, независимо от того, нужно это вам или нет.
Чтобы выполнить данную коррекцию, выберите в меню команду Изображение — Коррекция — Тени/Света. Поскольку данная команда изменяет исходное изображение, то вам, вероятно, стоит перед ее выполнением создать дубликат слоя Ctrl+J .
Итак, при выборе команды, появится диалоговое окно с двумя позвонковыми регуляторами: Тени (Shadows) и Света (Highlights).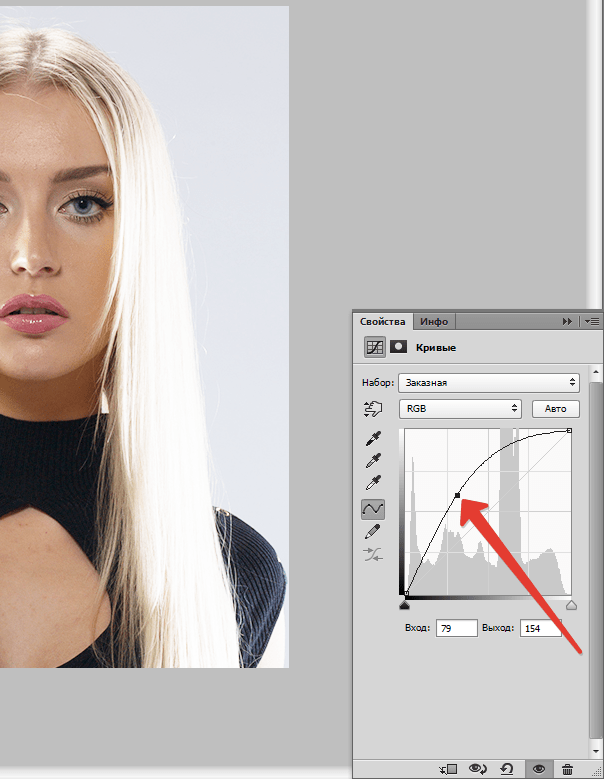
Примечание
В предыдущих версиях программы фотошоп регулятор Тени автоматически устанавливался в положение 50%, что слишком много. В версии CS5 корпорация Adobe приняла решение снизить значение по умолчанию до 35%.
Инструкция как осветлить тени
Шаг 1
Откройте изображение. Создайте дубликат фонового слоя нажатием клавиши Ctrl+J.
Шаг 2
Выберите в меню команду Изображение — Коррекция — Тени/Света. В открывшемся диалоговом окне установите флажок Дополнительные параметры, чтобы увидеть все элементы управления.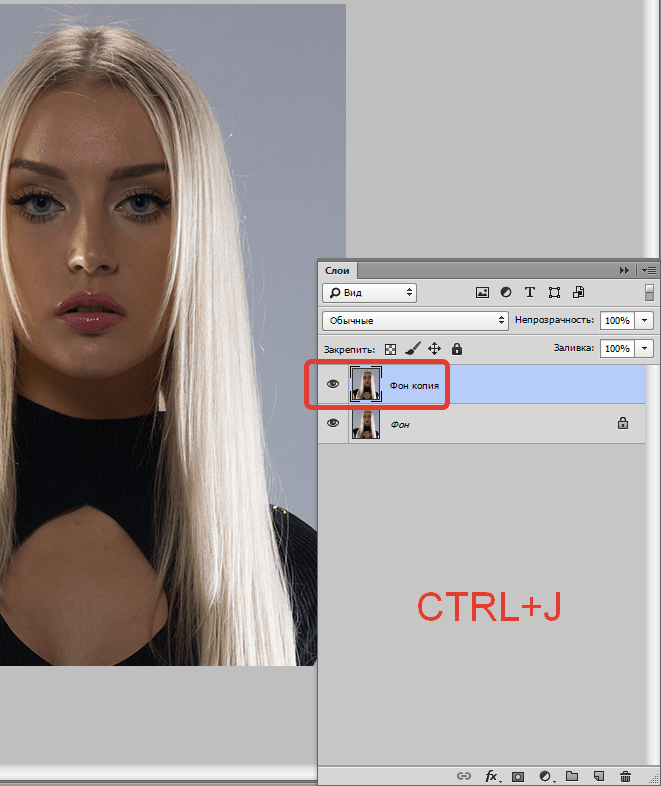
Далее идет ряд настроек окна. Посмотрите на скриншот, что в итоге, примерно, должно получиться:
Шаг 3
Переместите ползунковый регулятор Эффект группы элементов управления Тени в положение между 20 и 35 процентами. Не стоит использовать большие значения, так как в этом случае на изображении будет проявляться шум (зернистость).
Шаг 4
Оставьте ползунковый регулятор Ширина тонового диапазона в положении, соответствующем 50 процентам.
Перемещая этот ползунковый регулятор, вы указываете программе тени, требующие коррекции. При перемещении ползункового регулятора влево программа корректирует только наиболее темные участки, при перемещении ползункового регулятора вправо — более широкий диапазон. Значение по умолчанию, равное 50 процентам, обычно дает хорошие результаты, но если изображение выглядит зернистым, то ползунковый регулятор, возможно, стоит переместить левее.
Шаг 5
Переместите ползунковый регулятор Радиус в положение между 250 и 300 пикселами.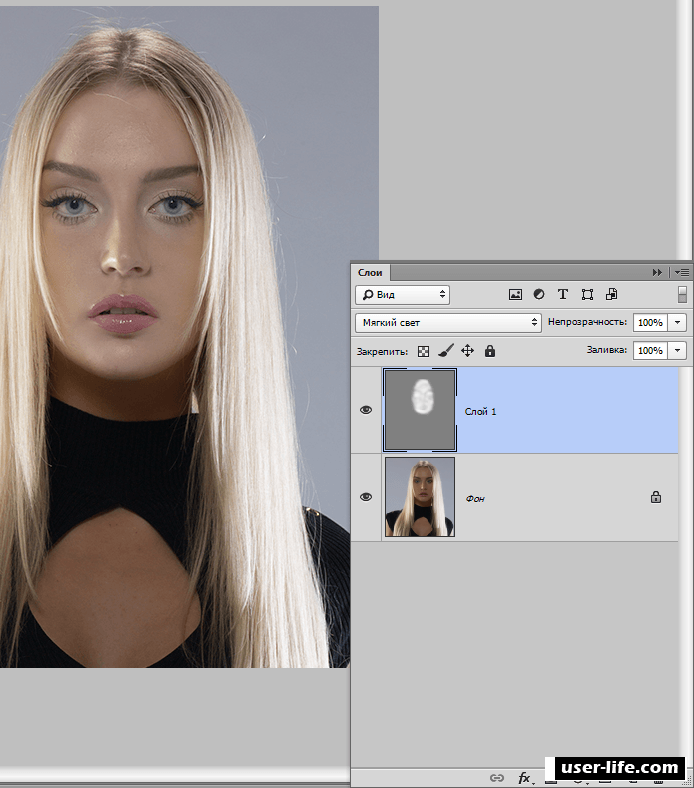
При выполнении данной коррекции просматривает значения яркости соседних пикселов, и перемещением данного ползункового регулятора вы указываете, какие пикселы считать соседними. Переместите ползунковый регулятор вправо, чтобы программа анализировала большее число пикселов.
Шаг 6
В поле ввода Цветокоррекция группы элементов управления Коррекция укажите значение 0. Уменьшение значения в данном поле ввода не дает программе фотошоп изменять цвета изображения, в частности, добавлять розового цвета в тона кожи.
Шаг 7
Оставьте ползунковый регулятор Контрастность средних тонов группы элементов управления Коррекция в положении 0.
Фотошоп для увеличения контрастности чуть-чуть затемняет темные пикселы и осветляет светлые пикселы. Так как диалоговое окно обычно используется для осветления теней, то перемещением данного ползункового регулятора вправо на слишком большое расстояние можно свести на нет желаемые изменения. Чтобы не создавать такое противоречие, оставьте ползунковый регулятор в положении 0.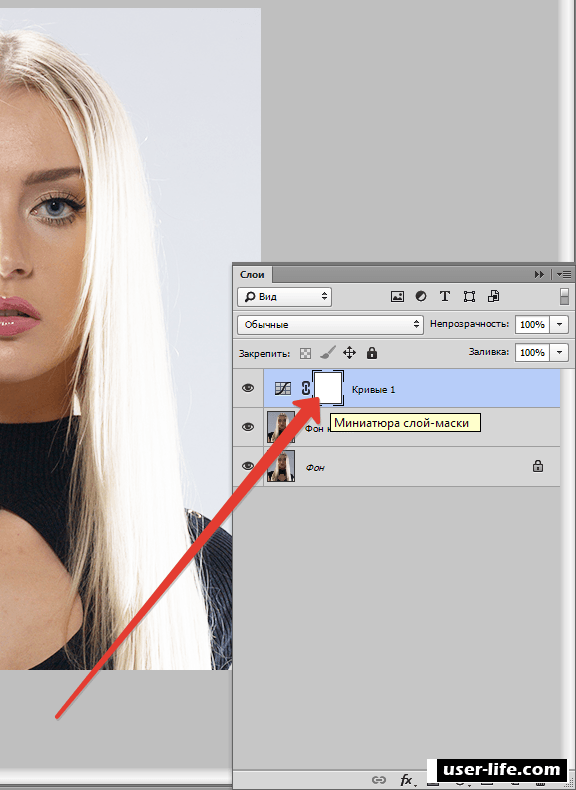
Примечание
Если требуется увеличить контрастность изображения, всегда можно создать корректирующий слой «Кривые» и изменить его режим наложения на Яркость. В этом режиме корректирующий слой будет влиять только на яркость пикселов и никаких изменений цвета не произойдет.
Шаг 8
Оставьте значения в полях ввода Усечение теней и Усечение светов равными 0,01 процента. Сохранив эти значения, вы предохраните светлые и темные пиксели от потерей деталей (окрашивания в чистый черный или чистый белый цвета).
ВАЖНО! Если тени на вашем изображении в порядке, а вот света надо затемнить, задайте такие же значения в группе элементов управления Света (она содержит точно такие же элементы управления). И, если вам не требуется использовать группу элементов управления Тени, не забудьте переместить ее ползунковый регулятор Эффект в положение 0 процентов.
Шаг 9
Щелкните мышью по кнопке Сохранить как значения по умолчанию.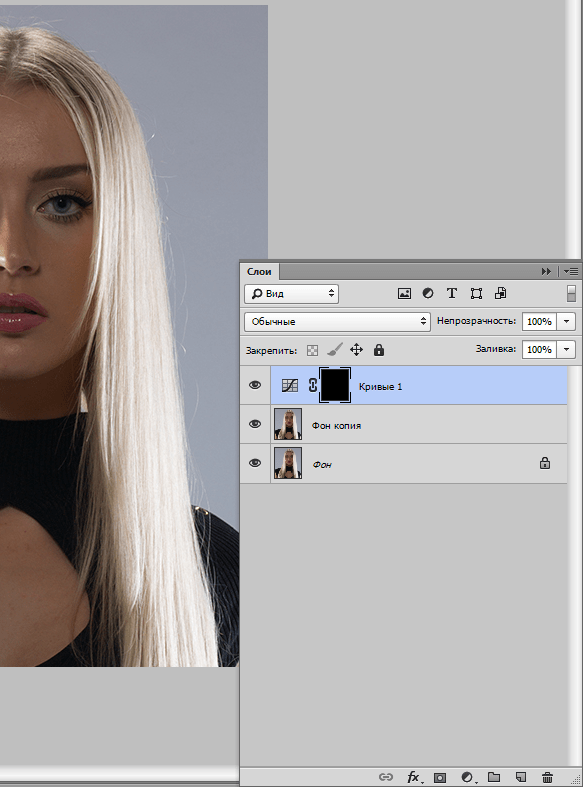 Программа сохранит настройки, и вам не придется их задавать заново при следующем использовании команды меню.
Программа сохранит настройки, и вам не придется их задавать заново при следующем использовании команды меню.
Чтобы сравнить варианты изображения до и после коррекции, включайте и отключайте видимость слоя.
Данный метод коррекции превосходно осветляет тени, не добавляя на изображение нежелательных оттенков.
Чтобы получить еще лучшие результаты, можно выполнить коррекцию на канале Яркость в режиме Lab.
Шаг 1 Создайте дубликат исходного слоя, нажав комбинацию клавиш Ctrl+J.
Шаг 2 Временно переключитесь в режим Lab.
Выберите в меню пункт Изображение — Режим — Lab. Когда фотошоп в открывшемся диалоговом окне спросит, выполнять ли сведение слоев, щелкните мышью по кнопке Не выполнять. Если ваш документ содержит смарт-объекты, в другом диалоговом окне программа спросит, следует ли их растрировать; в этом случае щелкните мышью по кнопке Не растрировать.
Шаг 3 Выделите канал Яркость.
Шаг 4 Выберите команду меню Изображение — Коррекция — Тени/Света.
Установите флажок Дополнительные параметры и задайте следующие значения в группе элементов управления Тени:
- в поле ввода Эффект — 20%;
- в поле ввода Ширина тонового диапазона — 50%;
- в поле ввода Радиус — 275%.
После того, как введете эти значения, щелкните мышью по кнопке ОК.
Шаг 5 Переключитесь обратно в режим RGB (или CMYK).
Сравним результаты
Если требуется выполнить коррекцию светов, используйте те же значения в группе элементов управления Света, не забыв переместить ползунковый регулятор Эффект группы элементов управления Тени в положение 0.
Заметили ошибку в тексте — выделите ее и нажмите Ctrl + Enter. Спасибо!
Неразрушительное осветление и затемнение в Photoshop
Сегодня в это уже трудно поверить, но было время, и не так давно, когда фотоаппараты не были цифровыми, а обработка фото проводилась в лаборатории, а не на компьютере.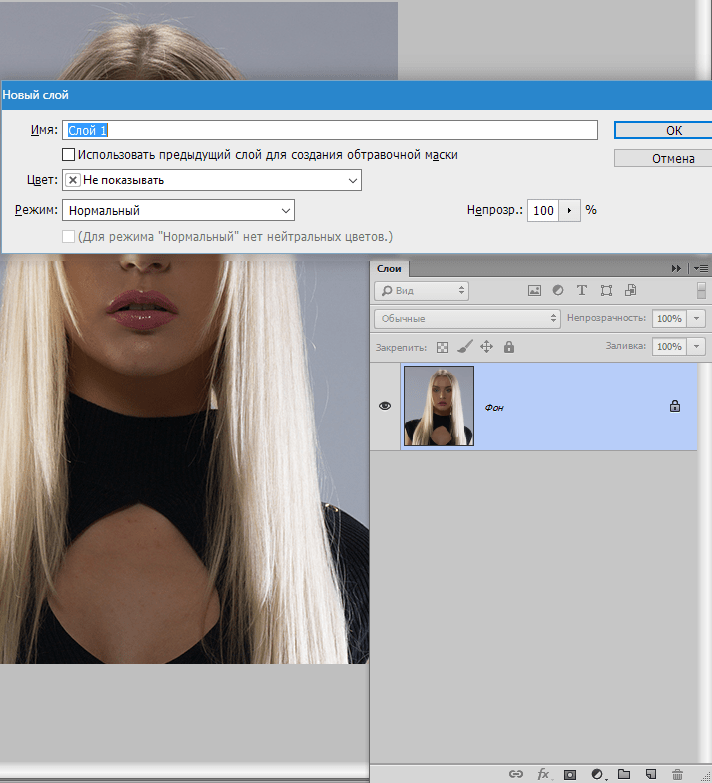
Цифровые камеры и Photoshop перенесли редактирование фотографий из фотолаборатории в вашу гостиную (или где у вас стоит компьютер), но многие из инструментов и функций Photoshop уходят корнями к традиционной проявке.
Два ярких примера этого — инструменты Photoshop «Осветлитель» и «Затемнитель», оба они располагаются в палитре инструментов. Термины «осветлить» и «затемнить» относится к методам, которые использовались, чтобы либо осветлить (Dodge) или затемнить (Burn) конкретные области фото, увеличивая или ограничивая воздействие реагентов на определенных участках.
Инструменты Photoshop «Осветлитель» и «Затемнитель» являются цифровыми версиями этих методов и часто используются, чтобы либо осветлить недостаточно выдержанные области фотографии или сделать темнее засвеченные.
Хотя эти два инструмента очень полезны, однако, оба имеют один очень серьезный недостаток: могут привести к необратимому искажению вашего изображения. Лучше всего, приступая к работе в Photoshop, сохранить копию, чтобы вы всегда имели возможность вернуть оригинальную фотографию.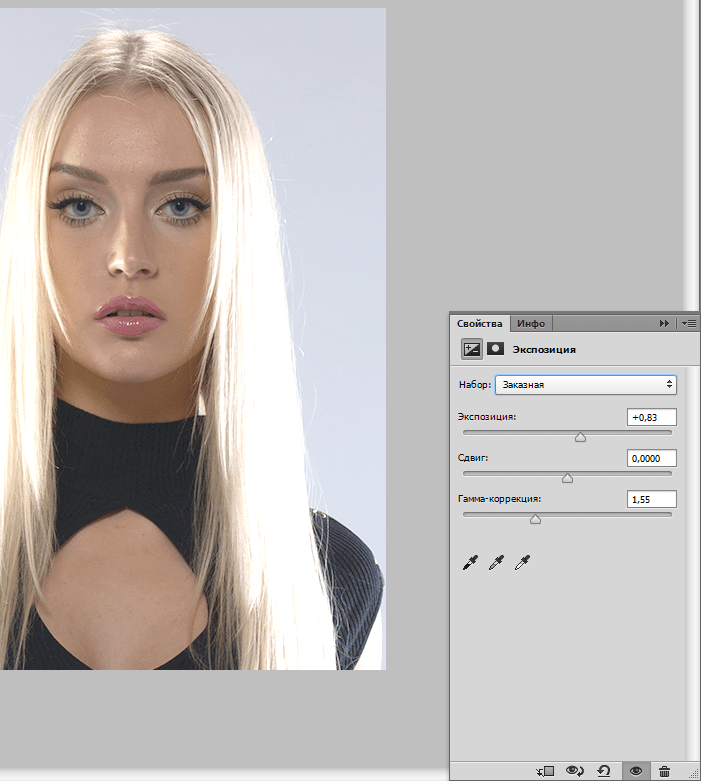 Это часто называют «неразрушающей» работой в Photoshop, и вы всегда должны применять ее, когда возможно.
Это часто называют «неразрушающей» работой в Photoshop, и вы всегда должны применять ее, когда возможно.
К счастью, Adobe предоставил нам множество методов «неразрушающей» работы над изображениями, и в этой статье по редактированию фотографий, мы рассмотрим один из них. Мы рассмотрим отличную технику избирательного управления экспозицией фотографии, через осветление и затемнение конкретных областей.
Она дает результаты, очень похожие на то, чего мы могли бы достичь с помощью инструментов «Осветлитель» и «Затемнитель», но без ущерба для пикселей изображения.
У нас есть фото с одной из очень распространенных проблем. Новобрачные должны быть в основном фокусе изображения, но из-за направления солнечных лучей и отсутствия эффекта заполняющей вспышки, пара выглядит слишком темной, в то время как фон вышел слишком ярким:
Оригинальное фото
Используя только инструменты Photoshop «Осветлитель» и «Затемнитель» и режим наложения слоя, мы можем легко исправить недостатки этого изображения:
Фото после осветления и затемнения конкретных областей
Давайте приступим!
Откройте изображение, затем нажмите и удерживайте клавишу Alt (Win) / Option (Mac) и кликните на иконке «Новый слой» в нижней части палитры слоев:
Удерживайте нажатой клавишу Alt (Win) / Option (Mac) и кликните на иконке «Новый слой»
Таким образом мы добавляем новый слой поверх текущего. Но удерживая клавишу Alt (Win) / Option (Mac) при нажатии иконки «Новый слой», мы сообщаем Photoshop, чтобы нам нужно открыть диалоговое окно «Новый слой», прежде чем слой будет добавлен.
Но удерживая клавишу Alt (Win) / Option (Mac) при нажатии иконки «Новый слой», мы сообщаем Photoshop, чтобы нам нужно открыть диалоговое окно «Новый слой», прежде чем слой будет добавлен.
Это даст нам возможность дать имя слою, а также позволит изменить несколько важных параметров. Так как я буду использовать этот слой для осветления и затемнения некоторых областей, я назову его «Dodge and Burn«. Если вы не хотите, можете не называть отдельно слой, но назначение слоям имен — это очень полезная привычка:
Назовите новый слой «Dodge and Burn» (по желанию)
Однако, для чего нам действительно понадобится окно «Новый слой», это для того чтобы изменить опцию в самом низу окна — Режим. «Режим» — это сокращение от «Режим смешивания слоя», и по умолчанию для него установлено значение – «Нормальный». Измените «Режим смешивания» на «Перекрытие»:
Измените «Режим смешивания» нового слоя на «Перекрытие»Если коротко, то режим смешивания «Перекрытие» относится к группе режимов «Контрастность» и часто используется, чтобы увеличить контрастность изображения. Любые участки слоя, которые светлее, чем 50% серого (имеется в виду оттенок серого точно посередине между черным и белым) используются, чтобы осветлить изображение.
Любые участки слоя, которые светлее, чем 50% серого (имеется в виду оттенок серого точно посередине между черным и белым) используются, чтобы осветлить изображение.
В то время как участки темнее 50% серого, используются, чтобы их затемнить. Любые области, которые имеют точно 50% серого, полностью игнорируются Photoshop и становятся прозрачными. Как это работает на практике, мы сейчас увидим.
В режиме смешивания «Перекрытие» в диалоговом окне вы увидите новую опцию – «Выполнять заливку нейтральным цветом (50% серого)». Установите флажок, чтобы включить эту опцию:
Установите флажок, чтобы включить опцию «Выполнять заливку нейтральным цветом (50% серого)»
Это указывает Photoshop заполнить наш новый слой 50% серого. После того, как вы закончите, нажмите кнопку «ОК», чтобы выйти из диалогового окна. Если мы сейчас посмотрим на палитру слоев, то увидим новый слой под названием «Dodge and Burn«, расположенный над фоном.
Для этого слоя у нас установлен режим смешивания «Перекрытие», и если мы посмотрим на его миниатюру слева от имени, то увидим, что этот слой заполнен серым:
Новый слой «Dodge and Burn» в палитре «Слои»
Чуть раньше я отметил, что, когда для слоя установлен режим смешивания «Перекрытие», любые области слоя, которые имеют оттенок 50% серого, становятся прозрачными. И, если мы посмотрим на наше изображение, то увидим, что, несмотря на то, что слой «Dodge and Burn» заполнен сплошным серым, мы видим нашу исходную фотографию. Серый цвет слоя «Dodge and Burn» является полностью прозрачным:
И, если мы посмотрим на наше изображение, то увидим, что, несмотря на то, что слой «Dodge and Burn» заполнен сплошным серым, мы видим нашу исходную фотографию. Серый цвет слоя «Dodge and Burn» является полностью прозрачным:
Сплошной серый слоя «Dodge and Burn» является прозрачным в окне документа
Мы собираемся осветлить и затемнить различные участки изображения, просто нарисовав поверх них белые или черные области. Области, закрашиваемые белым, станут светлее, закрашиваемые черным — темнее. Опять же, так происходит потому, что мы будем рисовать их на слое, для которого установлен режим смешивания «Перекрытие».
Однако прежде, чем мы сможем что-то закрасить, мы должны выбрать инструмент «Кисть». Для этого либо выберите «Кисть» из палитры инструментов, либо нажмите на клавиатуре клавишу «B»:
Выберите инструмент «Кисть»
Я хочу начать с осветления нескольких участков. Это значит, мне нужно нарисовать на них белые области. Значит, мне нужно установить цвет переднего плана на белый, так как инструмент «Кисть» рисует тем цветом, который установлен в качестве цвета переднего плана. Нажмите на клавиатуре клавишу «D», которая сбрасывает цвета текста и фона на настройки по умолчанию. Черный устанавливается в качестве цвета переднего плана, белый — цветом фона.
Нажмите на клавиатуре клавишу «D», которая сбрасывает цвета текста и фона на настройки по умолчанию. Черный устанавливается в качестве цвета переднего плана, белый — цветом фона.
Чтобы поменять их местами нажмите на клавиатуре клавишу «X». Если мы посмотрим на образцы цветов переднего плана и фона рядом в нижней части палитры инструментов, то увидим, что теперь белый установлен в качестве цвета переднего плана:
Образец цвета переднего плана в палитре инструментов
Лучше всего при работе с этой техникой постепенно наращивать количество осветлений и затемнений, которые мы применяем, потому что даже небольшого значения иногда может быть вполне достаточно. Поэтому мы должны работать с кистью низкой непрозрачности. Убедитесь, что у вас выбран инструмент «Кисть», затем перейдите в панель параметров в верхней части экрана и уменьшите непрозрачность до 10-20%. Я установил значение 10%.
Таким образом, каждый раз, когда я буду закрашивать ту же область, я буду увеличивать интенсивность освещения или затемнения на 10%, что дает мне больше возможностей для маневра:
Уменьшите непрозрачность кисти в панели параметров
При выбранном инструменте «Кисть», белом цвете в качестве цвета переднего плана и уменьшенной непрозрачностью, просто закрасьте те участки фотографии, которые вы хотите осветлить. В первый раз эффект будет довольно тонким из-за низкой непрозрачности кисти.
В первый раз эффект будет довольно тонким из-за низкой непрозрачности кисти.
Но если вам нужно больше осветлить определенные участки, просто закрасьте их несколько раз. Вы можете изменить размер кисти, если это необходимо. Если хотите использовать кисть с мягкими краями, вы можете сделать края кисти мягче, нажав несколько раз левую стрелку, удерживая при этом клавишу Shift. Нажатие правой стрелки при нажатом Shift делает края более жесткими.
Я хочу закрасить саму пару молодоженов, поэтому мне нужно нанести на них несколько штрихов средней мягкой кистью. Каждый раз, когда я буду закрашивать области, я буду увеличивать их яркость на 10%. Поэтому пройдитесь по фигурам молодоженов 3 или 4 раза.
Лица на фото выглядят особенно темными, поэтому эту область, возможно, придется обработать дополнительно.
Закрасьте белым области фото, которые вы хотите сделать ярче
Когда вы закончите с осветляемыми областями, нажмите клавишу «X», чтобы поменять местами цвета переднего плана и фона:
Образцы цветов в палитре инструментов.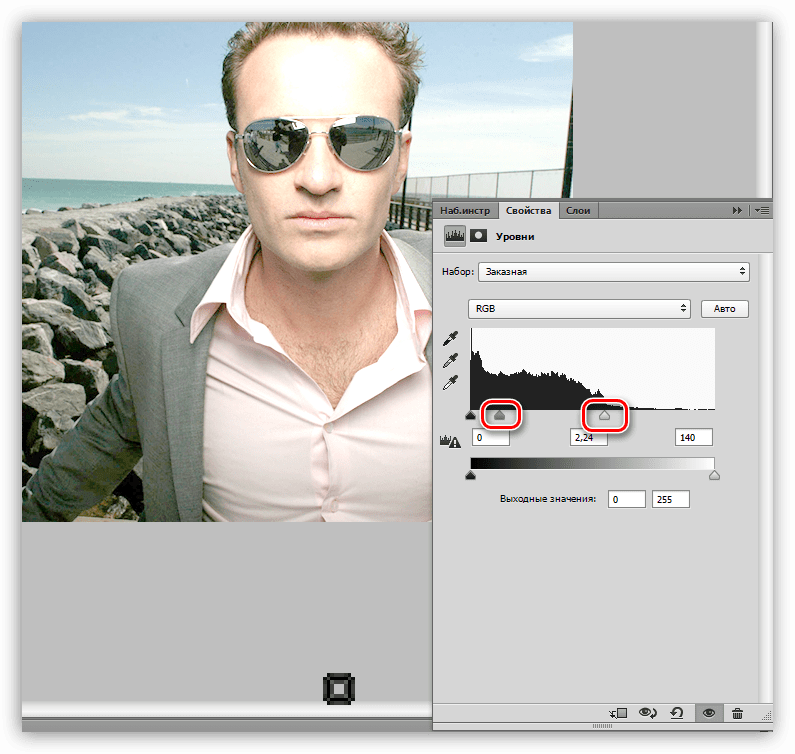 Черный установлен в качестве цвета переднего плана
Черный установлен в качестве цвета переднего плана
При черном цвете переднего плана закрасьте области фото, которые должны быть затемнены. Опять же, каждый раз, когда вы закрашиваете тот же участок, вы увеличите интенсивность затемнения. В моем случае, я хочу затемнить пространство позади пары, поэтому мне нужно использовать большую кисть и закрасить область вокруг пары несколько раз:
Закрасьте черным фон изображения, чтобы затемнить его
Если мы посмотрим на миниатюру слоя «Dodge and Burn» в палитре слоев, мы сможем увидеть все те области, которые мы нарисовали черным и белым цветом:
На миниатюре мы видим области, которые мы нарисовали
Если случайно вы закрасили области, которые не хотели, просто нажмите на цвете переднего плана в палитре инструментов и откройте «Выбор цвета». Введите значение 128 для опций R, G и B, что даст вам серый цвет 50%:
[IMG=http://pe-images.s3.amazonaws.com/photo-editing/dodge-burn/photoshop-color-picker.jpg]
Введите в палитре цветов значение 128 для R, G и B для создания 50% серого
Нажмите кнопку «OK», чтобы выйти из палитры цветов, а затем просто закрасьте те области, для которых вы задали 50% серого.
Вот и все! Мы успешно вручную скорректировали уровень освещения различных областей фотографии с помощью черного или белого цветов. Это дает нам результат очень похожий на то, чего мы могли бы достичь с помощью инструментов «Осветление» и «Затемнение», при этом мы не изменили ни один пиксель оригинального изображения!
Для сравнения вот мое оригинальное фото слева, а справа скорректированное изображение:
Оригинальная фотография (слева) и скорректированная версия (справа)
Мы закончили! Таким образом, вы можете неразрушительно осветлить или затемнить участки изображения, используя режим смешивания «Перекрытие».
Данная публикация представляет собой перевод статьи «Non-Destructive Dodge and Burn in Photoshop» , подготовленной дружной командой проекта Интернет-технологии.ру
Как осветлить отдельные участки тёмного фото
Автор: NON. Дата публикации: . Категория: Обработка фотографий в фотошопе.
Типичная проблема многих фотографий — восстановление цвета в области плотных теней — имеет много различных решений.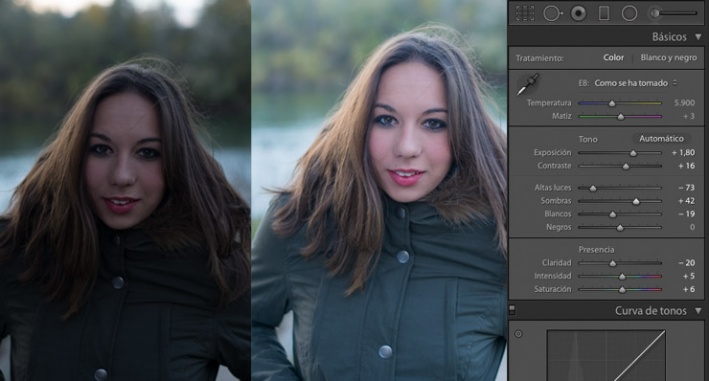 Например, классическая техника настройки тональных уровней при помощи инструмента «Кривые», дает исчерпывающее, но несколько трудоемкое решение этой задачи.
Например, классическая техника настройки тональных уровней при помощи инструмента «Кривые», дает исчерпывающее, но несколько трудоемкое решение этой задачи.
В этом уроке по работе с фотошопом показан простой способ избирательной обработки участков тёмного фото, в целом сохраняющий все остальные части тонового диапазона. Этот способ отличается высокой универсальностью и технической простотой.
Урок выполнен в русифицированной программе CS3, но может быть выполнен практически в любой версии фотошопа.
Подобные публикации:
Откроем исходное изображение. Это снимок в целом неплохого качества, отличающийся избыточной плотностью теневых фрагментов. Если ко всему оригиналу применить какое-либо средство тоновой коррекции, то это приведет к обеднению самых светлых частей фотографии.
Создадим дубликат слоя — Ctrl+J.
В палитре «Слои» щёлкнем по средней иконке выбора корректирующего слоя и в раскрывшемся списке выберем «Уровни».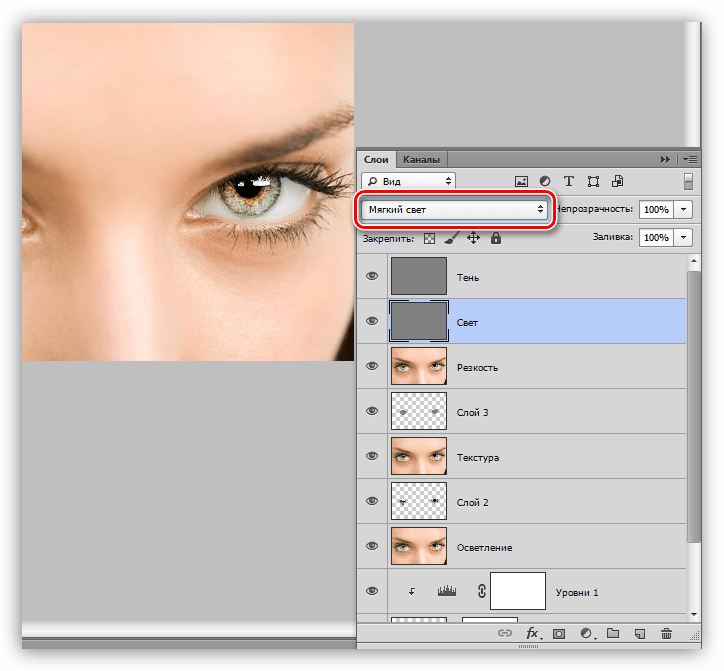
Средний ползунок передвинем влево до необходимой степени осветления картинки (определяем визуально).
Удерживая клавишу Alt, щёлкнем на границе верхнего слоя и Слоя 1. Этим действием мы создали обтравочную маску. О том, что такая маска создана, говорит стрелочка, направленная вниз, левее миниатюры слоя «Уровни 1».
Разблокируем фоновый слой, для чего замок с этого слоя просто перетащим на значок мусорной корзины.
Перетащим разблокированный слой (после разблокировки он получил по умолчанию название «Слой 0») на самый верх палитры «Слои».
Для верхнего слоя устанавливаем режим наложения «Мягкий свет» и при необходимости уменьшаем непрозрачность этого слоя.
Получаем вот такой симпатичный результат. У нас получилось всё хорошо, тени осветлились, но небо стало несколько светлее, чем на оригинале фотографии. Если Вам подходит такой результат, то можно всё оставить так, как есть. Я же решил исправить цвет неба.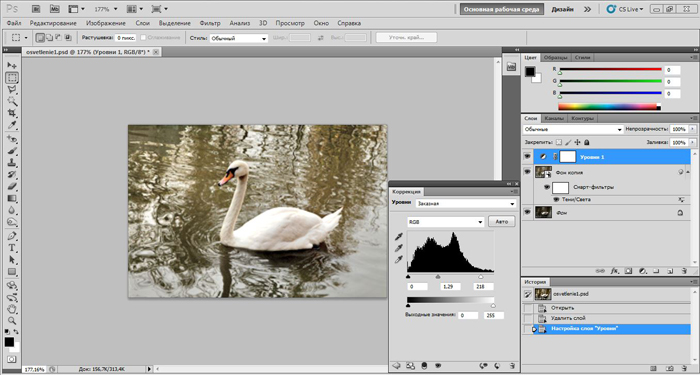
Делаем активной маску слоя «Уровни 1». Активизируем инструмент «Кисть» (В), параметры оставляем по умолчанию, на передний план устанавливаем чёрный цвет.
Проводим кистью по небу и получаем вот такой красивый пейзаж.
В результате наших действий мы осветлили отдельные участки тёмного фото.
Если Вы не хотите пропустить интересные уроки по обработке фотографий — подпишитесь на рассылку.
Форма для подписки находится ниже.
Понравилось? Поделитесь:
Вконтакте
Одноклассники
Добавить комментарий
Коррекция деталей в тенях и на светлых участках в Photoshop
Команда «Света/Тени» является одним из способов исправления фотографий, на которых из-за сильного заднего освещения люди или вещи выглядят как силуэты, а также исправлять размытые объекты на фотографиях, которые при съемке оказались слишком близко к вспышке камеры. Эту коррекцию также можно применять для увеличения яркости затененных областей на изображениях, остальные фрагменты которых хорошо освещены.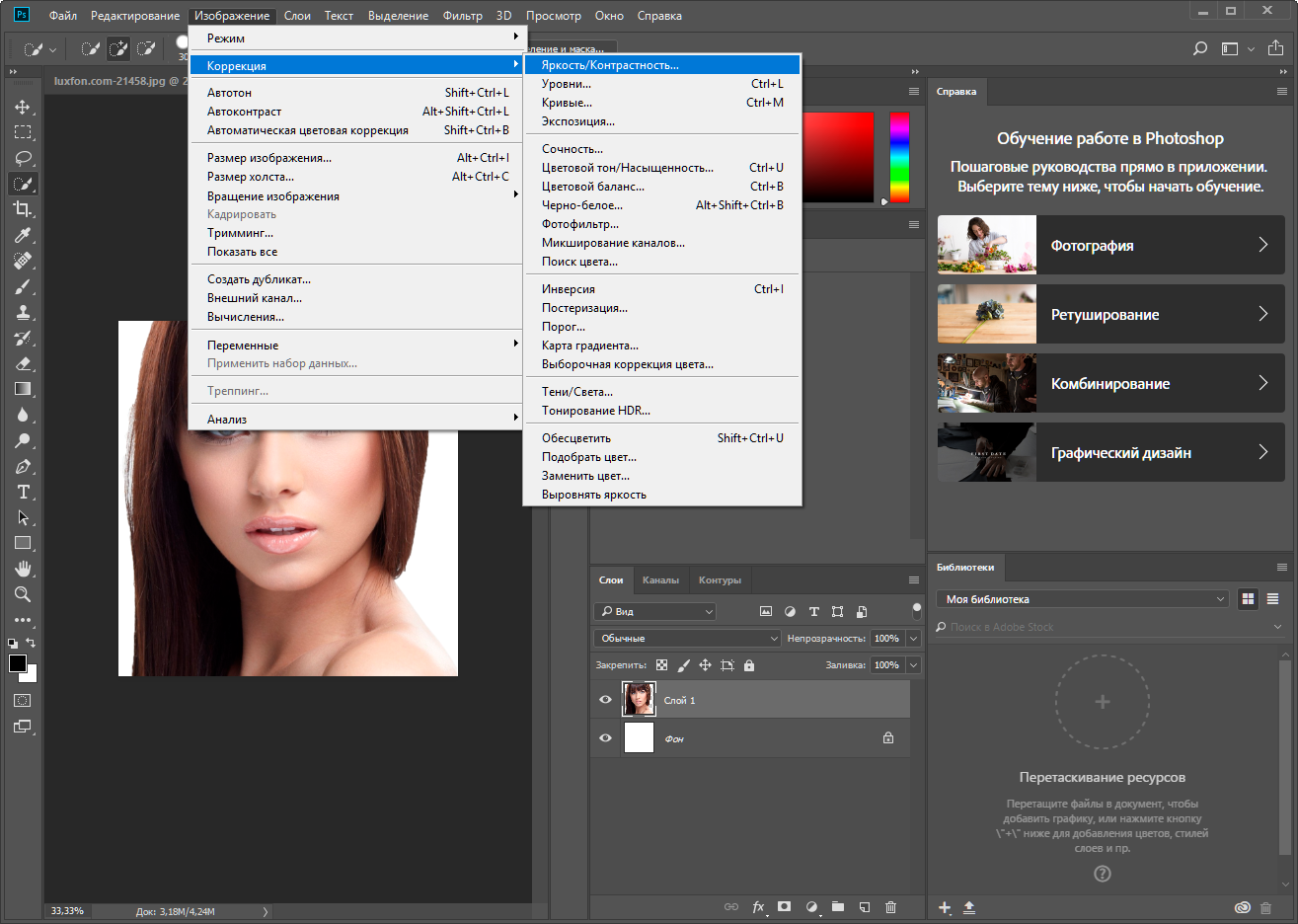 Команда «Света/Тени» не просто осветляет или затемняет изображение; она делает это, анализируя окружающие пикселы (ближайших соседей) на темном или светлом фрагменте. По этой причине для теней и светлых участков используются отдельные элементы управления. По умолчанию используются настройки, позволяющие исправить изображение с проблемами заднего освещения.
Команда «Света/Тени» не просто осветляет или затемняет изображение; она делает это, анализируя окружающие пикселы (ближайших соседей) на темном или светлом фрагменте. По этой причине для теней и светлых участков используются отдельные элементы управления. По умолчанию используются настройки, позволяющие исправить изображение с проблемами заднего освещения.
В диалоговом окне команды «Света/Тени» также есть ползунок «Контрастность средних тонов», параметры «Отсечение черного» и «Отсечение белого», позволяющие корректировать общий контраст изображения, а также ползунок «Коррекция цвета» для регулировки насыщенности.
Три способа осветлить фотографию в Фотошоп / Creativo.one
Photoshop предлагает целый ряд возможностей ориентированных на работу с цифровой фотографией. Когда дело доходит до осветления фото (или затемнения) существует несколько различных способов. Три самых простых и эффективных метода приведены в данном руководстве. Посмотрите на образец фотографии, который мы будем использовать в данном уроке
1.
 С помощью корректирующего слоя Экспозиция
С помощью корректирующего слоя ЭкспозицияОдин из самых основных способов осветлить фото – использование корректирующего слоя Экспозиция. Для этого просто кликните на значок, показанный ниже.
Примечание переводчика: Правой кнопкой мыши нажать на «создать новый корректирующий слой или слой-заливку» выбрать «экспозиция».
Корректировка экспозиции слоя выдает 3 ползунка: Exposure (Экспозиция), Offse (Сдвиг) и Gamma correction (Гамма-коррекция). Переместите ползунок экспозиции вправо, чтобы осветлить фотографию.
Ползунок Offset (Сдвиг) будет влиять на теневую область фотографии. Переместите ползунок вправо, чтобы осветлить тени. Gamma correction (Гамма-коррекция) влияет на средние тона на фото. В отличие от первых двух ползунков, перемещаем Gamma correction (Гамма-коррекция) ползунок влево, чтобы осветлить. Будьте осторожны с корректирующим слоем Экспозиция, не переборщите. С помощью него можно вносить лишь небольшие изменения. Ниже приведен пример фотографии с настройкой Exposure
С помощью него можно вносить лишь небольшие изменения. Ниже приведен пример фотографии с настройкой Exposure
2. С помощью корректирующего слоя Curves ( Кривые).
Следующий вариант – это использовать кривые, чтобы осветлить фотографию. Сначала использование Кривых может выглядеть немного пугающими, но как только вы освоитесь, вам понравится с ними работать. Чтобы добавить корректирующий слой нажмите значок, как показано ниже.
С помощью Кривых можно выборочно осветлить части фотографии, которые вы хотите. Правый край кривой влияет на яркость фото, левый – воздействует на тени, и середина – на средние тона. Как использовать кривую будет зависеть от ваших фото и того, что вы хотите получить в итоге. Простой способ осветления – приподнимите центр кривой RGB, тем самым вы осветлите средние тона.
Должно получится примерно так
Другой вариант использования кривой – это привести кривую к виду как показано ниже, что позволит создать мягкий туманный эффект.
Вот наш результат
3. С помощью корректирующего слоя Levels (Уровни)
В дополнение к Экспозиции и Кривым мы рассмотрим третий вариант Levels (Уровни), который тоже хорош в работе. Чтобы добавить новый корректирующий слой Levels (Уровни), нажмите на значок как показано ниже
На корректирующем слое Уровни вы можете переместить среднюю точку влево, чтобы осветлить средние тона, или переместить правую точку влево, чтобы осветлить осветлить область отвечающую за света. Но будьте осторожны, чтобы не получить пересветы на изображении.
Вы также можете переместить черный ползунок «Выходные значения» вправо, который придаст легкий туманный эффект.
Вот пример фото после регулировки уровней.
Любой из этих методов позволит вам осветлить темные фотографии с определенной степенью контроля и выбора. В следующий раз когда вы захотите осветлить темные фотографии, попробуйте 3 метода и посмотрите, какой из них лучше подходит для ваших фото.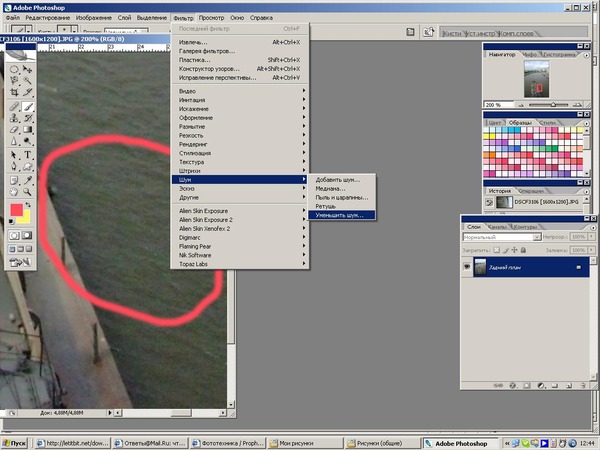
Автор: photographypla.net
Как осветлить лицо в Фотошопе
Чересчур затемненные участки на фото (лица, предметы одежды и прочее) – следствие недостаточного экспонирования снимка, либо недостаточного освещения.
У неопытных фотографов такое происходит довольно часто. Давайте же разберемся, каким образом исправить неудачный снимок.
Следует заметить, что не всегда удается успешно осветлить лицо или другой участок фотографии. Если затемнение слишком сильное, и в тенях потерялись детали, то такое фото редактированию не подлежит.
Итак, открываем проблемный снимок в Фотошопе и создаем копию слоя с фоном сочетанием горячих клавиш CTRL+J.
Как видим, лицо нашей модели находится в тени. При этом видны детали (глаза, губы, нос). Это значит, что мы сможем «вытянуть» их из тени.
Покажу несколько способов, как это сделать. Результаты будут примерно одинаковые, но отличия будут. Некоторые инструменты действуют мягче, воздействие после других приемов будет более выраженным.
Рекомендую взять на вооружение все способы, так как двух одинаковых фотографий не бывает.
Способ первый – «Кривые»
Этот способ подразумевает использование корректирующего слоя с соответствующим названием.
Применяем:
Ставим точку на кривой примерно в середине и выгибаем кривую влево вверх. Следите за тем, чтобы не было пересветов.
Поскольку тема урока – осветление лица, то переходим в палитру слоев и производим такие действия:
Первое – нужно активировать маску слоя с кривыми.
Затем необходимо выставить черный цвет основным в палитре цветов.
Теперь нажимаем сочетание клавиш ALT+DEL, тем самым заливая маску черным цветом. При этом эффект осветления будет полностью скрыт.
Далее выбираем мягкую белую кисть белого цвета,
непрозрачность выставляем на уровне 20-30%,
и стираем черную маску на лице модели, то есть красим маску белой кистью.
Результат достигнут…
Следующий способ очень похож на предыдущий, с той лишь разницей, что в данном случае используется корректирующий слой «Экспозиция». Примерные настройки и результат можно видеть на скриншотах ниже:
Примерные настройки и результат можно видеть на скриншотах ниже:
Теперь заливаем маску слоя черным и стираем маску на нужных участках. Как видим, воздействие более щадящее.
И третий способ – воспользоваться слоем с заливкой 50% серого цвета.
Итак, создаем новый слой сочетанием клавиш CTRL+SHIFT+N.
Затем нажимаем сочетание клавиш SHIFT+F5 и, в выпадающем меню, выбираем заливку «50% серого».
Меняем режим наложения для этого слоя на «Мягкий свет».
Выбираем инструмент «Осветлитель» с экспонированием не более 30%.
Проходим осветлителем по лицу модели, при этом находясь на слое, залитым серым цветом.
Применяя данный способ осветления нужно внимательно следить за тем, чтобы основные черты лица (тени) остались максимально не тронутыми, так как форма и особенности должны сохраниться.
Вот такие три способа осветления лица в Фотошопе.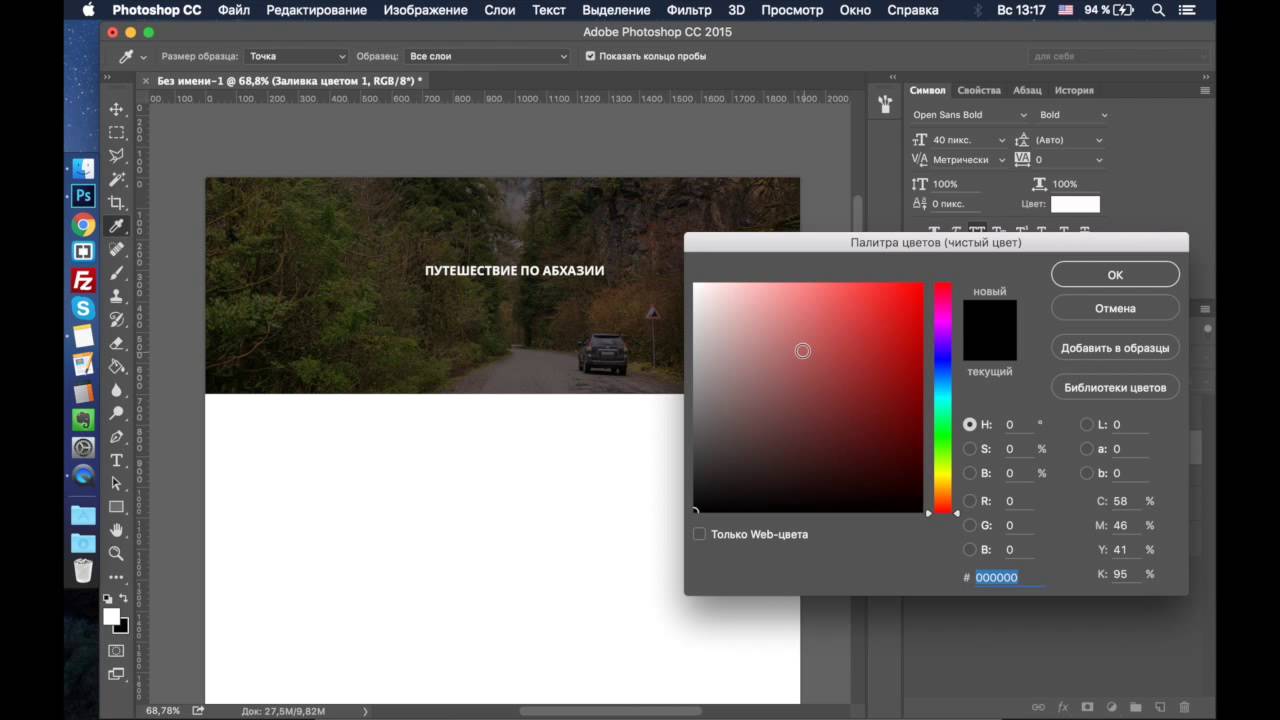 Пользуйтесь ими в своих работах.
Пользуйтесь ими в своих работах.
Опишите, что у вас не получилось. Наши специалисты постараются ответить максимально быстро.
Помогла ли вам эта статья?
ДА НЕТКак осветлить и затемнить с помощью инструментов Dodge и Burn в Photoshop CS6
- Программное обеспечение
- Adobe
- Photoshop
- Как осветлить и затемнить с помощью инструментов Dodge и Burn в Photoshop CS6
Автор: Barbara Obermeier
Photoshop CS6 дает вам множество вариантов осветления и затемнения. Осветление и затемнение возникли в темной комнате, где фотографы спасают негативы, содержащие слишком темные или слишком светлые области, добавляя или уменьшая экспозицию, когда увеличитель делает отпечатки.
Инструменты Photoshop «Осветление» и «Затемнение» позволяют независимо установить размер инструмента и его мягкость, выбрав кисть нужного размера, жесткости или мягкости.
Вы также можете настроить инструменты Photoshop для работы в основном с тенями, полутонами и светами. Вы можете настроить степень осветления и затемнения, указав также экспозицию.
Инструменты Dodge (используется для осветления) и Burn (используется для затемнения) могут быть очень эффективными, но вы не можете добавить детали, которых нет.Помните следующее:
Когда вы осветляете очень темные тени с небольшими деталями, вы получаете сероватые тени.
Затемнение очень светлых участков, которые полностью размыты, тоже не очень хорошее качество.
В любом случае вы хотите использовать инструменты Dodge и Burn умеренно и работать только с небольшими областями. Чтобы осветлить или затемнить часть изображения, выполните следующие действия:
Откройте изображение с недоэкспонированными или переэкспонированными областями и выберите инструмент «Осветление» или «Затемнение» на панели «Инструменты».
Нажмите клавишу O, чтобы выбрать активный инструмент тонирования, или нажмите Shift + O, чтобы просмотреть доступные инструменты тонирования, пока не станет активным тот, который вам нужен.
На панели параметров внесите следующие изменения:
* Выберите кисть из палитры предустановок кисти или откройте большую панель «Кисть».
Более крупные и мягкие кисти распределяют эффект затемнения и затемнения на большую площадь, облегчая наложение с окружающей областью.
Вы можете выбрать те же кисти, которые доступны с любым из инструментов рисования, включая предустановленные кисти из вашей библиотеки.
* В разделе «Диапазон» выберите «Тени», «Средние тона» или «Светлые участки».
Используйте тени, чтобы осветлить или затемнить детали в более темных областях изображения, средние тона, чтобы настроить тона средней темноты, и светлые участки, чтобы сделать самые светлые области еще светлее или (чаще) темнее.
Обратите внимание на увеличенную детализацию глаз, зубов и волос.Пара смахиваний была добавлена к выделенным областям с помощью инструмента затемнения.
Выберите величину эффекта, применяемого для каждого мазка, с помощью ползунка «Экспозиция» или текстового поля.
Включите параметр «Аэрограф» для более мягкого и плавного эффекта.
* Установите флажок «Защитные сигналы».
Этот параметр обеспечивает более естественные и тонкие результаты затемнения и затемнения за счет сохранения оттенков и тонов пикселей изображения.
* Если вы используете чувствительный к давлению планшет, щелкните последний значок. Это отменяет любые настройки, сделанные в палитре «Наборы кистей» или на панели «Кисть».
Закрасьте участки, которые хотите осветлить или затемнить, с помощью тонирующей кисти, постепенно создавая желаемый эффект.
При осветлении и прожигании лучше всего использовать кисть с мягкими краями. Вы хотите создать реалистичный, а не ретушированный вид.
Элемент управления «Экспозиция» аналогичен элементу управления «Непрозрачность», предлагаемому другими инструментами рисования, но он особенно важен при осветлении и затемнении.
Лучше всего использовать низкое значение, чтобы можно было аккуратно раскрасить желаемое осветление или затемнение.
Высокие значения экспозиции работают слишком быстро и создают неестественно выглядящие, явно затемненные или выгоревшие области на изображениях.
Если вы зашли слишком далеко, нажмите Ctrl + Z (Command + Z на Mac), чтобы отменить последний штрих.
Когда вы закончите, выберите «Файл» → «Сохранить», чтобы сохранить изображение.
Об авторе книги
Барбара Обермайер — директор Obermeier Design, студии графического дизайна в Калифорнии, специализирующейся на печати и веб-дизайне. В настоящее время она работает преподавателем в Школе дизайна Института Брукса.
.Как сделать фотографию ярче в Photoshop
Что вы узнали: как сделать темную фотографию ярче, чтобы раскрыть привлекательные детали
Добавьте корректирующий слой уровней
- Щелкните значок «Создать новый слой заливки или корректирующего слоя» в нижней части панели «Слои» и выберите «Уровни».
Применить настройки уровней для увеличения яркости и контрастности
- На панели «Свойства» перетащите белый ползунок прямо под гистограммой влево, чтобы установить самые светлые тона фотографии на белый.Если перетащить с нажатой клавишей Option (MacOS) или Alt (Windows), вы увидите представление маски, которое поможет вам оценить, насколько далеко нужно перетащить, показывая, какие области станут чисто белыми без деталей.
- Перетащите серый ползунок влево, чтобы сделать средние тона ярче.
- Слегка перетащите черный ползунок вправо, чтобы установить черный цвет для самых темных тонов, что увеличивает контраст.
Контроль, какие части фотографии будут затронуты
- Выберите инструмент «Кисть» и установите черный цвет в качестве цвета переднего плана на панели инструментов.Убедитесь, что маска слоя выделена на корректирующем слое «Уровни» на панели «Слои». Затем нарисуйте черным цветом маску корректирующего слоя, где вы хотите скрыть эффект осветления.
- Уменьшите непрозрачность инструмента «Кисть», чтобы закрасить маску корректирующего слоя серым цветом там, где вы хотите частично скрыть эффект осветления.
- Если вы передумали и хотите снова проявить эффект осветления в полную силу, измените цвет переднего плана на панели инструментов на белый.Затем нарисуйте белым цветом на маске корректирующего слоя.
Сохраните свою работу
- Выберите «Файл»> «Сохранить как», чтобы сохранить копию фотографии в формате PSD с неизменным корректирующим слоем. Это дает вам возможность снова отредактировать настройку без прямого изменения фотографии.
- Если вам нужна копия фотографии в другом формате, например JPEG, для публикации в Интернете, откройте PSD, выберите «Файл»> «Сохранить как» и выберите нужный формат в окне «Сохранить как».
Регулировка теней и света в Photoshop Elements
Инструмент «Интеллектуальная кисть детализации» позволяет наносить корректировку на определенные области фотографии так же, как инструмент рисования. Этот инструмент помогает настроить мелкие детали с помощью предустановок узоров и эффектов. Закрашивание и применение предустановки на небольших участках более точное. Щелкните эффект в раскрывающемся списке и закрасьте область, чтобы применить эффект. Вы можете выбрать кисть из целого ряда. На панели параметров есть настройки размера и формы кисти.
Он также работает как инструмент выделения; вы можете нажать «Уточнить край» на панели параметров, чтобы изменить форму и размер выделения. Чтобы удалить область из выделения, щелкните кисть «Удалить область из выделения».
Оба инструмента кисти позволяют добавлять или вычитать из корректируемых областей. Вы также можете применить к фотографии несколько предустановок настройки. Каждая предустановленная настройка применяется к отдельному корректирующему слою. Вы можете настроить параметры для каждой коррекции отдельно.
Когда корректировка будет сделана, появится булавка там, где вы впервые применили корректировку. Штифт служит ориентиром для конкретной регулировки. Новый штифт появляется, когда применяется другой набор настроек. Эта функция упрощает изменение конкретной коррекции, особенно если вы применяете другие настройки.
.Как осветлить и затемнить в фотошопе «Photoshop :: WonderHowTo
Нужно осветлить или затемнить цифровое изображение? Вы можете выполнять большую часть настроек осветления и затемнения даже до того, как изучите более сложные функции Photoshop, такие как кривые и уровни; Это просто. Вот как.
Шаг 1. Откройте фотографию.
Откройте фотографию в Photoshop. Нажмите «Файл», «Сохранить как» в верхней строке меню и переименуйте файл, чтобы вы работали с копией, а не с оригиналом.
Шаг 2: Откройте Shadow / Highlight
Откройте Shadow / Highlight Adjustment, выбрав Image, Adjustments, Shadow / Highlight в верхней строке меню.Нажмите «Показать дополнительные параметры», чтобы развернуть диалоговое окно, в котором добавляются параметры «Тональная ширина» и «Радиус» в разделы «Тени» и «Света». Кроме того, он добавляет новый раздел под названием «Коррекция», который содержит параметры «Коррекция цвета», «Контрастность средних тонов», «Обрезка черного» и «Обрезка белого».
Шаг 3. Перемещение суммы
Сдвиньте все ползунки влево. Переместите ползунок Amount в разделе Shadows примерно на 20%. Измените степень осветления теней, переместив ползунок Amount в разделе Shadows на 20%.
Шаг 4. Отрегулируйте тональную ширину теней
Отрегулируйте самые темные области, переместив ползунок «Тональная ширина теней» вправо.
Шаг 5. Измените радиус
Отрегулируйте область фотографии, на которую вы повлияете, перемещая ползунок «Радиус» вправо. Это помогает смягчить некоторые области настройки, сохраняя при этом грубость и очевидность ретуши.
Шаг 6. Отрегулируйте световые эффекты
Отрегулируйте 3 ползунка «Света».
Шаг 7. Точная настройка
Выполните точную настройку цвета в измененных областях, перемещая ползунок «Коррекция цвета».
Шаг 8: Настройка черно-белого клипа
Увеличьте или уменьшите значения черного и белого клипа. Будьте осторожны: легко потерять детали в тенях или светлых участках, если вы слишком сильно переместите эти значения.
Шаг 9: Сохраните
Если вы недовольны, закройте файл и удалите его. Снова откройте исходный файл, сохраните его под другим именем и начните заново. Если вас устраивает, нажмите ОК и сохраните файл.
Сегодня неделя Черной пятницы на WonderHowTo! Не пропустите все крупные распродажи в магазинах Gadget Hacks и Null Byte.А если вы хотели посещать некоторые занятия, не влезая в долги, ознакомьтесь с нашими лучшими предложениями на онлайн-курсах для различных наборов навыков. Не пропустите эти огромные скидки:
См. 10 лучших продаж BF от Gadget Hacks на онлайн-курсах (скидка до 99%)>
См. 13 лучших продаж BF Null Byte на онлайн-курсах (до 99%) выкл)>
.Как накладывать изображения в Photoshop
Поэкспериментируйте с режимами наложения.
Режимы наложения в Photoshop предоставляют уникальные способы комбинирования и перекрытия изображений. В частности, режимы наложения определяют, как на пиксели изображения влияет инструмент рисования или редактирования. Понимание влияния каждого режима наложения на ваш основной цвет поможет вам получить именно тот вид, который вы хотите в конечном изображении. По умолчанию для режима наложения установлено значение «Нормальный», и если вы отрегулируете непрозрачность изображения, вы сможете смешивать слои.Выберите другие режимы, например «Затемнение», чтобы по-другому смешать пиксели.
Создайте любой образ, который только можете себе представить.
Получите полный контроль над смешиванием и наложением изображений с помощью масок слоев и настроек прозрачности. Заблокируйте определенные области изображения с помощью масок. Тогда легко решить, что смешать, а что нет. Вы также можете использовать маски, чтобы скрыть или скрыть части слоя изображения.
Сделайте фотографии текстурными.
Создавайте уникальные фотоэффекты, накладывая изображения друг на друга и добавляя текстуры и узоры к исходным фотографиям. Поиграйте с различными текстурами и вариантами смешивания, такими как листва и зелень или различные текстуры бумаги, чтобы получить уникальные и неожиданные результаты.
.Как осветлить слишком темные тени на изображении
Пожалуй, наиболее полезное средство быстрой коррекции — команда меню Тени/Света. Если в вашем фотоаппарате не сработала вспышка, и снятый объект получился слишком темным, с помощью этой команды можно вернуть фотографию к жизни — программа фотошоп проанализирует все пикселы и скорректирует их с учетом значений яркости соседних пикселов.
Это очень важный момент, так как даже при редактировании с помощью уровней и кривых значения яркости всех пикселов изменяются одинаково, независимо от того, нужно это вам или нет.
Чтобы выполнить данную коррекцию, выберите в меню команду Изображение — Коррекция — Тени/Света. Поскольку данная команда изменяет исходное изображение, то вам, вероятно, стоит перед ее выполнением создать дубликат слоя Ctrl+J .
Итак, при выборе команды, появится диалоговое окно с двумя позвонковыми регуляторами: Тени (Shadows) и Света (Highlights). Так как программа фотошоп предполагает, что вы хотите осветлить тени (а обычно так и надо сделать), она автоматически устанавливает ползунковый регулятор в положение 35%, а второй регулятор устанавливается в положение 0%. Чтобы получить доступ к остальным элементам управления данным методом коррекции, установите флажок Дополнительные параметры в нижней части диалогового окна.
Примечание
В предыдущих версиях программы фотошоп регулятор Тени автоматически устанавливался в положение 50%, что слишком много. В версии CS5 корпорация Adobe приняла решение снизить значение по умолчанию до 35%.
Инструкция как осветлить тени
Шаг 1
Откройте изображение. Создайте дубликат фонового слоя нажатием клавиши Ctrl+J.
Шаг 2
Выберите в меню команду Изображение — Коррекция — Тени/Света. В открывшемся диалоговом окне установите флажок Дополнительные параметры, чтобы увидеть все элементы управления.
Далее идет ряд настроек окна. Посмотрите на скриншот, что в итоге, примерно, должно получиться:
Шаг 3
Переместите ползунковый регулятор Эффект группы элементов управления Тени в положение между 20 и 35 процентами. Не стоит использовать большие значения, так как в этом случае на изображении будет проявляться шум (зернистость).
Шаг 4
Оставьте ползунковый регулятор Ширина тонового диапазона в положении, соответствующем 50 процентам.
Перемещая этот ползунковый регулятор, вы указываете программе тени, требующие коррекции. При перемещении ползункового регулятора влево программа корректирует только наиболее темные участки, при перемещении ползункового регулятора вправо — более широкий диапазон. Значение по умолчанию, равное 50 процентам, обычно дает хорошие результаты, но если изображение выглядит зернистым, то ползунковый регулятор, возможно, стоит переместить левее.
Шаг 5
Переместите ползунковый регулятор Радиус в положение между 250 и 300 пикселами.
При выполнении данной коррекции просматривает значения яркости соседних пикселов, и перемещением данного ползункового регулятора вы указываете, какие пикселы считать соседними. Переместите ползунковый регулятор вправо, чтобы программа анализировала большее число пикселов.
Шаг 6
В поле ввода Цветокоррекция группы элементов управления Коррекция укажите значение 0. Уменьшение значения в данном поле ввода не дает программе фотошоп изменять цвета изображения, в частности, добавлять розового цвета в тона кожи.
Шаг 7
Оставьте ползунковый регулятор Контрастность средних тонов группы элементов управления Коррекция в положении 0.
Фотошоп для увеличения контрастности чуть-чуть затемняет темные пикселы и осветляет светлые пикселы. Так как диалоговое окно обычно используется для осветления теней, то перемещением данного ползункового регулятора вправо на слишком большое расстояние можно свести на нет желаемые изменения. Чтобы не создавать такое противоречие, оставьте ползунковый регулятор в положении 0.
Примечание
Если требуется увеличить контрастность изображения, всегда можно создать корректирующий слой «Кривые» и изменить его режим наложения на Яркость. В этом режиме корректирующий слой будет влиять только на яркость пикселов и никаких изменений цвета не произойдет.
Шаг 8
Оставьте значения в полях ввода Усечение теней и Усечение светов равными 0,01 процента. Сохранив эти значения, вы предохраните светлые и темные пиксели от потерей деталей (окрашивания в чистый черный или чистый белый цвета).
ВАЖНО! Если тени на вашем изображении в порядке, а вот света надо затемнить, задайте такие же значения в группе элементов управления Света (она содержит точно такие же элементы управления). И, если вам не требуется использовать группу элементов управления Тени, не забудьте переместить ее ползунковый регулятор Эффект в положение 0 процентов.
Шаг 9
Щелкните мышью по кнопке Сохранить как значения по умолчанию. Программа сохранит настройки, и вам не придется их задавать заново при следующем использовании команды меню.
Чтобы сравнить варианты изображения до и после коррекции, включайте и отключайте видимость слоя.
Данный метод коррекции превосходно осветляет тени, не добавляя на изображение нежелательных оттенков.
Чтобы получить еще лучшие результаты, можно выполнить коррекцию на канале Яркость в режиме Lab. На первый взгляд это кажется сложным, но на самом деле все просто. Выполните следующие инструкции:
Шаг 1 Создайте дубликат исходного слоя, нажав комбинацию клавиш Ctrl+J.
Шаг 2 Временно переключитесь в режим Lab.
Выберите в меню пункт Изображение — Режим — Lab. Когда фотошоп в открывшемся диалоговом окне спросит, выполнять ли сведение слоев, щелкните мышью по кнопке Не выполнять. Если ваш документ содержит смарт-объекты, в другом диалоговом окне программа спросит, следует ли их растрировать; в этом случае щелкните мышью по кнопке Не растрировать.
Шаг 3 Выделите канал Яркость.
Шаг 4 Выберите команду меню Изображение — Коррекция — Тени/Света.
Установите флажок Дополнительные параметры и задайте следующие значения в группе элементов управления Тени:
- в поле ввода Эффект — 20%;
- в поле ввода Ширина тонового диапазона — 50%;
- в поле ввода Радиус — 275%.
После того, как введете эти значения, щелкните мышью по кнопке ОК.
Шаг 5 Переключитесь обратно в режим RGB (или CMYK).
Сравним результаты
Если требуется выполнить коррекцию светов, используйте те же значения в группе элементов управления Света, не забыв переместить ползунковый регулятор Эффект группы элементов управления Тени в положение 0.
Заметили ошибку в тексте — выделите ее и нажмите Ctrl + Enter. Спасибо!
Применяем виньетку к снимку в фотошопе. Осветление и затемнение участков изображения Adobe Photoshop CS5
Доброго всем времени суток, мои дорогие друзья и гости моего блога. Скажите пожалуйста, бывало ли у вас так, что фотографии, которые вы или кто-то из ваших знакомых снимали, получались довольно темными и не очень смотрибельными? Да, такие случаи бывают сплошь и рядом. Но слава Богу, что все это можно исправить.
А поможет нам с вами в этом наш замечательный известный графический редактор по кличке фотошоп). И кстати, что самое интересное, способов, как в фотошопе осветлить фотографию, просто великое множество, поэтому мы рассмотрим несколько самых оптимальных из них.
Ну а вы пока расчехляйте ваш фотошоп и открывайте затемненное изображение. Я решил взять фотографию этого темного переулка.
Естественно, первое, что пришло мне на ум — это сделать фотку светлее с помощью яркости и контрастности. Но в этой статье, если вы не возражаете, я не буду рассказывать об этом способе, так о нем я подробно рассказывал в посвященной этой теме.
Свет и тень
Другим способом мы рассмотрим так называемый эффект тени и света. Точнее это даже не эффект)
Режим наложения
Еще один очень интересный метод — это использование режима наложения. Давайте рассмотрим подробнее.
Как видите, для данной фотографии мне понадобилось дублировать слои аж четыре раза))). Ну ничего, зато стало светло, как днем.
Уровни
Очень популярный вид коррекции изображения, с помощью которого можно придать фотографии очень интересный вид. B так как благодаря ему можно сдвигать уровни яркости изображения, то этот инструмент становится просто незаменимым в нашем случае.
Когда вы войдете, то увидите небольшую гистограмму входных значений. Всего существует три точки: Черная (слева), белая (справа) и серая (полутона по середине). Сдвигая ту или иную точку, мы с вами меняем уровни входных значений, а значит и меняем яркость картинки. Ну ладно. Довольно сухой теории.
Кривые
Этот инструмент коррекции также очень шикарен и я его очень люблю. С помощью него можно провести мощную цветокоррекцию. Ну а осветлить картинку ей вообще не составит труда. Вообще может даже стоит сделать отдельную статью про это. Посмотрю по настроению. А пока давайте сделаем картинку светлее.
Но конечно, что «Кривые», что «Уровни» могут делать намного более крутые вещи, нежели простое осветление.
Ну вот теперь вы знаете, как в фотошопе осветлить фотографию, причем очень легко и быстро. Так что теперь вам не составит труда сделать вашу фотографию гораздо приятнее для взора.
А уж если вы хотите подробнее изучить работу с этими функциями, а также изучить фотошоп с нуля от А до Я, то я вам настоятельно рекомендую изучить этот мощный видеокурс . Никакой воды, всё только по делу и рассказано человеческим языком. А тем более для моих читателей у меня есть .
Ну а если вам понравилась моя статья, то вы можете подписаться на обновления моего блога, чтобы всегда быть в курсе всего нового на страницах моего блога. А вас я буду снова рад видеть на страницах моего блога. Удачи вам. Пока-пока!
С уважением, Дмитрий Костин.
В Photoshop, то работу нужно начинать с тона. В этом материале мы поговорим об изменениях тона, имея в виду затемнение и осветление кадра. Это не касается изменения цветового тона или оттенка.
Из прошлых материалов «Фотопоиска» вы почерпнули, что все затемнения или осветления наиболее качественно можно сделать, работая в конвертере с raw-файлом. Дело в том, что формат raw содержит всю информацию, которая позволит менять яркостные составляющие снимка с минимальными потерями. А для локальных преобразований лучше всего работать с конвертером Photoshop, с его масками и слоями.
Часто такую проблему решают при помощи «мультиэкспорта»: в наиболее удобном конвертере (CaptureOne, Lightroom и т.д.) создаётся несколько вариантов обрабатываемого фото с разной степенью яркости. Далее изображение экспортируется в.psd или.tiff, все его варианты аккумулируются в Photoshop как слои. Теперь вы можете работать масками, производя локальную коррекцию.
Мы вам предложим менее рудоёмкий и более эффективный способ.
Начнём работу с raw-файлом, используя плагин ACR (Adobe Camera RAW). Если вы привыкли обрабатывать снимки при помощи инструментария определённых конвертеров (таких как Lightroom), то можете продолжать. Для этого вам нужно всего лишь сохранять файлы в формате DNG и продолжить работу с dng-файлами.
Приступаем к ретуши фото . Сначала откроем в качестве смарт-объекта raw-файл определённого изображения. Нужно удерживать нажатой клавишу Shift перед нажатием кнопки «Open…» в окне ACR. Это делается, чтобы заменить название «Open image» (открыть изображение) кнопки на «Open object» (открыть объект):
При этом мы получаем слой, содержащий в себе смарт-объект, о чём свидетельствует значок в углу меню.
Для ретушёра это означает, что изображение в ACR можно редактировать много раз, возвращаясь к исходному файлу. Оно при этом не потеряет в качестве. Чтобы поменять все параметры по необходимости, можно дважды кликнуть по нему, чтобы открыть окно ACR.
Общая яркость картинки будет определяться нижним слоем. Порой яркость картинки бывает сложно оценить. Рекомендуем вам уменьшить её до размера небольшого превью. В окне ACR можно изменять масштаб фотографии при помощи клавиш «ctrl+» и «ctrl-». Во многих случаях именно маленький размер помогает увидеть недостаточность или избыток яркости.
В предлагаемом варианте видно, что оригинал нужно сделать более ярким. При передвижении ползунка Exposure на одну треть ступени получаем достаточную яркость.
Возвратимся в основное окно Photoshop, нажав «ОК». Настало время локальных изменений. Нам предстоит осветлить или затемнить отдеьные участки фото.
Мы помним, что более светлые участки изображения в первую очередь притягивают внимание зрителя. Это характеристика психофизиологии нашего зрения. Рассматривая любое изображение, мы движемся от более светлых участков к более тёмным.
Из этого следует, что при обработке фото так называемые «смысловые центры» нужно осветлять на общем фоне. Яркие участки оставляйте там, где вы хотите задержать внимание зрителя. Если вы будете пренебрегать этим правилом, то неизбежно вызовете у зрителя состояние психического дискомфорта. Логически важный участок будет постоянно ускользать от внимания, оттягивая взгляд на периферию. При обработке чёрно-белого фото этот нюанс заметен более всего.
Если вы занимаетесь обработкой портрета, то вам достаточно лишь слегка осветлить лицо модели. Остальную часть изображения можно немного затемнить. Кадр будет смотреться значительно лучше.
В нашем примере лицо девушки далеко не самое светлое место на портрете. На себя перетягивает внимание более светлое платье. Обращает внимание на себя и слишком активный фон. Исправлением этих недостатков мы сейчас и займёмся.
Чтобы изменить фото, выделим отдельные области, которые мы будем корректировать и создадим для каждой из них свой собственный слой, в котором будет такой же смарт-объект. Кликните на нужный вам слой правой кнопкой мыши и в возникшем меню выберите «New Smart Object via Copy». Многие думают, что упростят задачу, нажав «Ctrl+J». Это ошибка: вы создадите ещё один слой с тем же объектом!
В нашем примере ретуши фотографии создадим новые слои для кожи модели, её платья и фона композиции:
Это позволит нам открыть каждый слой ACR при помощи двойного клика и работать с его тоном. Менять тон предлагаем при помощи тоновых кривых (Tone Curve). В соответсвующем меню мы видим ползунки:
. Highlights
. Lights
. Darks
. Shadows.
С их помощью мы осветлим или затемним светлые и тёмные, средне-светлые и средне-тёмные участки фотографии:
Теперь сделаем видимой ту область каждого слоя, с которой будем работать. Для этого используем обычную маску. Напомним, что использование смарт-объектов позволят вам возвратиться в ACR и подкорректировать параметры уже после создания маски. Сделать это можно на любом этапе обработки.
Итоги нашей работы будут выглядеть примерно так:
Теперь модель не сливается с фоном, взгляд зрителя сразу же фиксируется на лице. Более светлое платье также не отвлекает.
Это как минимум. Хотите сделать больше — поработайте с другими, менее значительными участками. Например, композиции можно добавить объём. Поработайте над причёской, осветляя или затемняя отдельные пряди. Мы сейчас углубляться в это не будем, главное — изложить принцип работы. А вы закрепите умения, поэкспериментируйте!
Работа с контрастом.
Поработав с распределением тонов фотографии и получив хороший результат, поучимся корректировать общий контраст изображения.
Начнём с самого простого и очень эффективного способа изменения контраста при обработке фоток.
1. Создаём корректирующий слой Hue/Saturation.
2. Обесцвечиваем изображение. Для этого в окне «Properties» устанавливаем ползунок «Saturation» на «0».
3. В корректирующем слое изменим режим наложения на Soft Light.
Вы сразу увидите, что контраст резко повысился.
4. Чтобы смягчить эффект п. 3, понизьте значение Opacity для корректирующего слоя. В нашем случае достаточно 20%.
Но повысить контраст можно ещё одним способом. Это немного сложнее, но результат получается менее спонтанным. Чтобы вы сразу поняли, о чём идёт речь, поясним: этот метод похож на только что изложенный, но здесь мы не обесцвечиваем изображение, а используем миксер каналов. Итак:
1. Используя Channel Mixer, создаём корректирующий слой.
2. Устанавливаем флажок на «Monochrome» в меню «Properties». Фотография становится чёрно-белой. Меняя соотношение цветовых каналов «Red», «Green» и «Blue», устанавливаем оптимальный контраст. В нашем случае стоит значение «0,+100,0», позволяющее сделать лицо модели более объёмным. Сумма значений всех цветовых каналов должна быть равна 100, в противном случае вы затемните или осветлите всю фотографию.
Традиционно усиление и ослабление яркости участков изображения в фотроцессах используется для корректировки тонального дисбаланса изображения,
вызванного недостаточной («недодержка») или завышенной («передержка») экспицией участка негатива. Это позволяет добиться хорошей передачи деталей как в светах, так и в тенях. В Adobe Photoshop инструмент Dodge (Осветлитель) позволяет осветлить участок изображения. Он представляется в палитре инструментов пиктраммой с изображением специального экрана (маски), которым фотограф перрывает поток света, тем самым сокращая экспозицию и уменьшая затемненность фрагмента. Инструмент Burn (Затемнитель) — затемняет изображение, изменяя яость пикселов, составляющих изображение. На палитре инструментов его пиктрамма — изображение сжатой руки.
По умолчанию оба инструмента осветляют (затемняют) изображение на 50% и воздействуют на средние тона, но вы можете указать необходимую вам степень осветления (затемнения), используя движок Exposure (Экспозиция) и требуемый тоновый интервал воздействия в раскрывающемся списке Shadows/Midtones/ Highlights (Тени/Средние тона/Светлые тона) палитры параметров соответствуего инструмента.
Осветление фрагмента
Откройте документ ФЛАМИНГО.jpg, находящийся на прилагаемом диске (рис. 10.7, а ), осветлим окружающий фон, хотя он и так достаточно светлый. Кечно, можно было бы выделить эту область и применить к ней различные комаы. Но мы это сделаем с помощью инструментов.
1. Выберите инструмент Dodge (Осветлитель) из палитры инструментов. В питре свойств поставьте величину экспозиции 20% и установите в поле Range (Диапазон) тоновый интервал Highlights (Светлые тона). В поле Range (Диапазон) кроме этого возможны значения: Midtones (Средние тона) и Shadows (Тени).
2. Увеличьте масштаб фрагмента с помощью инструмента Zoom (Масштаб).
Brush (Кисть), с которой будет работать инструмент Dodge (Осветлитель). Попробуйте кисть размером 35 пикселов с размытыми краями (рис. 10.7, б ).
4. Параметр Exposure (Экспозиция) регулирует экспозицию. При малых процеах слабое воздействие, при больших процентах — сильное.
5. Каждое прикосновение инструмента к участку изображения теперь будет оетлять его на 20% в области светов (средние тона и тени не меняются). Короими мазками кисти осветлите фон, который окружает фламинго. Приятно, что фон светлеет, а все детали остаются. Сохраните документ.
Разумеется, вы можете использовать этот инструмент и на других фрагментах изобрения, где, как вам кажется, маловато света. Проведите также эксперимент с использанием разного тонового интервала для инструмента Dodge (Осветлитель).
Рис. 10.7. Осветление фона инструментом Dodge
Затемнение фрагмента
Откройте файл СТРАУС.jpg (рис. 10.8, а ), находящийся на прилагаемом диске. С помощью инструмента Burn (Затемнитель) усилим тени на приглянувшихся оастях изображення.
1. Выберите инструмент Burn (Затемнитель) из палитры инструментов. Палитра свойств этого инструмента абсолютно аналогична палитре инструмента Dodge (Осветлитель). Установите экспозицию равной 20% и тональный интервал Shadows (Тени).
2. Увеличьте участок коррекции с помощью инструмента Zoom (Масштаб).
3. Выберите подходящий размер кисти из поля Brush (Кисть) — например, 35 пикселов с размытыми краями.
4. Сделайте серию «мазков» в области шеи и туловища страуса. Тени стали более глубокими и насыщенными, туловище страуса — более выразительным (рис. 10.8, б ).
Вы, наверное, уже заметили, что пара инструментов Dodge/Burn (Осветлитель/Затеитель) по сути эквивалентна команде тоновой коррекции Levels (Уровни) с той лишь разницей, что работает не для всего изображения, а для выбранного участка.
Рис. 10.8. а — исходное изображение; б — после затемнения
Источник: Комолова, Н. В., Adobe Photoshop CS5 для всех / Н. В. Комолова, Е. С. Яковлева. — СПб.: БХВ-Петербург, 2011. — 624 с.: ил. + CD-ROM — (В подлиннике)
В некоторых фотографиях излишне светлый фон портит все впечатление от просмотра. Он отвлекает, внимание рассеивается по всему снимку, и зрителю трудно сосредоточиться на чем-то одном и главном. Лучшим выходом из этой ситуации может стать затемнение фона.
Инструкция
Фотошоп, как известно, является профессиональным графическим редактором с очень большим набором инструментов, поэтому вариантов затемнения фона на фотографии существует бесчисленное множество. Можно просто рисовать по картинке затемняющей кистью, можно выделить главных персонажей на отдельный слой при помощи лассо и приглушить яркость фонового слоя, или же просто воспользоваться каким-нибудь световым фильтром. Мы же хотим вам предложить другой способ. На первый взгляд он выглядит немного сложным, на самом же деле ничего трудного или необычного делать не придется, а результат такого затемнения выглядит очень естественно и красиво.
Для успешной работы нам понадобятся Быстрая маска и Градиент, расположенные на панели инструментов. Разновидность выбираемого градиента будет зависеть от формы главного элемента фотографии. Например, при работе с портретом лучше выбирать градиент номер два с лучами, расходящимися из центра, в нашем же случае будет использовать градиент номер 4, который даст нам плавный переход вдоль всего главного элемента.
Нажмите кнопку Быстрой маски. Перейдите к инструменту градиент, выберите наиболее подходящий вам вариант и примените градиент к изображению так, чтобы главный элемент оказался залитым красным цветом. Выглядеть это должно примерно так.
Нажмите еще раз кнопку Быстрой маски, выйдя тем самым из ее режима. Сочетаниями клавиш CTRL + J скопируйте выделенную область на новый слой. Перейдите в меню по пунктам Image – Adjustments – Brightness/Contrast. Подвигайте ползунки, снижая яркость слоя, и повышая или понижая его контрастность. Все зависит только от того, какой вы хотели бы видеть будущую фотографию. Если при этом затемняются и области, которые вы хотели бы оставить светлыми, в этом нет ничего страшного. Включите на рабочем столе маску слоя и, чередуя белую и черную мягкие кисти, уберите или добавьте затемнение на нужный участок снимка.
Можно сказать, что фон уже затемнен, у нас появился подсвеченный главный элемент на фото – это девушка в белом, и абсолютно темный фон. Результат выглядит немного неестественным, и если вы предпочитаете вариант, выглядящий более натурально, понизьте прозрачность верхнего слоя процентов на 30-50. Данный алгоритм подойдет не только для затемнения фона, но и для создания виньеток разной затемненности и диаметра.
Многие любители фотографировать сталкивались с проблемой, когда из-за неправильного или недостаточного освещения, или других факторов фото с чудесным ракурсом и видом оказывается слишком тёмным. И, казалось бы, фотография очень хороша , но тёмная область всё портит. И встаёт дилемма, как осветлить фото в Фотошопе, одежду и исправить проблему?
Первый способ осветления фотографии
Для начала необходимо создать дубликат оригинального слоя изображения при помощи сочетания клавиш Ctrl+J. Затем в верхнем меню выбираем вкладку «Изображение» и переходим в раздел «Коррекция». В выпадающем списке находим команду «Уровни…». При нажатии мышки по этой кнопке у вас появится график, и в поле Канал нужно выбрать «Красный». Затем двигаем ползунок на горизонтальной линии графика до начала возвышения. Те же самые действия производим с синим и зелёным каналами. После завершения всех манипуляций нажимаем ОК.
Уже сейчас вы можете наблюдать, что фотография стала гораздо светлее.
После вновь заходим во вкладку «Изображение» — «Коррекция», но теперь выбираем команду «Экспозиция…». В диалоговом окне у вас появится три графы с ползунками. Первый «Экспозиция» отвечает за осветление — темно/светло. Второй «Сдвиг» уменьшает или добавляет контрастность, третий «Гамма-коррекция» также настраивает осветление или затемнение фото. Вы можете подвигать ползунки в разных направлениях, чтобы сделать оптимальный для вас вариант. При достижении нужного эффекта нажмите кнопку Ок. Фотография готова !
Второй вариант — коррекции изображения
Одним из вариантов как сделать фото светлее в Фотошопе является применение функции Тень/Свет или Shadows/Highlights. Для его использования необходимо создать слой-дубликат при помощи клавиш Ctrl+J. Далее новосозданный слой необходимо конвертировать в смарт-объект. Для этого кликаем правой кнопкой мышки по верхнему слою и выбираем команду «Преобразовать в смарт-объект». В английской версии программы команда звучит как Convert to Smart-Object.
Преобразование слоя необходимо сделать для изменения настроек коррекции в любой момент, то есть, таким образом, вы создаёте основу системы неразрушаемого редактирования. Теперь к преобразованному объекту можно применить команду Тень/Свет. В итоге вы получите заметно осветлённое изображение. При желании вы всегда можете поменять настройки осветления.
Но возникают ситуации, когда в одну команду изменить фото не получается. В таком случае необходимо продублировать слой, на котором расположен смарт-объект, затем изменить режим наложения на Экран.
Теперь можно заняться настройкой контраста, поскольку после «принудительного» осветления изображение — это вялые, неяркие цвета, например, одежды. И это можно сделать.
Для начала необходимо создать слой Уровни/Levels. Настройки слоя подбираются индивидуально для каждого фото. Теперь можно исправлять цвета. Создавать ещё один корректирующий слой Вибрация/Vibrance. Либо, при использовании старой версии программы — Цветовой тон — Насыщенность/Hue — Saturation. Настройки также определяются согласно изображению индивидуально «на глаз».
После применения изменений вы можете заметить, что качество изображения заметно улучшилось, цвета стали более насыщенными. В заключение можно применить корректирующий слой Кривые/Curves с режимом наложения Умножение/Multiplay. Задать фото небольшой параметр по непрозрачности, примерно 20–30%. Теперь можете сравнить оригинал изображения и готовый, исправленный вариант и убедиться, как осветлить фотографию в Фотошопе легко.
Третий способ — добавить лучи света
Иногда, чтобы осветлить фотографию не нужно прибегать к различным ухищрениям, которые зачастую сказываются на качестве изображения. Можно подойти к делу творчески, если знать, как сделать лучи света в Фотошопе. Таким образом можно осветлить одежду, создать красивый пейзаж или добавить яркости и света в свадебное фото.
Как и в других вариантах, первый шаг — это сделать дубликат оригинального фона. После переходим в меню «Фильтр», выбираем команду «Размытие» — «Радиальное размытие». В окне выбираем вариант «Линейный», выставляем максимальную интенсивность и с помощью мышки нужно двинуть центр размытия туда, где должен находиться источник света, от которого будут отходить лучи. Нажимаем «Ок». Затем повторяем действие эффекта при помощи клавиш Ctrl+F.
Возвращаемся к панели слоёв и у верхнего изменяем режим наложения на «Экран». Возвращаемся в палитру слоёв и к тому же слою применяем маску. Это необходимо для того, чтобы скрыть часть лучей, чтобы они не были слишком явными и не закрывали изображение полностью. После выбираем в панели инструментов «Градиентную заливку», в его настройках выбираем стандартный вариант — от чёрного к прозрачному белому, применяем выбранные настройки.
Теперь, находясь в маске, проводим градиентом по изображению, при этом стирая часть лучей. При этом наверху ещё раз убедитесь, что тип градиента выбран «Линейный».
Следующее действие — правый клик на маске, выбираем «Применить слой-маску ». После можно немного размыть получившиеся лучи. Для этого используем команду «Фильтр» — «Размытие» — «Размытие по Гауссу». Выставляем в параметре «Размытие единицы» — «Ок». После понижаем уровень прозрачности в панели слоёв примерно до 90%. Теперь при помощи клавиш Ctrl+E сливаем оба слоя.
Лучи света почти готовы, вернём изображению резкость. Для этого дублируем слой, переходим в меню «Фильтр» — «Усиление резкости» — «Умная резкость…». Выставляем параметр Эффект «на глаз», радиус — 2 пикселя, нажимаем Ок.
Итак, солнечный свет в виде лучей добавлен. Ваше изображение заиграло новыми красками.
Как легко осветлить фотографию в фотошопе несколькими классными способами? Осветление и затемнение участков изображения Adobe Photoshop CS5.
Не деструктивное затемнение и осветление обычно делается с помощью слоя с заливкой 50% серого. Хотя мне и подходил этот метод в прошлом, я считаю сложным предусмотреть результат, который достигну в итоге. Позже, чтобы сделать затемнение и осветление, я стал использовать корректирующие слои с маской, и обнаружил, что имею больше контроля над тоном и контрастом изображения.
Преимущество использования этого метода в том, что после применения слой-маски вы можете легко повторно открыть диалоговое окно и изменить количество яркости или затемнения, примененное в конкретных областях.
От проявки до цифровых технологийОсветление и затемнение является традиционной печатной техникой в фотолабораториях, которая используется для придания определенным участкам печатного изображения больше или меньше экспозиции. Цель метода заключается в том, чтобы восстановить утраченную информацию, как правило, вызванную высококонтрастной экспозицией.
Эта техника легко применяется в Photoshop и поможет вам восстановить изображения. Бывали ли у вас снимки с пересвеченными бликами? Или пейзажи с потерянными деталями в тенях? Эта техника является спасением для подобных ситуаций и может быть использована во всех тональных коррекциях определенных участков изображений.
На изображении выше, которое я взял для примера, чечевица и цыпленок, расположенные под жаренным яйцом, были слишком темными, и я терял некоторые важные детали. Также обратите внимание на то, как пересвечены белые участки яйца и край белой салфетки. Осветление и затемнение помогут исправить эти две проблемы.
Сначала я осветлю темные участки.
Шаг №1 – Добавьте корректирующий слой УровниОткройте свое изображение и с помощью кнопки Корректирующий слой внизу палитры слоев добавьте слой Уровни.
Шаг №2 – Сделайте тоновые настройкиТак как я сейчас буду работать в основном над участком под яйцом, я воспользуюсь слайдером для средних тонов в центре гистограммы, чтобы сделать тоновые настройки. Перетащите слайдер влево, чтобы осветлить участок. Обратите внимание, что светлее становится все изображение. Не паникуйте. Позже мы применим маску, чтобы исправить это. На данный момент сконцентрируйтесь на том участке, который вы хотите осветлить. Как только вы будете удовлетворены тональным уровнем, нажимайте ОК.
Шаг №3 – Добавьте маску слояСоздание корректирующего слоя автоматически добавит маску к этому слою. Вы увидите, что у вашего корректирующего слоя есть два маленьких окошка. Окошко справа – это ваша маска слоя. Проверьте, чтобы было выбрано окошко справа, нажмите на инструмент Выбор основного цвета и задайте черный. Разместите курсор в пределах изображение и щелкните на нем. Добавление черного цвета спрячет корректирующий слой. Теперь вам нужно использовать белый цвет, чтобы проявить его в тех местах, где это необходимо.
Шаг №4 – Проявление корректирующего слоя
Выберите подходящий размер кисти для определенного участка и уменьшите непрозрачность до 15%. Задайте белый цвет и начинайте аккуратно прорисовывать ту область, которую вы хотите осветлить, в моем случае это еда под жаренным яйцом. Продолжайте рисовать до тех пор, пока не будете довольны уровнем осветления.
Если осветление слишком сильное, дважды щелкните на корректирующем слое и переместите слайдер вправо, чтобы сделать эффект не таким интенсивным. Не достаточно светло? Перемещайте слайдер влево.
Многие любители фотографировать сталкивались с проблемой, когда из-за неправильного или недостаточного освещения, или других факторов фото с чудесным ракурсом и видом оказывается слишком тёмным. И, казалось бы, фотография очень хороша , но тёмная область всё портит. И встаёт дилемма, как осветлить фото в Фотошопе, одежду и исправить проблему?
Первый способ осветления фотографии
Для начала необходимо создать дубликат оригинального слоя изображения при помощи сочетания клавиш Ctrl+J. Затем в верхнем меню выбираем вкладку «Изображение» и переходим в раздел «Коррекция». В выпадающем списке находим команду «Уровни…». При нажатии мышки по этой кнопке у вас появится график, и в поле Канал нужно выбрать «Красный». Затем двигаем ползунок на горизонтальной линии графика до начала возвышения. Те же самые действия производим с синим и зелёным каналами. После завершения всех манипуляций нажимаем ОК.
Уже сейчас вы можете наблюдать, что фотография стала гораздо светлее.
После вновь заходим во вкладку «Изображение» — «Коррекция», но теперь выбираем команду «Экспозиция…». В диалоговом окне у вас появится три графы с ползунками. Первый «Экспозиция» отвечает за осветление — темно/светло. Второй «Сдвиг» уменьшает или добавляет контрастность, третий «Гамма-коррекция» также настраивает осветление или затемнение фото. Вы можете подвигать ползунки в разных направлениях, чтобы сделать оптимальный для вас вариант. При достижении нужного эффекта нажмите кнопку Ок. Фотография готова !
Второй вариант — коррекции изображения
Одним из вариантов как сделать фото светлее в Фотошопе является применение функции Тень/Свет или Shadows/Highlights. Для его использования необходимо создать слой-дубликат при помощи клавиш Ctrl+J. Далее новосозданный слой необходимо конвертировать в смарт-объект. Для этого кликаем правой кнопкой мышки по верхнему слою и выбираем команду «Преобразовать в смарт-объект». В английской версии программы команда звучит как Convert to Smart-Object.
Преобразование слоя необходимо сделать для изменения настроек коррекции в любой момент, то есть, таким образом, вы создаёте основу системы неразрушаемого редактирования. Теперь к преобразованному объекту можно применить команду Тень/Свет. В итоге вы получите заметно осветлённое изображение. При желании вы всегда можете поменять настройки осветления.
Но возникают ситуации, когда в одну команду изменить фото не получается. В таком случае необходимо продублировать слой, на котором расположен смарт-объект, затем изменить режим наложения на Экран.
Теперь можно заняться настройкой контраста, поскольку после «принудительного» осветления изображение — это вялые, неяркие цвета, например, одежды. И это можно сделать.
Для начала необходимо создать слой Уровни/Levels. Настройки слоя подбираются индивидуально для каждого фото. Теперь можно исправлять цвета. Создавать ещё один корректирующий слой Вибрация/Vibrance. Либо, при использовании старой версии программы — Цветовой тон — Насыщенность/Hue — Saturation. Настройки также определяются согласно изображению индивидуально «на глаз».
После применения изменений вы можете заметить, что качество изображения заметно улучшилось, цвета стали более насыщенными. В заключение можно применить корректирующий слой Кривые/Curves с режимом наложения Умножение/Multiplay. Задать фото небольшой параметр по непрозрачности, примерно 20–30%. Теперь можете сравнить оригинал изображения и готовый, исправленный вариант и убедиться, как осветлить фотографию в Фотошопе легко.
Третий способ — добавить лучи света
Иногда, чтобы осветлить фотографию не нужно прибегать к различным ухищрениям, которые зачастую сказываются на качестве изображения. Можно подойти к делу творчески, если знать, как сделать лучи света в Фотошопе. Таким образом можно осветлить одежду, создать красивый пейзаж или добавить яркости и света в свадебное фото.
Как и в других вариантах, первый шаг — это сделать дубликат оригинального фона. После переходим в меню «Фильтр», выбираем команду «Размытие» — «Радиальное размытие». В окне выбираем вариант «Линейный», выставляем максимальную интенсивность и с помощью мышки нужно двинуть центр размытия туда, где должен находиться источник света, от которого будут отходить лучи. Нажимаем «Ок». Затем повторяем действие эффекта при помощи клавиш Ctrl+F.
Возвращаемся к панели слоёв и у верхнего изменяем режим наложения на «Экран». Возвращаемся в палитру слоёв и к тому же слою применяем маску. Это необходимо для того, чтобы скрыть часть лучей, чтобы они не были слишком явными и не закрывали изображение полностью. После выбираем в панели инструментов «Градиентную заливку», в его настройках выбираем стандартный вариант — от чёрного к прозрачному белому, применяем выбранные настройки.
Теперь, находясь в маске, проводим градиентом по изображению, при этом стирая часть лучей. При этом наверху ещё раз убедитесь, что тип градиента выбран «Линейный».
Следующее действие — правый клик на маске, выбираем «Применить слой-маску ». После можно немного размыть получившиеся лучи. Для этого используем команду «Фильтр» — «Размытие» — «Размытие по Гауссу». Выставляем в параметре «Размытие единицы» — «Ок». После понижаем уровень прозрачности в панели слоёв примерно до 90%. Теперь при помощи клавиш Ctrl+E сливаем оба слоя.
Лучи света почти готовы, вернём изображению резкость. Для этого дублируем слой, переходим в меню «Фильтр» — «Усиление резкости» — «Умная резкость…». Выставляем параметр Эффект «на глаз», радиус — 2 пикселя, нажимаем Ок.
Итак, солнечный свет в виде лучей добавлен. Ваше изображение заиграло новыми красками.
Типичная проблема многих фотографий — восстановление цвета в области плотных теней — имеет много различных решений. Например, классическая техника настройки тональных уровней при помощи инструмента «Кривые », дает исчерпывающее, но несколько трудоемкое решение этой задачи.
В этом уроке по работе с фотошопом показан простой способ избирательной обработки участков тёмного фото , в целом сохраняющий все остальные части тонового диапазона. Этот способ отличается высокой универсальностью и технической простотой.
Урок выполнен в русифицированной программе CS3 , но может быть выполнен практически в любой версии фотошопа.
Подобные публикации:
- Как осветлить часть фотографии
Откроем исходное изображение. Это снимок в целом неплохого качества, отличающийся избыточной плотностью теневых фрагментов. Если ко всему оригиналу применить какое-либо средство тоновой коррекции, то это приведет к обеднению самых светлых частей фотографии.
Создадим дубликат слоя — Ctrl+J .
В палитре «Слои » щёлкнем по средней иконке выбора корректирующего слоя и в раскрывшемся списке выберем «Уровни «.
Средний ползунок передвинем влево до необходимой степени осветления картинки (определяем визуально).
Удерживая клавишу Alt , щёлкнем на границе верхнего слоя и Слоя 1 . Этим действием мы создали обтравочную маску. О том, что такая маска создана, говорит стрелочка, направленная вниз, левее миниатюры слоя «Уровни 1 «.
Разблокируем фоновый слой, для чего замок с этого слоя просто перетащим на значок мусорной корзины.
Перетащим разблокированный слой (после разблокировки он получил по умолчанию название «Слой 0 «) на самый верх палитры «Слои «.
Для верхнего слоя устанавливаем режим наложения «Мягкий свет » и при необходимости уменьшаем непрозрачность этого слоя.
Получаем вот такой симпатичный результат. У нас получилось всё хорошо, тени осветлились, но небо стало несколько светлее, чем на оригинале фотографии. Если Вам подходит такой результат, то можно всё оставить так, как есть. Я же решил исправить цвет неба.
Делаем активной маску слоя «Уровни 1 «. Активизируем инструмент «Кисть » (В ), параметры оставляем по умолчанию, на передний план устанавливаем чёрный цвет.
Проводим кистью по небу и получаем вот такой красивый пейзаж.
Затемнение краев и углов изображения часто применяется при создании фонов или художественной обработке фотографий. Такую операцию можно выполнить при помощи наложения на картинку градиента, корректировочного слоя или растушеванного фрагмента обрабатываемого изображения.
Вам понадобится
- — программа Photoshop;
- — изображение.
Инструкция
Чтобы создать такой слой, загрузите изображение в редактор Photoshop и примените опцию Brightness/Contrast группы New Adjustment Layer меню Layer. Затемните картинку, отрегулировав ее контраст и яркость.
Инструкция
by admin Last update on Ноябрь 19, 2010 в
Продолжим небольшие уроки использования Фотошоп (Photoshop). В прошлый раз мы вам рассказали об « » для придания яркости и насыщенности фотографиям, а сегодня мы расскажем о том, как осветлить или затемнить участок фотографии.
Существует простой способ осветления или затемнения части изображения в Фотошопе, без видимой границы наложения эффекта.
1. Октройте ваше изображение в Фотошопе. В данном примере мы хотим затемнить участок неба, без затрагивания остальной фотографии. Также мы хотим сделать затемнение с использованием градиента сверху вниз.
2. Добавьте новый слой поверх вашего основного слоя. Это можно сделать нажам на кнопку «Create a New Layer» в палитре слоев.
3. Нажмите на «Gradient tool» в ваших инструментах в Фотошопе. Убедитесь, что вы используете «линейный градиент (linear gradient)» (можно выбрать в верхнем левом углу экрана).
4. Слева от иконок выбора типа градиента, нажмите на всплывающее меню и выберите «Foreground to Transparent» из предложеного набора. Ваш цвет переднего плана не важен, поэтому не беспокойтесь если увидите, какой-нибудь странный цвет. В данном примере мы использовали желтый.
5. Удерживая клавишу Shift, кликните мышкой в верхней части изображения и передвигайте мышь вниз до той точке, где вы хотите, чтобы эффект заканчивался. В данном примере мы хотим затемнить небо, а не все изображение, поэтому мы начинаем с верхней части изображения и перемещаемся вниз до верхушек деревьев. Удержание клавиши Shift, позволяет сделать линию идеально вертикальной.
6. Нажмите «Select» в меню Фотошопа, затем «Load Selection». Далее убедитесь, что выбран пункт «Layer 1 Transparency». Ваше изображение должно выглядеть примерно так
7. Перейдите в палитру слоев и выберите слой, куда вы только что добавили градиент. Перетащите слой на иконку «Delete Layer» (выглядит как корзина для удаления). Теперь ваше изображение будет выглядеть примерно так:
8. В нижней части палитры слоев нажмите иконку «Create new fill or adjustment layer» (круг наполовину белый, а на половину черный). Выберите «Levels» или «Curves» (в зависимости от того, что вы предпочитаете) и передвиньте ползунки таким образом, чтобы осветлить или затемнить желаемую область.
Теперь наше безликое, туманное небо превратилось в чарующее и угрожающее, демонстрирующее возможное приближение шторма. Такой простой алгоритм позволил заметно оживить фотографию.
Как убрать тень на фото в фотошопе
>Как убрать тень на фото в Фотошопе
29.01.2020
Во время фотосессии не всегда получается учесть все нюансы освещения. В результате неудачно лёгкая тень может испортить неплохой снимок. Однако кадр можно спасти, если воспользоваться фоторедактором. Из статьи вы узнаете, как убрать тень на фото в Фотошопе или более удобном аналоге – редакторе фотографий с эффектами Домашняя Фотостудия.
До ПослеРезультат устранения тени с лица
Содержание
1. Удаление тени с фотоКак удалить тень с лица на фото
— В Фотошопе
— В Домашней Фотостудии
Убираем тень от объекта с фотографии
— В Фотошопе
— В Домашней Фотостудии
2. Кто лучше
Удаление тени с фото
Тень на лице человека, стоящего против солнца, и тень от ветки дерева – принципиально разные дефекты и убираются разными способами. Далее мы разберём каждый случай.
Как удалить тень с лица на фото
Данный дефект может появиться по ряду причин. Наиболее часто это происходит из-за неправильного положения модели и фотографа относительно источника света. Кроме того значительную часть лица может заслонять тень от головного убора с козырьком или капюшона. К счастью, устранить данный недостаток достаточно просто. Скачайте графический редактор Домашняя Фотостудия или установите Photoshop и выполните следующие действия:
В Фотошопе
Есть несколько способов осветлить лицо в Photoshop. Первый подойдёт, если затенено всё лицо, а второй – для осветления отдельных участков.
1. Настройки Света/Тени
Откройте в меню пункт Изображение –> Коррекция –> Тени/Света (В английской версии редактора путь будет выглядеть как Image — Adjustment — Shadow/highlight). Появится окошко с бегунками, отвечающими за количество осветленных или затемненных участков. Отрегулируйте их таким образом, чтобы лицо стало более светлым.
Настройки Тени/Света
2. Инструмент осветления
Сначала нужно продублировать слой с фотографией. Выберите инструмент осветления на панели слева. Сверху вы увидите его настройки. Выставьте диапазон на средние тона, и установите значение экспозиции. Теперь кистью уберите тень с лица.
Инструмент осветления
Оцените результат обработки в Фотошопе:
До ПослеВ Домашней Фотостудии
Для устранения тени в Домашней Фотостудии есть общие настройки и точечная коррекция.
1. Нажмите «Изображение –> Коррекция освещения». Данная опция позволяет сделать все тёмные участки снимка светлее и, наоборот, убрать засветки. С помощью соответствующего бегунка устраните затемнения с лица и других участков с тенью.
Коррекция освещения
2. На панели слева есть кисть «Осветление». Отредактируйте размер курсора, жёсткость, прозрачность и светлоту. Проведите кистью по затемнённым участкам, чтобы убрать тень.
Кисть осветления
Оцените результат обработки в Домашней Фотостудии:
До ПослеУбираем тень от объекта с фотографии
При съёмке на улице тень от случайных объектов (веток дерева, ограждений и т.п.) может испортить фото.Но данный дефект также, как и предыдущий, исправляется в редакторе. Однако это более сложный случай, который потребует аккуратности, точности и времени.
В Фотошопе
На панели слева вы найдёте инструмент «Штамп» (Clone Stamp). Он позволяет выровнять тот или иной участок снимка, копируя поверх него донорский фрагмент. В настройках отрегулируйте размер кисти и прозрачность. Зажмите «Alt» и кликните по фрагменту фото, с которого следует «подхватить» текстуру. Затем замаскируйте штампом фрагмент с тенью.
Выберите инструмент Штамп
Оцените результат обработки в Фотошопе:
В Домашней Фотостудии
Редактор Домашняя Фотостудия также оснащен инструментом «Штамп». Он находится в столбце слева и по принципу действия полностью аналогичен штампу из Фотошопа. Чтобы использовать инструмент, установите курсор на той части фото, с которой нужно взять заплатку, и кликните по ней, удерживая клавишу «Alt». Затем щелкните мышкой по теневому фрагменту, и вы увидите, как он изменит цвет. Повторите эти манипуляции столько раз, сколько будет необходимо для полной «маскировки» тени.
Выберите Штамп
Оцените результат обработки в Домашней Фотостудии:
Что лучше
Итак, где же лучше убрать тень: в Фотошопе или в Домашней Фотостудии? Обе программы дают качественный результат, но какую выбрать?
Adobe Photoshop – мощный редактор с инструментами для профессионального редактирования снимков и рисования с нуля. Однако для освоения он достаточно сложен и без обучения и практики вы вряд ли сможете с первого раза качественно убрать тень. К тому же стоимость лицензионной версии программы очень высока.
В свою очередь Домашняя Фотостудия рассчитана на пользователей любого уровня подготовки. Благодаря простому логичному интерфейсу даже у начинающих не возникнет вопросов, как сделать размытый фон на фотографии или наложить эффекты. Вы сможете легко убрать тень со снимка всего за пару минут. Кроме того в программе есть все необходимые опции для улучшения качества снимков, ретуши, фотомонтажа.
Устраняйте дефекты на фото легко и просто с Домашней Фотостудией. Теперь каждый снимок может стать удачным! Попробуйте прямо сейчас.
Уберите тени с любого фото прямо сейчас!
Установите на компьютер программу Домашняя Фотостудия:
© «Домашняя Фотостудия» 2021 —
Мощный и удобный редактор фотографий
Затемнение и осветление фрагментов изображения — Фотомонтаж и спецэффекты — Статьи и уроки
Всем известно, что цветные и черно-белые снимки печатают с помощью фотоувеличителя. Данное приспособление позволяет в течение определенного промежутка времени (как правило, нескольких секунд) спроецировать содержимое отснятого на фотопленку кадра на чувствительный слой фотобумаги. Если закрыть на некоторое время рукой (или каким-либо предметом) фрагмент снимка, уменьшиться время его экспонирования. В результате закрытый фрагмент получится более светлым, по сравнению с другими фрагментами снимка. Таким образом, можно сбалансировать светлые и темные тона конечного снимка либо создать оригинальные эффекты.С помощью описанной выше методики тона будущей фотографии можно регулировать с довольно высокой точностью, поскольку фотограф видит проецируемый на фотобумагу снимок и знает, сколько времени необходимо на его экспонирование. Предположим, например, что на экспонирование снимка необходимо 60 с, тогда вам достаточно, поглядывая на секундную стрелку часов, закрыть определенные фрагменты снимка на 5–10 с. Откровенно говоря, овладеть этим приемом можно только методом проб и ошибок, перепечатывая одну и ту же фотографию несколько раз.
Существуют и другие способы «утонченной» коррекции тонов черно-белых снимков. Например, в процессе проявки экспонированную фотобумагу время от времени вынимают из проявителя и аккуратно растирают пальцами определенный фрагмент проявляющегося снимка (из-за этого фрагмент снимка нагревается, что способствует его более быстрому проявлению) и т.п.
В программе Photoshop есть все необходимые средства для имитации описанных выше традиционных методов. Для этого, например, можно воспользоваться инструментами Dodge (Осветлить) и Burn (Затемнить), либо выделить определенный фрагмент изображения и сделать его светлее или темнее с помощью средства Brightness/Contrast (Яркость/Контраст). Откроем в программе Photoshop, изображение которые вы видите ниже, и выполним следующие действия.
1. В главном меню программы выбираем команду Layer>Duplicate Layer (Слой>Дублировать слой), для того чтобы сделать копию основного слоя изображения. В текстовое поле As появившегося диалогового окна Duplicate Layer вводим название копии слоя и щелкаем мышью на кнопке OK.
2. Щелкаем на кнопке Burn (Затемнить) панели инструментов, а затем на панели Options (расположена под строкой главного меню) изменяем значения следующих параметров: из раскрывающегося списка Range (Диапазон) выбираем элемент Highlights (Светлые участки), в поле Exposure (Интенсивность применения) вводим значение 15. В данном случае следует воспользоваться инструментом Burn для затемнения кирпичной стены, которая расположена перед маяком. Выбранные нами значения параметров этого инструмента позволят сделать лишь незначительные изменения (интенсивность применения всего 15%), которые большей частью коснутся только светлых участков этого фрагмента изображения (элемент Highlights списка Range). Теперь аккуратно перетаскиваем указатель мыши по «проблемной» области изображения. На двух изображениях ниже, показан снимок маяка до и после применения инструмента Burn.
3. Изменить яркость определенного фрагмента изображения можно с помощью таких программных средств, как Levels (Уровни яркости) или Brightness/Contrast (Яркость/Контраст). Для этого данный фрагмент изображения необходимо предварительно выделить. Нажимаем клавишу «Q» для активизации режима Quick Mask (Быстрая маска), щелкаем на кнопке Brush (Кисть) панели инструментов, убеждаемся в том, что в качестве цвета переднего плана выбран черный. Затем перетаскиваем указатель мыши по левой стене здания маяка.
4. Еще раз нажимаем клавишу «Q», чтобы выйти из режима Quick Mask.
5. В главном меню программы выбираем команду Image>Adjustments>Brightness/Contrast (Изображение>Настройки>Яркость/Контраст). В появившемся диалоговом окне Brightness/Contrast перетаскиваем влево ползунок Brightness, чтобы затемнить выделенный фрагмент изображения. В данном случае, чтобы затенение выглядело реалистичным, мы изменили значение параметра Brightness до –17.
6. Наконец активизируем инструмент Dodge (Осветлить) и перетаскиваем указатель мыши по фронтальной части здания маяка. На рисунке выше показан один и тот же снимок до и после выполнения описанных выше действий.
Осветление и затемнение участков изображения Adobe Photoshop CS5. Как в Фотошопе (Photoshop) затемнить края
Затемнение краев и углов изображения часто применяется при создании фонов или художественной обработке фотографий. Такую операцию можно выполнить при помощи наложения на картинку градиента, корректировочного слоя или растушеванного фрагмента обрабатываемого изображения.
Вам понадобится
- — программа Photoshop;
- — изображение.
Инструкция
Инструкция
Сегодня в это уже трудно поверить, но было время, и не так давно, когда фотоаппараты не были цифровыми, а обработка фото проводилась в лаборатории, а не на компьютере.
Цифровые камеры и Photoshop перенесли редактирование фотографий из фотолаборатории в вашу гостиную (или где у вас стоит компьютер ), но многие из инструментов и функций Photoshop уходят корнями к традиционной проявке.
Два ярких примера этого — инструменты Photoshop «Осветлитель » и «Затемнитель », оба они располагаются в палитре инструментов. Термины «осветлить » и «затемнить » относится к методам, которые использовались, чтобы либо осветлить (Dodge ) или затемнить (Burn ) конкретные области фото, увеличивая или ограничивая воздействие реагентов на определенных участках.
Инструменты Photoshop «Осветлитель » и «Затемнитель » являются цифровыми версиями этих методов и часто используются, чтобы либо осветлить недостаточно выдержанные области фотографии или сделать темнее засвеченные.
Хотя эти два инструмента очень полезны, однако, оба имеют один очень серьезный недостаток: могут привести к необратимому искажению вашего изображения. Лучше всего, приступая к работе в Photoshop , сохранить копию, чтобы вы всегда имели возможность вернуть оригинальную фотографию. Это часто называют «неразрушающей» работой в Photoshop , и вы всегда должны применять ее, когда возможно.
К счастью, Adobe предоставил нам множество методов «неразрушающей » работы над изображениями, и в этой статье по редактированию фотографий, мы рассмотрим один из них. Мы рассмотрим отличную технику избирательного управления экспозицией фотографии, через осветление и затемнение конкретных областей.
Она дает результаты, очень похожие на то, чего мы могли бы достичь с помощью инструментов «Осветлитель » и «Затемнитель », но без ущерба для пикселей изображения.
У нас есть фото с одной из очень распространенных проблем. Новобрачные должны быть в основном фокусе изображения, но из-за направления солнечных лучей и отсутствия эффекта заполняющей вспышки, пара выглядит слишком темной, в то время как фон вышел слишком ярким:
Оригинальное фото
Используя только инструменты Photoshop «Осветлитель » и «Затемнитель » и режим наложения слоя, мы можем легко исправить недостатки этого изображения:
Фото после осветления и затемнения конкретных областей
Давайте приступим!
Шаг 1: Добавьте новый слой
Откройте изображение, затем нажмите и удерживайте клавишу Alt (Win ) / Option (Mac ) и кликните на иконке «Новый слой » в нижней части палитры слоев:
Удерживайте нажатой клавишу Alt (Win) / Option (Mac) и кликните на иконке «Новый слой»
Таким образом мы добавляем новый слой поверх текущего. Но удерживая клавишу Alt (Win ) / Option (Mac ) при нажатии иконки «Новый слой », мы сообщаем Photoshop , чтобы нам нужно открыть диалоговое окно «Новый слой », прежде чем слой будет добавлен.
Это даст нам возможность дать имя слою, а также позволит изменить несколько важных параметров. Так как я буду использовать этот слой для осветления и затемнения некоторых областей, я назову его «Dodge and Burn «. Если вы не хотите, можете не называть отдельно слой, но назначение слоям имен — это очень полезная привычка:
Назовите новый слой «Dodge and Burn» (по желанию)
Однако, для чего нам действительно понадобится окно «Новый слой », это для того чтобы изменить опцию в самом низу окна — Режим . «Режим » — это сокращение от «Режим смешивания слоя », и по умолчанию для него установлено значение – «Нормальный ». Измените «Режим смешивания » на «Перекрытие »:
Измените «Режим смешивания» нового слоя на «Перекрытие»Если коротко, то режим смешивания «Перекрытие » относится к группе режимов «Контрастность » и часто используется, чтобы увеличить контрастность изображения. Любые участки слоя, которые светлее, чем 50% серого (имеется в виду оттенок серого точно посередине между черным и белым ) используются, чтобы осветлить изображение.
В то время как участки темнее 50% серого, используются, чтобы их затемнить. Любые области, которые имеют точно 50% серого, полностью игнорируются Photoshop и становятся прозрачными. Как это работает на практике, мы сейчас увидим.
В режиме смешивания «Перекрытие » в диалоговом окне вы увидите новую опцию – «Выполнять заливку нейтральным цветом (50% серого) ». Установите флажок, чтобы включить эту опцию:
Установите флажок, чтобы включить опцию «Выполнять заливку нейтральным цветом (50% серого)»
Это указывает Photoshop заполнить наш новый слой 50% серого. После того, как вы закончите, нажмите кнопку «ОК », чтобы выйти из диалогового окна. Если мы сейчас посмотрим на палитру слоев, то увидим новый слой под названием «Dodge and Burn «, расположенный над фоном.
Для этого слоя у нас установлен режим смешивания «Перекрытие », и если мы посмотрим на его миниатюру слева от имени, то увидим, что этот слой заполнен серым:
Новый слой «Dodge and Burn» в палитре «Слои»
Чуть раньше я отметил, что, когда для слоя установлен режим смешивания «Перекрытие », любые области слоя, которые имеют оттенок 50% серого, становятся прозрачными. И, если мы посмотрим на наше изображение, то увидим, что, несмотря на то, что слой «Dodge and Burn » заполнен сплошным серым, мы видим нашу исходную фотографию. Серый цвет слоя «Dodge and Burn » является полностью прозрачным:
Сплошной серый слоя «Dodge and Burn» является прозрачным в окне документа
Шаг 2: Выберите инструмент «Кисть»
Мы собираемся осветлить и затемнить различные участки изображения, просто нарисовав поверх них белые или черные области. Области, закрашиваемые белым, станут светлее, закрашиваемые черным — темнее. Опять же, так происходит потому, что мы будем рисовать их на слое, для которого установлен режим смешивания «Перекрытие ».
Однако прежде, чем мы сможем что-то закрасить, мы должны выбрать инструмент «Кисть ». Для этого либо выберите «Кисть » из палитры инструментов, либо нажмите на клавиатуре клавишу «B »:
Выберите инструмент «Кисть»
Шаг 3: Установите цвет переднего плана на белый
Я хочу начать с осветления нескольких участков. Это значит, мне нужно нарисовать на них белые области. Значит, мне нужно установить цвет переднего плана на белый, так как инструмент «Кисть » рисует тем цветом, который установлен в качестве цвета переднего плана. Нажмите на клавиатуре клавишу «D », которая сбрасывает цвета текста и фона на настройки по умолчанию. Черный устанавливается в качестве цвета переднего плана, белый — цветом фона.
Чтобы поменять их местами нажмите на клавиатуре клавишу «X ». Если мы посмотрим на образцы цветов переднего плана и фона рядом в нижней части палитры инструментов, то увидим, что теперь белый установлен в качестве цвета переднего плана:
Образец цвета переднего плана в палитре инструментов
Шаг 4: Уменьшите непрозрачность кисти до 10 — 20%
Лучше всего при работе с этой техникой постепенно наращивать количество осветлений и затемнений, которые мы применяем, потому что даже небольшого значения иногда может быть вполне достаточно. Поэтому мы должны работать с кистью низкой непрозрачности. Убедитесь, что у вас выбран инструмент «Кисть », затем перейдите в панель параметров в верхней части экрана и уменьшите непрозрачность до 10-20%. Я установил значение 10%.
Таким образом, каждый раз, когда я буду закрашивать ту же область, я буду увеличивать интенсивность освещения или затемнения на 10%, что дает мне больше возможностей для маневра:
Уменьшите непрозрачность кисти в панели параметров
Шаг 5: Закрасьте области, которые вы хотите осветлить
При выбранном инструменте «Кисть », белом цвете в качестве цвета переднего плана и уменьшенной непрозрачностью, просто закрасьте те участки фотографии, которые вы хотите осветлить. В первый раз эффект будет довольно тонким из-за низкой непрозрачности кисти.
Но если вам нужно больше осветлить определенные участки, просто закрасьте их несколько раз. Вы можете изменить размер кисти, если это необходимо. Если хотите использовать кисть с мягкими краями, вы можете сделать края кисти мягче, нажав несколько раз левую стрелку, удерживая при этом клавишу Shift . Нажатие правой стрелки при нажатом Shift делает края более жесткими.
Я хочу закрасить саму пару молодоженов, поэтому мне нужно нанести на них несколько штрихов средней мягкой кистью. Каждый раз, когда я буду закрашивать области, я буду увеличивать их яркость на 10%. Поэтому пройдитесь по фигурам молодоженов 3 или 4 раза.
Лица на фото выглядят особенно темными, поэтому эту область, возможно, придется обработать дополнительно.
Закрасьте белым области фото, которые вы хотите сделать ярче
Шаг 6: Установите цвет переднего плана на черный
Когда вы закончите с осветляемыми областями, нажмите клавишу «X », чтобы поменять местами цвета переднего плана и фона.
Инструменты Осветлитель (Dodge Tool) , Затемнитель (Born Tool) и Губка (Sponge Tool) относятся к инструментам тонирования, так как они служат для осветления или затемнения отдельных участков изображения. По предназначению эти инструменты аналогичны средствам из арсенала традиционной фотографии, с помощью которых корректируются ошибки экспонирования. Пользуясь ими, можно добиться осветления или затемнения, а также воздействовать на насыщенность цвета отдельных частей изображения.
Работа с этими инструментами и проста и сложна одновременно. С одной стороны, чтобы осветлить какую-нибудь область, нужно соответственно использовать на этой области инструмент Осветлитель. При этом важно не передержать осветлитель, иначе изображение будет испорчено, так сказать, недоэкспонировано, или в случае работы с инструментом Затемнитель — переэкспонировано.
Панель инструментов.
Инструменты Осветлитель (Dodge Tool) , Затемнитель (Born Tool) и Губка (Sponge Tool) на панели инструментов объединены в одну группу. Для того чтобы выбрать нужный инструмент, необходимо кликнуть правой кнопкой мыши на иконке инструмента, и выбрать нужный инструмент из открывшегося меню. Так же активировать инструмент можно с помощью горячей клавиши О (латинская).
Описание инструментов.
1. Инструмент Осветлитель (Dodge Tool) предназначенный для осветления отдельных участков изображения. Осветлитель хорошо подходит для коррекции фотографий, имеющих дефекты экспозиции. Его использование дает хорошие результаты, поскольку Осветлитель анализирует весь набор яркостей снимка и выбирает наиболее подходящий вариант коррекции. Фактически инструмент позволяет производить локальное увеличение яркости на том участке, к которому был применен.
2. Инструмент Затемнитель (Born Tool) по действию совершенно противоположен Осветлителю и предназначен для локального уменьшения яркости на том участке, к которому был применен инструмент.
3. Инструмент Губка (Sponge Tool) позволяет одновременно изменять насыщенность и контрастность изображения с минимальными затратами усилий.
Панель настроек инструмента.
Инструменты Осветлитель (Dodge Tool) и Затемнитель (Born Tool) имеют аналогичные настройки. Для них доступны такие настройки, как параметры кисти, выбор областей воздействия инструментов, параметр экспонирования и кнопка выбора аэрографа.
1 . Кисть (Brush)
2 . Range (Диапазон) . Данный параметр предназначен для задания режима инструмента. В режиме Средние тона (Midtones) тёмные и светлые пиксели обрабатываются с одинаковой интенсивностью. В режиме Тени (Shadows) сильнее обрабатываются тёмные пиксели изображения. В режиме Света (Highlights) интенсивнее обрабатываются светлые пикселы.
3 . Экспозиция (Exposure) . Этот параметр определяет степень воздействия инструмента на выбранный участок изображения. Чем выше параметр, тем резче и заметнее области будут осветляться и затемняться. Изменяется от 0% до 100%.
Очень важно правильно выставить силу воздействия. Многие, экспериментируя с Фотошопом, пробуют инструменты Осветитель и Затемнитель на 100%. И, затемняя изображение, получают чёрные «дыры», а осветляя — сплошные пересветы. Конечно, получая такой результат, они больше не возвращаются к этому инструменту. Но инструменты осветление и затемнение — это тонкий инструмент. Если Вы работаете по теням или светам — попробуйте силу воздействия в 7−10%, а если с нейтральными участками — 10−20%. Для каждого случая сила воздействия подбирается отдельно, но, немного поработав с этим инструментом, Вы начнёте чувствовать, какая именно степень воздействия нужна в каждом конкретном случае.
4 . Аэрограф (Airbrush) . Последний параметр позволяет включать и отключать режим аэрографа. Когда он отключен, инструмент действует по принципу инструмента Кисть, то есть, при остановке движения курсора мышки инструмент прекращает свое действие, даже если кнопка мыши нажата. При включении режима аэрографа, инструмент действует по принципу инструмента Аэрограф, то есть, инструмент оказывает свое действие до тех пор пока нажата левая кнопка мыши, не зависимо от того движется курсор или нет.
Панель настроек инструмента Губка (Sponge Tool) имеет следующий вид:
1 . Кисть (Brush) . Параметр определяет настройки формы, размера и жёсткости кисти инструмента.
2 . Режим (Mode) . Данный параметр позволяет переключаться между режимами работы инструмента. При работе инструментом Губка (Sponge Tool) в режиме Уменьшить насыщенность (Desaturate) насыщенность первоначальных цветов изображения уменьшается, а при работе в режиме Увеличить насыщенность (Saturate) — увеличивается.
3 . Нажим (Flow) . Параметр отвечает за силу воздействия инструмента. Изменяется от 0% до 100%.
4 . Аэрограф (Airbrush) . При нажатой кнопке инструмент начинает работать в режиме распыления.
Итак, мы рассмотрели три инструмента тонирования и познакомились с их свойствами и настройками. Подводя итоги, стоит сказать, что инструменты тонирования наиболее пригодны в тех случаях, когда требуется произвести тонкую коррекцию, изобразить тени или усилить блики. Чтобы добиться улучшения визуального качества графической информации, применяйте эти средства в малых дозах.
Улучшите свои навыки пейзажной фотографии, используя разнообразные продвинутые техники осветления и затемнения для тонкой коррекции светотени на снимках.
Когда дело доходит до финальной коррекции пейзажных снимков, осветление и затемнение само по себе становится формой искусства. Этот процесс был неотъемлемой частью фотосъемки долгие годы, но в наше время корректировать свет и тень намного проще, чем это когда либо делалось в специальной темной комнате.
Здесь мы рассмотрим несколько техник. Однако, это не тот случай, где достаточно просто знать, как избирательно корректировать яркость: намного важнее определить, какая зона фотографии нуждается в обработке.
При взгляде на фотографию, глаза сначала фокусируются на более светлых ее участках. При работе нам нужно это учитывать. Представьте, что гуляете взглядом по изображению: подчеркните основные линии и привлеките глаза к нужному субъекту.
1. Разделите землю и небо
Выделите небосвод при помощи инструмента Быстрое выделение (Quick Selection Tool), затем нажмите Ctrl + J , чтобы скопировать участок на новый слой. Создайте корректирующий слой Уровни (Levels). Установите его режим наложения Умножение (Multiply), затемнив фотографию. Выделите маску слоя и нажмите Ctrl + I , чтобы инвертировать ее.
2. Затемните небо
Кликните с зажатой клавишей Ctrl по миниатюре слоя-копии неба. Кликните по маске слоя Уровни (Layers). Выберите инструмент Кисть (Brush Tool). Установите белый в качестве основного цвета, а параметр Непрозрачность (Opacity) сократите до 20% . Зарисуйте зоны неба, которые хотите затемнить. Когда все готово, нажмите Ctrl + D , сняв выделение.
3. Поднимите передний план
Создайте новый корректирующий слой Уровни (Layers). Установите его режим наложения на Экран (Screen), чтобы осветлить изображение. Кликните по слою с небом с зажатой клавишей Ctrl , а затем перейдите в меню Выделение > Инверсия (Select > Inverse). Инвертируйте маску нового слоя Уровней и закрасьте белой кистью зоны переднего плана, которые нужно осветлить. Когда закончите, сбросьте выделение.
04. Подчеркните камни
Нажмите Ctrl + Shift + Alt + E , создав объединённый слой. Кликните правой кнопкой мыши по новому слою и выберите Преобразовать в смарт-объект (Convert to Smart Object). Перейдите в меню Фильтр > Усиление резкости > Контурная резкость (Filter>Sharpen>Unsharp Mask). Установите такие значения параметров: Эффект (Amount) — 120 , Радиус (Radius) — 45 , Изогелия (Threshold) — 4 , добавив камням четкости. Инвертируйте появившуюся маску слоя и закрасьте камни белым.
5. Притягиваем взгляд
Кликните с зажатой клавишей Alt по иконке нового слоя в нижней части панели Слоев (Layers Panel). В окне создания слоя установите Режим (Mode) на Перекрытие (Overlay), затем поставьте галочку напротив пункта «Выполнить заливку… » (Fill with…) и кликните ОК . Установите Непрозрачность (Opacity) кисти на 10% . Рисуйте белым для осветления зон, черным — для затемнения; используйте этот слой, чтобы обратить внимание на субъект.
6. Подсветки и тени
Нажмите Ctrl + Shift + Alt + E , чтобы создать еще один объединенный слой. Выберите инструментОсветлитель (Dodge Tool), установите Экспонирование (Exposure) — 10% , а Диапазон (Range) — Подсветка (Highlights). Закрасьте зоны, которые нужно подчеркнуть. Используйте инструмент Затемнитель (Burn Tool) с Экспонированием (Exposure) — 10% и Диапазоном (Range) — Тени (Shadows) для добавления глубины теням.
Фотоэффект затемнения в Фотошоп.
В этом уроке вы узнаете, как затемнять фотографии в Фотошоп, используя корректирующие слои и различные фильтры. Это довольно легко, если следовать этому уроку. Вы можете использовать этот фотоэффект, чтобы превратить ваши фотографии в произведение искусства. Эффект можно применять к портретам или обычным фотографиям. В этом уроке все заключается в правильной настройке корректирующих слоев.
Для затемнения изображения вы должны уменьшить яркость, но в то же время вы должны следить за контрастностью, чтобы не испортить конечный результат работы.
Цветовой тон также очень важный аспект в этой работе, поэтому установим нужный цвет, насыщенность, добавим различные фотофильтры.
В этом уроке я покажу вам как затемнить фотографию и получить фотоэффект с менее яркими цветами. Также можно заметить, что идея этого фотоэффекта состоит в затемнении заднего фона и высветления нужных объектов. Этот фотоэффект добавит идей фотографу при работе с портретами или обычными фотографиями. Я попытался показать эффект, который использует Brooke Shaden в своих фотографиях, из серии «Frozen in Water», которые вы можете увидеть, пройдя по ссылке. Смесь между темными и светлыми цветами придает изображению таинственность.
Здесь вы можете увидеть результат до и после. Заметим, как снижается яркость, увеличивается контраст, меняются цветовые тона, насыщенность. Обращаю ваше внимание, что настройки вы должны выбирать в зависимости от типа фотографии, которую вы обрабатываете.
Сначала вы должны выбрать фотографию, которую будете переделывать. Я выбрал это изображение, потому что здесь есть вода и элементы, которые в ней отражаются. Также тут преобладают желтые оттенки и другие вещи, которые я объясню позже.
Назовите первый слой «Оригинальное изображение», для того, чтобы в последующих шагах мы могли ссылаться на это изображение. Давайте начнем с простой регулировки цвета. Так как в нашей фотографии преобладают желтые/оранжевые цветовые тона, нам нужно это изменить.
Создаем новый корректирующий слой (Кнопка снизу палитры слоев). Выбираем Цветовой баланс со следующими настройками:
Здесь можно увидеть фото до и после корректирующего слоя. Мы увеличили голубой, синий и пурпурный цвета. Не забывайте, что эти настройки подходят именно для этого изображения, вы должны подобрать настройки именно для вашей фотографии. Поэтому настройки слоя могут отличаться!
Создаем новый корректирующий слой Цветовой тон/Насыщенность. Мы делаем это для уменьшения насыщенности, чтобы придать изображению нейтральные цвета. Опять же, вам могут потребоваться другие значения.
Самый важный слой Яркость/Контрастность. Добавим этот слой в этом шаге. Мы просто затемняем изображение, уменьшая яркость, и в то же время увеличиваем контрастность изображения.
Даже несмотря на то, что этот слой обязателен, настройки могут колебаться от одного изображения к другому. Поэтому важно настроить этот слой правильно. Помните, что во время работы вы всегда можете вернуться к предыдущим слоям и исправить, что требуется.
Уже сейчас мы получили довольно хороший результат. Но мы должны избавиться от светлой области в левом верхнем углу. Как это сделать? На самом деле, есть несколько способов. Вы можете использовать инструмент Затемнитель и просто затемнить эту область в исходном изображении, а можете выбрать другой, более удобный для вас способ.
Я выбрал следующий.
Создайте поверх слоя «Оригинальное изображение» и назовите его «Затемнение». Выберите инструмент Кисть (Мягкая, размер 70 пикс, непрозрачность 100%) и просто закрасьте светлую область. Цвет для этого выберите какой-нибудь темный, здесь наиболее подходит #4c3e31.
Здесь мы видим результат до и после. Вашему изображению этот шаг может не понадобиться, но нужно всегда знать, как бороться с неожиданными деталями.
Создайте новый слой поверх всех слоев. Залейте его белым цветом и измените Заливку до 0%. Добавьте к этому слою наложение Градиента. Я использовал градиенты непрозрачностью от черного (100%) до 0%. Выберите радиальный градиент, непрозрачность 60%, режим наложения – Жесткий свет.
Вы можете перетащить градиент с помощью инструмента Перемещение, чтобы увидеть разницу.
Итак, финальный штрих.
Создайте новый слой и назовите его «Светлые области». Измените режим смешивание на Перекрытие, выберите инструмент Кисть (Мягкая, размер 40 пикс, непрозрачность 50%) и просто закрасьте девушку и её отражение в воде этой кистью. Меняйте размер кисти и непрозрачность в определенных местах, чтобы эффект был более реалистичным. Вы должны получить похожий результат.
Если вы хотите, то можете добавить фотофильтр Violet filter (20%), чтобы сделать результат походим на оригинальное изображение.
Итак, за несколько шагов в Фотошоп, мы изменили наше изображение. Добавляйте различные цвета, другие эффекты. Все зависит от вашей фантазии. Я надеюсь вам понравился урок.
Ссылка на оригинал урока.
Урок Photoshop 2
Урок Photoshop 2 Learning Software (версия CS6 для Macintosh)
Самоучитель Росс Коллинз, профессор коммуникаций Государственного университета Северной Дакоты.
Урок 2: стандартная процедураУровни / кривые, уклонение, горение, пыль и царапины, резкость
Во вводном руководстве мы взглянули на ящик для инструментов и панели, поэкспериментировали с размером изображения, кадрирование, разрешение и форматы файлов, а также инструменты выбора.Теперь мы начинаем работать над тем, чтобы наши жалкие неадекватные изображения привлекают внимание и помогают нам выигрывать награды.
Обычно после кадрирования фотографии одна обычная процедура рабочего процесса заключается в запуске каждого изображения с помощью инструментов, описанных ниже, в следующем порядке:
- Уровни или кривые, другие корректировки, если необходимо (будет).
- Коррекция цвета, если необходимо.
- При необходимости — удаление пыли.
- Размер изображения и разрешение для предполагаемой публикации.
- Маска нерезкости.
Сохранить как с новым именем файла в формате, который вам понадобится для публикации или в Интернете.
I. Уровни
1. Загрузите (или загрузите) свою фотографию. Откройте изображение из Adobe Bridge (или выберите «Открыть прямо из Photoshop»). Или загрузите одно из моих собственных драгоценных изображений, которые я сбросил
на странице ресурсов веб-сайта дизайнерского класса или на странице ресурсов фото-класса. Хм. Не так уж и плохо, но нужно немного поработать.(Не могли бы мы все?)
Для тех из нас, кто занимается дизайном или редактированием и готовится к работе над широким листом, загрузите одну из этих фотографий для работы.
2. Обрежьте по мере необходимости (см. Учебное пособие 1). Если вы закончите кадрирование так радикально, что у вас осталась крохотная фотография, учтите, что вы сохраните ее примерно до 150 пикселей на дюйм, и она должна уместиться в пространстве больше, чем почтовая марка. Безудержное кадрирование снизит качество изображения, оставив фотографию нечеткой, пиксельной или и того, и другого.
3. Ваша фотография может быть слишком светлой или слишком темной, слишком контрастной или слишком плоской. Если соображение, обычно немного более контрастная фотография будет лучше печататься на газетной бумаге, особенно если она будет бегать в черно-белом.
Примечание : Контрастность — это качество света «жесткости» или «мягкости» изображения, основанное на силе направленного света и тени. Сцены, освещенные солнцем, обычно более контрастны. Облачность обычно менее контрастна, то есть более плоская.Чтобы узнать больше о качествах света, ознакомьтесь с учебником Росса по качеству света.
Примечание счетчика фасоли: учитывая прекрасную цветную печать, которой мы наслаждаемся в настоящее время, зачем кому-то нужно работать черным по белому? Одно слово: дешево. Процесс цвет (CMYK в сокращении принтера) является дорогостоящим для больших тиражей и требует тщательной допечатной подготовки и персонал принтеров для получения достойных результатов. Черно-белое тоже можно напортачить, но не так легко, и ваш клиент не станет так глубоко вникать в бюджет на путь к странице.
Многие издания публикуют цветные только на страницах, содержащих также цветную рекламу. Рекламодатель все равно платит за цвет, поэтому редактор помечает его, чтобы использовать его и для фотографий или иллюстраций. В противном случае художники-графики, работающие в печати, часто по-прежнему полагаются на черно-белые изображения. репродукция фото, даже если оригинал был цветным.
Примечание : Черно-белые изображения содержат только один канал цвета (черный), и поэтому всего на треть меньше, еще одно преимущество при работе в Photoshop.
Каналы ? Что это за фигня? Хорошо, время для серфинга по каналам Photoshop. Проецируемый цвет (например, цвет монитора вашего компьютера) начинается с черного (отсутствие цвета) и добавляет красный, зеленый и синий (RGB) с различной интенсивностью, чтобы все цвета. Полная интенсивность всех цветов делает белый цвет (я знаю, что это не при все, что вы узнали в художественном классе, но там вы говорите краска на бумаге, или отраженный цвет). Вы можете проверить это в Photoshop, нажав на Панель каналов:
а.В раскрывающемся меню «Изображение» выберите Mode и цвет RGB, если он еще не выбран.
г. Если панель каналов не отображается, выберите каналов в окне. тянуть вниз.
г. Обратите внимание на RGB, плюс показан каждый цвет. Нажмите на цвет, чтобы увидеть только этот канал, и наблюдаем за результатом.
Примечание : если каналы не отображаются в цвете, выберите « Preferences » в раскрывающемся меню Photoshop (Macintosh), Interface и включите «Показать каналы в цвете».
Эй, а кому нужны галлюциногены, когда у тебя есть Photoshop? Конечно, на эти ужасно неадекватные лазерные принтеры, вы вообще не сможете распечатать эти цвета, но его черно-белое факсимиле. Чтобы увидеть, как будет выглядеть ваше фото в черно-белом режиме, в меню «Изображение» выберите Mode и Gray Scale . Цвет, который вы теряете, навсегда стекает в канализацию. Что, скажете вы, что насчет панели History , чтобы вернуть те цвета? О, хорошо, тогда выберите панель «История» в раскрывающемся меню «Окно» или выберите «вернуться туда, где вы хотите быть».(Я просто любопытный понравилась идея FOREVER, MAN в исходных версиях Photoshop.) Кроме того, вы можете сделать один шаг назад, выбрав его из раскрывающегося списка Edit или комбинации клавиш.
Примечание : Режим — не лучший способ превратить цветную фотографию в черно-белую. Чтобы управлять отображением цветов как оттенков серого, в раскрывающемся меню «Изображение» выберите «Коррекция» и «Черно-белый». Photoshop сделает все возможное, чтобы угадать тональные значения по умолчанию, но вы можете изменить это с помощью ползунков.
4. Вернемся к делу. Вы хотите контролировать контраст. Светлее. Темнее. Quicken. (Ждать, это бухгалтерское программное обеспечение.)
5. Простой способ: в Image выберите Adjustments, Levels и в диалоговом окне выберите Auto . Та-дахх! Иногда (чаще, чем Во всяком случае, признаюсь) Фотошоп действительно умнее нас и просто знает, что нам нужно. Вы ищете резких теней и сильных блики с деталями (способность видеть текстуры и объекты) почти в каждой области сцены.Чтобы понять, что это значит, нужна практика, но вы должны начать где-нибудь. Вы также можете выбрать «Параметры» в диалоговом окне «Уровни» и попробовать один из предустановленных алгоритмов. ИЛИ (вздох! Предупреждение о нежелательном выборе) выберите более профессиональный метод ниже, работая на отдельном слое.
CS6 предлагает своего рода автоматические уровни через панель Adjustments . Если панель не отображается, перейдите в раскрывающееся меню «Окно» и выберите «Настройки». Щелкните второй значок «Уровни» (наведите указатель мыши на значки для идентификации).Будет создан новый корректирующий слой.
Обратите внимание, что уровни Presets здесь также дают вам несколько вариантов. Это может оказаться полезным. Однако, если вы привередливы к своим изображениям, вам просто нужно сделать это самостоятельно, как указано ниже.
6. Вы также можете создать корректирующий слой из раскрывающегося списка; из раскрывающегося списка Layer выберите New Adjustment Layer и Levels. ОК в диалоговом окне или измените имя по своему желанию.
Обычно рекомендуется выполнять работу на отдельных слоях, а не изменять пиксели фактического изображения.Слой — это метафорический эквивалент того, как положить лист ацетата на вашу работу и возиться с ним. Если вы сохраните как документ Photoshop, слои останутся, поэтому, если ваше настроение изменится, вы все равно можете выбросить их позже и восстановить подлинное изображение.
7. Ааак! Что это такое комок ила на панели справа — сугроб на Т Лоте? Более удивительно: это меню уровней с гистограммой (не медицинский термин) тонов, как они распределены в вашем изображении, от светлых участков до тени.Под гистограммой ползунки слева заставляют самые темные оттенки черного, а справа самые светлые оттенки белого. Проверять Это лучший способ понять, что Levels делает с вашим изображением. Более Однако важнее всего этот средний ползунок, «гамма-точка». Сдвиньте его, чтобы осветлить или затемнить средние тона вашего изображения. Скользите как хотите, и ОК.
Примечание : Если вам не нравятся ваши настройки, вы можете выбрать значок возврата в нижней части поля (выглядит как изогнутая стрелка), чтобы вернуться к значениям по умолчанию.
Geezer note: Использование уровней на цветных фотографиях иногда обесцвечивает те чудесные цвета, которые нужны, чтобы ваша страница стояла из. Один из способов, которым я их настраивал, был в меню «Изображение», выбрав « вариаций». Это дает вам предварительный просмотр вашей фотографии с поправкой на цветовой оттенок. Раньше я описывал это подробно, но, к сожалению, CS6, работающий на Macintosh в 64-битном режиме, не будет отображать варианты. Вы можете изменить его на 32-битный режим, но поскольку эта функция, по-видимому, больше не работает одинаково хорошо на всех компьютерах без настройки, я собираюсь отказаться от нее как функции, которую стоит описать.Хорошо. Есть обходные пути. Но мне очень понравилась эта функция!
8. В этом диалоговом окне можно настроить цветовой баланс. Выберите Color Balance icon (Маленькая шкала баланса. Как мило.) Из Adjustments и переместите ползунки, чтобы увидеть эффект. С другой стороны, может быть, вы просто хотите, чтобы Photoshop делал свое дело автоматически:
- Щелкните фоновый слой.
- В раскрывающемся меню «Изображение» выберите «Автоцвет». Тах-да! Или не.
Примечание : Цветовой баланс — это отклонение от естественного цвета на основе цветового оттенка света или настроек цифровой камеры.Например, фотография, сделанная в пасмурный день или в тени с использованием режима автоматического баланса белого камеры, может выглядеть немного синей. Он может даже казаться немного синим. Нам нужно это исправить. (Для получения дополнительной информации еще раз ознакомьтесь с моим уроком о великолепных качествах света.)
Geezer alert: одно из самых сложных Работа старого специалиста по цветной фотолаборатории заключалась в точной корректировке цветовых оттенков при увеличении с помощью ацетатных фильтров. Чтобы заметить легкий цветовой оттенок, нужен опытный глаз, поэтому внимательно смотрите на свой исходное изображение и нажмите, чтобы попробовать некоторые варианты.Не удивляйтесь, если печатная версия будет отличаться от экрана.
9. Альтернатива уровням и цветовому балансу: Кривые . См. Ниже для руководства.
Удаление слоя: Если вы натворили ужасный мусор и просто хотите начать заново, перетащите проблемный слой с панели «Слои» на маленький значок корзины, чтобы удалить.
II. Осветление или затемнение частей изображения.
Метод А.Уклонение и жжение.
Почти всегда художники-графики и фотографы также находят
области изображения, которые слишком светлые или слишком темные. «Слишком» означает: Нет данных . Например, «лысое» небо, то есть чисто белое, поэтому оно смешивается
в бумагу при печати. Или подсвеченное сзади лицо в глубокой тени. Ваша цель состоит в том, чтобы осветлить или затемнить эти области, чтобы сделать детали более детализированными.
если возможно, почти во все области. В Photoshop один интуитивно понятный способ
делать это полагается на инструменты Burn / Dodge.Раньше эти инструменты были неуклюжими, и их было трудно придать работе естественный вид. Однако, начиная с CS5, у нас теперь, кажется, есть инструмент, достаточно доработанный, чтобы предоставить разумный выбор, который можно использовать без излишней ругани. Давай попробуем.
Geezer note: «Уклоняться» и «сжигать» — это слова, восходящие к почти устаревшим методам, которые мы использовали в старомодной темной комнате. Вы могли бы сделать небольшую ракетку из куска картона, прикрепленного к проволоке, чтобы сдерживать свет от увеличителя, перемещая его, чтобы «уклоняться» от областей, которые вы хотите осветлить.Чтобы затемнить области, вы должны сдерживать свет руками, имеющими форму, чтобы сосредоточить больше света на одной области, следовательно, «прожигать» эту область. Рука с артритом в Photoshop — метафора ожога; весло, уворачивайся. Ах! Былые времена, когда мелкая моторика все еще имела значение.
1. Откройте в Photoshop эту ужасную картинку с рыбалкой или собственное фото.
2. Щелкните на инструменте Dodge (маленькая лопатка; она может быть за другим инструментом) на панели инструментов. Ждать! Пока не начинайте перетаскивать его по изображению.Выберите кисть из контекстного меню полоса вверху и желаемого размера. (Нет, я не знаю, что это за параметры. Выберите нечеткий или острый круг, стандартный). Попробуйте отрегулировать экспозицию и диапазон примерно на 50 процентов каждый. Отрегулируйте размер кисти на контекстной панели или посмотрите действительно профессионально, используя клавиши скобок ([или]).
3. Проверьте панель «Слои», чтобы убедиться, что вы работаете с фоновым слоем (щелкните, чтобы выбрать). Вы можете уклониться от этого слоя, но еще лучше, дублируйте фоновый слой из раскрывающегося списка «Слой».Обычно лучше работать над отдельным слоем. Мы всегда можем сбросить этот слой, если что-то не получится, и при этом у нас останется исходное изображение.
4. При использовании тренировочного изображения попробуйте средние тона для диапазона тонов, на котором нужно сосредоточиться. Перетащите область, которую хотите осветлить. Примечание. Photoshop будет осветлять область на один уровень за раз. Щелкните уровень панели «История», чтобы увидеть эффект.
На иллюстрации я использую инструмент Dodge, чтобы осветлить лицо.
5.Тот же метод для инструмента Burn , ручной.
я Осознайте, что эти метафоры имеют смысл только в том случае, если у вас есть фон в темной комнате. Но, как и в случае с типографскими терминами, мы сохраняем терминологию еще долго после того, как перестаем использовать технология, которая их создала. Я имею в виду, кто сегодня «печатает»? Хм. В этом есть дипломная работа, где-то ….
4. Третий инструмент в этом ящике, инструмент Sponge , правильно работает только с цветом. изображения, чтобы уменьшить или увеличить насыщенность цвета.Выберите «Параметры» в строке меню. настроить его.
5. Не так-то просто получить края ожогов и уловок в самый раз, без эта раздражающая линия, особенно когда вы пытаетесь нежно прикоснуться при манипулировании картофелем. Вот что ощущается при использовании мыши в качестве художественного инструмента мне нравится. Что ж, Photoshop дает вам здесь несколько вариантов. Сначала вы можете попробовать Fade инструмент из выпадающего меню Edit, чтобы смягчить переход. Немного помогает. Или используйте инструмент «Размытие» (указательный палец) или инструмент «Размытие » (капля воды).Пятно инструментом сложнее управлять, как 5-летним художником-рисовальщиком на вашей кухне стол. Инструмент «Размытие» даст вам более точный переход. Кстати, Инструмент Sharpen Tool (удлиненный треугольник) делает наоборот, но может добавить зернистость края. если вы используете его слишком много.
Подсказка: вы можете использовать Fade после почти всех корректировок изображения, чтобы смягчить переход.
Метод Б. Выбор и регулировка.
Это занимает немного больше времени, чем уклонение или сжигание, но я думаю, что лучше справляется с незагроможденными областями, которые легко выбрать.
а. Скопируйте фоновый слой. Тщательно выберите область, которую вы хотите осветлить или затемнить (см. Урок 1).
г. В раскрывающемся меню Image выберите Adjustments и Brightness / Contrast .
г. Отрегулируйте ползунок Яркость по своему желанию.
г. Выберите Fade из выпадающего меню Edit, чтобы смягчить края. Отмените выбор в раскрывающемся списке «Выбрать» или в комбинации клавиш Command-d.
Обратите внимание, что вы можете использовать любую корректировку в выбранной области.Это дает вам полный контроль над точными областями изображения, которые вы хотите настроить.
Подсказка! Улучшение фото со вспышкой на камеру.
III. Пыль и царапины (клонирование)
Предположительно ваша фотография идеально чистая и бережно хранится
в собственном четком цифровом конверте. Так откуда же взялись все эти уродливые пыльные пятна?
Ну, может быть, это грязный скан с реальной фотографии. Но сами цифровые камеры притягивают пыль к датчикам, поэтому пятна действительно можно записывать в цифровом виде.Блики или грязные линзы иногда выглядят как пылинки.
Geezer alert: в былые времена мне приходилось учиться замечать их, используя крошечную кисть и чернильное вещество под названием Spotone, которое никогда не пропадает и не оставляет пятен на вашем одежда. Ха! Ты должен заплатить эти взносы, чувак. Хорошо, я тебя отпущу, но я всегда знаешь то, чего не знаешь, хе-хе.
1. Сначала попробуйте это. В раскрывающемся меню « Фильтр » выберите «Шум» и «Пыль и царапины».В предстоящем в диалоговом окне выберите радиус пикселя (размер пылинки), скажем, 1, и порог разница в цвете (что составляет пятнышко) 10. Отметьте результат в окне предварительного просмотра.
2. Meh. Я не очень часто использую эту функцию. Это быстро, но почти всегда кажется, что отфильтровывает детали из вашего изображения, а также может его размыть. Лучше проявить инициативу и удалить пятно пыли с помощью нашей удобной цифровой кисти для пятен. (Никогда не требует очистки!)
3. Я обнаруживаю пыль с помощью чудесного инструмента Clone Stamp (значок штампа на панели инструментов), Healing Brush или Spot Healing Brush (значок Band-Aid на панели инструментов…как банально!). Это займет больше времени, но работает о-так-намного лучше. Выбирать кисть небольшого размера в строке меню.
4. Используя лечебную кисть, найдите область около пылинки примерно того же цвета. Держа нажмите клавишу Option, щелкните здесь, чтобы выбрать точку клонирования. Двигайся к пятнышку, и щелкните. Теперь все ушло. Чтобы быстро удалить царапину, щелкните, удерживая клавишу Option, чтобы выбрать сайт клонирования, щелкните на одном конце царапины и щелкните на другом, удерживая нажатой клавишу «Shift». Возможно, вам придется увеличить масштаб, чтобы уловить эти детали.
Точечная восстанавливающая кисть угадывает, что вы хотите, поэтому пробовать не нужно. Просто нажмите на пылинки и посмотрите, умнее ли Photoshop, чем вы. Часто бывает. Это довольно неприятно.
5. Если у вас есть хоть немного воображения, вы, наверное, догадались, что это это не простой штамп — это удивительный инструмент, который можно «клонировать» удалить что-либо или клонировать что-либо на что-нибудь еще, даже между двумя фотографиями. Никогда не нравилась эта уродливая родинка на руке? Упс — его больше нет.Малыш брат дает тебе тяжело? Упс — он, должно быть, был в ванной во время той семьи рисунок. За пять минут я сделал со своей головой то, чего не мог коснуться ни один миноксидил! (Посмотрите на этого милого чародея: Росс с волосами.) Теперь вы знаете одну причину, по которой эти модные модели из журналов всегда выглядят настолько совершенен. Предупреждение: этичные художники-графики и фотожурналисты, работающие в журналистском бизнесе. НЕ удаляйте и не добавляйте элементы, не входящие в исходную сцену. Это фотографический эквивалент составления цитат.Так сказать, ложь. Однако в рекламе да, возможно, все, что работает, и пусть аспиранты по коммуникации проанализируют результаты этих критических / культурных исследований.
Примечание : Если вы хотите прыгнуть вперед и научиться делать серьезные прищипывания и подворачивания, ознакомьтесь с восьмым уроком. Только не говорите, что это ваш инструктор по фото / дизайну раскрыл этот секрет.
IV. Кривые
Теперь, когда вы знаете, как настраивать с помощью уровней, я собираюсь
чтобы подсказать вам альтернативу, которая, на мой взгляд, работает лучше и популярна среди профессионалов Photoshop.Разве все мы не хотим выглядеть более профессионально? («Фальсифицируйте, пока не сделаете это». — Росс Коллинз, c. 1997.)
1. Откройте фотографию, для которой требуется некоторая экспозиция и цветокоррекция; либо слишком темно, либо слишком светло, или и то, и другое, имеет раздражающий цветовой оттенок, нуждается в контрасте и может потребовать больше деталей где-то (или даже меньше деталей на заднем плане). площадь). Используйте собственное фото или попробуйте это фото, сделанное на берегу Ганга, Варанаси, Индия, для практики.
2. В меню «Слои» выберите Новый корректирующий слой и Кривые .(Или просто выберите третий значок на панели настроек.)
3. Попробуйте предустановку или авто, если хотите. Возможно, это будет не оптимально, поэтому давайте возьмем на себя собственные настройки.
а. Дважды щелкните верхний значок пипеткой для теней («Установить черную точку») на панели настройки кривых. В диалоговом окне «Палитра цветов» вас попросят выбрать целевой цвет тени. Во включенных областях RGB введите около 7 для каждой (рисунок слева). OK. Когда вас спросят, хотите ли вы сохранить новые цвета по умолчанию, ответьте «да».
Обратите внимание, что вы выбрали одно и то же число для каждого цвета. Это уравновешивает красный, зеленый и синий на вашей фотографии. Это то, что мы хотим, потому что проблема на вашей фотографии в том, что цвет не сбалансирован. Когда вы сохраняете это по умолчанию, выбранный вами цветовой баланс всегда будет одинаковым для всех изображений, над которыми вы работаете.
г. Дважды щелкните пипетку полутонов . В области RGB введите примерно 133, 133 и 133. ОК.
г. Дважды щелкните пипетку выделения . В области RGB введите около 245, 245 и 245. ОК.
4. Вернемся к вашему изображению. Давайте подправим цвет.
а. Найдите на изображении что-нибудь черное или почти такое же. Щелкните по нему теневой пипеткой.
г. Найдите что-нибудь белое или почти такое же. Щелкните пипеткой для выделения.
г. Найдите что-нибудь среднего серого цвета (я знаю, это самое сложное). Щелкните пипеткой среднего тона.
5. Наконец, настройте контраст, если хотите, используя гистограмму на панели «Коррекция».Добавьте точки на гистограмму, щелкнув значок «Настроить точки» и щелкнув, чтобы добавить точки к линии. Затем перетащите (или используйте клавиши со стрелками), отметьте изменения в вашем изображении. И, если вы безнадежно все испортили, нажмите на маленький значок корзины и начните заново.
6. Хорошо, я понимаю, что использование Curves — это что-то вроде кривой обучения, но это дает вам более точный контроль над вашим изображением. Я также признаю, что редко использую его сам, обычно выбирая уровни.
V. Повышение резкости
Большинству фотографий требуется повышение резкости.Процесс оцифровки добавляет размытости, но такой теплый размытость вам не нужен. Обычно вы затачиваете в последнюю очередь, непосредственно перед сохранением в новый файл.
Geezer alert: Photoshop Sharpen на самом деле не увеличивает резкость. Он просто увеличивает контраст между соседними пикселями разного цвета. Это нормально работает, чтобы устранить размытость, вызванную цифровым воздействием, но это не лучший ответ для людей, которые не могут держать камеру неподвижно. Раньше мы удерживали фотоаппарат, прижимая окуляр ко лбу, а локти — к телу.В наши дни люди трясущимися пальцами держат типичную камеру на основе ЖК-дисплея, глупо вглядываются в дисплей и думают, что получают чертовски резкое фото. И как тогда у тебя все складывается?
1. Работая с фоновым слоем или фоновой копией, в раскрывающемся меню Filter выберите Sharpen, и Sharpen. Мммм, возможно, сделай трюк, если твой фото нуждается только в доработке. Или не.3. Если это не дает желаемого результата, попробуйте еще раз увеличить резкость в том же меню.Лучше, но не очень хорошо обученный щенок: он может образовывать «артефакты» (маленькие пятнышки) на в одних местах имидж, в других — недостаточно.
4. Обычно я не утруждаю себя инструментами для автоматической заточки, а вместо этого вытаскиваю из ножен несколько серьезных ножей: Unsharp Mask . (См. Иллюстрацию справа.) Это диалоговое окно с интуитивно понятным названием — это действительно то, что вам нужно для управления резкостью вашего изображения. Вы можете изменить степень повышения резкости в процентах, а также изменить значение Радиуса, чтобы указать ширину краев, которые вы хотите сделать резкостью.Примечание размытая фотография имеет широкие края, поэтому вам потребуется большая ширина, чтобы сделать ее резкой. Что за преимущество? Это настраивается параметром «Порог», по умолчанию 0 (чтобы все обострить). Установите его примерно на 10, чтобы линия была более гладкой. Поэкспериментируйте, чтобы увидеть результаты изменения эти уровни. Попробуйте Smart Sharpen для еще большего контроля.
Примечание. Обычно я оставляю процентное значение около 130%, радиус — 1,4, а порог — 1. Ваш пробег может отличаться.
Примечание из сострадания: мы обычно не повышаем резкость портретов, так как большинство людей действительно не хотят, чтобы какие-либо небольшие изъяны или морщины выглядели более выраженными.
Итак, теперь у вас есть стандартная процедура работы с фотографиями:
1. Урожай.
2. Отрегулируйте экспозицию / контраст / цветовой баланс с помощью уровней или кривых.
3. При необходимости осветлите или затемните небольшие участки для улучшения деталей.
4. При необходимости удалите цифровым способом пыльные пятна и прыщи с помощью штампа Clone Stamp или Healing Brush.
5. Заточить.
6. Настройте необходимое разрешение с помощью диалогового окна «Размер изображения», уменьшите или увеличьте до размера места, если известно.
7. Сохранить как в нужном формате.
Упражнение Photoshop для профилирования :
Используйте описанную выше процедуру на двух фотографиях , ваших собственных или с веб-сайта класса. Сохраните каждый на 150 ppi, в формате jpg ; отправьте в Blackboard для оценки вместе с исходными фотографиями перед работой в Photoshop (итого отправьте четыре фотографии).
Photoshop — Варианты — Вариации на общую тему в Photoshop 6
У вас есть цифровой снимок, который слишком темный или с белыми участками с бликами? Тот старый слайд с изображением дедушки, который вы отсканировали, выглядит слишком зеленым? Неправильное освещение и цвет — частые проблемы для фотографов-любителей.
Digital shutterbugs также не может полностью избежать проблем с цветом и светом. Конечно, в Photoshop есть отдельные инструменты, такие как команда Variations, для устранения этих недостатков. С помощью Variations вы просто нажимаете образцы эскизов, чтобы настроить цвет, контраст и насыщенность изображения — все в одном окне.
В диалоговом окне «Варианты» представлены эскизы для редактирования контраста, цвета и насыщенности.
Чтобы следовать нашему руководству, вам понадобится несовершенное цифровое изображение, возможно, недоэкспонированная фотография со вспышкой.Если у вас нет под рукой, поэкспериментируйте с одним из образцов изображений Photoshop. (В меню File выберите Open и перейдите к C: / PROGRAM FILES / ADOBE / PHOTOSHOP 6.0 / Samples.)
Варианты
Откройте Photoshop и изображение, над которым вы собираетесь работать. В меню «Изображение» выберите «Настроить», «Варианты». В диалоговом окне Variations необходимо рассмотреть четыре области. В правом верхнем углу находятся элементы управления. Радиокнопки позволяют настраивать определенные компоненты изображения: светлые участки, средние тона, тени или насыщенность (интенсивность цвета).Если вы обнаружите, что вносите одни и те же изменения снова и снова, вы можете сохранить изменения с помощью кнопки «Сохранить» и применить их к другим изображениям с помощью кнопки «Загрузить».
Иногда заманчиво переделать. Если вы установите флажок «Показать обрезку», Photoshop добавляет к эскизам неоновые цвета, предупреждая вас, когда вы искажаете или обрезаете часть изображения. Например, если вы слишком сильно осветлите одну область, вы можете привести к тому, что другие области потухнут или станут белыми.
Photoshop также имеет инструмент-ползунок для управления тем, насколько тонкими должны быть ваши правки.Выберите Fine, чтобы вносить пошаговые изменения, и Coarse, чтобы редактировать более масштабно. Каждая выемка на ползунке удваивает величину регулировки.
В верхнем левом углу диалогового окна Варианты вы видите два сравнительных эскиза: Исходный и Текущий выбор, изображение, которое вы редактировали до сих пор. Следите за этим во время работы.
В середине диалогового окна вы видите эскизы, показывающие текущий выбор и то, как будет выглядеть изображение, если вы добавите любой из шести возможных цветов.Наконец, в правой части окна вы видите миниатюры, представляющие текущий выбор, а также изображение, отрисованное темнее или светлее.
Регулировка цвета
Сначала установите переключатель «Средние тона». На инструменте «Ползунок» щелкните вторую слева выемку.
Теперь посмотрите на эскизы настройки цвета. Вы, возможно, думали, что ваш исходный цвет изображения был в порядке, но когда вы видите его в ряд с миниатюрами
Используйте эскизы «Исходный» и «Текущий выбор» для сравнения ваших правок с оригиналом.Если вы отредактировали слишком много, просто нажмите «Оригинал» и начните заново.
добавив зеленый, голубой, красный, синий и пурпурный, вы можете передумать. (Например, на нашей фотографии белый ковер определенно имел розоватый оттенок, которого мы раньше не замечали.)
Вам не нужно ничего знать о теории цвета. Просто щелкните миниатюру, которая вернет изображению более естественный оттенок. Экспериментируйте. Щелкните более одного цвета, чтобы увидеть, что произойдет. Затем сравните эскизы оригинального и текущего выбора.Если вам нравится то, что вы видите, замечательно. Если нет, просто щелкните эскиз оригинала и начните заново.
Когда вы закончите редактирование, нажмите OK, и вы вернетесь к своему изображению. Если вы не уверены, что вам нравятся внесенные вами изменения, вы можете еще раз проверить, выбрав «Отменить изменения / Вернуть варианты» в меню «Правка».
Свет Тьма
Вероятно, наиболее распространенной проблемой цифровых изображений является плохое освещение, а именно слишком темные изображения.Чтобы решить эту проблему, вернитесь в диалоговое окно «Варианты». На этот раз установите переключатель «Тени». На инструменте ползунка щелкните третью слева выемку. Теперь щелкните миниатюру зажигалки. Сравните эскизы оригинала и текущего выбора. При необходимости осветлите еще больше.
Но не останавливайтесь на достигнутом. В зависимости от того, насколько темным является изображение, вы можете осветлить средние тона и светлые участки одним и тем же способом; будьте осторожны, чтобы не поблекнуть. Вы можете быть удивлены, насколько можно улучшить недоэкспонированное изображение.
Повышение насыщенности цвета
Насыщенность изображения — это интенсивность цвета. Увеличьте насыщенность, если изображение выглядит блеклым — идеальное решение для старых цветных фотографий, которые со временем потеряли блеск. Щелкните переключатель «Насыщенность». Обязательно установите флажок «Показать обрезку». Если вы хотите добавить слишком много цвета, искажая (обрезая) изображение, Photoshop предупреждает вас ярким пятном цвета на миниатюре.
Мы думаем, вам понравится команда Variations.Используйте его достаточно часто, и вы начнете понимать принципы работы цвета. Например, добавляя пурпурный цвет к изображению, вы фактически уменьшаете его противоположный цвет — синий.
Как использовать Photoshop
Домой Пожертвовать Новый Поиск Галерея Практические советы Книги Ссылки Семинары О нас Контакт
Как использовать Photoshop
© 2012
KenRockwell.com
Самый большой источник поддержки на этом бесплатном веб-сайте — это использование любой из этих ссылок, когда вы получаете или , независимо от страны, в которой вы живете.Спасибо! Кен.
Январь 2013 Лучшие снимки Nikon Canon Fuji LEICA Все обзоры
Обзор Photoshop CS6
Обзор Photoshop CS5
Обзор Photoshop CS4
ВВЕДЕНИЕ
фотошопа Варианты и бесплатные альтернативы
я есть другая страница, объясняющая, что такое Photoshop, что версии и менее дорогие или бесплатные альтернативы здесь.я также расскажу обо всех других программах, которые я использую, и плагинах для фотошопа. там.
Я использовал Photoshop каждый день с середины 1990-х, поэтому его стоимость незначительна для что я получаю от этого. Если бы я начинал с нуля и не имел 700 долларов за новейшую версию Photoshop, я бы сначала попробовал iPhoto, который поставляется бесплатно с каждым компьютером Apple Mac, или бесплатную Picasa от Google для Windows, и узнать их. iPhoto и, возможно, другие даже читают файлы RAW, так что не игнорируйте их.
Как Узнать Photoshop
А огромное преимущество Photoshop в том, что у вас есть больше способов изучить его, например эта страница здесь, чем любая другая программа. Так много людей знают, что это легко узнать где угодно.
лучший способ изучить Photoshop — это записаться на занятия в местном сообществе. колледж, чтобы изучить основы освещения недоэкспонированным Изображения и исправление цветовых оттенков и проблем с балансом белого.Эти базовые настройки описаны в каждом вводном Photoshop. класс и книга, поэтому я просто кратко расскажу о них ниже. Вы должны свободно владеть в них, чтобы получить где угодно с Photoshop для оптимизации изображений.
Фотошоп также имеет встроенную справку, а также бесплатное руководство, обычно включенное в коробка. Все, что вам нужно сделать, это выбрать, как вам лучше всего учиться, и следовать этому способ. Лично я лучше всего учусь на очном занятии или у эксперта покажи мне лично.Когда у меня возникает вопрос, как найти непонятное инструмент или как заставить команду работать Я просто выбираю помощь из СПРАВКИ меню.
Базовый Операции и хитрости торговли
Все эти настройки работают со всеми типами изображений. Вот почему опытный фотографам жалко людей, которые трудятся с файлами RAW, просто чтобы они могли позже скорректировать экспозицию и баланс белого. Ты можешь это сделать все в любое изображение JPG в Photoshop без каких-либо проблем.
нижеприведенные трюки предполагают, что у вас есть хотя бы базовые навыки навигации с фотошопом. Вы можете получить это в любой книге или в общественном колледже. класс, или даже встроенная справка!
Фотошоп существует с 1980-х годов, когда им пользовались только профессионалы. Поэтому в нем используются термины традиционной профессиональной фотографии и коммерческий печатный станок торгует. Часто эти термины точно напротив того, что вы ожидаете! Наиболее очевидно маркированный инструменты — иногда худший способ сделать что-то, так что читайте ниже.
человек посвятить всю свою карьеру изучению Photoshop. Есть чему поучиться, чем любой человек сможет освоить. Каждый из нас узнает, что актуально к нашей собственной работе.
ОСНОВНЫЕ ДАННЫЕ:
Освещение Недоэкспонированные изображения
Светлее и темнее
Горение и уклонение
Исправление цветовых оттенков и проблем с балансом белого
Как для изменения баланса белого существующего изображения
Заточка
ТРЮКИ:
Цифровое сплит-тонирование 09 апреля 2011 г.
Замена головок в Photoshop 20 декабря 2010 г.
Использование ISO в Photoshop 26 сентября 2007 г.
Как для заточки
Как для добавления контраста в Photoshop
Создание отличных черно-белых изображений из цветных
Тонировка черно-белая
Коррекция искажения объектива
Исправление сходящихся линий и перспективы
Коррекция цветных полос и боковых хроматических аберраций
Идеально ровные горизонты и идеально вертикальные вертикали
Искусственный инфракрасный
Удаление пыли и царапин
Осветление темных теней
Поляризационный фильтр
Добавление уведомления об авторских правах
Камера Подключаемый модуль RAW
Adobe’s Советы по достижению максимальной производительности
ОСНОВНЫЕ ДАННЫЕ
Освещение Недоэкспонированные изображения назад в список
Это не уловка; это самая обычная корректировка, которую я делаю.Это работает во всех версия Photoshop и со всеми типами файлов: RAW, JPG и всем остальным.
Если вы не уверены в экспозиции, лучше недоэкспонировать цифровую камеру и исправим позже. Это идеально подходит для съемки JPG-файлов. Этот процесс намного проще и дает те же результаты, что и съемка в формате RAW.
ср сделайте это несколькими способами.
УРОВНЕЙ КОМАНДА
Перейти к настройке УРОВНИ либо ИЗОБРАЖЕНИЕ> НАСТРОЙКИ> УРОВНИ или просто нажмите + L.
Ты увидеть гистограмму; который представляет собой график, показывающий относительное количество света и темно на вашем изображении. Вы увидите, что это не все справа от места, в котором он находится. Щелкните и перетащите маленький белый ползунок в крайнем правом углу гистограммы слева, достаточно чтобы соответствовать крайнему правому краю гистограммы. При перетаскивании убедитесь, что ПРОСМОТР отмечен, и вы можете видеть, что делаете. Хит ОК, и ты СДЕЛАНО!
Удерживать нажмите клавишу OPTION на Mac при этом, и изображение перейдет на сверхвысокий контраст.Перетащите белый ползунок влево, пока некоторые точки не начнут смещаться. сверкать на черном фоне. Убери палец с опции ключ, чтобы увидеть, как изображение действительно выглядит.
КРИВЫЕ КОМАНДА
Это немного сложнее. Лучше, если у вас будет изображение с ярким блики и хотите добавить тени в обмен на сглаживание бликов немного. (см. также Осветление темноты Тени.) Умышленное занижение экспозиции цифровой камеры в контрастных света, а затем это на самом деле улучшает изображение по сравнению с обычным экспозиции, потому что это дает вам возможность создать плечо для основные моменты, которых не хватает в цифровых камерах.
Позвонить кривые вверх с помощью ИЗОБРАЖЕНИЯ> НАСТРОЙКИ> КРИВЫЕ или просто команды + М.
Путь курсор внизу посередине диагональной линии. Нажмите и удерживайте его и перетащите вверх.Удачи, здесь можно очень много сделать.
Светлее и Darken назад в список
НЕ используйте команды Светлее и Темнее.
Вместо этого, используйте команду Уровни, ИЗОБРАЖЕНИЕ> НАСТРОЙКА> УРОВНИ (или используйте команду + L на Mac).
Кому осветлять и затемнять участки, которые хорошо экспонируются, но выглядят некорректно тем не менее, сначала попробуйте перетащить средний серый треугольник вперед и назад.Просто делай так, пока не получится: это искусство, а не наука.
Вы также можно использовать команду Кривые (ИЗОБРАЖЕНИЕ> НАСТРОЙКА> КРИВЫЕ или Команда + M на Mac), что более сложно. См. Любую книгу Photoshop для этого.
Игнорировать команда «Auto Levels» редко дает хорошие результаты.
Горящий и уклонение назад в список
НЕ используйте инструменты Burn и Dodge!
Вместо этого, используйте любой из инструментов выделения, чтобы выбрать область, которую вы хотите прожечь, или уклоняйтесь, а затем сделайте, как указано выше, чтобы осветлить или затемнить эту область.
Вы можете узнать , как сделать выбор в вашем муниципальном колледже, онлайн-справку, Интернет или книгу. Вы узнаете , что до выберите и что делать с этим выбором из художественного класса и следующих Ваша душа.
Перо выделение (ВЫБОР> ПЕРО), чтобы у вас не было очевидных жесткие края измененного участка. Попробуйте значение растушевки от 2 до 10 пикселей. для манипуляции с точно определенной областью и попробуйте от 100 до 250 пикселей для общей настройки неспецифической широкой области.Конечно эти значения зависят от размера пикселя вашего изображения и искусства. я всегда установить линейки на чтение в пикселях, и я смотрю, что за перо должно быть.
Исправление Цветовые оттенки и проблемы с балансом белого назад в список
Это работает во всех версиях Photoshop. Работает со всеми изображениями, RAW, JPG или что угодно.Я расскажу о трех разных инструментах, все из которых делайте то же самое по-другому. Эти инструменты — инструмент «Подбор цвета», инструмент «Уровни» и инструмент «Цветовой баланс». Все эти инструменты есть в каждом Версия Photoshop, созданная за последние 10 лет или около того, но Color Match инструмент существует всего несколько лет.
ЦВЕТ ИНСТРУМЕНТ ПОДГОТОВКИ И НЕЙТРАЛИЗАЦИИ
Как снимок (АВТО баланс белого) | нейтрализованный с инструментом Color Match |
Это Пример был снят в гараже, освещенном как лампами дневного света, так и лампами накаливания. освещение, пока проникал световой люк.Автомобиль должен быть белый, а пол должен быть серым. Нейтрализованный результат что вы получаете автоматически из команды нейтрализации внутри цвета Инструмент соответствия.
Подробнее в последних версиях Photoshop есть инструмент подбора цвета для, как вы уже догадались, подходящие цвета. Также есть уловка «нейтрализовать»! Это самый простой способ избавиться от цветового оттенка. Просто сделайте:
ИЗОБРАЖЕНИЕ > РЕГУЛИРОВКИ> СООТВЕТСТВИЕ ЦВЕТУ.Отметьте «Нейтрализовать» в разделе Параметры изображения и посмотрите, что произойдет!
ЦВЕТ БАЛАНСИРНЫЙ ИНСТРУМЕНТ
Перейти в ИЗОБРАЖЕНИЕ> НАСТРОЙКИ> БАЛАНС ЦВЕТА или просто нажмите + B.
Move ползунки.
я обычно любят вещи теплее, чем большинство людей снимают их, поэтому я стараюсь сдвиньте их в сторону красного и желтого. Вот как вы меняете цвет настройка температуры или баланса белого любого изображения, даже JPG.Также покачивайся ползунок пурпурный / зеленый для корректировки флуоресцентного света.
УРОВНЕЙ ИНСТРУМЕНТ
Белый Точечная капельница
Это позволяет сделать что угодно чисто белым. Он также используется для исправления недодержка.
Перейти к настройке УРОВНИ либо ИЗОБРАЖЕНИЕ> НАСТРОЙКИ> УРОВНИ или просто нажмите + L. Найдите белую пипетку в правом нижнем углу. панели настройки.Щелкните по нему. Теперь наведите указатель мыши на свое изображение и нажмите на той части, которая должна быть белой. Вуаля! Photoshop делает это белый.
Это это мощный инструмент, так что будьте осторожны. Нажмите на то, что предполагается быть синим, и он превращает все в красное, пытаясь сделать синий цвет белым. Установите размер образца пипетки на 5 x 5 пикселей, чтобы упростить эту задачу. использовать. Вы устанавливаете это, щелкая пипеткой на панели инструментов. слева сначала.
серый Пипетка
Как выше, Photoshop настроит все, что щелкнет этой пипеткой, так, чтобы нейтральный серый. Серая капельница находится между белой и черной капельницами. Будь осторожен! При правильном использовании он позволяет легко исправить обесцвеченное изображение. Используемый как тупица, он делает вещи действительно неприятными.
Каждый раз вы щелкнете по нему, вы получите другой результат в зависимости от того, где вы щелкнули. Будьте осторожны, выбирая что-то, что действительно должно быть нейтральным, поскольку пиксель неба, например, сделает все красным.Вы можете продолжайте щелкать пипеткой, пока не получите желаемый вид. Также перед тем, как вы переходите в инструмент уровней до 5 х 5 пикселей. В противном случае корректировка слишком чувствителен и отвлекается на шум.
Черный Капельница
Есть дымчатый дым или что-то такое, что вы хотите выглядеть черным? Используйте черную пипетку так же. Черная капельница находится слева от других капельниц.
Как для изменения баланса белого существующего изображения (щелкните)
Заточка назад в список
До это как последний шаг после того, как вы изменили размер изображения для его конечное использование. Посмотрите на свое изображение на 100% на своем мониторе. Используйте FILTER> SHARPEN > НЕПРЕРЫВНАЯ МАСКА.
Попробуйте радиус 0.3 пикселя. Радиус по умолчанию 1,0 пиксель дает неаккуратные результаты с ореолами любительского вида вокруг все. Попробуйте установить порог на 3, если у вас есть кинопленка. или изображение с цифрового наведи и снимай, и порог 0, если изображение с цифровой зеркальной камеры. Попробуйте процент заточки это выглядит правильно. Обычно около 150% хорошо смотрится при настройке радиуса 0,3 пикселя.
Куда пропали мои кисти?
Если все, что у вас есть, — это перекрестие, вместо инструментов или кисти, которые вы ожидаете, отпустите клавишу Caps Lock!
ТРЮКИ
Линза Коррекция искажений (нажать) назад в список
Корректирующий Сходящиеся линии и перспектива (нажать) назад в список
Корректирующий Цвет бахромы (нажать) назад в список
Идеально Горизонты уровня и идеально вертикальные вертикали назад в список
я использовался для поворота изображения методом проб и ошибок, пока я не узнал, как получить точное вращение автоматически.
Сегодня лучший способ исправить это с помощью инструмента коррекции линз в Photoshop. CS2 только что описан выше. Вы можете сделать это для бесплатно вместе с исправлением схождения. Чтобы исправить поворот, просто выберите инструмент угла в верхнем левом углу и перетащите его вдоль чего-то, что вам нужно либо вертикально, либо горизонтально. Легкий!
В В Photoshop CS и более ранних версиях используется инструмент «Измерение». Найдите это по щелкнув и удерживая инструмент «Пипетка», опускаемся до параметра «Измерить». орудие труда.Я тоже добираюсь до этого быстрее, нажимая «I» три раза который циклически проходит через инструменты «Пипетка», «Образец цвета» и «Измерение», предполагая, что вы сняли флажок «использовать клавишу Shift для смены инструмента» в общих настройках Photoshop.
Нажмите, перетащите инструмент измерения с одной стороны на другую и отпустите ее. вы хотите быть идеально вертикальным или горизонтальным. Для дополнительной точности сделайте это при большом увеличении, и Photoshop автоматически прокрутит изображение для вас.
Сейчас перейдите в ИЗОБРАЖЕНИЕ> ПОВЕРНУТЬ ХОЛСТ> ПРОИЗВОЛЬНО и, боже мой, точное вращение изображения рассчитывается и вводится в поле для вас! Просто нажмите «ОК» или «Вернуть», и все готово.
Ну, не совсем. Теперь, когда вы немного повернули изображение, вы хотите использовать инструмент «Кадрирование» (просто нажмите «C» или выберите его из палитры инструментов в левом верхнем углу), чтобы обрезать изображение достаточно для устранения кривых краев.
Это не исправляет все, если у вас есть сходящиеся линии или искажения объектива. Вот почему мне нравится коррекция линз в Photoshop CS2. орудие труда.
Искусственный Инфракрасный назад в список
До | После |
1.) Сделайте дубликат фонового слоя (в палитре слоев перетащите «background» над значком нового слоя в нижней части палитры рядом с корзиной банка)
2.) Убедитесь, что этот новый дублированный слой называется «фоновая копия». выбрано (выделено синим)
3.) Создайте новый корректирующий слой типа: Channel Mixer (нажмите и удерживайте половину черного / белого круга в нижней части палитры слоев и Выбрать «Channel Mixer» из всплывающего меню.)
4.) Появится окно меню для настройки микшера каналов.
5.) Отметьте «Монохромный» внизу. (Не устанавливайте флажок причудливый цветовой эффект.)
6.) Установите R = + 100%, G = + 200% и B = минус 200% (- 200%)
7.) установите постоянную, необходимую для правильной яркости, обычно около минус 28%.
8.) Нажмите ОК
дополнительно:
9.) Добавить туманное размытие: создать и размыть еще один дублированный слой и смешать его с процент, который вы предпочитаете
10.) Добавьте зерно по вкусу (Фильтр> Шум> Добавить шум)
Снятие Пыль и царапины назад в список
Фотошоп CS2 незаметно добавил инструмент «Точечная восстанавливающая кисть», который делает это действительно просто. Выберите его на панели инструментов слева и нажмите вокруг вашего изображения.Он волшебным образом устраняет почти все недостатки вы щелкаете.
Раньше этот инструмент некоторые пытались использовать фильтр пыли и царапин на всей изображение. Другие, как я, использовали резиновую печать, которая была примитивной. потому что нам также всегда приходилось выбирать области исходной выборки вручную.
пылеулавливающий фильтр обычно смягчает все изображение и пропускает самые большие куски грязи. Приведенный ниже трюк для более ранних версий Photoshop решает обе проблемы, и это быстрее, чем при использовании инструмента для штамповки.С участием этот трюк мы применяем гораздо более тяжелый фильтр грязи, чтобы покрыть даже большие куски, но мы применяем его только к грязным частям изображения, поэтому он не влияют на резкость или мелкие детали.
1.) Сделайте дубликат вашего оригинала. (Перетащите слой ФОН над значком нового слоя в нижней части палитры слоев.)
2.) Снимите щелчок с глазного яблока рядом с верхним слоем и выберите нижний слой. Таким образом, мы сможем увидеть, что мы собираемся сделать с нижним слоем.
3.) На нижний слой нанесите сильный фильтр от пыли и царапин. (ФИЛЬТР> ШУМ> ПЫЛЬ И ЦАРАПИНЫ.) Не беспокойтесь о потере деталей, просто убедитесь, что он достаточно прочный, чтобы покрыть самые большие дефекты.
4.) Повторно щелкните глазное яблоко рядом с верхним слоем и выберите верхний слой. Теперь ваше изображение выглядит так, как в начале.
5.) Используйте ластик, чтобы прорезать острый верхний слой, чтобы обнажить фильтрованный слой снизу в местах с грязью.Более продвинутый способ То же самое — использовать маску слоя.
Это так вы можете быстро обнаружить грязь и не повлиять ни на что другое. Новая восстанавливающая кисть Spot Healing Brush делает это в значительной степени волшебным образом, BRAVO!
Осветление Dark Shadows назад в список
Как Photoshop CS это просто. В Photoshop 7 и раньше было очень сложная и необходимая маскировка или расширенные плагины из таких мест, как ASF.
Сегодня все, что вам нужно сделать, это перейти в ИЗОБРАЖЕНИЕ> НАСТРОЙКИ> ТЕНЬ / ВЫДЕЛЕНИЕ и переместите верхний бегунок вправо.
Совет: сбрасывать значения по умолчанию, чтобы сумма была равна 0 каждый раз, когда вы вызываете это корректирование. У меня тональная ширина установлена на 50%, а радиус установлен на 30 пикселей. большую часть времени.
я редко играю с бликами. На цифровом захвате, если вы взорвали основные моменты, которые вы мертвы; выбросить изображение навсегда.
Поляризация Фильтр
из камера | после этот трюк |
(вы можете видеть кого-то еще один снимок экрана, иллюстрирующий эту же технику здесь.)
Марка новый слой
СЛОЙ > НОВИНКА> СЛОЙ.В появившемся ящике:
Имя слой что-то вроде ГРАД и установите выпадающий РЕЖИМ на МЯГКИЙ СВЕТ. Щелкните ОК.
Ваш новый слой должен быть выделен в палитре слоев в правом нижнем углу, и он должен быть прозрачным. Photoshop показывает прозрачность серым цветом шахматная доска.
Создать градиент от черного к прозрачному от верха до горизонта в новом слое
Выбрать ГРАДИЕНТНЫЙ ИНСТРУМЕНТ из палитры инструментов вверху слева.Инструмент Град находится на полпути по правой стороне поддона с инструментами и используется совместно с Инструмент «Заливка». Возможно, вам придется нажать и удерживать ведро с краской чтобы получить инструмент градиента.
Be убедитесь, что у вас есть цвета переднего плана и фона по умолчанию, черный и белый, выбранный. Эти цвета рассматриваются как два перекрывающихся цвета. квадраты к нижней части палитры инструментов. Вы можете сбросить их установить по умолчанию черный и белый, нажав маленькую маленькую черно-белую пара перекрывающихся квадратов рядом с ними, или просто нажмите «D» на вашу клавиатуру.
Марка убедитесь, что вариант «линейный» выбран первым из пяти маленькие значки в верхнем среднем левом углу панели параметров инструмента градиента в верхней части экрана. Наведите на него курсор, и вы увидите, что он говорит «линейный градиент «
Выбрать градиент от черного к прозрачному. Сделайте это, щелкнув маленькую стрелку справа от градиента в верхнем левом углу верхних опций инструмента бар. Раскроется иллюстрированное меню оценок.Выберите тот, который переходит от черного к прозрачному (серая шахматная доска).
Путь указатель мыши в верхней части изображения. Нажмите, удерживайте и перетащите прямо вниз, пока не достигнешь горизонта. Отпустите его на горизонте. Вы можете убедитесь, что это ровно, удерживая клавишу Shift, пока вы сделай это.
Вы теперь должен появиться небольшой градиент с темным верхом на палитре слоев., и даже лучше, облака должны были стать темными и страшно смотреть на верх вашего изображения.Самые яркие части наверху должны были остаться яркий. Это полезный эффект сам по себе.
Создать корректирующий слой между двумя существующими слоями
Нажмите на фоновом слое в палитре слоев. Он будет выделен в синий.
Нажмите и удерживайте черный / белый кружок в нижней части палитры слоев.
Выбрать Выборочный цвет в раскрывающемся меню.Отпустите вашу мышь.
Выбрать Голубой вверху. Затем установите ползунок Голубой на 100%, а ползунок Пурпурный. до 100%. Пока не нажимайте ОК.
Выбрать Блюз наверху. Затем установите ползунок Cyan на 100%, ползунок Magenta до 100%. Щелкните ОК.
Вы можете поиграться с настройками выборочного цвета, сколько душе угодно. Просто дважды щелкните черный / белый кружок слева от среднего синего. выделенный слой в палитре слоев.и выбираем разные значения для ползунков под Cyans и Blues. 60% — тоже хорошие значения. Оставлять черные ползунки на нуле. Также попробуйте около 25% для желтого слайдера. под Блюз.
Почувствуйте бесплатно сделать маску слоя, чтобы эффект не работал где-либо еще в вашем изображении.
Я уверен, что вы также можете получить тот же эффект с Nic Color EFX с большим количеством меньше усилий. См. Информацию о моих плагинах здесь.
Добавление ваше Уведомление об авторских правах назад в список
Основы
1.) Используйте инструмент ТИП. Это большая буква «Т» на панели инструментов. налево. Вы получите символ ©, нажав OPTION + G на вашем Mac. Я использую шрифт 10, 11 или 12 pt при 72DPI с падающей тенью, чтобы он впереди даже на светлом фоне. Используйте инструмент ПЕРЕМЕЩЕНИЕ, чтобы перетащить это там, где вы этого хотите.
1а.) Небеса помогут тебе, если ты стоишь на окнах, потому что это королевская боль. символ © на компьютере с Windows — еще одна причина, по которой профессионалы используйте Apple.На ПК я обычно использую (c) вместо ©. К сделайте символ © на ПК, удерживайте клавишу ALT и нажмите 0169 на цифровой клавиатуре справа от клавиатуры, а НЕ цифры в верхней части клавиатуры. Если вы используете ноутбук, вы действительно в беде, так как у вас нет отдельной цифровой клавиатуры и вам нужно использовать команда NUMLOCK! Вы первый
а.) Необходимо переведите ноутбук в режим NUMLOCK (еще одна неприятная функция двумя пальцами ключ), а затем
г.) удерживайте ALT и
г.) тип 0169, но вы должны ввести 0169 НЕ на обычных цифровых клавишах вдоль верхний ряд, но
д.) Письмо клавиши, специально отмеченные маленькими цифрами, которые соответствуют цифрам в режиме NUMLOCK.
у.е.) После набора все это не забудьте вывести ноутбук из режима NUMLOCK или все ваши другой набор текста будет испорчен! Теперь вы понимаете, почему мы все используем Apple компьютеры?
Потому что из всего этого большинство людей застряло на Windows, просто скопируйте и вставьте хороший © из другого документа!
Другой способ Чтобы найти © в Windows, нужно набрать:
Пуск> Все Программы> Стандартные> Система Инструменты> Карта символов.
(или)
Пуск> Выполнить, введите «Charmap» и нажмите Enter. В следующий раз просто нажмите «Выполнить»> «Enter». Вы также можете создать ярлык на рабочем столе для Charmap.
В таблице символов выберите нужный символ шрифтом твой выбор. Символ авторского права — лишь один из тысяч потенциальных символы.
В один клик
Однажды вы узнали выше, вы захотите сделать это с помощью один щелчок каждый раз вместо набора текста.Специально для ПК, вы можете сэкономить на гимнастике, чтобы получить символ © на каждом time и настройте падающую тень и свойства текста. В Фотошопе мы называем эти записи «действия», таким образом,
1.) Сначала убедитесь, что размер вашего изображения рассчитан для окончательного использования. В противном случае тип будет вышли не того размера. Установите разрешение в разделе ИЗОБРАЖЕНИЕ> ИЗОБРАЖЕНИЕ. РАЗМЕР. Для Интернета и электронной почты установите разрешение 72DPI, в противном случае просто убедитесь, что разрешение изображения установлено на любое его окончательное значение будет.
2.) Найдите палитру ДЕЙСТВИЯ.
3.) Щелкните стрелку вправо вверху палитры действий. который вызывает меню, в котором вы
4.) Щелкните НОВОЕ ДЕЙСТВИЕ, назовите что-нибудь и нажмите ЗАПИСЬ. (Вы увидите красный свет в нижней части палитры действий загорится, чтобы вы знали вы записываете.)
5.) Выполняйте набор текста, выбор шрифтов и теней на свой вкус.
6.) Остановите запись, нажав кнопку черного квадрата («стоп»). слева от красного в нижней части палитры действий и все готово. Совет: даже многие опытные люди отвлекаются на в середине этого дня и делайте дневную работу, не забывая нажимать «стоп» кнопка. Это заканчивается записью всего, что вы делали в тот день, как действие! В этом случае нажмите «Стоп», удалите эту запись, выделив его в палитре действий и перетащив его на значок корзины на внизу палитры действий.Еще совет: при записи действия поместите текст посередине изображения. Поскольку изображения имеют тенденцию быть различных размеров и форм, которые вы обычно захотите перетащить (используйте ПЕРЕМЕЩЕНИЕ tool) каждый раз вручную в лучшее место.
7.) Чтобы воспроизвести это в следующий раз, просто выберите действие, которое вы записали в палитру действий и нажмите треугольную кнопку «Играть» внизу палитры действий. Вы получите уведомление © немедленно.Теперь просто используйте инструмент MOVE, чтобы перетащить текст туда, где он выглядит. Лучший.
Также см. любую книгу, курс или раздел справки PhotoShop, чтобы узнать, как это сделать эти действия.
Авто-магическое позиционирование
Вместо того, чтобы перемещать уведомление об авторских правах на каждое изображение, вы можете сделать так, чтобы текст автоматически выравнивался по любому конкретному месту (например, в правом нижнем углу угол) независимо от размера или размера изображения.
1. После создания текст и стили, выберите «Выделение» -> «Все».
2. Убедитесь, что текстовый слой активен. Выберите Layer -> Align Layers. в «Выделение», затем выберите подходящее место. Используйте комбинации для углов, например «Нижние края» и «Правые края». Снимите выделение.
3. Текст обычно будет слишком близко к краям в этой точке, поэтому для перемещения текста и поддерживайте универсально применимое действие, используйте инструмент Transform чтобы переместить текст.Убедитесь, что текстовый слой активен. Выбрать Выбрать -> Преобразовать выделение и использовать стрелки направления на клавиатуре, чтобы сместить текст от краев. Действие будет запомните, на сколько пробелов был перемещен текст при преобразовании. Нажмите отметьте галочкой, чтобы установить преобразование.
4. Здесь обычно объединяет слои вместе. Если хочешь умение штрафовать tune вы можете остановить запись действия перед слиянием.
Можно сделать пару действий для разных сторон изображения. например, для нижнего правого и одного для нижнего левого.
Сотни изображений в один клик
Если вы хотите применить это действие сразу ко многим изображениям:
1.) Положите фото в папку, затем
2.) Используйте команду Photoshop FILE> AUTOMATE> BATCH, чтобы выполнить это действие по всем из них.Вам, вероятно, придется перемещать текст вокруг вручную для оптимального размещения на каждом изображении, как это делаю я.
я слышали здесь о программе (только для Mac), которая еще больше автоматизирует этот процесс. Он накладывает один изображение поверх всех других изображений, которые есть в папке.
Камера Плагин RAW назад в список
Вот отличная статья о том, как откалибровать этот плагин для вашей камеры.Лично Я избегаю всей этой сложности и снимаю в формате JPG, как вы можете прочитать здесь.
Adobe’s Советы по достижению максимальной производительности
НОВИНКА: Как для добавления контраста в Photoshop
Где для получения более старых версий:
Новейшие
Версия для Mac 2005 CS2 (9.0)
Новейшая версия Windows 2005 CS2 (9.0)
Предыдущая
Версия для Mac CS (8.0)
Предыдущая версия Windows CS (8.0)
Предыдущая
Версия для Mac 7.0
Предыдущая версия Windows 7.0
Помогите мне помочь вам наверх
Я поддерживаю свою растущую семью через этот сайт, как бы безумно это ни казалось.
Самая большая помощь — это использование любой из этих ссылок, когда вы получаете что угодно, независимо от страны, в которой вы живете.Это ничего не стоит вам и является самым большим источником поддержки для этого сайта и, следовательно, для моей семьи. В этих местах лучшие цены и лучший сервис, поэтому я пользовался ими еще до того, как появился этот сайт. Всем рекомендую , лично .
Если вы найдете это страница столь же полезна, как книга, которую вам, возможно, пришлось купить, или семинар, который вы можете пришлось принять, не стесняйтесь помогать мне продолжать помогать всем.
Если вы получили свое снаряжение по одной из моих ссылок или помогли другим способом, вы — семья.Такие замечательные люди, как вы, позволяют мне постоянно добавлять на этот сайт. Спасибо!
Если вы еще не помогли, сделайте это, и подумайте о том, чтобы помочь мне подарком в размере 5 долларов.
Поскольку эта страница защищена авторским правом и официально зарегистрирована, изготовление копий, особенно в виде распечаток для личного пользования, является незаконным. Если вы хотите сделать распечатку для личного использования, вам предоставляется одноразовое разрешение только в том случае, если вы заплатите мне 5 долларов США за распечатку или ее часть. Спасибо!
Спасибо за чтение!
г.И миссис Кен Рокуэлл, Райан и Кэти.
Домой Пожертвовать Новинка Поиск Обзоры в галерее Практические руководства Ссылки Семинары О сайте Контакты
Освоение инструментов Photoshop Dodge и Burn
При уклонении и прожигании изображения подумайте о том, как вы хотите направить внимание зрителя. В приведенном выше примере изображения я хочу подчеркнуть форму пути, осветив его, а также стену, но эти области уже достаточно светлые.Поэтому может быть лучше обвести эти области инструментом затемнения, чтобы затемнить края. Это делает путь и стену более темными.
Другой метод, который мы можем использовать, — затемнить внешние области кадра (показаны синим контуром). Затемнение этих областей помогает привлечь внимание зрителей к изображению и предотвращает его выход за пределы кадра. Это также может помочь сделать цвета в этих областях более интенсивными, если мы сделаем их темнее.
Чтобы получить максимальную отдачу от инструментов Photoshop Dodge и Burn, я хочу поделиться с вами еще тремя советами.
Совет 1 — Используйте слои для Dodging и Burning
Лучше всего применять инструменты Photoshop Dodge и Burn, используя копию слоя изображения. Эти инструменты мы называем деструктивными, поскольку они напрямую влияют на пиксель изображения. Если вы хотите изменить их в будущем сеансе редактирования, вы не сможете это сделать. Использование инструментов на отдельном слое также позволяет вам управлять эффектом, изменяя непрозрачность слоев и режим наложения.
Лучший способ создать новый слой для Dodging and Burning — использовать сочетание клавиш Shift + Ctrl + Alt + E.Если вы используете Mac, это Shift + Option + Command + E. Когда вы нажимаете эти клавиши вместе, вы создаете то, что мы называем «слоем штампа». Это похоже на создание дубликата всех видимых слоев изображения и объединение их в новый слой. Просто убедитесь, что вы сначала нажали на видимый слой в верхней части окна слоев, иначе нажатия клавиш могут не работать.
Совет 2. Не используйте настройки по умолчанию
По умолчанию инструменты Photoshop Dodge и Burn слишком сильны.Если вы используете их по умолчанию, вы, скорее всего, испортите свои результаты. Хорошая начальная сила воздействия инструментов составляет от 3% до 5%. Это позволяет медленнее и естественнее наращивать эффект Dodging and Burning.
Короче, НЕ торопитесь.
Совет 3. Используйте с осторожностью
Очень легко перестараться с инструментами Photoshop Dodge и Burn. Это может привести к тому, что области вашего изображения станут чисто черными или белыми, в зависимости от используемого инструмента. Это может выглядеть некрасиво и часто бывает трудно обнаружить во время работы.Вы заметите проблему, только когда вернетесь к изображению позже.
Полезный способ проверить, теряете ли вы детали, — это добавить пороговый слой поверх слоев изображения в окне «Слои». Вы можете сделать это, выбрав «Слои | Новый корректирующий слой | Порог… »в меню. Когда вы это сделаете, вы увидите черно-белую версию своего изображения, как показано ниже.
Как быстро и легко корректировать кривые в Photoshop
Когда вы только начинаете учиться редактировать в Photoshop, есть множество инструментов, из которых вы можете выбирать.Настройка кривых — один из наиболее продвинутых инструментов, поэтому он часто поражает новых пользователей. Однако это настолько мощный инструмент, что стоит потратить некоторое время на то, чтобы научиться им пользоваться. В этой статье я объясню, что вы можете понять о своем изображении из диалогового окна «Кривые» и как использовать кривые для редактирования фотографий.
Создание корректировки кривых
Вы можете попасть в диалоговое окно «Кривые» двумя способами; выбрав «Изображение»> «Коррекция»> «Кривые», или вы можете добавить его в качестве нового корректирующего слоя, выбрав «Слой»> «Новый корректирующий слой»> «Кривые».В каждом случае диалоговое окно немного отличается, но доступны одни и те же функции.
Это диалоговое окно кривых, которое вы видите, когда выбираете Изображение> Коррекция> Кривые:
И это диалоговое окно «Кривые», которое вы видите, когда выбираете «Слой»> «Новый корректирующий слой»> «Кривые»:
.В этой статье я сосредоточусь на диалоговом окне корректирующего слоя «Кривые», потому что при редактировании фотографии с помощью корректирующих слоев вы можете вернуться позже и удалить корректировку или выполнить точную настройку.Было бы труднее сделать это, если бы вы применили эффект непосредственно к изображению. Кроме того, корректирующий слой имеет маску, которую вы можете использовать для удаления ее эффекта с выбранных областей изображения. Короче говоря, использование корректирующего слоя Curves — это метод неразрушающего редактирования.
Когда вы откроете диалоговое окно «Кривые», вы увидите диаграмму, называемую гистограммой, под линией кривой (вы должны использовать Photoshop CS3 или более позднюю версию, чтобы увидеть это). Гистограмма представляет собой график яркости каждого пикселя изображения, поэтому он показывает тональный диапазон изображения.Более темные пиксели отображаются слева, а более светлые — справа.
В идеале гистограмма должна растягиваться между левой и правой стороной сетки, не упираясь ни в один край. Если гистограмма сильно прижата к левому краю сетки, как в следующем примере, изображение недоэкспонировано, поэтому изображение содержит затененные тени, детали которых были потеряны.
С другой стороны, если гистограмма прижата к правой стороне сетки, изображение будет содержать размытые блики.Он переэкспонирован, и некоторые детали были потеряны в светлых областях.
Засоренные тени и размытые блики может быть трудно, а то и невозможно восстановить, особенно если вы снимаете изображения в виде файлов jpeg. Если вы снимаете в необработанном формате, у вас больше шансов восстановить детали в этих областях, потому что в необработанном файле сохраняется больше данных.
Настройка точек белого и черного
Если гистограмма не достигает ни одного края сетки, то у вас будет изображение, в котором отсутствуют черные, белые или и то, и другое.Удерживая нажатой клавишу Alt (клавиша Option на Mac), перетащите каждый треугольный маркер под гистограммой, чтобы переместить их внутрь так, чтобы они отображались как раз под точкой, где находятся первые белые или черные пиксели на диаграмме.
Удерживание клавиши Alt или Option гарантирует, что вы увидите изменение пикселей на изображении по мере их настройки. Отрегулируйте маркеры под диаграммой, пока вы не увидите только несколько белых и черных пикселей на изображении (как показано выше в виде светлых или цветных областей).
Удаление цветного оттенка
В диалоговом окне «Кривые» также есть пипетка, с помощью которой можно удалить цветовой оттенок изображения. Щелкните середину из трех пипеток, чтобы установить серую точку, щелкнув область изображения, которая должна быть нейтрально-серой. Если цвет под пипеткой не нейтральный (если значения красного, зеленого и синего не равны), Photoshop настроит изображение, чтобы сделать цвет нейтральным, эффективно удаляя цветовой оттенок. Вы можете нажимать на изображение несколько раз, пока не найдете место, дающее хороший результат.Перед выборкой серой точки рекомендуется установить размер выборки на панели параметров инструмента на 3 на 3 Среднее значение , чтобы ваша выборка была больше, чем один пиксель.
Регулировка кривой
Стандартная кривая на самом деле представляет собой прямую линию, проходящую по диагонали через сетку от нижнего левого угла до верхнего правого угла диаграммы. Эта прямая линия эквивалентна отсутствию корректировки, поэтому по умолчанию корректировка «Кривые» ничего не делает с изображением.
Вы можете настроить кривую двумя способами.Один из вариантов — щелкнуть и перетащить линию вверх или вниз, чтобы настроить пиксели этого тона на фотографии. Одна из настроек, которую вы можете выполнить с помощью этой техники, — это перетащить линию в то, что часто называют неглубокой S-образной кривой.
Для этого щелкните и перетащите линию вниз в левой части сетки и перетащите ее немного вверх в правом верхнем углу сетки. Это добавляет дополнительный контраст к полутонам изображения — потому что в любом месте, где линия кривой крутизна, вы добавляете контраст, а в любом месте, где она более плоская, вы уменьшаете контраст.Перетаскивая линию на пологую S-образную кривую, вы увеличиваете крутизну линии через область, в которой расположены средние тона изображения, увеличивая контраст этих тонов.
Вы также можете настроить кривую, щелкнув экранный инструмент настройки, а затем перетащив область изображения, которую вы хотите настроить. Перетащите вверх, чтобы осветлить тона, представленные пикселями под пипеткой, и перетащите вниз, чтобы затемнить их. Обратите внимание, что вы не просто настраиваете область вокруг точки, в которой вы перетаскиваете, вы также настраиваете все пиксели этого тонального значения в изображении, где бы они ни находились.
Каждый раз, когда вы корректируете линию кривой, убедитесь, что она не сглажена или инвертирована. Если вы перевернете линию, как показано ниже, вы перевернете цвета изображения.
Если линия плоская (горизонтальная), то все пиксели в плоской области станут одного оттенка серого.
Работа с точками на кривой
Чтобы добавить точки к линии кривой, просто щелкните линию, на которой должна быть добавлена точка. Чтобы удалить точку на кривой, нажмите на нее и перетащите за край диаграммы, и она будет удалена.
Иногда вам может потребоваться зафиксировать линию, чтобы она не двигалась, что позволит вам настроить кривую по обе стороны от фиксированной точки. Чтобы зафиксировать линию, щелкните по ней, чтобы добавить точку в ее текущем положении. Иногда вам может потребоваться добавить пару точек, чтобы затем можно было настроить другие области линии, не влияя при этом на тона, которые вы не хотите изменять. На изображении ниже я исправил светлые участки, чтобы линия кривой не двигалась, когда я перетаскивал левый конец, чтобы осветлить более темные области фотографии.Если бы я не заблокировал светлые участки, вся кривая линия сместилась бы вверх, рискуя тем, что светлые участки станут слишком светлыми.
Используя экранный (целевой) инструмент настройки, вы также можете определить, где на линии кривой расположены определенные тона изображения. Вместо того, чтобы щелкать и перетаскивать изображение, просто удерживайте указатель мыши над интересующей областью. Когда вы это сделаете, соответствующая точка на кривой, которая относится к пикселям под указателем мыши, будет обозначена полым кружком.
Если вы хотите добавить точку на кривой в этом месте, Ctrl + щелчок (Command + щелчок на Mac) на изображении, чтобы сделать это.
Настройка отдельных цветов с помощью кривых
В дополнение к каналу RGB вы также можете настроить кривую для отдельных цветовых каналов. В раскрывающемся списке, в котором по умолчанию отображается RGB, выберите канал, который вы хотите настроить — есть селекторы для красного, зеленого и синего цветов.
Красный канал управляет как красным, так и голубым цветом на изображении; перетащите вверх, чтобы добавить к изображению красный цвет, и вниз, чтобы добавить голубой.Зеленый канал управляет зеленым и пурпурным, поэтому перетащите вверх, чтобы добавить зеленый, и вниз, чтобы добавить пурпурный. Точно так же синий канал управляет синим и желтым; перетащите вверх, чтобы добавить синий цвет, и вниз, чтобы добавить желтый.
Используя цветовые каналы, вы можете, например, сделать изображение более теплым. Вы можете сделать это, добавив красный (перетащите вверх по кривой в красном канале) или желтый (перетащите вниз по кривой в синем канале) или и то, и другое.
Регулировка кривых
После того, как вы применили настройку «Кривые» к фотографии, вы можете закрыть диалоговое окно «Свойства кривых».В любое время, если вы использовали корректирующий слой кривых, вы можете дважды щелкнуть по миниатюре слоя кривых, чтобы открыть диалоговое окно кривых и продолжить его настройку.
Как и в случае с другими корректирующими слоями, маска слоя автоматически добавляется к корректирующему слою кривой. Выберите маску в палитре «Слои», и затем вы можете закрасить ее черным или серым цветом, чтобы удалить эффект кривой из выбранной области изображения. Закрасьте маску белым цветом, чтобы снова отобразить корректировку в этой области.На изображении ниже маска показывает, что корректировка кривых влияет только на здание (белая область), а не на небо (черная область).
Вы также можете добавить градиентную заливку от черного к белому, чтобы замаскировать корректировку кривых, чтобы она применялась к верхней части изображения, а не к нижней.
В некоторых ситуациях вы можете захотеть добавить к изображению несколько корректировок кривой — первая, которая исправляет одну часть фотографии, а другая — другую, другую. Вы можете использовать маски слоя, чтобы контролировать, как каждая корректировка кривых влияет на фотографию.
Использование предустановок
Photoshop поставляется с некоторыми предустановками кривых, которые можно использовать, выбрав их в раскрывающемся списке «Предустановки».
Вы также можете создавать свои собственные пресеты. Поэтому, если есть настройка, такая как неглубокая S-образная кривая, которую вы хотите применить ко многим своим фотографиям, вы можете сохранить эту кривую в качестве предустановки, сначала отрегулировав линию до желаемой формы, затем щелкните всплывающее меню и выберите Сохраните предустановку кривых, введите имя и нажмите «Сохранить».В дальнейшем ваш пресет будет доступен из списка.
Обучение использованию кривых даст вам больше возможностей при редактировании изображений в Photoshop. Вы обнаружите, что кривые — это функция большинства передовых программ для редактирования, поэтому их можно настроить в других программах, включая Gimp, Lightroom и Adobe Camera Raw.
Вы можете просмотреть видео этого урока на кривых ниже:
У вас есть другие советы по использованию кривых в Photoshop? Пожалуйста, поделитесь в комментариях ниже.
2 способа осветлить лицо на фотографии без Photoshop
Свет очень много значит для портретной фотографии. Но если некоторые из ваших сохраненных портретов имеют затемненные лица и их нужно улучшить, у нас есть 2 способа естественного и приятного осветления лица на фотографии без Adobe Photoshop / Lightroom или онлайн бесплатно.
1-й, AI легко осветляет лицо на фотографии без Adobe Photoshop / Lightroom
Осветление лица на фотографии не означает увеличения яркости всей фотографии, это может сделать вашу портретную фотографию странной.Чтобы сделать лицо на фотографии ярче и не повлиять на остальную часть фотографии, с помощью искусственного интеллекта из редактора изображений можно сделать это легко и элегантно. Luminar AI — лучшее приложение для осветления лица для Mac и Windows.
Luminar AI — это редактор изображений на базе искусственного интеллекта, предназначенный для корректировки различных жанров фотографий в обычных и необработанных форматах. Он предлагает лучший стиль для вашей фотографии и улучшает его одним щелчком мыши. Вам предлагается 4 типа инструментов редактирования, позволяющих точно контролировать каждую деталь ваших фотографий. Поддерживает обработку фотографий партиями.
Отличительные особенности Luminar AI
- AI с питанием, простой в использовании
- Поддержка обычных (jpeg, png, tiff, heic), PSD и необработанных изображений
- Встроенный шаблон стиля для быстрого улучшения
- Инструменты редактирования: основные, творческие, портретные и профессиональные
- Преобразование изображения в JPEG, PNG, TIFF, PDF и PSD
- Сохранить изображение на диск, отправить изображение в Mail, Smugmug, 500px
- Предварительный просмотр до / после
- Остаточная регулировка для восстановления исходной фотографии
Для пользователей с возможностью выбора используйте промокод ITSELECTABLE20 , чтобы получить дополнительную скидку 10 долларов США на
.Как легко сделать лицо на фотографии ярче без Adobe Photoshop?
- Возьмите бесплатную копию Luminar AI, установите и откройте приложение.
- Щелкните + , чтобы добавить одно изображение или папку.
- Наведите курсор на вкладку Шаблоны , выберите рекомендуемый стиль для вашей фотографии для улучшения, это необязательно.
- Наведите курсор на Edit > Portrait > Face Light , переместите ползунок для регулировки освещения и проверьте результат до / после.
- Перейти на Экспорт , сохранить яркое фото лица на диск или поделиться, не забудьте выбрать формат вывода изображения и другие настройки.
2nd, Осветлить лицо фото онлайн бесплатно
Честно говоря, большинство бесплатных онлайн-редакторов изображений могут осветлить только все изображение, а не только область лица, остальная часть фотографии становится немного неестественной. Если вы откажетесь от увеличения яркости всего изображения, есть возможность сделать лицо ярче только на фотографии, но вам нужно повторить процесс тонкой настройки, чтобы тщательно обработать детали.
Увеличение яркости всего изображения онлайн бесплатно
Здесь мы используем редактор изображений fotor, чтобы увеличить яркость лица на фотографии, но он может осветлить только все изображение, это означает, что осветление с помощью fotor сделает яркость всего изображения, а остальные части вашего изображения могут стать слишком светлыми.
- Перейдите на сайт fotor.com в своем браузере, зарегистрируйтесь и войдите в систему.
- Щелкните Откройте , чтобы загрузить изображение.
- Наведите курсор на Adjust > Basic Adjust > Яркость .
- Переместите ползунок для увеличения яркости, а также отрегулируйте контраст, насыщенность или резкость, чтобы все изображение выглядело как можно более естественным.
- Наведите курсор на Экспортируйте и сохраните изображение с осветленным лицом.
Осветлить лицо только фото онлайн бесплатно
Здесь мы используем PicMonkey, чтобы осветлить участки лица. На самом деле, в нем нет инструмента для освещения лица, но вы можете использовать его инструмент «Осветление глаз» для достижения своей цели. Вы не можете осветлить лицо в PicMonkey за один раз, вам придется снова и снова настраивать размер кисти и яркость, пока это не даст вам удовлетворительный вид.
- Перейдите на сайт picmonkey.com в своем веб-браузере, зарегистрируйтесь и войдите в систему.
- Щелкните Добавить изображение , чтобы загрузить свою фотографию.
- Наведите курсор на Ретушь > Глаза > Осветление глаз .
- Отрегулируйте размер кисти по размеру лица на фотографии и переместите ползунок, чтобы выбрать эффект «Осветление», повторяйте этот процесс, пока все лицо не станет естественным светлее.
- Щелкните Примените , чтобы сохранить эффект.
- Щелкните значок Загрузить , чтобы сохранить фотографию на свой диск.
Бонус: что делать, если вы предпочитаете осветлить лицо в Photoshop или Lightroom
Если у вас есть Adobe Photoshop или Lightroom, или вы решили купить любой из них, вы также можете осветлить лицо на фотографии с помощью этих двух инструментов.Хотя я попытался перечислить шаги как можно проще, описать их словами непросто, поэтому здесь я размещаю 2 видеоурока на YouTube от экспертов, чтобы показать, как выполнить эту работу в Adobe.
Сделать лицо ярче в Photoshop
Сделайте лицо ярче в Lightroom
Как осветлить темный объект на светлом фоне
Этот простой учебник по редактированию научит вас Как с легкостью осветлить темный объект на светлом фоне ! Изучите лучшие советы и рекомендации по освещению фотографий!
Как осветлить темный объект на светлом фоне
Если вы когда-нибудь пытались сфотографировать что-нибудь на ярком фоне , несомненно, вы столкнулись с этой проблемой.Либо фон правильный, но ваш объект СЛИШКОМ ТЕМНЫЙ, либо ваш объект в порядке, но фон СЛИШКОМ ЯРКИЙ. Трудно делать снимки в такой сложной ситуации с освещением, потому что в любом случае один из них будет выглядеть неправильно! Это может произойти при попытке добиться эффекта боке перед елкой, при съемке на снегу или в любых других сложных ситуациях с освещением. Конечно, делать снимки при идеальном освещении всегда идеально, но, к сожалению, не всегда.Так что, если у вас есть особенное изображение, которое вы хотите попытаться спасти, вот очень простое исправление Photoshop. Это может сделать кто угодно! 🙂
Вот наша фотография «До». Дерево выглядит великолепно — очень яркое, — но наш объект Хауи Бостон-терьер слишком темный. Если бы мы осветлили всю фотографию, фон был бы слишком ярким или «размытым».
Чтобы начать это простое исправление, используйте инструмент Lasso Tool в Photoshop, чтобы выделить грубый контур вашего темного объекта.
Прямо сейчас у вашего выделения есть резкая, резкая грань. Было бы очень очевидно, если бы мы попытались сделать его ярче сейчас! Вы сможете увидеть четкую линию вокруг только что выбранного объекта.
Перейдите к Select> Modify> Feather , чтобы придать этому выделению гладкую, плавную кромку, которая будет смешиваться с с окружающей средой.
Выберите Радиус растушевки около 200 пикселей .
Ваш новый выбор должен выглядеть гладким и неопределенным.Если он выглядит СЛИШКОМ гладко, вы можете уменьшить радиус растушевки на . Если оно не выглядит достаточно гладким, вы можете увеличить число на .
Затем нажмите CRTL-J на клавиатуре (или command-J на Mac), чтобы создать новый слой по вашему выбору.
Теперь сделаем выделение ярче. В палитре Layers нажмите кнопку с черно-белым кружком, чтобы создать новый корректирующий слой , затем щелкните Curves .(Если вы не видите палитру «Слои» на экране, вы также можете выбрать «Слой »> «Новый корректирующий слой»> «Кривые » в верхнем меню).
Щелкните в любом месте появившейся сетки кривых, затем измените вход и выход на следующие :
В палитре Layers щелкните только что созданный слой Curves и щелкните CTRL-J , чтобы дублировать слой.
Вот как выглядела моя фотография с двумя слоями кривых .Лучше, но еще не достаточно шустро! Ваш может быть достаточно ярким с одним или двумя слоями Curves, но если нет, просто продолжайте дублировать слой Curves, пока ваш объект не станет настолько ярким, насколько вы этого хотите. Не обращайте внимания на фон , он будет слишком ярким! Только посмотрите на свой предмет.
Я сделал пяти слоев Curves .
Вот! Теперь объект достаточно яркий.
Чтобы вернуть фон в нормальное состояние, наведите указатель мыши на между слоем объекта и первым слоем «Кривые».Удерживайте нажатой клавишу ALT или Option на клавиатуре, и курсор изменится на два пересекающихся круга. Щелкните между слоями . Повторите этот шаг для остальных слоев. Например, в моем случае я щелкнул между кривыми 1 и кривыми 2, затем кривыми 2 и кривыми 3, затем кривыми 3 и кривыми 4, и, наконец, я щелкнул между кривыми 4 и кривыми 5, удерживая нажатой клавишу ALT .
Теперь яркие слои Кривые применяются только к объекту , а не к фону.
Вот и все!
Все серьезно. Объект яркий и соответствует фону. Вы даже не можете сказать, что мы сделали! Оттуда вы можете отредактировать фотографию, как обычно, или оставить ее как есть. 🙂
Вот еще один взгляд на наши до и после.
Конечно, эффект боке рождественской елки работает и днем, поэтому, если вы хотите избавить себя от душевной боли, вы всегда можете сделать снимок днем.
