Как вырезать волосы в фотошопе, часть первая
Часть 1.
Этот урок будет полезен, если вам нужно вырезать волосы с темного или любого другого сложного фона. Более того, пользуясь этим алгоритмом, вы сможете вырезать прическу полностью, то есть создать вот такой шаблон и подставить его куда угодно.
Именно такие шаблоны волос используются в приложении Прикольное Перевоплощение, где можно к своему фото подставить не только новую шевелюру, но и любой костюм.
В интернете можно найти множество уроков, посвященных теме вырезания волос и прочитать о различных хитростях, при помощи которых можно выделить отдельные пряди и даже волоски. Проблема в том, что такие приемы работают лишь тогда, когда волосы расположены на светлом однородном фоне. Мы будем рассматривать тяжелый случай, при котором волосы находятся на темном или пестром фоне. При таких условиях обойтись полумерами не удастся, и здесь главное — последовательность.
Что понадобится для работы?
Немного художественного вкуса и набор волосяных кистей, которые можно скачать здесь.
Итак, начнем.
Открываем исходное изображение в Фотошопе.
Создаем новый пустой слой (Shift+Ctrl+N) и заливаем его белым цветом. Помещаем этот слой под исходное изображение. Белый слой нам понадобится просто как фон для нашей работы. Так его и назовем — «фон».
Шаг 1. Вырезаем начерно.
Ну а теперь приступаем собственно к вырезанию. Для начала создадим эдакую болванку нашей прически, вырежем волосы без мелких деталей. Для этого можно использовать инструмент Poligonal Lasso Tool (Прямолинейное лассо) или Pen Tool (перо). Лассо я рекомендую новичкам, а перо — более уверенным пользователям Photoshop. Про каждый способ я расскажу отдельно в подразделах А и В.
А.
 Вырезаем при помощи лассо.
Вырезаем при помощи лассо.Инструмент Poligonal Lasso Tool (Прямолинейное лассо) — наиболее быстрый и простой способ вырезания изображения. Его главный недостаток заключается в том, что выделенная область получается несколько угловатой, что плохо сочетается с мягкими волнами волос, но все поправимо. Итак, выбираем этот инструмент (клавиша L) и выделяем контур прически, избегая мелких деталей и слишком разрозненных прядей волос.
После того, как выделим всю прическу, нажимаем Ctri+J. Выделенный фрагмент скопируется в новом слое. Назовите этот слой «прическа». Теперь исходную фотографию можно сделать невидимой или удалить, она для работы больше не понадобится.
В. Вырезаем инструментом Pen Tool (перо)
Этот способ может показаться более сложным, но в вырезании волос лучше пользоваться именно пером, поскольку волосы — это сплошные плавные линии (особенно если речь о кудрях), и только перо может справиться с этим безукоризненно. Мы советуем освоить этот инструмент, если вы еще с ним плохо дружите, потому что пользоваться им сложно лишь с непривычки.
Сложнее всего, конечно, придется на кончиках волос. Игнорируем слишком тонкие и отбившиеся от общей массы волос пряди. Отделить их от фона так, чтобы это выглядело реалистично, не получится, поэтому гораздо лучшим решением будет их дорисовать. Об этом — позже.
Теперь этой ломаной линии мы придадим округлость при помощи Add Anchop Point Tool («Добавить опорную точку»). Добавляем дополнительные точки на середине каждого отрезка. Чтобы изогнуть линию, тянем за эти дополнительные точки. У каждой дополнительной точки есть направляющие — растягивая их в разные стороны, вы так же можете корректировать изгиб.
Итак, наш контур готов. Теперь его нужно вырезать.
Убедимся, что мы находимся на слое «прическа». Кликаем на созданном контуре правой кнопкой мыши. В открывшемся меню выбираем Make Selection. Появится такое окно.
Возможно, в окне Feather Radius у вас будет другое число. Изменим его на 1. Нажимаем Ok. Теперь вы увидите, что ваш контур выделен вот так.
Скопируем выделенный фрагмент на новый слой, нажав Ctrl+J. Слой с исходным изображением сделаем невидимым или удалим, он нам больше не понадобится.
Вот что у нас получилось.
Итак, выше были предложены два основных способа вырезать “болванку” нашей прически. Дальше работа протекает по одному и тому же сценарию.
Шаг 2. Сглаживаем контур.
Сейчас контуры прически слишком резкие. Будем их смягчать.
Выберем инструмент Magic Wand Tool («Волшебная кисть», клавиша W). Выделим ей область вокруг прически. Теперь нажмем правую клавишу мыши. В появившемся меню выберем Feather — «Растушевка». В окне Feather Radius поставим 1 и нажмем Ok.
Теперь нажмем Delete. Контур немного смягчится.
Еще раз нажмем правую клавишу мыши — выбираем Feather, указываем Feather Radius 3 — жмем Оk и Delete.
При необходимости (если разрешение фотографии большое) этот шаг можно повторить еще раз, теперь уже со значением 5. Контур становится мягким. Если останутся слишко м грубые и угловатые места — аккуратно подотрем их ластиком с мягкими краями
Шаг 3. Создаем перспективу.
Да-да, ведь макушка находится от зрителя дальше, чем волосы у лица, поэтому ее нужно слегка размыть, как будто она не в фокусе. Выбираем инструмент Blur Tool (Размытие, клавиша R), выставляем прозрачность 50%, круглая кисть с мягкими краями.
Хорошо пройдемся по краю макушки и слегка — по другим частям прически, которые визуально находятся дальше от лица (здесь отмечено красным).
Внимание! Выполняем размывку очень осторожно. В этом примере для наглядности размытие сделано несколько преувеличенно.
Шаг 4. Вытягиваем кончики.
Кончики волос сейчас выглядят слишком обрубленными.
Будем придавать им естественный вид, и начнем с вытягивания инструментом Smudge Tool (Размазыватель, клавиша R). Выбираем его, размер кисти ставим маленький, сопоставимый с толщиной кончика прядки (здесь это 10), прозрачность — 75%
Выбираем его, размер кисти ставим маленький, сопоставимый с толщиной кончика прядки (здесь это 10), прозрачность — 75%
Шаг 5. Рисуем пряди волос.
Если вы рисуете на планшете, то затруднений с кистями у вас не будет. Все несколько сложнее, если в вашем распоряжении только компьютерная мышь. Но и тут приспособиться нетрудно. Ведь нам не нужно рисовать прическу с нуля, а лишь сделать несколько штрихов тут и там. Сейчас мы разберем, как это сделать.
Создадим новый рабочий слой (Shift+Ctrl+N) и назовем его «пряди». Важный момент — слой должен находиться под слоем с прической.
Выбираем инструмент Paintbrush (Кисть, клавиша B), находим такую же кисть, как здесь (Hair 18-f).
Этой кистью мы нарисуем базовый локон.
Для этого выберем нужный цвет, зажав Alt и ткнув по не слишком светлому, но и не слишком темному участку прически. Убедимся, что мы находимся на пока еще пустом слое «пряди». Один клик — и прядь готова.
Теперь нажимаем Ctrl+T и изменяем положение локона в соответствии с тем, куда хотим его поместить. Переместите прядь в то место прчиески, где она будет уместна.
После этого продублируйте этот слой Ctrl+J и переместите копию пряди в новое место. Обязательно каждый раз меняйте угол наклона (все то же Ctrl+T), чтобы пряди выглядели естественно.
Этот шаг можно повторять множество раз, постепенно заполняя пустые участки. Если волосы темные, то вы легко можете обойтись одним этим локоном и его дубликатами. Со светлыми волосами их можно сделать несколько. Можно использовать другие кисти, меняя при этом оттенки.
У нас получится множество дубликатов слоя «пряди».
В результате наши вырезанные волосы приобретут уже гораздо более естественный вид.
Объединим все слои с нарисованными прядками волос.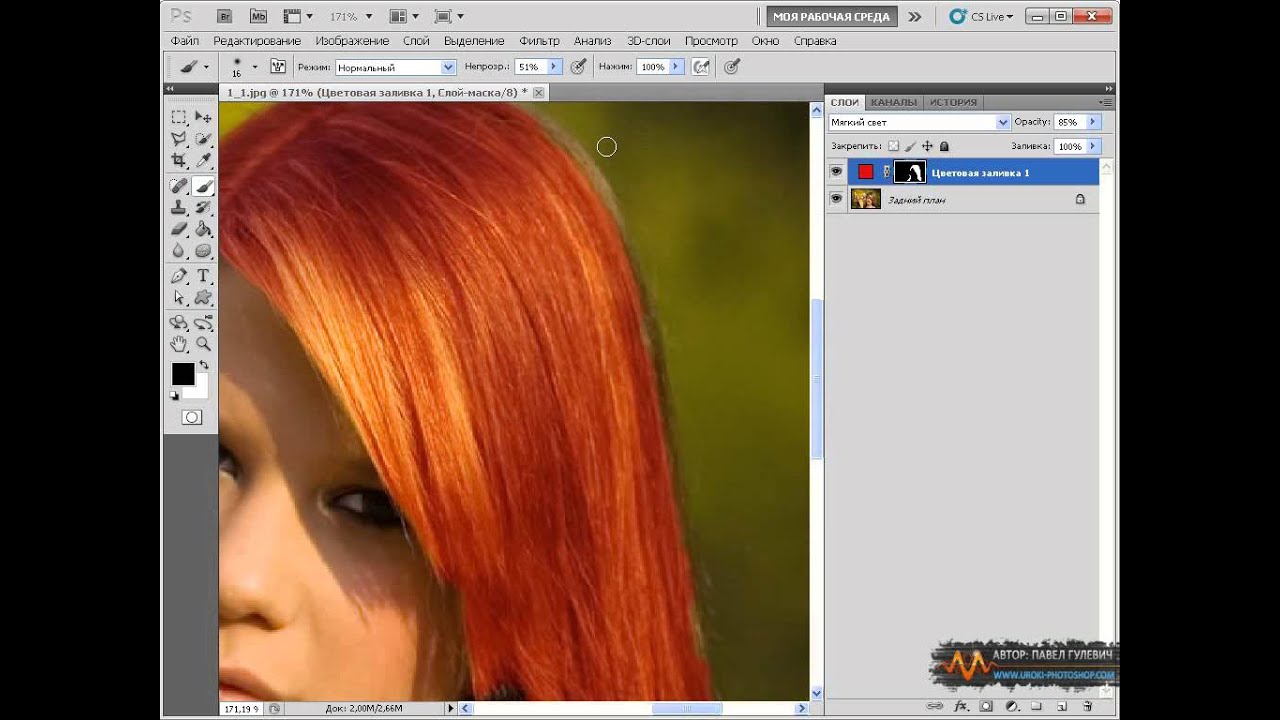 Для этого выберем первый слой с прядкой, удерживая Shift нажмем на последний. Теперь нажмем Ctrl+E, слои объединятся.
Для этого выберем первый слой с прядкой, удерживая Shift нажмем на последний. Теперь нажмем Ctrl+E, слои объединятся.
Итак, если перед вами стоит задача только вырезать контур волос, то на этом этапе работа будет завершена. Если же вы готовите шаблон, который можно будет подставить под другое лицо, так же, как это можно сделать в приложении Прикольное Перевоплощение — то переходите к следующему шагу.
Как в фотошопе изменить цвет слоя
Изменение цвета объекта | Руководства по Adobe Photoshop
Вы обучитесь специальной технике и сможете применять различные цвета к объектам, создавать реалистичные цветовые сочетания и оживлять изображения
Чтобы изменить цвет объекта и создать фотографию профессионального качества, необходимо настроить три основных параметра цвета: оттенок (цвет), насыщенность (интенсивность цвета) и яркость (количество светлого и темного).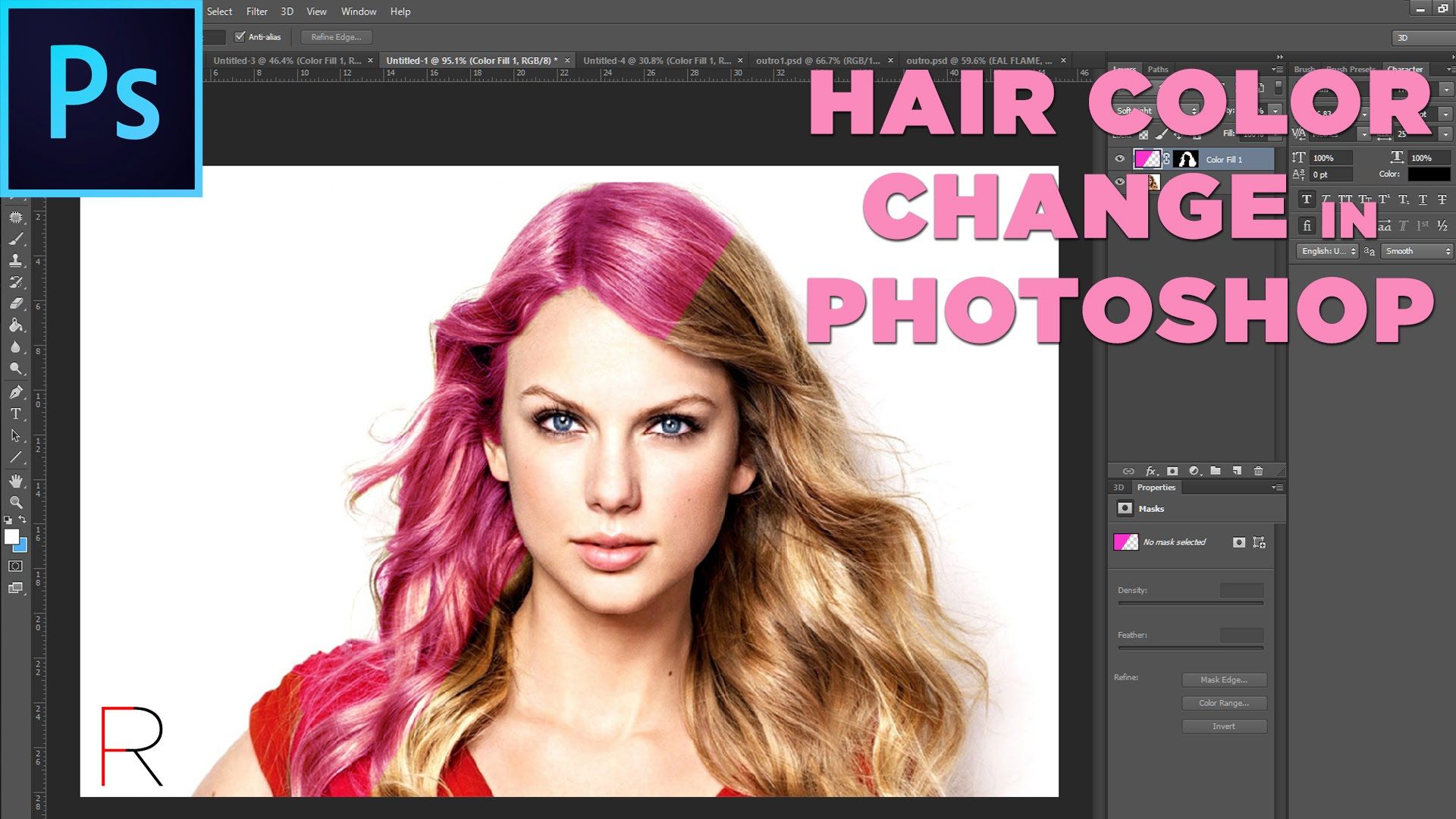
Выделение объекта
- Выберите «Выделение объектов» на панели инструментов и растяните прямоугольник поверх всего объекта. Будет создана область выделения, края которой автоматически подстроятся под размер объекта.
Создание группы слоев и применение к ней маски
- На панели «Слои» нажмите кнопку «Создать новую группу», чтобы создать группу слоев.
- Пока выделение еще активно, нажмите кнопку «Добавить слой-маску» на панели «Слои», чтобы создать маску, соответствующую форме выделения объекта. Добавление маски к группе позволит вам использовать одну и ту же маску для нескольких слоев на последующих этапах.
Применение нового цвета и настройка оттенка и насыщенности
- Нажмите кнопку «Создать новый корректирующий слой или слой-заливку» на панели «Слои» и выберите «Чистый цвет». Это действие добавит цветной слой-заливку в группу слоев. Маска на группе слоев ограничит применение чистого цвета.
 Он будет применен только к объекту.
Он будет применен только к объекту. - Выберите новый цвет, который вы хотите применить к объекту, и нажмите «ОК». Теперь объект будет закрашен этим чистым цветом.
- Пока выделение еще активно, откройте меню «Режимы наложения» на панели «Слои» и выберите режим наложения цветов. Режим наложения цветов использует оттенок и насыщенность нового цвета, при этом сохраняя яркость исходного цвета объекта.
Настройка яркости нового цвета
- Нажмите кнопку «Создать новые корректирующий слой» на панели «Слои» и выберите «Уровни». Это добавит новый слой «Корректировка «Уровни»».
- Перетащите слой «Корректировка «Уровни»» поверх цветного слоя-заливки в группе слоев.
- Используйте ползунки «Входные значения» на панели «Свойства», чтобы осветлить объект. Например, вы можете перетащить ползунок белого влево, чтобы осветлить объект, или перетащить ползунок серого влево, чтобы усилить контрастность. Эти настройки повлияют на третий компонент цвета, яркость, благодаря чему у объекта с измененным цветом появится текстура и затенение.

Как заменить цвет на другой в Фотошопе
Замена цвета в Фотошопе – процесс несложный, но увлекательный. В этом уроке научимся менять цвет различных объектов на картинках.
Замена цвета
Менять цвета объектов мы будем тремя разными способами. В первых двух мы используем специальные функции программы, а в третьем покрасим нужные участки вручную.
Способ 1: Простая замена
Первый способ замены цвета это использование готовой функции в Фотошопе «Заменить цвет» или «Replace Color» на английском. Наилучший результат она показывает на однотонных объектах. Например, возьмем иконку и откроем её в Фотошопе. Далее мы заменим цвет на любой другой интересующий нас.
- Заходим в меню «Изображение — Коррекция — Заменить цвет (Image — Adjustments — Replace Color)».
- Появляется диалоговое окно функции замены цвета. Сейчас мы должны указать, какой цвет будем менять, для этого активируем инструмент
«Пипетка» и кликаем ею по цвету.
 Вы увидите, как этот цвет отобразится в диалоговом окне в верхней части, которая озаглавлена как «Выделение».
Вы увидите, как этот цвет отобразится в диалоговом окне в верхней части, которая озаглавлена как «Выделение». - Внизу заголовок «Замена» — там и можно поменять выделенный цвет. Но прежде можно задать параметр «Разброс» в выделении. Чем больше параметр, тем больше он захватит цвета. В данном случае можно поставить на максимум. Он будет захватывать весь цвет на изображении. Настройте параметры «Замены цвета» на цвет, который хотите видеть вместо заменяемого. Мы выбрали зеленый, задав параметры «Цветовой тон», «Насыщенность» и «Яркость».
Когда будете готовы заменить цвет — нажмите «ОК».
Так мы поменяли один цвет на другой.
Способ 2: Цветовой диапазон
Второй способ по схеме работы, можно сказать, идентичен первому. Но мы его рассмотрим на более трудном изображении. Для примера мы выбрали фотографию с автомобилем.
Как и в первом случае, нам нужно указать, какой цвет мы будем заменять. Для этого можно создать выделение, использовав функцию цветовой диапазон. Другими словами, выделить изображение по цвету.
- Заходим в меню «Выделение — Цветовой диапазон (Select — Color Range)»
- Далее остается кликнуть по красному цвету машины и мы увидим, что функция его определила — окрасила белым цветом в окне предпросмотра. Белый цвет показывает, какая часть изображения выделена. Разброс в данном случае можно настроить на максимальную величину. Нажмите «ОК».
- После того как вы нажмете «ОК», увидите, как создалось выделение.
- Теперь можно менять цвет выделенному изображению. Для этого воспользуйтесь функцией – «Изображение — Коррекция — Цветовой тон/Насыщенность (Image — Adjustments — Hue/Saturation)».
- Появится диалоговое окно. Сразу поставьте галочку на параметр «Тонирование» (внизу справа).
 Теперь, используя параметры «Цветовой тон, Насыщенность и Яркость» можно настроить цвет. Мы выбрали синий.
Теперь, используя параметры «Цветовой тон, Насыщенность и Яркость» можно настроить цвет. Мы выбрали синий.
Результат достигнут. Если на изображении остались участки исходного цвета, процедуру можно повторить.
Способ 3: Ручной
Данный способ подходит для изменения цвета отдельных элементов изображения, например, волос.
- Открываем изображение и создаем новый пустой слой.
- Меняем режим наложения на «Цветность».
- Выбираем «Кисть»
Задаем необходимый цвет.
- Затем закрашиваем нужные участки.
Этот способ применим и в том случае, если вы хотите изменить цвет глаз, кожи или элементов одежды.
Читайте также: Изменение цвета кожи в Photoshop
Такими нехитрыми действиями можно изменить цвет фона в Фотошопе, как и цвета любых объектов — однотонных или градиентных.
Мы рады, что смогли помочь Вам в решении проблемы.Опишите, что у вас не получилось.
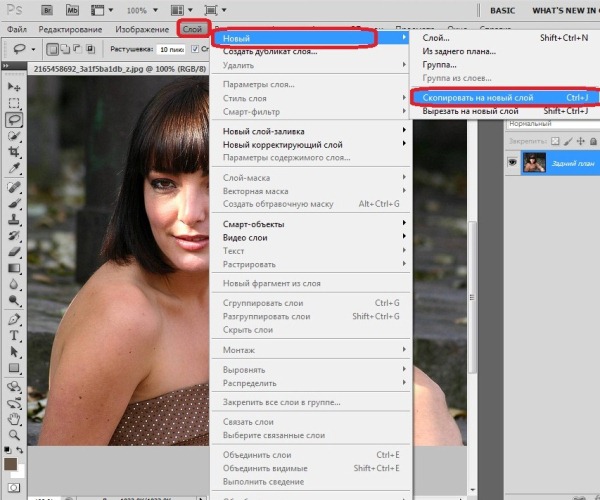 Наши специалисты постараются ответить максимально быстро.
Наши специалисты постараются ответить максимально быстро.Помогла ли вам эта статья?
ДА НЕТКак заменить цвет в Фотошопе на другой
Замена цвета – очень простая, но крайне полезная и интересная функция Фотошопа (Photoshop). Изменять цвета на существующем изображении/объекте можно как в автоматическом, так и в ручном режиме. Автоматический способ сохраняет время и позволяет быстро перекрасить контрастный объект, даже если он обладает сложной фактурой. Ручной режим применяется, когда необходим качественный результат на сложной картинке с низкой контрастностью.
В этом уроке мы разберёмся, как заменить цвет в Фотошопе на другой 3-мя разными методами.
1 метод: меняем цвет простого объекта
Для упрощения процесса можно воспользоваться автоматическими алгоритмами от компании Adobe. Встроенная функция под названием «Replace Color», она же «Заменить цвет», в русской версии, сделает всё сама.
Разберём инструмент на простом, однотонном изображении.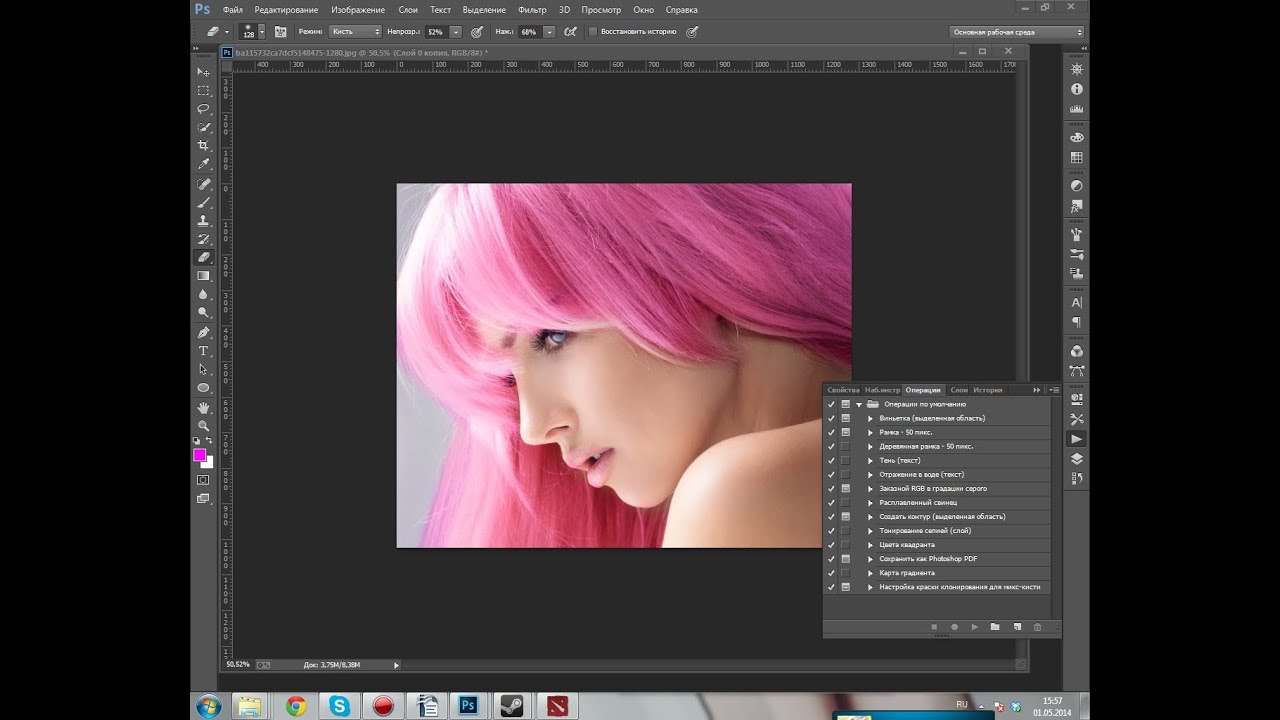
Открываем файл с простым рисунком в фотошопе.
Изменим цвет объекта на другой, нужный нам. Кликаем на вкладку «Изображение», выбираем пункт «Коррекция», дальше – «Заменить цвет».
Откроется окно, позволяющее выбрать и изменить цвет. Активируем инструмент «Пипетка» и захватываем ей цвет, который необходимо заменить. В части окна «Выделение» отобразится автоматически созданная маска объекта. Белым цветом на ней выделена та часть изображения, в которой будет происходить замена цвета.
Ползунок «Разброс» позволяет точно установить границы изображения, где будет происходить смена цветовой палитры.
В нижней части окна находится подпункт «Замена». Здесь происходит изменение существующего цвета на новый. Зададим интересующий нас цвет. Результат можно подкорректировать ползунками «Цветовой тон», «Насыщенность» и «Яркость».
Для применения изменений нажимаем «ОК» и наслаждаемся готовым изображением.
2 Метод: меняем цвет автомобиля
Этот способ по алгоритму работы практически идентичен предыдущему, но для раскрытия всех тонкостей работы, возьмём изображение с более сложной цветовой схемой. На этом изображении присутствуют полутона, блики и тень. Мы выбрали фото машины:
Первым делом нужно объяснить программе, какой цвет нужно поменять. Для этого во вкладке «Выделение» выберем «Цветовой диапазон».
Активным инструментом нажимаем на часть изображения (желтую в нашем случае), которую будем менять. В окне предпросмотра видно, как Фотошоп создал маску на основе нашего выбора.
Выставляем ползунок «Разброс» на такое значение, чтобы все нужные детали изображения попали в маскируемую зону и нажимаем «ОК». Должно получиться аккуратное выделение желаемой области.
Теперь переходим в меню «Изображение», выбираем пункт «Коррекция» – «Цветовой тон/Насыщенность».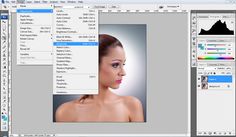
В правом нижнем углу устанавливаем галочку напротив пункта «Тонирование». Это позволит не потерять светотень при закрашивании изображения новым цветом. Дальше регуляторами «Цветовой тон», «Насыщенность», «Яркость» добиваемся необходимого цвета.
После достижения желаемого результата нажимаем кнопку «ОК» и любуемся результатом.
3 метод: Меняем цвет волос в Фотошопе
Часть изображения со сложной фактурой, например глаза или волосы, легче всего перекрасить в ручном режиме с помощью специального корректирующего слоя.
Откроем выбранное изображение/фото (мы выбрали фото прекрасной Натали Портман) в фотошопе.
Затем создадим пустой слой поверх оригинала. Изменяем «Режим наложения» на «Цветность»
Выбираем необходимый цвет на палитре:
Затем инструментом «Кисть» закрашиваем желаемые участки изображения.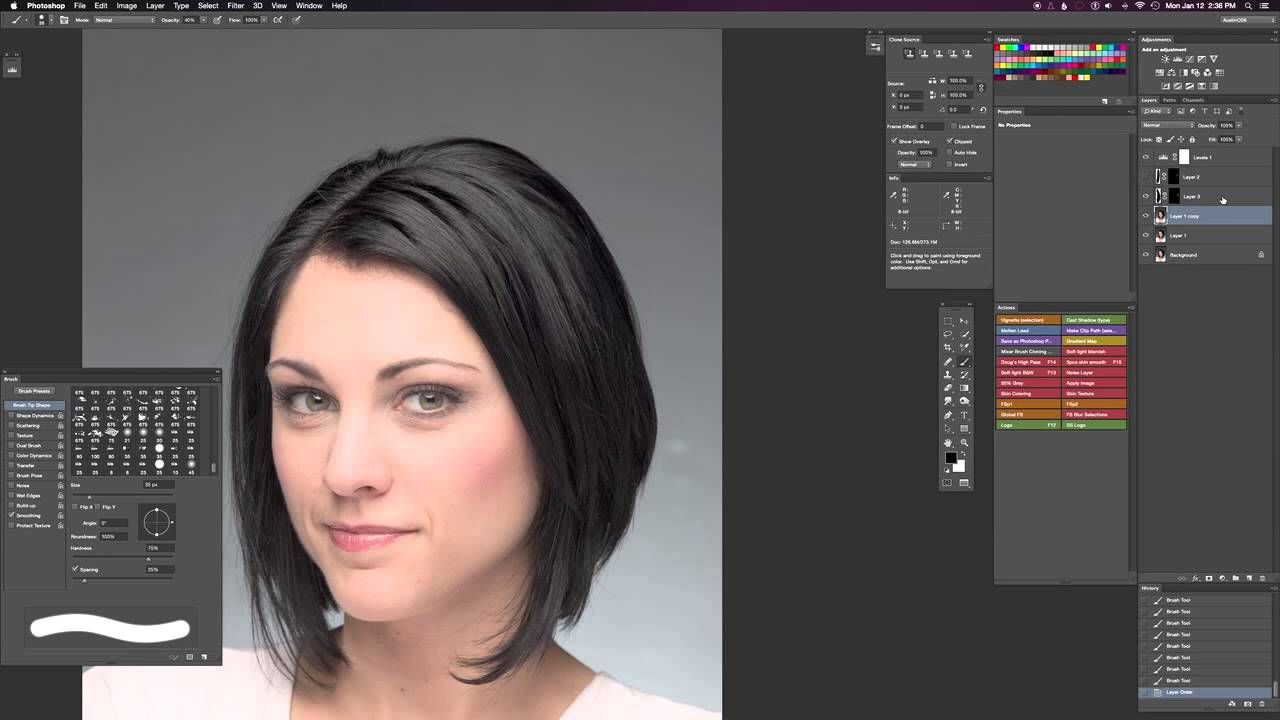
Нет ничего страшного, если при закрашивании случайно залезть не на ту область. Инструментом «Ластик» с жёсткостью 15-20% аккуратно убираем все изъяны.
После того, как закрасили всю область волос неповторимой Портман, нужно передвинуть ползунок заливки с отметки в 100% до 40%, чтобы выглядело все более естественно.
Этот способ самый трудозатратный, но позволяет добиться естественного цвета на сложных объектах, например ресницах и листьях дерева. А теперь давайте сравним начальную фотку Натали Портман с нашей финальной обработанной версией.
Замена цвета в Photoshop / Фотообработка в Photoshop / Уроки фотографии
Часто бывает так: нашёл нужную картинку, а цвет не тот; или просто захотелось разнообразить привычное. Как заменить цвет в фотошопе на другой? Вопрос оправданный, ведь в фотошоп заменить цвет можно несколькими способами. Многое зависит от рассредоточенности определённого оттенка по всему изображению. Чем реже заменяемый цвет будет встречаться на других участках изображения, тем проще замена цвета в фотошопе.
А теперь давайте рассмотрим несколько способов и разберемся, как в фотошопе заменить один цвет на другой.
Первый способ самый простой и быстрый. Но и объект перекраски не должен быть слишком сложным. Например, возьмём фото лайма на столе. Фон почти однородный, зелёный цвет присутствует только на лайме. Фрукт круглый, перекрасить будет не сложно.
Открываем изображение в Photoshop и снимаем закрепление слоя щелчком правой клавиши мыши по изображению замка.
Над слоем с фото создаём новый прозрачный слой (Shift+Ctrl+N). Вызываем инструмент «Кисть»/Brush (клавиша B). Кисть лучше взять жёсткую. На панели управления вызываем свойства кисти и выбираем жёсткую, с чёткими краями мазка.
Цвет кисти выбираем тот, в который хотим перекрасить лайм. Возьмём, например, синий. Палитра находится на панели инструментов внизу. Вызывается двойным щелчком по значку. Перемещая ползунки на спектре, можно выбрать диапазон цвета.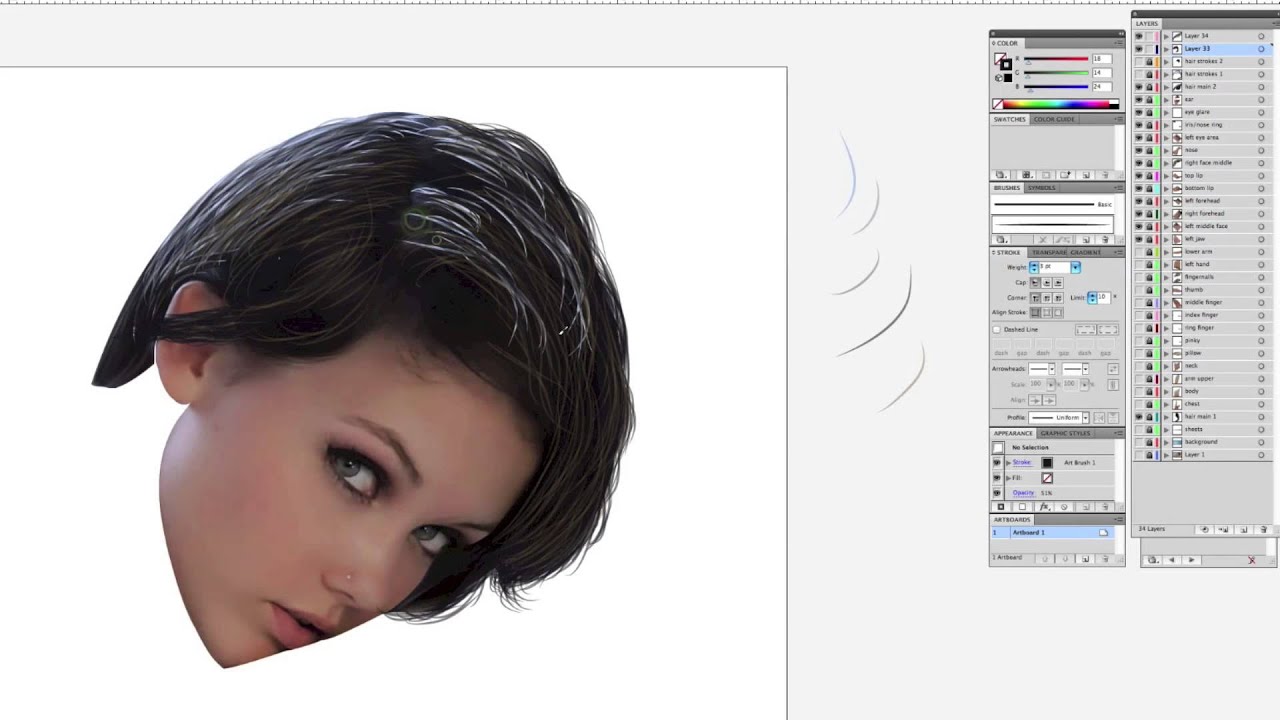 Тон цвета выбираем, перемещая белое кольцо в квадратном окне, где тон переходит из белого в чёрный.
Тон цвета выбираем, перемещая белое кольцо в квадратном окне, где тон переходит из белого в чёрный.
Становимся на прозрачный слой, подбираем размер кисти клавишами Ъ — увеличить, либо Х — уменьшить и закрашиваем наш лайм.
Теперь изменим режим наложения слоя с «Обычный»/Normal на «Цветовой тон»/Hue. Сделать это можно на палитре слоёв. Таким образом, лайм изменит цвет.
Остаётся лишь сохранить изображение. При желании можно раскрасить разными цветами каждую дольку.
Если зажать клавишу Ctrl и, подведя курсор к иконке слоя, щелкнуть один раз, зона закраски выделится. Теперь, не снимая выделение, можно менять цвет кисти и подбирать другие цвета. Закрашивать заново не нужно. Можно после выбора цвета нажать комбинацию клавиш Alt+Delete. Так выделенная зона зальётся новым цветом.
В следующем примере рассмотрим, как заменить цвет в фотошопе более качественно. Такой способ может занять чуть больше времени, но результат того стоит.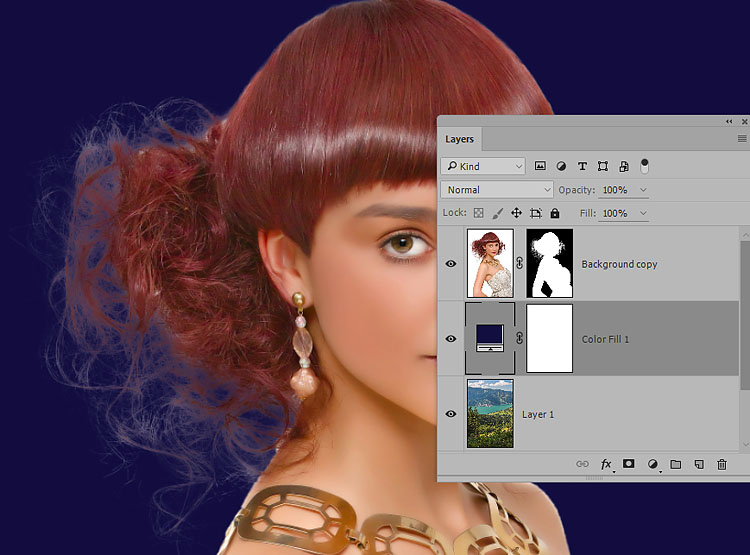
Как заменить один цвет на другой в фотошопе, если оттенки изменяемого цвета часто встречаются на снимке
Допустим, нужно изменить цвет губ модели. Красный, розовый и оттенки этих цветов присутствуют в цвете кожи. Меняя цвет губ, нужно оставить неизменным цвет кожи.
Открываем изображение в photoshop. Создаём корректирующий слой «Цветовой тон/Насыщенность»/Hue/Saturation. Список корректирующих слоёв можно раскрыть на палитре слоёв внизу.
В окне настроек корректирующего слоя выбираем канал цвета «Красный», кликаем по инструменту «Пипетка»/Eyedropper Tool, затем делаем один клик на губах модели. Так мы определим цвет, который будем менять.
Внизу, на градиенте, появятся перемещаемые скобки. С их помощью можно сделать шире или уже диапазон заданного цвета. При перемещении чекера «Цветовой тон» /Hue выбранный оттенок губ будет меняться по всему спектру, в зависимости от того, куда вы отведёте чекер. При этом оттенок красного будет меняться на всём изображении.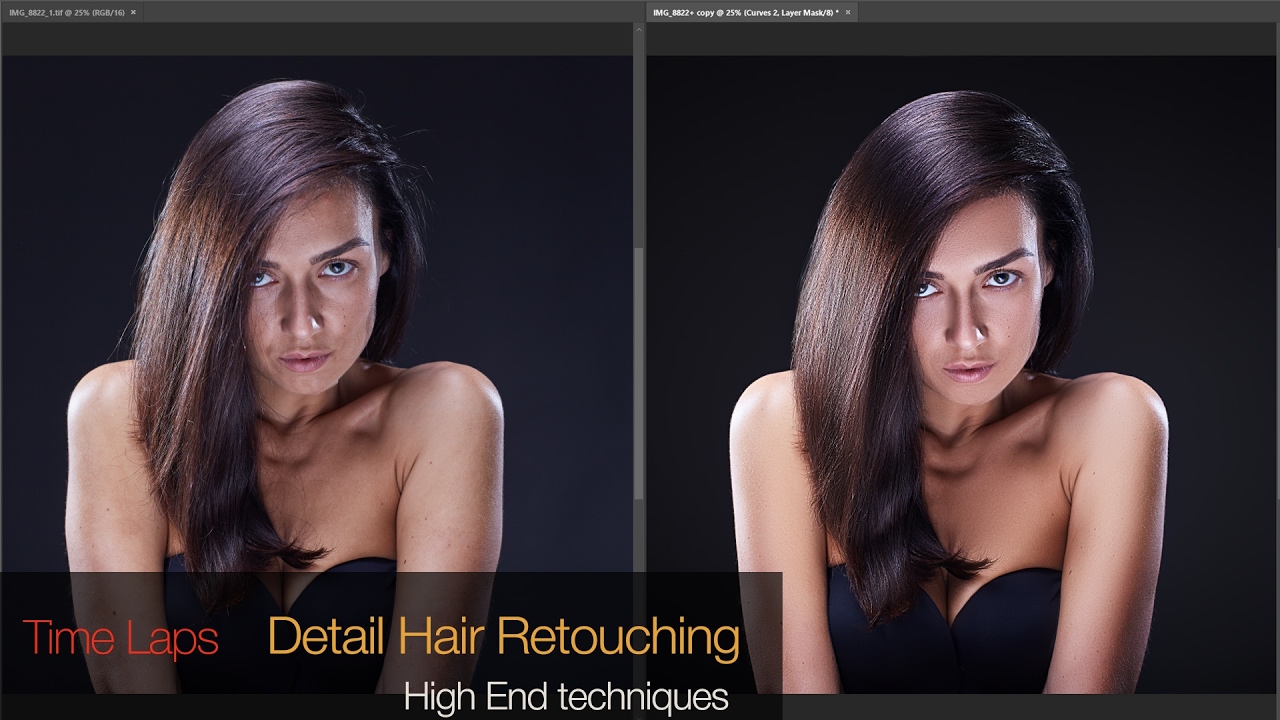
Выбрав нужный для изменения цвет, закрываем окно редактирования корректирующего слоя, становимся на маску корректирующего слоя (белый квадрат) и нажимаем клавиши Ctrl+I. Маска инвертируется в чёрный, и все наши изменения зрительно пропадут.
Выбрав нужный для изменения цвет, закрываем окно редактирования корректирующего слоя, становимся на маску корректирующего слоя (белый квадрат) и нажимаем клавиши Ctrl+I. Маска инвертируется в чёрный, и все наши изменения зрительно пропадут.
Когда все участки, где цвет нужно было изменить, проработаны, можно сохранить изображение (сочетание клавиш Shift+Ctrl+S). Если в каком-то участке вы промахнулись, можно отменить действие Alt+Ctrl+Z либо зарисовать на маске корректирующего слоя все промахи чёрной кистью. Этот способ более точно поможет подобрать новый цвет, и работа будет выглядеть аккуратнее.
Еще больше о Photoshop можно узнать на курсе «Photoshop CC. Основы» в Fotoshkola.net.
Как заменить один цвет на другой в фотошопе, если исходный цвет чёрный или белый
Дела со сменой чёрного и белого цвета обстоят иначе.
Чтобы изменить чёрный цвет, можно применить корректирующий слой «Цветовой тон/Насыщенность»/Hue/Saturation, но работать при этом не с каналом цветов, а с тонированием. Для этого в настройке слоя нужно поставить галочку «Тонирование»/Colorize.
Рассмотрим подробнее. Допустим, нужно перекрасить чёрный диван. Выделяем диван с помощью инструмента «Быстрое выделение»/Quick selection (вызов клавишей W).
С помощью комбинаций Ctrl+C и Ctrl+V переносим выделенную область на прозрачный слой и к нему применяем корректирующий слой «Цветовой тон/Насыщенность»/Hue/Saturation. Для этого между корректирующим слоем и слоем с выделенным объектом нужно щёлкнуть левой клавишей мыши, удерживая клавишу Alt.
Теперь двойным щелчком по корректирующему слою вызываем его настройки, ставим галочку «Тонирование»/Colorize и, перемещая чекеры цветового тона, насыщенности и яркости, подбираем нужный цвет.
Получается просто, красиво, без подвоха.
Для перекраски белого цвета можно воспользоваться корректирующим слоем «Цвет»/Color в режиме наложения «Умножение»/Multiply.
Открываем изображение, создаём корректирующий слой «Цвет»/Color. Цвет слоя сразу задаём тот, в который планируем покрасить белый.
Меняем режим наложения на «Умножение»/Multiply, становимся на маску корректирующего слоя и жмём Ctrl+I.
Переходим на слой с изображением и выделяем желаемые участки белого инструментом «Быстрое выделение»/Quick selection (вызов клавишей W). Не снимая выделения, становимся на маску корректирующего слоя и белой кистью большого диаметра прокрашиваем маску. Цвет изменится лишь там, где вы задали выделение инструментом «Быстрое выделение»/Quick selection, которое можно определить по пунктиру.
При желании можно заменить цвет корректирующего слоя. Для этого щёлкаем по нему двойным щелчком мыши и выбираем в спектре любой новый цвет.
Вот так всё просто. Пробуйте, экспериментируйте. У вас обязательно получится. Теперь вам известно несколько способов того, как в фотошопе заменить цвет на другой.
Еще больше о Photoshop можно узнать на курсе «Photoshop CC. Основы» в Fotoshkola.net.
Два простых способа как изменить цвет объекта в фотошопе
На самом деле существует множество способов как изменить цвет объекта в фотошопе. Ранее мы уже рассмотрели как это сделать при помощи корректирующего слоя «Цветовой тон/Насыщенность», а также научились менять цвет волос в фотошопе при помощи работы с определенным участком цветового спектра.
Это далеко не все способы, сегодня я покажу два очень простых, а в будущих статьях я расскажу еще о парочке методах при помощи других корректирующих слоев.
Способ №1
Итак, легкий способ перекрасить объект — нанести краску на отдельный слой, а потом изменить его режим наложения на Цветовой тон. Режимы наложения определяют взаимодействие цветов одного слоя с красками другого. Более подробную информацию о том, как работают режимы наложения и какие они еще бывают видов, смотрите в статье Взаимодействие режимов наложения слоев.
Коротко расскажу о применении данного метода. Откройте изображение и создайте новый слой (напоминаю все приемы создания слоев).
Затем измените режим наложения данного слоя, выбрав пункт Цветовой тон в раскрывающемся списке в верхней части палитры слоев (расположен в нижней части списка).
После этого выберите инструмент Кисть, нажав клавишу В, щелкните мышью по индикатору цвета переднего плана, в появившемся диалоговом окне палитры выберите оттенок и щелкните мышью по кнопке ОК. Предварительно выделив новый слой, рисуйте поверх объекта.
Если вы закрасите лишнее, можно на время выбрать инструмент Ластик, нажав и удерживая клавишу Е. А можно заранее предупредить такие ситуации, добавив к новому слою слой-маску и скрыв области, которые не нужно изменять, черным цветом.
Примечание
Если перекрашиваемая область окружена черным, белым и серым цветами, можно смело красить поверх последних, и они ничуть не изменятся. Так получается потому, что в режиме наложения Цветовой тон заполненные цветом области влияют только на те участки лежащего ниже слоя, которые уже содержат цвет.
Способ №2
Помните команду меню Цветовой диапазон? Похожую команду меню Заменить цвет можно использовать для выделения одного оттенка и замены его другим. Эта команда очень хорошо работает, если цвет, который нужно заменить, более-менее однороден и сосредоточен в некоторой области, как, например, кузов автомобиля на рисунке выше.
Выбрав в меню команду Изображение — Коррекция — Заменить цвет, вы увидите одноименное диалоговое окно.
В нем уже выбран инструмент Пипетка, так что щелкните мышью по тому оттенку на изображении, который хотите заменить. Он появится в квадрате с надписью Цвет в группе элементов управления Выделение в верхней части диалогового окна.
В группе элементов управления Замена в нижней части диалогового окна щелкните мышью по квадрату, расположенному над надписью Результат, чтобы выбрать новый оттенок. Когда вы щелкнете мышью по кнопке ОК. Если необходимо подправить выбранный оттенок, можно использовать ползунковые регуляторы Цветовой тон, Насыщенность и Яркость (также находятся в группе элементов управления Выделение). Вот что получилось:
Обратите внимание, что кроме обыкновенной пипетки, рядом имеются пипетки с маленькими значками «+» (плюс) и «-» (минус). Используйте их, чтобы расширить/сузить диапазон оттенков, которые необходимо изменить.
Как видите, я немного перестарался и у меня колеса автомобиля также окрасились в фиолетовый. Это говорит о том, что данный способ может быть не всегда полезным.
Заметили ошибку в тексте — выделите ее и нажмите Ctrl + Enter. Спасибо!
Как заменить цвет любого объекта или участка в Photoshop
При редактировании изображений в Photoshop нередко возникает необходимость изменить цвет какого-нибудь объекта или его части, причем сделать это так, чтобы он в точности сохранил свою текстуру, тень, эффекты перехода и прочие атрибуты. По вполне понятным причинам простое перекрашивание кистью здесь неприменимо, такой способ допустим только при работе с однотонными объектами.
При замене цвета текстурированных или неоднородных по цвету объектов без использования дополнительных инструментов не обойтись. Итак, как заменить цвет объекта в Photoshop.
Замена цвета с изменением режима наложения слоёв
Самый простой способ заменить цвет в Photoshop заключается в использовании режима наложения «Цветовой фон». Мы сейчас не будем разбирать как именно работает взаимодействие цветов при использовании разных режимов, лучше сразу приступим к делу. В нашем примере мы будем менять цвет внутреннего круга рисованной шестерёнки. Сейчас он имеет голубой цвет, мы же хотим, чтобы он стал красным и при этом сохранил все свои градиенты и эффекты.
Откройте изображения в Photoshop, создайте новый слой и измените его режим наложения на «Цветовой фон».
Выберите в палитре нужный цвет и начинайте рисовать обычной кистью прямо поверх объекта. Не слишком ли просто?
Да, если близлежащие к редактируемому объекту области имеют черный, белый или серый (любых градаций) цвет. Во всех остальных случаях перекрашиваемую область потребуется сначала выделить лассо, волшебной палочкой или применив маску.
Замена цвета путём цветокоррекции
Этот способ больше подходит для замены цвета объектов, имеющих более или менее однородный тон, например, одежды, цветка, кузова автомобиля и т.п. Откройте изображение в Photoshop и выберите в меню Изображение -> Коррекция -> Изменить цвет.
В открывшемся окошке возьмите пипетку и кликните ею по цвету, который предполагается заменить, после чего он тут же появится в верхней части окна.
Затем кликните по квадратику с цветом (Результат) в нижней части диалогового окна и в открывшейся палитре выберите нужный цвет.
Изменения можно просматривать в режиме реального времени. Для более точного определения перекрашиваемого объекта можно использовать опцию разброс и пипетки «+» и «-», позволяющие добавлять и убирать смежные области.
Замена цвета с помощью специальной кисти
В последних версиях Photoshop имеется специальная кисть, позволяющая заменять выбранный цвет, в том числе нейтральный, любым другим. Находится она в той же группе инструментов, что и обычная кисть. Суть её работы заключается в замене цвета смежных пикселей, погрешность которых определяет сам пользователь. Так, при допуске 1 процент будет заменён только один конкретный цвет, который попадёт в фокус кисти.
При допуске 30 процентов кисть заменит цвет не только тех пикселей, которые окажутся в её фокусе, но и сопредельных, имеющих сходный цветовой оттенок. При 100-процентном допуске заменены будут все цвета. Основная трудность при работе с кистью «Замена цвета» в том, что подбирать допуск пользователю приходится опытным путём. Как на наш взгляд, 14-17 процентов для начала вполне хватит, при необходимости этот порог всегда можно поднять.
Также при работе с этим инструментом следует убедиться, что режим рисования выставлен «Цветность», а не «Цветовой тон», иначе наложение цвета будет неравномерным. При перекраске следует быть аккуратным, чтобы случайно не залезть на смежную область, кистью нужно водить мягко не отрываясь.
Если это возможно, перекрашиваемый участок лучше выделить лассо или другими инструментом.
Как изменить цвет объекта
Что вы узнали: примените цвет к объекту, используя методы, которые создают реалистичное цветовое соответствие и оживляют объект
Чтобы изменить цвет объекта с профессиональным результатом, управляйте всеми тремя этими важными характеристиками цвета: оттенком (цветом), насыщенностью (интенсивностью цвета) и яркостью (светлостью и темнотой цвета).
Выбрать объект
- Выберите инструмент «Выбор объекта» на панели инструментов и перетащите прямоугольник через весь объект.Это создает выделение, которое автоматически сжимается до краев объекта.
Создайте группу слоев и примените маску к группе
- На панели «Слои» нажмите кнопку «Создать новую группу», чтобы создать группу слоев.
- При активном выделении нажмите кнопку «Добавить маску слоя» на панели «Слои», чтобы создать маску в форме выделения вокруг объекта. Добавление маски в группу позволит вам использовать одну маску для воздействия на несколько слоев на следующих этапах.
Примените новый цвет и настройте его оттенок и насыщенность
- Нажмите кнопку «Создать новый слой заливки или корректирующего слоя» на панели «Слои» и выберите «Сплошной цвет». Это добавляет слой заливки цветом внутри группы слоев. Маска на группе слоев ограничивает сплошной цвет объектом.
- Выберите новый цвет, который вы хотите применить к объекту, и нажмите OK. Теперь кажется, что объект залит этим сплошным цветом.
- Не снимая выделения с слоя заливки «Цвет», откройте меню «Режимы наложения» на панели «Слои» и выберите режим наложения «Цвет».Режим наложения «Цвет» применяет оттенок и насыщенность нового цвета, но сохраняет яркость исходного цвета объекта.
Отрегулируйте яркость нового цвета
- Нажмите кнопку «Создать новый корректирующий слой» на панели «Слои» и выберите «Уровни». Это добавляет корректирующий слой Levels.
- Перетащите корректирующий слой «Уровни» ниже слоя «Цветная заливка» в группе слоев.
- Используйте ползунки «Уровни ввода» на панели «Свойства», чтобы сделать объект ярче.Например, вы можете перетащить белый ползунок влево, чтобы сделать объект ярче, и перетащить серый ползунок дальше влево, чтобы увеличить контраст. Эти настройки влияют на третий компонент цвета — яркость — придавая объекту с его новым цветом вид текстуры и тени.
Как изменить цвет изображения
Чтобы придать фотографии дополнительную выразительность, попробуйте увеличить насыщенность цвета.
Создание корректирующего слоя оттенка / насыщенности
Перейдите на панель «Слои», щелкните значок «Создать новый слой заливки или корректирующего слоя» и выберите «Цветовой тон / насыщенность». Это добавляет корректирующий слой оттенка / насыщенности, который вы можете использовать для настройки цвета без постоянного изменения базовой фотографии.
Выберите настройки оттенка / насыщенности
Выбрав корректирующий слой «Цветовой тон / насыщенность» на панели «Слои», перейдите на панель «Свойства», чтобы получить доступ к элементам управления для этой настройки.
Перетащите ползунок «Насыщенность» вправо, чтобы сделать все цвета на фотографии более яркими. Если из-за этого некоторые цвета выглядят слишком насыщенными, перетащите ползунок «Насыщенность» назад влево.
Настройка цветового диапазона
Чтобы ограничить настройку оттенка / насыщенности определенным цветовым диапазоном, на панели «Свойства» перейдите в меню с надписью «Мастер» и выберите диапазон цветов, например синий.
Перетащите ползунок «Насыщенность» вправо, и только синий цвет на всем изображении станет более ярким.Перетаскивание ползунка «Яркость» или «Оттенок» теперь повлияет только на синий цвет.
Используйте инструмент целевой корректировки
Более конкретный способ насыщения определенного диапазона цветов — это инструмент «Целенаправленная настройка».
Щелкните инструмент «Целенаправленная корректировка» на панели «Свойства».
Щелкните цвет на фотографии, удерживая кнопку мыши нажатой, перетащите вправо на фотографии. Это насыщает только диапазон цветов по всей фотографии, который похож на цвет, по которому вы щелкнули.
На панели «Свойства» еще раз щелкните инструмент «Целенаправленная корректировка», чтобы отключить этот инструмент.
Сохраните свою работу
Сохраните изображение в формате PSD или TIFF, чтобы сохранить слои.
Хотите изменить настройку?
Если вы хотите изменить настройку в любое время, дважды щелкните значок настройки в крайнем левом углу корректирующего слоя «Цветовой тон / насыщенность», чтобы снова открыть элементы управления «Цветовой тон / насыщенность» на панели «Свойства».
.Выбрать и изменить цвета | Учебники по Adobe Photoshop
Что вы узнали: Как использовать палитру цветов
1. Щелкните поле «Цвет переднего плана» в нижней части панели «Инструменты», чтобы открыть палитру цветов.
Вариант A. В палитре цветов перетащите вертикальный ползунок, чтобы выбрать оттенок (цвет). Затем щелкните точку в большом цветовом поле, чтобы выбрать яркость и насыщенность этого цвета.
Вариант Б. Введите точные значения цвета в поля цвета HSB, RGB, CMYK или шестнадцатеричный.
Вариант C. В открытой палитре цветов наведите указатель мыши на открытое изображение. Ваш курсор превратится в пипетку. Щелкните в любом месте изображения, чтобы выбрать цвет под курсором.
2. Щелкните OK, чтобы закрыть палитру цветов. Выбранный вами цвет появится в поле «Цвет переднего плана» в нижней части панели «Инструменты» и будет готов к использованию.
Для использования цветной панели
Если вы не видите панель «Цвет» на экране, перейдите в строку меню и выберите «Окно»> «Цвет».
- Панель «Цвет» действует как мини-палитра цветов, в которой вы можете выбрать оттенок цвета с помощью ползунка, а затем настроить яркость и насыщенность в цветовом поле. Выбранный вами цвет отображается в поле «Цвет переднего плана» на панели «Инструменты».
- Панель «Цвет» не предлагает столько вариантов, как палитра цветов, но преимущество этой панели в том, что вы можете оставить ее открытой на экране для быстрого доступа.
Выбор цвета из предустановленных образцов цвета на панели «Образцы»
1.Если вы не видите панель «Образцы» на экране, перейдите в строку меню и выберите «Окно»> «Образцы».
2. Щелкните образец (цветной квадрат) на панели «Образцы», чтобы изменить цвет переднего плана на выбранный цвет образца.
.Как изменить цвет фона в Photoshop
В этом удобном руководстве мы рассказали, как изменить цвет фона в Photoshop, чтобы вы могли настроить фоновый слой (или создать новый) в любой момент творческого процесса.
Выбор фона в новом проекте
Откройте Photoshop и выберите «Файл»> «Новый», чтобы начать новый проект. В диалоговом окне «Создать» щелкните раздел «Содержимое фона» и выберите цвет фона. По умолчанию цвет будет установлен на «Белый», но вы также можете выбрать предустановленный цвет или прозрачный фон.Назовите файл проекта в верхней части диалогового окна и нажмите OK.
Создание нового фонового слоя
Если вы уже работаете над проектом и вам нужно настроить фон, просто выберите «Windows»> «Слои», чтобы открыть панель «Слои». Все ваши текущие слои перечислены на этой панели, и вы можете расположить их от переднего плана к фону.
Затем выберите «Слой»> «Новый слой заливки»> «Сплошной цвет» в главном меню, чтобы создать собственный фоновый слой.Выберите раскрывающееся меню «Цвет», выберите любой понравившийся цвет и нажмите «ОК». Затем нажмите и перетащите новый слой, пока он не будет указан над исходным слоем «Фон» на панели «Слои».
Наконец, выберите «Слой»> «Объединить вниз» в главном меню, и исходный фон будет обновлен до нового цвета.
Настройка цвета фона изображения
Если ваш проект Photoshop содержит файл изображения с неприглядным фоном, вы можете изолировать объект изображения и настроить цвет фона.
Выберите инструмент «Быстрое выделение» (он выглядит как кисть, рисующая пунктирный круг) и перетащите курсор по диагонали от одного конца объекта к другому. Вокруг объекта должна появиться пунктирная линия. Если часть объекта не была включена, просто продолжайте нажимать на эти области, чтобы увеличить общий выбор.
Затем нажмите кнопку «Уточнить край» в дальней правой части панели управления «Быстрый выбор». В следующем диалоговом окне поэкспериментируйте с ползунком радиуса, найдите желаемый параметр и нажмите OK.Затем щелкните правой кнопкой мыши фон изображения и выберите «Выбрать инверсию». Теперь фон будет обведен пунктирной линией.
Наконец, выберите «Слой»> «Новый слой заливки»> «Сплошной цвет». В диалоговом окне «Новый слой» вы можете выбрать цвет заливки для фона. Когда вы научитесь изменять цвет фона в Photoshop, вы сможете использовать инструмент «Быстрое выделение» для настройки практически любого участка изображения!
.Как в фотошопе сделать изображение другим цветом. Как изменить цвет объекта на фото в фотошопе
1 голосДоброго времени суток, уважаемые читатели моего блога. Сегодня мы с вами снова говорим про фотошоп и его инструменты. Не многие знают, что среди них скрывается кисть «Замена цвета». А тем не менее благодаря ей можно очень здорово менять цвет любого объекта на фотографии.
Я уже писал про то, но если вы воспользуетесь советами из той статьи, то сможете быстро избавиться от определенного оттенка со всей фотографии.
Сегодня речь пойдет про инструмент Замена цвета в Фотошопе. Я покажу как работать с определенными объектами. Поменять, например, не весь красный на картинке, а только волосы. Вам не придется заморачиваться ни с какими масками. Все будет очень легко и просто. Пара движений и готово.
Ну что ж, начнем?
Инструмент «Замена цвета»
По какому принципу работает «Замена цвета»? Она перекрашивает пиксели одного цвета в другой. И хоть супер-профессиональным этот метод не назовешь, более темные и светлые участки и блики остаются таковыми даже при перекрашивании.
Способ очень прост в использовании и идеально подходит для решения несложных задач по перемене цветов и оттенков в Photoshop.
Это инструмент «прячется» на той же кнопке, что и другие кисти. На несколько секунд задерживаете нажатую левую кнопку мыши и открываются дополнительные инструменты.
Размером кисти вы можете управлять при помощи скобок { и } («Х» и «Ъ» на клавиатуре). В этом, кисть не отличается от остальных своих «собратьев».
По какому принципу работает кисть? Вы двигаете стрелкой и все, что попадает в диаметр кисти меняет свой цвет на тот, который вам нужен. Выставить его очень легко. Это активный . Чтобы заменить его, достаточно щелкнуть на плашку с передним цветом, выбрать оттенок и нажать «Ок».
Посмотрите, я взял черный цвет и поводил по голове девушки. Ее волосы изменились, при этом все оттенки сохранились. Они не выглядят темным пятном.
Настройки инструмента
Если приблизить изображение, то вы увидите, что цвет «заехал» на тело девушки. Один из параметров кисти – «Допуск. Он определяет насколько цвет может быть отличным от образцы. По умолчанию этот показатель составляет 30%. Если я поставлю его на 90, то сильно заеду на лоб и глаза девушки, а если на 1, то ничего не прокрашу.
Здесь есть еще одна интересная настройка – режим. Если вы будете пытаться менять что-то сейчас, то вам покажется, что опция не работает. Все дело в том, что сначала нужно выставлять настройки, а потом уже работать кистью.
Смотрите, на рисунке ниже, я опробовал все 4 режима. 1 – цветовой тон, 2 – насыщенность, 3 цветность (этот параметр устанавливается по умолчанию) и 4 – яркость. Как ими пользоваться вы уже знаете, но что представляет из себя каждый из них?
Если на фотографии цвета не слишком насыщенные, а изменения требуются не серьезные, то лучше всего применять «Цветовой тон». При этом вы измените только оттенок, а насыщенность и яркость исходного цвета не поменяются. Рука выглядит тускло голубой.
Если нужно немного уменьшить интенсивность или даже полностью удалить цвет, то лучше применять режим «Насыщенность». Он не повлияет ни на оттенок, ни на его яркость. Нижняя часть руки практически не изменилась. Цвет лишь намекает на то, что рука голубоватая.
«Цветность» поменяет как оттенок, так и его насыщенность, но яркость при этом останется неизменной. Лицо девушки стало, как у Аватара.
«Яркость» не поменяет оттенок и насыщенность, но его яркость, понятное дело, будет уже совсем иной. Видите, в моем случае рука девушки стала практически белой.
Еще одна интересная настройка, «Ограничения». Из трех имеющихся опций в жизни, как правило, используются только две: Смежные и все пиксели. Настройки определяют расположение точек, которые вы собираетесь менять.
При режиме «Смежные пиксели» меняются только те точки, которые прилегают к центру курсора и не отличаются от них по цвету. Это позволяет сделать изменения более аккуратно, учитывая контрастные границы. Если в диаметр кисти внезапно попадает цвет совсем другого оттенка, то он не изменится.
Если вы ставите режим «Все пиксели», то фотография «замажется» равномерно, без учета разницы оттенков.
Ну вот и все. Инструмент, в принципе, не сложный. Чтобы сделать настоящий шедевр придется поковыряться, но поменять части объекта будет не так уж трудно. Если вам нужно превратить большую фотографию в эффектную миниатюру, то лучше инструмента просто не найти.
Если же вы заботитесь о том, как сделать качество ваших работ более впечатляющим, то я, наверное, все же порекомендую вам посмотреть на фотошоп глубже. Узнать его поближе. С этим вам поможет справиться курс «Фотошоп с нуля в видео формате ».
В этом курсе вам расскажут все о тех инструментах и возможностях, которыми обладает эта программа. Вам больше не придется искать ответы на вопросы в интернете. Они будут появляться сами собой. Вы сможете сами находить пути для решения любой задачи и делать невероятные шедевры.
Ну а если вы и так знаете уже предостаточно и хотите начать зарабатывать на своих умениях, то посоветую вам другой «Основы коммерческого веб-дизайна ». Эти уроки помогут вам понять чем занимаются веб-дизайнеры. Если вы уже кое-что знаете о фотошопе и хотите вывести это хобби на качественно новый уровень, то этот вариант для вас.
Онлайн-курс с поддержкой автора – надежная инвестиция в будущую профессию.
Хватит придумывать себе работу. Пусть другие люди платят вам за то, что вы решаете их проблемы при помощи этой мощной программы. Уверяю, вы сможете быстро находить клиентов, а благодаря умению делать коллажи сможете выполнять самые невероятные проекты.
Почитайте мою вводную статью о веб-дизайне, узнайте сколько можно . Я говорю не о лохотроне и играх, а о реальной работе, за которую кто-то готов заплатить. Не буду скрывать, первое время деньги будут не такие большие, но сейчас на своем хобби вы не зарабатываете ничего. Не так ли?
Я желаю вам успехов и хочу, чтобы у вас все получилось. Подписывайтесь на рассылку и группу ВК , и пусть каждый день приближает вас на шаг к мечте стать лучше.
До новых встреч и удачи в ваших начинаниях.
Фотошоп повсеместно используется для коррекции изображений и фотографий. Особенно полезным является возможность заменить цвет фотографии на другой. Благодаря этому можно создавать интересные решения для фотографий и рисунков.
Функция «Заменить цвет»
Самым простым способом поменять цвет фотографии в Фотошопе является встроенная функция изменения цвета. Чтобы изменить окрас рисунка в Photoshop достаточно следовать инструкции:
Этот способ позволяет легко заменить цвет объекта в несложных однотонных фотографиях.
Замена цвета в Фотошопе для сложных фотографий
Чтобы сделать замену в сложном рисунке, необходимо следовать инструкции:
Таким образом можно заменить цвет в Фотошопе на другой в сложном изображении.
Изменение режима наложения
Существует еще один способ изменения палитры. Он подойдет для сложных фотографий, где окрашенные участки очень мелкие. Для того, чтобы использовать режим наложения достаточно сделать следующее:
Этот способ отлично подходит для смены окраса глаз на фотографии или создания необычного окрашивания на волосах.
Изменение палитры объекта на белый
Довольно просто получается поменять цвет всего объекта на картинке на белый. Чтобы это сделать требуется проследовать инструкции:
Таким образом можно перекрасить любое изображение в белый.
Изменить окрас по образцу
Чтобы изменить цвет по образцу требуется сделать следующее:
Используем «Пипетку»
Если на картинке уже есть вариант для замены основного цвета предмета можно использовать пипетку:
Такой способ более быстрый для перекрашивания, так как не требуется отдельно создавать цветовой шаблон. Но чтобы результат получился более реалистичным потребуется поработать дольше над коррекцией.
В этом уроке Фотошоп я расскажу вам все об инструменте «Замена цвета» (Color Replacement Tool).Этот инструмент способен изменить цвет объекта изображения без лишней суеты и хлопот.
Вы можете быть удивлены тем, что между инструментами «Фоновый листик» и «Замена цвета» существует много общего, хотя, казалось бы, это совершенно разные инструменты по своему назначению. Оба этих инструмента используют одинаковую технику для обнаружения пикселей на изображении, которые должны быть изменены. Разница лишь в том, что «Фоновый ластик» удаляет эти пиксели, а инструмент «Замена цвета» изменяет их цвет на другой.
Инструмент «Замена цвета» использует не самый профессиональный вариант изменения оттенка и не всегда может давать вам те результаты, которые необходимы. Но он хорош для простых задач, например, изменения насыщенности и оттенка объектов. Давайте посмотрим, как он работает на практике.
(Замена цвета) был впервые введен в Photoshop CS, и если вы работаете в Photoshop CS или CS2, то можете найти его в группе вместе с инструментом «Лечащая кисть» (Healing Brush) . Нажмите и удерживайте в панели инструментов иконку лечащей кисти (Healing Brush) , чтобы выбрать из выпадающего списка инструмент «Замена цвета» (Color Replacement Tool) .
Если же у вас Photoshop CS3 или CS4, как у меня, нажмите на иконку инструмента Кисть (Brush) и удерживайте ее до появления выпадающего списка других инструментов группы, выберите «Замену цвета».
После выбора, курсор изменит свой вид на круг с крестиком в центре. Фоновый ластик имеет такую же форму курсора.
Регулировать размер кисти удобно при помощи клавиш квадратных скобок [ или ]. Левая скобка уменьшает размер, правая – увеличивает. Чтобы регулировать жесткость (hardness) кисти, добавьте нажатие клавиши Shift (Shift+левая кв. скобка делает края мягкими, Shift+правая кв.скобка делает кисть жестче) .
Когда вы перетаскиваете инструмент Color Replacement Tool на вашем изображении, фотошоп непрерывно сканирует образец цвета, находящийся в данный момент под крестиком курсора. Это цвет, который будет заменен на текущий цвет переднего плана (Foreground) . Другие пиксели, входящие в область круглого курсора, также подвергаются замене цвета при движении его по объекту.
Например, если вы устанавливаете курсор на синий цвет объекта, а цвет переднего плана красный, то в области действия курсора цвет под ним будет изменен на красный. В верхнем меню вы можете настроить работу инструмента по-разному, но эти подробности мы рассмотрим позже.
Иконка цветов переднего и заднего планов находится внизу панели инструментов. По умолчанию программы цвет переднего плана черный.
Чтобы изменить цвет переднего план, нажмите на верхний квадрат (образец цвета) и выберите любой новый цвет из цветовой палитры. Я выберу зеленый цвет. Нажмите Ок по завершении, закрыв палитру.
Если вы посмотрите снова на иконку цветов переднего и заднего планов, то увидите, что верхний квадрат стал того цвета, который вы выбрали (у меня зеленый) . Теперь, если я буду рисовать на изображении инструментом «Замена цвета» (Color Replacement Tool) , то исходный цвет будет заменен на цвет переднего плана (зеленый) .
Выберем для примера фотографию девочки с воздушным шариком.
Она счастлива, но хочет, чтобы ее шарик стал зеленым. Что же мы можем сделать для этого? Выберем инструмент «Замена цвета» и, кликнув курсором по шарику, начнем движение внутри него. Поскольку цвет переднего плана именно зеленый, синий цвет шарика будет заменяться зеленым при перетаскивании курсора внутри объекта.
Продолжаем изменять цвет шара, удерживая кнопку мыши нажатой при движении курсора, пока на закрасим весь шарик.
Если вдруг вы вышли за границы обрабатываемого объекта (шарика) и затронули близлежащую область, инструмент «Замена цвета» (Color Replacement Tool) будет эти пиксели также менять на зеленый цвет.
Если нечаянно произошел выход за пределы объекта, просто отмените предыдущий шаг, нажав на клавиатуре сочетание Ctrl + Z, или отмените несколько предыдущих шагов, нажав Ctrl + Alt + Z.
Толерантность/Допуск
(Tolerance) .Кажется, что все идет нормально, пока дело не доходит до обработки краев объекта. Если приглядеться, то вы заметите, что края шарика остаются закрытыми не полностью, заметна синяя полоска.
В начале урока я упомянул о том, что у инструмента «Замена цвета» существуют различные параметры, которые можно настроить в верней панели установок. Одним из таких параметров являются Толерантность или Допуск (Tolerance) . Толерантность определяет, насколько чувствителен инструмент по отношению к заменяемому цвету. По умолчанию программы толерантность инструмента «Замена цвета» равна 30%, но для нашего случая этого явно не достаточно. Повысим ее до 50%, что позволит влиять на более широкий диапазон цвета, и снова проведем по краям шарика. Теперь эти области также изменены полностью на зеленый цвет переднего плана.
Я завершу работу на других областях шарика, еще немного повысив значение Толерантности (Tolerance) . Вот такое получилось волшебное превращение.
Выбор цвета с изображения.
В предыдущем примере я выбрал цвет переднего плана для шарика, используя цветовую палитру. Но, можно выбрать образец цвета с элементов изображения, например, блузки девочки. Для этого, с активным инструментом «Замена цвета» (Color Replacement Tool) , нажимаем клавишу Alt и ваш курсор принимает вид пипетки (Eyedropper Tool) .
Теперь, нажмите пипеткой в любую область фотографии, цвет которой вы хотите взять за образец для будущей замены. Посмотрите на иконку цветов переднего и заднего плана, и вы заметите, что верхний квадрат приобрел именно выбранный вами цвет.
Мне понравился розовый цвет блузки, его я и выберу.
Теперь, я проведу инструментом по шарику еще раз, чтобы он стал розовым.
Обратите внимание на значительное преимущество инструмента «Замена цвета» (Color Replacement Tool) перед обычной Кистью (Brush) . Ведь, изменив цвет, шарик сохраняет свой объем, текстуру и соотношение света и тени, что было бы невозможным при использовании Кисти (Brush) . Объект стал бы просто плоским при обычном закрашивании.
Режимы смешивания
(Blend Modes) .Причина того, что инструмент способен изменять цвет объекта без потери его текстуры состоит в использовании разных режимов смешивания. Накладываемый цвет взаимодействует с предыдущим цветом и получается такой эффект. Данные режимы вы можете видеть у себя в верхнем меню установок, их четыре: тон, насыщенность, цвет и яркость (Hue, Saturation, Color, and Luminosity) . По умолчанию программы задан режим Цвет (Color)
Если вы когда-нибудь читали о теории цвета, то знаете, что цвет представляет собой комбинацию трех составляющих: тона, насыщенности и яркости. Вы можете выбрать любой режим смешивания в зависимости от того, какой из этих трех аспектов исходного цвета будет затронут.
Режим «Тон» (Hue) : изменится только сам основной цвет, а насыщенность и яркость останутся без изменений. Этот режим подходит для изображений, где цвет не очень интенсивный, поскольку изменения достаточно тонкие.
Режим «Насыщенность» (Saturation) : изменяется только насыщенность, а оттенок и яркость не изменяются. Такой режим полезен для снижения интенсивности цвета или удаления цвета полностью.
Режим «Цвет» (Color) : задан по умолчанию и меняет оттенок с насыщенностью. Яркость остается неизменной. Обычно используется чаще, чем другие режимы.
Режим «Яркость» (Luminosity) : изменяет яркость первоначального цвета на накладываемый. Тон и насыщенность не меняются.
Для следующего примера с режимами смешивания (Blend Modes) я выбрал снова фотографию с шариками. На снимке оранжевый шар, похоже, стремится улететь выше всех остальных, поработаем с ним.
Один из способов выделить шарик из всей группы, это уменьшить насыщенность остальных шаров. Во вкладке режимов смешивания я выберу режим «насыщенность» (Saturation) .
Если бы я хотел вообще обесцветить шарики, то я бы выбрал в качестве основного цвета белый, серый или черный. Но я хочу, чтобы эффект получился более тонким. Для этого, я возьму образец цвета с менее яркого шарика, удерживая Alt и нажав пипеткой (Eyedropper Tool) на него. Почему же я беру образец с желтого шарика, ведь я собираюсь работать с оранжевым? Дело в том, что мне нужен образец именно насыщенности объекта, а не его оттенка. При режиме смешивания «Насыщенность» (Saturation) будет меняться только насыщенность, а не тон обрабатываемого шара.
Теперь, выбрав инструмент «Замена цвета» начинаем рисовать по тем шарикам, на которых хотим снизить уровень насыщенности, делая их бледнее обычного. Регулируем размер кисти (квадратными скобками) , если необходимо и уровень толерантности. На примере ниже вы видите, насколько отличается первоначальный оттенок шарика от измененного.
Продолжаем закрашивать все шарики, чтобы выделить самый верхний.
Проблемы с яркостью
(Brightness) .Существуют некоторые трудности с использованием инструмента «Замена цвета» (Color Replacement Tool) в тех случаях, когда есть большая разница между яркостью первоначального цвета и заменяющего его. Скажем, я хотел изменить оттенок верхнего оранжевого шарика на фиолетовый цвет другого шара из связки. Все, казалось бы, достаточно просто? Но…
Сначала вернем все цвета шаров в первоначальное состояние. Для этого переходим в меню Файл-Вернуть (File- Revert) . Теперь, возьмем образец цвета с фиолетового шарика, кликнув по нему с зажатой клавишей Alt, чтобы переключиться на пипетку.
В верхнем меню установим режим смешивания на «Цвет» (Color) по умолчанию. Далее, я буду закрашивать оранжевый шар, чтобы изменить его цвет на фиолетовый. Вот результат:
Хм… Это, конечно фиолетовый, но его оттенок не похож на цвет других фиолетовых шаров из связки. Проблема в том, что наш оранжевый шарик намного ярче, чем фиолетовые шары. Наш установленный режим смешивания на влияет на яркость, действуя только на цвет.
Давайте попробуем сделать наш шар ярче, изменив режим смешивания инструмента «Замена цвета» на «Яркость» (Luminosity) .
Я отменил предыдущие шаги, чтобы вернуть шар в первоначальный оранжевый цвет. Теперь, с режимом смешивания «Яркость» (Luminosity) закрашиваем шар темно-фиолетовым цветом.
Ну, вот! Все пошло не так, как хотелось. Режим «Яркость», конечно, сделал шарик ярче, но это все еще оранжевый цвет и к тому же, пропала текстура объекта. Проблема здесь состоит в слишком большой разнице в яркости между объектами. Инструмент «Замена цвета» прекрасно справляется с простыми задачами, где лишь нужно изменить оттенок или насыщенность цвета, но если слишком много различий между яркостью двух элементов изображения, то нужно выбирать другие способы.
В верхнем меню вы можете видеть три иконки с изображением пипеток. Каждый из трех вариантов представляет собой определенный способ выбора образца цвета для работы (Sampling) . Перечислим их слева-направо: проба: непрерывно (Continuous) , она задана по умолчанию программы; проба: однократно (Once) ; проба: образец фона (Background Swatch) . Чтобы переключаться между тремя вариантами, просто активируйте выбранный значок.
Рассмотрим подробнее данные варианты.
Проба: непрерывно (Continuous) . При таком варианте выбор цвета будет осуществляться инструментом непрерывно, пока вы удерживаете кнопку мыши нажатой и проводите курсором по изображению. Этот параметр хорош, когда требуются многочисленные, сложные изменения цвета в объекте.
С однократной пробой (Once) Фотошоп учитывает цвет, выбранный единожды кликом мыши, независимо от того, как долго вы водите курсором по изображению. Такой параметр подходит лучше всего для замены больших областей однородного цвета.
Образец фона (Background Swatch) . Этот параметр вы не будете применять столь часто. Здесь фоновый цвет заменяет исходный. На изображении будут заменены только те пиксели, которые совпадают с цветом фона, значит вам нужно выбрать в цветовой палитре оттенок, наиболее подходящий по цвету к изображению, кликнув по нижнему квадрату иконки цвета переднего и заднего планов. Попробуйте отрегулировать значение толерантности, если ваш оттенок не совсем близок к исходному.
Следующий параметр настроек инструмента «Замена цвета» контролирует местоположение заменяемых пикселей и называется «Ограничения» (Limits) . Эта опция имеет три варианта обнаружения цвета: смежные пиксели (Contiguous) , несмежные (Discontinuous) и выделение краев (Find Edges) .
Из трех существующих вы будете часто использовать первые два.
По умолчанию программы установлен тип ограничения смежный (Contiguous) . При таком типе ограничения инструмент «Замена цвета» (Color Replacement Tool) перекрашивает пиксели, находящиеся в пределах курсора, а именно под крестиком. Воздействие инструмента никак не повлияет на те пиксели, которые соответствуют выбранному цвету, но отделены от курсора областью другого цвета. Конечно, если только вы физически не переставите курсор в эти зоны.
Тип ограничения несмежный (Discontinuous) заменяет все пиксели, находящиеся в пределах курсора инструмента.
Последний тип выделения краев (Find Edges) заменяет цвет в областях с оттенком выбранного цвета, сохраняя очертания краев объекта.
И, последняя опция в верхнем меню установок инструмента «Сглаживание» (Anti-aliasing) . Активизируйте ее в случае, если необходимы сглаженные края изображения, при желании точных очертаний объекта, напротив, снимите флажок.
Вот пожалуй и все, что я хотел рассказать вам об этом необходимом инструменте. Надеюсь, навыки в работе с «Заменой цвета» вам пригодятся еще не раз.
В этом уроке фотограф Tigz Rice покажет, поменять цвета на фотографии, имея в распоряжении исходник с простым белым фоном. Можете взять что-то из своих материалов или найти подходящее изображение на таких фотостоках, как iStock, Shutterstock или DepositPhotos. Также много полезного можно найти в этой статье . Лучше всего, когда одежда и аксессуары модели имеют простые цвета, как в нашем примере.
Один из самых значительных трендов дизайна в 2017 — использование контрастных цветов. Популярный фотосток Getty Images в своем отчете назвал это «всплеском цветов» (Color Surge). Его суть заключается в том, чтобы гармонично использовать участки цвета, выделяющиеся на фоне других, не перегружая при этом зрителя. Если интересно, вот гид по дизайнерским трендам 2017 .
Tigz продемонстрирует процесс извлечения изображения, чтобы можно было поменять фон, расскажет, как выбрать правильный цвет, контрастирующий с нарядом модели, а также как поменять цвета отдельных элементов для гармоничной композиции.
Шаг 1
Откройте выбранную фотографию в Photoshop. Прежде всего нам нужно отделить модель, чтобы можно было сменить фон на что-то более контрастное. Выполните грубое выделение фона при помощи инструмента Быстрое выделение (Quick Selection tool).
Примечание: После создания выделения необходимо добавить маску слоя.
Для более простой коррекции маски инвертируйте выделение, чтобы вместо фона включить в него модель. Просто нажмите Ctrl + Shift + I.
Шаг 2
Выберите пункт Выделение и маска (Select and Mask). Прежде всего нужно изменить режим просмотра на панели свойств.
Примечание: Познакомиться с работой панели «Выделение и маска» вы можете в этом видеоуроке .
Из выпадающего меню Вид (View) выберите На белом (On White). Установите Непрозрачность (Opacity) 100%, чтобы было легче видеть результат.
Примечание переводчика: модуль Выделение и маска доступна только для Photoshop CC и выше. Пользователи более старых версий могут воспользоваться инструментом Уточнить край (Refine Edge), кликнув по небольшой стрелке возле миниатюры в строке Вид (View).
Шаг 3
Если некоторые участки остались невыделенными, это можно исправить при помощи инструмента Быстрое выделение (Quick Selection tool).
Шаг 4
Затем нужно подчистить края нашей маски. Выберите инструмент Уточнить радиус (Refine Edge Brush) и закрасьте края вокруг волос, включив локоны, которые не удалось выделить сразу. Не забудьте об остальных участках.
Шаг 5
В секции Обнаружение краев (Edge Detection) поставьте галочку Умный радиус (Smart Radius). Это поможет выделить самые мелкие детали, особенно в прическе. Значение пункта Радиус будет варьироваться в зависимости от конкретного снимка — я использовала 5 px.
Шаг 6
Используйте слайдеры блока Настройка края (Global Refinements), чтобы откорректировать выделение. В моем случае это не понадобилось, но обычно пункты Сместить край (Shift Edge) и Контрастность (Contrast) могут пригодиться, если нужен более четкий и реалистичный вид прически.
Шаг 7
Когда выделение готово, кликните по выпадающему меню в секции Вывод (Output) и выберите Выделение (Selection), затем нажмите ОК.
Шаг 8
Вернитесь в основное окно Photoshop, кликните по иконке Новый корректирующий слой (New Adjustment Layer) в нижней части панели Слоев (Layers Panel) и выберите Цвет (Solid Color). Пока сделайте его белым — мы поменяем заливку позже, когда будем подбирать цветовую схему.
Нажатие на ОК подтвердит создание нового слоя с маской. Не забудьте инвертировать маску при помощи сочетания клавиш Ctrl + I.
Шаг 9
Теперь, когда наш фон скрыт при помощи маски, давайте подберем ему цвет. Воспользуемся для этого панелью Adobe Color Themes. Ее можно найти в меню Окно > Расширения > Adobe Color Themes (Window > Extensions > Adobe Color Themes).
Примечание переводчика: Если плагина нет в меню Расширения , можете скачать его с официального сайта Adobe или воспользоваться онлайн-сервисом.
Здесь можно увидеть доступные для использования цветовые схемы, созданные другими пользователями. Нам же нужна вкладка Создать (Create).
Шаг 10
Мы используем цвет одежды как основу нашей схемы. С активным инструментом Кисть (Brush tool), нажмите и держите клавишу Alt , а затем кликните по волосам, сделав этот цвет основным. Затем, в плагине Adobe Color Themes, кликните по средней иконке под цветовым колесом, чтобы сделать текущий активный цвет базовым.
Шаг 11
Затем кликните по выпадающему меню в верхней части панели и выберите Триады (Triads). Вместо того, чтобы напрямую сопоставлять комплементарные цвета, мы получим два дополнительных варианта, расположенных на одинаковом расстоянии, которые подойдут синему наряду модели.
Шаг 12
Теперь, когда у нас есть цветовая триада, давайте выберем один из цветов и дважды кликнем по нему, чтобы перенести в основную панель.
Шаг 13
Дважды кликните по слою Заливка цветом (Solid Color), открыв окно палитры цветов, затем кликните по основному цвету в нижней части панели инструментов. Нажмите ОК.
Часто бывает так: нашёл нужную картинку, а цвет не тот; или просто захотелось разнообразить привычное. Как заменить цвет в фотошопе на другой? Вопрос оправданный, ведь в фотошоп заменить цвет можно несколькими способами. Многое зависит от рассредоточенности определённого оттенка по всему изображению. Чем реже заменяемый цвет будет встречаться на других участках изображения, тем проще замена цвета в фотошопе.
А теперь давайте рассмотрим несколько способов и разберемся, как в фотошопе заменить один цвет на другой.
Первый способ самый простой и быстрый. Но и объект перекраски не должен быть слишком сложным. Например, возьмём фото лайма на столе. Фон почти однородный, зелёный цвет присутствует только на лайме. Фрукт круглый, перекрасить будет не сложно.
Открываем изображение в Photoshop и снимаем закрепление слоя щелчком правой клавиши мыши по изображению замка.
Над слоем с фото создаём новый прозрачный слой (Shift+Ctrl+N ). Вызываем инструмент «Кисть»/Brush (клавиша B ). Кисть лучше взять жёсткую. На панели управления вызываем свойства кисти и выбираем жёсткую, с чёткими краями мазка.
Цвет кисти выбираем тот, в который хотим перекрасить лайм. Возьмём, например, синий. Палитра находится на панели инструментов внизу. Вызывается двойным щелчком по значку. Перемещая ползунки на спектре, можно выбрать диапазон цвета. Тон цвета выбираем, перемещая белое кольцо в квадратном окне, где тон переходит из белого в чёрный.
Становимся на прозрачный слой, подбираем размер кисти клавишами Ъ — увеличить, либо Х — уменьшить и закрашиваем наш лайм.
Теперь изменим режим наложения слоя с «Обычный»/Normal на «Цветовой тон»/Hue . Сделать это можно на палитре слоёв. Таким образом, лайм изменит цвет.
Если зажать клавишу Ctrl и, подведя курсор к иконке слоя, щелкнуть один раз, зона закраски выделится. Теперь, не снимая выделение, можно менять цвет кисти и подбирать другие цвета. Закрашивать заново не нужно. Можно после выбора цвета нажать комбинацию клавиш Alt+Delete . Так выделенная зона зальётся новым цветом.
В следующем примере рассмотрим, как заменить цвет в фотошопе более качественно. Такой способ может занять чуть больше времени, но результат того стоит.
Как заменить один цвет на другой в фотошопе, если оттенки изменяемого цвета часто встречаются на снимке
Допустим, нужно изменить цвет губ модели. Красный, розовый и оттенки этих цветов присутствуют в цвете кожи. Меняя цвет губ, нужно оставить неизменным цвет кожи.
Открываем изображение в photoshop. Создаём корректирующий слой . Список корректирующих слоёв можно раскрыть на палитре слоёв внизу.
В окне настроек корректирующего слоя выбираем канал цвета «Красный», кликаем по инструменту «Пипетка»/Eyedropper Tool , затем делаем один клик на губах модели. Так мы определим цвет, который будем менять.
Внизу, на градиенте, появятся перемещаемые скобки. С их помощью можно сделать шире или уже диапазон заданного цвета. При перемещении чекера «Цветовой тон» /Hue выбранный оттенок губ будет меняться по всему спектру, в зависимости от того, куда вы отведёте чекер. При этом оттенок красного будет меняться на всём изображении.
Ctrl+I
Выбрав нужный для изменения цвет, закрываем окно редактирования корректирующего слоя, становимся на маску корректирующего слоя (белый квадрат) и нажимаем клавиши Ctrl+I . Маска инвертируется в чёрный, и все наши изменения зрительно пропадут.
Когда все участки, где цвет нужно было изменить, проработаны, можно сохранить изображение (сочетание клавиш Shift+Ctrl+S ). Если в каком-то участке вы промахнулись, можно отменить действие Alt+Ctrl+Z либо зарисовать на маске корректирующего слоя все промахи чёрной кистью. Этот способ более точно поможет подобрать новый цвет, и работа будет выглядеть аккуратнее.
Еще больше о Photoshop можно узнать на курсе в Fotoshkola.net.
Как заменить один цвет на другой в фотошопе, если исходный цвет чёрный или белый
Дела со сменой чёрного и белого цвета обстоят иначе.
Чтобы изменить чёрный цвет, можно применить корректирующий слой «Цветовой тон/Насыщенность»/Hue/Saturation , но работать при этом не с каналом цветов, а с тонированием. Для этого в настройке слоя нужно поставить галочку «Тонирование»/Colorize .
Рассмотрим подробнее. Допустим, нужно перекрасить чёрный диван. Выделяем диван с помощью инструмента (вызов клавишей W ).
С помощью комбинаций Ctrl+C и Ctrl+V переносим выделенную область на прозрачный слой и к нему применяем корректирующий слой «Цветовой тон/Насыщенность»/Hue/Saturation . Для этого между корректирующим слоем и слоем с выделенным объектом нужно щёлкнуть левой клавишей мыши, удерживая клавишу Alt .
Теперь двойным щелчком по корректирующему слою вызываем его настройки, ставим галочку «Тонирование»/Colorize и, перемещая чекеры цветового тона, насыщенности и яркости, подбираем нужный цвет.
Получается просто, красиво, без подвоха.
Для перекраски белого цвета можно воспользоваться корректирующим слоем «Цвет»/Color в режиме наложения «Умножение»/Multiply .
Открываем изображение, создаём корректирующий слой «Цвет»/Color . Цвет слоя сразу задаём тот, в который планируем покрасить белый.
Меняем режим наложения на «Умножение»/Multiply , становимся на маску корректирующего слоя и жмём Ctrl+I .
Переходим на слой с изображением и выделяем желаемые участки белого инструментом «Быстрое выделение»/Quick selection (вызов клавишей W ). Не снимая выделения, становимся на маску корректирующего слоя и белой кистью большого диаметра прокрашиваем маску. Цвет изменится лишь там, где вы задали выделение инструментом «Быстрое выделение»/Quick selection , которое можно определить по пунктиру.
При желании можно заменить цвет корректирующего слоя. Для этого щёлкаем по нему двойным щелчком мыши и выбираем в спектре любой новый цвет.
Вот так всё просто. Пробуйте, экспериментируйте. У вас обязательно получится. Теперь вам известно несколько способов того, как в фотошопе заменить цвет на другой.
Еще больше о Photoshop можно узнать на курсе в Fotoshkola.net.
Маскировка волос – как в Photoshop вырезать волосы
Как с помощью Photoshop удалить фон фотографии, когда волосы и мягкие края силуэта усложняют задачу.
Вырезание фигуры человека в Photoshop для последующего ее добавления в композицию, может оказаться весьма трудоемкой задачей, особенно если у модели кудрявые, развевающиеся в разные стороны волосы.
К счастью, в Photoshop CS5, CS5.5, CS6, CC и CC2014 есть инструмент «Уточнить край». С его помощью можно сэкономить время, так как он делает за вас много тяжелой работы, применяя встроенные технологии Photoshop «Интеллектуальный радиус» и «Уточнение края».
В этой статье мы расскажем, как быстро вырезать нужную часть фотографии. При этом мы задействуем весь интеллектуальный потенциал технологии Photoshop «Уточнение края».
Программное обеспечение:
Adobe Photoshop CS 5 или более поздней версии:
Откройте выбранное изображение в Photoshop и создайте выделение фигуры человека, которую вы хотите извлечь из исходника.
Существует большое количество инструментов выделения, но, как правило, лучше других для данного способа подходит инструмент «Быстрое выделение».
Активируйте иконку «Добавить к выделению» в верхнем меню и перетащите ее на область, которую вы хотите включить в выделение. Если вам нужно удалить какую-либо область из выделения, нажмите и удерживайте нажатой клавишу Alt, чтобы временно изменить режим работы инструмента на «Вычитание»:
После того как вы создали сложное выделение, вернитесь в начало меню инструмента «Быстрое выделение» и нажмите «Уточнить край», что позволит создать гораздо более детализированное выделение. У вас на экране появится диалоговое окно, показанное на рисунке ниже.
Первое, что мы должны установить, это режим просмотра. Вы можете задать любой удобный для вас режим. «Наложение» дает хорошее представление о том, что уже выделено, и в то же время вы можете увидеть, чего еще не хватает. Режимы «На белом фоне» или «На черном фоне» отлично подходят для просмотра того, что вы будете собирать в композиции на светлом или темном фоне:
Для этого конкретного случая вырезания элемента мы будем работать с режимом «На белом фоне»:
Давайте начнем уточнение нашего выделения. В верхней части диалогового окна «Уточнить край» появится раздел под названием «Обнаружение края». Перетаскивайте ползунок параметра «Радиус» вправо небольшими шагами, чтобы постепенно проявлялось все больше тонких деталей, содержащихся, в развевающихся кудрявых волосах.
Вы также можете попробовать установить флажок для опции «Смарт Радиус», чтобы Photoshop сделал всю работу за вас:
Затем используйте встроенную кисть, чтобы вывести еще больше деталей. Аккуратно проведите кистью вдоль линии края волос, чтобы выбрать недостающие области.
Нажатием клавиатурной комбинации Shift + E вы можете вызвать инструмент «Стереть кисть уточнения». Это на тот случай, если вы выделите немного больше, чем нужно:
Теперь, когда вы добавили все основные элементы к выделению, давайте посмотрим, как работают параметры «Уточнить край».
Используйте ползунок «Растушевка», что постепенно увеличивать смягчение края выделения — в некоторых композиционных это может помочь создать более реалистичный вид. Ползунок «Сместить край» может быть полезен для удаления из выделения светящихся краев на белом или светлом фоне:
При добавлении вырезки на цветной фон, вы можете установить флажок для опции «Заменить цвета». Пиксели вдоль линии выделения будут заменены в соответствии с цветами прилегающих областей, что также снизит эффект светящегося ореола:
Вы можете контролировать, насколько к краям будет применяться «Замена цветов», с помощью параметра «Количество»:
Теперь выберите режим параметра «Вывод». Выбор маски слоя в качестве источника вывода изображения — неразрушающий метод, который даст вам возможность вернуться и внести изменения позже, если вы случайно что-то пропустили в какой-либо области.
Кроме того, если вы планируете использовать выделение несколько раз, вы можете выбрать «Выделение», а затем сохранить его в «Каналах», что использовать этот элемент для других изображений:
Прежде чем нажать «OK» и подтвердить выделение, подумайте, возможно, вам стоит установить флажок «Запомнить параметры» в нижней части окна. Это может сохранить вам много времени, если вы вырезаете людей и объекты, которые имеют то же освещение, фон и / или модель.
Нажмите «OK», чтобы подтвердить выделение:
Наконец, нажмите на новую маску слоя и подправьте с помощью кисти небольшие участки: мягкой черной кистью, чтобы удалить участки или белой, чтобы добавить их:
Финальное изображение:
Данная публикация является переводом статьи «Photoshop tutorial: Hair masking – how to cut out hair in Photoshop» , подготовленная редакцией проекта.
Приложения с заменой цвета. Как поменять цвет одежды в фотошопе. Приложение «Прически пошагово»
Получилась фотография, но не устраивает цвет одежды? — С помощью фотошопа можно поменять цвет одежды и сохранить тем самым удачный снимок!
И это лишь один пример, когда такой навык работы с программой понадобиться, работая с одеждой. Еще, например, нашли чужую фотографию и для придания ей уникальности можно изменить цвет, тогда картинка станет пригодной для использования в своем проекте/коллаже и безопасней с токи зрения санкций от поисковика. В этом уроке вы научитесь как с помощью фотошопа поменять цвет одежды на фото.
Вот как выглядит замена цвета одежды:
Откроем изображение для работы:
Итак, перед нами красивая леди в сочном голубом платье. А сколько разнообразий этих платьев в мире, различных фасонов, оттенков, кружев и рюшек. Но если нравится именно это платье, но не нравится цвет? Ничего страшного. Цвет можно легко и непринуждённо заменить на другой приглянувшийся вам оттенок. Способов реализовать эту задумку несколько. Мы рассмотрим в данной статье всего лишь два из них. Первый из которых будет Коррекция изображения.
Урок подготовлен подписчиком сайта в рамках проекта:
Можете сделать не хуже? — Отправьте заявку!
Способ 1 — Коррекция изображения
Шаг 1
Итак для того чтобы поменять цвет одежде с помощью коррекции выберем команду Заменить цвет которая находится в Изображение — Коррекция .
Шаг 2
В появившемся окне сначала нужно выбрать цвет, который требуется заменить.
Для этого в левом верхнем углу этого окна присутствуют пипетки. Основная пипетка обозначает выбор одного цвета, с плюсом можно выбрать несколько цветов одновременно и соответственно с минусом позволяет удалить какой-то цвет из списка заменяемых.
Так же с помощью клавиши Shift можно легко и быстро перейти от инструмента обычная пипетка к пипетке с плюсом. А зажав кнопку Alt к пипетке с минусом.
Выберем с помощью этих инструментов необходимые цвета на платье девушки и отрегулируем разброс. По мере движения ползунка количество захватываемых оттенков будет меняться.
Шаг 3Теперь поменяем платье девушки на понравившейся цвет, используя ползунки ниже:
- Цветовой тон позволяет выбрать оттенок, из которых мы будем выбирать цвет;
- Насыщенность отвечает за сочность выбранного нами оттенка;
- Яркость отвечает за то, насколько тёмным или светлым будет наш цвет.
Так же можно использовать палитру, для выбора определённого цвета.
Финиш
Недостаток этого способа в том, что подобрать естественный цвет бывает проблематично, потому что выбор цвета всегда зависит от того, какой он был изначально, и где-то могут остаться кусочки предыдущего цвета, над которыми нужно скрупулезно посидеть и позакрашивать все появившиеся артефакты.
Чтобы их было как можно меньше, нужно всегда придерживаться основного совета при работе с фотографиями в фотошопе — берите исходники высокого разрешения. Рекомендация — .
Способ 2 — Корректирующий слой Цветовой тон/Насыщенность
Второй способ заключаются в использовании корректирующего слоя Цветовой тон/Насыщенность .
Чтобы это реализовать нужно первично выделить цвет, который необходимо поменять. Для этого используем Цветовой диапазон , находящийся в меню Выделение, который примерно так же определяет цвета, как и Замена цвета.
Выделим нужный цвет и добавим Слои — Новый Корректирующий слой — Цветовой тон/Насыщенность.
Преимущество этого способа в том, что если где-то цвет не поменялся из-за плохого выделения, то всегда можно пройтись белой кисточкой по корректирующему слою в местах, где нам нужно добавить ещё замены.
Вот наши варианты расцветок платья:
Теперь вы знаете, как поменять цвет одежды с одного на другой. Но что если одежда белого цвета? Тогда усилия со способом корректирующего слоя бесполезны, а замена цвета работает очень грубо и некачественно. Например, вот что получится, если попытаться добавить красный оттенок:
Есть способ как поменять и белый цвет одежды.
Шаг 1
Для начала выделим платье любым удобным для вас способом, будь то или простая .
Шаг 2
Теперь полностью зальём Заливкой или закрасим выделенную область любым цветом, используя новый слой.
Шаг 3
Применим к новому слою , после чего мы видим, что платье приобрело хоть какой-то оттенок, это будет нам на руку.
Шаг 4
На основном слое затемняем инструментом Затемнитель участки, которые плохо видны – куда стоит добавить теней, в моём случае это руки, живот и подол платья.
С тенями и платьем и создаём новый Корректирующий слой , который мы уже ранее использовали, чтобы сделать зелёное платье. Теперь мы можем настроить нужный цвет. Такой вполне подойдет:
Шаг 5
После чего мягкой белой кисточкой проходимся по корректирующему слою по краям платья, где плохо виднеется эффект замены. Вот что у нас получилось.
Заметили ошибку в тексте — выделите ее и нажмите Ctrl + Enter . Спасибо!
Удачно получились на снимке, но цвет платья сливается с обоями комнаты? Ведёте инстаграмм в бежевой цветовой гамме и не хотите разрушать гармонию фиолетовым пиджаком? Не отказывайтесь от красивых фотографий из-за несоответствия оттенка наряда вашим пожеланиям. Легко изменить цвет одежды на фото позволит удобный редактор «ФотоМАСТЕР». Читайте статью, чтобы узнать, как это сделать!
Меняем оттенки на «Раз, два, три»
В программе присутствуют два инструмента для изменения оттенка предметов. Каким лучше воспользоваться, зависит от конкретной ситуации. Мы рассмотрим оба варианта. Чтобы заменить цвет одежды необходимо выполнить следующие действия:
- Шаг 1. Подготовка к работе
Во-первых, следует установить «ФотоМАСТЕР» на компьютер. можно на нашем официальном сайте. Дождитесь, пока загрузится дистрибутив и установите софт, воспользовавшись Мастером установки. Найдите на рабочем столе ярлык фоторедактора и кликните по нему дважды. Появится главное меню, где нужно щёлкнуть по кнопке «Открыть фото» и выбрать нужный снимок. Он загрузится в рабочее окно программы.
Добавляем фото в редактор
- Шаг 2. Меняем цвет одежды
Чтобы поменять цвет одежды на фотографии, можно использовать один из двух способов. Первый – более простой и быстрый. Найдите в разделе «Улучшения» на панели справа вкладку «Цвет». Здесь вы увидите бегунки с различными оттенками. Нужно выбрать тот, который соответствует тону одежды. Чтобы перекрасить платье цвета морской волны (на скриншоте), необходимо менять параметр «Голубой» и «Синий» . Настройте оттенок на свой вкус.
Меняем цвет платья, настраивая оттенки голубого и синего
Первый способ не годится, если на фотографии присутствуют другие объекты одного с одеждой цвета. Например, нужно перекрасить зелёную юбку, а в кадре присутствует трава. Придётся использовать другой инструмент редактора.
Переходим во вкладку «Ретушь». Выбираем инструмент «Корректор». Он позволяет аккуратно выделить отдельный фрагмент изображения для дальнейшей обработки.
Выбираем инструмент «Корректор»
Отрегулируйте размер кисти с помощью бегунка на правой панели. Не делайте диаметр слишком крупным, иначе будет сложно работать с узкими участками. Аккуратно закрасьте элемент одежды, цвет которого хотите поменять. В нашем случае – розовую кофточку. Постарайтесь полностью прокрашивать деталь, не вылезая за границы.
Чем точнее и ровнее вы закрасите элемент одежды, тем естественнее и привлекательнее будет смотреться версия с изменённым цветом. Проявите немного терпения!
Закрашиваем кофточку кистью корректора
Когда деталь одежды полностью выделена, изменим её цвет. Двигайте бегунок параметра «Цветовой тон». Можно перекрасить предмет в любой из основных оттенков. Остановитесь на нужном варианте. На скриншоте снизу видно, как розовая кофточка чудесным образом превратилась в синюю.
Выбираем новый цвет одежды
Когда основной цвет выбран, можно более гибко и точно отрегулировать оттенок с помощью других настроек. Установите насыщенность, температуру и оттенок, добиваясь точного соответствия своим пожеланиям.
Корректировка цвета одежды с помощью настроек оттенков и насыщенности
- Шаг 3. Сохранение готового изображения
После завершения всех манипуляций и получения нужного результата, останется только сохранить фотографию. Зажмите на клавиатуре сочетание клавиш Ctrl+S. Также можно кликнуть кнопку «Сохранить» над панелью настроек или перейти к инструменту сохранения через выпадающий список «Файл», расположенный на верхней панели. Вам будет предложено выбрать место на компьютере, куда следует записать отредактированное фото.
Весь гардероб в одной программе
Видите, изменить цвет одежды на фото с помощью «ФотоМАСТЕР» необычайно просто. Можно бесконечно экспериментировать с оттенками, добиваясь идеального соответствия вашим пожеланиям. Инструмент будет полезен, если нужно подобрать именно тот цвет платья, который будет к лицу, если цвет фона плохо гармонирует с нарядом, или на случай, когда хочется сделать яркий акцент на предмете гардероба.
Программа «ФотоМАСТЕР» покажет, что границ для полёта фантазии просто не существует. Фотомонтаж в нашем редакторе сделает любую фотографию яркой и креативной!
AKVIS Coloriage — программа для раскрашивания черно-белых фотографий и замены цвета на цветных изображениях.
Программа AKVIS Coloriage проста и понятна, как детская книжка-раскраска (само название «колорьяж» в переводе с французского — раскраска, раскрашивание).
Программа чрезвычайно проста в использовании, не требует особенных усилий, превращает работу в игру, увлекая и вдохновляя. Основная задача — разделение областей и выбор цветов . Достаточно несколькими штрихами обозначить объекты для перекрашивания и запустить расчет. Coloriage распознает границы и раскрасит изображение, накладывая цвета с учетом текстур, освещенности и теней. Такое автоматическое раскрашивание существенно экономит время!
В программу включена богатая Библиотека цветов для выбора тончайших оттенков кожи, волос, листвы, неба и других естественных тонов. Есть возможность сохранять и загружать «штрихи», одним щелчком мыши изменять выбранный цвет.
Дополнительный инструмент Перекрашивающая кисть позволяет откорректировать полученный результат автоматического раскрашивания. Также кисть может быть использована и как самостоятельный инструмент для раскрашивания вручную.
Программа с легкостью перекрасит как отдельный предмет на изображении, так и фотографию целиком, вдохнет жизнь в снимок 100-летней давности !
Красочные и показательные примеры применения программы наилучшим образом иллюстрируют возможности Coloriage.
Если у вас есть хотя бы одна фотография и желание экспериментировать и творить, попробуйте AKVIS Coloriage .
Эта потрясающая программа сразу после ее выхода в 2005 году в версии plugin была отмечена наградой «Best of 2005 Soft» журнала PC Magazine/RE в категории «Графика и фото».
AKVIS Coloriage представлен в виде самостоятельной программы (standalone ) и в виде плагина (plugin ) для графических редакторов: AliveColors , Adobe Photoshop, Photoshop Elements, Corel PaintShop Pro и др.
AKVIS Coloriage работает с изображениями RGB (8/16 bit) . Программа Coloriage поддерживает форматы JPEG , TIFF , BMP , PNG . При загрузке в программу изображений в цветовых моделях CMYK, Grayscale, Lab и др. происходит автоматическое переключение в RGB. Плагин Coloriage может обработать практически любой файл, который открывает графический редактор из списка совместимых (в том числе и .psd ), в режиме RGB.
Тип лицензии определяет, какой именно вариант используется. Демо-версия позволяет попробовать и plugin, и standalone.
- лицензия Home (для домашних пользователей) дает право на регистрацию либо плагина, либо отдельной программы (при заказе нужно выбрать, какой вариант вы предпочитаете).
- лицензия Home Deluxe (для домашних пользователей) распространяется сразу на оба варианта и позволяет использовать Coloriage и как плагин, и как самостоятельную программу.
- лицензия Business также предлагает оба варианта работы (plugin и standalone) и дает право использовать программу в коммерческих целях (для получения прибыли).
Программа доступна на русском языке.
1 голосЗдравствуйте, уважаемые читатели. Замена цветов на картинке довольно интересное и затягивающее занятие. Лично я могу проводить за этим развлечением довольно много времени. Существует несколько инструментов, которые помогут в этой работе и каждый из них подходит для своего случая.
Сегодня я расскажу вам как изменить цвет картинки в фотошопе и каким способом пользоваться в каждом определенном случае. Вам понравится, уверяю.
Надо отметить, что я пользусь Photoshop CC, но ничего специфического мы делать не будем, так что можете смело начинать читать даже если у вас более простая версия этой программы. Не онлайн сервис, конечно, он слаб и нефункционален, но в случаях с CS3, 5 или 6 расхождений вы не заметите.
Приступим?
Простая цветокоррекция
Аппаратура для качественной съемки стоит довольно дорого, и не беда, если ей не обладаете. Получать хорошие снимки можно при помощи программ-редакторов, таких как фотошоп. Признаться честно, я пользуюсь этой возможностью практически для каждой фотографии, которую выкладываю в своем блоге. Мне нравятся цвета поярче, нежели обычно выкладывают в интернете.
Кстати, если вас интересует – читайте статью, уже опубликованную в Start-Luck. Я же возьму заранее подготовленную картинку, чтобы приступить к рассказу о простой коррекции цвета и перейду к работе.
Открываю вкладку в верхнем меню «Изображение», а затем категорию «Коррекция». Не пожалейте времени, чтобы на своем собственном опыте понять что такое «Яркость/Контрастность», «Сочность», «Цветовой тон/Насыщенность» и другие опции, которые найдете в этой вкладке.
Вы ничего не испортите, не сломаете и всегда сможете вернуться к изначальному варианту, просто отказавшись сохранять изменения при закрытии картинки. Просто посмотрите как ведут себя те или иные инструменты. Как говорится, то, до чего доходишь сам, всегда запоминается лучше, нежели когда вам все объясняют на пальцах.
К примеру, откройте «Цветовой тон» и подергайте за различные ползунки, вы сразу увидите как меняет цвета картинка и сможете выстроить логическую цепь между вашими действиями и результатом. Не забудьте поставить галочку напротив «Просмотр».
Цветовой баланс меняет цвета сильнее, настройка более тонкая и интересная.
Если вы хотите поработать с определенным элементом, достаточно , я уже не раз простым и понятным языком рассказывал о том, как это сделать более чем 8 инструментами и способами. Не буду повторяться, найти публикацию не сложно, достаточно пройти по ссылке чуть выше.
Сейчас я воспользуюсь самым простым способом – «Волшебной палочкой». Просто кликаю по объекту и нужный фрагмент выделен. При помощи настройки допуск я о выставляю разброс по цвету.
Как вы знаете, существует множество оттенков белого, синего и любого другого цвета. Чем выше цифра допуска, тем больше оттенков из спектра определит программа и выделит при помощи палочки.
Меняете направление кривой и цвет становится другим.
Кстати, если вы хотите таким образом поработать с фоном, то есть тем участком который находится за рамками выделения, то вам необходимо сначала его выделить, а затем во вкладке «Выделение» верхнего меню выбрать позицию «Инверсия».
Снимаются бегающие муравьи при помощи сочетания клавиш Ctrl+D.
Замена на контрасте
Очень подробно об этом методе я рассказывал в статье « » . Сейчас же мы быстренько пробежим по основным функциям. Я дам небольшую инструкцию, которой будет достаточно.
Этот инструмент идеально подходит для замены яркого, выделяющегося цвета на картинке. К примеру, желтое яблоко на белом фоне, красная машина в зеленом лесу или как сейчас, светлая девушка в темной комнате.
Возвращаюсь в раздел «Коррекция» и выбираю здесь инструмент «Замена цвета». При помощи инструмента «Пипетка», появляющемся автоматически, выбираю оттенок, который должен будет поменяться. В данном случае щелкаю по занавеске. Затем двигаю ползунок «Разброс», чтобы девушка стала почти черной, а все остальные объекты имели очертания (о том как нарисовать черный фон я написал целую статью ).
Обратите внимание, занавеска и стена все равно должны иметь очертания, просто поставить разброс 200 не выйдет. В противном случае программа не будет учитывать оттенки и закрасит все некрасиво, единым цветом. Теперь зажимаю на плашку с цветом в самом низу окна, под ней написано «Результат».
Щелкаю по спектру и различным оттенкам, пока не добьюсь идеального результата.
Готово. Не перекрашивая фото мы получили прекрасный результат. Всего за несколько секунд. Теперь давайте немного о недостатках. Как я говорил выше, пользоваться этим способом удобно, если изображение контрастно. Чтобы перекрасить платье конкретной девушки в другой оттенок, его придется выделять. Могу предложить еще одну интересную , в которой большое внимание уделяется сложным объектам, например, волосам.
Сам же воспользуюсь инструментом «Магнитное лассо».
Теперь переношу платье на новый слой, нажав одновременно Ctrl+J. ? Прочитайте публикацию с подробным рассказом о них, которую я недавно подготовил для новичков.
Мы же возвращаемся в «Замену цвета» раздела «Коррекция». В данном случае оттенок придется менять при помощи ползунков «Цветовой тон», «Насыщенность», «Яркость». Если я щелкаю по плашке «Результат, то получается крайне отвратительно и неправдоподобно.
На мой взгляд, оттенок платья барышни все равно далек от идеала, а потому я хочу его немного размыть. Открываю вкладку «Фильтр» и выбираю всеми любимое «Размытие по Гауссу».
Одеяние стало менее четким, зато оттенок несколько выровнялся.
Как я уже сказал, лучше всего этот метод работает в том случае, если есть контрасты, так что удовлетворюсь этим, а сам расскажу вам о последнем на сегодня инструменте.
Быстрый инструмент для сложных случаев и кардинальных изменений
Мне нравится кисть «Замена цвета» больше остальных инструментов для решения аналогичной задачи. О ней вы можете узнать в статье « » , в которой я превращаю самую обычную девушку в красноволосую смурф-женщину с синей кожей.
Найти кисть не сложно, для этого надо щелкнуть правой кнопкой мыши по обычной кисти. Откроется дополнительное меню, в котором можно выбрать нужный инструмент.
Выбираю цвет. Все как обычно. Окошко справа. В данном случае черный, а затем закрашиваю часть волос девушки. Заметьте, все оттенки при этом сохраняются.
Можно поставить зеленый.
Для того, чтобы менять размер кисти пользуйтесь клавишами .
Могу также предложить обучающее видео по этой теме.
Ну а если вам хочется более профессионально разбираться в программе и понять как именно работает та или иная функция в программе фотошоп, то предлагаю очень полезный курс «Photoshop для начинающих в видеоформате ».
Максимум полезной информации об инструментах. Вот в принципе и все. Не забывайте подписываться на рассылку, чтобы быть в курсе самой свежей, полезной и простой информации.
До новых встреч и удачи.
В этом уроке фотограф Tigz Rice покажет, поменять цвета на фотографии, имея в распоряжении исходник с простым белым фоном. Можете взять что-то из своих материалов или найти подходящее изображение на таких фотостоках, как iStock, Shutterstock или DepositPhotos. Также много полезного можно найти в этой статье . Лучше всего, когда одежда и аксессуары модели имеют простые цвета, как в нашем примере.
Один из самых значительных трендов дизайна в 2017 — использование контрастных цветов. Популярный фотосток Getty Images в своем отчете назвал это «всплеском цветов» (Color Surge). Его суть заключается в том, чтобы гармонично использовать участки цвета, выделяющиеся на фоне других, не перегружая при этом зрителя. Если интересно, вот гид по дизайнерским трендам 2017 .
Tigz продемонстрирует процесс извлечения изображения, чтобы можно было поменять фон, расскажет, как выбрать правильный цвет, контрастирующий с нарядом модели, а также как поменять цвета отдельных элементов для гармоничной композиции.
Шаг 1
Откройте выбранную фотографию в Photoshop. Прежде всего нам нужно отделить модель, чтобы можно было сменить фон на что-то более контрастное. Выполните грубое выделение фона при помощи инструмента Быстрое выделение (Quick Selection tool).
Примечание: После создания выделения необходимо добавить маску слоя.
Для более простой коррекции маски инвертируйте выделение, чтобы вместо фона включить в него модель. Просто нажмите Ctrl + Shift + I.
Шаг 2
Выберите пункт Выделение и маска (Select and Mask). Прежде всего нужно изменить режим просмотра на панели свойств.
Примечание: Познакомиться с работой панели «Выделение и маска» вы можете в этом видеоуроке .
Из выпадающего меню Вид (View) выберите На белом (On White). Установите Непрозрачность (Opacity) 100%, чтобы было легче видеть результат.
Примечание переводчика: модуль Выделение и маска доступна только для Photoshop CC и выше. Пользователи более старых версий могут воспользоваться инструментом Уточнить край (Refine Edge), кликнув по небольшой стрелке возле миниатюры в строке Вид (View).
Шаг 3
Если некоторые участки остались невыделенными, это можно исправить при помощи инструмента Быстрое выделение (Quick Selection tool).
Шаг 4
Затем нужно подчистить края нашей маски. Выберите инструмент Уточнить радиус (Refine Edge Brush) и закрасьте края вокруг волос, включив локоны, которые не удалось выделить сразу. Не забудьте об остальных участках.
Шаг 5
В секции Обнаружение краев (Edge Detection) поставьте галочку Умный радиус (Smart Radius). Это поможет выделить самые мелкие детали, особенно в прическе. Значение пункта Радиус будет варьироваться в зависимости от конкретного снимка — я использовала 5 px.
Шаг 6
Используйте слайдеры блока Настройка края (Global Refinements), чтобы откорректировать выделение. В моем случае это не понадобилось, но обычно пункты Сместить край (Shift Edge) и Контрастность (Contrast) могут пригодиться, если нужен более четкий и реалистичный вид прически.
Шаг 7
Когда выделение готово, кликните по выпадающему меню в секции Вывод (Output) и выберите Выделение (Selection), затем нажмите ОК.
Шаг 8
Вернитесь в основное окно Photoshop, кликните по иконке Новый корректирующий слой (New Adjustment Layer) в нижней части панели Слоев (Layers Panel) и выберите Цвет (Solid Color). Пока сделайте его белым — мы поменяем заливку позже, когда будем подбирать цветовую схему.
Нажатие на ОК подтвердит создание нового слоя с маской. Не забудьте инвертировать маску при помощи сочетания клавиш Ctrl + I.
Шаг 9
Теперь, когда наш фон скрыт при помощи маски, давайте подберем ему цвет. Воспользуемся для этого панелью Adobe Color Themes. Ее можно найти в меню Окно > Расширения > Adobe Color Themes (Window > Extensions > Adobe Color Themes).
Примечание переводчика: Если плагина нет в меню Расширения , можете скачать его с официального сайта Adobe или воспользоваться онлайн-сервисом.
Здесь можно увидеть доступные для использования цветовые схемы, созданные другими пользователями. Нам же нужна вкладка Создать (Create).
Шаг 10
Мы используем цвет одежды как основу нашей схемы. С активным инструментом Кисть (Brush tool), нажмите и держите клавишу Alt , а затем кликните по волосам, сделав этот цвет основным. Затем, в плагине Adobe Color Themes, кликните по средней иконке под цветовым колесом, чтобы сделать текущий активный цвет базовым.
Шаг 11
Затем кликните по выпадающему меню в верхней части панели и выберите Триады (Triads). Вместо того, чтобы напрямую сопоставлять комплементарные цвета, мы получим два дополнительных варианта, расположенных на одинаковом расстоянии, которые подойдут синему наряду модели.
Шаг 12
Теперь, когда у нас есть цветовая триада, давайте выберем один из цветов и дважды кликнем по нему, чтобы перенести в основную панель.
Шаг 13
Дважды кликните по слою Заливка цветом (Solid Color), открыв окно палитры цветов, затем кликните по основному цвету в нижней части панели инструментов. Нажмите ОК.
Как в Фотошопе изменить цвет волос (светлые на тёмные)
Милым дамам. Девочки, ведь правда хочется знать пойдёт тот или иной цвет к вашему личику? А ох как не хочется измучивать свои волосы постоянным окрашиванием. Тогда этот урок для вас. Открываем фото себя любимой и проводим различные эксперименты. Сегодня попытаемся окрасить светлые волосы в тёмные тона. Это гораздо легче, чем сделать наоборот.Тем не менее, этот урок будет полезным и нужным.
Для того что бы изменить цвет волос необходимо выделить эти самые волосы. Волосы лучше всего выделять инструментом «перо» или использовать «выделение в режиме быстрой маски». О последнем я вам ещё не рассказывал, каюсь. В ближайшем, обозримом будущем я напишу и об этом. Для более точного выделения увеличу масштаб картинки.
Таким вот неспешным шагом нужно пройти весь контур.
Теперь как обычно «Образовать выделенную область». Не меняя инструмента «Перо» клик правой кнопкой мыши внутри контура. В появившемся меню выбрать «Образовать выделенную область»
ВНИМАНИЕ: Радиус растушёвки должен быть более нуля. В данном случае я поставлю значение 2 (два)
Выделенная область образована. Выглядит это вот таким образом. Так называемая «муравьиная дорожка» указывает нам на границы выделения.
Если Вам нужно окрасить волосы в однородный цвет не используя эффект мелирования используем следующие приёмы.
Метод первый. Открываю вкладку ИЗОБРАЖЕНИЕ – КОРРЕКЦИЯ- ЦВЕТОВОЙ ТОН/НАСЫЩЕННОСТЬ. Не забудем поставить птичку «ТОНИРОВАНИЕ».
Теперь двигая ползунки выберу нужный цвет волос. Жму ДА. Снимаю выделение. Готово.
Метод второй. Открываю вкладку ИЗОБРАЖЕНИЕ – КОРРЕКЦИЯ- ЦВЕТОВОЙ БАЛАНС.
Двигая ползунки и используя тоновый баланс можно добиться более точного оттенка. Жму Да. Снимаю выделение.
Метод третий. Открываю вкладку ИЗОБРАЖЕНИЕ – КОРРЕКЦИЯ-ЧЁРНО-БЕЛЫЙ. Поставлю птичку ОТТЕНОК. Выбираю желаемый цвет. Без «Оттенка» двигая Красный и Жёлтый ползунки красим волосы в тёмный, чёрный цвет.
Метод четвёртый. Используя технологию урока «Как сделать макияж» делаю новый, пустой слой сверху. Заливаю его нужным цветом и использую режим смешивания «Мягкий свет». Регулирую прозрачность слоя.
И наконец. Если Вам нужна комбинированная окраска волос. Например кончики волос другого цвета или более светлого оттенка. Для этого нужно сделать два и более дубликата выделенной области волос. Вкладка РЕДАКТИРОВАНИЕ – СКОПИРОВАТЬ-ВКЛЕИТЬ И СДЕЛАТЬ ДУБЛИКАТ ТОЛЬКО СЛОЯ С ВОЛОСАМИ.
Удерживая кнопку Ctrl на клавиатуре нажму на первый слой волос. Он выделен. Любым из вышеописанных методов окрашу нижний слой (для наглядности в синий) выделив второй слой окрашу ( для наглядности в красный) См. картинку ниже.
У меня получилось три слоя. Основной с фоном и лицом и два слоя с различным цветом волос. Выделю верхний слой и в левой палитре инструментов выберу «Овальная область». Выделяю. Кликнув внутри овальной области правой кнопкой мышки в появившемся меню выберу «Радиус растушёвки» например 25.
Вот теперь вырежем часть верхнего слоя и у нас получится .. .. Что получится сейчас увидим.
Вот так выделяя и вырезая необходимые участки верхнего слоя (любым инструментом выделения и даже ластиком) можно сделать окрас волос хоть в клеточку, хоть в линеечку. А если вы сделаете не два, а несколько слоёв различного цвета может получится даже очень ничего причёсочка. Подругам на зависть.
Как обычно статья не является прямым указанием к беспрекословному исполнению, а написана в целях ознакомления с возможностями тех или иных инструментов графического редактора Фотошоп. Удачи! 🙂
Как в фотошопе поменять цвет объекта. В режиме «Цветовой тон»
Один из способов акцентировать внимание зрителя именно на этом воздушном шаре — это уменьшить насыщенность остальных шаров под ним. Я не хочу менять фактический цвет шаров, а только интенсивность. Чтобы это сделать инструментом «Замена цвета», я изменю режима наложения в панели параметров на «Насыщенность» (Saturation):
Если бы я хотел полностью обесцветить воздушные шары, полностью удалив их цвет, я бы установил цвет переднего плана на черный, белый или любой из оттенков серого, но так как я хочу получить более тонкий эффект, я просто возьму как образец один из слабонасыщенных цветов из изображения. Для этого я зажму клавишу, чтобы временно переключиться на режим Пипетки (Eyedropper Tool) и нажму на желаемый цвет. Я выберу малонасыщенный желтый цвет. Сам цвет не имеет значения, так как режим наложения «Насыщенность» не меняет никакие исходные цвета. Он повлияет только на интенсивность:
Итак, цветом переднего плана у меня установлен малонасыщенный жёлтый, режим наложения — «Насыщенность» (Saturation). Теперь я буду просто закрашивать воздушные шары, регулируя свой размер кисти с помощью левой и правой клавиш квадратных скобок и изменения значение допуска в панели параметров по мере необходимости. На рисунке ниже показал, как я сверху вниз закрашиваю ярко-оранжевый воздушный шар:
Недостатки инструмента: проблема с яркостью изменяемых объектов
Как я писал в самом начале, инструмент «Замена цвета» (Color Replacement Tool) можно использовать не для всех случаев. Сейчас я покажу вам это на примере.
Для начала я восстановлю исходное состояние моего фото с шарами, нажав клавишу F12. Теперь, скажем, я хочу изменить цвет верхнего отдельного оранжевого шара на тёмно фиолетовый цвет, как у некоторых шаров в группе:
Чтобы выбрать цвет замены, я зажимаю Alt и кликаю по фиолетовому шару:
Я устанавливаю режим наложения на панели параметров на «Цветность» (Color) и начинаю закрашивать оранжевый шар для изменения на на темно-фиолетовый. Вот результат:
Хм. Шар получился, безусловно, фиолетовым, но этот цвет совсем похож на цвета других фиолетовых шаров, не так ли? Проблема в том, что этот цвет гораздо ярче, чем у других фиолетовых шаров, и получилось это потому, что первоначальный цвет шара был намного ярче, чем темно-фиолетовый, который я брал за образец для замены. Режим наложения «Цветность» в данном случае не никак не влияет на яркость объекта.
Ну давайте тогда попробуем применить тот режим наложения,который влияет на яркость. Из имеющихся четырёх режимов наложения это «Яркость» (Luminosity). Я восстановлю исходное состояние фото,нажав F12, выберу этот режим на панели параметров и вновь попытаюсь закрасить шар тёмно-фиолетовым. Результат:
Ну что же, глядя на результат, можно с уверенностью сказать, что получилась полная ерунда. Режим наложения «Яркость» определенно сделал шар темнее, но это все-таки оранжевый, а не фиолетовый, и, кроме того, практически пропала детализация текстуры, шар выглядит плоским пятном.
Вот это и есть недостаток работы инструмента «Замена цвета». Он прекрасно подходит для выполнения простых задач, где необходимо только изменить оттенок и/или насыщенность цвета, но если имеется слишком много различий в значениях яркости между оригинальным и новым цветами, этот инструмент, скорей всего, не подойдёт.
Отбор проб для замены
На панели параметров, непосредственно справа от опции выбора режима наложения, расположены три небольшие иконки. Каждая из этих иконок представляет собой отдельный вариант выборки пикселей для замены инструментом «Замена цвета», и они работают точно по такому же принципу, как и в инструменте «Фоновый ластик» . Слева направо: «Непрерывный отбор» (Continuous), эта опция включена по умолчанию, следующая «Однократно» (Once) и последняя — «Образец фона» (Background Swatch) . Для переключения между режимами отбора просто нажмите на нужную иконку:
Эти параметры определяют, как Photoshop отбирает пиксели для замены цвета в изображении. Если выбрана первая опция, «Непрерывный», Photoshop постоянно определяет новые цвета, которые будет заменять. Образец находится под движущимся курсором, точно под перекрестьем, Если, при движении курсор, под перекрестье попадает другой цвет, он и становится целевым цветом для замены. Заменяются все пиксели этого цвета в пределах окружности курсора. Этот вариант отбора проб используется чаще всего и работает лучше всего в том случае, если на объекте имеется много вариаций цвета.
Опция «Однократно» (Once) берёт за образец тот цвет, который Вы выбрали первоначально и образец не изменяется в зависимости от того, через сколько цветов Вы дальше протащите перекрестье курсора. Эта опция подойдёт лучше всего, если Вам необходимо заменить большой участок со сплошным цветом. Вы также можете попробовать применить опцию, если вы обнаружите, что при опции «Непрерывный» заменяемый цвет «просачивается» в близлежащие районы и вариант с изменением «Допуска» не помогает.
Последняя опция, «Образец фона», используется крайне редко, если вообще используется. При этой опции заменяется любой цвет в изображении, который соответствует фоновому цвету в цветовой палитре. Эта опция может оказаться полезной лишь в том случае, если ни одна из двух первых опций не работает.
Ограничения (Limits)
Эта настройка определяет расположение заменяемых пикселей и работает точно по такому же принципу, как и у Фонового ластика . Опция имеет три варианта: «Все пиксели» (Contiguous), «Смежные пиксели» (Discontiguous) и «Выделение краёв» (Find Edges). Из этих трех Вы реально будете использовать только первые два:
Опция «Смежные пиксели» (установлена по умолчанию) означает, что замене подвергнутся только те пиксели, которые прилегают непосредственно перекрестью курсора. Пиксели, отделённые от пикселей под перекрестьем каким-либо другим цветом, заменены не будут, даже если они и находятся в границах окружности курсора и точно соответствуют о цвету.
Альтернативой является «Все пиксели». При этой опции замене будут подвержены все пиксели, соответствующие по цвету и находящиеся в границах курсора.
Сглаживание (Анти-Alias)
Данная опция включена по умолчанию и служит для сглаживания края вокруг областей замены. Рекомендую всегда держать её включенной.
Доброго времени суток, уважаемые читатели моего блога. Сегодня мы с вами снова говорим про фотошоп и его инструменты. Не многие знают, что среди них скрывается кисть «Замена цвета». А тем не менее благодаря ей можно очень здорово менять цвет любого объекта на фотографии.
Я уже писал про то, но если вы воспользуетесь советами из той статьи, то сможете быстро избавиться от определенного оттенка со всей фотографии.
Сегодня речь пойдет про инструмент Замена цвета в Фотошопе. Я покажу как работать с определенными объектами. Поменять, например, не весь красный на картинке, а только волосы. Вам не придется заморачиваться ни с какими масками. Все будет очень легко и просто. Пара движений и готово.
Ну что ж, начнем?
Инструмент «Замена цвета»
По какому принципу работает «Замена цвета»? Она перекрашивает пиксели одного цвета в другой. И хоть супер-профессиональным этот метод не назовешь, более темные и светлые участки и блики остаются таковыми даже при перекрашивании.
Способ очень прост в использовании и идеально подходит для решения несложных задач по перемене цветов и оттенков в Photoshop.
Это инструмент «прячется» на той же кнопке, что и другие кисти. На несколько секунд задерживаете нажатую левую кнопку мыши и открываются дополнительные инструменты.
Размером кисти вы можете управлять при помощи скобок { и } («Х» и «Ъ» на клавиатуре). В этом, кисть не отличается от остальных своих «собратьев».
По какому принципу работает кисть? Вы двигаете стрелкой и все, что попадает в диаметр кисти меняет свой цвет на тот, который вам нужен. Выставить его очень легко. Это активный . Чтобы заменить его, достаточно щелкнуть на плашку с передним цветом, выбрать оттенок и нажать «Ок».
Посмотрите, я взял черный цвет и поводил по голове девушки. Ее волосы изменились, при этом все оттенки сохранились. Они не выглядят темным пятном.
Настройки инструмента
Если приблизить изображение, то вы увидите, что цвет «заехал» на тело девушки. Один из параметров кисти – «Допуск. Он определяет насколько цвет может быть отличным от образцы. По умолчанию этот показатель составляет 30%. Если я поставлю его на 90, то сильно заеду на лоб и глаза девушки, а если на 1, то ничего не прокрашу.
Здесь есть еще одна интересная настройка – режим. Если вы будете пытаться менять что-то сейчас, то вам покажется, что опция не работает. Все дело в том, что сначала нужно выставлять настройки, а потом уже работать кистью.
Смотрите, на рисунке ниже, я опробовал все 4 режима. 1 – цветовой тон, 2 – насыщенность, 3 цветность (этот параметр устанавливается по умолчанию) и 4 – яркость. Как ими пользоваться вы уже знаете, но что представляет из себя каждый из них?
Если на фотографии цвета не слишком насыщенные, а изменения требуются не серьезные, то лучше всего применять «Цветовой тон». При этом вы измените только оттенок, а насыщенность и яркость исходного цвета не поменяются. Рука выглядит тускло голубой.
Если нужно немного уменьшить интенсивность или даже полностью удалить цвет, то лучше применять режим «Насыщенность». Он не повлияет ни на оттенок, ни на его яркость. Нижняя часть руки практически не изменилась. Цвет лишь намекает на то, что рука голубоватая.
«Цветность» поменяет как оттенок, так и его насыщенность, но яркость при этом останется неизменной. Лицо девушки стало, как у Аватара.
«Яркость» не поменяет оттенок и насыщенность, но его яркость, понятное дело, будет уже совсем иной. Видите, в моем случае рука девушки стала практически белой.
Еще одна интересная настройка, «Ограничения». Из трех имеющихся опций в жизни, как правило, используются только две: Смежные и все пиксели. Настройки определяют расположение точек, которые вы собираетесь менять.
При режиме «Смежные пиксели» меняются только те точки, которые прилегают к центру курсора и не отличаются от них по цвету. Это позволяет сделать изменения более аккуратно, учитывая контрастные границы. Если в диаметр кисти внезапно попадает цвет совсем другого оттенка, то он не изменится.
Если вы ставите режим «Все пиксели», то фотография «замажется» равномерно, без учета разницы оттенков.
Ну вот и все. Инструмент, в принципе, не сложный. Чтобы сделать настоящий шедевр придется поковыряться, но поменять части объекта будет не так уж трудно. Если вам нужно превратить большую фотографию в эффектную миниатюру, то лучше инструмента просто не найти.
Если же вы заботитесь о том, как сделать качество ваших работ более впечатляющим, то я, наверное, все же порекомендую вам посмотреть на фотошоп глубже. Узнать его поближе. С этим вам поможет справиться курс «Фотошоп с нуля в видео формате ».
В этом курсе вам расскажут все о тех инструментах и возможностях, которыми обладает эта программа. Вам больше не придется искать ответы на вопросы в интернете. Они будут появляться сами собой. Вы сможете сами находить пути для решения любой задачи и делать невероятные шедевры.
Ну а если вы и так знаете уже предостаточно и хотите начать зарабатывать на своих умениях, то посоветую вам другой «Основы коммерческого веб-дизайна ». Эти уроки помогут вам понять чем занимаются веб-дизайнеры. Если вы уже кое-что знаете о фотошопе и хотите вывести это хобби на качественно новый уровень, то этот вариант для вас.
Онлайн-курс с поддержкой автора – надежная инвестиция в будущую профессию.
Хватит придумывать себе работу. Пусть другие люди платят вам за то, что вы решаете их проблемы при помощи этой мощной программы. Уверяю, вы сможете быстро находить клиентов, а благодаря умению делать коллажи сможете выполнять самые невероятные проекты.
Почитайте мою вводную статью о веб-дизайне, узнайте сколько можно . Я говорю не о лохотроне и играх, а о реальной работе, за которую кто-то готов заплатить. Не буду скрывать, первое время деньги будут не такие большие, но сейчас на своем хобби вы не зарабатываете ничего. Не так ли?
Я желаю вам успехов и хочу, чтобы у вас все получилось. Подписывайтесь на рассылку и группу ВК , и пусть каждый день приближает вас на шаг к мечте стать лучше.
До новых встреч и удачи в ваших начинаниях.
Гениальные разработчики жемчужины Adobe, наверное, и не подозревали, что инструмент «Замена цвета» в «Фотошопе» станет среди прочих функций одним из лидеров по частоте использования.
Перекрашивающая кисть
Кисточку с названием «Замена цвета»/Color Replacement вы найдете в группе инструментов «Кисть» (в версии Photoshop CS3 и моложе). Этот инструмент хорош своей простотой (для перекрашивания объектов можно обойтись без трудоемкого выделения), но в тоже время не совсем предсказуем.
По сути, этот заменитель цвета с курсором в форме кружочка с крестиком работает как обычная кисть, закрашивая область первым с сохранением текстурных и структурных особенностей изображения, но с некоторыми оговорками.
Во-первых, в отличие от нормальной кисти, в ее настройках кроме размера и жесткости можно установить интервалы (при движении), угол наклона и форму отпечатка, а также регулировать нажим пера (при использовании графических планшетов).
В процессе закрашивания программа непрерывно анализирует краску в пределах отпечатка кисти, замещая ее указанным в качестве основного цветом в соответствии с выбранным режимом.
По умолчанию стоит режим «Цветность», при котором изменяются цвет и насыщенность, а яркость остается прежней, причем новый оттенок, конечно, не будет в точности соответствовать выбранному цвету.
В режиме «Яркость» исходный тон сохраняется, но меняется яркость.
В режиме «Цветовой тон» цвет тонально изменится на заявленную краску, а исходная яркость и насыщенность сохранятся.
Выбрав вариант «Цветность», мы изменим и насыщенность, сохранив яркость оригинальной краски.
В режиме «Насыщенность» сохраняется яркость, но изменяется тон исходного цвета и его насыщенность.
Правее окошка режима на панели настроек вверху следуют три варианта отбора образца.
Выбрав первый («Непрерывно»), мы предписываем программе непрестанно сканировать цвет в области отпечатка кисти, пока мы удерживаем кнопку, закрашивая объект.
Если укажем «Однократно», в качестве образца будет использована проба цвета, отобранная при первом щелчке. Это вариант подходит для однородно окрашенных областей.
В третьем варианте («Образец фона») перекрасятся только родственные фоновому цвету области.
Параметр «Ограничения» определяет расширение замещенного цвета, как утверждает подсказка при наведении мыши.
Вариант «Все пиксели» предусматривает замещение всех пикселей в области «курсора-прицела» кисти. Выбрав «Смежные пиксели» (задается по умолчанию), мы закрасим в пределах отпечатка кисти только те, которые смежны с пикселями цвета непосредственно под крестиком. В режиме «Выделение краев» будут перекрашены все пиксели образца, но с акцентом на краях.
В принципе, подобрав соответствующий размер кисти, можно уверенно перекрашивать и в граничных зонах объекта, даже залезая нечаянно в другой цвет, если только правильно выбран параметр «Допуск», определяющий погрешность при выборе относительных цветов, как гласит подсказка. При увеличении допуска спектр замещаемых тонов расширяется, и наоборот.
Таким образом, можно сделать вывод о том, что кисть «Замена цвета» в «Фотошопе» — инструмент достаточно гибкий, и, несмотря на свою «прямолинейность», в умелых руках может немало «натворить».
Все команды, способные кардинально изменить цвет без деструктивных для изображения последствий, находятся в списке «Коррекция» в меню «Изображение». Это такие функции, как «Цветовой баланс», «Цветовой тон/Насыщенность», «Выборочная коррекция цвета» и «Заменить цвет».
В режиме «Цветовой тон» — объект «хамелеон»
Еще один незаслуженно редко упоминаемый и нечасто используемый способ цветового перевоплощения кроется в скромном режиме наложения «Цветовой тон». Выбрав корректирующий слой «Цвет» и указав нужную краску, режим наложения на этом слое меняют затем на «Цветовой тон». Объект, конечно, не перекрасится точно в заданный цвет, но оттенок изменится. Если дважды щелкнуть затем по миниатюре заливки корректирующего слоя, откроется палитра цветов, и можно перебирать варианты, наблюдая за эффектом хамелеона на холсте.
Лишнее стирается мягкой черной кистью на маске корректирующего слоя, чем он и хорош.
С пестро окрашенными объектами возни, конечно, будет больше, так что лучше таким способом перекрашивать более-менее однородные по цвету предметы.
Можно вместо корректирующего создать новый слой, поменять ему режим наложения на «Цветовой тон» и, выбрав желаемый цвет, закрасить кистью объект, подправив затем огрехи ластиком.
Немного о цветовом балансе
Выбрав «Цветовой баланс», мы можем предварительно перекрасить выделенный объект с помощью движков цветовых пар «Голубой — Красный», «Пурпурный — Зеленый» и «Желтый — Синий». Тоновой баланс регулируется в тенях, светах и в средних тонах.
Цветовой тон и насыщенность
Функции коррекции тона и регулировки насыщенности очень часто используются для таких задач, как замена цвета в «Фотошопе».
Алгоритм изменения цвета в диалоговом окне, вызываемом командой «Цветовой тон/Насыщеность», основан на регулировке параметров цветового тона, насыщенности и яркости. Здесь мы можем сдвигать общую цветовую гамму рисунка или выделенного фрагмента (объекта) и регулировать цвета по отдельности в разных частях цветового диапазона, выбрав пипеткой нужный тон.
В списке диапазонов ниже (под пунктом «Стиль»), где по умолчанию стоит «Все», есть еще шесть диапазонов цвета, которые можно обрабатывать одновременно, но с раздельными параметрами.
Учитывая мощь инструмента в плане коррекции цвета, перекрасить здесь выделенный объект не составит труда.
Выборочная коррекция цвета
Эта функция позволяет изменять цвета по модели не HSB (оттенок, насыщенность, яркость), а CMYK, управляя количеством голубого, пурпурного, желтого и черного в выбранном цвете. Выделив на изображении подлежащий перекрашиванию объект, выбираем в окошке «Цвета» необходимую цветовую группу и с помощью ползунков корректируем ее состав.
Иногда вместо команды «Выборочная коррекция цвета» (Selective Color) в меню «Изображение» > «Коррекция» лучше использовать одноименный корректирующий слой (Слои > Новый корректирующий слой или кнопка на панели слоев внизу). В этом случае появляется возможность коррекции эффекта на маске корректирующего слоя с удалением черной кистью всего лишнего.
Замена белого и черного
Меняя цвет с помощью корректирующих функций, вы могли заметить, что белый цвет не поддается перекрашиванию таким образом. Замена белого цвета в «Фотошопе» решается очень просто: если эту область предварительно выделить, а затем, удалив, перекрасить.
Однако это кардинальное решение деструктивно. Оно оправдано лишь в том случае, когда важен не сам исходный рисунок, а его цвет. А если нужно просто придать белому цвету другой оттенок, попробуйте перевести картинку в режим CMYK и воспользоваться функцией «Выборочная коррекция цвета», а затем вернуться в цветовое пространство RGB.
В зависимости от однородности окраски можно применить любое средство из обширного арсенала инструментов «Фотошоп» для выделения «Быстрое выделение», «Фоновый ластик», «Волшебный ластик» и др.), но оптимальным вариантом чаще всего оказывается «Цветовой диапазон» в меню «Выделение». А то, как приживется новый цвет на месте удаленного белого, напрямую зависит от качества выделения.
Кстати, если необходима замена в «Фотошопе», все рассуждения в отношении перекрашивания белого цвета справедливы и для этого случая.
Заменить цвет
Эта команда из списка «Коррекция» в меню «Изображение» (или соответствующий корректирующий слой) проще в использовании, чем «Цветовой тон/Насыщенность», кроме того, ее результаты более предсказуемы.
В диалоговом окне набираем с помощью пипеток подлежащие изменению краски. Движками «Цветовой тон», «Насыщенность» и «Яркость» добиваемся нужного эффекта. Для контроля над выделением лучше выбрать чекбокс «Выделенная область» (изображение будет показано в виде маски). Ползунок «Разброс» служит для коррекции рассеивания за границей выделенной области.
Этот способ замены цвета наиболее эффективен для контрастных и не очень пестрых изображений.
Перекрашивание в режиме Lab
Одним из наиболее оперативных и относительно простых способов перекрашивания объектов является замена цвета в «Фотошопе» с использованием цветового режима Lab, хотя для эффективного использования этого метода желательно иметь хоть какое-то представление о цветовом пространстве Lab.
Так, координата L задает значение яркости (светлости), определяемое в интервале от 0 (самое темное) до 100 (самое светлое), а параметры цвета задаются координатами A (цвет в диапазоне от зеленого до красного) и B (цвет в диапазоне от синего до желтого).
Таким образом, в Lab значение яркости отделено от хроматических параметров цвета, благодаря чему появляется возможность воздействовать отдельно на яркость, контраст и цвет изображения. Именно это обстоятельство и позволяет иногда ускорить обработку изображений, например, в случае необходимости замены цвета.
Правда, для перекрашивания пестрых разноцветных объектов и предметов со сложными контурами (волосы, мех) этот вариант не годится. Допустим, надо изменить цвет легкового авто. В Lab замена цвета в «Фотошопе» предполагает, прежде всего, перевод изображения в этот режим.
Переводим картинку в режим Lab (Изображение > Режим > Lab), затем выбираем нужный цвет из библиотек, перейдя к ним двойным щелчком по основному цвету на панели инструментов, и запоминаем значения каналов L, A и B.
В группе инструментов «Пипетка» выбираем «Цветовой эталон» и ставим метку (контрольную точку) в представительной области замещаемого цвета авто, вызвав тем самым панель «Инфо».
Теперь добавляем корректирующий слой «Кривые» и для каждого канала находим положение кривой в соответствии с зафиксированными значениями, сверяясь с палитрой «Инфо».
Кривые каналов A и B обязательно должны пересекать центр графика, а кривая канала яркости L — непременно сохранять угол наклона.
Теперь двойным щелчком по слою изображения открываем окно «Стиль слоя, параметры наложения». Переносим внимание в его нижнюю часть («Наложение, если»). Здесь, манипулируя движками для каждого параметра (L, A и B) отделяем авто от фона или других объектов.
Перекрашиваем все
Овладев перечисленными выше способами замены цвета, можно перекрасить практически любой объект. В зависимости от его сложности тот или иной метод может оказаться предпочтительнее. Например, замена цвета волос в «Фотошопе» легко выполнима с помощью корректирующих функций «Цветовой тон/Насыщенность» и «Цветовой баланс», но здесь главная задача — качественно выделить объект со столь сложным (как правило) контуром.
Чаще всего для выделения используют быструю маску (кнопка с пунктирным колечком в самом низу Затем доводят выделение, используя особые возможности команды «Уточнить край» в меню «Выделение».
Выделенную область обычно копируют на новый слой (Ctrl+J), затем применяют к ней отмеченные выше красящие инструменты.
А такие простые задачи, как замена цвета глаз в «Фотошопе», где используются стандартные инструменты выделения, вообще решаются в два счета. Глаз можно выделить, выбрав пункт «Лассо» или «Овальная область» (для зрачков), затем, как и в предыдущем случае, заменить цвет, применив коррекцию «Цветовой тон/Насыщенность».
Кисть «Замена цвета» тоже хорошо справится с такой задачей.
С цветом все по-прежнему
Большинство запросов пользователей, связанных с перекрашиванием объектов в программе «Фотошоп», как правило, не уточняют конкретную версию редактора, а если и указывают, то замена цвета в «Фотошопе CS6» интересует гораздо чаще других.
Возможно, это связано с более существенным обновлением программы по отношению к предыдущей версии, чем это происходило прежде. Изменения коснулись функций фонового сохранения и автосохранения, инструментов выделения, обрезки, Magic Wand и Eyedropper, параметров кисти, некоторых фильтров, функций заливки, редактирования слоев, цвета интерфейса и многого другого.
Появились новые возможности работы с RAW-файлов в новой версии Camera RAW7, градиентной заливки, художественной стилизации изображений, редактирования видео, поиска нужного слоя в многослойных документах, а также новая цветовая коррекция Color Lookup и пр.
Тем не менее корректирующие функции в списке «Коррекция» в меню «Изображение» не претерпели особых изменений в процессе модернизации программы, поэтому перекрашивание объектов, например, в CS2, и замена цвета в «Фотошопе CS6» практически ничем не отличаются по существу. Это замечание для тех владельцев ранних версий, которые считают, что в новых модификациях стало больше возможностей для замены цветов.
В этом уроке мы познакомимся с программой замены цвета и узнаем, как с ее помощью можно быстро изменить цвет предметов на фотографии.
Мы покажем вам не самый профессиональный, но самый простой и быстрый, способ изменения цвета в изображении. Этот способ не всегда дает желаемый результат, но он обычно хорошо работает для несложных задач. Это простой инструмент и стоит того, чтобы попробовать работать с ним, прежде чем перейти к более сложным и трудоемким методам.
Инструмент «Color Replacement Tool» (Замена цвета)
Инструмент Color Replacement Tool (Замена цвета) был впервые введен в Photoshop CS, и если вы работаете в Photoshop CS или CS2, то можете найти его в группе вместе с инструментом «Лечащая кисть» (Healing Brush).
Если же у вас Photoshop CS3 или CS4, CS5 или CS6, нажмите на иконку инструмента Кисть (Brush) и удерживайте ее до появления выпадающего списка других инструментов группы, выберите «Замену цвета».
Как только вы выбрали инструмент Color Replacement, курсор мыши превратится в круг с маленьким крестиком в центре.
Вы можете настроить размер круга с помощью горячих клавиш — скобок [ или ]. Левая скобка уменьшает размер, правая — увеличивает. Чтобы регулировать жесткость (hardness) кисти, добавьте нажатие клавиши Shift(Shift+левая кв. скобка делает края мягкими, Shift+правая кв.скобка делает кисть жестче).
Как работает инструмент Color Replacement:
Когда вы перетаскиваете инструмент Color Replacement на изображении, фотошоп непрерывно сканирует образец цвета, находящийся в данный момент под крестиком курсора. Это цвет, который будет заменен на текущий цвет переднего плана. Любые другие пиксели, которые окружают круглый курсор, тоже изменяют цвет при движении его по объекту.
Например, если вы устанавливаете курсор на синий цвет на фотографии, а цвет переднего плана красный, то в области действия курсора цвет под ним будет изменен на красный. Существует несколько вариантов настройки инструментов в верхней панели, но это мы рассмотрим позже.
В палитре инструментов вы видите настройки цвета в данный момент. По умолчанию установлен черный цвет:
Для того, чтобы изменить цвет переднего план, нажмите на верхний квадрат (образец цвета) и выберите любой новый цвет из цветовой палитры. Выбираем зеленый цвет. Нажмите Ок и закройте палитру цветов.
Посмотрите на палитру инструментов. Образец цвета переднего плана изменился. Теперь цвет переднего плана — зеленый. Теперь, если мы будем рисовать на изображении инструментом “Замена цвета” , исходный цвет будет заменен на зеленый цвет:
Возьмем пример фотографии девочки с шарами:
Она выглядит счастливым с голубым воздушный шаром в руке, но может быть ей хотелось бы иметь зеленый шар. Давайте посмотрим, что мы можем сделать для нее. С помощью инструмента “Замена цвета”/”Color Replacement”, кликнув курсором по шарику, начнем движение внутри него. Фотошоп начинает заменять синий цвет зеленым.
Чтобы изменить цвет остальной части шара на зеленый, нужно просто держать кнопку мыши нажатой.
Если вы случайно зайдете за границы шара и попадете на желтую стену позади него, фотошоп начнет менять желтый цвет на зеленый:
Толерантность
Все просто и без проблем, пока вы не доходите до краев шара. Если вы внимательно посмотрите, вы заметите, что края шарика остаются закрытыми не полностью, заметна синяя полоска.
Мы уже говорили, что у инструмента “Замена цвета” есть несколько параметров, которые можно настраивать на панели управления. Одним из таких параметров является “толерантность”. “Толерантность” определяет чувствительность к заменяемому цвету. По умолчанию толерантность составляет 30%, что является хорошей отправной точкой. Но этого не достаточно для нашего случая. Увеличиваем толерантность до 50%, что позволит инструменту “Замена цвета” влиять на более широкий диапазон цветов:
Мы установили большую толерантность. Теперь, давайте, отменим последний шаг и попробуем еще раз обработать края.
Заканчиваем обработку в оставшихся областях и наш голубой шарик магически превращается в зеленый, благодаря инструменту “Замена цвета”:
Использовать цвет из изображения
В приведенном выше примере мы случайно выбрали новый цвет шара из палитры цветов в фотошоп. Точно так же легко можно выбрать цвет непосредственно из самой фотографии. Для этого с активным инструментом «Замена цвета» (Color Replacement Tool), нажимаем клавишу Alt и ваш курсор превращается в пипетку (Eyedropper Tool).
Нажмите на область фотографии, которая содержит цвет, который вы хотите использовать. Фотошоп сделает этот цвет основным фоновым. На иконке цветов переднего и заднего плана верхний квадрат приобрел выбранный вами цвет.
Возьмем цвет блузки девочки:
Если вы посмотрите на образец цвета переднего плана на панели инструментов, вы увидите что цвет, на который вы нажали, стал основным цветом:
Этим цветом мы снова можем закрасить шар с помощью инструмента “Замена цвета”:
Режимы наложения
Режимы наложения
Причина, по которой инструмент “Замена цвета” сохраняет объем и текстуру, заключается в том, что он использует режимы наложения, чтобы смешать новые цвета.
Новый цвет взаимодействует с предыдущим цветом и получается такой эффект. Режимы наложения вы видите в верхнем меню установок. Их четыре: тон, насыщенность, цвет и яркость (Hue, Saturation, Color, and Luminosity). По умолчанию задан режим Цвет (Color)
Если вы когда-либо изучали теорию цвета, вы наверняка слышали, что цвет состоит из цветового тона, насыщенности и яркости. Вы можете выбрать любой режим смешивания в зависимости от того, какой из этих трех аспектов исходного цвета вы хотите затронуть.
Тон/Hue: при применении режима “Hue” изменится только основной цвет. Не будет менять насыщенность и яркость исходного цвета. Этот режим удобен для изображений, где цвета не очень интенсивные и он, как правило, дает очень небольшие изменения.
Насыщенность/Saturation: режим “Saturation” меняет только насыщенность первоначального цвета. Оттенок и яркость не затрагиваются. Этот режим полезен для снижения интенсивности цвета, или удалении цвета полностью.
Цвет/Color: режим “Color” задан по умолчанию и меняет оттенок и насыщенность. Яркость останется неизменной. Этот режим наложения вы будете использовать наиболее часто.
Яркость/Luminosity: И, наконец, режим “Luminosity” изменяет яркость исходного цвета на яркость нового цвета. Оттенок и насыщенность остаются неизменными.
Берем другую фотографию с шариками:
Один из способов выделить один воздушный шар, уменьшить насыщенность цвета других воздушных шаров. Мы не будем менять фактический цвет шаров, а изменим только интенсивность цветов. Во вкладке режимов смешивания я выберу режим «насыщенность» (Saturation).
Если бы мы хотели полностью обесцветить воздушные шары, мы бы установили основной цвет черный, белый или серый, но так как мы хотим получить более тонкий эффект, мы просто возьмем один из менее насыщенных цветов с изображения. Удерживая клавишу Alt мой (Win) / Option (Mac), мы временно переключаемся на инструмент Eyedropper Tool, и нажимаем на цвет, который мы хотим использовать. Мы выберем менее насыщенный желтый цвет. Цвет сам по себе не имеет никакого значения, так как режим наложения не изменит оригинальный цвет. Режим будет влиять только на насыщенность:
Выбираем инструмент “Замена цвета” и рисуем по тем шарикам, на которых мы хотим снизить уровень насыщенности, делая их бледнее. Размер кисти можно регулировать квадратными скобками. Если необходимо, регулируйте и уровень толерантности. На примере ниже вы видите, насколько отличается первоначальный оттенок шарика от измененного.
Закрашиваем другие шарики. Их насыщенность снижается. Вот так выглядит результат:
Проблемы с яркостью
К сожалению есть ситуации, в которых использование инструмента “Заменить цвет” вызывает сложности.
Это случаи, когда есть большая разница между яркостью первоначального цвета и заменяющего его. Например, мы хотим изменить оттенок верхнего оранжевого шара на фиолетовый цвет другого шара. Кажется, что это просто сделать, но…
Сначала вернем все цвета шаров в первоначальное состояние. Для этого перейдем в меню Файл — Вернуть (File- Revert). Затем берем образец цвета с фиолетового шарика, кликнув по нему с зажатой клавишей Alt, чтобы переключиться на пипетку.
Режим смешивания устанавливаем в Color. Это значение по умолчанию. Затем мы начинаем закрашивать оранжевый шар, чтобы изменить его цвет на темно-фиолетового. Вот результат:
Хм. Это определенно фиолетовый, но он не совсем похож на другие фиолетовые шары, не так ли? Проблема в том, что наш оранжевый шарик намного ярче, чем фиолетовые шары. Установленный режим смешивания не влияет на яркость. Он действует только на цвет. Давайте, изменим режим смешивания на на “Яркость”/”Luminosity”:
Давайте, отменим все предыдущие действия и вернем шару оранжевый цвет, а затем установим режим смешивания “Яркость”/”Luminosity” . Теперь закрашиваем шар темно — фиолетовым.
Можно с уверенностью сказать, что результат плохой. В режиме “Яркость”/”Luminosity” шар стал ярче, но он остался оранжевым и потерял структуру.
Проблема заключается в слишком большой разнице яркостей объектов. Инструмент «Замена цвета» прекрасно справляется с простыми задачами, где всего лишь нужно изменить оттенок или насыщенность цвета, но если слишком много различий между яркостью двух элементов изображения, то нужно выбирать другие способы замены цвета.
Давайте, еще раз посмотрим на инструмент “Замена цвета”/”Color Replacement Tool”.
В верхнем меню мы видим три иконки с изображением пипеток. Каждая из этих иконок представляет собой вариант выбора образца цвета для работы (Sampling). Смотрим слева-направо: проба — непрерывно “Continuous” — задана по умолчанию; проба — однократно “Once”; проба — образец фона “Background Swatch”. Чтобы переключаться с одного варианта на другой, нужно просто активировать выбранный значок.
Рассмотрим варианты.
Проба — непрерывно “Continuous”. В этом варианте выбор цвета будет осуществляться инструментом непрерывно, пока вы удерживаете кнопку мыши нажатой и ведете курсором по изображению. Этот параметр можно использовать, когда требуются многочисленные и сложные изменения цвета в объекте.
С однократной пробой “Once”, фотошоп учитывает цвет, который вы выбрали кликом мыши, вне зависимости от того, как долго вы ведете курсором по изображению. Этот вариант подходит лучше всего для замены больших областей однородного цвета.
Образец фона “Background Swatch”. Этот вариант вы скорее всего не будете применять очень часто. Здесь фоновый цвет заменяет первоначальный цвет. На снимке будут заменены только те пиксели, которые совпадают с цветом фона. Для этого нужно выбрать в цветовой палитре оттенок, наиболее подходящий по цвету к изображению. Это можно сделать, кликнув по нижнему квадрату иконки цвета. Регулируйте значение толерантности, если оттенок вас не устраивает.
“Ограничения”/ “Limits”
Следующий вариант настроек инструмента “Замена цвета” контролирует местоположение заменяемых пикселей и называется “Ограничения”/ “Limits”. Здесь есть три варианта обнаружения цвета: смежные пиксели (Contiguous), несмежные (Discontinuous) и выделение краев (Find Edges).
Чаще всего вы будете использовать первые два.
По умолчанию установлен тип ограничения “Смежный”/ “Contiguous”. В этом варианте инструмент “Замена цвета”/ “Color Replacement Tool” перекрашивает пиксели, которые находятся под крестиком в пределах курсора. Воздействие инструмента не будет действовать на пиксели, которые соответствуют выбранному цвету, но отделены от курсора областью другого цвета. По крайней мере, пока курсор не находится в этих зонах.
Тип ограничения “Несмежный”/ “Discontinuous” заменяет все пиксели, находящиеся в пределах курсора.
Последний тип выделения краев “Find Edges” заменяет цвет в областях с оттенком выбранного цвета, сохраняя очертания краев объекта.
Рассмотрим последнюю опцию в верхнем меню установок инструмента “Сглаживание”/”Anti-aliasing”. Используйте эту опцию, если вам нужно сгладить края при точных очертаниях объекта. Если вам не нужно сглаживание, снимите флажок.
Удачи Вам в обработке;-))
1 голосЗдравствуйте, уважаемые читатели. Замена цветов на картинке довольно интересное и затягивающее занятие. Лично я могу проводить за этим развлечением довольно много времени. Существует несколько инструментов, которые помогут в этой работе и каждый из них подходит для своего случая.
Сегодня я расскажу вам как изменить цвет картинки в фотошопе и каким способом пользоваться в каждом определенном случае. Вам понравится, уверяю.
Надо отметить, что я пользусь Photoshop CC, но ничего специфического мы делать не будем, так что можете смело начинать читать даже если у вас более простая версия этой программы. Не онлайн сервис, конечно, он слаб и нефункционален, но в случаях с CS3, 5 или 6 расхождений вы не заметите.
Приступим?
Простая цветокоррекция
Аппаратура для качественной съемки стоит довольно дорого, и не беда, если ей не обладаете. Получать хорошие снимки можно при помощи программ-редакторов, таких как фотошоп. Признаться честно, я пользуюсь этой возможностью практически для каждой фотографии, которую выкладываю в своем блоге. Мне нравятся цвета поярче, нежели обычно выкладывают в интернете.
Кстати, если вас интересует – читайте статью, уже опубликованную в Start-Luck. Я же возьму заранее подготовленную картинку, чтобы приступить к рассказу о простой коррекции цвета и перейду к работе.
Открываю вкладку в верхнем меню «Изображение», а затем категорию «Коррекция». Не пожалейте времени, чтобы на своем собственном опыте понять что такое «Яркость/Контрастность», «Сочность», «Цветовой тон/Насыщенность» и другие опции, которые найдете в этой вкладке.
Вы ничего не испортите, не сломаете и всегда сможете вернуться к изначальному варианту, просто отказавшись сохранять изменения при закрытии картинки. Просто посмотрите как ведут себя те или иные инструменты. Как говорится, то, до чего доходишь сам, всегда запоминается лучше, нежели когда вам все объясняют на пальцах.
К примеру, откройте «Цветовой тон» и подергайте за различные ползунки, вы сразу увидите как меняет цвета картинка и сможете выстроить логическую цепь между вашими действиями и результатом. Не забудьте поставить галочку напротив «Просмотр».
Цветовой баланс меняет цвета сильнее, настройка более тонкая и интересная.
Если вы хотите поработать с определенным элементом, достаточно , я уже не раз простым и понятным языком рассказывал о том, как это сделать более чем 8 инструментами и способами. Не буду повторяться, найти публикацию не сложно, достаточно пройти по ссылке чуть выше.
Сейчас я воспользуюсь самым простым способом – «Волшебной палочкой». Просто кликаю по объекту и нужный фрагмент выделен. При помощи настройки допуск я о выставляю разброс по цвету.
Как вы знаете, существует множество оттенков белого, синего и любого другого цвета. Чем выше цифра допуска, тем больше оттенков из спектра определит программа и выделит при помощи палочки.
Меняете направление кривой и цвет становится другим.
Кстати, если вы хотите таким образом поработать с фоном, то есть тем участком который находится за рамками выделения, то вам необходимо сначала его выделить, а затем во вкладке «Выделение» верхнего меню выбрать позицию «Инверсия».
Снимаются бегающие муравьи при помощи сочетания клавиш Ctrl+D.
Замена на контрасте
Очень подробно об этом методе я рассказывал в статье « » . Сейчас же мы быстренько пробежим по основным функциям. Я дам небольшую инструкцию, которой будет достаточно.
Этот инструмент идеально подходит для замены яркого, выделяющегося цвета на картинке. К примеру, желтое яблоко на белом фоне, красная машина в зеленом лесу или как сейчас, светлая девушка в темной комнате.
Возвращаюсь в раздел «Коррекция» и выбираю здесь инструмент «Замена цвета». При помощи инструмента «Пипетка», появляющемся автоматически, выбираю оттенок, который должен будет поменяться. В данном случае щелкаю по занавеске. Затем двигаю ползунок «Разброс», чтобы девушка стала почти черной, а все остальные объекты имели очертания (о том как нарисовать черный фон я написал целую статью ).
Обратите внимание, занавеска и стена все равно должны иметь очертания, просто поставить разброс 200 не выйдет. В противном случае программа не будет учитывать оттенки и закрасит все некрасиво, единым цветом. Теперь зажимаю на плашку с цветом в самом низу окна, под ней написано «Результат».
Щелкаю по спектру и различным оттенкам, пока не добьюсь идеального результата.
Готово. Не перекрашивая фото мы получили прекрасный результат. Всего за несколько секунд. Теперь давайте немного о недостатках. Как я говорил выше, пользоваться этим способом удобно, если изображение контрастно. Чтобы перекрасить платье конкретной девушки в другой оттенок, его придется выделять. Могу предложить еще одну интересную , в которой большое внимание уделяется сложным объектам, например, волосам.
Сам же воспользуюсь инструментом «Магнитное лассо».
Теперь переношу платье на новый слой, нажав одновременно Ctrl+J. ? Прочитайте публикацию с подробным рассказом о них, которую я недавно подготовил для новичков.
Мы же возвращаемся в «Замену цвета» раздела «Коррекция». В данном случае оттенок придется менять при помощи ползунков «Цветовой тон», «Насыщенность», «Яркость». Если я щелкаю по плашке «Результат, то получается крайне отвратительно и неправдоподобно.
На мой взгляд, оттенок платья барышни все равно далек от идеала, а потому я хочу его немного размыть. Открываю вкладку «Фильтр» и выбираю всеми любимое «Размытие по Гауссу».
Одеяние стало менее четким, зато оттенок несколько выровнялся.
Как я уже сказал, лучше всего этот метод работает в том случае, если есть контрасты, так что удовлетворюсь этим, а сам расскажу вам о последнем на сегодня инструменте.
Быстрый инструмент для сложных случаев и кардинальных изменений
Мне нравится кисть «Замена цвета» больше остальных инструментов для решения аналогичной задачи. О ней вы можете узнать в статье « » , в которой я превращаю самую обычную девушку в красноволосую смурф-женщину с синей кожей.
Найти кисть не сложно, для этого надо щелкнуть правой кнопкой мыши по обычной кисти. Откроется дополнительное меню, в котором можно выбрать нужный инструмент.
Выбираю цвет. Все как обычно. Окошко справа. В данном случае черный, а затем закрашиваю часть волос девушки. Заметьте, все оттенки при этом сохраняются.
Можно поставить зеленый.
Для того, чтобы менять размер кисти пользуйтесь клавишами .
Могу также предложить обучающее видео по этой теме.
Ну а если вам хочется более профессионально разбираться в программе и понять как именно работает та или иная функция в программе фотошоп, то предлагаю очень полезный курс «Photoshop для начинающих в видеоформате ».
Максимум полезной информации об инструментах. Вот в принципе и все. Не забывайте подписываться на рассылку, чтобы быть в курсе самой свежей, полезной и простой информации.
До новых встреч и удачи.
Как плавно изменить цвет волос в Photoshop
Хотите узнать, как изменить цвет волос в фотошопе? Использование фотошопа — отличный способ предварительно просмотреть новую прическу. Эта программа поможет вам сэкономить время при выборе способа окрашивания волос.
Но получить реалистичное представление о новом цвете волос непросто. Это требует твердого понимания нескольких инструментов фотошопа. В этой статье вы можете начать узнавать, как изменить цвет волос в фотошопе. Следующие шаги научат вас всему, что вам нужно знать.
Создание корректирующего слоя
Начните с открытия изображения в Photoshop. Как только вы это сделаете, ваш первый шаг — создать новый корректирующий слой.
Это относительно просто сделать. В правом нижнем углу панели слоев вы найдете круглый значок. Этот значок заполнен наполовину. Щелкните по нему, чтобы открыть меню корректирующих слоев.
Вы можете выбрать один из нескольких вариантов. Нужный вариант называется «оттенок / насыщенность». Выбор этого параметра создаст корректирующий слой насыщенности оттенка.Использование такого слоя позволяет создать эффект выборочного цвета. Это именно то, что вы ищете, меняя цвет волос в фотошопе.
Установите флажок Colorize
После создания корректирующего слоя оттенка / насыщенности откроется диалоговое окно. В этом диалоговом окне корректирующего слоя есть флажок «Раскрасить».
По умолчанию этот флажок снят. Чтобы изменить цвет волос, нужно поставить галочку в окошке «Раскрашивать». Это устанавливает слой в правильный режим для изменения цветов.
Вы также заметите три ползунка регулировки над этим флажком. Эти ползунки вы будете использовать для изменения цвета волос на вашем изображении. В следующем разделе вы узнаете, как это сделать.
Выберите цвет волос, который вам нужен
Три ползунка регулировки — ползунок оттенка, ползунок насыщенности и ползунок яркости. Работая в этом порядке, вы можете выбрать новый цвет волос.
Сначала вы заметите, что перемещение этих ползунков изменит цвет всего изображения.А пока не беспокойтесь об этом. В следующих разделах вы увидите, как ограничить изменение цвета только волосами.
На этом этапе сосредоточьтесь на получении желаемого цвета волос. Вы обнаружите, что три ползунка дают вам большой контроль.
Используйте инструмент «Заливка», чтобы сделать маску корректирующего слоя черной
Одним из преимуществ корректирующих слоев является то, что они автоматически поставляются с маской слоя. Манипулируя маской нового слоя, вы можете вернуть зелья без волос на фотографии в нормальное состояние.Вот как это сделать.
Выберите корректирующий слой оттенка / насыщенности на панели слоев. Посмотрите внимательно на название этого слоя. Слева от имени вы найдете прямоугольник. Этот прямоугольник представляет маску корректирующего слоя. Щелкните этот прямоугольник, чтобы выбрать маску слоя.
По умолчанию маска нового слоя заполнена белым цветом. Это показывает прямоугольник, представляющий маску слоя. Измените это, заполнив маску слоя черным.
Как только вы это сделаете, вы увидите исходную фотографию такой, какой она есть, без изменения цвета.Теперь пришло время вернуть измененный цвет тем волосам, которые вы хотите изменить. Цель состоит в том, чтобы сохранить нормальные цвета на остальной части фотографии.
Рисование кистью
На этом этапе вы должны смотреть на фотографию, которая выглядит так же, как ваш оригинал. Пришло время вернуть цвет, который вы выбрали для волос. Для этого вам нужно выбрать инструмент «Кисть».
Как только у вас будет кисть, установите ее цвет на белый. Затем приступайте к закрашиванию волос на фото.
Вы увидите, что по мере рисования появляется новый выбранный вами цвет волос. Красьте аккуратно, чтобы красить только волосы. Это гарантирует, что остальная часть изображения сохранит свой нормальный цвет.
Иногда бывает трудно оставаться в пределах контура волос. Есть способы сделать это проще. Во-первых, вы всегда можете изменить размер кисти. Кистью меньшего размера вы можете прорисовать детализированные участки волос.
Вероятно, есть также части волос, которые не такие твердые, как другие.Обычно сложнее всего красить участки, где есть отдельные пряди волос. Использование кисти в этих областях может создать неестественный вид. Цветные блоки не создадут реалистичного внешнего вида.
Для этого есть средство. Когда вы рисуете края волос, измените непрозрачность кисти. Это дает вам возможность использовать мягкое прикосновение при улучшении цвета волос. Это сделает разницу между волосами и окружающими изображениями менее резкими.В результате изменение цвета ваших волос станет более естественным.
После того, как вы успешно использовали кисть для изменения цвета волос в Photoshop, вы можете выполнить точную настройку редактирования.
Регулировка непрозрачности
Изменение непрозрачности маски корректирующего слоя — еще один способ точно настроить цвет волос. Уменьшение непрозрачности сделает изменение цвета волос более тонким. Повышение непрозрачности делает его более заметным. Для ваших целей это даст вам представление о том, насколько сильно вы хотите изменить цвет своих волос.
Изменение режима наложения
Когда пришло время отрегулировать изменение цвета волос, есть несколько инструментов, которые вы можете использовать. Первый — это режим наложения корректирующего слоя.
Во-первых, убедитесь, что у вас выбран корректирующий слой. На панели слоев вы найдете раскрывающееся меню слева от элемента управления непрозрачностью. В этом раскрывающемся списке сначала будет указано «Нормальный». Это указывает на нормальный режим наложения. Но есть много дополнительных опций.
Выбор другого режима наложения может сделать изменение цвета волос более правдоподобным.Изучите параметры в раскрывающемся меню режима наложения, чтобы узнать, что вам больше всего подходит. Такие варианты, как «мягкий свет», отлично подходят для изменения цвета волос в фотошопе.
Использование инструмента Refine Edge Tool
Использование инструмента «Уточнить края» — еще один способ сделать изменение цвета волос в Photoshop более впечатляющим.
Для этого выделите область волос. Этот выбор не обязательно должен быть идеальным. Тогда пришло время найти инструмент «Уточнение кромки». Он находится в меню «Выбрать».При выборе опции «Выбрать и маскировать» откроется диалоговое окно «Уточнение кромки».
Изменение настроек в этом диалоговом окне может улучшить внешний вид краев волос. Этот шаг может иметь большое значение для улучшения качества смены цвета ваших волос.
Создание множественных полос на волосах
Иногда хочется проявить немного больше творчества, представляя новые цвета волос. В фотошопе вы можете просмотреть множество интересных образов. Это включает создание ярких прядей на волосах.
Создание нескольких корректирующих слоев
Процесс создания полос на волосах — это, по сути, расширенная версия шагов, необходимых для изменения цвета волос в целом. Все, что вам нужно сделать, это создать несколько корректирующих слоев вместо одного. Количество корректирующих слоев, которые вы сделаете, будет зависеть от того, сколько полос разного цвета вы хотите.
Полоски краски на волосах
Теперь, когда вы создали несколько корректирующих слоев, используйте те же изменения маски слоя, что и раньше.
Вы можете установить разные цвета на разных слоях. Затем залейте маски слоя черным, как вы делали раньше. На каждом слое начните рисовать белым цветом. Когда вы рисуете полосы кистью на каждом слое, цвет этого слоя будет отображаться на волосах.
Как затемнить волосы в фотошопе?
Если вы знаете общий процесс изменения цвета волос в фотошопе, сделать волосы темнее станет проще простого.
Вспомните предыдущие шаги, на которых вы настраивали три ползунка на корректирующем слое насыщенности оттенка.Ползунок яркости будет самым важным при затемнении волос.
Чтобы сделать волосы темнее, просто сдвиньте ползунок яркости к темному концу. Это приведет к затемнению всей фотографии, как и раньше. Выполните остальные шаги, как обычно, чтобы только волосы стали темнее.
Как осветлить волосы в Photoshop?
Осветление волос — это то же самое, что их затемнение. Единственная разница в том, как вы используете ползунок яркости.Вместо того, чтобы сдвигать его к темному концу слева, сдвиньте его к светлому концу справа. Затем следуйте инструкциям как обычно.
3 шага, чтобы изменить цвет волос в Photoshop и выглядеть лучше
Привет, ребята, я написал учебник на ту же тему в 2013 году. Учебник уже устарел, и многие из вас просят меня написать новый. Итак, давайте начнем говорить о нашем сегодняшнем уроке, который призван изменить цвет волос в Photoshop.
Мы с вами знакомимся с модными тенденциями гораздо раньше, с появлением Instagram.Вы следите за фотомоделью, и вам нравится ее цвет волос. Вы очень хотите этого цвета, но не знаете, как бы вы выглядели. Вы можете просто проверить это в фотошопе. Измените цвет волос в фотошопе и посмотрите сами.
Если вы фотограф, вы также можете использовать это, чтобы изменить цвет волос ваших моделей в Photoshop.
Прежде чем я начну, я хотел бы показать вам изображения до и после.
После
Примечание: Если вы хотите внести некоторые изменения в фотографию, например, удалить человека, заменить лицо улыбающимся лицом, добавить человека, поменять местами фон или что-нибудь еще, просто дайте мне знать.Я могу сделать это за вас с минимальными затратами. Вы можете нанять меня, чтобы я отредактировал вашу фотографию.ПОЛУЧИТЬ БЕСПЛАТНУЮ ДЕМО
До
Итак, приступим к этому руководству.
Шаг 1 — Выберите модель
Мы собираемся использовать корректирующий слой, чтобы изменить цвет волос в Photoshop. Итак, вы хотите убедиться, что корректирующий слой влияет только на волосы, а не на что-либо еще. Выбор волос — одна из самых сложных задач в Photoshop. Итак, мы собираемся выбрать модель, а затем использовать маску слоя, чтобы изолировать волосы.
Если вы используете Photoshop CC 2018, то у вас есть идеальный инструмент для этого — Выбрать тему. Мы собираемся использовать это для выбора модели.
Перейдите в инструмент Quick Selection Tool и затем нажмите «Выбрать тему» на панели параметров.
Если у вас нет функции выбора темы, вам нужно вручную выбрать модель с помощью таких инструментов, как Quick Selection Tool, Pen Tool и т. Д.
Вот выбор.
Примечание: Если вы хотите внести некоторые изменения в фотографию, например, удалить человека, заменить лицо улыбающимся лицом, добавить человека, поменять местами фон или что-нибудь еще, просто дайте мне знать.Я могу сделать это за вас с минимальными затратами. Вы можете нанять меня, чтобы я отредактировал вашу фотографию.ПОЛУЧИТЬ БЕСПЛАТНУЮ ДЕМО
Давайте уточним выделение с помощью Select and Mask.
Перейдите на Select> Select and Mask. Выберите кисть Refine Edge и начните рисовать.
Шаг 2. Измените цвет волос в Photoshop.
Перейдите на Слой > Новый корректирующий слой> Цветовой тон / Насыщенность. Убедитесь, что вы включили обрезку и раскрашивание. Оба выделены на изображении ниже.
Добавление отсечения гарантирует, что все, что вы делаете, повлияет только на слой под ним. Это слой, который содержит только модель. Итак, мы хотим, чтобы менялся только цвет модели.
При включении раскрашивания будет раскрашен весь цвет. Теперь вы можете выбрать любой желаемый цвет. Я иду с брюнеткой.
Шаг 3 — Удалите цвет из модели
Сделайте черный цвет передним планом. Активируйте инструмент «Кисть», нажав B.
Теперь начните рисовать на модели, кроме ее волос. Это удалит цвет везде, кроме волос.
И вот. Вы можете поиграть с цветами в корректирующем слое Hue / Saturation.
Примечание: Если вы хотите внести некоторые изменения в фотографию, например, удалить человека, заменить лицо улыбающимся лицом, добавить человека, поменять местами фон или что-нибудь еще, просто дайте мне знать. Я могу сделать это за вас с минимальными затратами. Вы можете нанять меня, чтобы я отредактировал вашу фотографию.ПОЛУЧИТЬ БЕСПЛАТНУЮ ДЕМО
Как точно изменить цвет волос в Photoshop
В этом уроке мы рассмотрим некоторые техники окрашивания волос в Photoshop. Я покажу вам, как создать три варианта цвета волос: коричневый, черный и светлый. Овладев этой техникой, вы сможете превратить любой цвет волос в другой. Итак, без лишних слов, приступим!
Учебные ресурсы
Женщина
Каштановые волосы
Я использую изображение этой женщины и нашла его на Unsplash.Вы можете загрузить то же изображение, чтобы следовать вместе с руководством по указанной ссылке в разделе ресурсов руководства. На первый взгляд изображение выглядит тусклым и плоским, поскольку цвета не выскакивают.
Я просто сделал базовую настройку изображения, чтобы выделить цвета. Если у вашего изображения хорошие контраст и цвет, все готово. Здесь ничего делать не нужно.
Теперь изменим цвет волос на коричневый. Преобразование цвета волос в коричневый — простая задача, потому что у моей модели рыжий цвет волос.
Теперь нацелимся на красный цвет с помощью настройки Выбор цвета . С помощью этого корректирующего слоя очень легко выделить рыжие волосы. Перейдите в слой > Новый корректирующий слой> Выборочный цвет . Измените настройки Red & Yellow , чтобы красные волосы превратились в каштановые.
Вы можете увидеть мои настройки на изображении ниже, и вы можете в значительной степени использовать те же настройки, если цвет волос вашей модели красный. Если вам нужно настроить параметры, смело делайте это.
Вот каштановые или, может быть, темные волосы:
Как вы можете заметить, он изменил цвет кожи модели, а также приобрел красные оттенки. Нам нужно это исправить, для этого убрать эффект Selective Color на коже, закрашивая маску черной кистью.
Примечание. Мы будем делать это на протяжении всего урока, чтобы убедиться, что цвет кожи не изменится. Поэтому всегда используйте маску, чтобы удалить эффект любого корректирующего слоя на коже.
Черные волосы
Чтобы придать волосам черный цвет , нам нужно сначала обесцветить цвет волос, а затем затемнить , чтобы он стал черным.
Чтобы обесцветить цвет волос, перейдите в Слой > Новый корректирующий слой> Цветовой тон / Насыщенность , выберите красных и обесцветьте красный цвет, перетащив ползунок насыщенности до упора влево.
Как видите, волосы тоже имеют желтые блики.Нам нужно удалить и это, чтобы нацелить желтый свет на Yellows . поэтому после красных выберите желтых , чтобы обесцветить желтый цвет.
Снова используйте маску Hue / Saturation , чтобы вернуть цвет кожи, рисуя на ней черной кистью. Как я уже сказал, мы будем использовать маску на протяжении всего урока, чтобы сохранить цвет кожи .
Теперь используйте настройку Curves , чтобы затемнить изображение.Используйте настройки ниже, чтобы затемнить изображение.
Щелкните маску Curves и нажмите CTRL + I, чтобы создать инвертированную маску слоя. Затем используйте мягкую белую кисть, чтобы выявить темный эффект только на волосах. Это сделает волосы темнее и чернее, что нам нужно.
Посмотрите на результаты ниже, и у нас черные волосы.
Затем я затемнил части волос, используя еще один слой Curves . Всегда используйте перевернутую маску слоя, чтобы ограничить темный эффект на волосах.
Светлые волосы
Это самая сложная часть урока, так как непросто воспроизвести светлые волосы, но это также забавная часть, если вы сделаете это правильно.
Во-первых, я выбрал красный цвет, используя Selective Color , чтобы сделать их немного желтоватыми. Как и , вы знаете, что желтый цвет в значительной степени близок к блондинке, и то, что отличает светлый цвет волос от желтого, — это блики на волосах.
См. Настройки ниже и не забудьте замаскировать эффект выборочного цвета на коже с помощью маски .
Создайте новый слой, нажав CTRL + SHIFT + N и назовите его «Цвет». Выберите желтый цвет, я выбрала этот цвет # dbc17c .
С помощью мягкой кисти прокрасьте волосы. См. Изображение ниже для справки.
Измените режим наложения на Soft Light . Вы можете видеть, что цвет волос в значительной степени стал желтым, и мы можем начать добавлять блики на волосы, чтобы сделать волосы светлыми.
Создайте новый слой и назовите его «белый цвет».Используя мягкую кисть, нарисуйте белый цвет на волосах, как я делала ниже. Вам нужно проявлять осторожность, но не беспокойтесь, если вы немного переборщите, потому что вы можете исправить это позже.
Дважды щелкните белый слой, чтобы сделать его ярче. Диалоговое окно «Параметр наложения» . Перейдите в раздел Blend IF , удерживая нажатой клавишу ALT , перетащите черный ползунок вправо.
Ползунок разделится, и вы можете перетащить их обоих вправо, что означает, что это поможет смешать белый цвет с более светлыми участками волос, создавая более реалистичные блики.
Вот результаты со светлыми волосами:
В конце концов, вы можете контролировать, где должны быть видны блики, с помощью маски. Добавьте маску к белому слою, нажав Layer> Layer Mask> Reveal All и с помощью черной кисти удалите блики там, где они не должны быть видны, как слева, или, может быть, если вы переборщите с рисованием белого цвета, вы можете исправить это здесь.
Вот мои окончательные результаты:
Дополнительный совет — изменение цвета кожи
При маскировании эффекта корректирующих слоев вы могли встретить определенные участки кожи, расположенные близко к волосам.Сделав эффект заметным на волосах, вы могли удалить цвет с кожи.
В этих областях вы можете создать новый слой и взять образец цвета из кожи. Затем нарисуйте на коже и измените режим наложения на , Цвет , это добавит цвета коже. Это будет смотреться естественно.
На изображении ниже вы можете видеть, что кожа на некоторых участках имеет синий цвет.
Чтобы исправить это, возьмите образец цвета с кожи, а затем нарисуйте на коже.
Измените режим наложения на Color , чтобы смешать цвет с остальной кожей. Как всегда, вы можете использовать маску и настроить непрозрачность, чтобы она не выглядела резко.
Спасибо за то, что следуете руководству. Дайте мне знать, что вы думаете о разделе комментариев ниже.
Здесь вы можете увидеть три различных варианта цвета изображения:
Как изменить цвет волос в Photoshop
Первый шаг — создать новый прозрачный слой с режимом наложения Overlay.
Затем щелкните инструмент градиента, выберите линейный градиент и выберите цветовой градиент.
Затем примените градиент к документу, щелкнув и перетащив область волос на фотографии.
Создайте маску для маскировки цветового градиента.
Чтобы отобразить цвета на волосах, щелкните инструмент «Кисть», выберите мягкую кисть, затем нанесите кисть на волосы.
Примените размытие по Гауссу, чтобы получить естественный цвет волос.
Последний шаг — очистить неправильный цвет расширенных волос с помощью инструмента «Ластик».
Приступим!
Окончательный результат.
1. Откройте фото.
Выберите «Файл»> «Открыть», чтобы открыть фотографию в Photoshop.
Откройте фото в фотошопе.
2. Создайте новый прозрачный слой.
Создайте прозрачный слой, выбрав «Слой»> «Новый слой», затем измените режим наложения на «Перекрытие».
Создайте новый слой.
3. Выберите инструмент «Градиент».
Щелкните значок инструмента градиента, щелкните панель параметров линейного градиента и выберите цветовой градиент.
Выберите инструмент «Градиент». Выберите линейный градиент. Выберите цветовой градиент.
4. Примените градиент.
Примените градиент, щелкнув документ и перетащив его вниз.
Примените градиент.
5. Создайте маску слоя.
Выберите «Слой»> «Маска слоя»> «Скрыть все».
Создайте маску слоя.
6. Выберите инструмент «Кисть».
Щелкните значок инструмента «Кисть» и выберите мягкую кисть.
Отрегулируйте размер кисти, используя клавиши открытых скобок [для увеличения и закрытия скобок], чтобы уменьшить ее размер.
Выберите белый цвет в качестве цвета переднего плана.
Нажмите D, чтобы восстановить цвет / фон переднего плана по умолчанию, затем нажмите кнопку X, чтобы поменять цвет.
Инструмент «Кисть». Убедитесь, что цвет переднего плана белый.
7. Щелкните и перетащите инструмент «Кисть» в волосы.
Щелкните и перетащите указатель мыши на область волос, чтобы отобразить градиент цвета под ней.
Расчешите мышкой волосы.
8.Примените Gaussian Blur.
Чтобы получить более естественный цвет волос, примените размытие по Гауссу, выбрав «Фильтр»> «Размытие»> «Размытие по Гауссу».
Введите значение радиуса и нажмите кнопку ОК.
Применить размытие по Гауссу.
9. Очистите с помощью ластика.
Щелкните значок инструмента «Ластик», затем почистите его, чтобы удалить ненужные части волос.
Ластик. Очистите с помощью Eraser Tool.
И вот результат:
Это урок по фотоэффекту, и я только что показал вам, как изменить цвет волос в Photoshop. Если у вас есть какие-либо вопросы или комментарии относительно этого руководства, просто добавьте их в раздел ниже. Спасибо.
Как изменить цвет волос в Photoshop [Красный — Блондин — Черный — Коричневый]
В этом уроке мы узнаем, как изменить цвет волос всего за несколько шагов.Откройте картинку, на которой вы хотите изменить цвет волос. Прежде чем выбирать изображение, имейте в виду, что чем больше на изображении развевающихся волос, тем более продвинутым в Photoshop вы должны быть.
Изменить цвет волос в Photoshop:
Дублируйте слой фонового изображения, затем перейдите в Image, Adjustments, Replace Color.
Щелкните цвета, которые хотите выбрать. Вы можете щелкнуть цвета либо на самом изображении, либо в окне предварительного просмотра.
Удерживая нажатой клавишу «Shift» или используйте инструмент «Пипетка с плюсом», чтобы добавить или выбрать другие цвета
Цель состоит в том, чтобы уловить как можно больше оттенков цвета волос.
Волосы должны стать белыми на маленьком экране, который показывает, какие цвета будут изменены.
Не беспокойтесь, что могут быть выбраны и другие части, это будет исправлено позже.
Переместите ползунки «Оттенок», чтобы установить новые значения, или выберите цвет для замены.
Добавьте маску к этому слою и мягкой черной кистью сотрите оставшиеся части, кроме волос.
маскирует плохую окраску на коже и других участках, где нет волос.
Уменьшите поток и закрасьте края волос и кожи, чтобы они хорошо смешались.
И цвет твоих волос изменился!
Теперь мы можем попробовать много разных цветов. Так что продолжайте и создайте их.
дублируйте слой с розовыми волосами
используйте корректирующий слой оттенка и насыщенности с обтравочной маской, чтобы получить новый цвет.
Сгруппируйте слои и назовите их.
, мы можем попробовать очень много разных цветов.
используйте корректирующий слой кривых, чтобы увеличить контрастность и светлые волосы, чтобы сделать их естественными черными.
Готово. Вот результаты до и после
Как изменить цвет волос в Photoshop [Красный — Блондин — Черный — Коричневый]
Точно вырезать волосы с помощью цветовой гаммы в Photoshop mp3 скачать (26,53 МБ)
Точно вырезайте волосы, используя цветовую гамму в Photoshop!► ПРОВЕРИТЬ WIPSTER БЕСПЛАТНО НА 14 ДНЕЙ: идти.wipster.io/PIX Как правильно использовать цветовую гамму для маскировки волос в Photoshop! Узнайте, как точно выделить и удалить фон даже с труднопроходимыми волосами. Ознакомьтесь с основными советами и приемами, которые помогут улучшить маску в соответствии с новым фоном. В этом уроке мы также узнаем, как удалить краевую кайму или ореолы и создать более чистый композит, используя возможности режимов наложения и обтравочных масок. Надеюсь, этот урок вам поможет. Спасибо за просмотр 🙂 ► РЕКОМЕНДУЕМЫЕ ВИДЕО: Удалите бахрому после…
Как вырезать волосы в фотошопе | День 27
— На 27-м дне «30 дней Photoshop» Аарон покажет вам, как решать одну из самых сложных задач для редакторов изображений; стрижка и подбор волос! Узнайте, как сделать грубый выбор объекта и его волос, а затем уточнить это выделение с помощью мощных инструментов Select и Mask. Захват пряди каждый раз! Загрузите образец изображения: phlearn.com/30-days-27-cut-out-hair-yt00-description Подпишитесь на 30 дней Photoshop: phlearn.ru / 30-days-of-photoshop-signup ПОСЕТИТЕ PHLEARN.COM ДЛЯ БОЛЬШЕ БЕСПЛАТНЫХ РУКОВОДСТВ …
Вырежьте волосы на очень загруженном фоне! — Урок Photoshop
Замаскируйте волосы на очень загруженном и сложном фоне в Photoshop! Используя передовые методы кисти, узнайте, как воссоздать естественные волосы и выделить объект независимо от того, насколько грязный фон. В этом уроке мы узнаем, как выделить растрепанные волосы, создав их! Мы начнем с использования Pen Tool, чтобы создать сплошное выделение.Затем мы перейдем к созданию специальных кистей для волос, чтобы замаскировать волосы. В конце мы также научимся закрашивать дополнительные волосы, чтобы композиция выглядела более реалистично. Надеюсь, этот урок поможет …
БЫСТРО и ЛЕГКО ВЫРЕЗАТЬ волосы Советы по созданию советов в Adobe Photoshop 2020
О ФОТОШОПЕ Учебник Загрузите и попробуйте Adobe Photoshop, используя мое эксклюзивное предложение: bit.ly/AdobeSpecialOffer В этом уроке по Adobe Photoshop 2020 вы узнаете, как быстро удалить фон с объектов, быстро ВЫРЕЗАТЬ волосы и заменить фон.Мы будем использовать комбинацию инструментов «Ластик для фона», «Ластик» и «Волшебная палочка», чтобы легко вырезать объект из фона. Вы также научитесь некоторым техникам композиции, например, как надеть реалистичные очки на объект, используя мягкий свет …
Cut Out Hair 2 MINUTES Photoshop Tutorial 2019 — Easy Tutorial
Привет, друзья, добро пожаловать обратно в другой урок по фотошопу, В этом уроке вы должны узнать, как вырезать волосы в Adobe Photoshop.Мои другие замечательные уроки: Эффект растяжения круговых пикселей в фотошопе: youtu.be/Xf0xCGtTmW4 Кинематографический логотип в After Effects: youtu.be/bg_wCI7z63U АНИМАЦИЯ ЛОГОТИПА SPLASH В ПОСЛЕ ДЕЙСТВИЯ youtu.be/k4ROnuLg8qc Элегантная анимация логотипа в After Effects: youtu.be/mbkV_Z7-_Mg Анимация логотипа Glitch — youtu.be/tGPK8F7n08w ВЛИЯНИЕ ДЕЗИНТЕГРАЦИИ ПОСЛЕ ДЕЙСТВИЯ: youtu.be/sayCha30sWY ХИЩНИК…
Как вырезать волосы, используя цветовую гамму в Photoshop
В технологии видеосинтеза есть «Хромакей».Многие из настроек фона — «Голубая спина» и «Зеленая спина». В случае с однотонным фоном даже детализированные волосы легко поддаются стрижке. Однако сложно подготовить съемочную площадку и циклораму. Если это так, давайте попробуем голубое небо на заднем плане. Установив «Цветовой диапазон» голубого неба, вы можете «вырезать волосы» с естественным ощущением. Адрес веб-сайта: psgips.net/ Пожалуйста, перейдите по ссылке ниже для получения дополнительной информации: …
Cut Out Hair FAST Урок Photoshop
В этом уроке мы узнаем, как быстро вырезать волосы с помощью каналов в Adobe Photoshop.- — — — — — — — — — — — — — — — — — — — — — — — — — — — — — — — — — — — — — — ❤️ Сэкономьте 10% на всем с кодом DANSKY10 на кассе bit.ly/3rfJVIy — — — — — — — — — — — — — — — — — — — — — — — — — — — — — — — — — — — — — — — 📦 Скачать НЕОГРАНИЧЕННЫЕ ассеты для дизайнеров Перейдите по моей ссылке, чтобы получить доступ к более 1 000 000 стоковых фотографий, видео, иллюстраций, макетов, наборов пользовательского интерфейса, текстур, эффектов, шрифтов, кистей и многого другого! bit.ly/2Y7zqrX — -…
Улучшение обрезки с помощью этого трюка Photoshop с цветовым диапазоном — 90-секундный совет № 11
В этом уроке вы узнаете, как изолировать области фотографии для использования с Color Range.📘 ИНДЕКС — ССЫЛКИ: Все 90-секундные советы Photoshop ► youtube.com/playlist?list=PL3bfN-31F9Rdzg20w9tWbhIySXN11SmzY 2 малоизвестных фильтра для удаления белых краев (бахрома) ► youtube.com/watch?v=0qcWeuWCkJ4&list=PL3bfN-31F9RcsA9rVxmicKuO07kowMdU1 Станьте автором Adobe Stock: ► bit.ly/stock-contributor Информационный бюллетень PTC: ► ptcvids.com/subscribe Премиум-уроки: ► ptcvids.com/shop Веб-сайт: ► photoshoptrainingchannel.com ПОДПИСЫВАЙТЕСЬ НА МЕНЯ…
ЛУЧШИЙ способ выбрать волосы в Photoshop!
Самый точный способ выделения и маскировки волос с помощью мощных каналов в Photoshop! Тщательно замаскируйте волосы и избавьтесь от контуров или бахромы таким образом, чтобы вы могли поместить свой объект на ЛЮБОЙ ФОН! В этом уроке мы узнаем, как использовать возможности каналов для выделения волос, а затем воспользуемся простыми методами, такими как клонирование, рисование и обрезка масок для удаления бахромы.В этом видео я покажу вам два примера в разных ситуациях, чтобы концепция стала более ясной. Надеюсь, этот урок вам поможет ….
КАК ВЫБРАТЬ ВОЛОСЫ В ФОТОШОПЕ С ПОМОЩЬЮ ЦВЕТОВОГО ДИАПАЗОНА || PIXELSTUCH ||
КАК ВЫБРАТЬ ВОЛОСЫ В ФОТОШОПЕ С ПОМОЩЬЮ ЦВЕТОВОГО ДИАПАЗОНА В этом уроке мы узнаем, как точно выбрать волосы в Photoshop, используя цветовую гамму, оттенок и насыщенность. В Photoshop доступно множество техник для выбора и стрижки волос очень продвинутыми способами. Точно так же в этом видео мы увидим, как точно выбрать и вырезать волосы в продвинутом режиме.не только подбор волос, после выбора как ухаживать за бахромой или ореолом. поэтому внимательно посмотрите мое видео и примените мои шаги к своему изображению. Если вам нравится это видео, пожалуйста …
Безумно сложное выделение — ПРОСТОЕ с альфа-каналами в Photoshop
Узнайте о возможностях маскирования каналов в Adobe Photoshop! В этом видео вы узнаете, как использовать каналы для маскировки меха на загруженном фоне. 🎯 ПОДПИСАТЬСЯ, чтобы получить больше потрясающих уроков по Photoshop! ► YouTube.ru / user / photoshoptrainingch? sub_confirmation = 1 📘 ИНДЕКС — Маска меха с использованием канальной маски 00:00 — Введение 00:36 — Связь между выборками и каналами 02:11 — Определите канал для использования 03:42 — Отрегулируйте канал с помощью инструментов Dodge и Burn. 05:22 — Заливка фона черным 06:18 — Настроить канал …
Лучший и самый быстрый способ выбрать волосы в Adobe Photoshop Cc Новый учебник 2018
Лучший и самый быстрый способ выбрать волосы в Adobe Photoshop Cc New Tutorial 2018 Привет! С возвращением в новый учебник по Photoshop от М.Х. РЭББИ В этом видео я собираюсь показать вам, как использовать лучший и самый быстрый способ выбора волос в Adobe Photoshop Cc 2018 и других версиях Adobe Photoshop Cc. Итак, ребята, у нас есть отличный учебник на сегодня, так что давайте начнем и повеселимся с Photoshop. Самый точный способ выделения и маскировки волос с помощью каналов в Photoshop! Аккуратно замаскируйте волосы и избавьтесь от …
Автоматически вырезать ВОЛОСЫ + МЕХ в Photoshop 2021
В этом уроке по новым функциям Photoshop 2021 Колин Смит показывает, как с легкостью вырезать волосы и мех в Photoshop.Узнайте, как сделать это автоматически и как исправить вырезку вручную в этом уроке Photoshop. ► МЕХАНИЗМ, который я использую: amazon.com/shop/photoshopcafe ► МУЗЫКА, КОТОРАЯ ИСПОЛЬЗУЮ: share.epidemicsound.com/photoshopcafe ► ПОДПИСАТЬСЯ НА БОЛЬШЕ ВИДОВ: youtube.com/user/photoshopcafe?sub_confirmation=1 ► ПРЕМИУМ КУРСЫ: photoshopCAFE.com/video ► INSTAGRAM: instagram.com/photoshopcafe/ ► ВЕБ-САЙТ: photoshopcafe.com ► …
Как красить волосы в Photoshop
Вот предварительный просмотр готовых произведений искусства из этой серии
Изучение того, как красить волосы в Photoshop, может вывести ваше искусство на новый уровень! Итак, теперь мы закончили работу над телом и одеждой, мы можем вернуться к волосам и по-настоящему поработать над этим, так что в итоге мы получим красивые распущенные локоны.
Рисование волос может показаться сложным, но как только вы усвоите удивительные советы и профессиональные секреты Сикры, вы сможете плыть по течению и создавать потрясающие эффекты во всех своих других работах!
Итак, возьмите стилус и приступим!
[одна половина]
[/ one_half]
Препарат для волос
Прежде чем вы сможете начать изучать, как рисовать волосы в Photoshop, вам нужно просто настроить несколько параметров кисти, чтобы получить правильные инструменты для этой работы.
В этом уроке вы будете использовать кисть Spatter Brush 24 пикселей, поэтому выберите ее, нажав F5, чтобы открыть окно кистей.
Затем перейдите в настройки кисти и проверьте, все ли в порядке. Параметр «Динамика формы» должен быть установлен на давление пера, а интервал — на два процента.
Теперь создайте новый слой и убедитесь, что у вас открыты контрольные фотографии — они понадобятся вам для работы, когда вы начнете добавлять текстуру к волосам на картине и собирать области теней и бликов.
Давайте начнем закладывать замки!
Теперь мы готовы приступить к закладке замков. Создайте новый слой, но не делайте его обтравочным — это потому, что вам нужна свобода, чтобы можно было переходить по другим линиям в вашей картине для создания реалистичных распущенных волос. Вы всегда можете стереть любые ошибки позже на этом новом слое.
[одна половина]
[/ one_half]
Используйте ту же технику при рисовании волос, что и для других частей вашей картины.Продолжайте подбирать цвета, а затем смешивать эти линии.
Если вы посмотрите на эталонные фотографии, вы заметите, что волосы в некоторых местах становятся довольно темными, поэтому попробуйте адаптировать это для своей картины и заблокировать эти сильно затемненные области.
Используйте длинные уверенные мазки кистью и не забудьте добавить более светлые области, а также темные.
Попробуйте подумать о волосах, которые выпадают, и определите, какие пряди отстают от других. Лучше сначала закрасить эти области, а потом снова нанести на них волосы, которые падают впереди.
Меняйте размер кисти, работая с разными участками волос, и следите за их направлением, совпадающим с контурами головы.
Схожу с ума с волнистыми волосами
Если вы посмотрите на свои эталонные фотографии, вы увидите, что волосы не всегда падают аккуратно на голову.
Есть много волнистых прядей, развевающихся на ветру, и это было бы классным эффектом, который можно было бы включить в нашу картину.
Итак, для этого возьмите немного более светлого цвета волос и поиграйте с кистью! Добавьте несколько длинных плавных линий, используя светлые и темные оттенки, и измените размер кисти соответствующим образом.
Попробуйте подумать о том, куда падает свет, и воспользуйтесь свободой, которую дает вам раскрашивание волос.
В других частях вашей картины вам нужно было быть очень точным, чтобы получить желаемые эффекты. Теперь вы можете бросить осторожность и выразить себя! После того, как вы добавили все эти длинные распущенные пряди, вернитесь и растушуйте некоторые из них. Вы также можете снова использовать инструмент Smudge Tool на этом этапе, чтобы вытянуть волосы и создать суперреалистичное ощущение.
Использование режима Color Dodge для потрясающих эффектов
Когда вы учитесь рисовать волосы в Photoshop, вы можете использовать еще один полезный прием для добавления бликов — использовать режим Color Dodge .Для этого выберите инструмент Brush Tool на панели инструментов и измените режим на Color Dodge.
Как только вы это сделаете, вы можете выбрать цвет для работы. При использовании этого метода Сикра имеет тенденцию придерживаться серого цвета и снижает непрозрачность его кисти примерно до 15 процентов.
Теперь, когда вы начнете рисовать, вы увидите, как на мазках кисти появляются блики.
Color Dodge — потрясающая техника, но при этом очень сильная.
Следовательно, его нужно использовать экономно, чтобы создавать впечатляющие, но тонкие эффекты.
[одна половина]
[/ one_half]
Вы также можете изменить режим кисти на Color Burn , который вместо этого добавит более темные области.
Получайте удовольствие и экспериментируйте с этими различными режимами кисти — вы обнаружите, что они будут полезны во всех других аспектах вашей творческой карьеры! Продолжайте добавлять мазки кистью и растушевывать, пока не будете довольны результатом.Это довольно трудоемкий процесс, но на него действительно стоит потратить время, так как вы хотите добиться впечатляющих распущенных прядей волос на своей картине.
Надеемся, вам понравилось научиться рисовать волосы в Photoshop и раскрыть свой творческий потенциал! На следующем уроке вы узнаете, как добавить завершающие штрихи к волосам, прежде чем переходить к завершению полностью отрендеренного цифрового изображения Алисы.
Не стесняйтесь — дайте нам знать, как у вас дела, оставив комментарий ниже!
Вернуться на страницу уроков стилизованного рисования
.
 Он будет применен только к объекту.
Он будет применен только к объекту.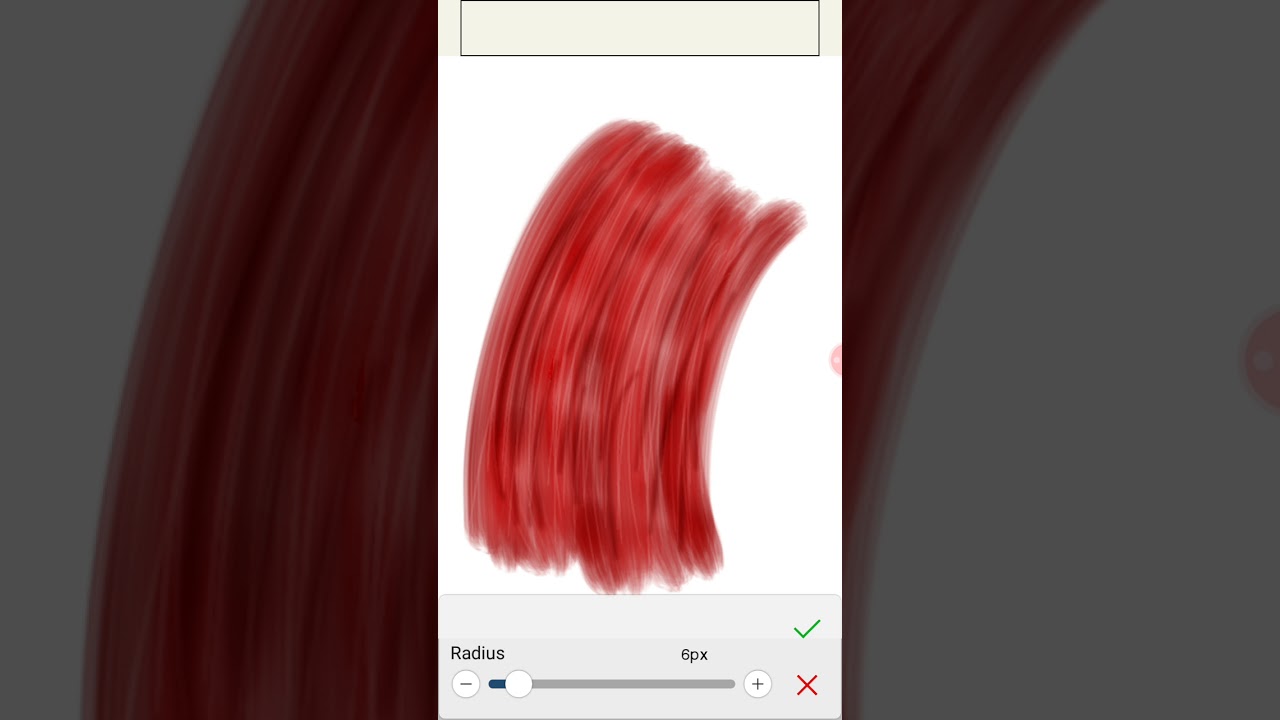
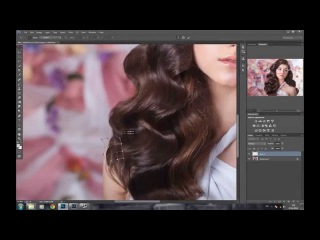 Вы увидите, как этот цвет отобразится в диалоговом окне в верхней части, которая озаглавлена как «Выделение».
Вы увидите, как этот цвет отобразится в диалоговом окне в верхней части, которая озаглавлена как «Выделение». Теперь, используя параметры «Цветовой тон, Насыщенность и Яркость» можно настроить цвет. Мы выбрали синий.
Теперь, используя параметры «Цветовой тон, Насыщенность и Яркость» можно настроить цвет. Мы выбрали синий.