[Видео уроки] Делюсь своими старыми видео уроками
Автор Владислав На чтение 1 мин Просмотров 4.8к.
Дорогие мои читатели, как я и писал в вступной статье, с фотошопом я «знаком» не первый год. И сегодня я решил выложить свои видео уроки за 2011 год. Конечно, пересматривая их, я сейчас сижу с ТАКИМ выражением лица, но может кому-то, да они помогут. Я буду на это надеяться. Ведь моя цель, помочь ВАМ, дорогие мои читатели, освоить фотошоп. А еще, я думаю что некоторые уроки все же очень полезны, и в скором времени сделаю текстовые аналоги.
Хорошего Вам просмотра и веселого весеннего настроения! И помните, у вас в данном деле, должен быть девиз: «учиться, учиться и еще раз учиться.» И тогда у Вас все получится.
Видео урок #1.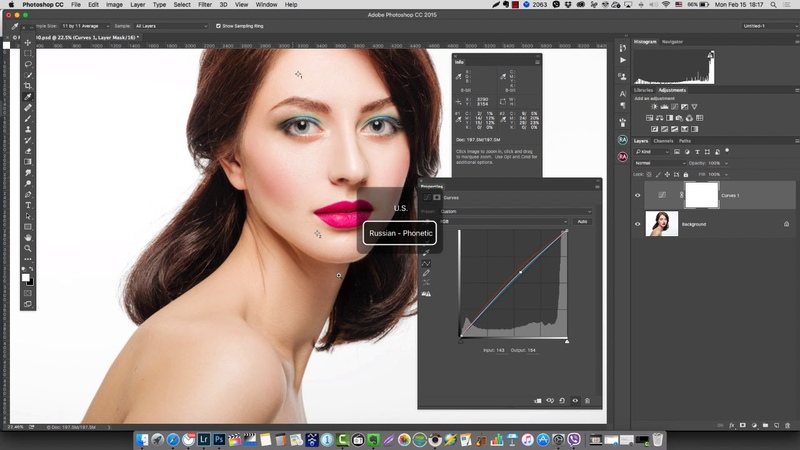 Как убрать прыщи в фотошопеВидео урок #2. Как сделать часть фотографии чёрно-белой?Видео урок #3. Фотография в ретро стилеВидео урок #4. Как делать объемный текст.Видео урок #5. Эффект стекла.Видео урок #6.
Как убрать прыщи в фотошопеВидео урок #2. Как сделать часть фотографии чёрно-белой?Видео урок #3. Фотография в ретро стилеВидео урок #4. Как делать объемный текст.Видео урок #5. Эффект стекла.Видео урок #6.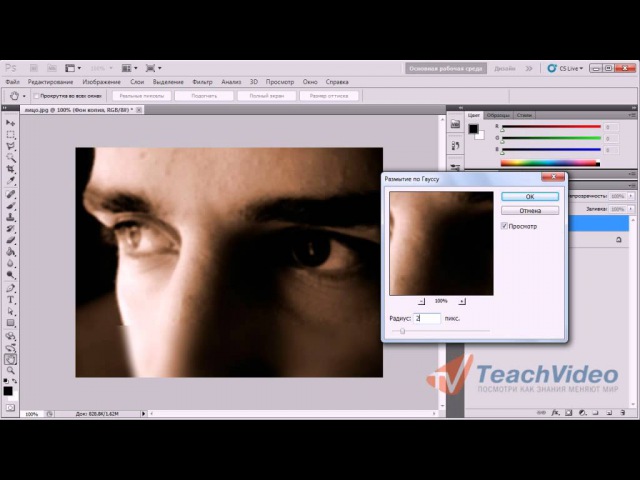 Как делать гигабар.Видео урок #7. Как делать гигабар.Видео урок #8. Создание аватара 100х100.
Как делать гигабар.Видео урок #7. Как делать гигабар.Видео урок #8. Создание аватара 100х100.В свое время были популярны на форумах.
Видео урок #10. Эффект мозайки в фотошопеВидео урок #11. Как повысить яркость фотографии в фотошопе.
Видео уроки Photoshop. От новичка до профи. Коллекция видео уроков!
В этой статье подборка обучающих уроков по Photoshop. Вы изучите основы, получите базовые навыки по работе с программой. А в дополнительном размере разделе есть несколько уроков, которые научат вас обрабатывать фотографии.
Базовые уроки. Фотошоп CS6
Здесь базовый курс по работе с Photoshop, чего нужно начать, изучение интерфейса и основных возможностей. А также полный обучающий урок по ретуши фотографии.
Базовый урок. С чего надо начать.
Полная обработка портрета в Photoshop CS6 (ретушь, пластика, цветакоррекция)
Дополнительные уроки по Фотошоп.
В этом разделе вы найдете более продвинутые уроки, которые научат вас работать в программе на профессиональном уровне.Быстрое усиление цвета на фотографии
Художественная обработка фотографий
Быстрая ретушь и тонировка
Продвинутые уроки. Рисуем в Фотошоп.
В этом разделе продвинутые видео уроки, которые научат вас как рисовать персонажей, пейзажи и т.д. Эти уроки предназначены для тех людей, которые хотят добиться наивысшего мастерства.
По продолжительности: первый урок самый короткий, а последующие уроки примерно по одному часу.
Как рисовать в Фотошоп. Обзорный видео урок.
Рисуем простого персонажа.
Рисуем сложный персонаж.
Рисуем сову.

Рисуем пейзаж.
На этом всё. Я надеюсь эта информация поможет вам запросто разобраться в сложной графической программе и научиться делать то чего не могут другие.
Уроки достаточно продолжительные, поэтому сохраняйте сайт в закладки и возвращайтесь время от времени. Обязательно попробуйте все свои знания на практике и у вас всё будет хорошо получаться.
01 октября 2018 — Михаил
Как Сделать Видео из Фото в Фотошопе
Август 1, 2020 – 16:13
Приложение к статье или еще чуть-чуть похулиганим
Таймлапс – это последовательно сделанные, с определенным интервалом фотографии, сведенные в последствии в видеоряд.
Создание таймлапса включает в себя два с половиной этапа:
- Непосредственно съемка.

- Постобработка и сведение в видео.
- Публикация своего шедевра в видеохранилищах, с целью похвалиться перед родственниками, друзьями и знакомыми.
В настоящее время практически все зеркальные и беззеркальные фотоаппараты, компакты последнего поколения и даже некоторые смартфоны имеют функцию “съемка с интервалом”. Так что, на какое-то время отложили статью и открыли инструкцию своего аппарата в поисках заветной функции.
Я покажу ее на примере своего фотоаппарата Nikon D5200. Выбираем данную функцию:
Затем определяемся, начнем мы делать снимки непосредственно сейчас или в конкретное время. Второй пункт обычно используется, когда у вас на руках есть точное время восходов и закатов. Чаще же всего пользуются первым пунктом — раз уж вышли делать таймлапс, то сейчас и щелкать будем.
Далее выбираем интервал — т.е. с какой частотой будут делаться снимки. Минимальное значение 1 секунда.
- Из личного опыта: интервал в 1 секунду наиболее приемлем для движения людей, автомобилей, поездов и т.
 п. Интервал в 2 секунды более оптимален для движения облаков. Более длительные интервалы в таймлапсе встречаются очень редко, хотя мне попадались и такие. Например, съемка движения тумана над рекой использовала интервал в 28 секунд.
п. Интервал в 2 секунды более оптимален для движения облаков. Более длительные интервалы в таймлапсе встречаются очень редко, хотя мне попадались и такие. Например, съемка движения тумана над рекой использовала интервал в 28 секунд.
Следующее окно спрашивает, сколько снимков мы хотим сделать. Расчет для этого окна прост. Допустим, мы хотим сделать 10-секундный ролик таймлапс, с частотой 24 кадра в секунду. Соответственно: 24 х 10 = 240 кадров. Именно такую цифру мы и выставляем в этом окне.
Ну, и наконец заключительное окно — непосредственно запуск. При выборе опции “Сейчас”, съемка начнет выполняться через 3 секунды после нажатия на кнопку “ОК”.
Источник: photo-monster.ruКак в фотошопе редактировать видео
Главная › Новости
Опубликовано: 22.01.2016
Фотошоп — уникальная программа, которая позволяет редактировать изображения, создавать их, изменять по своему вкусу.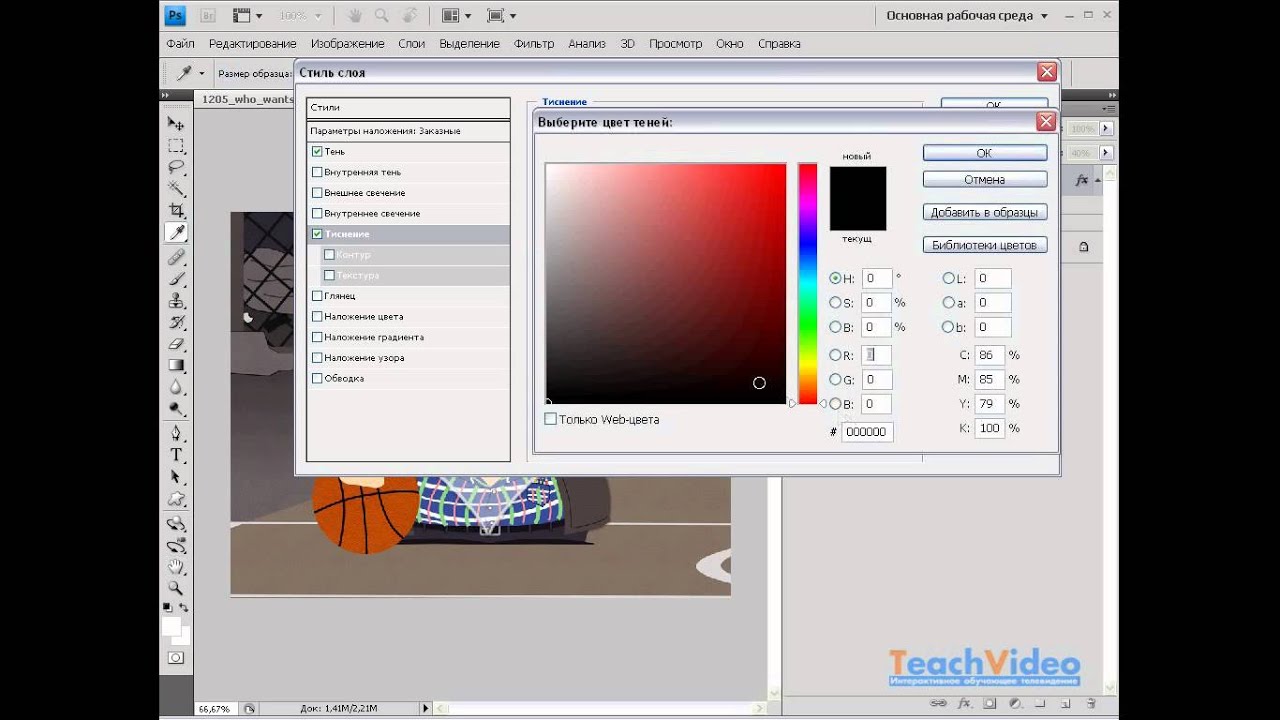 В этой программе есть большое количество разнообразных инструментов. Это выделение произвольной области, вырезание куска изображения, магнитное лассо, штамп, разнообразные фильтры, накладывающие всякие эффекты на картинку. О редактировании в фотошопе видео и стяжка пола киев здесь
В этой программе есть большое количество разнообразных инструментов. Это выделение произвольной области, вырезание куска изображения, магнитное лассо, штамп, разнообразные фильтры, накладывающие всякие эффекты на картинку. О редактировании в фотошопе видео и стяжка пола киев здесь
Photoshop CC Работа с видео файлами
Мастер видео монтажа
Как записать видео с экрана в игре Крым — волшебное место. Мы с детьми часто ездим туда отдохнуть, насладиться прекрасной природой, чистым воздухом. Но этот полуостров стал для нас памятным местом еще и потому, что с ним связано такое Как сделать видео из фото pinnacle studio Вы ожидаете приближения самого радостного события вашей жизни.
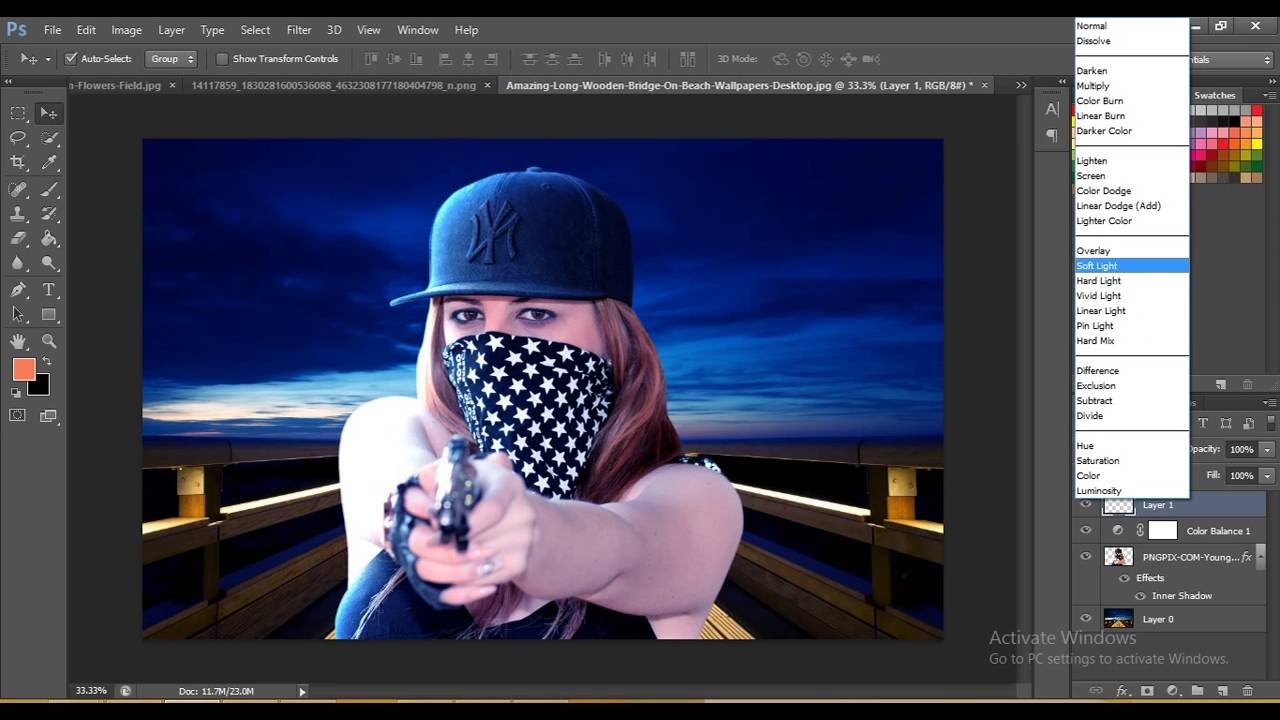
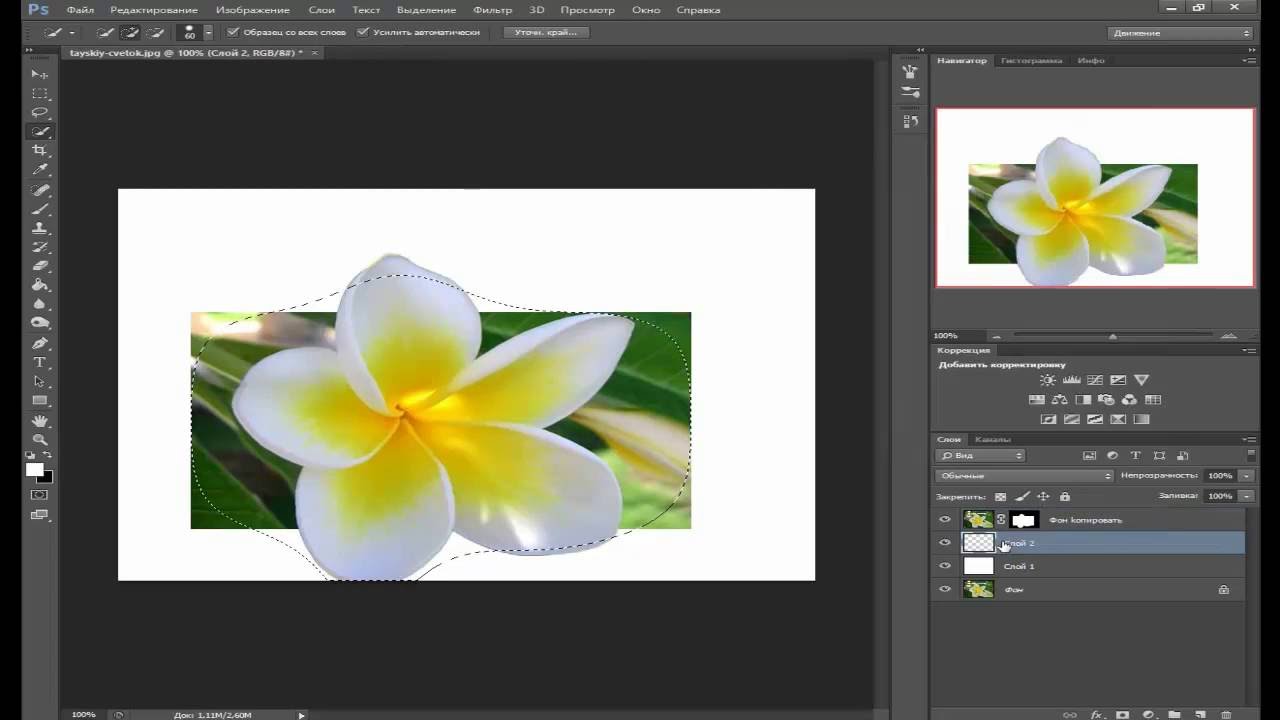 Я хотел бы поговорить с вами на такую тему,как «стальной уголок неравнополочный». Эти уголки имеют очень широкое применение в строительной сфере. Угол стальной неравнополочный 150*45*50,
Я хотел бы поговорить с вами на такую тему,как «стальной уголок неравнополочный». Эти уголки имеют очень широкое применение в строительной сфере. Угол стальной неравнополочный 150*45*50,бесплатные видео для занятий дома
Adobe Photoshop – универсальная программа для веб-дизайнеров, контент-менеджеров, фотографов и видеографов, мультипликаторов, медиа редакторов и рядовых пользователи ПК. Программа делает с файлами все возможное: меняет фоны, соединяет два и больше фото в одно, корректирует и менять цвета, добавляет эффекты и надписи, позволяет создавать собственные изображения и макеты сайтов.
Мы подобрали лучшие бесплатные видео-уроки по фотошоп для самостоятельного обучения дома с нуля.
Фотошоп для начинающих. Обзор интерфейса Photoshop
Начинающие ретушеры и дизайнеры начинают с изучения интерфейса программы. Занятие вводное и чисто теоретическое, необходимое для освоения нового курса. Вначале узнаем, какие инструменты и функции содержит окно программы.
Как правильно вырезать фон или объект в Photoshop
Телепорт еще не изобрели, но с помощью фотошопа в мгновение можно перенестись с дачных грядок на Елисейские поля. Быстро и просто: вырезаем изображение и переносим на другой заготовленный фон. В видео уроке показано, как пользоваться инструментами лассо, кисть, перо и ластик. С их помощью нужный объект выделяется, вырезается и аккуратно переносится на новый фон. Показано и как работать с фоном: размыть, скорректировать цвет и насыщенность. Профессионалы говорят: работа по замене фона самая простая, поэтому и рекомендуют новичкам начинать с нее.
Как поменять цвет чему угодно в фотошопе
Задача замены цвета тоже решается быстро.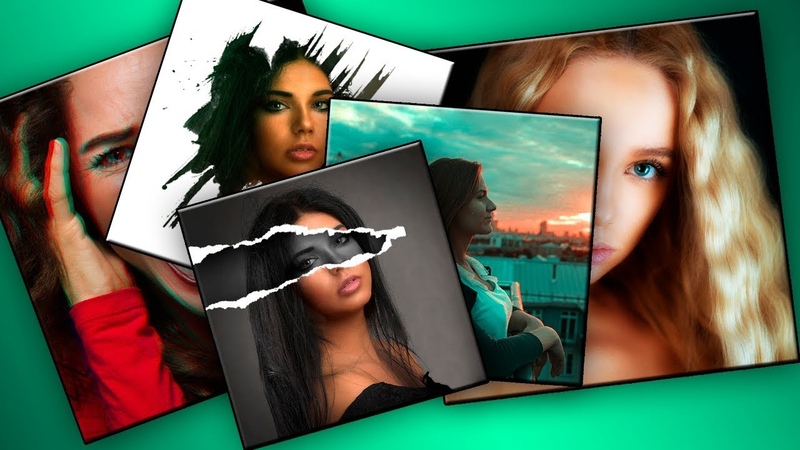 Автор видео урока приводит два способа поменять цвет чему угодно, даже волосам: с помощью корректирующего слоя и с помощью кисти. Первый способ автоматический и быстрый. Второй выполняется кропотливо вручную и напоминает детскую раскраску. Только функционал палитры шире: можно менять и исправлять цветовые тоны и насыщенность. Занятие дает простор для творчества и воображения.
Автор видео урока приводит два способа поменять цвет чему угодно, даже волосам: с помощью корректирующего слоя и с помощью кисти. Первый способ автоматический и быстрый. Второй выполняется кропотливо вручную и напоминает детскую раскраску. Только функционал палитры шире: можно менять и исправлять цветовые тоны и насыщенность. Занятие дает простор для творчества и воображения.
Как быстро улучшить фотографию в фотошопе
Часто в фотошоп идут за улучшением качества фотографий. С помощью программы создается много вариантов одного фото. Добавлять волшебные дымки, усиливать туман, работать с насыщенностью, контрастностью, создавать дополнительный объем. В результате фото становится красочным, выразительным, сочным и выглядит естественно, создавая эффект присутствия. Приемы из видео урока используются со всеми видами фотографий в понравившейся последовательности. Со временем научитесь создавать собственные методы улучшения изображения.
Как убрать лишние объекты из фотографии в фотошопе
Убирать с фото ненужные объекты – монотонно и однообразно.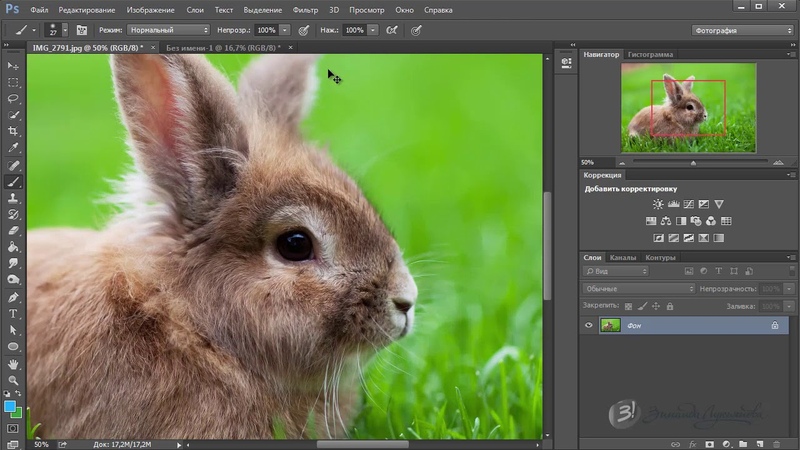 Овладейте инструментами штамп и восстанавливающая кисть с помощью видео урока – а дальше время и практика сделают из новичка профессионала. Автор видео рекомендует для успешной работы использовать последнюю версию фотошопа и показывает варианты удаления маленьких и больших объектов, от окурка до человека на велосипеде. В уроке даются советы по выбору диаметра и жесткости используемой кисти, показаны ошибки начинающих ретушеров и варианты работы с инструментом. Отдельные моменты (степень нажима, тушевка и частота мазков) напоминают работу с художественными принадлежностями.
Овладейте инструментами штамп и восстанавливающая кисть с помощью видео урока – а дальше время и практика сделают из новичка профессионала. Автор видео рекомендует для успешной работы использовать последнюю версию фотошопа и показывает варианты удаления маленьких и больших объектов, от окурка до человека на велосипеде. В уроке даются советы по выбору диаметра и жесткости используемой кисти, показаны ошибки начинающих ретушеров и варианты работы с инструментом. Отдельные моменты (степень нажима, тушевка и частота мазков) напоминают работу с художественными принадлежностями.
Инструмент рамка, кадрирование перспективы и раскройка
Видео урок обучает обрезке и повороту изображения, изменению угла поворота и созданию перспективы, приближению и удалению объекта, резке изображения на куски. Показаны варианты резки картинки на равные и разные части для коллажей или других веб нужд. Иллюстрируется работа с маркерами и сетками. Автор дает советы по сохранению полученных изображений в корректном качестве и формате.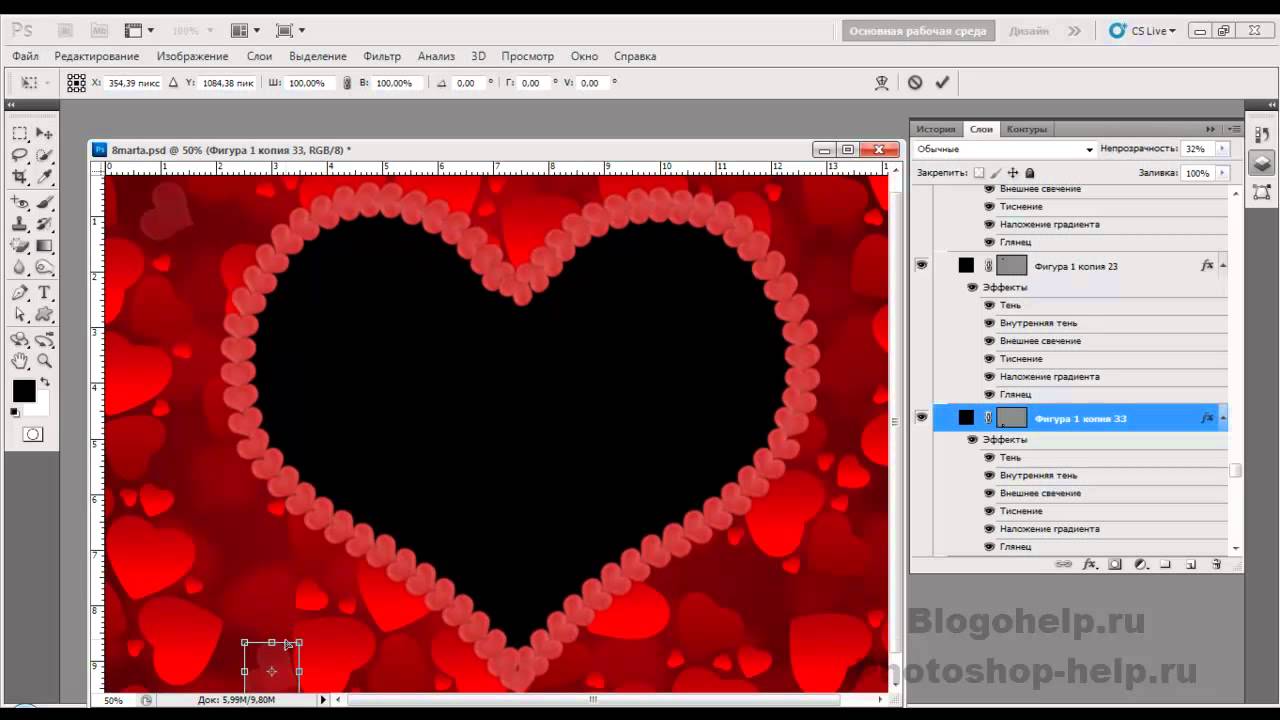
5 фишек, которые должен знать каждый Фотошопер
Каждая обновленная версия программы умнее и быстрое предыдущей. Автор видео ролика показывает преимущества обновленной программы CC2018. В первую очередь новичкам поможет функция интерактивного обучения, которая теперь встроена в саму программу в виде пошаговых инструкций. Усовершенствованы инструменты выделения и рисования кистью, которые стали интеллектуальнее и работают почти автоматически. Рекомендуем посмотреть урок, как найти новые функции на панели задач.
Тонирование в Adobe Photoshop
Тонирование фотографий в программе фотошоп выполняют с художественной целью. Видео урок основан на обработке портрета тремя простыми, но эффективными способами и показывает, как улучшить цветовую гамму, сделав насыщенной. Тонировка предполагает корректировку цветового баланса в технике teal&Orange, то есть в сине-зеленой и оранжевой гаммах. После просмотра научитесь работать с кривыми света и тени, микшированием каналов, ползунками для выравнивания цветов и изменения цифровых значений вибрации, делать легкую и радикальную тонировки.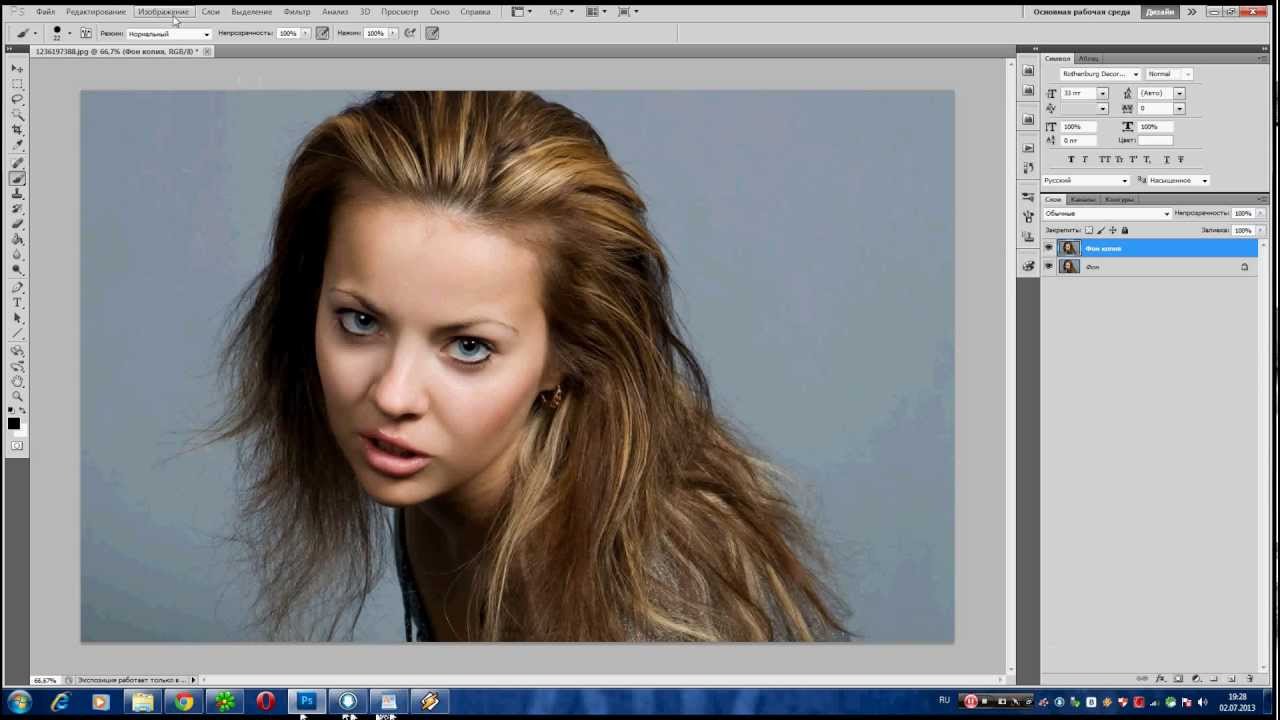
25 секретов и фишек Photoshop
Выйти на продвинутый уровень владения программой поможет знание секретов профессионалов: удобные комбинации клавиш, исправление горизонта, клонирование фрагментов изображения, создание ретро эффекта и перевод в черно-белое фото. Опытные ретушеры находят способы в считанные минуты решить задачи, над которыми новичок просидит полдня. Повышая уровень владения настройками, пользователи со временем изобретают авторские лайфхаки. Видео ролик покажет 25 таких секретов.
Дизайн сайта с нуля в Adobe Photoshop
Фотошоп используют в веб дизайне, или создании сайтов. Работа кропотливая и требует знаний в дизайне, колористике, арифметике и геометрии. В уроке показан пример создания страницы для интернет-магазина. Автор видео рекомендует начинать с определения масштаба и выбора цветовой гаммы и понятным для новичков языком комментирует творческий процесс. На примере урока возможно создать сайт одностраничник, электронную визитку или лэндинг без заказа платных услуг по разработке.
Как создать коллаж интерьера в фотошопе с нуля
В дизайне интерьера используют программу для создания эскиза помещения. Метод создания коллажей используют и профессиональные дизайнеры, и те, кто затеяли перепланировку квартиры или офиса своими силами. Коллажи наглядны и используются для пометок в процессе работы. Для создания макета гостиной понадобится поверхностное знание фотошопа и малого числа инструментов. Изображения предметов интерьера предварительно находят в интернете, а затем переносят в рабочую область, создавая задуманную композицию по принципу мозаики или пазла.
Перед вами цикл уроков, которые учат пользоваться графическим редактором Photoshop — невероятно популярным и незаменимым в веб-дизайне инструментом, с помощью которого для сайта создаются не только кнопки, баннеры и логотипы, но даже целые макеты. Дизайн практически любого сайта, который вы посещали, изначально был прорисован в Photoshop, так что знание этой программы веб-мастеру будет однозначно полезным, хотя навыки обработки изображений и создания собственных рисунков простому пользователю ПК тоже не навредят.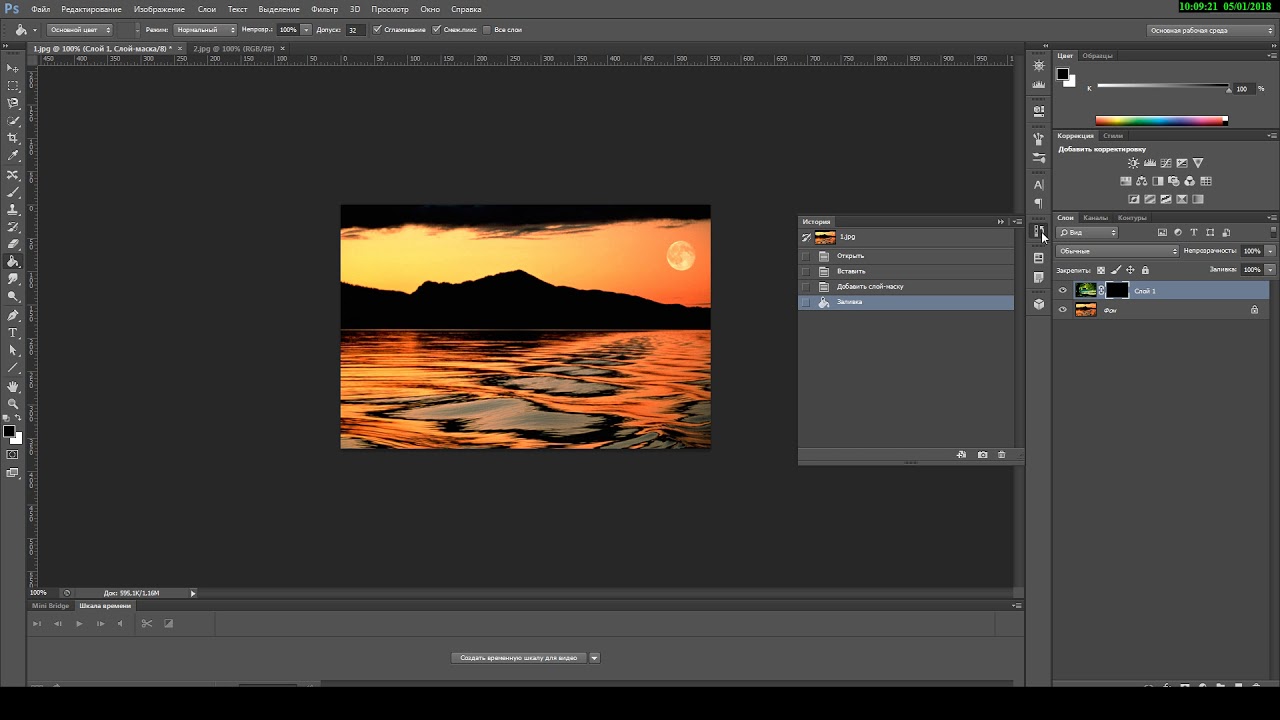 Оцифровка фотографий, ретушь старых снимков, создание открыток и коллажей — это только начало длинного списка полезных действий, которые позволяет совершать редактор, а цикл уроков поможет вам в нём освоиться.
Оцифровка фотографий, ретушь старых снимков, создание открыток и коллажей — это только начало длинного списка полезных действий, которые позволяет совершать редактор, а цикл уроков поможет вам в нём освоиться.
Добавьте эту страницу в закладки, чтобы не терять оглавление и последовательно изучать статью за статьёй, постигая всё новые и новые приёмы работы в Photoshop.
Но что же вы узнаете в этих уроках?
- 1
Начало работы в Photoshop — быстрое выделение и заливка
Здесь вы познакомитесь с интерфейсом программы, узнаете, для чего предназначены основные элементы интерфейса, научитесь создавать документы и сохранять их, освоите выделение областей на холсте. Также из урока вы поймёте, как заливать области цветом, поймёте принципы работы с программой. После освоения информации вы научитесь выполнять простые действия и сможете самостоятельно изучать другие инструменты редактора.
- 2
Слои и текст
Все изображения Photoshop строятся на слоях. Именно поэтому редактировать в программе так удобно.
 Урок расскажет, что такое слои, зачем они нужны и как с ними работать. Кроме того, здесь описаны приёмы создания и обработки надписей, а также перемещения расположенных на холсте объектов. После прохождения урока обработка многослойных документов не будет для вас проблемой.
Урок расскажет, что такое слои, зачем они нужны и как с ними работать. Кроме того, здесь описаны приёмы создания и обработки надписей, а также перемещения расположенных на холсте объектов. После прохождения урока обработка многослойных документов не будет для вас проблемой. - 3
Фильтры
Вы познакомитесь с огромной библиотекой изменяющих картинку скриптов. Фильтры редактора могут не только придавать готовому изображению тот или иной эффект, но даже создавать новые объекты и обрамлять фото.
- 4
Работа с изображениями
В статье даются основы обработки уже существующих графических файлов. Редактирование сразу нескольких изображений, перемещение объектов из одного рисунка в другой, изменение размеров и удаление ненужных частей — вот лишь неполный список тем урока.
- 5
Трансформация
Урок научит масштабировать элементы изображения, изменять пропорции, наклонять, искажать и деформировать их
- 6
Рисование — кисть и карандаш
Первая в череде рассказывающих об инструментах создания собственных шедевров статья.
 Уже давно компьютерные технологии развились до того, что позволяют имитировать рисование на бумаге. Вы научитесь творить с помощью виртуальных карандаша и кисти — эскизы и картины акварелью теперь можно легко рисовать и распространять на электронных носителях, делая неограниченное число копий и не переживая за сохранность труда.
Уже давно компьютерные технологии развились до того, что позволяют имитировать рисование на бумаге. Вы научитесь творить с помощью виртуальных карандаша и кисти — эскизы и картины акварелью теперь можно легко рисовать и распространять на электронных носителях, делая неограниченное число копий и не переживая за сохранность труда. - 7
Рисование — фигуры
Создание объектов «от руки» — одно, а точность и скорость иногда бывают превыше всего. Урок рассказывает об инструментах, с помощью которых буквально в несколько щелчков можно создавать идеально ровные геометрические фигуры заданных размеров. От простого квадрата до эллипса, звезды и даже музыкальной ноты — в статье рассматривается всё.
- 8
Рисование — контуры и растровые изображения
Вы раз и навсегда запомните, чем отличается вектор от растра, какие плюсы и минусы есть у обоих подходов, а также узнаете, зачем в Photoshop нужны контуры фигур и что делает пиксельный режим.
- 9
Рисование — инструмент Перо
В продолжение работы с контурами изучаем инструменты группы Перо.
 Назначение, способ применения, описание параметров, а в результате вы научитесь рисовать нетипичные контуры и создавать сложнейшие геометрические объекты.
Назначение, способ применения, описание параметров, а в результате вы научитесь рисовать нетипичные контуры и создавать сложнейшие геометрические объекты. - 10
Рисование — инструмент Магнитное перо
Магнитный режим инструмента Свободное перо стал настолько популярным, что его называют «Магнитным пером», хотя такого отдельного инструмента в Photoshop нет. Что же такого позволяет делать функция, за что её так сильно любят пользователи и чем она поможет лично вам — читайте в статье.
- 11
Инструменты ретуширования изображений
Чтобы применять для интернета эти функции редактора, не нужно быть ни верстальщиком, ни дизайнером, ни веб-мастером — вообще никем. Достаточно быть активным пользователем социальных сетей. Как сделать лицо красивей, убрать родинки и веснушки? Как обработать старое отсканированное фото, чтобы цвета стали ярче, а царапины, пятна и пылинки — не так заметны? Чем аккуратно вырезать объект, переместить его или клонировать? Где находится инструмент, который буквально за пару минут поможет избавить фотоснимок от эффекта «красных глаз»? Ответы на эти и другие вопросы ищите в статье.

- 12
Инструменты коррекции изображений
Вы уже так много знаете, что освоение новых инструментов не является проблемой. Мне оставалось только сделать обзор с описанием возможностей, позволяющих улучшать качество картинок — осветлять там, где слишком темно, затемнять там, где засвечено, размывать и добавлять резкость, смешивать и размазывать цвета. В общем, дополнительная информация о том, как ещё сделать изображение лучше, ждёт вас в уроке.
Вершина творчества для веб — отрисовка шаблонов сайта. Когда освоено большинство инструментов, а навыков достаточно, чтобы рисовать и разделители с фигурами, и кнопки для меню, и логотипы, и красивые надписи, ничто не мешает создать хороший, сложный макет. Статья рассказывает, из чего состоит стандартный шаблон, описывает принцип создания, а также учит разрезать макет, используя ранее незнакомые вам инструменты.
Уделив внимание каждому из уроков, разобрав практические примеры и поэкспериментировав самостоятельно, по мере освоения курса вы пройдёте путь от начинающего до продвинутого пользователя программы Photoshop и сможете самостоятельно углубиться в неё, переходя на новый уровень освоения, а поможет вам в этом крепкий и надёжный фундамент, заложенный циклом наших статей.
Хотите немного «фото-магии»? Если бы результаты этого урока показывал бы фокусник, не желающий раскрывать свои секреты, он бы сказал вам, что его трюк был сделан при помощи дыма и зеркал. Как правило такое выражение говорит о неком трюке, используемом для обмана зрителя. Но мы вас дурачить не собираемся и откроем вам секрет подобных фото. Вы действительно будете фотографировать дым, а затем зеркально его отражать, чтобы сделать снимки еще интереснее. Так что это действительно, мы будем использовать дым и зеркала. Начнем?
Вы когда-нибудь видели эти струящиеся, легкие фоны для рабочего стола, которые отображались на экранах компьютеров по умолчанию? Это именно то изображение, о котором я думала, когда возилась с Photoshop для подготовки этого урока. Хотя они не точно такие же, но эти простые градиенты и формы, объединяясь, навевают небольшую ностальгию. И поэтому в этом уроке мы разберем как сделать фон в фотошоп, как раз такой минималистичный и легкий.
Что такое коммерческая фотография? Ну, если коротко, это фотографии для коммерческого использования.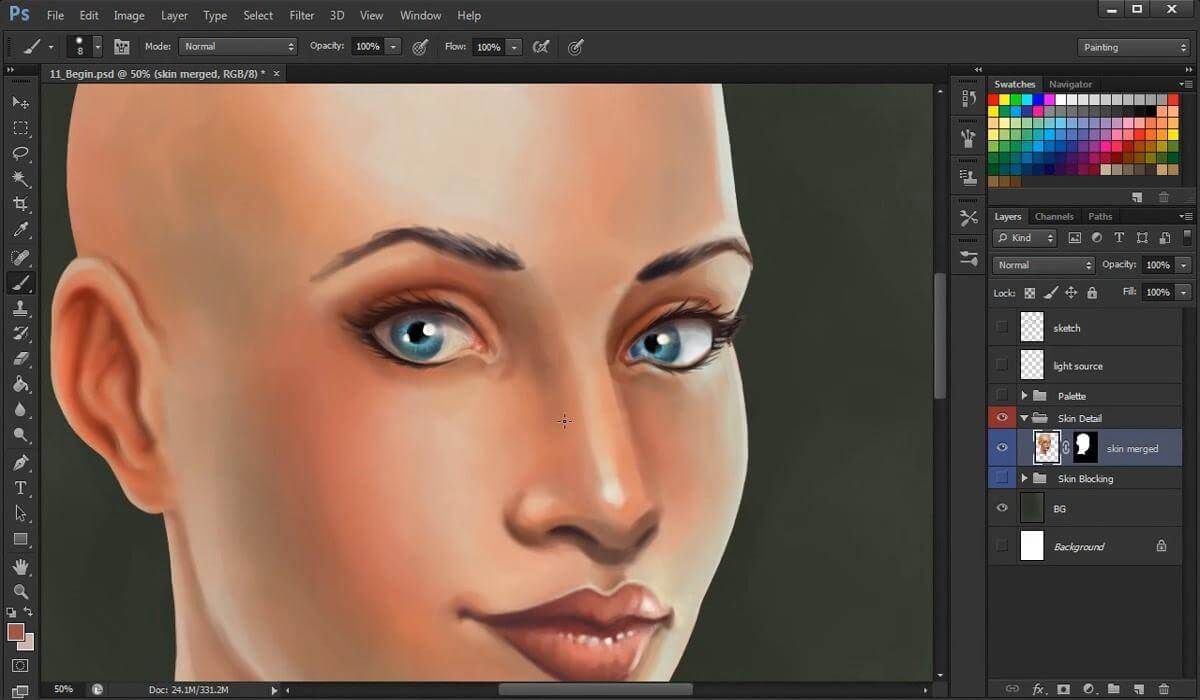 В данном случае мы рассмотрим фотографию продукции, которая может продаваться в интернет магазинах или товаров и для бумажных каталогов и т.п. Такая предметная коммерческая фотосъемка должна показать продукт с лучшей стороны, чтобы клиент того самого магазина захотел его приобрести. В этом уроке по фотографии мы дадим полезные советы как раз по такой фотосъемке.
В данном случае мы рассмотрим фотографию продукции, которая может продаваться в интернет магазинах или товаров и для бумажных каталогов и т.п. Такая предметная коммерческая фотосъемка должна показать продукт с лучшей стороны, чтобы клиент того самого магазина захотел его приобрести. В этом уроке по фотографии мы дадим полезные советы как раз по такой фотосъемке.
Хотите ли вы быть уверенным, что получаете максимум информации из своего снимка? Как на счет того, чтобы ни один из ваших шагов в постобработке не был деструктивным? Это звучит как действительно умный способ правильно настроить свой рабочий процесс обработки?
Как часто вы заходили в настройки камеры для переключения между цветовыми пространствами Adobe RGB и sRGB? Вы даже знаете, что означают эти термины или что такое цветовое пространство? Еще несколько лет назад я не знал об этих технических терминах, но быстро осознал их важность.
Размер, разрешение и форматы… Что происходит с пикселями? Вы покупаете камеру из-за количества мегапикселей? У вас есть проблемы с размещением фотографий в Интернете? Отличается ли печать ваших фотографий низким качеством, даже если они выглядит великолепно на экране? Кажется, есть некая путаница между пикселями и байтами (размер изображения и размер файла), качеством и количеством, размером и разрешением.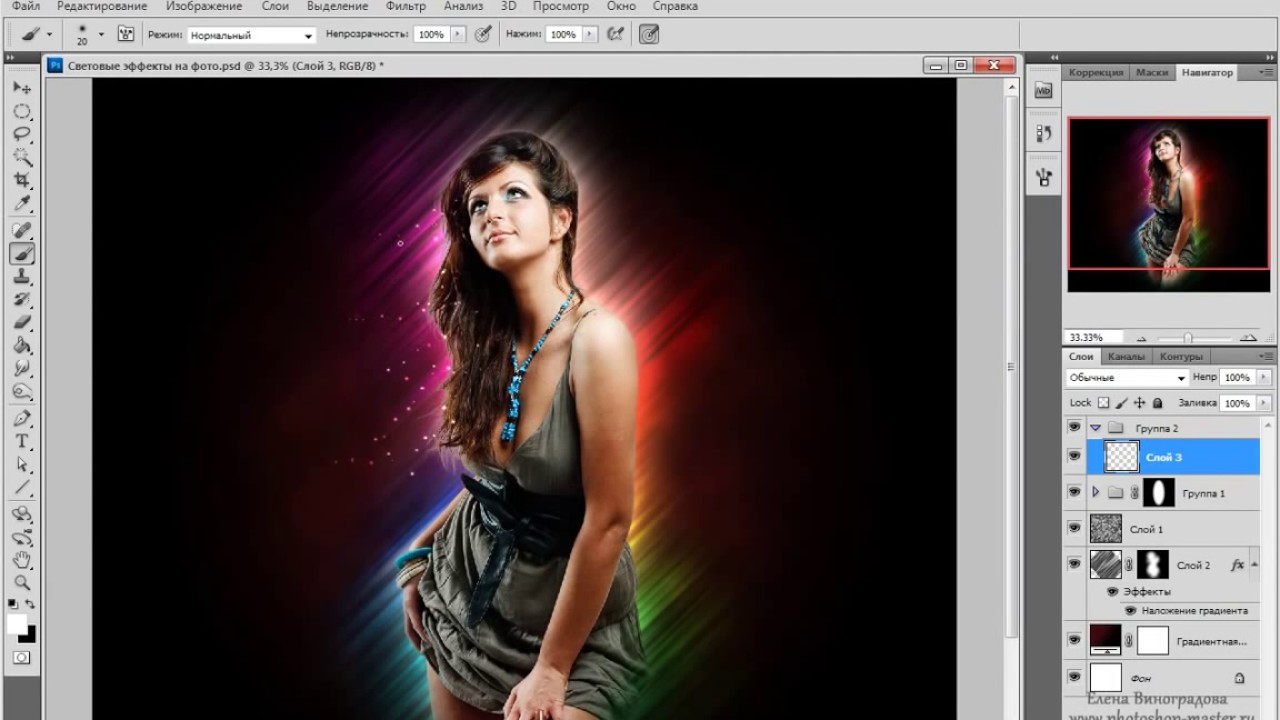 В этом уроке мы разберем эту крайне важную для любого фотографа информацию
В этом уроке мы разберем эту крайне важную для любого фотографа информацию
Приближаются праздники, и вы хотите иметь идеальную фотографию, но для этого слишком холодно, скользко или вы пропустили весь снег? Бывают случаи, когда независимо от вашего желания, погода не позволяет вам выйти на улицу, чтобы снимать нужные фотографии. К счастью, легко воссоздать метель с помощью Photoshop, чтобы придать завершающий штрих вашему изображению.
Слово «виньетка» происходит от корня слова «виноградная лоза», которое изначально было взято для обозначения декоративной границы на странице. В фотографии имеется ввиду участок по краям изображения. Эта граница обусловлена уменьшением интенсивности света от центра изображения. Уменьшение количества света может возникнуть по разным причинам: количество света, попадающее на сенсор, тип используемого объектива или намеренное добавление виньетирования при постобработке. В этой статье мы поговорим о последнем.
Многие сделав пейзажное фото красивейшего места удивляются, почему оно выглядит на снимке совсем не очень.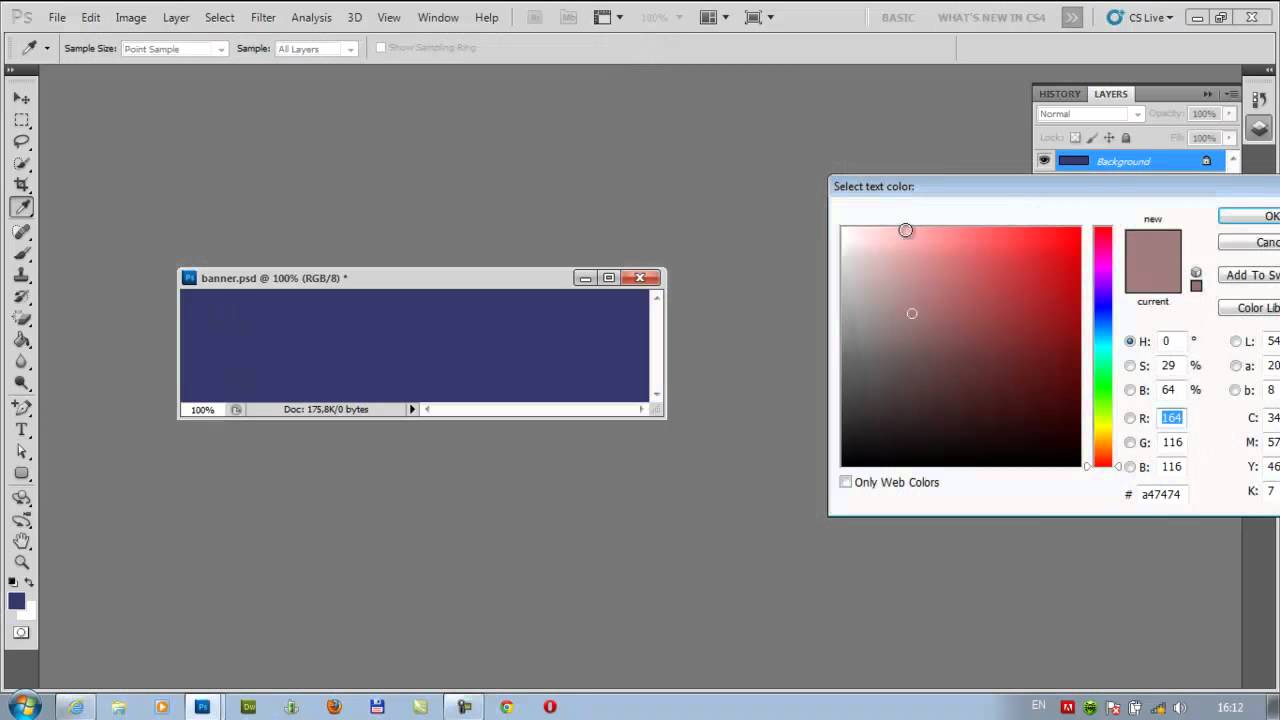 Как получить такой результат, который вы видите у профессионалов на разных сайтах в соцсетяк VK, Инстаграм и т.п? Ответ очевиден, любая фотография любого профессионала претерпевает ту или иную обработку. Если вы видите красивое фото и автор говорит, что не обрабатывал его не верьте! В этом уроке по фотошоп мы рассмотрим прием обработки пейзажной фотографии, которым пользуются многие профессионалы.
Как получить такой результат, который вы видите у профессионалов на разных сайтах в соцсетяк VK, Инстаграм и т.п? Ответ очевиден, любая фотография любого профессионала претерпевает ту или иную обработку. Если вы видите красивое фото и автор говорит, что не обрабатывал его не верьте! В этом уроке по фотошоп мы рассмотрим прием обработки пейзажной фотографии, которым пользуются многие профессионалы.
Обычно, когда речь идет о цифровом наложении, люди первым делом думают о наложении экспозиций. Это правильно, но оно может быть гораздо шире. Есть несколько ситуаций, в которых цифровое наложение может пригодиться. Оно может не только помочь в создании более интересной фотографии, но и облегчит ваш опыт съемки. В этой статье я расскажу о том, как использую цифровое наложение в Photoshop, чтобы создавать интересные композиции.
Солнечный блик может сделать скучное изображение довольно драматичным. Очень сложно получить хороший снимок естественного солнечного блика, особенно, когда используется только естественный свет и контраст между светлыми и темными участками изображения настолько сильный, что даже функция Active-D lighting с ним не справится.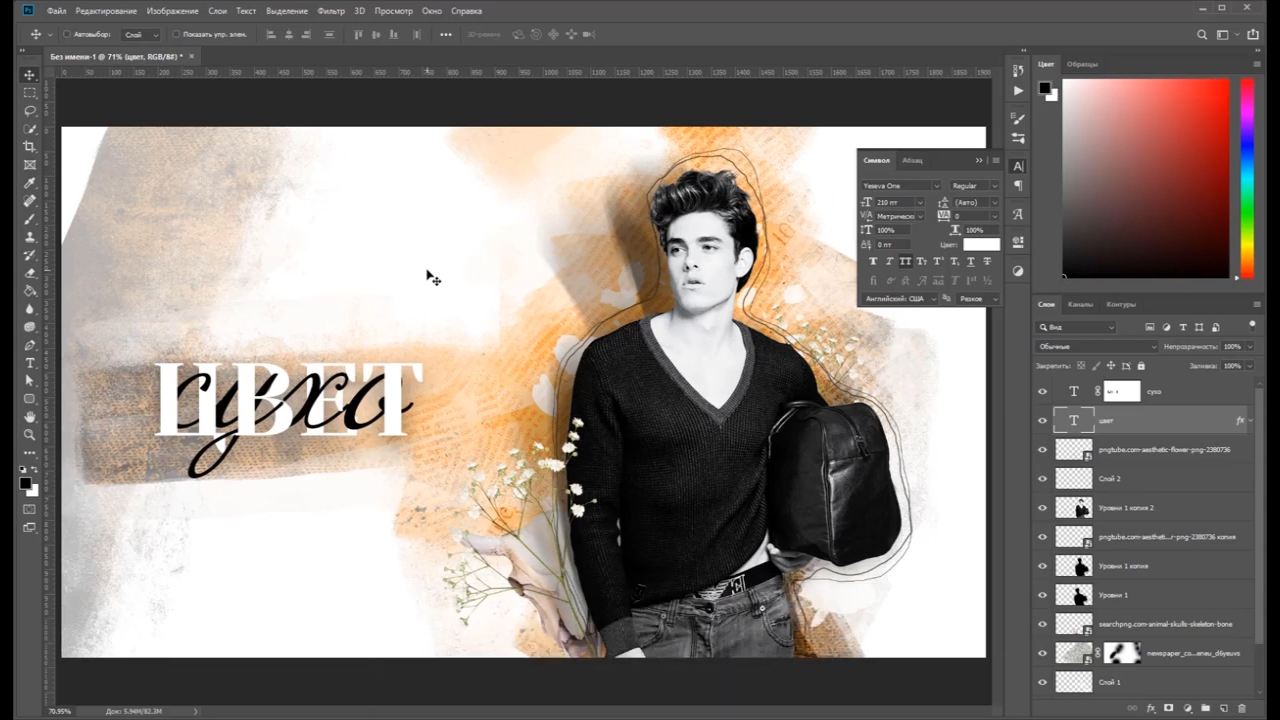 К счастью, у нас есть Photoshop и множество специальных эффектов, таких как солнечный блик, которые могут быть волшебным образом созданы, добавлены, улучшены, используя функциональные возможности программного обеспечения.
К счастью, у нас есть Photoshop и множество специальных эффектов, таких как солнечный блик, которые могут быть волшебным образом созданы, добавлены, улучшены, используя функциональные возможности программного обеспечения.
В этой статье я хочу показать вам, как делать удивительные ночные снимки без штатива с небольшим количеством шума. На этой фотографии я был на мосту Академии в Венеции, чтобы встретить закат. Там было множество фотографов, делающих снимки с длинной экспозицией, настолько много, что мне не удалось найти место, чтобы установить штатив. Поэтому я задал диафрагму f/4, выдержку 1/10 секунды и ISO 1250.
Если вы новичок в области фотографии, вы, вероятно, задаетесь вопросом, как обрабатывать или редактировать свои фотографии. Существует широкий выбор программного обеспечения для редактирования фотографий, но о двух вы, вероятно, слышали чаще всего, — это Adobe Photoshop и Lightroom. Итак, каковы основные отличия и какая программа лучше всего подходит для новичков и для вас? Ознакомьтесь с базовым обзором!
Adobe Camera Raw является одним из мощнейших инструментов для обработки RAW файлов.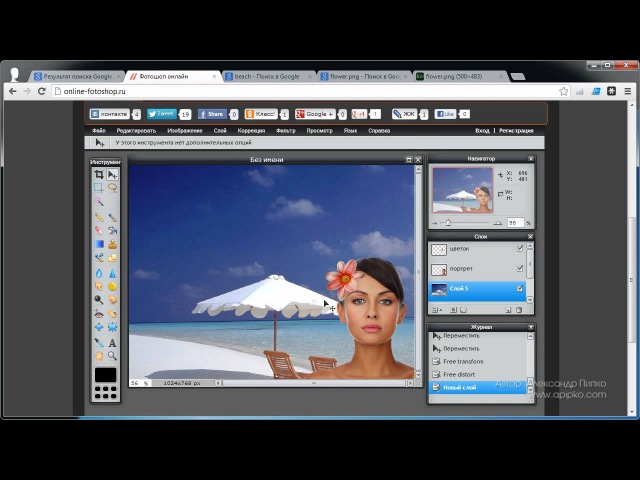 Эта программа дает не только полный контроль над базовыми настройками, такими как яркость, контрастность и цвет, но вы также можете сделать более точные локализированные настройки, включая коррекцию объектива и точку обзора.
Эта программа дает не только полный контроль над базовыми настройками, такими как яркость, контрастность и цвет, но вы также можете сделать более точные локализированные настройки, включая коррекцию объектива и точку обзора.
В этом уроке по фотошоп мы разберем как добавить фотографии красивое боке на передний план, и сделаем это при помощи наложения. Наложение боке – это прекрасный способ придать портретам модный и стилизованный вид. Такие наложения можно приобрести, а можно сделать и свои собственные. Это легко, весело и бесплатно!
Вы реалист или фотохудожник? Вы предпочитаете фотографии как они есть из камеры или выполняете обширное редактирование своих изображений в Photoshop? Делая фотографии, вы фиксируете или создаете? Мнения всегда не однозначны, когда речь идет о «сколько слишком много» в редактировании. Лично я всегда предпочитал обрабатывать свои снимки до того предела, чтобы не нарушить их реалистичность. До недавнего времени…
Давайте откроем фото девушки.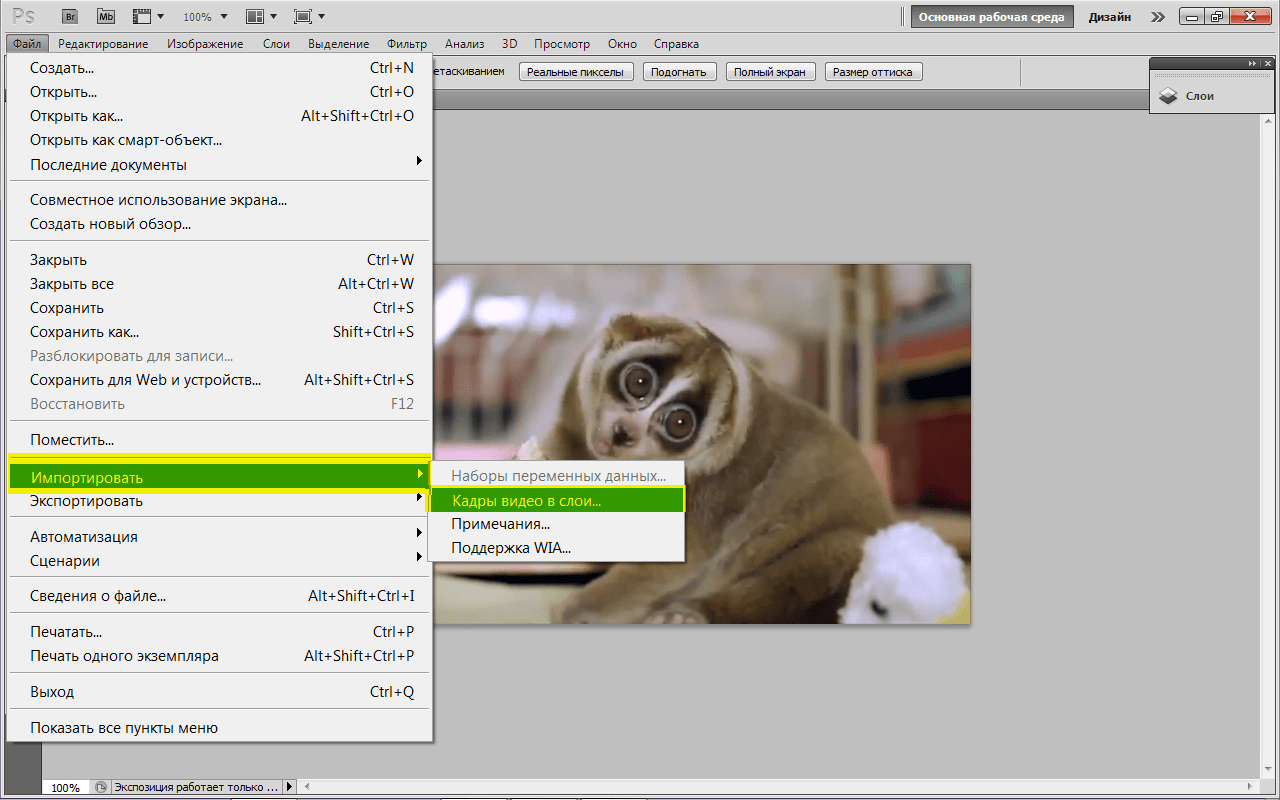 Сделаем копию слоя – для этого так же, как и в других уроках, нажмем сочетание клавиш Ctrl+J. Это всегда необходимо делать перед любым видоизменением фото, дабы сохранить основную исходную фотографию в первоначальном виде.
Сделаем копию слоя – для этого так же, как и в других уроках, нажмем сочетание клавиш Ctrl+J. Это всегда необходимо делать перед любым видоизменением фото, дабы сохранить основную исходную фотографию в первоначальном виде.
От правильного расположения объектов на фотографии зависит многое. Если объекты расположены вкривь и вкось – снимок уже нельзя назвать качественным. Самый простой способ сравнять объекты – нарисовать прямую линию, вдоль которой и будут расположены объекты фотоснимка.
Сегодня вы узнаете о том, как вырезать и перенести человека с одного фона на другой. Данный метод является простым в освоении,потому он прекрасно подойдет для новичков, изучающих азы программы Adobe Photoshop. Такая функция, как смена фона – является одной из самых востребованных функций в Photoshop. Данную процедуру можно провести множеством разных способов, используя инструменты…
Прозрачность Photoshop – одна из ключевых возможностей программы. Если вы только начинаете свое знакомство с этой программой, то данная статья позволит вам узнать, как сделать прозрачный фон на фотографии.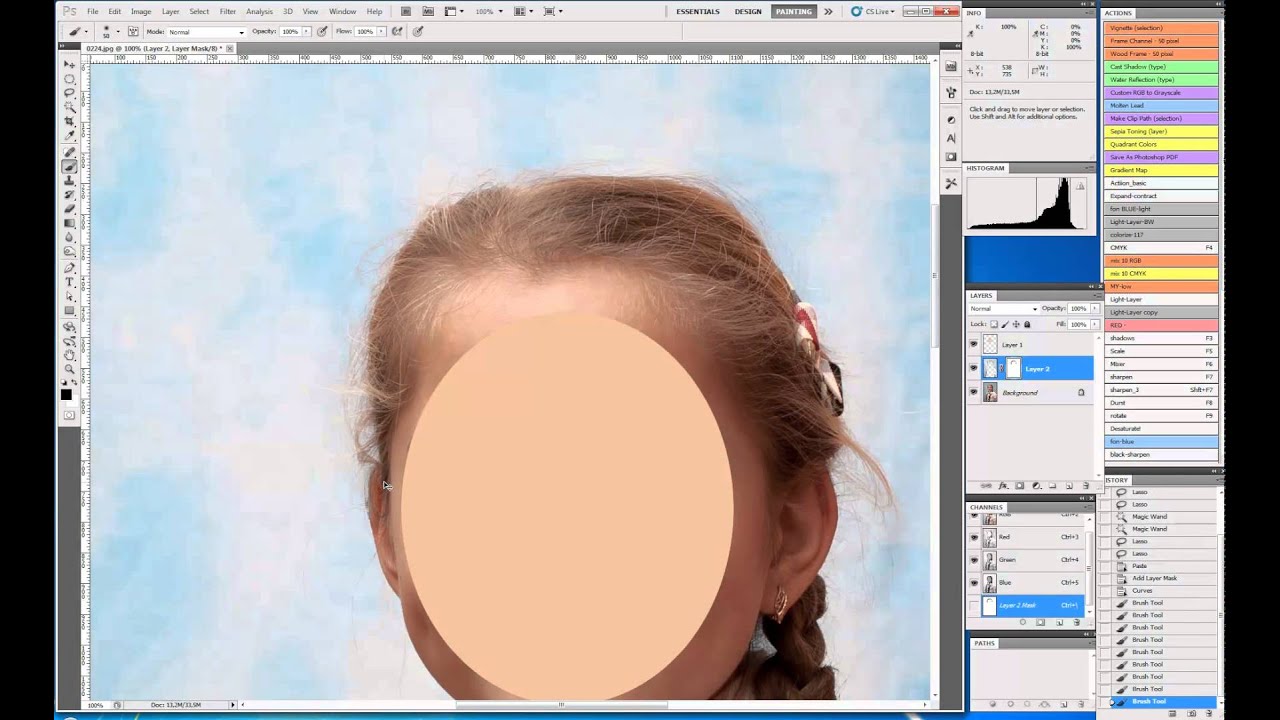
Портрет – считается самым популярным видом фотографии. Каждому начинающему фотографу, рано или поздно, предстоит провести сеанс портретной фотосессии. Кроме азов фотографирования, каждый уважающий себя фотограф должен уметь обрабатывать снимок, умея ловко убирать недостатки лица и изъяны, допущенные в процессе фотосъемки.
Adobe Photoshop – самый популярный в мире фоторедактор, в котором можно создавать действительно интересные вещи. Сегодня вы узнаете о том, как получить из изображения лишь его контур. Это может пригодиться, например, для создания раскраски ребенку. Простые рисунки, которые не имеют сложных деталей, проще всего обвести, используя инструмент «Перо». Так получится быстрее и проще. С изображениями,…
Сегодня вы узнаете о простом, но в то же время эффективном способе сделать снимок интересным и уникальным с помощью наложения текстуры. Вам понадобится: Adobe Photoshop, исходная фотография и желание творить.
К сожалению, не все подвластно фотографам.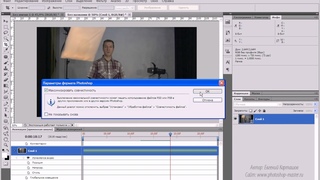 Даже самый профессиональный фотограф не может предотвратить возникновение бликов на лице, которые проявляются благодаря вспышке, особенно если съемка происходит не в студии. Существует несколько способов удаления бликов в Adobe Photoshop. Но мы сегодня рассмотрим самый простой и действенный способ, который позволит сделать кожу матовой и в то же время…
Даже самый профессиональный фотограф не может предотвратить возникновение бликов на лице, которые проявляются благодаря вспышке, особенно если съемка происходит не в студии. Существует несколько способов удаления бликов в Adobe Photoshop. Но мы сегодня рассмотрим самый простой и действенный способ, который позволит сделать кожу матовой и в то же время…
Любой фотограф знает, что если максимально открыть диафрагму, на снимке получится размытым, тем самым выделяя объект съемки. В некоторых случаях не получается максимально открыть диафрагму. Это чаще всего зависит от фона, который находится на близком расстоянии к объекту. Однако это можно легко исправить в Photoshop, зная лишь азы масок и слоев.
Вы хотите вырезать объект и поместить его на другой фон? Тогда сегодня вы узнаете о четырех способах выделения, каждый из которых идеально подходит для своего типа изображений. В Adobe Photoshop разработчики постарались уделить достаточное внимание инструментам для выделения, одними из которых пользоваться сможет даже новичок, а другие имеют более сложные настройки, с которыми придется повозиться.
Да. Данный видеокурс можно смотреть как в Windows, так и в OS X (Mac OS), так и в любых других системах, где есть веб-браузер и поддержка видеоформата MP4.
Куда обращаться при возникновении вопросов по курсу?
После оплаты вы получите доступ к онлайн-платформе, где сможете посмотреть данный обучающий материал и задать любые свои вопросы в комментариях под уроком.
Нужно ли активировать курс перед просмотром?
Курс работает сразу. Никаких ключей и кодов активации вам не понадобится. Вы можете смотреть курс на стольких компьютерах, на скольких хотите.
Есть ли версия курса на диске?
От дисков мы отказались в пользу флешек, вы можете заказать курс на флешке с доставкой почтой.
Могу я оформить заказ сегодня, а оплатить его позже?
Да, это возможно. Просто начните оформлять заказ, после корзины вы увидите ссылку «Сохранить заказ в личном кабинете, я оплачу его позже». Посмотрите видеоинструкцию:
Где скачать и как установить Фотошоп?
Чем отличается «Photoshop для чайников, 57 практических уроков» от «Фотошоп с нуля в видеоформате 3.
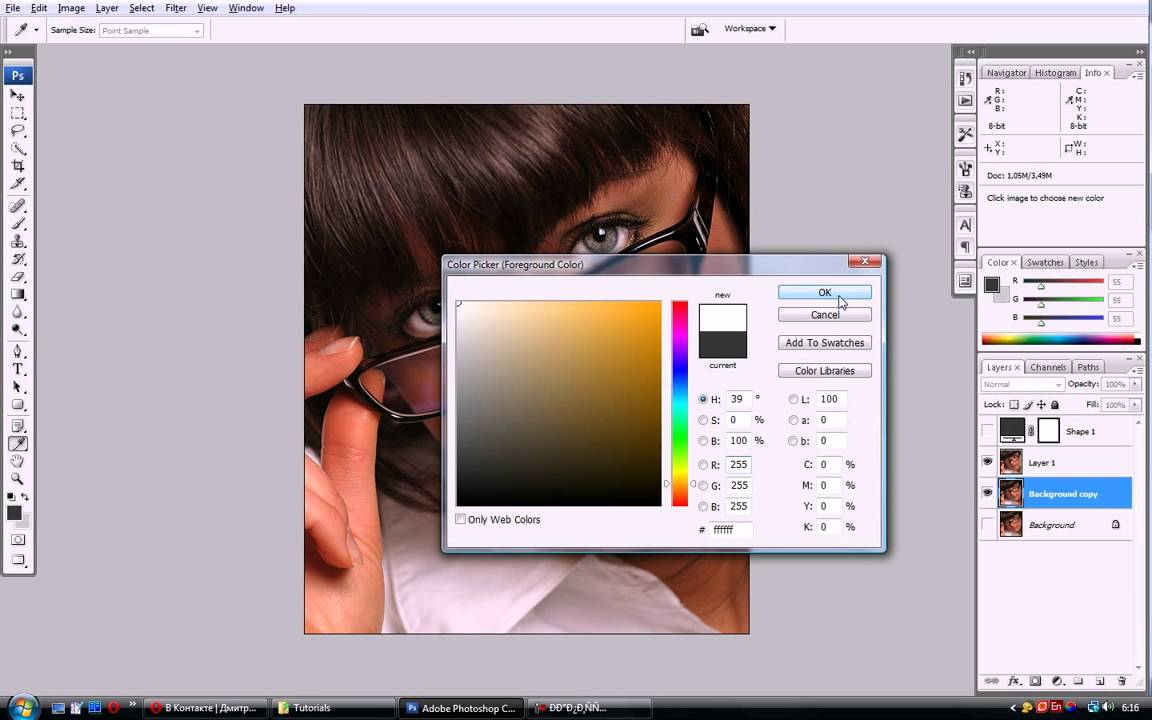 0»?
0»?В курсе «Photoshop для чайников, 57 практических уроков» нет подробного описания инструментов и команд программы Adobe Photoshop. Здесь представлены только практические уроки по различным направлениям: реставрация и ретушь снимков, создание коллажей и оформление фотографий, рисование, дизайн, создание текстур и текстовых эффектов.
В какой версии Фотошоп записаны уроки курса?
Часть уроков записаны с использованием CS6, а большинство в версии СС 2014, СС 2015.
Я не из России, могу ли я купить курс?
Да, конечно. Доступные способы оплаты для вас: Карты Visa/MasterCard/Maestro, Яндекс.Деньги, RBK Money, WebMoney, QIWI, Денежные переводы, Paypal. После оплаты вы получите письмо со ссылкой на закачку курса на ваш компьютер, если же при оформлении была выбрана доставка на флешке, то кроме этого письма мы отправим вам курс на флешке бандеролью авиапочтой.
Я не нашел ответ на свой вопрос. Как быть?
Обратитесь к нашему онлайн-консультанту.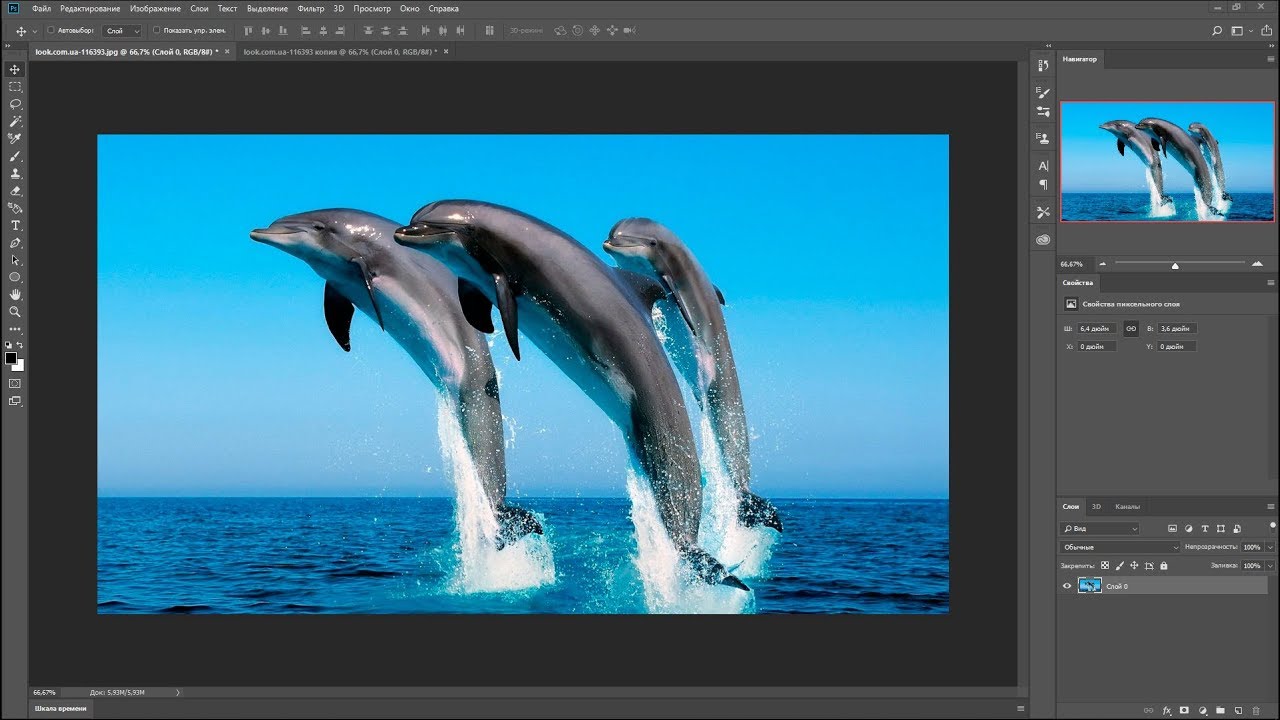 Кнопка онлайн-консультанта расположена в нижнем правом углу страницы. Либо вы можете написать в нашу службу поддержки по адресу:
Кнопка онлайн-консультанта расположена в нижнем правом углу страницы. Либо вы можете написать в нашу службу поддержки по адресу:
«Меня зовут Сергей Савельев, и я передал страшные кадры пыток заключенных». Интервью Би-би-си
Для просмотра этого контента вам надо включить JavaScript или использовать другой браузер
Подпись к видео,Интервью информатора Сергея Савельева, передавшего правозащитникам архив видео с пытками
Белорусу Сергею Савельеву 31 год, восемь лет назад он оказался в российской тюрьме — сначала в Краснодарской, а затем в Саратовской области. Получив доступ к съемкам видеорегистраторов, которые обязаны носить сотрудники ФСИН, в течение трех лет он собирал свидетельства чудовищных издевательств и изнасилований заключенных, чтобы в конце концов передать их правозащитникам.
Сейчас он находится во Франции и собирается попросить там политического убежища.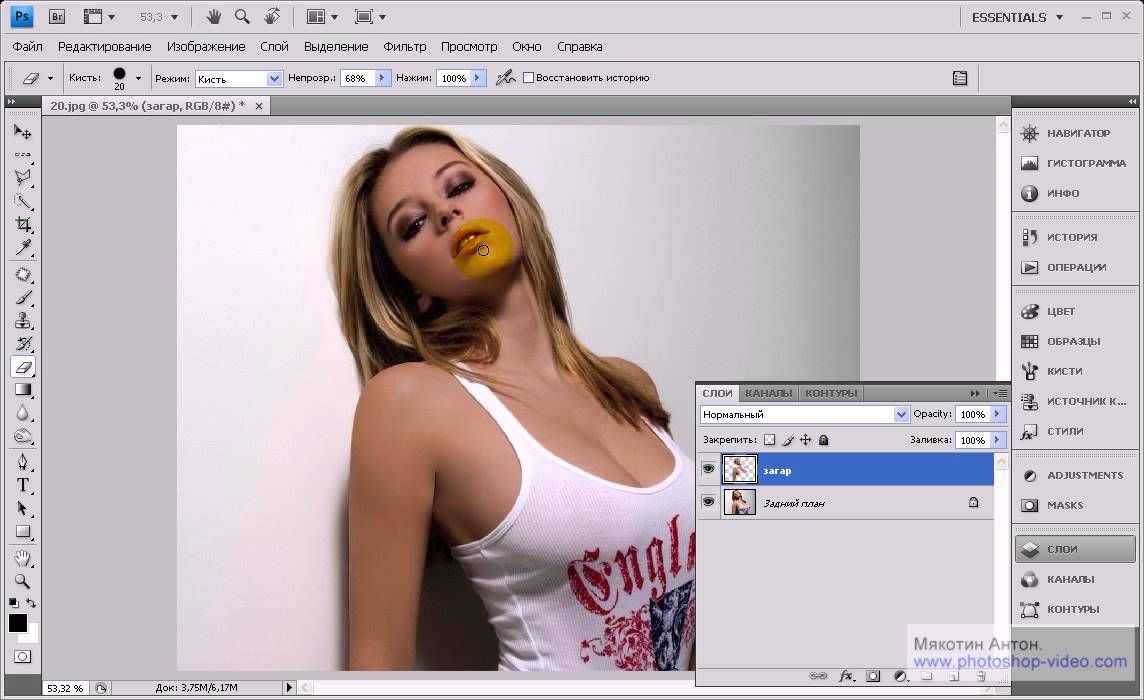
В своем первом интервью журналистам на камеру Сергей рассказал о своей жизни в колонии и после нее, а также о том, как ему удалось вывезти из страны крупнейший архив видеосвидетельств пыток в российских тюрьмах.
С Сергеем Савельевым разговаривала корреспондент Би-би-си Ольга Просвирова.
«Я выбрал жить»
Би-би-си: Представься, пожалуйста, полным именем, скажи, сколько тебе лет и, собственно, кто ты?
Сергей Савельев: Меня зовут Сергей Савельев. Мне 31 год, я из Белоруссии и, по сути, я являюсь именно тем человеком, который передавал правозащитной организации Gulagu.net все те страшные кадры, которые сейчас растиражировали во всех СМИ. Ну, это я.
Би-би-си: Ты можешь рассказать, как оказался во Франции? Если можно, с 24 сентября, если я не ошибаюсь, когда ты оказался в аэропорту Пулково. Можешь рассказать, что произошло в этом аэропорту, как ты вообще там оказался?
С. С.: Я решил слетать в Новосибирск к друзьям. [По дороге] из Минска в Новосибирск у меня была пересадка в Пулково. Прилетел в Пулково и пошел к стойке регистрации на следующий рейс узнать, когда начнется регистрация. Девушка уточнила мою фамилию и попросила чуть-чуть подождать. Тут я сразу понял, что что-то здесь не так. Ну а куда деваться?
С.: Я решил слетать в Новосибирск к друзьям. [По дороге] из Минска в Новосибирск у меня была пересадка в Пулково. Прилетел в Пулково и пошел к стойке регистрации на следующий рейс узнать, когда начнется регистрация. Девушка уточнила мою фамилию и попросила чуть-чуть подождать. Тут я сразу понял, что что-то здесь не так. Ну а куда деваться?
Через несколько минут подошел один мужчина в штатском, с ним двое полицейских, местных, из аэропорта. Говорит: «Сергей Владимирович? — Да. — Куда летите? Что везете?»
Сразу же подошли еще пара человек в штатском. Их каждые пять минут становилось больше и больше, набежало около десятка в общей сложности. Никто не показывал никаких удостоверений, никто не представлялся. Да и не было необходимости — прекрасно представлял уже, кто это такие.
Начали с простого — они просто капитально осмотрели мои вещи. Я понимал, что они ищут, — наверное, какие-то носители информации, флешки, может быть, ноутбук. Ничего этого я не брал — я ехал в гости.
Они поняли, что ничего этого у меня с собой нет, и отвели в отдельное помещение, где начали вести допрос. Они сразу выложили свои карты: «Там твой телефон прослушивали, мессенджер читали, с какой почты ты там все это отправлял мы в курсе. И по поводу всего твоего сотрудничества с [основателем Gulagu.net Владимиром] Осечкиным последние полгода мы знаем».
И начали задавать вопросы с целью дискредитации правозащитного проекта Gulagu.net. Это, конечно, какой-то сюрреализм, но они даже сказали, что это было по заказу Осечкина.
То есть ты можешь себе представить, что Владимир Осечкин в 2013 году завербовал меня, чтобы я сел в российскую тюрьму, выкрал оттуда какой то массив видеоматериалов и передал ему? Ну если б я так мог — ну что тут можно было бы сказать… Что надо делать вторую серию, надо сделать пластическую операцию, поменять документы и ехать в другую зону.
Би-би-си: Я знаю, что они тебе выбор какой-то предложили, какие-то варианты.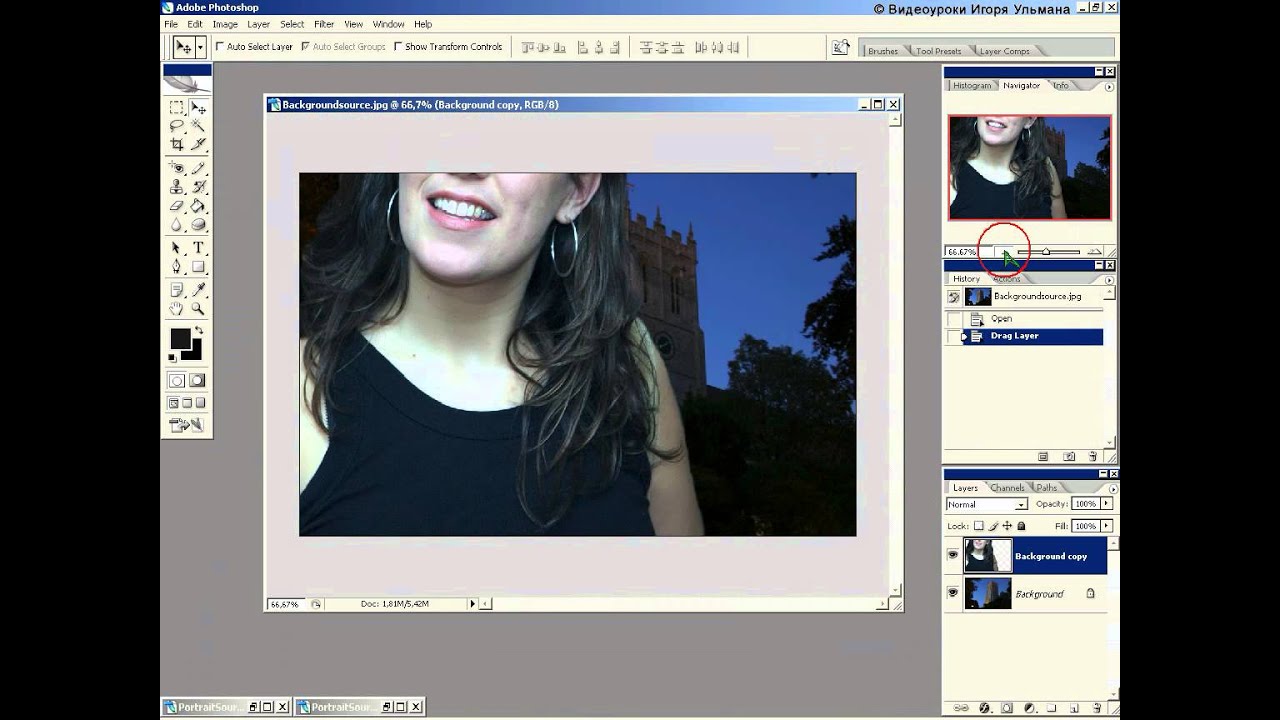
С.С.: Да. Они меня сразу поставили перед фактом — тебе, мол, сидеть в любом случае сейчас. За то, что ты делал, ты сядешь. И с учетом того, что ты делал — ты распространил информацию про ФСИН компрометирующую, тебя там убьют. Или со шконки упадешь со второго яруса, или в камере повесишься. Найдут тебя повешенным. Перед этим ты все нам расскажешь, а когда уже будет не надо, то… То есть эта угроза вполне реальна, такое очень часто происходит на самом деле.
И дальше пошел допрос вместе со всеми этими вопросами неудобными. А после этого, уже в конце, говорят: ну вот смотри, сейчас если ты подписываешься на сотрудничество с нами, то мы привлечем тебя по статье «Разглашение государственной тайны». Там до четырех лет всего.
Если нет, если начнешь скрываться от следствия или что-то еще, то это будет уже шпионаж, потому что ты гражданин другого государства и в иностранную правозащитную организацию передавал сведения о Российской Федерации.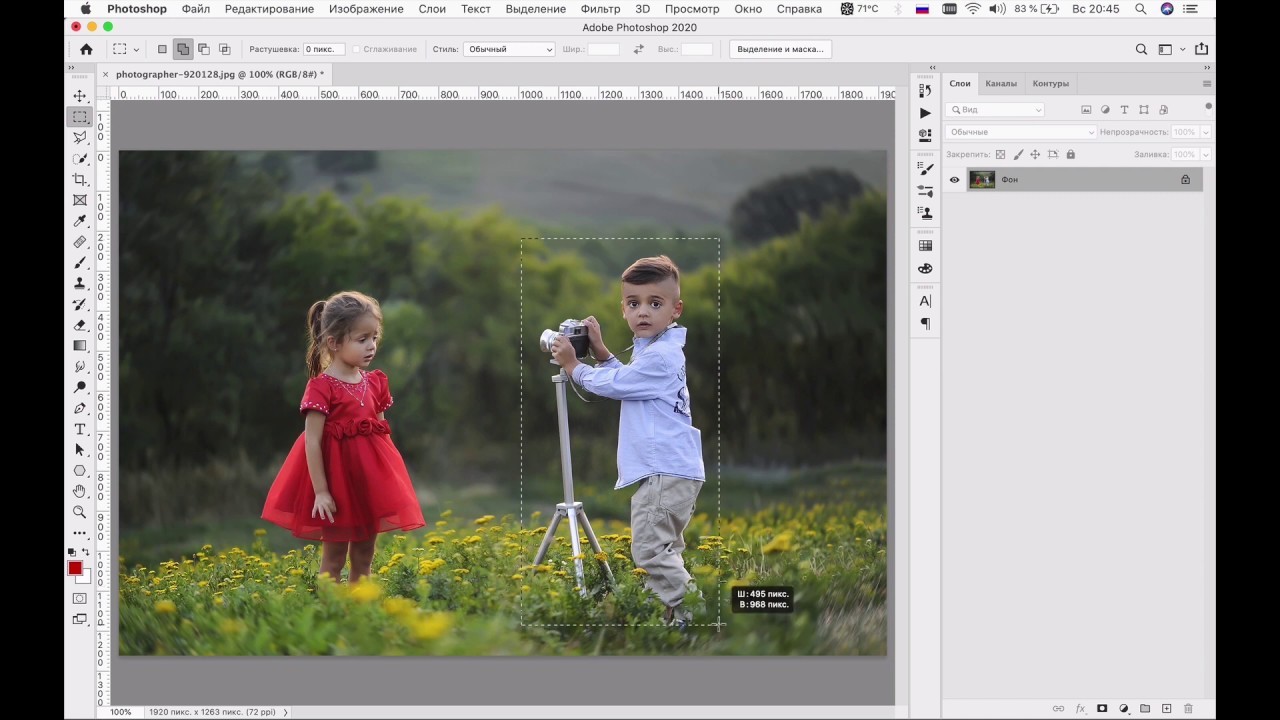 Там от 10 до 20 лет и ты, говорит, не скроешься у нас нигде — ни в Белоруссии, ни в Украине, нигде в СНГ. Мы тебя везде найдем.
Там от 10 до 20 лет и ты, говорит, не скроешься у нас нигде — ни в Белоруссии, ни в Украине, нигде в СНГ. Мы тебя везде найдем.
И вот тут мне стало интересно, а выбор-то — он где, какой выбор? То есть вы мне сразу сказали, что посадите, а меня в тюрьме убьют. Сейчас вы мне предлагаете сесть на четыре года, и меня убьют, или сесть на 20 лет — и меня убьют. А что тут выбирать? Может гуманнее сразу пристрелить?
Би-би-си: Как они тебя отпустили?
С.С.: Ну изначально было оговорено — мы тебя спрашиваем как свидетеля пока. То есть у них прямых доказательств никаких пока не было. То есть вот именно только эти вот переписки — как они их там добыли, это уже вряд ли были какие-то законные способы.
Поэтому, наверное, в основу обвинения они не могли их положить, но уже после того как они меня опросили и выдавили из меня эти все показания, мне нужно было показать, что я сотрудничаю, что я готов.
Я подписал какие-то документы, обязательство явки, то есть, что я обязуюсь явиться, когда они меня вызовут, и они меня отпустили.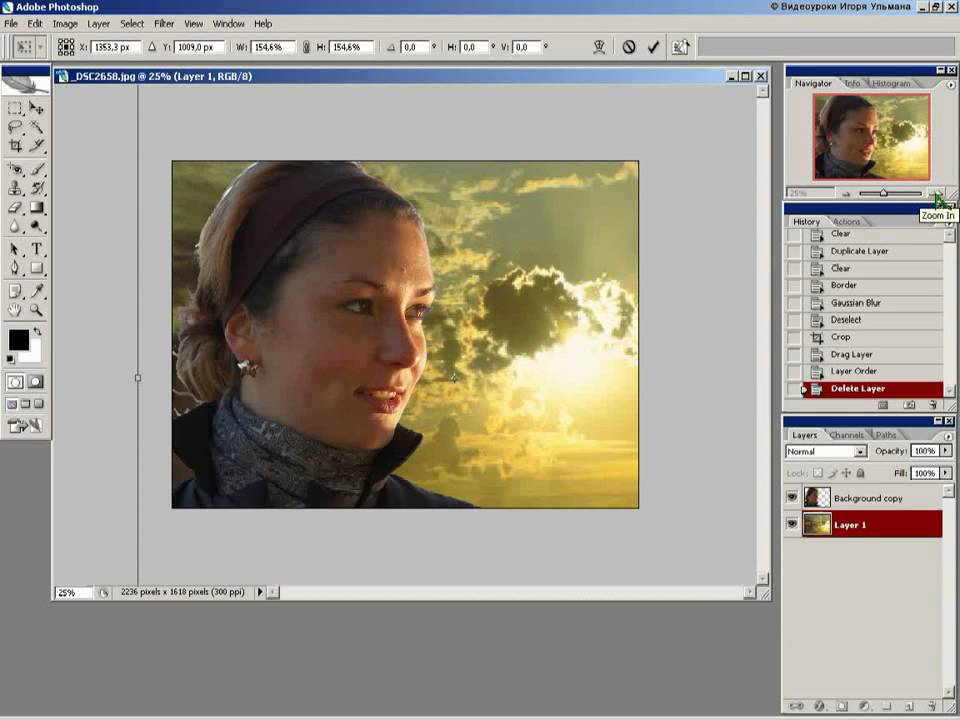 Помимо этого — я ведь не улетал из России. Я летел дальше по России в Новосибирск и они, наверное, были уверены, что в случае, если я попытаюсь пересечь границу РФ в сторону Белоруссии или еще куда-то без их ведома или разрешения, тогда они увидят и смогут пресечь. Поэтому в Новосибирск я отправился оттуда. Отпустили в общем.
Помимо этого — я ведь не улетал из России. Я летел дальше по России в Новосибирск и они, наверное, были уверены, что в случае, если я попытаюсь пересечь границу РФ в сторону Белоруссии или еще куда-то без их ведома или разрешения, тогда они увидят и смогут пресечь. Поэтому в Новосибирск я отправился оттуда. Отпустили в общем.
Би-би-си: И в этот момент ты понял, что это конец. Надо бежать.
С.С.: Да и выбор, выбор-то где? Тут у меня появился другой вариант уже — жить или умереть. Я выбрал жить — и начал искать способы, как это сделать. Я побыл в Новосибирске, все это время они продолжали мне отписывать в «Телеграме»: «На какое число ты взял билеты обратно? Мы должны встретиться в Домодедово, возьми такой рейс, который будет с пересадкой в Домодедово, мы снова несколько часов побеседуем, и ты летишь к себе в Минск».
Ну я думал, да я был уверен, что из России они меня не отпустят уже. То есть мы встретимся в Домодедово — и это будет моя последняя остановка.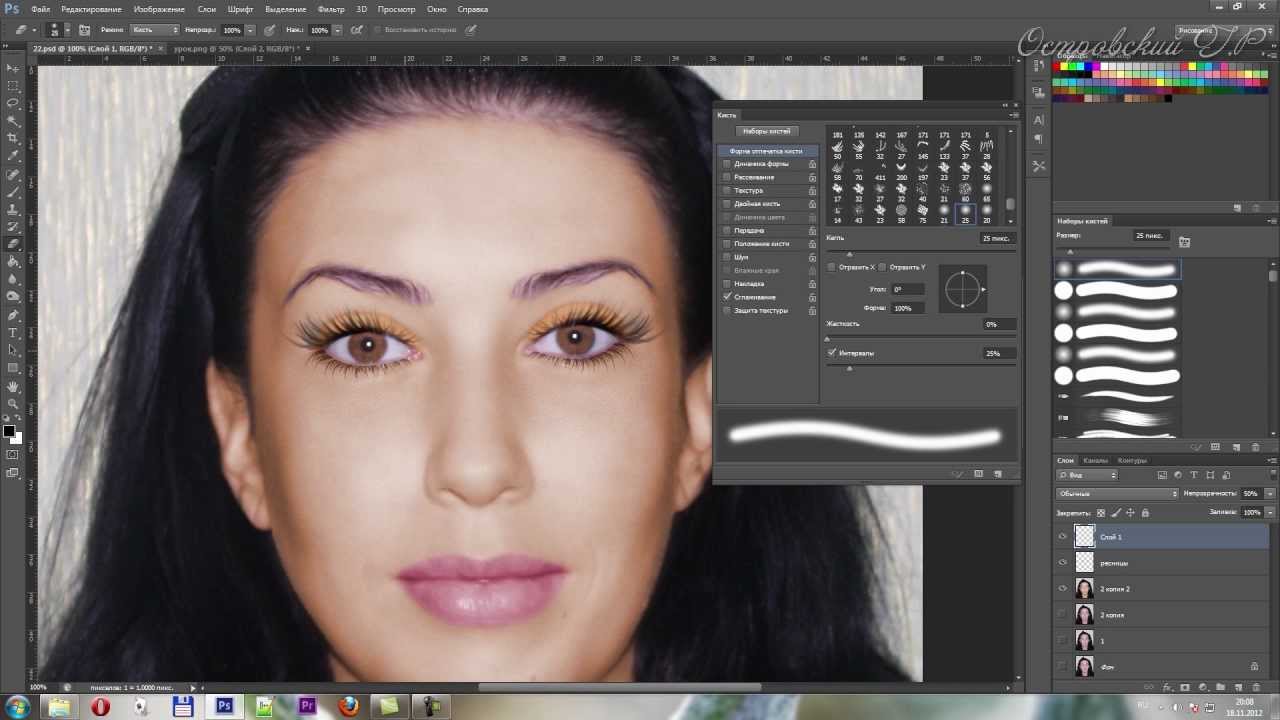 Дальше меня потащат уже куда-то по инстанциям.
Дальше меня потащат уже куда-то по инстанциям.
Би-би-си: Ты купил какой-то билет до Домодедово?
С.С.: Я купил билет с пересадкой в Домодедово, но не воспользовался. Я долетел до Домодедово. Там нет никакого таможенного контроля, потому что рейс внутренний, а на посадку из Домодедово до Минска я уже не пошел, на регистрацию, так как нет никакого таможенного контроля и там им фактически негде было меня остановить.
Поэтому я был уверен, что они, как и в прошлый раз, сделают это на регистрации на следующий рейс. Поэтому я туда не пошел — я вышел из аэропорта и поехал на ближайший автовокзал, где просто на маршрутке, частным транспортом, который не отслеживается, пересек границу с Беларусью и приехал домой.
Би-би-си: В Беларуси тоже немного времени провел?
С.С.: В Беларуси провел вообще немного времени, около суток. Я уезжал, вообще не хотел афишировать этот отъезд никому.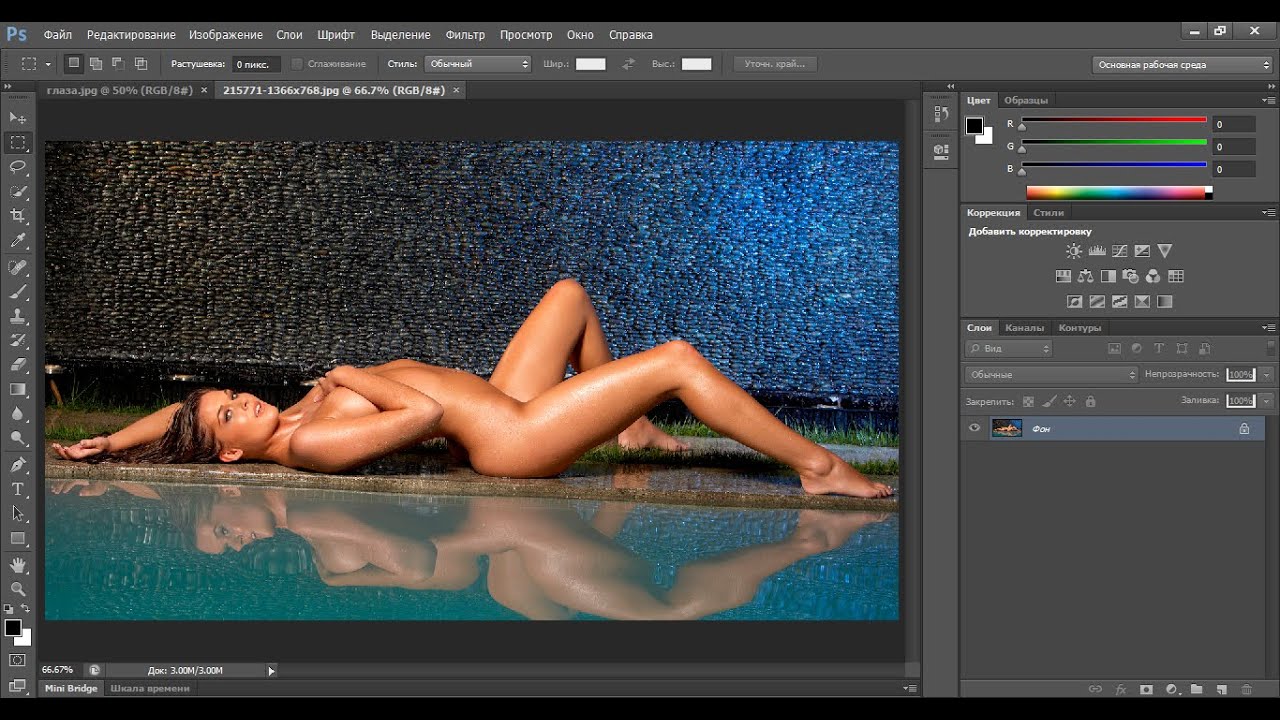 То есть это была такая секретная операция. Это такой стресс и страх. Вот именно тогда, в тот момент, это была просто паника.
То есть это была такая секретная операция. Это такой стресс и страх. Вот именно тогда, в тот момент, это была просто паника.
Би-би-си: Когда ты в Стамбуле приземлился, успокоился или нет?
С.С.: Нет, стало еще интереснее. Потому что абсолютно новое место, никто не говорит по-русски.
Би-би-си: А эти люди, которые писали тебе, они продолжили тебе писать? Они пытались еще как—то выйти на связь?
С.С.: Нет, не знаю. Можно только догадываться, но, судя по тому, что дня через три он перестал пытаться дозвониться, тогда уже поняли.
Би-би-си: И сколько времени, получается, ты пробыл в Стамбуле?
С.С.: Четыре дня.
Би-би-си: Был уже какой-то план, куда дальше?
С.С.: То есть конечная точка у меня уже была, был только вопрос, как туда добраться. И я попробовал сразу пойти ва-банк и попробовать из Стамбула полететь в Тунис с пересадкой в [аэропорту] Шарль-де-Голль.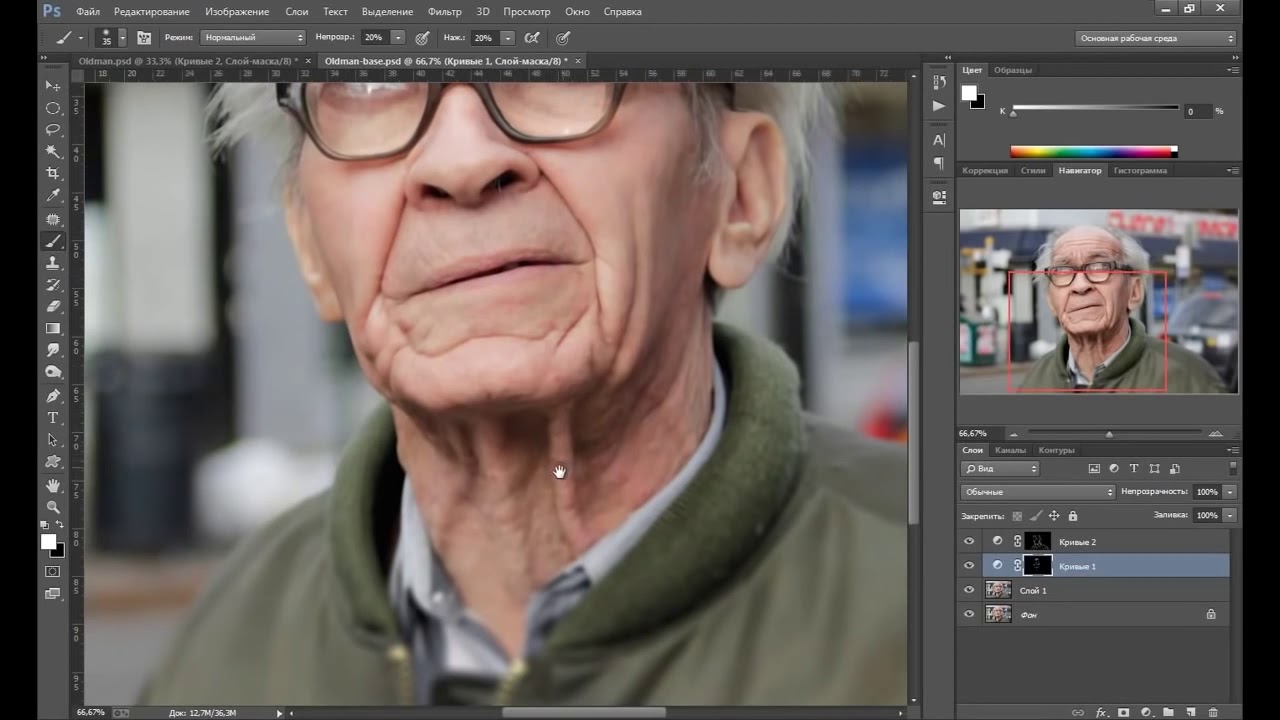
Би-би-си: Почему такой сложный маршрут?
С.С.: Мне обязательно нужно было, чтобы вторая сторона, конечная точка, тоже была безвизовой, ну и обязательно нужна была пересадка в Париже, чтобы я мог здесь выйти и запросить политическое убежище. Но меня не посадили на рейс. Сказали, что это очень подозрительно, потому что у нас есть прямые рейсы в Тунис. А вы летите через Шарль-де-Голль, это очень подозрительно, вы без визы не можете так полететь. Ну и никакие уговоры, ничего не помогло.
Пришлось задержаться в аэропорту еще на день, и я подобрал рейс прямой до Туниса. То есть больше трех дней максимум я нигде собирался задерживаться, но так уж вышло, что в Тунисе без прививок людей обязывают пройти карантин. То есть он проходит тоже в довольно комфортабельных отелях, это не какие-то там инфекционные боксы или какая-то страшная больница, нет. Это комфортабельные отели, там не меньше трех звезд, бассейн, прилегающая территория… То есть это все здорово, но мне пришлось провести там шесть дней.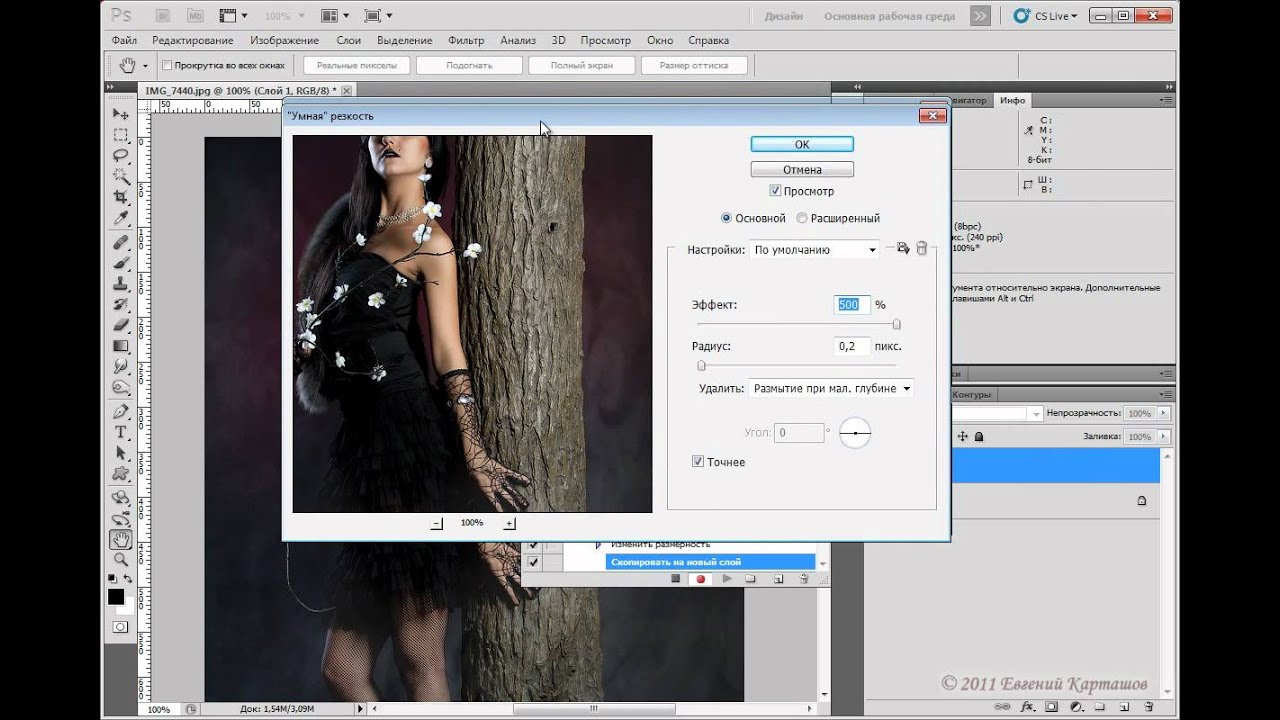
Я пошел на официальный сайт французского посольства. Меня интересовал именно вопрос о транзитной визе. Оказалось, что при некоторых условиях белорусам не нужна транзитная виза во Францию.
Начал более детально изучать, что это за условия, и оказалось, что пересадка должна быть обязательно меньше 24 часов, не должно быть смены аэропорта. И одно из самых главных условий — оба рейса, и туда, и оттуда, должны совершаться партнерскими авиалиниями. Я не знал, какие линии друг дружке являются партнерами, поэтому я начал искать рейс одной и той же авиакомпании. И туда, и оттуда. И такой рейс нашелся.
Из Туниса в Шарль-де-Голль, оттуда в Санкт-Петербург, оттуда в Минск. И я уже был более спокоен, то есть уже был план, в котором я хотя бы 50/50 был уверен. И пустили на рейс, никто даже не спросил тогда про визу, мне сразу выдали оба посадочных талона — и на первый, и на второй рейс. И я прилетел в Шарль-де-Голль.
Би-би-си: Как ты вообще подошел к кому-то там и что сказал, у тебя была какая-то заученная фраза, что я такой-то и такой-то и хочу политическое убежище?
С. С.: Да, у меня была эта фраза, как она звучит — уже не помню, уже выпала из памяти. Я ее твердил, как заклинание, сначала одному полицейскому, он не понимал. Потом второму, потом третьему. Ну как бы ничего в конце концов и не поняли, пригласили мне переводчика, очень ему большое спасибо, очень внимательно отнесся, с пониманием, сказал, что это обычное дело, очень часто приезжают, не переживайте, это все обычная процедура, мы подпишем несколько бумаг. Несколько часов продолжалась эта процедура. Меня подержали в каком-то запертом помещении и направили в депортационный центр.
С.: Да, у меня была эта фраза, как она звучит — уже не помню, уже выпала из памяти. Я ее твердил, как заклинание, сначала одному полицейскому, он не понимал. Потом второму, потом третьему. Ну как бы ничего в конце концов и не поняли, пригласили мне переводчика, очень ему большое спасибо, очень внимательно отнесся, с пониманием, сказал, что это обычное дело, очень часто приезжают, не переживайте, это все обычная процедура, мы подпишем несколько бумаг. Несколько часов продолжалась эта процедура. Меня подержали в каком-то запертом помещении и направили в депортационный центр.
Би-би-си: Сколько ты ждал решения в итоге?
С.С.: Мне сказали — «после обеда». Всегда вызывают и объявляют по громкой связи, но я пошел узнавать сам, звоню полицейским, есть ли что-то для меня. Нет, говорят, мы вас позовем. Пришел через два часа снова. Нет ничего. Я уже пошел готовиться к ужину, и тут слышу — называют мою фамилию. Сотрудник говорит: багаж, багаж тащи.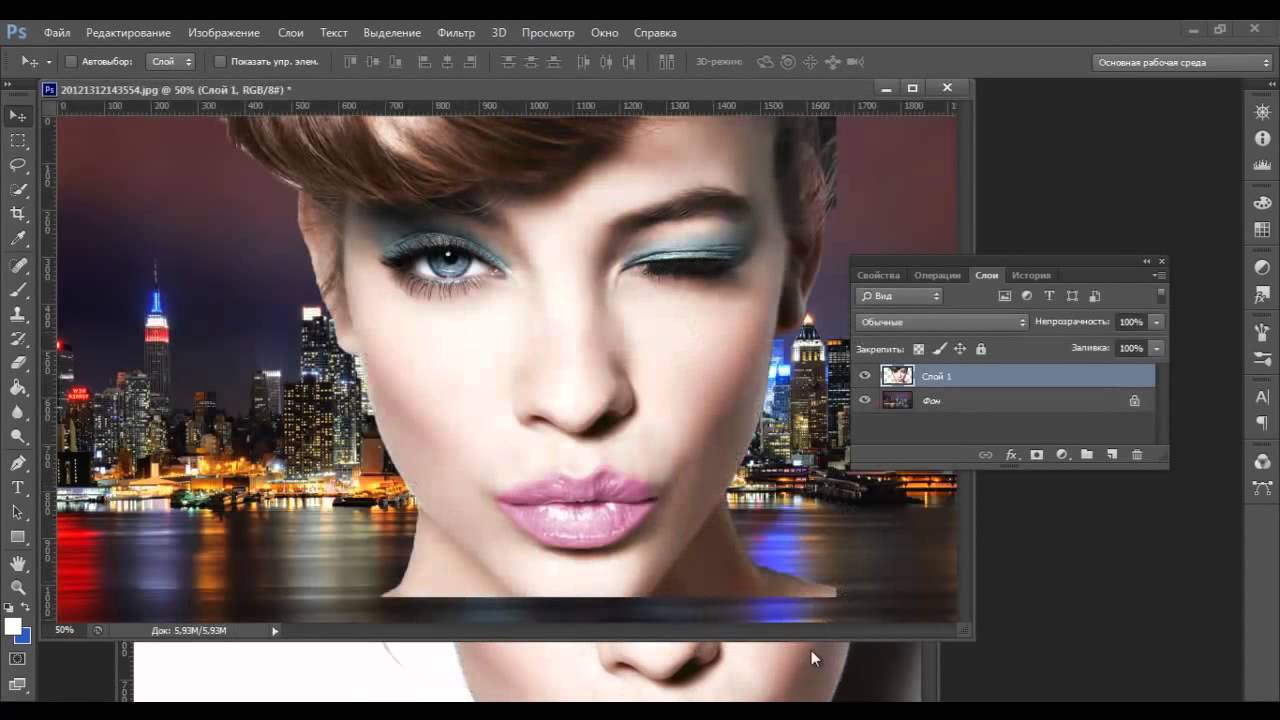 Было понятно, что уже пришло положительное решение по моему вопросу, и сейчас меня выпустят в город.
Было понятно, что уже пришло положительное решение по моему вопросу, и сейчас меня выпустят в город.
«Никуда не лезь, в чужие споры не встревай»
Би-би-си: Давай вернемся к тому, как ты попал в тюрьму в России. Ты белорус, вырос в Минске. Как ты оказался в России?
С.С.: Я поехал туда на заработки к знакомым. Точнее, знакомый уже некоторое время там работал.
Би-би-си: Он предложил тебе подзаработать.
С.С.: Ну да, в общем-то история простая и грустная, таких историй очень много. Я как бы знал, что это сомнительные… вещества. Сомнительное занятие, но в то же время меня уверяли, что это еще не в списке запрещенных веществ. Что список обновляется нечасто. Это то, что еще не в списках, надо ловить момент. Но, как оказалось, мне прислали эту посылку, которая была начинена собственно уже запрещенными веществами.
Буквально через полчаса ко мне в квартиру ворвался ОМОН — нет, даже на них было написано «Антитеррор».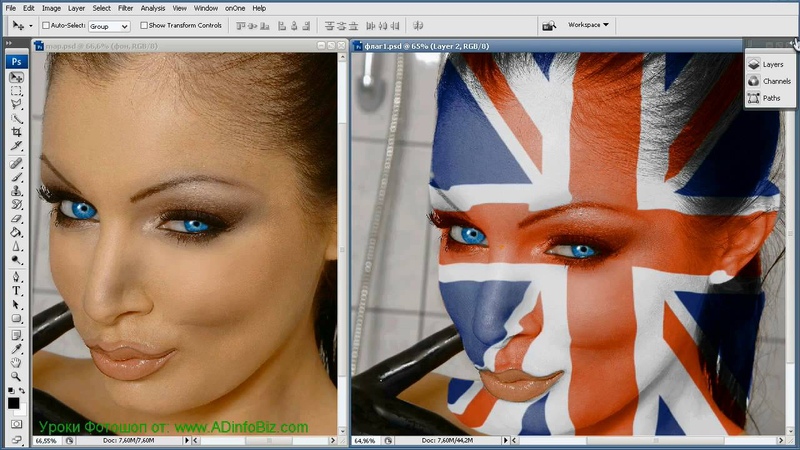 Сразу чем-то сбили с ног уже прямо в дверях, они прямо по мне забежали в квартиру. Здоровенный дядька в этих… берцах. То есть этот первый день, конечно, это было что то с чем-то. Это был первичный допрос, когда им еще все можно. Ну они и потом, конечно, себе очень многое позволяют, но вот в этот первый день, конечно, они оторвались неплохо на мне.
Сразу чем-то сбили с ног уже прямо в дверях, они прямо по мне забежали в квартиру. Здоровенный дядька в этих… берцах. То есть этот первый день, конечно, это было что то с чем-то. Это был первичный допрос, когда им еще все можно. Ну они и потом, конечно, себе очень многое позволяют, но вот в этот первый день, конечно, они оторвались неплохо на мне.
Би-би-си: Что значит оторвались?
С.С.: То есть прямо избивали. Избивали весь день в квартире, еще пока шел обыск, выемки. Все эти здоровяки стояли надо мной, там, наступали на голову, возили лицом по полу. То есть развлекались люди так. После этого меня там подержали какое-то время в ИВС местном и уже повезли в следственный изолятор. Это было СИЗО №5 города Краснодара. Очень маленькое СИЗО такое, для своих. Да там всего-то десяток-полтора камер, наверное, рассчитанных на два-три человека.
Би-би-си: Кажется ты говорил раньше, что в СИЗО первичные навыки приобрел, которые тебе потом помогли в колонии?
С. С.: Ну, вообще да. То есть я попал в камеру третьим, там уже было два человека. Один был турок, а второй — кабардинец по-моему, уже несколько раз сидевший. Вот он начинает более-менее объяснять, что там будет дальше в следственном изоляторе, куда я дальше отправлюсь. Потому что там еще было ничего. Ну не считая того, что мы проходили следственные действия, многие из которых проходили болезненно.
С.: Ну, вообще да. То есть я попал в камеру третьим, там уже было два человека. Один был турок, а второй — кабардинец по-моему, уже несколько раз сидевший. Вот он начинает более-менее объяснять, что там будет дальше в следственном изоляторе, куда я дальше отправлюсь. Потому что там еще было ничего. Ну не считая того, что мы проходили следственные действия, многие из которых проходили болезненно.
Би-би-си: Насколько болезненно?
С.С.: Насколько болезненными могут быть побои.
Би-би-си: И этот человек тебе тоже что-то рассказывал? Какие основные уроки которые ты вынес из общения с ним и с другими заключенными?
С.С.: То есть он давал такие общие советы. Никуда не лезь, в чужие споры не встревай или в чужие драки, не садись никогда играть ни во что, как бы тебя не звали, десять раз подумай, прежде чем что-то сказать или ответить.
Для просмотра этого контента вам надо включить JavaScript или использовать другой браузер
Подпись к видео,“Гигантский пыточный механизм”: что происходит после публикации архива с видео пыток
Старайся не материться, особенно когда с кем-то общаешься, потому что бывают люди, которые могут за одно слово зацепиться и перевернуть твою фразу так, как будто бы ты обматерил его, а не просто сказал что-то.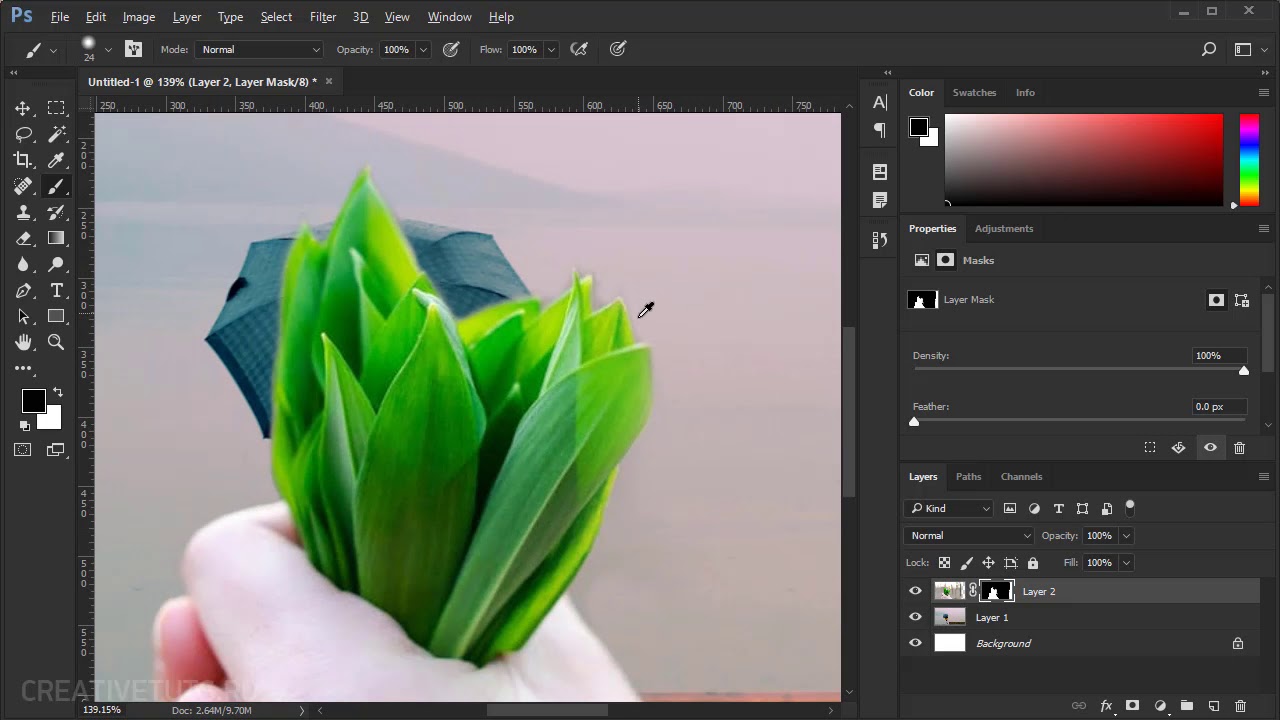 К слову. То есть будет по-тихому — проплывешь себе и поедешь дальше в зону, в зоне вообще все по-другому, там уже можно вздохнуть.
К слову. То есть будет по-тихому — проплывешь себе и поедешь дальше в зону, в зоне вообще все по-другому, там уже можно вздохнуть.
Би-би-си: А почему говорят, что СИЗО — это более тяжелая часть заключения, чем колония?
С.С.: Именно потому что это такое маленькое закрытое помещение, где при этом очень большая концентрация людей. СИЗО ФСБ — оно немного другое, там очень немного заключенных, но когда меня перевели в СИЗО №3 города Новороссийска — тогда я понял, о чем говорят.
В камере на 12 человек у нас сидело 26. Это несмотря на то, что она по метражу своему даже для 12 человек маловата. И вот эти 26 человек в камере на 12, в той же самой комнате и туалет, и столовая. И спальня для всех этих 26 человек. И все эти люди — далеко не самые приятные в большинстве своем.
Би-би-си: Сколько времени ты в СИЗО провел?
С.С.: В первом — девять месяцев, пока шло следствие.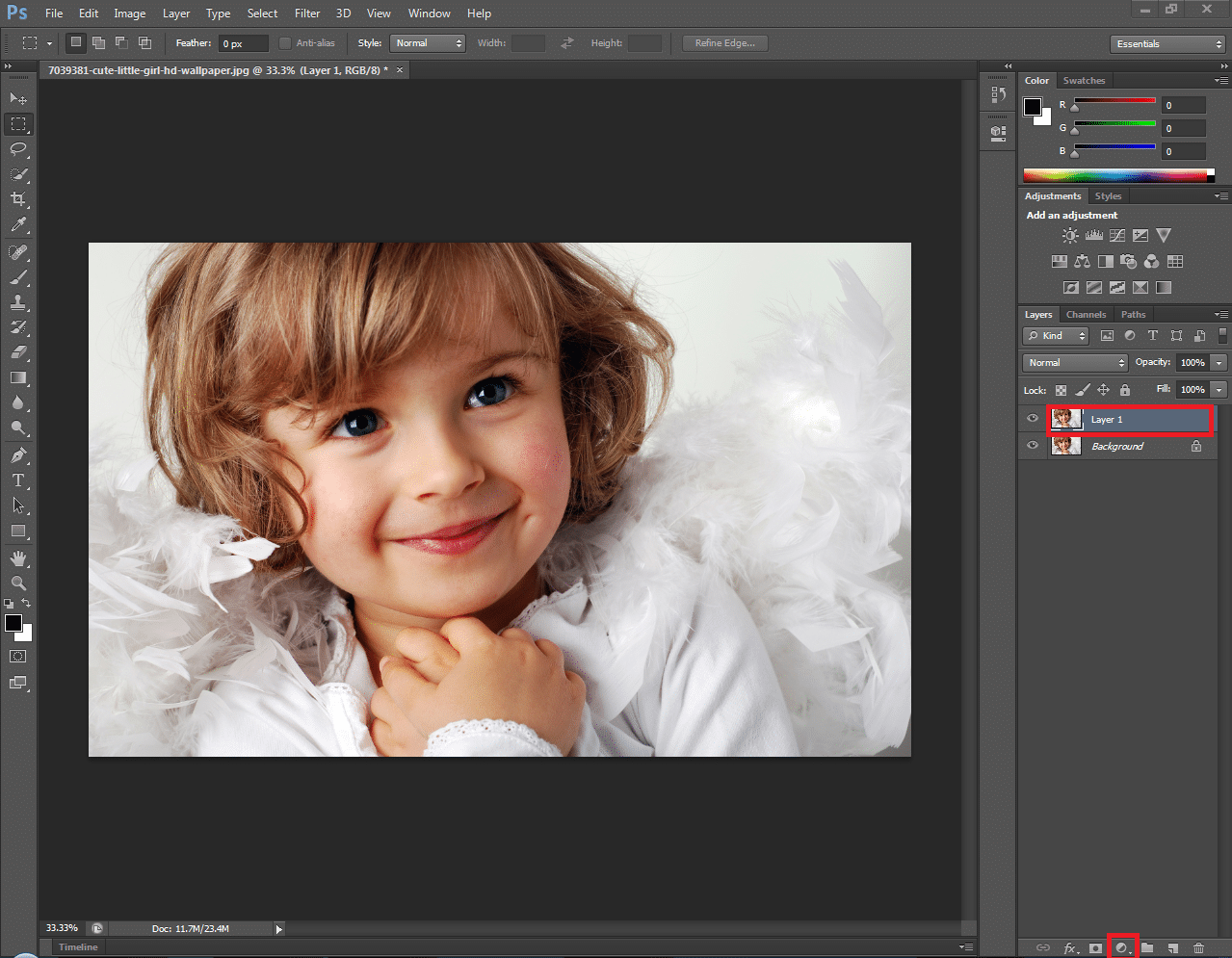 Пока мне не было окончательно сформировано обвинение. После этого меня уже перевели в СИЗО №3 города Новороссийска, после этого периодически вывозили в город Крымск на судебные заседания.
Пока мне не было окончательно сформировано обвинение. После этого меня уже перевели в СИЗО №3 города Новороссийска, после этого периодически вывозили в город Крымск на судебные заседания.
Но это такой формализм! То есть вот эти все суды у меня длились больше года, наверное. Год и три или четыре месяца. Какое-то переливание из пустого в порожнее.
Вот за эти полтора года я увидел, что такое по-настоящему тюремные условия. Это было отвратительно. Я уже сказал, что очень маленькая камера. То есть спать по очереди — это само собой разумеется. Никакого, естественно, ремонта. Обвалилась с потолка штукатурка, тараканы…
Я никогда таких монстров не видел раньше. Огромные рыжие твари. Огромное количество всякой живности — то есть там были и обычные домашние рыженькие таракашки. Были и какие-то ужасные — иногда приходили из канализации, чтобы посмотреть на нас, что ли…
Би-би-си: Какой у тебя срок был по приговору и какая вообще статья это получается?
С.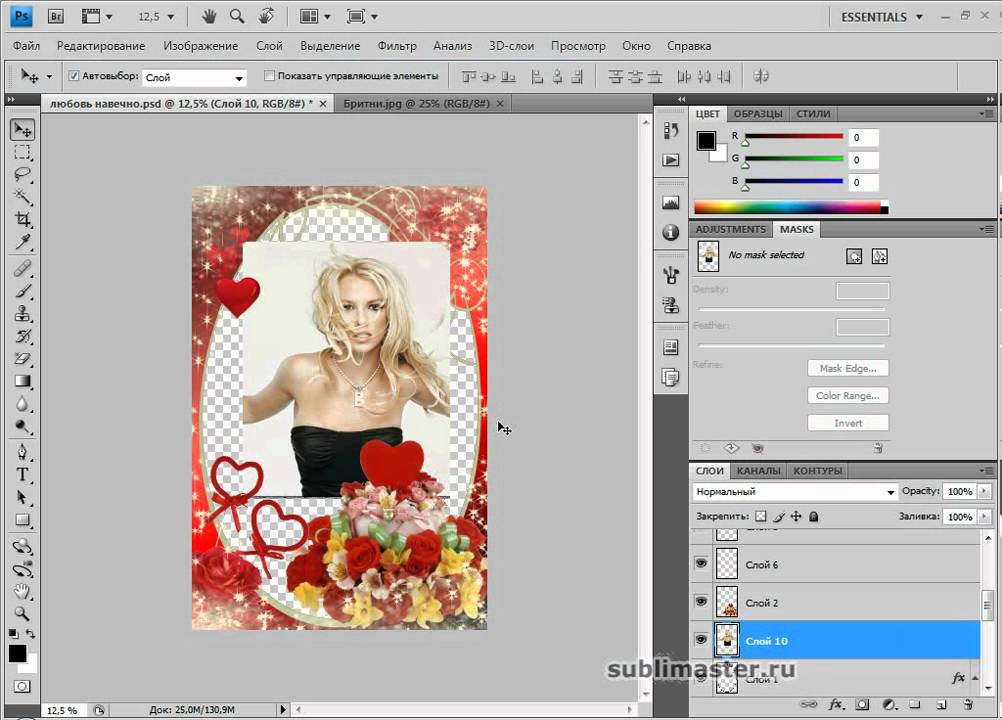 С.: Это была статья 228.1, часть 5 [незаконные производство, сбыт или пересылка наркотических средств] — и неоконченный состав преступления. То есть все вывели к тому, что я приобрел большой объем наркотических веществ с целью дальнейшего сбыта, но не довел свой умысел до конца, потому что доблестные правоохранительные органы пресекли эти действия. Мне дали всего девять лет.
С.: Это была статья 228.1, часть 5 [незаконные производство, сбыт или пересылка наркотических средств] — и неоконченный состав преступления. То есть все вывели к тому, что я приобрел большой объем наркотических веществ с целью дальнейшего сбыта, но не довел свой умысел до конца, потому что доблестные правоохранительные органы пресекли эти действия. Мне дали всего девять лет.
Би-би-си: Тебя сразу определили в саратовскую колонию?
С.С.: Тут трудно сказать. Никто ведь тебе таких вещей не сообщает — приходят, стучат в дверь — такой-то и такой-то, собираемся на этап. И так я оказался в СИЗО №1 города Саратова. Пока еще в СИЗО. Я так понимаю, что меня изначально определили уже в Саратовскую область, а по приезду в Саратов определили в СИЗО, там уже было распределение по колониям.
Еще когда я был в Краснодаре, ходило очень много слухов, что хорошо бы не попасть в Саратовскую область вообще. Когда я освобождался, все было иначе, но тогда это были одни из самых страшных зон. Даже в других областях люди слышали про ОТБ-1 и про ИК-13 — самые страшные их зоны.
Даже в других областях люди слышали про ОТБ-1 и про ИК-13 — самые страшные их зоны.
«Они ничего не хотят узнавать, это просто такая ломка»
Би-би-си: Когда тебя определили — это был какой-то план «я тихонечко сижу, не буду отсвечивать»?
С.С.: Да-да, именно такой. Я этими действиями в общем-то и руководствовался. И в СИЗО, и дальше, когда меня отправили. Меня не сразу отправили в ОТБ, сначала я поехал в ИК-10. И у меня был план — я буду тихонько сидеть на месте и заниматься своими делами.
Би-би-си: При поступлении в колонию были какие—то насильственные действия?
Би-би-си: Вот с тобой конкретно.
С.С.: Со всеми, кто поступил. В Саратове, как оказалось, не любят тех, кто приезжает из Краснодара, потому что считают, что краснодарские зоны все «черные» — там все «блатуют», вот мы сейчас будем вас «перекрашивать».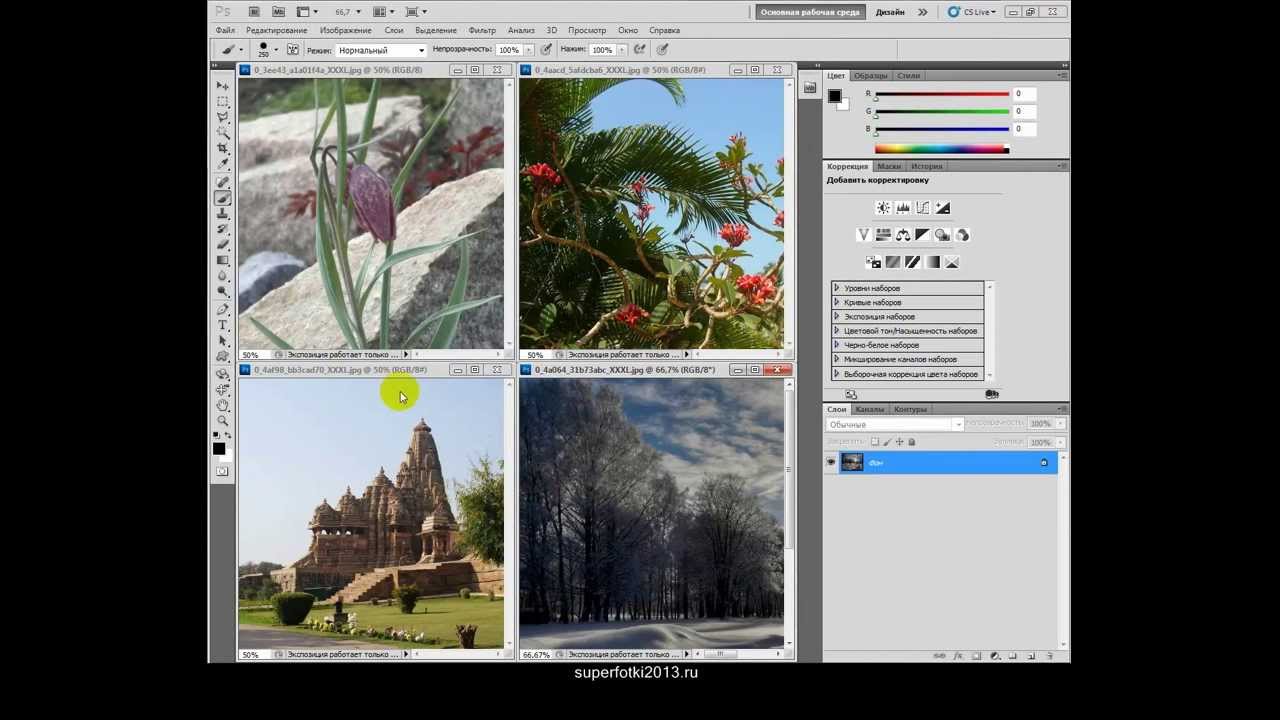
Би-би-си: Как это происходит?
С.С.: Самое первое — это обязательно «сквозь строй». А дальше тебя уже заводят в кабинет, где куча сотрудников сидит — все службы, оперативники отдела безопасности.
Какой там был чудесный дядя — Плугин, майор Плугин, начальник отдела безопасности. Он, кажется, со мной вел беседу. Такое темное помещение немного — только его одного видно и сотрудники стоят, и у меня по бокам два сотрудника. Он задает вопрос, и если ему не нравится мой ответ, он делает вот так…
Би-би-си: Какой твой ответ ему не понравился?
С.С.: Я уже даже не помню. Много моих ответов ему не нравилось.
Би-би-си: А что ему нужно было, что он хотел узнать?
С.С.: Мне кажется, они ничего не хотят узнавать. Это просто происходит такая ломка, типа: ты пойми, куда ты приехал, будь поспокойнее, потише.
После этого ты проходишь карантин некоторое время. Там уже над тобой работают «активисты», сотрудники уже практически не обращают на это внимания.
Би-би-си: Карантин как проходит?
С.С.: Карантин — это небольшое изолированное отделение. С маленьким прогулочным двориком, с несколькими больничными секциями. Тебя там учат, как правильно заправлять кровать, как есть за 15 минут и так далее.
Как говорил тот самый первый, с которым я познакомился еще в СИЗО-5, когда ты выйдешь в зону — ты выдохнешь. Ну и да, когда я вышел из карантина уже в зону, я действительно выдохнул.
Потому что это уже открытое пространство, там стоит какая-нибудь беседка, лавочки, там можно покурить, походить, просто подышать свежим воздухом. После следственного изолятора, когда ты в этой бетонной коробке грязной, где целая куча людей, просто выйти куда-то — это, конечно, дорогого стоит.
Би-би-си: Сколько времени прошло с тех пор, как ты поступил в колонию, и до того, как ты получил работу?
С.С.: Получил я ее почти сразу — это, как правило, происходит еще в карантине. Тебя ведь опрашивают «активисты» — что ты знаешь, что ты умеешь, что ты из себя представляешь. Там на каждого уже есть своего рода досье, если есть какая-то вакансия. Звонят, скажем, в оперотдел из столовой — нам пекарь нужен, есть пекаря какие-нибудь?
Би-би-си: А ты сказал, что ты с компьютерами хорошо можешь.
С.С.: Нет, я такого еще не говорил тогда. У меня тогда и в мыслях не было, что зэк может сидеть за компьютером. То есть я и не скрывал этого, но и зачем об этом рассказывать — это здесь бесполезный навык.
Ко мне пришли из санчасти — им требовался помощник для врачей, то есть заполнять какие-то карты медицинские, то есть там нужно было уметь писать. Нехитрое дело, но тем не менее меня туда взяли. Я там полгода проработал.
Би-би-си: То есть ты жил вместе со всеми, и тебя утром как-то забирали, отводили туда?
С.С.: Да, я утром выходил из своего локального участка, шел в санчасть и до вечера там находился. После ужина возвращался к себе в отряд — телевизор посмотреть, книжку почитать.
Би-би-си: В отряде нормальные были взаимоотношения у тебя со всеми?
С.С.: Ну, довольно неплохие. Я мало с кем общался, потому что очень много времени проводил на работе, но это уже не следственный изолятор, где мы все в одной коробке и вынуждены как-то друг с другом контактировать. Там, как правило, людям друг до друга нет дела. Как-то все своими компашками устроились и все. Это мне, конечно, очень понравилось, я не очень общительный человек.
Би-би-си: В какой момент тебя перевели на вторую, главную работу?
С.С.: Сначала потребовалось заболеть пневмонией. Перед Новым годом в 2016-м я очень сильно простудился — ну это естественно, я работал в санчасти тогда, и это было очень тяжелое время, очень много было больных, и в основном пришлось бегать, помогать другим больным.
Таблеток наелся, ну и [работал], пока мне не стало совсем плохо — я с температурой под 40 сам свалился у себя на работе в палате и сам упал на больничный. Несколько дней пролежал с температурой — вроде все выправилось. То есть никаких особо анализов не делалось, но лекарства давали, я пошел на поправку. А оказалось, это была пневмония, и из-за того, что по большей части я ее перенес на ногах, она дала осложнение на легкие — на легких от пневмонии остаются рубцы.
И когда пришел в начале января черед плановой флюорографии, эти рубцы были видны на снимке. Во многих зонах есть флюорографические аппараты, но они маломощные. Выявить какую-то патологию они способны, но они недостаточно мощные, чтобы как-то эту патологию распознать. То есть видно, что что-то не так, а что именно — непонятно.
Но у них процедура одна — если видны какие-то изменения в структуре, обязательно нужно отправлять в специализированное учреждение на дополнительные исследования. Потому что туберкулеза, естественно, все боятся, с учетом такой плотности населения.
Би-би-си: Тебя отправили в ОТБ-1.
С.С.: Да. Меня отправили в ОТБ-1.
Би-би-си: Ты понимал, что это за место?
С.С.: Ну, про него там очень много говорят. Очень много говорят.
Я когда ехал только в колонию, встретил одного парня — он через СИЗО возвращался из ОТБ куда-то то к себе — я не помню, в 17-ю что ли [колонию] или куда-то. То есть так получилось, что мы ехали в одном автозаке. Ну просто такой разговор попутчиков. «Кто, откуда едешь? — Из ОТБ. — Ну и как там? — Ну, как сказать… Да лучше не болеть. Не болей — и все будет хорошо».
То есть люди, как правило, вообще не хотели рассказывать, что там происходит, потому что мало с кем там происходит что-то хорошее.
Би-би-си: То есть это были какие-то просто слухи, что что-то там происходит?
С.С.: Ну, что там происходят какие-то прямо страшные вещи, там прямо ломают людей — ну вот такое. Что там ни фига не лечат. Слышал, что там на людях врачи ставят опыты.
Би-би-си: Когда тебя туда переводили, ты как представлял, что там делают с людьми?
С.С.: Ну, я, во первых, очень не хотел ехать туда — я прямо старался задействовать всех: начальника санчасти, еще кого-то там — ну просто не везите, давайте подождем хотя бы, переснимем! (смеется)
Он как-то он пытался это придержать, и вот еще, наверное, неделю — может быть, дней десять — я пробыл в карантине, в инфекционном боксе в санчасти. Но нет, все-таки пришлось ехать. Он [говорил]: не переживай, мы позвоним, все нормально, все будет хорошо. Ну и в целом прошло относительно неплохо.
Би-би-си: То есть тебя реально там лечили.
С.С.: Не пришлось. Я как только приехал, так как было подозрение на туберкулез, меня сразу же повезли на рентген. И на более мощном рентгене меня уже просветили, сделали снимки в разных плоскостях, и стало понятно, что это никакой не туберкулез. И все.
Но как ни крути, неделю придется тебе здесь провести, потому что следующий этап отсюда на «десятку» [колонию №10] только через неделю.
Би-би-си: Что происходило эту неделю?
С.С.: Да ничего особенного. Естественно, меня сразу же опросили «активисты» — что знаешь, что умеешь — это обычная процедура в любом учреждении. Те, кому нужно, прекрасно знают, кто что из себя представляет, что знает, что умеет, кем до этого работал, какую имеет специальность или образование.
Буквально через три дня ко мне пришел молодой человек, который назвался дневальным отдела безопасности, сказал что у него сейчас есть вакансия — нужен человек, который хотя бы на уровне пользователя владеет компьютером и печатает быстро и грамотно. [Я говорю]: ну да, я могу, не вопрос. Говорит, ну тогда мы тебя завтра мы вызовем, уже побеседуем с кем-то из руководства.
Меня позвали на следующий день. Встретил майор Александр Владимирович Сергеев, который провел со мной беседу, показал отдел безопасности, компьютеры. Говорил: тут очень много документации разной, какая-то рукописная, очень много на компьютере печатается. Начнешь здесь работать, все время будешь проводить здесь, от подъема до отбоя. И вообще вот эти все отделения — все это практически не будет тебя касаться. Работы много — всегда будешь при деле, занят, срок пройдет незаметно и так далее.
Ну и как бы смотря из чего выбирать — проводить время где-то в отделении от завтрака до обеда, от обеда до ужина, спать в спальне в секции на 100 человек — либо воспользоваться комфортными условиями, находиться большую часть времени практически в офисном помещении за компьютером.
Би-би-си: Перечислили свои основные задачи, которые тебе надо было делать.
С.С.: Ведение служебной документации — самой разной, от самого простого — что-то просто распечатать, какие-то пустые бланки отдать кому-то для заполнения — до работы с какими-то сложными схемами: рисовать их в фотошопе или еще в других каких-то программах — Word, Excel, видео… Ну, очень много.
Би-би-си: Сами они не могли этого делать?
С.С.: Нет, кто-то и мог, но далеко не все.
«Этим никого не удивишь, просто мы раньше никогда этого не видели»
Би-би-си: Когда тебе принесли твой первый видеорегистратор — и когда ты увидел первое видео?
С.С.: Съемка на видеорегистратор происходит постоянно, то есть все сотрудники по учреждению передвигаются с регистраторами. Это обязательное требование. И, естественно, их постоянно нужно сбрасывать, эту информацию нужно систематизировать, как-то просматривать.
То есть я почти сразу стал этим заниматься, но я занимался именно этими обычными видеозаписями — как сотрудник делает обход по отделениям, как контролирует в столовой приемы пищи, то есть самые обычные, повседневные вещи.
Я около двух лет этим занимался — то есть с архивами я уже работал, но с обычными, простыми. Все это время ко мне, естественно, присматривались, за мной был контроль, постоянно наблюдали. Опять-таки это был процесс какого-то обучения — как лучше сделать, как можно быстрее сделать. Но, конечно, во многом приходилось доходить самому.
Би-би-си: Ты помнишь самое первое видео пыток и жестокого обращения, которое ты увидел?
С.С.: Самое первое… Нет, не помню.
Би-би-си: Ты только на видео видел это?
С.С.: К счастью, да.
Би-би-си: Когда ты понял, что на этих карточках, этих видеорегистраторах, — какие у тебя первые мысли были?
С.С.: Когда происходят такие видеосъемки, это ведь подготавливается заранее — это ведь не делает сотрудник. Это делают специально обученные люди из числа осужденных.
Подготавливается это мероприятие, человека помещают в камеру, где нет стационарных средств видеонаблюдения. Кто-то из числа осужденных, доверенных лиц приходит за видеорегистратором для этого каким-нибудь. Исправным, хорошим, чтобы со звуком, картинкой было нормально. Чтобы заряжен был полностью.
То есть это такое спецмероприятие, не бывает такого, что я просматриваю видеоархив и вижу, как сотрудник контролирует службу в храме, а после этого начинается… Извини… Что-то ненормальное.
Би-би-си: То есть ты всегда понимал, что этот видеорегистратор…
С.С.: Конечно, что его сейчас принесут — и там будет какая-то жесть.
Би-би-си: В какой момент ты придумал какой-то план? Ты сразу начал это копировать себе?
С.С.: Нет, не сразу. Какое-то время я просто смотрел, но я не знал, как на это реагировать.
Это трудно сразу осознать. Я, конечно, слышал — мы все об этом слышали, все, кто живет в России, об этом слышали, все об этом знают, никого не удивляет.
В тюрьмах пытают, в тюрьмах бьют, в тюрьмах насилуют, в тюрьмах убивают — этим никого не удивишь. Просто мы раньше никогда этого не видели — ну, как-то не удавалось. А мы ведь такие люди… Говорить можно все, что угодно, но пока не посмотришь… Лучше один раз увидеть, чем сто раз услышать, правильно? Или, может, мы просто такие ограниченные, что пока нам прямо не сунешь под нос, мы до конца не осознаем, что это такое.
У меня были такие же представления. Я много раз слышал, даже знал, был уверен. Но раньше-то никогда не видел.
Естественно, понадобилось некоторое время, чтобы как-то это переварить. Естественно, при всем при этом продолжать выполнять свои функции, продолжать работу. Потому, конечно, и после первого, и после второго, и даже третьего, возможно, пятого [видео] — видимо, я не сразу понял, что я хочу делать.
Но уже по прошествии некоторого времени я подумал, что я буду это собирать, еще не зная, для чего. То есть еще четкого плана действий не было. Я еще тогда не думал, что я все это сейчас буду копить, а через три года я возьму и сделаю что-то. Нет. Пока буду складывать.
Потому что оно не должно было храниться — на это были конкретные указания. Раз есть видеозапись, мероприятия проведены — все, удаляй. То есть хранить это не нужно было — за редким исключением, когда [говорили]: скопируй на флешку, и начальник отдела с этой флешкой куда-то потом уходит — к вышестоящему руководству или, может, куда-то в управление.
Би-би-си: То есть бывало такое, что ты эту флешку отдавал кому-то из сотрудников колонии и они ее уносили?
С.С.: Конечно, было.
Би-би-си: А тебе было понятно, почему некоторые надо было сразу удалять, а другие куда-то относятся?
С.С.: Потом уже, наверное, понял, что бывали мероприятия, которые были заказаны сверху, и им нужны были подтверждения, что мероприятия действительно проведены. А бывали мероприятия, которые просто должны были быть проведены, и подтверждения либо никто не попросил, либо оно не требуется.
Би-би-си: Чаще всего по какой причине снимались эти видео? То есть зачем это нужно?
С.С.: [Причины] могли быть самые разные. Это могли быть просто какие-то воспитательные мероприятия, скажем, человек плохо себя вел, много жаловался, например, правозащитникам, адвокатам, в прокуратуру или еще куда-то. Ну или действительно отказывался выполнять требования администрации, не хотел соблюдать распорядок дня. Ну и вот проводились такие мероприятия, чтобы привести его в чувство, так сказать.
Бывали случаи, когда это могли быть какие-то заказные действия. Для чего? Не знаю, с целью выбывания показаний, с целью вымогательства — тут могло быть все, что угодно. С какой целью можно оказывать давление на человека? Да с любой. Каковы могут быть причины и мотивы у людей, которые это заказывают? Тут можно только гадать.
Би-би-си: Когда у тебя план созрел?
С.С.: Где-то окончательно оформился году в 2019-м, наверное. Тогда уже некоторые моменты у меня были, но я подумал, что буду собирать. Не всегда получалось успеть скопировать, но то, что удавалось, я все методично складывал, архивировал, прятал.
Би-би-си: Ты тогда уже знал, что к Владимиру Осечкину придешь с этим?
С.С.: Нет, тогда еще про Владимира не знал, это уже ближе к 21-му году я понял. С годами жалоб на деятельность ОТБ-1 приходило все больше, и они, конечно, все проходили через меня, то есть я видел, откуда жалобы, кто жалуется — просто, скажем, частное лицо через адвоката подает жалобу или это чьи-то родители написали в прокуратуру, например. Или от Владимира Осечкина приходили жалобы. Либо по публикациям на его канале Следственный комитет и прокуратура начинали проводить проверки, и тогда снова эти жалобы сваливались на нас.
То есть понимаешь, какой интересный момент — Владимир Осечкин у себя на канале публикует видео с каким-то разоблачением, со свидетельствами, показаниями каких-то потерпевших, которые говорят, что подвергались избиениям или изнасилованиям в ОТБ-1.
Следственный комитет, возможно, возбуждает дело, и прокуратура по надзору тоже как-то активизируется. И что они делают — следственный и надзорный органы — они направляют в ОТБ-1 запросы типа: «Поясните, пожалуйста, вот эти, вот эти, вот эти вопросы».
Они не расследуют ничего сами, они не приезжают с проверкой показаний на месте, они не приезжают изучить достоверность фактов, изложенных этим потерпевшим, — то есть в какой палате это происходило, при каких обстоятельствах, кто именно это делал. Нет.
Они направляют письмо — опросить вот этих осужденных, дать пояснения от вот этого, вот этого, вот этого сотрудника по таким-то, таким-то, таким-то вопросам.
Би-би-си: Ты должен был эти видео удалять — ты их не удалял, ты их архивировал. Ты решил, что ты вынесешь это за пределы колонии. Ты единственный человек за всю историю существования российских колоний, который умудрился это сделать и которому вообще пришел в голову такой план. Ты видел, что там происходит, ты знал, что тебе может грозить, если ты это сделаешь. И при этом ты все равно где-то нашел эти силы, эту смелость. Как ты смог?
С.С.: Если бы это, конечно, вскрылось до того, как я освободился, я бы, наверное, не освободился. То есть хорошо прятал.
Где взял силы? Да не знаю. Я бы не сказал, что мне потребовались какие-то неимоверные усилия, чтобы решиться, чтобы продолжать это делать. Я думаю, что оно как-то просто в моменте приходило само. И главное было иметь какой-то план действий. Скажем, вести себя естественно, не нервничать.
Хотя я человек такой уже был, в последние годы своего срока особенно, очень раздражительный, очень эмоциональный, поэтому никто особо не обращал внимания, если я чуть более раздражительный, чем обычно. У меня работа была нервная (смеется).
Би-би-си: Ты вообще такой человек, который придумал план и дальше можешь ему следовать?
С.С.: Честно говоря, планирование — это то, наверное, что мне удается. Я очень некомфортно себя чувствую, если не знаю, что будет дальше. Поэтому и вот последние недели я чувствовал себя в большом стрессе, когда у меня не было никакого плана и я не знал, что меня ждет. Не то что на следующей неделе, я не знал, что будет завтра.
А имея план, я чувствую себя комфортно. Я знаю, как прийти к следующему пункту, какие для этого нужно выполнить подпункты, и уже следую самостоятельно составленной инструкции. Это моя зона комфорта.
Би-би-си: Когда ты видел эти видео там еще, в колонии, тебе было страшно, что с тобой произойдет то же самое?
С.С.: Нет, были опасения, что со мной может произойти то же самое, если я не буду достаточно осторожен, достаточно предусмотрителен, если я потеряю бдительность. Главное было не нарушать этих правил.
Би-би-си: Ты так полагался на план, но ведь произойти в принципе может все, что угодно. У тебя не было такого страха?
С.С.: Прямо страха нет, потому что когда предусмотрено практически все со всех сторон, когда прекрасно знаешь, как это работает…
Нет, естественно, бывали очень непредвиденные моменты, бывали очень стрессовые ситуации. Как-то раз было, что ночью к нам приехала огромная группа из Следственного комитета, из прокуратуры по надзору и управления ФСИН — не только управления ФСИН по Саратовской области, но и сотрудники из центрального аппарата ФСИН — было больше 15 человек, наверное. Они начали опрашивать осужденных, это тоже было после какой-то из публикаций Владимира.
Би-би-си: Эта публикация не была связана с тобой.
С.С.: Конечно нет, я ведь находился в местах лишения свободы. В то же время я подумал, ничего себе мужик — это что он там такого выпустил, что они ночью тут подхватились, приехали из Москвы, из управления, из прокуратуры? Это что он там такое мог сказать или сделать, что они настолько быстро отреагировали? И вот, наверное, тогда я и понял, что вот это человек, который сможет сдвинуть все это, всколыхнуть все это болото.
Би-би-си: Но при этом это был опасный для тебя момент? Они же все проверяли?
С.С.: Они полностью все проверяли, они проверяли компьютеры. Они вели себя как дома. Это был очень стрессовый момент — но, с другой стороны, я подобную ситуацию тоже предусмотрел как раз на случай такой проверки. Я же говорю: главное было — все хорошо прятать. Скажем так, не просто завернуть в пакет, положить в землю, а сверху положить камень, но еще и вырастить сверху дерево — так, чтобы совсем никто не догадался. Примерно настолько все было многослойно упаковано. Поэтому именно за это я не опасался.
Би-би-си: Физически сколько места занимали эти носители информации?
С.С.: Это был относительно большой объем. Практически с ладошку.
Би-би-си: У тебя было четыре досмотра на выходе?
Би-би-си: То есть твоя работа все эти годы, в том числе работа с камерами, позволила тебе узнать, каким образом лучше спрятать диск?
С.С.: Все говорят, что это невероятно, невозможно. Нет, это все возможно, когда знаешь, как это работает, когда ты знаешь этих людей, знаешь, чего от них ждать, как они себя примерно хотя бы поведут в той или иной ситуации. То есть я все это продумал, я это все «прокатывал» не один раз, пока все это до автоматизма не докрутил, пока не решил, что да, вот этот вариант точно пойдет. И все получилось.
Би-би-си: Сейчас возбуждено несколько уголовных дел, есть задержанные, но это именно «актив». Это не фсиновцы. В твоем идеальном мире чего бы ты хотел добиться?
С.С.: Вот эти несколько уголовных дел, какие-то увольнения, кадровые перестановки — это все, по сути, мелочь по сравнению с тем, что там происходит. Хотелось бы, чтобы в первую очередь это заставило людей — как минимум потерпевших — говорить. Было бы неплохо, чтобы те люди, которые сейчас оказались под следствием, начали говорить, что именно они делали и для чего, что им об этом известно. Чтобы на скамье подсудимых оказались наконец не только исполнители, но и люди, которые отдавали приказы, организаторы. То есть тогда, мне кажется, я бы смог почувствовать какое-то удовлетворение.
Би-би-си: С твоей точки зрения, вот этот «актив», который занимался пытками, — что это за люди, которые издеваются над другими, не испытывая угрызений совести?
С.С.: Ну во-первых, может, и испытывают. Во-вторых, как так получилось — трудно понять. Давай по-честному, в тюрьме практически нет людей с неискореженной судьбой, с несломанной психикой. Это место, которое уродует души. Поэтому как так получилось — я не знаю. Гораздо важнее, мне кажется, — что нам теперь с этим делать?
Би-би-си: А что?
С.С.: Поживем — увидим. Я не знаю.
Би-би-си: Ты сидел в одной колонии, но на твой взгляд: то, что ты видел, распространено повсеместно? Или это одна-две колонии такие?
С.С.: Я уверен, что это повсеместно. Мы же неоднократно слышали и о других таких учреждениях в совершенно разных областях. Возможно, мы что-нибудь увидим оттуда. Возможно, это как то мотивирует других людей. Возможно, кто-то располагает уже такими сведениями. И вот этот резонанс позволит им наконец-то решиться на то, на что до сих пор они не решались.
Би-би-си: Ты бы хотел стать для них примером?
С.С.: Да, конечно. Я надеюсь, что они последуют [моему примеру].
Би-би-си: С доверием у тебя сейчас сложно?
С.С.: Доверие? Нет… Когда мне что-то говорят или я что-то вижу, мне всегда хочется перепроверить, всегда хочется найти какой-то подвох. [Я думаю]: какой-то это непростой вопрос, почему их это интересует? Здесь что-то неспроста. Это да. Есть такой термин — профдеформация. Например, у следователей, которые со временем начинают себя дома вести как на работе, подозрительность появляется.
А в тюрьме нужно всегда быть начеку, быть осторожным. То есть любой человек может вопрос тебе задать неспроста и иметь в виду совсем не то, что ты услышал в этом вопросе. В зависимости от того, как ты ответишь, он уже может как то твои слова переиначить. Поэтому такая подозрительность — это защитный механизм.
Би-би-си: Все произошедшее — травмирующий для тебя опыт? Тебе сложно с этим справиться? На что влияет эта травма?
С.С.: Абсолютно на все. Это меня изменило. Изменился мой взгляд на окружающих людей, на окружающий мир. Это поменяло все. Практически нет ничего такого, что осталось бы как раньше.
Как редактировать видео в Photoshop
Поскольку почти все наши камеры имеют возможности видео (я смотрю на вас, Nikon Df), большинство из вас, вероятно, подумали о выходе за рамки обычного семейного видео. Однако, как и фотография, видео требует постобработки для получения наилучших результатов, и перспектива покупки After Effects, Premiere Pro и SpeedGrade только для того, чтобы намочить пальцы ног, пугает многих фотографов. Возможно, вы не знаете, что у вас уже есть мощная программа для редактирования видео в Adobe Photoshop CC или CS6 Extended.Для фотографов это простой способ поиграть с пленкой, не покупая программного обеспечения на сотни долларов, и он удивительно эффективен. Я, конечно, не профессиональный видеооператор, как показывает мой пример видео, но мне понравилось редактировать несколько короткометражек, просто для удовольствия. Двумя наиболее важными аспектами редактирования видео (не включая нарезки / секвенирование) являются цветокоррекция и повышение резкости, и то и другое можно сделать в Photoshop относительно безболезненно с помощью инструментов, с которыми вы уже знакомы.
Если вы раньше не пробовали редактировать видео в Photoshop, в этом посте я расскажу о моем рабочем процессе, когда я редактирую видео, основанное на том, как я готовил завтрак, показанный на фотографии ниже:
NIKON D5200 + 105mm f / 2.8 @ 105mm, ISO 100, 1/15, f / 8,0Первым шагом будет импорт ваших видеоклипов. Откройте свой первый в Photoshop, и вы увидите окно «Временная шкала» внизу экрана. Вы можете щелкнуть значок «+» в строке «Группа видео 1», чтобы импортировать оставшийся отснятый материал.
Теперь, когда все видео загружены в Photoshop, вы можете перетащить их в нужном вам порядке и обрезать до нужной длины.Вы можете обрезать видео, наведя курсор на начало или конец клипа на шкале времени и перетащив его внутрь, или щелкнув значок ножниц, чтобы разрезать клип на две части и удалить ту часть, которая вам не нужна.
Если вы хотите отрегулировать громкость любого из клипов, вы можете щелкнуть значок в правом верхнем углу видео на временной шкале, чтобы открыть параметры звука. Сделайте это сейчас, прежде чем мы перейдем к цветокоррекции. К сожалению, у Photoshop очень ограниченные возможности для звука, поэтому я обычно использую его для отключения звука клипов, если это необходимо.
Теперь, когда вся последовательность и звук проработаны, щелкните правой кнопкой мыши каждый слой в палитре слоев и преобразуйте их в смарт-объекты. Вам нужно сделать это по отдельности, чтобы не объединить все клипы.
Далее мне нравится выбирать «Группа видео 1» в палитре слоев и дублировать ее. Это добавит еще одну строку на шкалу времени над исходным отснятым материалом, при этом все клипы будут продублированы. Однако вам это пока не нужно, поэтому нажмите на значок глаза в новой группе, чтобы скрыть все эти видео.
Следующий шаг — цветокоррекция. Для этого вы можете использовать практически любой корректирующий слой, я обычно применяю слой кривых к каждому клипу. Мой любимый метод — просмотреть параметры RGB, перетаскивая конечные точки, пока они не коснутся того места, где гистограмма начинает подниматься. Это максимизирует контраст, поскольку отсекает белый и черный, а также обеспечивает довольно точную настройку баланса белого. Дальнейшие настройки выполняются путем размещения трех точек настройки на каждой кривой RGB: точки светов, полутонов и теней.Их небольшая корректировка позволяет превосходно контролировать цвета. Вы также можете сэкономить время, просто настроив основную кривую, но у вас не будет такого же контроля, как с отдельными кривыми для красного, зеленого и синего цветов.
Вы можете увидеть, как я потянул конечные точки кривых, чтобы коснуться гистограммы:
Если кадры, над которыми вы работаете, освещены одинаково и одинаково экспонированы, вы, вероятно, могли бы использовать одну настройку, применяемую поверх всех клипы. Если нет, убедитесь, что каждый корректирующий слой обрезан для видео, на которое вы хотите повлиять.В противном случае ваш первый клип выглядит очень странно после редактирования нескольких слоев…
Теперь, когда цвета удовлетворительны, я перехожу к увеличению резкости. Здесь и вступает в игру скопированная нами видеогруппа. Сделайте его снова видимым и примените слой оттенка / насыщенности к каждому клипу с насыщенностью, установленной на -100. Насколько я могу судить, вам нужно будет выполнять каждый из них индивидуально, иначе следующие шаги не сработают.
Насыщенность кривошипа полностью снизилась, как показано:
С обесцвечиванием видео просмотрите их и примените фильтр высоких частот к каждому (Фильтр — Другой — Фильтр высоких частот).Это мой предпочтительный метод повышения резкости, так как вы полностью контролируете его. В меню высоких частот установите радиус, чтобы можно было видеть микроконтраст и мелкие детали без уродливых ореолов по краям. Обычно я нахожусь в диапазоне 0,5–1,5. После применения фильтра вы можете изменить режим наложения слоя на линейный свет и выбрать непрозрачность, которая выглядит хорошо. 50% — хорошее начало, плюс-минус. Вы можете переключать видимость слоя или изменять прозрачность, чтобы увидеть эффект увеличения резкости на видео.
Ниже показано окно настройки фильтра верхних частот:
После цветокоррекции и повышения резкости пленки пропустите ее в последний раз, чтобы убедиться, что все слои правильно обрезаны. Вы также можете добавлять новые слои и текстовые эффекты для слайд-шоу / титров / чего угодно, а также добавлять простые переходы между клипами. Новые слои аналогичны обычным слоям фотографии, и переходы можно получить, щелкнув значок с полутеным квадратом рядом с ножницами на временной шкале.Затем вы просто выбираете продолжительность и перетаскиваете в свое видео.
Переходы просты в использовании и довольно просты. Тем не менее, все еще полезно для 90% того, что вам нужно:
Когда видео готово, нажмите «Файл» — «Экспорт» — «Визуализировать видео», чтобы открыть параметры визуализации. Выберите любой желаемый тип файла, и Photoshop экспортирует ваше видео на жесткий диск.
Поскольку Photoshop в значительной степени бесполезен для звука, если вы хотите поиграть с затуханием звука и музыкальными дорожками еще немного, я рекомендую импортировать видео в iMovie или любую другую программу, поставляемую с вашим компьютером — насколько я обнаружил, это очень лучше, чем фотошоп.
С учетом всего сказанного, вот короткометражка, которую я однажды утром снял и отредактировал с помощью Photoshop, используя описанные выше методы. Я также включил версию, в которой левая половина оставлена без корректировок, чтобы вы могли увидеть разницу, которую сделал Photoshop. Иногда это незаметно, но имеет значение.
Final Video:
Сравнение:
Если вы снимаете видео с целью их редактирования, я рекомендую снизить настройки контрастности в вашей камере и установить баланс белого с помощью серой карты.С необработанной фотографией вы можете сделать гораздо больше в пост-обработке, но вам нужно баловаться с видео.
Надеюсь, это помогло вдохновить некоторых из вас попробовать свои силы в видео, и я хотел бы услышать любые другие методы редактирования, которые я, возможно, пропустил!
Этот гостевой пост был отправлен Лаухланом Тоалом, фуд-фотографом из Галифакса, Новая Шотландия. Когда он не снимает еду, ему нравится экспериментировать с другими жанрами фотографии и изучать новые приемы в Photoshop.Некоторые из его работ можно увидеть на www.lauchlantoalphotography.com.
56 лучших видеоуроков по Adobe Photoshop
Уроки Photoshop
Посмотрите эти обучающие программы Photoshop , подготовленные экспертами, и научитесь редактировать изображения, ретушировать и корректировать цвета для всех уровней квалификации. Узнайте, как использовать формы и слои Photoshop, как ретушировать фотографии и многое другое. просмотрите эти видеоуроки по Adobe Photoshop , Посмотреть все обучающие видео по Photoshop
Есть определенные проекты, в которых я берусь испытать себя в Photoshop, которые часто доказывают мне, насколько мощным на самом деле является Photoshop.Создание персонажа Avatar Navi из фотографии, которую я сделал несколько лет назад, было как раз одним из таких моментов. Никакое вступление не может подготовить вас к этому увлекательному уроку, просто найдите резкое фото с хорошим освещением и сразу приступайте к делу. Наслаждайтесь!
Посмотреть видео
Ретуширование с эффектом фарфоровой куклы — Урок Photoshop
В сегодняшнем уроке Photoshop вы узнаете, как придать вашим моделям вид «фарфоровой куклы», используя корректирующие слои, маски слоев и фильтр «Пластика».
Посмотреть видео
Красивая женщина со светящимися световыми эффектами — Урок Photoshop
Посмотреть видео
Простое совмещение изображений — Урок Photoshop
Учебное пособие, объясняющее быструю и эффективную технику смешивания изображений для плавного объединения нескольких изображений.
Посмотреть видео
Мечтательный летний фотоэффект — Урок Photoshop
Краткое руководство, показывающее, как создать красивую мечтательную летнюю фотографию в Photoshop.Причина, по которой второе изображение было немного темнее, заключалась в том, что кривые нужно было немного выпрямить. Я не понял в видео, как упоминал ранее, все изображения разные. учебник в качестве руководства. Не все настройки цвета и т. Д. Будут работать для каждой фотографии, важно то, какие цвета вы увеличиваете / уменьшаете, а не на точное количество.
Посмотреть видео
Photoshop CS6: как использовать панель навигатора
Посмотреть видео
Как добавить эффект постера к фотографии Обамы — Photoshop
Посмотреть видео
Портрет — Урок по цифровой живописи в Photoshop
Посмотреть видео
Эффект рассеивания — Урок Photoshop
Посмотреть видео
Фотоманипуляция с дисперсией брызг — Урок Photoshop
Краткое руководство о том, как получить эффект разбрызгивания / рассеивания / рассеивания в Photoshop.Ссылка на изображение ниже.
Посмотреть видео
Как создать эффект взрыва в Adobe Photoshop
Посмотреть видео
Урок Photoshop по эффекту дисперсии
Посмотреть видео
Photoshop CS6: Моделирование тела с помощью Liquify
Посмотреть видео
Электрификация музыкального плаката — Урок Photoshop
Узнайте, как использовать Photoshop CS5 Extended для создания абстрактных трехмерных фигур, солнечных бликов и многого другого! В этом уроке Photoshop вы узнаете, как создать плакат с высоким разрешением, используя только инструменты Photoshop.
Смотреть видео
Жесткие световые эффекты — Урок Photoshop
Это первый записанный мною лайв-туториал, поэтому я понятия не имел, что у меня получится.По сути, я хотел показать, как в Photoshop получить высококонтрастный эффект жесткого света, почти похожий на HDR. Я хотел сохранить реалистичность, поэтому использовал технику контрастной маскировки, чтобы сохранить оригинальные тени модели.
Посмотреть видео
Учебное пособие по Photoshop с эффектом неонового свечения
Посмотреть видео
Управление освещением — Урок Photoshop
Посмотреть видео
Тигр с морфовым коллажем «Лицо человека» — учебник по Photoshop
Посмотреть видео
Принципы Dodge & Burn
Посмотреть видео
Эффект Огненного текста — Урок Photoshop
Посмотреть видео
3D Золотая типография — Урок Photoshop
Узнайте, как сделать любое вдохновляющее сообщение более значимым, превратив его в плакат с трехмерной типографикой.В этом уроке Photoshop вы узнаете, как создать эффектный трехмерный золотой текст, добавить отражения с помощью освещения на основе изображения, создать фон из гипсокартона с нуля и расположить источники света с помощью простого метода, который создает ощущение, что вы играете в шутер от первого лица. .
Посмотреть видео
Преобразование черно-белой фотографии в цветную с помощью Photoshop CS5
Посмотреть видео
10-минутная подтяжка лица Photoshop: как избавиться от 30 лет с помощью CS4
Посмотреть видео
Секрет индустрии красоты — следующая революция в красоте от Adobe Photoshop
Посмотреть видео
Miracle Skins — Учебник по профессиональному ретушированию в Photoshop
Посмотреть видео
Photoshop — Пять способов довести изображение до совершенства
Посмотреть видео
Professional Beauty Retouch — Видеоурок по улучшению детализации
Посмотреть видео
Photoshop — Макияж и ресницы
Посмотреть видео
Учебное пособие по ретушированию кожи в Photoshop
Посмотреть видео
Как быстро выбирать изображения — вырезать подробные изображения в Photoshop CS5
Посмотреть видео
Самая смешная реклама! Adobe Photoshop Макияж Пародия
Посмотреть видео
Учебное пособие по ретушированию кожи высокого класса
Посмотреть видео
Профессиональное ретуширование фотографий — Чистая красота — От MTC
Посмотреть видео
HIGH END RETOUCHING — легкая аэрография
Посмотреть видео
Professional Photoshop Extreme Makeover — Огненная ведьма — Автор MTC
Посмотреть видео
Smooth Skin Professional Retouch with Airbrush — Учебник по Photoshop
Узнайте, как профессионально ретушировать кожу в Photoshop, не делая ее поддельной или размытой.В этом уроке Photoshop вы узнаете, как уменьшить морщины и пятна, естественным образом нанести аэрограф и сгладить кожу, осветлить и затемнить и многое другое, используя все методы неразрушающего редактирования. Узнав это, вы сможете делать все, от естественного улучшения кожи до гламурной кожи с аэрографом, используемой в рекламе. Чтобы следовать этому руководству, вам понадобится Photoshop CS2 или новее.
Посмотреть видео
TutorVid.com | Бесплатные видеоуроки по Photoshop
Автор: Тайлер Олсон в «Изучите Photoshop за 60 секунд», Учебники по Photoshop 11 октября 2021 г. | 3 комментария Загрузка… Нет ничего более досадного, чем невозможность редактировать или изменять слой в Adobe Photoshop. Возможно, единственное, что раздражает больше, — это невозможность разблокировать слой. Из этого туториала Вы узнаете, как избавиться от разочарования и разблокировать слой. Кредиты изображений: © Фотограф: Leaf | Агентство:… Автор: Тайлер Олсон в подробные учебные пособия, Руководства по Photoshop 4 октября 2021 г. | 5 комментариев Загружается … В этом руководстве по Adobe Photoshop подробно рассказывается, как изменить фон в изображении.Учебное пособие начинается с изображения молодого человека, сидящего на траве, и меняет фон, чтобы поместить его в тропический уголок Мальты. Исходные файлы включают фон и портрет, использованные в учебнике. Вы также можете скачать стоковые фотографии на … Автор: Тайлер Олсон в Photoshop 101, Учебники по Photoshop 20 сентября 2021 г. | 3 комментария Загружается … Это краткое руководство по Photoshop дает вам небольшое введение в инструмент Quick Mask.Инструмент быстрой маски — отличный инструмент для точного редактирования выделения, когда маска слоя не используется. Инструмент предоставляет функцию, аналогичную маске слоя, позволяя рисовать кистью и использовать градиенты с помощью … Автор: Тайлер Олсон в подробные учебные пособия, Руководства по Photoshop 13 сентября 2021 г. | 5 комментариев Загружается … Изменить размер ваших изображений для отправки в фондовое агентство Alamy — простая задача, если вы знаете шаги. Это руководство по Photoshop покажет вам пошаговый процесс изменения размера ваших изображений, используя два разных варианта… Автор: Тайлер Олсон в Учебники для начинающих, Уроки по Photoshop 30 августа 2021 г. | 11 комментариев Загружается … Двухминутное руководство по Adobe Photoshop CS5 научит вас создавать произвольную форму для вставки текста. С помощью настраиваемой формы текста вы можете обтекать элементы вашей фотографии текстом и иметь больший контроль над форматированием вашего изображения …100 бесплатных видеоуроков по Photoshop для изучения Photoshop от А до Я
Photoshop — лучшее программное обеспечение, которое выбирают миллионы художников по всему миру.Вы можете творить чудеса, используя расширенный инструментарий и настройки. Если вы просто хотите отредактировать изображение из своей новой фотосессии или вы креативный фотограф / веб-дизайнер, есть очень много вещей, которых вы можете достичь с помощью этой программы. Мы решили открыть для себя безграничные возможности программного обеспечения в серии из 100 бесплатных видеоуроков по Photoshop.
Мы разделили витрину на 5 блоков , каждый из которых содержит 20 бесплатных видеоуроков по Photoshop, охватывающих определенные темы.
Обсуждаемые темы включают :- Photoshop фото манипуляции >>
- Текстовые эффекты Photoshop >>
- Photoshop цифровая живопись >>
- Анимация в Photoshop >>
Мы начнем с 20 бесплатных видеоуроков по Photoshop, раскрывающих множество эффектов, которые вы можете применить к изображениям, делая их более впечатляющими, драматичными, захватывающими и т. Д. На выбор фотоэффектов влияют конечные результаты, которых вы хотите достичь с конкретным изображением.Итак, перейдем сразу к образовательной части. А пока вы можете ознакомиться с нашими шаблонами PSD.
Как добиться ретро-эффектов Instagram с помощью уровней или кривых тона
В этом уроке Photoshop показано, как создавать свои собственные ретро-эффекты с помощью всего одного корректирующего слоя, используя технику под названием «Контрастность канала». Вы также узнаете, как использовать функцию «Контрастность канала», чтобы анализировать цветовую градацию других фотографий и использовать их самостоятельно.
Как добавить эффекты пленки к любой фотографии
Вы узнаете, как создать собственный кинематографический эффект с помощью кривой тона и регулировки оттенка / насыщенности.Эту двухслойную технику можно использовать для создания почти любого кинематографического эффекта, и, помимо Photoshop, этот навык можно использовать в другом программном обеспечении, таком как Adobe Lightroom, Phase One Capture One, Adobe Premiere и многих других.
Эффект рассеивания ворона
В этом уроке показано, как использовать маску слоя и как создать эффект дисперсии в Photoshop.
Портрет с эффектом кисти
Узнайте, как создать портрет с акварельным эффектом с помощью Photoshop CC.
Эффект Мороза
Посмотрите, как создать МОРОЗ на ваших изображениях. Используя эту технику, вы можете заморозить практически любой объект, какой захотите.
Эффект дождя
Узнайте, как создать дождь в Photoshop и сделать ваши изображения еще более захватывающими и реалистичными.
Эффект рассеивания
Из этого увлекательного урока вы узнаете, как создать эффект рассеивания в Photoshop. Эту технику можно использовать на самых разных изображениях, чтобы получить интересный и забавный результат.
Максимальный эффект двойной экспозиции
Узнайте, как создать эффект двойной экспозиции в Photoshop, используя обычную фотографию.
Красивый акварельный портрет с эффектом
Учебник Photoshop показывает, как легко применить эффект акварельного портрета простым способом.
Эффект портрета в стиле гранж
Узнайте, как создать жуткий портретный эффект в стиле гранж в Photoshop. Вам нужно будет использовать несколько гранжевых кистей, чтобы добиться желаемого эффекта.
Газета Фотоэффект
В обучающих материалах показано, как создать фотоэффект в газете, используя бесплатные материалы, корректирующие слои, маски, текстуры, градиенты и многое другое.
Уникальный эффект глюка
В руководстве рассказывается, как создать эффект с помощью фильтров, работы в галерее фильтров и других инструментов Photoshop. Это довольно простое руководство, которому довольно легко следовать.
Эффект мечтательного свечения
Этот урок Photoshop для начинающих показывает, как создать эффект мягкого свечения мечты.Вам нужно будет поработать с настройками, бесплатными кистями и другими основными инструментами.
Как создавать прозрачные логотипы
Узнайте, как превратить обычные логотипы в логотипы, похожие на прозрачное стекло.
Цветная двойная экспозиция
Узнайте, как создать эффект двойной цветной экспозиции с помощью Photoshop. Это довольно простой фотоэффект, который под силу даже новичкам.
Создать болезненный дуплексный эффект
В этом руководстве показано, как создать Spotify и применить двухтональный эффект музыкального стиля в Photoshop.
Как создать мобильный 3D-эффект
В этом руководстве показано, как создать трехмерную иллюзию и создать впечатление, будто объекты исходят из мобильных устройств.
Фотоэффект Funky Extrude
Узнайте, как с помощью галереи фильтров превратить обычную фотографию в произведение искусства, которое можно использовать разными способами.
Вы также узнаете, как маскировать объекты, чтобы мы могли воздействовать только на ту область, где нам это нужно.
Эффект прозрачной одежды
Узнайте, как добиться фотоэффекта камуфляжа, чтобы футболка выглядела прозрачной.
LUMA Эффект перехода цвета
Узнайте все об эффекте Ultra Key в Premiere Pro CC, чтобы создать отличный эффект перехода для ваших видео.
Обсуждаемые темы включают :
- Photoshop фото манипуляции >>
- Текстовые эффекты Photoshop >>
- Photoshop цифровая живопись >>
- Анимация в Photoshop >>
Купить Tutor for Photoshop CC 2021: видеоуроки для PS на основе проектов
Photoshop — это приложение для редактирования изображений и ретуши фотографий, разработанное Adobe Inc.Это также важный инструмент для дизайнеров, веб-разработчиков, художников-графиков, фотографов и творческих профессионалов. Он широко используется для редактирования изображений, ретуши, создания композиций изображений, макетов веб-сайтов и добавления эффектов. Photoshop в основном используется для редактирования 2D-изображений, хотя он предлагает некоторые функции редактирования 3D-изображений. Вы можете использовать Photoshop практически для любого типа редактирования изображений, от подправки фотографий до создания высококачественной графики. Его возможности варьируются от полнофункционального редактирования больших партий фотографий до создания сложных цифровых картин и рисунков, имитирующих те, что сделаны вручную.Это приложение включает в себя 33 обучающих видео в формате HD, которые помогут вам начать создавать потрясающие графические дизайны и проекты с помощью Photoshop уже сегодня! Уроки включают: (I) Учебные примеры: 1 — Как смешать изображение в Photoshop как ультрареалистичное 2 — Композиция изображения автомобиля 3 — Как создать светящиеся линии на портретном изображении 4 — Как сделать яркое сияние на вашем лице 5 — Как сделать эффект потрескавшегося лица Серия 6 — Человек верхом на облаке 7 — Как превратить ваши глаза в глаза белого демона 8 — Эффект лазерного свечения текста 9 — Добавьте к своей фотографии светящиеся крылья Fantasy Glow 10 — Создание света и тени Серия 11 — Фантастическая манипуляция светом 12 — Девушка Аврора создает полный процесс 13 — Как создать эффект свечения заката 14 — Магическая энергия (процесс обработки Photoshop) 15 — Как создать концепцию резкой красной ауры 16 — Сделайте манипуляцию в Photoshop с головой тыквы 17 — Как создать композитный портретный портрет в стиле киберпанк 18 — Как создать фантастические рога на голове 19 — Как создать светящуюся спиральную манипуляцию в Photoshop 20 — Как создать составное портретное изображение в неоновом свете 21 — Художественная концепция портретной обработки фотографий 22 — Как создать светящийся портрет с неоновой подсветкой 23 — Создайте простую манипуляцию в Photoshop (II) Учебники по скоростному искусству: 1 — Кот встретил своего светящегося друга 2 — Над огнем (манипуляции в Photoshop) 3 — Сияние в стиле киберпанк (манипуляции в Photoshop) 4 — Милая пара (Creative Photoshop Art) 5 — Эффект огня в руке 6.Креативная обработка фотографий с эффектом падающей звезды 7. Светящийся значок социальных сетей. Креативная обработка фотографий. 8 — Смешивание реалистичных изображений (обработка в Photoshop) 9 — Художественное редактирование фотографий Mystic Wings 10 — Художественное редактирование моей фотографии Заявление об ограничении ответственности: Apple, Mac и macOS являются зарегистрированными товарными знаками или товарными знаками Apple Inc.в США и / или других странах. Microsoft, Windows и Win10 являются зарегистрированными товарными знаками или товарными знаками Microsoft Corporation в США и / или других странах. Adobe, Photoshop, CC и CS6 являются зарегистрированными товарными знаками или товарными знаками Adobe Inc. в США и / или других странах. Stone Technology Labs не имеет отношения к Apple Inc., Microsoft Corporation и / или Adobe Inc. Изображения, картинки, видео, вспышки, статьи и т. Д., Опубликованные в этом приложении, собираются из Интернета и используются только любителями для исследований и общения.Это приложение не защищено авторским правом. Если вы обнаружите, что какой-либо контент нарушает ваши авторские права, пожалуйста, немедленно свяжитесь с нами, и мы удалим его как можно скорее; Если вы не укажете никаких различий, это будет считаться разрешением нашим приложениям публиковать ваш контент.
Показать большеКак превратить ваши панорамные фотографии в видео в Instagram
Instagram, вероятно, является самой быстрорастущей социальной сетью на планете на данный момент, и теперь она превзошла Twitter по количеству активных пользователей с ошеломляющим числом учетных записей 300+.Совсем недавно я писал о том, почему мне нравится Instagram, и с тех пор мои оценки только повысились.
Недавно я искал способы показа некоторых панорамных изображений в Instagram. Квадратный формат делает это довольно сложной задачей, если вы все же хотите, чтобы люди могли видеть, что происходит на фотографии. Я решил поэкспериментировать с отображением некоторых панорам в виде видео, где видео эффективно перемещается по панорамному изображению, раскрывая все это, но используя всю высоту квадрата 1: 1.
На самом деле создать это видео в Photoshop ОЧЕНЬ просто! Многие люди даже не догадываются, что в Photoshop можно создавать и редактировать видео, но на самом деле это довольно мощный инструмент. Чтобы создать что-то столь же простое, как это панорамное видео, мы даже не коснемся возможностей программы для работы с видео, но это действительно хорошее введение в некоторые важные функции. Я надеюсь, что это вдохновит вас на новые и интересные варианты использования программы! Если вы используете этот урок для создания панорамного видео для Instagram, используйте хэштег #ShutterMusePano , чтобы мы все могли их проверить!
Для этого урока я использую Photoshop CC, и вы также сможете выполнить тот же процесс в CS6 и, возможно, более ранних версиях.Если у вас нет совместимой версии, пакет Creative Cloud для фотографа стоит всего 10 долларов в месяц и включает в себя Lightroom и Lightroom Mobile. Я думаю, это того стоит. Я должен отметить, что это вполне возможно сделать с помощью подходящего инструмента для редактирования видео, такого как Final Cut Pro X или Premiere, на самом деле это может быть даже быстрее, но это руководство предназначено для фотографов, которые могут не иметь доступа к такому программному обеспечению.
Шаг 1. Создайте новый файл
Текущие фотографии в Instagram имеют размер 640 x 640 пикселей.Command + N, чтобы создать новый файл с этими размерами.
Шаг 2 — Разместите панораму
Теперь, когда квадратный холст на месте, нам нужно поместить наше панорамное изображение в файл. Важным шагом здесь является то, что нам нужно использовать команду «Поместить внедренное», а НЕ просто копировать и вставлять ваше изображение. Помещая наш файл, он становится смарт-объектом, а не обычным слоем, и это дает нам несколько дополнительных опций, когда дело доходит до редактирования видео. Файл «Place Embedded.. » Команда находится в меню «Файл» вверху.
После размещения изображений на холсте перетащите углы, удерживая нажатой клавишу Shift, пока не заполните всю высоту холста и не увидите ни одного цвета фона. Затем перетащите фотографию в сторону. Это будет начальная точка вашего видео, поэтому на этом этапе вам нужно принять решение, будет ли ваше видео панорамироваться влево или вправо.
Шаг 3. Включите временную шкалу
В меню «Windows» в верхней части экрана выберите параметр «Временная шкала».Ваш экран разделится, и в середине нижней половины появится раскрывающийся список, в котором можно выбрать анимацию кадра или временную шкалу видео. Щелкните «Создать хронологию видео». Любой, кто использовал NLE, такой как Final Cut или Adobe Premiere, будет в некоторой степени знаком с видом, который появляется на наших экранах в следующий раз.
Шаг 4 — Расширьте временную шкалу
Instagram позволяет загружать видео продолжительностью до 15 секунд. Вы обнаружите, что после создания временной шкалы длина видео в настоящее время установлена на 5 секунд.Чтобы продлить это время, поместите курсор в правую часть шкалы времени и перетащите его вправо. Вы увидите окно, в котором указано время, и я бы рекомендовал перетащить его до 15 секунд. Как только вы это сделаете, используйте регулятор масштабирования в нижней части экрана, чтобы уменьшить масштаб, чтобы вы могли видеть полную временную шкалу в нашем окне, чтобы упростить задачу.
Шаг 5 — Установите режим трансформации
Справа от клипа вы увидите небольшую серую стрелку.Когда вы нажмете на нее, вы получите несколько вариантов трансформации. Обратите внимание, что именно здесь вступает в игру важность «Place Embedded…». Наше изображение представляет собой смарт-объект, поэтому в этом маленьком меню есть дополнительные параметры. Щелкните стрелку и выберите в меню «Панорама». Снимите флажок с опции изменения размера, и если вы хотите, чтобы панорама начиналась слева и двигалась вправо (как в моем примере ниже), введите 180 в поле направления.
На этом этапе вы увидите, что изображение начинает перемещаться, если вы перетаскиваете курсор воспроизведения на временной шкале.Что нам нужно сделать сейчас, так это определить, где будет заканчиваться сковорода.
Шаг 6 — Добавьте ключевые кадры
Ключевые кадры — это индикаторы на временной шкале, которые определяют начальную и конечную точки трансформации или движения. Поскольку это такое простое преобразование, вам не обязательно знать все тонкости ключевых кадров. Если вы будете следовать этому руководству точно так, как я его пишу, все будет в порядке.
Итак, теперь у нас есть изображение в начальной точке квадрата.Теперь перетащите ползунок вправо до упора. Изображение будет сдвигаться, но не до конца. С головкой воспроизведения в конце шкалы времени нажмите клавишу v, чтобы выбрать инструмент выделения со стрелкой, и теперь перетащите изображение внутри квадратного холста до конца на другую сторону до позиции, в которой вы хотите закончить.
Далее мы добавляем ключевые кадры! Все, что вам нужно сделать, это щелкнуть маленькую стрелку вниз слева от имени файла на временной шкале видео. Это автоматически поместит ключевой кадр в начало видео и один в конец! Это все, что нам нужно для простого панорамирования от A до B! Теперь вы увидите, что при перетаскивании ползунка на этот раз он перемещается по всему изображению.Перетащите заголовок в начало и нажмите кнопку воспроизведения, чтобы просмотреть видео!
Дополнительный бонусный шаг: Если вы хотите, чтобы ваше видео приостанавливалось на секунду в конце панорамирования, нам нужно перетащить конечный ключевой кадр немного влево на временной шкале. Этот ключевой кадр определяет конец панорамирования, поэтому, где бы вы ни поместили его, это повлияет как на скорость панорамирования, так и на время, в течение которого изображение останавливается в конце видео.
Шаг 7 — Экспорт видеофайла
В левом нижнем углу окна шкалы времени есть маленькая стрелка, по которой вы можете нажать, чтобы экспортировать видеофайл.Фактический файл, над которым вы работаете, должен быть сохранен как файл Photoshop PSD, как обычно, но нам нужно экспортировать видео в формат видеофайла. Когда вы щелкаете стрелку, появляется диалоговое окно экспорта, в котором вы можете управлять размером, частотой кадров, типом видео, кодом и качеством. Я бы рекомендовал использовать H.264 и 30 кадров в секунду. Что касается качества, я думаю, что low отлично подходит для наших целей, но вы можете запустить все три и посмотреть на них бок о бок, чтобы узнать, что вы думаете по этому поводу.
Шаг 8 — Перевести на телефон
Хорошо, этот последний шаг я действительно могу оставить на ваше усмотрение, ребята, поскольку есть миллион способов сделать это. Я сам работаю в Apple, поэтому использую AirDrop для отправки файла на свой телефон. Просто щелкните файл правой кнопкой мыши в окне Finder и выберите «Поделиться» -> «AirDrop». Нажмите на мое имя, и файл будет отправлен прямо на мой iPhone. После этого поделитесь им в Instagram и используйте хэштег #ShutterMusePano !
Это первая панорама, которую я попробовал с помощью этой техники, снимок ночного Гонконга с пика Виктория.Некоторые люди отметили, что он движется слишком быстро, хотя проблема заключается в 15-секундном ограничении по времени для фотографий в Instagram. Это была особенно широкая панорама, я думаю, около 4: 1. Если бы вы использовали панораму 3: 1, я думаю, что скорость была бы немного более подходящей.
Урок по анимации временной шкалы в Photoshop
В этом уроке мы создадим потрясающие эффекты текстовой анимации, используя новую функцию Photoshop. Это называется шкалой времени видео .Это похоже на анимацию Frames, но гораздо более гибкую в использовании.
Adobe Photoshop Timeline TutorialИтак, мы сосредоточимся на , анимации текста с помощью функции временной шкалы анимации Photoshop. Результат анимации будет сохранен в файл GIF и , подобный встроенному здесь.
Временная шкала в Photoshop относительно нова (CS5 Extended, CS6, CC), но дает гораздо больше возможностей, чем старая покадровая анимация. Вы можете переключить покадровую анимацию на временную или наоборот в Photoshop.
В анимации на временной шкалеиспользуются слои, свойства которых можно изменять, например, преобразование, непрозрачность, положение маски слоя и т. Д. Это дает вам гораздо больше гибкости при создании анимации.
Чтобы открыть временную шкалу, перейдите в меню Окно> Временная шкала . У вас есть возможность открыть покадровую анимацию или временную шкалу видео.
Вот список того, чему следует научиться в этом руководстве:
* Настройте текстовые слои для анимации Timeline .
* Используйте Opacity и Transform , чтобы создать эффект постепенного появления / исчезновения текста.
* Используйте положение маски слоя для анимации цветов в заголовке текста.
* Научитесь использовать Действия для повторения одной и той же анимации на нескольких текстовых слоях.
Посмотрите видео: Создание анимации временной шкалы видео в Adobe Photoshop1.Создайте новый документ размером 800×600 пикселей. Теперь разместите ваши тексты на разных слоях. У меня есть основной заголовок TUTORIAL BONE YARD, дополнительный заголовок, разделительная полоса, некоторые другие тексты и белый фоновый слой. В этом уроке лучше придерживаться той же схемы расположения текстов.
Это слои для этого проекта.
2. Теперь измените цвет основного заголовка на # ff7e0c и перейдите к Layer Styles . Добавьте Outer Glow с тем же цветом и обычным режимом наложения.Также добавьте обводку с # be5a00 в 2 пикселя в центре.
3. Теперь продублируйте текст на новом слое. В меню выберите Layer> New> Layer Via Copy . Затем перейдите в Layer Style, удалите внешнее свечение и обводку. Добавьте Color Overlay с режимом наложения наложения и непрозрачностью 60%.
4. Теперь выберите инструмент выделения рамкой и выделите область, как на изображении ниже. Убедитесь, что скопированный слой выбран.Создайте маску слоя из Layer> Layer mask> Reveal Selection . Это скроет дубликат.
5. Вы можете увидеть дубликат слоя и его маску ниже. Вы увидите, для чего используется маска на шаге 11.
6. Прежде чем двигаться дальше, измените Непрозрачность текстовых слоев над разделительной полосой на ноль , чтобы мы могли сосредоточиться на анимации заголовка и субтитров.
7.Вернитесь к исходному текстовому слою заголовка. Теперь откройте панель временной шкалы из окна > Временная шкала . Щелкните Создать временную шкалу видео . На шкале времени щелкните стрелку слева от слоя основного заголовка, чтобы открыть элемент управления ключевыми кадрами. Теперь у вас есть контроль над анимацией Opacity , Transform и других. Вы также можете перемещать ползунок кадра в разные точки на таймфрейме и вставлять ключевые кадры.
8. Переместите ползунок рамки на ноль.Нажмите на кнопки ключевого кадра Transform и Opacity , обведенные слева. Перейдите к 5-му кадру, установите еще два, как показано ниже.
9. Оставайтесь на Frame 1 и слое TUTORIAL BONE YARD . Удерживая SHIFT + ALT , трансформируйте текстовый слой до небольшого размера ( Edit >> Free Transform ).
Примените преобразование. Оставайтесь на кадре 1 и установите непрозрачность слоя на 0%.Теперь переместите ползунок кадра с 1 на 5, чтобы проверить анимацию. ПРИМЕЧАНИЕ: посмотрите видео , если у вас возникнут проблемы.
10. Теперь перейдите к скопированному слою (тот, что с маской), щелкните на позиции маски слоя и сделайте 6 ключевых кадров разнесенными.
11. Хорошо, убедитесь, что на копировальном слое отключена блокировка рядом с маской. Теперь нажмите кнопку Move Tool , чтобы мы могли перемещать маску в разных точках анимации на временной шкале.Переместите ползунок шкалы времени на второй ключевой кадр , который вы только что создали в позиции маски слоя .
Теперь с включенным инструментом «Перемещение» перейдите на экран и перетащите маску слева направо. Вы увидите свечение букв слоя с копией, когда будете перетаскивать их по горизонтали. СМОТРЕТЬ ВИДЕО, если у вас возникли проблемы. Слой маски перевернется по горизонтали. Сделайте то же самое для 4-го и 6-го ключевых кадров. Протестируйте анимацию.
12.Для слоя субтитров и разделителя мы просто создадим анимацию, чтобы сдвинуть их за пределы холста, а затем обратно на место. Просто сделайте ключевые кадры в 10-м и 20-м кадрах. Теперь перейдите в 10-й кадр и переместите слой за пределы холста, чтобы он стал невидимым. СМОТРЕТЬ ВИДЕО, если у вас возникли проблемы.
13. Для других слоев мы просто сделаем « исчезнет с непрозрачностью ».Поскольку здесь много слоев, я воспользуюсь Действиями, чтобы упростить задачу. Перейдите на панель «Действия» из «Окно »> «Действия ». Перед созданием любого действия выберите первый слой, который вы хотите анимировать в стиле затухания (текстовый слой Photoshop). Создайте новый набор действий и назовите его «MyActions», а затем создайте новое действие и назовите его «Opacity».
С этого момента все, что вы делаете, записывается как действия. Теперь кнопка записи включена.Будьте осторожны, вносите изменения только в выбранный вами слой.
14. Переместите ползунок ниже и создайте 2 ключевых кадра с непрозрачностью, как показано на рисунке ниже. Перейдите к 1-му ключевому кадру и установите непрозрачность слоя на 0%. Перейдите ко второму ключевому кадру и установите непрозрачность слоя на 100%. Наша акция завершена.
Теперь нажмите кнопку действия остановки записи на панели действий, обведенной справа вверху. Протестируйте анимацию «плавного появления».
15.Теперь применим это действие ко всем оставшимся текстовым слоям. Выберите следующий слой (текстовый слой Illustrator), выберите действие Непрозрачность на панели действий и нажмите кнопку запуска действия, обведенную ниже.
Теперь происходит то, что те же шаги в первом слое действий повторяются в этом слое. Это экономит ваше время, потому что вы можете быстро вставить действия первого слоя во все остальные (одно за другим).
Проделайте то же самое со всеми оставшимися слоями.Теперь все эти текстовые слои имеют угасание с настройками непрозрачности .
16. В основном, Действия сохранили данные этих слоев. Итак, после применения всех действий мы увидим, что все слои исчезают одновременно. Чтобы они исчезали один за другим, просто выберите каждые два ключевых кадра каждого слоя и перетащите их после начальной точки предыдущего слоя. Следуйте изображению ниже.
Чтобы сохранить его в файл GIF, в меню выберите Файл >> Сохранить для Интернета .Сохраните как файл GIF . Если у вас не так много цветов, вы можете уменьшить его до 128.

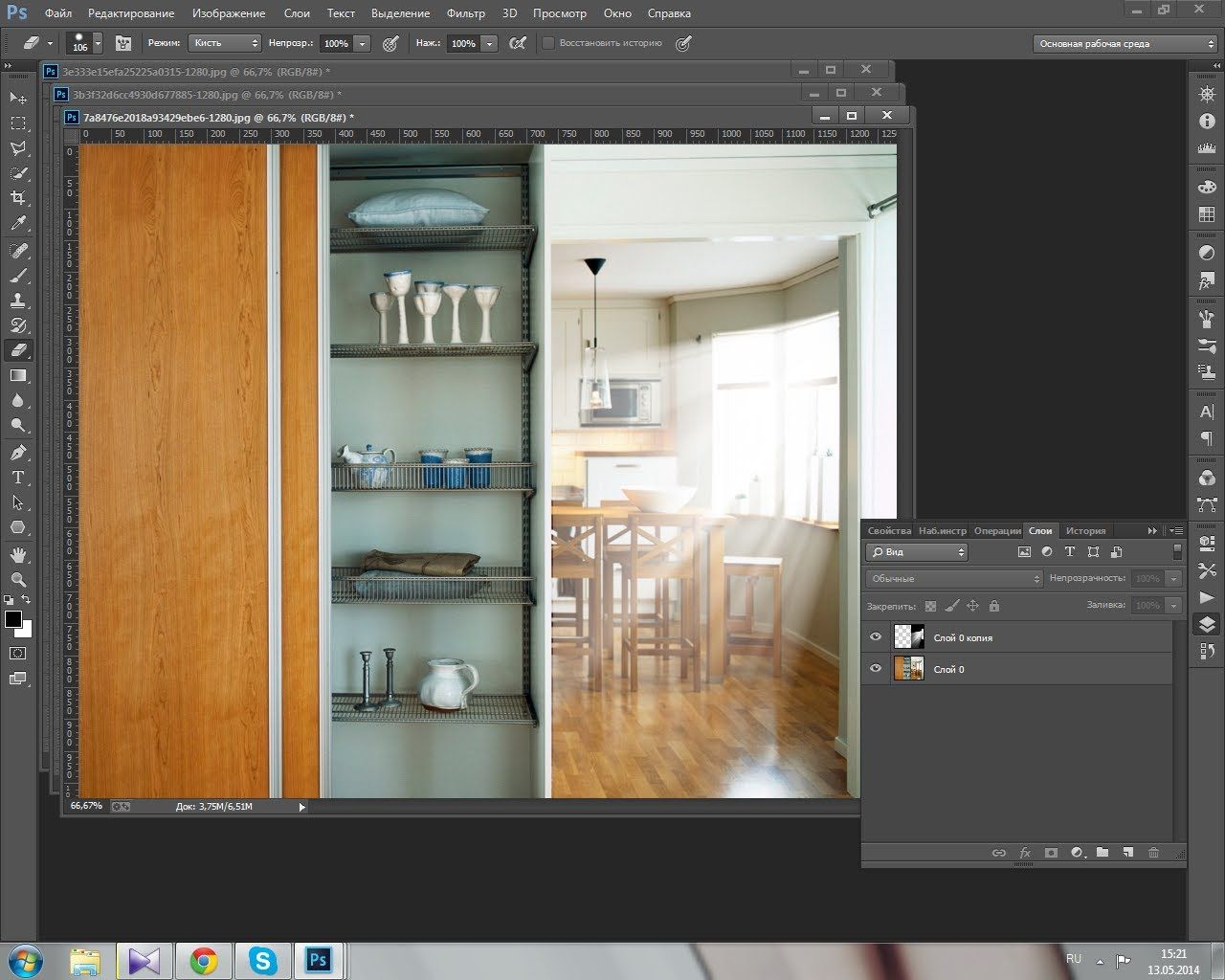
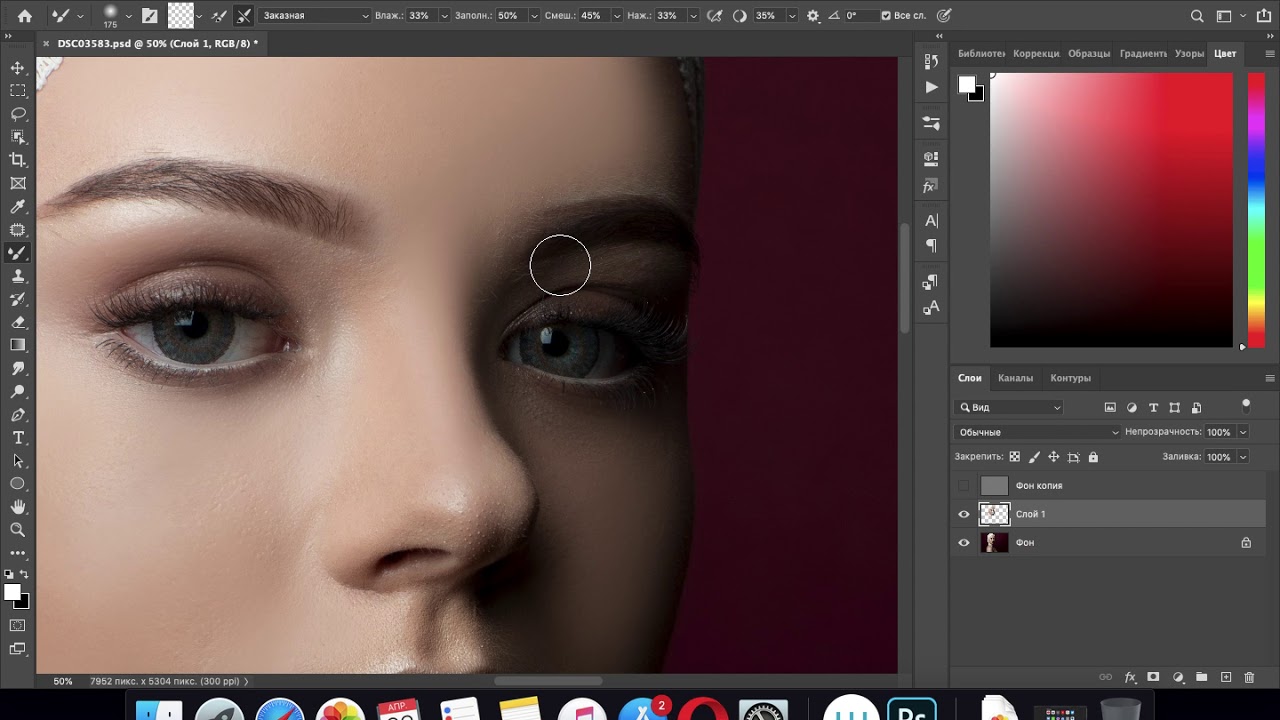 п. Интервал в 2 секунды более оптимален для движения облаков. Более длительные интервалы в таймлапсе встречаются очень редко, хотя мне попадались и такие. Например, съемка движения тумана над рекой использовала интервал в 28 секунд.
п. Интервал в 2 секунды более оптимален для движения облаков. Более длительные интервалы в таймлапсе встречаются очень редко, хотя мне попадались и такие. Например, съемка движения тумана над рекой использовала интервал в 28 секунд. Урок расскажет, что такое слои, зачем они нужны и как с ними работать. Кроме того, здесь описаны приёмы создания и обработки надписей, а также перемещения расположенных на холсте объектов. После прохождения урока обработка многослойных документов не будет для вас проблемой.
Урок расскажет, что такое слои, зачем они нужны и как с ними работать. Кроме того, здесь описаны приёмы создания и обработки надписей, а также перемещения расположенных на холсте объектов. После прохождения урока обработка многослойных документов не будет для вас проблемой. Уже давно компьютерные технологии развились до того, что позволяют имитировать рисование на бумаге. Вы научитесь творить с помощью виртуальных карандаша и кисти — эскизы и картины акварелью теперь можно легко рисовать и распространять на электронных носителях, делая неограниченное число копий и не переживая за сохранность труда.
Уже давно компьютерные технологии развились до того, что позволяют имитировать рисование на бумаге. Вы научитесь творить с помощью виртуальных карандаша и кисти — эскизы и картины акварелью теперь можно легко рисовать и распространять на электронных носителях, делая неограниченное число копий и не переживая за сохранность труда.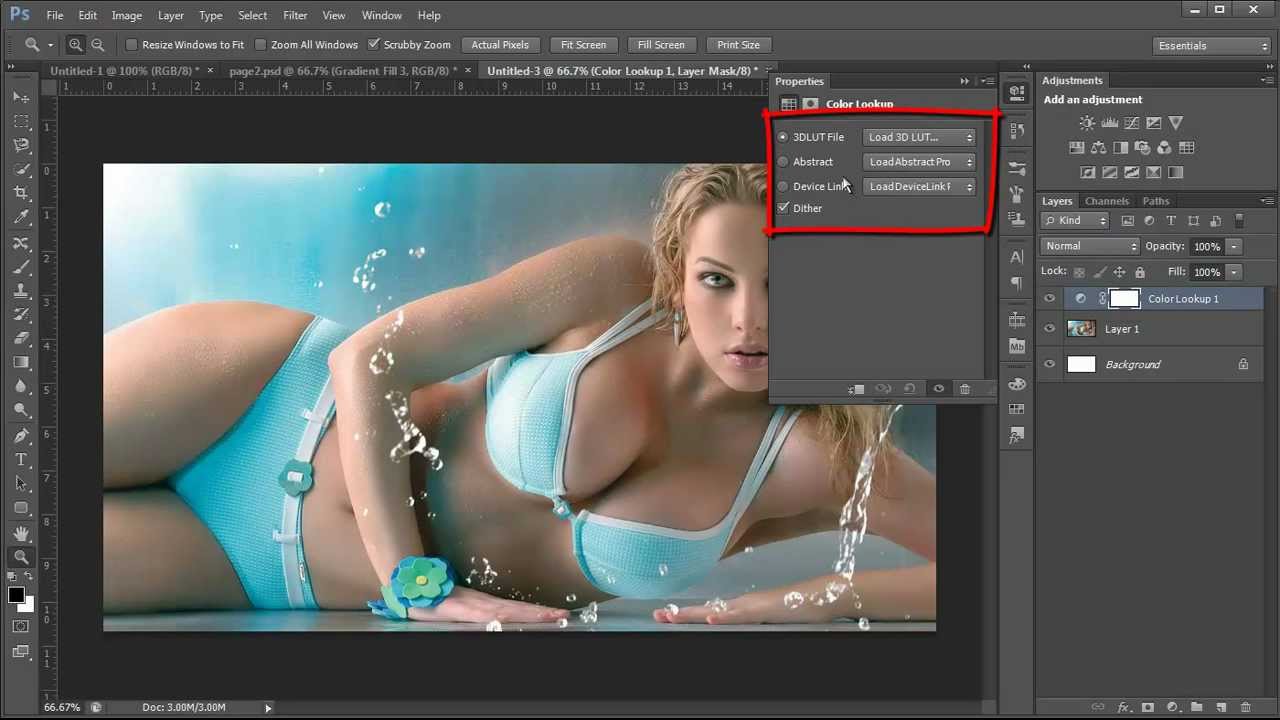 Назначение, способ применения, описание параметров, а в результате вы научитесь рисовать нетипичные контуры и создавать сложнейшие геометрические объекты.
Назначение, способ применения, описание параметров, а в результате вы научитесь рисовать нетипичные контуры и создавать сложнейшие геометрические объекты.