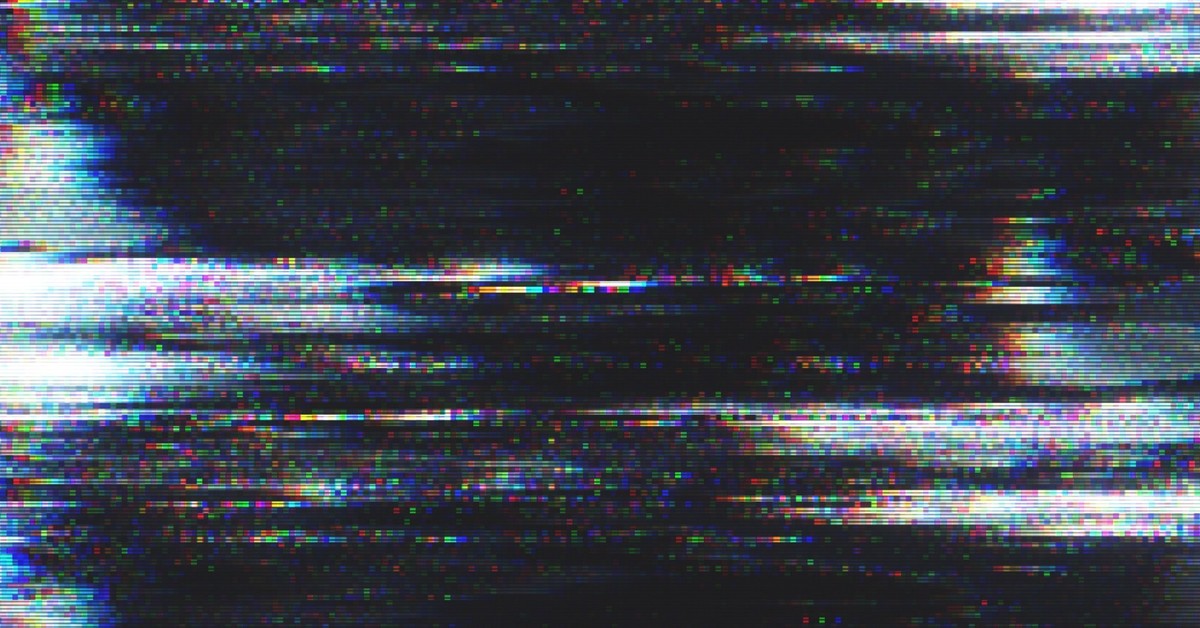Как сделать VHS-эффект на видео
Автор статьи: Никита Чернов|В YouTube ежедневно выкладывают сотни тысяч видео, и, чтобы привлечь внимание зрителей, нужно придумывать что-то оригинальное. Эффект старой пленки на видео – отличный способ создать ролик, который будет отличаться от клипов похожей тематики. Этот прием на удивление универсален – эстетика vhs позволит с одинаковым успехом стилизовать домашнее видео, если вы создаете биографию на день рождения, или сделать привлекательный промо-ролик. В статье мы рассмотрим несколько вариаций эффекта старого видео и подробно расскажем, как его добиться своими силами.
Видео в стиле VHS – что это и где сделать?
Симуляция пленочного видео, записанного на старую кассету, становится все более популярным трендом. Такие кадры сразу привлекают внимание, так как моментально вызывают приятную ностальгию по прошлому.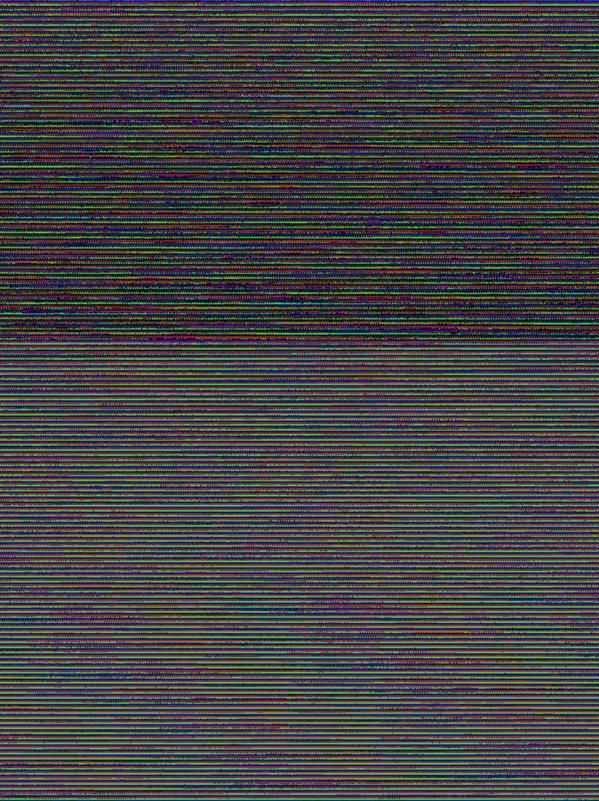
Основные характеристики VHS-стилизации следующие:
- Смещение цвета в видеокадре или глитч – эффект, который профессионалы называют хроматической аберрацией. Создает иллюзию, что края объектов в ролике как бы смазываются, изменяя свой цвет.
- Цифровой шум, гребенка, полосы. VHS помехи появлялись при записи с плохого телеэфира или когда загрязнялась головка видеоплеера. Поэтому на старых видеозаписях почти всегда можно было увидеть небольшую рябь и несколько «бегающих» по экрану полосок.
- Нарушение цветового баланса. Неточности в цветопередаче были связаны с неправильными настройками камеры, засветкой пленки или просто дешевой некачественной техникой. Из-за этого цвета в кадре искажались, приобретая синие, зеленые или красные оттенки, нередко выглядели менее насыщенными и контрастными.

- Квадратная картинка. При воспроизведении на современных экранах, у старых видео неизменно появляются черные полосы по бокам, это связано с разницей в разрешении. Именно поэтому изображение нам кажется квадратным.
В совокупности или по-отдельности эти черты создают неповторимую атмосферу ретро-картинки, которая знакома нам с детства. Поэтому, если вы хотите снять ролик в стиле записей с ви-эйс-эс кассет, но не имеете аналоговой камеры, вы можете воссоздать эти эффекты «искусственно», используя видеоредактор.
Профессиональные видеомонтажеры добиваются имитации аналоговой пленки в программах вроде Premiere Pro и Sony Vegas. Для новичков эти ПО не подходят из-за сложного управления и большой нагрузки на ПК. Пользователям с небольшим опытом в видеомонтаже или совсем без этих навыков подойдет редактор видео для новичков ВидеоШОУ. В нем есть все необходимые инструменты для продвинутой работы, но в то же время он очень прост и удобен в управлении.
Хотите иметь эти возможности? Скачайте программу ВидеоШОУ и следуйте инструкции!
5 приемов для создания VHS эффекта на видео с нуля
Итак, давайте рассмотрим, как можно своими руками создать эффект пленочного видео в программе ВидеоШОУ.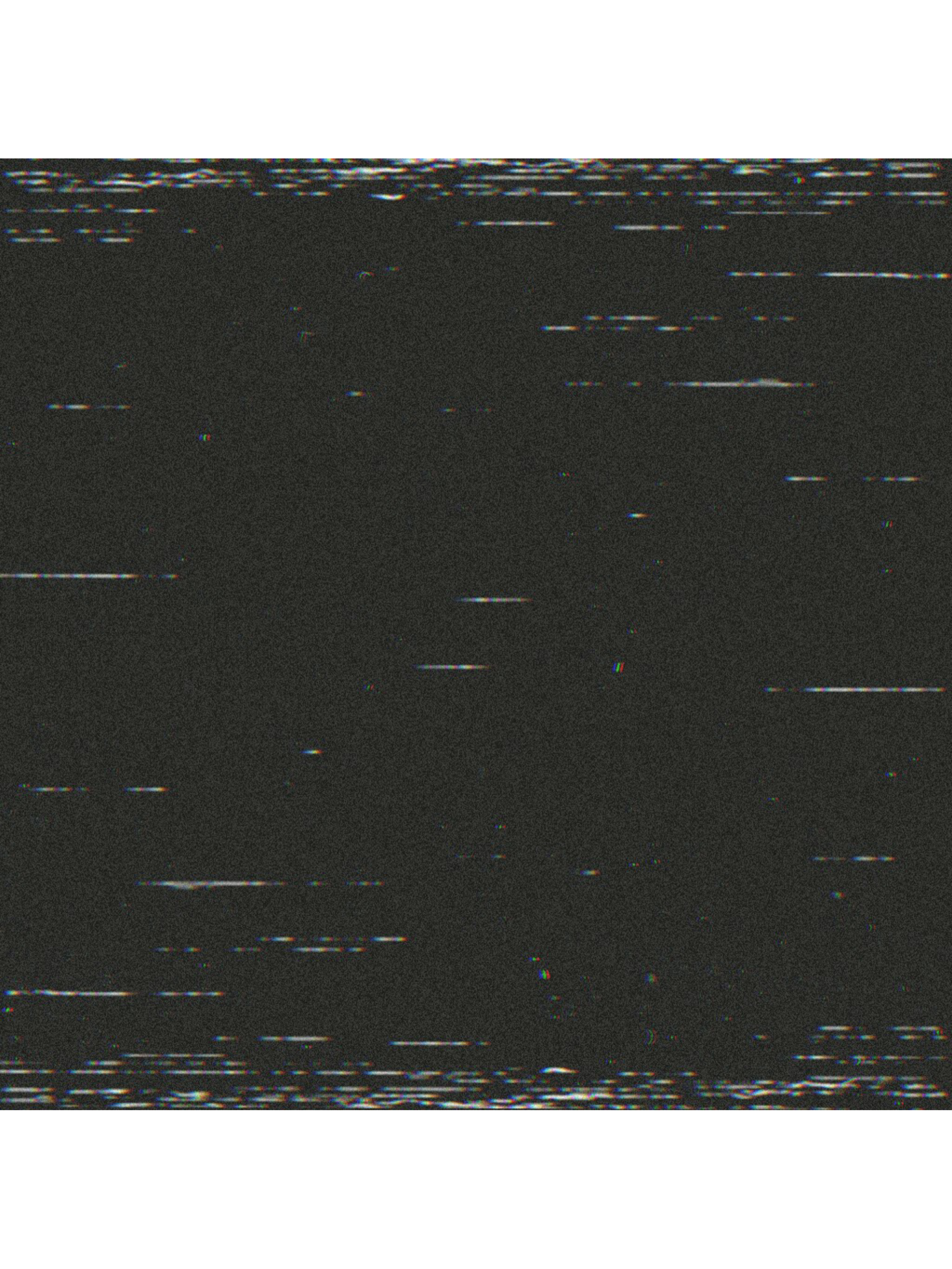 Все действия предельно просты, так что вы сможете лично повторить их на своем компьютере.
Все действия предельно просты, так что вы сможете лично повторить их на своем компьютере.
Для работы вам потребуются дополнительные материалы, вроде гифок, масок и футажей. Можете поискать подходящие варианты в интернете или воспользоваться архивом, который мы подготовили специально для вас. В нем вы найдете материалы, которые использовались в инструкции ниже – шрифт, гифки с помехами, засветками, а также футажи старой пленки. Скачайте архив по этой ссылке. Это бесплатно и безопасно!
Приём №1. Меняем соотношение сторон и добавляем дату
Сейчас все фильмы и клипы снимаются в широкоформатном разрешении 16:9, но в 80-ых и 90-ых самое популярное разрешение было 4:3. Происходило это по простой причине: большинство телевизоров, доступных по цене массовому зрителю, умело показывать только этот формат. Поэтому квадратная картинка у многих ассоциируется со старыми телепередачами или видеокассетами.
Обрезая видеокадр из широкоэкранного в квадратный формат, можно удалить из кадра нужные объекты.
Ищите клипы, в которых основное действие сгруппировано в центре или по краям.
- Запустите ВидеоШОУ и создайте новый проект. Добавьте в программу видеоклип через проводник файлов в левой колонке. Вы можете объединить несколько видео в одно, если хотите создать фильм из разных фрагментов.
- Над окном превью указано разрешение загруженного ролика. В нашем случае – 16:9. Кликните на эту строку, чтобы открыть окно настроек, и смените на 4:3. Нажмите «Применить». Программа автоматически кадрирует видео.
- Откройте встроенный редактор, нажав кнопку «Редактировать слайд». В окне превью захватите кадр, обозначенный зелеными рамками, и продвиньте его так, чтобы в центре оказалась нужная сцена.
- Теперь для большей аутентичности добавим текстовые блоки Play и дату.
 Нажмите кнопку «Добавить слой» над лентой раскадровки и выберите пункт «Надпись». ВидеоШОУ предложит несколько готовых стилей текста, но вы можете кликнуть на любой вариант, так как мы все равно будем настраивать шрифт, чтобы он был похож на стиль 90х.
Нажмите кнопку «Добавить слой» над лентой раскадровки и выберите пункт «Надпись». ВидеоШОУ предложит несколько готовых стилей текста, но вы можете кликнуть на любой вариант, так как мы все равно будем настраивать шрифт, чтобы он был похож на стиль 90х. - Разместите надпись в левом верхнем углу видеокадра и измените текст во вкладке «Свойства», напечатав PLAY заглавными буквами. Смените шрифт по умолчанию на что-то более подходящее. В нашем случае использовался BICUBIK (его вы найдете в нашем архиве).
- Таким же образом добавьте новый слой с датой, поместив ее в нижний левый угол видео.
Вы можете стилизовать один ролик или несколько, склеив их в редакторе
Кадрируем видео для получения квадратной картинки
Выберете самостоятельно наилуший фрагмент
Настройте оформление текста в стиле даты, размещенной на старых пленочных видео
Для большей аутентичности можете помимо даты даты разместить в кадре слово PLAY
Дата на видео, снятом на старую пленку, как правило располагалась внизу
С помощью слоев вы не только можете добавить вхс эффект с датой на видео, но также эффект Split Screen и картинка-в-картинке.
Прием №2. Добавляем помехи и шумы
Видеокассетами обменивались в классе и на работе, делали копии и перезаписывали множество раз. Неудивительно, что качество картинки оставляло желать лучшего. Царапины и шум в кадре – напоминание о том, как мы ловили любимую телепередачу на простую антенну, чтобы записать на видеокассету, а сигнал периодически давал сбои. Именно в таком виде запись оставалась на пленке вхс.
Пример стилизованного под старую пленку видео
Чтобы наложить эффект vhs на видео с помехами и зернистостью, нужно использовать гифку или видеоролик с подходящей анимацией. Бесплатные файлы можно найти онлайн на сайтах, где выкладываются видеофутажи с некоммерческой лицензией: Pixabay, Videvo, Pexels. Или же воспользуйтесь файлом из архива.
- Нажмите «Добавить слой» и выберите «Анимированный GIF», если вы накладываете гифку, или «Видео», если будете использовать футаж.

- Растяните новый слой так, чтобы он полностью перекрыл главное видео. Откройте вкладку «Анимация» и в блоке «Общие параметры» установите прозрачность на 20 или 30 процентов.
Добавьте поверх основного видео футаж или анимацию с имитацией помех и шума
Настраиваем прозрачность для лучшего эффекта
Если вы используете видеофутаж со звуковой дорожкой, не забудьте убрать аудио. Для этого во вкладке «Свойства» установите галочку напротив пункта «Отключить звук».
Прием №3. Имитируем настоящую пленку на видео
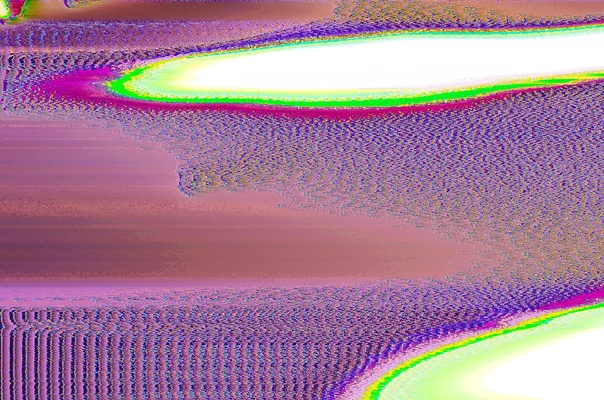 Они будут отлично выглядеть вместе с упомянутыми выше вариантами.
Они будут отлично выглядеть вместе с упомянутыми выше вариантами.Перейдите в раздел «Эффекты» и выберите категорию «3D-эффекты». Найдите варианты, симулирующие фотопленку, и просмотрите их в окне превью. Наложите подходящий вариант, нажав кнопку «Применить к слайду».
Примените к видео эффект пленки из коллекции программы
Способ с трехмерными эффектами создает видео эффект старого кино с движением пленки. Если вы не хотите, чтобы видеокадры прокручивались, добиться нужного результата можно при помощи наложения маски в редакторе слайда. Во вкладке «Свойства» кликните «Наложить маску» и найдите нужный вариант.
Наложите маску с имитацией кадра из пленочного видео
Кроме маски в виде пленки, в коллекции есть прямоугольник со скругленными краями. Его также можно применить к слайду, чтобы создать ощущение, что видеозапись снималось на 8-миллиметровую пленку.
Скругление поможет стилизовать кадр под 8мм пленку
Чтобы создать движущийся или статичный vhs фильтр в стиле пленки, можно использовать функцию хромакея. Для этого предварительно нужно найти видеофутаж с пленочной рамкой и зеленым либо голубым фоном на сайтах, упомянутых выше. В архиве вы найдете клип, который использовали мы.
Чтобы наложить футаж, сначала загрузите его в программу и переместите на шкалу времени. После этого нажмите «Редактировать слайд» и во вкладке «Свойства» кликните «Хромакей».
Вы можете найти в интернете футаж с зеленым фоном и наложить его на видео
В новом окне нажмите «Далее» и подгрузите главный ролик кнопкой «Выбрать файл с новым фоном». На третьем шаге пипеткой щелкните по зеленому или голубому фону, чтобы указать его для замены. На финальном этапе скорректируйте результат, убрав лишние зеленые участки с помощью «Допуск» и «Смешивание».
Не забудьте проверить кадр на наличие зеленых участков
После вы можете обрезать ролик и заменить главную аудиодорожку либо добавить второй музыкальный фон и сразу же сохранить клип.
Так выглядит готовый стилизованный с помощью футажа кадр
Приём №4. Накладываем засветки и тонируем кадры
Довольно часто на старых видеокадрах можно увидеть засветки и нарушение баланса цветов. Несмотря на то, что с профессиональной точки зрения неправильная цветовая схема – довольно крупный дефект, это выглядит стильно и создает ощущение ностальгии.
Подобная обработка видео в стиле 90-х не займет много времени: откройте редактор слайда и создайте новый слой «Фигуры» – «Прямоугольник». Растяните элемент на весь кадр и настройте в блоке «Пресеты для заливки». После этого во вкладке «Анимация» установите прозрачность 20 или 30%.
Тонируем кадр для большей правдоподобности
Если вы используете видеофутаж со звуковой дорожкой, не забудьте убрать аудио. Для этого во вкладке «Свойства» установите галочку напротив пункта «Отключить звук».
Эти цвета максимально приближают изображение к роликам с VHS-кассет
Приём №5. Создаем эффект размытия и смещения цветов
Последним мы рассмотрим глитч-эффект – самый, пожалуй, популярный винтажный пресет. Для большей подлинности мы будем использовать созданный ранее видеоролик формата 4:3 с надписями Play и датой.
Чтобы сделать vhs эффект на видео с хроматической аберрацией, нужно создать несколько цветовых слоев, которые будут соответствовать 3 основным цветам спектра – красному, синему и зеленому (RGB). Добавляем ролик в программу и открываем редактор слайдов кнопкой «Редактировать слайд». Кликнув правой кнопкой мыши по окну предпросмотра, копируем ролик, затем дважды жмем «Вставить». Таким образом должно образовать три идентичных видеоклипа.
Кликнув правой кнопкой мыши по окну предпросмотра, копируем ролик, затем дважды жмем «Вставить». Таким образом должно образовать три идентичных видеоклипа.
Создаем глитч-эффект в программе
Через кнопку «Добавить слой» встраиваем прямоугольник и таким же образом трижды его дублируем, растягивая на весь слайд. После этого распределите слои таким образом, чтобы прямоугольники чередовались с видеоклипами. Для этого в левой колонке кликайте по названиям слоев и нажимайте «Переместить выше» или «Переместить ниже».
Создайте несколько копий видео и добавьте 3 цветных прямоугольника
Осталось отрегулировать параметры отображения каждого слоя. Выставьте следующие настройки:
- Видео №1 (верхнее): прозрачность – 30%;
- Прямоугольник №1: заливка – синий цвет, прозрачность – 40%;
- Видео №2: прозрачность – 40;
- Прямоугольник №2: заливка – зеленый, прозрачность – 40%;
- Видео №3: прозрачность – 40%
- Прямоугольник №3: цвет – красный, прозрачность – 100%.

Выделите самый верхний видеослой и в окне плеере увеличьте его на 1-2 мм, растянув кадр за зеленые границы. Готово, оцените эффект!
Наш итоговый результат
Сохраните проект и экспортируйте его кнопкой «Создать». Не бойтесь обилия настроек – следуйте инструкции, и все получится!
Заключение
Теперь вы знаете, как сделать ретро эффект на видео, и сможете создавать оригинальные винтажные видеоролики. Комбинируя эти способы, можно добиться еще более интересного результата. Предлагаем вам лично опробовать все, что описано в этой статье, и создать свой собственный ролик в стиле 80-х или 90-х. Для этого нужно всего лишь скачать доступную программу для монтажа видео ВидеоШОУ и материалы урока, прикрепленные к статье, и уже через несколько минут вы создадите модный VHS эффект, которым можете похвастаться перед друзьями!
Поделиться с друзьями:
Создание эффекта VHS-видео в Unreal Engine / Хабр
Я создал этот шейдер VHS-видео в Unreal в рамках первого шейдер-челленджа для Discord-канала Technically Speaking.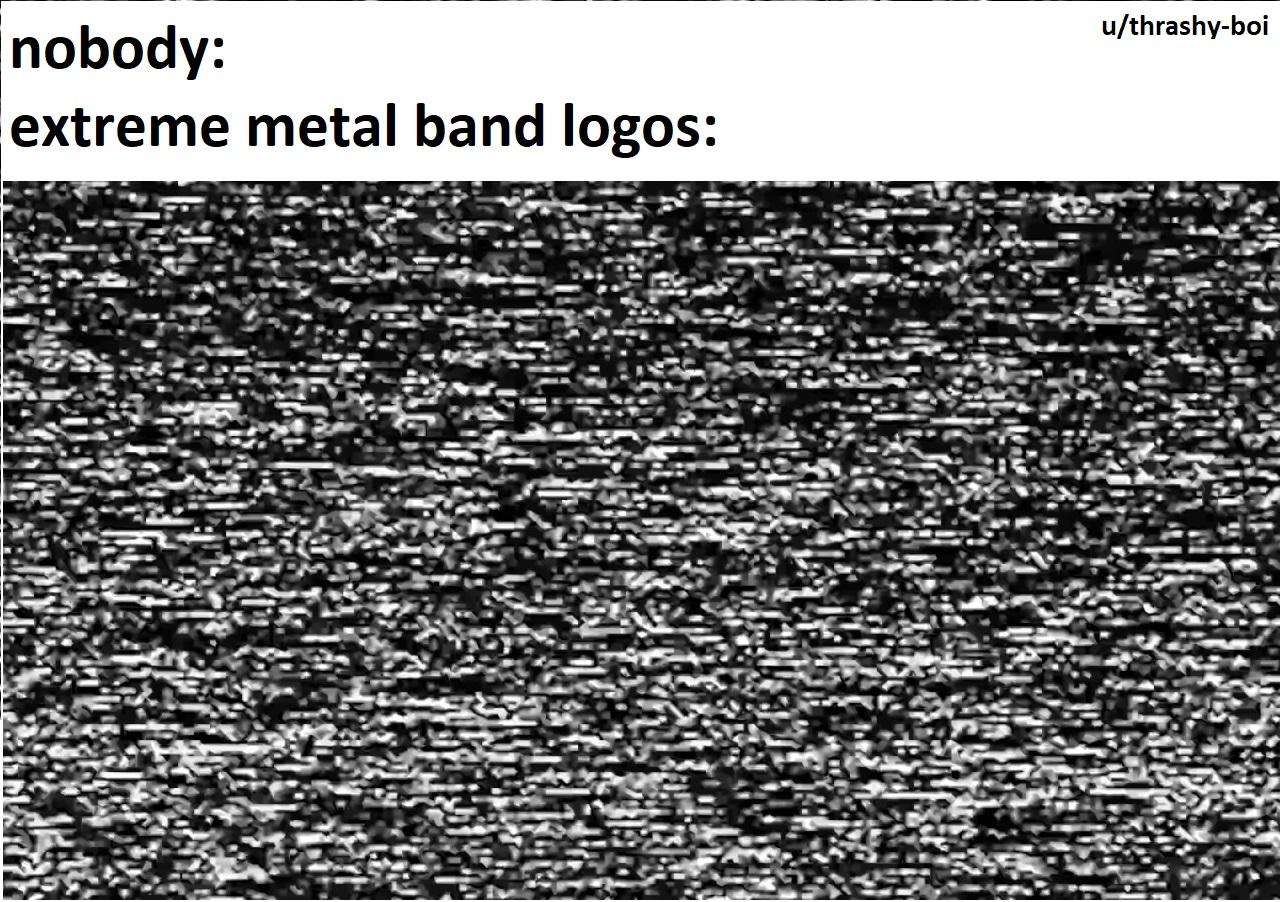 Темой челленджа стало «Ретро», а я экспериментировал с идеями FMV-игры, поэтому решил соединить эти две темы.
Темой челленджа стало «Ретро», а я экспериментировал с идеями FMV-игры, поэтому решил соединить эти две темы.
Интересующиеся исходниками могут посмотреть файлы проекта
здесь. Распакуйте эти папки и скопируйте их в папку содержимого вашего проекта. Можете свободно задавать мне вопросы в комментариях к оригиналу статьи или в
twitter.
Видео
Видеотекстура
Начнём с импортирования видеотекстуры и создания простого материала без освещения, который будет её использовать. Затем создадим блюпринт, который при запуске уровня будет открывать импортированный источник мультимедиа.
Инструкции по импорту, настройке и использованию видеотекстуры на уровне можно найти на странице документации Unreal, поэтому я не буду здесь об этом рассказывать.
Видеотекстура на сфере
Видео представляет собой видеоклип в стиле «хоррор», который я записал на телефон, рассматривая самые жуткие предметы, нашедшиеся у меня дома. Качество видео неважно, ведь мы несколько раз уменьшим его размер; к тому же, низкое качество делает его более олдскульным!
Размытие
Чтобы придать видео настоящий олдскульный стиль, мы добавим небольшую расфокусировку, снижающую резкость изображения.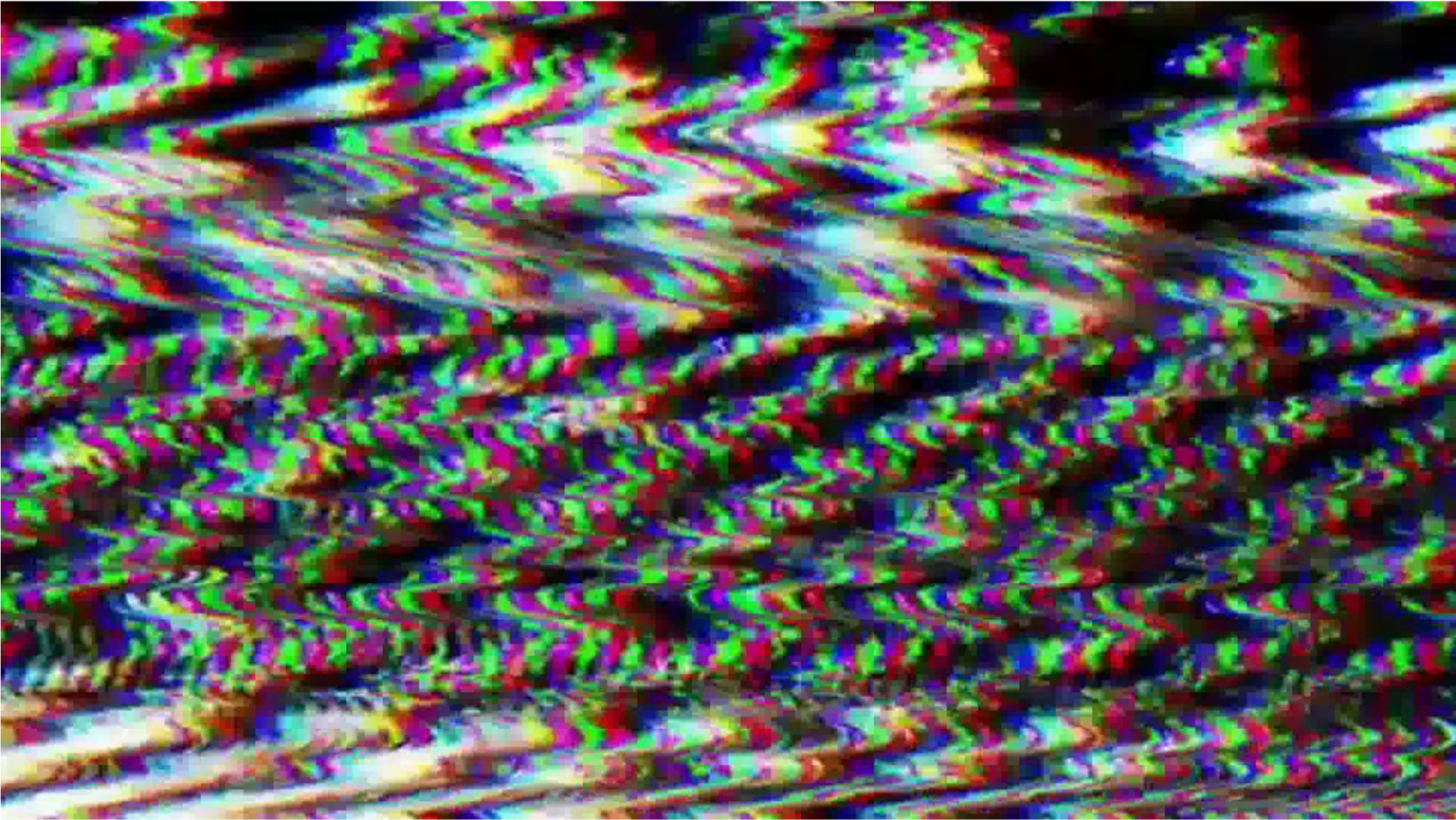
Здесь мы немного сжульничаем — вместо написания собственной функции, воспользуемся нодом SpiralBlur-Texture. Если он не сможет взять в качестве входящих данных сэмпл внешней текстуры, просто возьмите внутренний нод Custom и используйте его напрямую в своём графе.
Нод Spiral Blur
Логика размытия, использующая нод Custom из Spiral Blur
Преобразуйте входящие в этот нод данные в скалярные параметры. Я выяснил, что хорошо работают показанные ниже значения. Очень малое расстояние, но очень большое количество шагов расстояния дают нам значительную величину размытия, однако сохраняют целостность изображения.
Скалярные параметры размытия в экземпляре материала
Размытие выглядит здорово, но мы не хотим, чтобы камера была расфокусирована постоянно! Чтобы это исправить, мы подвергнем исходное изображение и размытое изображение линейной интерполяции (lerp), используя для переключения между ними оператор деления с остатком.
Деление с остатком (нод Fmod в Unreal) возвращает остаток от деления.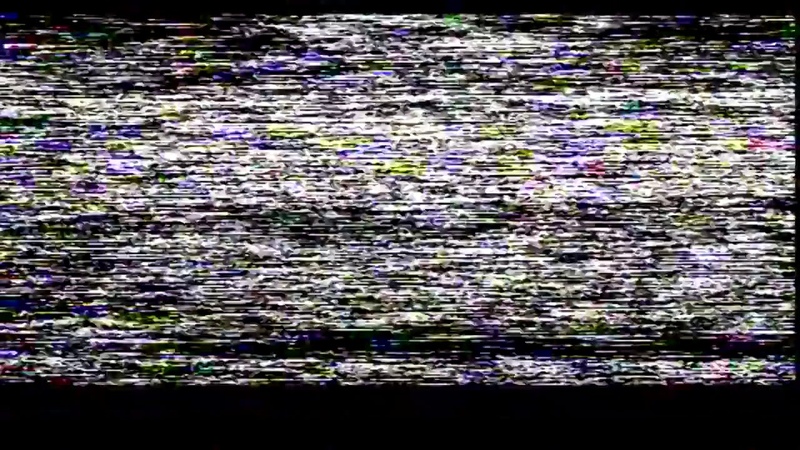 Остатком от деления 4 на 2 будет 0, а от деления 5 на 2 — единица.
Остатком от деления 4 на 2 будет 0, а от деления 5 на 2 — единица.
Нод Fmod
Получая остаток от деления Time на скалярный параметр, мы создаём неравномерное колебание значений. При этом создаётся более естественный внешний вид, чем при волновой функции. Округляя результат, мы создаём резкий переход, что хорошо подходит картинке VHS.
Разность между остатком от деления (modulo) и синусоидой.
Теперь можно использовать скалярный параметр для управления тем, насколько часто мы хотим видеть каждую из версий изображения. Значения наподобие 2 часто будут давать результат 0, а значения типа 5, скорее всего, будут иметь остаток, поэтому результатом будет 1 или более. Понаблюдать за изменениями результатов можно на показанном выше gif.
Я поместил обычное изображение в слот A, а размытое изображение — в слот B, а затем, поскольку размытое изображение отображалось чаще, чем обычное, вставил минус, чтобы обратить значения. По большей мере я вставил это ради красоты графа, так что вы можете пропустить этот момент или изменить порядок входящих данных в своём графе.
Два сэмпла плюс lerp между ними.
Материал на сфере; деление с остатком производится на 2, чтобы эффект было проще увидеть.
Тёмные участки, появляющиеся на показанном выше gif — это места, где остаток является отрицательным числом. Лично мне кажется, что это улучшает эффект, но если вы хотите от них избавиться, то для этого можно использовать нод Saturate перед Lerp. (Saturate выполняет ограничение в интервале 0-1 за одну инструкцию АЛУ, а нод Clamp на некоторых типах оборудования может быть представлен несколькими инструкциями.)
Манипуляции с UV
Теперь, когда у нас есть красивое размытое изображение, можно внести изменения в UV, чтобы добавить растяжение, хроматическую аберрацию и соответствующее той эпохе разрешение.
Разрешение
Разрешение VHS составляет 333×430, поэтому наше видео должно это передавать. Я объяснил методику снижения разрешения в
предыдущем посте, однако она была реализована на hlsl, поэтому для Unreal мы повторим всё заново.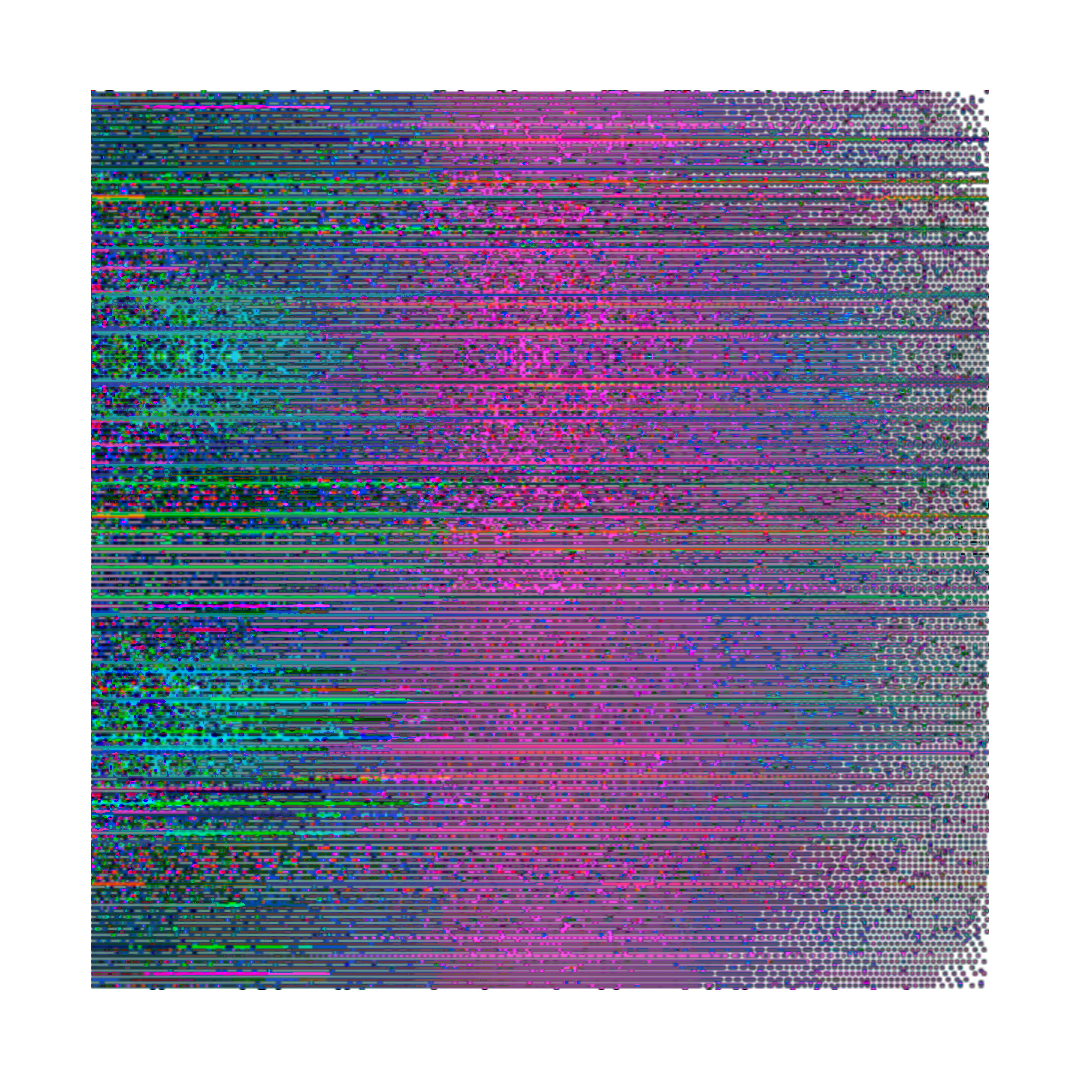
Создадим скалярный параметр или константу для разрешения по X и Y, присвоив им значения 333 и 430. Соединим их, создав значение float2, а затем округлим вниз (floor).
Умножим координаты нашей текстуры на него, чтобы создать сетку изображения. После создания сетки округляем её вниз, а затем разделим на разрешение. При этом тайлинг снизится, но из-за округления вниз он будет ограничен сеткой, которую мы создали изначально.
Этапы вычислений для понижения разрешения.
Ноды для снижения разрешения.
Затем это можно использовать в качестве входящих данных UV для видеотекстуры.
Шейдер с разными разрешениями.
Растяжение
Следующим мы добавим возникающее время от времени растяжение изображения. Оно реализуется умножением разрешения по Y на lerp между синусоидой и 1.
Мы используем синусоиду, чтобы каждый раз при возникновении растяжения оно находилось в немного другой позиции. Создадим параметр скорости растяжения, а затем умножим его на время.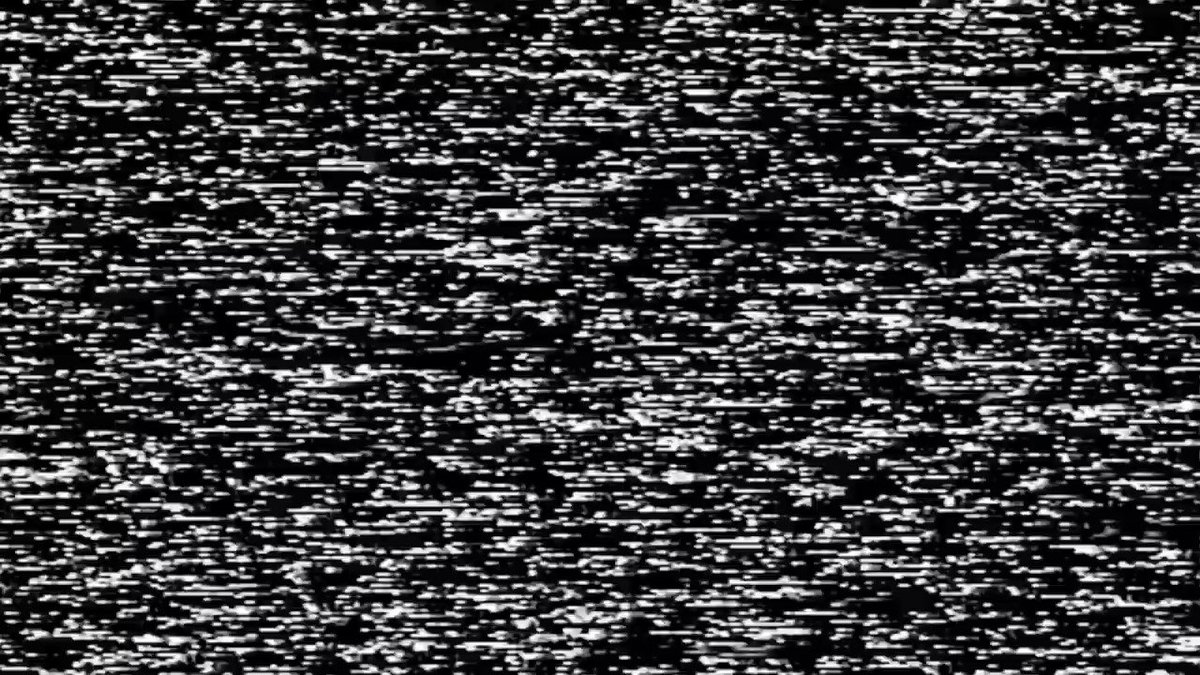 Получим синус значения, создав базовую волну.
Получим синус значения, создав базовую волну.
Далее умножим это на 0.5 и прибавим 0.5. Так мы перенесём волну из пространства -1 -> 1 в пространство 0 -> 1 ( -1 * 0.5 = – 0. 5, + 0.5 = 0, тогда 1 * 0.5 = 0.5, + 0.5 = 1).
Наконец, умножим это на ещё один скалярный параметр для контроля над силой синусоиды.
Для интерполятора мы используем ту же логику деления с остатком, что и для размытия. Создадим новый скалярный параметр, определяющий частоту появления растянутой версии, поделим с остатком на время, а затем округлим значение.
Хроматическая аберрация
Последним изменением UV будет хроматическая аберрация. Это эффект, при котором мы получаем красный и синий цвета по краям изображения из-за смещения каналов друг относительно друга.
Чтобы его реализовать, мы заменим один сэмпл неразмытой версии текстуры тремя новыми сэмплами, два из которых будут смещены.
Возьмём UV, которые мы создали как результат смены разрешения, и добавим к ним для смещения скалярный параметр.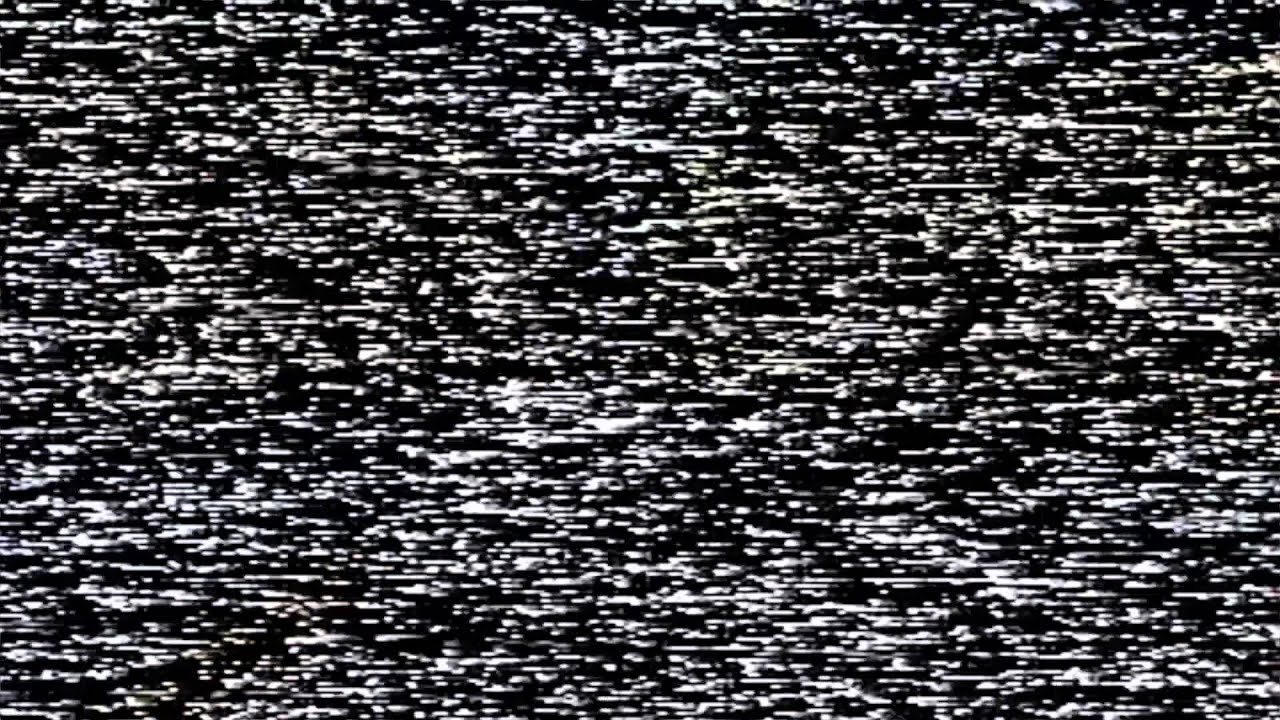 Выполним Append этого значения с 1 по оси Y, а затем подадим на вход в качестве UV первой текстуры.
Выполним Append этого значения с 1 по оси Y, а затем подадим на вход в качестве UV первой текстуры.
Для второй текстуры возьмём UV без изменений.
Для третьей умножим параметр смещения на -1, затем прибавим её на UV и выполним append с 1 по Y.
Сделав это, возьмём R из первой текстуры, G из второй и B из третьей, а потом объединим их для создания готового цвета. После чего его можно использовать для интерполяции с размытием.
Структура нодов для хроматической аберрации.
Хроматическая аберрация на сфере.
Эффекты изображения
Теперь, закончив экспериментировать с UV и базовым изображением, можно начать добавлять статические помехи и иные эффекты изображения, которые сделают шейдер похожим на видео в стиле VHS.
Для этих эффектов нам понадобится текстура, в каналах которой будут храниться растровые строки, блок белого цвета и дата/время. Рекомендую поместить дату/время в канал G, растровые строки в R, а блок белого в B, чтобы использовать преимущества разницы качества сжатия каналов.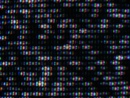
Моя текстура — делайте как я сказал, а не как сделал! Блок в канале G был плохим выбором.
Если вы работаете в Photoshop, то для создания эффекта растровых строк рекомендую использовать дискретную кисть (scatter brush), затем размытие в движении (motion blur), а потом добавить шум.
Модификации
Первое, что мы сделаем — возьмём выходные данные lerp между размытым и обычным видео и добавим модификации. Добавьте ноды power и multiply, а затем создайте для них параметры. Power позволяет нам регулировать гамму изображения, а multiply придаёт оттенок цвета.
Материал на сфере со значительно усиленной гаммой.
Зерно плёнки
Следующим мы добавим эффект зернистости. Он будет умножаться на выходные данные описанных выше модификаций.
Вместо текстуры возьмём нод симплексного шума. Мы будем выполнять линейную интерполяцию между шумом и единицей минус шум, чтобы позиция видимого шума менялась. (При умножении будут видны только чёрные области. )
)
Интерполятор — это округлённая синусоида, поэтому для скорости добавим Time, умноженное на новый скалярный параметр, а затем получим синус этого значения. Умножим на 0.5 и прибавим 0.5, как мы делали это выше, а затем округлим, чтобы получать значения только -1, 0 или 1.
После этого добавим ещё один параметр для силы, обратим его с помощью минуса, а затем добавим к lerp. Мы обратили его, потому что зерно становится сильнее, когда в нём меньше белого, но для пользователя это нелогично и мы делаем входящие данные более чистыми. Затем этот результат можно умножить на выходные данные модификаций.
Материал на сфере с добавленной зернистостью — при снижении гаммы эффект увидеть проще.
Выходные данные эффекта зернистости.
Растровые строки
Следующим нам нужно добавить растровые строки. Именно здесь нам пригодится текстура, которую мы создавали выше. Возьмём канал белого блока текстуры, умножим его на константу float 2 со значениями 1, 75, чтобы создать тонкие линии. Затем используем нод Panner, чтобы сместить это по оси Y. Я оставил их как константы, но вы можете добавить параметры для скорости и тайлинга! Умножим это на зерно и модификации.
Затем используем нод Panner, чтобы сместить это по оси Y. Я оставил их как константы, но вы можете добавить параметры для скорости и тайлинга! Умножим это на зерно и модификации.
Ноды для растровых строк.
Работа почти закончена!
Статические помехи
Следующим эффектом будут статические помехи. Это длинные статические полосы, придающие ощущение реальной VHS-записи.
Как и в случае с растровыми строками, мы используем текстуру с Panner, но нам понадобится немного логики с координатами и скоростью, чтобы слегка разнообразить эффект. Начнём с того, что возьмём канал растровых строк текстуры и подключим к нему нод Panner.
Для координат мы создадим синусоиду, которая будет изменять масштаб текстуры. Умножим Time на скалярный параметр скорости, а затем получим синус этого значения, и умножим его на ещё один параметр, чтобы получить амплитуду. Я назвал амплитуду «Variation», потом что она изменяет величину, а значит степень отличия текстуры от оригинала.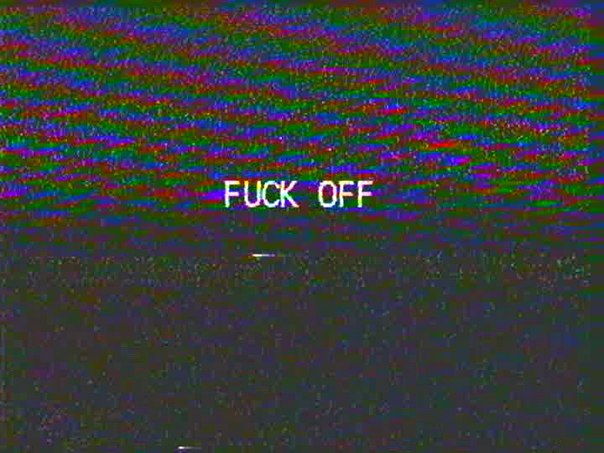 Умножим её на координату текстуры, и мы получим растровую строку, меняющую свой масштаб!
Умножим её на координату текстуры, и мы получим растровую строку, меняющую свой масштаб!
Мы хотим, чтобы скорость изменялась по y, но не по x, поэтому добавим нод Append с константой 0 по x. Умножим волну на новый параметр скорости (не тот же, что скорость масштабирования — при согласованности помехи становятся менее явными), а затем поместим результат в слот y. Это даст нам колеблющуюся скорость.
Добавим сэмпл текстуры к умножению на зерно и растровые строки.
Добавленные к эффекту линии статических помех.
Выглядит красиво, но не очень хорошо, если статические помехи остаются на экране постоянно. Умножим это на ещё одну вариацию деления с остатком, которое мы использовали для других эффектов.
Ноды эффекта статических помех.
Менее частые статические помехи благодаря делению с остатком.
Оверлей
Последнее, что мы сделаем — добавим оверлей с датой/временем. Просто возьмём канал даты/времени из текстуры и добавим к предыдущим эффектам.
После этого можно добавить всему эффекту множитель, чтобы создать более яркое свечение.
Ноды оверлея.
Параметры
И на этом мы закончили! Вот скриншот, параметров и настроек, которые я использовал при записи показанного в начале статьи видео.
Производительность
GPU
Хотя эффект не создавался с учётом производительности и не рассчитан на игры, я рекомендую вам разбираться, как шейдеры влияют на время работы и память GPU!
Здесь довольно мало инструкций и сэмплов, даже несмотря на количество операций сэмплирования видеотекстуры.
Судя по статистике, обработка занимает примерно 0,3 мс во время выполнения, что, по моему мнению, вполне приемлемо, даже если видео не было основным элементом сцены. Если бы мы использовали эффект в игре, стремящейся к 60fps, то при 0,3 мс я бы, пожалуй, пошёл на какую-нибудь экономию.
Память
Видеотекстуры невозможно стримить как обычные текстуры. Для них можно генерировать mip-текстуры, но они не будут обладать таким же поведением, поэтому всегда нужно считать, что видео будет загружаться.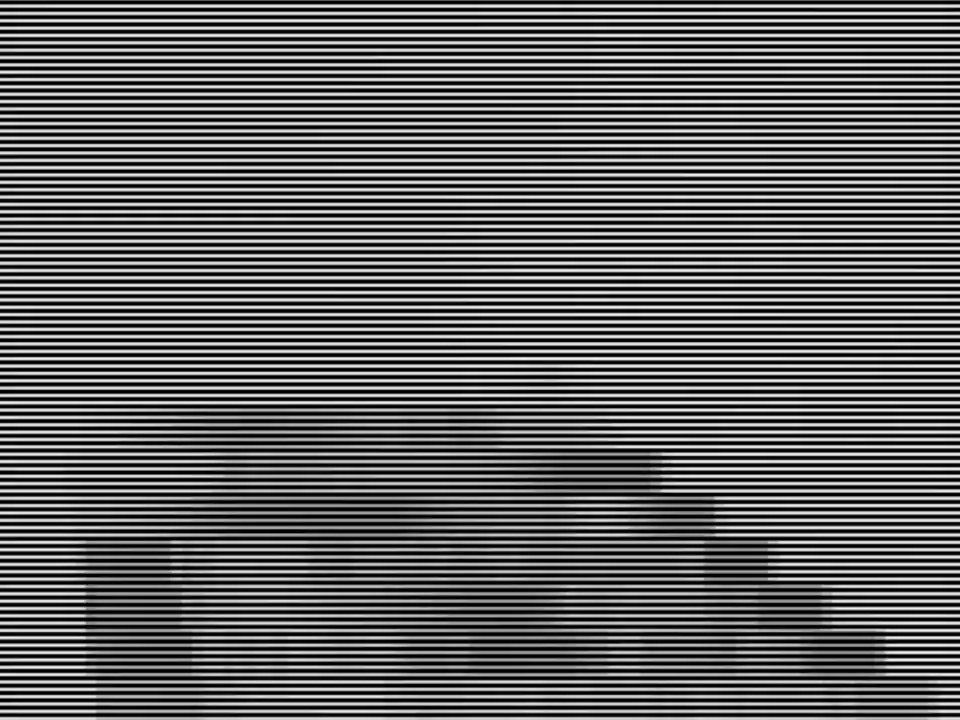
В моём приложении без потоковой передачи из памяти этот эффект в сцене занимал 130 МБ. Это огромный объём памяти для одной текстуры. Если она будет единственным важным элементом в сцене, то это нормально, но если она используется на большом уровне, то это может стать проблемой.
Если вы хотите использовать эту технику в игре, то существует пара способов сделать её менее затратной:
- Сделайте видео короче — моё видео было довольно долгим
- Сделайте меньше размеры видео — я просто использовал стандартное разрешение своего телефона, а затем изменил его шейдером, а вы можете сделать исходное видео более низкого разрешения.
- Если вы вообще не можете позволить себе использовать видео, то создайте атлас текстур из фотографий и по очереди переключайте их в шейдере.
Вот и всё! Благодарю за чтение, развлекайтесь, создавая страшные VHS-эффекты — в конце концов, скоро Хэллоуин!
5 Приёмов для создания эффекта старого кино
Фильтр «Ретро» есть почти в каждом редакторе, однако, если вы хотите добиться более аутентичного эффекта, полезно знать и о других инструментах, которые помогут создать видео в винтажном стиле.
В этой инструкции мы покажем несколько простых приёмов для создания эффекта старого кино. Среди них будет не только цветокоррекция, но и специальные ретро-оверлеи, изменение частоты кадров и соотношения сторон видео. Для демонстрации мы будем использовать бесплатный видеоредактор VSDC, поэтому рекомендуем скачать его прежде, чем приступать к практической части.
5 Простых приёмов для создания эффекта старого кино в VSDC
Запустите VSDC и добавьте своё видео с помощью опции «Импортировать контент». Эта опция позволяет автоматически создать проект с параметрами вашего видео, сохранив оригинальные значения фреймрейта, разрешения, и соотношения сторон.
1. Примените стили из коллекции «Старая плёнка»
Первое, что стоит попробовать, если вы хотите получить эффект старого фильма, это быстрые стили в VSDC. Это самое простое и интуитивное решение, которое вполне может подойти для вашей задачи. Чтобы активировать меню стилей, щёлкните по загруженному видео и откройте выпадающее меню, как это показано на иллюстрации ниже. В меню доступны 3 ретро-стиля: чтобы применить их к видео, достаточно щёлкнуть по одному из них.
В меню доступны 3 ретро-стиля: чтобы применить их к видео, достаточно щёлкнуть по одному из них.
Чтобы отменить применение стиля, необходимо снова щёлкнуть по нему в меню. Обратите внимание, что в нижней секции также есть фильтры в стиле Instagram. Кроме того, вы можете применить сразу несколько стилей к одному и тому же видео.
2. Используйте винтажный оверлей
Второй сравнительно несложный приём, который позволит вам создать эффект старого кино – это наложение специального оверлея, скачать который можно с сайта бесплатных стоковых видео.
Оверлеи (от англ. overlay – наложение) – это видео, которое состоит из однотонного, как правило, чёрного фона и визуальных элементов, призванных создать определённую атмосферу на видео. В качестве таких элементов нередко используются частицы, блики, кольца дыма или капли воды. Чтобы узнать больше, прочитайте нашу краткую инструкцию по работе с оверлеями.
Ретро-оверлеи могут содержать пыль, имитацию царапин на плёнке, засвеченность, а также черные перфорированные края – то есть, наиболее типичные атрибуты старого кино.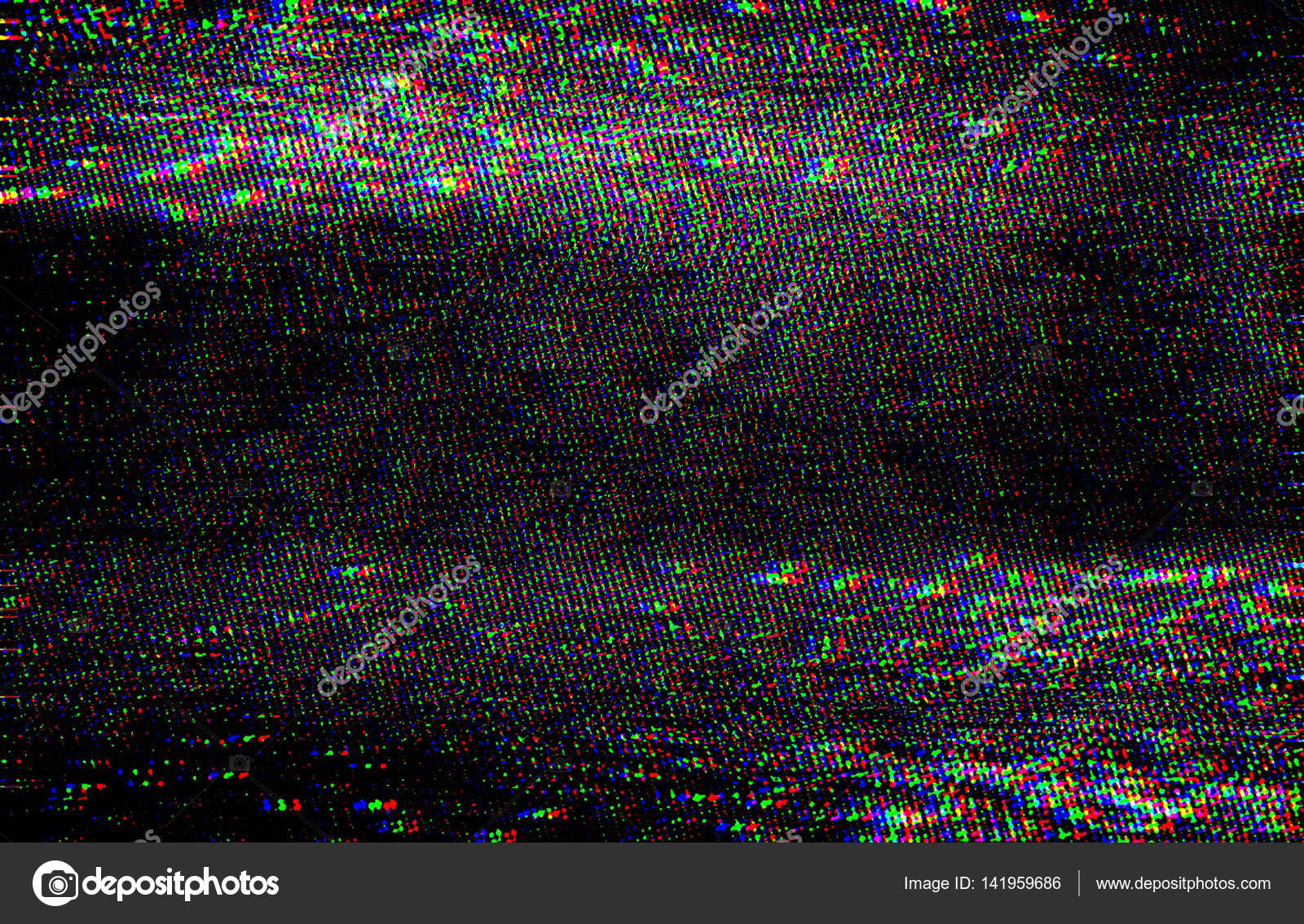 Ниже – типичный пример ретро-оверлея, который мы используем далее.
Ниже – типичный пример ретро-оверлея, который мы используем далее.
Найти подобные видео можно на стоковых сайтах, таких как Videezy, Pexels и Pixabay.Многие стоковые сайты являются англоязычными по умолчанию, поэтому при поиске видео в галерее вы можете использовать запросы на английском: например, “old film look overlay” или “vintage film overlay”. Когда вы найдёте подходящий оверлей, скачайте его на компьютер и перетащите на сцену в VSDC. Разместите оверлей над слоем с основным видео, затем перейдите в меню быстрого доступа и откорректируйте уровень прозрачности.
В результате, частицы с оверлея должны добавиться к основному видео, не нарушая при этом его видимость.
3. Добавьте эффект зернистости
Вы наверняка замечали, что изображение в некоторых старых фильмах выглядит зернистым. Как правило, это связано с технологией, которую использовали для обработки видео, однако, такой эффект можно создать искусственно. Чтобы сделать это, откройте меню «Видеоэффекты» в редакторе VSDC, перейдите в категорию «Фильтры» и выберите «Шум».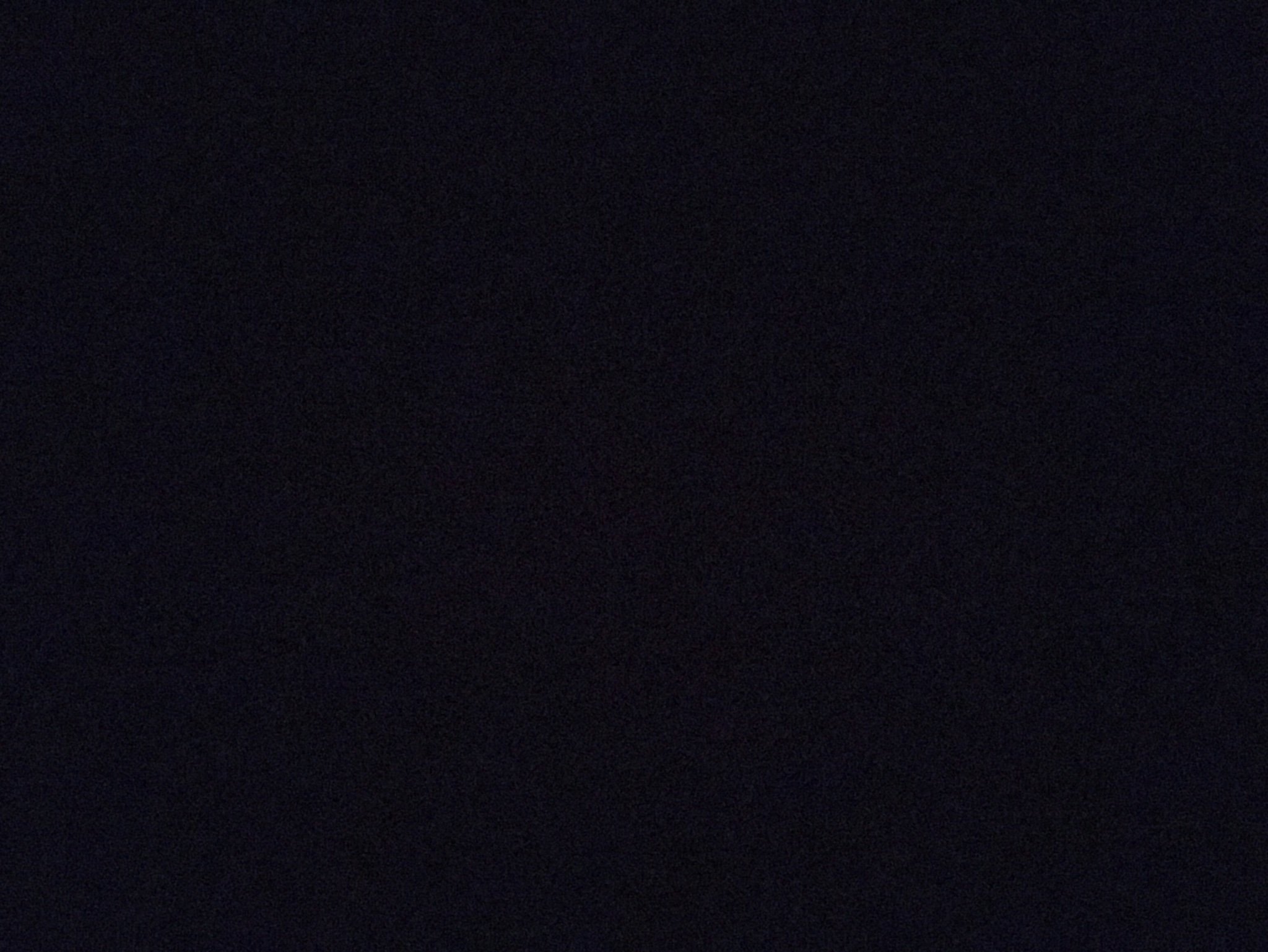
Если уровень зернистости по умолчанию кажется чрезмерным, щёлкните правой кнопкой мыши по слою фильтра и перейдите в «Окно свойств» справа. Затем найдите параметры настройки прозрачности и уровня шума и откорректируйте их по своему усмотрению.
4. Сделайте видео чёрно-белым
Сделать видео чёрно-белым – один из наиболее очевидных способов создания эффекта старого кино. Чтобы применить данный фильтр, откройте меню «Видеоэффекты», перейдите в группу «Корректировка цветов» и выберите «Оттенки серого». Мы также рекомендуем воспользоваться настройками в «Окне базовых эффектов», чтобы увеличить яркость и уменьшить контрастность изображения.
Однако дело не только в цвете. Ретро-фильмы, как правило, имеют соотношение сторон, отличное от современных фильмов, а также более низкую частоту кадров в секунду. Именно эти детали помогут вам создать безупречный эффект старого кино. Мы расскажем о них ниже.
5.
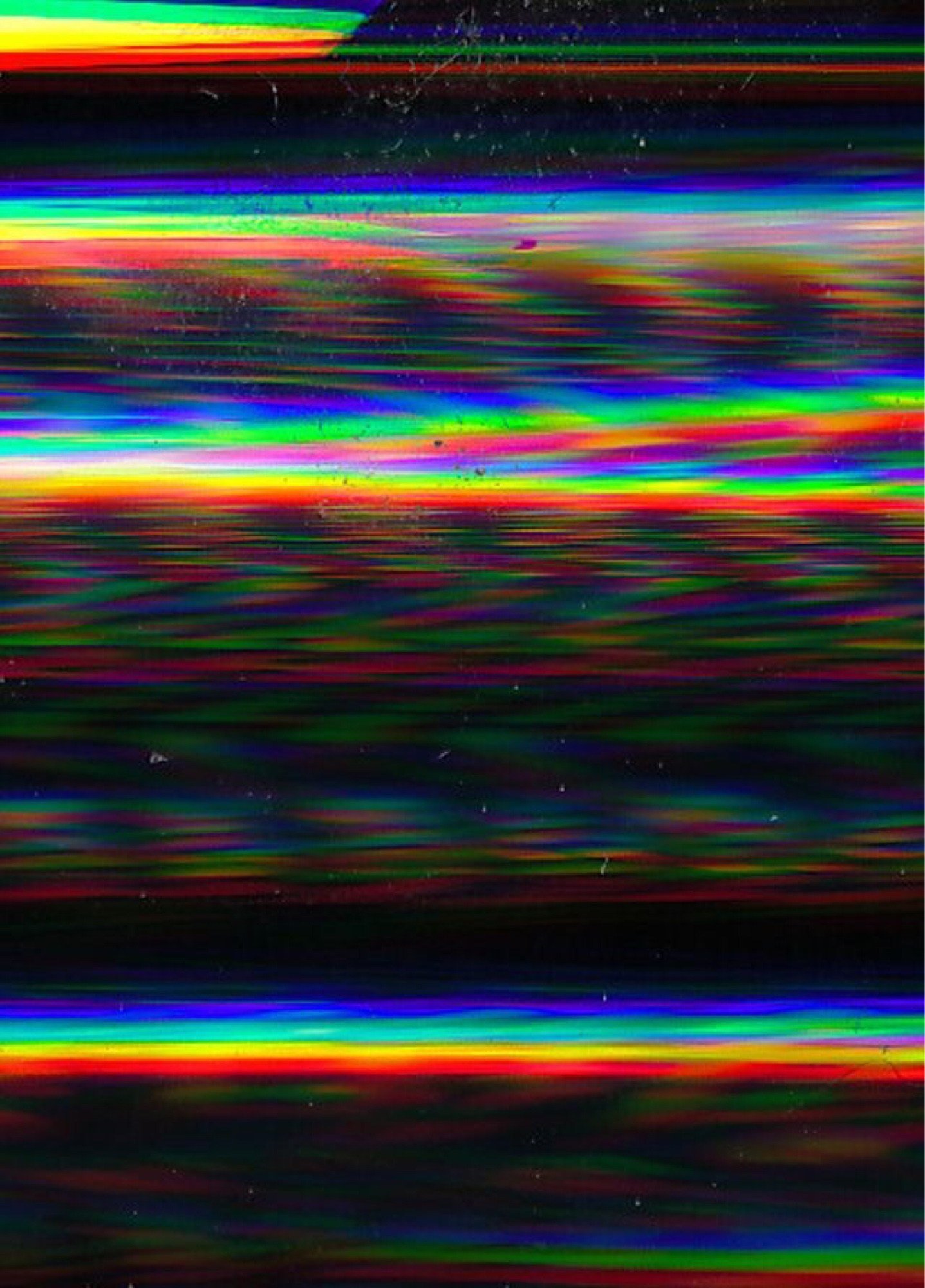 Уменьшите частоту кадров и соотношение сторон вашего видео
Уменьшите частоту кадров и соотношение сторон вашего видеоВ данном случае, проще всего создать новый проект, в котором желаемые параметры видео будут выставлены по умолчанию. Это значит, что вместо опции «Импортировать контент», вам необходимо использовать опцию «Пустой проект» и ввести параметры вручную.
Во всплывающем окне с настройками проекта найдите параметры «Разрешение» и «Частота кадров». В первом случае, выберите вариант с разрешением вашего видео, но с соотношением сторон 4:3.
Частоту кадров в секунду вы можете выставить произвольно, однако, мы рекомендуем выбрать значение между 10 и 15 кадрами в секунду – это позволит создать иллюзию съёмки на камеру старого образца.
Обратите внимание: после того, как вы импортируете видео в проект с соотношением сторон 4:3, его неизбежно придётся кадрировать, поскольку соотношение сторон в вашем видео, скорее всего, будет 16:9. Пусть это не самое оптимальное решение с точки зрения сохранения контента, однако, оно позволит создать максимально правдоподобный эффект фильма времён Чарли Чаплина.
Чтобы кадрировать видео, перейдите в меню быстрого доступа сверху и выберите меню инструмента «Обрезать края». Затем примените опцию «Обрезать края автоматически», чтобы подогнать размер видео под размер сцены.
Чтобы экспортировать готовое видео, перейдите во вкладку «Экспорт проекта», выберите формат файла и нажмите «Экспортировать проект».
Нужны ещё идеи? Узнайте, как создать стильный VHS эффект на видео
Эффект старого кино можно получить несколькими способами – всё будет зависеть от ваших целей и опыта монтажа. Если вы готовы осваивать более сложные техники, ниже мы подготовили инструкцию по созданию стильного VHS эффекта. Экспериментируйте!
Остались вопросы? Напишите нам на Facebook или оставьте комментарий на нашем канале на YouTube.
Создаем реалистичный эффект VHS в Photoshop | Creativo
СохранитьСохранить
Так же, как и в некоторых старых фотографиях низкого качества, есть что-то особенное в несовершенстве лент VHS. Воспроизвести стиль всех этих глюков в Photoshop проще, чем вы думаете. Как можете догадаться, существует множество различных способов достижения эффекта VHS в Photoshop. Некоторые из них очень сложные и подробные, в то время как другие немного проще, но также эффективны. Сегодня я покажу вам, как добиться реалистичного эффекта VHS в Photoshop, который имитирует ощущение 90-х годов, используя очень простую текстуру и несколько встроенных эффектов Photoshop.
Воспроизвести стиль всех этих глюков в Photoshop проще, чем вы думаете. Как можете догадаться, существует множество различных способов достижения эффекта VHS в Photoshop. Некоторые из них очень сложные и подробные, в то время как другие немного проще, но также эффективны. Сегодня я покажу вам, как добиться реалистичного эффекта VHS в Photoshop, который имитирует ощущение 90-х годов, используя очень простую текстуру и несколько встроенных эффектов Photoshop.
Скачать архив с материалами к уроку
Шаг 1Открываем изображение в Photoshop.
Шаг 2Выбираем инструмент Horizontal Type Tool (Горизонтальный текст) (T) и добавляем текст, чтобы имитировать время и дату записи. В этом случае я использую шрифт VCR OSD Mono.
Шаг 3Идем в меню Layer – Merge Down (Слои – Объединить с предыдущим).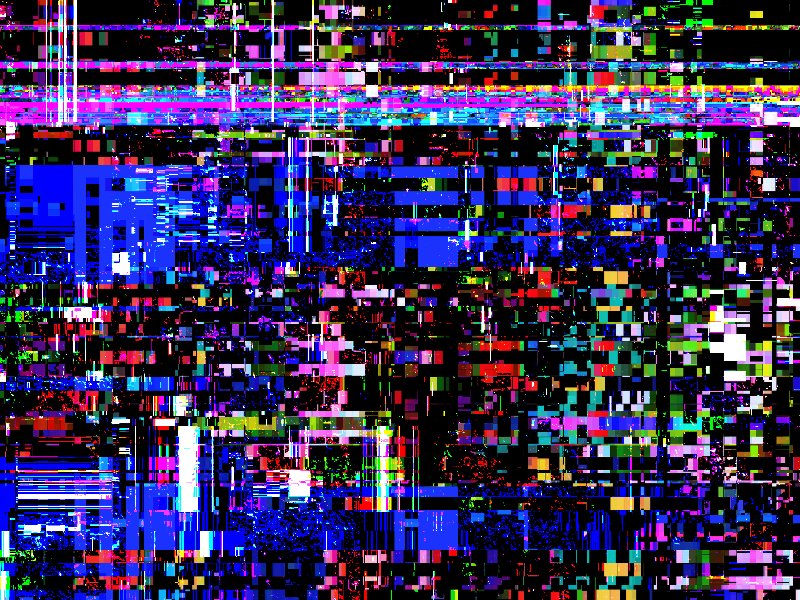
Берем инструмент Rectangular Marquee Tool (Прямоугольная область) (M) и рисуем выделение, как показано на скриншоте.
Шаг 5Пока инструмент Rectangular Marquee Tool (Прямоугольная область) (M) по-прежнему выбран, а выделение активно, удерживаем клавишу Shift на клавиатуре и добавляем еще несколько прямоугольных выделений, как показано на рисунке.
Шаг 6Идем в меню Filter – Distort – Shear (Фильтр – Искажение – Искривление). Добавляем еще 2 якорные точки на сетке как показано на скриншоте, выбираем Repeat Edge Pixels (Повторить граничные пикселы) и нажимаем ОК.
Шаг 7С активным выделением переходим в меню Edit – Copy (Редактирование – Копировать), а затем идем в меню Edit – Paste Special – Paste in Place (Редактирование – Специальная вставка – Вставить вместо).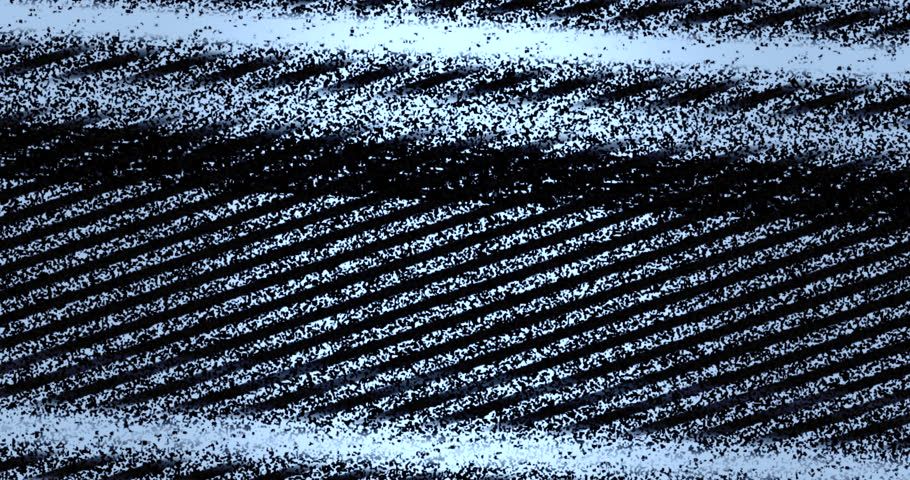 Переименовываем этот новый слой в Glitch (Помехи).
Переименовываем этот новый слой в Glitch (Помехи).
При активном слое Glitch (Помехи) переходим в меню Filter – Distort – Wave (Фильтр – Искажение – Волна). Устанавливаем следующие настройки и нажимаем ОК.
Шаг 9Идем в меню File – Place (Файл – Поместить встроенные). Выбираем файл текстуры на своем компьютере и нажимаем Place (Поместить).
Шаг 10Растягиваем текстуру, чтобы покрыть весь холст, и нажимаем клавишу Enter на клавиатуре, чтобы зафиксировать изменения.
Шаг 11Устанавливаем режим наложения этого слоя на Divide (Разделить) и уменьшаем непрозрачность – 3%.
Шаг 12Идем в меню Layer – New – Layer (Слои – Новый – Слой).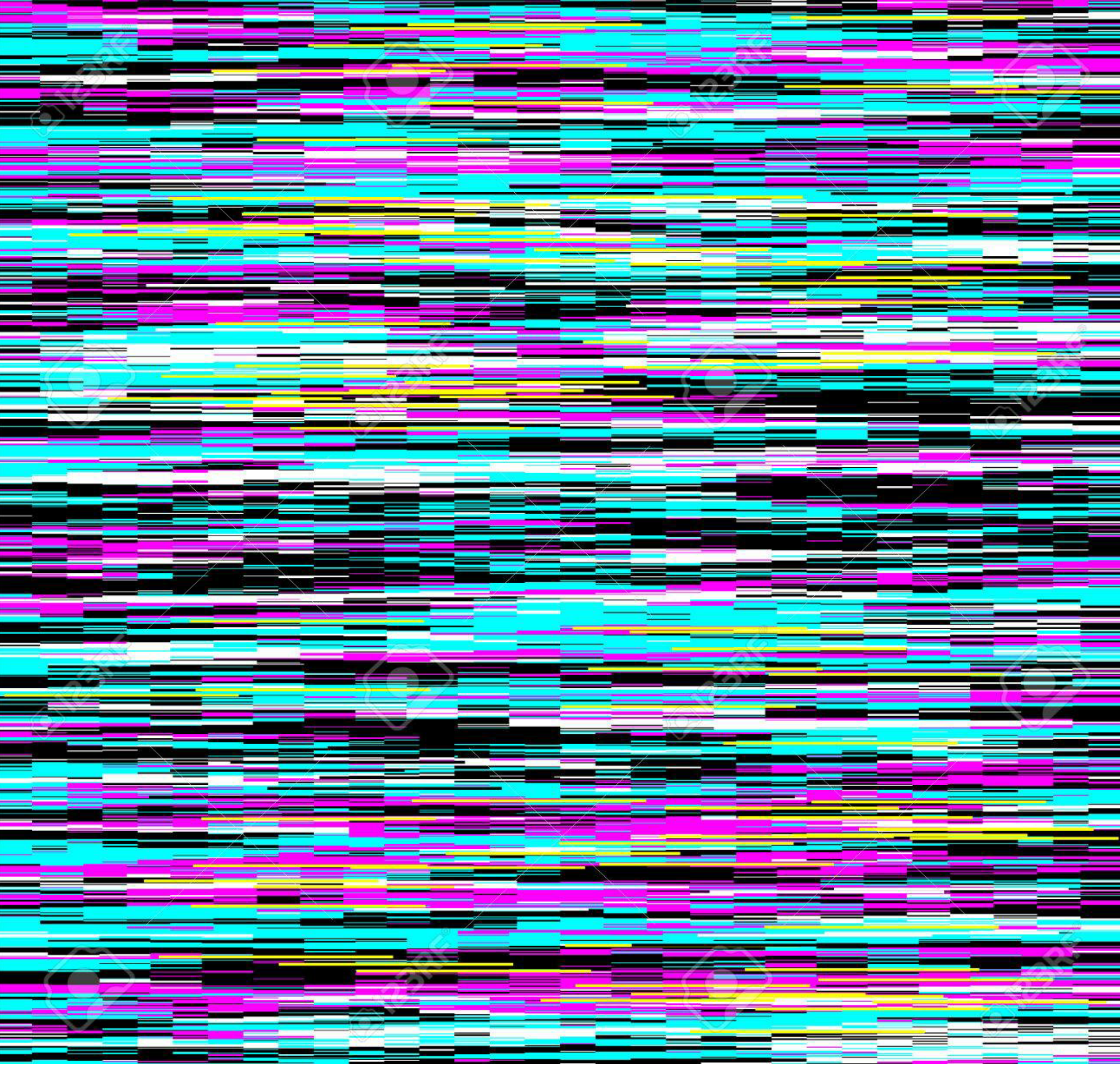 Называем этом слой Scan Lines (Линии), устанавливаем режим наложения Color Burn (Затемнение основы), непрозрачность на 10% и нажимаем OK.
Называем этом слой Scan Lines (Линии), устанавливаем режим наложения Color Burn (Затемнение основы), непрозрачность на 10% и нажимаем OK.
Идем в меню Edit – Fill (Редактирование – Выполнить заливку). Применяем следующие настройки и нажимаем ОК.
Шаг 14При активном слое Scan Lines (Линии) идем в меню Filter – Filter Gallery (Фильтр – Галерея фильтров). В группе Sketch (Эскиз) выбираем Halftone Pattern (Полутоновый узор), применяем следующие настройки и нажимаем ОК.
Шаг 15Теперь, когда основной эффект был достигнут, мы можем начать добавлять все детали, которые хотим. Идем в меню Layer – New Adjustment Layer – Curves (Слои – Новый корректирующий слой – Кривые). Называем этот слой Curves (Кривые) и нажимаем ОК.
На панели свойств кривых выбираем Red (Красный) канал в раскрывающемся меню, добавляем новую якорную точку, устанавливаем значение входа на 120, а значение выхода на 130.
Шаг 17Теперь выбираем Green (Зеленый) канал, добавляем новую якорную точку, устанавливаем значение входа на 130, а значение выхода на 120.
Шаг 18Теперь выбираем Blue (Синий) канал, добавляем две якорных точки. Устанавливаем значение входа на 70, а значение выхода на 60 для первой точки. А для второй точки устанавливаем значение входа на 185, а значение выхода на 195.
Шаг 19Идем в меню Layer – New Fill Layer – Gradient (Слои – Новый слой-заливка – Градиент). Называем слой Vignette (Диорама), применяем следующие настройки и нажимаем ОК.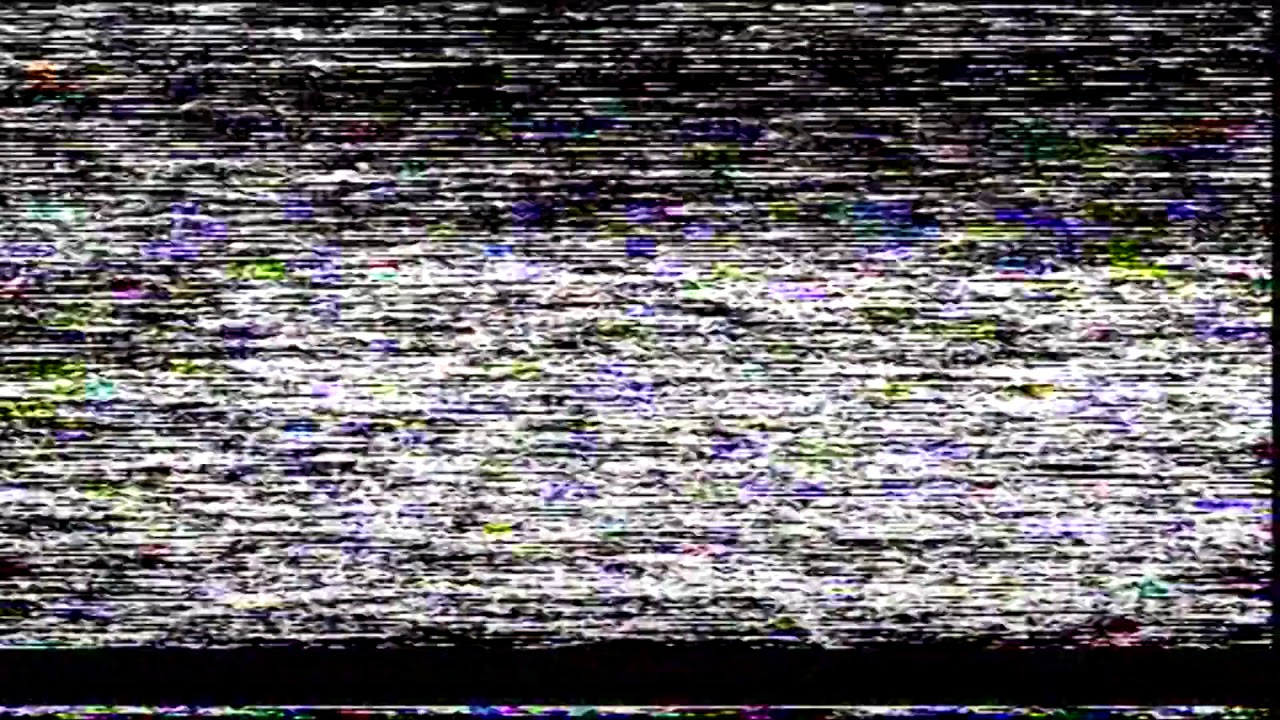
В окне Градиентная заливка выбираем в выпадающем градиент Black, White (Черный, белый), применяем следующие настройки и нажимаем ОК.
Шаг 21Идем в меню Layer – New – Layer (Слои – Новый – Слой). Называем этом слой Grain (Зерно), устанавливаем следующие и нажимаем OK.
Шаг 22Идем в меню Filter – Noise – Add Noise (Фильтр – Шум – Добавить шум). Устанавливаем следующие и нажимаем OK.
Шаг 23Чтобы закончить эффект VHS идем в меню Select > All (Выделение – Все), затем идем Edit – Copy Merged (Редактирование – Скопировать совмещенные данные) и, наконец, идем Edit – Paste Special – Paste in Place (Редактирование – Специальная вставка – Вставить вместо).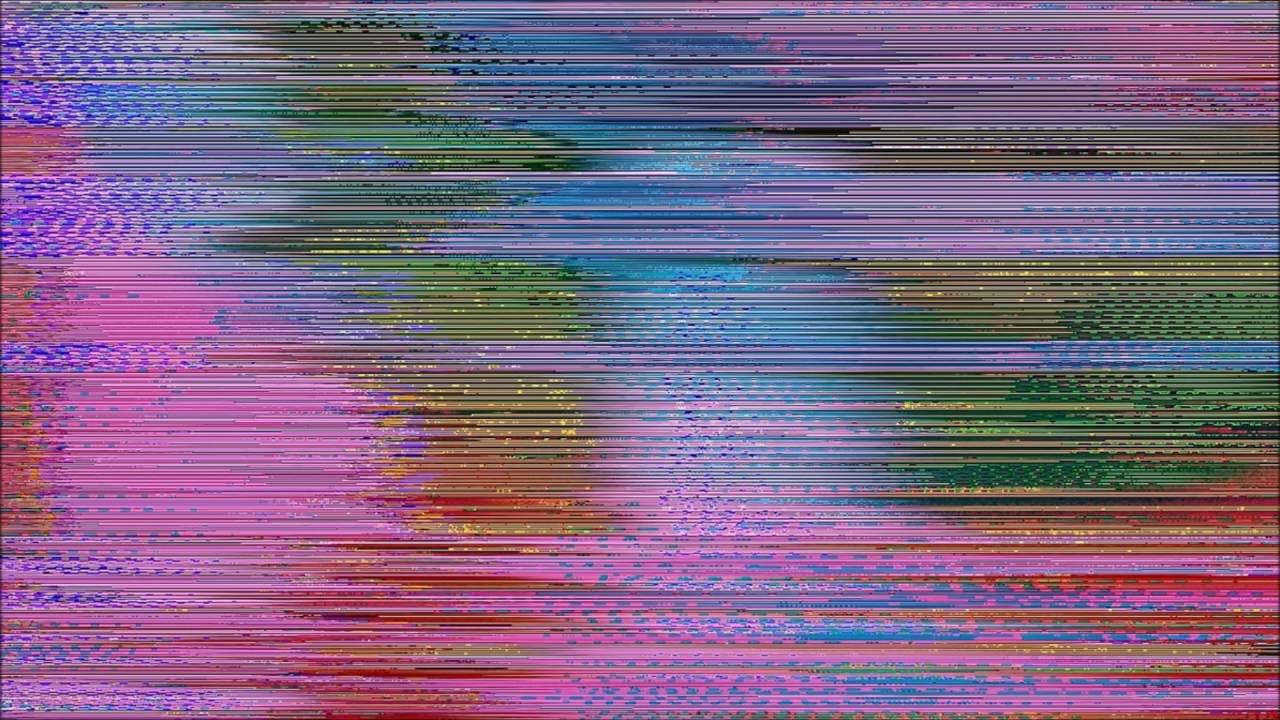 Переименовываем этот слой в Channel (Канал).
Переименовываем этот слой в Channel (Канал).
Устанавливаем режим наложения слоя Channel (Канал) на Hue (Цветовой тон) и снижаем непрозрачность до 60%.
Шаг 25И наконец, нажимаем клавишу V на клавиатуре, чтобы активировать инструмент Move Tool (Перемещение) и, используя клавиши со стрелками на клавиатуре, перемещаем слой на 5 пикселей вправо.
Поделиться своей работой и задать вопрос можно на странице урока сайта photoshop-master.ru
Как создать искаженный эффект VHS в Photoshop
Сегодня мы собираемся повеселиться, имитируя эффект искажения лент VHS в Adobe Photoshop. Это довольно необычная тема, но, надеюсь, она пригодится для тех редких проектов, где вам может понадобиться повторить такой стиль. Мы возьмем фотографию и искажем ее различными методами, чтобы имитировать искажение, связанное со старыми кадрами аналогового фильма, а затем добавим текст OSD в качестве завершающего штриха, чтобы создать видимость домашнего фильма, воспроизводимого на VCR.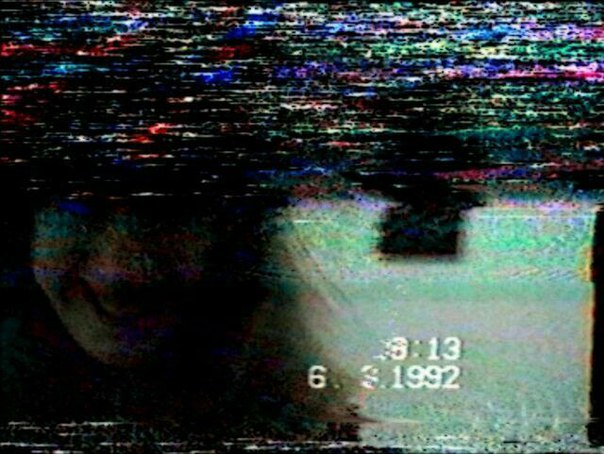
Результатом этого урока является реалистичный эффект видеомагнитофона, который имитирует различные деформации и искажения, связанные с лентами VHS, особенно при паузе или перемотке. Коллекция фильтров Distort в Photoshop поможет нам уничтожить наше цифровое изображение, а затем мы добавим несколько последних штрихов, которые отражают подлинные характеристики аналогового телевизионного материала.
Смотрите окончательный искаженный эффект VHS
Откройте выбранное изображение в Adobe Photoshop. Я использую это бесплатное изображение с unsplash . Мы начнем с деформации изображения с помощью инструмента Liquify, который можно найти в меню фильтра Photoshop.
С выбранным инструментом Forward Warp уменьшите давление до 30, затем начните перетаскивать инструмент слева направо по изображению. Измените размер кисти, чтобы она изменялась между большими и маленькими искажениями.
Подтвердите настройки Liquify с помощью кнопки OK, затем нарисуйте выделенную область на части изображения. Нажмите CMD + T для трансформации, затем растяните сегмент, чтобы создать эффект разрыва экрана.
Нажмите CMD + T для трансформации, затем растяните сегмент, чтобы создать эффект разрыва экрана.
Найдите изображение некоторых облаков и откройте его в Photoshop. Используйте сочетание клавиш CMD + Shift + U, чтобы обесцветить изображение, затем отрегулируйте уровни (CMD + L) и резко затемните тени до черного.
Затем перейдите к Filter> Distort> Shear и добавьте ряд точек на график, чтобы деформировать изображение из стороны в сторону.
Перейдите в Filter> Distort> Wave и измените настройки на 999 генераторов, минимальную длину волны, минимальную амплитуду и 100% масштаб только на горизонтальной оси.
В зависимости от макета фотографии, к которой применяется эффект, может потребоваться изменить ориентацию этого файла искажения, чтобы избежать искажения ключевых областей изображения, таких как лицо человека.
Сохраните изображение как PSD и дайте ему узнаваемое имя, например, displacement-map.psd. Этот временный файл будет использоваться в сочетании с фильтром смещения Photoshop.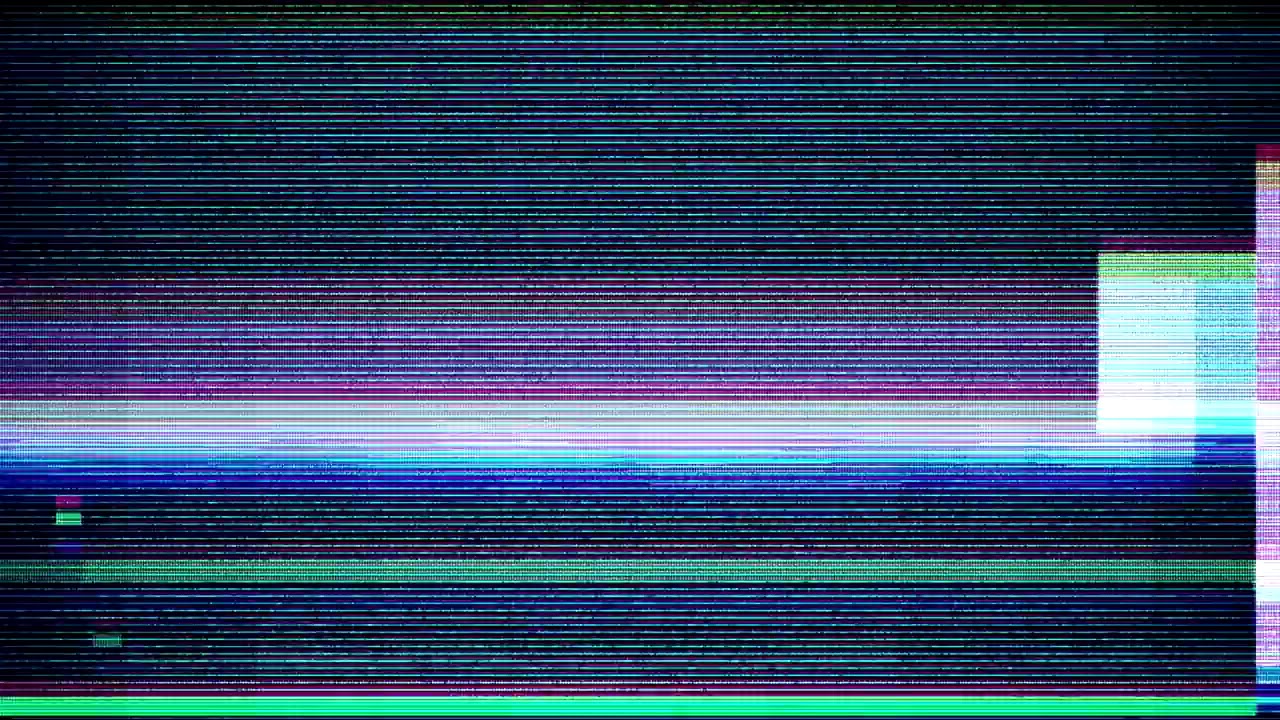
Вернувшись в основной рабочий документ, перейдите в Filter> Distort> Displace. Измените настройки на 100 Горизонтальная шкала на 0 Вертикальная шкала. После нажатия OK перейдите к файлу displacement-map.psd.
Карта смещения деформирует фотографию в соответствии с белыми областями файла карты. Нарисуйте выделение вокруг всего изображения, кроме уродливых пикселей вдоль левого края, затем нажмите CMD + T и растяните изображение, чтобы удалить их.
Найдите другое фото облаков и откройте его в Фотошопе. Обесцветьте и отрегулируйте уровни, чтобы преобразовать его в резкое черно-белое изображение.
Сначала на этот раз добавьте волновой фильтр, используя те же настройки максимального генерирования и горизонтального масштаба, но с нулевой длиной волны, амплитудой и вертикальным масштабом.
Перейдите в Filter> Distort> Shear и настройте график с новым расположением точек, чтобы сформировать другой эффект деформации.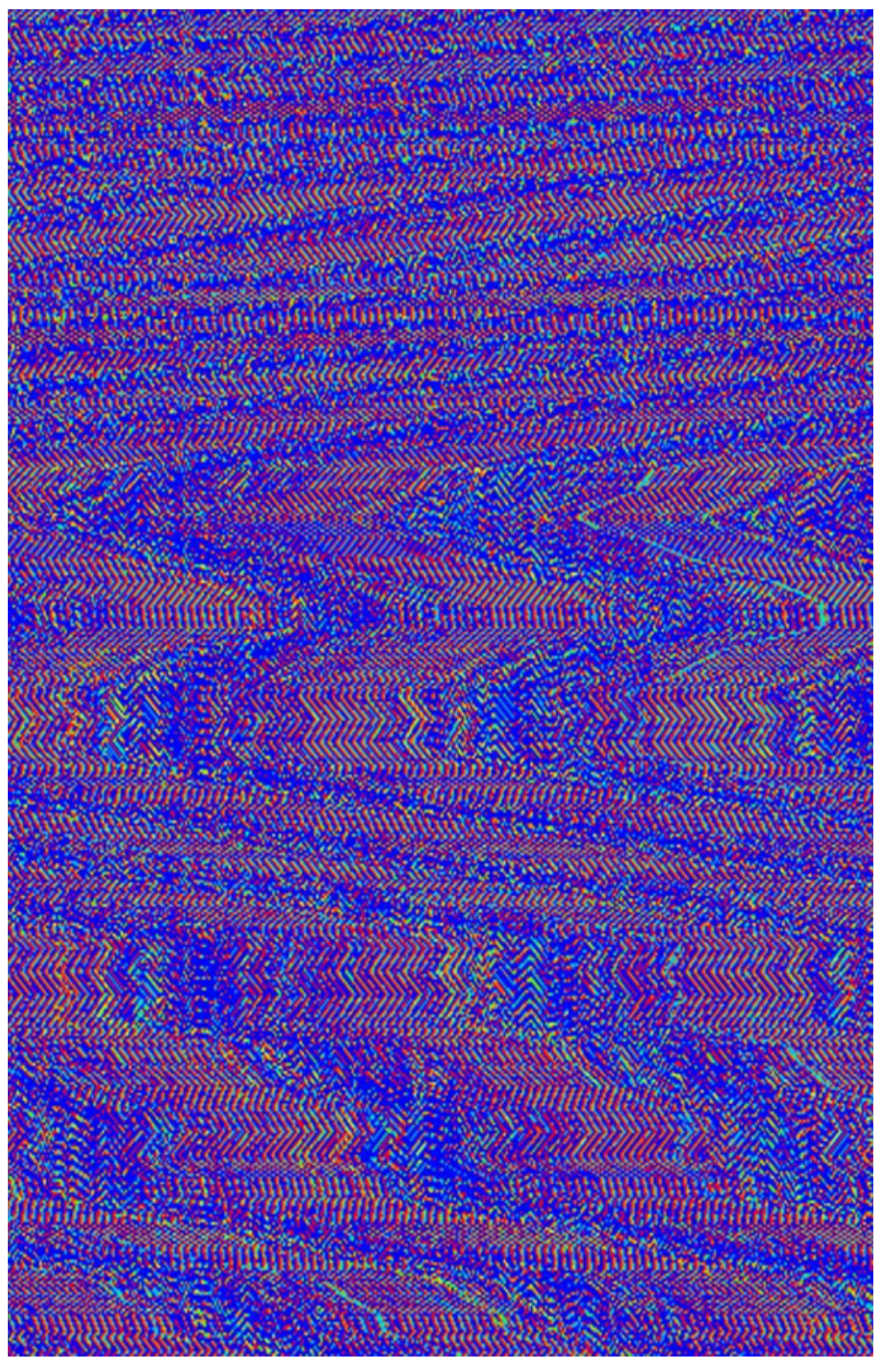
Нажмите CMD + A, чтобы выбрать все, затем CMD + C, чтобы скопировать. Вставьте этот фрагмент (CMD + V) в основной рабочий документ, затем масштабируйте и сдавливайте его, чтобы покрыть часть изображения.
Измените режим смешивания на «Экран», чтобы сделать черный фон прозрачным, оставляя только белые линии искажения, которые являются общей характеристикой лент VHS, особенно во время паузы или перемотки назад.
Дублируйте слой с помощью сочетания клавиш CMD + J, затем «Преобразование» (CMD + T) и используйте смесь «Отразить по горизонтали», «Отразить по вертикали» и базового изменения размера для создания второго набора линий искажения в другом месте изображения.
Создайте новый корректирующий слой Curves, затем измените его режим смешивания на Saturation.
Измените выпадающее меню на красный канал и настройте кривые в форме буквы S. Переключите канал на зеленый и создайте перевернутый макет S. Измените канал на Синий и создайте более тонкий изгиб S.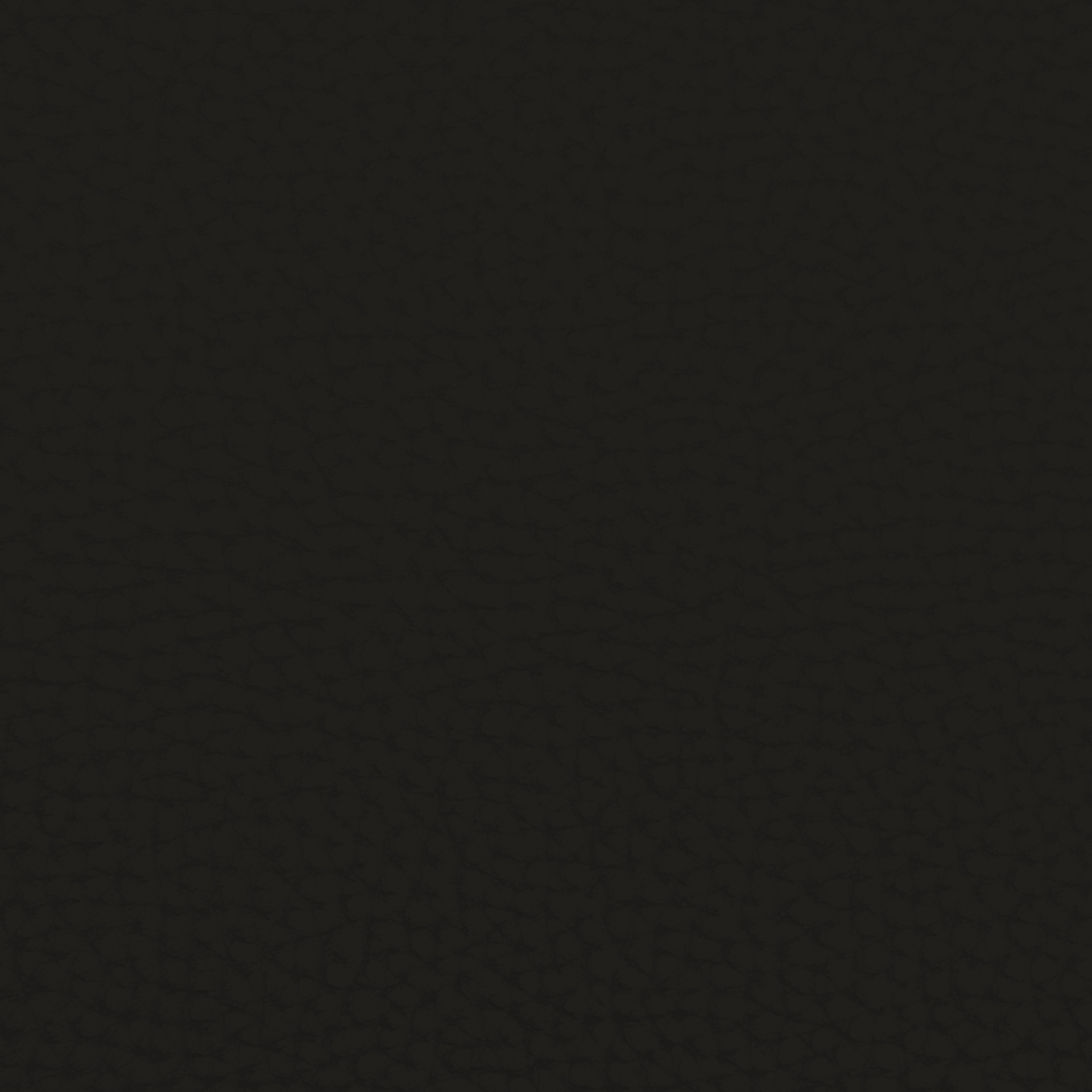
Эти настройки подавляют насыщенность в некоторых областях изображения, уменьшая их в других местах, чтобы имитировать плохую цветопередачу аналоговых телевизоров.
Создайте новый документ размером 1 на 10 пикселей (этот размер документа может варьироваться в зависимости от разрешения выбранной вами фотографии).
Переключите видимость фонового слоя, затем нарисуйте выделение на половине холста и залейте его черным цветом на новом слое.
Нажмите CMD + D, чтобы отменить выбор, затем перейдите в «Правка»> «Определить шаблон». Дайте этому шаблону узнаваемое имя. Этот шаблон будет производить серию 5px горизонтальных линий.
Вернувшись в рабочий документ, выберите инструмент «Заливка», затем в верхней панели заголовка измените настройку на «Шаблон». Найдите недавно сохраненный шаблон в меню.
Создайте новый слой и щелкните в любом месте, чтобы заполнить его серией старых линий сканирования в стиле ТВ. Измените режим смешивания этого слоя на Soft Light, чтобы он мог взаимодействовать с цветами.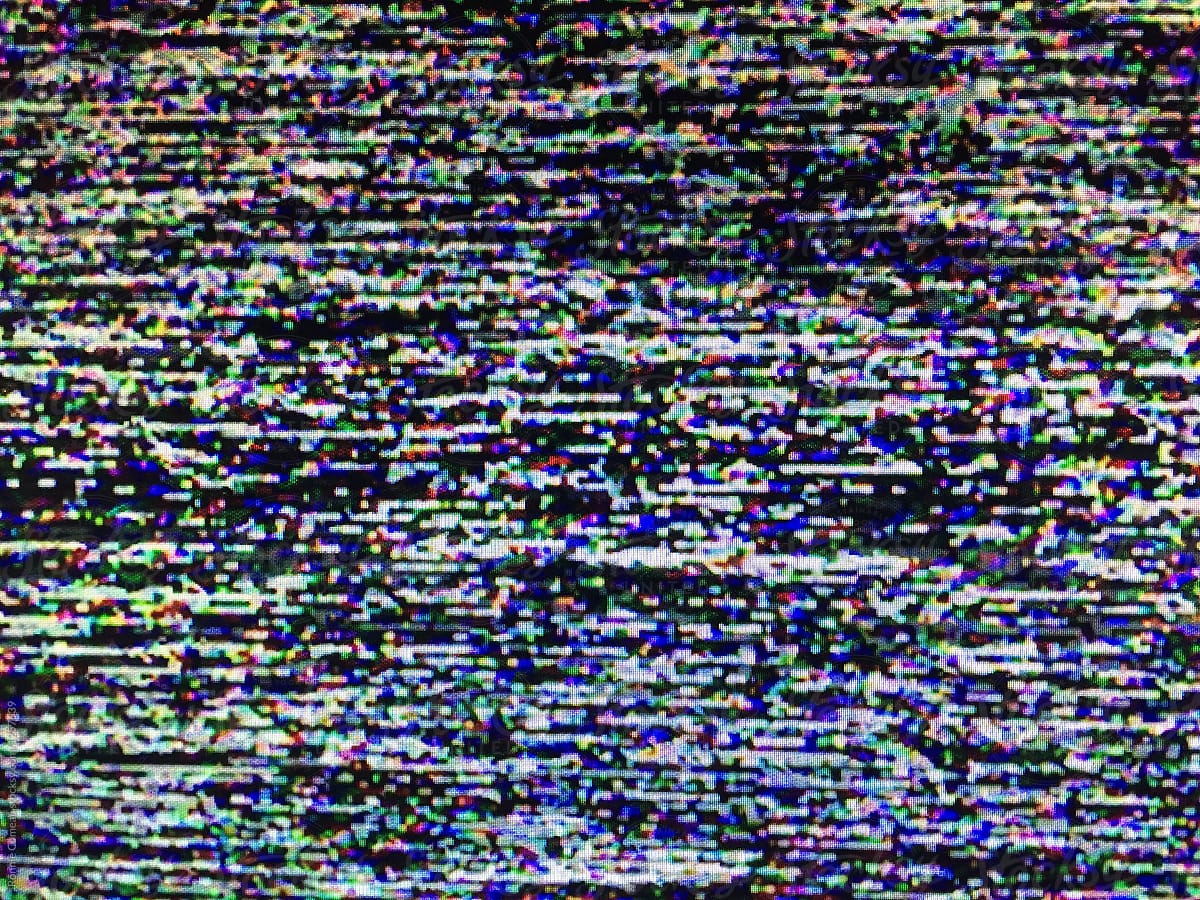
Чтобы завершить эффект эффектом ретро-домашнего фильма, используйте моно-шрифт OSD, чтобы напечатать на экране некоторую информацию о видеомагнитофоне.
Выберите все текстовые слои OSD и перейдите в Layer> Merge Layers, чтобы преобразовать их в один редактируемый растровый слой.
Перейдите в Filter> Distort> Wave. Сохраните предыдущие настройки, но уменьшите количество генераторов примерно до 30.
Чтобы создать последний эффект аналогового стиля, нажмите CMD + A, чтобы выбрать «Все», а затем «Правка»> «Копировать объединенный». Вставьте эту сплющенную копию произведения искусства на новый слой в верхней части стопки.
Дважды щелкните новый слой, чтобы открыть меню «Стили слоев», затем отключите канал G (зеленый) в параметрах «Расширенное смешивание».
Сдвиньте слой вправо на несколько пикселей, используя клавиши курсора, чтобы сместить изображение и вызвать смещение каналов.
Эта комбинация эффектов хорошо воспроизводит искажения, часто наблюдаемые на старых телевизорах, видеомагнитофонах и кассетах VHS.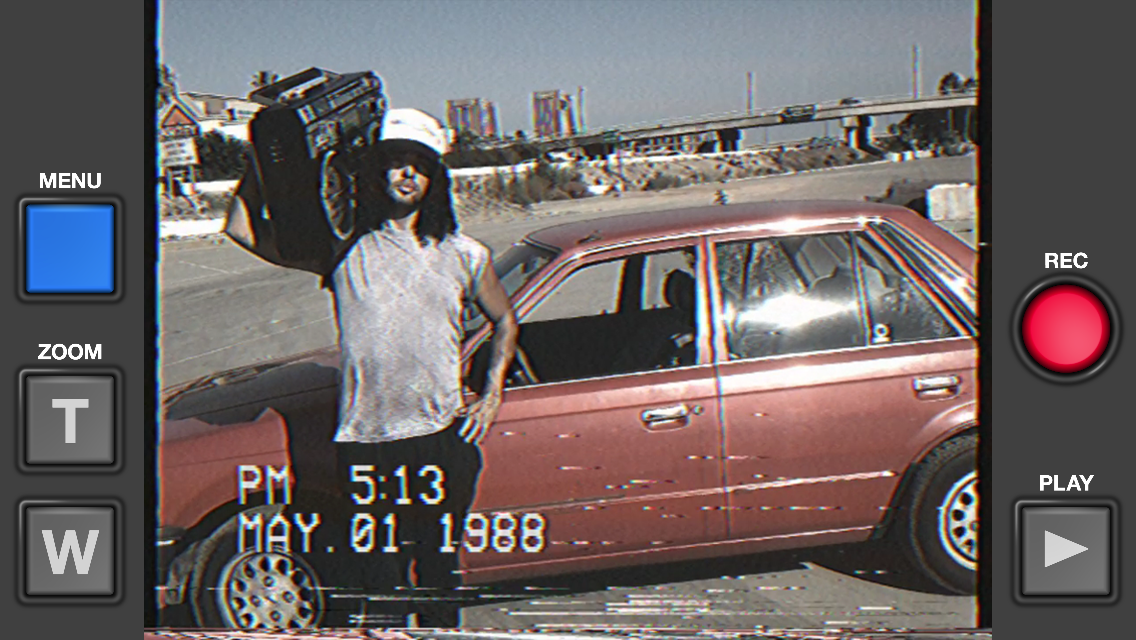 Используйте это, чтобы создать подлинные ретро-стили в ваших проектах и художественных работах!
Используйте это, чтобы создать подлинные ретро-стили в ваших проектах и художественных работах!
Глитч (Glitch) эффект в Photoshop – PhotoDrum.com – сайт дизайнера
Вам нравится гранж-эффект, который выглядит как изображение на старых VHS кассетах? Тогда в этом уроке мы сделаем нечто подобное. Существуют много способов добавления этих эффектов к изображениям и можно даже создать анимацию из статичных фотографий.
Этот урок научит вас, используя только стандартные инструменты Photoshop, применять Глитч (Glitch) эффект к любому изображению.
Подготовка изображения
Для этого урока нам понадобятся следующие ресурсы:
Используя Ctrl+N создайте новый документ со следующими настройками: ширина 1500 пикселей; высота 1000 пикселей; разрешение 300 точек на дюйм.
Перейдите к File> Place и поместите изображение внутрь документа.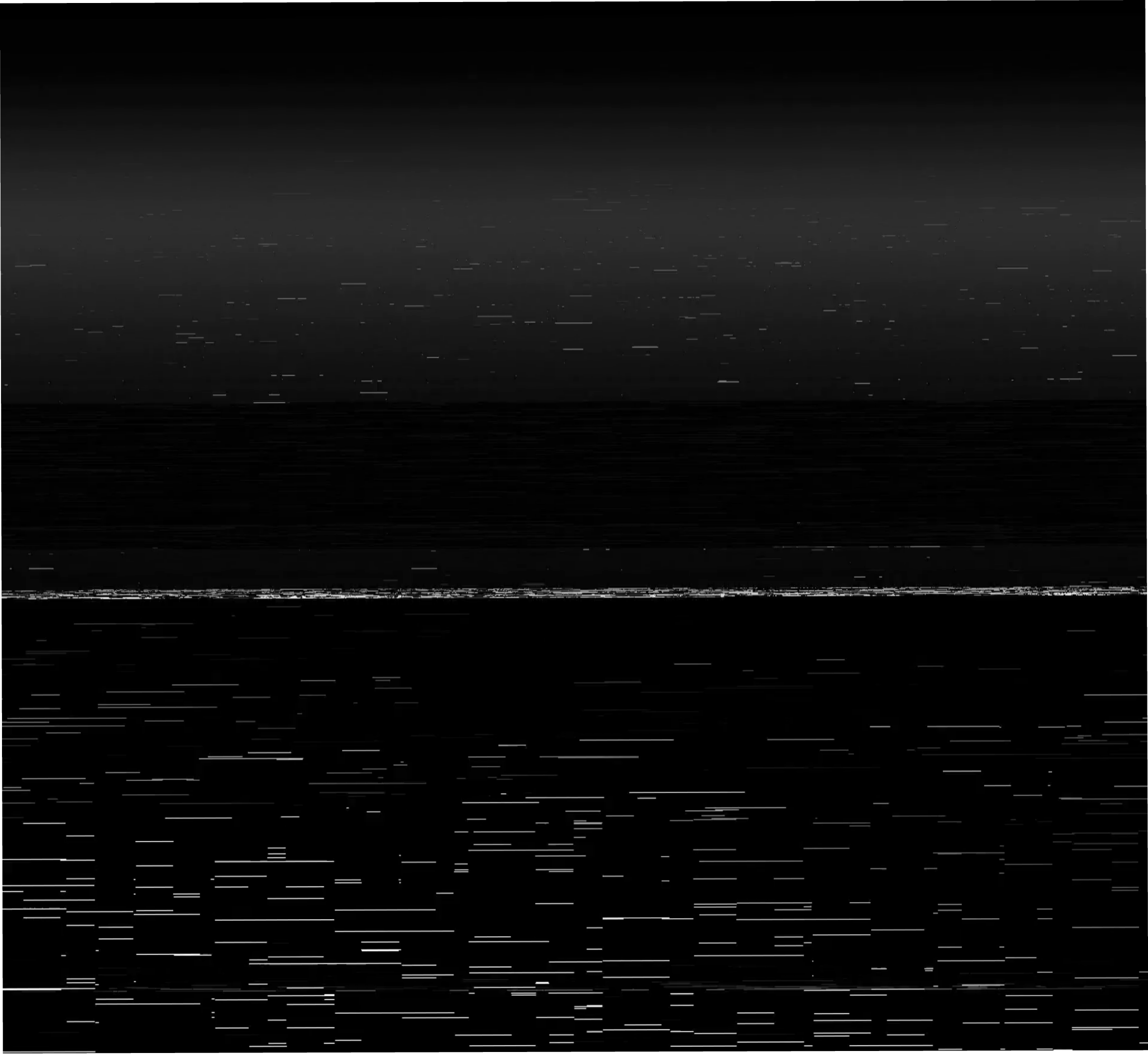
Подгоните размера изображения к размеру документа и нажмите Enter.
Нажмите “T” и создайте новый текстовый слой с надписью “PLAY” в правом верхнем углу.
Нажмите “U” и выберите инструмент Polygon Tool, затем создайте треугольник, поместив его перед надписью, как показано на рисунке ниже:
Выберите все слои, удерживая клавишу Shift щелкните правой кнопкой мыши и выберите “Merge Layers“.
Теперь щелкните правой кнопкой мыши на получившемся слое и выберите “Convert to Smart Object“.
Создайте четыре дубликата смарт-объекта с помощью Ctrl+J или через правый клик мыши.
Создание эффектов
Сделайте все слои, кроме первых двух, невидимыми, а затем сделайте двойной щелчок на втором слое и снимите флажки с зеленого и синего каналов.
Нажмите “V” и переместите второй слой, удерживая клавишу Shift, на 30 пикселей вправо.
Сделайте третий слой видимым и снимите флажки с красного и зеленого каналов, как вы делали это выше. Затем переместите этот слой, удерживая клавишу Shift, на 20 пикселей влево.
Сделайте четвертый слой видимым, и перейдите к Layer> New Adjustments Layer> Hue/Saturation.
Сделайте двойной щелчок на слое корректировки и измените настройку насыщенности на +100.
Как вы можете видеть, эффект насыщения применяется ко всему изображению, а нам он нужен только в нескольких областях.
Щелкните правой кнопкой мыши на корректирующем слое “Hue/Saturation” и выберите Clipping Mask, так этот эффект будет применяться только на нужный нам слой.
Теперь добавьте маску (Add Mask) к четвертому слою.
Удерживая клавишу Alt и нажав левую кнопку мыши, открываем для редактирования маску слоя. Заполните ее черным цветом.
Заполните ее черным цветом.
Нажмите “M” и выберите области на маске, к которым вы хотите применить эффект, и залейте их белым цветом.
Теперь эффект насыщения применяется только в нескольких областях:
Добавьте маску к пятому слою и заполнить ее черным цветом. Затем, создайте большую белую область чуть выше центра маски.
Переместите этот слой на 600 пикселей вниз, удерживая клавишу Shift.
Перейдите к Filter> Blur> Motion Blur и используйте следующие параметры: Angle 15°; Distance 15.
Давайте добавим еще немного искажений к изображению. Перейдите к Filter> Distortion> Twirl и используйте следующие настройки: Angle 50°.
Щелкните правой кнопкой мыши на корректирующем слое Hue/Saturation и выберите “Duplicate“.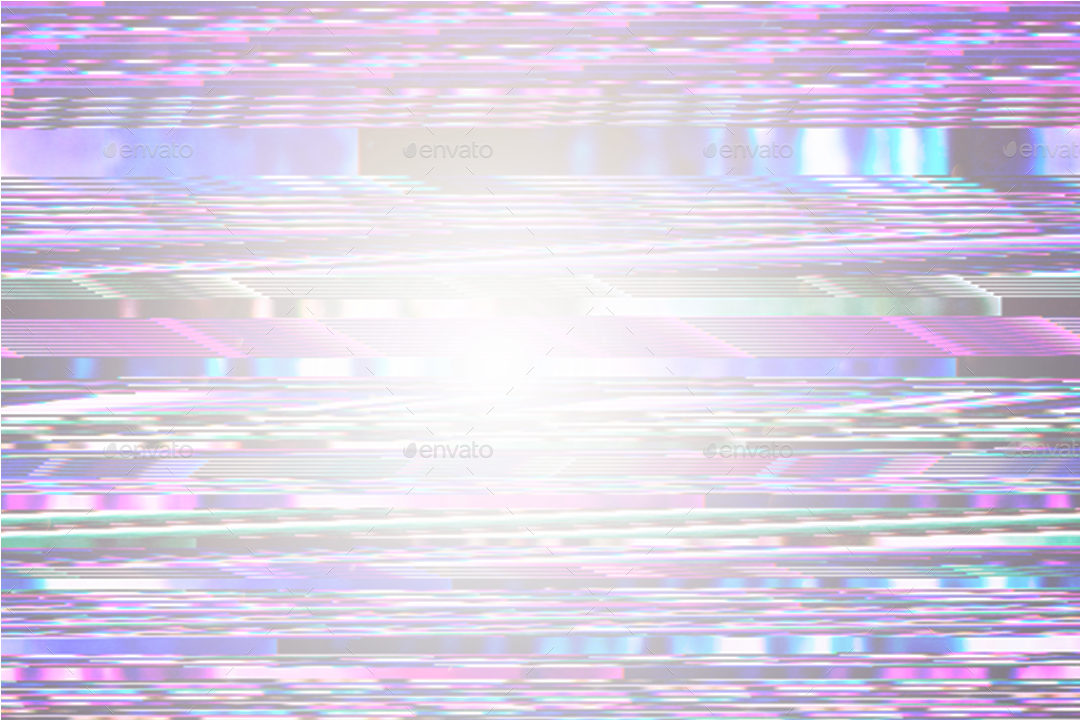 Затем, поставьте его над пятым слоем и создайте обтравочную маску (Create A Clipping Mask).
Затем, поставьте его над пятым слоем и создайте обтравочную маску (Create A Clipping Mask).
Вот как наше изображение будет выглядеть после всех манипуляций, перечисленных выше:
Создание VHS текстуры
Создайте новый слой с помощью Shift+Ctrl+N и заполнить его белым цветом.
Перейдите к Filter> Filter Gallery> Sketch и выберите Halftone Pattern. Используйте следующие настройки: Size 2; Contrast 2.
Дважды щелкните мышью на слое и установите следующие параметры: Blending Mode – Overlay; Opacity 25%. Снимите флажок с красного и синего каналов и нажмите ОК.
Продублируйте слой с текстурой, а затем, нажав Ctrl+T и удерживая клавишу Shift, поверните его на 90° и подгоните его размеры под границы документа.
Сделайте двойной щелчок мыши на этом слое и установите следующие параметры: Blending Mode – Normal; Opacity 15%. Снимите флажок с зеленого и голубого каналов.
Снимите флажок с зеленого и голубого каналов.
Нажмите кнопку “U” и выберите Rectangle Tool. Потом, создайте форму со следующими параметрами: ширина 1800 пикселей; высота: 120.
Щелкните правой кнопкой мыши на слое прямоугольника и выберите Rasterize Layer.
Перейдите к Filter> Noise> Add Noise и используйте следующие настройки: Amount 400%; Distribution – Uniform; Monochromatic.
Перейдите к Filter> Blur> Motion Blur и используйте следующие параметры: Angle 0°; Distance 20 px.
Перейдите к Image> Adjustments> Brightness/Contrast и используйте следующие настройки: Brightness 150; Contrast 100.
Используя сочетание клавиш Ctrl+I на слое с прямоугольником, инвертируем цвета текстуры шума, а затем изменим режим смешивания на Color Dodge.
Продублируем слой с полосой-шумом несколько раз удерживая клавишу Shift, перенося копии на разные места изображения.
Создайте новый слой с помощью Shift+Ctrl+N и заполните его черным цветом.
Перейдите к Filter> Noise> Add Noise и используйте следующие настройки: Amount 400%; Distribution Uniform; Monochromatic.
Теперь добавим лоскутного эффекта с помощью Filter> Filter Gallery> Patchwork с использованием следующих настроек: Square Size 0; Relief 0.
Перейдите к Image> Adjustments> Threshold и установите для его значение на 240.
Двойной щелчок на этом слое и примените следующие настройки: Blending Mode – Screen; Opacity – 100%. Снимите флажок с красного и синего каналов.
Теперь, нужно продублировать слой и поставить флажки на красный и синий каналы, а у зеленого канала снять.
Переместить этот новый слой на 60 точек вправо удерживая клавишу Shift.
Создайте новый слой (все тем же способом – Shift+Ctrl+N) и заполнить его черным цветом. Изменение значение Fill на 0%.
Двойным щелчком откройте параметры слоя и выберите параметр Stroke. Используйте следующие настройки: Size 25 px; Position – Inside; Color – Black.
Теперь вам нужно растеризовать стиль слоя: Щелкните правой кнопкой мыши и выберите Rasterize Layer Style.
Перейдите к Filter> Blur> Gaussian Blur и используйте следующие настройки: Radius 4px.
Измените размер, нажав Ctrl+T и удерживая клавишу Shift немного увеличьте слой с рамкой.
Цветовая коррекция
Теперь вам нужно будет создать корректирующие цвета слои, чтобы сделать наше изображение более похожим на “VHS”. Перейдите к Layer> New Adjustment Layer> Curves.
Продублируйте слой “Curves 1” и поместите их над самым первым слоем.
Сделайте двойной щелчок на иконке первого корректирующего слоя и используйте следующие настройки:
Теперь сделайте двойной щелчок на слое и установите Opacity 35%.
Двойной щелчок на втором слое кривых и выберите стандартные предустановки Photoshop – Strong Contrast.
Вот и все! Таким простым способом мы можем создать VHS-стиль “Глитч” из любой фотографии, пользуясь только стандартными инструментами Photoshop.
Если при выполнении урока у вас возникли трудности, обращайтесь через комментарии к этому уроку. Удачи.
Автор здесь.
Похожие уроки и статьи
Оценка посетителей
[Всего: 37 Среднее: 3.8]
| ||||||||||||||
Как добавить эффект VHS к видео — учебные пособия и загрузки эффектов
Преимущества эффектов VHS
Зачем использовать эффекты VHS?
У каждого свои причины для использования определенных эффектов или наложений, таких как зернистость пленки, и видеоэффект VHS ничем не отличается. Поэтому, когда вы учитесь добавлять эффекты VHS к видео, нужно помнить о нескольких вещах.
Эстетика
Некоторым людям нравится использовать текстуры и эффекты VHS, потому что им нравится внешний вид. Имеют ли они какое-либо отношение к сюжету — вторично.Это то, что вы можете увидеть, когда кто-то использует приложение для телефона, но это может быть использовано для большого эффекта в повествовании.
Если, например, вы хотите продемонстрировать где-нибудь веселых персонажей, эффект видеомагнитофона может быть частью этого опыта. Или, если в вашей истории есть параноидальный оттенок, эффект видеозаписи на VHS может сделать вещи пугающими.
Ностальгия
Если вы работаете над чем-то, что каким-то образом предназначено для представления прошлого, это может сделать фильтр VHS. Подобно тому, как в кино может использоваться 8-миллиметровая или 16-миллиметровая пленка для представления «прошлого», так же может выглядеть видеоэффект на кассете VHS.
Может быть, вы хотите, чтобы определенные домашние фильмы выглядели определенным образом, особенно если мы возвращаемся в прошлое. В других случаях вы можете просто создать атмосферу, которая может быть достигнута только с текстурами VHS.
Практичный
Возможно, лучшая причина для использования эффекта VHS — это практические соображения, например, если у вас есть персонаж, просматривающий кассету. Если ваш фильм является историческим произведением — или даже если это не так — вероятно, именно поэтому вы захотите использовать эффект VHS.Даже если у вас нет персонажа, использующего какую-либо кассету, эффект VHS, привязанный к определенному времени, может быть подходящим для эпохи, если вы хотите снять сцену или эпизод с эффектом.
Использование эффектов VHS
Как использовать эффекты VHS
Часть знаний о том, как добавлять эффекты VHS к видео, включает в себя понимание того, что это влечет за собой. Приведенное ниже руководство, хотя и является конкретным, должно дать вам понимание того, что можно сделать для достижения видеоэффекта VHS, даже если вы не используете какие-либо плагины.
Как добавить эффект VHS к видео в PremiereВозможно, вам не по душе корректировка специфики видеоряда, но есть более простые способы добиться желаемого эффекта видеомагнитофона и фильтра VHS.
Резкость
Изображение VHS не должно выглядеть очень резким, поэтому вы должны убедиться, что ваши кадры имеют размытость. Это не обязательно означает полное размытие; иногда достаточно понизить резкость.Если вы все же хотите, чтобы изображение выглядело мягким, не стесняйтесь поиграть с настройками размытия, чтобы улучшить видеоэффект на кассете VHS.
Glitches (V / A)
Это очень важно, так как, вероятно, вы хотите привлечь внимание к качеству вашего VHS-эффекта для видео. Даже если вы предпочитаете делать вещи незаметными, небольшой визуальный и звуковой сбой может иметь большое значение для продажи эффекта. В некоторых случаях можно очень усердно сделать так, чтобы изображение выглядело сильно потрепанным, что может хорошо работать в сценариях «найденные кадры».
Значки дисплея
Хотя это и не обязательно, вы можете захотеть включить в него знаменитые значки «даты», которые также помогают продавать видеоэффект на кассете VHS. Помимо дат, вы также можете включить информацию о батарее и, возможно, даже полосу отслеживания, если вы хотите имитировать тот очень специфический эффект видеомагнитофона, который имели некоторые из них.
Соотношение сторон
Некоторые могут посчитать это важным, но это также зависит от того, что вы пытаетесь сделать. Если вы хотите сделать эффект видеозаписи на VHS как можно более «аутентичным», убедитесь, что соотношение сторон 4: 3 очень важно — аналоговая технология VHS была создана для мониторов с соотношением сторон 4: 3.
VHS Effects Online
VHS-эффекты онлайн, которые вы можете использовать
Как вы уже догадались, существует множество эффектов VHS для видео, которые можно добавить в ваши любимые производственные программы. Мы решили дать вам несколько рекомендаций, которые работают как в After Effects, так и в Premiere Pro, каждая из которых предлагает различные возможности и пакеты, которыми вы можете воспользоваться.
Давайте начнем с нескольких, которые вы можете использовать с After Effects :
Переходы VHS
Переходы VHS — это бесплатный шаблон эффектов VHS с 16 анимированными переходами, которые можно использовать практически для чего угодно.Он совместим с After Effects и не имеет подключаемых модулей, поддерживает разрешение 1920×1080 и является бесплатным. Просто имейте в виду, что это переходы, а не только наложения.
Устройство открывания стоп-кадра VHS
VHS Freeze Frame OpenerЕсли вы хотите получить быстрый эффект VHS в вашем производстве, то VHS Freeze Frame Opener — это бесплатная программа для вас. Он поставляется с двенадцатью носителями и двенадцатью текстовыми заполнителями, все в HD.
Создание эффектов VHS
Как добавить эффекты VHS к видео с CreationЭто дорогой комплект, но коллекция Creation VHS Effect содержит множество уникальных опций. Помимо наложений, которые вы можете накладывать на свое видео, вы также можете настроить свои кадры с более чем сотней различных эффектов, включая сбои, статичность и фильтры.
Наложение видеоэффектов VHS
Бесплатное наложение эффектов VHSЭто базовое и бесплатное наложение видеоэффектов VHS от Enchanted Media.Это перетаскиваемый шаблон, который позволяет любому легко использовать его в своей работе.
Набор инструментов VHS
Эффекты видеоряда VHS с помощью ToolkitЭтот набор инструментов VHS Toolkit может стать вашим за крутые 29 долларов. Он имеет хороший набор эффектов, которые включают разные уровни наложения, от едва заметного до серьезного. Вы также можете добавить определенные наложения, например то, что вы могли бы увидеть, если бы просматривали отснятый материал с настоящего магнитофона.Этот набор инструментов также включает переходы, фоны и полезное руководство.
Теперь давайте поговорим о нескольких эффектах, которые совместимы с Premiere Pro :
Пакет стилей VHS
Этот пакет стилей бесплатный с большим разнообразием эффектов VHS. Наряду с обычным видом кассеты VHS, он также включает некоторые довольно уникальные эффекты, такие как «Высокая контрастность», которые могут придать вашему видео очень стилистический вид. В результате этот пакет стилей обеспечивает эффекты VHS для практичных и эстетически настроенных режиссеров.
VHS Ретро-трейлер
Как добавить эффекты VHS к видеотрейлерамVHS Retro Trailer — это бесплатный и простой в использовании шаблон для создания трейлера фильма с эффектами VHS. Это не просто наложение, оно включает в себя редактируемые текстовые слои, динамические переходы и стилизованные начало и конец вашего трейлера, помогая вам создавать идеальные эффекты VHS для видео.
Предварительная установка эффектов пленки VHS
Онлайн-предустановка эффекта VHSЭтот предустановленный эффект фильма VHS, содержащий полезное руководство, можно использовать в Premiere Pro и бесплатно загрузить.В качестве предустановки это может упростить использование и внедрение в видеоматериал, а также возможность манипулировать отснятым материалом для достижения большего эффекта.
Пакет сборки VHS
Пакет текстур VHSПакет VHS Build Pack поставляется с пятью типами стилей, а также пятью переходами, для пакета, который обеспечит вам желаемый внешний вид VHS. Наряду с двумя соотношениями сторон (4: 3 и 16: 9) и четырьмя наборами элементов VHS (таких как дисплеи и значки), а также отличным учебником.
Rampant VHS Effect Обучение эффектам VHS
Это будет стоить вам 19 долларов, но пакет VHS Effect от Rampant поставляется с очень изящными и классными шаблонами, которые вы можете смешивать и сочетать. Некоторые из этих специфических эффектов включают ваше обычное искажение, а также ореолы и линии развертки, с которыми можно поиграть, чтобы достичь стиля, который лучше всего подходит для вашего проекта.
UP NEXTНаложения с верхней зернистостью пленки
Теперь, когда мы рассмотрели, как добавлять эффекты VHS к видео, вы должны изучить верхние слои с зернистостью пленки, которые вы можете использовать.От простого к сложному, существует несколько типов наложения зерна пленки для любого проекта, над которым вы планируете работать дальше.
Наверх Далее: Наложения зернистости пленки →
12 Учебных пособий по созданию эффектов сбоев VHS
В какой-то момент вы, вероятно, видели эффект сбоя VHS. И тема остается неизменной, будь то фильм, изображение или телешоу. Эффекты сбоев VHS часто состоят из искаженного электронного звукового эффекта и заметного нарушения разрешения видео.Когда все сделано хорошо, конечный продукт должен напоминать поврежденную кассету VHS, отсюда и название.
Этот шероховатый, неоднозначный вид можно найти во многих различных стилях и вариантах, но каждый из них добавляет неоспоримые нотки ретро к конечному продукту. Вы можете найти бесплатные или премиальные шаблоны в Интернете, но если вы потратите время на то, чтобы научиться делать это самостоятельно, вы будете вознаграждены гораздо более уникальным и персонализированным эффектом сбоя VHS. Итак, давайте взглянем на эти 12 руководств по созданию эффектов сбоя VHS, которые помогут придать вашим проектам нотку ретро.
Эффект сбоя VHS в After Effects
Для тех, кто приближается к сроку или просто нетерпелив, в этом руководстве по эффектам глюков быстро рассматриваются несколько различных стилистических опций, которые вы можете добавить к видеоконтенту, чтобы как можно быстрее добиться этого гранжевого вида.
Учебное пособие по сбоям в After Effects
Это подробное видео состоит из нескольких этапов, которые помогут вам добиться идеального эффекта сбоя с помощью After Effects. Он идеально подходит для тех, кто находится на среднем уровне и предпочитает дополнительные указания скорости.
Учебное пособие по эффектам ретро VHS
С помощью этого руководства по сбоям пользователи Adobe Premiere могут узнать, как быстро добавить крутой и необычный ретро-эффект к своим видео. Благодаря повествованию, которое поможет вам, и простым шагам, это идеальное место для начинающих.
Как создать видеоэффекты с глюком в Adobe Premiere
Добавление эффекта сбоя к видео сопряжено с дополнительными задачами. Если вы редактируете фотографию, вы просто меняете ее внешний вид и двигаетесь дальше.В этом руководстве вы узнаете, как создать шум, который сопровождает эффект сбоя, а также визуальные эффекты.
Создание 4 быстрых эффектов сбоя в After Effects
Если вы только начинаете, это идеальное место для начала. Из этого туториала Вы узнаете, как создать 4 популярных эффекта VHS, которые улучшат качество видео и придадут ему ретро-оттенок в Adobe After Effects.
Создание эффекта сбоя придаст любому медиафайлу совершенно уникальное ощущение.Ни один из этих эффектов не является абсолютно одинаковым, поэтому независимо от того, играете ли вы с уровнями искажения, создаете хроматические аберрации, вводите новые цвета или задействуете неожиданные формы и движения, ваш продукт будет отличаться от чужого. Эти уроки по созданию эффектов сбоя — отличный способ начать и познакомиться с этим эффектом, но не бойтесь экспериментировать, когда вы усвоите основы.
Как создать эффект сбоя в Premiere Pro Tutorial
Если вы только начинаете, это идеальное место для начала.Из этого туториала Вы узнаете, как придать любой фотографии эффект сбоя с помощью Premiere Pro.
Футуристические приемы монтажа
Этот урок Photoshop добавляет уникальный аспект к традиционному глюку с футуристическим оттенком. Узнайте, как использовать режимы наложения Photoshop и другие мощные техники для создания цифровых произведений искусства с неровными пиксельными деталями будущего.
Как создавать потрясающие эффекты текстовых сбоев
Если вы хотите добавить этот эффект на плакат или другой печатный материал вместо изображения, это идеальный учебник.Здесь вы узнаете все шаги, необходимые для редактирования текста и создания желаемого эффекта сбоя.
Анимированный эффект сбоя RGB в Adobe Photoshop
Не для слабонервных, этот урок по глюкам требует довольно обширных знаний в Photoshop. Хотя он предназначен для текста, этот эффект движения также можно применить к изображениям для получения динамичного и уникального вида.
Как создать 5 потрясающих эффектов глюка в Photoshop
Это руководство, хотя и информативное, полезно, поскольку демонстрирует, насколько разнообразен эффект сбоя.Здесь вы узнаете, как добиться пяти различных стилей эффекта глюка с помощью Photoshop. Благодаря цветным слоям, параметрам наложения и смарт-объектам вы захотите иметь некоторое представление о программе.
Как создать сбой в анимации GIF
Используя Photoshop, этот урок научит вас создавать GIF с шероховатым и ретро-краем эффекта глюка. Опять же, предыдущий опыт работы с Photoshop будет полезен, но даже новички могут выполнить эти четко изложенные шаги.
Учебное пособие для начинающих в Illustrator: Учебное пособие по эффектам сбоев
Идеально подходит для начинающих, этот учебник по созданию текстовых эффектов в Illustrator прост и подробен. Хотя он ориентирован исключительно на текст, те же методы можно применять к объектам и фигурам для получения аналогичного результата.
Эффект искаженного текста для Illustrator
В качестве альтернативы, если вы профессионал в Illustrator или, по крайней мере, энтузиаст, этот учебник намного проще и динамичнее предыдущего.Он идеально подходит для тех, кто просто хочет быстро добавить новый навык в свой арсенал.
Продолжайте читать:
Как создать винтажный эффект VHS в DaVinci Resolve
Низкая контрастность, шум и мягкость… Расти в эпоху VHS было здорово! Ну, может быть. Узнайте, как добавить немного текстуры и немного винтажного стиля в свои проекты, создав внешний вид VHS. В этом уроке из двух частей рассказывается, как создать этот эффект на вашей временной шкале.
Часть 1: Как создать эффект винтажного VHS в DaVinci Resolve
Как добавить эстетику VHS
Изображения эффекта VHS могут указывать на то, что это проект анимированной графики и что вы должны начать свой проект на странице Fusion.Однако мы не собираемся заниматься нашим проектом. Мы собираемся начать со страницы «Цвет», чтобы немного поднять тяжелую работу, а затем добавим корректирующий клип на странице «Редактирование».
Шаг 1. Подготовьте временную шкалу
Выберите клипы, с которыми вы хотите работать — либо весь проект, либо всего несколько снимков.
- Перетащите отснятый материал из пула носителей на шкалу времени .
- Поместите указатель воспроизведения поверх клипа, с которого хотите начать, и щелкните панель «Цвет» на нижней навигационной ленте.
Шаг 2. Настройте настроение
Формат VHS был очень ограниченным с точки зрения качества, особенно в отношении домашних видеокамер. Мы собираемся начать ухудшать качество отснятого материала с помощью инструментов цвета DaVinci Resolve.
- На первом узле уменьшите Contrast . Это можно сделать, открыв инструмент основных колес (панель 3 rd слева), щелкнув и перетащив указатель мыши на значение контрастности в нижнем левом углу экрана. Базовое значение — 1.0, попробуйте что-нибудь около 0,85.
- Отрегулируйте ось Pivot по своему вкусу. Поворот управляет смещением между самой темной и самой яркой областями в кадре. Базовое значение составляет 0,435, чтобы отобразить более подробную информацию в полутонах, увеличьте это значение до 0,700.
Шаг 3. Хроматическая аберрация
Видео файлы состоят из комбинации отдельных красных, зеленых и синих изображений. Эти отдельные цветовые каналы объединяются за кулисами и образуют видеофайлы, с которыми мы обычно работаем, не задумываясь о том, как именно работает этот процесс.Однако можно разделить эти каналы по отдельности и внести коррективы в каждый канал. Этот процесс известен как хроматическая аберрация — когда есть аномалия с любым конкретным цветовым каналом.
- В строке меню выберите Цвет> Узлы> Добавить разделитель / объединитель Примечание
- Добавьте еще один узел в конце графика, перейдя в строку меню Цвет> Узлы> Добавить узел
Примечания 4, 5 и 6 представляют красный цвет. , зеленый и синий каналы.
- Выберите красный узел (узел 4) и перейдите на вкладку Sizing . Убедитесь, что у вас открыта вложенная вкладка Node Sizing, и переместите значение панорамирования на 2.000.
- Повторяя этот процесс, щелкните узел 5, который является зеленым каналом, установите значение размера узла на наклон: 2.
- щелкните узел 6, который является синим каналом, установите синий размер узла на наклон: -2 и панорамирование -2.
В результате получается более мягкое изображение в целом. Красный канал перемещается из других каналов.Путем смещения наклона и панорамирования для синего канала волосы модели приобретают фиолетовый оттенок.
Мы добавили еще один узел в конец нашего графа узлов, когда начали это упражнение. Щелкните узел 7 сейчас. Регулируя глобальную цветовую температуру, отснятый материал может выглядеть более подчеркнутым на светлых участках.
- Выбрав узел 7, перейдите на вкладку 2 в пределах Основные колеса . Отрегулируйте цветовую температуру (это может быть просто Temp ) до -800, чтобы добавить дополнительный синий цвет в блики.
Это будет основным видом нашего эффекта.
Шаг 4: Добавление текстуры с помощью регулировочного зажима
- Чтобы создать регулировочный клип, выберите панель библиотеки эффектов , эффекты , регулировочный клип . Перетащите Adjustment Clip на шкалу времени на Video 2 .
- Обрежьте регулировочный клип, чтобы просмотреть всю длину временной шкалы или только диапазон снимков, которые вы хотите изменить.
- Есть несколько различных эффектов, которые мы можем использовать для создания текстуры.Зернистость пленки, повреждение пленки, повреждение JPEG — все выглядит великолепно. Подобрать Аналог урона . Перетащите фильтр «Аналоговое повреждение» в регулировочный зажим.
- Ничего не происходит… Пока. Откройте вкладку Inspector в правом верхнем углу интерфейса. Убедитесь, что выбрана дополнительная вкладка OpenFX.
- Прокрутите вниз до меню VHS, отрегулируйте высоту Restless Foot с до -0,100 и Foot Jitter от до 0,050 .
- Для большей деградации измените конструкцию ТВ> Яркость люминофора и увеличьте до 0.400 .
- И, наконец, выберите Broadcast Signal> Signal Noise , увеличьте это до 0,350 .
На Motion Array доступно множество замечательных пакетов VHS, готовых для DaVinci Resolve. От едва уловимого до грубоватого.
1. VHS Minimal Urban Opener
Фантастическое введение в ретро-стиле для отображения ваших фотографий и видеоклипов! Используйте потрясающее сочетание эффектов, чтобы раскрыть и показать свою следующую лучшую онлайн-историю.
Загрузите VHS Minimal Urban Opener сейчас
2. VHS и логотип Glitch
Создайте отличный анимированный логотип с эффектами экрана и эффектами ретро, используя этот модный шаблон для DaVinci Resolve. Напомните об успехе вашего бренда с этим логотипом в винтажном стиле.
Загрузите VHS и логотип Glitch прямо сейчас
3. VHS Slideshow
Благодаря наложению на кассеты VHS и обработке ретро-материалов, ваши зрители с легкостью отправятся в путешествие по переулку памяти.В этом шаблоне есть все необходимое, чтобы оживить ваши старые носители или создать что-то совершенно новое и отличное.
Загрузить слайд-шоу VHS сейчас
4. Стили VHS Retro
Мгновенно добавьте эстетику ретро или старую старую кассету VHS в свой проект с помощью этого выбора из 8 эффектов VHS для DaVinci Resolve. Просто откройте его, добавьте медиа и нажмите «Рендеринг».
Загрузите VHS Retro Styles прямо сейчас
5. Ретро-слайд-шоу
Это слайд-шоу, использующее дизайн в стиле проектора с мягким светом и простой текстовой анимацией, идеально подходит для семейных встреч, юбилеев, Дня святого Валентина, романтические моменты и особые случаи.Творческий способ показать все свои фотографии в крайнем случае!
Загрузить ретро слайд-шоу сейчас
Как использовать шаблоны DaVinci Resolve
Шаг 1. Импорт- Распакуйте архив .ZIP туда, где вы хотите работать на своем компьютере
- Запустите DaVinci Resolve
- Диспетчер проектов, щелкните правой кнопкой мыши в любом месте серого поля и выберите «Восстановить архив проекта» из контекстного меню.
- Перейдите туда, куда вы извлекли папку.Обратите внимание, что вы собираетесь выбрать саму папку с файлами и что она имеет расширение .DRA
- Запустите проект
- Выберите любой из шаблонов из 01 Редактирует bin. Дважды щелкните, чтобы открыть эти временные шкалы. Перетащите отснятый материал на шкалу времени.
- Перейдите в корзину 02 Render и найдите соответствующую последовательность. Если вы использовали заполнитель 01, вам нужно загрузить VHS 01 .
- Шага 3 нет! Вот и все.
Если вы создадите его самостоятельно или используете шаблон в качестве отправной точки, добавление эффектов кассеты VHS может добавить к вашим изображениям много текстуры и яркости. Начните с небольшого фильтра, такого как хроматическая аберрация, и двигайтесь дальше к неприятным ошибкам слежения, выдуванию крутых светов и множеству статических помех. Мы упоминали много статики?
Как видите, создание собственного эффекта VHS в DaVinci Resolve не так уж и сложно. Хотя вам может показаться, что описанные методы слишком длинные, изучение этого нового навыка в DaVinci Resolve действительно может помочь повысить качество всех ваших проектов.Если вы хотите узнать больше о лучших эффектах для ваших проектов, ознакомьтесь с нашей обучающей статьей о том, как использовать различные типы эффектов для ваших проектов DaVinci Resolve.
Видеомагнитофон VHS Эффект сбоя видеокамеры [БЕСПЛАТНЫЙ ШАБЛОН PSD ВКЛЮЧЕН]
В этом уроке Photoshop вы узнаете, как создать «глючный» эффект видеомагнитофона VHS VCR с эффектом .
Как и в случае со старыми некачественными фотографиями, есть что-то ностальгическое и очаровательное в несовершенстве изношенных кассет VHS.
Есть много разных техник, которые вы можете использовать, чтобы воспроизвести это качество видео старой школы на вашей фотографии.
Но мы сосредоточимся на неразрушающих методах, а это значит, что вы всегда можете вернуться и внести изменения позже!
Вы даже можете использовать окончательный PSD в качестве файла шаблона, чтобы легко применить эффект к любой другой фотографии!
Шаг 01 — Преобразование изображения в смарт-объект
Преобразуйте фотографию в смарт-объект (Слой> Смарт-объекты> Преобразовать в смарт-объект) и назовите его « Оригинал ».”
Смарт-объектыпозволяют применять неразрушающие фильтры, а также позволяют изменять его содержимое позже. Это означает, что окончательный документ можно использовать в качестве шаблона для применения эффекта VHS к любой фотографии!
Шаг 02 — Дублируйте смарт-объект четыре раза
Сделайте четыре копии этого смарт-объекта, нажав Ctrl J (Mac: Command J) четыре раза.
Назовите слои « Red », « Green », « Blue » и « Distortion ».”
Отключите слой искажения, щелкнув значок глаза .
Вот как должен выглядеть ваш стек слоев:
Шаг 03 — Применение дополнительных опций смешивания
На панели слоев щелкните правой кнопкой мыши красный слой и выберите параметры наложения .
В диалоговом окне «Стиль слоя» снимите флажок «Зеленый» и «Синий » в расширенных параметрах наложения (помечены «R» и «G»).
Повторите этот шаг для зеленого и синего слоев.Но оставьте только флажок Соответствие включенным для каждого слоя.
В слое Green снимите отметки «R» и «B». В слое Blue снимите отметки с «R» и «G».
Если вы все сделали правильно, вы должны увидеть исходное изображение без искажений цвета.
Примечание : Эти флажки позволяют отключить каждый из каналов RGB выбранного слоя.
Шаг 04 — Применение фильтра сдвига к зеленому слою
Чтобы создать эффект сбоя, мы применим фильтр искажения к нескольким слоям.
Начните с выбора слоя Green и перейдите к Filter> Distort> Shear .
Этот фильтр позволяет искажать слой, перемещая точки по кривой.
Вы можете добавить дополнительные точки, щелкнув прямо на кривой. Сохраняйте малозаметные искажения.
Шаг 05 — Применение фильтра сдвига к синему слою
Примените легкое искажение Shear к синему слою. Но убедитесь, что искажение отличается от того, которое вы применили к слою Green.
Искажения на зеленом и синем слоях приведут к растеканию цвета изображения.
Шаг 06 — Применение фильтра сдвига к слою искажения
Чтобы применить искажающую часть эффекта глитча, включите слой искажения и примените искажение Shear , которое отличается от слоев Blue и Green.
Шаг 07 — Создайте маску из случайных прямоугольников
Выберите инструмент Rectangular Marquee Tool (M) и случайным образом сделайте прямоугольные выделения разной высоты на холсте.
Затем с активным выделением создайте новую маску слоя на слое искажения ( Layer> Layer Mask> Reveal Selection ).
Так выглядит моя маска слоя. Белые прямоугольники представляют выбранные области.
После применения маски щелкните правой кнопкой мыши слой искажения и выберите параметры наложения.
В диалоговом окне «Стиль слоя» снимите флажок «Красный и синий» в разделе « Advanced Blending Options » (помечены «R» и «B»).
Шаг 08 — Нанесите линии сканирования с помощью слоя заливки узором
Для создания линий развертки используйте слой заливки (Слой> Новый слой заливки> Узор).
В списке «Шаблон по умолчанию» выберите второй узор в первой строке и установите для параметра «Масштаб » значение 150%.
Примечание : Чтобы сбросить ваши паттерны до списка по умолчанию, щелкните значок шестеренки и выберите «Сбросить паттерны».
Затем измените режим наложения Patter Fill на Multiply , который скроет яркие пиксели, и установите непрозрачность на 25%.
Шаг 09 — Цветовой тон изображения с помощью слоя выборочной настройки цвета
Чтобы применить цветовой тон старых лент VHS, используйте Selective Color Adjustment Layer (Layer> New Adjustment Layer> Selective Color).
В раскрывающемся списке Цвета выберите « Черный ». Затем добавьте 20% к голубому и уменьшите желтый до -20%, что добавит синего.
Эта настройка придаст теням синий оттенок.
Шаг 10 — Добавить шум
Завершите эффект, добавив к изображению цветной шум.
Создайте новый пустой слой , назовите его « Noise » и залейте его черным цветом .
Затем перейдите в Фильтр> Шум . В диалоговом окне «Добавить шум» введите значение 400%, установите флажок «Равномерность» и снимите флажок « Монохроматический ».
Финал
Эта комбинация смешения, искажений и текстур хорошо воссоздает вид старой кассеты VHS. Что вы думаете?
Кроме того, поскольку мы работаем со смарт-объектами, вы можете вернуться и заменить исходное изображение любой другой фотографией.
На панели «Слои» просто щелкните любой эскиз смарт-объекта.
Откроется новая вкладка, на которой можно заменить исходную фотографию. После сохранения смарт-объекта рабочий документ обновится и применит эффект VHS к вашей новой фотографии!
Ссылки :
Шрифт видеомагнитофона
Как раскрасить фотографии в Photoshop
Скачать шаблон VHS Photoshop
165 — PSD шаблон VHS Effect (42508 загрузок)Окончательное изображение
Перетащите ползунок, чтобы увидеть до и после
Старение ваших синтезаторов с помощью эффектов в стиле VHS
В этом уроке мы покажем вам, как воссоздать звук старой кассеты VHS, используя стандартные плагины эффектов.
На протяжении большей части истории музыкального производства целью всегда было меньше шума, более высокая точность воспроизведения. Благодаря компьютерам и цифровой музыке практически каждый может теперь создавать музыку без проблем, присущих работе с аналоговыми носителями. Самое смешное, что теперь, когда у нас есть чистый и безупречный цифровой звук, мы часто с ностальгией оглядываемся на аналоговые времена. Действительно, целые музыкальные жанры (lo-fi house, steamwave) воспевают несовершенства давно минувших дней.
Один из стилей производства, который часто упускается из виду, по крайней мере, с точки зрения музыки, — это кассета VHS.Возможно, вы видели копии старых видеокассет на YouTube (или даже помните, что смотрели их сами, если вы достаточно взрослые). Зернистость даже в новом состоянии, качество изображения и звука ухудшалось со временем, поскольку магнитные частицы на ленте отрывались. Повторное воспроизведение может также растянуть ленту, что приведет к ошибкам калибровки, которые могут привести к внезапному увеличению скорости ленты, а затем вернуться к нормальному состоянию. Перезапись с ленты на кассету также может вызвать шум и другие артефакты.
В этом уроке мы покажем вам, как воспроизвести этот процесс устаревания VHS с помощью плагинов.Хотя есть несколько универсальных плагинов, которые хорошо с этим справляются (например, RC-20 Retro Color от XLN Audio), они, как правило, ориентированы на воспроизведение звука с катушки на катушку и кассетные магнитофоны. У видеомагнитофонов были свои особенности, поэтому мы будем работать с типами повседневных плагинов, которые, вероятно, уже есть в вашем арсенале, чтобы получить звук.
Мы использовали наш эффект только для одной партии синтезатора, но ничто не мешает вам использовать его во всем миксе, в разбивке или даже на протяжении всей песни, в зависимости от вашего стиля.
Как всегда, щелкните любое изображение, чтобы увеличить его.
Мы покажем вам, как перейти от стандартного звука синтезатора к следующему:
Кому так:
Шаг 1
Мы начинаем с создания подходящего синтезаторного пэда 80-х в Fury-800 от Full Bucket Music, бесплатной эмуляции Korg Poly-800. Начиная с патча инициализации, мы создали простой звук с двумя пилообразными осцилляторами. Немного медленного LFO на высоте тона и фильтра придают ему одурманенную атмосферу.Мы задействуем припев, чтобы завершить атмосферу 80-х.
Теперь мы возьмем несколько аккордов с ощущением синтвейва. Мы делаем что-то в ля минор с простой прогрессией ля минор, соль и фа.
Наконец, мы добавляем к сигналу экземпляр H-Reverb Waves. 80-е не могут быть без реверберации. Мы используем предустановку 780 h2, эмуляцию Klark Teknik DN 780 1986 года. Мы нажимаем кнопку модуляции, чтобы добавить немного движения, и настраиваем ручку влажного / сухого звука, чтобы звук не заглушался.Если поместить реверберацию здесь, а не в конец цепочки, создается впечатление, что производимый звук полностью ухудшается, включая реверберацию и все такое.
Шаг 2
Пора включить видеомагнитофон и начать ухудшать качество звука. Лента VHS (или почти любая лента вообще) имеет ограниченную полосу частот по сравнению с цифровой записью. Это особенно заметно на взлетах и падениях. Мы добавляем копию Waves ‘H-EQ на канал после реверберации, чтобы воспроизвести это.Мы включаем полку нижних частот и откатываем ее примерно до 7 кГц. Точно так же мы используем полку highpass, чтобы срезать низкие частоты примерно на 100 Гц. Мы также включаем аналоговый режим, так как у вас никогда не может быть слишком сильного ухудшения аналогового сигнала, верно?
ЛентаVHS часто имела пропадания верности, когда магнитные частицы падали с ленты. Мы можем воссоздать это, автоматизируя полку нижних частот, чтобы время от времени она проваливалась. Мы прорисовываем некоторую автоматизацию, используя изогнутые линии для большей естественности.
Вот наша последовательность аккордов с автоматическим падением эквалайзера.
Автоматизация пропадания звука.Шаг 3
При копировании видеозаписи качество ухудшается. Сделайте множество копий, и уровень деградации резко возрастет. Давайте воспользуемся плагином искажения, чтобы имитировать это. Нам нужен такой, который будет обеспечивать низкоуровневые искажения — мы не хотим полностью его выдувать — поэтому мы выбираем MDMX Overdrive от Waves. У него есть схема насыщения, которая полезна в подобных ситуациях.
Мы помещаем плагин после эквалайзера и увеличиваем усиление примерно наполовину.Мы также увеличиваем температуру, которая контролирует насыщение. Звучит хорошо и старомодно, но немного тяжеловесно, поэтому мы вернули ручку Mix примерно на 35. В зависимости от желаемого эффекта могут быть полезны даже более тонкие настройки.
Наши синтезаторные аккорды с добавленным искажением.
Шаг 4
Будучи аналоговым носителем, кассета VHS довольно шумная. Давайте добавим минимальный уровень шума в наш звук с помощью бесплатного винила iZotope. Он немного длинноват, но все равно выполняет свою работу.И это бесплатно. Вы не можете жаловаться на это.
Чтобы добавить шума, мы поднимаем ползунок «Механический шум» примерно до -12 дБ. Это вводит цикл дискретизированного шума. Если вы предпочитаете использовать другой источник шума, вы можете отразить петлю белого шума от синтезатора и наложить его под синтезаторную площадку. Мы также поднимаем ползунок износа примерно до 15%, чтобы еще больше ухудшить звук. А поскольку мы стремимся к искаженному звучанию 80-х, мы поворачиваем ручку Year на 80s.
Синтезатор с шумом и износом от Vinyl.
Шаг 5
Наконец, давайте воссоздадим важнейшее колебание высоты тона при отслеживании звука при калибровке натянутой ленты. Мы собираемся использовать для этого плагин Kilohearts ‘Tape Stop, но ваша DAW может уже иметь встроенную функцию. (Чтобы узнать о других эффектах остановки ленты, ознакомьтесь с нашим руководством «Креативные эффекты остановки ленты».)
Мы помещаем экземпляр Tape Stop последним в строке нашей сигнальной цепочки, чтобы он воздействовал на все одновременно.Мы экспериментируем с временем начала и окончания, пока не найдем что-то, что подходит для VHS: не слишком быстро, но и не слишком медленно.
Мы хотим создавать прерывистые «заеды» на ленте, поэтому для этого мы используем автоматизацию. Мы делаем три быстрых отрыва в полосе автоматизации игры. Мы также не хотим, чтобы коряги казались слишком похожими друг на друга, поэтому мы автоматизируем время начала, чтобы приблизиться к концу четырехтактовой фразы. Для большей достоверности вы можете добавить тонкие вариации для времени начала и остановки на протяжении всей песни.
Наш синтезаторный звук с автоматическими эффектами остановки ленты.
Наконец, мы добавляем немного H-Reverb к каналу send. Эй, 80-е были полной реверберацией.
Автоматизация времени начала остановки ленты. Автоматизация времени остановки ленты.Вот как все звучит вместе еще раз.
Связанные Автор Адам Дуглас
7 июля, 2020
Как создать эффект сбоя VHS в Illustrator — Создание с помощью Storyblocks
VHS пришел и ушел, но он оставил свой след удивительным образом — Token Creepy Video или аналогичный эффект искаженного экрана, синоним старых лент VHS .Может быть, есть лучшее название для этого, но мы говорим о глючном экране в старых домашних фильмах, который появляется в фильмах и телешоу, обычно потому, что кто-то в домашнем видео пропал.
Будь то ностальгия или расследование, этот эффект часто предвещает что-то зловещее. Вы увидите линии на экране и некоторые сбои на видео — нежелательные прерывания, которые задают драматический тон. В общем, Token Creepy Video призвано вызвать мурашки по коже и подготовить аудиторию к новым неприятностям.
Но влияние этого эффекта распространяется не только на фильмы и телевидение. Ностальгия по 80-м и 90-м годам достигла небывалого пика, а это означает, что этот смоделированный визуальный эффект старой школы является потенциальным маркетинговым золотом. Поэтому, если вы хотите создать таинственное, зловещее неподвижное изображение — или передать некоторую ностальгию по возврату — просто имитируйте сбой VHS в своем дизайне Adobe Illustrator. Эта тактика распространяется на сферу рекламы, искусства и даже логотипов, что делает ее идеальной для сочетания со стандартными изображениями. Кроме того, этот эффект искажения мгновенно добавляет винтажности любому произведению искусства, которое вы создаете, не подавляя изображение.
Шаг 1. Откройте фоновое изображение в Illustrator
Выберите фоновую фотографию и откройте ее в Illustrator. Мы использовали это фото леса.
Шаг 2. Добавьте текст
Выберите значок текста и введите текст в любом месте монтажной области. Перейдите в меню Тип , чтобы изменить шрифт и размер.
Шаг 3. Сгруппируйте фон и текст
Выберите и текстовый слой, и фоновый слой ( Command / Ctrl + щелчок ), затем перейдите в Object> Group (или нажмите Command / Ctrl + G на вашем клавиатура).
Шаг 4. Создайте градиентную сетку
Нарисуйте прямоугольник размером с фоновое изображение.
Выделив только прямоугольник, перейдите в Object> Create Gradient Mesh . Появится меню, в котором вам будет предложено ввести необходимое количество столбцов и строк.
В этом уроке мы выбрали 20 строк и 1 столбец, чтобы мы могли искажать меньшие части изображения. Мы использовали только 1 столбец, так как нам нужно, чтобы искажения распространялись по ширине всего изображения.
Присоединяйтесь к нашему творческому сообществу
Получите доступ к лучшим видеосоветам, советам по дизайну и предложениям прямо на свой почтовый ящик.
Шаг 5. Envelope Distort
Выберите слой прямоугольника и группу, которую вы создали из фона и текста. Перейдите в Object> Envelope Distort> Make with Top Object .
Шаг 6. Эксперимент!
Щелкните и перетащите прямоугольники сетки, чтобы исказить изображение. Чтобы получить больший контроль, нажмите на привязку , на одной стороне изображения, затем Shift + щелкните на соответствующей привязке на другой стороне.Используйте клавиши со стрелками влево и вправо для искажения. Вы также можете щелкнуть и перетащить ручки влево и вправо, чтобы создать другой тип искажения.
Шаг 7. Нарисуйте прямоугольник и создайте обтравочную маску
После того, как вы довольны сделанными корректировками, вы можете сделать дополнительный тип искажения, используя обтравочную маску.
Нарисуйте прямоугольник поверх части изображения (цвет прямоугольника не имеет значения). Прямоугольник должен быть такой же ширины, как фон, и такой же длины, как вы хотите — нижняя часть прямоугольника — это место, где появятся искажения.
Выделите все слои, затем перейдите в Object> Clipping Mask> Make .
Шаг 8. Дублируйте и переместите
Скопируйте верхнюю часть (не белую часть) изображения и вставьте на монтажную область.
Переместите скопированную часть влево или вправо, чтобы создать эффект прерывистого глитча. Пока вы это делаете, вы можете скрыть слой, содержащий белое поле, чтобы увидеть, как будет выглядеть ваше окончательное изображение.
Чтобы скрыть слой, щелкните значок глаз слева от имени слоя.
Шаг 9. Рисование линий
С помощью инструмента «Перо» нарисуйте прямую линию в верхней части изображения. Убедитесь, что цвет заливки белый или серый, а цвет контура установлен на прозрачный. Скопируйте эту строку и вставьте ее внизу изображения.
Шаг 10. Смешивание
Выделите обе линии ( Shift + щелкните каждую строку ) и перейдите в Object> Blend> Blend Options .
Появится меню. Выберите « Specified Steps » из раскрывающегося меню, затем введите 200 в поле и нажмите OK.
Не снимая выделения с двух линий, перейдите в Object> Blend> Make . Наконец, перейдите в Object> Blend> Expand . Уменьшите непрозрачность линий, если они слишком заметны.
Шаг 11. «Обрежьте» изображение
Процесс искажения завершен, так что похлопайте себя по плечу!
Теперь мы просто хотим немного обрезать изображение, чтобы избавиться от белых частей по бокам. К сожалению, в Illustrator нет инструмента обрезки, но обтравочная маска поможет.
Нарисуйте прямоугольник над той областью изображения, которую вы хотите сохранить.
Выделите все слои и перейдите в Object> Clipping Mask> Make .
Теперь ваше изображение «обрезано». Вы также можете настроить размер монтажной области, чтобы избавиться от белых границ.
Вот и все! Теперь вы являетесь мастером эффекта Token Creepy Video (мы не уверены, приживется ли это название). Этот глючный образ VHS послужит вам хорошим подспорьем для всех ваших загадочных винтажных дизайнов.А теперь идите и поднимите мурашки по коже!
Мэдди Стерн
Писатель-фрилансер
Мэдди Стерн — писатель-фрилансер и графический дизайнер из Вашингтона, округ Колумбия. Как один из самых ярых защитников фондовых СМИ, она, как известно, при любой возможности обсуждала достоинства акций.
— Академия Кандила
— Академия Кандила- Adobe Premiere Pro CC Учебное пособие для начинающих: вводное руководство по основам (узнайте, как редактировать видео)
5 основных видеоэффектов, которые должен знать каждый редактор! (Учебное пособие по Adobe Premiere Pro CC)
Adobe Premiere Pro CC Smooth Zoom Blur Transition Effect Учебное пособие (Как сделать)
Эффект плавной прогулки по переходу — Учебное пособие по Adobe Premiere Pro CC (Пользовательское стирание и отображение с маскированием)
5 стильных эффектов видеопереходов для ваших видеоблогов и фильмов (учебное пособие по Adobe Premiere Pro CC 2017)
Эффект ВИДЕО в форме ТЕКСТА — Как анимировать букву за буквой (учебное пособие по Adobe Premiere Pro CC 2017)
Плавный эффект перехода Zoom OUT! (Учебное пособие по Adobe Premiere Pro CC / Как сделать)
Adobe Premiere Pro CC: Учебное пособие по эффекту перехода с плавным вращением, размытием и вращением (Практическое руководство)
Как создать видеоэффекты с глюком в Adobe Premiere Pro CC 2017 Tutorial (VCR VHS Glitch Art Edit)
SICK Premiere Pro Speed Ramp Transitions Tutorial! (Как справиться с эффектами свиста панорамирования и изменения времени)
5 ОШИБОК при редактировании видео для начинающих (и как их исправить!) (Premiere Pro CC)
Комбинируйте эффекты замедленного движения, быстрой перемотки вперед и нормальной скорости! (Учебное пособие по Adobe Premiere Pro CC 2017)
Как редактировать в такт | Вырезайте и синхронизируйте кадры с музыкой в Adobe Premiere Pro CC для кинематографического ощущения
Как НАПИСАТЬ линейные эффекты анимации в Adobe Premiere Pro CC Tutorial (без After Effects)
Как разместить ВИДЕО внутри ТЕКСТА в учебном пособии по Adobe Premiere Pro CC
Учебное пособие по Premiere Pro CC: эффект плавного перехода между слайдами (с размытием в движении) (Практическое руководство / 2017)
Как оптимизировать текст в Premiere Pro (Учебное пособие по Adobe CC 2017)
Как сделать анимированные заголовки НИЖНИЕ ТРЕТЬИ в Adobe Premiere Pro (Учебное пособие по CC 2017) (Без After Effects)
САМЫЙ ЛЕГКИЙ переход яркости Fade | Учебное пособие по Adobe Premiere Pro CC 2017 (Как сделать)
Big Sean — Bounce Back (Music Video Editing Breakdown, эпизод.2) (Учебное пособие по Adobe Premiere Pro CC)
Как имитировать эффект замедленной съемки ГИПЕРЛАПС в Adobe Premiere Pro! (Учебное пособие по CC 2017) (СУПЕР ПРОСТО!)
Как ПЕРЕМЕЩАТЬ ТЕКСТ эффект в Adobe Premiere Pro CC (вдохновлен Сэмом Колдером) (After Effects не требуется)
Как выполнить цветокоррекцию в Adobe Premiere Pro CC 2017 (Учебное пособие по базовой коррекции + Lumetri Scopes)
Учебное пособие по Adobe Premiere Pro CC: Как выполнить цветовую оценку видео (кинематографические образы фильмов)
Как исправить шаткое видео в Premiere Pro с помощью стабилизатора деформации (учебное пособие по Adobe CC 2017)
Как создать видеоэффект ДВОЙНОЙ ЭКСПОЗИЦИИ в Adobe Premiere Pro! (Учебное пособие по CC 2017)
Как добавить звуковые эффекты Whoosh Transition к видео в Adobe Premiere Pro CC (руководство по редактированию)
Эффект каракулей анимированного музыкального видео в After Effects! (Учебное пособие / Как сделать) (CC 2017)
5 визуальных эффектов TRIPPY для вашего следующего видеопроекта! (Учебное пособие по Adobe Premiere Pro CC 2017 / Как сделать)
Adobe Premiere Pro CC Tutorial: Light Leak Flash Transition Effect (How to)
Эта техника ИЗМЕНИТ способ РЕДАКТИРОВАНИЯ! (Как использовать временные шкалы блинов) (Premiere Pro CC 2017)
Как создать эффект перехода видео Glitch + Flash в Adobe Premiere Pro (учебное пособие по CC 2017)
Как выполнить редактирование с ошибками, например, в быстрых ретроспективных кадрах Fight Club (Учебное пособие по Adobe Premiere Pro CC 2017)
Как сгладить переход камеры панорамирования с помощью почти НУЛЕВОГО редактирования (Premiere Pro CC 2017)
Что НОВОГО в Adobe Premiere Pro CC 2018! (Обновление за октябрь 2017 г.) — Мои любимые главные функции
Как клонировать себя в Adobe Premiere Pro! (Учебное пособие по CC 2017)
Как создать видеоэффекты RGB с разделением цветов и искажением в Adobe Premiere Pro CC 2017 РУКОВОДСТВО
Учебное пособие по Adobe Premiere Pro CC: как изменить скорость клипа и создать эффекты замедления времени
Как создать образ видео с видеокамеры VHS в Adobe Premiere Pro CC Tutorial
Vhs Glitch REWIND Video Effect (Учебное пособие по Adobe Premiere Pro CC 2017 / Как сделать) (Vcr)
Как ЗАМОРОЗИТЬ КЛОННЫЙ ТРЕЙЛ КАДРА в Adobe Premiere Pro (Учебное пособие по CC 2017 + Photoshop)
Учебное пособие по Adobe Premiere Pro: Эффект быстрой перемотки вперед (как ускорить кадры в серии) (CC 2017)
Учебное пособие по Adobe Premiere Pro: Анимация текстовых эффектов пишущей машинки (CC 2017 Essential Graphics How to)
Как создать эффект Крошечной ПЛАНЕТЫ в Adobe Premiere Pro (Учебное пособие по CC 2017) (GoPro Omni 360 ° VR Cam)
Как создать образ пленочной камеры SUPER 8 в Adobe Premiere Pro (Учебное пособие по CC 2017)
DOPE Ink Drop Transition Effect How to (Руководство по Adobe Premiere Pro CC 2017)
Учебное пособие по Adobe Premiere Pro CC: эффект перехода мерцания
Как создать ЭХО ЭФФЕКТЫ на видео с плавным движением в Adobe Premiere Pro (Учебное пособие по CC 2017)
Как выполнить цветовую градацию, например видеоблоги Джона Олссона, в учебном пособии по Adobe Premiere Pro CC (Team Overkill)
КАК ДАТАМОШЬ | Asap Mob — Yamborghini High Music Video Effect (Учебное пособие по Premiere Pro и Avidemux)
Как создать эффект прерывания задержки времени в Adobe Premiere Pro (Учебное пособие по CC 2017)
ВЕРТИГО ЭФФЕКТ! Как имитировать кинематографический зум тележки в Adobe Premiere Pro (Учебное пособие по CC 2017) (Дрон)
Adobe Premiere Pro CC Tutorial: Easy Speed Ramping Effect (Time Remapping How to)
Учебное пособие по Adobe Premiere Pro CC: Как сделать эффект перехода при открытии кадрирования (черные полосы открываются при закрытии)
IMPACT ZOOM Эффект удара | Учебное пособие по Adobe Premiere Pro CC 2017 (Как сделать)
Adobe Premiere Pro VS After Effects CC: в чем разница и как работать динамически между ними
Как создать эффекты плавного перехода в Adobe Premiere Pro CC 2017
Как добиться эффекта TEAL и ORANGE Cinematic Film Look (Учебное пособие по цветокоррекции Adobe Premiere Pro CC)
5 SUPER DOPE эффектов для редактирования музыкального видео! (Учебное пособие по Adobe Premiere Pro CC 2017 / Как сделать)
Как создать видеоэффект петли в стиле BOOMERANG в Premiere Pro (Учебное пособие по CC 2017)
Как создать ДВОЙНОЕ НЕБО Параллакс Вселенная Эффект! (Учебное пособие по Adobe Premiere Pro CC 2017)
J CUT: Эту простую технику НЕОБХОДИМО знать любому видеоредактору! (Adobe Premiere Pro)
Как добиться кинематографического качества фильма с помощью широкоэкранных полос в Adobe Premiere Pro (учебное пособие по CC)
5 основных эффектов времени и скорости в Adobe Premiere Pro CC! (Замедленная съемка, быстрая перемотка вперед, ускорение) (Как сделать)
Трэвис Скотт — beibs in the trap ft.NAV (монтаж музыкального видео, эпизод 1) (Premiere Pro CC)
5 УДИВИТЕЛЬНЫХ творческих видеоэффектов в Adobe Premiere Pro! (CC 2017 Как сделать / Учебное пособие)
Как создать эффект перехода тени (Учебное пособие по Adobe Premiere Pro CC 2017)
Как создать эффект рукописного текста заголовка в Adobe Premiere Pro (Учебное пособие по CC 2017)
Как экспортировать вертикальные видео для историй из Instagram в Adobe Premiere Pro (Учебное пособие по CC 2017)
Как выполнить цветовую градацию, как в музыкальном видео «Джей Коул — Лжепророки» (учебное пособие по Adobe Premiere Pro CC)
10 спасающих жизнь советов, приемов и ярлыков в Adobe Premiere Pro CC
Учебное пособие по Adobe Premiere Pro: видеоэффект «Мечтательное цветное свечение»! (CC 2017 Как сделать)
Эффект сглаживания текста с эффектом вытеснения лобового стекла (Учебное пособие по Adobe Premiere Pro CC 2017) (Руководство по настройке пользовательской маски)
САМЫЙ ПРОСТОЙ мгновенный эффект «VHS» в Adobe Premiere Pro (Учебное пособие по CC 2017) (подключаемый модуль не требуется)
Что нового в Adobe Premiere Pro CC 2017 АПРЕЛЬСКОЕ ОБНОВЛЕНИЕ! (Текстовые заголовки, основная графика и звуки)
Как имитировать панорамирование и масштабирование снимков камеры в Adobe Premiere Pro (Учебное пособие по CC 2017)
Как смонтировать музыкальное видео «Канье Уэст — Все огни» | Неоновый строб + мигающий текстовый эффект
Как выполнить цветовую градацию, как в музыкальном видео «Джейден Смит — Падший» (учебное пособие по Adobe Premiere Pro CC)
Учебное пособие по Adobe Premiere Pro CC: как смешивать, комбинировать и накладывать видеоклипы
Как создать теги в Instagram для людей в блогах, таких как Джейк Пол! (Учебное пособие по Adobe Premiere Pro CC 2017)
Как снимать замедленное видео на Canon G7x Mark ii
СВЕТЯЩИЙСЯ эффект перехода «Осветление и размытие» (Учебное пособие по Adobe Premiere Pro CC 2017)
Как создать эффект перехода глюка Morph Cut в Adobe Premiere Pro CC (Учебное пособие)
Учебное пособие по Adobe Premiere Pro CC: как стереть или показать текст заголовка с помощью взаимодействия с видео
Учебное пособие по Adobe Premiere Pro CC: стробоскопический свет и эффект перехода мерцания (Simple How to 2017)
Adobe Premiere Pro: эффект перехода от ЦВЕТА в черно-белое (Учебное пособие по CC 2017)
Как РЕДАКТИРОВАТЬ И ВЫРЕЗАТЬ видеоматериал B-Roll! (Учебное пособие по Adobe Premiere Pro CC 2017)
Учебное пособие по Adobe Premiere Pro: красочный эффект музыкального видео с эффектом GLITCH Fill! (CC 2017 Как сделать)
ПРОСТОЙ текст за эффектом объекта! — Adobe Premiere Pro CC Tutorial / How to
Учебное пособие по Adobe Premiere Pro: как создать видеоэффект с разделенным экраном бок о бок
5 принципов ускоренного редактирования в Adobe Premiere Pro CC (рабочие процессы, ярлыки, советы и рекомендации)
Adobe Premiere Pro CC Tutorial: Pulsing Glow Flash Effect (Видео Asap Rocky LSD Music, как это сделать)
Как изменить ЦВЕТ объекта в видео в Adobe Premiere Pro (Учебное пособие по HSL Secondary Lumetri)
Как имитировать эффект движения ручной камеры в Adobe Premiere Pro CC 2017 РУКОВОДСТВО
Эффект музыкального видео «Chance The Rapper — Hey Ma» (учебное пособие по Premiere Pro) (цветной ключ, зеленый экран)
Учебное пособие по Adobe Premiere Pro CC: как записать звук за кадром на шкалу времени
5 КРЕАТИВНЫХ ЦВЕТНЫХ ЭФФЕКТОВ, чтобы усилить ваше следующее видео! (Учебное пособие по Adobe Premiere Pro CC 2017) (Как сделать)
Как редактировать видеопоследовательности в стиле покадровой анимации в Adobe Premiere Pro! (Учебное пособие по CC 2017)
Как разместить ВИДЕО внутри объекта SHAPE или текста в Adobe Premiere Pro (Учебное пособие по CC 2017)
Видеоэффект геометрического отражения — Учебное пособие по Adobe Premiere Pro CC 2017
Эффект перехода от сотрясения камеры при землетрясении | Учебное пособие по Adobe Premiere Pro CC (How to 2017)
Как добавить «широкоэкранные» полосы БЕЛОГО почтового ящика в Adobe Premiere Pro (Учебное пособие по CC 2017) (Музыкальное видео)
Как создать эффект перехода ДО и ПОСЛЕ вытеснения в Adobe Premiere Pro (Учебное пособие по CC 2017)
5 приемов редактирования видео в Adobe Premiere Pro CC, о которых вы, возможно, НЕ знали!
Как МГНОВЕННО оценивать цвет вашего отснятого материала с помощью LUT! (Учебник по предварительной загрузке, коррекции и оценке!)
Мигос — Бад и Бужи | Монтаж музыкального видео Breakdown ep.4 (Учебное пособие по Adobe Premiere Pro CC)
Как ПОДВОДНЫЙ звуковой звуковой эффект | Adobe Premiere Pro CC 2017 Учебное пособие
ЧИСТЫЙ эффект перехода с блокировкой цвета! (Adobe Premiere Pro CC 2017 Как сделать / Учебное пособие)
Смешанный эффект анимации видео и текста — Adobe Premiere Pro (CC 2017 How To Tutorial) Luma Fade Wipe
The Weeknd — Party Monster (сборник музыкальных клипов, эпизод.5) (Учебное пособие по Adobe Premiere Pro CC)
Как создать собственный LUT в Photoshop для ваших видео в Premiere Pro (Учебное пособие по Adobe CC)
5 УДИВИТЕЛЬНЫХ эффектов творческих переходов в Adobe Premiere Pro! (Руководство по редактированию видео CC 2017 / Учебное пособие)
Как применить к видео в Adobe Premiere Pro зернистость анимированной выцветшей пленки (Учебное пособие по CC 2017)
5 советов по редактированию видеоэффектов NINJA в Adobe Premiere Pro! (CC 2017 Как к руководству)
Учебное пособие по Adobe Premiere Pro CC: как добавить метку временного кода или таймер к видеоматериалу
Учебное пособие по Adobe Premiere Pro CC: Призрачный эффект флеш-кадра (Как сделать)
3 лучших способа! Как изменить скорость клипа в учебном пособии по Adobe Premiere Pro CC (замедленное движение, быстрая перемотка вперед)
Трейлер фильма DETROIT ВИДЕОТЕКСТ Анимированный эффект заголовка (Руководство по Adobe Premiere Pro CC 2017 Как сделать)
Как создать ЧИСТУЮ всплывающую анимацию по ключевым кадрам в Adobe Premiere Pro! (Учебное пособие по CC 2017)
Как заставить листья менять ЦВЕТ с лета на осень-осень в Adobe Premiere Pro (Учебное пособие по CC 2017)
Как зафиксировать кадр в Adobe Premiere Pro CC (Учебное пособие по удержанию кадра, эффект паузы в видео, экспорт кадра)
Как создать эффект старого фильма в Adobe Premiere Pro CC 2017 Учебное пособие
Учебное пособие по Adobe Premiere Pro CC: эффект эха видео с задержкой
Учебное пособие по Adobe Premiere Pro CC: как применять переходы между клипами
Эффект плавного скольжения SLICE TRANSITION! Adobe Premiere Pro CC Tutorial / How to
Секрет того, как получить эффект выцветшей пленки в Adobe Premiere Pro (Учебное пособие по цветокоррекции Lumetri)
Как создать промо-вступление в социальных сетях для ваших видео с помощью мокапов iPhone (учебное пособие по Adobe CC)
Пресеты Adobe Premiere Pro: как сохранять и использовать пользовательские переходы и цветовые эффекты (Учебное пособие по CC 2017)
Учебное пособие по Premiere Pro CC Pincushion / Fisheye Transition (How to 2017)
Учебное пособие по Adobe Premiere Pro CC: как создать покадровую анимацию, например видеоэффект, с помощью времени постеризации
ДЕЗИНТЕГРАЦИЯ ТЕКСТА Эффект сбоя | Учебное пособие по Adobe Premiere Pro (Практическое руководство, CC 2017)
Как использовать ключевые кадры в Adobe Premiere Pro CC 2017 Tutorial (изучение эффектов анимации)
Мигающий инвертированный цветовой эффект | Adobe Premiere Pro CC 2017 Учебное пособие Как сделать
Как снимать видео лучше на iPhone! (Советы по съемке мобильных фильмов)
5 Как сделать световые эффекты мерцания и стробоскопа! (Учебное пособие по Adobe Premiere Pro CC 2017)
5 потрясающих видеоэффектов GLITCH в Adobe Premiere Pro (руководство по CC 2017)
Как редактировать видеоблог в Adobe Premiere Pro CC Учебное пособие (весь мой рабочий процесс редактирования видео на Youtube)
5 основных методов редактирования видео цМемов! — (Adobe Premiere Pro, Учебное пособие по Photoshop, как сделать)
Учебное пособие по Adobe Premiere Pro CC: эффект перехода маски в разрезе (как сделать)
Учебное пособие по Adobe Premiere Pro CC: 3 эффекта анимированного текста! (Дрейк — в духе «Hotline Bling»)
Как создать полосы и эффекты глюков тона и калибровки (Учебное пособие по Adobe Premiere Pro CC 2017)
Как создать анимированную панель загрузки из SCRATCH в Adobe Premiere Pro CC! (Учебное пособие)
Учебное пособие по Adobe Premiere Pro CC: как создать эффект белой вспышки с использованием ключевых кадров
Warm Vintage Color Grading в Adobe Premiere Pro CC Учебное пособие с использованием Lumetri Curves (Как сделать)
Как создать Ambient Aurora Lights из SCRATCH в Adobe Premiere Pro (учебник по CC 2017)
Как создавать художественные видеоколлажи в Adobe Premiere Pro CC Tutorial!
Как создать БОЛЬШУЮ голову / глаза аниме, эффект увеличения в Adobe Premiere Pro! (Учебное пособие по CC 2017)
Как сгенерировать эффекты наложения градиента в Adobe Premiere Pro CC 2017 Tutorial (4-Color and Ramp)
Учебное пособие по Adobe Premiere Pro CC: как настроить скорость воспроизведения временной шкалы при редактировании Совет!
Учебное пособие по Adobe Premiere Pro CC: эффект инвертированного текста Как сделать
Учебное пособие по Adobe Premiere Pro CC: Как раскрасить видео с помощью эффекта оттенка
Учебное пособие по Adobe Premiere Pro CC: как создать эффект виньетки для видео
Как создать ЗАГОЛОВКИ и СУБТИТРЫ для ваших видео в Adobe Premiere Pro (Учебное пособие по CC)
Как создавать сообщения ПОЛНОГО РАЗМЕРА ВИДЕО для INSTAGRAM в Adobe Premiere Pro! (Портрет, Квадрат, Рассказы)
Post Malone — Rockstar ft.21 Savage | РЕДАКТИРОВАНИЕ МУЗЫКАЛЬНОГО ВИДЕО (Учебное пособие по Adobe Premiere Pro)
Adobe Premiere Pro: как создавать, сохранять и экспортировать пользовательские LUT для цветокоррекции видео! (Учебное пособие по CC)
5 маленьких приемов редактирования видео, которые имеют большое значение! (Учебное пособие по Adobe Premiere Pro CC / Как сделать)
5 вещей, которые вам никто не скажет о редактировании видео (Учебное пособие по Adobe Premiere Pro CC)
5+ правил редактирования видео, которым нужно следовать! (Adobe Premiere Pro CC Как сделать / Учебное пособие)
Мои 10 любимых видеоэффектов в Adobe Premiere Pro CC! (Учебное пособие по редактированию — Как сделать)
Как экспортировать видео в Adobe Premiere Pro (лучшие настройки для Youtube, Facebook 1080p 4K) (CC 2018)
5 основных правил, которые должен знать каждый видеоредактор! (Adobe Premiere Pro CC 2018 Как сделать)
5 быстрых решений распространенных неприятных проблем в Adobe Premiere Pro! (Как редактировать видео) (CC 2018)
Как создать трехмерный анимированный вращающийся текст и объекты в Adobe Premiere Pro (Учебное пособие по CC 2018)
Сделайте редактирование видео в 2 раза лучше с помощью SOUND DESIGN & FX (Учебное пособие по Adobe Premiere Pro CC — Как сделать)
Что нового в Adobe Premiere Pro 12.1: Автоматическое согласование цветов и просмотр сравнения снимков (обновление CC)
Как создать видео Instagram в стиле GaryVee в Adobe Premiere Pro CC! (Текстовые подписи, квадратный размер)
Как раскрашивать видеоматериалы плоского журнала в Adobe Premiere Pro CC! (Рабочий процесс Easy Cinematic Look)
5 основных принципов освоения перехода перекрестного растворения в Adobe Premiere Pro CC!
5 потрясающих видеоэффектов для разделения экрана в Adobe Premiere Pro! (Учебное пособие по CC)
Как отредактировать все видео менее чем за 10 минут! (Учебное пособие по Adobe Premiere Pro CC 2018)
Дрейк — Я расстроен (Учебное пособие по редактированию музыкального видео) Эффект всплывающей анимации iPhone Premiere Pro Как сделать
5 советов профессионалов по редактированию ВЕРТИКАЛЬНЫХ ВИДЕО для ТВ в Instagram (Учебное пособие по Adobe Premiere Pro CC)
Как превратить ВЕРТИКАЛЬНОЕ видео обратно в ГОРИЗОНТАЛЬНОЕ для Youtube! (Учебное пособие по Adobe Premiere Pro CC)
5 советов по работе и настройкам Adobe Premiere Pro, о которых вы могли не знать!
Как создать 2.Эффект движущегося фото 5D Parallax в Adobe CC (Photoshop + Premiere)
Adobe Premiere Pro CC Zoom Through Mouth Mask Transition Effect Учебное пособие по эффекту перехода
Что нового в Adobe Premiere Pro CC 2019
QUEUE vs EXPORT: в чем разница? (Adobe Premiere Pro и Media Encoder CC)
Как создать пользовательские границы стиля фильма для ваших видео | Adobe Premiere Pro + Photoshop CC Учебное пособие
Что нового в Adobe Premiere Pro CC — вид произвольной формы, линейки, автоматическое приглушение (обновления весны 2019 г.)
Adobe Premiere Pro: Учебное пособие по эффекту расточенной анимации в виде пулевого отверстия / треснувшего экрана
Ответы на 10 самых популярных вопросов Google в Adobe Premiere Pro
Что нового в Adobe Premiere Pro 2020 (Auto-Reframe) (обновления за ноябрь 2019 г.)
After Effects / Premiere Pro: эффект вырезки текста за лицом (Youtube Rewind)
Adobe Premiere Pro: объяснена ошибка переходов недостаточно повторяющихся кадров мультимедиа
Как создать эффект масштабирования в видеоэффекте для выделения (Adobe Premiere Pro)
Как создать эффект просмотра через бинокль в Adobe Premiere Pro (Учебное пособие)
Как создать эффект облета части тела клонирования в Adobe Premiere Pro CC (Учебное пособие)


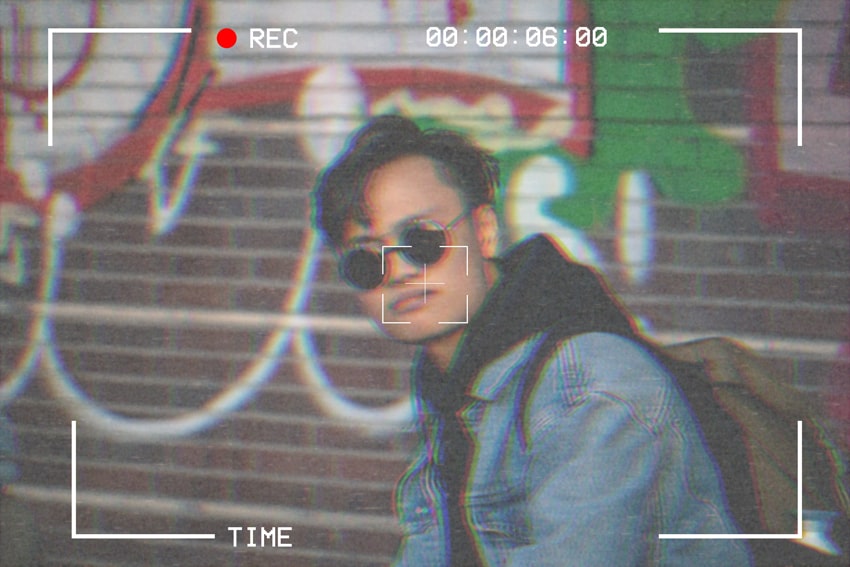
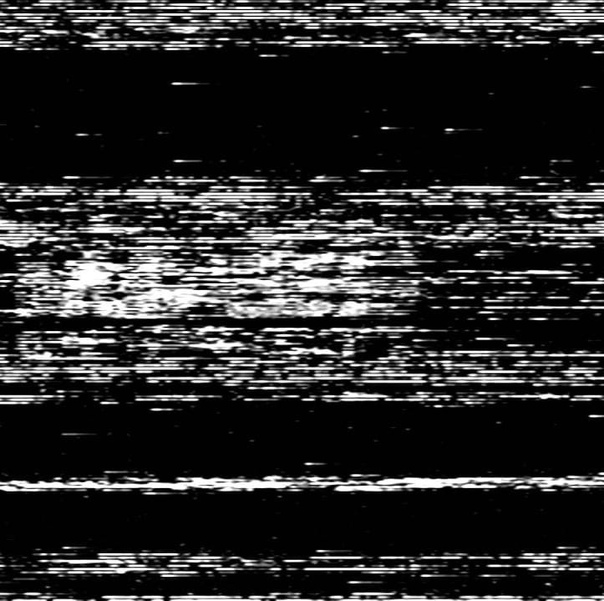 Нажмите кнопку «Добавить слой» над лентой раскадровки и выберите пункт «Надпись». ВидеоШОУ предложит несколько готовых стилей текста, но вы можете кликнуть на любой вариант, так как мы все равно будем настраивать шрифт, чтобы он был похож на стиль 90х.
Нажмите кнопку «Добавить слой» над лентой раскадровки и выберите пункт «Надпись». ВидеоШОУ предложит несколько готовых стилей текста, но вы можете кликнуть на любой вариант, так как мы все равно будем настраивать шрифт, чтобы он был похож на стиль 90х.