Делаем сами фотографию на документы. | FotoCamers.Info
Каждый из нас периодически сталкивается с необходимостью принести фотографии для документов при оформлении на работу, в институт, на водительское удостоверение , на паспорт и так далее. В сегодняшней статье я расскажу как сделать самостоятельно фотографию на документы используя фотошоп.
Перед тем как начать делать фотографию, вы должны ознакомится с требованиями к фотографии на определенный документ . В статье будет рассмотрено изготовление фотографии размером 3,5 х 4,5. Требования к такой фотографии: Фотография – анфас ( взгляд на объектив), на белом фоне, без теней , выражение лица нейтральное, от верхнего края до начала волос 3-5мм, размер лица от глаз до подбородка 9-13 мм.
Фотографию делаем на любом однотонном фоне( желательно однотонном фоне, чтобы проще было отделить объект съемки от фона).
И так приступим. Открываем фотографию в фотошопе и настраиваем инструмент «Рамка».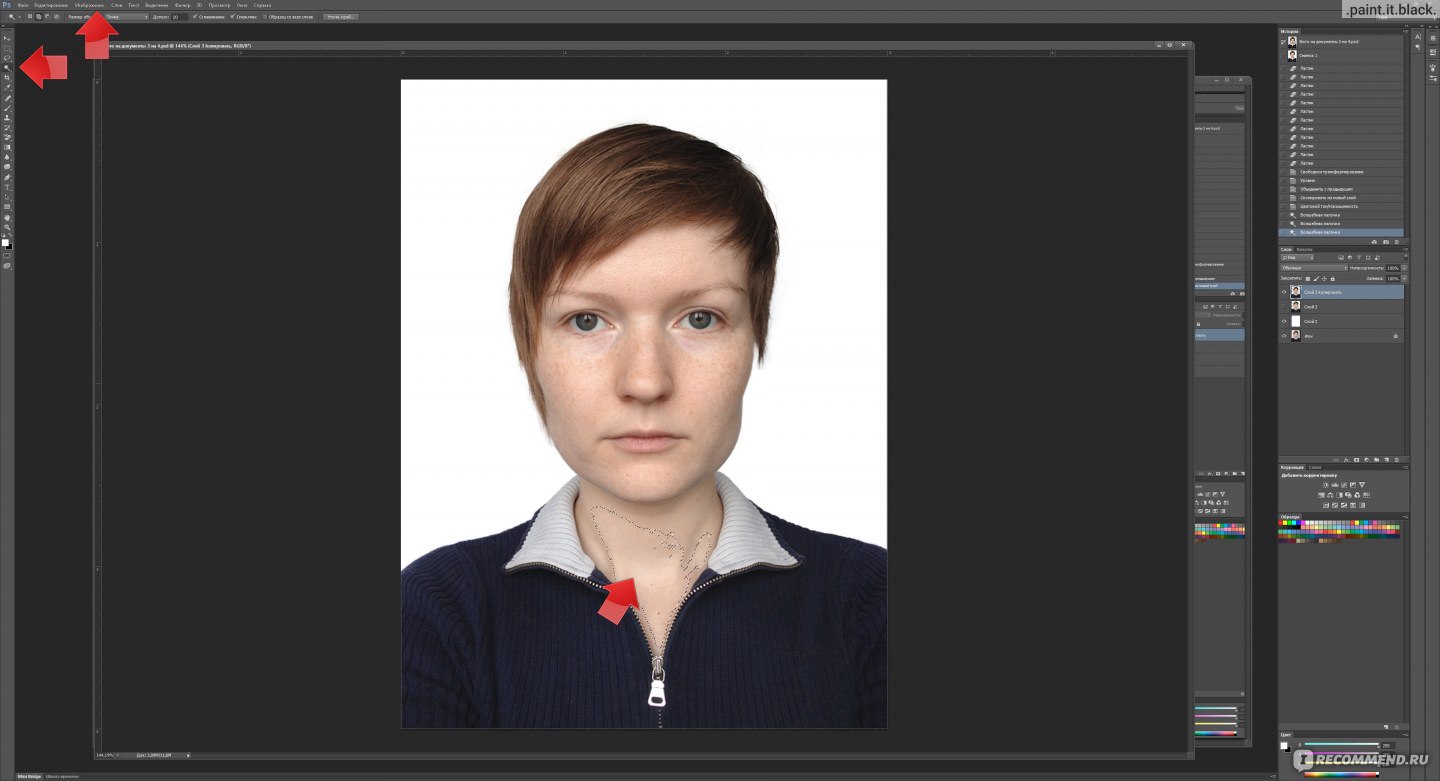
Кадрируем и с помощью линеек проверяем размеры отступа сверху и размер лица. При необходимости увеличиваем или уменьшаем фотографию с зажатой кнопкой Shift, чтобы не нарушить пропорции.
Если есть необходимость делаем небольшую ретушь – убирая только временные дефекты, то есть прыщи и небольшие морщинки. Не трогайте родинки и шрамы и не увлекайтесь ретушью, это фотография на документы, а не художественный снимок.
Дальше займемся фоном. Для начала отделим объект съемки с помощью инструмента «Быстрое выделение», выделение растушуем на 3-5 пикселей.
Чтобы растушевать нажимаем правую кнопку мыши на изображении и выбираем «Растушовка».
Затем нажимаем комбинацию Ctrl+J чтобы скопировать наше выделение на новый слой.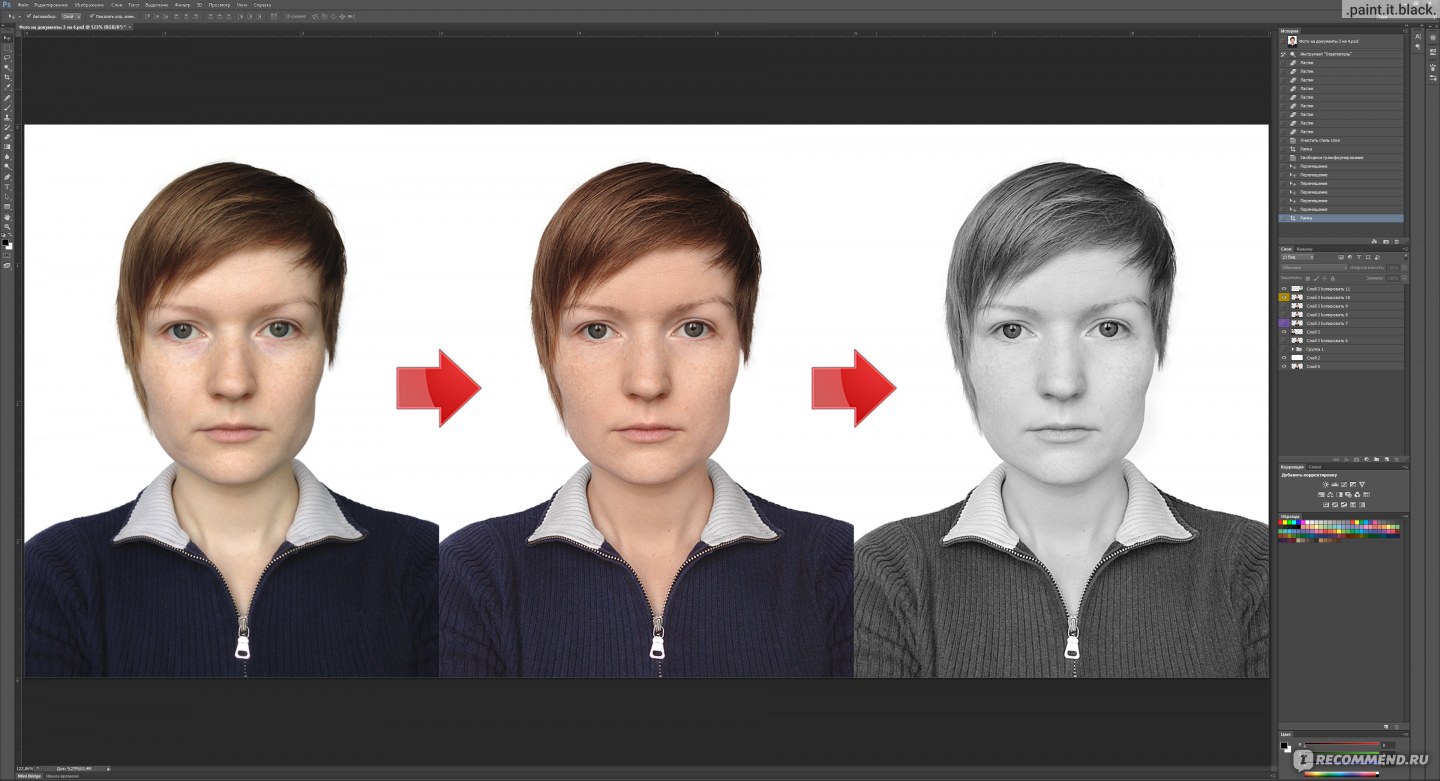
Теперь добавим новый слой и перенесем его на уровень ниже слоя с вырезанным портретом. Зальем новый слой белым цветом, для этого нажмем комбинацию кнопок Shift+Backspase и выберем 100% белый.
Теперь выделим все наши слои и объединим их нажатием кнопок Ctrl+E.
На этом моменте мы получили исходный экземпляр фотографии 3,5 х 4,5 см. Теперь размножим наши фотографии для печати фотографии в формате 10х15. Нажмем комбинацию кнопок Alt+Ctrl+C или идем в меню «Изображение» — «Размер холста» и установим размер 15х10.
В зависимости от необходимого количества фотографий, с помощью линеек сделаем разметку. В нашем случае мы будем делать 8 фотокарточек размером 3,5 х 4,5 см для распечатки в формате 10х15см. Оставьте немного «воздуха» по краям фотографии, проще будет вырезать.
Дальше выделяем нашу фотографию и делаем 3 копии (Ctrl+J) и распределяем их по верхней части холста.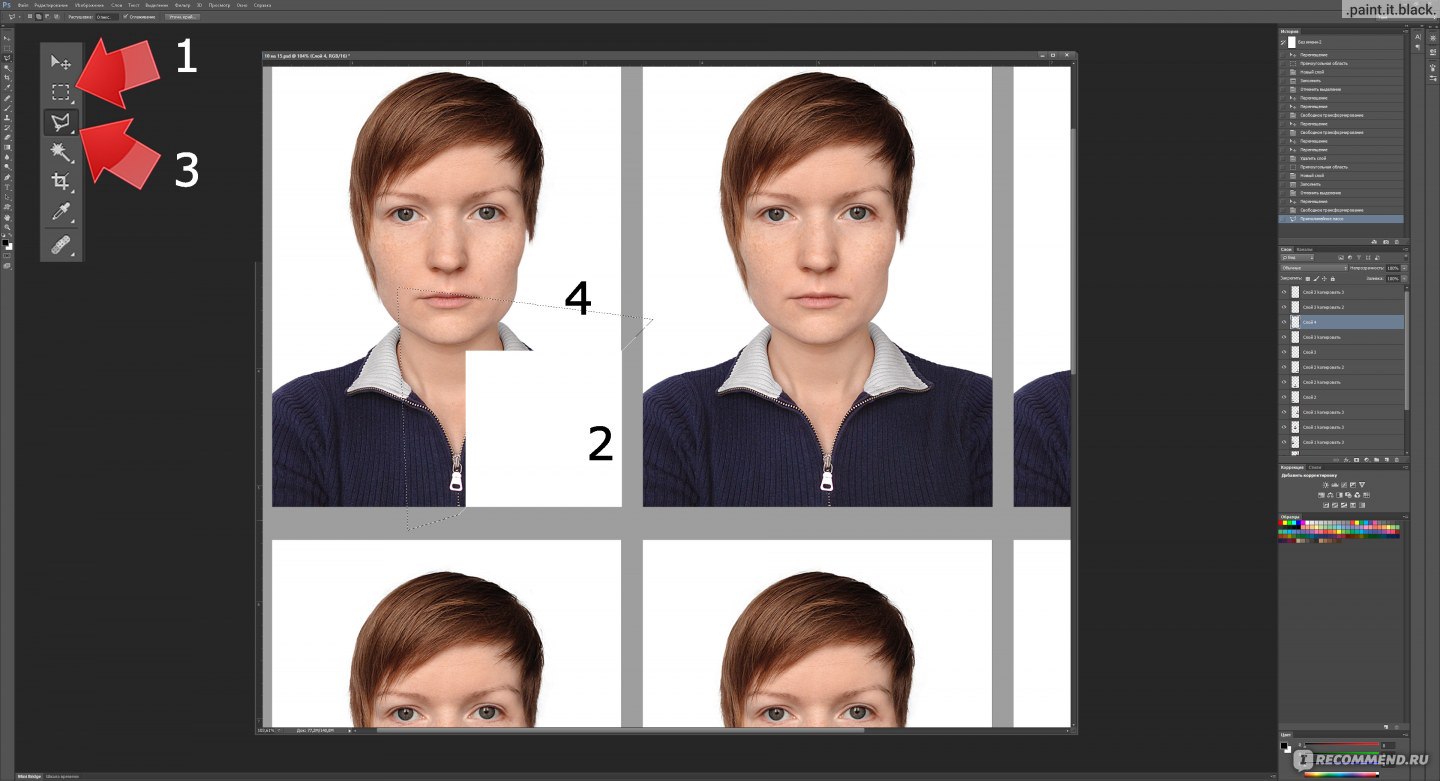
Объединяем слои (Ctrl+E) , снова копируем полученный слой (Ctrl+J) и опускаем его вниз.
Теперь для того чтобы было легче вырезать, обозначим контур наших карточек делая обводку инструментом из контекстного меню «Выполнить обводку» .
Теперь можно добавить нижний слой с 100% заливкой белого, а можно и оставить как есть и нести на печать. Для этого сохраним фотографию в формате jpg. Так как вы делаете фотографию изначально из файла большого размера, то и размер файла увеличится, в нашем случае в 8 раз, чтобы не нести 50 мегабайтный файл в печать перед сохранением лучше уменьшить его размер например до 3000px по длинной стороне. Для этого зайдем в меню «Изображение» -> «Размер изображения». Наши фотографии на документы будут иметь следующий вид:
Также смотрите процесс создания фотографий для документов на видео:
youtube.com/embed/3sNGJPY633A?rel=0″>
07.09.2013 в 20:23 | Aleks
Печать с профилем из программы Фото на документы от Пономаренко v.7-70. X-Rite Lab
Привожу пример тестовой фотографии, идущей в комплекте с программой «Фото на документы». Отличия видны опять. Слева — фотография открыта в программе «Фото на документы от Пономаренко. Справа — эта же фотография, открытая в Photoshop. Обе фотографии открыты как есть (имеют встроенный цветовой профиль sRGB) и никаких корректировок с цветом не производилось.
Рисунок 2. Фото для сравнения (версия программы 7-70 от 2015 года).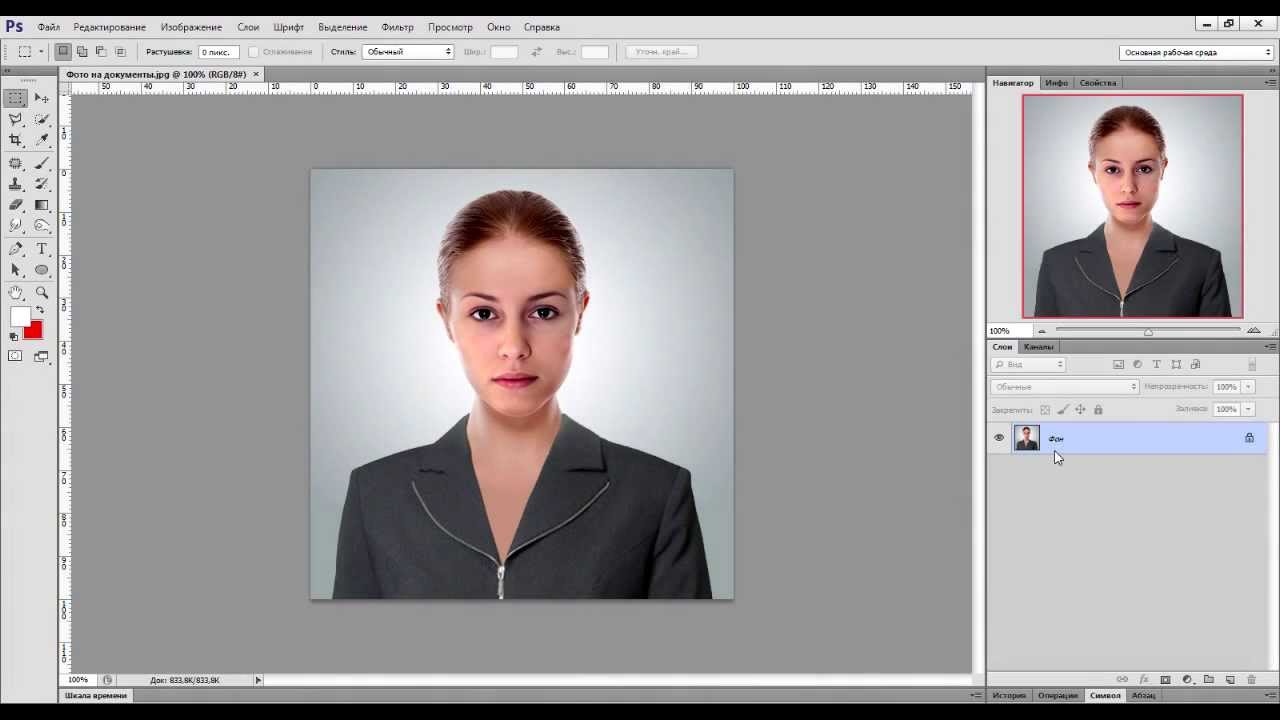
Отличия фото в программе Фото на документы и в Photoshop
Явно видно, что на фотографии, открытой в программе «Фото на документы» имеется шарпинг (текстура свитера более резкая и явно выделенная), а сама фотография чуть теплее или желтее (особенно заметно по свитеру), чем эта же фотография, открытая в Photoshop. Если фото не увеличивать (не наводить на них мышку), то разница очень заметна. Есть большое подозрение, что автор программы вложил в её внутренний код автоматическое увеличение шарпинга (резкости) и обще тональное добавление красно-желтоватого оттенка.
Если этот же файл открыть в стандартном просмоторщике Windows и одновременно в Фотошопе, то отличий практически нет, а если и есть, то на уровне «вроде бы вот здесь», то есть очень небольшие.
После того, как вы сделали все необходимые действия с фотографией, вы указываете необходимое количество фотографий для печати. Для этого необходимо перейти на закладку «ПЕЧАТЬ» (рис 3).
рисунок 3.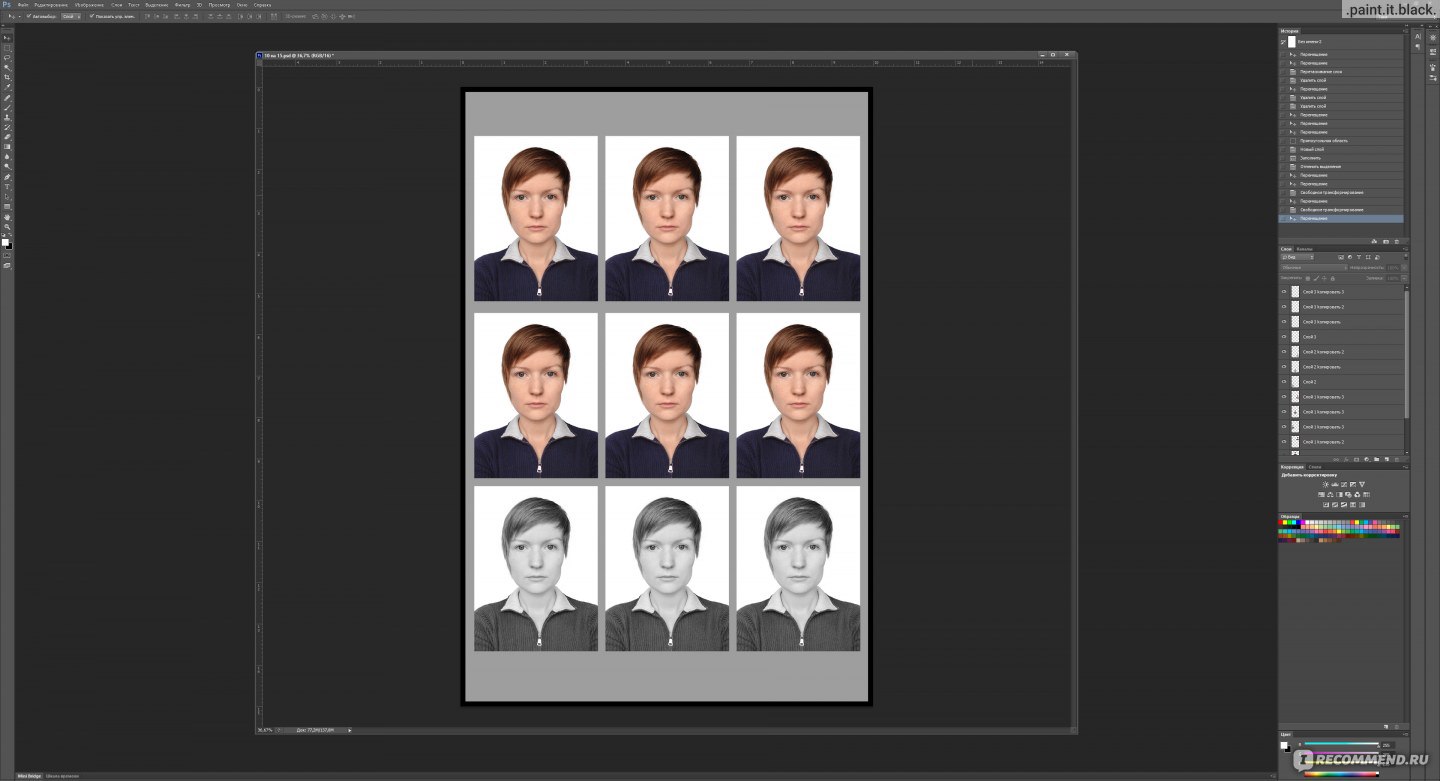
Настройка печати из программы Фото на документы версия 7-70
В этой закладке вы видите те фотографии, которые будут распечатаны. Можете также изменить количество фотографий для печати. Сгруппировать несколько разных форматов на одном листе для печати. После того, как вас все устроило, отправляете фотографии на печать, для этого жмете на этой же вкладке кнопку «ПЕЧАТЬ» (снизу страницы).
Откроется окошко со списком принтеров, установленных в вашей системе. Выбираете из списка нужный вам принтер. После чего заходим в настройки принтера. Нажимаем кнопку «Свойства», а затем выбираем вкладку «Расширенные» (рис 4).
рисунок 4.
Настройки принтеров и МФУ Epson для печати с Универсальным icc цветовым профилем
В драйвере принтера нужно АКТИВИРОВАТЬ режим управления цветом — поставить галочку напротив ICM, но не ставить напротив «Без цветокоррекции». При «Универсальном» способе построения цветового профиля стояла ТОЛЬКО одна галочка напротив ICM (рис 4).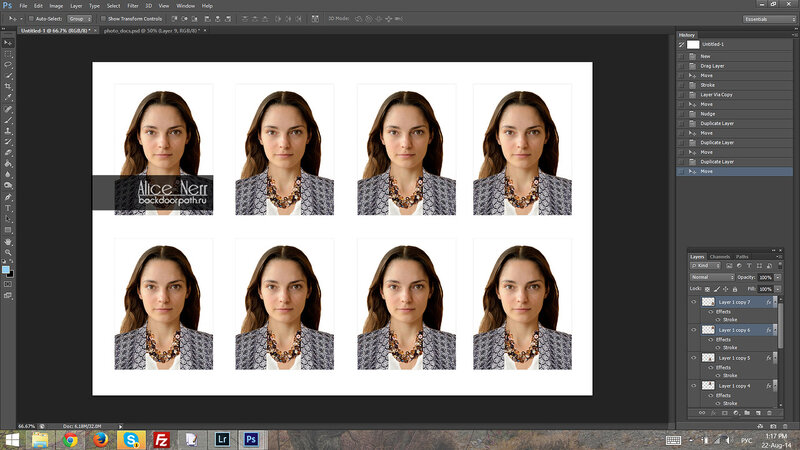
Устанавливаете настройки (скорость, качество печати, тип бумаги) те же самые, что и при печати тестовых шкал.
Печатать нужно с полями. Для этого в окне Bolderless (в англоязычной версии драйверов) не должно стоять галочки . Если же вы решили печатать без полей, то произойдет растягивание изображения и распечатанные фотографии на документы изменят свои размеры и не будут соответствовать предъявляемым требованиям.
Настоятельно рекомендуем делать цветовой профиль, для дальнейшего использования в программе Фото на документы, с самым лучшим качеством и на медленной скорости (не ставить галочку «высокая скорость»). Дело в том, что при низком качестве печати — появляется явно выраженная зернистость изображения, а чем лучше качество печати, тем меньше зерна получается на распечатанном изображении.
Нажимаете ОК.
После этого ваши фотографии будут распечатаны с учетом персонально построенного цветового профиля, и будут учтены все цветовые погрешности вашей системы.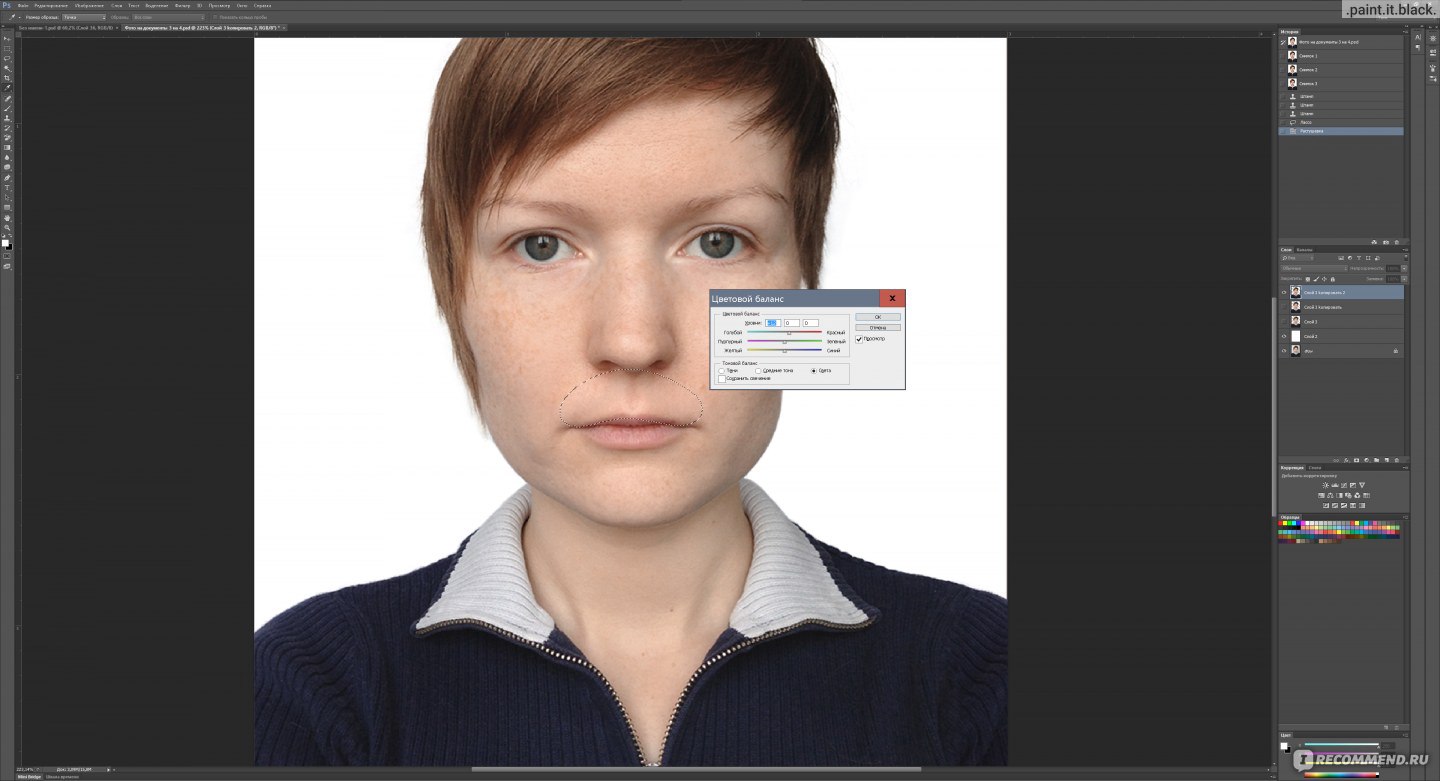
Еще одно. Дело в том, что работа с этой программой подразумевает оператора ПК, который может что то забыть или пропустить. Обязательно нужно сделать скриншоты настроек программы «Фото на документы» и настроек принтера. Теперь оператор всегда может посмотреть те настройки, которые нужны при печати на той или иной бумаге. Практика показывает, что народ периодически путается или забывает настройки принтера, особенно если долго печатают на одной бумаге.
Цветовой профиль будет идеально работать только с теми же настройками, которые были при распечатке тестовых шкал. Очень частая ошибка — после построения профиля начинают играть с качеством печати и скоростью, так как не устраивает время печати изображений. Доподлинно известно, что одна и та же фотография, распечатанные с помощью одного и того же профиля на одной и той же бумаге, но с разным качеством печати и скоростью будут отличаться.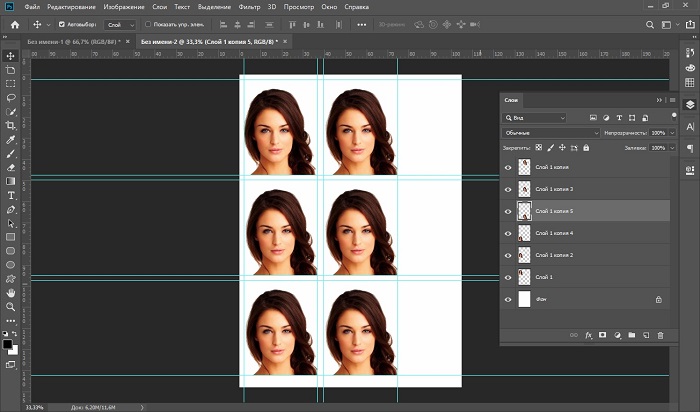
Рекомендуем дать подсохнуть фотографиям не менее 15 минут, прежде чем их отдавать заказчику.
А ТАКЖЕ
Рекомендуем сделать скриншот (снимок экрана) настроек принтера. Периодически систему переустанавливают. Цветовой профиль мы сможем выслать повторно по вашему запросу, а вот сказать, какие настройки были у вас во время печати тестовых шкал — уже не сможем.
Пусть у вас будет графическое изображение настроек принтера при печати тестовых шкал. В дальнейшем, вы всегда сможете открыть и просмотреть этот файл с настройками печати.
Именно эти настройки нужно будет устанавливать и в дальнейшем, при печати изображений, с использованием персонально построенного цветового профиля.
Можете сделать предустановки для вашего принтера Epson. Предустановки (установки по умолчанию) позволяют вам всего одним нажатием кнопки сделать ВСЕ настройки (бумага, качество печати, режимы печати, скорость и прочие настройки).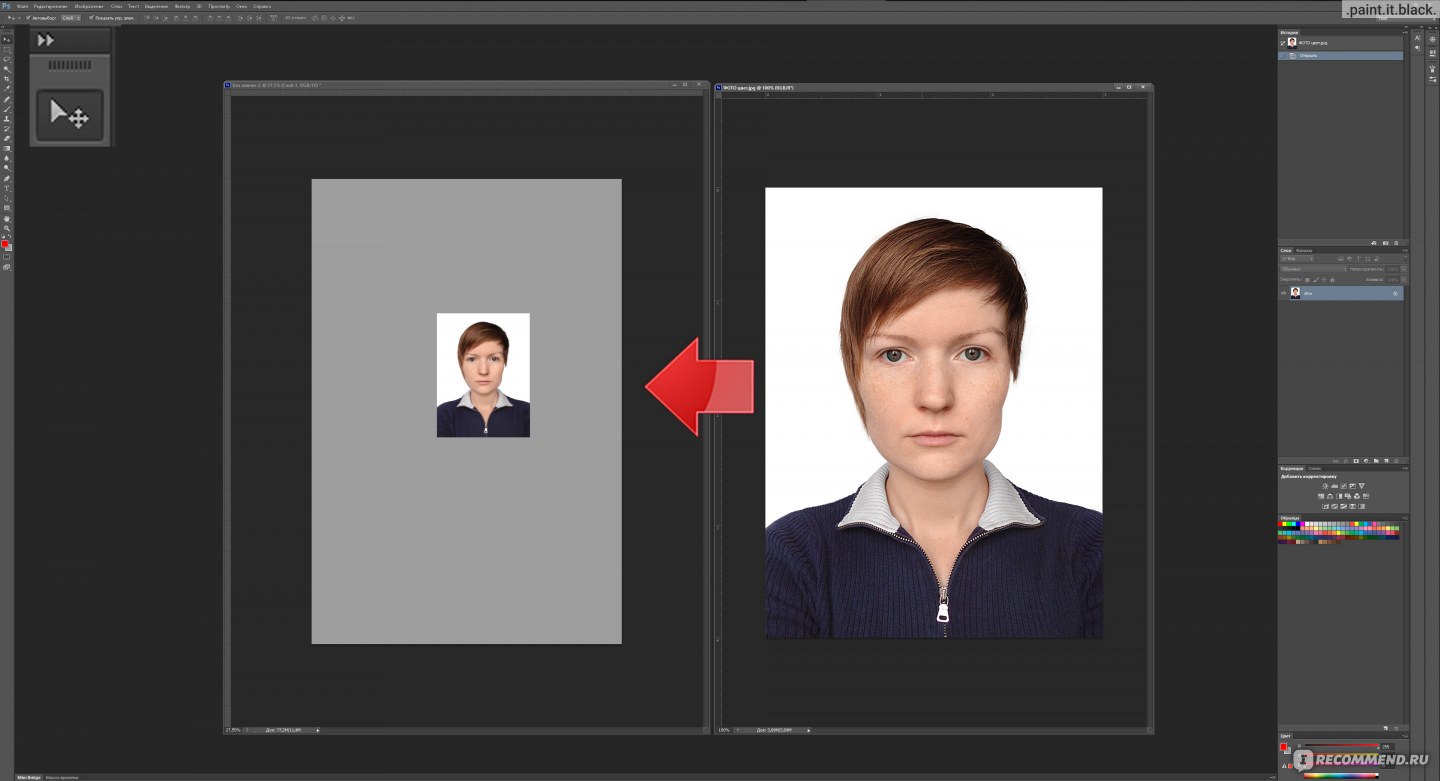 Для этого действуем согласно изображение 5 и 6.
Для этого действуем согласно изображение 5 и 6.
изображение 5
Предустановки печати на принтерах и МФУ Epson Фото на документы,
изображение 6
Быстрый доступ к печати на принтерах и МФУ Епсон
При печати, вам нужно будет просто выбрать предварительные установки из выпадающего меню, как на изображение 6.
Информация для тех, у кого установлены не оригинальные СНПЧ. Знайте, что чернила подвержены расслоению, особенно это сильно проявляется на пигментных чернилах. Поэтому, раз в 20-30 дней, емкости с пигментными чернилами необходимо трясти (но не очень сильно), хотя бы секунд 20. Главное — перемешать верхний и нижний слои краски. Для водорастворимых чернил такую операцию желательно делать раз в 45-60 дней. При «тряске», емкости с чернилами нужно двигать в горизонтальном направлении (вправо-влево) на уровне головки принтера.
Для оригинальных (родных) чернил — тряска не нужна.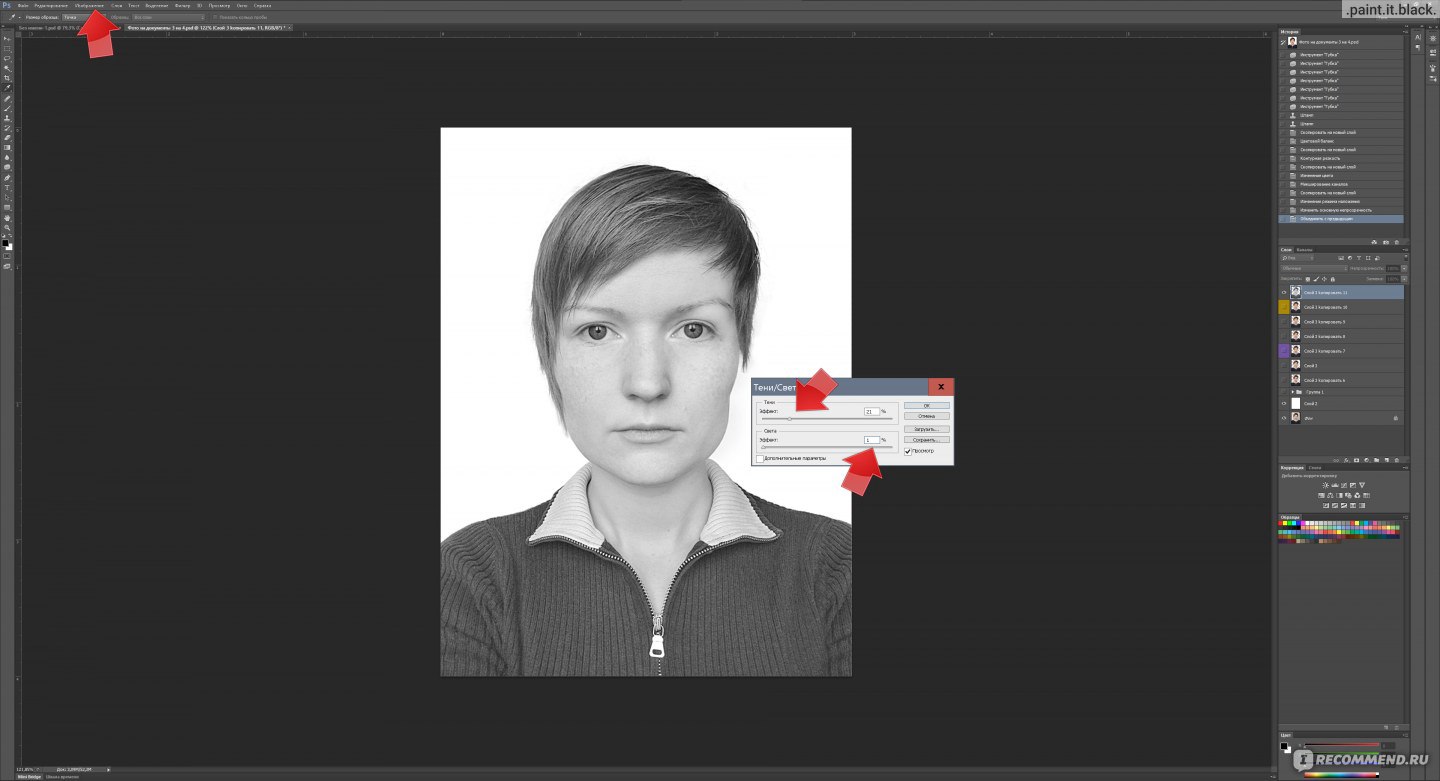 Для Epson L800 тряска не нужна (СНПЧ сама взбалтывается при печати).
Для Epson L800 тряска не нужна (СНПЧ сама взбалтывается при печати).
Даём время на стабилизацию чернил (сушка распечатанных изображений). Время сушки фотографий (стабилизация чернил) зависит от бумаги, на которой вы печатаете изображение. Для пигментных чернил примерно 1-2 часа, для водорастворимых чернил время зависит от типа бумаги, на которой происходит печать.
Наслаждаемся результатами печати.
Рекомендуем прочитать:
Сравнение предосмотра разных программ «Фото на документы» и GIMP 2.9.8 (Photoshop)
«Фото на документы в Фотошопе — быстро и просто!»
Чаще всего человек которому нужны фотографии на документы, сразу отправляется в направлении фото салона и там ему делают фотографии.
Фотографии на документы, это особые фотографии и к ним высокие требования. Они должны быть очень качественные.
Вот например в паспорте всегда хочется выглядеть хорошо, а не так, что все кто его откроет сразу хохочет увидев твоё фото.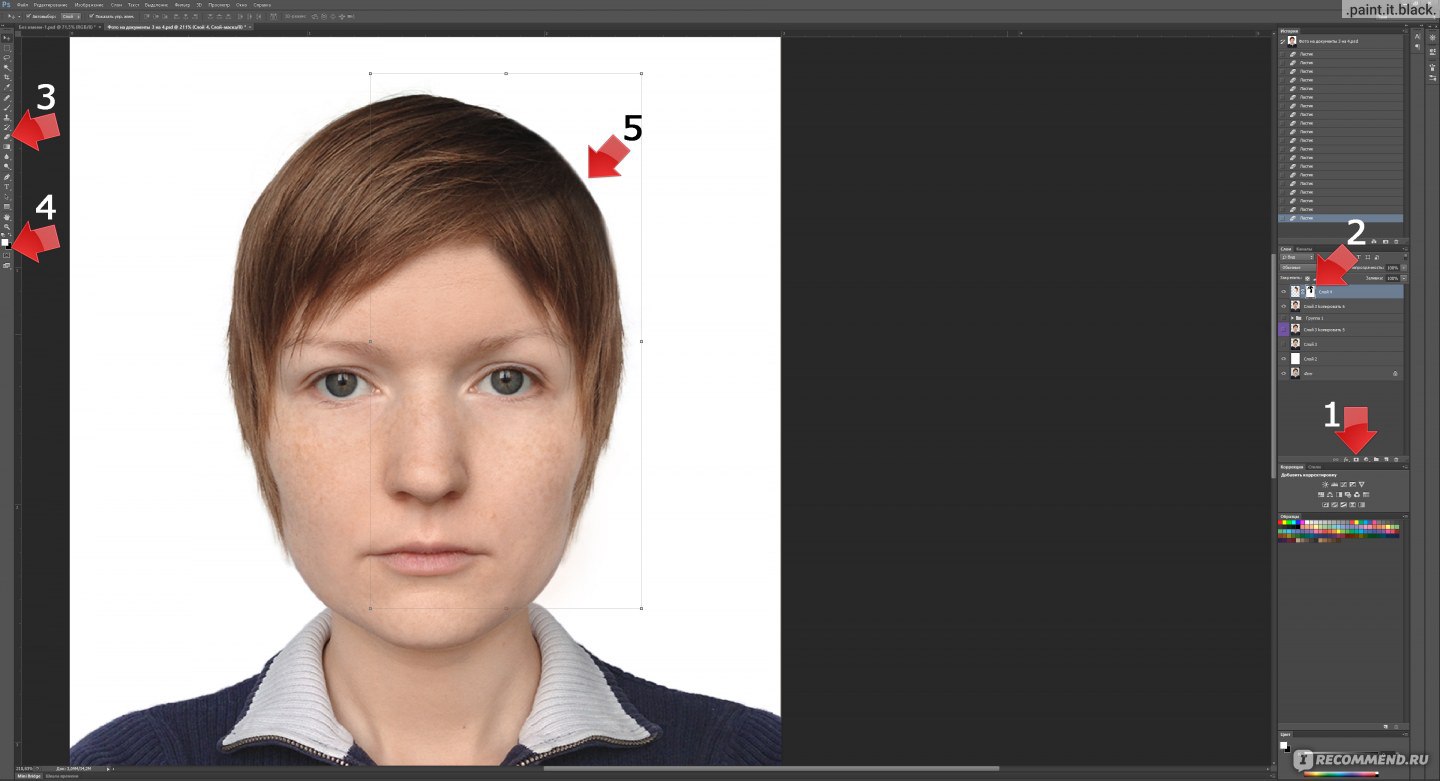
Если необходимо сделать фотографию, то можно изготовить фото на документы с помощью программы
«Фото на документы Профи» — http://photo-document.ru/ Это простая и удобная программа для быстрой самостоятельной обработки
и печати фото на Ваши документы. В ней присутствуют много готовых профилей фотографий,
для всех известных документов. Можно сделать фотографию на паспорт или заграничную визу, разные удостоверения, пропуск или бейдж.
Всего несколькими щелчками мышки и буквально за пару минут получить фотографию на документ превосходного качества.
Интерфейс программы очень простой. У меня не было проблем в освоении. Такая программа «Фото на документы Профи» может использоваться
любым человеком в обычных в домашних условиях.
Скачать программу
Смена документов или изготовление новых, сразу вызывает потребность в таких снимках.
Список документов с фотографией очень велик. Это паспорта и визы, у студентов обязателен студенческий билет
и часто проездной билет, у водителей права.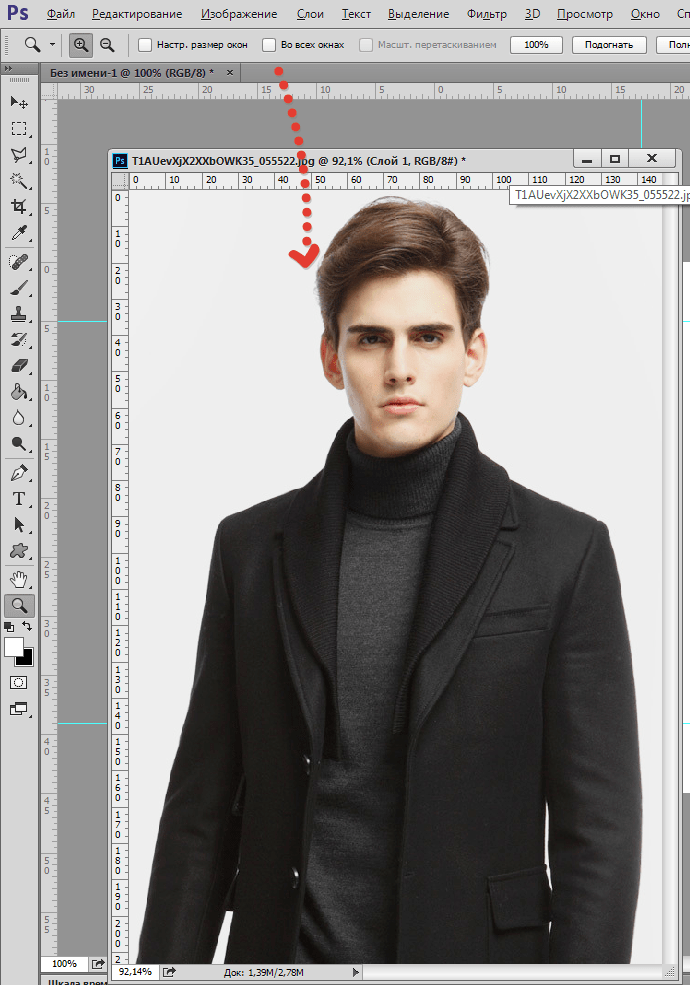 ..
..
Фото нужно часто и изготовить Фото на документы в Фотошопе можно самостоятельно и качественно.
Окно разметки фотографии
Режим редактирования фотографии
Замена фона на фотографии
Возможность технической ретуши
Окно распечатки фотографий
Экономичная распечатка блоков
Посмотреть как работает программа.
Фото на документы в Фотошопе, сделанные в программе самостоятельно могут быть даже лучше чем те, что тебе сделают
в якобы профессионалы в студии. Да и по стоимости будет солидная экономия.
Если разом надо сменить много документов или сделать Фото на документы в Фотошопе друзьям или соседям,
поэтому все делать дома самостоятельно и быстрее и проще. Фото на документы в Фотошопе это деловое фото и оно будет качественным.
Сами понимаете что фото на визу сделанное на фоне домашнего ковра на документы никак не годиться.
Источник: http://photo-document.ru/foto-na-dokumenty-v-photoshope.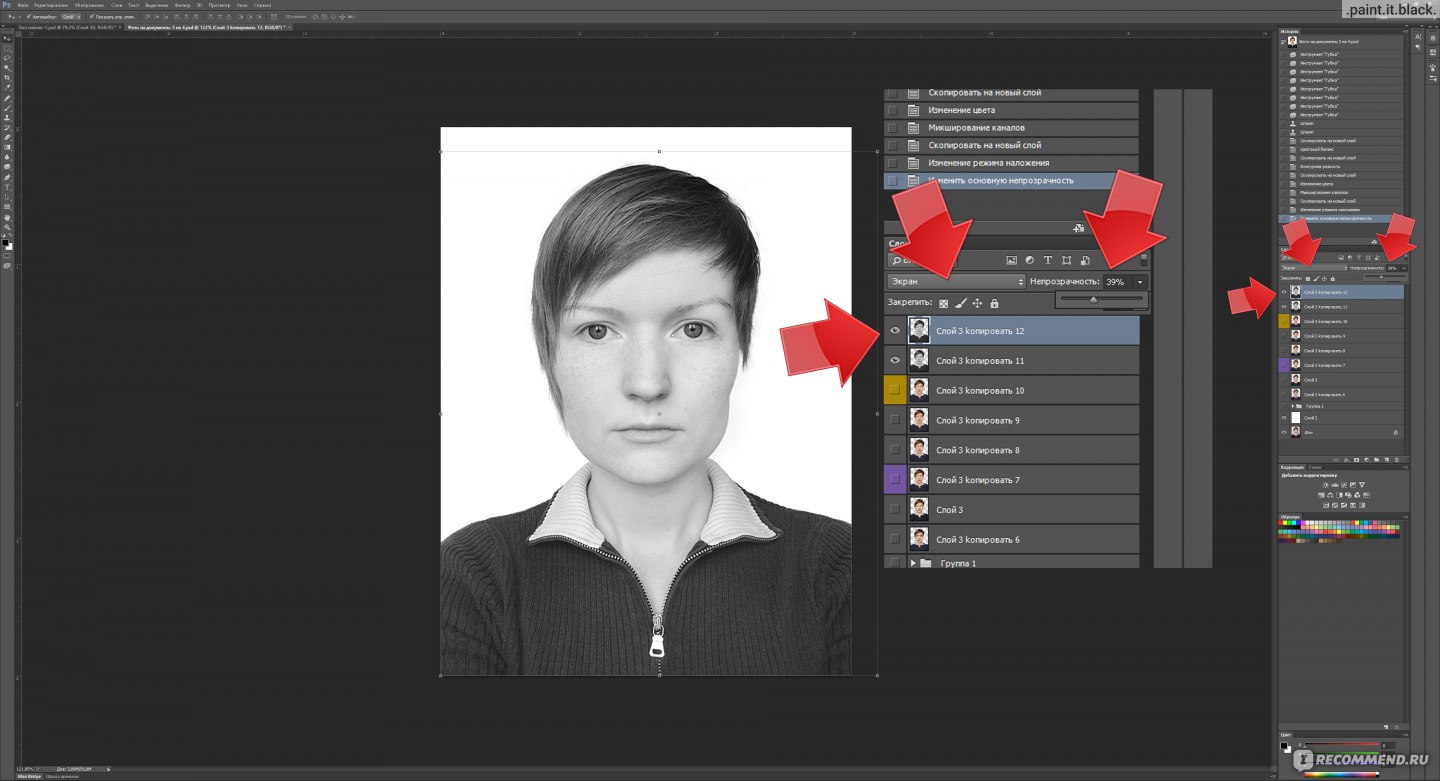 php
php
Перемещение фотографий между документами в Photoshop
Здесь у меня на экране открыты две фотографии. Я использую Photoshop CS5, но все версии будут выглядеть примерно одинаково. Каждая фотография отображается в собственном плавающем окне документа:
Интерфейс Photoshop с двумя открытыми фотографиями.
Только для пользователей CS4 и CS5: Небольшое примечание: если вы используете Photoshop CS4 или CS5 и следите за своими собственными изображениями, они могут открываться в документах с вкладками, а не в плавающих окнах документов.Как я упоминал ранее, мы более внимательно рассмотрим эти новые документы с вкладками в следующем руководстве, но пока, если вы не видите плавающих окон документов, перейдите к меню Window в верхней части экрана, выберите Arrange , а затем выберите Float All в Windows (опять же, это только для пользователей Photoshop CS4 и CS5):
Для пользователей CS4 и CS5 выберите «Окно»> «Упорядочить»> «Переместить все» в Windows.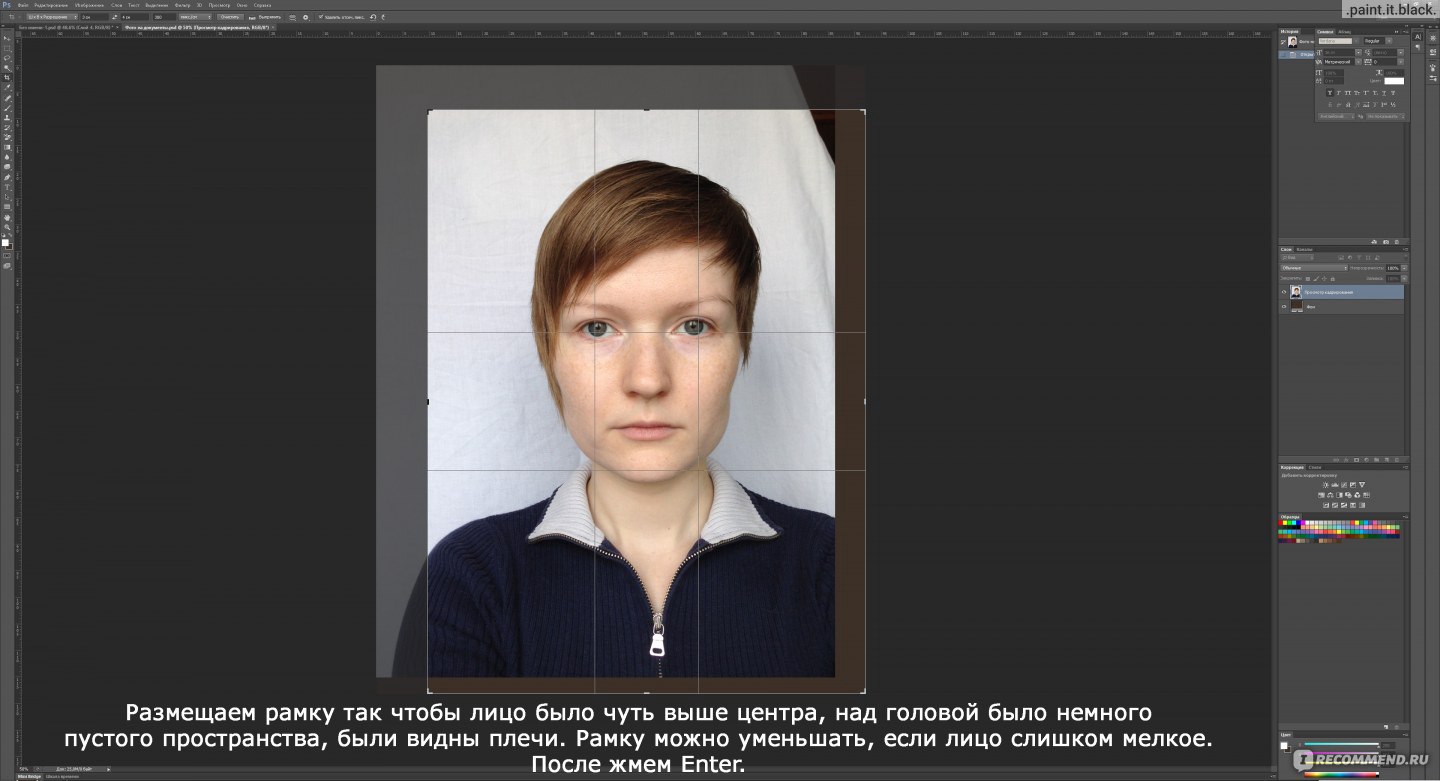
Несмотря на то, что мы видим на экране два окна документов, Photoshop, по большей части, работает только с одним документом за раз (другой просто как бы сидит там и игнорируется).Документ, над которым мы работаем, известен как «активный» документ, и самый простой способ узнать, какой из них активен в настоящее время, — это посмотреть на панель Layers . Например, если мы прямо сейчас посмотрим на мою панель «Слои», то увидим, что миниатюра предварительного просмотра фонового слоя отображает фотографию женщины, смотрящей через занавески, что означает, что это активный документ:
Миниатюра предварительного просмотра показывает нам, что находится на слое.
Чтобы переключаться между документами и делать другой активным, все, что нам нужно сделать, это щелкнуть в любом месте внутри него.Я щелкаю внутри фотографии с каплями воды, что делает ее активным документом, и если мы снова посмотрим на панель «Слои», то увидим изображение с каплями воды, расположенное на фоновом слое. Другая фотография больше не появляется:
Другая фотография больше не появляется:
Теперь, когда активен другой документ, на панели «Слои» отображается другое изображение.
Здесь важно отметить, что на панели «Слои» одновременно отображалась только одна фотография, а не обе, и это потому, что каждая фотография открыта в совершенно отдельном документе.Да, обе фотографии открыты в Photoshop, и да, я могу видеть их обе на моем экране, но это конец, что касается Photoshop. Все, что видит Photoshop, — это два совершенно независимых документа, которые не имеют ничего общего друг с другом. Я хотел бы совместить эти две фотографии вместе, но в настоящее время я не могу это сделать, если только я не смогу каким-то образом переместить одну из фотографий в документ другой фотографии. Давайте рассмотрим несколько простых способов сделать это.
Метод 1. Перетаскивание
Перемещение фотографии из одного документа в другой в Photoshop может оказаться настоящим перетаскиванием.И, конечно же, я имею в виду, что самый простой и распространенный способ перемещения изображения между документами — просто перетащить его! Для этого нам понадобится инструмент Photoshop Move Tool , к которому вы можете получить доступ, щелкнув его значок в верхней части панели инструментов.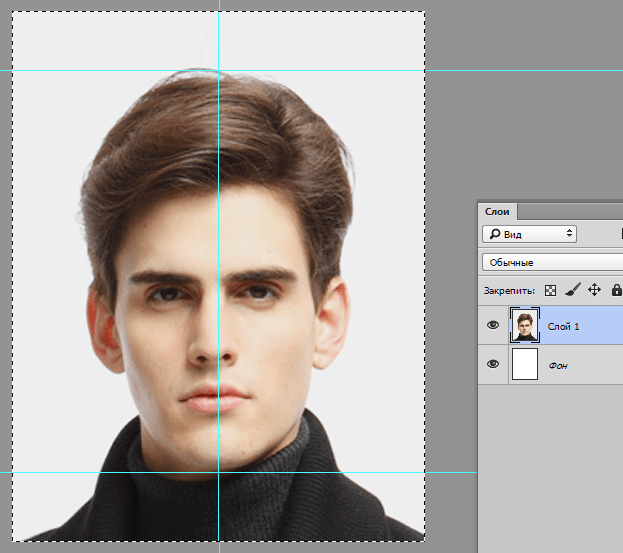 Панель инструментов может отображаться в виде одинарного или двойного столбца в зависимости от того, какую версию Photoshop вы используете, но инструмент «Перемещение» всегда находится вверху:
Панель инструментов может отображаться в виде одинарного или двойного столбца в зависимости от того, какую версию Photoshop вы используете, но инструмент «Перемещение» всегда находится вверху:
Выберите инструмент «Перемещение».
При активном инструменте «Перемещение» щелкните внутри фотографии, которую хотите переместить.Затем, все еще удерживая кнопку мыши нажатой, перетащите ее в окно документа другой фотографии. Я хочу переместить фотографию с каплями воды в другой документ фотографии, поэтому я щелкаю внутри документа с изображением воды, удерживая кнопку мыши нажатой, и перетаскиваю фотографию в другой документ:
Щелкните внутри одного документа, удерживая кнопку мыши нажатой, перетащите фотографию в другой документ.
Когда вы отпускаете кнопку мыши, Photoshop перетаскивает фотографию в другой документ:
Копия фотографии появится внутри документа с другой фотографией.
Однако обратите внимание, что Photoshop просто уронил фотографию в том месте, где я отпустил кнопку мыши, которая в моем случае поместила ее в нижнем правом углу документа.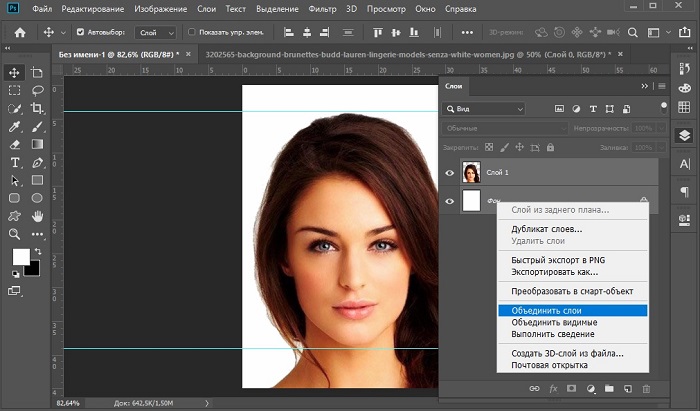 Это какой-то небрежный способ работы. Лучший способ переместить фотографию — удерживать нажатой клавишу Shift при перетаскивании из одного документа в другой. Другими словами, щелкните внутри фотографии, которую хотите переместить, удерживайте Shift, перетащите фотографию в другой документ, затем отпустите кнопку мыши, , затем отпустите клавишу Shift.Добавление клавиши Shift указывает Photoshop центрировать фотографию внутри документа.
Это какой-то небрежный способ работы. Лучший способ переместить фотографию — удерживать нажатой клавишу Shift при перетаскивании из одного документа в другой. Другими словами, щелкните внутри фотографии, которую хотите переместить, удерживайте Shift, перетащите фотографию в другой документ, затем отпустите кнопку мыши, , затем отпустите клавишу Shift.Добавление клавиши Shift указывает Photoshop центрировать фотографию внутри документа.
Я быстро отменю свой предыдущий шаг, нажав Ctrl + Z (Win) / Command + Z (Mac), затем я снова перетащу фотографию с каплями воды в другой документ, на этот раз удерживая Клавиша Shift. Я отпущу кнопку мыши, затем отпущу клавишу Shift (очень важно, чтобы вы отпустили клавишу Shift после того, как отпустили кнопку мыши), и здесь мы видим, что фотография с каплями воды теперь появляется в центре документа:
Фотография появится в центре.
Если мы посмотрим на панель «Слои», мы увидим, что мы успешно скопировали фотографию в документ другой фотографии, поскольку теперь обе фотографии отображаются, одна поверх другой. Исходная фотография находится на фоновом слое, и Photoshop поместил фотографию с каплями воды на отдельный новый слой над ней:
Исходная фотография находится на фоновом слое, и Photoshop поместил фотографию с каплями воды на отдельный новый слой над ней:
Когда вы перемещаете фотографию из одного документа в другой, Photoshop автоматически добавляет новый слой для фотографии.
Если вам не нравится метод «перетаскивания», мы рассмотрим еще два способа легко перемещать фотографии между документами!
Метод 2: Дублирование слоя
Если фристайл «перетаскивания» при перемещении фотографий между документами вам не нравится, вы также можете использовать команду Photoshop Duplicate Layer .Сначала щелкните внутри документа, содержащего фотографию, которую вы хотите переместить, что сделает его активным. Я щелкаю внутри фото с каплями воды. Затем перейдите к меню Layer в строке меню в верхней части экрана и выберите Duplicate Layer :
.Перейдите в Layer> Duplicate Layer.
В качестве альтернативы вы можете Щелкните правой кнопкой мыши (Win) / Щелкните (Mac), удерживая клавишу Control, непосредственно на самом слое на панели «Слои» и выберите Дублировать слой в появившемся меню:
Щелкните слой правой кнопкой мыши (Win) или щелкните, удерживая нажатой клавишу «Control» (Mac), и выберите «Дублировать слой».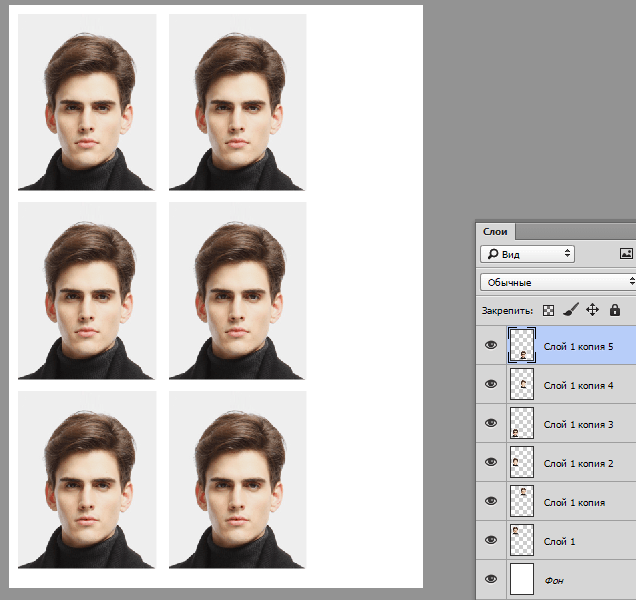
В любом случае открывает диалоговое окно «Дублировать слой». Введите имя слоя, на котором фотография будет отображаться в другом документе. Назову свой «Капли воды». Затем в разделе «Место назначения» в нижней части диалогового окна выберите имя документа, в который вы хотите переместить фотографию. Я выберу свой документ «просматривающий window.jpg». Ваш, конечно, вероятно, будет называться иначе:
Назовите новый слой, затем выберите целевой документ.
По завершении нажмите «ОК», и Photoshop скопирует фотографию из исходного документа в новый.На панели «Слои» я вижу, что фотография с каплями воды теперь находится на слое с названием «Капли воды» над фоновым слоем:
Photoshop поместил фотографию на новый слой с названием «Капли воды», так как это имя я дал ему в диалоговом окне «Дублировать слой».
Метод 3. Скопируйте и вставьте
Еще один способ перемещения фотографий между документами — стандартный метод «копировать и вставить», знакомый любому, кто какое-то время пользовался компьютером.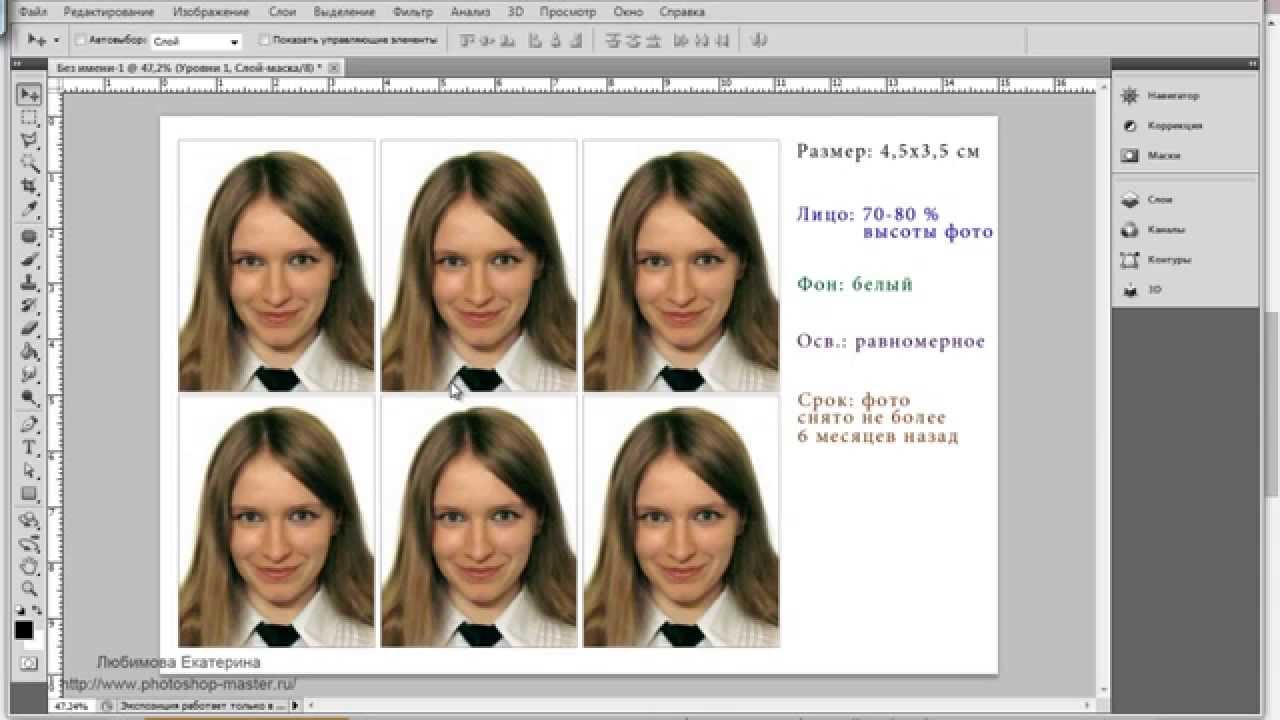 Сначала щелкните внутри документа, содержащего фотографию, которую вы хотите переместить. Затем перейдите в меню Select вверху экрана и выберите All (или нажмите Ctrl + A (Win) / Command + A (Mac) для сочетания клавиш):
Сначала щелкните внутри документа, содержащего фотографию, которую вы хотите переместить. Затем перейдите в меню Select вверху экрана и выберите All (или нажмите Ctrl + A (Win) / Command + A (Mac) для сочетания клавиш):
Выберите «Выбрать»> «Все».
Выбирает всю фотографию. Контур выделения появится по краям в окне документа:
Выберите фотографию, которую хотите переместить.
Выделив фотографию, перейдите в меню Edit и выберите Copy (или нажмите Ctrl + C (Win) / Command + C (Mac)), чтобы скопировать фотографию в буфер обмена:
Перейдите в меню «Правка»> «Копировать».
Щелкните внутри документа, в который хотите скопировать фотографию, чтобы сделать его активным, затем вернитесь в меню Edit и выберите Paste (или нажмите Ctrl + V (Win) / Command + V (Mac)):
Перейдите в меню «Правка»> «Вставить».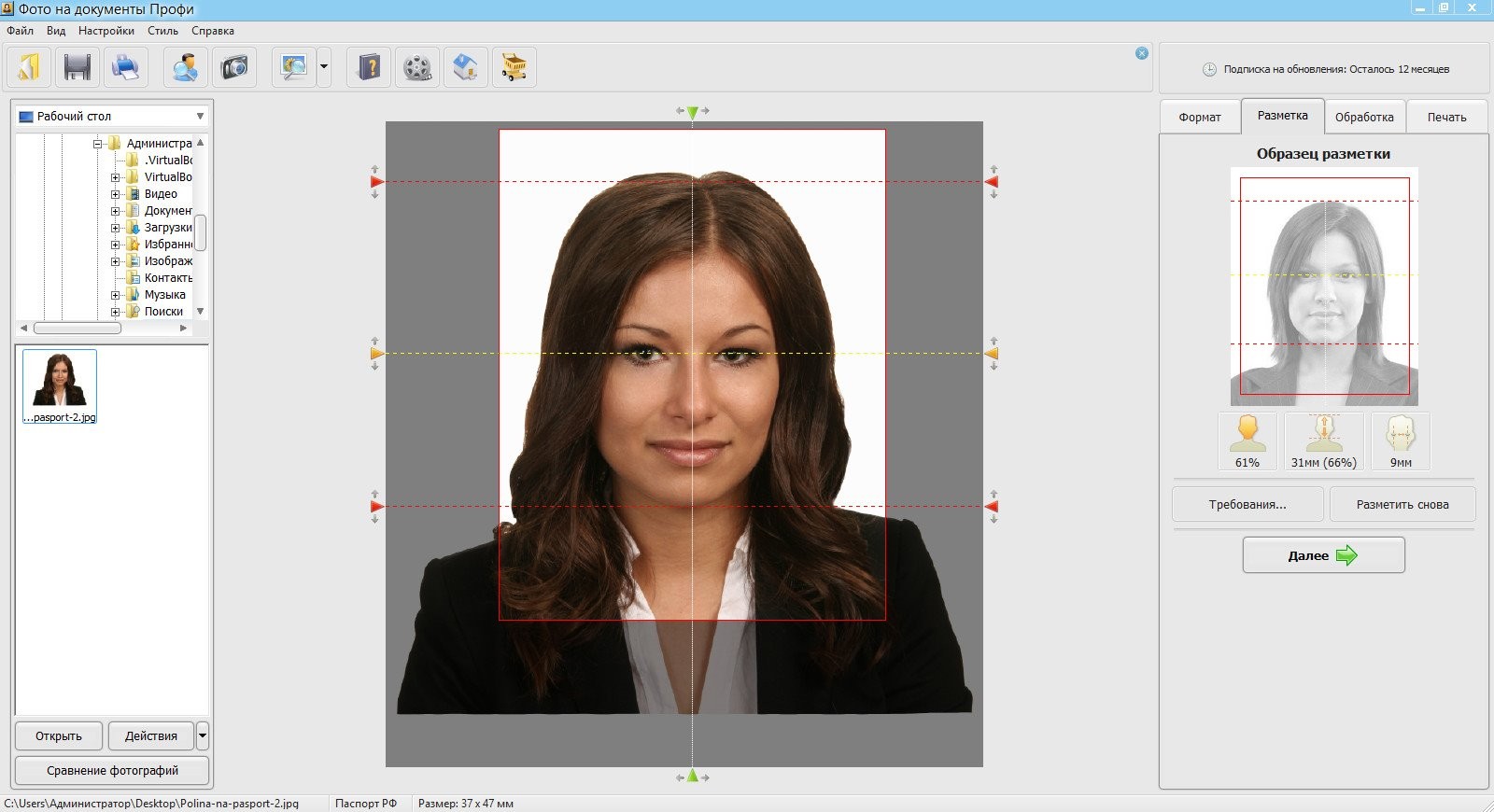
Photoshop вставляет фотографию в новый документ, и снова на панели «Слои» мы видим, что фотография была размещена на отдельном слое над исходным изображением на фоновом слое:
Одна фотография была скопирована и вставлена в документ с другой фотографией.
Теперь, когда обе фотографии находятся в одном документе, я готов объединить их вместе. Самый простой способ смешать фотографии — изменить режим наложения слоя . Когда слой фотографии с каплями воды активен (активные слои выделены синим), я перейду к параметру режима наложения в верхнем левом углу панели слоев и просто изменю его с Нормального на Мягкий свет :
Изменение режима наложения верхнего слоя на Soft Light.
Изменение режима наложения — все, что потребовалось, чтобы объединить две фотографии в совершенно новое изображение, с каплями воды, которые теперь появляются на окне, через которое смотрит женщина:
Режимы наложения слоев — простой, но эффективный способ добиться интересных результатов.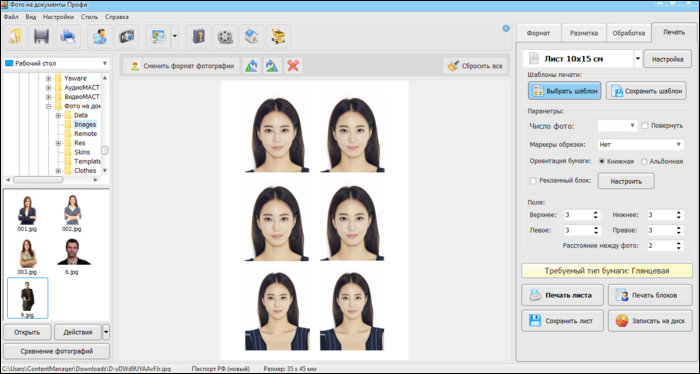
Редактирование пакета изображений в Photoshop — ITG Help & Support
Предположим, у вас есть 15 изображений, которые нужно отредактировать одинаково. Открывать и редактировать каждое изображение утомительно и отнимать много времени, особенно если редактирование включает в себя много шагов. Photoshop позволяет записывать и сохранять действие, а затем применять его к пакету изображений.
Создание действия экспорта изображения
1. Откройте палитру действий, щелкнув меню «Окно»> «Действие», и создайте новый набор, щелкнув значок папки в нижней части палитры действий.Назовите это «Пакетные действия».
2. Затем создайте новое действие, щелкнув значок нового действия в нижней части палитры действий, и дайте ему описательное имя, например, назовем его «AutoContrast-Resize».
Теперь ваше действие должно записываться, поэтому все, что вы делаете с этого момента, будет включено как шаг действия.
Выполните все операции редактирования, которые вы хотите записать, например, настройте контрастность изображения, измените его размер, если вы хотите, чтобы все изображения были одинаковой высоты или ширины, а затем сохраните изменения. Когда вы закончите, вы увидите эту новую команду в списке на палитре «Действия». Если вы развернете эту команду, вы увидите все настройки, которые вы применили при редактировании этой фотографии.
Когда вы закончите, вы увидите эту новую команду в списке на палитре «Действия». Если вы развернете эту команду, вы увидите все настройки, которые вы применили при редактировании этой фотографии.
После завершения редактирования остановите запись своего действия, щелкнув значок остановки на палитре «Действия». Теперь вы готовы к пакетной обработке.
Применение действия к партии
Теперь примените этот пакет к папке, полной изображений. В этом случае убедитесь, что все изображения, к которым вы хотите применить это действие, содержатся в одной папке.Вот как это работает.
1. Выберите Файл > Автоматизировать > Пакетный .
2. В верхней части всплывающего диалогового окна выберите новое действие из списка доступных действий.
3. В разделе ниже установите Источник на «, папка ». Нажмите кнопку «Выбрать » и выберите папку, содержащую изображения, которые вы хотите обработать для редактирования.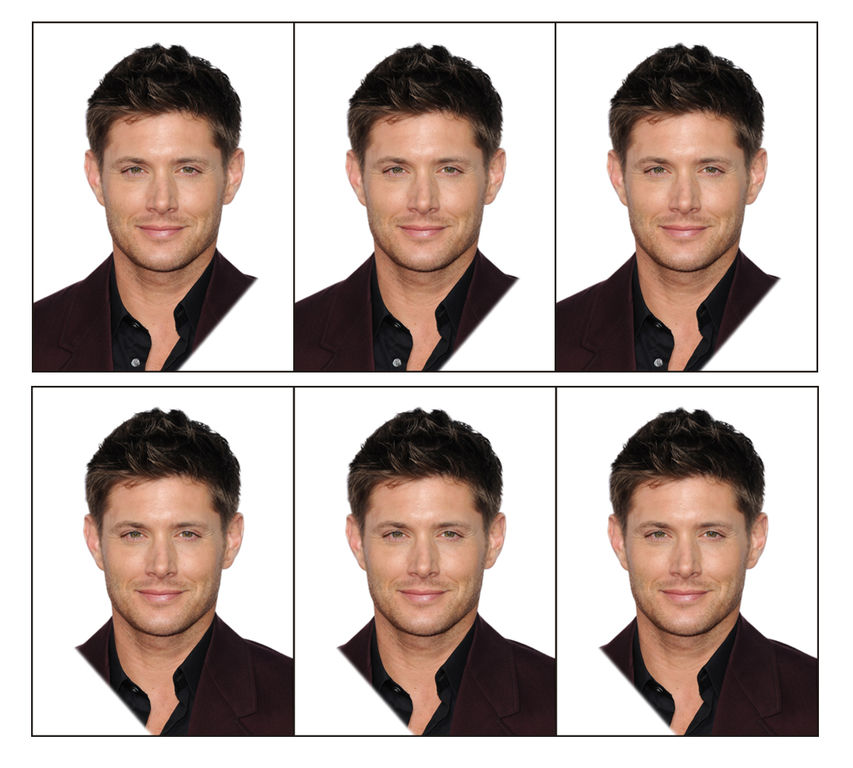
Отметьте следующие параметры:
* Подавить диалоговые окна параметров открытия файла
* Подавить предупреждения цветового профиля
Они подавят предупреждения, которые в противном случае прервали бы пакетный процесс.
4. В разделе ниже установите для параметра «Назначение» значение « None ». Это позволит вам использовать места назначения, которые вы записали в своем действии, так что фотографии будут сохранены в той же папке. (Если в будущем вы захотите, чтобы ваши изображения экспортировались в одну папку, вы можете установить место назначения на «, папка », а затем выбрать целевую папку на лету в диалоговом окне «Пакетная обработка».)
Если в качестве пункта назначения вы выберете « Нет », все остальные параметры в этом разделе будут недоступны.
5. Теперь нажмите « OK », и Photoshop начнет обработку ваших изображений.
Изготовление 8 фото паспортного размера в одном макси
Привет, друзья, сегодня я покажу, как сделать фото паспортного размера или 8 Фотографии паспортного размера в одиночном макси легко в фотошопе.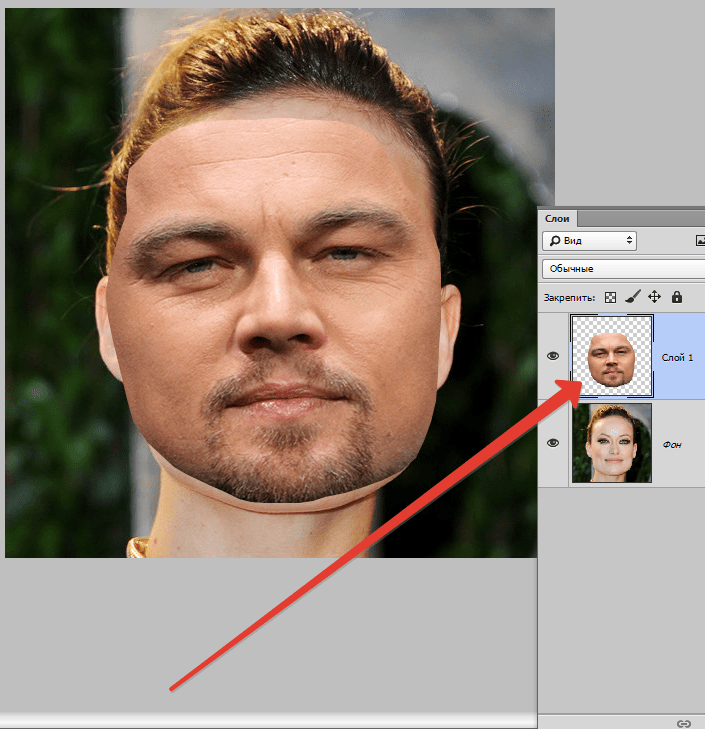 Используя это
процедуры мы можем получить 8 фотографий паспортного размера всего за 5 или 6 рупий, взяв это
maxi в фотостудию, затем возьмите распечатку и разрежьте ее на 8 частей. Здесь мы можем использовать любой
версия фотошопа вроде 7.0, cs, cs1,2,3,4,5,6. Я уверен, что каждый должен
легко понять этот учебник. Будьте готовы со своим фотошопом и изображением.
Используя это
процедуры мы можем получить 8 фотографий паспортного размера всего за 5 или 6 рупий, взяв это
maxi в фотостудию, затем возьмите распечатку и разрежьте ее на 8 частей. Здесь мы можем использовать любой
версия фотошопа вроде 7.0, cs, cs1,2,3,4,5,6. Я уверен, что каждый должен
легко понять этот учебник. Будьте готовы со своим фотошопом и изображением.О программе Photoshop
Adobe Photoshop — известный профессиональный редактор фотографий программное обеспечение, которое могут использовать специалисты и веб-дизайнеры для создания поздравительных открытки, свадебные открытки, баннеры, приглашения, названия фильмов, а также мы можем сделать манипуляции с изображениями, такие как обрезка изображений, применение эффектов, изменение цвета, создание gif-анимаций и т. д. В нем есть много вещей, таких как смешивание параметры, кисти, стили, формы и т. д.Используя это, мы можем создать наш собственный рабочий стол и мобильные фоны экрана. В последней версии фотошоп с другой встроенной размеры экрана, а также предоставление документов различных размеров, таких как A4, A3, Legal и т. д.
главное преимущество фотошопа в том, что мы можем редактировать любое изображение по своему усмотрению и очень легко
делать какие-либо модификации. Photoshop более полезен для фотографов. Фотошоп
содержит широкий спектр инструментов, эффектов, фильтров и сторонних плагинов от
с помощью этого фотографы могут легко редактировать там изображения.Например, если вы хотите
чтобы изменить фон изображения, мы можем сделать это с помощью фотошопа с небольшими
количество времени очень эффективно. У него очень простой пользовательский интерфейс. Мы можем
установите Photoshop на разные платформы, такие как Mac, Linux и Windows. Перед установкой Photoshop мы должны сохранить одну вещь в
ваш ум. Photoshop настолько мощный, что для его работы требуется хорошая рабочая среда.
приложение фотошоп. Я бы рекомендовал иметь как минимум 128 Мб RAM для Adobe Photoshop 7. Если
вы используете фотошоп последней версии, тогда барана должно быть больше. Скриншот
д.
главное преимущество фотошопа в том, что мы можем редактировать любое изображение по своему усмотрению и очень легко
делать какие-либо модификации. Photoshop более полезен для фотографов. Фотошоп
содержит широкий спектр инструментов, эффектов, фильтров и сторонних плагинов от
с помощью этого фотографы могут легко редактировать там изображения.Например, если вы хотите
чтобы изменить фон изображения, мы можем сделать это с помощью фотошопа с небольшими
количество времени очень эффективно. У него очень простой пользовательский интерфейс. Мы можем
установите Photoshop на разные платформы, такие как Mac, Linux и Windows. Перед установкой Photoshop мы должны сохранить одну вещь в
ваш ум. Photoshop настолько мощный, что для его работы требуется хорошая рабочая среда.
приложение фотошоп. Я бы рекомендовал иметь как минимум 128 Мб RAM для Adobe Photoshop 7. Если
вы используете фотошоп последней версии, тогда барана должно быть больше. Скриншот Пошаговая процедура:
1) Прежде всего, сделайте красивую фотографию и откройте ее с помощью Photoshop или перейдите к файлу, щелкните по открытому и просмотрите ваше изображение.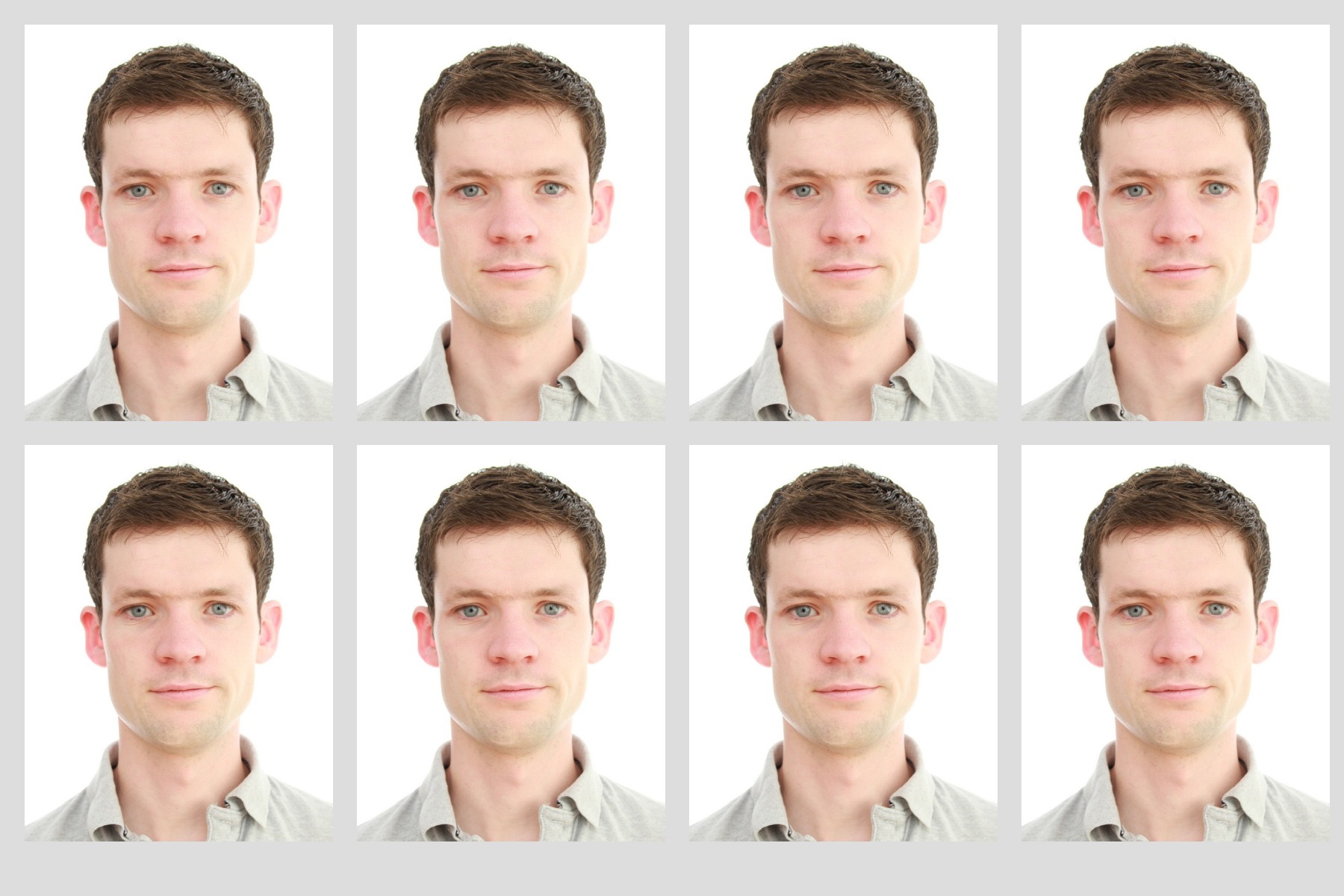
2) Нажмите ctrl + c (означает кадрирование) и задайте размер 1,35 дюйма в ширину и 1,75 дюйма в высоту, разрешение должно быть 300 пикселей / дюйм.
3) Выберите изображение, обрезайте изображение, теперь ваше изображение паспортного размера готово.
4) Перейдите к опции редактирования, щелкните обводку и задайте ширину 2 пикселя, цвет черный, затем нажмите ОК.
5) Теперь откройте новый документ размером 6 дюймов в ширину и 4 дюйма в высоту, разрешение должно быть 300 пикселей / дюйм.
6) Затем сделайте 8 копий вышеуказанной фотографии паспортного размера с помощью (ctrl + j) копии слоя.
7) Разложите 8 копий в 2 ряда и 4 колонки.
8) Перейдите к файлу, нажмите «Сохранить как» или используйте CTRL + SHIFT + S и сохраните его в формате .jpg, затем установите качество 12 и нажмите кнопку «ОК».
9) Наконец, мы получим скриншот с максимальным размером выше.Наслаждайтесь ..
Смотреть демонстрационное видео
