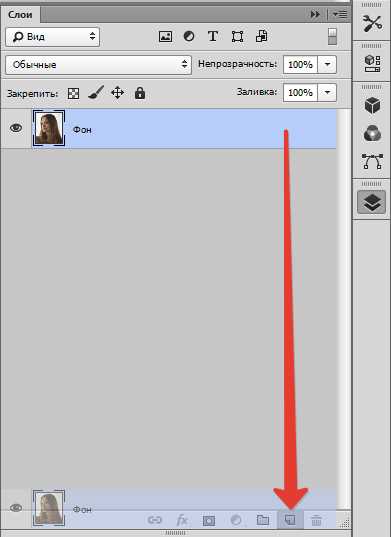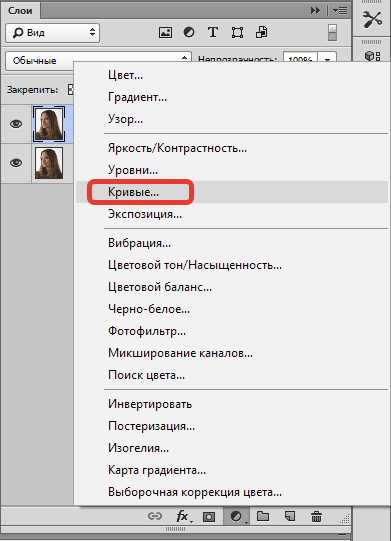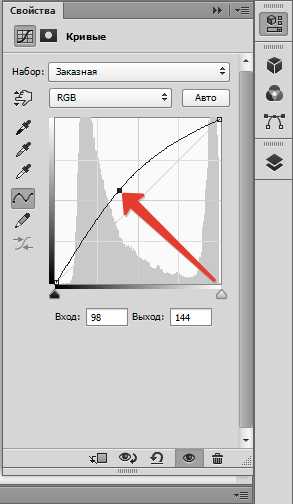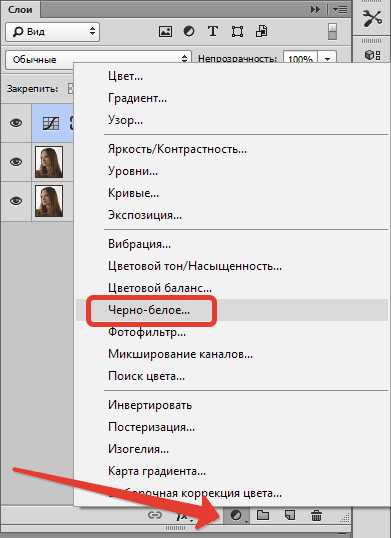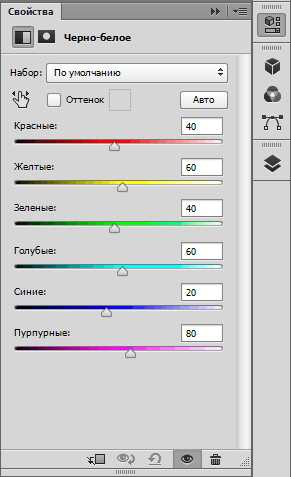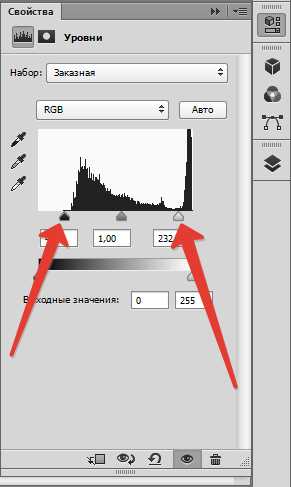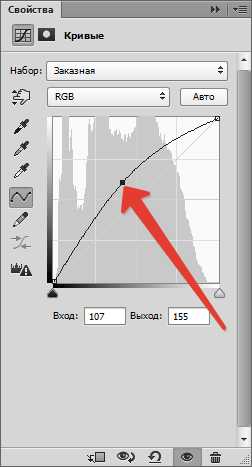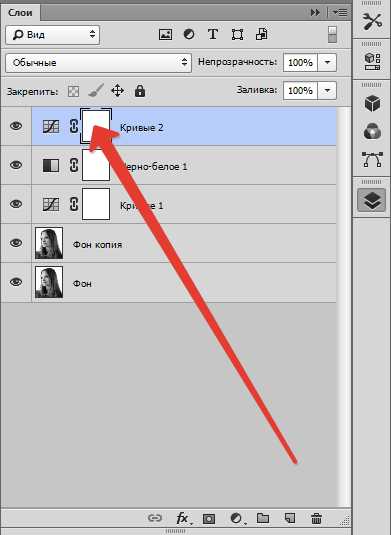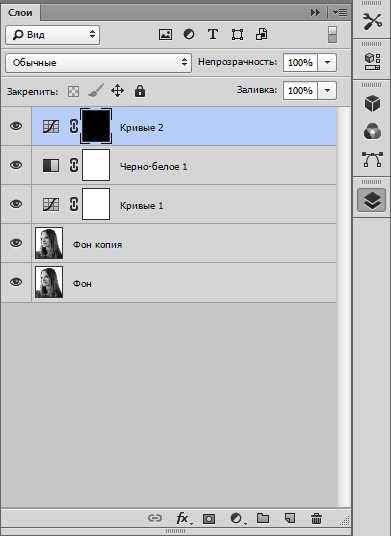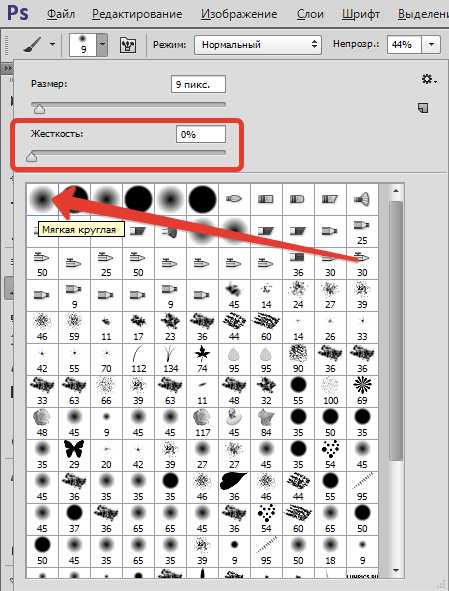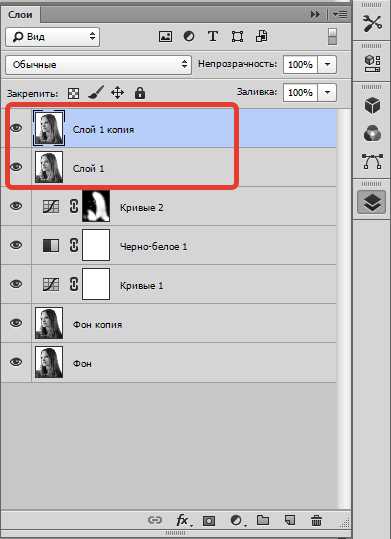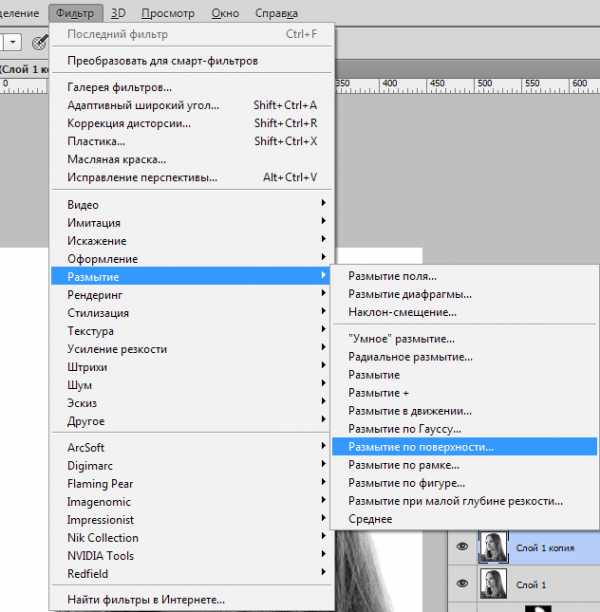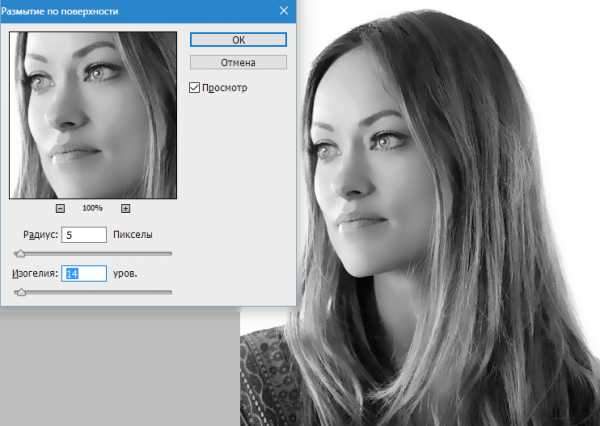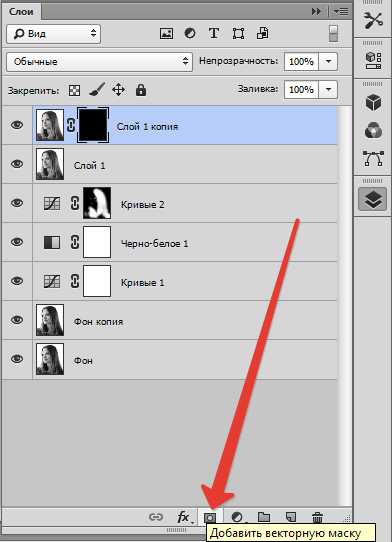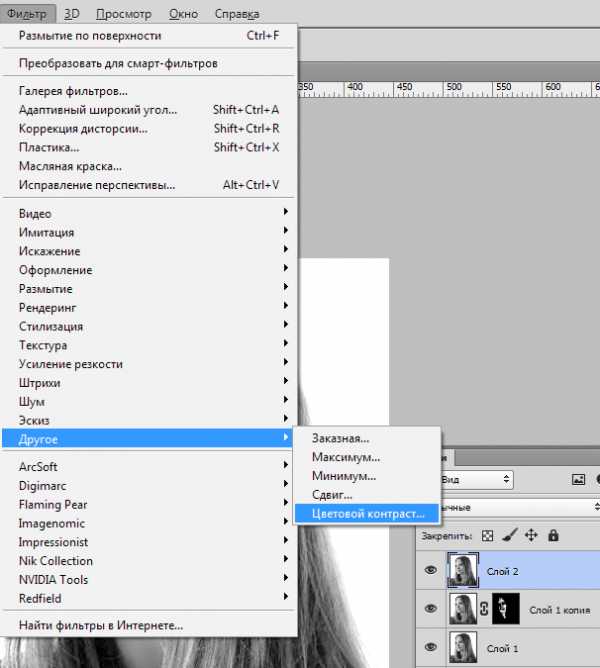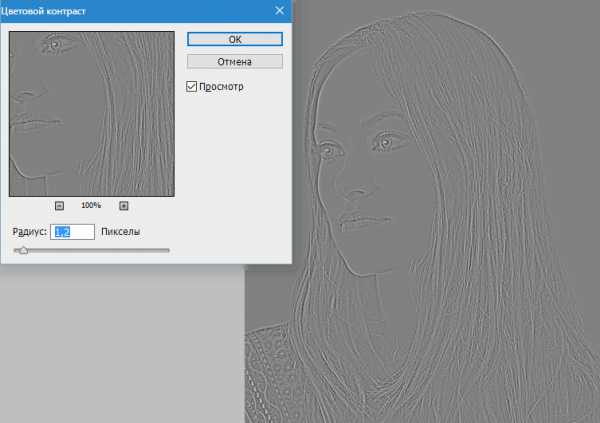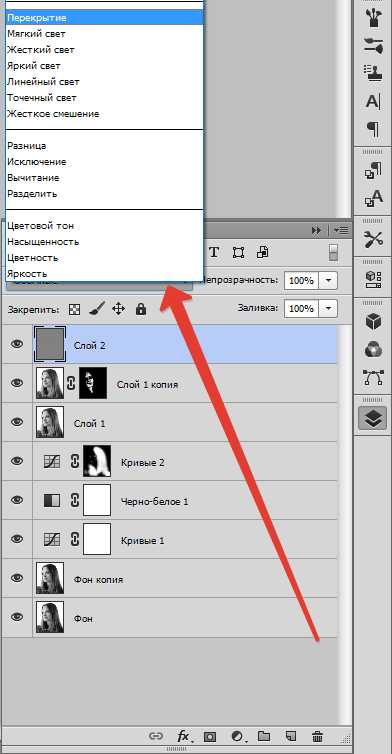Делаем чёрно-белую цветокоррекцию в Фотошоп
В этом коротком 12-минутном видео вы увидите, как можно получить красивые контрастные эффекты на пейзажном снимке. Лучше всего эта техника работает на снимках с широким углом обзора, а также подходит для фотографий с большими скалами либо предметами на переднем плане. Также, автор хочет показать лёгкий способ создания виньеток и восстановление деталей в тенях и светах, продемонстрировать эффект выборочной резкости.
Перевод выполнен на основе урока, выложенного на видео портал YouTube, поэтому сделаем все, чтобы Вам было понятно и легко в выполнении.
Мы проработаем переэкспонированные (сильно осветлённые) области на изображении (небо, поверхность воды), которые были получены из-да длительной выдержки в момент создания данного снимка. Кстати говоря, эффект «размытия» движущейся воды и облаков также получены в следствие длительной выдержки. Простыми словами, выдержка (она же — скорость затвора (shutter speed value)) — это промежуток времени в течение которого ваша камера делает один снимок.
Финальный результат:
Скачать архив с материалами к уроку
Итак,приступим!

Шаг 1
Откроем изображение в фотошопе. Сделайте копию слоя (Ctrl+J) и, так как мы будем пользоваться фильтрами, преобразуйте слой с копией в смарт-объект Convert to Smart-Object (Преобразовать в смарт – объект).
прим.автора: если вы используете фильтры на слое со смарт-объектом, вы всегда можете отредактировать настройки фильтров, если это вам понадобится.
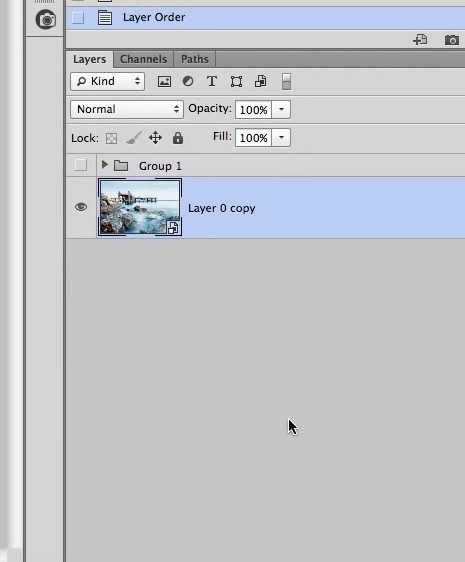
Шаг 2
Теперь перейдём в Image — Adjustments — Shadow/Highlights (Изображение – Коррекция — Тени и света) для того, чтобы проявить максимальное количество деталей в светах и тенях и применим настройки, как на скриншоте. Поработав с настройками Shadow/Highlights (Изображение – Коррекция — Тени и света), можно запросто придать фотографии эффект HDR.
Примечание: подробнее о том, как применять коррекцию Света и Тени, вы можете прочитать в этом уроке.
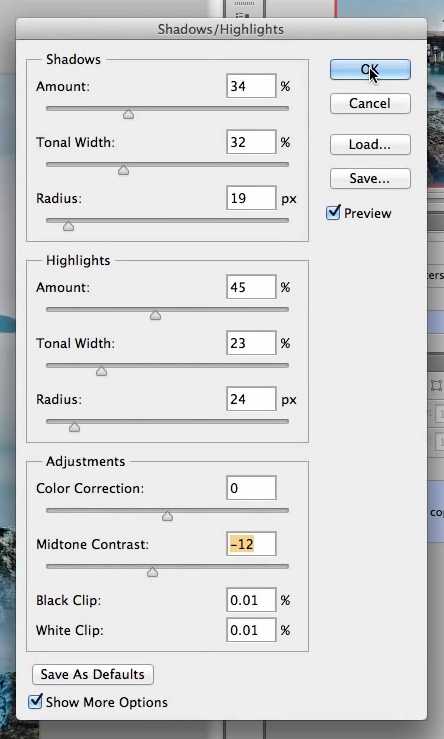

Шаг 3
Теперь давайте создадим корректирующий слой Black/White (Чёрное и белое) для придания фотографии большего контраста (по большее части, объектам на переднем плане), а также для выявления деталей изображения и применим указанные настройки.
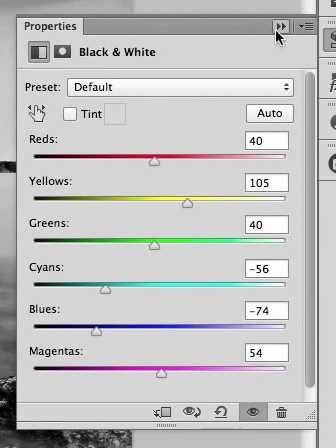

Шаг 4
Создадим новый корректирующий слой Gradient map (Карта градиента) с чёрно-белым градиентом, как на скриншоте (прим.автора: с этим корректирующим слоем мы добавим контраст фону фотографии). Измените режим наложения, этого корректирующего слоя, на Soft Light (Мягкий свет). После данной операции контраст станет более заметен. Для смягчения эффекта можно снизить Opacity (Непрозрачность) это слоя до 50%.
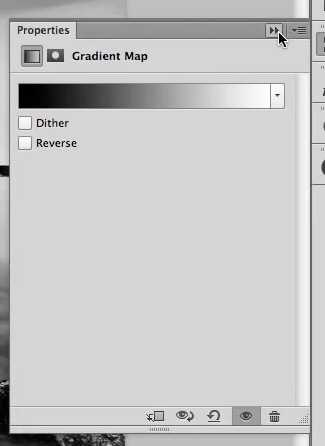

Шаг 5
Теперь давайте создадим новый корректирующий слой Levels (Уровни) и совсем немного приглушим светлые оттенки. Таким образом, увеличим кол-во света на переднем плане.
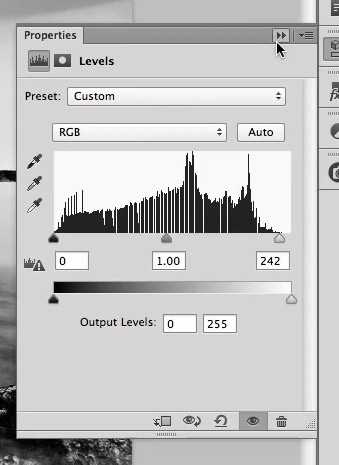

Шаг 6
Идём дальше. Создадим эффект виньетки, для нашего фото. Воспользуемся корректирующим слоем Solid Color (Цвет) и зальём его чёрным цветом. Далее, воспользуемся инструментом Elliptical Marque Tool (Овальная область) и создадим такую же овальную область, как на картинке (для её редактирования можно использовать Transform Selection (Трансформирование выделенной области)). Далее, перейдём на маску корректирующего слоя и применим комбинацию клавиш Alt+Del. Дважды кликнув по маске слоя, мы попадём в окно редактирования маски. Если подвигать ползунок Feather (Растушёвка), то мы увидим, как чёрные края начнут размываться. Изменим радиус растушёвки на свой вкус (Автор использовал значение в 260 px). Измените режим наложения, данного слоя, на Soft Light (Мягкий свет), тем самым создав ещё больший контраст.
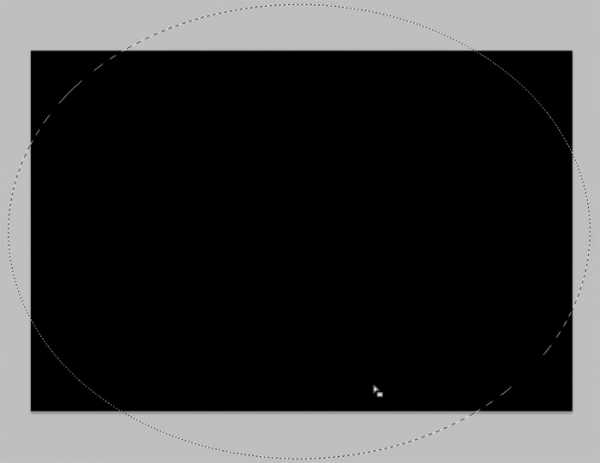

Шаг 7
Объединим все слои в один (Alt+Shift+Ctrl+E) и применим белую маску слоя. Теперь перейдём в Filter Gallery – Artistic – Paint Daubs (Галерея фильтров – Художественный – Масляная живопись). Этот фильтр придаст фотографии немного резкости. Далее создадим новый слой, в галерее фильтров и перейдём в Filter Gallery – Distort – Diffuse Glow (Галерея фильтров – Дисторсия – Диффузное свечение). С помощью указанных настроек фильтра, добавим фотографии свечения.
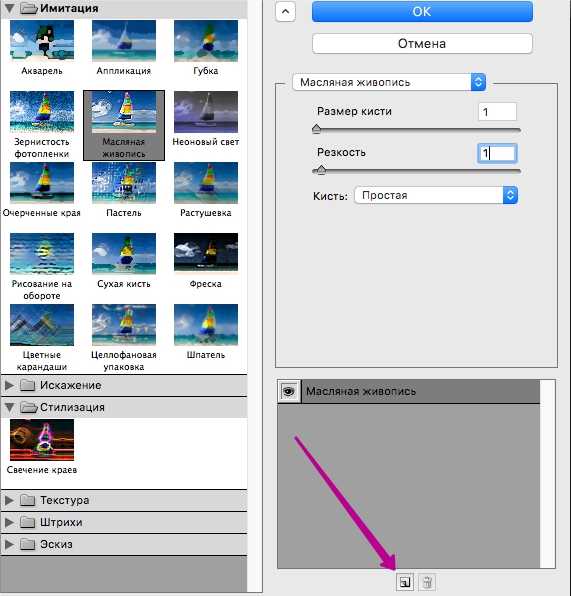
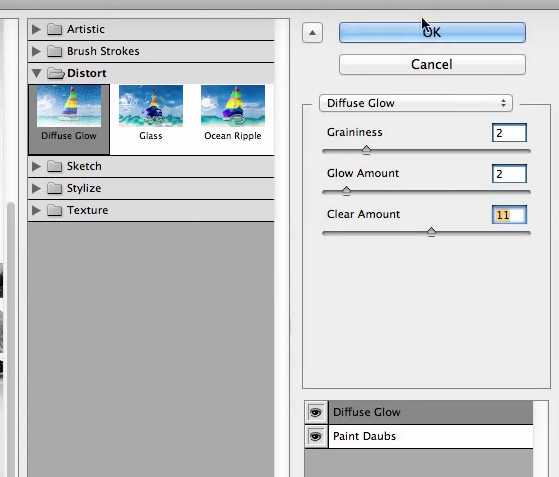
Шаг 8
Теперь перейдём в Image — Apply Image (Изображение — Внешний канал) и применим указанные настройки на маске слоя к слою Layer 0 copy (так он назван у автора).
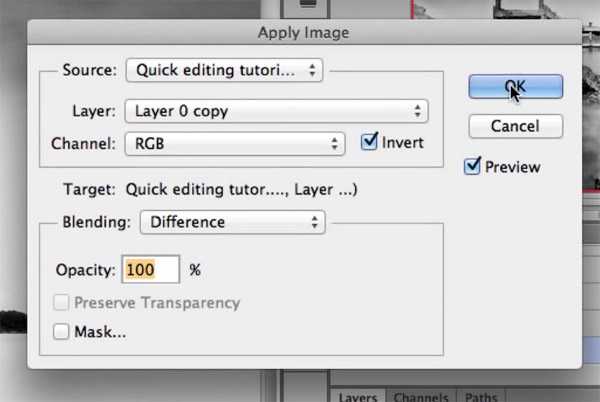
Теперь мы получили тот самый результат, к которому стремились!
Надеюсь, что этот небольшой урок вам понравился и вы достигнете отличных результатов.
Автор: Andrei Oprinca
photoshop-master.ru
Как сделать черно белое фото в Фотошопе

Черно-белое фото имеет свою прелесть и таинственность. Многие именитые фотографы используют в своей практике это преимущество. Мы с вами пока монстрами фотографии не являемся, но тоже можем научиться создавать отличные черно-белые снимки. Тренироваться мы будем на готовых цветных фотографиях.
Черно-белая фотография в Фотошопе
Способ, описанный в уроке, является наиболее предпочтительным при работе с черно-белыми фото, поскольку позволяет тонко настроить отображение оттенков. К тому же данное редактирование является недеструктивным (не разрушающим), то есть исходный снимок никакому воздействию подвергаться не будет.
Шаг 1: Подготовка
- Находим подходящее фото и открываем его в Фотошопе.

- Далее создаем дубликат слоя с фотографией (чтобы иметь резервную копию на случай неудачного эксперимента). Просто перетягиваем слой на соответствующий значок.

- Затем накладываем на изображение корректирующий слой «Кривые».

- Выгибаем кривую, как на скриншоте, тем самым немного осветляя фотографию и «вытягивая» из тени слишком затемненные участки.

Примерный результат:

Шаг 2: Обесцвечивание
- Теперь можно приступать к обесцвечиванию. Для того чтобы сделать черно-белое изображение в Фотошопе, накладываем на наше фото корректирующий слой «Черно-белое».

Изображение обесцветится и откроется окно с настройками слоя.

- Здесь можно поиграть ползунками с названиями оттенков. Данные цвета присутствуют на оригинальной фотографии. Главное, не переусердствовать. Избегайте пересвеченных и, наоборот, слишком затемненных участков, если, конечно, так не задумано.

Шаг 3: Финишная обработка
- Далее усилим контраст на фото. Для этого применим корректирующий слой «Уровни» (накладывается точно так же, как и другие). Ползунками затемняем темные участки и осветляем. светлые. Не забываем про пересвет и чрезмерное затемнение

Результат. Как видим, добиться нормального контраста без затемнения не получилось. На волосах появилось темное пятно.

- Исправим недочет при помощи еще одного слоя «Кривых».

Тянем маркер в сторону осветления до тех пор, пока темное пятно не исчезнет и не проявится структура волос.

- Этот эффект нужно оставить только на волосах. Для этого заливаем маску слоя Кривых черным цветом. Делается это так:
- Выделяем маску.
- Основным выбираем черный цвет.
- Затем нажимаем сочетание клавиш ALT+DEL. Маска должна поменять цвет.


Снимок при этом вернется в то состояние, в котором он был до применения корректирующего слоя «Кривые».
- Далее берем кисть и настраиваем ее. Края кисти должны быть мягкими, жесткость — 0%, размер – по вашему усмотрению (зависит от размера снимка). Цвет кисти – белый.

- Нашей настроенной кистью белого цвета проходимся по волосам модели, открывая слой с «Кривыми». Также немного осветлим глаза, делая их более выразительными.

Как мы можем видеть, на лице модели проявились артефакты в виде темных пятен. Избавиться от них поможет следующий прием.
- Нажимаем CTRL+ALT+SHIFT+E, тем самым создавая объединенную копию слоев. Затем создаем еще одну копию слоя.

- Теперь к верхнему слою применяем фильтр «Размытие по поверхности».

Ползунками добиваемся гладкости и однородности кожи, но не более того. «Мыло» нам не нужно.

- Применяем фильтр и добавляем черную маску к данному слою. Основным цветом выбираем черный, зажимаем ALT и нажимаем кнопку, как на скриншоте ниже.

- Теперь белой кистью открываем маску в тех местах, где необходимо подкорректировать кожу. Стараемся не затрагивать основные контуры лица, очертания носа, губы, брови, глаза и волосы.

- Заключительным этапом финишной обработки будет легкое усиление резкости. Снова нажимаем CTRL+ALT+SHIFT+E, создавая объединенную копию. Затем применяем фильтр «Цветовой контраст».

Ползунком добиваемся проявления мелких деталей на снимке.

- Применяем фильтр и меняем режим наложения для данного слоя на «Перекрытие».

Конечный результат:

На этом создание черно-белого фото в Фотошопе завершено. Из этого урока мы узнали, как обесцветить картинку в Фотошопе.
Мы рады, что смогли помочь Вам в решении проблемы.Опишите, что у вас не получилось. Наши специалисты постараются ответить максимально быстро.
Помогла ли вам эта статья?
ДА НЕТlumpics.ru
Мастер-класс по Photoshop: Как сделать фотографию черно-белой
Многие фотографы видят в черно-белой фотографии особый шарм. Черно-белое фото может быть хорошей отправной точкой для фотографа, и для этого совсем не обязательно сразу снимать в черно-белом формате. Конвертацию снимков в черно-белый выполнить намного проще, чем кажется.
Однако простое обесцвечивание изображений в Photoshop иногда делает их слишком блеклыми и невыразительными. Перед вами один из множества способов конвертации изображения из цветного в черно-белое, который позволяет минимально изменять и корректировать снимок — ровно настолько, чтобы получить фотографию с отличным контрастом и улучшенными деталями.
Шаг 1: Откройте фото в Photoshop и добавьте в Коррекции карту градиента.
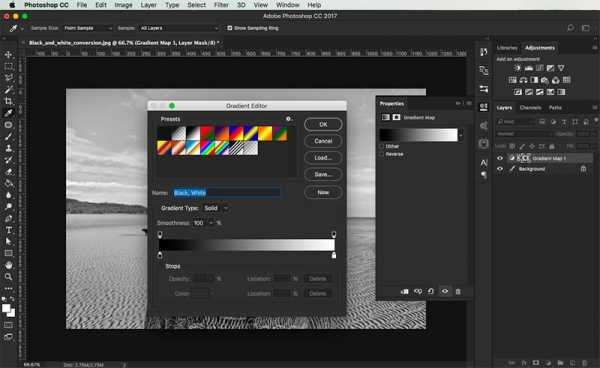
Шаг 2: Перейдите в «Изображение»→«Коррекция»→«Кривые». Коррекция двух точек вдоль кривых изменит градиент изображения.

Шаг 3: Перейдите в «Изображение»→«Внешний канал»
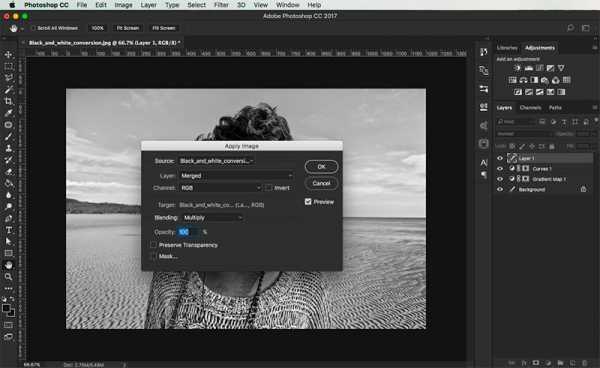
Шаг 4: Перейдите в «Фильтр»→«Усиление резкости»→«Умная» резкость».
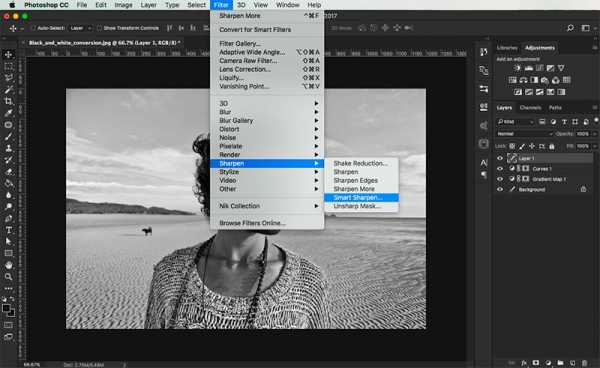
Шаг 5: Отрегулируйте настройки, насколько это необходимо.
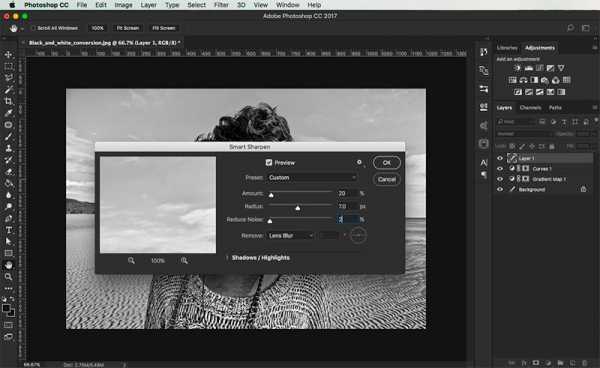
Шаг 6: Перейдите в «Фильтр»→«Усиление резкости»→«Резкость +». Это придаст вашему изображению большую четкость и рельефность линий.
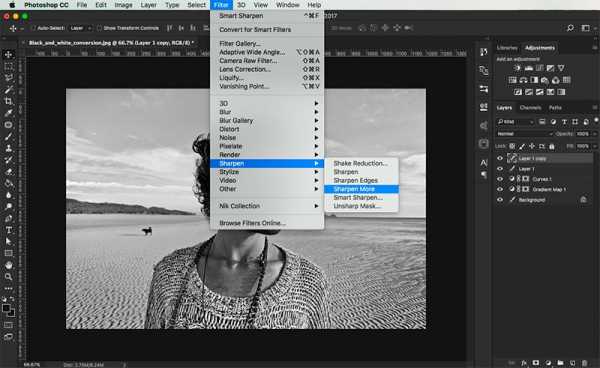
Шаг 7: В этом новом слое «Резкость +» выставьте непрозрачность на 20% для смягчения краев.

Шаг 8: Перейдите в «Изображение»→«Коррекция»→«Экспозиция». Отрегулируйте настройки экспозиции и гамма-коррекции, чтобы добавить изображению больше контрастности.

До и после:
Подписывайтесь на наш блог
Получайте лучшие статьи по фотографии и бонусы доступные только подписчикам
Комментарии
комментариев
blog.depositphotos.com
Лучшие способы создания черно-белой фотографии | Soohar
Если вы увлекаетесь фотографией, то рано или поздно вам захочется придать своим снимкам определенную атмосферу, например при помощи черно-белых тонов. Сам процесс преобразования может быть таким же простым, как например нажатие на кнопку спуска затвора. Но как сделать это правильно и есть ли лучший способ преобразования фотографии в черно-белый цвет? В этом уроке по фотошопу дизайнер Chris Spooner на практике покажет вам лучшие приемы преобразования изображения в черно-белый цвет, которые дают наилучшие результаты.
Как НЕ СЛЕДУЕТ преобразовывать фотографию в черно-белый цвет
Для начала, давайте рассмотрим несколько распространенных ошибок людей, которые хотят сделать свою фотографию черно-белой.
Desaturate (Обесцвечивание)
Не следует использовать команду «Image > Adjustments > Desaturate» (Изображение — Коррекция — Обесцветить) или понижать значение Saturation (Насыщенность) корректирующего слоя «Hue/Saturation» (Цветовой Тон/Насыщенность), потому что такой способ преобразования далек от идеала.
Обесцвечивание полностью удаляет всю информацию о цвете. Но разве не этого нам нужно добиться? Не совсем. Фотография состоит из разнообразных тонов. Если вы полностью удалите информацию о цвете, то в дальнейшем не сможете правильно настроить яркость и контрастность. Как следствие чтобы вы не предприняли в дальнейшем, композиция в вашем снимке будет выглядеть не объемной и плоской.
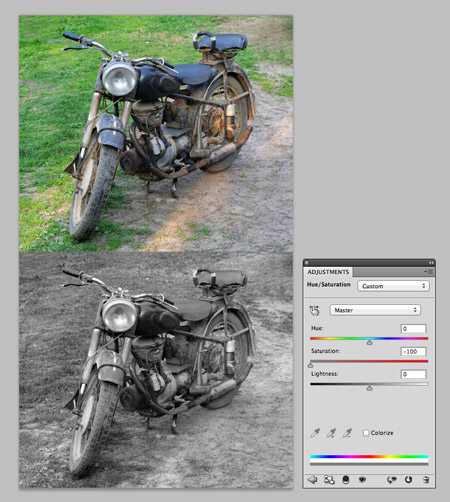
Режим Grayscale (Градации серого)
Еще один быстрый и плохой способ преобразования изображения в черно-белое. Режим Grayscale дает аналогичные результаты команде «Desaturation», где изображение получается плоским и не контрастным. Перед преобразованием Фотошоп даже предупреждает и рекомендует использовать команду «Image > Adjustments >Black & White», чтобы иметь больший контроль над редактированием.
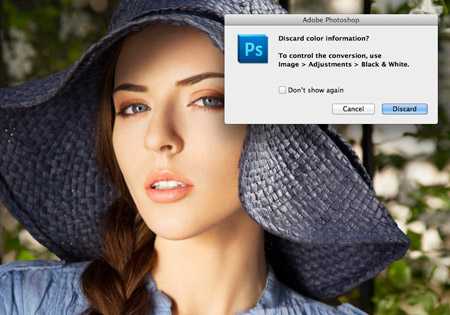
Лучшие способы преобразования изображения в черно-белое
Теперь, когда мы знаем, как не следует преобразовывать изображение, давайте взглянем на несколько способов, которые позволят добиться превосходных результатов!
Channel Mixer (Микширование каналов)
Channel Mixer позволяет точно контролировать тональный диапазон изображения. В настройках инструмента поставьте флажок напротив параметра «Монохромное изображение» и управляйте красным, зеленым и синим ползунками для настройки контрастности. Управляя ползунками, старайтесь не превышать значения за 100%, в противном случае у вас могут появиться пересветы.
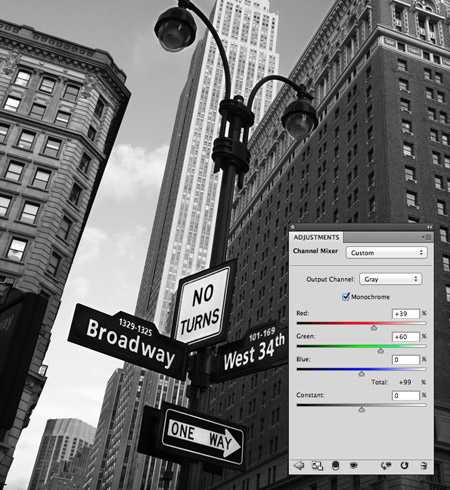
Black and White (Чёрно-Белое)
Представленный еще в Photoshop CS3, инструмент и корректирующий слой «Black and White» (Черно-белое) разработан на основе старых методов Микшера каналов, но с некоторыми отличиями. Корректирующий слой «Black and White» предоставляет вам все те же настройки что и «Channel Mixer», но еще позволяет добавлять оттенки сепии и тд. Корректирующий слой также включает в себя такие предварительные настройки как High Contrast Blue Filter, который поможет вам создать отличное черно-белого изображения.
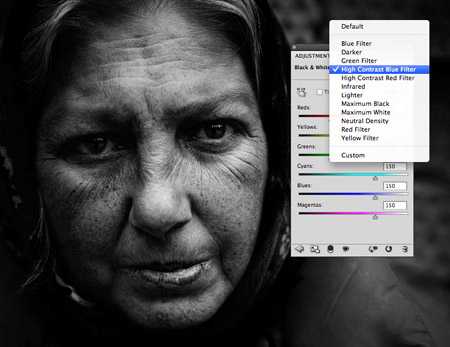
Gradient Map (Карта Градиента)
Если вы хотите быстро превратить цветную фотографию в черно-белую и при этом не тратить много времени на настройку ползунков, то попробуйте использовать инструмент Gradient Map (Карта Градиента). Gradient Map не удаляет информацию о цвете, а просто перекрывает его другим цветом.
Вы просто наложите черно-белый градиент на оригинальное изображение и тем самым сохраните его яркость и контрастность. Более того, вы не обязательно должны придерживаться чисто черного или белого цвета, выберите темно-синий и какой-нибудь кремовый цвета и сможете придать фотографии классный винтажный эффект.

Автор Chris Spooner
soohar.ru
Раскрашиваем черно-белую фотографию в Photoshop
Если вы занимаетесь сублимационной печатью, то вам приходится постоянно работать с фотографиями и изображениями. И, в зависимости от задумки, фото может быть цветным или черно-белым.
Для одних проектов необходимы черно-белые снимки, другие лучше работают с цветными изображениями, но в некоторых случаях лучше всего подходят раскрашенные черно-белые фотографии.
В этом уроке вы изучите два полезных приема Adobe Photoshop для добавления цветных оттенков фотографиям в серых тонах. Один из методов хорошо работает, когда нужно окрасить определенную область в однородный цвет, а второй, более тонкий прием позволяет ту же площадь сделать разноцветной. Оба способа, создавая из черно-белого оригинала реалистичную цветную фотографию, сохраняют при этом текстуру исходного изображения.
Шаг 1
Откройте в Photoshop черно-белое изображение. Я взял для примера фотографию из коллекции Нью-Йоркской публичной библиотеки, выложенную для общего пользования.

Шаг 2
На старых фотографиях часто видны царапины и следы пыли, и хотя их удаление не планировалось в этом уроке этом уроке, от нескольких слишком заметных царапин на этой фотографии придется избавиться. Это можно сделать с помощью инструмента Clone Stamp (Штамп) (S), выбрав для нашего примера мягкую кисть размером 60 рх.
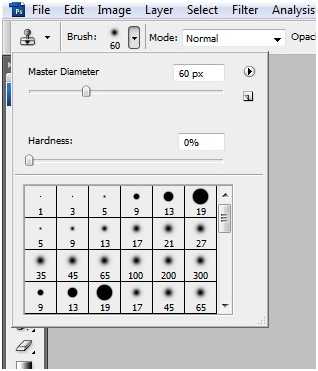
Выберите образец для клонирования, нажав Alt/Option и щелкнув где-нибудь в наименее исцарапанной области. Затем кликните на царапине, чтобы на пиксельном уровне заменить эту область содержанием выбранного образца. Не частите с образцами во избежание повторяющихся рисунков в текстуре изображения.

Шаг 3
Теперь, удалив заметные дефекты, можно приступать к окрашиванию. Первый способ включает выделение окрашиваемой области и добавление цвета посредством коррекции Hue/Saturation (Цветовой тон/Насыщенность). Для выделения платья, контур которого содержит много прямых линий, здесь использован инструмент Polygonal Lasso (Прямолинейное лассо).

Примечание: Нажав пробел, можно как угодно перетаскивать холст, не прерывая процесс выделения, а комбинации Ctrl/Cmd со знаками «-» или «+» позволят изменять масштаб, не включая инструмент Zoom (Масштаб).
Шаг 4
Выделив верхнюю часть платья, передвиньте холст и, нажав Shift, выделите остальное. С клавишей Shift новая область будет добавляться к выделенной, а с клавишей Alt/Option вычитаться. Полностью выделив окрашиваемый объект, нужно сгладить контур выделения, перейдя в Selection > Refine Edge (Выделение > Уточнить край) и указав для параметра feather (растушевка) значение 1 рх.
Затем зайдите в Image > Adjustments > Hue/Saturation (Изображение > Коррекция > Цветовой тон/Насыщенность) и, отметив галочкой чек-бокс Colorize (Тонирование), подберите желаемый цвет.
Примечание: Прежде чем снять выделение, можете на всякий случай сохранить его, выбрав Select > Save Selection (Выделение > Сохранить выделенную область). Это позволит быстро загрузить выделение, когда понадобится добавить оттенок.
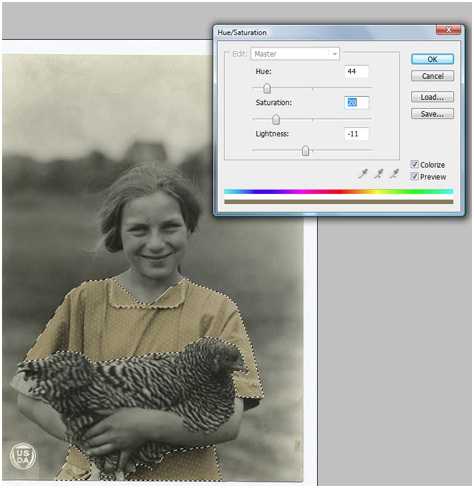
Шаг 5
Повторите шаги 3 и 4 для других, однотонных частей своей фотографии (в данном случае это курица). Пробуйте различные варианты соотношений цветового тона, насыщенности и яркости, но если хотите избежать «мультяшного» эффекта, не завышайте уровень насыщенности.

Шаг 6
Для окраски оставшихся областей, а в нашем случае это ноги курицы, волосы девочки и задний фон, давайте воспользуемся другой техникой, главная идея которой заключается в раскрашивании неоднородного объекта на новом слое с последующим подбором подходящего режима наложения (смешивания) слоев.
Выделите ноги, волосы и фон в единую область, несмотря на то, что у них будут разные цвета.

Создайте новый слой, кликнув на иконке с подсказкой Create a New Layer (Создать новый слой) на палитре слоев внизу. Затем выберите мягкую кисть и раскрасьте фотографию в контуре выделенной области, подбирая желаемые краски и регулируя размер кисти. Для удобства можно временно уменьшить непрозрачность (opacity) нового слоя.
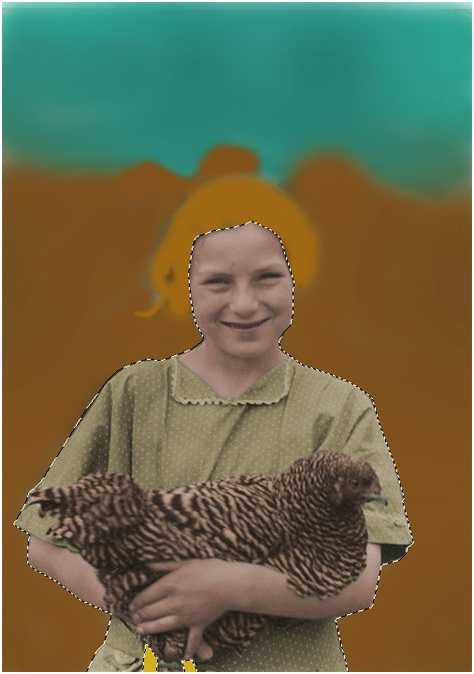
Не беспокойтесь – это еще не конечный результат!
Шаг 7
Разверните список режимов наложения слоев и выберите для раскрашенного слоя один из этих: Multiply (Умножение), Overlay (Перекрытие), Soft Light (Мягкий свет), или Color (Цветность), что будет зависеть от вашего изображения. Здесь выбран режим Soft Light (Мягкий свет) и непрозрачность (opacity) снижена до 44%.

Вот вам, пожалуйста, и цветное фото! Используя эти два способа, можно практически любую черно-белую фотографию сделать более интересной и выразительной.
Всем успехов!
Понравилась статья? Вы можете подписаться на новости и первыми узнавать о новых статьях и уроках сайта СублиМастер.
Статьи по теме:
Как сделать трафарет из фотографии
Как разрезать картинку в форме пазла
Как разрезать картинку на части в Photoshop
Вставляем фото в рамку с помощью Photoshop
sublimaster.ru