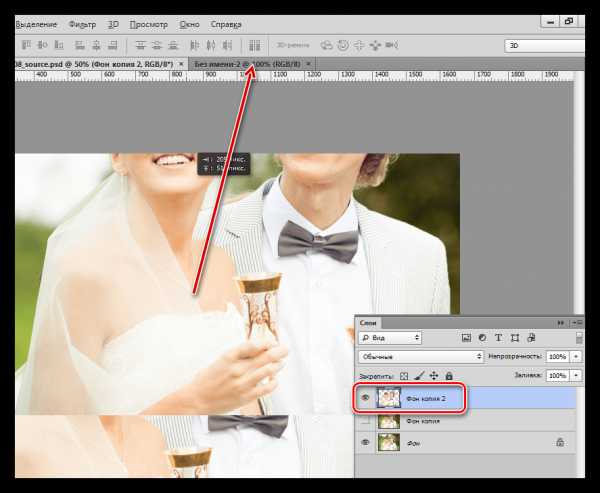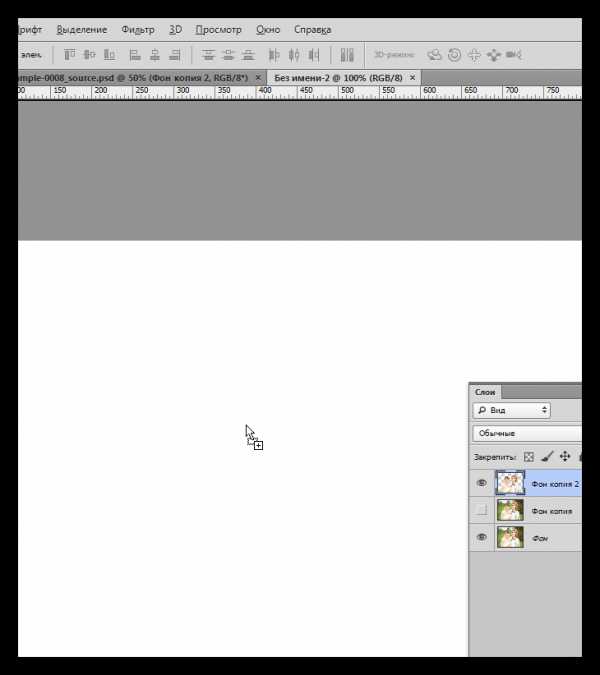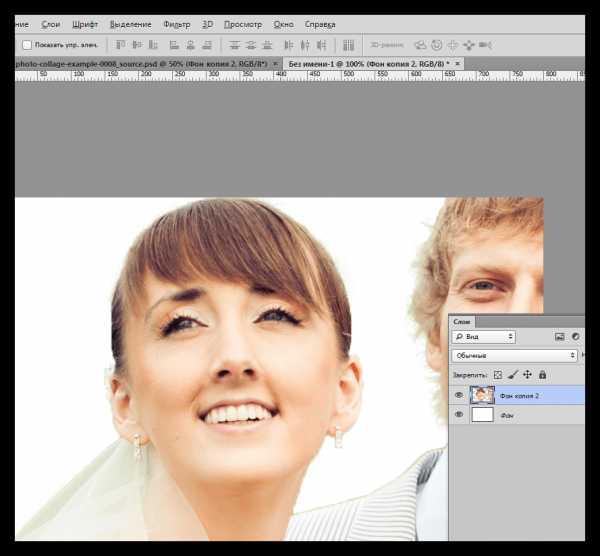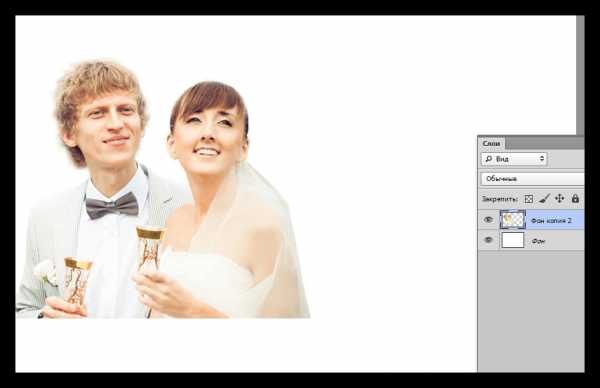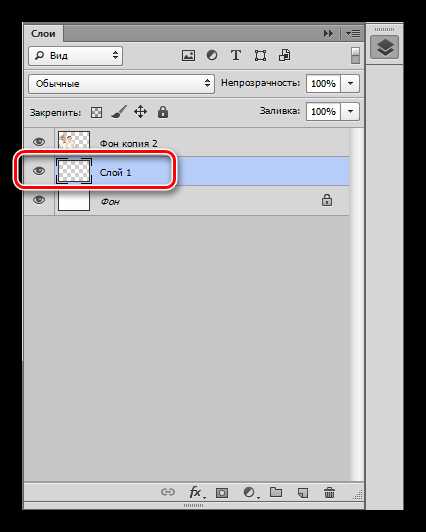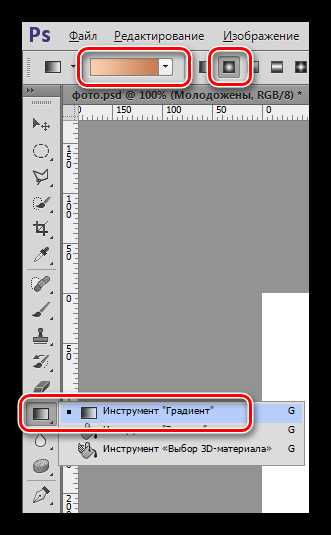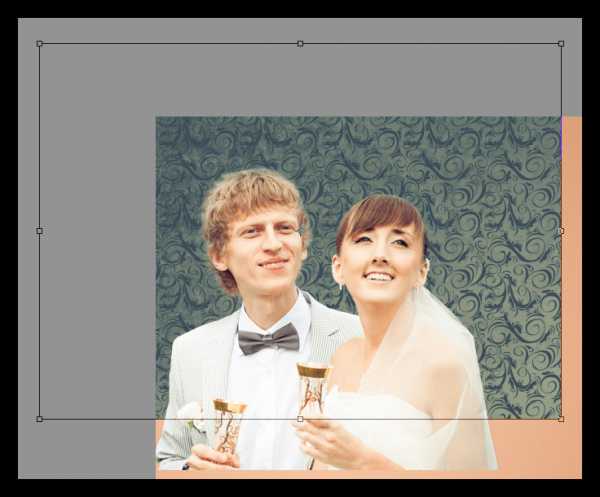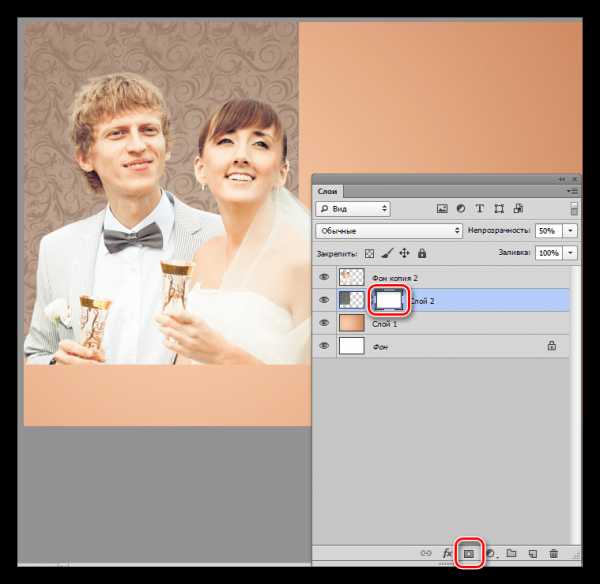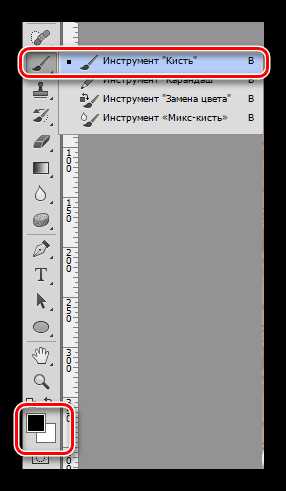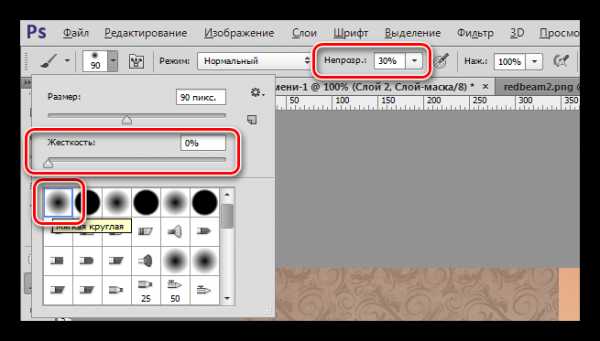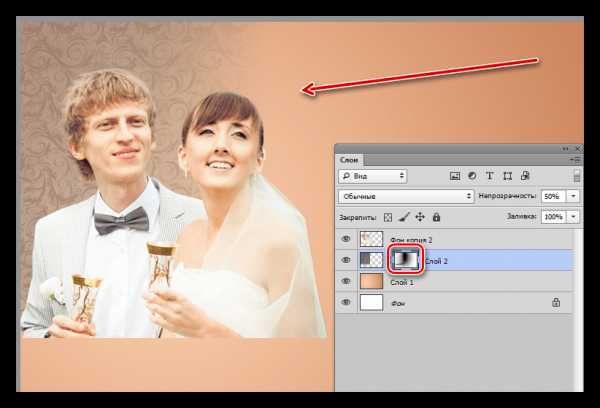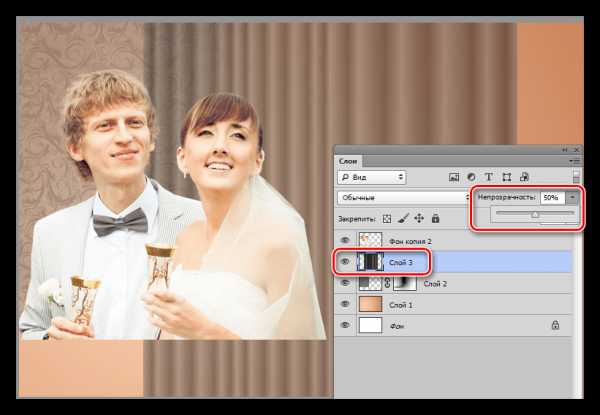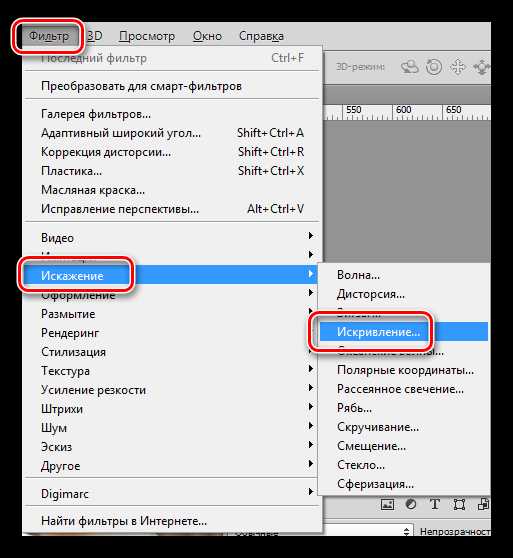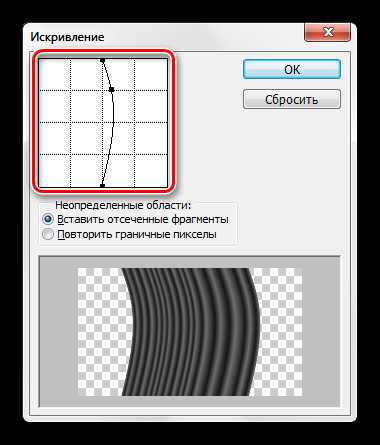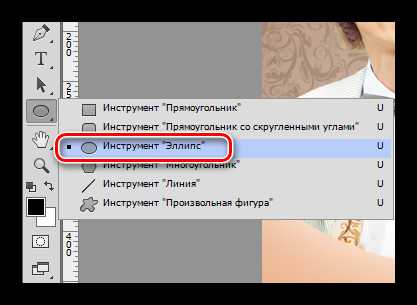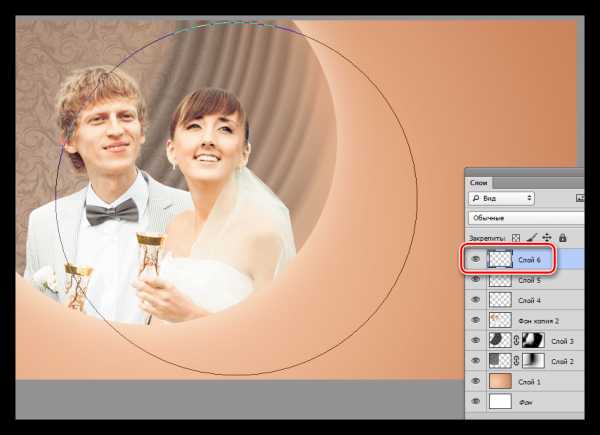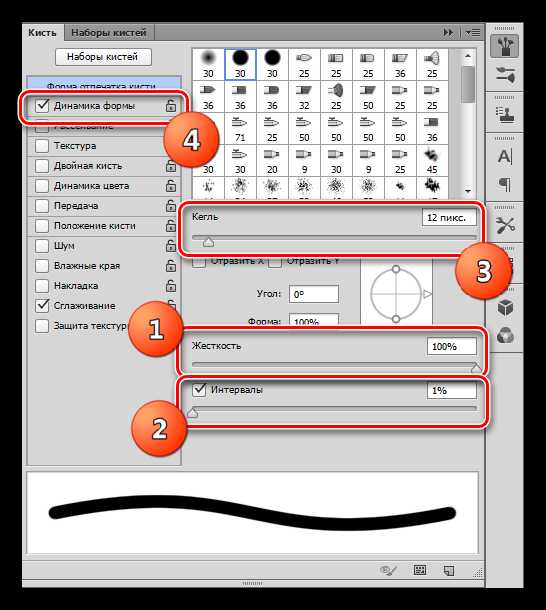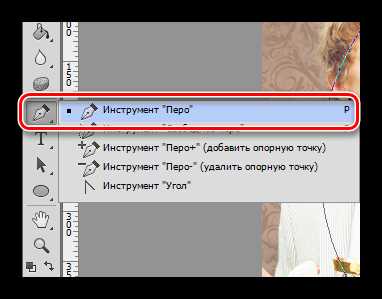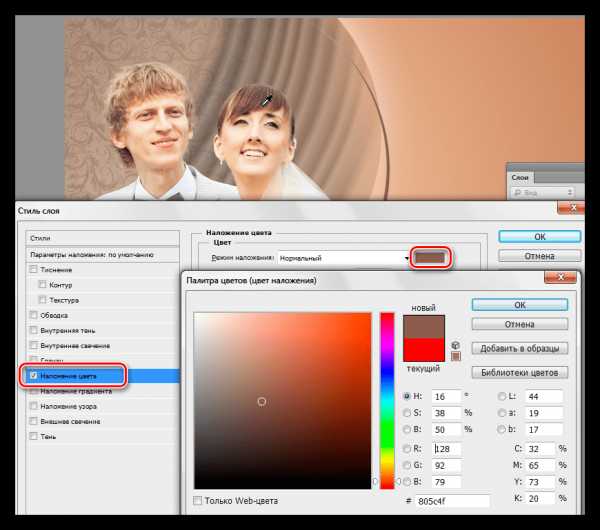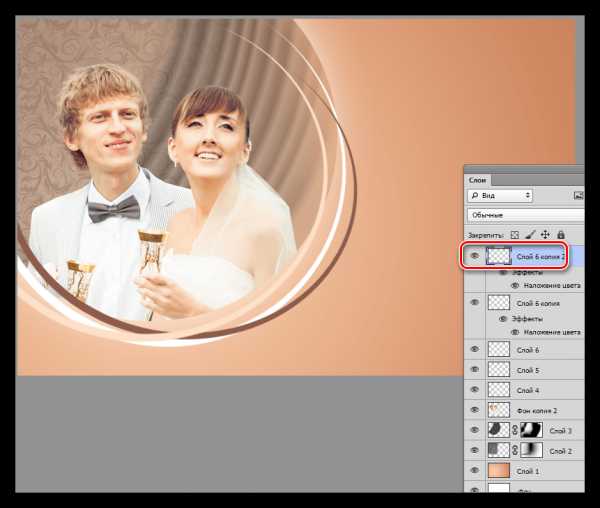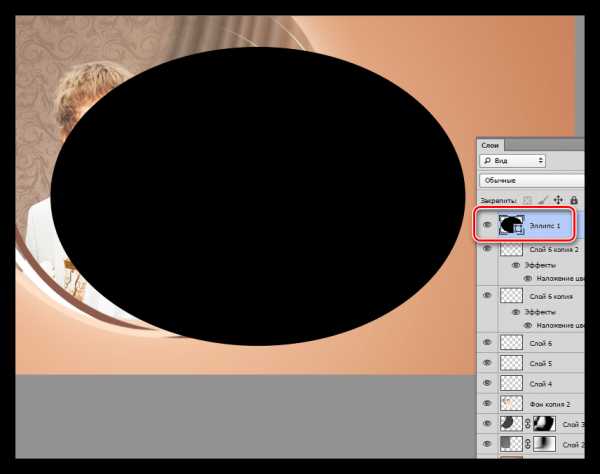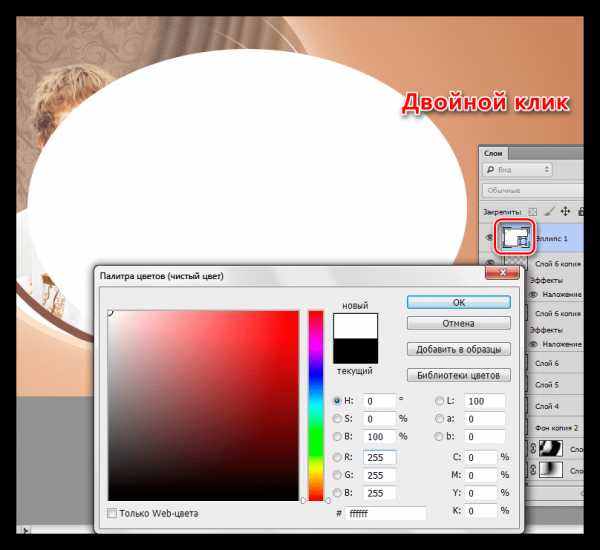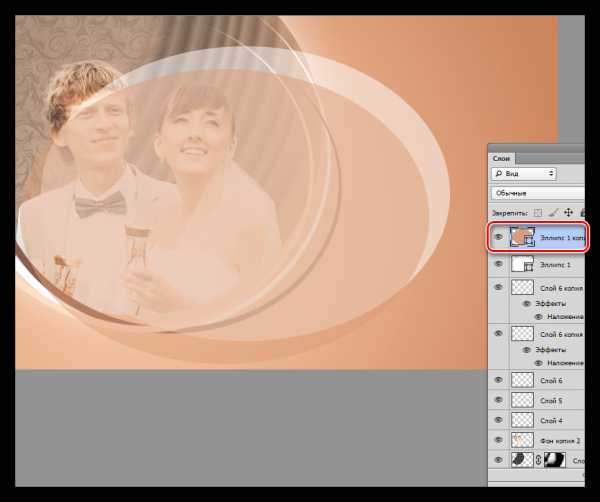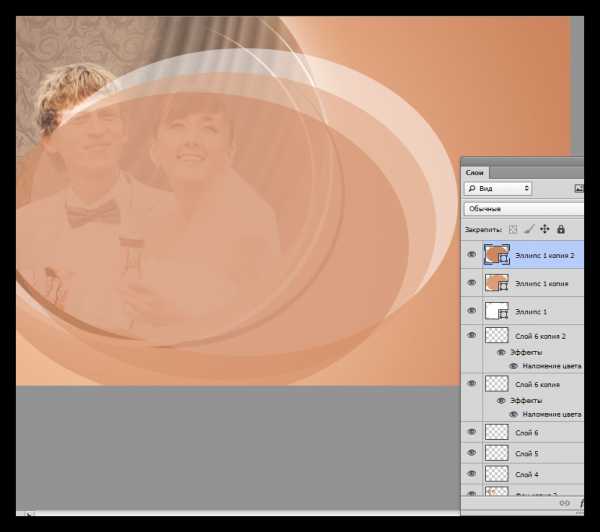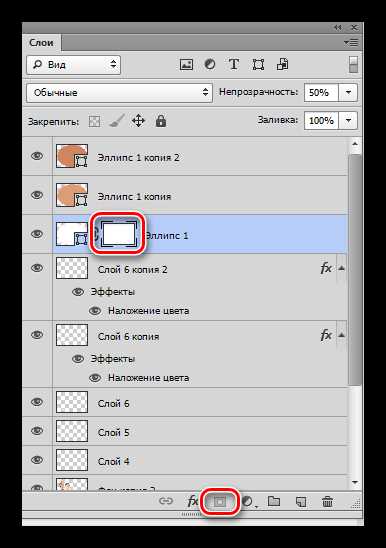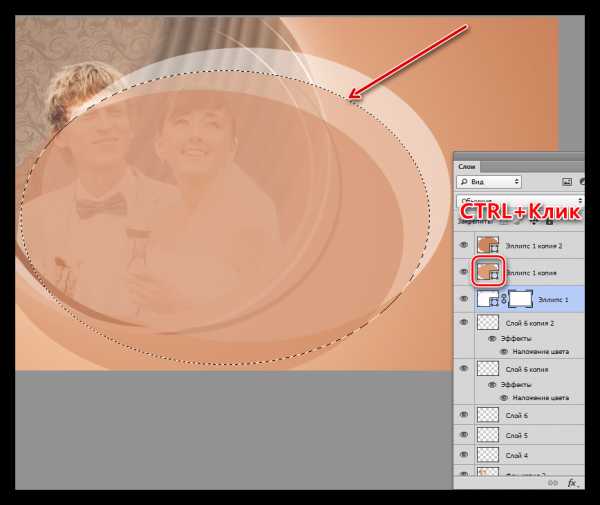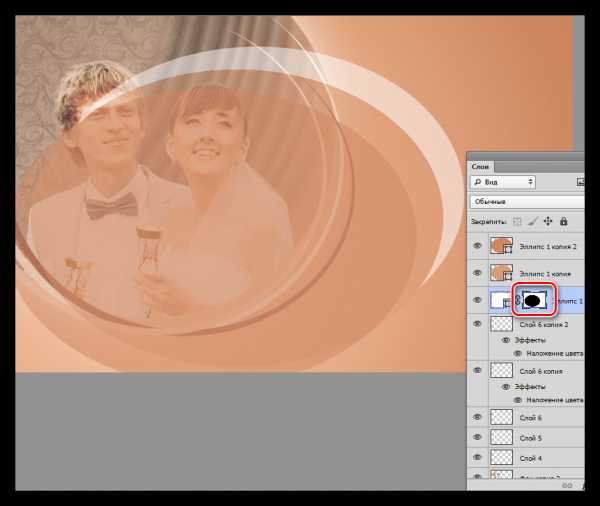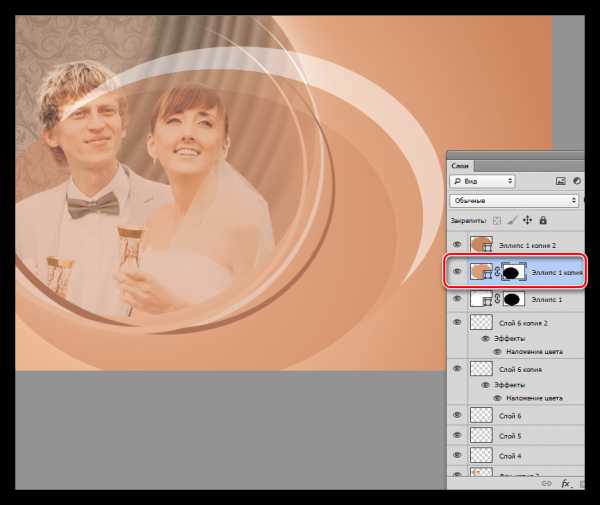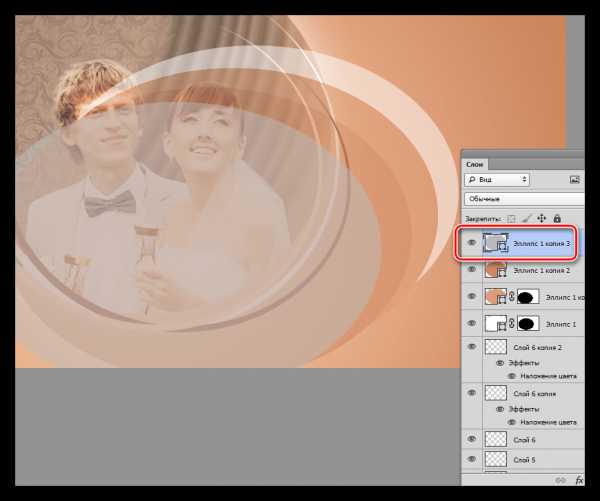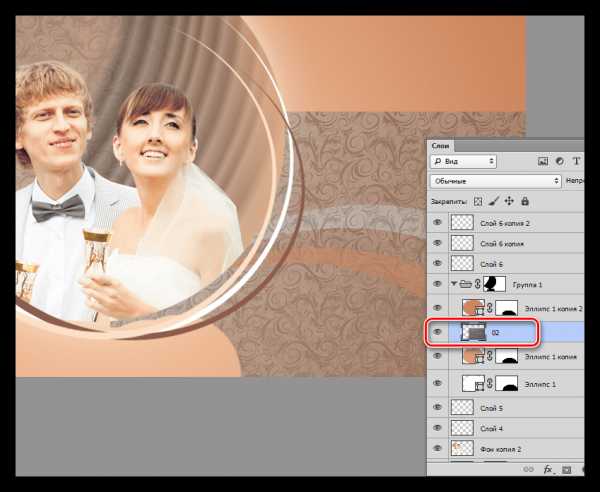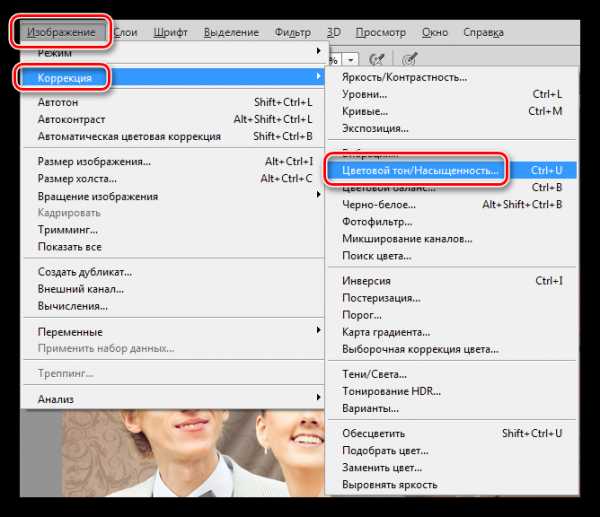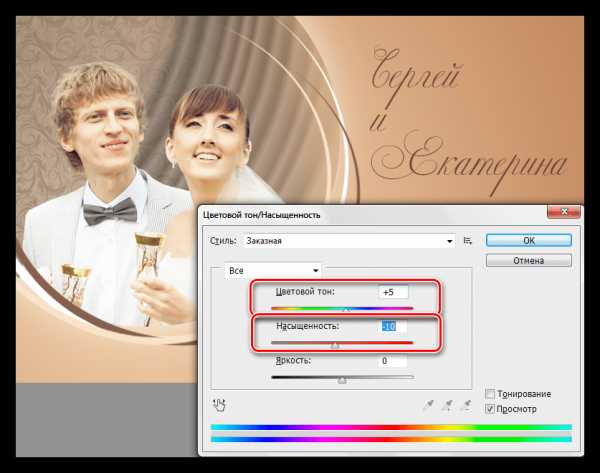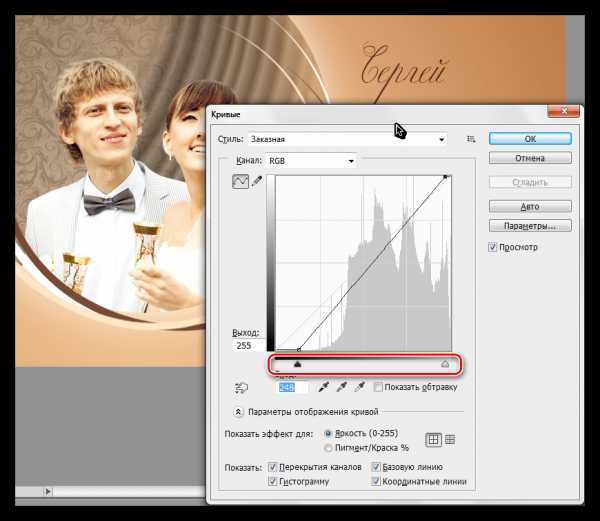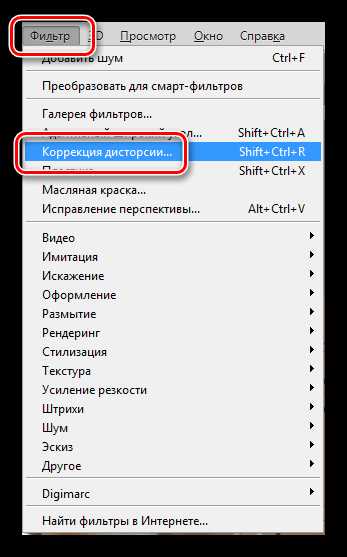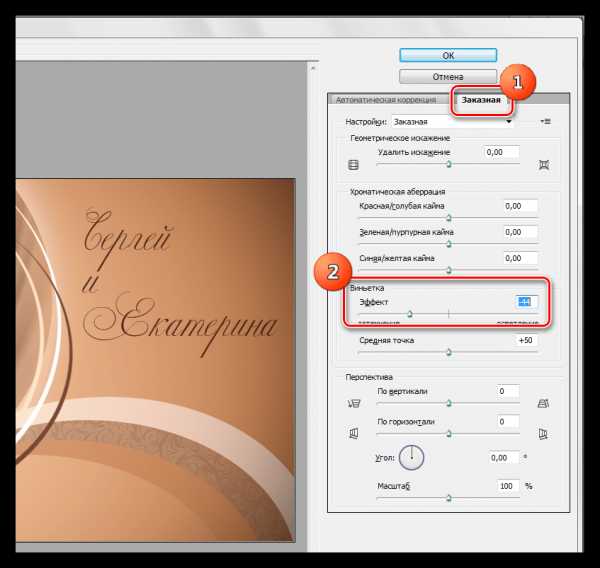Делаем красивое фото в Фотошопе
Мы живем в переломное время: с одной стороны, создавать десятки, а то и сотни уникальных фотографий может любой желающий ежедневно, с другой – произведениями искусства можно назвать очень малую часть снятого даже профессионалами. Впрочем, улучшить качество снимков и сделать их особенными под силу даже простому любителю. Все что нам понадобится – это фантазия и графический редактор. Как сделать из очередного кадра красивое фото в Фотошопе?
Простейшие инструменты для улучшения снимков
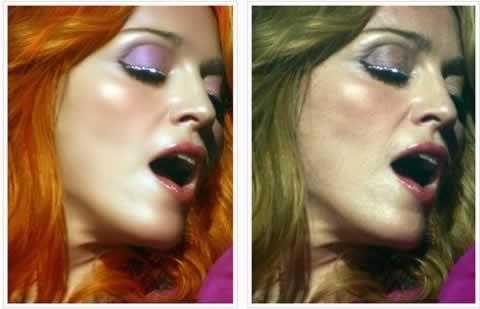 Итак, предположим, нас устраивает исходное фото, но оно не передает всего настроения: пейзаж слишком бледный, портрет недостаточно выразительный. С помощью инструмента «рамка» мы сможем «отрезать» все лишнее, если задумка фотографа не совсем удалась с точки зрения композиции. В случае если снимок сделан с наклоном или неподходящим нам радиусом, перед обрезкой воспользуемся свободным трансформированием и повернем картинку, после чего выделим нужную область и получим требуемый вид. Не забывайте о том, что фото для обработки в Фотошопе должно быть хорошего качества и иметь подходящий размер.
Итак, предположим, нас устраивает исходное фото, но оно не передает всего настроения: пейзаж слишком бледный, портрет недостаточно выразительный. С помощью инструмента «рамка» мы сможем «отрезать» все лишнее, если задумка фотографа не совсем удалась с точки зрения композиции. В случае если снимок сделан с наклоном или неподходящим нам радиусом, перед обрезкой воспользуемся свободным трансформированием и повернем картинку, после чего выделим нужную область и получим требуемый вид. Не забывайте о том, что фото для обработки в Фотошопе должно быть хорошего качества и иметь подходящий размер. Для того чтобы снимок стал более ярким и сочным, изменяем параметры «яркости-контрастности» и «цветового тона-насыщенности» (меню «коррекция»). Меняя параметры «цветового баланса», можно преобразить фотографию до неузнаваемости. Помимо вариаций трех основных групп цветов, в Фотошопе можно отредактировать каждый тон отдельно. Аналогичного эффекта можно добиться, используя цветные фотофильтры. С помощью этих приемов совсем несложно получить красивое фото в фотошопе, на котором изображен лесной пейзаж, усилив при этом зеленую цветовую гамму. Если вы хотите научиться быстро обрабатывать снимки при помощи этих инструментов, следует больше практиковаться и изучать возможности изменения цветов в Фотошопе.
Для того чтобы снимок стал более ярким и сочным, изменяем параметры «яркости-контрастности» и «цветового тона-насыщенности» (меню «коррекция»). Меняя параметры «цветового баланса», можно преобразить фотографию до неузнаваемости. Помимо вариаций трех основных групп цветов, в Фотошопе можно отредактировать каждый тон отдельно. Аналогичного эффекта можно добиться, используя цветные фотофильтры. С помощью этих приемов совсем несложно получить красивое фото в фотошопе, на котором изображен лесной пейзаж, усилив при этом зеленую цветовую гамму. Если вы хотите научиться быстро обрабатывать снимки при помощи этих инструментов, следует больше практиковаться и изучать возможности изменения цветов в Фотошопе.Коррекция фотографий в Фотошопе для новичков
Еще один оригинальный прием изменения фотографий – использование каналов. Этот способ наилучшим образом подходит для обработки пейзажей. На дубликате основного слоя выбираем нужный канал и применяем инверсию. После этого соединяем два слоя, используя режим перекрытия. Применяя этот метод коррекции, можно до неузнаваемости преобразить самый простой и банальный снимок. Как видите, сделать красивое фото в фотошопе совсем несложно. Теперь о том, как правильно обрабатывать портреты.
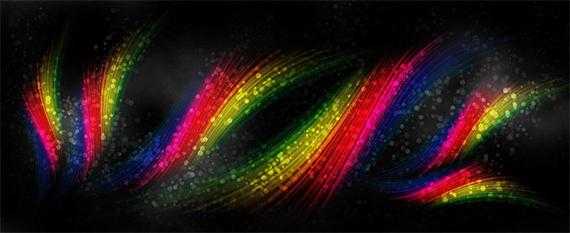 Удачный снимок лица можно превратить в самый настоящий арт-объект. Выбираем подходящий фон и аккуратно вставляем в него выбранную фотографию лица. Можно сделать края снимка (плечи, шею) с мягким переходом. Для этого мы стираем по произвольной линии и размываем их. Далее выбираем подходящую кисть, например «брызги» или какую-нибудь другую. В произвольном порядке подчеркиваем с ее помощью края изображения. Для того чтобы получить красивое фото в фотошопе, понадобятся разные кисти с узорами и необычными эффектами. К примеру, на область лица можно дополнительно нанести цветочные мотивы. Если вы хотите добавить какой-то определенный эффект на ограниченную область фотографии, можете использовать отдельный слой с нужной текстурой или изображением. Возможно все: звездное небо в волосах или луговые травы. Главное — подобрать подходящее исходное изображение для такой необычной обработки.
Удачный снимок лица можно превратить в самый настоящий арт-объект. Выбираем подходящий фон и аккуратно вставляем в него выбранную фотографию лица. Можно сделать края снимка (плечи, шею) с мягким переходом. Для этого мы стираем по произвольной линии и размываем их. Далее выбираем подходящую кисть, например «брызги» или какую-нибудь другую. В произвольном порядке подчеркиваем с ее помощью края изображения. Для того чтобы получить красивое фото в фотошопе, понадобятся разные кисти с узорами и необычными эффектами. К примеру, на область лица можно дополнительно нанести цветочные мотивы. Если вы хотите добавить какой-то определенный эффект на ограниченную область фотографии, можете использовать отдельный слой с нужной текстурой или изображением. Возможно все: звездное небо в волосах или луговые травы. Главное — подобрать подходящее исходное изображение для такой необычной обработки.fb.ru
Как украсить фотографию в Фотошопе

Фотографии, полученные после фотосессии, если сделаны качественно, выглядят отлично, но слегка банально. На сегодняшний день почти у каждого есть цифровая камера или смартфон и, как следствие, большое количество снимков.
Для того, чтобы сделать фотографию уникальной и неповторимой, придется воспользоваться Фотошопом.
Украшение свадебного фото
В качестве наглядного примера мы решили украшать свадебное фото, следовательно, нам понадобится подходящий исходный материал. После недолгих поисков в сети, был добыт вот такой снимок:

Прежде, чем начинать работу, необходимо отделить молодоженов от фона.
Уроки по теме:
Как вырезать объект в Фотошопе
Выделяем волосы в Фотошопе
Далее нужно создать новый документ подходящего размера, на котором мы расположим нашу композицию. Вырезанную пару поместим на холст нового документа. Делается это так:
- Находясь на слое с молодоженами, выбираем инструмент «Перемещение» и тянем картинку на вкладку с целевым файлом.

- После секундного ожидания откроется нужная вкладка.

- Теперь нужно переместить курсор на холст и отпустить кнопку мыши.

- При помощи «Свободного трансформирования» (CTRL+T) уменьшим слой с парой и переместим его в левую часть холста.

- Также, для лучшего вида, отразим молодоженов по горизонтали.

Получаем такую заготовку для композиции:

Фон
- Для фона нам понадобится новый слой, который нужно поместить под изображение с парой.

- Фон мы будем заливать градиентом, для которого необходимо подобрать цвета. Сделаем это при помощи инструмента «Пипетка».

- Кликаем «Пипеткой» по светло-бежевому участку фотографии, например, по коже невесты. Данный цвет станет основным.

- Клавишей X меняем местами основной и фоновый цвет.
- Берем образец с более темного участка.

- Кликаем «Пипеткой» по светло-бежевому участку фотографии, например, по коже невесты. Данный цвет станет основным.
- Переходим к инструменту «Градиент». На верхней панели мы можем видеть образец градиента с настроенными цветами. Там же нужно включить настройку «Радиальный».

- Протягиваем луч градиента по холсту, начиная от молодоженов и заканчивая правым верхним углом.

Текстуры
Дополнением к фону будут выступать такие изображения:
Узор.
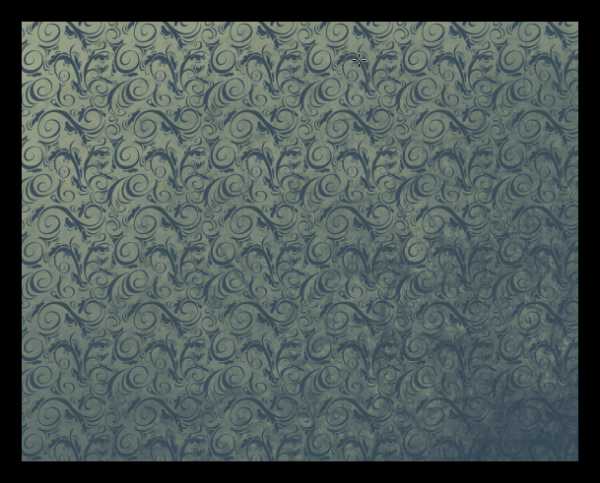
Шторы.

- Помещаем текстуру с узором на наш документ. Корректируем ее размер и положение «Свободным трансформированием».

- Обесцвечиваем картинку сочетанием клавиш CTRL+SHIFT+U и снижаем непрозрачность до 50%.
- Создаем слой-маску для текстуры.
Урок: Маски в Фотошопе

- Берем кисточку черного цвета.
Урок: Инструмент «Кисть» в Фотошопе

Настройки такие: форма круглая, жесткость 0%, непрозрачность 30%.

- Настроенной таким образом кистью стираем резкую границу между текстурой и фоном. Работа ведется на маске слоя.

- Таким же образом помещаем на холст текстуру штор. Снова обесцвечиваем и снижаем непрозрачность.

- Штору нам нужно немного изогнуть. Сделаем это при помощи фильтра

Изгиб картинки настроим, как показано на следующем скриншоте.

- С помощью маски стираем лишнее.

Подрезка элементов
- С помощью инструмента «Овальная область»

создаем выделение вокруг молодоженов.

- Инвертируем выделенную область горячими клавишами CTRL+SHIFT+I.

- Переходим на слой с парой и нажимаем клавишу DELETE, удаляя участок, выходящий за границу «марширующих муравьев».

- Ту же процедуру производим и со слоями с текстурами. Обратите внимание, что удалять нужно контент именно на основном слое, а не на маске.

- Создаем новый пустой слой в самом верху палитры и берем кисть белого цвета с настройками, которые приведенными выше. Кистью аккуратно прокрашиваем границу выделения, работая на некотором отдалении от последней.

- Выделение нам больше не понадобится, убираем его клавишами CTRL+D.

Декорирование
- Создаем новый слой и берем в руки инструмент «Эллипс».

В настройках на панели параметров выбираем тип «Контур».

- Рисуем фигуру большого размера. Ориентируемся на радиус обрезки, сделанной на предыдущем этапе. Абсолютная точность не требуется, но некоторая гармония должна присутствовать.

- Активируем инструмент «Кисть» и клавишей F5 открываем настройки. Жесткость делаем 100%, ползунок «Интервалы» передвигаем влево до значения 1%, размер (кегль) выбираем 10-12 пикселей, ставим галку напротив параметра «Динамика формы»

Непрозрачность кисти выставляем в 100%, цвет – белый.

- Выбираем инструмент «Перо».

- Кликаем ПКМ по контуру (или внутри него) и жмем на пункт «Выполнить обводку контура».

- В окне настройки типа обводки выбираем инструмент «Кисть» и ставим галочку напротив параметра «Имитировать нажим»
- После нажатия кнопки ОК получаем вот такую фигуру:

Нажатие клавиши ENTER скроет ненужный более контур.
- Кликаем ПКМ по контуру (или внутри него) и жмем на пункт «Выполнить обводку контура».
- С помощью «Свободного трансформирования» помещаем элемент на свое место, лишние участки удаляем при помощи обычного ластика.

- Дублируем слой с дугой (CTRL+J) и, двойным кликом по копии, открываем окно настройки стилей. Здесь переходим к пункту «Наложение цвета» и выбираем темно-коричневый оттенок. При желании можно взять образец с фото молодоженов.

- Применив привычное «Свободное трансформирование», перемещаем элемент. Дугу можно поворачивать и масштабировать.

- Нарисуем еще один подобный объект.

- Продолжаем декорировать фотографию. Снова берем инструмент «Эллипс» и настраиваем отображение в виде фигуры.

- Изображаем эллипс довольно большого размера.

- Дважды кликаем по миниатюре слоя и выбираем белую заливку.

- Снижаем непрозрачность эллипса до 50%.

- Дублируем данный слой (CTRL+J), меняем заливку на светло-коричневый (образец берем с фонового градиента), а затем перемещаем фигуру, как показано на скриншоте.

- Снова создаем копию эллипса, заливаем немного более темным цветом, перемещаем.

- Перемещаемся на слой с белым эллипсом и создаем для него маску.

- Оставаясь на маске данного слоя, кликаем по миниатюре лежащего над ним эллипса с зажатой клавишей CTRL, создавая выделенную область соответствующей формы.

- Берем кисть черного цвета и закрашиваем все выделение. В данном случае имеет смысл увеличить непрозрачность кисти до 100%. По окончанию убираем «марширующих муравьев» клавишами CTRL+D.

- Переходим на следующий слой с эллипсом и повторяем действия.

- Для удаления ненужного участка третьего элемента создадим вспомогательную фигуру, которую после использования удалим.

- Процедура та же: создание маски, выделение, закрашивание черным цветом.

- Выделяем все три слоя с эллипсами при помощи клавиши CTRL и помещаем их в группу (CTRL+G).
- Выделяем группу (слой с папкой) и с помощью «Свободного трансформирования» помещаем созданный элемент декора в правый нижний угол. Помните, что объект можно трансформировать и вращать.

- Создаем маску для группы.

- Щелкаем по миниатюре слоя с текстурой штор с зажатой клавишей CTRL. После появления выделения берем кисть и закрашиваем его черным цветом. Затем снимаем выделение и удаляем другие участки, которые нам мешают.

- Помещаем группу под слои с дугами и открываем ее. Нам нужно взять текстуру с узором, примененным ранее, и поместить ее над вторым эллипсом. Узор необходимо обесцветить и снизить непрозрачность до 50%.

- Зажимаем клавишу ALT и кликаем по границе слоев с узором и с эллипсом. Этим действием мы создадим обтравочную маску, и текстура будет отображаться только на слое, расположенном ниже.
Создание текста
Для написания текста был выбран шрифт под названием «Екатерина Великая».
Урок: Создаем и редактируем текст в Фотошопе
- Перемещаемся на самый верхний слой в палитре и выбираем инструмент «Горизонтальный текст».

- Кегль шрифта выбираем, руководствуясь размерами документа, цвет должен быть немного темнее коричневой дуги декора.
- Создаем надпись.

Тонирование и виньетка
- Создаем дубликат всех слоев в палитре с помощью сочетания клавиш CTRL+ALT+SHIFT+E.
- Идем в меню «Изображение» и открываем блок «Коррекция». Здесь нас интересует опция «Цветовой тон/Насыщенность».

Ползунок «Цветовой тон» двигаем вправо до значения +5, а насыщенность снижаем до -10.

- В этом же меню выбираем инструмент «Кривые».

Сдвигаем ползунки к центру, усиливая контраст картинки.

- Последним шагом будет создание виньетки. Самым простым и быстрым способом является использование фильтра «Коррекция дисторсии».

В окне настроек фильтра переходим на вкладку «Заказная» и путем регулировки соответствующего ползунка затемняем края фотографии.

На этом украшение свадебной фотографии в Фотошопе можно считать завершенным. Результат работы такой:

Как видите, любое фото можно сделать весьма привлекательным и неповторимым, все зависит от Вашей фантазии и навыков работы в редакторе.
Мы рады, что смогли помочь Вам в решении проблемы.Опишите, что у вас не получилось. Наши специалисты постараются ответить максимально быстро.
Помогла ли вам эта статья?
ДА НЕТlumpics.ru
Ваш консультант по Информатике и Красоте
Как самостоятельно сделать красивую фотографию в Фотошопе?
Простые видео уроки помогут Вам!
Здравствуйте!
 Как сделать фотошоп фотографии? Этому достаточно просто и легко научиться самостоятельно! Предлагаю несколько коротких видео уроков, которые помогут Вам. Почувствуйте себя волшебником!
Как сделать фотошоп фотографии? Этому достаточно просто и легко научиться самостоятельно! Предлагаю несколько коротких видео уроков, которые помогут Вам. Почувствуйте себя волшебником!
Знания Фотошопа позволят Вам делать красивые фотографии, оформлять свой блог, создавать потрясающие подарки своим родным и близким и многое, многое другое, в зависимости от того, какие цели Вы себе ставите.
Сначала предлагаю познакомиться с интерфейсом программы Photoshop.
А теперь первым делом научимся убирать дефекты кожи.(2 мин 55 сек)
Учимся делать лицо на фотографии матовым и потрясающе красивым!
(6 мин 16 сек)
Теперь научимся менять цвет любых объектов на фотографии, не важно платье это или машина. Данный способ отлично работает для любых предметов. Можно будет применять его и с целью — удаление посторонних оттенков.
Меняем цвет! (9 мин 52 сек)
Учимся создавать красивую рамку для Ваших фотографий. (2 мин 21 сек)
Это чисто творческий процесс, с минимальными техническими знаниями.
Вы знаете, что такое коллаж? От французского collage — это приклеивание. Это такой технический прием — наложение одной картинки на другую. Вы сможете взять любой красочный пейзаж и наложить на него свою фотографию! Например, Вы — в Париже! 🙂
Давайте научимся выполнять коллаж! (2 мин 54 сек)
А теперь освоим искусство делать текст с зеркальным отражением!
(4 мин 12 сек)
Предлагаю ещё научиться придавать фотографиям эффект объема
или по-другому эффект выхода из фотографии.(6 мин 51 сек)
Если Вы научились выполнять почти всё, что дается в этих коротких видео уроках, то я от всей души поздравляю Вас! Вы можете считать себя начинающим волшебником и удивлять своих друзей и близких.
Конечно же, это только начало и азы, которые Вы теперь знаете! Можете попробовать их применить прямо сейчас в режиме онлайн в облегченной версии Фотошоп.

Большинство видео-уроков на этой странице подготовил для Вас Виталий Сазонов.
Если Вам пока ещё не хватает навыков работы на компьютере и в интернете, то советую
повысить вашу компьютерную грамотность, не выходя из дома, с помощью видео-уроков.
Есть вопросы или пожелания? Мои контактные данные.
Желаю успешно освоить Photoshop и делать свои фотографии красивыми!
С уважением — Наталья Валерьевна Райкова.
nataliblog.ru