Как увеличить изображение в фотошопе
Всем здравствуйте, дорогие любители декупажа!
Часто ли вы используете распечатки для своих декупажных работ? Уверена, что начинающим декупажницам не всегда удается попасть в нужный размер и получить тот формат, который точно бы подходил под любимую заготовку. На днях исполнила заказ обложки для документов с иллюстрациями чарующе волшебного мира Marty Bell. В этой статье на примере ее картин я хочу показать один из вариантов, как увеличить изображение в фотошопе и получить необходимый размер при распечатке для декупажа.
Поехали!
Заказчица Лена выбрала вот такую сказочную картинку. Красивая, правда?
Открываем ее в программе Photoshop
Файл>Открыть
и чистый лист. Для этого заходим в верхнее меню
Файл>Cоздать.
Указываем параметры листа и его разрешение.
В данном случае нам необходим размер 10*14 см. Указываем, как показано на фото. Ставим разрешение 300 Пиксель/дюйм и кликнем ОК
Откроется вот такой чистый лист размером 100*140 мм.
Удерживая левой кнопкой мыши, перетаскиваем его в центр экрана. Это для удобства.
С левой стороны программы размещена панель инструментов.
Обратите внимание, на этой панели указатель “Перемещение” должен быть активным. Такие элементы обычно выделяются светло серым цветом. Для наглядности на фото я его обвела в красный кружок. Если он не активен, кликнем один раз на него.
Направляем курсор мыши на изображение, которое хотим разместить на листе. Нажимаем на него левой кнопкой мыши и, удерживая, тянем ее на белый лист, отпускаем указатель мыши.
Вот рисунок лежит на белом листе бумаги. Теперь ее нужно растянуть так, чтобы у нас не осталось белых участков. Для этого на картинке отмечены направляющие элемента. Если их нет, то необходимо поставить галочку в верхней панели. На фото обведен в красный кружок.
“Показать управляющие панели”. У вас появится рамочка на изображении.
Захватив левым указателем мыши один из углов направляющих, растяните рисунок.
Если он искажается, и меняются пропорции сторон, необходимо кликнуть на значок “Сохранить пропорции”. Обведен в красный кружок.
Кликнув на картинку и удерживая кнопку можно менять ее расположение, поставить чуть правее или приблизить к центру.
При скачивании с интернета бывает, что рисунки не все имеют хорошее разрешение. Не страшно, если нужно распечатать маленькую, например, для магнитов величиной 5×5 см. А если нужна картинка для декупажа крышки шкатулки параметрами 20Х30 см.? Возможно при увеличении рисунка под такой размер он потеряет качество. Станет размытым, и будут видны пиксели.
Поэтому изначально важно обратить внимание на его разрешение и определить возможность увеличить его формат под вашу заготовку. В этом случае при кадрировании с разрешением 680×850 пикселей, для заготовки размером 10×14 см, рисунок существенно не потерял качество.
С левой стороны программы расположено окно, где во вкладке слои можно увидеть, сколько их находится на данном листе.
Объединяем их, для этого кликнем
Слои>Выполнить сведение
Теперь в этой вкладке с правой стороны экрана, вы увидите как два слоя преобразовались в один.
Открываем чистый лист формата А4, тот самый который печатает большинство домашних принтеров.
Как выбрать принтер для декупажницы, вы узнаете по этой ссылке.
Файл>Cоздать>Международный формат бумаги
Открывается чистый файл А4. На него нужно расположить готовое изображение.
Для удобства визуализации перетащите его в середину экрана. Нужно выделить лист А4 и удерживая левым указателем мыши протянуть его в центр.
Уже почти все готово. Осталось вставить готовое изображение в формат А4.
Для этого, щелкаем на готовый файл (он становится активным) и удерживая левой кнопкой мыши, располагаем его на белый лист А4.
Если готовая картинка не помещается в таком виде на А4, его можно повернуть через вкладку редактировать
Редактирование>Трансформирование>Поворот на 90 градусов по часовой
Все отлично? Тогда сохраняем его.
Файл>Сохранить как.
Задаем имя и отмечаем тип JPEG.
Теперь его можно распечатать и получить нужной величины выкройку для декупажной работы.
Кажется, что так много написано и все очень сложно, но на самом деле выполняется в считанные секунды.
Есть много других способ, но этот удобен тем, что кроме кадрирования очень часто приходится наращивать картинку. Бывает, что мы иногда вынуждены обрезать некоторое пространство изображения, чтобы попасть в соответствующие параметры. Тогда, лучше нарисовать недостающую часть рисунка, точнее дорисовать. Как это легко сделать, я покажу в следующей статье очень скоро.
Вот такая сказочная обложка получилась для девушки Лены. А сколько их еще может быть с такими теплыми иллюстрациями и простыми навыками работы в программе фотошоп!
Здесь описан пошаговый мастер класс по декупажу обложки на паспорт, с помощью которого вы также легко сможете выполнить такой декор.
Пусть эта статья станет маленькой шпаргалкой для девочек, которые посещают мои мастер классы и которые не раз обращались за помощью в подготовке распечаток.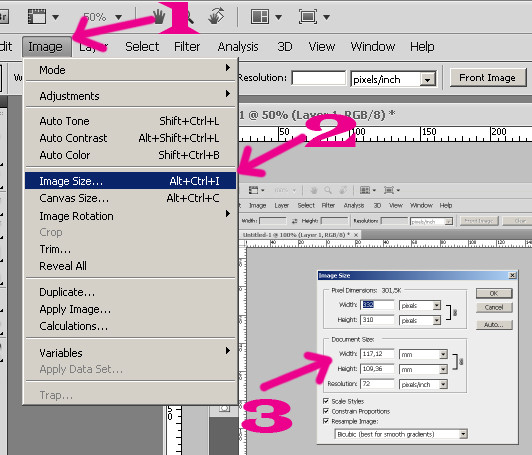 Надеюсь, что и вам, читатели блога, эта статья также окажется полезной. Буду рада вашим комментариям, подписывайтесь на обновления. С удовольствием отвечу на ваши вопросы.
Надеюсь, что и вам, читатели блога, эта статья также окажется полезной. Буду рада вашим комментариям, подписывайтесь на обновления. С удовольствием отвечу на ваши вопросы.
Новых вдохновляющих картинок вам и красивых работ с ними. Спасибо, что заглянули, до новых встреч.
В каком формате лучше посылать макеты в типографию для изготовления печатной продукции?
* Растровый текст против Векторного
Посылать макеты в типографию, за редким исключением, лучше всего в формате PDF. Этот пост объясняет почему не стоит посылать в форматах CDR (Corel Draw), JPG, PNG и прочих.
Векторные и растровые изображения
Графические изображения можно разделить на две большие группы: векторные и растровые. Растровые изображения представляют из себя большую матрицу точек, соответствующую прямоугольному изображению. Каждое число в этой матрице соответствует цвету точки. Векторные изображения содержат информацию в виде огромного набора координат и математических формул, которые математически задают формы и элементы изображения.
Векторные изображения содержат информацию в виде огромного набора координат и математических формул, которые математически задают формы и элементы изображения.
Векторные изображения по своей природе хорошо масштабируются: изображение можно печатать на визитке или на огромном баннере без потери качества.
Растровые изображения, напротив, плохо масштабируются, так для увеличения физических размеров растрового изображения нужна бОльшая матрица точек, а значит, нужна и информация о цвете точек между точками. Обычно в этом случае берется среднее значение цвета между двумя соседними точками. Но, растянутое таким образом изображение выглядит нечетким, и никогда не будет содержать больше деталей, чем в исходном изображении.
Фотографии по своей природе – растровые изображения и не могут быть представлены в виде координат и математических формул. Текст (буквы и цифры), а также простые изображения, такие как логотипы, по природе векторные, их разрабатывали как комбинацию прямых и многоугольников.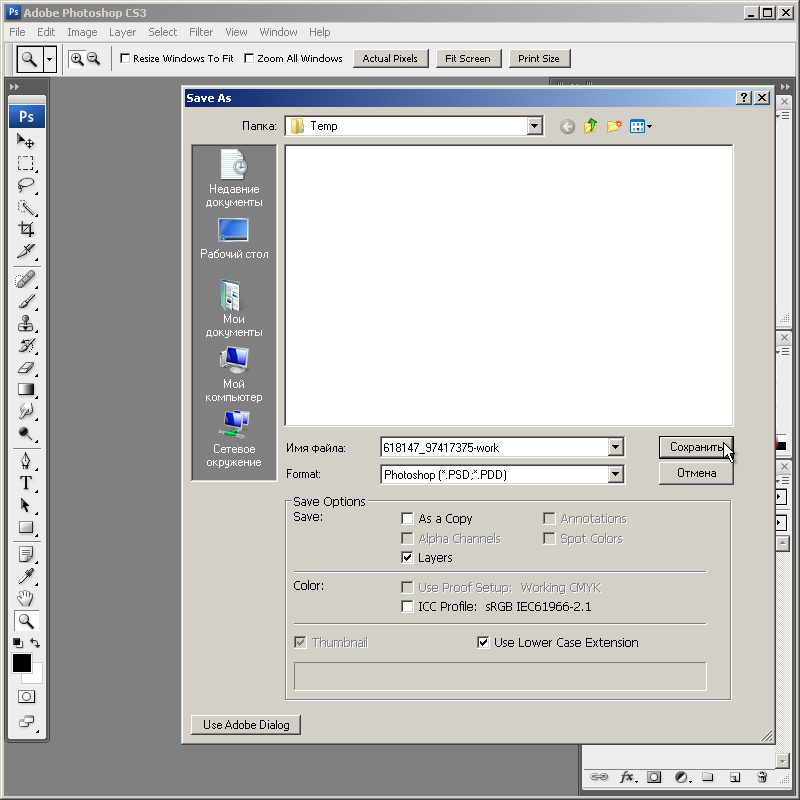
Из векторного изображения всегда можно сделать растровое изображение. Но только в редких случаях из растрового изображения можно получить векторное. Для этого используются специальные математические алгоритмы трассировки изображений. Они переводят растровое изображение в градации серого и находят в нем области, где соседствуют точки, сильно отличающиеся друг от друга по контрастности (разница между светлым и темным – обычно это края какого-то объекта). Но это работает только для простых и контрастных изображений.
Текст в растровых изображениях — хуже
Представьте себе, что у вас есть растровое изображение 210 на 297 точек (разрешение 210 на 297), и вы хотите напечатать его во весь лист формата А4 (210 на 297 мм). В этом случае каждая точка будет квадратом со стороной в 1 мм – это будет сильно заметно и некрасиво – как в компьютерных играх 80-х. Теперь представьте себе, как будет выгладить Ваш текст в таком разрешении :). Чем выше разрешение, тем лучше качество изображения при печати.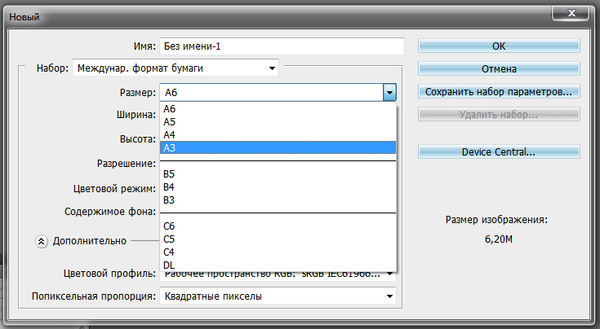
На наше счастье, текст на принтер можно послать в векторном виде. В этом случае, принтер наиболее оптимально рассчитает, где должна быть каждая точка, и текст получится красивым и четким.
Считается, что если растровое изображение имеет разрешение 300 DPI, то этого будет достаточно для качественной печати визиток и большинства печатной продукции . Да, так. Но современные принтеры могут печатать в разрешении 1200 DPI, что позволяет передать текст намного четче.
Кроме того, по нашему опыту, даже если послать на принтер растровое изображение в разрешении 10 000 х 14 000 (1200 DPI), то текст все равно получится менее четким, нежели если отправить в векторном виде.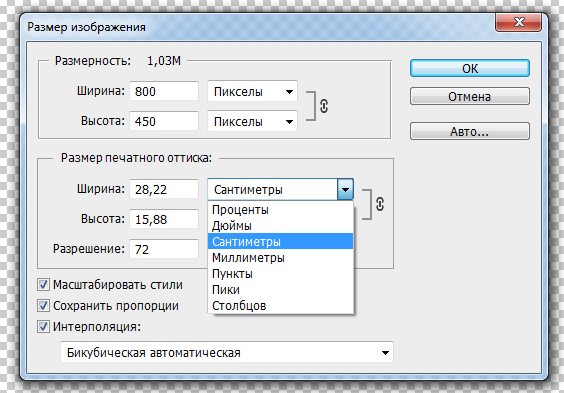
Какие форматы лучше для передачи макетов в типографию
Из написанного выше следует, что для печати фотографий информация должна быть передана на принтер в растровом виде (так как в векторном фотографии просто не представить). При этом, чем лучше разрешение, тем лучше качество.
Для
Форматы JPG, PNG, BMP, TIFF, GIF являются растровыми форматами. Старайтесь не использовать эти форматы для отправки в печать макетов с текстом! Из растровых изображений векторные не сделать. Текст будет выглядеть всегда хуже, чем если использовать векторные форматы.
PSD – формат Adobe Photoshop. Photoshop – инструмент для работы с растровыми изображениями. Однако, текст в созданный в этом редакторе хранится в векторном виде (если он находится в отдельном слое). Поэтому, этот формат, в принципе, подходит для передачи макета в типографию. Кроме того, фотошоп позволяет сохранить в .PDF. Однако, редактор фотошоп был создан в первую очередь для работы с фотографиями, и в нем не предусмотрены, например, инструменты для работы с вылетами. Читайте что такое вылеты и как их правильно использовать в другом нашем посте.
Форматы PDF, CDR, AI, EPS – форматы которые могут содержать как векторную информацию для текста и логотипов, так и растровую для фотографий. Именно они используются профессионалами для подготовки макетов, а полиграфистами для отправки информации на принтер.
Кроме того, для печати методом шелкографии, а также для плоттерной резки (например, для изготовления Автонаклеек) – подойдут только векторные изображения.
Почему не стоит посылать .
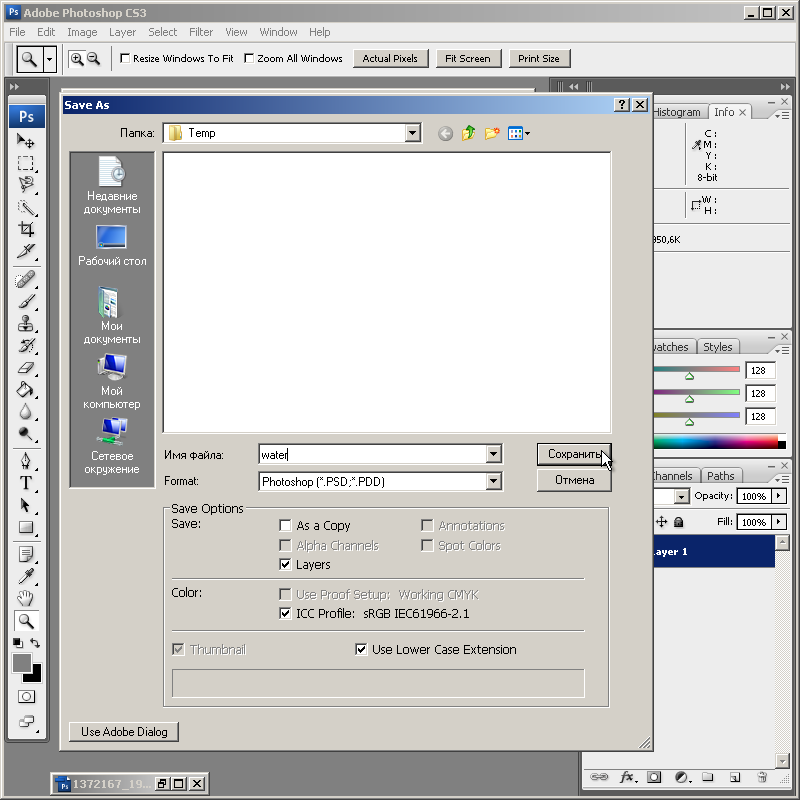 CDR, а стоит посылать .PDF
CDR, а стоит посылать .PDFИсторически сложилось так, что программный пакет для редактирования векторных изображений Corel Draw получил широкое распространение в нашей стране, так как первым среди конкурентов был переведен на русский язык. Его используют многие дизайнеры, и даже некоторые полиграфисты (обычно, те, кто также предоставляет услуги дизайна). Однако компания Corel делала именно редактор, а не стандарт передачи данных от одной организации к другой. Формат данных, используемый редактором Corel Draw (.cdr) – закрытый формат, который понятен только компании Corel и хранится в секрете. Мало того, графические файлы, созданные в более поздних версиях Corel Draw, не поддерживаются в более ранних версиях. Файлы, переданные в CorelDraw, могут быть настоящей головной болью – типография может не использовать Corel Draw, а использовать другое программное обеспечение, или использовать другую версию, нежели ту, в которой был создан файл.
Аналогично формат .ai – формат графического редактора Adobe Illustrator. Он не является общепринятым стандартом, так как типография может использовать другое ПО.
Он не является общепринятым стандартом, так как типография может использовать другое ПО.
PDF – напротив, является открытым стандартом, доступным всем разработчикам программного обеспечения. Он был создан специально для того, чтобы передавать графические макеты так, чтобы они выглядели абсолютно одинаково независимо от используемого программного обеспечения, операционный системы, установленных шрифтов и.т.п. И Corel Draw и Adobe иллюстратор умеют сохранять файлы в формате PDF, а любое программное обеспечение в типографии всегда понимает этот формат. Кроме того, на всех компьютерах, планшетах и даже телефонах есть программа Acrobat Reader, которая позволяет просматривать файлы в формате PDF.
А если нет PDF
Как уже было отмечено, такие графические редакторы, как Adobe Illustrator, Corel Draw, Adobe Photoshop позволяют сохранить в PDF. Однако, эти программные пакеты используются дизайнерами, а у обычных людей их может не быть. В этом случае, в редакторе, которым вы пользуетесь можно сделать фон без текста, потом загрузить его здесь и добавить текст в нашем редакторе.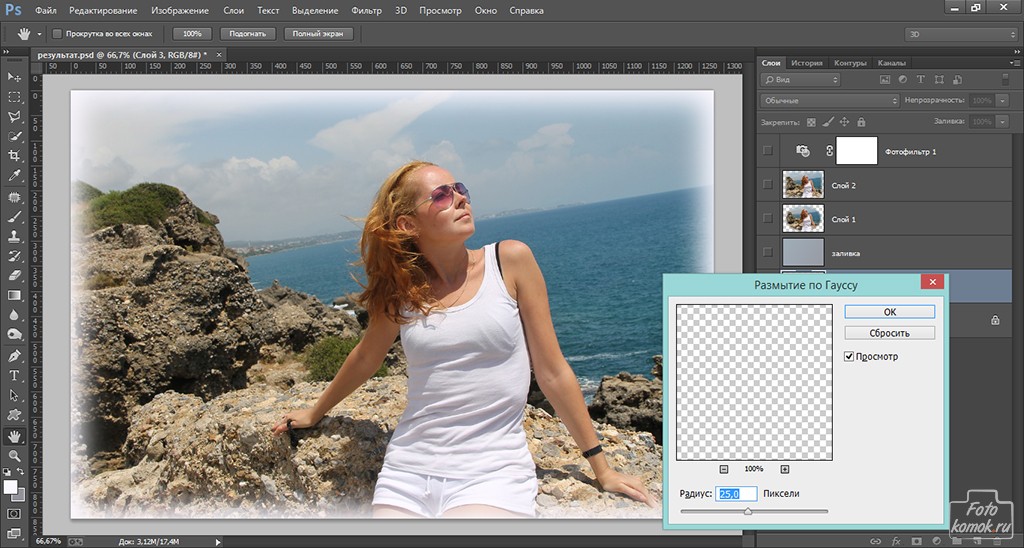
Как распечатать картинку на нескольких A4
Можно быть опытным «компьютерщиком», но не знать некоторых интересных вещей. Например, вы знаете, каким образом распечатать картинку или фото на нескольких листах формата A4? Если ответ — нет, то в данной статье мы подробно об этом расскажем. Приготовьте бумагу, принтер и свой компьютер.
Как распечатать картинку на нескольких листах A4 онлайн
Большинство основных функций умеет выполнять операционная система вместе с драйверами устройств или определённым ПО. Дополнительные программы существуют для более комфортного управления вашим компьютером. Таким софтом является онлайн сервис https://rasterbator.net/. Этот ресурс проведёт вас через несколько простых этапов для создания красивого постера или картинки из множества элементов в формате A4.
На сайте нет русского языка, поэтому придётся повторять все шаги за инструкцией для распечатывания. Это не будет сложно:
Это не будет сложно:
- На главной странице нажмите на большую кнопку «Create your poster»;
Нажмите на кнопку «Create you poster» - На экране появится форма, в которой нужно добавить ваши фотографии или картинки. Вы можете сделать это перетаскиванием в правое окно под названием «Drag Image File Here». Или указать ссылку на фотографию в первой форме «Load From URL». Для того, чтобы найти картинки на своём компьютере, нажмите на кнопку «Upload»;
Форма для добавления фотографии на сайте - Укажите файлы на диске вашего компьютера и нажмите кнопку «Upload» в данной форме;
Выберите изображение на вашем компьютере - В окне справа появится ваша картинка уже разделённая на части. На фоне страницы расположена фигура человека ростом 180 см. Она необходима для сравнения вашего постера, каким он будет размером в реальности;
Фигура человека для сравнения размера фотографии - Слева от загруженного нами изображения появляются настройки нового постера. Можно указать количество листов A4, ориентацию (портретную, книжную и т.
 д.), добавить отступы между листами (margin) или добавить накладки. Выполните эти настройки и нажмите на кнопку «Continue»;
д.), добавить отступы между листами (margin) или добавить накладки. Выполните эти настройки и нажмите на кнопку «Continue»; - Затем мы можем выбрать эффект для своей фотографии или будущего постера, который хотите распечатать. Оставьте фотографию оригинальной, если не хотите добавлять эффекты. Для этого выберите пункт «No effect»;
Добавьте эффект к изображению - Следующий пункт можно пропустить. Затем нажмите на кнопку «Rasterbate pages». На кнопке будет указано количество страниц, которое у вас получилось в итоге.
Когда процесс завершится, на экране появится проводник Windows с предложением сохранить файл.
Сохраните файлы на компьютереСохранённые изображения можно открыть и просмотреть. Теперь осталось распечатать каждый листок А4.
Просмотр изображений в разделённом видеЧто делать с готовыми изображениями, надеемся, вы знаете.
Читайте также: как сканировать документы с принтера на компьютер.
Печатаем большую фотографию на нескольких А4 в Paint
Графический редактор от компании Microsoft — Paint, есть в каждой ОС Windows.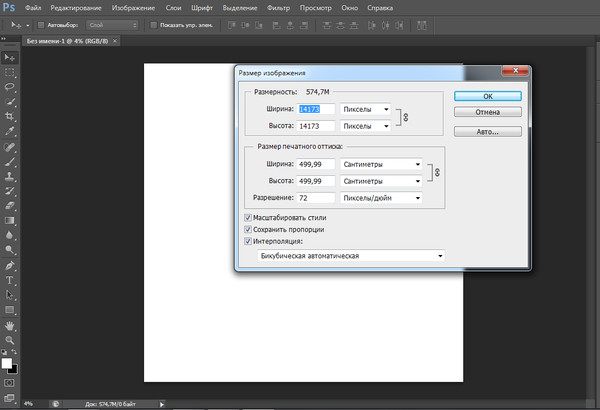 Поэтому этот способ подойдёт для всех владельцев ПК с данной ОС. Запустить её можно при помощи кнопку «Пуск».
Поэтому этот способ подойдёт для всех владельцев ПК с данной ОС. Запустить её можно при помощи кнопку «Пуск».
Нажмите её и выберите папку «Стандартные». В ней нужно найти Paint.
Дальнейший порядок действий для распечатки изображения сразу на нескольких листах формата А4:
- В редакторе необходимо открыть изображение. Нажмите кнопку «Файл» и пункт «Открыть»;
Нажмите на кнопку «Открыть» - Выберите в проводнике свою картинку. Если она в данный момент находится на телефоне, передайте её на компьютер и откройте в редакторе;
- Далее необходимо снова нажать на кнопку «Файл» и выбрать пункт «Печать». А в выпадающем списке выберите пункт «Параметры страницы»;
Выберите пункт «Параметры страницы» - В параметрах можно изменить ориентацию рисунка. Но самый главный для нас параметр — «Уместить». Поставьте на нём флажок. В нём расположены две строки для ввода цифр. Здесь нужно установить соотношение сторон и частей вашего рисунка.
 По умолчанию установлено 1:1. Но если изменить этот параметр и указать 2:2, то изображение будет разрезано на 4 части и войдет в формат А4. Сохраните эти значения и перейдите в «Предпросмотр»;
По умолчанию установлено 1:1. Но если изменить этот параметр и указать 2:2, то изображение будет разрезано на 4 части и войдет в формат А4. Сохраните эти значения и перейдите в «Предпросмотр»;
Выберите необходимые параметры будущего изображения - Установите нужное соотношение и снова сохраните свой рисунок.
При помощи кнопок вверху на панели созданные части можно листать.
Часть одного изображенияДалее нужно вернуться в меню программы и снова выбрать кнопку «Печать». Теперь вы сможете сделать печать своей картинки на нескольких бумагах A4.
Кнопки для «листания» частей изображенияВ параметрах также можно изменить отступы между частями изображений. Если нужен другой формат листа — выберите его в меню и сохраните настройки.
Читайте также: как сделать брошюру в Ворде 2007 и 2010.
Как напечатать картинку на нескольких листах A4 при помощи Excel
Продолжаем пользоваться инструментами, которые есть практически на каждом компьютере.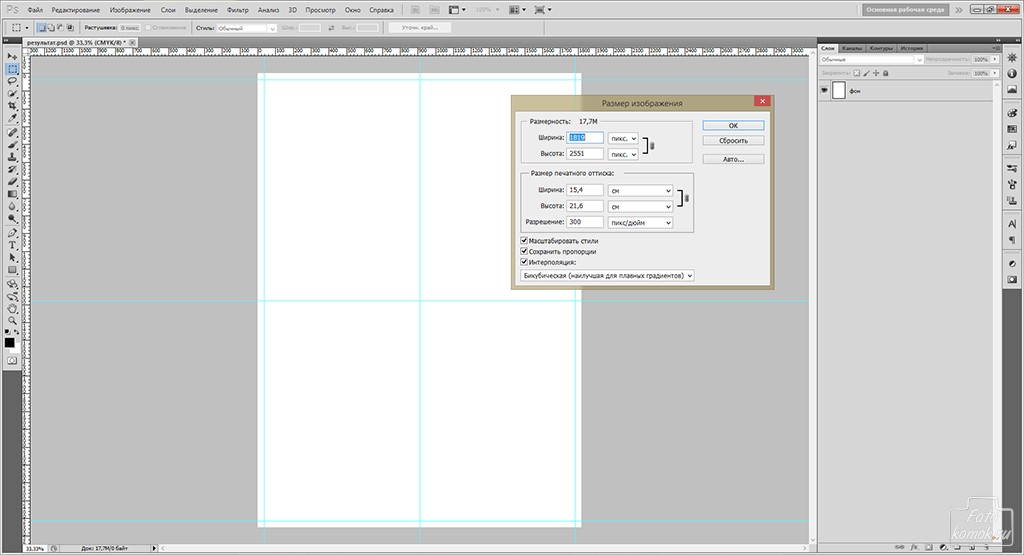 Распечатать постер можно при помощи табличного движка Excel. Программа подойдёт любой версии и независимо от версии и разрядности самой Windows.
Распечатать постер можно при помощи табличного движка Excel. Программа подойдёт любой версии и независимо от версии и разрядности самой Windows.
Запустите программу:
- Вверху в панели инструментов выберите кнопку «Вставка» и выберите «Рисунок из файла». В более поздних версиях нужно выбрать сначала кнопку «Рисунок», а после «Рисунок из файла»;
Выберите пункт «Рисунок» из панели инструментов - Далее нажмите на кнопку «Вид» и выберите пункт «Разметка страницы»;
Выберите пункт «Разметка страницы» - Теперь нужно растянуть рисунок на столько страниц А4, сколько вам нужно. Если убрать в сторону изображение, то мы увидим количество страниц, из которых будет состоять наш рисунок при печати;
Части картинки для печати - Чтобы посмотреть результат, нам нужно повторить те же действия, которые мы проделывали в Paint — нажмите на кнопку «Файл» и выберите «Печать». Затем нажмите на «Предварительный просмотр»;
Выберите «Предварительный просмотр» - Далее нужно нажать на кнопку «Печать» в меню.

Раскройка изображения для распечатки в Adobe Photoshop
Очень быстро и удобно разделить изображение на несколько частей позволяет популярный, профессиональный графический редактор — Фотошоп. Программа платная, но её можно скачать с трекеров бесплатно (мы вам этого не говорили).
И, когда она у вас появится, дальнейшие ваши действия будут такими:
- Нажмите на кнопку «Файл» и «Открыть». Найдите картинку в проводнике. Или перетащите изображение на экране программы;
Откройте изображение в Photoshop - Слева на панели нажмите правой кнопкой мыши на инструмент «Рамка». Выберите в меню «Раскройка»;
Найдите инструмент «Раскройка» - Снова нажимаем правую кнопку посередине картинки и выберите «Разделить фрагмент»;
Выберите пункт меню «Разделить фрагмент» - В новом окне нужно указать количество частей по горизонтали и вертикали. А также остальные параметры для разделения фотографии.
Установите параметры раскройки в Photoshop
На картинке появится сетка, которая будет подсказывать вам, сколько частей будет после раскройки.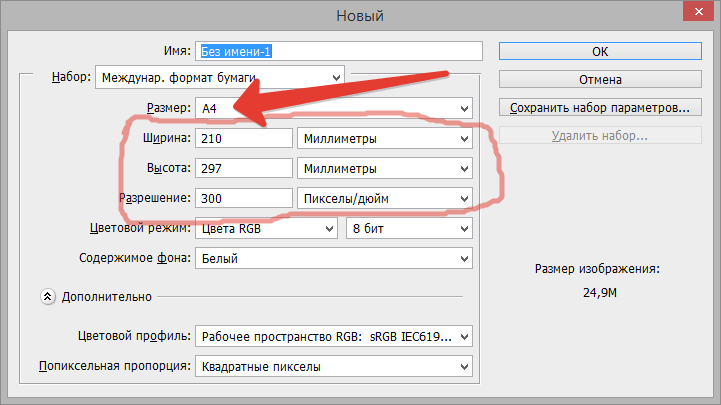 А также как это всё выглядит. Каждый из фрагментов программа называет своим именем. После чего их можно сохранить по отдельности или сразу же распечатать из окна программы Фотошоп. Чтобы сохранить картинку по частям, нажмите на кнопку «Файл» и пункт «Экспортировать». Выберите пункт «Сохранить для Web». Из этого окна вам будут доступны другие форматы для экспортирования и печати на А4.
А также как это всё выглядит. Каждый из фрагментов программа называет своим именем. После чего их можно сохранить по отдельности или сразу же распечатать из окна программы Фотошоп. Чтобы сохранить картинку по частям, нажмите на кнопку «Файл» и пункт «Экспортировать». Выберите пункт «Сохранить для Web». Из этого окна вам будут доступны другие форматы для экспортирования и печати на А4.
Это может быть полезным: Как наложить фото на фото в Фотошопе.
Где взять красивые картинки для печати
Если перед вами стоит задача создать красивый постер из нескольких частей одного изображений, но нет самой картинки, вы сможете скачать её бесплатно с фотостоков. Это такие сайты, где фотографы и дизайнеры выкладывают изображения для общего использования. Подобных сайтов очень много.
Вы можете выбрать один из следующих:
| Ссылки на сайты: | Описание: |
|---|---|
https://www. sitebuilderreport.com/ sitebuilderreport.com/ | Бесплатный и простой сервис, позволяет загружать фото даже без регистрации. |
| https://www.pexels.com/ru-ru/ | Сервис с большим количество бесплатных фотографий людей. |
| https://www.freestockimages.ru/ | Огромное количество картинок на разные темы. |
Преимущество в картинках и фотографиях из фотостоков в том, что можно найти варианты с большими размерами. А также в хорошем качестве. Что немаловажно при распечатке какой-либо картинки на нескольких листах A4. Каждая её часть будет увеличена, а это значит, что изображение на ней будет размыто, если изначально оно было среднего или низкого качества. Поэтому старайтесь выбирать чёткие и хорошо детализированные изображения.
Видео инструкция
Требования к макету — Полиграфия Printland
Компания PRINTLAND может напечатать полиграфические материалы из любых присланных Вами макетов, но зачастую наличие критичных ошибок в подготовке файлов не позволяет нам гарантировать качественную печать, поэтому мы предлагаем прислушаться к нашим рекомендациям в подготовке макетов для печати.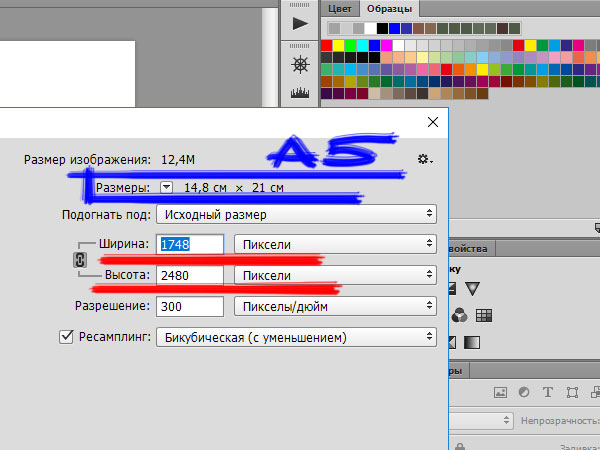
Мы заинтересованы в качестве исполнения Вашего заказа, который Вы доверили нашей компании. Все макеты, которые Вы нам предоставляете, проходят предварительный анализ на соответствие базовым требованиям, которые присутствуют в технологии офсетной листовой печати.
Текст
Весь текст в макетах должен быть в векторном виде, если это никак невозможно, то в растровом с разрешением 450 dpi. Пример текста в векторном виде и в растровом:
В растровом виде края букв «размываются» и текст получается некачественным при печати.
В векторном виде текст может быть сохранен в двух вариантах — в обычном виде и в кривых:
На печати оба варианта выглядят одинаково (слева), но текст в обычном виде легко изменить уже в готовом макете, в «кривых» редактировать текст уже невозможно.
Мы принимаем текст и в обычном виде, и в «кривых». У каждого метода сохранения есть свои плюсы и минусы. Макет с текстом в «кривых» всегда откроется на другом компьютере, однако его нельзя будет изменять.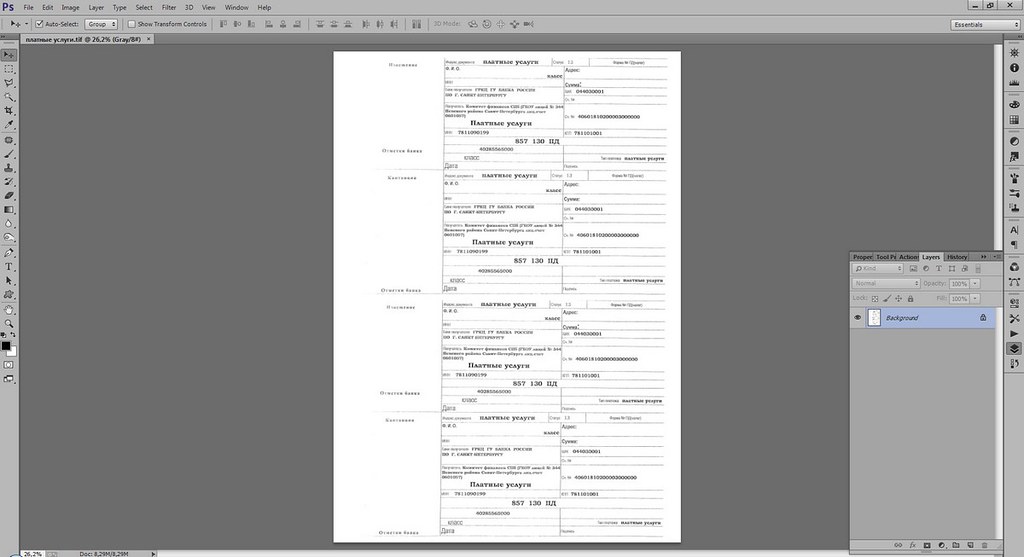 Файл с текстом в «кривых» занимает больше места, и он сложнее для обработки аппаратными устройствами. Текст в обычном виде занимает мало места, легко исправляется, но может некорректно отображаться из-за отсутствия файлов шрифтов.
Файл с текстом в «кривых» занимает больше места, и он сложнее для обработки аппаратными устройствами. Текст в обычном виде занимает мало места, легко исправляется, но может некорректно отображаться из-за отсутствия файлов шрифтов.
Текст в векторном виде можно сохранить в следующих форматах файлов: CDR, EPS, AI, INDD, PDF. Идеальный для нас вариант – PDF (в нем сохраняются файлы шрифтов, использованных в документе, и обычно ничего не «слетает»).
Размер текста, если Вы хотите его прочитать невооруженным глазом, должен быть не менее 6 пт.
Если текст должен быть черным на бумаге, задайте ему атрибут K=100% и установите атрибут overprint (в программе Adobe Illustrator):
В программе Adobe Photoshop для имитации эффекта overprint, установите режим наложения «Multiply»:
При просмотре цветоделения текст должен «исчезнуть», если отключить черную краску:
Если не применять атрибут overprint к тексту, фон под текстом будет вырезан при цветоделении, и при малейшем несовмещении оттисков на бумаге, возникнет белая обводка вокруг текста:
Если цвет текста предполагается сделать в несколько красок, общее количество краски не должно превышать 300%:
В этом примере общее количество краски получается C60% + M100% + Y100% + K30% = 290%.
При использовании шрифта до 14 пт рекомендуем избегать применения двух или более красок, так как в таком случае текст на печати может быть плохо плохо читаться из-за неточного совмещения оттисков на бумаге:
Это увеличенное изображение создано специально для этого примера. В нашей типографии используется очень качественное оборудование, поэтому неточность совмещения оттисков минимальная и составляет сотые доли миллиметров, но для идеального качества печати этот момент следует учитывать.
Текст, набранный в растровых редакторах, должен применяться с эффектом сглаживания, чтобы не было «ступенек» по краям текста:
Все текстовые слои в Adobe Photoshop должны быть растрированы.
Фотографии
Все фотографии, картинки и изображения должны быть выполнены в масштабе 1:1. Разрешение должно быть 300 точек на дюйм (Resolution: 300 Pixels/Inch):
Пример неправильно указанной системы измерения файла: разрешение 300 точек, но на сантиметр вместо дюйма (Resolution: 300 Pixels/Centimeter), разница видна в размере файла — 9,54 Мб против 61,5 Мб:
Если разрешение будет больше 300 точек на дюйм, увеличится размера файла, но качество не увеличится (из-за ограничений офсетного способа печати – расстояние между точками с краской станет очень маленьким, краска начнет слипаться между собой, и качество ухудшится).
Если разрешение будет меньше, качество изображения будет плохим, начнут проявляться разные артефакты, размазывания, квадраты:
Пример неправильной вставки изображений: в Adobe Illustrator было вставлено изображение формата А3 и уменьшено до размера визитки, получилось изображение с разрешением 1414 точек на дюйм: «Transparent CMYK PPI: 1414» вместо 300:
Перед печатью подобные изображения должны быть растрированы в Adobe Illustrator с разрешением на 300 точек:
Все изображения должны быть встроены в файл макета (слева изображение встроено – Embedded, справа изображение связано — Linked File):
Общее количество краски, используемое на изображении не должно превышать 300%, проверить, есть ли превышение у вашего макета, можно в программе Adobe Acrobat (нужно поставить галочку напротив Total Area Coverage и установить суммарное количество в 300%, все что больше будет выделено салатовым цветом, а в месте, где находится курсор будет выведено сколько процентов и какой краски).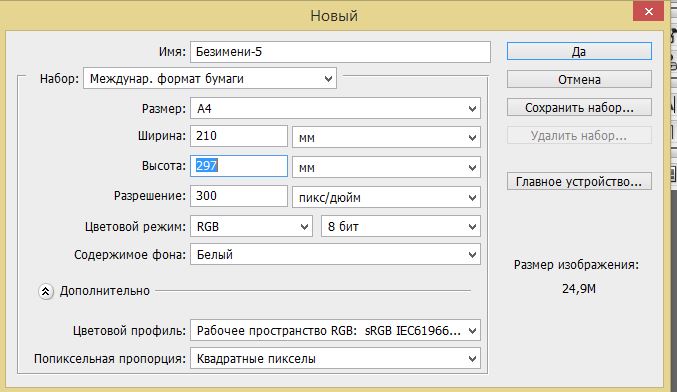 Например:
Например:
В местах, где будет суммарное количество краски больше 300%, бумага перестанет впитывать нанесенную краску, и лишняя краска останется на другом листе бумаги, испортив его:
Также превышение суммарного количества краски приводит к склеиванию листов между собой.
При использовании фотографий, содержащих много теней и черного цвета а также темных плашек, черный цвет должен быть выполнен композитным цветом C60% M60% Y40% K100%. Обязательно нужно проследить за черным цветом плашек, хотя на экране монитора он выглядит одинаково, он может существенно испортить продукцию:
В трех одинаковых черных прямоугольниках суммарное количество краски получается разным — 260%, 319%, 400%.
260% будет выглядеть идеально и не будет проблем с продукцией, 319% — есть большая вероятность склеивания листов продукции и отбивания изображения на другую сторону, тираж будет печататься очень медленно и долго – много краски будет медленно высыхать, очень большая вероятность бракованной продукции, 400% — ни одна типография не сможет напечатать — это равносильно нанесению суперклея на обе стороны продукции.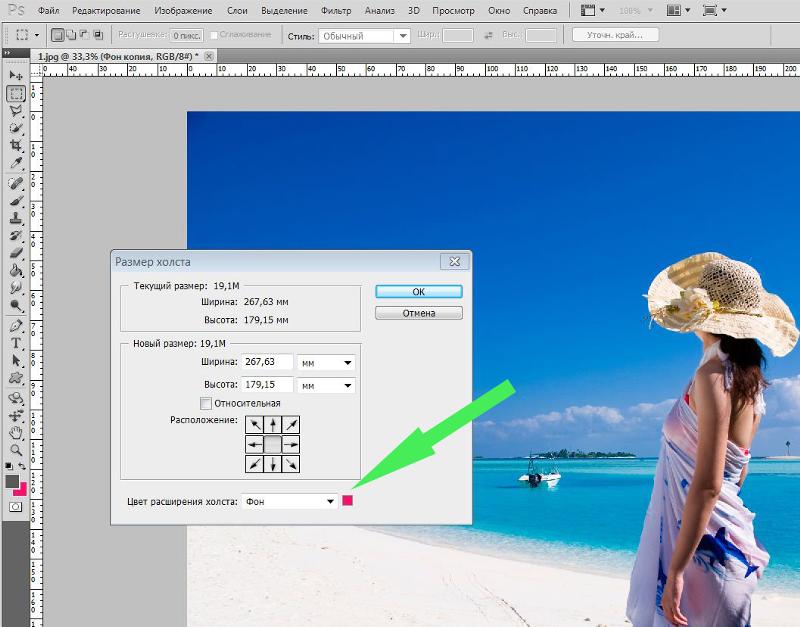
Один из вариантов, как убрать лишнюю краску в тенях на фотографиях — в программе Adobe Photoshop инструмент Image/Adjustments/Selective color:
В точке, где находится курсор суммарное количество краски до изменения было 334%, а стало 295% (инструментом Selective Color в черных цветах мы убрали 20% синего, 20% розового и 20% желтого, увеличив черный цвет на 20%). Если сравнить изображения до и после изменений — разница практически незаметна глазу, но на качество готовой продукции эти изменения имеют колоссальное влияние:
Прозрачность
Если в вашем макете применяется прозрачность, присылайте макет в растрированном виде или сохраняйте в PDF версии не ниже «Compatibility — PDF/X-1a». При растрировании документа не забывайте в Adobe Illustrator в настройках растрирования эффектов перед растрированием картинки выбирать разрешение 300 точек на дюйм:
Размеры макета
Формат документа обязательно должен соответствовать формату готового изделия, содержать припуски под обрезку (запас, bleeds) по 2 мм с каждой стороны, а при необходимости высечки или многостраничной продукции — припуски по 3 мм с каждой стороны. Минимальное расстояние от линии высечки/обрезки до ближайших важных текстовых/графических элементов должно составлять 5 мм. Если «важный» элемент макета будет очень близко к краю (например 1,5 мм от номера телефона до края бумаги) — есть большая вероятность, что он попросту отрежется после обрезки макета. Чтобы такого не случилось — установите поля по 5 мм от края макета и старайтесь, чтобы текст или логотипы не попадали за рамки.
Минимальное расстояние от линии высечки/обрезки до ближайших важных текстовых/графических элементов должно составлять 5 мм. Если «важный» элемент макета будет очень близко к краю (например 1,5 мм от номера телефона до края бумаги) — есть большая вероятность, что он попросту отрежется после обрезки макета. Чтобы такого не случилось — установите поля по 5 мм от края макета и старайтесь, чтобы текст или логотипы не попадали за рамки.
Запас изображения очень важен, если в макете не будет запаса — макет не будет принят в печать. В полиграфических программах для создания запаса предусмотрен специальный параметр — bleeds:
Adobe Indesign, настройки для стандартного флаера, размером 210 х 99 мм:
Adobe Illustrator, настройки для стандартного флаера, размером 210 х 99 мм:
Adobe Photoshop, настройки для стандартного флаера, размером 210 х 99 мм (так, как Photoshop предназначен только обработки растровой графики, у него нет такого параметра, нужно просто увеличить размер изображения на 2 мм с каждой стороны):
Corel Draw, настройки bleeds на вкладке page size:
Ошибки
При обнаружении грамматических или других ошибок в напечатанном тираже, ответственность полностью возлагается на заказчика.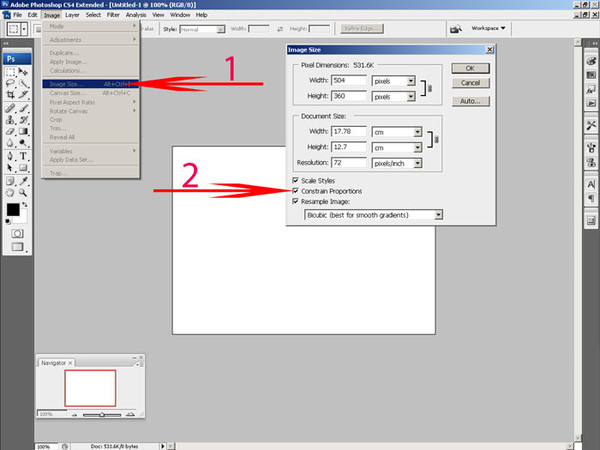
Мы просматриваем материалы, но не можем гарантировать, что обнаружим возможные ошибки. При возникновении необходимости доработки макета в соответствии с техническими требованиями, дополнительная стоимость и сроки необходимо оговаривать с нашими менеджерами.
Векторные рисунки
Минимальная толщина линий — 0,08 мм (0,2 pt). Нельзя использовать линии толщиной Hairline в программе Corel. Если векторный рисунок очень сложный (использует больше чем 5 000–100 000 точек) лучше его сохранить как фотографию в максимальном для нашей типографии разрешении 450 точек на дюйм, чтобы избежать проблем с открытыми и закрытыми путями:
Цветовая схема
Цветовая схема любого оригинал-макета должна быть CMYK, только эта цветовая схема рассчитана для использования в полиграфии. Цветовая схема RGB не подходит к печати, изображения, которые переводятся из RGB в CMYK теряют некоторую цветовую информацию и выглядят на печати не так как задумывалось на мониторе. Все макеты, присланные в цветовой схеме RGB мы можем автоматически конвертировать в правильную цветовую схему, но результат будет непредсказуемым.
Пример — одно и тоже изображение, конвертированное в автоматическом режиме в CMYK — цвет неба уже не тот:
Pantone
Если вы собираетесь печатать какой-нибудь корпоративный цвет или логотип и вам нужно точное совпадение цветов, то вам необходимо использовать краски цветовой модели Pantone. Только в этом случае у вас будет гарантия, что все ваши тиражи в любой типографии и в любое время будут всегда иметь один и тот же цвет.
Если вы используете цветовую модель CMYK — то цвет всегда будет разный — в этой модели смешиваются 4 цвета, и смешать в точно-такой же пропорции в следующий раз не получится. Макеты, которые содержат одинаковые пропорции 4-х цветов, отпечатанные в разное время всегда будут отличаться друг от друга — слишком уж много факторов влияет на процесс офсетной печати — это и освещенность в помещении и изготовитель и партия красок, человеческий фактор, калибровка аппаратной части и даже выцветание вашего старого образца.
Если же вы будете использовать модель Pantone — будет 100% гарантия одинаковых цветов, потому что будет использоваться только 1 краска, которая уже заранее идеально откалибрована по стандартах Pantone, которые гарантируют ее 100% совпадение. Все краски цветовой модели Pantone имеют определенный номер и название — вы можете выбрать себе цвет в уже напечатанных стандартных каталогах цветов и он будет выглядеть точно также, как и на вашем макете.
Пример использования краски Pantone и CMYK:
Однако, при использовании цветовой модели Pantone существенно возврастает цена печати такого макета, особенно если используется очень много красок (например 4 CMYK + 3 Pantone = 7 красок).
Макеты в Corel Draw
В макетах, выполненных в Corel нужно перепроверить следующие параметры:
— Цветовая модель и картинки — CMYK.
— Должен быть задан правильный печатный размер макета.
— Масштаб 1 к 1.
— Не используйте специальные эффекты – Drop Shadow, Fountain Fill, Transparency, Lens, Contour, Extrude и другие, либо конвертируйте все эффекты в bitmap (растровое изображение).
— Иллюстрации должны быть без прозрачности по альфа-каналу.
— Все объекты должны быть разблокированы.
— Нельзя применять оверпринт к белым или полупрозрачным объектам.
Высечка/перфорация/выборочный лак…
Линии высечки, биговки, перфорации, выборочного лака, тиснение, конгрев должны быть сделаны плашечным цветом (spot color), иметь атрибут оверпринт (overprint), переименованы в соответствующие названия на транслите и разделены по цветам:
— Красный — высечка (visechka)
— Зеленый — биговка (bigovka)
— Желтый — перфорация (perforaciya)
— Голубой — заливка выборочным УФ-лаком (lak)
— Тиснение (tisnenie) выделяется приблизительным цветом используемой фольги
— Черный — конгрев (kongrev)
Заливка выборочным лаком должна быть на 0,3 мм больше необходимого изображения.
Запас изображения для высечки (bleed) должен быть не менее 3 мм.
Фальцовка (сгибание)
При подаче макета буклетов с двумя и более сгибами, следует учитывать, что расстояние между фальцами должно быть разное и учитывать толщину бумаги и тип исгиба.
Сторона, которая заворачивается во внутрь должна быть короче на пару миллиметров.
Настройки сохранения в PDF
Для сохранения в удобном для нас формате, используйте следующие файлы настроек: для сохранения печатного варианта — файл printland.joboptions, для сохранения варианта предварительного просмотра файл preview.joboptions.
Примеры и шаблоны популярных стандартных макетов
Визитка
Файл шаблона визитки, формат 90х50 мм — printland_shablon_vizitka_90x50.ai (версия CS5)
Флаер
Файлы шаблонов флаеров:
формат 99х210 мм книга — printland_shablon_flyer_99x210_kniga.ai (версия CS5),
формат 210х99 мм альбом — printland_shablon_flyer_210x99_albom.ai (версия CS5),
формат 198х210 мм (двойной флаер) книга — printland_shablon_flyer_198x210_kniga.ai (версия CS5),
формат 210х198 мм (двойной флаер) альбом — printland_shablon_flyer_210x198_albom.ai (версия CS5)
Календарик
Файлы шаблонов календарика:
формат 70х100 мм книга — printland_shablon_kalendarik_70x100_kniga.ai (версия CS5),
формат 100х70 мм альбом — printland_shablon_kalendarik_100x70_albom.ai (версия CS5)
Листовка
Файлы шаблонов листовок:
формат А3 альбом — printland_shablon_listovka_420x297_albom.ai (версия CS5),
формат А3 книга — printland_shablon_listovka_297x420_kniga.ai (версия CS5),
формат А4 альбом — printland_shablon_listovka_297x210_albom.ai (версия CS5),
формат А4 книга — printland_shablon_listovka_210x297_kniga.ai (версия CS5),
формат А5 альбом — printland_shablon_listovka_210x148_albom.ai (версия CS5),
формат А5 книга — printland_shablon_listovka_148x210_kniga.ai (версия CS5),
формат А6 альбом — printland_shablon_listovka_148x105_albom.ai (версия CS5)
формат А6 книга — printland_shablon_listovka_105x148_kniga.ai (версия CS5)
Буклет
Файлы шаблонов буклетов:
формат 198 х 210 мм (в сложенном виде 99 х 210 мм) — printland_shablon_buklet_198x210_1_falts.ai (версия CS5),
формат 297 х 210 мм (в сложенном виде 100 х 210 мм, фальцуется 100+100+97) — printland_shablon_buklet_297x210_2_faltsa.ai (версия CS5),
формат 396 x 210 мм (в сложенном виде 102 х 210 мм, фальцуется 102+100+98+96) — printland_shablon_buklet_396x210_3_faltsa.ai (версия CS5)
Важно знать
Цвет
Векторные и растровые заливки с одинаковой процентовкой после печати могут иметь разный оттенок.
Сливайте фоновые векторные подложки с растровыми картинками в одно растровое изображение.
Серый цвет сложный, при печати может уходить в другие оттенки.
При печати допустима разнооттеночность до 10% (норма для офсетного/цифрового оборудования при печати в цветовом режиме CMYK).
При печати допустимо несовмещение красок в 0,2мм.
Если в макете светлое лицо и темный оборот возможно физическое отмарывание (переход не закрепившейся краски с лицевой стороны предыдущего оттиска на оборотную сторону последующего листа в процессе печати/порезки). Если суммарная красочность изображения превышает 300%, неизбежны появления эффектов отмара, истирания, выщипывания краски с верхнего слоя и слипания продукции.
В плашечных макетах (с однотонной заливкой) возможен разнотон, полошение и точки, рекомендуем добавлять видимый шум или текстуру
Размер
Допустимо изменение исходного размера в большую или меньшую сторону до 4 мм.
При постобработке (порезка в размер) самоклеящихся материалов /Raflatak, Ritrama/ в связи с особенностями материала при маленьком формате изделия возможно искажение размера, неровная порезка (скос, вытягивание).
Рекомендованный минимальный размер изделия 70х70 мм.
Послепечатные работы
При порезке, вырубке, фальцовке — допустима погрешность в точности до 3 мм. Заказы с постпечатными работами (нестандарт, биговка, фальцовка, перфорация) без превью с нормами выполнения, либо без комментария к заказу выполняются по усмотрению исполнителя.
При УФ и гибридном лаке возможно отшелушевание и растрескивание лака в местах сгиба
При сгибании продукции (фальцовка, биговка + фальцовка) возможно растрескивание бумаги в местах сгиба
Диаметр отверстия может отличаться в пределах 0,5 мм
Список часто встречающихся ошибок
Список самых часто допускаемых ошибок, которые нужно проверить в макете в первую очередь:
— Нет полей 2 мм для обрезки
— Слишком малое расстояние от края бумаги до текста — меньше 2–3-х мм
— Разрешение макета меньше или больше 300 точек на дюйм (макет был предназначен для просмотра на экране или попутаны единицы измерения точки на дюймы и точки на сантиметры)
— Превышено суммарное количество красок (часто бывает, при автоматическом преобразовании из RGB)
— Цветовой режим макета RGB вместо CMYK
— Размер картинок внутри макета больше или меньше 300 точек на дюйм, попадаются и 3000 и 66 (часто происходит при помещений растровых картинок в программы для обработки векторной графики и последующем изменении их масштаба)
— Неправильно установлен цветовой профиль, например «Japan color 2002 newspaper» (профиль для печати на газетной бумаге), мы используем профиль CMYK ISO FOGRA 39
— Маленькие размеры текста – текст набран шрифтом размером 1–4 pt — такой текст невозможно прочитать без увеличительного стекла или микроскопа
— Шрифт черного цвета вместо 100% черной краски содержит 70-90% всех красок (обычно такое происходит после преобразования из RGB в CMYK или когда текст набирают в Photoshop’e)
— В макете неправильно использован оверпринт.
— Масштабирование макета (макет, который был предназначен для формата А3 нельзя уменьшать или увеличивать на формат А4 или А2. Если увеличивать – теряется качество, если уменьшать – уменьшаются все поля и размеры шрифтов (если поле обрезки было 2 мм, то оно стало 1 мм, если шрифт был 8 пт, то он станет 4 пт).
— Неправильно выставлены печатные размеры макета (например вместо необходимого 210 х 99 мм размер макета 250 х 90 мм)
— Неправильные размеры фальцовки макета, или фальцовка на задней и передней стороне макета несовпадает
— Добавлена какая-нибудь рамка на месте реза макета
— Черный текст выполнен всеми 4-мя красками и без оверпринта
— Неправильное использование «глубокого черного» — или только 100% черного или 80-100% всех красок, мы используем C60% M60% Y40% K100%
— В макете для обычной четырехкрасочной печати используются цвета pantone
— Используется нестандартный шрифт, который невозможно преобразовать в кривые из-за лицензионных ограничений или других причин
— Штрих-код или QR-код выполнен в 4-ре краски
Какое программное обеспечение мы рекомендуем использовать для создания макета
Для создания векторной графики и для небольших макетов (визиток, флаеров, листовок) — Adobe illustrator, для обработки фотографий и растровых картинок — Adobe Photoshop, для создания более сложных и профессиональных макетов (журналов, газет, буклетов, каталогов) — Adobe Indesign.
Использование устаревших программ для верстки, вроде Adobe Page Maker или QuarkXpress нежелательно.
Макеты в CorelDraw мы тоже принимаем, но не забывайте о том, что в этой программе существует много подводных камней для полиграфических макетов (использование RGB, теней, тонких линий, градиентов, оверпринты на белом).
Все готовые макеты желательно сохранять в формате PDF и окончательно проверять их в программе Adobe Acrobat Reader.
При выводе в ПДФ растрировать очень большие изображения до 300–450 точек на дюйм.
Как в photoshop увеличить изображение. Как увеличить размер изображения в Photoshop? Почему увеличенные изображения теряют качество
Всем здравствуйте, дорогие любители декупажа!
Часто ли вы используете распечатки для своих декупажных работ? Уверена, что начинающим декупажницам не всегда удается попасть в нужный размер и получить тот формат, который точно бы подходил под любимую заготовку. На днях исполнила заказ обложки для документов с иллюстрациями чарующе волшебного мира Marty Bell. В этой статье на примере ее картин я хочу показать один из вариантов, как увеличить изображение в фотошопе и получить необходимый размер при распечатке для декупажа.
Заказчица Лена выбрала вот такую сказочную картинку. Красивая, правда?
Открываем ее в программе Photoshop
Файл>Открыть
и чистый лист. Для этого заходим в верхнее меню
Файл>Cоздать.
Указываем параметры листа и его разрешение.
В данном случае нам необходим размер 10*14 см. Указываем, как показано на фото. Ставим разрешение 300 Пиксель/дюйм и кликнем ОК
Откроется вот такой чистый лист размером 100*140 мм.
Удерживая левой кнопкой мыши, перетаскиваем его в центр экрана. Это для удобства.
С левой стороны программы размещена панель инструментов.
Обратите внимание, на этой панели указатель “Перемещение” должен быть активным. Такие элементы обычно выделяются светло серым цветом. Для наглядности на фото я его обвела в красный кружок. Если он не активен, кликнем один раз на него.
Направляем курсор мыши на изображение, которое хотим разместить на листе. Нажимаем на него левой кнопкой мыши и, удерживая, тянем ее на белый лист, отпускаем указатель мыши.
Вот рисунок лежит на белом листе бумаги. Теперь ее нужно растянуть так, чтобы у нас не осталось белых участков. Для этого на картинке отмечены направляющие элемента. Если их нет, то необходимо поставить галочку в верхней панели. На фото обведен в красный кружок.
“Показать управляющие панели”. У вас появится рамочка на изображении.
Захватив левым указателем мыши один из углов направляющих, растяните рисунок.
Если он искажается, и меняются пропорции сторон, необходимо кликнуть на значок “Сохранить пропорции”. Обведен в красный кружок.
Кликнув на картинку и удерживая кнопку можно менять ее расположение, поставить чуть правее или приблизить к центру.
При скачивании с интернета бывает, что рисунки не все имеют хорошее разрешение. Не страшно, если нужно распечатать маленькую, например, для магнитов величиной 5×5 см. А если нужна картинка для декупажа крышки шкатулки параметрами 20Х30 см.? Возможно при увеличении рисунка под такой размер он потеряет качество. Станет размытым, и будут видны пиксели.
Поэтому изначально важно обратить внимание на его разрешение и определить возможность увеличить его формат под вашу заготовку. В этом случае при кадрировании с разрешением 680×850 пикселей, для заготовки размером 10×14 см, рисунок существенно не потерял качество.
С левой стороны программы расположено окно, где во вкладке слои можно увидеть, сколько их находится на данном листе.
Объединяем их, для этого кликнем
Слои>Выполнить сведение
Теперь в этой вкладке с правой стороны экрана, вы увидите как два слоя преобразовались в один.
Открываем чистый лист формата А4, тот самый который печатает большинство домашних принтеров.
Файл>Cоздать>Международный формат бумаги
Открывается чистый файл А4. На него нужно расположить готовое изображение.
Для удобства визуализации перетащите его в середину экрана. Нужно выделить лист А4 и удерживая левым указателем мыши протянуть его в центр.
Уже почти все готово. Осталось вставить готовое изображение в формат А4.
Для этого, щелкаем на готовый файл (он становится активным) и удерживая левой кнопкой мыши, располагаем его на белый лист А4.
Если готовая картинка не помещается в таком виде на А4, его можно повернуть через вкладку редактировать
Редактирование>Трансформирование>Поворот на 90 градусов по часовой
Все отлично? Тогда сохраняем его.
Задаем имя и отмечаем тип JPEG.
Теперь его можно распечатать и получить нужной величины выкройку для декупажной работы.
Кажется, что так много написано и все очень сложно, но на самом деле выполняется в считанные секунды.
Есть много других способ, но этот удобен тем, что кроме кадрирования очень часто приходится наращивать картинку. Бывает, что мы иногда вынуждены обрезать некоторое пространство изображения, чтобы попасть в соответствующие параметры. Тогда, лучше нарисовать недостающую часть рисунка, точнее дорисовать. Как это легко сделать, я покажу в следующей статье очень скоро.
Вот такая сказочная обложка получилась для девушки Лены. А сколько их еще может быть с такими теплыми иллюстрациями и простыми навыками работы в программе фотошоп!
Описан пошаговый мастер класс по декупажу обложки на паспорт, с помощью которого вы также легко сможете выполнить такой декор.
Пусть эта статья станет маленькой шпаргалкой для девочек, которые посещают мои мастер классы и которые не раз обращались за помощью в подготовке распечаток. Надеюсь, что и вам, читатели блога, эта статья также окажется полезной. Буду рада вашим комментариям, подписывайтесь на обновления. С удовольствием отвечу на ваши вопросы.
Новых вдохновляющих картинок вам и красивых работ с ними. Спасибо, что заглянули, до новых встреч.
Вы никогда не пробовали изменять размер изображения, чтобы сделать его больше? Как правило в большинстве случаев это приводит к потери качества, где увеличенное изображение выглядит размытым и непрофессиональным.
Недавно один из наших пользователей спросил у нас как изменить изображение, когда оно изначально маленькое, превратив его в большое без потери качества?
Почему увеличенные изображения теряют качество?
Bitmap (растровые картинки) наиболее часто используемый формат изображений в интернете. Все файлы png и jpeg принадлежат к растровым картинкам. Оно состоит из тысяч пикселей. При увеличении мы можем их увидеть в виде квадратиков.
Каждая из этих точек строго закреплена в своем месте на рисунке. Большинство программ для редактирования изображений направлены на изменение размера изображения в сторону уменьшения. Поэтому в глаза не бросается потеря качества, поскольку эти пиксели стали еще менее заметными.
С другой стороны, когда вы хотите увеличить размер изображения, увеличенные пиксели становятся очень заметными, в результате картика выглядит неровно и размыто. Как на этом примере:
Есть ли решение?
Решение есть и оно заключается в компенсировании каждого увеличенного пикселя, так, чтобы он соответствовал своему ближайшему. Этот метод называют таким страшным словом как фрактальная интерполяция или просто фракталы. Он производит лучший эффект, если с помощью него хотят увеличить маленькое изображение без потери качества.
Его мы будем использовать для редактирования в такой популярной программе как Фотошоп.
Метод 1: Использование программы Perfect Resize с Adobe Photoshop
Это программа, которая позволяет изменить размер изображения очень быстро и просто. Она доступна как дополнение к программе фотошоп.
Регулярная версия стоит 50 долларов, а премиум версия которая содержит плагин для фотошопа составляет 150 долларов. Обе этих версий доступны в течение 30 дневного бесплатного периода. Если вы собираетесь менять размере изображения на регулярной основе, то мы рекомендуем обратиться за помощью к программе Perfect Resize. Это дорого, но это качественно и профессионально, если вы хотите увеличить размер изображения без потери качества.
Еще раз отмечу, что Perfect Resize это дополнение к фотошопу.
Открываем программу Adobe Photoshop и изображение, которое мы хотим переопределить с маленького на большое. Для этого заходим в пункт File — > Automate и выбираем Perfect Size
Тем самым вы откроете изображение в отдельном окне приложения. Вы можете выбрать набор пресетов (preset) который находится слева или выбрать свой размер в окне «Размер документа» (Document Size)
После ввода значения изображения вы должны сохранить изменения и применить их в файле Photoshop. Идем в файл (File) –> Apply (применить).
Теперь вы можете экспортировать этот файл, сохранив его как веб документ.
Вот и все. Теперь наше измененное изображение будет выглядеть достаточно хорошо, чем при обычном увеличении.
Метод 2: Использование бесплатной программы Gimp
Это бесплатная альтернатива фотошопу. Он также делает меняет размер изображения с минимальными потерями качества. Но несколько уступает perfect size по функционалу.
Итак давайте посмотрим как изменить изображение с маленького на большое при помощи Gimp.
Открываем картинку, которую мы собираемся увеличивать в Gimp. Просто идем в пункт Файл (File) -> Масштаб изображения (Scale Image).
Введите желаемые размеры картинки. В разделе Качество (Quality) выберите SINC (Lanczos3) в качестве метода интерполяции и нажмите на кнопку Масштаб изображения (Scale image).
Вот и все! Теперь вы можете экспортировать изображение в интернет. Ниже пример выполненный с помощью программы фотошоп (слева) и gimp (справа). На первый взгляд очень трудно заметить разницу.
Метод 3: Увеличение изображения с помощью программы Irfanview
Irfanview – компактная программа для редактирования фото, доступная для пользователей операционной системы Windows. Это очень проста в работе по увеличению размера изображения.
Все что нужно, это открыть изображение и нажать на Image (изображение) -> Resize Resample (Изменить размеры)
Сразу же появится диалоговое окно, в котором вы можете выбрать собственный размер и метод увеличения изображения и обязательно поставить галочку на пункте «Apply Sharpen After Resample», что означает применить резкость к картинке.
Изображение будет изменено, результаты сохраните на свой компьютер.
Как вы успели заметить бесплатные варианты не особо впечатляюще делают увеличенные изображения в хорошем качестве, но вы можете изменить резкость и контраст, чтобы свести к минимуму потерю качества.
Здравствуйте, мои читатели!
Изменение размера изображения – достаточно важная операция не только для того, кто создает и наполняет свои , но и для повседневного применения, начиная с социальных сетей и заканчивая чатами и форумами.
Существует большое количество программ, которые позволят вам изменить разрешение картинки. Но как сделать так, чтобы при таком редактировании фото не потеряло качество отображения?
Вот об этом я и хотел бы поговорить с вами сегодня. Если вам интересно, как изменить размер изображения без потери качества, тогда вы по адресу.
PAINT
В первую очередь хотелось бы поговорить о стандартном фоторедакторе Paint. Набор функций данной утилиты не большой, но основные возможности присущи.
Запускаем программу Пэйнт на своем ПК, во вкладке «Файл» выбираем пункт «Открыть». В появившемся окне находим желаемое изображение, указав к нему путь последовательным открытием нужных папок.
Навигация программы очень проста: возле пиктограммы «Выделить» вы и найдете необходимую нам функцию «Изменить размер», выберем же ее.
Перед нами появилось окно самого редактора изображения. Изменять размер мы можем в двух параметрах: проценты и пиксели. Выбираем пиксели и ставим галочку на «Сохранять пропорции», это даст возможность сберечь саму форму картинки, что не позволит снизить качество отображения. При сохранении пропорций, вам нужно ввести лишь один параметр (ширину или длину), а второй подберется автоматически. На самом деле достаточно просто, не правда ли?
После проделанных манипуляций, сохраняйте файл в удобном для вас формате.
Еще в Paint доступно ручное редактирование. Для этого вам нужно выделить все изображение (нажатие CTRL + A), после чего навести курсор на нижний правый угол картинки и перемещать его в верхний левый, размер будет меняться.
После того, как вы добились желаемого результата, кликните на невыделенной области левой кнопкой, а рабочее полотно программы подгоните под картинку. К сожалению, в ручном режиме сохранить пропорцию очень сложно.
Следует заметить, что с помощью Пэинт вы сможете как увеличить, так и уменьшить размер любой картинки.
Adobe PhotoShop
Если вы хотите овладеть всеми возможностями этой программы, то я рекомендую вам пройти курс «Фотошоп от А до Я в видеоформате ». Пройдя курс, вы сможете творить чудеса вместе с этим софтом даже если сейчас вы практически ничего не умеете.
Изменить размер и вес фотографии с помощью данного софта – считается универсальным методом. Несмотря на весь ассортимент возможностей, редактирование такого характера в PhotoShop осуществляется очень просто.
Для начала вам, собственно, нужно чтобы на вашем компьютере была установлена программа фотошоп. Если на ПК данный программный продукт уже установлен, кликните по фото правой кнопкой мыши и выберете вариант «Открыть с помощью», среди всего списка найдите PhotoShop и выберете его.
Или сначала запустите программу, а потом перейдите в меню «Файл» — «открыть».
На панели инструментов вы увидите раздел «Изображение», выберете его. В меню выберете «Размер…», после чего будет запущено средство редактирования изображения.
После этих манипуляций сохраните файлы в формате BMP. В таком случае разницы между оригиналом и сниженной копией не найти. Либо же, оставьте формат JPG, но при сохранении в блоке «Качество изображения», вместо цифры 8 ставьте 10, это позволит дать максимальное качество картинке.
Если же вы сохраняете картинку с целью дальнейшего ее размещения в интернете, например, на своем блоге, то лучше сохранить ее по-другому (чтобы она меньше весила). Смотрите на скриншоты ниже:
Помимо этих вариантов в Интернете есть еще сотни типов программного обеспечения, которые выполняют подобные функции. Также вы можете воспользоваться сервисами онлайн, они тоже отлично справляются со своими обязанностями, как правило, все имеют детальные инструкции.
С уважением! Абдуллин Руслан
Многие дизайнеры используют для обработки изображений программу Adobe Photoshop. Благодаря этой программе можно увеличивать и уменьшать изображения. При этом если уменьшать большую картинку, ее качество останется неизменным. А вот в случае с увеличением изображения качество фотографии будет подвержено некоторым искажениям. Для того чтобы увеличить размер фотографии в Фотошопе и не потерять ее качество, необходимо знать несколько нюансов, а также разбираться в инструментах программы Adobe Photoshop.
Как увеличить изображение
Зачастую пользователю необходимо увеличить не размер картинки, а просто изменить масштаб изображения. Чаще всего это делается для того, чтобы было удобнее обрабатывать мелкие детали или конкретные области изображения. Для таких действий идеально подходит инструмент «Лупа» (Zoom Tools). Также воспользоваться данным инструментом можно с помощью горячих клавиш. Достаточно зажать одновременно Ctrl и + или Ctrl и — для увеличения или уменьшения масштаба соответственно. Также инструмент «Лупа» вызывается нажатием клавиши Alt, после чего масштабирование выполняется мышкой.
Но бывают случаи, когда пользователи не знают, как увеличить фото в «Фотошопе», то есть непосредственно размер фотографии. Для этого рекомендуется использовать инструмент Free Transform, который расположен в меню «Редактирование» (Edit). Для него также предусмотрены горячие клавиши. Чтобы вызвать этот инструмент, нужно нажать сочетание клавиш Ctrl и Т. После этого вокруг изображения появляются специальные узелки, потянув за которые, можно будет свободно трансформировать изображение в разные стороны. При этом если зажать клавишу Shift, изображение будет трансформироваться пропорционально.
Альтернативные способы
Существует еще несколько способов, как увеличить фотографию в «Фотошопе», которые позволяют изменять высоту и ширину изображения. Для этого в меню «Изображение» (Images) есть специальный инструмент «Размер изображения» (Image Size). В специальных полях высоты и ширины можно задать собственное значение, которое находится в разделе массива пикселей. Здесь же можно выбрать пункт Constrain Proportions, который позволяет пропорционально увеличивать размер картинки.
Стоит запомнить, что при увеличении изображения на 100% за один шаг искажения файла будут более заметными, чем при постепенном увеличении картинки, к примеру, на 10%. Исходя из этого, можно сделать вывод, что небольшое увеличение в несколько шагов является более целесообразным, чем одно крупное увеличение. Для того чтобы изменить пиксели на проценты, необходимо в разделе Document Size переключить значение на Percent.
Улучшение качества изображения
Очевидно, что при изменении изображения будут возникать всевозможные искажения в виде цифрового шума, размытия некоторых участков, а также других неприятных последствий. Чтобы избежать этого, рекомендуется увеличить резкость изображения после того, как будут применены изменения в размерах фотографии. После этого можно создать дубликат слоя с фильтром «Цветовой контраст» и использовать «Overlay» в качестве метода наложения слоя. Не стоит забывать и про прозрачность слоев. Экспериментируя с этой функцией, можно добиться высокого качества изображения.
Чтобы самостоятельно сделать незабываемое фото и порадовать своих близких, вам однозначно понадобится хороший фотоаппарат. Независимо от того, хотите ли вы стать профессиональным фотографом или дизайнером, проблема выбора фотоаппарта всегда стоит очень остро. На рынке представлено вариантов более, чем достаточно: и сравнивайте, отталкиваясь от своего бюджета и потребностей.
Для получения качественной фотографии, в большинстве случаев, понадобится постобработка. В этой статье вы узнаете как как увеличить размер фотографии с помощью инструмента кадрирования в Photoshop, чтобы она выглядела более профессионально.
Инструмент кадрирования в Фотошопе обычно используется для того, чтобы обрезать ненужные части изображения.
Малоизвестная функция инструмента кадрирования заключается в том, что он также может быть использован, для добавления свободного пространства вокруг изображения, так называемого паспарту.
В этом уроке вы узнаете, как добавить свободное пространство вокруг фотографии за счет увеличения ее размера с помощью инструмента кадрирования.
Итак, перед вами исходное изображение.
Запустили Фотошоп, открыли изображение, поехали!
Шаг 1: Преобразуем фон в обычный слой
Если мы посмотрим на панели Layers, мы видим миниатюрное изображение, в виде фонового слоя, который в настоящее время является единственным в нашем документе.
Прежде чем мы увеличим холст, добавив больше пространства вокруг изображения, первое, что мы должны сделать, это преобразовать фоновый слой в обычный слой. Причина в том, что мы хотим, чтобы дополнительное пространство появилось на отдельном слое. Но Фотошоп не позволит нам расположить слои ниже фонового слоя. Самое простое решение — это просто преобразовать фоновый слой в обычный слой.Для этого в Photoshop СС, все, что нам нужно сделать, это нажать на маленький значок замка справа от названия фонового слоя:
Статья по теме: Что изменится, если убрать с сайта SEO-тексты
Кликните на значок блокировки фонового слоя.
В CS6 и более ранних версиях, удерживайте клавишу Alt (Win) / Option (Mac) и кликните по имени слоя.
Фоновый слой мгновенно преобразуется в обычный слой и переименуется в «Layer 0»:
Шаг 2: Выберите Инструмент Crop
Теперь, давайте узнаем, как добавить дополнительное пространство вокруг изображения. Выберите инструмент кадрирования на панели инструментов в левой части экрана. Вы также можете выбрать инструмент кадрирования нажав на клавиатуре клавишу С :
Выбрав инструмент crop, Фотошоп обозначает границы кадрирования. По умолчанию они находятся в верхней, нижней, левой и правой границах сторон, и по углам. Мы будем использовать эти маркеры, чтобы изменить размер границы изображения, добавив холсту дополнительное пространство:
Эти маркеры обведены красным вокруг изображения.
Шаг 3: Перетащите маркеры изменения размера к границам изображения
Чтобы добавить дополнительное пространство вокруг изображения, все, что нам нужно сделать, это нажать на маркеры и тащить их наружу..
Например, мы хотим добавить пространство справа от фотографии, нажимаем на правый маркер и смещаем его вправо, подальше от изображения:
Перетащив правую ручку вправо.
Когда мы отпустим кнопку мыши, Photoshop добавит дополнительное пространство и заполнит его прозрачностью. Шахматный рисунок в Фотошопе обозначает прозрачность, то есть незаполненное пространство.
Фотошоп добавляет пустое пространство справа от изображения. Аналогично можно добавить пространство вокруг остальной части изображения. Только давайте сделаем это по-другому, используя клавиши.
Но сначала отменим то, что мы сделали и восстановим исходные границы изображения. Для этого нажмем кнопку «Отмена» на панели параметров или клавишу ESC:
Чтобы добавить дополнительное пространство на левой части фотографии, нажмите на левую ручку и перетащите его влево. Или, чтобы добавить равное количество пространства по обеим сторонам изображения в то же время, нажмите и удерживайте значок Alt (Win) / Option (Mac), как вы щелкните и перетащите левой или правой ручки. Это позволит изменить границы обрезки от ее центра, в результате за ручку на противоположной стороне, чтобы двигаться одновременно в противоположном направлении:
Статья по теме: Ошибки дизайна, влияющие на SEO
Добавление дополнительного пространства для обеих сторон, удерживая вариант клавиши Alt (Win) / Option (Mac), как я перетащить.
Равный отступ был добавлен к обеим сторонам.
Мы также можем добавить дополнительное пространство выше и ниже изображения. Чтобы добавить пространства над ним, нажмите и перетащите верхнюю ручку вверх. Чтобы добавить пространство ниже его, щелкните и перетащите Нижний маркер вниз.
Или, чтобы добавить равное количество пространства сверху и снизу от изображения в то же время, еще раз нажмите и удерживайте клавиши Alt (Win) / Option (Mac) на твоей клавиатуре, как вы перетащите верхний или Нижний маркер. Противоположная ручка будет двигаться вместе с ним, в противоположном направлении:
Отпускаете кнопку мыши, затем Alt (Win) / Option (Mac), и у вас получится равные пустого пространства над и под изображением. Опять же, убедитесь, что вы отпустите сначала кнопку мыши, а затем клавишу, или он не будет работать:
Как распечатать большую картинку на нескольких листах A4
Пример изображения из нескольких листов А4ПО принтера
- Открываем картинку в любой программе. Например, в Средстве просмотра фотографий Windows.
- Жмем CTRL+P или раскрываем меню Печать и выбираем одноименный пункт.
Примечание. Можно обойтись и без дополнительных программ или приложений. Кликните по файлу с картинкой правой кнопкой мыши и выберите строку Печать.
- Задаем: принтер, размер бумаги (А4), Качество, Тип бумаги и жмем ссылку «Параметры…».
- В открывшемся окошке выбираем «Свойства принтера…».
- На вкладке или в разделе «Макет» устанавливаем галочку «Многостраничность» и выбираем «Печать плаката» . Выбираем размер 2х2, 3х3 или 4х4 и жмем кнопку «Настройки…».
- Задаем параметры плаката. Мы может выделить листы серым цветом, которые не будет печататься (удобно, если у нас появляются пустые листы). В опции «Печать направляющих» можно выбрать:
- Метки перекрытия и выравнивания — изображение по краям будет дублироваться и появится возможность не сильно ровно резать края.
- Линии отреза — областей перекрытия не будет и придется четко резать края бумаги.
Мне кажется, безопасней выбрать метки. Задаем все необходимые настройки и печатаем большую картинку на нескольких листах А4.
Paint
Еще один универсальный способ — использовать программу Paint, которая входит в комплект Windows. Открываем ПУСК и в поле поиска пишем PAINT. Запускаем графический редактор и открываем в нем картинку. Или можно на картинке кликнуть правой кнопкой мышки и выбрать «Открыть с помощью — > Paint».
- Раскрываем меню Файл (или меню со стрелочной вниз), выбираем «Печать > Параметры страницы».
- В открывшемся окошке задаем параметры страницы. Выбираем ориентацию, убираем галочки в разделе «Центрирование». В разделе «Масштаб» выбираем «Установить 100% натурального» (если нужно можно увеличить или уменьшить масштаб). Жмем «OK».
- Переходим в Файл > Печать > Предварительный просмотр. Проверяем и отправляем на печать.
Microsoft Excel/LibreOffice Calc
Еще один очень распространенный вариант и для него нужны офисные пакеты. Рассмотрим на примере LibreOffice.
- Создаем на рабочем столе документ LibreOffice Calc (жмем правой кнопкой мышки по пустому месту и выбираем «Создать > Электронная таблица OpenDocument»).
- Открываем созданный документ.
- Раскрываем меню «Вставка» и выбираем «Изображение…».
- Открываем «Файл -> Просмотр печати…». Программа сама разделит рисунок на нужное количество листочком А4. Нам нужно проверить и запустить на печать.
Rasterbator.net
Это удобный онлайн-сервис по подготовке изображений к печати. В нем вы разбиваете изображение на нужное количество листочков A4 и сохраняете их в PDF формате. Затем на любом принтере можно распечатать созданный PDF файл.
Ссылка на сам сервис — http://rasterbator.net/. В конце статьи будет видео как им пользоваться.
Posteriza
Программа для печати постеров. Скачать можно по ссылке http://www.posteriza.com. Утилита есть в портативном варианте (без установки) и можно выбрать русский язык. Если возникнут вопросы — задавайте в комментариях.
Печатайте с удовольствием.
Как распечатать большую картинку на нескольких листах А4
Печать на четырех А4. 13%, 637 голосов
637 голосов 13%
637 голосов — 13% из всех голосов
на 8 листах А4*13%, 603 голоса
603 голоса 13%
603 голоса — 13% из всех голосов
На 2 листах А4. 10%, 473 голоса
473 голоса 10%
473 голоса — 10% из всех голосов
на 4 лист. А4*9%, 429 голосов
429 голосов 9%
429 голосов — 9% из всех голосов
На 6 листах А4*8%, 406 голосов
406 голосов 8%
406 голосов — 8% из всех голосов
на 12 листах А4*7%, 341 голос
341 голос 7%
341 голос — 7% из всех голосов
на 16 листах А4*6%, 279 голосов
279 голосов 6%
279 голосов — 6% из всех голосов
на 9 листах А4*4%, 205 голосов
205 голосов 4%
205 голосов — 4% из всех голосов
Хз*4%, 170 голосов
170 голосов 4%
170 голосов — 4% из всех голосов
на 18 А4*4%, 170 голосов
170 голосов 4%
170 голосов — 4% из всех голосов
на 24 А4*2%, 102 голоса
102 голоса 2%
102 голоса — 2% из всех голосов
на 15 листах А4*1%, 69 голосов
69 голосов 1%
69 голосов — 1% из всех голосов
на 28 листах А4*1%, 65 голосов
65 голосов 1%
65 голосов — 1% из всех голосов
на 27 листах А4*1%, 64 голоса
64 голоса 1%
64 голоса — 1% из всех голосов
на 2 листах А4*1%, 61 голос
61 голос 1%
61 голос — 1% из всех голосов
на 7 листах А4*1%, 49 голосов
49 голосов 1%
49 голосов — 1% из всех голосов
на 22 листах А4*1%, 49 голосов
49 голосов 1%
49 голосов — 1% из всех голосов
на 32 листах А4*1%, 46 голосов
46 голосов 1%
46 голосов — 1% из всех голосов
на 3 листах А4*1%, 44 голоса
44 голоса 1%
44 голоса — 1% из всех голосов
10 листов а4*1%, 40 голосов
40 голосов 1%
40 голосов — 1% из всех голосов
на 20 листах А4*1%, 39 голосов
39 голосов 1%
39 голосов — 1% из всех голосов
на 11 листах а4*1%, 33 голоса
33 голоса 1%
33 голоса — 1% из всех голосов
на 35 листах А4*1%, 31 голос
31 голос 1%
31 голос — 1% из всех голосов
на 14 листах А4*1%, 30 голосов
30 голосов 1%
30 голосов — 1% из всех голосов
на 32 на листах а4*1%, 27 голосов
27 голосов 1%
27 голосов — 1% из всех голосов
на 4 листах А3*0%, 18 голосов
18 голосов
18 голосов — 0% из всех голосов
21 лист А4*0%, 18 голосов
18 голосов
18 голосов — 0% из всех голосов
на 1 а4*0%, 17 голосов
17 голосов
17 голосов — 0% из всех голосов
на 18 листах А4*0%, 16 голосов
16 голосов
16 голосов — 0% из всех голосов
на 24 листах А4*0%, 16 голосов
16 голосов
16 голосов — 0% из всех голосов
на 42 листах А4ь*0%, 16 голосов
16 голосов
16 голосов — 0% из всех голосов
на 25 на листах а4*0%, 15 голосов
15 голосов
15 голосов — 0% из всех голосов
на А4*0%, 13 голосов
13 голосов
13 голосов — 0% из всех голосов
на 2 листах А3*0%, 13 голосов
13 голосов
13 голосов — 0% из всех голосов
На 10 листах а 4*0%, 12 голосов
12 голосов
12 голосов — 0% из всех голосов
12 листов а 4*0%, 12 голосов
12 голосов
12 голосов — 0% из всех голосов
3 а4*0%, 12 голосов
12 голосов
12 голосов — 0% из всех голосов
Как распечатать картинку на 70 листах*0%, 11 голосов
11 голосов
11 голосов — 0% из всех голосов
15 листов А4*0%, 10 голосов
10 голосов
10 голосов — 0% из всех голосов
На 30 листах а4*0%, 10 голосов
10 голосов
10 голосов — 0% из всех голосов
48 А4*0%, 10 голосов
10 голосов
10 голосов — 0% из всех голосов
на 21 листах А4*0%, 9 голосов
9 голосов
9 голосов — 0% из всех голосов
5 листов а4*0%, 9 голосов
9 голосов
9 голосов — 0% из всех голосов
16 листов а4*0%, 9 голосов
9 голосов
9 голосов — 0% из всех голосов
9 листах А4*0%, 6 голосов
6 голосов
6 голосов — 0% из всех голосов
На 24 листа А3*0%, 6 голосов
6 голосов
6 голосов — 0% из всех голосов
на листах А4*0%, 5 голосов
5 голосов
5 голосов — 0% из всех голосов
77 листов а4*0%, 5 голосов
5 голосов
5 голосов — 0% из всех голосов
7 листов а4*0%, 5 голосов
5 голосов
5 голосов — 0% из всех голосов
20 листов А4*0%, 4 голоса
4 голоса
4 голоса — 0% из всех голосов
56 A4*0%, 4 голоса
4 голоса
4 голоса — 0% из всех голосов
на 8 листах A3*0%, 4 голоса
4 голоса
4 голоса — 0% из всех голосов
8 листов на одном а4*0%, 4 голоса
4 голоса
4 голоса — 0% из всех голосов
одну картинку два раза на одном листе одновременно*0%, 4 голоса
4 голоса
4 голоса — 0% из всех голосов
21 листах А4*0%, 3 голоса
3 голоса
3 голоса — 0% из всех голосов
На одном листе поперёк*0%, 3 голоса
3 голоса
3 голоса — 0% из всех голосов
15 листах А3*0%, 2 голоса
2 голоса
2 голоса — 0% из всех голосов
12 листах А3*0%, 2 голоса
2 голоса
2 голоса — 0% из всех голосов
6,5*0%, 2 голоса
2 голоса
2 голоса — 0% из всех голосов
Хор эт*0%, 2 голоса
2 голоса
2 голоса — 0% из всех голосов
8 ЛИСТОВ А4*0%, 2 голоса
2 голоса
2 голоса — 0% из всех голосов
49 листов А4*0%, 2 голоса
2 голоса
2 голоса — 0% из всех голосов
3 листов А4*0%, 2 голоса
2 голоса
2 голоса — 0% из всех голосов
5 на 3 а4*0%, 1 голос
1 голос
1 голос — 0% из всех голосов
245 листов А3*0%, 1 голос
1 голос
1 голос — 0% из всех голосов
13 листов А4*0%, 1 голос
1 голос
1 голос — 0% из всех голосов
36 листов А4*0%, 1 голос
1 голос
1 голос — 0% из всех голосов
Как изменить размер изображений для печати с помощью Photoshop
Узнайте все об изменении размера изображений для печати с помощью Photoshop! Вы узнаете, как работает размер печати, как (и когда) увеличивать фотографии, как изменять размер для разных размеров кадра и как каждый раз получать отпечатки высочайшего качества!
Автор Стив Паттерсон.
В этом уроке, третьем в моей серии о размере изображения, я покажу вам, как легко изменить размер изображения для печати с помощью Photoshop! Изменение размера для печати отличается от изменения размера для Интернета или просмотра на экране.Это потому, что часто нет необходимости изменять количество пикселей в изображении.
Большинство современных цифровых фотоаппаратов захватывают изображения, которые уже достаточно большие для печати со стандартными размерами кадра, например 8 x 10 или 11 x 14, и получают отличные результаты. Поэтому вместо того, чтобы изменять количество пикселей, все, что нам нужно сделать, это изменить размер печати. И, как мы увидим, мы меняем размер печати, просто изменяя разрешение фотографии на . В этом уроке я расскажу, что такое разрешение и сколько его нужно для высококачественной печати.
Если вам – нужно распечатать изображение большего размера, вам нужно будет увеличить его, добавив больше пикселей. Кроме того, если вы хотите подогнать изображение под размер кадра, который не соответствует соотношению сторон фотографии, вам сначала нужно обрезать изображение, прежде чем изменять его размер. Я также затрону обе эти темы.
Чтобы продолжить, вы можете открыть любое изображение в Photoshop. Я воспользуюсь этим милым человечком, которого я скачал с Adobe Stock:
.Исходное изображение.Фото: Adobe Stock.
Это урок 3 из моей серии «Изменение размера изображений в Photoshop».
Приступим!
Загрузите это руководство в виде готового к печати PDF-файла!
Диалоговое окно «Размер изображения»
Чтобы изменить размер изображения для печати в Photoshop, мы используем диалоговое окно «Размер изображения». Чтобы открыть его, перейдите в меню Image в строке меню и выберите Image Size :
Переход к изображению> Размер изображения.
В Photoshop CC диалоговое окно «Размер изображения» содержит окно предварительного просмотра слева, а параметры просмотра и изменения размера изображения — справа.Я подробно рассмотрел диалоговое окно «Размер изображения» в предыдущем уроке:
Диалоговое окно «Размер изображения» в Photoshop CC.
Предварительный просмотр увеличенного изображения
Первое, что вам нужно сделать, это увеличить размер окна предварительного просмотра, и вы можете сделать это, увеличив размер диалогового окна Image Size. Просто перетащите диалоговое окно в верхний левый угол экрана, а затем перетащите его правый нижний угол наружу.
После изменения размера диалогового окна щелкните и перетащите внутри окна предварительного просмотра, чтобы отцентрировать объект:
Изменение размера диалогового окна для предварительного просмотра увеличенного изображения.
Просмотр текущего размера изображения
Текущий размер вашего изображения отображается вверху. Число рядом со словами Размер изображения показывает размер изображения в мегабайтах (M). А ниже, рядом со словом Dimensions , мы видим размер изображения в пикселях. Ни один из них не сообщает нам размер печати, но мы скоро вернемся к нему:
Текущий размер изображения отображается вверху.
Изменение размера и передискретизация изображения
Прежде чем мы рассмотрим, как изменить размер изображения для печати, нам сначала нужно знать важное различие между изменением размера изображения и передискретизацией его.
Что такое изменение размера изображения?
Изменение размера означает, что мы не меняем количество пикселей в изображении. Все, что мы делаем, это меняем размер изображения, который будет напечатать . Мы контролируем размер печати не изменяя количество пикселей, а изменяя разрешение изображения . Я рассмотрел размер и разрешение изображения в первом уроке этой серии, но мы рассмотрим это снова через мгновение.
Что такое передискретизация изображения?
Передискретизация означает, что мы меняем количество пикселей.Добавление дополнительных пикселей называется повышающей дискретизации , а отбрасывание пикселей называется понижающей дискретизацией . Пониженная дискретизация используется, когда вы уменьшаете размер изображения, будь то для электронной почты, для загрузки в Интернет или для общего просмотра на экране. Но вам не нужно уменьшать разрешение изображения для печати. Вам может потребоваться масштабирование , если текущие размеры в пикселях слишком малы для печати нужного вам размера. Я покажу вам, как повысить разрешение изображения чуть позже.
Как работает размер печати
Чтобы проверить, достаточно ли пикселей на вашем изображении для его печати с заданным размером, начните с выключения параметра Resample . Вы найдете его прямо под параметром «Разрешение». Если Resample выключен, Photoshop не позволит нам изменять количество пикселей. Все, что мы можем изменить, это размер печати:
Отключение опции Resample.
Где текущий размер печати?
Текущий размер печати отображается в полях Ширина , Высота и Разрешение .В моем случае изображение будет напечатано шириной 10,747 дюйма и высотой 7,163 дюйма при разрешении 300 пикселей на дюйм:
Текущая ширина, высота и разрешение.
Какое разрешение изображения?
Ширина и высота довольно просты. Но что такое разрешение? Разрешение — это количество пикселей изображения, которое будет напечатано на одном линейном дюйме бумаги. Поскольку изображение имеет ограниченное количество пикселей, чем больше пикселей вы напечатаете на дюйм, тем меньше будет распечатанное изображение.Точно так же печать меньшего количества пикселей на дюйм даст вам больший размер печати.
Поскольку мы не меняем число пикселей в изображении, изменение разрешения не влияет на размер файла или на то, как изображение выглядит на экране. Разрешение относится только к печати.
Подробнее: миф о веб-разрешении 72 ppi
Для моего изображения разрешение в настоящее время установлено на 300 пикселей / дюйм . Это означает, что 300 пикселей по ширине, и 900 · 10 300 пикселей по высоте будут напечатаны внутри каждого дюйма бумаги.Это может показаться не таким уж большим. Но если посчитать, 300 х 300 = 90 000. Это означает, что на каждые квадратных дюймов будет напечатано
пикселей.
:.Значение разрешения соответствует ширине и высоте.
Как разрешение влияет на размер печати?
Чтобы понять, как разрешение влияет на размер печати, все, что нам нужно сделать, это разделить текущую ширину и высоту изображения в пикселях на текущее разрешение. В моем случае ширина моего изображения составляет 3224 пикселя:
Текущая ширина изображения в пикселях.
Если мы разделим 3224 пикселя на 300 пикселей / дюйм, мы получим 10,747 дюйма для ширины:
Ширина в пикселях, разделенная на разрешение, дает нам ширину печати.
И мое изображение имеет высоту 2149 пикселей:
Текущая высота изображения в пикселях.
Итак, если мы возьмем 2149 пикселей и разделим их на 300 пикселей / дюйм, мы получим 7,163 дюйма для высоты:
Высота в пикселях, разделенная на разрешение, дает нам высоту печати.
Какое разрешение вам нужно для высококачественной печати?
Теперь, когда мы знаем, как разрешение влияет на размер отпечатка, возникает реальный вопрос: какое разрешение нужно для того, чтобы отпечаток выглядел хорошо? Я отвечу на этот вопрос тремя разными ответами.Сначала я скажу официальный ответ. Затем я объясню, почему многие люди думают, что официальный ответ — ерунда. И, наконец, я поделюсь тем, что считаю лучшим ответом на вопрос , и с которым я согласен.
Ответ №1: Стандартное разрешение
Во-первых, официальный ответ. Давно признанным отраслевым стандартом высококачественной печати является разрешение 300 пикселей / дюйм . Это означает, что вам нужно не менее 300 пикселей на дюйм, если вы хотите, чтобы ваше изображение выглядело четким и резким с большим количеством деталей при печати.В этом стандарте нет ничего плохого, и печать с разрешением 300 пикселей на дюйм определенно даст вам отличные результаты.
Ответ №2: «Достаточно хорошее» разрешение
Но есть несколько аргументов против стандартного отраслевого разрешения. Во-первых, он учитывает только количество пикселей как фактор качества печати. При этом не принимаются во внимание другие важные факторы, такие как расстояние просмотра. Вообще говоря, чем крупнее отпечаток, тем дальше его видят люди. Вы можете держать распечатку размером 4 x 6 дюймов близко, но вы, скорее всего, будете стоять в нескольких футах от плаката размером 24 x 36 или 30 x 40 дюймов.А рекламный щит у шоссе обычно просматривается с расстояния сотен футов.
Поскольку наши глаза не могут различать такое же количество деталей на больших расстояниях, утверждается, что нет смысла печатать все, независимо от расстояния просмотра, с одинаковым разрешением. 300 пикселей / дюйм могут быть тем, что вам нужно для небольших отпечатков, просматриваемых вблизи, но большие отпечатки с более низким разрешением могут выглядеть так же хорошо, если смотреть с достаточно большого расстояния:
Разрешение становится менее важным по мере удаления от изображения.
Еще один аргумент против отраслевого стандарта заключается в том, что, хотя 300 пикселей / дюйм обеспечивают максимально возможное качество печати, это вызывает вопрос. Вам действительно нужен высочайшего качества? Или есть более низкое разрешение, которое «достаточно хорошо»? Многие профессиональные фотографы останавливаются на 240 пикселей / дюйм как на оптимальном разрешении. Конечно, печать с разрешением 300 пикселей / дюйм будет выглядеть немного лучше при параллельном сравнении. Но 240 пикселей / дюйм по-прежнему дает четкое и детальное изображение, которым большинство людей будет полностью удовлетворено.А поскольку изображение не масштабируется до 300 пикселей / дюйм, размер файла остается меньше.
Ответ №3: Собственное разрешение вашего принтера
Несмотря на то, что аргументы против стандартного разрешения в 300 пикселей / дюйм сильны, они не учитывают одну очень важную деталь. Фактически, это , такой как , важная деталь, которая делает аргументы против отраслевого стандарта довольно бессмысленными.
Дело в том, что ваш принтер имеет собственное разрешение печати .И он ожидает получить ваши изображения в этом собственном разрешении. Большинство принтеров имеют собственное разрешение 300 пикселей / дюйм , что соответствует отраслевому стандарту. Если вы отправите на принтер изображение с более низким разрешением, например 240 пикселей / дюйм, принтер автоматически повысит разрешение изображения до исходного. Другими словами, просто невозможно распечатать изображение с разрешением, меньшим, чем собственное разрешение вашего принтера. Если вы, , не увеличиваете изображение, ваш принтер сделает это.
Принтеры Epson, такие как мой Epson Stylus Pro 3880, используют еще более высокое собственное разрешение 360 пикселей / дюйм . Таким образом, для принтеров Epson любое разрешение ниже 360 будет автоматически повышено до 360. Другие производители принтеров (Canon, HP и т. Д.) Придерживаются разрешения 300.
Какой ответ правильный?
Так что все это значит? Какое разрешение подходит для высококачественной печати? Ответ для большинства струйных принтеров — 300 пикселей / дюйм . Это собственное разрешение принтера.Для принтеров Epson это 360 пикселей / дюйм . Что-нибудь меньше, и ваш принтер все равно повысит разрешение изображения. Но Photoshop может лучше выполнять передискретизацию, чем ваш принтер. Поэтому, если разрешение вашего изображения упадет ниже 300 пикселей / дюйм, вы захотите повысить его разрешение в диалоговом окне «Размер изображения», прежде чем отправлять его на печать.
Лучшее разрешение — это собственное разрешение вашего принтера.
Есть такое понятие, как
, слишком много разрешения ?Что делать, если разрешение вашего изображения на выше, чем на собственное разрешение вашего принтера? Вам нужно уменьшить разрешение изображения, чтобы сделать его меньше? Нет, не знаешь.Совершенно нормально отправить на принтер больше пикселей, чем ему нужно, и это поможет убедиться, что ваше изображение выглядит максимально резким.
Загрузите это руководство в виде готового к печати PDF-файла!
Как изменить размер печати
Итак, теперь, когда мы знаем, как разрешение изображения влияет на размер печати и минимальное разрешение, необходимое для высококачественной печати, давайте посмотрим, как изменить размер печати . Чтобы изменить его, с отключенной опцией Resample, просто введите новый размер печати в поля Width и Height .Поскольку ширина и высота связаны вместе, изменение одного автоматически изменит другое.
Согласование соотношения сторон и ориентации изображения
Однако обратите внимание, что вы сможете ввести только размер, который соответствует текущему соотношению сторон изображения. Так, например, если ваше изображение использует соотношение сторон 4 x 6, как у меня, вы не сможете распечатать его как 8 x 10. Соотношения сторон не совпадают. Чтобы распечатать изображение с другим соотношением сторон, вам сначала нужно обрезать его, и я покажу вам, как это сделать позже.
Наряду с соотношением сторон вы также должны знать об ориентации вашего изображения. Если изображение имеет ориентацию портрет , где ширина меньше высоты, тогда вам нужно установить ширину на меньшее из двух значений. А если это альбомный режим , где ширина больше высоты, установите для ширины большее значение.
Изменение ширины и высоты
Например, скажем, я хочу напечатать свое изображение размером 4 «x 6».Я знаю, что он в альбомной ориентации с шириной больше, чем высота, поэтому я устанавливаю значение ширины на 6 дюймов. Photoshop автоматически устанавливает высоту 4 дюйма или, в данном случае, 3,999 дюйма, чтобы соответствовать соотношению сторон:
При вводе значения ширины автоматически устанавливается значение высоты.
Если бы я хотел, чтобы высота была ровно 4 дюйма, я мог бы изменить значение высоты на 4 дюйма, что затем изменило бы ширину на 6,001 дюйма. Таким образом, соотношение сторон моего изображения не , точно 4 x 6, но оно достаточно близко:
.При изменении высоты автоматически изменяется ширина.
Проверка разрешения изображения
Обратите внимание, что значение разрешения также связано с шириной и высотой. А за счет уменьшения ширины и высоты разрешение увеличилось с 300 пикселей / дюйм до 537,25 пикселей / дюйм. Это потому, что нам нужно упаковать еще пикселей на дюйм, чтобы распечатать изображение в меньшем размере. Но поскольку новое разрешение намного выше минимального необходимого разрешения (300 пикселей / дюйм), нет необходимости повышать его разрешение. Это изображение будет отлично смотреться в таком виде:
Уменьшение ширины и высоты повысило разрешение.
Проверка размера изображения
Также обратите внимание, что изменение размера печати не повлияло на фактический размер изображения в пикселях или мегабайтах. Это все то же изображение, и все, что мы сделали, это изменили размер, который он будет печатать:
Размер печати ни на что не влияет.
Когда увеличивать изображение
Но давайте предположим, что вместо того, чтобы печатать его как 4 «x 6» (или 6 «x 4», в данном случае), мне нужно удвоить ширину и высоту, чтобы он печатал с размером 12 «на 8».Я изменю значение высоты с 4 до 8 дюймов, и Photoshop автоматически удвоит ширину с 6 до 12 дюймов. Однако обратите внимание, что, удвоив ширину и высоту, мы уменьшили значение разрешения вдвое, и теперь оно на ниже минимального необходимого разрешения в 300 пикселей / дюйм:
При увеличении ширины и высоты разрешение упало ниже 300 ppi.
Возвращаясь к тому, что мы узнали ранее, некоторые люди скажут, что любое разрешение выше 240 пикселей на дюйм приемлемо, и поэтому наше новое разрешение примерно 268 пикселей на дюйм подходит.Но, поскольку собственное разрешение вашего принтера составляет 300 пикселей на дюйм (или 360 пикселей на дюйм для принтеров Epson), и принтер самостоятельно повысит разрешение изображения, если мы этого не сделаем, у нас нет причин не повышать разрешение здесь, в Диалоговое окно «Размер изображения». Это даст нам лучшие результаты, чем если бы мы оставили это на усмотрение принтера.
Как повысить разрешение изображения
Чтобы увеличить разрешение изображения, включите параметр Resample :
Установка флажка Resample.
Затем введите необходимое разрешение в поле Разрешение .Опять же, для большинства принтеров это 300 пикселей на дюйм или 360 пикселей на дюйм для принтеров Epson:
Ввод нового разрешения.
Проверка ширины и высоты
Обратите внимание, что при включенном Resample поле «Разрешение» больше не связано с полями «Ширина» и «Высота». Таким образом, даже несмотря на то, что мы увеличили разрешение, изображение все равно будет напечатано шириной 12 дюймов и высотой 8 дюймов:
Изменение разрешения не повлияло на ширину и высоту.
Проверка размера изображения
Что изменило на этот раз, так это фактический размер изображения, как в пикселях, так и в мегабайтах.При включенном Resample увеличение разрешения вынудило Photoshop добавить больше пикселей. Если вы помните, мое изображение изначально было 3224 пикселей в ширину и 2149 пикселей в высоту. Но после повторной выборки ширина увеличилась до 3601 пикселей, а высота теперь до 2400 пикселей.
Кроме того, поскольку мы добавили больше пикселей, размер изображения в памяти также увеличился с 19,8 мегабайт до 24,7 мегабайт:
Передискретизация изображения увеличила размеры в пикселях и размер файла.
Метод интерполяции
Каждый раз, когда мы изменяем выборку изображения, Photoshop добавляет или удаляет пиксели.И метод, который он использует для этого, известен как метод интерполяции . На выбор есть несколько методов интерполяции, и различия между ними могут сильно повлиять на качество изображения.
Вы найдете опцию Interpolation справа от опции Resample. По умолчанию установлено значение Автоматически . Интерполяция применяется только к повторной выборке. Поэтому, когда опция Resample выключена, опция Interpolation неактивна:
Опция интерполяции.Доступно только при установленном флажке Resample.
Выбор метода интерполяции
Если вы нажмете на эту опцию, вы откроете список со всеми различными методами интерполяции на выбор. Некоторые предназначены для повышения частоты дискретизации, другие — для пониженной дискретизации:
Методы интерполяции.
Чтобы узнать, как работает каждый из них, потребуется целый урок. Но, к счастью, вам действительно не нужно ничего о них знать. По умолчанию для параметра Интерполяция установлено значение Автоматически , что позволяет Photoshop выбрать наиболее подходящий вариант.Оставить его в автоматическом режиме — это безопасный выбор.
Сохранить детали 2.0
Однако в Photoshop CC 2018 Adobe добавила новый метод масштабирования , известный как Preserve Details 2.0 . Этот новый метод теперь является лучшим выбором для увеличения ваших изображений. Но проблема в том, что, по крайней мере, на данный момент Photoshop не выберет его, если вы оставите для параметра Интерполяция значение Автоматически. Поэтому, если вы используете CC 2018 (или более позднюю версию) и повышаете дискретизацию изображения, вам нужно изменить метод интерполяции с Автоматического на Сохранить детали 2.0:
В CC 2018 выберите «Сохранить детали 2.0» при повышении дискретизации изображения.
Если вы не видите «Сохранить детали 2.0» в списке, вам сначала необходимо включить его в настройках Photoshop. Я расскажу, как это сделать и почему это лучший выбор, в моем руководстве «Лучший способ увеличения изображений в CC 2018».
Как изменить размер изображения для печати — Краткое резюме
Прежде чем мы продолжим и посмотрим, как изменить размер изображения до другого соотношения сторон, давайте быстро подведем итоги тому, что мы узнали.
Чтобы изменить размер изображения для печати, откройте диалоговое окно «Размер изображения» («Изображение»> «Размер изображения») и начните с выключения параметра Resample . Введите нужный размер в поля Ширина и Высота , а затем проверьте значение Разрешение . Если разрешение на такое же или на выше , чем собственное разрешение вашего принтера (300 пикселей на дюйм для большинства принтеров или 360 пикселей на дюйм для принтеров Epson), то вам больше ничего не нужно делать.
Если разрешение на меньше , чем собственное разрешение вашего принтера, увеличьте разрешение изображения, включив опцию Resample на . Затем установите значение Разрешение на 300 пикселей / дюйм (или 360 для принтеров Epson). Оставьте для метода Interpolation значение Automatic или в Photoshop CC 2018 (или более поздней версии) измените его на Preserve Details 2.0 .
Как изменить размер изображения на другое соотношение сторон
Ранее я упоминал, что вы можете выбрать только размер печати, соответствующий текущему соотношению сторон изображения.Но что, если вам нужно различных соотношений сторон ? Например, что, если мне нужно распечатать свое изображение 4 x 6, чтобы оно поместилось в фоторамке 8 x 10 дюймов?
Проблема с разным соотношением сторон
Мы уже видим проблему. Если для высоты установлено значение 8 дюймов, для ширины установлено значение 12 дюймов, а не 10, так что это не сработает:
Установка высоты дает неправильную ширину.
Если я попытаюсь изменить ширину на 10 дюймов, высота станет 6.666 дюймов. Все еще не то, что я хочу:
Изменение ширины дает неправильную высоту.
И если я изменю ширину на 8 дюймов, Photoshop установит высоту на 5,333 дюйма. У меня нет возможности выбрать размер печати 8 «x 10», пока мое изображение имеет соотношение сторон 4 x 6:
Что бы я ни делал, я не могу получить нужный размер.
Как обрезать до другого соотношения сторон
Чтобы изменить размер изображения для печати с другим соотношением сторон, нам сначала нужно обрезать изображение до нового соотношения сторон.Вот как это сделать.
Шаг 1. Отмените команду «Размер изображения»
Закройте диалоговое окно Размер изображения, не внося никаких изменений, нажав кнопку Отмена внизу:
Отмена и закрытие команды «Размер изображения».
Шаг 2. Выберите инструмент «Кадрирование»
На панели инструментов выберите инструмент «Обрезка» :
Выбор инструмента кадрирования.
Шаг 3. Установите новое соотношение сторон на панели параметров
Затем на панели параметров введите новое соотношение сторон в поля Ширина и Высота .Не вводите конкретный тип измерения, например дюймы. Просто введите сами цифры. Я ввожу 8 и 10:
Ввод нового соотношения сторон на панели параметров.
Шаг 4. При необходимости измените размер границы кадрирования
Photoshop мгновенно изменяет форму границы кадрирования в соответствии с новым соотношением сторон. При необходимости вы можете изменить размер границы, перетащив ручки, но я просто оставлю свой таким, какой он есть:
Обрезка изображения до нового соотношения сторон.
Шаг 5. Обрезка изображения
Вернувшись на панель параметров, убедитесь, что Удалить обрезанные пиксели выключен.Таким образом, вы не будете вносить никаких постоянных изменений:
Оставьте параметр «Удалить обрезанные пиксели» выключенным.
Затем, чтобы обрезать изображение до нового соотношения сторон, щелкните отметку на панели параметров:
Щелкните галочку.
А вот изображение, теперь обрезанное до формата 8 x 10. Он по-прежнему не будет печатать с размером 8 на 10 дюймов, но мы знаем, как это исправить, что и сделаем дальше:
Обрезанная версия изображения.
Шаг 6. Измените размер изображения в диалоговом окне «Размер изображения».
На этом этапе, чтобы изменить размер изображения для печати, просто выполните те же шаги, которые мы уже узнали.Сначала откройте диалоговое окно Размер изображения, перейдя в меню Изображение и выбрав Размер изображения :
Переход к изображению> Размер изображения.
Снимите отметку с опции Resample , а затем введите новый размер печати в поля Ширина и Высота . На этот раз у меня нет проблем с выбором размера 8 на 10 дюймов, хотя значение ширины немного отличается от 8,004 дюйма. Все еще достаточно близко.
Однако обратите внимание, что значение разрешения Разрешение упало ниже 300 пикселей / дюйм, что означает, что мне нужно увеличить его:
Отключите ресамплинг, введите новые ширину и высоту, а затем проверьте разрешение.
Чтобы увеличить разрешение, я включу опцию Resample , а затем изменю значение Resolution на 300 пикселей / дюйм . Или снова, если бы изображение направлялось на принтер Epson, я бы вместо этого ввел 360 ppi :
Включение Resample, затем установка разрешения на 300 ppi.
Наконец, для метода Interpolation я мог либо оставить значение Automatic , либо, поскольку я использую Photoshop CC 2018, я изменил его на Preserve Details 2.0 :
Установка метода интерполяции.
Когда вы будете готовы изменить размер изображения, нажмите OK, чтобы принять ваши настройки и закрыть диалоговое окно Размер изображения:
Щелкните OK, чтобы изменить размер изображения.
И вот оно! Это все, что вам нужно знать, чтобы изменить размер изображений для печати в Photoshop! В следующем уроке мы узнаем, как изменить размер изображений для отправки по электронной почте и публикации в Интернете!
Вы можете перейти к любому другому уроку в этой главе «Изменение размера изображений в Photoshop».Или посетите наш раздел Основы Photoshop, чтобы узнать больше!
Как создать формат A3 и A4 в Photoshop (2020) — Bpackingapp
Adobe Photoshop — это приложение, специально разработанное для редактирования изображений и зачарования снимков, которое можно использовать на Mac и компьютерах. Он присваивает людям навыки разработки, улучшения или иного правильных изображений , художественных работ и иллюстраций. Кроме того, формат A4 в Photoshop чрезвычайно прост.
С помощью Adobe Photoshop. Изменяя настройки, человек может сделать копию реального шедевра или создать другой вид космоса очевидным, что является широко исчерпанным программным устройством для редактирования изображений, манипулирования оттисками и создания очарования для различных изображений и изображений. лента форматов файлов .
Оборудование Photoshop редактирует как отдельные изображения, так и огромные пакеты изображений. Существует множество интерпретаций Photoshop. Photoshop Lightroom и Photoshop CC, а также Photoshop Elements, интерпретация Photoshop для Apple с меньшим количеством функций. Adobe Photoshop доступен сам по себе как подписка, которая включает Photoshop Lightroom, и как компонент огромной подписки Creative Cloud.
Adobe Photoshop — важный инструмент для?
Художники-графики, фотографы, производители, веб-разработчики и творческие профессионалы.Обычно его используют для редактирования снимков, улучшения, построения портретных конфигураций, макетов веб-сайтов и эффектов расширения. Цифровые или проверенные изображения можно переписать для использования в Интернете или на фотографиях.
Конфигурация веб-сайта может быть разработана в Photoshop; их процедуры могут быть подтверждены до того, как архитекторы перейдут к классу кодирования. Автономную графику можно разработать и отправить за границу для использования в различных стратегиях.
Photoshop может изменять и формировать оттиски с помощью многочисленных покрытий и поддерживает маскировку, альфа-композитинг и многочисленные цветовые прототипы, включая RGB, CMYK, CIELAB, плашечные цвета.Он использует свои форматы файлов PSD и PSB, чтобы улучшить эти детали.
Adobe Photoshop также помогает пользователю создавать конфигурации веб-сайтов и впечатляющий графический дизайн, используя аналогичные возможности, создавая плакатов, , визитных карточек, поздравительных открыток, и многих других, что необходимо как для редактирования оттисков, так и для графического макета и многого другого.
Photoshop обладает всеми характеристиками, которые необходимы любому художнику, специализирующемуся на плоской графике, в процедуре обработки двумерного, а теперь и трехмерного изображения с помощью всемирно стандартной программы обработки изображений.
С помощью палитры Layer через приложение человек может выделить любые компоненты дизайна рукописи без помощи перепонок и сложить их в стопку в соответствии с правилом отображения. Благодаря этому преимуществу наблюдение за каждым предметом распределяется по категориям одним щелчком мыши. И все же итоги промаха недостаточны для части полотна. Вы можете выбрать работу с определенной частью и освободить остальную часть холста как есть.
Это преимущество присуще традиционному методу окраски. Художникам не разрешается расслабляться на каком-либо компоненте рисунка или живописи, если их концентрация отвлечена, и захват картины не дает результата! Они непременно изменят широкий холст.
Помимо вышеупомянутого величия, палитра слоев стала доминирующей характеристикой и Photoshop в эти годы. Он отображается с блеском слоя, режимами наложения, затемнением, заливкой, блокировкой, группировкой и многими другими параметрами, которые добавляют дополнительную ценность палитре слоев. При отсутствии палитры Layer’sLayer руководство Photoshop невозможно представить в наше время.
Как в Photoshop сделать страницу формата А4?
Когда человек копирует изображение в Photoshop, размер дисплея автоматически изменяется до правильного размера изображения.И человек может изменить его размер в Photoshop, чтобы проиллюстрировать его также в соответствии с недавней длиной. Кроме того, с помощью метода формата бумаги A3, размер бумаги a4 в пикселях чрезвычайно прост.
Человек должен ввести точную длину формата бумаги в Размер, настроенный в Photoshop. Когда он достигает стандартных размеров, можно проиллюстрировать Photoshop или распечатать изображения, не забывая редактировать его.
Сколько форматов A4 в пикселях без обрезки для Photoshop?
Фотошоп может создавать 3 мм под обрез, метки обрезки, разрешение 300 точек на дюйм, сглаживание, и этот соответствующий дизайн всегда находится в цветовом режиме CMYK.Он определяет, в каком количестве находится ваша работа с тех пор или какой формат файла вы открыли в Photoshop.
Выпуск за обрез — это положение, специально предназначенное для заданий печати
Который чаще всего спрашивают люди в сети или видео-бизнесе для файла, который содержит bleed. Всякий раз, когда человек вспоминает программу, в которой окончательный отпечатанный отпечаток содержит чернила, которые попадают на край бумаги, возникает принудительное растекание.
Обоснование состоит в том, что издательские машины (и даже большинство принтеров с цифровыми камерами) не могут фотографировать до края листа бумаги.В случае печатного станка он обычно может печатать до края бумаги, но выводы будут плохими.
Чернила накапливаются и образуют большое пятно на краю бумаги. Чтобы предотвратить этот беспорядок, программа должна быть размещена на большем листе бумаги, содержащем обрезку (область изображения, выходящая за край обрезки), и соответственно обрезана для получения конечного продукта.
Если подпись не содержит обрезки, вы рискуете продемонстрировать белую полоску (чистый лист бумаги) по краю отпечатанного фрагмента, что не выглядит многообещающим.
Кто угодно может создать пространство для выпуска за обрез, увеличив размер изображения (размер документа) до размера программы, содержащей выпуск за обрез. Используя некоторые основные математические вычисления, вы можете сделать вывод, что если желаемая величина выпуска за обрез составляет 1/8 дюйма со всех четырех сторон, добавьте 1/8 дюйма к каждой пропорции.
Если проект требует выпуска за обрез более 1/8 дюйма, добавьте эту сумму. Для этого выберите «Изображение»> «Размер холста» и измените пропорции до нужного размера. Убедитесь, что комментатор в нижней части диалогового окна установлен в центр, чтобы побудить документ добавить размер 4 в пикселях изнутри.
Другая возможность — установить соответствующий флажок и ввести сумму, на которую вы хотите увеличить документ. В этом иске — 1/4 дюйма. Цвет ветви вашего холста может продолжить цвет домена, если вы не хотите, чтобы добавленная сумма была другой.
Другой способ — запустить Photoshop, «Файл», затем «Новый», чтобы создать современный документ. Создайте свою новую бумагу, решимость. Вспомните, как добавить длину выпуска за обрез к соответствующему размеру документа. Например, если ваш окончательный размер документа будет пять на 7 дюймов, а требуемый выход за обрез составляет четверть дюйма, вы должны установить ширину документа на «5.25 дюймов »и высоту до« 7,25 дюйма ».
В конце концов, нажмите «ОК», чтобы создать файл. Чтобы отредактировать преобладающий файл, перейдите в «Файл» и «Открыть», затем установите файл и нажмите «Открыть». Выберите «Изображение», затем «Размер холста» и увеличьте ширину и длину холста, чтобы охватить обрез. Нажмите «ОК». Вы увидите горизонт, заполненный цветом знаний по краю вашего документа.
Перейдите в «Просмотр» и назначьте «Линейки», если права доступа еще не отображаются.
Щелкните по гладкой линейке.Перетащите недавнее руководство на статью, выровняйте его по количеству, соответствующему верхней стороне отпечатка, и повторите это для нижней стороны. Также перетащите наставников из вертикальных линейок для аспектов печати. Это даст вам наглядное пособие, чтобы человек мог увидеть фактический размер печати статьи и обрезку.
Как создавать форматы A3, A4 в Photoshop
Человек может изменить позу и покрытие изображения, выбрав элементы в диалоговом окне «Печать».Заштрихованная рамка на краю листа изображает выбранную бумагу; область печати — белая. Плохая длина изображения определяется настройками длины документа в диалоговом окне «Размер изображения».
Измерение изображения в диалоговом окне «Печать» улучшает длину и четкость только напечатанного изображения. Например, если вы измеряете изображение 72PPI как 50% в диалоговом окне «Печать», изображение будет выводиться с разрешением 144 PPI; тем не менее, настройки размера отчета в диалоговом окне «Размер изображения» не изменятся.
В диалоговом окне «Печать» в области «Разрешение печати» в нижней части категории «Положение и размер» отображается определение печати при текущих настройках масштабирования. Многие сторонние автомобилисты-автомобилисты отказываются от возможности масштабирования в диалоговом окне «Параметры печати».
Эта функция масштабирования влияет на все на странице, включая размер всех отметок страницы, таких как подписи и метки обрезки, тогда как процент увеличения масштаба, предоставляемый командой Печать, влияет только на длину напечатанного изображения (а не на длину листа). Метки).
Как создать форматы A3, A4 в Photoshop
В фотошопе, когда человек обычно копирует слепок, изображение или портрет в Photoshop, размер рамки отображения соответствующего изображения подстраивается под точный размер изображения. И если человек хочет изменить его размер в Photoshop, чтобы отобразить его, в соответствии с новым размером. С техникой формата бумаги A3, размер бумаги a4 в пикселях, кроме того, очень разумен.
Человек должен ввести правильный размер бумаги в поле «Размер» рядом с Photoshop.Когда дело доходит до стандартных размеров, можно связать изображения, не забывая редактировать их.
Первым шагом к получению бумаги стандартного размера является понимание критериев размеров каждого размера листа. Каждый размер листа будет иметь свой собственный размер в сантиметрах, а4 в пикселях или в миллиметрах, например, стандартные размеры для размеров бумаги в статье. Размер бумаги А0, А1, А2, А3а4, размер в пикселях, см, стандартные дюймы.
В интерфейсе Photoshop подключите кнопку «Файл» и назначьте «Создать», чтобы выбрать последний объект изображения.
Он иллюстрирует интерфейс, который люди могут выбрать для создания кромки. В абзаце Preset щелкните раскрывающееся меню, чтобы выбрать International Paper, который в Photoshop уже позволяет пользователям использовать форматы бумаги.
Затем покажите диаграмму с размером как размеры листа с помощью Photoshop. Например, вы нажимаете на размер бумаги A4 / A3, чтобы использовать его.
Категория «Ширина» восстанавливает ширину рукописи, а раздел «Высота» восстанавливает длительность для бумаги формата А4 в пикселях.Доступное сопротивление формату бумаги Photoshop a4 в пикселях составляет 210 x 297 мм. Человек может даже выбрать другой размер, например, сантиметры или сантиметры. Нажмите на длину рядом с ней.
Интерфейс формата бумаги в Photoshop имел Цветовой режим с двумя стандартными цветами, включая цвет RBG, стандартный цвет метода отображения на экране и CMYK collection — цвет дизайна на фотографиях. Итак, человек хочет выбрать цвет для распространения. Он может выбрать CMYK.
У нас есть множество способов отформатировать в Photoshop прямые или вертикальные размеры бумаги.
В большой коробке для формата бумаги пользователь может снова изменить размер на ширину и высоту, A4, приблизительно 297 мм x 210 мм, или A3, приблизительно 420 мм x 297 мм.
Человек может выбрать инструмент поворота изображения, который может быть установлен на бумаге A4 вертикально в качестве правильного размера, перейдите в раздел Изображение и выберите Соотношение сторон изображения, а затем нажмите кнопку Далее, чтобы выбрать конфигурацию 90 ° по часовой стрелке, чтобы отклонить размер бумаги и 90 °. ° CCW, чтобы отвести лист вправо.
Когда человек создает новую бумагу, он выбирает в меню Preset: абзац, который ему нужен, а затем устанавливает разрешение и цветовой режим.
Упорядочивание форматов бумаги A3 и A4 в Photoshop — это адекватно и легко в Photoshop, чтобы быть окончательным для каждого размера листа, поэтому человек больше не стремится к появлению новых пропорций.
Что такое размер A4 в пикселях для Photoshop?
Идеальный размер для A4 — 3508 x 2480 без полей.
Какой стандартный размер бумаги A4?
Стандартный размер бумаги A4 составляет 8-1 / 4 x 11 ¾ дюймов и 210 x 297 миллиметров.
Заключительные слова Eleggible
Photoshop — это влиятельная и выдающаяся программа для редактирования изображений, которая позволяет вам создавать многочисленные эффекты и легко получать совместимые результаты. Многие люди используют это программное обеспечение для создания изображения приличного качества, поскольку оно обладает многими характеристиками, которые едва ли доступны в другом программном обеспечении для редактирования изображений.
Фотографии и видео можно легко и быстро ввести в программное обеспечение с помощью Adobe Photoshop. Введенные файлы аккуратно управляются в сети, и, таким образом, с ними можно легко справиться. Инструменты редактирования и различные характеристики могут быть легко найдены с соответствующим учреждением рабочего пространства.
Photoshop предоставляет результаты с повышенным темпераментом с такими характеристиками, как формирование изображений HDR, изменение размера, цветокоррекция и многое другое. Помимо сотен инструментов для профессионального редактирования фотографий, Photoshop даже превратился в средство создания трехмерных изображений, видеоредактор и программное обеспечение для графического дизайна.
Файлы, созданные в Adobe Photoshop, можно умело переносить между разными предложениями с помощью Creative Suite. Графика, созданная в Adobe Illustrator, может быть добавлена для печати в Photoshop или видео, созданное в Adobe Premiere, может быть легко удалено из нее. Последующая обработка может быть выполнена в формате A4 в Photoshop без потери качества.
Как создать формат бумаги A4 в Photoshop 2021
Как создать размер бумаги A4 в Photoshop 2021 — Как известно, размеры бумаги сильно различаются.Может быть, обычным людям известны только размеры бумаги A4 или F4. На самом деле существует множество типов бумаги в зависимости от их размера.
Как создать в фотошопе бумагу формата А4 Как создать формат бумаги A4 в Photoshop 2021Говоря о бумаге формата А4, вы знаете, какой у нее размер? Знать размер бумаги А4 очень важно. Особенно, если вы часто печатаете на этой бумаге документы, плакаты, фотографии и т. Д.
Подробнее:
БумагаA4 — это один из форматов бумаги серии A, отвечающий международным стандартам (ISO 216).И эта бумага — одна из наиболее широко используемых в Индонезии. Начиная с печатных материалов, научных статей, дипломных работ и так далее. Даже фотобумага или глянцевая бумага тоже формата А4.
Настроить бумагу в таких приложениях, как Microsoft Word, Adobe Photoshop, на самом деле можно легко. Потому что каждое программное обеспечение уже предоставляет параметры бумаги формата A4 в меню настроек бумаги. Однако, чтобы лучше понять следующее, мы обсудим дальнейший размер бумаги A4 в Adobe Photoshop.
Формат бумаги A4 Бумагаформата А4 имеет размер 21 х 29.7 см. Конечно, размер выражается в сантиметрах. Так что, если единицы разные? Ниже приведены размеры бумаги A4 в нескольких единицах измерения.
| Тип бумаги | ед. См | мм. блок | дюймов |
| A4 | 21,0 x 29,7 | 210 х 297 | 8,27 × 11,69 |
В дополнение к указанным выше единицам размер A4 также доступен в пикселях или пикселях.Кроме того, размер бумаги A4 также можно преобразовать в точечные или пиковые единицы.
Пикселей обычно используются в графическом дизайне. Например, дизайн плакатов, брошюр, флаеров и так далее. Кроме того, он также часто используется при редактировании фотографий.
Вот размер бумаги А4 в пикселях:
| Размер бумаги | Ширина (пикселей) | Высота (пикселей) |
| A4 — 72 пикселей на дюйм | 595 | 842 |
| A4 — 200 пикселей на дюйм | 1,654 | 2339 |
| A4 — 300 пикселей на дюйм | 2,480 | 3 508 |
| A4 — 400 пикселей на дюйм | 3.307 | 4,677 |
| A4 — 600 пикселей на дюйм | 4,961 | 7.016 |
| A4 — 1200 пикселей на дюйм | 9,921 | 14 031 |
Следует отметить, что PPI или количество пикселей на дюйм — это единица измерения, которая выражает плотность пикселей экрана. Оба экрана мобильных телефонов, ПК, ноутбуков и других устройств. Чем больше значение PPI, тем больше плотность пикселей в дюймах. Это делает изображение более четким и четким.
Создание холста A4 в PhotoshopКак упоминалось выше, большинство доступных в настоящее время программ для числового, текстового, графического дизайна и редактирования фотографий уже предоставляют на выбор несколько размеров бумаги, включая бумагу A4. В этом разделе мы обсудим, как установить размер холста Photoshop A4.
Предварительно убедитесь, что на вашем ПК или ноутбуке установлен Adobe Photoshop. Вы можете использовать любую версию, просто настройте ее под технические характеристики ПК. Хорошо, просто следуйте инструкциям:
- Откройте Adobe Photoshop, установленный на вашем устройстве.В этом примере мы используем Adobe Photoshop CC 2018. В более старых версиях будут отличия по внешнему виду. Однако шаги, которые необходимо сделать, в основном те же.
- После открытия приложения создайте новый проект. Как щелкнуть меню File и выбрать New . Вы также можете нажать комбинацию Ctrl + N на клавиатуре. Однако в некоторых версиях вы можете найти меню на начальном экране при первом запуске программного обеспечения.
- После этого появится диалоговое окно Новый документ . В этом меню вы можете назвать свой документ. Кроме того, вы также можете указать несколько других вещей. Например, ширина или ширина, высота или длина, ориентация, разрешение, цветовой режим и фоновое содержимое. Вы также можете найти дополнительные параметры под ним.
- Далее необходимо определить размер холста. Вы можете найти размеры холста, предоставляемые Photoshop, на вкладке Печать .В этом разделе вы увидите, что существует большое количество размеров бумаги. Начиная с Letter, Legal, Tabloid, A4, A6 и т. Д.
- Поскольку мы хотим выбрать размер бумаги A4, выберите вариант A4. Автоматически ширина и высота холста подстраиваются под размер бумаги, который мы выбираем. Вы можете изменить единицы измерения справа от ширины, чтобы вам было легче читать размер.
- Вы также можете установить ориентацию холста, независимо от того, хотите ли вы сделать его альбомной или книжной.Когда закончите, нажмите кнопку Create или OK . Новый документ будет создан в Photoshop автоматически в соответствии с тем, который вы установили ранее. Вы уже можете выполнять свою работу, редактируя фотографии, создавая дизайн и так далее.
В качестве примечания, помимо выбора размера холста на вкладке «Печать», вы также можете ввести его вручную, установив ширину и высоту . Например, если вы хотите установить размер холста A4, установите ширину 21 и высоту 29.7 в сантиметрах. Между тем, если у вас другие размеры, просто отрегулируйте по таблице выше.
Для более старых версий Photoshop, таких как версия CS6, процесс создания холста и изменения его размера до A4 выглядит следующим образом:
- Откройте приложение Photoshop
- Щелкните меню Файл и выберите Новый .
- Откроется диалоговое окно Новый . В разделе Presets нажмите International Paper .
- Затем щелкните раскрывающееся меню «Размер» и выберите A4.Ширина и высота холста регулируются автоматически.
- Если вы нажали кнопку OK .
Если вы когда-нибудь смотрели на бумажные пакеты, продающиеся в одной пачке, вы встречали термин GSM. Например 70 GSM или 80 GSM. Тогда что такое GSM?
Paper GrammageОтметим, что GSM означает граммы на квадратный метр. Этот блок GSM используется в качестве стандартного эталона для измерения и расчета пресс-папье.
На самом деле граммаж бумаги делится на четыре вида.Здесь мы кратко объясним:
- Плотность 70-80 г / м2 : бумага с такой плотностью обычно используется для печати документов. Такие как рукописи, книги, тезисы, выпускные задания, отчеты и так далее. Примеры форматов бумаги, доступных в этом граммаже: A4, A3, F4 и Q4 или кварт.
- Плотность 100–150 г / м2 : эта бумага обычно используется для печати содержимого журналов. Он также часто используется для документов, брошюр или фирменных бланков. Типы бумаги с плотностью 100–150 г / м2 — это художественная бумага, матовая бумага, HVS, Concorde и Coronado.
- Плотность 190-260 г / м2 : эта бумага обычно используется для печати приглашений, сертификатов, плакатов, обложек книг. Примеров бумаги такой плотности немало. Среди них Art Carton 190 гр, 210 гр и 260 гр, Concorde 220 гр, Coronado 270 гр и Blues White 250 гр.
- Плотность 270–310 г / м2 : эта бумага обычно используется для изготовления плакатов, приглашений или визиток. В эту категорию входят художественная бумага и картон Coronado.
Как упоминалось выше, большая часть продаваемой на рынке бумаги формата A4 имеет вес или грамм 70 GSM или 80 GSM. Есть и другие интересные вещи. Размер бумаги A4 вдвое меньше формата A3 и вдвое больше формата A5.
Так много информации о формате бумаги А4 в Photoshop, которую мы можем передать. Надеюсь, этот сайт может вам помочь.
Не забывайте делать закладки и всегда заходите каждый день на Technowizah.com , потому что здесь вы можете найти новейшие технические компьютерные игры для Android. Практическое руководство. Советы и хитрости. Обзор программного обеспечения и т. Д., Которые мы обновляем каждый день.
Как добавить обрезки и метки обрезки в Photoshop
Здесь, на Printmoz.com, нам всегда задают вопросы (больше, чем вы можете себе представить!) О том, как добавить обрезки в Photoshop. Это не всегда понимают даже графические дизайнеры. Но когда вы узнаете простой трюк, как добавить обрезку в Photoshop, вы произведете впечатление даже на лучших дизайнеров мира.
В этом полном руководстве по созданию файла, готового к печати, вы станете профессионалом в области графического дизайна. Вы узнаете о стандартном размере обрезки 1/8, о том, как настроить метки обрезки в Photoshop и как добавить обрез для печати в Photoshop.Вы также получите основы, которые сделают ваши окончательные печатные проекты такими, как будто они были созданы с помощью магии (и это почти так просто!). Итак, приступим.
Руководство по основам дизайна от начала до конца
Когда вы узнаете, как добавить обрезку в Photoshop, вы быстро обнаружите, что не существует универсального решения, когда дело доходит до добавления обрезки в Photoshop. Photoshop немного отличается от InDesign и Illustrator, когда дело доходит до установки стандартных размеров выхода за обрез.
Прежде чем мы углубимся в весь процесс создания файла, готового к печати, мы хотим дать вам конкретное определение того, что такое обрезка, и как она поможет вам получить готовый продукт, который вы хотели создать.
Что такое кровотечение?
Bleed — термин, используемый в полиграфическом мире. Я иду прямо в Википедию за этим определением.
Обрезка — это область документа, которая будет обрезана после печати. Здесь может быть графика или слова, выходящие за грань (и вы можете не знать, что это произойдет!).Когда дело доходит до специфики в мире печати, вы должны убедиться, что ваши файлы настроены для принтера.
В мире печати обрезка очень важна, потому что принтеры не печатают полностью до края листа бумаги или другого субстрата (винил, холст или пенопласт также являются субстратами, на которых можно печатать).
Если печатный станок печатал до самого края листа бумаги, это, вероятно, превратилось бы в беспорядок в виде кляксы. Чернила могут накапливаться и «застревать» сбоку, создавая непрофессиональный вид.Возможно, вы захотите узнать, как добавлять метки обрезки в Photoshop. Мы вернемся к этому позже.
Что касается бизнеса, мы знаем, что вы хотите выглядеть на все сто!
Потому что первое впечатление имеет значение. Поэтому, чтобы все выглядело великолепно и гладко, вам нужно правильно настроить линии выпуска за обрез. В этой статье мы сосредоточимся на том, как добавить обрезку только в Photoshop. Этого достаточно, чтобы занять вас на несколько минут.
Если в документе неправильно заданы поля без полей, это может вызвать проблемы.Он может оставлять белую кайму на любой или со всех сторон печатного материала, и это выглядит ужасно! Я совершил эту ошибку много лет назад, когда заказал несколько визиток. В итоге я выбросил их в мусорное ведро и потратил слишком много денег. Не позволяйте этому случиться с вами.
Как добавить метки обрезки в фотошоп cc 2017
Сегодня в Интернете есть несколько инструкций по Photoshop, но в этом уроке я использую Photoshop CC 2017. В каждом Photoshop есть тонкие нюансы, которые могут незначительно отличаться.Поэтому, если у вас есть более старая версия для учащихся или вы не обновили текущую версию до самой последней версии, мы рекомендуем вам сделать это, прежде чем следовать этому руководству.
Создание документа (окончательный размер)
Здесь вы можете отобразить здание с разрешением 300dpi, мы можем позже связать его с тем, «что такое dpi в Photoshop».
Настройка документа в самом начале поможет вам избежать этих ошибок при печати. Не тратьте зря время и деньги. Итак, вы захотите начать проект, помня о конечной цели.
Вы хотите, чтобы в вашем дизайне чернила доходили до самого края? Вы хотите, чтобы у него была граница или нет? Стандартный размер выхода за обрез в большинстве процессов печати составляет за обрез или 0,125 дюйма. Но не забудьте свериться с вашим принтером, чтобы получить точные характеристики. Журналы, книги или очень большие проекты могут иметь стандартный размер без полей, отличный от обычного.
Какие настройки файла мне следует использовать?
Еще одна вещь, о которой следует знать, — это то, что вам нужно установить разрешение 300 dpi.DPI также называют точками на дюйм. Вы можете узнать больше об этом в этой подробной статье, которая расскажет вам все об этом. Еще одна вещь, о которой следует знать, — это то, что принтеры любят устанавливать готовые к печати документы в цветном режиме CMYK. Преобразование любых файлов Pantone в CMYK гарантирует, что ваши цвета будут максимально приближены к тому, что вы себе представляли.
Если у вас уже есть документ, вам нужно увеличить размер холста. Это позволяет использовать дополнительные поля под обрез в Photoshop. В этом примере мы начнем с создания нового документа.Затем покажите вам шаг за шагом, как добавить растекание в Photoshop.
Сначала запустите Photoshop. Нажмите «Файл», затем «Создать». Обратите внимание: если вы привыкли делать графику для Интернета или других цифровых носителей, вам необходимо внести небольшие изменения. Обязательно выберите опцию «Печать» в верхнем меню.
Я создал снимок экрана с красной стрелкой, указывающей на соответствующий выбор.
«Затем выберите нужный размер после завершения печати и резки. Выберите цветовой режим CMKY и 300 dpi.Теперь нажмите «Просмотр», затем «Линейки» и обязательно нажмите «Привязать» в меню «Просмотр». Теперь щелкните верхнюю линейку и перетащите синюю «направляющую» в верхнюю и нижнюю часть документа. Затем щелкните вертикальную линейку слева и перетащите направляющую к левой и правой стороне документа. Направляющие автоматически «защелкнутся» на кромке.
Не забудьте сначала обновить Adobe Creative Cloud здесь
Загрузить, затем при появлении запроса нажмите «Установить», «Загрузить файл» и следуйте инструкциям установщика.Затем войдите со своим Adobe ID
Загрузите набор действий Bleed & Safe Guidelines для Photoshop здесь
В открытом Photoshop перейдите к файлу «загрузки», затем щелкните «Printingpressguides.atn» и щелкните его. Затем перейдите в Photoshop, нажмите «Окно», затем «Действия».
Теперь добавьте ⅛ обрезки в Photoshop с помощью этого мощного руководства «Действия».
Щелкните «Добавить под обрез. Затем безопасные гиды (пустое искусство). После этого перейдите в нижнюю часть этого экрана и нажмите кнопку «воспроизведение» или кнопку со стрелкой.Посмотрите скриншот. Выполните шаг 1, затем шаг 2. Это автоматически вставит стандартный размер выхода за обрез ⅛ или 0,125 дюйма с каждой стороны. Держите все элементы, которые вы хотите сохранить в своем дизайне, в рамках бирюзовых рекомендаций. У вас останутся идеальные инструкции для вашего проекта.
Теперь, когда обрезка настроена, приступайте к дизайну!
А теперь самое интересное — создание документа, готового к печати. У вас уже есть прочная основа с уже установленным стандартным размером под обрез.Это значительно упростит вашу работу, и ваш дизайн будет выглядеть так, как вы этого хотите. Помните, что отпечатанный фрагмент будет обрезан в соответствии с указаниями. В этом случае он будет обрезан до 8 x 10 дюймов с обрезкой. Любые графические элементы, перекрывающие направляющую, будут соответственно обрезаны. Поэтому убедитесь, что элементы не выходят за рамки рекомендаций.
Если вы хотите обрезать графику. . .
С другой стороны, если вы хотите, чтобы какая-либо графика доходила до края документа, создайте свой дизайн немного по-другому.Настройте графику за линией выпуска за обрез, если хотите, чтобы она доходила до самого края.
Теперь создайте документ, готовый к печати. Это сделано для вас, добавив обрезки с помощью инструмента Photoshop Action. Теперь вы можете использовать формы, выбирать классные шрифты и использовать брендинг для своего бизнеса.
Вы можете видеть на фотографии перекрытия руководящих принципов, потому что я хочу, чтобы эта часть дизайна дошла до трех краев. Однако я хочу, чтобы все буквы были полностью видны. Вот как этот дизайн будет выглядеть после того, как вернется из принтера.
А как насчет меток обрезки?
То, как мы настроили файл ранее, — это все, что вашему принтеру понадобится для меток обрезки. Однако есть альтернативный способ установки меток обрезки. Оба способа отлично работают.
Подробнее о метках обрезки — как их делать
Создайте новый файл в Photoshop. Файл> Создать>. Сделайте его 8 дюймов x 10 дюймов, разрешение 300 и цвет CMYK.
Теперь возьмите линейку вверху и перетащите вверх и вниз документа.Теперь проделайте то же самое с левой линейкой для левой и правой стороны. Затем нажмите «Изображение»> «Размер холста»> добавьте 0,25 в поле ширины и 0,25 в поле высоты для дополнительного поля за обрез. Убедитесь, что установлен соответствующий флажок. Щелкните ОК. Это будет выглядеть так:
Файл> Вставить и выберите свой плакат. Щелкните, чтобы поместить файл в нужное место. Теперь макет выглядит хорошо. Теперь вы можете создать метки обрезки. Создайте новый слой, назовите его Знаки обрезки. Вы можете найти его на палитре фигур.Удерживая нажатой клавишу Shift, щелкните и перетащите. Он создаст линии прямо на направляющих. Сделайте это со всех четырех сторон. Убедитесь, что заливка черная и нет обводки. Теперь это будет выглядеть так:
Для следующего шага создайте новый слой и выберите инструмент «Прямоугольник» в палитре форм. Убедитесь, что для фона выбрана белая заливка. Прежде чем сделать свой прямоугольник, перейдите в Просмотр и убедитесь, что привязка к не отмечена.
Теперь перетащите прямоугольник, чтобы закрыть все линии, которые вы только что создали, за пределами направляющих.Теперь перетащите слой с плакатом, чтобы поместить его поверх других слоев. Щелкните «Просмотр»> «Очистить направляющие». Теперь сохраните ваш файл.
Теперь вы можете использовать инструмент «Прямоугольник», чтобы установить метки обрезки Photoshop на этом плакате. Сначала создайте новый слой, а затем, удерживая нажатой клавишу Shift, создайте рамку на внутренней направляющей каждого угла, затем используйте инструмент «ведро с краской», чтобы залить каждый выбранный прямоугольник или квадрат черным цветом, выбранным из справочника цветов. Это последний плакат с метками обрезки Photoshop.Возможно, вам придется увеличить масштаб, чтобы увидеть углы.
Теперь вы, возможно, захотите узнать, как добавить метки обрезки в Photoshop. Pdf
Сначала откройте PDF-файл> Создайте новый слой. Залейте его жирным цветом (я использовала оранжевый). Перетащите его на панели слоев вверх. Я также ввел слово «кровотечение» на новом слое, чтобы вам было что показать. Теперь нажмите Изображение> Размер холста> Проверить относительное значение 0,25 ширины и 0,25 высоты> Нажмите ОК.
Подробнее о том, как добавить обрез к изображению в Photoshop PDF
Теперь перетащите слой оранжевого цвета за другой слой.Теперь вы можете увидеть оранжевые пятна по всему краю документа. Теперь нам нужно окрасить документ без полей в тот же цвет, что и в исходном документе.
Выберите слой с оранжевой заливкой. Возьмите инструмент прямоугольной области> Выберите область, которую вы хотите заполнить исходным цветом. В моем документе 2 цвета, поэтому мне придется повторить этот процесс дважды для каждого цвета. Выберите соответствующий цвет спереди> Инструмент «Ведро»> Поместите стрелку на оранжевую рамку, чтобы заполнить ее, чтобы принтер не печатал оранжевую рамку вокруг документа.для добавления меток обрезки в фотошопе cc 2017.
Сегодня в Интернете есть несколько инструкций по Photoshop, но в этом уроке я использую Photoshop CC 2017. В каждом Photoshop есть тонкие нюансы, которые могут незначительно отличаться. Поэтому, если у вас есть более старая версия для учащихся или вы не обновили текущую версию до самой последней версии, мы рекомендуем вам сделать это, прежде чем следовать этому руководству.
Теперь вы готовы к печати!
После того, как вы создали свой плакат, баннер или изображение для печати, вы знаете, как добавлять метки обрезки в Photoshop или использовать добавленные метки обрезки с помощью невероятного бесплатного инструмента действий или с помощью линейок и направляющих.Теперь вы готовы нажать «Файл», сохранить, так как вы будете готовы к отправке на принтер.
Чтобы выглядеть как настоящий профессионал, вы даже можете сохранить имя файла следующим образом: «Ваше имя> название проекта> материал> размер».
Это пример простого в использовании способа сохранить файл:
DinaColada-NewYearsPoster-gatorboard-8×10
Это позволит вам и типографии легко и быстро найти ваши документы!
Шаблон поздравительной открытки и инструкции для Adobe Photoshop
Создание собственной поздравительной открытки всегда имеет больший смысл, чем покупка одной готовой.Хотя существует несколько программ, которые позволяют создавать свои собственные открытки, Photoshop CC, безусловно, является наиболее гибким вариантом.
Как создать поздравительную открытку в Photoshop
Чтобы сделать открытку с альбомной ориентацией, вы должны создать документ с книжной ориентацией, а затем сложить его пополам. Изображение находится на передней обложке, но текст находится внутри, поэтому вы пропустите бумагу через принтер два раза. Вы даже можете добавить логотип и кредитную линию на оборотную сторону карты.
Создайте новый документ в Photoshop со следующими настройками:
- Введите имя в поле Preset Details .
- Установите Ширина на 8 дюймов и Длина до 10,5 дюймов с ориентацией Книжная .
- Установите разрешение с на 100 пикселей / дюйм .
- Установите цвет фона на белый .
Если вы не видите линейки на странице, выберите View > Rulers , чтобы включить их.
Щелкните и удерживайте верхнюю линейку, затем переместите курсор вниз, чтобы перетащить горизонтальную направляющую в следующие места сверху страницы:
- 0.5 дюймов
- 4.75 дюймов
- 5.25 дюймов
- 5,75 дюймов
- 10 дюймов
Если линейка измеряется не в дюймах, дважды щелкните любую линейку, чтобы открыть диалоговое окно «Настройки» и изменить единицы измерения.
Нажмите и удерживайте левую линейку, затем переместите курсор вправо, чтобы разместить вертикальные направляющие в следующих местах слева:
Если вы собираетесь использовать домашний принтер, вы не сможете обрезать изображение с лицевой стороны карты, поэтому вам нужно добавить поля.
Выберите File > Place Embedded .
Если вы выберете «Поместить связанное», изображение появится, но проблемы могут возникнуть позже, если вы переместите связанное изображение в другое место на вашем компьютере.
Выберите изображение обложки и щелкните Place .
Используйте ручки перетаскивания, чтобы изменить размер изображения так, чтобы оно соответствовало полям, созданным вами в нижней половине документа.
Выберите глаз слева от слоя изображения в палитре слоев, чтобы отключить видимость слоя и скрыть изображение.
Если палитра слоев не отображается, выберите Windows > Layers .
Выберите инструмент Текст , щелкните внутри нижней половины страницы (в той же области, в которой находится изображение) и введите свой текст.
Используйте палитру символов, чтобы изменить шрифт, размер и выравнивание текста.Если палитра символов не отображается, выберите Windows > Character .
Выберите Layer > New > Layer , чтобы создать новый слой для логотипа.
Назовите новый слой Logo .
Если у вас есть логотип, поместите его в верхнюю половину страницы или нажмите и удерживайте инструмент Rectangle и выберите Custom Shape Tool .
Выберите Shape Tool Options вверху и выберите форму.
Выберите слой с логотипом в палитре слоев, чтобы открыть диалоговое окно Create Custom Shape , затем введите размер 100 x 100 пикселей и выберите OK .
Выберите инструмент Text и добавьте кредитную линию под логотипом.
Выделите и перетащите логотип и текст, чтобы выровнять их по центру верхней части страницы.
Выберите папку в нижней части палитры слоев, чтобы создать новую группу, затем перетащите слои с логотипом и указанием текста в группу.
Выделив группу, перейдите Edit > Transform > Rotate 180 градусов .
Перейдите к File > Save , чтобы сохранить документ как файл PSD. Теперь ваша карта готова к печати.
Как распечатать поздравительную открытку Photoshop
Чтобы распечатать поздравительную открытку с правильной ориентацией:
Отключите видимость слоя сообщения и включите слой изображения и логотипа.
Перейдите к File > Print , чтобы распечатать страницу.
Вставьте страницу обратно в лоток принтера чистой стороной вверх и изображением вверху.
Включите видимость слоя сообщения, а затем отключите видимость слоев изображения и логотипа.
Перейдите к File > Print , чтобы распечатать страницу.
Сложите страницу пополам, и у вас есть карточка.
Спасибо, что сообщили нам!
Расскажите, почему!
Другой Недостаточно подробностей Сложно понятьПрактическое руководство по Photoshop: добавление выпусков за обрез и меток обрезки
Один вопрос, который я получаю довольно регулярно, — как добавить обрезку к изображению или проекту в Photoshop. И Illustrator, и InDesign предоставляют возможность создавать файл, содержащий метки за обрез, которые служат вам справочными материалами при разработке проекта. В Photoshop, с другой стороны, эта функция явно отсутствует.Хотя в Photoshop нет специальной настройки выпуска за обрез, которую можно было бы применить к документу, ее все же можно выполнить с небольшим обдумыванием и предварительным планированием.
Что такое кровотечение?
Выпуск за обрез — это требование, специфичное для заданий печати. Вы никогда не услышите, чтобы кто-нибудь в Интернете или видеоиндустрии попросил файл, содержащий кровотечение. Всякий раз, когда у вас есть проект, в котором на окончательном печатном виде чернила доходят до края бумаги, требуется растекание. Причина в том, что печатные машины (и даже большинство цифровых принтеров) не могут печатать до края листа бумаги.В случае печатного станка технически он может печатать до края бумаги, но результаты будут плохими. Чернила накапливаются и образуют большое пятно на краю бумаги. Чтобы избежать этого беспорядка, проект необходимо распечатать на листе бумаги большего размера, на котором есть обрезка (область изображения, выходящая за край обрезки), а затем обрезать его, чтобы получить конечный продукт.
Если в файле проекта нет выхода за обрез, вы рискуете обнаружить белую полоску (чистую бумагу) по краю напечатанного фрагмента, которая выглядит не очень хорошо.См. Рисунок ниже для справки. Я поместил черную рамку вокруг проекта, чтобы вы могли видеть белую полоску.
Планирование
Независимо от того, какое приложение вы используете, первое, что вам нужно определить, — это конечный размер отпечатанного изображения. Желательно, чтобы вы делали это в самом начале проекта, а не в конце, потому что иногда в конце проекта вы уже удалили ценную информацию об изображении, которая может понадобиться для создания выхода за обрез.Стандартный выход за обрез в полиграфической промышленности составляет 1/8 дюйма, но для уверенности рекомендуется уточнить у вашего принтера. Некоторые проекты (например, книги в идеальном переплете и баннеры) часто требуют большего выпуска за обрез. Если сомневаетесь, спрашивайте!
Больше после прыжка! Продолжайте читать ниже ↓Пользователи Free и Premium видят меньше рекламы! Зарегистрируйтесь и войдите в систему сегодня.
Создайте документ
Начните с создания нового документа в Photoshop с нужным размером обрезки (окончательным) и разрешением.Вы также можете начать с существующего проекта и реализовать методы, которые я описываю здесь, но я считаю, что легче всего понять, если вы начнете с нового документа.
Убедитесь, что линейки отображаются, выбрав «Просмотр»> «Линейки», а также убедитесь, что привязка включена, выбрав «Просмотр»> «Привязка». Щелкните линейку и перетащите направляющую к краю документа. Направляющая должна автоматически прилегать к краю документа. Сделайте это для всех четырех сторон документа.
Создать пространство для выпуска за обрез
Теперь увеличьте размер изображения (размер документа) до размера проекта, включая обрезку.Используя базовую математику, вы можете определить, что если желаемая величина выпуска за обрез составляет 1/8 дюйма со всех четырех сторон, просто добавьте 1/8 дюйма к каждому измерению.
В этом примере мы работаем с документом размером 6 ″ x 4 ″, поэтому добавим 1/8 ″ ко всем четырем сторонам, чтобы получить 4 1/4 ″ x 6 1/4 ″.
Если в вашем проекте требуется выход за обрез более 1/8 дюйма, просто добавьте это количество. Для этого выберите «Изображение»> «Размер холста» и измените размер до нужного размера. Убедитесь, что якорь внизу диалогового окна установлен в центр, чтобы документ добавлял пиксели от середины.
Другой вариант — установить относительный флажок и ввести сумму, на которую вы хотите увеличить документ. В данном случае это 1/4 дюйма. Цвет расширения холста может оставаться цветом фона, если только вы не хотите, чтобы добавляемая сумма была другого цвета.
Когда вы закончите, у вас должен получиться документ, соответствующий размеру обрезки вашего окончательного проекта, и направляющие, указывающие, где документ будет обрезан.
Строительство объекта
Теперь, когда у вас есть основа для документа, просто создайте документ по своему усмотрению, используя направляющие в качестве ориентира.Имейте в виду, что окончательная распечатанная часть будет обрезана в месте расположения направляющих в документе Photoshop. Все, что выходит за обрез, должно выходить за направляющие (кромку обрезки) до кромки выпуска за обрез.
Не стесняйтесь использовать слои, формы и все остальное, что вы обычно используете для создания конечного продукта в Photoshop. Я считаю, что смарт-объекты особенно полезны, так как они сохраняют исходный размер содержимого, поэтому вы можете настроить его позже.
Вы также можете использовать новую функцию артбордов в Photoshop, чтобы упростить этот процесс, но это уже для другой публикации 😉
А как насчет отметок обреза?
Файл, который мы создали, — это почти все, что может понадобиться принтеру.Однако могут быть случаи, когда по той или иной причине вам понадобятся метки обрезки, которые идут вместе с файлом, которые указывают, где именно следует обрезать проект.
Из-за того, как мы подготовили файл, мы просто увеличим размер холста, чтобы оставить место для меток. Выберите «Изображение»> «Размер холста» и включите соответствующую кнопку. Введите 1 ″ в размеры «Ширина» и «Высота» и нажмите «ОК». Это расширит холст еще на 1 дюйм в обоих измерениях. Создайте новый слой для ваших меток и выделите области в углах изображения с помощью инструмента «Прямоугольная область».Вы можете делать все четыре угла одновременно.
При активном выделении выберите «Правка»> «Обводка» и примените обводку 2 пикселя к активному выделению. Снимите выделение с активных выделений и скройте направляющие, чтобы увидеть метки обрезки, примененные к проекту.
На рисунке ниже я сократил метки обрезки по своему усмотрению, но теперь у вас есть проект, созданный в Photoshop, который содержит правильное количество меток под обрез и обрезки, указывающих, где должна быть обрезана последняя часть.
Как настроить PDF-дизайн для печати в Photoshop
Вот краткое руководство по настройке PDF-файла для печати с помощью Adobe Photoshop CC. Он показывает передовой опыт проектирования для онлайн-печати и показывает, как добиться от дизайна наилучших результатов.
Советы по дизайну, которые мы рассмотрим:
• Настройка холста
• Добавление выхода за обрез
• Добавление и размещение изображения
• Экспорт документа PDF
Настройка холста
• Откройте Photoshop
• Перейдите в Файл> Новый
• Выберите единицу измерения — мы рекомендуем работать в миллиметрах для печати
• Поместите размер готового документа в поля высоты и ширины
• Выберите свою ориентацию
• Установите разрешение до 300 точек на дюйм
• Установите цветовой режим на CMYK
• Выберите Создать
Добавление выпуска за обрез
Для коммерческой печати необходимо добавить область выпуска за обрез.Это участок, который дает дополнительное пространство вокруг вашего дизайна, которое будет обрезано, чтобы избежать белой границы при разрезании бумаги. Мы предлагаем выход за обрез 3 мм. Для Photoshop вам нужно будет вручную добавить это в:
• Добавьте линейки, выбрав Вид> Линейки
• Щелкните линейку правой кнопкой мыши и измените единицу измерения на
мм • Щелкните и перетащите синие линии линейки к краям холста — они будут привязаны к краю холст
• Перейдите в Изображение> Холст
• Чтобы добавить обрез, добавьте 6 мм к ширине и высоте
Размещение изображения
Чтобы разместить изображение, либо:
• Перетащите файл изображения на холст, или
• Или перейдите в Файл> Поместить связанный , чтобы выбрать изображение из ваших файлов
• Отрегулируйте размер изображения, щелкнув и перетащив маркеры по углам изображения
Если изображение в формате RGB, вам нужно изменить его на CMYK, чтобы оно было пригодным для печати.
• Перейдите в Изображение> Режим> Цвет CMYK
• Вы можете заметить небольшое изменение цвета — это нормально и отражает то, как цвета будут печататься.
Экспорт документа
• Перейдите в Файл> Сохранить как
• При выборе типа файла выберите PDF
• В параметрах сохранения отметьте «Как копию», снимите отметку «Слои» и установите для цвета CMYK
• Назовите файл
• Щелкните Сохранить
• В Adobe PDF Preset выберите [PDF / X1a: 2001] *
• Нажмите «Сохранить PDF
* Нет этой опции? Вот как это настроить вручную:
• В Общие снимите флажок Сохранить возможности редактирования Photoshop
• В Сжатие , если для параметров уже установлено значение 300 точек на дюйм, щелкните Не понижать дискретизацию
• В Выход измените Преобразование цвета на Преобразовать в место назначения, затем измените Место на FOGRA39 с покрытием
• В Security убедитесь, что файл не защищен паролями, иначе мы не сможем открыть его на нашей стороне.

 д.), добавить отступы между листами (margin) или добавить накладки. Выполните эти настройки и нажмите на кнопку «Continue»;
д.), добавить отступы между листами (margin) или добавить накладки. Выполните эти настройки и нажмите на кнопку «Continue»;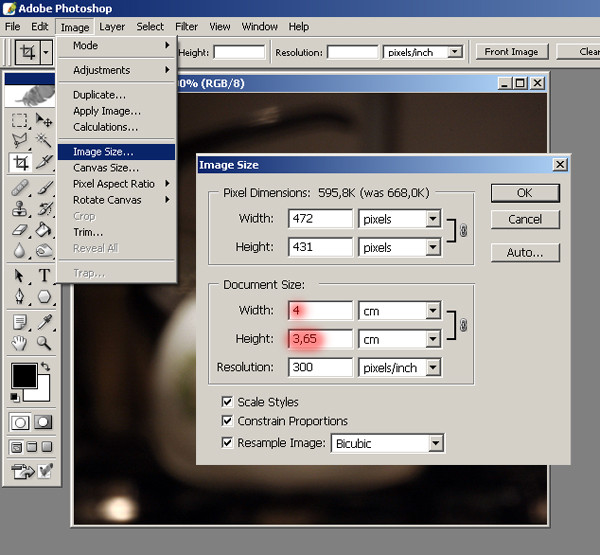 По умолчанию установлено 1:1. Но если изменить этот параметр и указать 2:2, то изображение будет разрезано на 4 части и войдет в формат А4. Сохраните эти значения и перейдите в «Предпросмотр»;
По умолчанию установлено 1:1. Но если изменить этот параметр и указать 2:2, то изображение будет разрезано на 4 части и войдет в формат А4. Сохраните эти значения и перейдите в «Предпросмотр»;