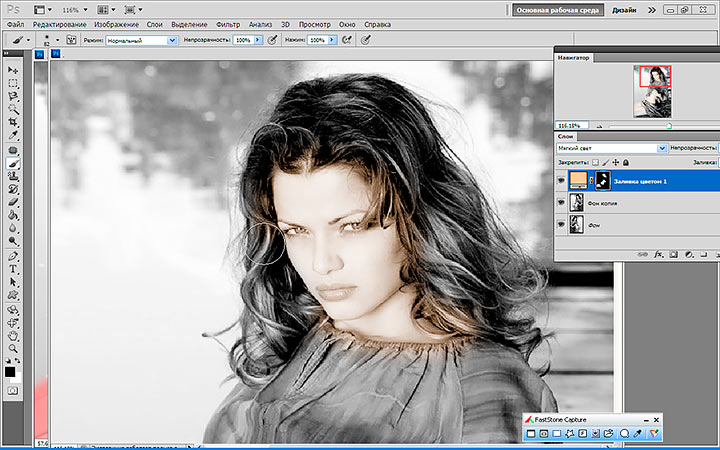Photoshop Советы для черно-белой фотографии
Одной из замечательных особенностей цифровой фотографии является возможность преобразования цветных изображений в черно-белые, или то, что некоторые фотографы называют монохромным преобразованием. Практически нет необходимости снимать цифровые фотографии в черно-белом режиме, когда цветные изображения можно легко преобразовать в черно-белые в Photoshop или аналогичном редакторе изображений. В этой статье я предложу несколько советов по черно-белой фотографии для пользователей Photoshop.Так почему вы хотите преобразовать изображение в черно-белое? Ну, это в значительной степени эстетическое решение. Для меня я мог бы перейти к черно-белому, потому что это передает настроение объекта, который я снимаю. Это касается изображения, которое я использую в этом уроке. В других случаях цвета в изображении могут просто конфликтовать друг с другом и отвлекать внимание от фокуса изображения, поэтому преобразование в черно-белое изображение избавляет от отвлекающих цветовых конфликтов.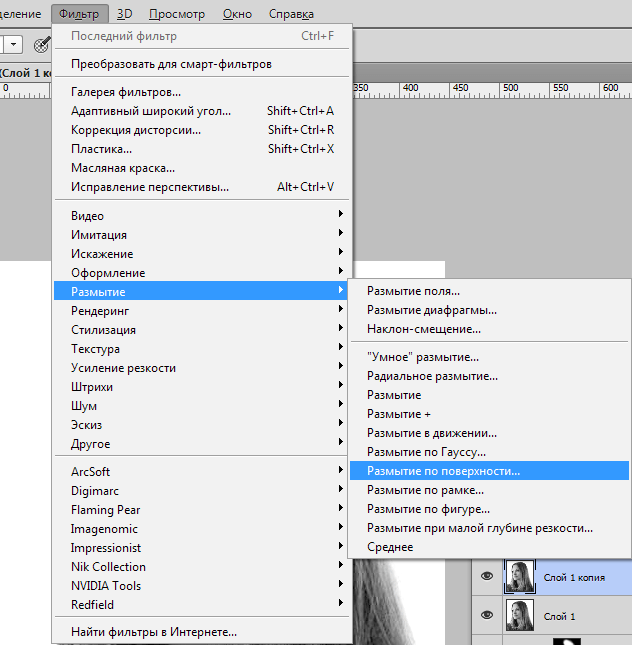
На некоторых изображениях черно-белое преобразование имеет больше эстетической привлекательности. Нет никакого правила или уравнения, которое вы можете применить, чтобы определить, будет ли фотография отлично выглядеть в монохромном режиме. Но это не проблема в цифровой фотографии. Вы просто делаете копию цветной версии, а затем экспериментируете с монохромной версией.
Есть целые книги, посвященные советам по черно-белой фотографии с использованием Photoshop, но я собираюсь описать несколько довольно простых способов сделать монохромные преобразования в Photoshop, которые дают хорошие результаты. Я использую Photoshop CS3 для этого урока, но в CS4 он должен работать примерно так же.
Быстрое обесцвечиваниеЧтобы получить самый быстрый способ конвертировать цветное изображение в черно-белое, просто откройте изображение в Photoshop, выберите «Изображение»> «Коррекция»> «Обесцветить» и альта, у вас монохромное преобразование. Если вам нужно сделать это еще быстрее, используйте комбинацию клавиш или создайте действие, которое может сделать это в один клик.
Если вам нужен больший контроль над конвертацией, вам нужно использовать черно-белый конвертер в Photoshop. Вот как:
- Дублируйте цветную версию изображения, которое вы хотите конвертировать. Откройте дублированную копию в Photoshop. Используйте любые инструменты, которые вам нужны, чтобы скорректировать экспозицию и контраст на фотографии. Я использовал Уровни, чтобы немного осветлить изображение.
- Теперь выберите черный Белый корректирующий слой расположен в нижней части панели «Слои». Нажмите на черно-белый значок круга и выберите Черный Белый. Когда вы отпустите кнопку мыши, появится конвертер.
- Если вы используете конвертер впервые, не позволяйте всем элементам управления перегружать вас. Прежде всего, вы можете просто нажать кнопку «Авто» справа и посмотреть, что Photoshop делает с изображением. Это может все, что вам нужно. Если тени, блики и полутона выглядят хорошо для вас, нажмите кнопку ОК, и все готово.

- Другой вариант — попробовать всплывающее меню пресетов в конвертере. Просто попробуйте различные пункты меню и посмотрите, какой из них лучше всего подходит для вашего изображения. Как правило, если у вас есть фотография с большим количеством красного или синего цвета, вы можете сначала попробовать высококонтрастный красный или синий фильтр, соответственно. Но просто поиграйте с пресетами. Они неразрушающие. Если вам не понравятся результаты, просто отмените конвертер или удалите корректирующий слой все вместе после его применения.
- Иногда вам может не понадобиться такой резкий монохромный вид на изображении. Вы могли бы хотеть согреть это немного. Я использую ползунок Насыщенность в нижней части конвертера, чтобы смешать немного сепии в черно-белом. Просто нажмите кнопку «Оттенок», и он применит эффект. Сепия, вероятно, будет слишком сильной, поэтому просто перемещайте ползунок назад влево, пока не получите желаемый эффект.
- Теперь для чего-то более продвинутого.
 Обратите внимание, что конвертер имеет шесть цветных ползунков. Когда вы перемещаете эти ползунки влево, он затемняет соответствующий цвет вашего изображения. Переместите его вправо, и он осветлит участки фотографии соответствующим цветом.
Обратите внимание, что конвертер имеет шесть цветных ползунков. Когда вы перемещаете эти ползунки влево, он затемняет соответствующий цвет вашего изображения. Переместите его вправо, и он осветлит участки фотографии соответствующим цветом.
Дайте мне знать, если этот процесс работает для вас и какие у вас есть вопросы или предложения для черно-белых конверсий в Photoshop. Есть более продвинутые методы, такие как работа с каналами, но это тема другой статьи.
Как сделать фото черно-белым — Энциклопедия фотографии
Сделать фото черно-белым можно непосредственно во время съемки либо практически в любом графическом редакторе. Конвертация фото из цветного в черно-белое позволяет нам подчеркнуть фактуру, выделить форму, скрыть недостатки, сконцентрировать внимание на объекте съемки и не отвлекаться на цвет.
7 способов сделать фото черно-белым
1. Снимать сразу в черно-белом режиме. Самый просто способ, доступный почти во всех фотоаппаратах. Недостатком является то, что изображение получается малоконтрастным и тусклым, нет возможности последующего редактирования яркости определенных цветов. Размещение светофильтров перед объективом может изменить контрастность и яркость некоторых цветов, но намного эффективнее это можно сделать при последующей обработке фотографии в графическом редакторе.
Размещение светофильтров перед объективом может изменить контрастность и яркость некоторых цветов, но намного эффективнее это можно сделать при последующей обработке фотографии в графическом редакторе.
2. Использование инструментов Adobe Photoshop:
- Image -> Mode -> Grayscale (Изображение – Режим – Градации серого).
- Image -> Adjustments -> Desaturate (Изображение – Коррекция – Обесцветить).
Данные два метода по качеству изображения не сильно отличаются от съемки непосредственно в черно-белом режиме. Недостатки все те же, а потому метод подходит для простого обесцвечивания с последующим добавлением контраста.
3. В палитре Channels (Каналы) выбираем на свой вкус один из предложенных каналов – Red, Green или Blue, делаем его активным, Image -> Mode -> Grayscale.
Рис. 3 — Выбор одного из каналов — RedПодобным образом можно вытаскивать каналы не только из RGB, но и из CMYK, Lab-пространств.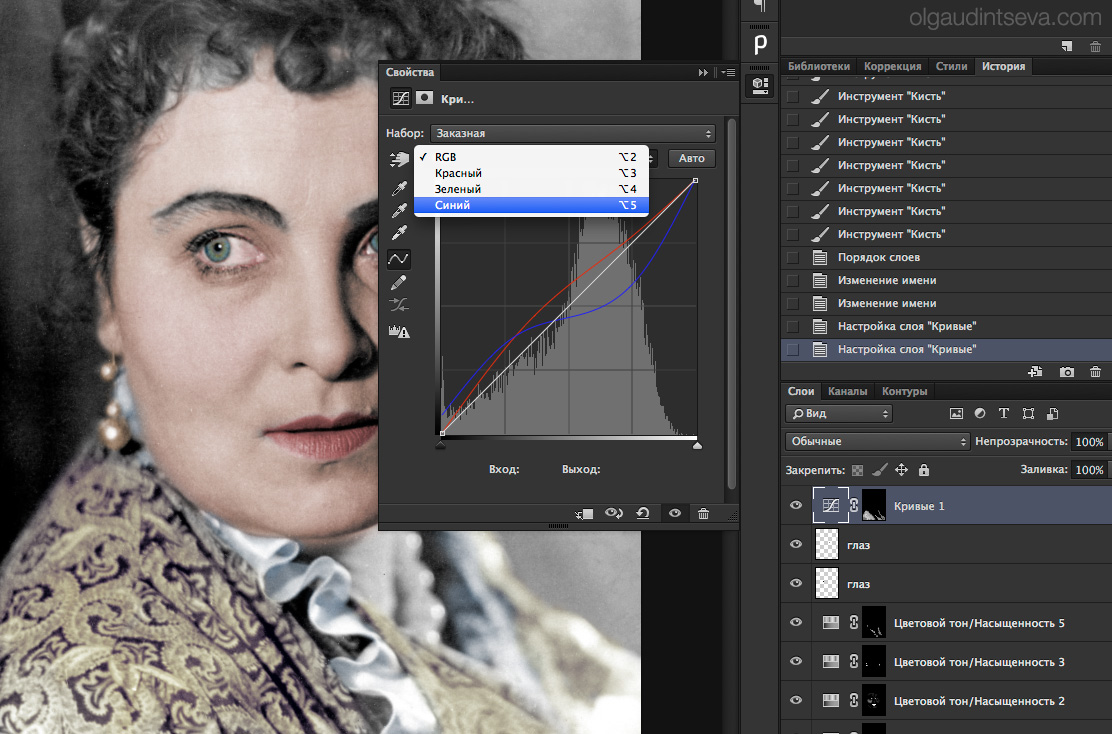
Лучший способ сделать фото черно-белым в фотошопе — это использовать корректирующие слои (Adjustment Layer) в различных комбинациях для достижения наилучшего эффекта. Они редактируют изображение без изменений в первоначальном варианте, что позволяет вернуться к исходнику в любой момент и изменить все настройки (неразрушающее редактирование).
4. Layer -> New Adjustment Layer -> Hue/Saturation (Слой – Новый корректирующий слой – Цветовой тон/насыщенность). Ползунок Saturation (насыщенность) позволяет обесцветить изображение. Под Hue/Saturation создаем еще один корректирующий слой — Selective Color (выборочный цвет). Двигая ползунки для каждого цвета, можно изменять их светлоту, достигая тем самым оптимального свето-теневого рисунка.
5.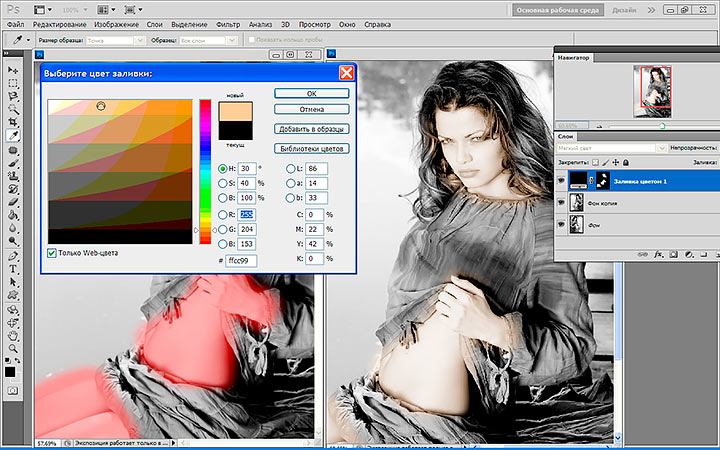 Аналогично работает и корректирующий слой Black & White (ЧБ). Изображение становится черно-белым с возможностью редактирования яркости основных цветов. Также можно выбрать имитацию светофильтров, с помощью которых делают черно-белые фотографии.
Аналогично работает и корректирующий слой Black & White (ЧБ). Изображение становится черно-белым с возможностью редактирования яркости основных цветов. Также можно выбрать имитацию светофильтров, с помощью которых делают черно-белые фотографии.
7. Использование специальных плагинов с пресетами для перевода фотографий в черно-белые.
Итог
Сделать фото черно-белым можно как легкими способами, так и посложнее в различных графических редакторах и во время съемки. Различаются они между собой результатом, на который вы можете повлиять либо предоставляете всю работу программе:
 7 — Способы сделать фото черно-белым
7 — Способы сделать фото черно-белымКак сделать jpeg черно белым. Как в фотошопе сделать фотографию черно-белой
Многие фотографы сходятся во мнении, что старинные черно-белые фотографии имеют столь притягательный шарм и очарование, что их современные цифровые аналоги, лишенные некоей «души», им и в подметки не годятся. Разумеется, черно-белая фотография не предполагает старинных фотопленок, растворителей и проявителей… Чтобы сделать ее, вам достаточно иметь современный цифровой фотоаппарат.
Какими преимуществами обладают такие снимки?
Разумеется, далеко не все являются творческими натурами, которые тонко чувствуют стиль и характер снимка. Есть ли у черно-белых фотографий какие-то реальные преимущества, которыми может воспользоваться опытный фотограф? Да, и их немало.
Дело в том, что черно-белая фотография не только возбуждает у зрителей ностальгию, но и акцентирует их внимание на самом снимке. Особенно это ценно для портретов: вы никогда не задумывались, отчего предпочитают именно этот формат снимков? Дело в том, что они позволяют акцентировать внимание именно на первом плане, делая несущественным все то, что находится за человеком.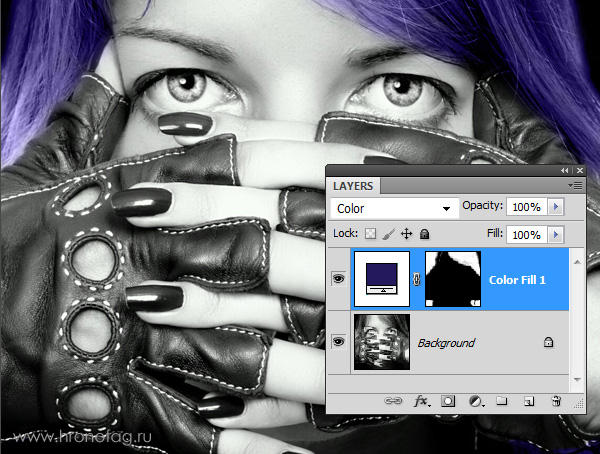 Кроме того, такое изображение позволяет без лишних затрат обработать объекты на фото.
Кроме того, такое изображение позволяет без лишних затрат обработать объекты на фото.
Кроме того, черно-белая фотография незаменима при оформлении комнаты в винтажном стиле, когда хочется задать определенный фон. Этим способом нередко пользуются даже маститые дизайнеры, так что и вы вполне можете попробовать себя на этом поприще.
Как ее сделать?
В большинстве современных цифровых камер имеется режим для автоматической съемки в данном режиме. Стоит ли пользоваться упомянутой программой? Нет, нет и еще раз нет! Куда разумнее снимать в обычном режиме, «обесцвечивая» картинки в прикладных программах. В этом случае вы сможете отрегулировать десятки параметров, которые фотокамера попросту «урежет». Кроме того, при помощи того же «Фотошопа» можно отреставрировать старые красивые черно-белые фотографии, отсканировав их и улучшив баланс цвета.
Сперва мы рассмотрим чрезвычайно популярный Photoshop, а затем расскажем о паре других редакторов изображения.
Быстрый способ преобразования снимка в черно-белый
Сперва откройте любую фотографию, которую вам нужно преобразовать. Зайдите в меню «Изображение», перейдите к «Коррекции», где кликните по команде «Обесцветить». Следует заметить, что данный алгоритм позволит сделать любое фото черно-белым всего за пару секунд, но вряд ли результат вас сильно вдохновит на дальнейшие изыскания… Вот так делается черно-белая фотография в «Фотошопе», если пользователю лень тратить на нее время.
Зайдите в меню «Изображение», перейдите к «Коррекции», где кликните по команде «Обесцветить». Следует заметить, что данный алгоритм позволит сделать любое фото черно-белым всего за пару секунд, но вряд ли результат вас сильно вдохновит на дальнейшие изыскания… Вот так делается черно-белая фотография в «Фотошопе», если пользователю лень тратить на нее время.
Фотография получается плоская и замыленная. Словом, уж лучше пользоваться автоматическими режимами на «мыльнице»…
Корректирующие слои «Черно-белое»
Гораздо лучше использовать слой «Черно-белое». Этот способ не только прост, но и обратим. Дело в том, что при сохранении в программа вносит изменения во второй слой, а не в исходное изображение, что дает возможность для широких творческих экспериментов. Кроме того, такая черно-белая фотография получается действительно объемной и красивой.
Преобразовываем изображение
Сперва следует открыть фотографию, которую вы желаете переделать. Дважды кликните левой клавишей мыши по вкладке «Фон», если она до этого была неактивной.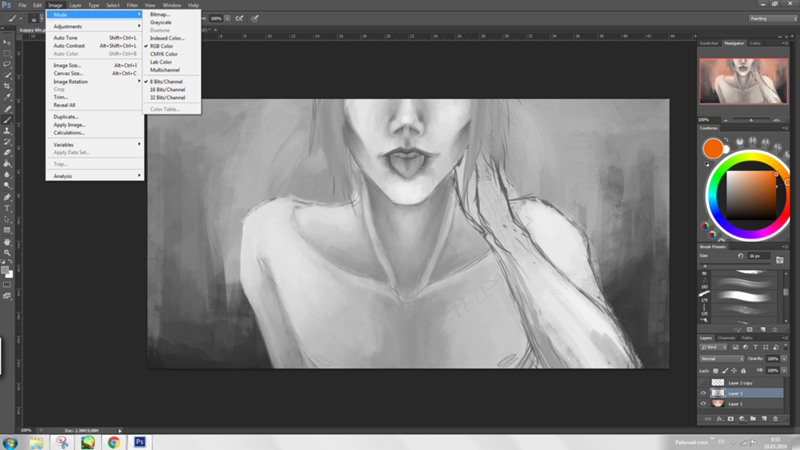 Чтобы создать черно-белый слой, вам предстоит выполнить несколько несложных шагов.
Чтобы создать черно-белый слой, вам предстоит выполнить несколько несложных шагов.
Во-первых, нужно открыть палитру «Коррекция» (проходите по пути «Окно/Коррекция»), после чего кликаете левой клавишей мыши по значку слоя «Черно-белое», который визуально схож с прямоугольником, поделенным диагональной чертой на две половинки. Сразу после этого будет создан слой с обесцвеченным изображением, после чего появится сразу несколько диалоговых окон с ползунками, при помощи которых можно выставить точную цветовую градацию.
А как сделать фотографию черно белой, но при этом сохранить максимальную контрастность между различными зонами на изображении? Чтобы получить как можно более контрастную картинку, просто перемещайте бегунки до тех пор, пока качество не будет вас устраивать. При перетаскивании регуляторов в правую сторону цвета будут становиться светлее, если же убирать его влево, они станут более темными.
В верхней части палитры имеется раскрывающийся список: поэкспериментируйте с его пунктами.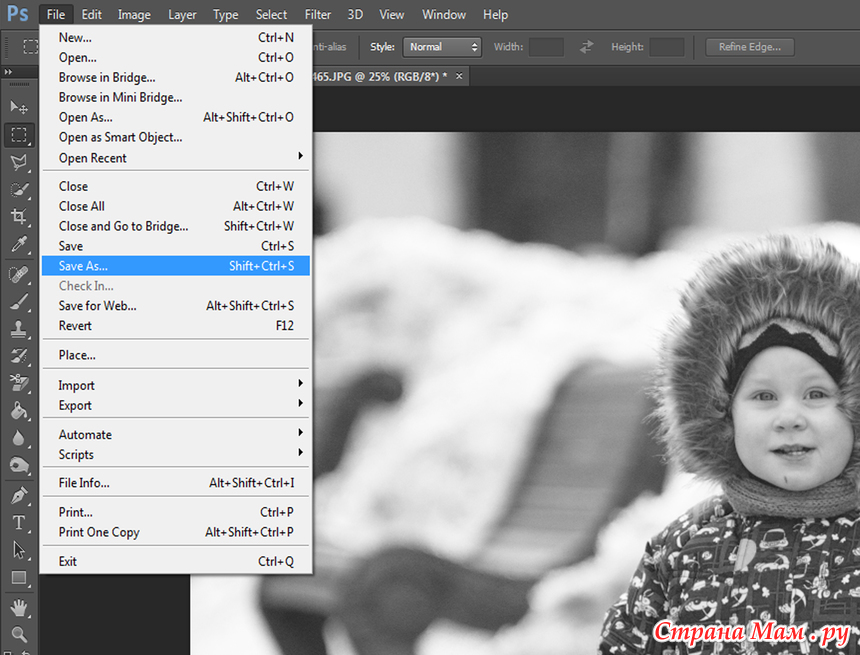 Возможно, вы получите какой-то интересный эффект. Если же нажать на кнопку «Авто», то выведет на монитор параметры «идеального» изображения в градациях серого. Этой кнопкой можно воспользоваться также в том случае, если ваши эксперименты по обесцвечиванию изображений зашли куда-то не туда.
Возможно, вы получите какой-то интересный эффект. Если же нажать на кнопку «Авто», то выведет на монитор параметры «идеального» изображения в градациях серого. Этой кнопкой можно воспользоваться также в том случае, если ваши эксперименты по обесцвечиванию изображений зашли куда-то не туда.
Эффект сепии
Помните сравнительно недавние фотографии времен позднего СССР, где были не только черный и белый цвета, но также оттенок коричневого? Знаете, как добиться столь привлекательного эффекта на современном снимке? Нет ничего проще!
В верхней части палитры имеется также флажок «Оттенок» (Tint). Если вы его отметите и нажмете «Ок», программа автоматически добавит коричневый оттенок (эффект сепии), это применимо ко всем элементам изображения. Справа от флажка есть пиктограмма в виде цветного квадратика: щелкните по нему, если хотите добавить в картинку какие-то другие оттенки. Так можно делать так называемые ложные двутоновые фотографии.
Вот как сделать фотографию черно белой.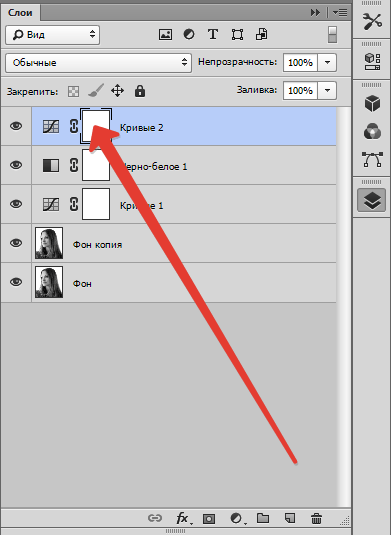
GIMP
Все вышесказанное справедливо по отношению к программе Photoshop. Спору нет, приложение это является признанным мировым лидером. Но не найдется ли какой-нибудь другой и столь же функциональный? Есть такой. Он называется GIMP и уже с давних пор позиционируется в качестве альтернативы своему платному конкуренту.
Справедливости ради нужно заметить, что далеко не во всех случаях такая замена будет адекватной, но для обесцвечивания фотографий упомянутой программы хватит с лихвой.
Используем корректирующие слои в «Микшировании каналов»
Сразу заметим, что эта программа фотографий точно так же использует слои, так что практически все приемы, которые могут быть использованы в случае с «Фотошопом», вполне актуальны и здесь. Сперва все так же убедитесь, что на открытом вами изображении открыт «Фон», щелкните левой клавишей мыши по пиктограмме с изображением перечеркнутого по диагонали двухцветного кружка в нижней части палитры, а затем в появившемся контекстном меню выберите опцию «Микширование каналов».
После этого сразу же откроется диалоговое окно «Коррекция», в его верхней части выставьте чекбокс «Монохромный», а затем выберите один из предлагаемых программой вариантов осветления в находящемся здесь же выпадающем списке. Такой способ позволит получать красивые черно-белые фотографии, каждый из элементов в которых отредактирован индивидуально.
Важно! Если вы хотите сделать картинку с полиграфическим качеством (которую потом можно будет распечатать), то желательно использовать для этого специальным образом калиброванный монитор. В противном случае вас наверняка ждет разочарование из-за несовпадения яркости цветов и оттенков.
Используем «Яркость»
Для чего нужен канал Яркость (Lightness)? В нем приложение хранит все параметры освещенности картинки, которые образуют все видимые контуры изображения тоже. Таким образом, если взять его отдельно от всех прочих настроек картинки, получится обычная черно-белая фотография.
Откройте меню «Изображение», выберите там пункт «Режим», после чего кликните по опции «Канал». Появится одноименная палитра, на которой нужно выбрать пункт «Яркость». Если результат вам не понравился, вновь переходите к пункту «Режим», выбираете там опцию «Градации серого». Кликните левой клавишей мыши по кнопке «ОК», после чего GIMP автоматически удалит всю имеющуюся информацию о цветах.
Появится одноименная палитра, на которой нужно выбрать пункт «Яркость». Если результат вам не понравился, вновь переходите к пункту «Режим», выбираете там опцию «Градации серого». Кликните левой клавишей мыши по кнопке «ОК», после чего GIMP автоматически удалит всю имеющуюся информацию о цветах.
Дополнительная градация параметров
Картинка станет черно-белой. Если вам нужна более тщательная и детальная обработка черно-белых фотографий, попробуйте «поиграть» с параметрами, добиваясь идеального отображения цвета, яркости и контрастности изображения. Нужно отметить, что во многих случаях такой способ дает излишне яркий, но бледный, рисунок. Впрочем, на таких градациях цвета можно сыграть, интересно размыв
Кстати, вы помните, что мы говорили о приемах профессиональных фотографов в самом начале статьи? Да-да, именно при помощи этого метода они создают удивительный эффект, когда лицо на фотографии буквально живет собственной жизнью. Это «чудо» обязано своим существованием обычным психологическим особенностям человека: во-первых, на картинках в цвете мы постоянно уделяем внимание заднему фону, пусть даже и неосознанно. Во-вторых, черно-белые фотографии сами по себе заставляют акцентировать внимание именно на центральной фигуре. Учитывая, что фон и без того становится размытым, мозг поневоле сосредотачивается на переднем плане, выхватывая все новые и новые подробности.
Во-вторых, черно-белые фотографии сами по себе заставляют акцентировать внимание именно на центральной фигуре. Учитывая, что фон и без того становится размытым, мозг поневоле сосредотачивается на переднем плане, выхватывая все новые и новые подробности.
Используем внешний модуль Camera Raw
Если вы являетесь профессиональным фотографом и работаете с форматом RAW, то рекомендуем для преобразования фотографий использовать подключаемый модуль Camera Raw. Его можно с одинаковым успехом применять не только в GIMP, но и в «Фотошопе». Скачайте модуль с официального сайта, после чего можно начинать творить и экспериментировать.
Правильное применение модуля
В главном окне Camera Raw откройте окно HSL/Градации серого. Для этого можно щелкнуть по одноименной кнопке. Ставите чекбокс «Преобразовать в градации серого». В правой части рабочего окна сразу же появится панель с набором ползунков. Для добавления изображению контрастности следует попросту осветлить любой из имеющихся на изображении участков, переместив ползунок вправо. Впрочем, ровно о том же самом мы говорили еще в верхней части нашей статьи, так что соответствующие рекомендации вы можете посмотреть там.
Впрочем, ровно о том же самом мы говорили еще в верхней части нашей статьи, так что соответствующие рекомендации вы можете посмотреть там.
Затем необходимо открыть панель «Основные» (Basic), после чего «играть» ползунком «Экспонир» (Exposure), детально регулируя все параметры черно-белого изображения. Попробуйте «поиграть» с настройками, после чего вы сами поразитесь тому, какое неотразимое впечатление может производить «обычная» черно-белая фотография!
PaintNet
Если вы не являетесь опытным пользователем, то наверняка уже успели усомниться в своих способностях по освоению возможностей описанных выше программ. Что, впрочем, неудивительно, так как они обладают достаточно сложным интерфейсом. Из-за этого начинающим пользователям нежелательно устанавливать данные приложения только ради преобразования нескольких фотографий в черно-белый формат.
А потому не слишком уверенным и «неоперившимся» художникам мы бы порекомендовали установить на свой компьютер совершенно бесплатную программу PaintNet от Microsoft. Несмотря на свои компактные размеры, она весьма функциональна и может быть с успехом использована для наших целей. Впрочем, практически все бесплатные программы для фотографий, которые существуют в настоящее время, могут быть описаны точно так же.
Несмотря на свои компактные размеры, она весьма функциональна и может быть с успехом использована для наших целей. Впрочем, практически все бесплатные программы для фотографий, которые существуют в настоящее время, могут быть описаны точно так же.
Работаем со слоями
Поскольку и это приложение использует слои, основные этапы нашей работы будут во многом схожи с описанными выше приемами, но работать вам будет куда приятнее. Во многом это происходит из-за того, что интерфейс здесь максимально упрощен. Сперва следует скопировать тот слой, который будет содержать копию цветного изображения. Зайдите в меню «Слои», после чего выберите пункт «Создать копию слоя». Как видите, все максимально просто и доступно.
Впрочем, копировать нужный кусок изображения можно прямо из окна «Слои». Он потребуется нам впоследствии. После упомянутой процедуры у вас остается два слоя, каждый из которых содержит совершенно одинаковый фрагмент изображения. В том же меню «Слои» отключаем верхний участок картинки, кликнув для этого левой клавишей мыши по соответствующему пункту.
Переходим в меню «Коррекции», после чего выбираете там пункт с характерным названием «Сделать черно-белым». После этого изображение полностью обесцвечивается. Следует заметить, что качество картинки в этом случае может быть не слишком ошеломительным. Имейте в виду, что отсканированные старые черно-белые фотографии обрабатывать таким способом настоятельно не рекомендуется, так как их качество может серьезно пострадать.
Реально ли раскрасить монохромное изображение?
Потратив столько времени на описание превращения цветных изображений в монохромные, настала пора заняться прямо противоположным процессом. Мы будем делать из старинного бабушкиного снимка красочный коллаж, как будто бы недавно отснятый на современную камеру. Реально ли это? Да, но вам придется запастись терпением.
Сперва потребуется взять инструмент «Кисть», после чего начать аккуратно и последовательно раскрашивать фрагменты фотографии. Как только вы закончите с каким-то участком изображения, пора менять режим наложения для конкретного слоя. Можно остановиться на «Затемнении» или «Мягком свете». Кстати, этим способом отлично раскрашиваются черно-белые фотографии цветов. Сразу заметим, что для этого необходим так как мышкой вы вряд ли сможете достичь необходимо точности.
Можно остановиться на «Затемнении» или «Мягком свете». Кстати, этим способом отлично раскрашиваются черно-белые фотографии цветов. Сразу заметим, что для этого необходим так как мышкой вы вряд ли сможете достичь необходимо точности.
Комбинируя различные алгоритмы на разных участках фотографии, вы сможете достичь нужного вам эффекта. Мы осознанно не говорим слова «легко», так как весь этот процесс отнимет у вас немало времени. Да, это долго, монотонно и даже немного скучно, зато результат того стоит! Вот как осуществляется раскрашивание черно-белых фотографий. Если вам не хочется отдавать нескромные суммы за приведение в порядок фото из своих семейных архивов, можете попробовать сделать все самостоятельно.
Учтите, что для подобных мероприятий нужны терпение и усидчивость, так что советуем ими запастись. Успехов!
Недавно меня спросили о процессе преобразования изображения в черно-белое, а именно, как можно узнать, что изображение подходит для этого. Так что в этой статье я собираюсь рассказать о том, как правильно конвертировать изображение в черно-белое и как это сделать в Photoshop без потери качества.
Когда лучше переводить изображение в черно-белый
Есть три идеи, которые приходят мне на ум, когда я пытаюсь оценить, должен ли я перевести свое изображение в черно-белое (здесь и далее буду называть сокращенно ЧБ):
- В первую очередь, это немного очевидно, но какой вы желаете получить результат? Ваш клиент специально просил сделать фото ЧБ? Вы участвуете в фотоконкурсе в номинации для ЧБ? Вы делаете серию для галереи ЧБ (потому что, вообще-то, это выглядит не слишком хорошо, когда у вас только одно или два фото ЧБ среди цветных, вы ведь хотите иметь удачное сочетание?) Как я уже сказал, это довольно очевидно, что вам необходимо учитывать конечный результат, но это стоило высказать еще раз.
- Во-вторых, необходимо учитывать значение динамического диапазона. В фотографии термин «значение диапазона» говорит о соотношении темных и светлых участков изображения. Поэтому, когда я говорю оценивать диапазон изображения, я говорю о том, есть у вас зоны глубокого черного и яркого белого на фотографии.

- Я напишу когда-нибудь статью на тему теории цвета и цветовых отношений, но если у вас есть странные сочетания цветов, которые не выглядят удовлетворительно вместе, то такой снимок может быть хорошим кандидатом для преобразование в ЧБ. Посмотрим правде в глаза, некоторые цвета не очень хорошо сочетаются с другими. ЧБ может быть прекрасным способом избежать несогласованности и получить отличную фотографию.
Просто совет: если вы прищурите глаза, глядя на изображение, вы увидите меньше цветов и более расширенный диапазон. Это может помочь получить представление, действительно ли ваше изображение имеет подходящий динамический диапазон.
Как преобразовать цветное изображение в черно-белое
Ладно, давайте теперь поговорим о том, как перевести изображение в ЧБ, потому что есть два пути: правильный и неправильный.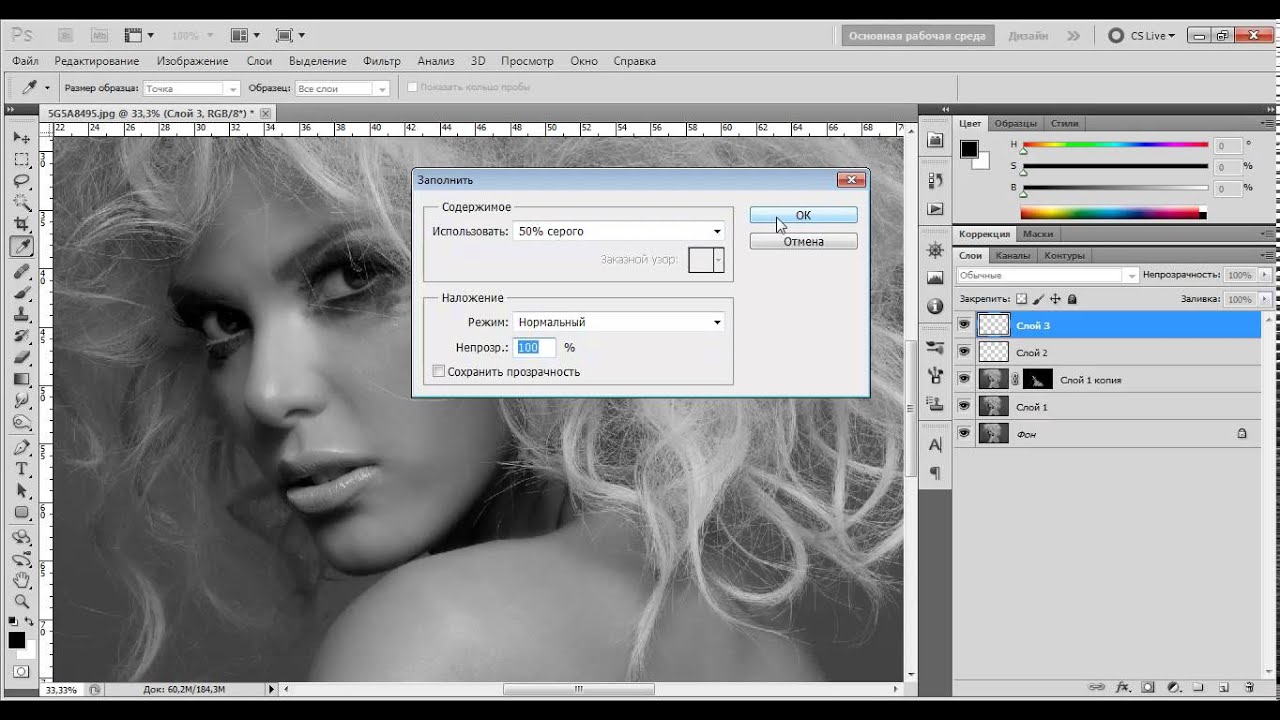 Вы, конечно, можете получить такой же результат, но если вы делаете это неправильно, вы в действительности будете терять качество (технически, вы приносите в жертву байты информации). В этой статье я буду говорить об использовании Adobe Photoshop. Есть и другие программы для конвертации, которые вы можете купить, но с точки зрения целесообразности, зачем платить дополнительно, когда вы очень легко можете сделать это в Photoshop.
Вы, конечно, можете получить такой же результат, но если вы делаете это неправильно, вы в действительности будете терять качество (технически, вы приносите в жертву байты информации). В этой статье я буду говорить об использовании Adobe Photoshop. Есть и другие программы для конвертации, которые вы можете купить, но с точки зрения целесообразности, зачем платить дополнительно, когда вы очень легко можете сделать это в Photoshop.
Шаг 1
Если вы нашли изображение, которое вы хотите перевести в ЧБ, то первым шагом будет открытие изображения в Photoshop. В моем примере я использую один из моих свадебных снимков, которые вы можете посмотреть на моем сайте. Он был снят во время первого танца, и я просто очень люблю эту фотографию в ЧБ варианте.
Шаг 2
Не делайте этого!
Короче говоря, вы в самом деле изменяете цветовой профиль, это означает, что вы теряете пиксельную информацию в цветах. Но вы ведь не хотите этого, вы хотите сохранить как можно больше информации в изображении, насколько это возможно.
То, что вы хотите сделать, делается с использованием настроек черно-белого. Вы можете получить доступ к ним либо из верхнего меню Изображение > Режим > Черно-белый (Image > Adjustments > Black&White) или в боковой панели справа нажмите на кнопку настроек (как показано на рисунке), а затем нажмите на ЧБ значок, который обозначен черным прямоугольником, разделенным на черное и белое по диагонали.
Шаг 3
Как только вы нажмете эту пиктограмму, вы увидите настройки значений каждого цвета (см. рисунок). Обратите внимание, что Photoshop сохранил всю информацию о цветах в изображении, просто отображает его как ЧБ, но вся ваша информация о цветах сохранена.
Это также дает вам больший контроль по изменению ЧБ, так как вы можете настроить его по каждому цвету отдельно. Но имейте в виду, что вы не должны выходить за пределы допустимых значений цветов слишком далеко, иначе вы начнете видеть неровности и рваные полоски в градиентных областях, таких как небо.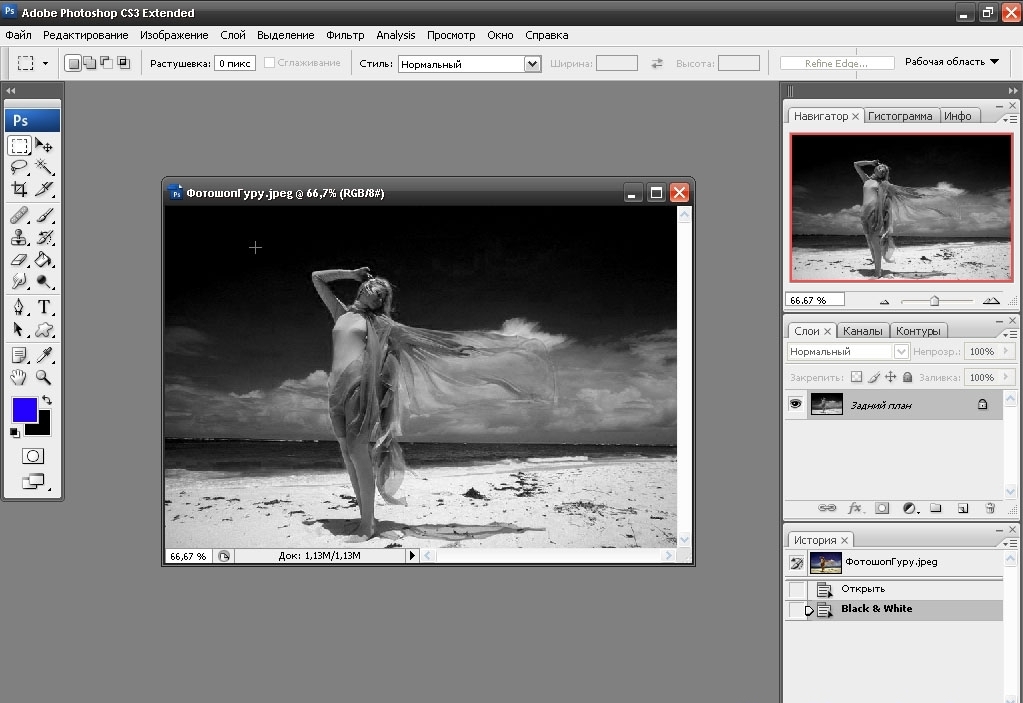 Вы увидите это при просмотре изображения немедленно, если начнете слишком сильно двигать ползунки, так что сразу поймете, о чем я сейчас говорю.
Вы увидите это при просмотре изображения немедленно, если начнете слишком сильно двигать ползунки, так что сразу поймете, о чем я сейчас говорю.
Шаг 4
После этого вы можете использовать другие корректирующие слои (которые действуют как умные слои, если вы понимаете, что это значит, и что является очень хорошим решением), чтобы настроить изображение так, как вам нужно: экспозиция, контраст, уровни, кривые, фильтры и т.д.
Шаг 5
После того как вы провели все редактирующие действия, которые посчитали нужными, надо надеяться, что вы получили изображение, которым вы в результате остались довольны. Теперь от вас потребуется только сохранить его в соответствии с вашими нуждами и в зависимости от желаемого результата.
David Wahlman — свадебный и портретный фотограф из Реддинга, Калифорния. Он работает в окрестностях Калифорнии и стремится расширять географию своих съемок. Вы можете посмотреть его лучшие работы над www.wahlmanphotography.com и следите за его постами на
Если вы хотите резко изменить фотографию, выполнив всего лишь одно простое действие, то здесь ничто не сравнится с преобразованием ее в черно-белую . Переводом в градации серого можно также спасти изображение, которому не поможет коррекция цвета, или сделать красивее человека, которому нужно серьезно отбелить зубы или заняться собственной кожей. Эти проблемы почти исчезают, когда вы попадаете в черно-белое королевство.
Но значит ли это, что необходимо установить в цифровом фотоаппарате черно-белый режим съемки? Нет, нет и еще раз нет! Намного лучше снимать в цвете и потом обесцвечивать снимки в программе фотошоп. В этом случае вы получаете огромное количество возможных творческих решений, например эффект частичного обесцвечивания, достигаемый обесцвечиванием не всей картинки. И, раз уж я говорю о цвете, в фотошопе есть несколько инструментов, позволяющих изменить цвет всего — от автомобиля до волос на голове. Кроме того, можно дать новую жизнь старинным фотографиям, добавив в них цвета.
Вы, вероятно, слышали выражение «Как платят, так и работаем!» В программе фотошоп это выражение преобразуется в «Самый быстрый способ — не всегда самый лучший» . Другими словами, на некоторые приемы — к ним относится преобразование цветного изображения в черно-белое — придется потратить чуть дополнительного времени, но результат стоит того.
Поясню на примере. Откройте цветное изображение. Я возьму фотографию Даськи.
Выберите в меню команду Изображение => Коррекция => Обесцветить (Image => Adjustments => Desaturate).
Обесцвечивание означает удаление всех цветов с изображения.
Фотошоп без затруднений преобразует изображение в черно-белое, но результат вас вряд ли вдохновит.
2. Создайте корректирующий слой «Черно-белое».
Откройте палитру Коррекция , выбрав в меню пункт Окно => Коррекция (Window => Adjustments), и щелкните мышью по значку слоя Черно-белое (Black & White) (выглядит как прямоугольник, по диагонали поделенный на черную и белую половины).
Фотошоп сделает изображение черно-белым и отобразит на палитре несколько ползунковых регуляторов и других элементов управления, которыми можно пользоваться для тонкой настройки созданного слоя.
3. Перемещайте ползунковые регуляторы, пока не получите контрастное черно-белое изображение.
Хотя программа и обесцветила изображение, все равно остается возможность совершенствования. Перемещайте ползунковые регуляторы различных цветов, чтобы предметы на изображении выглядели еще лучше. Перемещение вправо окрашивает области, которые ранее были окрашены в соответствующий регулятору цвет, в более светлый оттенок серого; перемещение влево окрашивает области в более темный оттенок серого.
Кроме того, массу готовых настроек содержит раскрывающийся список в верхней части палитры — выбирайте пункты списка по одному, чтобы увидеть, как они влияют на фотографию. Если вы щелкнете по кнопке Авто (Auto), фотошоп покажет вам, как, по ее мнению, должно выглядеть ваше изображение в градациях серого.
4. Сохраните вашу фотографию в формате PSD, если хотите в дальнейшем ее редактировать.
Молниеносное подкрашивание
Вы, вероятно, уже заметили флажок Оттенок (Tint) в верхней части палитры Коррекция (Adjustments), когда создавали корректирующий слой «Черно-белое». Если вы установите этот флажок, программа добавит ко всему изображению коричневый оттенок (называемый тоном сепии). Если вы хотите использовать другой цвет, щелкните мышью по цветному квадратику справа от флажка, чтобы открыть диалоговое окно для выбора цвета. Этот прием позволяет создать так называемые ложные двутоновые изображения.
Корректирующие слои «Микширование каналов»
Использование корректирующих слоев «Черно-белое» — наиболее быстрый и простой способ обесцвечивать изображения, но для этой цели подходят и слои . Они не имеют преимуществ по сравнению с корректирующими слоями.
Во-первых, убедитесь, что на палитре слоев выделен слой «Фон» (или слой с изображением, с которым вы хотите работать), затем щелкните мышью по кнопке с изображением наполовину черного, наполовину белого круга в нижней части палитры и в контекстном меню выберите команду Микширование каналов (Channel Mixer) . Когда откроется палитра Коррекция (Adjustments), установите флажок Монохромный (Monochrome) в верхней части палитры, а затем перемещайте ползунковые регуляторы Красный (Red), Зеленый (Green) и Синий (Blue) , как вам нравится, или же выберите один из готовых наборов настроек в раскрывающемся списке в верхней части палитры.
Если вы хотите затемнить или осветлить изображение целиком, переместите ползунковый регулятор Константа (Constant) в нижней части палитры влево или вправо.
Канал «Яркость»
Как было отмечено в статье о , режим Lab получил свое название по названиям трех каналов. Буква «L» обозначает канал Яркость (Lightness), в котором программа хранит все значения света и, таким образом, все видимые контуры и детали изображения. (Буквы «А» и «В» обозначают каналы а и Ь, в которых хранится информация о цвете.) Это значит, что канал Яркость, взятый отдельно от остальных — черно-белый вариант изображения.
Чтобы увидеть, как выглядит канал, откройте изображение и выберите в меню пункт Изображение => Режим => Lab (Image => Mode => Lab Color). На палитре Каналы выделите Яркость. Если вам понравилось получившееся изображение, выберите в меню команду Изображение => Режим => Градации серого и щелкните мышью по кнопке ОК, когда фотошоп попросит разрешения удалить информацию о цвете.
В моем случае получилось слишком ярко и бледно. Такой вариант не подходит, но знать о нем нужно. На разных фотография он по разному сыграет.
Преобразование в градации серого во внешнем модуле Camera Raw
Если вы делаете снимки в формате Raw , то для их преобразования в градации серого можно также воспользоваться внешним модулем . Этот модуль легко использовать и, к тому же, он хорошо выполняет преобразования. Чтобы открыть изображение в этом формате, дважды щелкните мышью по его значку файла, и оно автоматически откроется в модуле Camera Raw.
1. В окне Camera Raw откройте панель HSL/Градации серого (HSL/Grayscale).
Чтобы открыть данную панель, щелкните мышью по одноименной кнопке. Затем на этой панели установите флажок Преобразовать в градации серого (Convert to Grayscale) . В правой части окна Camera Raw появится группа ползунковых регуляторов. Чтобы добавить контрастности изображению, можно осветлить какой-нибудь цвет, переместив соответствующий ему ползунковый регулятор вправо, или затемнить его, переместив ползунковый регулятор влево.
2. Откройте панель Основные (Basic) и перемещайте ползунковый регулятор Экспонир (Exposure), чтобы отрегулировать черно-белое изображение. Также подвигайте ползунки с разными другими настройками настройками в этой вкладке и вы приятно удивитесь как заиграет ваша черно-белая фотография!
Даже одуванчики стали похожи на одуванчики!
Заметили ошибку в тексте — выделите ее и нажмите Ctrl + Enter . Спасибо!
Вы когда-нибудь интересовались, как создавать красивые черно-белые фотографии? Что же, есть хорошая и плохая новость. Прежде всего, съемка в черно-белом – это все же фотография. А это означает, что если изображение неудачное, то никакое черно-белое волшебство его не спасет, это факт. Но хорошая новость в том, что соблюдая некоторые правила в создании черно-белых снимков, вы получите большой объем контроля при постобработке. Вот три из них, которые могут вам пригодиться.
№1 Изначально сделайте правильные настройкиДавайте приступим. Есть только одно требование для создания черно-белых фотографий – формат raw. Если не можете снимать в raw, снимайте JPG в цвете. Иронично, я знаю, но позже я объясню зачем.
Это не железное правило, но лучше, если потерять детали в тенях, чем в светах. Имеется ввиду, что лучше недоэкспонировать, чем переэкспонировать, так как это сильно повредит черно-белой фотографии. Но это конечно же остается на ваше усмотрение и намерение. Если хотите переэкспонировать по определенной причине, то сделайте это! В зависимости от изображения, как показано ниже, возможно вы захотите, чтобы света были пересвечены.
Большинство современных камер могут снимать в чистом RAW и отображать снимок на экране в черно-белом. Если в вашей камере это возможно, то воспользуйтесь этим! Таким образом, во время съемки ваше изображение будет ближе к конечному результату, который вы задумали.
№2 Две вещи, которые нужно искатьЧерно-белые снимки, как правило, рассматриваются в последнюю очередь. Если изображение не выглядит хорошо, конвертируйте в черно-белое и получайте хороший кадр. Но это не работает таким образом. Если изображение выглядит хорошо в черно-белом варианте, то значит, все необходимые элементы были в нем изначально. В любом случае, намеренные черно-белые фотографии всегда будут превосходить те, которые были сделаны таковыми в качестве запасного варианта.
Когда вы снимаете черно-белую фотографию, то есть две вещи, которые следует искать, контраст и формы.
Контраст в свете и цветеИщите контраст в светах (светлый против темного), а также контраст в цвете (снова ирония!). Еще раз, эти правила не являются обязательными. Но если вы только начинаете, то лучше сначала понять правила, а потом их нарушать.
Давайте посмотрим на графики:
На цветовом круге оттенки, которые находятся близко друг к другу, будут иметь тенденцию выглядеть плоско (как два оранжевых оттенка выше). А цвета, находящиеся далеко друг от друга, как противоположные стороны круга, будут выглядеть более контрастно (синий и оранжевый).
Ищите формыВ черно-белой фотографии предметы сводятся только к своей сути, так как нет цвета, отвлекающего внимание от формы. Это означает, что композиция должна быть сильной, так как элементы фото становятся более очевидными. Черно-белая фотография уже не кажется такой простой, не так ли? Давайте посмотрим на другой пример, используя цвета вверху.
Синий кролик выделяется больше, чем темно оранжевый благодаря цветовому контрасту.
В LightroomВот где черно-белая фотография действительно оживает. Сначала я объясню, почему рекомендую снимать в цвете (или raw). Дело в том, что снимая сразу в черно-белом, вы получите множество оттенков серого, которые захватывает камера. Но если вы снимаете изначально в цвете, то у вас будет гораздо больше возможностей работы с оттенками при постобработке. Смотрите ниже:
Одна полоска цвета создает три разные полоски черно-белого (серые оттенки). Черно-белые оттенки, которые вы получаете, податливы. Посмотрите, как красное пятно дает вам три разных оттенка серого.
Снимая в цвете, вы можете сказать «красный цвет становится очень темным, а синий очень светлым». Можете сделать наоборот и сказать «синий становится очень темным, а красный очень светлым». Теперь вы понимаете, почему так важно снимать в цвете? Вы теряете эти параметры при съемке в черно-белом.
Панель B & W в LightroomВ Lightroom перейдите в модуль Коррекции, прокрутите вниз и нажмите на B&W (справа в панели HSL/Color/B&W). В вашем распоряжении здесь все слайдеры цвета. Возьмите первый слайдер. Перемещение красного влево сделает все оттенки красного темнее. То же касается остальных слайдеров; оранжевый, желтый, зеленый, голубой, синий, фиолетовый и пурпурный.
Хорошая новость в том, что вы можете работать прямо на изображении. Видите тот странный круг в верхнем левом углу? Если вы нажмете на него и наведете курсор на любую часть изображения, щелкните мышкой и потяните вверх, вниз, влево или вправо, это автоматически возьмет образец цвета и позволит редактировать черно-белый микс оттуда. Вы увидите, как перемещаются соответствующие слайдеры, и все подобные цвета (оттенки) в вашем изображении будут настроены.
Изображение слева прямо из камеры в формате RAW . Справа – все, что я сделал, это затемнил синие оттенки с помощью синего слайдера.
После того, как вы закончите черно-белое превращение, подкрутите четкость и контрастность. Опять же, это не сделает изображение волшебным образом прекрасным, но если композиция правильная, то вы должны получить хороший результат. Вот финальное изображение:
Заключение
Как видите, хорошие черно-белые фотографии основаны на тех же правилах, которые делают фотографию хорошей. Но в остальном этот особый черно-белый аспект заключается в понимании того, как цвет трансформируется в монохром. Хорошее упражнение – преобразовать цветные изображения и поэкспериментировать с конверсиями, чтобы лучше понять, как это работает. Будьте собой, сосредоточьтесь и продолжайте снимать.
В начале девятнадцатого века, когда человечество только изобрело фотографию, все фото были черно-белыми. Они выглядят таинственно и очаровательно. Несмотря на то, что в наше время можно делать высококачественные фотографии с широким спектром оттенков, черно-белые картинки все еще пользуются популярностью. К тому же, специалисты утверждают, что если трансформировать цветную фотографию в черно-белую картинку, можно скрыть мелкие дефекты и недостатки кожи. Давайте рассмотрим, как сделать фото в серых тонах с помощью программ Paint, Photoshop или сети Интернет.
Как сделать картинку черно-белой в Paint?
Paint – это один из самых простых редакторов изображения. Нет ничего сложного в том, чтобы с помощью этой программы преобразовать обычное цветное фото в черно-белое. Выполнить процедуру вам поможет нижеприведенная инструкция:
- Так как Paint – стандартная программа на операционных системах Windows, вам не придется устанавливать ее. Достаточно открыть изображение в программе, нажав правой кнопкой мыши на картинку и выбрав пункт «Открыть с помощью Paint»;
- На панели инструментов есть меню «Коррекция». Нажмите на него, и выберете пункт «Сделать черно-белым»;
Рис. 1
- Чтобы сохранить преобразованное фото, нужны вкладки «Файл» и «Сохранить как»;
Рис. 2
- Введите имя файла и выберите папку или место на компьютере, куда хотите сохранить фотографию.
Рис. 3
Как сделать фотографию черно-белой с помощью фотошопа?
В фоторедакторе Photoshop вы сможете сделать картинку или фото черно-белым в два счета. Для этого нужно, чтобы на вашем компьютере была эта программа. Если ее нет, сначала ее нужно скачать и установить на устройство, руководствуясь инструкцией. А чтобы преобразовать цветное фото в черно-белое, выполните следующие шаги:
- Я предлагаю вам самый простой способ сделать картинку черно-белой в Фотошоп: обесцветить ее. Для начала загрузите фото в программу. После этого дублируем слой изображения, нажав следующую комбинацию клавиш: CTRL+G;
Рис. 4
- На панели инструментов выбираем пункт «Изображение», далее «Коррекция» и в конечном итоге «Обесцветить». После этого цветное фото разукрашивается в оттенки черного, белого и серого;
Рис. 5, 6
- Сохраняем фото на компьютер. Для этого на панели инструментов находим пункт «Файл» и выбираем «Сохранить как». Специалисты рекомендуют сохранять изображения в формате JPEG, так как картинки будут в четком расширении и сохранят полную гамму черно-белых оттенков.
Рис. 7, 8
Как сделать изображение черно-белым онлайн?
В сети Интернет есть множество ресурсов, которые позволяют преобразовать фотографию, в том числе поменять цветную гамму на черно-белую. Я выбрала сервис «Editor.Photo.to», который понравился мне простым и стильным интерфейсом. Ниже представленная инструкция, как с его помощью сделать картинку черно-белой:
- Войдите на сайт, выберите пункт «Загрузить фото с компьютера» и откройте в редакторе фото, которое хотите отредактировать;
Рис. 9
- Найдите раздел «Эффекты». Он находится на панели управления, слева;
Рис. 10
- Примените эффект «Черно-белое». С помощью белого кружочка вы можете менять интенсивность цветов.
Рис. 11
Рис. 12
Как мы видим, нет ничего сложного в том, чтобы сделать цветное фото черно-белым. Для этого даже не обязательно иметь фоторедактор на компьютере.
Как сделать черно белый силуэт в фотошопе. Вырезаем фигуру человека из фотографии средствами фотошопа
В этом Фотошоп уроке мы будем с вами рисовать черной тушью силуэты прекрасных дам и их отважных кавалеров.
Нам понадобится фото женщины или мужчины выполненное в профиль.
Для качественного выделения лучше всего подойдет инструмент Перо .
Если вы не знаете, как использовать Перо, то посмотрите этот урок .
Итак, создаем плавный контур.
Вот так выглядит контур в законченном состоянии.
Радиус растушевки оставляем на 0 , нажимаем ОК.
Создаем новый слой и заливаем выделение черным цветом.
Я скрыла фоновый слой (отключила ), поэтому черный силуэт виден на шахматном фоне.
Какие мы здесь замечаем недостатки?
1. Пол головы обрублено.
2. Силуэт смотрится скучно, нереалистично.
С помощью инструмента (перемещение) передвигаем силуэт в центр.
Снова берем , начинаем дорисовывать голову. Создаем контур:
Контур превращаем в выделение:
Выделение заливаем черным цветом. Теперь голова целая!
Добавим ресничек, распушим волосы. Все это делаем с помощью Пера:
После, я вернула видимость фоновому слою и совместила с ним черный силуэт. Уменьшила слою с силуэтом прозрачность.
С помощью Пера создала выделение по вырезу платья и удалила нижнюю часть силуэта.
Черно-белый силуэт. Урок по фотошопу.Черно-белый силуэт.
Урок фотошопа для начинающих по созданию черно-белого силуэта на прозрачном фоне в программе фотошопа CS5.
Сделать из цветной фотографии черно-белую можно одной командой «Изображение — Коррекция — Черно-белое…» .Фото станет черно-белым со всеми оттенками серого цвета, а нашей задачей будет получение очень контрастного изображения только с черным и белым цветом.
Откроем исходное изображение, из которого будем делать силуэт.
На фото одна из участниц конкурса красоты. Девушка красивая, силуэт тоже должен получиться красивым.
Для начала с помощью фильтра «Резкость» очень сильно повысим контрастность.
Обесцветим фото командой «Изображение — Коррекция — Черно-белое…»
Откроется дополнительное окно, в котором для каждого цветового диапазона можно выставить свой процент черно-белого оттенка.
Двигаем ползунок пурпурного диапазона в сторону уменьшения и добиваемся четко выраженной линии губ, подбородка. Исчезают серые области на лице при смещении ползунков желтого, зеленого и синего диапазонов в сторону увеличения.
Каждое фото будет обрабатываться индивидуально, поэтому нельзя определить конкретные цифровые параметры общие для всех.
Силуэт почти готов. Осталось убрать окружающий фон и сделать его прозрачным.
Очень удобно делать быстрое выделение инструментом «Прямолинейное лассо». Подробное описание инструментов выделения найдете в книге «КАК ИЗ ФОТО СДЕЛАТЬ ЧТО-ТО…».
Выделяем область лица и волос, инвертируем выделение и жмем клавишу «Delete».
Осталось убрать белый цвет на нашем черно-белом силуэте.
Воспользуемся командой «Выделение — Цветовой диапазон».
Пипеткой выбираем цвет, который хотим выделить.
Щелкаем пипеткой по любому белому участку на нашем фото и нажимем кнопку «ОК». По всему изображению появляется пунктирная область выделения на белых участках.
Силуэт на прозрачном фоне готов. Ластиком убираем мелкие лишние детали, выравниваем и сглаживаем края прически. Готовый силуэт помещаем на любой фон.
Можно сделать силуэт фигуры человека или животного, силуэт машины или какого-то предмета, который наверняка пригодится в создании коллажа или оформления странички блога.
Чтобы создать силуэт человека из фотографии необходимо воспользоваться инструментом «Перо». Выбираем фоновое изображение и фотографию человека.
Выделяем «Пером» фигуру девушки.
Создаем новый слой. Нажимаем правой кнопкой по контуру и в контекстном меню выбираем «Выполнить заливку контура».
В диалоговом окне задаем значения: цвет и устанавливаем галочку в строке «Сглаживание».
Снимаем видимость со слоя с девушкой (нажать на глазик возле миниатюры слоя в окне слоев). Удаляем контур: нажимаем правой кнопкой мыши по контуру и выбираем «Удалить контур».
Теперь необходимо сделать в силуэте прорези между телом и руками. В окне слоев перетаскиваем вверх слой с изображением девушки, делаем его видимым. «Пером» выделяем первую прорезь.
На панели настроек инструмента нажимаем «Маска».
«Пером» выделяем вторую прорезь.
Нажимаем правой кнопкой мыши по выделению и в контекстном меню вбираем «Образовать выделенную область». В диалоговом окошке задаем значения.
У нас появится четкое выделение. Снимаем видимость со слоя с изображением девушки. Становимся на слой с силуэтом и нажимаем клавишу Delete.
Если в процессе выделения фигуры получились острые углы в области волос, то можно при помощи инструмента «Кисть» тип «Жесткая круглая» (в списке кистей вторая слева) черного цвета и небольшого диаметра прорисовывать линию волос. Выполняем это на слое с силуэтом.
Силуэт готов.
Большое количество мелких и ненужных деталей в кадре – одна из наиболее частых композиционных ошибок начинающих фотографов. Для примера посмотрите фотографии в стиле . Однотонный фон, один главный объект, расположенный чаще всего по , но эти фотографии притягивают взгляд, заставляют думать, и любоваться ими – одно удовольствие.
Фото силуэтов на первый взгляд просты. Именно этим они и захватывают наше внимание и заставляют наш разум думать, воображение само дорисовывает то, что скрыто в темноте.
Силуэт – это очертание объекта, похожее на тень.
Давайте поговорим о том, как сфотографировать силуэт ? После нескольких советов перейдем к фотошопу.
Как сфотографировать силуэт?
Несмотря на кажущуюся простоту силуэтных фотографий, их создание потребует от вас усилий и, конечно же, практики.
Перед тем, как браться за фотокамеру, нужно тщательно продумать кадра, так как на фото будут видны лишь внешние контуры объекта, он должен быть легко узнаваем.
- Для того, чтобы сфотографировать силуэт нужно отключить автоматический режим вашей камеры (если вы его вдруг используете) и переключиться, например, в режим Av (Aperture Value) или A – или в режим Tv (Time value) или S – приоритет выдержки или в полностью ручной режим “M”. Отключить автоматический режим нужно потому, что в программу камеры заложена функция максимальной проработки деталей переднего плана и, как следствие, камера, не зная вашей задумки, может включить вспышку и все испортить.
- Силуэты создаются в контровом свете (яркий источник света, располагающийся позади объекта съемки). Прекрасным источником такого света будут закаты и рассветы. Для того, чтобы получить хорошую проработку облаков и всего неба, экспозицию нужно устанавливать по яркой части неба. Желательно, чтобы фон был однотонным.
- Силуэт должен быть простым и легко узнаваемым, также нужно, чтобы он был хорошо прорисован и не сливался с другими объектами в кадре – деревья, столбы, трава. Большая здесь тоже не помешает.
- Если условия съемки не позволяют снимать на коротких выдержках – используйте штатив и пульт дистанционного управления или спусковой тросик, тогда вы точно избежите .
Теперь вы знаете как сфотографировать силуэт , но в жизни не всегда все проходит гладко и задумка может не получиться с первого раза, в этом случае на помощь вам придут графические редакторы.
Как сделать силуэт в фотошопе?
Если идею не удалось реализовать в живую без использования графических редакторов, не отчаивайтесь, просто придется потратить немного времени на обработку кадра в Photoshop.
Этот кадр задумывался как силуэтный, но экспозиция, по-видимому, была сделана не по самой яркой части неба, а по людям, в итоге и небо получилось блеклым, и люди недосвечены, как говориться “не рыба – ни мясо”.
Давайте исправим ситуацию.
При желании можно исправить , если он сильно напрягает (хотя на самом деле это горка). Далее откроем изображение в фотошопе. Так как изображение в “RAW” формате, то из него можно вытянуть больше информации, чем из обычного “JPG”, открывать мы будем его в Camera Raw.
Суть обработки заключается в том, чтобы выделить объект, который вы хотите сделать силуэтом и уменьшить его яркость и увеличить контраст. Так как небо получилось блеклым, можно поиграться с цветом и увеличить его насыщенность.
Для выделения объекта можно использовать инструмент “ ” (Quick Selection) или пойти несколько другим путем (импровизируйте и для каждой конкретной фотографии выбирайте наиболее удобный и легкий для вас путь).
Я решил воспользоваться инструментом “волшебная палочка” (Magic Wand), но перед тем, как я им воспользуюсь, нужно сделать несколько шагов.
Откройте изображение и скорректируйте цвет неба на свой вкус.
Мне хочется, чтобы велосипедист и земля были темным силуэтом, для этого их нужно выделить и изменить яркость. Можно выделить небо и потом инвертировать выделение, или выделить сразу нужные объекты.
Для упрощения процесса выделения я сделал изображение черно-белым и сделал так, чтобы небо было максимально контрастным по отношению к необходимым объектам.
Открываем изображение, нажав на кнопку “Open Image”. Получившееся изображение нужно скопировать на новый слой к цветному изображению.
Выделяем объект при помощи “Волшебной палочки” (Magic Wand)
Так как я делал пример на скорую руку, выделение получилось во многих местах неаккуратным, если уделить больше времени, то результат будет значительно лучше.
При желании силуэт можно оставить на белом фоне.
Или использовать “родной фон” с деревом
Это будет короткий урок, как сделать силуэт лица.
Откроем фотографию прелестного ребенка.
1-Файл-открыть.
2-Разблокировать слой. Для этого перейти в окно слоев и кликнуть по слою два раза левой кнопкой мыши В появившемся окне «ok».
Теперь сделаем копию слоя.
3-Слой-создать дубликат слоя.
4-Перейти в окно слоев и там выбрать режим наложения «линейный осветлитель».
Изображение стало светлым.
Опять сделаем копию слоя, но уже верхнего (верхний слой активный,выделен синим).
5-Слой-создать дубликат слоя. Изображение стало еще светлее.
6-Слой-объединить видимые. Обратите внимание, чтобы не сделать «слой-выполнить сведение», потому что тогда не получится создать слой для фона.
Создадим новый слой для фона.
7-Слой-новый -слой. Идем в окно слоев, кликнуть по новому слою и, не отпуская левую кнопку мыши, перетащить его под слой с изображением.
8-Редактирование-выполнить заливку. Сделаем так: На панели инструментов на кнопке цветов должен быть черный и белый цвета.
Если это не так, нажать на клавиатуре D (на английской раскладке) и черный и белый цвет установятся.В окне заливки выбрать «цвет фона» и, так как цвет фона на кнопке цветов белый, слой зальется белым.
9-Выбрать на вертикальной панели слоев ластик и стереть ненужное.
Как сделать черно-белое фото в Фотошопе • Дигмаст
Здравствуйте уважаемые друзья. В этом небольшом видео я хочу показать вам, как быстро и эффективно преобразовать фотографии в черно-белые оттенки. Для того, чтобы сделать фотографию черно-белой, существует довольно большое количество способов. Наиболее простой из них — это просто ее обесцветить.
Давайте сразу разберемся, как это сделать. Для начала дублируем наш основной слой, нажимаем комбинацию Ctrl + G на клавиатуре и теперь заходим в пункт Изображение, вкладка Коррекция и Обесцветить. Так же вы можете использовать, для этих целей, быструю клавиатурную комбинацию- Shift+Ctrl+U, чтобы в дальнейшем на это время не тратить. Мы, можно сказать, преобразовали нашу фотографию в черно-белый оттенок, просто ее обесцветив.
Можем посмотреть результат до и после. Данный способ имеет место быть, но его использовать я вам не рекомендую, так как он недостаточно гибкий. Поэтому давайте я вам покажу еще один очень хороший способ, который позволяет уже более детально настроить вашу черно-белую фотографию. Пока что этот слой отключим, и создадим новый корректирующий слой, под названием Черно-белое.
У нас, как видите, фотография обесцвечивается, но помимо этого открывается окошко с регулировочными ползуночками, благодаря которым мы можем уже настраивать каждый оттенок, точнее его контраст по своему желанию. Например, мы хотим сделать кожу модели чуть более светлой.
Для этого мы перетаскиваем ползуночек красного немножко вправо таким образом. Для того, чтобы вам было лучше видно, я могу его перетащить полностью в право. Кожа модели становится полностью белой. Нам такой эффект кожи не нужен, поэтому мы оставим его примерно на 60-70%.
Так же можно отрегулировать ползуночек желтого цвета, чтобы так же чуть-чуть высветлить кожу модели. Задний план у нас синий, и если мы хотим, к примеру, его затемнить, то можем перетащить синий ползунок влево. Таким образом, затемняя задний план, чтобы наш взгляд ничего не отвлекало, и он был сконцентрирован полностью на модели. Также если вы не хотите утруждаться с ползуночками, то вы можете нажать на кнопочку Авто, и фотошоп подберет для вас автоматические параметры этих настроек.
Закрываем данный корректирующий слой, и теперь давайте сравним 2 фотографии, которые мы с вами преобразовали в Черно-белые. Таким образом у нас выглядит второй вариант обработки. Давайте посмотрим на фотографию, которую мы просто обесцвечивали.
Видите до и после. Снимок, который редактировали, выглядит более объемным, детальным и модель выдвинута на передний план. Поэтому я вам рекомендую использовать именно данный способ для того, чтобы преобразовывать ваши фотографии в черно-белый цвет.
Надеюсь, что данный видео-урок будет вам полезный, и вы будете применять его в своих работах. Всем спасибо за внимание и до встречи в следующих видео-уроках!
Как сделать черно-белое фото в Фотошопе
Вопрос о переводе цветной фотографии в черно-белую пожалуй является самым популярным. Способов этих в нем огромное количество. Перед тем как начать писать эту статью, я пробежался по интернету и нашел неплохие обзоры. К сожалению самые лучшие из них, либо устарели, либо плохо структурированы. Что это значит? Это значит что все методы по переводу в черно-белый сброшены в одну кучу по типу, выбирай любой, все хороши. Но это далеко не так. Хороши они далеко не все, часть способов заточены под определенные задачи, что не учитывается авторами статей.
Цветокорректирующие слои в Фотошопе
Я хотел бы чтобы эта статья была максимально простая, и в тоже время максимально содержательная. Поэтому я намеренно решил не вовлекать слои цветокоррекции в эту статью. Скажу лишь вкраце, что цветокорректирующие слои можно создать из Layers > New Adjustiments Layers или из панели Windows > Ajustiments Они представляют из себя цветокоррекцию в виде слоя и практически полностью дублируют привычные нам старые цветокоррекции, которые находятся в Image > Adjustiments После создания такой слой находится в панели слоев Layers. А значит им можно управлять точно так же как обычным слоем. Накладывать на него маску, отключать, применять к нему опции наложения слоев. Самое главное — слой цветокоррекции не применяется к самой фотографии. Оригинальный исходник фотографии остается в целости и сохранности под скопищем ваших слоев цветокоррекции. И в этом их главное преимущество. Если бы я хотел создать черно белую фотографию при помощи слоев цветокоррекции, то вот самый простой способ.
Откройте фотографию и выберите Layers > New Ajustiments Layers > Blak and Whites. Нажмите OK. И вот, как мы создаем черно белую фотографию с помощью слоев цветокоррекции.
Самый простой способ создания черно белой фотографии в Фотошопе
Пожалуй самый простой способ создания черно белой фотографии следующий. Откройте любую фотографию и выберите в меню Image > Adjustiments > Desaturate или нажмите Ctrl+Shift+U Все. И это самый простой способ создания чено-белой фотографии в Фотошопе. К сожалению самый простой способ имеет самый большой изъян: полное отсутствие контроля за цветом. Мы получаем такие оттенки какие получаем, нет ни малейшей возможности как-то контролировать оттенки цвета.
Черно-белые фотографии через Vibrance
Откройте фотографию и выберите Image > Adjustiments > Vibrance В появившемся меню вы увидите 2 настройки. Сам Vibrance и классический Saturation. Saturation просто и линейно убирает цвет. И обратно, усиливает накал цвета, если мы хотим сделать фото цветастее. Vibrance более интеллектуальный и хитрый, по большей части он заточен под увеличение насыщенности, а не обесцвечение. Его основное предназначение — повышать насыщенность по умному. Vibrance защищает уже пересыщенные цвета от насыщенности и насыщает те, что менее насыщенны. В обратную сторону же Vibrance защищает перенасыщенные цвета от полной потери насыщенности.
С Saturation все очень просто. Он линейно уменьшает насыщенность цвета, и линейно её увеличивает. Desaturate, которым мы обесцвечивали фото в прошлом способе не более чем Saturation -100
Черно-белая фото через Hue/Saturation
Hue/Saturation — во истину универсальный черно отбеливатель фотографий, который служил для этих целей всем дизайнерам долгие годы. Вы найдете его в Image > Adjustiments > Hue/Saturation.
Ползунок Hue — это сам оттенок. Про Saturation мы уже говорили. Lightness не является аналогом яркости. Он добавляет фотографии освещенности или ввергает её в пучину тьмы. Основное предназначение Hue/Saturation — работать с отдельными оттенками цвета и корректировать их по трем вышеназванным опциям, то есть менять оттенок, насыщать или обесцвечивать, делать темнее или светлее. С помощью Hue/Saturation можно обесцветить как отдельный цвет (его можно выбрать из меню выше ползунков) так и целый ряд цветов, которые можно выбрать прямо с фото пипеткой или настроить палитру радуги на дне Hue/Saturation вручную.
Галочка Colorize позволяет отключить много-оттеночность и перевести всю фотографию в русло одного оттенка. Что в свою очередь помогает достичь очень специфических фото эффектов вроде сепии. Кстати, в меню Presets, которое позволяет сохранять готовые настройки, сепия уже имеется.
В моем примере я настроил Hue/Saturation следующим образом. Я выделил все оттенки кроме красно-оранжевого и убрал насыщенность Saturation. Я так же сделал эти оттенки более темными при помощи Lightness.
Черно-белая фото через Black and White
Помните в начале статьи я заставил вас убрать насыщенность фотографии при помощи цветокорректирующего слоя Black and White? Сейчас мы поговорим как раз о нем. Откройте фотографию и выберите Image > Adjustiments > Black and White.
Когда ресурсы Hue/Saturation были исчерпаны, разработчики подарили нам новую цветокоррекцию. Black and White заточен под грамотный перевод цветного в черно-белое и я рекомендовал бы использовать именно его. Чем же он хорош? Во первых Black and White с ходу обесцвечивает фотографию, но делает это не так как линейный Saturation. Black and White автоматически обесцвечивает оттенки, но так же подбирает для них оптимальную освещенность. В этом смысле каждый ползунок с цветом для Black and White, является по сути настройкой Lightness из Hue/Saturation, но для конкретного оттенка, что позволяет управлять цветом значительно мобильнее и гибче.
Если каждый из оттенков цвета настроить на 50, получится линейный Saturation -100. Если нажать кнопку Auto — Black and White попробует сам скорректировать результат, опираясь на свое представление о прекрасном. Если же попробовать покрутить ползунки самому, можно получить ещё более интересный результат. Благо в меню Preset имеются готовые шаблонные настройки на все случаи жизни. А галочка Tint позволяет добавить оттенок аля сепия. Совсем другое дело!
Черно-белая фото через Channel Mixer
Из названия не трудно понять что Миксер каналов миксует каналы. Это значит, что коррекция происходит на уровне масок каналов. Супер да? Небольшой теоретический экскурс для ясности понимания.
Изображение всех телевизоров и мониторов производится из трех цветовых каналов. Красного зеленого и голубого. Вместе все это называется цветовой режим RGB. Есть и другие режимы, например печатный режим CMYK, но сейчас не о нем. Из трех первичных цветов получаются другие первичные цвета. Из различных комбинаций красного синего и зеленого получаются другие первичные цвета, то есть все цвета радуги. Например из чистого красного и чистого зеленого получается желтый. Ну а дальше вы помните, свет в призме раскладывается на радугу и собирается назад. А различные цвета радуги в разных пропорциях создаются все остальные сто пятьсот миллионов цветов. Тоже самое происходит в мониторе испускающем на нас свой манящий свет. Любое изображение имеет 3 канала цвета. Каждый канал цвета имеет маску, где самая светлая область это цвет канала (красный например) а самая темная это отсутствие света канала (черный). Из трех каналов получается все остальное.
Channel Mixer микширует цвет на уровне масок каналов. То есть он микширует сами каналы, делая их ярче или темнее. Через это меняется вся комбинация цвета. Открыв Image > Adjustiments > Channel Mixer сразу ставьте галочку на Monochrome. Это тоже самое что Saturation -100 или Desaturation. Далее можно перекидывать насыщенность каналов и получать схожий с Black and White эффект. В меню Presets как обычно готовые шаблоны. Но главная опасность таится в значении опции Total.
Значение Total не должно превышать 100%. Почему? Меняя ползунки мы осветляем или затемняем каналы. При превышении общего допустимого значения в 100% мы «пережигаем» фотографию в сторону затемнения или осветления. Это значит что в некоторых местах фото станет терять оттенок, информация о цвете будет удалена. Фото станет, выражаясь языком фотографов переэкспанированной, или наоборот. То есть, фотография начнет терять информацию об оттенке, а некоторые её области станут либо 100% белые, либо 100% черными. А это зло.
Черно-белая фото через Threshold
Вот уж где действительно затаился черно-белый. Threshold является очень древней фичей в Фотошопе, он был создан лет 15-20 назад, а заточен для обработки изображений под печать старых принтеров, которые уже не найти даже на самой последней свалке. Принтеров давно нет, а Threshold остался и вот что он делает.
Каждую фотографию условно можно оценить по степени света и темноты. Если игнорировать насыщенность цвета (Saturation -100) мы получим обычное черно-белое фото, где каждый пиксель будет либо светло-серым либо темно-серым. Ползунок Threshold является своеобразным индексом. Те пиксели которые являются достаточно светлыми исходя из значения на ползунке, становятся белыми. Те что нет, становятся черными.
Черно-белая фото через Gradient Map
Gradient Map — действует так же как Threshold, только создан он был позже лет на 10 позже и по возможностям раз в 100 продвинутей. Найти его можно в Image > Adjustiments > Gradient Map
Условно Gradient Map разделяет фотографию на светлые области и темные области, а затем накладывает на них градиент, где правый край градиента накладывается на светлые области, а левый на темные. Так как градиент может быть любым, то и результат получится совершенно разный. От сепии, до HDR.
И это ещё один способ создать черно-белую фотографию в копилку Фотошопа.
Черно-белая фото через Selective Color
Selective Color создан не для производства черно-белых фотографий, а для коррекции конкретных оттенков цвета, но какого черта? Черно белую фотографию можно сделать и в нем. Хотя с таким же успехом можно взять свой фотоаппарат, и пойти переснять в черно-белом режиме.
Откройте Image > Adjustiments > Selective Color и сведите к 0% все оттенки. Останутся белый, серый и черный. Вот с ними и играйте.
Черно-белая фото через HDR Toning
Кстати о HDR тонировке. Черно-белую фотографию можно получить и через этот фильтр. А почему нет? Правда для этого вам придется слить все слои вашей работы, так что создавайте на этот случай дубликат.
Итак Image > Adjustiments > HDR Toning. На дне окна настроек все те же Saturate и Vibrance. Сведите ползунки к -100 и поиграйтесь с остальными настройками. Кстати в меню Presets как обычно ряд неплохих заготовок для черно-белого тонирования. К сожалению моя фотография не подходит для настоящего HDR эффекта, но как площадка для эксперимента вполне.
Черно-белая фото через Match Color
Match Color не для перевода в черно-белый, а для совмещения тональности света и цвета двух разных изображений. Ну например, вырезали мы из одной фото Машу, и вставили её на другое фото рядом с Дашей. А цвета разные. Маша в купальнике на пляже, Даша в плохо освещённой комнате, и фотография сделана Полароидом лет 10 назад. Но, между тем, в Match Color имеются знакомые нам инструменты по обесцвечиванию и созданию тона аля сепия.
Я даже не буду останавливаться на этой цветокоррекции, так как она не для перевода в черно белый, но раз уж мы идем до конца почему бы не упомянуть?
Черно-белая фото через Variations
Variations древняя цветокоррекция Фотошопа для работы с оттенками и светом. Получить черно-белое фото можно даже через этого динозавра.
Откройте её через Image > Adjustiments > Variations включите галочку Saturation и кликайте пока не сойдете с ума! Ползунок означает силу применяемого эффекта. Кликать можно бесконечно. Затем, переключитесь на Midtones и в правой части окна добавьте или убавьте света.
Черно-белая фото через Replace Color
Инструмент Replace Color тупой и прямолинейный. Пипеткой выбирается цвет. А далее этот цвет меняется куда нужно, в том числе в сторону черно-белого.
Выберите пипетку с плюсом, она выбирает не один цвет, а несколько и проведите по области которую хотите перекрасить. По ходу дела измените параметр Fuzziness. Этот параметр расширяет охват цвета. По сути он создает более плавный и мягкий эффект, нежели дерганный рваный. Сделали? Теперь Saturation -100 и Lightness по вкусу. Блюдо подано.
И на этом этапе я перечислил все мыслимые и немыслимые способы по созданию черно-белой фотографии в Фотошопе с помощью цветокоррекции или цветокорректирующих слоев.
Автор:
Лучшие способы создания черно-белой фотографии | Soohar
Если вы увлекаетесь фотографией, то рано или поздно вам захочется придать своим снимкам определенную атмосферу, например при помощи черно-белых тонов. Сам процесс преобразования может быть таким же простым, как например нажатие на кнопку спуска затвора. Но как сделать это правильно и есть ли лучший способ преобразования фотографии в черно-белый цвет? В этом уроке по фотошопу дизайнер Chris Spooner на практике покажет вам лучшие приемы преобразования изображения в черно-белый цвет, которые дают наилучшие результаты.
Как НЕ СЛЕДУЕТ преобразовывать фотографию в черно-белый цвет
Для начала, давайте рассмотрим несколько распространенных ошибок людей, которые хотят сделать свою фотографию черно-белой.
Desaturate (Обесцвечивание)
Не следует использовать команду «Image > Adjustments > Desaturate» (Изображение — Коррекция — Обесцветить) или понижать значение Saturation (Насыщенность) корректирующего слоя «Hue/Saturation» (Цветовой Тон/Насыщенность), потому что такой способ преобразования далек от идеала.
Обесцвечивание полностью удаляет всю информацию о цвете. Но разве не этого нам нужно добиться? Не совсем. Фотография состоит из разнообразных тонов. Если вы полностью удалите информацию о цвете, то в дальнейшем не сможете правильно настроить яркость и контрастность. Как следствие чтобы вы не предприняли в дальнейшем, композиция в вашем снимке будет выглядеть не объемной и плоской.
Режим Grayscale (Градации серого)
Еще один быстрый и плохой способ преобразования изображения в черно-белое. Режим Grayscale дает аналогичные результаты команде «Desaturation», где изображение получается плоским и не контрастным. Перед преобразованием Фотошоп даже предупреждает и рекомендует использовать команду «Image > Adjustments >Black & White», чтобы иметь больший контроль над редактированием.
Лучшие способы преобразования изображения в черно-белое
Теперь, когда мы знаем, как не следует преобразовывать изображение, давайте взглянем на несколько способов, которые позволят добиться превосходных результатов!
Channel Mixer (Микширование каналов)
Channel Mixer позволяет точно контролировать тональный диапазон изображения. В настройках инструмента поставьте флажок напротив параметра «Монохромное изображение» и управляйте красным, зеленым и синим ползунками для настройки контрастности. Управляя ползунками, старайтесь не превышать значения за 100%, в противном случае у вас могут появиться пересветы.
Black and White (Чёрно-Белое)
Представленный еще в Photoshop CS3, инструмент и корректирующий слой «Black and White» (Черно-белое) разработан на основе старых методов Микшера каналов, но с некоторыми отличиями. Корректирующий слой «Black and White» предоставляет вам все те же настройки что и «Channel Mixer», но еще позволяет добавлять оттенки сепии и тд. Корректирующий слой также включает в себя такие предварительные настройки как High Contrast Blue Filter, который поможет вам создать отличное черно-белого изображения.
Gradient Map (Карта Градиента)
Если вы хотите быстро превратить цветную фотографию в черно-белую и при этом не тратить много времени на настройку ползунков, то попробуйте использовать инструмент Gradient Map (Карта Градиента). Gradient Map не удаляет информацию о цвете, а просто перекрывает его другим цветом.
Вы просто наложите черно-белый градиент на оригинальное изображение и тем самым сохраните его яркость и контрастность. Более того, вы не обязательно должны придерживаться чисто черного или белого цвета, выберите темно-синий и какой-нибудь кремовый цвета и сможете придать фотографии классный винтажный эффект.
Автор Chris Spooner
Настройка черно-белого изображения в Photoshop CS3
Автор Стив Паттерсон.
На протяжении большей части жизни Photoshop преобразование цветных фотографий в черно-белые заставляло многих людей чувствовать себя синими. Конечно, были быстрые и простые способы сделать это, например, просто обесцветить изображение или преобразовать его в оттенки серого, но эти методы не давали нам контроля над процессом, оставляя Photoshop выбрасывать информацию о цвете так, как он считал нужным, и результаты обычно были менее впечатляющими.
У нас были немного лучше и более впечатляюще звучащие способы преобразования в черно-белый, например, переключение в цветовой режим Lab, чтобы отделить цвет от значений яркости в изображении, но даже тогда мы не могли контролировать результаты . Фактически, до недавнего времени единственным способом получить контроль над преобразованием было использование микшера каналов Photoshop, что было хорошо, если вы понимали кое-что о том, как работают каналы. Даже тогда использование Channel Mixer никогда не казалось естественным, потому что это заставляло нас думать как Photoshop, а не просить Photoshop думать как мы.Для чего-то столь же распространенного, как преобразование цветных фотографий в черно-белые, должен был быть способ получше.
К счастью, сотрудники Adobe согласились, и в Photoshop CS3 они представили единственный инструмент, который вам когда-либо понадобится для преобразования цветных изображений в черно-белые. Это называется регулировкой Black & White , и это просто, совершенно естественно и даже очень весело! На самом деле, это настолько просто, что использовать его может любой желающий, независимо от уровня своего мастерства!
С помощью настройки «Черно-белый» вы можете легко выделить определенные области изображения и уменьшить выделение других областей на основе их исходных цветов, не зная ничего о каналах или о том, что Photoshop делает за кулисами для отображения цвета.Хотите, чтобы небо было темнее на черно-белой версии фотографии? Просто перетащите ползунок «Блюз» влево. Хотите, чтобы оттенки кожи казались светлее? Перетащите ползунок красных вправо. Нужна ли тонкая настройка яркости травы или деревьев? Перетащите ползунок «Зеленые» влево или вправо, пока не получите именно то, что вам нужно. Это действительно так просто!
Как и большинство настроек изображения в Photoshop, новый конвертер Black & White поставляется в двух вариантах. Есть стандартная версия на основе пикселей, которую можно найти, перейдя в меню Image и выбрав Adjustments , и есть версия корректирующего слоя .Мы собираемся полностью сосредоточиться на версии корректирующего слоя, поскольку, как мы видели в учебнике Неразрушающее редактирование фотографий с корректирующими слоями , корректирующие слои позволяют нам гибко и неразрушительно работать с нашими изображениями. Поскольку настройка «Черно-белый» была представлена в Photoshop CS3, в этом уроке я буду использовать CS3. Конечно, вам понадобится как минимум Photoshop CS3, если вы хотите продолжить.
Загрузите это руководство в виде готового к печати PDF-файла!
Вот фотография, которую я открыл в Photoshop.Я хочу преобразовать эту фотографию в черно-белую, используя настройку «Черно-белое»:
Оригинальное цветное фото.
Плагин шорткодов, действий и фильтров: ошибка шорткода [ ads-photoretouch-middle ]
Я хочу использовать версию корректирующего слоя черно-белого конвертера, поэтому я нажимаю значок New Adjustment Layer в нижней части палитры слоев и выбираю Black & White из списка корректирующих слоев, которые появляется:
Выбор корректирующего слоя «Черно-белый».
Откроется диалоговое окно «Черно-белое». Основными функциями диалогового окна являются шесть ползунков цветов, каждый из которых управляет одним из шести основных цветов изображения, начиная с красного вверху, за которым следуют желтый, зеленый, голубой, синий и, наконец, пурпурный внизу:
Диалоговое окно «Черно-белое» с шестью основными ползунками, которые управляют разными основными цветами фотографии.
Эти ползунки регулируют, насколько ярким или темным будет каждый цвет в черно-белой версии, и мы можем использовать их, чтобы выделить или уменьшить выделение определенных объектов или областей изображения, осветляя области, на которые мы хотим привлечь внимание, и затемняя менее важные. области, полностью основанные на исходном цвете этих областей.Перетаскивание ползунка вправо осветлит области, содержащие этот цвет, а перетаскивание ползунка влево затемнит области, содержащие этот цвет. На самом деле ничего больше, чем это!
Обратите внимание, когда вы открываете диалоговое окно «Черно-белое», каждый ползунок уже установлен на определенное значение: для красного установлено значение 40%, для желтого — 60% и так далее? Это значения по умолчанию, которые Photoshop использует в качестве отправной точки для преобразования черно-белого изображения. Вы также заметите, что как только вы выберете настройку «Черно-белое» в палитре «Слои», Photoshop мгновенно преобразует вашу фотографию в черно-белую, используя эти настройки по умолчанию.Вот мое изображение, как оно выглядит до сих пор со значениями ползунка по умолчанию:
Photoshop мгновенно применяет черно-белое преобразование по умолчанию в качестве отправной точки.
Настройки по умолчанию для моего черно-белого преобразования идеальны! Или, по крайней мере, они были бы идеальными, если бы я хотел, чтобы мужская рубашка и платье девушки были в центре внимания изображения. К сожалению, это не совсем тот результат, к которому я стремлюсь, но это нормально, потому что это только отправная точка. Я могу просто отрегулировать ползунки, чтобы внести необходимые изменения.Для начала я хочу, чтобы небо над головой человека выглядело немного темнее. Теперь, когда я смотрю на изображение, уже преобразованное в черно-белое, я не вижу исходного цвета неба, но я знаю по памяти и здравому смыслу, что небо, вероятно, было голубым. Чтобы затемнить небо, мне просто нужно перетащить ползунок Blues в диалоговом окне влево. Чем дальше я перетаскиваю влево, тем темнее будет небо, а также все остальное на изображении, содержащее синий цвет.Небо тоже обычно много голубого, поэтому я перетащу ползунок Cyans влево. Здесь нет конкретных значений. Это полностью зависит от вашего изображения и внешнего вида, которого вы пытаетесь достичь, поэтому, перетаскивая ползунки, я буду следить за своим изображением в окне документа, чтобы убедиться, что я не слишком затемняю небо. Внесение слишком радикальных изменений может также привести к появлению полос , что приведет к некрасивым резким переходам между цветами или уровнями яркости:
Перетащите ползунки синего и голубого влево, чтобы затемнить небо на фотографии.
После перетаскивания ползунков синего и голубого влево небо на черно-белой версии моей фотографии теперь немного темнее, что помогает привлечь больше внимания к основным объектам на переднем плане. Чтобы было легче увидеть изменения, я разделил фотографию на вид «До и после» с яркостью неба по умолчанию справа и новой, немного более темной версией слева:
Небольшое затемнение неба помогает привлечь внимание к основным предметам на переднем плане.
В зависимости от изображения, с которым вы работаете, вам, возможно, удастся еще больше затемнить небо. Однако в моем случае, если бы я попытался затемнить его еще больше, я бы столкнулся с уродливой проблемой полосатости, о которой я упоминал. Вот как выглядело бы небо. Заметили все резкие переходы между значениями яркости, особенно там, где встречаются деревья и небо? Это бандаж. Вы определенно хотите избежать этого, поэтому следите за своим изображением, перетаскивая ползунки:
Внесение слишком резких изменений может привести к появлению полос в зависимости от изображения.
Если вы зашли слишком далеко с ползунком, вы можете отменить последнее внесенное вами изменение, либо зайдя в меню Edit в верхней части экрана и выбрав Undo , либо, для более быстрого способа, использовать клавиатуру. ярлык Ctrl + Z (Win) / Command + Z (Mac). Конечно, вы также можете просто перетащить сам ползунок, чтобы отменить изменение.
Затем я хочу сделать тона кожи на изображении ярче. Опять же, поскольку я смотрю на черно-белую версию, я не вижу исходных цветов на фотографии, но я знаю, что оттенки кожи всегда содержат много красного.Итак, чтобы сделать кожу мужчины и девушки светлее в моей черно-белой версии, мне просто нужно перетащить ползунок Reds вправо. Чем дальше я перетаскиваю вправо, тем светлее будет их кожа, а также все остальное на фотографии, содержащее красный цвет. Опять же, нет никаких конкретных значений для использования, поскольку все фотографии разные, поэтому я буду следить за своим изображением в окне документа, когда перетаскиваю ползунок, чтобы убедиться, что я не слишком осветляю их кожу:
Перетащите ползунок «Красные» вправо, чтобы осветлить тона кожи в черно-белой версии.
Обычно в оттенках кожи много желтого, поэтому вы можете обнаружить, что вам также нужно перетащить ползунок Yellows при настройке того, насколько светлая или темная кожа выглядит. В моем случае перетаскивание только ползунка Reds помогло. Вот мое изображение после осветления тона кожи:
Кожные тона теперь становятся светлее в черно-белой версии после перетаскивания ползунка «Красные» вправо.
Мужчина и маленькая девочка теперь явно находятся в центре внимания изображения, но они, кажется, слишком сильно выделяются.Они слишком яркие на фоне. Чтобы исправить это, я сделаю ярче траву и деревья за ними, чтобы все было более естественно. Итак, пока нам везет. Мы знали, что небо обычно представляет собой комбинацию синего и голубого, и мы знали, что оттенки кожи содержат много красного, поэтому, когда мы хотели затемнить небо или осветлить кожу, мы знали, какие ползунки цвета нужно переместить. Но что, если мы не знаем, какие ползунки переместить? Что, если мы не помним, какими были исходные цвета на изображении? Я хочу сделать траву и деревья ярче, но давайте представим на мгновение, что я упал на голову и не могу вспомнить, какого цвета трава и деревья.Я могу кое-что сделать, кроме обращения за медицинской помощью.
Во-первых, поскольку я использую версию корректирующего слоя черно-белого конвертера, если мне когда-либо понадобится просмотреть исходные цвета фотографии, все, что мне нужно сделать, это временно отключить корректирующий слой, щелкнув его глазное яблоко Значок (значок Layer Visibility ) в крайнем левом углу палитры слоев:
Щелкните значок глазного яблока, чтобы временно отключить корректирующий слой «Черно-белый».
Когда корректирующий слой выключен, полноцветная версия фотографии снова появляется в окне документа:
Снова появляется полноцветная версия.
Теперь я легко вижу, что трава и деревья были зелеными (да, я действительно знал это уже, просто работайте со мной здесь), поэтому, чтобы вернуться к черно-белой версии, я нажимаю на слой Значок видимости еще раз, чтобы снова включить черно-белый корректирующий слой:
Щелкните значок «Видимость слоя» еще раз, чтобы снова включить корректирующий слой «Черно-белый».
На этом этапе, поскольку я знаю, что мне нужно настроить зеленые цвета на изображении, я могу просто перетащить ползунок Greens вправо, чтобы осветлить траву и деревья. Однако я не собираюсь этого делать, потому что есть еще более простой способ сделать это. Если вам когда-либо понадобится отрегулировать яркость чего-либо на фотографии, и вы не знаете, какие были исходные цвета, просто щелкните область на фотографии и, все еще удерживая кнопку мыши, перетащите ее влево или вправо! Это имеет тот же эффект, что и перетаскивание ползунков цвета в диалоговом окне, но без необходимости перетаскивать ползунки или даже знать, какой ползунок перетащить! Когда вы перетаскиваете указатель мыши влево, область, на которой вы щелкнули, а также любые другие области изображения, содержащие тот же цвет, будут темнее.Перетащите вправо, и вы осветлите эту область, а также любые другие области того же цвета.
Я собираюсь щелкнуть область травы справа от девушки, которая выбирает зеленый цвет травы, а затем я просто перетащу мышь вправо, чтобы осветлить и траву, и деревья, так как деревья тоже одного цвета:
Щелкните область, которую нужно настроить, затем просто перетащите влево или вправо, чтобы затемнить или осветлить область.
Обратите внимание, как осветление травы и деревьев стало ярче и для цветов в правом нижнем углу фотографии.Вы также могли заметить, что оттенки кожи стали немного светлее. Несмотря на то, что это не кажется очевидным, на самом деле в растениях больше желтого, чем зеленого, поэтому, когда я нажимал на область травы, чтобы сделать ее ярче, Photoshop выбрал и зеленый, и желтый. Поскольку цветы на исходной фотографии были желтыми, осветление травы также сделало цветы ярче. А поскольку оттенки кожи часто содержат желтый, как на этой фотографии, они также стали ярче, когда я осветил траву.
Чтобы компенсировать дополнительное осветление тонов кожи, я просто щелкну ползунок Reds в диалоговом окне и перетащу его немного влево, чтобы вернуть тона кожи туда, где я хочу.Я также собираюсь перетащить ползунок Yellows немного влево, чтобы немного затемнить цветы:
Возможно, вам потребуется отрегулировать определенные области после осветления или затемнения других областей изображения.
И с этим все готово! Вот мое последнее черно-белое преобразование, которое я смог легко создать и настроить с помощью новой настройки «Черно-белое»:
Окончательное черно-белое преобразование.
Следите за вещами с помощью гистограммы
Черно-белый конвертерPhotoshop дает нам столько свободы с ползунками, что легко зайти слишком далеко при осветлении или затемнении различных областей.Мы уже видели пример того, как полосатость может стать проблемой, но более распространенная проблема заключается в том, что мы настолько осветляем область, что она становится чисто белой. Когда это происходит, мы теряем все детали изображения в этой части фотографии. Точно так же мы можем сделать область настолько темной, чтобы она стала чисто черной, и снова мы потеряем все детали изображения. Чтобы следить за происходящим, пока мы работаем с настройкой «Черно-белое», чтобы не перетаскивать ползунки слишком далеко, рекомендуется оставить палитру Histogram открытой.Вы найдете палитру гистограммы, сгруппированную по умолчанию с палитрами навигатора и информации:
Палитра гистограммы.
Гистограмма дает нам простой способ просмотреть текущий тональный диапазон изображения: чистый черный край слева, чистый белый край справа и все остальные уровни яркости между ними. Это точно такая же гистограмма, которую вы, возможно, видели в диалоговом окне «Уровни». Черный график, похожий на гору, показывает нам, какая часть нашего изображения попадает в различные значения яркости между черным и белым.Чего мы хотим избежать, так это видеть что-либо в крайнем левом или крайнем правом углу гистограммы. Шип в крайнем левом углу означает, что мы слишком затемнили область, и она стала чисто черной. Шип справа означает, что мы слишком осветлили область, и она стала чисто-белой. На скриншотах ниже показаны примеры гистограммы, отображающей области чистого черного (слева) и чисто белого (справа):
Гистограмма, показывающая, что области изображения стали чисто черными (слева) или чисто белыми (справа).
Обратите внимание на маленький значок предупреждения в правом верхнем углу гистограммы? Это означает, что Photoshop в настоящее время отображает кэшированные данные изображения, и вы не видите наиболее точных результатов. Чтобы обновить гистограмму, просто щелкните значок предупреждения:
Щелкните значок предупреждения, чтобы обновить гистограмму текущими данными изображения.
Каждый раз, когда вы вносите изменения с помощью ползунка в диалоговом окне «Черно-белое» или каждый раз, когда вы щелкаете и перетаскиваете непосредственно внутри изображения, вы захотите обновить гистограмму и убедиться, что вы не видите никаких всплесков. крайний левый или правый.Если вы зашли слишком далеко, просто нажмите Ctrl + Z (Win) / Command + Z (Mac), чтобы отменить последнее внесенное вами изменение, а затем снова обновите гистограмму. Использование палитры «Гистограмма» вместе с настройкой «Черно-белое» — это простой способ убедиться, что вы получите наилучшие возможные черно-белые результаты без потери каких-либо деталей изображения.
И вот оно! Это наш взгляд на новую настройку черно-белого изображения в Photoshop CS3! Посетите наш раздел «Ретуширование фотографий», чтобы получить дополнительные уроки по редактированию изображений в Photoshop!
Как сделать отличное черно-белое преобразование с помощью Photoshop
Некоторые фотографии, которые вы делаете, нужно преобразовать в черно-белые.В Photoshop есть несколько инструментов, которые можно использовать для преобразования фотографий в черно-белые, и я покажу вам, что это такое и как лучше всего выполнить преобразование.
Почему нужно снимать в цвете и конвертировать в черно-белое
Если ваша камера сохраняет фотографии в формате jpeg, даже если она может снимать в черно-белом режиме, рекомендуется избегать этого параметра и вместо этого снимать в цвете и преобразовывать позже. Причина в том, что когда вы снимаете в формате jpeg и устанавливаете камеру на черно-белый режим, вся информация о цвете удаляется при сохранении изображения, и вы никогда не сможете ее вернуть.Таким образом, у вас всегда будет только черно-белое изображение. С другой стороны, если вы снимаете в цвете, у вас будет возможность преобразовать фотографию в черно-белое, но у вас также будет цветное изображение на тот случай, если вы решите, что так оно выглядит лучше.
Черно-белое преобразование в Photoshop
У вас есть несколько вариантов преобразования в черно-белое в Photoshop. Вы можете обесцветить изображение, выбрав «Изображение»> «Коррекция»> «Обесцветить». Это удаляет цвет из изображения, но вы не можете контролировать его преобразование.
Лучший способ преобразовать изображение — использовать черно-белый корректирующий слой. Итак, выберите «Слой»> «Новый корректирующий слой»> «Черно-белый» и нажмите «ОК», чтобы создать новый корректирующий слой.
Когда появится диалоговое окно «Свойства», вы увидите ползунки для красного, желтого, зеленого, голубого, синего и пурпурного цветов. Вы можете использовать их для управления преобразованием цветов на фотографии. Перетащите ползунок цвета влево, чтобы затемнить области изображения, соответствующие этому тону, и перетащите вправо, чтобы сделать их светлее.
В некоторых случаях при перетаскивании ползунка изменения могут быть незначительными или совсем отсутствовать — это произойдет, если в изображении мало или совсем нет этого цвета.
Ползунки позволяют создавать настраиваемое преобразование черно-белого изображения для фотографии, а также настраивать способ преобразования цветов схожих значений. На этом изображении розовая рубашка девушки и зеленый фон преобразуются в аналогичный оттенок серого, но при перемещении зеленого ползунка влево фон затемняется и создается более приятное черно-белое изображение.
В дополнение к настройке ползунков вы также можете использовать целевой инструмент настройки, щелкнув его значок на панели свойств (обведен красным ниже). Затем вы можете щелкнуть определенную область изображения, а затем перетащить влево или вправо, чтобы настроить цвет под пипеткой. Перетащите влево, чтобы сделать цвет темнее, и вправо, чтобы сделать его светлее. Вы должны знать, что это, конечно, отрегулирует каждое вхождение этого цвета в изображении, а не только область цвета под курсором.
При настройке ползунков старайтесь не перетаскивать соседние ползунки в совершенно противоположных направлениях. Вы настраиваете цвета, которые могут находиться в непосредственной близости друг от друга в противоположных направлениях, делая один цвет светлым, а другой темным. Риск заключается в том, что вы создадите на изображении области пятнистых темных и светлых участков, которые не будут эстетически привлекательными, как на этом изображении ниже:
Вместо этого отрегулируйте соседние ползунки так, чтобы их значения были ближе друг к другу для более плавного и приятного результата, как на следующем изображении:
В диалоговом окне «Свойства» также доступны предустановленные параметры, которые можно использовать в качестве быстрого старта для преобразования изображения в черно-белое.Щелкните предустановку в списке, чтобы применить ее. Если вы найдете тот, который вам нравится, вы можете использовать его как есть или продолжить регулировку ползунков для точной настройки результата.
Хотя вы можете применить это черно-белое преобразование непосредственно к изображению с помощью Image> Adjustments> Black and White, я предлагаю вам вместо этого использовать метод корректирующего слоя. Причина этого в том, что при использовании корректирующего слоя вы можете дважды щелкнуть миниатюру корректирующего слоя для точной настройки результата в любое время.
Если вы примените коррекцию как корректирующий слой, вы можете смешать его с изображением ниже, уменьшив его непрозрачность. Здесь я уменьшил непрозрачность настройки черного и белого, чтобы показать часть исходного цветного изображения, чтобы придать этому изображению почти ручной оттенок.
Вы также можете, как я объясню ниже, добавить несколько черно-белых корректирующих слоев и использовать встроенные маски для управления влиянием каждого корректирующего слоя на изображение.
Тонирование черно-белого изображения
Диалоговое окно «Свойства корректирующего слоя для черно-белого изображения» также дает возможность тонировать черно-белое изображение.Для этого нажмите кнопку «Оттенок» и щелкните переключатель цвета, который позволяет выбрать цвет для оттенка изображения. Выбор яркого цвета приведет к более яркому и красочному оттенку, а выбор более темного цвета придаст изображению более нежный оттенок.
Несколько корректировок черного и белого
Иногда вам может потребоваться по-разному обработать две области одного цвета на фотографии. Например, у вас может быть изображение с голубым небом, а также другие элементы, которые также являются синими.Если вы настроите изображение с помощью одного черно-белого корректирующего слоя, все синие оттенки изображения будут преобразованы в аналогичное значение серого, и это может быть не тот эффект, который вам нужен.
Если вам нужно по-разному скорректировать две области одного цвета на изображении, вы можете применить два отдельных черно-белых корректирующих слоя. Для этого добавьте первый черно-белый корректирующий слой и используйте его, чтобы настроить изображение так, как вы хотите, чтобы оно выглядело для одной цветной области. В этом примере я скорректировал верхнюю часть изображения.
Затем добавьте к изображению второй черно-белый корректирующий слой. На этом этапе вы можете заметить, что внесение изменений с использованием второго корректирующего слоя вообще не влияет на изображение. Этого и следовало ожидать — черно-белый корректирующий слой не будет иметь никакого эффекта при наложении поверх того, что по сути является черно-белым изображением. Вы можете изменить это поведение, выбрав новый корректирующий слой и выбрав «Слой»> «Стиль слоя»> «Параметры наложения». В раскрывающемся списке Knockout выберите Deep и нажмите Ok.
Теперь вы можете использовать новый черно-белый корректирующий слой для точной настройки изображения. В данном случае я использовал его для настройки изображения, чтобы нижняя часть выглядела так, как я хотел.
Чтобы закончить изображение, вы можете смешать две коррекции, используя маски на одном или обоих корректирующих слоях.
В этом примере я нацелил маску на самый верхний корректирующий слой и заполнил его линейным градиентом от черного к белому с помощью инструмента «Градиент». Я потянул вниз под углом через середину изображения, чтобы градиент соответствовал углу знака.В результате самый верхний черно-белый корректирующий слой больше не влияет на самую верхнюю часть изображения (в этой области маска становится черной).
Этот процесс позволил мне преобразовать две области фотографии, каждая из которых имеет одинаковый синий цвет, в разные оттенки серого, одну светлую и одну темную.
Если вы предпочитаете смотреть видео, показывающее эти настройки, выполните те же действия ниже:
Во втором видео показано, как создавать собственные черно-белые изображения в Photoshop:
Чтобы получить советы по использованию Lightroom для черно-белых преобразований, попробуйте эти:
Есть ли у вас другие советы по преобразованию черно-белого изображения с помощью Photoshop?
Как добавить цвет к ключевым частям черно-белого изображения
Для отображения изображения в черно-белом режиме необходимо, чтобы изображение отображалось целиком.Преимущество использования черного и белого позволяет добавить цвет в определенные области изображения, что привлекает внимание и позволяет выделить эти области.
Это концепция, которая используется во многих отраслях, таких как компании по производству косметики, парикмахерские и т. Д. Они используют изображения, чтобы привлечь внимание потребителя к конкретному продукту или результатам продукта, а не ко всей картине.
В этом учебном пособии используются следующие инструменты: кисть, ластик и инструмент масштабирования.
шагов, чтобы сделать вашу фотографию яркой
Удаление цвета
Изображение, которое я использовал для этого урока, было выбрано из Google, и мы сосредоточимся на привлечении внимания к глазам и губам модели.
- Сначала вам нужно открыть изображение в Photoshop. Я использую Adobe Photoshop CC 2017. После открытия изображения ваш экран должен напоминать мой.
2. Щелкните по крану с пометкой «Слои» в правой части экрана.
Результат: появится всплывающее окно «Слои». В этом окне показаны все известные слои, а также места, где можно добавить, удалить и упорядочить новые. Вы также можете добавлять к слоям функции и эффекты, такие как маска слоя, заливки и корректирующие слои.
3. Щелкните значок полутонового круга в нижней части всплывающего окна «Слои».
4. Нажатие на панель «Слои» вызывает выделение, которое показывает все известные слои и где новые могут быть добавлены, удалены и упорядочены.Вы также можете добавлять к слоям функции и эффекты, такие как маска слоя, заливки и корректирующие слои.
5. Затем выберите две маленькие стрелки, направленные вправо в верхнем правом углу, чтобы удалить панель «Свойства», а также панель «Слои», нажав то же самое.
6. После удаления полос выберите скобку «Цвета». Это вызовет выделение с множеством квадратов и маленьким прямоугольником, наполненным множеством цветов.
7. После выбора другого меню должно появиться окно с цветом от светлого до темного и еще одна полоса с радугой.
8. В этом меню есть два поля, убедитесь, что в них хотя бы одно черное и одно белое. Порядок не имеет значения. Чтобы изменить эти цвета на черно-белые, если их еще нет, дважды щелкните один из них и переместите выделение к цветам. Белый находится в левом углу цветовой рамки, а черный — в нижнем левом углу. Цвета должны быть черно-белыми, потому что инструмент кисти будет выбран, чтобы вернуть цвет к тому, что вы хотите.Черный возвращает цвета, а белый стирает возвращенный цвет, снова превращая то, что было окрашено, в черно-белое.
9. Затем увеличьте масштаб губ, вы увеличиваете масштаб, нажимая горячую клавишу «z» и используя левую клавишу мыши для увеличения. После того, как черный и белый выделены, закройте поле с помощью стрелок и выберите инструмент кисти, который выглядит как кисть, или выберите ее, нажав горячую клавишу «b». Убедитесь, что выбран черный цвет, и в противном случае цвета можно переключать между черным и белым, нажимая горячую клавишу «x».”
Раскраска губ
1. Начните рисовать губы, используя левую клавишу мыши, и заполните их. Совет для раскрашивания — уменьшите размер кисти. Вы уменьшите размер кисти, нажав вверх в левом углу в разделе «Редактировать», слева появится кисть, а рядом с ней точка с номером под ней.
2. После выбора должно появиться раскрывающееся меню с различными полосами ползунка, ползунок с названием «Размер» и отрегулируйте кисть до разумного размера, примерно 7 или 9, что угодно вокруг.Чем меньше размер кисти, тем проще заполнить ею края. Для середины вы можете увеличить кисть и сделать ее быстрее и эффективнее. Чтобы полностью обвести губы, удерживайте клавишу пробела, чтобы перемещаться по холсту. Чтобы полностью уменьшить масштаб, нажмите горячую клавишу «Ctrl 0».
Примечание: по мере заполнения продолжайте регулировать размер кисти по мере необходимости.
Если вы допустили ошибку при заполнении, все, что вам нужно без перезапуска процесса, — это установить инструмент кисти на белый цвет и исправить ошибку.
Раскраска глаз
1. После создания губ можно переходить к глазам. Увеличьте глаза и сделайте то же самое, что и с губами. Убедитесь, что выбран инструмент «Кисть» и вы достаточно увеличили масштаб.
2. Продолжайте с правой стороны.
Конечный продукт
Как только ваши глаза будут завершены, ваше изображение будет завершено. На изображении должны быть закрашены и глаза, и губы.Глаза и губы выделяются над остальными, чтобы привлечь к ним внимание.
Любите уроки? Загляните в наш блог, чтобы узнать больше.
Если у вас есть дополнительные потребности в дизайне, мы всегда готовы помочь.
Руководство по преобразованию в черно-белое с помощью Photoshop
В этом руководстве по преобразованию в черно-белое с помощью Photoshop мы рассмотрим плюсы и минусы различных вариантов, которые Photoshop предлагает для преобразования изображения в монохромное.Практически не существует единого метода, подходящего для всех, или, точнее, для каждого отдельного изображения, сделанного одним и тем же фотографом. Но, безусловно, некоторые методы более мощные, чем другие, и дают нам больший контроль над выводом. Прежде чем читать эту статью, пожалуйста, прочтите мою статью о сдержанной монохромной фотографии. Вы можете задаться вопросом, преобразовывая изображение в оттенки серого, мы просто удаляем цвета, а затем чем один метод отличается от другого.Давайте рассмотрим их один за другим, и в конце этой статьи вы узнаете, чем каждый из них отличается от другого, и, следовательно, решите, каких следует избегать, а какие использовать. Но прежде чем мы перейдем к самому преобразованию, необходимо сделать несколько важных шагов.
NIKON D7000 @ 62 мм, ISO 100, 1/400, f / 5,6Первым шагом в черно-белом преобразовании должна быть цветокоррекция. Вы можете задаться вопросом, зачем нужна цветокоррекция изображения, которое все равно останется без цвета? Взгляните на иллюстрацию ниже.Изображение №1 снято прямо с камеры, и вы можете видеть, что оно имеет цветовой оттенок, а изображение справа внизу — черно-белая версия. С другой стороны, изображение №2 скорректировано по цвету, а изображение под ним является черно-белой версией.
Взглянув на черно-белые изображения, можно четко увидеть их различия. У первого заметно меньше контрастности, чем у второго из-за цветового оттенка. Вы можете добиться того же контраста позже, используя кривые или любой другой инструмент повышения контрастности, но с изображением с коррекцией цвета вы начинаете работать с изображением с большей контрастностью на первом шаге.Поскольку на черно-белом изображении цвет преобразуется в тона, точные цвета помогают сделать его черно-белую версию более контрастной.
Давайте поймем разницу между цветовым контрастом и тональным контрастом. На картинке ниже вы можете видеть, что черно-белая версия выглядит более плоской, чем ее цветной аналог. Это в первую очередь потому, что это конкретное изображение имеет больший цветовой контраст (контраст по цвету, т. Е. Между синим и красным / оранжевым и меньший тональный контраст, контраст по яркости).
NIKON D7000 @ 85 мм, ISO 100, 1/800, f / 8,0Многие из нас могли предположить, что изображение намного лучше в его серой шкале, но когда преобразование выполнено, мы разочарованы только тем, как выглядит изображение намного хуже, чем ожидалось. На черно-белом снимке цветовой контраст становится буквально незначительным. У меня есть статья о кривых Photoshop, в которой есть простое решение для цветокоррекции одним щелчком мыши. Теперь давайте посмотрим на различные способы преобразования наших изображений в черно-белые, начиная с самых простых и заканчивая более сложными.Более простые способы будут иметь наибольшие ограничения, в то время как более продвинутые способы дадут нам больший контроль над нашими изображениями.
Преобразование в черно-белое изображение в камере
Даже базовые цифровые зеркальные и беззеркальные камеры сегодня имеют встроенные опции для черно-белой съемки или простые инструменты для преобразования цветных изображений в черно-белые. Я видел, как многие фотографы делали это, потому что они хотели предварительно увидеть, как их композиция выглядит в полутонах в оттенках серого. Оказывается, это довольно просто и полезно на поле.Но этого метода преобразования следует избегать. Рабочий процесс фотографирования при создании любой фотографии начинается до нажатия кнопки спуска затвора и продолжается до постобработки и публикации. Самая желательная практика должна заключаться в том, чтобы получить максимально возможное качество изображения в камере, а затем обработать его до того, что мы предварительно визуализировали, прежде чем щелкнуть по нему. Когда мы конвертируем изображение в черно-белое в камере, в зависимости от марки камеры, мы либо отбрасываем информацию, либо камера накладывает черно-белый фильтр поверх вашего изображения.В первом случае вы выбрасываете ценную информацию, а во втором вам понадобится фирменное программное обеспечение марки камеры, если вам потребуется вернуть его к цветному режиму. Вы можете сделать несколько пробных снимков и преобразовать их в черно-белые, чтобы увидеть, как они выглядят, но для самого изображения снимите его без какого-либо фильтра, а все остальное сделайте на этапе пост-обработки.
Режим градаций серого
После того, как мы открыли изображение в Photoshop, у нас есть возможность «одним щелчком» для преобразования черно-белого изображения.Перейдите в меню Изображение-> Режим-> Оттенки серого. Как и предыдущий метод, этот тоже деструктивен. Photoshop спросит вас, готовы ли вы отказаться от информации о цвете. В качестве эффективной практики до последнего этапа пост-обработки мы не хотим выбрасывать какую-либо информацию. Фактически, одна из основных причин снимать в формате RAW — это иметь максимум информации, что приводит к максимальному качеству изображения. Несмотря на то, что режим оттенков серого — простой вариант, его следует избегать. Позже вы можете добавить больше тонального контраста с помощью кривых или других инструментов, но рабочий процесс станет намного проще, если вы получите лучшее изображение для работы во время самого преобразования.
HSL / Насыщенность | Vibrance
Еще один простой способ — добавить слой HSL / Saturation или Vibrance поверх изображения, а затем перетащить ползунок насыщенности влево (-100). Оба корректирующих слоя дают одинаковые результаты при использовании для черно-белого преобразования. Разница между двумя вышеуказанными методами и этим заключается в том, что, используя его в качестве корректирующего слоя, мы не выбрасываем никакой информации, вместо этого мы просто скрываем информацию о цвете, что делает его неразрушающим подходом к редактированию.
Channel Mixer
Прежде чем мы приступим к преобразованию в черно-белое с помощью Channel Mixer , давайте разберемся с каналами. Вы, вероятно, уже знаете тот факт, что изображения RAW не различают цвета и что процесс демозаики алгоритма Байера — это то, что преобразует черно-белые изображения в цветные. Во время этого процесса обрабатываются три цвета в массиве фильтров, и, как большинство из вас правильно догадались, это красный, зеленый и синий — те же три цвета, что и в программе Channel Mixer в Photoshop.Давайте посмотрим, насколько разные каналы для данного изображения.
Монохромное изображение является простой версией его цветной версии в оттенках серого. Давайте посмотрим, как выглядят три разных канала.
Красный канал:
Зеленый канал:
Синий канал:
Как вы можете видеть, небо в красном канале выглядит темнее, тогда как часть гор, содержащая желтый / красный цвет кажутся яркими.В синем канале происходит обратное. Горы кажутся тусклыми, а небо намного ярче, чем в красном канале. Также обратите внимание на траву на переднем плане (зеленая). В синем канале он почти недоэкспонирован. Взглянув на зеленый канал, трава выставлена правильно, а небо снова потемнело. То, что вы видите выше, похоже на то, что красный, зеленый и синий фильтры находятся на верхней части вашего объектива и снимаются как монохромное изображение. Красный поглощает большую часть волн других длин, позволяя проходить только красному цвету, тем самым делая только красные ярче.То же самое верно для зеленого и синего.
Инструмент настройки микшера каналов позволяет индивидуально управлять тональными диапазонами красного, зеленого и синего цветов. Например, если я хочу сделать его неброским монохромным изображением, я могу затемнить небо, чтобы выделить передний план. Вы можете добавить новый слой микшера каналов, щелкнув инструмент «Микшер каналов» в палитре инструментов настройки. По сути, это инструмент, который в основном используется для цветокоррекции, который мы также можем использовать для преобразования в черно-белое изображение.Вы можете сделать это, установив флажок Монохромный. Инструмент также предлагает несколько предустановок. Уменьшая или увеличивая один из трех основных цветов (RGB), мы можем создать контраст с помощью этого метода черно-белого преобразования. На картинке выше я затемнил небо, чтобы выделить передний план, убрав синий и увеличив красный и зеленый. Под каналами RGB вы увидите «Всего». Всякий раз, когда вы настраиваете каналы, убедитесь, что это общее значение не превышает 100%, что приведет к чрезмерной экспозиции определенных пикселей.Под «Итогом» вы увидите еще один ползунок под названием «Константа». Это увеличит или уменьшит общую яркость изображения. На рисунке ниже показана разница между простым преобразованием оттенков серого с использованием HSL / насыщенности и преобразованием с помощью инструмента настройки микшера каналов. Из-за того, что инструмент микшера каналов также можно использовать для цветокоррекции изображения, вы можете использовать его для удаления цветового оттенка в изображении, которое преобразуется в дымку, когда вы используете его для черно-белого преобразования.
Инструмент настройки черно-белого изображения
Это инструмент, который я предпочитаю использовать большую часть времени.Он дает больший контроль над преобразованием, чем микшер каналов. С помощью инструмента «Микшер каналов» мы можем контролировать, какой из трех каналов будет отображаться в какой степени. Черно-белый слой позволяет нам увеличивать или уменьшать тональный диапазон всех шести цветов, а именно RGBCMY (красный, зеленый, синий, голубой, пурпурный, желтый), основных цветов и их противоположностей. В отличие от инструмента микширования каналов, инструмент настройки «Черно-белое» не имеет столбца «Итого». Однако следует отметить один важный момент при использовании либо микшера каналов, либо инструмента настройки «Черно-белое».Слишком сильное уменьшение тона может добавить к фотографии шума. Как и в случае с большинством других техник редактирования, лучший способ сделать это — быть незаметным.
Черно-белое преобразование с использованием вычислений
Это один из самых мощных инструментов для черно-белого преобразования. Если я получаю изображение, которое не дает желаемого результата с помощью инструмента настройки Ч / Б, этот метод является моим последним средством. Вы должны быть знакомы с режимами наложения в Photoshop, чтобы работать с расчетами. Что делает Calculations, так это то, что он берет любые два канала из трех (RGB) и маскирует один с другим, используя выбранный режим наложения.Вы можете выбрать его, щелкнув меню Изображение-> Расчеты.
Иллюстративное изображение выше поможет нам лучше понять вычисления. Он берет зеленый канал из файла источника 1 (DSC_9032.jpg), затем маскирует его под красным каналом из источника 2 (то же изображение) и смешивает его, используя режим умножения. Вкратце, режим наложения multiply делает белые прозрачными, а темные — непрозрачными со всеми промежуточными оттенками серого. В зеленом канале этого изображения зеленые, желтые и красные тона были выставлены больше, а синие тона — недоэкспонированы.Синие были недоэкспонированы и в красном канале. Таким образом, он смешал оба, и в результате получилось высококонтрастное изображение с затемненным голубым небом. Если вам кажется, что преобразование слишком велико, вы можете уменьшить непрозрачность до желаемого значения. Это можно сделать либо путем прямого ввода числового значения, либо путем перетаскивания указателя мыши на метку непрозрачности (указатель мыши превращается в руку с двумя стрелками по обеим сторонам значка).
NIKON D7000 @ 24 мм, ISO 100, 1/250, f / 11.0Заключение
В этой статье мы рассмотрели различные методы преобразования черно-белого изображения с использованием различных инструментов.Черно-белые изображения содержат ключ к определенным эмоциям, которые невозможно воспроизвести с помощью цветов. Исключение других цветов, кроме серого, выводит нас в совершенно новое измерение, и это требует большей осторожности, чем работа с яркими цветами. Самый важный совет я оставил напоследок. За исключением цветокоррекции, черно-белое преобразование должно быть вашим первым шагом постобработки. Фактически ваша предварительная визуализация того, что данная фотография будет черно-белой, должна произойти даже до нажатия кнопки спуска затвора.Я видел довольно много людей, которые делали это как последний шаг, которого следует избегать. В случае каких-либо сомнений, вопросов или предложений, пожалуйста, оставьте их в разделе комментариев ниже. Я постараюсь ответить на них как можно скорее.
NIKON D7000 @ 500 мм, ISO 800, 1/200, f / 5,6Как сделать фотографию черно-белой в Photoshop
Если вы хотите узнать , как сделать фотографию черно-белой в Photoshop , вы попали в нужное место.
Черно-белая фотография не перестает разочаровывать любителей фотографии.Сегодня существует несколько способов сделать фото черно-белым.
В этой статье мы увидим, как Photoshop позволяет делать это несколькими способами.
Связанный: черный фон
Учимся делать фото черно-белыми в Photoshop
Прежде всего, прежде чем мы перейдем к различным методам преобразования фотографии в черно-белую в Photoshop, вы должны изучить разницу между двумя разными процессами редактирования фотографий.
- Разрушающий процесс редактирования фотографий
- Неразрушающий процесс редактирования фотографий
Разрушающий процесс редактирования фотографий
Использование деструктивного процесса редактирования фотографий означает внесение изменений в изображение, которые нельзя отменить после сохранения файла. Внесенные изменения станут фактически новым файлом, и все, что было на вашей фотографии раньше, будет потеряно навсегда.
Процесс неразрушающего редактирования фотографий
Photoshop, в отличие от Lightroom, является деструктивным фоторедактором.Но это позволяет вам следовать неразрушающему процессу, а это означает, что вы можете сохранить шаги редактирования даже после сохранения файла и вернуться к исходному изображению в любой момент.
Если в Lightroom вы можете вернуться к исходной фотографии по умолчанию, в Photoshop вам придется следовать некоторым передовым методам, например создавать отдельные слои и применять изменения к новым слоям вместо исходного.
Итак, давайте посмотрим, каковы деструктивные и неразрушающие способы сделать фотографию черно-белой в Photoshop.
Деструктивные методы преобразования фотографии в черно-белое
Преобразование фотографии в режим оттенков серого
Это, безусловно, самый простой способ преобразовать фотографию из цветной в черно-белую. Преобразовывая изображение в оттенки серого, вы в основном удаляете всю информацию о цвете фотографии. .
Это действительно быстрый и простой способ выполнить преобразование, но у вас нет особого контроля над преобразованием, и единственный способ изменить это преобразование — отменить его и повторно выполнить преобразование. весь процесс перед сохранением и закрытием файла .
Для этого все, что вам нужно сделать, это перейти в верхнее меню:
- Изображение ,
- выберите Mode ,
- , затем перейдите к опции Greyscale .
Оказавшись там, просто нажмите «Отменить», и ваша фотография будет мгновенно преобразована в черно-белую.
Статья по теме: черный фон
Преобразование фото в цветовой режим лаборатории
Этот метод полностью изменит цветовой режим вашей фотографии. Он преобразует его из режима RGB в режим лаборатории .
Цветовое пространство LAB используется, в частности, для улучшения цветов и деталей на фотографиях. Он обрабатывает цвета иначе, чем RBG.
Так как яркость и цвет записываются отдельно, это означает, что вы можете полностью отбросить всю цветовую информацию и получить очень точное черно-белое изображение.
Простые шаги:
- Перейдите к Image в верхнем меню,
- Mode ,
- затем выберите Lab Color
- Оттуда перейдите в окно каналов и выберите канал яркости.
- Затем перейдите в «Изображение», «Режим», выберите «Оттенки серого», затем нажмите «Хорошо».
Таким образом вы отбрасываете другие каналы и просто сохраняете канал яркости, который теперь серый.
Неразрушающие методы создания черно-белой фотографии в Photoshop
Корректирующий слой оттенка / насыщенности
Использование этого метода даст тот же результат, что и преобразование в оттенки серого, но с большим контролем.
Однако есть существенная разница, заключающаяся в том, что этот метод также доступен в качестве корректирующего слоя.
Корректирующие слои — один из самых мощных инструментов Photoshop, который идеально подходит для преобразования фотографии в черно-белую.
С корректирующими слоями вы можете вносить все необходимые корректировки, не переделывая весь процесс. Он не делает ничего постоянного с фотографией, так что это отличный неразрушающий способ преобразования фотографии в черно-белое.
Чтобы использовать этот метод:
- Просто перейдите к Layer ,
- Затем выберите New Adjustment Layer ,
- Затем нажмите Hue and Saturation .
Как только это будет сделано, вы увидите ползунок «Оттенок» и «Насыщенность». Как только вы увидите ползунок, просто сдвиньте ползунок «Насыщенность» до упора влево (-100%), и ваша фотография будет преобразована.
Очевидно, что это также доступен как разрушающий метод для более быстрого результата. Вы найдете его в верхнем меню: Изображение> Коррекция> Цветовой тон / Насыщенность
.Как сделать фотографию черно-белой в Photoshop с помощью карты градиента
Еще один неразрушающий способ преобразования фотографии в черно-белое в Photoshop — это карта градиента.
Он работает, отображая черно-белый градиент на основе значений яркости вашей фотографии. Это означает, что более темные области (тени) будут черными или очень темно-серыми, а яркие области (светлые участки) будут белыми или светло-серыми.
Это так же просто, как создать новый корректирующий слой . Вы найдете его в том же месте, нажмите «Градиентная карта», и вы увидите, что только что созданный слой появится и сделает свое изображение черно-белым.
Убедитесь, что в палитре цветов черный цвет выбран в качестве цвета переднего плана, а белый — в качестве фона (сочетание клавиш «D»), в противном случае карта градиента не будет работать.
Также обратите внимание, что с помощью корректирующих слоев вы можете контролировать непрозрачность самого корректирующего слоя , если по какой-либо причине вы не хотите, чтобы ваше изображение было полностью черно-белым.
Как сделать фотографию черно-белой в Photoshop с помощью микшера каналов
Этот метод дает вам наибольший контроль при преобразовании в черно-белое изображение.
Это потому, что он дает вам «доступ» к трем цветовым каналам: красному, зеленому и синему. Используя метод микширования каналов, вы можете вручную настроить соотношения между этими каналами.Таким образом, вы можете полностью контролировать результат преобразования.
Для этого выберите:
- Layer ,
- New Adjustment Layer ,
- затем выберите Channel Mixer.
Оттуда просто отметьте монохромный квадрат на микшере . Теперь вы можете вносить корректировки вручную, перемещая красный, зеленый или синий ползунки, чтобы сделать определенные области темнее или светлее.
Метод корректирующего слоя для черно-белого изображения
И последнее, но не менее важное, мой любимый метод — коррекция черно-белого слоя r.Он работает аналогично методу микширования каналов, но намного проще и дает вам больше контроля, поскольку вы даже можете использовать инструмент целевой настройки, чтобы сделать определенные тона светлее и темнее.
Он также имеет шесть ползунков, с которыми вы можете поиграть, чтобы обеспечить максимально точное преобразование.
Чтобы использовать этот метод, выберите «Слой», «Новый корректирующий слой», затем нажмите «Черно-белый». Оттуда появится панель инструментов с шестью ползунками, которые вы можете использовать для корректировки фотографии.
Есть также предустановки, которые вы можете выбрать из . Когда вы будете удовлетворены тем, как выглядит фотография после внесения изменений, просто нажмите «Сохранить» или «объединить слои» и экспортировать файл.
Всегда не забывайте сохранять копию вашего PSD-файла с отдельными слоями, чтобы ваш неразрушающий рабочий процесс оставался «живым».
Прочтите официальное руководство Adobe здесь.
Дополнительное видео Как сделать фотографию черно-белой в Photoshop с помощью корректирующего слоя «Черно-белый»
Заключение
К настоящему моменту вы знаете, как сделать фотографию черно-белой в Photoshop.Обязательно попробуйте разные методы и выясните, какой из них наиболее эффективен для вашего рабочего процесса.
Лично я всегда использую неразрушающие методы, так как мне нравится сохранять исходное изображение нетронутым и доступным для другого использования в будущем.
Теперь ваша очередь, какой ваш любимый способ сделать фотографию черно-белой в Photoshop? Дайте нам знать в комментариях ниже.
Перед тем, как уйти, если вы нашли этот урок полезным, поделитесь им с друзьями прямо сейчас!
Стефано Кайони — фотограф из Сиднея, Австралия.Основатель и редактор Pixinfocus, его страсть к фотографии помогает ему исследовать новые места и жить в новых приключениях. Благодаря фотографии он восстановил связь с природой и смог путешествовать по миру и фотографировать одни из самых красивых мест на Земле.
преобразование в черно-белое в элементах фотошопа
Есть несколько факторов, влияющих на создание прекрасного черно-белого изображения. Конечно, есть один очень важный фактор, о котором мы все знаем, — освещение.Как бы вы ни старались, вы не получите красивого черно-белого изображения, если не используете свет должным образом. Лично мне нравятся туманные преобразования с подсветкой, но я также люблю боковой свет и контраст.
Сегодня я покажу вам, как преобразовать изображение, снятое с использованием бокового света. На самом деле это было снято в моем гараже, где моя дочь лежала на полу. Это изображение прямо из камеры. Я знал, что собираюсь преобразовать это изображение, поэтому намеренно недоэкспонировал его.
Вот шаги, которые я предпринял для преобразования изображения:
1. Примените карту градиента. Вы можете сделать это, перейдя в «Уровни»> «Новый уровень настройки»> «Градиентная карта» или просто щелкнув черно-белый полукруг в палитре слоев.
2. По умолчанию используется фиолетовый цвет, поэтому просто измените его на черный и белый.
3. Затем я хочу настроить контраст, и я делаю это с помощью регулировки уровней. Опять же, вы можете использовать меню вверху (Уровни> Новый корректирующий слой> Уровни) или щелкнув черно-белый полукруг в палитре слоев и выбрать уровни.
4. Перемещая ползунки, вы можете регулировать контраст вашего изображения. Большую часть времени мне нравится много контрастов.
5. Теперь я хочу добавить градиентную заливку, перейдя в меню вверху и выбрав «Уровни» или снова щелкнув черно-белый кружок.
6. И снова PSE пытается заставить меня выбрать фиолетовый градиент. Когда откроется диалоговое окно, вы можете немного изменить заливку, установив флажок «Обратный». Я решил перевернуть заливку на этом изображении, потому что хотел, чтобы он был немного темнее сверху, а не снизу.Затем выберите черный и белый в раскрывающемся меню того же диалогового окна.
7. Настроил слой заливки по вкусу. У него была очень низкая непрозрачность, но мне нравится внешний вид, который он придавал изображению.
8. После того, как я получил изображение, я сгладил его так, как мне хотелось. Затем я немного обрезал его, клонировал бретельки ее платья и выжег края на 25%. Я не обжигал стороны, куда попадает свет, так как хотел, чтобы свет немного погас.
9.Кроме того, если вы хотите иметь более матовый вид, просто добавьте новый корректирующий слой уровней и сдвиньте левый ползунок вывода вправо (самый нижний ползунок в поле уровней).
И вот оно! Так я конвертирую изображения в черно-белые в PSE.
12 лучших экшенов Photoshop для создания черно-белых фотоэффектов
Если вы хотите работать с черно-белыми фотографиями, неплохо иметь под рукой надежный набор экшенов Photoshop.Это помогает оптимизировать ваши усилия и эффективно экономить время. Это особенно важно, если вам нужно отредактировать много изображений.
Если вы не знаете, как найти качественные экшены Photoshop для черно-белых фотографий, мы составили здесь хороший список вариантов. Все действия, представленные здесь, качественные, хорошо проверенные и, как правило, простые в использовании для любого проекта.
Дополнительные экшены Photoshop:
Бесплатные экшены Photoshop:
Этот набор черно-белых экшенов Photoshop включает 15 различных экшенов, которые позволяют легко превратить любую фотографию в монохромное произведение искусства.Эти действия позволяют одним щелчком мыши улучшить контраст и насыщенность, позволяют настраивать зернистость, и у вас есть возможность использовать все эти действия одновременно.
Другой вариант, который вы, возможно, захотите рассмотреть, — это набор монохромных предустановок Photoshop. Этот набор действий позволяет с легкостью настроить форму, форму, тональный контраст и текстуру. Этот набор включает 20 экшенов Photoshop, которые можно использовать для всех типов черно-белых фотографий, включая матовые, высококонтрастные, низкоконтрастные, устаревшие эффекты и многое другое.
Набор экшенов Photoshop Carbonium включает 16 различных экшенов, которые позволяют настраивать широкий спектр черно-белых фотографий, от винтажных до современных. Эти эффекты также нельзя разрушить, оставляя исходные изображения нетронутыми.
Придайте своим фотографиям бесспорно капризный вид с помощью этого набора экшенов Photoshop Film Noir. Они идеально подходят для портретов, изобразительного искусства и откровенной фотографии, поскольку добавляют аналоговое качество цифровой фотографии.
Вот еще один фантастический набор черно-белых экшенов PS. Этот набор называется набором B&W Elegance Action и позволяет достичь профессиональных результатов, не разрушая исходное изображение. Конечные результаты очевидны, высококонтрастны и впечатляющи.
Этот набор черно-белых экшенов Photoshop состоит из 31 различных экшенов, которые помогут вам получить идеальную черно-белую фотографию, независимо от исходного освещения, контраста и т. Д.
Эта коллекция черно-белых экшенов Photoshop включает 27 отдельных экшенов, которые позволяют улучшить ваши фотографии в рекордно короткие сроки.Они созданы для придания вашим фотографиям аналогового вида и могут использоваться вместе для получения уникальных результатов.
Экшен Photoshop «Выборочный цвет» немного отличается от других в этом списке. Он позволяет превратить ваши фотографии в черно-белые, сохранив цвет выбранной области. Это идеально подходит для добавления драматизма и интереса к вашим черно-белым фотографиям.
Набор экшенов Photoshop «Эмуляция серебряной черно-белой пленки» содержит 28 различных экшенов, 15 контрастных эффектов и 8 зернистостей пленки для превращения ваших фотографий в черно-белые, а также придания вашим изображениям реальной зернистости, текстуры и глубины традиционной пленки.
Монохроматический Vol. 2 PS action set 20 монохромных пресетов. Эти действия помогают усилить освещение, контраст, текстуру и тон на ваших фотографиях одним щелчком мыши.
Экшен Photoshop «Эффект угля» придает вашим фотографиям винтажный вид с фильтром. Он добавляет к изображениям угольно-черный цвет, и вы можете увеличить размытость или старение с помощью 3 дополнительных действий.
Последний вариант в нашем списке — набор пресетов для Lightroom «Коллекция сепии».Он включает в себя 15 экшенов, которые позволяют добавить к вашим фотографиям оттенок сепии для создания винтажного или драматического эффекта. Лучше всего эти действия не разрушают ваши исходные изображения.
Как установить Экшены Photoshop
- Загрузите и разархивируйте файл действия
- Запустите Photoshop
- Перейдите в Окно> Действия
- Выберите Загрузить действия в меню и перейдите в папку, в которой вы сохранили разархивированный файл действия, чтобы выбрать его
- Действие будет установлено
- Чтобы использовать только что установленное действие, найдите его на панели Action
- Щелкните треугольник слева от названия действия, чтобы просмотреть список доступных действий
- Щелкните действие, которое хотите воспроизвести, и нажмите кнопку воспроизведения в нижней части панели Действия
Надеюсь, вы нашли эту коллекцию черно-белых экшенов Photoshop полезными.Тем не менее, вы сможете найти хотя бы один, который поможет быстро редактировать изображения. И вы также можете столкнуться с некоторыми интересными стилистическими решениями.

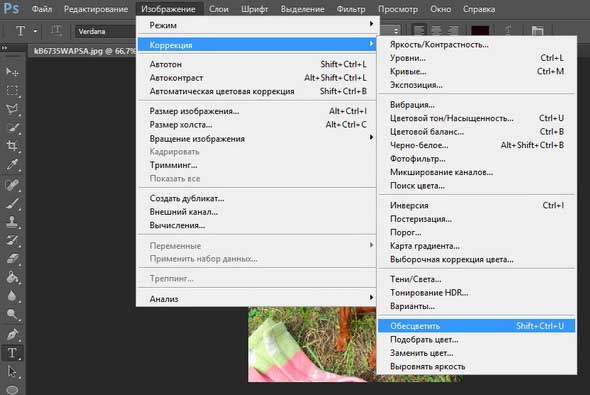
 Обратите внимание, что конвертер имеет шесть цветных ползунков. Когда вы перемещаете эти ползунки влево, он затемняет соответствующий цвет вашего изображения. Переместите его вправо, и он осветлит участки фотографии соответствующим цветом.
Обратите внимание, что конвертер имеет шесть цветных ползунков. Когда вы перемещаете эти ползунки влево, он затемняет соответствующий цвет вашего изображения. Переместите его вправо, и он осветлит участки фотографии соответствующим цветом.