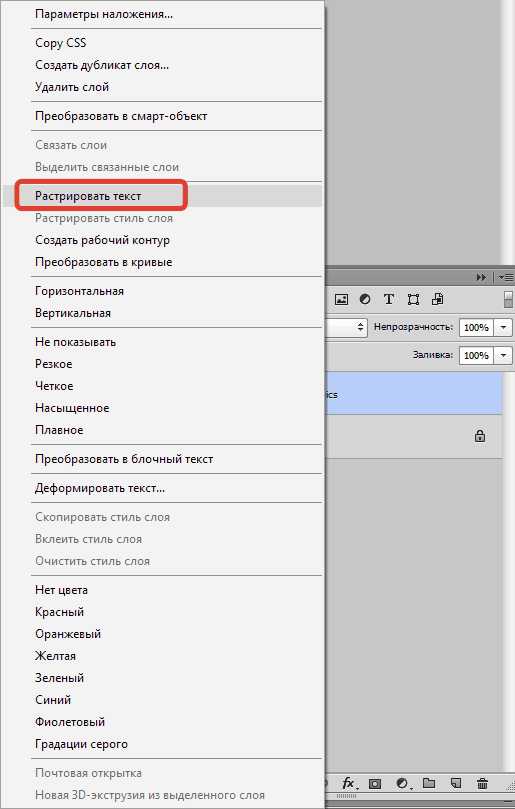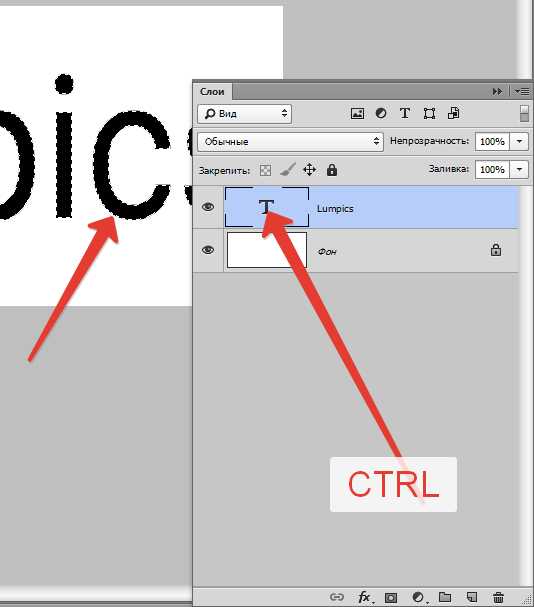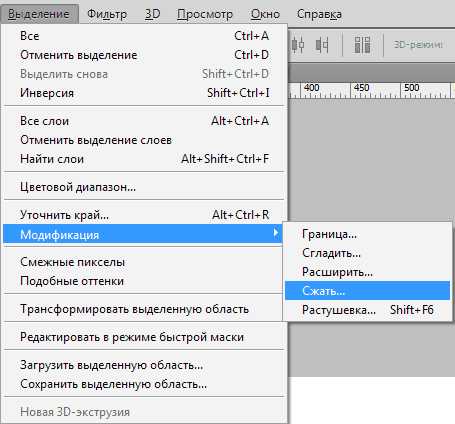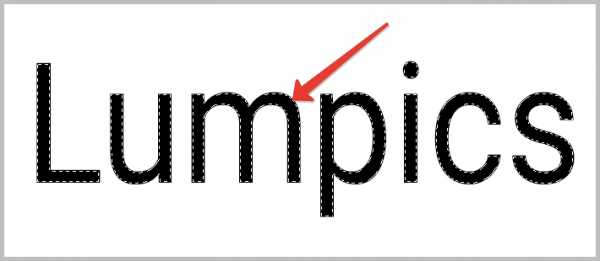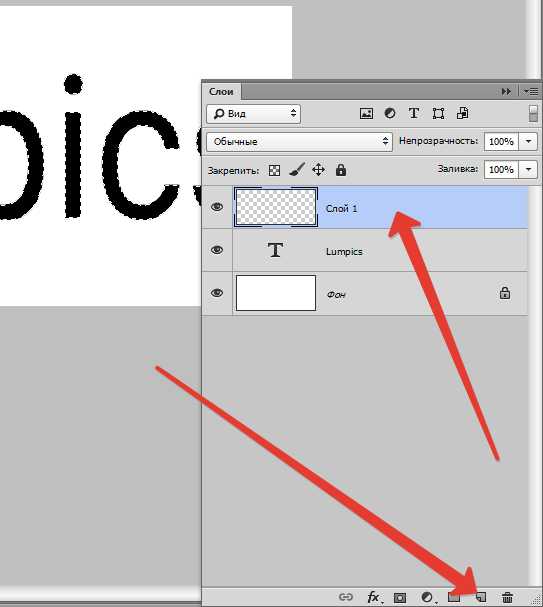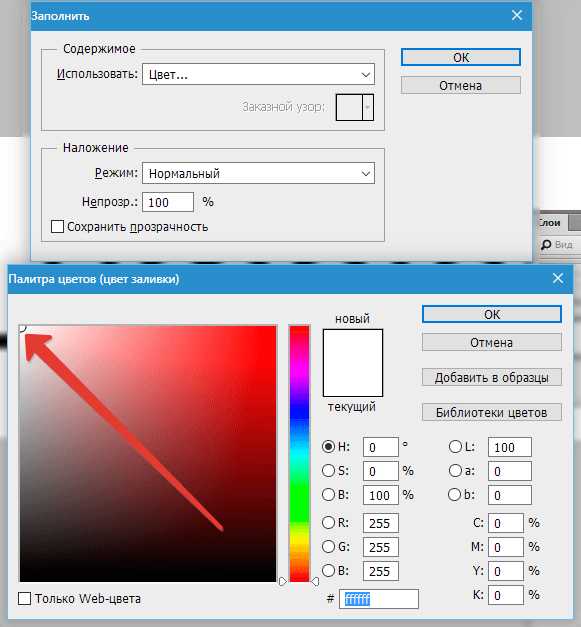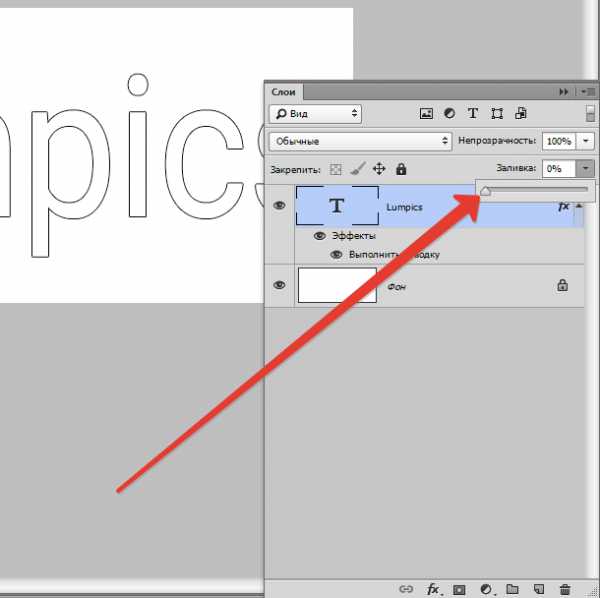Как сделать обводку текста в Фотошопе • Дигмаст
Как сделать обводку текста в программе фотошоп? Для этого запускаем программу и выбираем во вкладке Файл / Открыть. Выбираем нужную нам картинку, и пишем для неё необходимый нам текст. Для этого выбираем инструмент Текст и пишем, например, призовой кубок. Если у вас заголовок ушёл за пределы картинки, то наведите курсор чуть пониже, появится стрелочка, и смещаете заголовок так, как вам нравится. Если вас не устраивает сам вид текста, то вы можете его изменить. Здесь конечно довольно скромные возможности для текста, все равно ему можно придать какой- то вид. Выберите шрифт, наклон, курсив, полужирный, размер шрифта и цвет шрифта.
Написав текст, мы создаём для него обводку. Для этого нажимаем на Слой, появится Заголовок и нажимаем на правую кнопку мыши. Выбираем параметры наложения. В самом низу находится функция Обводка. Кликнув по ней 2 раза, открываются настройки. Мы сразу видим, что обводка появилась, но давайте сделаем её покрасивее. Для этого добавляем немного пикселей, например, пять, и меняем цвет чёрный на белый. Цвет белого шрифта шесть букв «F». Получился не плохой вариант, но мы видим, что на белом фоне обводка сливается, и её мы не видим. Для того, чтобы избавиться от этого, можно добавить тени. Для этого также кликаем два раза на вкладку Тень, открываются настройки, и мы начинаем немного редактировать.
Я для себя предпочитаю сменить угол изображения тени, чтобы она была справа и снизу. Теперь мы видим, что тень теперь здесь появилась. Кроме этого, здесь можно изменить размеры тени и её смещение. Мы видим, что установлено 5 пикселей. Давайте попробуем сместить настройку пикселей к нулю. Тень пропадает. Регулируем курсором, смотрим чёткость тени и выбираем оптимальный вариант, например восемь. Видим, что тень стала чёткой, контурной и её можно смещать на любое расстояние. Задав размер тени, например 4, смотрим. Теперь достаточно прилично выглядит обводка и тень, на этом и ограничимся.
Если вам хочется что-то ещё здесь попробовать сделать или добавить какие-то функции и визуальные настройки, то здесь очень большое поле для работы, и вы можете для себя попробовать, что-то более подходящее. Теперь я нажимаю ОК, моя картинка готова, осталось только её сохранить. Если мы готовим её для своего сайта, то мы сохраняем её для WEB. Здесь подбираем по размеру и внешнему виду. Из предложенных вариантов выбираем тот, который нам больше подходит. Нажимаем сохранить, присваиваем имя и сохраняем.
digmast.ru
Обводка в фотошопе контура рисунка и текста: быстро в два клика
Доброго времени суток, уважаемые читатели моего блога. Что-то давно я не писал про фотошоп. Надо исправляться. Сегодня мы поговорим с вами про очень простую опцию, благодаря которой можно делать картинки более привлекательными, а сайт красивее.
Я и сам пользуюсь этой функцией для картинок практически в каждой своей статье. А как иначе? Делаешь скриншот, а по краям белый цвет, который сливается с фоном самого сайта. Спасает обводка в фотошопе. Про нее мы с будем сегодня говорить.
Пока готовился к этой статье полазил в интернете, посмотрел что пишут другие и диву дался! Как все сложно и заморочено. У меня на эту операцию уходит не более пары минут. Сейчас покажу каким образом я справляюсь с задачей.

Из этой публикации вы узнаете как работать с прямоугольными рисунками, текстом и нестандартными формами. Начнем?
Простая обработка прямоугольных изображений
Я уже рассказывал как сделать красивую рамку и размыть края в фотошопе. Сегодня я научу вас в два клика обводить их узорами, дополнять контур градиентами и одним цветом. Делается это максимально просто.
Я уже создал готовую основу, куда буду вставлять прямоугольную фотографию. Если вам нужно выполнить обводку внутри фотографии, то это делать не обязательно. Но так как я хочу показать вам все возможности инструмента, выбора у меня не было. Сейчас вы все поймете.
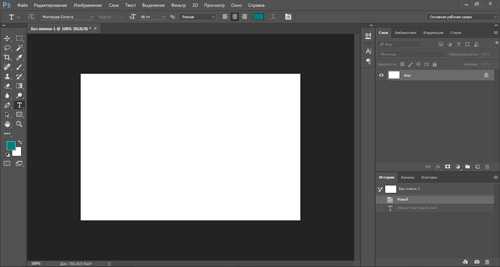
В статье как растянуть изображение я рассказывал почему лучше не копировать картинку при помощи Ctrl+C и вставлять (Ctrl+V), а перетаскивать его из папки в окно программы. Не буду повторяться. Именно этим способом я добавил фотографию набора
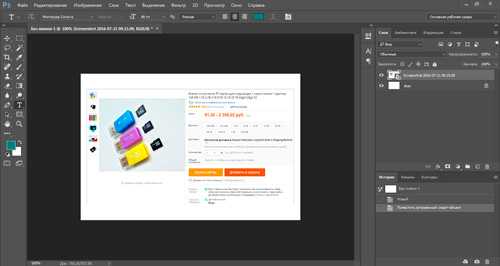
Больше я ничего не делаю. Просто щелкаю по этому слою в меню справа, чтобы сделать его активным. Далее, в панели чуть ниже перехожу к инструменту «Добавить стиль слоя» и нахожу обводку среди инструментов.
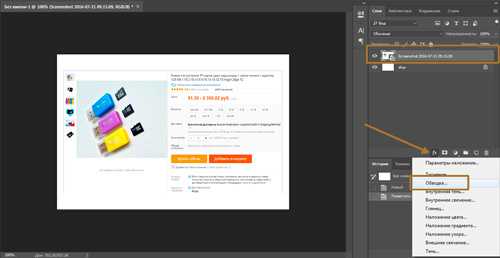
Нередко я обрабатываю картинки пачкой, те же скриншоты. Просто открываю все фото сразу и работаю с размером и обводкой. В этом случае инструмент «Добавить стиль слоя» закрыт. Чтобы его открыть, нужно просто щелкнуть по замочку рядом со слоем изображение и возможность обвести край у вас появится.
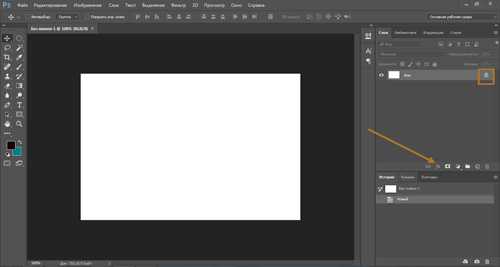
Но, так как я хочу показать вам все функции инструмента, буду работать с вставленной в основу картинкой. После того как вы щелкните по обводке откроется дополнительное окно. Вы можете посмотреть изменения в режиме реального времени. Поставьте галочку рядом с возможностью предварительного просмотра.

Первым делом я выбираю где будет располагаться обводка: по внутреннему краю картинки, внешнему или из центра. Последняя возможность, думаю, самая непонятная. Предположим, вы ставите обводку в 6 пикселей, тогда 3 из них будут находиться внутри картинки и 3 снаружи.
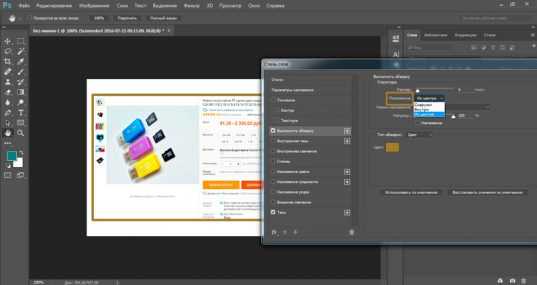
Если бы я не вставил картинку в подготовленный фон, то мне бы не удалось показать вам обводку внешнего края.
Теперь я выбираю тип обводки. Вы можете выполнить его в одном цвете.
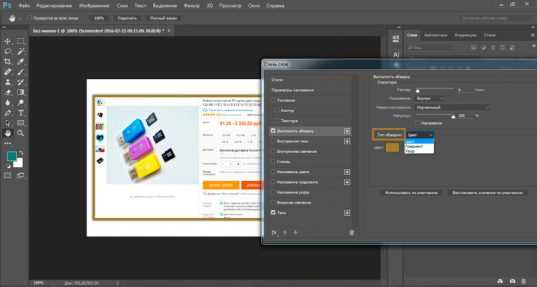
Щелкаете по плашке рядом с цветом и в открывшемся меню выбираете подходящий оттенок.
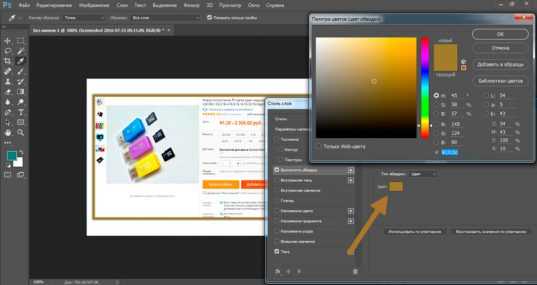
Также вы можете поступить, если в меню типа обводки выбираете градиент.
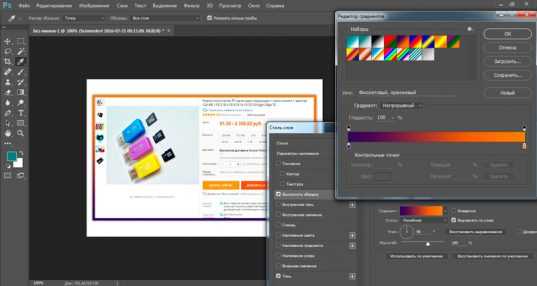
Ничем не будет отличаться и узорная обработка картинки с острыми углами.
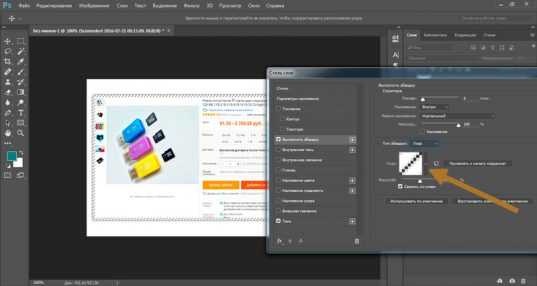
Только на последнем этапе работы с рисунком я определяюсь с толщиной линии.
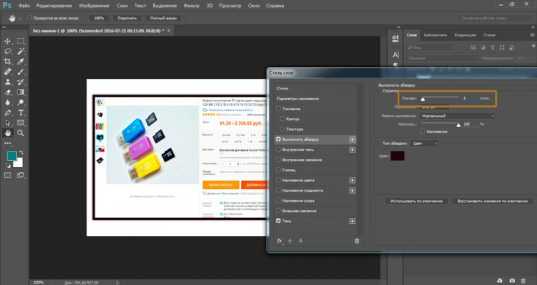
Кстати, вы можете добавить два разных типа одновременно. Например, несколько внутренних разной толщины или наружной. Для этого щелкаете по плюсу рядом с инструментом в меню слева. Тут есть и много дополнительных инструментов, например, тень.
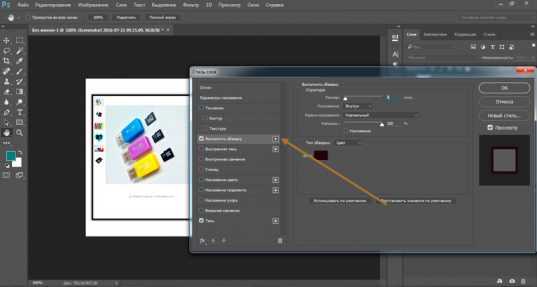
Вот так мое изображение будет выглядеть в итоге.
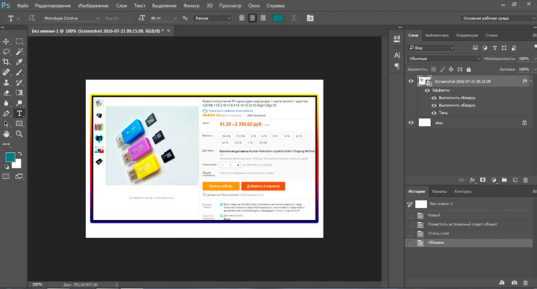
Обводка нестандартных форм при помощи формата
Если вы добавите не jpeg, а png нестандартной формы и выполните все те же действия, то получите совершенно иной результат.
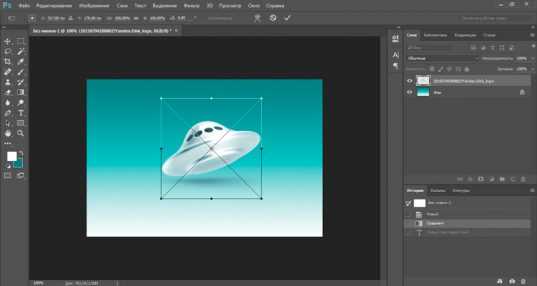
Можно удалить все ненужные элементы со слоя и выполнить обводку контура.
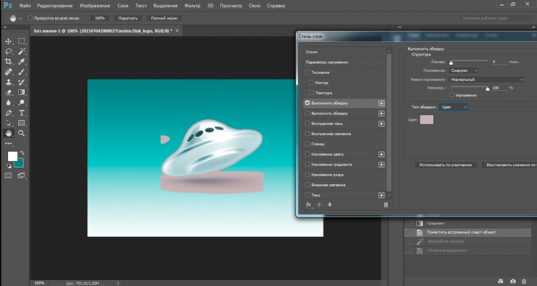
Текст
Если вы хотите обвести текст, то также можете воспользоваться этими шагами. Просто напишите текст. Щелкните по слою, чтобы его активировать.
Далее, чуть ниже выбираете «Добавить стиль слоя», в появившемся меню находите обводку и применяете ее к шрифту.

Выполните все настройки и готово. Обводка букв выполнена.
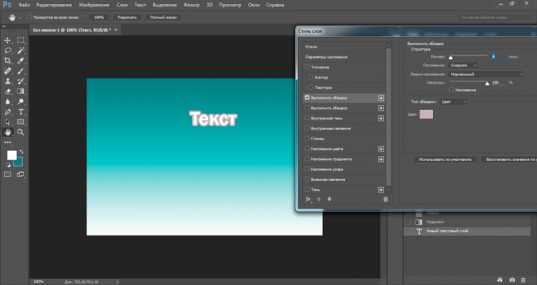
Кстати, о том, как красиво обвести текст в моем блоге есть отдельная статья.
Произвольная обводка — фигуры
На заготовку я наложил скриншот космических леденцов с Ali и хочу обвести в овал само изображение. Как это сделать.
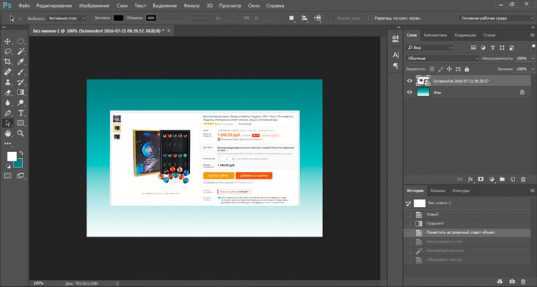
Сперва я растрирую слой. Это нужно если вы просто перетащили картинку из папки в рабочее поле программы. Щелкаете правой клавишей мыши по выбранному слою, чтобы появилось дополнительное окно, а затем выбираете растрировать.
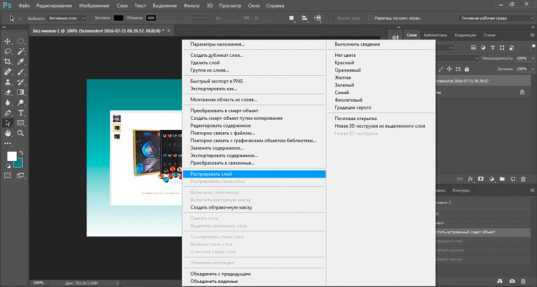
Далее выбираете выделение и рисуете фигуру. Если вам нужен ровный круг или квадрат, просто зажмите Shift пока ведете курсором.

Правой клавишей мыши щелкаете в центре выделенной фигуры и выбираете «Выполнить обводку».
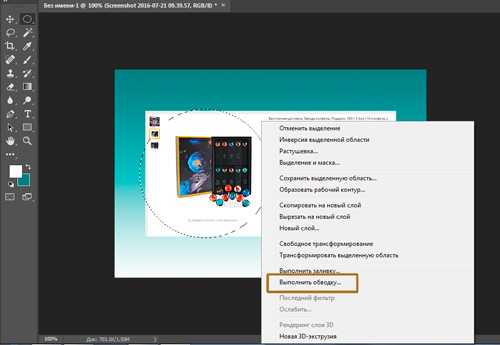
К сожалению, сейчас вам придется действовать по наитию. Никого предварительного показа не предусмотрено.

В результате у меня получился вот такой вариант.
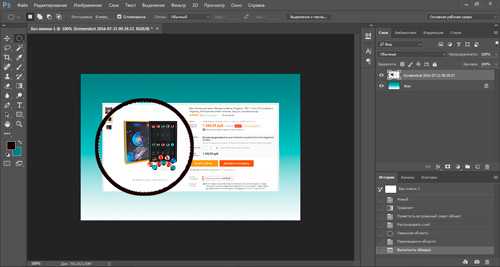
На мой взгляд это не лучший способ. Намного проще нарисовать круг или квадрат при помощи соответствующей фигуры. Убрать заполнение и оставить только контур. Применить к нему нужный вам стиль и готово.

Произвольная обводка объекта
Чтобы выполнить обводку объекта произвольной формы первым делом вам нужно будет выбрать кисть.
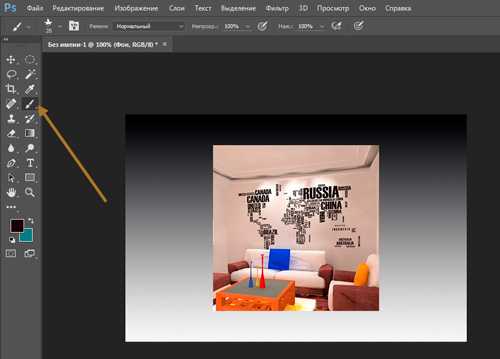
Сразу же настройте ее. Определитесь с цветом, в моем случае лучше всего подойдет белый, размер, жесткость, прозрачность и так далее.
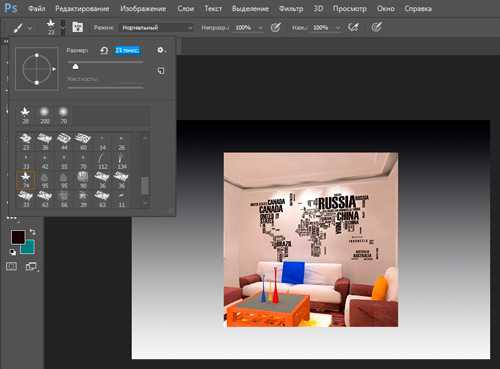
Теперь, нужно выделить фигуру. Заставить «муравьев» ползать по краю. Сделать это можно при помощи пера, волшебной палочки и еще множества инструментов. Не знаете как это сделать – прочитайте мою статью о пяти способах вырезать изображение.
Я воспользуюсь простым методом. Зажму Ctrl и щелкну по эскизу слоя. Кстати, в качестве примера я снова взял картинку с Ali. На этот раз – это наклейка «Карта мира» на стену.
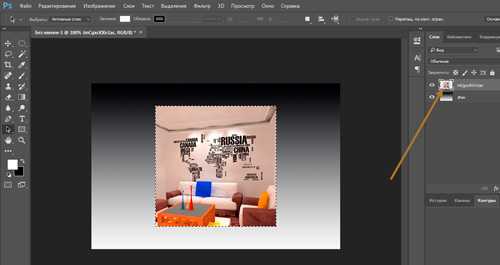
Теперь перехожу во вкладку контуры и создаю новый рабочий.
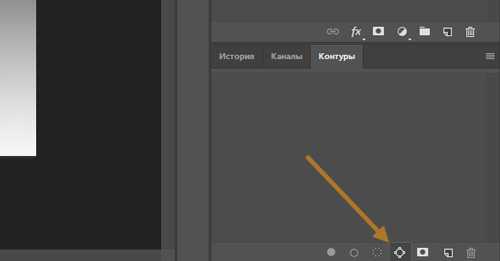
Осталось только нажать правой кнопкой по новому контуру и выбрать обводку.
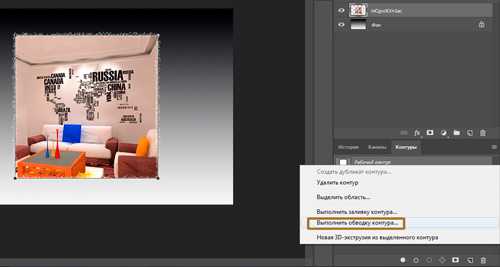
Ну вот и все. Если вам понравилась эта статья – подписывайтесь на рассылку и я сделаю вашу жизнь легче. Существует множество методов выполнить задачу. Я нахожу самые простые решения.
Изучение Photoshop
Если вы хотите всерьёз заняться изучением фотошопа, не рыскать в интернете ответы на те или иные вопросы, а систематично и последовательно постигать азы этой удивительной программы, даже если вы полный ноль, то настоятельно рекомендую курс Зинаиды Лукьяновой — «Фотошоп с нуля в видеоформате VIP 3.0».

Даже если вы новичок, я покажу как можно быстро освоить фотошоп, создать сайт, заняться продвижением группы и при этом не тратить много времени и денег. Создавать легко и приятно, если не морочить голову сложными настройками. Узнавайте секреты и учитесь на опыте других.
До новых встреч.
start-luck.ru
Как сделать контур в Фотошопе

Зачастую при работе в Фотошопе требуется создать контур из какого-либо объекта. Например, контуры шрифтов выглядят весьма интересно. Именно на примере текста мы и покажем, как сделать контур в Фотошопе.
Контуры объектов в Photoshop
Итак, имеем некий текст. Например, такой, как показан ниже. Для него и создадим контур несколькими способами.
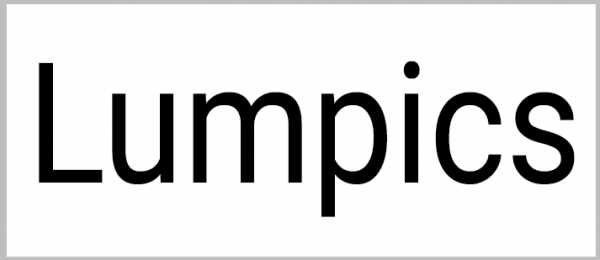
Способ 1: Удаление лишнего
Этот способ подразумевает растрирование имеющегося текста.
- Нажимаем правой кнопкой мыши по слою и выбираем соответствующий пункт меню.

- Затем зажимаем клавишу CTRL и кликаем по миниатюре получившегося слоя. На растрированном тексте появится выделение.

- Идем в меню «Выделение – Модификация – Сжать».

Размер сжатия зависит от того, какой толщины контур мы хотим получить. Прописываем нужное значение и нажимаем ОК.
- Получаем модифицированное выделение:

- Осталось только нажать клавишу DEL и получить желаемое. Выделение снимается сочетанием горячих клавиш CTRL+D.

Способ 2: Заливка
На этот раз мы не будем растрировать текст, а поместим растровое изображение поверх него.
- Снова кликаем по миниатюре текстового слоя с зажатым CTRL, а затем производим сжатие, как и в первом способе.
- Далее создаем новый слой.

- Нажимаем SHIFT+F5 и в открывшемся окне выбираем заливку цветом. Это должен быть цвет фона.

Нажимаем везде ОК и снимаем выделение. Результат такой же.

Способ 3: Стили
Данный способ подразумевает использование стилей слоя.
- Дважды кликаем по слою левой кнопкой мыши и в окне «Стиль слоя» переходим на вкладку «Обводка». Следим, чтобы галка возле названия пункта стояла. Толщину и цвет обводки можно выбрать любые.

- Нажимаем ОК и переходим обратно в палитру слоев. Для проявления контура необходимо снизить непрозрачность заливки до 0.

На этом урок по созданию контуров из текста завершен. Все три способа являются правильными, различия состоят только в ситуации, в которой они применяются.
Мы рады, что смогли помочь Вам в решении проблемы.Опишите, что у вас не получилось. Наши специалисты постараются ответить максимально быстро.
Помогла ли вам эта статья?
ДА НЕТlumpics.ru
Как сделать окантовку текста в Photoshop? | others
Иногда нужно, чтобы текст определенного цвета хорошо выделялся на фоне любого цвета. Для этого обычно применяют окантовку текста. Обычно у цвета шрифта и у цвета окантовки применяют контрастные по отношению друг к другу цвета (например, желтый текст и черная окантовка), тогда текст можно расположить на заливке любого цвета, и он все равно будет хорошо виден и никогда не будет сливаться с другими частями рисунка.
Вот как можно сделать окантовку текста в Фотошоп, процесс по шагам:
1. Введите текст с помощью инструмента Type Tool, при этом укажите его цвет (например желтый).
2. После того, как текст будет введен, Фотошоп автоматически создаст для него слой (список слоев Layers), где будет размещен введенный текст. Для того, чтобы получить доступ к инструменту окантовки, сделайте двойной щелчок мышью на этом слое в списке слоев Layers.
3. Откроется окно редактирования стиля слоя (Layer Style). Окантовка станет доступной, если поставить галочку в разделе Окантовка (Stroke) в левой части окна.
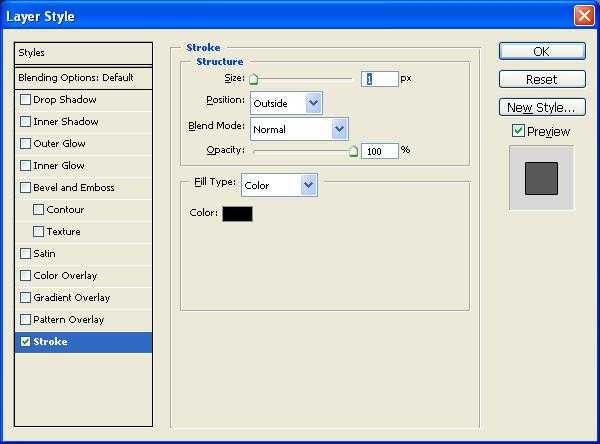
Теперь можно настроить окантовку шрифта. Слайдер Size настраивает толщину окантовки в пикселах. Выберите толщину 1, если текст у Вас мелкий. Выпадающий список Position выбирает положение окантовки — для внешней окантовки выберите Outside. Выпадающий список Fill Type позволяет выбрать тип раскраски окантовки (выберите Цвет, Color). Инструмент выбора цвета Color позволяет задать цвет окантовки. Чтобы окантовка была хорошо заметна, нужно выбрать для неё контрастный цвет, в качестве такого цвета хорошо подойдет черный.
4. Нажмите ОК, стиль применится к тексту, и желтый текст получит черную окантовку. Теперь текст будет хорошо виден на любом фоне.
Вот пример применения окантовки текста, на картинке слева желтый текст без окантовки, он не очень хорошо выделяется. На картинке справа текст имеет черную окантовку, и виден лучше.
 |
 |
microsin.net
как ее сделать и настроить
При обработке и создании в графической программе изображений с надписями и без них часто бывает необходимо выделить границы объектов, отделить их от фона либо просто нарисовать контур. Для всего этого можно использовать в «Фотошопе» обводку или рисование кистью по контуру. Тому, как это сделать, посвящена эта статья.
Два способа создания обводки
Существует два пути того, как сделать обводку в «Фотошопе»: выделение границ слоя при помощи одного из специально предусмотренных эффектов и обрисовывание векторного контура. Первый способ чаще применяется для визуального подчеркивания границ объектов и для отделения их от фона (чаще всего это необходимо, например, для того чтобы выделить текст на пестром фоне). Второй способ больше используется для рисования, особенно при создании четких геометрических фигур.
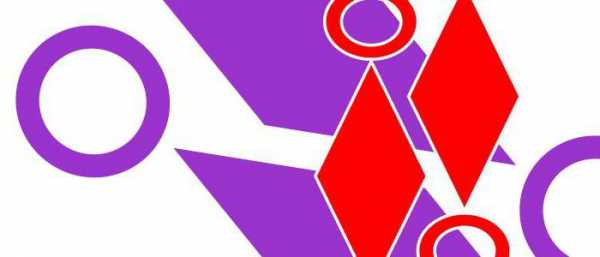
Обводка слоя в «Фотошопе»
Под обводкой в «Фотошопе», прежде всего, понимается эффект слоя. Этим слоем может быть либо изображение, либо его фрагмент, либо буквы, написанные инструментом «Текст».
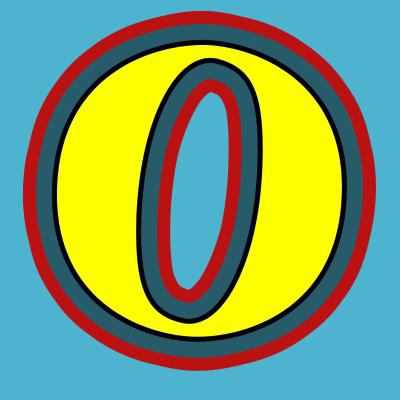
Для того чтобы применить этот эффект обводки слоя, нужно сделать следующее.
- Выбрать слой.
- В пункте меню вкладки «Редактирование» выбрать «Выполнить обводку».
Откроется диалоговое окно, где нужно будет настроить параметры обводки и подтвердить команду нажатием кнопки «Да». Обводка в «Фотошопе» будет создана, соответствующий слой — обведен, его границы станут видны.
Параметры обводки легко регулируются, и возможностей здесь довольно много. Это и корректировка толщины линии, и выбор цвета, и настройка того, где должна проходить линия:
- по границе слоя снаружи;
- так, чтобы граница была ее центром;
- по границе внутри.
Также можно настроить режим — как у любой заливки (цвет, узор либо градиент). Путем сочетания этих и других инструментов программы легко добиться самых разных эффектов.
Прекрасной возможностью такого способа обводки является то, что в дальнейшем ее параметры все также можно регулировать, поэтому к такому эффекту слоя можно возвращаться по мере того, как изменяется изображение в целом. Допустим, если цвет фона вы решили осветлить, и обводка перестала гармонировать с ним, ее можно откорректировать и донастроить.
Второй его плюс в том, что этот эффект можно копировать и применять к другим слоям или другим изображениям либо на его основе создавать новые.
Другое диалоговое окно «Обводка»
Второй способ сделать обводку слоя – это выбрать пункт меню «Слой», а далее – «Стиль слоя». Откроется окно, где будут видны все параметры, которые можно задать стилю слоя. Среди них нужно выбрать «Обводку».
Это же окно со стилями вызывается нажатием кнопки «Добавить стиль слоя» в окне «Слои».

Вызывать это общее окно со стилями через меню, разумеется, не совсем удобно, и если вы используете обводку часто, то для динамичности работы следует задать данному окну комбинацию клавиш.
Для этого пройдите в меню «Редактирование», далее – «Клавиатурные сокращения», найдите по одному из указанных выше путей по пунктам меню и задайте удобную для вас комбинацию.
Смысл существования двух диалоговых окон «Обводка»
Два альтернативных окна для создания эффекта слоя аналогичны друг другу, поэтому многие уверены в том, что работают с одним и тем же инструментом. Однако это заблуждение. Дело в том, что это разные окна, создающие разные обводки, и именно при помощи совмещения этих двух команд можно прорисовать два регулируемых контура вокруг одного и того же слоя. Особенно часто это требуется для обводки текста.
Обводка по контуру
Как сделать обводку в «Фотошопе?» Второй способ — это создание контура и его прорисовка.
Под контуром в «Фотошопе» подразумевается векторная линия, которая задает направление движения кисти. То есть обводка в данном случае – это рисование выбранной кистью по заданной траектории.
При помощи инструмента «Выделение», «Лассо» или «Волшебная палочка» выделите фрагмент изображения, который нужно обвести. Через пункт меню «Окно» вызовите «Контуры». В этом окне найдите кнопку «Сделать из выделенной области рабочий контур». На панели «Инструменты» выберите инструмент «Кисть», задайте его параметры (форму, цвет и т. д.). Затем в окне «Контуры» нажмите кнопку «Выполнить обводку контура кистью». Выделенная вами ранее область будет обведена. После этого удалите контур.
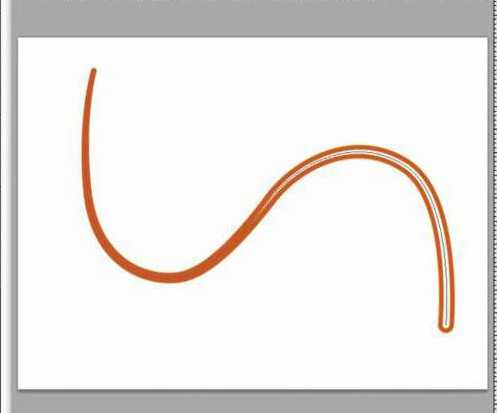
Таким образом, для обводки по контуру не нужно создавать новый слой, достаточно определить стимулирующую линию, по которой программа прорисует выбранной вами кистью.
Обратите внимание на то, что обводка в этом случае будет размещена на указанном вами слое, в том числе новом.
Обводка текста по контуру
Возможности настройки инструмента «Кисть» в «Фотошопе» очень богатые, ведь можно регулировать интервалы, текстуру, динамику формы и цвета и т.д. При этом от рисования вручную эта линия будет отличаться максимальной точностью, и времени данный процесс займет гораздо меньше.
Для обводки текста его слой нужно сначала выделить, а затем преобразовать – как обычную область выделения – в контур. После создания нового слоя можно экспериментировать и рисовать по линии любой кистью с любыми настройками. Не забывайте, что в художественных целях к получившейся обводке, как к обычному слою, можно применять различные эффекты, размещать его над или под текстом, менять его прозрачность и т. д.
Описанные выше два способа обводки не взаимозаменяют, а взаимодополняют друг друга. Преимущество первого в том, что линию можно регулировать и затем возвращаться к регулировке, а также копировать и применять к другим слоям, в том числе в других файлах. Преимущество второго – в том, что обводка в «Фотошопе» будет выглядеть более художественно, так как в выборе кистей нет никаких ограничений.
fb.ru