Создание силуэта. Как сделать силуэт в Фотошоп? Делаем черные фигурки из объектов на фото
Создание силуэта. Как сделать силуэт в Фотошоп? Делаем черные фигурки из объектов на фото
Н аверняка вы уже видели картинки с черными силуэтами людей, фигурками животных или предметов. Такие изображения ставят на аватары, иногда эти загадочные силуэты накладывают на яркий фон, получается довольно интересно. Есть даже целые сайты с дизайном в таком стиле.
Существуют кисти для создания таких фигурок. Но сейчас мы будем учиться, как сделать силуэт в Фотошопе из фотографии самостоятельно. Схема такая: выделить объект, закрасить его черным цветом и удалить фон. Казалось бы, просто. Но есть нюансы. Все очарование таких картинок в том, что контур объектов четкий и аккуратный.
Мы сделаем силуэты без фона, чтобы готовые фигурки можно было перенести куда угодно или добавить любой фон.
Выбор исходной фотографии
Это важный момент. Прежде чем начинать работу с фото, постарайтесь представить, как будет выглядеть объект без деталей.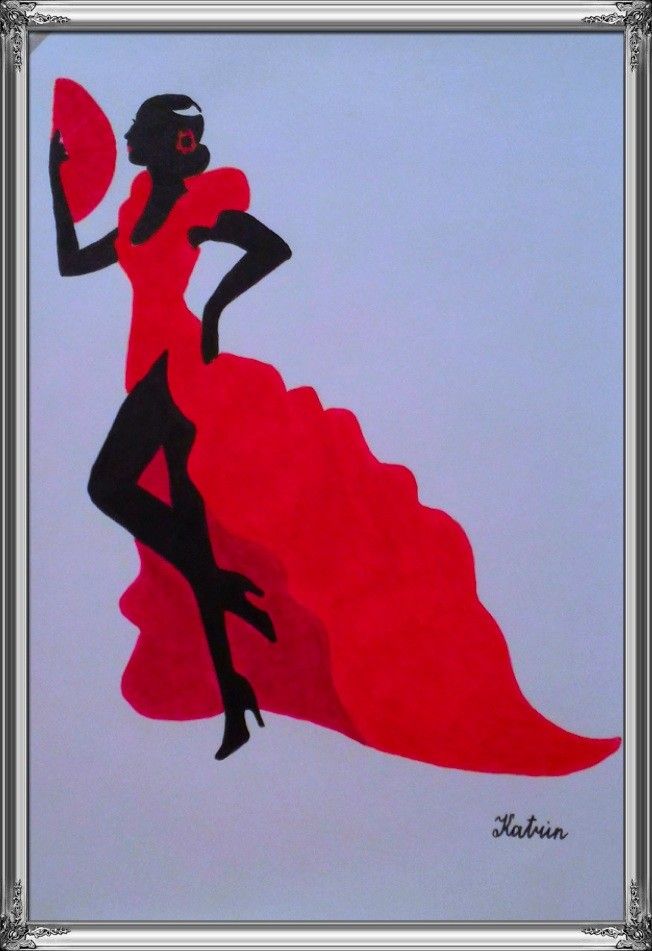 Далеко не все изображения подходят.
Далеко не все изображения подходят.
1.
Желательно, чтобы объект был в кадре целиком. Если это человек, предпочтительна такая поза, чтобы руки и ноги не сливались с телом. В противном случае после того, как вы сделаете силуэт, может получиться непонятное нечто. Для начала можно затемнить фотографию с помощью настройки «Яркость/контрастность» или «Уровни» так, чтобы объект стал темнее, тогда вам будет проще решить, подходит ли снимок.
2.
Качество фото должно быть хорошее.
3.
Желательно наличие контрастного к объекту фона. В идеале – однотонный контрастный фон.
Мы взяли фотографии танцующей балерины и гимнастки в момент прыжка. Они отлично подходят для создания силуэтов, рис.1.
Шаг 1: выделение объекта
Это второй важный момент. Чем качественнее будет выделение, тем больше порадует результат. Один из инструментов, который дает точное выделение, «Перо»
. Но работа с ним кропотливая. Чтобы сделать выделение быстрее, но вместе с тем качественно, можно использовать симбиоз
«Пера»
и
«Быстрого выделения»
.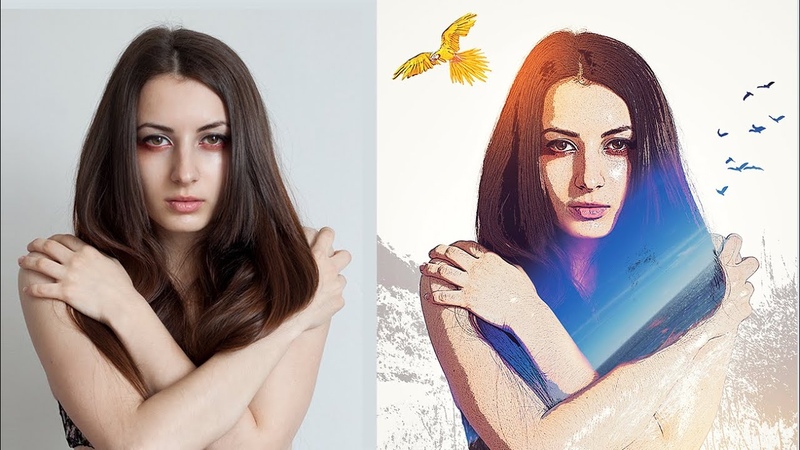
1.
Если фон еще понадобится, создайте дубликат слоя и работайте на новом.
2.
Выбираем
«Быстрое выделение»
, рис.2,
в меню сверху устанавливаем подходящий размер для него, выделяем объект. После этого наверняка видим огрехи: инструмент захватил что-то лишнее или, наоборот, какие-то фрагменты объекта не выделились.
3.
Можно попробовать откорректировать контур выделения, переключая режимы в меню сверху. Там есть три кисточки: первая нам не нужна (она для переноса контура), а две другие с плюсом/минусом можно использовать для удаления или добавления выделенной области, рис.3.
При этом лучше поставить диаметр инструмента поменьше.
4.
Если огрехи все же остались, берем
«Перо»
. Чтобы добавить/убрать фрагмент, обводим его точками по контуру. При этом лучше максимально увеличить изображение. Соединяем первую точку с последней и нажимаем правую кнопку мыши, далее
«Образовать выделенную область»
, выбираем режим
«Добавить к выделенной области»
. Если, наоборот, нужно удалить этот фрагмент, нажимаем
Если, наоборот, нужно удалить этот фрагмент, нажимаем
«Вычитание выделенной области»
.
Шаг 2: создаем силуэт в Фотошопе
1. Идем в меню «Выделение»
, выбираем
«Модификация»
, потом
«Сгладить»
, ставим значение в 1-2 пикселя. Так контур получится более плавным, рис.4.
2.
Теперь нажимаем в меню
«Выделение»«Инверсия»
, чтобы выделился фон, а потом жмем DEL на клавиатуре, фон будет удален. Если у вас два слоя, то сделайте первый с фоном невидимым. Снова с помощью
«Инверсии»
делаем выделение только на объекте.
3.
Теперь берем
«Кисть»
с черным цветом и
100%
непрозрачностью и просто закрашиваем выделенный объект. Снимаем выделение CTRL + D . Силуэт готов, рис.5.
Можно закрасить не черным, а любым другим цветом.
Точно так же мы сделали второй силуэт, а потом наложили фигуры балерины и гимнастки на яркий фон, продублировали слои с фигурами, увеличили их и, снизив прозрачность, расположили на заднем плане. Вот что получилось, рис.6.
Вот что получилось, рис.6.
А здесь другая картинка. Использован тот же фон, что на фото, и фильтр «Аппликация»
, рис.7.
Здравствуйте друзья! Сегодня на блоге очередной урок в котором расскажу вам, как сделать силуэт
с помощью графического редактора
GIMP
.
В одном из уроков, а если быть точнее, в уроке про , на титульной картинке были изображены силуэты девушек
. Так вот, в комментариях к уроку, меня попросили рассказать,
как сделать такие силуэты
с помощью графического редактора.
Сегодняшней урок очень простой, и перекликается с уроком про , так как также используется аналогичный алгоритм действий, т.е. создание выделения и закрашивания его цветом, обычно черным.
Таким образом, любой созданный вами контур, в дальнейшем можете легко использовать в качестве .
На этом вводное слово закончено, и мы приступаем к уроку.
Шаг 1.
Открываем в редакторе исходную фотографию, из которой собираемся
сделать силуэт
. Для этого переходим в меню «Файл – Открыть» и в открывшемся диалоге выбираем нужное изображение. Затем нажимаем ОК.
Для этого переходим в меню «Файл – Открыть» и в открывшемся диалоге выбираем нужное изображение. Затем нажимаем ОК.
Шаг 2.
На следующем шаге создадим новый прозрачный слой. Для этого переходим в меню «Слой – Создать слой» или нажав на соответствующую пиктограмму.
Выделяем новый слой
Шаг 3.
Следующий шаг наверно самый долгий, т.к. именно на данном этапе мы создадим контур. Почему долгий? Это зависит от сложности обводимого
силуэта на фото
. Чем сложнее контур, те больше мы должны поставить контрольных точек.
Для создания контура мы будем использовать одноименный инструмент графического редактора GIMP – «Контуры», который расположен на панели слева.
После выбора инструмента «Контуры» начинаем обводить объект на фотографии, путем создания многочисленных контрольных точек.
И самое главное, чем больше вы поставите контрольных точек, тем лучше получится силуэт.
«Контуры» очень интересный инструмент, когда вы его используете, создается последовательность контрольных точек.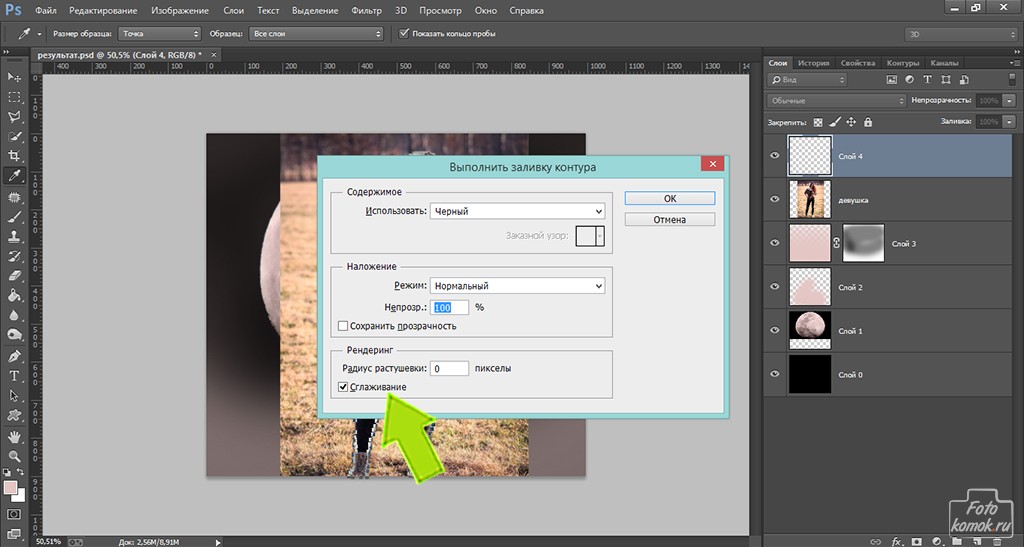 Каждый раз, после добавления новой контрольной точки на рабочий холст, вы можете уточнить форму линии между двумя точками.
Каждый раз, после добавления новой контрольной точки на рабочий холст, вы можете уточнить форму линии между двумя точками.
Теперь нажимаем на кнопку «Выделение из контура»
Шаг 4.
Теперь необходимо закрасить созданное выделение цветом. Обычно для контуров используется черный цвет, давайте его выберем. Для этого щелкнем по пиктограмме «Цвет переднего плана» и в открывшемся диалоге выберем черный цвет.
Вы же можете закрасить контур любым другим цветом, какой вам больше всего нравится.
Создадим новый прозрачный слой и расположим его ниже слоя с силуэтом. Затем закрасим фоновый слой любым цветом или градиентом.
Также вы можете расположить на этом слое фон, который мы создали в .
Осталось только сохранить свою работу. На этом у меня все на сегодня. Надеюсь, вам понравился новый урок? И вы теперь вы точно знаете, как создать силуэт из своей фотографии
. А если развить урок дальше, то можете из созданного контура сделать новую кисть для gimp.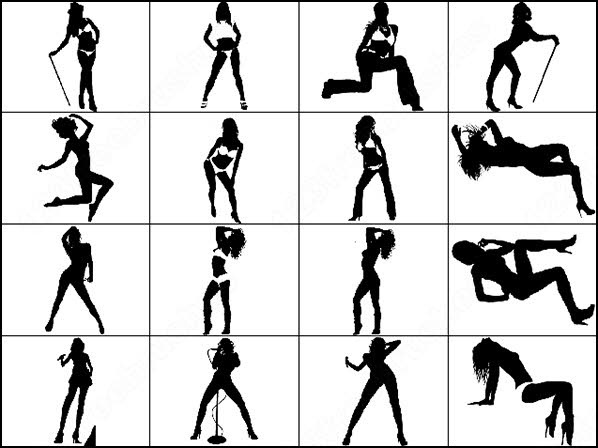 Об этом я рассказывал в .
Об этом я рассказывал в .
С уважением, Антон Лапшин
!
В этом уроке я расскажу, как вырезать качественный силуэт из фото и сделать открытку. Этот способ хорошо подойдет, если фотография плохого качества, и способ выделения дает плохой результат.
Все картинки кликабельны
Изображение взято с источника 1zoom.ru
Урок основан на работе с инструментом Перо. По сути – мы будем делать векторное изображение. На первый взгляд урок может показаться замысловатым, но на самом деле все довольно просто и быстро. Я с удовольствием рисую силуэты с фотографии
– их можно посмотреть . Приступим к работе. Открываем фотографию в программе. Желательно изменить формат фото до А4 (если она меньшего формата). Тогда исходный силуэт будет хорошего качества.
Используем комбинацию Ctrl / L и вызываем окно уровней. Двигая рычажки, делаем фото более контрастным, но не затемняем его полностью – можно потерять контур изображения.
Снимаем замочек со слоя, дважды кликнув по нему мышкой.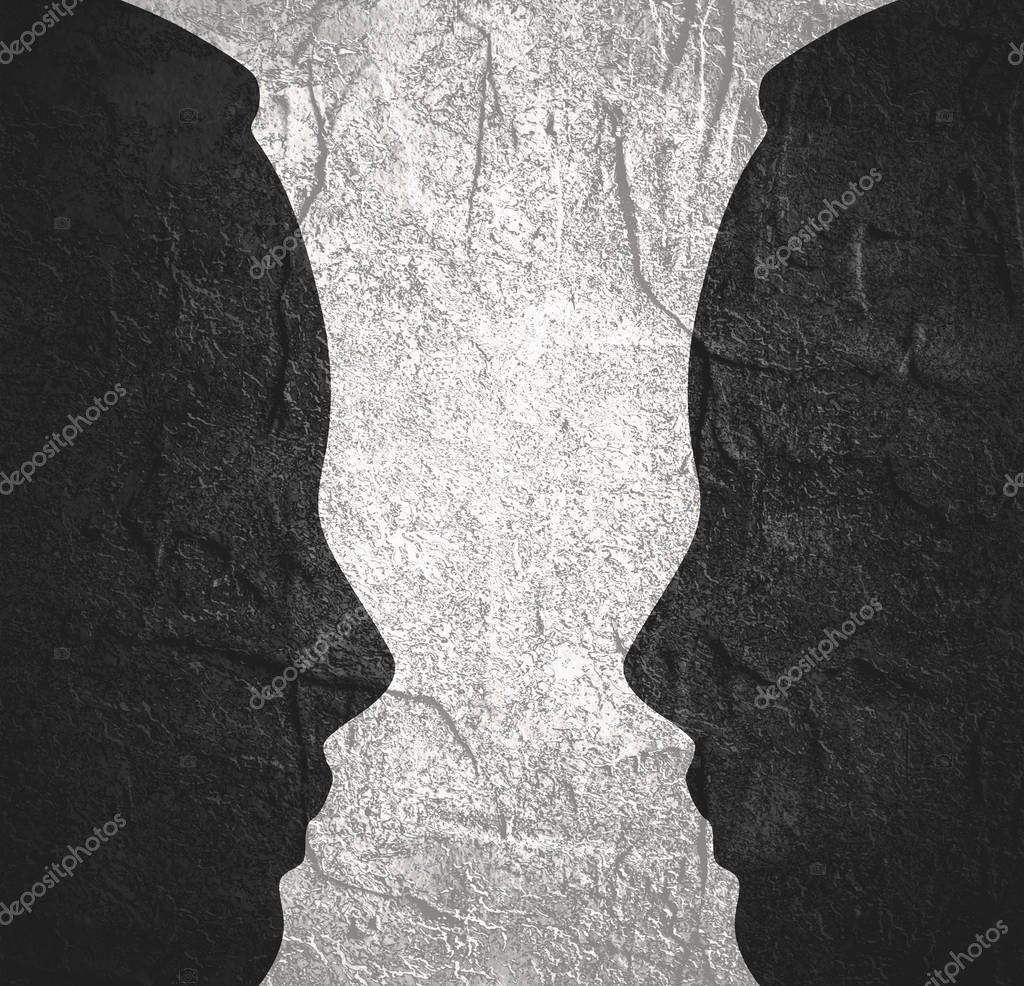 Теперь берем инструмент Pen Tool – Перо. Выбираем режим создания фигуры – Shape Layers и черный цвет пера.
Теперь берем инструмент Pen Tool – Перо. Выбираем режим создания фигуры – Shape Layers и черный цвет пера.
Начинаем обводить контур. Кликаем пером на контуре изображения, в результате чего появится узел. Затем ведем по контуру, за курсором будет тянуться «нить», описывающая контур. На некотором расстоянии кликаем мышкой и ставим следующий узел. «Нить» не всегда будет ложиться точно по контуру, но это, в последствии, можно легко исправить. Если векторное изображение ложится поверх слоя с фотографией, то просто поменяйте их местами в панели Layers.
Обводим весь силуэт и замыкаем его в первом узле. Теперь нам нужно выровнять контур и сделать плавные закругления в вершинах узлов. Меняем инструмент на Convert Point Tool. Кликаем мышкой в точке узла, и, не отпуская левую кнопку мыши, тянем рычажок. Если Вы ставили узловые точки по часовой стрелке, то и рычажок тянете по часовой стрелке. И соответственно наоборот. Если Вы не правильно повернули рычажок и контур неверно изогнулся, то достаточно кликнуть по данному узлу, и он вернется в прежнее состояние. Когда узловая точка не лежит на контуре и нам необходимо ее сместить — нажимаем и удерживаем клавишу Ctrl, берем узелок и перемещаем его в нужное место.
Когда узловая точка не лежит на контуре и нам необходимо ее сместить — нажимаем и удерживаем клавишу Ctrl, берем узелок и перемещаем его в нужное место.
После того как силуэт приобрел свои правильные очертания, слой с фото можно удалить. Мы нарисовали силуэт с фотографии
. У нас получился векторный объект. И если результат Вас устраивает — силуэты можно оставить в неизменном виде.
И заняться фоном. Для этого создаем фоновый слой и заливаем его любым цветом.
Цвет фона может быть произвольным. Я выбрала цвета заката.
Выбираем инструмент Brush в форме круга или восьмиугольника. Если у вас неn такой кисти, ее легко можно сделать самим — урок . Делаем соответствующие настройки.
Устанавливаем режим Hard Mix и просто проводим кистью по слою. Готово.
Я хочу пойти немного дальше и сделать силуэты более естественными, по-этому продолжу фотошоп урок
. Для этого мы векторный объект переведем в простой слой. (Можно кликнуть инструментом Ластик по документу). Далее берем инструмент Smudge и дорисовываем волоски – делать это можно произвольно.
Далее берем инструмент Smudge и дорисовываем волоски – делать это можно произвольно.
Сегодня я покажу вам, как цветное фото преобразовать в векторный силуэт. Все что нам понадобится, это сделать несколько несложных операций в Фотошоп.
Векторные силуэты прекрасно подойдут для печати, их можно редактировать и изменять размер без потери качества. Силуэты можно использовать для футболок, поздравительных открыток, баннеров и так далее.
Для получения хорошего результата, вам необходимо выбрать подходящее изображение. Я обычно использую изображения со светлым фоном или вырезанные изображения.
Для этого урока я выбрал . Так как она на белом фоне, то не нужно тратить время на его удаление.
Воспользуйтесь уроком , чтобы изображение преобразовать в вектор.
Выполните все шаги, кроме последнего (раскрашивание). В результате ваше фото будет преобразовано в вектор, линии, арт эффект.
Откройте окно стилей и в параметрах наложения — верхний белый ползунок переместите влево к черному, как показано ниже.
Преобразуйте слой с фото в смарт-объект. Зажмите Ctrl и кликните по этому слою, чтобы выделить его содержимое.
Перейдите в меню Select (Выделение) и выберите команду Refine Edge (Утончить край). Настройки будут зависеть от выбранного вами изображения. Делаем мы это для того, чтобы выделение получилось гладким, без зазубрин. Это поможет вам уменьшить количество опорных точек и оптимизировать векторный силуэт.
Теперь перейдите к одному из инструментов выделения, кликните правой кнопкой мыши по рабочему холсту и выберите Образовать рабочий контур.
Вот и все, силуэт в Фотошоп готов. Таким образом, вы можете преобразовать любую фотографию в векторный силуэт.
В палитре инструмента Произвольная фигура в самом низу вы найдете созданный вами силуэт, готовый к применению.
Вам нравятся восхитительные снимки силуэтов при свете восходящего и заходящего солнца на фоне красочного фона? Хотите сами научиться фотографировать силуэты, которые бы передавали зрителю сильные эмоции, настроение и даже мистические чувства? В этом нет ничего сложного. Главное руководствоваться несколькими базовыми правилами, которые при должном упорстве приведут Вас к положительному результату.
Главное руководствоваться несколькими базовыми правилами, которые при должном упорстве приведут Вас к положительному результату.
Силуэт в общем виде можно охарактеризовать как одноцветное темное изображение контура объекта на светлом фоне. Соответственно, главным условием съемки силуэта является наличие фона, более яркого в сравнении со снимаемым объектом. Силуэт всегда смотрится очень привлекательно и даже загадочно. Глядя на силуэт, зритель невольно домысливает объем, текстуру и прочие детали объекта, что позволяет фотографии буквально переживать новую жизнь при просмотре. Как правило, силуэты снимаются на каком-либо эффектном фоне (закатное небо или рекламные огни), что также добавляет снимку выразительность. Чаще всего силуэтную съемку проводят на улице на закате или рассвете.
Основной принцип силуэтной фотографии заключается в том, чтобы сфотографировать выбранный объект или предмет напротив какого-либо источника света, чтобы он на снимке получился почти черным. Благодаря этому можно максимально акцентировать внимание зрителя на контурах и форме снимаемого объекта. Основной сложностью здесь является правильный подбор экспозиции, чтобы итоговое изображение получилось именно таким, каким Вы его задумали.
Основной сложностью здесь является правильный подбор экспозиции, чтобы итоговое изображение получилось именно таким, каким Вы его задумали.
Объект на фотографии должен выглядеть темным с четко выраженным контуром, а фон должен получиться хорошо проработанным и красивым. Помимо полного силуэта интересными выглядят и фотоснимки, на которых используется частичный силуэт, где лишь часть деталей объекта представлена в таком виде.
Итак, перейдем непосредственно к тому, какими правилами следует руководствоваться при съемке силуэта.
Найти интересный объект
Для начала нужно найти интересный объект или предмет, который может быть представлен в виде силуэта. Хотя снимать можно практически все что угодно (людей, растения, животных, архитектурные сооружения), но некоторые объекты походят для этой цели лучше, чем другие. Следует искать объекты с простыми, четкими и легко узнаваемыми формами.
Фото: ArloMagicMan / Foter.com / CC BY-NC
Помните, что при съемке силуэта не имеют принципиального значения цвет, текстура или тона объекта, гораздо более важным является его форма и отчетливые контуры. Силуэт на фотографии должен быть узнаваемым благодаря своей структуре и форме. Приглядитесь к предметам, окружающим Вас в повседневной жизни. Порой самые обыденные, на первый взгляд, вещи могут давать на снимках очень выразительные силуэты.
Силуэт на фотографии должен быть узнаваемым благодаря своей структуре и форме. Приглядитесь к предметам, окружающим Вас в повседневной жизни. Порой самые обыденные, на первый взгляд, вещи могут давать на снимках очень выразительные силуэты.
Подобрать или дождаться подходящего освещения
Помимо самого объекта съемки нам нужен еще и яркий фон, то есть правильное освещение сцены. При съемке силуэта большая часть света должна идти от фона. Это значит, что объект должен быть освещен преимущественно сзади. Если Вы снимаете в фотостудии, то Вам потребуется разместить один мощный источник света позади какого-либо светлого однотонного фона под углом примерно 45 градусов. Можно также создать подходящее освещение с помощью импульсного источника и цветных светофильтров.
Но, конечно, лучше всего снимать силуэты на улице, причем для этой цели идеально подходит закат или восход солнца. Закатное или утреннее солнце создают прекрасный контровый свет, который идеально подойдет для фотографирования силуэтов. Правда, вследствие того, что цветовые тона и уровень освещенности в разные временные промежутки дня быстро меняются, рекомендуется приходить на место съемки заблаговременно, чтобы не упустить нужный момент.
Правда, вследствие того, что цветовые тона и уровень освещенности в разные временные промежутки дня быстро меняются, рекомендуется приходить на место съемки заблаговременно, чтобы не упустить нужный момент.
Фото: Johan Rd / Foter.com / CC BY-NC-SA
На восходе и закате краски неба стремительно меняются на горизонте и порой трудно предугадать момент, когда цвета на фотографии получатся наиболее удачными. Лучше прийти на место съемки примерно за полчаса до восхода или заката, чтобы «пристреляться» и выбрать наиболее интересные ракурсы.
На закате в условиях недостаточной освещенности, Вы можете столкнуться с такой проблемой, как ветер. Он может расшатывать Ваш объект съемки и, в результате, сильно навредит кадру, поскольку Вы в это время дня будете использовать довольно длительные выдержки. Лучший способ избежать этого – снимать такие «подвижные» объекты на восходе, когда воздух обычно спокойнее, чем вечером, и не наблюдается сильных ветров.
Впрочем, фотографировать силуэты можно не только на рассвете или закате, но и в дневное время. Главное получить более светлый фон, для чего можно использовать и съемку против солнца или фотографирование на фоне яркого неба. В ночное время источником подходящего освещения могут стать ночные витрины, фары автомобилей и яркие рекламные постеры. Одним словом, снимать силуэты можно практически везде и в любое время суток, нужно лишь найти нужное Вам освещение.
Главное получить более светлый фон, для чего можно использовать и съемку против солнца или фотографирование на фоне яркого неба. В ночное время источником подходящего освещения могут стать ночные витрины, фары автомобилей и яркие рекламные постеры. Одним словом, снимать силуэты можно практически везде и в любое время суток, нужно лишь найти нужное Вам освещение.
Правильно выстроить кадр
Для получения красивого кадра с силуэтом необходимо правильно выстроить композицию снимка. Объект съемки должен располагаться прямо напротив привлекательного, яркого фона. Если Вы планируете запечатлеть в кадре более одного объекта, то нужно сохранить дистанцию между ними, чтобы их силуэты на фотографии не сливались в одну непонятную форму. Не стоит включать яркое солнце в кадр, если Вы снимаете в дневное время, поскольку оно может испортить снимок. Лучше держать солнце на периферии кадра, при этом строго следя за тем, чтобы не появлялись неприятные блики.
Фото: vramak / Foter.com / CC BY
Обычно при силуэтной фотосъемке не советуют помещать в кадр больше двух силуэтов одновременно, поскольку они будут сливаться в непонятные тени на фотографии. Но если поэкспериментировать и найти подходящий ракурс, то вполне можно разместить сразу несколько красивых силуэтов на снимке таким образом, чтобы они не сливались. При компоновке кадра важно, чтобы силуэт объекта занимал большую часть фотографии, имел предельно четкую и красивую форму.
Но если поэкспериментировать и найти подходящий ракурс, то вполне можно разместить сразу несколько красивых силуэтов на снимке таким образом, чтобы они не сливались. При компоновке кадра важно, чтобы силуэт объекта занимал большую часть фотографии, имел предельно четкую и красивую форму.
Отключить вспышку
При съемке силуэта вспышка нам не помощник. Перед началом съемки вспышку необходимо принудительно отключить. Если Вы ведете съемку в автоматическом режиме, то встроенная автоматика камеры, возможно, захочет применить вспышку, которая может просто испортить силуэт. Поэтому следует найти альтернативный способ, как выключить вспышку.
Экспериментируйте с автоматическим и ручным режимами съемки
Для съемки силуэта лучше, конечно, подходит ручной режим, где Вы сможете выставлять диафрагму и экспозицию по собственному разумению. Однако снимать силуэты можно и в автоматическом режиме. Только для этого Вам придется обмануть собственную камеру.
Дело в том, что любая цифровая камера в автоматическом режиме нацелена на проработку деталей переднего плана. Нам же нужно, наоборот, хорошо проработать задний план с красивым фоном и «передержать» передний план. Помимо этого, в автоматическом режиме фотоаппарат на свое усмотрение может увеличить выдержку, что просто погубит силуэт.
Нам же нужно, наоборот, хорошо проработать задний план с красивым фоном и «передержать» передний план. Помимо этого, в автоматическом режиме фотоаппарат на свое усмотрение может увеличить выдержку, что просто погубит силуэт.
При съемке в автоматическом режиме можно использовать следующий способ. Как известно, в этом режиме камеры настраиваются и фокусируются обычно при нажатии кнопки спуска затвора. Чтобы сделать качественный снимок силуэта, Вам нужно перехитрить камеру. Наведите камеру на самую яркую часть кадра и зажмите кнопку спуска наполовину, не отпуская ее. Далее просто передвиньте камеру обратно, чтобы включить в кадр главный объект съемки, и нажмите кнопку до конца, чтобы сделать кадр. В большинстве случаев такой способ отлично работает и позволяет делать снимки силуэта в автоматическом режиме. Можно также просто вносить правки в экспозицию на минус 2 – 3 ступени при съемке в авторежиме.
Фото: Hamed Saber / Foter.com / CC BY
Впрочем, не стоит слишком полагаться на автоматику цифровой камеры, а лучше освоить ручной режим. Сначала сделайте несколько пробных кадров в автоматическом режиме, чтобы посмотреть, как ведет себя автоматика камеры. Пробные кадры позволят Вам определить, что нужно скорректировать вручную. Далее уже работайте в ручном режиме, подбирая собственные настройки экспозиции.
Сначала сделайте несколько пробных кадров в автоматическом режиме, чтобы посмотреть, как ведет себя автоматика камеры. Пробные кадры позволят Вам определить, что нужно скорректировать вручную. Далее уже работайте в ручном режиме, подбирая собственные настройки экспозиции.
Например, если при съемке в автоматическом режиме объект получился слишком светлым, то в ручном режиме уменьшите выдержку на одну или две ступни и посмотрите, что получится. Значение выдержки подбирайте в зависимости от яркости фона. В частности, если заходящее или восходящее солнце очень яркое, то значение выдержки можно выставить минимальное.
Если в кадре присутствует вода, то от Вас потребуется уменьшить длительность выдержки или относительное отверстие диафрагмы, поскольку поверхность воды является прекрасным отражателем солнечных лучей. Во многих случаях придется снимать силуэт в ручном режиме, используя длительные выдержки. Здесь Вам поможет штатив, который позволит избежать дрожания камеры и, как следствие, смазывания кадра.
При съемке в ручном режиме необходимо досконально разобраться в возможностях Вашей цифровой камеры, поскольку съемка силуэтов требует от фотографа оперативности и быстроты реагирования. Ведь природный свет, подходящий для съемки силуэтов, может изменять свои свойства очень быстро, не оставляя фотографу времени на раздумья.
Четкая фокусировка – один из залогов получения качественных силуэтных фотографий
При фотографировании силуэтов очень важно четко сфокусироваться, чтобы силуэт на снимке получился хорошо прорисованным и узнаваемым. Просто наведите фокус на границу снимаемого объекта и фона, затем зафиксируете его, после чего скомпонуйте кадр и нажмите на кнопку спуска. Можно задействовать ручную фокусировку и сфокусироваться до того, как Вы будете производить замер экспозиции. При силуэтной съемке хорошую фокусировку с резким фоном и передним планом можно получить благодаря большой глубине резкости. Для этого Вам потребуется установить маленькую диафрагму.
Напоследок, еще один совет – силуэтные кадры наиболее эффектно смотрятся в черно-белой, монохромной гамме. В целом, фотографирование силуэтов является очень увлекательным и интересным занятием, которое позволит Вам в полной мере раскрыть свои креативные способности и применить нестандартные подходы.
Странный дом
Эта история произошла шесть лет назад в Улан-Удэ. Тогда Артем только переехал в новую квартиру. Шло время, ежедневные заботы поглотили молодого человека. Казалось бы все нормально, пока однажды Артем, проверяя отчеты по работе, не заметил некую странность.
— Три окна в доме напротив постоянно горят. И каждый раз мой взгляд упирался в эти чертовы окна в независимости от времени суток — в них горел свет всегда! Мне до сих пор неизвестно, что это за здание. Оно было достаточно низким, в четыре этажа и слегка напоминало школу, — рассказывает Артем.
В один из дней парень решил сходить и осмотреть это здание. Тяжелые металлические двери строения были покрыты ржавчиной, складывалось ощущение, что их давно никто не касался. Помимо этих трех окон на четвертом этаже ничто в здании не свидетельствовало о признаках жизни. Мужчина попытался заглянуть в один из оконных проемов первого этажа, но разглядеть там что-то было просто нереально, стекла были мутными, а за ними еще и проглядывались занавески. И чем дольше Артем вглядывался, тем больше ему становилось не по себе.
Темный силуэт
Через несколько дней, отвлекшись от ночной работы, Артем вновь устремил взгляд на странные окна.
— Я увидел силуэт. Он стоял в левом окне абсолютно неподвижно и был виден крайне отчетливо. Но главное, даже несмотря на то, что мои окна находились выше, так как я живу на шестом этаже, а свет был погашен, я не мог прогнать ощущение, что «сосед» видит меня и смотрит прямо в мои глаза, — с ужасом вспоминает молодой человек.
С этого момента загадочный житель соседнего дома виделся мужчине постоянно.
— Возможно за этот интерес я чуть было и не поплатился. Однажды я вот так стоял и смотрел. Не отрывая глаз от темного силуэта, я поднял руку и коснулся стекла. До этого он никогда не шевелился, а сейчас он повторил мое движение! — дрожащим голосом объясняет мужчина.
Чужая смерть вместо своей
После этого наш герой собрал все вещи и переехал к знакомому, живущему на другом конце города, а эту квартиру выставил на продажу по минимальной цене.
— Я просто хотел избавиться от нее как можно скорее. Неудивительно, что покупатель нашелся относительно быстро, — говорит он.
С того случая прошло два года. За это время Артем был на той улице лишь пару раз. Он старался всеми силами избегать той местности, а тем более странного дома. Однажды на улице мужчина столкнулся со своим бывшим соседом, который узнав его захотел пообщаться. Он рассказал Артему, что парень, которому он тогда продал квартиру, был обнаружен мертвым. Причина смерти — разрыв сердца.
— Я до сих пор содрогаюсь от мысли, что я виновен в смерти парня и на его месте мог быть я или еще могу. Я боюсь, — тихо прошептал мужчина.
Remove.bg — бесплатный онлайн-сервис для удаления фона на фотографиях
23 Декабря, 2018, 13:00
186151
Компания Keleido, разрабатывающая фотофильтры для маркетинговых кампаний, запустила онлайн-сервис Remove.bg. Он позволяет за секунды удалить фон на фотографиях с людьми — в противовес ручной обтравке через Photoshop. Проект получил широкую известность благодаря основателю агрегатора Product Hunt Райану Гуверу, который рассказал о нем в Twitter.
This is impressive. This app removes the background of any photo in 5 seconds: https://t.co/aAytMQOVdF pic.twitter.com/DlOF0OwHFU
— Ryan Hoover (@rrhoover) December 17, 2018
Вскоре после этого, Remove.bg завирусился в сети. Как рассказали в Keleido, сервис построен на основе алгоритмов с применением ИИ, но натренирован именно на снимки с людьми. Если загрузить фотографии с другими предметами, результат обработки может быть хуже. В будущем разработчики планируют расширить функциональность. Также запланирован выпуск API для сторонних приложений.
Сайт поддерживает загрузку фотографий в любом разрешении, но итоговый вариант ограничен разрешением 500 на 500 пикселей.
Напомним, ранее AIN.UA сообщал, что Google запустила сервис для имитации аэросьемки.
Как удалить фон с фотографии на iPhone
Для удаления фонового изображения с фотографии раньше требовалось несколько минут или даже часов работы на компьютере в программе Photoshop. Современные программы и утилиты для iPhone могут повторить это за секунды в автоматическом режиме.
Сейчас расскажем, как быстро и просто удалить фон с любого фото. На фотографии без “задника” можно быстро заменить фон, использовать ее для коллажа или монтажа видео.
? Спасибо
Как удалить фон с любого фото
1. Выбираем подходящее приложение из App Store. Подойдет практически любой фоторедактор, но в первую очередь нас интересуют те, где фон удаляется в автоматическом режиме с возможностью ручной корректировки.
▸ PhotoRoom – бесплатно.
Отличный автоматически режим удаления фона, ручная корректировка в большинстве случаев не потребуется. Доступно большое количество бесплатных шаблонов, эффектов и предустановленных фонов для замены. При экспорте в углу фото накладывается небольшой водяной знак.
▸ LightX – бесплатно.
Программа умеет удалять фон в автоматическом режиме, можно вручную корректировать работу алгоритма. Некоторые эффекты доступны после осуществления встроенной покупки.
▸ Enlight Photofox – бесплатно.
Мощный фоторедактор с большим количеством предустановленных шаблонов. Некоторые эффекты требуют оплаченной подписки. Нет никаких ограничений экспорта в бесплатной версии.
Можно и вовсе обойтись без приложения и использовать онлайн сервис remove.bg.
2. Загружаем фотографию в выбранное приложение.
3. Находим инструмент для удаления фонового изображения.
Если объект на переднем плане хорошо выделяется, то алгоритмы приложения без труда отделят “задник” в автоматическом режиме. Иногда может потребоваться ручная корректировка.
При помощи кисти и ластика нужно наложить точную маску на стираемые объекты. В большинстве случаев такая корректировка требуется в местах по периметру выделяемого объекта.
4. Когда фон успешно удален, можно сохранить фото с прозрачным слоем для дальнейшей обработки в других программах или прямо в используемом приложении добавить новое фоновое изображение.
🤓 Хочешь больше? Подпишись на наш Telegram. … и не забывай читать наш Facebook и Twitter 🍒 В закладки iPhones.ru Photoshop не потребуется.Артём Суровцев
@artyomsurovtsev- До ←
Выбрали 5 нормальных наушников на 23 февраля. Себе не жалко подарить
- После →
Умер Ларри Теслер, инженер Apple, который создал функции Copy и paste
Как вырезать картинку по контуру
Для создания презентации или другого дизайн-макета часто требуется изображение без фона. Можно поискать готовое изображение в формате PNG или самостоятельно выделить и вырезать картинку по контуру, а затем удалить фон и сохранить в PNG, чтобы использовать картинку в презентациях или дизайн-макетах.
Как вырезать картинку по контуру онлайн
Как вырезать картинку по контуру в Фотошопе?
Цветовой диапазон
Выделение пером
Выделение с использованием маски
Выделение волос через повышение контраста
С помощью различных инструментов выделения вы можете указать программе, с какими именно частями изображения хотите работать, вплоть до пикселя.
Как вырезать картинку по контуру онлайн
Новички могут попытаться отделить картинку от фона в онлайн-редакторах.
1. Для Интернета. Быстро, просто, но с потерей размера. Онлайн-сервис Remove.bg
Remove.bg понравится вебмастерам и SMM-специалистам. Это бесплатный, простой и удобный сервис, который поможет удалить фон и сохранить изображение с прозрачностью в формате PNG. Используя вырезанные изображения можно с легкостью создавать картинки для сайтов и социальных сетей:
Минусы:
1. Выдает фото небольших размеров. У меня получилось 612 на 408.
2. Для замены фона используйте Фотошоп онлайн
Это аналог фотошопа, инструментов меньше, но простые операции выполнить можно.
Трудоемко, но точно и красиво в Gravit Designer
Выделять изображение по контуру и скрывать ненужные участки фотографии можно с помощью векторного браузерного редактора Gravit Designer. Это профессиональный подход, который позволит сделать идеально ровное выделение нужной вам формы. Алгоритм довольно прост — обводим пером контур, помещаем растровое изображение внутрь контура, делаем фон прозрачным, экспортируем. Новичкам будет на первом этапе сложно освоить векторное рисование, но результат того стоит.
Очевидный минус этого решения — объекты сложной формы таким способом придется выделять довольно долго.
Как вырезать картинку по контуру в Фотошопе?Самое очевидно решение – использовать графический редактор Adobe Photoshop. Здесь есть несколько простых способов выделения.
Магнитное лассоХороший инструмент для выделения объектов с гладкими контурами. Работает магнитное лассо очень просто. Увеличьте масштаб, затем кликните по контуру объекта выделения. Появится первый маркер. Далее ведите курсор вдоль контура фигуры, по мере продвижения будут появляться новые маркеры. Для выделения контура изображения используются алгоритмы, находящие наиболее контрастные участки изображения, которые, скорее всего, окажутся контуром, отделяющим фигуру от фона. Пользователю нужно указать, какую часть он хочет оставить, а какую удалить.
К сожалению, далеко не всегда контраста между фигурой и фоном достаточно для того, чтобы программа верно распознала контур.
Поэтому важно подобрать или сделать подходящую фотографию. Простота выделения фигуры и удаления фона будет зависеть от характеристик самого изображения. Если хотите упростить себе задачу — используйте изображения с объектом, достаточно контрастирующим с фоном — значительно темнее, светлее или просто другого цвета. Идеальным решением будет студийная фотография, сделанная на однотонном фоне. Специалисты по созданию спецэффектов используют для фона зеленый — вероятность совпадения цвета фигуры и фона тут исчезающе мала. С удалением зеленого фона алгоритмы графических и видеоредакторов прекрасно справляются. Во всех других случаях выделение изображения потребует дополнительных настроек и человеческого участия.
На этом примере мы видим, что инструмент выделения с базовыми настройками хорошо распознал контур лица, но не отделил белую одежду от белого фона. С выделением волос тут тоже возникнут проблемы.
Если контрастность фона и фигуры или четкость фотографии невелики, то маркеры могут расставляться неправильно. В этом случае ставьте их принудительно при помощи щелчков ЛКМ. Для перемещения по увеличенному изображению используйте зажатие клавиши «Пробел». Постепенно вы замкнете контур, после чего побежит пунктирная линия. Замыкает контур также двойной щелчок ЛКМ. К сожалению, в нашем случае это слишком сложно — прическа мальчика не позволяет выделить картинку таким способом быстро.
Волшебная палочкаЭтот инструмент по щелчку ЛКМ выделит область, окрашенную близкими оттенками. Диапазон оттенков, который программа будет включать в выделенную область можно увеличивать или уменьшать посредством настройки «Допуск». Допуск 32 установлен по умолчанию. Уменьшение допуска приведет к повышению чувствительности инструмента. Он будет выделять небольшие фрагменты, очень близкие по цвету. Чтобы расширить область выделения, нужно выбрать режим «Добавить к выделенной области». Так можно выделить равномерно окрашенный фон несколькими щелчками мыши.
Мне потребовалось 3 щелчка, после чего я обнаружила, что в выделение попали светлые участки на джинсах.
Переключившись в режим «Вычитание из выделенной области» легко исправить этот недочет. К сожалению, задачу точного выделения волос этот инструмент не решает.
Цветовой диапазон (Color Range)
Поговорим об инструменте выделения Photoshop — «Цветовой диапазон» (Color Range), который выбирает области в изображении по тональности или цвету. По принципу работы этот инструмент похож на «Волшебную палочку» (Magic Wand Tool) тем, что они оба отбирают области изображения на основе тональных и цветовых значений, но этом сходство заканчивается. Чтобы активировать этот инструмент, надо кликнуть по любому инструменту выделения правой клавишей мышки или по вкладке главного меню «Выделение» (Select) и выбрать соответствующую строку.
В самой верхней части диалогового окна «Цветовой диапазон» имеется опция «Выбор» (Select), с помощью которой мы можем выбрать, откуда брать образцы цветов. Есть два варианта — взять образцы из изображения или использовать готовый набор цветов,заранее установленный в Фотошопе.
По умолчанию установлен параметр «По образцам» (Sampled Colors). Параметр «По образцам» определяет то, что мы будем самостоятельно выбирать образцы в изображении. Для того, чтобы выделить участки с похожими цветами, достаточно кликнуть по нужному участку на изображении, и Фотошоп выберет все похожие пиксели в пределах указанного определённого диапазона (отсюда и название инструмента).
При использовании «Цветового диапазона» следует кликнуть по нужному участку курсором, принимающем при этом вид пипетки. Этот инструмент предоставляет для использования три вида пипеток инструментов — основную, чтобы сделать первоначальный выбор, вторая — пипетка с плюсиком — инструмент добавления к выбранному, и третья, пипетка с минусом, вычитает из выделения.
Для переключения между этими инструментами можно нажимать на иконки, но лучше использовать другой способ. Основная пипетка выбрана по умолчанию, а на другие инструменты мы можем временно переключиться непосредственно с клавиатуры. Чтобы с основной пипетки перейти к пипетке добавления, просто нажмите и удерживайте клавишу Shift. Чтобы получить доступ к вычитающей пипетке, нажмите и удерживайте Alt.
Выделение пером
С помощью векторного инструмента «Перо» можно создать аккуратный контур с гладкими краями. Инструмент немного сложноват в освоении, но результат того стоит.
Выделение с использованием маски
Точно и аккуратно выделить фигуру можно, если создать черно-белую маску. Для чего нужны маски? Они позволяют удалять (скрывать) ненужные участки фотографии, к примеру удалить задний фон. Маски позволяют в любой момент восстановить стертые участки фотографии в случае, если вам что-то не понравится.
Как создать маску? На панели слои обратите внимание на выделенную ниже кнопочку.
После создания маски ее можно редактировать. Маску можно нарисовать с помощью обычных кисточек черного или белого цвета. Рисуя черным, мы скрываем лишнее, а белым — восстанавливаем нужные участки нашей фотографии. При этом у кисточки можно менять мягкость краев, ее размер и т.д.
Выделение волос через повышение контраста
Как быть со сложным контуром, например с прической? Рисовать кисточкой очень долго, не у каждого хватить терпения. Но можно создать черно-белый рисунок с нужным силуэтом, а затем сделать из него маску.
Создайте дубликат редактируемого слоя, мы будем повышать его контрастность. В некоторых случаях стоит обратить внимание на цветовые каналы и создать дубликат одного из них.
Повысить контраст между фоном и объектом можно с помощью:
- уровней (CTRL+L) или кривых (CTRL+M)
- инструментов «Осветлитель» и «Затемнитель» (O), которые будут воздействовать на локальные участки,
- черной кисти, которой нужно закрасить лицо.
Получив контрастное изображение, нажмите «Выделение/Цветовой диапазон». Нажмите ОК.
Комбинация всех инструментов поможет точно вырезать картинку по контуру
Для точного выделения можно попеременно использовать все указанные способы инструменты, вычитая или добавляя к выделению нужные области:
Выделение готово. Я создаю маску слоя и получаю мальчика без фона.
Выбираю «Файл — Сохранить как». Даю название файлу, тип файла — PNG. Изображение готово. Теперь его можно вставить в презентацию или создать такую композицию, используя векторный клипарт.
Умение вырезать изображение по контуру позволит создавать интересные композиции и коллажи.
Как создать коллаж в фотошопе. 5 уроков для освоения приемов на практике
фото: pxhere.com
Designed by Freepik
Как сделать силуэт на фото? Обводка очертаний и границ. ~
Может вы видели у многих такой эффект, где видна обводка? Как сделать силуэт на фото с помощью приложения? Читайте скорее в этой простой инструкции.
Очертания
Итак, обвести силуэт можно в приложении PicsArt. Скачать бесплатно его можно из официальных магазинов из AppStore и Google Play.
Что нужно делать:
- Открыть PicsArt и выбрать нужное фото из Галереи.
- В нижнем меню выбрать Эффекты-Скетч.
- Из предложенных скетчей выбрать тот, который понравился больше всего.
- Сохранить изображение.
Бесплатно можно сохранить только самый первый скетч. Все остальные доступны без водяного знака только в Gold версии. Но можно взять пробный период на 3 дня, а потом отменить подписку. А за это время насохранять фоток.
1 фильтр
В инстаграме у @nahir.esper. есть фильтр, который создает похожий эффект. Называется он Outline.
2 фильтр
Подобную маску с обводкой можно найти в инстаграме @omg_arfilters.
Сорви овацииБудьте самыми стильными! Используйте суперэффекты:
- Маски для инстаграма.
- Обложки для актуальных историй.
- Красивые шрифты.
- Топ-20 лучших фильтров VSCO.
- Анонимно смотреть истории.
- Видеоредакторы.
- Как убрать предмет с фото.
- Рамки (большая коллекция).
- Мемоджи.
- Акварельные мазки.
- Flat Lay раскладка.
- Надпись в круге на фото.
- Двойная экспозиция.
- Снимки в стиле Полароид.
- Красивый инстаграм в маленьком городе.
Еще куча лайфхаков, секретов обработки, лучших фильтров и необычных масок. А также о том, как сделать радугу на лице, наложить текст, правильно разложить раскладку на фото, описано в сборной большой статье. Кликайте на картинку!
Теперь вы знаете, как сделать силуэт на фото и обвести границы. Пользуйтесь этим крутым эффектом, чтобы порадовать своей красотой друзей и подписчиков.
Спасибо за ваше потраченное время
Топ-5 телефонных приложений для улучшайзинга ваших фото
В современном мире уже каждое наше действие невозможно без прицела фотокамеры. И если раньше нужно было таскать с собой фотоаппарат, то сейчас современные телефоны могут сделать фото, не уступающее по качеству фотоаппаратному.
При этом, если душа просит «искусства» — ярких снимков, да еще и с каким-нибудь рамочками, текстами и цветочками — то на помощь приходят специальные телефонные приложения. Найти и скачать их занимает минуту времени, да и разобраться в них весьма просто. В итоге ваши снимки заиграют новыми красками во всех смыслах этого слова.
Какие же приложения занимают высшие рейтинги пользователей?
1. Facetune
Этот фоторедактор незаменим для тех, кто любит менять аватарки и не желает видеть фото, на котором есть парочка неприятных моментов, таких как прыщик, пятнышко, морщинки и т.д. Это небольшое по весу приложение поможет убрать все изъяны.
По качеству обработки его можно легко сравнить с фотошопом, однако Facetune не требует специального изучения: выбирай фото и изменяй! Никакой мороки с панелью инструментов, все предельно просто! Это приложение завоевало уйму поклонников по всему миру за счет удобства управления. Особенной популярностью Facetune пользуется у тех, кто снимает портреты и делает селфи.
Кстати, Вероника Белоцерковская честно призналась, что очень любит «фэйстьюн».
2. Youcam perfect
Еще один отличный вариант для улучшения фото. Огромный плюс программы заключается в режиме «волшебное зеркало», с помощью которого можно мгновенно подкорректировать селфи-снимок.
В разделе «бьютифаер» имеются почти профессиональные инструменты для улучшения фото: сгладить, осветлить кожу, убрать блики, избавиться от мешков под глазами и даже сделать «пластику», изменив форму носа, ушей, овала лица и т.д. Для группового селфи есть специальные возможности, чтобы не возиться с фейсом каждого в отдельности.
А если надоели просто фотки, то можно легко сделать необычный коллаж, который наверняка соберет не один десяток лайков.
3. Afterlight
Создатели этого приложения явно хотели переплюнуть творцов Photoshop Express. Все дело в комплексном подходе к редактированию снимков.
Фото можно сделать прямо из меню приложения, тут же его отредактировать, сохранить в памяти телефона и отправить прямиком в социальные сети на радость виртуальной публике.
Функционал Afterlight схож с компьютерными фоторедакторами: есть множество цветофильтров, обрезка, вращение, рамки, маски. Помимо этого есть возможность изменить фон и улучшить качество снимка. Так что ваши друзья вряд ли поймут, что фото было сделано на мобильную камеру.
Правда, у утилиты есть один недостаток — нет русскоязычного меню, однако для каждого инструмента есть своя иконка, так что разобраться, где что находится и для чего предназначено, не составит труда.
4. Snapseed
Изначально был разработан специально для iPad, но позже стал доступен и для Android.
В отличие от предыдущих редакторов, в этом нет смешных рамок, шляп и усов, здесь все по-взрослому. Завален горизонт? Не беда! Snapseed поможет исправить ошибку.
В наличии все основные функции фоторедактора: поворот, кадрирование, четкость и многое другое. Все действия привязаны к тач-касаниям экрана. К примеру, движение пальца сверху вниз обозначает выбор характеристик, а движение слева направо — настройка уже конкретного значения.
В приложении имеется одна весьма необходимая функция — изменение вида только отдельной области снимка. Snapseed удобен, не тормозит и не глючит, а еще его можно скачать абсолютно бесплатно.
5. Spring
Приложение уникальное по своей простоте. Три функции: удлинить ноги и в целом фигуру, «устройнить» талию и зачем-то (мы не совсем поняли зачем, правда) уменьшить голову.
Логотип Spring — пружинка, в принципе, абсолютно отражает функционал приложения. У всех у нас есть фото, где мы почему-то выглядим коротконогими гномиками — то ли фотограф попался слишком высокий, то ли география места загадочная. Как раз эту неприятность и поможет устранить приложение Spring — Increase height.
При помощи приложения можно прибавить пару сантиметров к своему росту или, наоборот, убавить. Для добавления роста можно использовать растяжку района плеч, ног и талии. Одновременно с увеличением роста вы начинаете выглядеть стройнее, но все части тела будут смотреться естественно. Неудачную позу на фото тоже можно скорректировать, слегка сузив область талии…
В общем, все можно исправить, но до определенного момента, конечно. Наслаждайтесь этими прекрасными приложениями, но помните, что фанатизм в улучшайзинге — наш главный враг!
Изучаем другие полезные приложения:
13 фоторедакторов, которые вам обязательно пригодятся
Исследования Software Advice показали, что лучшим способов оптимизации постов в Facebook являются изображения.
Но что это значит для вас как для рекламодателей?
Вам необходимо стать визуальными.
Как же это сделать, обладая небольшими дизайнерскими навыками и скромным бюджетом?
Да легко!
Представляем лучшие инструменты для работы с картинками, которые помогут вам создать запоминающийся визуальный контент.
Они отобраны в соответствии с тремя критериями:
— простота использования
— соотношение эффективности и приемлемых затрат
— возможность создания уникального бренда
Итак, 13 необходимых вам инструментов для работы с картинками:
Если вы хотите создавать уникальные изображения за минуту, инструмент Relay вам подходит.
Это самое новое и самое быстро раскручивающееся приложение в этом списке. У него есть всё, что вы ищете, от простейших шаблонов и заготовок до элементов и макетов профессионального уровня.
Всё время пытаетесь соответствовать требованиям к параметрам картинок для разных социальных сетей? Нет проблем. Вам больше не придётся об этом волноваться. Вы сможете создавать картинки для твитов или обложек Facebook по щелчку.
Relay делает процесс очень простым. Вместо того, чтобы тратить время на добавление, удаление элементов, манипуляции с графическими макетами, вы просто выбираете цвета, макет, шрифт, чтобы создать уникальную визуально привлекательную картинку.
Что вы получите, если попробуете создать комбинацию из картинки и текста с помощью Word Swag App? Фантастический визуальный контент, который обязательно привлечёт внимание пользователей.
Word Swag, приложение iPhone, позволяет вам легко дополнить фото вдохновляющей или мудрой цитатой.
Благодаря более 290000 картинок, фонов и шаблонов создание уникального изображения никогда не было проще.
Выбор картинки и добавление текста занимает считанные секунды, а результат выглядит так, будто вы потратили много часов, создавая слои, передвигая элементы и выбирая идеальный шрифт.
Все любят вдохновляющие и мотивирующие цитаты, поэтому ими часто делятся. Но если вы действительно хотите повысить заинтересованность аудитории, поместите цитату на притягивающий взгляд фон.
QuotesCover – это лучший выбор для тех, кто ищет инструмент для создания визуальных версий цитат в высоком разрешении за короткое время. Приложение обладает большим набором шаблонов, фонов и шрифтов, которые помогут создать и популяризировать ваш графический контент.
Но что самое главное, в приложении есть большой выбор цитат, которые вы можете использовать. Выберете цитату из библиотеки, добавьте фон, соответствующий параметрам соцсети макет – и вы готовы опубликовать пост.
Если вы используете Photoshop, вы знаете, что эта не та программа, в которой можно разобраться за одну ночь. У приложения Pixlr похожий, но значительно упрощённый интерфейс, научиться пользоваться этой версией гораздо проще.
С Pixlr вы можете редактировать как уже существующие фото, так и создавать новые графические объекты с помощью черновиков. Вам предоставляется огромная свобода в выборе привычного размера изображения, вы также можете загружать свои шрифты и делать многое другое.
Но помните, что это не Relay или Canva, и вы не найдёте в приложении заготовленных шаблонов, так что убедитесь, что у вас есть дизайнерские навыки.
Pixlr является онлайн-инструментом, но вы также можете установить его как мобильное приложение.
Ищете самый быстрый способ, чтобы превратить ваши мысли в графический контент? Recite – вот ваше решение!
Recite не предлагает большое количество заманчивых опций. Приложение выполняет одну простую функцию – мгновенно превращает ваши слова в изображение, которым можно поделиться.
Добавьте текст, просмотрите варианты, выберите дизайн и опубликуйте изображение в вашей любимой социальной сети.
Если вам кажется, что Photoshop слишком сложен, а Recite – слишком ограничен, возможно, PicMonkey – это то, что вы ищите.
Интерфейс удобен для пользователей, вы можете добавлять текст к изображениям, рисовать границы, вставлять графики, выбирать фильтры и создавать коллажи – и всё это за минуту.
С того мгновения, как вы зайдете в приложение, вы поймёте, что редактирование изображений может быть очень простым и наглядным.
Skitch является одним из самых широко известных и давно используемых инструментов для работы с картинками.
Созданное той же командой, что и Evernote, приложение позволяет делать снимки и скриншоты, затем редактировать их и добавлять аннотацию.
Если вы работаете в команде, использование этого инструмента поможет вам сделать обсуждение проектов наиболее эффективным.
Если вы тратите большое количество времени на тренинги и презентации, вы точно оцените то, как легко рисовать стрелки, обращающие внимание слушателей на ключевые моменты, обводить важные данные и добавлять инструкции на изображение.
Если вам необходимо поделиться изображением, вы можете опубликовать его в Facebook, Twitter, iMessage и email. Кроме того, вы можете использовать приложение на своём мобильном устройстве.
Adobe Post – это новое приложение в этой сфере, которое сразу же завоевало себе репутацию одного из самых впечатляющих инструментов для визуального маркетинга. Если вам никогда не хотелось быть дизайнером и у вас нет никаких специальных навыков, этот инструмент создан для вас.
Нужно создать изображение для Facebook? Откройте приложение, выберите макет, добавьте элементы или текст. Вы можете всячески модифицировать предложенные заготовки так, чтобы конечный результат соответствовал вашему бренду.
C Over вы можете превратить своё мобильное устройство в компактную дизайнерскую студию. Фоторедактор позволяет добавлять текст, выбирать фон, шрифт, сохранять изображение или сразу же публиковать его в соцсетях. Вы можете использовать этот инструмент, чтобы превращать свои мысли в привлекающую взгляд рекламу для социальных медиа.
Приложение, доступное для Android и iPhone, очень просто в использовании и даёт пользователям возможность проявить свои дизайнерские навыки. Меняйте, редактируйте, адаптируйте и проектируйте, чтобы создавать классные изображения, подписанные фото, визуализированные идеи, поздравительные открытки и многое другое.
Цвет является важным элементом хорошего дизайна. Pictaculous поможет вам выбрать наиболее подходящий цвет.
Pictaculous является генератором цветовой палитры, куда вы можете загрузить своё изображение, например, логотип или скриншот домашней страницы вашего сайта, который подберёт подходящую цветовую палитру за несколько секунд.
Как только вы загружаете картинку, программа предлагает несколько цветовых схем, идеально дополняющих изображение.
В программе также содержатся универсальные коды цветов, которые вы можете использовать в любом инструменте, где можно применять шестнадцатеричные коды.
С Pictaculous вам никогда не придётся волноваться о том, как подобрать правильные цвета и оттенки.
С Aviary можно создавать привлекающие внимание картинки за несколько секунд. Удобный интерфейс приложения делает его очень простым и доступным в использовании, а возможность добавлять к изображению рамки и стикеры делает приложение функционально-полным.
Aviary – это простой инструмент для работы с картинками, который подходит как для iOS, так и для Android, который позволит вам создавать рамки, добавлять эффекты и адаптировать картинки для Facebook.
Устали видеть один и тот же контент на Facebook? Если вам необходимы свежие идеи, Tangent – то, что вы ищите.
С Tangent вы можете взять скучную и унылую картинку и превратить её в своего рода искусство.
В этом приложении вам предоставляется выбор из 44 уникальных макетов и 66 шаблонов, которые можно использовать как дополнительные слои, каждый из которых добавляет глубины и интереса даже обычному фото.
Плюс вы можете масштабировать изображение, вращать, менять его позицию так, как вам того захочется.
Придайте цвета вашему изображению с помощью огромной цветовой палитры приложения.
Все маркетологи, работающие в сфере социальных медиа, осознают важность визуального контента для рекламы.
Также не является секретом и то, что для привлечения максимально большой аудитории, необходимо использовать оригинальный визуальный контент. Как же создавать визуально привлекательный контент снова и снова?
Canva – ответ на этот вопрос.
Canva – прекрасный инструмент для создания привлекающих внимание изображений всего за несколько минут. Вам не нужно быть дизайнером или уметь пользоваться Photoshop, чтобы начать работать в этой программе.
Canva предлагает шаблоны, соответствующие размеру вашего последнего поста на Facebook, поэтому вам больше не придётся волноваться о размере изображений.
Множество шаблонов, шрифтов, размеров и других элементов позволят вам создать качественный визуальный контент, который заметят и которым поделятся.
Создайте силуэт с iPiccy за 5 простых шагов! — Блог фоторедактора iPiccy
Опубликовано Брайаном Ли 4 января 2018 г. в Статьи и учебные пособия ШАГ 1: ПЕРЕЙДИТЕ НА IPICCY.COM И НАЖМИТЕ КНОПКУ «СОЗДАТЬ НОВЫЙ ДИЗАЙН».Это третий вариант, когда вы открываете iPiccy.com, после того как вы это сделаете, веб-сайт начнет подсказать вам, как начать.Он попросит вас нажать на новую кнопку вверху посередине.
Здесь вы можете либо загрузить свою базовую фотографию, с которой хотите работать, либо установить ограничения для размера. Эта часть во многом зависит от вас и того, что вы хотите делать.
ШАГ 2: НАЧАТЬ ВЕКТОРНУЮ МАСКИРОВКУ .Это шаг 2 при условии, что вы либо загрузили фотографию нужного размера, либо вы уже установили для своего рабочего места нужный размер. Чтобы начать векторное маскирование, вы щелкните слой, на котором находится ваше изображение, а затем, когда появится раскрывающийся список, щелкните знак +, чтобы добавить маску.
Черная стрелка — доступ к раскрывающемуся меню. Красная стрелка показывает, как начать векторную маскировку.
iPiccy затем спросит вас, хотите ли вы начать с формы или хотите начать щелкать мышью, чтобы обвести объект и замаскировать его векторной маской. Это во многом предпочтение, и мне нравится начинать с нуля.
Эта техника «векторного маскирования» немного продвинута, но она довольно проста, если вы понимаете ее суть. Вы будете обводить часть изображения, которую хотите удалить с фона.Вы добавите маленькие точки вокруг области, которую собираетесь сделать силуэтом. В моем примере я буду работать над обводкой лампочки.
Векторное маскирование само по себе является очень полезной техникой, с которой нужно ознакомиться. После того, как вы закрыли векторную маску, она должна выглядеть так:
ШАГ 3: ЗАКЛЮЧИТЕЛЬНЫЕ ПРИЧИНЫ И НАНЕСЕНИЕ МАСКИВы можете перемещать каждую отдельную точку, чтобы сделать ее как можно более точной. Вы также можете использовать инструмент «растушевка» слева в разделе «Настройки маски», чтобы сгладить края изображения.Нажмите «ТЕСТ-МАСКА» в верхнем левом углу, iPiccy предоставит предварительный просмотр, чтобы помочь вам решить, так ли ваша маска должна выглядеть. Если вас устраивает маска, нажмите «ГОТОВО» вверху по центру.
ШАГ 4: ПРИМЕНЕНИЕ ЦВЕТОВОГО ОТТЕНОКА К ВАШЕМУ ИЗОБРАЖЕНИЮЩелкните в любом месте цветовой полосы, чтобы изменить цвет. Сдвиньте ползунок к черному цвету, чтобы создать силуэтное изображение.
Очевидно, было бы лучше, если бы мое изображение не было лампочкой, а было бы более интересным объектом / моделью.Вы можете сохранить это изображение или загрузить другое изображение и наложить его на фон. Таким образом, открываются совершенно новые возможности с силуэтами.
Однако, пока мы здесь, вы можете управлять цветом и накладывать любой оттенок, какой захотите. Черный был просто примером силуэта.
ШАГ 5: НАЖМИТЕ КНОПКУ «СОХРАНИТЬ» В ВЕРХНЕМ СРЕДНЕМ. ВЫ СДЕЛАЛИ!Поздравляю! Теперь у вас есть изображение силуэта, которое вы можете добавить к другому фону или сохранить для других целей.
Заинтересованы в написании гостевого ролика для iPiccy? Вы можете ознакомиться с этим руководством. Заинтересованы в отправке работы? Свяжитесь с нами в любой из наших социальных сетей (Facebook, Twitter, Google+, Pinterest). Включите ссылку на свою работу и короткую аннотацию о себе.6 бесплатных онлайн-конструкторов силуэтов для создания изображений силуэтов
Рейтинг редактора:
Оценки пользователей:
[Всего: 2 Среднее: 4/5]Вот список из 6 бесплатных онлайн-конструкторов силуэтов .Используя эти сайты, вы можете преобразовать обычное изображение в темное изображение на светлом фоне. Силуэты довольно легко сделать, если вы воспользуетесь услугами производителей силуэтов, доступных в Интернете.
Чтобы создать силуэтное изображение, вам необходимо загрузить файл изображения, который вы хотите преобразовать в силуэт. После этого вы можете применять фильтры и эффекты, чтобы придать изображению нотки силуэтов. Фильтры, которые вы можете использовать для создания изображения силуэта, — это Threshold и Monochrome .После этого вы можете загрузить вывод изображения силуэта с такими форматами файлов, как JPG, PNG, GIF и т. Д.
Онлайн-программа для создания силуэтов позволяет вам установить некоторые настройки для редактирования изображения. Вы можете добавить несколько цветов, плавность, отрегулировать темноту и резкость.
Также прочтите эту статью, если вы хотите раскрасить черно-белое изображение онлайн.
Давайте начнем с веб-сайтов для создания силуэтов в Интернете.
1. Инструмент из сосны
Pine Tools — это бесплатный веб-сайт, предлагающий несколько инструментов для редактирования изображений.На этом веб-сайте вы можете переворачивать изображения, осветлять / затемнять изображение, добавлять шум, настраивать оттенок, раскрашивать изображение и т. Д.
Среди всех эффектов вы найдете эффект Threshold (Черно-белый). Вы можете использовать этот эффект, чтобы добавить к изображениям эффект силуэта. Для этого вам нужно выбрать файл изображения на вашем компьютере. После загрузки изображения вы можете использовать ползунок для регулировки порогового эффекта.
Затем вы можете нажать кнопку Фильтр , чтобы применить этот эффект.Вы можете увидеть превью справа. Если вы хотите внести еще какие-то изменения, вы можете снова настроить фильтр. Когда вы сочтете нужным, загрузите изображение силуэта. Сайт позволяет загружать результаты в форматах PNG, JPG и WebP.
2. IMGonline.com.ua
IMGonline.com.ua — еще один онлайн-производитель силуэтов. Сайт предоставляет вам другие инструменты и эффекты для редактирования изображений. Вы можете изменять размер, конвертировать, сжимать, разрезать изображения на части, использовать различные формы для обрезки изображений и т. Д.
Для создания изображений силуэтов можно использовать эффект Монохромный для изображений. Но перед этим вам нужно будет добавить входной файл. Сайт поддерживает формат файла JPEG для входного файла. После загрузки изображения вы можете установить свои предпочтения по сжатию изображения. Затем вы можете двигаться дальше, чтобы добавить к изображениям эффект силуэта.
После этого вы увидите свой результат со сжатым изображением. Затем вы можете просмотреть предварительный просмотр и загрузить изображение силуэта на свой компьютер.
3. LunaPic
LunaPic — еще один онлайн-производитель силуэтов. На этом веб-сайте вы можете редактировать изображения, используя множество фильтров и эффектов. Для редактирования изображений вы можете использовать искусство, анимацию, границы, рисование и т. Д. В этих категориях вы найдете несколько фильтров.
Для создания изображений силуэтов перейдите в раздел «Фильтры». Существует фильтр под названием MonoChrome . Вы можете щелкнуть по нему и начать загрузку изображения в качестве входного файла. Вы также можете добавить URL-адрес изображения.После загрузки изображение преобразуется в изображение силуэта. Здесь вам не нужно устанавливать свои предпочтения. Потому что этот сайт для создания силуэтов делает все это. Затем вы можете загрузить изображение вашего силуэта в формате GIF.
4. Rapid Resizer
Rapid Resizer — это бесплатный веб-сайт, который можно использовать как онлайн-конструктор силуэтов. Используя этот сайт, вы можете превратить обычное фото в художественное.
Для создания изображения силуэта, во-первых, необходимо добавить изображение.После того, как вы загрузите изображение со своего компьютера, вы можете использовать фильтр, расположенный справа. Существуют такие фильтры, как Edges, Threshold, Thin и Adaptive. Здесь вы можете выбрать параметр «Порог», чтобы создать силуэтное изображение.
Вы также можете использовать ползунок для регулировки темноты и резкости. Вы можете увидеть предварительный просмотр слева, и как только вы найдете его справа, сохраните изображение в формате PNG.
5. Photo-Kako.com
Photo-Kako.com — это бесплатный веб-сайт для использования различных типов фильтров и эффектов.Вы можете создавать изображения силуэтов за секунды. Зайдя на сайт, вы найдете список фильтров. Если вы наведете указатель мыши, он покажет образец изображения.
Есть такие фильтры, как иллюстрация, рисование, вычитание цвета, искажение, разрыв, добавление блеска в изображения и так далее. Отсюда вы можете выбрать силуэт или двухцветный фильтр. Во время тестирования я обнаружил, что более эффективен двухцветный фильтр, который выглядит как силуэтное изображение.
Подняв фильтр, вы можете загрузить изображение.Сайт позволяет вам установить такие параметры, как количество цветов, гладкость и т. Д. Затем вы можете предварительно просмотреть результат и загрузить изображение в формате JPG.
6. PhotoFunia
PhotoFunia — хороший онлайн-конструктор силуэтов. Сайт помогает создавать изображения силуэтов. Также вы получите на выходе силуэт с креативным фоном.
Для создания силуэтов вы можете загрузить изображение со своего компьютера. После загрузки изображения вы можете выбрать конкретную часть для преобразования в силуэты.Затем вы можете увидеть результат. Также вы можете скачать изображение силуэта в формате JPG.
Вкратце
Теперь вы можете легко создавать силуэты. С помощью этого онлайн-конструктора силуэтов вы можете превратить базовые в силуэты. Сайты предлагают силуэты в виде других эффектов. Просто загрузив свое изображение, вы можете применить эти фильтры и загрузить свои силуэты в разных форматах.
Image Maker App в App Store
Давайте создадим крутые силуэтные рисунки, такие как постеры и TV CM!
Вы легко сможете создавать крутые силуэты!
Вы сможете объединить фотографии в силуэт!
Давайте создадим Cool Silhouette Art, например, рекламные плакаты и TV CM!
Вы легко сможете создавать крутые силуэты!
Вы сможете объединить фотографии в силуэт!
Вы сможете соединить узорную картинку в силуэтное изображение!
Давайте поделимся вашим крутым силуэтом с друзьями в Facebook, Twitter, Instagram и других социальных сетях!
Силуэт — Бесплатные приложения для редактирования фотографий с эффектами силуэта и изображения коллажей и теней —
■ Описание приложения
«Силуэт» — бесплатное приложение для редактирования фотографий для создания изображений с эффектами силуэта и коллажей.
Вы сможете редактировать свою фотографию или изображение и легко создавать изображения с эффектами силуэта с помощью этого приложения для редактирования фотоколлажей.
Вы сможете создать художественный образ из своей фотографии или изображения путем смешивания фотографии или изображения из фотоальбома или камеры с изображением с эффектами силуэта.
Кроме того, вы можете редактировать изображения с эффектами силуэта, например, коллаж, используя различные шаблоны изображений, которые включены в приложения.
* Вы можете сохранить только одно изображение, которое использовало эффект блендера или использовало изображение шаблона в день.Вы можете снять ограничение, купив надстройку «Дополнительные функции» при покупке в приложении.
Вы можете создать изображение с прозрачным фоном, как штамп из вашей фотографии, скрыв фон.
Вы можете использовать шаблон изображения типа 155 для редактирования вашей фотографии и изображения.
Кроме того, вы можете использовать шаблон изображения, сохраненный в фотоальбоме вашего устройства.
Я планирую добавить новое изображение выкройки в будущем.
■ Список функций
1. Извлечение контура.
○ Вы можете извлечь контур из фотографии или изображения.
○ В исходном состоянии контур скрыт.
○ Когда вы редактируете изображение с эффектом силуэта из фотографии с небольшим контрастом, вы можете относительно чисто выделить силуэт, используя контур.
○ Вы можете редактировать цвет и ширину контура.
○ Вы можете скрыть контур.
2. Создание изображения с эффектом силуэта
○ Вы можете создать изображение с эффектом силуэта из своей фотографии или изображения.
○ Это основная функция этого приложения для редактирования фотографий.
○ Вы можете редактировать цвет силуэта, порог силуэта, прозрачность силуэта и гладкость силуэта.
○ Вы можете объединить фотографию или изображение из фотоальбома или камеры как внутреннее изображение силуэта.
○ Вы можете создать коллаж из изображения узора как внутреннего изображения силуэта.
○ Вы можете инвертировать и скрывать силуэт.
3. Редактировать фон силуэта
○ Вы можете редактировать фон силуэта.
○ Вы можете редактировать цвет фона.
○ Вы можете объединить фотографию или изображение из фотоальбома или камеры в качестве фона.
○ Вы можете создать коллаж в качестве фонового изображения.
○ Вы можете создать изображение с прозрачным фоном, например штамп из вашей фотографии, скрыв фон.
* Вы можете сохранить только одно изображение, которое использовало эффект блендера или использовало изображение шаблона в день. Вы можете снять ограничение, купив надстройку «Дополнительные функции» при покупке в приложении.
■ Как создать изображение с эффектами силуэта
1. Выберите изображение, которое хотите отредактировать, с помощью кнопки «Камера».
2. Когда изображение было отображено, отредактируйте изображение на желаемое с помощью Редактировать элементы.
3. Вы можете объединить фотографию или изображение из фотоальбома или камеры в качестве фона, нажав кнопку «Изображение».
4. Вы можете создать коллаж из рисунка в качестве фонового изображения, нажав кнопку «Изображение».
5. При нажатии кнопки «Сохранить» текущее изображение будет сохранено в «Фото (Фотопленка)».
* Полноэкранная реклама будет отображаться после того, как вы сохранили изображение. Вы можете скрыть эту Рекламу, купив «Надстройку».
* Вы можете сохранить только одно изображение, которое использовало эффект блендера или использовало изображение шаблона в день. Вы можете снять ограничение, купив надстройку «Дополнительные функции» при покупке в приложении.
■ О рекламе в приложении
Баннерная реклама отображается на главном экране.
Полноэкранная реклама будет отображаться после того, как вы сохранили изображение.
Вы можете скрыть эту рекламу, купив «Надстройку дополнительных функций».
Silhouette Effect — Учебные пособия по Pixelmator Pro
Силуэт — это изображение объекта, например человека или животного, представленное в виде сплошной темной фигуры на более светлом фоне.Вы можете добиться этого эффекта с помощью камеры, сфотографировав объект с задней подсветкой — свет, исходящий из-за объекта. А с помощью Pixelmator Pro вы также можете легко создать тот же эффект вручную! Посмотрим как.
Чтобы следовать руководству, вы можете загрузить изображения, которые мы используем.
СКАЧАТЬ ИЗОБРАЖЕНИЯ
Шаг 1
Выберите объект для создания силуэта
Начните с выделения объекта, который хотите превратить в силуэт.Если вы следите за нашими изображениями, откройте изображение с именем Silhouette. Инструмент «Быстрое выделение» обычно лучше всего подходит для подобных задач, но в зависимости от объекта, который вы собираетесь выбирать, вы можете попробовать разные инструменты выбора.
Шаг 2
Превратите выделение в форму
Мы могли бы создать силуэт, просто залив выделение сплошным цветом, но мы попробуем другой метод — превратить выделение в форму. Таким образом, если вы поместите силуэт на другом фоне в более крупное изображение, вы сможете изменить его размер без потери качества.Чтобы превратить выделение в фигуру, нажмите на выделение, удерживая клавишу Control, и выберите «Преобразовать в фигуру».
Примечание
Чтобы увидеть параметр «Преобразовать в форму» в контекстном меню холста, вы должны использовать один из инструментов выделения, поскольку разные типы инструментов могут иметь разные контекстные меню. Вы также всегда можете найти команду в меню «Формат» в верхней части экрана: Формат> Преобразовать в форму .
Шаг 3
Стиль силуэта
Чтобы изменить цвет силуэта, вам нужно изменить стиль формы.Для этого выберите инструмент «Стиль» (S) и убедитесь, что выбран только стиль «Заливка», цвет которого установлен на сплошной черный — # 000000.
Если края силуэта выглядят слишком резкими, вы можете добавить очень небольшое количество размытия по Гауссу, чтобы смягчить их. 0,5 или 1 пикселя должно быть достаточно, чтобы края были более реалистичными. Для этого выберите Format> Effects> Blur> Gaussian и установите Radius на 0,5 или 1 пиксель.
Шаг 4
Вставьте силуэт в новое изображение
После стилизации убедитесь, что слой с силуэтом выбран, и выберите « Правка»> «Копировать » или нажмите сочетание клавиш Command ⌘ ‑ C.Если вы следите за нашими изображениями, откройте изображение с названием Evening Sky. Если вы используете свои собственные фотографии или ищете что-то подходящее в Интернете, фотография должна иметь правильное освещение для силуэта — обычно это означает, что источник света должен быть направлен на камеру.
Открыв изображение, выберите «Правка»> «Вставить» или нажмите сочетание клавиш Command ⌘ ‑ V. Выберите инструмент «Упорядочить» (V) и переместите слой и измените его размер по мере необходимости.
И вот он — очень убедительный силуэт!
СКАЧАТЬ PXD-ФАЙЛ
Silhouette Effects And Image Blender Free Photo Editor Apps —
Описание приложения
«Силуэт» — бесплатное приложение для редактирования фотографий для создания изображений с эффектами силуэта.
С помощью этого приложения для редактирования фотографий вы сможете легко редактировать свою фотографию или изображение и создавать эффекты силуэта.
Вы сможете создать художественный образ из своей фотографии или изображения, смешав фотографию или изображение из фотоальбома или камеры с изображением с эффектами силуэта.
Кроме того, вы можете редактировать изображение с эффектами силуэта, используя различные изображения рисунков, которые включены в приложения.
* Вы можете сохранить только одно изображение, которое использовало эффект блендера или использовало изображение шаблона в день.Вы можете снять ограничение, купив надстройку «Дополнительные функции» при покупке в приложении.
Вы можете создать изображение с прозрачным фоном как штамп из вашей фотографии, скрыв фон.
Вы можете использовать шаблон изображения типа 155 для редактирования фото и изображения.
Кроме того, вы можете использовать шаблон изображения, сохраненный в фотоальбоме вашего устройства.
Я планирую добавить новое изображение выкройки в будущем.
Список функций
Извлечение контура.
Вы можете извлечь контур из фотографии или изображения.
В исходном состоянии контур скрыт.
Когда вы редактируете изображение с эффектом силуэта на фотографии с небольшим контрастом, вы можете относительно чисто выделить силуэт с помощью контура.
Вы можете редактировать цвет и ширину контура.
Вы можете скрыть контур.Создание изображения с эффектами силуэта
Вы можете создавать эффекты силуэта из вашей фотографии или изображения.
Это основная функция этого приложения для редактирования фотографий.
Вы можете редактировать цвет силуэта, порог силуэта и прозрачность силуэта.
Вы можете инвертировать и скрывать силуэт.Изменить фон силуэта
Вы можете редактировать фон силуэта.
Вы можете редактировать цвет фона.
Вы можете установить фотографию или изображение из фотоальбома или камеры в качестве фона.
Вы можете использовать узорное изображение в качестве фонового изображения.
Вы можете создать изображение с прозрачным фоном, как штамп из вашей фотографии, скрыв фон.
* Вы можете сохранить только одно изображение, которое использовало эффект блендера или использовало изображение шаблона в день. Вы можете снять ограничение, купив надстройку «Дополнительные функции» при покупке в приложении.
О рекламе в приложениях
Баннерная реклама отображается на главном экране.
Полноэкранная реклама будет отображаться после того, как вы сохранили изображение.
Вы можете скрыть эту рекламу, купив «Надстройку дополнительных функций».
Руководство
Для iPhone ・ iPadЗапрос
РасследованиеДругие приложения
Видео 2 Музыка — Преобразование видео в музыкальный файл —
Video 2 CameraRoll — Сохранение домашнего видео в Camera Roll —
Камера с активным камуфляжем — Создатель фото и видео с оптическим камуфляжным эффектом! —
Comic Movie — Создатель мультфильмов и анимационных фильмов! —
Route Maker — Планировщик маршрутов с несколькими путевыми точками для путешествий и бизнеса —
Polygon Art — редактор фотографий с 3D-эффектами многоугольника! —
Retro Film — Приложения для создания фильмов в стиле ретро —
Abstract You! — Цветной постер с эффектами абстрактной живописи Бесплатные приложения для редактирования фотографий —
Comic Art — Комикс, мультфильм, графический роман, иллюстрация тона Style Pop Art Photo Editor —
dot ART — Приложение для редактирования фотографий в стиле Dot, Mosaic, Pop Art —
Импрессионизм — Приложение «Художественная картина маслом в стиле импрессионистов» —
Zen Painting — Японский стиль рисования / Ukiyo-e / Ink Painting Camera Filter App —
Copper Engrave — Приложение с фильтром стиля гравировки / травления на медной пластине —
Art Serigraphy — Приложение «Фильтр стиля современного / современного искусства» —
PockeTraveL — Журнал путешествий по фотографиям и маршрутам —
ColorColl — Приложение Color Picker / Capture для Collect World Color —
DivingLog — Приложение журнала подводного плавания —
Симулятор популяции — Модель популяции с логистической картой —
Симулятор доли рынка — Моделирование доли рынка по лояльности к бренду —
MakerSpace: Как превратить фотографию в силуэт — и, конечно же, превратить его в кнопку страницы книги!
Пожалуй, одна из самых сложных кнопок, которые я когда-либо делал, связано с изучением того, как использовать GIMP для превращения портрета в силуэт PNG, который затем я мог бы использовать для других видов искусства.Честно говоря, я решил сделать эту кнопку, потому что хотел научиться вырезать человека из картинки и превращать это изображение в силуэт. Речь шла о 100% попытках освоить новый навык, чтобы я мог обучать ему подростков в Teen MakerSpace. Крутая кнопка была просто бонусом.
Шаг 1. Установка GIMP
Во-первых, вам необходимо загрузить GIMP, если он еще не установлен. GIMP — это бесплатный онлайн-ресурс, который вы можете использовать для обработки фотографий или графического дизайна.Это действительно продвинутая программа, которую мне еще предстоит освоить, поэтому я использую ее нечасто. Вы также можете сделать это в Adobe Photoshop, но эта программа довольно дорога.
Шаг 2. Открытие фотографии
Затем вы воспользуетесь GIMP, чтобы открыть фотографию, которую хотите превратить в силуэт. Вот фото, с которым мы будем работать.
Сегодня нашей моделью будет помощник Teen MakerSpace Морган. Спасибо, Морган!
Вам нужно начать с действительно чистого изображения с твердой фигурой на переднем плане.Если возможно, поставьте объект съемки перед зеленым экраном или белой стеной. Пустой фон не обязателен, но очень полезен.
Шаг 3: Выбор рисунка
После того, как вы загрузили свое изображение, вам нужно выбрать фигуру, которую вы хотите вырезать из вашего изображения. Для этого вы воспользуетесь умными ножницами. В меню инструментов выберите инструменты выбора, а затем выберите интеллектуальные ножницы внизу списка.
Инструменты — Инструменты выбора — Интеллектуальные ножницы
Затем вы начнете обводить свою картинку, щелкая по различным точкам на ней.Начните с одного места и полностью обведите фигуру, пока не вернетесь в исходную точку. Каждый раз, когда вы щелкаете мышью, вы увидите маленький белый кружок, который указывает на своего рода якорь для ваших ножниц. Это показывает вам область, которая будет вырезана. Вы хотите быть максимально точными, чтобы линии получались чистыми.
Когда вы полностью обойдете фигуру, вы дважды щелкните свой первый кружок, начальную точку, и кружки исчезнут, а вокруг вашей фигуры появится пунктирная линия.Ваша фигура теперь находится на переднем плане и отделена от фона.
Шаг 4. Удаление фона
Прямо сейчас ваша фигура и фон разделены пунктирной линией, и вы работаете над передним планом, своей фигурой. Если вы сейчас нажмете «Удалить», ваша фигура будет удалена, поэтому вы должны сообщить программе, что это фон, а не фигура (передний план), которую вы хотите удалить. Вам нужно перевернуть ваше изображение. Для этого перейдите в меню выбора и выберите инвертировать.Инвертировать позволяет переключаться между передним планом (рисунок) и фоном. Теперь вы можете нажать «Удалить», и ваш фон будет удален. Если вы случайно удалили свою фигуру, просто нажмите CTRL Z, чтобы отменить ее, и снова переверните, чтобы выбрать нужный объект для удаления.
Выбрать — Инвертировать — Удалить
Шаг 5: Выбор фигуры для ее преобразования
Поскольку вы сделали инвертирование, теперь вы работаете с фоновым изображением. Итак, чтобы продолжить работу над фигурой, вам нужно повторить шаг инвертирования, чтобы позволить программе теперь, когда вы снова работаете над фигурой.
Выбрать — Инвертировать
На этом этапе у вас есть полноцветный вырез из вашей фигуры. При желании вы можете технически сохранить здесь свое изображение. Но если вы хотите создать силуэт, продолжайте.
Шаг 6. Создание силуэта
Теперь ваша фигура выделена, и вы хотите залить ее сплошным черным цветом, чтобы превратить ее в силуэт. Для этого перейдите в меню инструментов и выберите инструменты рисования, а затем выберите заливку ведра. Откроется боковое окно заполнения ведра, и вам нужно обратить внимание на это окно.Во-первых, вам нужно убедиться, что выбранный цвет заливки черный. В разделе «Заливка области» вы также должны убедиться, что выбрано , заполнить все выделение . Вы заполняете передний план, так что это будет заливка цвета FG под типом заливки. Затем вы наведите указатель мыши на фигуру и нажмите Enter, чтобы заполнить ее. Это должно превратить вашу фигуру в черный силуэт.
Инструменты — Малярные инструменты — Заливка ведра
Вам не обязательно использовать черный цвет, вы можете использовать любой цвет, какой захотите.
Шаг 7. Сохранение вашего силуэта
Ваш последний шаг — экспортировать и сохранить изображение. Вы захотите экспортировать свое изображение в формате .png, чтобы сохранить прозрачный фон, чтобы вы могли наложить свой силуэт на другое изображение, если хотите. Для этого войдите в меню «Файл» и выберите «Экспортировать как», убедившись, что вы экспортируете свое изображение как png.
Файл— Экспорт как — PNG
Теперь у вас есть силуэт png, который можно использовать различными способами.Например, вы можете сделать камею, если захотите. Для создания кнопок мы накладываем силуэт на страницу книги. Сделать это можно двумя способами.
Низкотехнологичный способ: Распечатайте свой силуэт и с помощью маленьких точных ножниц вырежьте его. Вырежьте страницу из брошенной книги до размера вашей кнопки. Просто поместите вырезанный силуэт на круг и застегните его! Конечно, перед печатью вы также должны убедиться, что размер вашего силуэта соответствует размеру пуговицы.
Высокотехнологичный способ: Вы можете сделать это прямо здесь, в GIMP, но мои навыки работы с GIMP не так высоки, поэтому я выполняю эту часть в Publisher. Сохраните изображение страницы книги. Вы можете сделать снимок, загрузить его и загрузить в Publisher. Или просто выполните поиск изображений в Google и найдите страницу с книгой, не защищенной авторскими правами. Вставьте форму круга и залейте его изображением. Затем вы можете вставить свой силуэт как отдельное изображение и наложить его поверх закрашенного круга.
В разбивке:
1.Открыть Publisher
2. Вставить форму круга
3. Размер круга
4. Заполните форму круга изображением страницы книги
.5. Вставьте отдельное изображение и выберите свой силуэт
6. Используйте точки перетаскивания, чтобы изменить размер изображения так, чтобы оно лежало прямо над кругом страницы книги.
7. Печать
8. Вырежьте круговую пластину
9. Застегните!
Здесь я сделал снимок Вещи 2, выполнил все вышеперечисленные шаги и превратил его в несколько различных форм искусства.Я также продемонстрировал вырезанное изображение до и после того, как превратил его в силуэт, сделав пуговицу из обеих форм. Я также распечатал полноразмерную страницу и заключил ее в рамку — это хорошее искусство.
Как я уже упоминал, для меня это самая сложная кнопка, которую я сделал. Это также самый личный и, пожалуй, самый любимый. Я сделал копии этой кнопки и подарил их членам семьи на Рождество. Мне потребовалось несколько попыток, чтобы научиться это делать, но теперь с практикой я могу иногда даже делать это, не просматривая инструкции снова.Но только иногда.
Как превратить фотографию в силуэт
Чтобы сделать подарок на День матери своими руками, мне сначала нужно было придумать, как превратить фотографию в силуэт. Моей конечной целью было создать вырезанный файл для моей Silhouette Cameo. Да, я создал силуэт для своего силуэта. Это совсем не сбивает с толку!
(Этот пост может содержать партнерские ссылки, что означает, что я могу получить комиссию без каких-либо дополнительных затрат для вас, если вы нажмете ссылку и купите что-то, что я рекомендовал.)
Я попытался импортировать фотографии прямо в программу Silhouette Cameo, но решил, что сначала проще использовать Photoshop. Для этого я использую программу Photoshop Elements. Если у вас его нет, я думаю, вы можете получить бесплатную пробную версию. Во-первых, вам нужно будет сфотографировать профиль вашего ребенка на сплошном фоне. Лучше всего белый цвет, поэтому я использовал кусок картона. На этой фотографии ужасное освещение, но это не имеет значения, так как я не хочу, чтобы детали отображались.Не обращайте внимания на волосы люцерны сзади. У бедного ребенка два завитка волос, и ему нужен гель, чтобы приручить его.
Как превратить фотографию в силуэт
Нажмите на фотографии, если вам нужно их увеличить. Откройте свое фото в фотошопе. Убедитесь, что настройки цвета в левом нижнем углу: черный вверху и белый внизу. Перейдите в Фильтр, Эскиз, Штамп.
Поиграйте с настройками, пока они не станут такими, как вы хотите. Не волнуйтесь, есть ли еще немного белого.
Используйте кисть слева, чтобы закрасить все белые части черным. Используйте белый цвет, чтобы сделать края гладкими и сделать линию, чтобы отрезать тело. Теперь вы закончили работу с Silhouette и можете сохранить изображение. Вот как можно превратить фотографию в силуэт.
Если вы хотите сделать вырезной файл для вашей машины Silhouette, продолжайте читать. Откройте изображение в программе Silhouette. Измените размер изображения, чтобы оно поместилось на экране. Мой подарок на День матери своими руками был в шестидюймовом круге, поэтому я сделала его, чтобы использовать его в качестве ориентира по размеру.
Щелкните значок трассировки справа. Выберите «Выбрать область трассировки». Поиграйте с настройками, пока не получите желаемый вид. Выберите «Трассировка» внизу, и ваша фигура будет обведена красной линией разреза.
Дважды щелкните красную линию разреза, чтобы открыть «Редактирование точек». Будет много точек, и изображение не будет очень плавным.
Выберите «Упростить», чтобы сделать края более гладкими. Отредактируйте любые точки, которые кажутся слишком острыми, щелкнув точку и выбрав «сгладить» или «сделать кривую».”
Вот и все! Теперь у вас есть файл для вырезания индивидуального силуэта для вашей машины Silhouette. Сделайте из него милый подарок на День матери своими руками. Ознакомьтесь с моими другими поделками Silhouette и бесплатными файлами для вырезания Silhouette.
Cutesy Crafts является участником программы Amazon Services LLC Associates, партнерской рекламной программы, предназначенной для предоставления сайтам средств для получения рекламных сборов путем рекламы и ссылок на amazon.
