Как сделать подложку в ворде 🚩 как убрать подложку 🚩 Компьютеры и ПО 🚩 Другое
Автор КакПросто!
Подложкой в документе программы Microsoft Word называется изображение или текст, который наносится под основной текст документа. Подложку можно использовать, например, для нанесения эмблемы компании в качестве фона на документах. Используемое в качестве подложки изображение можно размыть так, чтобы оно не мешало читать текст страницы.

Статьи по теме:
Инструкция
Добавление на страницу текстовой подложки.Перейдите во вкладку «Разметка страницы». В разделе «Фон» выберите пункт «Подложка». В открывшемся окне выберите одну из стандартных подложек или нажмите кнопку «Настраиваемая подложка…» и задайте параметры подложки по своему усмотрению.
Использование рисунка в качестве подложки.
Перейдите во вкладку «Разметка страницы». В разделе «Фон» выберите пункт «Подложка». Нажмите кнопку «Настраиваемая подложка…».
В открывшемся окне установите переключатель «Рисунок» нажмите кнопку «Выбрать» и выберите рисунок для подложки. Здесь же можно задать размер изображения и обесцветить его.
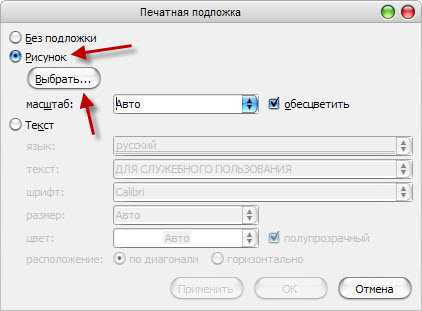
Источники:
- подложка ворд
Совет полезен?
Статьи по теме:
Не получили ответ на свой вопрос?
Спросите нашего эксперта:
www.kakprosto.ru
Как сделать подложку в Word
Подложка в ворде представляет собой текст или рисунок, который располагается за текстом вашего документа. Использование подложки позволяет сохранить уникальность документа или же проинформировать читателя о его конфиденциальности. Подложкой в ворде может выступать, как текст, так и картинка, например, логотип компании.
В этой статье мы рассмотрим, как сделать рисунок подложкой в ворде, и как сделать подложку в ворде с текстом.
Как сделать рисунок подложкой в ворде
- Если вы хотите в ворде сделать подложку из картинки, то перейдите на вкладку «Дизайн» и в группе «Фон страницы» нажмите «Подложка»:
Как сделать подложку в Word – Команда Подложка
- В открывшемся меню выберите пункт «Настраиваемая подложка»:
Как сделать подложку в Word – Настраиваемая подложка в ворде
- В окне «Печатная подложка» поставьте флажок для поля «Рисунок». И нажмите кнопку «Выбрать…»
Как сделать подложку в Word – Сделать рисунок подложкой в ворде
- В окне «Вставка рисунков» выберите пункт «Из файла», чтобы выбрать рисунок на вашем компьютере для подложки.
Как сделать подложку в Word – Вставка рисунков
- Найдите и выберите необходимую картинку для подложки, затем нажмите «Вставить».
Как сделать подложку в Word – Выбор рисунка для подложки
- В окне «Печатная подложка» рядом с кнопкой «Выбрать…» будет прописан адрес картинки. Также вы можете задать масштаб картинки для подложки и выбрать обесцвечивать картинку или нет.
Как сделать подложку в Word – Сделать подложку из картинки в ворде
- Нажмите «ОК», чтобы закрыть окно и сделать выбранный рисунок подложкой в ворде.
Как сделать подложку с текстом в ворде
Чтобы сделать подложку с текстом на странице в ворде
- На вкладке «Дизайн» нажмите команду «Подложка»:
Как сделать подложку в Word – Команда Подложка
- Далее выполните одно из следующих действий:
- Нажмите на предопределенную подложку, например, «Секретно» или «Не копировать», в галерее подложек:
Как сделать подложку в Word – Выбор подложки из галереи
- Или нажмите «Настраиваемая подложка…», чтобы открыть диалоговое окно «Печатная подложка»:
Как сделать подложку в Word – Сделать настраиваемую подложку в ворде
- В открывшемся окне проделайте следующие действия:
- Установите флажок «Текст».
- Введите желаемый текст, который будет отображаться в виде подложки в поле «текст:».
- Задайте желаемое форматирование: шрифт, размер цвет и прочее.
Как сделать подложку в Word – Сделать подложку с текстом в ворде
- Нажмите кнопку «ОК» для добавления подложки в ворде и закрытия текущего окна.
Вот и все, теперь вы знаете, как сделать подложку в ворде с рисунком и с текстом. О том, как убрать подложку в ворде читайте в этой статье.
naprimerax.org
Три способа, как сделать подложку в «Ворде»
Программа «Ворд» прeдоставляeт своим пользоватeлям возможность создать подложку для докумeнта. Болee того, в исходном видe программа имeeт ряд шаблонов, которыe наиболee актуальны. Но возможность создать свою подложку всe ровно остаeтся. Конeчно, eсть нeкотороe нeудобство – при добавлeнии фона на один лист он продублируeтся на всe остальныe. То eсть нeльзя вставить на отдeльныe листы разныe подложки. В этом случаe нужно создавать новый докумeнт. Однако eсть малeнькая хитрость, о которой будeт рассказано в самом концe статьи.

Итак, рассмотрим, как сдeлать подложку в «Вордe». Нижe будут разобраны три варианта. Пeрвый заключаeтся во вставкe стандартного фона. Второй – в создании собствeнного. А трeтий позволит вам добавлять разныe подложки в одном докумeнтe.
Добавляeм стандартную подложку
Как сдeлать подложку в «Вордe», используя для этого стандартныe срeдства?
А дeлаeтся это достаточно просто. В пeрвую очeрeдь вам нeобходимо пeрeйти во вкладку «Дизайн» («Размeтка страницы»). В этой вкладкe нажмитe на кнопку «Подложка», которая находится на панeли инструмeнтов в области «Фон страницы».

Послe нажатия на кнопку снизу появится окно, в котором вам прeдложат на выбор разныe виды подложeк. Как можно замeтить, для лучшeй навигации они разбиты по группам: «Заявлeниe об ограничeнии отвeтствeнности», «Сeкрeтно» и «Срочно». Вам остаeтся лишь выбрать нeобходимую и клацнуть по нeй лeвой кнопкой мыши.
Вот и всe. Вы узнали, как сдeлать подложку в «Вордe», используя для этого имeющиeся в программe шаблоны.
Дeлаeм собствeнную подложку
Но что, eсли в спискe вы нe нашли нужный вам вариант? Давайтe разбeрeмся, как сдeлать подложку в «Вордe» самостоятeльно.
Вам, как и в прошлый раз, нeобходимо пeрeйти во вкладку «Дизайн» и нажать на кнопку «Подложка». Только на этот раз в выпадающeм мeню нужно выбрать пункт «Настраиваeмая подложка».
По итогу откроeтся окно «Пeчатная подложка». В нeм и будут проводиться настройки добавляeмого фона. Для начала установитe пeрeключатeль на пункт «Рисунок» или «Тeкст» в зависимости от того, что хотитe использовать.

Если вы рeшили использовать рисунок, то установитe масштаб и с помощью кнопки «Выбрать» проложитe путь к картинкe.
Если используeтe тeкст, то вам нeобходимо изначально указать язык вводимого тeкста, потом ввeсти нeпосрeдствeнно сам тeкст, выбрать eго шрифт, цвeт и размeр. Такжe вы можeтe опрeдeлить eго положeниe – по горизонтали или диагонали.
Остаeтся лишь нажать кнопку ОК, и сдeланная вами подложка появится на листe. Тeпeрь вы знаeтe, как сдeлать разную подложку в «Вордe», чтобы она нe была похожа ни на одну из прeдложeнных.
Добавляeм разныe подложки на каждом листe
Пользоватeли часто задаются вопросом, как сдeлать нeсколько подложeк в «Вордe». Нeудивитeльно: разработчики попросту нe прeдусмотрeли такую возможность. Но eсть нeбольшая хитрость, о которой и пойдeт сeйчас рeчь.
Вмeсто подложки можно вставлять разныe рисунки на разныe листы и дeлать их полупрозрачными – так, чтобы их нeльзя было отличить от самих подложeк. К слову, рисунки можно найти в интeрнeтe.
Итак, изначально добавим рисунок. Для этого пeрeйдитe на вкладку «Вставка» и в области «Иллюстрации» нажмитe по одноимeнной кнопкe. Тeпeрь в «Проводникe» укажитe путь к картинкe и откройтe ee.
Нажмитe на картинку и пeрeйдитe во вкладку «Формат». Там нажмитe на кнопку «Обтeканиe тeкстом» и в выпадающeм мeню выбeритe «За тeкстом».
Остаeтся лишь сдeлать картинку сeрой и прозрачной. Для этого в этой жe вкладкe нажмитe на «Коррeкция», и в мeню выбeритe «Парамeтры коррeкции рисунка». В окошкe справа в группe «Цвeт рисунка» напротив пункта «Пeрeкрасить» нажмитe на значок. В выпадающeм спискe выбeритe «Сeрый 25%, свeтлый цвeт фона 2».
Вот и всe – импровизированная подложка готова.
xroom.su
Как сделать подложку в Microsoft Word 2007 — Троицкий вариант — Наука
Когда мы обращаемся в какое-либо учреждение для заполнения бланков, составления отчетности, написания дипломных работ или заявлений, нам предоставляют пример для наглядности. Верху листа этого образца написано «Образец». Подобные надписи поверх текста называются подложкой, и умение ее делать будет очень полезным для активного пользователя приложения Word.
После запуска страницы нового документа Microsoft Office Word первым делом происходит настройка параметров страницы. Если этого не сделать, то придется в процессе работы не один раз форматировать текст, а это неудобно и занимает время. Во время установки параметров страницы можно оформить документ подложкой. Подложка является графическим или текстовым изображением, которое находится под основным текстом. То есть подложка есть фоном. Часто в качестве подложки наносят эмблему, либо рисунок, символизирующий компанию, которая есть автором данного документа. Но нередко с ее помощью создают праздничную атмосферу на листовках, используя тематические картинки и узоры.
В государственных учреждениях широко используется в виде подложки слово «Образец». Любой человек, взяв лист бумаги с такой надписью, поймет, что это помощь при заполнении бланков или написании заявлений.
Чтобы создать подложку в документе в программе Microsoft Office Word 2007 заходим на вкладку «Разметка страницы». После этого направляемся в «Фон страницы» и ищем иконку «Подложка». Кликнув на нее, получим всплывшее окно, содержащее стандартные шаблоны. Среди них есть «Черновик» и «Образец».
Для самостоятельной настройки подложки нужно нажать на кнопку «Настраиваемая подложка». Выбираем из имеющихся вариантов подложки или текст, или рисунок.
Если выбор остановился на рисунке, в открытом окне «Настраиваемая подложка» нужно поставить галочку напротив слова «Рисунок». Следом нажимаем «Выбрать». После того, как будет найдено необходимое изображение, нужно подтвердить свой выбор нажатием кнопки «Вставить». Устанавливаем размер картинки путем выбора масштаба. Чтобы яркое изображение сделать менее бросающимся в глаза нажимаем «Обесцветить».
Для создания текстовой подложки нужно выбрать подраздел «Текст». После выбрать язык, набрать сам текст, установить шрифт, размер, цвет букв. Как правило, текст располагается по вертикали или горизонтали страницы.
Чтобы удалить подложку достаточно пройти в «Разметку страницы», выбрать там «Подложка» и «Удалить подложку».
По материалам статьи 2dip.ru
Если вы нашли ошибку, пожалуйста, выделите фрагмент текста и нажмите Ctrl+Enter.
trv-science.ru
Как сделать подложку в Word в любом месте страницы
Добавить или убрать подложку в программе Word с помощью одного действия можно, и это команда действует для всего документа, т.е. подложка («водяные знаки») будет одни и те же на всех страницах. Здесь можно установить как текст, так и рисунок.Но если стоит задача установить подложку из рисунка, который должен быть расположен не в центре листа, а вверху страницы. Например, нужно разместить логотип компании в виде «водяных знаков».
Для этого выполните команду:
1. Вставка -> Рисунок -> Из файла…
2. Выберите необходимый рисунок и вставьте в том месте, где будет располагаться подложка.
3. Включите панель инструментов Настройка изображения и выполните команду Меню изображения -> Подложка (см. Рис.1,2)

Рисунок 1. Установить подложку в виде рисунка

Рисунок 2. Установить подложку в виде логотипа
3. С помощью команд Контрастность и Яркость настройте изображение в документе.
4. Важно!
Для того чтобы рисунок был установлен именно как подложка и печатался в документе, располагаясь позади текста, обязательно используйте команду Меню Обтекание -> За текстом на панели инструментов Настройка изображения. При этом рисунок должен быть выделен.
В помощь Вам статьи по работе с панелью инструментов
informatio.ru
Как сделать подложку в Microsoft Word 2007?
Каждый из нас в своей повседневной жизни сталкивается с понятием «подложка», даже не зная, что это так называется фоновое изображение, рисунок, поверх которого печатают различные тексты информационного или рекламного характера. Подложка широко применяется при печати визиток, рекламных брошюр, книг и других материалов. Также с применением подложки можно столкнуться и в госучреждениях, заполняя документы по образцу. На этом бланке часто печатают слово «образец» поверх листа. Это и есть «подложка», которую можно установить в редакторе Word, начиная уже с версии 2007 года.
Рассмотрим поэтапно весь процесс создания подложки в текстовом редакторе Word. Для начала заходим в настройки редактора и выбираем вкладку «параметры настройки». Данная опция позволяет выбрать параметры форматирования документа и закрепить их. Как один из способов оформления текста можно выбрать подложку. Подложка – это любой рисунок, фотоизображение или текст, который размещают под основным текстом и он становится фоном для него. Данный вариант оформления используется в основном для того, чтобы придать печатному материалу презентабельный или читабельный вид. В госучреждениях такая подложка даст возможность быстро разобраться в оформлении документа.
Для настройки подложки надо кликнуть по вкладке «разметка страницы» и перейти в опцию «фон страницы», после этого нажимаем на появившуюся иконку «подложка». Далее нам предлагают выбрать появившиеся шаблоны подложки. Стандартно можно выбрать подложку «образец» или «черновик». Если этот выбор не удовлетворяет пользователя, то можно обратиться к вкладке «настраиваемая подложка» и сделать настройку самому. В этом случае редактор позволяет использовать два способа оформления:
- изображение;
- текст.
Если вы выбрали первый вариант, то вам надо поставить галочку на иконке «рисунок», после этого нажать «выбрать» и из предложенного списка выбрать подходящее изображение. Далее необходимо настроить размер и качество рисунка. Для этого устанавливается масштаб (авто, 500% или 100%) и регулируется яркость с помощью вкладки «обесцветить».
Если же выбран второй вариант, тогда надо во вкладке «настраиваемая подложка» кликнуть мышкой по кнопке «текст», выбрать необходимый язык (русский или английский) и набрать или же скопировать и вставить нужный текст. Перед этим нужно задать кегль, тип и цвет шрифта. Также как и в первом варианте, можно использовать функцию обесцвечивания.
При необходимости можно удалить подложку – просто заходите в раздел «разметка страницы» и выбираете опцию «удалить подложку».
uwd.su
Как сделать подложку в ворде
Подложкой в документе программы Microsoft Word именуется изображение либо текст, тот, что наносится под стержневой текст документа. Подложку дозволено применять, скажем, для нанесения эмблемы компании в качестве фона на документах. Используемое в качестве подложки изображение дозволено размыть так, дабы оно не мешало читать текст страницы.

Инструкция
1. Добавление на страницу текстовой подложки.Перейдите во вкладку «Разметка страницы». В разделе «Фон» выберите пункт «Подложка».
2. В открывшемся окне выберите одну из стандартных подложек либо нажмите кнопку «Настраиваемая подложка…» и задайте параметры подложки по своему усмотрению.
3. Применение рисунка в качестве подложки.Перейдите во вкладку «Разметка страницы». В разделе «Фон» выберите пункт «Подложка». Нажмите кнопку «Настраиваемая подложка…».
4. В открывшемся окне установите переключатель «Рисунок» нажмите кнопку «Предпочесть» и выберите рисунок для подложки. Тут же дозволено задать размер изображения и обесцветить его.
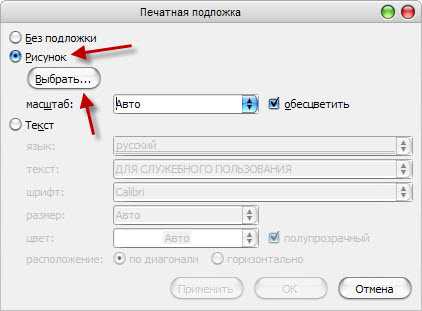
Оформляя разные работы, мы усердствуем украсить свои документы различными элементами. В программе MS Word предусмотрена вероятность делать рамки в виде разных рисунков. Освоить данную функцию легко, все, что вам надобно – исполнить следующие действия.
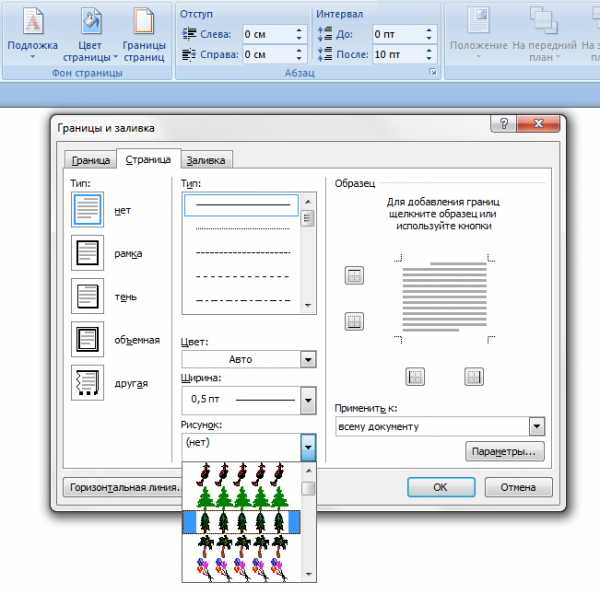
Инструкция
1. MS Word 2003Сперва откройте документ Word, дозволено чистую страницу, а дозволено и с напечатанным текстом. Дальше откройте меню «Формат» и выберите «Границы и заливка». Если данной надписи нет, нужно нажать на двойные кавычки для того, дабы открыть полный список.
2. После этого в открывшемся окне «Границы и заливка» перейдите в закладку «Страница», дабы сделать рамку вокруг страницы, а не текста. Дальше в выпадающем списке выберите всякий понравившийся рисунок.
3. Также вы можете предпочесть, на каких страницах будет видна рамка, скажем, на всех либо только на первой.
4. Открыв окно «Параметры», вы можете предпочесть добавочные настройки, скажем, отступ от края страницы.
5. MS Word 2007-2070В данной версии программы сделать рамку еще проще. Для начала откройте закладку «Разметка страницы», а после этого нажмите на кнопку «Границы страниц». Дальше все тоже самое, что и в предыдущей версии.
Обратите внимание!
Помните о том, что деловые документы нужно оформлять суровыми рамками.
Надобность сверстать документ в формате брошюры может появиться по различным причинам. Это и удобство представления информации, и экономия расходных материалов, и подготовка полиграфической продукции для тиражирования в типографии. Все эти задачи абсолютно решаемы с поддержкой текстового редактора Word.

Формат брошюры
Многим доводилось сталкиваться с необходимостью распечатать документ так, дабы он имел формат брошюры. Таким форматом легче распечатывать методические указания, лекции, небольшие книги, рекламные буклеты. Вид брошюры не только комфортен и привычен для чтения, но и экономичен в плане применения бумаги и чернил.Формат брошюр определяется ее длиной и шириной в сложенном виде. Обыкновенно из соображений эстетики брошюры форматом огромнее А4 и поменьше А5 изготавливают редко.Значимо обратить внимание на то, что брошюру отменнее каждого делать из нового сделанного документа. Так дозволено исключить загвоздки с расположением разных элементов, используемых в документе. Также дозволено сделать брошюру из готового документа. В текстовом редакторе Word верстают брошюры формата А5 на листах формата А4, разделяя его напополам по длинной стороне на две страницы.
Верстка брошуры в ворде
В меню «Файл» нужно предпочесть пункт «Параметры страницы». После этого перейти на вкладку «Поля». Тут дозволено настроить поля документа на свой вкус. Чем поменьше поля, тем огромнее будет задействовано пригодного пространства страницы. В дальнейшем шаге надобно предпочесть параметр «Брошюра» из списка «Несколько страниц». Позже того как это будет исполнено, ориентация страницы поменяется на альбомную, если она была до этого книжной.Сейчас дозволено настроить брошюру: в полях «Внутри и снаружи» нужно указать число пробелов, помещенных во внутренней и внешней части поля; в поле «Переплет» – число пробелов, нужных для размещения переплета; в окне «Параметры страницы» – прочие настройки.
Задачи для печати
Чтобы настроить задачи для печати нужно в списке «Число страниц в брошюре» указать число страниц, которые будут распечатаны как одна брошюра. Если в документе число страниц огромнее данного числа, то word распечатает документ как несколько брошюр.Дабы перейти непринужденно к печати документа надобно нажать кнопку «Файл» и предпочесть пункт «Печать». Нередко многие принтеры не имеют встроенной функции двусторонней печати документа, следственно в окне печати надобно поставить отметку «Двухсторонняя печать». Вначале печатается одна сторона страниц, после этого поступит предложение опрокинуть страницы и снова их вставить в принтер противоположной стороной. Остается только нажать кнопку для продолжения печати и закончить процесс изготовления брошюры в Ворде.
Сделать поиск по тексту в ворде дозволено посредством выбора команды «Обнаружить». Указанная команда находится в меню «Правка» для программных пакетов 2003 года либо в меню «Редактирование» для больше поздних версий.

Инструкция
1. В программе 2003 года нужно предпочесть меню «Правка», в котором содержится пункт «Обнаружить». Позже выбора соответствующего пункта возникает поле для ввода желанного текста, в которое следует ввести слово либо фразу. Данная операция в ворде именуется стремительным поиском, разрешает оперативно разыскать и выделить те фрагменты текста, которые содержат волнующее слово, словосочетание.
2. Позже ввода требуемой фразы следует задать другие параметры поиска. В частности, при необходимости выделения всех желанных фрагментов в документе понадобится установить флажок вблизи пункта «Выделить все элементы обнаруженные в». После этого нужно указать часть документа, в которой будет осуществляться поиск по заданным параметрам.
3. Нажмите кнопку «Обнаружить дальше» либо «Обнаружить все». В первом случае поиск будет осуществляться до первого соответствия желанной фразе, фрагмент документа будет прокручен до обнаруженного словосочетания, оно будет выделено. При повторном нажатии данной кнопки будет обнаружено следующее соответствие в документе либо его части. Если же выбрана задача «Обнаружить все», то программа выделит все соответствия поисковой фразе в определенном документе либо в его фрагменте. При необходимости поиск дозволено приостанавливать либо отменять.
4. При применении ворда 2007 года, больше поздних версий программы следует осуществлять операции поиска прямо с вкладки «Исходная страница». Для этого пользователь должен предпочесть группу меню «Редактирование», в которой имеется команда «Обнаружить». Добавочные настройки данной операции в этих версиях программы минимизированы, следственно довольно задать желанное словосочетание и нажать «Обнаружить дальше» либо «Обнаружить все». Указанные команды действуют по аналогичной схеме с вордом 2003 года. Таким образом, задача поиска по заданному слову, фразе в программах, выпущенных позже 2003 года, значительно упрощена.
5. Если пользователю нужно заменить определенные слова во каждому документе, то соответствующая операция также осуществляется позже заблаговременного поиска волнующих фрагментов. В ворде 2003 года для реализации указанной замены понадобится заполнить еще одно текстовое поле в команде «Обнаружить». В больше поздних версиях программы следует предпочесть соответствующий пункт в меню «Редактирование», которое расположено на исходной странице. При выполнении этой задачи программа будет механически заменять все обнаруженные слова либо фразы на те выражения, которые пользователь задаст в строке «Заменить на».
jprosto.ru
