Узнаем как изготовить несколько фотографий в одной, используя домашний компьютер?
Коллаж – это интересная идея оформления фотоснимков и иных изображений. Современные технологии позволяют самостоятельно сделать подобную красоту тем, кто недостаточно хорошо разбирается в сложных компьютерных программах. Готовую работу можно распечатать и с гордостью вставить в рамочку или опубликовать в социальной сети. Использоваться коллажи могут и для печати на разных поверхностях (изготовление сувениров) или в качестве поздравительных открыток. Вы еще не знаете, как сделать несколько фотографий в одной? Тогда эта инструкция для вас.
Выбираем изображения
Заранее решите, для чего вам нужен коллаж. Если вы планируете распечатать свою работу, нужно создать файл подходящего размера, сохранив качество и четкость каждого снимка. Проще создавать коллажи «для себя» или публикации на различных сайтах. Общий размер изображения может быть небольшим. Ориентируйтесь на то, как он смотрится на вашем мониторе. Для работы нам потребуется компьютер, графический редактор, установленный на нем, и изображения.
Для работы нам потребуется компьютер, графический редактор, установленный на нем, и изображения.
Несколько фотографий в одной лучше смотрятся, когда подобраны они по какому-то смыслу. Используя коллаж, можно наглядно показать, как выросло какое-то растение или изменился за прожитые годы человек. Можно следовать и принципу ассоциаций: совместив фотографию чашки кофе, пейзажа за окном и своего завтрака вы вполне можете охарактеризовать собственное утро. Проявите фантазию, отберите нужные снимки. Фотографии должны быть четкими и красивыми.
Создаем композицию
Как размещать отдельные изображения относительно друг друга, решать только вам. Они могут быть одного размера и располагаться в ряд. Или перекрывать друг друга. Можно часть изображений расположить строго вертикально или горизонтально относительно листа, а другую — с некоторым наклоном. Для креативных фотографий иногда допустимо и размещение части элементов «вверх ногами» относительно прочих. Если особых идей и пожеланий у вас нет, не бойтесь — вдохновение придет во время работы. А теперь самое время узнать, как сделать несколько фотографий в одной своими руками.
А теперь самое время узнать, как сделать несколько фотографий в одной своими руками.
Коллаж в Photoshop
«Фотошоп» – это графический редактор, название которого давно стало нарицательным. Открываем программу и создаем новый файл (фон) нужного размера. Если фотографии будут закрывать его полностью, можно оставить его прозрачным. Альтернативный вариант – цветная заливка (соответствующий пункт меню действий). В качестве фона можно использовать и какое-то изображение, главное, чтоб оно подошло по размеру.
После этого отдельно открываем нужные файлы фотографий. Обрезаем их и редактируем на свой вкус. Когда каждый снимок готов, переходим к окну с одним из них. Выделяем изображение по периметру, выбираем функцию «вырезать». Переходим к окну с фоном, выбираем в меню действие «вставить». После этого изображение появится в этом окне, поверх фона. При желании его можно развернуть, переместить, увеличить или уменьшить. Так же поступаем со всеми прочими снимками. Когда наш фотоколлаж из нескольких фотографий готов, сохраняем результат и наслаждаемся своей работой.
Коллаж в редакторе Photoscape
«Фотошоп» предпочитают использовать люди, хоть насколько-то увлекающиеся созданием и обработкой фотографий. Новичку понадобится некоторое время, чтобы освоиться в программе и научиться выполнять даже простейшие действия. По этой причине многие стремятся выбрать ограниченный по функциональным возможностям редактор с простым интерфейсом. Хороший пример программ этой категории – Photoscape. Как сделать несколько фотографий в одной в этом редакторе? В главном меню выберете функцию «комбинация». Далее определитесь с вариантом размещения изображений – программа предложит готовые шаблоны. После этого нужно будет только добавить нужные снимки и разместить их по своему вкусу.
Как сделать несколько фотографий в одной без специального ПО?
Что делать, если коллаж нужен срочно, а возможности скачать и установить подходящий графический редактор нет? В этом случае можно воспользоваться одним из онлайн-сервисов обработки фотографий. Существуют сегодня даже специальные программы для смартфонов, позволяющие обрабатывать изображения и делать коллажи. Для умных телефонов есть самые продвинутые и удобные клиенты, поддерживающие работу с социальной сетью Instagram.
Для умных телефонов есть самые продвинутые и удобные клиенты, поддерживающие работу с социальной сетью Instagram.
Онлайн-сервисов, позволяющих обработать фото в сети и сохранить на свой компьютер, великое множество. Принцип действия у всех один. Чтобы создать фотографию из нескольких фотографий, нужно загрузить на сайт исходные файлы, далее скомбинировать их в одном из предложенных шаблонов. Преимущества интернет-сервисов очевидны: меню у них очень простое и понятное, нет необходимости устанавливать ПО на свой компьютер. Разумеется, по своим функциональным возможностям ни один из таких ресурсов не сравнится с программой Photoshop. Но для создания коллажа у любого из них есть все необходимое.
Как поместить несколько фотографий в одну историю Instagram ▷ ➡️ Creative Stop ▷ ➡️
Как поместить несколько фотографий в одну историю Instagram
Функция » Истории «из Instagram Это один из ваших любимых. На самом деле, вам действительно нравится делиться фотографиями и видео ваших дней с людьми, которые следят за вами в известной фотографической социальной сети. Однако есть только одна небольшая проблема: вы не смогли понять, как опубликовать несколько фотографий в одной истории, и поэтому вам нужна помощь для достижения этой цели. Так это правда? Так что знайте: если хотите, я здесь, чтобы помочь.
На самом деле, вам действительно нравится делиться фотографиями и видео ваших дней с людьми, которые следят за вами в известной фотографической социальной сети. Однако есть только одна небольшая проблема: вы не смогли понять, как опубликовать несколько фотографий в одной истории, и поэтому вам нужна помощь для достижения этой цели. Так это правда? Так что знайте: если хотите, я здесь, чтобы помочь.
Фактически, в Instagram это можно сделать, воспользовавшись некоторыми функциями Instagram, которые были специально разработаны для поместите несколько фотографий в одну историю в Instagram, некоторые второстепенные функции известной фотографической социальной сети и даже некоторые сторонние приложения, которые можно использовать для этой цели без особых трудностей.
Итак, вы хотите углубиться в эту тему? Ага? Отлично! Устройтесь поудобнее, уделите время чтению следующих абзацев и, самое главное, постарайтесь применить на практике инструкции, которые я вам дам, чтобы не иметь проблем с публикацией нескольких изображений в одной и той же истории Instagram.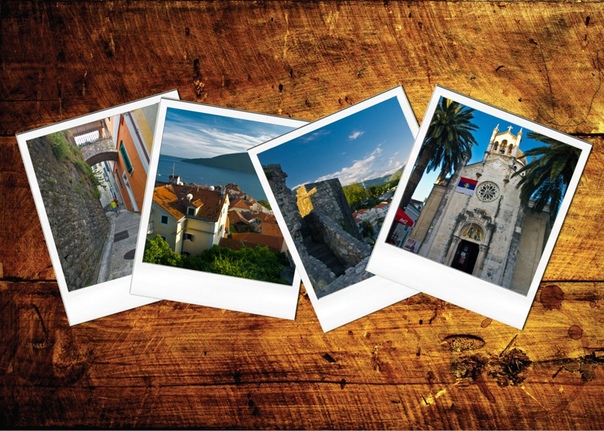 . Желаю вам хорошего чтения и веселья!
. Желаю вам хорошего чтения и веселья!
- Как разместить несколько фотографий в одной истории Instagram в Android
- Как разместить несколько фотографий в одной истории Instagram в iPhone
- Как разместить несколько фотографий в одной истории Instagram на ПК
Как разместить несколько фотографий в одной истории Instagram на Android
Если хочешь поместите несколько фотографий в одну историю Instagram на Android, вы можете воспользоваться специальной функцией дизайна, встроенной в приложение социальной сети для фотографий. Чтобы использовать его, войдите в Instagram из официального приложения, нажмите кнопку (+) поместите на фото вашего профиля (вверху слева), а затем прокрутите различные доступные режимы съемки, чтобы выбрать тот, который называется
Затем выберите сетка что вы собираетесь использовать для коллаж а затем нажмите кнопку центральный чтобы сделать фото и / или нажмите на символ (+) расположен в нижнем левом углу, чтобы выбрать изображение из фотопленки. Когда будете готовы, опубликуйте фотоколлаж в своей истории, сначала нажав кнопку (✓) а потом в голос Твоя история, который находится в нижнем левом углу. Легче чем это?
Когда будете готовы, опубликуйте фотоколлаж в своей истории, сначала нажав кнопку (✓) а потом в голос Твоя история, который находится в нижнем левом углу. Легче чем это?
После установки и запуска Layout из Instagram на вашем устройстве посетите соответствующий раздел Play Маркет (просто нажмите на ссылку, которую я вам только что дал) и нажмите кнопку Установить на ПК, прокрутите информационные листы, которые показывают, как работает приложение, а затем нажмите кнопку Начинает, расположенный в центре экрана. Затем дайте Layout все необходимые разрешения для правильной работы, нажмите на вкладку

На данный момент, выбрать состав вы предпочитаете: пролистайте шаблоны вверху и коснитесь того, который вас интересует. На открывшемся экране нажмите на одну из интересующих вас фотографий и, если хотите, измените ее размер, перетащив одну из синие полосы, которые используются для увеличения или уменьшения области, доступной для выбранной фотографии.
Однако с помощью кнопок внизу экрана вы можете заменить выбранное изображение другим (
Когда вы закончите составлять фото, коснитесь объекта экономить расположен в правом верхнем углу, нажмите кнопку Instagram расположенный в левом нижнем углу, нажмите кнопку (+) История и, как только приложение Instagram откроется на вашем устройстве, опубликуйте вставленные вами фотографии, выбрав элемент Твоя история размещен внизу слева.
Если, с другой стороны, вы хотите «вставить» свое селфи в фотографию, чтобы опубликовать ее в истории Instagram, вы можете использовать наклейку, которая позволяет это сделать. Для этого на экране создания истории коснитесь значка смайлик стикер вверху справа выберите камера и сделай снимок , прессование белая точка появился на экране.
Затем коснитесь фотографии, чтобы выбрать шаблон, который вы предпочитаете, и, при необходимости, повторите операцию, чтобы вставить другие изображения. Когда вы будете готовы сделать это, опубликуйте фотографии, добавленные в историю, нажав на элемент
Другой клей, который может быть использован для этой цели, — это клей тоннель (тот, что с круглым значком и изображением горы), но доступен не всем, что позволяет «вставить» фотографию из Галереи мобильный телефон в истории, которую вы создаете — вы можете использовать ее, выполнив те же действия, что и для наклейки выше.
Как ты скажешь? Хотели бы вы опубликовать несколько фотографий в нескольких историях, чтобы ваши подписчики могли видеть их последовательно? В этом случае после открытия
Если вам нужна дополнительная информация о том, как создавать больше историй в Instagram, не стесняйтесь обращаться к подробному исследованию, которое я только что связал с вами. Я уверен, что это будет вам полезно.
Как разместить несколько фотографий в одной истории в Instagram на iPhone
Если хочешь поместите несколько фотографий в одну историю Instagram на iPhone, вы можете воспользоваться специальной функцией Layout в фотографической социальной сети. Чтобы использовать его, войдите в Instagram из официального приложения, нажмите кнопку (+) который находится на фотографии вашего профиля (вверху слева), а затем прокрутите различные режимы съемки среди доступных в приложении, выбрав тот, который называется
Чтобы использовать его, войдите в Instagram из официального приложения, нажмите кнопку (+) который находится на фотографии вашего профиля (вверху слева), а затем прокрутите различные режимы съемки среди доступных в приложении, выбрав тот, который называется
Теперь выберите тип сетка вы хотите использовать для создания коллажа, нажмите кнопку центральный чтобы сделать фото и / или нажмите кнопку (+) расположен в нижнем левом углу, чтобы выбрать изображение из рулона. Чтобы опубликовать коллаж, нажмите кнопку (✓), затем коснитесь элемента Твоя история расположен в нижнем левом углу и все.
Как я уже говорил в предыдущей главе, вы также можете воспользоваться упомянутыми Instagram дизайн и наклейки взять selfies и импортировать фотографии из галереи : его работа аналогична тому, что только что было замечено для систем Android.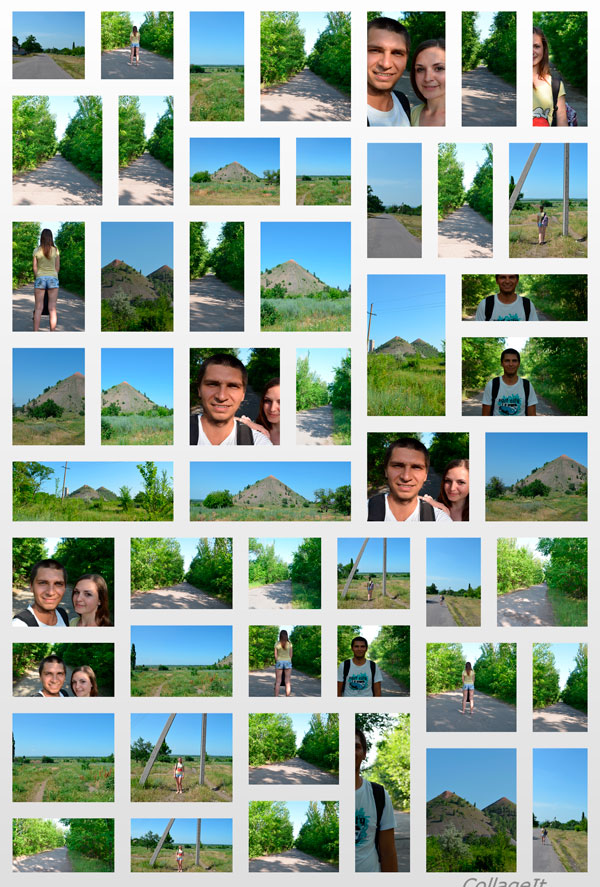
В iOS также можно добавлять фотографии в историю Instagram другим способом. В виде? Просто скопируйте фотографию, присутствующую в другом приложении (например, фото ), перейдите на экран создания истории в Instagram, нажмите и удерживайте любую часть фотографии, которая используется в качестве «фона», и выберите элемент. Поймать в открывшемся меню. Поэтому повторите операцию, чтобы другие фотографии были включены в историю, а затем опубликуйте ее, щелкнув элемент Твоя история
В качестве альтернативы вы можете связаться с Сделанный, полусвободное приложение, которое позволяет создавать фотоколлажи, оптимизированные для публикации в Instagram. Я определяю это решение как полусвободное, потому что, хотя я могу использовать его бесплатно, доступ ко всем его более продвинутым шаблонам зарезервирован для пользователей, подписанных на версию Premium, стоимость которой начинается с 5,49 евро в месяц.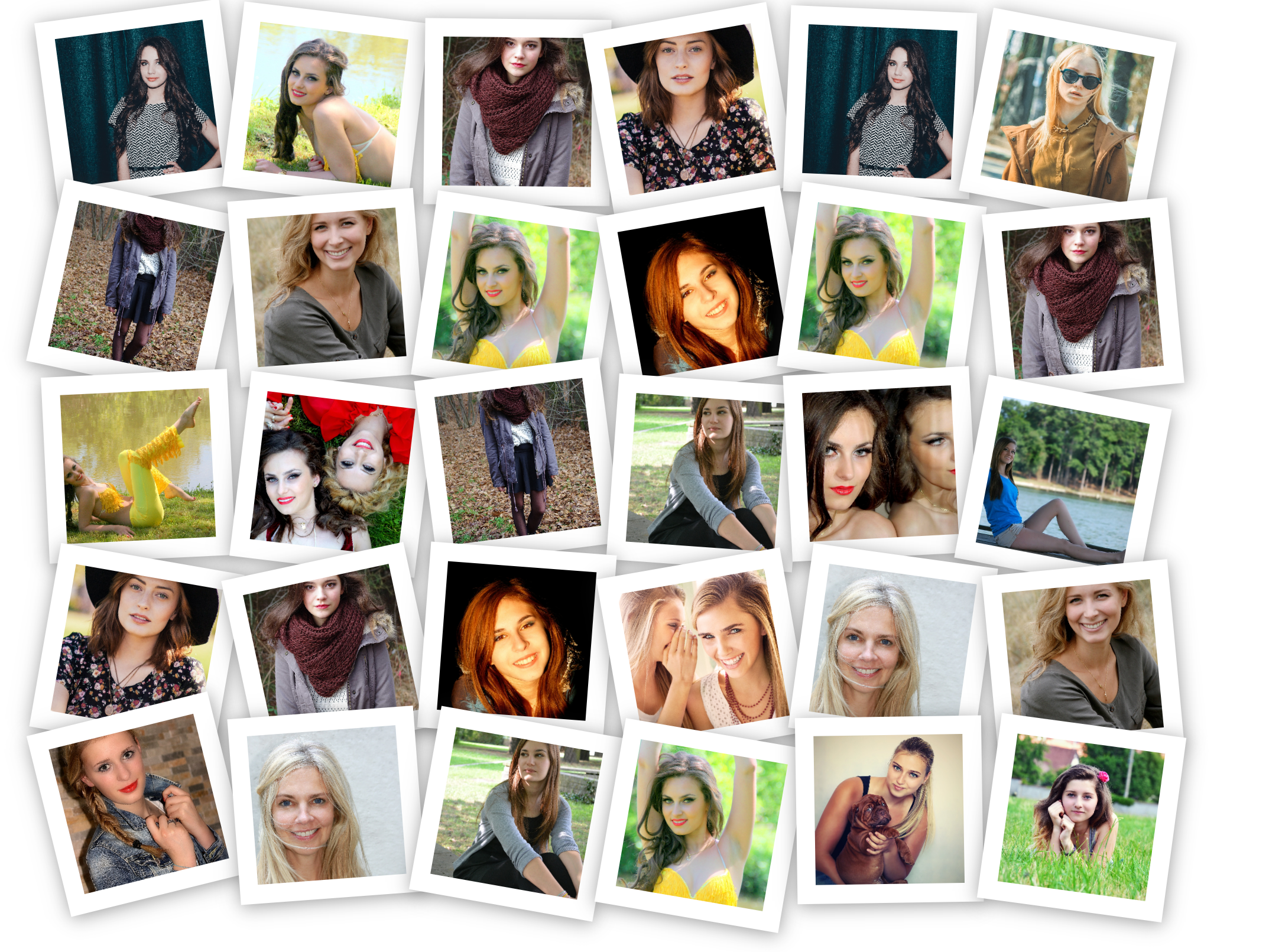
После запуска и установки Made на ваш «iPhone by» нажмите кнопку Начало помещенный в центр экрана (внизу), а затем нажмите (Х) в левом верхнем углу, чтобы закрыть экран, предлагающий подписаться на Премиум-версию приложения (вы всегда можете сделать это позже). На этом этапе щелкните предварительный просмотр одного из множества доступных шаблонов, помня, что только те, у которых есть метка бесплатно они бесплатны.
В этот момент нажмите кнопку (+) расположен в одной из рамок выбранного шаблона, и выберите фотографии, которые хотите добавить в коллаж. Выбрав интересующие фотографии, нажмите кнопку (✓) расположен в правом верхнем углу, чтобы продолжить.
При желании вы также можете настроить коллаж. За редактировать одну из фотографий в последнем, например, нажмите на фото интересующего вас, и проведите по нему пальцем, чтобы увеличить, уменьшить или переместить. Затем нажмите кнопку i два перекрывающихся листа, чтобы заменить фото, на значок две регулировочные полосы ретушировать снимок и так далее три наклонные линии применить фильтр.
Затем нажмите кнопку i два перекрывающихся листа, чтобы заменить фото, на значок две регулировочные полосы ретушировать снимок и так далее три наклонные линии применить фильтр.
Однако с помощью кнопок внизу вы можете добавить текст в коллаж, изменить фон, добавить страницу и предварительно просмотреть свою работу. Чтобы поделиться коллажем с историей в Instagram, коснитесь элемента Поделиться в правом верхнем углу выберите элемент Поделиться страницей в Instagram в меню, которое появляется внизу, и в приложении Instagram, которое должно было открыться автоматически, выберите пункт Твоя история присутствует в левом нижнем углу экрана.
Если, наоборот, вы намерены просто разместить больше фотографий в большем количестве историй, чтобы показывать их последовательно своим подписчикам, после открытия Приложение Instagram на своем устройстве найдите уже созданную историю, которая должна быть в разделе истории вверху и долгим нажатием на Ваше изображение профиля, Затем нажмите кнопку Добавьте что-нибудь в свою историю, чтобы загрузить новый контент в рассматриваемую историю, и все. Больше информации здесь.
Больше информации здесь.
Как разместить несколько фотографий в одной истории Instagram на ПК
пожелания поместите несколько фотографий в одну историю Instagram на ПК ? Знайте, что это тоже возможно. Для этого вам понадобится ПК с Окна 10 и некоторые решения для создания фотоколлажей (например, веб-приложение или полезное программное обеспечение для этой цели).
Что касается изготовления коллажа, советую попробовать FotoJet, онлайн-сервис, работающий без регистрации. Чтобы использовать его, перейдите на свою домашнюю страницу и нажмите кнопку Сделать коллаж размещен внизу. Затем выберите один из множества доступных шаблонов, которые разделены на несколько категорий: Классический коллаж, чтобы можно было персонализировать «традиционные» коллажи по своему вкусу; Творческий коллажК делать коллажи творческий или Разное, чтобы использовать забавные шаблоны коллажей.
Выбрав интересующую модель, выберите один из элементов, расположенных в меню слева, чтобы настроить композицию; дизайн, чтобы использовать другой макет; фотозагружать изображения; Текст, для вставки текста и т. д. Когда закончите, нажмите кнопку скачать сохранить коллаж локально.
Помните, что для имени файла вывода выберите формат для загрузки (JPG o PNG) и нажимайте на кнопки скачать, Выполнять сейчас бесплатно а потом по ссылке скачать здесь. На открывшейся странице щелкните правой кнопкой мыши полученное изображение и нажмите на элемент Сохранить изображение в раскрывающемся меню.
Когда коллаж будет готов, запустите приложение Instagram, чтобы Окна 10, войдите в свою учетную запись (при необходимости), нажмите кнопку (+) расположенный в Ваше изображение профилящелкните значок открытка помещается в нижнем левом углу, и после выбора коллажа для публикации в истории нажмите кнопку Отправить в> вашу историю.
Для получения дополнительной информации о том, как создавать истории в Instagram с вашего компьютера, я отсылаю вас к углубленному исследованию, которое я полностью посвятил этой теме и которое я только что связал с вами.
Android: как рассортировать фотографии — Электромотоциклы и электроскутеры Skaut
Как изменить порядок фото в галерее?
Порядок расположения фотографий, видеороликов, текста и мест съемки можно изменить с помощью перетаскивания.
- Откройте приложение «Google Фото» …
- Войдите в аккаунт Google.
- Откройте альбом.
- В правом верхнем углу нажмите на значок «Ещё» …
- В правом верхнем углу нажмите на значок …
- Нажмите на значок «Готово» .
Как отсортировать фото по дате на андроид?
Откройте приложение Google Диск. в правом нижнем углу экрана. Под надписью «Мой диск» в верхней части экрана нажмите на название текущего способа сортировки, например «По дате изменения». Выберите нужный вариант.
Выберите нужный вариант.
Как переместить в галерее фото из одной папки в другую?
Как менять и создавать папки
- На телефоне Android откройте Gallery Go .
- Нажмите на значок Новая папка.
- Введите название для новой папки.
- Нажмите Создать папку.
- Выберите, где должна находиться папка. SD-карта: папка создается на SD-карте. …
- Выберите свои фотографии.
- Нажмите Перенести или Копировать.
Почему не отображаются фотографии в галерее?
Ответ. Фотографии не сохраняются во внутренней памяти, поскольку недостаточно памяти на телефоне. Вам нужно удалить ненужные файлы, перенести приложения на карту памяти, если есть такая возможность. … В результате удалились все файлы, телефон не показывает фото в галерее.
Как изменить порядок фото в галерее айфон?
Как изменить порядок фото в альбоме?
- Откройте приложение Фото на iOS 11.
 С помощью кнопки + создайте новый альбом для фотографий, придумайте ему название.
С помощью кнопки + создайте новый альбом для фотографий, придумайте ему название. - Далее укажите, какие именно фотографии туда необходимо переместить. Затем нажмите кнопку «Готово».
- Откройте новый альбом.
Как на андроиде перенести фото из одного альбома в другой?
Для перемещения фотографий нужно зайти в режим редактирования альбома. Для этого в разделе «Фотографии» нажмите на карандаш в правом верхнем углу обложки альбома. Кликом выделите нужные фото и используйте кнопку «Перенести в альбом» (выше справа).
Как изменить порядок фото в галерее андроид?
Как изменить порядок изображений?
- Кликните по галерее.
- Нажмите Заменить фото.
- Кликните по изображению и перетащите его в нужное положение.
- Нажмите Готово.
Как настроить сортировку файлов в папке?
Изменение порядка файлов
- Перейдите к папке с файлами или фотографиями, порядок которых вы хотите изменить.
- На верхней панели навигации щелкните элемент Сортировка и выберите пункт Сохранить порядок сортировки. …
- Перетащите файлы или фотографии, расположив их в нужном порядке.
- Выберите Сохранить порядок сортировки.
Как добавить фото в галерею на андроид?
Чтобы загрузить фото в Галерею, нужно зайти в Галерею, затем зайти в нужную категорию, например, заходим в категорию «Приколы». Если у вас несколько фото, можно использовать «Мультизагрузку», чтобы быстро загрузить все свои фото. Если у вас одна фотография, жмите кнопку «Добавить фото».
Как перенести фото из галереи в гугл фото?
- Откройте приложение «Google Фото» на устройстве Android.
- Выберите фото или видео.
- Нажмите на значок «Ещё» Сохранить на устройстве. Если фотография уже находится на устройстве, этот пункт меню не отображается.
Как сгруппировать фото в галерее?
На Android есть несколько вариантов сортировки этих снимков. Мы расскажем вам о них. Чтобы отсортировать фотографии, откройте галерею и нажмите «Альбомы» в верхнем левом углу. Затем выберите «Места» — галерея отобразит все изображения в соответствии с локализацией съемки.
Как перенести фото из одной папки в другую на айфоне?
На iPhone, iPad или iPod touch: откройте вкладку «Альбомы» и нажмите кнопку «Добавить» . Введите название альбома, а затем выберите фотографии и видео, которые требуется поместить в новый альбом. На компьютере Mac: выберите «Файл» > «Новый альбом». Введите название альбома, затем щелкните «Фото» в боковом меню.
Что делать если фото не сохраняются в галерее?
Почему не сохраняются фото в «Галерее» на телефоне с «Андроидом» — причины и решения
- Отключите и включите снова смартфон
- Поставьте SD-карту в качестве носителя для хранения «фоток»
- Переместите все фотографии из старой DCIM в новую
- Выполните сброс настроек камеры
Что делать если пропали фото из галереи?
Как вернуть фото в галерею
- Зайдите в «Настройки» своего смартфона и перейдите в раздел «Приложения»;
- Найдите там «Галерея» и нажмите по данному приложению;
- В списке найдите пункт «Очистить кэш» и подтвердите операцию.
21 мая 2020 г.
Как в Instagram загружать сразу 10 фото или видео в одном сообщении
Отныне пользователи Instagram смогут загружать в свои аккаунты сразу по 10 фотографий или видеороликов. Это очередная попытка руководства Facebook увеличить потоки контента внутри сервиса, которая наверняка принесет компании немалую прибыль.
Напомним, ранее была введена функция Stories, позволяющая быстро загружать фото и видео в Instagram с их последующим автоматическим удалением по истечении суток, однако особого ажиотажа среди пользователей отмечено не было. Теперь же любители мобильной фотографии смогут грузить пакеты снимков и оставлять их в своей ленте навсегда.
Загруженный таким образом контент будет оформлен «каруселью» — зритель сможет листать фотографии и ролики свайпами вправо и влево. При этом можно будет применить ко всем снимкам один эффект и добавить одну подпись, а также менять их местами.
ПО ТЕМЕ: Как склеить несколько видео в одно (до 1 мин) в Instagram на iPhone.
Как в Instagram загружать сразу несколько фото и видео в одном сообщении
1. Скачайте последнюю версию Instagram, запустите приложение и нажмите на иконку с изображением «+«.
2. Для добавления «Карусели» из фото и видео нажмите на кнопку «Выбрать несколько«.
3. Выберите до 10 фото или видео и нажмите на Далее.
4. На следующем экране можно выбрать общий фильтр для добавленных материалов или изменить порядок. Если необходимо применить различные фильтры индивидуально, нажмите на изображение. После редактирования, нажмите кнопку Далее.
5. При желании добавьте текстовое сообщение, укажите геопозицию и нажмите Поделиться.
6. В ленте Instagram появится сообщение в виде «Карусели», все фото и видео которого будут доступны по свайпу справа налево.
Как отмечают маркетологи Instagram, такое новшество позволит людям избавиться от сложного выбора лучших снимков при загрузке контента. Кроме того, такие «карусели» станут отличными рекламными площадками.
Смотрите также:
Не публикуйте это. Какие фото нельзя выкладывать в интернет — Российская газета
В современном мире, чтобы получить исчерпывающую информацию о человеке, достаточно просто открыть его профиль в социальной сети. Работа, поездки, увлечения, денежные траты — все как на ладони.
А все потому, что многие до сих пор пренебрегают правилами информационной гигиены и в открытую рассказывают всему миру, что они купили, когда и куда поехали, где и на какой должности работают.
Статей на эту тему полон интернет, но ситуация не спешит улучшаться, поэтому настало время для еще одного ликбеза по безопасности личной информации. Разложим все по пунктам.
1. Если вы не топ-блогер с миллионом подписчиков, то сделайте свою страницу в соцсети закрытой, то есть доступной только друзьям, а не всем, кто на нее зайдет. Топ-блогеры — чаще всего люди опытные и отлично знают, какую информацию можно выкладывать в открытый доступ, а какую — нет. И вообще готовы к последствиям своей публичности.
2. Не публикуйте фотографии посадочных талонов. Авиасообщение начинает возобновляться, и многие радостно публикуют на своих открытых страницах посадочные талоны на рейсы. Зачастую — со штрих-кодами, номерами рейсов и фамилиями.
Чем это опасно? Тем, что любой человек, увидевший такое фото, может при желании войти в личный кабинет и как минимум отменить билеты. Приятно? Нет.
3. То же самое с билетами на концерты и другие мероприятия. Если в кадре засветился штрих-код — злоумышленник легко отфотошопит его, распечатает и пройдет сам. Случаи бывали.
4. Отпускные фото в открытом доступе — настоящая находка для домашних воришек. Фото с берега моря и подписью вроде: «Еще семь дней в этом раю!» дают вполне понятный сигнал преступникам, предупреждает полиция. От геометок в открытом доступе тоже лучше отказаться.
5. Столь же настоятельно не рекомендуется во всеуслышанье хвастаться новыми дорогими гаджетами и домашней техникой. Сделайте свою страницу закрытой и потом поделитесь радостью с друзьями.
6. Банковская карта — не тот предмет, которым стоит делиться в соцсетях со всеми желающими. Есть легенда, что лицевую сторону показывать якобы можно — ведь на ней нет секретного кода. Это всего лишь легенда.
7. Разумеется, никаких фото документов на вашей странице тоже появляться не должно. И даже если вы нашли чей-то паспорт или водительские права и хотите отыскать владельца — действует то же правило, которое гласит: нельзя. Кстати, страницы со вклеенными визами могут содержать данные о паспорте, поэтому и их «светить» может быть опасно.
8. Отдельно не рекомендуется публиковать на открытых страницах в соцсетях фото детей — ни своих, ни чужих. Во-первых, из интернета ничего не удалишь, и ребенок спустя несколько лет может не очень-то обрадоваться, увидев свои снимки в открытом доступе. А во-вторых, информацией могут воспользоваться злоумышленники.
9. Не рекомендуется — и в это сложно поверить! — выкладывать в интернет фото ключей от квартир и машин. Специалисты уверены, что сделать слепок по фото из интернета не так сложно, как кажется. А узнать, где живет человек и когда отсутствует дома, не составит труда — при условии, что потенциальная жертва не соблюдает пункты 4 и 5.
10. Мобильный номер сложно удержать в секрете, однако делиться им со всеми подряд тоже не стоит. Мошеннических схем, в которых используется номер сотового, достаточно много, и они постоянно совершенствуются. Рекомендуется обзавестись резервным номером для публичного пространства и отдельным, секретным номером — для родных и близких.
11. Кадры, сделанные на вечеринках, не должны оказываться в публичном доступе — по той причине, что могут скомпрометировать кого-то из участников.
Так что, перед тем, как нажать кнопку публикации, каждый раз задавайте себе простой вопрос: вы готовы подойти к незнакомому человеку на улице и показать ему это фото? Если не готовы, то переводите запись в статус «Только для друзей». Ведь среди них нет мошенников и домашних воришек?
Используйте режим серийной съемки, скрытую функцию в каждом телефоне, для получения лучших фотографий. Вот как
Многие пользователи до сих пор полагаются на профессиональные камеры для фотографирования. Но в то же время мобильные фотографы стали чрезвычайно уверены в своих изображениях. Вы когда-нибудь задумывались, почему? Да, один из распространенных ответов — это правильные навыки. Но другая причина — это продвинутая технология камеры, встроенная в смартфон.
Камера в современных смартфонах — это больше, чем большой датчик изображения или модный объектив.Он также использует искусственный интеллект (AI), который позволяет пользователям камеры делать хорошие портреты или ночные фотографии. Но есть еще одна функция фотографии, которая встроена в смартфоны, о которой мало кто знает. Даже если они это знают, они не используют это (по крайней мере, не так часто, как следовало бы). Функция фото называется режимом серийной съемки.
В настоящее время я одержим режимом серийной съемки, который поставляется с приложением камеры в телефоне. Поскольку функция серийной съемки доступна для КАЖДОГО смартфона, давайте углубимся.
Что такое пакетный режим?
Режим серийной съемки, также называемый режимом непрерывной съемки, — это функция, с помощью которой фотограф может делать несколько снимков непрерывно за доли секунды. Камера делает несколько кадров за одну секунду и размещает их в последовательности для анализа движения. В смартфонах камера также предлагает лучший снимок из всех рамок, которые может использовать фотограф. Но это всего лишь предложение, фотограф может выбрать любой из серийных снимков, отредактировать его или нет и использовать.
Почему стоит выбрать пакетный режим?
Режим серийной съемки в основном используется, когда объект последовательно движется, например, при съемке дикой природы или спортивной фотографии. Такие камеры, как Canon EOS-1D X Mark III с непрерывной съемкой 16 кадров в секунду или Nikon D5 с максимальной скоростью серийной съемки 12 кадров в секунду, широко используются профессионалами для такой фотографии.
Для смартфонов режим серийной съемки можно использовать для получения более качественных снимков любого движущегося объекта. Пользователи камеры могут щелкать птиц, прыгать людей, играть детей или даже снимать сцены, такие как скейтбординг, езда на велосипеде, плавание и многое другое.По сути, серийная съемка дает вам идеальное изображение, которое добавляет кадру кинематографического ощущения. И как только вы приобретете привычку использовать режим серийной съемки на своем смартфоне, поверьте мне, вы всегда захотите снимать все, используя эту функцию фото.
Как использовать пакетный режим?
Нет ничего лишнего, что вам нужно делать для серийной съемки. Какой бы смартфон вы ни использовали, просто откройте встроенное приложение камеры.
Для пользователей Android
— Откройте приложение камеры, нажмите и удерживайте кнопку спуска затвора.
— автоматически активирует режим серийной съемки и щелкает несколько фотографий, пока вы не отпустите кнопку.
— Вы также услышите звук срабатывания затвора при съемке нескольких кадров.
Для пользователей iPhone
— Если вы используете iPhone XS, XR или более старые модели iPhone, действия остаются такими же, как и для смартфонов Android.
— Откройте встроенное приложение камеры, нажмите и удерживайте кнопку спуска затвора, чтобы активировать режим серийной съемки.
— Если у вас есть телефоны серии iPhone 11, вам придется быстро сдвинуть кнопку спуска затвора влево, чтобы активировать функцию фотосъемки в режиме серийной съемки на iPhone 11, 11 Pro и 11 Pro Max. Если пользователь камеры нажмет кнопку спуска затвора и продолжит удерживать ее на телефонах серии iPhone 11, камера начнет записывать видео, а не делать снимки. Это всего лишь краткий способ быстрой видеосъемки без включения видеорежима.
Как сделать несколько снимков одновременно на iPhone 12/11 / XR / XS Max
Последнее обновление 13 ноя 2020
Хотите сделать как сделать много снимков подряд iPhone? Хм, хорошо, вы можете делать несколько снимков непрерывно, не пропуская ни одного события или деятельности.Скрытая функция камеры iPhone от Apple, для которой вам не нужно загружать или устанавливать какие-либо сторонние приложения и программное обеспечение, а также аксессуары для фотографий. Этот встроенный режим в приложении камеры, технически этот режим называется серийным режимом. Изучите приведенное ниже простое руководство по и следуйте ему, чтобы делать несколько снимков одновременно на iPhone в режиме серийной съемки.
мы будем рады помочь вам, отправьте эту форму, если ваше решение не описано в этой статье.
Лучший водонепроницаемый чехол для iPhone для подводной фотосессии.
Примечание : Когда вы используете этот совет, технически ваше устройство сохраняет фотографии в реальном времени, снятые в реальном времени, отдельно в разных кадрах. После этого вы можете выбрать свои лучшие снимки в приложении для фотографий.
Шаги для одновременной съемки нескольких фотографий на iPhone, iPad и iPod touch
- Шаг 1 : перейдите в приложение камеры и откройте на своем устройстве (iPhone, iPad или iPod Touch)
- Шаг 2 : Чтобы сделать нескольких фотографий , просто нажмите и удерживайте круглую кнопку внизу.
- Шаг 3 : Вы можете увидеть общее количество снятых фотографий на экране одним касанием, здесь вы можете увидеть 004 (четыре фотографии одновременно) и сделать до 999 одновременно. И сохранены в приложении фотографий .
- Шаг 4 : Чтобы идентифицировать все изображения (набор фотографий в приложении для фотографий), вы можете увидеть фотографии тегов серийной съемки на изображении, как показано на изображении ниже.
- Шаг 5 : просто нажмите на него. Для всех фотографий на экране выберите свой любимый снимок и удалите / удалите другие изображения.
Выберите фотографии, которые вы хотите или сохраните на своем iPhone, iPad и iPod Touch.
- Шаг 6 : Далее нажмите Готово. В противном случае вы можете удалить любые другие фотографии на следующем шаге.
Исправить приложение камеры не работает на iPhone
Лучшая селфи-палка для iPhone / Опрос за все время.
Полезно в некоторых ситуациях, без повторного касания пальцем экрана для нескольких снимков с разных ракурсов, которые можно легко сделать в режиме серийной съемки. О любой проблеме, связанной с одновременной съемкой нескольких фотографий на iPhone в режиме серийной съемки, сообщите нам в поле для комментариев.
Используйте длинную выдержку в iOS 11 на iPhone
Серия фотографий на iPhone iOS 11
Джайсух Патель
Джайсух Патель — основатель howtoisolve. Джайсух также является профессиональным разработчиком, любителем техно, в основном iPhone, iPad, iPod Touch и iOS, и является одним из ответственных лиц в своей семье. Контактное лицо: [адрес электронной почты защищен] [ИЛИ] [адрес электронной почты защищен]
Как использовать режим серийной съемки iPhone для потрясающих динамичных фотографий
Вам сложно делать отличные динамичные снимки с помощью своего iPhone? Фотографировать движущиеся объекты может быть непросто.Но есть простой способ убедиться, что вы больше никогда не упустите прекрасную возможность сделать снимок: используйте режим серийной съемки iPhone. В этом уроке вы узнаете, как использовать режим серийной съемки, чтобы каждый раз делать невероятные динамичные фотографии!
Как использовать режим серийной съемки iPhone
Режим серийной съемки — это настройка камеры iPhone, позволяющая делать десять фотографий в секунду.
Это максимизирует ваши шансы запечатлеть движущийся объект в идеальном положении или позе.
Но как активировать серийный режим на вашем iPhone?
Это действительно очень просто!
Откройте встроенное приложение iPhone Camera.
Если у вас iPhone XS, iPhone XR, iPhone 11 или iPhone 12, сдвиньте кнопку спуска затвора влево.
Камера будет делать снимки, пока вы не отпустите кнопку спуска затвора.
Если у вас iPhone X или старше, просто удерживайте кнопку спуска затвора, чтобы снимать в режиме серийной съемки (не нужно перетаскивать кнопку).
Чтобы увидеть, как работает режим серийной съемки, посмотрите это видео из онлайн-курса iPhone Photo Academy:
Наш курс iPhone Photo Academy покажет вам, как делать невероятные фотографии iPhone, которые все обожают и которыми вы будете с гордостью смотреть на годы спустя.
Как просматривать серийные фотографии на iPhone
После того, как вы закончили съемку, вы можете просмотреть свои серийные фотографии и выбрать изображения, которые хотите сохранить.
Откройте приложение Photos , затем найдите набор серийных фотографий, которые вы хотите просмотреть.
Изображения, снятые в режиме серийной съемки, появятся в вашей основной фото-библиотеке, а также в специальном альбоме Bursts (вы найдете его в разделе «Альбомы» приложения «Фото»).
Нажмите на миниатюру серийного изображения, которую вы хотите открыть.
Нажмите Выберите . Затем проведите по фотографиям и выберите изображения, которые хотите сохранить. Чтобы выбрать изображение, коснитесь небольшого кружка в правом нижнем углу фотографии (при выборе появляется галочка).
Нажмите Готово , когда вы выбрали фотографии, которые хотите сохранить. Затем нажмите Сохранить только избранное , чтобы сохранить только выбранные изображения. Остальные изображения будут удалены.
Изображения, которые вы выбрали для сохранения, теперь появятся в вашей библиотеке фотографий как отдельные изображения.Оттуда вы можете открывать и редактировать фотографии как обычно.
Когда использовать серийный режим iPhone
Вы умеете снимать фотографии в серийном режиме. И вы знаете, как просматривать и выбирать фотографии в режиме серийной съемки на iPhone.
Но когда действительно следует использовать пакетный режим? И какие уловки вы можете использовать, чтобы максимально использовать возможности серийной съемки?
Прочтите 11 советов по использованию серийного режима iPhone для создания невероятных фотографий…
1. Делайте четкие и четкие снимки действий
Серийный режим — идеальный способ снимать динамичные фотографии, такие как прыжки людей, катание на скейтборде или даже плавание под водой (при наличии подводного футляра / футляра для телефона).
Серийные фотографии идеальны, потому что они позволяют делать несколько снимков по мере движения объекта. Просто удерживайте палец на кнопке спуска затвора, пока объект движется по сцене.
После того, как вы сделали серию фотографий, вы можете выбрать лучшие кадры из последовательности действий.
Чтобы запечатлеть идеальный момент, нужно начать съемку до того, как человек начнет прыгать или перемещаться по сцене.
Это позволяет вам запечатлеть все движение от начала до конца.Результатом будет последовательность изображений, сделанных в очень быстрой последовательности.
Где-то в этой последовательности снимков у вас должно быть хотя бы одно изображение, которое вас устраивает — где композиция идеальна, а объект резкий и в правильной позе.
Если вы не используете режим серийной съемки для таких типов динамичных снимков, вам будет сложно получить хороший снимок, потому что объект движется очень быстро. Но с режимом серийной съемки iPhone вы почти гарантированно получите хороший снимок с одного дубля.
2. Делайте лестные откровенные снимки людей
Лучшие фотографии людей обычно откровенные, неэкспонированные. Откровенные фотографии делаются, когда объект на самом деле не смотрит в камеру или даже не знает, что снимается.
Проблема, однако, в том, что ваш объект, вероятно, будет двигаться, когда вы его фотографируете.
Сделать откровенные снимки людей в идеальной позе намного проще, если вы используете режим серийной съемки.Просто удерживайте кнопку спуска затвора, пока не убедитесь, что сделали хотя бы одно отличное фото.
На фотографии ниже запечатлен силуэт женщины в естественной позе на фоне солнца. Я сделал около 85 снимков в режиме серийной съемки, чтобы запечатлеть идеальную композицию.
Режим серийной съемки позволил мне запечатлеть женщину в красивой позе с очками на фоне неба.
Откровенная фотография ниже была сделана в режиме серийной съемки, потому что и человек, и сокол находились в постоянном движении.Конечным результатом стал чудесный момент, когда и у человека, и у его птицы были одинаковые выражения лиц.
3. Получите идеальное выражение лица на портретных фотографиях
В портретной фотографии ваш объект обычно позирует, сидя или стоя. Так зачем вам использовать пакетный режим?
Даже когда человек принимает позу, он редко остается неподвижным или сохраняет одно и то же выражение лица надолго. Это затрудняет получение идеальной позы и выражения лица, если вы сделаете только один снимок.
Использование режима серийной съемки для постановки портретов дает вашему объекту возможность моргать или пробовать различные выражения лица, зная, что вы сделаете множество снимков на выбор.
Использование режима серийной съемки позволяет вам запечатлеть все движения, реакции и едва уловимые изменения в выражении вашего объекта, что дает вам наилучшие шансы сделать прекрасный портретный снимок.
4. Сфотографируйте идеальный шаг
Если вы фотографируете идущих людей, обычно лучше снимать их, пока они идут полным ходом.Это создает более динамичный снимок с ощущением движения в сцене.
Использование серийного режима iPhone позволяет легко запечатлеть идеальную походку на ваших фотографиях.
Все, что вам нужно сделать, это удерживать кнопку спуска затвора, пока человек делает несколько шагов. Тогда у вас будет много изображений на выбор.
Вы можете использовать ту же технику при фотографировании животных в движении. Режим серийной съемки был идеальным инструментом для съемки силуэтов верблюдов внизу.
Проявив терпение и используя режим серийной съемки, вы можете запечатлеть уникальные формы движущихся объектов.
5. Сохраняйте взаимодействия между людьми
Выбор времени — ключ к успеху, когда вы фиксируете моменты и взаимодействия между людьми.
Съемка в режиме серийной съемки позволяет запечатлеть уникальные моменты, которые могут длиться всего пару секунд.
Просто держите кнопку спуска затвора нажатой всякий раз, когда вы ожидаете, что может произойти что-то интересное.
6. Максимально используйте ветреную погоду
В ветреную погоду все, что движется на ветру, например трава, деревья, волосы или одежда, может казаться размытым из-за его движения.
Режим серийной съемки iPhone упрощает резкий снимок движущихся объектов. Более вероятно, что будет хотя бы одно изображение, на котором объект не окажется размытым.
На картинке выше высокая трава развевалась при сильном ветре. А на фото ниже женская юбка создавала разные формы, когда она развевалась на ветру.
Режим серийной съемки iPhone позволил передать движение этих объектов, когда они развевались на ветру, сохраняя при этом резкость объектов.
Многие другие фотографии, снятые во время этих серий, имели размытость движения, но эти два изображения прекрасно передали объекты.
7. Сделайте спонтанные снимки детей и животных
Фотографировать детей может быть чрезвычайно сложно. К тому времени, когда вы сделаете снимок, они либо выйдут за пределы кадра, либо будут двигаться так быстро, что выглядят как слабое размытие.
Использование режима серийной съемки при фотографировании детей поможет вам получать снимки без размытия движения. В то же время вы сможете запечатлеть моменты спонтанности, которые делают эти фотографии такими особенными.
Фотографировать животных может быть так же сложно. Вы никогда не сможете предсказать, что они собираются делать. Так что лучше всего просто начать съемку в режиме серийной съемки, чтобы посмотреть, что у вас получится.
8. Сделайте идеальные групповые фотографии
Фотографировать группы людей может быть непросто.Трудно уловить момент, когда все делают правильные вещи одновременно.
Независимо от того, насколько хорошо вы настроили снимок, велика вероятность, что кто-то закроет глаза или откроет рот.
Использование режима серийной съемки увеличит шансы получить хотя бы один хороший снимок всех, особенно если вы снимаете группы людей в движении.
Режим серийной съемки также очень полезен при съемке групповых силуэтов.Поза и поза каждого человека особенно важны в таких ситуациях, поскольку их форма — единственное, что выделяется.
9. Съемка брызг воды
Фотографии брызг воды могут быть замечательными, но только если вы сможете сфотографировать брызги и капли воды в нужное время.
Снимаете ли вы волны, разбивающиеся о пляж, камни, которые бросают в пруд, или детей, плещущихся в бассейне, использование режима серийной съемки будет иметь решающее значение.
Уловка для получения идеального фото брызг воды состоит в том, чтобы предвидеть движение воды. Начните съемку в режиме серийной съемки за несколько секунд до появления всплеска.
Итак, если вы снимаете волны, разбивающиеся о пляж, наблюдайте, как волна приближается к берегу. Затем нажмите и удерживайте кнопку спуска затвора, прежде чем волны начнут всплеск.
Удерживайте кнопку спуска затвора нажатой, пока брызги не исчезнут. Теперь у вас будет много снимков на выбор.И хотя бы один из них должен запечатлеть идеальный момент с каплями воды в воздухе.
Без режима серийной съемки очень сложно или даже невозможно запечатлеть такой идеальный момент.
10. Создайте идеальный момент
Если вы фотографируете движущийся объект, например велосипедиста или человека, идущего по сцене, или даже волны, разбивающиеся о берег, важно предвидеть направление их движения. .
Затем вы можете начать съемку либо до того, как они фактически войдут в кадр, либо как только они появятся в вашем видоискателе.
Это позволяет сделать несколько изображений объекта, движущегося в разных частях кадра. Затем вы можете выбрать лучшую композицию.
При фотографировании объектов, которые перемещаются из одной стороны кадра в другую, обычно лучше всего выглядит, если вы оставляете больше места перед объектом, чем позади него.
Создается впечатление, что у объекта есть пространство для перемещения, а не создается впечатление, будто он вот-вот уйдет или покинет фотографию на велосипеде.
Режим серийной съемки также является отличным инструментом для кадрирования случайного движения, такого как движение птиц в небе. Большинство изображений сцены ниже по той или иной причине были плохими.
На некоторых кадрах птицы уже улетели с места происшествия. А в других случаях они оказывались слишком далеко или занимали неправильное положение для хорошей композиции. На некоторых кадрах птицы выглядели размытыми, потому что они летели так быстро.
Держа сцену в кадре в видоискателе и терпеливо ожидая, ожидая движения птиц, можно было использовать режим серийной съемки, чтобы сделать этот отличный снимок, на котором одна птица появляется в идеальной позе на фоне неба.
11. Делайте отличные снимки, когда ваша камера движется
Если есть вероятность, что ваши руки будут двигаться, даже немного, стоит использовать режим серийной съемки, чтобы обеспечить идеальную композицию и фокусировку.
Вы можете столкнуться с этой проблемой, когда стоите на движущемся объекте, таком как лодка или движущийся док.
Как видно на фотографиях выше, сложно сфотографировать движущуюся рыбу с движущегося дока. В условиях низкой освещенности задача усложняется, поскольку камера должна использовать более длинную выдержку.
В таких ситуациях режим серийной съемки дает вам наилучшие шансы получить хотя бы один резкий снимок. Выше — серийная фотография, на которой ни ноги фотографа, ни рыба не размыты, и все хорошо расположено в кадре.
Режим серийной съемки также может быть эффективным при фотографировании выровненной композиции, например симметричной или узорчатой сцены.
Создание идеально симметричного изображения и решение, когда нажимать кнопку спуска затвора, могут быть довольно сложными, если вы держите камеру в руке.Вот здесь и пригодится режим серийной съемки.
Просто удерживайте кнопку спуска затвора и слегка перемещайте камеру, пытаясь получить идеальную симметричную композицию и перспективу.
Как выбрать несколько фотографий на iPhone двумя способами
- Вы можете выбрать сразу несколько фотографий на вашем iPhone с помощью команды «Выбрать».
- В приложении «Фотографии» есть команда «Выбрать» на каждом экране и в каждой папке, так что вы можете использовать ее где угодно.
- Вы также можете выбрать все фотографии в папке или все фотографии на вашем iPhone, коснувшись и проведя пальцем по экрану. Вы выберете все фотографии в текущем местоположении, пока iPhone прокручивает фотографии.
- Сделав выбор, вы можете нажать кнопку «Удалить» или «Поделиться», чтобы удалить их или поделиться ими.
- Посетите домашнюю страницу Business Insider, чтобы узнать больше.
Необходимо выбрать несколько фотографий на iPhone, чтобы отображать их в виде слайд-шоу, делиться ими или удалять?
Выбрать несколько фотографий на iPhone или даже все фотографии сразу.
Ознакомьтесь с продуктами, упомянутыми в этой статье:iPhone 11 (от 699,99 долларов США в Best Buy)
Как выбрать несколько фотографий на iPhone1. Запустите приложение «Фотографии». Он должен автоматически открываться на вкладке «Фотографии» со значением «Все фотографии». Вы можете перейти к любой папке, в которой хотите выбирать фотографии.
2. Нажмите «Выбрать» в правом верхнем углу экрана.
Нажмите «Выбрать», чтобы сделать свой выбор. Дэйв Джонсон / Business Insider3. Слегка коснитесь каждой фотографии, которую хотите выбрать. Вы можете прокручивать по мере продвижения, если все нужные фотографии не отображаются на экране сразу. Вы можете увидеть промежуточный итог выбранных фотографий в нижней части экрана.
4. Когда вы будете готовы, нажмите кнопку «Поделиться» (прямоугольник со стрелкой, выходящей из него в нижнем левом углу) или «Удалить», чтобы выполнить действие с выбранными фотографиями.
Вы можете увидеть, какие фотографии вы выбрали, потому что они будут отмечены галочкой.Дэйв Джонсон / Business Insider Как выбрать все фотографии в папке или на вашем iPhoneВ приложении «Фотографии» нет команды «Выбрать все», но вы можете выбрать все фотографии в папке (или даже все фотографии на iPhone) немного более ручным способом.
1. Запустите приложение «Фото» и перейдите к папке, которую вы хотите выбрать полностью.Если вы хотите выбрать все фотографии на телефоне, оставайтесь в разделе «Все фотографии» на вкладке «Фотографии».
2. Нажмите «Выбрать» в правом верхнем углу экрана.
3. Слегка коснитесь самой последней фотографии в папке и сразу же проведите пальцем влево, затем переместите его вверх в левый верхний угол экрана. Когда вы это сделаете, вы увидите, что фотографии выбираются под вашим пальцем. Это может быть некоторая практика, чтобы делать это правильно, поэтому не удивляйтесь, если это не сработает правильно с первого раза.
Коснитесь, проведите влево, затем вверх, чтобы быстро выбрать несколько элементов. Дэйв Джонсон / Business Insider4. Поднесите палец к часам и оставьте его там, пока альбом не прокрутится до первой фотографии и все они не будут выделены.
С помощью этого жеста вы можете быстро выбрать все фотографии в одном месте. Дэйв Джонсон / Business InsiderДэйв Джонсон
Писатель-фрилансер
Быстро сделайте несколько снимков в режиме серийной съемки для iPhone
Съемка движущихся детей, животных или молниеносных объектов всегда затруднена.К счастью, вы можете использовать серийный режим для iPhone или iPad. Это позволяет быстро сделать несколько снимков, чтобы у вас всегда был хороший снимок.
Эта функция стандартно доступна в приложении «Камера» для iOS и iPadOS, и к ней можно получить доступ различными способами. Когда вы используете серийную съемку, камера делает десять фотографий в секунду, после чего вы можете выбрать лучший из них. К счастью, приложение для фотографий поможет вам.
Содержимое
- Активировать серийный режим на iPhone или iPad
- Делайте серию фотографий с помощью QuickTake iPhone
- Серийная фотосъемка с помощью кнопки громкости
- Выбрать серию фотографий
Активировать серийный режим на iPhone или iPad
Съемка серийной фотографии очень проста, но это зависит от вашего устройства.Таким образом, вы можете быстро сделать несколько фотографий, удерживая кнопку камеры. Приложение камеры сразу же сделает несколько снимков, пока вы удерживаете кнопку спуска затвора.
То есть, если у вас iPad или iPhone X или старше. У вас iPhone XS, XR или новее? Тогда QuickTake будет активирован, как только вы удерживаете кнопку камеры. Это быстрый способ снимать видео.
Делайте серию снимков с помощью QuickTake iPhone
К счастью, вы также можете делать серийные фотографии на новых моделях iPhone.Нажмите кнопку камеры и сразу же проведите по ней влево. Удерживайте, чтобы сделать несколько снимков одновременно. Важно, чтобы вы сразу же смахнули кнопку влево, если вы этого не сделаете и поэтому нажмете ее, будет активирован видеорежим.
Серийная фотосъемка с помощью кнопки громкости
Многие пользователи не знают, что вы также можете активировать серийный режим с помощью кнопок регулировки громкости, имеющихся на вашем iPhone. Вы можете активировать это в iOS 14, выполнив следующие действия:
- Открыть настройки
- Перейдите к «Камера»
- Включите опцию «Использовать» Увеличение громкости «для серийной съемки»
Теперь, если вы нажмете и удерживаете кнопку громкости вверх , когда приложение «Камера» активно, будет сделано несколько фотографий, пока вы удерживаете кнопку нажатой.Если вы нажмете кнопку вниз , будет создано видео QuickTake.
Выбрать серию фотографий
После того, как вы сделали несколько фотографий, вы можете выбрать их в приложении для фотографий. Программа уже автоматически группирует их и ищет для вас лучшую фотографию. Откройте стопку и, при необходимости, нажмите «Выбрать», чтобы выбрать лучшую фотографию.
Выберите лучшие фотографии, затем коснитесь Готово. Затем вас спросят, хотите ли вы сохранить все фотографии или только те, которые вы выбрали.Поэтому они хранятся отдельно, а не в виде стопки.
СвязанныеКак непрерывно делать несколько фотографий в режиме серийной съемки iPhone 11 Pro
Сегодняшнее руководство покажет вам, как непрерывно делать несколько фотографий в режиме серийной съемки iPhone 11 Pro, iPhone 11 pro max и iPhone 11.
Это также должно работать на любом устройстве под управлением iOS 13. Это может быть отличным решением для съемки этих действий или быстро движущихся снимков в ситуациях, когда было бы сложно сделать идеальный снимок за один раз.
Вы можете сделать несколько снимков, а затем выбрать идеальный.
Что такое пакетный режим?
Режим серийной съемки, как следует из названия, — это режим изображения, который позволяет пользователям делать несколько снимков одновременно, не нажимая повторно кнопку спуска затвора. Идеально подходит для съемки быстро движущихся объектов.
Видеоурок:
Посмотрите следующее руководство и узнайте, как это легко сделать.
Нажмите «Играть», чтобы посмотреть.
Как сделать несколько фотографий в режиме серийной съемки?
1.Идите вперед, запустите камеру на своем iPhone и убедитесь, что вы находитесь в режиме фото.
2. Затем направьте камеру на объект.
3. Потяните за кнопку спуска затвора, сдвиньте ее влево и удерживайте. В результате будет сделано несколько снимков.
Обратите внимание на счетчик, показывающий, что были сделаны снимки. Держите камеру на движущемся объекте и отпустите, когда вам покажется, что с вас достаточно.
4. Вернитесь в галерею и просмотрите изображения.Выбирайте картинки, которые вам больше всего нравятся.
Прежде чем идти
Я предлагаю вам поделиться этим постом, если он будет полезен, и поделиться своими мыслями ниже в комментариях. Я также был бы признателен, если бы вы нашли время и ознакомились с нашими статьями.
Продолжить чтение у нас есть еще больше советов для вас:
О Рикардо
Я энтузиаст в области технологий и блоггер, который не любит ничего, кроме игры с новыми захватывающими гаджетами и технологиями.В свободное время я ремонтирую и обслуживаю компьютеры, что является лишь некоторыми из моих многочисленных увлечений. Не стесняйтесь оставлять комментарии ниже и подписываться на этот блог. Большое спасибо за ваш визит.
Захватите полный динамический диапазон, сделав несколько экспозиций
Одно из самых больших разочарований при съемке пейзажей — это захват всего динамического диапазона. Часто небо получается белым при правильной экспозиции ландшафта, в других случаях пейзаж черный, а небо выглядит хорошо.К сожалению, получить полностью хорошо экспонированное изображение иногда невозможно, поэтому мы должны искать другие решения, такие как многократная экспозиция, чтобы захватить полный динамический диапазон.
Если вы регулярно читаете CaptureLandscapes, возможно, вы уже знаете, что использование градуированных фильтров нейтральной плотности (GND) — одно из решений этой проблемы. Вы также можете вспомнить, что я упоминал, что GND не всегда лучший вариант, поскольку они не принимают во внимание деревья или другие элементы, которые выходят за горизонт.В подобных случаях (когда в кадре есть горы, деревья, здания или что-то еще), использование мультиэкспозиции — лучшая альтернатива.
Почему многократная экспозиция
Хотя использование градуированного фильтра довольно просто и не требует от вас каких-либо сложных методов пост-обработки, как я уже сказал выше, это не всегда лучший выбор. Поскольку градуированная часть фильтра представляет собой прямую линию, это повлияет на все, что находится выше границы. Используя многократную экспозицию, вы устраните эту проблему, но это потребует немного больше времени и усилий.
Три экспозиции горы Ренье смешались в правильно экспонированное изображениеМультиэкспозиция для захвата динамического диапазона означает, что вы делаете серию изображений с разной выдержкой. Обычно вы берете одно базовое изображение, одно недоэкспонированное изображение и одно передержанное изображение. Это оставляет вам несколько изображений, на которых правильно экспонируются разные части изображения. Позже эти изображения необходимо смешать в Photoshop, Lightroom или другом программном обеспечении для редактирования изображений.
Как это сделать в фотоаппарате
Есть в основном 3 способа сделать мультиэкспозицию в камере; один автоматический, один полуавтоматический и один ручной.Два из них требуют дальнейшей обработки в программном обеспечении для редактирования изображений, но один автоматически смешивается внутри камеры. Давайте посмотрим на плюсы и минусы.
Брекетинг HDR в камере
Многие современные камеры имеют встроенную функцию, называемую брекетингом HDR. Эта функция, как правило, позволяет вам выбрать, сколько изображений вы хотите смешать и сколько остановок между ними. После захвата серии изображений камера автоматически смешает изображения и даст вам правильно экспонированный результат, при котором и небо, и передний план выглядят правильно.Хотя это самый простой способ брекетинга изображений, это также метод, который приводит к худшему качеству.
Поскольку камера вычисляет значение для каждого пикселя, типичный результат будет иметь много шума и размытые / ложные цвета. Он также может выглядеть хрустящим и чрезмерно резким. К сожалению, если у вас нет доступа к таким программам, как Lightroom или Photoshop, это может быть лучшим вариантом для брекетинга изображений.
Автоматический брекетинг
Второй и наиболее распространенный метод захвата нескольких изображений — использование функции полуавтоматического брекетинга вашей камеры.Эта функция НЕ работает с режимом M (ручной), поэтому вам необходимо установить камеру на приоритет диафрагмы, приоритет выдержки или автоматический режим.
На камере есть кнопка BKT (зависит от марки камеры). Это автоматический брекетинг (который я часто называю полуавтоматическим. Проще говоря, эта функция изменяет настройку для каждого изображения. Допустим, вы меняете настройки, чтобы получить серию из 3 изображений с разницей в 0,3 ступени. Камера затем возьмется 1 изображение, равное 0.3 ступени недоэкспонированы, еще одно — правильно, а третье — переэкспонированное на 0,3 ступени.
Вы можете настроить как количество снимков в серии, так и разницу в ступенях между каждым снимком.
После этого изображения все равно нужно будет смешать в программном обеспечении для редактирования изображений.
Ручная съемка нескольких экспозиций
Я предпочитаю делать несколько снимков вручную. Поскольку я работаю в ручном режиме, упомянутый выше автоматический метод неприменим, поэтому мне нужно делать это вручную.Честно говоря, я считаю, что это намного проще, но это может иметь какое-то отношение к тому факту, что я использовал только этот метод в последние годы.
Когда вы нашли свою базовую экспозицию (наиболее нейтральную), вам нужно решить, сколько ступеней вы хотите между каждым изображением. Обычно я начинаю с 1 ступени, но если это слишком много, я подрегулирую. Допустим, моя базовая выдержка составляет 1 секунду, и мне нужно 3 изображения, чтобы правильно запечатлеть небо и передний план. Я начинаю с одного снимка с +1 ступенью (2 секунды), затем с базовой экспозицией на 1 секунду и, наконец, с последнего снимка с -1 ступенями (0.2 секунды). В результате у меня остается три изображения, которые я позже объединю.
Как совмещать изображения в Lightroom
Теперь, когда мы сделали несколько снимков, пришло время объединить их в один финальный снимок, который выглядит правильно экспонированным. Хотя существует множество программ для редактирования, позволяющих смешивать изображения, я предпочитаю работать с продуктами Adobe. Такие программы, как Photomatix, работают хорошо, но результаты часто получаются чрезмерно обработанными и неестественными, чего я стараюсь избегать.
Хотя смешивание изображений в Lightroom намного проще, чем в Photoshop, у него есть определенные ограничения.При этом Lightroom действительно улучшился за последние годы, и качество смешивания может быть действительно хорошим. Фактически, в наши дни я предпочитаю использовать Lightroom для более легкого наложения.
- Выберите набор изображений, которые вы хотите смешать после импорта изображений в Lightroom.
- Когда выбрано, щелкните одно изображение правой кнопкой мыши и выберите Photo Merge -> HDR
- Измените настройки по своему усмотрению
- Нажмите «Объединить»
Lightroom теперь автоматически смешает эти слои и создаст новый смешанный файл, который вы можете продолжить обрабатывать.
Как совмещать изображения в Photoshop
ВPhotoshop есть аналогичная функция, которая автоматически смешивает изображения, но мы не будем рассматривать это сейчас, поскольку она более или менее такая же, как в Lightroom.
Смешивание изображений в Photoshop — огромная тема, и существует множество техник, как простых, так и промежуточных, таких как Luminosity Masking и Blend-if. Это более сложные методы, описанные в других статьях, поэтому давайте рассмотрим более простой способ совмещения двух изображений в Photoshop:
- Откройте набор изображений, которые вы хотите смешать как слои, в Photoshop.Убедитесь, что изображение с правильно экспонированным небом находится сверху.
- Создайте маску черного слоя на верхнем слое. Это скроет слой с небом, и будет виден только слой под ним.
- Нажмите на маску черного слоя и начните рисовать в небе белой кистью. Белая кисть покажет области выбранного слоя.
Как видите, теперь вы смешали два слоя и взяли лучшее из каждого из них в одно изображение. Это самый простой способ смешивания изображений, но также и самый небрежный, так как с его помощью легко нанести кистью области, на которые вы не хотите воздействовать, и создать ореол или видимые линии.Кроме того, вы можете использовать инструмент «Быстрое выделение», чтобы создавать маски для рисования внутри.
Для более детального выбора я предлагаю взглянуть на эти видео от Джимми Макинтайра, где вы узнаете о маскировке яркости и о том, как смешивать изображения без ореолов или других артефактов.
Я знаю, что это пугает многих, но я призываю вас на следующий день выйти и попробовать сделать несколько снимков.

 С помощью кнопки + создайте новый альбом для фотографий, придумайте ему название.
С помощью кнопки + создайте новый альбом для фотографий, придумайте ему название.