Общие вопросы печати
-
Откройте публикацию, которую вы хотите распечатать, например наклейки.
-
На вкладке Файл выберите пункт Печать.
-
В разделе Параметры щелкните Одна страница на листе, а затем выберите в списке значение Несколько копий на листе.
-
В поле Число копий каждой страницы введите количество копий, которое вы хотите распечатать.
Совет: Если вы хотите распечатать материалы на бумаге конкретного производителя, например на листе наклеек, выполните пробную печать на чистом листе бумаги, чтобы убедиться, что публикация будет размещена правильно.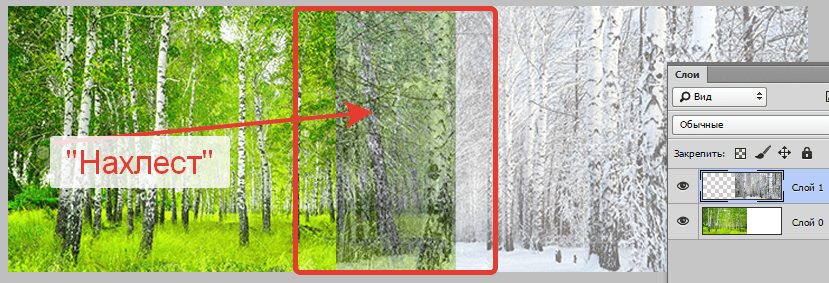
Размещение на листе большего числа копий
Если не нужно, чтобы распечатка была выровнена относительно специальной бумаги, можно увеличить или уменьшить число копий публикации, размещенных на одном листе. Для этого следует настроить боковое и верхнее поля, а также горизонтальный и вертикальный просветы.
Чтобы изменить поля, а также горизонтальный и вертикальный просветы, сделайте следующее:
-
-
В разделе Параметры щелкните Одна страница на листе, а затем выберите в списке значение Несколько копий на листе.
-
Нажмите кнопку Параметры разметки и настройте поля и просветы.

Размеры бумаги
Можно также изменить число копий, которые будут напечатаны на каждом листе, используя бумагу другого размера. Для печати нескольких копий на листе бумаги необходимо, чтобы размер страницы публикации был меньше размера бумаги. Например, чтобы можно было распечатать две копии страницы на каждом листе бумаги, размер листа должен по крайней мере в два раза превышать размер страницы.
Чтобы изменить размер бумаги, используемой для печати, сделайте следующее:
-
На вкладке Файл выберите пункт Печать.
-
В разделе
-
Щелкните Одна страница на листе, а затем выберите в списке значение Несколько копий на листе.

-
В поле Число копий каждой страницы введите количество копий, которое вы хотите распечатать.
Примечание: Если ваш принтер поддерживает настраиваемые размеры бумаги, чтобы задать такой размер, нажмите кнопку
-
Откройте публикацию, которую вы хотите распечатать, например наклейки.
-
В меню Файл выберите команду Печать, а затем откройте вкладку Параметры публикации и бумаги.
-
Щелкните Несколько копий на листе

Совет: Если вы хотите распечатать материалы на бумаге конкретного производителя, например на листе наклеек, выполните пробную печать на чистом листе бумаги, чтобы убедиться, что публикация будет размещена правильно.
Размещение на листе большего числа копий
Если не нужно, чтобы распечатка была выровнена относительно специальной бумаги, можно увеличить или уменьшить число копий публикации, размещенных на одном листе. Для этого следует настроить боковое и верхнее поля, а также горизонтальный и вертикальный просветы.
Чтобы изменить поля, а также горизонтальный и вертикальный просветы, сделайте следующее:
-
В меню Файл выберите команду Настройка печати, а затем щелкните Несколько копий на листе.

-
В разделе Дополнительные параметры печати
Размеры бумаги
Можно также изменить число копий, которые будут напечатаны на каждом листе, используя бумагу другого размера. Для печати нескольких копий на листе бумаги необходимо, чтобы размер страницы публикации был меньше размера бумаги. Например, чтобы можно было распечатать две копии страницы на каждом листе бумаги, размер листа должен по крайней мере в два раза превышать размер страницы.
Размеры бумаги, которые можно использовать, определяется принтером. Чтобы проверить размеры бумаги, доступные принтеру для печати, проконсультируйтесь с его руководством или ознакомьтесь с текущими размерами бумаги, доступными для принтера, в диалоговом окне «Настройка печати».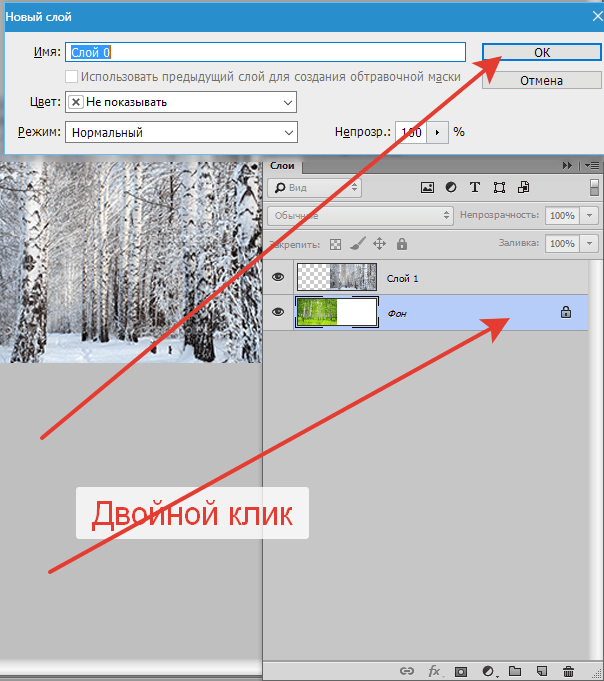
Чтобы изменить размер бумаги, используемой для печати, сделайте следующее:
-
В меню Файл выберите Настройка печати.
-
В диалоговом окне Настройка печати в разделе Бумага щелкните стрелку рядом со списком Размер
-
Выберите нужный размер бумаги.
Примечание: Если ваш принтер поддерживает настраиваемые размеры бумаги, чтобы задать такой размер, нажмите кнопку Свойства. Точные инструкции по добавлению настраиваемых размеров бумаги см. в руководстве пользователя принтера.
Печать | OKI
Несколько страниц документа можно напечатать на одном листе бумаги.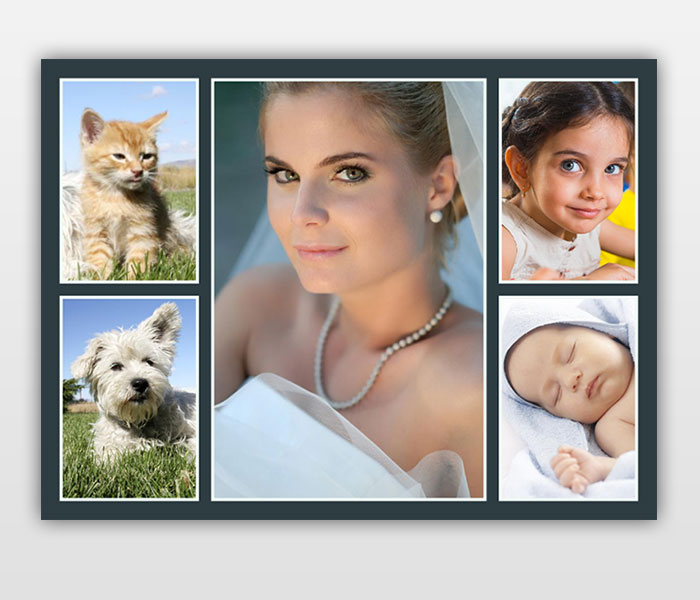
Примечание
-
С помощью данной функции можно уменьшить размер страницы документа для печати. Центр напечатанного изображения может не совпадать с центром листа бумаги.
-
Для некоторых приложений эта функция может быть недоступна.
Для драйвера принтера PCL для ОС Windows
-
Откройте файл для печати.
-
В меню [Файл] выберите [Печать].
-
Нажмите [Настройки].
-
На вкладке [Настройка] в разделе [Режим вывода] выберите количество страниц, которые необходимо напечатать на одном листе.
-
Щелкните [Параметры].

-
Установите все параметры в разделах [Page Borders (Границы страниц)], [Page layout (Макет страницы)] и [Bind Margin (Поле переплета)], затем щелкните [OK (ОК)].
-
При необходимости измените другие параметры, а затем нажмите [ОК].
-
На экране [Печать] нажмите [Печать].
Для драйвера принтера PS для ОС Windows
-
Откройте файл для печати.
-
В меню [Файл] выберите [Печать].
-
Нажмите [Настройки].

-
На вкладке [Макет] выберите [Страниц на листе].
-
Выберите количество страниц, которые необходимо напечатать на одном листе, в раскрывающемся списке.
-
Установите флажок [Border (Граница)], чтобы отменить границу.
-
Щелкните [Advanced (Расширенные)] и выберите порядок макета страницы в разделе [Pages per Sheet Layout (Количество страниц на листе)].
-
Щелкните [OK (ОК)].
-
При необходимости измените другие параметры, а затем нажмите [ОК].

-
На экране [Печать] нажмите [Печать].
Для Mac OS X
-
Откройте файл для печати.
-
В меню [Файл] выберите [Печать].
-
Выберите количество страниц, которые необходимо напечатать на каждом листе, с помощью параметра [Pages per Sheet (Страниц на листе)] на панели [Layout (Макет)].
-
Установите все настройки с помощью параметров [Граница] и [Направление макета].
-
При необходимости измените другие параметры, а затем нажмите [Печать].

Заметка
Если в диалоговом окне печати не отображаются настройки параметров, щелкните [Show Details (Показать подробности)] внизу диалогового окна.
Как напечатать на одном листе 4 фотографии. Как разместить несколько фотографий на одном листе
Мы все любим иногда пролистать старые фотографии и зарядиться положительными эмоциями. Снимки с семейных праздников, отдыха с друзьями или же просто удачная фотосессия – всё это спрятано в безликие папки в памяти компьютера. Как оживить воспоминания? Попробуйте объединить серию цифровых снимков в красочный коллаж! С программой «ФотоКОЛЛАЖ» это очень легко. Узнаем, как на одном листе разместить несколько фотографий с компьютера, чтобы это смотрелось стильно и оригинально.
Шаг 1. Коллаж с чистого листа
Для начала работы скачайте «ФотоКОЛЛАЖ» и установите на ваш ПК. Инсталляция занимает считанные минуты, просто следуйте подсказкам Мастера установки .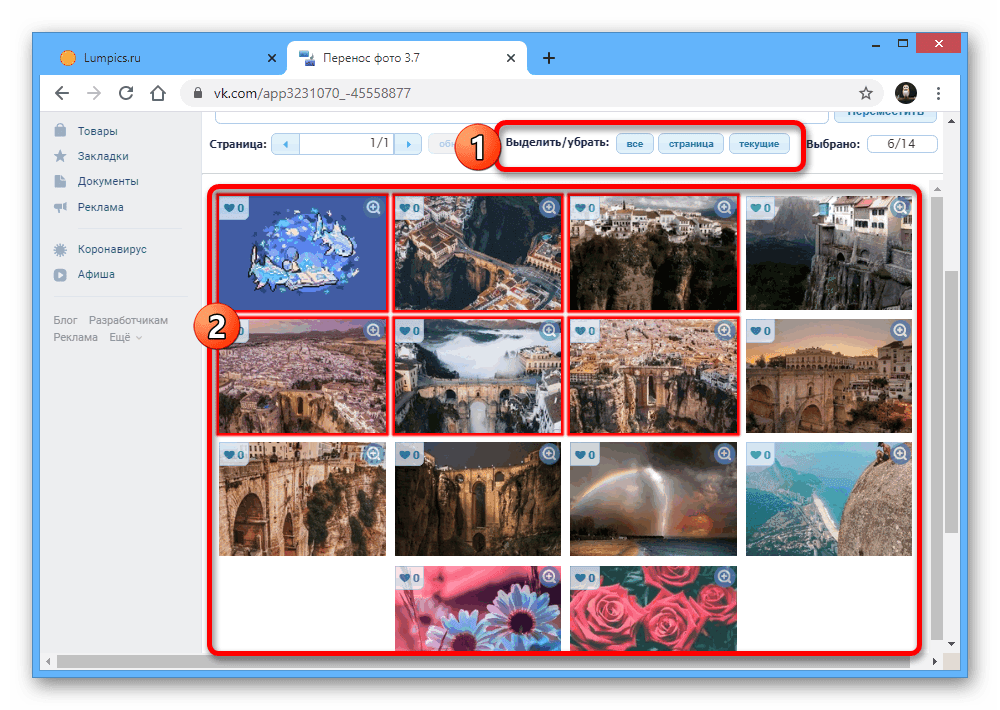 Несколько кликов – и уже готова к работе. Создадим коллаж с нуля. Для этого в стартовом окне нажмите «Создать новый проект» и далее выберите вариант «Чистый проект» .
Несколько кликов – и уже готова к работе. Создадим коллаж с нуля. Для этого в стартовом окне нажмите «Создать новый проект» и далее выберите вариант «Чистый проект» .
Выберите вариант «Чистый проект», чтобы сделать коллаж с нуля
Теперь необходимо определить размер и ориентацию листа. Вы можете выбрать фиксированный формат или задать свои параметры. Разрешение в 300 dpi позволит вам распечатать коллаж в отличном качестве.
Отрегулируйте формат страницы, а также её ориентацию по своему вкусу
Шаг 2. Подбираем фон, загружаем фото
Фотографии на белом листе – это скучно. Чтобы добавить вашей подложке креативности, откройте вкладку «Фон» . Отметьте в списке подходящий тип оформления страницы, варианты – на любой вкус. Настройте заливку однотонным цветом или градиентом, наложите текстуру из каталога программы или загрузите изображение с вашего компьютера.
В каталоге представлены универсальные и тематические картинки, которые подойдут для фона
Следующий этап – самый ответственный! Необходимо заполнить фоновую страницу снимками. Для удобства отберите материал для коллажа заранее и сохраните в отдельную папку. В окне программы откройте вкладку «Фотографии» и найдите файлы в верхней панели. Добавить на лист несколько фотографий очень легко! Просто перетащите снимки по одному на фоновую страницу. Отрегулируйте размер, потянув за края выделения. Если вы хотите обрезать фото, выполните кадрирование с помощью кнопки на панели инструментов (см. фото ниже) .
Для удобства отберите материал для коллажа заранее и сохраните в отдельную папку. В окне программы откройте вкладку «Фотографии» и найдите файлы в верхней панели. Добавить на лист несколько фотографий очень легко! Просто перетащите снимки по одному на фоновую страницу. Отрегулируйте размер, потянув за края выделения. Если вы хотите обрезать фото, выполните кадрирование с помощью кнопки на панели инструментов (см. фото ниже) .
Обрежьте всё лишнее на фото с помощью опции «Кадрирование»
Шаг 3. Добавляем эффекты и рамки
Основа для коллажа готова! Теперь поработаем над деталями. Программа предлагает множество способов креативно оформить ваши снимки. Добавьте объём с помощью контура и тени, используйте фильтры, украсьте рамкой или наложите маску. Результат зависит только от вашей фантазии и вкуса. Убедимся в этом на практике.
Для настройки контура и тени выберите фото и дважды кликнете по нему. В появившемся окне найдите раздел «Эффекты» и поставьте галочку рядом с нужным вариантом.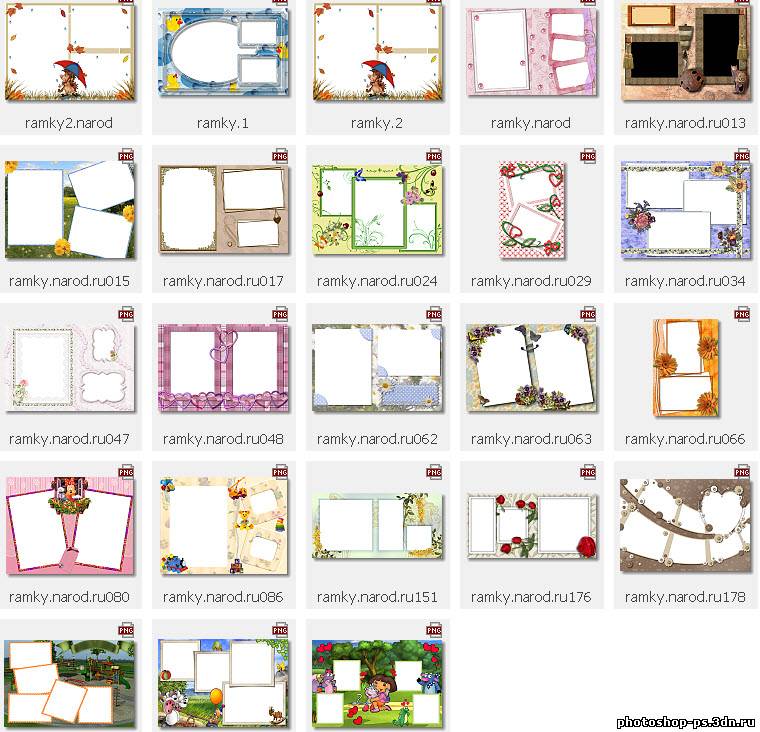 Выберите цвет и ширину для контура, определите длину и мягкость эффекта тени. При желании вы можете применить оба эффекта сразу.
Выберите цвет и ширину для контура, определите длину и мягкость эффекта тени. При желании вы можете применить оба эффекта сразу.
Придайте снимку объём, добавив тень с редакторе
Откройте вкладку «Эффекты и рамки» . С помощью эффектов в разделе «Фильтры» вы можете состарить фото, обесцветить, затемнить, увеличить яркость или контраст. Выберите подходящий вариант и кликнете по нему дважды. В окне «Настройки фильтра» зайдите в раздел «Расширенная настройка» и отрегулируйте параметры. Для удобства перетащите окно в сторону. Так будет удобнее наблюдать за результатом.
При желании вы можете стилизовать или перекрасить снимок, добавив ему изюминку
Во вкладке «Эффекты и рамки» подберите для изображений маску или рамку. В программе есть как универсальные варианты оформления, так и тематические. Чтобы применить выбранный элемент, просто перетащите его на нужное изображение. Не нашли подходящего варианта? Добавьте свой файл, нажав «Создать новую рамку» .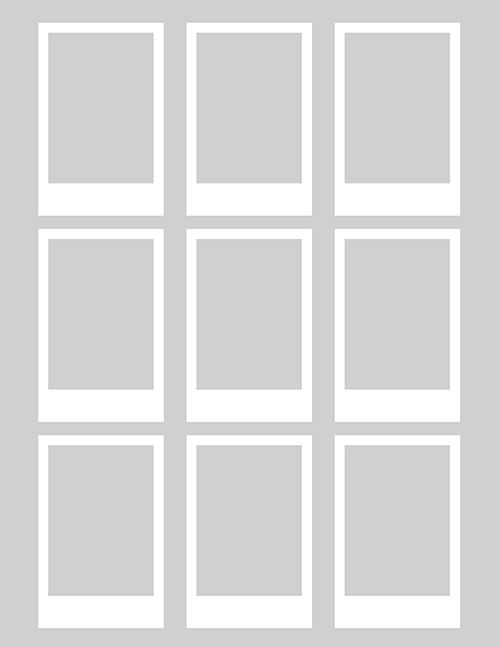 Загруженные вами материалы автоматически сохранятся в памяти программы.
Загруженные вами материалы автоматически сохранятся в памяти программы.
Выберите рамку из каталога и перетащите её на нужный снимок
Шаг 4. Клипарт и текст
Для хорошего коллажа недостаточно просто разместить несколько фотографий на одном листе. Оживите ваш проект, добавив забавные подписи, фигуры и тематические рисунки. Для этого зайдите во вкладку «Текст и украшения» .
Введите текст, нажмите «Добавить» – и ваша надпись появится на коллаже. Кликните на «Настройки текста» , в появившемся окне отрегулируйте стиль оформления и положение надписи на листе. В качестве заливки для текста вы можете использовать цвет, градиент или текстуру, вы также можете добавить тень или контур.
Добавьте текст на коллаж, подберите для него шрифт, размер и способ заливки
В разделе «Клипарт» вы найдёте большую коллекцию изображений. Украсьте летний коллаж цветами, праздничный – воздушными шарами, а новогодний – снежинками. Добавьте подходящий вариант двойным щелчком мыши. При желании загрузите свой файл, нажав «Создать новый клипарт» . Настройте добавленные элементы по вкусу, измените размер и положение на странице, отрегулируйте степень прозрачности и угол поворота. Для этого откройте «Свойства» , дважды кликнув по объекту.
Добавьте подходящий вариант двойным щелчком мыши. При желании загрузите свой файл, нажав «Создать новый клипарт» . Настройте добавленные элементы по вкусу, измените размер и положение на странице, отрегулируйте степень прозрачности и угол поворота. Для этого откройте «Свойства» , дважды кликнув по объекту.
При желании украсьте коллаж клипартом ил каталога или добавьте свои изображения
Дополнительно вы можете украсить коллаж, добавив объект из раздела «Фигуры» . Разместите на странице стрелки, круги, звёзды – просто выберите элемент и способ заливки. Теперь готово! Оценим результат.
С программой «ФотоКОЛЛАЖ» вы сможете добиться подобного результата за пару минут
Коллаж получился романтичный и интересный! Можете смело сохранять проект или готовить в печать. Теперь вы знаете, как на листе А4 разместить несколько фотографий и можете радовать себя и близких красочными работами. Вы можете создать в программе стильный или Дню Святого Валентина, сделать подборку фото на годовщину свадьбы или юбилей.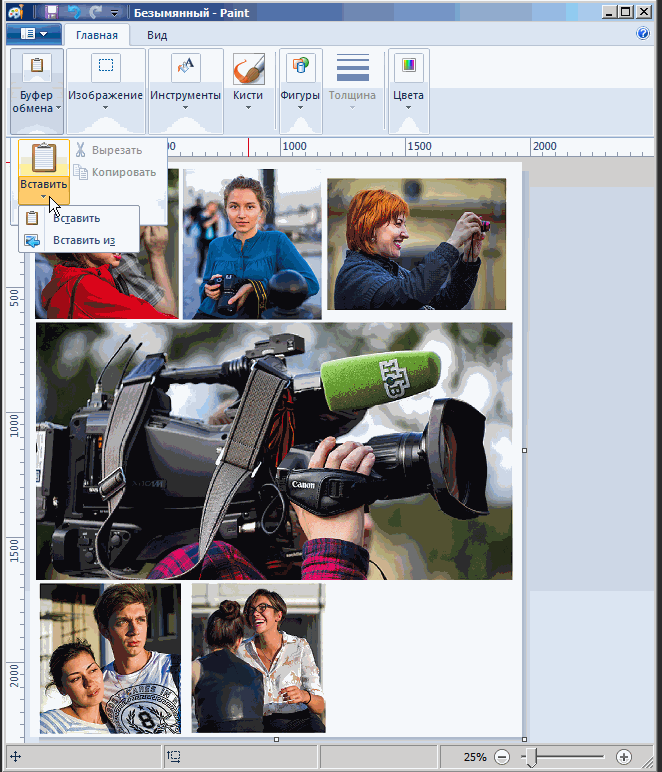 Оригинальный коллаж, сделанный своими руками, станет отличным подарком!
Оригинальный коллаж, сделанный своими руками, станет отличным подарком!
Приветствую вас, читатели моего блога. С вами на связи, Тимур Мустаев. Решил я напечатать картину состоящая из нескольких листов формата А4. И конечно же я воспользовался имеющейся в моем арсенале программу Corel DRAW, для обрезки на несколько частей, конечно можно было и воспользоваться Photoshop, а дальше печать на принтере. Но, тут мне стало интересно, какими методами можно еще это сделать.
Я начал переворачивать весь интернет, и оказывается, все настолько просто, что каждый сможет сделать это, не имея мощных графических программ. Сегодня я поделюсь с вами, как распечатать картинку на нескольких листах а4, и поверьте, вы с легкостью это сделайте сами.
Первое, что рекомендуют везде, это разбивка изображения при помощи свойства принтера. Да, вариант хороший и вполне понятный. Да только дело в том, что не везде есть данная функция в свойствах принтера. Поэтому данный способ мы рассматривать не будем.
Для всех способ, я буду использовать одну и туже фотографию.
Paint
И так, первый способ в моем арсенале, это использования программы Paint. Да, это программа, которая по умолчанию есть в ОС Windows. И так, с чего начать.
Открываем Paint. Файл — Открыть
В открывшемся меню, выбираем, где находится ваша фотография. Открываем ее. Если фотография большого разрешения, то в редакторе она откроется в масштабе 100%. Для того, чтобы уменьшить размер, сдвигаем ползунок влево, для получения нормального визуального размера.
После чего открываем, Файл – Печать – Параметры страницы
В появившемся меню выставляем настройки:
- Бумага . Размер – А4, Подача – Автовыбор.
- Ориентация . Здесь лучше поставить Альбомный . Если вы хотите Книжный , то пожалуйста, картина от этого не испортится.
- Поля (мм) . Все можно оставить без изменения.

- Центрирование . Ставим обе галочки, По горизонтали и По вертикали .
- Масштаб . Здесь остановимся подробнее. Если вы хотите распечатать картину, в том исходном размере которая она есть, то ставим 100% в поле Установить . Если вы решили, что 100% для вас мало, смело ставьте 200% или больше. Но помните главное, чем больше вы увеличиваете масштаб, тем качество фотографии будет хуже, так как она растягивается.
В моем случае, оригинальная фотография разделилась всего на 4 части формата А4, при 100%, для меня показалось это мало и установил 200%, смотрим что получилось.
Онлайн сервис Rasterbator.net
Здесь вообще все просто. Это онлайн сервис для разбивки и подготовки файлов к печати. В конце вы получаете готовый PDF файл с разбитой фотографий на размеры А4. Сервис бесплатный. Есть одно «НО», сервис на английском языке. Я думаю, для вас это не составит труда, тем более я постараюсь более детально описать все шаги.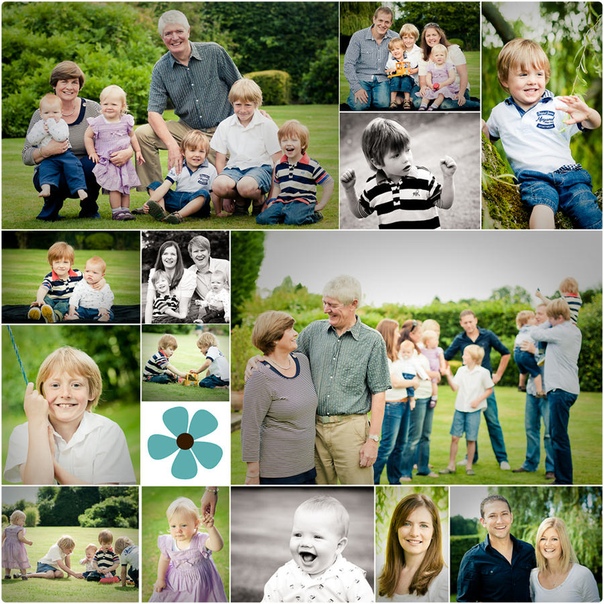
Что нам сделать в первую очередь? Открываем сервис. В появившемся окне кликаем левой клавишей мышки на Create your poster .
Следующий шаг, это выбрать фотографию, которую мы будем делить на части. В моем случае я буду использовать ту же фотографию, что и в предыдущем примере. И так, нажимаю на кнопку Обзор и указываем фото. После нажимаем на Upload и ждем пока фотография загрузится.
- Paper stings (Настройка бумаги). Здесь нас интересует размер бумаги А4. И альбомное (Landscape ) расположение. Можете выбрать книжный (Portrait ) вариант, щелкнув по стрелочки.
- Ставим галочку Add margin of 10 mm each side . О чем нам это говорит? Все просто, это отступы при печати по 10 мм с каждой стороны.
- Галочку Overlap page by 5 mm не ставим.
- Output size . Здесь имеется в виду, на сколько частей будет разбита фотография. В данном случае я поставил 3, это означает разбивка будет 3×3, то есть состоять из 9 частей.

Так же есть дополнительная информация, в правом нижнем углу. Где указано, Размер бумаги (Paper size), Размер готовой картины (Poster size), из скольких листов будет состоять картина (Paper consumption) и фигура человека высотой 180 см, в просмоторщике (Human figure in preview is 180 cm tall). Что это значит? Видите, силуэт человека в середине. Этот силуэт в высоту 180 см.
Следующий шаг, цвет (Color ). Ставим следующие настройки:
- Raster color ставим Multicolor
- Background color выставляем White
Чтобы посмотреть, как будет выглядеть постер обрамленный в белую каемку 10 мм, которую мы установили в начале, поставьте галочку Show margin .
Жмем Continue .
В заключительном шаге Options нас ждет, несколько настроек. И так:
- Output выбираем Enlarge.
- Other , ставим галочку Crop marks , это дополнительные знаки на фотографии, удобные для обрезания после печати.
 Если вы не хотите обрезать белую каемку, то галочку не ставим. Page position , порядок печати страниц. Тут не важно, я галочку не ставлю.
Если вы не хотите обрезать белую каемку, то галочку не ставим. Page position , порядок печати страниц. Тут не важно, я галочку не ставлю.
Нажимаем Rasterbate 9 pages !
После чего пойдет процесс разделения и выдаст вам готовый PDF файл для сохранения. Если автоматическое сохранение не появилось, нажимаем на click here .
В результате мы получили готовый постер, в ПДФ формате для печати, с названием Rasterbation .
На этой ноте я буду с вами прощаться. Надеюсь вам статья оказалась полезной. Подписывайтесь на мой блог, комментируйте, делитесь с друзьями.
Всех вам благ, Тимур Мустаев.
Или делаем сводный лист
для себя, для печати, для сайта
Очень часто фотолюбители сталкиваются с проблемой – как сделать каталог фотографий или как разместить несколько фотографий компактно, для дальнейшей демонстрации коллегам, на одном листе.
Сделать это можно с помощью различных фоторедакторов или с помощью принтера, если вам необходимо распечатать такой лист. Многие современные принтеры имеют дополнительное ПО для компоновки фото.
Многие современные принтеры имеют дополнительное ПО для компоновки фото.
Рассмотрим сегодня один такой замечательный фото редактор – . С его помощью мы сделаем разные варианты размещения фотографии на одном листе. Называется взято с l_ady-win.ru*взято с la*dy-win.ru такой лист – СВОДНЫЙ ЛИСТ.
Открываем менеджер фотографий ACDSee, выделяем мышкой необходимые изображения. В верхней строке меню нажимаем «Создать» => «Сводный лист».
(Некоторые картинки увеличиваются по клику)
В открывшемся окне важен практически каждый пункт.
Слева выбираем количество столбцов и рядов. Ниже — будет ли использована подпись. Шрифт – размер и цвет шрифта. Метаданные – выведет название к каждой фотографии, размер и многое другое.
Справа – выбираем размер листа и чуть ниже поля-отступы до изображения. Ниже необходимо задать путь к папке при сохранении. «Вывести HTML» — редактор сделает веб страничку для сайта, этот параметр рассмотрим чуть ниже более подробно.
взято с lady-*win. ru_взято с l*ady-win.ru
ru_взято с l*ady-win.ruЗдесь можно не использовать метаданные, а подписать каждую фотографию одной фразой.
Далее, можно украсить эскиз путем добавления к нему тени и выставить фоном определенное фото. Выглядеть будет более эффектно, чем заливка сплошным цветом. Чтобы фон отобразился одной цельной фотографией – выставите справа ее точные параметры.
Верхний колонтитул – прописывает заголовок
Нижним – можно дописать «страница» и выставить номер страницы.
Делаем красивый сводный лист в формате 3D
Для этого нам потребуется всего лишь фотография для заднего плана с эффектом размытия. Сделать такой расплывчатый фон в ACDSee можно при помощи эффекта «Виньетка». Выставляем параметры примерно, как у меня и получаем… взя_то с lady-win.r_u*взято с сайт не размытый маленький круг по центру))) Если он вам мешает, можно его отодвинуть в сторону, но можно и сделать следующее….
Идем «Изменить» => «Режим редактирования» => «Восстановление фото». Инструмент «Заживить» => кликаем правой кнопкой мышки возле кружка, а с зажатой левой кнопкой закрашиваем дефект. Этим инструментом можно .
Инструмент «Заживить» => кликаем правой кнопкой мышки возле кружка, а с зажатой левой кнопкой закрашиваем дефект. Этим инструментом можно .
После этого в редакторе сводного листа выбираем наш размытый фон… В итоге получаем красивый каталог изображений в формате 3D.
Простой вариант нескольких фотографий на одном листе
Если вам нет необходимости украшать свой каталог или совершенно нет времени, то можно сделать простой сводный лист.
Убираем колонтитулы взято с сайт_в_зято *с сайт и подписи, справа выставляем поля на ноль, регулируем количество столбцов и рядов по принципу «лишь бы вошли».
Пример без подписей:
Пример с подписями:
Фотогалерея для сайта с помощью ACDSee
При создании сводного листа для себя, для своего каталога, есть возможность создать фотогалерею и для сайта, поставив всего лишь галочку напротив соответствующей надписи – «Вывести HTML карту изображения».
Так называемая карта изображения появится у вас в папке в виде веб странички и откроется в браузере для просмотра. Для того, чтобы поставить эту карту-галерею к себе на сайт делаем так:
Для того, чтобы поставить эту карту-галерею к себе на сайт делаем так:
- Загружаем все фотографии на свой хостинг, взято _с lady-win. можно использовать и любой другой.
- Нажимаем правой кнопкой на нашей веб страничке, выбираем открыть с помощью блокнота.
- Меняем пути к картинкам на те, которые вы получили в результате загрузки фото на хостинг.
- Копируем и далее вставляем полученный код к себе на страницу.
Например такой код:
Все, что выделено красным необходимо поменять на свой вариант пути к файлу изображения. Самая первая картинка, у меня это 003.jpg – наш взято с *сайт_взято с lady-win._ru фон блюр, размытый фон.
Как напечатать несколько фотографий
на одном листе
В менеджере выделяем необходимые изображения и идем «Файл» => «Печать»
В окне редакторе «Печать» уже есть необходимые шаблоны для компоновки фотографий.
Но если выбрать пункт «Сводный лист» — у вас появятся все те возможности, что я описывала выше. Справа на вкладке «Параметры страницы» будет доступна печать без полей, если вы проставите все параметры по нолям.
Справа на вкладке «Параметры страницы» будет доступна печать без полей, если вы проставите все параметры по нолям.
Как сделать несколько фотографий
в виде PDF файла
PDF формат уже очень давно популярен во многих взято с_ сайт_взято_ с сайт странах. Безопасный и удобный для создания электронных книг, и каталогов. Поэтому рекомендую воспользоваться этим вариантом, тем более, что наш фоторедактор ACDSee делает его за считанные минуты.
Выделяем изображения в менеджере, идем «Создать» => «Создать файл PDF». Далее выбираем необходимые пункты и нажимаем на «далее». Делается все очень просто и быстро.
Нажав на готовый файл, его автоматически откроет .
Версии программы могут отличаться, но страницы открываются, в основном, всегда слева.
Можно листать с помощью колесика мышки, а можно и сразу все страницы слева посмотреть.
Очень удобный электронный вариант каталога изображений.
И на десерт – прикольная фишка взято с сайт*взят_о с* сайт от ACDSee
В ACDSee Pro можно послать тайное звуковое послание вместе с фотографией. Услышать его можно только в фоторедакторе ACDSee. Послание тайное, потому, что оно никак и нигде не отображается, а при изменении изображения сохраняется.
Услышать его можно только в фоторедакторе ACDSee. Послание тайное, потому, что оно никак и нигде не отображается, а при изменении изображения сохраняется.
Итак, открываем фото, щелкаем по значку «динамик-рупор» => «Правка»
Сохраните эту картинку к себе на компьютер и нажмите на «Динамик» в ACDSee.
взято с lady-win_.
Привет, дорогие наши читатели!
Нам для скрап-работ часто нужны фотографии меньшего размера, чем 10х15. Сейчас я расскажу и покажу как разместить два и более снимка на формате 10х15 см. Я делаю это несколькими способами в программе Photoshop. МК очень подробный, рассчитан больше на тех, кто еще плохо ориентируется или даже никогда не работал в этой программе =) Сразу скажу — у меня PhotoshopCS 5.1 (русифицированный). Так что буду писать все команды на русском, а если у вас программа на английском, то по скриншотам, думаю, понятно будет куда зайти.
Сначала открываем нужные фотографии. Можно по одной, но я сразу несколько, мне так удобнее. В меню Файл – Открыть . Выбираем фото из нужной папки (если несколько — то зажимаем Ctrl ).
В меню Файл – Открыть . Выбираем фото из нужной папки (если несколько — то зажимаем Ctrl ).
Если будут всплывать такие окошки – жмем ОК .))
Способ №1 (самый простой).
Создайте новый документ. Выбираем в меню Файл – Создать . Допустим, нам нужно разместить две горизонтальных фотографии. В параметрах нужно установить Ширину – 10 и Высоту – 15 . Проверьте, чтобы единицы измерения были – см . Разрешение ставим — 300 пикс/дюйм . Все, жмем ОК .
Теперь нам нужно одно из наших открытых изображений переместить на этот чистый лист;) Кликаем по вкладке с фотографией, наводим курсор (должно быть изображение стрелочки – это интструмент «перемещение» ), зажимаем левую кнопку мыши и тащим вверх (где все вкладки) на новый уже созданный документ.
Вот так это должно выглядеть, когда вы переместите. «Что-то не так!» — подумаете вы.))) А теперь надо завершить «фокус» — уменьшить фото до нужного нам размера!
Нажимаем волшебное сочетание клавиш Ctrl
+T (примечание: все буквы на английской раскладке клавиатуры, вдруг кто не в курсе:) Появится такая рамочка – это контур нашего изображения. И остается «схватиться» за любой из верхних уголков (на фото — красным), при этом зажав левую кнопку мыши и клавишу Shift (для сохранения пропорций) и тянуть, уменьшая размеры до нужного. Добились желаемого — нажимаем Enter !
И остается «схватиться» за любой из верхних уголков (на фото — красным), при этом зажав левую кнопку мыши и клавишу Shift (для сохранения пропорций) и тянуть, уменьшая размеры до нужного. Добились желаемого — нажимаем Enter !
Вот что должно получится. Если остается маленький зазор – ничего страшного, там меньше миллиметра.
Затем переносим другое фото уже известным нам способом, и так же его уменьшаем.
Совет . Чтобы оценивать на сколько мы уже приблизились к нужному размеру, необходимо поместить один из углов фото впритык к краю, а за противоположный тянуть, регулируя размер до нужного (как показано ниже). И не забывайте удерживать Shift !Теперь надо объединить все то, что мы наколдовали =) Слои – Выполнить сведение . Сохраняем в нужное место (Файл – Сохранить как… ), выбирая нужное качество (для печати – 12-наилучшее, для публикаций в сетях можно и поменьше).
Аналогичным способом можно разместить 4 изображения на формате 10х15.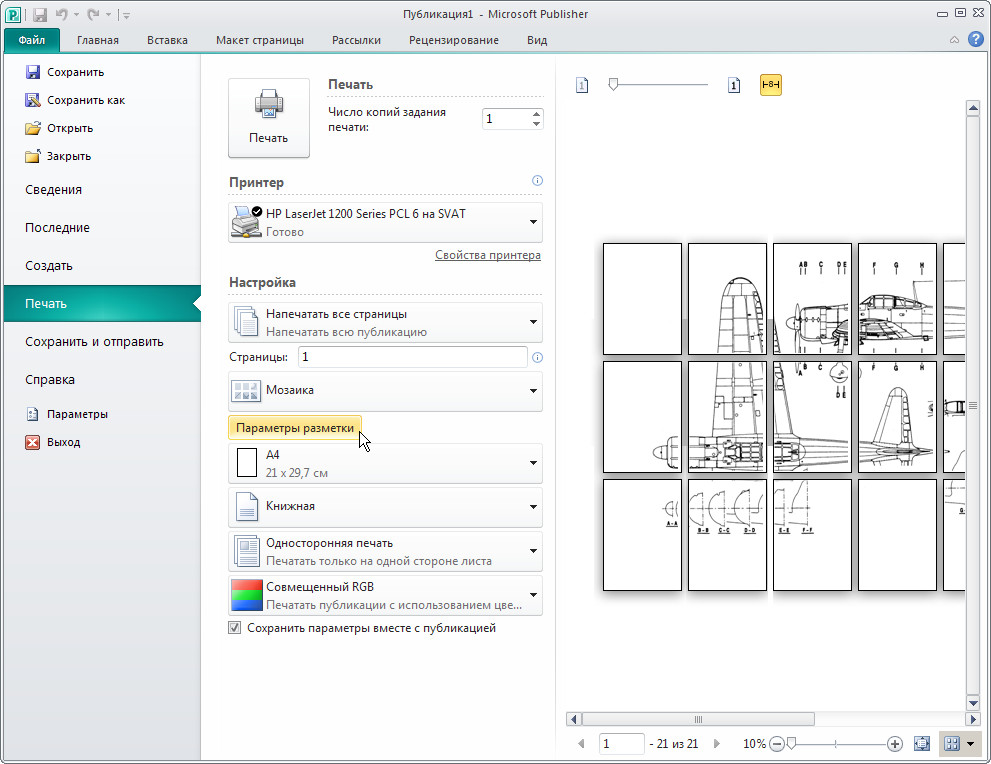
Так же сводим слои и сохраняем.
Но есть еще один метод размещения 2-х фото! Он больше подходит для качественных фотографий.
Способ №2 (посложнее…хотя, как посмотреть;)
Допустим, нам снова нужно разместить 2 фотографии горизонтально. Открываем нужное фото. Повернем фотографию. В меню:Изображение – Вращение изображения – 90 градусов…
Затем выбираем Изображение – Размер изображения. В поле Ширина ставим10 см , Высота появится автоматически — 7,5 см . Разрешение 300 пикс/дюйм . И проверьте, чтобы стояли галочки на параметрах ниже.
Потом выбираем в меню Изображение – Размер холста . Задаем нужные размеры. Ширина – 10 см, Высота – 15 см. В расположении ставим верхний средний квадратик.
Рекомендуем также
Как добавить несколько фотографий в один инстаграм-пост
22 февраля 2017 года Instagram анонсировал новую функцию – «карусель» в Инстаграм. Эта опция позволяет добавлять сразу несколько фото и видео (на данный момент до 10) в один инстаграм-пост. Добавляя новый пост, нажмите на специальный значок «выбрать несколько» (обозначается двумя наложенными друг на друга квадратами) и добавьте несколько фото из галереи.
Вот как это делается:
Раньше так можно было делать при создании таргетированной рекламы, а теперь в обычном посте.
Если раньше вас бесили десятки одинаковых фотографий из отпуска, которыми ваши друзья заполняли ленту, теперь этому придёт конец. Все 100500 фоток ребёнка с разных ракурсов в одном посте! И если вы не хотите, можете их не листать.
Чтобы изменить порядок изображений, редактировать фото или добавить фильтр, нужно нажать на картинку и удерживать палец. Когда ваш пост появится в ленте, на первой фотографии будет специальный значок, чтобы читатели догадались – есть ещё фотки, полистай!
Пока к подобным постам можно добавить только одну подпись.
Если зайти в Инстаграм с компьютера, то подобные «карусельные» посты отображаются со специальным значочком. Внутри поста фото можно перелистывать.
Зачем добавлять в один пост несколько фотографийНа первый взгляд может показаться, что это какая-то очередная инста-блаж. Но вообще-то новая функция очень полезная и не только, если вы не хотите спамить.
Мульти-фото вместо коллажей
Коллажи в аккаунте смотрятся не очень эстетично, а сами фотографии получаются слишком мелкие, чтобы что-то рассмотреть. Вместо коллажа теперь вы можете добавить в один пост несколько фотографий вашего товара с разных ракурсов.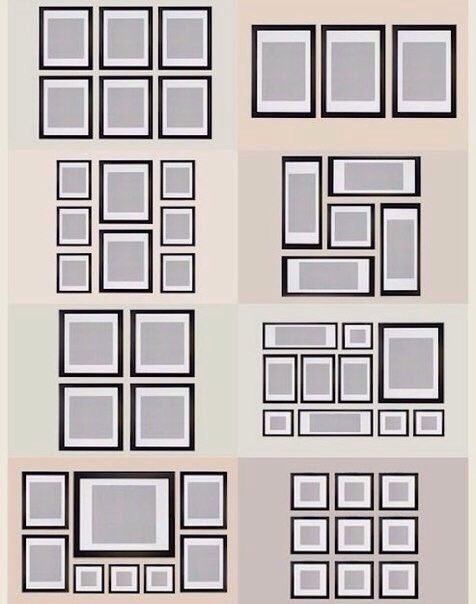 И каждая фотография будет красивая и крупная, и общая стилистика аккаунта сохранится.
И каждая фотография будет красивая и крупная, и общая стилистика аккаунта сохранится.
Фотографии «до» и «после»
Тоже альтернатива коллажу, только теперь будет больше интриги. Ведь смотря на фото «до», вы пока не знаете, что же там «после».
По такому же принципу можно загадывать загадки. Если раньше для публикации отгадки нужно было публиковать новый пост, то теперь вы просто можете добавить вторую фотографию к посту.
По этому принципу сделано много постов на Adme.
Пошаговый мастер-класс или путь до пункта самовывоза
Если нужно объяснить, как добраться от метро до пункта самовывоза, вы можете написать один пост и добавить в него несколько фото, чтобы читатель представил своё путь.
Так же пошагово можно показать, как собрать ваш конструктор или сшить игрушку.
3 способа, как соединить две фотографии в одну
Автор: Анна Власова
|Хотите вместить в публикации в социальной сети как можно больше фото? Или похвастаться вашими достижениями в сравнении «до и после»? Совместите два или больше изображений в одну общую фотографию. Никаких специальных знаний не потребуется – только подходящая программа или сервис. Рассказываем, как соединить две фотографии в одну на компьютере или телефоне.
Никаких специальных знаний не потребуется – только подходящая программа или сервис. Рассказываем, как соединить две фотографии в одну на компьютере или телефоне.
Содержание:
1. Как совместить две фотографии2. Как соединить несколько фото в одно
3. Как объединить фото онлайн
4. Как объединить две фотографии в одну на телефоне
Как совместить две фотографии
Чтобы объединить несколько снимков в один, не нужен сложный Фотошоп. Вы можете найти более удобную и легкую альтернативу. Программа ФотоКОЛЛАЖ поможет быстро сделать фото «два-в-одном» и не требует специальных навыков.
Шаг 1. Установите ФотоКОЛЛАЖ
Скачайте бесплатный инсталлятор и запустите распаковку двойным щелчком мыши по установочному файлу. Пройдите простой пошаговый алгоритм установки и разместите ярлык на рабочем столе компьютера для быстрого доступа.
Скачайте программу для объединения фото
Скачать бесплатно!Отлично работает на Windows 10, 8, 7, Vista, XP
Шаг 2.
 Создайте проект
Создайте проектЗапустите софт и кликните «Новый коллаж», чтобы начать. В новом окне выберите вариант «Чистый проект». Укажите размер создаваемого коллажа вручную или выберите готовый из списка «Формат страницы». Обозначьте, какой ориентации будет фото: альбомная (горизонтальный лист) или книжная (вертикальный).
Установите размер изображения
Шаг 3. Объедините снимки
Чтобы объединить две картинки, найдите в проводнике слева папку, содержащую нужные файлы, и из окна превью ниже перетащите их на холст. Разместите снимки в нужном порядке, двигая по макету. Меняйте размер объектов, растягивая или сжимая рамку границ.
Разместите файлы на холсте в нужном порядке
Шаг 4. Обработайте фотографию
Чтобы обрезать изображение, воспользуйтесь кнопкой в виде перечеркнутого прямоугольника в панели управления. Укажите, какая область должна отображаться.
При необходимости можно обрезать фото
Программа также позволяет улучшить качество изображений. Вы можете отрегулировать яркость, контраст и прозрачность, кликнув иконку шестеренки. Также можно создать тень, наложить рамку, применить маску и повернуть кадр на любой угол.
Вы можете отрегулировать яркость, контраст и прозрачность, кликнув иконку шестеренки. Также можно создать тень, наложить рамку, применить маску и повернуть кадр на любой угол.
Каждую картинку можно дополнительно обработать
Разверните вкладку «Эффекты и рамки» в левой колонке. Здесь также находятся рамки и маски, можно применить готовые художественные пресеты.
На объекты можно наложить рамки и маски, применить эффекты
Шаг 5. Сохраните картинку
ФотоКОЛЛАЖ поддерживает экспорт в форматы JPG, PNG, TIFF, BMP. Также тут есть функция прямой отправки фотографии на печать. Если вы хотите загрузить изображение в интернет, программа позволяет по максимуму уменьшить вес файла с сохранением высокого разрешения. Для этого разверните пункт «Файл» в главном меню и найдите «Сохранить JPEG с настройками качества».
Приложение позволяет максимально сжать файл без потери качества
Как соединить несколько фото в одно
Итак, теперь вы знаете, как совместить две картинки. Но что делать, если нужно объединить больше изображений? В ФотоКОЛЛАЖе вы сможете склеивать неограниченное количество фотографий в любой форме, по сетке или с наложением.
Но что делать, если нужно объединить больше изображений? В ФотоКОЛЛАЖе вы сможете склеивать неограниченное количество фотографий в любой форме, по сетке или с наложением.
Шаг 1. Выберите вариант создания
Откройте программу и создайте новый коллаж или начните редактировать старый. Укажите вариант компоновки: автоколлаж или чистый проект. Если вы выберете второй вариант, все действия идентичны предыдущей инструкции, отличается лишь количество снимков. Функция автоколлажа позволяет комбинировать файлы по форме, тексту или сетке. Рассмотрим вариант сеткой как наиболее распространенный.
Создайте новый коллаж по сетке
Шаг 2. Настройте коллаж
Заранее подберите фото. Выберите вариант расположения картинок, исходя из их количества. Выделите подходящий вариант и нажмите «Далее».
Подберите шаблон, исходя из количества картинок
Установите формат коллажа и отрегулируйте расстояние между изображениями. Также доступно изменение количества файлов и расстояние от снимков до края.
Также доступно изменение количества файлов и расстояние от снимков до края.
Можно самостоятельно установить отступы и количество ячеек
Загрузите изображения для комбинации и нажмите «Далее». Настройте тень, рамки и порядок размещения по вашему усмотрению.
Фотографии можно украсить и изменить порядок расположения
Шаг 3. Отредактируйте и сохраните
Во внутреннем редакторе вы можете менять созданный макет: делать картинки больше, удалять элементы, применять эффекты, накладывать элементы друг на друга, добавлять надписи и украшения. Экспортируйте итог на жесткий диск или распечатайте.
Во внутреннем редакторе можно свободно менять размер и положение элементов
Как объединить фото онлайн
Работаете с планшета или на чужом компьютере и нет возможности установить нужный софт? Специальные сайты помогут объединить фото онлайн.
IMGonline
Этот сервис помогает обрабатывать файлы популярных форматов (JPG, PNG) и объединяет в себе несколько полезных инструментов редактирования. IMGOnline помогает склеить два фото, но вы можете комбинировать уже объединенные картинки. Сервис полностью на русском языке, не требует оплаты ни за одну из услуг и не накладывает водяной знак.
Сервис позволяет склеить только два файла
Сайт не меняет оригинальные параметры загруженных снимков (качество и формат). Минусом можно назвать лимит на размер фотографий: сервис не умеет обрабатывать слишком крупные файлы. Также сайт не распознает редкие расширения.
SEO Gift
SEO Gift позволяет комбинировать фото в неограниченных количествах. На сайте можно настроить отступы между картинками, выбрать формат (PNG, GIF, JPG), выбрать цвет фона и направление объединения (горизонтальное или вертикальное).
На сайте доступны детальные настройки коллажа
Крупным недостатком становится небольшой разрешенный размер: файл не должен быть больше 200 Кб.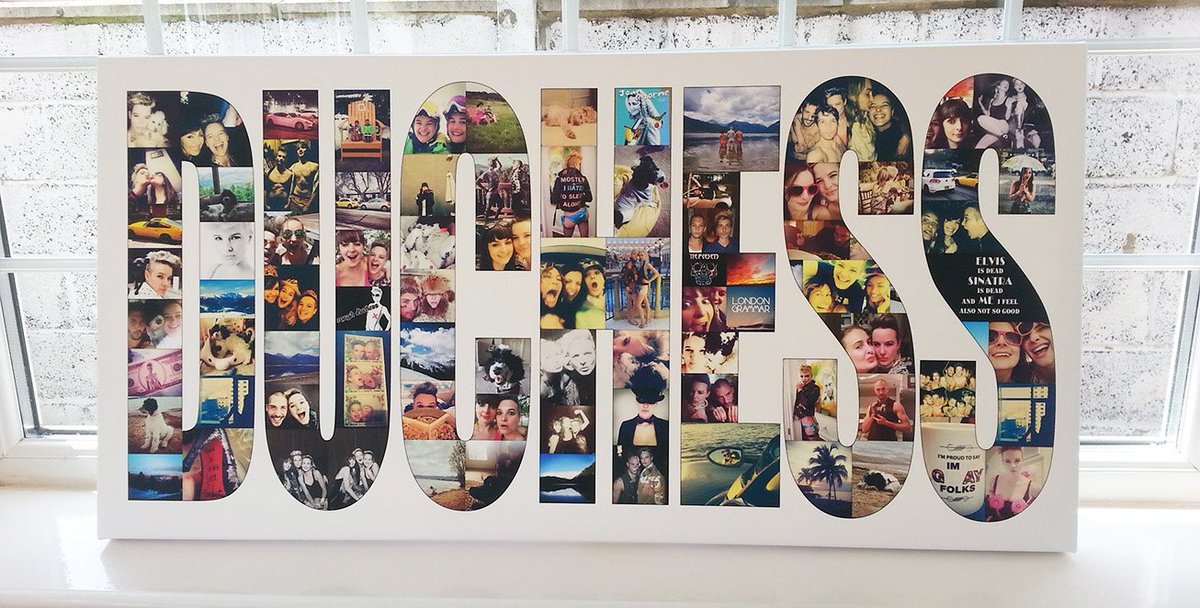 При превышении лимита сервис не уведомит об ошибке, а просто склеит файлы, которые соответствуют правилам. Результат посмотреть нельзя, так что в итоге вы можете получить совсем не то, что требовалось, и придется начинать все заново.
При превышении лимита сервис не уведомит об ошибке, а просто склеит файлы, которые соответствуют правилам. Результат посмотреть нельзя, так что в итоге вы можете получить совсем не то, что требовалось, и придется начинать все заново.
Как объединить две фотографии в одну на телефоне
Если фото было отснято на мобильный, логично, что вы захотите обработать картинку сразу на телефоне. Рассказываем, как совместить две фотографии на Айфоне и Андроиде.
PicsArt
Этот фоторедактор для iOS и Android пользуется широкой популярностью среди инстаграмеров благодаря уникальным фильтрам и спецэффектам. Среди многочисленных инструментов приложения также присутствует функция создания фотоколлажа. Таким образом вы можете склеить две фотографии и даже больше в одно полотно.
В приложении нет функции объединения по горизонтали, только наложение слоев
PicsArt позволяет накладывать друг на друга фотографии разных форматов, обрабатывать отдельно каждый элемент или весь проект в целом.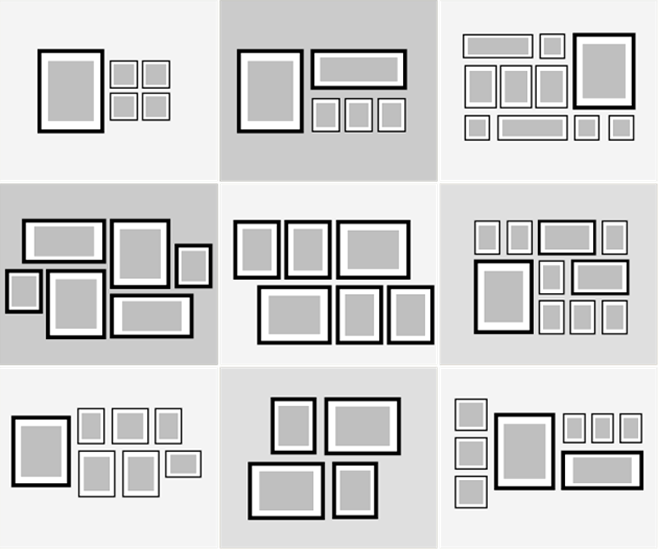 Можно добавлять рамки, текст, накладывать фильтры, увеличить или уменьшить размер фотографий. Проект сохраняется без водяных пометок. Единственное, что раздражает – агрессивная реклама платных функций, которая выскакивает посреди процесса работы.
Можно добавлять рамки, текст, накладывать фильтры, увеличить или уменьшить размер фотографий. Проект сохраняется без водяных пометок. Единственное, что раздражает – агрессивная реклама платных функций, которая выскакивает посреди процесса работы.
Polarr
Мобильный фоторедактор Polarr работает на телефонах iPhone и Android и создан для продвинутого редактирования. Как и PicsArt, в нем имеется внушительный набор готовых фильтров, но он более продвинут: вы можете создавать собственные стили, проводить ретушь портретов, детально прорабатывать цветовую схему и многое другое. В том числе программа позволяет накладывать слои и текстуры. Благодаря этому вы можете соединить 2 фото и больше и даже настроить смешивание, как в Фотошопе. К сожалению, интерфейс не отличается удобством, а некоторые продвинутые инструменты сложны для новичков.
Polarr — один из самых продвинутых, но также самых сложных мобильных редакторов
Заключение
В этой статье мы рассмотрели, как соединить два фото на компьютере, онлайн и с помощью мобильного телефона. Самым удобным вариантом остаются программы на ПК, так как они не зависят от интернета и более удобны в управлении, чем мобильные приложения. Поэтому советуем скачать ФотоКОЛЛАЖ — он поможет справиться с задачей за считанные минуты, а результат порадует высоким качеством.
Самым удобным вариантом остаются программы на ПК, так как они не зависят от интернета и более удобны в управлении, чем мобильные приложения. Поэтому советуем скачать ФотоКОЛЛАЖ — он поможет справиться с задачей за считанные минуты, а результат порадует высоким качеством.
Скачайте программу для объединения фото
Скачать бесплатно!Отлично работает на Windows 10, 8, 7, Vista, XP
Часто задаваемые вопросы
Как соединить два фото в одно в Paint?
Откройте приложение. Перейдите во вкладку «Файл» и нажмите «Открыть». Создайте область для второго фото, растянув холст. Далее снова кликните по кнопке «Открыть» и укажите путь ко второй картинке. Выделите ее, скопируйте, а затем вставьте поверх первой. Дальше вы сможете настроить размеры изображения и переместить его в нужную область. Удалите остатки холста и сохраните готовый файл.
Как объединить 4 фотографии в одну?
Подойдет любая программа для создания коллажей. Одна из лучших — ФотоКОЛЛАЖ. Выберите шаблон и, если требуется, вручную настройте его параметры: поля страницы, количество фотографий на листе и отступы между ними. После останется лишь загрузить изображения и добавить нужные эффекты.
Одна из лучших — ФотоКОЛЛАЖ. Выберите шаблон и, если требуется, вручную настройте его параметры: поля страницы, количество фотографий на листе и отступы между ними. После останется лишь загрузить изображения и добавить нужные эффекты.
Как соединить 2 человека на фото?
Вам поможет программа ФотоКОЛЛАЖ. Загрузите фото в редактор и поместите их на выбранный шаблон в нужном порядке. Далее нажмите «Кадрировать изображение» и обозначьте отображаемую область. Чтобы результат выглядел более презентабельно, не забудьте добавить эффекты и рамки.
Вам также может быть интересно:
Компьютерная обработка. Фотоцентр Псков
Компьютерная обработка изображений
Реставрация. Реставрация старых фотографий спасёт их от дальнейшего разрушения и восстановит прежний вид. Пятна, трещины, разрывы, следы от авторучки, печати или воды возможно убрать. Можно выделить из группы людей одного человека, заменить фон, одежду и увеличить до требуемого размера.
Можно выделить из группы людей одного человека, заменить фон, одежду и увеличить до требуемого размера.
Фотомонтаж. Мы можем изменить задний фон фотографии. Например, легко «перенесем» Вас на морской берег или в старинный замок. Убрать лишнего человека или элементы с Вашего фото. Популярная услуга — подарочный коллаж, когда несколько фотографий размещаются на одном листе с поздравительным текстом.
Часы. Это непростые часы. В оформлении Вы можете использовать свои фотографии и надписи. Такой подарок будет долго напоминать вам и вашим близким о приятных моментах.
Календари. Любые календари с Вашим фотографиями — карманные, настенные, перекидные. В перекидных календарях на листе каждого месяца можно разместить разные фотографии.
Кроме изменения фона мы можем сделать монтаж и «вставить» Вас в картину или «переодеть» Вас в одежду, например короля. У нас большой выбор шаблонов с подстановкой лиц. У нас вы можете отпечатить портет на холсте и оформить в красивую раму.
Фотография на подушке. Настоящая подушка с Вашим фото! Есть маленькие и большие размеры. Изображение можно нанести с обеих сторон. Еще мы делаем подушки в форме сердца.
Кружка с фотографией. Обычные белые, в форме сердечек, прозрачные, цветные и детские с ручками в виде животных, хамелеон. На все кружки наносится Ваша фотография. Фото можно красиво оформить и добавить надпись. Кружка «хамелеон» выглядит черной, но как только вы нальете в нее горячую воду — проступит изображение.
Открытки. Огромный выбор шаблонов — день рождения, свадьба, юбилей, 8 марта, 23 февраля, валентинки. Вам нужно принести только фото. Надписи на шаблонах можно изменить по Вашему усмотрению.
Подарочные этикетки на бутылки. На любом застолье полно вкусных напитков. Но вкуснее напитки персональные, по спецзаказу.
И еще очень много подарков с Вашими фото — футболки, магниты, коллажи, постеры на ткани, тарелки… Ждем вас!Сканируем любые материалы: документы, фотографии, слайды, фотопленки, картины и т.д. Также сканированные изображения вы можете распечатать у нас любого размера.
Изготовление визиток и беджей. Минимальное количество визиток в заказе от 3шт. Дизайн-макет визитки или беджа при любом количестве — бесплатно.
Справки по тел:
8 (8112) 574-808
Навигация по сайту
Ближайший адрес нашего «Фотоцентра»
Старое фото будет как новое. Не все фотографии в Вашем семейном альбоме цветные. Современные технологии позволяют придать цвет старым чёрно-белым фотографиям. Также можно восстановить цвет на «выгоревших» на солнце фотографиях.
[2021] 2 лучших способа печати нескольких изображений на одной странице в Windows 7/8/10
Большинство пользователей предпочитают печатать по одному изображению на странице, и это хорошо, если вы действительно хотите это сделать. В противном случае у вас всегда есть возможность распечатать несколько изображений на одном листе бумаги. Таким образом, вы не только экономите драгоценные чернила вашего принтера, но и заботитесь об окружающей среде, не тратя впустую бумагу, сделанную из дерева.
Распечатать изображение на одной странице довольно просто.Вы можете просто открыть изображение в любом из средств просмотра изображений, доступных на вашем компьютере, и выбрать вариант печати, и он распечатает изображение для вас. Однако, когда вы хотите напечатать несколько изображений на одной странице, все становится немного сложнее. Это не значит, что это невозможно, но требуется еще несколько щелчков мышью, прежде чем ваши фотографии будут напечатаны.
В следующем руководстве показаны два способа печати нескольких изображений на одной странице в Windows 7/8/10 :
Используйте средство создания коллажей, чтобы создать коллаж из ваших изображений
Коллаж — это собрание ваших фотографий как единого целого.В коллаж вы можете добавить несколько своих изображений, и все они будут отображаться как одно изображение. Таким образом, коллаж всегда готов к печати на одном листе бумаги.
Существует ряд сайтов, которые помогают создавать бесплатные коллажи, и некоторые из них — это BeFunky и PhotoJoiner. Оба сайта — отличный способ собрать ваши фотографии, создать коллаж и распечатать его на одной странице.
Когда коллаж будет готов, загрузите его на свой компьютер. Затем щелкните загруженный коллаж правой кнопкой мыши и выберите «Печать».Откроется стандартное диалоговое окно печати, в котором вам нужно выбрать принтер и нажать на печать, чтобы начать печать. Ваш коллаж скоро будет распечатан на одной странице.
Печать нескольких изображений на одной странице прямо из Windows
Если вы не хотите использовать средство создания коллажей, вы можете использовать встроенную утилиту Windows, которая позволяет печатать несколько изображений на одной странице. Нечего загружать, так как все уже есть на вашем компьютере, поэтому просто выполните следующие шаги, и все будет готово.
Прежде всего, откройте папку, в которой находятся изображения, которые вы хотите распечатать на одной странице. Когда вы открыли папку, выберите изображения, которые хотите распечатать. После того, как все изображения выбраны, щелкните любое из них правой кнопкой мыши и выберите «Печать». Когда вы это сделаете, вы увидите на экране следующее.
Как видите, в окне можно выбрать, сколько изображений вы хотите распечатать на одной странице. Вы можете выбрать номер изображения на правой боковой панели.Когда вы закончите, нажмите «Печать», и начнется печать.
Когда печать будет завершена, вы обнаружите, что несколько ваших изображений напечатаны на одной странице, и это именно то, что вы хотели сделать. Таким образом, вы можете распечатать столько изображений, сколько захотите, на вашем компьютере с Windows.
При выборе изображений для печати, если вы не найдете те, которые, как вы думали, были там, вы можете запустить сканирование восстановления, чтобы убедиться, что они не потеряны, и восстановить их, если они потеряны.Для этого вы можете использовать такое приложение, как 4DDiG для восстановления данных Windows, которое помогает восстанавливать данные на компьютере.
Загрузите приложение с официального сайта и установите его на свой компьютер. Затем выберите Графика в приложении, чтобы сканировать только изображения, которые нужно восстановить на вашем компьютере. Следуйте инструкциям на экране, и вы сможете восстановить потерянные изображения.
Найдя изображения, вы можете использовать описанные выше методы для их печати.
Мы надеемся, что это руководство поможет вам распечатать несколько изображений на одной странице в Windows 7/8/10.
Как напечатать несколько изображений на одном листе ▷ ➡️ Creative Stop ▷ ➡️
Как распечатать несколько изображений на одном листе. Несколько дней назад вы скачали из Интернета несколько очень хороших цифровых открыток и теперь хотите распечатать их и раздать своим друзьям. Однако при выполнении некоторых расчетов вы заметили, что листы вашего принтера могут содержать более одного изображения, поэтому вы подумали о том, чтобы сэкономить бумагу.
Поэтому в сегодняшнем уроке я собираюсь научить вас Как напечатать несколько изображений на одном листе, нескольких изображений, одинаковых или разных, как с ПК, так и с мобильного телефона и планшета.Кроме того, я постараюсь объяснить, как выполнить ту же операцию с помощью Photoshop, известной программы, посвященной редактированию изображений.
Как распечатать несколько изображений на одном листе с ПК
Если вы намерены напечатать несколько разных изображений на одном листе с помощью ПК, в Windows, как и в macOS, читайте дальше.
Печать нескольких фотографий на одном листе в Windows
Если у вас есть ПК с операционной системой Windows, , я рекомендую в первую очередь скопировать все фотографии , что вы хотите напечатать, в одну подшивку , чтобы значительно упростить вашу работу.
Сначала найдите место, где вы хотите сохранить фотографии, щелкните правой кнопкой мыши пустое место в окне, выберите в появившемся меню элементы New> Folder и назовите папку.
После завершения этого шага перейдите в папку, содержащую первую фотографию, которую вы хотите напечатать, щелкните правой кнопкой мыши на предварительном просмотре и выберите в меню пункт , копия .
Теперь перейдите в папку, которую вы создали ранее, щелкните правой кнопкой мыши на пустом месте в ней и выберите пункт Catch из появившегося меню.
Затем повторите операцию для всех изображений, которые вы хотите напечатать, и, когда закончите, выберите все фотографии , помогая вам с помощью мыши (или нажмите клавиши Ctrl + A клавиатуры). Затем щелкните правой кнопкой мыши одну из фотографий, принадлежащих выбранному объекту, и выберите пункт print из меню, которое появляется на экране.
Если все прошло хорошо, вы должны перейти к экрану печати Windows: выберите принтер Для использования из соответствующего раскрывающегося меню, настройте формат листа , качество печать и тип карты .
Наконец, щелкните один из шаблонов печати, перечисленных в правой части окна, чтобы расположить выбранные изображения на листе. Сделайте свой выбор в зависимости от количества фотографий, которые вы хотите напечатать (максимальное количество изображений для печати указано в скобках).
Когда вы закончите, взгляните на предварительный просмотр печати, расположенный в центре страницы, и, если вы удовлетворены, нажмите кнопку print Чтобы начать процесс.
Печать нескольких фотографий на одном листе с Mac
Если вы используете Mac , вы можете распечатать несколько фотографий на одном листе с помощью программы photo , доступной «стандартно» для macOS.
Чтобы запустить его, щелкните значок с красочным цветком , прикрепленный к панели док-станции . Щелкните элемент библиотека (чтобы увидеть все доступные изображения), выберите фотографии, которые вас интересуют, помогая вам с комбинацией Cmd + щелкните . При необходимости вы также можете добавить в подборку целые альбомы.
После этого щелкните в меню files , расположенном в верхнем левом углу, выберите пункт Для печати… и дождитесь появления соответствующего экрана.Выберите принтер , чтобы использовать размер листа и карту типа в трех раскрывающихся меню вверху. Найдите раздел, содержащий шаблоны для печати, и выберите тот, который лучше всего подходит для вашего случая.
Если вы считаете это целесообразным, вы можете вручную настроить , количество столбцов и , поле между одной фотографией и другой . Когда вы будете удовлетворены, нажмите кнопку print , чтобы отправить все на принтер.
Как напечатать несколько одинаковых изображений на одном листе
Он хотел бы напечатать несколько одинаковых изображений на одном листе ? Без проблем.
Вы можете действовать аналогично тому, что мы видели некоторое время, регулируя системные параметры печати, при условии, что принтер уже установлен правильно.
Окна
Печатать несколько одинаковых изображений на одном листе с помощью ПК с Windows слишком просто. Для начала щелкните правой кнопкой мыши изображение, которое вас интересует, выберите пункт print из предложенного меню, выберите принтер , el , формат листа, Качество печати и тип карты , используя соответствующий выпадающее меню.
После этого перейдите в правую часть экрана и щелкните одну из доступных моделей печати, принимая во внимание максимальное количество изображений, которое может содержать одна страница (указано в скобках).
Наконец, укажите количество изображений для печати на том же листе в поле рядом со статьей копий каждого изображения. , и когда вас устраивает предварительный просмотр, нажмите кнопку print , чтобы распечатать выбранные изображения на листе.
MacOS
Что касается MacOS , то здесь все не так уж отличается от того, что было в Windows: можно напечатать одно и то же изображение на листе несколько раз с помощью нескольких щелчков мышью!
Сначала найдите интересующее вас изображение и дважды щелкните по нему, чтобы открыть его с помощью Preview (можно также щелкнуть по нему правой кнопкой мыши и выбрать в контекстном меню пункты Open With> Preview ). Откройте меню файлов , расположенное вверху слева, и щелкните пункт Для печати… , содержащийся в последнем.
В следующем окне нажмите кнопку Показать подробности , расположенную в нижней части окна, поэтому укажите , сколько раз повторять изображение (выбрать между 1, 2, 4, 6, 9 y 16 ) с помощью раскрывающегося меню Копий на странице и, когда вас устраивает, нажмите кнопку print , чтобы начать процесс печати.
Использование Photoshop
Самый простой способ распечатать несколько фотографий на одном листе с помощью Photoshop — использовать плагин Contact sheet II , доступный по умолчанию в программе.Однако, прежде чем продолжить, убедитесь, что собрал все фотографии в определенной папке. Это основная операция для бесперебойного выполнения процедуры.
После запуска Photoshop щелкните меню Archives , расположенное в верхнем левом углу, наведите указатель мыши на элемент automate и выберите элемент Contact sheet II … .
В окне настроек плагина настройте раскрывающееся меню use opción binder , нажмите кнопку Examine… Чтобы выбрать папку, содержащую изображения, найдите поле, посвященное миниатюрам , и оттуда установите количество строк и столбцов для организации изображений, выберите, будет ли вращать их автоматически и, если хотите, укажите интервал , который будет использоваться между одной фотографией и другой.
Когда вы будете готовы, нажмите кнопку , чтобы принять , и подождите несколько секунд (в зависимости от количества выбранных файлов) для создания коллажа, содержащего фотографии, которые вы скопировали ранее.
После обработки файла все, что вам нужно сделать, это войти в меню Файл> Печать … , чтобы продолжить печать созданного коллажа.
Как напечатать несколько изображений на одном листе со своего мобильного телефона
Параметры печати для Android e iOS он не позволяет печатать несколько изображений на одном листе «напрямую».
В данном случае я советую вам создать фотоколлаж с помощью специального приложения, затем сохранить результат и отправить его на принтер.
Печать нескольких фотографий на одном листе Android
Один из лучших способов создать фотоколлаж для печати на Android — использовать приложение Photo Collage / Photo Collage , которое можно бесплатно скачать в Play Store.
Он позволяет вам выбрать наиболее подходящую компоновку для коллажа, который вы хотите получить, и при необходимости «украсить» рамку, вставив серию графических эффектов.
После загрузки приложения запустите его и разрешите доступ к памяти устройства, нажав соответствующую кнопку. Затем выберите одну из сеток , в соответствии с которой нужно организовать фотографии, и подождите несколько секунд, пока редактор покажет вам, затем нажмите на доступные поля, чтобы добавить фотографии, которые вас интересуют.
После этого нажмите на значок style , поместите внизу и, если хотите, используйте верхний ползунок для увеличения или уменьшения поля между одной фотографией и другой, затем коснитесь значка в виде шахматной доски (второй слева), чтобы изменить фон коллажа.
Когда вы закончите, нажмите дискету , расположенную вверху справа, чтобы сохранить изображение в альбоме PhotoCollage из галереи Android.
В заключение перейдите в указанную папку и откройте изображение, сгенерированное выше, затем нажмите кнопку (⋮) (вверху справа), выберите пункт print в отображаемом меню и продолжите печать как обычно. Если изображение слишком велико, обязательно выберите вариант По размеру страницы в раскрывающемся меню, посвященном , изменить размер .
Печать нескольких фотографий на одном листе iPhone
Что касается iPhone , я предлагаю приложение Pic Stitch. Доступно бесплатно в App Store (с возможностью покупок в приложении для получения новых кадров) и оснащено пользовательским интерфейсом, который настолько же прост, насколько и мгновенен.
После установки и запуска Pic Stitch нажмите значок решетки , расположенный в нижнем левом углу, и выберите тот, который лучше всего подходит для ваших фотографий.Затем сыграйте в один из пустых квадратов , чтобы добавить изображения, которые вы хотите распечатать (при первом использовании вы должны разрешить доступ к памяти устройства, нажав кнопку , чтобы принять ), и, когда все будут выбраны, коснитесь элемента Завершить.
На этом этапе перетащите первое изображение в пустой кадр по вашему выбору и нажмите завершить , расположенный вверху справа. Повторите эти действия для всех остальных фотографий, которые хотите добавить в коллаж.
Игра практически окончена.Теперь, чтобы сохранить изображение в галерее, нажмите кнопку экспорт , расположенную в правом нижнем углу, и коснитесь Photo Gallery , которая находится слева.
Если, с другой стороны, вы хотите распечатать файл напрямую, вы должны нажать значок , затем , прокрутить вниз следующую панель и нажать кнопку , напечатать .
Как распечатать фотографии с iPhone (включая iPhone 6)
После долгого путешествия или потрясающей вечеринки на вашем iPhone должно быть много фотографий (включая iPhone 6), и иногда вы хотите распечатать их для публикации или чего-то еще.И эта статья подробно рассказывает о том, как распечатать фотографии с iPhone:
(В комплекте с 12 лучшими фотопринтерами для iPhone, если вам может понадобиться.)
Как распечатать несколько фотографий iPhone на одной странице
Чтобы распечатать несколько изображений iPhone на одной странице, вам понадобится такое приложение, как PhotoPrint LT (бесплатное). Это приложение позволяет распечатать несколько изображений на вашем iPhone на одной странице на бумаге определенного размера.
Плюсов:
- Вам предоставляются все стандартные размеры фотографий на выбор для печати.
- Вы можете выбрать несколько фотографий в своей фото-библиотеке для печати на одной странице.
- Вы можете настроить цвет фона страницы для печати.
- Вы можете сохранить страницу с фотографиями в виде PDF-файла или отправить другу для отправки по электронной почте.
Минусы:
- Вы можете печатать фотографии только из своей фото-библиотеки.
- Вы можете распечатать всего три страницы с фотографиями iPhone.
Чтобы напечатать фотографии с iPhone, вам необходимо: Включить AirPrint, принтер с поддержкой AirPrint.
- Включите AirPrint на вашем iPhone.
- Откройте PhotoPrint на iPhone.
- Выберите фотографии и настройте их на одной странице.
- Установите цвет фона.
- Подготовьте принтер через AirPrint.
- Распечатайте страницу с фотографиями на вашем iPhone на принтере.
Это все.
Советы по печати фотографий на iPhone
Честно говоря, большинству людей нравится экспортировать свои фотографии со своего iPhone на компьютер перед их печатью. Почему? Вот причины.
- Редактировать фотографии на компьютере с помощью профессионального программного обеспечения, например PhotoShop, очень просто и удобно.
- Печатать фотографии с компьютера более эффективно, чем на iPhone, из-за технических характеристик.
- по соображениям безопасности. Даже если вы собираетесь распечатать эти фотографии на iPhone, вам все равно нужно сделать резервную копию на своем компьютере. Вы не знаете, когда вы удалите их случайно или ваш iPhone выйдет из строя.Нельзя быть слишком осторожным.
Если у вас возникли проблемы с переносом фотографий с iPhone на Mac или ПК с Windows, вы можете попробовать dr.fone. Вам не нужно авторизовывать какой-либо компьютер с вашим Apple ID для этого, и он никогда не удаляет какие-либо из ваших существующих файлов во время передачи.
Загрузите бесплатную пробную версию, чтобы узнать, как легко копировать фотографии на компьютер.
База знаний Canon —
Вы можете использовать Easy-PhotoPrint Editor, чтобы выбрать макет фотографии и распечатать несколько изображений на одном листе.Выполните следующие действия, чтобы напечатать несколько изображений.
Включите принтер и запустите Easy-PhotoPrint Editor.
Windows 10:
В меню Пуск выберите ( Все приложения >) Canon Utilities > Easy-PhotoPrint Editor .Windows 8.1:
Выберите Easy-PhotoPrint Editor на экране Start , чтобы запустить Easy-PhotoPrint Editor.
Если Easy-PhotoPrint Editor не отображается на экране Start , выберите чудо-кнопку Search , а затем выполните поиск «Easy-PhotoPrint Editor».Windows 7:
В меню Пуск выберите Все программы > Canon Utilities > Easy-PhotoPrint Editor > Easy-PhotoPrint Editor .macOS:
Выберите Applications в меню Go программы Finder , а затем дважды щелкните Canon Utilities > Easy-PhotoPrint Editor > значок Easy-PhotoPrint Editor.Мобильные устройства:
Найдите Easy-PhotoPrint Editor на своем устройстве iOS или Android и коснитесь его значка.
На экране New выберите Photo Layouts .
В разделе Фильтр на экране Макеты фотографий выберите свой Размер бумаги , Количество изображений (выберите От 2 до 4 изображений или 5 или более изображений в зависимости от количества изображений, которые вы хотите распечатать на одной странице), и хотите ли вы выбрать макет Border или Borderless .Если вы хотите увидеть все макеты, выберите Не указано под Граница .
Выберите макет после применения фильтров, как показано на шаге 3.
Укажите место, где вы хотите выбрать фотографию. Если вы выберете любой из вариантов Web , войдите в систему, когда будет предложено.
Если вы используете мобильное устройство и вам будет предложено предоставить Easy-PhotoPrint Editor разрешение на доступ к вашим фотографиям, выберите Разрешить или соответствующий утвердительный вариант.
Выберите изображения для печати, затем выберите Далее или Открыть , в зависимости от используемого компьютера или мобильного устройства.
Отрегулируйте изображения по своему усмотрению с помощью экранных инструментов. Для продолжения выберите Далее . Если вы хотите сохранить настройки и распечатать тот же макет позже, выберите Сохранить .
Вы также можете выбрать Return to Home Screen (или коснуться значка Home ), чтобы вернуться в главное меню, если это необходимо.Если вы это сделаете, вам будет предложено подтвердить, хотите ли вы отменить свои изменения. Выберите ОК .
Отрегулируйте любые настройки по своему усмотрению. Когда будете готовы к печати, выберите Печать .
Если вы используете мобильное устройство, нажмите Изменить настройки , чтобы настроить любые параметры печати по своему усмотрению.
Если проблема с продуктом не была решена после выполнения описанных выше действий, или если вам требуется дополнительная помощь, создайте или войдите в свою учетную запись Canon , чтобы увидеть варианты технической поддержки.
Как напечатать несколько изображений на одной странице в Windows 10?
Что ж, в идеальных условиях обычно требуется печатать одно изображение на листе. Однако могут быть определенные случаи, когда вы можете захотеть распечатать несколько изображений на одной странице в Windows 10 или, если на то пошло, в любой другой операционной системе.Печать нескольких изображений на одной странице дает несколько преимуществ. Это поможет вам сэкономить много бумаги и сделать ваши начинания исключительно экологически безопасными.Кроме того, вы также сможете сэкономить достаточно ценных чернил.
Как напечатать несколько изображений на одной странице в Windows 10?Печать изображения на одном листе может быть довольно простой и понятной. Вам просто нужно открыть изображение в любом из средств просмотра изображений на вашем компьютере и выполнить команду печати. Однако, когда вы пытаетесь напечатать несколько изображений на одной странице, это может быть немного сложно.
Возможно, потребуется выполнить несколько простых действий, чтобы сделать это правильно и распечатать несколько изображений на одной странице в Windows 10.
Используйте Collage Maker и создайте коллажCollage Maker может быть одним из отличных вариантов, если вы пытаетесь найти ответы на вопрос о том, как напечатать несколько изображений на одной странице в Windows 10. Фактически, это может быть одним из отличных вариантов для печати нескольких изображений на одна страница в Windows 10.
Коллаж — это собрание изображений в одном объекте. Когда вы создаете коллаж, вы добавляете несколько изображений к одному изображению.Это сделало бы коллаж наиболее подходящим вариантом почти для всех ваших потребностей на одном листе бумаги.
Предоставлено — PickpikВы можете найти несколько создателей коллажей — как в автономном, так и в онлайн-режимах. Вам просто нужно создать коллаж из тех изображений, которые вы хотите добавить на одну страницу, и загрузить коллаж на свой компьютер, когда он будет готов. Печать одностраничного коллажа не должна быть проблемой, поскольку на самом деле это ОДНО ИЗОБРАЖЕНИЕ на одной странице.
Также читайте: Как напечатать плакат на нескольких страницах в Word?
Просто дайте ему команду печати, и вы легко получите свою долю из нескольких изображений на одной странице.
Вы можете выбрать любого из ваших любимых создателей коллажей. Несколько хороших вариантов для лучших создателей коллажей могут включать BeFunky и PhotoJointer .
Использовать параметр печати непосредственно из WindowsЕсли вам неудобно работать с Collage Maker, может оказаться весьма практичным использовать встроенную функцию в операционной системе Windows. Он предлагает вам возможность распечатать несколько изображений на одной странице в Windows 10.
Одним из огромных плюсов этого метода является то, что он не требует загрузки какого-либо дополнительного программного обеспечения как такового. Вы можете просто использовать встроенный инструмент и, таким образом, не беспокоиться о необходимости установки какого-либо дополнительного программного обеспечения, как если бы вы использовали встроенное программное обеспечение.
Выполните следующие действия:
- Откройте папку, содержащую изображения, которые вы хотите распечатать на одной странице.
- Выберите изображения, которые хотите распечатать.
- После того, как вы выбрали изображения, которые будут отображаться на одном экране, щелкните любое изображение правой кнопкой мыши и выберите Печать .
- Как вы понимаете, вы обнаружите, что Windows позволяет вам выбирать, сколько изображений вы хотите разместить на одной странице.
- Выберите правильный вариант в соответствии с вашими предпочтениями и нажмите Печать .
- Вот и все.Ваши изображения будут легко распечатаны на одной странице. Лучшее в этой опции — то, что она позволяет довольно быстро распечатать несколько изображений на одном листе бумаги.
Windows 10 предоставляет вам доступ к нескольким автономным приложениям, которые могут оказаться достаточно удобными для размещения изображений в виде мозаики и, таким образом, для печати нескольких изображений на одной странице. Эти приложения определенно могут стать одним из отличных вариантов, позволяющих ответить на ваш вопрос о том, как распечатать несколько изображений на одной странице в Windows 10.
Microsoft Windows поставляется с такими инструментами, как Microsoft Photo Viewer и Microsoft Office Picture Manager . Вы можете использовать любой из этих инструментов, чтобы подготовить мозаичный коллаж из выбранных вами изображений.
Вы можете найти эти инструменты в Microsoft Store или любых надежных сторонних источниках. После того, как вы установили необходимое приложение, вы можете продолжить работу с требованиями к печати в соответствии с вашими предпочтениями.
- Выберите несколько изображений, как в предыдущем методе.
- Щелкните изображение правой кнопкой мыши и выберите вариант Открыть с помощью .
- После открытия изображений в соответствующем приложении вы можете настроить мозаичные коллажи в соответствии с вашими предпочтениями.
- Когда ваш коллаж будет готов, вы можете распечатать его обычным способом.
- Метод в точности эквивалентен первому методу, который мы только что обсудили в первом методе.
Что ж, печать нескольких изображений на одной странице, возможно, была одной из сложных задач несколько лет назад. Однако интернет-сообщество в целом и другие разработчики приложений, похоже, осознали необходимость печати нескольких изображений на одной странице. Это проявилось в получении доступа к расширенному набору опций для наилучших возможных вариантов.
Ознакомьтесь с лучшими вариантами, описанными в приведенных выше методах, чтобы получить лучшие советы о том, как напечатать несколько изображений на одной странице в Windows 10.Ознакомьтесь с каждым из методов, описанных выше, и поделитесь с нами своими мыслями.
Короткий URL: https://ttw.tips/36jKdUF
Как распечатать несколько фотографий на одном листе с помощью Windows 7
Как напечатать несколько фотографий на одном листе
Я пытаюсь напечатать 4 фотографии одной и той же тематики на листе, не могу разобрать
muscularchristi
Добро пожаловать на форум сообщества HP.
См. Следующий документ:
Печать фотографий — два метода
В частности, если вы используете Mac, вы можете рассчитывать на Photo Creations — эта программа, конечно же, очень хорошо работает с Windows!
Второй метод, использующий Windows Photo Viewer, показывает несколько примеров, а именно:
Печать фото на основной пластине
Обратите внимание на стрелку, которая указывает на выбор фотографий в правом столбце в примере.Вы можете выбрать количество фотографий на листе бумаги прямо здесь: одна, две или более фотографий на листе.
Нажмите на значок «Нравится», чтобы показать, что вы цените помощь.
Хотя я стараюсь отражать передовой опыт HP, я не работаю в HP.
Нажмите «Принять как решение», если ответ содержит исправление или обходной путь!
Как сканировать несколько страниц в один файл с помощью принтера PIXMA MG2100 & quest;
Кто-нибудь знает, как сканировать несколько страниц в один файл, jpeg, pdf или word?
Спасибо за любую помощь
Sandy
Чтобы сообщество могло помочь вам лучше, нам нужно точно знать, какая операционная система работает на вашем компьютере.Эта и все другие детали, которые вы хотите сообщить, только помогут сообществу лучше понять ваш вопрос! Спасибо Вам и хорошего дня!
Как удалить фотографии после импорта iphone с помощью Windows 8 & quest;
Как изменить параметр автоматического воспроизведения так, чтобы изображения, импортированные с моего iphone, удалялись. В моем телефоне не осталось памяти, потому что я не могу найти, как установить «удалить после импорта». Спасибо!
Привет, Майкл,
Для импорта файлов или внесения изменений в файлы iPhone необходимо iTunes.Если вы имеете в виду, AutoPlay не будет работать с iPhone.
Для получения дополнительной помощи в решении этой проблемы вы можете обратиться в службу поддержки Apple.
Артикул:
Автозапуск: часто задаваемые вопросы
Как переместить несколько фотографий в новую папку, которую я создал, не делая это по одной & quest;
Как я могу переместить несколько фотографий в новый файл вместо папки за раз? Я щелкал и перетаскивал каждую фотографию в папке «Нет».Мне нужен более быстрый и простой способ, и я не могу его найти
Сообщение, предложенное фасилитатором для соответствующего форума, размещено
Сначала выберите фотографию и нажмите Ctrl и клавишу C одновременно, при нажатии на заборы одновременно нажмите клавиши Ctrl и V фото.
Как распечатать несколько разных файлов & period; ai на одной странице в Illustrator CS6 & quest;
Как можно напечатать несколько разных.ai файлов на одной странице в Illustrator CS6? У меня есть все файлы, организованные путем организации документов> плитки все в сетке, и я хочу распечатать файлы в этом формате, чтобы их все можно было видеть одновременно при печати на одной странице.
Общая информация, у меня есть 16 чертежей различных САПР, которые я преобразовал и отредактировал в иллюстраторе. Я в основном контактирую со всеми 16 рисунками, чтобы их можно было изучить на листе бумаги после печати. Каждый рисунок находится в собственном уникальном файле, но я не понимал, как разместить все на одной странице для печати.
Попробуй сделать с мостом. Вы не можете распечатать все мозаичные окна документа.
Как распечатать отдельные списки в группе Windows Mail & quest;
Оригинальное название: Группа Windows Mail в Vista
Как я могу распечатать отдельные списки в группе Windows Mail?
В группе почты Windows Vista нет функции печати.
Однако, если вы выделите всех людей, которых хотите распечатать, а затем нажмите кнопку «Печать» на панели инструментов, они будут распечатаны почти так же, как вы ожидаете от группы.
Щелкните здесь, чтобы увеличить это фото.
HP5610xi & двоеточие; Использование HP 5610xi & comma; как отсканировать несколько страниц в один файл & quest;
Как можно отсканировать несколько страниц в один файл с помощью HP 5610xi?
Привет
Спасибо за использование форумов HP.
Можно попробовать эту программу:
Расширенное сканирование HP
FTP: // FTP.HP.com/pub/scanners/HPScanExt/HPScanExt.msi
После загрузки и установки нажмите «Пуск»> «Все программы»> «HP»> «Расширенное сканирование HP»> «Запустить» «Расширенное сканирование HP.
Этот соответствующий ресурс покажет вам, как сканировать несколько страниц в один файл:
Серия HP Officejet Pro 6960: сканирование документа из 6 страниц с двух сторон с помощью АПД
Сообщите нам, если это сработает!
Как мне напечатать только имена файлов, перечисленные в окне Windows 7 & quest;
Как я могу напечатать только имена файлов, перечисленные в окне Windows 7?
Я нашел информацию в этом посте…
http://answers.Microsoft.com/en-us/Windows/Forum/Windows_7-files/for-Windows-7-can-i-print-a-listing-of-what-is-in/b233cbeb -647d-4E32-ae1f-8523d62b2dc9
Здесь ссылка ведет на статью по этой ссылке …
http://support.Microsoft.com/kb/321379
В этой статье объясняется, что мне нужно загрузить и вслепую запустить приложение Fix — It, чтобы получить простую возможность распечатать окно каталога … но в нем не говорится, что я буду делать после загрузки общего приложения Fix — It — Это «, чтобы получить эту опцию, которая должна быть частью основных функций Windows 7 в первую очередь.
Или в статье мне говорилось, что я могу «изменить реестр» (?), Чтобы получить окно параметров печати … но я знаю, что перемещение символа при редактировании реестра может вывести из строя весь компьютер и сделать его совершенно непригодным для использования.
Это действительно единственные варианты, чтобы распечатать все просто окно? … в дополнение к нескольким снимкам экрана и склеить вместе в фотошопе, а затем распечатать это изображение?
Почему бы просто не дать Windows 7 кнопку «ПЕЧАТЬ» в разделе «ФАЙЛ», как всегда делали другие операционные системы… всегда делал Windows по умолчанию эту функцию?
Это просто безумие … Это недоразумение?
Спасибо
NuMetro
Я попытался скопировать и вставить имя окна … На этот раз я попытался, удерживая нажатой клавишу SHIFT, и он вставил что-нибудь в Блокнот.
Это не то, что я предлагал.
- Выберите файлы, имена которых вы хотите распечатать. CTRL + A выбирает все.
- Удерживайте нажатой клавишу SHIFT , затем щелкните файл правой кнопкой мыши и выберите копию по пути из контекстного меню.Это поместит список имен файлов (путь) в буфер обмена Windows.
- Щелкните внутри документа, и вставьте .
Попробуй еще раз.
Ноэль
Как отправить вложение видео размером 50 МБ с помощью Windows Live Mail & quest;
Оригинальное название: Видео аксессуары в Windows Live Mail.
Как я могу отправить вложение видео размером 50 МБ с помощью Windows Live Mail? Я знаю, что в Skydrive хранятся фотографии, но не видео.Кроме того, почему моя проверка орфографии не работает? Подсчет слов, работает и т. Д., Но не проверяет орфографию. Он неактивен. Спасибо …
Привет
Спасибо за выбор сообщества Microsoft!
Если я правильно понял, у вас проблемы с Windows Live Mail в Windows Vista.
Пожалуйста, ответьте на эти вопросы:
Вы имеете в виду программу проверки орфографии в Почте Windows Live?
По поводу проблем с Почтой Windows Live задайте вопрос на форумах Почты Windows Live.
Вот ссылка: http://answers.microsoft.com/en-us/windowslive/forum/hotmail
Надеюсь на помощь информации. Не отвечайте, если вам нужна помощь, мы будем рады вам помочь.
печать двух фотографий на одном листе бумаги фото officejet pro более 8600
Я хочу напечатать 2 фотографии на одном листе фотобумаги. Они должны вписываться в небольшие рамы и требовать 900 x 650 — два размера 6 x 4.Когда я захожу в свой фоторедактор, он показывает изображение (я пробовал с a) вверху на предварительном просмотре, но принтер говорит, что это неправильный размер бумаги. Спасибо.
Спасибо, что потрудились ответить. После того, как я разместил запрос, я попробовал еще раз, и на этот раз она не приняла фотобумагу. Я не знаю, что случилось. Одна из моих проблем заключалась в том, как разместить две картинки на странице, потому что после этого я выбрал две картинки на листе, и он, похоже, не собирается вводить другую.Теперь я обнаружил, что все, что мне нужно сделать, это выбрать два изображения в проводнике Windows, и хотя он не показывает предварительный просмотр, он не дает требуемого результата. Еще раз спасибо за вашу готовность помочь.
Как напечатать несколько фотографий 4 x 6 на бумаге формата Letter
Раньше я мог печатать более 1 фотографии 4 x 6 на фотографии формата Letter … что случилось с этой опцией?
Я не могу выбрать сразу несколько изображений для печати на бумаге такого размера.Кто много теряет фото
Бумага… Кто-нибудь в ответ?
Мастер печати фотографий Windows XP распечатает три фотографии размером 4 x 6 размером
листов на одной букве. Этот параметр был удален из более поздних версий Windows
.
Используете фотоальбом Windows Live?
Windows Vista / Windows 7 — советы по печати цифровых фотографий дома
http://www.Microsoft.com/athome/photos/printdigitalpix.aspx
Узнайте, как напечатать несколько фотографий на одной странице
http: // www.HP.com/United-States/consumer/digital_photography/print_better_photos/tips/multiple-photo-printing.html
Picasa также есть несколько очень полезных шаблонов печати:
(FWIW … всегда полезно создать систему)
Точка восстановления перед установкой программного обеспечения или обновлений)
Picasa
http://Picasa.Google.com/
Picasa: печать дома: печать дома — основы
http://Picasa.Google.com/support/bin/answer.py?hl=ru&answer=11212
Руководства по Picasa — печать фотографий
http: // Picasa.Google.com/support/bin/topic.py?hl=en&topic=9022
Учебное пособие Picasa: коллажи: создание монтажа
http://Picasa.Google.com/support/bin/answer.py?hl=ru&answer=19539
FWIW … MS Digital Image Suite включает
большую коллекцию шаблонов для печати
, которая позволяет печатать 3–4 x 6 на одном
8,5 x 11.
Даже если эта линейка продуктов
была заброшена … Существует 60-дневная бесплатная пробная версия
, доступная для загрузки, если кто-то
захочет поэкспериментировать с ней.
По прошествии 60 дней дефектное ПО.
Microsoft Digital Image
Starter Edition 2006
http://www.Microsoft.com/download/en/details.aspx?displaylang=en&ID=11954
(это предложение больше не продвигается
, но вы все равно можете
Загрузить и запустить 60 дней)
Как я могу печатать со своего телефона smart hp officejet 8600 window 7 64-bit
Как я могу печатать на моем принтере на моем телефоне Android
Вы можете сделать это двумя способами:
принтер ePrint (настроить электронную почту с принтера и отправить документ на Android)
* Используйте HP ePrint home & Biz приложение, которое позволяет печатать прямо на принтере Android
В обоих случаях officejet 8600 должен быть подключен к вашей сети по беспроводной сети или через Ethernet.Чтобы начать использовать Home & Biz it android должен быть подключен к той же беспроводной сети, в которой принтер работает правильно.
Надеюсь, это поможет.
Печать двух фотографий на одном листе фотобумаги
На многофункциональном принтере C5180 как напечатать две фотографии 5 x 7 (одну и ту же фотографию) на одном листе фотобумаги 8 1/2 x 11? Я использую Windows 7 на своем компьютере. Жалко печатать на странице один лист размером 5 x 7 и терять возможность использования остальной части документа.
Счет
Вы случайно не помните название программы? Я думаю, вы можете сделать это с помощью Windows Picture Viewer, и он должен быть установлен вместе с операционной системой. Какая программа теперь открывает ваши фотографии?
Как напечатать фото без полей & quest;
Здравствуйте:
Для печати LR требуются поля более 0,25 дюйма (et marge dele de bas plu de 0,56 дюйма). «Как мне преодолеть это требование и напечатать фотографию без полей?
Думаю, я не пишу очень хороших инструкций, потому что это именно то, что я пытался вам сказать.Рад, что вы догадались, что это работает.
Как напечатать несколько изображений на одной странице в Windows 10?
Хотите узнать , как напечатать несколько изображений на одной странице? Если ваш ответ «да», то я здесь, чтобы помочь вам.
Многие из нас ежедневно распечатывают изображения. И часто нам нужно распечатать несколько изображений одного или разных размеров.
Кроме того, распечатка отдельных изображений занимает много времени. Следовательно, многие пользователи часто задаются вопросом, как напечатать несколько изображений на одной странице?
Что ж, для этого многие пользователи создают коллаж из изображений с помощью программного обеспечения, такого как Photoshop или других инструментов для редактирования изображений.Но редактирование изображений также требует много времени.
Но хорошо то, что есть несколько уловок, которые можно использовать для печати нескольких фотографий одновременно. Одно из таких программ поставляется с самой Microsoft Windows и называется «Windows Photo Viewer».
Но есть и множество других инструментов, которые можно использовать для печати нескольких изображений на одной странице.
Итак, давайте просто проверим такие методы:
Как распечатать несколько изображений на одной странице Windows 10?
В Windows нет необходимости загружать и устанавливать какое-либо дополнительное программное обеспечение для печати нескольких изображений на одной странице.Вместо этого он поставляется со встроенным инструментом под названием Windows Photo Viewer. Лучшая часть этого инструмента чрезвычайно проста в использовании.
Итак, давайте просто проверим шаги, которые нам нужно выполнить:
- Прежде всего, перейдите в то место, где хранятся ваши фотографии.
- Затем выберите все изображения, которые вы хотите напечатать. Однако я бы рекомендовал вам выбирать сразу 6 или 9 изображений.
- После выбора изображений щелкните правой кнопкой мыши и выберите печать.
- Это откроет Windows Photo Viewer, теперь на верхней панели выберите свой принтер, размер бумаги и качество.
- Также на боковой панели выберите размер печати для ваших изображений.
- Наконец, нажмите кнопку печати, чтобы распечатать несколько изображений на одной странице.
Заключительные слова:
Итак, это был быстрый ответ на ваш вопрос, как напечатать несколько изображений на одной странице. Надеюсь, это поможет вам распечатать сразу несколько фотографий.Кроме того, если вы хотите опробовать инструмент для редактирования изображений, я настоятельно рекомендую вам попробовать Canva.
Похожие сообщения:
Nayan Roy
Nayan — энтузиаст криптовалюты и гаджетов, который любит освещать темы, связанные с технологиями, стартапами, криптовалютой, играми и другими интересными областями.






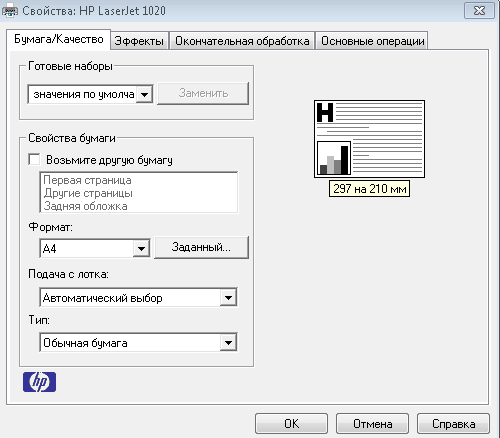
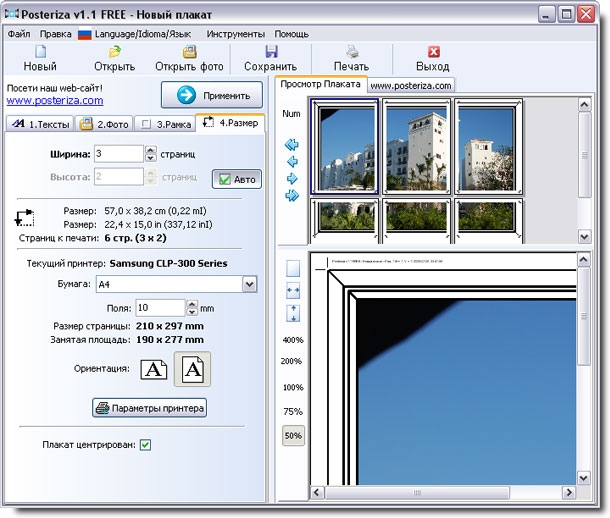
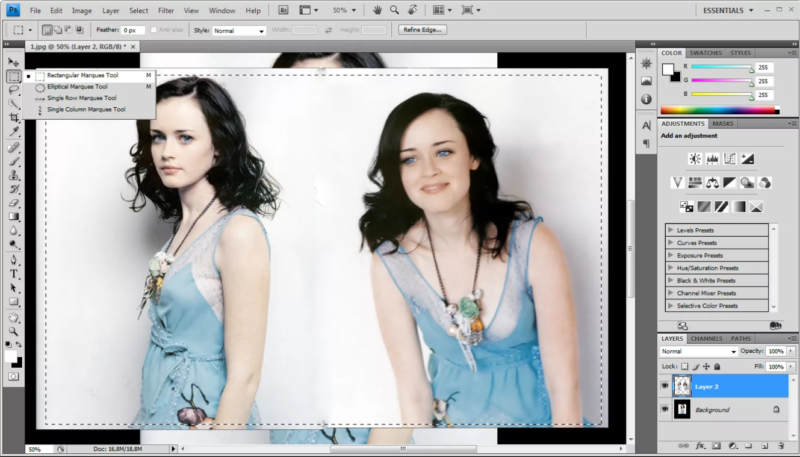


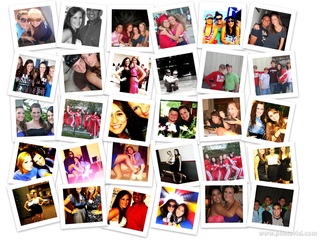
 Если вы не хотите обрезать белую каемку, то галочку не ставим. Page position , порядок печати страниц. Тут не важно, я галочку не ставлю.
Если вы не хотите обрезать белую каемку, то галочку не ставим. Page position , порядок печати страниц. Тут не важно, я галочку не ставлю.