Как уменьшить изображение в Фотошопе
Работая в интернете, мы довольно часто сталкиваемся с требованием загрузить фотографию, не превышающую определенный размер. Обычно современные сервисы выполняют эту операцию самостоятельно, но более старые сайты до сих пор заставляют посетителя ломать голову над тем, где и как ужать картинку до нужного размера. А еще маленькие картинки меньше весят, что иногда может быть важно, если вы фотограф или веб-дизайнер.
Поэтому потребность в поиске быстрого и эффективного метода уменьшения изображений является более актуальной, чем кажется.
Пожалуй, лучшая программа для удовлетворения этой потребности – Adobe Photoshop. В ней помимо этого есть тысячи других полезных функций, и одновременно со сжатием можно обрезать картинку, поменять её цвет, удалить ненужную часть и использовать бесконечный список других возможностей. Но в этой статье сосредоточимся на одном – на уменьшении картинки и его размера в Фотошопе.
Содержание: “Как уменьшить размер изображения в Фотошопе”
Нужно определиться с целью
На самом деле, операция сжатия – не чисто техническая проблема и имеет множество нюансов. Если просто довериться автоматическому сжатию, результат может получиться совсем не таким, какой вам нужен.
Если просто довериться автоматическому сжатию, результат может получиться совсем не таким, какой вам нужен.
Для начала нужно определиться с целью сжатия. Если вы хотите поставить более легкую фотографию в свой профиль на интернет-сайте – нужно сохранять пропорции и хорошее качество, при этом можно обрезать ненужные части. Если вы работаете с определенной схемой – вам важна информация, но в таком виде, чтобы она просто оставалась считываемой с картинки, и высококачественная прорисовка может быть совсем не обязательной. Возможно, вы делаете снимки на профессиональный фотоаппарат, и их “чистый” вес составляет десятки мегабайт – в этом случае вам необходимо сжатие до приемлемых размеров, причем ни на качестве картинки, ни не ее содержании это отразиться никак не должно.
В любом случае, снижение итогового веса картинки будет полезным практически всегда, независимо от конечной цели. Photoshop предоставляет удобные инструменты для каждой из перечисленных операций и использует для этого передовые алгоритмы работы с данными.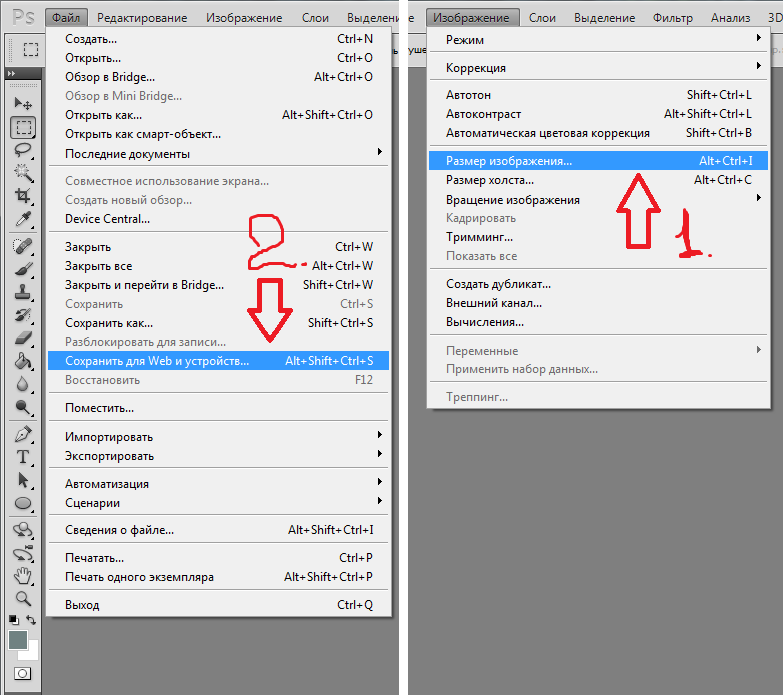 Если вы работаете через Photoshop – можете быть уверены, что лучшего результата вы не получите нигде.
Если вы работаете через Photoshop – можете быть уверены, что лучшего результата вы не получите нигде.
Метод №1 – Кадрирование (Оставляем только нужное)
Если у вас установлена какая-либо версия Adobe Photoshop, можно начинать. Между разными версиями программы бывают значительные различия, но базовые операции остаются примерно одинаковыми, поэтому понять инструкцию сможет любой пользователь.
Первый шаг – непосредственно открытие картинки в программе. Мы выбрали для примера фото неотразимой Кейт Бекинсейл:
Самый удобный способ – нажимайте на картинку правой кнопкой мыши и выбирайте пункт “Открыть с помощью” -> “Adobe Photoshop ..”.
Однако иногда в списке выбираемых программ Фотошопа не будет, и в этом случае придется “Выбрать другое приложение”.
Открывать картинку можно и через саму программу – это менее удобный, но более надежный способ. Откройте программу. Вверху будет меню – нажимайте на “Файл” -> “Открыть”.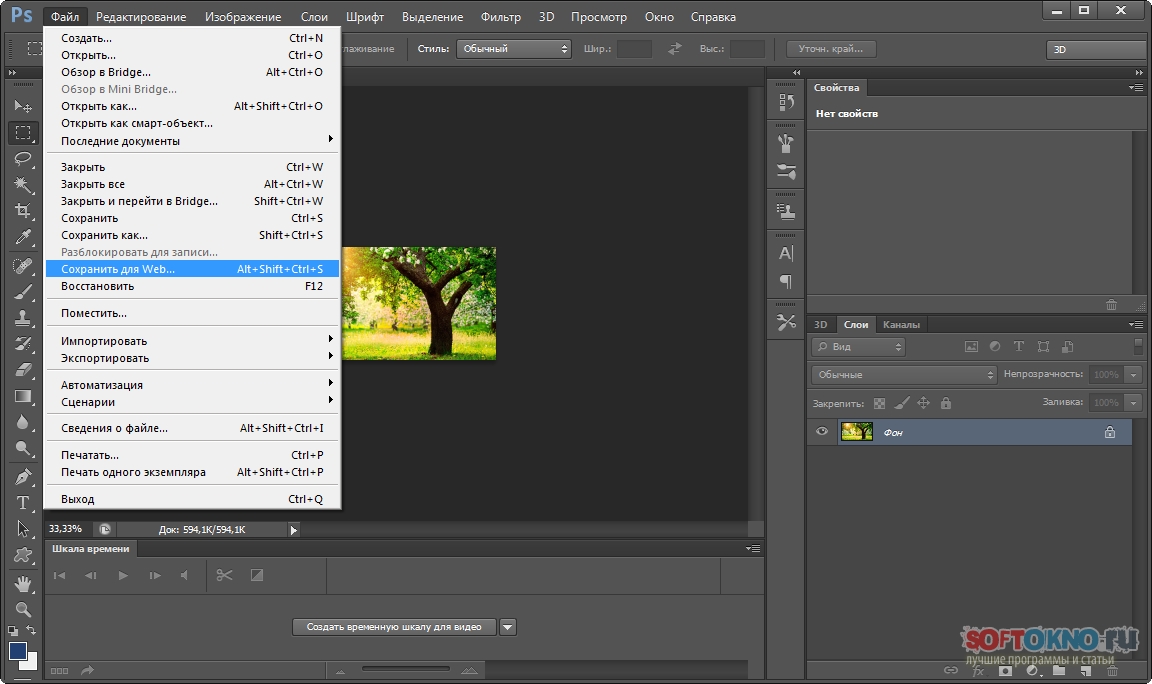
Появится диалоговое окно с выбором файла – в нем и выбирайте исходное изображение. Ту же операцию, кстати, можно сделать с помощью горячего сочетания клавиш Ctrl+O.
Первым делом можно удалить с картинки ненужные куски. При этом изображение останется прямоугольным, поэтому придется искать компромиссы. Для выполнения этих действий нужно выбрать инструмент “Рамка” – однако найти его на огромной панели инструментов может быть довольно трудно.
Для перехода к инструменту лучше всего нажать клавишу “С” – слева будет выделена группа инструментов для обрезания картинки. Нажмите на нее правой кнопкой и выберите самый первый из них – “Рамку”.
Нажимаем комбинацию клавиш Ctrl+A и поверх картинки появится прямоугольник, а по бокам и в углах – ползунки для изменения размера.
Передвигайте их до нужного результата и применяйте изменения.
Либо можно выделить нужную часть изображения, и тогда все лишнее отрежется самостоятельно.
Есть и другой способ – выделение нужной части картинки с помощью “Прямоугольной области”. Найдите соответствующий значок на панели инструментов или нажмите клавишу “M”.
Выделив необходимую область, выберите “Изображение” в меню наверху, а дальше – “Кадрировать”.
Результат нашего кадрирования:
Метод №2 – Через «Размер холста» (Задаем точный размер в пикселях)
Возможно, вам необходимо получить изображение четко заданного размера, при этом сохранив его масштаб. По сути, здесь будет происходить примерно то же самое, что и в предыдущем разделе, но с точным указанием пикселей или сантиметров, однако меньшим выбором оставшейся части изображения.
Делается это с помощью инструмента “Размер холста”. Открыть его можно через “Изображение” -> “Размер холста” либо путем нажатия горячих клавиш Alt+Ctrl+C.
После этого появится окно редактирования, в котором вы можете задать размер картинки в любых возможных единицах, а также указать, какую сторону изображения оставить.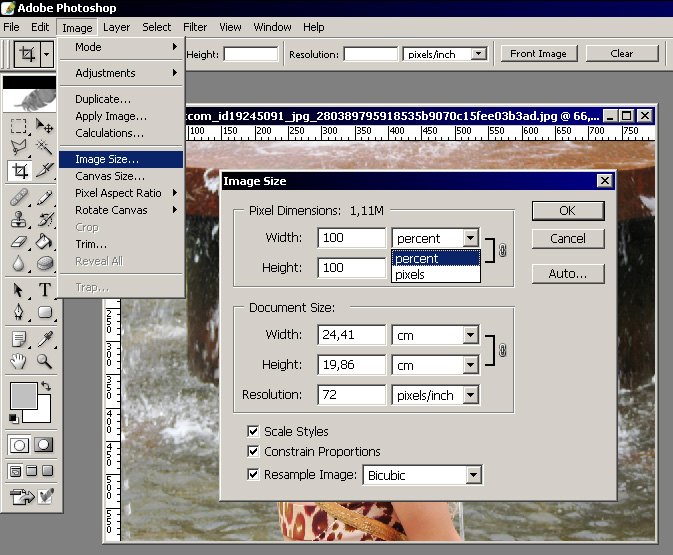
Метод №3 – Через “Размер изображения”
На предыдущих этапах мы удаляли с нашего изображения все лишнее. Теперь мы будем непосредственно менять его размер, уменьшая или увеличивая его масштаб.
Откройте меню “Изображение” еще раз и выберите пункт “Размер изображения” (Alt+Ctrl+I).
Здесь вы сможете явно прописать необходимые вам размеры, а вверху вы будете видеть конечный вес файла (размерность).
Саму размерность можно регулировать не только количеством пикселей или сантиметров, но и разрешением картинки. Чем оно меньше, тем изображение будет легче, но при этом будет теряться качество.
Метод №4 – Через окно сохранения
Работать с качеством картинки можно не только с помощью внутренних инструментов – на самом деле, достигнуть нужного эффекта можно через одно лишь окно сохранения файла. Вы откроете изображение в программе и сразу же сохраните его в другом формате, попутно задав нужные вам настройки.
Делать это можно как через “Файл” -> “Сохранить как”, так и через соседний “Файл” -> “Сохранить для Web и устройств”.
В новых версиях последний пункт найти может быть не так просто, потому что он отмечен как устаревший, поэтому просто переходите к нему через сочетание Alt+Shift+Ctrl+S. Это довольно удобный способ, и в нашем примере мы будем работать именно через него.
После открытия окна “Сохранение для Web и устройств”, в рабочей области которого будет наше изображение. В правой будет богатый выбор настроек формата и цветов.
Поначалу разобраться может быть трудно, но назначение всех инструментов знать не нужно.
Для сжатия самым удобным является формат JPEG – выберите его в выпадающем меню под надписью “Набор”. После этого под меню выбора формата появится меню выбора качества – там вы сможете выбрать одну из пяти градаций. Под областью изображения при этом будет выводиться конечный вес (размер изображения).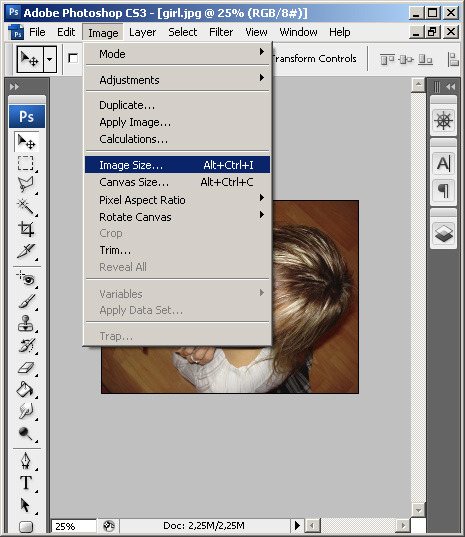
Управлять размером можно и через явное задание размера: за это отвечают два текстовых поля внизу рабочей области.
По сути, этих инструментов достаточно, чтобы получить любой нужный результат.
Надеемся вам помогла эта статья. Если вы не знаете, как увеличить изображение, вам поможет наш другой урок: Как увеличить изображение в Photoshop
Как в фотошопе увеличить изображение сохраняя пропорции
Главная » Разное » Как в фотошопе увеличить изображение сохраняя пропорцииКак изменить размер изображения в «Фотошопе», сохранив пропорции?
Изменение размера изображения в «Фотошопе» — дело самое обычное и привычное всем. Но далеко не всем известно, как оно активируется. Особенно если нужно изменить размер изображения с сохранением пропорций. Но сейчас нам предстоит разобраться в этом непростом вопросе.
Итак, сегодня мы попытаемся разобраться с вами, как изменить размер изображения в «Фотошопе». Если честно, то вариантов развития событий тут несколько. Например, существует несколько подходов к реализации затеи. Речь идет о пропорциональном изменении или обычном, произвольном. В зависимости от этого и будет выбираться наиболее удобный способ. Давайте же как можно скорее приступим с вами к изучению нашего сегодняшнего вопроса. Ведь работа в «Фотошопе» нынче — это то, что должен уметь каждый человек.
Например, существует несколько подходов к реализации затеи. Речь идет о пропорциональном изменении или обычном, произвольном. В зависимости от этого и будет выбираться наиболее удобный способ. Давайте же как можно скорее приступим с вами к изучению нашего сегодняшнего вопроса. Ведь работа в «Фотошопе» нынче — это то, что должен уметь каждый человек.
Что такое «пропорционально»
Начнем с того, что чаще всего волнует пользователей. А именно, как изменить размер изображения в «Фотошопе», при всем этом сохранив пропорции. Перед тем как изучать данный вопрос, надо понять, о чем вообще идет речь. Может быть, подобное изменение не так уж и нужно?
В действительности пропорциональное увеличение изображение (или его уменьшение) — это как раз то, что требуется всем и каждому. При таком подходе вы как бы просто увеличиваете все части и элементы картинки в равных долях. То есть, у вас не будет никакой растянутости, размытости, «сплющенности» и так далее. Очень удобно.
Но как изменить размер изображения в «Фотошопе», сохраняя пропорции? Давайте попробуем разобраться в алгоритме действий.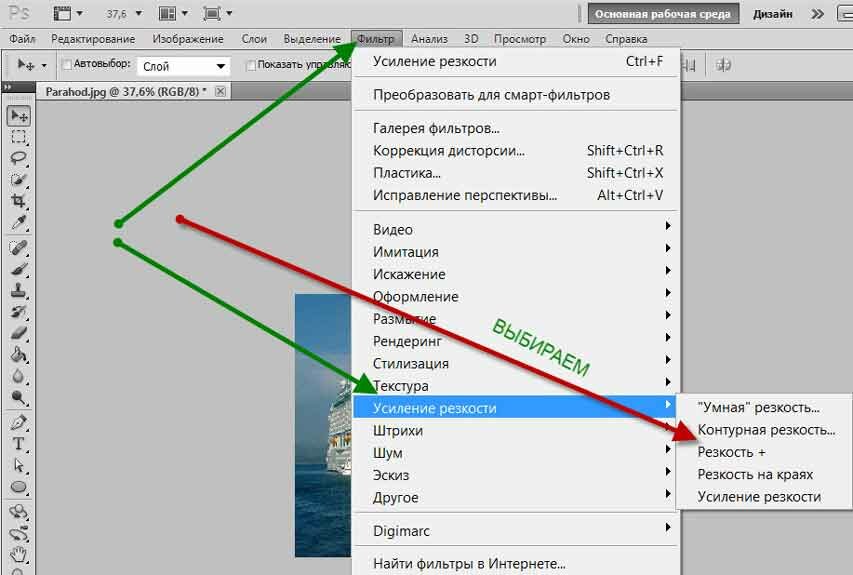 Неважно, какая у вас установлена версия — новая или более старая. Все манипуляции в основном выполняются при помощи сочетания клавиш. А они во всех «сборках» одинаковы.
Неважно, какая у вас установлена версия — новая или более старая. Все манипуляции в основном выполняются при помощи сочетания клавиш. А они во всех «сборках» одинаковы.
Пропорциональное изменение
Для начала нужно выделить все, что будете масштабировать. Например, всю картинку. Нажмите на Ctrl + A. Теперь посмотрите на то, что произошло — по краям появилась рамка. Схватите курсором мышки любой уголок (он будет помечен квадратиком), а затем зажмите кнопку Shift. Что дальше? Просто «тяните» за угол изображения. Вверх — для увеличения (если взялись за верхний уголок) и вниз для уменьшения элементов. При зажатом Shift будет происходить пропорциональное изменение. Вот и проблемы решены. Теперь нам известно, каким образом можно изменить размер изображения в «Фотошопе» (или каких-то элементов) с сохранением пропорций.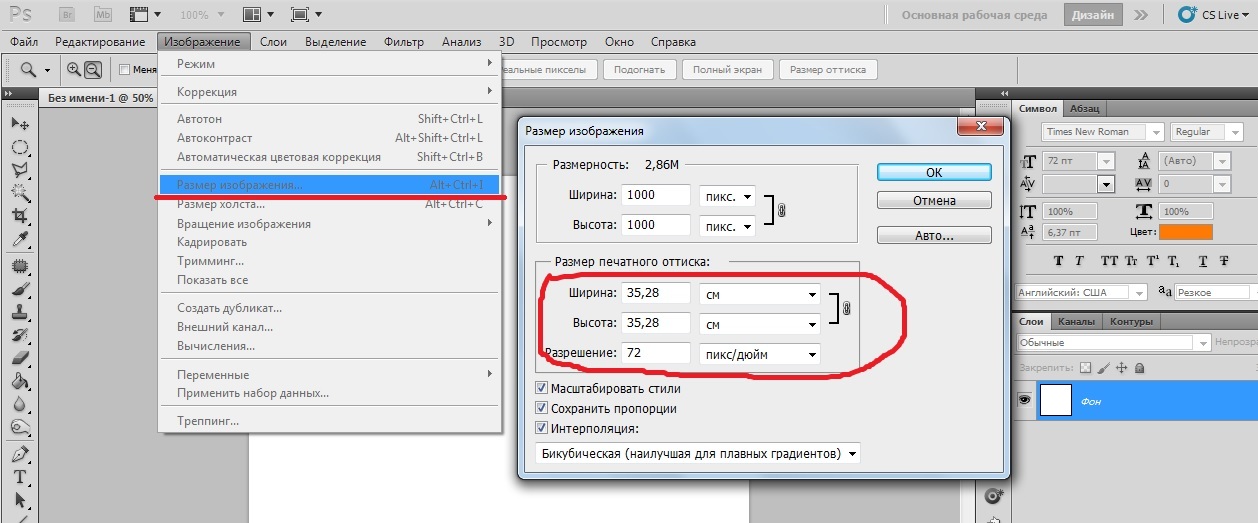
Параметры в помощь
К примеру, сохранить все пропорции можно и при помощи параметров изображения. С ними вы сможете очень быстро разобраться, как изменить размер изображения в «Фотошопе». Но каким образом следует поступить, чтобы реализовать задумку?
Для начала откройте нужную картинку в программе. Только после этого можно будет задумываться над следующими шагами. Как изменить размер изображения в «Фотошопе» CS6 или любой другой версии при помощи параметров? Найдите на панели инструментов (сверху, а не на боковой) надпись «Изображение». Теперь нажмите там на функцию «Размер изображения».
Перед вами появится небольшое окошко с параметрами. Очень хороший способ подстроить изображение под определенные цифры. Чтобы сохранить при всем этом пропорции, достаточно отметить галочкой соответствующий пункт меню, который написан в нижней части окошка. Он так и называется: «Сохранить пропорции». Правда, данный вариант развития событий зачастую используется только профессионалами, а также пользователями, которым нужно буквально «подогнать» изображение под те или иные параметры.
Клавиши
Иногда не очень хочется искать нужные службы среди панели управления. Тогда возникает вполне логичный вопрос о том, как изменить размер изображения в «Фотошопе». Клавиши помогут нам в этом вопросе. Причем речь уже идет не о Shift, а о «горячих клавишах» вызова функций.
Чтобы попасть в меню «Размер изображения», достаточно одновременно нажать в «Фотошопе» Alt + Ctrl + l. После этого перед вами откроется небольшое окошко с настройками. С ними мы уже знакомы. Изменяем цифры в полях (в пикселях или любых других величинах, в зависимости от вашей нужды), ставим галочку напротив «сохранить пропорции», а затем жмем на «Ок». Вот и все. Теперь посмотрите на результат. Он будет точно таким же, как и в предыдущем варианте. Запомните сочетание Alt + Ctrl + l. Оно еще может пригодиться вам.
Масштабирование
Честно говоря, есть и другие способы изменения размеров изображения. Пропорциональные методы мы уже изучили. Что дальше? Теперь стоит разобраться, как изменить размер изображения в «Фотошопе» без данной особенности. Если вы прекрасно освоили рассмотренные нами выше варианты, то все остальное покажется вам сущим пустяком. Ведь обычное масштабирование (произвольное) проводится проще, чем пропорциональное.
Чтобы в произвольной форме изменить размеры картинки, просто выделите изображение (Ctrl + A), после чего «хватайтесь» за разные углы по краям. Нужные места будут отмечены полупрозрачным квадратиком. Готовы? Нужно просто растягивать изображение при помощи подобных «маркеров».
Если в ходе работы вы резко захотели сохранить пропорции, то зажмите «Шифт» до того, как «отпустите» квадратик, за который растягивали картинку. Произойдет пропорциональное масштабирование. В противном случае вы «растянете» картинку в произвольной форме.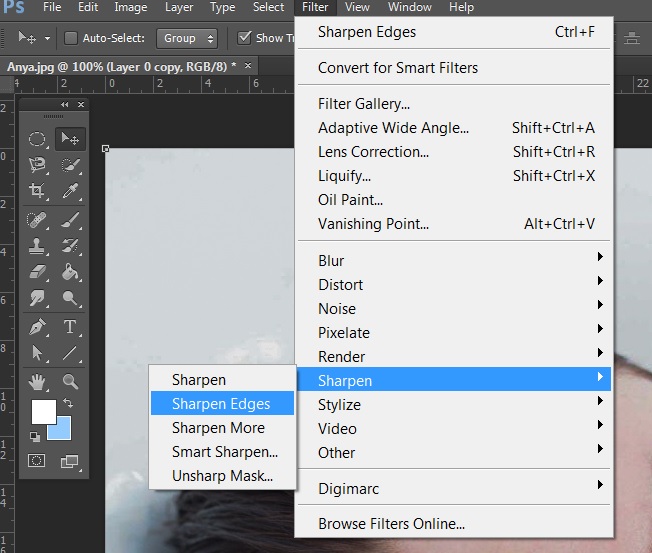
Частично
Ну а как быть, если необходимо изменить размер какого-то элемента? Как уже было сказано, вы сначала должны выделить его. Каким образом? Существует несколько вариантов развития событий.
Первый — это использовать фигурное выделение. На боковой панели инструментов найдите квадрат, нарисованный черточками, а затем выберите способ выделения. Теперь мышкой «нарисуйте» фигуру по площади, которую нужно отделить. Вот и все.
Второй подход — использование «лассо». Этот инструмент также находится на панели инструментов. Обычное «лассо» помогает в произвольной форме выделить тот или иной участок. Магнитное — «привязывает» точки выделения к наиболее темным участкам на области, где вы провели курсором. И полигональное — выделяет целые полигоны изображения. Чаще всего используют «магнитный» вариант. После выделения вы можете использовать любой из описанных методов, чтобы изменить размер элемента.
Итоги
Итак, сегодня мы познакомились с вами со способами выделения участков изображения, а также с изменением размеров картинки в «Фотошопе».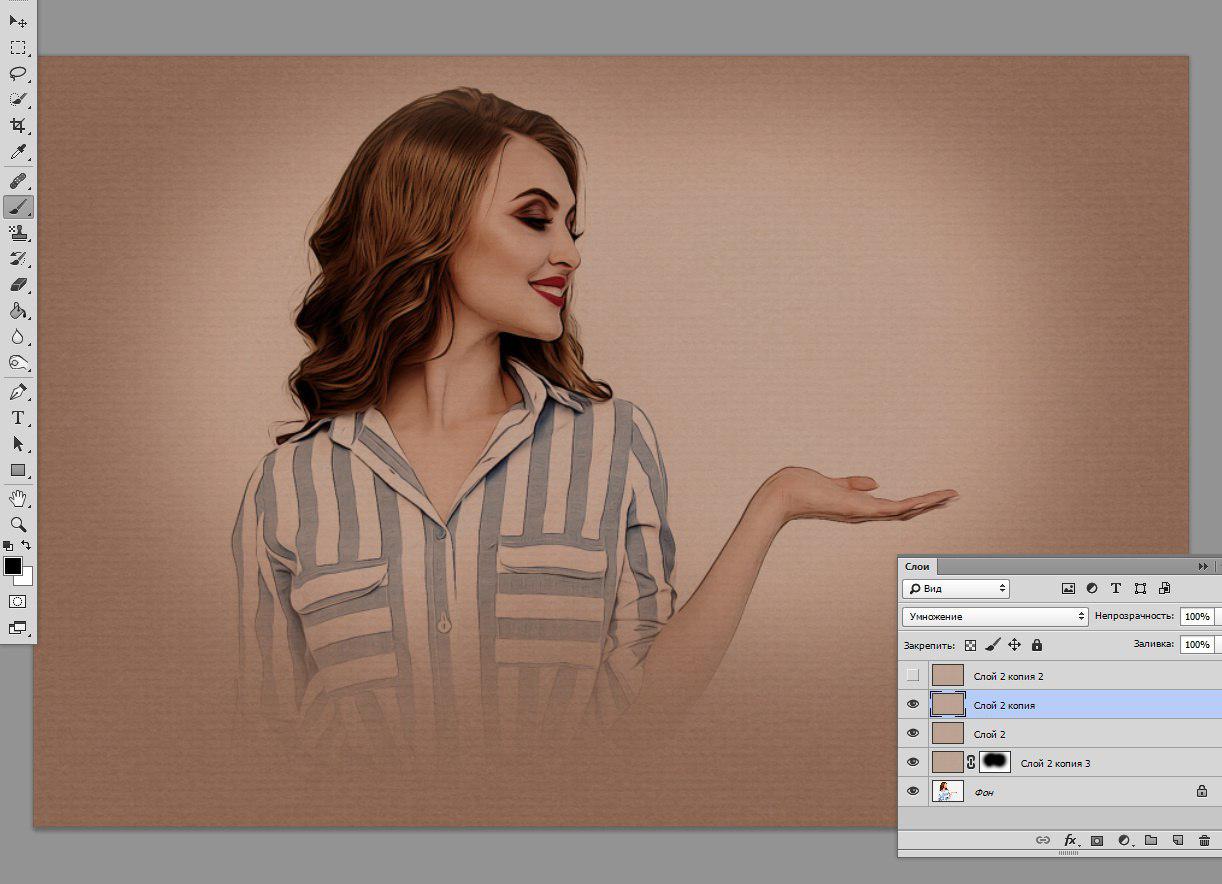 Как видите, не так уж это и трудно, как может показаться на первый взгляд. Главное, запомните — пропорциональность в программе активируется при помощи клавиши Shift. Она еще далеко не один раз пригодится вам.
Как видите, не так уж это и трудно, как может показаться на первый взгляд. Главное, запомните — пропорциональность в программе активируется при помощи клавиши Shift. Она еще далеко не один раз пригодится вам.
Как в Photoshop изменить размер объекта сохранив пропорции, без искажений?
Доброго времени суток всем фотошоперам! Сегодня небольшая, но полезная для начинающих пользователей программы тема, связанная с изменением размеров объекта на фото. В выпуске мы будем рассматривать простые и легкие примеры:
Ведь менять размеры приходится практически постоянно. Причем, изменяются размеры не только самих картинок, но и находящихся на них наложенных изображениях. Причем, если вы делаете коллаж, накладывая изображения, то менять размер их приходится так или иначе. Вначале посмотрим, как изменить размер самого изображения. Загружаем нужную картинку, далее идем «Изображение» – «Размер изображения».
Выбрав функцию, откроется окно, в котором можно изменить размер картинки.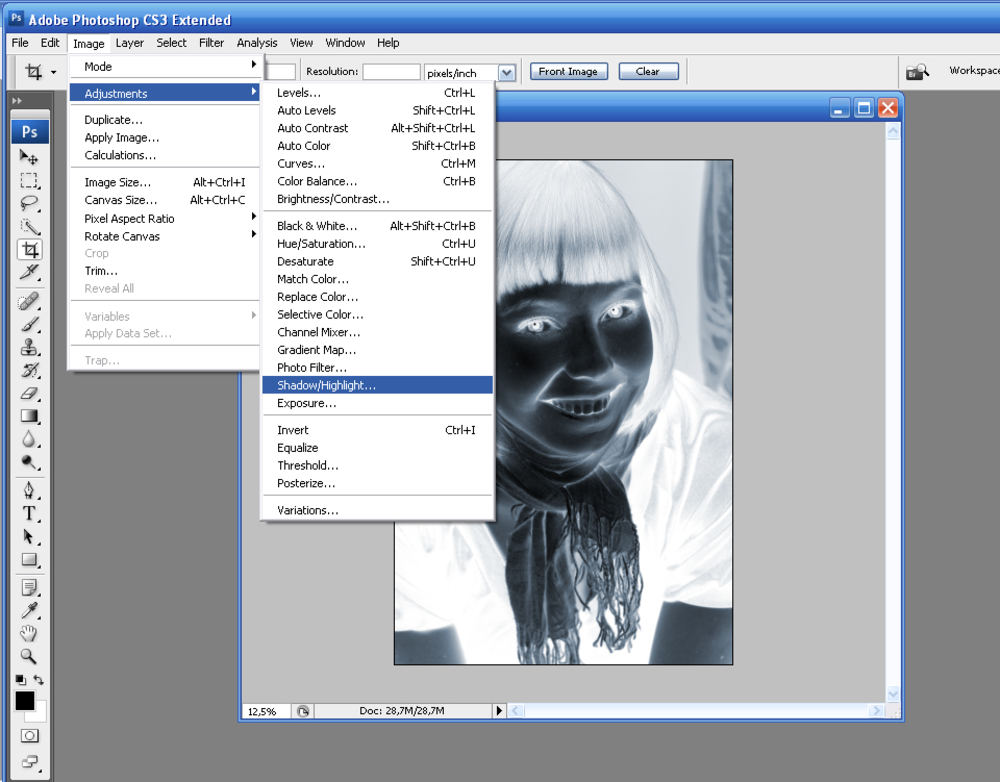
Что здесь видим. Первое – надпись размеры со стрелкой выпадающего меню. Если нажмем на него, то увидим разное выражение размеров исходной картинки. Выбрав любое из них можно узнать размер изображения в пикселях, сантиметрах, процентах и т.д.
Следующее меню –»Подогнать под…» Выбрав его, в раскрывающемся окне можно увидеть варианты, под которые сразу, как шаблон подгоняется размер картинки.
Если же Вам нужны свои размеры, которых нет в вышеприведенном списке, тогда переходим к следующей строке, где указана ширина и высота картинки. По умолчанию она задается в пикселях. Но, если вам нужны другие единицы измерения, то выбираем их в списке рядом.
Например, изменяем по пикселям. Очень часто нам говорят: «Изображение должно быть столько на столько пикселей». Это и есть оно. Выставляем нужное значение, скажем 640х480. Когда вы вводите одно значение, второе автоматически проставляется. Это связано с тем, что значения закреплены и выставляются пропорционально, что бы картинка не растягивалась.
Если вам не нужно пропорциональное масштабирование, щелкаем на значок между надписями ширина и высота и линии связывающие их исчезают. Значения размеров перестали быть закрепленными. Можно произвольно задавать размер.
Но нам надо пропорциональное изменение, а потому выставляем то значение, которое нужно нам более всего: или по высоте, или по ширине, и жмем ОК. Картинка тут же или уменьшилась, или увеличилась, в зависимости от того, какие значения вы ввели по отношению к исходному изображению. Итак, это было изменение размеров всей картинки.
Но можно увеличить какой-либо фрагмент картинки без изменения размеров самого изображения. Для этого заходим в пункты верхнего меню программы «Редактирование» – «Трансформирование» – «Масштабирование». По углам картинки и по середине, появились квадратики-направляющие. Потянув за которые можно увеличить, или уменьшить картинку.
Если Вам не нужно пропорциональное изменение размеров, то просто наводим курсор на уголок картинки и, зажав левую клавишу мыши растягиваем картинку.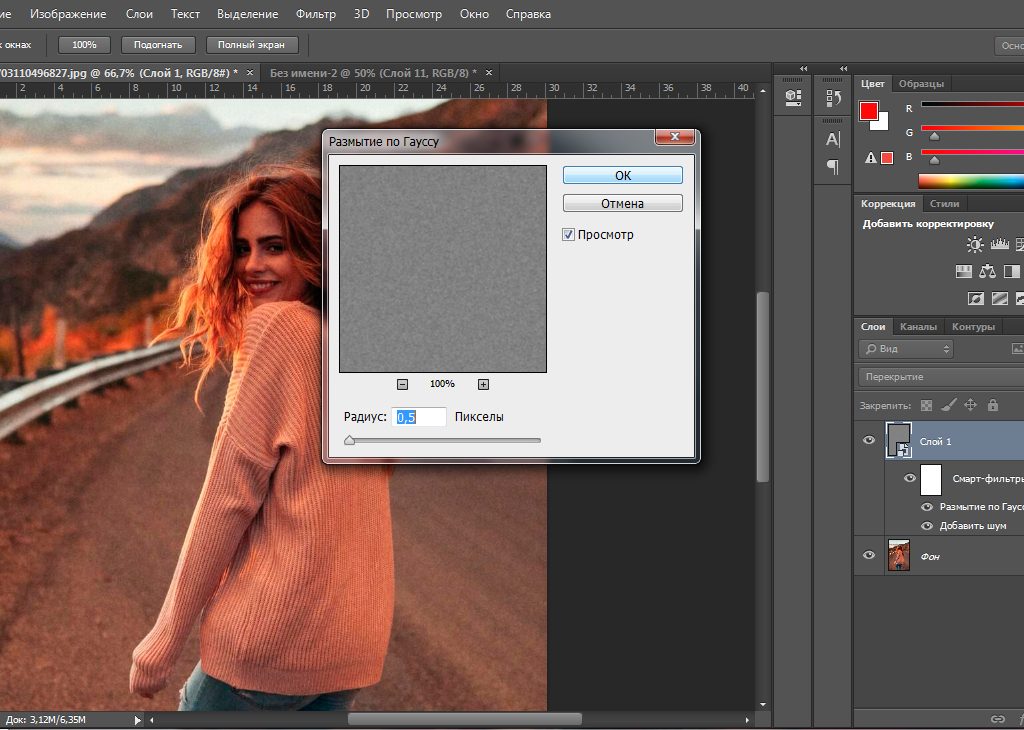 При пропорциональном изменении размеров, делаем это с зажатой клавишей Shift. Часть изображения ушла за край картинки и стала невидимой.
При пропорциональном изменении размеров, делаем это с зажатой клавишей Shift. Часть изображения ушла за край картинки и стала невидимой.
Теперь, если сохранить картинку, мы увидим только оставшееся увеличенное изображение. Этот способ используется, если необходимо на какой-то фотографии или изображении увеличить небольшой объект. Однако качество увеличения зависит от размеров картинки в пикселях. Чем оно больше, тем качество будет, соответственно лучше.
Как в фотошоп менять размер изображения на слое, сохраняя пропорции?
Теперь посмотрим, как изменить размер изображения на слое. В принципе, вставляя любое изображение, оно отображается на отдельном слое. Так устроен Photoshop, что если Вы делаете коллаж из 10 фото то и слоев будет как минимум 10. А когда сохраняете коллаж в Jpg, то эти слои сводятся в один и получается фото.
Продолжим. Вставив объект, приходиться или уменьшать его размеры, или, наоборот, увеличивать. Делается это все достаточно просто.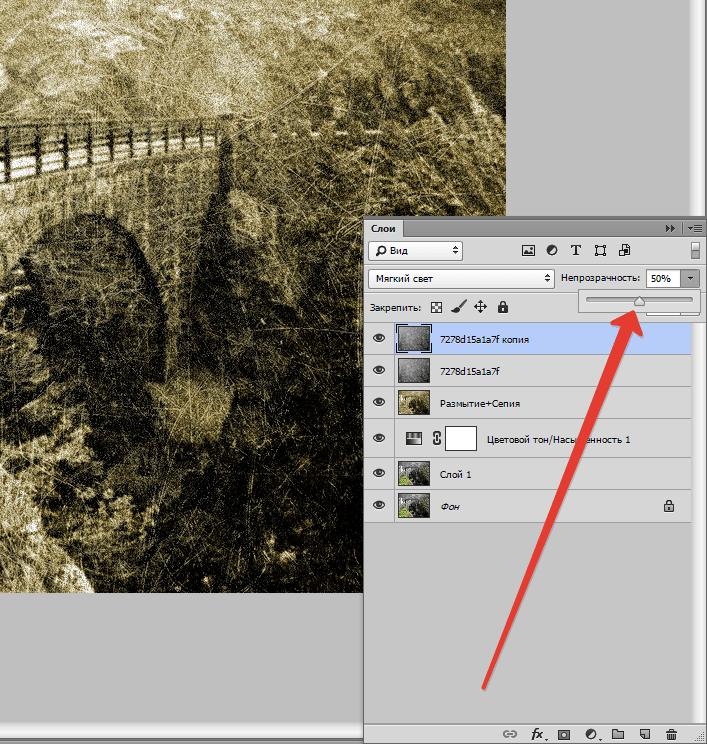 Выбираем в меню «Редактирование» – «Трансформирование» – «Масштабирование». Не забываем при этом активировать нужный слой.
Выбираем в меню «Редактирование» – «Трансформирование» – «Масштабирование». Не забываем при этом активировать нужный слой.
Вокруг изменяемого изображения появляется рамка с маркерами. Теперь потянув за любой из них, можно изменить размер картинки. Чтобы пропорции картинки сохранялись, необходимо одновременно держать нажатой клавишу shift.
Изменяем размер вставленного объекта на слое
Изменить размер картинки, можно также через меню «Свободное трансформирование» во вкладке «Редактирование«. Здесь так же вокруг объекта появится рамка с маркерами, потянув за которые можно уменьшить или увеличить размер вставленного объекта.
Можно сделать это и вручную вводя значения в настройках масштабирования, которые находятся на верхней панели – буквы «В» (высота) и «Ш» (ширина). Здесь значения показаны в процентах. Вводим свои цифры и картинка меняет размер согласно им. Это удобно, если нужны точные параметры.
Как видите, все очень просто. Не нужно боятся фотошопа, когда начинаешь разбираться — нет ничего сложного. Начинайте с простых примеров и все у Вас получится! Вот, пожалуй и все по данной функции. Удачи в работе!
Не нужно боятся фотошопа, когда начинаешь разбираться — нет ничего сложного. Начинайте с простых примеров и все у Вас получится! Вот, пожалуй и все по данной функции. Удачи в работе!
Автор публикации
0 Комментарии: 1Публикации: 179Масштабирование с учетом содержимого в Photoshop
Масштаб с учетом содержимого позволяет изменить размер изображения, не затрагивая важный визуальный материал, например людей, здания, животных и т.д. При обычном масштабировании все пикселы обрабатываются одинаково, а при масштабировании с учетом содержимого в основном затрагиваются пикселы, не содержащие важного визуального материала. Масштабирование с учетом содержимого позволяет увеличить или уменьшить размер для выбора оптимальной композиции, компоновки или ориентации. Если вы все же хотите использовать обычное масштабирование при увеличении или уменьшении изображения, можно задать отношение масштабирования с учетом содержимого к обычному.
Если при изменении размера изображения требуется сохранить определенные области, масштабирование с учетом содержимого отображает альфа-канал, с помощью которого можно обезопасить это содержимое.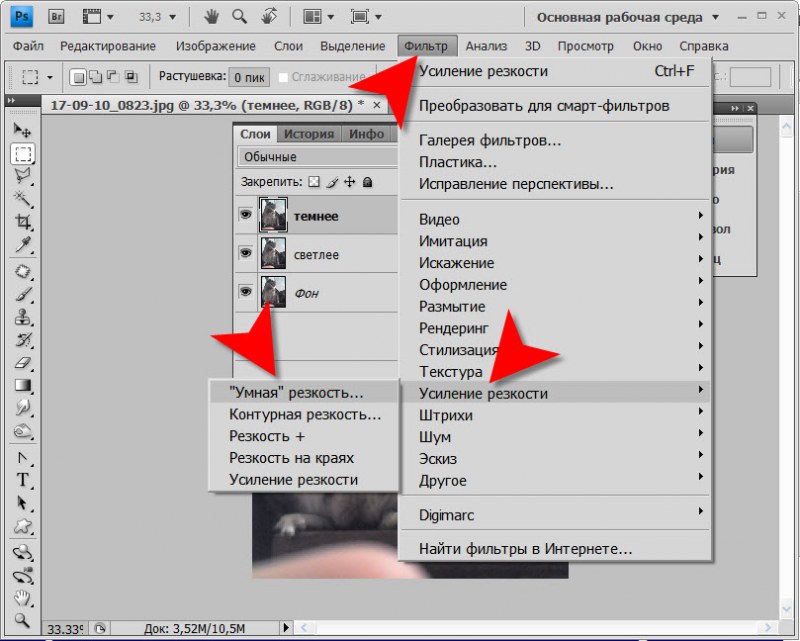
Масштабирование с учетом содержимого применимо к слоям и выделенным областям. Изображения могут быть в режимах RGB, CMYK, Lab или режиме градаций серого и иметь любую глубину в битах. Масштабирование с учетом содержимого нельзя применять к корректирующим слоям, слоям-маскам, отдельным каналам, смарт-объектам, 3D-слоям, видеослоям, нескольким слоям сразу или группам слоев.
Как уменьшить или увеличить размер изображения в фотошопе
С помощью программы фотошоп легко уменьшить или увеличить размер изображения. Более того, это можно сделать разными способами в зависимости от того к какому результату вы стремитесь.
Прежде чем приступить к рассмотрению способов, сперва немного теории.
Во-первых, что такое уменьшение или увеличение размера изображения? Прежде всего под этим понятием стоит понимать уменьшение/увеличение разрешения картинки, то есть его длины и ширины и, соответственно, количество пикселей, из которых состоит любое растровое изображение. Подробнее о разрешении.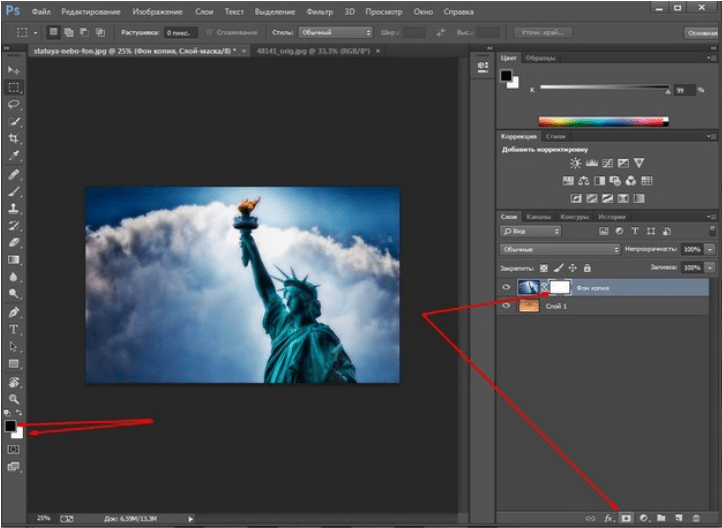
Во-вторых, что происходит с качеством картинки после изменения его размеров?
- При процессе уменьшения, происходит потеря пикселей, но качество в целом не страдает, оно остается достаточно четким.
- При процессе увеличения, фотошоп растягивает пиксели и дорисовывает их в соответствии со своим алгоритмом. Поэтому при увеличении всегда страдает качество картинки. Чем больше увеличение, тем четче видна необратимая потеря качества.
Подобный вопрос был рассмотрен в уроке, связанном с изменением размера слоя, рекомендую к ознакомлению
Наглядный пример, как меняется качество изображения:
В этой статье рассмотрим 4 способа как изменить размер картинки в фотошопе и разберем случаи, когда и каким способом лучше всего пользоваться.
Способ 1 — Диалоговое окно Размер изображения
Это классический и самый универсальный способ. Он подходит в большинстве случаев, особенно, когда вы уже знаете до каких размеров следует уменьшить и увеличить размер картинки.
Откройте изображение в фотошопе.
Откройте диалоговое окно Изображение — Размер изображения (или комбинация клавиш — Alt+Ctrl+I). Появится вот такое окно:
Сразу обратите внимание на поля Ширина и Высота. Те значения, что там будут указаны — это текущие размеры изображения. По умолчанию они измеряется в пикселях.
Если вы изначально знаете, до каких размеров нужно изменить изображение, то введите эти значения в вышеуказанные поля.
Пропорции
Если в настройках окна не стоит галочка Сохранить пропорции, то можете вводить в поля длины и ширины любые значения. Но вы рискуете, что картинка получится растянутой по вертикали или горизонтали. Очень легко ошибиться и подобрать неверные пропорции.
Пример без сохранения пропорций
Рекомендуется галочку все-таки поставить. В этом случае, когда вы введете, например, Ширину, фотошоп автоматически вычислит какой должна быть высота, чтобы пропорции картинки не изменились.
Пример с сохранением пропорций
Способ 2 — Изменение размера с помощью трансформации
Трансформация изображения — классный способ, который обязательно нужно добавить в копилку знаний по фотошопу. Этот способ хорош в двух случаях:
- уменьшить или увеличить размер всего изображения;
- уменьшить или увеличить вставленную картинку в фотошоп.
Размер подробнее каждый случай.
Как уменьшить или увеличить размер всего изображения
Шаг 1
Откройте картинку. Выберите команду Редактирование — Свободное трансформирование или нажмите комбинацию клавиш Ctrl + T.
Примечание
Если данная команда не активна (затемнен серым цветом), значит ваш фоновый слой заблокирован к изменением. Об этом сигнализирует иконка замочка прямо на слое.
Чтобы разблокировать фоновый слой, сделаете по нему двойной клик. Появится окно Новый слой, нажмите на Ок.
Подробнее о блокировке фонового слоя.
Шаг 2
Появится рамка вокруг изображения. В углах и на каждой стороне есть маркеры, за которые нужно потянуть, чтобы уменьшить или наоборот увеличить изображение.
После изменения размера нажмите на галочку вверху на панели параметров. В фотошопе CS6 есть ошибка, и эту галочку не видно. Если у вас также ее не видно, то нажмите на кнопку Enter, чтобы принять изменения или Esc, чтобы отменить.
Шаг 3.1 Случай при увеличении
Если вы увеличивали картинку данным способом, то, как видите, часть ее стала скрыта, она как бы не влазит в тот размер, в котором была открыта. С одной стороны это тоже не плохо и это можно в ряде случаев также использовать.
Но если настаиваете на том, чтобы изображение было показано полностью, выберите команду Изображение — Показать все.
Шаг 3.2 Случай при уменьшении
При уменьшении изображения вы увидите шахматный фон. Это пустота, прозрачность. При сохранении изображения она пропадет. Но правильно будет отрезать пустоту, чтобы в конечном счете увидеть каков конечный размер картинки.
Но правильно будет отрезать пустоту, чтобы в конечном счете увидеть каков конечный размер картинки.
Чтобы отрезать пустоту, выберите команду Изображение — Тримминг.
Совет
Чтобы в данном способе также не нарушить пропорции изображения, когда тяните за маркеры рамки, одновременно удерживайте клавишу Shift.
Как уменьшить или увеличить вставленную картинку в фотошоп
Описанный выше случай в любом случае берите себе на вооружение. А именно умение пользование командой Свободное трансформирование (Ctrl+T). Этот прием понадобиться, чтобы осуществить такую часто встречающуюся операцию, как уменьшение или увеличение вставленной картинки, предмета, объекта (называйте как хотите).
Итак знакомая ситуация: вы в фотошопе вставили к своему основному изображению другую картинку, но она не подошла по размерам.
Выделите эту картинку и используете команду трансформации. Теперь, как описано выше, тяните за маркеры в нужную сторону.
Способ 3 — Размер холста
Не самый популярный способ, но тем не менее его также рассмотрим — команда Размер холста.
Особенностью этого способа является то, что мы меняем размер разрешения изображения, при этом сама картинка никак не меняется. Фотошоп просто отрезает часть изображения (если говорим об уменьшении), либо добавляет фоновый цвет (если это увеличение).
То есть, допустим, ваша картинка 700х700 пикселей. Через Изображение — Размер холста вы задаете размер 500х500. В итоге фотошоп обрезает лишние 200 пикселей по высоте и ширине. В настройках можно указать откуда отрезает: это либо равномерно со всех сторон, либо можно выбрать конкретную сторону.
Способ 4 — Кадрирование
Кадрирование осуществляется с помощью инструмента Рамка, а он, в свою очередь, схож по своей работе с Размером холста. Он также не меняет размер самого изображения, а только его обрезает, либо добавляет пустоту, в случае увеличения. Думаю на этом способе останавливаться подробно не будем.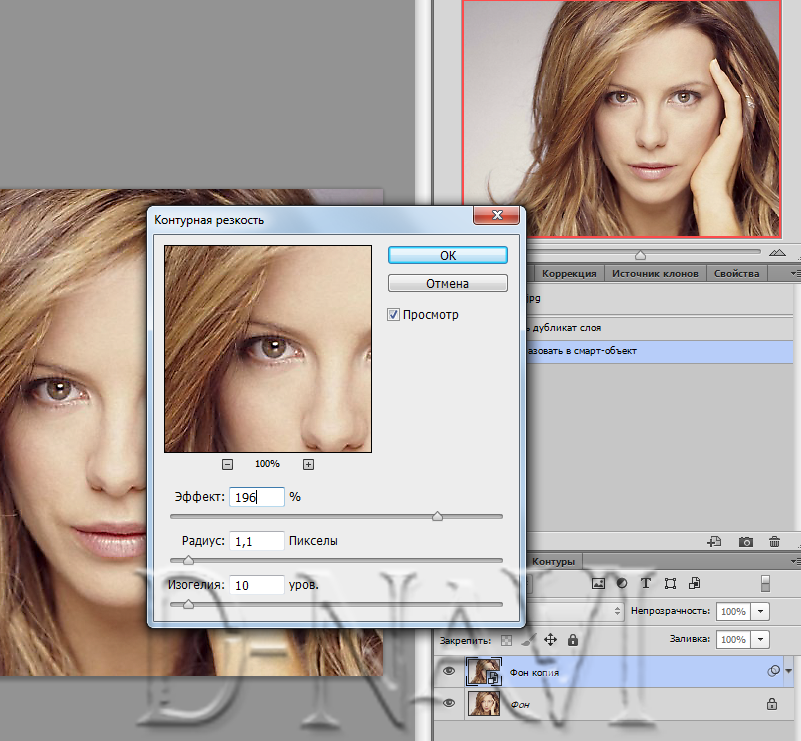 Подробнее об инструменте читайте в этой статье.
Подробнее об инструменте читайте в этой статье.
Как уменьшить размер изображения без потери качества
Мы рассмотрели 4 способа по уменьшению размеров изображения. Из них два способа: Размер холста и Кадрирование не связаны с потерей качества. Фактически (ширина и высота) картинки становятся меньше, но само содержимое остается прежнего масштаба. Чтобы этого добиться, нужно пожертвовать частью картинки, другими словами, просто обрезать ее до нужного размера. Подробнее как это делать смотрите выше по тексту.
Как уменьшить вырезанное изображение в фотошопе
Чтобы в фотошопе уменьшить размер вырезанного объекта нужно уметь: вырезать объекты, проводить манипуляции с вырезанным участком (в том числе его уменьшение).
О том как вырезать объекты читайте в других статьях. Подробнее остановимся на уменьшении.
В этой ситуации вам также пригодятся знания по использованию команды Свободное трансформирование.
Когда объект вырезан, нужно образовать вокруг него выделенную область.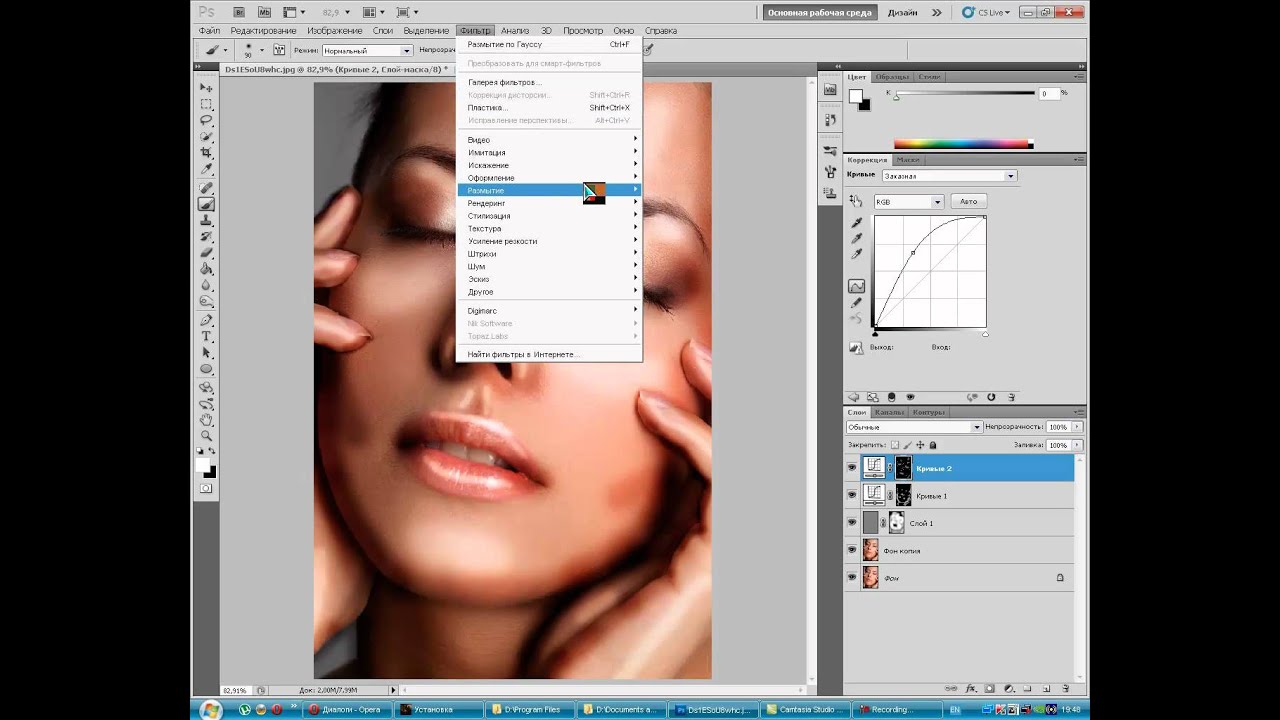 После этого примените трансформирование и по инструкции выше тяните за маркеры в сторону уменьшения данного объекта.
После этого примените трансформирование и по инструкции выше тяните за маркеры в сторону уменьшения данного объекта.
В любом случае при уменьшении вырезанного фрагмента в освободившемся месте фотошоп будет автоматически добавлять фоновый цвет. Поэтому, если у вас несложный случай, то сперва позаботьтесь и выберите такой же фоновый цвет, что окружает объект, подлежащий уменьшению. Для этого получите образец цвета с помощью инструмента Пипетки и установите его как фоновый.
Заметили ошибку в тексте — выделите ее и нажмите Ctrl + Enter. Спасибо!
Трансформирование объектов в Photoshop
Трансформирование масштабирования, поворота, наклона, растяжения или деформации изображения. Трансформирование можно применять к выделенной области, целому слою, нескольким слоям или к слою-маске. Кроме того, трансформирование применяется к контуру, векторной фигуре, векторной маске, границе выделения или к альфа-каналу. При работе с пикселами трансформирование влияет на качество изображения.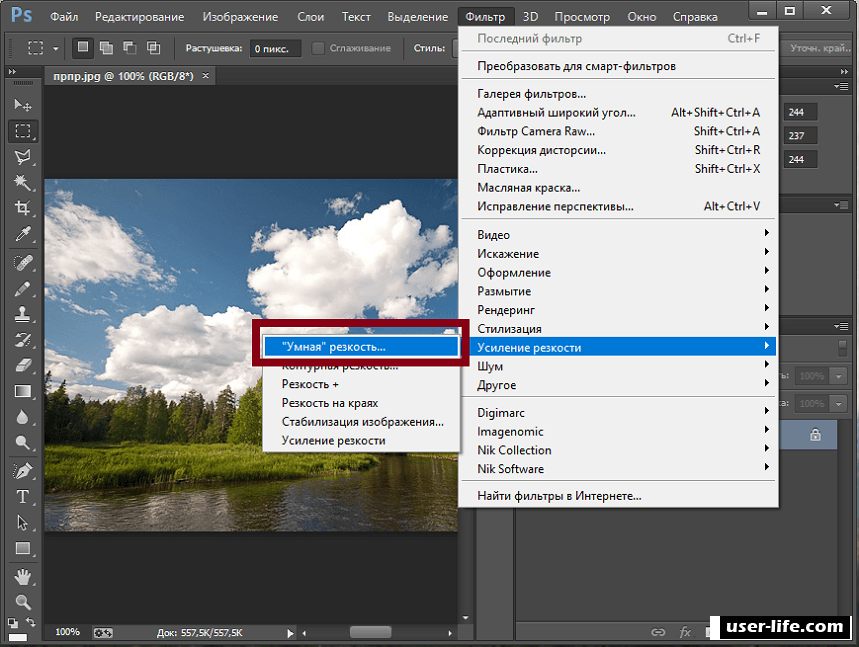 Для того чтобы к растровым изображениям применялось неразрушающее трансформирование, следует использовать функцию «Смарт-объекты». (См. раздел Работа со смарт-объектами.) Трансформирование векторной фигуры или контура является неразрушающим, поскольку при этом изменяются только математические вычисления, с помощью которых создан объект.
Для того чтобы к растровым изображениям применялось неразрушающее трансформирование, следует использовать функцию «Смарт-объекты». (См. раздел Работа со смарт-объектами.) Трансформирование векторной фигуры или контура является неразрушающим, поскольку при этом изменяются только математические вычисления, с помощью которых создан объект.
Чтобы выполнить трансформирование, выделите нужный объект, затем выберите команду трансформирования. При необходимости перед началом трансформирования настройте контрольную точку. Перед тем как выполнять суммарное преобразование, можно последовательно выполнить несколько отдельных действий. Например, можно выполнять масштабирование с помощью инструмента «Масштаб» или путем перетаскивания рукоятей, затем применить команду «Искажение», изменяя степень искажения также перетаскиванием рукояти. Для того чтобы применить трансформирование, следует нажать клавишу «Ввод» или «Return».
Цвет пикселов, добавляемых или удаляемых во время трансформирования, вычисляется в Photoshop методом интерполяции, выбранным в разделе «Основные» диалогового окна «Установки». Скорость и качество трансформирования непосредственно зависят от этого параметра интерполяции. Бикубическая интерполяция, применяемая по умолчанию, выполняется медленнее всего, но дает наилучший результат.
Скорость и качество трансформирования непосредственно зависят от этого параметра интерполяции. Бикубическая интерполяция, применяемая по умолчанию, выполняется медленнее всего, но дает наилучший результат.
Photoshop: размер и разрешение изображения
Разрешение принтера измеряется в точках на дюйм, dpi. Как правило, чем больше точек на дюйм, тем лучше качество печатного изображения. Большинство струйных принтеров обладают разрешением от 720 до 2880 dpi. (С технической точки зрения, в отличие от устройств фотовывода и лазерных принтеров, струйные принтеры оставляют микроскопические кляксы.)
Разрешение принтера отличается от разрешения изображения, но связано с ним. Чтобы напечатать высококачественную фотографию на струйном принтере, необходимо, чтобы разрешение изображения было не менее 220 ppi.
Линиатура растра представляет собой количество выводимых точек или полутоновых ячеек на дюйм при печати изображений в режиме градаций серого или цветоделения. Линиатура растра (называемая также частотой растра ) измеряется в линиях на дюйм (lpi), т. е. линиях ячеек на дюйм в полутоновом растре. Чем выше разрешение устройства вывода, тем выше (тоньше) видимая частота растра.
е. линиях ячеек на дюйм в полутоновом растре. Чем выше разрешение устройства вывода, тем выше (тоньше) видимая частота растра.
Соотношение между разрешением изображения и линиатурой растра определяет качество детализации отпечатанного изображения. Чтобы получить полутоновое изображение наивысшего качества, обычно используется изображение, разрешение которого превышает линиатуру растра в полтора или даже два раза. Но для некоторых изображений и устройств вывода хорошие результаты может дать и более низкое разрешение. Чтобы определить линиатуру растра принтера, необходимо обратиться к документации принтера или к поставщику услуг.
Решено: как изменить размер изображения и соотношение сторон … — Сообщество поддержки Adobe
[email protected] написал
У меня есть изображение 2560 x 1920. Оно имеет DPI 72 и соотношение сторон 1,333.
Изображение должно быть 1440 x 1080 с соотношением сторон 1.000.
Это подсказка.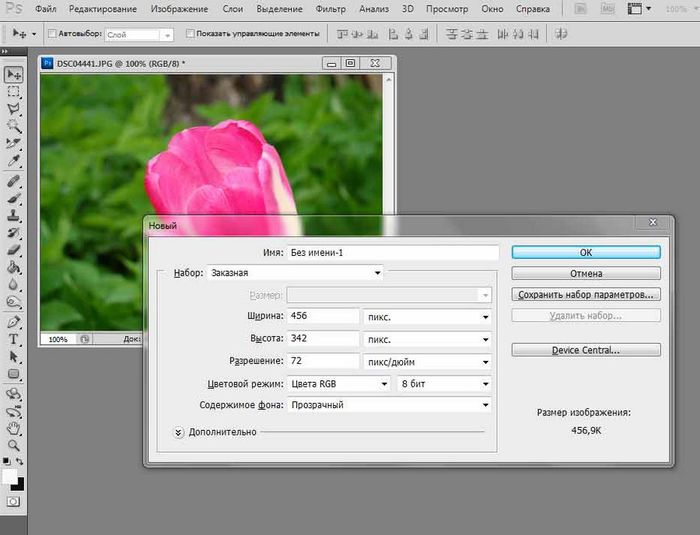 Обычно изображение с соотношением сторон 1.000 должно иметь одинаковое количество пикселей по горизонтали и вертикали, например 1440 x 1440.Здесь может быть некоторая путаница между соотношением сторон изображения и соотношением сторон пикселя. Похоже, что изображение может потребоваться настроить для временной шкалы Premiere Pro с соотношением сторон 1,333 пикселя, которое используется некоторыми видеоформатами. Но по умолчанию Photoshop будет использовать соотношение сторон 1,0 пиксель.
Обычно изображение с соотношением сторон 1.000 должно иметь одинаковое количество пикселей по горизонтали и вертикали, например 1440 x 1440.Здесь может быть некоторая путаница между соотношением сторон изображения и соотношением сторон пикселя. Похоже, что изображение может потребоваться настроить для временной шкалы Premiere Pro с соотношением сторон 1,333 пикселя, которое используется некоторыми видеоформатами. Но по умолчанию Photoshop будет использовать соотношение сторон 1,0 пиксель.
Я немного не уверен в точном решении этой проблемы, но, вероятно, это связано с правильной настройкой подменю View> Pixel Aspect Ratio и команды View> Pixel Aspect Ratio Correction.
Попробуйте это …
- Откройте изображение 2560 x 1920 пикселей. Я предполагаю, что если вы посмотрите в меню View, View> Pixel Aspect Ratio будет установлено на 1,33, а View> Pixel Aspect Ratio Correction будет включено.
- Выберите «Просмотр»> «Формат пикселя»> «Квадрат».
 Это устанавливает соотношение сторон пикселя 1: 1, что делает изображение менее широким.
Это устанавливает соотношение сторон пикселя 1: 1, что делает изображение менее широким. - Выберите «Изображение»> «Размер изображения». Он по-прежнему говорит 2560 x 1920 пикселей, потому что пиксели не были удалены или добавлены, было изменено только их соотношение сторон.
- Измените ширину с 2560 на 1440. Это также должно изменить высоту на 1080, так что теперь все готово.
Если это действительно проблема с соотношением сторон пикселя, обрезку не следует использовать для решения этой проблемы, если только вы не хотите вырезать часть изображения. Но если вы использовали инструмент «Обрезка», вы можете обрезать только одну сторону, перетаскивая средний маркер (не угловой), но это работает только тогда, когда для инструмента «Обрезка» установлено значение , а не с определенным соотношением сторон. Потому что, когда вы говорите Photoshop, что хотите обрезать до определенного соотношения сторон, поддержание этого соотношения сторон требует, чтобы оба размера были обрезаны на одинаковую величину. Это было бы невозможно, если бы вы кадрировали только одно измерение.
Это было бы невозможно, если бы вы кадрировали только одно измерение.
Lightroom работает так же, как Photoshop, но использует другие элементы управления. Если значок замка в инструменте кадрирования Lightroom открыт, он не привязан к определенному соотношению сторон, поэтому вы можете обрезать высоту и ширину независимо. Но если значок замка закрыт, это блокирует соотношение сторон, и поэтому Lightroom будет обрезать высоту и ширину вместе.
.Как увеличить фотографии без потери деталей в Photoshop CC 2018
В новом Adobe Photoshop CC 2018 новый алгоритм увеличения изображения «Сохранить детали 2.0» стал улучшением по сравнению с предыдущим алгоритмом повышающей дискретизации, который использовался с 2013 года. Версия 2.0 обеспечивает более подробную информацию, когда дело доходит до подготовки изображения для крупномасштабных отпечатков и потенциально снижает потребность в среднеформатной камере со сверхвысоким мегапикселем для больших отпечатков.
В этом восьмиминутном видео фотограф и ретушер Майкл Волошинович из Vibrant Shot Photo показывает разницу в качестве между оригинальной и новой версиями функции «Сохранить детали».Он демонстрирует это на сделанном им красивом снимке, и результаты могут вас удивить.
Масштабирование изображения — важный и сложный процесс, и полезно знать, какие методы в нем задействованы, особенно при отправке изображений клиентам. Вместо того, чтобы полагаться на операторов в центрах печати, этот новый алгоритм упрощает полный контроль над готовыми к печати изображениями. Хотя эта функция может не понадобиться для распечаток стандартного журнала, она определенно будет полезна, когда дело доходит до крупномасштабных распечаток для вашей свадьбы, изобразительного искусства или даже рекламных работ.
Чтобы использовать эту функцию, перейдите на вкладку «Изображение» в Photoshop 2018 и выберите «Размер изображения» внизу. При вводе более высоких значений ширины и высоты изображения не забудьте выбрать «Сохранить детали 2.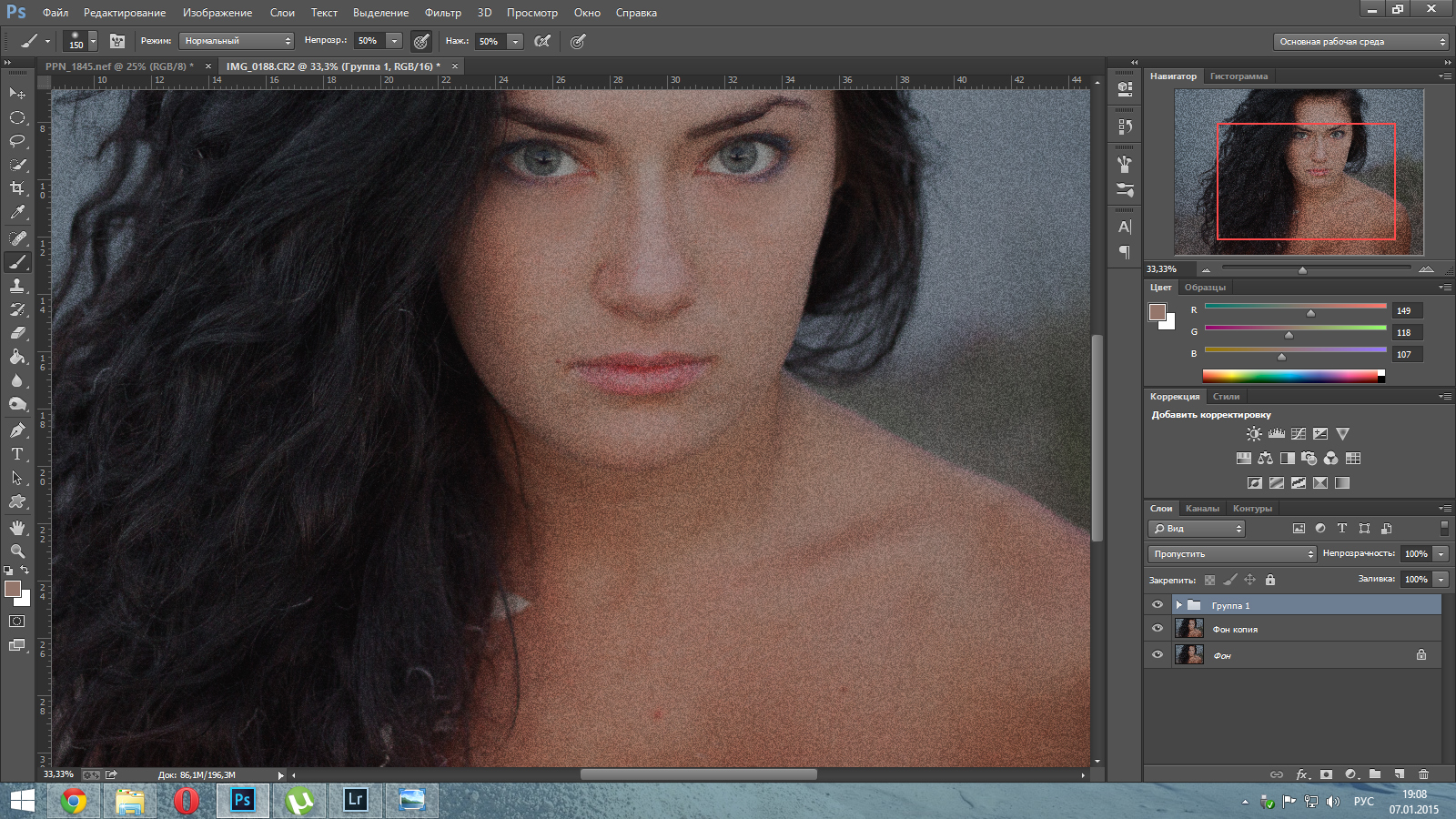 0» в разделе «Изменить размер». Кроме того, не забудьте установить разрешение 300 пикселей на дюйм.
0» в разделе «Изменить размер». Кроме того, не забудьте установить разрешение 300 пикселей на дюйм.
Вы когда-нибудь пробовали эту новую функцию? С вашими отпечатками он работал лучше? Пожалуйста, поделитесь своими мыслями в разделе комментариев ниже.
.Photoshop CS6: Почему в … — Сообщество поддержки Adobe
В Photoshop CS6 при использовании функции «Свободное преобразование» для изменения размера только что созданного выделения необходимо каждый раз щелкать параметр «Сохранить соотношение сторон», чтобы сохранить соотношение сторон. Как это досадно! Почему по умолчанию не выбран этот параметр «Сохранить соотношение сторон»? Конечно, в моем случае гораздо больше случаев, когда я хочу сохранить соотношение сторон, и поэтому, по крайней мере, в моем случае, было бы гораздо удобнее выбрать по умолчанию «Поддерживать соотношение сторон».Или, в качестве альтернативы, почему в настройках нет опции для автоматического выбора или снятия флажка «Поддерживать соотношение сторон» по умолчанию, позволяя пользователю переключаться с этой начальной позиции, если они хотят? Я знаю, что вы можете удерживать Shift при изменении размера, но в большинстве случаев я хотел бы сохранить соотношение сторон, и было бы полезно, чтобы этот параметр был выбран по умолчанию или имел контроль в настройках для настройки по умолчанию .
Как масштабировать без искажений в Photoshop | Small Business
Когда у вас есть цифровое изображение, оно обычно имеет определенное соотношение горизонтального и вертикального размеров, известное как соотношение сторон. Некоторые форматы изображений имеют определенные стандартные соотношения. Если вы попытаетесь масштабировать изображение по горизонтали или вертикали, не сохраняя это соотношение, изображение может выглядеть растянутым и искаженным. Если вы используете Photoshop, вы можете настроить Photoshop для изменения размера изображения и сохранения соотношения сторон, чтобы избежать искажений.Часто бывает полезно использовать общие соотношения сторон для различных бизнес-приложений.
Общие сведения о соотношении сторон
Соотношение сторон изображения звучит технически, но это просто ширина изображения, деленная на высоту. Вы можете использовать ширину и высоту в пикселях, дюймах, сантиметрах или в других единицах по вашему выбору, если вы используете одну и ту же единицу для каждого измерения.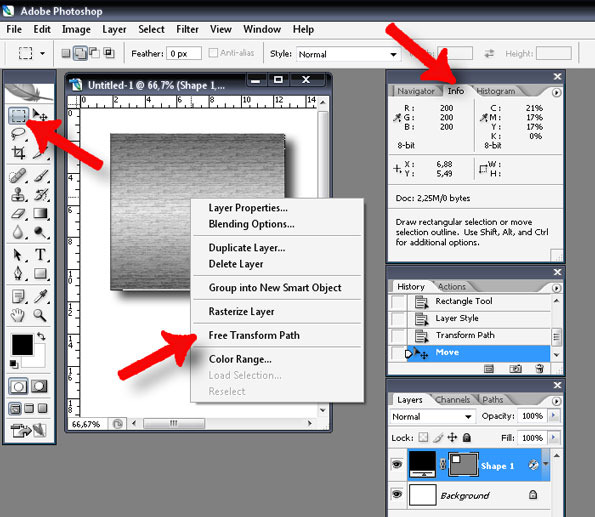 Например, соотношение сторон для изображения пять на три дюйма составляет 5: 3 , что также является таким же для изображения 500 на 300 пикселей .Обычно они записываются в этом формате, причем ширина отделяется высотой от двоеточия и обычно сокращается до наименьшего знаменателя.
Например, соотношение сторон для изображения пять на три дюйма составляет 5: 3 , что также является таким же для изображения 500 на 300 пикселей .Обычно они записываются в этом формате, причем ширина отделяется высотой от двоеточия и обычно сокращается до наименьшего знаменателя.
Для вашей собственной фотографии и работы с изображениями вы можете выбрать любое соотношение сторон, которое хотите, но если вы планируете распечатать изображение или опубликовать его в Интернете, часто бывает полезно иметь его в определенных распространенных форматах. Например, многие сайты используют эскизы изображений для предварительного просмотра с соотношением сторон 1: 1, многие напечатанные фотографии имеют соотношение 3: 2 .
Электронные дисплеи часто используют либо с соотношением сторон 4: 3 для традиционного телевидения и компьютерного программного обеспечения, например, когда-то распространенные 640 пикселей x 480 пикселей и экран 1024 пикселей x 768 пикселей разрешения или соотношение 16: 9 , которое используется с более современными широкоэкранными телевизорами и мониторами.
Изменение размера фотографии в Photoshop
Изменить размер фотографии в Adobe Photoshop очень просто.Сначала используйте команду «Файл» меню « Открыть» , чтобы перейти к изображению на вашем компьютере и загрузить его в Photoshop.
Затем щелкните меню « Изображение» и выберите «Размер изображения. » Вы должны увидеть диалоговое окно, показывающее текущие размеры изображения в пикселях. Соотношение сторон не будет явно указано, но если вы хотите рассчитать его для себя, вы можете разделить ширину на высоту вручную или с помощью калькулятора.
Чтобы Photoshop масштабировал изображение, не изменяя соотношение сторон и не делая его растянутым, убедитесь, что параметр «ограничивать пропорции» включен. В зависимости от вашей версии Photoshop, это может быть флажок с фактическими словами «ограничить пропорции» или значок звена цепи, указывающий, что ширина и высота останутся связанными вместе.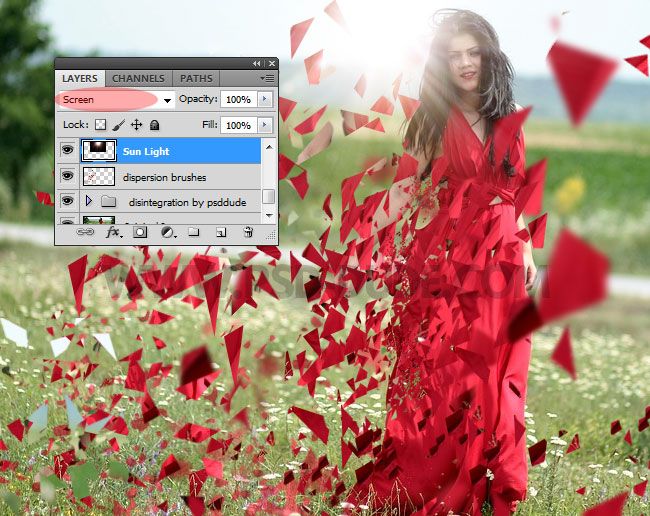 Это должно помочь Photoshop изменить размер изображения без искажений.
Это должно помочь Photoshop изменить размер изображения без искажений.
Затем с помощью текстового поля высоты или ширины введите новую высоту или ширину изображения.Другое измерение будет автоматически обновлено до любого числа, сохраняющего соотношение сторон неизменным. Посмотрите на изображение в режиме предварительного просмотра, чтобы убедиться, что оно вам нравится, а затем нажмите «ОК».
Общие сведения о системе передискретизации Photoshop
Если вы делаете фотографию с определенным разрешением, в изображении присутствует определенное количество пикселей или точек определенного цвета. Если вы попытаетесь увеличить фотографию слишком далеко за пределы ее исходного размера, Photoshop и другим программам придется оставить пространство между этими пикселями, поскольку нет информации о том, как изображение выглядит ближе, и это может привести к размытости и блочности изображения. образ.
образ.
Если у вас есть Photoshop, увеличив масштаб изображения на и заметив, что это происходит, вы можете поэкспериментировать с инструментами передискретизации Photoshop, чтобы попытаться решить эту проблему. Передискретизация использует различные математические методы для эффективной оценки того, как должны выглядеть новые пиксели, когда фотография растягивается и искажается меньше. Имейте в виду, что это может неточно отражать то, что на самом деле выглядит ближе к объектам на фотографии, и не может стереть все искажения.
Чтобы попробовать передискретизацию, установите флажок «Изменить размер изображения» в диалоговом окне «Изменить размер изображения». Используйте метод передискретизации Photoshop по умолчанию или, если он вас не устраивает, попробуйте другой из раскрывающегося списка. Обязательно сохраните оригинальную копию вашего изображения на случай, если вы решите, что не удовлетворены результатом. Различные варианты представляют разные математические алгоритмы для заполнения недостающей информации в изображении, и некоторые из них работают лучше, чем другие для разных изображений.
Обрезка изображения в Photoshop
Другой способ изменить размер изображения — фактически удалить содержимое с одной или нескольких его сторон. Этот процесс называется кадрированием, и он также поддерживается Photoshop.
Чтобы обрезать изображение, выберите инструмент «кадрирование» в меню инструментов Photoshop. Похоже на резак для бумаги. По умолчанию Photoshop обычно обрезает ваше изображение до другого размера с таким же соотношением сторон, как у исходного изображения, но вы можете это изменить.Для этого используйте раскрывающееся меню рядом с панелью «Параметры инструмента» , чтобы выбрать « Без ограничений, », а не «Использовать соотношение фото».
Затем щелкните мышью по изображению и перетащите инструмент на ту часть изображения, которую вы хотите сохранить. Отпустите вашу мышь. Если вам нужно отрегулировать ту или иную сторону рамки обрезки, которая будет отображаться на изображении, перетащите ее с помощью мыши. Вы также можете вручную настроить размеры с помощью панели параметров инструмента.
Вы также можете вручную настроить размеры с помощью панели параметров инструмента.
Когда вы будете довольны результатом кадрирования, нажмите зеленую кнопку «Подтвердить» или дважды щелкните обрезанную область. Если вы хотите отменить операцию кадрирования, вместо этого нажмите красную кнопку «Отмена» или нажмите клавишу «Esc» на клавиатуре. Скорее всего, вы захотите сохранить копию исходной фотографии и сделать резервную копию перед тем, как приступить к редактированию, на случай, если вы захотите внести изменения позже.
Поиск подходящего размера изображения
Если вы не уверены, какой размер изображения вы хотите использовать, подумайте, где и как оно будет отображаться.Если он будет на личном или бизнес-сайте, посмотрите, достаточно ли в дизайне места для изображения и какого размера оно должно быть.
Если вы собираетесь использовать его на платформе социальных сетей или в системе интернет-рекламы, узнайте в компании, создавшей эту систему, по номеру , есть ли рекомендуемый размер и разрешение для изображения. Если вы загружаете фотографию неправильного размера, она может выглядеть слишком большой или маленькой, может казаться искаженной или автоматически обрезанной.
Если вы загружаете фотографию неправильного размера, она может выглядеть слишком большой или маленькой, может казаться искаженной или автоматически обрезанной.
Если у вас нет Photoshop
Если у вас нет доступа к Adobe Photoshop, , вы все равно можете изменять размер и обрезать изображения с помощью различных инструментов.
В Microsoft Windows, вы можете обрезать и изменять размер фотографии с помощью Microsoft Paint, бесплатного инструмента, включенного в операционную систему. Точно так же на Apple macOS, вы можете использовать Apple Preview, который также поставляется с операционной системой. Различные дистрибутивы Linux включают множество инструментов для редактирования фотографий Linux, в том числе популярную программу с открытым исходным кодом под названием Gimp.
Если вы используете смартфон, вы можете найти множество бесплатных и платных приложений в магазине приложений телефона , которые могут обрезать и масштабировать изображения.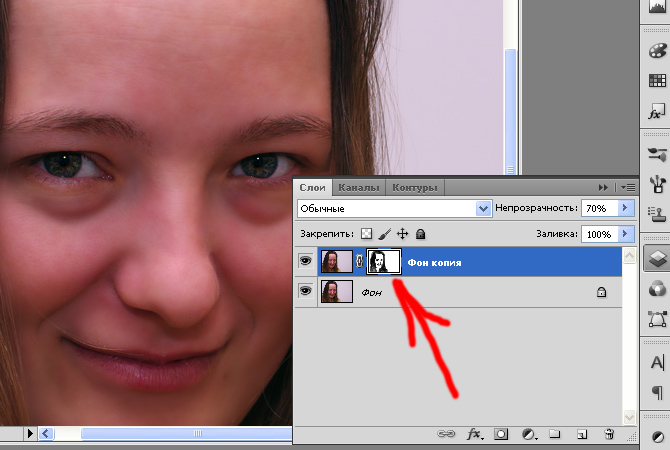 Есть также множество онлайн-инструментов, которые вы можете бесплатно использовать со своим телефоном или компьютером, если вы хотите загрузить изображение на сторонний сервер. Конечно, вы можете не захотеть использовать такие инструменты с личными или конфиденциальными изображениями.
Есть также множество онлайн-инструментов, которые вы можете бесплатно использовать со своим телефоном или компьютером, если вы хотите загрузить изображение на сторонний сервер. Конечно, вы можете не захотеть использовать такие инструменты с личными или конфиденциальными изображениями.
Решено: Transform + Shift больше не поддерживает соотношение сторон — Adobe Support Community
Привет, да В PS Cc 2019 Shift больше не поддерживает соотношение сторон.
Проверьте это.
Photoshop теперь по умолчанию пропорционально преобразует большинство типов слоев (например, пиксельные слои, текстовые слои, растровые изображения, размещенные смарт-объекты). Формы и пути, то есть векторы, по-прежнему преобразуются непропорционально.
При преобразовании слоя вам больше не нужно удерживать нажатой клавишу Shift при перетаскивании углового маркера, чтобы изменить размер выбранного слоя и сохранить его пропорции.Каждый раз, когда вы перетаскиваете угловой маркер во время преобразования и перемещаете его, размер слоя изменяется пропорционально. Удерживая нажатой клавишу Shift, теперь изменяется непропорционально размер при перетаскивании углового маркера во время преобразования.
Удерживая нажатой клавишу Shift, теперь изменяется непропорционально размер при перетаскивании углового маркера во время преобразования.
Чтобы пропорционально изменить размер слоя во время преобразования, выполните следующие действия:
- Выберите слои, размер которых вы хотите изменить, на панели «Слои».
- Нажмите Command + T (Mac) / Control + T (Win). Или выберите «Правка»> «Свободное преобразование».
- Перетащите угловой маркер на ограничивающей рамке, чтобы изменить размер слоя.
- Подтвердите изменения.
Новые и улучшенные функции | Последний выпуск Photoshop CC
Вы можете отменить его.
Как отключить новое пропорциональное масштабирование по умолчанию при преобразовании слоев?
Чтобы вернуться к устаревшему поведению преобразования, сделайте следующее:
Используйте Блокнот (Windows) или текстовый редактор в Mac OS для создания простого текстового файла (.txt).
Введите следующий текст в текстовый файл:
TransformProportionalScale 0
Сохраните файл как «PSUserConfig. txt «в папку настроек Photoshop:
txt «в папку настроек Photoshop:
Windows: [Установочный диск]: \ Users \ [Имя пользователя] \ AppData \ Roaming \ Adobe \ Adobe Photoshop CC 2019 \ Adobe Photoshop CC 2019 Settings \
macOS: // Пользователи / [Имя пользователя] / Библиотека / Настройки / Настройки Adobe Photoshop CC 2019/
Как увеличить разрешение изображения за 5 шагов
Можете ли вы улучшить качество изображения с низким разрешением?Это знакомая сцена: детектив просит кого-нибудь «улучшить» размытое изображение на компьютере, пока оно не станет достаточно четким, чтобы разглядеть ключевое свидетельство. Это работает? Не так, как это делает Голливуд.
Единственный способ изменить размер фотографии меньшего размера в более крупное изображение с высоким разрешением, не выделяя при этом низкое качество изображения, — это сделать новую фотографию или повторно отсканировать изображение с более высоким разрешением.Вы можете увеличить разрешение файла цифрового изображения, но при этом вы потеряете качество изображения. Однако есть некоторые меры, которые вы можете предпринять в Adobe Photoshop, чтобы увеличить разрешение при сохранении визуального качества.
Однако есть некоторые меры, которые вы можете предпринять в Adobe Photoshop, чтобы увеличить разрешение при сохранении визуального качества.
Передискретизация изображений в Photoshop означает изменение их разрешения путем добавления или вычитания пикселей. Разрешение измеряется в пикселях на дюйм или PPI. Чем больше пикселей начинается с изображения, тем выше разрешение.Уменьшение количества пикселей называется понижающей дискретизацией, при которой данные из изображения удаляются. Увеличение количества пикселей называется повышающей дискретизацией, которая добавляет данные к изображению. Когда вы увеличиваете количество пикселей в изображении без корректировки размеров, вы добавляете больше пикселей в такое же пространство и увеличиваете разрешение (или количество деталей), удерживаемых в пределах каждого дюйма. Удаление данных предпочтительнее их добавления, поскольку Photoshop должен будет угадывать, как должны выглядеть вновь добавленные пиксели.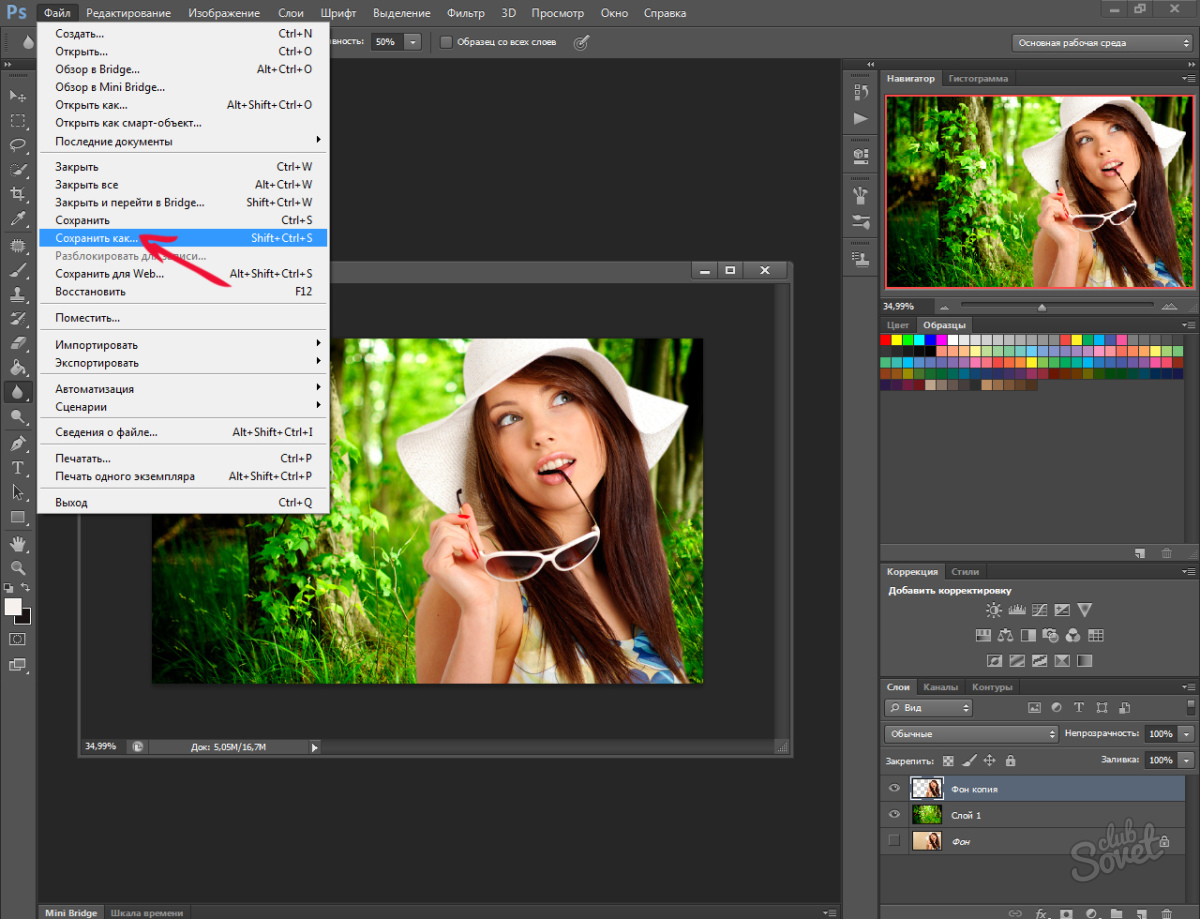
Передискретизация любого вида, особенно повышающая дискретизация, может привести к ухудшению качества изображения. Метод интерполяции — это то, как Photoshop выбирает значения цвета для новых пикселей. Выбор правильного метода интерполяции может помочь избежать нежелательной пикселизации:
.Изменение размера изображений без потери качества с помощью Photoshop Smart Objects
Узнайте, как масштабировать и изменять размеры изображений в Photoshop, не теряя при этом качество, используя умные объекты! Вы узнаете разницу между изменением размера обычного изображения и изменением размера смарт-объекта и почему смарт-объекты всегда выглядят лучше.
Умные объекты предлагают много преимуществ, но одно из самых больших заключается в том, что они позволяют нам изменять размер изображения без разрушения .
Позже, если мы попытаемся увеличить изображение или даже вернуться к его первоначальному размеру, результат будет выглядеть не так хорошо. Это потому, что, отбрасывая пиксели, мы потеряли детали на изображении, и Photoshop не может волшебным образом воссоздать детали, которых больше нет. Все, что он может сделать, это взять оставшиеся детали и сделать их больше. И в зависимости от того,
Но умные объекты в фотошопе разные. Смарт-объект — это контейнер, в котором находится изображение, защищающее изображение от вреда. Все, что мы делаем со смарт-объектом, делается для самого смарт-объекта, а не для изображения. Если мы масштабируем смарт-объект, чтобы сделать его меньше, похоже, что мы масштабировали изображение. Но все, что мы действительно сделали, — это масштабировали умный объект. Изображение внутри него всегда остается в своем первоначальном размере со всеми его пикселями и деталями нетронутыми. Это означает, что если нам нужно снова увеличить изображение, мы можем сделать это без потери качества. Фактически, независимо от того, сколько раз мы изменяем размеры смарт-объекта, изображение всегда выглядит четким и резким. Посмотрим, как это работает. Я буду использовать
Если мы масштабируем смарт-объект, чтобы сделать его меньше, похоже, что мы масштабировали изображение. Но все, что мы действительно сделали, — это масштабировали умный объект. Изображение внутри него всегда остается в своем первоначальном размере со всеми его пикселями и деталями нетронутыми. Это означает, что если нам нужно снова увеличить изображение, мы можем сделать это без потери качества. Фактически, независимо от того, сколько раз мы изменяем размеры смарт-объекта, изображение всегда выглядит четким и резким. Посмотрим, как это работает. Я буду использовать
Ускорение изображения до исходного размера
Наконец, давайте закончим, посмотрим, что произойдет, когда мы увеличим обе версии изображения до их первоначального размера. Я начну с пиксельной версии слева, выбрав ее на панели «Слои»:
Выберите слой «Pixels» еще раз.
Затем я вернусь в меню « Правка» и выберу « Свободное преобразование» :
Собираемся Правка> Свободное Преобразование.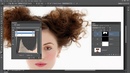
Дескрипторы Free Transform появляются вокруг пиксельной версии слева. А на панели параметров Photoshop снова сбросил значения ширины и высоты на 100%:
Значения ширины и высоты в пиксельной версии снова вернулись к 100 процентам.
Поскольку мы знаем, что они на самом деле имеют 50% от их первоначального размера, мне нужно удвоить их размер, установив оба значения на 200% :
Увеличение ширины и высоты версии пикселя на 200%.
Я нажму Enter (Win) / Return (Mac) на моей клавиатуре один раз, чтобы принять новые значения, а затем снова, чтобы закрыть из Free Transform. И вот как выглядит пиксельная версия после уменьшения ширины и высоты до 10%, затем до 50%, а теперь и до 100%. Как мы видим, результат выглядит очень мягким, и большая часть оригинальных деталей отсутствует:
Результат после увеличения версии пикселя до исходного размера.
Масштабирование смарт-объекта до его первоначального размера
Далее я нажму на смарт-объект на панели «Слои», чтобы выбрать его:
Выбор смарт-объекта.
Затем я в последний раз вернусь в меню « Правка» и выберу « Свободное преобразование»
Собираемся Правка> Свободное Преобразование.
Ручки Free Transform появляются вокруг смарт-объекта справа. Но на панели параметров обратите внимание, что опять же, Photoshop все еще помнит, что мы просматриваем смарт-объект с его шириной и высотой, установленными на 50%:
Значения ширины и высоты смарт-объекта по-прежнему установлены на 50 процентов.
Чтобы восстановить исходный размер смарт-объекта, все, что мне нужно сделать, это изменить ширину и высоту с 50% до 100% :
Установка значений ширины и высоты для смарт-объекта обратно на 100%.
Я нажму Enter (Win) / Return (Mac) один раз, чтобы принять изменения, а затем снова, чтобы закрыть Free Transform, и вот результат. В то время как пиксельная версия слева явно потеряла качество изображения, смарт-объект справа выглядит как новый. Опять же, это потому, что мы изменяли размеры самого смарт-объекта, а не его содержимого, поэтому изображение внутри него никогда не изменялось:
Опять же, это потому, что мы изменяли размеры самого смарт-объекта, а не его содержимого, поэтому изображение внутри него никогда не изменялось:
Результат после масштабирования обеих версий до их исходного размера.
Выход за рамки оригинального размера (и почему вы должны избегать его)
Одна последняя вещь , чтобы иметь в виду, что в то время как умные объекты явно имеют преимущество по сравнению с пиксельными на основе изображений при масштабировании и изменение размеров их преимущество применяется только до тех пор , как вы держите смарт — объект на, или меньше , его первоначальный размер. Нет смысла пытаться масштабировать смарт-объект больше, чем его первоначальный размер.
Выходя за пределы 100%, вы просите Photoshop создать детали, которых нет, как с пиксельным изображением. И результат будет одинаковым, будь то смарт-объект или нет. Фотошоп просто возьмет исходные пиксели и увеличит их, и результат будет выглядеть не так хорошо.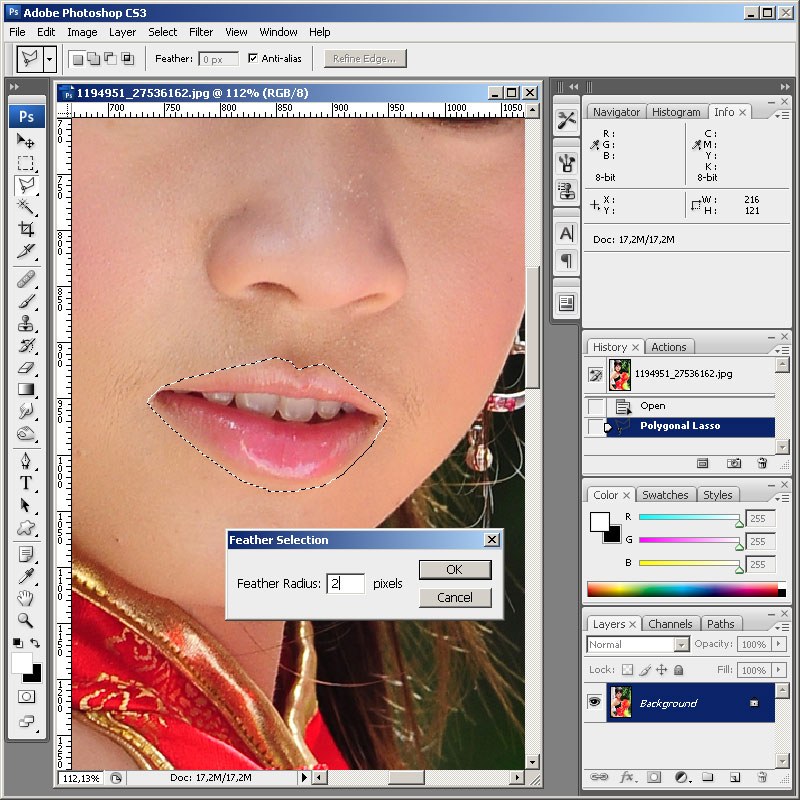 Итак, чтобы извлечь выгоду из смарт-объектов, убедитесь, что вы не выходите за рамки исходного размера вашего изображения.
Итак, чтобы извлечь выгоду из смарт-объектов, убедитесь, что вы не выходите за рамки исходного размера вашего изображения.
И там у нас это есть! Вот как можно масштабировать и изменять размеры изображений без потери качества с помощью смарт-объектов в Photoshop! Узнайте больше о смарт-объектах, узнайте, как создавать смарт-объекты, как редактировать смарт-объекты, как копировать смарт-объекты, как объединять слои в смарт-объекты или как работать с редактируемыми смарт-фильтрами ! И не забывайте, что все наши учебники по Photoshop теперь доступны для скачивания в формате PDF!
Будьте первым, кто узнает, когда будут добавлены новые учебники!
Как в фотошопе изображение сделать меньше
Как уменьшить картинки в фотошопе | 7 советов
Здравствуйте, друзья! Думаю, каждый блогер должен знать, что хостинг не резиновый, и место на нем необходимо использовать с умом. А что у нас обычно занимает много места на блоге? Естественно картинки! Так что сегодня я вам расскажу как уменьшить размер картинки в фотошопе.
Как устанавливать фотошоп и где его скачать я писать не буду, т.к. это не моя тема, да и устанавливала я себе фотошоп давно и уже не помню как и откуда.
Скажу сразу у меня русская версия фотошопа CS5. Если у вас английский фотошоп, то я буду приводить картинки и вы сможете ориентироваться по местонахождению той или иной кнопки в пространстве.
Итак, начнем. Вот закачали мы красивую картинку к себе на компьютер. Она красивая, качественная и большая. Чтобы на блоге она не занимала много места нужно ее уменьшить.
Для этого открываем картинку в фотошопе. Я ее просто перетаскиваю в рабочую область. Но можно открыть картинку через меню Файл -> Открыть и выбрать нашу картинку на компьютере.
Далее нам необходимо изменить размер нашей картинки. Мы идем в меню Изображение -> Размер изображения (или нажимаем комбинацию клавиш Alt+Ctrl+I).
Внимательно посмотрите, чтобы у вас также стояла галочка в настройках «сохранить пропорции». Это важно! Благодаря этой опции мы можем изменить одну сторону нашей картинки до нужного нам размера, а вторая уменьшится автоматически, и пропорции картинки сохранятся.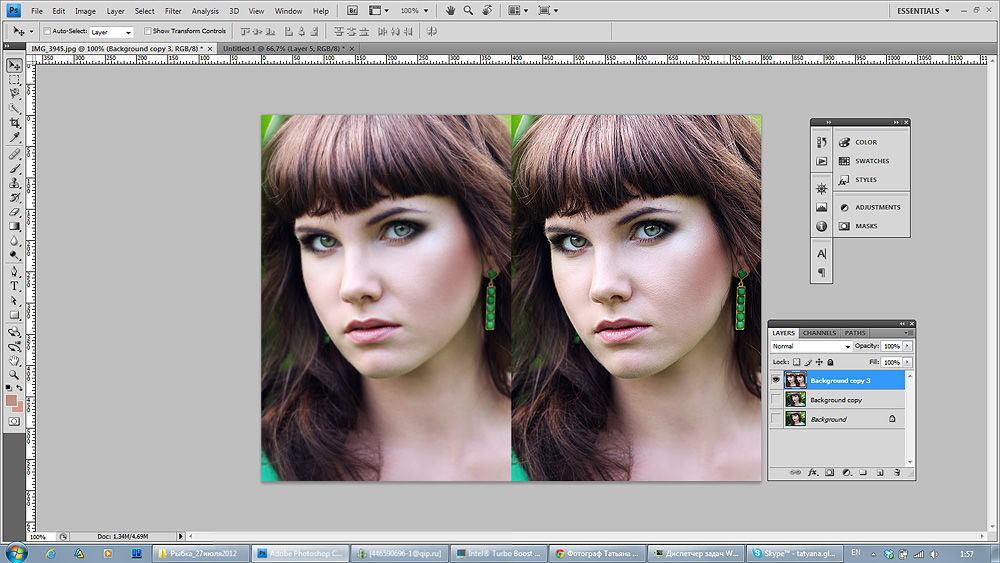
Я на своем блоге часто картинки делаю шириной 300 пикселей. Для этого я меняю в графе ширина цифры на 300 и нажимаю «Ок» Моя картинка уменьшается до нужного мне размера. Если вы хотите, чтобы картинка была размером в ширину вашей статьи, то вы должны узнать эту ширину в пикселях, а затем задать этот размер когда будете уменьшать изображение.
Уже на этом этапе картинка весит меньше чем обычно. Но для лучшего результата мы должны еще уменьшить размер картинки. Для этого мы нажимаем Файл -> Сохранить для Web и устройств
Там можно выбрать различные настройки, но я вам рекомендую только изменить качество сжатия на «среднее». И затем нажимаем «сохранить». Таким образом, мы можем уменьшить нашу картинку в фотошопе до 10-15 Кб.
Конечно, есть разные онлайн сервисы по уменьшению картинок. Но так как это может сделать фотошоп – не сделает никто =) Скажите, а чем вы уменьшаете картинки? И уменьшаете ли вообще =)
P.S. Хотите изучить наконец фотошоп CS 5 и самостоятельно без всяких уроков творить чудеса с его помощью? Тогда я рекомендую вам изучить этот замечательный видео-курс, в котором шаг за шагом, урок за уроком, повторяя действия на экране сможете стать настоящим фотошоп-мастером!
Ели статья вам помогла уменьшить картинки в фотошопе, то нажмите на кнопочки соцсетей слева. =)
=)
С вами была Кристина,
и мой личный блог 7 советов.
Получите ваш экземпляр книги прямо на почту
Подпишитесь на обновления блога, чтобы получать новые интересные статьи прямо себе на почту!
Как уменьшать фотографии в фотошопе в 2018 году
Инструкция
Прежде всего запускаем программу Adobe Photoshop и открываем нужный нам файл. Это делается через меню File> Open (Файл>Открыть). Выбираем этот пункт меню, находим на диске нужный нам файл, кликаем на него мышкой и нажимаем кнопку ОК. Файл загрузился.Теперь необходимо подумать, а каким должен быть новый размер нашего изображения. Это зависит от дальнейшей его судьбы. Как правило, изображение может быть предназначено:— для полиграфического исполнения на бумаге (в журналах, газетах и т.п.)
— для публикации на фотосайтах в интернете— для технических нужд – создания аватарок, юзерпиков, пришпиливания в качестве вспомогательного материала и иллюстраций к статьям и т.п.
В зависимости от назначения по-разному может вычисляться и конечный размер картинки. Чаще всего необходимо подготовить файл для того, чтоб послать его кому-то по электронной почте или выложить на какой-нибудь сайт. То есть, на изображение необходимо будет в дальнейшем просто смотреть на экране монитора – оно и должно быть не больше разрешения экрана среднего размера. Таким образом, определяющими цифрами для нас будут размеры экрана (примерно 1250 на 1000 точек).Находим в меню фотошопа Image пункт Image Size (Размер изображения) или нажимаем на клавиатуре сочетание клавиш Alt+Ctrl+I (то есть, удерживая нажатыми Alt и Control, нажимаем латинскую I). Перед нами открывается окно с параметрами размера изображения.
Чаще всего необходимо подготовить файл для того, чтоб послать его кому-то по электронной почте или выложить на какой-нибудь сайт. То есть, на изображение необходимо будет в дальнейшем просто смотреть на экране монитора – оно и должно быть не больше разрешения экрана среднего размера. Таким образом, определяющими цифрами для нас будут размеры экрана (примерно 1250 на 1000 точек).Находим в меню фотошопа Image пункт Image Size (Размер изображения) или нажимаем на клавиатуре сочетание клавиш Alt+Ctrl+I (то есть, удерживая нажатыми Alt и Control, нажимаем латинскую I). Перед нами открывается окно с параметрами размера изображения.В английской версии фотошопа оно выглядит так:
В первых двух полях видим цифры, определяющие размер картинки. В данном случае наша исходная картинка имеет размер 1999 на 1332 пикселя. Допустим, нам необходимо подготовить ее для того, чтобы поместить на своей страничке в ЖЖ. Лента живого журнала, как правило, занимает процентов 80% от полной ширины экрана монитора, то есть, нам нет смысла вывешивать туда картинку, превышающую эту ширину. Вводим в верхнее поле Width (Ширина) значение 1000 пикселей. При этом значение высоты (Height) картинки автоматически подверглось пересчету и теперь высвечивается в виде числа 666. (Ничего мистического ;)) Если этого не произошло, то на всякий случай проверяем настройки опций внизу окна – там должны стоять галочки напротив пунктов Constrain Proportions (Сохранять пропорции) и Resample Image (Пересчитывать изображение). Пропорции не нарушены, изображение может быть пересчитано.Нажимаем кнопку ОК и видим, как изображение стало несколько меньше. Можем его сохранить на диск с новым размером и названием. Находим в меню File (Файл) пункт Save As (Сохранить Как) и выбираем куда и с каким именем будет сохранени наша картинка.
Вводим в верхнее поле Width (Ширина) значение 1000 пикселей. При этом значение высоты (Height) картинки автоматически подверглось пересчету и теперь высвечивается в виде числа 666. (Ничего мистического ;)) Если этого не произошло, то на всякий случай проверяем настройки опций внизу окна – там должны стоять галочки напротив пунктов Constrain Proportions (Сохранять пропорции) и Resample Image (Пересчитывать изображение). Пропорции не нарушены, изображение может быть пересчитано.Нажимаем кнопку ОК и видим, как изображение стало несколько меньше. Можем его сохранить на диск с новым размером и названием. Находим в меню File (Файл) пункт Save As (Сохранить Как) и выбираем куда и с каким именем будет сохранени наша картинка.Помните! После уменьшения файла информация об изображении теряется и искажается (даже если «на глаз» это незаметно). Потом восстановить ее обратно – снова увеличить изображение в полном качестве вам не удастся никакими техническими средствами. Поэтому настоятельно рекомендуется оставлять исходный файл нетронутым, а все преобразованные и уменьшенные картинки сохранять с другим именем или в другом месте, чтобы всегда была возможность заново обратиться к первоисточнику. Мало ли для чего может понадобиться вам эта фотография через год, и, разумеется, вам будет очень обидно, если вместо нее вы найдете лишь уменьшенную искаженную копию.
Мало ли для чего может понадобиться вам эта фотография через год, и, разумеется, вам будет очень обидно, если вместо нее вы найдете лишь уменьшенную искаженную копию.
Переводим свое изображение в полиграфическую систему измерения. Временно выключаем галочку в пункте Resample Image (Пересчитывать изображение). Изображение останется нетронутым. Теперь в поле Resolution (Разрешение) устанавливаем необходимый нам параметр 300 pixel/inch. После этого мы уверены, что параметры высоты и ширины документа показывают нам реальный напечатанный размер картинки – в нашем случае, если файл не уменьшать, он может быть напечатан размерами около 17 на 11 см. Но это для нас излишне, фотографию можно уменьшить без претензии со стороны полиграфистов. Для этого снимаем галочку с пункта Resample Image и вводим нужный нам размер иллюстрации в соответствующее поле. Видим, что пропорционально изменилась и ширина картинки, документ имеет теперь размер 7,5 на 5 сантиметров, а также стал известен размер картинки в пикселях – 886 на 591 точек. ОК.
Помните! В различных типографиях могут быть свои требования к подготовке изображений, поэтому проконсультируйтесь о том, с каким разрешением вам необходимо подготовить файлы. Будет очень обидно, если по техническому незнанию ваши иллюстрации выйдут на печати мутными, нечеткими и искаженными. Бывает и другая необходимость. Иногда точно известен конечный размер картинки, например для создания аватарки – 100 на 100 пикселей, а наше исходное изображение мало того, что гораздо больше, но и имеет совсем иные пропорции. Как тут поступить?Открываем изображение и осуществляем такую операцию: находим пункт меню Layer>New>Layer from Background (Создать слой из фона). Затем устанавливаем конечный размер изображения, зайдя в меню Image>Canvas Size (Размер холста) – там видим два поля с цифрами, в которые и вводим нужные нам значения ширины и высоты будущей картинки (например 100 на 100 пикселей)Вот, что у нас получилось: сквозь небольшое окошко виден лишь маленький участок исходной картинки, края которой выходят за поле видимости и «не вмещаются» в конечный формат.
Нажимаем комбинацию клавиш Ctrl+T (или находим в меню Edit пункт Free Transform / Свободная трансформация) и, передвигая квадратные указатели по углам слоя, подбираем необходимый фрагмент, который будет виден на конечном изображении (при перетягивании управляющих элементов рекомендуется удерживать клавишу Shift – это позволит сохранять пропорции исходной картинки). Подтверждаем изменения клавишей Enter. Закончив трансформацию, удаляем из файла ненужную теперь информацию об обрезанных краях изображения – выбираем в меню Layer пункт Flatten Image.Сохраняем получившуюся картинку через меню File>Save As (Сохранить Как)
Видео по теме
Источники:
Урок 3. Как уменьшить размер фотографии в Photoshop
Современные цифровые и зеркальные фотоаппараты позволяют получать снимки самого высокого качества. А программы-редакторы, такие как Adobe Photoshop, позволяют проводить с фотографией любые манипуляции, в том числе и изменять размер исходного снимка.
Для чего нам необходимо изменять размер фотографии? Чаще всего для публикации в интернете. Т.к. большинство снимков, сделанных на более или менее приличную камеру, превышают 5 Мб, то и загрузка файла в интернет может занять приличное количество времени (и трафика для тех, у кого не безлимитный интернет). Чтобы загрузка прошла быстрее, фотографию уменьшают, при этом жертвуя высоким разрешением. Но как правило, в конечном варианте изменения не заметны.
Кроме этого, некоторые социальные ресурсы ставят лимит на размер фотографии, например, когда фото не должно превышать 5 Мб. Опять же, в этой ситуации очень выручит Photoshop, который позволит уменьшить фотографию до нужного размера и спокойно загрузить на ресурс. Этапы уменьшения фотографии в Photoshop.
1. Загрузите фотографию в программу. Фото можно загрузить двумя способами: перетащить снимок в окошко фотошопа или нажав на вкладку «Файл», а затем «Открыть». 2. Далее кликните по вкладке «Изображение» и выберите «Размер изображения».
3. Откроется небольшое диалоговое окно. Первым делом удостоверьтесь, что стоит галочка напротив пункта «Сохранить пропорции», тогда фотография при любых изменениях пикселей сохранит соотношение сторон. В графе «Размерность» в одной из строк поставьте любое значение, которое должно быть меньше исходного. Вторая строка изменится в соответствии с измененным значением первой, таким образом, и будут сохранены пропорции. Для сохранения изменений нажмите кнопку «ОК». 4. Теперь нам надо уменьшить фотографию не только в пикселях, но и по мегабайтам. Для этого нажмите вкладку «Файл» и выберите «Сохранить для Web и устройств». 5. В новом окне выставьте формат JPEG и выберите качество фотографии «Средняя». Для сохранения изменений нажмите кнопку «Сохранить» и укажите путь для нового файла. Теперь фотография готова для публикации в интернете.Уменьшаем вес фотографии без потери качества
Продолжаю серию статей, о том почему нужно готовить фото, для размещения в интернете. В прошлой статье я, надеюсь подробно объяснил для чего это нужно, теперь продолжу эту тему. И так, начнем с того, что фото, перед размещением на вашей страничке или на файл обменнике, нужно сжать. То есть говоря простыми словами, уменьшить вес фотографии. Допустим вы сделали фотографию и решили ее выложить в сеть, но она будет весить много, и грузиться соответственно дольше, чем сжатая. Я же хочу привести пример, того как можно без большой потери качества фотографии уменьшить ее в размере.
Для этого нам понадобиться программа Photoshop и немного времени. Начнем. Открываем вашу фотографию с помощью фотошопа, и начинаем работу над ним. Я выбрал вот это фото и до обработки оно весило почти 4 мегабайта, размерность 4000 на 3000 пикселей, а разрешение 480 пикс/дюйм . Представляете если у го медленный интернет, он вообще его не посмотрит, терпения не хватит ждать, пока оно загрузиться.
Теперь нажимаем Alt+Ctrl+I, либо через меню “Изображение”-“Размер изображения…”, перед нами откроется вот такое окошко, в котором будут указаны параметры вашего фото.
Теперь нам нужно изменить значение “Разрешение”, в данном примере оно равно 480 пикс/дюйм, но для интернета это слишком большое значение, изменяем его на 72 пикс/дюйм. Но хочу напомнить, если вы выкладываете для последующей печати, например детское фото, то не стоит пользоваться этим методом. Данный пример обработки подходит только для дальнейшего просмотра в интернете.
После того, как вы ввели значение 72, вы увидите, что размерность вашего фото тоже уменьшилась и размеры фотографии теперь пригодны для интернета. На мониторе фото будет смотреться лучше, чем было до этого, оно не будет вылезать за рамки монитора и не придется двигать “ползунки”. Размер уменьшился на 600Х450. Соответственно и вес фотографии тоже стал меньше. Сохраните и посмотрите сами, теперь он около 500 килобайт, Значительное сокращение в объеме. Уже намного лучше. но можно добиться и еще лучше результата.
До этого вы сохранили обычным способом, “Файл”-“Сохранить как”, это приемлемо, но есть и другой способ. Выберите меню “Файл”-“Сохранить для Web устройств” или нажмите сочетание клавиш Alt-Shift-Ctrl-S, появиться вот такое окно (Картинка кликабельна, откройте для полного просмотра)
Теперь в установках выбираем формат, это JPEG и качество устанавливаем “Очень высокое”, если выбрать “Максимальное”, то фото только не намного потеряет в весе, а С “Очень высокое” оно заметно уменьшиться в размерах. Теперь сохраняем и смотрим результат, в моем примере фото стало 221 килобайт. Как видите очень заметное уменьшение в размере с 4 мегабайт до 211 килобайт.
Но вы всегда можете выбирать качество по своему вкусу, в предыдущем окошке, было два изображения, левое оригинал а правое сжатое, это для сравнения до и после проведенной операции.
Как видите все довольно просто и если знать порядок действий, то и делается это в течении 5 минут, но за то эти 5 минут избавляют от кучи неудобств. Теперь ваше фото готово для размещения в сети. Удачных вам снимков!
Источник: photodes.ru
как уменьшить размер PNG для веб-использования
Отвратительные подробности (вы не просили)
Некоторые форматы изображений, такие как JPG, поддерживают сжатие с потерями . Когда изображение с потерянным сжатием сохраняется и затем отображается, изображение не на 100% точно соответствует его дизайну, а просто «близко» к нему, что-то вроде эскиза. Часть оригинальной детали потеряна . Поскольку точность не ожидается, изображения с потерянным сжатием позволяют хранить мало информации об оригинальном дизайне, что приводит к небольшим файлам. Они даже позволяют указать, насколько точным должен быть результат: чем менее точным должен быть результат, тем меньше размер файла.
С другой стороны, формат PNG по своему дизайну поддерживает сжатие без потерь . Это означает, что после того, как изображение сохранено в файле, когда оно отрендерено, все пиксели отрисовываются точно так, как вы их создали, не теряя деталей. Это здорово, но, к сожалению, это означает, что для идеальной визуализации изображения необходимо хранить много информации, что приводит к большим файлам.
PNG делает все возможное, чтобы оптимизировать необходимую информацию, прежде чем сохранять ее в файл, но вы не можете, как и в случае с JPG, указать, насколько сжатым или точным вы хотите, чтобы файл был. Результат такой, какой есть, и вы не можете контролировать размер файла.
Некоторые предложения
Сказав это, есть несколько вещей, которые вы можете сделать, чтобы получить файл меньшего размера.
- Большие области плоских цветов сжимаются лучше, чем сложные узорные области. Посмотрите, можете ли вы упростить свое изображение.
- У вас много негативного пространства вокруг изображения? Попробуйте урезать его до минимума.
- Вы используете прозрачность? Если нет, попробуйте сохранить изображение в формате JPG.
- Если по какой-либо причине вы не можете сохранить его в формате JPG, но не используете прозрачность, снимите флажок «прозрачность» в параметрах сохранения. Это позволит немного побриться от вашего окончательного результата.
- Подумайте о том, чтобы разрезать изображение по частям и скомпоновать его в окончательный HTML-код, как какую-то головоломку. Вы можете сохранить части, для которых требуется прозрачность, в формате PNG, а другие части — в формате JPG с высокой степенью сжатия. Общий результат должен быть менее тяжелым.
- Используйте инструмент сжатия PNG (например, https://tinypng.com/ ). Имейте в виду, эти инструменты используют алгоритм с потерями. Они пытаются упростить ваше изображение, чтобы иметь возможность сохранить его в виде файла меньшего размера. Они значительно уменьшают размер вашего файла, но конечный результат может потерять слишком много деталей. Вы всегда можете попробовать их и оценить результат в зависимости от приложения.
Если вы поделитесь своим изображением, я могу дать вам несколько советов.
Как изменить размер фото в фотошопе cs6
Редактор Photoshop часто используют для масштабирования изображения.
Опция так популярна, что даже пользователи, совершенно незнакомые с функционалом программы, с легкостью справятся с изменением размера картинки.
Суть этой статьи в том, чтобы изменить размер фото в Фотошопе CS6, сведя падение качества к минимуму. Любая модификация размера оригинала отразится на качестве, однако всегда можно соблюдать простые правила, позволяющие сохранить четкость картинки и избежать «размывания».
Пример приведен в Photoshop CS6, в прочих версиях CS алгоритм действий будет аналогичным.
Меню «Размер изображения»
Для примера используем эту картинку:
Первичная величина фотографии, сделанной на цифровой фотоаппарат, была существенно больше представленного здесь изображения. Но в данном примере фотография ужата, чтобы ее удобно было разместить в статье.
Уменьшение размера в этом редакторе не должно вызвать никаких трудностей. Для этой опции в Photoshop существует меню «Размер изображения» (Image Size).
Чтобы найти эту команду, кликните закладку основного меню «Изображение — Размер изображения» (Image — Image Size). Также можно использовать «горячие клавиши» ALT+CTRL+I
Вот скриншот меню, сделанный сразу после открытия изображения в редакторе. Никаких дополнительных преобразований не сделано, масштабы сохранены.
Это диалоговое окно имеет два блока — Размерность (Pixel Dimensions) и Размер печатного оттиска (Document Size).
Нижний блок нас не интересует, поскольку не относится к теме урока. Обратимся к верхней части диалогового окошка, где указывается размер файла в пикселях. Именно эта характеристика отвечает за реальный размер фотографии. В рассматриваемом случае единицы измерения изображения это пиксели.
Высота, Ширина и их размерность
Подойдем к изучению этого меню детально.
Правее пункта «Размерность» (Pixel Dimensions) указано количественное значение, выраженное в цифрах. Они обозначают размер текущего файла. Видно, что изображение занимает 60,2 М. Буква М расшифровывается как мегабайт:
Понимать объем обрабатываемого графического файла важно, если нужно сравнить его с исходным изображением. Скажем, если у нас есть какие-то критерии максимального веса фотографии.
Впрочем, это никак не сказывается на размере. Для определения этой характеристики будем использовать показатели ширины и высоты. Значения обоих параметров отражены в пикселях.
Высота (Height) используемой нами фотографии составляет 3744 пикселя, а Ширина (Width) — 5616 пикселей.
Чтобы выполнить задачу и разместить графический файл на web-странице, необходимо уменьшить его размер. Делается это через изменение числовых данных в графе «Ширина» и «Высота».
Вводим произвольное значение для ширины фотографии, например 800 пикселей. Когда мы введем цифры, то увидим, что вторая характеристика изображения также изменилась и составляет теперь 1200 пикселей. Чтобы применить изменения, нажимаем клавишу «ОК».
Еще один вариант ввода информации о размере изображения – использование процентного соотношения с исходным размером картинки.
В том же меню, правее поля ввода «Ширина» и «Высота», есть выпадающие меню для единиц измерения. Изначально они стоят в пикселях (pixels), вторая доступная опция – проценты.
Для переключения на процентное исчисление, просто выберем другую опцию в выпадающем меню.
Вводим нужное число в поле «проценты» и подтверждаем нажатием клавиши «ОК». Программа меняет размер картинки в соответствии с введенным процентным значением.
Высоту и ширину фотографии можно даже считать по отдельности – одну характеристику в процентах, вторую в пикселях. Для этого зажимаем клавишу SHIFT и кликаем в нужное поле единиц измерения. Затем в полях указываем необходимые характеристики – проценты и пиксели соответственно.
Пропорции и растяжение изображения
По умолчанию меню настроено таким образом, что при вводе значения ширины или высоты файла, другая характеристика подбирается автоматически. Это означает, что изменение числового значения для ширины повлечет также изменение по высоте.
Так сделано для того, чтобы сохранить изначальные пропорции фотографии. Подразумевается, что в большинстве случаев нужно будет простое изменение размера картинки без искажений.
Растяжение изображения возникнет, если изменить ширину картинки, а высоту оставить прежней, либо поменять числовые данные произвольно. Программа подсказывает, что высота и ширина имеют зависимость и изменяются пропорционально – об этом говорит логотип звеньев цепи правее окошка с пикселями и процентами:
Зависимость между высотой и шириной отключается в строке «Сохранять пропорции» (Constrain Proportions). Изначально в чекбоксе стоит галочка, если же нужно изменять характеристики независимо, то достаточно оставить поле пустым.
Потери качества при масштабировании
Менять размерные величины картинок в редакторе Photoshop – это тривиальная задача. Однако есть нюансы, которые важно знать, чтобы не потерять качество обрабатываемого файла.
Чтобы понятнее объяснить этот момент, воспользуемся простым примером.
Предположим, требуется изменить размер изначальной картинки – уменьшить его вдвое. Поэтому во всплывающем окне Размера изображения ввожу 50%:
При подтверждении действия клавишей «ОК» в окошке «Размера изображения» (Image Size), программа закрывает всплывающее окно и применяет обновленные настройки к файлу. В данном случае – уменьшает картинку в два раза от первоначального размера по ширине и по высоте.
Изображение, насколько это видно, существенно уменьшилось, однако его качество практически не пострадало.
Теперь продолжим работу с этим изображением, на этот раз увеличим его до исходных размеров. Опять открываем то же диалоговое окошко Размера изображения. Вводим единицы измерения проценты, а в соседних полях вбиваем число 200 – чтобы восстановить исходный размер:
Мы снова имеем фото с прежними характеристиками. Однако теперь качество оставляет желать лучшего. Было утрачено множество деталей, картинка выглядит «замыленной» и сильно потеряла в резкости. При продолжении увеличения потери будут возрастать, с каждым разом ухудшая качество все больше и больше.
Алгоритмы Photoshop при масштабировании
Потеря качества происходит по одной простой причине. При уменьшении размера картинки с помощью опции «Размер изображения», Photoshop просто уменьшает фото, убирая ненужные пиксели.
Алгоритм позволяет программе оценивать и удалять пиксели из изображения, делая это без потери качества. Поэтому уменьшенные картинки, как правило, совсем не теряют резкости и контраста.
Другое дело – увеличение, вот тут нас подстерегают трудности. В случае с уменьшением, программе не нужно ничего изобретать – просто удалять лишнее. Но когда требуется увеличение, то необходимо выяснить, откуда Photoshop возьмет нужные для объема картинки пиксели? Программа вынуждена самостоятельно принимать решение о вкраплении новых пикселей, попросту генерируя их в увеличенное итоговое изображение.
Вся трудность в том, что при увеличении фото, программе нужно создать новые пиксели, которые ранее не присутствовали в этом документе. Также нет информации, как именно должно выглядеть конечное изображение, поэтому Photoshop просто руководствуется своими стандартными алгоритмами при добавлении новых пикселей к картинке, и ничем другим.
Без сомнений, разработчики потрудились, чтобы приблизить этот алгоритм к идеальному. Все же, учитывая многообразие картинок, метод увеличения изображения является усредненным решением, позволяющим лишь немного увеличить фото без потери качества. В большинстве случаев, этот метод даст большие потери в резкости и контрасте.
Помните – изменить размер изображения в Фотошопе, практически не заботясь о потерях. Однако, следует избегать увеличения размера картинок, если речь идет о сохранении первичного качества изображения.
Отблагодарите автора, поделитесь статьей в социальных сетях.
Команда Размер изображения в Photoshop содержит метод сохранения детализации и обеспечивает повышенную резкость при увеличении изображений.
Кроме того, диалоговое окно Размер изображения в Photoshop обновлено для удобства использования.
- В окне доступен предварительный просмотр изображения на основе параметров изменения размера.
- При изменении размеров диалогового окна изменяется размер окна просмотра.
- Параметр Масштабировать стили включается и выключается в меню со значком шестерни, расположенном в правом верхнем углу диалогового окна.
- Во всплывающем меню Размеры выберите другие единицы измерения для отображения размеров итогового выводимого изображения.
- Щелкните значок связи для включения или выключения параметра сохранения пропорций.
Видеоролик | Изменение размеров изображений в Photoshop
Изменить размер изображений
Выберите команду Изображение > Размер изображения .
Выполните любое из следующих действий для изменения режима просмотра изображения.
- Чтобы изменить размер окна просмотра, перетащите угол диалогового окна Размер изображения и измените его размер.
- Чтобы просмотреть другую область изображения, перетащите указатель в области предварительного просмотра.
- Чтобы изменить масштаб просмотра, удерживая нажатой клавишу Ctrl (Windows) или Command (Mac OS), щелкните мышью в изображении предварительного просмотра для увеличения масштаба. Удерживая нажатой клавишу Alt (Windows) или Option (Mac OS), щелкните мышью для уменьшения масштаба. После нажатия кнопки мыши процент увеличения в течение короткого периода отображается в нижней части изображения предварительного просмотра.
Чтобы изменить единицы измерения размера в пикселах, щелкните треугольник рядом с пунктом Размеры и выберите в меню требуемый параметр.
Чтобы сохранить исходные пропорции ширины и высоты, убедитесь, что параметр Сохранить пропорции включен. Если требуется масштабировать ширину и высоту независимо друг от друга, нажмите на значок Сохранить пропорции для удаления связи между ними.
Можно изменить единицы измерения ширины и высоты, выбрав требуемый вариант в меню справа от текстовых полей Ширина и Высота .
Выполните одно из следующих действий.
- Чтобы изменить размер или разрешение изображения и обеспечить пропорциональную корректировку общего количества пикселов, убедитесь, что выбран пункт Ресамплинг , и при необходимости выберите метод интерполяции в меню Ресамплинг .
- Чтобы изменить размер изображения или разрешение без изменения общего количества пикселов изображения, не выбирайте пункт Ресамплинг .
(Необязательно) В меню Подогнать под :
- Выберите набор параметров для изменения размера изображения.
- Выберите Автоматическое разрешение , чтобы изменить размер изображения для определенного выходного варианта печати. В диалоговом окне Автоматическое разрешение укажите значение для параметра Экран и выберите Качество . Можно изменить единицу измерения, выбрав требуемый вариант в меню справа от текстового поля Экран .
Введите значения Ширина и Высота . Чтобы указать значения в другой единице измерения, выберите требуемый параметр в меню рядом с текстовыми полями Ширина и Высота .
Новый размер файла изображения появляется в верхней части диалогового окна Размер изображения (старый размер указывается в скобках).
Чтобы изменить Разрешение , введите новое значение. (Необязательно) Можно также выбрать другую единицу измерения.
Если изображение содержит слои с примененными к нему стилями, выберите пункт Масштабировать стили с помощью значка шестерни для масштабирования воздействия стилей на изображение с измененными размерами. Эта функция доступна только в том случае, если выбран параметр Сохранить пропорции .
По окончании изменения настроек нажмите кнопку «ОК».
| Содержание статьи | |
|---|---|
| 1 | Способ 1 – Диалоговое окно Размер изображения |
| 2 | Способ 2 – Изменение размера с помощью трансформации |
| 3 | Как уменьшить или увеличить размер всего изображения |
| 4 | Как уменьшить или увеличить вставленную картинку в фотошоп |
| 5 | Способ 3 – Размер холста |
| 6 | Способ 4 – Кадрирование |
| 7 | Как уменьшить размер изображения без потери качества |
| 8 | Как уменьшить вырезанное изображение в фотошопе |
С помощью программы фотошоп легко уменьшить или увеличить размер изображения. Более того, это можно сделать разными способами в зависимости от того к какому результату вы стремитесь.
Прежде чем приступить к рассмотрению способов, сперва немного теории.
Во-первых, что такое уменьшение или увеличение размера изображения? Прежде всего под этим понятием стоит понимать уменьшение/увеличение разрешения картинки, то есть его длины и ширины и, соответственно, количество пикселей, из которых состоит любое растровое изображение. Подробнее о разрешении.
Во-вторых, что происходит с качеством картинки после изменения его размеров?
- При процессе уменьшения, происходит потеря пикселей, но качество в целом не страдает, оно остается достаточно четким.
- При процессе увеличения, фотошоп растягивает пиксели и дорисовывает их в соответствии со своим алгоритмом. Поэтому при увеличении всегда страдает качество картинки. Чем больше увеличение, тем четче видна необратимая потеря качества.
Подобный вопрос был рассмотрен в уроке, связанном с изменением размера слоя, рекомендую к ознакомлению
Наглядный пример, как меняется качество изображения:
В этой статье рассмотрим 4 способа как изменить размер картинки в фотошопе и разберем случаи, когда и каким способом лучше всего пользоваться.
Способ 1 — Диалоговое окно Размер изображения
Это классический и самый универсальный способ. Он подходит в большинстве случаев, особенно, когда вы уже знаете до каких размеров следует уменьшить и увеличить размер картинки.
Откройте изображение в фотошопе.
Откройте диалоговое окно Изображение — Размер изображения (или комбинация клавиш — Alt+Ctrl+I ). Появится вот такое окно:
Сразу обратите внимание на поля Ширина и Высота. Те значения, что там будут указаны — это текущие размеры изображения. По умолчанию они измеряется в пикселях.
Если вы изначально знаете, до каких размеров нужно изменить изображение, то введите эти значения в вышеуказанные поля.
Пропорции
Если в настройках окна не стоит галочка Сохранить пропорции, то можете вводить в поля длины и ширины любые значения. Но вы рискуете, что картинка получится растянутой по вертикали или горизонтали. Очень легко ошибиться и подобрать неверные пропорции.
Пример без сохранения пропорций
Рекомендуется галочку все-таки поставить. В этом случае, когда вы введете, например, Ширину, фотошоп автоматически вычислит какой должна быть высота, чтобы пропорции картинки не изменились.
Пример с сохранением пропорций
Способ 2 — Изменение размера с помощью трансформации
Трансформация изображения — классный способ, который обязательно нужно добавить в копилку знаний по фотошопу. Этот способ хорош в двух случаях:
- уменьшить или увеличить размер всего изображения;
- уменьшить или увеличить вставленную картинку в фотошоп.
Размер подробнее каждый случай.
Как уменьшить или увеличить размер всего изображения
Откройте картинку. Выберите команду Редактирование — Свободное трансформирование или нажмите комбинацию клавиш Ctrl + T .
Если данная команда не активна (затемнен серым цветом), значит ваш фоновый слой заблокирован к изменением. Об этом сигнализирует иконка замочка прямо на слое.
Чтобы разблокировать фоновый слой, сделаете по нему двойной клик. Появится окно Новый слой, нажмите на Ок.
Появится рамка вокруг изображения. В углах и на каждой стороне есть маркеры, за которые нужно потянуть, чтобы уменьшить или наоборот увеличить изображение.
После изменения размера нажмите на галочку вверху на панели параметров. В фотошопе CS6 есть ошибка, и эту галочку не видно. Если у вас также ее не видно, то нажмите на кнопку Enter , чтобы принять изменения или Esc , чтобы отменить.
Шаг 3.1 Случай при увеличении
Если вы увеличивали картинку данным способом, то, как видите, часть ее стала скрыта, она как бы не влазит в тот размер, в котором была открыта. С одной стороны это тоже не плохо и это можно в ряде случаев также использовать.
Но если настаиваете на том, чтобы изображение было показано полностью, выберите команду Изображение — Показать все.
Шаг 3.2 Случай при уменьшении
При уменьшении изображения вы увидите шахматный фон. Это пустота, прозрачность. При сохранении изображения она пропадет. Но правильно будет отрезать пустоту, чтобы в конечном счете увидеть каков конечный размер картинки.
Чтобы отрезать пустоту, выберите команду Изображение — Тримминг.
Чтобы в данном способе также не нарушить пропорции изображения, когда тяните за маркеры рамки, одновременно удерживайте клавишу Shift.
Как уменьшить или увеличить вставленную картинку в фотошоп
Описанный выше случай в любом случае берите себе на вооружение. А именно умение пользование командой Свободное трансформирование ( Ctrl+T ). Этот прием понадобиться, чтобы осуществить такую часто встречающуюся операцию, как уменьшение или увеличение вставленной картинки, предмета, объекта (называйте как хотите).
Итак знакомая ситуация: вы в фотошопе вставили к своему основному изображению другую картинку, но она не подошла по размерам.
Выделите эту картинку и используете команду трансформации. Теперь, как описано выше, тяните за маркеры в нужную сторону.
Способ 3 — Размер холста
Не самый популярный способ, но тем не менее его также рассмотрим — команда Размер холста.
Особенностью этого способа является то, что мы меняем размер разрешения изображения, при этом сама картинка никак не меняется. Фотошоп просто отрезает часть изображения (если говорим об уменьшении), либо добавляет фоновый цвет (если это увеличение).
То есть, допустим, ваша картинка 700х700 пикселей. Через Изображение — Размер холста вы задаете размер 500х500. В итоге фотошоп обрезает лишние 200 пикселей по высоте и ширине. В настройках можно указать откуда отрезает: это либо равномерно со всех сторон, либо можно выбрать конкретную сторону.
Способ 4 — Кадрирование
Кадрирование осуществляется с помощью инструмента Рамка, а он, в свою очередь, схож по своей работе с Размером холста. Он также не меняет размер самого изображения, а только его обрезает, либо добавляет пустоту, в случае увеличения. Думаю на этом способе останавливаться подробно не будем. Подробнее об инструменте читайте в этой статье.
Как уменьшить размер изображения без потери качества
Мы рассмотрели 4 способа по уменьшению размеров изображения. Из них два способа: Размер холста и Кадрирование не связаны с потерей качества. Фактически (ширина и высота) картинки становятся меньше, но само содержимое остается прежнего масштаба. Чтобы этого добиться, нужно пожертвовать частью картинки, другими словами, просто обрезать ее до нужного размера. Подробнее как это делать смотрите выше по тексту.
Как уменьшить вырезанное изображение в фотошопе
Чтобы в фотошопе уменьшить размер вырезанного объекта нужно уметь: вырезать объекты, проводить манипуляции с вырезанным участком (в том числе его уменьшение).
О том как вырезать объекты читайте в других статьях. Подробнее остановимся на уменьшении.
В этой ситуации вам также пригодятся знания по использованию команды Свободное трансформирование.
Когда объект вырезан, нужно образовать вокруг него выделенную область. После этого примените трансформирование и по инструкции выше тяните за маркеры в сторону уменьшения данного объекта.
В любом случае при уменьшении вырезанного фрагмента в освободившемся месте фотошоп будет автоматически добавлять фоновый цвет. Поэтому, если у вас несложный случай, то сперва позаботьтесь и выберите такой же фоновый цвет, что окружает объект, подлежащий уменьшению. Для этого получите образец цвета с помощью инструмента Пипетки и установите его как фоновый.
Как изменить размер изображений в Photoshop
Автор Стив Паттерсон.
Изменение размера изображения — один из наиболее часто используемых навыков во всем Photoshop. На самом деле это настолько распространено, что даже людям, которые практически ничего не знают о Photoshop, все же удается использовать его для изменения размера своих изображений, что должно дать вам представление о том, насколько легко это сделать.
В этом уроке мы узнаем, как изменять размер изображений, а также научимся соблюдать общее правило, чтобы ваши измененные фотографии оставались четкими и резкими.Здесь я буду использовать Photoshop CS5, но шаги такие же, как и в любой последней версии программы.
Загрузите это руководство в виде готового к печати PDF-файла!
Вот изображение, которое я открыл на своем экране:
Исходное фото.
Это фото, сделанное во время поездки в Мексику. Конечно, исходная версия фотографии была намного больше, чем то, что мы видим здесь, но я изменил ее размер и уменьшил, чтобы она лучше вписывалась на страницу. Как я это сделал? Это просто. Чтобы изменить размер изображения в Photoshop, мы используем команду Image Size , к которой мы можем перейти, перейдя в меню Image в строке меню в верхней части экрана и выбрав Image Size :
Выберите Изображение> Размер изображения.
Откроется диалоговое окно «Размер изображения», как показано ниже:
Диалоговое окно «Размер изображения».
Этот снимок экрана диалогового окна «Размер изображения» был сделан сразу после того, как я открыл исходную фотографию, прежде чем я изменил ее размер до уменьшенной версии для отображения на странице. Если вы присмотритесь, вы заметите, что диалоговое окно разделено на два основных раздела — Pixel Dimensions и Document Size , в каждом из которых показаны разные измерения. Поскольку это руководство посвящено изменению размера изображения, нам нужно позаботиться только о верхнем разделе, Pixel Dimensions, поскольку именно он управляет фактическими физическими размерами (в пикселях) фотографии.
Давайте посмотрим внимательнее на раздел Pixel Dimensions, который сообщает нам две вещи о нашем изображении. Во-первых, если мы посмотрим прямо справа от слов «Pixel Dimensions», мы увидим текущий размер файла изображения. В моем случае он говорит мне, что моя фотография — это 14,6 M («M» означает мегабайты или «миллионы байтов»):
Текущий размер файла отображается справа от слов «Размер в пикселях».
Знание размера файла изображения может быть полезно, если вы хотите сравнить размер исходной версии с версией с измененным размером, но это не помогает нам фактически изменить размер нашего изображения.Для этого нам понадобится другая информация, которую нам сообщает раздел Pixel Dimensions — текущие Width и Height нашего изображения:
Текущая ширина и высота изображения в пикселях.
Здесь мы видим, что моя исходная фотография была 2608 пикселей в ширину и 1952 пикселей в высоту. При таком размере у меня не было бы проблем с печатью великолепно выглядящего 8×10, но мне нужна была меньшая версия, которая лучше подходила бы для этих страниц. Так как же мне сделать его меньше? Я просто изменил числа в полях Ширина и Высота на то, что мне нужно! Я установлю новую ширину для своего изображения на 900 пикселей и высоту на 647 пикселей (конечно, это всего лишь пример, вы можете ввести любой размер, который вам нужен):
Ввод новых значений ширины и высоты изображения.
Чтобы изменить значения ширины и высоты, просто дважды щелкните внутри одного из двух полей (ширина или высота), который выделит число, отображаемое в данный момент в поле, а затем введите новое значение. Когда вы закончите, нажмите кнопку ОК, и Photoshop изменит размер вашего изображения до тех размеров, которые вы указали.
Вы также можете изменить размер изображения в процентах от исходного размера изображения, вместо того, чтобы вводить конкретное значение в пикселях. Если вы посмотрите справа от полей значений ширины и высоты, вы заметите, что тип измерения в настоящее время установлен на пикселей , но если вы нажмете либо слово «пиксели», либо стрелку справа от слова , появится раскрывающееся меню, в котором можно изменить тип измерения на процентов :
Изменение типа измерения с пикселей на процент.
После того, как вы выбрали процент в качестве типа измерения, в разделе «Размеры в пикселях» будут отображаться ширина и высота вашего изображения в процентах, а не в пикселях. Изменение размера изображения в процентах выполняется так же, как если бы вы использовали значения в пикселях. Просто дважды щелкните внутри поля значения ширины или высоты и введите новый процент. Когда вы закончите, нажмите кнопку «ОК», и Photoshop изменит размер изображения до любого введенного вами процентного значения.
Вы заметите, что, если вы не изменили настройки по умолчанию, когда вы вводите новое значение ширины или высоты, другое значение изменяется автоматически.Другими словами, если вы попытаетесь изменить значение ширины изображения, высота изменится вместе с ним. Это потому, что по умолчанию Photoshop сохраняет исходное соотношение сторон изображения без изменений при изменении его размера, что обычно является тем, что вы хотите. Обычно вы не меняете ширину фотографии без изменения высоты, иначе все будет выглядеть искаженным. Photoshop сообщает нам, что значения ширины и высоты изображения в настоящее время связаны между собой, отображая связанный значок справа от значений:
Этот значок сообщает нам, что значения ширины и высоты в настоящее время связаны друг с другом.
Если вы посмотрите в нижнюю часть диалогового окна «Размер изображения», вы увидите параметр «Сохранить пропорции» , который определяет, связаны ли ширина и высота. По умолчанию этот параметр выбран, но если вам нужно изменить ширину и высоту отдельно, просто снимите этот флажок:
Параметр «Сохранить пропорции» сохраняет соотношение сторон неизменным, но при необходимости его можно отключить.
Изменение размера и качество изображения
Изменение размера изображений в Photoshop может быть простым делом, но нужно помнить об одном важном моменте, когда речь идет о сохранении качества изображения.В общем, делать фотографию меньше исходного размера — это нормально, но старайтесь не делать ее больше, когда это возможно. Давайте посмотрим на пример.
Допустим, мне нужно уменьшить ширину и высоту фотографии на 50 процентов. Для этого в диалоговом окне «Размер изображения» я просто изменю значения ширины и высоты на 50 процентов:
Уменьшение размера изображения.
Я нажимаю ОК в правом верхнем углу диалогового окна «Размер изображения», после чего Photoshop закрывает диалоговое окно и изменяет размер моего изображения.Поскольку я уменьшил ширину и высоту на 50 процентов, размер фотографии теперь составляет одну четвертую от исходного размера:
.Изображение после изменения ширины и высоты на 50 процентов.
Как мы видим, фотография теперь намного меньше, но общее качество изображения остается довольно стабильным. Но давайте посмотрим, что произойдет, если я возьму это меньшее изображение и попытаюсь увеличить его до исходного размера. Для этого я повторно открою диалоговое окно «Размер изображения», перейдя в меню «Изображение» в верхней части экрана и выбрав «Размер изображения», затем я установлю значения ширины и высоты на 200 процентов:
Изменение значений ширины и высоты на 200 процентов.
Я нажимаю ОК, чтобы принять значения и закрыть диалоговое окно Размер изображения, после чего Photoshop увеличивает изображение, делая его в четыре раза больше, чем было мгновение назад:
Изображение после увеличения его размера на 200 процентов.
Сравним качество изображения увеличенной версии и оригинальной версии:
Исходное фото.
Увеличив изображение, мне удалось вернуть его к исходному размеру, но когда мы сравниваем качество с оригиналом, увеличенная версия явно выглядит не так хорошо.Мы потеряли много деталей на изображении, и оно стало выглядеть мягким и размытым. Если бы я увеличил его еще больше, качество изображения стало бы все хуже.
Вот почему. Когда вы используете команду «Размер изображения», чтобы уменьшить фотографию, Photoshop делает ее меньше, по существу, отбрасывая пиксели. Он просто берет некоторые пиксели из изображения и выкидывает их в виртуальное окно. К счастью, Photoshop действительно хорошо знает, какие пиксели нужно выбросить, не жертвуя качеством изображения, поэтому уменьшение размера изображения обычно не является проблемой.
Проблема возникает, когда мы просим Photoshop увеличить наши изображения. Если Photoshop делает их меньше, отбрасывая пиксели, как вы думаете, как он делает их больше? Если бы вы ответили: «К добавив к изображению пикселя», вы были бы правы! Но вот более важный вопрос. Откуда Photoshop берет эти новые пиксели, добавляя их к изображению? Если бы вы ответили: «Эм, я не уверен. Думаю, это просто их выдумка из воздуха», вы снова будете правы!
И в этом проблема.Когда Photoshop увеличивает изображение, он должен добавить пиксели, которых раньше не было, и поскольку Photoshop не был на сцене, когда вы делали фотографию, он не знает, как на самом деле должна выглядеть более крупная и более подробная версия изображения. нравится, а значит, нужно угадывать. Конечно, Photoshop — очень мощная программа, и ее предположения основаны на очень сложной и продвинутой математике, но, в конце концов, это все еще просто предположение, и оно не будет правильно угадывать. В итоге, чем больше вы пытаетесь сделать изображение, тем хуже оно будет выглядеть.Вместо четкой, детализированной версии, на которую вы надеялись, вы получите что-то тусклое, мягкое и размытое.
Опять же, при изменении размера изображения это нормально, но вы должны избегать увеличения любой ценой, если только вы не заботитесь о качестве изображения. И действительно, кого не волнует качество изображения? Это полная чушь.
Как изменить размер изображения в Photoshop
Изучение того, как изменить размер изображения, — один из самых важных навыков, которые нужно иметь как пользователь Adobe Photoshop.Будь то помощь в уменьшении размера файла изображения, чтобы упростить загрузку, или в увеличении отдельной детали изображения, чтобы сделать его более узнаваемым, есть несколько способов изменить размер изображения в Photoshop.
Следующее руководство посвящено Adobe Photoshop CC версии 20.0.4. Большинство методов также будут работать со старыми версиями Photoshop, но методология может быть не такой точной.
Что происходит при изменении размера изображения?
Прежде чем вы начнете изучать, как изменить размер фотографии в Photoshop, важно понять, какой эффект может быть на выбранном вами изображении.По сути, изменение размера — это изменение объема данных в файле. Если вы уменьшаете изображение в Photoshop, вы удаляете данные; увеличение добавляет данные.
Передискретизация помогает сохранить качество
Качество изображения снижается всякий раз, когда происходит изменение размера, но для предотвращения слишком сильного вредного воздействия на изображение Photoshop выполняет задачу, известную как повторная выборка. Photoshop изменяет конфигурацию пикселей в изображении и либо увеличивает, либо уменьшает его в зависимости от того, увеличиваете вы или уменьшаете фотографию.
В Photoshop есть несколько вариантов передискретизации, но знайте, что когда Photoshop сжимает изображение, он удаляет выборочные пиксели, пытаясь сохранить как можно больше исходной четкости изображения. Когда он увеличивается, он добавляет новые пиксели и размещает их там, где это необходимо.
Проблемы с качеством при изменении размера
Увеличение изображений, даже с умной передискретизацией, обычно приводит к некоторым очевидным артефактам, таким как пикселизация — чем больше увеличение, тем более заметны артефакты.Сжатие изображений может привести к аналогичным проблемам, особенно если вы уменьшите сложное изображение настолько, что не хватит места в пикселях для рендеринга тех же деталей.
Как изменить размер в Photoshop с помощью инструмента кадрирования
Если вы хотите изменить размер изображения, чтобы полностью сосредоточиться на меньшей его части, одним из самых быстрых и простых способов является использование инструмента «Кадрирование». Это позволяет вам выбрать часть изображения и удалить все остальное — не только изображение, но и эту часть активного холста полностью.
Откройте Photoshop и либо откройте, либо перетащите изображение в главное окно, чтобы начать.
Выберите инструмент Crop в меню «Инструменты». Обычно это пятый инструмент сверху и выглядит как пара скрещенных Т-образных квадратов.
Выбрав инструмент «Обрезка», щелкните (или коснитесь) и проведите пальцем по изображению, чтобы выбрать ту часть, которую вы хотите обрезать.
Кроме того, вы можете щелкнуть или коснуться изображения, затем щелкнуть или коснуться и перетащить маркеры в каждом углу, чтобы сделать свой выбор.
Когда вы будете довольны выбором, нажмите Введите или дважды щелкните / коснитесь.
Если вы не видите меню «Инструменты» по какой-либо причине, вы можете активировать его, перейдя в Окно > Инструменты в верхней строке меню.
Как изменить размер в Photoshop с помощью Image Resizer
В Photoshop есть встроенный инструмент, предназначенный исключительно для изменения размера изображения. Выберите Изображение > Размер изображения в верхней строке меню, чтобы открыть его.Есть несколько способов изменить размер вашего изображения в зависимости от выбранных вами параметров.
Подходит к
Эта опция дает вам выбор различных размеров изображения на выбор, включая определенное разрешение, размер бумаги и плотность пикселей. Если вы хотите, чтобы ваша фотография соответствовала установленному размеру, это один из самых быстрых и простых вариантов выбора.
Ширина / высота
Если вы знаете точные размеры, на которые хотите изменить фотографию, вы можете ввести их вручную.У вас есть возможность настроить их по пикселям, процентам (от исходного размера), дюймам, сантиметрам и ряду других измерений.
Если небольшой символ звена цепи связывает ширину и высоту, то при изменении одного из них изменяется другое для сохранения существующего соотношения сторон. Чтобы отменить это, выберите значок звена цепи , но учтите, что это может привести к появлению сжатого изображения.
Разрешение
Это позволяет настраивать физическое количество пикселей в изображении на дюйм или сантиметр.Хотя это изменит физический размер изображения, оно больше направлено на уменьшение или увеличение количества или плотности пикселей в изображении.
Какой бы вариант вы ни выбрали, вы можете настроить пересчет изображения в Photoshop. Вы можете выбрать определенные параметры для сохранения деталей или сглаживания неровных краев в зависимости от того, увеличиваете ли вы изображение или уменьшаете его, или позволить Photoshop решать автоматически.
Сохранить для Интернета
Чтобы сохранить копию изображения с измененным размером без изменения размера редактируемого изображения, нажмите Ctrl (или CMD ) + Alt + Shift + S , чтобы открыть меню.
Используйте элементы управления в правом нижнем углу, чтобы отрегулировать размеры.
Выберите Сохранить , чтобы сохранить копию изображения с таким размером. Затем вы можете вернуться к редактированию основного изображения.
Вы можете настроить тип файла и качество сжатия сохраняемого изображения с помощью других параметров в меню «Сохранить для Интернета».
Преобразовать
Если вы хотите изменить размер изображения на большом холсте, вы можете его трансформировать.
Нажмите Ctrl (или CMD ) + A , чтобы выделить все изображение, затем нажмите Ctrl (или CMD ) + T или перейдите в Edit > Free Transform .
Щелкните или коснитесь и перетащите углы изображения, чтобы изменить его размер.
Если вы удерживаете Shift при изменении размера, вы сохраните то же соотношение сторон исходного изображения.
Когда вас это устраивает, нажмите Введите или дважды щелкните / коснитесь изображения.
Если после изменения размера изображение имеет большую область белого цвета на холсте, вы можете использовать инструмент «Обрезка», чтобы вырезать лишнее пространство вокруг изображения. Или скопируйте и вставьте его на новый холст нужного размера.
Преобразование на новом полотне
Это отлично подходит для ситуаций, когда у вас есть определенный размер, которому вы хотите, чтобы ваше изображение соответствовало, и вы не против потерять немного по краям.
Создайте новый холст, перейдя в File > New и введите выбранные вами размеры.
Скопируйте и вставьте изображение на новый холст.
Нажмите Ctrl (или CMD ) + T или выберите Edit > Free Transform .
Щелкните или коснитесь и перетащите углы изображения, чтобы оно максимально соответствовало вашему холсту.
Удерживайте Shift , чтобы сохранить соотношение сторон исходного изображения.
Подходит для печати
Если вы хотите изменить размер изображения непосредственно перед его печатью, используйте различные параметры в меню печати.
Выберите Файл > Печать в главном меню.
Прокрутите вниз до раздела «Положение и размер «.
Отсюда вы можете изменить его положение, масштаб (используя процент от конкретных размеров) или выбрать Масштабировать по размеру носителя , чтобы размер изображения автоматически изменялся в соответствии с выбранной вами бумагой.
Спасибо, что сообщили нам!
Расскажите, почему!
Другой Недостаточно подробностей Сложно понятьКак изменить размер изображения в Photoshop
Как вам скажет почти каждый фотограф, знание того, как правильно изменять размер изображения, необходимо, если кто-то хочет сохранить качество конечного продукта.К счастью, постоянное увеличение мегапиксельного размера камер означает, что нам легче печатать изображения, которые мы делаем, в большем масштабе, не ухудшая их качества. Это также означает, что намного проще обрезать изображения, сохраняя их резкость.
Люминар 3 Luminar 3 — Время имеет значение
Самый быстрый способ выделить ваши фотографии Сложное редактирование фотографий стало проще с помощью инструментов
AI
- Акцент AI 2.0
- AI Sky Enhancer
- Более 70 мгновенных образов
- Быстро стирайте ненужные объекты
- Denoise
- Заточка
- И — Более
Однако, даже с большим количеством мегапикселей, иногда вам может потребоваться изменить размер изображения для печати или публикации в Интернете.Это особенно актуально для фотографов, которые хотят выставить свои фотографии в галерее или загрузить их в свои онлайн-портфолио.
Если вы ищете способы изменить размер изображений без потери качества и резкости, вы можете использовать Adobe Photoshop для этого. В этом уроке мы демонстрируем процесс изменения размера изображений с помощью Photoshop CS5.
Сначала ознакомьтесь с инструментом
Важно понимать различные функции, которые можно использовать для изменения размера изображений с помощью Photoshop.Процесс изменения размера обычно выполняется в диалоговом окне « Размер изображения » в программе Photoshop. Чтобы запустить это диалоговое окно, щелкните Изображение — Размер изображения в верхней строке меню. После этого вы увидите такое окно:
Здесь вы можете увидеть различные варианты изменения размера импортированного изображения. Тот, который я использую, взят из поездки в красивую долину Сват в Пакистане. Это было сделано на Sony SLT a-58, которая представляет собой камеру с разрешением 20,1 мегапикселя. Давайте посмотрим на информацию, которую предоставляет это диалоговое окно.
Показывает размер импортированного файла. В этом случае вы можете видеть, что на данный момент это 56,7 млн. Позже, когда мы изменим размер изображения, чтобы увеличить его, вы заметите, как размер соответственно увеличивается. Размеры пикселей увеличиваются по мере повышения качества сделанной фотографии. Это конкретное изображение было экспортировано как файл JPEG с максимальными настройками из файла RAW. Если бы это был файл JPEG прямо с камеры, изображение могло бы быть меньше. Точно так же, если бы это был файл RAW, изображение было бы намного больше.
Под этой информацией вы также можете увидеть размеры в пикселях как единицы измерения. Я считаю, что эта опция более полезна для людей, которые хотят изменить размер изображений для публикации в Интернете. Например, если вы знаете, что определенный веб-сайт позволяет размещать изображения размером только 600×800 пикселей, вы можете управлять этим отсюда.
Здесь вы можете увидеть физический размер просматриваемого изображения. В этом примере изображение может быть напечатано размером 18 x 12 дюймов без ухудшения качества.Вы можете просмотреть эту информацию в других единицах измерения, таких как см, мм и точки, а также щелкнув раскрывающееся меню.
Здесь также можно просмотреть разрешение изображения в «ppi» (пикселях на дюйм). Увеличение или уменьшение этого числа приводит к изменению качества пикселей изображения.
Теперь, когда мы рассмотрели основы того, как работает инструмент, используемый для изменения размера изображений в Photoshop, давайте посмотрим, как можно изменить размер изображения, не теряя слишком много качества.
Увеличение фото в Photoshop
Прежде чем вносить какие-либо изменения в импортированное изображение, мы подчеркиваем, что вы сначала создаете дубликат слоя. Это можно сделать, щелкнув правой кнопкой мыши слой изображения и выбрав Дублировать слой . Дублирование слоя позволяет легко вернуться к исходному изображению, если что-то пойдет не так с дубликатом.
Чтобы увеличить изображение для печати, вам нужно открыть диалоговое окно Размер изображения в Photoshop и вручную ввести желаемую ширину и высоту под заголовком Размер документа .Например, я хотел напечатать импортированное изображение шириной не менее 30 дюймов, поэтому я просто изменил число на 30 дюймов в поле значения ширины.
Обратите внимание, что если под этими настройками установлен флажок Сохранить пропорции , Photoshop автоматически настроит высоту изображения, чтобы сохранить исходное соотношение сторон изображения. Однако, если вы хотите иметь очень конкретный размер, вы можете снять этот флажок и вручную изменить высоту изображения.
Важно знать, что при увеличении изображения каждый пиксель по сути делится на несколько пикселей. Это приводит к падению качества изображения. Чтобы минимизировать падение качества, вам нужно выбрать правильный тип передискретизации в опции Photoshop Resample Image . Для увеличения изображений лучшим вариантом является Bicubic Smoother , который сглаживает переход между каждым пикселем и заставляет полученное изображение оставаться довольно четким.
Если вы не уверены, насколько больше должен быть полученный файл, вы также можете изменить его размер, используя процент как единицу изменения размера в Photoshop.Для этого просто выберите в качестве единицы измерения Percent вместо пикселей под заголовком Pixel Dimensions и увеличивайте число с шагом 10. Это увеличит размер изображения на 10 процентов, и вы можете продолжать делать это. пока вы не будете удовлетворены размером и качеством.
Уменьшение изображения путем кадрирования
Чтобы уменьшить размер изображения с помощью Photoshop, лучше всего обрезать его.Использовать инструмент Crop Tool в Photoshop очень просто. Просто нажмите на инструмент кадрирования, и вы увидите небольшую панель инструментов под строкой меню. Здесь вы можете ввести желаемую ширину и высоту для результирующего изображения или выбрать один из предустановленных размеров в раскрывающемся меню.
После того, как вы ввели желаемые размеры (в данном случае я выбрал 12 дюймов на 12 дюймов для демонстрации), просто щелкните изображение и перетащите мышь по экрану. Появится поле с размерами, которые вы выбрали на предыдущем шаге.Как только коробка будет создана, вы сможете увидеть, какая часть изображения будет обрезана. Если вас устраивает обрезанное изображение (выделено внутри поля кадрирования), нажмите клавишу Enter, и все готово.
Уменьшение размера изображений для Интернета
Чтобы отправить изображение по электронной почте или разместить его в сети, важно уменьшить его размер. Для этого перейдите к File — Save for Web and Devices . Откроется новое окно с параметрами изменения размера изображения для Интернета.В левом нижнем углу этого окна вы увидите текущий размер изображения и время, необходимое для его загрузки. Справа вы увидите различные параметры, касающиеся качества и размера изображения. Чтобы уменьшить размер изображения, вы можете уменьшить качество экспорта файла в правом верхнем углу или уменьшить количество пикселей изображения в правом нижнем углу. Вы можете изменять эти параметры настолько, насколько вам необходимо для достижения желаемого результата.
Итак, вот оно.Это самые простые способы изменить размер изображений с помощью Photoshop. Обратите внимание, что всякий раз, когда вы увеличиваете изображение за пределы его фактических размеров, обязательно будет потеря качества, потому что это действие влияет на каждый отдельный пиксель. Но если вам нужно изменить размер изображений для публикации в Интернете или для печати и обрамления, следуя инструкциям этого руководства, вы не потеряете слишком много качества при этом.
Как изменить размер изображения в Adobe Photoshop: 6 шагов (с изображениями)
Об этой статье
wikiHow — это «вики», похожая на Википедию, что означает, что многие наши статьи написаны в соавторстве несколькими авторами.При создании этой статьи над ее редактированием и улучшением работали, в том числе анонимно, 9 человек (а). Эта статья была просмотрена 229 045 раз (а).
Соавторы: 9
Обновлено: 5 мая 2021 г.
Просмотры: 229,045
Резюме статьиXВы можете использовать Adobe Photoshop на своем ПК или Mac, чтобы изменить размер практически любого изображения. Во-первых, если вы не сделали резервную копию исходного изображения, щелкните меню Файл , выберите Сохранить как , введите новое имя файла для изображения с измененным размером, например с измененным размером файла, а затем нажмите Сохранить .Затем щелкните меню Image и выберите Image Size . Вы увидите текущий размер вашего изображения в пикселях рядом с полями «Ширина» и «Высота». Если вы предпочитаете использовать другие единицы измерения, а не пиксели, например миллиметры или дюймы, щелкните треугольник рядом с полем «Размеры» и выберите эту единицу. Теперь введите новый размер ширины в поле «Ширина». Когда вы вводите ширину, значение высоты изменяется автоматически, чтобы сохранить пропорции изображения, гарантируя, что версия с измененным размером не растягивается и не деформируется.Если вам нужно указать точные размеры высоты и ширины, нажмите кнопку ссылки, чтобы отключить автоматическое определение пропорций, а затем введите свои измерения.
Другой способ изменить размер изображения — увеличить или уменьшить его на определенный процент от исходного размера. Для этого выберите процентов из меню рядом с «Высота» и «Ширина», а затем введите процентное значение. Например, если вы хотите, чтобы высота была вдвое больше, чем сейчас, введите «200 процентов». Когда вы будете удовлетворены настройками размера, нажмите OK , чтобы просмотреть изображение с измененным размером.Не забудьте щелкнуть меню Файл и выбрать Сохранить , чтобы не потерять свою работу.
- Печать
- Отправить письмо поклонника авторам
Как изменить размер изображения в Photoshop (3 простых шага)
Как изменить размер изображения в Photoshop (3 простых шага) Вопросы по фотографии Обработка в Photoshop Джош ДанлопПодпишитесь ниже, чтобы сразу загрузить статью
Вы также можете выбрать свои интересы для бесплатного доступа к нашему премиальному обучению:
Изменить размер изображений в фотошопе просто и легко.Вы можете сделать это с помощью Lightroom, но когда у вас есть только одно изображение, размер которого нужно изменить, часто быстрее сделать это в Photoshop.
Я собираюсь изменить размер изображения выше, которое я снял для своего курса творческой фотографии Wow Factor Photography. Выполните следующие действия, чтобы изменить размер изображения в фотошопе:
Шаг 1. Откройте редактор размера изображения
Откройте изображение в Adobe Photoshop, затем щелкните Изображение в меню верхней панели, а затем щелкните Размер изображения .
Шаг 2 — Установите разрешение (необязательно)
В зависимости от цели изменения размера вы можете изменить разрешение. Например, если вы печатаете изображение, вы можете установить его на 300 точек на дюйм (dpi). Если вы измените его на меньшее dpi, размер изображения станет меньше.
Шаг 3. Изменение размеров
Если вы изменяете размер фотографии, вы, вероятно, захотите сохранить то же соотношение сторон (пропорции), в противном случае изображение будет выглядеть искаженным.
Для этого убедитесь, что Ширина и Высота соединены вместе с помощью значка цепочки на скриншоте ниже
Если вы отключите его при регулировке ширины, высота не изменится пропорционально ширине, и наоборот.
Чтобы изменить размер изображения, просто отрегулируйте ширину и высоту, используя диалоговое окно ниже.
Нажмите OK, и вы вернетесь в основной интерфейс.
Последние штрихи
Если вы изменили размер изображения, чтобы сделать его меньше исходного изображения, оно будет меньше на экране. Вы можете увеличить, нажав Z на клавиатуре, а затем щелкнув изображение для увеличения.
Изображения меньшего размера также имеют преимущество меньшего размера документа (размера файла), что отлично подходит для использования в Интернете.
Этот процесс удобен, если вы работаете только с одним изображением, но иногда Lightroom является лучшим вариантом для изменения размера изображений.Если вам нужно изменить размер сразу большого количества изображений, ознакомьтесь с этим руководством, чтобы сделать это с помощью Lightroom.
И нажмите здесь, если вы хотите узнать, как в следующий раз обрезать и выпрямить изображение с помощью Photoshop.
Об авторе
[type = ‘text’]
[type = ‘text’]
[type = ‘password’]
[type = ‘password’]
[‘rmockx.RealPlayer G2 Control ‘, ‘rmocx.RealPlayer G2 Control.1’, ‘RealPlayer.RealPlayer ™ ActiveX Control (32-бит)’, ‘RealVideo.RealVideo ™ ActiveX Control (32-бит)’, ‘RealPlayer’]
[‘rmockx.RealPlayer G2 Control’, ‘rmocx.RealPlayer G2 Control.1’, ‘RealPlayer.RealPlayer ™ ActiveX Control (32-бит)’, ‘RealVideo.RealVideo ™ ActiveX Control (32-бит)’, ‘RealPlayer’]
[type = ‘text’]
[type = ‘text’]
[type = ‘password’]
[type = ‘password’]
[‘rmockx.RealPlayer G2 Control ‘, ‘rmocx.RealPlayer G2 Control.1’, ‘RealPlayer.RealPlayer ™ ActiveX Control (32-бит)’, ‘RealVideo.RealVideo ™ ActiveX Control (32-бит)’, ‘RealPlayer’]
[‘rmockx.RealPlayer G2 Control’, ‘rmocx.RealPlayer G2 Control.1’, ‘RealPlayer.RealPlayer ™ ActiveX Control (32-бит)’, ‘RealVideo.RealVideo ™ ActiveX Control (32-бит)’, ‘RealPlayer’]
[type = ‘text’]
[type = ‘text’]
[type = ‘password’]
[type = ‘password’]
[‘rmockx.RealPlayer G2 Control ‘, ‘rmocx.RealPlayer G2 Control.1’, ‘RealPlayer.RealPlayer ™ ActiveX Control (32-бит)’, ‘RealVideo.RealVideo ™ ActiveX Control (32-бит)’, ‘RealPlayer’]
[‘rmockx.RealPlayer G2 Control’, ‘rmocx.RealPlayer G2 Control.1’, ‘RealPlayer.RealPlayer ™ ActiveX Control (32-бит)’, ‘RealVideo.RealVideo ™ ActiveX Control (32-бит)’, ‘RealPlayer’]
[type = ‘text’]
[type = ‘text’]
[type = ‘password’]
[type = ‘password’]
[‘rmockx.RealPlayer G2 Control ‘, ‘rmocx.RealPlayer G2 Control.1’, ‘RealPlayer.RealPlayer ™ ActiveX Control (32-бит)’, ‘RealVideo.RealVideo ™ ActiveX Control (32-бит)’, ‘RealPlayer’]
[‘rmockx.RealPlayer G2 Control’, ‘rmocx.RealPlayer G2 Control.1’, ‘RealPlayer.RealPlayer ™ ActiveX Control (32-бит)’, ‘RealVideo.RealVideo ™ ActiveX Control (32-бит)’, ‘RealPlayer’]
[type = ‘text’]
[type = ‘text’]
[type = ‘password’]
[type = ‘password’]
[‘rmockx.RealPlayer G2 Control ‘, ‘rmocx.RealPlayer G2 Control.1’, ‘RealPlayer.RealPlayer ™ ActiveX Control (32-бит)’, ‘RealVideo.RealVideo ™ ActiveX Control (32-бит)’, ‘RealPlayer’]
[‘rmockx.RealPlayer G2 Control’, ‘rmocx.RealPlayer G2 Control.1’, ‘RealPlayer.RealPlayer ™ ActiveX Control (32-бит)’, ‘RealVideo.RealVideo ™ ActiveX Control (32-бит)’, ‘RealPlayer’]
[type = ‘text’]
[type = ‘text’]
[type = ‘password’]
[type = ‘password’]
[‘rmockx.RealPlayer G2 Control ‘, ‘rmocx.RealPlayer G2 Control.1’, ‘RealPlayer.RealPlayer ™ ActiveX Control (32-бит)’, ‘RealVideo.RealVideo ™ ActiveX Control (32-бит)’, ‘RealPlayer’]
[‘rmockx.RealPlayer G2 Control’, ‘rmocx.RealPlayer G2 Control.1’, ‘RealPlayer.RealPlayer ™ ActiveX Control (32-бит)’, ‘RealVideo.RealVideo ™ ActiveX Control (32-бит)’, ‘RealPlayer’]
[type = ‘text’]
[type = ‘text’]
[type = ‘password’]
[type = ‘password’]
[‘rmockx.RealPlayer G2 Control ‘, ‘rmocx.RealPlayer G2 Control.1’, ‘RealPlayer.RealPlayer ™ ActiveX Control (32-бит)’, ‘RealVideo.RealVideo ™ ActiveX Control (32-бит)’, ‘RealPlayer’]
[‘rmockx.RealPlayer G2 Control’, ‘rmocx.RealPlayer G2 Control.1’, ‘RealPlayer.RealPlayer ™ ActiveX Control (32-бит)’, ‘RealVideo.RealVideo ™ ActiveX Control (32-бит)’, ‘RealPlayer’]
[type = ‘text’]
[type = ‘text’]
[type = ‘password’]
[type = ‘password’]
[‘rmockx.RealPlayer G2 Control ‘, ‘rmocx.RealPlayer G2 Control.1’, ‘RealPlayer.RealPlayer ™ ActiveX Control (32-бит)’, ‘RealVideo.RealVideo ™ ActiveX Control (32-бит)’, ‘RealPlayer’]
[‘rmockx.RealPlayer G2 Control’, ‘rmocx.RealPlayer G2 Control.1’, ‘RealPlayer.RealPlayer ™ ActiveX Control (32-бит)’, ‘RealVideo.RealVideo ™ ActiveX Control (32-бит)’, ‘RealPlayer’]
[type = ‘text’]
[type = ‘text’]
[type = ‘password’]
[type = ‘password’]
[‘rmockx.RealPlayer G2 Control ‘, ‘rmocx.RealPlayer G2 Control.1’, ‘RealPlayer.RealPlayer ™ ActiveX Control (32-бит)’, ‘RealVideo.RealVideo ™ ActiveX Control (32-бит)’, ‘RealPlayer’]
[‘rmockx.RealPlayer G2 Control’, ‘rmocx.RealPlayer G2 Control.1’, ‘RealPlayer.RealPlayer ™ ActiveX Control (32-бит)’, ‘RealVideo.RealVideo ™ ActiveX Control (32-бит)’, ‘RealPlayer’]
[type = ‘text’]
[type = ‘text’]
[type = ‘password’]
[type = ‘password’]
[‘rmockx.RealPlayer G2 Control ‘, ‘rmocx.RealPlayer G2 Control.1’, ‘RealPlayer.RealPlayer ™ ActiveX Control (32-бит)’, ‘RealVideo.RealVideo ™ ActiveX Control (32-бит)’, ‘RealPlayer’]
[‘rmockx.RealPlayer G2 Control’, ‘rmocx.RealPlayer G2 Control.1’, ‘RealPlayer.RealPlayer ™ ActiveX Control (32-бит)’, ‘RealVideo.RealVideo ™ ActiveX Control (32-бит)’, ‘RealPlayer’]
[type = ‘text’]
[type = ‘text’]
[type = ‘password’]
[type = ‘password’]
[‘rmockx.RealPlayer G2 Control ‘, ‘rmocx.RealPlayer G2 Control.1’, ‘RealPlayer.RealPlayer ™ ActiveX Control (32-бит)’, ‘RealVideo.RealVideo ™ ActiveX Control (32-бит)’, ‘RealPlayer’]
[‘rmockx.RealPlayer G2 Control’, ‘rmocx.RealPlayer G2 Control.1’, ‘RealPlayer.RealPlayer ™ ActiveX Control (32-бит)’, ‘RealVideo.RealVideo ™ ActiveX Control (32-бит)’, ‘RealPlayer’]
[type = ‘text’]
[type = ‘text’]
[type = ‘password’]
[type = ‘password’]
[‘rmockx.RealPlayer G2 Control ‘, ‘rmocx.RealPlayer G2 Control.1’, ‘RealPlayer.RealPlayer ™ ActiveX Control (32-бит)’, ‘RealVideo.RealVideo ™ ActiveX Control (32-бит)’, ‘RealPlayer’]
[‘rmockx.RealPlayer G2 Control’, ‘rmocx.RealPlayer G2 Control.1’, ‘RealPlayer.RealPlayer ™ ActiveX Control (32-бит)’, ‘RealVideo.RealVideo ™ ActiveX Control (32-бит)’, ‘RealPlayer’]
[type = ‘text’]
[type = ‘text’]
[type = ‘password’]
[type = ‘password’]
[‘rmockx.RealPlayer G2 Control ‘, ‘rmocx.RealPlayer G2 Control.1’, ‘RealPlayer.RealPlayer ™ ActiveX Control (32-бит)’, ‘RealVideo.RealVideo ™ ActiveX Control (32-бит)’, ‘RealPlayer’]
[‘rmockx.RealPlayer G2 Control’, ‘rmocx.RealPlayer G2 Control.1’, ‘RealPlayer.RealPlayer ™ ActiveX Control (32-бит)’, ‘RealVideo.RealVideo ™ ActiveX Control (32-бит)’, ‘RealPlayer’]
[type = ‘text’]
[type = ‘text’]
[type = ‘password’]
[type = ‘password’]
[‘rmockx.RealPlayer G2 Control ‘, ‘rmocx.RealPlayer G2 Control.1’, ‘RealPlayer.RealPlayer ™ ActiveX Control (32-бит)’, ‘RealVideo.RealVideo ™ ActiveX Control (32-бит)’, ‘RealPlayer’]
[‘rmockx.RealPlayer G2 Control’, ‘rmocx.RealPlayer G2 Control.1’, ‘RealPlayer.RealPlayer ™ ActiveX Control (32-бит)’, ‘RealVideo.RealVideo ™ ActiveX Control (32-бит)’, ‘RealPlayer’]
[type = ‘text’]
[type = ‘text’]
[type = ‘password’]
[type = ‘password’]
[‘rmockx.RealPlayer G2 Control ‘, ‘rmocx.RealPlayer G2 Control.1’, ‘RealPlayer.RealPlayer ™ ActiveX Control (32-бит)’, ‘RealVideo.RealVideo ™ ActiveX Control (32-бит)’, ‘RealPlayer’]
[‘rmockx.RealPlayer G2 Control’, ‘rmocx.RealPlayer G2 Control.1’, ‘RealPlayer.RealPlayer ™ ActiveX Control (32-бит)’, ‘RealVideo.RealVideo ™ ActiveX Control (32-бит)’, ‘RealPlayer’]
[type = ‘text’]
[type = ‘text’]
[type = ‘password’]
[type = ‘password’]
[‘rmockx.RealPlayer G2 Control ‘, ‘rmocx.RealPlayer G2 Control.1’, ‘RealPlayer.RealPlayer ™ ActiveX Control (32-бит)’, ‘RealVideo.RealVideo ™ ActiveX Control (32-бит)’, ‘RealPlayer’]
[‘rmockx.RealPlayer G2 Control’, ‘rmocx.RealPlayer G2 Control.1’, ‘RealPlayer.RealPlayer ™ ActiveX Control (32-бит)’, ‘RealVideo.RealVideo ™ ActiveX Control (32-бит)’, ‘RealPlayer’]
[type = ‘text’]
[type = ‘text’]
[type = ‘password’]
[type = ‘password’]
[‘rmockx.RealPlayer G2 Control ‘, ‘rmocx.RealPlayer G2 Control.1’, ‘RealPlayer.RealPlayer ™ ActiveX Control (32-бит)’, ‘RealVideo.RealVideo ™ ActiveX Control (32-бит)’, ‘RealPlayer’]
[‘rmockx.RealPlayer G2 Control’, ‘rmocx.RealPlayer G2 Control.1’, ‘RealPlayer.RealPlayer ™ ActiveX Control (32-бит)’, ‘RealVideo.RealVideo ™ ActiveX Control (32-бит)’, ‘RealPlayer’]
[type = ‘text’]
[type = ‘text’]
[type = ‘password’]
[type = ‘password’]
[‘rmockx.RealPlayer G2 Control ‘, ‘rmocx.RealPlayer G2 Control.1’, ‘RealPlayer.RealPlayer ™ ActiveX Control (32-бит)’, ‘RealVideo.RealVideo ™ ActiveX Control (32-бит)’, ‘RealPlayer’]
[‘rmockx.RealPlayer G2 Control’, ‘rmocx.RealPlayer G2 Control.1’, ‘RealPlayer.RealPlayer ™ ActiveX Control (32-бит)’, ‘RealVideo.RealVideo ™ ActiveX Control (32-бит)’, ‘RealPlayer’]
[type = ‘text’]
[type = ‘text’]
[type = ‘password’]
[type = ‘password’]
[‘rmockx.RealPlayer G2 Control ‘, ‘rmocx.RealPlayer G2 Control.1’, ‘RealPlayer.RealPlayer ™ ActiveX Control (32-бит)’, ‘RealVideo.RealVideo ™ ActiveX Control (32-бит)’, ‘RealPlayer’]
[‘rmockx.RealPlayer G2 Control’, ‘rmocx.RealPlayer G2 Control.1’, ‘RealPlayer.RealPlayer ™ ActiveX Control (32-бит)’, ‘RealVideo.RealVideo ™ ActiveX Control (32-бит)’, ‘RealPlayer’]
[type = ‘text’]
[type = ‘text’]
[type = ‘password’]
[type = ‘password’]
[‘rmockx.RealPlayer G2 Control ‘, ‘rmocx.RealPlayer G2 Control.1’, ‘RealPlayer.RealPlayer ™ ActiveX Control (32-бит)’, ‘RealVideo.RealVideo ™ ActiveX Control (32-бит)’, ‘RealPlayer’]
[‘rmockx.RealPlayer G2 Control’, ‘rmocx.RealPlayer G2 Control.1’, ‘RealPlayer.RealPlayer ™ ActiveX Control (32-бит)’, ‘RealVideo.RealVideo ™ ActiveX Control (32-бит)’, ‘RealPlayer’]
[type = ‘text’]
[type = ‘text’]
[type = ‘password’]
[type = ‘password’]
[‘rmockx.RealPlayer G2 Control ‘, ‘rmocx.RealPlayer G2 Control.1’, ‘RealPlayer.RealPlayer ™ ActiveX Control (32-бит)’, ‘RealVideo.RealVideo ™ ActiveX Control (32-бит)’, ‘RealPlayer’]
[‘rmockx.RealPlayer G2 Control’, ‘rmocx.RealPlayer G2 Control.1’, ‘RealPlayer.RealPlayer ™ ActiveX Control (32-бит)’, ‘RealVideo.RealVideo ™ ActiveX Control (32-бит)’, «RealPlayer»]
Как изменить размер изображения в Photoshop без потери качества
Выполните простые шаги, описанные в этом руководстве, чтобы изменить размер любого изображения в Photoshop без потери качества или разрешения.
Предотвращение нежелательных эффектов, таких как растяжение, обрезка и пикселизация, в ваших силах. Просто используйте это руководство, чтобы контролировать размер и разрешение ваших изображений.
В качестве бонуса мы добавили раздел об изменении размера без потери качества изображения. Благодаря Photoshop мы можем увеличивать изображения до точки без типичных артефактов увеличения пикселей, которые могут ухудшить их внешний вид.
Изменение размера изображений может не только предотвратить автоматическое изменение размера. Это просто удобно.В конце концов, чем больше вы можете делать сами, тем меньше вы полагаетесь на других, что экономит время и деньги. Кроме того, это будет очень просто, если вы разберетесь с терминами и функциями. Итак, приступим к делу.
Изменение размера изображения в Photoshop
Изображение предоставлено Stasinho12Мы хотим изменить размер этого изображения носорога с высоким разрешением. Как видите, мы не хотим упускать множество деталей, поэтому вот как их поддерживать.
1. Размер открытого изображения
Параметры изменения размера находятся в окне «Размер изображения».Чтобы получить доступ к окну, откройте файл изображения. Затем щелкните Image в верхней части рамки приложения и щелкните Image Size . Или, удерживая Command + Option , нажмите на клавиатуре I .
Отсюда вы увидите ряд параметров, полей и раскрывающихся меню, дающих вам контроль над размерами и разрешением изображения.
В этом руководстве нам нужно только обратиться к полям Ширина и Высота .Если вы оставите значок ссылки в состоянии на , вам не придется беспокоиться об искажении изображения из-за случайного неправильного ввода или несоответствия значений. Они автоматически синхронизируются друг с другом. То есть, когда вы меняете одно значение, другое изменяется, чтобы соответствовать исходному соотношению размеров.
Маленький значок звена цепи в левой части области, выделенной рамкой, — это переключатель звена. Это состояние «выключено», что означает, что вы можете редактировать размеры независимо. Вы хотите, чтобы он выглядел как изображение выше, с линиями, соединяющими его с шириной и высотой, чтобы они оставались синхронизированными.2. Установите свои размеры
Введите ваши конкретные размеры. В раскрывающихся меню справа от каждого поля измерения у вас есть выбор единиц измерения:
- Процент — позволяет выполнять быстрые вычисления в процентах
- Пикселей — устанавливать конкретные размеры в пикселях
- дюймов — устанавливает PPI (пикселей на дюйм)
- Другие единицы линейного измерения
Просто выберите, какая единица подходит ваша цель.Рекомендуется использовать изображение с предварительно заданным размером для использования в предполагаемой среде, чтобы другие приложения или службы не могли изменять ваши изображения без вашего ведома. Это означает, что нужно сделать изображение именно того размера, который вам нужен, чтобы вы могли разместить его на 100%.
Например, в распечатанном фрагменте вы хотите изменить размер изображения в соответствии с размерами поля изображения в вашей программе макета, чтобы получить наилучшее разрешение. Для цифрового дизайна вы должны вместо этого убедиться, что размеры в пикселях соответствуют требованиям.
3. Сохраните копию
После того, как вы установили размеры, нажмите OK . Теперь вы вернетесь в окно изображения, где сможете выполнить другую работу по редактированию или просто сохранить и закрыть. Рекомендуется сохранить копию этого изображения и оставить оригинал без изменений на тот случай, если вам потребуется внести изменения.
Нажмите Command + Shift + S , чтобы открыть диалоговое окно Сохранить как , которое также доступно в меню «Файл» вверху. Здесь вы можете переименовать файл с измененным размером, чтобы отличить его от оригинала, а также сохранить его в новом месте.Если вам нужно изменить размер пакета изображений, рекомендуется создать новую папку для новых изображений на всякий случай.
Увеличить изображение в Photoshop
Мы хотим сделать это больше, но не потерять никаких ценных деталей. Изображение с NumbernineRecordПоскольку цифровое изображение состоит из пикселей, то есть маленьких монотонных квадратов с жесткими краями, мы не сможем разделить их, если вы увеличите масштаб достаточно близко, чтобы увидеть их по отдельности. Мы будем полагаться на высокоуровневые технологии Photoshop для пересчета изображения.
Вот где важно Разрешение . Это показатель детализации изображения, измеряемый в том, сколько пикселей умещается в пределах одного квадратного дюйма, или PPI (пикселей на дюйм). Ниже вы можете увидеть, как выглядят разные разрешения. Чем больше пикселей на квадратный дюйм изображения, тем больше деталей и резкости.
Обратите внимание на настройки здесь, чтобы проиллюстрировать различное разрешение с использованием тех же размеров. Это соотношение влияет на качество изображения, даже если изображение остается того же физического размера.Это приводит нас к увеличению размера и разрешения изображений, а также ограничениям увеличения. Помните, что пиксели нельзя разделить. Так как же увеличить изображение, если мы не можем создавать пиксели из пикселей?
1. Включить сохранение сведений 2.0
Photoshop представил эту функцию высококачественного увеличения в 2018 году. Чтобы включить ее, нажмите Command + K, чтобы открыть окна настроек, затем щелкните Предварительные просмотры технологий в списке слева от окна.
Вы также можете щелкнуть Photoshop в верхней части экрана, навести указатель мыши на «Настройки» и щелкнуть «Предварительный просмотр технологий».
Просто убедитесь, что включен параметр «Включить сохранение подробностей 2.0», и все готово. Если нет, щелкните по нему. Нет необходимости перезагружать. Теперь вернитесь в окно размера изображения и обратитесь к переключателю Resample.
2. Включить повторную выборку
При выключении размеры в пикселях и разрешение остаются связанными. Если вы увеличите разрешение (в окне это отображается как «Пиксели / дюйм»), размеры уменьшатся, чтобы отразить изменение, и наоборот. Это просто означает, что Photoshop — это , а не , добавляя или удаляя пиксели, общее количество пикселей остается постоянным и изменяется только количество пикселей на квадратный дюйм.
Теперь отметьте Resample on, и параметры метода повторной выборки в раскрывающемся списке рядом с ним станут доступными. Это параметры для отдельного изменения разрешения и размеров, позволяющие Photoshop смешивать пиксели различными способами, чтобы изображение оставалось гладким при увеличении или уменьшении. Варианты увеличения находятся в верхней половине списка.
Верхняя часть списка предназначена для увеличения, в частности, «Сохранить детали» 2.0.3. Выберите «Сохранить детали» 2.0
Режим увеличения по умолчанию — Автоматически , но может быть установлен последний использованный метод. Если для него установлено значение «Автоматически», Photoshop не будет использовать «Сохранить детали 2.0», поэтому выберите этот параметр вручную, чтобы обеспечить высокое качество результатов. Поэтому для достижения наилучших результатов выберите Preserve Details 2.0 .
4. Снижение шума
Когда вы выбираете из списка «Сохранить детали 2.0», вы увидите ползунок для процента снижения шума. Инстинктивно может показаться, что можно перебросить ползунок до 100%, но используйте предварительный просмотр в левой части окна, чтобы увидеть, как это повлияет на изображение.Иногда он может смазывать детали изображения, если установлен слишком высоко. Выберите значение, которое снижает шум, но не делает детали слишком кремовыми.
При удвоении разрешения до 600 PPI это изображение потребует некоторого шумоподавления. Посмотрите, однако, NR на 100% слишком много. В таком случае используйте значение от 0 до 100.Теперь сделайте последнюю проверку предварительного просмотра изображения, увеличивая и уменьшая масштаб и панорамируя изображение. При необходимости измените шумоподавление. Нажмите ОК и снова проверьте изображение на весь экран.Если вы хотите сравнить, нажмите «Отменить» (Command + Z) и снова откройте «Размер изображения». Используйте другие методы увеличения из раскрывающегося меню и проверьте результаты. Скорее всего, Preserve Details 2.0 будет лучшим вариантом для высококачественного увеличения без потери качества изображения.
Ищете другие полезные советы по Photoshop? Проверьте это.
Изменение размера фотографии с помощью Photoshop Elements
Чтобы убедиться, что мы все на одной странице, предположим, что мы хотим, чтобы фотография была ориентирована одинаково.Другими словами, мы хотим, чтобы ширина была меньше высоты.
Если вы хотите изменить размер фотографии с 11×17 до 8×10, не получается пропорционально и что-то должно давать .
Но у вас есть несколько разных вариантов.
- Вы можете сделать одно измерение желаемым, а другое — таким, каким оно должно быть, чтобы поддерживать правильную пропорцию (если это БОЛЬШЕ ).
Но тогда вам понадобится обрезать часть вашей фотографии , чтобы сделать ее желаемым размером 8×10. Или …
- Сделайте один размер правильным, а другой пусть станет любым, каким он должен быть для поддержания правильной пропорции (пока он МЕНЬШЕ ).
Но тогда вам нужно расширить холст , чтобы сделать его желаемым размером 8×10, и заполните дополнительное пространство белым или другим цветом по вашему выбору.
Итак, чтобы подвести итог компромиссу каждого варианта:
- В варианте 1 вам нужно обрезать часть фотографии.
- В версии 2 вам нужно добавить дополнительное пространство либо к высоте, либо к ширине.
Посмотрим, как сделать первый вариант.
Вот моя фотография 11×17 дюймов:
Шаг 1. — Откройте диалоговое окно «Изменить размер изображения».
Перейдите в меню изображения и выберите Изменить размер> Размер изображения .
Появится диалоговое окно Размер изображения .
Шаг 2. — Проверьте настройки.
Убедитесь, что в диалоговом окне установлен флажок « Resample Image », чтобы ваше разрешение не изменилось.
Также убедитесь, что установлен флажок « Сохранить пропорции ». Как вы, наверное, догадались, это коробка, которая сохранит пропорциональность вашей фотографии.
Шаг 3. — Измените ширину или высоту на целевую.
На этом этапе нам просто нужно выбрать или ширину или высоту, которые нужно изменить, и посмотреть, какого размера станет другое измерение.
Размер нашей мишени составляет 8 дюймов в ширину и 10 дюймов в высоту . Давайте изменим ширину на 8 дюймов и посмотрим, какой размер мы получим для высоты , когда это сделаем.
Перейдите в раздел диалогового окна Размер документа . Дважды щелкните 11 в поле «Ширина», чтобы выделить его. Теперь введите 8 .
Когда вы это сделаете, Высота изменит с 17 на 12,364 дюймов . Это потому, что мы ранее установили флажок « Constrain Proportions ».
Пока высота на больше, чем , наша целевая высота (которая в данном случае равна 10), все в порядке.
Почему? … потому что теперь у нас новая ширина 8 дюймов и у нас на больше , чем нам нужно для нашей новой высоты, которая составляет 10 дюймов.
Поскольку у нас больше , чем 10 , у нас есть место для обрезки до ровно 10 дюймов . Итак, теперь мы можем нажать OK, чтобы принять наши изменения, и диалоговое окно Image Size закроется.
Если бы он изменился на меньше нашей целевой высоты , фотография была бы слишком маленькой.
Вы можете увидеть это в поле ниже.
Что, если бы мы изменили высоту вместо ширины
Давайте снова откроем диалоговое окно «Размер изображения», перейдя в меню изображения и выбрав « Изменить размер»> «Размер изображения ».
На этот раз давайте оставим шириной 11 дюймов , а изменим высоту на нашу целевую высоту 10 дюймов .
Для этого дважды щелкните число 17 внутри поля Высота, чтобы выделить его, а затем введите 10 .
Вы можете видеть, что для сохранения исходных пропорций ширина автоматически изменилась на 6,471 дюйма . И, конечно же, это на меньше нашего целевого размера 8 дюймов по ширине.
Это было бы неприемлемо для этой техники, поэтому теперь мы знаем, что нам нужно вместо этого изменить ширину .
И поэтому вы должны нажать Отмена , а затем снова открыть диалоговое окно Размер изображения и дважды щелкнуть 11 в поле Ширина и ввести в целевую ширину 8 , как мы сделали в Шаге. 3 выше.
Вернемся к нашему руководству.
Шаг 4. — Активируйте инструмент «Кадрирование» и установите параметры.
Теперь все, что нам нужно сделать, это обрезать его до окончательного размера.
Перейдите на панель инструментов и нажмите на инструмент кадрирования , чтобы сделать его активным.В PSE 11 он находится в группе инструментов « Изменить ».
В области Параметры инструмента есть раскрывающееся меню с некоторыми общими размерами на выбор. Щелкните поле, чтобы просмотреть варианты .
Если там указан нужный размер, щелкните по нему, чтобы выбрать .
Или вы можете ввести желаемый размер в поля W и H .
Шаг 5. — Обрежьте фотографию.
Теперь наведите курсор на фотографию в рабочей области в реальном времени.Курсор изменится на значок обрезки.
Мне нравится видеть всю свою фотографию при кадрировании, и мне также нравится, чтобы вокруг нее было много места. Так что мне нужно уменьшить масштаб.
Чтобы уменьшить масштаб, удерживайте нажатой клавишу Command, одновременно нажимая клавишу «Минус». на Mac. На ПК, удерживая клавишу Control, вы нажимаете минус ключ.
Каждый раз, когда вы нажимаете клавишу «Минус», удерживая нажатой клавишу Command или Control, вы увеличиваете масштаб.
Теперь наведите курсор на верхний левый угол фотографии и перетащите его по диагонали вниз и вправо.
Когда фото на всю ширину

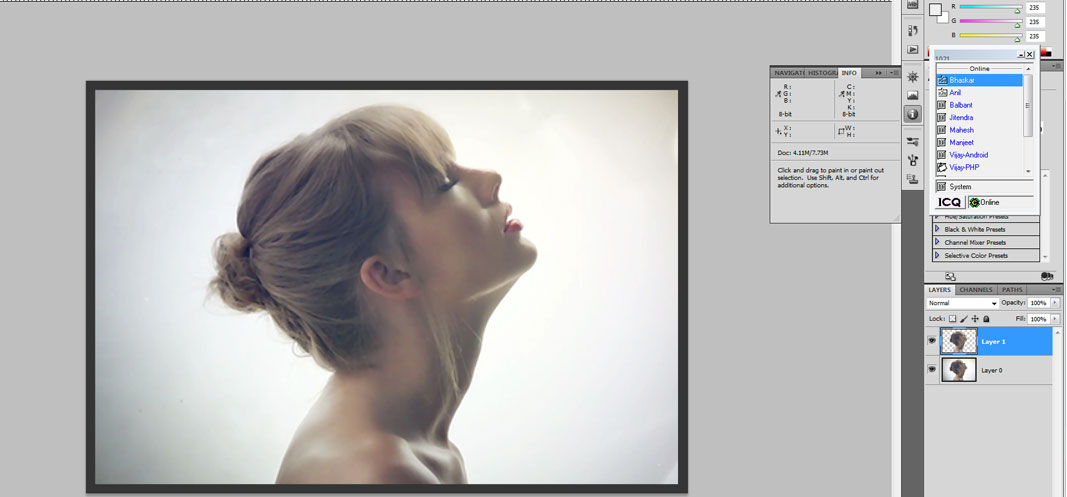 Это устанавливает соотношение сторон пикселя 1: 1, что делает изображение менее широким.
Это устанавливает соотношение сторон пикселя 1: 1, что делает изображение менее широким.