Альбомный лист в Ворде | Как изменить ориентацию одного или нескольких листов
Выбор горизонтальной или вертикальной ориентации листа, определяется исходя из удобства ее восприятия, а также оптимизации распределения текста или графических объектов в пределах документа.
Ориентация листа в Ворде
Редактор Word имеет внутренний функционал, позволяющий изменять ориентацию листа, в зависимости от сиюминутных требований к документу.
Мы можем изменить ориентацию как одного листа, так и целого документа в любой момент времени.
В более современных версиях, рассматриваемая функция, находится в разделе «Разметка страницы», блоке «Параметры страницы», кнопка «Ориентация».
На выбор имеется две команды:
- Книжная ориентация листа. Применяется по умолчанию и используется для всех текстовых документов. При выборе данной команды, документ имеет вертикальный формат листов.
- Альбомная ориентация листа. Применяется для презентаций, рисунков и графических объектов.
 При выборе данной команды, документ изменяет формат с вертикального на горизонтальный.
При выборе данной команды, документ изменяет формат с вертикального на горизонтальный.
При чтении книг, человеческий глаз воспринимает лучше вертикальный формат, при восприятии графических объектов или рисунков, охватывает картину целиком, и в этом случае альбомная ориентация листа предпочтительнее.
Как сделать альбомный лист в разных версиях Word
MS Word, универсальная программа, готовая выполнить огромный объем работы, заместо пользователя.
Универсальность, поддерживается постоянными нововведениями и дополнениями и каждая следующая редакция, отличается от предыдущей.
Что касаемо ориентации листов бумаги документов Word, здесь все гораздо проще и изменения незначительные, но лучше остановиться на этом моменте поподробнее.
В разных редакциях Ворд присутствуют некоторые отличия, которые описаны ниже.
Как поставить альбомный лист в Word 2003
Изменить ориентацию с книжного на альбомный лист, помогут следующие действия:
- выбрать мышью раздел «Файл»;
- выбрать из списка «Параметры страницы»;
- откроется одноименное окно настроек, в котором выбрать вкладку «Поля»;
- в блоке окна «Ориентация» выбрать щелчком мышки «Альбомная» или «Книжная»;
- нажать «ОК», подтверждая выполненное действие.

Как сделать альбомный лист в Word 2007
Версии старше Word 2003, получили значительные улучшения. Теперь не требуется проходить по замысловатым путям, для реализации довольно таки простой задачи.
Чтобы повернуть лист в ворде 2007 на альбомный выполните:
- выбрать вкладку меню «Разметка страницы»;
- в ленте меню найти и раскрыть инструмент «Ориентация»;
- выбрать нужный вариант из двух существующих (книжный или альбомный лист).
Как изменить лист на альбомный в Word 2010
Версия 2010 года включила в себя существенные дополнения, но они не были связаны с изменением ориентации листа в документе.
В данной редакции алгоритм действий похож на предыдущий. Отличие во внешнем виде интерфейса и изображения инструментов:
- выбрать щелчком мыши закладку «Разметка страницы»;
- в ленте меню найти и раскрыть опции инструмента «Ориентация»;
- выбрать одну из строк «Книжная» или «Альбомная» щелчком мыши.
Как повернуть на альбомный лист в Word 2013
Интерфейс редакции 2013 года также похож на своих предшественников, поэтому имеет схожий алгоритм:
- выбор вкладки «Разметка страницы»;
- раскрыть список щелчком мыши по команде «Ориентация»;
- также щелчком мыши выбрать нужный формат: «Книжная» или «Альбомная».

Альбомный лист документа в Word 2016
В версии 2016 года произошли изменения в названии вкладок и местонахождении инструментов форматирования.
В частности изменение ориентации листа, осуществляется во вкладке «Макет». Описание порядка действий таково:
- щелкнуть мышкой по закладке «Макет»;
- выбрать инструмент «Ориентация» и по стрелочке открыть его содержание;
- из открытого перечня выбрать нужный вариант «Книжная» или «Альбомная».
Как сделать альбомный лист в Word по своему усмотрению
В начале статьи было упомянуто, исходя из целей пользователя, лист документа можно сделать как альбомным, так и книжным.
В этом разделе поподробней разберемся как повернуть на 90 градусов сначала весь документ, а затем отдельные его страницы.
Как сделать альбомный лист для всего документа
По большому счету, описание выше, подробно объясняет как сделать альбомный лист для всего документа в разных версиях Word.
Все же, было принято решение остановиться на редакции Word 2010 и более детальней рассмотреть процесс.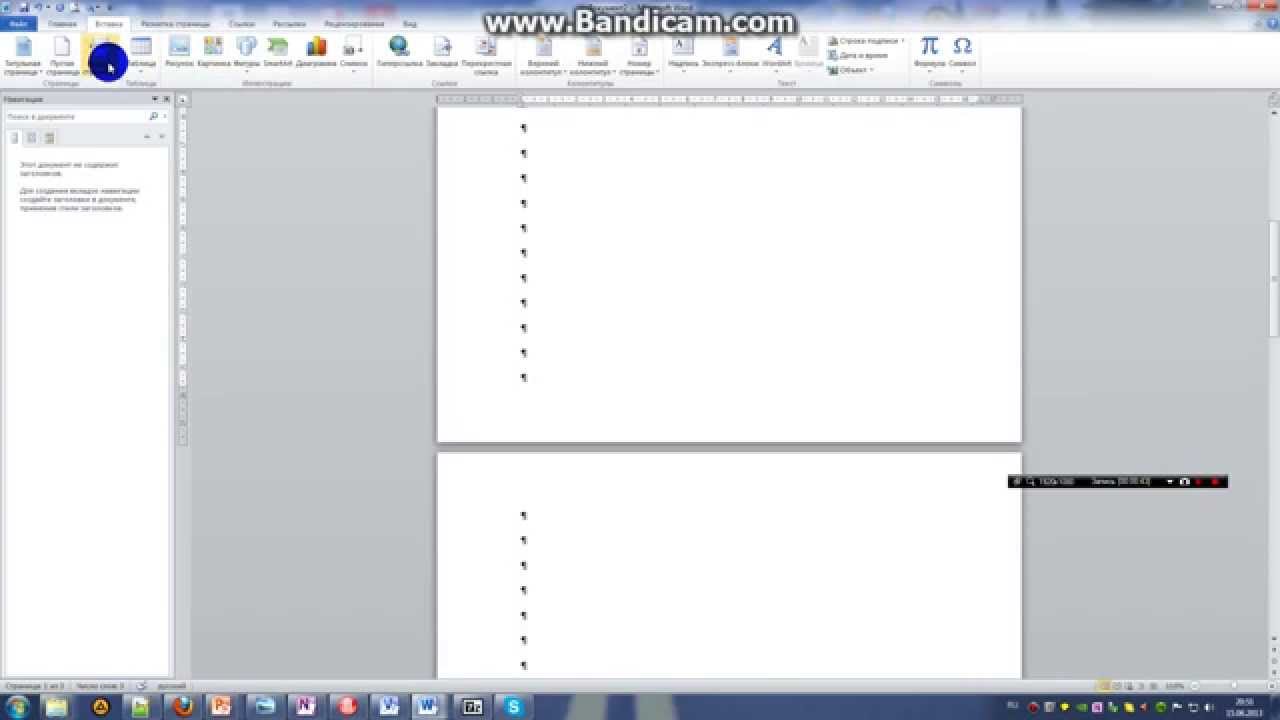 Предусмотрено два варианта повернуть лист на 90 градусов.
Предусмотрено два варианта повернуть лист на 90 градусов.
Вариант 1. Сделать альбомный лист из ленты Word.
- Перейдем во вкладку «Разметка страницы».
- В блоке «Параметры страницы» нажмем кнопку «Ориентация».
- Из выпадающего списку выберем «Альбомный лист».
Этот вариант позволяет очень быстро реализовать задуманное и он очень хорош если только вместе с изменением ориентации, не требуется изменить размеры полей.
Вариант 2. Сделать формат альбомного листа в настройках документа.
Исходя из того, что поля в редакторе Word имеют совершенно конкретные значения, бывает необходимость изменять их. В этом случае, если стоит задача повернуть лист на 90 градусов и изменить размер полей, логичней воспользоваться окном «Параметры страницы».
- Перейдем во вкладку «Разметка страницы».
- В блоке «Параметры страницы» нажмем кнопку в правом нижнем углу со стрелкой вниз.
- В появившемся окне «Параметры страницы», нас интересует раздел «Ориентация».

- Выбираем «Альбомный лист».
Советую запомнить путь к этой странице, так как он будет нужен всякий раз, когда будет необходимость изменить размер полей или размер бумаги документа.
Как сделать альбомный лист для одной страницы
Теперь перейдем к более интересным задачам, а именно как изменить ориентацию одного листа.
Такое действие очень часто встречается в рефератах и курсовых, когда студенту нужно внедрить схематическое изображение.
Окно расширенных настроек «Параметры страницы» позволяет применить подобные настройки. Разберемся с алгоритмом действий:
- Полностью выделить содержимое страницы, для которой хотим изменить формат листа на альбомный;
- Перейдем во вкладку «Разметка страницы».
- В блоке «Параметры страницы» нажмем кнопку в правом нижнем углу со стрелкой вниз.
- В появившемся окне «Параметры страницы», нас интересует раздел «Ориентация».
- Выбираем «Альбомный лист».
- В разделе «Образец» установите значение применить: «к выделенному тексту».

Примечание: программа самостоятельно сделает разрывы страницы для текста, который был выделен, поэтому форматирование будет изменено в пределах разрывов.
Как сделать альбомный лист для выделенного раздела
До выполнения алгоритма, необходимо установить разрывы страниц до и после раздела, в котором будет меняться ориентация листа. Для этого выполняем следующее:
- ставим курсор в начало раздела;
- выполняем последовательный выбор команд для установки разрыва: Разметка страницы → Разрывы → Разрывы разделов → Следующая страница;
- ставим курсор после последнего символа данного раздела и повторяем алгоритм установки разрыва страницы.
Теперь можно применить форматирование к разделу:
- Поставить курсор на нужный раздел;
- Полностью выделить содержимое страницы, для которой хотим изменить формат листа на альбомный;
- Перейдем во вкладку «Разметка страницы».
- В блоке «Параметры страницы» нажмем кнопку в правом нижнем углу со стрелкой вниз.

- В появившемся окне «Параметры страницы», нас интересует раздел «Ориентация».
- Выбираем «Альбомный лист».
- В разделе «Образец» установите значение применить: «к текущему разделу».
На этом все. Надеюсь материал показался легким и понятным, и каждый смог сделать альбомный лист.
Если же возникли проблемы, предлагаю продолжить разговор в комментариях.
Загрузка…Разлиновка страниц (Word, Excel, Photoshop) [Love Soft]
Разлиновка в Word
В сети можно найти много мастер-классов, как делать блокноты ручной работы, но мало где можно найти мастер-классы по разлиновке страниц для этих самых блокнотов. Найденные мастер-классы по «линии» были долгими и сложными для моего ленивого восприятия, по «клетке» я вообще ничего не нашла, кроме совета не использовать ее в блокнотах – лишний расход принтерной краски.
1) Открываем Microsoft Word, Разметка страницы — Параметры страницы — Колонки — Две
2) Выставляем параметры страницы.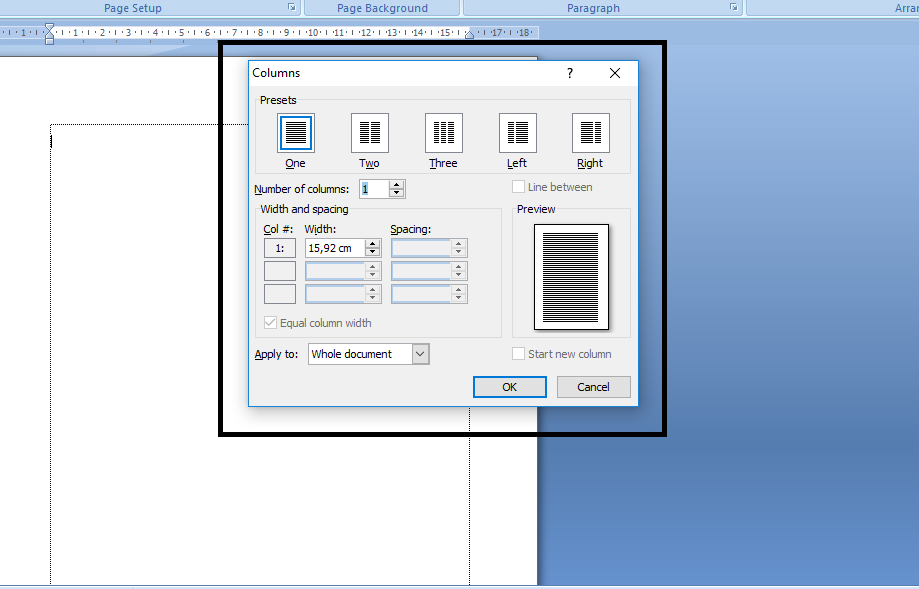 Поля — Настраиваемые поля. Верхнее и нижнее — 1,3 ; Левое и правое — 1,5 ; Ориентация — альбомная
Поля — Настраиваемые поля. Верхнее и нижнее — 1,3 ; Левое и правое — 1,5 ; Ориентация — альбомная
3) Абзац — Междустрочный интервал — 1,5 4) Наводим курсор на самое начало страницы и, удерживая клавишу Shift, проводим линию с помощью клавиши «минус» ( — ). Проводим так пару строчек, не больше.
С помощью комбинаций Ctr+A — Ctr+C — Ctr +V заполняем страницу
5) Теперь самое важное – интервал между двумя страницами блокнота. Если у вас коптский переплет, то большой роли это расстояние не играет, но если переплет на кольцах или пружине или что-то-в-этом-роде, то вот те параметры, которые путем долгих подгонок удалось определить мне. Просто перетащите верхние бегунки на линейке на такое же расстояние.
Для бумаги в клеточку:
Вставка — Таблица. Создаем таблицу на 9х8 . Почему не 9х9? Так клеточки будут «квадратней»
Вставить столбцы слева. — повторять пока колонка не заполнится.
Выделяем нашу табличку Ctr+A, копируем Ctr+C, вставляем Ctr+V.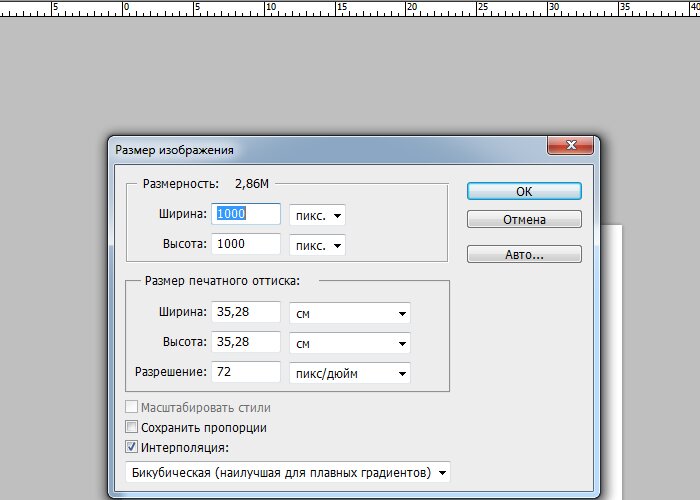
http://www.livemaster.ru/topic/659331-razlinovka-stranits-dlya-bloknota-v-liniyu
Разлиновка в Word (II)
Сделать одноколоночную страницу альбомной ориентации.
Вставить таблицу из 3 колонок. Делаем средний столбец поуже, крайние столбцы получаются по 12 см, сразу выставите высоту строку 1 см
Среднюю колонку — убрать границы. Добавить строки в нужном количестве.
выбираем цвет строк (выделите столбец, контекстное меню, границы и заливка)
Выбираем нужный цвет и заново «кликаем» по линеечкам, заменяя черные на цветные, сразу можно заменить толщину строк.
После вставки рисуночка, чтобы иметь возможность двигать его мышкой, нужно выбрать «Обтекание текстом» — «Перед текстом». После этого рисунок можно перетаскивать мышей в любое место странички, он будет располагаться поверх линий. А если выбрать «за текстом» и сделать рисунок бледнее — получится подложка.
Если нужно определенное количество строк разместить на листе, чтобы между ними были равные расстояния, делаем так. Добавляете сразу нужное количество строк в таблице не обращая внимание на расстояние между ними. Потом тянем за нижнюю границу таблицы вниз, и оставляем так. Выделяем все строки таблицы и нажимаем правой кнопкой «Выровнять высоту строк».
Расстановка дат и номеров страниц
Колонтитул — заголовочные данные (название произведения, части, главы, параграфа и т. п.), помещаемые над или под текстом на нескольких или на всех страницах издания.
Дважды щелкаем мышкой вверху страницы и видим как она «отделилась» от основной; 2) вставка – колонтитул (верхний или нижний по желанию)
Если нужны даты: выбираем дата и время в нужном формате или «экспресс блоки» — поле..
Разлиновка в Excel
http://www.livemaster.ru/topic/1323279-datirovannyj-ezhednevnik-razlinovka-v-microsoft-excel
Начну с того, что странички для блокнота/ежедневника я делаю не в Кореле, как многие мастера, а в Microsoft Excel.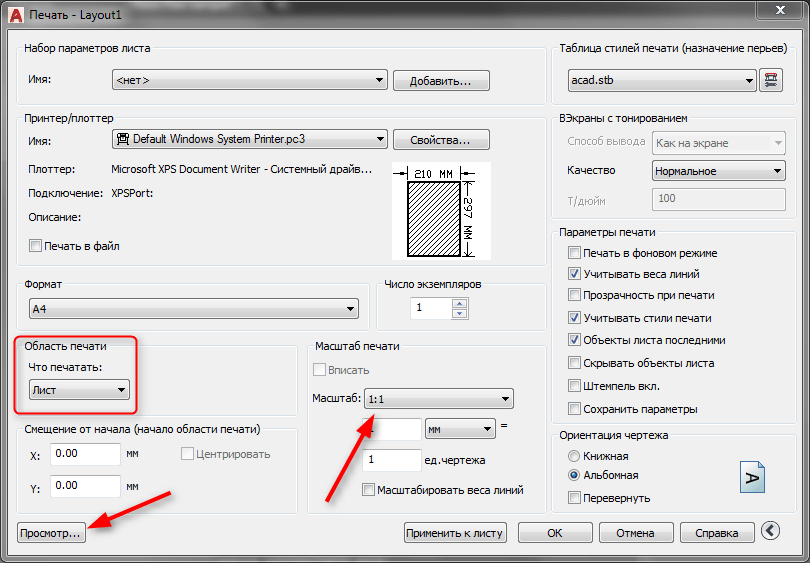 Это дает мне возможность быть уверенной, что разлиновка будет ровной, а странички симметричны. К тому же Microsoft Excel установлен на большинстве ПК.
Это дает мне возможность быть уверенной, что разлиновка будет ровной, а странички симметричны. К тому же Microsoft Excel установлен на большинстве ПК.
Разметка страницы — Поля — Настраиваемые поля — Параметры страницы.
Страница: ориентация — альбомная, размер бумаги — А4.
Вкладка Поля: значения верхнее/нижнее — 0, галочки ставим на горизонтально/вертикально.
Жмем ОК и у нас появляются пунктирные границы на нашем поле.
Теперь нам нужно сделать наши листы ежедневника белыми и скрыть разлиновку Microsoft Excel. Для этого выделяем все ячейки, которые нам нужны и заливаем их белым цветом (Главная — цвет заливки).
теперь нам осталось только нанести даты нужным шрифтом с обоих сторон листа А4. У меня в примере дата изображена только слева, но так же ее наносят симметрично и с другой стороны путем объединения ячеек.
Здесь нужно сказать о том, что я предварительно на обычной бумаге карандашом нарисовала макет всех страничек/листов, чтобы понимать, где какая дата должна стоять и не ошибиться.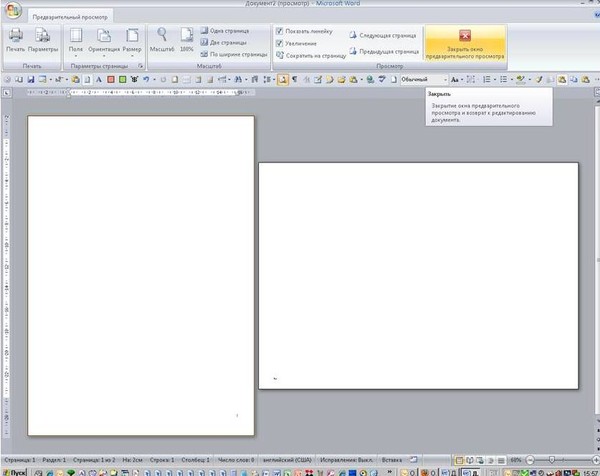
Разлиновка. По сути разлиновка уже у нас присутствует, ее нужно только выделить так, как нам надо. Для начала выделяем строки, кликаем правую клавишу мыши и находим параметр Высота строки. Задаем нужное значение.
Затем снова выделяем строки, правая клавиша мыши — параметр Другие границы. В этом окошке мы можем назначить тип линий, их цвет и, собственно, сами границы.
Вот и все, далее разлиновав первый лист, путем копирования создаем и другие.
Минус подобного способа разлиновки я нашла только один — если на листах должны быть рисунки, то могут возникнуть проблемы с их размещением.
Разлиновка в Excel (II)
http://www.stranamam.ru/post/3696715/
Решила сделать себе телефонную книгу, не нашла нужных себе шаблонов и решила сделать шаблон сама
Создаем нужную таблицу в Экселе
Выделяем нужный фрагмент и сохраняем его в формате PDF
В Фотошопе открываем наш файл PDF
Изменяем размеры холста какие нам нужны
Теперь нам нужно подогнать таблицу под наш холст, нажимаем Редактирование — Свободное Трансформирование или просто Ctrl+T
Теперь «тянем» нашу таблицу в разных напрвлениях, подгоняя под холст, как нам это нужно
Остается дело за малым — оформить нашу таблицу как нам этого хочется, используя кисти, клипарты и т.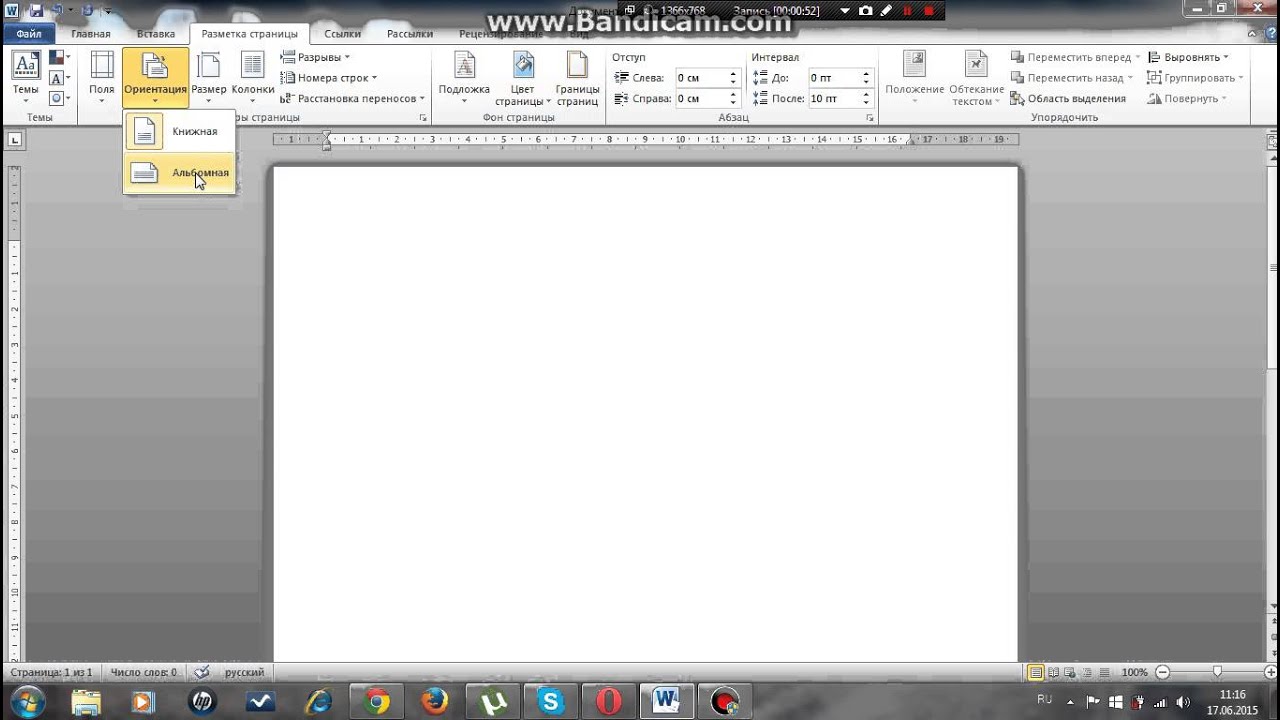 д.
д.
почему мы из Экселя не копируем таблицу сразу в Фотошоп, а потому что она копируется вместе с ячейками программы Эксель, что очень неудобно
Photoshop — линии
(непростой оригинальный способ, особенно с отзеркаливанием слоя — лучше см. следующий способ с клеточками)
Создаем новый документ и задаем параметры
Берем инструмент «Горизонтальный текст» и при помощи зажатой клавиши shift+_ проводим линию. Линии можно делать пунктирными, а также любой толщины.
Рисуем линию нужной нам длины и выделяем ее.
ctrl+c копируем линию и нажимаем enter. Далее нажимаем клавиши ctrl+v и вставляем. Повторяем операцию столько раз, сколько нужно, чтобы заполнить лист до конца.
У нас получился листик форматом А5. Для того, чтобы увеличить наш разлинованный лист до формата А4 мы проделаем следующее: заходим во вкладку Изображение – Размер холста. Ширину увеличиваем в два раза.
У нас получился лист формата А4, у которого наша разлинованная часть оказалась ровно посередине.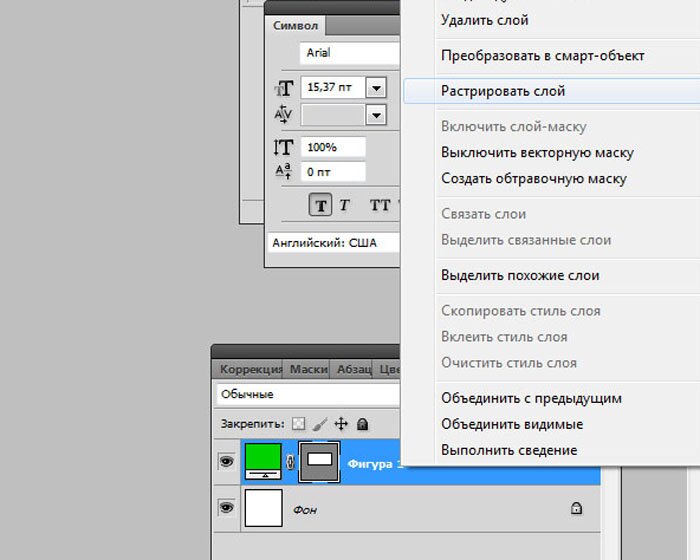 При помощи инструмента «Перемещение» (горячая клавиша V) перетаскиваем получившиеся строчки к правому краю.
При помощи инструмента «Перемещение» (горячая клавиша V) перетаскиваем получившиеся строчки к правому краю.
Далее переходим к слою с текстом и создаем дубликат.
перетаскиваем получившиеся строчки к левому краю. Затем все аккуратно ровняем.
Photoshop — клеточки
Рисование листа в клетку в Фотошопе
см. также более толковое видео Урок Adobe Photoshop CS6. Создание узорной заливки Клетка — YouTube — через заливку быстрее, чем через штамп
создание клетчатого листа, типа клеток ученической тетради, также по аналогии с этим можно делать и в полоску, и в косую линейку, и в кракозябы.
Открываем Фотошоп, жмём Ctrl+N (создать новый файл), задаём параметры: высота 12 пикс, ширина 12 пикс, фон документа — прозрачный.
Берём инструмент «карандаш», делаем толщину два пикселя, и рисуем данную фигуру.
Чтобы параметры сетки были другие (более тонкая линия, другой р-р клетки), надо менять параметры рисунка, например, размер 5х5 пикс, а диаметр карандаша 1 пикс.
Должно получиться что-то вроде этого:
идём по вкладку Редактирование –> Определить узор (pattern), задаём узору какое-нибудь имя.
Открываем файл, на котором собираемся рисовать клетки, создаём новый слой, нажав комбинацию клавиш Ctrl+Shift+N
на палитре инструментов выбираем инструмент «узорный штамп»(или клавиша S), сверху в цветном квадратике выбираем свой узор и наносим его на слой.
Потом можно изменять цвет сетки, нажав Ctrl+U и двигая соответствующий ползун:
Также можно изменить непрозрачность клеток, изменив непрозрачность слоя в панели слоёв.
Photoshop — направляющие
tools/graphics/photoshop/grid.txt · Последние изменения: 2021/02/23 07:38 — kc
Уроки по Adobe Photoshop — Рисуем кулинарную книгу
Авторский урок
Расскажу как сделать вот такую страничку в кулинарной книжке
(Чтобы закачать – кликните на картинку)
Пишу пошагово, простые действия с точным указанием по меню, посложнее со скриншотами, жирным подчернула ключевые моменты.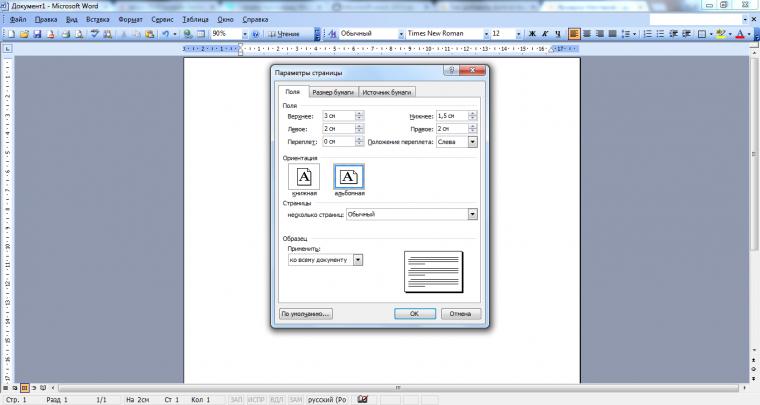 Все элементы, используемые в уроке можно скачать (см.ссылки), плюс там не только конкретный фон или клипарт, а еще штук 5-10 разновидностей.
Все элементы, используемые в уроке можно скачать (см.ссылки), плюс там не только конкретный фон или клипарт, а еще штук 5-10 разновидностей.
Начинаем:
1. Создаем новый файл:
Файл – новый – международный формат бумаги – А4
2. Изображение – повернуть холст – 90 по часовой (получили альбомный лист)
3. Снимаем блокировку с нашего слоя:
— смотрим в панель слоев (если у вас по умолчанию ее нет, вызывается F7)
-двойной щелчок по замочку (по красной стрелке на скриншоте)
4.заливаем слой с фоном:
CКАЧАТЬ ФОНЫ — ТЕКСТУРЫ, архив rar, формат jpg, размер 13 МВ
— открыть файл с фоном
— выделение – все (ctrl+A)
— редактирование – скопировать (ctrl+С)
— возвращаемся в наш файл:
редактирование – вклеить (ctrl+V) — рамочку не видно – она встала на слой под фоном
5. в панели слоев тащим
6. удаляем слой О ( с белым фоном)
7. делаем рамочку-вырез под фото салатика:
СКАЧАТЬ РАМОЧКИ-ВЫРЕЗЫ, архив rar, формат jpg, размер 2,9 МВ
— открыть файл с рамочкой-заготовкой
— залить слой с рамочкой (также как в п. 3)
3)
— чтобы изменить размер нашей рамочки:
(ctrl+Т) — держа клавишу Shift тянем за уголочек (рамочка увеличиться в размерах, если Shift не держать, то изображение исказиться;
— чтобы повернуть рамочку – тоже (ctrl+Т), только поворачиваем за уголок без шрифта
— инструментом перемещение ставим нашу рамочку в нужное место
— инструмент волшебная палочка (подчеркнула красным на скрине) — кликаем по белому фону в рамочке (выделили белый фон)
— delete (фон удалили в рамочке)
— переходим на слой с фоном и тоже нажимаем delete (получили вырез для салатика)
— (ctrl+D) – снимаем выделение
— в наружных уголках рамочки-выреза остались белые места – их также вырезаем волшебной палочкой (зеленой стрелкой на скрине)
8. Слои сливаем – правой кнопкой мыши кликаем на панели слоев – объединить видимые
9. заливаем слой с клипартом-тетрадный листок, его вертим и поворачиваем как нам надо
СКАЧАТЬ КЛИП-АРТ БУМАГА архив rar, формат jpg и png, размер 5 МВ
10. Делаем надпись
Делаем надпись
-ставим курсор на место где надо писать
— инструмент T (текст) и пишем строчку из рецепта
ЕСЛИ НЕ ВИДНО НАДПИСЬ – вероятно:
— слой-надпись встал под фон – перетащите его на самый верх
— ваш шрифт не поддерживает русские буквы, смените шрифт (по желтой стрелке)
— цвет шрифта светлый – его просто не видно, измените его на черный (по желтой стрелке)
— окончили писать – кликнете инструмент перемещение и можно ровно выставить его по строчкам листа-клипарта, повернуть (ctrl+Т),
— чтобы изменить размер шрифта или по другому подредактировать сделанную надпись – кликаем по иконке слоя с надписью (зеленая стрелка) – надпись выделиться
— теперь я подписываю по строчке, мне так кажется удобнее размещать слова. Удобнее всего не заново делать надпись, а чтобы не пришлось менять поворот и т.д. делать так:
— слой с первой надписью тащим в панели слоев в иконку-листочек (синяя стрелка) , получим дубликат слоя
— редактируем его – кликаем по иконке слоя и пишем новую надпись.
— перемещаем по листочку
и так весь рецепт.
12. вставляем фото салатика
11. Сохраняем работу – файл- сохранить как – выбираем путь и для печати сохраняем в формате jpg. А вообще по ходу работы конечно не мешало бы тоже сохраняться но в родном формате фотошопа psd/
Не пугайтесь что так много получилось, просто писала все пошагово, специально для начинающих. На самом деле делать это быстрее, чем читать, как делать
Как перевести вторую страницу в альбомный формат. Как сделать альбомный лист в Word
Люди привыкли оформлять все офисные и рабочие документы, используя программу Microsoft Word. Начинающие пользователи часто задаются вопросом, как перевернуть лист в ворде горизонтально. Стандартно программа выдает вертикальные, или книжные, странички – длинные, но узкие. Узнайте, как перевернуть страницу в ворде разных версий.
Как сделать альбомную страницу в ворде для всего документа
Чтобы напечатать широкую таблицу, диаграмму или вставить изображение, лучше всего использовать горизонтальный вид странички. Для обычного текста подойдет стандартный книжный формат. Чтобы сменить ориентацию бумаги, не надо устанавливать дополнительные редакторы или программы, нужно просто выполнять шаги и этапы из инструкций ниже. Важно помнить, что, используя разные версии программы, стоит обращаться к отличающимся последовательностям и алгоритмам. Разберитесь по шагам, как сделать альбомную ориентацию в ворде.
Для обычного текста подойдет стандартный книжный формат. Чтобы сменить ориентацию бумаги, не надо устанавливать дополнительные редакторы или программы, нужно просто выполнять шаги и этапы из инструкций ниже. Важно помнить, что, используя разные версии программы, стоит обращаться к отличающимся последовательностям и алгоритмам. Разберитесь по шагам, как сделать альбомную ориентацию в ворде.
В ворде 2003
Самая старая, но не менее популярная до сих пор версия текстового редактора не отличается функционалом от новейших. Дополнительные опции, новые шрифты и красивое оформление добавляют с каждым годом, а база остается неизменной. Положение документа – это один из основных критериев редактора. Как сделать альбомный лист в ворде 2003? Выполнять эти изменения легко и просто, стоит запомнить алгоритм один раз:
- Открываете вкладку Файл. Чтобы ее найти, посмотрите на левый верхний угол.
- Среди открывшегося меню находите и нажимаете «Параметры страницы».
- На строке «Ориентация страницы» следует выбирать иконку, изображающую нужную ориентацию.

- Используя это же меню, можно вернуть классическое положение странички.
Для Word 2007
Алгоритм прост:
- Так как сделать альбомный лист в ворде можно только с помощью меню, необходимо развернуть графу «Разметка страницы» в верхней строке меню.
- На нижней сточке будет расположено слово «Ориентация», оно должно быть самым левым. Надо нажать на него.
- Откроются два пункта: «Книжная» и «Альбомная». После выбора получится поменять расположение страничек целого документа.
В Word 2010
Новые и последние версии программы Ворд не сильно отличаются от семерки: немножко изменился дизайн, сменилась цветовая гамма, но функциональность соответствует наивысшим требованиям. Поменять положение листа, используя версию десятого года, также просто, как и в более старых. Для этого надо:
- На Панели навигации выбрать пункт «Разметка страницы».
- Среди всех функций: тема, цвет, эффекты, поля, размер, подложка, цвет границы, номера строк, разрывы и прочие – надо найти «Ориентацию».
 Она будет ближе к левому краю, но не следует искать, смотря на угол меню.
Она будет ближе к левому краю, но не следует искать, смотря на угол меню. - После нажатия на эту кнопку следует выбрать из двух появившихся вариантов: «Книжная» или «Альбомная». Первая – вертикальная, а вторая – горизонтальная. После таких простых действий документ приобретет желаемый вид, а разместить нужную информацию станет намного проще.
Как сделать одну страницу в ворде альбомной
Если вы разобрались, как превратить вертикальный лист в альбомный, осталось узнать только последний секрет, как разграничить каждую страницу и придать ей свое расположение. Для нового листа можно задать ориентацию, отличную от соседних. Вот какие действия надо делать:
- Надо сделать его активным. Для этого просто надо поместить курсор на этом листе, выделив любую строку или слово.
- Открыть уже знакомую вкладку «Разметка страницы».
- На развернувшемся окне среди всех опций надо нажать на маленькую «разворачивающую» стрелочку – «Параметры страницы».
 Она будет находиться в нижнем углу справа.
Она будет находиться в нижнем углу справа. - Появилось окно характеристик. Обозначьте нужное расположение.
- Для нижней графы «Применить» надо остановить свой выбор на «до конца документа».
- Нажать «ОК».
- После этого все страницы, начиная с выбранной, поменяют ориентацию.
- Чтобы сделать только один лист горизонтальным, надо продолжить следовать этой инструкции.
- Сделайте активным следующий листок из документа. И проделайте все шаги со второго по шестой, только меняя с альбомной на книжную, а не наоборот, как вы делали с самого начала.
- В итоге лишь одна страничек выделяется из общего ряда.
Как часто вы создаете объявления? — Рано или поздно каждый пользователь Word сталкивается с некоторыми нюансами работы с программой. Например как в Ворде сделать альбомную страницу? Казалось бы — чего может быть проще?! Однако как и в случае с есть множество хитростей и фишек, которые позволят делать с ориентацией страницы все что угодно!
Рассмотрим на примере Microsoft Office Word 2016, однако инструкция применима к любой версии Ворд начиная с 2007 с минимальными изменениями (например в 2016 вкладка называется «Макет» а в 2007 — Разметка страницы, смысл от этого не меняется)
Недавно оформлял документ Word и столкнулся с интересной ситуацией! Набрал около 30 страниц в Ворде и вот понадобилось мне одну из них сделать альбомной…
Вот правда — я использую Ворд уже более 15 лет и никогда раньше не сталкивался с такой проблемой. Минут 20 я экспериментировал с разделами и разрывами страниц и наконец осознал как это работает (принципиально не искал в инете)
Минут 20 я экспериментировал с разделами и разрывами страниц и наконец осознал как это работает (принципиально не искал в инете)
Создание одной альбомной страницы в Ворде не совсем интуитивно понятная задача. Если вы ранее никогда не сталкивались с разделами и разрывами страниц, то вероятнее всего вообще не сможете понять как это работает… но вы же здесь и объяснить сей процесс моя задача
Как в Ворде сделать альбомный лист (для всего документа)
Перейти с книжной ориентации на альбомную для всего документа в Ворде проще простого — нам понадобится вкладка «Макет» (или «Разметка страницы» в зависимости от версии офисного пакета) . Ищем кнопку «Ориентация» и в всплывающем меню выбираем «Альбомная».
Все страницы документа сменят ориентацию на альбомную… и если у вас там были данные, то наверняка поломает вам всю верстку. В целом ничего сложного, пока дело не коснется смены на альбомную одной конкретной страницы!
Альбомная ориентация одной страницы Word 2007-2016
У нас есть два пути сделать альбомным один лист документа Word. Первый — простой, а второй правильный (по моему мнению) . Рекомендую использовать вариант с разделами и разрывами (второй который) так как он дает полное представление о верстке документов и редактировать его в дальнейшем значительно проще.
Первый — простой, а второй правильный (по моему мнению) . Рекомендую использовать вариант с разделами и разрывами (второй который) так как он дает полное представление о верстке документов и редактировать его в дальнейшем значительно проще.
Способ 1
В Microsoft Word есть возможность применить поворот страницы только к выделенному фрагменту текста. Оно работает и делается очень просто, однако данный способ непредсказуем. Во первых у вас уже должен быть набран текст, а во вторых никто точно не знает сколько альбомных страниц оно у вас займет.
К чему это я? — К примеру я выделил часть заметки и решил сделать ее в альбомном формате… фрагмент не уместился и у меня теперь два альбомных листа в документе. Пользоваться можно, но не совсем удобно. Однако рассказать об этом все равно нужно, для экспресс редактуры вполне сгодится.
Выделяем текст, который необходимо расположить на листе с альбомной ориентацией. Ищем вкладку «Макет» (или «Разметка страницы» — я вас еще не задолбал с этим уточнением?) и кликаем по настройкам «Параметры страницы».
В окне с параметрами форматирования отмечаем пункт «Альбомная» в категории «Ориентация» и отмечаем в выпадающем списке что применять только «к выделенному тексту».
Жмем «ОК» и убеждаемся что выделенный фрагмент текста теперь расположен на альбомной странице MS Word — абсолютно ничего сложного.
Проблема не только в том, что предварительно текст должен быть напечатан и непонятно как он расположится на странице — данный вариант смены книжного на альбомный добавит проблем будущим пользователям, в чьи руки попадет ваш документ
Способ 2
Вот и добрались до правильного выполнения поставленной задачи — разбираемся с разделами. Откройте необходимый документ Word и перейдите в конец той страницы, после которой необходимо расположить альбомный лист.
Что имеем? — Есть документ, где нужно альбомной сделать только вторую страницу. Для этого нужно перейти в конец первой страницы и на вкладке «Макет» (или «Разметка страницы») нажмите «Разрывы». В выпадающем меню в категории «Разрывы разделов» выберите пункт «Следующая страница».
В выпадающем меню в категории «Разрывы разделов» выберите пункт «Следующая страница».
Теперь самое главное — нам нужно видеть, где у нас границы разделов. На вкладке «Главная» есть кнопка «Отобразить все знаки» (¶) и разделы теперь можно легко обнаружить (на картинке ниже выделено желтым)
Теперь переходим непосредственно на вторую страницу, с нее начинается новый раздел и следовательно смена ориентации произойдет только для этого раздела (первая страница останется не тронутой) . Просто переходим на вкладку «Макет» и выбираем альбомную ориентацию.
Хочу обратить внимание, что вторая и все последующие ваши страницы — это единый раздел и все листы будут альбомными. Чтобы после второй страницы пошли опять книжные, вам просто необходимо добавить разрыв раздела и в новом разделе выставить свои параметры
В итоге у нас получится целых три раздела:
- Первая книжная — первый раздел
- Вторая альбомная — второй раздел
- Третья альбомная и все последующие — третий раздел
Надеюсь вы поняли как это работает и с удовольствием будете применять данный способ на практике.
Итог
Как видите нет ничего сложного, чтобы в Ворде сделать альбомную страницу. Мы с вами разобрали вариант как быстро сделать все страницы документа альбомными или выборочно пару листов. Если у вас есть проблемы с созданием таких страниц — обязательно напишите в комментариях, я постараюсь помочь вам!
Работа в текстовом процессоре «Ворд» — форматирование не только текста, но и всех страниц. Изменить расположение листа в Word можно с помощью стандартных функций программы.
Как перевернуть страницу в Microsoft Word 2010К файлу, создаваемому в программе «Ворд» можно применять стили, создавать уникальное форматирование. В текстовом процессоре можно экономить время на создание документа любого типа.
Стандартный формат страниц документа
По умолчанию в программе выставлена книжная ориентация документа – страница повернута вертикально к пользователю. Большинство файлов оформляются на книжных страничках: отчеты, курсовые и дипломные работы, рефераты, доклады, книги и другие.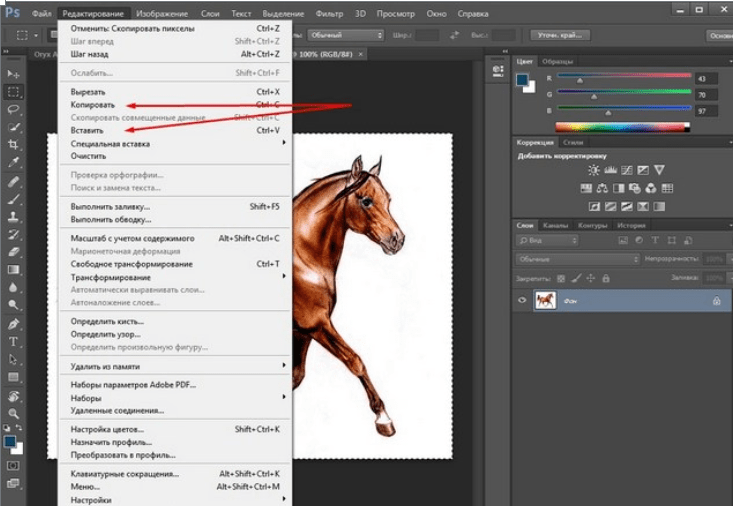
Иногда, чтобы разместить таблицу или объемную картинку, делают страницу с альбомной ориентацией. Изменение положения листа доступно в программе «Ворд». Альбомная ориентация вмещает большие иллюстрации и диаграммы.
Рассмотрим, как перевернуть лист в word и как сделать один лист альбомным в текстовом процессоре.
Самый простой и быстрый способ сделать альбомную ориентацию в программе
Рассмотрим процесс изменения положения на примере «Ворд 2013» — распространенного обновленного текстового процессора. Чтобы в word сделать альбомный вид, следуйте инструкции:
- найдите на панели инструментов вкладку для разметки страницы;
- изменение происходит с помощью нажатия на выпадающий список в поле «Ориентация». Выберите альбомную версию странички. После совершения этого действия все в открытом файле станут альбомными;
Сделать в word альбомную ориентацию можно и с помощью окошка параметров страницы. Нажмите на иконку параметров, как показано на рисунке ниже:
Нажмите на иконку параметров, как показано на рисунке ниже:
Откроется окно для детального редактирования формата открытого файла.
Рис 3. Редактирование формата в параметрах страницыВ окне изменяются следующие параметры листа: положение страничек, различие колонтитулов, ширина и высота полей, начало и конец разделов и размер бумаги. Чтобы в word перевернуть лист горизонтально, выберите альбомную ориентацию.
Используя текстовый редактор Microsoft Word, мы чаще всего работает с листами, имеющими книжную ориентацию. Большинство документов основано на этом представлении. Но часто возникает необходимость в использовании так называемой альбомной ориентации . На рисунке ниже, вы можете увидеть оба типа. Это поможет вам сориентироваться, если до сих пор вы не знаете разницу.
Ярким примером документа с альбомной ориентацией, может выступить счет фактура. Наверняка вам попадался на глаза подобный вариант.
В инструкции ниже вы найдете подробное описание того, как сделать альбомный лист в Word.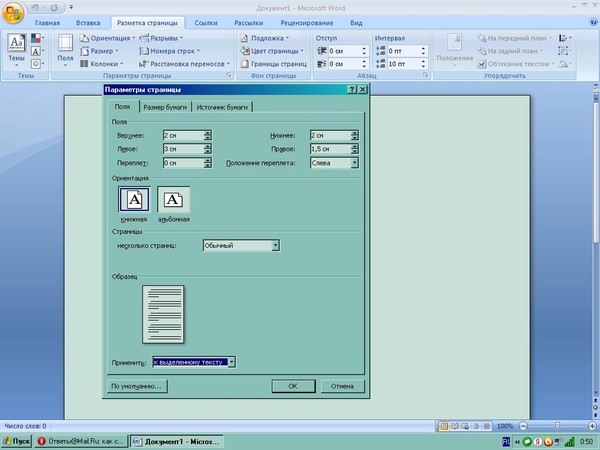 Это подойдет для популярных версий редактора 2007 и 2010.
Это подойдет для популярных версий редактора 2007 и 2010.
Применяем альбомную ориентацию ко всем листам документа
Если вам необходимо сделать так, чтобы все листы будущего или текущего документа имели данную ориентацию, следуйте инструкциям ниже.
Обратите внимание . С лентам мы уже работали, когда делали . Ознакомьтесь с этой статьей.
В строке меню переходим на ленту «Разметка страницы «. Здесь щелкаем кнопку «Ориентация «.
При нажатии на кнопку появится выпадающее меню. Здесь вам нужно поставить переключатель в позицию «Альбомная «.
Если все верно, данный тип ориентации автоматически примениться ко всем листам документа. В будущем, если это необходимо, можно вернуть книжную ориентацию по аналогии.
Альбомная ориентация для одного листа в документе
Обратите внимание . Для оформления документа можно использовать всевозможные инструменты. отлично подойдут на эту роль.
Как вы видите, настроить параметры ориентации для всех листов одновременно не составляет большого труда.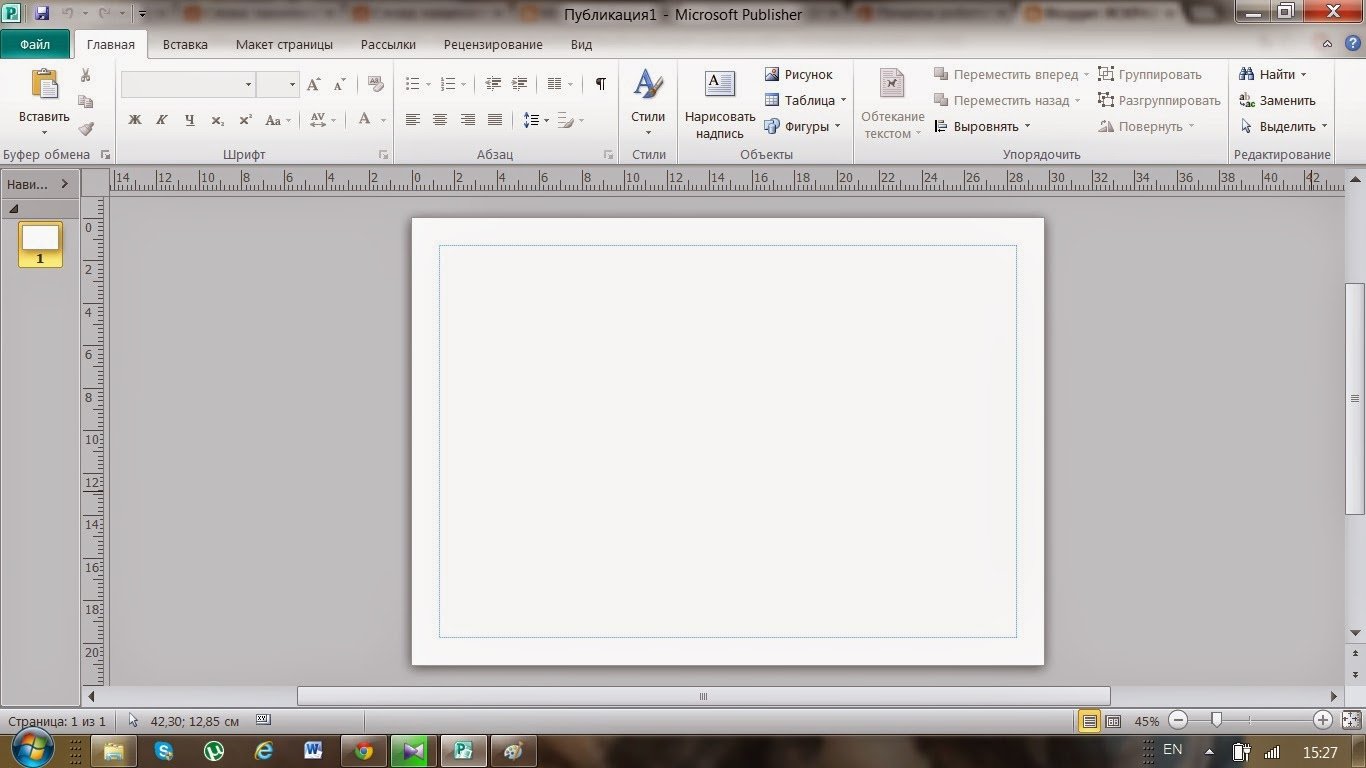 Немного посложнее будет решить задачу, когда нужно настроить ориентацию для одного или нескольких листов. К примеру у нас есть документ, состоящий из 15 страниц. Нам нужно сделать таким образом, чтобы страницы 13 имела отличную от других ориентацию. Давайте посмотрим, как это можно сделать.
Немного посложнее будет решить задачу, когда нужно настроить ориентацию для одного или нескольких листов. К примеру у нас есть документ, состоящий из 15 страниц. Нам нужно сделать таким образом, чтобы страницы 13 имела отличную от других ориентацию. Давайте посмотрим, как это можно сделать.
Для начала, нам необходимо перейти на тот лист (страницу), ориентацию которого мы хотим изменить. Перейти, это означает чтобы курсор стоял именно на этом листе.
Теперь переходите на ленту «Разметка страницы «, и щелкайте значок «Параметры страницы» в правом нижнем углу:
В открывшемся меню мы выбираем нужный тип ориентации (отличный от настроек документа). И в нижнем выпадающем меню «Применить «, мы выбираем пункт «До конца документа «. Затем нажимаем Ок .
Теперь все листы, имеющиеся до конца документа, будут иметь выбранный тип ориентации. Но нам то нужно сделать только для одного. Поэтому переходим к следующему шагу.
Пропускаем тот лист, для которого мы настроили нужный тип ориентации, и устанавливаем курсор на следующем за ним. Повторяем операцию, настройки ориентации. Таким образом, мы вернем ко всем оставшимся листам, изначальный тип. Если все было сделано верно, вы должны получить нужный результат.
Повторяем операцию, настройки ориентации. Таким образом, мы вернем ко всем оставшимся листам, изначальный тип. Если все было сделано верно, вы должны получить нужный результат.
Для отмены изменений, перейдите на самый первый лист, выставите в параметрах нужный тип ориентации, и выберите параметр «Применить ко всему документу «.
Видео к статье :
Заключение
Данную инструкцию можно использовать во всевозможного рода технических документах. Там часто возникает задача опубликовать на всю страницу таблицы и графики, при этом желательно использовать альбомную ориентацию.
Чтобы вставить , предварительно скачайте ее.
Зачем искать информацию на других сайтах, если все собрано у нас?
Книжная и альбомная ориентация используется для обозначения вида бумаги, в котором она будет представлена зрителю. Если бумага представлена как в письме с короткой стороной в верхней её называют книжной или портретной , а когда длинная сторона листа в верхней части, например как при печати слайда из слайд-шоу, ориентацию листа называют альбомной или пейзажной (см.
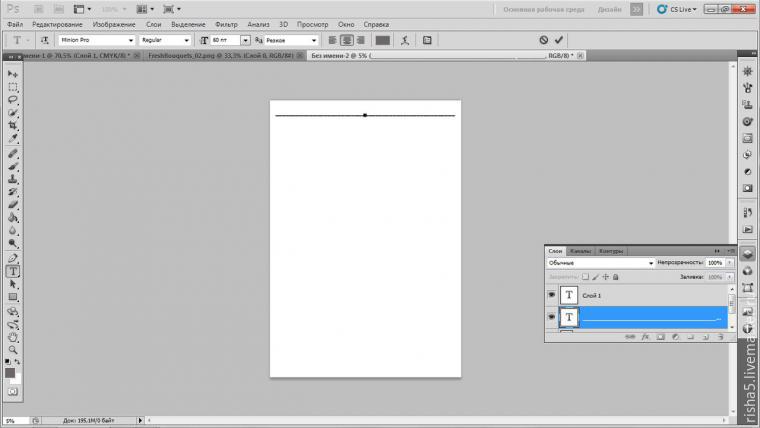 схему справа).
схему справа).Бумагу так начали называть поскольку в книгах и альбомах зачастую листы размещали именно как на схеме.
Как сменить ориентацию листа с книжной в альбомную и наоборот в Word
В реальной жизни достаточно повернуть лист на 90 градусов влево или вправо. А вот в среде Microsoft Office изменить ориентацию листа сложнее. Зайдите в «Разметка страницы>Ориентация>Книжная или Альбомная»:
Сменить ориентацию листа в Word с книжной в альбомную
Использование терминов Книжная и Альбомная ориентация
Иногда можно услышать такие термины, как «Книжный размер A4» или «A3 альбомный лист», но использование этих терминов является технически неправильными, так как размеры листов от ориентации не меняются. Правильнее использовать «A4 формат книжный размер» или «Размер A3 в альбомной ориентации», чтобы более четко представить свои намерения.
Сшивание листов книжной и Альбомной ориентации
Все книги выпускают в горизонтальном или вертикальном формате.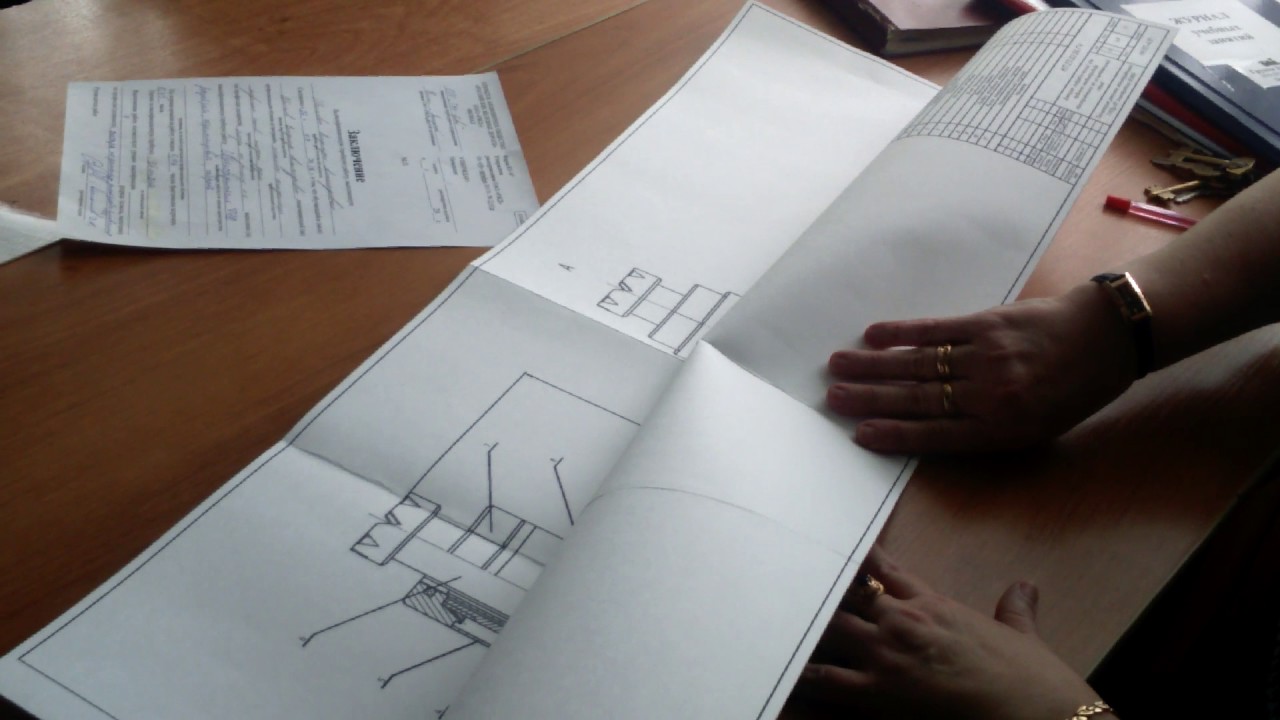 Большинство книг склеены вместе с левой стороны листа в книжной ориентации вдоль длинной стороны, это гарантирует, что они более прочные и долговечные. Если же книги сшивают вдоль короткого края считается, что она в альбомной ориентации.
Большинство книг склеены вместе с левой стороны листа в книжной ориентации вдоль длинной стороны, это гарантирует, что они более прочные и долговечные. Если же книги сшивают вдоль короткого края считается, что она в альбомной ориентации.
Как в ворде следующую страницу сделать альбомной. Как сделать альбомный лист в Word
Многие пользователи, работая в текстовом редакторе, часто не знают, как сделать альбомный лист в Ворде, то есть сменить ориентацию страницы из книжной в альбомную. Зачастую, это требуется выполнить, когда нам необходимо на одной странице разместить надпись, рисунок или график, которые не входят по ширине книжного листа. Для этого и необходимо менять ориентацию страницы на альбомную. Как это сделать вы найдете в данной статье. Кстати, так как не все юзеры идут в ногу со временем, и не обновили свой MS Office до последней версии, то рассмотрим, как выполнить поставленную задачу в разных релизах MS Word.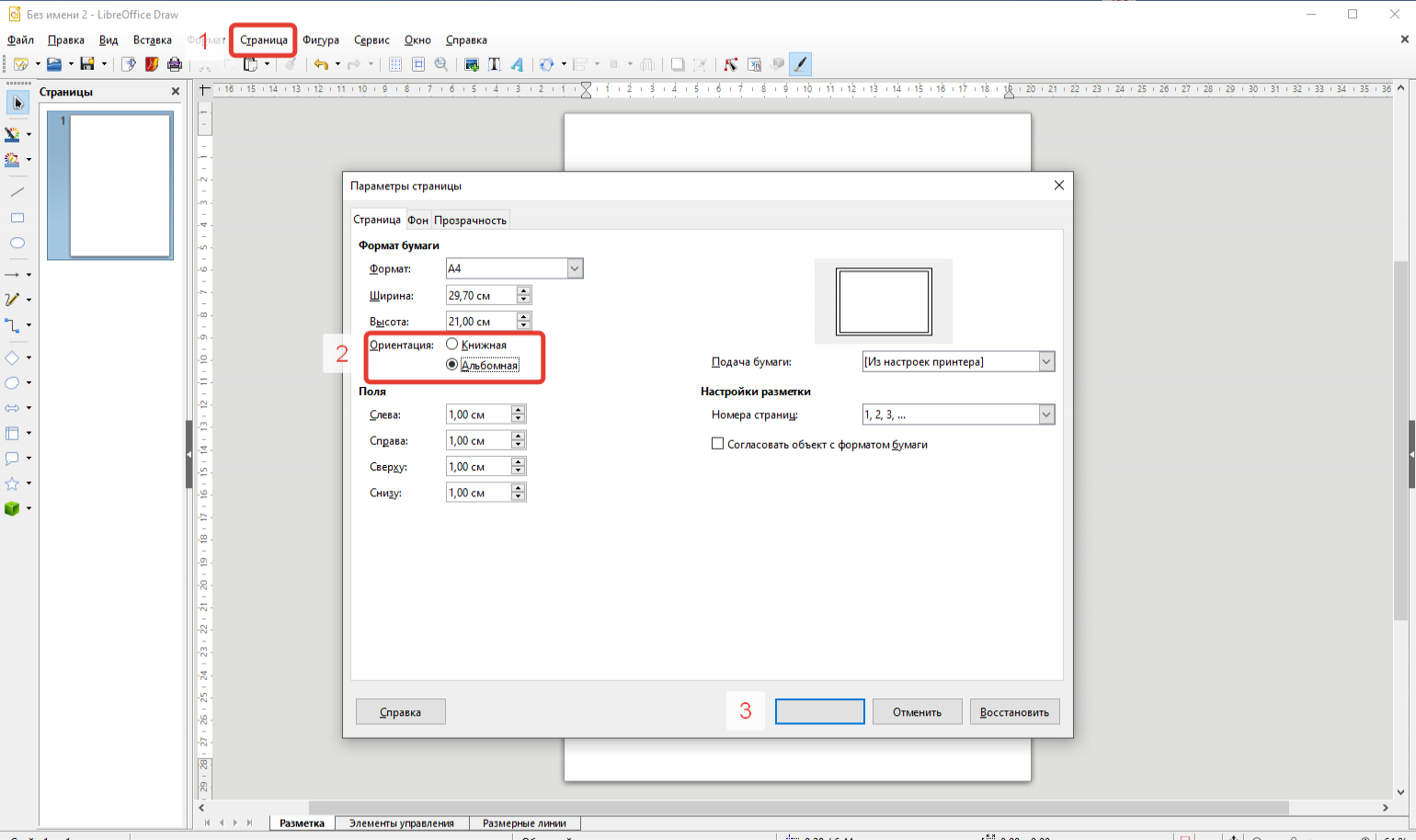
Для начала, предлагаю рассмотреть, как выполнить поставленную перед нами задачу в MS Word 2003, так как его интерфейс сильно отличается от последующих выпусков. Если у вас данная версия продукта, то делаем следующее:
После этого, настройки применяться для всего документа.
Как сделать альбомный лист в Ворде версии 2007 и выше.
Если вы более продвинутый пользователь и уже давно успели обновить свой пакет программ от Майкрософт, то, наверное, заметили, что интерфейс новых версий достаточно сильно переработан и имеет ленточную структуру меню. Если вы еще не успели ознакомиться со всеми функциями MS Word, и вам непременно нужно знать, как сделать альбомный лист в и 2017 то делаем следующие шаги:
После проделанных действий, все страницы документа примут вид альбомного листа.
Делаем альбомную ориентацию для некоторых страниц документа.
Очень часто, при написании докладов, рефератов, курсовых и дипломных работ при размещении в документе каких-либо рисунков, графиков или иных данных которые не помещаются по ширине на книжный лист, требуется этот лист повернуть.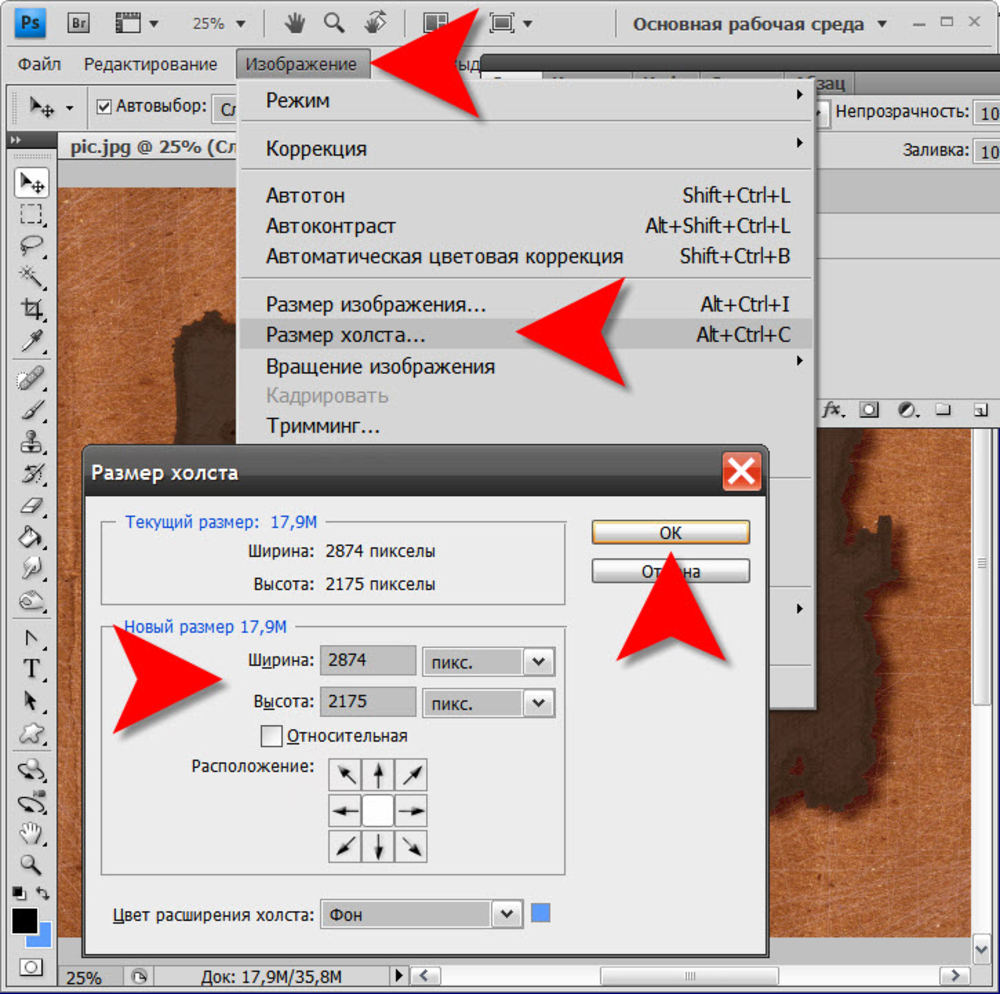 Если выше мы рассмотрели варианты, как сделать альбомный для всего документа, то сейчас мы рассмотрим, как применить настройки только к одному листу. Предлагаю ознакомиться с двумя вариантами настроек.
Если выше мы рассмотрели варианты, как сделать альбомный для всего документа, то сейчас мы рассмотрим, как применить настройки только к одному листу. Предлагаю ознакомиться с двумя вариантами настроек.
Первый способ:
После проделанных изменений, вы увидите, что альбомную ориентацию приняли только выбранные нами страницы документа.
Второй способ.
Второй способ создания альбомных страниц подразумевает использование функции «Разрывы». Для реализации данного способа делаем следующее:
После сохранения настроек указанный раздел будет иметь альбомную ориентацию страниц.
Подведем итоги.
Сегодня мы с вами подробно рассмотрели, как сделать альбомный лист в Ворде. Надеюсь, что данная небольшая инструкция вам помогла получить желаемый результат. И вы в дальнейшем без труда сможете менять ориентацию как отдельных страниц в документе, так и всех. Считаю, что информация в данной статье будет актуальной для многих студентов и школьников, которые имеют перед собой цель написать доклад, реферат или любую другую работу, но плохо ознакомлены с функциями текстового редактора.
Довольно часто, работая с текстом в программе Microsoft Word, возникает необходимость повернуть лист горизонтально. И как же повернуть лист в ворде? Давайте разберемся.
В Microsoft Word существует два вида расположения листов – вертикальное и горизонтальное. Вертикальное расположение листа называется книжным разворотом, горизонтальное – альбомным.
По умолчанию в Word ориентация страницы книжная. Однако, когда вы работаете например с графиками или когда вы создаете что-то вроде листовки, вам возможно понадобиться повернуть лист на 90 градусов, т.е. переключиться на альбомный лист.
К счастью, Word позволяет легко переключаться в режим альбомной ориентации.
Если вы используете Word 2003, то выберите пункт меню Файл -> Параметры страницы .
Затем в диалоговом окне Параметры страницы выберите вкладку Поля .
Под заголовком Ориентация нажмите Альбомная . Синий контур должен появиться внутри края окошка с изображением листа в горизонтальном положении.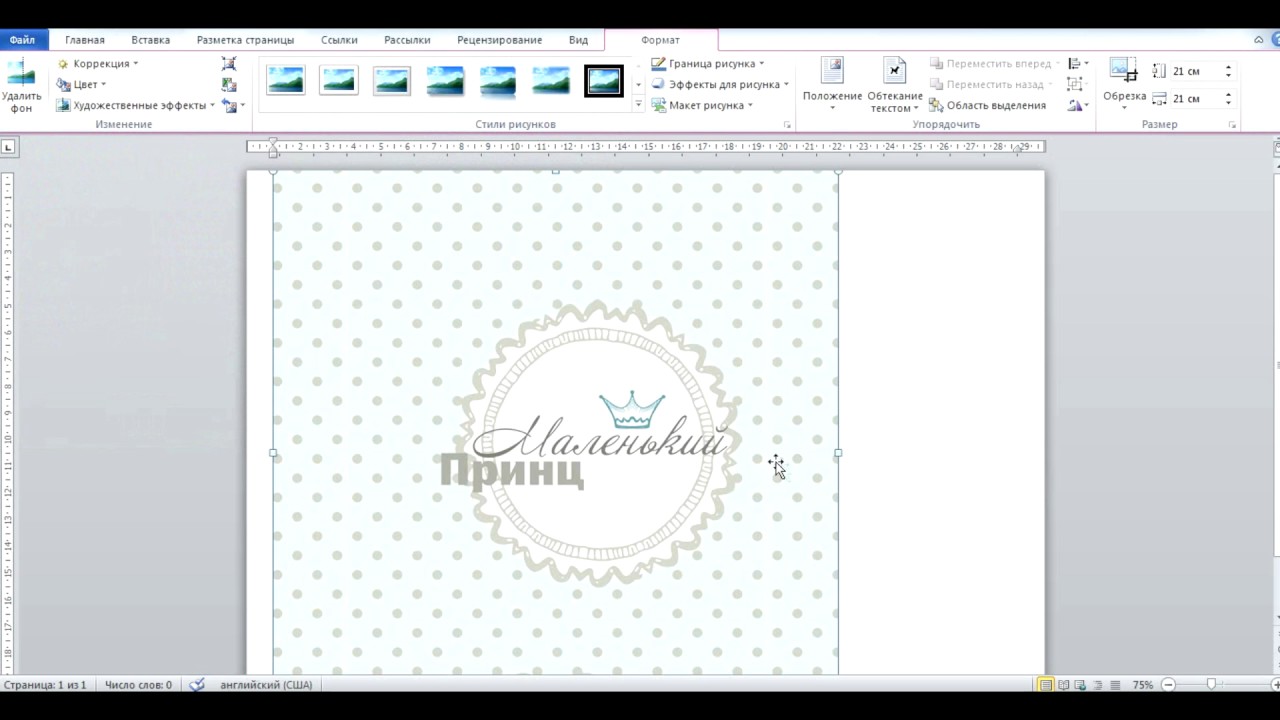
Если вы хотите чтобы все листы в вашем документе имели альбомную ориентацию, то просто нажмите кнопку ОК в нижней части диалогового окна. Если же вы хотите, применить изменения только от текущего листа и на все нижеследующие, то выберите опцию до конца документа Применить в разделе Образец , а затем нажмите кнопку ОК.
Кроме того, вы можете сделать альбомными любые страницы в середине документа. Просто выделите необходимые страницы, прежде чем открыть диалоговое окно «Параметры страницы ». И далее, следуя инструкциям описанным выше, выберите опцию к выделенному тексту в выпадающем списке под названием Применить .
Альбомный лист в ворде 2007, 2010
В более новых версиях программы Word (2007, 2010) поменять ориентацию листа еще проще. Перейдите на вкладку Разметка страницы главного меню, в группе команд Параметры страницы выберите Ориентация -> Альбомная . Все страницы документа поменяют ориентацию.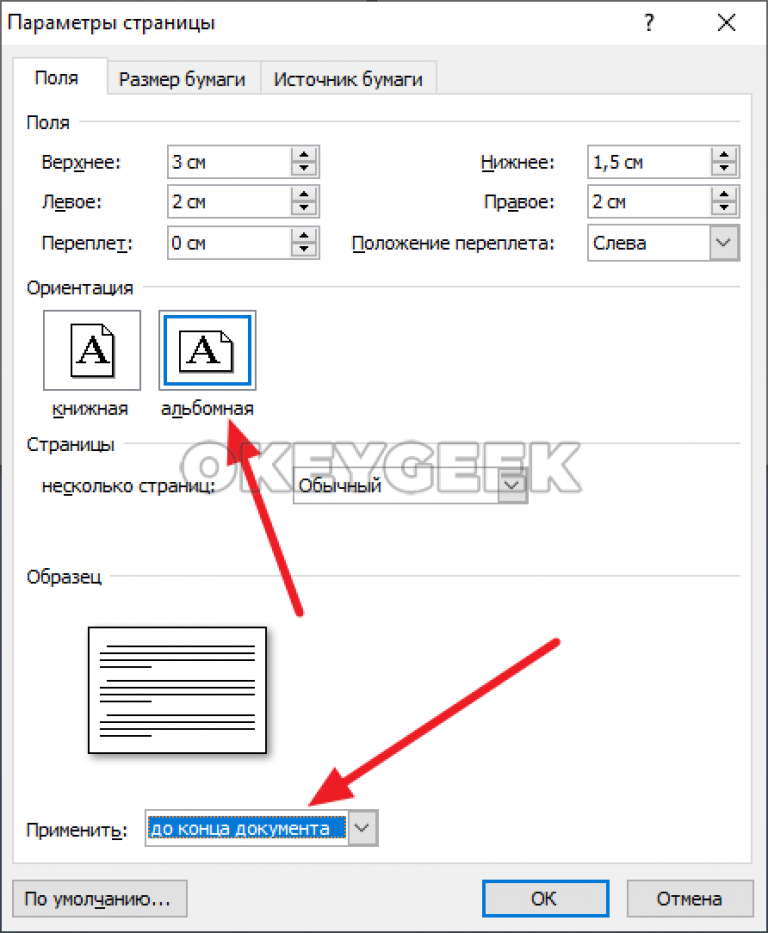
Если же необходимо повернуть только одну или несколько выбранных страниц, кликните на кнопке в нижнем правом углу группы команд Параметры страницы .
Чтобы профессионально оформить документ, нужно не только понимать, как настроить внешний вид текста, но и знать, как в Ворде сделать альбомную страницу.
С помощью программы Word из пакета Microsoft Office можно оформить любой тип документа, применяя к нему различные стили, объекты форматирования.
Благодаря текстовому процессору можно существенно сэкономить время на редактирования больших файлов и текстов.
Создание альбомной ориентации в Ворд 2003
В старой версии Ворда процесс изменения некоторых параметров страницы существенно отличается от новых изданий. Именно поэтому следует рассмотреть, как изменить положение странички в данном случае.
Следуйте инструкции для изменения ориентации на альбомную:
- В новом документе откройте любую страничку и выберите на панели инструментов пункт меню под названием «Файл».
 Затем откройте в выпадающем списке окно для изменения параметров;
Затем откройте в выпадающем списке окно для изменения параметров;
- В данном окне можно настроить размер полей вручную, определить размерность используемой бумаги. Чтобы изменить положение, найдите соответствующее поле и выберите альбомную, как показано на рисунке выше.
Помните! В старом варианте Ворда после изменения ориентации странички из книжной на альбомную, необходимо обязательно изменить и поля, потому что текст сдвинется и выйдет за грани листа.
Изменение ориентации в документе Ворд 2007
Данная версия текстового процессора «Ворд» является первой, которая получила обновленный пользовательский интерфейс.
Теперь пункты меню программы на панели инструментов разделены по логическим блокам: для форматирования внешнего вида текста, преобразования разметки, работы с таблицами, картинками и прочие вкладки.
Для изменения ориентации в данной версии Ворда, следуйте следующим указаниям:
- Откройте нужный Вордовский файл и найдите на панели инструментов вкладку разметки страницы;
- Выберите пункт ориентации.
 Появится выпадающий список. Выберите необходимый тип. После совершения данного действия все страницы станут альбомными;
Появится выпадающий список. Выберите необходимый тип. После совершения данного действия все страницы станут альбомными;
Также вам может быть полезным прочтение этих статей:
- Создание и вставка формулы в Word — Пошаговое руководство
Альбомный вид в Ворд 2010 и 2013
Так как все более новые варианты Word имеют схожий интерфейс, замена ориентации происходит одинаково.
Для большей наглядности приведем пример замены положения страницы в новых версиях Ворда.
- Откройте вкладку для разметки;
- В выпадающем меню поля ориентации выберите альбомную.
Как сделать альбомной только одну страницу
В Ворде также есть возможность переделать ориентацию только одной странички документа, к примеру, второй:
- Откройте вкладку разметки страниц;
- Нажмите на «поля» и в появившемся окошке выберите настраиваемые поля. Откроется отдельное окно;
- В появившемся окне выберите альбомную ориентацию;
- В поле «применить» выберите применение до конца всего документа.
 Таким образом можно сделать несколько страниц альбомными. Чтобы сделать еще несколько страничек с книжным видом , выделите необходимые листы и проделайте действия, которые указаны в пунктах 1-3.
Таким образом можно сделать несколько страниц альбомными. Чтобы сделать еще несколько страничек с книжным видом , выделите необходимые листы и проделайте действия, которые указаны в пунктах 1-3.
Настройка ориентации для отдельного листа
Как часто вы создаете объявления? — Рано или поздно каждый пользователь Word сталкивается с некоторыми нюансами работы с программой. Например как в Ворде сделать альбомную страницу? Казалось бы — чего может быть проще?! Однако как и в случае с есть множество хитростей и фишек, которые позволят делать с ориентацией страницы все что угодно!
Рассмотрим на примере Microsoft Office Word 2016, однако инструкция применима к любой версии Ворд начиная с 2007 с минимальными изменениями (например в 2016 вкладка называется «Макет» а в 2007 — Разметка страницы, смысл от этого не меняется)
Недавно оформлял документ Word и столкнулся с интересной ситуацией! Набрал около 30 страниц в Ворде и вот понадобилось мне одну из них сделать альбомной…
Вот правда — я использую Ворд уже более 15 лет и никогда раньше не сталкивался с такой проблемой. Минут 20 я экспериментировал с разделами и разрывами страниц и наконец осознал как это работает (принципиально не искал в инете)
Минут 20 я экспериментировал с разделами и разрывами страниц и наконец осознал как это работает (принципиально не искал в инете)
Создание одной альбомной страницы в Ворде не совсем интуитивно понятная задача. Если вы ранее никогда не сталкивались с разделами и разрывами страниц, то вероятнее всего вообще не сможете понять как это работает… но вы же здесь и объяснить сей процесс моя задача
Как в Ворде сделать альбомный лист (для всего документа)
Перейти с книжной ориентации на альбомную для всего документа в Ворде проще простого — нам понадобится вкладка «Макет» (или «Разметка страницы» в зависимости от версии офисного пакета) . Ищем кнопку «Ориентация» и в всплывающем меню выбираем «Альбомная».
Все страницы документа сменят ориентацию на альбомную… и если у вас там были данные, то наверняка поломает вам всю верстку. В целом ничего сложного, пока дело не коснется смены на альбомную одной конкретной страницы!
Альбомная ориентация одной страницы Word 2007-2016
У нас есть два пути сделать альбомным один лист документа Word.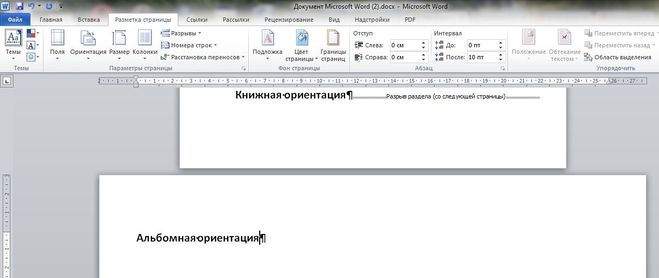 Первый — простой, а второй правильный (по моему мнению) . Рекомендую использовать вариант с разделами и разрывами (второй который) так как он дает полное представление о верстке документов и редактировать его в дальнейшем значительно проще.
Первый — простой, а второй правильный (по моему мнению) . Рекомендую использовать вариант с разделами и разрывами (второй который) так как он дает полное представление о верстке документов и редактировать его в дальнейшем значительно проще.
Способ 1
В Microsoft Word есть возможность применить поворот страницы только к выделенному фрагменту текста. Оно работает и делается очень просто, однако данный способ непредсказуем. Во первых у вас уже должен быть набран текст, а во вторых никто точно не знает сколько альбомных страниц оно у вас займет.
К чему это я? — К примеру я выделил часть заметки и решил сделать ее в альбомном формате… фрагмент не уместился и у меня теперь два альбомных листа в документе. Пользоваться можно, но не совсем удобно. Однако рассказать об этом все равно нужно, для экспресс редактуры вполне сгодится.
Выделяем текст, который необходимо расположить на листе с альбомной ориентацией. Ищем вкладку «Макет» (или «Разметка страницы» — я вас еще не задолбал с этим уточнением?) и кликаем по настройкам «Параметры страницы».
В окне с параметрами форматирования отмечаем пункт «Альбомная» в категории «Ориентация» и отмечаем в выпадающем списке что применять только «к выделенному тексту».
Жмем «ОК» и убеждаемся что выделенный фрагмент текста теперь расположен на альбомной странице MS Word — абсолютно ничего сложного.
Проблема не только в том, что предварительно текст должен быть напечатан и непонятно как он расположится на странице — данный вариант смены книжного на альбомный добавит проблем будущим пользователям, в чьи руки попадет ваш документ
Способ 2
Вот и добрались до правильного выполнения поставленной задачи — разбираемся с разделами. Откройте необходимый документ Word и перейдите в конец той страницы, после которой необходимо расположить альбомный лист.
Что имеем? — Есть документ, где нужно альбомной сделать только вторую страницу. Для этого нужно перейти в конец первой страницы и на вкладке «Макет» (или «Разметка страницы») нажмите «Разрывы». В выпадающем меню в категории «Разрывы разделов» выберите пункт «Следующая страница».
Теперь самое главное — нам нужно видеть, где у нас границы разделов. На вкладке «Главная» есть кнопка «Отобразить все знаки» (¶) и разделы теперь можно легко обнаружить (на картинке ниже выделено желтым)
Теперь переходим непосредственно на вторую страницу, с нее начинается новый раздел и следовательно смена ориентации произойдет только для этого раздела (первая страница останется не тронутой) . Просто переходим на вкладку «Макет» и выбираем альбомную ориентацию.
Хочу обратить внимание, что вторая и все последующие ваши страницы — это единый раздел и все листы будут альбомными. Чтобы после второй страницы пошли опять книжные, вам просто необходимо добавить разрыв раздела и в новом разделе выставить свои параметры
В итоге у нас получится целых три раздела:
- Первая книжная — первый раздел
- Вторая альбомная — второй раздел
- Третья альбомная и все последующие — третий раздел
Надеюсь вы поняли как это работает и с удовольствием будете применять данный способ на практике.
Итог
Как видите нет ничего сложного, чтобы в Ворде сделать альбомную страницу. Мы с вами разобрали вариант как быстро сделать все страницы документа альбомными или выборочно пару листов. Если у вас есть проблемы с созданием таких страниц — обязательно напишите в комментариях, я постараюсь помочь вам!
Ориентация страниц в документе MS Word может быть книжная и альбомная. Чаще всего, при форматировании текста используют книжную ориентацию для страниц. Но бывает и так, что рисунок, график или надпись большим шрифтом не помещаются на страницу по ширине. В этом случае можно сделать одну или несколько альбомных страниц в Ворде. Об этом я и расскажу в данной статье.
Как сделать альбомную ориентацию всех страниц в Ворде
Это самый простой вопрос. Откройте нужный документ, затем перейдите на вкладку «Разметка страницы» . В разделе «Параметры страницы» кликните по кнопочке «Ориентация» и выберите подходящие пункт из меню. После этого, все страницы документа станут альбомной ориентации.
Как в Ворде сделать альбомную ориентацию для нескольких страниц
Теперь представим, что у Вас есть несколько страниц в документе Ворд, для которых нужно сделать альбомную ориентацию. Все остальные страницы должны остаться книжной ориентации.
Для этого, выделите весь текст на нужных страницах, перейдите на вкладку «Разметка страницы» и в разделе «Параметры страницы» нажмите на маленькую стрелочку в правом нижнем углу.
Откроется диалоговое окно. В нем в разделе «Ориентация» поставьте «Альбомная» . Затем в поле «Применить» выберите «к выделенному тексту» и нажмите «ОК» .
Выделенные страницы стали альбомной ориентации, а все остальные остались книжной.
Сделать несколько альбомных страниц в MS Word можно и другим способом. Для этого поставьте курсив в начало текста, на той странице, с которой начнутся альбомные, перейдите на вкладку «Разметка страницы» , кликните по кнопочке «Разрывы» и выберите из выпадающего списка «Следующая страница» .
Теперь поставьте курсив на начало той страницы, с которой опять начнутся листы с книжной ориентацией, и повторите все действия. При включенных непечатаемых символах, будет отображаться надпись «Разрыв раздела (со следующей страницы)» .
Поставьте курсив на одной из страниц, которая будет альбомной, перейдите на вкладку «Разметка страниц» и в разделе «Параметры страницы» нажмите на стрелочку. В следующем окне выберите альбомную ориентацию, и в поле «Применить» выберите «к текущему разделу» . Нажмите «ОК» .
Все станицы, которые находились в текущем разделе, стали альбомной ориентации.
Как сделать один альбомный лист в Ворде
Если Вам нужно сделать одну альбомную страницу в Ворде, то можно использовать способы, описанные в предыдущем пункте. Только применяйте их к одной странице.
Теперь Вы с легкостью сможете сделать книжные или альбомные страницы в документе. Причем поменять ориентацию можно как для нескольких, так и для одной страницы.
Оценить статью:Читайте также…
Как в openoffice сделать альбомный лист. Изменение ориентации страницы в LibreOffice Writer
Параметры страницы включают размер бумаги, ориентацию страницы и поля. При этом все параметры определяются с помощью стилей страницы. По умолчанию в новом текстовом документе для всех страниц используется стиль страницы Обычный. Как задать ориентацию страниц документа
3. В окне Стиль страницы: имя стиля на вкладке Страница в группе Ориентация активируйте нужный пункт: Книжная или Альбомная.
4. Закройте окно кнопкой ОК. Как задать формат и размер бумаги
1. В окне открытого документа раскройте меню Формат.
2. В списке команд выберите пункт Страница.
3. В окне Стиль страницы: имя стиля на вкладке Страница в группе Формат бумаги раскройте список графы Формат и выберите стандартный формат бумаги. По умолчанию используется формат А4.
4. Для нестандартного формата бумаги регуляторами Ширина и Высота задайте нужные значения.
5. Закройте окно кнопкой ОК. Как задать фон страниц всего документа
3. В левой части окна Параметры раскройте список OpenOffice.org и выберите пункт Внешний вид.
4. В правой части окна в группе Настройка цветов раскройте список графы Фон документа и выберите нужный цвет.
По умолчанию используется цвет Автоматически, что соответствует белому цвету.
5. Закройте окно кнопкой ОК. Как задать поля документа Поля страницы — это пространство, оставляемое между краем страницы и текстовым полем.
1. В окне открытого документа раскройте меню Формат.
2. В списке команд выберите пункт Страница.
3. В окне Стиль страницы: имя стиля на вкладке Страница в группе Поля задайте нужные значения полей регуляторами Слева/Внутри, Справа/Снаружи, Снизу и Сверху.
Для стандартных служебных документов (писем, приказов и т. д.), как правило, используются следующие параметры полей: верхнее и нижнее — 1,7 см, левое — 2,5 см, правое — 1,5 см. Максимальные размеры полей: по 2 см, левое — 3 см.
4. При работе с двухсторонними документами рекомендуется перейти к зеркальным полям (чтобы левое и правое автоматически менялись местами на четных и нечетных станицах). Для этого в группе Настройка разметки раскройте список графы Разметка страницы и выберите пункт Зеркально.
5. Для отображения в окне программы только нечетных (правых) страниц выберите пункт Только справа. Четные страницы при этом будут отображаться в виде пустых страниц.
6. Для отображения только четных (левых) страниц выберите пункт Только слева. Нечетные страницы при этом будут показываться в виде пустых страниц.
7. Закройте окно кнопкой ОК. Как задать видимые границы текста Для лучшей ориентации на странице линии полей можно отобразить в виде условных непечатаемых линий.
1. В окне открытого документа раскройте меню Вид.
2. В списке команд выберите пункт Границы текста. Как задать цвет полей
1. В окне открытого документа раскройте меню Сервис.
2. В списке команд выберите пункт Параметры.
3. В левой части окна Параметры откройте список OpenOffice.org и выберите пункт Внешний вид.
4. В правой части окна в группе Настройка цветов раскройте список графы Границы текста и выберите нужный цвет.
По умолчанию используется цвет Автоматически, что соответствует серому цвету.
5. Закройте окно кнопкой ОК. Как задать отображение сетки на текстовом поле Сетка (в виде горизонтальных и вертикальных рядов точек) позволяет задавать точное положение различных объектов на странице.
1. В окне открытого документа раскройте меню Сервис.
2. В списке команд выберите пункт Параметры.
3. В левой части окна Параметры откройте список OpenOffice.org Writer и выберите пункт Сетка.
4. В правой части окна активируйте пункт Отображать сетку.
5. В группах Разрешение и Шаг сетки задайте при необходимости нужные параметры.
6. Закройте окно кнопкой ОК.
Все свойства страницы для текстовых документов Writer, такие как ориентация страницы, определяются с помощью стилей страницы. По умолчанию в новом текстовом документе для всех страниц используется стиль страницы “По умолчанию”. К моменту открытия существующего текстового документа к разным страницам уже могли быть применены различные стили страницы.
Необходимо учитывать, что изменения, вносимые в свойства страницы, влияют только на страницы с текущим стилем страницы. Текущий стиль страницы отображается в строке состояния в нижней части окна.
Contents
Изменение ориентации страницы для всех страниц
Если текстовый документ состоит только из страниц с одинаковым стилем страницы, можно изменять свойства страницы напрямую:
- Выберите Формат — Страница .
- Откройте вкладку Страница .
- В пункте Формат бумаги
- Нажмите кнопку ОК .
Изменение ориентации страницы только для некоторых страниц
Для определения ориентации страниц в документах LibreOffice используются стили страниц. С помощью стилей страниц можно определить множество свойств страницы, таких как верхний и нижний колонтитул или поля. Кроме того, для текущего документа можно изменить стиль страницы “По умолчанию” или определить собственные стили страниц с применением этих стилей к любым фрагментам текста.
В конце этой страницы справки приведена подробная информация о стилях страницы. Для получения дополнительной информации о понятии стиля страницы см. раздел в конце страницы.
Для изменения ориентации страницы для всех страниц с одинаковым стилем сначала следует создать соответствующий стиль страницы, а затем применить этот стиль:
- Выберите команду .
- Щёлкните значок Стили страницы .
- Щёлкните стиль страницы правой кнопкой мыши и выберите Новый . Новый стиль страницы изначально получает все свойства выбранного стиля страницы.
- На вкладке Управление введите имя для стиля страницы в поле Имя , например, «Моя альбомная ориентация».
- В поле Следующий стиль выберите стиль страницы, который требуется применить к странице, следующей за страницей с новым стилем. См. раздел о применении стилей страниц в конце данной страницы справки.
- Откройте вкладку Страница .
- В пункте Формат бумаги выберите “Портретный” или “Альбомный”.
- Нажмите кнопку ОК .
Теперь определен соответствующий стиль страницы под именем «Моя альбомная ориентация». Для применения нового стиля дважды щёлкните стиль страницы «Моя альбомная ориентация» в окне Стили и форматирование . Изменяются все страницы текущей области стилей страницы. При выборе другого стиля в качестве «следующего стиля» изменяется только первая страница текущей области стилей страницы.== Область стилей страницы ==
Должна быть известна область стилей страницы в LibreOffice. На какие страницы текстового документа влияет редактирование стиля страницы?
Одностраничные стили
Стиль страницы можно применить только к одной странице. В качестве примера рассмотрим стиль “Первая страница”. Для установки этого свойства определите другой стиль страницы в качестве «следующего стиля» на вкладке .
Одностраничный стиль начинается с нижней границы текущего диапазона стиля страницы и применяется до следующего разрыва страницы. Следующий разрыв страниц появляется автоматически, когда текст переходит на следующую страницу, что иногда называется «мягкий разрыв страницы». В качестве альтернативы можно вставить разрыв страниц вручную.
Для вставки разрыва страницы вручную в положении курсора нажмите CTRL+ВВОД или выберите Вставка — Разрыв и просто нажмите кнопку «OK».
Выбор области применения стиля страницы вручную
Стиль страницы “По умолчанию” не предполагает выбор «следующего стиля» на вкладке Формат — Страница — Управление . Вместо этого «следующий стиль» также определяется как стиль “По умолчанию”. Все стили страниц, после которых применяется один и тот же стиль страницы, могут действовать для нескольких страниц. Нижние и верхние границы диапазона стиля страницы определяются с помощью «разрывов страниц со стилем». Ко всем страницам между любыми двумя «разрывами страниц со стилем» применяется один стиль страницы.
Можно вставить «разрыв страниц со стилем» непосредственно в положении курсора. В качестве альтернативы можно применить свойство «разрыв страниц со стилем» к абзацу или стилю абзаца.
Выполните любую из следующих команд:
- Для вставки «разрыва страниц со стилем» в положении курсора выберите Вставка — Разрыв , затем выберите из списка имя Стиль и нажмите кнопку «OK».
- Для применения свойства «разрыв страниц со стилем» к текущему абзацу выберите Формат — Абзац — Размещение текста Активировать и Со стилем страницы
- Для применения свойства «разрыв страниц со стилем» к текущему стилю абзаца щёлкните текущий абзац правой кнопкой мыши. В контекстном меню выберите Редактировать стиль абзаца . Откройте вкладку На странице . В области «Разрывы» выберите Активировать и Со стилем страницы . Выберите имя стиля страницы из списка.
- Для применения свойства «разрыв страниц со стилем» к произвольному стилю абзаца выберите Формат — Стили и форматирование . Щёлкните значок Стили абзаца . Щёлкните правой кнопкой мыши имя стиля абзаца, который требуется изменить, и выберите команду Изменить . Откройте вкладку На странице . В области «Разрывы» выберите Активировать и Со стилем страницы . Выберите имя стиля страницы из списка.
В табличном процессоре и табличном редакторе OpenOffice и LibreOffice можно настроить два вида ориентаций страниц: это книжная ориентация, то есть вертикальная (обычный вид страницы), или альбомная ориентация, то есть горизонтальное расположение страницы. Чтобы настроить ориентацию страницы, необходимо последовательно выбрать следующие пункты: Формат/Страница… Далее в появившемся диалоговом окне “Стиль страницы. Обычный” необходимо выбрать вкладку “Страница”. На данной вкладке, помимо настройки ориентации страницы, можно также задать поля, то есть отступы от краев, а также настроить формат нумерации страниц. В частности, при нумерации страниц можно использовать латинские буквы (A, B, C),нумерацию страниц римскими цифрами и т.д.
Настройка ориентации страниц в текстовом редакторе Writer в OpenOffice и LibreOffice
В текстовом редакторе двух офисных приложений ориентация страницы задается идентичными командами. Последовательно выбираются пункты Формат/Страницы… После выбора данных команд появится диалоговое окно “Стиль страницы: Обычный”. Вид данного окна идентичен как в текстовом редакторе LibreOffice , так и в текстовом редакторе OpenOffice , что связано с тем, что LibreOffice является ответвлением от свободно распространяемого офисного пакета OpenOffice.
Настройка ориентации страниц в табличном редакторе Calc в OpenOffice и LibreOffice
В табличном редакторе Calc как офисного пакета LibreOffice, так и офисного пакета OpenOffice, настройка ориентации страницы, то есть настройка либо вертикального (книжного) отображения страницы, либо горизонтального (альбомного) отображения страницы в документе происходит идентичным образом и совпадает с настройкой ориентации страницы в текстовом редакторе Writer . То есть для того чтобы изменить ориентацию страницы, например с альбомного на книжный или наоборот с книжного на альбомный, необходимо в основном меню выбрать пункт “Формат” и в выпавшем списке команд выбрать пункт “Страницы”. Далее, после появления диалогового окна “Стиль страниц: Базовый” необходимо выбрать вкладку “Страница” и в пункте “Ориентация” поставить галочку напротив либо пункта “Альбомная”, либо напротив пункта “Книжная”.
Изменение ориентации страницы происходит автоматически во всем документе.
1. Изменение ориентации страницы в OpenOffice.org Writer
2. Изменение ориентации страницы в LibreOffice Writer
3. Изменение ориентации страницы в OpenOffice.org Calc
4. Изменение ориентации страницы в LibreOffice Calc
Обычно для всего документа задается единая ориентация страниц. Но в некоторых случаях требуется сделать одну или несколько страниц иной ориентации.
Предлагаю несколько способов сделать это. В качестве исходного условия принимаем ситуацию, когда среди портретноориентированных страниц надо вставить две страницы альбомной ориентации.
Попутно статья отвечает на следующие вопросы:
- Как сделать, чтобы заголовок начинался с новой страницы
- Как изменить нумерацию страниц
- Как вставить разрыв
- Как удалить разрыв
Ручной способ
Чтобы изменить ориентацию страницы, надо сначала вставить Разрыв страницы и задать следуемый за ним стиль страницы.
- Открываем документ и устанавливаем курсор мыши на странице за текстом. Т.е. если у нас имеется некоторый текст, то курсор должен располагаться за ним, иначе часть текста после курсора перескочит на следующую страницу.
- Так как нам надо вставить разрыв, следовательно идем на вкладку «Вставка → Разрыв» .
- Откроется диалог «Вставить разрыв», в котором устанавливаем маркер напротив «Разрыв страниц» , а в списке «Стиль» выбираем «Альбомный» . Нажимаем «ОК» .
Альбомная страница вставлена. Разрыв обозначается синей полосой над страницей. Теперь нажмем сочетание клавиш Ctrl+Enter на клавиатуре. У нас появится еще одна альбомная страница. Вместо сочетания клавиш можно было ещё раз выполнить вставку разрыва.
Чтобы после альбомных страниц снова шли страницы с портретной ориентацией, повторяем шаги 1-3, но только в списке «Стиль» выбираем «Базовый» (или тот, который вы создали).
Ничего сложного нет. Но стоит иметь ввиду, если вы изменяли параметры страницы вне стиля (т.е. просто через диалог «Формат → Страница» ), то скорее всего, после вставки стиля «Базовый» у вас будут идти страницы с другими параметрами.
Чтобы избежать этого, лучше заранее создать нужный вам стиль страницы или изменить уже существующий стиль страницы под свои требования. О том что такое стили и как с ними работать можно прочитать .
Ложный путь
На многих форумах и блогах дают ошибочное решение этого вопроса. Там предлагается открыть диалог параметров страницы «Формат → Страница» и на вкладке «Управление» выбрать «Следующий стиль» .
Такой подход приводит к путанице. Это совсем другая функция. Допустим, у вас имеется страница со стилем «Базовый» и это основной стиль всех страниц в вашем документе. За каждой страницей со стилем «Базовый» автоматически следует страница с таким же стилем. Если вы зададите ему «Следующий стиль» , например, «Альбомный» , то у вас начнется чередование страниц. Каждый раз после страницы со стилем «Базовый» будет автоматически следовать страница со стилем «Альбомный» . Как только после альбомной странице вы вставите базовую страницу, после базовой снова пойдет альбомная и так будет происходить каждый раз.
Поэтому не стоит так делать. Для нарушения нормального хода страниц и используется разрыв страницы, так как обычно требуется вставить только одну-две отличные от остальных страницы.
Расширение Pager
Есть удобное расширение Pager (http://myooo.ru/content/view/106/99/), которое служит для быстрой вставки страниц. В том числе, с его помощью можно быстро изменить ориентацию отдельных страниц.
Параметры страницы
В LibreOffice все построено на стилях. Даже если вы явно их не применяете, то вы все равно пользуетесь стилями. Любая страница имеет свой стиль. В стандартном шаблоне по умолчанию используется страница со стилем «Базовый» .
Если вы просто идете во вкладку «Формат → Страница» и изменяете там параметры страницы, вы не изменяете сам стиль. Вы вносите изменения только для конкретной страницы. Поэтому, если вам требуется изменить параметры страницы, меняйте стиль страницы.
Подробнее о стилях написано:
Не ленитесь изучать стили. В МС Офис тоже все строится на стилях. Большие документы невозможно грамотно оформлять без их использования.
Заголовок с новой страницы
С помощью разрыва страницы можно, например, сделать чтобы все заголовки глав автоматически начинались с новой страницы.
Для этого в стиле заголовка на вкладке «Положение на странице» необходимо задать «Разрывы» . Можно не указывать конкретный стиль страницы, тогда будет применен стиль страницы используемый во всем документе.
Изменить нумерацию страниц
С помощью разрыва и стилей страниц можно изменить нумерацию следующей страницы, например, за 3-й страницей сразу может следовать 8-я. Для этого также используется диалог вставки разрыва.
Удаление разрыва
Для удаления разрыва, достаточно установить курсор перед разрывом и нажать клавишу Backspace на клавиатуре.
И снова о логике
Снова хочу порассуждать о логике. Я не устаю твердить о том, что интерфейс LibreOffice очень логичен. Но иногда логика требует определенных знаний.
Вполне логично пытаться сменить ориентацию страницы с помощью диалога «Параметры страницы» («Формат → Страница» ). Но с его помощью нельзя добиться желаемого результата, так как он изменяет параметры для всех страниц в документе.
Программы не умеют читать мысли людей. Вполне удобно, что за портретной страницей автоматически следует тоже портретная страница. Ведь в большинстве случаев отдельный документ оформляется в едином стиле. Было бы крайне неудобно каждый раз указывать программе какая страница должна следовать. Но даже на этот случай придуман механизм с «Разрывом страниц» .
Однако разрыв страницы является параметром абзаца. Эту логику не все могут проследить. Дело в том, что такие программы, как LibreOffice, оперирую абзацами. Абзац первичен, без абзаца нет страницы. Ни в LibreOffice, ни в МС Офис невозможно создать абсолютно пустую страницу. Всегда на новой странице будет находиться мигающий курсор и будет автоматически сделана пустая строка. Да, пустая строка это тоже абзац.
Программы, которые используются для создания полиграфической продукции (Scribus, Inkscape, CorelDraw, Illustrator и подобные) наоборот оперируют страницами. Для них первична страница, на которой можно размещать изображения, текстовые блоки и т.д.
Поэтому в LibreOffice разрыв страницы является атрибутом абзаца. Взгляните на картинку ниже.
Синими метками отмечены абзацы. Делая разрыв страницы, мы как-бы говорим программе, что следующий абзац должен начинаться с новой страницы.
Так что, логика по прежнему присутствует, но для её понимания нужно знание базовых основ.
Разрывы в Microsoft Office
В Microsoft Office разрыв страницы является спецсимволом. Вставляется из меню «Вставка → Разрыв» или вставкой спецсимвола с кодом 012.
В Libre/Open Office разрыв страницы является свойством абзаца.
Как поменять лист в ворде на альбомный. Как в ворде сделать альбомную страницу
Как в ворде сделать альбомный лист?
Новичку, работающему в программе Microsoft Word, не все так понятно с первого раза, как опытному пользователю. Некоторые функции программы кто-то вовсе не использовал, а теперь понадобилось… Допустим, в ворд нужно вставить широкую таблицу или большое изображение. В качестве стандарта лист в ворде книжный, а не альбомный. На книжный лист это широкое изображение не поместится. Тогда стоит узнать, как в ворде сделать альбомный лист.
Ворд: альбомное расположение листа
Как понять, какой лист у вас сейчас: книжный или альбомный? Книжная ориентация листа выглядит так, что длинная его сторона находится в вертикальном положении, а короткая — в горизонтальном. То есть нам необходимо «положить» вертикальный лист на бок. Это и будет альбомный лист.
MS Word 2007: как в ворде сделать альбомный лист
- Ищем вкладку «Разметка страницы», нажимаем туда.
- Левой кнопкой мыши кликаем на пункт меню «Ориентация».
- Уже там выбираем подпункт меню «Альбомная».
- Теперь ориентация всего вашего документа альбомная. Чтобы в ворде сделать альбомный лист всего одной страницы со всего документа, выделите его содержание в самом начале.
MS Word 2003: как в ворде сделать альбомный лист
- Находим панель инструментов в верхней области документа. Нажимаем на меню «Файл».
- Там выбираем пункт меню «Параметры страницы».
- В появившемся окне ищем ориентацию страницы и отмечаем «альбомная».
- Чтобы изменения вступили в силу, подтверждаем наш выбор и нажимаем «Ok».
- В результате также получаются альбомные листы у всех страниц документа. В том случае, если вам нужна всего одна страница с альбомной ориентацией, выделяем ее содержимое перед всей цепочкой действий.
Дадим небольшую подсказку: если вам нужна всего одна страница в виде альбомного листа, то в появляющемся окне (параметры страницы — там где выбирается альбомная ориентация) найдите в нижнем левом углу опцию «применить». Выберите в ней, к какой странице следует применить ваши изменения. Обычно там по умолчанию стоит «применить ко всему документу» или «до конца документа». Теперь вы знаете, как в ворде делать альбомный лист. Обратите внимание, что в этих же настройках вы сможете сами регулировать размеры рамки листа, отступы и многое другое. Главное, помните, что изменяя параметры, нужно учитывать, как будет смотреться документ при печати, все ли содержимое листа влезет в напечатанном варианте на лист. Удачи в знакомстве с программным обеспечением Microsoft Office!
Чтобы профессионально оформить документ, нужно не только понимать, как настроить внешний вид текста, но и знать, как в Ворде сделать альбомную страницу.
С помощью программы Word из пакета Microsoft Office можно оформить любой тип документа, применяя к нему различные стили, объекты форматирования.
Благодаря текстовому процессору можно существенно сэкономить время на редактирования больших файлов и текстов.
Создание альбомной ориентации в Ворд 2003
В старой версии Ворда процесс изменения некоторых параметров страницы существенно отличается от новых изданий. Именно поэтому следует рассмотреть, как изменить положение странички в данном случае.
Следуйте инструкции для изменения ориентации на альбомную:
- В новом документе откройте любую страничку и выберите на панели инструментов пункт меню под названием «Файл». Затем откройте в выпадающем списке окно для изменения параметров;
- В данном окне можно настроить размер полей вручную, определить размерность используемой бумаги. Чтобы изменить положение, найдите соответствующее поле и выберите альбомную, как показано на рисунке выше.
Помните! В старом варианте Ворда после изменения ориентации странички из книжной на альбомную, необходимо обязательно изменить и поля, потому что текст сдвинется и выйдет за грани листа.
Изменение ориентации в документе Ворд 2007
Данная версия текстового процессора «Ворд» является первой, которая получила обновленный пользовательский интерфейс.
Теперь пункты меню программы на панели инструментов разделены по логическим блокам: для форматирования внешнего вида текста, преобразования разметки, работы с таблицами, картинками и прочие вкладки.
Для изменения ориентации в данной версии Ворда, следуйте следующим указаниям:
- Откройте нужный Вордовский файл и найдите на панели инструментов вкладку разметки страницы;
- Выберите пункт ориентации. Появится выпадающий список. Выберите необходимый тип. После совершения данного действия все страницы станут альбомными;
Также вам может быть полезным прочтение этих статей:
- Создание и вставка формулы в Word — Пошаговое руководство
Альбомный вид в Ворд 2010 и 2013
Так как все более новые варианты Word имеют схожий интерфейс, замена ориентации происходит одинаково.
Для большей наглядности приведем пример замены положения страницы в новых версиях Ворда.
- Откройте вкладку для разметки;
- В выпадающем меню поля ориентации выберите альбомную.
Как сделать альбомной только одну страницу
В Ворде также есть возможность переделать ориентацию только одной странички документа, к примеру, второй:
- Откройте вкладку разметки страниц;
- Нажмите на «поля» и в появившемся окошке выберите настраиваемые поля. Откроется отдельное окно;
- В появившемся окне выберите альбомную ориентацию;
- В поле «применить» выберите применение до конца всего документа. Таким образом можно сделать несколько страниц альбомными. Чтобы сделать еще несколько страничек с книжным видом , выделите необходимые листы и проделайте действия, которые указаны в пунктах 1-3.
Настройка ориентации для отдельного листа
При работе в текстовом редакторе Ворд, не всегда подходит книжная ориентация страницы. Иногда необходимо, чтобы страницы были как в альбоме, т.е. расположены горизонтально. Сделать это совсем не сложно. Гораздо труднее cделать альбомную страницу в Word в середине документа. Вот тут уже придется потрудиться.
По умолчанию о риентация страницы в Word – книжная, но её при необходимости можно изменить на альбомную. Как это сделать?
Это бывает необходимо при создании отчетов с или для альбома.
- Выберите команду – Файл – Параметры страницы…
2. В открывшемся окне «Параметры страницы » выберите вкладку «Поля ». В разделе «Ориентация » щелкните на «Альбомная » и сохраните, нажав кнопку «ОК ».
Если необходимо, чтобы в документе был только один или несколько листов в середине документа в альбомной ориентации,
тогда установите курсор на страницу, которая должна быть альбомной и выберите в меню – Файл – Параметры страницы . В открывшемся окне «Параметры страницы » на вкладке «Поля » в разделе «Ориентация » установите «Альбомная ». Ниже в разделе «Образец » в окошке «Применить » в выпадающем списке выберите «до конца документа » и нажмите кнопку «ОК ».
Далее установите курсор на ту страницу, с которой опять пойдет книжный формат, и проделайте всё тоже самое. Только выберите «Ориентация » — «К нижная ». А в разделе «Образец » в окошке «Применить » установите также «до конца документа».
Как видите, ничего сложного.
То же самое можно сделать и в текстовом редакторе Word 2007/2010 . Для этого откройте меню Разметка страницы и справа от названия блока Параметры страницы щелкните по маленькой черной стрелочке. У вас откроется окно Параметры страницы .
Все остальное проделайте так же, как описано выше.
Вот таким образом можно cделать альбомную страницу в Word в середине документа.
Если у вас установлен ворд 2007 или 2010, то можете посмотреть видеоурок по изменению ориентации страниц:
Работая в редакторе MS Word, часто необходимо сделать альбомный лист в ворде. Иногда в альбомном формате нужно набрать весь документ, а иногда только одну страницу, в то время как остальная часть документа останется в портретной ориентации.
В этой статье будет рассказано, как сделать альбомный лист в ворде.
Как сделать альбомный лист в ворде
Для того чтобы сделать наш лист альбомным вам необходимо открыть документ и перейдите на закладку «Макет страницы». Здесь нужно нажать на «Ориентация страницы» и в настройках выбрать вид «Альбомная».
Одна альбомная страница в word
Страница становится похожа на альбомный лист. Хотя иногда, просто нажав «ориентацию» не достаточно. Затем курсор ставим на страницу, которая стоит перед странице, где вы хотите сделать ландшафт.
Перейдите на закладку «Макет страницы», нажмите кнопку страницы настройки, она находится в блоке «Параметры страницы». Если нужно чтобы последующая страница документа была в альбомной ориентации, то нажмите кнопку «Пейзаж».Тогда в настройках, «Параметры страницы» необходимо открыть меню и нажать «Применить к концу документа.
Затем закройте окно. В итоге, все страницы, которые следуют позднее, перейдут в ландшафтный вид. Для того, чтобы вернуть их к портретной ориентации, поставьте курсор на последующую страницу и откройте меню «Настройка страницы», выберите «портретную ориентацию» и применить его «к концу документа». В итоге, получится текстовый документ, в котором один лист в альбомной ориентации, а все остальные в портретном виде. Можно так же сделать лист «альбомный» в Word , с помощью «разрывов разделов». Чтобы было легче работать с разрывами раздела — включите не печатные символы.
Чтобы сделать страницу альбомной в Word, нужно установить «разрыв раздела» на предыдущей странице, и в конце этой страницы. Чтобы сделать это, поместите курсор на странице, которая приходит, перед той, которая должна быть в альбомной ориентации. Затем откройте пункт «Макет страницы», нажмите кнопку «Далее». После этого ставим курсор внизу страницы, которая должна быть в пейзажном виде, и повторно установить «разрыв раздела» на следующей странице. После, вы можете изменить страничную ориентация на альбомную. Теперь вы знаете, как делается альбомная страница в ворде.
В этом видео наглядно показано как
сделать альбомный лист в word:Приветствую всех странствующих по Word 2016 в поисках информации по альбомной ориентации страниц (одной, нескольких или всех) в документе. Сегодня мы разберем с вами этот вопрос, как и раньше в прошлых «Шпаргалках», досконально, со всеми подробностями. У того, кто прочтет эту статью и тем более посмотрит видео, выложенное ниже, неясностей с изменением формата вордовских страничек больше не останется. Приступим?
Как сделать альбомную страницу в Ворде 2016 для всего документа
По умолчанию все документы текстового редактора Word 2016, как, впрочем, и всех прошлых версий, представлены в книжном формате. Но, если появилась задумка выполнить свое творение в виде альбома, то реализовать ее очень просто.
Все операции проводим на панели вкладки «Макет ». Заходим в первый слева раздел «Параметры страницы », кликаем по кнопке «Ориентация ». В выпавшем меню выбираем альбомное оформление документа. Задача выполнена.
Но давайте заодно посмотрим, что еще предлагает нам Ворд в «Параметрах страницы »:
- по щелчку на кнопке «Поля» можно выбрать отступы из шести шаблонов или задать их по желанию;
- кнопка «Размер » позволит выбрать будущий формат печати как в книжном, так и в альбомном варианте;
- кнопкой «Колонки » можно разбить текст на 2, 3, 4, 5 столбцов, задав их ширину по своему усмотрению;
- о кнопке «Разрыв » мы уже говорили в Шпаргалках» по колонтитулам и нумерации; в дальнейшем я планирую написать отдельную шпору о всех возможностях этой команды.
И еще обязательно нужно отметить, что если вы измените ориентацию страниц всего документа, то соответственно изменится и формат титульных листов. Вы всегда сможете выбрать подходящий во вкладке «Вставка », разделе «Страницы ».
А теперь, уважаемые исследователи программы Word, давайте разберемся с более интересной задачей.
Как в Ворде сделать альбомными несколько страниц
То есть, друзья, вы поняли, что разворачивать в альбомный формат мы будем не весь документ, а только его отдельные страницы. Те из вас, кто внимательно читал «Шпаргалки» про нумерацию страниц и колонтитулы, по аналогии с данным там материалом могут решить, что мы опять начнем делить документ на технические разделы. И ошибутся! Ура, ура! В данном случае Word сделает это за нас. Так что нудноватая подготовительная работа по выделению выбранных страниц в отдельные разделы не потребуется.
А что же нужно сделать? Все на этот раз очень просто. Для того, чтобы сделать в Ворде 2016 альбомными только несколько страниц совершаем 7 простых шагов:
- выделяем предназначенный для альбомных страниц текст;
- раскрываем панель вкладки «Макет »;
- щелкаем левой кнопкой мышки по стрелочке в правом нижнем углу раздела «Параметры страницы »;
- в открывшемся окне выбираем вкладочку «Поля »;
- отмечаем альбомную ориентацию;
- в строке «применить » выбираем «к выделенному тексту »;
- нажимаем «ОК ».

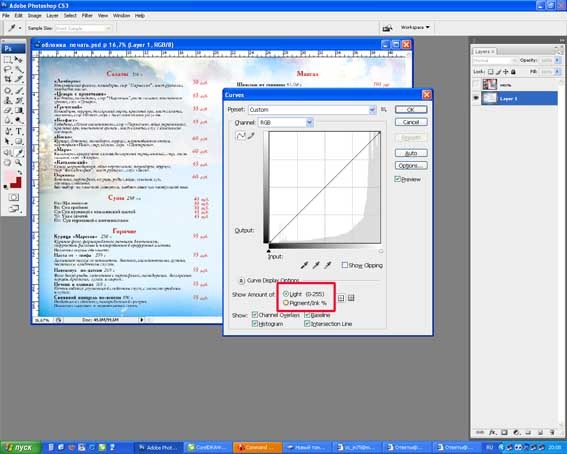 При выборе данной команды, документ изменяет формат с вертикального на горизонтальный.
При выборе данной команды, документ изменяет формат с вертикального на горизонтальный.
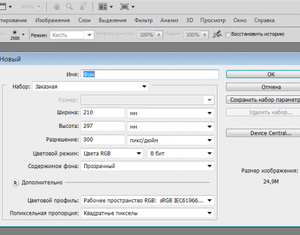
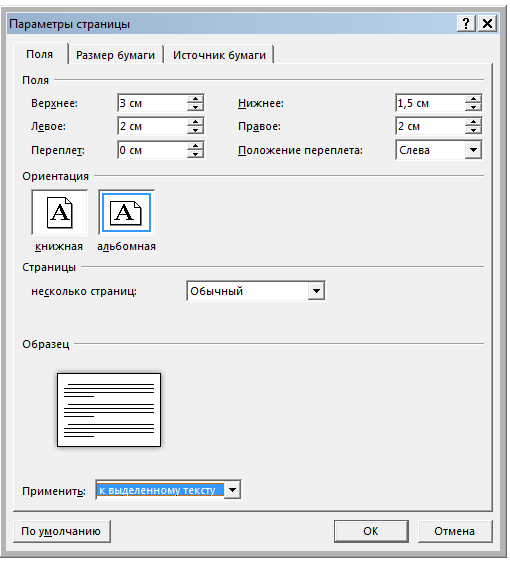

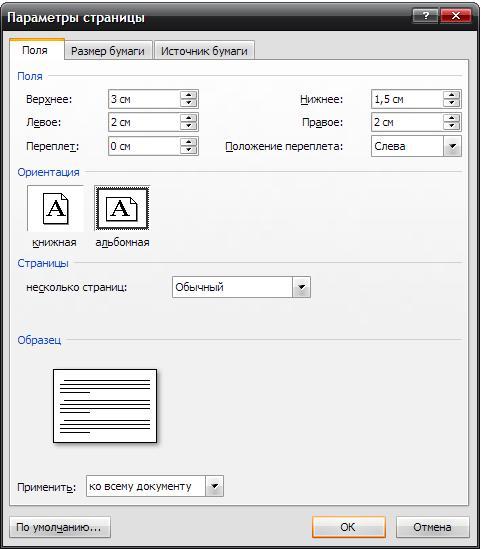
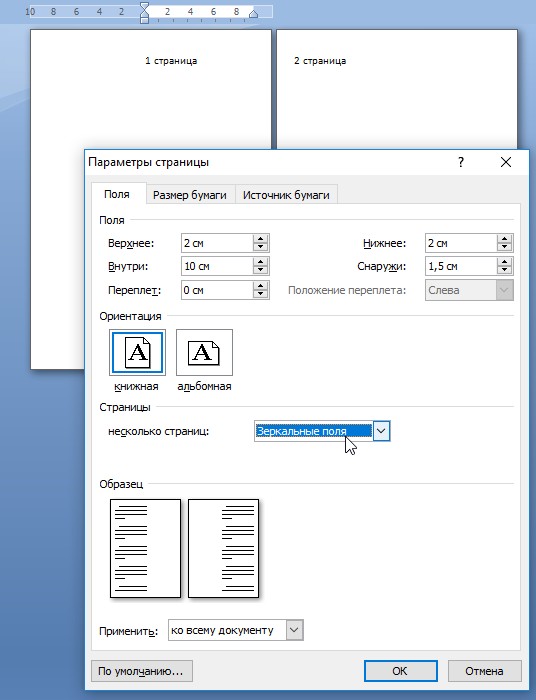
 Она будет ближе к левому краю, но не следует искать, смотря на угол меню.
Она будет ближе к левому краю, но не следует искать, смотря на угол меню. Она будет находиться в нижнем углу справа.
Она будет находиться в нижнем углу справа. Затем откройте в выпадающем списке окно для изменения параметров;
Затем откройте в выпадающем списке окно для изменения параметров;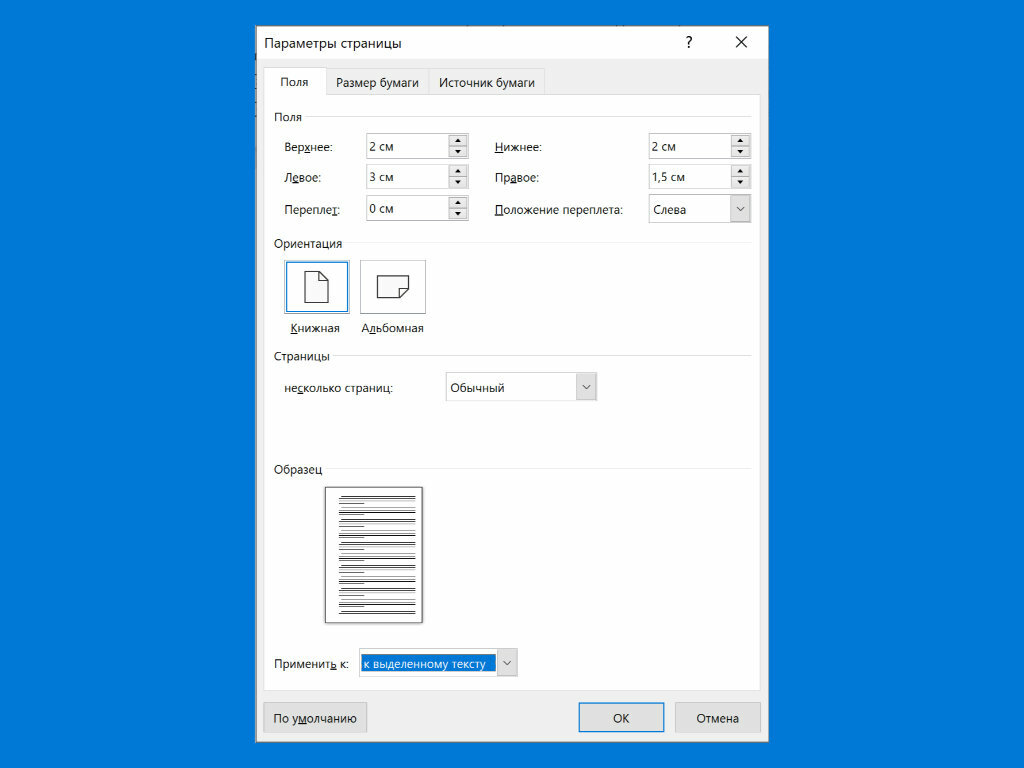 Появится выпадающий список. Выберите необходимый тип. После совершения данного действия все страницы станут альбомными;
Появится выпадающий список. Выберите необходимый тип. После совершения данного действия все страницы станут альбомными;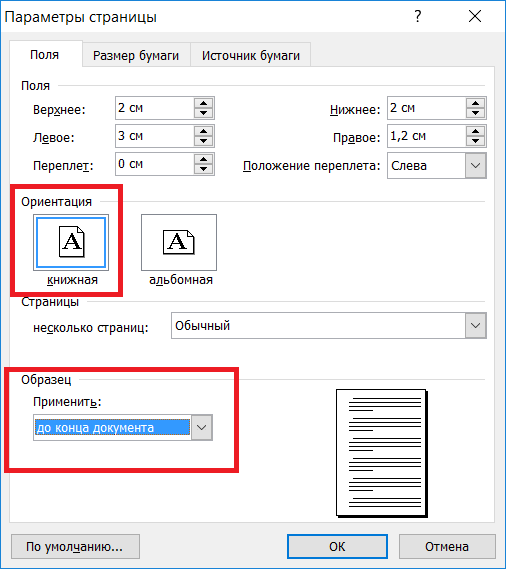 Таким образом можно сделать несколько страниц альбомными. Чтобы сделать еще несколько страничек с книжным видом , выделите необходимые листы и проделайте действия, которые указаны в пунктах 1-3.
Таким образом можно сделать несколько страниц альбомными. Чтобы сделать еще несколько страничек с книжным видом , выделите необходимые листы и проделайте действия, которые указаны в пунктах 1-3.