Как сделать копирайт в фотошопе?
Авторские картинки и фотографии охраняются от несанкционированного копирования законом, однако их защиту можно усилить, разместив на поверхности соответствующих изображений копирайт. Задействован может быть при этом, конечно же, фотошоп. Какие основные инструменты для решения подобных задач включает в себя данный графический редактор? Как сделать копирайт в фотошопе?
Визуальная защита авторских изображений может осуществляться:
- посредством размещения одного копирайта в углу картинки или фотографии;
- в виде заполнения пространства изображения «заливкой» из копирайтов (как правило, полупрозрачных).
Изучим особенности применения данных методов защиты картинок подробнее.
- Копирайт в углу картинки
- Копирайт в виде «заливки»
Копирайт в углу картинки
Как сделать копирайт на фото в фотошопе, разместив его в углу картинки? Подобная задача решается просто.
Первым делом изготавливаем соответствующий копирайт. Для этого открываем фотошоп и создаем новый проект. Желательно — на прозрачном фоне (Transparent).
Для этого открываем фотошоп и создаем новый проект. Желательно — на прозрачном фоне (Transparent).
После этого берем инструмент Text Tool и вписываем текст копирайта. Например – TheDifference. После этого можно разместить рядом с ним значок копирайта. Проще всего сделать это, нарисовав его с помощью группы опций Custom Shape Tool. Соответствующий инструмент располагается на панели слева вместе с другими схожими – Rectangle Tool, Ellipse Tool и т. д.
Далее необходимо подобрать оптимальный размер копирайта. Проще всего сделать это, временно связав слои – тот, который соответствует тексту, и размещающий на себе значок копирайта. Нужно выделить соответствующие слои мышкой, затем нажать на любом из них правой кнопкой и выбрать пункт Link Layers.
После этого можно будет работать с обоими графическими элементами одновременно. Подобрать оптимальный их размер можно, задействовав группу инструментов Free Transform. Для этого нужно выбрать опцию Rectangular Marquee Tool, после – нажать правой кнопкой на любой букве слова в копирайте, затем – Free Transform. Для увеличения или уменьшения редактируемого графического элемента удобнее всего задействовать опцию Scale.
Для увеличения или уменьшения редактируемого графического элемента удобнее всего задействовать опцию Scale.
Подобрав оптимальный размер копирайта, следует нажать Enter. После этого полезно будет сделать копии слоев, с которыми сейчас ведется работа, – чуть позже мы рассмотрим, для чего это нужно.
Необходимо выделить оба слоя, нажать на них правой кнопкой и выбрать пункт Duplicate Layers. В соответствующем списке появятся 2 их копии. С ними требуется произвести особую операцию – «склеивание». Выделяем копии исходных слоев, нажимаем на любом из них правой кнопкой и выбираем пункт Merge Layers.
В результате значок копирайта и текст объединятся фактически в одну картинку. Ее мы и будем использовать как элемент защиты изображения.
Открываем соответствующую картинку – как отдельный проект. После – копируем на нее копирайт со склеенного слоя с помощью клавиш Ctrl и C, а также Ctrl и V. Одновременно на холсте, на котором находится картинка, появится новый слой.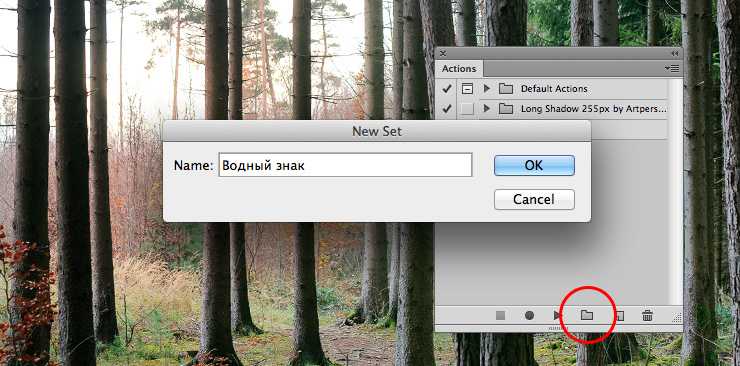
Размещаем копирайт в углу картинки. Он может смотреться не слишком эстетично в исходном цвете. Чтобы адаптировать копирайт к цветовой гамме защищаемого изображения, ему следует, к примеру, немного добавить прозрачности. По желанию – иных эффектов. Для этого нужно кликнуть правой кнопкой на слое, соответствующем копирайту, и указать пункт Blending Options.
В открывшемся окне надо выбрать вкладку Blending Options: Custom, а затем немного уменьшить значения в строках Opacity и Fill Opacity. Также можно поставить галочку напротив пункта Contour.
Получившийся копирайт будет непросто стереть с картинки. Теперь она надежно защищена.
Есть еще один вариант размещения на фото или картинке копирайта – в виде «заливки». Рассмотрим данную возможность подробнее.
к содержанию ↑Копирайт в виде «заливки»
Конечный результат защиты изображения может выглядеть примерно так:
Как сделать копирайт в Photoshop в данной разновидности? Подобная задача решается в несколько этапов.
Сначала возвращаемся к исходным слоям, которые соответствуют тексту копирайта и значку, — выше мы делали их копии. Теперь понятно, зачем они нам нужны.
Данные слои должны быть связанными. Необходимо немного уменьшить копирайт в размере, а также наклонить его. Для этого следует выбрать инструмент Rectangular Marquee Tool, кликнуть правой кнопкой по любой букве, затем, используя опции Scale и Rotate, что находятся в группе Free Transform, уменьшить и наклонить копирайт.
Далее нужно будет оптимизировать цвет и прозрачность соответствующего графического элемента. Для удобства осуществления данной операции можно добавить к текущему проекту еще один слой, залить его белым цветом – с помощью инструмента Paint Bucket Tool – и расположить ниже остальных.
Для одновременной «калибровки» значка копирайта и текста рекомендуется «склеить» соответствующие слои — знакомым нам способом.
После этого, щелкнув на объединенном слое правой кнопкой и выбрав пункт Blending Options, осуществляем необходимые настройки цвета и прозрачности.
Следующий шаг – занесение копирайта в базу данных «заливок» программы Photoshop. Для этого нужно выделить его с помощью инструмента Rectangular Marquee Tool. Сразу же требуется отключить белый слой – нажав на значок глаза около его названия: он в данном случае не должен быть элементом «заливки».
В результате копирайт станет едва видимым – но это то, что нам нужно. Далее выбираем пункт меню Edit, затем – Define Pattern. Вписываем название элемента «заливки» – можно любое.
После этого переходим на изображение, которое необходимо защитить с помощью копирайта, либо открываем его заново. В нем должно присутствовать 2 слоя. Если 2-й отсутствует – создаем его, нажав на соответствующий значок.
Далее выбираем пункт меню Edit, затем – Fill. В строке Use указываем Pattern.
После в списке, открывающемся напротив строки Custom Pattern, выбираем последний в очереди. Нажимаем OK.
Получаем нужный результат.
Как сделать копирайт в Фотошопе
Копирайт (клеймо или водяной знак) призван защищать авторские права создателя изображения (фото).
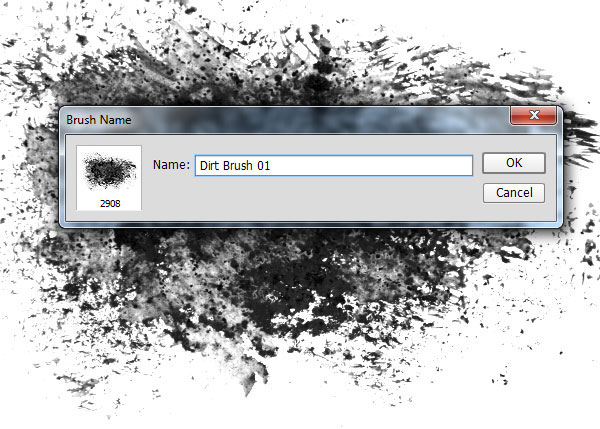
Зачастую нерадивые пользователи удаляют водяные знаки с картинок и присваивают авторство себе, либо пользуются платными изображениями бесплатно.
В этом уроке создадим копирайт и замостим изображение полностью.
Создаем новый документ небольшого размера.
Форма и содержание копирайта могут быть любыми. Подойдет название сайта, логотип, либо имя автора.
Зададим стили для текста. Кликаем дважды по слою с надписью, открыв окно настроек стилей.
Перейдем в раздел «Тиснение» и зададим минимальный размер.
Затем добавим небольшую тень.
Нажимаем ОК.
Переходим в палитру слоев и настраиваем заливку и непрозрачность. Значения подбирайте свои, подглядывая в скриншот с результатом.
Теперь необходимо повернуть текст на 45 градусов против часовой стрелки.
Нажимаем сочетание клавиш CTRL+T, зажимаем SHIFT и вращаем. По завершению жмем ENTER.
По завершению жмем ENTER.
Дальше нам необходимо выделить надпись таким образом, чтобы не осталось границ.
Протягиваем направляющие.
Выбираем инструмент «Прямоугольная область» и создаем выделение.
Отключаем видимость фонового слоя.
Далее идем в меню «Редактирование» и выбираем пункт «Определить узор».
Присваиваем имя узору и нажимаем ОК.
Заготовка для копирайта готова, можно применять.
Открываем изображение и создаем новый пустой слой.
Далее нажимаем сочетание клавиш SHIFT+F5 и в настройках выбираем пункт «Регулярный».
В выпадающем списке «Заказной узор» выбираем наш копирайт (он будет в самом низу, последним).
Нажимаем ОК.
Если копирайт кажется слишком выраженным, то можно понизить непрозрачность слоя.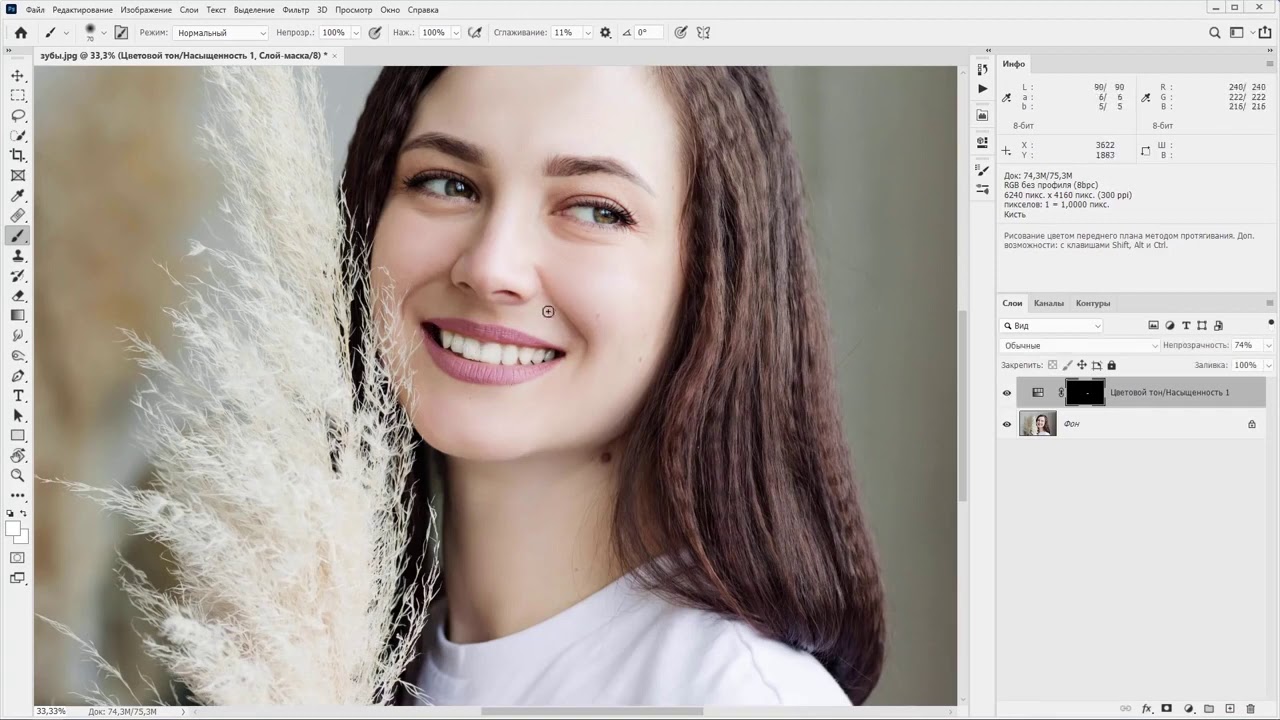
Таким образом, мы защитили изображения от несанкционированного использования. Придумайте и создайте свой копирайт и пользуйтесь им.
Опишите, что у вас не получилось. Наши специалисты постараются ответить максимально быстро.
Помогла ли вам эта статья?
ДА НЕТКак сделать копирайт в Adobe Photoshop
Если вы размещаете в интернете свои изображения и хотели бы защитить их от копирования, то можно добавить на них знак копирайта. Таким образом, желающий «спереть» ваше изображение, должен будет каким-то образом удалить водяной знак. При этом важно создать клеймо на картинке таким образом, чтобы оно не мешало восприятию основной информации, находящейся на изображении.
Как создать знак копирайта в Adobe Photoshop
Есть несколько вариантов создания и установки водяного знака на изображение. Далее рассмотрим их все.
Вариант 1: Надпись
Самый просто вариант защитить авторские права на картинку – просто разместите своё имя или название ресурса.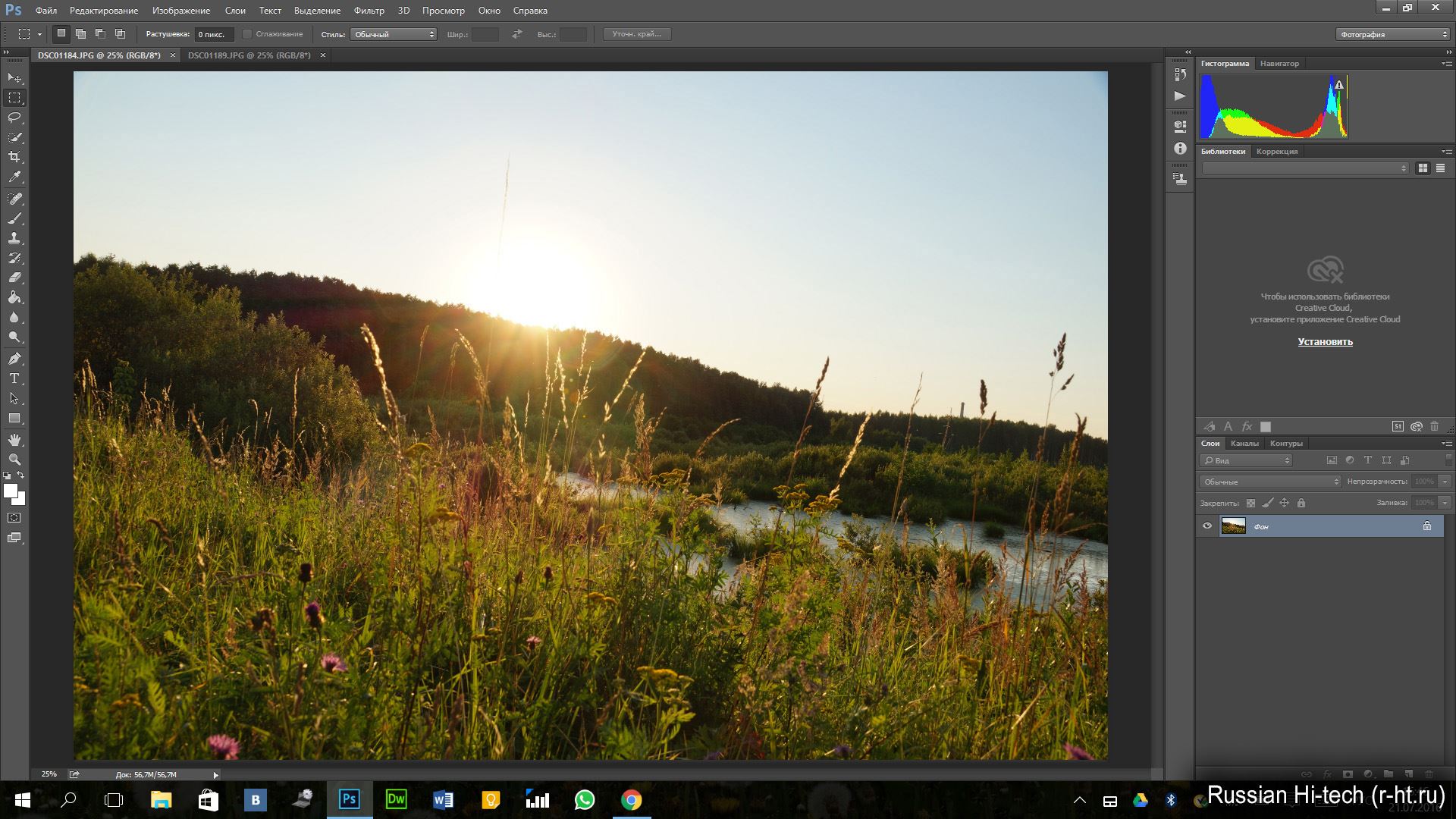 Единственным минусом этого метода может быть тот факт, что такой водяной знак легко вырезать или как-то замазать. Однако, если его правильно разместить, то он не будет отвлекать пользователя, да и избавиться от него будет нелегко.
Единственным минусом этого метода может быть тот факт, что такой водяной знак легко вырезать или как-то замазать. Однако, если его правильно разместить, то он не будет отвлекать пользователя, да и избавиться от него будет нелегко.
Читайте также:
Делаем тонирование фотографии в Photoshop
Делаем штамп в Photoshop
Создание паттерна в Photoshop
Делаем объёмный текст в Adobe Photoshop
Вот как выглядит инструкция к этому методу:
- Перетащите или откройте с помощью кнопки «Открыть» или комбинации Ctrl+O изображение, которое собираетесь защитить копирайтом. У вас может появиться сообщение о несоответствии цветового профиля. В нём просто нажмите «Ок».
- В левой панели с инструментами воспользуйтесь инструментом «Текст».
- Кликните в той области изображения, где собираетесь нанести водяной знак. Начните писать.
- При необходимости вы можете поменять размер шрифта, сам шрифт, его цвет, а также другие параметры.
 Для этого выделите весь текст (быстро можно выделить с помощью Ctrl+A) и воспользуйтесь инструментами, представленными в верхней панели.
Для этого выделите весь текст (быстро можно выделить с помощью Ctrl+A) и воспользуйтесь инструментами, представленными в верхней панели. - Лучше не делать водяной знак через чур ярким и вычурным. Постарайтесь придерживаться аккуратных шрифтов и спокойных цветов. Ещё лучше, если у вас есть какой-то фирменный стиль.
- При необходимости подкорректируйте расположение надписи с помощью инструмента «Перемещение», что находится в левом меню.
- Скорее всего вам дополнительно потребуется сделать водяной знак наполовину прозрачным. Для этого выделите его на панели слоёв и уменьшите у слоя параметр «Непрозрачность».
- Водяной знак готов.
Дополнительно вы можете размножить его с помощью сочетания клавиш Ctrl+J и разместить по всему изображению. Однако проще это сделать с помощью задания узора. Об этом напишем ниже.
Вариант 2: Использовать логотип
Если у вас уже есть какой-то логотип, то лучше его использовать его в качестве водяного знака для картинки.
- Загрузите в рабочую область картинку, с которой будете работать.
- Аналогично добавьте в рабочую область картинку с вашим логотипом. Использовать очень желательно изображение с прозрачным фоном (не белым, а именно прозрачным).
- После добавления картинки в рабочую область около неё появятся манипуляторы, с помощью которых можно отрегулировать размер. В новых версиях Photoshop размер по умолчанию регулируется в соответствии с пропорциями обрабатываемого слоя, то есть логотипа. Чтобы сделать произвольное трансформирование, зажмите клавишу Shift.
- Разместите этот логотип в любом месте на изображении, которое посчитаете нужным.
- Настройте параметр «Непрозрачность» у слоя с логотипом до приемлемых для вас значений.
Вариант 3: Использование узор
Если вы хотите покрыть своим копирайтом всё изображение, то вместо рассмотренных вариантов лучше и быстрее создать узор, который и будет использоваться для покрытия. Делается он так:
- Создайте новый документ.
 Это можно сделать с помощью кнопки «Создать» или воспользовавшись сочетанием клавиш Ctrl+N.
Это можно сделать с помощью кнопки «Создать» или воспользовавшись сочетанием клавиш Ctrl+N. - Откроется окошко создания нового документа. Размер для него можно установить произвольный, но, желательно, чтобы полученный документ был квадратной ориентации.
- В только что созданный можете загрузить логотип с прозрачным фоном, если он есть. Если нет, то создайте надпись, которая и будет служить водным знаком. Подробно про её создание смотрите в первом варианте.
- Установите параметр «Непрозрачность» так, чтобы ваш водяной знак не перекрывал важную информацию на картинке.
- Если вы используете в качестве водяного знака какую-нибудь надпись, то рекомендуется повернуть её примерно на 45 градусов. Чтобы выполнить разворот, воспользуйтесь сочетанием клавиш Ctrl+T. Около угловых манипуляторов должно появиться изображение со стрелочкой, что значит, что вы можете повернуть данное изображение. Чтобы оно поворачивалось ровно, нужно зажать клавишу Shift.
- В панели слоёв отключите фоновый слой у изображения.
 Для этого кликните по иконке глаза.
Для этого кликните по иконке глаза. - В левой панели с инструментами выберите инструмент «Прямоугольная область». Он находится в блоке с инструментами выделения.
- Выделите с его помощью область с надписью/логотипом.
- В верхнем меню нажмите на кнопку «Редактирование» и выберите из контекстного меню вариант «Определить узор».
- Откроется окошко, в котором нужно будет присвоить имя для слоя. Пропишите любое, которое вам будет удобно. Можно использовать русские буквы.
- Теперь перейдите непосредственно к редактированию изображения. Загрузите его в качестве отдельного документа. Для этого нажмите на «Фай» в верхнем меню и выберите вариант «Открыть» или воспользуйтесь сочетанием клавиш Ctrl+O.
- В документе с изображением создайте новый пустой слой, кликнув по соответствующей иконке в нижней части панели задач.
- Теперь воспользуйтесь сочетанием клавиш Shift+F5.
- В блоке «Содержание» поставьте значение «Регулярный» в строке «Использовать».

- В строке «Заказной узор» выберите узор, который вы ранее создали. Он будет где-то в конце выпавшего меню.
- Нажмите «Ок».
- Изображение заполнилось вашим копирайтом. Если он слишком выраженный, то можете уменьшить «Непрозрачность» нового слоя.
- Сохраните полученное изображение.
Теперь вы знаете и умеете защищать свои картинки от нежелательного использования сторонними пользователями. Если у вас есть какие-то предложения или вопросы по теме статьи, то напишите их в комментариях.
Урок 5 Как сделать водяной знак в лайтруме
Автор Владислав На чтение 2 мин Просмотров 57.4к.
Сегодня будет легкий в плане реализации урок, но до воли таки полезный. Я, конечно, не особо любитель водяных знаков начинающих фотографов, которые думают что их фотографии кому-то нужны. Но, если Вы считаете что Вы достигли того уровня, что бы ставить вотемарки на свои фотографии, то тогда этот урок для ВАС!
Конечно, плохо что я так редко пишу уроки для лайтрума, ведь их в интернете не особо много.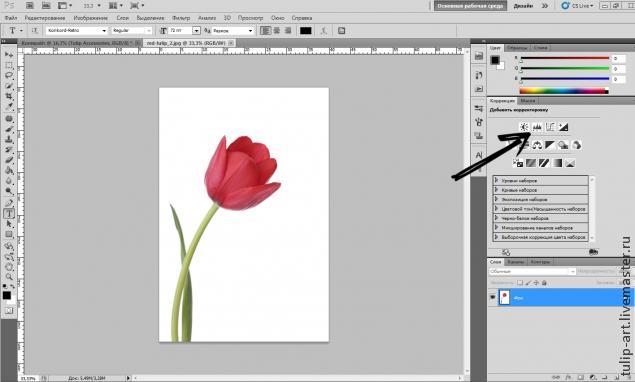 Вот, стараюсь исправиться.
Вот, стараюсь исправиться.
Итак, допустим, Вы уже обработали фотографию в лайтруме и переходите к экспорту.
Шаг 1. В настройках экспорта файла ищем “Водяной знак”
Ставим галочку.
И заходим в “Редактор водяных знаков…”
Шаг 2. Как мы видим на скриншоте ниже, есть два вида водяных знаков ( графический и текстовый ). С текстовым все более-менее понятно, по этому мы разберем с Вами графический.
Для этого нам нужен наш логотип, который Вы хотите вставить. И, желательно, что бы он был без фона.
Шаг 3. Итак, мы выбрали наш логотип, теперь нужно его настроить. На скриншоте я расставил циферки, по ним я расскажу что и как настраивается.
- Непрозрачность. С помощью данного ползунка, мы сможем сделать наш водяной знак в лайтруме прозрачным, что бы он не так выделялся на фоне фотографии.
- Размер. Думаю, тут все и так понятно.
- Смещение.
 Таким образом мы можем перемещать наш вотемарк, но я рекомендую это делать мышкой на самой фотографии ( см. пункт 5 ).
Таким образом мы можем перемещать наш вотемарк, но я рекомендую это делать мышкой на самой фотографии ( см. пункт 5 ). - Якорь. Где именно будет расположен наш водяной знак в лайтруме. В каком месте фотографии. Так же, здесь мы сможем развернуть его.
- С помощью данного окна, мы сможем перемещать, уменьшать, увеличивать наш вотемарк. Считаю, это намного удобнее, чем делать тоже самое, но ползунками.
Урок был легким, и, надеюсь, вопросов как поставить водяной знак в lightroom возникать не должно. Но, все же, если они у Вас есть, то пишите их в комментариях! С радостью отвечу.
Как сделать водяной знак в фотошопе
Полистав Google, я заметил, что фотошоп-гуру, похоже, плохо понимают, для чего вообще нужен водяной знак и все как один путают его с копирайтом. Но мы то не дураки, и делать как они не будем.
А в этой статье, пожалуй, поговорим о том, как сделать водяной знак в фотошопе и ЗАЩИТИТЬ, тем самым, свои авторские фотографии от воровства ПРИ ПРОДАЖЕ.
Вообще, раз уж пошла такая пьянка, хотелось бы поговорить немного о терминах. На мой сугубо субъективный взгляд, водяной знак служит для защиты продаваемых фотографий и иллюстраций. Хороший пример для этого всевозможные фотостоки и фотобанки.
Но для публикуемых на всеобщее обозрение фотографий (например в блоге) водяной знак мало применим. Для этого существует копирайт. Как правильно сделать копирайт читайте здесь .
Небольшой урок о том, как сделать водяной знак
И так, с терминами разобрались. Теперь, нам нужно сделать водяной знак, да не простой, а такой, который можно нанести одним кликом мышки и сразу же выровнять по центру фотографии, не зависимо от ее размера.
Для этого нам понадобится логотип/надпись, панель Action в фотошопе и собственно сам фотошоп. Открываем в нем нужную нам фотографию. Я нашел фотку на сайте одного из бесплатных фотостоков.
Первым делом нам нужно создать Action. Перейдите в Window — Action, чтобы активировать панель экшенов.
Создайте новый сет, кликнув на иконку папки на панели Action и назовите его «Водный знак».
Далее нажмите на иконку создания нового экшена и настройте необходимые параметры, такие как: Название экшена, клавиша быстрого запуска и цвет выделения на панели Action.
Отлично, запись пошла и теперь можно приступить к добавлению водяного знака.
Добавьте на фото желаемую надпись нужного вам размера. Затем последовательно выделите слой с надписью и слой с фото. Для этого выберете инструмент Move Tool (V), зажмите клавишу Alt и кликните левой клавишей мыши по надписи. Затем зажмите Alt+Shift и кликните по слою с фото.
Теперь кнопки для центрирования активны и вы можете выровнять надпись по центру относительно фото.
Теперь, при помощи инструмента Ellipse Tool (U) создайте круг немногим больше чем надпись и отцентрируйте его описанным выше способом. Перейдите в параметры слоя и установите следующие настройки.
У вас должно получиться нечто подобное.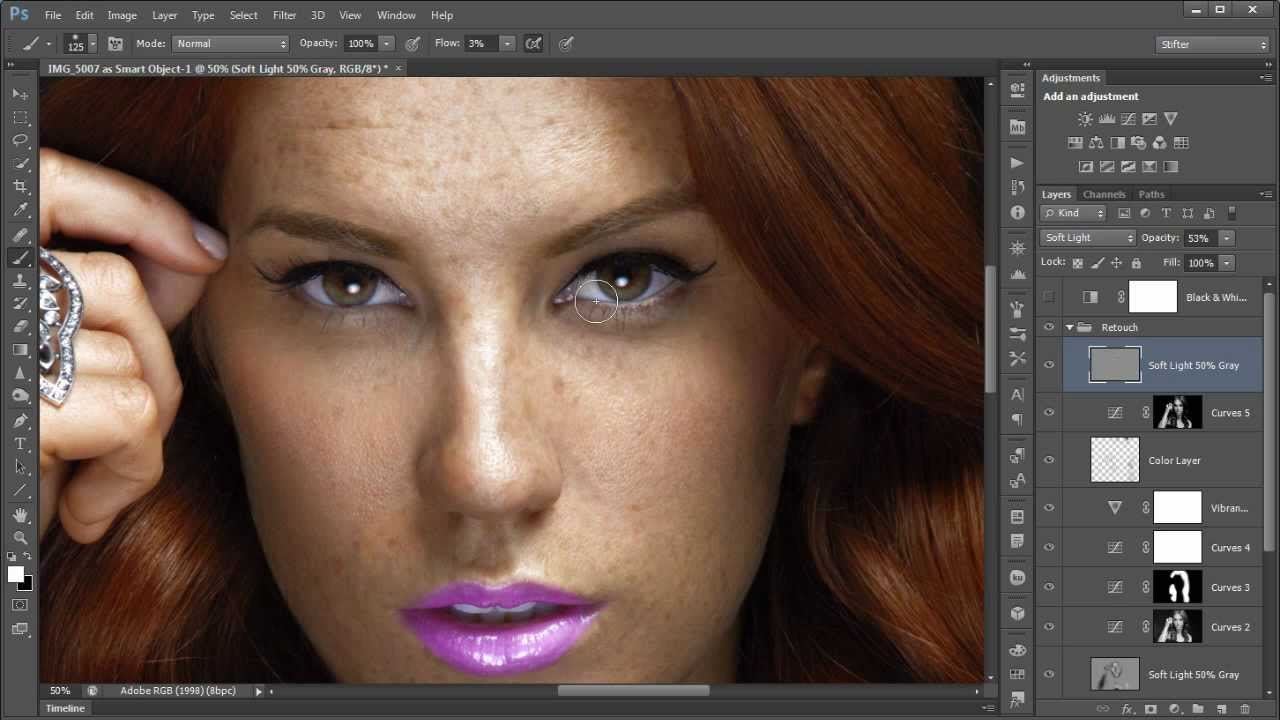
Измените прозрачность слоя с надписью и слоя с кругом до 80% и слейте их воедино. Наш водяной знак готов. Не забудьте остановить запись, нажав на кнопку Stop в панели Action.
В заключении
Для того, чтобы поместить водяной знак на любую фотографию, просто запустите созданный ранее экшен, нажав на кнопку Play в панели Action. Кстати, при пакетной обработке фотографий, можно было включить в экшен сохранение документа и его закрытие. При этом нанесение водяного знака на большое количество фотографий было бы в разы быстрее. Успехов вам.
Не пропустите все самое свежее и интересное подписавшись на обновления .
Автор: ТОха
Создаем Actions в Photoshop
Actions в Photoshop – очень удобный инструмент для обработки фотографий. Экшены дают возможность записывать стадии обработки фотографии и потом одним кликом применить их на все остальные ваши фотографии. Но многие фотографы не используют всех возможностей экшенов.
В нашей статье мы расскажем, как сделать обработку большого количества фотографий в Photoshop максимально быстрой и эффективной.
По сути, actions – это возможность записывать последовательность всех ваших действий в фотошопе. Вы открыли файл, изменили размер, применили фильтр – экшены детально запишут все эти действия. В экшене будет записано как именно вы изменили размер и какие настройки фильтра применили. Достаточно лишь нажать кнопку «record» и вы сможете записать экшен с обработкой, которую особенно часто используете. А в интернете вы сможете найти массу уже готовых экшенов, созданных другими фотографами.
Как использовать actions?
Для эффективной работы с экшенами в фотошопе есть две удобные функции:
Горячие клавиши
Любой экшен можно поставить на горячую клавишу. Например, вы можете сделать изменения в Hue/Saturations, потом подправить Curves и поставить это все на клавиши Alt+F12. Теперь, открыв любую фотографию вам достаточно нажать эти клавиши и фотошоп применит на нее всю запрограммированную обработку.
Теперь, открыв любую фотографию вам достаточно нажать эти клавиши и фотошоп применит на нее всю запрограммированную обработку.
Batch
Функция Batch находится во вкладке File–>Automate и дает вам возможность применить экшен сразу на большое количество фотографий.
Вам лишь нужно указать папку, из которой будут браться фотографии, папку куда они будут затем сохраняться и экшен, который вы хотите использовать.
Вы можете просто поставить все фотографии обрабатываться экшеном и заняться своими делами.
Удобно? Конечно, ведь именно ради удобства фотографов Adobe и создали actions в Photoshop.
А теперь создадим свой action.
Работая над статьями для FotoTips, мне нужно на каждую фотографию-иллюстрацию ставить наш копирайт. Делать это каждый раз в ручную – занимает много времени, поэтому я решил написать простой экшен, который будет сам ставить копирайт на фотографии.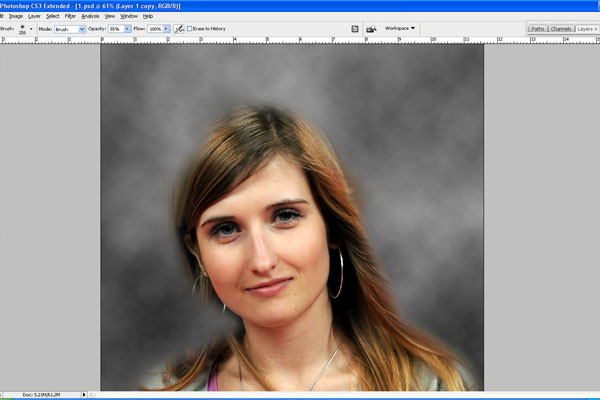 А вы сможете использовать этот экшен для своих фотографий.
А вы сможете использовать этот экшен для своих фотографий.
Итак, начнем.
1. Для начала создадим новую папку с экшенами и назовем ее FotoTips.
2. Затем в ней создадим action FotoTips-Copyright и поставим на него горячую клавишу Shift+F12.
3. Откроем файл с нашим логотип и убедимся, что он расположен на прозрачном фоне.
4. А теперь нажимаем кнопочку «record» и начнем запись самого экшена.
5. Открываем нашу фотографию и заходим в меню File–>Place. Выбираем файл с нашим логотипом и нажимаем Place.
6. Теперь располагаем его там, где нам нужно.
7. Если вы хотите сделать логотип прозрачнее, помейняете параметр Opacity в настройках слоя с логотипом. Например, я, что бы логотип на наших иллюстрациях не отвлекал на себя внимание, ставлю Opacity 22%.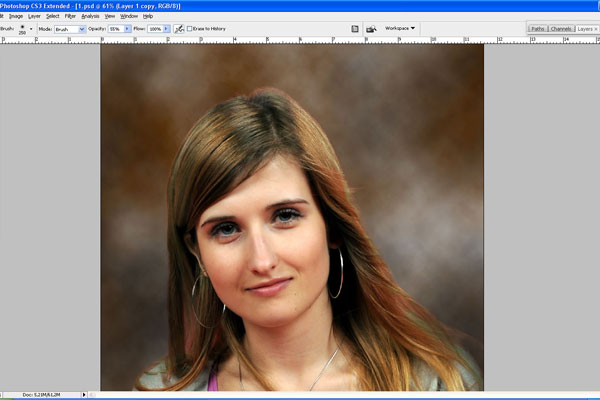 Но важно это сделать отдельным действием после Place, тогда он будет записан в action.
Но важно это сделать отдельным действием после Place, тогда он будет записан в action.
8. Теперь объединяем все слои кликая Layers–>Flatten Image. И сохраняем нашу картинку и закрываем (эти действия также должны быть прописаны в экшене, если вы хотите использовать режим Batch).
9. Нажимаем кнопку «stop» и все! Наш action готов. Посмотрим какой экшен у нас получился.
Кстати, во время работы с actions мы можем отключать любые этапы экшена или включать запрос на исполнения действия. Например сейчас я отключил действие Close, а на действии Save фотошоп спросит, куда и как я хочу сохранить файл.
Теперь мы можем применить наш action на любую фотографию просто нажав горячую клавишу или пустив сразу много фотографий в Batch.
Но важно помнить – если фотография будет другого размера, пропорций сторон или вертикально-ориентирована наш логотип разместиться не там, где нам надо. К сожалению, экшены записывают строго определенную последовательность действий и не могут сами определять, что и как им надо сделать. Зато мы можем создать второй экшен «Fototips-копирайт-вертикальный» и сделать action под вертикальные файлы. Теперь нажатием одной кнопки мы можем поставить копирайт и на горизонтальные и на вертикальные фотографии.
К сожалению, экшены записывают строго определенную последовательность действий и не могут сами определять, что и как им надо сделать. Зато мы можем создать второй экшен «Fototips-копирайт-вертикальный» и сделать action под вертикальные файлы. Теперь нажатием одной кнопки мы можем поставить копирайт и на горизонтальные и на вертикальные фотографии.
Как вы видите, actions очень удобный инструмент, которые дает большие возможности для работы с фотографиями. Например, я в своей работе, постоянно использую экшены по увеличению резкости и для работы с цветом. Что немаловажно, экшены – универсальный формат. А значит экшен, созданный на одном компьютере можно без проблем использовать на другом.
Источник: fototips.ru
КАК ПОСТАВИТЬ ВОДЯНОЙ ЗНАК — КОПИРАЙТ В ФОТОШОПЕ АВТОМАТОМ
Как поставить водяной знак (копирайт) на фотографии в фотошопе автоматом
Вообще, я пишу тут статьи тогда, когда сталкиваюсь с какой-то проблемой. Вот и на этот раз. Ездили, вернее, летали в этом году мы с мужем на Кубу. Фотографировали много. Желание выложить это в сеть есть. Но и жалко, если фото будут тупо воровать. Поэтому решила поставить на них водяной знак (копирайт). Сделать копирайт на несколько фотографий несложно, но как быть, если фоток под тысячу? И каждый снимок уникален?
Ездили, вернее, летали в этом году мы с мужем на Кубу. Фотографировали много. Желание выложить это в сеть есть. Но и жалко, если фото будут тупо воровать. Поэтому решила поставить на них водяной знак (копирайт). Сделать копирайт на несколько фотографий несложно, но как быть, если фоток под тысячу? И каждый снимок уникален?
Что ж, нашла решение и для этой проблемы. Итак, начинаем вместе!
Буду тренироваться на кошках! Открываем фотографию в фотошопе:
Если нужно, сразу изменяйте размер.
Создаете новый слой и делаете прямоугольую область, залив ее черным цветом:
Далее, выделяем оба слоя вместе и центрируем их по тому месту, где хотите, чтобы был Ваш копирайт. Мне он нужен, скажем внизу в правом углу.
Создаем новый слой, и пишем там свой копирайт.
После чего ставим нужную прозрачность на слое с черным квадратом и на слое с текстом. Такую, какая Вам больше по душе:
Сохраняем для «web», смотрим что получилось:
Если все ОК, то можно и автоматизировать сей процесс. Открываем окно Window -> Actions (можно вызвать это окно и просто комбинацие клавиш ALT+F9), внизу этого окна нажимаем на кнопку «Create New Actions», в новом окошке называем наше действие как хотите. Я хочу — Watermark и на жимаем на кнопку Record
Запись началась! Горит красная кнопочка на панели Actions. Проделывайте все, что мы с Вами делали, как закончили, нажимаете на Stop (рядом с красной кнопочкой) и готово!
Открываете свои новые изображения, нажимаете на «play» и готово! Само все разрулится.
Но можно использовать и другой способ.
- Создаем новый слой
- Пишем свой текст
- Выравниваем оба слоя по той стороне, где должен находиться водяной знак
- Выбираете слой с текстом
- Подвигаете его сколько нужно от границ фотографии
- Если хотите добавить объем, тень и т.д. — выбирайте «Свойства слоя», колдуете до тех пор, пока надпись не устроит.
- Сохраняете
Вот и все. Если нужно, автоматизируйте процесс для нескольких фотографий.
Как добавить контактную информацию и информацию об авторских правах к изображениям с помощью Photoshop
Узнайте, как защитить и продвигать свою работу в Интернете, добавив к изображениям контактную информацию и информацию об авторских правах с помощью Photoshop!
Автор Стив Паттерсон.
Загрузка изображений в Интернет — это простой способ поделиться нашими фотографиями с семьей, друзьями и миллионами совершенно незнакомых людей по всему миру. Но это также позволяет легко украсть или использовать эти фотографии без разрешения.Добавление контактной информации и информации об авторских правах перед загрузкой изображений не решит проблему. Но позволит честным людям узнать, что ваше изображение защищено авторским правом, и даст им возможность связаться с вами для получения дополнительной информации.
В этом уроке я покажу вам, как легко добавить свои контактные данные и сведения об авторских правах в Photoshop. Мы начнем с добавления информации в файл и сохранения его как многоразового шаблона. Затем я покажу вам, как применить этот шаблон как к одному изображению, так и сразу к нескольким изображениям! Давайте начнем!
Загрузите это руководство в виде готового к печати PDF-файла!
Как создать шаблон контактной информации и информации об авторских правах
Мы начнем с создания шаблона для хранения вашей контактной информации и информации об авторских правах.Затем я покажу вам, как применить шаблон к вашим изображениям, сначала к одному изображению, а затем сразу к нескольким изображениям.
Чтобы продолжить, вы захотите использовать последнюю версию Photoshop CC.
Шаг 1. Создайте новый документ Photoshop
Для создания шаблона нам понадобится пустой документ Photoshop. Подойдите к меню File в строке меню и выберите New :
Переход к файлу> Создать.
В диалоговом окне «Новый документ» выберите любой размер документа (я выберу размер Photoshop по умолчанию), а затем щелкните Создать :
Создание нового документа Photoshop.Подойдет любой размер.
И появляется новый документ:
Новый документ Photoshop.
Шаг 2. Откройте диалоговое окно «Информация о файле».
Чтобы добавить наши контактные данные и сведения об авторских правах, мы используем диалоговое окно «Информация о файле» Photoshop. Откройте его, перейдя в меню File и выбрав File Info :
Переход к файлу> Информация о файле.
Шаг 3: Выберите категорию Basic
Начните с ввода информации об авторских правах. В диалоговом окне «Информация о файле» убедитесь, что слева выбрана категория Basic :
Подробная информация об авторских правах находится в категории Basic.
Шаг 4: Введите данные об авторских правах
Затем введите свое имя в поле Автор :
Заполнение информации об авторе.
Перейдите к свойствам авторского права и измените Статус авторского права на Защищено авторским правом :
Изменение «Статус авторских прав» на «Защищено авторским правом».
Затем введите информацию об авторских правах в поле Уведомление об авторских правах . В большинстве случаев все, что вам нужно, — это символ авторского права, год и ваше имя.
Как набрать символ авторского права
Для ввода символа авторского права:
- На ПК с Windows нажмите и удерживайте клавишу Alt на клавиатуре и введите 0169 на цифровой клавиатуре.
- На Mac нажмите Option + G .
Ввод уведомления об авторских правах.
Наконец, введите URL-адрес своего веб-сайта в поле URL-адрес информации об авторских правах . Нажмите кнопку со стрелкой справа от поля, чтобы открыть URL-адрес в веб-браузере и убедиться, что вы правильно ввели его:
Введите URL-адрес своего веб-сайта и щелкните стрелку, чтобы протестировать его в своем веб-браузере.
Когда вы закончите, должны быть заполнены только данные об авторе и авторских правах. Другие поля, такие как название документа, описание и ключевые слова, относятся к каждому изображению, поэтому мы не хотим включать эту информацию в шаблон. :
Шаблон будет включать только ту информацию, которая относится ко всем изображениям.
Шаг 5. Скопируйте URL своего веб-сайта
Мы добавили информацию об авторских правах, а теперь добавим наши контактные данные. Но прежде чем мы это сделаем, выделите URL-адрес вашего веб-сайта в поле URL-адрес информации об авторских правах , а затем нажмите Ctrl + C (Win) / Command + C (Mac), чтобы скопировать его:
Выделение адреса веб-сайта.
Шаг 6: переключитесь на свойства IPTC
Чтобы ввести свои контактные данные, выберите категорию IPTC слева от диалогового окна «Информация о файле»:
Переключение из основных свойств в свойства IPTC.
Шаг 7. Вставьте URL-адрес своего веб-сайта в поле «Веб-сайты»
Затем, чтобы добавить URL-адрес вашего веб-сайта как часть вашей контактной информации, вставьте URL-адрес в поле Веб-сайты :
Вставка URL-адреса веб-сайта из основных свойств.
Шаг 8: При необходимости введите дополнительные контактные данные
Помимо вашего имени (которое уже отображается в поле Creator ) и вашего веб-сайта, вы также можете добавить много другой контактной информации, включая домашний или рабочий адрес, номер телефона и адрес электронной почты. Но если на вашем веб-сайте есть контактная форма или ссылка на электронную почту, я бы упростил задачу и ограничил информацию только вашим именем и веб-сайтом:
Введите столько (или меньше) контактной информации, сколько вам нужно.
Шаг 9: Сохраните информацию как шаблон
Теперь, когда мы добавили контактную информацию и информацию об авторских правах, давайте сохраним ее как шаблон. Нажмите на опцию Template внизу:
При выборе опции «Шаблон».
Затем выберите Экспорт :
Экспорт информации в виде шаблона.
Дайте шаблону имя (я назову свое «c2018 Steve») и затем нажмите Сохранить :
Сохранение нового шаблона.
Вернувшись в диалоговое окно «Информация о файле», нажмите еще раз на опцию «Шаблон», и вы увидите, что ваш новый шаблон готов для применения к вашим изображениям:
Новый шаблон сохранен.
Шаг 10: Закройте документ
При сохранении шаблона щелкните Отмена , чтобы закрыть диалоговое окно «Информация о файле»:
Нажмите кнопку «Отмена», чтобы закрыть диалоговое окно.
Затем закройте документ Photoshop, перейдя в меню Файл и выбрав Закрыть :
Переход к файлу> Закрыть.
Загрузите это руководство в виде готового к печати PDF-файла!
Как применить ваши контактные данные и информацию об авторских правах к изображению
Итак, теперь, когда мы создали и сохранили нашу контактную информацию и информацию об авторских правах в качестве шаблона, вот как применить ее к изображению.
Шаг 1. Откройте изображение в Photoshop
.Откройте изображение, к которому вы хотите применить свои контактные данные и информацию об авторских правах:
Открытие изображения. Фотография: Стив Паттерсон.
Шаг 2. Откройте диалоговое окно «Информация о файле».
Затем перейдите в меню File и выберите File Info , чтобы открыть диалоговое окно File Info:
Переход к файлу> Информация о файле.
Шаг 3. Загрузите шаблон
Щелкните опцию Template внизу диалогового окна и выберите свой шаблон из списка:
Выбор шаблона контактной информации и информации об авторских правах.
Шаг 4: Выберите вариант импорта
Перед применением шаблона Photoshop откроет диалоговое окно Параметры импорта , в котором спрашивает, что вы хотите сделать с любой информацией, которая уже включена в свойства файла. И есть три варианта на выбор:
- Очистить существующие свойства и заменить их свойствами шаблона. удалит всех существующих свойств, включая те, которые относятся к изображению (заголовок документа, описание, ключевые слова и т. Д.).Затем из шаблона будут добавлены только ваши контактные данные и информация об авторских правах, а все остальное останется пустым. Как правило, это не тот вариант, который вам нужен.
- Сохранить исходные метаданные, но заменить соответствующие свойства из шаблона заменит все существующие контактные данные и информацию об авторских правах данными из вашего шаблона. Все остальное (название документа, описание, ключевые слова и т. Д.) Останется в покое.
- Сохранить исходные метаданные, но добавить соответствующие свойства из шаблона аналогично предыдущему варианту.Но вместо замены существующей контактной информации и информации об авторских правах он сохранит любую информацию, которая уже существует, и добавит только недостающие детали. Например, если URL-адрес вашего веб-сайта был единственным отсутствующим свойством, он добавил бы только URL-адрес вашего веб-сайта. Любые существующие детали останутся без изменений.
Если вам нужно полностью заменить существующую контактную информацию и информацию об авторских правах новой информацией из вашего шаблона, выберите второй вариант. В противном случае выберите третий вариант, чтобы вы заполнили только недостающие данные:
Обычно лучше всего подходит третий вариант импорта.
Шаг 5. Добавьте любую информацию, относящуюся к изображению
Как только вы выберете один из параметров импорта, Photoshop добавит ваши контактные данные и сведения об авторских правах в диалоговое окно «Информация о файле». Затем вы можете заполнить любые свойства изображения, такие как добавление заголовка, описания и ключевых слов:
Добавление деталей изображения после загрузки шаблона.
Шаг 6: Нажмите ОК
Когда вы закончите, нажмите OK, чтобы принять информацию и закрыть диалоговое окно File Info:
Щелкните OK, чтобы закрыть диалоговое окно.
Символ авторского права ( © ) появляется рядом с названием документа на вкладке, сообщая вам, что информация была добавлена:
Маленький символ авторских прав на вкладке заголовка.
Шаг 7. Сохраните изображение
Несмотря на то, что мы добавили наши контактные данные и сведения об авторских правах, а также любые сведения, относящиеся к изображению, на самом деле информация не сохраняется, пока мы не сохраним изображение в Photoshop. Чтобы сохранить его, перейдите в меню Файл и выберите Сохранить :
Переход к файлу> Сохранить.
А затем, если вы закончили с изображением, вы можете закрыть документ, вернувшись в меню Файл и выбрав Закрыть . А вот как добавить свои контактные данные и информацию об авторских правах на изображение в Photoshop!
Переход к файлу> Закрыть.
Добавление контактной информации и информации об авторских правах сразу к нескольким изображениям
Помимо добавления вашей контактной информации и информации об авторских правах к одному изображению, вы также можете добавить их к нескольким изображениям одновременно. Для этого мы используем сопутствующую программу Photoshop Adobe Bridge.Преимущество Bridge перед Photoshop в том, что Bridge может добавлять и обновлять нашу информацию самостоятельно, без необходимости снова открывать и сохранять изображения в Photoshop.
Шаг 1. Откройте Adobe Bridge
Чтобы открыть Adobe Bridge из Photoshop, перейдите в меню File (в Photoshop) и выберите Browse in Bridge :
Переход к файлу> Обзор в Bridge.
Шаг 2. Перейдите к изображениям
В Bridge перейдите к папке, содержащей ваши изображения.В моем случае они находятся в папке «Фото» на моем рабочем столе. Изображения внутри папки отображаются в виде эскизов на панели «Содержимое»:
Переход к изображениям в Adobe Bridge.
Шаг 3: Выберите изображения
Выберите нужные изображения. Чтобы выбрать все изображения в папке, перейдите в меню Edit в строке меню и выберите Select All . Или используйте сочетание клавиш: Ctrl + A (Win) / Command + A (Mac):
Идем в Edit> Select All.
Шаг 4. Откройте диалоговое окно «Информация о файле»
Затем, как мы это делали в Photoshop, перейдите в меню File (в Bridge) и выберите File Info :
Переход к файлу> Информация о файле.
Шаг 5: Выберите свой шаблон
Это открывает то же диалоговое окно информации о файле, которое мы видели в Photoshop. Нажмите на опцию Template внизу и выберите шаблон, содержащий вашу контактную информацию и информацию об авторских правах:
Выбор шаблона контактной информации и информации об авторских правах.
Шаг 6: Выберите вариант импорта
Затем в диалоговом окне «Параметры импорта » выберите либо заменить всю существующую контактную информацию и информацию об авторских правах информацией из вашего шаблона (второй вариант), либо добавить только недостающие данные (третий вариант):
Выбор опции импорта «добавить».
Photoshop добавляет информацию из шаблона в диалоговое окно «Информация о файле». И на этот раз информация применяется к нескольким изображениям, а не только к одному:
Контактная информация и информация об авторских правах добавляются из шаблона.
Шаг 7: Нажмите ОК
Наконец, чтобы зафиксировать информацию в изображениях, ничего сохранять не нужно. Просто нажмите OK, чтобы закрыть диалоговое окно «Информация о файле»:
Закройте диалоговое окно «Информация о файле», чтобы сохранить изменения.
И вот оно! Вот как добавить контактную информацию и информацию об авторских правах к вашим изображениям в Photoshop! Посетите наш раздел «Основы Photoshop», чтобы получить дополнительные уроки! И не забывайте, что все наши руководства теперь доступны для скачивания в формате PDF!
Как сделать авторское право в фотошопе | Small Business
При беглом взгляде крошечные типографские символы, обозначающие авторские права, товарные знаки и регистрацию, могут сливаться вместе в массе чернил и пикселей.Но для бизнеса — или любого, кто использует эти очень разные юридические лица — это может означать разницу в правах собственности или исключительных правах на определенный период времени. Чтобы продемонстрировать свои права на продукт, название или другое оригинальное произведение, создайте символ авторского права в Adobe Photoshop. Программа дизайна позволяет быстро создать авторское право с сохраненным набором символов, позволяя вам просто щелкнуть и заявить о своем требовании.
Запустите Photoshop. Щелкните меню «Файл» и выберите «Создать».Введите «Авторские права» в поле «Имя». Введите размеры символа авторского права в поля «Ширина» и «Высота».
Щелкните стрелку раскрывающегося списка «Содержание фона» и выберите «Прозрачный». Нажмите кнопку «ОК»; через несколько секунд Photoshop откроет серо-белую рабочую область в виде шахматной доски.
Дважды щелкните сплошной квадрат в нижней части палитры Инструменты в левой части экрана. Квадрат может быть черным по умолчанию или последним цветом, который вы использовали перед закрытием Photoshop.
Перетащите курсор вдоль цветной радуги, чтобы выбрать цвет символа авторского права. Когда этот цвет отобразится в «новом» квадрате, нажмите «ОК».
Щелкните правой кнопкой мыши затененный серый прямоугольник на палитре инструментов. Если вы не видите этого символа, щелкните правой кнопкой мыши заштрихованный прямоугольник с изогнутыми сторонами, заштрихованный круг, заштрихованный многоугольник или линию. Эти символы занимают одно и то же квадратное пространство, и тот, который вы использовали в последний раз, отображается здесь.
Выберите «Custom Shape Tool», который выглядит как наклоненная заштрихованная звезда, во всплывающем меню.
Щелкните стрелку раскрывающегося списка «Форма», которая появляется на новой панели инструментов в верхней части экрана. Прокрутите до символа «Авторские права» — буквы «C» в круге — и щелкните по нему. Если вы не видите этот символ, щелкните маленький треугольник в круговой кнопке в верхней части окна, затем нажмите «Все» в всплывающее меню и нажмите кнопку «Добавить».
Поместите курсор в верхний левый угол серой клетчатой рабочей области. Нажмите и удерживайте кнопку «Shift» на клавиатуре. Нажмите и удерживайте левую кнопку мыши и перетащите в нижний правый угол рабочего пространства, стараясь не уходить на серый фон Photoshop.
Отпустите левую кнопку мыши, нажмите клавишу «Shift», появится символ авторского права.
Щелкните меню «Файл» и выберите «Сохранить как». Выберите место на компьютере для сохранения файла. Щелкните меню «Формат» и выберите «PNG» или «GIF». Нажмите кнопку «Сохранить», и символ авторских прав будет сохранен.
Ссылки
Ресурсы
Советы
- Причина, по которой вы выбираете «Прозрачный» при настройке и «PNG» или «GIF» в части сохранения, заключается в том, чтобы дать символу авторских прав чистый фон.Это означает, что вы можете разместить его где угодно, не создавая вокруг него белого прямоугольника и не нарушая целостности вашего дизайна.
Writer Bio
Fionia LeChat — технический писатель, основные навыки которого включают MS Office Suite (Word, PowerPoint, Excel, Publisher), Photoshop, Paint, настольные издательские системы, дизайн и графику. LeChat имеет степень магистра технических наук, магистра искусств в области связей с общественностью и коммуникаций и бакалавра искусств в области письменной речи / английского языка.
Как добавить информацию об авторских правах и контактную информацию к фотографии в Photoshop
Сегодняшний мир полон наших собственных материалов. Вы делаете фотографии и делитесь ими на 500px.com, Instagram, Flickr и Facebook. Но ваши фотографии может использовать любой человек без вашего разрешения. Еще одна проблема заключается в том, что если кто-то захочет связаться с вами, посмотрев ваше фото на случайном сайте, это будет очень сложно. Здесь вам пригодится добавление информации об авторских правах и контактной информации к вашим фотографиям. Итак, я думаю, что мне нужно написать руководство о том, как добавить контактную информацию к фотографии в Photoshop.
Я нашел красивую картинку на Pexels Люка Семёнова и решил использовать её для этого урока. В этом уроке я просто показываю, как добавить информацию об авторских правах и контактную информацию. Я уважаю работу Люка и не буду добавлять информацию об авторских правах на это изображение.
Фото Луки Семёнова из Pexels
Поехали
Примечание: Если вы хотите внести некоторые коррективы в фотографию, например, удалить человека, поменять лицо улыбающимся лицом, добавить человека, поменять местами фон, или что-нибудь еще, просто дайте мне знать.Я могу сделать это за вас с минимальными затратами. Вы можете нанять меня, чтобы я отредактировал вашу фотографию.ПОЛУЧИТЬ БЕСПЛАТНУЮ ДЕМО
Шаг 1 — Открыть информацию о файле
Откройте изображение в Photoshop. Перейдите в File> File Info. Вы также можете нажать Cmd + Opt + Shift + I / Ctrl + Alt + Shift + I в качестве сочетания клавиш.
Шаг 2. Заполните контактную информацию
Photoshop откроет вкладку «Основные», как только откроется информация о файле.
Запишите все, что хотите добавить.
В статусе авторских прав измените статус на «Защищено авторским правом».
Не знаете, как добавить символ авторского права? Для macOS нажмите Opt + G. Для Windows удерживайте Alt , а затем нажмите 0169.
Теперь перейдите на вкладку IPTC .
Прежде чем мы начнем, я хочу объяснить, что такое IPTC.
Что такое IPTC?
IPTC (Международный совет по прессе и телекоммуникациям) — это наиболее распространенные метаданные среди фотографов для добавления их контактной информации и статуса авторских прав.
Вот как это определено на iptc.org.
IPTC Photo Metadata устанавливает отраслевой стандарт административной, описательной информации и информации об авторских правах на изображения.
Введите здесь свою контактную информацию.
Вы также можете добавить несколько имен в «Создателе». Итак, когда кто-то найдет вашу фотографию, он увидит в создателе несколько человек.
Введите свой адрес электронной почты и веб-сайт, чтобы с вами было легко связаться.
Нажмите ОК.
Примечание: Если вы хотите внести некоторые изменения в фотографию, например, удалить человека, заменить лицо улыбающимся, добавить человека, поменять местами фон или что-нибудь еще, просто дайте мне знать.Я могу сделать это за вас с минимальными затратами. Вы можете нанять меня, чтобы я отредактировал вашу фотографию.ПОЛУЧИТЕ БЕСПЛАТНУЮ ДЕМО
Шаг 3 — Экспорт информации об авторских правах для будущего использования
Я был бы разочарован, если бы мне нужно было писать эту информацию по одной для каждой фотографии, которую я делаю.
Photoshop понимает эту боль. Это позволяет вам создать шаблон, который я могу использовать для всех будущих изображений всего за несколько кликов.
Внизу нажмите «Экспорт». См. Снимок экрана ниже.
Дайте ему имя и сохраните в месте по умолчанию, которое предлагает вам Photoshop.
Шаг 4 — Как импортировать информацию об авторских правах
Просто откройте информацию о файле из File> File Info.
Спуститесь вниз и выберите созданную вами информацию об авторских правах. Вот и все.
Шаг 5. Добавление информации об авторских правах и контактной информации к нескольким фотографиям
Для этого вам понадобится Adobe Bridge (отдельное программное обеспечение, которое поставляется бесплатно с подпиской на Photoshop).
Откройте Adobe Bridge и перейдите к фотографиям.
Выберите фотографии, к которым вы хотите добавить информацию об авторских правах и контактную информацию.Щелкните их правой кнопкой мыши и выберите File Info.
Выберите информацию об авторских правах и нажмите OK. Вот и все.
Это все, ребята.
Убедитесь, что вы извлекаете максимальную пользу из предложенного ниже.
Примечание: Если вы хотите внести некоторые изменения в фотографию, например, удалить человека, заменить лицо улыбающимся, добавить человека, поменять местами фон или что-нибудь еще, просто дайте мне знать. Я могу сделать это за вас с минимальными затратами. Вы можете нанять меня, чтобы я отредактировал вашу фотографию.ПОЛУЧИТЕ БЕСПЛАТНУЮ ДЕМО
Как защитить ваши фотографии в Photoshop
Если вы думаете, что добавление простого водяного знака к вашим фотографиям — хороший способ добавить к вашим фотографиям авторские права, подумайте еще раз. Раньше я думал, что достаточно просто добавить водяной знак. Как блоггеры, мы тратим время на создание привлекательных фотографий для наших публикаций, и мы очень гордимся ими. Ничто не причиняет больше боли, чем когда мы видим другого человека, использующего фотографию, над которой мы так усердно работали. Я знаю это по опыту. У меня был человек с большим количеством подписчиков, который сделал фото, вырезал водяной знак и попытался выдать его за свою фотографию на Facebook.Они предоставили моему блогу кредит за рецепт с обратной ссылкой, но также опубликовали рецепт в Facebook. У кого-то не было реальной причины переходить по ссылке. Бьюсь об заклад, сотни людей, которые поделились этим постом, понятия не имели. Извлеченный урок: водяные знаки можно обрезать, и никому не нравится наносить водяной знак на фотографию, чтобы сделать ее визуально непривлекательной.
[socialpug_tweet tweet = ”Раньше я думал, что достаточно просто добавить водяной знак. Как авторское право #photos. #bloggingtips ”display_tweet =” Раньше я думал, что достаточно просто добавить водяной знак.”]
Вы можете спросить, как я могу защитить свои фотографии авторскими правами? Вы можете добавить эту информацию в метаданные фотографии, и я покажу вам, как это сделать. В этом уроке я буду использовать Photoshop CS4.
Как защищать авторские права на фотографии в Photoshop
Итак, у вас есть красивая фотография, которую вы сделали, и вы хотите использовать ее в своем блоге. Вы хотите защитить проделанную вами работу. Предполагая, что ваша фотография открыта в Photoshop и все ваши правки завершены, пришло время добавить метаданные к вашей фотографии.Для этого урока я буду использовать рисунок выше.
Сначала перейдите в Файл-> Информация о файле
Появится окно, которое выглядит следующим образом: На вкладке Описание заполните следующие поля: Название документа, Автор, Ключевые слова, Статус авторских прав, Уведомление об авторских правах, и как минимум URL-адрес информации об авторских правах. Ключевые слова помогут вашему изображению появиться в поиске изображений Google. Кроме того, убедитесь, что у вас правильный URL-адрес, нажав кнопку «Перейти к URL-адресу». Имейте в виду, что заявление о том, что оно защищено авторским правом, — это не то же самое, что подавать заявку на получение законного авторского права.Однако это удержит большинство людей от использования ваших изображений.Вот как выглядит мой (при необходимости щелкните фото, чтобы увеличить его):
После того, как все введено, нажмите OK. Вы заметите символ авторского права, расположенный рядом с названием вашего документа.ОБНОВЛЕНО (22.07.14): Теперь сохраните файл для Интернета. При этом убедитесь, что вы выбрали, сколько метаданных вы хотите сохранить с файлом. Выбор «Все» сохранит всю информацию об авторских правах и информацию о камере.Теперь вы можете загрузить свой файл на свой сайт.
Хотите узнать, как просмотреть эти метаданные? См. Мой пост о Поиск метаданных в фотографиях .
Вы можете заметить, что я все еще использую небольшой водяной знак в нижней части некоторых изображений. Я делаю это только для того, чтобы люди могли визуально увидеть, откуда это взялось. Я всегда делаю его маленьким в углу и уменьшаю непрозрачность до 50 процентов.
[socialpug_tweet tweet = ”Отличное руководство о том, как разместить информацию об авторских правах в #Photoshop.#blogging #photography ”display_tweet =” Отличное руководство по размещению информации об авторских правах в Photoshop. ”]
Добавляли ли вы информацию об авторских правах в метаданные фотографии? Как вы защищали свои фотографии?
Как добавить водяной знак авторского права к изображению в Adobe Photoshop
Я не знаю, как я позволял этому так долго проходить мимо меня. Эта тема настолько популярна, что мне почти стыдно за то, что я ее пропустил. Добавление водяных знаков с авторскими правами на фотографии — это то, что должны делать практически все фотографы, поэтому я подумал, что это хорошая тема для обсуждения здесь.К счастью, процесс безболезненный, так что это займет слишком много времени.
Прежде чем я продолжу, я хочу, чтобы вы знали, что существует несколько методов применения авторских прав к изображениям. В рамках этой публикации я не буду обсуждать технологию Digimarc Watermark или то, как применить информацию об авторских правах и владельце к метаинформации файла. Я буду обсуждать грязный и грязный процесс добавления к фотографии осветленного или полупрозрачного текста или символа. Когда дело доходит до того, что вы можете разместить на изображении, это предел, поэтому, опять же, я буду придерживаться текста и, возможно, произвольной формы или чего-то в этом роде.Я не буду вдаваться в подробности, как сделать логотип и тому подобное. Я сохраню любые темы для обсуждения логотипа на будущее, а затем просто вернусь к этому сообщению, чтобы показать, как его можно использовать в качестве водяного знака.
В сегодняшней публикации я создам простой текстовый водяной знак в Adobe Photoshop. Я улучшу текст, применив к нему режим наложения и несколько стилей слоя. Затем я сделаю то же самое, но с символом с помощью инструмента Custom Shape Tool . Я также покажу вам несколько различных методов создания символа авторского права в Photoshop (©).Когда я закончу, вы научитесь легко наносить водяной знак на все свои фотографии.
Демонстрационная фотография
Я буду использовать фотографию листа, которую я сделал несколько минут назад. Мне нужна была достойная фотография для этого поста, поэтому я выбежал на улицу и схватил ее. Немного отредактировав в Camera Raw, я бы сказал, что выглядит неплохо!
Я получил такую малую глубину резкости на этом изображении, накрутив один из этих увеличительных фильтров на конец объектива.Я думаю, что он увеличил снимок в 4 раза, поэтому глубина резкости была, вероятно, меньше дюйма в целом.
Текстовый водяной знак
Это просто. Я просто напишу какой-нибудь текст, а затем сделаю так, чтобы он выглядел не так уж и неуместно. Чтобы начать, я перейду к инструменту Horizontal Type Tool и нажму. Затем я наберу слово «АВТОРСКИЕ ПРАВА». Если вы следите за инструкциями, вы можете ввести свое имя или название своей компании. Слово «авторское право» — это просто случайное слово, которое я придумал.
Затем я отрегулирую размер и шрифт слова и расположу его там, где я хотел бы его видеть. На следующем снимке экрана я разместил это слово в двух типичных местах. Центр всегда хорош, если вы действительно не хотите, чтобы кто-то украл ваши фотографии, а нижний правый угол обычно приемлем, если вы просто хотите рассказать людям, которые сделали снимок. Выберите один, в зависимости от ваших потребностей.
Далее я дам вам несколько вариантов наложения этих слов на изображение, чтобы они не были навязчивыми.Для центрального слова я изменим режим наложения текстового слоя на Soft Light . Для правого нижнего я просто уменьшу непрозрачность до 30% . И раскрывающийся список режима наложения, и ползунок Opacity можно найти в верхней части панели Layers .
Чтобы немного оживить крупный текст, я добавлю стиль слоя. Я дважды щелкну пустую часть слоя на панели «Слои», а затем, когда появится диалоговое окно « Layer Style », я введу раздел Drop Shadow из левого столбца.Оказавшись там, я изменю режим наложения на Overlay и уменьшу непрозрачность до 50% . Я также изменю несколько других параметров (Расстояние, Разброс, Размер), как вы можете видеть на скриншоте ниже.
Вы, вероятно, не захотите делать это для мелкого текста, потому что все может запутаться, но для более крупных это работает хорошо. Давайте внимательнее посмотрим на то, что я только что сделал.
Для меня этого достаточно. Он сливается с изображением, и никому не удастся украсть эту вещь.Что касается меньшего текста в углу, я могу оставить его как есть. Просто с уменьшенной непрозрачностью.
Символ водяного знака
То, что я сделал выше, все прекрасно, но кто просто пишет текст как авторское право на свои фотографии? Фотографам нужен символ авторского права. Эта круто выглядящая буква «C» в круге. Вопрос в том, как нам это получить? Где это находится? Как мы можем это напечатать? На все это я отвечу ниже.
Хорошо, есть несколько различных методов применения символа авторского права к фотографии в Adobe Photoshop.Во-первых, вы можете просто выполнить поиск по «символу авторского права» в Google, и вы увидите его в результатах.
Чтобы добавить символ к изображению в Photoshop, вы можете выделить его в результатах поиска Google с помощью мыши и скопировать (Ctrl + C). Затем снова используйте инструмент «Горизонтальный текст», чтобы вставить его прямо в свой проект, как если бы вы вставляли обычный текст. Это так просто.
Если вы предпочитаете набирать текст самостоятельно и работаете на компьютере с Windows, вы можете нажать и удерживать клавишу Alt на клавиатуре, а затем ввести « 0169 .«Это метод ввода наших специальных символов в Windows. Чтобы увидеть больше символов, в Windows 10 введите Character Map в нижнем поле поиска Cortana на панели задач и выберите этот результат. Появится небольшое окно со всеми специальными символами. Щелкните символ, и код этого символа отобразится в правом нижнем углу окна.
Я не работаю на Mac, но я нашел инструкции по добавлению символа авторского права на компьютере этой марки.Вы можете получить доступ к палитре символов Mac , открыв Правка> Специальные символы , или вы можете использовать сочетание клавиш Option + G . Попробуйте.
Наконец, вы можете просто использовать инструмент Custom Shape Tool в Photoshop, чтобы вставить форму. Все три метода будут делать почти одно и то же. Я дам вам инструкции по использованию инструмента формы ниже.
Я перейду к инструменту Custom Shape Tool на левой панели инструментов и нажму.
Затем, на панели параметров вверху, я могу найти и выбрать форму авторских прав в раскрывающемся списке Форма .
Оттуда я могу нарисовать фигуру, как если бы я работал с любой другой фигурой. А если я применю тот же режим наложения и стиль слоя, я получу что-то вроде этого.
СОВЕТ : Удерживайте нажатой клавишу Shift при рисовании формы, чтобы она оставалась истинной окружностью, а не всякой искаженной.
И, очевидно, вы можете добавить этот символ авторского права перед любым текстом, к которому хотите его добавить. Кроме того, вы можете изменить его размер по своему желанию.
Создание действия
Если вы плодовитый фотограф, вы, вероятно, не захотите проходить все шаги, о которых я только что написал, каждый раз, когда вы хотите создать водяной знак с авторским правом на изображении. Я могу представить, как фотографы делают тонны и тонны снимков, и такая работа не так уж и интересна. Преимущество Photoshop в том, что он способен автоматизировать процесс за вас с помощью так называемого действия Action . Действия похожи на магнитофон.Вы нажимаете Record , а затем говорите с ним. Когда вы закончите говорить, вы нажимаете Стоп . Каждый раз, когда вы хотите снова услышать свой голос, просто нажмите Воспроизвести . Вы можете слушать записанный вами голос снова и снова столько раз, сколько захотите.
Однако с помощью Actions вы не записываете свой голос. Вы записываете шаги, предпринятые для выполнения задачи в Photoshop. В этом случае мы хотим создать символ авторского права и текст за ним в центре фотографии с применением к нему режима наложения, а также тени.Действия могут записывать все эти шаги, и, щелкнув мышью, вы можете выполнять эти шаги столько раз, сколько захотите, автоматически. Это так классно. Я покажу вам, как это сделать, ниже.
Чтобы создать новое действие, я начну с посещения и щелчка по пункту меню Window> Actions .
Когда панель Actions открывает печь, я нажимаю кнопку New Action внизу. Появится диалоговое окно New Action , в котором я назову действие, а затем нажмите кнопку Record .
С этого момента Photoshop записывает все, что я делаю. По сути, я просто пройдусь по шагам того, что нужно сделать, чтобы создать текст об авторских правах, от начала до конца.
Сначала я воспользуюсь инструментом Horizontal Type Tool, чтобы набрать символ авторского права и слово COPYRIGHT. Затем я воспользуюсь инструментом Rectangular Marquee Tool , чтобы выделить все изображение (убедившись, что текстовый слой активен на панели «Слои») с помощью сочетания клавиш Ctrl + A .После этого я переключусь на инструмент Move Tool , перейду к панели параметров и выровняю текст по центрам по горизонтали и центрам по вертикали . Этот шаг нужен только для того, чтобы убедиться, что текст находится в центре изображения. После этого я сниму выделение с изображения, посетив пункт меню Select> Deselect и щелкнув и, наконец, я перейду на панель Layers, где я применю режим наложения Soft Light и стиль слоя Drop Shadow. Я уже писал об этом ранее.Когда я закончу, я нажму кнопку «Стоп» на панели «Действия», чтобы остановить запись. На этом этапе должен быть создан текст об авторских правах и действие. Каждый раз, когда я открываю новую фотографию в Photoshop, я могу создать тот же текст об авторских правах, что и только что сделал, посетив палитру «Действия», найдя это действие и нажав кнопку «Воспроизвести» внизу панели. Это так просто и почти как по волшебству. Позже я напишу более подробный пост о действиях. Я знаю, что это было довольно быстро.
——
Надеюсь, я ясно объяснил, как создавать водяные знаки авторского права для ваших фотографий в Adobe Photoshop. Если у вас есть какие-либо вопросы относительно этого сообщения, дайте мне знать в разделе комментариев ниже. Спасибо за чтение!
Поместите символ авторского права или товарного знака в Photoshop CC 2019, 2018, 2017
Когда создается документ или презентация любого типа, это нормально, что в него необходимо вставить специальный символ, чтобы добавить гораздо более подходящий дизайн.Два наиболее часто используемых символа в корпоративной среде — это символы авторского права и товарный знак, которые указывают, что определенный элемент или контент принадлежит одному пользователю или компании, и что если это будет использоваться в документе или файле, необходимо запросить соответствующие разрешения. .
Что такое зарегистрированный товарный знак
Когда мы говорим о зарегистрированном товарном знаке, мы имеем в виду символ, который представляет бренд, который уже имеет зарегистрированное название товарного знака, и, следовательно, необходимо учитывать, что он имеет законные права и может принимать ответные меры. в случае неправильного использования.
Что такое авторское право?
Авторское право сопровождает произведения, существенным свойством которых является оригинальность и запрет на бесконтрольное воспроизведение, поскольку оно является предметом определенных авторских прав, таким образом понимая неимущественные права и права наследия как результат того, что они являются авторами определенного произведения.
Photoshop в версии 2019 дает нам широкий спектр опций и интегрированных функций, которые позволяют нам делать презентации высокого качества и профессионализма. Поэтому такая простая вещь, как вставка символа авторского права или товарного знака, может сбивать с толку из-за различных доступных опций.TechnoWikis объяснит, как вставить эти символы и, таким образом, назначить зарезервированное свойство документу в Photoshop 2019.
Чтобы не отставать, не забудьте подписаться на наш канал YouTube! ПОДПИСАТЬСЯ
1. Вставить символы как текст из меню Photoshop CC 2019, 2018, 2017Шаг 1
Чтобы использовать эту опцию, мы должны создать новый проект и перейти в меню «Текст» и перейдите в раздел «Панели / пиктограммы панелей»:
Шаг 2
На развернутой панели мы выбираем источник «Arial», и там мы можем найти символ авторских прав и товарного знака прямо рядом с ним:
Примечание
Эти символы являются векторными, что гарантирует их оформление.
Step 3
Теперь, чтобы вставить наш символ в Photoshop CC 2019, сначала щелкните значок текста, расположенный на левой боковой панели, а затем просто дважды щелкните нужный символ на панели пиктограмм, и этот символ будет добавлен:
Шаг 4
Чтобы удалить точку функции текста, мы щелкнем по разделу «Слой 1», расположенному справа, и у нас будут символы, доступные для использования:
Один из вариантов, который также есть в Adobe Photoshop, — это формы. У нас есть от геометрических форм до индивидуальных, последнее очень помогает при создании творений по своему усмотрению.
Шаг 1
Чтобы вставить настраиваемую форму, мы переходим на панель инструментов, щелкаем инструмент «Формы», чтобы отобразить его параметры, и внутри мы находим параметр «Инструмент настраиваемой формы».
Шаг 2
Мы переходим на верхнюю панель отображаемых параметров и щелкаем на панели под названием «Форма».Здесь сгруппированы формы, публикующие разные категории или одну из наших, если мы добавляем те, которые мы выбираем.
Шаг 3
Если выбор символов не отображается напрямую, мы можем добавить эту группу (или другую, если нам интересно) с помощью значка настроек и выбрать категорию «Символы».
Шаг 4
Во всплывающем окне мы выбираем, хотим ли мы добавить его к уже имеющемуся выделению с другими формами или заменить их и увидеть только категорию символов.
Step 5
Мы видим, что теперь пользовательские формы представляют собой символы, среди которых «Зарегистрированный товарный знак» и «Авторское право».
Шаг 6
Чтобы вставить его, нам нужно только выбрать символ и щелкнуть на холсте, чтобы создать форму.
Примечание
Не забудьте удерживать клавишу «Shift», чтобы сохранить соотношение сторон.
Shift
Step 7
Мы можем редактировать эти пользовательские формы как другие обычным способом и можем изменять цвет заливки или контура.
Наконец, еще один вариант, доступный для вставки этих символов в Photoshop, — это использование нашей клавиатуры, для этого мы будем использовать следующие клавиши. Символ появится, когда мы отпустим клавиши.
- Для вставки символа авторского права мы будем использовать следующие клавиши:
+ 169 Alt + 169
- Для вставки символа товарного знака мы будем использовать следующие клавиши:
+ 0169 Alt + 0169
С помощью одного из этих двух методов можно будет вставить эти общие символы в Photoshop CC 2019 и, таким образом, создать гораздо более профессиональные документы.
Поместите символ авторского права или товарного знака в Photoshop CC 2021, 2020
Когда у нас есть юридически зарегистрированный товарный знак, мы должны знать, что у нас есть дифференциальные элементы, которые показывают пользователей, которые приобрели юридический характер. Когда мы видим символ ® рядом с названием бренда, это помогает нам узнать, что эта компания или торговая марка должным образом зарегистрированы в соответствующих органах. Таким образом, мы можем отличить мошеннические бренды от тех, которые являются законными и действующими.
В этом случае мы могли бы также говорить о символе авторского права или ©, чтобы указать, что контент имеет авторское право, которое, в отличие от зарегистрированного товарного знака, не имеет защиты, связанной с его предыдущей юридической регистрацией, но приобретает авторское право во время создания и распространение.Этот тип материалов должен использоваться без нарушения этих прав собственности и авторских прав, чтобы избежать судебных исков в этом отношении.
Если вы хотите, чтобы ваши авторские права или товарный знак отображались на ваших творениях, мы покажем вам, как разместить их в Photoshop CC 2021, 2020 ..
Чтобы оставаться в курсе, не забудьте подписаться на наш канал на YouTube! ПОДПИСАТЬСЯ
1. Поместите символ авторского права или товарный знак в Photoshop CC 2021, 2020 из меню
Шаг 1
Первое, что мы сделаем, это создадим новый проект, затем перейдем в меню «Текст» и в «Панель панелей / пиктограмм» раздел:
Шаг 2
Мы видим, что отображается меню. Здесь мы должны выбрать шрифт «Arial», и теперь мы можем найти рядом с ним символ авторского права и товарного знака:
Примечание
Эти символы являются векторными, поэтому у нас не будет проблем с качеством. в случае, если нам нужны более высокие разрешения.
Шаг 3
Если теперь мы хотим вставить наш символ авторских прав, сначала мы переходим в текстовый режим, щелкая значок текста, расположенный на левой боковой панели, а затем дважды щелкаем нужный нам символ на панели пиктограмм. (Вид — Панель пиктограмм) и так далее. добавит символ:
Шаг 4
Если мы хотим удалить точку из текстовой функции, мы щелкаем по элементу «Слой 1» с правой стороны и, таким образом, у нас будут символы, доступные для использование:
Таким образом, мы можем добавить зарегистрированный товарный знак к нашему товарному знаку
2 .Поместите символ авторского права или товарного знака в Photoshop CC 2021, 2020 from Shapes
У нас также есть Photoshop с формами. Мы можем найти от геометрических до нестандартных форм, и последние будут большим подспорьем, когда мы захотим создавать творения.
Шаг 1
Теперь, чтобы вставить произвольную форму, мы перейдем на панель инструментов. Отсюда мы нажмем на опцию «Формы», чтобы увидеть ваши варианты. Внутри мы можем увидеть и нажать на опцию «Custom Shape Tool».
Шаг 2
Затем мы перейдем к верхней панели отображаемых параметров и нажмем «Форма».Мы видим, что у нас есть разные группы по категориям или пользовательские категории, созданные нами.
Шаг 3
Если мы видим, что выбор символов не отображается, мы можем добавить эту группу (или другую, если захотим) из значка настроек, и там мы выбираем категорию «Символы. «.
Шаг 4
Далее, в появившемся окне мы выберем, хотим ли мы добавить символ к выделению, с которым у нас уже есть разные формы, или заменить их и увидеть только символы категория.
Шаг 5
Теперь мы видим, что пользовательские формы представляют собой символы, среди которых есть символы «Товарный знак» и «Авторские права».
Шаг 6
Чтобы вставить наши товарные знаки или символы авторского права, нам нужно только выбрать символ и щелкнуть по холсту, чтобы создать форму.
Примечание
Не забудьте установить соотношение сторон или удерживайте клавишу «Shift», чтобы сохранить его.Shift
Step 7
У нас есть возможность редактировать эти пользовательские формы, как и традиционные, с возможностью изменения цвета заливки или контура, а также формы и размера.
3 . Поместите символ авторского права или товарный знак в Photoshop CC 2021, 2020 с клавиатуры
Наконец, у нас есть еще один возможный вариант вставки этих символов в Photoshop с помощью нашей клавиатуры.

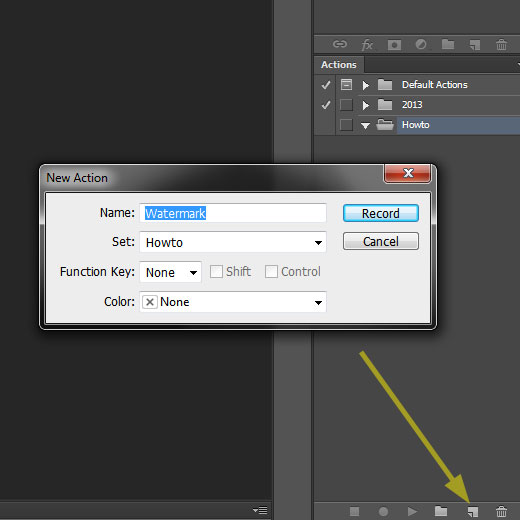 Для этого выделите весь текст (быстро можно выделить с помощью Ctrl+A) и воспользуйтесь инструментами, представленными в верхней панели.
Для этого выделите весь текст (быстро можно выделить с помощью Ctrl+A) и воспользуйтесь инструментами, представленными в верхней панели. Это можно сделать с помощью кнопки «Создать» или воспользовавшись сочетанием клавиш Ctrl+N.
Это можно сделать с помощью кнопки «Создать» или воспользовавшись сочетанием клавиш Ctrl+N. Для этого кликните по иконке глаза.
Для этого кликните по иконке глаза.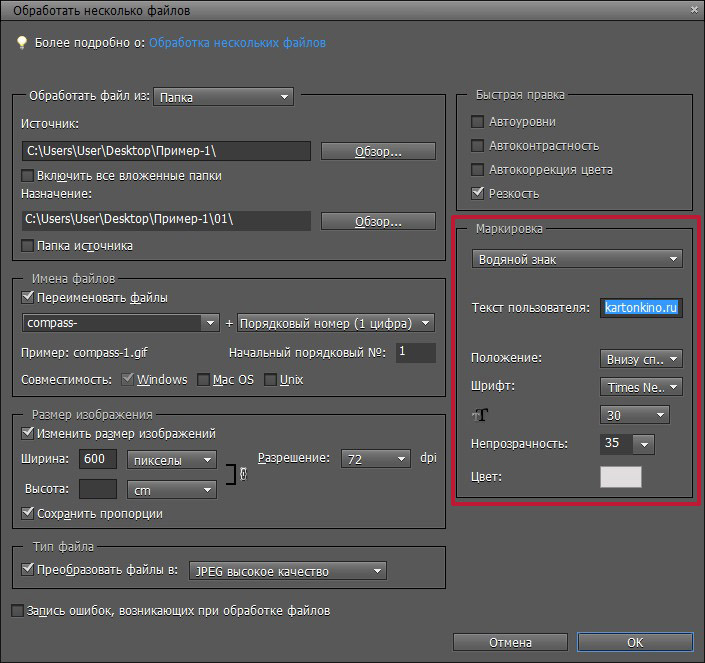
 Таким образом мы можем перемещать наш вотемарк, но я рекомендую это делать мышкой на самой фотографии ( см. пункт 5 ).
Таким образом мы можем перемещать наш вотемарк, но я рекомендую это делать мышкой на самой фотографии ( см. пункт 5 ).