Как перевести цветную фотографию в ЧБ в фотошопе?
Цветная фотография пришла на смену черно-белой (ЧБ) уже давно – более ста лет назад. Однако черно-белая фотография до сих пор не сдает своих позиций. Некоторые фотографы снимают только в ЧБ, другие половину своих фотографий переводят в ЧБ. И только единицы ни одного своего снимка не обработали в ЧБ.
Давайте разберемся, почему не стоит снимать в ЧБ, когда лучше фото оставить в цвете и как нужно правильно переводить в ЧБ, чтобы получать красивую черно-белую картинку.
Что такое черно-белая фотография?
По правде, черно-белые фотографии, конечно же, не черно-белые, они состоят из градиента серого, то есть перехода от черного к белому.
Черный и белый против градиента серого
Но для удобства мы все равно называем такие фотографии черно-белыми, и даже еще проще – просто ЧБ.
Чтобы понимать, какой кадр будет круто смотреться в черно-белом варианте, и создавать красивые черно-белые фотографии, нужно на этапе съемки учиться обесцвечивать фото – в воображении, а не в самой камере.
Совет от профи:
Не совершайте ошибку, снимая сразу в ЧБ, хотя вам может казаться, что это хороший вариант, поскольку вы сразу можете увидеть результат на вашем дисплее. Если вы снимаете сразу в ЧБ, вы не сможете потом конвертировать кадр в цвет, но если вы снимаете в цвете, вы запросто сможете при необходимости перевести снимок в ЧБ.
Simon Bray
Зачем сразу представлять снимок черно-белым?
Это необходимо для того, чтобы не отвлекаться на цвета и мелкие детали, а правильно выстраивать композицию в кадре. Посмотрите на цветовой круг. Какой цвет вам сразу бросается в глаза? Красный? Или желтый? А, может, синий? А при переводе в ЧБ самым контрастным цветом оказывается зеленый. Неожиданно?
Конечно, в черно-белом фото очень многое зависит от яркости цвета. Разные цвета одинаковой насыщенности могут довольно контрастно смотреться в цветном варианте, но в черно-белом – сливаться в одно пятно.
Разные цвета одинаковой насыщенности могут довольно контрастно смотреться в цветном варианте, но в черно-белом – сливаться в одно пятно.
В черно-белой фотографии важен не цветовой контраст, а свето-теневой. Не глубина цвета, а динамический диапазон.
Если вы собираетесь снимать монохромные снимки, обратите внимание на яркость объектов, т. к. монохромная фотография – это противопоставление света и тени.
Совет от профи:
Прищурьте глаза, глядя на изображение. Вы увидите меньше цветов и более расширенный диапазон. Это поможет получить представление, имеет ли ваше изображение подходящий динамический диапазон для перевода в черно-белый снимок.
David Wahlman
Когда стоит перевести фото в ЧБ?
Фотографию лучше сделать черно-белой, когда она в ЧБ выглядит более выигрышно, чем в цвете.
Вроде звучит просто, но почему тогда эта дилемма вызывает так много вопросов? Не всегда на первый взгляд очевидно, особенно автору фото, какой вариант обработки лучше подойдет в каждом конкретном случае. Отсюда эти посты в соцсетях: «Что лучше: цвет или ЧБ?»
Отсюда эти посты в соцсетях: «Что лучше: цвет или ЧБ?»
10 случаев, когда цветное фото лучше перевести в ЧБ:
1. Когда в кадре много лишних деталей, которые отвлекают внимание от главного объекта в кадре, лучше от них избавиться переводом в чб.
2. Когда в кадре есть несочетаемые цвета (например, яркие и бледные оттенки разных цветов, теплые и холодные оттенки одного и того же цвета), возможно, в черно-белом варианте фото будет выглядеть лучше.
3. Когда в кадре наблюдается широкий динамический диапазон и растянутость по всей гистограмме, то есть не только серые оттенки, но и зоны глубокого черного и яркого белого, тогда в чб фото будет выглядеть отлично.
4. Когда в кадре есть красивый свето-теневой рисунок, фотографию можно смело переводить в ЧБ – она от этого только выиграет.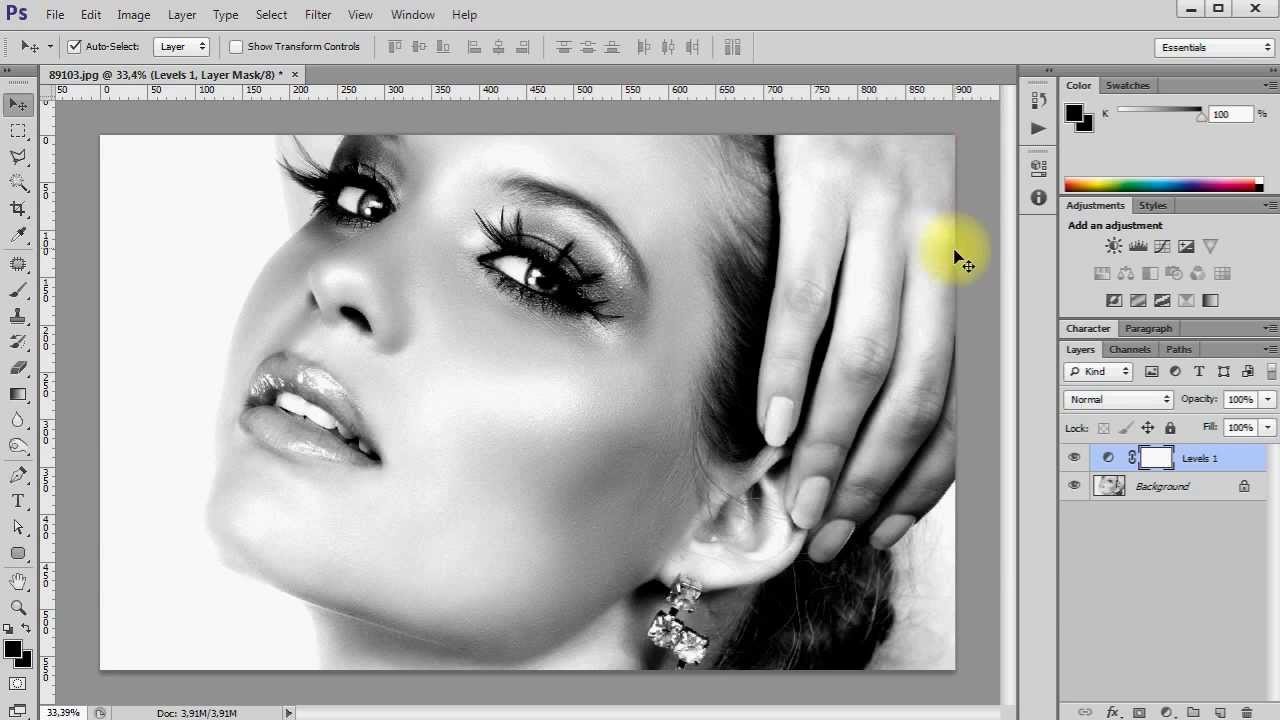
5. Когда в кадре портрет мужчины или пожилого человека, сюжет для ню или стрит-фото, а еще если это репортаж – эти жанры очень хорошо смотрятся в черно-белом исполнении.
6. Когда фон по стилю или настроению не сочетается с главным объектом кадра, лучше перевести фото в ЧБ, переместив акцент с фона на героя снимка.
7. Когда в кадре важна эмоция или образ героя, а цветные пятна мешают сделать акцент на самом важном, то лучше сделать фото в ЧБ и заставить зрителя увидеть главное.
8. Когда в кадре есть ярко выраженный композиционный прием
9. Когда в кадре главную роль играют текстуры, формы, силуэты, тени, которые придают графичность изображению, обрабатывайте в ЧБ – не прогадаете.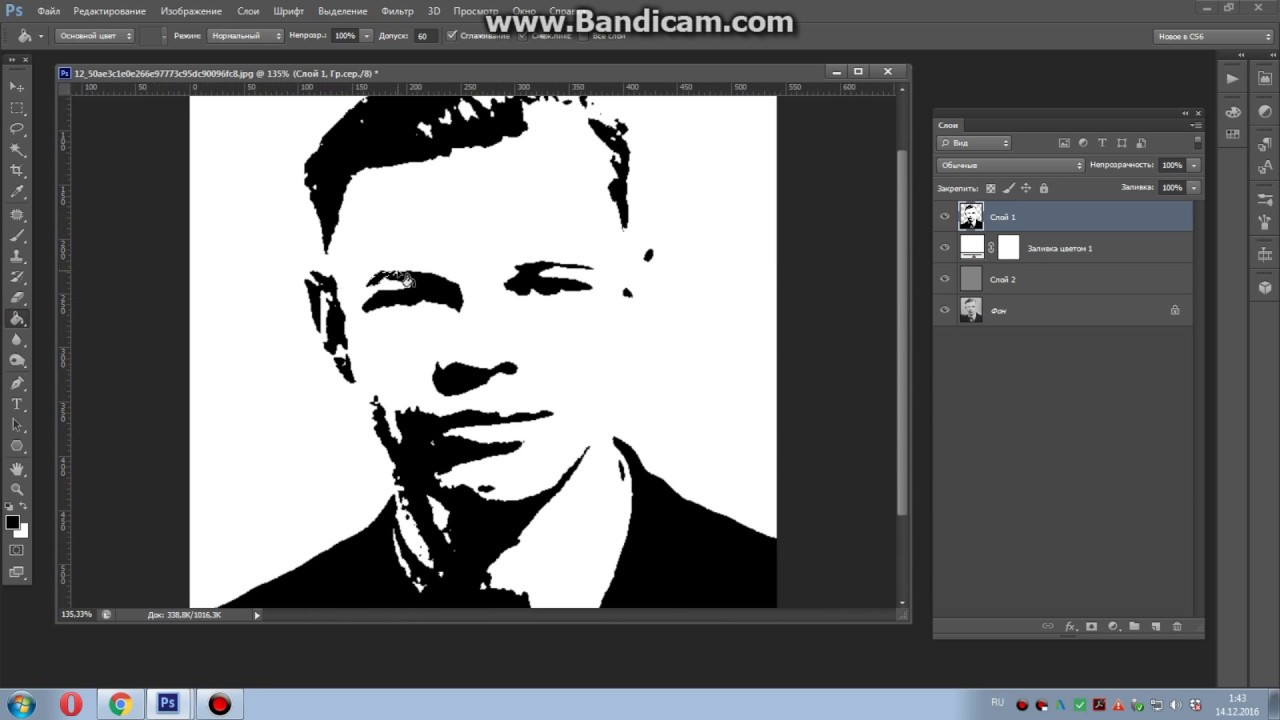
10. Когда в серии есть много разных кадров, можно перевести несколько из них в ЧБ, чтобы разнообразить общее впечатление от серии.
Есть еще и такое мнение: если ты запорол кадр – переводи в ЧБ, и тебе все сойдет с рук. На самом деле нет. Далеко не каждый плохой кадр можно вытянуть конвертацией в ЧБ. Если снимок плоский, без ярко выраженного свето-теневого рисунка, без контраста между светом и тенью, без четкой композиции или эмоции, и вообще без всякой изюминки или истории, то этот кадр только корзина исправит. Но от некоторых косяков обработка в ЧБ может спасти.
Совет от профи:
Когда не получается при обработке вывести цвет или когда фото не резкое, шумное – можно его перевести в ЧБ. Эти шумы и легкая нерезкость только придадут стиль и атмосферность кадру.
Олег Насытко
Когда фотография лучше смотрится в цвете?
 Если фото задумывалось в цвете, значит его нужно снять так, чтобы оно отлично смотрелось в цвете и не вызывало искушения перевести его в ЧБ.
Если фото задумывалось в цвете, значит его нужно снять так, чтобы оно отлично смотрелось в цвете и не вызывало искушения перевести его в ЧБ.
Совет от профи:
Некоторые традиционалисты говорят, что снимок должен быть черно-белым, кроме тех случаев, когда фотограф чувствует, что кадр явно выиграет от использования цвета… Вы можете соглашаться с этим утверждением или нет, но для меня это значит то, что я должен серьезно анализировать каждый свой кадр на предмет того, будет ли он выглядеть лучше в цвете или в черно-белом варианте.
Simon Bray
5 случаев, когда фото лучше смотрится в цвете:
1. Когда цвет играет главную роль в снимке.
2. Когда контраст на фото обеспечивается цветом, а не светом.
3. Когда теплые или холодные оттенки передают настроение снимка.
4. Когда снимок имеет нежные оттенки и полутона, без резких контрастов.
5. Когда вы снимаете еду, одежду, макияж, товары, рекламу, природу, то есть пейзажную и предметную фотографию, фуд-фото и фэшн-фото.
Как правильно сделать цветное фото черно-белым?
Существует несколько методов перевода цветного изображения в черно-белое, которые можно разделить на две основные группы:
- Методы, которые легко и быстро обесцвечивают изображение, не сохраняя информации о цвете, не позволяя работать с цветом и вносить корректировки в процессе обработки.
- Методы, которые позволяют контролировать конвертацию изображения и вносить необходимые изменения в преобразование цвета на этапе обработки.
1. Быстрые и легкие способы перевода фото в ЧБ в фотошопе

1. Режим Градации серого. Нажимаем Изображение > Режим > Градации серого (Image > Mode > Grayscale) и жмем «Применить». Обесцвечивание применяется сразу ко всем слоям и не сохраняет информации о цвете.
2. Корректирующий слой Цветовой тон/Насыщенность. Нажимаем Слой > Новый корректирующий слой > Цветовой тон/Насыщенность (Layer > New Adjustment Layer > Hue/Saturation). В свойствах передвигаем ползунок насыщенности в -100 и получаем эффект ЧБ, который накладывается в режиме корректирующего слоя и не влияет на все остальные слои.
3. Корректирующий слой Карта градиента. Установите черный и белый в качестве основных цветов на панели инструментов, а потом нажимаем Слой > Новый Корректирующий слой > Карта Градиента (Layer > New Adjustment Layer > Gradient Map). В свойствах можно включить инверсию – и тогда светлые оттенки станут темными, а темные – светлыми. Способ позволяет сохранить информацию о цветах, так как накладывается как корректирующий слой, однако не позволяет управлять процессом конвертации цвета.
Способ позволяет сохранить информацию о цветах, так как накладывается как корректирующий слой, однако не позволяет управлять процессом конвертации цвета.
4. Режим Черно-белое. Нажимаем Изображение > Коррекция > Черно-белое (Image > Adjustments > Black&White) и жмем «Ок». Обесцвечивание в данном случае применяется сразу ко всем слоям и не сохраняет информации о цвете, однако в процессе обработки позволяет повлиять на конвертацию конкретных цветов в оттенки серого.
В Photoshop даже корректирующие слои можно «нацепить» на фотографию по-разному:
1. Через пункты меню Слои > Новый корректирующий слой > Цветовой тон/Насыщенность (Layer > New Adjustment Layer > Hue/Saturation)
2. Через палитру Слои (Layers), щелкнув мышкой по пиктограмме в виде наполовину закрашенного круга, а затем выбрав из списка Цветовой тон/Насыщенность (Hue/Saturation).
2. Профессиональные способы перевода фотографии в ЧБ в фотошопе
Профессиональному фотографу и ретушеру очень важно контролировать перевод цветной фотографии в черно-белую, так как в процессе конвертации зачастую нужно подтянуть те или иные оттенки, чтобы они контрастнее смотрелись в ЧБ.
Успех нашего предприятия (перевода в ЧБ) зависит от трех факторов: мы должны, во-первых, точно определить, что будет потеряно, когда тон и насыщенность исчезнут; во-вторых, хотя бы приблизительно представить себе, как должен выглядеть окончательный результат; и, в-третьих, понимать, как его получить.
Дэн Маргулис
1. Корректирующий слой Микширование каналов. Этот способ позволяет использовать весь потенциал цвета при переводе фото в ЧБ. Цветные фотографии содержат три цветных канала: красный, зеленый и синий, их сочетания дают весь спектр цветов и оттенков. Вы можете регулировать соотношение красного, зеленого и синего каналов в процессе конвертирования. Зайдите в Слой > Новый корректирующий слой > Микширование каналов (Layer > New Adjustment Layer > Channel Mixer). Поставьте галочку напротив Монохромный (Monochrome). Двигайте ползунки трех каналов в соответствии с тем, какие области изображения вы хотели бы затемнить, а какие – высветлить. Главное, чтобы сумма трех значений давала 100, иначе появятся дефекты изображения. В конце жмем Ок. Этот эффект накладывается как корректирующий слой и его легко отменить, даже спустя целую цепочку последовательных операций.
Вы можете регулировать соотношение красного, зеленого и синего каналов в процессе конвертирования. Зайдите в Слой > Новый корректирующий слой > Микширование каналов (Layer > New Adjustment Layer > Channel Mixer). Поставьте галочку напротив Монохромный (Monochrome). Двигайте ползунки трех каналов в соответствии с тем, какие области изображения вы хотели бы затемнить, а какие – высветлить. Главное, чтобы сумма трех значений давала 100, иначе появятся дефекты изображения. В конце жмем Ок. Этот эффект накладывается как корректирующий слой и его легко отменить, даже спустя целую цепочку последовательных операций.
Преобразование изображения в черно-белое выполняется путем усреднения значений красного, зеленого и синего каналов, причем удельный вес разных каналов неодинаков. Зеленый в два раза важнее красного и в шесть раз важнее синего. Это не означает, что усреднение всегда должно выполняться по формуле Photoshop, где зеленый «весит» приблизительно в два раза больше, чем красный, и в шесть раз больше, чем синий.
Наоборот, мы должны чувствовать себя свободно и твердой рукой бросать на весы нужное количество цвета.
Дэн Маргулис
2. Корректирующий слой Черно-белое. Еще один вариант правильного перевода фотографии в ЧБ, который задействует микширование каналов и изменение насыщенности и цветового тона. Нажимаем Слой > Новый корректирующий слой > Черно-Белое (Layer > New Adjustment Layer > Black and White) и получаем шесть ползунков, отвечающих за конкретные цвета. Двигаем ползунки в зависимости от того, какие оттенки вы хотите осветлить, а какие – затемнить. Можно также использовать готовые пресеты. А еще можно нажать на квадратик с ладошкой над ползунками (курсор превратится в пипетку), найти нужный оттенок, зажать левую кнопку мыши и двигать ее, осветляя или затемняя этот оттенок. Данный эффект накладывается в виде корректирующего слоя и позволяет полностью контролировать процесс конвертации для получения желаемой картинки.
Преобразование в черно-белое пространство, которое Photoshop выполняет по умолчанию, не учитывает индивидуальные особенности изображения. Если бы мы не могли корректировать цвета перед преобразованием, возможно, стандартный алгоритм был бы лучшим выбором. Дела, однако, обстоят так, что практически любое изображение можно улучшить посредством манипуляций с цветами перед его переводом в черно-белое.
Дэн Маргулис
3. Двойной корректирующий слой Цветовой тон/Насыщенность. Можно попробовать достичь данного эффекта при помощи двойного применения корректирующих слоев Цветовой тон/Насыщенность, где нижний слой будет отвечать за яркость оттенков исходной фотографии, а верхний – за конвертацию в монохром. Заходим в Слои > Новый корректирующий слой > Цветовой тон/Насыщенность (Layer > New Adjustment Layer > Hue/Saturation). Убираем насыщенность до -100. Делаем активным слой с исходным изображением и снова заходим в Слои > Новый корректирующий слой > Цветовой тон/Насыщенность (Layer > New Adjustment Layer > Hue/Saturation). Двигаем ползунок Цветового тона, чтобы достичь желаемой картинки, а потом можно поэкспериментировать с ползунками Яркости и Насыщенности.
Делаем активным слой с исходным изображением и снова заходим в Слои > Новый корректирующий слой > Цветовой тон/Насыщенность (Layer > New Adjustment Layer > Hue/Saturation). Двигаем ползунок Цветового тона, чтобы достичь желаемой картинки, а потом можно поэкспериментировать с ползунками Яркости и Насыщенности.
В принципе, профессиональные способы перевода цветного фото в черно-белое не намного сложнее, чем быстрые способы, которые, к сожалению, не сохраняют информации о цвете и не дают возможности влиять на процесс конвертации. Если же вы хотите получить по итогу яркое, контрастное черно-белое изображение, которое будет приковывать взгляды зрителей, то доведите его до ума, потратив на это всего на одну минуту больше.
Так же, как и в бизнесе, в цветокоррекции вам иногда приходится быть беспощадным. Если вы сталкиваетесь с сотрудником – каналом, – который плохо относится к работе, и если метод убеждения не помогает, следующий неизбежный шаг – увольнение.
Ваши подчиненные, как и ваши черно-белые изображения, будут вам за это только благодарны.
Дэн Маргулис
Тонировка черно-белого снимка
Если вы не хотите останавливаться исключительно на черно-белом снимке, а желаете придать снимку особую атмосферность или состаренность, то его можно тонировать. Но важно, чтобы сюжет сам по себе уже содержал в себе соответствующее настроение или историю, а тонировка только поможет подчеркнуть это. Например, если вы сняли модно одетую 16-летнюю девушку на фоне современных кафешек, то тонировать такой снимок под старину не имеет никакого смысла. А вот если это девочка в шубке и валенках на фоне деревянного сарая, то винтажная тонировка поможет в восприятии этого снимка.
Вот пример поэтапной обработки снимка в ЧБ с тонировкой от Ричарда Мессенджера.
Шаг 1. Съемка. Мягкие, теплые арабские цвета.
2. Перевод в ЧБ. Слишком контрастно.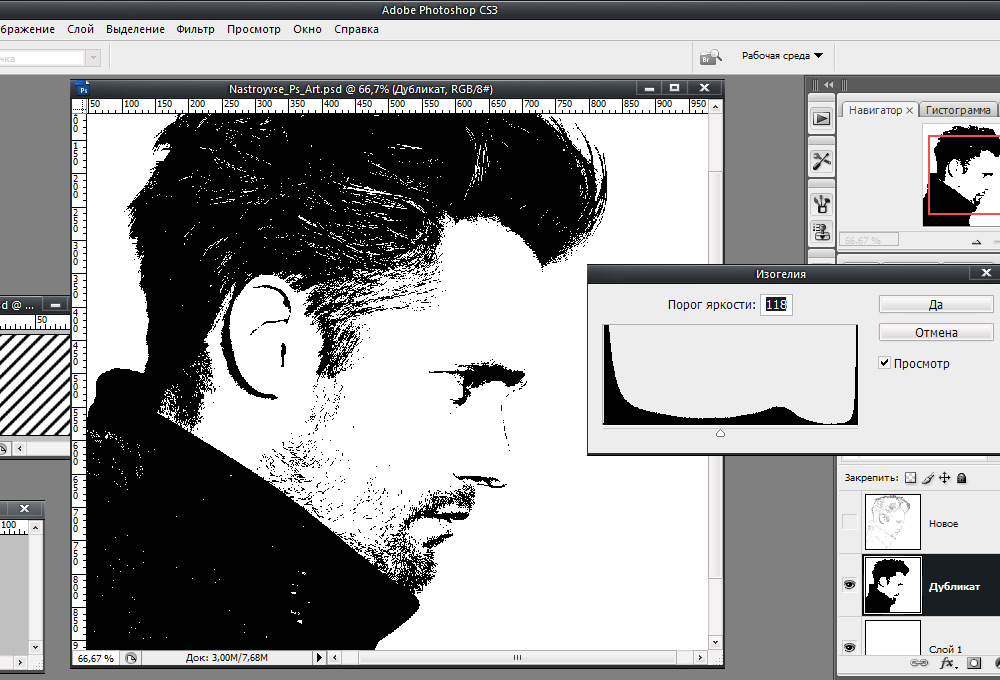
Шаг 3. Уменьшение контраста. Формы, текстуры более мягкие.
Шаг 4. Тонировка. Виньетирование. Приближение к идеалу:)
Тонировка бывает совершенно разной, вот, например, более холодная тонировка снимков из весеннего Амстердама от Александра Света.
Способов тонировки черно-белого снимка также существует немало:
- Заливка цветом. Можно просто создать пустой слой, выбрать основной цвет из палитры и залить этот слой инструментом Заливка, а потом уменьшить непрозрачность.
- Корректирующий слой Выборочная коррекция цвета. Выберите цвет Черный и двигайте ползунки цветов, чтобы придать ими тонировку монохромному изображению.
- Корректирующий слой Кривые. Проверьте, что изображение в режиме RGB, создайте корректирующий слой с Кривыми, выберите вместо RGB Красный, Синий или Зеленый канал и корректируйте положение дуги, например, добавляя теплого оттенка в света, а холодного в тени – это классический способ тонировки изображения.

- Корректирующий слой Микширование каналов. Мы снова можем использовать этот способ, только уже не ставить галочку на Монохромный. Двигаем ползунки отдельных каналов, чтобы сделать изображение таким, какое видится в воображении. Можно менять режимы наложения слоя и непрозрачность.
Если хотите состарить изображение, можете добавить виньетирование, шумы или даже царапины.
Все фотографии взяты из открытых источников и несут исключительно иллюстративный характер.
Поделиться в социальных сетяхВконтакте
Работа с цветом в Фотошопе
|
|
Программа Фотошоп имеет большое количество инструментов, для эффективной работы с цветами в изображении. Для создания уникального дизайна сайта или эффективной цветокоррекции фотографии можно воспользоваться фоторедактором. Цветокоррекция изображений предполагает умение работать со слоями, выделять объекты, применять фильтры и стили. Чтобы освоить программу, лучше Photoshop купить лицензию, представленную у нас по лучшей цене. |
Как заменить цвет в ФотошопеЗамена цвета в Фотошопе производится быстро, при знании некоторых основных функций программы. Выберите фотографию, на которой вы хотите изменить цвет объекта. Например, если нужно заменить цвет машины. Откройте вкладку «Выделение» и выберите пункт «Цветовой диапазон». В нижней части окна будут изображены три пипетки. Выбираете изображение со знаком + (добавить цвета).
Кликайте по изображению, нажимая на цвет, который хотите изменить. Старайтесь указать все оттенки цвета, который нужно заменить. |
|
|
|
Как сделать черно-белое фото в ФотошопеЧтобы сделать цветное изображение черно-белым в фоторедакторе, можно воспользоваться несколькими способами. Выберите нужную картинку и откройте ее в Фотошопе. Во вкладке «Изображение» выберите «Режим» и укажите «Градации серого». Изображение станет черно-белым. Другой вариант, выберите изображение и откройте вкладку «Изображение» и кликните на пункт «Коррекция». Выберите «Обесцветить». Это два самых простых способа сделать фото черно-белыми. Чтобы добиться большей глубины цвета, нужно поэтапно изменять изображение, используя корректирующие слои. |
Как изменить цвет цветов в Фотошопе
Для изменения цветов на фотографии воспользуйтесь функцией выделение и изменением цветового диапазона. Затем выберите в меню инструментов «Изображение» и в пункте «Коррекция» регулируйте цветовой тон и насыщенность, чтобы изменить цвет. Можно создать несколько корректирующих слоев, чтобы добиться интересного эффекта. |
|
|
|
Как убрать красные глаза в Фотошопе
Чтобы избавиться от эффекта красных глаз в Фотошопе можно использовать несколько инструментов. Есть специальная функция, ее можно найти слева от рабочей области в списке с инструментом «Точечная восстанавливающая кисть». Инструмент «Красные глаза» работает очень просто, вы точно выделяете зрачок при помощи пунктира. Чтобы аккуратно убрать эффект красных глаз, можно настроить величину зрачка и величину затемнения. Альтернативным вариантом является обесцвечивание зрачков, после их выделения. Для этого перейдите во вкладку «Изображение» и в режиме «Коррекция» укажите «Обесцветить». Можно изменить цвет зрачков после выделения, регулируя ползунок «Цветовой тон/насыщенность». |
Как раскрасить старую черно белую фотографию в Фотошопе
Раскрашивание монохромной фотографии требует времени и терпения, но это не так сложно, как может показаться на первый взгляд. Из этого урока вы узнаете, как раскрасить старое фото в программе Adobe Photoshop (cs5, cs6, cc).
Шаг 1.
Подготовка фото.Для упрощения работы можно сначала преобразовать изображение в черно-белое, перейдя в меню Изображение > Коррекция > Черно-белое (Image > Adjustments > Black & White).
Шаг 2.
Проверьте режим изображения
Откройте фото и убедитесь, чтоб режим изображения был выставлен на RGB, а не на режим Градация серого (Grayscale): Изображение > Режим > RGB (Image > Mode > RGB).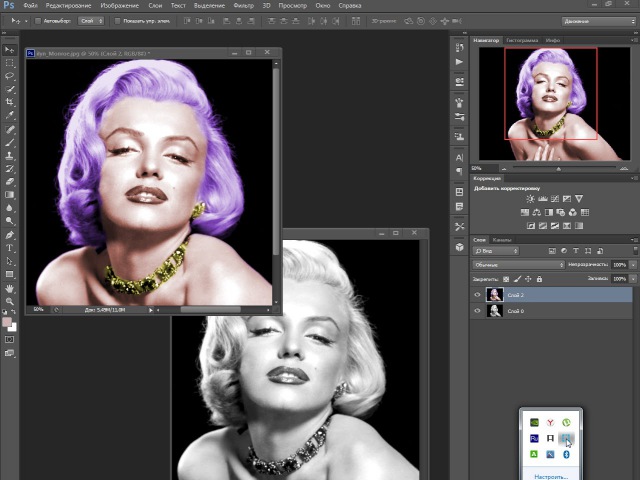
Шаг 3.
Начинайте с больших областей цвета.Теперь возьмите Инструмент Быстрое выделение — Quick Selection Tool (W) и выделите небо. Затем нажмите кнопку Уточнить край (Refine Edge).
Шаг 4.
Начинайте с больших областей цвета.В диалоговом окне настроек инструмента Уточнить край (Refine Edge), поставьте галочку Умный радиус (Smart Radius). Установите значение радиуса на 5 и значение Сгладить (Smooth) на 3 пикселя, чтобы смягчить жёсткие края. Устанавливайте настройки исходя из требований вашего изображения. Когда закончите, нажмите ОК.
Шаг 5.
Начинайте с больших областей цвета.Далее кликните по иконке Создать новый корректирующий слой или слой-заливку (Create new fill or Adjustment layer) и выберите пункт Цвет (Solid Color).
Шаг 6.
 Начинайте с больших областей цвета.
Начинайте с больших областей цвета.Выберите подходящий цветовой оттенок, затем нажмите OK. Вы увидите, как выделенный фрагмент выглядит на маске корректирующего слоя.
Шаг 7.
Начинайте с больших областей цвета.Теперь измените режим наложения этого слоя на Перекрытие (Overlay). Если вы хотите отредактировать цвет, дважды кликните левой кнопкой мыши по миниатюре с цветом и измените его.
Шаг 8.
Начинайте с больших областей цвета.Если вы заметили некоторые погрешности в раскрашивании, устраните их на маске слоя, используя белую/черную Кисть – Brush Tool (B).
Шаг 9.
Выберите фрагменты со схожим цветовым оттенком.
Повторите процесс выделения, описанный в предыдущих шагах, выделив зелень моркови и арбуз. На этот раз в окне Уточнить край (Refine Edge) установите значение Сгладить (Smooth) до 2 рх.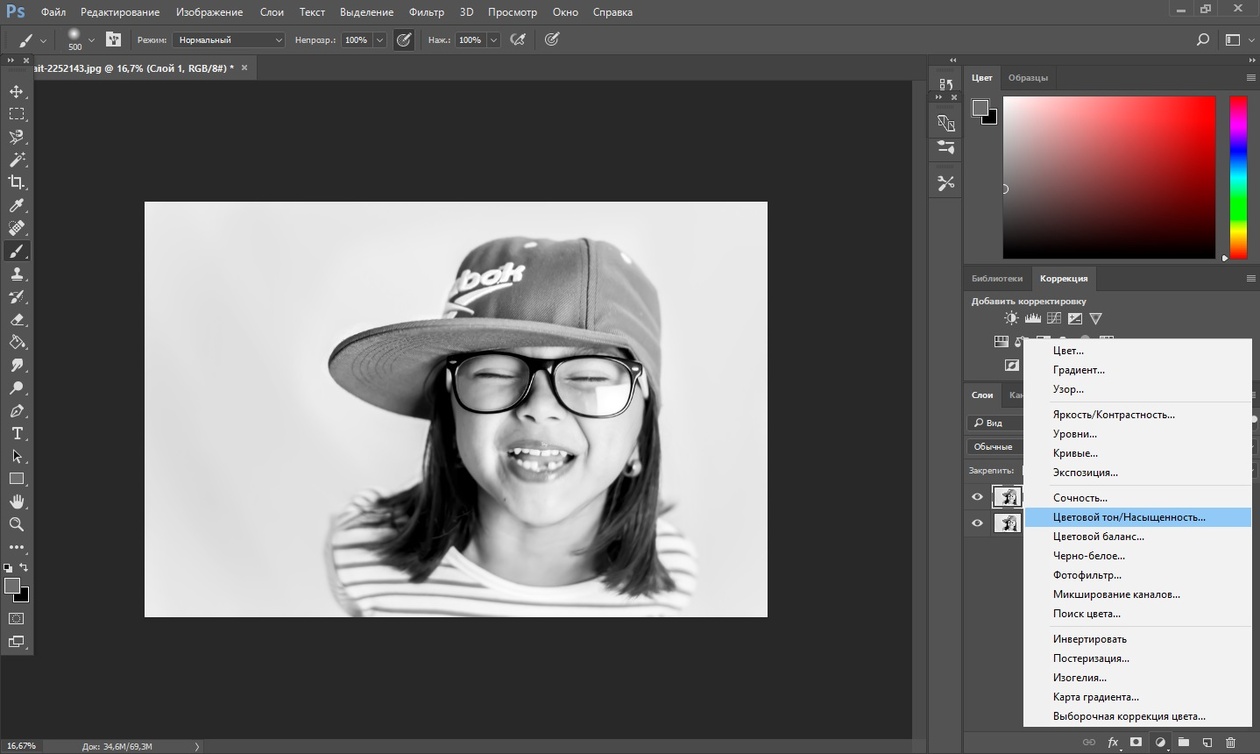 Опять же, используйте более подходящие для вашего фото значения.
Опять же, используйте более подходящие для вашего фото значения.
Шаг 10.
Выберите фрагменты со схожим цветовым оттенком.Снова создайте корректирующий слой Цвет (Solid Color), и выберите оттенок зелёного цвета. Непрозрачность (Opacity) оставьте пока 100%, мы сможем откорректировать ее позже.
Шаг 11.
Выберите фрагменты со схожим цветовым оттенком.Далее измените режим наложения на Перекрытие (Overlay) и откорректируйте цвет, если нужно. Далее таким же образом раскрасьте огурец и плоды моркови. Теперь перейдем к раскрашиванию кожи людей.
Шаг 12.
Выберите фрагменты со схожим цветовым оттенком.Вот так примерно должно выглядеть фото на текущий момент.
Шаг 13.
Оттенки кожи и глаза.Раскрашивайте мужчину и женщину отдельно, сделав оттенки их кожи разными!
Выделите участки кожи, как вы делали ранее, примените утончение края (Refine Edge).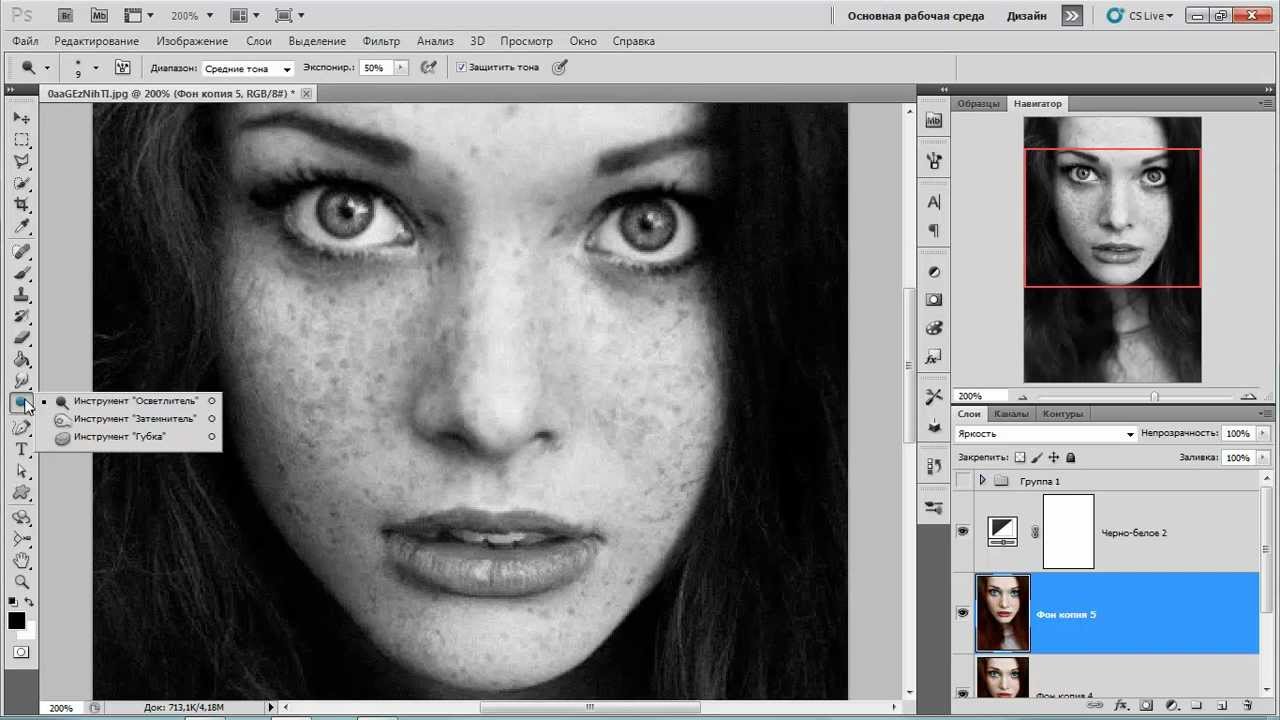
Теперь нажмите Q, чтобы перейти в режим Быстрой маски (Quick Mask), и затем с помощью кисти, прокрасьте глаза, а также другие участки, которые вы не будете раскрашивать в оттенок кожи. Еще раз нажмите Q, и вы увидите, что участки, которые вы красили кистью в режиме маски, не вошли в итоговое выделение.
Шаг 14.
Оттенки кожи и глаза.
Помните, что мы изменим режим наложения на Перекрытие (Overlay), поэтому выбирайте неяркие красно-коричневые оттенки, чтобы в итоге не получить ярко оранжевую кожу.
Шаг 15.
Оттенки кожи и глаза.
При окрашивании глаз создайте новый корректирующий слой Цвет (Solid Color) не делая перед этим выделения, выберите подходящий цветовой оттенок. Кликните левой кнопкой мыши по маске корректирующего слоя, затем нажмите Ctrl+I, чтобы инвертировать маску. Теперь с помощью белой Кисти – Brush Tool (B), раскрасьте глаза на маске.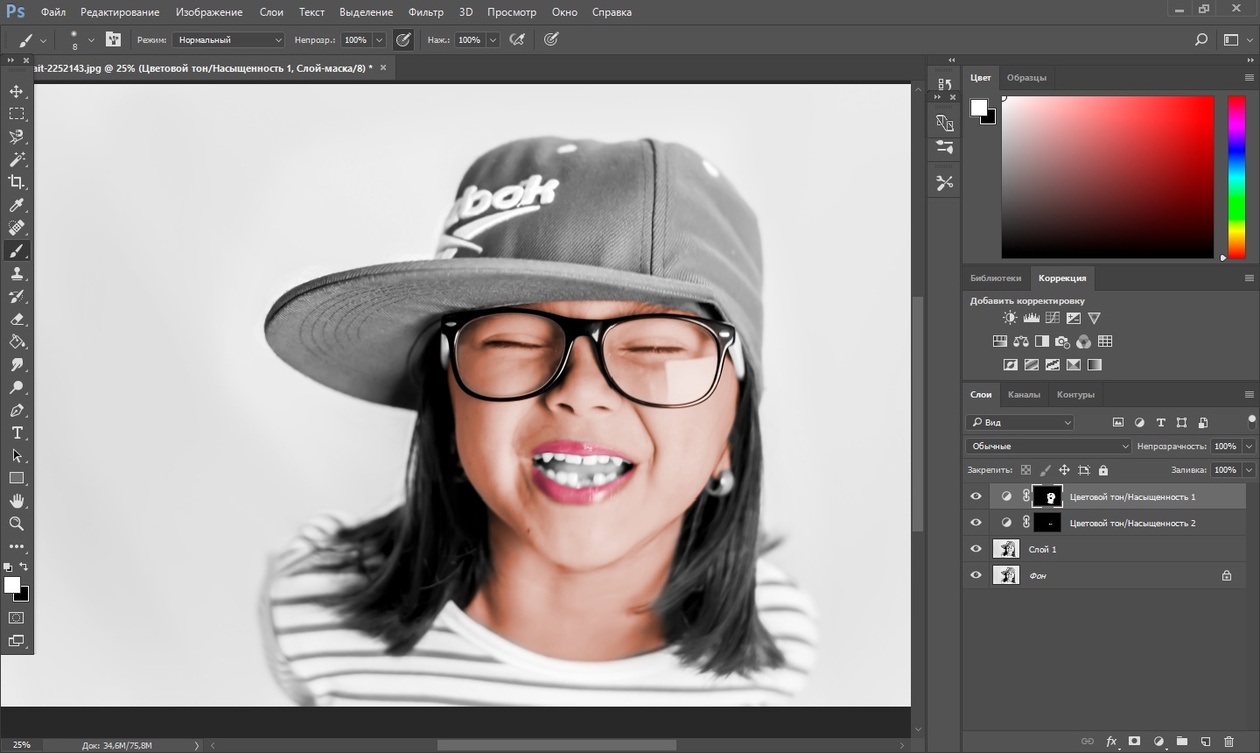 Если вам не видно глаз за стёклами очков, уменьшите Непрозрачность (Opacity) корректирующего слоя до 40%.
Если вам не видно глаз за стёклами очков, уменьшите Непрозрачность (Opacity) корректирующего слоя до 40%.
Если вы раскрашиваете фотографию, где четко видны глаза — запомните, что раскрашивать надо только радужку.
Шаг 16.
Оттенки кожи и глаза.Работа с оттенками кожи завершена.
Шаг 17.
Губы и волосы.Теперь раскрасим губы. Выберите оттенки красного / коричневого цветов и используйте кисть с малой непрозрачностью, чтобы только слегка добавить цвет.
Шаг 18.
Губы и волосы.
При раскрашивании волос старайтесь подбирать наиболее подходящий цветовой оттенок, исходя из исходной фотографии. Для волос мужчины используйте тёмный оттенок, уменьшив Непрозрачность (Opacity) слоя до 90%, чтобы немного смягчить тон волос, т.к. видно, что мужчина уже не молод. Волосы женщины не выглядят окрашенными, поэтому используйте темно-серый цвет.
Старайтесь выбирать натуральные оттенки для окраски волос.
Шаг 19.
Последние штрихи.В конце раскрасьте одежду. После того, как завершите раскрашивание изображения, поэкспериментируйте с непрозрачностью слоёв с цветами, чтобы сделать изображение более реалистичным.
Запомните одно правило: если вы хотите придать изображению естественный и реалистичный вид, выбирайте приглушенные оттенки цветов, с учетом того, какую одежду носили в то время, когда была снята фотография.
Изображение после раскрашивания выглядит излишне насыщенным.
Шаг 20.
Финальное изображение с более приглушенными оттенками
При выборе фотографии для раскрашивания помните, что чем больше деталей на фотографии, тем сложнее и дольше придется раскрашивать фотографию. Сначала выбирайте более простые фотографии, постепенно усложняя изображения, по мере нарабатывания опыта.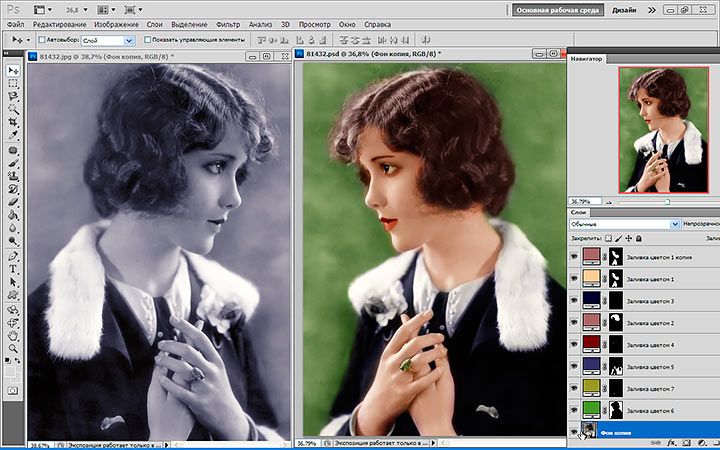 Процесс раскрашивания фотографий может быть действительно увлекательным!
Процесс раскрашивания фотографий может быть действительно увлекательным!
Ссылка на источник
Как раскрасить чб фото. Раскрашиваем чб фото в фотошопе. Как раскрасить чб фото в фотошопе. Раскрасить чб фото онлайн. Раскрашиваем черно белое фото. Раскрасить черно белое фото. Раскрашиваем черно белое фото онлайн. Раскрасить черно белое фото онлайн. Раскрашиваем черно белое фото в фотошопе. Раскрасить черно белое фото в фотошопе. Раскрасить черно белое фото онлайн бесплатно. Раскрасить черно белое фото программа. Раскрасить черно белое фото автоматически. Раскрасить черно белое фото онлайн автоматически. Как раскрасить черно белое фото. Раскрашенные старые фотографии. Как раскрашивают старые фотографии. Как раскрасить старую фотографию в фотошопе. Раскрашиваем старую военную фотографию в фотошопе. Как раскрасить старую фотографию.
Как в фотошопе сделать черно-белое изображение с цветным элементом
Один из творческих способов подчеркнуть какой-либо объект на изображении — оставить его цветным, а все остальное изображение сделать черно-белым (эффект частичного цвета).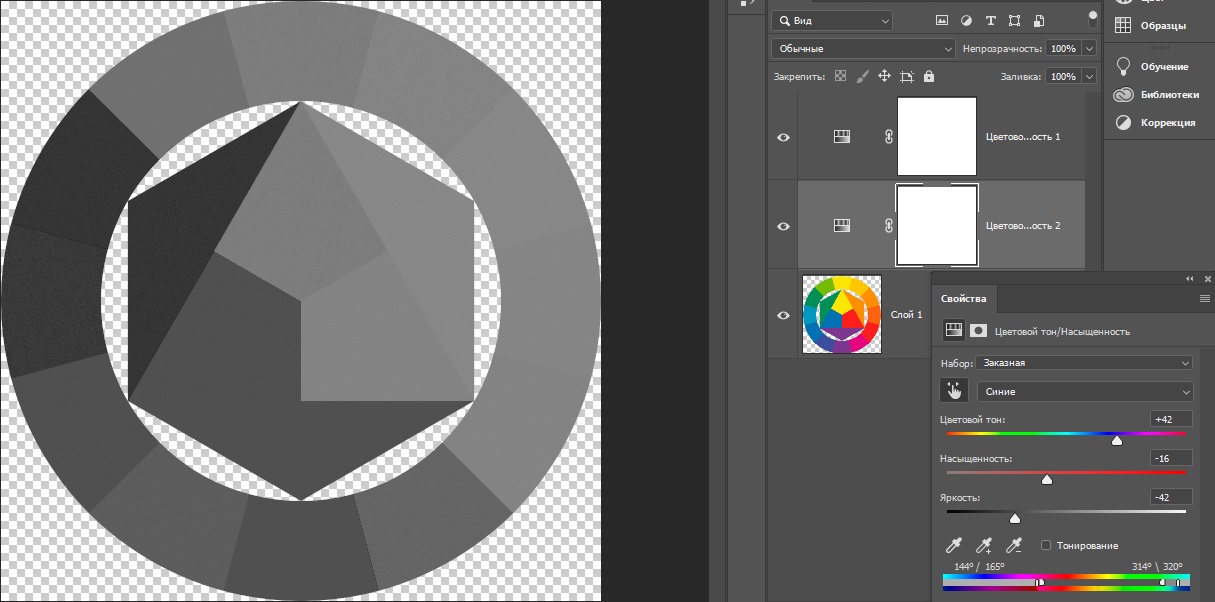
Добиться такого эффекта можно легко, используя корректирующие слои «Черно-белое», «Микширование каналов» или «Карта градиента». С помощью них изображение преобразуется в черно-белое, а затем слоем-маской скрывается преобразование областей, которые требуется оставить цветными. Этот прием — прекрасный пример творческого подхода к редактированию изображений.
Шаг 1
Преобразуйте ваше цветное изображение в черно-белое.
Шаг 2
Щелкните мышью по слою-маске корректирующего слоя на палитре слоев. Когда вы это сделаете, фотошоп обрисует миниатюру маски тонким черным контуром, указывая, что маска активна.
Совет
Если миниатюры совсем маленькие, то черного контура может быть и не видно. К счастью, их можно сделать больше, выбрав в меню палитры команду Параметры панели. Установите переключатель в положение, соответствующее самым большим миниатюрам и щелкните мышью по кнопке ОК.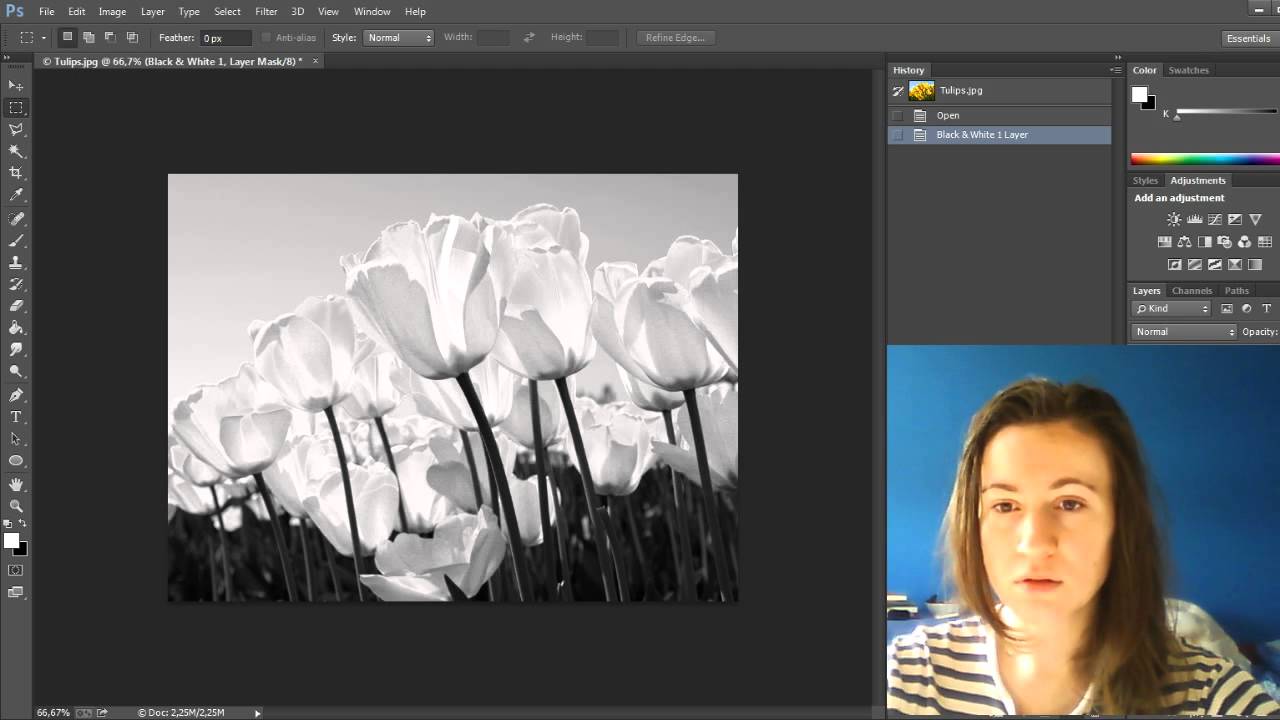
Шаг 3
Нажмите клавишу В, чтобы выбрать инструмент Кисть; задайте черный цвет в качестве цвета переднего плана и затем скройте часть корректирующего слоя, рисуя кистью поверх изображения.
Помните правило слоев-масок — «черный скрывает, белый открывает»?
Перед тем, как начать работу с маской, несколько секунд подумайте, что вы хотите сделать. Чтобы скрыть области корректирующего слоя, вам нужно рисовать черным, поэтому найдите индикаторы цвета в нижней части панели Инструменты и нажимайте клавишу X, пока черный индикатор не окажется наверху.
Нажмите клавишу В, чтобы выбрать инструмент Кисть, затем установите указатель мыши поверх изображения и рисуйте черным. По мере того, как вы будете рисовать, исходный цвет изображения проступит сквозь слой-маску.
Если вы откроете слишком большую цветную область, не паникуйте: поменяйте местами индикаторы цветов, нажав клавишу X, чтобы белый индикатор оказался наверху, и закрасьте эту область белым, чтобы вернуть коррекцию.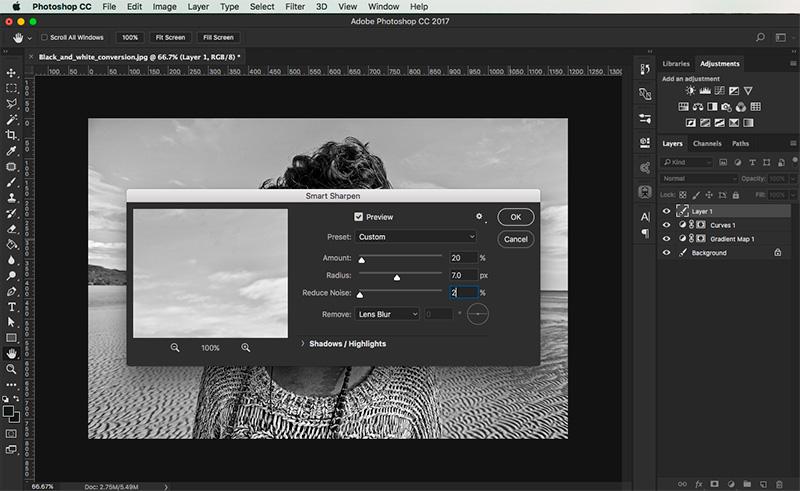 (При работе с масками вообще полезно держать палец над клавишей X.)
(При работе с масками вообще полезно держать палец над клавишей X.)
Совет
Рисовать строго в области, которой хотите вернуть цвет, удобнее, увеличив изображение. Для этого нажмите комбинацию клавиш Ctrl++ (плюс). Чтобы уменьшить изображение, нажмите комбинацию клавиш Ctrl+- (минус). Увеличенное изображение можно перемещать с помощью инструмента Рука, если требуется перейти к другой его части. Чтобы выбрать этот инструмент, нажмите клавишу Пробел и перетащите изображение мышью, или выберите его в нижней части панели инструментов.
Шаг 4
Когда завершите рисование, сохраните документ в формате PSD. Напомню, что при сохранении документа в этом формате, фотошоп сохраняет все его слои; таким образом, вы в дальнейшем сможете отредактировать маску так, как вам захочется.
Чтобы сравнить изображения до и после редактирования, отключите видимость корректирующего слоя на палитре слоев.
Заметили ошибку в тексте — выделите ее и нажмите Ctrl + Enter. Спасибо!
Спасибо!
Черно-белое изображение с вкраплениями цвета
Одна из техник, о которой люди чаще всего просят меня рассказать, это как сделать фотографию, которая будет в одних секторах черно-белой, а в других цветной:
Существует несколько способов достижения этого эффекта, но два из них, по моему мнению, являются наиболее простыми для пользователей Photoshop.
- Откройте подходящую фотографию, это может быть любой предмет, но в идеале он должен область яркого цвета, который будет выделяться, когда мы закончим, и все остальные части будут черно-белыми. Например:
- Затем сделайте копию слоя с изображением. Щелкните правой кнопкой мыши на слое с изображением и выберите из контекстного меню пункт «Дублировать слой«. Вы получите новый скопированный слой, который можно видеть на рисунке:
- Теперь вернемся к первому слою с изображением и превратим его в черно-белое изображение с помощью кнопки «Черное и белое«:
- Выберите «Ластик» из панели инструментов в левой части экрана (как правило, пятый значок внизу в правой колонке), установите жесткость на 100% и выберите подходящий размер ластика, чтобы задать участки фото, которые Вы хотите сделать черно-белыми:
- Теперь используйте ластик и для соответствующей области, которую вы хотите сделать черно-белой, ластик будет стирать цвет и оголять черно-белое изображение.
 Вам, возможно, потребуется увеличить размер ластика, чтобы ускорить работу на некоторых участках. Сделайте это, если это необходимо. Вот мой результат:
Вам, возможно, потребуется увеличить размер ластика, чтобы ускорить работу на некоторых участках. Сделайте это, если это необходимо. Вот мой результат:
- И еще одна подсказка. Для того чтобы изображение выглядело более реалистичным, вы можете уменьшить непрозрачность и заливку цветного слоя до 80%. Я надеюсь, что вы будете удовлетворены конечным изображением:
- Откройте изображение в Photoshop. Оно должно быть похоже на предыдущее, я имею в виду, что оно должно содержать объект в ярких цветах. На этот раз я взял фотографию голубой бабочки на размытом фоне:
- Выберите инструмент «Многоугольное лассо». Оно поможет нам выделить область, и вырезать или скопировать ее, или сделать с ней все, что нам нужно:
- С помощью инструмента «Многоугольное лассо» выделите область бабочки, которую вы хотите оставить цветной, и щелкните по ней правой кнопкой мыши. На экране должно появиться выпадающее меню. Выберите в нем пункт «Скопировать на новый слой»:
Это означает, что выделенная и вырезанная область скопирована на новый слой.
- Затем вернитесь на предыдущий слой с изображением и превратите его в черно-белое. Вы можете использовать метод, который мы рассмотрели в предыдущей части урока.
Это все! Вот что у меня получилось:
Это так просто! Вот несколько примеров:
Час пик с вкраплениями цвета
Алея с цветами
Судно Yang Ming
Вызовите мне такси
Снегирь
Пожалуйста, поделитесь своими мыслями и впечатлениями, какой из методов вам нравится больше и почему. Он может быть использован для любого фото. И я уверен, вам будет чем поделиться с другими людьми!
Данная публикация является переводом статьи «Black and White with a Splash of Color Photosop Tutorial» , подготовленная редакцией проекта.
Как сделать черно-белое фото из цветного
12.11.09 Уроки Photoshop
Черно-белое фото – это наиболее лаконичный и простой способ показать душу качественной фотографии. Поэтому, в этом уроке Photoshop я расскажу, как из цветной фотографии получить черно-белое изображение.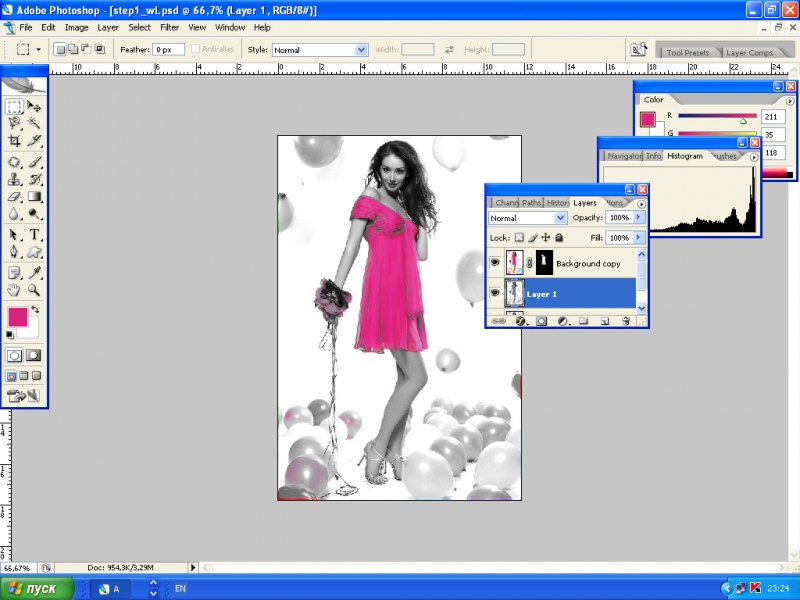 Конечно, можно быстро обесцветить фото или рисунок, воспользовавшись комбинацией горячих клавиш Photoshop Ctrl+Shift+U:
Конечно, можно быстро обесцветить фото или рисунок, воспользовавшись комбинацией горячих клавиш Photoshop Ctrl+Shift+U:
На первый взгляд, обесцвеченное фото будет даже лучше выглядеть, чем черно-белое. Но если нужно именно ч/б фото, а не фото без цветов, простым обесцвечиванием не обойтись.
Как грамотно получить ч/б фото из полноцветной фотографии:
1. Для начала запустим Photoshop и откроем изображение, которое мы будем редактировать:
2. Выбираем Create new fill or adjustment layer и в появившимся меню кликаем на Hue/Saturation. В этом слое у нас будет возможность корректировать насыщенность и оттенки различных цветов. В поле Edit можно подбирать оттенки отдельно по каждому цвету. Но если вы новичок в Фотошопе, рекомендую выбрать режим Master и редактировать все цвета одновременно.
3. Повторяем действия из предыдущего пункта, но в появившимся меню выбираем уже пункт Selective Color. Здесь вы сможете выбрать нужный оттенок для вашего будущего черно-белого фото.
Здесь вы сможете выбрать нужный оттенок для вашего будущего черно-белого фото.
4. Далее создаем еще один корректирующий слой, который собственно и будет переводить наше изображение в черно-белую фотографию. Поэтому, в меню слоев выбираем пункт Gradient Map. Здесь ничего изменять не надо.
5. И наконец, создаем еще один слой Curves, который придаст окончательный вид нашей фотографии. Для этого слоя выбираем режим смешивания(Blending Mode) Soft Light. Здесь мы подбираем нужный нам оттенок. В итоге у нас должно получиться четыре слоя плюс фоновый слой.
Давайте сравним наше черно-белое фото, полученное путем, описанным выше, с обесцвеченной фотографией. Как видите разница довольно существенная. Поэтому, хоть этот метод и требует чуть больше времени, но он себя полностью оправдывает, поскольку добавление оригинальных качественных иллюстраций к статьям на своем сайте облегчает продвижение в интернете не только новых проектов, но и больших порталов с солидной историей и внушительной посещаемостью. Не ленитесь работать над качеством контента, в т.ч. графического!
Не ленитесь работать над качеством контента, в т.ч. графического!
Читайте также:
Как в Фотошопе сделать черно белое изображение
Черно-белые фотографии стали классикой современного искусства. Такие фотографии впечатляют художественным наполнением, контрастностью и глубиной кадра. Современные программы для редактирования изображений, такие как Фотошоп (Photoshop), способны преобразовывать цветное изображение в черно-белое, добавив больше стиля и выразительности. В этой статье представлены 3 способа, как сделать ЧБ фотографию в этом графическом редакторе.
Способ №1
Среди легких способов сделать черно-белую фотографию – это убрать из нее цвет, посредством понижения насыщенности каждого цвета из цифровой палитры RGB (красный, зеленый, синий).
В нижнем правом углу программы представлен корректирующий слой «Hue/Saturation», с помощью которого понижается насыщенность изображения.
Во всплывающем окне представлены три бегунка:
— Hue – оттенок,
— Saturation – насыщенность,
— Lightness – освещенность.
Чтобы сделать фотографию черно-белой, требуется понизить показатель насыщенности, потянув бегунок влево. Два остальных бегунка помогут внести некоторые корректирующие эффекты – затемнить фото, размыть разницу между самыми темными и самыми светлыми точками и т.д.
Этот метод подходит для изображений с небольшим количеством деталей. Однако, метод не подходит для панорамных изображений природы и изображений, в которых запечатлены предметы со сложной фактурой. Снижение показателя насыщенности не добавляет ощущения трехмерности, которое создает главный художественный элемент ЧБ фотографий. Также, снижение насыщенности без дополнительной коррекции изображения не создает контрастность, из-за чего фотографии становятся плоскими.
Способ №2
Больше гибкости в работе с ЧБ изображениями дает корректирующий слой «Black & White», который также расположен в нижнем правом углу рабочей панели программы.
Этот корректирующий слой предназначен для изменения яркости каждого оттенка.
В подменю этого корректирующего слоя размещена функция «Presets», где размещены пресеты для автоматического подбора настроек для редактирования ЧБ изображений.
Каждое фото отличается насыщенность отдельного вида цветов. В панорамных изображениях природы преобладают зеленые и синие оттенки, тогда как в студийном фото с искусственном светом – желтый и оранжевый. Понимание этой специфики поможет правильно понижать значение насыщенности в бегунках каждого оттенка. Нужно внимательно выбирать пропорции удаляемой насыщенности, так как если при отрицательной насыщенности появляется шум, цветовые аберрации, а также «запавшие пиксели».
На представленном рисунке показан пример шума, который появился на фотографии, когда редактор неправильно понизил насыщенность голубого оттенка. В исходной фотографии, в этой области не было поврежденных пикселей.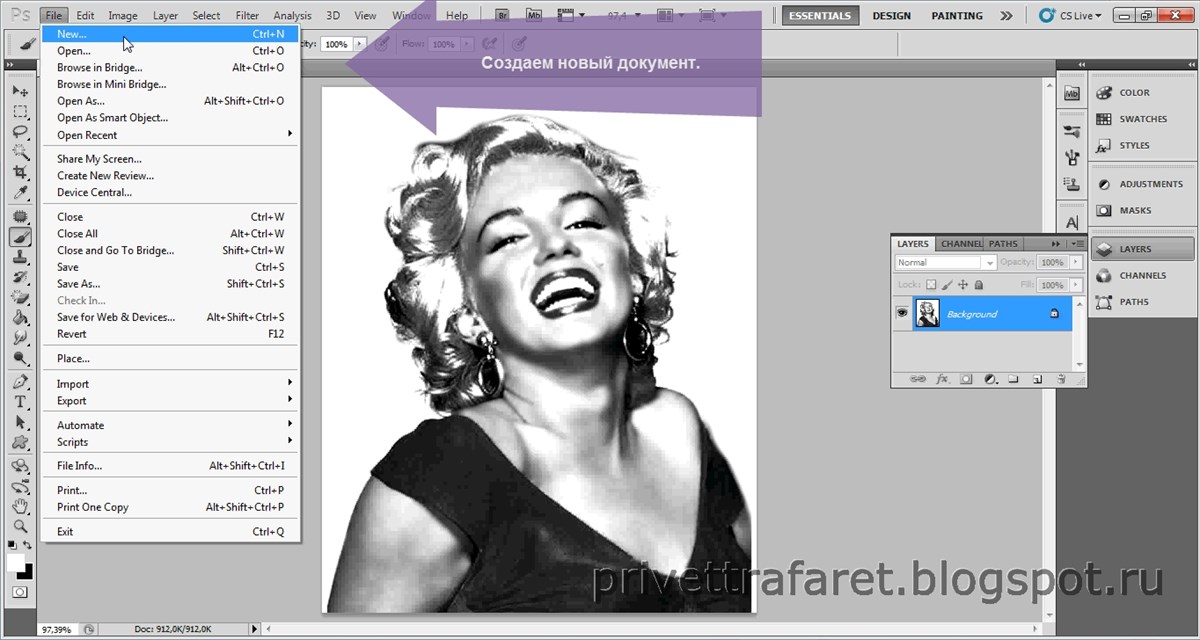
Способ №3
Следующий способ также построен на использовании корректирующего слоя. Как и два предыдущих, этот слой расположен в нижней правой панели программы. Название слоя – «Gradient map». Этот фильтр подходит для детализированной работы с оттенками кожи и небольших предметов.
В открывающейся панели указывается тип интересующего ингредиента, как это показано на рисунке. В этой панели присутствует бегунок, с помощью которого настраивается глубина черного цвета и оттенков серого.
В панели выбора корректирующих слоев расположен инструмент «Curves». Этот слой корректирует контрастность изображения, уменьшая засвеченные области изображения и добавляя больше контура деталям. На представленном ниже рисунке указан пример панели корректирующего слоя «Curves». Этот фильтр состоит из гистограммы и диагональной оси. По контуру гистограммы проходят волны, которые обозначают места на фотографии, где преобладают черные и белые оттенки. Опуская или поднимая ось, пользователь увеличивает или уменьшает значение света в выбранном фрагменте изображения. Это создает аккуратные изменения в ЧБ фотографии без появления шума и других повреждений пикселя.
Опуская или поднимая ось, пользователь увеличивает или уменьшает значение света в выбранном фрагменте изображения. Это создает аккуратные изменения в ЧБ фотографии без появления шума и других повреждений пикселя.
Вместе с предыдущим корректирующим слоем используется упоминаемый в первом способе слой «Hue/Saturation». Так как предыдущий слой восстанавливает корректное отображение света на картинке, изменение насыщенности цветов из представленной палитры будет происходить без появления шума. В особенности, это сочетание слоев помогает в ретуше портретов. Слой «Hue/Saturation» помогает удалять оттенки красного, желтого и зеленого цвета, которые иногда появляются на коже из-за неправильной работы осветительной техники в момент создания фото.
В этой статье было рассмотрено 3 несложных способов сделать черно-белую фотографию, посредством редактирования в Фотошопе. На самом деле, методов редактирования фото в ЧВ фильтрах больше, однако это требует уверенного уровня владения программой. Корректирующие слои представлены не только в нижней правой панели инструментов, но и во вкладке с фильтрами. Среди фильтров добавлены не только инструменты для подавления насыщенности. Здесь пользователь выбирает стилизацию изображению, украшать картинку дополнительным тоном, чтобы фотография становилась черно-белой с небольшим фиолетовым оттенком в стиле глянцевых журналов и т.д.
Корректирующие слои представлены не только в нижней правой панели инструментов, но и во вкладке с фильтрами. Среди фильтров добавлены не только инструменты для подавления насыщенности. Здесь пользователь выбирает стилизацию изображению, украшать картинку дополнительным тоном, чтобы фотография становилась черно-белой с небольшим фиолетовым оттенком в стиле глянцевых журналов и т.д.
Также не стоит забывать, что среди способов сделать черно-белую фотографию быстро и без сложных экспериментов — это поставить галочку у графы Black & White при конвертации изображения, когда программа предлагает пользователю сохранить файл.
Как редактировать черно-белую фотографию в Photoshop
Черно-белая фотография продолжает оставаться популярной в эпоху, когда почти все цифровые камеры снимают цветные изображения. А когда дело доходит до черно-белого изображения, это не только умение делать фото, но и умение редактировать черно-белую фотографию.
Учитывая, что мы начинаем с цветного изображения, как лучше всего преобразовать его в черно-белое? В этой статье я рассмотрю некоторые методы, которые вы можете использовать в Adobe Photoshop для получения отличных черно-белых изображений.
Если вы хотите редактировать черно-белое изображение в Lightroom, ознакомьтесь с нашим руководством здесь.
Как сделать изображение черно-белым в Photoshop
Photoshop предоставляет множество различных способов преобразования цветного изображения в черно-белое. Какой бы метод вы ни использовали, процесс по сути один и тот же.
Вы вводите значения красного, зеленого и синего компонентов каждого пикселя в формулу.
Это вычисляет только одно число, которое затем применяется ко всем цветовым компонентам.Таким образом, пиксель становится серым.
Режим оттенков серого
Photoshop поддерживает специальный режим, называемый «Оттенки серого». Он предназначен для обработки изображений без информации о цвете. Изображения в этом режиме не имеют красного, зеленого или синего каналов, а вместо этого хранят только информацию о яркости (яркости) в одном канале.
Изображения в этом режиме не имеют красного, зеленого или синего каналов, а вместо этого хранят только информацию о яркости (яркости) в одном канале.
Переход в этот режим обязательно удаляет цвет с фотографии. Это не лучший способ сделать черно-белое изображение, но и не худший.И хотя это быстро и просто, но может дать удивительно хорошие результаты.
Давайте сначала рассмотрим эту технику.
Это преобразование моделирует то, как человеческий глаз воспринимает яркость сцены. Наши глаза наиболее чувствительны к зеленому, менее чувствительны к красному и наименее чувствительны к синему. Преобразование оттенков серого моделирует это, умножая значение красного на 0,28, значение зеленого на 0,7 и значение синего на 0,06. Затем он суммирует эти измененные значения, чтобы получить окончательное значение серого.
Это деструктивное преобразование, поэтому поработайте над копией цветного изображения, выбрав «Изображение»> «Дублировать…» в главном меню.Затем, открыв дубликат изображения, выберите «Изображение»> «Режим»> «Оттенки серого».
Photoshop предупредит вас, что вы собираетесь отказаться от цветовых каналов, и предложит лучший метод, который даст вам больше контроля.
Если вы нажмете кнопку «Отменить», Photoshop применит фиксированное преобразование. Информация о цвете будет отброшена, и он переключится в режим градаций серого.
Если вы хотите сохранить изображение в градациях серого в формате JPEG, Photoshop автоматически восстановит три идентичных канала: красный, зеленый и синий.
Простое преобразование оттенков серого может дать хорошие результаты, если объект имеет четкую композицию. В этом примере цвета хорошо различимы.
Он также имеет четкие ведущие линии и текстуры, которые хорошо работают в черно-белом цвете.
Выбор одного канала для преобразования
Каждый пиксель вашего сенсора может видеть мир через красный, зеленый или синий фильтр. Это зависит от его положения.Программное обеспечение вашей камеры создает изображение с полным разрешением для каждого из этих основных цветов.
Это зависит от его положения.Программное обеспечение вашей камеры создает изображение с полным разрешением для каждого из этих основных цветов.
Обычно эти три изображения объединяются для отображения составного цветного изображения. Photoshop также может отображать их отдельно, и они называются каналами. Чтобы увидеть их, откройте обычное цветное изображение и щелкните вкладку «Каналы».
На вкладке «Каналы» отображается эскиз составного цвета RGB. Если вы по очереди нажмете на красный, зеленый или синий каналы, вы увидите черно-белое изображение вклада только этого канала.Они могут быть самыми разными.
Выберите один канал, обеспечивающий наилучший результат, а затем переключитесь в режим оттенков серого, как показано выше. На этот раз Photoshop спросит, хотите ли вы удалить информацию из других каналов.
Нажмите кнопку «ОК», и Photoshop создаст изображение в градациях серого только для выбранного канала. Как правило, синий канал не дает очень хороших результатов.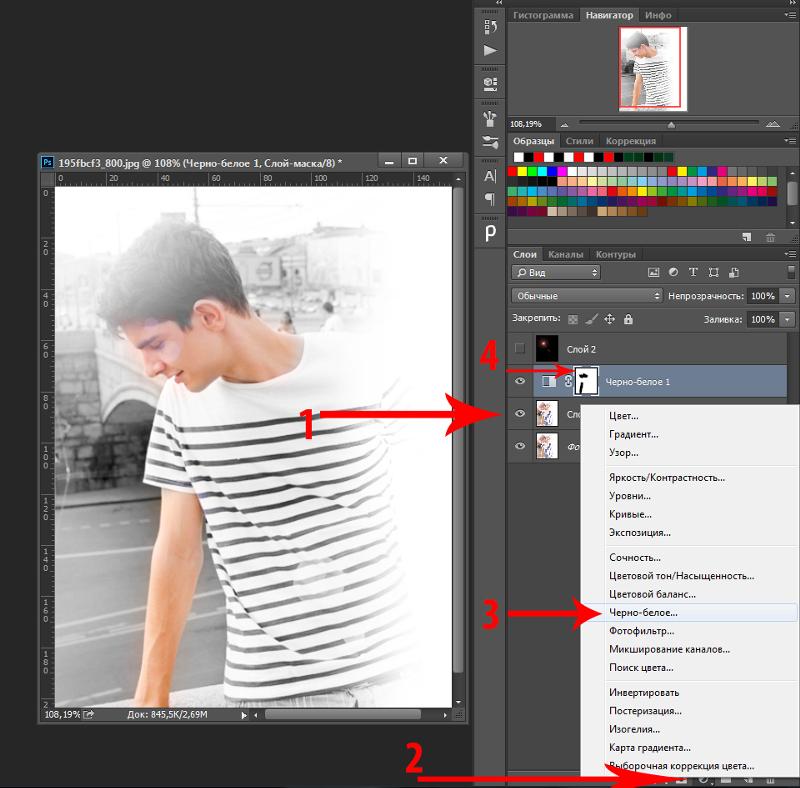 В этом канале обычно мало информации, а значит, у него наихудшее соотношение сигнал / шум.Выбор красного или зеленого каналов может дать достаточно хорошие результаты.
В этом канале обычно мало информации, а значит, у него наихудшее соотношение сигнал / шум.Выбор красного или зеленого каналов может дать достаточно хорошие результаты.
Итак, теперь мы убедились, что фиксированная формула шкалы оттенков серого дает хорошие результаты. Давайте посмотрим на изображение, на котором этот метод не работает.
Когда фиксированное преобразование не удается
Красный и зеленый могут легко иметь одинаковые уровни яркости, несмотря на то, что они разные цвета. Это означает, что они будут давать почти идентичные значения серого при преобразовании в черно-белые.
Хорошим примером является хорошо известный тест на дальтонизм Исихара.Если у вас нормальное цветовое зрение, цифра «8» будет хорошо видна на цветном изображении. Но преобразуйте его в оттенки серого по фиксированной формуле, и красный и зеленый станут неразличимы.
Конечно, вы можете использовать трюк выбора канала для преобразования оттенков серого и увидеть рисунок, как показано ниже.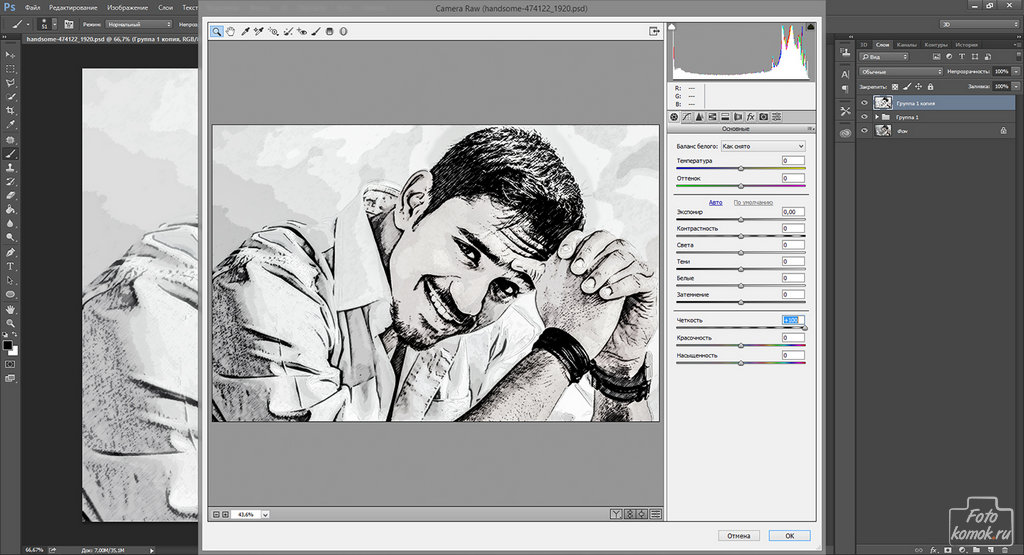
Но для реальной черно-белой фотографии вам нужен гораздо больший контроль над тем, как цветовые диапазоны влияют на окончательные оттенки серого.
Обесцвечивание — почему не следует использовать
Обнуление насыщенности цвета может показаться очевидным способом превратить изображение в черно-белое. Но это, наверное, худший способ сделать черно-белое изображение.
В Adobe Photoshop операция обесцвечивания работает, беря среднее значение наибольшего и наименьшего значений триплета rgb. В отличие от преобразования оттенков серого, здесь не применяются весовые коэффициенты.Это приводит к очень плохой дифференциации цветов. Результирующее изображение часто демонстрирует значительную неконтрастность.
Вот сравнение двух преобразований цветовой тестовой карты X-Rite. Центральное изображение является результатом простого обесцвечивания. Обратите внимание, как цвета в третьем ряду вниз были преобразованы в очень похожие оттенки серого.![]() Сравните это с изображением справа, которое представляет собой преобразование в оттенки серого.
Сравните это с изображением справа, которое представляет собой преобразование в оттенки серого.
Сохранение ваших параметров открытыми с помощью корректирующих слоев
Всякий раз, когда вы редактируете изображение, всегда полезно делать это неразрушающим образом.Пока ваше изображение открыто в Photoshop, вы можете использовать для этой цели панель истории. После сохранения изображения его история удаляется.
Это тот случай, когда выполняется преобразование в черно-белое изображение с использованием параметров меню «Изображение> Регулировка». Он внесет изменения в изображение напрямую.
Лучше использовать корректирующие слои Photoshop.
Вы можете включать и выключать их, а также изменять соответствующие настройки так часто, как хотите, без изменения пикселей в нижележащих слоях.Их также можно комбинировать с масками слоев, чтобы применить их эффекты к определенным частям изображения.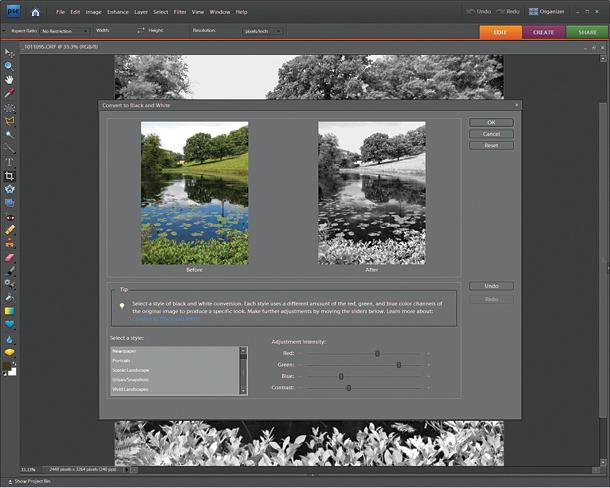
Чтобы сохранить возможность вернуться к любым изменениям позже, сохраните свою работу как многослойный документ Photoshop.
Техника микширования пользовательских каналов
Первый корректирующий слой, который мы рассмотрим, — это микшер каналов. Откройте цветное изображение и затем добавьте корректирующий слой, выбрав «Слой»> «Новый корректирующий слой»> «Микшер каналов» в главном меню. Это вызовет диалоговое окно New Adjustment Layer.Здесь вы можете назвать новый слой.
Щелкните OK, чтобы добавить корректирующий слой Channel Mixer, и дважды щелкните его значок, чтобы отобразить панель его свойств:
На панели свойств есть красный, зеленый и синий ползунки, которые позволяют смешивать изображения из этих каналов обратно в красный, зеленый или синий каналы.
Если вы измените эти ползунки во время изучения вкладки «Каналы», вы сможете увидеть, как различные каналы будут затронуты при изменении ползунков.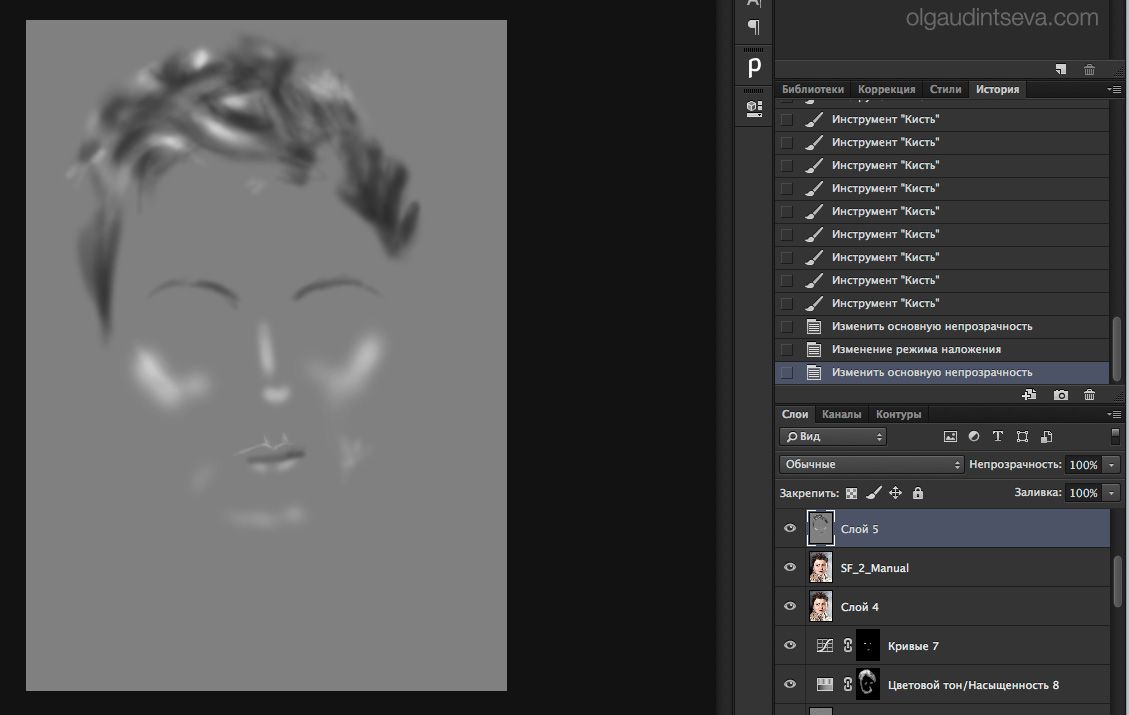
Микшер каналов может значительно изменить цвет фотографии. Но это действительно проявляется, когда мы смешиваем цветовые каналы в монохромную композицию.
Для этого установите флажок «Монохромный» на панели свойств. Теперь вы можете настроить ползунки, чтобы создать собственное сочетание основных цветовых каналов.
И вы можете сделать это без необходимости преобразования в режим оттенков серого.
Измените красный, зеленый и синий ползунки, чтобы сбалансировать их вклад в окончательное изображение.Можно сделать так, чтобы их сумма составляла более 100% и выделялись некоторые блики, поэтому следите за гистограммой.
Старайтесь, чтобы значение Total: (показанное под синим ползунком) составляло около 100% для достижения наилучших результатов. Если вы увеличиваете вклад одного ползунка, вам может потребоваться отодвинуть другие ползунки, чтобы достичь хорошего баланса.
Корректирующий слой «Черно-белый»
Канальный микшер сочетает основные цвета напрямую с широким диапазоном плюс и минус 200%.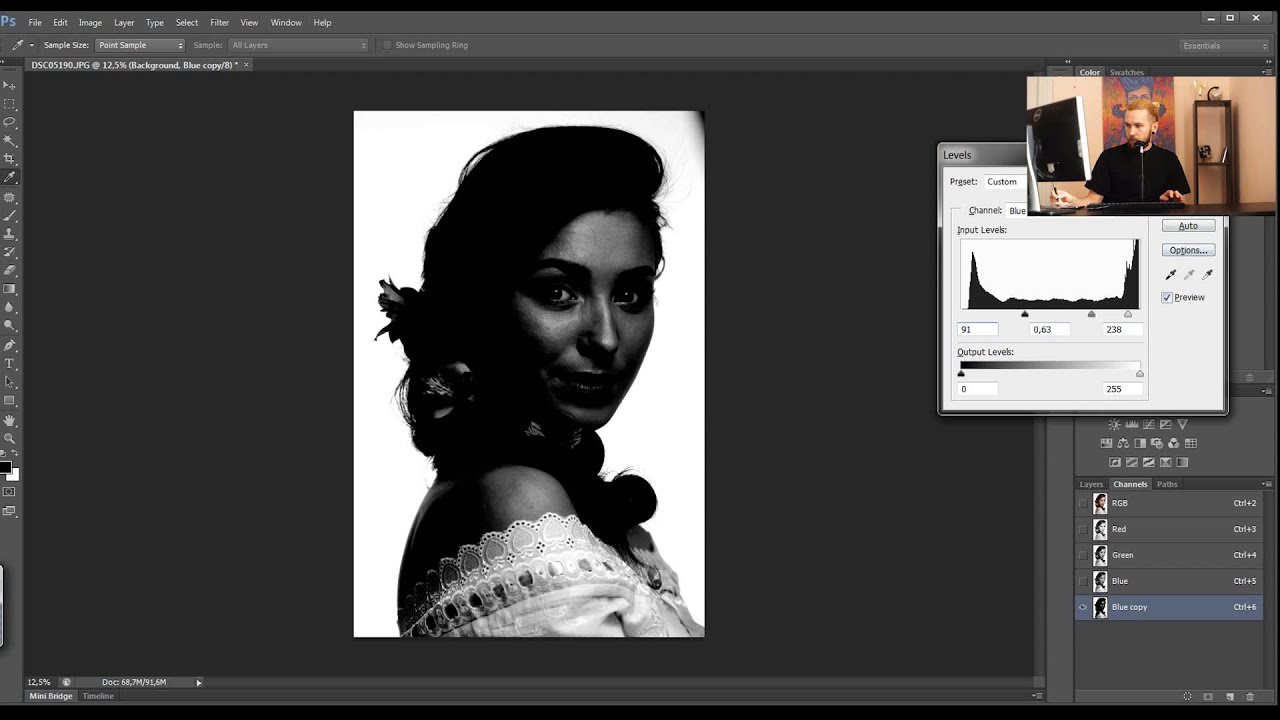 Это делает его довольно грубым инструментом для черно-белых преобразований.
Это делает его довольно грубым инструментом для черно-белых преобразований.
Вы можете обнаружить, что вам нужно постоянно включать и выключать корректирующий слой, чтобы напоминать вам, какими цветами находятся различные части изображения. Это может сделать весь процесс несколько неудачным.
Чтобы улучшить процесс, Adobe предоставила специальный корректирующий слой «Черно-белый». Это дает вам возможность более точно настраивать определенные цветовые диапазоны.
Нажмите кнопку «Создать новый слой заливки или корректирующего слоя» в нижней части палитры «Слои» (обведено красным). Затем выберите в меню «Черно-белое».
Также можно щелкнуть значок «Коррекция» на панели инструментов и затем выбрать значок «Черно-белый» (показан в кружке) или добавить слой из меню, выбрав «Слой»> «Новый корректирующий слой»> «Черно-белый»…

Это добавит корректирующий слой над текущим выбранным слоем (который в этом примере является фоновым слоем).
Панель из шести ползунков теперь дает вам контроль над тем, как красный, зеленый и синий оттенки будут влиять на окончательные серые тона. Это также дает вам контроль над вкладом голубых, пурпурных и желтых оттенков.
На панели свойств этого корректирующего слоя есть удобное раскрывающееся меню предустановок. Вы можете использовать это, чтобы быстро имитировать эффект цветных фильтров, используемых с черно-белой пленкой.Вы также можете настроить любой из ползунков, чтобы изменить степень влияния соответствующего цвета на окончательный оттенок серого. Это менее подвержено клиппированию, чем микшер каналов.
Если вы предпочитаете использовать точки на изображении, щелкните значок «инструмент целевой настройки» под словом «Preset».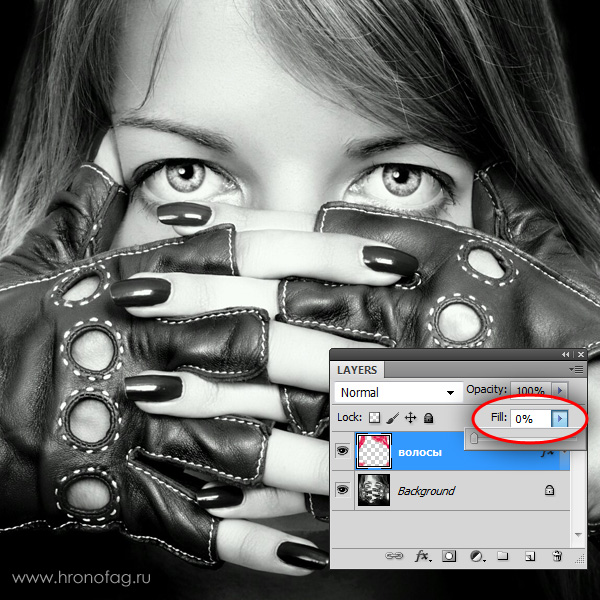 Затем щелкните и перетащите влево / вправо на область изображения, которую вы хотите затемнить или осветлить.
Затем щелкните и перетащите влево / вправо на область изображения, которую вы хотите затемнить или осветлить.
Это выберет цветовой диапазон и переместит соответствующий ползунок.
Обратите внимание, что в отличие от черно-белых элементов управления Lightroom, этот инструмент целевой настройки перемещает только один ползунок.Нет операционной разницы между перетаскиванием ползунка и использованием инструмента целевой настройки.
СОВЕТЫ
- Если ваш корректирующий слой не преобразует изображение в черно-белое, как ожидалось, убедитесь, что режим наложения корректирующего слоя установлен на «Нормальный», а непрозрачность — на 100%.
- Поэкспериментируйте с различными режимами наложения корректирующего слоя. Они могут создавать интересные эффекты, комбинируя настройки черно-белого изображения с информацией о цвете.Особенно интересны режимы яркости и разности.
- При настройке ползунков цвета следите за гистограммой, чтобы избежать обрезки.
- Увеличьте изображение на 100% и проверьте, нет ли ореолов и странных световых эффектов по краям, где встречаются разные цвета. При необходимости отрегулируйте эти ползунки.
- Если вы наткнулись на комбинацию слайдеров, которую хотите снова использовать для другого преобразования, сохраните ее как предустановку.
Добавление оттенка
Просмотр чисто черно-белого изображения на экране — это одно.Собственно печать это совсем другое.
Когда-то домашние принтеры имели всего четыре чернила — голубые, пурпурные, желтые и черные (CMYK).
Такие принтеры были ограничены в цветовой гамме, которую они могли воспроизводить. И они особенно плохо делали черно-белые отпечатки, поскольку у них была только одна черная краска.
Более современные принтеры часто имеют несколько черных цветов. Например, матовый черный, фото-черный, темно-серый, серый и светло-серый. Это позволяет им воспроизводить богатый диапазон тонов для черно-белого изображения.Принтеры
с одними черными чернилами выигрывают от добавления оттенка цвета к окончательному изображению. Таким образом, они усиливают черный цвет некоторым цветом. Даже если ваш принтер может обрабатывать настоящий черно-белый цвет, добавление оттенка цвета может сделать окончательный отпечаток более теплым.
Чтобы добавить цветовой оттенок, просто щелкните поле «Оттенок» на панели свойств корректирующего слоя. Дважды щелкните значок корректирующего слоя на палитре слоев, чтобы отобразить его, если он не виден. Затем вы можете выбрать цвет с помощью палитры цветов.
Использование Adobe Camera RAW
Когда вы открываете необработанный файл в Photoshop, вы активируете конвертер Adobe Camera Raw.
его диалоговое окно предлагает широкий диапазон настроек изображения. Они доступны на панели инструментов под гистограммой.
Вы можете применить все обычные тональные настройки, выбрав первый значок (базовые настройки), а затем щелкнув четвертый значок (HSL / Grayscale).
Установите флажок «Преобразовать в оттенки серого». У вас будет восемь цветовых диапазонов для настройки оттенков серого.
Кнопки в правом нижнем углу экрана позволяют видеть изображения до и после. Это особенно полезно при переходе от цветного к монохромному.
Если вы нажмете кнопку «Готово» после внесения изменений, Photoshop сохранит их в виде сопроводительного файла xmp с исходным файлом RAW. Это означает, что ваши правки неразрушающие.
Если вместо этого вы нажмете кнопку «Открыть изображение», Photoshop объединит их в изображение в оттенках серого.Фактическое преобразование в черно-белое будет выполнено с использованием ваших пользовательских настроек, а не настроек «Преобразовать в оттенки серого».
Прочтите нашу статью о том, почему НИКОГДА не используйте плашечные цвета!
Хотите больше? Попробуйте наш курс творческой обработки в Photoshop
Это 30-дневный творческий фотографический проект, которым вы можете заниматься дома, используя базовое оборудование.
Здесь показано, как делать фотографии, которые заставляют людей говорить «Вау! Как вы это восприняли? ».
Фотографии действительно говорят сами за себя.А если в данный момент вы застряли дома, это отличный проект, над которым можно потратить время.
Работа в черно-белом
Photoshop: Работа в черно-белом Learning Software (версии CS6 и CC 2020 и Bridge CC 2020)
Самоучитель Росс Коллинз, профессор коммуникации, Государственный университет Северной Дакоты
Создание черно-белых изображенийОдно слово: почему?
Мир фотографии наводнен цветом уже несколько лет.Цифровая обработка изображений упрощает как фотографирование, так и отображение цветных фотографий. Настольные принтеры могут воспроизводить высококачественные цветные изображения так же легко, как и черно-белые, а может быть, даже проще. Мы живем в цветном мире. Зачем выбирать что-то столь же устаревшее, как черно-белое, созданное в то время, когда цветная пленка была либо невозможной, либо, по крайней мере, трудной и дорогой?
Художники-графики дадут вам технический ответ: высококачественные публикации, требующие больших тиражей, по-прежнему производятся на офсетных машинах.Гораздо дешевле печатать фотографии в виде черно-белых полутонов вместо цветоделения. Например, мы до сих пор видим довольно много черно-белых фотографий в газетах. Но популярность газетной бумаги (и бумаги в целом) как средства массовой информации явно снижается. В настоящее время многие люди предпочитают смотреть на экран компьютера или другого устройства.
Тем не менее, черно-белая фотография по-прежнему захватывает воображение не только многих серьезных фотографов, но и многих, кто любит фотографические изображения с определенной простой строгостью, которую может обеспечить только черно-белое изображение.Обычная черно-белая печать для многих из нас, выросших в дни кино, теперь стала чем-то особенным, видом искусства. Фактически, именно в художественных отделах вы все еще видите большую часть пленочной фотографии в наши дни, и сила черно-белого действительно не уменьшилась только потому, что отличным фотографиям прошлого обычно не хватало цвета.
Еще можно взять черно-белую пленку, снять на стандартную зеркалку, обработать и распечатать в темной комнате. В видеоуроке я покажу вам, как это сделать.Но программное обеспечение для обработки цифровых изображений стало настолько сложным, что практически возможно создавать черно-белые изображения эквивалентного (или лучшего) качества в цифровой фотолаборатории.
Что работает в черно-белом цвете?
Мы считаем, что, во-первых, черно-белая фотография может предложить нам три визуальных инструмента: линию, форму и тон. Цвета наших фотографий становятся тонами, то есть оттенками серого. Различия между этими оттенками серого определяют контраст, и это критический аспект черного и белого, потому что резко разные цвета могут отображать почти одинаковые оттенки серого.Чтобы очертить части изображения, мы можем настроить оттенки серого, управляя тем, как цвета попадают на сенсор камеры. Раньше (а иногда и сейчас) мы контролировали отображение цветов как оттенков серого с помощью фильтров. Эти цветные кусочки стекла резко осветляли или затемняли определенные тона, давая нам тональное разделение или очертание на нашем черно-белом отпечатке. Например, если мы хотели затемнить небо, которое часто становилось белым или почти белым в черно-белом режиме, мы помещали желтый или красный фильтр поверх нашей камеры.У большинства пленочных фотографов был набор стандартных фильтров, и они знали, что они будут делать — они должны были это сделать, потому что не было возможности увидеть фотографию, пока вы не проявите пленку. Если вы допустили ошибку, вам придется переснять, что иногда невозможно.
Сегодня нам все еще нужно рассмотреть эквиваленты фильтров в цифровых изображениях, но инструменты в Photoshop и Bridge делают это проще и точнее. Другие цифровые инструменты помогают нам восстановить контраст. Контраст — это разница между серыми тонами.Слишком мало серых тонов между чистым черным и чистым белым дает обычно неприятную контрастную фотографию. Слишком много, часто без настоящих черных, создают обычно нежелательное плоское изображение. Мы ищем золотую середину, благодаря которой фотография будет выглядеть так, как мы хотим.
Многим фотографам, даже опытным, сложно решить, какие изображения будут хорошо смотреться в черно-белом цвете. Конечно, если вы фотографируете пейзажи зимой в Северной Дакоте, черно-белое изображение будет очевидным, потому что в любом случае пейзаж выглядит именно так.С другой стороны, закат становится довольно мрачным в черно-белом цвете — цвет определяет изображение. Некоторые фоторедакторы публикуют черно-белые документальные фотографии, особенно городские сцены, поскольку они, кажется, лучше отражают суровый настрой уличной жизни. Возможно, однако, это потому, что мы просто привыкли видеть документальную фотографию в черно-белом цвете. Это действительно часто зависит от личного вкуса. Мое общее правило: если цвет ничего не добавляет к изображению, я буду рассматривать черно-белое изображение.И наоборот, если пятно цвета где-то на заднем плане отвлекает, черный и белый часто делают его менее навязчивым. Попробуй. Смотрите, что вам нравится.
Это говорит о том, что вы должны начинать все свои изображения с цвета. Многие зеркалки имеют черно-белые режимы, но я не вижу причин, по которым вы хотели бы выбросить информацию о цвете на камеру. Когда вы снимаете, сложно сказать, будет ли изображение лучше выглядеть в черно-белом режиме. Зачем принимать это решение сразу же? По возможности снимайте все в цвете в Camera Raw.Это дает вам максимально цифровую информацию, которую вы можете получить, и если вам не хватает места для хранения в камере или компьютере, почему бы не сохранить ее?
Два основных метода.
Вернувшись в цифровую фотолабораторию, теперь вы можете выбрать вариант преобразования вашей работы в черно-белую. Как? Я слышал, наверное, полдюжины способов. Большинство людей видят очевидное: выберите Mode из выпадающего меню Image и Grayscale . Это, безусловно, дает вам черно-белое изображение.Но я думаю, что это обычно дает вам довольно плоский цвет, и, более того, у вас нет простого способа контролировать общие значения определенных цветов, как вы могли бы сделать с фильтрами камеры. CS6 и CC2017 теперь дают вам подсказку: когда вы выбираете оттенки серого, он отвечает сообщением, по сути, «Вы уверены, что не хотите сделать это по-другому?» Другой способ, который он рекомендует: Image , Adjustments и Black & White . Это предлагает вам набор ползунков для управления значениями цветового тона и параметр Авто.Это хороший способ, и он стал более гибким.
Примечание. Я предпочитаю делать это на отдельном корректирующем слое , вместо того, чтобы копаться в реальном изображении: выберите «Слой», «Новый корректирующий слой» и «Черно-белый».
Еще один способ получить больший контроль над этим процессом — использовать старые добрые Bridge и Camera Raw . Это также не является «деструктивным», потому что вы всегда можете восстановить изображение, чтобы вернуться к цвету. Вот простой процесс Camera Raw, который мне нравится использовать:
1.Откройте фотографию в Bridge с помощью Camera Raw. (Вы можете загрузить это изображение для практики или использовать свое собственное.)
2. Выберите значок HSL / Grayscale в меню справа (четвертый значок слева). Обновление для Bridge CC 2020: Чёрно-белый переключатель находится под Редактировать вверху, а Ч / Б справа от Авто.
3. Включите Ч / Б.
4. Bridge предоставит вам базовый черно-белый перевод. Вы можете настроить тона для каждого цвета самостоятельно, выбрав B&W Mixer и настроив ползунки цвета по своему усмотрению.Или вы можете выбрать Auto и посмотреть, насколько умно программное обеспечение. (См. Ползунки моста справа.) Если вам нужен больший выбор, попробуйте Обзор профилей (четыре маленьких прямоугольника справа от монохромного профиля) и черно-белые эскизы. Это дает вам предварительный просмотр различных черно-белых (и цветных) обработок. Выберите тот, который, по вашему мнению, лучше всего соответствует вашему идеалу.
5. Откройте изображение в Photoshop, чтобы продолжить работу, выберите «Готово», если вы хотите поработать над ним позже.
Управляющий тон и эффекты.
Camera Raw в Bridge дает вам множество других возможностей, некоторые из них довольно хитрые. (Я вернусь к этому позже.) Управляйте контрастом , то есть разграничением между тонами, с помощью второй опции, Кривая . Выберите вкладку Точка и предустановку среднего или сильного контраста или щелкните и перетащите точки на гистограмме для более точной настройки контраста. Или выберите Параметрическая вкладка и ползунки для настройки.
Если вы работаете в Photoshop вместо Camera Raw, контролируйте контрастность в раскрывающемся меню Image, Adjustments и Brightness / Contrast .(Также можно сделать из отдельного корректирующего слоя.)
Часто некоторые области вашего черно-белого изображения оказываются слишком светлыми или слишком темными. Раньше фотографы «выставляли тени»; то есть они немного переэкспонировали при съемке, чтобы добавить деталей в теневые области, даже если это означало, что светлые участки были слегка раздутыми (слишком светлыми или чисто белыми). При использовании увеличителя для темной комнаты обычно легче выделить детали из светлых участков, чем из теней. Но в цифровой фотографии лучше «экспонировать для светлых участков», то есть немного переэкспонировать, чтобы мы могли запечатлеть больше деталей в светлых участках.В любом случае, если это звучит запутанно, не волнуйтесь. Позже исправим в фотошопе.
Bridge, использующий Camera Raw, раньше имел ползунок под названием «Заливка», который добавлял свет в слишком темные области, как это может сделать заполняющая вспышка. Но, к моему ужасу, в CS6 и более поздних версиях этого слайдера больше нет. В любом случае, теперь, чтобы осветлить или затемнить части изображения в Photoshop, одним из способов является использование инструментов Dodge и Burn, как мы узнали во втором уроке. Это инстинктивно для пожилых фотографов, так как это делается в фотолаборатории.Но альтернативой является добавление нового корректирующего слоя Curves New Adjustment Layer из раскрывающегося списка «Слои». Как отмечалось ранее, добавление корректирующего слоя — это способ избежать изменения пикселей фотографии; вам это не нравится, просто выбросьте слой. Шагов:
1. В Photoshop выберите область, которую вы хотите осветлить или затемнить.
2. Выберите «Новый корректирующий слой» и «Кривые».
3. Щелкните гистограмму с прямой линией и потяните вниз, чтобы затемнить или наоборот. Для точных изменений используйте клавиши со стрелками.
Вот хитрость . Одна из моих давних претензий к цифровому черно-белому изображению заключалась в том, что он не выглядел реалистично: в нем не было зернистости пленочного черно-белого изображения. Ну, хе-хе, Bridge Camera Raw может даже подделать один из них для вас. Выберите Effects (седьмой значок слева, «fx») и сдвиньте количество зерна вправо. Увеличьте размер и шероховатость, и довольно скоро он станет похож на одну из тех старых черно-белых фотографий с пленки Tri-X, которые я сделал для ночных футбольных матчей, обработанных до ISO 1600 в сверхсильном разбавлении HC110.(Неважно. Вы не будете этого делать. Просто пошутите над нами, придурки.)
Что ж, это было легко. Ждать. Есть больше. (Разве не всегда есть в Photoshop?) Вы, возможно, помните учебник Photoshop № 3, в котором мы могли сделать из наших изображений двухцветные тона, то есть обычно один цвет плюс черный. Вы можете сделать нечто подобное более управляемым способом, используя Bridge в Camera Raw:
1. Выберите пятый значок Camera Raw, Разделенное тонирование.
2. Для темных и светлых участков фотографии используйте ползунок «Оттенок», чтобы выбрать цвет, который вы хотите получить.
3. Сдвиньте ползунок «Насыщенность» вправо, чтобы выбрать желаемый цвет.
4. Выберите ползунок «Баланс», чтобы настроить относительную контрастность светов и теней.
Напоминание: дважды щелкните любой ползунок, чтобы вернуться к значениям по умолчанию.
Другие сочетания цвета / черно-белого.
На протяжении большей части первого века фотографии первого столетия черно-белая фотография была единственным видом фотографии, которую можно было сделать. Но это не значит, что люди не видели цветные фотографии.Раскрашивание вручную фотографий восходит к началу 1839 года. Часто, если вы купите старую красную краску на блошином рынке, она будет иметь небольшой цвет, возможно, румянец на щеках объекта. Сегодня мы можем воссоздать это в Photoshop — интересной технике, которая, я думаю, дает нам лучшее из обоих форматов. Используйте одну из своих фотографий или загрузите ее для практики.
Цвет окраски .
Один из простых способов сохранить один цвет на фотографии и превратить другие в черно-белые — выполнить преобразование в Photoshop с помощью корректирующего слоя оттенка / насыщенности:
1.Откройте цветное фото в Photoshop.
2. Выберите New Adjustment Layer и Hue / Saturation.
3. В диалоговом окне сначала обратите внимание, что с опцией Preset у вас есть пара старых возможностей черно-белого тонирования, сепия и цианотипия. При необходимости отрегулируйте насыщенность. Они пытаются соответствовать историческим химическим процессам, происходящим более века назад, которые дали нам синий или теплый коричневый оттенок.
4. В противном случае выберите «По умолчанию» в разделе «Предустановки».Оставьте желаемый цвет ползунка неизменным. Выбирайте другие цвета. Переместите ползунок Saturation для каждого влево, до -100, чтобы слить цвет.
Если это не совсем приведет вас туда, где вы хотите быть, вы также можете выбрать на самом деле рисовать на слое, , как те старые художники по подкрашиванию. Часто это выглядит лучше всего, если вы сначала добавите немного тонировки к черно-белому. Попробуйте добавить немного сепии, используя описанную выше технику. Тогда:
1. Выберите «Новый слой» в раскрывающемся списке «Слой».Вы будете рисовать на этом слое.
2. Выберите инструмент «Кисть», цвет переднего плана и уменьшите непрозрачность / поток так, чтобы просвечивала черно-белая фотография.
3. При необходимости покрасьте. Используйте ластик, чтобы исправить ошибки.
Стирание до цвета .
Если вы хотите, чтобы на вашем черно-белом изображении просвечивал какой-то цвет, я предпочитаю добавить корректирующий слой B & W, а затем стереть его часть:
1. Открытая цветная фотография.В раскрывающемся списке «Слой» выберите «Дублировать слой».
2. Работая со слоем «Копия фона», выберите раскрывающееся меню «Изображение», «Коррекция» и «Черно-белое».
3. Выберите инструмент «Ластик». Сотрите те области, в которых вы хотите сохранить цвет.
Инфракрасный.
Инфракрасная пленка захватывает только часть электромагнитного спектра. В прошлом его часто использовали в пейзажной фотографии, чтобы запечатлеть драматическое небо. Это потому, что он затемняет голубое небо до почти черного, выделяя облака, а также осветляет зеленую листву.В пленке он также обычно добавляет зернистость к черно-белому изображению.
Мы можем легко воссоздать этот эффект. В Photoshop выберите Adjustment Layer, Black & White и в диалоговом окне Preset выберите Infrared .
Задание : Выберите фотографию для преобразования в черно-белую. Добавьте цвета к своему черно-белому, раскрашивая или стирая, как описано выше. Отправьте в Blackboard для оценки.
Как сделать черно-белые фотографии в Photoshop
В этом уроке вы узнаете , как создавать черно-белые фотографии в Photoshop .
Преобразовать цветное изображение в хорошее черно-белое фото может быть сложнее, чем вы думаете. Нельзя ожидать фантастических результатов, просто удаляя цвет с фотографии. Обесцвечивание цветов без их корректировки может сделать изображение плоским и тусклым.
Вам необходимо контролировать то, как каждый цвет будет представлен в оттенках серого, чтобы улучшить тональность и контраст.
Этот урок научит вас двум методам, которые дадут вам отличный контроль над тем, как выглядит окончательное черно-белое изображение.Вы сможете быстро преобразовать цветное изображение в красивую черно-белую фотографию.
Лучше всего то, что эти методы являются неразрушающими, поэтому вы всегда можете вернуться и внести изменения позже, если вам нужно.
Мы будем работать с этим изображением Венеции. Но вы можете использовать любую фотографию, которая вам нравится!
Здесь я буду использовать Photoshop CC, но этот учебник также совместим с Photoshop CS6.
Темы, обсуждаемые в этом учебном пособии :
Создание черно-белых фотографий с помощью корректирующего слоя «Черный / белый»
Первый метод создания черно-белых фотографий — использовать корректирующий слой Black and White .
Впервые представленный в Photoshop CS3, корректирующий слой «Черный / белый» обесцвечивает фотографию и позволяет вам управлять отображением оттенков серого для каждого цвета.
Этот корректирующий слой — один из лучших инструментов для преобразования цветных фотографий в черно-белые.
Шаг 01 — Создание черно-белого корректирующего слоя
Начните с создания черно-белого корректирующего слоя .
На панели слоев щелкните значок New Adjustment Layer и выберите Black White .
Шаг 02 — Настройте ползунок цвета на панели свойств
Корректирующий слой «Черно-белый» обесцветит изображение.
На панели свойств вы увидите шесть ползунков: красный, желтый, зеленый, голубой, синий и пурпурный.
Эти ползунки управляют яркостью оттенков серого соответствующих цветов.
Например, перемещение ползунка «Красный» влево затемняет пиксели, которые изначально имели оттенок красного.
Вы можете использовать ползунок, чтобы улучшить контраст и тональность изображения.
Например, если вам нужно более темное и драматичное небо, вы можете перетащить ползунок Blue вправо и перетащить его.
Шаг 03 — Использование инструмента корректировки на изображении
Вместо того, чтобы использовать ползунки для настройки тональности фотографии, вы можете щелкнуть и перетащить изображение, чтобы настроить определенную область.
Чтобы настроить определенный цвет на фотографии, вы можете выбрать инструмент On-image Adjustment Tool , расположенный в верхнем левом углу панели свойств.
Затем щелкните и перетащите прямо по изображению, чтобы изменить ползунок цвета для преобладающего цвета в этом месте. Перетаскивание влево делает выбранный раздел темнее, а перетаскивание вправо — светлее.
Преобразование цветного изображения в черно-белое с помощью фильтра Camera Raw
Хотя корректирующий слой «Черный / белый» дает отличные результаты, есть более эффективный способ преобразовать цветное изображение в черно-белое .
Фильтр Camera Raw также позволяет конвертировать фотографию в черно-белое одним щелчком мыши и дает вам больше контроля.
Фильтр Camera Raw можно применить к любому слою пикселей, но лучше работать неразрушающим образом.
Шаг 01 — Преобразование изображения в смарт-объект
Сначала щелкните слой правой кнопкой мыши и выберите « Преобразовать в смарт-объект ».
Смарт-объект — это контейнер, содержащий один или несколько слоев. Он позволяет применять искажения, фильтры и корректировки без разрушения пикселей. Другими словами, вы всегда можете вернуться и настроить свои настройки или даже полностью удалить их, если хотите.
Шаг 02 — Применение фильтра Camera Raw
Выбрав смарт-объект на панели слоев, перейдите в Filter> Camera Raw Filter .
Фильтр Camera Raw позволяет легко улучшить насыщенность, четкость, контрастность и многое другое в ваших изображениях. Он также позволяет вам управлять преобразованием ваших фотографий в оттенки серого и дает вам отличный контроль над тем, как цвета отображаются в черно-белом режиме.
Шаг 03 — Преобразование цветного фото в черно-белое
В Photoshop CC , чтобы преобразовать фотографию в черно-белую в Camera Raw, сначала нажмите кнопку Black & White в разделе Treatment .
Затем щелкните вкладку Black & White Mix , чтобы получить доступ к восьми ползункам, которые напоминают корректирующий слой «Черно-белый».
В Photoshop CS6 шаги немного другие. Чтобы преобразовать фотографию в черно-белую в Camera Raw, перейдите на вкладку HSL / Grayscale . Затем установите флажок «Преобразовать в оттенки серого ».
Шаг 04 — Используйте ползунок HSL для управления оттенками серого на вашем изображении
После обесцвечивания изображения вы увидите восемь ползунков, похожих на черно-белый корректирующий слой.Эти ползунки управляют яркостью оттенков серого соответствующих цветов.
На изображении ниже показаны настройки по умолчанию для всего ползунка и черно-белая фотография по умолчанию.
Яркость неба можно отрегулировать, перемещая ползунок «Синий» влево или вправо. Например, чтобы сделать небо темнее, можно перетащить ползунок «Блюз» влево.
Наиболее существенное различие между Camera Raw и черно-белым корректирующим слоем — это ползунки управления.Camera Raw предоставляет вам три дополнительных ползунка; Ползунки «Апельсины», «Пурпурные» и «Аква». Однако в Camera Raw нет ползунка Cyans.
Эти дополнительные ползунки позволяют лучше контролировать окончательный вид черно-белой фотографии.
Шаг 05 — Отрегулируйте обрезку на фотографии
Еще одна замечательная функция Camera Raw — это возможность видеть, когда происходит обрезка (потеря всех деталей).
Если вы когда-нибудь переместите ползунок достаточно далеко влево или вправо, вы увидите, что некоторые области станут синими или красными.
Эти предупреждения представляют собой способ Photoshop сообщить вам, что эти пиксели потеряли все детали, и теперь они либо чисто черные, либо чисто белые.
Красные области указывают на то, что соответствующие области полностью белые и потеряли все детали. Синие области указывают на то, что пиксели ниже полностью черные и потеряли все детали.
Затем вы можете использовать ползунки цвета или ползунки тональности для точной настройки изображения, чтобы вернуть детали в этих областях.
В некоторых случаях вы можете оставить обрезанные области.Чтобы отключить предупреждение об отсечении, вы можете щелкнуть соответствующие треугольные значки на гистограмме.
Треугольник слева соответствует темным пикселям (синим). Треугольник справа соответствует светлым пикселям (красным).
Вы также можете нажать клавишу U на клавиатуре, чтобы отключить предупреждение о черном клипе (синий), и клавишу O, чтобы отключить предупреждение о белом клипе (красный).
Шаг 05 — Использование других инструментов в Camera Raw
ВCamera Raw есть и другие фантастические инструменты, которые помогут вам улучшить ваши фотографии.Например, вы можете настроить экспозицию, повысить резкость фотографий, уменьшить шум или даже добавить виньетку.
Твоя очередь!
И вот оно! Вот как легко преобразовать цветное изображение в черно-белое в Photoshop !
Попробуйте! И если вы создадите что-то с помощью этого руководства, вы можете поделиться своими результатами в Instagram с хэштегом #ptcvids!
Загляните в наш раздел «Техники Photoshop», чтобы узнать больше о подобных уроках!
Как вручную раскрашивать черно-белые фотографии в цифровом формате в Photoshop
Не так давно я написал практическую статью B&H Explora о ручном раскрашивании черно-белых фотографий с использованием тонированных черно-белых отпечатков и прозрачных масел для фотографий .Статья была хорошо принята, и ее было интересно написать. Это также заставило меня задуматься, есть ли способ создавать изображения, имитирующие внешний вид, цвет и ощущение раскрашенных вручную отпечатков в электронном виде с использованием Photoshop.
Короче говоря, я немного поигрался, и, знаете ли, это возможно. Ты можешь это сделать. Более того, в отличие от фотографий, раскрашенных вручную масляной краской, здесь нет никакой очистки. Все, что вам нужно сделать, когда вы закончите, — это нажать «Сохранить».
Фотографии © Allan Weitz 2020
Вы начинаете с черно-белого изображения…
Если у вас уже есть черно-белое изображение — хорошо; вы выполнили первый шаг.Возьмите пять и поговорите между собой. Если вы начинаете с файла цветного изображения, у вас есть два варианта. Первый вариант — открыть изображение в Photoshop и перейти к ИЗОБРАЖЕНИЮ> НАСТРОЙКИ> ОТТЕНОК / НАСЫЩЕННОСТЬ и сдвинуть ползунок НАСЫЩЕННОСТЬ в главном канале до упора влево. Бум, у вас есть черно-белое преобразование вашего файла цветного изображения.
Второй — и предпочтительнее — метод заключается в том, чтобы открыть изображение в Photoshop и перейти в ИЗОБРАЖЕНИЕ> НАСТРОЙКИ> ЧЕРНО-БЕЛЫЙ и сделать паузу в меню цветового канала.
Этот шаг дает вам возможность настроить тональность изображения путем индивидуальной настройки каналов красного, желтого, зеленого, голубого, синего и пурпурного цветов. Это важно, потому что при раскрашивании фотографий вы хотите иметь возможность раскрыть теневые области, чтобы расширить диапазон тональности изображения, открывая ранее скрытые детали. Эти настройки могут быть выполнены глобально в режиме «Мастер», но у вас будет гораздо больше контроля над светом и тенями, если вы пройдете цветовой канал файла изображения за цветовым каналом.
Лучший метод преобразования файла цветного изображения в черно-белое в Photoshop — это перейти в ИЗОБРАЖЕНИЕ> НАСТРОЙКИ> ЧЕРНО-БЕЛЫЙ. Оттуда вы настраиваете каждый из ползунков, чтобы максимизировать степень детализации, которую вы можете видеть, от светлых участков до самых темных теней. Для достижения наилучших результатов визуализируйте изображение немного ярче, чем обычно, прежде чем нажимать кнопку «Сохранить».
Для достижения наилучших результатов рекомендуется осветлить окончательное изображение примерно на 10–15% больше, чем обычно, прежде чем нажимать кнопку «Сохранить».Это позволяет цветам лучше смешиваться и сливаться с теневыми областями. Имейте в виду, что вы всегда можете увеличить плотность теневых областей, а также выполнить точную настройку насыщенности и значений тона каждого из цветовых каналов в конце процесса. (Об этом я еще раз напомню ближе к концу рассказа)
Прежде чем двигаться дальше, убедитесь, что вы используете файл изображения RGB, а не одноканальный файл оттенков серого. Они выглядят точно так же на вашем мониторе, но сегодня мы не сможем творить чудеса, если файл изображения имеет только оттенки серого.
Если вы преобразовали цветной файл в черно-белый с помощью любого из описанных выше методов, все готово. Если вы не уверены, какое у вас черно-белое изображение — RGB или оттенки серого, откройте файл в Photoshop и выберите ИЗОБРАЖЕНИЕ> РЕЖИМ. Если изображение в оттенках серого, просто откройте файл изображения в Photoshop, выберите ИЗОБРАЖЕНИЕ> РЕЖИМ> ЦВЕТ RGB и бум — теперь у вас есть файл изображения RGB. Хорошо, пойдем дальше.
Эта цветная фотография буксирного пути, проходящего вдоль канала Делавэр-Раритан, была сделана на iPhone 8-Plus.Чтобы «раскрасить» изображение в электронном виде, я отправил его на свою рабочую станцию и открыл в Photoshop. Первым делом нужно преобразовать изображение в монохромное. Потратьте время на настройку тональности изображения в каждом из цветовых каналов для получения оптимальных деталей и окраски поверхностей.Теперь веселье начинается
Начнем с открытия файла с черно-белым изображением. Внимательно посмотрите на изображение и решите, какую часть изображения вы хотите раскрасить и какого цвета вы хотите, чтобы это было. После принятия решения перейдите в ИЗОБРАЖЕНИЕ> НАСТРОЙКИ> ФОТО ФИЛЬТР, и появится выбор из 21 стандартного фотографического фильтра.Если вы знакомы с основными фильтрами для черно-белой и цветной фотографии, вы узнаете их все.
За некоторыми исключениями, я обычно начинаю процесс раскрашивания с легкого тонирования всего изображения сепией с плотностью ниже 25% по умолчанию. (Обычно я сказал — пожалуйста, имейте это в виду.) Причина в том, что, за исключением ясеня, нантакета и некоторых разновидностей камня, в этом мире нет ничего нейтрально-серого. Луна серая. Земля — нет. Работая над сушей и морскими пейзажами, я часто сохраняю определенные камни — или их части — в естественных серых тонах на изображениях.Что касается архитектуры, я часто оставляю большую часть базового изображения в нетронутом нейтральном состоянии.
Когда вы переходите в ИЗОБРАЖЕНИЕ> НАСТРОЙКИ> ЦВЕТНОЙ ФИЛЬТР, фильтр по умолчанию — оранжевый # 85 Теплый фильтр. Настройки плотности по умолчанию для каждого из фильтров составляют 25% при их первом открытии. Отфильтрованное изображение можно просматривать в формате WYSIWYG, и, как и в большинстве фильтров и меню настройки в Photoshop, вы можете щелкнуть изображение или небольшой флажок, чтобы просмотреть изображение до и после.
Примечание: На каждом этапе пути я настраиваю поток, жесткость краев и непрозрачность нового цвета, чтобы сохранить уровень реализма.
Моим первым шагом в процессе раскрашивания было согреть все изображение, отфильтровав его с помощью 85 Warming Filter с плотностью 25% (ИЗОБРАЖЕНИЕ> НАСТРОЙКИ> ФИЛЬТР ФОТО). Используя кисть History, я щелкнул по исходному файлу изображения и вернул некоторым камням и некоторым другим мелким деталям их исходные нейтральные тона. Это такие детали, которые усиливают «реалистичность» окончательного цветного изображения.
Затем я вернулся в меню фильтров (ИЗОБРАЖЕНИЕ> НАСТРОЙКИ> ФИЛЬТР ФОТО) и выбрал зеленый фильтр, отрегулировал плотность до более высоких 78% и применил зеленый фильтр к моему изображению.Используя свою кисть History, я щелкнул изображение с зеленым фильтром и начал закрашивать листья на деревьях и кустах, обрамляющих канал. Чтобы изменить тон зелени без создания каких-либо резких эффектов, я выборочно скорректировал поток моих кистей, чтобы увеличить или уменьшить интенсивность цвета зеленого, что придает изображению дополнительную глубину и более реалистичное ощущение.
Затем я применил зеленый фильтр с плотностью 78% и, используя свою кисть History, вернулся к моему предыдущему изображению и закрасил листья и кусты.Чтобы изменить тональность зелени, я изменил поток кисти, чтобы подчеркнуть светлые и темные участки на деревьях.
Затем я повторил описанный выше шаг, используя синий фильтр с плотностью 18% для неба и воды. Используя кисть History, я закрасил области, которые я хотел отрендерить синим, и нажал «Сохранить».
Затем был использован синий фотофильтр с плотностью 18% для неба и воды.Моим последним шагом было добавить в микс немного сепии, чтобы изменить землистый тон буксирной дорожки.Я также вернулся к исходному черно-белому преобразованию и, используя кисть History, «нейтрализовал» некоторые камни вдоль воды и несколько других областей, чтобы сделать их серыми.
Оригинальная фотография iPhone (слева) и моя цифровая ручная цветная обработка сцены с использованием меню черно-белых фильтров Photoshop и кисти History (справа) . Мое намерение состояло не в том, чтобы точно скопировать исходное изображение — хотя я мог бы это сделать, если бы я приложил усилия, — а в том, чтобы раскрасить изображение, «чувствуя» и личную эстетику.Прелесть такой работы в том, что в процессе нет ни правильного, ни неправильного — он носит исключительно личный характер.
На протяжении всего процесса важно следить за потоком, плотностью и резкостью краев кистей, чтобы поддерживать баланс цвета и контраста. Я часто делаю тонкую настройку контрастности и уровней цвета по ходу работы и часто делаю финальную настройку перед сохранением окончательного изображения.
Ниже приведены дополнительные изображения до и после черно-белых фотографий, которые я раскрасил в цифровом виде с помощью этого рабочего процесса.Большинство исходных изображений, используемых в этой серии, изначально были цветными и были преобразованы в черно-белые с помощью процесса, описанного в тексте выше. В каждом наборе исходное изображение находится слева, а обновленная цветная версия — справа.
Описанный выше «искусственный цвет» — это лишь один из многих методов на выбор для имитации цветных фотографий. Я предпочитаю этот метод, потому что он хорошо работает, а цветовая палитра фотофильтра передает цвет, похожий на внешний вид традиционных масел для фотографий, которые я часто использовал в прошлом.Я также много лет знаком с фильтрами Kodak Photo, поэтому, когда я слышу термины 81A и 85B, я точно знаю, какими должны быть тональные значения.
Не забывайте, что цвета не обязательно должны совпадать с оригиналом. Во всяком случае, вам следует подходить к раскрашиванию этих изображений как к творческому процессу интерпретации. Если у вас есть предпочтительная методика, сделайте это, а когда у вас будет время, сообщите нам об этом в поле для комментариев ниже. Несомненно, другие хотели бы услышать об этом.Я знаю, что хотел бы.
Создавайте насыщенные черно-белые фотографии с помощью этого учебного пособия по Photoshop Elements
«Просто примечание, чтобы сказать, что я ОБОЖАЮ ваш сайт! Кажется, есть несколько сайтов с учебными пособиями по PS Elements, но ваш, безусловно, самый ясный и простой для понимания. Спасибо!» — Элли«Просматривая ваши уроки даже о вещах, которые, как мне кажется, я знаю, я ВСЕГДА узнаю что-то новое. Большое вам спасибо!» — Дуглас
«Я очень рад найти такую полезную и понятную информацию по использованию Photoshop Elements.Я не могу дождаться, чтобы использовать ваши учебные пособия (особенно с моей одержимостью скрапбукингом) »- Джуди в MS
Добрый день, Рик, «Я очень ценю ВСЕ, ВСЕ твои уроки. Очень, очень понятные и полезные советы, приемы и практические приемы в PSE9. Отличная отличная работа!» — Хоан
«Мне нравятся ваши учебные пособия на YouTube. Очень четкие и полезные. Большое спасибо». — Богатые
«Мне нравятся ваши видео! Они мне очень помогли. Я купил книгу для чайников, и это нормально, но я лучше смотрю, а не читаю.Престижность тебе! «- Ура, Кэти.
«Спасибо за этот сайт! Я нашла его через одно из ваших видео на YouTube. Еще раз огромное вам спасибо! »- Ванесса
«Это действительно щедрый и достойный восхищения сайт!» — Ура, Джонас
Привет, Рик! Прежде всего, я должен поблагодарить вас за всю информацию, которой вы делитесь. Не могу дождаться, когда увижу «советы и рекомендации», над которыми вы работаете, потому что похоже, что они помогут всему собраться вместе. Я просмотрел несколько ваших руководств и многому научился.Я не могу похвалить вас за ваше время и терпение. — Вики.
«Ваш сайт — отличный сервис, и я благодарю вас!» — С уважением, апрель
«Большое спасибо вам и вашему сайту, а также информация и помощь, которые я получаю от этого, я очень ценю «. — Роб
Рик — «Большое спасибо за ваш совет, который я приму. Большое спасибо вам за исключительно хорошие уроки. Кажется, вы действительно обладаете удивительным умением делать довольно сложные задачи простыми и понятными.Я фанат! «- С наилучшими пожеланиями, Тони.
Намного полезнее, чем книга «PS Elements 9 для чайников» …. Большое спасибо за ваш сайт .. действительно легко следить. — Карин
Привет, Рик. Просто хотел сказать большое спасибо за всю отличную информацию, содержащуюся в ваших уроках. Я натыкался на PS9 уже несколько недель и не могу поверить, насколько легко вы объясняете различные аспекты. Это способ, намного более мощный, чем я себе представлял, и теперь и для меня его можно использовать.Большое, большое спасибо из Великобритании. — Парень
Ч / Б с выборочным цветом в Photoshop Elements
Вы когда-нибудь видели черно-белую фотографию, за исключением одного объекта, который является полноцветным? Это популярный эффект, и есть несколько способов его добиться. Следующие инструкции представляют собой неразрушающий способ создать черно-белую фотографию с примесью цвета с помощью корректирующих слоев в Photoshop Elements. Тот же метод будет работать в Photoshop или другом программном обеспечении, в котором есть корректирующие слои.
Преобразование в черно-белое с регулировкой оттенка / насыщенности
Lifewire
Примените корректирующий слой Hue / Saturation, чтобы имитировать обесцвечивание изображения.
В палитре слоев выберите значок New Adjustment Layer , обозначенный черно-белым кружком. В меню выберите Hue / Saturation. Перетащите ползунок Saturation до упора влево для настройки -100, затем выберите OK . Изображение теперь будет черно-белым, но если вы посмотрите на палитру слоев, вы увидите, что фоновый слой все еще в цвете, поэтому оригинал не был изменен навсегда.
Затем выберите значок глаза рядом с корректирующим слоем Hue / Saturation, чтобы отключить эффекты слоя. (Глаз переключает видимость эффекта.)
Не используйте команды , удалить цвет, или , обесцветить, , потому что эти команды отбрасывают информацию о цвете.
Преобразование в черно-белое с настройкой карты градиента
Lifewire
Создайте еще один новый корректирующий слой, но на этот раз выберите Gradient Map в качестве коррекции вместо Hue / Saturation.В диалоговом окне «Карта градиента» выберите градиент от черного к белому.
Если ваше изображение выглядит инфракрасным, а не черно-белым, вы выбрали обратный градиент. Выберите Reverse под опциями градиента.
Нажмите ОК, чтобы применить карту градиента.
Теперь выберите значок глаза для корректирующего слоя Hue / Saturation и используйте значок глаза на слое Gradient Map, чтобы сравнить результаты обоих методов преобразования черного и белого.
Сравните две версии — карту градиента относительно настройки оттенка / насыщенности — и удалите слой, который выглядит хуже. Различные изображения работают по-разному в зависимости от сложности изображения и фоновых теней.
Общие сведения о масках слоев
Lifewire
Поскольку мы использовали корректирующий слой, у нас все еще есть цветное изображение на фоновом слое. Мы собираемся закрасить маску корректирующего слоя, чтобы раскрыть цвет фонового слоя ниже.
Слой карты градиента использует два значка эскиза. Слева указывается тип корректирующего слоя. Справа — маска слоя. Маска слоя позволяет стереть корректировку, рисуя по ней. Белый цвет раскрывает корректировку, черный полностью ее блокирует, а оттенки серого частично раскрывают ее. Мы раскроем цвет яблок на фоновом слое, закрасив маску слоя черным цветом.
Восстановление цвета путем рисования в маске слоя
Д.Сплуга
Увеличьте масштаб области, где вы хотите сохранить цвет. Активируйте инструмент кисть , выберите кисть подходящего размера и установите непрозрачность на 100 процентов. Установите цвет переднего плана на черный. (Нажмите D , затем X .) Теперь выберите миниатюру маски слоя в палитре слоев и начните закрашивать область, которую хотите раскрасить.
Во время рисования используйте клавиши скобок для увеличения или уменьшения размера кисти.
- [ уменьшает размер кисти
- ] увеличивает кисть
- Shift + [ делает кисть более мягкой
- Shift +] делает кисть тверже
Если вам удобнее делать выделения, чем рисовать цветом, выберите глаз, чтобы отключить корректирующий слой карты градиента.Выберите область, которую хотите окрасить, затем снова включите корректирующий слой. Выделите миниатюру маски слоя, а затем выберите Edit > Fill Selection , используя черный цвет в качестве цвета заливки.
Очистите края, закрасив маску слоя
Lifewire
Чтобы исправить ошибки, переключите цвет переднего плана на белый, нажав X , затем с помощью маленькой кисти сотрите цвет обратно до серого. Увеличьте масштаб и удалите неприемлемые края.
Когда вы думаете, что закончили, снова установите уровень масштабирования на 100 процентов. Если цветные края выглядят слишком резкими, слегка смягчите их, выбрав Фильтр > Размытие > Размытие по Гауссу и установив радиус размытия 1-2 пикселя.
Добавить шум для финального штриха
Lifewaire
Есть еще один (необязательный) последний штрих, который нужно добавить к этому изображению. Черно-белая фотография обычно демонстрирует некоторую зернистость пленки.Поскольку мы работаем с цифровой фотографией, вы не получите такого зернистого качества. Добавьте немного шумового фильтра.
Сделайте дубликат фонового слоя, перетащив его на значок нового слоя на палитре слоев. Таким образом, мы оставляем оригинал нетронутым и можем удалить эффект, просто удалив слой.
Выделив фоновую копию, выберите Фильтр > Шум > Добавить шум . Установите значение от 3 до 5 процентов, затем установите флажки для Распределение по Гауссу и Монохроматическое .Сравните разницу с шумовым эффектом и без него, установив или сняв флажок предварительного просмотра в диалоговом окне Добавить шум . Если вам нравится, выберите OK . Если нет, отрегулируйте уровень шума или отмените его.
Завершенное изображение с выборочной окраской
Lifewire
Конечный результат приближается к винтажной черно-белой фотографии с одним выделенным цветом элементом.
Спасибо, что сообщили нам!
Расскажите, почему!
Другой Недостаточно подробностей Сложно понятьРаскрашивание черно-белых фотографий
Эта статья основана на устаревшем программном обеспечении.
Photoshop CS3 позволяет придать черно-белым изображениям и фотографиям новую жизнь и яркость, добавив к ним цвета. В этом документе объясняются два различных способа, которыми Photoshop позволяет раскрашивать ваши черно-белые изображения.
Раскрашивание с помощью инструмента замены цвета
Раскрашивание изображения с помощью инструмента Color Replacement Tool позволяет быстро и легко добавлять цвет к изображению или фотографии. Это самый простой способ добавления цвета, однако получаемые цвета часто бывают светлыми и неубедительными.
Откройте отсканированное или сохраненное черно-белое изображение или фотографию.
ПРИМЕЧАНИЕ. Если вы не можете применить цвет к изображению или фотографии, вам может потребоваться изменить режим изображения на «Цвет RGB».На панели инструментов выберите инструмент «Пипетка » и выберите соответствующий цвет.
ИЛИ
Используйте диалоговое окно «Палитра цветов», чтобы выбрать цвет.Щелкните и удерживайте инструмент «Кисть ».
Это откроет альтернативные варианты для инструмента Brush Tool .Выберите инструмент Color Replacement Tool .
ПРИМЕЧАНИЕ. Если вы используете какой-либо другой инструмент рисования, кроме инструмента «Замена цвета», вы будете окрашивать изображение поверх изображения, тем самым теряя четкие формы и характеристики изображения.На панели Options выберите желаемую опцию Sampling .
Непрерывный окрашивает области, на которые вы перетаскиваете.
После того, как закрасит только те области, которые имеют тот же цвет, что и область, по которой щелкнули первым. (Если вы сначала щелкните белую область изображения и перетащите ее, только другие белые области будут заменены цветом).
Образец фона окрашивает только области, содержащие текущий цвет фона.На панели параметров в раскрывающемся списке Пределы выберите желаемый предел.
Непоследовательный окрашивает пиксели, на которые вы перетаскиваете указатель.
Смежные пиксели цветов, которые имеют общую границу в пределах заданного уровня допуска.
Найти края окрашивает пиксели, которые имеют общую границу, и сохраняет четкость краев фигуры.Используя инструмент Color Replacement Tool , нажмите и удерживайте кнопку мыши, пока раскрашиваете выбранную область.
ПРИМЕЧАНИЕ. Чтобы раскрасить только то, что вы хотите, используйте инструмент выбора и выделите конкретную область, которую хотите раскрасить.Выбрав область, вы можете раскрашивать только ее. Если вы снова хотите покрасить за пределами выделенной области, просто снимите выделение.
Раскрашивание с корректировкой изображения
Вы также можете раскрасить черно-белое изображение или фотографию, используя Цветовой баланс, Цветовой тон / Насыщенность или Варианты . Все эти параметры находятся в меню Изображение в разделе Регулировки . Использование этих параметров для раскрашивания вашего изображения или фотографии может занять больше времени и усилий; тем не менее, полученный цвет будет намного более естественным.
ПРИМЕЧАНИЕ. В этих инструкциях предполагается, что вы выбрали область для раскрашивания. Для получения дополнительной информации см. Выбор области .
Цветовой баланс
Параметр Color Balance позволяет увеличивать или уменьшать численно значения цвета каналов Cyan / Red, Magenta / Green и Yellow / Blue. Постепенно увеличивая или уменьшая количество этих цветовых каналов в вашем изображении или фотографии, вы можете создать цвет в соответствии с вашими точными спецификациями.
Выберите область изображения или фотографии для раскрашивания
В меню Изображение выберите Adjustments » Color Balance .
ИЛИ
Нажмите [Ctrl] + [B].
Откроется диалоговое окно Color Balance .Используйте ползунки цвета и параметры Tone Balance , чтобы создать точный цвет для выбранной области.
ПРИМЕЧАНИЕ. Выбрав поле «Предварительный просмотр», вы сможете наблюдать за изменениями цвета в выбранной области при перемещении ползунков цвета.Нажмите ОК .
Внесенные вами изменения будут отражены на вашем изображении или фотографии.
Оттенок / Насыщенность
Параметр Оттенок / Насыщенность позволяет использовать ползунки цвета, чтобы влиять на количество оттенков, насыщенности и яркости.Этот параметр позволяет получить отчетливый цвет, но вы не можете повлиять на атрибуты Shadow или Highlight вашего выбора.
Выберите цвет.
Выберите область изображения или фотографии, которую нужно раскрасить.
В меню Изображение выберите Adjustments » Hue / Saturation .
ИЛИ
Нажмите [Ctrl] + [U].
Откроется диалоговое окно Hue / Saturation .Выберите Colorize.
Ползунки цвета переместятся, чтобы отобразить цвет, который в данный момент выбран в палитре Color .Перемещайте ползунки цвета, пока не получите точный цвет для выбранной области.
ПРИМЕЧАНИЕ. Выбрав поле «Предварительный просмотр», вы сможете наблюдать за изменениями цвета в выбранной области при перемещении ползунков цвета.- Нажмите ОК .
Внесенные вами изменения будут отражены на вашем изображении или фотографии.
Варианты
Параметр Variations позволяет добавить к изображению несколько отдельных цветовых каналов или степень яркости / темноты. Этот вариант настройки изображения занимает больше всего времени; тем не менее, он обеспечит наиболее индивидуальный и реалистичный цвет вашего изображения или фотографии.
Выберите область изображения или фотографии, которую нужно раскрасить.
В меню Изображение выберите Adjustments.
Выберите Варианты …
Появится диалоговое окно Variations .Выберите, что вы хотите изменить.
ПРИМЕР: ТениВыберите степень регулировки, перемещая ползунок Fine / Coarse .
Добавьте желаемый цвет, щелкнув миниатюру цвета.
Чтобы настроить яркость, щелкните миниатюру Светлее или Темнее .
Изменения отражаются на миниатюре Current Pick.Повторяйте шаги 3–6, пока не получите желаемый эффект.


 Наоборот, мы должны чувствовать себя свободно и твердой рукой бросать на весы нужное количество цвета.
Наоборот, мы должны чувствовать себя свободно и твердой рукой бросать на весы нужное количество цвета. Ваши подчиненные, как и ваши черно-белые изображения, будут вам за это только благодарны.
Ваши подчиненные, как и ваши черно-белые изображения, будут вам за это только благодарны.
 В Photoshop можно обработать фотографии в ретро-стиле, убрать эффект красных глаз, поменять цвета объектов и многое другое.
В Photoshop можно обработать фотографии в ретро-стиле, убрать эффект красных глаз, поменять цвета объектов и многое другое.
 После того, как все точки будут указаны, нажмите «Ок». Во вкладке «Изображение» выберите «Коррекция» и пункт «Цветовой тон/насыщенность». Двигая ползунки, меняйте цвета.
После того, как все точки будут указаны, нажмите «Ок». Во вкладке «Изображение» выберите «Коррекция» и пункт «Цветовой тон/насыщенность». Двигая ползунки, меняйте цвета.
 Перейдите во вкладку «Выделение» и выберите пункт «Цветовой диапазон». Добавив все необходимые цвета, чтобы полностью поменять цвет, нажмите «Ок».
Перейдите во вкладку «Выделение» и выберите пункт «Цветовой диапазон». Добавив все необходимые цвета, чтобы полностью поменять цвет, нажмите «Ок».

 Вам, возможно, потребуется увеличить размер ластика, чтобы ускорить работу на некоторых участках. Сделайте это, если это необходимо. Вот мой результат:
Вам, возможно, потребуется увеличить размер ластика, чтобы ускорить работу на некоторых участках. Сделайте это, если это необходимо. Вот мой результат: