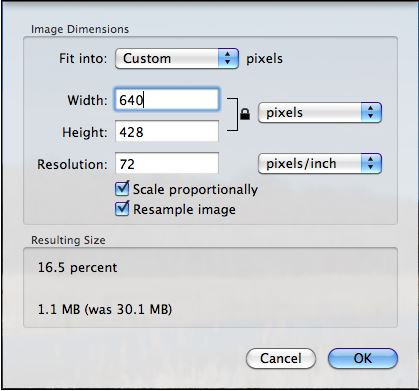Как улучшить резкость фотографии — 3 верных способа
Повысьте чёткость фото за пару кликов!
Вашей фотографии не хватает четкости? Это очень легко исправить в программе «ФотоМАСТЕР»! Прочитайте статью и узнайте о трех способах, как улучшить резкость фотографии в этом фоторедакторе.
ШАГ 1. Загрузите фотографию для работы
После запуска программа для обработки фото предложит добавить изображение для работы. Кликните «Открыть фото» и укажите путь к файлу. Снимок появится на экране. В меню справа вы можете настроить экспозицию, контраст, насыщенность фото и т.д. Установим масштаб 100% и перейдем к корректировке резкости.
ШАГ 2. Повышаем резкость всего изображения
Во вкладке «Резкость» определите силу эффекта. Увеличьте «Радиус», если хотите чтобы контуры предметов стали заметнее. Безопасными для параметра «Порог» являются значения от 3 до 10. Если же он равен 0, то изменения затронут каждый пиксель на изображении, из-за этого на фото станут заметнее мелкие дефекты.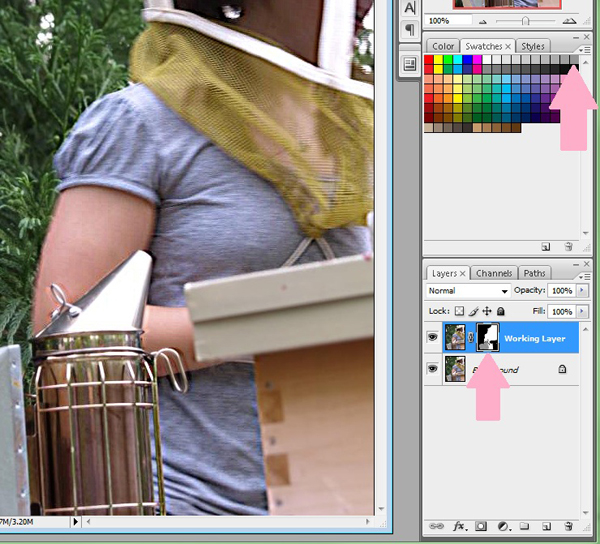
Попробуйте прямо сейчас!
Для Windows 7, 8, 10, XP, VistaШАГ 3. Добавляем чёткость отдельным частям
Перейдите в меню «Ретушь» > «Корректор». Настройте размер кисти, прозрачность и растушевку. Выделите фрагмент фото для редактирования. Кликните по вкладке «Резкость» и настройте параметры. Они идентичны тем, что были представлены в шаге выше. Сохраните изменения щелчком по кнопке «Применить».
ШАГ 4. Плавно повышаем резкость фотографии
Если вы хотите с помощью резкости сделать акцент на верхней или нижней части фотографии, то воспользуйтесь функцией «
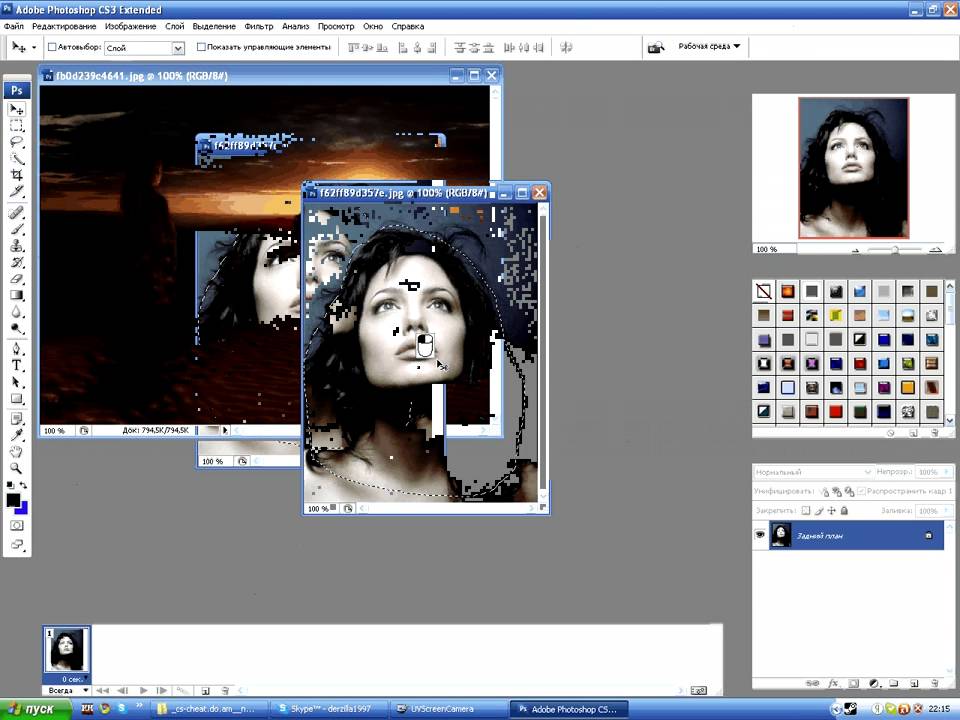
Теперь вы знаете, как улучшить четкость фотографии тремя простыми способами в программе «ФотоМАСТЕР». Но это не все функции приложения! Давайте познакомимся ближе с другими инструментами софта. А скачать фоторедактор можно уже сейчас прямо с нашего сайта.
ШАГ 5. Изменяйте цвет любых предметов на фото
Если вам необходимо изменить цвет конкретного предмета на фотографии, то воспользуйтесь функцией «
Попробуйте прямо сейчас!
Для Windows 7, 8, 10, XP, VistaШАГ 6. Подписывайте фотографии
Вы можете добавить на фото текстовый комментарий. Эту функцию особенно оценят фотографы, которые хотят подписать свои работы. Откройте раздел «Надписи». В блоке справа введите текст и кликните «Добавить надпись». Настройте оформление комментария по своему вкусу: цвет, шрифт, размер и прочие параметры.
Откройте раздел «Надписи». В блоке справа введите текст и кликните «Добавить надпись». Настройте оформление комментария по своему вкусу: цвет, шрифт, размер и прочие параметры.
ШАГ 7. Обрабатывайте фотографии в 1 клик!
К изображению можно применить стильные эффекты из коллекции. Все доступные варианты вы найдете в одноименной вкладке. С ними превратить современную фотографию в атмосферный ретро снимок можно в один щелчок мыши! В каталоге представлено несколько вариаций этого эффекта. Примерьте их все!
Звучит интересно? Опробуйте все функции программы самостоятельно. Загрузка займет менее пяти минут, после вы сможете установить «ФотоМАСТЕР» на ПК и улучшить любые фотографии!
Как Легко и Быстро Сделать Размытые Изображения Четкими [3 Способа]
Независимо от того, насколько все остальное хорошо на вашей фотографии, размытость может сильно повредить ее внешнему виду.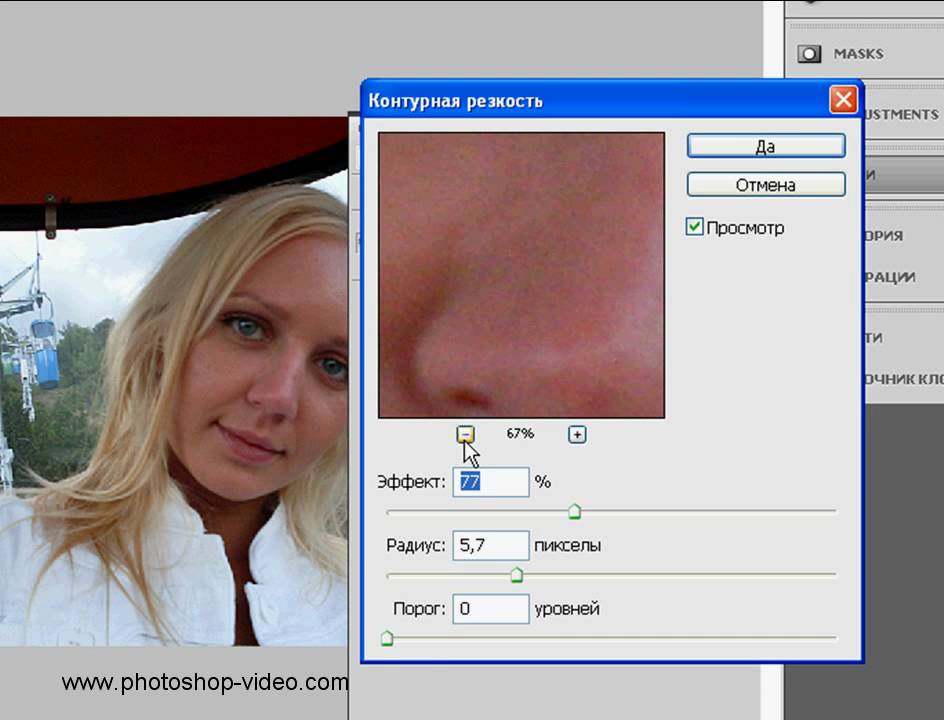 На самом деле, вам не нужно тратить сотни долларов или обладать навыками профессионального уровня, чтобы сделать размытые изображения четкими. Это может быть легко, эффективно и надежно, и каждый может освоиться и сразу справиться с этим.
На самом деле, вам не нужно тратить сотни долларов или обладать навыками профессионального уровня, чтобы сделать размытые изображения четкими. Это может быть легко, эффективно и надежно, и каждый может освоиться и сразу справиться с этим.
Вот руководство по 3 лучшим программам для четкости размытых фотографий одним щелчком мыши с инструкциями. Если вы хотите удалить только размытую часть фотографии, вы можете использовать такие инструменты, как fotophire которые позволяют обрезать или стирать часть фотографии, не влияя на фон.
Оглавление:
С Filmora вы можете выполнять цветокоррекцию и цветовые переходы для настройки контрастности, насыщенности, яркости, оттенка и прочего для улучшения качества видео. Вы также можете использовать функцию стабилизации видео, чтобы исправить дрожание видео. Кроме того, вы также можете настроить разрешение и битрейт при экспорте, чтобы сделать видео более четким. Скачайте бесплатную пробную версию ниже и улучшите качество видео прямо сейчас.
Скачайте бесплатную пробную версию ниже и улучшите качество видео прямо сейчас.
Часть 2: 3 лучших фоторедактора, которые сделают размытые снимки четкими
1. Inpixio Focus
С помощью Inpixio Focus, одного из самых известных фоторедакторов, вы можете повысить резкость своих фотографий и сделать их четкими, выразительными, с высоким разрешением, выполнив следующие простые шаги. Вы можете увеличивать/уменьшать масштаб, чтобы сфокусироваться на деталях, чтобы даже самая маленькая пора снова стала идеальной. Кроме того, вы можете распечатать свои избранные изображения как плакаты, открытки или даже на одежду. Очень умно!
Особенности:
- Оптимизируйте размытые фото всего за несколько кликов
- Вы можете передавать фотографии на ПК, телефон и камеру
- Предлагает базовую учебную информацию, чтобы вы могли начать редактирование
2.
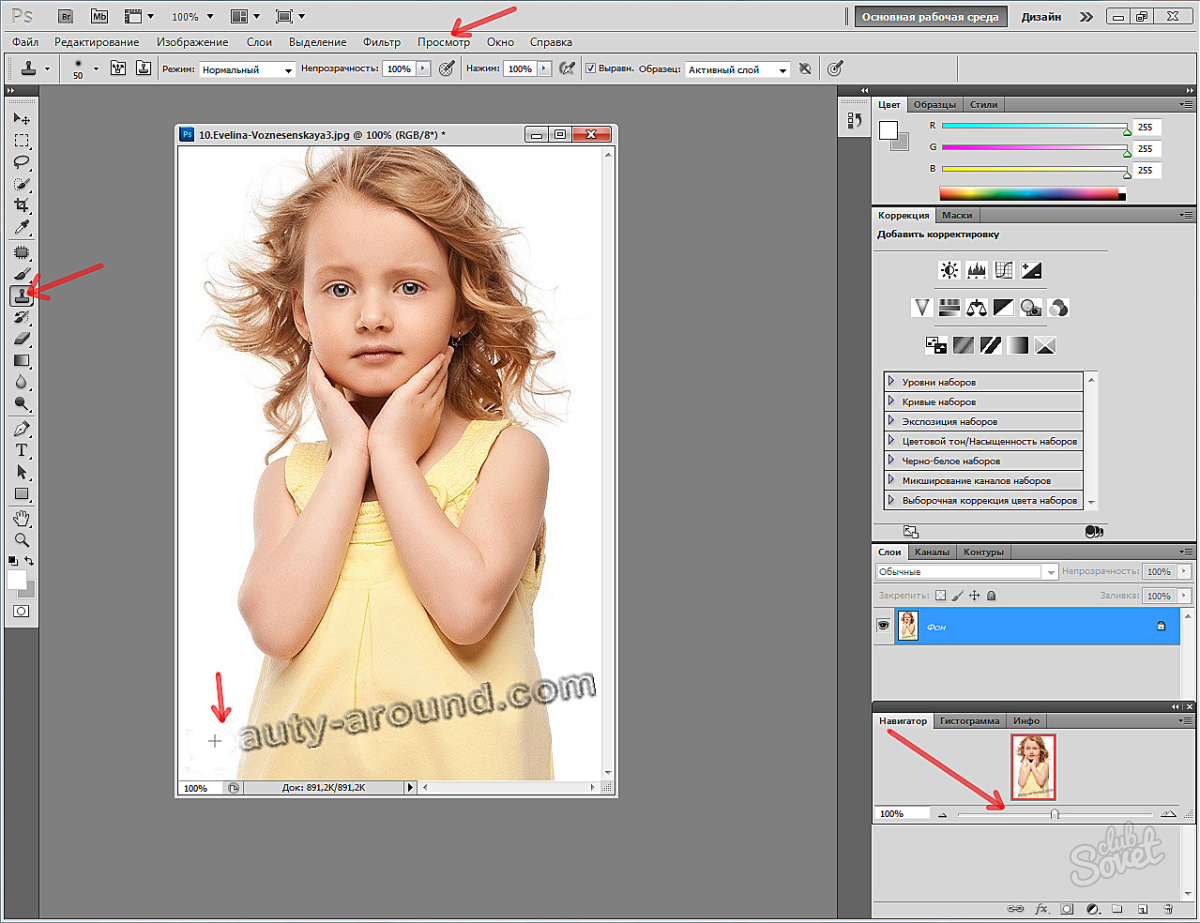 Photozoom Classic 7
Photozoom Classic 7Photozoom Classic 7 может увеличивать ваши любимые изображения до любых размеров по вашему выбору вплоть до 300 000 x 300 000 пикселей, и все это без ущерба ни для единого пикселя. Вы можете убрать шум из jpg. фотографии. Вы даже можете обрезать часть ненужных людей или животных, просто оставив для себя идеал. Его легко использовать для устранения размытых изображений с помощью интуитивно понятного интерфейса.
Особенности:
- Поддерживает последнюю версию на Windows и Mac
- Увеличение изображения превосходно
- Большое количество предустановок на ваш выбор
3.Refocus
Refocus может помочь вам улучшить фотографии, которые не в фокусе, а также добавить к вашим изображениям боке и размытие линз. Его мощные датчики могут регулировать различные типы резкости и фокусировать ваши фотографии. В нем также есть множество инструментов для улучшения внешнего вида ваших фотографий, включая такие функции, как фильтры.
Особенности:
- Tilt-Shift может сделать вашу фотографию более красивой
- Режим рефокусировки делает размытые фотографии четкими
Часть 3: Как сделать размытые снимки четкими с помощью Inpixio Focus
Если вы пытаетесь сделать выбор из предложенного программного обеспечения, есть одно, которое выделяется. Inpixio Focus — чрезвычайно популярная программа, которая упрощает очистку фотографий, имеет множество замечательных функций и невероятно хорошо выполняет свою работу. Просто следуйте этим шагам:
Шаг 1: Откройте свою фотографию
Шаг 2: Перейдите к кнопке Presets и выберите Sharpen
Шаг 3: Отрегулируйте параллельный просмотр эффектов до и после
Шаг 4: Нажмите кнопку СОХРАНИТЬ, чтобы сохранить фотографию в желаемом месте
Это все! Чтобы получить более четкое изображение, достаточно нескольких щелчков мышью, и оно выглядит великолепно.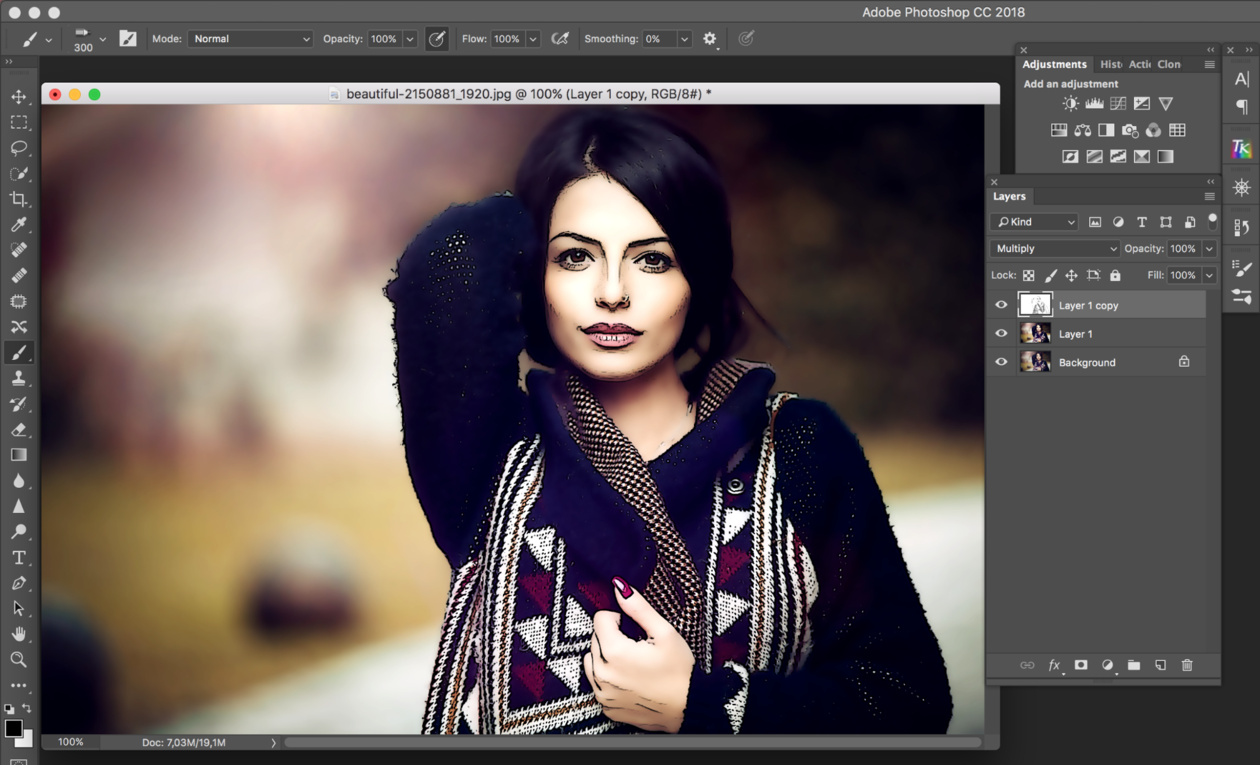 Для получения таких результатов требуется очень мало знаний об этом типе программного обеспечения и даже еще меньше усилий. Простота — вот что делает Inpixio Focus одним из лучших инструментов для редактирования фотографий в целом.
Для получения таких результатов требуется очень мало знаний об этом типе программного обеспечения и даже еще меньше усилий. Простота — вот что делает Inpixio Focus одним из лучших инструментов для редактирования фотографий в целом.
Вывод
Вы можете начать редактировать свои фотографии прямо сейчас, если хотите. Все программы легко доступны и сразу могут начать работать. Более четкие фотографии в пределах вашей досягаемости. Однако, если вы хотите размытие фона изображения или улучшить свои фотографии с помощью других эффектов, мы рекомендуем вам попробовать Wondershare Fotophire. Посмотрите видео ниже, чтобы узнать почему.
Liza Brown
Liza Brown является писателем и любителем всего видео.
Подписаться на @Liza Brown
Глубина резкости — Canon Russia
Как видите, определение глубины резкости является довольно субъективным.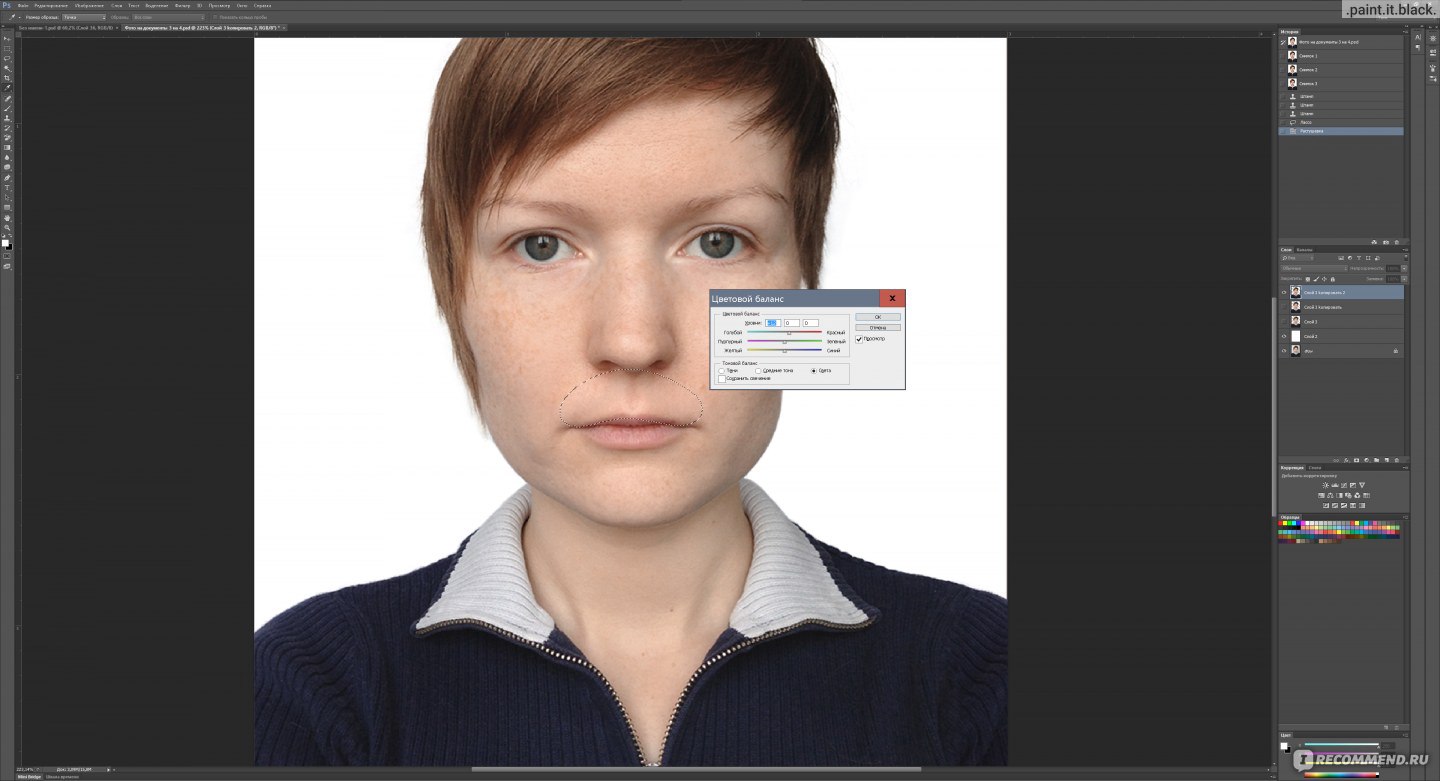 Как же вы можете управлять результатами, полученными с помощью камеры? Вот несколько вариантов.
Как же вы можете управлять результатами, полученными с помощью камеры? Вот несколько вариантов.Приблизительная направляющая
Если требуется большая глубина резкости, выберите закрытую диафрагму объектива (большое f-число), например f/16 или f/22. При использовании закрытой диафрагмы для правильной экспозиции может потребоваться длительная выдержка, поэтому для компенсации эффекта сотрясения камеры используйте штатив. Кроме того, для достижения максимального эффекта используйте широкоугольный объектив.
Если вам требуется небольшая глубина резкости, выберите открытую диафрагму (малое f-число), например f/2.8 или f/4, и используйте телеобъектив для достижения максимального эффекта.
Если глубина резкости не является критическим фактором для выбранной композиции, выберите значение диафрагмы около f/5.6, f/8 или f/11. При таких настройках объектив обычно обеспечивает оптимальный результат.
Основные режимы
Можно подумать, что использование одного из базовых режимов, доступных на камерах EOS, позволит вам сэкономить время и избежать проблем.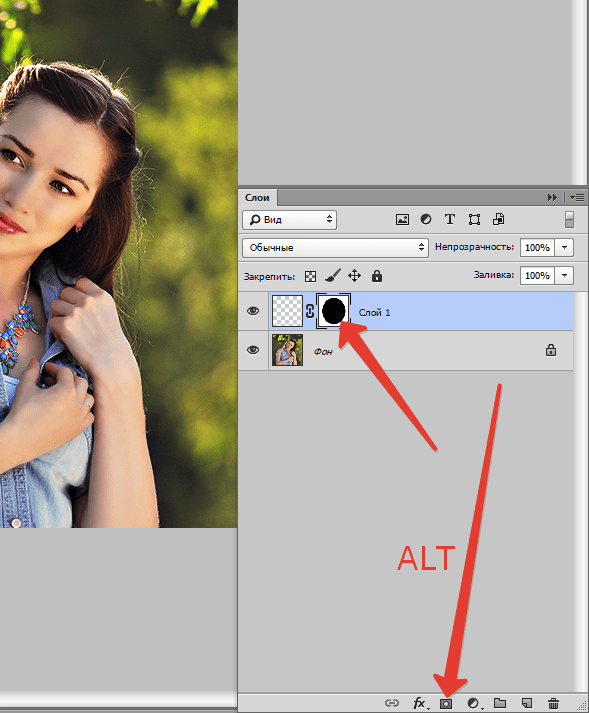 К примеру, что в режиме «Пейзаж» глубина резкости будет значительно больше, а в режиме «Портрет» фон будет размыт. К сожалению, это не так. Основные режимы съемки — это конфигурации для начинающих, предотвращающие выбор крайних значений диафрагмы и выдержки, которые отвечают за свободное управление творческим процессом. Для относительно простого управления глубиной резкости рекомендуем работать в режиме приоритета диафрагмы (Av).
К примеру, что в режиме «Пейзаж» глубина резкости будет значительно больше, а в режиме «Портрет» фон будет размыт. К сожалению, это не так. Основные режимы съемки — это конфигурации для начинающих, предотвращающие выбор крайних значений диафрагмы и выдержки, которые отвечают за свободное управление творческим процессом. Для относительно простого управления глубиной резкости рекомендуем работать в режиме приоритета диафрагмы (Av).
Предварительный просмотр глубины резкости и усиление контуров фокусировки
На цифровых зеркальных камерах изображение, которое вы видите в видоискателе, обычно соответствует тому, как кадр выглядит при наиболее открытой диафрагме выбранного объектива, поэтому вы не можете визуально оценить глубину резкости перед съемкой. Однако если камера оснащена кнопкой предварительного просмотра глубины резкости, нажатие этой кнопки приведет к применению для видоискателя текущего значения диафрагмы. Таким образом можно просматривать глубину резкости, используя видоискатель, или даже более точно отслеживать это на ЖК-экране в режиме Live View.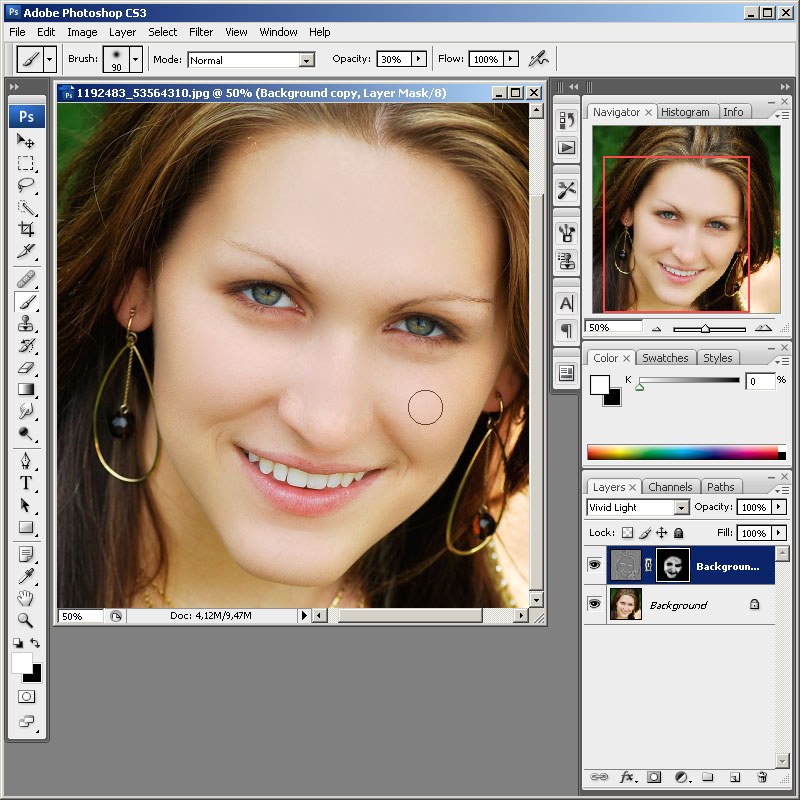
Если кнопки просмотра глубины резкости на камере нет, эту функцию можно назначить на кнопку <SET> с помощью пользовательских функций для режимов P, Tv, Av или M.
На камере EOS 90D в режиме Live View и на беззеркальных камерах, таких как EOS R5, EOS R6, EOS R, EOS RP, EOS M6 Mark II и EOS M50 Mark II также можно активировать ручное усиление контуров фокусировки — эти визуальные ориентиры помогут понять, какой участок изображения находится в фокусе. Теоретически области с резкой фокусировкой также отличаются наибольшей контрастностью, поэтому система анализирует контрастность изображения и выделяет обнаруженные области выбранным ярким цветом. По мере изменения фокусировки вы заметите, что выделенные области также будут изменяться.
Гиперфокальная фокусировка
Глубина резкости распространяется на некоторое расстояние перед точкой фокусировки и за ней. За исключением случаев, когда объект находится очень близко к объективу, за объектом глубина будет захватывать вдвое большее расстояние, чем перед ним.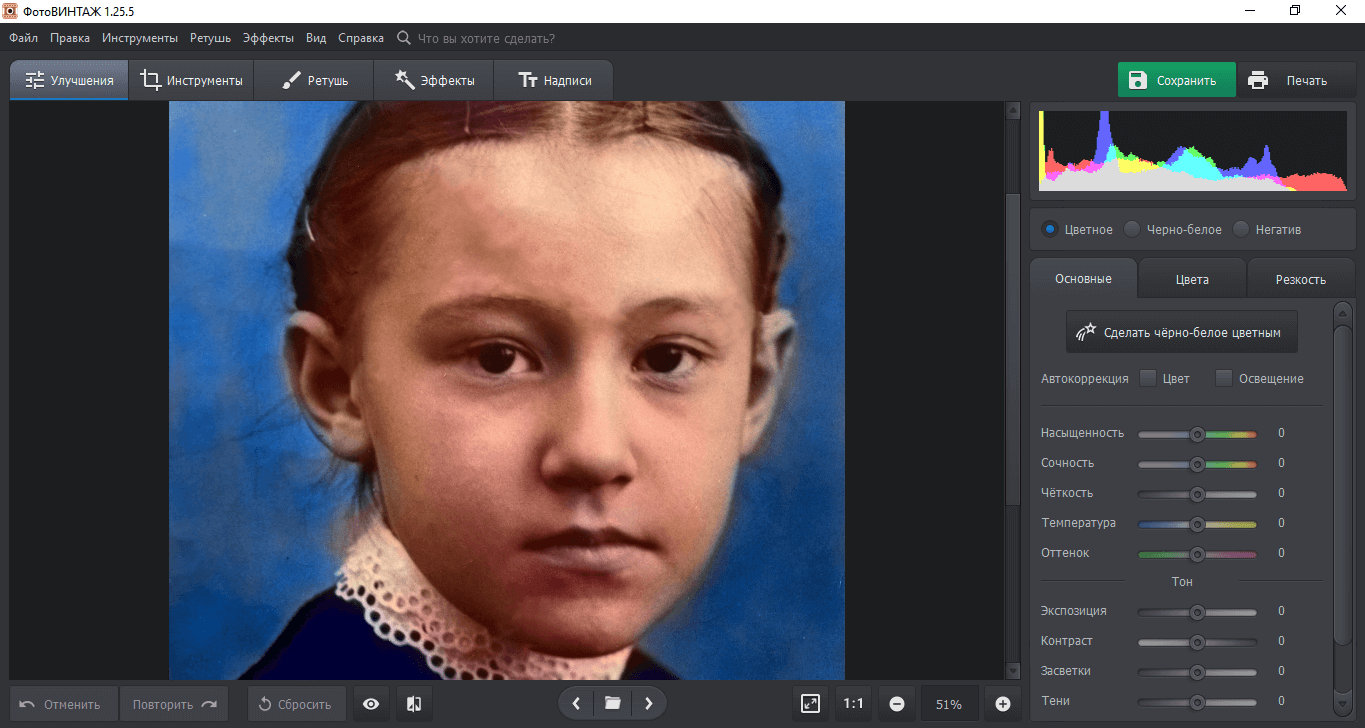 Это значит, что при фокусировке на бесконечность или на горизонт вы потеряете немного глубины резкости и не получите изображение с максимальной областью четкости.
Это значит, что при фокусировке на бесконечность или на горизонт вы потеряете немного глубины резкости и не получите изображение с максимальной областью четкости.
Гиперфокальная фокусировка — это технический прием, который позволяет обеспечить максимально возможную глубину резкости. Ваша задача — создать кадр таким образом, чтобы дальняя граница глубины резкости была равна бесконечности (или наиболее далекому объекту сцены). Точка, на которой необходимо сфокусироваться для достижения этой цели, называется гиперфокальным расстоянием.
Гиперфокальное расстояние — это ближняя граница глубины резкости при фокусировке на бесконечность. А при гиперфокальной фокусировке глубина резкости распространяется примерно от половины гиперфокального расстояния до бесконечности.
В Интернете можно найти таблицы глубины резкости, где указано гиперфокальное расстояние для определенных сочетаний объектива и камеры, однако гиперфокальное расстояние не привязано к объективу — оно меняется вместе с диафрагмой и фокусным расстоянием, поэтому наиболее простой способ определить его — это воспользоваться калькулятором глубины резкости и гиперфокального расстояния в бесплатном приложении Canon Photo Companion. Его можно найти в разделе «Навыки» -> «Калькуляторы». Затем установите объектив камеры в режим ручной фокусировки (переключатель AF/MF расположен на боковой стороне большинства объективов Canon) и выберите полученное расстояние с помощью кольца фокусировки.
Его можно найти в разделе «Навыки» -> «Калькуляторы». Затем установите объектив камеры в режим ручной фокусировки (переключатель AF/MF расположен на боковой стороне большинства объективов Canon) и выберите полученное расстояние с помощью кольца фокусировки.
Если у вас нет времени для вычислений, воспользуйтесь основным правилом и сфокусируйтесь примерно на 1/3 от общей глубины сцены.
Как сделать фото четким | Убрать размытие на фото
Шаг 1.
 Установите редактор
Установите редакторСкачайте ФотоВИНТАЖ на ваш ноутбук или ПК и запустите установочный файл. Процедура займет пару минут, в течение которых необходимо просто действовать в соответствии с подсказками. Далее нужно открыть программу — найдите ее в меню Пуск или на рабочем столе.
Шаг 2. Откройте изображение
Добавить фото для редактирования можно несколькими способами:
- через соответствующий пункт в меню «Файл»;
- с помощью кнопки «Открыть фото» в центре экрана;
- путем перетаскивания нужной картинки в рабочее поле программы.
Шаг 3. Уберите размытие на фото
Чтобы удалить смазанность на снимке, во вкладке «Улучшения» найдите «Четкость» и сдвиньте ползунок немного вправо. Также можно включить автоматическую коррекцию изображения.
Повысьте четкость фотографии, двигая соответствующий ползунокОднако далеко не всегда подобные действия приводят к желаемому результату. Посмотрим, как убрать размытие на фото, поработав с экспозицией и контрастностью, которые располагаются в той же вкладке. Попробуйте увеличить значение экспозиции — это поможет устранить мутность и излишние тени, что добавит фото четкости. После этого можно поднять и контрастность — так снимок станет более ярким, но без потери качества.
Посмотрим, как убрать размытие на фото, поработав с экспозицией и контрастностью, которые располагаются в той же вкладке. Попробуйте увеличить значение экспозиции — это поможет устранить мутность и излишние тени, что добавит фото четкости. После этого можно поднять и контрастность — так снимок станет более ярким, но без потери качества.
Далее перейдите во вкладку «Резкость». Передвиньте ползунок, отвечающий за параметр «Сила», немного вправо и оцените результат. Если потребуется немного «замылить» снимок, то сделать это получится за счет функции «Размытие».
При повышении резкости обращайте внимание на гистограмму — провалов быть не должноШаг 4. Сохраните обработанный снимок
Мы подробно рассмотрели, как сделать фотографию четкой. Остается только зафиксировать сделанные изменения — потом можно печать фото для семейного альбома или использовать картинки для фотокниги, презентации и т.д.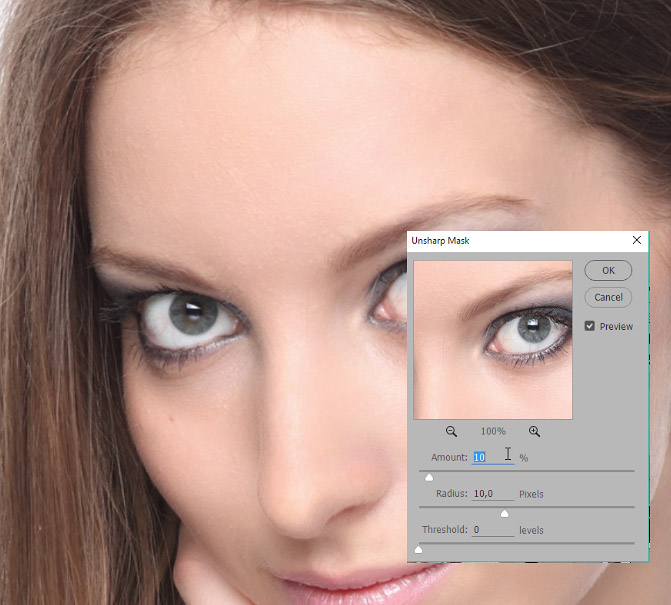 Кликните по кнопке «Сохранить» в верхнем правом углу экрана или найдите аналогичную команду в меню «Файл».
Кликните по кнопке «Сохранить» в верхнем правом углу экрана или найдите аналогичную команду в меню «Файл».
Особенно удобно, что при сохранении программа показывает размер файла и спрашивает, какое качество необходимо пользователю. Эти два показателя зависят друг от друга — если требуется меньший «вес» файла, то стоит немного понизить качество. В большинстве случаев на глаз подобные изменения видны не будут.
Другие инструменты для улучшения фото
Функционал графического редактора ФотоВИНТАЖ позволяет не только повышать четкость снимков, он гораздо шире. Например, у вас без труда получится:
- колоризировать старые фотографии, дав им новую жизнь в цвете;
- убрать дефекты и лишние объекты. Отретушировать можно абсолютно все: прыщики и морщины, ненужные подписи, царапины, заломы и т.д.;
- быстро изменить размер снимка путем его кадрирования;
- наложить эффекты на фото — они моментально преобразят фотографии.

Скачайте программу ФотоВИНТАЖ и с удовольствием обрабатывайте как старые черно-белые, так и современные снимки! С инструментарием редактора справится любой новичок, однако и профессионалы оценят полезность софта.
Как сделать фотографию четкой в программе Домашняя Фотостудия
Как сделать фотографию четкой
Улучшить качество фотографии – задача не из легких. Часто для этого требуются определенные навыки ретуши и знания специального софта. Но мы нашли простой способ отредактировать изображение на фото, который подойдет даже пользователям-новичкам. Мы предлагаем вашему вниманию удобный редактор для фото – «Домашняя фотостудия», который позволяет работать со всеми форматами, включая JPEG, BMP, PNG, GIF, TIFF. Из этой статьи вы узнаете, как сделать фотографию четкой, произвести кадрирование снимка, а также научитесь устранять «эффект красных глаз».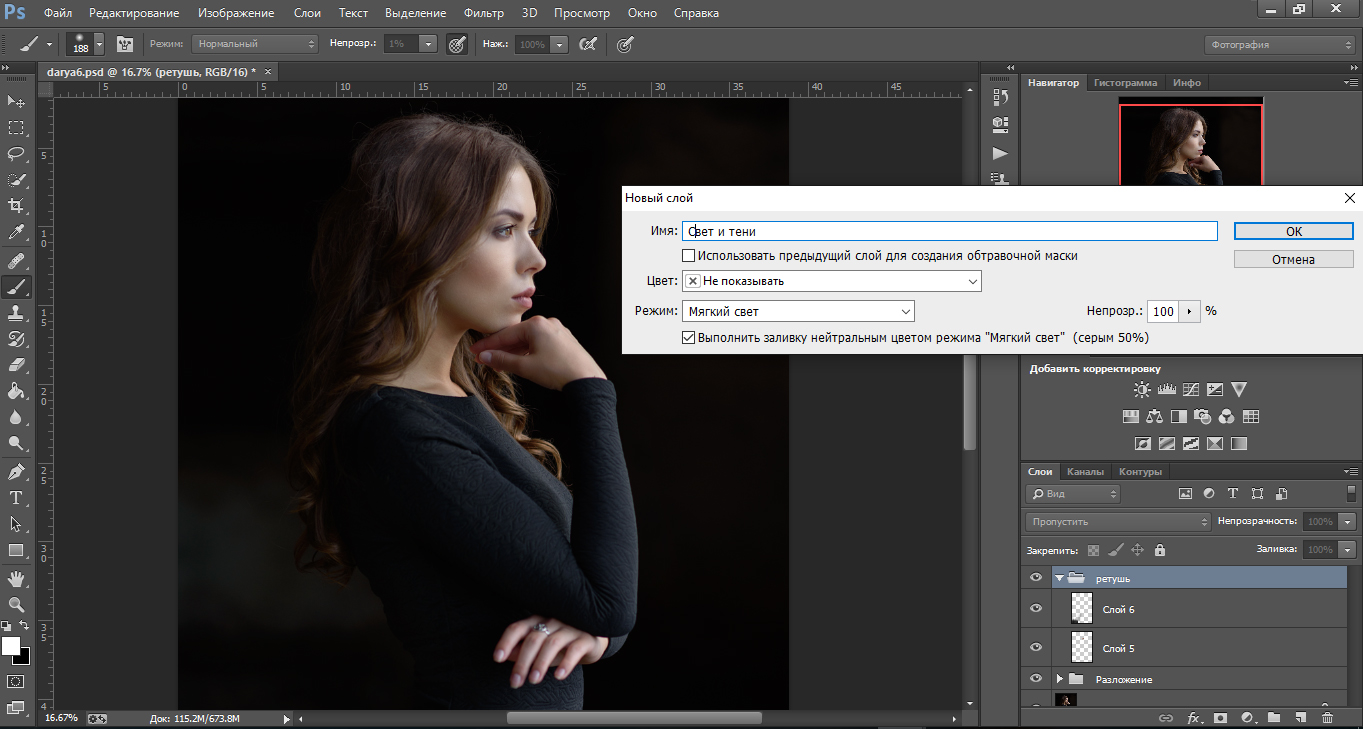 Чтобы улучшить качество изображения, необходимо выполнить всего 6 простых шагов.
Чтобы улучшить качество изображения, необходимо выполнить всего 6 простых шагов.
Шаг 1. Скачайте программу
Сначала следует скачать программу «Домашняя Фотостудия». Подождите несколько минут, чтобы дистрибутив загрузился на ваш компьютер. Выполняйте указания Мастера Установки. Создайте ярлык на рабочем столе, а затем запустите редактор.
Шаг 2. Добавьте фотографию
Теперь необходимо добавить интересующее вас фото в редактор. Сделать это очень легко – нужно просто нажать в главном меню «Открыть фото». Найдите изображение в одной из папок на своем ПК и двойным кликом мыши загрузите ее для редактирования.
Добавьте фото в программу
Шаг 3. Кадрируйте снимок
Перед тем как улучшить качество фотографии предлагаем вам произвести кадрирование снимка. Опция кадрирования позволит вам обрезать на фото лишние края — к примеру, если вы хотите приблизить лицо или убрать из кадра случайные объекты. Для этого кликните «Изображение» > «Кадрирование». На картинке появится пунктирная область, которую необходимо передвинуть в нужном направлении. Или же задайте нужные пропорции. Как только вы выделите интересующую вас часть, нажмите кнопку «ОК».
Для этого кликните «Изображение» > «Кадрирование». На картинке появится пунктирная область, которую необходимо передвинуть в нужном направлении. Или же задайте нужные пропорции. Как только вы выделите интересующую вас часть, нажмите кнопку «ОК».
Кадрируйте фото
Шаг 4. Уберите «красные глаза»
После того как вы кадрировали фото, можно также убрать один из самых распространенных дефектов – эффект «красных глаз». Перейдите во вкладку «Устранение дефектов» > «Эффект красных глаз», после чего с помощью кисти исправьте цвет радужки на фото. Далее мы расскажем, как сделать фото четким.
Шаг 5. Настройте четкость
Если вы хотите добавить изображению четкости, то выполните следующие действия. В главном меню найдите раздел «Изображение». После этого выберите «Устранение дефектов» > «Не хватает четкости». Эту манипуляцию необходимо повторить несколько раз до тех пор, пока фотография не станет четкой. Также используйте функцию «Коррекция освещения», чтобы осветлить затемненные области и усилить контраст. Как только вы добьетесь нужного результата, переходите к последнему шагу работы.
Также используйте функцию «Коррекция освещения», чтобы осветлить затемненные области и усилить контраст. Как только вы добьетесь нужного результата, переходите к последнему шагу работы.
Настраиваем четкость
Шаг 6. Сохраните изображение
Мы выяснили, как сделать фотографию более четкой, и исправили некоторые другие недостатки. А теперь надо сохранить отредактированное фото в конкретном формате. Нажмите «Сохранить» в главном меню программы. В предложенном списке доступных расширений найдите и выберите то, которое подходит вам. Не забудьте ввести название в специальном поле, а также укажите папку для сохранения снимка на компьютере. Нажмите кнопку «Сохранить». В разделе «Печать» вы сможете распечатать фото в нужном формате.
Сохраняем готовое фото
Как сделать снимок с телефона более четким и детализированным… | Статьи | Фото, видео, оптика
…или как работает дополнение Adobe Super Resolution с фотографиями со смартфона
В Photoshop появилось новое дополнение — Super Resolution. Оно помогает повысить четкость (детализацию) фотографий. Это очень пригодится, если вам нужно кадрировать фото или распечатать его в крупном формате.
Оно помогает повысить четкость (детализацию) фотографий. Это очень пригодится, если вам нужно кадрировать фото или распечатать его в крупном формате.
Вот пример того, что вы можете получить, поработав с новым расширением ↓.
Когда Adobe впервые представила функцию Super Resolution, это помогло укрупнять фото без потери качества. Но было неясно, распространяется ли такая магия на изображения, сделанные на телефон.
Если коротко, то Adobe признает, что в первую очередь оптимизировала и разработала Super Resolution для работы с файлами RAW, но также «обучила» ее работе с уже обработанными файлами, включая те, которые обрабатываются на смартфонах, поскольку по умолчанию телефоны всегда делают снимки в формате JPEG или HEIC (для iPhone).
Как и камеры, смартфоны с годами увеличились в мегапикселях, а в некоторых случаях были оснащены более крупными датчиками изображения. Но, если нужно сделать с фото нечто большее, иногда возникают проблемы. Например, снимок можно опубликовать в Инстаграме и небольшие дисплеи скроют недостатки.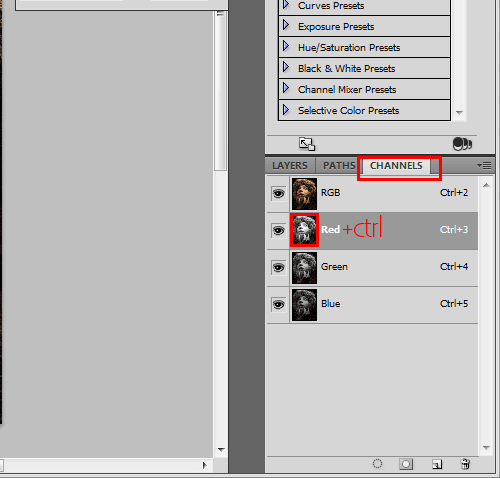 Однако, когда фото нужно распечатать, изъяны вскрываются.
Однако, когда фото нужно распечатать, изъяны вскрываются.
Все дело в пикселях
Эрик Чан, старший научный сотрудник отдела цифровых изображений в Adobe, освещает в блоге многие технические детали того, как работает технология Super Resolution.
— Мы обучили программу работать с большим количеством изображений, поступающих с датчиков разного размера, поэтому они разбираются с действительно маленькими пикселями, которые можно найти в обычном смартфоне, — говорит Чан.
— Тем не менее, если вы примените Super Resolution к высококачественному файлу с зеркальной камеры, а затем — к изображению со смартфона, улучшатся оба, но не стоит ожидать, что улучшения будут одинаковыми. Все зависит от качества источника.
Оригинальное фотоУлучшено сверхвысоким разрешением и отредактировано с помощью Super ResolutionИ на то есть ряд причин. Смартфоны иногда применяют агрессивное шумоподавление, в частности когда очень темно — элементы смазываются или смягчаются. Тогда технология Adobe не сможет восстановить детали, особенно если у рассматриваемого объекта есть текстура. Ткань одежды может больше походить на однотонную, чем на ткань с рисунком, даже после применения к ней дополнительного разрешения. То же самое можно сказать, например, об облаках в ночном небе.
Тогда технология Adobe не сможет восстановить детали, особенно если у рассматриваемого объекта есть текстура. Ткань одежды может больше походить на однотонную, чем на ткань с рисунком, даже после применения к ней дополнительного разрешения. То же самое можно сказать, например, об облаках в ночном небе.
JPEG смартфонов также может сильно сжимать фотографии, что затрудняет поиск всех деталей изображения.
Кстати, для смартфона даже формат JPEG может быть огромным. Тестовое изображение размером 1,2 МБ превратилось в гигантского DNG размером 126 МБ после прохождения процесса Super Resolution — то есть файл увеличился в размере в 100 раз!
RAW с камеры и с телефона — две разные вещи
Различия в соотношении сигнал/шум, плюс размер пикселей на дисплее телефона уже заставляют смартфоны делать снимки более высокого качества с более высоким разрешением. Это упрощает работу с файлами JPEG и HEIC.
По словам Чана, хотя изображения в формате RAW с датчиков телефона не будут соответствовать деталям изображений с камер, они содержат достаточно информации:
— В 2019 году мы добавили функцию Enhanced Details [расширенные детали], которая оптимизировала работу с детализацией на уровне пикселей при переходе из RAW в RGB, — говорит Чан. — Поэтому, когда вы применяете Super Resolution к файлу RAW, вы получаете обе функции за один шаг, и именно здесь происходит большая часть улучшений разрешения и качества на уровне пикселей.
— Поэтому, когда вы применяете Super Resolution к файлу RAW, вы получаете обе функции за один шаг, и именно здесь происходит большая часть улучшений разрешения и качества на уровне пикселей.
Чан говорит, что использование Photoshop или других инструментов для редактирования изображений, будь то повышение резкости или улучшение краев, может не дать больших изменений при последующем применении Super Resolution.
— Любые артефакты, которые вы можете получить от возни с краями, могут стать просто более заметными, — говорит Чан. — Мы по-прежнему рекомендуем: если вы хотите добиться наилучшего результата, начинайте с RAW. Понятно, что у многих людей остались изображения, которые они снимали в прошлом и которые сохранились формате JPEG. Они могут использовать Super Resolution и для них.
Фотография сделана с помощью Apple ProRAW, неотредактировано, 100% кадрированиеФотография сделана с помощью Apple ProRAW.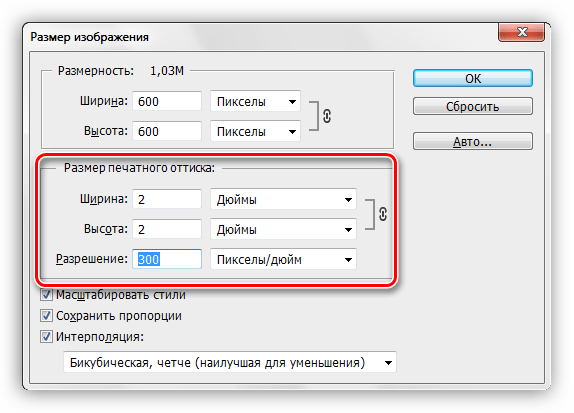 После Super Resolution и 100% кадрирования
После Super Resolution и 100% кадрированияОднако предварительная обработка изображения, например, с помощью Lightroom, не вызовет потенциальных проблем. Запуск Super Resolution для изображения, поступающего из Lightroom, применяет некоторое разрешение к пикселям исходного изображения, тем самым копируя и вставляя изменения — предварительные настройки, четкость, цветокоррекция, температура и т. д. — поверх полученного файла DNG. Или же вы можете сначала запустить нетронутое исходное изображение через Super Resolution и добавить полученный файл DNG в Lightroom для редактирования. В любом случае разницы в выходе нет.
Сравнение с зеркальными камерами
Джош Хафтель, менеджер по продукту в Adobe, говорит, что высокое значение ISO часто является причиной шума и артефактов, искажающих изображение с телефона.
Ночные режимы и режимы низкой освещенности пытаются исправить это за счет захвата HDR с брекетингом, который снижает значения ISO, но если процесс также включает в себя повышение резкости и снижение шума, это усложняет работу с Super Resolution.
Однако результаты даже для хорошо освещенных изображений могут быть субъективными, особенно если светлые участки размыты или фотография была сделана некачественным сенсором. Например, изображения, сделанные на iPhone 5 в 2012 году, могут дать разные результаты в Super Resolution, чем изображения, сделанные на iPhone 11 Pro в 2019 году.
Чтобы компенсировать низкий уровень качества снимков, производители телефонов прибегли к оптимизации программного обеспечения. Они попытались улучшить фотографию еще до того, как пользователь сделает снимок, применив к нему такие термины, как «искусственный интеллект» или «распознавание сцены». Это создает дополнительную обработку, которая может повлиять на результат работы Super Resolution.
Фотография на iPhone 7 Plus после Super ResolutionИзменение восприятия
Формат Adobe DNG широко используется производителями смартфонов, которые предлагают съемку в формате RAW.
Apple разработала собственный формат ProRAW, когда выпустила iPhone 12 Pro и 12 Pro Max. Это означает, что компания официально включила RAW в собственное приложение камеры. Раньше пользователям требовались сторонние приложения для работы с RAW.
Формат не будет работать с портретным режимом Apple, но будет работать с другими функциями, такими как ночной режим, Deep Fusion и Smart HDR.
Неотредактированная фотография iPhone 12 Pro Max ProRAW, наложенная на улучшенную версию со сверхвысоким разрешением.Если на Android есть профессиональный или ручной режим, велика вероятность, что доступна съёмка в формате RAW. Поэтому, если есть такая возможность, то лучше использовать ее:
— Если фотограф хочет сделать с фотографией что-то изумительное — напечатать фото и превратить его в подарок или представить его на большом экране телевизора — стоит серьезно отнестись к тому, чтобы начать с самого лучшего, — говорит Хафтель.
Фотографии, обработанные со сверхвысоким разрешением, могут значительно увеличиться в размере.
Вывод
Super Resolution — крутое расширение Photoshop. И эта функция действительно может пригодиться в жизни — вы когда-нибудь печатали огромный баннер на день рождения?
Конечно, существуют определенные нюансы при работе с фотографиями, сделанных на телефон. Как минимум, формат таких снимков иной, чем у камеры, и это ухудшает качество изображений. Хотя у некоторых телефонов появилась возможность снимать в формате RAW, считается, что он все равно уступает RAW зеркальной камеры.
Но давайте признаемся: мы и так знали, что качество на телефон хуже, чем на фотокамеру, правда? Поэтому если вы с Photoshop на «ты», то вам определённо стоит познакомиться с новым дополнением. В конце-концов, день рождения вашей мамы или бабушки не за горами!
Наводим резкость: 8 способов сделать четкие фотографии
Почему получаются размытые фотографии? Обычно на это влияет шум, движение объекта, дрожание камеры, плохая фокусировка и высокое значение ISO. Есть множество вещей (на самом деле, практически каждая настройка фотоаппарата), которые могут стать причиной размытого изображения.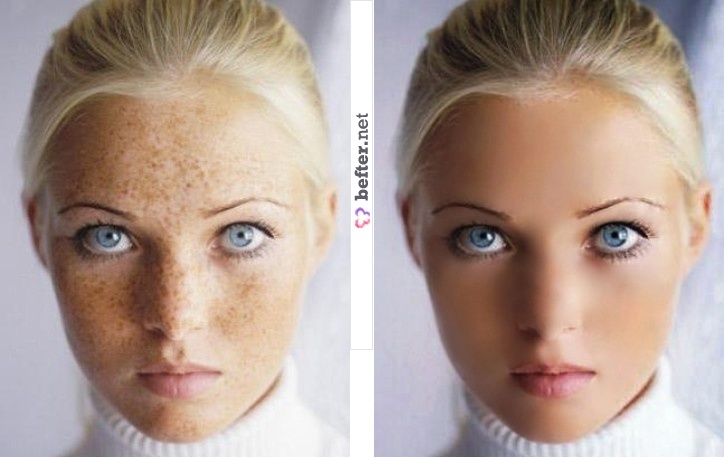 Так что же, остается прибегнуть к помощи штатива и старой доброй обработке фотографий в Фотошопе? Не будем бросаться в крайности и посмотрим, как повысить четкость снимков во время съемки с помощью самого фотоаппарата.
Так что же, остается прибегнуть к помощи штатива и старой доброй обработке фотографий в Фотошопе? Не будем бросаться в крайности и посмотрим, как повысить четкость снимков во время съемки с помощью самого фотоаппарата.
Как сделать четкие фотографии во время съемки
1. Обратите внимание на то, как вы держите камеру
Самая распространенная причина размытых фотографий — это дрожание камеры. Конечно, самое разумное решение — взять штатив, но бывают случаи, когда это просто невозможно. Для стабилизации изображения возьмите фотоаппарат двумя руками и обопритесь на какую-нибудь поверхность, чтобы получился своего рода «человеческий штатив».
2. Выставьте базовый ISOВыставьте более низкое ISO. Чем ниже ISO, тем меньше шума будет на картинке. Для съемки при дневном свете рекомендуют стандартное значение 400 ISO, однако если сделать его еще ниже, снимки станут менее зернистыми. Более высокое ISO позволит вам пользоваться более короткой выдержкой и снимать движущиеся объекты, однако шума тоже будет больше.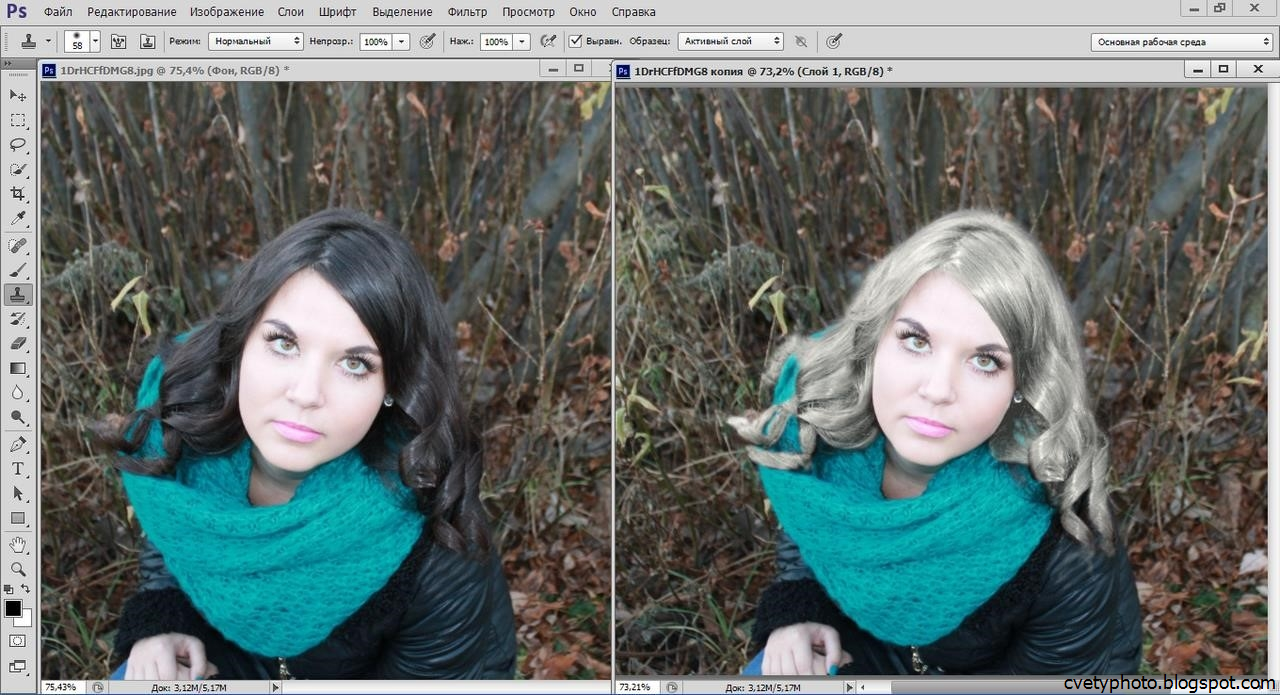
Следующая самая очевидная причина — это выдержка. Думаем, вы знаете, что более короткая выдержка дает меньше дрожания камеры. Существует золотое правило для определения оптимальной выдержки для объектива. Значение выдержки должно составлять как минимум 1/фокусного расстояния. К примеру, для объектива 100 мм нужно выбрать выдержку от 1/100 и короче.
4. Сужаем диафрагмуВ плане четкости изображения диафрагма решает всё. Меньшие значения диафрагмы будут смягчать изображение, а более широкие будут уменьшать глубину резкости. Именно поэтому так важно знать ограничения вашего объектива и найти золотую середину.
Инфографика: Всё о треугольнике экспозиции
5. Используйте стабилизацию изображенияМногие модели современных камер снабжены опцией стабилизации изображения (IS), которая устраняет вибрацию камеры. Однако помните, что она убирает движение камеры и позволяет использовать более длинную выдержку, но никак не влияет на движение объекта съемки.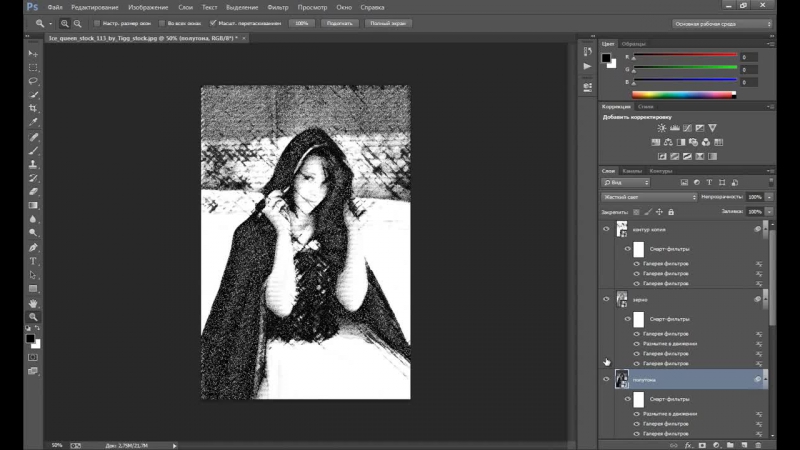
Нельзя постоянно полагаться на автофокусировку. Ни одна техническая уловка не сможет вам так помочь сделать фото идеально резкими, как ручная фокусировка. Особенно в ситуациях со слабым освещением. Воспользуйтесь ручной фокусировкой, а потом приблизьте изображение — и вы увидите, насколько четкими будут детали.
7. Блокировка зеркалаВозможно, вы не знаете, но при съемке каждого кадра в цифровой зеркальной фотокамере возникает небольшая вибрация зеркала. Есть и хорошие новости: в настройках фотоаппарата есть режим «блокировки зеркала».
8. Чистим фотоаппаратЕсли вы уже устали от всех этих советов, но до сих пор не получили желаемых результатов, возможно смазанность снимков вызвана пылью или пятнами на объективе. Они могут искажать цвета и свет, так что попробуйте протереть объектив с специальным раствором для чистки объективов.
Пора менять объектив?Если вы так и не добились нужных результатов, возможно, вам нужен новый объектив.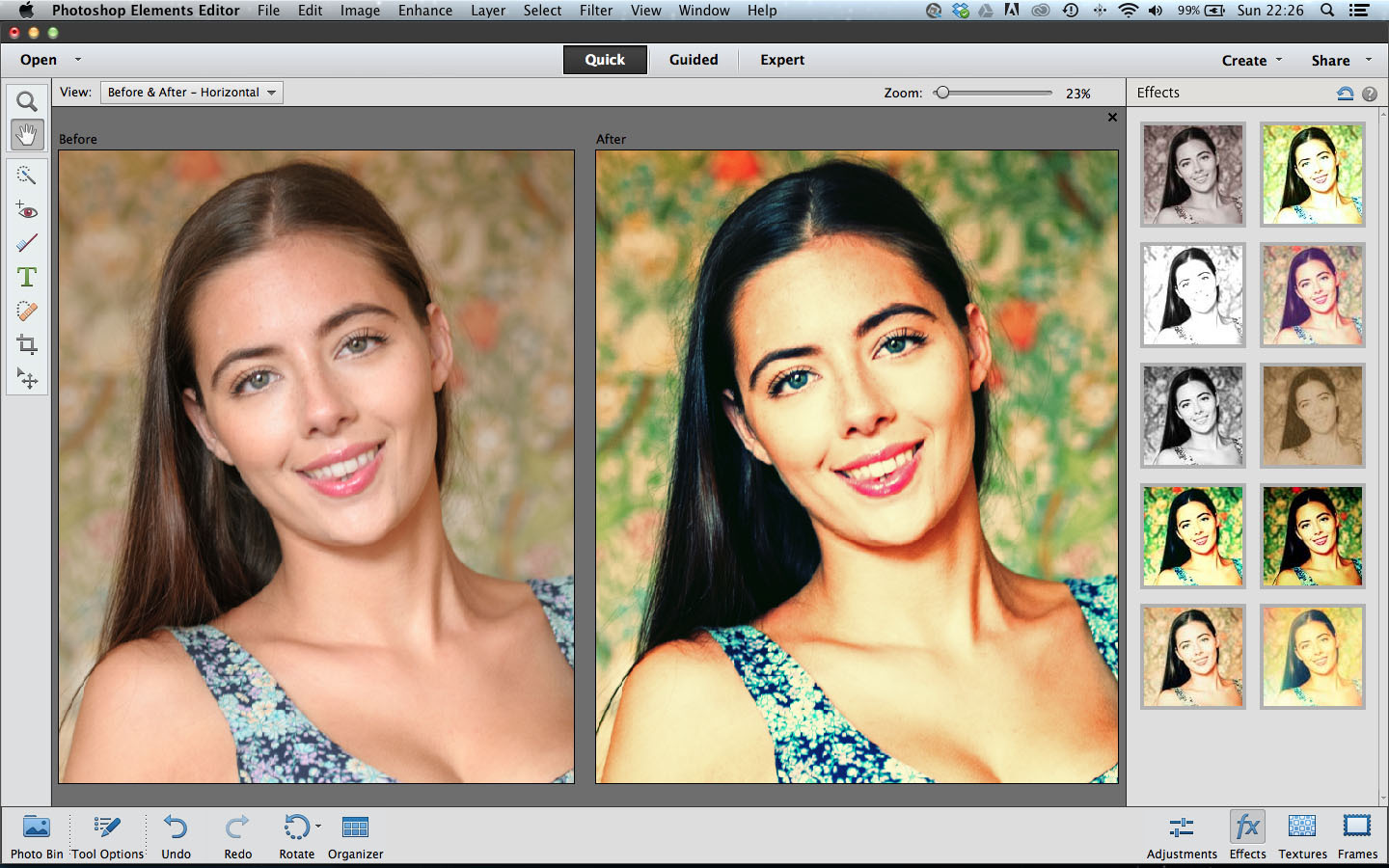 Да, объективы тоже могут отвечать за резкость снимка, но безусловно это последнее средство, к которому нужно прибегать, и только после того, как вы перепробовали абсолютно все пункты списка.
Да, объективы тоже могут отвечать за резкость снимка, но безусловно это последнее средство, к которому нужно прибегать, и только после того, как вы перепробовали абсолютно все пункты списка.
Ну и наконец, у каждой камеры и у каждого объектива есть свои «идеальные настройки», с которыми снимки будут суперчеткими и резкими. Со временем вы обязательно подберете это волшебное сочетание, но если вам интересно, что можно сделать с помощью фотоаппарата уже сейчас, опробуйте наши советы — возможно, разница будет видна сразу.
Статьи по Теме
Дайджест блога Depositphotos
Присоединяйтесь к сообществу из 160,000 читателей, которые раз в месяц
получают подборку креативных фото, полезных советов и интересных историй.
Как повысить резкость изображения в Photoshop Elements
Посмотреть видео: Как повысить резкость изображения в Photoshop Elements
Хотя у нас нет возможности превратить полностью расфокусированный снимок в резкий, или, по крайней мере, на данный момент, во всяком случае, мы в состоянии сделать резкий снимок резким как бритва . .. или превратить слегка мягкое изображение в приемлемое.
.. или превратить слегка мягкое изображение в приемлемое.
Повышение резкости — ключевая часть процесса редактирования, но на самом деле вы усиливаете контраст вокруг четких линий и краев на снимке, чтобы повысить воспринимаемый уровень резкости.Это можно сделать по-разному в Photoshop CC или Photoshop Elements 2020, и мы будем использовать последний в этом уроке.
Шаги идентичны в обеих частях программного обеспечения. Мы будем использовать слой High Pass для эффекта повышения резкости, и это даст вам дополнительный контроль, позволяющий уменьшить эффект, если он слишком сильный. Мы также будем использовать маску слоя, чтобы вы усилили резкость только важных деталей, таких как глаза на этом портрете, и не делали шум более заметным.
• Лучшие онлайн-курсы фотографии
Как повысить резкость изображения в Photoshop Elements
(Изображение предоставлено: Future)01 Устранение недостатков
Первое, что нужно сделать, это удалить любые пятна и недостатки на коже с помощью инструмента Spot Healing Brush Tool, иначе при заточке они станут более резкими.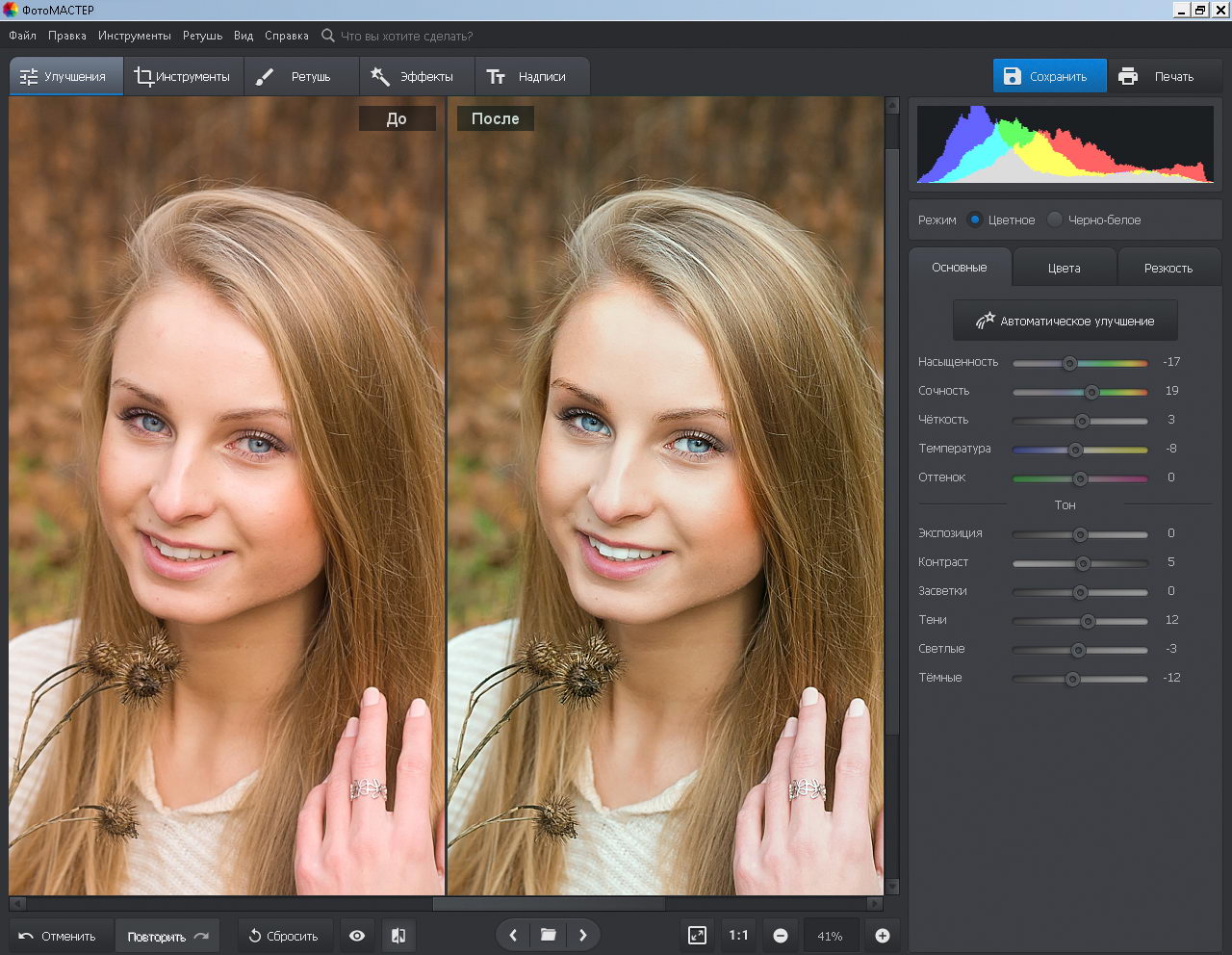
02 Дублируйте свой слой
Перейдите на панель «Слои», выбрав «Окно»> «Слои» — она появится в правой части интерфейса. Теперь нажмите Ctrl + J на ПК или Cmd + J на Mac на клавиатуре, чтобы продублировать фоновый слой.
(Изображение предоставлено: Future)03 Создайте слой высоких частот
Затем перейдите в Filter> Other> High Pass и установите значение радиуса в диалоговом окне High Pass на низкое значение, около 3-5 пикселей. обычно работает хорошо.Теперь нажмите ОК, чтобы применить эффект повышения резкости.
(Изображение предоставлено: Future)04 Удалить цвет
В вашем слое высоких частот в настоящее время есть небольшое количество цвета, что искажает цвета вашего изображения при смешивании. Чтобы этого не произошло, выберите «Улучшение»> «Настроить цвет»> «Удалить цвет».
(Изображение предоставлено: Future)05 Смешайте его с
Теперь пришло время смешать слой высоких частот, чтобы сделать снимок резче, поэтому перейдите на панель «Слои» и щелкните раскрывающееся поле с надписью «Нормальный». , это ваш режим наложения и измените его на Overlay.
, это ваш режим наложения и измените его на Overlay.
06 Замаскируйте его
Щелкните значок «Добавить маску слоя» и нажмите Ctrl / Cmd + I, чтобы полностью замаскировать слой. Затем используйте инструмент «Кисть белого цвета» с мягкими краями, чтобы прокрасить те части снимков, которые вы хотите сделать более резкими, например, черты лица.
Подробнее:
Лучшее программное обеспечение для редактирования фотографий: редакторы изображений для новичков и профессионалов
Лучшие ноутбуки для редактирования фотографий в 2020 году: лучшие ноутбуки для фотографов
10 лучших онлайн-курсов фотографии — от руководств для начинающих до мастер-классов
Как повысить резкость изображения в PaintShop Pro
- Обучение
- Практические руководства
- Повышение резкости изображения
Для большинства изображений можно повысить резкость, чтобы решить три основные проблемы: уменьшить размытие изображения, повысить разборчивость текста и привлечь внимание к объекту.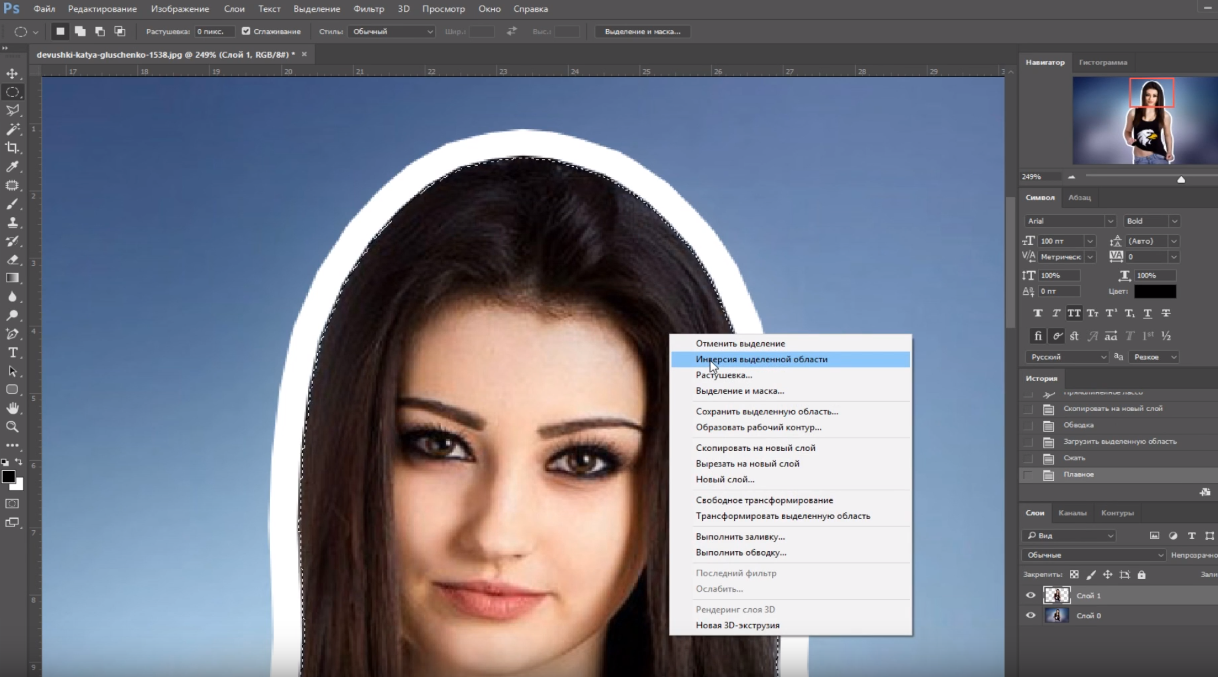 На резкость вашего изображения влияет изменение резкости, которая контролирует контрастность краев изображения. Чем выше резкость, тем четче изображение. Это сбивает с толку? Не волнуйтесь, просто запустите PaintShop Pro и продолжайте читать, чтобы узнать, как повысить резкость изображения.
На резкость вашего изображения влияет изменение резкости, которая контролирует контрастность краев изображения. Чем выше резкость, тем четче изображение. Это сбивает с толку? Не волнуйтесь, просто запустите PaintShop Pro и продолжайте читать, чтобы узнать, как повысить резкость изображения.
1. Установите PaintShop Pro
Чтобы установить программу редактирования фотографий PaintShop Pro на свой компьютер, загрузите и запустите установочный файл, указанный выше.Продолжайте следовать инструкциям на экране, чтобы завершить процесс установки.
2. Выберите маску нерезкости
Выберите Adjust> Sharpness> Unsharp Mask . Откроется диалоговое окно «Маска нерезкости».
3.
 Отрегулируйте радиус
Отрегулируйте радиусВведите или установите значение от 0.От 01 до 100,00 в элементе управления Radius , чтобы указать расстояние (радиус), в пределах которого резкость разнородных пикселей увеличивается.
Примечание: Для фотографий с крупным планом и более мягкими деталями обычно требуются более высокие настройки Радиус ; фотографии с большим количеством мелких деталей обычно требуют меньших значений Radius .
4. Установить силу
Введите или установите значение от 1 до 500 в элементе управления Strength , чтобы указать общую силу команды.
5. Отрегулируйте обрезку
Введите или установите значение от 0 до 100 в элементе управления Clipping , чтобы указать значения яркости, которые должны иметь соседние пиксели для повышения резкости. Щелкните ОК .
Щелкните ОК .
Загрузите бесплатную пробную версию и начните повышать резкость фотографий сегодня
Инструменты редактирования изображенийPaintShop Pro позволяют быстро и легко повышать резкость фотографий, удаляя размытость и создавая резкое четкое изображение.
PaintShop Pro не только увеличивает резкость фотографий
Ознакомьтесь с некоторыми другими функциями редактирования фотографий в Paintshop Pro, например удалить фон фото, обрезать изображение, фото с водяными знаками, и больше! Создавайте высококачественные фотографии в забавном и простом в использовании фоторедакторе, чтобы ваши фотографии выделялись больше, чем когда-либо.
Удалить фон с фотографии Сделать снимок экрана Исправить размытые изображения Повышение резкости изображенияСкачать лучшее решение для повышения резкости снимков что есть
Изображение немного не в фокусе? Мы обещаем, что вам понравятся простые в использовании функции повышения резкости изображения в PaintShop Pro. Нажмите ниже, чтобы загрузить бесплатную 30-дневную пробную версию и бесплатно улучшить резкость фотографий перед покупкой!
Нажмите ниже, чтобы загрузить бесплатную 30-дневную пробную версию и бесплатно улучшить резкость фотографий перед покупкой!
: Часть 5. Работа с тонами :: Adobe Photoshop 7. Практическое руководство :: Adobe :: eTutorials.org
Повышение резкости изображений в Photoshop — очень распространенная и полезная задача. Если ваше изображение кажется мягким или размытым, вы можете вернуть детали, четкость и контраст с помощью повышения резкости. Повышение резкости позволяет получить дополнительные детали практически на всех изображениях, кроме тех, которые созданы на высококачественных сканерах.Лучший способ добавить общей резкости изображению — использовать фильтр «Маска нерезкости». Будьте осторожны, не увеличивайте резкость, что приведет к появлению неестественного ореола вокруг объектов на изображении, сглаживающему пространство. В этом случае выберите «Правка», «Отменить» и повторно примените эффект.
Выберите фильтр маски нерезкости
Откройте изображение и выберите «Фильтр», «Повышение резкости», «Маска нерезкости».
 Откроется диалоговое окно «Маска нерезкости».
Откроется диалоговое окно «Маска нерезкости».Установите ползунок суммы
Установите флажок «Предварительный просмотр» и установите для миниатюрного изображения значение увеличения 100, нажав кнопку + или.Ползунок «Сумма» управляет степенью резкости, применяемой к изображению. При необходимости отрегулируйте ползунок, отмечая изменения в окне предварительного просмотра в диалоговом окне.
Установите ползунок радиуса
Элемент управления «Радиус» определяет, применяется ли эффект к отдельному пикселю или к группе пикселей. Более высокое значение радиуса снижает детализацию изображения в обмен на более высокий общий контраст. Для наиболее натуралистичных изображений начните с установки этого параметра на 1 и не позволяйте ему подниматься выше 3.
Установите ползунок порога
Параметр «Порог» исключает часть тонального диапазона из-под эффекта. Оставьте значение 0, чтобы применить эффект глобально; переместите его выше, чтобы исключить тона от темного к светлому.
 В практических целях вы обычно не меняете этот параметр.
В практических целях вы обычно не меняете этот параметр.Применить эффект
Чтобы увеличить окно изображения, выберите «Просмотр», «Увеличить» столько раз, сколько необходимо.Если изображение больше, чем окно изображения, вы можете использовать полосы прокрутки для прокрутки к различным областям изображения. Тщательно проверьте изображение, чтобы убедиться, что все области имеют нужный уровень резкости. Когда изображение вас устроит, нажмите «ОК», чтобы применить эффект.
Уменьшение результата по мере необходимости
Выберите Edit, Fade Unsharp Mask. После открытия диалогового окна «Затухание» переместите ползунок «Непрозрачность» влево, чтобы постепенно уменьшать эффект резкости по мере необходимости.Если вы решили смягчить эффект, установите ползунок соответствующим образом и нажмите «ОК», оставив для параметра «Режим» значение «Нормальный» (см. Часть 13, Задача 1, «Как использовать режимы наложения», для получения подробной информации о других параметрах режима).
 Если вы определили, что начальный эффект приемлем, нажмите «Отмена», чтобы закрыть диалоговое окно и оставить изображение без изменений.
Если вы определили, что начальный эффект приемлем, нажмите «Отмена», чтобы закрыть диалоговое окно и оставить изображение без изменений.
Не забывайте о цвете Хотя в этой задаче используется черно-белое изображение, для повышения резкости изображения важны как цвет, так и тон.Обязательно установите цветовой баланс ваших изображений, чтобы максимизировать общий контраст и яркость цвета. Нерезкая маска делает все Обратите внимание, что Adobe перечисляет другие фильтры повышения резкости в подменю «Фильтр», «Повышение резкости». Все эти параметры свернуты в диалоговое окно «Маска нерезкости», которое можно использовать для применения всех других фильтров. Не тратьте время на другие параметры фильтра. Нерезкая маска — это все, что вам нужно. |
Редактирование изображений 101: устранение общих проблем
Урок 4: Устранение распространенных проблем
/ ru / imageediting101 / Making-basic-adjustments / content /
Введение
Изображения, получаемые прямо с цифровой камеры, не всегда идеальны.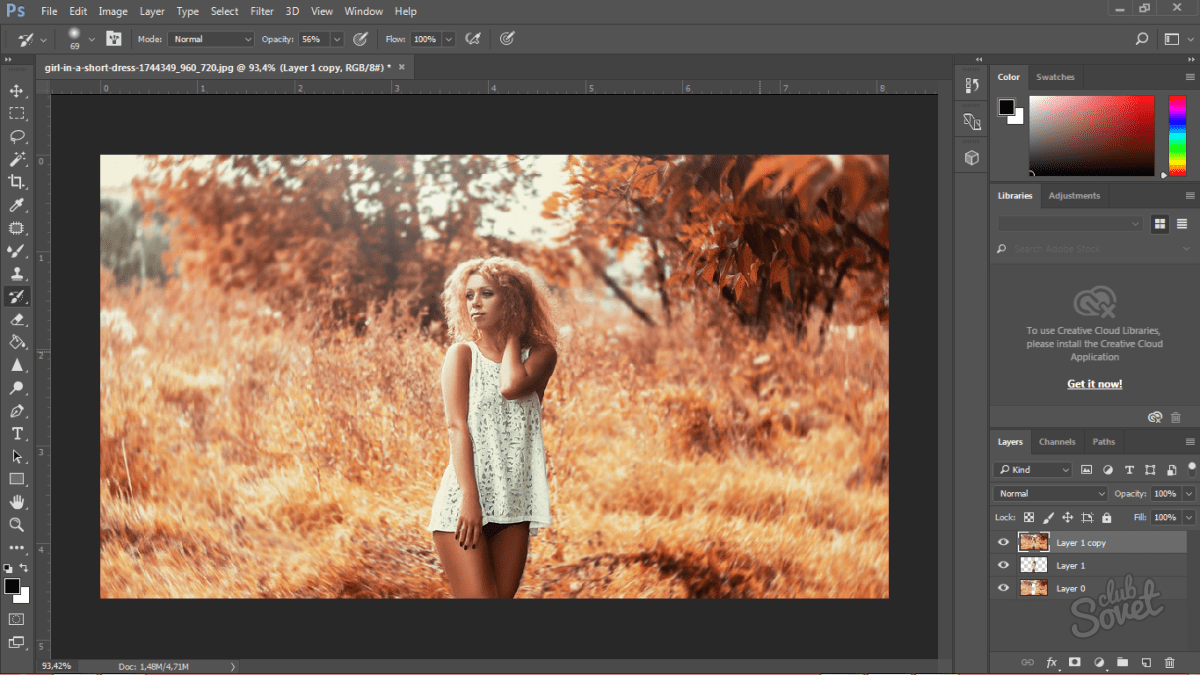 По мере того, как вы начинаете получать больше опыта в редактировании изображений, вы можете заметить некоторые повторяющиеся проблемы с изображениями, которые вы захотите исправить. Например, некоторые изображения могут быть слишком яркими, а другие — слишком темными или размытыми. Есть много исправлений , которые могут значительно улучшить ваши изображения. Некоторые из исправлений, которые мы рассмотрим в этом уроке, включают:
По мере того, как вы начинаете получать больше опыта в редактировании изображений, вы можете заметить некоторые повторяющиеся проблемы с изображениями, которые вы захотите исправить. Например, некоторые изображения могут быть слишком яркими, а другие — слишком темными или размытыми. Есть много исправлений , которые могут значительно улучшить ваши изображения. Некоторые из исправлений, которые мы рассмотрим в этом уроке, включают:
- Яркость и контраст : Если изображение слишком яркое или слишком темное , вы можете настроить яркость и контрастность .
- Цвет : Если цвета в изображении приглушены или приглушены , вы можете использовать различные инструменты цветокоррекции, включая насыщенность .
- Резкость : Если изображение на менее четкое на , чем вы хотели бы, вы можете повысить резкость его.

Хотите увидеть разницу, которую могут внести исправления? Взгляните на пример ниже. Потребовалось всего несколько быстрых исправлений, чтобы изображение выглядело ярче, четче и красочнее.
Если вы хотите продолжить, вы можете загрузить некоторые или все из наших примеров изображений . Просто щелкните любое из изображений ниже, чтобы открыть полноразмерную версию, затем щелкните полноразмерную версию правой кнопкой мыши и выберите Сохранить изображение как , чтобы сохранить его на свой компьютер.
Об этом уроке
Как и в предыдущем уроке, мы покажем вам, как выполнить эти настройки с помощью Pixlr X, бесплатного веб-редактора изображений , который вы можете использовать практически с любого компьютера, подключенного к Интернету.Если вы используете мобильное устройство, вы можете использовать бесплатное мобильное приложение Pixlr.
Если у вас есть другая программа для редактирования изображений, вы все равно можете следовать ей.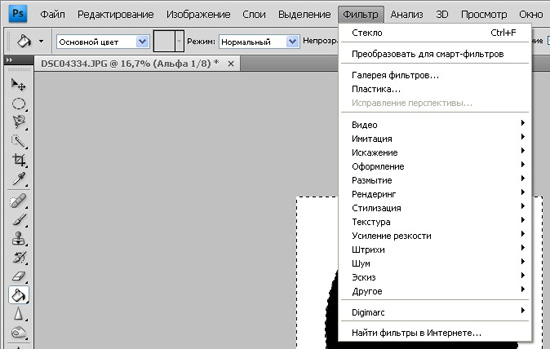 Эти функции будут работать примерно так же, как для большинства редакторов изображений. Однако обратите внимание, что некоторые базовые программы для редактирования изображений, такие как Microsoft Paint, не включают в себя все инструменты, которые мы обсудим в этом уроке.
Эти функции будут работать примерно так же, как для большинства редакторов изображений. Однако обратите внимание, что некоторые базовые программы для редактирования изображений, такие как Microsoft Paint, не включают в себя все инструменты, которые мы обсудим в этом уроке.
Советы по редактированию изображений
Вот несколько важных моментов, о которых следует помнить, когда вы начинаете работать с изображениями.Если вы новичок в редактировании изображений, мы также рекомендуем прочитать первый урок этого руководства.
- Сохраните свои оригиналы : Если вы планируете внести в изображение хотя бы базовые изменения, вам также следует сохранить исходную неотредактированную версию файла . Мы рекомендуем сделать это привычкой всякий раз, когда вы работаете с файлами изображений. Таким образом, вы всегда сможете вернуться к исходной версии.
- Комбинируйте различные настройки : Вы можете обнаружить, что изображения часто нуждаются в более чем одной коррекции.
 Например, некоторые изображения могут быть улучшены за счет регулировки яркости и цвета, в то время как другие могут быть улучшены за счет обрезки и повышения резкости. Все дело в том, чтобы найти то, что работает, чтобы выявил лучшие в каждом изображении.
Например, некоторые изображения могут быть улучшены за счет регулировки яркости и цвета, в то время как другие могут быть улучшены за счет обрезки и повышения резкости. Все дело в том, чтобы найти то, что работает, чтобы выявил лучшие в каждом изображении. - Эксперимент : Не существует идеальной формулы для редактирования изображений. Пока вы храните копию исходного файла, смело пробуйте различные настройки , чтобы найти то, что работает для вашего изображения. Если вы передумаете позже, вы всегда можете вернуться к исходной версии и начать все сначала.
Яркость и контраст
Иногда изображение может выглядеть слишком ярким или слишком темным . Это может быть вызвано несколькими факторами, включая освещение, в котором был сделан снимок, и настройки камеры. Вы можете компенсировать это, отрегулировав яркость и контраст изображения.
Яркость
Регулируя яркость, вы изменяете общий уровень светлых и темных изображения.Если изображение слишком темное, вы можете попробовать увеличить яркость, как в примере ниже.
Однако увеличение яркости для очень темного изображения может привести к значительному шуму изображения или зернистости . Это потому, что вы также осветляете любой шум, который может быть на изображении. В приведенном ниже примере вы можете заметить, что зеленый фон на изображении справа выглядит грубым и зернистым . Мы поговорим об уменьшении шума изображения позже в этом уроке.
Контраст
Когда вы увеличиваете контраст, вы делаете более заметной разницу между светлых и темных областей изображения. Другими словами, вы делаете темные части темнее , а светлые части светлее .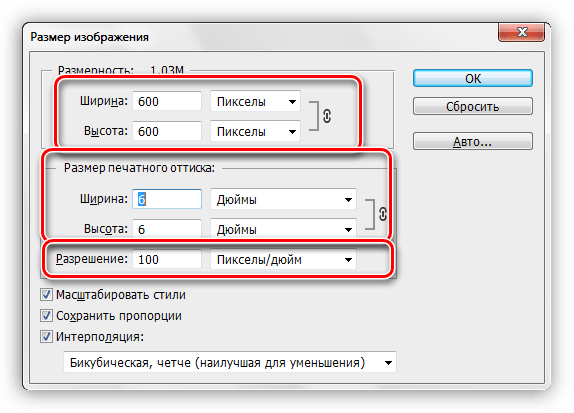 В приведенном ниже примере обратите внимание, как небо в верхней части изображения становится ярче, но деревья и скалы становятся темнее.
В приведенном ниже примере обратите внимание, как небо в верхней части изображения становится ярче, но деревья и скалы становятся темнее.
Однако слишком большое увеличение контраста может привести к потере деталей изображения.Это также обычно увеличивает насыщенность изображения, что мы обсудим более подробно ниже.
Попробуй!
Перетащите ползунок в интерактивном меню ниже, чтобы настроить контрастность изображения.
Для достижения наилучших результатов мы рекомендуем использовать с этими интерактивными материалами веб-браузер Chrome.
Для регулировки яркости и контрастности:
Помните, что на протяжении всего урока мы будем использовать Pixlr X, поэтому этот процесс может отличаться в зависимости от программного обеспечения, которое вы используете.
- Перейдите в Pixlr X в своем веб-браузере, затем нажмите Открыть изображение , чтобы выбрать изображение на своем компьютере.

- Нажмите кнопку Настроить .
- Щелкните и перетащите ползунки , чтобы настроить яркость и контраст. Найдите время, чтобы попробовать разные комбинации, чтобы найти то, что лучше всего подходит для изображения. Предварительный просмотр появится по мере изменения каждой настройки. В этом примере мы фактически на уменьшаем , контрастность , чтобы самые яркие части изображения не выглядели слишком яркими.
- Если вам нравятся результаты, нажмите кнопку Сохранить , чтобы сохранить эту новую версию изображения.
Многие расширенные приложения для редактирования изображений, включая Photoshop, также имеют другие инструменты для настройки параметров, такие как уровней и кривых . Эти инструменты похожи на показанные выше, но они дадут вам еще более точный контроль над яркостью и контрастом. Чтобы узнать больше об использовании уровней и кривых, просмотрите наш учебник по основам Photoshop.
Цветовая коррекция
Бывают случаи, когда вы хотите настроить цветов в изображении. Например, вы можете выделить определенные цвета на изображении или даже изменить цвета для художественного эффекта.
Насыщенность
Иногда цветов в изображении могут казаться тусклыми или приглушенными . Вы можете компенсировать это, увеличив насыщенность , что может сделать цвета более насыщенными на или на более яркими .Вы можете увидеть пример этого на изображениях ниже.
С другой стороны, вы можете уменьшить насыщенность, чтобы сделать цвета менее яркими . Если вы полностью удалите насыщенность , будет получено черно-белое изображение или в оттенках серого . Вы можете увидеть пример этого на изображениях ниже.
Попробуй!
Перетащите ползунок в интерактивном меню ниже, чтобы настроить насыщенность изображения.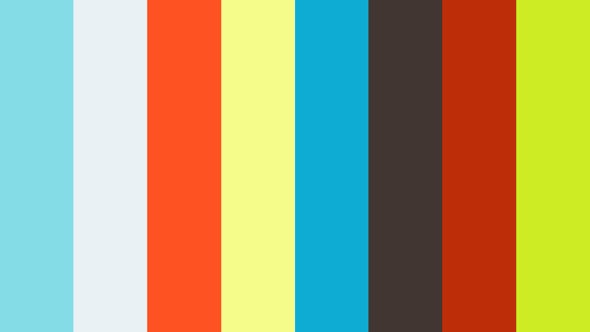 Но осторожно! Слишком большая насыщенность приведет к потере деталей на изображении.
Но осторожно! Слишком большая насыщенность приведет к потере деталей на изображении.
Для регулировки насыщенности:
- Открыв изображение в Pixlr X, нажмите кнопку Adjust .
- Щелкните и перетащите ползунок Saturation , чтобы увеличить или уменьшить насыщенность. Предварительный просмотр появится, когда вы измените настройку.
- Если вас устраивают результаты, нажмите кнопку Сохранить , чтобы сохранить эту новую версию изображения.
Будьте осторожны, не увеличивайте насыщенность слишком сильно .Это может привести к тому, что цвета будут выглядеть неестественными , как в примере ниже.
Другие коррекции цвета
Есть много других способов настроить цвета изображения. Инструменты коррекции цвета могут различаться в зависимости от вашего приложения для редактирования изображений, но вы можете узнать больше о некоторых наиболее распространенных ниже.
- Vibrance : этот инструмент позволяет повысить насыщенность для менее красочных частей изображения без перенасыщения уже окрашенных частей.Это помогает предотвратить неестественный вид цветов.
- Температура : этот инструмент регулирует, как теплый или холодный появляются цвета на изображении. В целом, более теплая температура будет выглядеть больше красный или оранжевый , в то время как более низкая температура будет выглядеть более синей .
- Фильтры : Многие приложения, такие как Instagram, имеют предопределенных комбинаций цветовых настроек, которые можно быстро применить для создания интересных эффектов.Например, они могут сделать ваши фотографии такими, как будто они были сняты камерой vintage .
Заточка
Иногда изображение может быть не таким четким, как вам хотелось бы.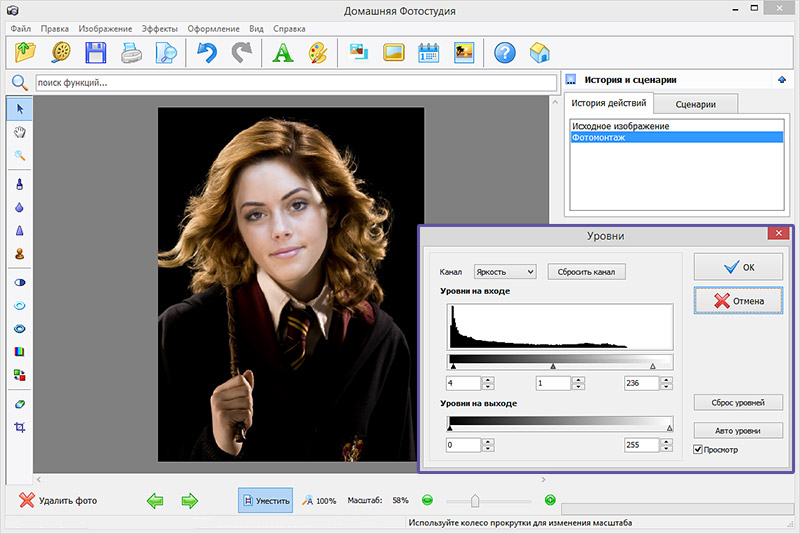 Повышение резкости может помочь сделать их четкими и четкими за счет улучшения краев объектов на изображении. Однако добавление слишком большой резкости может на самом деле ухудшить внешний вид изображения или привести к потере деталей изображения. Взгляните на пример ниже.
Повышение резкости может помочь сделать их четкими и четкими за счет улучшения краев объектов на изображении. Однако добавление слишком большой резкости может на самом деле ухудшить внешний вид изображения или привести к потере деталей изображения. Взгляните на пример ниже.
Как видите, правильная резкость делает фотографию очень четкой.Например, на центральном изображении легко увидеть края птичьих перьев. Но добавление слишком большой резкости может привести к тому, что края будут выглядеть преувеличенными и неестественными, как на изображении справа. Вы также могли заметить, что фон в изображении с чрезмерной резкостью имеет много добавленных шумов изображения .
Попробуй!
Перетащите ползунок в интерактивном меню ниже, чтобы настроить резкость изображения. Постарайтесь сделать изображение четким, но не чрезмерно резким.
Для увеличения резкости изображения:
- Открыв изображение в Pixlr X, нажмите кнопку Filter .

- Щелкните и перетащите ползунок, чтобы добавить желаемой резкости . Предварительный просмотр появится по мере изменения каждой настройки.
- Если вас устраивает конечный результат, нажмите кнопку Сохранить , чтобы сохранить эту новую версию изображения.
Чтобы узнать больше о повышении резкости, просмотрите этот учебник от Cambridge in Color.
Шум изображения
На некоторых изображениях может быть много шума , из-за чего они выглядят зернистыми .Вы можете компенсировать это уменьшением шума изображения на , как в примере ниже.
Как и другие настройки, которые мы рассмотрим в этом уроке, вам нужно использовать эту функцию осторожно. Удаление слишком большого количества шума из изображения может привести к размытости и потере деталей .
Попробуй!
Перетащите ползунок в интерактивном меню ниже, чтобы настроить уровень шумоподавления.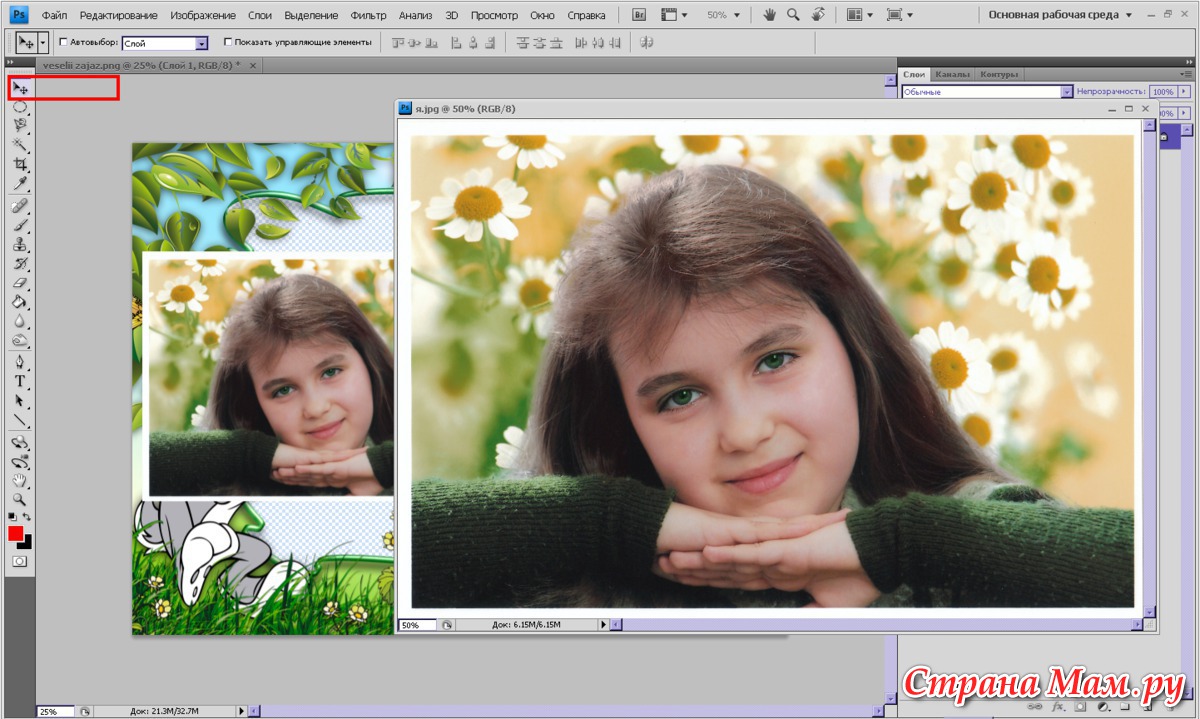 Помните, что удаление слишком большого количества шума приведет к потере деталей на изображении.Постарайтесь найти такой уровень, при котором изображение будет выглядеть чистым, не теряя при этом слишком много деталей.
Помните, что удаление слишком большого количества шума приведет к потере деталей на изображении.Постарайтесь найти такой уровень, при котором изображение будет выглядеть чистым, не теряя при этом слишком много деталей.
Для уменьшения шума изображения:
Как и многие другие приложения для редактирования изображений, Pixlr X не включает средства шумоподавления. Однако вы можете использовать бесплатный редактор Pixlr для уменьшения шума изображения, если этот инструмент не включен в ваше приложение для редактирования изображений.
- Перейдите в редактор Pixlr, затем выберите Открыть изображение с компьютера , чтобы открыть изображение.
- Щелкните меню Filter , затем выберите Denoise .В других приложениях этот параметр может указывать Уменьшить шум .
- Шум будет удален из изображения. Возможно, вам придется использовать этот инструмент более одного раза, чтобы удалить желаемое количество шума.

- Щелкните меню File , затем выберите Save , чтобы сохранить эту новую версию изображения.
Если вы используете Photoshop , вы сможете отрегулировать уровень шума, который будет уменьшаться. Для получения дополнительной информации просмотрите наш учебник по основам Photoshop.
Инструменты для автоматической настройки
Если вы не совсем уверены, какие корректировки использовать, или если вы просто ищете быстрый способ улучшить внешний вид изображений, многие приложения включают в себя инструмент автоматической настройки . Эта функция проанализирует изображение и внесет исправления, чтобы попытаться улучшить его внешний вид. В Pixlr X вы можете найти этот инструмент, нажав Adjust , затем кнопку Auto Fix .
Другие приложения, например Photoshop, могут иметь более специфические инструменты.Photoshop имеет несколько параметров, включая Auto Tone , Auto Contrast и Auto Color .
В большинстве случаев эти инструменты улучшают общий вид изображения. Однако вы всегда можете вручную настроить изображение после их использования. Одна из идей может заключаться в том, чтобы сначала использовать инструмент автоматической настройки, а затем внести меньшие исправления, чтобы изображение выглядело именно так, как вы хотите.
Другие общие исправления
В зависимости от типа изображения, которое вы редактируете, вам может потребоваться внести еще несколько исправлений.Например, многие приложения для редактирования изображений включают в себя инструмент для удаления эффекта красных глаз , который можно использовать для решения общей проблемы, которая возникает, когда вспышка камеры заставляет глаза объекта выглядеть красными. Многие программы также включают набор инструментов для ретуширования , которые можно использовать для удаления пятен или нелестных деталей с изображений.
Вызов!
Чтобы попрактиковаться в корректировке, описанной в этом уроке, загрузите некоторые или все из наших примеров изображений . Просто щелкните любое из изображений ниже, чтобы открыть полноразмерную версию, затем щелкните полноразмерную версию правой кнопкой мыши и выберите Сохранить изображение как , чтобы сохранить его на свой компьютер.
Просто щелкните любое из изображений ниже, чтобы открыть полноразмерную версию, затем щелкните полноразмерную версию правой кнопкой мыши и выберите Сохранить изображение как , чтобы сохранить его на свой компьютер.
- Откройте изображение в приложении для редактирования изображений, например Pixlr X.
- Попробуйте увеличить или уменьшить яркость и контраст изображения. Установите максимальную или минимальную яркость или контраст, чтобы увидеть эффект. Попробуйте найти настройки, которые лучше всего подходят для изображения.
- Попробуйте увеличить или уменьшить насыщенность изображения. Установите самый высокий и самый низкий уровень насыщенности, чтобы увидеть эффект. Попробуйте найти настройку, которая лучше всего подходит для изображения.
- Поэкспериментируйте с другими инструментами цветокоррекции, такими как Temperature и Vibrance , чтобы увидеть, как они работают.

- Попробуйте повысить резкость изображения, чтобы увидеть, может ли это улучшить четкость.
- Сохраните копию отредактированного изображения. Вы захотите выбрать новое имя файла , чтобы избежать случайной перезаписи исходной версии.
/ ru / imageediting101 / sharing-photos-online / content /
Повышение резкости изображения в формате JPG — онлайн-инструменты для JPG
В этом примере мы увеличиваем резкость всего изображения лампы в формате JPG до 125%.
Необходимые опцииЭти параметры будут использоваться автоматически, если вы выберете этот пример.
Процент Какую резкость применить? (От 0% до 100%)
Верхняя позиция
Положение Y области заточки. (Игнорирует высоту, если она пуста.)
(Игнорирует высоту, если она пуста.)
Левая позиция Положение X области заточки. (Игнорирует ширину, если она пуста.)
Ширина Ширина области заточки.(Ширина всего JPG, если пусто.)
Высота
Высота области заточки.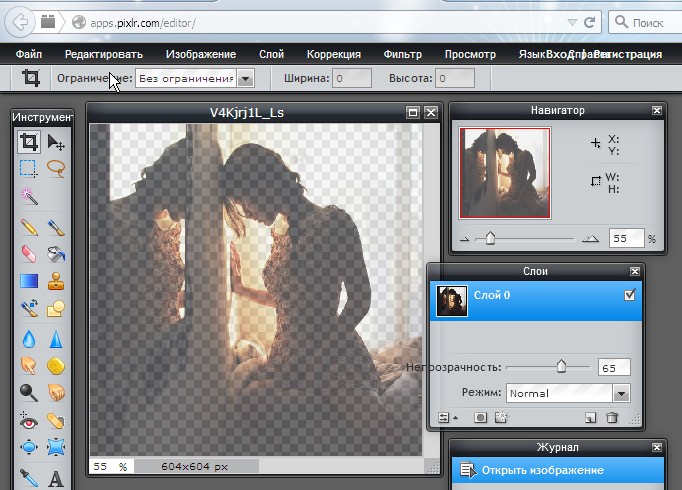 (Высота всего JPG, если он пуст.)
(Высота всего JPG, если он пуст.)
Как повысить резкость изображений в Photoshop (быстро и безупречно)
Как повысить резкость изображений в Photoshop
(быстро и безупречно)
Вы боретесь с повышением резкости изображений в Photoshop или ищете быстрый и простой способ повысить резкость фотографии всего за несколько секунд (без суеты)?
Если да, то вы попали в нужное место!
В этом уроке я покажу вам, как красиво и безупречно повысить резкость ваших изображений в Photoshop менее чем за 30 секунд без каких-либо догадок.
Готовы? Задавать? Пойдем!
1. Откройте и сгладьте готовое изображение
После того, как вы закончите редактирование и будете готовы повысить резкость изображения для получения полированной и безупречной отделки, убедитесь, что изображение открыто в Photoshop.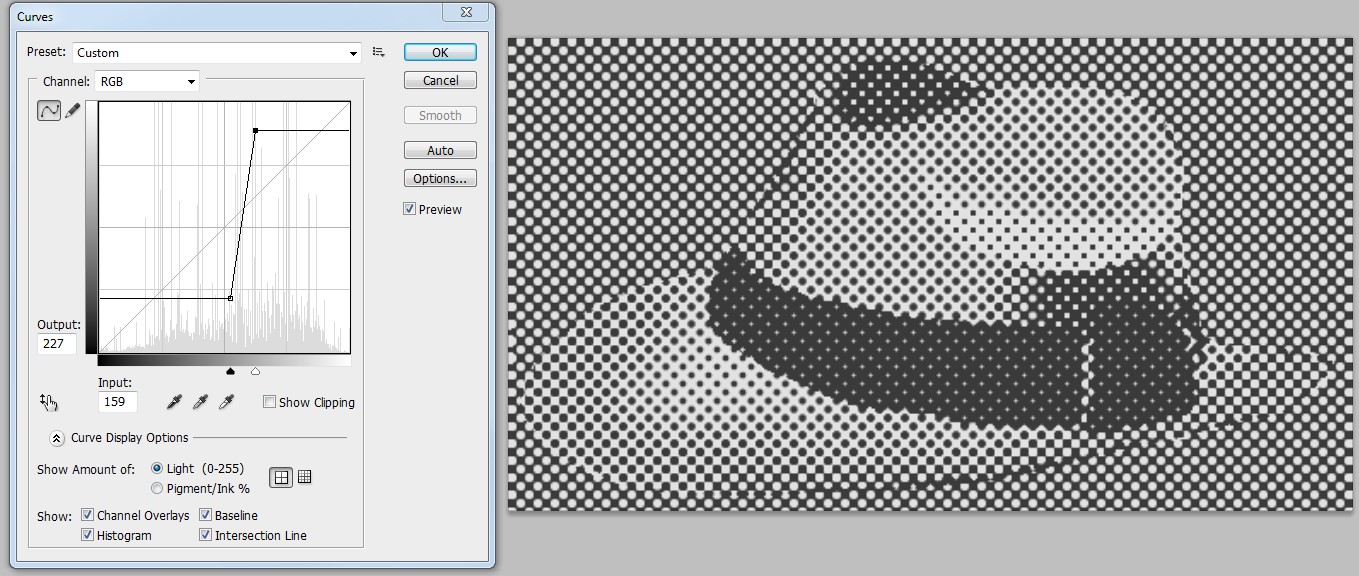 Если у вашего изображения есть слои, вы захотите сгладить их и сохранить как НОВЫЙ файл. Вы можете свести слои, перейдя в верхнюю строку меню и выбрав Layer> Flatten Image.
Если у вашего изображения есть слои, вы захотите сгладить их и сохранить как НОВЫЙ файл. Вы можете свести слои, перейдя в верхнюю строку меню и выбрав Layer> Flatten Image.
2. Создайте новый слой
Теперь вам нужно создать дубликат фонового слоя, выбрав Layer> Duplicate Layer или , нажав Cmd / Ctrl + J (сочетание клавиш Photoshop). Этот шаг важен, потому что следующий шаг НЕЛЬЗЯ применить к фоновому слою.
3. Отрегулируйте фильтр высоких частот
Перейдите в верхнюю строку меню и выберите Filter> Other> High Pass. Вы заметите, что ваше изображение приобретает серый металлический цвет. Это нормально и временно … Обещаю!
Перемещайте ползунок на всплывающем экране High Pass, пока не увидите только контур важных деталей. Вы же не хотите видеть очертания мелких деталей!
4.Измените режим наложения
Измените режим наложения этого слоя, чтобы избавиться от металлического оттенка. Для этого щелкните раскрывающееся меню «Режим наложения» в верхней части панели слоев и выберите « Overlay».
Для этого щелкните раскрывающееся меню «Режим наложения» в верхней части панели слоев и выберите « Overlay».
5. Предварительный просмотр эффекта повышения резкости (и корректировка при необходимости)
Включите и выключите маленький «глазок» рядом с этим слоем, чтобы просмотреть эффект повышения резкости. Если резкость кажется чрезмерной, просто уменьшите непрозрачность слоя до желаемой резкости.
Дополнительный совет: выборочное применение эффекта повышения резкости
После добавления слоя повышения резкости в Photoshop, как описано выше, вы можете удалить повышение резкости в определенных областях изображения.
Хорошая новость в том, что это легко сделать с помощью маски слоя. Для этого просто добавьте маску слоя, выбрав Layer> Layer Mask> Hide All или нажав значок прямоугольника с кружком в середине внизу панели слоев, удерживая клавишу ALT.
Затем выберите инструмент «Кисть» с помощью сочетания клавиш Photoshop «B». Затем установите белый цвет переднего плана, нажав сочетание клавиш «D» и затем нажав «X».
Затем установите белый цвет переднего плана, нажав сочетание клавиш «D» и затем нажав «X».
Наконец, с выбранной новой маской слоя, закрасьте области вашего изображения, которые вы хотите повысить резкость. Как только вы закончите, не забудьте сохранить изображение!
Теперь, если вы больше ориентируетесь на визуальное восприятие или вам нужна дополнительная помощь с повышением резкости в Photoshop, посмотрите наше обучающее видео ниже:
Как безупречно повысить резкость изображения в Photoshop — Видеоурок
Если вам нужна дополнительная помощь по использованию масок слоя, ознакомьтесь со следующими уроками!
Как использовать маску слоя в Photoshop
Как ускорить рабочий процесс Photoshop с помощью масок слоя
У вас есть вопросы или комментарии по поводу повышения резкости в Photoshop? Оставьте нам комментарий ниже — мы будем рады услышать от вас.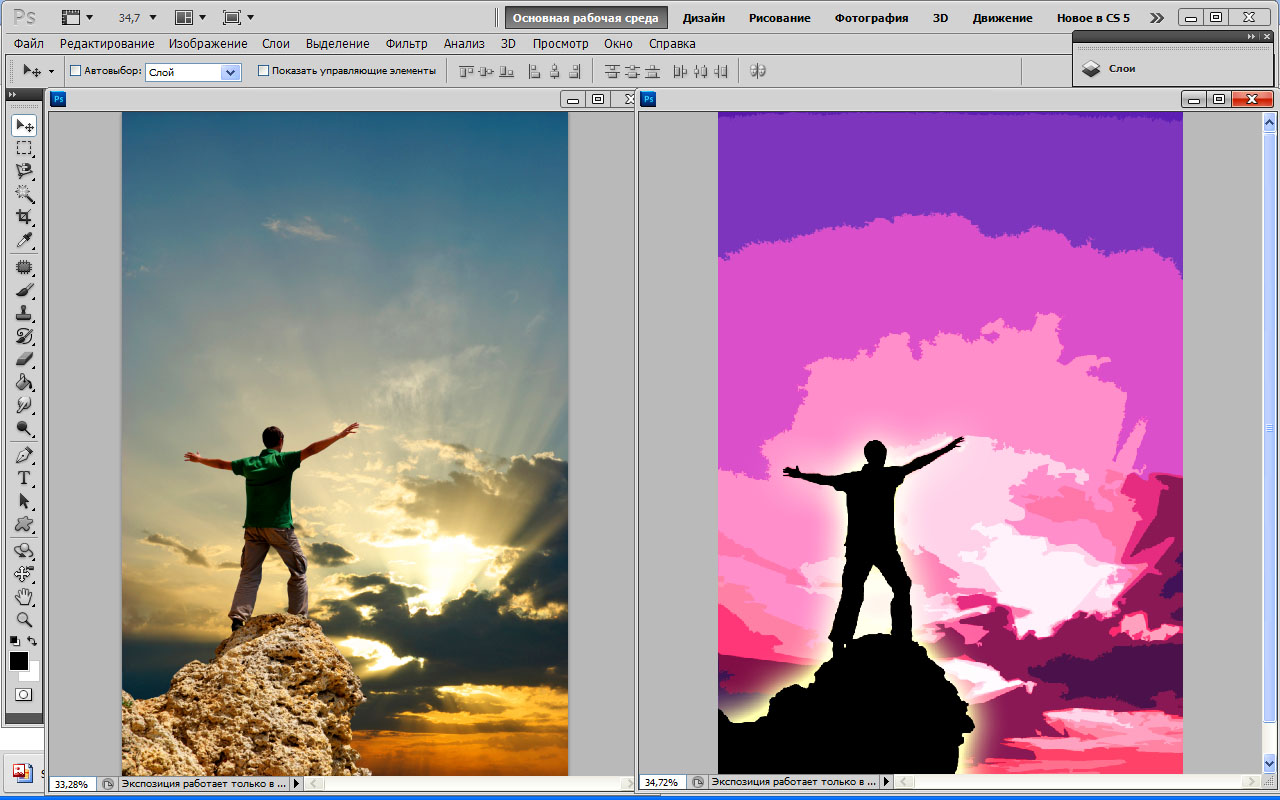 И ПОЖАЛУЙСТА, ПОДЕЛИТЬСЯ нашим учебником с помощью кнопок социальных сетей (мы очень ценим это)!
И ПОЖАЛУЙСТА, ПОДЕЛИТЬСЯ нашим учебником с помощью кнопок социальных сетей (мы очень ценим это)!
Аманда Глиссон
Я мама четверых детей, которая, как и многие другие мамы, нашла свою любовь к фотографии, фотографируя своих собственных прекрасных детей. С тех пор, как я впервые взял в руки камеру более 9 лет назад и профессионально фотографировал всевозможные предметы и места, я понял, что больше всего увлекаюсь фотографией новорожденных и детей, и мне посчастливилось специализироваться в этой области!
Как повысить резкость изображения в GIMP
В этом руководстве вы узнаете, как повысить резкость изображения в GIMP с помощью команды Filters> Enhance> Unsharp Mask .Применяя эффект повышения резкости, мы можем удалить размытость с наших изображений.
Убедитесь, что ваши изображения резкие — это необходимость.

В этом уроке я буду использовать GIMP 2.10.18.
Если у вас еще нет GIMP, вы можете загрузить его с https://www.gimp.org/downloads/.
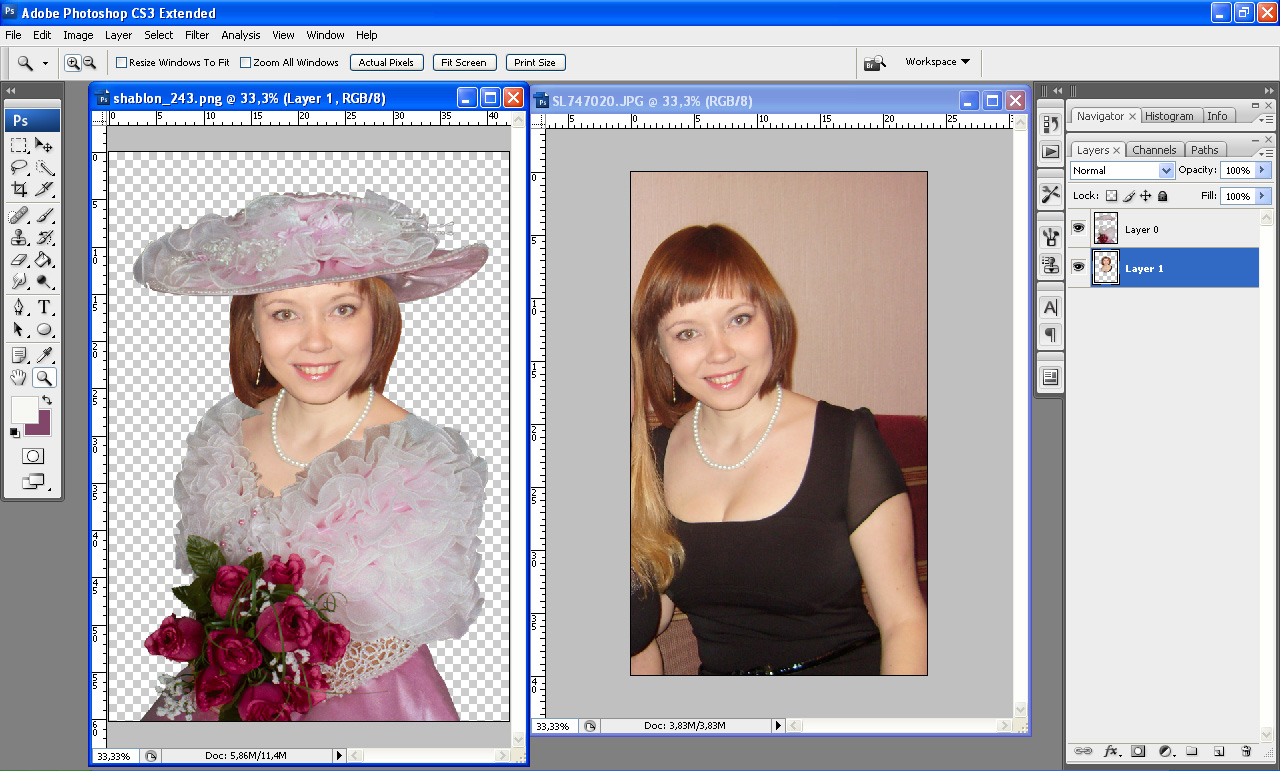 10 (Unsharp Mask).
10 (Unsharp Mask). Посмотрите видео с подробными инструкциями и используйте письменные инструкции для быстрого ознакомления. Если вам понравилось это видео, я настоятельно рекомендую вам подписаться на мой канал Youtube — PhotoEffect .
Используйте команду Файл> Открыть в верхнем меню или просто нажмите Ctrl + O .
Появится диалоговое окно «Открыть изображение».
Перемещайтесь по папкам на панели «Метки» и панели «Имя», пока имя изображения не появится на панели «Имя».
Щелкните изображение, которое хотите открыть.
Когда выбран файл изображения, мы можем просмотреть предварительный просмотр файла изображения в правой части поля.
Нажмите кнопку «Открыть».
В этом руководстве по GIMP я буду использовать это изображение 1185279, загруженное с Pixabay.
Откройте ваше изображение.
2.Дубликат слоя.
Сохраните исходное изображение, продублировав слой изображения.

Перейдите в Слой > Дублировать слой или просто нажмите Shift + Ctrl + D .
Это создает новую точную копию текущего активного слоя чуть выше.
Мы применим фильтр маски нерезкости к этому дублированному слою.
Откройте изображение и продублируйте слой.
3. Увеличение изображения до 100%.
Используйте Вид> Масштаб> 1: 1 (100%) .Эта опция увеличивает изображение до максимума.
4. Примените фильтр «Маска нерезкости» к дублированному слою.
Активируйте дублированный слой, щелкнув по нему, затем используйте Filters> Enhance> Sharpen (Unsharp Mask) .
Откроется всплывающее окно «Маска нерезкости».
Введите значение для радиуса, количества и порога с помощью стрелок вверх и вниз или с помощью ползунка.
- Радиус, регулирует, сколько пикселей по обе стороны от края вы хотите обработать.
- Количество, сила заточки.
- Порог, минимальная разница в значениях пикселей, указывающая край, к которому необходимо применить резкость.

Поэкспериментируйте с разными значениями и найдите значения, которые лучше всего подходят для вашего изображения.
Если вы удовлетворены результатом, нажмите «ОК», чтобы применить их к изображению. Применение фильтра маски нерезкости.
А вот изображение после применения фильтра маски нерезкости:
5. Сохраните документ.
Используйте команду Файл> Сохранить в верхнем меню или просто нажмите Ctrl + S .Появится диалоговое окно «Сохранить изображение», в котором вы можете ввести имя документа в поле «Имя» и сохранить его.
Лучше сохранить с расширением «.xcf ».
XCF — это собственный формат GIMP, который полезен, потому что в нем хранится вся информация о вашем изображении, и вы сможете позже отредактировать изображение в GIMP, если вы заметите проблему.


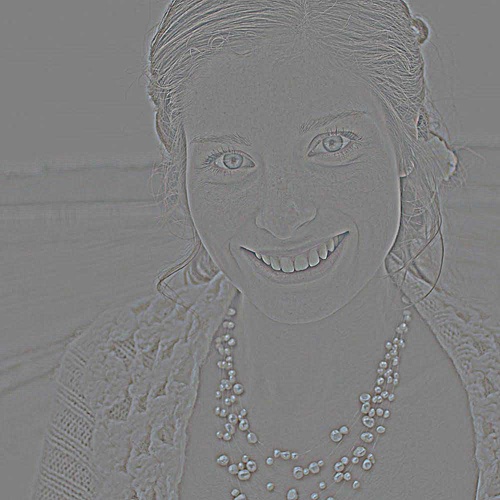
 Откроется диалоговое окно «Маска нерезкости».
Откроется диалоговое окно «Маска нерезкости». В практических целях вы обычно не меняете этот параметр.
В практических целях вы обычно не меняете этот параметр.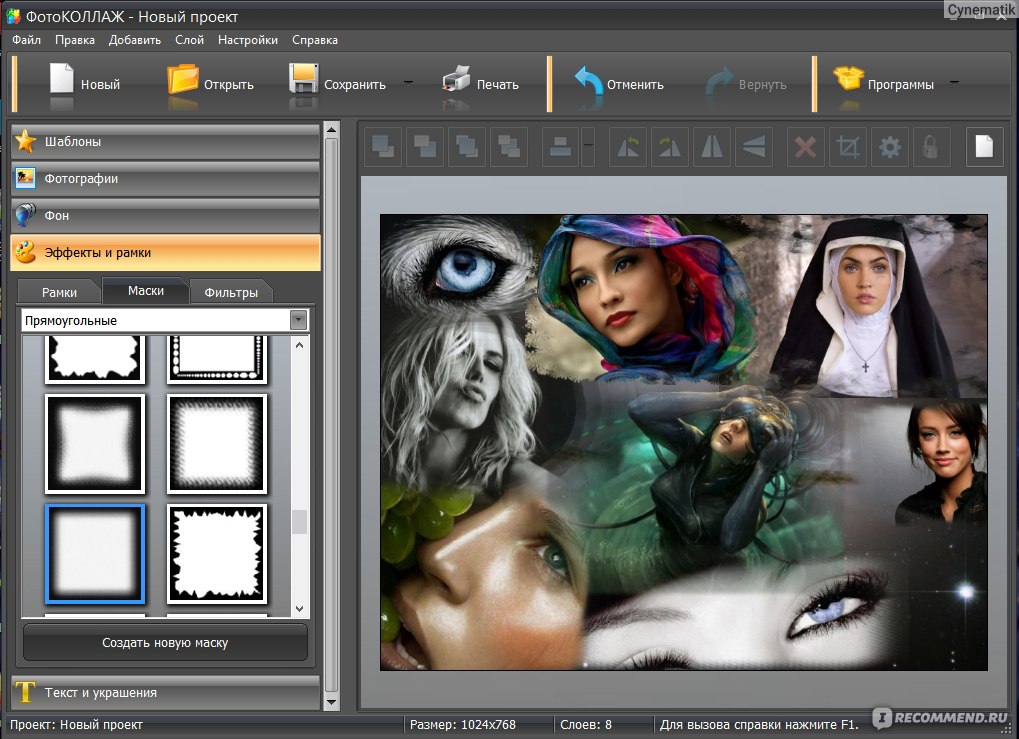 Если вы определили, что начальный эффект приемлем, нажмите «Отмена», чтобы закрыть диалоговое окно и оставить изображение без изменений.
Если вы определили, что начальный эффект приемлем, нажмите «Отмена», чтобы закрыть диалоговое окно и оставить изображение без изменений.
 Например, некоторые изображения могут быть улучшены за счет регулировки яркости и цвета, в то время как другие могут быть улучшены за счет обрезки и повышения резкости. Все дело в том, чтобы найти то, что работает, чтобы выявил лучшие в каждом изображении.
Например, некоторые изображения могут быть улучшены за счет регулировки яркости и цвета, в то время как другие могут быть улучшены за счет обрезки и повышения резкости. Все дело в том, чтобы найти то, что работает, чтобы выявил лучшие в каждом изображении.