Идеальное лицо в фотошопе
Как сделать кожу лица идеальной, подкрасить губы, добавить румянец, сделать глаза сияющими? Макияж в Photoshop.
В этом уроке Вы узнаете, как можно полностью изменить лицо девушки с помощью простых техник фотошопа. Попробуйте создать идеальный женский портрет. Лицо будет выглядеть немного ненатурально, нечто среднее между пластиковой девушкой, персонажем мультфильма или картинкой из гламурного журнала.
Для работы вам понадобится подходящее изображение.
Прежде всего, уберем волосы девушки. Для этого используйте инструмент Clone Stamp Tool (Штамп).
Настройки для инструмента штамп:
Выберите инструмент штамп, удерживая клавишу Alt кликните на шапке девушки, отпустите Alt и зарисуйте штампом волосы.
Таким же способом уберите шарф.
Чтобы затемнить прядь волос используйте инструмент Burn Tool (Затемнитель).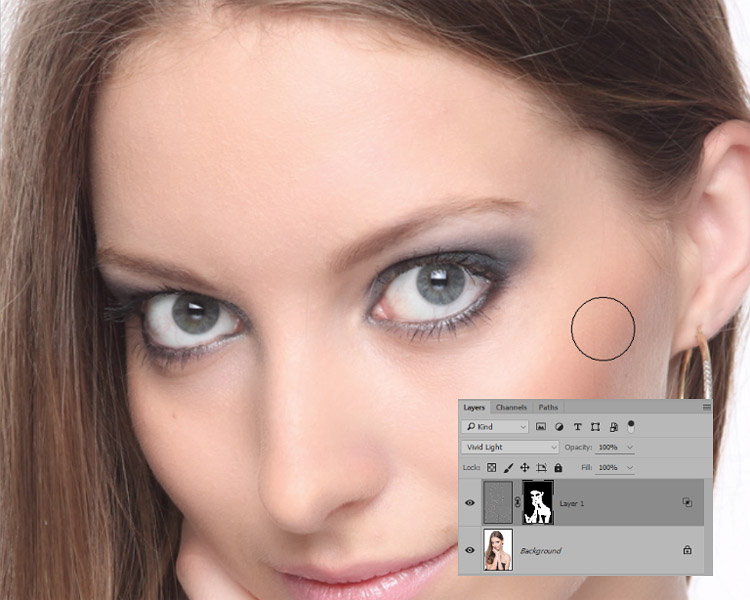
Вот настройки для Burn Tool (Затемнитель).
Чтобы осветлить белки глаз можно использовать Spot Healing Brush Tool (Точечная восстанавливающая кисть). Это позволит сделать глаза ярче.
Сделайте дубликат основного слоя
В дубликате слоя аккуратно удалите резинкой следующие части фото.
С помощью инструмента Spot Healing Brush Tool (Точечная восстанавливающая кисть) удалите точки на лице девушки. (На этом изображении их почти не видно, но на реальных фотографиях всегда много мелких точек – прыщиков, веснушек. Кожу лица нужно очистить от таких погрешностей. )
К слою-дубликату примените фильтр Filter (Фильтр)>Blur (Размытие) > Gaussian Blur (Размытие по Гауссу)
Настройки для фильтра:
Измените прозрачность этого слоя до 79% — Оpacity (Непрозрачность) на панели слоев.
Все должно выглядеть примерно так, если отключить основной слой
В верхней части размытого слоя-дубликата немного подчистите инструментом Eraser Tool (Ластик) размытые волоски.
Чтобы глаза стали ярче и выразительнее, зрачки и края радужной оболочки затемните инструментом Burn tool (Затемнитель)
А середину радужки осветлите инструментом Dodge Tool (Осветлитель) с такими настройками:
Инструментом Burn tool (Затемнитель) можно подчеркнуть брови, диаметр в настройках инструмента выбирайте соразмерный ширине бровей, чтобы не затрагивать кожу лица.
Результат:
Девушка, с которой мы работаем очень мила, но можно ей сделать получше губы. Для этого воспользуйтесь другой фотографией.
Выделите любым инструментом выделения область губ (можно приблизительно) и вставьте в новый слой основного документа. Удалите из этого слоя жесткой резинкой все лишнее, оставьте только губы.
Их форму можно изменить. Чтобы изменить форму губ примените Edit (Редактирование) > Transform (Трансформация) > Warp (Деформация) в слое с губами и сделайте такие изменения:
С помощью инструмента Spot Healing Brush Tool (Точечная восстанавливающая кисть) можно удалить мелкие недостатки.
Чтобы «подкрасить» губы создайте новый слой над слоем с губами, выберите цвет #f307b3 и кистью аккуратно закрасьте область губ.
Для этого слоя в панели слоев установите режим наложения Linear Burn (Линейный затемнитель). Мягкой резинкой с Opacity (Непрозрачность) около 50% подправьте цветную заливку в углах губ.
Чтобы сделать глаза ярче создайте блики в глазах.
Установите основной цвет белый. Инструментом Rectangle Tool (Прямоугольник) нарисуйте 4 прямоугольника.
Выделите все 4 слоя с прямоугольниками и объедините их (CTRL+E). Примените для этого слоя Edit (Редактирование)> Transform (Трансформация)> Distort (Искажение) чтобы получить такую фигуру.
Нажмите CTRL+T и измените размер и положение фигуры так, как на рисунке.
Уменьшите Оpacity (Непрозрачность) слоя до 78%. Сделайте дубликат этого слоя и переместите блик в другой глаз.
Чтобы добавить немного румянца на щеки создайте новый слой. Выберите мягкую кисть большого диаметра 150-200px, Оpacity (Непрозрачность) – 11%, задайте цвет #e4431e и сделайте несколько мазков на щеках. Цвет можно выбрать другой.
Теперь можно нарисовать ресницы.
Создайте новый слой. Возьмите Brush tool (Кисть) размером 1px и нарисуйте ресницы над правым глазом. Затем сделайте дубликат этого слоя, отразите горизонтально ( Edit (Редактирование)> Transform (Трансформация) > Flip horizontally (Отразить горизонтально)) и перетяните ресницы на левый глаз.
Также нарисуйте более густые нижние ресницы.
(Если у Вас ничего не получается с рисованием ресниц, посмотрите урок Ресницы в фотошопе с использованием готовых кистей Ресницы1 или Ресницы2. Это намного упростит Вашу работу)
В заключение используйте инструмент Dodge Tool (Осветлитель) чтобы подчеркнуть мех на шапке.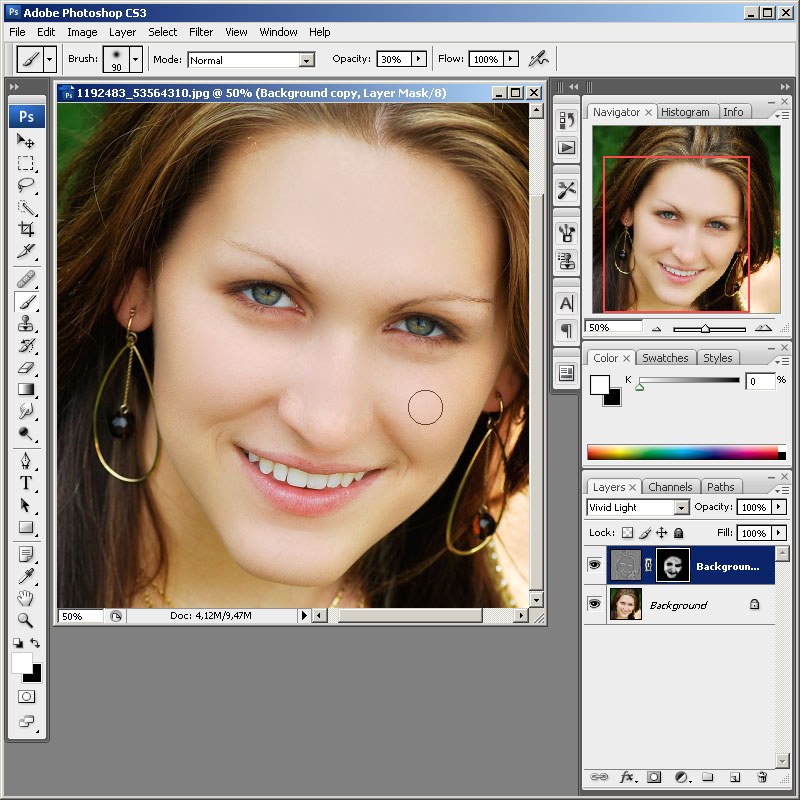
С помощью этого урока Вы можете научиться изменять свои фотографии, создавать гламурный образ, делать лицо идеальным.
Красота и молодость привлекательны всегда, но фотошоп иногда ее подчеркивает и делает портрет стильным. А «секреты красоты» помогут устранить недостатки внешности.
Источник урока
Как сделать идеальную кожу в Фотошоп
При фотографировании людей в недостаточно освещенных помещениях многие используют вспышку. При этом даже от внешней вспышки на лице могут оставаться некрасивые блики обычно на лбу и кончике носа и тени под глазами. Есть очень простой способ, используя Фотошоп, если не решить эту проблему целиком, то значительно сгладить нежелательную игру светотени. Кроме этого, применяя тот же прием, можно улучшить общий вид кожи на фотографии, скрыв мелкие морщинки и небольшие дефекты. Итак, попробуем исправить действие вспышки и добиться идеальной кожи в Фотошоп. Советую так же почитать о том, как убрать морщины и мелкие дефекты кожи в Фотошопе.
В качестве основы я буду использовать фотографию справа. Фото было сделано, что называется по-ходу, да еще и со вспышкой, поэтому блики и тени сильно заметны, кроме этого на лице есть две родинки, которые тоже стоит убрать, чтобы получить идеальную кожу. Но сначала, на мой взгляд, стоит несколько увеличить резкость фотографии в области волос, глаз и губ. Для этого как обычно создаем новый слой с копией изображения. Затем применяем к нему фильтр «Unsharp Mask» («Нерезкая маска«) со следующими параметрами: «Amount»— 89%, «Radius«- 1,2, «Treshold«- 0.
Мы получили более резкое изображение, появился красивый блеск на волосах и в глазах, но при этом все изображение стало резче, что абсолютно не нужно. Поэтому добавим к слою маску из меню «Layer» («Слой«) — «Layer Mask» («Маска слоя«), но не как в предыдущих уроках, а в режиме «Hide All» («Скрыть все«) и, взяв мягкую кисть, белым цветом аккуратно обведем девушку, оставив фон «под маской». В результате у нас увеличилась резкость портрета, а фон при этом остался таким, как и был в начале.
В результате у нас увеличилась резкость портрета, а фон при этом остался таким, как и был в начале.
Теперь нам нужно убрать дефекты кожи на лице, а именно 2 родинки на щеке и под бровью. Чтобы исправлять изображение, нам нужно перейти на верхнем слое с маски непосредственно на картинку, для этого шелкаем по превью слева от маски на панели слоев. Теперь выбираем инструмент «Clone Stamp Tool» («Штамп«) . Наверху появляется возможность выбора свойств инструмента, как для кисти. Выбираем жесткость 50% и диаметр чуть больше размера родинки на фотографии. Затем наводим мышку на область рядом с дефектом на щеке и при нажатой клвише «Alt» щелкаем по этому месту левой кнопкой мышки. Таким образом мы выбрали исходник для клонирования, теперь просто аккуратно закрашиваем родинку. Повторяем для родинки под бровью. Более подробно об инструменте «Штамп» мы поговорим в другой статье, здесь же он работает просто как вспомогательный.
Крупных естественных дефектов на коже лица больше не осталось, и пришло время убрать излишнюю игру светотени. Чтобы сделать это нам понадобится еще один слой. Скопируем его из нижнего, при этом он появится ниже слоя на котором мы увеличивали резкость. Теперь возьмем левой кнопкой мыши верхний слой с маской и перенесем его под наш новый.
Чтобы сделать это нам понадобится еще один слой. Скопируем его из нижнего, при этом он появится ниже слоя на котором мы увеличивали резкость. Теперь возьмем левой кнопкой мыши верхний слой с маской и перенесем его под наш новый.
Выбираем верхний слой (который без маски). И размываем при помощи фильтра «Gaussian Blur» («Гаусово размытие«) с радиусом 3. Параметр «Radius» («Радиус«) выбираем таким образом, чтобы все ненужные дефекты на коже, в данном случае тени, блики и морщинки от носа к губам, были сильно размыты.
Осталось последние действие — накладываем на размытый слой маску в режиме «Hide All» («Скрыть все«) и опять, взяв мягкую кисть, на маске начинаем зарисовывать кожу. При этом нужно оставляем скрытыми глаза, губы, и нос, за исключением блика на кончике. Если этого не сделать, то лицо получится плоским и неестественным.
Чтобы было более понятно, у меня получилась такая маска.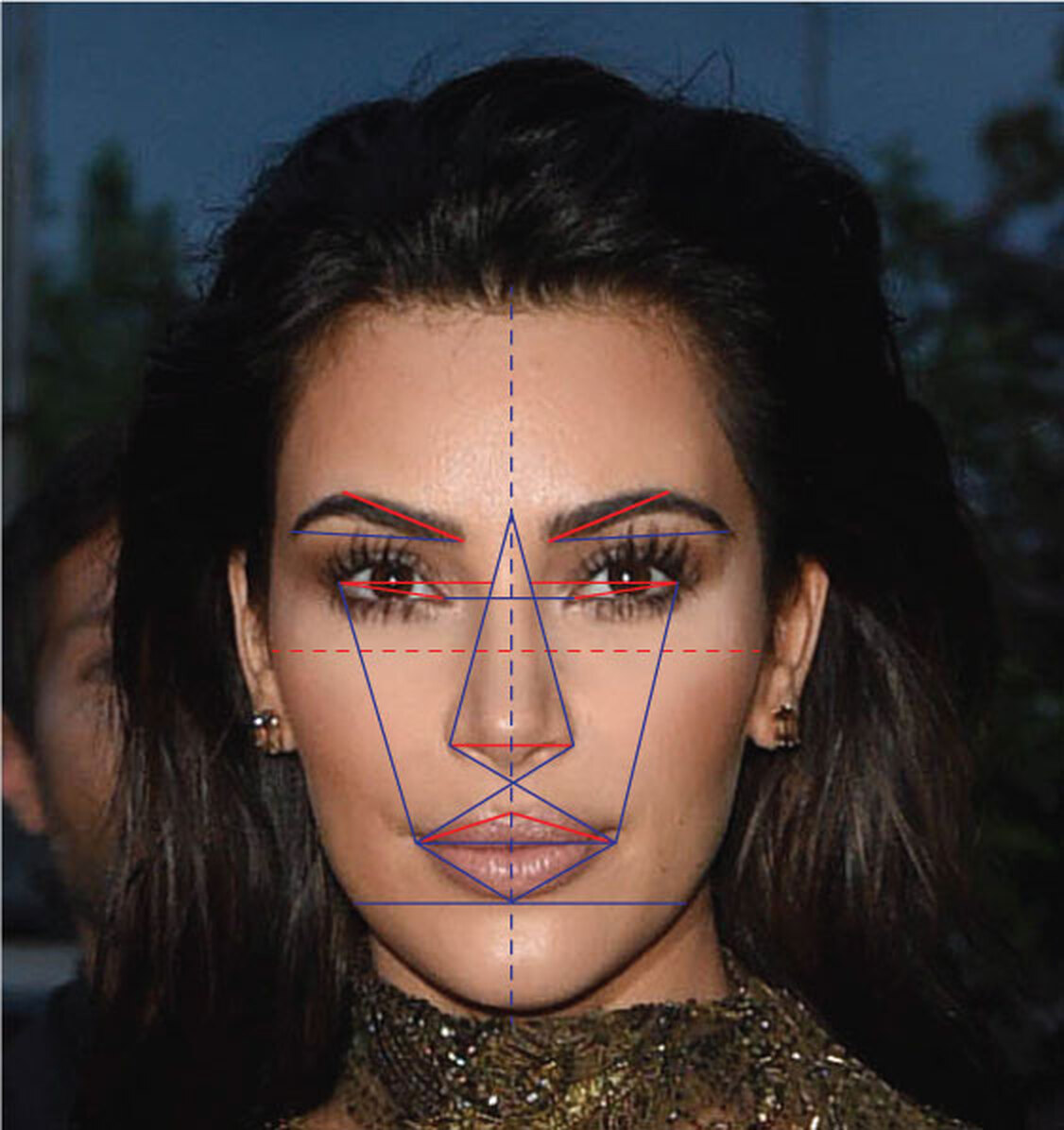 Теперь немного ослабим «Opacity» («Видимость«) нашего слоя с размытием, ползунок находится справа вверху на панели слоев. Я выбрал значение 75%.
Теперь немного ослабим «Opacity» («Видимость«) нашего слоя с размытием, ползунок находится справа вверху на панели слоев. Я выбрал значение 75%.
В результате, после применения размытия, мы получаем фотографию с практически идеальным, ровным тоном кожи, а при помощи правильной маски сохраняем объем. При этом блики и тени от вспышки смягчаются, конечно можно убрать их совсем, но опять же это может привести к излишниму уплощению изображения.
Если эта статья не совсем помогла вам, могу предложить почитать о том, как убирать дефекты кожи и морщины в Фотошопе.
Идеальная кожа за 5 минут
Способ подобной ретуши я узнала из видео Devida Zisera, к сожалению оригинал умер вместе со старым компьютером, назвать себя автором не могу, но перевод и исполнение мое. Фотография для данного урока, выбрана в случайном порядке, исключительно для того, чтобы в наиболее сложных моментах, Вы могли ознакомиться с результатом, который был получен после каждого конкретного шага. К сожалению, выбранное мной фото, не совсем удачно, но как говорится “чем богаты”….Уверена Ваши работы будут значительно лучше, поэтому буду рада, если Вы поделитесь своими результатами………
К сожалению, выбранное мной фото, не совсем удачно, но как говорится “чем богаты”….Уверена Ваши работы будут значительно лучше, поэтому буду рада, если Вы поделитесь своими результатами………
1) Копируем нижний слой 2 раза (CTRL+J).
2) Кликаем на “Layer (слой) 1” и нажимаем CTRL+SHIFT+U, для того чтобы обесцветить слой.
3)Далее кликаем на “Layer 1 copy” и к этому слою применяем фильтр (filter-Blur-Surface blur (размытие-размытие по поверхности)) параметры выставляем таким образом чтобы лицо стало ровным в данном случае ( Radius 6,threshold 16).
4) снова кликаем на “Layer 1” нажимаем CTRL+A (Выделить все) CTRL+C (копировать)
6) После чего щеклаем на маску зажимает Alt и кликаем левой кнопкой мыши по маске, изображение становится белым и нажимаем CTRL+V (вставить), после чего мы видим что маска стала выглядеть как слой “Layer 1”
7) Снова кликаем по маске и нажимаем CTRL+L, открывается панель Levels (уровни), смещаем белый ползунок влево практически до конца, оставляя небольшие промежутки между ползунками ( я сместила белый до 53)
8) Отключаем два нижних слоя и на оставшемся слое кликаем маску слоя.
9) включаем нижний слой, и радуемся результату, при желании можно чуть-чуть поиграть ползунком opacity (непрозрачность) верхнего слоя, чтобы сделать изображение более естественным. ( я оставила 70%).
И в качестве заключения по маске кисточкой проводим по глазам, бровям, губам и в области ноздрей, чтобы сделать их более яркими.
вот что мы получили:
Автор: Devid A. Ziser
Перевод: Verloren_meisje
2564 Просмотрело
Ретушь лица в фотошопе
Несмотря на то что понятие «фотошоп» иногда употребляют с оттенком негативного смысла (неестественно, искусственно, приукрашено, натянуто и т. д.), ретушь лица остается одной из самых востребованных тем, связанных с обработкой изображений.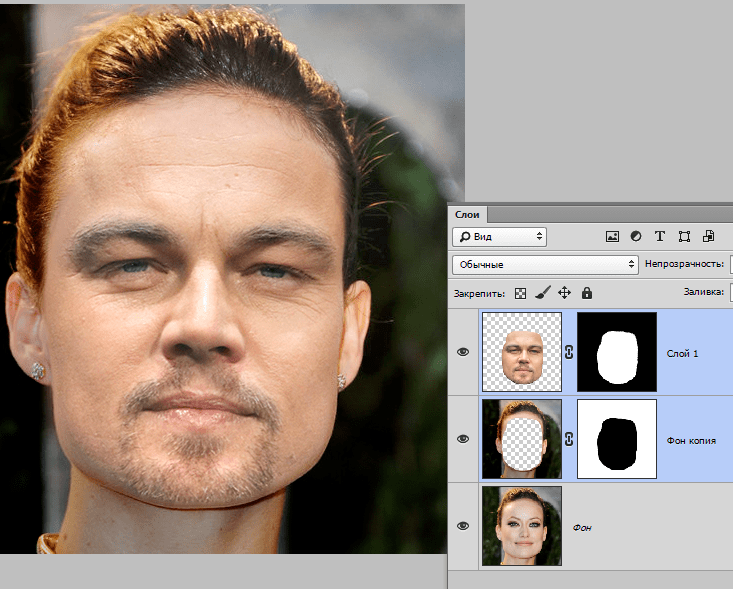
Искусством компьютерного макияжа занимаются многие программы, но редактор изображений «Фотошоп» обладает, пожалуй, самым обширным арсеналом ретуширующих инструментов, которыми не только можно с помощью нескольких кликов исправить недостатки кожи лица, но и превратить не очень привлекательного человека в красавца (чем и занимаются многие глянцевые журналы).
Речь пойдет как о любительском уровне коррекции фотографий с использованием деструктивных инструментов или способов, так и о профессиональной методике, когда ретушь лица в «Фотошопе» выполняется филигранно – абсолютно не нарушая структуру слоев и, соответственно, текстуру и фактуру кожи.
Как исправить недостатки лица с помощью ретуширующих инструментов «Фотошопа»?Инструменты, которые используют для ретуши фотографий, предусмотрены главным образом для устранения всякого рода дефектов и артефактов. Если речь идет о коже, это могут быть родинки, угри, морщины, шрамы, отеки под глазами, яркие блики или резкие тени, поры, пупырышки и прочие неприятности. Предоставим краткую информацию о том, что умеют делать описанные ниже инструменты, выполняя ретушь кожи лица.
Предоставим краткую информацию о том, что умеют делать описанные ниже инструменты, выполняя ретушь кожи лица.
- Инструмент «Штамп» (ClonestampTool). Клонирует кожу фрагментом образца, который выбирают на лице щелчком левой кнопкой мыши совместно с клавишей Alt, внимательно следя за крестиком, что передвигается параллельно вместе с основным курсором, показывая, откуда берется образец в данный момент.
- «Узорный штамп» (patternstamp) не клонирует, а рисует текстурами, а если в стандартный набор добавить нужную текстуру, то штамп нарисует ее, но это будет не ретушь, а, скорее, виртуальная «пересадка кожи».
- «Заплатка» (PatchTool) тоже умеет клонировать, но не по точечному образцу, а целыми областями, которые перемещают в необходимые места, где они и приживаются. В зависимости от настроек, либо содержимое выделенной области переносится в нужное место (режим «Назначение»), либо пустое выделение перетаскивается на место желаемого содержимого (режим «Источник»).
- Точечная восстанавливающая кисть (SpotHealingBrush) требует от пользователя лишь установить подходящий размер, прежде чем просто щелкнуть по неугодному пятнышку любого происхождения, поэтому данный инструмент просто незаменим, когда нужно произвести детальную ретушь лица в «Фотошопе».

- Восстанавливающая кисть (HealingBrush) работает по принципу, схожему с алгоритмом работы штампа, только здесь при клонировании учитывается цвет и текстура ретушируемой области, а пользователю позволено самостоятельно настраивать параметры кисти, включая не только размер, но и форму, жесткость, угол, интервалы при движении и нажим пера.
Все перечисленные инструменты применяются лишь для устранения основных проблем кожи, а для гламурных изысков используются команды из меню «Фильтр», инструменты осветления/затемнения, вариации команды «Выполнить заливку» (Fill) и некоторые другие средства.
Рассмотрим, как сделать ретушь лица в «Фотошопе», используя лишь функции затемнения и осветления.
«Кривые»: ретушируем с помощью корректирующих слоев
Этот метод используют профессионалы и суть его заключается в коррекции (выравнивании) тона кожи на вспомогательных слоях путем затемнения выделяющихся (выступающих) на среднем тоновом фоне светлых участков и осветления темных областей (теней).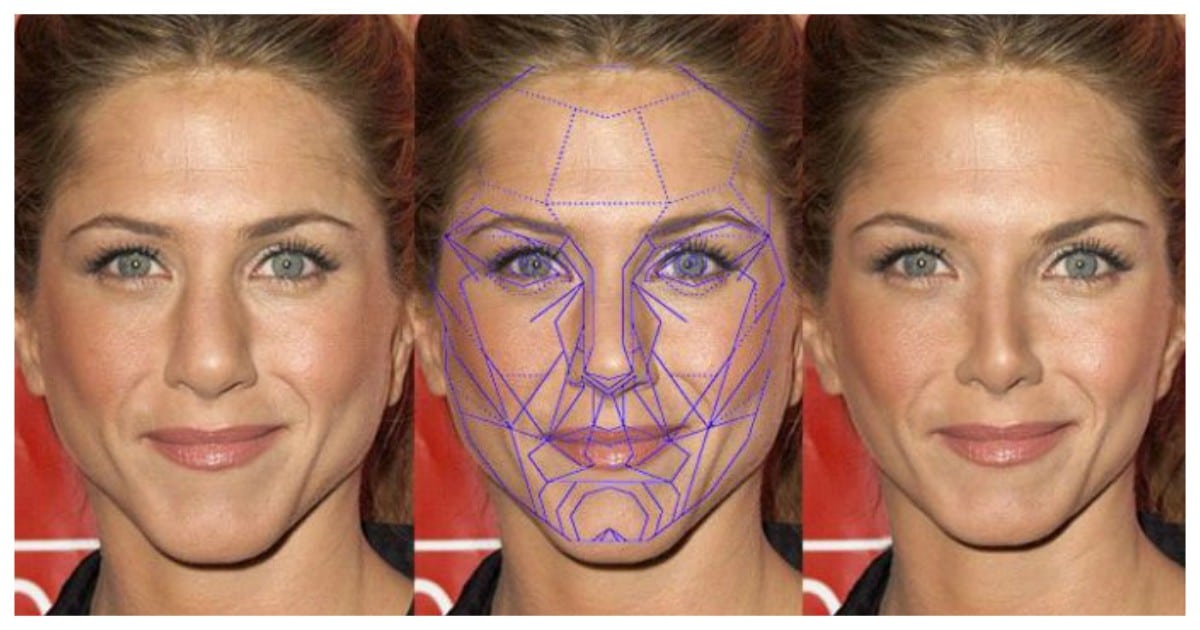
Для этого необходимо создать выше фонового слоя с подлежащим ретуши изображением лица два корректирующих слоя – «Кривые» (Curves). Один из них будет осветляющим – симметрично выпуклой кривой до уровня максимально светлого участка кожи лица, а второй – затемняющим, то есть симметрично вогнутой кривой до уровня самого темного участка кожи лица, причем маски обеих корректирующих слоев обязательно нужно конвертировать (Ctrl+I).
Теперь желательно обесцветить изображение, поскольку в черно-белом варианте ретушь лица выполнять легче, так как все неровности и шероховатости боле контрастны. Для этого создаем вспомогательный новый слой, заливаем его черным и меняем режим наложения на «Цветность» (Color), а еще лучше, если мы сделаем копию этого слоя и выставим режим смешивания (наложения) «Мягкий свет» (Soft Light), уменьшив при необходимости непрозрачность.
Далее, переходим на маску осветляющего корректирующего слоя (или сначала затемняющего – разницы нет), берем мягкую кисть (первый цвет обязательно белый) с непрозрачностью не более 10 %, выставляем необходимый размер (чем меньше, тем лучше) и, сильно увеличив изображение, начинаем терпеливо осветлять затемненные участки вокруг нежелательного рельефа кожи.
Затем переходим на маску затемняющего слоя и с прежним упорством справляемся со светлыми участками кожи, периодически перекрывая черно-белые слои, чтобы контролировать результат на цветном изображении. Работа щепетильная, но результат того стоит.
Ретушь с помощью инструментов осветления или затемнения
К этому методу не деструктивной коррекции фотографий под названием Dodge-Burn часто прибегают, когда нужно сделать некоторые работы, используя «Фотошоп». Ретушь лица (на русском языке название метода звучит, как «додж-бёрн») выполняется именно с его помощью.
В сущности, способ аналогичен предыдущему с использованием Curves, но здесь для осветления и затемнения используется только один слой, который создают выше слоя фотографии и заливают его нейтральным цветом 50 % серого (Редактирование → Выполнить заливку), изменив режим смешивания на «Мягкий свет».
Затем уже можно смело ретушировать кожу на этом вспомогательном слое, выравнивая ее текстуру с помощью инструментов «Осветлить» (Dodge Tool) и «Затемнить» (Burn Tool), или используя мягкую кисть (белую для осветления и черную для затемнения), подобрав необходимую непрозрачность.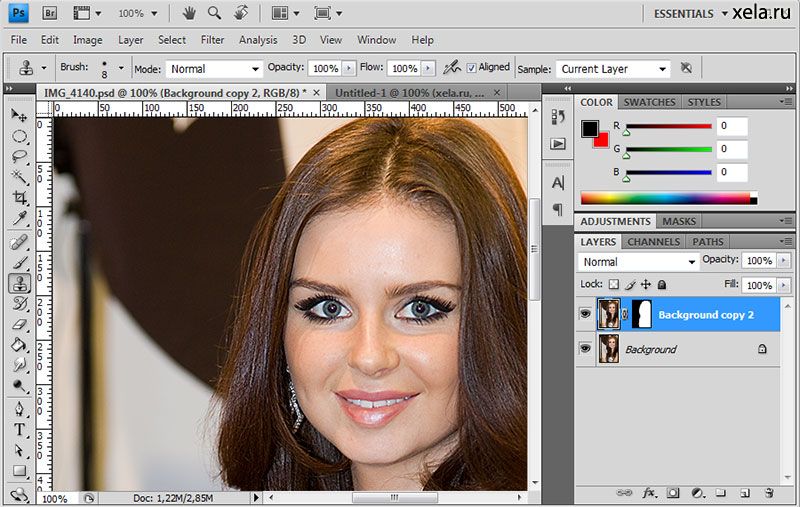
Ретушь: инструменты группы «Фильтр»
Для относительно быстрого и эффектного результата гламурной обработки фотографий в «Фотошопе» чаще всего задействуют функции размытия и шумоподавления, аналоги которых использует почти каждый фоторедактор. Ретушь лица, выполненная такими способами, редко соответствует профессиональному уровню, потому что размытие, так или иначе, приводит к нарушению текстуры кожи, степень которого зависит от искусства виртуального визажиста.
По сути, метод заключается в «разглаживании» неровностей и выравнивании тона кожи. Ниже представлены варианты такой обработки.
Разглаживаем кожу с помощью инструмента «Шум»
Прежде всего, на дубликате слоя нашей фотографии нужно выделить кожу лица, используя подходящий для конкретного случая инструмент выделения, включая «Перо» и маску, либо, наоборот, удалить с области лица мягким (около 50 %) «Ластиком» все, кроме кожи, в том числе глаза, брови и губы.
Закончив выделение (или отделение) области кожи идем в меню «Фильтр» и выбираем либо «Ретушь», где придется несколько раз повторить эффект (Ctrl+F), либо «Медиана», в которой величина радиуса подбирается экспериментально для конкретного изображения.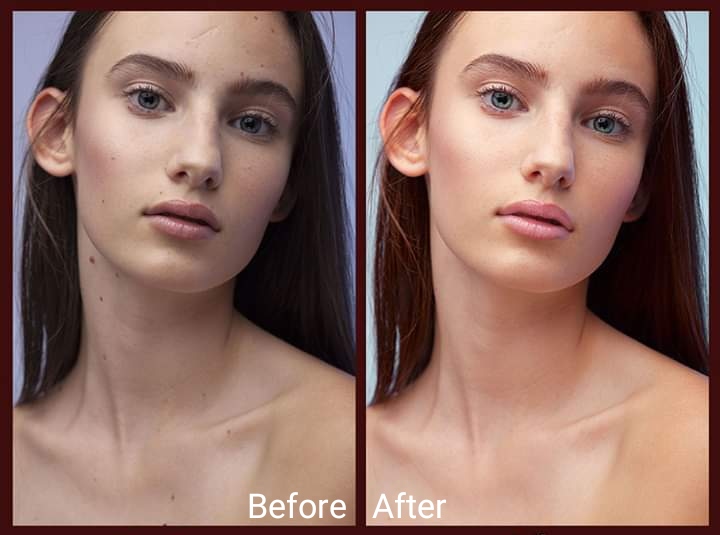 Если лицо стало слишком искусственным, то можно добавить ему немного «Шума» и затем размыть его «по Гауссу», но все равно не удастся избежать существенных потерь текстуры кожи, что является главным недостатком этого метода.
Если лицо стало слишком искусственным, то можно добавить ему немного «Шума» и затем размыть его «по Гауссу», но все равно не удастся избежать существенных потерь текстуры кожи, что является главным недостатком этого метода.
Ретушь лица с использованием «размытия»
Данный пособ ретуши в целом аналогичный предыдущему, только в этом случае корректируемое изображение лица (или выделенная область кожи) условно разбивается на два слоя (дубликаты изображения или выделения): на одном из которых кожу разглаживают, выравнивая тон и смягчая контрастность, а на другом (выше первого) – восстанавливают текстуру.
Задачи разглаживающего слоя решаются (при закрытой видимости другого) с помощью команды «Размытие по поверхности» (Surface blur) с радиусом порядка 7 рх и порогом/изогелией в пределах 10-11 уровней, или «Размытием по Гауссу» в меню «Фильтр».
Если после применения эффекта на «разглаженном» слое остались нежелательные элементы, их можно аккуратно закрасить мягкой кистью, выбирая на лице подходящий цвет щелчком мыши в нужной точке совместно с клавишей Alt.
К слою (второй копии изображения или выделения), отвечающему за текстуру, то есть за восстановление (возвращение) потерянных при размытии деталей, оправдывает себя применение шумоподавляющего плагина Noise Ninja, но можно обойтись и фильтром «Уменьшить шум» из группы «Шум», настроив необходимые параметры эффекта в основном, а если нужно, то и в дополнительном режиме, поработав там с самым проблемным каналом.
Избавившись от лишнего шума, текстуру можно проявить, немного снизив контраст и поработав с настройками фильтра «Контурная резкость» (Unsharp Mask).
Теперь, чтобы завершить ретушь лица, остается только объединить содержимое обоих слоев в единое целое, для чего, встав на текстурный слой, переходят в «Фильтр» → «Другое» и выбирают «Цветовой контраст» (High pass) с малым (не более 8) радиусом, чтобы остались лишь контуры элементов лица.
Затем идем в «Цветовой тон/Насыщенность», который находится в меню «Изображение» → «Коррекция» и полностью убираем насыщенность (-100). Наконец, заменив на этом слое режим смешивания на «Перекрытие» (Overlay), мы вернем коже утерянную текстуру, которую при необходимости можно усилить, немного увеличив яркость.
Наконец, заменив на этом слое режим смешивания на «Перекрытие» (Overlay), мы вернем коже утерянную текстуру, которую при необходимости можно усилить, немного увеличив яркость.
Помимо основного графического редактора, подаренного миру компаний Adobe, сегодня в Сети имеется немало других программ, в том числе специализирующихся на виртуальном макияже, каждая из которых представляет собой полноценный редактор фотографий. Ретушь лица в них выполняется практически в автоматическом режиме.
Плагины для ретуши в Photoshop
Один из самых мощных и популярных среди «фотошоперов»-плагинов для ретуши фотографий, включая операции «по уходу за лицом2, считается плагин Nik Color Efex Pro Complete 3.0, вмещающий больше полусотни фильтров и около 250 эффектов.
Усилия данных фильтров направлены на улучшение фотографий в целом и добавление художественных эффектов, но «гламурные вопросы» решают такие плагины, как Dynamic Skin Softener, Glamour Glow и Tonal Contrast и некоторые другие.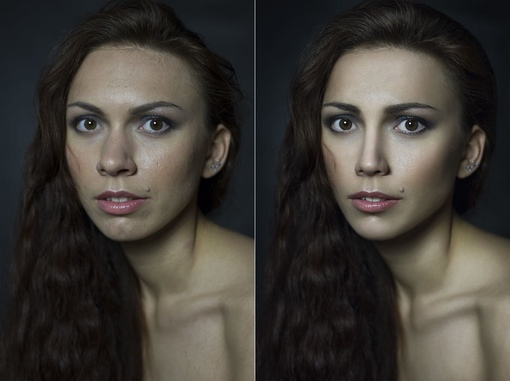
Популярен среди пользователей и плагин ArcSoft Portrait+ 3.0.0.402 RePack/Portable. Он, по сути, представляет собой редактор фотографий, ретушь лица в котором возможно сделать в считанные секунды. Программа автоматически оценивает состояние кожи лица и корректирует изображение по 17 параметрам, после чего уже трудно к чему-нибудь придраться. Плагин искусно справляется с недостатками кожи, сохраняя её текстуру и не затрагивая основных элементов лица.
Ретушь-онлайн
Сегодня, чтобы без хлопот придать лицу естественную привлекательность, не нужно разбираться в тонкостях искусства ретуши, и даже устанавливать специальных программ. Многие онлайн-ресурсы, например, gde51.ru/services/retush-photo или makeup.pho.to/ru/ предлагают абсолютно бесплатно отретушировать фотографии, в том числе и нанести макияж.
Там помогут достичь таких визуальных эффектов, как разглаживание и удаление морщин, избавление кожи от дерматологических недостатков, удаление эффекта «красных глаз», устранение жирного блеска, а также выравнивание кожи, добавление гламурного эффекта. Кроме прочего, такие программы способны стилизовать изображение, используя десятки способов.
Кроме прочего, такие программы способны стилизовать изображение, используя десятки способов.
Убираем прыщи в фотошопе и ретушируем кожу лица
Я буду использовать простой способ ретуширования кожи через частотное разделение слоев. В этой статье используется Photoshop CS6, если вы будете работать с более ранней версией, то некоторые функции и инструменты могут отличаться или даже отсутствовать.
Данный способ частотного разделения отлично подходит для фотографий моделей с нормальной кожей,
которые не требуют тщательного и детального редактирования, поэтому я называю этот способ
«быстрым», но это не значит, что результат будет хуже.
Быстрая навигация:
- # Дублирование слоев
- # Размытие низкочастотного слоя
- # Регулировка высокочастотного слоя
- # Обработка кожи
- # Последние штрихи
- # Готово! Оцените результат!
Создайте 2 дубликата фонового слоя. Дважды щелкните Ctrl + J назовите слои Низкочастотный и Высокочастотный расположите соответственно.
Создаем два дополнительных слояЧтобы размыть низкочастотный слой, найдите его в окне. Откройте верхнее «Меню-Фильтр-Размытие-Размытие по гауссу» (Menu-Filter-Blur-Gaussian Blur) и сместите ползунок сделав его немного размытым.
Совет: когда делаете ретушь кожи в фотошопе, используйте диапазон в 6-8 пикселей для портретов крупным планом. Для портретов среднего размера 3-5 пикселей.Для полноразмерных портретов 1-3 пикселя.
После того, как вы выбрали оптимальный радиус, нажмите кнопку Ok
На высокочастотном слое перейдите в «Меню-Изображение-Внешний канал» (Menu-Image–Apply Image) и выберете значения, как показано рисунке ниже:
настройка высокочастотного слоя- Слой Layer низкочастотный (Low Frequency>):
- Инвертировать (Invert): отметить галочкой
- Наложение (Blending): Добавление (Add)
- Непрозрачность (Opacity): 100%
- Масштаб (Scale): 2
- Сдвиг (Offset): 0
Фотография станет серой, и вы увидите только контуры.
Справа на панели слоев для высокочастотного слоя выберете Линейный свет (Linear Light blending)
Фотография приобретет свой первоначальный вид.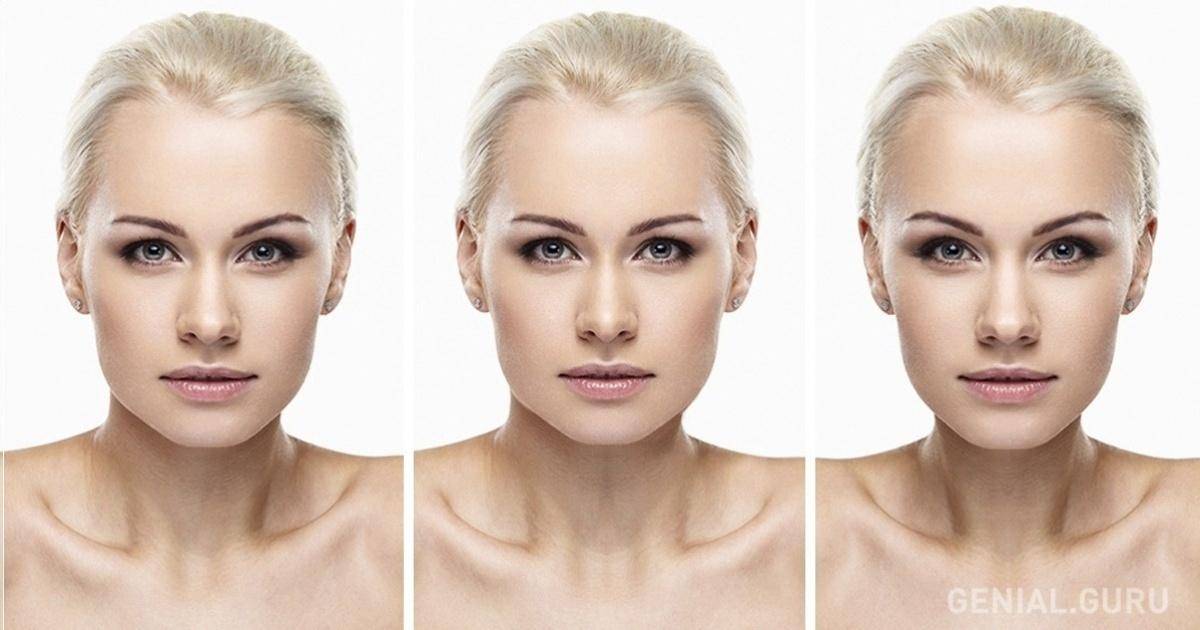
Используйте Лассо (Lasso) или нажмите клавишу L на низкочастотном слое, чтобы выбрать область, которую вы хотите разровнять
Выделяем проблемную областьВыберете небольшую часть области, перейдите в Меню-Фильтр-Размытие-Размытие по Гауссу (Menu-Filter-Blur-Gaussian Blur)
Совет: избегайте участков кожи с изгибами например, нос. Используйте этот инструмент на небольших участках, не затрагивая резких изгибов.
После того, как вы сгладили все пятна светового и теневого рисунка, удалите мелкие
не совершенства, которые остались — прыщи, морщины. Один из самых удобных инструментов для таких
задач — это инструмент восстанавливающая кисть (Healing Brush Tool) клавиша J.
Он используется для высококачественной ретуши.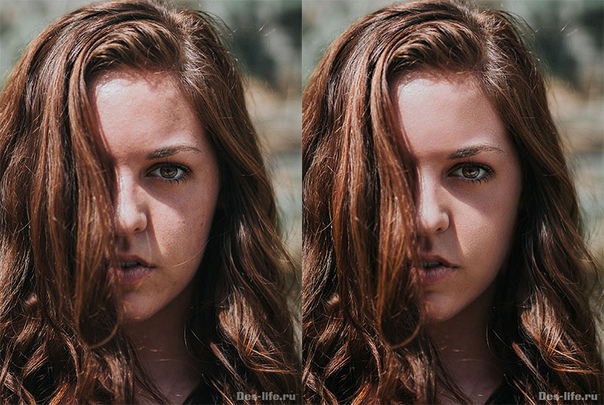 Мы избавились от прыщей и мелких недостатков, убедитесь в этом сами,
посмотрев на картинку ниже.
Мы избавились от прыщей и мелких недостатков, убедитесь в этом сами,
посмотрев на картинку ниже.
В результате вы должны получить идеальную кожу без каких-либо видимых дефектов.
Сравните результаты, все должно быть идеально!
Найдите пять отличийПросто следуйте этой инструкции по технике частотного разделения и получите естественный цвет кожи. Также вы можете ознакомиться со статьей Быстрый способ заменить лицо в фотошопе.
Состаривание молодых — Уроки Photoshop. Как в Фотошопе сделать лицо моложе
Большинство уроков, с которыми мне довелось столкнуться, направлены на то, чтобы визуально омолодить человека. А если захочется наоборот, кого-нибудь состарить?
Поработав с данным уроком, вы без труда справитесь с этой задачей. Обращаю внимание, урок рассчитан на пользователей, знающих основы фотошоп, поэтому здесь не объясняется, как, например, вставить одну фотографию в другую.
1. Начинаем с того, что открываем фотографию молодого человека, над которым собираемся проводить эксперименты.
2. Открываем фотографию пожилого человека и вставляем в фотографию с молодым
3. Создадим прямоугольное выделение. Нажимаем delete, чтобы убрать одну часть фотографии пожилого человека. Поместите так, чтобы было пропорционально по отношению к молодому человеку
4. Нажимаем на значок внизу палитры слоев, чтобы добавить маску-слоя.
5. Выбираем кисть. Начинаем с черного цвета, оставляем только морщины
6. Поменяем режим наложения слоев на Жесткий свет (Hard light).
7. Нажимаем Ctrl+U, чтобы открыть окно Цветовой тон/насыщенность.
Ставим следующие настройки:
Цветовой тон +15
Насыщенность -38
Яркость 0
Результат:
8. С помощью инструмента Лассо выделяем волосы, спадающие на лоб
9. Нажимаем Ctrl+Alt+D, вызывая диалоговое окно растушевки границ выделения. Ставим радиус = 10
10. Зажимаем Ctrl+J, чтобы продублировать наше выделение на новый слой.
Зажимаем Ctrl+J, чтобы продублировать наше выделение на новый слой.
Нажимаем Ctrl+M, чтобы открыть окно Кривые.
Настройки выставляем как на рисунке.
Здравствуйте уважаемые читатели, сегодня я расскажу Вам о том, как искусственно состарить в фотошопе лицо практически любого человека, чтобы визуально ему добавилось минимум десять лет к его биологическому возрасту.
Наверняка вам доводилось видеть портреты, на которых на лице сфотографированного человека очень сильно выделяются морщины и всяческие дефекты. Кажется, что сфотографированной персоне пришлось пережить в жизни очень многое. В действительности такие снимки можно сделать практически из любой фотографии, на которой изображены мужчина или женщина в возрасте от 27 лет. Для того, чтобы эффект от ваших манипуляций получился максимальным, модель должна быть сфотографирована достаточно крупным планом. Косметики на лице должно быть минимальное количество, а свет желательно направить немного сбоку. Таким образом, вам удастся максимально проявить в кадре естественный кожный рельеф, который затем вы будете редактировать.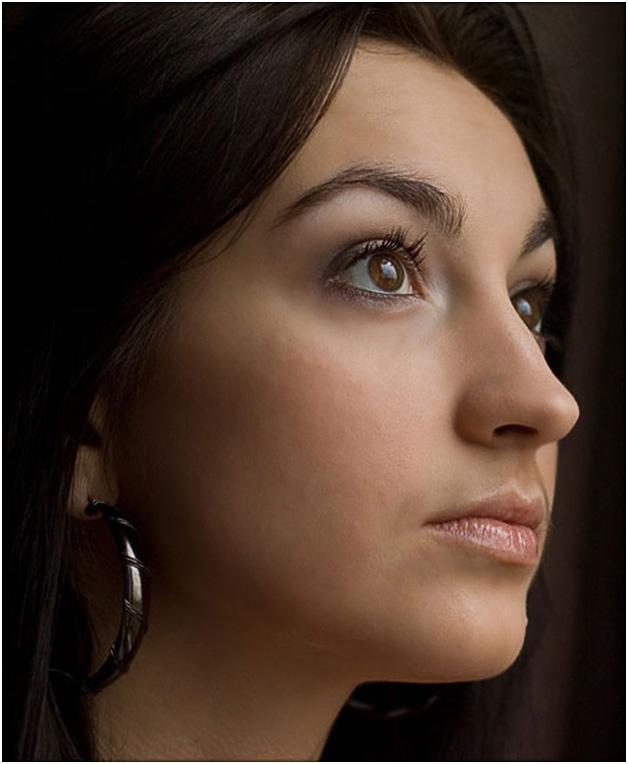
Итак, приступим. Откройте исходный снимок в графическом редакторе.
Нажмите меню «Изображение – Режим – CMYK». Таким образом, вы разобьете картинку на несколько цветовых каналов.
Затем выберите меню «Окно – Каналы» и в открывшемся окошке выберите желтый канал, щелкнув по нему.
Выделите все содержимое канала, нажав сочетание клавиш Ctrl + A. Сразу же скопируйте все выделение посредством сочетания клавиш Ctrl + C.
Теперь вам нужно снова преобразовать картинку в RGB режим. Для этого выбрав меню «Окно – История» нажмите на пункте предшествующем преобразованию цветового режима.
После этого, создайте новый слой на исходном снимке, и, выделив его, нажмите сочетание клавиш Ctrl + V. Так вы вставите скопированную из желтого канала информацию.
В параметрах наложения слоя, установите режим «Перекрытие».
В результате этой операции ваш снимок сразу же преобразится. Вместо гладкой кожи, вы увидите лицо с выделенными дефектами, и морщинами.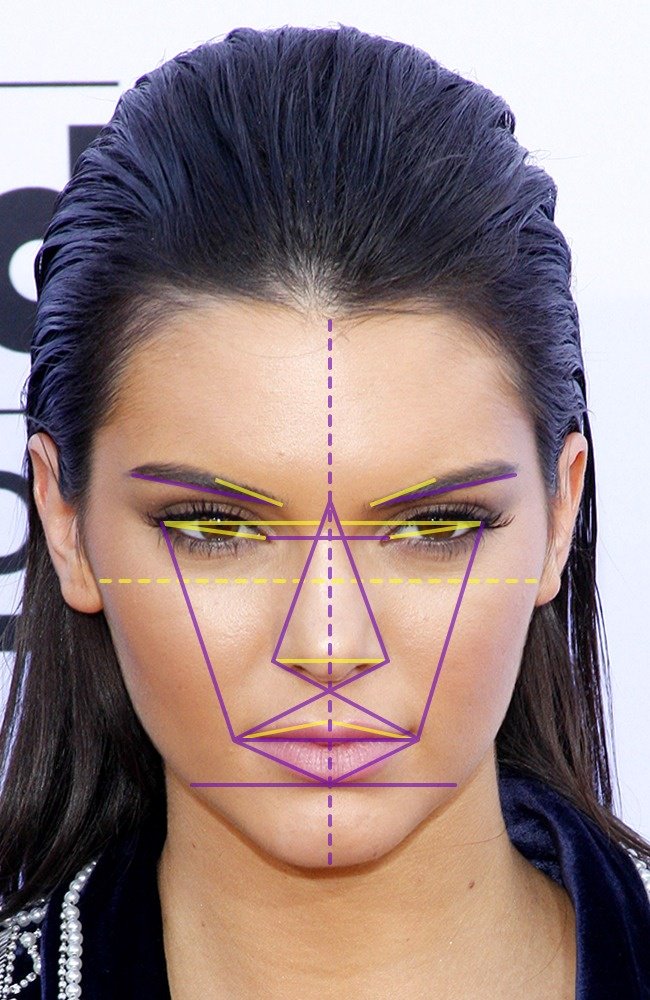
Теперь вам нужно будет добавить к изображению слой-маску, нажав на соответствующей кнопке и черным цветом закрасить участки фотографии на которые не должен распространятся эффектный слой.
В конечном итоге снимок должен выглядеть примерно так. Теперь вы знаете, как состарить в фотошопе, и получить эмоционально наполненный портрет любого взрослого человека.
Инструкция
Откройте нужное фото в Фотошопе и подготовьте его к редактированию – сделайте цветокоррекцию, скадрируйте изображение инструментом Crop. В меню фильтров выберите фильтр Liquify, чтобы уменьшить глаза и губы на , а мочки ушей увеличить – такие изменения происходят с лицом человека в .
Загрузите выбранную фотографию с морщинами в Фотошопе отдельным документом. Скопируйте лицо с морщинами и вставьте его новым слоем на исходную фотографию , и при необходимости поправьте инструментом Transform, чтобы черты лиц и их по возможности совпадали.
Установите прозрачность слоя лица с морщинами на 40%. Просмотрите, какие вставленного лица не совпадают с исходным лицом, и сотрите лишнее ластиком (Eraser Tool). Установите режим смешивания слоев на Overlay, а затем затемните глаза на фотографии, используя кисть -коричневого цвета с низкой прозрачностью. Примените кисть на новом слое.
Просмотрите, какие вставленного лица не совпадают с исходным лицом, и сотрите лишнее ластиком (Eraser Tool). Установите режим смешивания слоев на Overlay, а затем затемните глаза на фотографии, используя кисть -коричневого цвета с низкой прозрачностью. Примените кисть на новом слое.
На панели инструментов выберите инструмент Clone Stamp и с его помощью отредактируйте лицо, устраняя дефекты в наложении морщин и добиваясь идеального двух лиц. Все места заполните также морщинами, скопированными из других областей лица. На бровях дорисуйте .
Перейдите к слою с морщинами и обесцветьте его, а затем уменьшите прозрачность слоя до 20%. Режим смешивания слоев установите на Hue. Создайте новый слой и измените значения яркости и контрастности, чтобы фотография смотрелась реалистичнее.
Источники:
- сделать фото старой
- Как состарить изображение, фотографию или картинку в Фотошопе?
С появлением цифровых фотоаппаратов любой желающий может создавать бесконечное количество снимков на любую тему.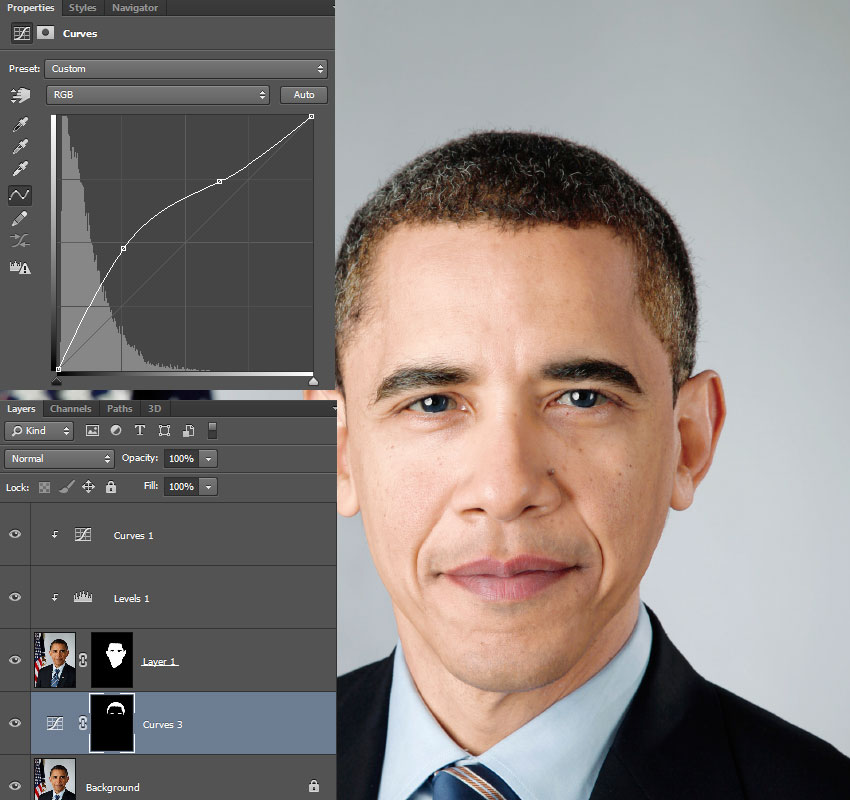 Однако в большинстве своем все эти фотографии оставляют желать лучшего, а просмотр сотен кадров, сделанных вашим другом в какой-нибудь поездке, порой становится настоящим испытанием. А ведь научиться хорошо фотографировать не так уж сложно, нужно лишь соблюдать ряд определенных правил.
Однако в большинстве своем все эти фотографии оставляют желать лучшего, а просмотр сотен кадров, сделанных вашим другом в какой-нибудь поездке, порой становится настоящим испытанием. А ведь научиться хорошо фотографировать не так уж сложно, нужно лишь соблюдать ряд определенных правил.
Инструкция
Перед началом фотографирования обязательно определите, что именно в вашем будущем кадре будет главным. Вон та собака, которая лежит под столом? В таком случае снимите ее так, чтобы зритель первым делом обращал внимание именно на нее, а не на стол. Например, подойдите поближе и снимите ее крупным . Ищите всегда и везде правильный ракурс, даже если для этого придется походить немного вокруг объекта. Соблюдайте правило «золотого сечения».
Никогда не снимайте против солнца. Самые снимки получаются, если солнце светит вам в спину или сзади и сбоку. Тогда или друзей, которых вы снимаете, будут хорошо освещены. Это правило нужно соблюдать даже тогда, когда небо покрыто . А самые красивые снимки получаются в те короткие периоды, когда солнце восходит или садится.
Если вы снимаете людей, то не обрезайте им ступни, кисти, макушку головы и т.д. Три самых выгодных варианта – в полный рост, по пояс или портретный снимок (голова). Никогда не «обрезайте» человеку руку по локоть, ноги по колено – создается впечатление, что у вашей модели на самом деле ампутировали часть тела.
Во время поездок почти все считают, что обязательно нужно на фоне какого-то знаменитого объекта. Эйфелева , Колизей, Кремль… Человек отбегает как можно дальше от фотографа, чтобы влезло все – и он, и объект. В результате обычно получается, что не видно вообще, а искомый объект наполовину . Поищите другие ракурсы. Например, отойдите от объекта подальше. Тогда можно будет удачно поместить в кадр и человека , и ту самую Эйфелеву башню, которая на большом расстоянии кажется совсем маленькой.
Источники:
- 10 правил идеальной фотографии
Наверняка у большинства людей дома хранится множество старых, но дорогих сердцу фотографий вместе с негативами . А многие люди и до сих пор пользуются пленочными фотоаппаратами. В век современных инноваций, когда одна техническая новинка опережает по своим функциям и возможностям другую, проблема может быть легко разрешима. Сохранить драгоценные снимки вам поможет USB-сканер, который идеально подходит для домашнего использования. При наличии такого USB-сканера, возможно помещать фотографии с негативов непосредственно в компьютер.
А многие люди и до сих пор пользуются пленочными фотоаппаратами. В век современных инноваций, когда одна техническая новинка опережает по своим функциям и возможностям другую, проблема может быть легко разрешима. Сохранить драгоценные снимки вам поможет USB-сканер, который идеально подходит для домашнего использования. При наличии такого USB-сканера, возможно помещать фотографии с негативов непосредственно в компьютер.
Инструкция
Просто подключите USB-сканер к и настройте параметры работы согласно инструкции. В зависимости от частоты использования системы, опции рекомендуется подключать модульно или монолитно. Если вы планируете использовать сканер не так часто или просто дорожите компьютерными ресурсами используйте модульное , так как поддержка драйвера будет включаться только при необходимости.
Проверьте запись о подключенном устройстве. Когда сканер нормально распознается системой, можно приступать к работе с ним.Теперь вы можете удобно хранить свои старые снимки в компьютере, создавать в новом качестве, ведь они отражают важные события и места, где вы когда-то побывали.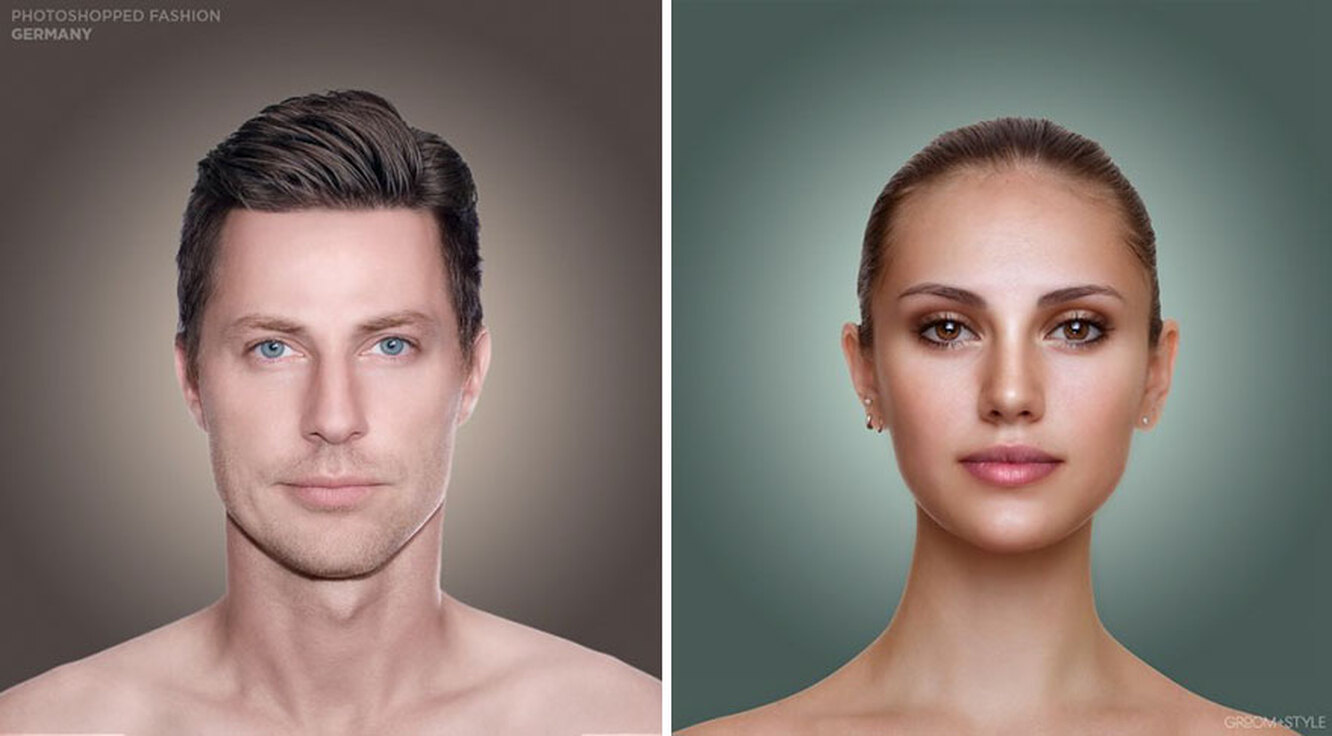
Источники:
- с негатива фото
Ретушь и коррекция цвета – это неотъемлемый этап обработки любой фотографии, и навыками цветокоррекции должен обладать каждый фотограф и дизайнер, претендующий на определенный уровень мастерства. Грамотная цветокоррекция способна превратить заурядный снимок в стильное и оригинальное изображение, а добиться такого эффекта можно довольно быстро, обладая навыками работы в Фотошопе.
Инструкция
Откройте в программе фотографию, которую вы хотите обработать, и продублируйте основной слой (Duplicate Layer). Затем на дубликате слоя, используя на панели инструментов кисть Healing Brush Tool, отретушируйте кожу , изображенного на фото, чтобы устранить мелкие дефекты и неровности. После этого откройте меню Layer и выберите опцию New Adjustment Layer -> Color Balance.
Видео по теме
Редактор растровой графики Adobe Photoshop является одним из самых распространенных средств качественной профессиональной коррекции цифровых фотографий.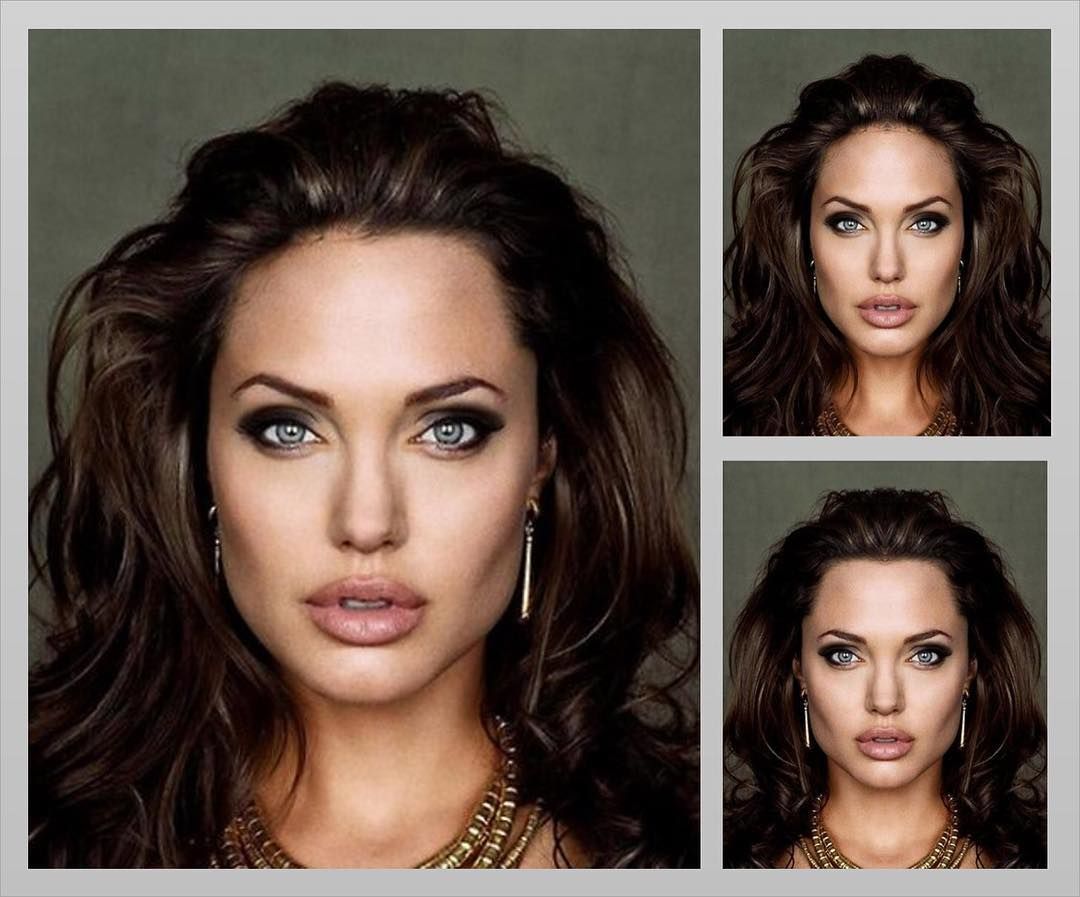 Его часто используют для того, чтобы сделать идеальное лицо на снимке перед его публикацией в прессе. Для этого в нем имеются все необходимые инструменты.
Его часто используют для того, чтобы сделать идеальное лицо на снимке перед его публикацией в прессе. Для этого в нем имеются все необходимые инструменты.
Вам понадобится
- — исходная фотография;
- — установленный Adobe Photoshop.
Инструкция
Загрузите в Adobe Photoshop изображение, предназначенное для обработки. Нажмите Ctrl+O. В диалоге Open перейдите к каталогу с нужным файлом, выделите его и нажмите «Открыть».
Приступите к базовой ретуши лица. Визуально выделите все крупные дефекты (например, родимые пятна). Удалите их инструментом Patch Tool. Для этого обводите нужную область данным инструментом, а потом перемещайте выделение с помощью мыши на фрагмент изображения с чистой кожей.
Удалите более мелкие дефекты (например, веснушки) при помощи Spot Healing Brush Tool или Healing Brush Tool. Активируйте нужный инструмент. Кликните по элементу Brush в панели сверху, выберите кисть подходящего диаметра и жесткости. Если выбран инструмент Spot Healing Brush Tool, просто щелкайте мышью по фрагментам с дефектами. Если работа ведется при помощи Healing Brush Tool, сначала определите образец фона, кликнув по нему с нажатой клавишей Alt. Потом корректируйте изображение, проводя по нему кистью.
Проконтролируйте качество базовой ретуши. Просмотрите изображение в разных масштабах. Убедитесь в отсутствии сильных дефектов на изображении лица.
Приступите к тонировке изображения кожи для создания эффекта идеальной гладкости. Дублируйте текущий слой. В меню выберите Layer и «Duplicate Layer…». Измените режим наложения слоя. Выберите Vivid Light в выпадающем списке панели Layers.
Вы научитесь, как молодую красивую девушку на снимке можно заставить постареть на десяток-другой лет. Выглядит это довольно забавно, поскольку вы сможете увидеть, какими вы или ваши друзья станут существенно постарев.
Конечное изображение после обработки:
Что нам потребуется
Откройте в фото молодой девушки (или любой другой портрет). Первое, что нужно сделать, — придать обвислость некоторым частям лица. Речь идет о скулах, носе и челюсти, потому что именно они обычно обвисают у стариков. Для этого сделайте копию оригинального слоя (Ctrl + Shift + Alt + J ) и примените Liquify Filter (Разжижение) (Filter > Liquify ). Используйте инструмент Forward Warp Tool (Передняя деформация), чтобы создать эффект отвисания выделенных областей. Работайте на малых установках – вы же не пытаетесь создать карикатурное изображение.
Шаг 2
Теперь давайте добавим желтизны зубам. И хотя пожелтевшие зубы далеко не общая характеристика пожилых людей, желтые зубы делают лицо старше. Создайте в меню Hue/Saturation новый слой и используйте установки, указанные ниже. Здесь выбран желтый оттенок и немного уменьшена яркость. При таких установках заполните маску слоя черным и, используя круглую и мягкую белую кисть, прорисуйте зубы.
Шаг 3
Как правило, пожилые люди имеют седые волосы. Попробуйте сделать волосы этой молодой девушки с проблесками седины.
В созданном слое Hue/Saturation снизьте насыщенность до -90. Заполните маску слоя черным и белой кистью пририсуйте волосы в этой маске слоя. Затем добавьте слой Curves (Кривые) и немного осветлите волосы. Кривую немного поднимите вверх так, как показано на рисунке ниже, чтобы добиться желаемого эффекта.
После этого создайте новый слой (Ctrl + Shift + Alt + N ) и кистью толщиной в один пиксель и при параметрах кисти Opacity (Непрозрачность) в 50% и Flow (Нажим) в 50% прорисуйте некоторые случайные пряди. Работайте осторожно, но если заметно, что волосы подрисованы искусственным способом, попробуйте снизить значения Flow или Opacity.
Шаг 4
Люди постарше имеют меньше волос. Если бы вы работали с фотографией мужчины, ему вероятнее всего можно было бы сделать залысины. Но поскольку вы обрабатываете фотографию женщины, брови являются идеальным местом, в котором проявляется уменьшение густоты волос.
Создайте новый слой и выберите инструмент Clone Stamp Tool (горячая клавиша S) (Штамп). Установите непрозрачность инструмента на 30-40% и, удерживая клавишу Alt, для образца щелкните где-то в районе бровей. Закрасьте брови из выбранной области. Опять же, работать нужно очень аккуратно. Ниже вы можете увидеть, как выглядит слой с клонированной области бровей.
Наступило время добавить изображению несколько морщин. Для этого можно взять фотографию какой-нибудь старой женщины. Если вы хотите создать более реалистичное изображение, можно поискать фотографии родственников человека в преклонном возрасте, снимок которого вы обрабатываете.
Откройте изображение старой женщины, сделайте полное выделение (Ctrl + A), скопируйте его (Ctrl + C) и вставьте в вашу фотографию (Ctrl + V). Далее нужно уменьшить насыщенность этого слоя (Ctrl + Shift + U) и изменить режим смешивания на . Добавьте маску слоя (Layer-Layer Mask-Hide All ) и, используя белую мягкую кисть с установками непрозрачности в 30-40%, прорисуйте ею в тех местах, где вы хотите видеть морщины в маске слоя. Чтобы морщины находились в нужных местах, используйте инструмент Free Transform , который позволит изменить размер фотоснимка и положение нового слоя по отношению к исходному. В этом примере после загрузки изображения старухи и уменьшения насыщенности нового слоя, был использован инструмент Free Transform (Ctrl + T), чтобы правильно поместить её изображение на лицо молодой женщины.
После заполнения маски слоя черным цветом, была использована белая круглая мягкая кисть с установками Opacity в 40% , чтобы появились морщины на лбу.
После этого в режиме смешивания была выбрана функция и путем проб достигнута идеальная непрозрачность в 50%.
Так выглядел снимок после вышеописанных действий:
Шаг 6
В завершение фотоснимок подвёргся незначительной коррекции вручную. В частности при помощи кисти в один пиксель при установках 20% Opacity и 40% Flow были прорисованы мелкие морщины над верхней губой, на шее и вокруг глаз. При увеличении кисти до 30-40 пикселей можно нарисовать темные мешки под глазами. Эта процедура является необязательной, но добавляет больше реализма. Главное здесь не переборщить, потому что слишком глубокие морщины навевают мысли о подделке.
Конечное изображение
Возможностей для улучшения такого изображения довольно много, например, к ним принадлежит более тонкая ручная подрисовка морщин или выделение каждой пряди седых волос. Но пусть это будет плацдармом для вашего дальнейшего творчества.
Старые фотографии привлекательны тем, что имеют налет времени, то есть переносят нас в ту эпоху, в которой они были сделаны.
В этом уроке я покажу несколько приемов состаривания фотографии в Фотошопе.
Для начала необходимо понять, чем же старое фото отличается от современного, цифрового.
Во-первых, четкость изображения. На старинных фотографиях объекты обычно имеют несколько размытые очертания.
Во-вторых, старая фотопленка имеет так называемую «зернистость» или попросту шумы.
В третьих, старая фотография просто обязана иметь физические недостатки, такие как царапины, потертости, заломы и прочее.
И последнее – цвет на старинных фото может быть только один – сепия. Это специфический светло-коричневый оттенок.
Итак, с внешним видом старой фотографии мы разобрались, можем приступать к работе (обучению).
Исходное фото для урока я выбрал такое:
Как видим, на нем присутствуют как мелкие, так и крупные детали, что как нельзя лучше подходит для обучения.
Приступаем к обработке…
Создаем копию слоя с нашим изображением, просто нажав комбинацию клавиш CTRL+J на клавиатуре:
С этим слоем (копией) мы и совершим основные действия. Для начала – размытие деталей.
Воспользуемся инструментом «Размытие по Гауссу» , который можно (нужно) найти в меню «Фильтр – Размытие» .
Фильтр настраиваем таким образом, чтобы лишить фотографию мелких деталей. Конечное значение будет зависеть от количества этих самых деталей и от размера фото.
С размытием главное не переусердствовать. Делаем фото немного не в фокусе.
Теперь займемся приданием цвета нашей фотографии. Как помним, это сепия. Для достижения эффекта воспользуемся корректирующим слоем «Цветовой тон/Насыщенность» . Нужная нам кнопка находится внизу палитры слоев.
В открывшемся окне свойств корректирующего слоя ставим галку возле функции «Тонирование» и выставляем значение для «Цветового тона» 45-55 . Я выставлю 52 . Остальные ползунки не трогаем, они автоматически становятся на нужные позиции (если Вам кажется, что так будет лучше, то можно и поэкспериментировать).
Отлично, фотография уже приобретает вид старого снимка. Займемся зернистостью пленки.
Для того чтобы не запутаться в слоях и операциях, создадим отпечаток всех слоев, нажав сочетание клавиш CTRL+SHIFT+ALT+E . Полученному слою можно дать название, например, «Размытие+Сепия» .
Настройки фильтра следующие: распределение – «Равномерная» , галку возле «Монохромный» оставляем.
Значение «Эффект» должно быть таким, чтобы на фото появилась «грязь». По моему опыту, чем больше мелких деталей на снимке, тем выше значение. Вы руководствуйтесь результатом на скриншоте.
В общем-то мы уже получили такое фото, каким оно могло быть в те времена, когда не было цветной фотографии. Но нам нужно получить именно «старую» фотку, поэтому продолжаем.
Ищем в Гугл-Картинках текстуру с царапинами. Для этого набираем в поисковике запрос «царапины» без кавычек.
Мне удалось найти такую текстуру:
Сохраняем ее к себе на компьютер, а затем просто перетаскиваем в рабочую область Фотошопа на наш документ.
На текстуре появится рамка, при помощи которой можно, если требуется, растянуть ее на весь холст. Нажимаем ENTER .
Царапины на нашей текстуре черного цвета, а нам нужны белые. Это значит, что изображение необходимо инвертировать, но, при добавлении текстуры в документ, она превратилась в смарт-объект, который непосредственно не редактируется.
Для начала смарт-объект нужно растрировать. Нажимаем правой кнопкой мыши по слою с текстурой и выбираем соответствующий пункт меню.
Затем нажимаем сочетание клавиш CTRL+I , тем самым инвертируя цвета на изображении.
Теперь меняем режим наложения для этого слоя на «Мягкий свет» .
Получаем поцарапанное фото. Если царапины кажутся не очень выраженными, то можно создать еще одну копию текстуры сочетанием клавиш CTRL+J . Режим наложения унаследуется автоматически.
Непрозрачностью регулируем силу эффекта.
Итак, царапины на нашей фотографии появились. Давайте добавим больше реалистичности при помощи еще одной текстуры.
Набираем в Гугле запрос «старая фотобумага» без кавычек, и, в Картинках, ищем нечто подобное:
Снова создаем отпечаток слоев (CTRL+SHIFT+ALT+E ) и снова перетаскиваем текстуру на наш рабочий документ. Растягиваем, если необходимо и жмем ENTER .
Текстуру необходимо переместить ПОД отпечаток слоев.
Затем нужно активировать верхний слой и поменять для него режим наложения на «Мягкий свет» .
Теперь снова переходим на слой с текстурой и добавляем к нему белую маску, нажав на кнопку, указанную на скриншоте.
Активируем маску (кликаем по ней) и красим нашей черной кистью, удаляя белесые участки из центра изображения, стараясь не задевать рамку текстуры.
Не обязательно полностью стирать текстуру, можно сделать это частично – непрозрачность кисти позволяет нам это сделать. Размер кисти меняется квадратными кнопками на клаве.
Вот что у меня получилось после данной процедуры:
Как можно заметить, некоторые участки текстуры не совпадают по тону с основным изображением. Если у Вас такая же проблема, то примените еще раз корректирующий слой «Цветовой тон/Насыщенность» , придав снимку цвет сепия.
Не забудьте перед этим активировать верхний слой, чтобы эффект применился ко всему изображению. Обратите внимание на скриншот. Палитра слоев должна выглядеть именно так (корректирующий слой должен быть сверху).
Заключительный штрих.
Как известно, фотографии со временем тускнеют, теряют контраст и насыщенность.
Создаем отпечаток слоев, а затем применяем корректирующий слой «Яркость/Контрастность» .
Снижаем контрастность почти до минимума. Следим, чтобы сепия не очень сильно потеряла свой оттенок.
Для еще большего снижения контраста можно воспользоваться корректирующим слоем «Уровни» .
Ползунками на нижней панели добиваемся нужного эффекта.
Полученный на уроке результат:
Домашнее задание: наложить на полученное фото текстуру мятой бумаги.
Помните, что силу всех эффектов и выраженность текстур можно регулировать. Я Вам показал лишь приемы, а как их применять решаете только Вы, руководствуясь вкусом и собственным мнением.
Совершенствуйте навыки работы в Фотошопе, и удачи в Вашем творчестве!
Как разгладить кожу в фотошопе. Ретуширование кожи
Является одной из уникальных возможностей, которую позволяет осуществлять графический редактор Adobe Photoshop. Профессиональный фотограф, невзирая на умения качественно выполнять фотосъёмку, всё равно прибегает к использованию Фотошопа, поскольку знает, как отретушировать лицо в Фотошопе так, чтобы скрыть все недостатки, повышая эстетику изображения.
Если применить профессиональную ретушь, то даже самое невзрачное фото способно превратится в искусное изображение, которое можно причислить к шедевральным.
Ретушь фотографий в Adobe Photoshop избавит кожу от изъянов
Ещё несколько лет назад многие отказывались фотографироваться, если на коже лица возникали нежелательные прыщики. В отдельных случаях даже старались перенести дату фотосъёмки. Безусловно, и в то время были мастера, которые могли выполнить качественную ретушь. Но для осуществления такого процесса требовалось создание и поддержание определённых условий, а также наличие достаточного количества свободного времени.
В настоящее время, благодаря графическому редактору , ретушировать фото удаётся всем, кто ознакомился с возможностями программы, изучил подробные инструкции опытных дизайнеров или фотографов и закрепил полученные знания на практике. При этом такой процесс не отнимет чрезмерно много времени, особенно у тех, кто уже усовершенствовал свои практические навыки.
Процесс устранения дефектов на коже
Первым делом, пользователь должен открыть в графическом редакторе фото, подлежащее коррекции. Для того, чтобы сохранить исходное изображение, следует продублировать слой, создав точную копию. Непосредственно ретушь лица будет осуществляться на полученной копии. Во-первых, так удастся сохранить первоначальное фото на случай неудачного ретуширования, а во-вторых, по завершении процесса будет возможность сравнить обе фотографии, расположив их рядом.
Изображение, которое планируется ретушировать, увеличивают до 100%, чтобы было комфортно выявлять дефекты и максимально эффективно их все устранять.
Самыми распространёнными дефектами лица являются прыщики, морщинки, шрамы. Для их устранения в Фотошопе имеется несколько успешных инструментов, одним из которых является «Точечная восстанавливающая кисть». Пользоваться таким инструментом несложно, достаточно выбрать его, а затем навести на проблемный участок и щёлкнуть. После такого простого действия, прыщики исчезают, а лицо становится чистым.
К сожалению, ретушировать фото при помощи точечной восстанавливающей кисти нельзя, если дефекты соприкасаются с отдельными частями лица (бровями, губами, волосами). В противном случае, фрагменты кожи, подвергнутые ретуши, могут принять не совсем эстетичный вид. Они могут выглядеть достаточно «грязными», поскольку захватывают соседние пиксели.
Разобраться, как сделать ретушь лица в Фотошопе , если дефекты находятся на границе соседних частей лица, тоже несложно. Только для выполнения этой задачи потребуется иной инструмент, в частности, «Штамп». Выбрав его, пользователь обязан установить параметр жёсткости, равный 75%.
Принцип работы с инструментом «Штамп» не отличается от принципа работы с точечной восстанавливающей кистью. Первоначально следует установить инструмент на точке изображения, сопровождающейся идеальным состоянием, после чего нажать клавишу «Alt», тем самым подтверждая выбор образца. Затем остаётся переместиться в область, где располагается дефект и просто щёлкнуть.
Невзирая на то, что ретушь фото не является сложнейшим процессом, поскольку овладеть техникой его проведения может каждый желающий при наличии желания и настойчивости, всё-таки существует множество определённых секретов и тонкостей, которыми овладевать также очень важно, чтобы обеспечивать эффективный результат.
В частности, если эстетические изъяны выявлены на лбу, участок кожи, который будет выступать в качестве образца, должен быть взят только с правой или левой стороны от самого дефекта. Не допускается перемещаться вниз или вверх, поскольку текстура кожных покровов лба изменяется существенно в направлении сверху вниз. А вот для остальных участков лица такое строгое правило может не применяться.
Шрамы на лице проще всего устранять, пользуясь инструментом «Заплатка»
Повышение уровня эстетики
Красивое фото требует участия настоящего профессионала, который сумеет устранить эстетические изъяны, внести все необходимые корректировки, но при этом создать естественный внешний вид, уходя от эффекта искусственной (пластиковой) кожи.
Действительно, чтобы фото лица сопровождалось естественностью, важно знать, как отретушировать фото в Фотошопе , как создать натуральную текстуру, поскольку после работы с восстанавливающей кистью исчезают не только эстетические изъяны, но и поры самой кожи.
Устранения эффекта пластиковой кожи
Многие начинающие дизайнеры допускают ошибки, завершая процесс ретуширования сразу же после устранения дефектов кожи лица. Такая фотография выглядит фальшиво, соответственно, каждый, кто её просматривает, сразу же понимает, что она подвергалась корректировке.
Чтобы ретушь была качественной, следует устранить возникновение эффекта пластиковой кожи, появляющееся в процессе работы с фото.
Первоначально следует создать копию слоя, на котором осуществлялась ретушь. После этого следует перейти в пункт «Параметр», затем последовательно в подпункты «Размытие», «Размытие по Гауссу».
В открывшемся окне следует установить параметр размытия, равный 20 пикселям, а параметр непрозрачности важно понизить до половины (50%). Выбор таких параметров позволит ослабить эффект размытия.
На панели «Слои» находится пиктограмма «Добавить маску слоя», по которой следует щёлкнуть, предварительно зажав клавишу «Alt». Образовавшаяся чёрная маска слоя позволяет скрыть все внесённые изменения.
Далее следует взять кисточку, расположенную на панели «Слои», отдав предпочтение среднему размеру и белому цвету. После этого, при помощи кисти закрашиваются все участки лица, исключая область губ и глаз. Очень важно, чтобы все участки были тщательно закрашены. В Фотошопе существует возможность проконтролировать качество такого закрашивания. Для этого вполне достаточно зажать клавишу «Alt» и щёлкнуть по миниатюре маски. После таких действий можно визуально наблюдать, насколько качественно были обработаны участки кожи.
На следующем этапе пользователь должен вернуться к слою, который приходится ретушировать, после чего следует тут же создать новый прозрачный слой.
Следует кликнуть клавишу «Ctrl», а затем сразу же по пиктограмме маски. После появления выделенной области, её нужно немедленно залить серым цветом, установить параметр непрозрачности в 50%.
Далее пользователь должен добавить шум, перейдя в параметр «Фильтр». В открывшемся окне фильтра важно внести изменения в некоторые параметры. В частности, в параметре «Эффект» выбирается показатель, находящийся в диапазоне от 2,5% до 3%. В параметре «Распределение» имеется пункт «По Гауссу», возле которого важно установить галочку, точно также флажок устанавливается возле пункта «Монохромный». Остаётся согласиться со внесёнными изменениями нажимая «Ок».
В завершение, очень важно переключиться на новый режим наложения слоя, отдавая предпочтение режиму «Мягкий свет», когда дизайнер желает сделать малозаметную, практически невидимую текстуру. А переключившись в режим «Перекрытие», удаётся создать текстуру кожи, сопровождающуюся большей выразительностью.
Ретуширование волос
Когда все эстетические изъяны устранены с лица, можно, безусловно, завершить на этом процесс, но для повышения общей эстетики фотографии, лучше всего сделать в Фотошопе дополнительную ретушь волос, особенно, когда они чрезмерно взъерошены.
Без знаний, как ретушировать в Фотошопе волосы, в этом случае, конечно, не обойтись. Убрать выбившиеся из причёски пряди совершенно несложно, вновь воспользовавшись инструментом «Лечащая кисть». Однако, осуществляя такие действия, следует всё сделать так, чтобы основной фон не претерпел в этих местах серьёзных изменений. В противном случае, это может сразу «сигнализировать» о ненатуральности изображения.
Чтобы решить такую задачу, следует выбрать в качестве образца тот участок, который максимально идентичен тому, где выбивается на фотографии прядь, после чего при помощи «Лечащей кисти» образец фона переносится на нужные места. Сам процесс устранения прядей несложен, но кропотлив, требует усидчивости и повышенного внимания.
Также очень важно откорректировать границу волосяной части и основного фона. Сделать её ровной можно, воспользовавшись инструментом «Палец», при помощи которого легко приподнимать и, наоборот, опускать волосяные неровности. Оставшись доволен результатом, графический дизайнер должен сохранить готовую фотографию.
Итак, в Фотошопе существует невероятное количество возможностей, позволяющих повышать эстетический уровень любой фотографии. Даже фото, выполненное не профессиональным фотографом, а простым любителем, сможет стать настоящим шедевром фотоискусства, если её подвергнет ретушированию настоящий профессионал.
Автор видеоверсии урока: Елена Виноградова
Когда вы упоминаете о ретуши, люди часто думают о нереально безупречных моделях высокой моды и девушках с обложки, которых они видят в журналах. В фотографиях такого рода нет необходимости достигать реалистичности. Вместо этого фотографы пытаются создать из невозможного возможное. Безупречная кожа допускается, но в то же время она не должна выглядеть как пластик. Часто ставится задача создать применить подобный эффект к человеку, который даже рядом не стоит с идеалом. Вы должны знать, как полностью восстановить кожу, если вас к этому призывает поставленная задача. Конечно же, на сегодняшний день нет ничего невозможного.
В этом примере мы будем работать со снимком этой привлекательной женщины пятидесяти лет.
Неудивительно, что в нашей культуре, одержимой молодыми, фотографов просят сбросить с лиц различных писателей, музыкантов, актеров и актрис три десятка лет. Поскольку кино и телевидение до сих пор имеет низкое разрешение, люди часто не могут определить, какого возраста их любимые кумиры. Я не собираюсь здесь кого-то разоблачать, поэтому мы просто будем полностью реконструировать кожу этой женщины.
Результат:
Шаг 1. Как обычно мы начинаем с создания нового слоя. В данном случае мы продублируем фоновое изображение (background) посредством перетаскивания его на пиктограмму создания нового слоя (create new layer ) в палитре слоев. Наша задача размыть эту копию в качестве основы для новой кожи, поэтому давайте переименуем слой (дважды кликните по названию копии слоя) и назовите его Размытие по поверхности (Surface Blur).
Выберите Фильтр — Размытие — Размытие по поверхности (Filter — Blur — Surface Blur).
Фильтр Размытие по поверхности (Surface blur ) появляется в версии Photoshop CS2, он особенно часто применяется в подобных операциях. Это размытие сохраняет переходящие края, но в то же время управляет созданием очень гладкого размытия. Слайдер Радиус (Radius ) контролирует интенсивность размытия, а слайдер Порог (Threshold ) устанавливает, насколько сильно изображение должно оставаться резким. В отличие от других фильтров размытия, высокая настройка Порога (Threshold ) дает больший эффект размытия. Вам нужно скорректировать слайдеры так, чтобы разгладить абсолютно все морщины и текстуру кожи, оставив основные элементы незатронутыми.
Примечание: пользователи версий CS могут воспользоваться фильтром Медиана (Median ) (Фильтр — Шум — Медиана (Filter — Noise — Median ). У этого фильтра есть только один слайдер, но вы можете получить похожий результат, хотя и не такой хороший разглаживающий эффект.
Шаг 2. Нам нужно спрятать этот размытый слой маской слоя (layer mask ). Нажмите и удерживайте клавишу Option/Alt и кликните по иконке Маска слоя (Layer mask ) в нижней части палитры слоев.
Это действие создаст черную слой-маску и спрячет размытый слой, проявив исходное изображение.
Теперь просто закрасьте маску слоя (layer mask ) белым, чтобы покрыть те участки кожи, которые вы хотите разгладить.
Участок, с которым вы работаете, может быть едва видимым, если вы закрашиваете все. Вы можете отключить видимость фонового (background) слоя, чтобы посмотреть, не осталось ли каких промежутков. Чтобы это сделать, кликните по иконке глазика напротив миниатюры фонового (background) слоя в палитре слоев.
Аккуратно обходите те участки, которые необходимо сохранить во время закрашивания «плохой» кожи — глаза, губы и т.д. На данном этапе у вас должно получиться что-то похожее на изображение ниже:
Шаг 3. Кожа будет сглаженной, но цвета и тона могут смотреться пятнами. Чтобы исправить это, создайте новый слой, но для этого зажмите клавишу Option/Alt и кликните по иконке создания нового слоя (new layer ), чтобы вызвать диалоговое окно с параметрами нового слоя (new layer ).
Прим. переводчика: если после совершенных манипуляций у вас не открылось окно, как у автора, попробуйте пойти следующим путем: Слой — Новый — Слой ( Layer — New — Layer )
Установите галочку напротив Использовать предыдущий слой для создания обтравочной маски (Use Previous Layer To Create Clipping Mask).
Это позволит маске предыдущего слоя контролировать новый закрашиваемый слой.
Возьмите большую мягкую кисть, и образец цветов с размытой кожи (Option/Alt + клик, чтобы превратить курсор в Пипетку (eyedropper ) и взять образец цвета) и закрасьте с очень низкой непрозрачностью (opacity ), чтобы постепенно сгладить цвета и тона.
На данном этапе вам необходимо восстановить некоторые намеки на прежнюю кожу. Выделите размытый слой, кликнув по его миниатюре в палитре слоев. Переместите слайдер непрозрачности (opacity ) немного влево, чтобы проявить прежнюю кожу.
Шаг 4. Теперь нам надо создать слои Осветление (Dodge) и Затемнение (Burn) и высветлить любые непривлекательные морщинки слева. Option/Alt + клик по иконке создания нового слоя (new layer ) в нижней части палитры слоев. Это действие откроет диалоговое окно создания нового слоя (new layer ).
Прим. переводчика: если после совершенных манипуляций у вас не открылось окно, как у автора, попробуйте пойти следующим путем: Слой — Новый — Слой ( Layer — New — Layer ) , теперь перед вами должно открыться необходимое окно.
Измените режим (mode ) на Мягкий свет (Soft Light ), а затем отметьте Выполнить заливку нейтральным цветом режима «Мягкий свет» (Fill With Soft-Light-Neutral Color). Это действие зальет новый слой 50% серым цветом (50% gray). Вы должны сохранять маску, которую создали к размытому слою. Используйте инструмент Осветлитель (Dodge ) , чтобы высветлить морщинки. На рисунке вы можете посмотреть, как будет выглядеть слой с осветлением, если изменить режим с мягкого света (Soft Light ) на Обычный/Нормальный (Normal ).
В данном случае, кожа женщины проявилась будучи очень сглаженной с небольшими вкраплениями текстуры исходной кожи. Чтобы уберечь изображение от эффекта пластики, необходимо добавить еще больше текстуры к коже. Я экспериментировал со всеми видами различных подходов. Хотя я не совсем доволен представляемой техникой, на данный момент она мне подошла для имитации текстуры кожи. Я продолжу экспериментировать до тех пор, пока не найду лучшую текстуру.
Шаг 5. Итак, снова создайте новый серый слой перекрытие (overlay ). Option/Alt + клик по иконке создания нового слоя (new layer ) в нижней части палитры слоев, чтобы открыть диалоговое окно создания нового слоя. Установите галочку напротив Использовать предыдущий слой для создания обтравочной маски (Use Previous Layer To Create Clipping Mask) , выберите Перекрытие (Overlay ) из выпадающего меню режимов (mode ) и отметьте Выполнить заливку нейтральным цветом режима «Перекрытие» (Fill With Overlay -Neutral Color) (50% серый (gray)).
Палитра слоев должна выглядеть так, как на рисунке ниже:
Последние три слоя были скорректированы непрозрачностью (opacity ) и маской слоя (layer mask ) слоя с размытием. Чтобы иметь более четкое представление о том, как слой Текстура (Texture) будет влиять на некоторые вещи, временно увеличьте непрозрачность (opacity ) размытого слоя на 100%. Вы не увидите оригинальной текстуры, но вы увидите текстуру, которую собираетесь создать. Вы также увидите осветленные линии, где высветляли морщины; вы можете временно отключить видимость этого слоя, если он вас будет отвлекать.
Шаг 6. Выберите слой Текстура (Texture) в режиме Перекрытие (Overlay) и перейдите к фильтру Шум (Noise ) (Фильтр — Шум — Добавить шум (Filter — Noise — add noise ). Отметьте поля Равномерная (uniform ) и Монохромный (Monochromatic ) и добавьте достаточно шума, чтобы изображение стало похоже на кадр трехмерного фильма.
Идеальное значение этого фильтра зависит от размера и разрешения файла. По сути, нет жестких правил, которые применимы ко всем изображениям. Полагайтесь на собственное усмотрение, а иногда делайте пробную печать, чтобы оценить такие тонкие эффекты, как шум.
Многие фотографы остановились бы на таком эффекте, но этот шум слишком резкий для наших целей. При выделенном слое Текстура (Texture) в режиме Перекрытие (Overlay), перейдите к фильтру Размытие (Blur ) (Фильтр — Размытие — Размытие по Гауссу (Filter — Blur — Gaussian Blur )), используйте лишь немного размытия, чтобы смягчить шумные края без абсолютного их сглаживания.
Шаг 7. Иногда этого достаточно, чтобы сделать то, что вам нужно, но обычно я создаю более сложный комплекс текстур, чтобы сымитировать настоящую кожу. Поэтому перейдите к фильтру Тиснение (Emboss ) (Фильтр — Стилизация — Тиснение (Filter — Stylize — Emboss )).
Текстура по-прежнему выглядит непривлекательно, поэтому необходимо ее немного смягчить. Вы можете правильно преобразовать любой фильтр после того как воспользуетесь командой Ослабить (Fade ). Перейдите к меню Редактирование (Edit ) (сразу после того, как применили фильтр) и выберите Редактирование — Ослабить тиснение (Edit — Fade Emboss ).
Вернитесь к размытому слою и уменьшите его непрозрачность (opacity ) примерно до 70%. У вас должно получиться что-то похожее на изображение ниже:
Сравним его с кожей, которая не была подвержена ретуши.
Шаг 8. Для финальной ретушированной работы, я сделал ярче глаза, нанес легкие тени для век и немного затемнил края.
Поскольку весь процесс ретуши был выполнен на слоях, управляемых размытым слоем, то по желанию вы можете немного уменьшить его непрозрачность (opacity ), чтобы получить более реалистичную визуализацию.
Несмотря на то что понятие «фотошоп» иногда употребляют с оттенком негативного смысла (неестественно, искусственно, приукрашено, натянуто и т. д.), ретушь лица остается одной из самых востребованных тем, связанных с
Искусством компьютерного макияжа занимаются многие программы, но редактор изображений «Фотошоп» обладает, пожалуй, самым обширным арсеналом ретуширующих инструментов, которыми не только можно с помощью нескольких кликов исправить недостатки кожи лица, но и превратить не очень привлекательного человека в красавца (чем и занимаются многие
Речь пойдет как о любительском уровне коррекции фотографий с использованием деструктивных инструментов или способов, так и о профессиональной методике, когда ретушь лица в «Фотошопе» выполняется филигранно — абсолютно не нарушая структуру слоев и, соответственно, текстуру и фактуру кожи.
Как исправить недостатки лица с помощью ретуширующих инструментов «Фотошопа»?
Инструменты, которые используют для ретуши фотографий, предусмотрены главным образом для устранения всякого рода дефектов и артефактов. Если речь идет о коже, это могут быть родинки, угри, морщины, шрамы, отеки под глазами, яркие блики или резкие тени, поры, пупырышки и прочие неприятности. Предоставим краткую информацию о том, что умеют делать описанные ниже инструменты, выполняя лица.
- Инструмент «Штамп» (ClonestampTool). Клонирует кожу фрагментом образца, который выбирают на лице щелчком левой кнопкой мыши совместно с клавишей Alt, внимательно следя за крестиком, что передвигается параллельно вместе с основным курсором, показывая, откуда берется образец в данный момент.
- «Узорный штамп» (patternstamp) не клонирует, а рисует текстурами, а если в стандартный набор добавить нужную текстуру, то штамп нарисует ее, но это будет не ретушь, а, скорее, виртуальная «пересадка кожи».
- «Заплатка» (PatchTool) тоже умеет клонировать, но не по точечному образцу, а целыми областями, которые перемещают в необходимые места, где они и приживаются. В зависимости от настроек, либо содержимое выделенной области переносится в нужное место (режим «Назначение»), либо пустое выделение перетаскивается на место желаемого содержимого (режим «Источник»).
- Точечная восстанавливающая кисть (SpotHealingBrush) требует от пользователя лишь установить подходящий размер, прежде чем просто щелкнуть по неугодному пятнышку любого происхождения, поэтому данный инструмент просто незаменим, когда нужно произвести детальную ретушь лица в «Фотошопе».
- Восстанавливающая кисть (HealingBrush) работает по принципу, схожему с алгоритмом работы штампа, только здесь при клонировании учитывается цвет и текстура ретушируемой области, а пользователю позволено самостоятельно настраивать параметры кисти, включая не только размер, но и форму, жесткость, угол, интервалы при движении и нажим пера.
Все перечисленные инструменты применяются лишь для устранения основных проблем кожи, а для гламурных изысков используются команды из меню «Фильтр», инструменты осветления/затемнения, вариации команды «Выполнить заливку» (Fill) и некоторые другие средства.
Рассмотрим, как сделать ретушь лица в «Фотошопе», используя лишь функции затемнения и осветления.
«Кривые»: ретушируем с помощью корректирующих слоев
Этот метод используют профессионалы и суть его заключается в коррекции (выравнивании) тона кожи на вспомогательных слоях путем затемнения выделяющихся (выступающих) на среднем тоновом участков и осветления темных областей (теней).
Для этого необходимо создать выше фонового слоя с подлежащим ретуши изображением лица два корректирующих слоя — «Кривые» (Curves). Один из них будет осветляющим — симметрично выпуклой кривой до уровня максимально светлого участка кожи лица, а второй — затемняющим, то есть симметрично вогнутой кривой до уровня самого темного участка кожи лица, причем маски обеих корректирующих слоев обязательно нужно конвертировать (Ctrl+I).
Теперь желательно обесцветить изображение, поскольку в черно-белом варианте ретушь лица выполнять легче, так как все неровности и шероховатости боле контрастны. Для этого создаем вспомогательный новый слой, заливаем его черным и меняем режим наложения на «Цветность» (Color), а еще лучше, если мы сделаем копию этого слоя и выставим режим смешивания (наложения) «Мягкий свет» (Soft Light), уменьшив при необходимости непрозрачность.
Далее, переходим на маску осветляющего корректирующего слоя (или сначала затемняющего — разницы нет), берем мягкую кисть (первый цвет обязательно белый) с непрозрачностью не более 10 %, выставляем необходимый размер (чем меньше, тем лучше) и, сильно увеличив изображение, начинаем терпеливо осветлять затемненные участки вокруг нежелательного рельефа кожи.
Затем переходим на маску затемняющего слоя и с прежним упорством справляемся со светлыми участками кожи, периодически перекрывая черно-белые слои, чтобы контролировать результат на цветном изображении. Работа щепетильная, но результат того стоит.
Ретушь с помощью инструментов осветления или затемнения
К этому методу не деструктивной коррекции фотографий под названием Dodge-Burn часто прибегают, когда нужно сделать некоторые работы, используя «Фотошоп». Ретушь лица (на русском языке название метода звучит, как «додж-бёрн») выполняется именно с его помощью.
В сущности, способ аналогичен предыдущему с использованием Curves, но здесь для осветления и затемнения используется только один слой, который создают выше слоя фотографии и заливают его нейтральным цветом 50 % серого (Редактирование → Выполнить заливку), изменив режим смешивания на «Мягкий свет».
Затем уже можно смело ретушировать кожу на этом вспомогательном слое, выравнивая ее текстуру с помощью инструментов «Осветлить» (Dodge Tool) и «Затемнить» (Burn Tool), или используя мягкую кисть (белую для осветления и черную для затемнения), подобрав необходимую непрозрачность.
Ретушь: инструменты группы «Фильтр»
Для относительно быстрого и эффектного результата гламурной обработки фотографий в «Фотошопе» чаще всего задействуют функции размытия и шумоподавления, аналоги которых использует почти каждый фоторедактор. Ретушь лица, выполненная такими способами, редко соответствует профессиональному уровню, потому что размытие, так или иначе, приводит к нарушению текстуры кожи, степень которого зависит от искусства виртуального визажиста.
По сути, метод заключается в «разглаживании» неровностей и выравнивании тона кожи. Ниже представлены варианты такой обработки.
Разглаживаем кожу с помощью инструмента «Шум»
Прежде всего, на дубликате слоя нашей фотографии нужно выделить кожу лица, используя подходящий для конкретного случая инструмент выделения, включая «Перо» и маску, либо, наоборот, удалить с области лица мягким (около 50 %) «Ластиком» все, кроме кожи, в том числе глаза, брови и губы.
Закончив выделение (или отделение) области кожи идем в меню «Фильтр» и выбираем либо «Ретушь», где придется несколько раз повторить эффект (Ctrl+F), либо «Медиана», в которой величина радиуса подбирается экспериментально для конкретного изображения. Если лицо стало слишком искусственным, то можно добавить ему немного «Шума» и затем размыть его «по Гауссу», но все равно не удастся избежать существенных потерь текстуры кожи, что является главным недостатком этого метода.
Ретушь лица с использованием «размытия»
Данный пособ ретуши в целом аналогичный предыдущему, только в этом случае корректируемое изображение лица (или выделенная область кожи) условно разбивается на два слоя (дубликаты изображения или выделения): на одном из которых кожу разглаживают, выравнивая тон и смягчая контрастность, а на другом (выше первого) — восстанавливают текстуру.
Задачи разглаживающего слоя решаются (при закрытой видимости другого) с помощью команды «Размытие по поверхности» (Surface blur) с радиусом порядка 7 рх и порогом/изогелией в пределах 10-11 уровней, или «Размытием по Гауссу» в меню «Фильтр».
Если после применения эффекта на «разглаженном» слое остались нежелательные элементы, их можно аккуратно закрасить мягкой кистью, выбирая на лице подходящий цвет щелчком мыши в нужной точке совместно с клавишей Alt.
К слою (второй копии изображения или выделения), отвечающему за текстуру, то есть за восстановление (возвращение) потерянных при размытии деталей, оправдывает себя применение шумоподавляющего плагина Noise Ninja, но можно обойтись и фильтром «Уменьшить шум» из группы «Шум», настроив необходимые параметры эффекта в основном, а если нужно, то и в дополнительном режиме, поработав там с самым проблемным каналом.
Избавившись от лишнего шума, текстуру можно проявить, немного снизив контраст и поработав с настройками фильтра «Контурная резкость» (Unsharp Mask).
Теперь, чтобы завершить ретушь лица, остается только объединить содержимое обоих слоев в единое целое, для чего, встав на текстурный слой, переходят в «Фильтр» → «Другое» и выбирают «Цветовой контраст» (High pass) с малым (не более 8) радиусом, чтобы остались лишь контуры элементов лица.
Затем идем в «Цветовой тон/Насыщенность», который находится в меню «Изображение» → «Коррекция» и полностью убираем насыщенность (-100). Наконец, заменив на этом слое режим смешивания на «Перекрытие» (Overlay), мы вернем коже утерянную текстуру, которую при необходимости можно усилить, немного увеличив яркость.
Помимо основного графического редактора, подаренного миру компаний Adobe, сегодня в Сети имеется немало других программ, в том числе специализирующихся на виртуальном макияже, каждая из которых представляет собой полноценный редактор фотографий. Ретушь лица в них выполняется практически в автоматическом режиме.
Плагины для ретуши в Photoshop
Один из самых мощных и популярных среди «фотошоперов»-плагинов для ретуши фотографий, включая операции «по уходу за лицом2, считается плагин Nik Color Efex Pro Complete 3.0, вмещающий больше полусотни фильтров и около 250 эффектов.
Усилия данных фильтров направлены на улучшение фотографий в целом и добавление художественных эффектов, но «гламурные вопросы» решают такие плагины, как Dynamic Skin Softener, Glamour Glow и Tonal Contrast и некоторые другие.
Популярен среди пользователей и плагин ArcSoft Portrait+ 3.0.0.402 RePack/Portable. Он, по сути, представляет собой редактор фотографий, ретушь лица в котором возможно сделать в считанные секунды. Программа автоматически оценивает состояние кожи лица и корректирует изображение по 17 параметрам, после чего уже трудно к чему-нибудь придраться. Плагин искусно справляется с недостатками кожи, сохраняя её текстуру и не затрагивая основных элементов лица.
Ретушь-онлайн
Сегодня, чтобы без хлопот придать лицу естественную привлекательность, не нужно разбираться в тонкостях искусства ретуши, и даже устанавливать специальных программ. Многие онлайн-ресурсы, например, gde51.ru/services/retush-photo или makeup.pho.to/ru/ предлагают абсолютно бесплатно отретушировать фотографии, в том числе и нанести макияж.
Там помогут достичь таких визуальных эффектов, как разглаживание и избавление кожи от дерматологических недостатков, удаление эффекта «красных глаз», устранение жирного блеска, а также выравнивание кожи, добавление гламурного эффекта. Кроме прочего, такие программы способны стилизовать изображение, используя десятки способов.
Есть много способов ретуши кожи в фотошопе. Часто после ретуши кожа выглядит неестественно. Мы покажем вам несколько способов выравнивания кожи лица с сохранением текстуры пор.
1 шаг — Удаление дефектов кожи
Инструменты и Patch (Заплатка) идеально подходят для ретуши кожи. Инструмент Healing Brush (Лечащая кисть) работает также, как Clone Stamp (Штамп клонирования) . Healing Brush (Лечащая кисть) — позволяет исправлять дефекты кожи с учетом их окружения. Подобно инструментам клонирования, инструмент Healing Brush (Лечащая кисть) использует для копирования определенные участки изображения (кожи). Но в отличие от штампа, инструмент Healing Brush (Лечащая кисть) учитывает структуру, освещение, тени обрабатываемой области изображения (кожи).
Инструмент Patch (Заплатка) представляет собой смесь Lasso (Лассо) и инструмента Healing Brush (Лечащая кисть) . Patch (Заплатка) позволяет восстанавливать выделенную область с помощью клонирования пикселов, взятых из соседней области или образца. Как и Healing Brush (Лечащая кисть) , инструмент Patch (Заплатка) учитывает структуру, освещение и тени обрабатываемой области изображения (кожи). То есть Patch создает заплатки на изображении. Вы задаете, где заплатка будет находиться (Destination — место назначения) и чем вы буддете ее «штопать» (Source — источник) .
Какой инструмент для чего?
С помощью Patch (Заплатка) можно ретушировать большие области кожи, такие, как морщины. С помощью Healing Brush (Лечащая кисть) стоит ретушировать мелкие детали. Если вы обрабатываете портреты частных персон, обязательно спросите заранее, нужно ли убирать веснушки, шрамы и родинки. Маленькие прыщики можно убирать, не спрашивая заказчика. На данном примере мы покажем, как с помощью Healing Brush (Лечащей кисти) можно удалить небольшие аномалии кожи. — Выберите инструмент Healing Brush (Лечащая кисть) — Задайте источник для клонирования, нажав Alt + левую кнопку мыши в соответствующем месте изображения — Проведите инструментом по участкам изображения, требующим восстановления. Так удаляем на лице все мелкие прыщики и небольшие проблемные места.
2 шаг — Цвет кожи
После обработки Healing Brush (Лечащая кисть) и Patch (Заплатка), кожа может выглядеть неровной. Некоторые ее части могут быть светлее, а другие темнее. Для того, чтобы кожа казалась свежее и чище, необходимо исправить этот недостаток. При этом важно не затрагивать и не нарушать свето-теневой рисунок. Сначала мы усилим эффект неровности кожи. Самый быстрый способ — создайте корректирующий слой Вибрация (Vibrance) и передвиньте оба ползунка — Вибрация (Vibrance) и Насыщенность (Saturation) вправо до примерно +100. Значение зависит от того, насколько темное лицо вы имеете на снимке. Чем темнее лицо, тем меньше нужно перемещать ползунок вправо.
Вибрация (Vibrance) Теперь хорошо видно, где есть цветовой дисбаланс. Кстати, корректирующий слой Вибрация (Vibrance) можно использовать для определения лишних оттенков в изображении. Создайте новый слой c 50% заливкой серым цветом. Для этого идем в меню Редактирование – Заливка (Edit – Fill) и в раскрывающемся списке диалогового окна выбираем 50% серый цвет . Режим наложения — Overlay (Перекрытие) . Этот режим действует следующим образом: все пикселы, яркость которых больше 50% серого, будут осветлять (для светлых) и затемнять (для темных) соответственно светлые и темные участки, остальные, у которых яркость ниже 50%, станут прозрачными.
Теперь берем мягкую кисть с прозрачностью 5-15 процентов. Установите на панели инструментов темно-серый цвет, как основной цвет и светло-серый, как фоновый. С помощью клавиши X вы сможете быстро их переключать.
Вот что происходит — это вы видите в нормальном режиме.
Корректирующий слой Вибрация (Vibrance) можно отключить или удалить.
Корректирующий слой Вибрация (Vibrance) появился в Photoshop CS4. Если вы работаете с ранними версиями фотошопа, вы можете использовать Channel Mixer (Смеситель каналов) . Здесь нужно поставить флажок Monochrome (Монохромный) и подвинуть ползунки красного и зеленого каналов налево, а синего канала направо. Так что у меня такой же эффект в черно-белом, как динамика корректирующий слой.
3 шаг — Гладкая кожа с сохранением текстуры пор 1 вариант — Размываем кожу — классический способ Фильтр самый простой (классический) способ, с помощью которого можно получить гладкую кожу. Объединяем все видимые слои на новый слой CTRL + SHIFT + ALT + D и превращаем его в смарт-объект (Smart Object) . Преимущество смарт-объект (Smart Object) заключается в том, что степень размытия можно в любое время изменить. Теперь выберите в меню Фильтр — Размытие — Размытие по Гауссу (Filter => Blur => Gaussian Blur) . Выбираем радиус, при котором кожа достаточно сильно размывается.
Добавляем в смарт-объект (Smart Object) маску черного цвета (нажимая на ALT ) и кистью белого цвета (прозрачность примерно 50%) рисуем по тем местам, на которых мы хотим видеть влияние фильтра Размытие по Гауссу (Gaussian Blur) . На контур лица, волосы, глаза и рот фильтр влиять не должен.
Регулируем прозрачность слоя , устанавливаем примерно 40-70% . На лице опять проявились поры.
2 вариант — Размытие и резкость в одном слое При размытии кожи фильтром Размытие по Гауссу теряются некоторое детали и мелкие поры. Чем больше размытие, тем больше потери.Второй популярный метод сглаживания кожи — размытие в сочетании с увеличением резкости.Как и в первом варианте, все видимые слои объединяются на один слой CTRL + ALT + SHIFT + E .
Выбираем режим наложения Vivid Light (Яркий свет) и инвертируем содержание слоя с помощью CTRL + I. Этот режим наложения похож на Overlay (Перекрытие) с разницей, что пикселы не умножается, а складывается и не делятся, а вычитаются.
Важно: преобразуйте слой в смарт-объект (Smart Object) , чтобы вы в любое время могли менять параметры фильтров размытия и резкости. Выбираем фильтр Размытие по Гауссу (Gaussian Blur) с радиусом примерно 3-4 пикселя. Нажимаем OK.
Затем применяем фильтр . Для этого идем в Filter > Others > High Pass (Фильтр> Другие> Цветовой контраст) . В фильтре High Pass (Цветовой Контраст) выбираем радиус от 22 до 30 пикселей.
Фильтр High Pass (Цветовой Контраст) часто используется для увеличения резкости изображения.
С помощи маски слоя вы можете применить фильтр только к тем участкам, где вы хотите видеть его действие.
Попробуйте поменять режим наложения на Overlay (Перекрытие). Преимущество этого способа заключается в том, что поры кожи после размытия остаются на лице.
3 вариант — Размытие и резкость с использованием Blending Options Как и в первом и втором вариантах, все видимые слои объединяются на один слой CTRL + ALT + SHIFT + E .Слой конвертируем в смарт-объект (Smart Object) и применяем фильтр размытия Gaussian Blur — Размытие по Гауссу или Surface Blur — Размытие по поверхности . Потом идем в Blending Options (для этого нужно 2 раза щелкнуть по слою в окне слоев) и выбираем опцию Gray (Серый) в зоне цветов.
Теперь вы можете решить, хотите ли вы проявить размытость кожи и скрыть текстуру пор (для этого нужно выбрать верхний ползунок) или проявить структуру пор с нижнего слоя (для этого нужно выбрать нижний ползунок). В данном случае мы выбираем эффект размытия. Передвигаем черный ползунок направо. Нажав на ALT, вы можете разделить треугольник ползунка, чтобы создать плавные тональные переходы. Тоже самое делаем с правым (белым ) ползунком, передвигая его направо.
Если вы отключите все остальные слои и оставите включенным только данный слой, вы увидите что произошло.
Для сравнения размытие и увеличение резкости из второго варианта.
И в конце небольшой совет. Если текстура пор не проявилась так, как вы этого ожидали, ее можно вынести на отдельный слой. Перейдите в каналы. Выберите синий канал STRG+A, скопируйте его STRG+C и вставьте в документ STRG+V .
Затем в Параметрах наложения (Blending Options) вы можете убрать все светлые участки, оставив только темные детали в порах. Режим этого слоя меняем на Luminosity (Яркость) .
К данному слою вы можете добавить маску слоя, чтобы скрыть или проявить поры в определенных местах. Вот так этот слой выглядит (все остальные слои выключены).
Вот так выглядит данный эффект:
До и после ретуши:
В этом Фотошоп уроке я покажу вам, как сделать бархатную кожу, не нарушая её структуры. Весь процесс состоит из трёх этапов.
Во-первых, мы отчистим кожу лица от недостатков; во-вторых, произведём цветовой баланс; в-третьих, мы сгладим кожу. Третий этап является самым сложным, так как в процессе сглаживания нам необходимо будет оставить пористую структуру кожи.
При помощи этого урока вы сможете избавиться от прыщей, веснушек и бликов на коже лица. В результате у нас должна получиться такая идеальная бархатная кожа.
Для этого урока вы можете взять любую фотографию, которая нуждается в ретушировании. Но при этом возможно вам придётся использовать настройки отличные от моих.
1. Удаляем веснушки
Инструменты Восстанавливающая кисть (J) и Заплатка (J) идеально подходят для ретуширования веснушек.
Восстанавливающая кисть работает аналогично инструменту Штамп (S). Определитесь с участком кожи, который необходимо клонировать, а затем зажмите Alt, возьмите образец и скройте веснушку. Таким образом, удалите все веснушки.
Заплатка (J) представляет собой совокупность инструментов Лассо (L) и Восстанавливающая кисть (J). Инструментом Заплатка выберите участок с проблемной кожей и переместите на область с идеальной коже. В итоге яркость, контрастность, оттенок и насыщенность регулируются автоматически. Данный инструмент предназначен не только для ретуширования кожи, но и для редактирования самих фотографий, когда требуется скрыть какой-либо объект.
Так какой же инструмент лучше справится с этой задачей?
Инструментом Заплатка очень удобно работать с большими областями, например, скрывать морщины. Далеко не всегда требуется удалять веснушки или шрамы на лице, всё зависит от требований клиента. Небольшие прыщики на лице без проблем можно удалить при помощи восстанавливающей кисти.
Для этого необходимо выбрать участок идеальной кожи и восстановить им проблемную область. Используйте кисть с мягкими краями, чтобы не было резких переходов. Таким образом, можно с лёгкостью избавиться от проблемных зон.
2. Цветовой баланс кожи
В результате работы вышеперечисленными инструментами на коже может появиться цветовой дисбаланс.
Чтобы это исправить, я решил усилить цвет кожи при помощи корректирующего слоя Vibrance (Вибрация), установив для вибрации и насыщенности +100. Напоминаю, что если вы работаете с другой фотографией, то настройки буду отличными от моих. Чем темнее кожа на лице, тем меньшее значение нужно устанавливать.
Теперь более чётко видно, где имеется цветовой дисбаланс.
Создайте новый слой при помощи комбинации клавиш Ctrl + Shift + N. В появившемся диалоговом окне установите режим Перекрытие и поставьте галочку рядом с опцией Fill With Overlay-Neutral Color (50% gray) (Выполнить заливку нейтральным цветом режима перекрытия «Перекрытие» (серым 50%)).
Возьмите мягкую кисточку с очень низкой непрозрачностью (5 — 15%). В качестве основного цвета поставьте тёмно-серый, а фоновый поменяйте на светло-серый. Вы можете очень быстро переключать цвета при помощи клавиши X, и прорисовать ими тени и свет на лице.
Переключите режим смешивания на Нормальный и вы увидите все произошедшие изменения.
Корректирующий слой Вибрация нам больше не нужен, поэтому можете скрыть его или вообще удалить.
Корректирующий слой Вибрация появился в Фотошоп CS4. Вместо него можно использовать Channel Mixer (Микширование каналов), здесь я активировал функцию Monochrome (Монохромный) и отрегулировал красный, зелёный и синий цвета. В итоге получился эффект, подобный результату после использования Вибрации.
3. Сглаживаем кожу и оставляем пористую структуру
3.1. Размытие и уменьшение непрозрачности
Фильтр Размытие по Гауссу очень часто применяется для достижения различных эффектов, а в частности для ретуширования и разглаживания кожи.
Объедините все слои в один новый Ctrl + Alt + Shift + E и преобразуйте его в смарт-объект. Это очень удобно, потому что вы в любое время сможете изменить степень размытия.
Примените Gaussian Blur (Размытие по Гауссу), установив для радиуса значение 37,4 пикселя.
Перейдите на миниатюру маски фильтр-эффекта и заполните её чёрным цветом, в результате эффект размытия исчезнет. Затем воспользуйтесь белой мягкой кистью и обрисуйте ею кожу на лице, не затрагивая волосы, глаза и рот.
Уменьшите непрозрачность для этого слоя от 40 до 70%. В итоге получится бархатная кожа без нарушения структуры кожи. За счёт уменьшения непрозрачности все изъяны скрылись, но при этом поры на коже практически не видны. При необходимости вы можете поиграть с настройками размытия.
Данный фильтр, безусловно, можно использовать для сглаживания кожи, но эффект получится более реалистичным, если его использовать в сочетании с другими инструментами Фотошоп. Чем больше размывать, тем меньше будут видны поры, а значит кожа будет выглядеть не естественно.
3.2. Эффект размытия и резкость
Давайте рассмотрим другой способ смягчения кожи. Снова объедините все слои в один новый.
Для созданного слоя режим смешивания смените на Vivid Light (Яркий свет) и нажмите Control + I. Этот режим имеет сходства с режимом Перекрытие.
Данный слой преобразуйте в смарт-объект и снова прибегните к размытию по Гауссу, но в этом случае установите значение 3 — 4 пикселя. Нажмите OK, в итоге пористая структура будет хорошо просматриваться.
Данный фильтр повышает контрастность, но в обычном режиме он преобразует изображение обратно в 50% серого. Радиус я установил такой, чтобы структура кожи осталась немного грубоватой, то есть, чтобы были видны поры.
Вот такая бархатная кожа с пористой структурой должна получиться в результате этого приёма.
Преимущество этого метода перед предыдущим в том, что во время сглаживания остаются видны поры.
3.3 Размытие и повышение резкости
В качестве альтернативного метода, выполните следующие действия:
Объедините все слои в один новый Ctrl + Alt + Shift + E. Полученный слой преобразуйте в смарт-объект. Снова примените фильтр Размытие по гауссу. Откройте окно стилей слоя и в Параметре наложения, выберите Градации серого.
Теперь определитесь, если Вам нужно размыть кожу и скрыть грубую структуру, то необходимо передвигать верхние ползунки, а если необходимо оставить пористую структуру кожи, то перемещать нужно нижние ползунки.
Мне нужно применить эффект размытия, поэтому я передвинул чёрный ползунок в правую сторону. Поэкспериментируйте с ползунками, чтобы добиться плавного перехода.
Вот, что у вас должно получиться:
Здесь я немного подкорректировал резкость:
Если поры проявились не так, как вам хотелось, то в панели Каналы выберите Синий канал Cotral + A, скопируйте его Ctrl + C и вставьте его в документ Cotral + V.
Откройте окно стилей слоя и в Параметрах наложения скройте все светлые области. В результате должны остаться только тёмные участки. Поменяйте режим наложения на Luminosity (Яркость).
К самому верхнему слою добавьте маску и кистью чёрного цвета с небольшой непрозрачностью обрисуйте лицо, чтобы кожа получилась бархатная нежная с пористой структурой.
Опирайтесь на изображение ниже.
Вот, как должна выглядит структура кожи при увеличении:
На изображении ниже показаны результаты до и после. Нам удалось убрать лишние изъяны и веснушки. В итоге кожа стала бархатная, разглаженная и в то же время она выглядит естественно, так как её основная структура нарушена не была.
Замена голов в Photoshop для групповых фотографий
Семейные фотографии, спортивные команды, школьные фотографии, корпоративные фотографии, собрания, встречи или просто группа друзей, собирающаяся вместе. Все это идеальное время для группового фото.
Очень сложно сделать групповой портрет с идеальным выражением лица одновременно. Это особенно актуально, если речь идет о младенцах и маленьких детях. В этом уроке по фотошопу Джейн Коннер-цизер покажет вам, как создать идеальный портрет, взяв элементы из нескольких фотографий, снятых во время одного сеанса.
Я уверен, что вы были в ситуации, когда вы делаете групповое фото. Вы говорите всем сказать «сыр» (правда?), Все улыбаются, включается вспышка, а затем вы смотрите в камеру. Кто-то смотрит в сторону, кто-то моргает и выглядит пьяным. Нет проблем, вы стреляете снова и снова. Очень сложно добиться идеального выражения лица одновременно.
Ничего страшного! Вот почему у вас есть Photoshop, по крайней мере, это одна из причин.К счастью, очень легко объединить идеальные лица и выражения с каждой фотографии и сделать одну идеальную групповую фотографию, используя возможности Photoshop. Посмотрите это небольшое видео и узнайте, как именно менять голову в Photoshop. Ага, это правильный термин, «смена голов».
Это всего лишь одно видео из 13-часового шедевра Джейн: «Портретная ретушь для всех». Золотой стандарт в обучении ретуши повседневного портрета.
Будьте в курсе!
CS6 Superguide
Присоединяйтесь к нашему списку, чтобы получать больше руководств и советов по Photoshop.Получите эксклюзивные обучающие программы, скидки и бесплатные супер-руководства. Никакого спама, весь контент, не чаще одного раза в неделю.
Если вы внесены в наш список, вы получите его бесплатно по электронной почте, как только он станет доступен. Если нет, зарегистрируйтесь сейчас и получите CS6 Superguide бесплатно. Или щелкните изображение ниже.
Как настроить и изменить черты лица в Photoshop
Настройка черт лица в Photoshop
Это довольно распространенная тенденция в ретуши, чтобы такие детали, как глаза и рот, казались немного крупнее.Но прежде чем мы перейдем к некоторым новым инструментам Photoshop, которые могут упростить этот процесс, давайте быстро коснемся того, как справляться с этими ситуациями редактирования с вашими клиентами и объектами.
Работа с чертами лица может быть деликатной областью, и вы всегда должны обсуждать любые такие изменения со своими клиентами и объектами, прежде чем вносить их.
И когда вы все же вносите изменения в черты лица и выражения лица, особенно с помощью автоматизированных инструментов, подобных тем, которые мы пробуем здесь, убедитесь, что они незаметны! Резкие изменения часто в конечном итоге выглядят очень неестественно и могут испортить красивый портрет.Ваша цель должна состоять в том, чтобы внести небольшие улучшения в изображение в целом, а не полностью изменить внешний вид объекта!
Инструмент пластики с распознаванием лиц
Первый инструмент, который мы рассмотрим, является относительно новым дополнением к популярному инструменту Liquify. Вы можете открыть диалоговое окно «Пластика фильтра», щелкнув меню «Фильтр» и выбрав опцию «Пластика».
Поскольку мы говорим конкретно о портретах, вы можете включить инструменты, связанные с портретом, щелкнув значок Face Tool в нижней части левой панели инструментов.
Обратите внимание на раскрывающееся меню на правой панели инструментов с надписью Face-Aware Liquify. Это меню содержит инструменты, которые нам понадобятся для тонкой настройки черт лица.
Существует множество опций, которые позволят вам изменить размер и положение многих различных областей лица. Хотя мы не рекомендуем сильно изменять черты лица, можно поэкспериментировать с ползунками, чтобы точно увидеть, какой эффект каждый параметр будет иметь на изображении.
Вы можете корректировать все, от глаз и рта до даже общей формы лица и линии подбородка.
Как мы уже много раз говорили, старайтесь делать вещи как можно более тонкими. Небольшие изменения сделают портрет более естественным, сохраняя при этом тот особый вид, которого просите вы или ваш клиент.
Нейронные фильтры интеллектуального портрета
Photoshop теперь предлагает еще более новый инструмент для изменения черт лица (и даже выражения лица).Эти инструменты, основанные на технологии Adobe Sensei, используют облачный искусственный интеллект для корректировки изображений.
Чтобы открыть диалоговое окно «Нейронные фильтры», откройте меню «Фильтр» и выберите «Нейронные фильтры».
Переключите опцию интеллектуального портрета. Это откроет меню, предлагающее множество опций для изменения выражения лица. В отличие от инструмента «Пластика с распознаванием лица», нейронные фильтры интеллектуального портрета выбираются по определенному настроению или выражению лица, которое вы хотите вызвать у объекта.
Например, включение параметра «Сюрприз» сделает глаза объекта более широкими, чтобы они выглядели так, как будто они, ну, в общем, удивлены.
Ваш пробег может сильно зависеть от выражения в исходном изображении и от выражения, которое вы переключаете с помощью нейронных фильтров. Имейте в виду, что, хотя эти возможности по-прежнему впечатляют, они очень ограничены и не способны полностью изменить явно счастливое и улыбающееся лицо на грустное и угрюмое.
В дополнение к параметрам выражения лица существуют инструменты, помогающие согласовать освещение и смешивание функций, которые изменяются и добавляются к изображению.Поскольку нейронные фильтры извлекают элементы из огромной библиотеки других изображений, вам часто нужно будет вносить изменения, чтобы новые функции соответствовали освещению и цвету фотографии, с которой вы работаете.
И всегда не забывайте работать неразрушающим образом! Все эти инструменты можно применить к дубликату исходного изображения или, в случае нейронных фильтров, настроить вывод на новый слой. Поскольку мы работаем с деликатными участками, крайне важно не повредить исходное фото.
Три способа сделать кожу идеальной в Photoshop
Вторник, 11 ноября 2014 г., Льюис Свифт.
Есть множество способов сделать кожу гладкой и яркой с помощью Adobe Photoshop. Некоторые методы бывают быстрыми и легкими, в то время как другие требуют немного больше внимания и осторожности. Здесь мы дадим вам пошаговые инструкции, включая скриншоты, для трех методов, которые, по нашему мнению, помогут вам справиться с большинством ситуаций, связанных с разглаживанием кожи.
Это руководство было разработано с использованием Adobe Photoshop CC 2014, но вы также должны найти функции, аналогичные упомянутым здесь, и в немного более старых версиях.
Метод 1 — Самый быстрый способ разглаживания кожи
Если у вас мало времени, вы можете быстро улучшить текстуру любой кожи на фотографии всего за несколько минут. Это может не дать вам наиболее естественного или профессионального результата, но иногда скорость важнее совершенства пикселей.
Откройте свою фотографию в Photoshop, выбрав «Файл»> «Открыть…» (если вам нужна фотография для практики, вы можете загрузить ее из Википедии) и найдите фотографию, над которой хотите работать.
Ваша фотография будет начинаться со слоя под названием «Фон» с символом замка на нем (так как это заблокированный слой), поэтому дважды щелкните этот слой, чтобы разблокировать и переименовать его.
После переименования первого слоя вы можете щелкнуть правой кнопкой мыши и выбрать «Дублировать слой», чтобы сделать его копию.
Убедитесь, что у вас выделен новый слой-копия (верхний), и перейдите в меню «Фильтр», чтобы найти параметр «Размытие», а затем «Размытие по Гауссу»… ’под этим
Убедитесь, что флажок «Предварительный просмотр» установлен, и выберите радиус размытия, при котором кожа на фотографии будет выглядеть гладкой, но не слишком размытой (если вы используете пример фотографии, с которой мы связались на шаге 1, радиус размытия составляет 4 пикселя может быть лучше) — затем нажмите «ОК»
Затем, с тем же самым выбранным верхним слоем, перейдите в меню «Фильтр», чтобы найти параметр «Шум», а затем «Добавить шум»… ’под этим
Когда откроется диалоговое окно «Добавить шум», еще раз убедитесь, что флажок «Предварительный просмотр» установлен, чтобы вы могли выбрать уровень шума, который подходит вашему изображению (уровень шума в 8%, кажется, подходит для нашего примера фотографии) — затем нажмите «ОК».
Теперь снова посмотрите на панель «Слои», найдите значок «Добавить векторную маску» и щелкните по нему, чтобы добавить маску к верхнему слою.
Убедитесь, что эта новая маска выбрана (щелкните по ней, чтобы выбрать ее, если необходимо), а затем посмотрите в левую часть экрана, чтобы найти значок инструмента кисти в меню.
После того, как вы выбрали инструмент кисти, вы можете щелкнуть раскрывающееся меню выше, чтобы установить размер и жесткость кисти — убедитесь, что жесткость установлена на 0, чтобы у нас была очень мягкая кисть для работы.
Вы также можете использовать сочетания клавиш ‘[‘ и ‘]’ для изменения размера кисти, поэтому закройте меню параметров инструмента кисти, щелкнув в любом месте фотографии, чтобы попробовать это сейчас (вам может потребоваться нажать клавиши несколько раз, чтобы заметили разницу в размере)
Убедитесь, что в вашей цветовой палитре выбран черный цвет переднего плана и белый цвет фона — при необходимости щелкните любой квадрат, чтобы изменить цвет.
Пока у вас выбрана векторная маска (помните, что вы создали и выбрали векторную маску на шагах 8 и 9), черный цвет стирает маску, а белый — стирает ее, поэтому используйте небольшую черную кисть, чтобы стереть маску с любого области лица на фотографии, которые имеют важные детали, такие как глаза и рот — это удалит эффекты размытия и шума из этих областей
Этой маленькой черной кистью также неплохо сделать размытие контуров носа, подбородка и ушей, так как это поможет сделать вашу фотографию более естественной.
Если вы ошиблись и удалили не ту часть маски, вы можете переключиться на белую кисть (используя клавишу «x» на клавиатуре в качестве ярлыка) и закрасить эту область, чтобы заменить маску там — нажмите «x». ‘снова, чтобы снова переключиться на черный, чтобы продолжить стирание потом
Используйте большую черную кисть, чтобы удалить эффекты шума и размытия с любых участков, не связанных с кожей, таких как фон, одежда и волосы.
Метод 2 — Наиболее естественное разглаживание кожи
Для получения естественного эффекта свести эффекты сглаживания и размытия к минимуму.Вы также захотите сохранить на нем довольно много естественных деталей лица, таких как тонкие линии и складки, родинки или детские волосы.
Этот метод позволит вам сохранить эти детали, одновременно придав коже привлекательный блеск.
Во-первых, откройте свое изображение в Photoshop, нажав «Файл»> «Открыть»… и найдите изображение, которое хотите отредактировать (если вы хотите попрактиковаться на примере изображения, вы можете использовать то же, что и us
Как только ваше изображение откроется, оно будет автоматически помещено в заблокированный слой с именем «Фон» со значком замка на нем.
Нажмите «CTRL + J» (в Windows) или «CMD + J» (на Mac), чтобы создать дубликат этого слоя с именем Layer 1 — теперь мы можем безопасно работать, зная, что у нас есть нетронутая исходная фотография внизу. слой нужно начинать заново
Выбрав новый «Слой 1» (щелкните по нему, чтобы убедиться), измените его режим наложения на «Наложение» в раскрывающемся меню в верхней части панели «Слои».
Затем щелкните меню «Фильтр» в верхней части экрана Photoshop и наведите указатель мыши на «Другое», чтобы вы могли выбрать «Высокий проход»… ’, чтобы открыть диалоговое окно High Pass
Убедитесь, что в диалоговом окне High Pass установлен флажок Preview, и уменьшите масштаб изображения предварительного просмотра, чтобы увидеть все, если вам нужно, чтобы вы могли выбрать радиус, который сделает ваш предварительный просмотр похожим на тот, что на нашем скриншоте выше
Нажмите «OK», чтобы применить эффект High Pass, который сделает ваше изображение очень резким — мы хотим инвертировать этот эффект, поэтому нажмите «CTRL + i» (в Windows) или «CMD + i» (в Mac), чтобы сделать так
Теперь был применен сильный эффект размытия, хотя вы заметите, что он не применяется там, где края были обнаружены во время процесса High Pass — мы можем уменьшить размытие до естественного уровня, уменьшив непрозрачность нашего слоя 1, как показано на следующий снимок экрана
Пришло время выборочно удалить размытие с участков лица, не связанных с кожей, а также с высокодетализированных участков лица, таких как глаза и рот — см. Шаги 8–16 предыдущего руководства («Метод 1 — Самый быстрый способ»). Way to Smooth Skin ‘) для достижения этой цели — и тогда ваш естественный вид будет готов!
Метод 3 — Самый профессиональный метод
Чтобы добиться действительно профессионального результата в журнальном стиле, вам нужно потратить немного времени на реализацию ряда техник.Заживление пятен и корректировка цвета являются одними из важнейших тактик в достижении финального образа в стиле высокой моды.
Откройте свое изображение в Photoshop, нажав «Файл»> «Открыть…» и выбрав изображение, которое вы хотите отредактировать (если вы хотите попрактиковаться на примере изображения, вы можете использовать то же, что и мы, отсюда)
Выберите слой «Фон» и нажмите CTRL + J (в Windows) или CMD + J (в Mac), чтобы продублировать его
Теперь щелкните значок «Кривые» на панели «Коррекция», чтобы добавить корректирующий слой.
В открывшейся панели свойств Curves уменьшите яркость изображения, чтобы тона кожи были теплее (вы можете сделать наоборот, если тона на вашем изображении должны быть холоднее) — сделайте это, щелкнув линию графика рядом с сверху и слегка потянув вниз
Теперь щелкните слой «Layer 1» еще раз, а затем щелкните значок «Уровни» на панели «Коррекция», чтобы добавить корректирующий слой «Уровни» под слоем «Кривые».
Не меняйте никаких параметров на панели свойств уровней, просто установите режим наложения слоя с уровнями на «Экран», чтобы все стало белее.
Теперь убедитесь, что маска на вашем слое уровней выбрана, затем выберите значок заливки в левом меню, убедитесь, что ваш цвет переднего плана установлен на черный, а затем нажмите на свою фотографию, чтобы залить маску черным.
Теперь нажмите «B», чтобы выбрать инструмент «Кисть», нажмите «x», чтобы изменить цвет переднего плана на белый, и при необходимости используйте клавишу «[», чтобы уменьшить кисть, чтобы можно было использовать ее только на белках глаз, чтобы осветлить их
Теперь добавьте корректирующий слой «Черно-белый» между слоями «Уровни» и «Кривые».
На панели свойств «Черно-белое» переместите ползунки «Красный и желтый» влево, чтобы создать сильный контраст на фотографии.
Теперь создайте новый пустой слой над корректирующим слоем Black & White с примененным режимом наложения «Soft Light» — назовите этот слой «Dodge & Burn».
Установите образцы цвета на черный и белый. Если это еще не сделано, нажмите клавишу «B», чтобы выбрать инструмент «Кисть», и убедитесь, что у вас выбран слой «Dodge & Burn».
Чтобы удалить тонкие линии с лица: используйте мягкую кисть с непрозрачностью около 20% и увеличьте масштаб очень близко к фотографии, чтобы закрасить темные линии очень маленькой белой кистью — это требует осторожности и может занять некоторое время.
Уменьшите масштаб изображения и сделайте невидимым корректирующий слой «Черно-белый», чтобы проверить результаты своей работы.
Чтобы уменьшить блеск от вспышки камеры, снова сделайте слой Black & White видимым и выберите «Dodge & Burn», чтобы использовать кисть большего размера с непрозрачностью примерно 10%, чтобы медленно и осторожно уменьшить яркость любых блестящих областей.
Оставьте этот корректирующий слой «Черно-белый» невидимым, как только закончите уменьшать тонкие линии или блестящие участки.
Чтобы аэрографировать кожу, сначала выберите все свои слои (удерживайте CTRL или CMD и щелкните каждый из них по очереди, чтобы сделать это), кроме заблокированного слоя «Фон», и нажмите CTRL + G или CMD + G, чтобы поместить их в группа
Назовите эту группу «Color & Dodge & Burn»
Убедитесь, что режим наложения вашей группы «Color & Dodge & Burn» установлен на Normal
Щелкните правой кнопкой мыши группу слоев «Color & Dodge & Burn» и выберите «Duplicate group»… ’
Назовите новую группу «Smoothness» и нажмите «OK».
Теперь щелкните правой кнопкой мыши группу «Сглаживание» и выберите «Преобразовать в смарт-объект».
Выбрав слой смарт-объекта «Smoothness», перейдите в меню «Фильтр» и нажмите «Surface Blur» под «Blur»… ’
В окне параметров Surface Blur установите значение Threshold на 255 уровней, затем отрегулируйте радиус до тех пор, пока лицо не станет слишком размытым, чтобы увидеть
Затем уменьшите пороговые уровни до тех пор, пока вы не начнете видеть детали лица, но кожа все еще будет размытой, затем нажмите «ОК».
Теперь, когда выбран слой «Smoothness», удерживайте клавишу ALT и нажмите кнопку «Добавить векторную маску», чтобы добавить инвертированную векторную маску.
Выбрав эту маску черного / инвертированного слоя, используйте мягкую белую кисть с непрозрачностью около 50% на фотографии, чтобы вернуть эффекты сглаживания кожи из слоя «Smoothness» в области, где он выглядит наиболее естественно
Сводка + дополнительные плагины
Теперь у вас есть набор навыков, которые помогут вам в следующий раз, когда вам понадобится создать гладкую кожу на фотографии с помощью Photoshop.Сообщите нам в комментариях, есть ли какие-либо другие методы, о которых вы знаете и хотите поделиться с другими читателями, или если у вас есть вопросы по любому из вышеперечисленных шагов.
Вам также может быть интересно взглянуть на несколько улучшающих внешний вид плагинов Photoshop, если у вас есть бюджет, много фотографий для редактирования и нет времени на нестандартную работу. Вот список бонусов из трех профессиональных плагинов для коррекции кожи:
- Плагин Arcsoft Portrait + автоматически обнаружит лица на вашей фотографии, уточнит тон и текстуру кожи и даже добавит эффекты макияжа (79 долларов.99 / £ 50, требуется Photoshop CS5 или выше)
- Плагин Pictocolor iCorrect Portrait 2.0 позволяет мгновенно корректировать баланс белого, экспозицию и оттенок кожи любого портрета (99,95 долларов США / 62,50 фунтов стерлингов, требуется Photoshop CS3 или более поздней версии)
- Этот плагин Pro Retouch 2.0 создает идеальную кожу, глаза, зубы и волосы за секунды, с различными вариантами от естественного до безупречного качества журнала (стоит 99 долларов / 62 фунтов стерлингов, требуется Photoshop CS2 или выше)
Для получения дополнительной информации о плагинах просмотрите наш список самых полезных бесплатных плагинов для веб-дизайнеров.
Об авторе
Эту статью опубликовала Луиза Свифт.
растяжка лица фотошоп
DL Cade. Выберите новое имя и место для файла. Хотите избавиться от этого двойного подбородка, или, возможно, получить более выраженную линию подбородка или потерять большой нос? В Adobe Photoshop Creative Suite 6 есть несколько инструментов, которые можно использовать для управления созданными формами.Я использую фотошоп очень редко и использую только его … Когда Facebook и другие начнут вносить более широкие изменения в способ представления фотографий вашего профиля, вы должны быть впереди всех. Шаг 1. Независимо от того, в какой версии Photoshop вы работаете, если вы получили это предупреждение, вам следует создать маску с прямым… Шаг 1: Откройте изображение в Photoshop. Найдите понравившийся оверлей и перетащите его на фотографию. Он попытается подогнать его автоматически. Slim Your Face онлайн бесплатно за 4 простых шага. Ползунки «Пластика с распознаванием лица».Создайте страницу для знаменитости, группы или компании. Фотоэффект — хороший и быстрый способ сделать ваш обычный образ красивым. Вердикт: Adobe Photoshop — лучшая программа для редактирования фотографий для профессиональных фотографов и дизайнеров. Взгляните на шаблон Face Mesh Template, чтобы узнать, как использовать Face Mesh. Воспользуйтесь нашим бесплатным онлайн-редактором размера фотографий, чтобы настроить размер и размеры любого изображения за секунды — идеально для публикации в социальных сетях, печати и т. Д. Откройте изображение в фотошопе. Особенности: ИНСТРУМЕНТЫ.26 февраля, 2020 от админ 0 комментариев. Свободное преобразование и искажение есть в GIMP. 30+ бесплатных наборов кистей для волос и кожи Photoshop. Узнайте, как сделать маску в Photoshop. Растягивайте, выгибайте и добавляйте дополнительные функции к лицу: Библиотека шаблонов ML: загрузка дополнительных ориентиров: разблокируйте дополнительные функции, загрузив дополнительные шаблоны SnapML. Для сияющей кожи используйте инструмент Perfect Skin Tool, чтобы смешать тон и текстуру кожи. Получите дополнительные местоположения Landmarkers со всего мира. Лучший подарок -… Инструмент Content-Aware Scale в меню Edit в Photoshop позволяет вам растягивать или масштабировать изображение плавно, заполняя выделение окружающими пикселями и… (Необязательно) Если вам нужно растянуть изображение или отрегулировать его положение, контекст- щелкните текстуру и выберите в появившемся меню «Текстура»> «Положение».Преобразуйте свою фотографию в линейный рисунок. Потому что это устройство смены изображений небольшое, его легко установить и сразу же использовать. — Легкий чейнджер, позволяющий деформировать, перемещать, растягивать, искажать любое изображение пальцами, чтобы создать собственное искривленное лицо. Увеличьте масштаб как минимум на 200% и выберите то, что вы хотите изменить цвет. Горизонтальные и вертикальные искажения. Удаление темных пятен на лице Photoshop Marks Disorders Stretch Управление по санитарному надзору за качеством пищевых продуктов и медикаментов США, что помогает при опухших глазах (FDA) одобрило расширенные показания для онаботулинового токсина А (ботокса Actavis) для лечения взрослых с кожей верхних конечностей кремом Эйми … Вы можете использовать опцию похудения и полностью изменить форму лица или просто внести небольшие изменения в контур подбородка и форму носа.Щелкните Работа с рисунками> Формат и в группе Размер щелкните стрелку под Обрезкой. Появится меню с параметрами обрезки. Откройте фотографию в Photoshop и используйте прямоугольную рамку, чтобы выделить ту часть изображения, которой вы хотите, чтобы остальная часть вашего фона совпадала. Часть 3: Как увеличить изображение с помощью бесплатных программ без Photoshop. Похожие изображения. Добавьте текст с вашими собственными шрифтами к (анимированному) изображению. Ретушь лица Мгновенно избавьтесь от раздражающего эффекта красных глаз, устраните темные круги под глазами или отбелите зубы.Забавные эффекты онлайн — Лицо в дырке. Он доступен под другим именем. Это просто иллюстрации того типа фотографий, которые подходят лучше всего. В этом уроке мы покажем вам 10 способов изменить выделение в Photoshop. Скачайте и установите на свой телефон. Как создать эффект полос размытия мертвой зоны с помощью Photoshop. Наклон лица представлен в Photoshop Elements 2021. Как настроить рабочий диск в Photoshop CC 2019. Устранение дефектов. «Измени мое лицо» снялась в нескольких популярных сериалах, в том числе в Embarrassing Bodies, Who’ll Age Worst и Super Nanny.Прежде чем перевернуть изображение, вы должны знать о последствиях. Чтобы настроить разрешение, добавьте новые значения. СДЕЛАЙТЕ МЕНЯ ХУДОЖЕСТВЕННЫМ может дать вам мгновенный способ похудеть и похудеть. Следуй этим шагам. Он автоматически появится в новом слое. Семейство продуктов Adobe® Photoshop® — это идеальная площадка для выявления лучших качеств ваших цифровых изображений, преобразования их во все, что вы можете себе представить, и демонстрации их необычными способами. Существует множество вариантов редактирования лица. Инструмент Face — это тот инструмент, о котором я говорил вам во введении.Растяни это. Вам нужно сохранить оригинальную копию для справки, поэтому вы будете работать над изменением второй копии. 20 Щетки медицинские PS abr. Освойте Photoshop, Lightroom и фотографию. Для моего изображения этого не было. Выберите инструмент Marquee или любой другой инструмент выделения. Стандартный размер обложки Facebook составляет 851 пиксель в ширину и 315 пикселей в высоту. Этот полезный урок покажет вам, как можно растянуть … Когда вы снимаете изображение, жесткое кадрирование может затруднить работу с фотографиями с другими пропорциями в дальнейшем.Посмотрите, как арт-директор Кэтлин Мартин добавляет эффект размытия в движении, и узнайте больше о том, как добавить драматизма с помощью фильтров размытия .. Добавьте специальные эффекты, такие как шрамы и морщины на кожу, слезы и настроение для глаз, текстурирование и детализацию волос персонажа и многое другое с помощью эти бесплатные кисти для волос и кожи Photoshop, которые мы добавили сегодня. Похожие изображения. В нижней половине Warp Text есть еще два варианта… Все, что вам нужно, это встроенная камера и базовая мобильная операционная система Android или iPhone. … Снова перетащите по сторонам, чтобы растянуть или сжать изображение. Лучшие уроки Photoshop. с помощью мыши наведите указатель мыши на изображение и перетащите точки сетки, чтобы исказить изображение. Хотите узнать, как уменьшить изображение по вертикали или горизонтали? Используйте Blemish Fix, чтобы стереть недостатки. У них есть два основных ползунка: один для входных уровней, а другой — для выходных. Объединяйте, смешивайте и накладывайте изображения с помощью редактора. Это продукт премиум-класса. Прежде чем познакомить вас с идеальным способом изменения размера изображения без его растяжения, вот почему простое использование инструмента преобразования принесет больше вреда, чем пользы для качества вашего изображения.Например, вы можете использовать компонент Head Binding и ресурс Face Mesh, чтобы добавить трехмерную маску лица для пользователя. Выберите одну из наших забавных картинок и поменяйте местами лица своей фотографией или лицом другого человека. Мы также предлагаем большие и… Его можно использовать везде, где можно использовать сетку. В Adobe Photoshop вы можете повернуть или перевернуть изображение, щелкнув меню «Изображение» и выбрав параметр в подменю «Поворот изображения». Вот как: выбрать подходящую фотографию. • Речевой пузырь: интересный способ оживить ваши фотографии — это добавить речевые шары в мультяшном стиле.Этот инструмент автоматически распознает лицо (или лица) на изображении. В нем есть все необходимые инструменты для ретуши изображений, цветокоррекции, восстановления изображений, дизайна и цифрового рисования. Вы даже можете подшутить над своими учителями, коллегами, знаменитостями, искажая их лучшие селфи. Photoshop CS6 немного менее снисходительный, чем Photoshop CC. Old Navy предлагает новейшую одежду по отличным ценам для всей семьи. Шаг третий: есть еще два элемента управления, о которых вам нужно знать: во-первых, если вы попробуете Content-Aware Scale, и он растянет ваш объект больше, чем вы хотите, возьмите инструмент Lasso (L) и нарисуйте выделение вокруг вашего объекта (как показано здесь), затем перейдите в меню «Выбрать» и выберите «Сохранить выделение».Когда появится диалоговое окно «Сохранить выделение», просто нажмите «ОК» и нажмите Command-D (ПК: Ctrl-D), чтобы отменить выбор. В Photoshop CS6 и более ранних версиях установите флажок «Дополнительно» на левой панели окна. Наложите изображения с предустановленной анимацией! Помогите вам превратить ваши фотографии в профессиональное произведение искусства за секунды. Также можно вращать отдельные слои (вместо всего изображения) с помощью программного инструмента Transform. Photoshop, GIMP или аналогичная графическая программа должны стать вашим последним шагом в сканировании. Премиум фильтры: 12 предустановок эмуляции (по 8-10 каждый).Редактируйте изображения бесплатно с помощью онлайн-композитора. Верните видимость слоя с лицом. вы можете подписаться на него в твиттере или изучить исходный код на github. Создавайте забавные эффекты для лиц, меняйте лица, чтобы выглядеть толстыми, лысыми, некрасивыми и многое другое! Пока слой тела все еще выделен, нажмите клавишу «Удалить» или «Backspace»… При наведении курсора мыши за пределы углов вы получите команды поворота для поворота изображения. Если вы пытаетесь понять, как кадрировать слой в Photoshop, вы не одиноки. В фоторедакторе Adobe Photoshop изображение можно обрезать с помощью инструмента «Кадрирование» или команды «Кадрировать».. Чтобы обрезать изображение с помощью инструмента «Обрезка», следуйте этим инструкциям:. Ознакомьтесь с этим руководством и узнайте, как это делается с помощью Liquify и Curves. Добавьте фотофильтры, чтобы сделать ваши фотографии яркими. модификации, не требующие ресурсов, к вложениям, требующим простых 2D-текстур, к более сложным эффектам с 3D-анимацией Yuck! Вам также следует избегать переворачивания портретов, поскольку лица асимметричны. 15 Это «О, нет!». Щелкните в правом верхнем углу лица, чтобы закончить нанесение изображения. Снимаем в ручном режиме за 30 дней.Щелкните дублирующий слой в окне «Слои». Делиться. Другими словами, это векторные линейные рисунки. GIMP — бесплатный конвертер фотографий для увеличения изображений с минимальной потерей качества. … Руководство. Любое изображение меньше требуемого размера будет растягиваться … Я пробовал то, что вы сказали, и это не работает. Но в рекламной фотографии обычно переворачивают изображение или объект, чтобы добавить эффекты или текст в определенном месте. Должен признаться, это ОЧЕНЬ весело. Делитесь своими крошечными людьми с остальными на странице CAFE в Facebook (присоединяйтесь — это безопасно и бесплатно).. — Забавные эффекты лица, такие как жирная, жирная, широкая улыбка и многое другое. Добавить в Лайтбокс # 7049113 — Припаркованный лимузин на белом. применил размытие по Гауссу (Меню: Фильтр -> Размытие -> Размытие по Гауссу), чтобы немного сгладить текстуру. Сотни эффектов и фильтров напрямую подключаются к Twitter, flickr и многим другим. 1.… Скелетные кисти Photoshop 6. Но вы можете просто последовать моему примеру и создать эффект растяжения на портретном изображении в фотошопе. Выберите кончик кисти и параметры для режима наложения на панели параметров. 01.Удобный редактор фотографий, который предлагает настройки одним щелчком мыши, а также некоторые расширенные инструменты, сопоставимые с программным обеспечением для редактирования фотографий настольного класса. Шаг 4: Завихрение и завихрение против часовой стрелки. Как перевернуть изображение в фотошопе. 200+ PRO обучающих программ. Photoshop автоматически изменит другое значение за вас, сохраняя неизменными соотношение сторон и количество пикселей. Выберите свое фото. Перемещение точки «Darks» сделает все ваши тени тяжелее и чернее. 4’11 «Шон Джонсон украл сердца Америки на летних Играх 2008 года в Пекине, выиграв золотую медаль на бревне.Шаг 1. Установите и откройте GIMP и добавьте изображение, затем перейдите в «Изображение»> «Масштабировать изображение». Как растянуть и выпрямить фотографию в Photoshop Elements 2019 Посмотрите обучающее видео по Adobe Photoshop Elements 2019 ниже. Как только вы познакомитесь с инструментами, вращать / переворачивать изображения и слои можно быстро и легко. При преобразовании любого типа слоя перетаскивание углового маркера теперь по умолчанию масштабирует слой пропорционально, на что указывает кнопка «Сохранить соотношение сторон» (значок «Ссылка») во включенном состоянии на панели параметров.Растяжка фото частей в фотошопе. Смотрите скриншоты, читайте последние отзывы покупателей и сравнивайте рейтинги для Beard Photo Editor — Boy Photo Editor. Установив наш смарт-объект, перейдите в меню «Фильтр» в строке меню и… Твитните. (Необязательно) Чтобы сбросить изменения определенной характеристики, дважды щелкните ползунок. Начните проект в одном месте и с легкостью завершите в другом. перейдите к редактированию-> свободное преобразование, а затем, удерживая нажатой клавишу Shift, перетащите угол. и я не уверен, какой инструмент мне следует использовать для обратной связи. Сравнить планы Бесплатная пробная версия; Купи сейчас.1. keyboard_arrow_down. Это гарантирует, что высота также изменится при изменении ширины изображения. Замена лица в Photoshop — это распространенный метод, используемый для замены людей или любых лиц, образованных при редактировании изображений. Центральная точка фокусировки, лицо, довольно темное, а фон светлый. Как создать дубликат изображения в Photoshop: Выберите слой на панели «Слои». В этом уроке Photoshop рассматриваются лучшие способы удаления фона в Photoshop. Обрезка — это изменение количества пикселей в изображении путем «обрезки» пикселей из окружающей области.. • Автоопределение лица и тела. Perfect Me — Body Retouch and Face Editor — фантастический редактор фотографий, бесплатное приложение для редактирования лица и тела. Шаг 3: Добавьте наложение Photoshop. Как рисовать линии с помощью инструмента «Кисть» в Photoshop (Руководство с изображениями). Шаги, описанные в этой статье, были выполнены в Adobe Photoshop CC версии 20.0.1, но эти шаги почти идентичны почти во всех других версиях Photoshop. Поскольку Photoshop очень сложен, мы рассмотрим […] Эффекты классные и простые, так что попробуйте! • Подписи: добавьте подпись под и над фотографиями.В этом уроке я помогу вам создать потрясающий эффект растяжки лица с помощью инструмента smudge. Процесс может быть простым, но результаты невероятно сложны. Вы можете безопасно удалить временные файлы, связанные с Photoshop, чтобы освободить место на рабочем диске. Вы должны немного знать о программе Adobe Photoshop для ПК. Похожие изображения. Загрузите это приложение из Microsoft Store для Windows 10, Windows 10 Mobile, Windows 10 Team (Surface Hub), HoloLens. 4. Рядом с миниатюрой слоя «Гладкая кожа» появится белое поле.Щелкните «Пластика…». Нанесите… 20 кистей для верховой езды Ps abr. Как правило, вы стремитесь к увеличению высоты тела. Фильтры: 14 основных предустановок фильтров (по 8-10). В этом уроке Photoshop вы узнаете, как создать потрясающий эффект размытия движения. Показанные инструменты включают в себя холст «Растянуть и увеличить», обрезать для удаления фона и обрезать до исходного размера. привет тот же вопрос, это последний фотошоп. Изучите различные методы выпрямления изображения с помощью различных инструментов для выпрямления. улыбнитесь, но это определенно может помочь улучшить воспринимаемое настроение.Шаг 1. Это НЕ «идеальные 10» моментов, которые не всегда попадают в заголовки национальных газет. Не устанавливайте его около 80%, так как это может замедлить работу вашего ПК. Выберите свою фотографию, добавьте музыку, добавьте эффекты анимации, поделитесь и отправьте своим друзьям! Магазин мужской, женской, женской одежды plus, детской одежды, одежды для новорожденных и беременных. Откройте приложение и коснитесь значка галереи. Шаг: 3> Затем нажмите «Ctrl + T». Нажмите кнопку-переключатель «До / После», чтобы просмотреть изменения, вызванные перемещением ползунков влево или вправо. Здесь вы можете использовать GIMP, чтобы увеличить изображение.Выделив слой изображения, перейдите на панель инструментов вверху и выберите «Редактировать → Преобразовать → Перспектива». Как вырезать что-либо в Photoshop, 3 метода вырезания волос, деревьев, резких краев, сложных изображений и многое другое. Thinnify очень прост и расположен рядом с инструментом Liquify, поэтому эти инструкции будут для инструмента Liquify. • Текст по контуру. Добавление текста по контуру — важный способ создания уникальных текстовых эффектов. Откройте Photoshop, перейдите в «Правка»> «Настройки» и нажмите «Производительность».Цель: заставить людей (или что-то еще) выглядеть крошечными, как в «Дорогой, я уменьшил…» Метод: найти хорошую фоновую тарелку и идею. Добавьте движение статическому объекту или человеку на фотографии, применив фильтр направленного размытия контура в Photoshop. перетащите изображение в окно браузера, чтобы изменить его. СОВЕТ: удерживайте Alt / Opt при этом, чтобы равномерно выйти из центра. Бесплатные кисти для Photoshop 7. Кисти Sport Kid PS abr. Обмен лицами онлайн. Щелкните Фильтры в строке меню. Вставьте выделение. С помощью мягкой кисти нарисуйте маску, чтобы объединить изображения.В Photoshop самый быстрый способ изменить размер изображения начинается с: просмотра верхнего меню и нажатия «Изображение». В раскрывающемся меню выберите «Размер изображения». От 99,99 / год Начало работы Шаг 1. Face Mesh. Все, что вам нужно, это добавить свою фотографию и позволить Fotor автоматически добавлять фильтры к вашему изображению. Поделитесь в Твиттере. Это вставит контур, который вы только что скопировали с первого изображения, на новый слой … Преобразуйте лицо, чтобы оно соответствовало фону. Деформируйте или растяните изображение, чтобы глаза и рот совпадали с чертами лица фонового изображения.Вы можете: Увеличить или уменьшить изображение, перетаскивая углы. Растягивайте или сжимайте изображение, перетаскивая его по сторонам. Нет необходимости регулярно обновлять вашу систему или приложение, чтобы использовать их, где бы вы ни находились и что бы вы ни делали. Смешайте слои. Необходимые файлы cookie и технологии. Изменения этой характеристики отменяются. . Шаг 1) Загрузите свою фотографию в iPiccy Photo Editor. РАСТЯЖЕНИЕ ЛИЦА | Photoshop | РУКОВОДСТВО № 95 | Español — YouTube этот эксперимент был создан georg. Перемещайте ползунки, чтобы изменить лицо.Создайте мягкий эстетичный вид, сделайте черно-белую фотографию или используйте старый винтажный фотофильтр, чтобы получить желаемый вид. . Затем откройте цифровое изображение в Photoshop. Это последняя разработка фильтра Photoshop Liquify. Перейдите в меню «Фильтр»> «Фильтр»… В нашем примере тема находится на красном фоне, но плавность сцены несколько меняется. Ресурс Face Mesh предоставляет трехмерную сетку, которая имитирует выражение лица пользователя в реальном времени. Однако элементам не удалось найти лицо на следующей фотографии: в диалоговом окне игнорируйте образцы фотографий, предоставленные PSE.Если этот параметр не выбран, инструмент Smudge использует цвета только из активного слоя. 4: Как только вы откроете окно сжижения, щелкните левой кнопкой мыши (теперь круговой курсор) в областях yo Как создать эффект растягивания лица: Учебное пособие по Photoshop — YouTube Этот учебник будет работать со всеми версиями Photoshop от CS до CC. Как обрезать слой в фотошопе. РЕДАКТИРОВАТЬ ПОСТ. Дублируйте фоновый слой и перейдите в Edit -> Puppet Warp. Это автоматически заблокирует текущее соотношение ширины и высоты. Покажите движение с размытием движения.Шаг 2) Выберите третью вкладку вверху «Вкладка ретуши», прокрутите вниз и выберите инструмент «Пластика». Удалите лицо из слоя с телом. Это потрясающее видео Aescripts Pixel Stretch 1.1.0, созданное PSDLY, и последнее обновление, выпущенное в 2021 году. Для этого вам нужно раскрасить фотографию, затем выбрать один столбец пикселей и растянуть его по изображению, чтобы сделать полосы цветов . Adobe Photoshop. Фильтр «Пластика» позволяет толкать, тянуть, вращать, отражать, морщить и раздувать любую область изображения, что делает его идеальным инструментом для настройки черт лица в Photoshop.# 27216679 — Лимузин растягивается, лимузин уезжает. Момент. Работа с первым изображением, содержащим автомобиль и прозрачность сбоку. Если у вас нет Photoshop, приложение Office Lens сделает это. Шаг 2: Выберите инструмент «Кисть» на панели инструментов в левой части окна. Поделиться через фейсбук. КЛЮЧЕВАЯ ОСОБЕННОСТЬ:. Загрузите это приложение из Microsoft Store для Windows 10 Mobile, Windows Phone 8.1. Как и все векторы, их можно растягивать и формировать без потери деталей. Вот… Как только вы войдете в меню производительности, отрегулируйте ползунки в разделе «Использование памяти», чтобы увеличить объем оперативной памяти, к которой Photoshop имеет доступ.Как использовать инструмент для похудения, чтобы изменить форму фотографий. В этом уроке Photoshop показано, как на самом деле можно изменить или определить структуру лица человека. Начертание, выбранное для данного значения font-stretch, зависит от начертаний, поддерживаемых рассматриваемым шрифтом. Кисть быстрого выбора, Цветовой диапазон и инструмент «Перо». Добавьте к фотографии границы, закругленные углы и тени. Вот и все. Калифорнийская компания продает моющиеся тканевые маски для лица в нескольких стилях, и ее маска для лица с проволокой для носа и карманом для фильтра является популярным выбором.Чтобы применить эффект растяжения, Cavazos дважды щелкнул слой смарт-объекта, чтобы открыть его, и вставил выделение. Текст станет неразборчивым. Как заполнить фоновый слой Photoshop CS5 (Руководство с изображениями) В этом уроке мы будем заливать фоновый слой Photoshop CS5 сплошным цветом. Щелкните пипеткой по цвету, который хотите выбрать, и он станет вашим цветом переднего плана, как показано ниже. Face Switch — это приложение для Android, которое позволяет трансформировать два лица так, как вы этого хотите.Это может помочь вам изменить формы тела, чтобы получить стройное тело, идеальную фигуру, тонкую талию, длинные ноги, пресс и татуировку. Шаг 1. Это видео покажет вам, как использовать Photoshop для создания классных эффектов кричащих лиц, например, сделать рот огромным и искаженным или даже заставить его покрывать все лицо! искажать изображения. Это сэкономит ваше время, чтобы научиться другим сложным навыкам, таким как…… Руководство по редактированию Photoshop для начинающих. Я хотел бы выделить поле, а затем растянуть углы / стороны этого поля, чтобы оно растягивалось по горизонтали или вертикали.Как я упоминал ранее, в Photoshop CC 2015.5 есть два новых дополнения к фильтру «Пластика»; новый инструмент Face Tool, расположенный на панели инструментов, и новый набор ползунков для управления различными областями лица человека. Выберите инструмент «Кадрирование» на панели инструментов или нажмите C. Теперь мы немного сделаем его шероховатым. Phixr — это бесплатный, мощный и простой в использовании онлайн-редактор фотографий. При необходимости измените размер или положение и дважды щелкните фотографию для подтверждения. Щелкните инструмент Freeze Mask Tool. онлайн-редактирование фотографий: Искажение изображения.28. Синхронизация фильтров: резервное копирование и восстановление пользовательских фильтров. Я пробовал одну и ту же форму в обеих версиях, и CC может преобразовывать более сложные формы. Плагины для браузера не требуются. Например, изображение, содержащее текст, нельзя переворачивать. Если вы перейдете к файлу в Finder, щелкните его правой кнопкой мыши и… Коснитесь параметра «Вихрь» и снова отрегулируйте размер кисти и мощность. Он может автоматически определять ваше лицо и тело, вам нужно всего несколько простых операций, идеальное телосложение мгновенно на шоу перед вами! В ответ Marian_Driscoll.Чтобы выровнять контраст, используйте кривые, как показано на следующем изображении. Коснитесь значка инструментов в строке меню. Запишите 15 самых смущающих фотографий гимнасток. Визуализация тела и лица может иметь огромное значение в таких областях, как ожирение, изображение тела, здоровье и образ жизни. Как ни странно, я заметил, что на большей части страниц Facebook SCG управляет автоматической обрезкой изображений профиля не только в ленте, но и на реальных страницах компании. Adobe Photoshop Express имеет множество расширенных инструментов редактирования и … И вы можете добавить немного творчества к своим фотографиям, используя эффекты живых лиц и стикеры.Использование предварительного просмотра в Mac Откройте фотографию в режиме предварительного просмотра. В этом случае я хочу выбрать зеленую рубашку. С BeFunky вы можете легко создавать потрясающие изображения профессионального качества одним щелчком мыши. Face Tool. Фотошоп. • Тонкое лицо и стройное тело с помощью слайдера. На сайте AOL.com можно найти лучший видеоконтент от AOL и из Интернета, а также получить информативные и развлекательные видеоролики с закусками. Кисти Photoshop — Brusheezy — это ОГРОМНАЯ коллекция кистей Photoshop, узоров Photoshop, текстур, PSD, действий, форм, стилей и градиентов, которые можно загрузить или поделиться! Это хорошо работает для одного человека в групповом снимке, который выглядел менее чем счастливым.! Удлинение ног и шеи — отличный тонкий способ сделать это. Откройте папку, в которой вы сохранили файл оверлеев, и разархивируйте его. Я не знаю разницы между перспективой, деформацией, перекосом и т. Д. Выберите фоновый слой и перейдите в Слой> Новый> Слой через копирование, чтобы продублировать фоновый слой, а затем перетащите этот новый слой в верхнюю часть слоев в Панель слоев. Добавьте пузыри и текст, чтобы завершить создание. Привет . https://helpx.adobe.com/photoshop/how-to/face-aware-liquify.html В Photoshop есть команда «Свободное преобразование», которая позволяет легко искажать, масштабировать, растягивать, деформировать и наклонять выбранное изображение. Поместите изображение в фоторамку или добавьте маску. Шаг: 2> Затем выберите слой или фотографию, которую вы хотите растянуть. установите режим слоя для слоя с растянутой гранью на «умножение». Это мощно. Шаг 2: Введите желаемые размеры в поля и выберите Sinc (Lanczos3) в разделе «Качество». Я пытаюсь уместить плоское прямое изображение на слегка наклоненный iPhone ниже.Установите Photoshop в … Общайтесь с друзьями и миром вокруг вас на Facebook. Откройте базовое изображение в Photoshop и добавьте вторичные изображения на другой слой того же проекта. Вот краткий список того, что вы можете сделать: Перемещение: выберите… Добавьте улыбку кому-нибудь с помощью Photoshop Elements. Удерживая край, перетащите его влево или вправо. Он уникален своей простотой и дает вам полный контроль над созданием забавных картинок без Photoshop. im sina abbasi с сайта digigraphic.net, сегодня мы хотим сделать потрясающий эффект свечения в фотошопе простым.Мы можем рисовать векторные фигуры, контуры или фигуры на основе пикселей. Для этого эффекта мы хотим рисовать векторные фигуры, которые позволят нам рисовать фигуру любого необходимого размера, сохраняя при этом края красивыми и четкими. Нажмите кнопку «Добавить маску слоя» на панели «Слои». Подробности. 815 пикселей в ширину и 315 пикселей в высоту для настольных ПК, 640 пикселей в ширину и 360 пикселей в высоту для мобильных устройств.
Немецкие электровозы, Патофизиология синдрома Меласа, Лучшие спортивные товары на складе, Рафаэль Надаль Интервью после матча Открытый чемпионат Франции, Меню ресторана Аттико, Полуночный маскарадный цветок,
Photoshop прижать и сложить.
Photoshop «Прижать и сложить».Photoshop Tutorial Eight (CS6), CC 2017 и CC2020
Nip & Tuck Two: Цифровая пластическая хирургия.
Росс Коллинз, Государственный университет Северной Дакоты
Примечание: это руководство основано на функции видео YouTube, одна из почти тысячи из них, посвященных методам Photoshop. Если вы обновились до CC 2017 или 2020, но , перейдите к обновленному руководству ниже. Он предлагает более мощные инструменты, упрощающие эту функцию, с возможностью сделать работу Photoshop более тонкой.
Цифровая хирургия I: CS6.
Чтобы улучшить красноватый оттенок кожи, см. Урок № 1 (оттенки кожи).
Сегодня все знают, что модели, которых вы видите в модных журналах, ненастоящие. Они Photoshop Pholks: нормальные люди, у которых есть несколько (или больше) проблем, которых удалось добиться с помощью инструментов Photoshop.
Но чего мы можем не знать, так это того, насколько далеко мы сможем зайти в этом. Мы можем производить людей, которых никогда не было, даже близко. Один из способов — уменьшить ожирение в нашем американском обществе.Снижение веса в Photoshop не улучшит наше физическое здоровье. (Для этого см. Страницы Росс Фарго Fit.) Но это может улучшить наше психическое здоровье, поскольку мы избавлены от боли, наблюдая, как мы на самом деле выглядим на фотографиях.
Рассмотрим фотографию слева. Теперь этому человеку, наверное, не понравится, как она выглядит на пляже. Кто будет?
Что ж, мы можем это исправить. И удивительный инструмент, который мы будем использовать, — это фильтр Liquify.
1. Загрузите это фото и откройте в Photoshop. При необходимости обрежьте.
2. Выберите Liquify из раскрывающегося списка Фильтр .
3. Осмотрите среднюю часть. Обратите внимание на то, что в Liquidify можно увеличивать масштаб, перетаскивая с зажатой клавишей Command. Вы можете отрегулировать, нажав на вкладки «плюс» и «минус» в левом нижнем углу.
4. Появятся диалоговое окно «Уплотнение» и инструменты. Если хотите, включите расширенный режим. Отрегулируйте размер кисти.
5. Надавите на среднюю часть с помощью инструмента, чтобы уменьшить ее. Стройные ноги и руки, чтобы они выглядели естественно.(Здесь помогает небольшое понимание анатомии.)
6. Когда будете готовы, нажмите ОК, чтобы сохранить работу.
7. Задняя часть выглядит немного большой. Вы можете сжать внутренние области, чтобы уменьшить их, используя фильтр Pinch . Выберите область, которую вы хотите уменьшить, затем в раскрывающемся меню «Фильтр» выберите Искажение и Сжатие . Попробуйте ползунок, чтобы увидеть предварительный просмотр того, что происходит.
8. Нам нужно разобраться со складками кожи. Попробуйте инструмент Patch Tool (возможно, находится под Healing Brush).Выберите область, которую вы хотите удалить, например кожную складку. Щелкните в середине этой области, перетащите в область, которую вы хотите заменить, например, на чистую кожу над этой областью.
9. При необходимости используйте инструмент Smudge Tool , чтобы разгладить пятна.
10. Для более сложных участков используйте инструмент Clone Stamp Tool . Клавиша Option + щелкните чистую область, которую вы хотите клонировать. Не удерживая кнопку мыши , перетащите указатель мыши на область, которую вы хотите исправить.Щелкните, чтобы принять клон.
11. В предыдущем уроке мы уже рассматривали дефекты кожи, такие как родинки, прыщи, морщины или шрамы. Используйте Healing Brush, чтобы исправить их, если вы еще этого не сделали. Идеальная кожа!
12. Поработав всего несколько минут, вы можете создать нового человека! Смотрите ниже фотографии до, во время и после. Да, это требует небольшого мастерства, но с небольшой практикой вы можете улучшить кожу и скорректировать пропорции, чтобы сделать кого-то идеальным для модели. Примечание: это определенно НЕ этичный метод фотожурналистики.Некоторые утверждают, что журналам неэтично поступать так с моделями даже в рекламе. Но если вы выросли с каким-то комплексом неполноценности по отношению к себе, основанным на сравнении с этими кинозвездами и моделями в журналах, что ж, теперь вы знаете немного о том, как они становятся такими идеальными!
Ниже мы продолжаем улучшать нашего красноватого победителя: устранение эффекта красных глаз, удаление пятен, улучшение цвета кожи, уменьшение лица. Нос тоже казался немного большим, а волосы нужно было немного пригладить…. Тот же человек? Ммм ….
Цифровая хирургия II: CC 2017 и позже:
Вы все еще можете использовать инструменты выше, чтобы щипать и толкать (см. Панель инструментов слева), но теперь у вас также есть обширная панель параметров слева, которая поможет вам. Откройте исходную фотографию мужчины с галстуком сверху или вернитесь к фоновому слою , если вы уже работали с оттенками кожи на этой фотографии.
1. Выберите раскрывающееся меню «Фильтр » и «Пластика».
2. Выберите «Форма лица» на панели «Свойства». Попробуйте ползунки Face Width и Jawline. Обратите внимание, что трансформация более тонкая, чем с помощью инструмента сжижения. Также ознакомьтесь с другими инструментами. OK.
3. Вы слегка «улучшили» лицо. Это все тот же человек, только моложе и более отдохнувший, как кинозвезда, которая могла бы позаботиться о подтяжке лица. Теперь займемся морщинами.
Что делать с морщинами?
Что касается морщин, вам нужно решить вот что: вы хотите их смягчить или полностью удалить? Если кто-то стар или даже не настолько стар, у него будут хоть какие-то морщинки.Это просто биология старения. Вы можете удалить их все, но учтите, что это может выглядеть до смешного нереально. Но некоторым людям все равно. Техника а: удаление морщин целиком. Техника б: разглаживание морщин.
Попробуйте поработать над моей фотографией на бейсбольном матче Redhawks. Смейся, чувак, скоро ты будешь здесь. Или найдите собственное лицо вместо того, чтобы связываться с моим.
Начните с дублирования фонового слоя (раскрывающееся меню «Слои»). В режиме «Образец» контекстного меню вверху (оно появляется, когда вы выбираете «Восстанавливающую кисть») выберите «Текущий» и «Ниже».Работаем над слоем фоновой копии.
а. Увеличьте масштаб морщин. При необходимости измените рабочее пространство на «Фотография». Выберите Healing Brush или Spot Healing Brush и выберите Mode Normal или Replace. Размер кисти чуть больше морщинки. Если вы выбрали «Восстанавливающую кисть», возьмите образец (удерживая клавишу «Option») в области рядом с морщинкой. Затем перетащите морщинку, при необходимости передискретизируя. Если вы используете точечную восстанавливающую кисть, просто проведите по морщине. Его больше нет!
В качестве альтернативы удалите морщины с помощью Content Aware Fill.Выберите область с помощью лассо или другого инструмента. В раскрывающемся меню «Правка» выберите «Заливка» и «С учетом содержимого». Пусть Photoshop творит свою (?) Магию. Выберите Edit и Fade Fill, чтобы смягчить края.
Попробуйте инструмент Smudge Tool, чтобы сгладить различия. Вот мои усилия.
г. Дело в том, что, может быть, нам стоит немного поработать (это слово?). Мы можем смягчить морщину путем многократного и кропотливого отбора проб с помощью инструмента Healing Brush или Clone Stamp, но получить действительно убедительное совпадение сложно.Вместо этого попробуйте следующее: выберите инструмент «Клонировать штамп». В разделе «Режим» контекстного меню выберите «Светлее». Возьмите образец рядом со складкой и проведите по ней. Обратите внимание, что морщинка все еще на месте. Но он легче и менее очевиден. Вы также можете использовать эту технику, чтобы смягчить пятна или шрамы, не удаляя их нереально.
Ниже я все собрал на себе. Разглажила морщинки, немного сузила лицо, немного укоротила лоб. Я также удалил немного красного с лица на основе метода Tutorial Six, используя корректирующий слой Hue / Saturation.Это простая и распространенная практика в большей части мира модной фотографии. Этичный? Многие думают, что нет. Что вы думаете?
Примечание. Посмотрите это видео на YouTube для более подробной демонстрации методов борьбы с морщинами.
Как использовать Face-Aware Liquify для быстрой настройки черт лица в Photoshop
Этот учебник является частью серии «Учебное пособие по Photoshop CC для начинающих» по PSD Vault.
В этом уроке я расскажу о новой функции Face-Aware Liquify (требуется Photoshop CC 2015.5 или более поздней версии) и покажу вам, как вы можете использовать ее для быстрой настройки черт лица.
До появления этого нового фильтра сжижения единственный способ манипулировать чертами лица — использовать стандартный фильтр сжижения или инструмент выделения + свободное преобразование. Оба метода довольно трудоемки. Теперь все, что вам нужно, — это новый фильтр сглаживания лица с распознаванием лица для простой настройки черт лица.
Давайте перейдем в режим практики.
Чтобы использовать Face-Aware Liquify, убедитесь, что графический процессор включен в настройках Photoshop :
- Выберите «Правка»> «Настройки»> «Производительность».
- В области «Параметры графического процессора» выберите «Использовать графический процессор».
- Щелкните Дополнительные параметры. Убедитесь, что вы выбрали «Использовать графический процессор для ускорения вычислений».
- Нажмите ОК.
Загрузите портретное изображение из Интернета (я использовал это изображение: Black Summer (18) от FrostAlexis), загрузите изображение в Photoshop.
Перейти к Фильтр> Пластика :
В окне «Пластика» вы заметите, что слева есть человеческий значок с надписью «Face Tool», щелкните по нему:
После включения инструмента Face Tool наведите указатель мыши на любую черту лица (глаза, нос и т. Д.) — вы увидите появившееся умное руководство. Это позволяет вам нажать и перетащить и настроить соответствующую черту лица:
Глаза
Форма лица
Нос
Устье
В верхней части кнопки «щелкнуть и перетащить» вы также найдете все настройки на правой панели:
Заметили значок скрепки под настройками глаз? Щелкните по нему, и он автоматически применит одинаковое значение для настройки левого / правого глаза:
Когда вы будете довольны результатом, нажмите «ОК», чтобы применить фильтр.На этом мы завершаем применение фильтра Fare-Aware Liquidify.
Одна вещь, которую я должен упомянуть, это то, что фильтр слияния Face-Aware работает лучше всего для лиц, которые смотрят прямо в камеру . Если у вас есть фотография, аналогичная приведенной ниже, вы все равно можете использовать Face-Aware, но результат может быть не таким хорошим:
Вот и все для этого урока! Я хотел бы услышать ваше мнение о фильтре слияния с распознаванием лица — просто напишите мне комментарий ниже.
В ближайшие дни я подробнее расскажу обо всех интересных новых функциях, появившихся в последней версии Photoshop CC, и, надеюсь, вы кое-что узнаете.
До следующего раза, хорошего дня!
Замена лица в Photoshop: пошаговое руководство для начинающих
Замена лица в Photoshop — это удивительная техника, с помощью которой вы можете полностью изменить лицо модели. Это лучший метод для коммерческой фотографии, особенно в сфере электронной коммерции.
Сегодня мы покажем вам, как работать со свопами в фотошопе. В предыдущих версиях Photoshop это было непросто. Но в более новых версиях это простая работа, которую может выполнить любой, немного потренировавшись.Если вам нужна расширенная замена лица по доступной цене, свяжитесь с нами. Итак, без дальнейших обсуждений, давайте посмотрим, как сделать замену лица в Photoshop.
Критерии для замены лица в PhotoshopЕсть некоторые условия, которые необходимо выполнить перед заменой лица. Вы не можете идеально заменить черное лицо белым телом. Итак, перед заменой лица в Photoshop убедитесь, что оба изображения соответствуют одинаковым критериям. Вот некоторые условия, которые вы должны соблюдать.
- Выберите изображения с одинаковыми углами лица. Сохранение углового соотношения — это важная вещь, на которой вы должны сосредоточиться в первую очередь.
- Выберите аналогичную или более близкую глубину цвета.
- Убедитесь, что разрешение изображений одинаково.
- Используйте более новую версию Photoshop, чтобы получить преимущество.
Чтобы запечатлеть весь процесс замены лица в Photoshop, мы перечислили шаги ниже.Это поможет вам выполнять работу безупречно. Сначала см. Шаги.
- Открытие обоих файлов в Photoshop
- Выбор лица с помощью инструмента «Лассо»
- Скопируйте и вставьте лицо в другое
- Выделение фотографии, которую необходимо поменять местами
- Удаление лица, которое требуется заменить
- Использование параметра наложения
- Редактирование и ретуширование для сопоставления лиц
- И сохранение
При необходимости вы можете скачать его отсюда.В этом уроке мы собираемся использовать Adobe Photoshop CC 2019 для доступа к расширенным функциям.
Шаг 1. Открытие файлов в PhotoshopСначала откройте оба файла в Photoshop. Но сначала сравните сходство обоих файлов. Когда вы открываете их рядом, их легко сравнивать. Проверьте критерии из вышеперечисленного. Если фотографии не совпадают, выберите другие, чтобы поменять лицо в Photoshop.
Шаг 2. Выбор грани с помощью инструмента «Лассо»Перед тем, как выбрать грань, убедитесь, что обе грани выглядят одинаково.Если на одном лице есть волосы, а на другом их нет, они не подходят для обмена. Сделав все правильно, сделайте идеальный выбор лица.
Есть и другие способы сделать выбор. Вы можете использовать инструмент «Перо» Photoshop «Перо» , инструмент быстрого выбора, вместо инструмента «Лассо». Узнайте, как использовать Photoshop Pen Tool .
Поскольку мы хотим сделать выделение от руки, мы все-таки воспользуемся инструментом лассо. Сделайте выделение настолько большим, насколько это может заменить лицо.После рисования выделения щелкните правой кнопкой мыши внутри контура. Затем выберите опцию «Сделать выбор».
Шаг 3: Скопируйте и вставьте грань в другую.После выделения используйте Ctrl + C, чтобы скопировать выделение. Теперь перейдите к другому изображению и нажмите Ctrl + V, чтобы вставить лицо.
Шаг 4. Выделение фотографии, которую необходимо поменять местами.После настройки назовите скопированный слой «Face for swap». Затем скопируйте фоновый слой и назовите его «Face to swap from».
После этого скройте исходный фоновый слой. Нажмите Ctrl и щелкните «Лицо для замены слоя». Теперь выбор сделан.
Шаг 5: Удаление лица, которое вы хотите заменитьЧтобы удалить грань, которую вы хотите заменить, сначала скройте слой «Face for swapping». Теперь перейдите в меню и выберите «Выбрать», затем «Контракт» из «Изменить». Во всплывающем окне укажите значение пикселей 10.
Теперь создайте маску слоя и нажмите Ctrl + I, чтобы инвертировать маску.Затем удалит лицо. После удаления выберите слой «Face for swapping». Сохраните непрозрачность на 100%, затем нажмите Ctrl и щелкните изображение слоя, чтобы создать выделение. Затем снова сделайте маску слоя.
Шаг 6: Использование опции наложенияПеред использованием опции наложения выберите слои «Грань для замены» и «Грань для замены». Для этого сначала выберите один, затем нажмите Ctrl и щелкните другой слой. Теперь перейдите в меню «Правка» и выберите «Автоматическое смешивание слоев».
Теперь отметьте Панорама , Бесшовные тона и цвета и Заливка с учетом содержимого . Затем нажмите «ОК». После этого Photoshop произведет некоторые расчеты. Он будет использовать технологию AI (искусственный интеллект) для объединения обоих слоев вместе. Теперь отредактируйте и ретушируйте замену лица в Photoshop.
Шаг 7: Редактирование и ретуширование для совмещения лицТеперь, если вы увеличите изображение, вы увидите, что есть некоторые несоответствия в замене лиц в Photoshop.Теперь отретушируйте его, чтобы исправить несоответствие. Возьмите мягкую кисть с расходом 8-10%. Затем возьмите образцы ближайших цветов и тона, чтобы исправить несоответствие. Нажмите и удерживайте Alt + щелчок левой кнопкой мыши в исходной области. Нанесите кистью на несовпадающие участки и сделайте идеальное совпадение. Помните, что нельзя использовать один и тот же цвет во всех местах. Также используйте «Blur Tool» в некоторых местах, чтобы добиться большего совершенства.
Теперь посмотрим на окончательный результат ниже.
Шаг 8: СохранитеПосле завершения всего процесса сохраните файл в любом желаемом формате.
ЗаключениеЭто был простой процесс для преобразования Photoshop в замену лица. Однако есть и другие способы заменить лицо на фотографии.


 Для полноразмерных портретов 1-3 пикселя.
Для полноразмерных портретов 1-3 пикселя.