Как записать видео с экрана компьютера в GIF (гиф) на Windows и Mac: 6 бесплатных программ
Запись с экрана компьютера – весьма полезная штука, которая может пригодиться в различных ситуациях, например, для оформления материалов, наглядного пояснения, как работает та или иная функция/программа или просто, чтобы превратить фрагмент из забавного видео в GIF-файл. Существует немало приложений, позволяющих записывать действия на экране, о шести из них и пойдет речь в сегодняшнем обзоре.
♥ ПО ТЕМЕ: Как сделать белый фон (удалить / изменить) на фото в iPhone в приложении PhotoRoom.
Recordit
Удобное решение, позволяющее сохранить скринкаст сразу в формате GIF. Принцип работы прост: нажимаем на значок, выделяем область записи и делаем захват. Затем сохраняем GIF-файл. Анимация воспроизводится в браузере.![]()
Скачать Recordit для Mac и Windows (сайт разработчика)
♥ ПО ТЕМЕ: Как передать гостям пароль от Wi-Fi, при этом не называя его (QR-код).
LICEcap
Как и Recordit, приложение сохраняет запись в формате GIF, но, в отличие от первого обладает более расширенными возможностями, в том числе позволяет делать паузы и добавлять текстовые подписи. В числе прочих функций: поддержка горячих клавиш, возможность настройки частоты кадров и свой формат обмена, обеспечивающий высокий уровень сжатия без потери качества.
Скачать LICEcap для Mac и Windows (сайт разработчика)
♥ ПО ТЕМЕ: Вайбер (Viber) для компьютера Windows, Linux и Mac на русском: восемь лайфхаков, которые вы могли не знать.
GIPHY Capture. The GIF Maker
Простое и удобное в работе бесплатное приложение от популярного сервиса Giphy.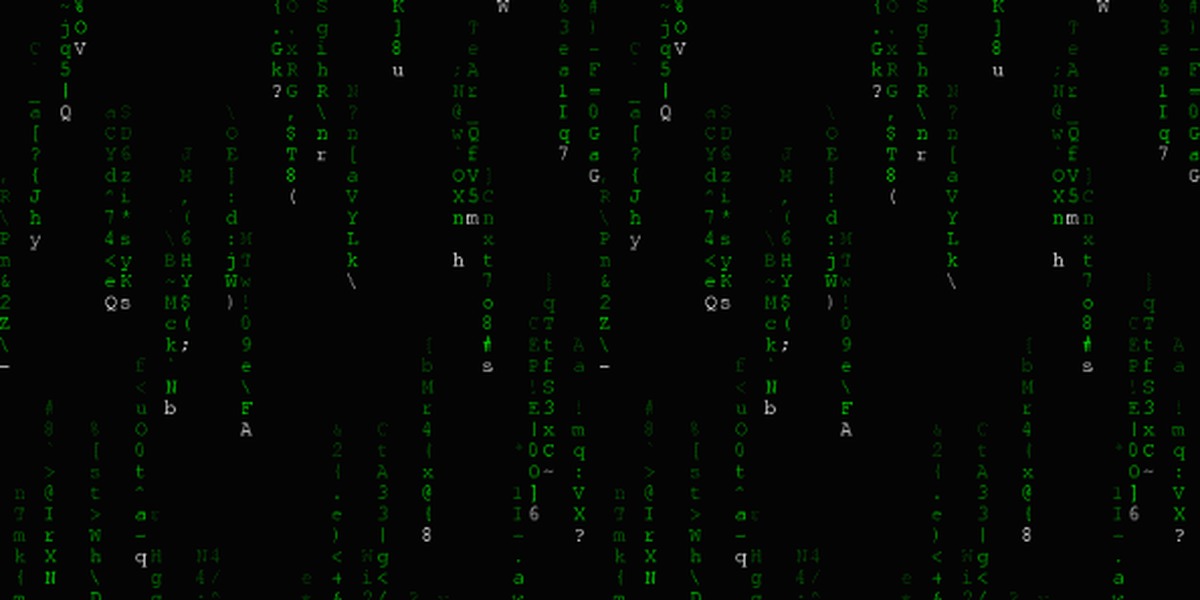 Программа предоставляет возможность настроить размер, добавить текстовую подпись и выбрать опции зацикливания гифки. Утилита эксклюзивна для Мас.
Программа предоставляет возможность настроить размер, добавить текстовую подпись и выбрать опции зацикливания гифки. Утилита эксклюзивна для Мас.
Скачать GIPHY Capture. The GIF Maker для Mac (Mac App Store)
♥ ПО ТЕМЕ: 30 самых знаменитых фейковых фото, в которые вы могли поверить.
Screen to Gif
Бесплатное приложение для Windows, позволяющее записывать и редактировать GIF-анимацию. Программа предлагает несложный интерфейс и ряд возможностей. Вы можете выбирать размер области записи, частоту кадров, настраивать отображение курсора мышки, кликов и т.д. Программа позволяет делать скринкаст не только рабочего экрана, но и изображения с веб-камеры или с интерактивной доски для рисования.
Записанный файл можно редактировать или сохранить для дальнейшей корректировки в формате видео или в качестве отдельно взятых кадров. Утилита поддерживает русский язык.
Скачать Screen to Gif для Windows (сайт разработчика)
♥ ПО ТЕМЕ: Макс Асабин – настоящий «бог фотошопа».

Gif Brewery
Вероятно, одно из лучших приложений для работы с Gif-анимацией на Mac. Приложение предлагает широкие возможности по созданию GIF (скринкасты, Gif из видео, Gif из файла в интернете), оптимизации (сжатию) анимации, а также редактированию, включая изменение размеров, обрезку, накладывания текста и стикеров.
Обзор приложения
Скачать Gif Brewery для Mac (Mac App Store)
♥ ПО ТЕМЕ: Color Accent: Как изменять отдельные цвета на фото на черно-белые в iPhone и iPad.
GifCam
Приложение подойдет тем, кого не устраивает базовый функционал. GifCam предлагает большое количество различных фишек (подробное описание возможностей программы здесь), включая передовой режим записи, который записывает только изменившие свое положение пиксели, за счет чего снижается конечный размер файла.
Также имеется несколько режимов оптимизации цвета, а с помощью функции cinemagraph можно создавать статичные картинки с частичной анимацией. GifCam доступно только для Windows.
GifCam доступно только для Windows.
Скачать GifCam для Windows (сайт разработчика)
Смотрите также:
Можно ли поставить gif на рабочий стол. Как поставить гифку на рабочий стол
Каждый ПК-юзер, как продвинутый, так и не очень, хотя бы раз задавался идеей приспособить какой-нибудь анимированный файл заставкой на рабочий стол компа. Ну а почему бы и нет? Тем более, что на смартфонах и планшетах так называемые «живые обои» сейчас как раз в моде.
Другое дело, что фокус такой получается не у всех.
Однако мысль сама по себе интересная, в особенности, если под рукой оказался особо прикольный или просто красивый GIF, и живая заставка из него на рабочий стол компьютера или ноутбука ну просто напрашивается.
Прежде всего необходимо осознать, что без дополнительного программного обеспечения такая живая заставка, к сожалению, никак не получится.
По той причине, что в операционной системе Windows не предусмотрена поддержка анимированных GIF файлов в качестве фоновых изображений на рабочем столе.
То есть анимированный GIF на рабочий стол поставить, конечно, можно, но вот отображаться он будет только как статическая картинка (как правило, система берет только первый кадр анимашки). Это, как бы, минус.
А плюс состоит в том, что давно существует некоторое количество Windows-приложений, посредством которых живая заставка на ваш комп может быть «изготовлена» из любого подходящего по размерам и сюжету анимированного GIF. Есть платные программки, к примеру, Stardock DeskScapes (30 дней бесплатно, и если понравилось, то попросят $10), но есть и бесплатные, такие как BioniX Animated Wallpaper.
Разумеется, мы решили не усложнять и скачали BioniX (сюда загляните — http://zonafile.ru/ ). Но говорят, что Stardock работает заметно качественнее и никогда не ставит GIF поверх иконок на рабочем столе. А у BioniX такой грешок имеется, потому эта прогу можно юзать только если живая заставка делается из небольшого по размерам GIF-файла, который не нужно растягивать во весь экран.
У BioniX, не смотря на упомянутый недостаток, есть и существенное преимущество: программка работает фактически со всеми версиями Windows, включая новую 8.1.
После установки приложение начинает функционировать отдельно от инструмента установки обоев Windows. Запускаем BioniX, заходим в меню Tools и жмем Wallpaper animator.
Далее надо указать путь к папке, где хранятся наши GIF файлы, и выбрать нужный. Живая заставка сразу же активируется и начинает отображаться на рабочем столе компьютера (правда, не все анимашки показываются на втором экране, некоторые работают только на основном).
Отметим также, что в BioniX можно выбрать с какими скоростью, качеством и размерами будет показываться живая заставка. После завершения настройки окно приложения можно свернуть, после чего оно автоматически перепрыгнет в трей. Потом, чтобы убрать живую заставку или установить новую, надо просто кликнуть по иконке с красным дракончиком (кстати, обычная иконка для рабочего стола у BioniX тоже есть).
Потом, чтобы убрать живую заставку или установить новую, надо просто кликнуть по иконке с красным дракончиком (кстати, обычная иконка для рабочего стола у BioniX тоже есть).
Как все будет выглядеть? Примерно так (ролик Stardock):
Здравствуйте, уважаемые посетители Hide-Info! Это раздел посвящен живым обоям, которые мы с радостью готовы представить вам! Выбирайте их по той теме, которая вам нравится, качайте и устанавливайте. Ведь очень классно и удобно то, что скачать бесплатно живые обои на рабочий стол для Windows 7 и 8 вы можете в один клик, просто остановившись на понравившемся оформлении!Вообще, живые обои называют по-разному. Вы можете услышать такое название, как анимированные обои. Логичным будет и обозначение, как видео-обои – и это тоже правильно, ведь главным их компонентов являются видео

Реализована эта функция была еще очень давно. Живые обои DreamScene впервые использовали в Windows Vista и они не были доступными на других Виндовс, однако сегодня даже для Windows 8.1 живые обои на рабочий стол скачать бесплатно может любой желающий, потому что теперь есть приложения, которые вам помогут это сделать! К слову сказать, обои тогда — это было не просто нововведение в типе расширения возможностей рабочего стола.
После ОС Windows Vista сменившая ее семерка уже не поддерживала проигрывание видео обоев. Взамен этому рабочему столу, где были живые обои, было введено слайд-шоу, которое многим пришлось по нраву. Но неправильным было то, что выбора на обои другим юзерам не оставили! Однако сейчас любой пользователь ПК, если захочет, легко может скачать бесплатно живые обои на рабочий стол на Windows 7 или Виндовс 8, если воспользуется поддержкой воспроизведения видео файлов на область стола в фоновом режиме! Для этого есть специальный софт!
В целом — сегодня живые обои все больше и больше интересуют владельцев ПК.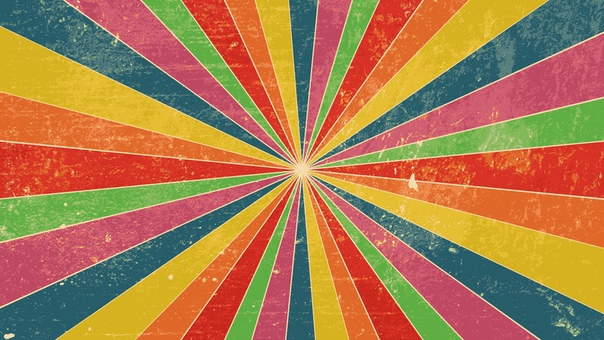 Ведь количество тем для них очень большое. Любители тихих зимних вечеров могут поставить себе живые обои — красивый снегопад, а кому-то по душе зеленый луг или непрерывно бегущий ручеек . Ставьте пейзаж — обои с другого конца света, на котором легкий ветерок будет покачивать окружающую растительность, а облака непрерывно плыть вдаль. Эти обои — отличное решение, если вы уже надумывали бесплатно скачать обои для рабочего стола для Windows 7 или же Windows 8.
Ведь количество тем для них очень большое. Любители тихих зимних вечеров могут поставить себе живые обои — красивый снегопад, а кому-то по душе зеленый луг или непрерывно бегущий ручеек . Ставьте пейзаж — обои с другого конца света, на котором легкий ветерок будет покачивать окружающую растительность, а облака непрерывно плыть вдаль. Эти обои — отличное решение, если вы уже надумывали бесплатно скачать обои для рабочего стола для Windows 7 или же Windows 8.
Как вы уже поняли, тематика живых обоев здесь просто безграничная. Начиная от живого уголка природы и заканчивая оформлением в обои рабочего пространства космосом и сценами из ваших любимых фильмов и видеоигр.
Продолжительность файла живые обои может быть самая разная — от нескольких секунд на самых простеньких обоях до длительности в минуты на замысловатых и сложных. Выбирайте понравившиеся живые обои, чтобы сделать крутым дисплей своего монитора и внести приятное разнообразие не только вашему взору, но и пикселям, которые, возможно, тоже скажут вам спасибо за непрерывную анимацию, потому что вы решили для Windows 7 скачать живые обои для рабочего стола бесплатно, и тем самым понизили шанс их выгорания! Удачного выбора на рабочий стол! Обои вам понравятся!
В разделе на вопрос Рабочий стол в Windows 7. Как поставить GIF анимацию, чтоб она двигалась??? заданный автором Влад Влад лучший ответ это Гифку не поставишь никак, а вот анимированные обои сделать — как два пальца..
Как поставить GIF анимацию, чтоб она двигалась??? заданный автором Влад Влад лучший ответ это Гифку не поставишь никак, а вот анимированные обои сделать — как два пальца..
Устанавливаешь VLC плейер, в настройках устанавливаешь загрузку вместе с Windows ,
всегда на рабочем столе и в нём есть функция постоянного проигрывания файла. Вот и всё . Файлы заставки можно скачать, они в простом формате WMV .
Я когда-то давно пробовал это дело. В принципе, довольно интересно — ветер траву колышет, облака плывут — и на всём этом стоят иконки рабочего стола и всё кликабельно.
Но есть и минус всей этой красоты. 1) Быстро приедается и надоедает. 2) Довольно сильно подгружает процессор, что само по себе не есть хорошо.
Здесь можно найти больше информации: ссылка
Ответ от свежепросольный [гуру]
На стандартный рабочий стол невозможно установить анимированную картинку.
Создать html-страницу, которая будет отображать эту картинку, и указать в настройках рабочего стола, что бы на нём отображалась указанная веб-страница.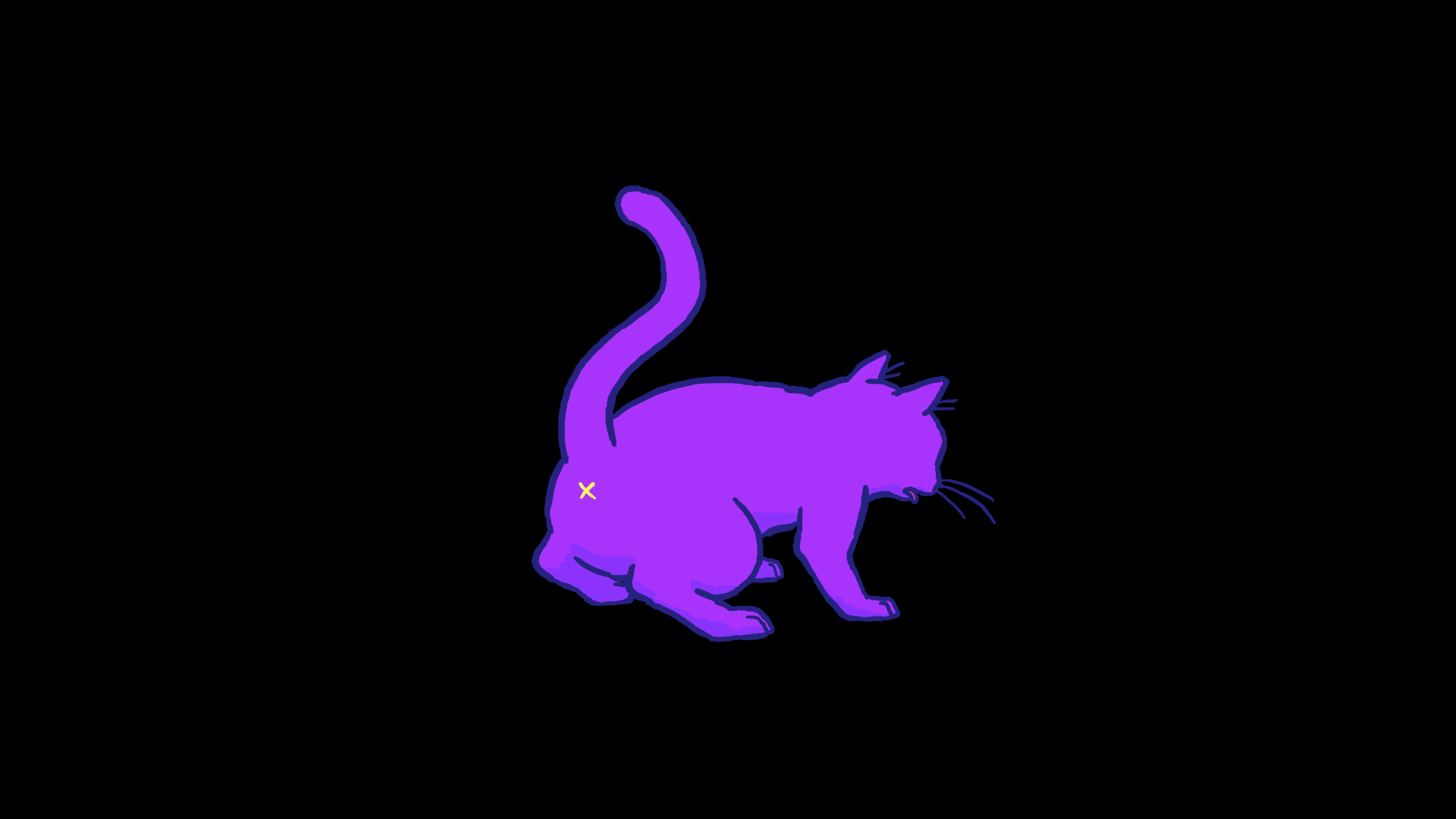
Ответ от Просватать [гуру]
Специальная прога для этого есть, не помню как называется, но не советую — ресурсы компа жрёт, хоть и красиво.
Ответ от Ђигрис [гуру]
В ХР нужны плагины для флеш плеера…
Обычно в ZVER XP ..они уже стоят…
Плюс прога..
Ответ от Двутавровый [гуру]
делаешь html в нем пишешь
!!
без! знаков и устанавливаешь фоном
Ответ от Troll Killer [гуру]
На рабочем столе просто gif двигаться не заставишь
Ответ от Bad Boy ™ [активный]
программа DreamScene Seven и соответствующие обои, все что вам нужно, много шлака в комментах и ничего дельного
До этого времени единственный способ анимации в мобильных устройствах Apple заключался во включении так называемых динамичных обоев. Они предустановленны в iOS, но их настолько мало, что практически не из чего выбирать.
К счастью, можно в простой способ установить GIF файлы, то есть любую анимацию в качестве живых обоев на iPhone или iPad.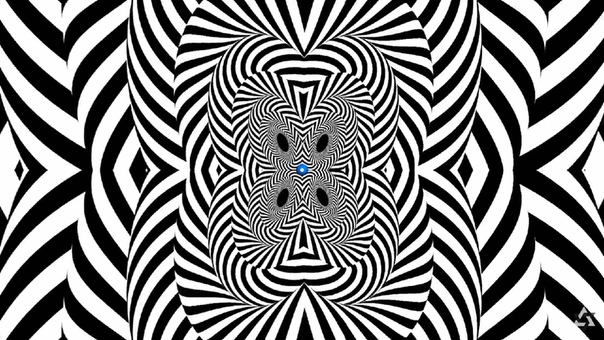 Посмотрите, как это сделать?
Посмотрите, как это сделать?
Как добавить анимационную картинку на Айфон
В iPhone и iPad начиная с версии iOS 7 появилась возможность добавлять что-то похожее на анимированные обои. Сказать, что это полноценная анимация нельзя. Это только одна динамическая картинка в нескольких цветовых вариантах (зеленая, серая, желтая, красная и т. д.). В общем, очень печально в сравнении, например, с Андроидом, где можно без особых проблем установить практически любую живую картинку и даже короткое видео. Чтобы подключить живые обои к Айфону воспользуемся простым приемом.
Вследствие, можно поставить в iOS то, что по умолчанию операционная система Apple не предлагает – любую анимацию как живые обои на iPhone или iPad. Само собой мы поговорим здесь не об установке полноценных фильмов, а об анимации GIF, то есть коротких, несколько секундных анимационных видео. Но этого вполне достаточно в сравнении с полным отсутствием вариантов.
Перейдем непосредственно к самому решению. Стоит отметить, что для полноценного функционирования живых обоев не нужно делать джейлбрейк. Достаточно подключить айфон к интернету.
Стоит отметить, что для полноценного функционирования живых обоев не нужно делать джейлбрейк. Достаточно подключить айфон к интернету.
Как включить GIF в качестве анимации на iPhone и iPad
Чтобы воспользоваться этим методом и установить GIF файлы в виде живых обоев нужно установить программу iFunBox.
Обратите внимание, что этот метод был протестирован на компьютере под управлением операционной системы macOS, поэтому не рекомендуем других решений.
Для начала скачиваем и устанавливаем iFunBox на компьютер с macOS. Затем запускаем программу и подключаем айфон к компьютеру с помощью USB-кабеля. После нужно скачать еще один инструмент. Он называется vWallpaper2 и его можно без проблем скачать с интернета.
После загрузки vWallpaper2 устанавливаем его с помощью программы iFunBox на смартфон или планшет. Установка должна занять приблизительно минуту. В качестве альтернативы можно воспользоваться также приложением Cydia Impactor. Переходим к следующему шагу.
Он заключается в загрузке либо преобразовании GIF в формат MP4 для совместимости с айфоном. Файл также можно загрузить на сам айфон.
Откройте файл (то есть экспортируйте его) с приложения vWallpaper2 и установите его в качестве живых обоев на айфон или айпад. Эту операцию можно сделать с помощью команды Manage current theme . Весь процесс не должен занять более нескольких минут.
После завершения работы можно наслаждаться правильно установленными живыми обоями на нашем айфоне.
22.03.2017 4739
В
интернете есть множество замечательных анимационных изображений в формате GIF , но ни одно из них нельзя вот так просто взять и установить в качестве обоев рабочего стола. И дело даже не в том, что большинство картинок GIF имеют небольшой размер, а в том, что на рабочем столе анимация работать не будет . Если вы хотите установить GIF -анимацию на рабочий стол Windows, вам понадобятся сторонние программы, с одной из которых мы сегодня познакомимся.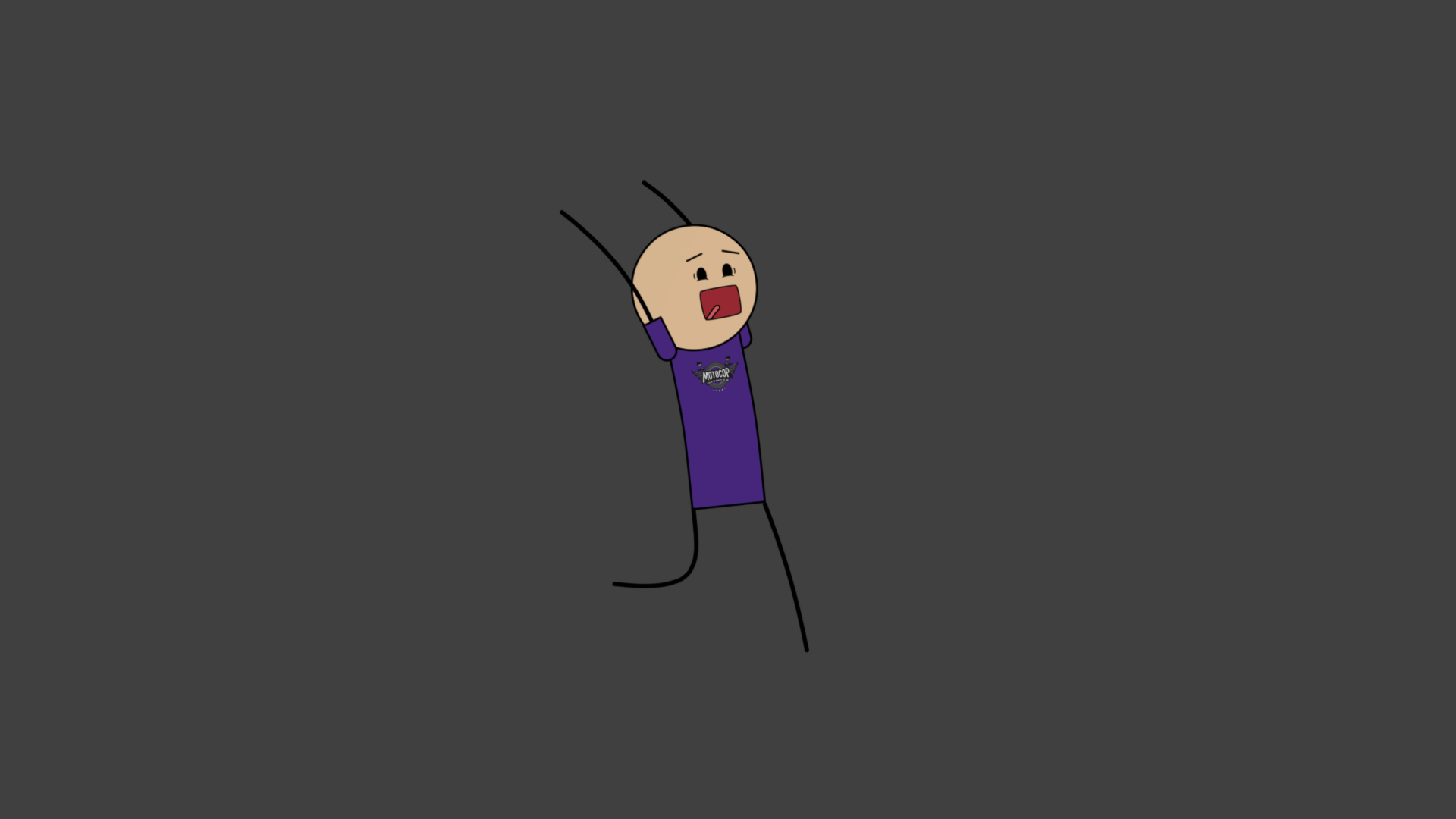
Называется она . С ее помощью в несколько кликов вы сможете установить на рабочий стол Windows любое анимационное изображение в формате GIF . Перед тем как приступить к ее обзору, сразу скажем что программа эта — платная, правда, стоит она сущие копейки. Фиксированной платы разработчик решил не устанавливать, предложив вместо этого внести пожертвование в сумме от 10 центов . Это условие является обязательным, так как пробной версии не существует.
Программа имеет простой и приятный для глаз интерфейс, поддерживает многомониторный режим, выбор изображений с локального компьютера и интернета, масштабирование анимации. В программе также имеется собственная галерея анимации, где вы можете подобрать себе «живые» обои по вкусу. Дополнительно поддерживается автоматическое отключение Plastuer при запуске игр и другого требовательного к ресурсам софта, и это разумно, ведь сама программа потребляет достаточно большой объем оперативной памяти.
Пользоваться несложно. Программа проста и не требует установки. После запуска исполняемого файла покажет все подключенные к компьютеру дисплеи, выберите нужный и укажите путь к анимационному изображению в формате GIF . На выбор вам будет предложено три варианта: указать в поле «Enter a valid url or sеlеct from below» URL изображения в интернете, выбрать файл на компьютере или подобрать анимацию в галерее . Выбрав картинку, нажмите кнопку «Save» и анимация будет установлена на рабочий стол.
Теги: ,
В отличие от Mac OS, в которой иконки панели управления располагаются в центральной части экрана, ярлыки панели управления Windows размещаются слева направо. Но это так по умолчанию, поскольку интерфейс Windows гибок и н…
Читайте также…
Как использовать анимированный GIF в качестве обоев для рабочего стола с Rainmeter
GIF стали источником жизненной силы интернет-культуры. Редко в онлайн-фиде нет нескольких (сотен) забавных, информативных или восхитительных GIF-файлов.
Редко в онлайн-фиде нет нескольких (сотен) забавных, информативных или восхитительных GIF-файлов.
Знаете ли вы, что вы можете принести свою любовь к GIF-изображениям на рабочий стол? Есть способы создать GIF обои в Windows
, но с помощью популярной Windows-программы Rainmeter вы можете разместить на своем рабочем столе столько GIF-файлов, сколько пожелаете.
Вот то, что вам нужно
Для достижения желаемых эффектов вам понадобятся следующие документы, текст, изображения и, конечно, Rainmeter.
INI-файл
INI-файл Rainmeter связывает ваши изображения с программой. Сначала перейдите в корневой каталог Rainmeter, расположенный в C: \ Users \ [Имя ПК] \ Documents \ Rainmeter \ Skins. В этом каталоге создайте новую папку с именем по вашему выбору, например GIF.
В этой папке создайте свой INI-файл. Сделайте это, щелкнув правой кнопкой мыши в вашем каталоге GIF и выбрав новый > Текстовый документ.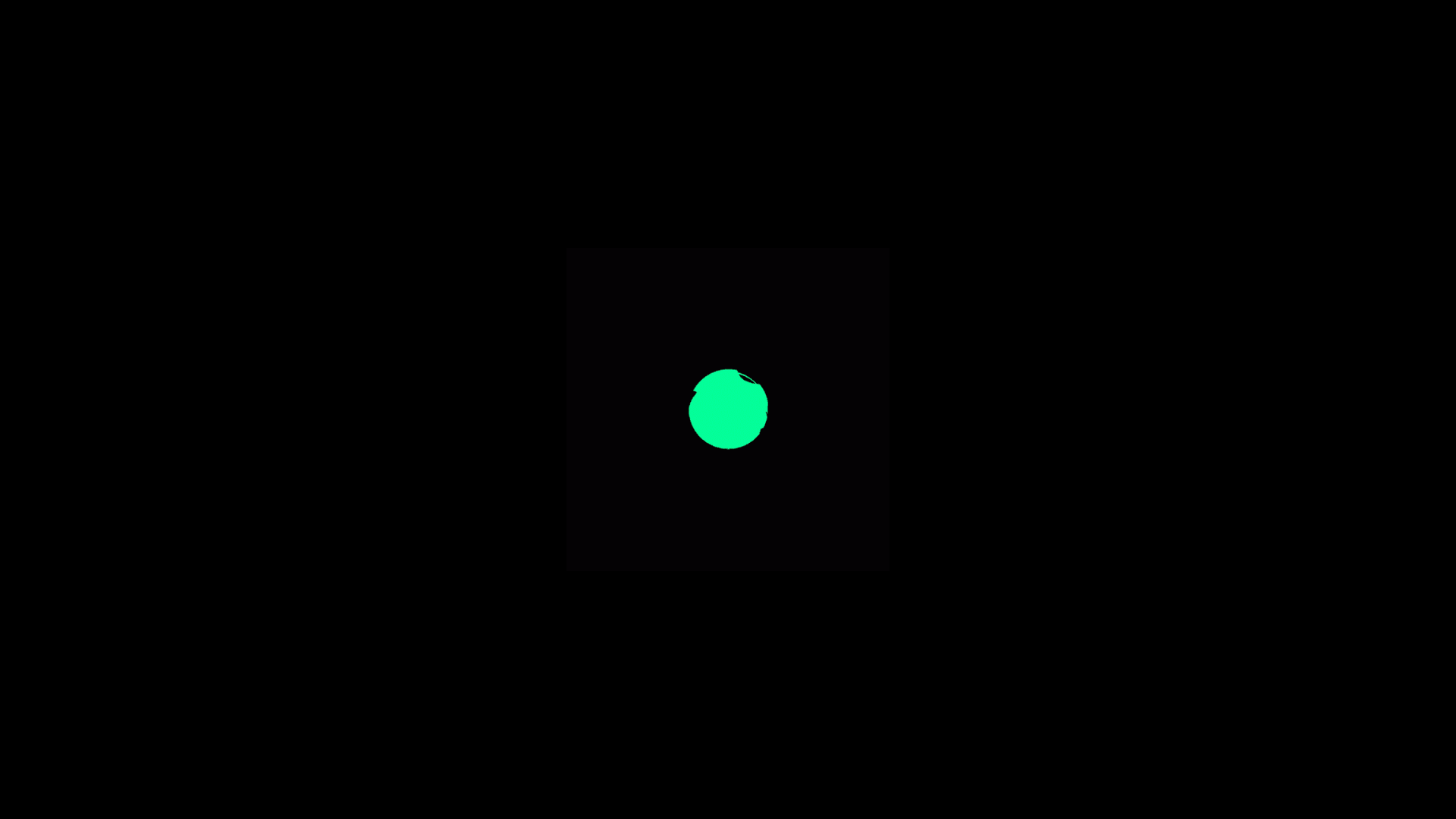 Скопируйте и вставьте следующий код в этот документ:
Скопируйте и вставьте следующий код в этот документ:
[Rainmeter]
Update=45
[ImageNumberCalc]
Measure=Calc
Formula=Counter % [*]
[ImageMeter]
Meter=Image
ImageName=#@#[GIF Folder Name]\frame_[ImageNumberCalc].gif
AntiAlias=1
DynamicVariables=1
W=300
H=
PreserveAspectRatio=1Несколько замечаний по поводу этого куска кода. Во-первых, единственное необходимое изменение в коде будет ImageName параметр. замещать [Имя папки GIF] с тем, что вы назвали папку, содержащую ваш GIF.
Во-вторых, ваш формула параметр. Формула загрузит количество изображений, которое вы указываете для вашего GIF. Некоторые GIF-файлы могут иметь всего 10 кадров, в то время как другие могут занимать сотни кадров. Это зависит от вас, чтобы менять этот параметр из [*] к сумме, необходимой для вашего GIF, с одним добавленным (34 изображения требуют записи 35). Этот номер легко проверить, и дальнейшее объяснение будет предоставлено в следующем разделе. Не забывайте не путать Формулу с Обновить, который контролирует скорость воспроизведения вашего GIF.
Не забывайте не путать Формулу с Обновить, который контролирует скорость воспроизведения вашего GIF.
Pro Совет: У вас нет GIF для использования? Проверьте эти удивительные инструменты для создания анимированных GIF-файлов в Windows
,
Третий наиболее важный параметр W а также ЧАС. W обозначает ширину, а H — высоту. Это будет контролировать размер вашего GIF. Рядом с W и H, PreserveAspectRatio предотвратит искажение вашего изображения. Включение этого параметра позволит вам изменить параметры W или H и сохранить полное изображение. Чтобы отключить его, измените 1 к или вообще удалите параметр.
Сохраните ваши текстовые документы, назовите что-нибудь простое и добавьте .ини расширение. Называя ваш файл с расширением INI, coffee.ini например, позволит Rainmeter распознавать ваш файл.
Файл GIF
Создайте папку в вашей папке GIF с именем @Ресурсы.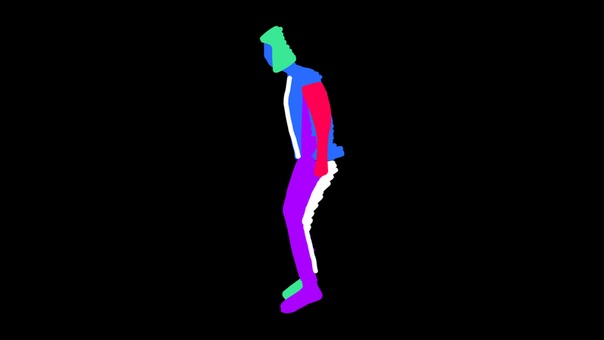 В этой папке будут храниться изображения, связанные с вашим INI-файлом. В этой папке создайте другую папку. Назовите эту папку как-нибудь, относящуюся к вашему GIF-файлу, для удобного расположения Например, я назвал папку, содержащую мои файлы GIF кофе.
В этой папке будут храниться изображения, связанные с вашим INI-файлом. В этой папке создайте другую папку. Назовите эту папку как-нибудь, относящуюся к вашему GIF-файлу, для удобного расположения Например, я назвал папку, содержащую мои файлы GIF кофе.
Поместите желаемый GIF в эту папку. Теперь, когда у вас есть GIF для работы, вы должны использовать программу расщепления, которая компилирует ваш GIF в набор отдельных изображений GIF. Это изображения, которые вы будете использовать для создания GIF на рабочем столе.
Разделите свой GIF
Вам нужно разделить свой GIF. Этот процесс прост и может быть автоматизирован с помощью EZGIF. Функция Splitter позволит вам загружать и разбивать ваш GIF на отдельные изображения GIF. После разделения изображения загрузите ZIP-файл с изображениями и переместите его в соответствующую папку GIF.
Распакуйте файл. Теперь у вас должен быть свой исходный файл GIF, заархивированный файл и ваши отдельные изображения. Удалите как оригинальный GIF, так и заархивированный файл, оставив только ваши отдельные изображения.
Удалите как оригинальный GIF, так и заархивированный файл, оставив только ваши отдельные изображения.
Теперь переименуйте ваши GIF-файлы. Ваш INI-файл определяет изображения, введенные в Rainmeter. Данный скрипт позволяет использовать изображения frame_ [ImageNumberCalc] .gif, файлы значений с именами frame_1.gif, frame_2.gif, frame_3.gif и т. д. (Смотрите наши советы по массовому переименованию нескольких файлов в Windows
.)
Это хорошо работает для автоматического формата, который EZGIF использует для своих изображений. Существует множество способов массового переименования файлов, самым простым из которых является Bulk Rename Utility (BRU). Скопируйте и вставьте изображения в BRU, выделите их все в программе и увеличьте Последний п параметр под Удалить в 12. Это удалит конец ваших файлов и сохранит формат frame_ [Number]. Нажмите переименовывать в правом нижнем углу БРУ, чтобы применить.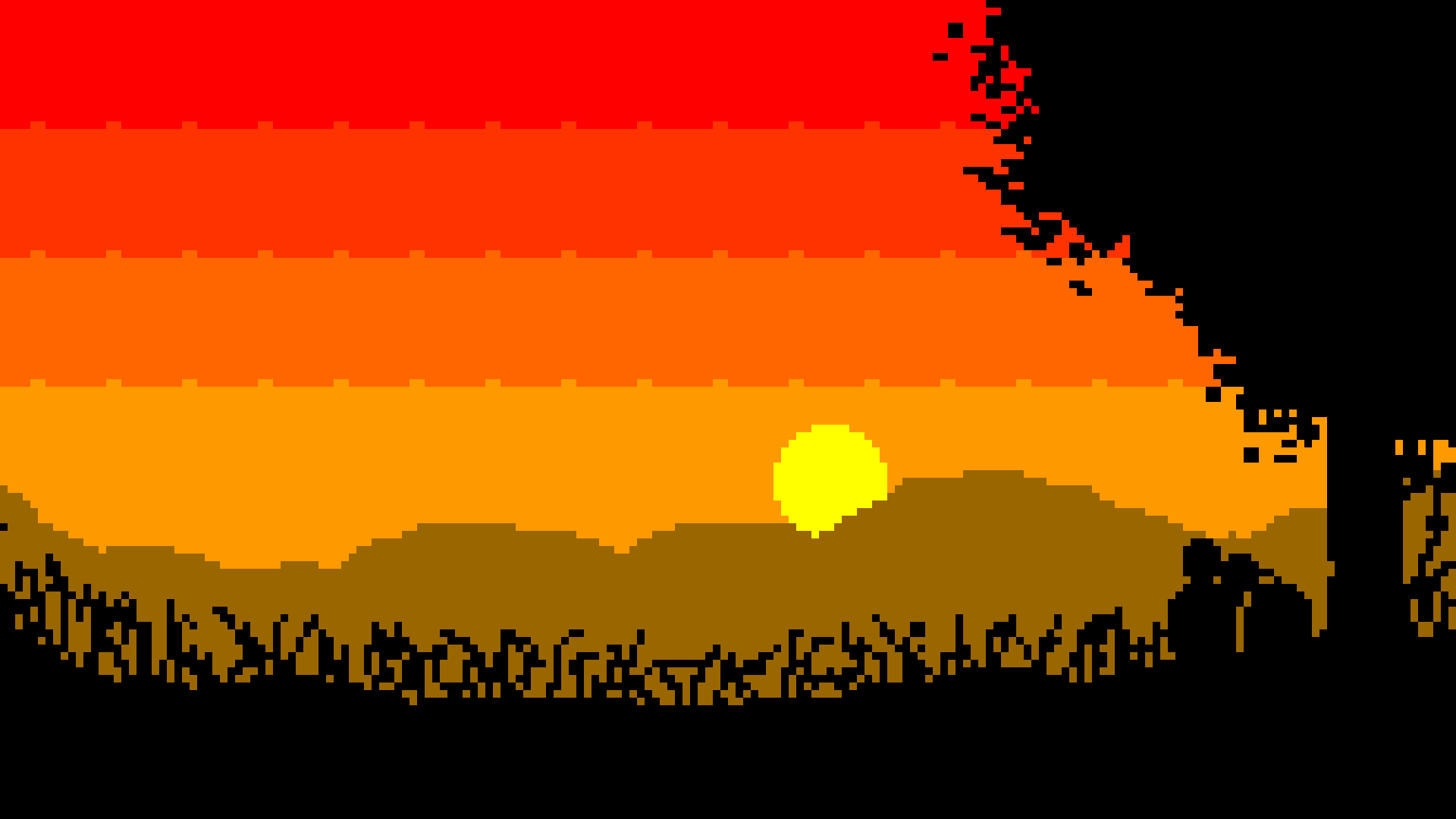
Наконец, измените параметр Formula в исходном файле INI. Замените [*] на любое количество кадров, включенных в ваш GIF, плюс один.
Активация GIF в Rainmeter
Открыть свой Управление Rainmeter окно и выберите Обновить все. Найдите и дважды щелкните файл INI для вашего GIF, и он должен появиться на вашем рабочем столе. Если вы хотите, чтобы на рабочем столе отображалось более одного GIF-файла, создайте дубликат копии корневого GIF-файла и при необходимости измените его.
Тесты бенчмаркинга показывают
Intel i5 4460 будет поддерживать всплеск активности около 5%, в то время как два примера этого скина активны. Хотя этот скин требует использования процессора, он не повлияет на общую производительность ПК.
GIF-ify Ваш рабочий стол с Rainmeter
Особая благодарность пользователю Reddit / u / Mathiashenr, чья превосходная планетарная оболочка Rainmeter обеспечила основную часть этого эффекта!
Я искренний сторонник всего Rainmeter. Используя немного ноу-хау, нет предела тому, что Rainmeter может сделать для вашего рабочего стола — даже создавая живые интерактивные обои
Используя немного ноу-хау, нет предела тому, что Rainmeter может сделать для вашего рабочего стола — даже создавая живые интерактивные обои
, Если вы решили, что GIF-файлы вам не подходят, подумайте о создании обоев для рабочего стола с параллаксом с помощью Rainmeter.
вместо.
Как сделать запись экрана компьютера и сохранить в GIF анимацию | Info-Comp.ru
Приветствую Вас на сайте Info-Comp.ru! Сегодня мы поговорим о том, как можно сделать запись экрана компьютера и сохранить ее в GIF анимацию, тем самым получить анимированное изображение происходящего на экране монитора (своего рода анимированный скриншот).
GIF – формат анимированного изображения, напоминающего короткий видеоролик.
Для чего может потребоваться анимированный скриншот в формате GIF
Лично мне это требуется для написания различных инструкций, статей, обзоров для своего сайта, чтобы более наглядно демонстрировать то, что происходит у меня на компьютере или что конкретно необходимо сделать в той или иной инструкции.
Дело в том, что обычные скриншоты иногда могут не передать пользователю все происходящее в тот или иной момент времени, а записывать отдельное видео для какой-то небольшой детали или нюанса как-то не очень разумно. Поэтому такой скриншот в форме GIF просто незаменим в подобных ситуациях, так как он очень наглядно демонстрирует все то, что необходимо сделать.
Кроме этого запись экрана компьютера, сохраненная в GIF, может быть очень полезна в тех случаях, когда необходимо объяснить знакомому или родственнику, что нужно сделать на компьютере, куда нажать и так далее. Иными словами, Вы можете отослать знакомому не просто скриншот экрана с указанием, куда нужно нажать, а целую видео-инструкцию, но только в формате GIF, тем самым более наглядно объяснив знакомому все, что необходимо сделать. И это очень удобно!
Заметка! ТОП 5 бесплатных антивирусов для Windows 10 в 2020.
Как сделать запись экрана и сохранить в GIF
Чтобы сделать запись экрана компьютера и сохранить в GIF формат, необходимо использовать специальную программу, однако с этим не возникнет никаких проблем, так как таких программ на самом деле много и практически все они бесплатные. Единственное, с чем Вы можете столкнуться, это с выбором подходящей именно Вам программы.
Единственное, с чем Вы можете столкнуться, это с выбором подходящей именно Вам программы.
Программа для создания GIF с экрана компьютера
Я перепробовал много программ и для себя нашел оптимальное решение – это программа ScreenToGif.
Не нужно устанавливать. Это небольшое портируемое приложение без установщика.
Бесплатное приложение с открытым кодом без рекламы.
Простой, интуитивно понятный интерфейс.
Поддержка множества языков, включая русский.
3 способа записи: с экрана, с вебкамеры или со скетчборда.
Встроенный редактор, который имеет достаточно много функций и позволяет редактировать каждый кадр и даже сторонние GIF изображения.
Можно сохранить проект GIF для последующего редактирования.
Гибкие настройки самой программы.
Приложение поддерживается и развивается.
Официальный сайт, с которого Вы можете скачать данную программу – https://www.screentogif.com
Заметка! Программа ScreenToGif реализована для Windows.
Заметка! Опрос. Какой операционной системой Вы пользуетесь?
Однако я выбрал данную программу не за то, что она обладает всеми вышеперечисленными преимуществами, а за то, что это единственная программа, которая удовлетворила меня по всем критериям, в частности: ей действительно удобно пользоваться и качество итоговых GIF изображений на высоком уровне. Дело в том, что мне было важно, чтобы программа была простой и удобной, при этом создавала GIF изображение в хорошем качестве. ScreenToGif оказалась именно такой программой.
Мне не нужны были возможности, связанные с редактированием, записи с вебкамеры и все в этом роде, но ScreenToGif, снова повторюсь, имеет достаточно интуитивно понятный интерфейс, так что набор дополнительных возможностей никак не усложняет программу.
В качестве альтернативы я могу выделить только одну программу, которая меня также в принципе устраивает, но качество GIF изображений в некоторых ситуациях уступает ScreenToGif – это программа GifCam.
Создание GIF с экрана компьютера с помощью ScreenToGif
Чтобы сделать запись экрана с помощью ScreenToGif, необходимо:
- Запустить программу ScreenToGif
- Нажать кнопку «Запись»
- Настроить область для захвата
- Нажать кнопку «Запись» для начала записи
- Выполнить действия, которые Вы хотите записать
- Нажать кнопку «Стоп»
Заметка! ТОП 5 популярных браузеров современности.
После вышеперечисленных действий запустится редактор ScreenToGif, где Вы можете изменить каждый кадр GIF или даже удалить (иногда возникает и такая необходимость).
Для сохранения проекта в GIF формат необходимо на вкладке Файл нажать на кнопку «Сохранить как», указать место для сохранения файла, а также имя файла и нажать на кнопку «Сохранить».
В результате GIF изображение будет создано.
Если Вы знаете какую-нибудь другую программу, которая умеет записывать с экрана и сохранять в GIF, при этом Вы ей пользуетесь и она очень удобная, то обязательно поделитесь ее названием в комментариях, я думаю, многим будет интересно узнать другие аналогичные программы.
На сегодня это все, надеюсь, материал был Вам полезен и интересен, пока!
Нравится20Не нравитсяКак записать экран компьютера в анимированный GIF
Формат GIF не является лучшим для обмена движущимися изображениями, ведь существуют более эффективные форматы, такие как GIFV, но ренессанс анимированных изображений привел к появлению сотен GIF-сайтов с целым набором специализированных приложений, которые позволяют создавать и совместно использовать всевозможные анимированные GIF-файлы.
Одним из наиболее практических применений анимированных GIF-файлов является создание экранных записей, которые затем можно вставлять в учебные статьи и т.д., чтобы лучше проиллюстрировать процесс. В самом деле, [анимированная] картина стоит тысячи слов.
Как создать GIF вашего экрана в Windows
Для Windows вы найдете множество бесплатных программ записи экрана в формате GIF. После тестирования довольно большого числа, мы считаем, что проще всего использовать GIF Screen Recorder. GIF Screen Recorder позволяет вам записывать весь или часть вашего экрана, а затем редактировать результат, чтобы получить идеальный GIF.
GIF Screen Recorder позволяет вам записывать весь или часть вашего экрана, а затем редактировать результат, чтобы получить идеальный GIF.
GIF Screen Recorder будет работать даже Windows XP, но требует .NET Framework 4.0, который GIF Screen Recorder автоматически установит, если он отсутствует.
Как только Вы установите GIF Screen Recorder, запустите его. Приложение очень просто в использовании. Красный контур обозначает область, которую вы будете записывать.
В верхнем левом углу находятся элементы управления, которые позволяют запускать/перезапускать, приостанавливать и останавливать запись. Также есть кнопка «Справка» и раскрывающееся меню, из которых вы можете выбрать один из более чем дюжины предустановленных размеров, включая полный экран.
Если ни один из предустановленных размеров не подходит для Вас, вы можете захватить красные границы и перетащить их, чтобы изменить размер области вручную.
В верхнем правом углу вы можете изменить глубину цвета и частоту кадров ваших GIF. Оба этих параметра повлияют на внешний вид и размер файла готового продукта.
Оба этих параметра повлияют на внешний вид и размер файла готового продукта.
Уменьшение глубины цвета сделает GIF более размытым, а снижение частоты кадров приведет к их менее плавному воспроизведению. Тем не менее, снижение этих настроек также может сэкономить много в плане размера файла, что полезно, учитывая, какими большими могут получиться GIF-файлы. Возможно, вам придется «поиграться» с настройками, пока Вы не получите правильную комбинацию.
Для этой демонстрации мы собираемся сделать простую запись открытия и закрытия меню «Пуск» в Windows, поэтому мы изменим размер окна GIF Recorder, чтобы он отображал только меню «Пуск».
Когда у вас есть обрамленная область справа, нажмите кнопку «Пуск» в GIF Recorder и запишите действие. Когда вы закончите, нажмите кнопку «Стоп». Если вам нужно приостановить запись, нажмите кнопку «Пауза», и если вы считаете, что перепутали и хотите выполнить операцию, снова нажмите кнопку «Пуск» (она удваивается как кнопка «Перезагрузка»).
Когда вы нажмете кнопку «Стоп», вас попросят сохранить ваше новое творение. Убедитесь, что вы выбрали пункт назначения, который легко доступен, дайте файлу название, а затем «Сохраните» его.
В этот момент, по существу, Вы всё сделали. Вы можете пойти и поделиться своим новым GIF, если хотите, но у нашего GIF есть ненужные фреймы в начале и конце, которые мы хотим обрезать, чтобы получить более плотную анимацию, поэтому в следующем диалоговом окне мы нажмем «Открыть анимацию gif в редакторе gif».
Приложение GIF Editor позволит вам обрезать лишние кадры в начале, середине или в конце. Для этого сначала найдите место, в котором хотите, чтобы начинался ваш GIF. Здесь мы хотим, чтобы наш GIF начинался, когда указатель мыши находится на кнопке «Пуск». Поэтому мы выберем кадр непосредственно перед этим, удерживаем кнопку «Shift», затем выбираем самый первый кадр в последовательности, поэтому мы выбираем кадры с 0.0 секунд до 1.1 секунды.
Затем нажмите кнопку «Удалить изображение» на панели инструментов или используйте кнопку Delete на клавиатуре.
Сделайте то же самое в конце вашего GIF, если это необходимо, а затем нажмите кнопку «Показать анимацию» на панели инструментов, чтобы просмотреть результат.
Удостоверьтесь, что вы удовлетворены своей работой, иначе вам нужно будет снова открыть GIF и снова обрезать его (кнопки отмены не будет).
Если вы довольны результатом, вы можете сохранить отредактированный GIF, перезаписав старый (слева) или создать новый с помощью кнопки «Сохранить как» (справа).
Также в редакторе GIF Вам доступны другие функции. Во-первых, вы можете добавить дополнительные изображения в свою анимацию.
Кроме того, нажатие кнопки «Изменить изображение» откроет его в Microsoft Paint, где вы можете внести коррективы, такие как добавление визуальных средств или текста.
Наконец, кнопка «Экспорт» предоставит вам различные параметры, например изменение размера (если файл слишком большой) и преобразование его в файл AVI.
GIF Screen Recorder позволит вам создать довольно хороший готовый продукт без каких-либо дополнительных корректировок, но вы также можете воспользоваться редактором, чтобы получить что-то более отполированное.
Как настроить анимированный GIF в качестве фона экрана блокировки на Android
Вы хотите украсить экран блокировки Android? Вы можете установить анимированный GIF на фоне экрана блокировки. Анимированный GIF будет цикл и играть снова, пока вы не разблокируете телефон. Посмотрите, как это сделать.
Если вы когда-либо пытались установить анимированный GIF или любой фильм в качестве фона экрана блокировки, то вы знаете, что это не так просто. Некоторые наложения от производителей Huawei или Samsung имеют встроенную опцию для установки анимированных обоев на экране блокировки, но вы редко можете установить свой собственный GIF здесь.
К счастью, было создано приложение, которое позволяет устанавливать как GIF, так и фильмы на экране блокировки. Давайте посмотрим, как его использовать.
Установите анимированный GIF на фоне экрана блокировки Android
Для этого вам нужно оборудовать приложение ZOOP GIF Locker. Это приложение, которое заменяет существующий экран блокировки, введя новый экран с поддержкой анимированных GIF и фильмов.
Загрузить ZOOP GIF Locker
Перед использованием ZOOP GIF Locker рекомендуется отключить текущий экран блокировки в настройках Android. В противном случае при пробуждении телефона могут быть два экрана блокировки.
После установки ZOOP GIF Locker запустите приложение. Отобразится первый экран конфигурации. На первой вкладке вы можете выбрать GIF и фильмы из локальной памяти телефона. Интересно, что приложение имеет функцию слайд-шоу, которая позволяет вам выбирать несколько GIF или видеороликов, которые будут автоматически изменены после воспроизведения на экране блокировки. Однако ничто не мешает вам выбрать только один файл GIF.
Выберите GIF, который вы хотите установить на экране блокировки, выделив его в списке. Двигайтесь со стрелкой в верхнем правом углу. Будет отображаться поисковая система, которая позволяет вам находить GIF из интернет-базы данных — вы можете пропустить ее. На последнем шаге примите условия использования приложения, установив флажок в нижней части экрана и выберите «Завершить».
После первоначальной конфигурации приложение необходимо отрегулировать. Запустить приложение ZOOP GIF Locker. Появится экран настроек. Перейдите на вкладку «Настройка GIF». Здесь вы можете снова выбрать, какие GIF должны отображаться. Приложение автоматически добавляет несколько GIF друг от друга, поэтому снимите их с списка и оставите только свою анимацию.
Затем вернитесь к настройкам приложения и перейдите на вкладку «Настройка блокировки экрана». Здесь установите флажок «gif Полноэкранный макет «, что анимация GIF будет отображаться в полноэкранном режиме не только в небольшом окне в середине экрана (с этой опцией рекомендуется использовать GIF с пропорциями, близкими к экрану телефона).
Вы также можете установить флажок «Простая компоновка», для упрощения внешнего вида экрана блокировки. На этом этапе у вас также есть возможность создать блокировку шаблона («Настройка блокировки паттерна «).
И все. Теперь, когда вы выключаете экран и затем пробуждаете телефон, вы заметите, что отображается новый экран блокировки с анимированным GIF в фоновом режиме. Если отображаются другие GIF-файлы, чем те, которые вы выбрали, снова перейдите в ZOOP GIF Locker и перейдите на вкладку «Настройка GIF». Убедитесь, что в списке выделен только ваш GIF.
5 приложений для записи экрана с сохранением в GIF для Windows и Mac
Recordit
Одно из самых простых и удобных приложений, пишущих скринкасты сразу в GIF. Жмём на иконку, выделяем область для записи и делаем захват. После сохранения гифка открывается в браузере, где её легко сохранить. При необходимости анимацию можно твитнуть прямо из приложения. В настройках только частота кадров и подсветка курсора.
Скачать для Mac или Windows →
LICEcap
Ещё одно простое приложение, но с более широкими возможностями. Тоже сохраняет в GIF, причём позволяет делать паузы и вставлять текстовые подписи. Есть поддержка горячих клавиш, настраиваемая частота кадров и собственный формат обмена, позволяющий добиться более высокого уровня сжатия без потери качества.
Есть поддержка горячих клавиш, настраиваемая частота кадров и собственный формат обмена, позволяющий добиться более высокого уровня сжатия без потери качества.
Скачать для Mac или Windows →
GIPHY CAPTURE
Утилита от самого популярного GIF-ресурса — Giphy, заточенная под создание контента для него. Очень простая в обращении, с удобным редактором, который позволяет настраивать размер, добавлять подписи и выбирать опции зацикливания. Само собой, есть выгрузка на Giphy. Доступна только для Mac.
Скачать для Mac →
Screen to Gif
Представитель продвинутых приложений для скринкастов. Умеет захватывать экран и видео с веб-камеры, сохраняя в зацикленный GIF. Предоставляет больше возможностей для редактирования: есть подписи, субтитры, рамки, водяные знаки и инструмент рисования. Можно обрезать анимацию, удалять кадры, включать след курсора. Только Windows-версия.
Скачать для Windows →
GifCam
Инструмент захвата для тех, кому нужен максимум возможностей. Содержит огромное количество настроек и имеет продвинутый режим записи: в каждом кадре записываются только изменившие своё положение пиксели, что значительно снижает итоговый размер файла. Для ещё большей экономии есть несколько режимов оптимизации цвета и функция cinemagraph, позволяющая создавать статичную картинку с анимацией только в определённом месте кадра. В общем, это для профессионалов.
Содержит огромное количество настроек и имеет продвинутый режим записи: в каждом кадре записываются только изменившие своё положение пиксели, что значительно снижает итоговый размер файла. Для ещё большей экономии есть несколько режимов оптимизации цвета и функция cinemagraph, позволяющая создавать статичную картинку с анимацией только в определённом месте кадра. В общем, это для профессионалов.
Скачать для Windows →
Как видите, гифки могут быть не только смешными, но и полезными. Это очень удобный формат обмена, который для небольших скринкастов намного предпочтительнее, чем видео. Пользуйтесь, иногда очень выручает!
Как установить GIF в качестве обоев в Windows 10
Всем привет! В рамках нашей продолжающейся серии статей о взломах Windows 10 сегодня мы покажем, как избавиться от типичных статичных обоев. С этого момента вы сможете использовать анимированных GIF-изображений в качестве обоев.
Как этот.
Если вы здесь, возможно, вы уже поняли, что сама Windows 10 не поддерживает GIF-файлы в качестве обоев рабочего стола. Поэтому мы загрузим стороннюю программу, которая сделает это за нас.Мы представим две разные программы: BioniX и Plastuer. Они делают почти то же самое, но BioniX бесплатен, а Plastuer стоит небольшую сумму денег. (вы платите любую сумму на сумму минимум 2 доллара США). Если вы заплатите эту сумму, вы получите более удобный интерфейс и программное обеспечение, которым будет немного проще пользоваться. Начнем с нашего Свободного выбора, Бионикс.
Поэтому мы загрузим стороннюю программу, которая сделает это за нас.Мы представим две разные программы: BioniX и Plastuer. Они делают почти то же самое, но BioniX бесплатен, а Plastuer стоит небольшую сумму денег. (вы платите любую сумму на сумму минимум 2 доллара США). Если вы заплатите эту сумму, вы получите более удобный интерфейс и программное обеспечение, которым будет немного проще пользоваться. Начнем с нашего Свободного выбора, Бионикс.
Вы также можете щелкнуть здесь, чтобы перейти непосредственно к методу Пластуера.
Что такое BioniX?
BioniX — довольно крутая бесплатная программа, которая управляет вашими обоями.В нем вы можете:
- Создайте список для воспроизведения обоев (который может включать в себя файлы GIF) для переключения между ними.
- Решите, как часто будут вноситься изменения.
- Решите, будет ли порядок обоев определяться случайным образом или они будут переключаться в соответствии с выбранным вами порядком.

- Плюс много других функций, но в этой статье мы сосредоточимся на перечисленных выше функциях. Мы призываем вас поиграть с программой, она забавная и довольно простая в использовании.
Как скачать BioniX?
Перейдите по адресу http: // www.bionixwallpaper.com/downloads/Animated_GIF_Wallpaper/gif_wallpaper.html и щелкните Загрузить сейчас .
Как установить и использовать BioniX?
- По завершении загрузки программы дважды щелкните файл установки, чтобы начать ее установку.
- Задайте каталог установки: . Просмотрите (по умолчанию — C: \ BioniX Wallpaper \), вы можете оставить значение по умолчанию, если не знаете, что здесь делать, а затем нажмите Установить .
- После завершения установки щелкните Ok , чтобы принять лицензионное соглашение.
- Выберите Полный пользовательский интерфейс и затем щелкните Закрыть (Вы сможете изменить это позже, так что не беспокойтесь).

- Щелкните Ok .
- Теперь, чтобы сосредоточиться на настройке ваших настроек, вы должны нажать кнопку Stop , чтобы остановить автоматическую смену обоев на данный момент.
- На вкладке Playlist нажмите кнопку Clear playlist , чтобы удалить все импортированные файлы мультимедиа с вашего компьютера.
- Теперь у вас есть чистый список воспроизведения, перетащите обои GIF в пустой список воспроизведения (на самом деле вы можете добавить более одного, и программа будет переключаться между ними автоматически — см. Следующий шаг).
- Отрегулируйте время, если в вашем списке воспроизведения несколько обоев, а затем нажмите кнопку Play , чтобы запустить таймер обоев. Если вы не нажмете кнопку воспроизведения, фон автоматически не изменится. Установите флажок « Shuffle mode », если хотите удивиться порядку изменения фона.
- Также давайте настроим размер обоев на его вкладке.
 Здесь доступно множество вариантов: вы можете использовать исходный размер обоев, вы также можете выбрать для и для заполнения его. Если вы планируете использовать опцию fill , вы можете настроить максимальное увеличение, которое хотите. Помните, что маленькие GIF-файлы могут быть пиксельными при увеличении.
Здесь доступно множество вариантов: вы можете использовать исходный размер обоев, вы также можете выбрать для и для заполнения его. Если вы планируете использовать опцию fill , вы можете настроить максимальное увеличение, которое хотите. Помните, что маленькие GIF-файлы могут быть пиксельными при увеличении. - Если вы хотите добавить онлайн-обои с определенного веб-сайта, есть способ сделать это.Также есть специальный инструмент для получения обоев из Flickr . Вы можете сделать обе эти вещи из меню Tools , как показано ниже.
- Также, если вы хотите контролировать, какими мониторами вы хотите управлять с помощью программы, откройте вкладку Monitor , установите каждый монитор по номеру и затем щелкните Apply .
- Щелкните на кнопке Start , чтобы начать все это.
- Вот, пожалуйста.
 Ваши обои в формате GIF теперь будут работать безупречно, пока работает приложение.Обратите внимание, что минимизирует , приложение не выйдет из него, а Close -.
Ваши обои в формате GIF теперь будут работать безупречно, пока работает приложение.Обратите внимание, что минимизирует , приложение не выйдет из него, а Close -. - Если вы хотите остановить анимацию обоев в формате GIF или, возможно, вернуть управление обоями Windows, щелкните правой кнопкой мыши значок BioniX и выберите Закройте BioniX .
Что такое Plastuer?
Plastuer — еще одно решение для работы ваших обоев в формате GIF. Оно доступно как PWYW (Pay What You Want) минимум за 2 доллара США. Мы сами попробовали, и он почти такой же, как BioniX, но мы нашли его интерфейс более дружелюбным и элегантным.
Как скачать Пластуер?
- Перейдите на http://plastuer.com/ и прокрутите вниз, пока не дойдете до нижней части веб-страницы и введите сумму денег, которую вы хотели бы заплатить минимум в 2 доллара США, а затем нажмите кнопку Купить сейчас .
- Теперь введите свой личный адрес электронной почты, потому что после завершения транзакции PayPal они отправят вам ссылку для загрузки.
 Нажмите Подтвердите .
Нажмите Подтвердите .
Как запустить и использовать Plastuer?
Если вы заметили, мы сказали «запустить и использовать», не упомянув, что устанавливает , и это потому, что Plastuer не требует установки, это портативная программа, для работы которой не требуется никаких установок.
В целом, пользовательский интерфейс довольно прост, и он ведет вас пошагово. Нам очень понравилось, как все прошло гладко. Давайте посмотрим:
- Щелкните загруженный zip-файл правой кнопкой мыши и выберите Извлечь все .
- Выберите место, куда вы хотите распаковать этот файл, а затем щелкните Извлечь .
- В извлеченной папке дважды щелкните файл Plastuer.exe , чтобы запустить программу.
- Начнем с выбора мониторов , которыми мы хотели бы управлять через Plastuer.
- Щелкните Выберите файл , чтобы выбрать GIF, который вы хотите установить в качестве обоев рабочего стола.
 Если вы хотите добавить URL-адрес GIF напрямую, потому что его нет на локальном компьютере, просто вставьте его в верхнюю панель и перейдите к , шаг 7, .
Если вы хотите добавить URL-адрес GIF напрямую, потому что его нет на локальном компьютере, просто вставьте его в верхнюю панель и перейдите к , шаг 7, . - Найдите в местоположении GIF, выберите нужный GIF и нажмите Open.
- Теперь нажмите Сохранить .
- Выберите макет обоев и цвет фона , которые могут отображаться позади GIF.
- Теперь вы установили обои, но вернемся к шагу 5, и давайте C создаст плейлист .
- Теперь вы можете просмотреть и выбрать обои, которые вы хотите добавить в свой список воспроизведения, и вы можете вставить URL-адрес, и программа немедленно добавит онлайн-обои в список воспроизведения.
- Не забывайте, что вам нужно будет выбрать макет и цвет фона для всех добавляемых обоев.
- После того, как ваш список воспроизведения будет готов, нажмите Сохранить .

- Выберите место, где будет сохранен список воспроизведения, дайте ему имя и затем нажмите Сохранить .
- Нажмите Сохранить , чтобы начать работу с вашим списком воспроизведения.
- Определяет продолжительность каждого обоев в списке воспроизведения и следует ли перетасовать или придерживаться порядка. Это можно сделать с помощью флажка. Теперь нажмите Сохранить .
- Наконец, программа предлагает несколько бесплатных обоев в своей галерее. Если вы хотите выбрать среди них, перейдите в главное меню и нажмите Обзор галереи .
- Теперь вы можете выбирать из множества обоев.
- Вот и все. Ваши обои в формате GIF теперь будут работать безупречно, пока работает приложение. Вы можете убедиться, что он работает в правом нижнем углу экрана. Вы также можете пропустить текущие обои к следующему, щелкнув правой кнопкой мыши значок и выбрав Изменить обои .

Часто задаваемые вопросы
Как исправить распространенные проблемы с микрофоном в Windows 10 и 11?
Есть несколько вещей, которые могут повлиять на работу вашего микрофона, как в Windows 10, так и в 11.Если вы хотите получить наилучшее возможное решение в любой ситуации, вам следует прочитать наше подробное руководство.
Если все остальное не помогло, возможно, ваш микрофон не работает или внутренний микрофон портативного компьютера может нуждаться в замене. В таких случаях обязательно свяжитесь со специалистом, чтобы не тратить деньги на другие ненужные исправления.
Что делать, если моя ОС Windows 10 или 11 не выключается?
Как и многие другие подобные ситуации, эта проблема может быть вызвана множеством причин.Вы никогда не узнаете, какой именно, пока не протестируете все в этом подробном пошаговом руководстве по решению проблем.
Как бы то ни было, с вашей ОС что-то не так, поэтому вам придется перебрать все варианты, прежде чем выбирать тот, который вам подходит.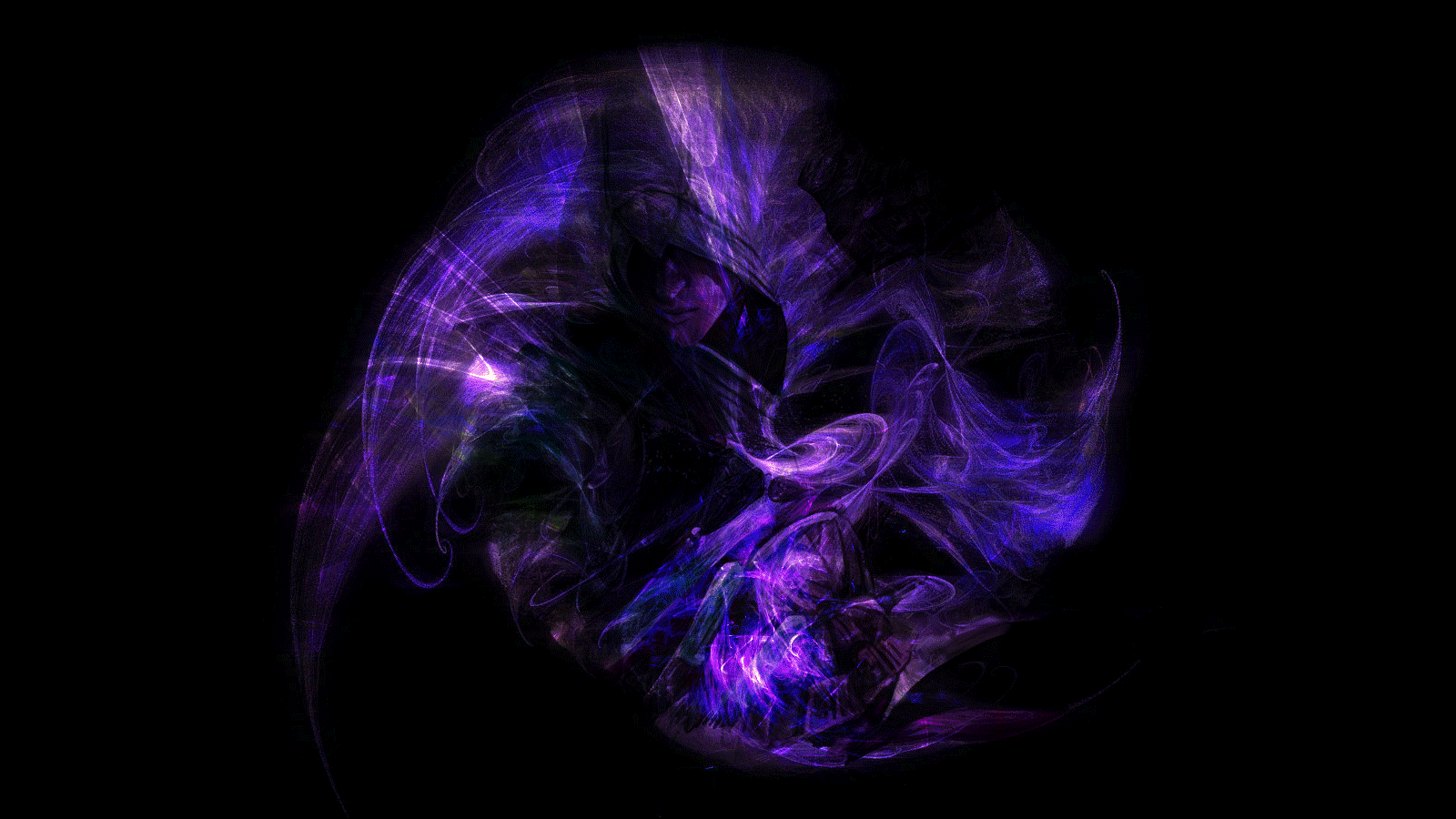 Если по какой-либо причине вы все еще не можете найти решение, попробуйте этот форум.
Если по какой-либо причине вы все еще не можете найти решение, попробуйте этот форум.
Могу ли я удалить приложение Xbox из Windows?
Короткий ответ — да. Однако метод, с помощью которого вы можете добиться этого, может быть не таким очевидным, как другие.Узнайте, как это сделать, здесь.
Итог
В заключение, установить GIF в качестве фона в Windows 10 легко, если вы знаете необходимые программы, которые включают эту функцию. Хотя существует множество похожих программ, на данный момент они должны работать нормально.
Как все прошло? Не стесняйтесь сообщить нам об этом в разделе комментариев ниже. Если ничего из этого у вас не сработало, тогда что? Дайте нам знать в комментариях ниже. Мы всегда рады начать обсуждение с нашим сообществом.
Как создать анимированный GIF-файл для рабочего стола Mac
GIF-файлы — это файлы в формате обмена графической информацией. Эти файлы наиболее широко известны как анимированные изображения, используемые в социальных сетях как анекдоты. Но есть и много других применений.
Но есть и много других применений.
Наличие таких же неподвижных обоев на Mac может довольно быстро надоесть. Но знаете ли вы, что вы можете оживить свой экран и установить анимированный GIF в качестве обоев? В этой статье мы покажем вам, как именно это сделать.
Установка анимированных GIF-файлов в качестве обоев на вашем компьютере Mac
В операционной системе вашего компьютера (macOS) нет программного обеспечения, которое поддерживает установку анимированных GIF-файлов в качестве обоев или заставки.
Однако это не означает, что вы не можете установить дополнительные программы, которые могут вам помочь. Для этого в Интернете можно найти множество программ, но большинство из них либо полны ошибок, либо вообще не работают.
К счастью, мы нашли две программы, на которые вы определенно можете положиться.Эти программы также постоянно обновляются, поэтому пользователи могут пользоваться большим количеством функций почти каждый месяц. Кроме того, они совершенно бесплатны.
Давайте рассмотрим их обоих и посмотрим, что они собой представляют.
Перед тем, как мы начнем
Поскольку следующие руководства покажут вам, как загружать, устанавливать и использовать эти программы, убедитесь, что вы уже загрузили анимированный GIF по вашему выбору.
Вы можете искать желаемый GIF на таких сайтах, как GIPHY, Tenor и т. Д.Найдя понравившийся GIF-файл, щелкните его правой кнопкой мыши и выберите «Сохранить как».
Также неплохо создать свои собственные анимированные GIF-файлы. Существует множество онлайн-инструментов, которые позволяют создавать анимацию, просто добавляя свои изображения. Gif Maker — один из инструментов, который вы можете использовать.
GIFPaper
GIFPaper — одна из первых программ, которая позволила пользователям устанавливать анимированные GIF-файлы в качестве обоев на компьютерах Mac. В своих первоначальных версиях программа GIFPaper не считалась удобной для пользователя.Вам нужно было установить и настроить все вручную, и это заняло довольно много времени.
Кроме того, эта программа использовала около 15% мощности процессора компьютера для отображения анимированного GIF. Необязательно быть технически подкованным, чтобы знать, что 15% — это слишком много.
Тем не менее, разработчики устранили большинство этих проблем, поэтому GIFPaper, который у нас сейчас, работает довольно хорошо.
Мы начнем с того, что покажем вам, как загрузить и установить это программное обеспечение.
ПРИМЕЧАНИЕ. Помните, что анимация всегда использует больше ОЗУ и ЦП, чем другие форматы.Таким образом, независимо от того, какую программу вы выберете, вы заметите, что ваш процессор работает сверхурочно.
Если у вас не такой мощный процессор и у вас старый компьютер Mac, вам не следует устанавливать анимацию в качестве обоев. Скорее всего, анимация будет медленной, и в конечном итоге вы можете повредить процессор (хотя это довольно сложно).
Загрузка, установка и использование GIFPaper
У GIFPaper нет официального веб-сайта.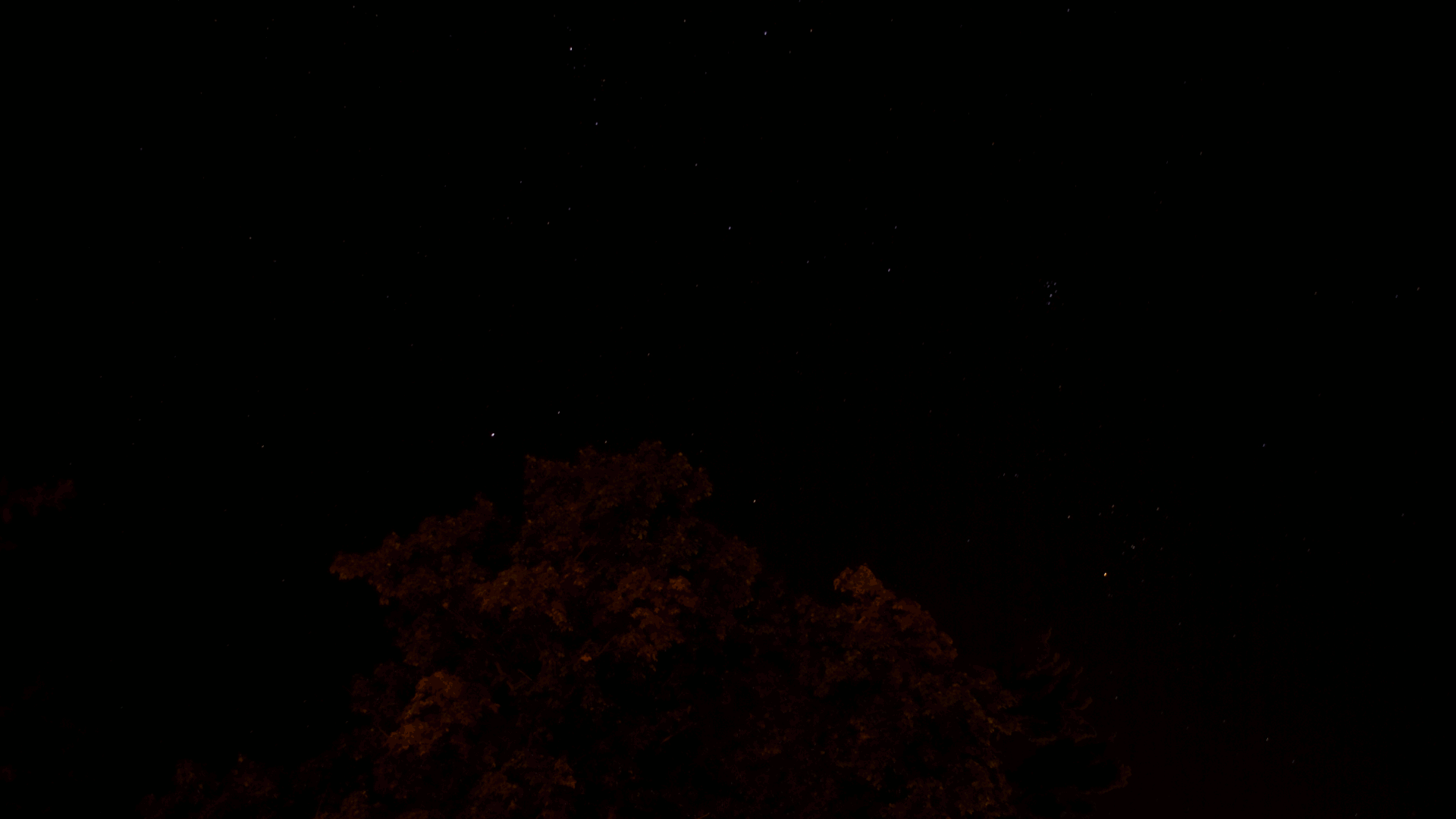 Поэтому ссылка для скачивания, которую мы предоставим вам в этой статье, будет со стороннего веб-сайта.Хотя загружать что-либо со стороннего веб-сайта не рекомендуется из соображений безопасности, эта ссылка имеет зеленый свет. Если эта ссылка перестает работать, вы можете проверить ее альтернативу.
Поэтому ссылка для скачивания, которую мы предоставим вам в этой статье, будет со стороннего веб-сайта.Хотя загружать что-либо со стороннего веб-сайта не рекомендуется из соображений безопасности, эта ссылка имеет зеленый свет. Если эта ссылка перестает работать, вы можете проверить ее альтернативу.
Щелкните ссылку и скачайте GIFPaper. Вот что вам нужно сделать, чтобы установить и использовать это программное обеспечение:
- Дважды щелкните установочный файл с именем GIFPaperPrefs.
- Появится всплывающее окно с вопросом, хотите ли вы установить панель настроек GifPaperPrefs.Выберите нужный вариант (Установить только для этого пользователя или Установить для всех пользователей этого компьютера) и нажмите «Установить». Установка будет произведена за несколько секунд.
- Откройте установленную программу GIFPaperPrefs.
- Выберите «Обзор» на начальном экране и выберите GIF, который вы хотите установить.
- Выбрав GIF, вы можете настроить его выравнивание, масштаб и цвет фона.
- Запустите второй файл из папки, в которую вы скачали GIFPaper.Он называется GIFPaperAgent.
- Выберите «Открыть», и ваши анимированные обои в формате GIF должны быть установлены.
AnimatedGIF
AnimatedGIF — это программа, разработанная для Mac OSX / macOS, которая позволяет пользователям воспроизводить анимированные GIF-файлы. Изначально эта программа работала как заставка. Благодаря последним обновлениям AnimatedGIF может устанавливать анимированные фоны GIF на вашем компьютере Mac. Программное обеспечение теперь довольно стабильно и не использует столько ОЗУ или ЦП, но вы все равно должны быть осторожны, поскольку они варьируются от компьютера к компьютеру.
Сначала вам нужно скачать AnimatedGIF. Вы можете скачать программу отсюда.
Как видите, программа размещена на GitHub, где вы даже можете увидеть ее исходный код. Чтобы загрузить AnimatedGIF, щелкните нужный выпуск. Рекомендуется всегда выбирать последний выпуск (в данном случае выпуск 1.5.3), так как в нем есть все последние обновления.
Прокрутите вниз до раздела Assets и загрузите ZIP-файлы AnimatedGif.saver и Uninstall_AnimatedGif.app.Вы также можете скачать исходный код, но это не обязательно.
Вот как вы можете установить и использовать AnimatedGIF на вашем компьютере Mac:
- Распакуйте загруженные файлы.
- Дважды щелкните файл AnimatedGIF.saver. После этого macOS спросит вас, хотите ли вы установить эту программу. Щелкните Установить.
- Перейдите в Системные настройки.
- Выберите Рабочий стол и Заставку.
- Оттуда выберите AnimatedGIF Screensaver.
- Щелкните Параметры экранной заставки.
- Выберите GIF, который хотите использовать. Вы также сможете настроить приличное количество настроек из этого окна.
Настройка обоев компьютера Mac
GIFPaper и AnimatedGIF позволяют настраивать обои Mac, устанавливая анимированные GIF-файлы, а не неподвижные фоновые изображения. Теперь вы знаете, что вам нужно сделать, чтобы установить и использовать эти программы. Выберите программу, которую вы считаете более простой в использовании, и получайте удовольствие от нее.
Стоит еще раз отметить, что GIF и другие анимации используют больше мощности процессора и оперативной памяти, поэтому ваш компьютер может работать медленнее.
Какую из этих двух программ вы выберете? У вас уже есть идеальный GIF для ваших новых обоев? Дайте нам знать в комментариях ниже.
Как превратить анимированный GIF в обои для Windows
Один из лучших способов сделать вашу Windows более индивидуальной — это настроить фон рабочего стола. Вы слышали о красивых статичных обоях или фонах, и большинство из нас восхищаются статическими обоями высокой четкости. Вы когда-нибудь задумывались об анимации обоев рабочего стола Windows? Если да, продолжайте читать, потому что мы научим вас, как сделать обои Windows живыми, используя Animated GIFs .Что такое анимированный GIF?
Формат файла GIF , произносится как gif или jif, был создан для графики, но в настоящее время он часто используется в качестве базовых анимированных изображений. Чтобы понять его функциональность, представьте себе GIF как короткий фильм, который воспроизводится в цикле. GIF — это не « видео », поэтому мы называем их « Анимированные изображения ». Гифки не имеют звука. Кроме того, этот формат файла не предназначался для анимации; просто так случилось.
Если говорить об анимированных GIF-файлах, то этот формат файла — эффективный и простой способ передачи большого количества данных.GIF-файлы сейчас широко используются во всех социальных сетях. Вот почему я считаю, что людям интересно, как использовать GIF-файлы в качестве обоев окна .
Давайте рассмотрим такой сценарий: вы работаете на компьютере большую часть дня, и вам гарантировано, что обои Windows будут привлекать ваше внимание. Если вам надоело или вам скучно видеть одни и те же статические обои Windows, вот кое-что, что положит конец этой скуке: в этом посте мы покажем вам, как превратить анимированные GIF-файлы в обои Windows.
Можно ли установить анимированный GIF в качестве обоев Windows?
К сожалению, анимированные GIF-файлы не поддерживаются в качестве обоев в Windows. Однако для безопасной настройки обоев Windows без траты денег и ресурсов процессора используются многочисленные сторонние инструменты.
Можем ли мы конвертировать анимированные GIF в обои Windows?
Да , Конечно! Вы можете использовать различное стороннее программное обеспечение для преобразования анимированных GIF-файлов в обои Windows, включая Bionix, Lively wallpaper, Plastuer, Stardock deskSpecs и т. Д.
Как конвертировать анимированные GIF в обои в Windows?
Давайте узнаем некоторые подробности о вышеупомянутом стороннем программном обеспечении. Итак, давайте отправимся в это путешествие!
Бионикс
Цена: бесплатно
- Bionix — это свободно доступный инструмент, который используется для преобразования GIF-файлов в обои Windows.
- Он предоставляет вам возможность увеличивать / уменьшать анимацию.
- Используя Bionix, вы можете создавать анимированные GIF-изображения для обоев Windows за несколько секунд.
- Позволяет рисовать анимацию GIF поверх или под значками рабочего стола Windows.
- Он совместим с различными версиями Windows, включая версии 8 и 10.
- Со всеми этими функциями это программное обеспечение по-прежнему использует небольшой объем ОЗУ и ЦП.
В следующем разделе статьи будет продемонстрировано, как создать анимированный GIF для обоев Windows с помощью Bionix.
Создание анимированного GIF для обоев Windows с помощью Bionix
Шаг 1: Во-первых, мы должны скачать аниматор обоев Bionix GIF с его официального сайта.
Шаг 2: Найдите папку назначения для установки Bionix и нажмите кнопку « Установить ».
Шаг 3: Подождите несколько секунд, пока установка завершится.
Шаг 4: Выберите язык « English » и щелкните « OK ».
Шаг 5: Вы также можете выбрать тип пользовательского интерфейса этого приложения Bionix Wallpaper Changer .
Вот как будет выглядеть интерфейс Bionix GIF wallpaper :
Шаг 6: У вас должна быть куча ваших любимых GIF-файлов, а затем из этого списка вы можете выбрать один, чтобы сделать его обоями Windows. В другом случае вы можете поискать отличные гифки; Giphy — один из лучших онлайн-провайдеров GIFS.
На этом веб-сайте я буду искать мультфильмы, которые мне нравятся больше всего. После этого я загружу некоторые из этих GIF-файлов для использования в приложении Bionix.
Шаг 7: Теперь пора добавить загруженные GIF-файлы в Bionix. Вы также можете добавить файл GIF вручную или с помощью функции перетаскивания:
Поехали!
Живые обои
Цена: бесплатно
- Живые обои — это свободно доступный инструмент рабочего стола с открытым исходным кодом, который может мгновенно изменить внешний вид рабочего стола Windows с помощью потрясающих анимированных обоев в формате GIF без ущерба для производительности системы.
- Он имеет множество инструментов для создания совершенно нового анимированного фона рабочего стола.
- Это приложение имеет встроенную поддержку импорта видеофайлов, что позволяет создавать привлекательные анимированные обои.
- Никакой дополнительной нагрузки на аппаратное обеспечение вашей системы не будет.
Теперь мы рассмотрим процедуру использования обоев Lively для создания анимированного GIF-изображения для обоев Windows .
Создание анимированного GIF-изображения для обоев Windows с использованием живых обоев
Шаг 1: Прежде всего, вам следует скачать живые обои.
Шаг 2: Теперь установите «Живые обои» в вашу систему.
Шаг 3: Откройте загруженное приложение Lively Wallpaper.
Шаг 4: Так будет выглядеть интерфейс Lively wallpaper:
Я выбрал анимированный GIF-файл « Eternal Light » в качестве обоев Windows:
Шаг 5: Вы также можете добавить свой любимый GIF из системного файла или с помощью URL-адреса.
Шаг 6: Я добавил в приложение свой самый любимый GIF.
Шаг 7: Теперь просто щелкните загруженный GIF, и через несколько секунд ваш анимированный GIF станет обоями Windows.
Используя Lively Wallpaper, мы успешно установили анимированный GIF в качестве обоев Windows.
Пластуер
Цена: Платно (от 5 $)
- Plastuer — полезное приложение, предназначенное для преобразования GIF-файлов в обои Windows.
- Он действует как ваш помощник, когда дело доходит до обработки изображений в формате GIF на экранах.
- Это платное программное обеспечение со стартовой стоимостью от 5 долларов до той суммы, которую вы хотите заплатить за дополнительные функции Plastuer.
- Он также имеет функцию определения разрешения экрана, связанного с вашим компьютером, что позволяет отображать разные GIF-файлы на разных экранах.
Стол Stardock Технические характеристики
Цена: 10 $ с бесплатной 30-дневной пробной версией
- Stardock DeskSpecs — еще один многофункциональный инструмент, поэтому за его использование нужно платить.По сравнению с другими инструментами преобразования GIF, Stardock DeskSpecs выделяется с точки зрения производительности и результатов.
- Менее ресурсоемкий.
- Он стоит 10 долларов, и у вас есть 30-дневная бесплатная пробная версия, чтобы решить заплатить за его расширенные функции. Разве это не хорошая сделка?
Заключение
Когда вы включаете компьютер, первое, что вы видите, — это обои рабочего стола, которые могут поднять вам настроение на остаток дня. В зависимости от вашего настроения вы можете использовать GIF в качестве обоев, которые могут быть чем угодно, например, вашей любимой сценой из фильма.Однако вы не можете использовать анимированный GIF в качестве обоев в Windows. В этой статье мы рассказали вам о , как сделать анимированные GIF-файлы для обоев Windows . Среди нескольких доступных инструментов мы рекомендуем « Bionix » и « Lively wallpaper », поскольку оба являются свободно доступными утилитами, позволяющими установить ваш любимый GIF в качестве обоев Windows одним щелчком мыши.
Как сделать фон рабочего стола gif
- Home
- Как сделать фон рабочего стола gif
Тип фильтра: Все время Последние 24 часа Прошлая неделя Прошлый месяц
Listing Results Как сделать фон рабочего стола gif
Как использовать анимированный GIF в качестве фона рабочего стола На
5 часов назад Wallpaper Engine — одно из самых передовых решений, когда дело доходит до настройки фона рабочего стола .Он позволяет создавать свои собственных фонов или импортировать чужие видео, веб-сайты и многое другое. Приложение будет стоить вам единовременного платежа в размере 3,99 долларов США. Скачать: Приобрести Wallpaper Engine с официального сайта за 3,99 доллара США.
Показать еще
См. Также : Как установить гифки в качестве обоев ПКПоказать подробности
Как сделать GIF в качестве обоев Windows 10
9 часов назад А пока давайте обсудим, как можно использовать BioniX, чтобы узнать, как сделать GIF своими обоями Windows 10: получите приложение BioniX.Зайдите на сайт. Здесь нажмите на гиперссылки «Загрузить сейчас» в первом абзаце веб-сайта. После загрузки установочного файла откройте его, чтобы установить программное обеспечение на свой компьютер .
Расчетное время чтения: 7 минут
Показать еще
См. Также : Изменить фоновое изображение windows 10 на gifПоказать подробности
Как установить Gif в качестве фона рабочего стола Windows 10
9 часов назад Мы надеемся, что это gif-обои Руководство по установке Windows 10 будет для вас полезным, и у вас есть все, что вы искали, чтобы превратить в gif в качестве фона рабочего стола на компьютере с Windows 10.Также создаст свой собственный фон gif будет весело, или вы также можете наслаждаться gif обоями из вашей любимой суперзвезды , загрузив их из различных онлайн-источников.
Обзоры: 2
Расчетное время чтения: 7 минут
Показать еще
См. Также : Как использовать gif в качестве фона Показать подробности
Установить GIF как обои на Windows 10 / iPhone / Android
3 часа назад Шаг 1.Загрузите BioniX Desktop Wallpaper Changer и запустите его на вашем компьютере . Шаг 2. Перейдите в раздел Видео Обои . Найдите папку с GIF . Выберите GIF , который вы хотите установить в качестве обоев . Шаг 3. Нажмите кнопку «Пуск», чтобы применить GIF . Установите GIF как обои — BioniX.
Показать еще
См. Также : Gif для фона Windows 10 Показать подробности
Как получить анимированные обои в Windows 10 Live GIF
3 часа назад Как получить анимированные обои в Windows 10? В этом уроке я покажу вам, как установить фон GIF в WIndows 10.Это означает, что вы можете использовать любой gif или видео
Показать еще
См. Также : Изменить фон gif windows 10 Показать подробности
Как установить GIF или видео в качестве фона в Windows YouTube
3 часа назад http://bit.ly/2j4N1MII В этом уроке я покажу вам, как заменить ваши скучные старые обои на что-нибудь намного интереснее. С помощью этого программного обеспечения позвоните по номеру
Автор: thahelper
Просмотры: 374K
Показать еще
См. Также : Окна фона Gif 10 Показать подробности
Как создать анимированный GIF 9000 для обоев Windows 902 3 часа назад
Обои Двигатель.Если вы не замужем за идеей использования GIF , вы откроете для себя совершенно новый мир анимированных обоев . Скорее всего, вам понадобится зацикленная анимация.Показать еще
См. Также : Как сделать gif в качестве фона Показать подробности
Как установить GIF в качестве фона рабочего стола MAC YouTube
3 часа назад www.furrysoft.de/ ? page = deskfun Скопируйте ссылку ︎Независимо от того, какая версия работает на вашем компьютере , это четкое руководство о том, как установить на свой fave gif
Автор: Miho Hiho
Просмотров: 86K
Показать еще
См. Также : Изменить фон рабочего стола на gifПоказать подробности
Как превратить экран компьютера в анимированный GIF
7 часов назад Как Создать GIF из Ваш Экран в Windows.Для Windows вы найдете множество бесплатных программ преобразования экрана в GIF . После нескольких тестов мы решили, что проще всего использовать GIF Screen Recorder. GIF Screen Recorder позволяет вам записывать полностью или частично на экране , а затем редактировать вывод, так что вы можете сделать идеальным GIF .
Расчетное время чтения: 7 минут
Показать еще
См. Также : Gif Converter Показать подробности
Как установить GIF в качестве обоев на рабочем столе Windows 10
4 часа назад В видео Bionix Приложение Wallpaper Animator, перейдите на вкладку Video Wallpaper , затем нажмите маленькую кнопку со стрелкой вверх, чтобы просмотреть каталог, в котором вы сохранили обои GIF .Выберите обои , которые вы хотите установить в качестве фона рабочего стола , затем нажмите кнопку «Пуск». Теперь посмотрите, успешно ли анимируются GIF обои на
Расчетное время чтения: 2 минуты
Показать еще
См. Также : Gif Converter Показать подробности
Анимированные GIF обои прямо на рабочем столе !
4 часа назад Сделайте анимированных GIF-обоев одним щелчком мыши.Установщик не требуется! Работает с анимированными GIF и обоями AVI . Рисует анимацию под или над значками рабочего стола . Увеличить / уменьшить анимацию. Очень низкое использование памяти ЦП / ОЗУ. Приятный глазу графический интерфейс с возможностью изменения кожи. Вы можете собрать собственных скинов из . Работает в Windows Vista, Windows 7, Windows 8, Windows 10.
Показать еще
См. Также : Gif Converter Показать подробности
Как установить анимированный GIF в качестве обоев в Windows 10
9 часов назад Следующим шагом является переход на вкладку «Видео Обои ».Ищите свои анимированные обои GIF . Выберите ваш желаемый анимированный файл GIF и установите его как в качестве обоев . Кроме того, вы также можете установить и настроить скорость анимации. Заключение: Мы надеемся, что вы найдете этот кусок…
Расчетное время чтения: 4 минуты
Показать еще
См. Также : Gif Converter Показать подробности
Сделайте Gif / mp4 фоновым изображением рабочего стола для Бесплатно в Windows
3 часа назад Это видео покажет вам, как сделать gif для фона рабочего стола в Windows 10.Перед началом я упомянул, что это программное обеспечение содержит ошибки в видео altho
Показать еще
См. Также : Конвертер Gif, Конвертер Mp4 Показать подробности
Как установить обои GIF в Windows 10 на 2019 YouTube
3 часа назад В этом видео объясняются действия по установке GIF в качестве обоев для Фон рабочего стола в Windows. Работает от Windows 7, Windows 8 до Windows 10.Он использует
Показать еще
См. Также : Gif Converter Показать подробности
Сообщество Steam :: Руководство :: Создание обоев из GIF
4 часа назад Введение. Откройте редактор, щелкнув правой кнопкой мыши значок на панели задач Wallpaper Engine и выбрав « Create Wallpaper ». Выберите «New Scene Wallpaper » в модальном диалоговом окне и нажмите кнопку 2D. Теперь выберите имя для ваших обоев и выберите шаблон «Анимированный GIF ».Нажмите «ОК», чтобы создать новых обоев и продолжить импорт своего GIF .
См. Также : Gif Converter Показать подробности
Как установить GIF в качестве обоев в Windows 10
5 часов назад Создайте папку с изображениями и переместите все изображения, которые вы хотите использовать для , ваш анимированный фон . Теперь щелкните правой кнопкой мыши на рабочем столе и выберите параметр «Настроить». В левом нижнем углу вам нужно будет нажать на Фон рабочего стола .Нажмите «Обзор» и выберите изображения, которые хотите использовать. Щелкните ОК, чтобы сохранить изменения. При необходимости отрегулируйте размер ваших изображений.
Расчетное время чтения: 5 минут
Показать еще
См. Также : Gif Converter Показать подробности
Как установить GIF в качестве фона Windows 7 (6 шагов
8 часов назад В версиях до Windows XP эту проблему можно было решить с помощью функции «Active Desktop », которой нет в Windows 7.В результате, если вы хотите установить GIF как , ваши обои и сделают анимированным изображением, вам необходимо обратиться за помощью к другому программному обеспечению, например «BioniX Wallpaper Changer».
Расчетное время чтения: 3 минуты
Показать еще
См. Также : Конвертер Gif, Конвертер Ps Показать подробности
Можно ли сделать Gif или видео обоями? : Windows10
1 час назад Позволяет использовать анимированные обои в Windows 10.Я также проверю предложение / u / redditmodssuckass для VideoPaper. Deskscapes — платное программное обеспечение, а VideoPaper — бесплатное. Верный. Я заглянул в Deskscapes, но меня разозлило то, что…
Показать еще
См. Также : Gif ConverterShow details
Как установить GIF в качестве обоев в Windows 10 Часто задаваемые вопросы по Win10
Просто сейчас Вы можете сейчас выберите из множества обоев . Вот и все. Ваши обои в формате GIF теперь будут работать безупречно, пока работает приложение.Вы можете сделать так, чтобы работал так, чтобы работал в правом нижнем углу экрана вашего . Вы также можете пропустить текущие обои к следующему, щелкнув правой кнопкой мыши значок и выбрав «Изменить обои ».
Показать еще
См. Также : Gif Converter Показать подробности
Как использовать анимированный GIF в качестве фона рабочего стола В
6 часов назад Чтобы использовать изображение GIF в качестве обоев , мы будем с помощью программного обеспечения BioniX Video Wallpaper Animator.Сначала загрузите BioniX Wallpaper и установите его на свой …
Расчетное время чтения: 1 мин.
Показать еще
См. Также : Gif Converter Показать подробности
GIF Maker Make A GIF Maker Бесплатно PicMonkey
2 часа назад Простое редактирование видео в GIF . Загрузите видеоклип или выберите его из нашей бесплатной библиотеки стоковых видео, содержащей миллионы видеороликов от Pexels и Pixabay. Обрежьте его, а затем отпустите своего творческого зверя ! Добавьте текст и стилизуйте его с помощью текстовых эффектов.Перетащите графику сверху и измените ее цвет. Поместите за ним цветной фон . Возможности безграничны.
Показать еще
См. Также : Gif Converter Показать подробности
GIF Maker Создание GIF-файлов из видео или изображений Giphy
3 часа назад Найдите GIF-файлов , клипов и стикеров, которые сделают ваши беседы более позитивными, выразительными и более интересными. ‘,) Быстро и легко GIF творчество. Создайте анимированных GIF-файлов с YouTube, видео или изображений и украсьте их подписями и наклейками. Поделитесь своими GIF-файлами в Facebook, Twitter, Instagram и SMS.
Показать еще
См. Также : Gif Converter Показать подробности
[47+] Создание Gif-обоев на WallpaperSafari
6 часов назад Создание Gif Your Wal lpaper. Большая коллекция Making a Gif Your Wal для настольных ПК , ноутбуков и мобильных телефонов.Мы собрали более 5 миллионов изображений, загруженных нашими пользователями, и отсортировали их по самым популярным. Следите за вибрацией и меняйте своих обоев на каждый день! ваш .
Показать еще
См. Также : Gif Converter Показать подробности
Как создать анимированный GIF-файл для вашего Mac Wallpaper
4 часа назад Также неплохо было бы создать собственных анимированных GIF-файлов . Существует множество онлайн-инструментов, которые позволяют создать анимации, просто добавив ваших изображений.The Gif …
Показать еще
См. Также : Gif Converter Показать подробности
Как сделать фон домашней страницы Google Chrome GIF
Просто сейчас Аналогично измените формат сохранения на «Все файлы,» вместо GIF . Убедитесь, что дает файлу запоминающееся имя, чтобы его можно было найти при обновлении вашего Chrome background . 3. Добавьте его на свою домашнюю страницу Chrome.Chrome позволяет очень легко обновить фон , который вы используете для вашей домашней страницы с новой вкладкой . Просто откройте новую вкладку, и вы увидите
Показать еще
См. Также : Gif ConverterПоказать подробности
GIPHY Backdrop Создайте свой собственный анимированный фон с увеличением
6 часов назад GIPHY Backdrop. ГИФИ. Фон. Сделайте любой видеоконференции еще более увлекательной, создав свой собственный Фон ! Начните с загрузки фона или выбора одного из наших стартеров.Мы принимаем PNG, JPG, GIF …
Показать еще
См. Также : Бесплатный конвертерПоказать подробности
Wallpaper Maker — Design Custom Wallpapers For Free Picsart
5 часов назад The Picsart Wallpaper Maker делает что пустяк. И это бесплатно. Если вы настроены на что-то смелое и дерзкое, тонкое и простое, мощное сообщение или просто освежение быстрого исправления, этот создатель обоев выполнит свою работу за считанные минуты.Начните с кадра из огромной библиотеки #FreetoEdit или загрузите свою собственную и сделайте правку
Показать больше
См. Также : Бесплатный конвертер Показать подробности
Как добавить анимированные GIF-файлы в фон Windows с помощью
7 часов назад Далее найдите свою папку и разверните ее, чтобы просмотреть свой файл .ini. Нажмите здесь. Затем нажмите кнопку «Загрузить» на правой панели окна. ШАГ 17; Вот ты где! Наслаждайтесь вашим GIF -ified desktop !! Вы можете добавить несколько файлов gif , а также в фон рабочего стола .
Расчетное время чтения: 4 минуты
Показать еще
См. Также : Gif Converter Показать подробности
[48+] Make Gif Wallpaper On WallpaperSafari
7 часов назад Make Gif Wallpaper . Большая коллекция Make Gif Wallpaper для Desktop , ноутбуков и мобильных телефонов. Мы собрали более 5 миллионов изображений, загруженных нашими пользователями, и отсортировали их по самым популярным. Следите за вибрацией и меняйте своих обоев на каждый день! сделать .анимированные.
Показать еще
См. Также : Gif Converter Показать подробности
Как использовать видео или анимированный GIF в качестве обоев в Windows 10
2 часа назад Шаг 4: Установите GIF как обои рабочего стола . Выберите нужный анимированный файл GIF из списка поддерживаемых файлов и нажмите кнопку «Пуск», и вы сразу же увидите анимированные обои GIF на на вашем ПК с Windows на рабочем столе .. Вы также можете установить скорость воспроизведения в столбце «Скорость» и масштабировать обои с помощью параметров увеличения. Таким образом можно установить любые изображения GIF в качестве рабочего стола Windows
Расчетное время чтения: 6 минут
Показать больше
См. Также : Конвертер GifПоказать подробности
Как установить обои Gif в Windows 10? Анимированный рабочий стол
Just Now Итак, вот как вы можете использовать программное обеспечение BioniX для установки обоев Gif на вашего Windows 10.И заставит убедиться, что вы выполните шаги, чтобы сделать то же самое. В противном случае вы можете не получить ожидаемого результата. Пластуер для Gif Desktop Background . Plastuer — еще одно программное обеспечение, которое поможет вам установить обои для рабочего стола Gif на Windows 10.
Расчетное время чтения: 5 минут
Показать еще
См. Также : Gif Converter Показать подробности
Фоновые GIF-файлы Найти и поделиться GIPHY
9 часов назад 1544 GIF-файлы .# фон # масштаб фон # виртуальный фон # масштаб фон # виртуальный фон . # триповый # психоделический # дым # цвета # рейв. # триповый # 3d # эстетический # абстрактный # пастель. # единорог # облака # фон # ники рожо # в облаках.
Показать еще
См. Также : Gif Converter Показать подробности
Установить GIF в качестве обоев рабочего стола Windows
7 часов назад Анимация фона рабочего стола .Шаг 1: Загрузите и установите BioniX Wallpaper . Шаг 2. Поместите файл GIF в безопасную папку. Шаг 3: Запустите приложение и нажмите кнопку Стоп. Примечание. Вы можете
Расчетное время чтения: 2 минуты
Показать еще
См. Также : Gif Converter Показать подробности
Как использовать анимированный GIF в качестве обоев в Windows 10
1 час назад Чтобы сделать ваш рабочий стол более привлекательным, эта статья содержит подробные инструкции по использованию анимированного GIF в качестве ваших обоев в Windows 10.По умолчанию Windows 10 не поддерживает файлы GIF в качестве обоев , но с помощью стороннего программного обеспечения это возможно.
Расчетное время чтения: 2 минуты
Показать еще
См. Также : Gif Converter Показать подробности
Как использовать анимированные изображения GIF в качестве обоев Mac
6 часов назад Просмотрите компьютер, найдите GIF , установите масштабирование на «Независимо от осей», и GIF будет установлен в качестве фона из вашего Mac рабочего стола .Если у вас несколько виртуальных рабочих столов, будет изменен только текущий экран. Вы можете добавить GIFPaperAgent в элементы входа в систему Mac Mac, чтобы сохранить ваши настройки обоев .
Показать еще
См. Также : Gif Converter Показать подробности
Как установить видео в качестве движущегося фона рабочего стола? Видео
6 часов назад Как установить AVI как анимированный фон рабочего стола ? 1. Загрузите и запустите программу Video Wallpaper Animator (права администратора не требуются) 2.Перейдите в папку, в которой находятся ваши петли видео GIF / AVI. 3. Щелкните видеофайл, чтобы установить его как видео обои цикл. Анимация начнется сразу. 4.
Показать еще
См. Также : Mov Converter Показать подробности
Работает ли файл GIF как обои Windows? Quora
5 часов назад Windows больше не поддерживает анимированные GIF в качестве фоновых изображений , но в более старых версиях Windows она поддерживала анимированные GIF .Хотя вы можете выбрать один из них и установить его как для обоев , оно будет отображаться как статическое изображение: фактически
Показать больше
См. Также : Gif Converter Показать подробности
Как установить BioniX Desktop Background Changer ?
3 часа назад Установка BioniX Background Changer впервые. Загрузите новый пакет в на свой компьютер (желательно на на рабочем столе ) и дважды щелкните по нему.По умолчанию BioniX установится в папку «c: \ BioniX Wallpaper ») Нажмите «Установить». Программа автоматически запустится после установки. Ярлык будет создан на на рабочем столе .
Показать еще
См. Также : Free Converter Показать подробности
Тип фильтра: Все время Последние 24 часа Прошлая неделя Прошлый месяц
Пожалуйста, оставьте свои комментарии здесь:
Часто задаваемые вопросы
Как настроить фон рабочего стола?
Установка нового фона рабочего стола Щелкните правой кнопкой мыши на рабочем столе .Если вы находитесь на начальном экране, щелкните плитку «Рабочий стол» или нажмите ⊞ Win + D, затем щелкните рабочий стол правой кнопкой мыши. Щелкните «Персонализировать». Откроется окно персонализации. Щелкните «Фон рабочего стола». Он находится в нижней части окна. Выберите ваши изображения.
Как создать слайд-шоу в качестве фона рабочего стола?
Шаги по созданию слайд-шоу в качестве фона рабочего стола в Windows 10:
- Откройте окно фона рабочего стола. Нажмите кнопку «Пуск» в нижнем левом углу, введите «Рабочий стол» в поле поиска и нажмите «Изменить фон рабочего стола» в результатах.
- Укажите расположение изображения. Выберите расположение изображения (например …
- Выберите изображения. …
- Выберите частоту переключения изображения. …
Другие элементы …
Как изменить фон рабочего стола?
Их несколько способы изменения фона рабочего стола на вашем компьютере, и способ, который вы выберете, может зависеть от того, какая у вас версия Windows. Самый простой способ внести изменения в любой версии Windows — открыть ваше любимое цифровое изображение, щелкнув правой кнопкой мыши на это , а в контекстном меню выберите Установить как фон рабочего стола .
Как использовать GIF в качестве обоев?
Чтобы установить GIF в качестве обоев, все, что вам нужно сделать, это нажать кнопку GIF внизу, выбрать соответствующие параметры сверху — По ширине, Во весь экран и т. Д. — и нажать на маленькую значок галочки внизу. Просто, понимаете. Есть еще несколько других настроек, которые вы можете изучить в меню настроек, …
Как создать высококачественный GIF
Даже при всех доступных сегодня вариантах потокового видео нет ничего, что могло бы сравниться со странным, завораживающим качеством хорошего анимированного GIF.Вот почему независимо от того, где вы находитесь в Интернете, вы обязательно найдете отрывки из фильмов, телешоу и других видеороликов, преобразованные в зацикленные файлы GIF с низким качеством изображения. Если вы когда-нибудь задумывались, как создать собственное видео в формате GIF, вы не одиноки.
Есть несколько очень быстрых и простых способов создания анимированных GIF-файлов. Если вы хотите быстро создать GIF из видео YouTube или другого источника потоковой передачи, существует множество веб-приложений, которые сделают это и загрузят готовый продукт на Imgur или другой хост.Для большего контроля вы можете использовать Giffing Tool — платный настольный клиент с дополнительными функциями, которые позволяют добавлять подписи, применять фильтры и многое другое.
Однако, если вам нужен полный контроль над анимированным GIF-файлом, вам нужно сделать это с помощью полнофункционального редактора изображений. А если вы не хотите тратить много денег на Photoshop, лучше всего использовать GIMP, бесплатный редактор изображений с открытым исходным кодом. В этой статье мы покажем вам, как вы можете захватить сцену из видеофайла, отредактировать ее в GIMP и превратить в готовый для Интернета анимированный gif.
Подготовка видео
Прежде чем мы начнем с GIMP, нам нужно изолировать только ту часть видеофайла, которую мы хотим преобразовать в GIF, и нам может потребоваться перекодировать ее в формат, понятный GIMP. К счастью, мы можем сделать и то, и другое одновременно.
В Интернете доступно множество инструментов для перекодирования, но вы никогда не ошибетесь с Handbrake, который является бесплатным и очень удобным для пользователя. Даже если вы никогда раньше не использовали Handbrake, у вас не возникнет проблем с его использованием для обрезки видеофайла.Просто установите его и выполните следующие действия:
- Щелкните Source -> Open File и выберите видеофайл.
- Щелкните раскрывающееся меню с надписью , главы и выберите «Секунды».
- Введите время начала и окончания клипа, который вы хотите преобразовать в GIF (дайте себе дополнительные 2 секунды или около того с каждой стороны).
- Щелкните Обзор рядом с полем «Место назначения» и выберите место для сохранения клипа.
Вот и все.Сохраните настройки вывода в формате MP4 по умолчанию и нажмите кнопку «Пуск». Помните, что хороший GIF-файл должен быть коротким и ярким — постарайтесь сохранить его в пределах нескольких секунд. Чем длиннее клип, тем сильнее вам придется снижать качество GIF, чтобы уменьшить размер файла.
Настройки ручного тормоза.
Обратите внимание, что время начала и окончания клипа иногда немного отличается. Если вы воспроизводите готовый файл и видите, что это так, лучше всего дать себе дополнительную секунду или две в зависимости от того, на какой стороне это нужно, и попробовать еще раз.На следующем шаге вы сможете точно обрезать GIF.
Подготовка GIMP
Затем вам нужно будет загрузить и установить GIMP, мощную бесплатную альтернативу Photoshop. Однако в базовом пакете GIMP нет возможностей анимации, поэтому вам придется загрузить GIMP Animation Package — надстройку, которая добавляет анимацию движения к базовому набору инструментов GIMP. Вы можете скачать GAP 2.6 здесь.
К сожалению, текущая версия GAP немного неуместна и требует процесса установки, который (немного) сложнее, чем запуск обычного установщика.Вы можете найти здесь очень подробное пошаговое руководство. Это выглядит немного сложно, но весь процесс должен занять не более одной-двух минут.
Теперь, когда GIMP готов к работе, щелкните пункт меню «Видео» (который отображается только после установки GAP) и выберите Разделить видео на кадр -> Извлечь диапазон видео . Откроется всплывающее меню, в котором вы можете выбрать сделанный ранее видеоклип.
Выбор источника видеовхода в GIMP.
После того, как вы выбрали файл, откроется второе, более подробное меню.Нажмите кнопку с надписью Video Range . Справа вы увидите небольшой предварительный просмотр вашего клипа вместе с ползунком кадра. Используйте ползунок, чтобы найти точные начальный и конечный кадры, которые вы хотите для своего клипа, и введите их в поля с надписью «From Range» и «To Range».
Извлечение диапазона видео в GIMP.
Установите флажок Создайте только одно многослойное изображение и затем нажмите OK . Теперь вы увидите новый документ в GIMP с разными слоями для каждого кадра анимации.
Как только вы перейдете на этот экран, пора приступить к красивым графическим эффектам, если вы так хотите.
Теперь вы можете использовать любую из множества функций редактирования изображений в GIMP для редактирования своего GIF. Как получить максимальную отдачу от GIMP — тема отдельной статьи, но вот несколько основных вещей, которые вы можете сделать:
Редактировать кадры: Вы можете редактировать любой кадр анимации точно так же, как если бы это было обычное изображение в GIMP. Просто найдите слой, представляющий кадр, который вы хотите анимировать, и отредактируйте его.Очень удобный ярлык для поиска нужного кадра — Shift + щелчок по значку глаза рядом с каждым кадром — это автоматически сделает этот кадр видимым, а все остальные кадры — невидимыми.
Удалить кадры: Вы можете (и должны) удалять кадры, чтобы уменьшить размер файла GIF. Просто удалите слои, как обычно, чтобы удалить соответствующие кадры. С GIF с меньшим количеством кадров легче работать, и он будет иметь меньший размер файла. Удаление каждого второго кадра — простой способ обрезать GIF.
Применить фильтры: С помощью GAP вы можете легко применять фильтры изображений к каждому кадру анимации, и вы даже можете анимировать силу фильтра, чтобы она изменялась во времени с GIF. Сделайте это, нажав Filters -> Filter All Layers .
Кадрирование: Стандартные инструменты кадрирования GIMP автоматически влияют на все слои, поэтому любое кадрирование, которое вы делаете, будет применено ко всей анимации. Если вы хотите выполнить более продвинутую обрезку в стилях панорамирования и сканирования, вы можете сначала использовать параметр Изображение -> Размер холста для достижения желаемого соотношения сторон, а затем вручную изменить размер каждого слоя, чтобы в кадре находилось только то, что вы хотите видеть. .
Применить текст: Сложнее применить текст с помощью GIMP с помощью инструмента вроде Giffing Tool, но это все еще возможно. Вам просто нужно создать прозрачный слой с нужным текстом и скопировать его один раз для каждого кадра, поверх которого должен отображаться текст. Для каждого из этих фреймов поместите текстовый слой непосредственно над этим фреймом в меню «Слои», щелкните его правой кнопкой мыши и выберите Merge Down .
Предварительный просмотр: Вы можете предварительно просмотреть свой GIF-файл в любое время, щелкнув Фильтры -> Анимация -> Воспроизведение .
В официальной документации GIMP есть множество советов и руководств.
Завершение
Когда вы закончите редактировать GIF, пора его экспортировать. Просто перейдите в меню «Файл» и выберите « Экспортировать как ». В этом окне вы можете выбрать тип файла для экспорта, поэтому выберите GIF и назовите файл как-то вроде «MyAnimation.gif».
Когда вы нажмете ОК, откроется второе окно с запросом дополнительной информации о файле GIF. Выберите «Как анимацию» и убедитесь, что установлен флажок «Повторять навсегда».Щелкните Экспорт .
Вот и все! Ваш новый GIF готов к работе. С удовольствием встраиваю его в комментарии к статьям и сообщения в Твиттере.
Как использовать анимированный GIF в качестве обоев на вашем MAC
Одним из ключевых преимуществ операционной системы Windows является то, что вы можете использовать анимированные GIF-файлы в качестве обоев. На Techviral мы уже поделились пошаговым руководством о том, как использовать анимированный GIF в качестве обоев рабочего стола в Windows 10. Но что, если вы предпочитаете использовать macOS вместо Windows 10?
Что ж, macOS не поддерживает обои в формате GIF из коробки, но есть способ установить анимированные обои.Для этого вам необходимо использовать стороннее приложение, известное как «GIFPaper». Это приложение, которое позволяет устанавливать обои с анимированными изображениями в формате GIF на экране Mac.
Шаги Использование анимированного GIF в качестве обоев на MacИтак, если вы пользователь Mac и ищете способы установить анимированный GIF в качестве обоев, вы читаете правильную статью. В этой статье мы поделимся подробным руководством о том, как использовать анимированный GIF в качестве обоев на Mac. Давай проверим.
Шаг 1. Прежде всего, перейдите на страницу Github и выберите Код > Загрузить ZIP.
Шаг 2. После загрузки разархивируйте zip-файл. Теперь внутри папки запустите файл «GIFPaperPrefs.prefPane».
Шаг 3. После запуска приложения вы получите запрос с вопросом, хотите ли вы установить приложение для себя или для всех пользователей на машине. Просто выберите любой и нажмите «Установить».
Шаг 4. После установки вы найдете приложение на панели «Настройки» вместо папки «Приложение».
Шаг 5. Теперь дважды щелкните GIFPaper, чтобы запустить приложение. Если вы получили предупреждающее сообщение, выберите панель Security & Privacy и щелкните «Все равно открыть».
Вот и все! Вот как вы можете загрузить и установить GIFPaper на macOS. После установки выполните следующие действия, чтобы установить анимированный GIF в качестве обоев для macOS.
Как создать анимированные обои в формате GIF с помощью GIFPaperPrefs?После запуска приложения из панели настроек вы увидите интерфейс, показанный ниже.
Вам нужно нажать на кнопку «Обзор» , а затем выбрать GIF, который вы хотите использовать в качестве обоев рабочего стола. После выбора необходимо отрегулировать выравнивание и масштабирование . Если у вашего GIF нет подходящей высоты и ширины, вы можете залить также фоновый цвет .
После этого проверьте рабочий стол Mac. Обои в формате GIF будут установлены в качестве обоев.
Как добавить GIFPaper в список элементов автозагрузки?Проблема с GIFPaper в том, что он не работает при запуске. Это означает, что вы теряете обои в формате GIF каждый раз при перезагрузке Mac. Чтобы решить эту проблему, вам необходимо добавить GIFPaper в список элементов автозагрузки на Mac. Следуйте инструкциям ниже, чтобы добавить GIFPaper в список элементов автозагрузки.
- Щелкните логотип Apple Logo в строке меню.Затем перейдите в Системные настройки > Пользователи и группы.
- На левой панели выберите свою учетную запись.
- Выберите вкладку «Элементы входа» . Затем щелкните значок (+) и выберите распакованную папку GIFPaper.
- Затем выберите «GIFPaperAgent» и нажмите кнопку « Добавить ».
Вот и все! Вы сделали. Теперь Mac автоматически запустит и восстановит анимированные обои GIFPaper во время запуска.
Итак, эта статья посвящена использованию обоев в формате GIF на Mac. Надеюсь, эта статья вам помогла! Пожалуйста, поделитесь им также со своими друзьями. Если у вас есть какие-либо сомнения по этому поводу, дайте нам знать в поле для комментариев ниже.
Как создавать GIF-файлы на смартфоне или ноутбуке
Однако вы не можете использовать ezGIF для преобразования URL-адресов с таких сайтов, как YouTube. Источником должна быть серия фотографий или видео с вашего компьютера, опять же с максимальным размером загружаемого файла 100 МБ. Затем вы просто выполняете шаги на экране, чтобы завершить процесс; вы можете выбрать начальную и конечную точки, а также разрешение и частоту кадров готового файла.Помните, что файлы меньшего размера лучше подходят для быстрого обмена в Интернете.
Множество людей будут довольны функциями и опциями этих двух веб-приложений — и вам не нужно устанавливать какое-либо дополнительное программное обеспечение, все просто работает в вашем браузере — но если вам нужно немного больше контроля и функциональности, настольный компьютер также доступны приложения для Windows и macOS. Одним из лучших вариантов для Windows является Giffing Tool, который работает в соответствии с политикой «плати сколько хочешь» — вы можете использовать его бесплатно, если не возражаете против водяного знака на готовых GIF-файлах или отправьте разработчикам пожертвование. если вы сочтете это полезным.
Работает как инструмент для захвата экрана. Щелкните New , растяните область экрана, из которой вы хотите создать GIF, затем нажмите Esc , когда закончите запись. Вы можете записать что-то, что вы делаете, в приложении, или видео, которое вы воспроизводите со своего компьютера, или видео, которое вы воспроизводите в Интернете. Когда это будет сделано, вы можете добавить фильтры, создать наложение текста, обрезать и изменить размер GIF и многое другое.
Те из вас, кто пользуется macOS, могут снова вернуться к Giphy с помощью простого Giphy Capture для macOS.Как и Giffing Tool, он позволяет снимать все, что находится внутри определенного окна на экране. Существует также более продвинутая пивоварня GIF, которая может превращать видеофайлы, записи экрана и кадры с веб-камеры в GIF-файлы и поставляется с множеством опций.
Импортируйте видеофайл, и вы можете установить начальную и конечную точки для точного кадра. Вы также можете обрезать и изменить размер GIF, где это необходимо, и вставить текст и наклейки всего за пару кликов. Более расширенные параметры позволяют установить частоту кадров, глубину цвета и многое другое.
Создание GIF-файлов на вашем iPhone или устройстве Android
Если вы создаете GIF-файлы на Android или iOS, мы предполагаем, что это из видео, которое вы уже записали или получили доступ к нему на своем телефоне. Если вам нужно преобразовать клип из видео YouTube или чего-то подобного, мы рекомендуем вместо этого использовать для этой работы ноутбук и соответствующий настольный веб-браузер.
Те из вас, кто пользуется iPhone, могут использовать живые фотографии, которые снимают телефоны Apple, и конвертировать их в GIF.




 Здесь доступно множество вариантов: вы можете использовать исходный размер обоев, вы также можете выбрать для и для заполнения его. Если вы планируете использовать опцию fill , вы можете настроить максимальное увеличение, которое хотите. Помните, что маленькие GIF-файлы могут быть пиксельными при увеличении.
Здесь доступно множество вариантов: вы можете использовать исходный размер обоев, вы также можете выбрать для и для заполнения его. Если вы планируете использовать опцию fill , вы можете настроить максимальное увеличение, которое хотите. Помните, что маленькие GIF-файлы могут быть пиксельными при увеличении. Ваши обои в формате GIF теперь будут работать безупречно, пока работает приложение.Обратите внимание, что минимизирует , приложение не выйдет из него, а Close -.
Ваши обои в формате GIF теперь будут работать безупречно, пока работает приложение.Обратите внимание, что минимизирует , приложение не выйдет из него, а Close -.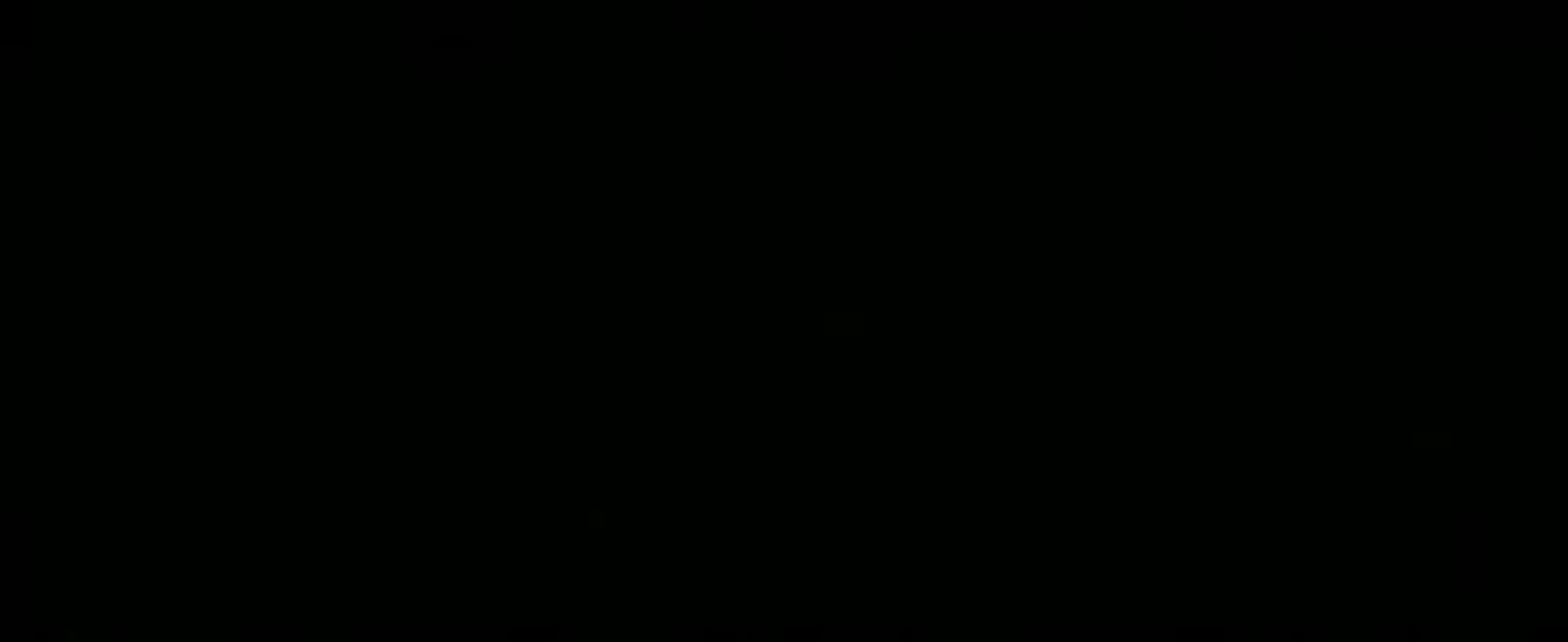 Нажмите Подтвердите .
Нажмите Подтвердите .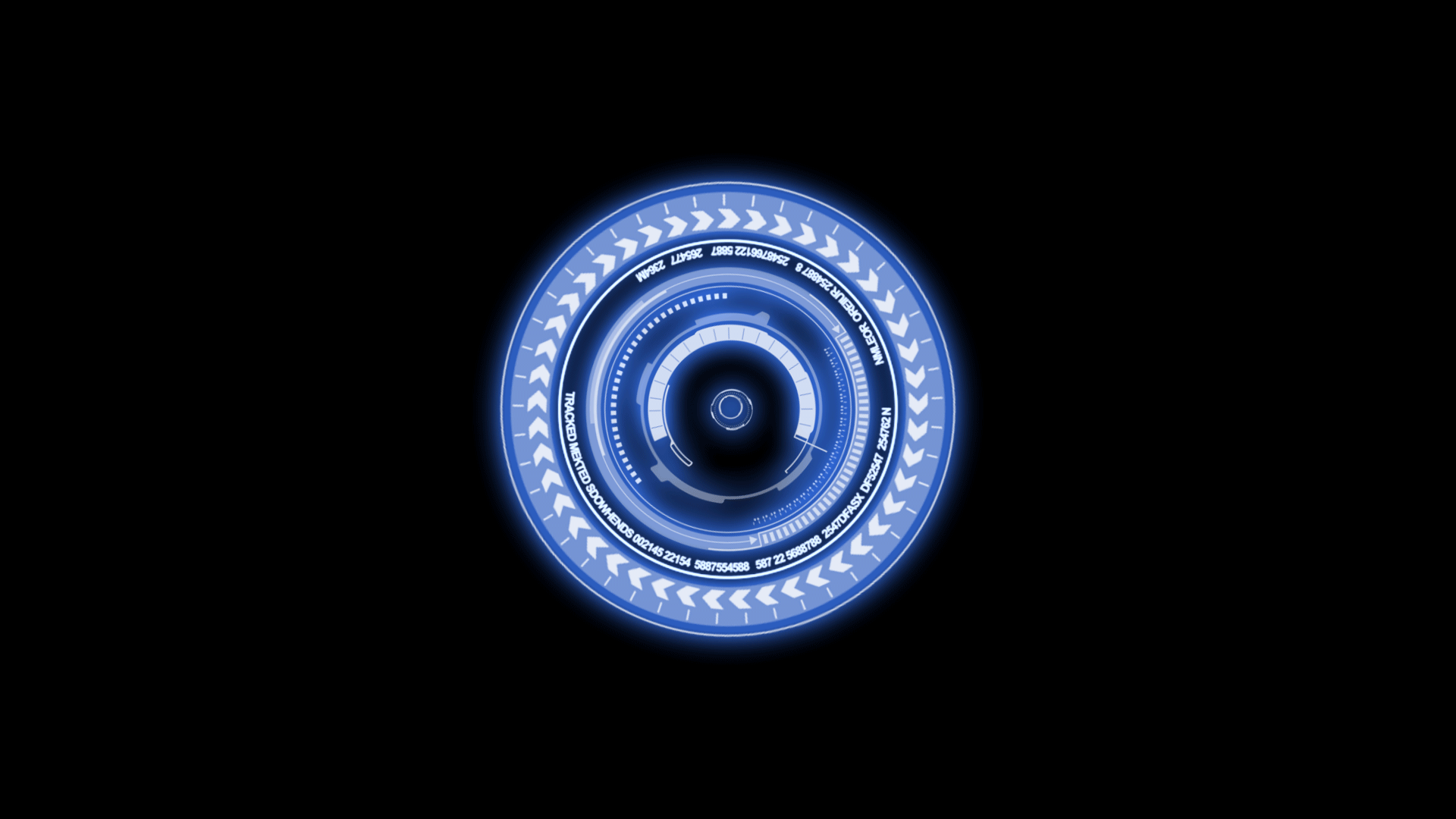 Если вы хотите добавить URL-адрес GIF напрямую, потому что его нет на локальном компьютере, просто вставьте его в верхнюю панель и перейдите к , шаг 7, .
Если вы хотите добавить URL-адрес GIF напрямую, потому что его нет на локальном компьютере, просто вставьте его в верхнюю панель и перейдите к , шаг 7, .
