Как в фш поставить русский язык. Установка нового языкового пакета. Как поменять язык в Adobe Photoshop CS5
Инструкция
Если вы сначала установили английскую версию программы, а затем сверху поставили русификатор, то можно воспользоваться следующим способом. Запустите Adobe Photoshop, кликните пункт меню «Редактирование» > «Установки» > Основные». В появившемся окне выберите «Интерфейс», в поле «Параметры текста пользовательского интерфейса» найдите пункт «Язык интерфейса», укажите в нем «Английский» и кликните кнопку «ОК» в правом верхнем углу меню. Если попробовать изменить эту настройку, изначально установив русскоязычную версию Adobe Photoshop, то ничего не выйдет: единственным вариантом в настройке «Язык интерфейса» будет только русский язык. В этом случае можно воспользоваться другим способом.
Закройте программу и откройте проводник Windows и перейдите в директорию C:\Program Files\Adobe\Adobe Photoshop CS5\Locales\ru_RU\Support Files. Имейте в виду, что вместо диска С и версии CS5 в вашем случае могут быть другие варианты, в зависимости от того, куда была установлена программа и какова ее версия.
Найдите файл с названием tw10428, оно отвечает за русификацию программы. Вырежьте и вставьте его в только что созданную папку: кликните по файлу правой кнопкой мыши, выберите «Вырезать», щелкните правой кнопкой по иконке папки и выберите «Вставить». Откройте Adobe Photoshop и наслаждайтесь англоязычным интерфейсом. Имейте в виду, что в более ранних версиях программы, например в CS2, подобную операцию придется проделать еще и с файлом tw12508. Вместе с tw10428 он будет находиться в директории C:\Program Files\Adobe\Adobe Photoshop CS5 (64 Bit)\Required.
Видео по теме
Обратите внимание
Если вам необходимо вернуть в программу русский язык, проделайте обратные действия: вырежьте файл tw10428 из «Новой папки» и снова вставьте его в C:\Program Files\Adobe\Adobe Photoshop CS5\Locales\ru_RU\Support Files.
Некоторые авторы уроков Adobe Photoshop бывают более благосклонны к своим читателям и, наряду с упоминанием английских названий кнопок и команд, упоминают и русские.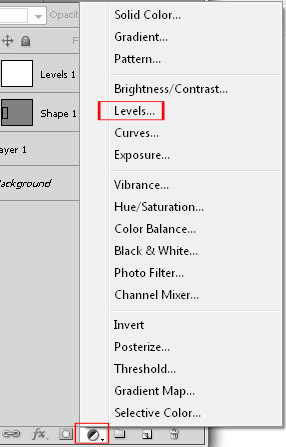 Но что, если нет? Приходится менять язык в «Фотошопе» на английский.
Но что, если нет? Приходится менять язык в «Фотошопе» на английский.
Инструкция
Первый способ могут использовать те, кто изначально установил англоязычный «Фотошоп», а затем поставил на него русификатор. Нажмите пункт меню «Редактирование» > «Установки» > «Основные» (или используйте горячие клавиши Ctrl+K), выберите вкладку «Интерфейс», найдите поле «Параметры текста пользовательского интерфейса» и выпадающем меню «Язык интерфейса» выберите «Английский». Чтобы изменения вступили в силу, нажмите ОК. однако, этот способ не получится использовать в том случае, если вы при установке Adobe Photoshop указали русский язык. Впрочем, из этой ситуации тоже есть выход, — можно пойти интерфейса и покопаться в системных файлах.
Если у вас открыт Adobe Photoshop, закройте его, запустите проводник Windows и откройте раздел C:\Program Files\Adobe\Adobe Photoshop CS5\Locales\ru_RU\Support Files. Имейте в виду, что программа может быть установлена в другом месте (не на диске С) и иметь другую версию (не CS5), поэтому отредактируйте путь, указанный выше, в соответствии с вашей ситуацией.![]()
Adobe Photoshop – мощнейший инструмент для работы с изображениями, на сегодняшний день это один из лучших инструментов на рынке, который не один год является стандартом для других программ в этой сфере.
Интересно! Первый раз это программа вышла в далеком 1988 году и с тех пор уверенно заняла лидирующие позиции на рынке.
Сегодня получить Photoshop можно несколькими способами. Например, скачать с официального сайта пробую 7 дневную версию или купить лицензию за адекватную стоимость. Кто-то выбирает пиратскую версию и скачивает ее со сторонних сайтов. Какой способ установки программы выбрать – дело каждого.
Эту программу разработала и продает огромная американская компания Adobe Systems. Обычно, скачанная программа начинает работать на английском языке, что не кардинально устраивает многих пользователей.
Многие обучающие видео, записанные для русскоязычной аудитории, демонстрируют Adobe Photoshop именно на русском языке. Вам будет гораздо сложнее повторять действия, увиденные в видео, если ваша программа не будет переведена на понятный вам язык. Именно поэтому начинающим пользователям рекомендуют использовать именно переведенную версию Photoshop.
Многие профессионалы просто привыкли использовать удобную и понятную русскую версию программы и не собираются переходить на другой язык.
На заметку! Кто-то же считает, что именно английская версия наиболее удобна и дает ряд преимуществ пользователю. Ведь среди продвинутых пользователей хоть и встречается русская версия программы, но довольно редко. Если вы выйдете на высокий уровень работы, у вас появится необходимость общаться с другими работниками этой сферы, то с этим могут возникнуть трудности.

Что же делать, если скачанный и установленный Photoshop имеет англоязычный интерфейс?
Для этого потребуется несколько простых действий, которые актуальны для Adobe Photoshop CS6:
Как поменять язык в Adobe Photoshop CS5
Не все пользователи сегодня пользуются самой актуальной версией фотошоп. На многих компьютерах установлена версия CS5. Для владельцев компьютеров с этой программой будет актуальна установка русского языка на эту версию.
К счастью здесь все аналогично с прошлым способом:
Что делать, если во вкладке «UI Language» нет русского языка
Если в этой вкладке нет русского языка, то придется скачать русификатор или как его еще называют локализатор. Его можно найти, просто написав: «русификатор Photoshop».
Теперь вы знаете, как установить нужный вам язык в программе Adobe Photoshop CS6 и Adobe Photoshop CS5. Со знакомым языком программу будет освоить гораздо легче. А позже, если вы захотите, можете вернуть английскую версию Photoshop.
А позже, если вы захотите, можете вернуть английскую версию Photoshop.
Видео — Как в фотошопе поставить русский язык
Многие пользователи, работающие с изображениями, не знают, как поменять язык Photoshop.
Неудивительно – работать с одним из самых популярных и с самым профессиональным и многофункциональным редактором изображений не так-то просто: огромное количество функций означает определенную сложность интерфейса приложения, а это создаёт дополнительные трудности.
Рассмотрим детальнее, как самостоятельно изменить язык программы.
Как определить версию Photoshop?
Следуйте инструкции, чтобы узнать, какая версия редактора установлена на вашем персональном компьютере:
- запустите приложение; дождитесь появления основного экрана;
- нажмите на вкладку «Справка» (в некоторых версиях может называться «помощь»). Она находится справа на главной панели управления программой;
- кликните на пункт «Информация о системе»;
- в новом окне появиться текстовое поле с подробной информацией о программе и ёё сборке.

После того, как вы узнали, какую версию Фотошоп используете, можно приступать к изменению языка приложения.
Меняем язык во всех версиях
Следуйте приведённым ниже инструкциям в соответствии с вашей версией редактора.
Photoshop CS1 и CS2
В более старых версиях редактора изменить язык сложнее. На панели управления программы нет отдельного меню для изменения языка интерфейса, так пользователь указывал нужную ему версию еще на этапе приобретения программы.
Обе эти версии Фотошопа (CS1 и CS 2) автоматически сбрасывают языковые настройки – этот баг разработчики так и не починили, ссылаясь на неактуальность сборок программы. Из-за этого язык программы постоянно возвращается к заданному по умолчанию – английскому. Чтоб исправить эту неполадку самостоятельно, зайдите на жёсткий диск вашего ПК, на котором установлена корневая папка Фотошопа.
В директории Application Data/Adobe найдите файлы с расширением .lng – они отвечают за кодировку и язык интерфейса приложения. Найдите все файлы с названием en.lng и удалите их из этой папки; оставьте только те файлы, которые относятся к русскому языку (файлы с тегом ru).
На всякий случай не удаляйте файлы навсегда – сохраните их. Это правило касается любых манипуляций с системными файлами директорий и библиотек.
Заметьте! Выполнять эти действия нужно пока программа выключена. После удаления файлов перезагрузите компьютер и запустите Фотошоп ещё раз. Вместо английского языка интерфейс будет автоматически переведён на русский.
CS3
Поразительно, но наиболее простой способ изменить язык в третьей версии редактора – удалить программу и установить её заново. Во время повторной установки нужно выбрать необходимый язык и провести инсталляцию.
Чтобы изменить отображение языкового интерфейса без удаления программы, можно установить специальный русификатор, но это связано с целой серией возможных новых проблем, и опытные пользователи стараются русификаторов избегать.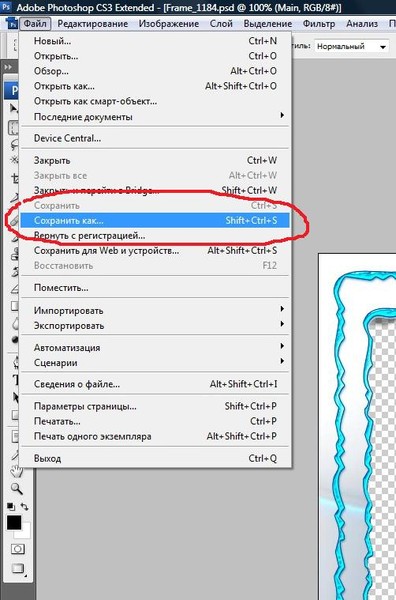
Такие языковые «патчи» (мини-программы, которые ставятся поверх основного приложения и «латают» его небольшие огрехи), разрабатываются продвинутыми пользователями.
Патчи не являются официальным программным продуктом, и ответственности за них разработчик не несёт. Часто взаимодействие русификатора сильно конфликтует с работой антивируса, и программа начинает вести себя непредсказуемо – «слетать», не открываться, работать некорректно и т. д.
Если вы всё же решились использовать русификатор, установите его, как обычную программу в корневую папку Required программы Фотошоп. Дождитесь окончания инсталляции и перезагрузите компьютер. Хороший рабочий русификатор можно загрузить по ссылке – именно его рекомендуют на многих форумах.
CS4 и CS5
В отличии от более ранних версий, в Photoshop CS4 язык можно менять.
Чтобы сделать это, зайдите в главное окно программы, выберите вкладку Edit («Редактирование») на основной панели инструментов. Затем кликните на Preferences («Настройки»).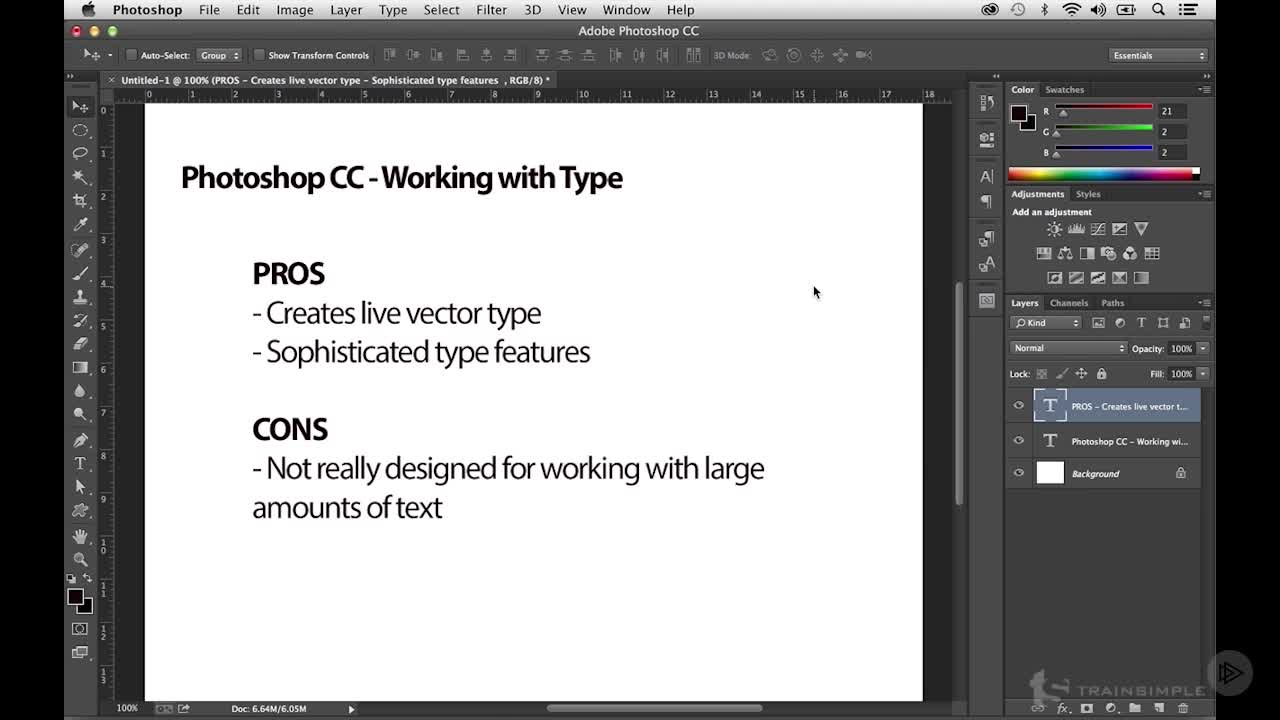 Далее выберите пункт Interface «Интерфейс». Во вкладке «Язык», выберите нужное значение и сохраните внесённые изменения.
Далее выберите пункт Interface «Интерфейс». Во вкладке «Язык», выберите нужное значение и сохраните внесённые изменения.
В некоторых случаях настройки языка не применяются автоматически, поэтому лучше перезапустить программу и компьютер, чтобы настройки вступили в силу.
Рис. 8 – главное окно программы Фотошоп CS4
CS6
Одна из самых распространённый на сегодняшний день версий Фотошопа – CS6.
В ней тоже не обошлось без приключений – часто, несмотря на изначальный выбор другого языка, после установки и первого запуска программы пользователи видят полностью англоязычный интерфейс.
В некоторых случаях кодировка некоторых символов может отображаться некорректно, поэтому следует поменять язык, чтобы система обновила все кодировки и исправила неточности. Последовательность действий такая же, как и в предыдущем пункте.
Следуйте инструкции:
- запустите программу и дождитесь её полной загрузки;
- на главной панели меню нажмите на вкладку Edit;
- поднесите указатель к пункту Preferences до появления всплывающего списка;
- теперь кликните на Interface;
- в открывшемся окне найдите поле, отвечающее за настройки отображения текста (в самом низу) и выберите язык интерфейса, как показано на рисунке ниже;
- теперь закройте программу и запустите ёё заново.
 Фотошоп автоматически поменяет язык.
Фотошоп автоматически поменяет язык.
Настройки языка в программе Фотошоп версий CC 2014 и 2015 изменяются таким же образом, как и в версии CS6. Все языковые настройки можно поменять непосредственно с помощью уже знакомого нам окна «Интерфейс». Для изменения отображения текста, закройте программу и через несколько секунд откройте её снова.
При этом, в версиях СС языковая панель внешне часто не меняется даже после выбора нового языка.
Если так случилось и язык не поменялся, измените параметр Language в окне Interface ещё раз и закройте приложение.
Абсолютно несложно, но вот только нужно ли? Против русификации существуют два весомых аргумента. Аргумент первый – компания Adobe по причинам, известным лишь ей одной, до сих пор не выпустила в свет ни одного официального русскоязычного релиза. Все русификаторы, которые можно встретить в сети, являются неофициальными, хотя и легальными. Невелика беда, казалось бы, но вот только файл русификации, скачанный с одного сайта, может настолько отличаться от ему подобного, созданного другим переводчиком, что вы не всегда сможете правильно понять, какая же именно команда программы подразумевалась под тем или иным переводом. Часто случается, что вашей версии фотошопа абсолютно не совпадает с версией человека, выпустившего урок по программе, и вы зависаете урока, не зная, что же вам дальше. Более того, большинство дополнений и плагинов вообще не имеют русскоязычного перевода, и вам все равно рано или придется разбираться с английским.
Часто случается, что вашей версии фотошопа абсолютно не совпадает с версией человека, выпустившего урок по программе, и вы зависаете урока, не зная, что же вам дальше. Более того, большинство дополнений и плагинов вообще не имеют русскоязычного перевода, и вам все равно рано или придется разбираться с английским.
Именно поэтому 90% всех продающихся и выложенных в сети самоучителей и уроков основываются на англоязычном . Если в вашем фотошопе будет только русский язык, то вам придется либо возвращать англоязычный интерфейс, либо работать над каждым уроком со словарем, что потребует дополнительных затрат времени и усилий. Отсутствие или, скажем так, очень малое количество самоучителей, направленных на русифицированный Photoshop, и являются вторым весомым аргументом против русификации.
Но если вам все же необходима именно русскоязычная версия программы, то выход есть. Его просто не может не быть. Во-первых, вы можете приобрести уже русифицированную версию, которая при установке выведет вам опцию выбора нужного вам языка. Во-вторых, вы можете скачать русификатор с какого-нибудь сайта, лучше при этом пользоваться сайтами проверенными, теми, чьи хозяева не предложат вам под видом русификатора троянского коня или какую-нибудь другую пакость. Одним из надежных сайтов считается http://www.photoshop-master.ru , русификатор у них можно скачать по ссылке http://www.photoshop-master.ru/faq.php . Файл русификации после инсталляции будет располагаться по адресу, выглядящему примерно так С:\Program Files\Adobe\Adobe Photoshop CS3\Required. После установки русификатора вам нужно будет пройти в раздел меню Edit – Prferencec – Interface и выбрать в разделе «Смена языка» русский пак. В сети вам могут посоветовать просто удалить англоязычный пакет из папки Required, и язык в интерфейсе сменится сам собою. Это плохой совет, и следовать ему не стоит. Этот файл вам пригодиться рано или поздно, ведь, как уже было сказано выше, почти все в сети базируются на англоязычном варианте программы. И всегда легче переключить уже имеющийся язык в настройках программы, нежели снова искать нужный пак в сети.
Во-вторых, вы можете скачать русификатор с какого-нибудь сайта, лучше при этом пользоваться сайтами проверенными, теми, чьи хозяева не предложат вам под видом русификатора троянского коня или какую-нибудь другую пакость. Одним из надежных сайтов считается http://www.photoshop-master.ru , русификатор у них можно скачать по ссылке http://www.photoshop-master.ru/faq.php . Файл русификации после инсталляции будет располагаться по адресу, выглядящему примерно так С:\Program Files\Adobe\Adobe Photoshop CS3\Required. После установки русификатора вам нужно будет пройти в раздел меню Edit – Prferencec – Interface и выбрать в разделе «Смена языка» русский пак. В сети вам могут посоветовать просто удалить англоязычный пакет из папки Required, и язык в интерфейсе сменится сам собою. Это плохой совет, и следовать ему не стоит. Этот файл вам пригодиться рано или поздно, ведь, как уже было сказано выше, почти все в сети базируются на англоязычном варианте программы. И всегда легче переключить уже имеющийся язык в настройках программы, нежели снова искать нужный пак в сети.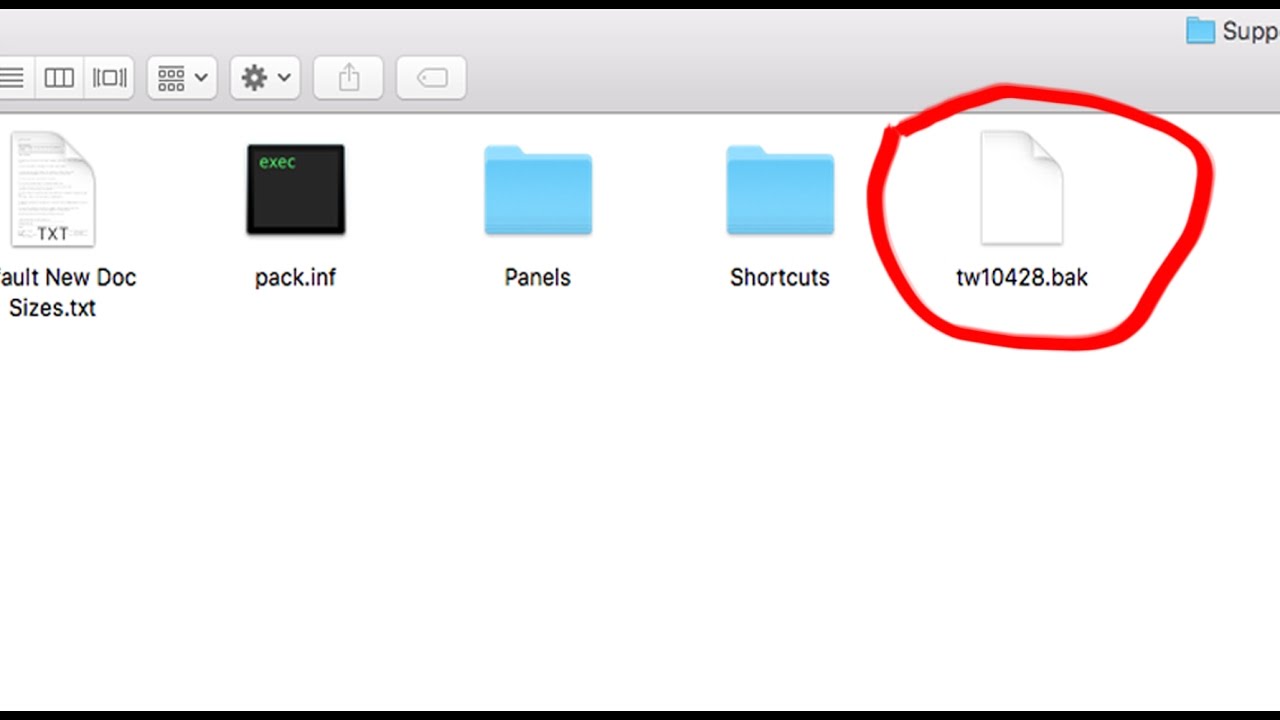
Где и как заменить язык в Фотошопе
Большинство поздних версий Photoshop поддерживают различные языки интерфейса, в том числе и «великий и могучий». Если вы счастливый обладатель лицензионной программы, но не знаете, как поменять язык в «Фотошопе», ваша проблема решается элементарно.
Просто выбираем нужный язык
Заходим в меню Edit (Редактирование), переводим взгляд в самый низ, заходим в Preferences (Установки) и выбираем Interface (Интерфейс). В нижнем блоке UI Text Options (Текст) раскрываем список UI language (Язык интерфейса) и выбираем нужный язык. Обязательно подтверждаем (ОК) и перезапускаем программу.
Выяснили, как поменять язык в «Фотошопе», но какой русский не любит быстро скачать Photoshop с «кряком», да еще с русификатором впридачу?
Русификатор для программы «Фотошоп»
Если вы скачали файл-инсталлятор русификатора с расширением .exe, утилита запустится автоматически, как только кликнете на значке файла, и в открывшемся окошке вам предложат либо «Принять», либо «Отказаться». Если вы не передумали устанавливать русификатор, выбирайте «Принять».
Если вы не передумали устанавливать русификатор, выбирайте «Принять».
В следующем окне придется указать утилите путь к месту извлечения файлов. Щелкнув по кнопке «Обзор», находим и выбираем директорию, в которой установлен редактор Adobe Photoshop, после чего жмем «Извлечь» и терпеливо ждем завершения процесса извлечения. Все – «Фотошоп» русский.
Файлы русификаторов в формате .rar придется устанавливать вручную. В архиве, скорее всего, найдете инструкцию по установке (Readme.txt), выполнив требования которой, вы и научите интерфейс редактора говорить на русском языке, если не забыли, что мы уже «проходили», как поменять язык в Photoshop.
Дополнительные языковые пакеты
Возвращаясь к теме установки программы «Фотошоп», следует отметить, что в установочном пакете не обязательно будут нужные нам языки интерфейса (это касается и лицензионных, и «левых» программ). Более того, даже если необходимые языки есть в дистрибутиве, возможности переключаться между ними может и не быть.
В том случае, когда такая проблема, как поменять язык в «Фотошопе», не снимается даже при наличии нужных языков, существуют дополнительные языковые пакеты для Photoshop различных версий (additional language packages for photoshop cs…), один из которых (например, для версии CS5) можно скачать по этому адресу: mfile.org или здесь: kindzadza.net.
Данный инсталлятор предлагает пакеты Русского, Украинского, Французского, Английского, Испанского, Немецкого, Итальянского и Португальского языков.
Интерфейс на английском, но достаточно знать лишь, что такое Next (Далее), Back (Назад), Cancel (Отменить) и OK, чтобы принять поздравления с успешной установкой комплекта языковых пакетов.
После запуска инсталлятора вас поприветствуют (Welcome) и предложат закрыть все другие приложения, прежде чем продолжить. Выполнив эту рекомендацию, вы перейдете к выбору пакета, где надо будет только галочку поставить в нужном месте (и в нужное время), а где в «Фотошопе» поменять язык — вам уже известно.
С помощью данного инсталлятора не только дополнительные языки устанавливают, но и локальные файлы справки в PDF формате для Photoshop CS5. Инсталлятор, ссылка на который приведена выше, не привязан строго к определенному комплекту Adobe CS5.x. С таким же успехом с его помощью можно добавлять языки для Photoshop CS5.1, установленного, как с собственного дистрибутива Photoshop, так и с Design Premium (или Master Collection) в любом языковом наборе.
На хитрую программу всегда найдется что-нибудь с винтом
Программу Adobe Photoshop создали гениальные люди, и они вполне заслуживают «братского» памятника при жизни, но им и присниться не могло, что есть на земле одна загадочная страна, где умельцы прилаживают подковы комарам, и для них такая проблема, как изменить в «Фотошопе» язык, — сущий пустяк.
Например, захотелось нам на время вернуть нашему обрусевшему редактору родной английский язык, чтобы, скажем, выполнить экшен (операцию) или порыться в оригинальной справке.
Оказывается, если отыскать файлик tw10428.dat и заменить в расширении всего одну буковку (например, вместо .dat написать .dad), «Фотошоп» заговорит по-английски как миленький, а вернув букву на место, восстановим и русский.
К файлу tw10428.dat добраться проще, чем к иголке Кощея Бессмертного, но без «волшебного клубка» не обойтись. Как откроете диск C:\, увидите указатель Program Files > Adobe > Adobe Photoshop CS5 > Locales > ru_RU > Support Files, вот здесь он и лежит. Щелкаете по нему правой кнопкой, выбираете «Свойства», меняете разрешение и OK. Запускаете редактор, а там уже все на English.
Вот, оказывается, как поменять язык в «Фотошопе» без «хирургического вмешательства» в структуру дистрибутива программы и «совершенно законно».
| Adobe Photoshop CC 2014.0.0 — программа для обработки растровой графики, поддерживающая множество графических форматов. 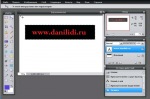 Adobe Photoshop CC 2014.0.0 позволяет как создавать новые изображения, так и редактировать их. Adobe Photoshop CC 2014.0.0 применяют для создания фотореалистических изображений, для работы с цветными отсканированными изображениями, для ретуширования, цветокоррекции, коллажирования, трансформации графики, цветоделения и т. д. Adobe Photoshop CC 2014.0.0 располагает всеми методами работы с точечными изображениями, при этом имеет возможность работы со слоями и использует контуры. Программа является безусловным лидером среди профессиональных графических редакторов за счет своих широчайших возможностей, высокой эффективности и скорости работы. Adobe Photoshop CC 2014.0.0 предоставляет все необходимые средства для коррекции, монтажа, подготовки изображений к печати и высококачественного вывода. Adobe Photoshop CC 2014.0.0 позволяет как создавать новые изображения, так и редактировать их. Adobe Photoshop CC 2014.0.0 применяют для создания фотореалистических изображений, для работы с цветными отсканированными изображениями, для ретуширования, цветокоррекции, коллажирования, трансформации графики, цветоделения и т. д. Adobe Photoshop CC 2014.0.0 располагает всеми методами работы с точечными изображениями, при этом имеет возможность работы со слоями и использует контуры. Программа является безусловным лидером среди профессиональных графических редакторов за счет своих широчайших возможностей, высокой эффективности и скорости работы. Adobe Photoshop CC 2014.0.0 предоставляет все необходимые средства для коррекции, монтажа, подготовки изображений к печати и высококачественного вывода.Название: Adobe Photoshop CC 2014 Смена языка интерфейса: Языковый пакет, который вы выбрали при Системные требования: Процедура лечения в скриншотах: 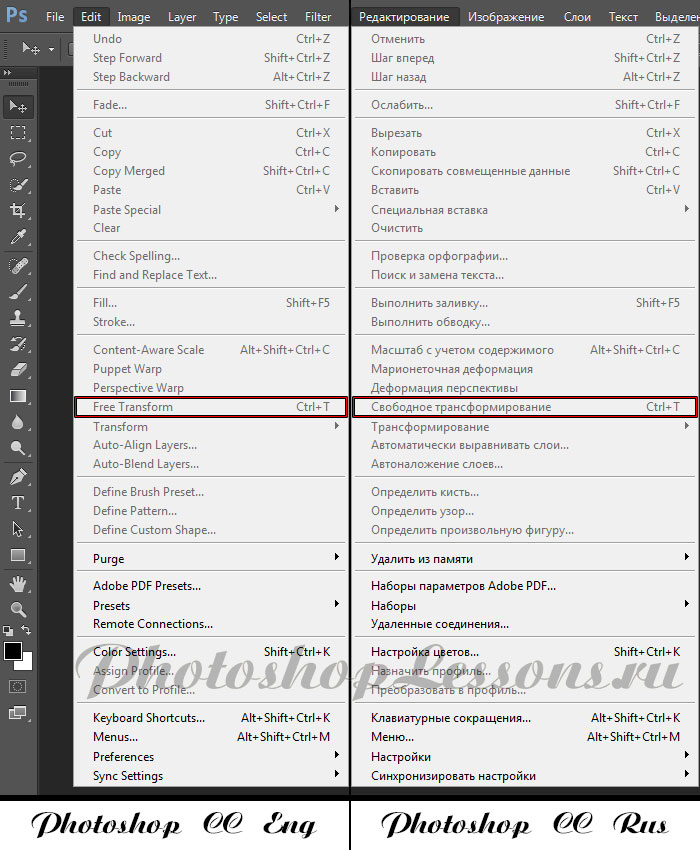 Разорвите соединение с сетью. Для этого либо отсоедините сетевой кабель от компьютера, либо программно прервите соединение. В Windows 7 для программного разрыва соединения найдите в системном трее рядом с часами значок сетевого соединения, нажмите на него, во всплывшем окошке внизу выберите «Центр управления сетями и общим доступом», в открывшемся окне слева нажмите на «Изменение параметров адаптера», в изменившейся правой части выберите значок отвечающий за ваше соединение с Интернет, нажмите на нем правой кнопкой мыши и выберите «Отключить». Разорвите соединение с сетью. Для этого либо отсоедините сетевой кабель от компьютера, либо программно прервите соединение. В Windows 7 для программного разрыва соединения найдите в системном трее рядом с часами значок сетевого соединения, нажмите на него, во всплывшем окошке внизу выберите «Центр управления сетями и общим доступом», в открывшемся окне слева нажмите на «Изменение параметров адаптера», в изменившейся правой части выберите значок отвечающий за ваше соединение с Интернет, нажмите на нем правой кнопкой мыши и выберите «Отключить». 2. Запустите установку программы Adobe Photoshop CC 2014.0.0 (файл Set-up.exe) от имени администратора. 3. Выберите «Пробная версия» (Try). 4. Вам будет предложено подключиться к сервису Adobe Creative Cloud, используя ваш Adobe ID. Нажмите «Войти» (Sign In). 5. Через несколько секунд, когда установщик определит, что не может соединиться с сетью, и соответствующая проверка будет остановлена, высветится ошибка о невозможности подключиться к Интернету. 6. Примите лицензионное соглашение по использованию ПО Adobe 7. Штатно продолжайте установку Adobe Photoshop CC 2014, вплоть до её окончания. Язык Фотошопа выбирается только при установке программы,сменить язык в уже установленном Фотошопе нельзя, так что если нужен будет к примеру английский язык, надо будет повторно установить Фотошоп 8. По завершении установки закройте программу. 9. Запустите от имени администратора патч «adobe. snr. patch-painter.exe» для регистрации и активации Фотошопа 10. В выпадающем меню выберите «Adobe Photoshop CC 2014 (64-Bit) и нажмите кнопку Patch. 11. Закройте патч и установите ярлык программы на рабочий стол > зайдите в > меню «Пуск» > Все программы > найдите файл «Adobe Photoshop CC 2014» и правой кнопкой мыши > Отправить > Рабочий стол (создать ярлык). Включайте интернет и запускайте Фотошоп с ярлыка на рабочем столе или непосредственно из меню «Пуск» обязательно от имени администратора. 12. Ещё раз примите лицензионное соглашение по использованию ПО Adobe 13. Удачи вам в работе с Adobe Photoshop CC выпуск 2014.0.0 версия 20140508. r.58 x64 14. Установленную дополнительно вместе с Фотошоп программу «Adobe Application Manager» можно удалить, ни в коем случае не обновляйте Фотошоп через эту программу, ибо слетит регистрация и активация установленного Фотошопа. |
FAQ | Экшены Photoshop и предустановки Lightroom
Остались вопросы?
Просмотрите ответы на часто задаваемые вопросы ниже.
Что такое действие?
Действие — это последовательность шагов, записанных в Photoshop. Действия могут улучшить фотографии, изменить внешний вид изображения и даже объединить ваши фотографии в раскадровки и коллажи. Действия — это ярлыки, предназначенные для экономии времени фотографов.
В чем разница между действием и предустановкой?
Действия работают в Photoshop и Elements. Пресеты работают в Lightroom. Действия не могут быть установлены в Lightroom. Предустановки нельзя использовать в Elements или Photoshop.
Пресеты работают в Lightroom. Действия не могут быть установлены в Lightroom. Предустановки нельзя использовать в Elements или Photoshop.
Могу ли я использовать вашу продукцию самостоятельно? Включает ли моя покупка программное обеспечение, необходимое для запуска предустановок?
На каждой странице продукта у нас есть следующее: «Чтобы использовать этот продукт MCP, у вас должно быть одно из следующих программ». Это точно скажет вам, что вам нужно, чтобы использовать наши продукты. Наши продукты не включают программное обеспечение Adobe, необходимое для их работы.
У нас есть два варианта действий:
- Версии Photoshop CS — мы укажем номер после «CS», чтобы вы знали, какая версия нужна. Все наши действия работают в CS2 и выше. Некоторые работают в CS. Ни одно из наших действий не тестируется в версиях до CS. Не покупайте, если у вас старый фотошоп 5, 6 или 7.
- Photoshop Elements — многие наши продукты теперь работают в Elements 5-10; однако не все.
 Если вы являетесь владельцем Elements, перед покупкой найдите номер своей версии Elements на страницах продукта. Наши действия не будут работать с уменьшенной версией Elements 9, продаваемой через магазин приложений Mac.
Если вы являетесь владельцем Elements, перед покупкой найдите номер своей версии Elements на страницах продукта. Наши действия не будут работать с уменьшенной версией Elements 9, продаваемой через магазин приложений Mac.
Если вы не уверены, спросите нас, так как мы не можем вернуть деньги за действия, приобретенные и загруженные для несовместимых версий Photoshop или Elements. Наши действия и предустановки не работают в продуктах сторонних разработчиков, таких как Aperture, Paint Shop Pro, Corel, Gimp, Picasa. Они не будут работать с любыми веб-версиями Photoshop, iPad, iPhone или с бесплатным photoshop.com.
Будут ли работать экшены в Photoshop или Elements, написанные не на английском языке?
Мы не можем обещать, что наши действия будут работать безупречно в неанглоязычных версиях Photoshop и Elements. Многие клиенты заставили их работать, используя обходные пути, такие как переименование «Background» на английский язык. Это на ваш страх и риск.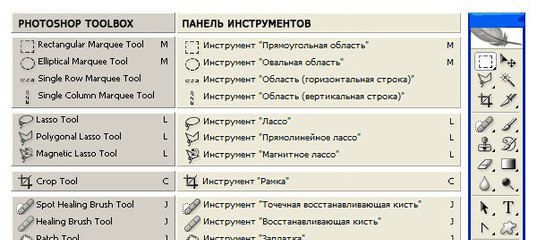
Работают ли действия на ПК и Mac?
Да, действия кроссплатформенные. Вам необходимо убедиться, что у вас установлена соответствующая версия Photoshop или Elements для вашей операционной системы. Пути установки зависят от вашей операционной системы.
Как долго действия доступны для скачивания после покупки?
Действия, предустановки или любые другие файлы будут доступны для загрузки на панели управления для ОДИН ГОД ПОСЛЕ ПОКУПКИ.
Будут ли экшены, которые я покупаю для Photoshop или Elements, работать в будущих версиях той же программы?
Хотя мы не можем гарантировать совместимость наших действий в будущем, большинство действий совместимы с будущими.
Будут ли экшены, которые я покупаю для Elements, работать в полной версии Photoshop? Какая у вас политика обновления?
Да и нет. Да, они будут работать. Они созданы с помощью полноценного фотошопа. Наши действия для Elements часто используют сложные конструкции, чтобы обойти ограничения PSE. При установке экшенов, разработанных для Elements в Photoshop, ваша палитра действий может выглядеть неорганизованной, и они не будут использовать более продвинутые функции Photoshop.
При установке экшенов, разработанных для Elements в Photoshop, ваша палитра действий может выглядеть неорганизованной, и они не будут использовать более продвинутые функции Photoshop.
Если вы хотите обновить свои экшены с версии Elements до версии Photoshop, мы даем вам скидку 50% от нашей текущей цены. Нам потребуется, чтобы вы отправили нам по электронной почте номера ваших заказов или квитанции об исходных покупках, а также список действий, которые вы хотите обновить с Elements до Photoshop. Затем вы отправите нам платеж, как указано в электронном письме с подтверждением. После получения оплаты мы вышлем вам новые действия по электронной почте.
Насколько хорошо мне нужно знать Photoshop / Elements, чтобы использовать экшены? Они просто щелкают и играют?
Полезен предыдущий опыт работы с основными инструментами Photoshop. На каждой странице продукта вы увидите ссылки на видеоуроки, объясняющие, как установить и использовать действия. Мы рекомендуем просмотреть их перед покупкой, если у вас есть проблемы, чтобы вы могли точно увидеть, что связано с каждым набором.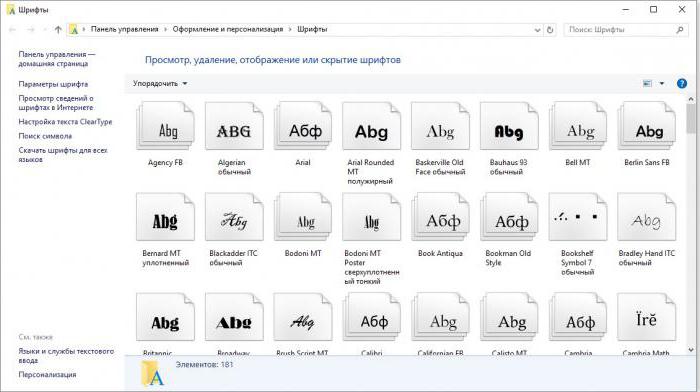 Вы также можете посмотреть видеоинструкцию и следить за ней во время редактирования.
Вы также можете посмотреть видеоинструкцию и следить за ней во время редактирования.
Действия различаются по сложности. Некоторые действия выполняются буквально по щелчку и воспроизводятся, в то время как другие требуют обратной связи от пользователя, поясняемой во всплывающих диалоговых окнах. Для большей гибкости наши действия часто включают слои и маски слоев. Обычно эти маски необязательны, но иногда требуется маскировка для достижения определенного результата. Наши видео покажут вам то, что вам нужно знать.
В дополнение к нашим бесплатным видео мы предлагаем групповые семинары по Photoshop и Elements. Класс Watch Me Work покажет вам, как подробно использовать действия при редактировании.
Как мне узнать, подходят ли эти действия моему стилю редактирования или фотографии? Будут ли ваши действия делать мои фотографии похожими на ваши примеры?
Результаты меняются при использовании действий. Мы не можем гарантировать, что ваши фотографии будут выглядеть точно так же, как образцы фотографий на нашем сайте. Все, от освещения, фокуса, экспозиции, композиции и способа съемки, будет влиять на конечный результат. Чем лучше ваше стартовое изображение, тем больше действий улучшат вашу работу. Для достижения определенных стилей сценарии камеры часто влияют на окончательное изображение больше, чем пост-обработка.
Все, от освещения, фокуса, экспозиции, композиции и способа съемки, будет влиять на конечный результат. Чем лучше ваше стартовое изображение, тем больше действий улучшат вашу работу. Для достижения определенных стилей сценарии камеры часто влияют на окончательное изображение больше, чем пост-обработка.
Вы продаете индивидуальные акции?
Все наши акции продаются комплектами, как показано на нашем сайте.
Не могли бы вы рассказать мне больше о доступных скидках, промокодах и купонах?
Политика нашей компании заключалась в том, чтобы не предлагать продажи в течение всего года. Мы предлагаем фотографам дорогостоящую продукцию премиум-класса. У нас есть одна распродажа в год в День Благодарения — скидка 10%. Пожалуйста, подпишитесь на нашу рассылку для получения подробной информации.
Если вы хотите сэкономить сейчас, посмотрите наши пакеты. Мы объединяем несколько наборов действий вместе со скидкой. Мы не предлагаем возврат средств, если вы покупаете набор, а затем желаете приобрести пакет с тем же набором. Мы не можем предложить индивидуальные пакеты.
Мы не можем предложить индивидуальные пакеты.
Как установить и использовать экшены в Photoshop / Elements?
Предлагаем видеоуроки по установке и использованию действий в Photoshop и элементы. Вы можете найти ссылку на них на каждой странице продукта на нашем сайте.
Могу ли я объединить процесс с действиями?
Вы не можете сделать это с помощью наших действий, используемых в Elements. В Photoshop возможности пакетной обработки варьируются от действия к действию. Большинство наших экшенов Photoshop потребует корректировки перед пакетной обработкой. Это не входит в состав действий и рекомендуется только для опытных пользователей.
Какова Ваша политика возврата?
Из-за того, что экшены Elements и Photoshop имеют цифровую природу, мы не можем предложить возмещение, потому что нет возможности вернуть продукт. После загрузки цифровые продукты не подлежат возврату ни при каких обстоятельствах. Прежде чем выбирать действия, убедитесь, что ваша версия Photoshop поддерживает все функции набора действий.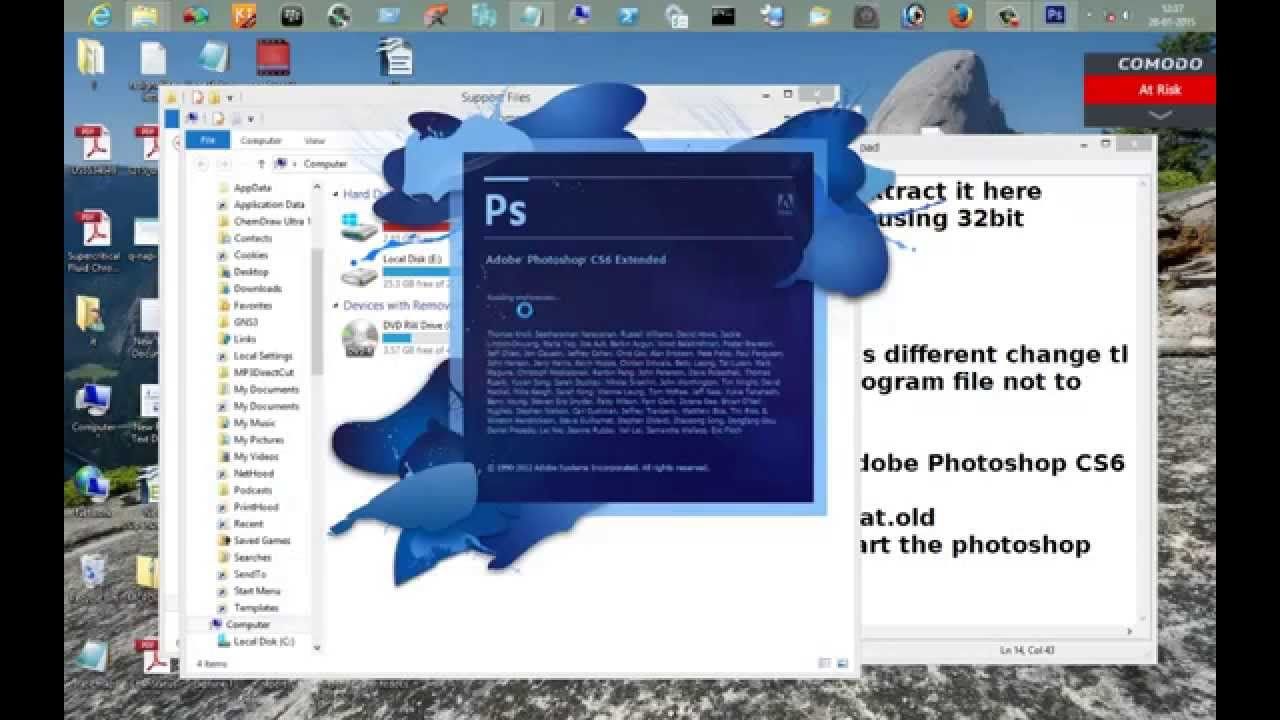 Все наборы действий требуют базовых знаний Photoshop. На моем сайте доступны видеоуроки для наборов действий. Просмотрите их перед покупкой, если вы хотите знать, как они работают, просты в использовании и подходят ли они для вашего конкретного рабочего процесса.
Все наборы действий требуют базовых знаний Photoshop. На моем сайте доступны видеоуроки для наборов действий. Просмотрите их перед покупкой, если вы хотите знать, как они работают, просты в использовании и подходят ли они для вашего конкретного рабочего процесса.
ВАЖНОЕ ПРИМЕЧАНИЕ: ПОЛИТИКА ЗАМЕНЫ ИЗДЕЛИЯ
MCP ожидает, что пользователи сделают резервную копию своих действий на внешний жесткий диск или компакт-диск для замены. Вы несете ответственность за создание резервных копий своих покупок. Если вы не можете найти свои продукты после сбоя компьютера или при перемещении компьютеров, мы постараемся помочь вам, но никоим образом не обязаны хранить или повторно выпускать ваши покупки.
Для продуктов, приобретенных на этом веб-сайте, который был запущен в январе 2020 года, если вы можете найти их в разделе загружаемых продуктов, вы можете загружать продукты столько раз, сколько вам нужно для собственного использования. Чтобы получить к ним доступ, вам необходимо запомнить данные для входа в систему.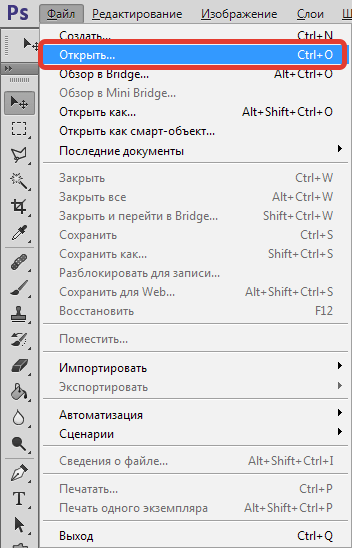 Мы не несем ответственности за хранение этой информации или ваших загрузок.
Мы не несем ответственности за хранение этой информации или ваших загрузок.
Для товаров, приобретенных в любом mcpactions.com до января 2020 года, мы повторно отправим вам ваши действия за 25 долларов США за восстановление, если вы предоставите нам квитанцию с номером заказа по электронной почте. Нам нужно время, чтобы просмотреть тысячи транзакций, чтобы найти ваши покупки. Если вы не можете предоставить квитанцию, мы предоставим скидку на ранее приобретенные действия в размере 50% от текущих цен на сайте, если мы сможем подтвердить вашу покупку. Чтобы начать этот процесс, вам необходимо предоставить нам следующее: примерный месяц и год приобретения каждого набора, номер заказа и адрес электронной почты, использованный для оплаты. Неполная или неточная информация может сделать этот параметр недоступным.
Для восстановления производства, пожалуйста, напишите [электронная почта защищена] с «ВОССТАНОВЛЕНИЕМ ТОВАРА» в теме письма.
Могу ли я создать резервную копию действий на внешнем жестком диске?
Да, резервное копирование вашей покупки должно быть вашим первым шагом при покупке любого цифрового продукта. Компьютеры ломаются. Убедитесь, что вы защищаете приобретенные вами действия.
Компьютеры ломаются. Убедитесь, что вы защищаете приобретенные вами действия.
Как я могу перенести свои действия на новый компьютер?
Вы можете повторно загрузить действия на свой компьютер. Если вы купили на нашем старом сайте, см. Наш видео-инструкции который учит вас переносить свои действия на новый компьютер.
Когда я получу свои действия?
Наши действия — это мгновенные загрузки. После оплаты вы будете перенаправлены на наш сайт. Вы также должны получить электронное письмо со ссылкой на эти загрузки, но иногда оно попадает в спам. Для действий, приобретенных на этом сайте, после 17 декабря 2009 года вы будете переходить в раздел «Моя учетная запись». Затем перейдите в раздел «Мои загружаемые продукты» вверху слева на странице. Ваши загрузки есть. Просто нажмите на загрузку, затем сохраните и разархивируйте. См. Раздел «Часто задаваемые вопросы по устранению неполадок», где показано, как загрузить действия в случае возникновения проблем.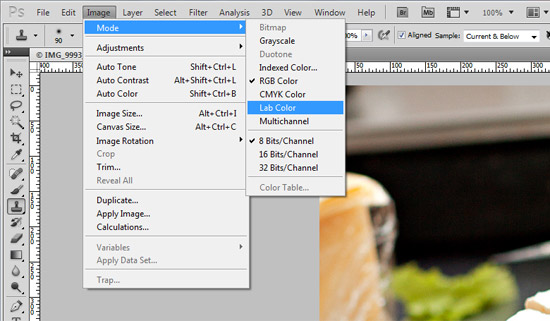
Как мне распаковать свои действия, чтобы я мог ими пользоваться?
Большинство компьютеров поставляются с программным обеспечением для распаковки / распаковки. Вы также можете загрузить в Интернете программы для распаковки, специфичные для вашей операционной системы. Этот процесс варьируется от ПК к Mac. Мы не несем ответственности за разархивирование ваших файлов. Перед покупкой убедитесь, что вы знаете, как распаковать программное обеспечение.
Каковы ваши условия использования?
Перед покупкой каждый покупатель должен подтвердить наши условия использования. Пожалуйста, внимательно прочтите его, прежде чем совершать покупку.
Что такое предустановка?
Предустановка — это набор настроек, которые корректируют фотографию или применяют к ней определенный стиль или внешний вид. Есть несколько типов предустановок. Коллекция Quick Clicks и Mini Quick Clicks — это предварительные настройки модуля разработки, предназначенные для улучшения ваших изображений и ускорения рабочего процесса.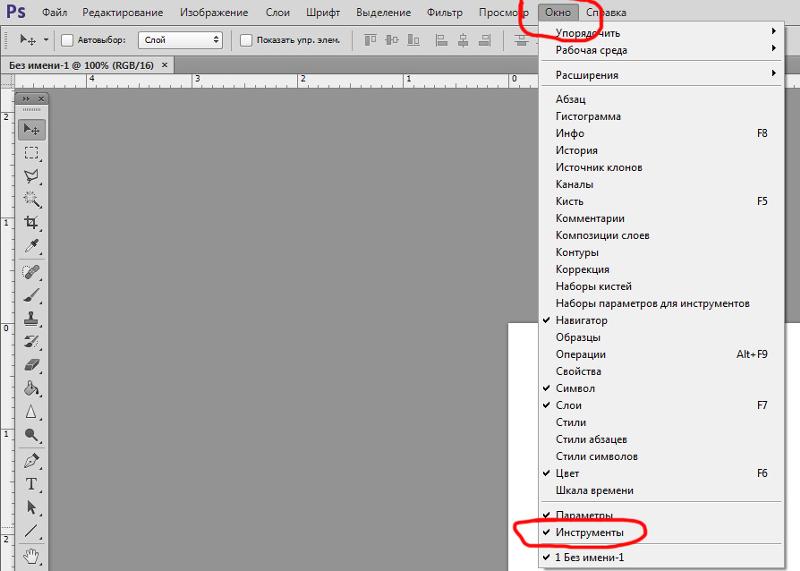
В чем разница между предустановкой, оптимизированной для RAW, и JPG? Могу ли я использовать предустановки RAW для JPG и JPG для изображения RAW?
Из-за того, как Lightroom 2 и 3 обрабатывают изображения RAW, при импорте применяются определенные настройки, такие как дополнительное осветление и контраст. Эти настройки являются отправной точкой для предустановок и жестко запрограммированы. Если вы примените предустановку, оптимизированную для RAW, к изображению JPG, оно будет слишком ярким, будет иметь слишком большой контраст, резкость и снижение шума. Точно так же, если вы примените предустановку, оптимизированную для JPG, к изображению RAW, фотография будет терять контраст, резкость и в большинстве случаев будет слишком темной. Наши предустановки модуля разработки, Сборник быстрых кликов и Быстрые мини-клики доступны в версиях, оптимизированных как для RAW, так и для JPG. Для достижения наилучших результатов используйте предустановки для вашего конкретного типа файла.
Обновления Lightroom 4 устранили необходимость в различных предустановках для фотографий RAW и JPG.
В чем разница между действием и предустановкой?
Действия работают в Photoshop и Elements. Пресеты работают в Lightroom. Действия не могут быть установлены в Lightroom. Предустановки нельзя использовать в Elements или Photoshop. Прочтите эту статью для получения дополнительной информации.
Могу ли я использовать вашу продукцию самостоятельно? Включает ли моя покупка программное обеспечение, необходимое для запуска предустановок?
На каждой странице продукта у нас есть следующее: «Чтобы использовать этот продукт MCP, у вас должно быть одно из следующих программ». Это точно скажет вам, что вам нужно, чтобы использовать наши продукты. Наши продукты не включают программное обеспечение Adobe, необходимое для их работы.
В отличие от действий, наборы настроек не работают напрямую в Photoshop или Photoshop Elements. Они работают в Adobe Lightroom. Чтобы использовать предустановки сбора быстрых кликов MCP, вам понадобятся:
Они работают в Adobe Lightroom. Чтобы использовать предустановки сбора быстрых кликов MCP, вам понадобятся:
- Для версии Lightroom (LR): Lightroom 2 или новее
Всегда проверяйте страницы отдельных продуктов на предмет совместимости версий. Если вы не уверены, спросите нас, так как мы не можем вернуть деньги за приобретенные и загруженные пресеты для несовместимого программного обеспечения.
Наши предустановки не работают в продуктах сторонних разработчиков, таких как Aperture, Paint Shop Pro, Corel, Gimp, Picasa или любых других необработанных редакторах. Они не будут работать с любыми веб-версиями Photoshop, iPad, iPhone или с бесплатным photoshop.com.
Мои предустановки Lightroom не работают в LR4. Как мне получить обновленные пресеты?
Если вы ранее приобрели предустановки для Lightroom 2 и 3, а затем обновили их до LR 4, мы предоставили бесплатное обновление предустановок. Вы можете загрузить их из раздела «Мои загружаемые продукты» в разделе «Моя учетная запись» на этом веб-сайте.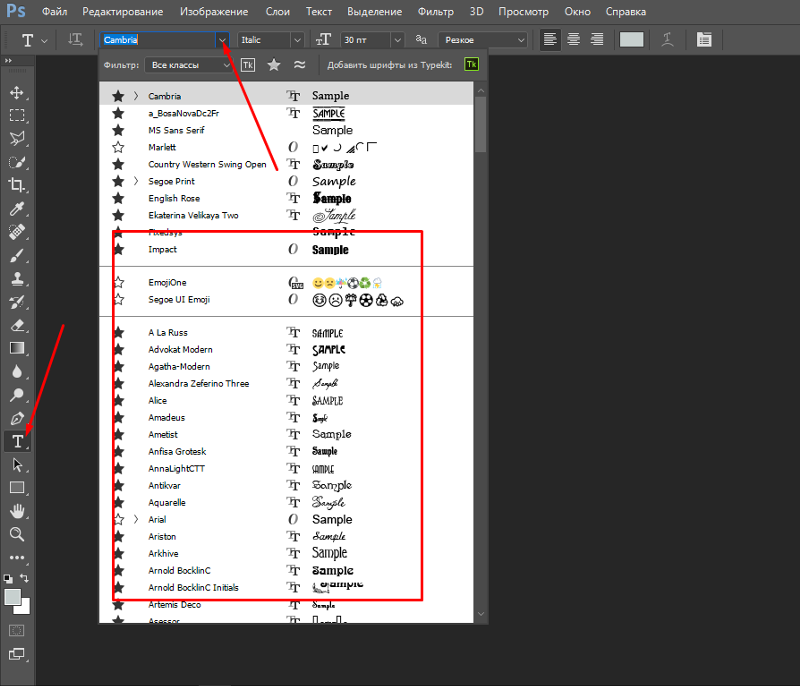 Просто нажмите на загрузку, затем сохраните и разархивируйте. См. Раздел «Часто задаваемые вопросы по устранению неполадок», где показано, как загрузить действия в случае возникновения проблем.
Просто нажмите на загрузку, затем сохраните и разархивируйте. См. Раздел «Часто задаваемые вопросы по устранению неполадок», где показано, как загрузить действия в случае возникновения проблем.
Будут ли действия работать в Lightroom на другом языке, кроме английского?
Пресеты Lightroom будут работать в неанглоязычных версиях Lightroom.
Работают ли пресеты Lightroom на ПК и Mac?
Да, пресеты кроссплатформенные. Вам необходимо убедиться, что у вас установлена соответствующая версия Lightroom для вашей операционной системы. Пути установки зависят от вашей операционной системы.
Будут ли пресеты, которые я покупаю для LR, работать в будущих версиях той же программы?
Хотя мы не можем гарантировать совместимость наших предустановок в будущем, обычно предустановки имеют прямую совместимость.
Насколько хорошо мне нужно знать Lightroom, чтобы использовать пресеты?
Полезен предыдущий опыт работы с основными инструментами Lightroom.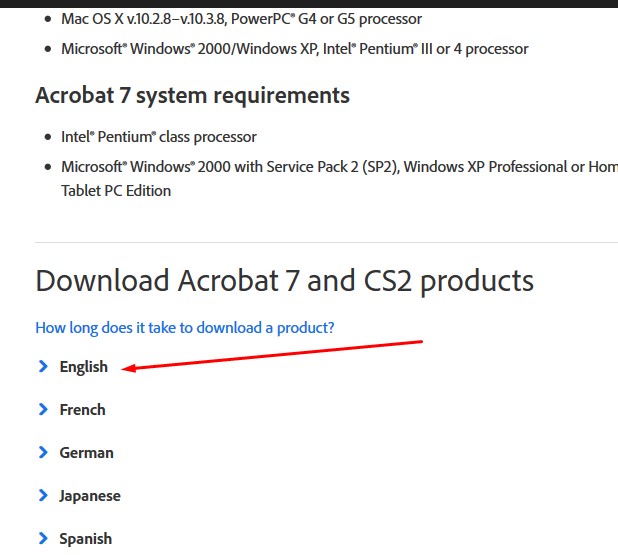 На каждой странице продукта вы увидите ссылки на видеоуроки, объясняющие, как установить и использовать предустановки. Мы рекомендуем просмотреть их перед покупкой, если у вас есть проблемы, чтобы вы могли точно увидеть, что связано с каждым набором. Вы также можете посмотреть видеоинструкцию и следить за ней во время редактирования.
На каждой странице продукта вы увидите ссылки на видеоуроки, объясняющие, как установить и использовать предустановки. Мы рекомендуем просмотреть их перед покупкой, если у вас есть проблемы, чтобы вы могли точно увидеть, что связано с каждым набором. Вы также можете посмотреть видеоинструкцию и следить за ней во время редактирования.
В отличие от действий, предварительные настройки разработки не используют слои, кисти или маски. Это делает их немного проще, чем действия. Это также означает, что они менее гибкие. Возможно, вам придется попробовать несколько предустановок на фотографии, чтобы найти наиболее подходящий.
Как мне узнать, подходят ли эти предустановки моему стилю редактирования или фотографии? Будут ли ваши предустановки делать мои фотографии похожими на ваши примеры?
Результаты меняются при использовании предустановок. Мы не можем гарантировать, что ваши фотографии будут выглядеть точно так же, как образцы фотографий на нашем сайте. Все, от освещения, фокуса, выдержки, композиции, цветов на фотографии и способа съемки, будет влиять на конечный результат.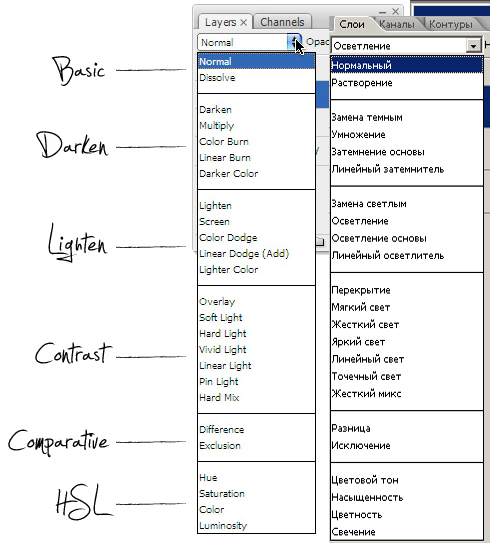 Чем лучше ваше стартовое изображение, тем больше предустановок улучшат вашу работу. Для достижения определенных стилей сценарии камеры часто влияют на окончательное изображение больше, чем пост-обработка.
Чем лучше ваше стартовое изображение, тем больше предустановок улучшат вашу работу. Для достижения определенных стилей сценарии камеры часто влияют на окончательное изображение больше, чем пост-обработка.
Вы продаете индивидуальные пресеты?
Все наши пресеты продаются наборами, как показано на нашем сайте.
Какова ваша политика обновления, если мне нужна другая версия пресетов?
Для Quick Clicks Collection, если вам нужны версии JPG + RAW, лучшая цена указана на момент покупки. Наша корзина электронной коммерции обрабатывает эти транзакции через наш сайт. Поскольку мы вручную обрабатываем любые скидки для более поздних обновлений, вы не получите лучшую цену позже. Мы предоставим вам скидку 50% на второй «тип файла» с подтверждением покупки. Например, если вы купили набор JPG для Lightroom и теперь хотите получить RAW, вы получите 50% скидку от полной цены в 169.99 долларов, связавшись с нами. Вам также потребуется создать резервную копию этих файлов, поскольку они не будут доступны через нашу корзину электронной коммерции.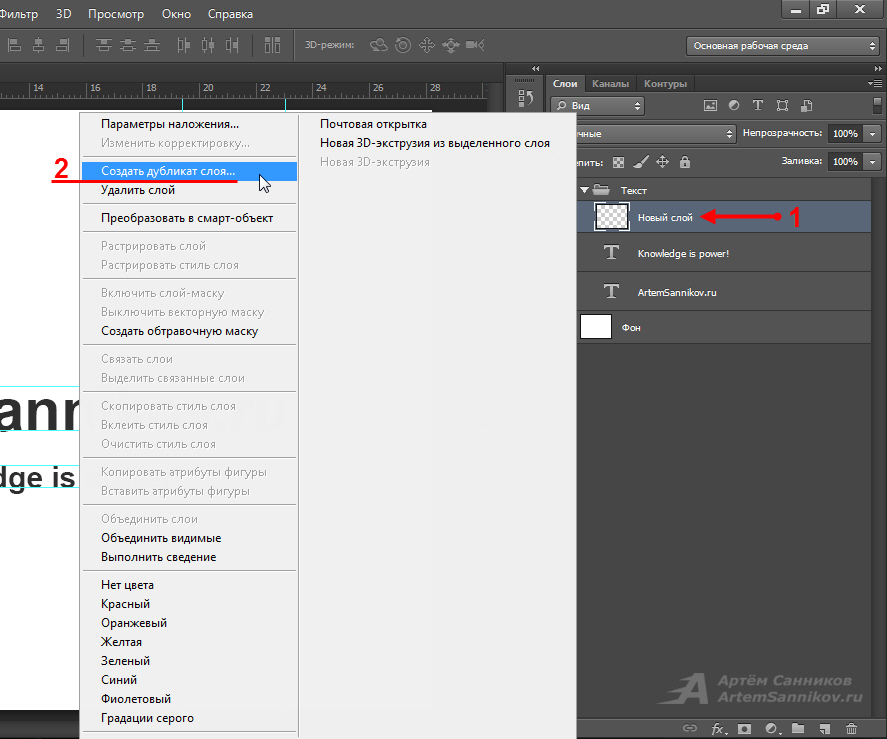
Не могли бы вы рассказать мне больше о доступных скидках, промокодах и купонах?
Политика нашей компании заключалась в том, чтобы не предлагать продажи в течение всего года. Мы предлагаем фотографам дорогостоящую продукцию премиум-класса. У нас есть одна распродажа в год в День Благодарения — скидка 10%. Пожалуйста, подпишитесь на нашу рассылку для получения подробной информации.
Как установить и использовать пресеты в Lightroom?
Мы предлагаем видеоуроки по установке и использованию пресетов. Вы можете найти ссылку на них на каждой странице продукта на нашем сайте.
Могу ли я настроить прозрачность после применения предустановки, чтобы она была сильнее или слабее?
Lightroom не поддерживает слои или настройку прозрачности. Вы можете настроить пресеты, работая с отдельными ползунками. Вы также можете перенести исходный и отредактированный файл в Photoshop, наложить два слоя и настроить непрозрачность.
Какова Ваша политика возврата?
Из-за цифрового характера предустановок Lightroom мы не можем предложить возврат средств, потому что нет возможности вернуть продукт. После загрузки цифровые продукты не подлежат возврату ни при каких обстоятельствах. Прежде чем выбирать пресеты, убедитесь, что ваша версия Lightroom поддерживает все функции пресетов. Все предустановки требуют базовых знаний Lightroom. Видеоуроки доступны для пресетов на моем сайте. Просмотрите их перед покупкой, если вы хотите знать, как они работают, просты в использовании и подходят ли они для вашего конкретного рабочего процесса.
Какова ваша политика замены пресетов, если мой жесткий диск выйдет из строя и я потеряю свои пресеты?
MCP Actions ожидает, что пользователи сделают резервную копию своих пресетов на внешний жесткий диск или CD / DVD для замены. Вы несете ответственность за создание резервных копий своих покупок. Если вы не можете найти свои продукты после сбоя компьютера или при перемещении компьютеров, мы постараемся помочь вам, но никоим образом не обязаны хранить или повторно выпускать ваши покупки.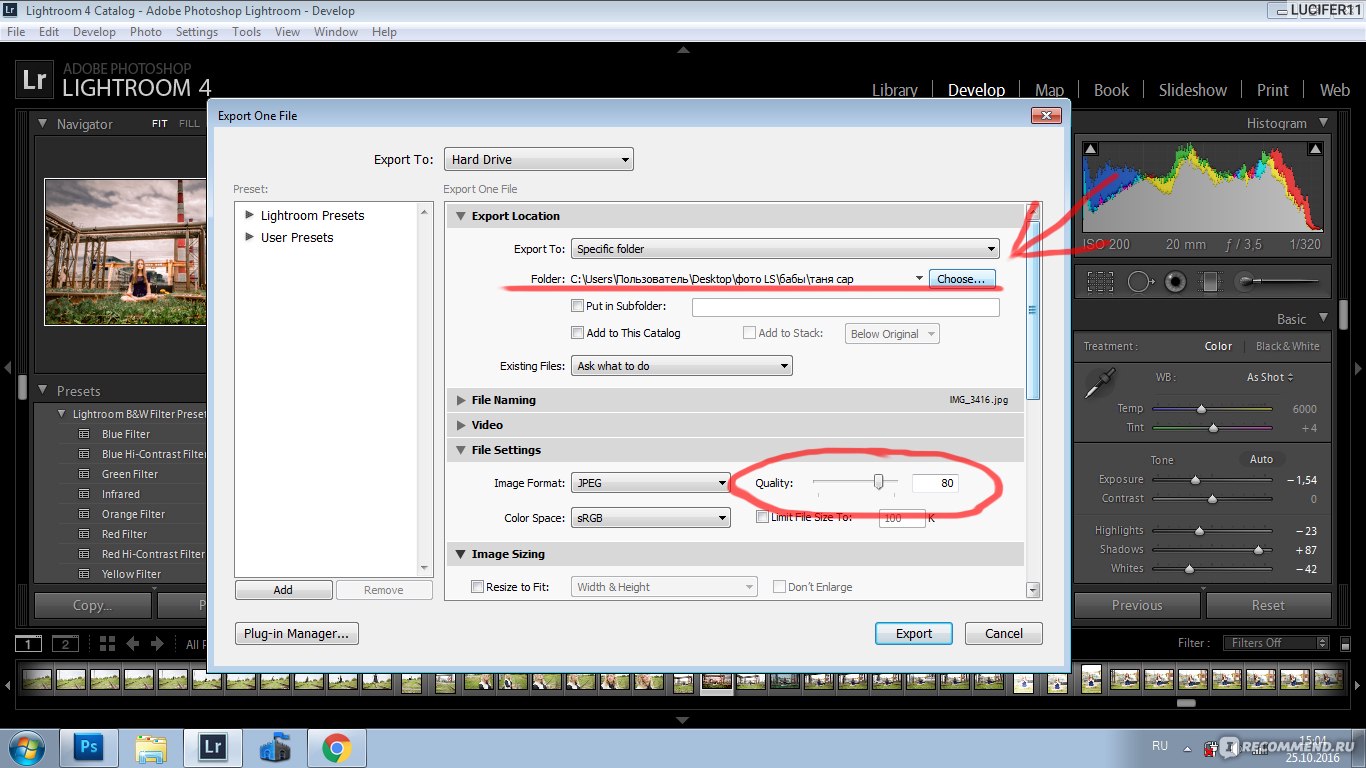
Для продуктов, приобретенных на этом веб-сайте, если вы можете найти их в разделе загружаемых продуктов, вы можете загружать продукты столько раз, сколько вам необходимо для собственного использования (см. Лицензирование в разделе «Условия» в нижней части моего сайта). Чтобы получить к ним доступ, вам нужно будет запомнить информацию для входа в систему. Мы не несем ответственности за хранение этой информации или ваших загрузок.
Могу ли я сделать резервную копию пресетов на внешний жесткий диск?
Да, резервное копирование вашей покупки должно быть вашим первым шагом при покупке любого цифрового продукта. Компьютеры ломаются. Убедитесь, что вы защищаете приобретенные вами действия.
Как я могу перенести свои пресеты на новый компьютер?
Вы можете повторно загрузить предустановки на свой новый компьютер.
Когда я получу свои пресеты?
Наши пресеты скачиваются мгновенно. После оплаты вы будете перенаправлены на наш сайт. Вы также должны получить электронное письмо со ссылкой на эти загрузки, но иногда оно попадает в спам. Для пресетов, приобретенных на этом сайте, перейдите в раздел «Моя учетная запись». Затем перейдите в «Мои загружаемые продукты» в верхней левой части страницы. Ваши загрузки есть. Просто нажмите на загрузку, затем сохраните и разархивируйте. См. Раздел «Часто задаваемые вопросы по устранению неполадок», где показано, как загрузить действия в случае возникновения проблем.
Как мне распаковать свои пресеты, чтобы использовать их?
Большинство компьютеров поставляются с программным обеспечением для распаковки. Вы также можете загрузить в Интернете программы для распаковки, специфичные для вашей операционной системы. Этот процесс варьируется от ПК к Mac. Мы не несем ответственности за разархивирование ваших файлов. Перед покупкой убедитесь, что вы знаете, как распаковать программное обеспечение.
Каковы ваши условия использования?
Перед покупкой каждый покупатель должен подтвердить наши условия использования. Пожалуйста, внимательно прочтите его, прежде чем совершать покупку.
У меня проблемы с добавлением вещей в корзину?
Сначала убедитесь, что вы добавили количество «1 ″ т тележки. Если вы это сделали, а товары не попадают в вашу корзину, это почти всегда проблема браузера. Лучшее решение — очистить кеш и удалить файлы cookie. Затем попробуйте еще раз. Если это не помогло, попробуйте другой браузер. Если вы потеряете свой пароль, выполните сброс. Если вы не получили сброса, проверьте фильтры спама и нежелательной почты.
Как использовать корзину и загружать товары с вашего сайта?
Делать покупки в MCP Actions очень просто. Просто добавьте элементы, которые вы хотите в корзину, выбрав необходимое количество для каждого набора действий, продукта или учебного класса, и нажмите «Добавить в корзину». Выбрав нужные продукты, нажмите «Приступить к оплате». Войдите или создайте новый аккаунт. Заказанные действия и учетные записи, созданные на моем старом сайте до 17 декабря 2009 г., больше не действительны, поэтому создайте новую учетную запись.
На шаге 2 процесса оплаты внимательно прочтите и выберите подходящий вариант. У вас есть выбор: использовать кредитную карту или PayPal для платных товаров и услуг. Если вы загружаете только БЕСПЛАТНЫЕ продукты, вам нужно выбрать вариант, который гласит: «Используйте этот вариант, если ваша корзина составляет 0.00 долларов США».
После того, как вы завершите оплату через «бесплатную опцию», «PayPal» или «кредитную карту», вы попадете на этот экран. Есть ссылки на видео (которые также находятся на моем сайте в разделе часто задаваемых вопросов — раскрывающийся список) и на ваши загрузки. Нажмите «Мои загружаемые продукты», чтобы перейти к загрузке ваших действий и информации о семинаре.
Щелкните слово «Загрузить» рядом с нужным продуктом.
Отсюда скачайте свои продукты. Используйте программу для распаковки файлов, чтобы распаковать файлы. Внутри вы найдете Условия использования, ваши действия (заканчивающиеся на .atn) и PDF-файл с инструкциями. Помните, что в большинстве наборов есть видео, которое вы также можете посмотреть, вернувшись на мой сайт и просмотрев страницу продукта.
Как мне повторно загрузить, если я потерял свои действия, мой компьютер вышел из строя или если у вас есть новая версия для моей версии Photoshop или Lightroom?
Для всех продуктов вы должны получить электронное письмо с подтверждением. Если вы этого не сделаете, скорее всего, он попал в вашу спам-почту или нежелательную почту. Просто нажмите на ссылку «Скачать».
Если вы пропустили это электронное письмо и страницу загрузки или вам понадобится доступ к продуктам в будущем, войдите в свою учетную запись. Зайдите в Мой аккаунт. Введите свой адрес электронной почты и пароль. Перейдите в Мои загружаемые продукты слева.
Оказавшись там, вы увидите последние покупки. Если ваша покупка была совершена в течение года, вы снова сможете скачать действие. Ссылки для скачивания активны только в течение 1 года после покупки. Если вы попытаетесь загрузить экшен, которому больше года, ссылка не будет работать. Вам нужно будет связаться с нами по поводу восстановления продукта.
Если у нас есть новая версия предыдущего продукта из-за прошлой несовместимости, файлы будут ждать вас. Название по-прежнему будет читаться так же, как наша корзина электронной коммерции не позволит нам изменить имя по сравнению с оригиналом (например, если вы купили его для Lightroom 3 — он не будет говорить Lightroom 4, даже после того, как мы их добавим). повторно загрузите, и они будут частью zip-файла.
Моя загрузка не работает. Мой заархивированный файл поврежден. Что я могу сделать?
Для начала убедитесь, что вы знаете, куда загружаются файлы на вашем компьютере. Иногда они скачиваются, и вы можете этого не осознавать. Если у вас крутится колесо или загрузка не заканчивается, проверьте и убедитесь, что ваш брандмауэр не блокирует файл. Иногда брандмауэры либо блокируют загрузку, либо даже вызывают ее повреждение. В таком случае временно отключите брандмауэр, чтобы загрузить продукты.
Если вы получили свою загрузку, но при ее архивировании возникают ошибки, возможно, вы не разрешили загрузку полностью. Пожалуйста, попробуйте еще раз и дайте ему больше времени. Поскольку файлы на Mac заархивированы, они создают две отдельные папки, когда пользователи ПК их просматривают. Вам нужно отказаться от того, который начинается с ._, если вы работаете на ПК, так как он будет казаться вам пустым. Загляните в папку с названием.
При распаковке на ПК убедитесь, что вы «открываете», а не «сохраняете» файлы. Клиенты, у которых были проблемы, сказали, что это исправление для них.
Если эти параметры не работают, попробуйте другой веб-браузер, например Firefox, IE, Safari, Flock, Opera и т. Д. В качестве последнего сценария, если у вас есть второй компьютер, попробуйте его использовать.
Если после нескольких попыток вам по-прежнему не удается правильно загрузить или разархивировать платные элементы, я могу отправить их вам вручную. Пожалуйста, свяжитесь со мной в течение 3 дней с момента покупки. Я не могу предлагать эту услугу для бесплатных действий и пресетов.
Я только что купил действия или пресеты и не знаю, как их установить и использовать. Вы можете помочь?
На каждой странице продукта есть ссылки на видеоролики о том, как установить и использовать продукты. Просмотрите их, чтобы убедиться, что ваши продукты установлены и работают правильно.
ДЕЙСТВИЯ ПО УСТРАНЕНИЮ НЕИСПРАВНОСТЕЙ:
Что мне делать, если я получаю сообщения об ошибках, мои действия перестают работать или ведут себя безумно?
Для получения полной версии Photoshop прочтите это статья об устранении неполадок с действиями Photoshop. Также прочтите остальные советы, перечисленные на этой странице. Если у вас по-прежнему возникают проблемы, свяжитесь с нами. [электронная почта защищена]
Чтобы узнать о поддержке Elements, прочтите это статья об устранении неполадок с действиями Elements и это статья об установке действий в Elements. Также прочтите остальные советы, перечисленные на этой странице. Если у вас по-прежнему возникают проблемы, свяжитесь с нами. [электронная почта защищена] Эрин бесплатно поможет вам с установкой платных действий MCP в Elements. Эрин взимает плату за установку бесплатных действий или действий от других поставщиков.
Я получаю сообщения об ошибках при воспроизведении своих действий. Что не так и как это исправить?
Во-первых, убедитесь, что у вас установлен правильный экшен для вашей версии Photoshop. Это основная причина ошибок. Также убедитесь, что файл правильно разархивирован.
В настоящее время многие функции Photoshop доступны только в 8-битном режиме. Если вы снимаете в формате RAW и используете LR или ACR, вы можете экспортировать как 16-битные / 32-битные файлы. Вам нужно будет преобразовать в 8-битный формат, если шаги действия не работают в 16-битном / 32-битном режиме. На верхней панели инструментов выберите ИЗОБРАЖЕНИЕ — РЕЖИМ — и отметьте 8-битный.
Если вы находитесь в правильном режиме и получаете сообщение об ошибке, например «Фон слоя объекта в настоящее время недоступен», это может означать, что вы переименовали свой фоновый слой. Если действие требует фона, оно не может работать без него. Вам нужно будет создать объединенный слой (или плоский слой) вашей работы до этого момента, а затем назвать его «Фон», чтобы вы могли использовать действие.
Почему я не могу сохранить свою фотографию в формате jpg после использования «Color Explosion» из полных действий рабочего процесса?
Вам нужно завершить действие. Когда он просит вас нарисовать на фотографии с выбранной маской, он объясняет, что нужно нажать кнопку воспроизведения, чтобы возобновить действие. Сообщение не шутка. Если вы не выполните этот шаг, вы не сможете сохранить в формате jpg. Итак, если вы используете это действие и столкнулись с этой проблемой, обязательно завершите его выполнение. Он повысит резкость вашей фотографии, а затем преобразует ее обратно в RGB, чтобы вы могли ее сохранить. Если вы уже сохранили его как .psd, перейдите в ИЗОБРАЖЕНИЕ — РЕЖИМ — RGB. Затем вы можете сохранить фотографию в формате jpg.
Как мне заставить маску слоя работать правильно?
Мы рекомендуем посмотреть это видео, в котором рассматриваются все основные проблемы, с которыми люди сталкиваются с маскированием.
Как я могу заставить работать слой «Sharp as a Tack» в действии «Eye Doctor» и как сделать так, чтобы в глаза попало больше света?
Действия Eye Doctor очень мощные и настраиваемые. Если у вас возникли проблемы после прочтения приведенных ниже инструкций, посмотрите это видео.
Важные вещи для запоминания:
- Когда вы запускаете Eye Doctor, ничего не происходит, пока вы не «активируете» его. Для этого вы выберете маску слоя для слоя, который хотите активировать. Затем вы будете рисовать белой кистью.
- При активации слоя «кисть» — единственный инструмент, который может активировать слой. Убедитесь, что вы не используете «инструмент кисти истории» или даже «клонирование», «ластик» и т. Д.
- Как только инструмент кисти выбран, проверьте верхнюю панель инструментов. В большинстве случаев при использовании глазного врача непрозрачность кисти должна быть установлена на 100%. Вместо этого контролируйте интенсивность этого эффекта непрозрачностью слоя. Убедитесь, что вы используете кисть с мягкими краями, которая растушевывает края. И убедитесь, что режим наложения, указанный на этой верхней панели инструментов, установлен на нормальный.
- Для образцов цвета / средства выбора цвета убедитесь, что белый цвет находится в верхнем левом поле, а черный — в правом нижнем углу.
- В палитре слоев убедитесь, что ничто не закрывает ваши слои Eye Doctor. Офтальмолог чувствителен к слоям. Слои настройки могут быть выше него. Если слой пикселей, который выглядит как мини-версия изображения в палитре слоев, находится над слоями этого действия, этот слой будет скрывать результаты Eye Doctor. Перед запуском, если у вас есть пиксельные слои (дублированные фоновые копии) или какие-либо пиксельные слои ретуширования, сведите их перед запуском действия.
- Повышение резкости (это относится к Photoshop, а не к пользователям Elements, поскольку повышение резкости Elements для этого действия является глобальным). В палитре слоев убедитесь, что когда вы рисуете глаза, маска слоя (черный прямоугольник) имеет белый контур вокруг нее. Для большинства слоев она выбирается автоматически. Для слоя «острый как закрепка» вам может потребоваться выбрать его вручную, щелкнув по нему. Если вы сделаете это после того, как закрасили 1-й, вам нужно начать все сначала, иначе вы обнаружите белую краску на глазах.
- Помните, что не для каждой пары глаз нужно активировать все слои. Непрозрачность слоя — ваш друг, чтобы глаза выглядели лучше, но при этом выглядели естественно.
- Этот набор не подойдет для безжизненных глаз, не в фокусе. Он предназначен для улучшения глаз, которые имели немного света и четкую фокусировку в камере.
Что я могу сделать, чтобы мои фотографии не искажались при изменении размера для раскадровки и блога на ит-доске?
Есть два важных ключа к использованию маркеров преобразования при изменении размера. Если вы хотите сохранить пропорции, вам нужно все время удерживать клавишу Shift, перетаскивая ручки. И вам нужно убедиться, что вы перетаскиваете одну из 4 угловых точек для изменения размера. Если вы не удерживаете нажатой клавишу Shift полностью или перетаскиваете за одну из 4 средних точек вместо углов, ваша фотография будет искажена. После изменения размера вам необходимо принять изменение, щелкнув галочку на верхней панели инструментов.
Почему мое действие останавливается на каждом шагу?
Некоторые действия разработаны так, чтобы они выполнялись без перерыва, в то время как другие могут иметь несколько мест, где им нужна обратная связь.
Если ваши действия останавливаются при каждой настройке и всплывают, так что вам нужно продолжать нажимать ОК, у вас небольшой сбой. Это может произойти в результате настройки Photoshop или вы случайно включили это для определенного набора действий. Самый простой способ исправить это — переустановить. Если это не вариант для вас, вот как вы можете исправить эту досадную проблему.
Мои действия ведутся одержимостью. Думаю, я случайно их испортил. Что я могу сделать?
Лучше всего перезагрузить действия. Возможно, вы случайно записали или удалили шаг.
Мои действия работали в более старой версии, но в CS4, CS5 и CS6 в 64-битной версии я получаю «инвертированные» ошибки. Что я могу сделать?
Откройте панель настройки. В правом верхнем углу есть раскрывающееся меню. Убедитесь, что у вас установлен флажок «добавлять маску по умолчанию» и не отмечен флажок «Обрезать по маске». Вы можете захотеть прочтите эту статью для более подробной информации.
Я получаю сообщение об ошибке, что «фоновый слой» недоступен при использовании действий в CS6. В чем проблема?
Если вы сначала кадрируете, а затем используете действия в CS6, вы можете столкнуться с проблемами. Вот сообщение в блоге учит вас, что делать. Он также включает бесплатное действие для устранения проблемы.
Мои действия не работают правильно — но они от другого поставщика, а не от MCP. Вы можете помочь мне разобраться в проблеме?
Вам нужно будет связаться с компанией, у которой вы купили. Поскольку я не владею их действиями, я не могу помочь в их устранении. Если вы покупаете у уважаемой компании, они смогут вам помочь
ПРЕДУСТАНОВКИ ДЛЯ УСТРАНЕНИЯ НЕИСПРАВНОСТЕЙ:
Почему мои другие предустановки исчезают после установки Quick Clicks?
Lightroom может получить доступ к предустановкам одновременно только из одного места. Когда вы открываете окно «Настройки» и выбираете галочку «Сохранить пресеты с каталогом», убедитесь, что вы делаете один и тот же выбор каждый раз при установке пресетов. Если вы не можете увидеть все свои предустановки, установив их с установленным флажком, установите их, не отметив флажком, чтобы исправить. Или наоборот.
Настройщики Quick Clicks из Раздела 5 Quick Clicks не изменяют мою фотографию. Они сломаны?
Настройщики не сломаны. Они созданы для того, чтобы вы могли сохранять свои любимые комбинации предустановок. См. Инструкции, прилагаемые к загрузке, или Lightroom видеоуроки для более подробной информации.
Моя предустановка работает не так, как должна. Как мне это исправить?
Относительно легко отменить предустановку без намерения. Это может произойти, если вы щелкните правой кнопкой мыши и выберите «Обновить с текущими настройками», не осознавая этого. Чтобы исправить это, удалите свои предустановки и переустановите их из резервной копии. Или удалите, загрузите из своей учетной записи на Действия MCPи переустановите новый набор.
Мои предустановки Lightroom не работают в LR4. Как мне получить обновленные пресеты?
Если вы ранее приобрели предустановки для Lightroom 2 и 3, а затем обновили их до LR 4, мы предоставили бесплатное обновление предустановок. Вы можете загрузить их из раздела «Мои загружаемые продукты» в разделе «Моя учетная запись» на этом веб-сайте. Просто нажмите на загрузку, затем сохраните и разархивируйте. См. Раздел «Часто задаваемые вопросы по устранению неполадок», где показано, как загрузить действия в случае возникновения проблем.
Почему мои фотографии «скачут», когда я применяю какие-то предустановки?
В наших предустановках используется Lens Correction, которая исправляет искажения, создаваемые некоторыми объективами. Эта коррекция идентифицирует используемый вами объектив и применяет коррекцию, специфичную для этого объектива. Коррекция линз недоступна в более ранних версиях Lightroom.
Почему мои фотографии выглядят размытыми после применения предустановки?
Если вы применили предварительную настройку Raw к фотографии JPG, ваше изображение, скорее всего, будет переэкспонировано и будет иметь большой контраст. Для достижения наилучших результатов используйте предустановки для вашего конкретного типа файла.
Когда я впервые загружаю свои фотографии в Lightroom, они выглядят замечательно всего на секунду, а затем все меняется. Что происходит?
Если вы снимаете в формате Raw, когда вы впервые видите изображение в Lightroom, оно на короткое время покажет вам визуализированную версию фотографии. Это то, что вы видите на камере, и это попытка Lightroom сделать ваш Raw похожим на JPG. После полной загрузки изображения вы увидите фотографию в том виде, в котором она выглядит со стандартными настройками Raw.
Как замаскировать области фотографии, к которым я применил пресет?
Маскирование недоступно в Lightroom. Однако вы можете использовать инструмент «Локальная корректирующая кисть», чтобы внести определенные коррективы, которые могут переопределить настройки, применяемые предустановкой.
Как вы вносите изменения в пресеты?
Вы можете настроить различные параметры, входящие в предустановку, с помощью отдельных ползунков в правой части рабочего пространства в Lightroom.
Как я могу настроить непрозрачность (или силу) предустановки?
Вы можете создавать снимки своего изображения до и после применения предустановки, экспортировать их в Photoshop и настраивать там непрозрачность. Смотрите наши Видеоуроки по Lightroom Больше подробностей.
Почему некоторые функции, такие как зернистость пленки и коррекция объектива, не работают в моих предустановках?
Более старые версии Lightroom не поддерживают эти функции.
Какие курсы и семинары по Photoshop вы предлагаете?
MCP предлагает два стиля мастер-классов по фотошопу:
Частные семинары: если вы научитесь лучше всего работать в своем собственном темпе, и если вы хотите изучать темы, не преподаваемые на наших групповых семинарах, вам понравится это индивидуальное обучение. Частные мастерские — это эффективный инструмент для изучения и понимания фотошопа на любом уровне. Частные семинары адаптированы к вашему уровню квалификации, конкретным потребностям и интересам. Эти семинары проводятся с использованием программного обеспечения для удаленного рабочего стола в дневное / буднее время.
Групповые онлайн-семинары: если вы любите общаться и учиться у других фотографов и хотите получить глубокие знания по конкретным темам Photoshop, вы захотите пройти наши групповые тренинги. Каждый семинар обучает определенному навыку или набору навыков фотошопа. Мы будем работать над отбором фотографий участников.
Как работает аудио и визуальная часть семинаров и тренингов?
Чтобы посещать групповые онлайн-семинары и частные тренинги MCP Actions, вам потребуется высокоскоростное подключение к Интернету и современный веб-браузер для просмотра моего экрана через программное обеспечение Go To Meeting. Вы увидите мой экран после нажатия на предоставленную веб-ссылку. Использование этой программы не требует дополнительных затрат.
Все тренинги проводятся через GoToMeeting.com. Вы получите ссылку, по которой вы сможете перейти к тренировке. У вас будут варианты звуковой части семинара. Чтобы просмотреть обучение, вы щелкните предоставленную вам ссылку. Затем вы выберите один из двух вариантов звука:
- Телефон: для этой опции вы выберете номер для подключения (применяются обычные тарифы на междугороднюю связь). Если вы выберете этот вариант, вы можете использовать динамик, чтобы ваши руки были свободны, если вы отключили звук на линии. Если у вас есть вопросы, просто включите звук.
- Микрофон / динамики: чтобы использовать встроенный микрофон / акустическую систему компьютера, выберите этот вариант при входе в систему. Вы можете использовать свои колонки на компьютере, чтобы слушать. Если у вас есть встроенный микрофон, просто отключите звук, чтобы другие не слышали эхо и фоновый шум. Если вы слушаете через говорящего (но без микрофона), вы просто используете окно чата, чтобы вводить вопросы или комментарии. Если у вас есть USB-гарнитура с микрофоном, вы можете так говорить и задавать вопросы.
В частных мастерских, если вы находитесь в США или Канаде, чтобы прослушать аудиозапись, я позвоню вам по телефону.
Могу ли я посетить частный или групповой семинар, если я живу за пределами США?
Да! Мое единственное требование — вы говорите по-английски. Все тренировки я провожу по телефону или используя Voice over IP. Если вы находитесь за пределами США, вам понадобится USB-гарнитура / микрофон, чтобы вы могли использовать Voice Over IP для прослушивания звуковой части. В качестве альтернативы для групповых семинаров, если у вас нет микрофона, вы можете слушать через динамики и использовать функцию чата для общения.
Нужны ли мне какие-либо действия MCP, чтобы получить максимальную отдачу от учебных занятий?
Вам не нужны мои действия или какие-либо действия для проведения семинаров, за исключением частных семинаров по действиям и большого пакетного действия. На многих групповых семинарах мы рассказываем о некоторых техниках, которые используются негласно в действиях MCP. Таким образом, есть большая вероятность, что вы сможете лучше контролировать свои результаты с помощью действий MCP после посещения семинара.
Я не могу решить, брать ли мне частный или групповой семинар. Помогите?
На семинарах один на один я работаю с вами напрямую над вашими конкретными вопросами, фотографиями и проблемами. Во время групповых семинаров несколько фотографов посещают одно и то же обучение. На частных семинарах один на один я могу обсуждать вопросы по фотографии и фотошопу, а также не по теме, такие как социальные сети и маркетинг. Эти классы адаптированы к вашим потребностям.
У групповых семинаров есть учебная программа, они очень структурированы и полностью охватывают конкретные темы. Эти занятия проводятся для небольших групп из 8-15 человек, чтобы занятия оставались свежими и приятными. Я не предлагаю темы групповых семинаров как индивидуальные. На частной мастерской мы можем закрепить то, что вы узнали на групповых занятиях, и применить эти уроки к своим фотографиям.
На групповых занятиях мы работаем с широким спектром изображений, и вы можете услышать ответы на вопросы других участников.
Фотографы получают выгоду от частного обучения, когда у них есть много тем, требующих разъяснения, тонкой настройки после групповых занятий или конкретных изображений, с которыми им нужна помощь. Фотографы получают выгоду от групповых тренингов, когда они хотят глубокого понимания конкретной области Photoshop.
В каком порядке мне следует проводить ваши групповые семинары?
Мы настоятельно рекомендуем сначала пройти семинары для начинающих и / или все о кривых. Если вы еще не знакомы с внутренней работой Photoshop и кривых, эти два класса обеспечивают основу для всех остальных. Во-вторых, мы рекомендуем Color Fixing или Color Crazy. Это зависит от вас — если вам нужно исправить цвета в изображениях или вы хотите узнать, как сделать цвета более яркими. Вы можете взять их в любом порядке. Наконец, посетите наш Мастер-класс по скоростному редактированию. Мы рекомендуем этот курс, если вы хорошо разбираетесь в своем рабочем процессе, используя слои, маски и навыки, которым обучали на других моих курсах. Наш класс Watch Me Work не зависит от других, поскольку вы буквально наблюдаете, как мы используем действия MCP. Это можно сделать в любое время, и вы захотите либо владеть некоторыми акциями MCP, либо планировать их покупку, как только вы увидите их в действии.
У вас есть видео с семинара, которое я могу посмотреть позже?
Из-за ограничений моего жесткого диска, доставки таких огромных файлов и из-за авторских прав мы не записываем семинары. Каждый класс настолько уникален и персонализирован в зависимости от участников (как фотографий, так и вопросов), поэтому мы рекомендуем делать снимки экрана и делать заметки во время обучения.
Вы даете слушателям тетрадь или заметки после урока?
Поскольку каждый класс уникален по фотографиям и заданным вопросам, мы не предоставляем учебную тетрадь или заметки. Мы указываем на важные вещи, которые участники могут захотеть записать. Мы поощряем и разрешаем делать снимки экрана во время семинаров.
Как сделать снимок экрана?
На большинстве ПК есть кнопка Print Screen. Вы нажмете его (и любую присоединенную функциональную клавишу, если необходимо) и вставите в документ. Вы также можете приобрести программное обеспечение, облегчающее захват экрана ПК, например SnagIt от TechSmith.
На Mac по умолчанию вы можете щелкнуть КОМАНДА — ПЕРЕМЕЩЕНИЕ — 4. Затем перетащите и выберите желаемую часть экрана. Обычно они сохраняются в ваших загрузках, в документах или на рабочем столе, в зависимости от того, как настроен ваш компьютер.
Вы можете помочь мне сделать мои фотографии похожими на … фотографа?
Нам постоянно задают этот вопрос. Люди пишут мне, спрашивая, можем ли мы помочь им сделать их фотографии похожими на конкретного фотографа. Мы считаем важным понимать, что вам нравится в их произведениях. Часто это не просто постобработка, а глубина резкости, фокус, композиция, экспозиция и освещение. Если вы изучите те, которые вас вдохновляют, вы можете поучиться у них, но стремление копировать не сделает вас лучшим фотографом. Наибольшую пользу вы получите, работая над поиском собственного стиля.
Вам нужно решить, какие качества вы хотите использовать в своей работе: более насыщенный цвет, более яркая кожа, какие, более контрастные, более ровное освещение, более гладкая кожа. Мы можем помочь вам с этими атрибутами, предполагая, что ваш фокус, композиция, освещение, резкость и художественный захват принадлежат вам. В результате высока вероятность, что ваша фотография станет вашим стилем и тем, чем вы восхищаетесь.
Какова ваша политика отмены?
Частные семинары: ваш гонорар за семинар покрывает запланированное вами время и, как таковой, не подлежит возврату или передаче. Мы понимаем, что конфликты могут возникнуть после того, как вы запланировали сеанс, поэтому мы будем работать с вами, чтобы перенести сеансы, когда будет достаточно уведомления. Отмена с уведомлением менее чем за 48 часов будет рассматриваться следующим образом: вы получите половину времени, отнесенного к будущей сессии. Отмена бронирования менее чем за 1 часа не подлежит возврату или переносу. Спасибо за понимание.
Групповые семинары: после внесения оплаты за групповой семинар деньги не возвращаются. Если вы уведомите об этом как минимум за 48 часов, вы можете переключиться на другой слот мастерской и / или применить оплату для действий на нашем сайте.
Получу ли я скидку, если записываюсь на более чем одно занятие одновременно?
При оплате сразу нескольких классов скидок нет. Просто записывайтесь на одно занятие или на несколько. Это тебе решать. Таким образом, нет необходимости посещать все занятия сразу.
Где вы покупаете фотооборудование?
Основные 3 места, где мы покупаем оборудование:
- B&H фото
- Adorama
- Амазонка
Обычно они имеют конкурентоспособные цены и обеспечивают отличное обслуживание клиентов. Заказываем исходя из наличия в наличии.
Какие камеры вы используете?
Чтобы увидеть список всего оборудования, которое мы используем и / или рекомендуем, посетите «Что в моей сумке» или «Офис». Наша текущая камера — Canon 5D MKII. Это невероятно при съемке при слабом освещении, высоких ISO с очень низким уровнем шума. У нас также есть наведи и снимай фотоаппарат Canon G11.
Почему вы выбрали Canon?
Начиная с цифровых технологий, Canon чувствовала себя хорошо. С тех пор мы работаем с Canon.
Какие линзы вы используете чаще всего?
Мы обновились со временем. Мы начали не с объективов серии L. Мои фавориты — 70-200 2.8 IS II и 50 1.2. Но у меня много объективов, и каждому есть свое место в моей фотографии.
Чтобы увидеть список всего оборудования, которое мы используем и / или рекомендуем, посетите «Что в моей сумке» или «Офис».
Какие линзы вы порекомендуете, если у меня ограниченный бюджет?
Поскольку мы снимаем Canon, мы можем рекомендовать только объективы Canon. Нашими фаворитами до покупки «L-стекла» были объективы Canon 50 1.8, 50 1.4 и 85 1.8. Еще мне очень понравился зум-объектив Tamron 28-75 2.8. Чтобы увидеть список всего начального оборудования, которое мы используем и / или рекомендуем, посетите «Что в моей сумке» или «Офис».
Что вы думаете об объективе Tamron 18-270, который вы использовали в рекламе Tamron осень / зима 2009, в которой использовались ваши фотографии?
Полную информацию об этой съемке и впечатлениях вы можете прочитать в моем блоге. Это удивительный объектив для путешествий, и он настолько универсален. Подавление вибраций работает очень хорошо и позволяет мне держать в руках очень низкие выдержки. Пока вокруг достаточно света, это фантастический объектив. У меня есть его полнокадровый аналог Tamron 28-300, и я люблю его, когда я в пути.
Какие внешние вспышки и студийное освещение вы используете?
У нас есть 580ex и 580ex II и несколько модификаторов вспышки. Для студии у нас есть 3 светильника Alien Bees, фон Lastolite hi-lite, софтбокс Westcott и несколько зонтиков. Чтобы увидеть список всего студийного оборудования, которое мы используем и / или рекомендуем, посетите «Что в моей сумке» или в офисе.
Какие типы отражателей вы используете?
У меня есть 2 потрясающих отражателя Sunbounce. Я использую их в студии и в дороге. Чтобы увидеть список всех отражателей, которые мы используем и / или рекомендуем, посетите «Что в моей сумке» или «Офис».
Какой продукт MCP вы используете чаще всего?
Это меняется со временем. В настоящее время я редактирую с помощью микса, начиная с коллекции Quick Click Collection для Lightroom, а затем использую действие с возможностью пакетной обработки, которое объединяет действия из многих моих наборов. Время от времени я меняю его по мере того, как меняются мой стиль или потребности. Основными действиями в моем личном крупномасштабном экшене являются Color Fusion Mix and Match и Bag of Tricks. Когда мне нужна ретушь, я обращаюсь к окулисту и Magic Skin.
Для ведения блога и Facebook я использую Blog It Boards и Finish It для отображения фотографий. Все используемые мной пресеты и действия предназначены для двух целей: для ускорения постобработки и улучшения изображения, которое я снял на камеру.
Что вы используете для баланса белого?
У нас есть несколько инструментов баланса белого, но я обычно по умолчанию возвращаюсь к моему Lastolite Ezybalance в студии. На улице мы часто просто настраиваем баланс белого в Lightroom и иногда используем крышку объектива со встроенным балансом белого. Чтобы увидеть список всех инструментов баланса белого, которые мы используем и / или рекомендуем, посетите «Что в моей сумке» или в офисе.
Какие компьютеры вы используете?
Я использую настольный компьютер Mac Pro и ноутбук Macbook Pro. Чтобы увидеть список наших компьютеров, мониторов и другого офисного оборудования, которое мы используем и / или рекомендуем, посетите «Что в моей сумке» или «Офис».
Как сделать резервную копию ваших фотографий?
Time Machine выполняет резервное копирование на внешний жесткий диск и зеркальный диск RAID. Мы делаем резервные копии наиболее важных бизнес-данных сторонним компаниям по резервному копированию, если что-то случится со всеми жесткими дисками одновременно.
Вы используете мышь или Wacom при редактировании?
Я пробовал и пробовал использовать планшет Wacom. Но каждая попытка заканчивалась неудачей. Не знаю почему, но я предпочитаю редактировать с помощью мыши.
Вы калибруете свой монитор?
Да, это важно для получения точных цветов. В настоящее время у нас есть монитор NEC2690 со встроенным программным обеспечением для калибровки цвета. Этот монитор невероятен. Чтобы увидеть список всего программного обеспечения для калибровки, которое мы используем и / или рекомендуем, посетите «Что в моей сумке» или в офисе.
Какую профессиональную полиграфическую лабораторию вы рекомендуете?
Для печати я использую Color Inc. Мне нравится их качество, но даже больше, мне нравится их обслуживание клиентов. Я настоятельно рекомендую позвонить им, так как они помогут вам настроить, загрузить и сделать заказ. Они также могут ответить на ваши вопросы о выпусках за обрез, печати, о том, как подготовить отпечатки, калибровке с помощью своих принтеров и многом другом. Обязательно скажите им, что вас послала Джоди из MCP Actions. Они также являются спонсорами блога MCP.
Какие плагины и программы вы используете помимо собственных действий?
Adobe Photoshop CS5 и Adobe Lightroom 3 и автозагрузчик (этот скрипт ускоряет наш рабочий процесс, позволяя нам быстро выполнять редактирование моих фотографий с помощью нашего личного пакетного действия. Он открывает одну фотографию за раз в Photoshop и запускает наше большое пакетное действие, позволяет мне настраивать фотографию, затем сохраняет и открывает следующий.)
Вы все знаете о Photoshop? Куда вы пойдете, если застрянете в фотошопе?
Мы любим Photoshop и Lightroom. Изучение Photoshop — это для нас непрерывный процесс. Было бы невероятно сказать, что мы знаем о Photoshop все, но никто этого не знает. Мы даже поставили в тупик лидеров отрасли, таких как Скотт Келби, некоторыми вопросами. Мы очень сильны в Photoshop в том, что касается ретуши и улучшения фотографий. Мы не используем некоторые функции Photoshop, поскольку они относятся к архитектуре, науке и графическому дизайну.
Когда мы ищем новую информацию, основным ресурсом, который мы используем, является NAPP (Национальная ассоциация профессионалов Photoshop). У них есть замечательная служба поддержки для участников, а также видеоуроки.
Мы также размещаем вопросы в Twitter, Facebook и на форумах по фотографии. То, что вы учите, не означает, что вы не можете учиться …
Кого вы используете для своих ежемесячных информационных бюллетеней?
Мы используем постоянный контакт при отправке моих ежемесячных информационных бюллетеней.
Какие ваши любимые книги по фотошопу и фотографии?
Нам есть что порекомендовать. Отличное место для начала — Amazon, так как на нем часто публикуются отзывы читателей о книгах. Мы должны сказать, что «Understanding Exposure» — это книга, которую мы больше всего рекомендуем начинающим фотографам. Что касается Photoshop, это зависит от вашего стиля обучения. Чтобы увидеть список всех книг, которые мы рекомендуем для фотографии, фотошопа и даже маркетинга, посетите «Что в моей сумке» или в офисе.
Используете ли вы партнерские ссылки или на вашем сайте или в блоге есть рекламодатели?
Мы будем рекомендовать только те сайты и продукты, в которые мы верим. Некоторые ссылки на MCP Actions являются аффилированными лицами, спонсорами или рекламодателями. См. Нашу официальную политику раскрытия информации внизу нашего сайта.
Не нашли ответа на свой вопрос?
Свяжитесь с нами для получения дополнительной поддержки
Как изменить язык интерфейса в Adobe Illustrator CC 2019
Здравствуйте, уважаемые читатели!
ВНИМАНИЕ (обновление этой статьи от 25-12-2020): Если Вам нужно изменить язык в версии Adobe Illustrator CC 2021 года, прочитайте мою новую статью «Как изменить язык интерфейса в Adobe Illustrator CC 2021».
Эта статья справедлива для версий Adobe Illustrator CC до 2019 года включительно, так как эта статья была доработана и исправлена 14-02-2019 с учетом особенностей новой версии 2019 года.
Изменить язык интерфейса в Adobe Illustrator CC 2019 достаточно легко. Просто следуйте моим инструкциям.
1. Закройте Adobe Illustrator, если он открыт.
2. Теперь нам нужно найти и открыть приложение Adobe Creative Cloud. Для этого кликните на иконку «Поиск в Windows» в левом нижнем углу и наберите «adobe creative» в поисковой строке. Затем кликните на иконку приложения Adobe Creative Cloud.
3. Когда приложение Adobe Creative Cloud откроется, кликните на значок в верхнем правом углу.
4. В выпадающем меню выберите «Preferences» (Настройки).
5. Откроется новое окно. Кликните на закладку Creative Cloud.
6. В следующем диалоговом окне Вы сможете выбрать нужный Вам язык интерфейса.
7. После того, как нужный язык выбран, кликните на стрелочку «назад».
8. Кликните на кнопку «Install» (установить).
Но это, к сожалению, не все! 🙂
9. Если у Вас весь интерфейс на компьютере уже на русском языке, то Вам не о чем беспокоится. Это значит, что у Вас Русский язык уже выбран по умолчанию в системных настройках. Вы просто можете кликнуть на кнопку «Открыть» и Adobe Illustrator появится с интерфейсом на русском языке. Если же на Вашем компьютере по умолчанию не установлен Русский язык в системных настройках, то Вам надо его сделать установленным по умолчанию.
- Для компьютера с операционной системой Мас это можно сделать следующим образом:
- Нажмите на значок яблочко в левом верхнем углу экрана, а затем на «System Preferences»
- Нажмите на закладку «Language & Region»
- В открывшейся панели в разделе «Preferred Languages» Вы увидите, что Английский язык находится вверху над Русским.
Просто нажмите на Русский язык и перетащите его вверх мышкой, поставив над Английским языком. - После этого перезагрузите компьютер
- Нажмите на значок яблочко в левом верхнем углу экрана, а затем на «System Preferences»
- Для компьютера с операционной системой Windows это можно сделать следующим образом:
- Нажмите на кнопку «Settings»
- Найдите раздел «Time & Language» и нажмите на него
- Выберите закладку «Region & Language»
- В разделе «Languages» выберите в выпадающем меню Русский язык.
- После этого перезагрузите компьютер
- Нажмите на кнопку «Settings»
Преимущество этого подхода в том, что если Вы захотите вернуться к англоязычному интерфейсу, то Вам просто надо опять поменять в системных настройках язык по умолчанию на Английский.
Вот теперь наконец все. 🙂
Кстати, если Вы захотите, чтобы у Вас интерфейс в Illustrator был на русском языке, а в других программах Adobe Cloud на английском, просто не делайте пункт 8, то есть не нажимайте кнопку «Install» (Установить) после смены языка в Adobe Cloud. Тогда Вы можете одновременно работать в разных программах Adobe Cloud на разных языках.
Популярные темы
15/06/2018
Как изменить язык интерфейса в Adobe Illustrator CC 2019?
28/10/2019
Как изменить язык интерфейса в Adobe Illustrator CC 2020?
31/07/2017
Как отказаться от сервиса Adobe Creative Cloud
16/12/2017
Почему Вам нужен Adobe Illustrator?
【решено】 Как написать арабский в фотошопе cc
Последнее обновление: 25 июня 2021 г. | Автор: Марк ДентКак писать по-арабски в фотошопе?
Выберите «Правка»> «Установки»> , тип (Windows) или , Photoshop > «Установки»> , тип (macOS). В разделе «Выберите Text Engine Options» выберите World-Ready Layout. Щелкните ОК. Откройте документ и выберите Type > Language Options> Middle Eastern Features.
Как исправить арабский набор текста в Photoshop?
Чтобы включить Arabic в Photoshop CC, перейдите в настройки (Ctrl + K)> вкладка « Type »> затем установите движок text на БЛИЖНИЙ ВОСТОК И ЮЖНАЯ АЗИЯ. Перезапустите Photoshop . Снова откройте Photoshop , перейдите к Type (в Меню)> языковые параметры> выберите ОСОБЕННОСТИ БЛИЖНИЙ ПАСХИ.
Как изменить язык в Photoshop CC?
Как изменить язык в Illustrator CC 2019?
Больше видео на YouTube
- Шаг первый: Щелкните значок Creative Cloud.
- Шаг второй: Нажмите на 3 вертикальные точки, выберите «Настройки».
- Шаг 3. Откройте вкладку Creative Cloud.
- Шаг четвертый: Откройте вкладку «Приложение», выберите , язык по вашему выбору.
- Шаг пятый: Загрузите приложения Adobe CC .
Как изменить язык Illustrator cs6 на английский?
В Windows:
- Перейдите в Program Files \ Adobe \
- Найдите иллюстратор Adobe CS5 /6.
- Затем перейдите к файлам поддержки \ Contents \ Windows.
- Rename: (Переименуйте любой файл language , на котором установлено ваше программное обеспечение) на en_US или en_GB.
Как изменить язык в Photoshop CS6 Portable на английский?
Как изменить Adobe Flash Player с французского на английский в CS6?
Как набирать арабский язык в Illustrator CC 2020?
Есть ли в Adobe Illustrator проверка орфографии?
По проверьте орфографии по очереди, используя диалоговое окно Проверка орфографии , выполните одно из следующих действий: Выберите «Правка»> «Правописание » > «Проверка орфографии» .Щелкните правой кнопкой мыши текстовый компонент и выберите Орфография > Проверка орфографии .
Как набирать арабский язык в Illustrator CC?
Чтобы отобразить параметры Ближнего Востока , введите в интерфейсе Illustrator , выберите «Настройки»> « Тип »> «Показать индийские параметры». Вы также можете сохранять файлы с арабскими именами, и еврейскими именами.
Как набрать арабский в Indesign CC 2019?
Как набирать арабский язык в Indesign 2020?
Как вставить Arabic в файл indesign .
- Создайте текстовое поле.
- Выберите и заполните текст-заполнитель, удерживая нажатой кнопку COMMAND.
- Всплывающее окно позволяет выбрать язык. выберите Арабский .
- Коробка заполнится арабским lorem ipsum.
Как писать по-арабски в Illustrator 2021?
Как добавить арабский язык в Adobe?
В диалоговом окне «Настройки» перейдите в Creative Cloud> Приложения. Из списка языков выберите арабский или иврит: английский арабский —
Как повернуть текст?
Поверните в поле текста
- Перейдите в меню «Просмотр»> «Макет печати».
- Выберите текстовое поле , которое вы хотите повернуть или отразить, , а затем выберите «Формат».
- В разделе «Упорядочить» выберите Повернуть . Чтобы повернуть текстовое поле на любую степень, на объекте перетащите маркер поворота .
- Выберите любой из следующих вариантов: Повернуть вправо на 90. Повернуть влево на 90. Отразить по вертикали. Отразить по горизонтали.
Как сделать арабское письмо слева направо в Illustrator?
Illustrator : в Illustrator вы можете сделать это на панели «Абзац» (Окно> Тип > Абзац> меню панели), используя «Средневосточный и южноазиатский однострочный композитор». Арабский текст имеет направление справа налево , поэтому вам нужно будет обновить и этот параметр на панели «Абзац».
Как писать справа налево?
В большинстве программ Windows (включая MS Word, Internet Explorer и Блокнот) вы можете использовать следующие ярлыки для переключения направления:
- Для справа налево нажмите: Ctrl + Right . Сдвиг.
- Для слева -до- справа , нажмите: Ctrl + Left .Сдвиг.
Практика разговорной речи и аудирования на английском с помощью: Учебник для начинающих
Сегодня я хочу показать вам, как легко поместить новую картинку в шаблон журнала.
Что мы собираемся сделать, так это подойти сюда, чтобы подать, открыть и открыть наш хоккейный шаблон. Этот
отображается со значком Photoshop Elements. Это также может быть значок Photoshop. Или
один будет работать, а затем я выбираю открытый. Он спросит меня, хочу ли я обновить, и я
собираюсь сказать нет.Теперь вы должны быть уверены в том, что у вас есть автоматический выбор слоя,
группы автоматического выбора, на самом деле я собираюсь отменить выбор групп автоматического выбора, а затем показать
должны быть выбраны элементы управления преобразованием. Это позволит вам увидеть, что вы захватываете.
удержание, когда вы перемещаетесь по шаблону. Первым делом мы идем
нужно открыть нашу картинку, которую мы собираемся разместить. Файл, откройте и найдите изображение
вы хотите добавить.Вы можете использовать эти стрелки, чтобы просматривать, пока не найдете свою фотографию
а затем вы выбираете открыть. Теперь я хочу на секунду вернуться к моему шаблону, поэтому я
собираюсь щелкнуть по нему, и я хочу убедиться, что под основным изображением у меня есть старое изображение
выделено. Это позволит моему новому слою войти прямо над ним. Итак, у меня есть эта фотография
выделено, и я перейду к своей новой фотографии, и я просто перетащу
это наверху, и теперь оно там.Я собираюсь переместить этот слой, перетащить его мышью
в угол, для ПК нажмите Shift и перетащите его вниз, чтобы он не искажался, а затем
поднимите вверх, а затем просто нажмите клавишу со стрелкой влево, пока не найдете нужный
место для вашей фотографии. Вы можете видеть, что сейчас он очень пиксельный, но когда я нажимаю Enter
все будет хорошо, и это похоже на хорошее место, поэтому я собираюсь нажать клавишу возврата или ввода
и вуаля там моя фотография.Если захочу, могу подойти и выключить старый слой.
На самом деле это не имеет значения, потому что он не отображается, но в некоторых ситуациях может.
И все готово, новая картинка размещена.
Подключение или отключение Adobe Photoshop
Эта страница теперь доступна на других языках.
английский Español Français Português Deutsch
Подключите Mailchimp к Adobe Photoshop для синхронизации дизайнов и изображений между вашими учетными записями.Когда вы загружаете расширение Mailchimp, вы можете получить доступ к Content Studio прямо в Adobe Photoshop и быстро загружать изображения и управлять ими для вашего маркетинга.
Из этой статьи вы узнаете, как подключать и отключать Adobe Photoshop.
Перед тем, как начать
Вот несколько вещей, которые нужно знать перед тем, как начать.
- Вам потребуется учетная запись Adobe и доступ к Adobe Photoshop.
- Для доступа к Content Studio в Adobe Photoshop вам потребуется подключение к Интернету.
Подключите Adobe Photoshop
Для этого процесса вы добавите расширение Mailchimp в свою учетную запись Adobe Photoshop и авторизуете соединение.
Чтобы установить расширение Mailchimp и подключить Adobe Photoshop, выполните следующие действия.
- В Adobe Exchange найдите Mailchimp со списком .
- Нажмите Бесплатно , чтобы добавить расширение в свою учетную запись Adobe.
- Введите свои учетные данные для входа в Adobe и нажмите Войти .
- В настольном приложении Adobe Photoshop щелкните Окно в строке меню и выберите Расширения .
- Выберите Mailchimp Content Manager.
- В расширении Mailchimp Content Manager нажмите Войти!
- Введите свои учетные данные Mailchimp во всплывающем окне и нажмите Войти.
- Щелкните Разрешить разрешить интеграции для подключения.
Молодец! Изображения из Content Studio теперь будут отображаться в Adobe Photoshop.
Управление файлами
Расширение Mailchimp включает несколько действий, которые помогут вам управлять файлами в Content Studio прямо из Adobe Photoshop.
- Открыть файлы
Щелкните значок загрузки , чтобы открыть выбранный файл из Content Studio в Adobe Photoshop. - Удалить файлы
Щелкните значок корзины , чтобы удалить файл из Content Studio. Это действие также будет отражено в вашей учетной записи Mailchimp. - Загрузить файлы
Щелкните значок загрузки , чтобы добавить активный файл в Content Studio. - Обновить файлы
Щелкните значок обновления , чтобы перезагрузить отображаемые файлы. - Проверить хранилище
Нажмите кнопку Настройки , чтобы просмотреть, сколько хранилища используют ваши файлы.
Следующие шаги
С нашей Content Studio вы можете многое сделать. Ознакомьтесь с этими руководствами, чтобы узнать больше.
Использование Content Studio
Загрузка, добавление и редактирование изображений в кампании
Установка логотипа по умолчанию
Отключите Adobe Photoshop
Чтобы отключить Adobe Photoshop от вашей учетной записи Mailchimp, выполните следующие действия.
В Mailchimp щелкните значок своего профиля и выберите Учетная запись .
Щелкните раскрывающийся список Дополнительно и выберите Ключи API .
- В разделе Авторизованные приложения найдите интеграцию Adobe Photoshop и щелкните значок X .
Готово! Изображения больше не будут синхронизироваться между Adobe Photoshop и студией контента Mailchimp.
Как произнести Photoshop в английском
Ваш браузер не поддерживает аудио в формате HTML5
Соединенное Королевство
Как произнести Photoshop noun в британском английскомВаш браузер не поддерживает аудио в формате HTML5
нас
Как произнести Photoshop noun в американском английскомВаш браузер не поддерживает аудио в формате HTML5
Соединенное Королевство
Как произнести Photoshop verb в британском английскомВаш браузер не поддерживает аудио в формате HTML5
нас
Как произнести Photoshop verb в американском английскомAdobe Photoshop для Mac — Загрузите
Один инструмент для всех ваших потребностей в редактировании
Adobe Photoshop для Mac — это редактор изображений, который используют профессиональные дизайнеры по всему миру.Он поставляется с бесплатным 7-дневным пробным периодом, который позволяет пользователям исследовать все его функции, не платя ничего и не раскрывая данные своей кредитной карты. Мощный инструмент редактирования предоставляет различные функции, с помощью которых вы можете изменять каждый аспект ваших цифровых фотографий . Улучшайте 3D-изображения, создавайте реалистичные рисунки и работайте с движущимся контентом с помощью этого фоторедактора. Пользователи Windows также могут загрузить и получить Photoshop в течение пробного периода.
Мощное и продвинутое программное обеспечение
Adobe Photoshop для Mac — это настольная программа, которая позволяет редактировать изображения с помощью мощных функций и инструментов.Его современный интерфейс предоставляет пользователям автоматических инструментов для автокоррекции и простой обработки. Этот инструмент, созданный на основе Mercury Graphics Engine, позволяет легко выполнять любые операции по улучшению или редактированию. Вы можете использовать его для изменения и улучшения изображений, файлов RAW, эскизов и фотографий.
Комплексное приложение для редактирования изображений также предлагает инструмент точного выбора , поддержку нескольких слоев и набор из опций управления цветом. Все кисти и инструменты, доступные на приборной панели, имеют индивидуальных настроек , так что вы можете использовать их для точного редактирования. Если вам нужны дополнительные функции, Adobe Photoshop предоставляет вам систему подключаемых модулей для расширенной функциональности.
Интерфейс удобен для навигации
Учитывая, что Photoshop — это профессиональный инструмент для редактирования, вам нужно пройти крутой кривой обучения , чтобы понять, как работают все его функции. Помимо этого, графические дизайнеры по достоинству оценят улучшенное удобство использования программного обеспечения.Когда вы открываете программу, вы попадаете на главный экран, который позволяет вам создавать новые документы, получать доступ к облачным и настольным изображениям или открывать существующий проект.
Рабочее пространство Photoshop загружается, как только вы решаете, над чем хотите поработать. Он поставляется с окном документов, а также несколькими панелями для инструментов, цвета, слоев, библиотеки Creative Cloud и истории. Вы можете использовать любой из этих вариантов, чтобы начать работу. Схожие черты объединены вместе , поэтому их легко найти.Для начинающих Adobe предлагает учебных руководств и видеоуроков , которые доступны с самой панели управления.
Простая установка
При загрузке Adobe Photoshop для Mac установщик скопирует все доступные параметры и программу на ваше устройство. Процесс прост и займет не более 15 минут. Хотя особых требований нет, вам потребуется Mac OS 10.5 или более поздняя версия для правильной работы программы.
Помогает повысить производительность
Последняя версия Adobe Photoshop для Mac предлагает различные инструменты, которые могут повысить вашу производительность. Удобный домашний экран позволяет быстро создать новый проект или начать с того места, на котором вы остановились. Более того, вам не нужно беспокоиться о потере каких-либо изменений, поскольку программное обеспечение имеет функцию автоматической фиксации . Включенный по умолчанию, он сохраняет вашу работу без необходимости нажимать кнопку «Возврат» или параметр «Зафиксировать».
Помимо этих основных инструментов, программное обеспечение предоставляет пользователям возможность преобразовывать пиксели, растровые изображения, слои и смарт-объекты с сохранением их пропорций.Еще одна особенность — инструмент Paint Symmetry , который позволяет пользователям создавать несколько линий кисти одновременно для получения симметричных результатов. Инструмент также работает с масками слоя, а также с карандашом, малярной кистью, микшерной кистью и ластиком.
При использовании Adobe Photoshop на компьютерах Mac вам не нужно менять инструменты для редактирования текста — вы можете дважды щелкнуть текстовый слой и быстро внести нужные изменения. Точно так же вы можете увидеть различные режимы наложения на вашем изображении, прокручивая их.Программное обеспечение также предлагает цветовое колесо , позволяющее пользователям визуализировать и выбирать из ряда опций.
Предоставляет множество других функций
Adobe недавно запустила новое пространство задач, которое позволяет пользователям выбирать пиксели, которые они хотят масштабировать, вращать и отражать. Рабочее пространство под названием Content-Aware Fill делает использование Adobe намного проще и эффективнее, чем раньше. Кроме того, программа предлагает новый инструмент для создания рамок , так что вы можете добавлять текст и фигуры в заполнители, прежде чем заполнять их изображениями.
Поместить изображение в существующий или новый кадр довольно просто. Вы можете просто перетащить ресурс Stock, выбрать изображения из библиотеки или загрузить прямо со своего ПК. Поскольку изображения в рамке являются смарт-объектами, вы можете масштабировать их пропорционально по мере необходимости. Помимо предоставления этих функций, Adobe также сделала множественной отмены новым параметром по умолчанию.
Могу ли я скачать Photoshop бесплатно?
Хотя вы можете загрузить Adobe Photoshop для Mac бесплатно, вы сможете использовать программу только до окончания 7-дневного пробного периода .Поскольку Adobe не запрашивает данные кредитной карты, вы можете изучить новейшие функции программы, прежде чем выбрать годовое членство.
Почему Photoshop такой дорогой?
Adobe Photoshop — один из лучших инструментов для редактирования изображений на рынке. Это дорого из-за количества инструментов и функций, которые он предоставляет своим пользователям, будь то студенты-дизайнеры или профессионалы. Если вы ищете что-то менее дорогое, Adobe предлагает различные другие инструменты, которые вы можете попробовать.
Какой Adobe Photoshop лучше всего подходит для начинающих?
Компания Adobe выпустила программу для редактирования фотографий, которая подходит для начинающих, и называется она Adobe Photoshop Elements. Хотя этот инструмент не такой универсальный, как Photoshop, он предлагает несколько отличных элементов дизайна. Вы можете бесплатно загрузить полную версию инструмента до конца 30-дневного пробного периода .
Что можно использовать вместо фотошопа?
Если вы хотите сравнить различные инструменты редактирования перед завершением, вам следует попробовать Lightroom, Adobe Illustrator, CorelDRAW или GIMP.
Стоит ли загружать Adobe Photoshop?
Adobe Photoshop для Mac имеет все функции, которые могут вам понадобиться в профессиональном программном обеспечении для дизайна. Тем не менее, этот инструмент может показаться немного сложным для начинающих пользователей.

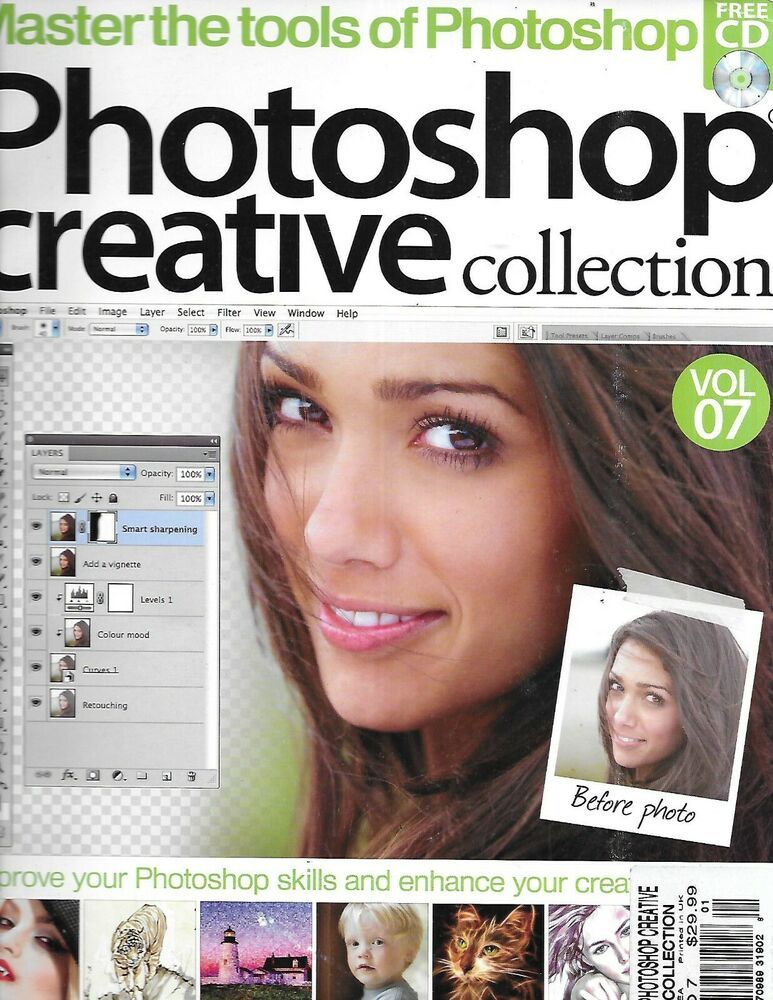

 Фотошоп автоматически поменяет язык.
Фотошоп автоматически поменяет язык. snr. patch-painter.exe»
snr. patch-painter.exe»  dll. BAK»
dll. BAK»  0 за считанные секунды.
0 за считанные секунды.  При запуске, Adobe Photoshop CC 2014.0 не найдя
При запуске, Adobe Photoshop CC 2014.0 не найдя  Нажмите кнопку «Войти позже» (Connect Later).
Нажмите кнопку «Войти позже» (Connect Later). 
 Если вы являетесь владельцем Elements, перед покупкой найдите номер своей версии Elements на страницах продукта. Наши действия не будут работать с уменьшенной версией Elements 9, продаваемой через магазин приложений Mac.
Если вы являетесь владельцем Elements, перед покупкой найдите номер своей версии Elements на страницах продукта. Наши действия не будут работать с уменьшенной версией Elements 9, продаваемой через магазин приложений Mac.