Как быстро сделать красивый фон в Photoshop
Последнее время красочные фоны для заголовков вебсайтов – это один из трендов. К счастью, существует огромное количество способов создавать их с помощью Photoshop.
В этом уроке представлено 5 различных (легких и быстрых) вариантов как сделать красивый и красочный фон в Photoshop, который потом можно будет использовать на ваших вебсайтах, баннерах, соцсетях (на самом деле где угодно).
Скачать архив с материалами к уроку
Метод 1. Используем фильтр Мозаика
Шаг 1
Создаем в Photoshop новый документ любого размера по вашему выбору. Мой будет 1800 х 1200 пикселей.
Шаг 2
Устанавливаем цвет переднего плана #dbdbdb и цвет фона #919191.
Шаг 3
Выбираем Gradient Tool (Градиент).
Шаг 4
Рисуем направление градиента из левого верхнего угла в правый нижний.
Шаг 5
Переходим в меню Filter – Pixelate –
Шаг 6
Идем в меню Layer – New Fill Layer – Solid Color (Слои – Новый слой-заливка – Цвет). Назовем этот слой Color (Цвет), устанавливаем Mode (Режим) Vivid Light (Яркий свет) и нажимаем OK.
Назовем этот слой Color (Цвет), устанавливаем Mode (Режим) Vivid Light (Яркий свет) и нажимаем OK.
Шаг 7
Шаг 8
Теперь просто поместите свой контент на новый фон.
Метод 2. Рисуем с помощью Прямоугольника
Шаг 1
Создаем в Photoshop новый документ любого размера по вашему выбору. Мой будет 1800 х 1200 пикселей.
Шаг 2
Выбираем инструмент Rectangle Tool (Прямоугольник) (U). Устанавливаем на верхней панели режим Shape (Фигура), Fill (Заливка) – #bcbec0. Рисуем прямоугольник в нижней части холста как показано на картинке.
Шаг 3
Рисуем еще один прямоугольник над предыдущим, как показано на картинке. Цвет прямоугольника устанавливаем #d1d3d4.
Шаг 4
Нарисуем еще несколько фигур, каждый раз меняя размеры и углы, а также делаем их немного светлее/темнее. У меня получилось еще 9 фигур.
Шаг 5
Выделяем верхнюю фигуру и переходим в меню Layer – Layer Style – Drop Shadow (Слои – Стиль слоя – Тень). Устанавливаем настройки как показано на картинке и нажимаем ОК.
Шаг 6
Кликаем правой кнопкой мыши по этому слою и в появившемся меню выбираем Copy Layer Style (Скопировать стиль слоя). Выделяем несколько слоев с фигурами, кликаем по ним правой кнопкой мыши и выбираем Paste Layer Style (Вклеить стиль слоя).
Шаг 7
Выделяем верхний слой и идем в меню Layer – New Fill Layer – Gradient (Слои – Новый слой-заливка – Градиент). Назовем этот слой Gradient (Градиент), устанавливаем
Шаг 8
Устанавливаем цвета градиента по своему выбору (в данном случае #f0c27b – #4b1248), Style (Стиль) – Linear (Линейный), Angle (Угол) на -50º и нажимаем OK.
Шаг 9
Теперь просто поместите свой контент на новый фон.
Метод 3. Рисуем кистью
Шаг 1
Создаем в Photoshop новый документ любого размера по вашему выбору. Мой будет 1800 х 1200 пикселей.
Шаг 2
Выбираем инструмент Brush Tool (Кисть) (B).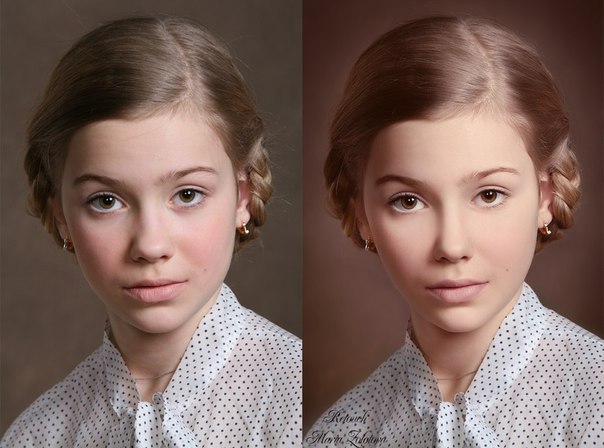 На верхней панели устанавливаем Mode (Режим) Normal (Нормальный), Opacity (Непрозрачность) и Flow (Нажим) – 100%. Выбираем размер кисти, которым вам нравится рисовать, устанавливаем ее Hardness (Жесткость) – 0%.
На верхней панели устанавливаем Mode (Режим) Normal (Нормальный), Opacity (Непрозрачность) и Flow (Нажим) – 100%. Выбираем размер кисти, которым вам нравится рисовать, устанавливаем ее Hardness (Жесткость) – 0%.
Шаг 3
Создаем новый слой и рисуем любым цветом, как показано на картинке.
Шаг 4
Шаг 5
Снова создаем новый слой, выбираем другой цвет и рисуем в незаполненных местах холста.
Шаг 6
Повторяем эти действия до тех пор, пока холст не будет заполнен.
Шаг 7
Идем в меню Layer – Merge Visible (Слои – Объединить видимые).![]()
Шаг 8
Идем в меню Filter – Blur – Gaussian Blur (Фильтр – Размытие – Размытие по Гауссу). Устанавливаем Blur Radius (Радиус размытия) на 96 и нажимаем OK.
Шаг 9
Теперь просто поместите свой контент на новый фон.
Метод 4. Используем текстуры
Шаг 1
Откройте любое изображение в Photoshop. В этом случае я использую акварельный градиент.
Шаг 2
Идем в меню Filter – Liquify (Фильтр – Пластика). В открывшемся окне выбираем любой размер кисти, как вам нравится, устанавливаем Brush Pressure (Нажим) около 80, выбираем инструмент Forward Warp Tool (Деформация).
Шаг 3
Теперь просто кликаем по изображению и перемещаем кисть, чтобы изменять сетку. Нажмите ОК как только будите довольны результатом.
Шаг 4
Идем в меню
Шаг 5
Теперь просто поместите свой контент на новый фон.
Метод 5. Рисуем Пером
Шаг 1
Создаем в Photoshop новый документ любого размера по вашему выбору. Мой будет 1800 х 1200 пикселей.
Шаг 2
Устанавливаем цвет переднего плана #c33764 и цвет фона #1d2671.
Шаг 3
Выбираем Gradient Tool (Градиент). Убедитесь, что на верхней панели установлено Foreground to Background (От основного к фоновому), Gradient (Градиент) – Linear (Линейный), Mode (Режим) – Normal (Нормальный), Opacity (Непрозрачность) – 100%.
Шаг 4
Рисуем направление градиента из правого верхнего угла в левый нижний.
Шаг 5
Шаг 6
Рисуем абстрактную форму.
Шаг 7
Используя перо, рисуем еще несколько произвольных форм (по одной на слое).
Шаг 8
Выделяем первую фигуру и идем в меню Layer – Layer Style – Gradient Overlay (Слои – Стиль слоя – Наложение градиента). Установите градиент Foreground to Background (От основного к фоновому), остальные настройки как на картинке и нажмите ОК.
Шаг 9
Кликаем правой кнопкой мыши по этому слою и в появившемся меню выбираем Copy Layer Style (Скопировать стиль слоя). Выделяем остальные слои с фигурами, кликаем правой кнопкой мыши и выбираем Paste Layer Style (Вклеить стиль слоя).
Шаг 10
Двойным щелчков мыши открываем окно параметров наложения градиента самой нижней фигуры. В открывшемся окне Layer Style (Стиль слоя) делаем активным параметр Gradient (Градиент) (щелкаем по нему мышкой).
Шаг 11
Щелкаем мышкой по этой конкретной фигуре и с зажатой клавишей передвигаем градиент по фигуре до тех пор, пока не получим желаемый результат. После этого в окне Layer Style (Стиль слоя) нажимаем ОК.
Шаг 12
Повторяем весь процесс для остальных фигур.
Шаг 13
Теперь выделяем любые фигуры и идем в меню Layer – Layer Style – Drop Shadow (Слои – Стиль слоя Тень). Применяем настройки как на картинке и нажимаем ОК.
Шаг 14
Теперь просто поместите свой контент на новый фон.
Автор: Diego Sanchez
Источник: medialoot.com
Как быстро сделать красивый фон в Photoshop
Последнее время красочные фоны для заголовков вебсайтов – это один из трендов. К счастью, существует огромное количество способов создавать их с помощью Photoshop.
К счастью, существует огромное количество способов создавать их с помощью Photoshop.
В этом уроке представлено 5 различных (легких и быстрых) вариантов как сделать красивый и красочный фон в Photoshop, который потом можно будет использовать на ваших вебсайтах, баннерах, соцсетях (на самом деле где угодно).
Скачать архив с материалами к уроку
Метод 1. Используем фильтр Мозаика
Шаг 1
Создаем в Photoshop новый документ любого размера по вашему выбору. Мой будет 1800 х 1200 пикселей.
Шаг 2
Устанавливаем цвет переднего плана #dbdbdb и цвет фона #919191.
Шаг 3
Выбираем Gradient Tool (Градиент). Убедитесь, что на верхней панели установлено Foreground to Background (От основного к фоновому), Gradient (Градиент) – Linear (Линейный), Mode (Режим) – Normal (Нормальный), Opacity (Непрозрачность) – 100%.
Шаг 4
Рисуем направление градиента из левого верхнего угла в правый нижний.
Шаг 5
Переходим в меню Filter – Pixelate – Mosaic (Фильтр – Оформление – Мозаика). Устанавливаем Cell Size (Размер ячейки) около 120 и нажимаем OK.
Шаг 6
Идем в меню Layer – New Fill Layer – Solid Color (Слои – Новый слой-заливка – Цвет). Назовем этот слой Color (Цвет), устанавливаем Mode (Режим) Vivid Light (Яркий свет) и нажимаем OK.
Шаг 7
На палитре цветов устанавливаем цвет #cf5ad0 и нажимаем ОК.
Шаг 8
Теперь просто поместите свой контент на новый фон.
Метод 2. Рисуем с помощью Прямоугольника
Шаг 1
Создаем в Photoshop новый документ любого размера по вашему выбору. Мой будет 1800 х 1200 пикселей.
Шаг 2
Выбираем инструмент Rectangle Tool (Прямоугольник) (U). Устанавливаем на верхней панели режим Shape (Фигура), Fill (Заливка) – #bcbec0. Рисуем прямоугольник в нижней части холста как показано на картинке.
Шаг 3
Рисуем еще один прямоугольник над предыдущим, как показано на картинке. Цвет прямоугольника устанавливаем #d1d3d4.
Шаг 4
Нарисуем еще несколько фигур, каждый раз меняя размеры и углы, а также делаем их немного светлее/темнее. У меня получилось еще 9 фигур.
У меня получилось еще 9 фигур.
Шаг 5
Выделяем верхнюю фигуру и переходим в меню Layer – Layer Style – Drop Shadow (Слои – Стиль слоя – Тень). Устанавливаем настройки как показано на картинке и нажимаем ОК.
Шаг 6
Кликаем правой кнопкой мыши по этому слою и в появившемся меню выбираем Copy Layer Style (Скопировать стиль слоя). Выделяем несколько слоев с фигурами, кликаем по ним правой кнопкой мыши и выбираем Paste Layer Style (Вклеить стиль слоя).
Шаг 7
Выделяем верхний слой и идем в меню Layer – New Fill Layer – Gradient (Слои – Новый слой-заливка – Градиент). Назовем этот слой Gradient (Градиент), устанавливаем Mode (Режим) Multiply (Умножение) и нажимаем OK.
Шаг 8
Устанавливаем цвета градиента по своему выбору (в данном случае #f0c27b – #4b1248), Style (Стиль) – Linear (Линейный), Angle (Угол) на -50º и нажимаем OK.
Шаг 9
Теперь просто поместите свой контент на новый фон.
Метод 3. Рисуем кистью
Шаг 1
Создаем в Photoshop новый документ любого размера по вашему выбору. Мой будет 1800 х 1200 пикселей.
Шаг 2
Выбираем инструмент Brush Tool (Кисть) (B). На верхней панели устанавливаем Mode (Режим) Normal (Нормальный), Opacity (Непрозрачность) и Flow (Нажим) – 100%. Выбираем размер кисти, которым вам нравится рисовать, устанавливаем ее Hardness (Жесткость) – 0%.
Шаг 3
Создаем новый слой и рисуем любым цветом, как показано на картинке.
Шаг 4
Создаем новый слой и выбираем другой цвет. Снова рисуем кистью в других местах на холсте. Также можно менять размер кисти при желании.
Снова рисуем кистью в других местах на холсте. Также можно менять размер кисти при желании.
Шаг 5
Снова создаем новый слой, выбираем другой цвет и рисуем в незаполненных местах холста.
Шаг 6
Повторяем эти действия до тех пор, пока холст не будет заполнен.
Шаг 7
Идем в меню Layer – Merge Visible (Слои – Объединить видимые).
Шаг 8
Идем в меню Filter – Blur – Gaussian Blur (Фильтр – Размытие – Размытие по Гауссу). Устанавливаем Blur Radius (Радиус размытия) на 96 и нажимаем OK.
Шаг 9
Теперь просто поместите свой контент на новый фон.
Метод 4. Используем текстуры
Шаг 1
Откройте любое изображение в Photoshop. В этом случае я использую акварельный градиент.
Шаг 2
Идем в меню Filter – Liquify (Фильтр – Пластика). В открывшемся окне выбираем любой размер кисти, как вам нравится, устанавливаем Brush Pressure (Нажим) около 80, выбираем инструмент Forward Warp Tool (Деформация).
Шаг 3
Теперь просто кликаем по изображению и перемещаем кисть, чтобы изменять сетку. Нажмите ОК как только будите довольны результатом.
Шаг 4
Идем в меню Filter – Blur – Gaussian Blur (Фильтр – Размытие – Размытие по Гауссу). Устанавливаем Blur Radius (Радиус размытия) примерно на 60 и нажимаем OK.
Шаг 5
Теперь просто поместите свой контент на новый фон.
Метод 5. Рисуем Пером
Шаг 1
Создаем в Photoshop новый документ любого размера по вашему выбору. Мой будет 1800 х 1200 пикселей.
Шаг 2
Устанавливаем цвет переднего плана #c33764 и цвет фона #1d2671.
Шаг 3
Выбираем Gradient Tool (Градиент). Убедитесь, что на верхней панели установлено Foreground to Background (От основного к фоновому), Gradient (Градиент) – Linear (Линейный), Mode (Режим) – Normal (Нормальный), Opacity (Непрозрачность) – 100%.
Шаг 4
Рисуем направление градиента из правого верхнего угла в левый нижний.
Шаг 5
Выбираем инструмент Pen Tool (Перо), на верхней панели устанавливаем режим Shape (Фигура).
Шаг 6
Рисуем абстрактную форму.
Шаг 7
Используя перо, рисуем еще несколько произвольных форм (по одной на слое).
Шаг 8
Выделяем первую фигуру и идем в меню Layer – Layer Style – Gradient Overlay (Слои – Стиль слоя – Наложение градиента). Установите градиент Foreground to Background (От основного к фоновому), остальные настройки как на картинке и нажмите ОК.
Шаг 9
Кликаем правой кнопкой мыши по этому слою и в появившемся меню выбираем Copy Layer Style (Скопировать стиль слоя). Выделяем остальные слои с фигурами, кликаем правой кнопкой мыши и выбираем Paste Layer Style (Вклеить стиль слоя).
Шаг 10
Двойным щелчков мыши открываем окно параметров наложения градиента самой нижней фигуры. В открывшемся окне Layer Style (Стиль слоя) делаем активным параметр Gradient (Градиент) (щелкаем по нему мышкой).
Шаг 11
Щелкаем мышкой по этой конкретной фигуре и с зажатой клавишей передвигаем градиент по фигуре до тех пор, пока не получим желаемый результат. После этого в окне Layer Style (Стиль слоя) нажимаем ОК.
Шаг 12
Повторяем весь процесс для остальных фигур.
Шаг 13
Теперь выделяем любые фигуры и идем в меню Layer – Layer Style – Drop Shadow (Слои – Стиль слоя Тень). Применяем настройки как на картинке и нажимаем ОК.
Шаг 14
Теперь просто поместите свой контент на новый фон.
Автор: Diego Sanchez
Источник: medialoot.com
Как быстро сделать красивый фон в Photoshop
Последнее время красочные фоны для заголовков вебсайтов – это один из трендов. К счастью, существует огромное количество способов создавать их с помощью Photoshop.
В этом уроке представлено 5 различных (легких и быстрых) вариантов как сделать красивый и красочный фон в Photoshop, который потом можно будет использовать на ваших вебсайтах, баннерах, соцсетях (на самом деле где угодно).
Скачать архив с материалами к уроку
Метод 1. Используем фильтр Мозаика
Шаг 1
Создаем в Photoshop новый документ любого размера по вашему выбору. Мой будет 1800 х 1200 пикселей.
Шаг 2
Устанавливаем цвет переднего плана #dbdbdb и цвет фона #919191.
Шаг 3
Выбираем Gradient Tool (Градиент). Убедитесь, что на верхней панели установлено Foreground to Background (От основного к фоновому), Gradient (Градиент) – Linear (Линейный), Mode (Режим) – Normal (Нормальный), Opacity (Непрозрачность) – 100%.
Шаг 4
Рисуем направление градиента из левого верхнего угла в правый нижний.
Шаг 5
Переходим в меню Filter – Pixelate – Mosaic (Фильтр – Оформление – Мозаика). Устанавливаем Cell Size (Размер ячейки) около 120 и нажимаем OK.
Шаг 6
Идем в меню Layer – New Fill Layer – Solid Color (Слои – Новый слой-заливка – Цвет). Назовем этот слой Color (Цвет), устанавливаем Mode (Режим) Vivid Light (Яркий свет) и нажимаем OK.
Шаг 7
На палитре цветов устанавливаем цвет #cf5ad0 и нажимаем ОК.
Шаг 8
Теперь просто поместите свой контент на новый фон.
Метод 2. Рисуем с помощью Прямоугольника
Шаг 1
Создаем в Photoshop новый документ любого размера по вашему выбору. Мой будет 1800 х 1200 пикселей.
Шаг 2
Выбираем инструмент Rectangle Tool (Прямоугольник) (U). Устанавливаем на верхней панели режим Shape (Фигура), Fill (Заливка) – #bcbec0. Рисуем прямоугольник в нижней части холста как показано на картинке.
Шаг 3
Рисуем еще один прямоугольник над предыдущим, как показано на картинке. Цвет прямоугольника устанавливаем #d1d3d4.
Шаг 4
Нарисуем еще несколько фигур, каждый раз меняя размеры и углы, а также делаем их немного светлее/темнее. У меня получилось еще 9 фигур.
Шаг 5
Выделяем верхнюю фигуру и переходим в меню Layer – Layer Style – Drop Shadow (Слои – Стиль слоя – Тень). Устанавливаем настройки как показано на картинке и нажимаем ОК.
Шаг 6
Кликаем правой кнопкой мыши по этому слою и в появившемся меню выбираем Copy Layer Style (Скопировать стиль слоя). Выделяем несколько слоев с фигурами, кликаем по ним правой кнопкой мыши и выбираем Paste Layer Style (Вклеить стиль слоя).
Шаг 7
Выделяем верхний слой и идем в меню Layer – New Fill Layer – Gradient (Слои – Новый слой-заливка – Градиент). Назовем этот слой Gradient (Градиент), устанавливаем Mode (Режим) Multiply (Умножение) и нажимаем OK.
Шаг 8
Устанавливаем цвета градиента по своему выбору (в данном случае #f0c27b – #4b1248), Style (Стиль) – Linear (Линейный), Angle (Угол) на -50º и нажимаем OK.
Шаг 9
Теперь просто поместите свой контент на новый фон.
Метод 3. Рисуем кистью
Шаг 1
Создаем в Photoshop новый документ любого размера по вашему выбору. Мой будет 1800 х 1200 пикселей.
Шаг 2
Выбираем инструмент Brush Tool (Кисть) (B). На верхней панели устанавливаем Mode (Режим) Normal (Нормальный), Opacity (Непрозрачность) и Flow (Нажим) – 100%. Выбираем размер кисти, которым вам нравится рисовать, устанавливаем ее Hardness (Жесткость) – 0%.
Шаг 3
Создаем новый слой и рисуем любым цветом, как показано на картинке.
Шаг 4
Создаем новый слой и выбираем другой цвет. Снова рисуем кистью в других местах на холсте. Также можно менять размер кисти при желании.
Шаг 5
Снова создаем новый слой, выбираем другой цвет и рисуем в незаполненных местах холста.
Шаг 6
Повторяем эти действия до тех пор, пока холст не будет заполнен.
Шаг 7
Идем в меню Layer – Merge Visible (Слои – Объединить видимые).
Шаг 8
Идем в меню Filter – Blur – Gaussian Blur (Фильтр – Размытие – Размытие по Гауссу). Устанавливаем Blur Radius (Радиус размытия) на 96 и нажимаем OK.
Шаг 9
Теперь просто поместите свой контент на новый фон.
Метод 4. Используем текстуры
Шаг 1
Откройте любое изображение в Photoshop. В этом случае я использую акварельный градиент.
Шаг 2
Идем в меню Filter – Liquify (Фильтр – Пластика). В открывшемся окне выбираем любой размер кисти, как вам нравится, устанавливаем Brush Pressure (Нажим) около 80, выбираем инструмент Forward Warp Tool (Деформация).
Шаг 3
Теперь просто кликаем по изображению и перемещаем кисть, чтобы изменять сетку. Нажмите ОК как только будите довольны результатом.
Шаг 4
Идем в меню Filter – Blur – Gaussian Blur (Фильтр – Размытие – Размытие по Гауссу). Устанавливаем Blur Radius (Радиус размытия) примерно на 60 и нажимаем OK.
Шаг 5
Теперь просто поместите свой контент на новый фон.
Метод 5. Рисуем Пером
Шаг 1
Создаем в Photoshop новый документ любого размера по вашему выбору. Мой будет 1800 х 1200 пикселей.
Шаг 2
Устанавливаем цвет переднего плана #c33764 и цвет фона #1d2671.
Шаг 3
Выбираем Gradient Tool (Градиент). Убедитесь, что на верхней панели установлено Foreground to Background (От основного к фоновому), Gradient (Градиент) – Linear (Линейный), Mode (Режим) – Normal (Нормальный), Opacity (Непрозрачность) – 100%.
Шаг 4
Рисуем направление градиента из правого верхнего угла в левый нижний.
Шаг 5
Выбираем инструмент Pen Tool (Перо), на верхней панели устанавливаем режим Shape (Фигура).
Шаг 6
Рисуем абстрактную форму.
Шаг 7
Используя перо, рисуем еще несколько произвольных форм (по одной на слое).
Шаг 8
Выделяем первую фигуру и идем в меню Layer – Layer Style – Gradient Overlay (Слои – Стиль слоя – Наложение градиента). Установите градиент Foreground to Background (От основного к фоновому), остальные настройки как на картинке и нажмите ОК.
Шаг 9
Кликаем правой кнопкой мыши по этому слою и в появившемся меню выбираем Copy Layer Style (Скопировать стиль слоя). Выделяем остальные слои с фигурами, кликаем правой кнопкой мыши и выбираем Paste Layer Style (Вклеить стиль слоя).
Шаг 10
Двойным щелчков мыши открываем окно параметров наложения градиента самой нижней фигуры. В открывшемся окне Layer Style (Стиль слоя) делаем активным параметр Gradient (Градиент) (щелкаем по нему мышкой).
Шаг 11
Щелкаем мышкой по этой конкретной фигуре и с зажатой клавишей передвигаем градиент по фигуре до тех пор, пока не получим желаемый результат. После этого в окне Layer Style (Стиль слоя) нажимаем ОК.
Шаг 12
Повторяем весь процесс для остальных фигур.
Шаг 13
Теперь выделяем любые фигуры и идем в меню Layer – Layer Style – Drop Shadow (Слои – Стиль слоя Тень). Применяем настройки как на картинке и нажимаем ОК.
Шаг 14
Теперь просто поместите свой контент на новый фон.
Автор: Diego Sanchez
Источник: medialoot.com
Как быстро сделать красивый фон в Photoshop
Последнее время красочные фоны для заголовков вебсайтов – это один из трендов. К счастью, существует огромное количество способов создавать их с помощью Photoshop.
В этом уроке представлено 5 различных (легких и быстрых) вариантов как сделать красивый и красочный фон в Photoshop, который потом можно будет использовать на ваших вебсайтах, баннерах, соцсетях (на самом деле где угодно).
Скачать архив с материалами к уроку
Метод 1. Используем фильтр Мозаика
Шаг 1
Создаем в Photoshop новый документ любого размера по вашему выбору. Мой будет 1800 х 1200 пикселей.
Шаг 2
Устанавливаем цвет переднего плана #dbdbdb и цвет фона #919191.
Шаг 3
Выбираем Gradient Tool (Градиент). Убедитесь, что на верхней панели установлено Foreground to Background (От основного к фоновому), Gradient (Градиент) – Linear (Линейный), Mode (Режим) – Normal (Нормальный), Opacity (Непрозрачность) – 100%.
Шаг 4
Рисуем направление градиента из левого верхнего угла в правый нижний.
Шаг 5
Переходим в меню Filter – Pixelate – Mosaic (Фильтр – Оформление – Мозаика). Устанавливаем Cell Size (Размер ячейки) около 120 и нажимаем OK.
Шаг 6
Идем в меню Layer – New Fill Layer – Solid Color (Слои – Новый слой-заливка – Цвет). Назовем этот слой Color (Цвет), устанавливаем Mode (Режим) Vivid Light (Яркий свет) и нажимаем OK.
Шаг 7
На палитре цветов устанавливаем цвет #cf5ad0 и нажимаем ОК.
Шаг 8
Теперь просто поместите свой контент на новый фон.
Метод 2. Рисуем с помощью Прямоугольника
Шаг 1
Создаем в Photoshop новый документ любого размера по вашему выбору. Мой будет 1800 х 1200 пикселей.
Шаг 2
Выбираем инструмент Rectangle Tool (Прямоугольник) (U). Устанавливаем на верхней панели режим Shape (Фигура), Fill (Заливка) – #bcbec0. Рисуем прямоугольник в нижней части холста как показано на картинке.
Шаг 3
Рисуем еще один прямоугольник над предыдущим, как показано на картинке. Цвет прямоугольника устанавливаем #d1d3d4.
Шаг 4
Нарисуем еще несколько фигур, каждый раз меняя размеры и углы, а также делаем их немного светлее/темнее. У меня получилось еще 9 фигур.
Шаг 5
Выделяем верхнюю фигуру и переходим в меню Layer – Layer Style – Drop Shadow (Слои – Стиль слоя – Тень). Устанавливаем настройки как показано на картинке и нажимаем ОК.
Шаг 6
Кликаем правой кнопкой мыши по этому слою и в появившемся меню выбираем Copy Layer Style (Скопировать стиль слоя). Выделяем несколько слоев с фигурами, кликаем по ним правой кнопкой мыши и выбираем Paste Layer Style (Вклеить стиль слоя).
Шаг 7
Выделяем верхний слой и идем в меню Layer – New Fill Layer – Gradient (Слои – Новый слой-заливка – Градиент). Назовем этот слой Gradient (Градиент), устанавливаем Mode (Режим) Multiply (Умножение) и нажимаем OK.
Шаг 8
Устанавливаем цвета градиента по своему выбору (в данном случае #f0c27b – #4b1248), Style (Стиль) – Linear (Линейный), Angle (Угол) на -50º и нажимаем OK.
Шаг 9
Теперь просто поместите свой контент на новый фон.
Метод 3. Рисуем кистью
Шаг 1
Создаем в Photoshop новый документ любого размера по вашему выбору. Мой будет 1800 х 1200 пикселей.
Шаг 2
Выбираем инструмент Brush Tool (Кисть) (B). На верхней панели устанавливаем Mode (Режим) Normal (Нормальный), Opacity (Непрозрачность) и Flow (Нажим) – 100%. Выбираем размер кисти, которым вам нравится рисовать, устанавливаем ее Hardness (Жесткость) – 0%.
Шаг 3
Создаем новый слой и рисуем любым цветом, как показано на картинке.
Шаг 4
Создаем новый слой и выбираем другой цвет. Снова рисуем кистью в других местах на холсте. Также можно менять размер кисти при желании.
Шаг 5
Снова создаем новый слой, выбираем другой цвет и рисуем в незаполненных местах холста.
Шаг 6
Повторяем эти действия до тех пор, пока холст не будет заполнен.
Шаг 7
Идем в меню Layer – Merge Visible (Слои – Объединить видимые).
Шаг 8
Идем в меню Filter – Blur – Gaussian Blur (Фильтр – Размытие – Размытие по Гауссу). Устанавливаем Blur Radius (Радиус размытия) на 96 и нажимаем OK.
Шаг 9
Теперь просто поместите свой контент на новый фон.
Метод 4. Используем текстуры
Шаг 1
Откройте любое изображение в Photoshop. В этом случае я использую акварельный градиент.
Шаг 2
Идем в меню Filter – Liquify (Фильтр – Пластика). В открывшемся окне выбираем любой размер кисти, как вам нравится, устанавливаем Brush Pressure (Нажим) около 80, выбираем инструмент Forward Warp Tool (Деформация).
Шаг 3
Теперь просто кликаем по изображению и перемещаем кисть, чтобы изменять сетку. Нажмите ОК как только будите довольны результатом.
Шаг 4
Идем в меню Filter – Blur – Gaussian Blur (Фильтр – Размытие – Размытие по Гауссу). Устанавливаем Blur Radius (Радиус размытия) примерно на 60 и нажимаем OK.
Шаг 5
Теперь просто поместите свой контент на новый фон.
Метод 5. Рисуем Пером
Шаг 1
Создаем в Photoshop новый документ любого размера по вашему выбору. Мой будет 1800 х 1200 пикселей.
Шаг 2
Устанавливаем цвет переднего плана #c33764 и цвет фона #1d2671.
Шаг 3
Выбираем Gradient Tool (Градиент). Убедитесь, что на верхней панели установлено Foreground to Background (От основного к фоновому), Gradient (Градиент) – Linear (Линейный), Mode (Режим) – Normal (Нормальный), Opacity (Непрозрачность) – 100%.
Шаг 4
Рисуем направление градиента из правого верхнего угла в левый нижний.
Шаг 5
Выбираем инструмент Pen Tool (Перо), на верхней панели устанавливаем режим Shape (Фигура).
Шаг 6
Рисуем абстрактную форму.
Шаг 7
Используя перо, рисуем еще несколько произвольных форм (по одной на слое).
Шаг 8
Выделяем первую фигуру и идем в меню Layer – Layer Style – Gradient Overlay (Слои – Стиль слоя – Наложение градиента). Установите градиент Foreground to Background (От основного к фоновому), остальные настройки как на картинке и нажмите ОК.
Шаг 9
Кликаем правой кнопкой мыши по этому слою и в появившемся меню выбираем Copy Layer Style (Скопировать стиль слоя). Выделяем остальные слои с фигурами, кликаем правой кнопкой мыши и выбираем Paste Layer Style (Вклеить стиль слоя).
Шаг 10
Двойным щелчков мыши открываем окно параметров наложения градиента самой нижней фигуры. В открывшемся окне Layer Style (Стиль слоя) делаем активным параметр Gradient (Градиент) (щелкаем по нему мышкой).
Шаг 11
Щелкаем мышкой по этой конкретной фигуре и с зажатой клавишей передвигаем градиент по фигуре до тех пор, пока не получим желаемый результат. После этого в окне Layer Style (Стиль слоя) нажимаем ОК.
Шаг 12
Повторяем весь процесс для остальных фигур.
Шаг 13
Теперь выделяем любые фигуры и идем в меню Layer – Layer Style – Drop Shadow (Слои – Стиль слоя Тень). Применяем настройки как на картинке и нажимаем ОК.
Шаг 14
Теперь просто поместите свой контент на новый фон.
Автор: Diego Sanchez
Источник: medialoot.com
Как сделать красивый фон в Фотошопе: градиентные полоски, боке
Фон изображения часто имеет второстепенное значение, но при этом он очень важен, так как помогает создать целостную картину, что в конечном счете, влияет на восприятие и оценку увиденного.
Давайте посмотрим, как можно самостоятельно создать красочный фон в программе Photoshop. В качестве примеров мы рассмотрим два варианта – полоски с градиентной заливкой и эффект боке.
Пример 1: Градиентные полоски
- Для начала нужно создать новый документ (меню “Файл” – “Создать”).
- Размеры задаем на свое усмотрение, указываем разрешение 72 пикс./дюйм.
- В редакторе слоев создаем новый.
- На боковой панели инструментов выбираем “Заливку”. Закрашиваем холст. Цвет при этом может быть выбран любой (у нас – белый).
- Теперь приступим к настройке цветов:
- в качестве основного задаем серый;
- фоновый цвет – тоже серый, но более темный.
- Выбираем фильтр “Волокна” (Фильтр – Рендеринг).
- Выставляем параметры фильтра на свое усмотрение и жмем OK. В нашем случае: несовпадения – 20, интенсивность – 15. Можно ориентироваться на эти значения.
- Получаем следующий результат на холсте.
- Теперь выбираем инструмент “Прямоугольная область”, все еще оставаясь на слое с волокнами.
- С помощью зажатой левой кнопки мыши производим выделение более или менее однородного участка (от левого до правого края или наоборот).
- Копируем выделенный участок в новый слой, нажав комбинации Ctrl+J на клавиатуре.
- Убираем видимость слоя с волокнами.
- Выбираем на панели инструментов “Перемещение”.
- Перетягиваем изображение скопированного слоя, выровняв его по верхней границе холста.
- Нажимаем комбинацию клавиш Ctrl+T, чтобы активировать функцию “Свободное трансформирование”, после чего растягиваем слой вниз на весь холст.Также, чтобы иметь возможность растянуть изображение, можно включить показ управляющих элементов.
- Наводим курсор в область любого углового маркера. Как только увидим скругленную стрелку в обе стороны, зажав клавишу Shift поворачиваем изображение на 45 градусов.
- Растягиваем повернутое изображение, заполнив тем самым всю область холста (при это удерживаем клавишу Shift для сохранения пропорций).
- В итоге получаем следующий результат.
- Двойным щелчком по слою с повернутыми полосками (но не по миниатюре и названию), открываем его свойства.
- Включаем “Наложение градиента” и выставляем следующие параметры:
- режим наложения – умножение;
- включаем дизеринг;
- непрозрачность – 100%;
- угол – минус 45 градусов;
- градиент, масштаб и прочие параметры – на свое усмотрение;
- когда все готово, жмем OK.
- У нас получился такой результат.
- Создаем новый корректирующий слой, нажав на соответствующий значок.
- Выбираем в открывшемся перечне вариант – “Уровни”.
- Сдвигаем левый и правый ползунки к центру, чтобы добавить больше контраста (на свое усмотрение).
- Теперь, находясь на самом верхнем слое, нажимаем комбинацию клавиш Ctrl+Alt+Shift+E, чтобы создать отпечаток всех слоев.
- Можно сказать, что фон полностью готов.
- Его можно доработать, например, добавив рамки. Как это сделать, читайте в нашей публикации – “Как сделать рамку вокруг фотографии в Фотошопе”.
Пример 2: Эффект боке
- Как и в первом примере начнем с того, что создадим новый документ желаемого размера.
- Настраиваем основной и фоновый цвета на свое усмотрение. При этом фоновый должен быть темнее.
- Выбираем “Градиент” в вариантах заливки. Затем в верхней части окна программы щелкаем по значку “Радиальный градиент”.
- Кликаем по стрелке вниз рядом с текущей цветовой схемой и выбираем наши цвета.
- Заливаем холст градиентом, протянув его линию от верхнего края к нижнему.
- В палитре слоев создаем новый.
- На панели инструментов выбираем “Перо”.
- Рисуем кривую (можно ориентироваться на скриншот ниже). Очень важно замкнуть первую и последнюю точки, чтобы образовался контур.Примечание: подробнее об этом читайте в нашей публикации – “Как пользоваться пером в Фотошопе”.
- Щелчком правой кнопкой мыши внутри контура раскрываем контекстное меню, в котором выбираем пункт “Выделить область”.
- В открывшемся окошке устанавливаем галочку напротив опции “Сглаживание”, в радиус растушевки указываем 0 пикселей, после чего жмем OK.
- В качестве основного цвета выбираем белый и выбираем инструмент “Заливка”.
- Заливаем выделенную область выбранным цветом, после чего жмем комбинацию клавиш Ctrl+D, чтобы снять выделение.
- Двойным щелчком по верхнему слою открываем его свойства.
- Выбираем параметрах наложения вариант “Мягкий свет” или “Умножение”.
- Включаем наложение градиента и выбираем режим “Мягкий свет”. Нажимаем кнопку OK.
- Получаем вот такой результат.
- На панели инструментов выбираем “Кисть”.
- Выбираем форму – круглую жесткую, после чего щелкаем на значок в виде папки с кисточкой внутри. Вместо этого можно просто щелкнуть F5.
- В открывшихся настройках кисти в разделе “Форма отпечатка кисти” для параметра “Интервалы” выставляем значение, желательно, от 30% и выше. Также устанавливаем галочки напротив опций – как показано на рисунке ниже.
- Затем переходим в “Динамику формы”, где указываем колебание размера – 100%, а в управлении – “Нажим пера”.
- В разделе “Рассеивание” ставим галочку напротив пункта “Обе оси”. Выставляем параметры таким образом, чтобы приблизиться к результату, показанному ниже.
- Создаем новый слой и выбираем для него режим наложения “Мягкий свет”.
- Теперь можно порисовать на этом слое созданной нами кистью.
- Чтобы сделать фон более эффектным, слой можно размыть с помощью фильтра “Размытие по Гауссу” (меню “Фильтр” – “Размытие”).
- Выставляем радиус размытия (можно ориентироваться на значение, выбранное нами) и жмем OK.
- Создаем новый слой, также, выбираем для него режим наложения “Мягкий свет” и проходимся кистью, изменив размер. Получаем вот такой финальный вариант.
Заключение
Таким образом, мы пошагово рассмотрели, как в Photoshop можно сделать эффектные и красочные фоны на примере полосок в виде волокон с градиентной заливкой и эффектом боке. При этом понадобятся только стандартные и вполне понятные инструменты. Конечно же, финальные результаты могут получиться совершенно другими. Все зависит от конкретных настроек и выбора пользователя на каждом этапе работы.
Как сделать абстрактный фон в фотошопе
Автор Ирина Сподаренко. Ссылка на статью и автора обязательна.
Абстрактный фон в фотошопе.
В этом несложном уроке Photoshop показано, как очень быстро сделать красивый абстрактный фон. Для этой работы достаточно начальных знаний фотошопа. Для создания этого фона используются фильтры Adobe Photoshop, стили слоя и предоставляемые программой возможности манипулирования режимами наложения и смешивания слоев.
Время, потраченное на выполнение урока «Как сделать фон в фотошопе», минимально.
Шаг 1. Создайте новый документ в программе Photoshop. Размер документа в этом примере 1000*600 рх.
Шаг 2. На панели инструментов установите основной цвет #01237d и залейте изображение.
Шаг 3. Создайте новый слой. На панели инструментов фотошоп выберите инструмент Pencil Tool (Карандаш), на панели его свойств установите диаметр 4. Выберите основной цвет белый и нарисуйте несколько произвольных линий, примерно так, как на рисунке:
Шаг 4. Выполните команду меню Filter (Фильтр) > Distort (Искажение) > Wave (Волна). Параметры такие, как на рисунке.
Результат будет выглядеть примерно так:
Сделайте копию этого слоя с кривыми. Для этого достаточно правой кнопкой мышки щелкнуть на изображении слоя и в открывшемся меню выбрать Duplicate Layer (Дублировать слой). Сделайте слой копии невидимым (щелкните на изображение глаза на палитре Layers (Слои)). Он еще пригодится.
Шаг 5. Перейдите на первый, видимый слой с кривыми. Выполните команду меню Filter (Фильтр) > Blur (Размытие) > Motion Blur (Размытие в движении). Параметры Angle (Угол наклона) выбран -50 и Distance (Смещение) 150.
Шаг 6. Дважды продублируйте этот слой с размытыми кривыми для того, чтобы полупрозрачные фигуры стали ярче, накладываясь друг на друга.
После этого выполните команду Apply Image (Внешний канал). В изображение вставится копия всех видимых слоев. Полученное изображение уже можно использовать как фон.
Шаг 7. Перейдите на верхний, невидимый слой с кривыми и включите его. Выполните команду меню Filter (Фильтр) > Blur (Размытие) > Motion Blur (Размытие в движении). Параметры Angle (Угол наклона) -50, как и на предыдущем шаге, а Distance (Смещение) максимальное значение 999.
Шаг 8. Сделайте одну или две копии этого слоя, выделите их, удерживая нажатой клавишу Ctrl, и объедините их в один слой. Для объединения нужно правой кнопкой мышки вызваться меню и выбрать Merge Layer (Объединить слои).
К объединенному слою примените стили слоя: нажмите кнопку внизу панели слоев Add Layer Style (Добавить стиль слоя), выберите вкладку Color Overlay (Наложение цвета) и задайте цвет # fc0237.
Шаг 9. Добавьте новый слой под слоем с эффектами слоя. Залейте его красным цветом. К этому слою примените режим наложения Overlay (Перекрытие). Подробнее о работе с режимами наложения и перекрытия слоев.
В результате у меня получился такой фон. У вас все будет выглядеть немного по-другому из-за того, что в шаге 3 нарисованы другие линии и кривые получились несколько иные.
Если результат выполненной в этом уроке фотошоп работы вам нравится, объедините все слои.
|
|
Фотошоп — функциональный инструмент для работы с изображениями. В фоторедакторе вы можете создать различные виды картинок. Так, освоив все функции легко сделать баннер для сайта, например, или визитку для организации. Чтобы созданное изображение выглядело аккуратно и привлекало внимание необходимо знать, как пользоваться инструментами кадрирования, выделения, а также уметь проводить цветокоррекцию и работу с фильтрами. Мы предлагаем рассмотреть процесс создания таких изображений в Adobe Photoshop, купить который у нас можно по доступной цене. |
Как сделать картинку в ФотошопеЧтобы создать новое изображение во вкладке «Файл» выберите «Создать» и детально ознакомьтесь с параметрами создания документа (изображения). Необходимо задать имя файла, чтобы потом легко найти его в папке сохранения. В графе набор параметров есть возможность самостоятельно задать параметры инструмента, его размер, разрешение или цветовые настройки. Если вы собираетесь использовать изображение для распечатки на обычном принтере, установите разрешение не менее 150 пикселей на дюйм. Размер документа можно указать в поле «Ширина» и «Высота». Если вам нужно установить определённый размер бумаги, например A6, выберите в строке «Размер» один из предложенных форматов. Цветовой режим очень важен при создания картинки, однако, чтобы правильно его выставить, необходимо знать, для чего вы будете использовать созданное изображение. В зависимости от цели можно выбрать цвета RGB, CMYK, LAB, битовый формат или градации серого. |
|
Как сделать визитку в ФотошопеДля создания визитки, прежде всего, установите размер документа, который вас устроит. Можно установить его в дюймах, например 55 мм. в ширину и 90 мм. в высоту. Так как визитка после создания будет распечатываться на профессиональном принтере, установите разрешение не менее 300 пикселей на дюйм. Также не забудьте указать цветовой режим картинки, для печати подойдёт CMYK. Нужно создать дополнительный фоновый слой для правильной работы с изображением. Указывая размеры изображения, нужно учесть некоторое количество свободного пространства под обрезку визиток. Эти данные можно указать в размере холста. Либо сразу добавьте примерно по 5-6 мм. к размерам при создании документа. Чтобы важная информация располагалась ближе к центру, ограничьте поля с помощью размерной сетки или установите параметры для вспомогательных линий. Далее можете приступать к созданию визитки, размещать изображение, надпись и другие элементы. |
|
Как сделать логотип в ФотошопеУкажите в настройках желаемые размеры логотипа и цветовой режим, в котором он будет создаваться. Чтобы создать эффектную надпись с торговым знаком, например, необходимо правильно подобрать цвет фона, сделать, например, красивую текстуру. Вы можете попробовать применить различные фильтры для фона. Для этого перейдите во вкладку «Фильтр» и выберите нужный. При создании фирменного знака воспользуйтесь инструментом обводки для создания красивого контура рисунка. Чтобы сделать красивую надпись, используйте красивый шрифт, поэкспериментируйте с цветом. Как установить шрифты в Фотошоп мы рассказывали в предыдущей программе. К шрифту вы также можете применить обводку и получить оригинальный текст. Запомните, надпись должна выделяться и легко читаться. Чтобы добиться такого эффекта, нужно активно применять различные стили наложения цветов, обводки текстов и рисунка, яркие элементы и интересный логотип. |
|
|
|
Как сделать печать в ФотошопеЧтобы изготовить печать в Фотошопе, например, для поздравительной грамоты и открытки нужно использовать стандартный шрифт, оформить надпись в рамку строгой геометрической формы и выровнять слова для читабельности надписи. Создайте новый документ и сделайте необходимые надписи. Выберите цвет надписи, который и будет цветом печати. Поменяйте в параметрах текста отображение размера букв со 100% на 200%. Для этого во вкладке «Окно» перейдите в пункт «Символ». Если надписей несколько, можно создать два слоя. Затем деформируйте оба слоя, выбрав искажение текста «Дугой». Более просто способ, это сделать одну надпись и деформировать ее. Затем создайте копию слоя и трансформируйте его, создав «Поворот на 180». |
Как сделать баннер в ФотошопеДля создания баннера создайте новый документ и задайте нужные размеры. Стандартный рекламный баннер для сайта имеет размер 468*68 пикселей. Однако можно задать и другие параметры, если вам нужен больший или меньший размер. Далее вы можете использовать любые инструменты для создания красивого изображения. Чтобы сделать красивый фон поработайте с текстурами, фильтрами, не забывайте при этом делать дубликаты слоев, и давать им имена, чтобы ориентироваться. Рекламный баннер должен привлекать внимание, поэтому сделайте надпись контрастной, можете воспользоваться обводкой текста. Учтите, добавляя картинку к надписи на баннере, она должна соответствовать теме баннера. |
|
|
|
Как сделать коллаж в ФотошопеКоллаж представляет собой несколько изображений, размещенных на фоне, возможно с добавлением тематических элементов, надписей и многого другого. Чтобы создать коллаж, подберите несколько картинок или фото, которые хотите разместить на изображении. Создайте фон нужного цвета. Можно применить текстуры и фильтры для создания более интересного эффекта. Чтобы добавить изображения на фон откройте их в редакторе. Каждое фото выделите, и нажмите во вкладке «Редактирование» пункт «Копировать». Затем откройте вкладку с фоном коллажа и нажмите «Вставить». Затем воспользуйтесь инструментом «Перемещение» и поместите картинку на место. Если нужно изменить ракурс фото примените к нему трансформирование. |
Как создать Gif-анимацию в PhotoshopСоздание анимации в фоторедакторе — трудоемкий процесс. Чтобы успешно создать рисунок в формате Gif необходимо иметь полное представление о работе со слоями, уметь создавать фон, работать с фильтрами и многое другое. Классическая анимация делается, как правило, по кадрам. Однако в новых версиях Фотошопа можно применять другой инструмент. Прежде чем приступать к созданию анимации, найдите изображение, которое вы хотите преобразовать и обязательно удалите его из основного фона. После вырезания объекта из фона его нужно будет преобразовать в смарт-объект. Для этого кликните на слое с изображением дважды и укажите «Преобразовать в смарт-объект». После преобразования вам понадобится инструмент «Марионеточная деформация», который расположен во вкладке «Редактирование». Чтобы анимация была плавной, делайте большее количество кадров. |
|
|
|
Как сделать видео в ФотошопеЧтобы создать видео необходимо иметь несколько изображений, которые будут последовательно располагаться на шкале времени и создавать эффект движения. Такое видео немногим отличается от создания анимации. Еще одним способом является самостоятельное создание картинок, из которых будет создаваться видеоролик. В настройках вы можете указать частоту кадров в секунду, чтобы замедлить или ускорить воспроизведение. На временной шкале можно менять местами кадры и перемещаться в нужный отрезок времени. |
Как сделать любую фотографию лучше в Photoshop за секунды
Наслаждайтесь этим уроком Photoshop, который мгновенно сделает вашу фотографию лучше. Это очень просто и быстро. и воспользуйтесь преимуществами режимов наложения слоев в фотошопе. Это работает одинаково в любой версии Photoshop.
Как сделать любую фотографию лучше за несколько секунд — Easy Photoshop Tutorial
Эту технику я называю евро-свечением или евро-палаткой только потому, что у меня нет для нее настоящего названия. но я этим занимаюсь годами.Он работает для людей, он работает для пейзажа, он работает для всех видов фотографий и состоит из трех основных этапов.
1.
Дублируйте фон, нажав Ctrl J, это будет Cmd J на Mac, или мы могли бы просто щелкнуть и перетащить его как значок нового слоя.
2.
Есть два разных подхода к достижению этого эффекта. Один — с режимом наложения Overlay. Измените режим с Нормального на Перекрытие на панели слоев.
Отрегулируйте непрозрачность, чтобы настроить силу эффекта.Вы можете видеть, что это добавляет контраста. Он затемняет тени и усиливает насыщенность цветов некоторых оттенков кожи и других вещей.
Другой способ сделать это — войти в Soft Light. Мягкий свет дает аналогичный эффект, но немного более утонченный. Это хорошо работает, когда наложение слишком много. В данном случае Hard Light делает то же самое, что и Overlay.
3.
Хорошо, это первый шаг. Нам это удалось.Теперь следующий шаг, который мы хотим сделать, это добавить к этому немного размытия. Итак, если мы перейдем к Filter> Blu> Gaussian Blur, добавим немного размытия. Теперь вы заметите, что есть золотая середина в правильной степени размытия. Если мы делаем это очень низко, на самом деле это мало что дает, а если мы поднимаемся слишком высоко, это тоже мало что дает. Это просто начинает выглядеть очень странно. Найдите здесь золотую середину, где есть какое-то свечение, и я замечаю его около 6 пикселей для этого конкретного изображения.Теперь это будет меняться в зависимости от разрешения, над которым вы работаете.
Обратите внимание, что волосы могут выглядеть соломенными и вязкими, и когда я это делаю, мы получаем красивые, шелковистые волосы. И в большинстве случаев я могу применить этот эффект только к волосам и замаскировать его под волосы. В этом случае это выглядит немного на коже, потому что это конкретное изображение, которое я получил из Adobe Stock, выглядит слегка отретушированным с самого начала. Так что, если у вас есть небольшие прыщи и другие подобные вещи, смягчение кожи действительно может помочь.
Итак, мы выглядим довольно хорошо, но мы хотим закрасить некоторые из этих областей здесь, например, глаза и линию губ.
4.
Создайте маску слоя, а затем мы будем рисовать черным цветом.
Возьмите кисть, убедитесь, что черный цвет является цветом переднего плана. Убедитесь, что жесткость установлена на минимум, чтобы получилась приятная мягкая кисть. Закрасьте глаза. Мы начинаем возвращать часть этого цвета в глаза, потому что мы не хотели, чтобы он был полностью темным, и мы сделаем его немного меньше, а затем просто проследим эти линии в те слезные протоки.И мы просто возвращаем немного резкости там, где она нам нужна.
5.
Следующее место, которое вам нужно, — это губы. Однако мы не хотим делать все губы, потому что это отличный метод, чтобы разгладить сухие потрескавшиеся губы. Итак, что мы собираемся сделать, это просто проследить линию губ посередине и придать ей приятную, небольшую резкость, сохраняя при этом все остальное красивым и мягким.
Как видите, у нас получился потрясающий эффект.Теперь вы можете настроить Непрозрачность немного ниже, если хотите сделать ее немного более естественной.
Теперь это работает с портретами. Работает над пейзажами. Работает с любыми фотографиями. Этой техникой я занимаюсь много лет и много времени, я буду применять ее к определенным частям практически каждой фотографии, потому что она меняет кардинальные изменения всего за несколько ходов.
У меня было несколько запросов об этой технике с пейзажными фотографиями. Вот до и после того же самого метода из одного из моих снимков на Мауи, Гавайи.
Могут быть и другие техники, которые вы хотите комбинировать с этим, и, как вы знаете, это всего лишь сила использования режимов наложения. Ознакомьтесь с бесплатной электронной книгой о режимах наложения. Это прекрасная маленькая электронная книга. Это дает вам много информации. Он дает вам примеры всех различных режимов наложения, а также некоторые практические примеры и способы их использования.
В общем, надеюсь, вам понравился выпуск этой недели. Коротко и мило. Если вы хотите стать частью команды Cafe, присоединяйтесь, подписавшись в правом верхнем углу этой страницы, и вы будете получать новое руководство каждую неделю.Теперь, если вам это понравилось, добавьте комментарий. Давайте обсудим, что вам нравится, что не нравится и что бы вы хотели узнать дальше. Дай мне знать.
Рад видеть вас здесь, в КАФЕ
Колин
Возьмите бесплатную электронную книгу в формате PDF прямо сейчас. Мы собирались продать это за 9,99 доллара, но решили, что отдадим его вместо этого и посмотрим, что произойдет 🙂
Легко гладкая и смягченная кожа на фотографии с помощью Photoshop
Автор Стив Паттерсон.
В этом уроке я покажу вам, как улучшить портреты, придав объекту красивой гладкой кожи с помощью Photoshop! Мы начнем с того, что узнаем, как удалить прыщи и другие мелкие пятна на коже с помощью Spot Healing Brush в Photoshop. Затем, после первоначальной очистки, мы шаг за шагом научимся сглаживать и смягчать кожу, не размывая важные детали, такие как глаза, волосы и т. Д., И сохраняя при этом как можно более хорошую текстуру кожи.
В качестве примера можно использовать любую портретную фотографию.Я буду использовать это изображение, которое я скачал с Adobe Stock:
Исходное изображение. Фото: Adobe Stock.
Вот крупный план того, как изначально выглядит кожа молодой женщины:
Крупный план оригинала.
А вот как она будет выглядеть после разглаживания и смягчения кожи:
Окончательный результат смягчения кожи.
Приступим!
Загрузите это руководство в виде готового к печати PDF-файла!
Как сгладить кожу в Photoshop
Я использую Photoshop CC, но это руководство полностью совместимо с Photoshop CS6 и более ранними версиями.
Шаг 1. Сделайте копию изображения
Когда изображение открыто в Photoshop, на панели «Слои» фотография отображается на фоновом слое. Прежде чем разгладить кожу, начните с удаления нежелательных пятен. Чтобы защитить исходное изображение, вам нужно работать над отдельным слоем. Сделайте копию фонового слоя, нажав и удерживая клавишу Alt (Win) / Option (Mac) на клавиатуре, щелкнув фоновый слой и перетащив его на значок New Layer внизу панели Layers:
Дублирование фонового слоя.
В диалоговом окне «Дублирование слоя» назовите слой «Точечное исцеление» и нажмите «ОК»:
Назовите слой «Точечное исцеление».
Копия изображения появляется на новом слое с названием «Точечное исцеление» над оригиналом:
Теперь начальная очистка кожи будет выполняться на отдельном слое.
Шаг 2: выберите точечную восстанавливающую кисть
Выберите на панели инструментов точечную восстанавливающую кисть :
Выбор точечной восстанавливающей кисти.
Шаг 3: Установите для точечной восстанавливающей кисти значение «Content-Aware»
Убедитесь, что для параметра Type на панели параметров установлено значение Content-Aware :
Content-Aware должен быть выбран по умолчанию.
Шаг 4. Нажмите на пятна на коже, чтобы удалить их
Нажмите на любые нежелательные пятна на коже с помощью Spot Healing Brush, чтобы удалить их. Photoshop мгновенно «залечит» пятна, заменив проблемную текстуру хорошей текстурой кожи из окружающей области. Для достижения наилучших результатов сделайте кисть немного больше, чем пятно. Чтобы изменить размер кисти, нажмите клавишу правой скобки (] ) на клавиатуре, чтобы увеличить кисть, или клавишу левой скобки ( [), чтобы уменьшить ее.Если пятно не исчезло полностью с первой попытки, отмените щелчок, нажав Ctrl + Z (Win) / Command + Z (Mac) на клавиатуре, затем при необходимости измените размер кисти и нажмите такой же недостаток, чтобы попробовать еще раз.
Пример: удаление пятен с помощью кисти для удаления пятен
Если мы посмотрим на лоб женщины на моем изображении, мы увидим то, что похоже на большой прыщик справа от центра. Я наведу на него точечную восстанавливающую кисть и сделаю кисть немного больше, чем сам прыщик:
Наложение точечной восстанавливающей кисти на пятно на коже.
Чтобы удалить пятно, я щелкну по нему Точечной восстанавливающей кистью. Photoshop анализирует область, на которую я щелкнул, находит хорошую текстуру кожи в области вокруг нее, а затем смешивает хорошую текстуру с исходным тоном и цветом проблемной области. Как по волшебству, порок исчез:
Щелчок, чтобы вылечить изъян.
Я сделаю то же самое с еще одним прыщиком на ее лбу, оставив Точечную восстанавливающую кисть немного больше, чем область, которую мне нужно залечить:
Наложение точечной восстанавливающей кисти на второе пятно.
Я нажимаю на пятно, и Photoshop снова мгновенно его удаляет:
Второй недостаток исчез.
После нескольких щелчков кистью для заживления пятен, чтобы убрать оставшиеся пятна на лбу, ее кожа уже стала намного более гладкой:
Пятна удалены с ее лба.
Удаление пятен, без деталей
Когда вы ретушируете кожу, имейте в виду, что, хотя временные проблемы, такие как прыщи или другие незначительные проблемы с кожей, можно удалять, обычно не подходит для удаления постоянных элементов, таких как родинки или даже определенные шрамы, поскольку они являются частью что делает кого-то такими, какие они есть.В конце концов, цель ретуши изображения — помочь людям выглядеть лучше, а не сделать их похожими на кого-то другого.
Завершение начальной очистки кожи
Продолжайте обходить лицо человека, чтобы удалить оставшиеся пятна. Вот параллельное сравнение того, как кожа женщины выглядела изначально (слева) и после некоторой быстрой ретуши с помощью Spot Healing Brush (справа). На большинстве фотографий эта первоначальная очистка кожи должна занимать не более нескольких минут.Я быстро обработал точечную восстанавливающую кисть здесь, но вы можете узнать больше об этом в моем руководстве по удалению прыщей и пятен с помощью пятнистой восстанавливающей кисти:
A до (слева) и после (справа) сравнения первоначальной ретуши кожи.
Шаг 5. Сделайте копию слоя «Точечное заживление»
После удаления пятен мы готовы разгладить и смягчить кожу, и, опять же, лучше всего работать с отдельным слоем. Вернувшись на панель «Слои», сделайте копию слоя «Точечное исцеление», нажав и удерживая клавишу Alt (Win) / Option (Mac) на клавиатуре, щелкнув слой «Точечное исцеление» и перетащив его вниз на значок New Layer :
Дублируем слой «Точечное исцеление».
В диалоговом окне «Дублировать слой» назовите слой «Гладкая кожа» и нажмите «ОК»:
Назовите дублированный слой «Smooth Skin».
Теперь у нас есть исходное изображение на фоновом слое, начальная очистка кожи на слое «Точечное исцеление» и новый слой «Гладкая кожа» над ними:
Слой «Smooth Skin» появляется над слоем «Spot Healing».
Шаг 6: Применение фильтра высоких частот
Чтобы сгладить кожу, мы будем использовать фильтр высоких частот Photoshop.Подойдите к меню Filter в строке меню, выберите Other , а затем выберите High Pass :
Идем в Filter> Other> High Pass.
Почему фильтр высоких частот отлично подходит для сглаживания кожи
Если вы знакомы с фильтром высоких частот, скорее всего, вы использовали его для повышения резкости изображений в Photoshop. Несмотря на то, что мы будем использовать High Pass для сглаживания кожи , а не для ее повышения резкости, многие шаги такие же. Фильтр высоких частот ищет края изображения и выделяет их.Край — это область, в которой происходит резкое резкое изменение яркости или цвета между соседними пикселями. На портретных фотографиях края обычно проходят вдоль волос человека, вокруг глаз, рта и т. Д. Текстура кожи, с другой стороны, имеет относительно низкое количество деталей с гораздо более плавными переходами. Эти области не считаются краями, поэтому фильтр высоких частот не выделяет их, а заполняет эти области нейтральным серым цветом.
Если бы мы повышали резкость изображения, фильтр высоких частот позволил бы нам повысить резкость краев (деталей), не затрагивая кожу.Но для разглаживания кожи мы используем High Pass по противоположной причине. Мы обнаружим края не для того, чтобы их повысить резкость, а для того, чтобы мы могли сгладить и смягчить все , кроме краев. Посмотрим, как это работает.
Значение радиуса
Фильтр высоких частот обнаруживает края и выделяет их, а параметр Radius в нижней части диалогового окна High Pass управляет «толщиной» выделения краев. Другими словами, как только Photoshop обнаруживает край, значение радиуса сообщает ему, сколько пикселей по обе стороны от него следует включить как часть края.Низкие значения радиуса выделяют только самые мелкие детали изображения. Но чтобы убедиться, что мы не смягчаем эти важные детали, нам нужно также выделить области вокруг них, что означает, что нам нужно большее значение Радиуса. Для типичного портретного снимка хорошо подходит радиус 24 пикселя :
Установка значения радиуса на 24 пикселя.
Если ваш объект находится дальше на фотографии или вы работаете с изображением с более низким разрешением, меньшее значение Радиуса 18 пикселей или даже 12 пикселей может работать лучше.Почему именно эти ценности? Это потому, что для следующего шага важно выбрать значение радиуса, которое легко делится на 3. Например, 24, разделенное на 3, будет 8, 18, разделенное на 3, будет 6, а 12, разделенное на 3, будет 4. Хорошие, простые числа. Опять же, мы увидим почему на следующем шаге.
Щелкните OK, чтобы закрыть диалоговое окно High Pass. Ваше изображение станет в основном серым. Сплошные серые области — это некраевые области с небольшими деталями или без них, например кожа, а большие высококонтрастные ореолы выделяют края:
Результат после применения фильтра высоких частот.
Шаг 7. Применение фильтра размытия по Гауссу
Нам нужно размыть эффект фильтра высоких частот. Это может показаться нелогичным, но на самом деле размытие поможет улучшить текстуру кожи. Поднимитесь в меню Фильтр , выберите Размытие , а затем выберите Размытие по Гауссу :
Идем в Фильтр> Размытие> Размытие по Гауссу.
В диалоговом окне «Размытие по Гауссу» установите значение Радиус ровно на одну треть от значения, которое вы использовали для фильтра высоких частот.В моем случае я установил радиус High Pass на 24 пикселя, поэтому я установил радиус Gaussian Blur на одну треть от этого, что составляет 8 пикселей. Нажмите ОК, чтобы закрыть диалоговое окно:
Установка радиуса размытия по Гауссу равным одной трети радиуса прохода высоких частот.
После применения размытия эффект High Pass теперь выглядит мягче и менее детализирован:
Результат после применения фильтра размытия по Гауссу.
Шаг 8: Измените режим наложения слоя на Linear Light
На панели «Слои» измените режим наложения слоя «Гладкая кожа» с Нормального на Линейный свет :
Изменение режима наложения слоев.
Смешивает результат High Pass с изображением, создавая высококонтрастный эффект чрезмерной резкости. Это может выглядеть ужасно, но не волнуйтесь. Сейчас будет еще хуже:
Изображение после изменения режима наложения слоя Smooth Skin на Linear Light.
Связанные: Пять основных режимов наложения Photoshop для редактирования фотографий
Шаг 9: инвертировать слой
Перейдите в меню Image , выберите Adjustments , а затем выберите Invert :
Идем в Image> Adjustments> Invert.
При перевернутом слое изображение перестает быть чрезмерно резким и становится похожим на странный, размытый беспорядок с большими уродливыми ореолами вокруг всего:
Результат после инвертирования слоя «Smooth Skin».
Шаг 10: Откройте параметры наложения
Чтобы уменьшить эффект ореола, щелкните значок Стили слоя в нижней части панели «Слои»:
Щелкните значок «Стили слоя».
Выберите Параметры наложения сверху списка:
Открытие опций наложения.
Шаг 11. Перетащите ползунки «Смешать, если»
В диалоговом окне «Стиль слоя» найдите ползунки Blend If внизу. Есть два набора ползунков, один с надписью «Этот слой», а другой под ним — с надписью «Базовый слой». Нам нужны верхние ползунки (те, что обозначены как «Этот слой»):
Ползунки Blend If.
Обратите внимание на ползунок под каждым концом полосы градиента. Эти ползунки управляют тем, как слой «Гладкая кожа» смешивается с изображением под ним на основе уровней яркости слоя.Ползунок слева используется для смешивания более темных областей слоя, а ползунок справа смешивает более светлые области:
Темный (слева) и светлый (справа) ползунки.
Уменьшение световых ореолов
Начните с уменьшения более светлых ореолов. Нажмите и удерживайте клавишу Alt (Win) / Option (Mac) на клавиатуре, щелкните ползунок справа и начните перетаскивать его влево. Удерживая клавишу Alt (Win) / Option (Mac), Photoshop разделит ползунок пополам, чтобы при перетаскивании перемещалась только левая сторона ползунка, а правая оставалась на месте.Наблюдайте за своим изображением, перетаскивая ползунок, и вы увидите, как светлые ореолы исчезают. Перетащите ползунок почти до упора влево, чтобы уменьшить их как можно больше:
Перетаскивание левой половины ползунка вправо.
Вот результат после перетаскивания первого ползунка. Большинство светлых ореолов исчезло или, по крайней мере, они менее заметны. Остались только более темные ореолы:
Более светлые ореолы исчезнут после перетаскивания ползунка вправо.
Уменьшение темных ореолов
Чтобы уменьшить более темные ореолы, нажмите и удерживайте клавишу Alt (Win) / Option (Mac), щелкните ползунок слева и перетащите его правую половину вправо.Опять же, вам нужно перетащить почти полностью вправо, чтобы большинство темных ореолов исчезло. Когда закончите, нажмите OK, чтобы закрыть диалоговое окно Layer Style:
.Перетаскивание правой половины ползунка влево.
А вот мое изображение после перетаскивания обоих ползунков. Ее кожа выглядит очень гладкой, как и все остальное на изображении. Мы исправим это дальше:
Более темные ореолы исчезнут после перетаскивания ползунка слева.
Шаг 12: Добавьте маску слоя
Чтобы ограничить эффект сглаживания только кожей, добавьте маску слоя.Вернувшись на панель «Слои», нажмите и удерживайте клавишу Alt (Win) / Option (Mac) на клавиатуре и щелкните значок Добавить маску слоя :
Добавление маски слоя, удерживая Alt (Win) / Option (Mac).
Миниатюра маски слоя с черной заливкой появляется на слое «Гладкая кожа». Это скрывает эффект сглаживания из поля зрения, поэтому мы можем закрасить его только там, где он нам нужен:
К слою «Smooth Skin» добавлена маска слоя с черной заливкой.
Связанный: Общие сведения о масках слоев в Photoshop
Шаг 13: Выберите инструмент Brush Tool
Выберите инструмент «Кисть » на панели инструментов:
Выбор инструмента «Кисть».
Шаг 14: Установите белый цвет кисти
Убедитесь, что ваш Цвет переднего плана (цвет кисти) установлен на белый . Вы можете увидеть свои текущие цвета переднего плана и фона в образцах цветов в нижней части панели инструментов.Образец в верхнем левом углу — это цвет переднего плана. Если белый цвет не установлен, нажмите на клавиатуре букву D , чтобы быстро сбросить цвета до значений по умолчанию:
Цвет переднего плана (цвет кисти) должен быть белым.
Шаг 15: Закрасьте кожу
Перед тем, как начать рисовать, проверьте параметры кисти на панели параметров. Убедитесь, что Mode (сокращение от Blend Mode) установлено на Normal , Opacity is at 100% and Flow is also at 100% :
Убедитесь, что для параметров «Режим», «Непрозрачность» и «Заливка» установлены значения по умолчанию.
Затем закрасьте кожу, чтобы проявился разглаживающий эффект. Лучше всего подойдет кисть с мягкими краями. Мы уже знаем, что мы можем изменить размер кисти с клавиатуры, используя клавиши левой и правой скобок. Добавьте клавишу Shift, чтобы изменить жесткость кисти. Нажмите Shift и левую скобку , чтобы сделать кисть более мягкой, или Shift и правую скобку , чтобы сделать кисть жестче.
Пример: Раскрашивание для выявления гладкой кожи
Начну с закрашивания ее лба.Поскольку мы рисуем на маске слоя, а не на самом слое, мы не видим цвет кисти во время рисования. Вместо этого мы проявляем эффект сглаживания в областях, которые мы нарисовали:
Возвращает женщине гладкую кожу лба.
Затем я закрашу ей нос, щеки и вокруг глаз, чтобы показать гладкость кожи в этих областях. Регулируйте размер кисти по ходу работы, чтобы не закрашивать детали, которые должны оставаться резкими. Если вы проскользнули и закрасили неправильную область, нажмите на клавиатуре букву X , чтобы установить цвет кисти , черный , а затем закрасьте ошибку, чтобы скрыть эффект сглаживания.Снова нажмите X , чтобы снова установить цвет кисти на , белый и продолжайте рисовать, чтобы сгладить и смягчить кожу:
Еще больше разглаживающего эффекта, но только на коже.
Наконец, я закрашу вокруг ее рта и подбородка, чтобы сгладить и смягчить эти области, в то же время стараясь избегать ее губ:
Обнажает гладкую кожу в нижней части лица.
Просмотр маски слоя
Чтобы точно увидеть, где вы нарисовали, нажмите и удерживайте клавишу Alt (Win) / Option (Mac) и щелкните миниатюру маски слоя на панели слоев:
Удерживая Alt (Win) / Option (Mac) и щелкнув миниатюру маски слоя.
Это переключает ваш вид с изображения на маску слоя. Белые области маски — это места, где вы нарисовали, чтобы кожа стала гладкой. Черные области — это когда эффект сглаживания остается скрытым. Это выглядит немного жутко, но просмотр маски — отличный способ убедиться, что вы не пропустили ни одного пятна, и при необходимости вы можете рисовать прямо на маске. Чтобы вернуться к своему изображению, еще раз нажмите и удерживайте Alt (Win) / Option (Mac) и щелкните миниатюру маски слоя:
Используйте вид маски, чтобы найти пропущенные области.
Шаг 16: Уменьшите непрозрачность слоя
На этом этапе мы сгладили и смягчили кожу, но эффект слишком сильный. Чтобы уменьшить его, уменьшите непрозрачность слоя «Гладкая кожа». В общем, значение непрозрачности от 40% до 60% работает лучше всего, но это будет зависеть от вашего изображения. Ставлю 50%:
Понижение непрозрачности эффекта смягчения кожи до 50%.
И на этом мы закончили! Вот мой окончательный результат после уменьшения непрозрачности слоя: теперь ее кожа выглядит великолепно:
Окончательный результат разглаживания кожи.
И вот оно! Вот как легко сгладить и смягчить кожу в фотошопе! Чтобы получить больше уроков по ретуши портрета, узнайте, как уменьшить морщины, как изменить цвет глаз или как отбелить зубы с помощью Photoshop! Или посетите наш раздел «Ретуширование фотографий» для получения дополнительных руководств!
70 Уроки Photoshop по ретушированию красоты — Smashing Magazine
Об авторе
Дирк Мецмахер — профессиональный инструктор по Photoshop и автор книг с более чем 10-летним опытом.Он также является творцом (Photoshop-Weblog),… Больше о Дирк ↬
Ретуширование красоты , вероятно, одна из самых популярных областей применения, в которых широко используется Adobe Photoshop. На то есть две простые причины. Во-первых, Photoshop предлагает множество продвинутых инструментов для сглаживания кожи и волос, оптимизации пропорций тела и выделения некоторых красивых деталей. Во-вторых, если у вас есть некоторый опыт работы с Photoshop, вы легко освоите основы и быстро получите впечатляющие и красивые результаты.
Ретушь красоты , вероятно, одна из самых популярных областей приложения, в которых широко используется Adobe Photoshop. На то есть две простые причины. Во-первых, Photoshop предлагает множество продвинутых инструментов для сглаживания кожи и волос, оптимизации пропорций тела и выделения некоторых красивых деталей. Во-вторых, если у вас есть некоторый опыт работы с Photoshop, вы легко освоите основы и быстро получите впечатляющие и красивые результаты.
Конечно, ретушь красоты — искусство довольно обманчивое.Мастера Photoshop создают иллюзии, которые трудно отличить друг от друга — если у вас нет и подлинной фотографии, и конечного результата в Photoshop, и вы не можете напрямую их сравнивать. Фактически, каждый день мы потребляем идеально отретушированных звезд и моделей онлайн и офлайн, которые просто выглядят по-разному в реальной жизни.
Тем не менее, это не причина избегать изучения передовых методов Photoshop для ретуширования красоты и изучения примеров того, как это делается на практике. В списке ниже представлены как изображения, так и видеоуроки.В большинстве примеров есть сравнение до и после, и вы можете шаг за шагом следить за изменениями в Photoshop.
Дополнительная литература по SmashingMag:
Skin
Действия по ретушированию скина (партнерская ссылка , )
Этот набор действий поможет вам ретушировать портреты, если только новички знают Photoshop. Матируйте, наносите аэрограф и лечите кожу теми же методами, которые используют профессионалы.
Действия по разделению частот ( партнерская ссылка )
Разделение по частотам — один из наиболее распространенных и эффективных методов, придающих коже эффект аэрографии.
Beauty Box ( партнерская ссылка )
Коллекция Beauty Box включает в себя методы подбора оттенков кожи и множество красиво смешанных цифровых косметических средств.
Ultimate Guide to Beauty
Все о ретуши красоты и о том, как использовать корректирующие слои, освещение, затемнение и затемнение, а также частотное разделение для создания потрясающих тонов кожи.
3 метода ретуширования кожи
Изучите три отличных метода ретуширования кожи в Adobe Photoshop.И два быстрых совета, которые вы можете применить с любой техникой, чтобы окончательно отполировать отретушированную кожу.
Как отретушировать кожу и нанести аэрографию в Photoshop
Как профессионально отретушировать кожу в Photoshop, не делая ее фальшивой или размытой.
Использование частотного разделения в Photoshop
Взгляните на технику частотного разделения, в том числе на то, как она работает и как она может улучшить кожу.
Легко сгладить и смягчить кожу
Как сгладить и смягчить кожу в Photoshop, не размывая важные детали изображения.
Как выбрать оттенки кожи в Photoshop
Выберите оттенки кожи модели в Photoshop всего за несколько быстрых щелчков мышью. Отрегулируйте оттенок, яркость или текстуру кожи.
Создание эффекта фарфоровой кожи в Photoshop
Создайте эффект фарфоровой кожи, используя портрет женщины и режимы наложения Photoshop.
Как сделать Glamour Skin Glow
Сгладить кожу, скрыть недостатки и придать гламурный вид на фото.
Ретуширование портретов в Photoshop
Из этого туториала Вы узнаете, как лечить пятна на коже.
Смягчение кожи и добавление текстуры назад
Профессиональные методы ретуширования портретов в Adobe Photoshop с эффектом смягчения.
Как создать эффект фарфоровой кожи
Создайте этот потрясающий эффект фарфоровой кожи с помощью неразрушающего метода редактирования фотографий.
Урок Photoshop: уменьшение морщин
Несколько простых способов использования каналов для получения максимально гладкой кожи.
Аэрография Учебное пособие по Photoshop
Как сделать кожу здоровой, не выглядя пластичной или размытой.
Ретуширование кожи Photoshop
Исцеление, матирование и аэрография кожи путем закрашивания участков кожи, которые требуется ретушировать.
Простая ретушь лица с помощью Photoshop
Используйте быструю маску с кистью, чтобы выбрать кожу и сделать ее текстуру более однородной.
Учебник по ретушированию кожи
Краткое руководство по ретушированию кожи в Adobe Photoshop.
Тени — ретуширование в Photoshop
Добавление эффектов улучшения деталей к вашим изображениям
Воспользуйтесь тремя распространенными способами локальной настройки цвета и тона.
Черно-белое — ключ к лучшему цвету
Временно преобразуйте фотографию в черно-белую и отредактируйте ее, чтобы сделать фотографии более привлекательными в цвете.
Теневое восстановление проблемы с подсветкой
Два способа исправить проблемы с подсветкой в Photoshop: во-первых, избежать этой проблемы, а во-вторых, исправить ее быстро.
Профессиональные техники для Dodge и Burn в Photoshop
Продвинутые техники для Dodge и Burn в Photoshop с использованием корректирующих слоев Curves
Полное руководство по технике Dodge & Burn
Варианты Dodge Техника обжига в фотошопе.Основы и инструменты.
Hair
KolourPro Action Collection ( партнерская ссылка )
Эта цифровая коллекция салонов включает в себя предметы первой необходимости для волос, которые вы можете использовать для тонкой подгонки волос, устранения завитков и добавления жизни и блеска тусклым волосам. Другие варианты включают обесцвечивание волос и добавление эффектов омбре.
Как решить проблемы с волосами
Подробный обзор того, как исправить проблемы с волосами и кожей с помощью пересадки текстуры.
Как изменить цвет волос в Photoshop
Как использовать Photoshop для изменения цвета волос, осветления цвета волос, тонирования цвета волос и создания эффектов волос Ombre.
Как ретушировать волосы в Photoshop
Заполните области, на которых отсутствуют волосы, и уберите темные полосы на волосах, чтобы получить очень гладкую поверхность.
3 способа ретуши расплывчатых волос
Три метода, которые дадут вам варианты при обработке прядей, сохраняя конечный результат естественным.
Ретуширование кожи и волос с помощью Photoshop
Первое, что вы делаете при редактировании фотографии, — это ретушируете кожу и волосы.
Как изменить цвет волос в Photoshop
Измените цвет волос так, чтобы он выглядел как естественный цвет волос.
Создание волос на лице в Photoshop
Создайте специальную кисть для рисования волос на лице для развлечения или для профессионального ретуширования.
Перевернутый проход высоких частот
Используйте перевернутый проход высоких частот для сглаживания участка кожи или чего-либо, включая ткани и бесшовные фоны.
Выбор и удаление волос
Создайте маску для выделения волос в Adobe Photoshop.
Глаза, рот и зубы
Изменение цвета глаз
Пройдите очень простой процесс изменения цвета глаз.
Эффект ярких глаз
Получите немного света в глазах с этим экшеном Photoshop и маской.
Как исправить помаду и скорректировать линии губ
Как исправить линию губ в Photoshop, используя смесь техник клонирования.
Глянцевые губы за 2 минуты
Подкрашивание губ слоем осветления и затемнения.
Изменение оттенка губ в Photoshop
Выделение губ за счет изменения оттенка цвета губ и осветления естественных бликов.
Как отбелить и осветлить зубы
Как легко отбелить и осветлить зубы в Photoshop с помощью простого корректирующего слоя оттенка / насыщенности.
Как отбелить зубы в Photoshop
Сделайте желтые зубы снова белыми и придавая вашему портрету идеальную улыбку.
2 простых способа отбеливания зубов в Photoshop
Посмотрите на два разных метода отбеливания зубов в Photoshop.
Как исправить и отбелить зубы
Используйте перевернутый проход высоких частот для сглаживания участка кожи или чего-либо, включая ткани и бесшовные фоны.
Выбор и удаление волос
Создайте маску для выделения волос в Adobe Photoshop.
Глаза, рот и зубы
Изменение цвета глаз
Пройдите очень простой процесс изменения цвета глаз.
Эффект ярких глаз
Получите немного света в глазах с этим экшеном Photoshop и маской.
Как исправить помаду и скорректировать линии губ
Как исправить линию губ в Photoshop, используя смесь техник клонирования.
Глянцевые губы за 2 минуты
Подкрашивание губ слоем осветления и затемнения.
Изменение оттенка губ в Photoshop
Выделение губ за счет изменения оттенка цвета губ и осветления естественных бликов.
Как отбелить и осветлить зубы
Как легко отбелить и осветлить зубы в Photoshop с помощью простого корректирующего слоя оттенка / насыщенности.
Как отбелить зубы в Photoshop
Сделайте желтые зубы снова белыми и придавая вашему портрету идеальную улыбку.
2 простых способа отбеливания зубов в Photoshop
Посмотрите на два разных метода отбеливания зубов в Photoshop.
Как исправить и отбелить зубы
Очистите зубы, создав 3 разных слоя и используя несколько режимов наложения.
Повышение резкости глаз — Урок Photoshop
С помощью этого урока вы можете создать потрясающие яркие глаза за считанные минуты
Галереи
Эми Дрессер
Эми занимается ретушей с 2000 года.
Наталья Таффарел
Сертифицированный эксперт Adobe с большими навыками.
Виталий Дручинин
Автор и ретушер высокого класса.
Krunoslav Stifter
Ретушер высокого класса из Хорватии.
Джонатан
Веб-разработчик и дизайнер с 2002 года.
Полный рабочий процесс
15-минутный макияж: ретуширование красоты в Photoshop
Комбинация техник, которые позволяют получить красивую, гладкую кожу, которая при этом выглядит полностью реальный.
Как улучшить и отретушировать изображение
Некоторые отличные техники улучшения и ретуши.
Ретушь фотографий с реалистичной идеальной кожей
Удаление пятен с фотографий без придания моделям пластичного и нереального вида.
Рабочий процесс ретуширования My Beauty
Основные этапы процесса ретуширования, от экспорта изображений из конвертера RAW до их полировки перед публикацией.
Украсить лицо
Исправить кожу, удалить пятна и морщины, отбелить и исправить зубы, исправить волосы, поправить брови и сделать глаза более выразительными.
Больше красоты
Добавление реалистичной татуировки
Добавление татуировки к изображению, чтобы оно выглядело так, как будто оно действительно является частью исходной фотографии.
Метод фотографического тонирования и ретуширования
Создайте этот эффект, экспериментируя с другими инструментами настройки.
Простая цифровая пластика носа
Узнайте, как невероятно легко сделать кому-то цифровую пластику носа.
Digital Nip Tuck
Как сделать пластическую операцию с пластикой носа.
5 действительно простых, но необходимых методов ретуширования фотографий
5 очень простых, но очень важных техник для новичков в Photoshop, когда дело доходит до ретуширования фотографий.
Fairy Night
Как скорректировать цвета фотографий, изменить цвет глаз, работать со слоями, нанося готовые кисти и рисунки.
Как использовать Face-Aware Liquify
Узнайте все о новой функции Face-Aware Liquify в Photoshop CC.
Ретушь модельного портрета с безупречной естественной кожей
Как сделать гламурную ретушь для модельного портрета в Photoshop.
Учебное пособие по Photoshop: разделение частот
Как выполнить разделение частот для ретуширования портрета.
Видео
High End Beauty Retouch
Полная 1 час 24 минут High End Beauty Retouch.
High End Beauty Retouching
Как ретушировать необработанные изображения с частотным разделением, микро осветлением и затемнением, как выровнять кожу и удалить пятна.
Профессиональная ретушь, аэрография и гладкая кожа
Как профессионально ретушировать кожу в Photoshop, не делая ее поддельной или размытой.
HighEnd Beauty Retouch
Dodge & Burn, удаление пятен, коррекция цвета и коррекция фона.
Набор для ретуши красоты
Матирующая пудра, средство для уменьшения веснушек и пятен, смягчитель кожи, сверхгладкая кожа, осветление глаз, пудра для мелирования и многое другое.
Освоение уклонения и прожига с помощью 4 техник
Другой подход к демонстрации уклонения и прожига.
Удивительная сила частотного разделения
Частотное разделение помогает упростить ретушь портрета в Photoshop.
Ретушь высокого класса
Ретушь высокого класса с цветным тонированием.
Высококачественная ретушь
Высококачественная ретушь для волос и красоты в Photoshop.
Как отретушировать портрет Heashot
Как отретушировать портрет с выстрелом в голову, как профессионалы.
Методы красивого ретуширования кожи
Техники глубокого ретуширования кожи, которые покажут вам, как работать в Photoshop со стратегической точки зрения.
4 простых метода Photoshop, которые сделают ваши фотографии яркими!
Это руководство с техниками фотошопа для создания «ярких» изображений было отправлено Элис Хеннен из 28 Studios . Подробнее об Элизе ниже.
Получите больше подобных руководств через нашу бесплатную еженедельную рассылку.
В этом уроке я продемонстрирую несколько простых и быстрых методов добавления драмы и / или интереса к вашим снимкам.Как всегда, обращайтесь ко мне в разделе постобработки форумов с любыми вопросами или комментариями. Насколько мне известно, эти методы должны работать как в Photoshop, так и в Photoshop Elements.
4 простых метода Photoshop, которые сделают ваши фотографии яркими!
Техника Photoshop # 1: размытие / наложение
Дублируйте слой изображения, перетащив его на значок «новый» на палитре слоев (ctrl + j).
Примените размытие по Гауссу (Фильтр> Размытие> Размытие по Гауссу…).Размытие достаточно, чтобы детали исчезли, но формы в основном сохранили свою форму.
В палитре слоев измените режим наложения с «Нормальный» на «Наложение».
Если вы посмотрите на «до» и «после», вы увидите, что этот метод делает светлые тона светлее, а темные тона темнее, смягчая их на ощупь. В основном это мягко увеличивает контраст. Если вы хотите получить более драматический эффект, попробуйте изменить режим наложения на «Яркий свет» вместо «Перекрытие».’
Попробуйте его на всех видах снимков: портретах, снимках природы и т. Д. Я использую этот метод ВСЕГДА. Он так хорошо работает со всем!
Техника Photoshop # 2: фильтрация фона
Этот может быть забавным … Открыв картинку, продублируйте слой (как всегда). Используйте инструмент лассо, чтобы примерно выбрать объект вашего изображения.
Растушуйте выделение, перейдя в Select> Feather (ctrl + alt + d). Нам нужно довольно большое перо, поэтому то, что вы вводите, зависит от вашего изображения.Попробуйте 50 пикселей. Перейдите в Layer> New> Layer via copy. У вас должен получиться только ваш объект на новом слое с красивым растушевкой (блекнет по краям).
Выберите копию слоя под вашим тематическим слоем. Попробуйте фильтры. В этом примере я использовал Filter> Brush Strokes> Dark Strokes. Большинство фильтров Brush Stroke хорошо работают с этим эффектом. Использование размытия может выглядеть немного забавно. Когда вы закончите со всем этим, ваша палитра слоев должна выглядеть примерно так:
Это оно.Попробуйте это с множеством различных фильтров. Если вы хотите смягчить эффект, измените непрозрачность слоя с эффектом. Если вы хотите продвинуться дальше в выборе объекта, вы можете продублировать слой, замаскировать его и использовать большую мягкую белую кисть, чтобы снова закрасить объект.
Техника Photoshop # 3: неоновое свечение
Вы когда-нибудь играли с неоновым свечением и задавались вопросом, когда, черт возьми, вы собираетесь его использовать? Что ж, пора сделать еще один шанс.Это может добавить яркости и драматизма вашему снимку.
Дублируйте свой слой, затем откройте Filter> Artistic> Neon Glow. Выберите цвет, который, по вашему мнению, дополнит ваш снимок. В моем кот освещен солнечным светом, поэтому я выбрал желтый, чтобы преувеличить. Начните с размера свечения 4 и яркости свечения 18, затем настройте его в соответствии с вашим снимком. Вот что у меня получилось:
Готов поспорить, вы уже догадались, что будет дальше. Готово — измените режим наложения на «Наложение.’Также переключайтесь между этими режимами: мягкий свет, жесткий свет, яркий свет и линейный свет. Я предпочитаю наложение и яркий свет с этим эффектом.
Техника Photoshop # 4 легкое размытие
Этот чуть не прошел мимо меня… Это удивительно простой эффект для смягчения картинки. Попробуйте его на портретах.
Дублируйте свой слой и примените размытие по Гауссу (Фильтр> Размытие> Размытие по Гауссу), чтобы детали начали исчезать, но не слишком сильно.
Установите непрозрачность слоя на 50%.Это отличный и очень простой способ сделать изображение более мягким. Это может придать ему почти мечтательный вид. Поиграйте с непрозрачностью, пока не найдете что-то, что действительно хорошо подходит для вашего снимка.
Хотите узнать больше о методах пост-продакшн? Ознакомьтесь с нашей популярной электронной книгой — Photo Nuts and Post: A Guide to Post Processing
Как создать красивый черно-белый портрет в Photoshop
Васим Аббас, 17 мая 2021 г.
Хотите изменить цветной портрет на черно-белый? Многие фотографии выглядят потрясающе благодаря черно-белому эффекту.В этой статье мы покажем вам, как создать красивый черно-белый портрет в Photoshop.
Если у вас его еще нет, вы можете загрузить Photoshop с сайта Adobe здесь.
Как создать красивый черно-белый портрет в Photoshop
Первое, что вам нужно сделать, это открыть свой портрет в Photoshop.
Чтобы добавить корректирующий слой «Черно-белый», щелкните значок с половинным заполненным кружком в правом нижнем углу экрана Photoshop.
Появится окно с настройками корректирующего слоя «Черно-белый».Вы заметите, что портрет уже стал черно-белым, но для получения отличного результата он все еще требует некоторых корректировок.
Установите ползунок красных на -20 и ползунок желтых на 100 . Это поможет коже объекта отлично выглядеть с эффектом Ч / Б.
Далее, установите флажок «Оттенок». Это придаст изображению легкий оттенок.
Однако вы можете изменить и отрегулировать цвет оттенка по своему усмотрению.Просто щелкните поле рядом с «Оттенок», чтобы открыть палитру цветов.
Мы выбрали цвет, который добавляет теплый оттенок сепии к черно-белому эффекту, поэтому портрет выглядит теплым и привлекательным.
Когда вы будете удовлетворены цветом оттенка, не забудьте нажать кнопку OK .
Вот и все. Вы можете увидеть изображения «до» и «после» ниже.
Не стесняйтесь экспериментировать с этими настройками, чтобы получить идеальный вид для вашего портрета!
Мы надеемся, что эта статья помогла вам научиться создавать красивый черно-белый портрет в Photoshop.Вы также можете ознакомиться с нашим руководством о том, как сделать фотографию черно-белой, кроме одного цвета, в Photoshop.
Если вам понравилась эта статья, подпишитесь на нас в Facebook и Twitter, чтобы получить больше бесплатных руководств по редактированию фотографий.
Используете WordPress и хотите получить Envira Gallery бесплатно?
Envira Gallery помогает фотографам создавать красивые фото- и видео-галереи всего за несколько кликов, чтобы они могли демонстрировать и продавать свои работы.
Как создать красивые настраиваемые тени в Photoshop
Хотите, чтобы ваши тексты выделялись? В этом уроке вы узнаете, как создавать красивые настраиваемые тени в Photoshop, чтобы сделать ваш текст POP !
Добавляя тени к объектам переднего плана в вашей композиции, создает контраст на фоне и перемещает объект вперед, что привлекает внимание зрителя.
Применение стиля слоя Drop Shadow
Теперь начнем с двух вещей в вашем рабочем документе.
На панели «Слои» есть чистый сплошной цвет Фоновый слой и простой Текстовый слой .
Начните с , дважды щелкнув сбоку от слоя текста r, чтобы открыть окно стиля слоя .
Чтобы создать красивые настраиваемые тени в Photoshop, установите флажок Drop Shadow , и вы перейдете на панель свойств .
Используйте элементы управления Structure и Quality для редактирования настроек вашей тени.
Вы также можете перетащить тень с помощью инструмента «Перемещение» , чтобы изменить ее положение.
Для более естественного вида можно изменить цвет тени на более темно-розовый. Выберите цвет фона, затем затемните цвет в палитре цветов.
Затем нажмите OK , чтобы применить изменения.
Чтобы добавить еще несколько теней к текстовому слою , щелкните значок плюс рядом с меткой Drop Shadow .
Щелкните и перетащите тень, чтобы переместить ее в нужное положение.
Опять же, вы можете свободно применять настройки к новому Drop Shadow .
Для второго Drop Shadow вам может потребоваться увеличить размер, чтобы сделать его более размытым.
Затем добавьте третий Drop Shadow , щелкнув значок плюса рядом с меткой.
Отрегулируйте первую тень и уменьшите ее размер и непрозрачность тени для иллюзии, что она ближе к самому тексту.
Затем нажмите OK , чтобы применить изменения.
Преобразование стилей слоев в слои
Теперь у вас есть три эффекта Drop Shadow под вашим текстовым слоем.
Чтобы тени выглядели более реалистично, вам нужно исказить тени, и для этого вам нужно преобразовать их в слои.
Щелкните правой кнопкой мыши на значке fx текстового слоя и выберите Create Layers . Затем нажмите OK .
Сразу вы увидите новый список слоев Drop Shadow под слоем Text.
Преобразование теневых слоев в смарт-объект
Прежде чем вы сможете их исказить, вам необходимо преобразовать их в смарт-объект , чтобы вы могли работать с неразрушающим образом .
Примечание : Смарт-объект — это контейнер, который может содержать один или несколько слоев.Он позволяет применять редактируемые корректировки, искажения, фильтры и преобразования.
Выбрав три слоя Drop Shadow , щелкните правой кнопкой мыши > выберите Преобразовать в смарт-объект .
Если вы нажмете Ctrl T (Windows) или Command T (macOS) для преобразования, вы получите ограничивающую рамку, которая покрывает весь холст. Вам нужно снять отметку с , чтобы этого не произошло.
Чтобы показать вам, отмените последний шаг, нажав Ctrl Z (Windows) или Command Z (macOS) .
На панели слоев обратите внимание на значок рядом с каждым слоем падающей тени, который является причиной проблемы.
Дважды щелкните сбоку от слоя, чтобы открыть окно стиля слоя .
Unde r Advanced Blending, установите флажок для Transparency Shapes Layer , и вы заметите, что значок двойной рамки исчезнет со слоя Drop Shadow.
Нажмите OK , чтобы закрыть окно, и сделайте то же самое для других слоев.
ПРИМЕЧАНИЕ. Причина, по которой щелчок правой кнопкой мыши по слою и выбор «Очистить стиль слоя» является нелогичным, заключается в том, что при этом удаляются стили, применяемые к слою.
Смарт-объект «Искажение теней»
Удерживайте Shift , щелкая по всем слоям Drop Shadow , чтобы выбрать их.
Затем щелкните правой кнопкой мыши > Преобразовать в смарт-объект.
Вы можете заметить, что теперь он ограничен рамкой меньшего размера.
При нажатии Ctrl T (Windows) или Command T (macOS) от до Transform становится проще применить искажение.
Щелкните правой кнопкой мыши > Искажение , чтобы вы могли переместить тень в нужное положение и создать желаемый эффект.
Смарт-объект «Искажение теней»
Щелкните правой кнопкой мыши > Деформация , и вы можете щелкнуть и перетащить по точкам, чтобы исказить перспективу тени, как показано ниже.
На панели параметров вы можете щелкнуть значок Вертикальное разделение , чтобы создать разделение, чтобы при настройке точек слева вы не влияли на правую область.
Когда вас устраивает деформация, нажмите галочку на панели параметров , чтобы сохранить изменения.
Поскольку вы работаете со смарт-объектом , вы всегда можете нажать Ctrl T (Windows) или Command T (macOS) , чтобы применить другое преобразование или отредактировать последнее преобразование.
Применение стиля слоя Bevel & Emboss
Если вы хотите добавить больше размеров к тексту, установите флажок для Bevel & Emboss , чтобы добавить его в качестве стиля слоя. Не забудьте настроить Structure и Shading , чтобы добиться желаемого результата.
Добавленные блики и тени определенно выделят ваш текст.
Это также очень полезно, особенно если цвет фона и цвет переднего плана схожи или имеют одинаковую яркость.
Вот как вы можете создавать красивые настраиваемые тени в Photoshop всего за пару шагов!
Если вам понравилось это руководство, обязательно подпишитесь на PTC на YouTube! А если вы создадите что-то с помощью этого руководства, поделитесь им в социальных сетях с хэштегом #PTCvids, чтобы получить шанс стать участником!
Окончательное изображение
Перетащите ползунок, чтобы увидеть до и после
45 руководств по редактированию в Photoshop
Эта страница может содержать ссылки на наших спонсоров или партнерские ссылки.Учить больше.Мы поискали в Интернете и нашли следующие лучшие уроки Photoshop, которые охватывают множество фундаментальных навыков, необходимых для эффективного редактирования фотографий.
Photoshop позволяет дизайнерам и фотографам улучшать фотографии бесчисленными способами. Некоторые фотографии редактируются тонко, что зритель может даже не заметить, если они не находятся рядом с исходной фотографией, а другие редактируются более радикально. Существует бесчисленное множество возможностей и множество различных способов достижения многих целей, которые могут сделать процесс обучения немного пугающим.
Хорошая новость заключается в том, что есть учебное пособие практически для всего, что вы хотите делать в Photoshop, и, просто следуя этим учебным пособиям по редактированию фотографий в Photoshop, вы можете изучить некоторые удивительные методы, которые выведут вашу фотографию и редактирование фотографий на новый уровень . Здесь вы найдете коллекцию руководств по редактированию фотографий, которые помогут научить вас искусству редактирования фотографий.
Если вы хотите узнать больше о том, как правильно использовать Photoshop для редактирования фотографий, ознакомьтесь с курсами, предлагаемыми на Udemy.Мы настоятельно рекомендуем их курсы, чтобы полностью понять все потрясающие функции, которые предлагает Photoshop.
Лучшие фотографы со всего мира используют этот Photoshop для улучшения своей работы. Редактирование фотографий может занять много времени, если вы не знаете, как это делать.
Учебники по редактированию фотографий в Photoshop
Как сгладить кожу в Photoshop
Если вы снимаете портреты, вам захочется научиться одному из навыков Photoshop, как сглаживать кожу и удалять пятна.В этом уроке показан простой подход, который позволит вам очень быстро радикально улучшить кожу.
Как отбелить зубы в Photoshop
Помимо удаления пятен на коже, вы, вероятно, также захотите отбелить или осветлить зубы людей на ваших фотографиях. Это также довольно просто, если вы знаете, как это сделать, и в этом руководстве объясняется процесс.
Как изменить цвет глаз с помощью Photoshop
Возможно, вы не будете использовать эту технику постоянно, но возможность изменения цвета глаз позволит вам лучше контролировать свои фотографии.Посмотрите этот видеоурок, чтобы узнать о процессе.
Как сделать цвета яркими в Photoshop
Бывают моменты, когда фотография будет немного тусклой. Улучшение цвета может иметь огромное влияние, мгновенно оживляя и оживляя фотографию. Узнайте, как улучшить цвета и контраст, чтобы они выглядели естественно.
Как создать эффект мягкой пастели в Photoshop
Этот мягкий пастельный эффект идеально подходит для создания красивых портретов с мягкими приятными цветами.В руководстве также есть бесплатный экшен Photoshop, который можно загрузить, чтобы мгновенно получить эффект.
Как создать эффект мягкой дымки в PhotoshopУзнайте, как смягчить цвета фотографии и воспроизвести мягкую дымку. Техника на удивление проста, но очень эффективна.
Как создать эффект дымки в PhotoshopЭтот урок от ShutterPulse создает вид, аналогичный тому, что мы видели в предыдущем уроке.Этот добавил немного цвета к дымке для более сильного эффекта.
Как редактировать фотографии за 4 простых шага
С помощью этого видеоурока вы узнаете несколько простых и основных шагов, которые можно использовать для улучшения и улучшения любой фотографии.
Как создать эффект выцветшей перекрестной обработки в PhotoshopОдин из лучших способов получить потрясающий винтажный вид — это воспроизвести перекрестную обработку с помощью кривых тона в Photoshop.Этот урок проведет вас через процесс создания блеклого эффекта перекрестной обработки, который придает фотографии приятный, но тонкий винтажный вид.
Как создать инфракрасный фотоэффект в Adobe Photoshop
Можно использовать фильтры, чтобы делать интересные инфракрасные фотографии, не полагаясь на постобработку, но вы также можете воспроизвести внешний вид в Photoshop.
Как использовать фильтры Camera Raw в Photoshop ФильтрыCamera Raw обеспечивают ряд преимуществ при редактировании фотографий.В этом руководстве рассказывается о фильтре Camera Raw, его функциях и способах использования.
Как использовать фильтр Photoshop Camera Raw для лучшего редактирования
Это еще одно руководство, в котором объясняется все, что вам нужно знать о фильтре Camera Raw.
Рабочий процесс редактирования фотографий птиц
В этом видеоролике показан процесс редактирования этой фотографии птицы от начала до конца. Хотя многие учебники посвящены тому, как редактировать фотографии людей, это отличный вариант, чтобы расширить свои навыки в области фотографии дикой природы.
Как создать эффект выцветшей пленки в PhotoshopХотя цифровая фотография, возможно, сделала пленочные фотографии менее распространенными, нам все еще нравится внешний вид фотографий, снятых на пленку. В этом уроке показано, как всего за несколько минут получить эффект пленки или эффект любой цифровой фотографии.
Как создать эффект старой пленки в PhotoshopЭто еще одно руководство, которое учит подходу к воспроизведению вида типичной фотографии с пленки.Здесь используется пейзажное изображение.
Рассказывать истории с тенямиУзнайте, как управлять тенью, чтобы создать забавный эффект супергероя.
Создавайте реалистичные эффекты с регулируемой глубиной резкости в ваших фотографиях
Конечно, вы можете контролировать глубину резкости при съемке фотографии, но если вы упустите возможность получить некоторое размытие фона и небольшую глубину резкости в камере, еще не все потеряно. Используя эту технику, вы можете воспроизвести внешний вид в Photoshop.
Как создать эффект сдвига и наклона в Photoshop Объективысо сдвигом наклона могут быть очень интересными для создания интересных и сюрреалистических изображений, особенно аэрофотоснимков, но эти объективы могут быть довольно дорогими. К счастью, в Photoshop можно воспроизвести эффект, создаваемый объективом со сдвигом наклона.
Как создать кинематографический эффект в PhotoshopУзнайте, как внести простые корректировки, которые могут сделать ваши фотографии более яркими и драматичными с эффектом кинематографа.
Учебное пособие по эффекту выцветшего черно-белого портрета
Преобразуйте цветные портреты в черно-белые и узнайте, как создать этот потрясающий блеклый вид.
Как создавать эффекты HDR в PhotoshopФотографии с расширенным динамическим диапазоном (HDR) часто получаются яркими, яркими и полными жизни. Для получения истинного HDR-изображения необходимо сфотографировать один и тот же объект / сцену с разной экспозицией и смешать изображения вместе. Однако в этом уроке показано, как в Photoshop можно придать любой фотографии вид, похожий на HDR.
Как создать винтажный черно-белый эффект в PhotoshopЭтот винтажный черно-белый эффект отлично смотрится с широким спектром фотографий, от портретов до пейзажей и фотографий из путешествий. Это относительно простой метод, который легко реализовать.
Как добавить снег или дождь к фотографии с помощью PhotoshopЗнаете ли вы, что можно и не так уж и сложно добавить на свои фотографии реалистичный дождь или снег? Узнайте, как это сделать, и получите несколько бесплатных накладок, которые сделают это очень простым.
Как применить цветокоррекцию и неоновые эффекты в стиле киберпанк к вашим фотографиям
Этот урок от Криса Спунера показывает интересный способ добавить интересный цвет к вашим фотографиям.
Как смешать новое небо в PhotoshopБывают случаи, когда вы хотите заменить небо на пейзажных фотографиях или фотографиях природы. Иногда погода не помогает, и небо остается скучным или безвкусным. В таком случае замена неба — верный способ улучшить фотографию, но вам нужно знать, как это сделать правильно, если вы хотите, чтобы фотография выглядела реалистично.
Создание утечек света и ломо-эффектов с помощью действий в Photoshop
Этот простой эффект поможет вам создать привлекательные фотографии.
Как вырезать волосы в фотошопе (даже сложные фоны)
Если вы хотите удалить человека или фон со своей фотографии, вам может потребоваться выбрать волосы, чтобы иметь возможность удалить именно те элементы, которые вы хотите. Выбор волос может быть непростым, но в этом уроке показано, как это можно сделать эффективно.
Создание потрясающего портретного фото в высоком ключеИщете способ запечатлеть драматические портреты? Это важное руководство — то, на что вы захотите обратить внимание.
Как создать простой матовый эффект в PhotoshopМатовый эффект чрезвычайно универсален и хорошо подходит для самых разных фотографий. Также довольно легко создать матовый эффект, и вы можете узнать, как это сделать, выполнив следующие действия.
Как использовать эффект Ортона в Photoshop для сохранения размытых фотографий
Эффект Ортона позволяет создавать очень интригующие фотографии со стратегическим использованием фокусировки и размытия.
Action Zoom Blurring Effect в Photoshop
Придайте фотографии ощущение динамичности за счет правильного добавления размытия.
Как добавить цифровым способом малую глубину резкости
Узнайте, как сделать фон синим и придать фотографии вид с малой глубиной резкости, что отлично подходит для привлечения внимания к объектам на переднем плане.
Придайте своей фотографии насыщенный портретный эффект в Photoshop
Хотите создавать яркие портреты, привлекающие внимание? В этом уроке рассматривается процесс интенсивного редактирования, в результате которого получается яркий, четкий портрет, который действительно выделяется.
Восстановление теней и светов в Photoshop
Слишком темные тени и слишком яркие светлые участки являются обычными проблемами при фотосъемке. Photoshop дает вам возможность улучшать тени и блики, чтобы создавать более приятные фотографии.
Простое добавление реалистичной татуировки с помощью Photoshop
Кто сказал, что делать татуировку — это больно? Вместо иглы используйте Photoshop, чтобы нанести реалистичную татуировку.
Как создать красивый эффект выцветания в Photoshop
Бывают случаи, когда вам нужны яркие или живые цвета, а бывают случаи, когда мягкие блеклые цвета более привлекательны. В этом уроке показан эффективный способ получить блеклый вид, который хорошо сочетается со многими фотографиями.
Пейзажная фотография Базовое редактирование
Узнайте, как редактировать пейзажные фотографии и фотографии природы, выполнив этот базовый процесс.
Как создать красивый матовый эффект в Photoshop
Это еще один урок, который показывает простой способ получить потрясающий матовый вид.
Как добавить зернистость в Photoshop
Узнайте, как воспроизвести зерно, обычное для пленочной фотографии. Вы можете использовать Photoshop для создания сильных эффектов зернистости или более мягких и тонких зернистостей.
Как сфокусировать стопку изображений в Photoshop
Создавайте более четкие изображения с помощью наложения фокуса. Это техника не для новичков, но в этой статье показано, как ее можно довольно легко сделать.
Удаление отражений и других нежелательных элементов в Photoshop
.
Подправьте свои фотографии, удалив резкие и нежелательные отражения.
Выборочный цвет в зависимости от оттенка / насыщенности и других настроек
Этот видеоурок объяснит некоторые основы работы с цветом в Photoshop.Понимание этих деталей может помочь вам добиться лучших результатов с вашими собственными фотографиями.
Как очистить фотофон в Photoshop
Фон вашей фотографии может показаться мелкой деталью, но плохой или отвлекающий фон испортит фотографию. В этом уроке показано, как можно улучшить фон для создания великолепных фотографий.
Как сделать кого-то старше в Photoshop
Эта забавная техника показывает, как можно реалистично сделать снимок и состарить объект.
Как создавать и использовать маски яркости в Photoshop
Узнайте, как незаметно улучшить свои фотографии с помощью масок яркости.
Последние мысли
Хотя вы не хотите полагаться на Photoshop, чтобы получить отличные фотографии, будут моменты, когда вы сможете улучшить свои фотографии с помощью определенных методов редактирования фотографий. Учебники по редактированию фотографий Photoshop, представленные в этой статье, научат вас широкому спектру техник, которые вы можете сразу же начать применять на практике.
Дополнительные уроки Photoshop см .:
.