Как увеличить разрешение изображения
Фотографы находятся в постоянной гонке за качеством изображения: максимальной четкостью, детализацией и разрешением. В этой статье шаг за шагом фотограф Спенсер Кокс (Spencer Cox) объясняет, как быстро и легко увеличить разрешение снимка в фоторедакторе, а также сравнивает пять существующих на сегодня популярных вариантов для повышения качества изображений.
Что такое разрешение?
В фотографии разрешение отражает уровень детализации изображения, который определяется такими факторами, как точность фокусировки, качество объектива и количество пикселей датчика камеры. Если снимок предназначается для печати, в игру вступают и другие факторы — размер изображения, качество печати и т.д. Однако в то же время разрешение также может относиться к более конкретным аспектам, таким как разрешающая способность объектива, количество пикселей на дюйм в печатной версии и общее количество пикселей цифрового изображения.
Фотографы под увеличением разрешения изображения, как правило, подразумевают увеличение количества пикселей, например, превращение фотографии 200×200 пикселей в 1000×1000.
Конечно, недостаточно простого добавления пикселей, если видимое качество изображения фотографии при этом не улучшится. К сожалению, получить хорошее фото из оригинала с низким разрешением непросто, однако и не невозможно. У вас будут впечатляющие результаты, если все сделать правильно. Как это сделать? Вы узнаете ниже.
Увеличение разрешения в Photoshop и других фоторедакторах
Большинство основных программ для постобработки позволяет увеличить количество пикселей изображения. Трудность же заключается в том, чтобы получить какие-либо значимые детали (или иллюзию). В зависимости от программного обеспечения, в лучшем случае изображение будет просто выглядеть не в фокусе, зато без бросающихся в глаза пикселов.
Вы просто не сможете получить что-то столь же детальное, как верхнее изображение из оригинала с низким разрешением
Но это не значит, что ситуация безнадежна. Чтобы помочь увеличить разрешение изображения (в данном случае, число пикселей) в процессе постобработки приходит апсемплинг. Разберемся на примерах.
Чтобы помочь увеличить разрешение изображения (в данном случае, число пикселей) в процессе постобработки приходит апсемплинг. Разберемся на примерах.
Как это сделать в Photoshop
В Photoshop это делается очень быстро и легко. Направляйтесь в Image> Image Size, введите желаемые размеры в пикселях и выберите метод апсемплинга. (Подсказка: если у вас есть Photoshop CC, выбирайте Preserve Details 2.0.) После этого можно также немного повысить резкость фотографии, в зависимости от конкретного изображения.
- Вот как выглядит процесс в Photoshop CC:
Откройте изображение в фотошопе
Image> Image Size
Выберите нужную ширину, высоту и алгоритм интерполяции (resample)
Использование специализированного программного обеспечения для апсемплинга
Самый известный из редакторов для работы с разрешением изображения (помимо Photoshop) называется Genuine Fractals. Позже его переименовали в Perfect Resize, а теперь это ON1 Resize.
Тот факт, что это автономное программное обеспечение, не означает, что оно лучшее. Как вы увидите в сравнении ниже, алгоритм Preserve Details 2.0 в Photoshop CC заметно превосходит ON1 Resize. Тем не менее, если у вас нет Photoshop CC, можете попробовать некоторые из этих специализированных программ для изменения размера изображения.
Настройки изменения размера изображения в ON1
Помимо этого, хорошим вариантом является GIMP — бесплатное ПО для редактирования фотографий с открытым исходным кодом, которое является одной из самых популярных альтернатив, причем не только для апсемплинга. Также не забывайте и про бесплатные онлайн-фоторедакторы.
В GIMP для апсемплинга перейдите в Image > Scale Image
А что в будущем?
Некоторые компании уже занимаются разработкой ПО, которое должно повышать разрешение за счет анализа изображения и распознавания элементов на нем, в отличие от «глупых» вычислений значения ближайших пикселей (как это, собственно, сейчас и работает).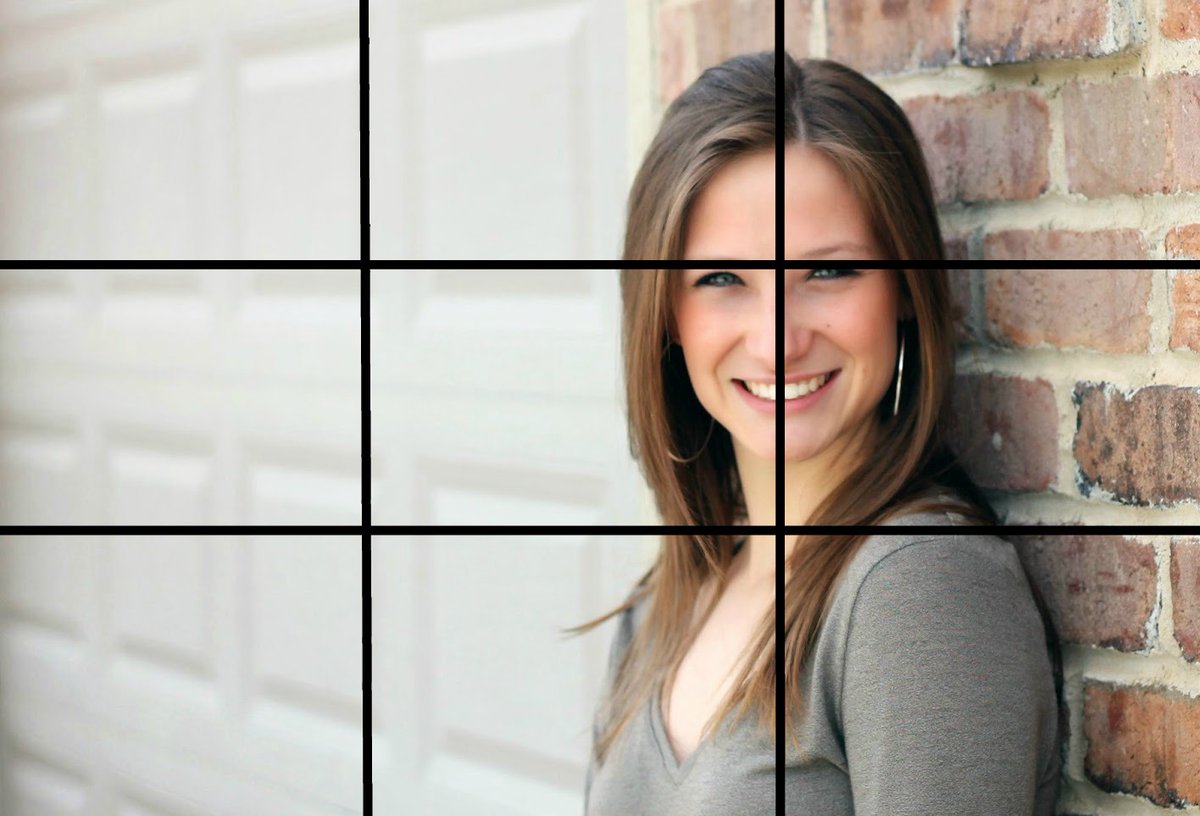
Над этим работают Google и Adobe, и, возможно, мы сможем увидеть некоторые продукты, внедряющие эти технологии в ближайшее время. (Благодаря последнему алгоритму апсемплинга Adobe Photoshop CC, протестированному ниже, мы уже видим намеки на то, на что это будет похоже в будущем.) Тем не менее, некоторые из них представляют из себя достаточно ограниченные алгоритмы, фокусирующиеся только на определенном типе изображения, например на лицах под определенным углом.
Сравнение ПО
Фотограф Спенсер Кокс сделал несколько тестов на примере фотографии и цифровой иллюстрации, чтобы увидеть, есть ли какие-либо существенные различия в их апсемплинге. Он начал с версии размером 300×300 пикселей для каждого изображения, а затем увеличивал каждое до 900×900. Имейте в виду, что в этом сравнении были проверены только два изображения, поэтому ваши результаты могут слегка отличаться.
Ниже оригинальная версия фотографии и иллюстрации 900×900 пикселей:
NIKON D800E + 14-24 мм f/2,8 @ 24 мм, ISO 100, 0,6 секунды, f/9,0
А далее версии с разрешением 300×300 пикселей, которые были использованы в процессе.
Как справилась каждая программа? Посмотрим на результаты.
- Photoshop CS6 (Bicubic Smoother)
Примерно та же картина, что мы видели и раньше. Выглядит не очень хорошо, но все лучше, чем пикселизация. Снова-таки можно попробовать увеличить резкость.
- Photoshop CC (Preserve Details 2.0)
А вот это уже другое дело. Экспериментальная функция Preserve Details 2.0 в Photoshop CC совсем новая, так что необходимо включить опцию меню, чтобы использовать ее в первую очередь (Preferences > Technology Previews). Она хорошо работает как для фотографии, так и для иллюстрации — конечно, не на уровне исходного изображения 900×900 пикселей, но гораздо ближе к нему, чем ожидалось. Обратите внимание, что сначала вам обязательно нужно растеризировать слой! Размер изображения изменится, но не по новому алгоритму.
GIMP — отличная альтернатива для Photoshop, в основном потому, что продукт бесплатный и обладает большим инструментарием. Пейзажный снимок GIMP немного лучше, чем попытка сглаживания в Photoshop, но на иллюстрации более неровные края. Но в целом это достаточно неплохой результат.
Пейзажный снимок GIMP немного лучше, чем попытка сглаживания в Photoshop, но на иллюстрации более неровные края. Но в целом это достаточно неплохой результат.
- Специализированное ПО: ON1 Resize
Хорошая новость заключается в том, что ON1 Resize имеет больше возможностей для изменения размера, чем любое другое программное обеспечение, и качество изображений мы получаем вполне достойное. Плохая же новость в том, что новый алгоритм Photoshop все равно значительно его превосходит. Но, как вы можете видеть, ON1 Resize, конечно, тоже не промах!
Пейзажное изображение получилось четким, отчасти из-за встроенной настройки резкости в ON1. Тем не менее, в этом варианте переданы детали реки, которых не было в изображении, полученном в результате работы алгоритма Photoshop.
То же самое касается и иллюстрации. Таким образом, результат немного опережает бикубическое сглаживание Photoshop, хотя и не слишком сильно (особенно с учетом более агрессивной резкости). В итоге ON1 Resize хорошо справляется со своей задачей, но все же задумайтесь, насколько выгодно ли вам будет его покупать, если вы не уверены в том, нужны ли вам другие его функции.
В итоге ON1 Resize хорошо справляется со своей задачей, но все же задумайтесь, насколько выгодно ли вам будет его покупать, если вы не уверены в том, нужны ли вам другие его функции.
- Онлайн программа: Photo Enlarger
Одним из самых популярных вариантов онлайн-сервисов для увеличения разрешения фотографии является Photo Enlarger, который мы и проверим.
Он дал достаточно хорошие результаты: второй в рейтинге в иллюстрации и третий в снимке.
В частности, пейзажная фотография детализирована в области реки и травы, не выглядя при этом неестественно резкой. Иллюстрация со слоником тоже выглядит неплохо. Несмотря на то, что в этом варианте есть несколько заметных зазубренных краев, он все равно выглядит лучше, чем почти все другие преобразования (но только не в варианте Photoshop с Preserve Details 2.0). Это отличный результат для веб-сайта.
Итоговые рейтинги
Казалось бы, различия между вариантами аналогичных ПО должны быть незначительными. Вместо этого оказалось, что новейший алгоритм апсемплинга в Photoshop CC работает заметно лучше, чем другие имеющиеся на рынке программы, как в случае с фотографией, так и для цифровых иллюстраций.
Вместо этого оказалось, что новейший алгоритм апсемплинга в Photoshop CC работает заметно лучше, чем другие имеющиеся на рынке программы, как в случае с фотографией, так и для цифровых иллюстраций.
Вот как Спенсер Кокс по итогу оценил способности каждой программы по увеличению разрешения на фотографии, от лучшего к худшему:
- Adobe Photoshop CC, Preserve Details 2.0
- ON1 Resize 2018
- Photo Enlarger (онлайн)
- GIMP
- Adobe Photoshop, Bicubic Smoother
И для иллюстрации:
- Adobe Photoshop CC, Preserve Details 2.0
- Photo Enlarger (онлайн)
- ON1 Resize 2018
- Adobe Photoshop, Bicubic Smoother
- GIMP
В конечном итоге эти два списка получились очень близкими, не считая незначительных перестановок. По-видимому, хорошее программное обеспечение с задачей справляется на должном уровне, независимо от того, с каким типом изображения вы работаете. Еще обратим внимание насколько качественно увеличивается разрешение с помощью бесплатного онлайн-редактора Photo Enlarger, хоть у него и не столь широкий инструментарий, как у некоторых других программ.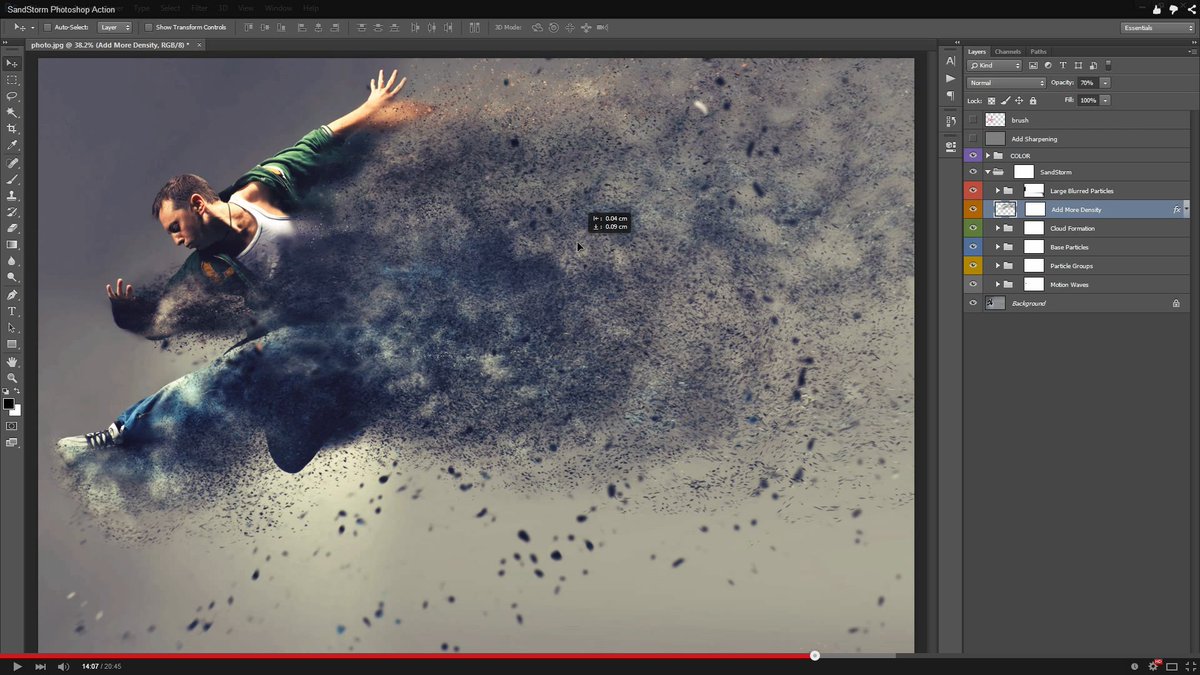 Очевидно, он предназначен скорее для небольших задач в повседневной работе. Только Photoshop Preserve Details 2.0 смог превзойти его оба раза, этот алгоритм находится на другом уровне.
Очевидно, он предназначен скорее для небольших задач в повседневной работе. Только Photoshop Preserve Details 2.0 смог превзойти его оба раза, этот алгоритм находится на другом уровне.
Экстремальное разрешение: 231 мегапикселя (многорядная панорама) NIKON D800E + 105 мм f/2,8 @ 105 мм, ISO 100, 1/10, f/16,0
Сверхразрешение на любом фотоаппарате — Photar.ru
Мы видели это в большом количестве фильмов: при рассмотрении кадров с низким разрешением кто-то неизбежно спрашивает техника, «вы можете увеличить?» После пары нажатий клавиш изображение внезапно масштабируется и улучшается.
Мы все знаем, что имея снимок в низком разрешении невозможно получить лучшую детализацию, увеличением разрешения. Пиксели просто растянутся по сложным, но всё же малоэффективным алгоритмам. Сейчас уже существуют разработки систем искусственного интеллекта, которые дорисовывают детали, но всё же эти дорисованные участки будут художественными элементами.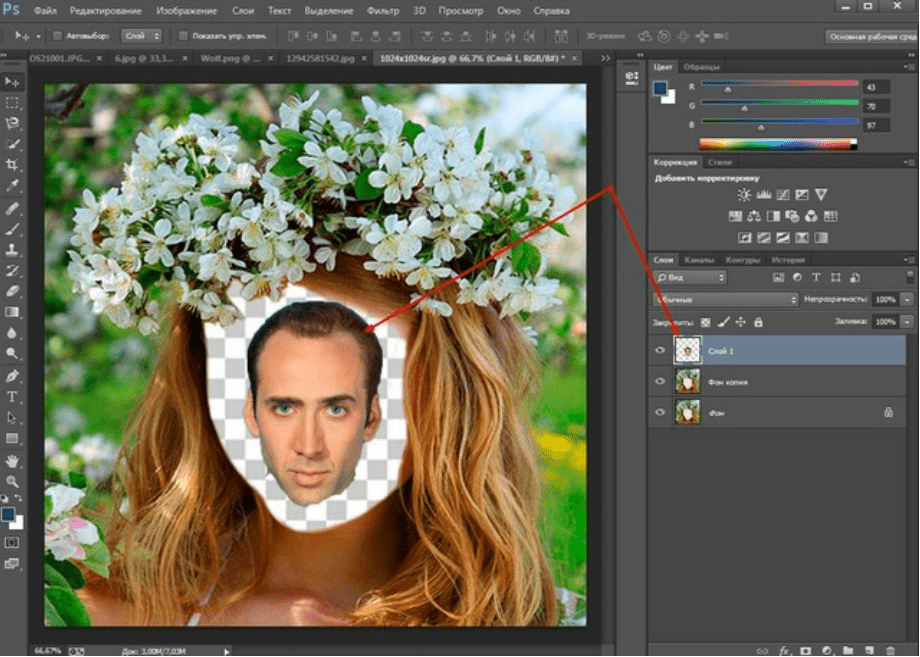 Например, система не сможет восстановить номер автомобиля на снимке с низким разрешением. Об этом мы писали здесь и здесь. Также над подобной технологией работает Google, о чём писалось здесь и здесь.
Например, система не сможет восстановить номер автомобиля на снимке с низким разрешением. Об этом мы писали здесь и здесь. Также над подобной технологией работает Google, о чём писалось здесь и здесь.
Тем не менее, вы можете создать фотографию с очень высоким разрешением при помощи абсолютно любой камеры. В этом уроке мы разберёмся, как повысить качество изображений, как можно сделать видимым то, что ранее было невозможно рассмотреть на фото и как сломать границы разрешения вашей камеры.
Этот метод расширения разрешения не подходит для съёмки движущихся объектов. Из-за это ограничения для работы с данной техникой нужно фотографировать статичные сцены, такие как пейзажная фотография или студийная предметная съёмка.
Этот метод покажет, как создавать снимки с разрешением свыше 40 мегапикселей, не тратя ни копейки на новое оборудование. Если вы хотите создать чрезвычайно детализированные изображения с высоким разрешением для печати, или если вы просто хотите узнать о реальном методе создания снимков с чрезвычайно высоким разрешением, продолжайте читать данную статью.
Учебник для начинающих
Сверхразрешение предлагают такие камеры как Hasselblad h5D-200MS, но это очень дорогая среднеформатная камера с разрешением 200 мегапикселей. Дело в том, что камера h5D-200MS делает снимки с разрешением 200Мп, используя датчик 50Мп. С помощью специального механизма сдвига датчика h5D-200MS был в состоянии сделать 6 отдельных изображений, каждое из которых имеет небольшое смещение на несколько пикселей. Камера автоматически выравнивает эти изображения и объединяет их вместе, чтобы увеличить разрешение финального снимка в 4 раза.
Камера H5D-200с стоит больше, чем большинство автомобилей среднего ценового диапазона ($45000). Конечно, вам не обязательно покупать такую дорогую камеру. Подобную технологию предлагают камеры Pentax K-70, Pentax K-1 Mark II, Sony a7R III, Olympus OM-D E-M1 Mark II, Panasonic Lumix DC-G9. Но и ваша камера способна сделать то же самое. Только сборку придётся выполнять самостоятельно.
Создавая серию изображений вручную и умело сочетая их при постобработке, мы можем значительно улучшить разрешающую способность любой камеры.
Что ожидать
Мы будем собирать один снимок из двадцати кадров. Суть метода в том, что не нужно использовать штатив. Небольшое движение рук позволит имитировать сдвиг датчика. Таким образом, на каждый ваш снимок в серии будет отображать одну и ту же сцену, но с небольшим смещением.
Мы сможем увеличить разрешение снимка в 4 раза от исходного размера. 12Мп может стать почти 48Мп, 24Мп может стать почти 96Мп. Всегда придётся делать небольшую обрезку, потому что наши фотографии никогда не будут полностью перекрываться.
Теперь стоит узнать о том, что следует ожидать. Хоть мы и увеличиваем разрешение в 4 раза, на самом деле это не будет сильно заметно. Различие будет видно только в мельчайших деталях. Поэтому данный метод следует использовать пи фотографировании сцен с большим количеством мелких деталей.
Преимущества данного способа обработки велики, но результаты могут быть менее интересны, чем вам хотелось бы. Кроме того, если вы не печатаете фотографии на рекламные щиты огромного размера, вам вряд ли понадобятся снимки с разрешением 94Мп.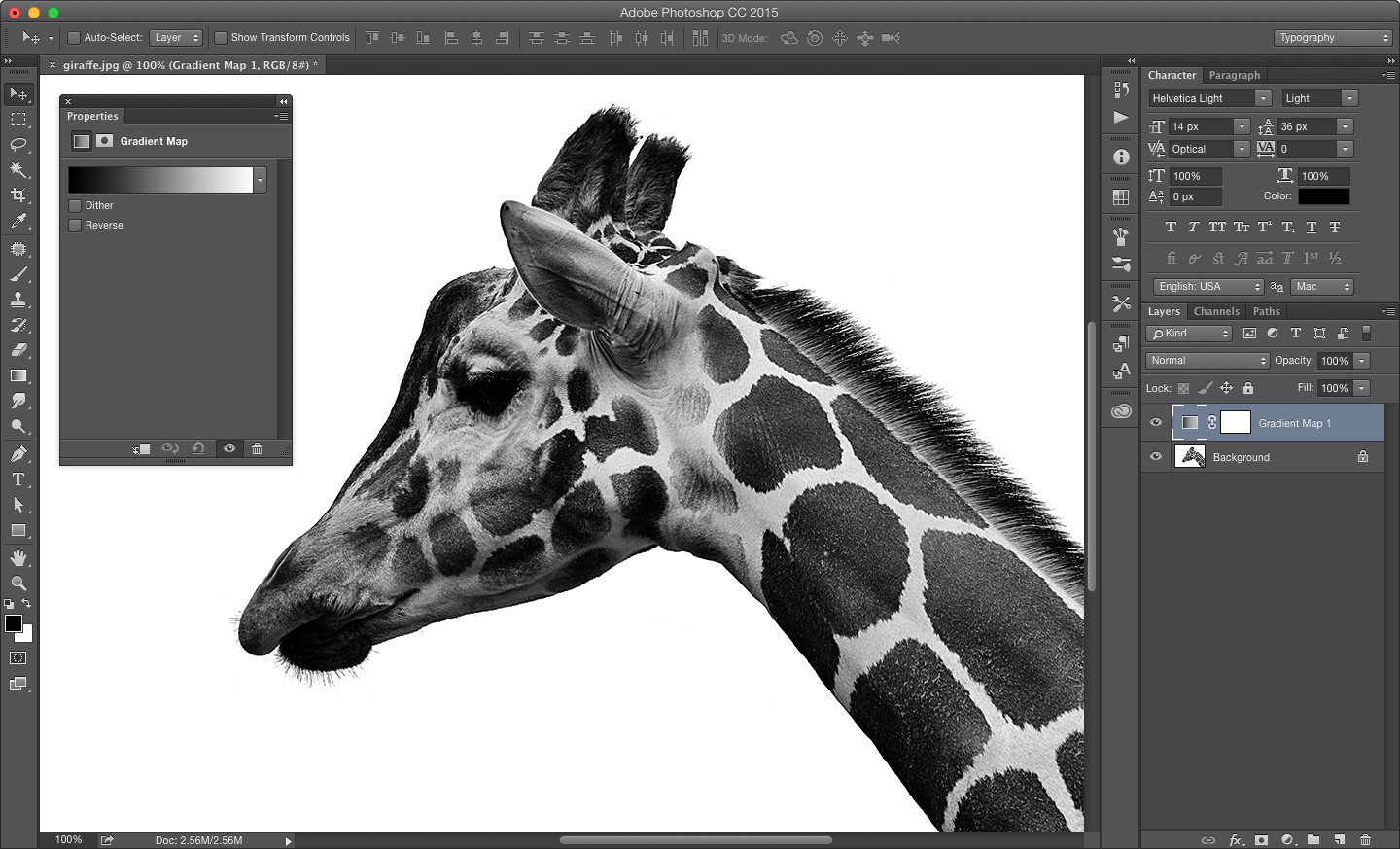 Даже самое высокое разрешение компьютерных мониторов редко превышает 15 мегапикселей.
Даже самое высокое разрешение компьютерных мониторов редко превышает 15 мегапикселей.
Но давайте сделаем огромное изображение только потому, что мы можем:
Это окончательное изображение 7901х11930 пикселей или 94,2Мп. Загрузить изображение в полном разрешении можно здесь (14MB ZIP).
Фото было сделано на Sony a7II с объективом Zeiss Sonnar T* FE 35mm f/2.8 ZA. Фото сделано при настройках ISO 100, F/8.0 и 1/100.
Чтобы понять какое преимущество даёт этот метод давайте рассмотрим кропы нескольких участков. Каждая область имеет размер 200px на 200px (100px на 100px на оригинале), увеличенные до 700%.
A: Увеличение разрешения до 4 раз
Хотя есть очевидное увеличение разрешения, оно ограничено. Даже если бы мы использовали сотни кадров, мы, вероятно, не сможем увеличить разрешение более чем в 4 раза.
Это ограничение связано с рядом причин: неточное движение датчика (дрожание рук), неточности в выравнивании слоя.
Тем не менее, этот метод позволяет получить некоторые дополнительные детали. Посмотрите на детализацию в точке «А», где детали на крыше сначала были не видны в исходном изображении, но очевидно различимы в обработанном снимке:
Посмотрите на детализацию в точке «А», где детали на крыше сначала были не видны в исходном изображении, но очевидно различимы в обработанном снимке:
B: шумоподавление
Другим важным преимуществом этого метода является сокращение шума. Из-за случайного характера движения камеры при съемке непрерывной последовательности кадров и из-за случайного характера появления шума, при объединении и усреднении значения каждого пикселя отфильтровывается большая часть шума.
Этот метод также устраняет влияние фиксированного шума, потому что наши случайные движения рук гарантируют, что любые горячие пиксели или последовательные модели шума будут устраняться. В примере из точки «B» вы можете увидеть, как резкое увеличение пространственного разрешения заметно снижает шум и зернистость.
C: Ликвидация муара
Одно из самых важных преимуществ данного метода обработки является устранение практически любого цветового муара. Это явление может быть особенно важным при съемке объектов с тонкой детализацией и повторяющимся узором, например, текстильных изделий.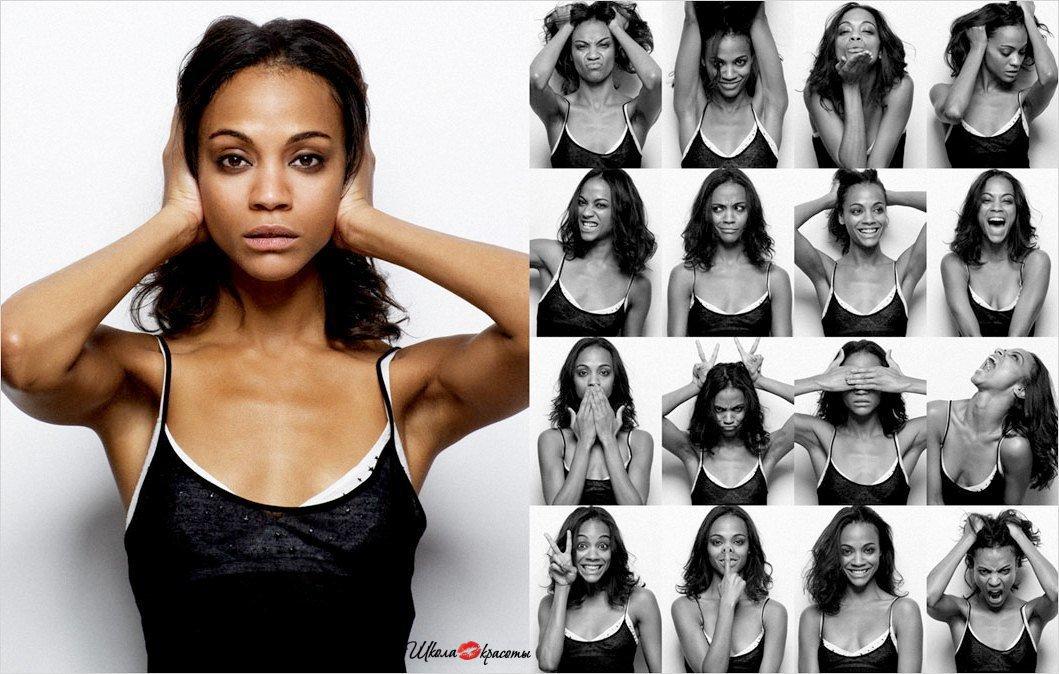
Это означает, что этот метод является особенно полезным для камер без оптического фильтра нижних частот (OLPF), как Sony a7R или Canon 5DSR. Эти камеры особенно чувствительны к муару.
Пример из точки «C» показывает устранение муара на повторяющихся вертикальных линиях ворот одного из зданий.
D: Повышение разборчивости
Механизм сдвига датчика в камерах имеет явное преимущество по сравнению с нашим методом усреднения, потому что камера знает насколько сдвинулся сенсор и может брать конкретные пиксели без усреднения. Это означает, что сдвиг датчика в камера позволит получить более хорошую чёткость снимка.
Тем не менее, мы всё же можем вытянуть некоторые детали, например, нечитаемый номерной знак. В примере с точки «D» номерной знак автомобиля, припаркованного на большом расстоянии почти невозможно прочитать в исходном изображении, но сверхразрешение делает цифры немного четче. Возможно там написано «BDG-201» или «806-201». Трудно сказать точно, но всё же это лучше, чем в оригинале.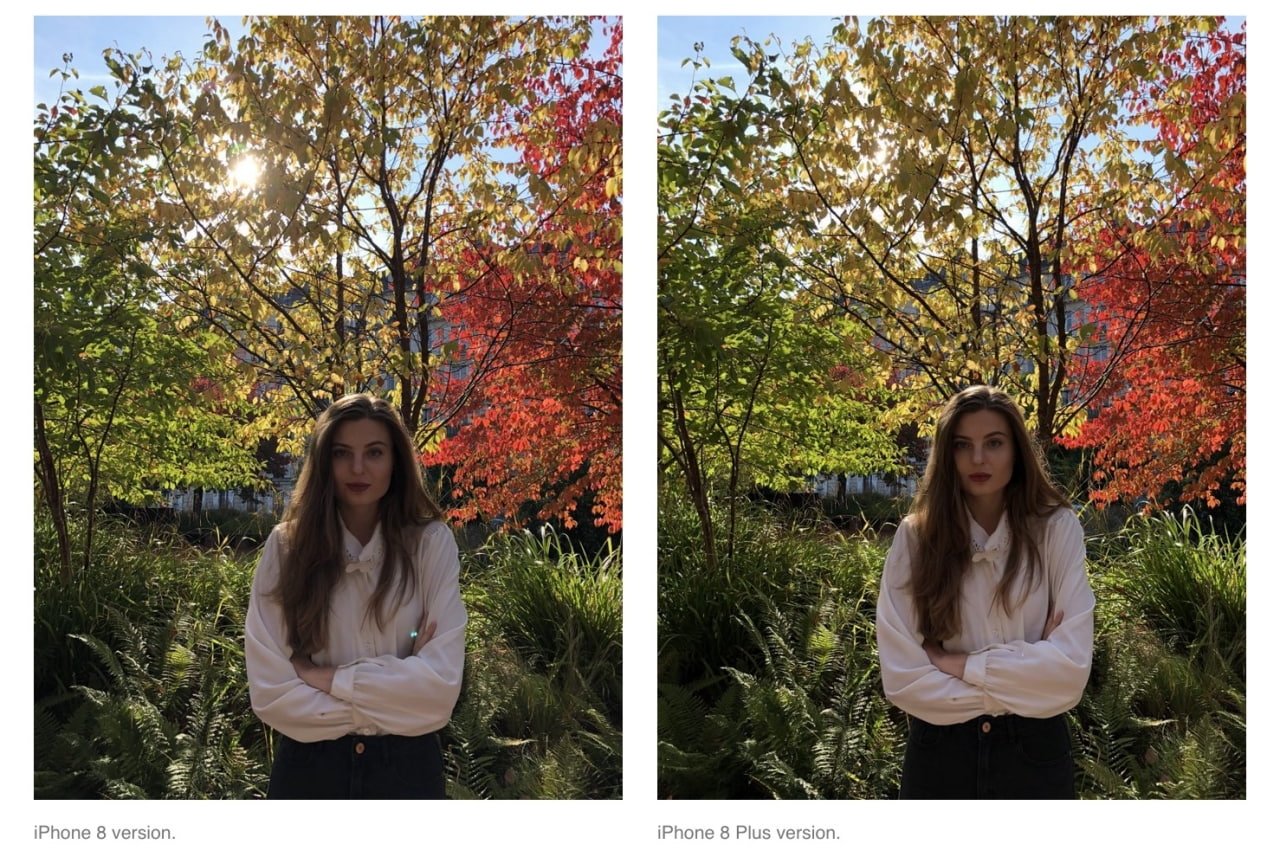
E: Не подходит для съемки движущихся объектов
Описанный здесь метод и технологии съёмки со сдвигом датчика имеют проблемы, связанные с движением объекта. Если есть небольшое движение в кадре, например, движение ветвей деревьев на ветру, движение людей или автомобилей, в этих областях будет появляться размытие.
В примере «E» было движение автомобилей и в этой области появились ореолы. Это, вероятно, самое обидное ограничение такого метода съёмки, так как оно не позволит получать сверхразрешение в большинстве съёмочных ситуаций:
Теперь вы знаете, чего ожидать от 94-мегапиксельной фотографии. Давайте рассмотрим, как сделать такой снимок.
Что понадобится
Вам ничего не нужно кроме камеры, способной выполнять серийную съёмку и Adobe Photoshop для обработки. Нам не придётся использовать штатив для этой техники, так как тонкое движение на самом деле помогает получить нужный результат. Ваша рука будет играть роль механизма сдвига сенсора.
Съемка для сверхразрешения
Для достижения наилучших результатов нужно снимать сцену с достаточно высокой детализацией. Также важно отсутствие движения в кадре. Любое движение создаст размытие. Таким образом, этот метод лучше всего использовать для пейзажной съёмки в безветренный день или студийной съёмки при условии постоянного освещения.
Также важно отсутствие движения в кадре. Любое движение создаст размытие. Таким образом, этот метод лучше всего использовать для пейзажной съёмки в безветренный день или студийной съёмки при условии постоянного освещения.
Настройки камеры
Настройки зависят от сцены и оборудования. Нам нужно сделать как можно более резкий снимок. Для этого лучше всего закрыть диафрагму до значения от F/5,6 до F/11 для получения максимальной резкости.
Кроме того, лучше всего использовать достаточно быструю скорость затвора, чтобы исключить шевелёнку. Есть хорошее правило, позволяющее гарантировано получать резкие снимки. Выдержка должна составлять 1/(2*фокусное расстояние). Так что если вы используете объектив 50mm, то выдержка должна быть 1/100 секунды или быстрее.
Это также важно использовать достаточно низкое значение ISO, так этот метод лучше всего работает в хорошо освещенных сценах.
В камере нужно установить самую высокую скорость непрерывной съёмки. Желательно сделать по крайней мере 20 изображений. Технически, чем больше изображений будет использовано, тем лучше, но это существенно увеличит нагрузку на компьютер, при этом выигрыш будет минимальный.
Технически, чем больше изображений будет использовано, тем лучше, но это существенно увеличит нагрузку на компьютер, при этом выигрыш будет минимальный.
Также важно снимать в формате RAW, чтобы получить наилучшую детализацию. Когда камера обрабатывает JPEG, процессор камеры производит снижение шума, коррекцию цвета и сглаживание изображения, что негативно скажется на создании резкого снимка с хорошей детализацией. JPEG будет работать, но RAW будет лучше.
- Диафрагма от F/5,6 до F/11
- Скорость затвора 1/2 от фокусного расстояния
- Наименьший возможный ISO
- Режим непрерывной съёмки минимум 20 изображений
- Формат RAW
При съемке, попробуйте сделать несколько серий изображений. Помните, что между снимками должно быть минимальное движение, поэтому не пытайтесь специально двигать камеру. Ваши руки и так будут слегка трястись. Этого будет вполне достаточно.
Проверьте и зафиксируйте фокус. При автофокусировке камера может изменить точку фокусировки. Этот метод не будет работать с размытыми фотографиями.
Этот метод не будет работать с размытыми фотографиями.
Обработка
Вы можете загрузить 20 RAW-файлов с a7II, используемых в данном примере, чтобы попробовать обработку. Вы можете загрузить их здесь (500Мб ZIP). Вам понадобится по крайней мере Lightroom 5.7.1 (Win/Mac) и/или Adobe Camera RAW 8.7.1 для чтения файлов.
Есть определенный порядок операций при обработке, который позволит нам объединить нашу стопку фотографий в окончательное изображение с заметно более тонкими деталями. Мы импортируем наши фотографии в Photoshop и увеличим разрешение до 200% с помощью простого алгоритма «по соседним пикселям».
- Импорт всех фотографий в стопку слоёв
- Изменение размера изображений до 200%
- Автоматическое выравнивание слоёв
- Усреднение
1 Импортируйте изображения как слои
Из Photoshop: Файл (File)> Сценарии (Scripts)> Загрузить файлы в стек… (Load Files into Stack…)
Из Lightroom: Выбрать все фотографии.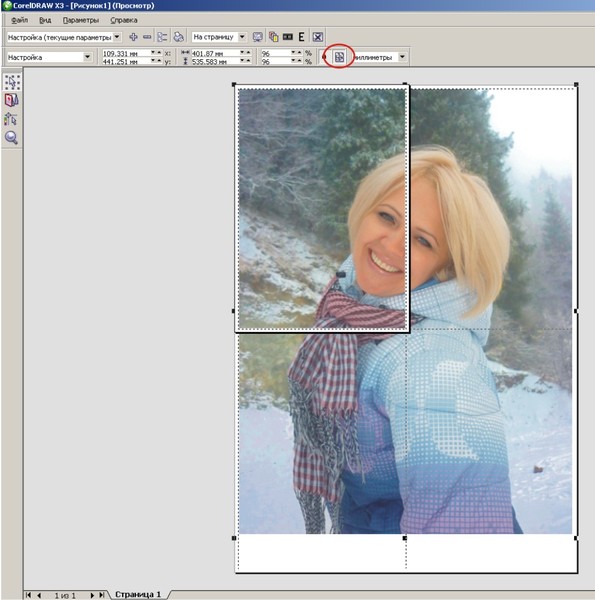 Щелкните правой кнопкой мыши и выберите команду Изменить в (Edit In)> Открыть как слои в Photoshop… (Open as Layers in Photoshop…)
Щелкните правой кнопкой мыши и выберите команду Изменить в (Edit In)> Открыть как слои в Photoshop… (Open as Layers in Photoshop…)
- Нажмите кнопку Обзор (Browse), чтобы выбрать фотографии
- Убедитесь, что флажок «Попытаться автоматически выровнять исходные изображения» (Attempt to Automatically Align Source Images) снят! (Это очень важно. Если вы совместите изображения сразу, метод не будет работать).
- Нажмите «OK»
2 Изменение размера до 200%
- Выберите меню Изображение (Image)> Размер изображения (Image Size…)
- Установите Ширина/Высота по 200%
- Используйте метод «по соседним пикселям» (Nearest Neighbor).
- Нажмите «OK»
3 Автовыравнивание слоёв
- Выберите все слои в панели слоёв
- Выберите Редактирование (Edit) > Автоматически выравнивать слои (Auto-Align Layers…)
- Используйте настройку «Авто» и снимите флажок «Геометрические искажения» (Geometric Distortion) а также отключите «Удаление виньетирования» (Vignette Removal)
- Щелкните «OK»
После того, как все сои будут выстроены, проверьте, что каждый слой действительно как нужно наложился на предыдущий. Если есть слои, которые не точно выровнялись, просто удалите их. Вы можете включать и выключать видимость каждого слоя. Это позволит заметить движение.
Если есть слои, которые не точно выровнялись, просто удалите их. Вы можете включать и выключать видимость каждого слоя. Это позволит заметить движение.
4 Усреднение слоёв
Теперь нам нужно уменьшить непрозрачность каждого слоя снизу вверх таким образом, чтобы непрозрачность составляла 1/(номер слоя). Например, если у вас есть 20 слоёв, нижний будет иметь непрозрачность 1/1 = 100%, второй должен быть 1/2 = 50%, третий 1/3 = 33%, четвертый 1/4 = 25% и так далее до верхнего слоя, который составит 1/20 = 5%. Если у вас будут получаться не целые числа ничего страшного. Округляйте по правилам математики. Это не будет играть большого значения.
20 слоёв снизу вверх будут иметь такие значения: 100%, 50%, 33%, 25%, 20%, 17%, 14%, 12%, 11%, 10%, 9%, 8%, 8 %, 7%, 7%, 6%, 6%, 6%, 5%, 5%
После того, как непрозрачность настроена, выберите все слои, щелкните правой кнопкой мыши и выберите «Объединить слои» (Flatten Image)
Второй метод
Усреднение также может быть выполнено путём выбора всех слоёв и превращения их в смарт-объект. Далее нужно выбрать Слои> Смарт-объект> Режим стека «Усреднение» или «Медиана», но этот метод может быть медленным при работе с большим количеством изображений. Режим стека «Медиана» особенно хорош для удаления ореолов движущихся объектов.
Далее нужно выбрать Слои> Смарт-объект> Режим стека «Усреднение» или «Медиана», но этот метод может быть медленным при работе с большим количеством изображений. Режим стека «Медиана» особенно хорош для удаления ореолов движущихся объектов.
Дополнительно: Применение Smart Sharpen
Обычно хорошо работает фильтр «Умная резкость» (Smart Sharpen), который находится в меню Фильтр> Усиление резкости. В настройках можно использовать значения радиус 2px и 200% — 300%. Жесткие края, скорее всего, изначально будут выглядеть мягкими, поэтому усиление резкости не помешает.
Радиус два пикселя хорошо работает из-з того, что мы изначально увеличивали разрешение до 200%. Вы можете обнаружить, что другие настройки могут работать лучше. Всё зависит от вашей фотографии.
- Фильтр (Filter)> Усиление резкости (Sharpen)> Умная резкость (Smart Sharpen…)
- Эффект (Amount): 300%
- Радиус (Radius): 2px
- Снижение шума (Reduce Noise): 0%
- Нажмите «OK»
После усиления резкости вы можете обрезать края изображения перед сохранением.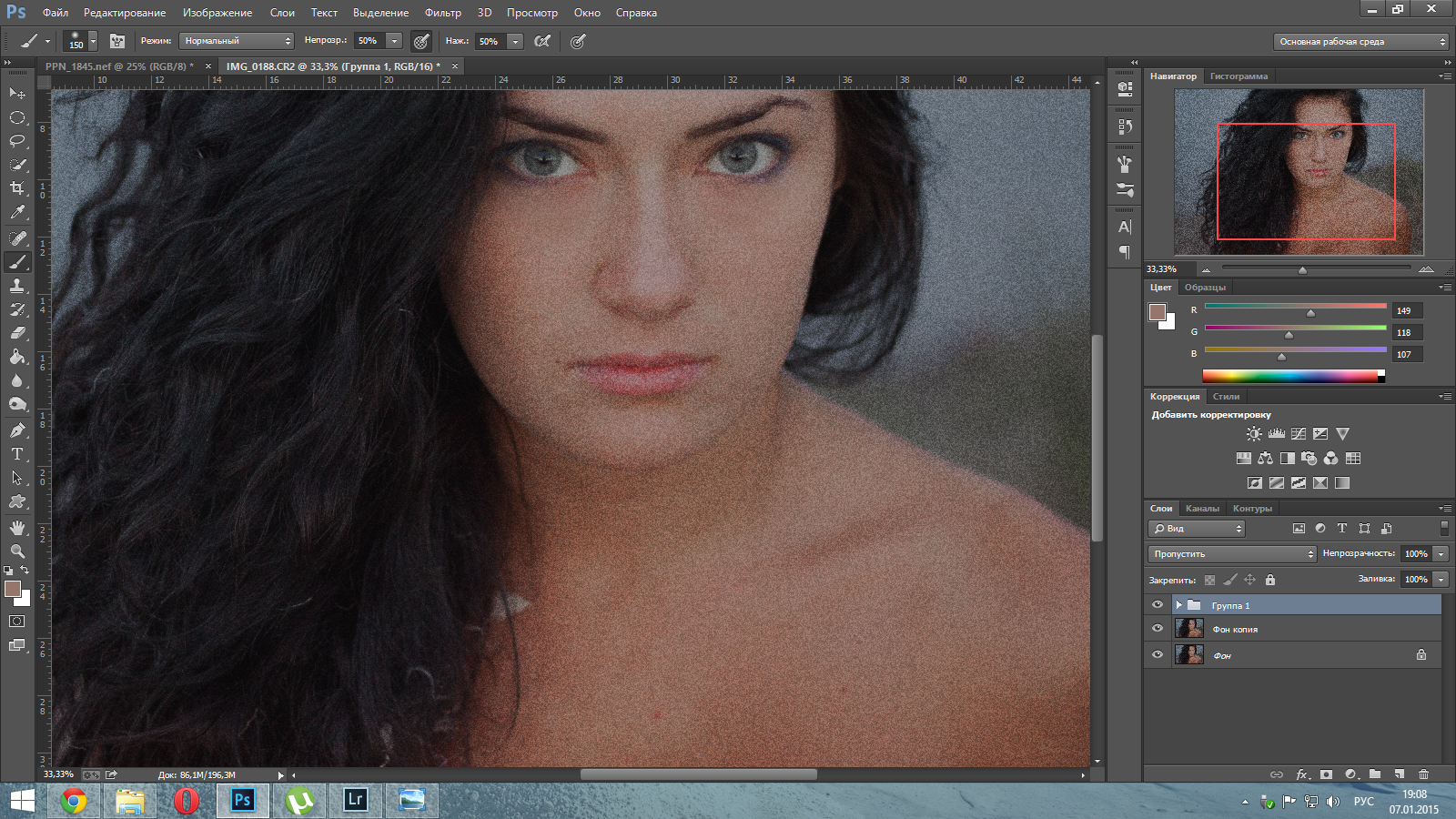 Вот и всё! Теперь у вас есть снимок с супер высоким разрешением.
Вот и всё! Теперь у вас есть снимок с супер высоким разрешением.
Вот результат, 94-мегапиксельное изображение. Его можно загрузить здесь (14MB ZIP)
Вывод
Технологии развиваются и теперь всё больше устройств будет предлагать возможность съёмки фото с разрешением большим, чем позволяет матрица.
Независимо от того, какую камеру бы используете, вы получите одинаковые преимущества: устранение муара цвета и наложения спектров, увеличение пространственного разрешения и снижение уровня шума.
Камеры, имеющие встроенную технологию Pixel Shift делают аналогичную работу гораздо быстрее с меньшим количеством изображений, как правило 4-6 снимков. Вероятно, вскоре данная технология достигнет нового уровня. Развивается искусственный интеллект. Наверняка он поможет в построении снимков со сверхразрешением.
Один из самых больших вопросов, окружающих войну мегапикселей действительно ли нам нужны фотографии с разрешением более 50 мегапикселей? Подавляющему большинству фотографов будет достаточно разрешения от 12 до 24Мп. Это наиболее распространённые значения в данный момент. Многие профессионалы работают в данном диапазоне разрешений и им этого достаточно для коммерческой и творческой деятельности. Такие камеры как Canon 5DS R весьма специфичны и нужны в первую очередь для рекламной индустрии.
Это наиболее распространённые значения в данный момент. Многие профессионалы работают в данном диапазоне разрешений и им этого достаточно для коммерческой и творческой деятельности. Такие камеры как Canon 5DS R весьма специфичны и нужны в первую очередь для рекламной индустрии.
Canon EOS 5DS R оснащен 50,6 мегапиксельным полнокадровым сенсором.
Разрешение, однако является лишь одной переменной в успехе вашего изображения. При чём это не самая важная составляющая. Гораздо важнее свет, композиция, сюжет.
Просто имейте в виду, что некоторые дополнительные детали на крыше, сфотографированной на расстоянии почти 500 метров, не сделают ваше изображение лучше. Никто не заметит разницу между снимком 90 и 12 мегапикселей. Всё равно все фотографии просматриваются на мониторах компьютеров и дисплеях смартфонов. При загрузке в социальные сети фото уменьшается в разрешении и сжимаются.
Большие файлы нужны только для сильной обрезки, если у вас нет телеобъектива или для печати огромных плакатов.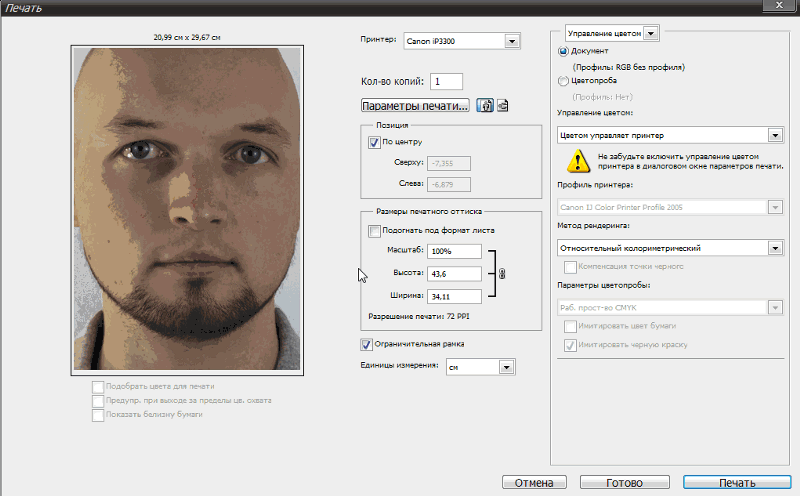 Во всех остальных случаях это излишество.
Во всех остальных случаях это излишество.
Будьте уверены, что вам на самом деле не нужно тратить огромные деньги в погоне за новыми камерами с очень высоким разрешением. Если вы действительно хотите углубиться в мир большого количества пикселей, попробуйте сначала поработать с данным методом.
Ещё больше интересных статей: Facebook, Вконтакте и Telegram
comments powered by HyperCommentsКак сделать рисунок высокого разрешения. Как изменить разрешение картинки и на что это влияет
Как изменить разрешение, размер фото, картинки или любого другого графического изображения?
Опишу как можно подробнее три способа изменить разрешение графического файла.
Сразу хочу предупредить, что если будете увеличивать разрешение картинки или фото, то качество от этого не увеличится. Качественная картинка должна быть получена изначально при помощи хорошего оборудования в высоком разрешении.
Способ первый.
Если у вас хороший интернет, то можно воспользоваться бесплатным онлайн сервисом. Набираете в поисковой строке вашего браузера «изменить разрешение картинки онлайн » и предлагается множество онлайн сервисов это сделать.
Набираете в поисковой строке вашего браузера «изменить разрешение картинки онлайн » и предлагается множество онлайн сервисов это сделать.
Некоторые из этих сервисов предлагают не только изменить размер, разрешение но и другие опции такие как обрезать картинку, перевернуть или соединить несколько в одну, добавить какой либо эффект и многое другое.
Суть этих сервисов сводится к одному простому алгоритму действий:
— загружаете файл, фото (который нужно изменить),
— меняете или задаете разрешение (размер) который хотите получить (делаете обрезку фото или, что то еще),
— тут же видите получившийся результат, и если вас он устраивает, нажимаете скачать (загрузить или сохранить на диск),
— скачиваете готовый (измененный) файл к себе на устройство (компьютер, планшет и т.д.).
Такой сервис удобен когда нужно обработать фото, картинку если вы например в пути и у вас под рукой планшет или телефон, нет возможности использовать какую либо программу. Некоторые пользователи считают, что так проще и удобнее и всегда пользуются таким способом.
Способ второй.
При помощи программы «Paint » которая присутствует в меню в стандартных программах во всех версиях Windows, я покажу на примере версии Windows 8.1.
1. Запускаем программу «Paint».
2. Открываем фото или картинку которую нужно изменить – для этого в левом верхнем углу нажимаем ФАЙЛ затем ОТКРЫТЬ. В открывшемся окне выбираем файл на своем компьютере и нажимаем снова ОТКРЫТЬ.
3. После того как файл открылся нажимаем «Изменить размер», в открывшемся окне выбираем как будем изменять в «Процентах» или в «Пикселах». Задаем новые размеры по горизонтали и вертикали. Можно поставить галочку «Сохранить пропорции», если это необходимо (например в фотографии). Так же можно задать наклон в градусах. Нажимаем «ОК».
Изображение моментально принимает заданные размеры.
4. Теперь нужно сохранить полученный результат в новом файле, чтоб не потерять оригинал, нажимаем «Файл» затем «Сохранить как», выбираем в каком формате необходимо сохранить файл (если не знаете какой формат выбрать то выбирайте всегда JPEG ), в открывшемся окне указываем куда сохранить, пишем новое имя для файла и нажимаем сохранить.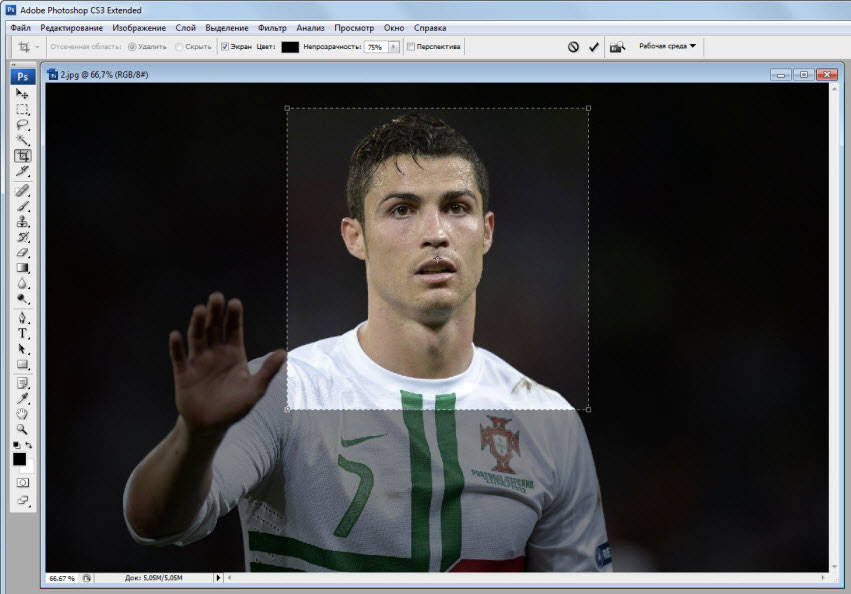 Если оригинал изображения не нужен то можно просто нажать «Сохранить», файл сохранится поверх открытого вами файла с тем же названием и в том же месте.
Если оригинал изображения не нужен то можно просто нажать «Сохранить», файл сохранится поверх открытого вами файла с тем же названием и в том же месте.
Способ третий.
При помощи программы Photoshop.
Для этого программа должна быть установлена на вашем компьютере.
Ниже будет все описано на примере Adobe Photoshop CC.
1.Запускаем программу Photoshop.
2. Открываем фото или картинку которую нужно изменить – для этого в левом верхнем углу нажимаем ФАЙЛ затем ОТКРЫТЬ. В открывшемся окне выбираем файл на своем компьютере и нажимаем снова ОТКРЫТЬ.
3. После открытия файла нажимаем «Изображение», затем «Размер изображения». В открывшемся окне выставляем необходимый размер в пикселях или в других единицах, можно выбрать ту которую предпочитаете, нажав на стрелочку рядом с надписью единиц измерения. Также можно включить или отключить сохранение пропорций нажав на значок соединяющий надписи «Ширина» и «Высота». После чего нажимаем «ОК».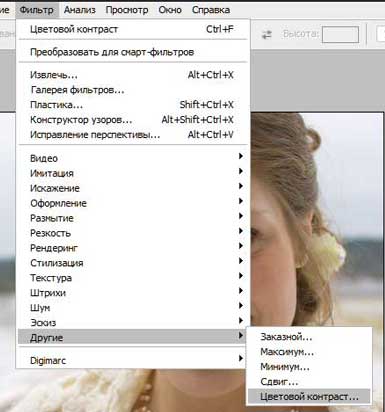 Описывать другие функций которые там есть не буду, кому интересно поищите уроки работы с Photoshop.
Описывать другие функций которые там есть не буду, кому интересно поищите уроки работы с Photoshop.
Изображение моментально принимает новые заданные размеры.
4. Если оригинал изображения не нужен то можно просто нажать «Файл» «Сохранить», файл сохранится поверх открытого вами файла с тем же названием и в том же месте.
Иногда бывает такое, что необходимо изменить размер изображения. Причиной этому может послужить много факторов. Во-первых, чем больше разрешение фотографии, тем больше ее размер, а такие файлы может быть проблематично хранить на устройстве. Во-вторых, если необходимо скинуть фотографию через Интернет, могут возникнуть проблемы, ведь некоторые файлообменники имеют максимально допустимый предел размера фото.
Именно поэтому в статье поговорим о том, как изменить разрешение фотографии. Это может пригодиться в работе за компьютером, поэтому приступим.
Что такое разрешение
Первым делом давайте разберемся, что такое разрешение.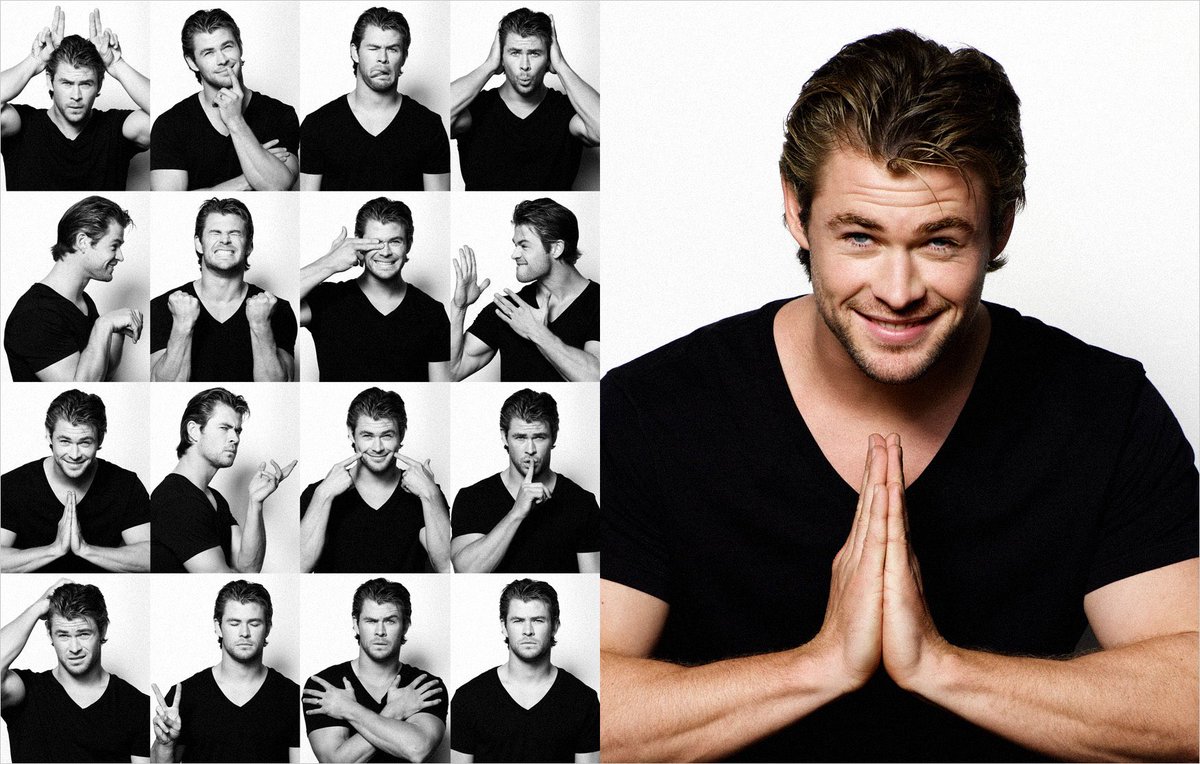 А термин в принципе простой: разрешением называют количество пикселей по вертикали и горизонтали изображения.
А термин в принципе простой: разрешением называют количество пикселей по вертикали и горизонтали изображения.
Как известно, чем больше фото имеет тех самых пикселей, тем больше его размер. Однако в наше время существует неисчислимое количество программ, которые способны уменьшить изображение, тем самым снизив его размер и не потеряв качество. Ну а сейчас подробнее поговорим о том, как изменить разрешение фотографии.
Хочется также сказать, что при уменьшении количества пикселей относительно оригинального значения фото не будет терять качество, но если это же значение увеличивать, то разница станет заметна.
Способ №1. Paint
С программой Paint, наверное, знаком каждый. Но несмотря на его маленькое количество функций, он способен помочь в изменении разрешения фотографии.
Итак, допустим, у вас есть фотография с разрешением 3 000 на 4 000, а вы хотите уменьшить это число в два раза. Для этого открывается Paint. Можно воспользоваться поиском, вызвав его с помощью клавиш Win + Q.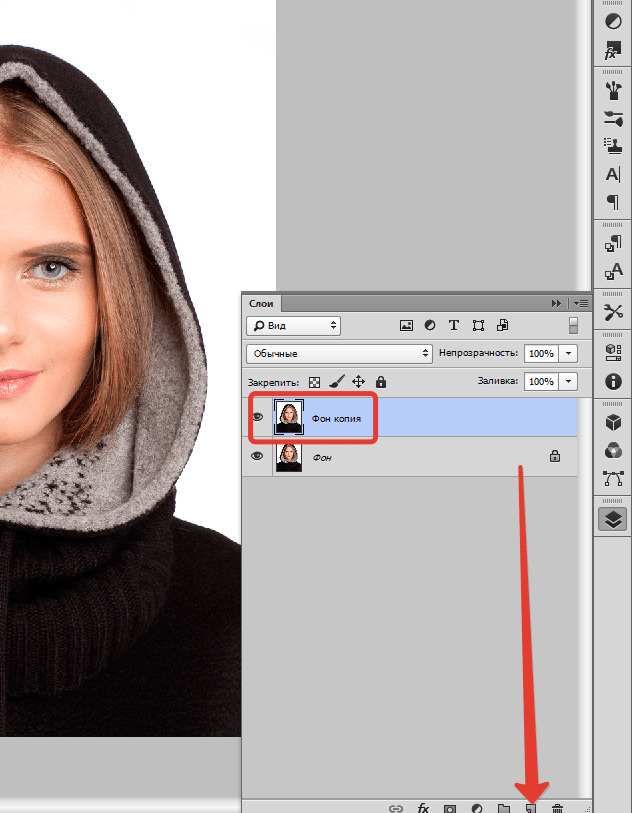 Там сразу же нажимаем на «Файл» и выбираем «Открыть». В появившемся проводнике указываем путь к необходимой фотографии и нажимаем «Открыть».
Там сразу же нажимаем на «Файл» и выбираем «Открыть». В появившемся проводнике указываем путь к необходимой фотографии и нажимаем «Открыть».
Перед вами теперь ваше фото. Чтобы изменить его разрешение, нажимаем «Изменить размер». Данная кнопка находится на верхней панели рядом с «Выделить».
Теперь открылось маленькое окошко, в котором в первую очередь надо выбрать, в каких величинах будет изменен размер. На выбор есть два варианта: пиксели и проценты. Выбираем первое. Теперь необходимо поставить галочку «Сохранить пропорции», это предотвратит тот случай, когда фото сузится или сплющится.
Теперь можно приступать к изменению размера. Так как мы изначально хотели уменьшить фото в два раза, то вводим в поле «По горизонтали» значение 2 000. Вы, наверное, заметили, что поле «По вертикали» заполнилось само, это из-за того, что стоит галочка «Сохранить пропорции».
Теперь нажимаем ОК и можем смело сохранять фото в новом размере: «Файл — Сохранить».
Это был первый способ, как изменить разрешение фотографии — в Paint, теперь переходим ко второму.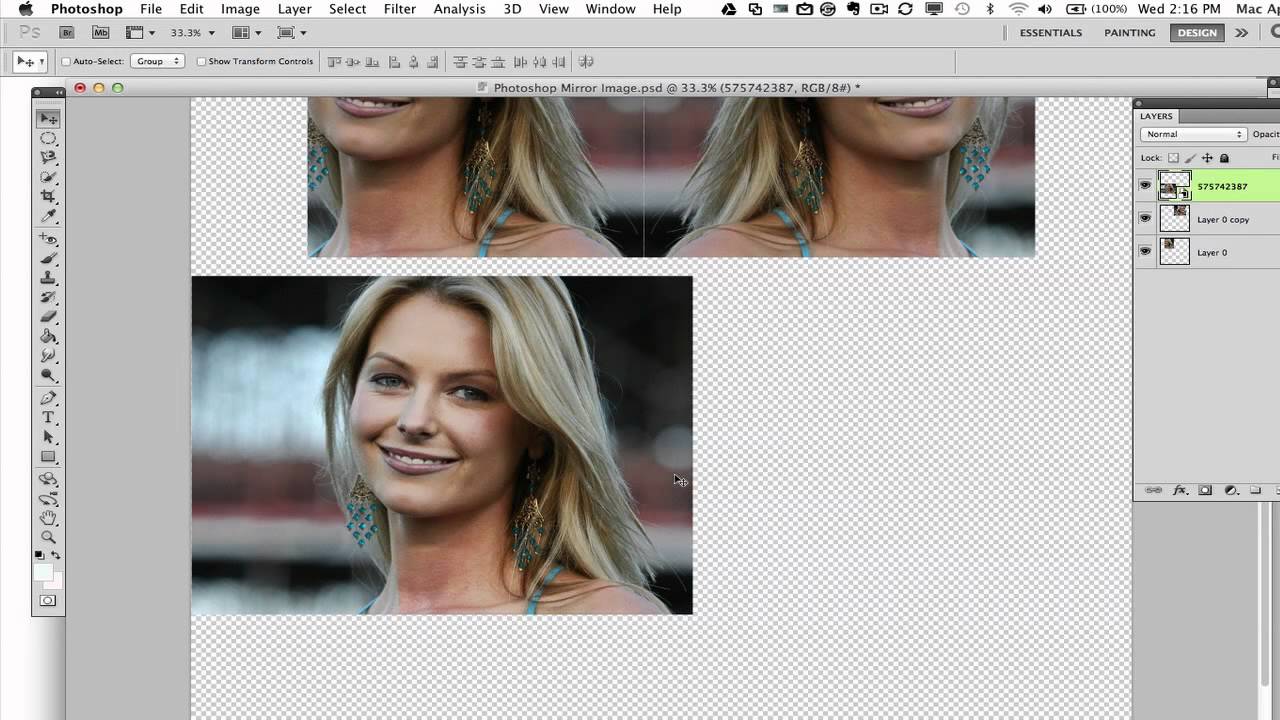
Способ № 2. Adobe PhotoShop
Теперь переходим от малого к большему, точнее от Paint к PhotoShop. Конечно, это два но они ничем друг на друга не похожи, однако данный подход не будет кардинально отличаться от предыдущего.
Итак, начинаем разбираться, как изменить разрешение фотографии в программе PhotoShop. Для начала его необходимо открыть. Сразу после этого нажмите «Файл», а затем «Открыть» и проложите путь к вашей фотографии.
Теперь нажмите на той же панели инструментов пункт «Изображение». В списке выберите строку «Размер изображения…». Или же можете просто нажать сочетание клавиш Alt + Ctrl + I.
В появившемся окне сразу же поставьте галочку напротив «Сохранить пропорции». А в графе «Размерность» выберите в выпадающем списке «Пикс.». Теперь смело изменяйте размер фото.
Теперь вы знаете, как изменить разрешение фотографии без потери качества с помощью программы PhotoShop.
Вывод
Как вы могли заметить, чтобы изменить фотографию, не надо много знать.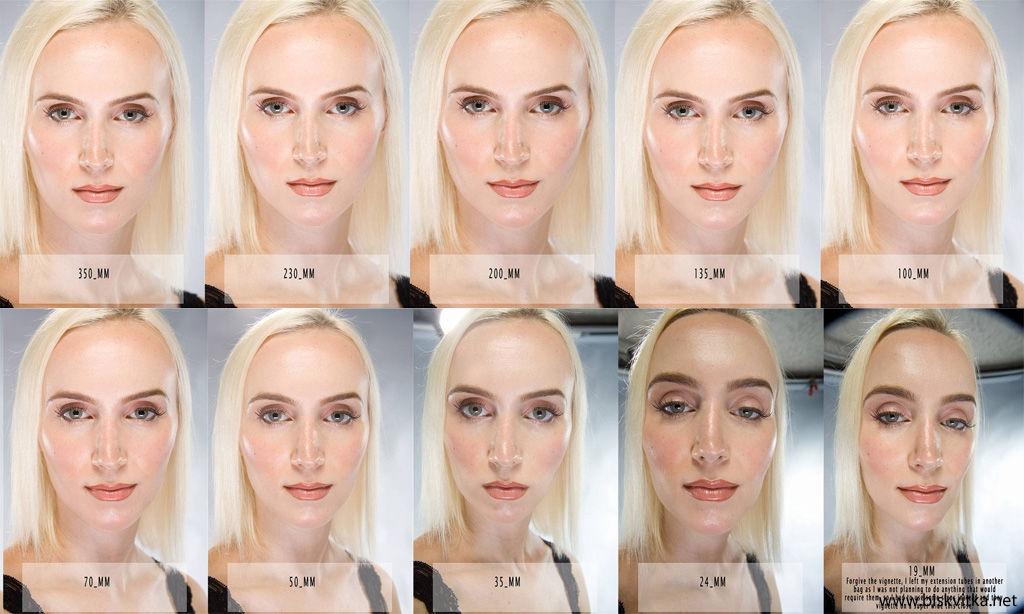 Вышеперечисленные манипуляции сможет выполнить каждый, а в итоге вы получите желаемое: фото изменится, а качество останется прежним, притом размер файла заметно снизится. Надеемся, статья дала вам ответ на вопрос о том, как изменить разрешение фотографии.
Вышеперечисленные манипуляции сможет выполнить каждый, а в итоге вы получите желаемое: фото изменится, а качество останется прежним, притом размер файла заметно снизится. Надеемся, статья дала вам ответ на вопрос о том, как изменить разрешение фотографии.
Представим, что для вас стал актуальным вопрос о том, как изменить размер картинки без фотошопа ? Вы при этом в интернете, и вам необходимо обрезать фото или картинку для анкеты. Вы правильно поступите, если сидя у компьютера, или с планшетником, или со смартфоном в руках, зайдете на сайт.
Ведь на этом ресурсе можно воспользоваться приложением по обрезке фото онлайн. Обращаем внимание на то, что приложение поддерживает форматы gif, bmp, jpg, png. Оно находится в блоке «Работа с изображениями» под названием «Обрезка изображений».
И, выполняя здесь несложные операции, мы изменяем размер изображения . Ведь, как и все прочее в рамках сервиса, данное приложение очень просто в использовании. Оно предоставляет возможность получить качественный результат очень быстро.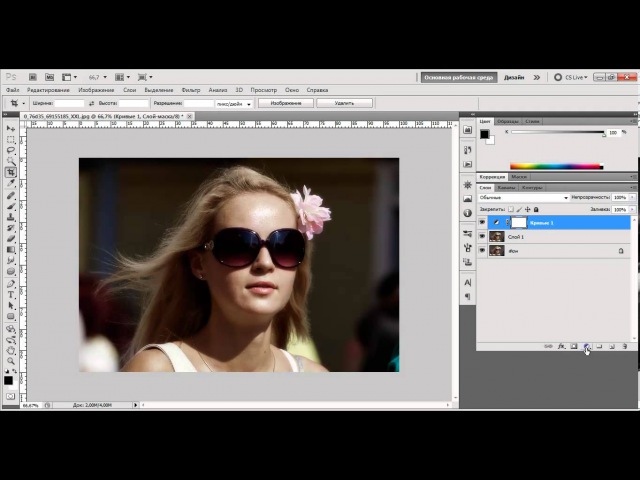
Мы с его помощью изменяем размер фото . Мы обрезаем его. А для этого необходимо всего-то произвести загрузку нужного изображения, выбрать нужный для обрезки фрагмент и нажать клавишу «Вырезать», предварительно получив информацию о размерах будущей картинки. То есть процесс предусматривает процентное увеличение или уменьшение изображения. Всегда есть возможность посмотреть, как ты обрезал фото, а потом сохранить его.
Какие еще возможности предоставляет приложение
Когда мы изменяем размер фото онлайн, то это вовсе не означает, что весь процесс, который занимает считанные секунды, сводится к тому, чтобы просто обрезать картинку онлайн.
Тот, кто работает с изображением, может еще потратить дополнительно (но буквально считанные) секунды, чтобы при необходимости повернуть фото или отразить его зеркально. Но и этим все вовсе не ограничивается. Можно также добавить красивые эффекты или рамку. И всего-то требуется сделать несколько кликов.
Нет ничего удивительного в том, что пользователями сайта являются люди самых разных профессий, возраста и даже увлечений. Все потому, что некоторые предпочитают не искать нужное им приложение на разных интернет-ресурсах. А указанный онлайн-сервис тем и хорош для многих, что в нем сосредоточены самые разные, но часто используемые приложения.
Все потому, что некоторые предпочитают не искать нужное им приложение на разных интернет-ресурсах. А указанный онлайн-сервис тем и хорош для многих, что в нем сосредоточены самые разные, но часто используемые приложения.
И многие из числа тех, кто проводят массу времени в мировой паутине (в том числе и для того, чтобы изменить фото ), попадают на сайт вполне закономерно. Будь он дизайнер или вебмастер, журналист или автомобилист. Ведь сюда ведут многие ссылки в интернете, да и сервис всем доступен без регистрации.
Сервис к тому же бесплатный. Его можно использовать при подготовке фото и музыки для блогов и сайтов. Ко всему нет необходимости в загрузке файлов, установке и последующем обновлении программ.
Это положительно оценивает и тот, кто занимается профессионально фотографией, и тот, для кого проводить время с фотоаппаратом — просто большое увлечение. Ведь на сайте есть для них подходящее приложение. Например, для того, кто мучается вопросом, как изменить размер изображения ?
Зачем нужна такая функция
Причина, по которой тот или иной пользователь интернета вынужден искать для применения фоторедактор онлайн, может быть разной. Но, как показывает опыт, обычно это вызвано именно необходимостью быстро изменить размер фото .
Но, как показывает опыт, обычно это вызвано именно необходимостью быстро изменить размер фото .
И это обычно бывает так. Допустим, кому-то необходимо загрузить редактируемое изображение на сайт. К примеру, как аватарку «ВКонтакте». Как правило, на большинстве ресурсах в глобальной сети для изображений, которые заливают на сервис, предусмотрено ограничение по его габаритам. А это в конкретном случае означает, что необходимо изменить размер фото онлайн.
Без этого никак не обойтись. Однако ограничение предусмотрено не только для габаритов. Ограничение распространяется также и на вес изображения. То есть проблема требует такого решения, когда нужно уменьшить фото. А это очень просто сделать, используя фоторедактор онлайн.
А вот к функции «увеличить фото» прибегают тогда, когда необходимо увеличить размеры изображения. Также как и уменьшение фото, эта функция находит применение, когда кто-то очень часто обрабатывает изображение.
Для более детальной характеристики популярного сервиса следует упомянуть и про такую «фишку», как фотографии в стиле Instagram.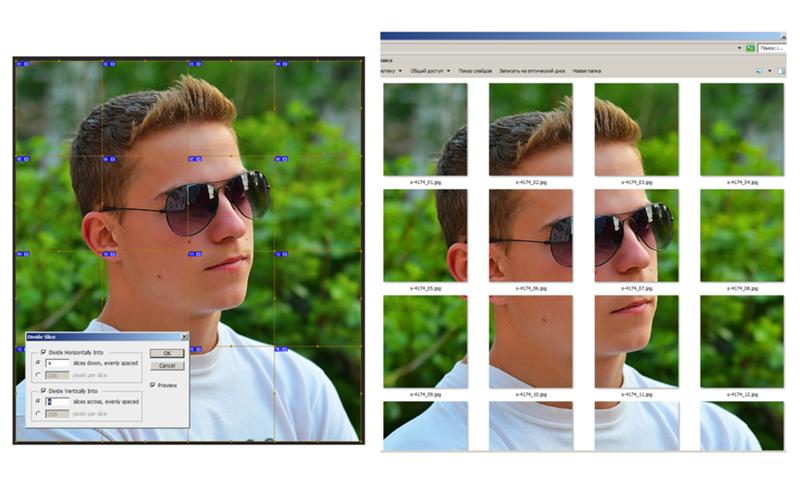 То есть с данном случае сервис предоставляет возможность не только изменить размер , но и придать желаемый вид фотографиям. Причем мы говорим про те случаи, когда у вас при себе нет мобильного устройства и аккаунта в Инстаграм.
То есть с данном случае сервис предоставляет возможность не только изменить размер , но и придать желаемый вид фотографиям. Причем мы говорим про те случаи, когда у вас при себе нет мобильного устройства и аккаунта в Инстаграм.
Уверяем, что на персональном компьютере заниматься обработкой фотографий намного удобней и приятней. Функция «фото в стиле Инстаграм» действует точно так же, как и обрезка фотографий онлайн. Это означает следующее: вам необходимо загрузить фотографию, наложить эффекты и потом сохранить на свой компьютер. Так, в частности, можно сделать эффект старой фотографии из обычного снимка.
Читайте также…
Как отсканировать фотографию в большом разрешении. Как быстро сканировать старые фотографии
У многих людей дома сохранились фотографии их детства, которые со временем становятся блеклыми. И вот чтобы их сохранить для потомков – их надо отсканировать, а затем файлы записать на CD /DVD.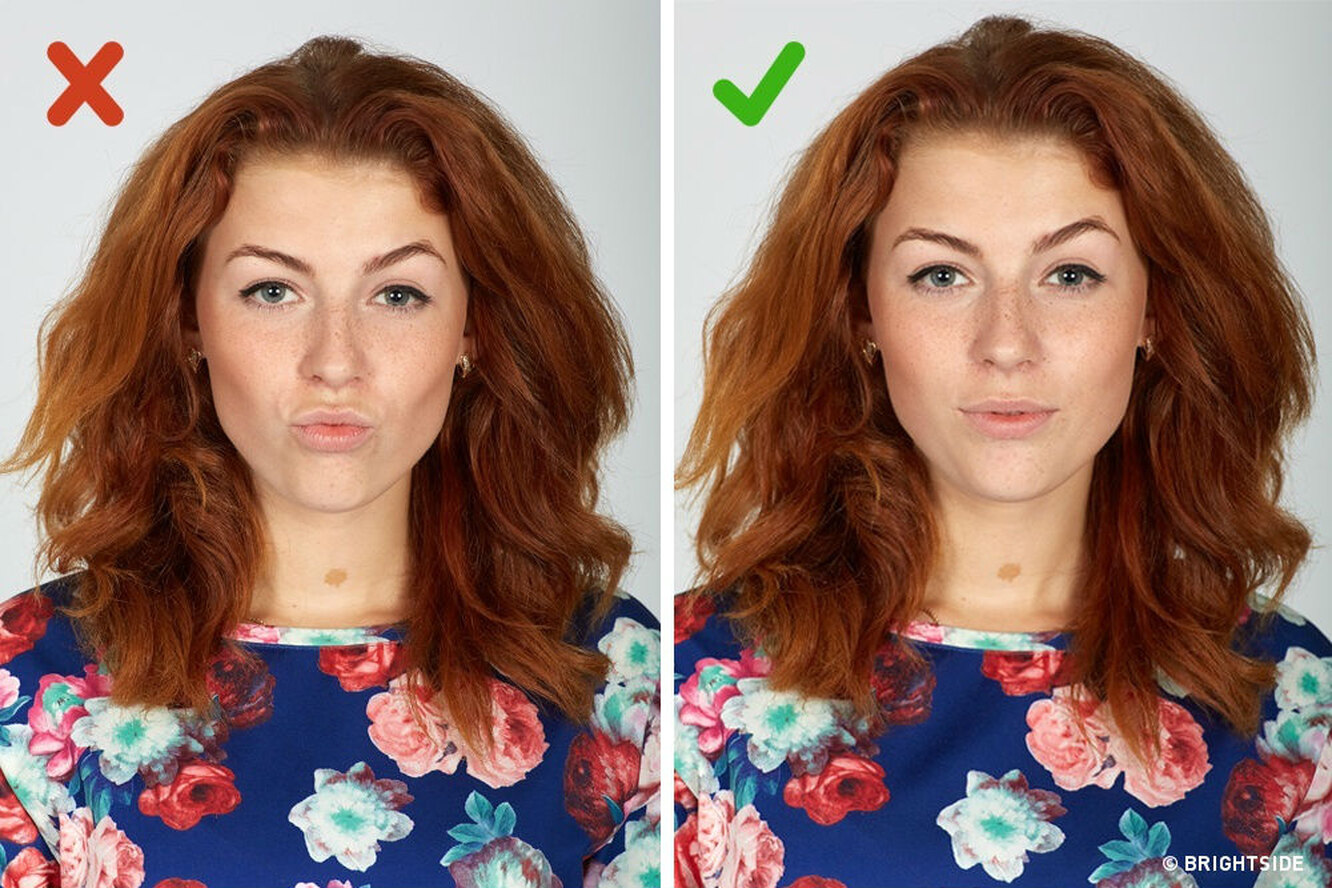
Для многих пользователей процесс сканирования фотографий на ПК представляется чем-то загадочным, поэтому постараемся рассмотреть большинство часто используемых функций.
Во все Windows встроена стандартная программа для получения изображений на ПК. Заходим кнопка Пуск, меню Программы, меню Стандартные, «Мастер работы со сканером или цифровой камерой». Видим окно:
В окне со списком Вы выбираете сканер по своему названию. Устройств в списке может быть несколько, т. к. к Вашему ПК может быть подключено несколько сканеров и веб камер. Свой Вы выбираете, посмотрев на его название и пометив нужный значок. Жмём ОК и видим окно:
Кладём фото в сканер. В сканере на пластике возле стекла указаны стрелки размещения фото и документов. Жмём в окне кнопку Просмотр, чтобы увидеть, что лежит в сканере. И видим окно:
Если фото не занимает всю часть, то остальное пространство заполнено чёрным или белым. С помощью кубиков по краям поля в окне обводим только нужный участок фото, который нужно отсканировать. Для этого становимся курсором мышки на кубики поочерёдно и перетаскиваем в нужное место.
Для этого становимся курсором мышки на кубики поочерёдно и перетаскиваем в нужное место.
Теперь Вам нужно определиться, какое качество изображения Вы хотите получить. В окне слева выбираем (ставим точку возле) Цветное или Черно-белое и оно будет отсканировано с хорошим качеством (300 Dpi). Если Вам необходимо другое качество, то нажимаем кнопку Настроить и видим окно:
В окне Свойства меняем значение Dpi. Чем оно выше, тем выше качество фото и больше вес файла. Если Вам надо переслать документ по электронной почте, то лучше выбрать расширение 100 . При таком значении и вес будет небольшим и качество — хорошим печатным. После того как Вы определились с параметрами жмём Далее и видим.
Правильно сканирование старой фотографии , которая имеет большие трещины поперек или вдоль почти всей фотографии — 30% успеха ретуши. Настоящая ретушь старых фотоснимков начинается с правильного сканирования .
Все изображения в статье подготовлены специально для сайта
- Отключить все цветовые настройки в драйвере вашего сканера (управление цветом, автоконтраст, четкость итд)
- Настройки разрешения — не менее 600 dpi
- Настройки формата сканирования — tiff (без сжатия) или jpg (минимальная степень сжатия)
- Трещина (повреждение) должна быть перпендикулярна ходу лампе сканера (см. рисунок)
- Прижмите фотографию каким-нибудь предметом и закройте крышку сканера (например, небольшая книга или смартфон)
- Сканируйте. Теперь этот электронный файл фото можно отдавать на ретушь .
На фотографии не одна трещина, а две или больше
Как быть с фотографиями, у которых не одна трещина, а две или более? Визуально выясните, где больше всего повреждений. Задеты ли важные части фотографии (лица или другая важная информация)? Если одна трещина проходит на лице, а другая на фоне, то в приоритетете класть на стекло сканера перпендикулярно трещине проходящей на лице. С лица убирать прорблемнее, чем на фоне. В любом случае перед сканированием можно проконсультироваться у специалиста и узнать, правильное расположения Вашей фотографии в сканере.
Фотография имеет текстуру, тиснение
Текстуру на старых фотографиях можно убрать. Но сканирование перед такой работой — очень важный этап. Что нужно сделать? Сканируйте фотографию 4 раза, каждый раз поворачивая на 90 градусов. Обязательно соблюдайте 3 первых пункта, озвученные выше. После этих манипуляций, отдавайте все эти файлы на реставрацию. С помощью преобразования Фурье можно убрать текстуру бумаги, которая выражена в закономерной рельефности. Я описывал один из .
Фотография очень старая и сканировали давно
Бывает такое, что сканировать фотографию невозможно по разным причинам. Может быть нет фотографии в наличии, а сканировали давно и электронный файл этой фотографии остался. Отсканировать правильно не получится и остаётся единственный вариант — отдавать на реставрацию. . С такими фотографиями тоже можно работать, но сложнее. Следовательно и цена — стоимость услуги возрастет и это нужно понимать.
Проблема темных участков на фотографиях
Если не следовать совету №4 (см. картинку), то фотография после сканирования будет иметь одну сторону темную, а другую светлую, что намного затрудняет ретушь. Поэтому обязательно кладите фотографию правильно и обязательно прижимайте её к стеклу сканера. Сканеры часто не могут прижать старую фотографию очень хорошо. Поэтом приходится использовать подручные средства, которые решают эту проблему и как следствие, не будет темных пятен, участков на электронной версии фотографии.
В фотоархиве у любого фотографа хранятся фотографии, напечатанные на бумаге. Для того чтобы их эффективно хранить или использовать для каких-либо целей, их нужно оцифровать при помощи сканера. Для этого надо знать, как правильно сканировать и сохранять такие фотографии.
Правильно сканировать фотографии нужно сразу, так как может больше не быть такой возможности. Ошибки сканирования могут Вам обойтись дорого, особенно если речь идет о сотнях и тысячах фотографий. О том, как правильно сканировать фотографии и пойдет речь дальше.
Сканировать фотографии можно самому, а можно доверить специалисту в ближайшей фотолаборатории, но в любом случае нужно понимать, как и для каких целей, Вы будете сканировать свои фотографии. Для разных целей это делается по-разному. Выбор цели сканирования фотографий – это первый этап, с которого сканирование начинается.
Цели сканирования фотографий
Цели сканирования фотографий могут быть разными. В зависимости от того как после сканирования будут использоваться фотографии, зависят настройки сканирования – разрешение, глубина цвета, формат хранения фотографий. Правильное сканирование фотографий это всегда поиск компромисса между настройками, от которых зависит качество и размер будущей цифровой фотографии.
Рис.1 Оцифровка семейного фотоальбома это одна из самых популярных целей для сканирования фотографий.
Целями для сканирования фотографий могут быть:
1. Перевод фотографий в цифровой вид для эффективного хранения
2. Реставрация старых фотографий из семейного фотоальбома
3. Копирование фотографий у кого-либо или для кого-либо
4. Создание музыкального слайд-шоу из фотографий
5. Увеличение размера фотографии или ее части
6. Печать фотокниги из своих фотографий
7. Просмотр на каком-либо устройстве
8. Пересылка по электронной почте
9. Размещение в сети Интернет
10.Универсальное хранение
Это 10 основных целей сканирования фотографий, из которых видно то, что в каждом таком случаи фотографии нужно сканировать по-разному. Например, в случаях 1,2,5,10 фотографии должны иметь максимальное качество. В случаях 3,4,6,7 качество должно быть строго ограниченным, а в случаях 8,9 размер файла должен быть минимальным.
Кроме этих 10 целей, конечно, есть и другие, но эти встречаются очень часто и они наглядно показывают, как сильно могут отличаться файлы и размеры цифровых фотографий после их сканирования. Конечно же, все фотографии можно сканировать с максимальным качеством, но тогда их размер будет очень большим, что потребует дополнительных ресурсов.
При сканировании фотографий актуально выражение «Цель определяет средства». От того как правильно будет поставлена цель, будут зависеть время потраченное на дополнительные операции и деньги потраченные на хранение ненужных объемов информации. Выбор цели сканирования это залог того, что Вы будете правильно сканировать свои фотографии.
После того как будет выбрана цель для которой Вам нужно сканировать фотографии, эти фотографии нужно подготовить для сканирования. Это второй важный этап в сканировании фотографий, который поможет Вам значительно сократить общее время сканирования большого количества фотографий и сделать сам процесс сканирования менее утомительным.
Подготовка фотографий к сканированию
Если нужно отсканировать одну или несколько фотографий, какой-либо особой подготовки для этого не надо. Но если стоит задача оцифровать большой фотоархив, тогда без сортировки фотографий Вам не обойтись. Чем больше фотографий надо сканировать, тем тщательней их для этого нужно готовить (рис.2).
Рис.2 Перед сканированием фотографий их нужно разделить на характерные группы по общему признаку.
Перед тем как сканировать большое количество фотографий, сначала их нужно собрать в отдельную стопку. После этого они делятся на группы, для которых характерны одинаковые настройки. Это могут быть размер, ориентация, разрешение, глубина цвета или что-то еще. Сканер удобнее перестраивать под группу фотографий, а не под каждую из них.
Процесс сканирования большого числа фотографий чем-то напоминает работу конвейера. Берем из стопки фотографию, загружаем ее в сканер, нажимаем кнопку, сканируем, извлекаем фотографию и так повторяется со всеми фотографиями. Чем меньше Вы отвлекаетесь от этих действий, тем быстрее закончите сканировать свои фотографии.
Для того чтобы максимально увеличить общую скорость сканирования фотографий, их можно сканировать сразу по несколько штук. Для этого в сканере нужно разместить не одну фотографию, а например, сразу три или четыре. Проблема только в том, что потом их придется вырезать из общего файла.
Если сканирование фотографий выполняется на «автопилоте», попутно можно смотреть видео, слушать музыку или заниматься чем-то еще, что этому не мешает. Для того чтобы сканировать фотографии непрерывно, надо выполнить третий этап – правильно настроить сканер, учитывая те рекомендации о которых говорилось выше.
Настройка сканера для сканирования
Для сканирования фотографий лучше всего иметь планшетный с пометкой «Photo». Такой сканер имеет специальную программу-драйвер для работы с фотографиями. Сканировать фотографии удобнее сразу из этой программы (рис.3), но можно и в других программах как, например Adobe Photoshop или XnView.
Рис.3 Сканировать фотографии удобнее с помощью программы-драйвера сканера.
Независимо от марки сканера самый главный параметр, который нужно правильно выбрать, это разрешение будущей фотографии. Выбирать его надо для какой-то одной цели, о которых говорилось выше. Чем больше разрешение, тем качественнее изображение, но при этом и размер файла фотографии будет больше. Важно выбрать оптимальное разрешение.
Оптимальным разрешением сканирования фотографий для печати ее на бумажном носителе считается 300 пикселей на дюйм. Это при условии, что печать осуществляется в масштабе 1:1. Если при печати фотография будет увеличена в два раза, то и разрешение сканирования должно быть увеличено в два раза.
Печать фотографий на бумаге является своего рода ориентиром. Это то максимальное качество, которое требуется для просмотра фотографий. Для просмотра другого типа фотографий такого качества не нужно как, например, для просмотра с экрана монитора или телевизора.
Если говорить о формате, в котором надо сохранять файлы фотографий при сканировании, то для этого есть два основных графических формата и . Правило по их применению очень простое. Для сохранения максимального качества изображения – TIF, в других случаях – JPEG.
Сканирование фотографий – это популярный способ пополнения своего фотоархива цифровыми фотографиями, но есть и другие. О них читайте в следующих главах этой статьи:
Сканировать документы и фотографии с принтера на компьютер просто. Для этого нужно:
- Установить драйверы для вашего МФУ. Подробно об этом написал в двух статьях ниже:
Если у вас есть диск, который шел в комплекте с устройством, можно использовать его. Отключаете принтер от компьютера, вставляете диск в привод и запускаете файл с расширением [.exe] (обычно это Setup.exe). Следуете подсказкам мастера.
- Положить документ на стекло сканера. В подавляющем большинстве случаев нужно положить отпечатанной стороной вниз, но для многофункциональных принтеров HP ENVY — вверх.
- Включаем принтер и ждем 30 секунд, пока он определится в системе.
- Сканируем. Здесь можно использовать различные способы:
- Зайти по пути «Панель управления\Оборудование и звук\Устройства и принтеры». Кликаем по иконке принтера правой кнопкой мышки и выбираем «Начать сканирование «. В открывшемся окошке задаем необходимые параметры, жмем «Просмотр» и если нас все устраивает — нажимаем «Сканировать» .
- Открыть специальное программное обеспечение для сканирования , которое устанавливается в компьютер с драйвером для вашего МФУ. Обычно для него появляется ярлык на рабочем столе. Там можно открыть настройки и задать нужные .
- Paint. Эта утилита идет в комплекте с ОС Windows. Запустить ее можно открыв меню Пуск — Все программы — Стандартные — Paint. Раскрываем меню Файл (или нажимаем на кнопку со стрелочкой вниз в Windows 7). Выбираем «Со сканера или камеры «. В открывшемся окошке можно выбрать тип сканируемого изображения. Если времени нет и нужно быстро что-то отсканировать — сразу выбираем нужный тип и жмем «Сканировать». Если время есть можно выбрать «Настроить качество сканированного изображения» и задать более подходящие настройки .
- Сохраняем. После того как сканированное изображение появится в программе раскрываем меню Файл — Сохранить как — Изображение в формате JPEG . Выбираем директорию или папку для сохранения документа в компьютере, задаем имя файла и жмем «Сохранить».
DPI
DPI — разрешение или количество точек на дюйм. Чем больше — тем качество изображения выше, тем выше его разрешение (количество пикселей по длине и ширине) и тем больше будет «весить», занимать места файл на диске вашего компьютера. Чем выше вы установите разрешение, тем дольше принтер будет обрабатывать или сканировать документ.
- 100-200 dpi — если нужно быстро и вы не будете распознавать документы.
- 300-400 dpi — подойдет если вам нужно распознать текст.
- 500-600 dpi — если нужны мельчайшие детали документа.
С разрешением 600 dpi отец сканирует старые семейные фотографии, которые ему удается достать. Там нужно максимальное разрешение ибо качество фото 20-30-40 годов — «не очень».
Мне удобно сканировать в разрешении 300 dpi. Качество фото получается хорошее и текст при необходимости можно распознать.
Тут есть еще один нюанс. Разрешение сканированного файла вы всегда сможете снизить в том же графическом редакторе Paint. А вот повысить разрешение уже не удастся. Придется сканировать заново.
Правильное сканирование фотографии – залог хорошего результата.
Очистка фотографии и сканера. Аккуратно очистите фотографию от пыли и грязи мягкой сухой тряпкой без ворса. Не следует прилагать больших усилий в попытках убрать сильно налипшие загрязнения — это может повредить оригинал. Если загрязнения отчищаются с трудом, отсканируйте фотографию как есть, в графическом редакторе можно удалить лишнее, не повреждая оригинал.
Если старая фотография напечатана на бумаге с тиснением или имеет повреждения поверхности в виде трещин, заломов и разрывов, то ее рекомендуется .
Cтекло сканера должно быть чистым и прозрачным. Удалите пятна сухой салфеткой без ворса или с помощью специального очистителя. Если на стекле сканера есть повреждения, сместите фотографию под углом на несколько сантиметров и сделайте еще одну копию.
Настройки сканера. Все фотографии, включая черно-белые, лучше сканировать в цвете, независимо от того, хотите вы получить в итоге цветное или ч/б изображение. Старые фотографии с пятнами и пожелтевшие от времени сканируйте только в цвете, тогда результат при восстановлении и реставрации будет наилучшим. При сканировании цветных изображений следует выставить наибольшую глубину цвета из поддерживаемых сканером аппаратно, желательно 24 бит или выше.
Снимок рекомендуется сканировать с разрешением не менее 600 dpi. Если фотография маленькая, к примеру 3 на 4 см, можно поставить разрешение 1200 dpi. Большие фотографии, форматом 15 на 220 см и больше сканируйте с разрешением не менее 300 dpi.
Не корректируйте и не улучшайте изображение с помощью программы для сканирования, оставьте эту работу специальной графической программе. Кадрировать изображение не обязательно, однако это уменьшит время работы сканера и объем файла. Лучше оставить немного пустой области вокруг изображения, чем удалить его часть — выравнивание включено в реставрацию.
Сохранение файла. На цифровом изображении не должно быть полос от сканера, следов от ворса или пятен на стекле, изображение должно быть таким же четким, как на бумажном оригинале. Сохраните изображение в формате TIFF, при возможности задав максимальное качество. Если ваш сканер не позволяет качественно оцифровать фото или не хватает опыта, лучше обратиться за этой услугой в специализированный центр. Полученный файл можно сохранить в электронном виде, отправить по почте или залить на специальный сервер для . Не лишним будет создать несколько копий, их на разные носители.
Как улучшить отсканированную фотографию? Любые бумажные фотографии со временем выцветают, и даже при самом бережном хранении появляются потертости. Но на отсканированной фотографии можно убрать любые повреждения с помощью обработки и вернуть ей прежний вид.
При сканировании старых фотографий для реставрации лучше устанавливать высокое разрешение. Метод печати фотографий вплоть до середины 20 столетия давал хорошую четкость. Это значит, что при сканировании с высоким разрешением на фотографиях проявляются мелкие детали, которые не видны невооруженным взглядом: элементы украшений, наград, одежды. На фотографии с хорошим разрешением будут лучше видны черты лица. И хотя для печати фотографий без увеличения бывает достаточно 300 dpi, старые фотографии лучше сканировать с разрешением не менее 600 dpi. Тогда при увеличении снимка в электронном виде вы сможете лучше разглядеть детали, а отреставрировать его получится намного лучше.
Цифровое изображение состоит из пикселей – отдельных точек с различным цветом и яркостью. Разрешение 300 dpi означает, что один дюйм (2,54 см) состоит из 300 точек, то есть квадратный дюйм изображения — 300 на 300 пикселей. При увеличении цифровое изображение напоминает мозаику, а пиксели – ее фрагменты. Чем больше «кусочков» мозаики, тем больше деталей на изображении.
Фрагмент отсканированной фотографии с разным разрешением.
Слева направо: 1200 dpi, 600 dpi, 300 dpi.
Сверху оригинальный масштаб, снизу пропорционально увеличенный.
Практически на всех старых бумажных фотографиях есть трещины, пятна или потертости. При реставрации пиксели копируются из целых областей и вставляются на место поврежденных. Когда пикселей мало, это ограничивает возможности реставрации. Во-первых, поврежденные пиксели сливаются с целыми, что искажает черты лица, во-вторых, для правильного восстановления может не хватить нужной информации. Большее количество пикселей позволяет не только точно отреставрировать фотографию, но и увеличить ее при печати.
скан с нормальным разрешением 600 dpi, в 100 % масштабе
скан с маленьким разрешением в 100% масштабе
скан с маленьким разрешением в увеличении
В руководстве пользования сканером указывается максимальное оптическое разрешение, выше которого сканировать бесполезно. Сканер будет добавлять пиксели, которых нет в исходном изображении по принципу интерполяции. Для хорошей реставрации достаточно оригинальных пикселей, остальные вместо полезной информации только увеличат объем.
При сохранении фотографий для реставрации лучше выбирать формат TIFF. Формат может заранее выставляться в программе сканера до сканирования или после в зависимости от модели. Сохранение должно быть без сжатия. Файл JPG уменьшает размер файла за счет потерь информации на изображении. При сохранении файла в JPG алгоритм разбивает фотографию на прямоугольные блоки: чем больше информации утрачивается при сжатии, тем больше блоки становятся видимыми. Когда это происходит на участке с мелкими деталями, последние теряются и размываются, тоновые и цветовые переходы становятся не видны: это называется артефакт JPG. Однако в настройках сканера по умолчанию часто стоит сжатие JPG файла, поэтому их надо установить вручную. Настройки с фразами «Формат файла» или «качество» должны быть выставлены на максимум, сжатие или компрессия должны стоять на минимуме. Безошибочным вариантом для сканирования старых фотографий будет формат TIFF, где файлы сохраняются без потери качества.
Фотография в формате JPG
Слева минимальное сжатие и большой объем, справа сильное сжатие и меньший объем.
Сверху оригинальный размер, снизу — увеличенный.
В интернете можно встретить такие рекомендации по фото как сканировать его с разрешением 300 dpi и сохранять в формат JPG. Это экономит память и ускоряет передачу файлов за счет потери детализации на изображении. Подумайте, стоит ли отказываться от нее ради небольшой экономии. Современные технологии позволяют хранить и передавать фотографии в наилучшем качестве, поэтому экономия на объеме файла сегодня практически не актуальна.
сверху фотография, отсканированная с маленьким разрешением, снизу — разрешение 1200 dpi
слева фотография, отсканированная в альбоме и размытая, справа расправленная и прижатая к стеклу сканера, внизу после реставрации
Как увеличить фотографию без заметных потерь для печати
В определенный момент у вас может встать вопрос о том как увеличить фото без потерь для печати. Ведь при увеличении изображения теряется разрешение, что скажется на печати. Могу предложить увеличить размер обрезанного изображения с помощью продукта под названием Genuine Fractals 6. Так как я имел опыт работы с Genuine Fractals в прошлом и использовал ее для некоторых проектов, я решил написать небольшую статью о профессиональном увеличении фотографий для печати, а в дополнение сделать сравнительную характеристику между средствами увеличения — Photoshop и Genuine Fractals 6 Pro.
1. Какой размер подходит для печати?Один из наиболее задаваемых вопросов фотографами, которые не имеют очень большого опыта в печатном процессе, это насколько большого размера можно распечатать изображения с их зеркальной цифровой камеры. Традиционно правило таково, что нужно разделить ширину изображения в пикселях на 300, чтобы получить печатный размер наилучшего качества в дюймах. Например, если вы снимаете на камеру Nikon D90, разрешение изображения будет 4,288 (ширина) x 2,848 (высота). Буквально это означает, что в нем 4,288 горизонтальных пикселей и 2,848 вертикальных пикселей на сенсоре изображения. Если вы умножите эти числа, вы получите 12,212,224 пикселей или 12.2 мегапикселей – общее количество пикселей, доступное на сенсоре. Так что в вышеизложенном случае с D90 деление 4,288 и 2,848 на 300 дает размер оттиска 14.3 x 9.5 дюймов. Почему мы делим на 300 и что означает это число? Это число представляет «DPI» (точек на дюйм) или «PPI» (пикселей на дюйм), и означает, как много точек/пикселей на дюйм напечатает принтер на бумаге. Чем больше количество «точек» на квадратный дюйм, тем более плотно и близко друг к другу точки будут расположены, давая в результате более плавный переход и меньше пространства между точками и, в конце концов, меньше «зерна». 300 точек на дюйм дает журнальное качество печати, а меньшие значения ниже 150 дают зернистость и нечеткость напечатанным изображениям.
Учитывая вышеизложенную информацию, каким большим может быть ваш распечатанный снимок, сделанный с Nikon D90? Теперь, когда вы знаете, что означают точки на дюйм, первый вопрос, который следует задать, это насколько хорошего качества будет оттиск.
Взгляните на следующую таблицу:
Nikon D90 12.2Mp 300 DPI (наивысшее качество) – 14.3″ x 9.5″
Nikon D90 12.2Mp 240 DPI (хорошее качество) – 17.9″ x 11.9″
Nikon D90 12.2Mp 200 DPI (среднее качество) – 21.4″ x 14.2″
Nikon D90 12.2Mp 150 DPI (низкое качество) – 28.6″ x 19″
Если вы хотите сделать снимок наивысшего качества для публикации в журнале в качестве 300 DPI, вы могли бы легко распечатать полномасштабный стандарт 8″ x 10″ и даже можете позволить себе кадрирование для полного соответствия размеру страницы, или распечатать нестандартный формат до размера 14.3″ x 9.5″. Некоторые профессиональные фотографы печатают в качестве 240 DPI и находят его достаточным для работы, которую продают, так что вы могли бы опустится немного ниже. Тем не менее, качество ниже 240 DPI неприемлемо для фотографов из-за потери качества и «нерезкости» или «размытости» (если, размер изображения изменен неправильно).
Так означает ли это, что вы ограничены такими маленькими печатными снимками, сделанными с помощью зеркальной камеры? Что, если вы хотите повесить свою красивую фотографию в раму размером 24″ x 36″? Вот где правильное изменение размера изображения поможет достичь отличных результатов.
Печать фотографии во времена пленки было достаточно легким – фотографы уже знали печатный размер 35 мм или средний формат пленки и было легко узнать какого размера будет печатный снимок без особой потери деталей и резкости. С изобретением цифровой фотографии теперь все по-другому, порой более сложно со всем этим языком DPI/PPI и опциями изменения размера с разными алгоритмами. Новые достижения в области цифровой обработки позволяют теперь делать оттиски гораздо большего размера с минимальной потерей качества и детализации. Давайте рассмотрим два наиболее используемых способа увеличить изображение, которые используются профессионалами.
2. Увеличение изображений с помощью Adobe Photoshop
Adobe Photoshop является наиболее популярной графической программой, которая используется для увеличения изображений. Инструмент для увеличения изображений в Photoshop называется «Размер изображения» и доступен в верхнем меню навигации Изображение -> Размер изображения. Когда вы откроете свою фотографию и перейдете в Размер изображение, вы увидите что-то похожее:
Исходная ширина и высота указывают размер изображения, загруженного в Photoshop. В примере выше я взял фотографию размером 1024 x 768 и увеличил его в четыре раза путем изменения ширины до 4096 (высота меняется автоматически, так как я выбрал опцию «Сохранить пропорцию»). Так как я увеличил размер, средняя секция указывает на то, что, если я распечатаю эту фотографию в качестве 240 DPI, я получу размер 17.067″ x 12.8″. Если я изменю значение 240 на 300 DPI, параметры при печати уменьшатся до 13.653″ x 10.24″, сохраняя при этом тот же размер изображения.
Давайте перейдем к реальному примеру и посмотрим, что получается при увеличении фотографии с помощью Photoshop. Я выбрал снимок птицы, который сделал в этом году несколько ранее:
Настройки фотокамеры NIKON D3S @ 300 мм, ISO 1400, 1/1600, f/7.1
Он имеет множество деталей и очень резкий, так что это прекрасный пример для теста. Вот так изображение выглядит в масштабе 400%:
Как видите, оно «пикселированное», это означает, что в нем много квадратов. Это происходит потому, что исходное изображение состоит из пикселей и при увеличении размера единственное, что компьютер может сделать, это увеличить количество пикселей, которые представляют собой один пиксель. В примере выше приблизительно 4 пикселя теперь представляют единый пиксель, потому что изображение просматривается в масштабе 400%, следовательно, «пикселированное». Если бы вы сделали то же самое для печати, то это не выглядело бы хорошо со всеми этими квадратиками. Чтобы справится с этой проблемой, Adobe придумал несколько алгоритмов интерполяции изображений, которые преобразуют квадратные пиксели и обеспечивают плавный переход как для увеличения, так и уменьшения размера изображения. Тем не менее, Adobe настоятельно рекомендует не увеличивать размер фотографии, так как дополнительные пиксели создаются путем анализа соседних пикселей и выбора среднего цвета для плавного перехода, что приводит к размытию деталей. Взгляните на следующее изображение, которое было увеличено с помощью Photoshop и алгоритма интерполяции «Бикубическая (плавные градиенты):
Как видите, границы пикселей исчезли и получили плавный переход. Там не менее, границы слишком плавные и изображение потеряло резкость, которая присутствовала в исходном изображении. Это не очень заметно, если смотреть на фотографии из далека, но, если рассматривать очень близко, недостаток резкости будет очевиден. После увеличения размера можно немного вручную добавить немного резкости, но делайте это очень осторожно, так как эта манипуляция может придать изображению неестественности.
3. Увеличение изображений с помощью Genuine Fractals 6
Достаточно популярным среди фотографов инструментом для увеличения размера изображения является OnOne Software’s Genuine Fractals 6 Professional – продвинутое программное обеспечение для профессиональных фотографов, разработанное специально для увеличения фотографий до очень больших и гигантских размеров. По сравнению с Photoshop, оно имеет более сложный алгоритм, который не только анализирует соседние пиксели, но и выполняет достойную работу по сохранению резкости и деталей изображения. Вот как это выглядит:
Использование Genuine Fractals 6 очень простое – все, что вам нужно сделать, это ввести новые размеры изображения или выбрать размеры из панели «Размер документа», и программа автоматически увеличит его и обрежет до заданный размеров. Для большего контроля над переходами программа позволяет выбрать тип изображение, используя панель «Контроль текстуры»:
Как видите, я выбрал «Множество деталей”, потому что хотел сохранить максимально возможную детализацию для перьев и других участков. Вот как Genuine Fractals преобразовало изображение после того, как я нажал «Применить»:
NIKON D3S @ 300 мм, ISO 1400, 1/1600, f/7.1
Теперь сравните увеличенное изображение в Photoshop и в Genuine Fractals 6 Pro:
Обратите внимание на обилие размытия в Photoshop (справа) и относительно хорошо сохранившиеся детали в Genuine Fractals (слева). И это без применение дополнительной резкости в Genuine Fractals!
4. Увеличение изображений с помощью BenVista PhotoZoom Pro
Другой пакет программ, который очень похож по функциональности на Genuine Fractals, это Benvista PhotoZoom Pro. Вот как выглядит этот продукт:
И вот то же изображение, обработанное в PhotoZoom:
NIKON D3S @ 300 мм, ISO 1400, 1/1600, f/7.1
По сравнению с Genuine Fractals:
BenVista PhotoZoom, кажется, сохраняет резкость немного лучше, чем Genuine Fractals, особенно там, где перья. Я использовал запатентованный алгоритм «S-Spline Max», чтобы получить приведенный выше результат, и выбрал пресет “Фото-Детализация”.
5. Выводы
Если вы думаете о печати своих изображений в большом формате, то вовсе не надо ограничиваться количеством пикселей в сенсоре вашей камеры. Как я показал выше, вы можете увеличить изображения до нужных размеров с помощью предоставленных разными производителями инструментов и алгоритмов. Я уверен, что есть и другие продукты на рынке, которые могут дать подобный результат, так что определенно дайте им шанс и посмотрите, что вам подходит наилучше. Если вы хотите получить напечатанные снимки профессионального качества, то вам стоит рассмотреть покупку таких прекрасных инструментов, как Genuine Fractals 6 Pro или BenVista PhotoZoom, что позволит вам сделать широкоформатную печать и при этом сохранить детали на сколько это возможно.
Автор: Nasim Mansurov
Перевод: Татьяна Сапрыкина
Как изменить разрешение фотографии в PicsArt
Вы используете PicsArt для редактирования изображений? Вы, наверное, знаете, как с помощью нескольких щелчков мышью сделать их еще более привлекательными. Но что делать, если у вас некачественное изображение? Можно разрешение поменять? Продолжайте читать, чтобы узнать это. Кроме того, мы поделимся с вами другими советами по работе с PicsArt.
Изменение разрешения в PicsArt
Иногда фотография, которую вы хотите отредактировать, некачественная. Эта проблема может возникнуть независимо от того, загрузили ли вы его с веб-сайта или в вашем телефоне нет камеры хорошего качества. Но есть еще способ спасти фотографию, если вы используете «PicsArt». Вы можете изменить разрешение, тем самым улучшив качество изображения. Хотите знать, как это сделать? Прежде чем мы сообщим вам, обязательно загрузите приложение. Это доступно для Android а также iPhone.
Теперь, если вы используете iPhone, вам повезло. Разрешение уже установлено на самый высокий уровень, в зависимости от возможностей камеры вашего телефона. Но если вы являетесь пользователем Android, вам нужно сделать следующее:
- Запустите приложение и создайте учетную запись.
- Выберите план подписки.
- Как только все будет готово, щелкните значок профиля в правом нижнем углу экрана.
- Затем вы увидите три точки в правом верхнем углу экрана. Нажмите на них и выберите «Настройки».
- В разделе “Настройки” в разделе “Общие” нажмите “Максимальный размер изображения”.
- Здесь измените разрешение на самый высокий вариант.
- Щелкните “ОК”.
С этого момента PicsArt будет экспортировать все изображения в высоком разрешении. Кусок торта, правда?
Советы и хитрости PicsArt
«PicsArt» – фантастическая программа для редактирования изображений, которая может похвастаться множеством интересных функций, таких как добавление эффектов к изображениям и изменение фона, помимо использования стандартных стикеров. В следующем разделе мы расскажем, как максимально эффективно использовать приложение и создавать потрясающие изображения.
Дисперсия
Один из самых популярных эффектов в «PicsArt» – «Дисперсия». С этой опцией ваши изображения могут выглядеть так, как будто их редактировал профессиональный фотограф. По сути, этот эффект заставляет части вашей фотографии казаться рассредоточенными. Это делает изображения более привлекательными и добавляет движения. Шаги довольно простые:
- Запустите «PicsArt» на своем телефоне.
- Нажмите кнопку «плюс», чтобы добавить фотографию.
- Выберите изображение, которое хотите отредактировать, из своей галереи.
- Затем нажмите на опцию «Инструменты» в строке меню.
- Щелкните “Дисперсия” в правом верхнем углу.
- Теперь выберите область изображения, где вы хотите проявить эффект. Вы также можете использовать ползунок для изменения размера кисти.
- Когда вы закончите, нажмите стрелку в правом верхнем углу экрана.
- Вы заметите эффект на своем изображении.
Теперь вы можете сохранить изображение и опубликовать его в социальных сетях. В качестве альтернативы вы можете добавить другие эффекты, чтобы еще больше улучшить его. Под вашим изображением вы увидите несколько вариантов. Первая функция «Растянуть» позволяет изменять расстояние между пикселями. Если переместить ползунок вправо, пиксели будут далеко друг от друга. Если вы переместите его влево, они будут ближе друг к другу.
Если вы нажмете «Размер», вы можете изменить размер отдельных пикселей. Нажав на «Направление», вы сможете решить, в каком направлении должны располагаться пиксели. Нажимая «Fade», вы регулируете непрозрачность эффекта. Однако, если вы хотите, чтобы отображалась дисперсия, лучше всего, если ползунок будет в крайнем левом положении. Наконец, «Смешивание» позволит вам изменить общий эффект изображения.
Когда закончите, просто нажмите «Применить» в правом верхнем углу приложения. Теперь вы можете опубликовать свою уникальную фотографию в своем Instagram и поразить всех своих друзей своими навыками редактирования.
Изменить фон
Если вам не нравится фон вашего изображения, есть способ это исправить. С помощью опции «Вырез» вы можете легко вставить свою фотографию на другой фон.
Чтобы применить этот эффект, сначала запустите приложение. Затем загрузите изображение. После этого нужно сделать следующее:
- В строке меню выберите «Вырез». Вы увидите разные варианты, но выберите «Человек».
- Приложение автоматически выберет человека на фотографии. Если вам нужно, вы можете использовать опцию «Стереть», чтобы удалить те части, которые не должны отображаться на новой фотографии.
- Затем нажмите «Сохранить» в правом верхнем углу экрана.
Как только вы это сделаете, выйдите из окна редактирования. Теперь вы можете загрузить свой фон или выбрать один из PicsArt. Затем перейдите в «Стикеры», а затем нажмите «Мои стикеры». Ваше изображение должно быть там. Щелкните по нему и вставьте на задний план. Существуют различные другие варианты редактирования изображения. Добавьте эффекты, границы, настройте контраст и т. Д.
Поднимите свои навыки редактирования на новый уровень
PicsArt – фантастическое приложение для редактирования даже для новичков. Он не только позволяет изменять разрешение некачественного изображения, но также содержит другие удивительные функции. Независимо от того, добавляете ли вы эффект рассеивания или меняете фон вашего изображения, ваши фотографии будут предметом разговора в городе. Как насчет тебя? Какие эффекты тебе больше всего нравятся? Дайте нам знать в комментариях ниже.
Съемка очень больших фотографий
Сначала попытаюсь определить, что такое очень большая фотография. Считается, что средний глаз различает 10 точек на мм с расстояния 25 см. Угол зрения неподвижного хрусталика примерно 45 градусов. Другими словами, если мы хотим рассматривать фотографию целиком, то 13×18 см это максимум возможностей глаза. Если мы будем увеличивать фотографию и одновременно отходить от нее, чтобы охватить ее целиком, то обратно пропорционально увеличению размеров будут падать требования к ее детализации. Таким образом, снимаем мы фотографию для того, чтобы сделать отпечаток 13×18 в домашний альбом, или чтобы спроецировать на гигантский экран на стадионе размером в десятки метров, требования к исходному снимку абсолютно одинаковые, и никаких проблем в его получении не возникает. Поскольку для того, чтобы запечатлеть 1800 черных штрихов на белом фоне, нужна матрица, имеющая 3600 чувствительных элементов по длинной стороне, ну и соответственно 2600 по короткой, что дает нам 9 Мп камеру. Даже с учетом необходимого запаса, например, на случай, если у нас красное изображение на черном фоне и при этом разрешение матрицы упадет в четыре раза, все равно подобные матрицы уже существуют и даже выпускаются в довольно большом количестве.
Проблемы возникают в том случае, если нужно получить фотографию, которую собираются рассматривать по частям с близкого расстояния. Например, фотография во всю стену, высотой 3 м и шириной 4,5. Если к стене можно подойти на расстояние 25 см, то в идеале на подобной фотографии должно быть различимо 45000 штрихов вдоль длинной стороны и 30000 вдоль короткой. Грубая прикидка показывает, что для этого нам понадобится 3-гигапиксельная (Гп) матрица и очень-очень хороший объектив. Поскольку таких матриц пока нет, и в ближайшее время не предвидится, посмотрим, нельзя ли снять такую фотографию традиционным серебряным способом. В отличие от электроники в классической фотографии сделать пластинку какого угодно размера принципиальных проблем нет. Конечно, эмульсию надо нанести равномерно, что не очень просто, но выполнимо даже кустарным способом.
Посмотрим, насколько легко найти подходящий объектив. Обычные объективы не подойдут, они рассчитаны на отпечаток 13×18, о чем свидетельствует нанесенная на них шкала глубины резкости (подробный анализ шкал, нанесенных на некоторые известные объективы, см. в статье, посвященной программе расчета глубины резкости). Первое, что приходит в голову, это хороший, проверенный временем объектив для аэрофотосъемки, например, Индустар 52. Посмотрим, какую фотографию, отвечающую требованиям рассматривания по частям, нам удастся сделать. Этот объектив имеет фокусное расстояние 500 мм, поле зрения 44 градуса, предназначен для получения снимков размером 30×30 см и имеет разрешение в 25 пар линий на мм по центру кадра. Паспортное разрешение объектива указывается для полностью открытой диафрагмы. Путем диафрагмирования обычно удается добиться двукратного повышения разрешения объектива, т.е. в данном случае 50 пар линий на мм, что в 5 раз больше разрешения глаза, и соответственно, мы можем получить отпечаток до 1,5×1,5 м. Однако, это в три раза меньше, чем необходимо для решения поставленной задачи. Если учесть, что на краю кадра разрешение падает до 12 линий на мм, то мы еще больше недотягиваем до идеала. Правда, если иметь в виду реальную фотографию, помещенную на стене выставки, то иметь высокое разрешение ни у пола, ни у потолка не обязательно, вряд и кто-то будет приседать на корточки или приходить со стремянкой, чтобы посмотреть, каково там. Конечно, есть объективы и получше, чем Индустар 52, но с 1902 года, когда главный оптик фирмы Zeiss П.Рудольф разработал свой TESSAR, выяснилось, что объективы, сделанные по этой схеме, если и уступают новейщим разработкам, то отнюдь не в разы. Можно использовать не пластинку 30×30, а чувствительную пленку или бумагу размером несколько метров. В истории фотографии известны прецеденты, когда фотокамера имела размер и была конструктивно выполнена в виде автомобильного фургона. Но все равно нам вряд ли удастся даже вдвое увеличить число запечатленных штрихов.
Таким образом, единственный способ получить очень большую фотографию — снимать ее по частям. В этом случае, конечно, снимок будет не совсем мгновенным, разные участки будут сняты в несколько разное время, но, на самом деле, ситуация будет не очень сильно отличаться от того, что мы имеем при съемке с фокальным шторным затвором. Там разница во времени экспозиции противоположных концов кадра у аппарата Зенит равняется 1/30 с. Мы собираемся получить снимок в 30 раз больший. Следовательно, если мы сумеем сделать 30 снимков за 1 с, то мы получим тот же эффект, как если бы щель затвора бежала с той же скоростью, но вдоль в 30 раз более длинного кадра. 30 кадров в секунду это много, но, в принципе, реально, это скорость работы кинокамеры. Однако проблема в том, что нам нужно получить не одну узкую полосу, а 30 полос длиной в 30 кадров. Одна узкая полоса — это линейная панорама, и процесс съемки подобных кадров достаточно хорошо разработан. 30 полос — это уже мозаика. Дополнительные проблемы возникают еще потому, что мы пытаемся сделать большой снимок не с увеличенным углом зрения, как при панораме, а с обычным. Т.е. мы должны поворачивать в двух плоскостях длиннофокусный объектив с очень высокой точностью относительно его узловой точки. Система съемки, при которой мы перемещаем матрицу или линейку фотоприемника за неподвижным объективом (см. здесь и здесь), нас в данном случае не устраивает, поскольку результат в этом случае аналогичен использованию очень большой фотопластинки, а как мы подсчитали, проблема у нас с отсутствием необходимого объектива.
Недавно меня попросили сделать снимок высотой 2,5 м и шириной 6. С достаточно хорошим разрешением, чтобы с расстояния 0,5 м кадр не казался очень замыленным. Задача несколько проще, чем сформулированная выше, во-первых, потому что разрешение в 3 точки на мм можно было считать приемлемым для центра кадра, а во-вторых, угол охвата фотографии предполагалось сделать в два раза больше, чем может увидеть глаз за один раз, т.е. порядка 90 градусов. Но, тем не менее, чтобы сделать подобный снимок, нужно было бы, как минимум, иметь 150 Мп камеру с рекордным объективом. Я же решил эту задачу с помощью камеры Canon Eos 5D и специально сделанной штативной головки. Почему специально сделанной? Ну, во-первых, потому что существующие решения предназначены для павильонной съемки и очень громоздки, ну и, во-вторых, мне показалось интереснее собрать нечто из имеющихся деталей. Таким образом, на получившуюся конструкцию существенно влияние оказало то, какие заготовки у меня оказались под рукой. Я постараюсь подробно рассказать о своей конструкции не для того, чтобы вы смогли воспроизвести ее один к одному, а чтобы было проще оценить возможность имеющихся у вас деталей для решения подобной задачи. В детстве на меня очень большое впечатление произвела книжка «Физики шутят». Возможно даже, что она сыграла решающую роль в выборе профессии. В ней, в частности, есть «Инструкция для читателя научных статей», и в ней раскрывается тайный смысл некоторых традиционных , общеупотребительных выражений: «Был выбран сплав висмута со свинцом, поскольку именно для него ожидаемый эффект должен был проявиться наиболее отчетливо (другого сплава у нас вообще не было)».
Ну вот с предисловием покончено и, надеюсь, вы готовы к прочтению описания экспериментальной установки и методики эксперимента :-)Штативная головка для вращения камеры в двух плоскостях относительно узловой точки
Чтобы не возникал параллакс, надо вращать камеру вокруг вполне определенной оси. И, к сожалению, эта ось никогда не совпадает со штативным гнездом. Если бы объектив состоял из одной тонкой линзы, то ось, вокруг которой надо вращать камеру, искать было бы не надо, она проходит через центр линзы и пересекает оптическую ось. Если линза толстая или объектив состоит из нескольких линз, то ситуация с определением этой точки существенно сложнее. Из теории известно, что на оптической оси системы есть точки, для которых угловое увеличение равно единице. Эти точки называются узловыми точками оптической системы. Передняя узловая точка N удалена от переднего фокуса F на расстояние z, равное заднему фокусному расстоянию системы f’, а задняя узловая точка N’ удалена от заднего фокуса F’ на расстояние z’, равное переднему фокусному расстоянию f.
Устройство для вращения вокруг одной оси я подробно описал в статье «Устройство для съемки панорам с рук». Описанные там салазки фирмы Manfrotto №357 нашли применение и в новой конструкции.
Так выглядит основная конструкция. Первый из двух стопорных винтов в основании конструкции служит для жесткой фиксации и, даже не будучи полностью затянут, входит в паз в центральной оси и препятствует ее смещению вверх. Второй винт с толстой шляпкой содержит внутри пружину и шарик, что позволяет определять угол поворота на ощупь. К сожалению, у меня не было болванки толще 30 мм, а при столь малом диаметре усилие фиксации оказалось довольно слабым. Для вертикального крепления камеры первоначально предполагалось использовать уголок фирмы Manfrotto. Для точного и надежного крепления а также для уменьшения габаритов, шестигранная площадка была снята, а в самом уголке была просверлена дырка и нарезана резьба для непосредственного крепления к салазкам.
В дальнейшем, я решил, что уголок — это чересчур громоздко, и выточил ось, непосредственно крепящуюся к основанию салазок.
Необходимо жестко закрепить ось, чтобы она не выкручивалась из штативного гнезда под тяжестью камеры. Для этого в одной из дырок в основании салазок была нарезана резьба М6 и в нее ввинчен стопорный винт.
Ниже приведена фотография всех деталей, из которых в результате были собраны вышеприведенные конструкции.
С помощью этой установки с объективом Волна, имеющим фокусное расстояние 80 мм, было сделано 18 кадров — по девевять в ряд. Хельмут Дерш (Helmut Dersch) еще в 1998 году создал прекрасный инструмент, позволяющий исправить искажения исходных снимков и добиться почти идеального их совпадения, если объектив вращался относительно узловой точки.Из множества графических интерфейсов к его программам я предпочитаю Hugin. В нем процесс сшивки выглядит следующим образом.
Выбираем контрольные точки, которые должны совпасть, запускаем «оптимизатор» и получаем коэффициенты, описывающие радиальные искажения и смещение центра изображения.
Программа также рассчитывает и ориентацию каждого снимка.
Окно предпросмотра позволяет оценить результат и подкорректировать наклоны и перспективу.
«Сшиватель» позволяет получить готовый снимок. В случае, если необходимо очень высокое качество, ручной работы не избежать. Поскольку динамического диапазона всегда не хватает, то хочется иметь возможность работать с 16-битным изображением. В этом случае можно сохранить работу как многослойный TIFF или как несколько файлов TIFF с маской. Однако при размерах получаемой фотографии порядка 150 Мп оказывается, что не так уж и много графических редакторов и компьютеров, которые могут съесть такой файл. Поэтому обычно приходится сохранять в режиме «Save cropped images», т.е только исправленные и повернутые кадры без маски и далее их вручную совмещать в графическом редакторе. К счастью, это не очень сложно, поскольку нет необходимости вращать, а достаточно только перемещать кадры до совпадения. Процесс облегчается, если верхнему слою задать свойство «разница с нижележащим». После совмещения создаем фигурную маску, стараясь выбрать ее границы таким образом, чтобы они проходили по четко совпадающим участкам изображения.
Ну вот, собственно и все о технической стороне вопроса. Получившуюся фотографию я не привожу, поскольку даже сжатая в JPEG она превышает 100 МБ. Приводить же уменьшенную копию не имеет смысла, поскольку мы говорим о больших фотографиях.
Как снимать фотографии с более высоким разрешением с помощью обычной цифровой зеркальной камеры
Вы когда-нибудь мечтали получить супер-четкие изображения высокого разрешения, достойные печати, на своей цифровой зеркальной фотокамере или не очень профессиональной? Оцените эту технику панорамы от фотографа Марка Уоллеса — возможно, это именно то, что вы ищете:
Стратегия
Уоллеса (также известная как техника Бренизера) прекрасно работает, если на вашей фотографии нет переднего плана. Он обеспечивает невероятную детализацию и прост в использовании.Все, что вам действительно нужно, это Photoshop, жесткий диск с большим количеством свободного места, времени и лот, терпения.
Советы по созданию изображений с высоким разрешением
- Не используйте автоматическую экспозицию. Измерить свет в ручном режиме. (И используйте ручную фокусировку.)
- Убедитесь, что изображения сильно перекрываются.
- Используйте длинный объектив. Что-то вроде 200 мм или 300 мм подойдет (то есть противоположность широкоугольному).
- Сделайте одну и ту же сцену несколько раз, чтобы получить правильную экспозицию — помните, вы будете в ручном режиме.
- Завершите каждый набор изображений маркером. Уоллес использует недоэкспонированное изображение для завершения каждого набора. Это поможет различать наборы при постобработке
- Чем больше строк вы добавите, тем большее разрешение будет у вашего изображения.
Советы по постобработке
- Вам потребуется не менее 1-2 терабайт свободного дискового пространства на жестком диске. Полезно иметь при себе «рабочий диск» или другой запасной жесткий диск для работы.
- Photoshop обрабатывает большие фотографии лучше, чем Lightroom.
- Убедитесь, что на вашем компьютере доступны все ресурсы — отключите все, кроме программ, выполняющих работу: Photoshop и Lightroom.
- Выполняйте этот процесс только в том случае, если вы можете выделить от одного до двух часов выделенного времени, чтобы ваш компьютер был занят.
- Убедитесь, что вы используете Сохранить как «Большой формат документа» , когда Photoshop завершит сшивание фотографий. В противном случае, возможно, не удастся сохранить фотографию.
- Выберите «удалить обрезанные пиксели» при кадрировании.Это освобождает пространство.
- Если вы все еще работаете с очень большой фотографией, которая замедляет обработку вашего компьютера, сгладьте изображение перед любым другим редактированием. Это сделает файл более управляемым по размеру.
Готовы провести тест-драйв? Попробуйте и дайте нам знать, как это происходит!
Как делать фотографии с высоким разрешением
Большинство современных цифровых фотоаппаратов позволяют снимать фотографии с высоким разрешением, что позволяет получать большие отпечатки хорошего качества.Таким образом, любая дискуссия о съемке фотографий с высоким разрешением должна быть сосредоточена просто на хорошей фотографии в целом.
Ида Яросова / Getty ImagesВо-первых, краткая история резолюции
Всего несколько лет назад разрешения изображения в 10 мегапикселей было достаточно, чтобы считаться высоким. Теперь, однако, даже самые простые цифровые камеры обычно имеют разрешение 20 мегапикселей. Высококачественные зеркалки могут предлагать до 60 мегапикселей и более, например Sony Alpha a7R IV. Фактически, в 2019 году Samsung представила камеру смартфона с разрешением 100 мегапикселей.
Не существует строгих стандартов в отношении того, что представляет собой высокое разрешение, и то, что сегодня считается высоким разрешением, изменится по мере совершенствования технологий. Таким образом, высокое разрешение является условным обозначением, и оно менее важно в списке характеристик, когда вы покупаете новую камеру, потому что большинство новых камер предлагают достаточное разрешение.
Не путайте высокое или сверхвысокое разрешение с высоким разрешением. Высокое разрешение — это термин, с которым вы столкнетесь при съемке фильмов с помощью цифровой камеры или видеокамеры или при покупке телевизора.
Итак, что такое мегапиксель?
Пиксель — это чрезвычайно крошечная отдельная область на датчике изображения, которая измеряет количество света, проходящего через объектив камеры и падающего на него. Цифровая фотография объединяет все пиксели, которые может измерить датчик изображения.
Один мегапиксель равен 1 миллиону пикселей. Итак, датчик изображения, содержащий 20 мегапикселей, имеет 20 миллионов отдельных областей, где он может измерять свет.
Разрешение и размеры печати
Типичный струйный принтер обеспечивает наилучшее качество при разрешении 300 точек на дюйм (dpi).Итак, чтобы рассчитать разрешение, необходимое для печати, начните с желаемого размера и разделите размеры на 300. Допустим, вам нужен отпечаток размером 10 на 13 дюймов. Для расчета необходимых мегапикселей формула выглядит так:
(10 дюймов X 300) X (13 дюймов X 300) / 1 миллион = 11,7 мегапикселей
Если пойти в другом направлении, допустим, у вас есть фотография на 10 МП. Он содержит 2592 на 3872 пикселя, что дает вам качественный отпечаток размером 8,5 на 13 дюймов.
Фотографии для использования в Интернете не требуют такого высокого разрешения.
Обычно, если у вас достаточно места на носителе, рекомендуется снимать все с максимально возможным разрешением; вы можете обрезать это позже для различных целей, но вы не можете вернуться и добавить пиксели.
Еще о чем следует подумать
Однако, если не считать математики, качество ваших фотографий зависит не только от разрешения. Все цифровые камеры с определенным разрешением не обеспечивают одинакового качества изображения.Качество линз, качество датчика изображения и время отклика камеры — все это играет важную роль.
Съемка отличного фото
Вместо того, чтобы беспокоиться о максимальном разрешении, с которым вы можете сделать снимок, убедитесь, что вы снимаете с правильной экспозицией и при хорошем освещении, чтобы обеспечить наилучшее качество изображения. Вы будете намного довольны своей фотографией, если ваш объект будет интересным, ваш снимок будет хорошо скомпонован, а точная фокусировка даст вам резкость и / или эффект, который вы хотите.
Также обратите внимание, что камера с большим датчиком изображения создаст фото более высокого качества, чем камера с меньшим датчиком изображения, даже если камеры предлагают такое же разрешение. Итак, разрешение и количество мегапикселей — не единственные аспекты, которые следует учитывать при съемке. Хорошее практическое правило — стремиться к качеству, а не столько к количеству.
Спасибо, что сообщили нам!
Расскажите, почему!
Другой Недостаточно подробностей Трудно понятьВсе способы повысить разрешение изображения
Изменение изображения с низкого разрешения на более высокое просто означает изменение пикселей и увеличение количества пикселей фотографии на дюйм.Другое дело, какой тип программного обеспечения или приложения вы выберете для выполнения этой задачи. Эту задачу можно выполнить с помощью некоторых приложений для редактирования фотографий, таких как Photoshop, но они не так просты в использовании. Мы составили краткий список некоторых хороших способов, как с легкостью сделать изображение высокого разрешения удобным для использования в кармане. В этой статье мы узнаем об этих способах сегодня.
Часть 1. Повышение разрешения изображения с помощью Fotophire Maximizer
Если вы ищете в Интернете, вы можете найти сотни инструментов с совместимостью максимального увеличения размера фотографии или повышения разрешения изображения, но Wondershare Fotophire Maximizer лучше всех из них.Причина — качество вывода этой программы и особенности инструментария. Эта программа полнофункциональна и предоставляет вам мощные инструменты для редактирования фотографий и максимальные инструменты для увеличения размеров фотографий с высоким разрешением.
Wondershare Fotophire Maximizer
- Увеличивайте изображение до 1000% без пикселизации и размытия.
- Увеличивайте фотографии для полиграфических проектов.
- Крупные планы в высоком разрешении на любых деталях ваших фотографий.
- Корректируйте фотографии при слабом освещении одним щелчком мыши.
Ключевые особенности Fotophire Maximizer
- Он поддерживает максимальные размеры фотографий до 1000% при исходном качестве изображения.
- Вы можете изменить размер фотографий в соответствии с шириной и высотой, мегапикселями, разрешением и многими другими аспектами.
- Это также позволяет вам настроить насыщенность и баланс белого изображений.
- Поддерживает перетаскивание изображений для создания фотографий с высоким разрешением.
- Предварительный просмотр фотографий в режиме реального времени при увеличении.
Как повысить разрешение изображения с помощью Fotophire Maximizer
Шаг 1:
После установки откройте программу в ОС Windows и нажмите «Photo Maximizer».
Шаг 2:
Откройте фотографии с компьютера в следующих окнах, нажав кнопку «Открыть» или перетащив фотографии.
Шаг 3:
Теперь это ваши окна для создания фотографий с высоким разрешением. Чтобы увеличить размер фотографии, выберите высоту и ширину под меткой «Максимизатор» рядом с «Определить». После увеличения высоты и ширины фотографии увеличьте разрешение фотографии. Это сохранит исходное качество изображения. Это простейшее решение, как повысить разрешение изображения в ОС Windows.
Часть 2. Повышение разрешения изображения с помощью Photoshop
Photoshop — это не только название графического редактора, но и стандарт для редактирования фотографий.Это программное обеспечение для редактирования изображений позволяет вам очень быстро редактировать фотографии на вашем компьютере. Используя Photoshop, вы можете нарисовать все, что вы думаете в уме. Это программное обеспечение поставляется с сотнями фильтров, эффектов, кистей и многими другими инструментами для редактирования изображений. Используя это программное обеспечение, вы можете работать со слоями, которые просто недоступны ни в одной другой программе. О разрешении изображения, в этом руководстве мы поговорим о повышении разрешения изображения.
Как сделать фото в высоком разрешении с помощью Photoshop
Шаг 1: Запустите Photoshop на вашем компьютере и добавьте изображение, разрешение которого вы хотите сделать более высоким.Чтобы увеличить разрешение изображения, нажмите кнопку «Файл> Открыть», после чего вы увидите окно обзора для просмотра файла из системы. Здесь выберите изображение с компьютера.
Шаг 2: Теперь щелкните меню «Изображение» в верхнем списке элементов и выберите параметр «Размер изображения».
Шаг 3: Теперь из меню размера изображения в разделе «Размеры в пикселях» введите большие значения в «Высота и ширина», чтобы увеличить размер фотографии. Наконец, нажмите кнопку «ОК», чтобы сохранить изменения.Вот и все. Это способ повысить разрешение изображения с помощью Photoshop.
Часть 3. Как повысить разрешение изображения на Mac
GIMP — это бесплатная программа для редактирования фотографий с открытым исходным кодом, которая также позволяет делать фотографии с высоким разрешением на Mac. В этом программном обеспечении есть много других функций, которые можно использовать совершенно бесплатно. Это приложение доступно для Linux, Mac, Windows и многих других операционных систем и легко решает проблему бесплатного создания изображения с более высоким разрешением на Mac или любой другой операционной системе.Давайте теперь посмотрим, как с помощью этого программного обеспечения на Mac создать изображение с более высоким разрешением.
Как сделать изображение с более высоким разрешением на Mac
Шаг 1. Перейдите на официальный URL-адрес сайта, указанный выше, загрузите программу установки и установите ее. Теперь нажмите «Файл»> «Открыть», затем выберите изображение в системе, чтобы повысить разрешение изображения. После добавления фотографии перейдите в «Изображение> Размер печати».
Шаг 2: В этом диалоговом окне выберите выходную высоту и ширину изображения.Если его нет в дюйме, щелкните раскрывающийся список рядом с «Высота», чтобы выбрать «В». Под меткой «Разрешение» введите желаемое значение разрешения в поля рядом с «Разрешение по X» и «Разрешение по Y». Теперь нажмите кнопку «ОК», и разрешение вашего фото будет в более высоком качестве.
Шаг 3: Теперь ваше разрешение изменено, и оно есть на больших распечатках высокого качества. Это лучший способ сделать фотографию высокого разрешения на Mac OS с помощью бесплатного программного обеспечения GIMP.
Часть 4. Как повысить разрешение изображения с помощью мобильного устройства
Приложение Photo & Picture Resizer — это приложение Android для мобильного устройства Android, которое позволяет увеличивать или уменьшать размер изображений. С помощью размера вы также можете увеличивать или уменьшать разрешение изображений. Это приложение очень простое в использовании, а другое совершенно бесплатное. Он работает на Android 4.0.3 версии или более поздних устройствах Android. Это приложение для изменения размера фотографий автоматически сохраняет фотографии с измененным размером в отдельной папке во внутренней памяти вашего Android-устройства.
Как повысить разрешение изображения с помощью приложения для Android:
Шаг 1. Сначала откройте приложение на своем Android-устройстве после его установки и выберите фотографии со своего мобильного Android-устройства.
Шаг 2: Теперь вам нужно выбрать размер вывода. Вы можете выбрать один из предустановок или выбрать «Пользовательский», чтобы ввести собственное измерение вручную.
Шаг 3. Теперь приложение автоматически повысит разрешение изображения в соответствии с введенными значениями.Вот и все.
Часть 5. Как сделать изображение более высокого разрешения в Интернете
Wondershare PixCut — это бесплатный веб-сайт для изменения размера изображений в Интернете, который работает в веб-браузере и регулирует размер и разрешение изображения непосредственно в браузере без установки какого-либо внешнего программного обеспечения или приложений. И вы можете сделать изображение более высокого разрешения одним щелчком мыши. Это очень простой в использовании веб-сайт, давайте посмотрим, как сделать изображение в более высоком разрешении онлайн.
Как сделать картинку в более высоком разрешении онлайн
Шаг 1. Перейдите на официальную домашнюю страницу сайта PixCut, выберите «Инструменты» и нажмите «Увеличить изображение».
Шаг 2: Загрузите изображение, которое вы хотите сделать, в более высоком разрешении.
Шаг 3: Как только загрузка будет завершена, PixCut автоматически увеличит изображение без потери качества. Теперь все, что нужно, — это загрузить получившееся изображение.
Бонус: рекомендуемый способ создания слайд-шоу из фотографий
После редактирования фотографий вы можете поделиться фотографиями с друзьями или родственниками. Однако делиться большим количеством фотографий очень хлопотно и может привести к потере ваших фотографий. В этот момент вы можете сделать видео слайд-шоу из фотографий, тогда вам нужно будет только поделиться копией видео, и вам не придется беспокоиться о потере фотографий. Как сделать слайд-шоу из ваших фотографий? Фактически, вы можете использовать Fotophire Slideshow Maker , простую в использовании, но мощную программу для создания слайд-шоу, которая поможет вам создать слайд-шоу из фотографий за секунды.Эта программа предоставляет удобные шаблоны для создания слайд-шоу. В этой части мы подробно расскажем, как создать слайд-шоу из фотографий с помощью Fotophire Slideshow Maker.
- Сделайте отличное слайд-шоу за 3 простых шага.
- Создавайте слайд-шоу с помощью 26 полезных шаблонов.
- Поделитесь своим слайд-шоу на YouTube одним щелчком мыши.
- Легко сохраните видео слайд-шоу для мобильного телефона или компьютера.
Как сделать слайд-шоу из фотографий с помощью Fotophire Slideshow Maker
Шаг 1. Добавьте фотографии в окно программы.
Загрузите и установите Fotophire Slideshow Maker на свой компьютер, затем запустите его. Теперь вы увидите основной интерфейс программы и сможете добавлять фотографии в программу тремя способами: перетащите фотографии в программу; Нажмите большую кнопку + в центре окна программы, чтобы добавить фотографии; или нажмите кнопку «Добавить файлы» в верхнем левом углу и выберите «Добавить фото» или «Видео».
Обратите внимание, что после добавления фотографий в программу вы можете редактировать фотографии с помощью полезной функции редактирования в программе.
Шаг 2. Выберите тему для слайд-шоу.
Когда вы добавили фотографии в Fotophire Slideshow Maker, вы можете нажать кнопку «Тема» в верхней части окна программы, чтобы войти в раздел «Тема». Вы также можете нажать кнопку «Далее» в правом нижнем углу основного интерфейса, чтобы войти в раздел «Тема».
Шаг 3. Сохраните или поделитесь своим слайд-шоу
Нажмите кнопку «Поделиться» вверху, чтобы войти в раздел «Сохранить» или «Поделиться», или нажмите кнопку «Далее» в правом нижнем углу, чтобы войти в этот раздел. Если вы хотите сохранить слайд-шоу на свой компьютер, вам нужно только выбрать формат видео в качестве вывода и выбрать целевую папку, а затем нажать «Сохранить», чтобы сохранить видео на свой компьютер. Если вы хотите поделиться видео на YouTube, вам необходимо сначала войти в свою учетную запись YouTube, а затем вы можете напрямую поделиться слайд-шоу на YouTube.
С помощью Fotophire Slideshow Maker вы можете собирать свои фотографии и легко превращать их в отличное слайд-шоу.
Заключение:
Это всего 5 способов, которые позволяют без проблем создавать изображения с более высоким разрешением. Все эти способы могут вам очень помочь, но если вы хотите сделать изображение в более высоком разрешении онлайн, вы можете легко использовать онлайн-сайт. Прежде чем использовать любой способ, убедитесь, что вы не потеряете исходное качество.Если вы хотите узнать об идеальном способе, вы можете использовать программу Fotophire Maximizer, потому что эта программа не будет оригинального качества ваших фотографий.
Как использовать смартфон для съемки высококачественных изображений продуктов
Если вы ищете экономичный способ делать фотографии продуктов самостоятельно, используйте смартфон! Это руководство проведет вас через весь процесс, от необходимого оборудования до настройки студии и пост-обработки (редактирования изображений).
Содержание
Выберите свой (телефон) Камера
Большинство современных смартфонов оснащены встроенными высокопроизводительными камерами. Новейшие модели имеют больше мегапикселей и улучшенные датчики изображения, чем когда-либо прежде, а некоторые даже имеют два или три объектива вместо стандартного одиночного объектива. Вам следует использовать новейшую модель с самым большим числом мегапикселей («МП»), которое вы можете достать. Все, что описано в этом руководстве, можно сделать с помощью камеры смартфона среднего уровня, поэтому не беспокойтесь, если у вас нет новейшего и лучшего устройства.Я использовал iPhone 8.
Все эти телефоны оснащены камерами с разрешением 12 МП или более, что обеспечивает необходимое качество изображения:
- iPhone 8 или новее
- Google Pixel 2 или новее
- Huawei P20 Pro или новее
- Samsung Galaxy S8 или новее
Соберите аксессуары
Штатив или подставка
Стабилизация камеры — важный шаг для обеспечения четкости и согласованности изображений вашего продукта. Доступно множество недорогих вариантов, поэтому штатив стоит вложенных средств.
Если вы снимаете в основном мелкие предметы, подойдет настольный или мини-штатив. Если вы снимаете большие предметы (например, мебель), вам может понадобиться полноразмерный штатив. Убедитесь, что тот, который вы покупаете, снабжен зажимом для смартфона или совместим с ним.
Если у вас дома уже есть штатный штатив для камеры, вы можете сэкономить и просто купить к нему зажим для смартфона.
Беспроводной пульт
Дрожание камеры = размытые фотографии. Каждый раз, когда ваша рука касается экрана, чтобы сделать снимок, вы рискуете сотрясать камеру, пока она делает снимок.Даже небольшое движение может существенно повлиять на качество и резкость фотографии и привести к потере важных деталей вашего продукта. Беспроводные пульты дистанционного управления недороги (в большинстве случаев менее 10 долларов) и легко подключаются к вашему смартфону через Bluetooth.
Дополнительные линзы
Мобильная фотография прошла долгий путь, и поэтому у нее есть варианты дополнительных объективов. Широкоугольный объектив может быть полезен, особенно для больших предметов, которые трудно уместить в кадре. Макрообъектив может помочь показать сложные детали или текстуру продукта.Только будьте осторожны, чтобы выбранный вами объектив не искажал внешний вид вашего продукта. Например, линза «рыбий глаз» создаст неточные пропорции, которые могут выглядеть стилистически круто, но ваши покупатели захотят увидеть, как на самом деле выглядит продукт.
Лучший вариант «верхней полки»:
$ 175 — Стартовый набор Moment
- Плюсы: отличное качество и множество опций.
- Минусы: линзы дорогие, и вам придется покупать фирменный чехол для телефона, чтобы прикрепить линзы к ним.
Лучший бюджетный вариант:
Объективы Moment в значительной степени являются единодушным фаворитом среди фотографов смартфонов, если вы можете себе их позволить.
Приложения для камеры
Выбор подходящего приложения для камеры — важная часть процесса съемки. Большинство смартфонов поставляются с обслуживаемым приложением, но есть сторонние приложения, которые предлагают многие из тех же ручных элементов управления, что и цифровая зеркальная камера, которые вы можете использовать для настройки в соответствии с вашими потребностями.
Многие приложения для камеры предлагают возможность снимать в формате RAW в дополнение к стандартному JPEG.Это может быть полезным вариантом, если вы планируете позже редактировать на своем компьютере.
Убедитесь, что вы установили приложение, которое хотите использовать, на свой телефон и ознакомьтесь с ним перед фотосессией.
Некоторые из самых популярных опций для Apple iOS и Android:
- Камера + 2 для iOS — 2,99 доллара (это то, что я использую в этой демонстрации)
- VSCO для iOS и Android — БЕСПЛАТНО + покупки в приложении
- ProCamera для iOS — 7 долларов.99
- Lightroom для iOS и Android — использовать БЕСПЛАТНО. Расширенные функции и возможность синхронизации с облачной и настольной версией требуют членства в Adobe Creative Cloud — от 9,99 долларов США в месяц
- Камера FV-5 для Android — Lite версия БЕСПЛАТНО, Премиум $ 3,95
Подготовка к стрельбе
Теперь, когда вы собрали все материалы, пришло время создать свою студию и все наладить.
Создайте свой набор
Чтобы обустроить студию, вам понадобятся 3 вещи: плоская поверхность, простой фон и источник света.
- Поверхность
- Фон
- Освещение
Выберите ровную поверхность в пространстве, на котором достаточно места для вашего фона, продукта и штатива / смартфона.
Для достижения наилучших результатов используйте простой белый или серый фон, который не отвлекает от продукта. Лучше всего подойдет белая «развертка», так как она заполнит пространство позади и под продуктом, а также поможет отражать свет на продукт.
Белая бесшовная бумага — хороший выбор, ее легко найти в любом фотомагазине.Белая крафтовая бумага или ткань тоже подойдут. Просто убедитесь, что ваш фон шире, чем ваш продукт, и заполняет весь кадр изображения, поэтому вам не нужно обрезать его.
Для небольших продуктов подойдет настольная установка. Вы можете сделать это своими руками или приобрести профессиональную легкую палатку.
Для более крупных продуктов вам нужно будет сделать большую развертку, повесив рулон белой бесшовной бумаги на подставке или приклеив клейкую ленту к стене.
Мягкий рассеянный свет лучше всего подходит для съемки изображений товаров.Получить его можно двумя способами:
При наличии естественного света работать с ним проще всего, и это бесплатно. Лучше всего использовать яркий непрямой солнечный свет. Заполните тени и создайте равномерное освещение со всех сторон, используя отражательную карту, чтобы отражать естественный свет вокруг вашего продукта.
Если вы снимаете ночью или в комнате с ограниченным естественным освещением, вы можете использовать искусственное освещение. Добиться желаемых результатов при использовании искусственного света может быть непросто, поэтому, если вы знаете, что идете по этому маршруту, вероятно, стоит инвестировать в какое-либо осветительное оборудование, например, легкую палатку или комплект софтбокса.
Есть несколько довольно доступных вариантов, таких как эта выдвижная палатка для съемки и эта самосветящаяся «студия в коробке».
Я использовал крепкий стул, чтобы построить свой комплект. Я вырезал небольшой листок бумаги из своего рулона белой бесшовной ткани и прикрепил его к спинке стула, чтобы сделать развертку. Использование стула позволило мне расположить гарнитуру так, чтобы свет был наилучшим. Для более крупного предмета вы можете прижать стол к стене вместо стула. Я также использовал белую отражательную карту, чтобы отражать свет окна на теневую сторону сережек.
Разместите свой продукт
Убедитесь, что ваш продукт чистый и готов к работе с камерой (т. Е. Удалите бирки, наклейки и т. Д.). Поместите его в середину развертки и настройте карты заливки и / или освещение, чтобы минимизировать тени.
Возможно, вам придется поставить продукт на подставку или прислонить его к чему-нибудь, если он не стоит сам по себе. Я проделал дыры в фоновой бумаге и повесил на нее серьги.
Если вы снимаете что-то вроде шляпы или сумки, набейте их папиросной бумагой или одеждой, чтобы они выглядели наполненными.
Подготовьте свой смартфон
Очистите линзу! Наши телефоны постоянно находятся в руках / карманах / сумочке и в результате собирают всевозможные подтеки и мусор. Если чехол вашего смартфона блестящий или блестящий, было бы неплохо снять его для съемки, чтобы избежать бликов на линзах.
Если вы используете беспроводной пульт дистанционного управления затвором, подключите его к смартфону в соответствии с инструкциями производителя (обычно это стандартный Bluetooth).
Съемка с помощью смартфона
Оборудование, использованное в этой съемке:
- iPhone 8
- Мини-штатив с зажимом для смартфона
- Белая бесшовная бумага для фона
- Белая карта отказов
- Беспроводной пульт
- Макрообъектив с клипсой (для крупных планов)
Во-первых, что нельзя:
НЕ используйте цифровой зум (или как можно меньший зум).Когда дело доходит до камер смартфонов, качество изображения ухудшается с увеличением масштаба. Попробуйте вместо этого поднести телефон ближе к продукту или используйте клипсовый зум или макрообъектив.
НЕ ИСПОЛЬЗУЙТЕ вспышку . Вспышка на телефоне не даст желаемых результатов. Если вам нужно больше света, возьмите его от других источников света. Добавьте карту отскока, увеличьте мощность искусственного освещения, подойдите ближе к окну и т. Д.
НЕ ИСПОЛЬЗУЙТЕ фотофильтры . Сейчас не время использовать забавные фильтры в приложении камеры.Сохраняйте вещи как можно более естественными, чтобы фотографии точно отражали продукт.
Теперь, что вам следует СДЕЛАТЬ:
Как только все будет готово, откройте приложение камеры по своему выбору (Camera + для меня) и начните составлять изображение и вносить изменения в настройки.
В настройках:
- Убедитесь, что ваше приложение настроено на съемку с максимально доступным качеством изображения.
- Решите, хотите ли вы снимать в JPEG или RAW.
- Фотографии RAW собирают больше данных изображения, чем файлы JPEG, поэтому у вас будет больше информации для работы позже.Это может быть полезно, если вы планируете редактировать фотографии на своем компьютере. Это файлы большего размера и занимают больше места на телефоне, поэтому имейте это в виду, если у вас мало места для хранения.
- JPEG является стандартным форматом для большинства фотографий смартфонов и идеально подходит для большинства целей, особенно если фотографии будут использоваться в основном в Интернете (в отличие от печати, например).
Откройте камеру, затем:
- Включите Grid и Level , чтобы вы могли расположить продукт равномерно по центру.
- Focus — коснитесь экрана, чтобы вручную сфокусироваться на вашем продукте. Заблокируйте фокус.
- Баланс белого — вы можете настроить баланс белого в соответствии с условиями освещения или выбрать AWB (автоматический баланс белого), если вы не уверены. AWB обычно неплохо «угадывает» правильный баланс, когда вы помещаете кнопку WB на белый фон.
- ISO — некоторые приложения выбирают ISO автоматически, или вы можете настроить его самостоятельно. Старайтесь держать его ниже 800, иначе вы можете получить зернистые изображения.
- Экспозиция — камера может выбрать экспозицию за вас, но не забудьте «указать ей», где смотреть (т.е. не выставляйте экспозицию для белого фона, иначе ваш продукт будет слишком темным). Перетащите кнопку экспозиции в область, которую вы хотите экспонировать, и дайте приложению настроить соответствующую настройку. Это самый простой вариант, если вы не знакомы с элементами управления камерой DSLR.
- Кроме того, вы можете вручную установить экспозицию, отрегулировав выдержку (старайтесь не превышать 1/125, чтобы уменьшить риск дрожания камеры), и использовать компенсацию экспозиции +/- для увеличения или уменьшения яркости.Зафиксируйте экспозицию.
После того, как все настройки заданы, воспользуйтесь беспроводным пультом дистанционного управления (или очень осторожно нажмите кнопку съемки на телефоне), чтобы сделать первую фотографию.
ОСТАНОВИТЕСЬ и посмотрите на изображение, ПРЕЖДЕ чем сделать больше фотографий.
Убедитесь, что ваше освещение, фокус, экспозиция и положение выглядят правильно. Внесите необходимые изменения и сделайте тестовые фотографии, пока не будете довольны настройками, а затем сделайте снимок.
Сделайте множество фотографий продукта, чтобы показать как можно больше деталей.Используйте телеобъектив или макрообъектив для увеличения важных объектов, например текстуры. Сделайте фотографии спереди и сзади, внутри и снаружи, сверху и снизу. Вы можете оставить штатив, фон и источники света в одном и том же положении и перемещать продукт только так, чтобы освещение и перспектива были одинаковыми на всех фотографиях.
Монтаж
После того, как вы сделали все нужные изображения, пора редактировать. Все перечисленные выше приложения камеры имеют наборы для динамического редактирования, так что вы можете снимать и редактировать в одном приложении, если хотите.Или вам могут понравиться элементы управления камерой в одном приложении и функции редактирования в другом приложении.
Или вы можете не тратить свое драгоценное время на редактирование изображений, когда вы можете получить их профессионально отредактировать в Pixelz. Постпродакшн — это прекрасная возможность воспользоваться преимуществами эффективности, доступными в нашем взаимосвязанном мире, основанном на технологиях. Сравните функции ретуширования в разных планах Pixelz и интегрируйтесь с бесплатным приложением Shopify, если вы используете Shopify! Вот краткое руководство по приложению Shopify, если оно вам нужно.
Но вернемся к мобильным приложениям. Хотя я использую Lightroom (подробнее об этом позже), стоит упомянуть еще одно приложение Snapseed. Это одно из лучших мобильных приложений для редактирования фотографий на рынке с расширенными элементами управления для опытных редакторов и множеством простых в использовании функций, которые может понять любой. Для iOS и Android.
Как редактировать:
Выберите изображения, которые хотите отредактировать.
Если вы планируете редактировать в другом приложении, чем вы снимали, вам может потребоваться сначала экспортировать фотографии в фотопленку, чтобы вы могли импортировать их в свое приложение для редактирования.
У меня есть подписка на Adobe Creative Cloud, и я люблю редактировать в Lightroom, как из-за функций / простоты использования, так и из-за того, что все мои фотографии синхронизируются из облака. Что касается съемки, мне больше нравится интерфейс Camera + 2, чем Lightroom, поэтому я использую одно приложение для съемки, а другое — для редактирования. Это действительно личные предпочтения.
Большинству изображений нужна небольшая помощь, чтобы они выглядели наилучшим образом. Используйте приложение, чтобы выполнить базовых настроек , таких как яркость, контраст, резкость, световые блики / тени и баланс белого.
Не переусердствуйте. Цель состоит в том, чтобы продукт выделялся и выглядел как можно лучше, но при этом изображение должно точно отражать то, как продукт действительно выглядит. Следует избегать художественных бликов, таких как фильтры, границы, оттенки и чрезмерная насыщенность.
Закончив редактирование своей первой фотографии, вы можете сохранить настройки, которые вы использовали в качестве «предустановки», чтобы применить те же изменения к другим фотографиям в наборе. Создание предустановки экономит время, но не забудьте посмотреть на каждую фотографию индивидуально после применения предустановки на случай, если вам нужно внести небольшие изменения.Пресеты хороши, но не всегда универсальных.
Боковое примечание: если вам интересно узнать больше о таких функциях Lightroom, как привязанный захват, предустановки и пакетное редактирование, я сотрудничал с этим руководством по использованию Adobe Lightroom для фотосъемки продуктов. Он хорошо сочетается с руководством по созданию собственной фотостудии, не относящемуся к смартфону.
Изображение конечного продукта … или нет?
Вы можете взять то, что у вас есть прямо сейчас, изображенное ниже, и разместить это на своем веб-сайте электронной коммерции.Если вы выполнили действия, описанные в этом сообщении в блоге, и ваш продукт довольно прост, он должен отлично выглядеть!
Это изображение было полностью снято и отредактировано на смартфоне. Это довольно здорово! Конечно, у вас не всегда может быть время, желание или возможность самостоятельно снимать и редактировать изображения.
Если ваш продукт более сложный (например, если он светоотражающий, или вы снимаете белые продукты на белом фоне), вам нужно дополнительное редактирование (например, удаление фона или ретуширование), или вам просто нужно редактировать массово и не делать этого. хотите сделать это самостоятельно — воспользуйтесь такой услугой, как Pixelz.
Это просто, быстро и качественно. Вот почему Pixelz доверяют ведущие мировые бренды.
Настройка размера и качества изображения в камере
Большинство фотографов знают, что для максимальной универсальности и управления экспозицией файлы изображений RAW предпочтительнее, чем файлы JPEG. Тем не менее, некоторым фотографам нравится скорость загрузки файлов JPEG для быстрой доставки, поэтому для таких фотографов мы предлагаем снимать файлы RAW вместе с файлами JPEG. Тем не менее, другие фотографы настаивают, что им нужны ТОЛЬКО файлы JPEG, и хотя мы предлагаем пересмотреть эту практику (газетные фотографы являются одним из редких исключений), мы понимаем, что бывают случаи, когда захват файлов JPEG может быть очень полезным и на камеру.Но какие настройки JPEG вам следует использовать? Что конкретно означают эти настройки сжатия и разрешения? И почему у меня тоже есть варианты сжатия для моих файлов RAW? Вот руководство, которое поможет вам разобраться в параметрах сжатия и разрешения файлов изображений.
Настройки необработанного файла
Хотя каждый производитель камеры использует свои собственные уникальные типы файлов RAW (ARW, CRW, NEF), большинство камер не имеют большого количества параметров RAW, хотя они могут включать параметр для большого файла RAW и файла среднего или малого RAW. .Это настройки разрешения области, и они определяют размеры результирующего файла изображения в пикселях. Чтобы использовать все пиксели, доступные в датчике, например, 7952 × 5304, используйте параметр «Файл большого изображения RAW». Если ваши потребности ограничиваются использованием в Интернете или другими небольшими файловыми потребностями, меньший размер файла изображения RAW обеспечивает все преимущества файлов изображений RAW без огромных размеров, которые могут быть излишними. Тем не менее, если у вас есть достаточно места для хранения и вы не возражаете против больших файлов, вероятно, лучше всего снимать файлы RAW большого размера, когда это возможно, чтобы максимально использовать возможности печати и обработки изображений для изображения в будущем.
Другой параметр RAW, который вы иногда можете увидеть, — это сжатие. Это просто способ минимизировать размеры файлов без ущерба для разрешения (то есть размера в пикселях) или универсальности файла изображения RAW в целом. Включение сжатия RAW приводит к небольшому снижению качества изображения, но зачастую его очень трудно, а то и невозможно увидеть невооруженным глазом. Я снимаю сжатые файлы изображений RAW для всех своих клиентов и никогда не видел и не слышал о каких-либо проблемах. Кроме того, при этом файл изображения размером 60 с лишним мегабайт превращается в гораздо более разумный файл размером менее 40 МБ, не жертвуя никаким контролем над файлом RAW.
Между прочим,сжатие без потерь — это термин для размера сжатого файла, который не должен иметь никаких визуальных свидетельств сжатия. В то время как сжатие с потерями, будь то в файле RAW, JPEG или любом другом типе файла, покажет некоторые визуальные свидетельства уменьшения размера. Это просто потому, что информация выбрасывается в жертву, чтобы уменьшить размер файла изображения. И хотя истинное сжатие без потерь является предпочтительным, незначительная потеря качества изображения из-за высококачественного сжатия с потерями, вероятно, не заметна среднему фотографу.
Настройки файла JPEG
JPEG дает фотографам гораздо больше возможностей с точки зрения размера изображения и сжатия.
Размер изображения обычно обозначается как фактический размер в пикселях (например, 7952 × 5304) или как большой, средний, маленький (или L, M, S). При большом формате JPEG создается файл с физическими размерами, соответствующими максимальным параметрам, доступным для сенсора камеры. Чтобы изображения максимально увеличивались для печати, рекомендуется выбрать параметр «Большой файл».Фотографы, которые снимают исключительно для мелкого шрифта или использования в Интернете, или те, кому нужно доставить изображения в сжатые сроки или ограничить размер файлов своих изображений, могут предпочесть снимать Medium JPEG. Однако редко бывает лучшим выбором просто потому, что JPEG среднего размера создает файл такого маленького размера, что хранение и передача не будут проблемой. Только для очень ограниченного небольшого использования в Интернете, которое требует огромных — например, тысяч — файлов, фотографу следует рассмотреть возможность использования минимального размера файла, и только тогда после тщательного рассмотрения.Он просто жертвует слишком большим объемом данных, чтобы в большинстве случаев быть хорошим выбором.
Вместо этого фотографам, которые хотят минимизировать размер файлов, следует подумать об использовании более высокого разрешения со сжатием. Что касается размера файла, предпочтительно всегда использовать самый большой из доступных, просто чтобы максимизировать универсальность для множества будущих применений, но среднего размера будет достаточно, если известны конкретные размеры использования, например, печать 5 × 7, если эти размеры соответствуют размерам, полученным при настройке камеры Medium JPEG, или превышаются ими.
Большой размер файла изображения можно уменьшить с помощью сжатия. Обычно это обозначается такими терминами, как Standard, Fine и Extra Fine. Иногда эти настройки обозначаются значками, которые представляют плавную кривую (сверхвысокое качество), слегка ступенчатую кривую (высокое качество) и ступенчатый угол (стандартное). Лучший файл JPEG, который может создать камера, будет иметь максимальное разрешение с минимальным сжатием — что-то вроде «большой, сверхвысокий». Как только вы поймете, что размеры в пикселях определяются настройкой размера (Большой, Средний, Маленький), а степень сжатия настроена на Стандартное, Высокое или Сверхвысокое, вам будет легче принимать осознанные решения о том, какие настройки лучше всего подходят для ваших нужд.Если вы доставляете файлы быстро, но их нужно напечатать большого размера, попробуйте выбрать параметр «Большой, высокий» или «Большой, стандартный». То, что нужно напечатать небольшого размера или использовать только на экране, можно установить на меньший размер с меньшим сжатием, чтобы добиться максимального качества изображения — в соответствии со строками «Среднее, Очень высокое».
Некоторые камеры, такие как Fujifilm X-Pro2, показанная здесь, также предлагают возможность изменения соотношения сторон экрана — в данном случае с исходного 3: 2 на 16: 9 или 1: 1 (квадратное). Это хороший способ уменьшить размер файла, просто исключив ненужные данные на основе предполагаемого окончательного кадрирования изображения.X-Pro2 удобно показывает размеры в пикселях, соотношение сторон и итоговый размер файла в одном меню.
Первоначально опубликовано 13 ноября 2019 г.
Что такое разрешение изображения? Как это может повлиять на ваш фотопроект?
Время чтения: 9 минут чтения
Раньше было так, что когда вы нажимали кнопку на фотоаппарате, изображение снималось на пленочном негативе. Затем эта пленка была проявлена и напечатана на специальной фотобумаге.Теперь, когда кто-то поднимает свою цифровую зеркальную камеру или телефон с камерой, изображение фиксируется в пикселях. Пиксель — это световая точка, измеряемая небольшой областью освещения на экране дисплея. Изображение состоит из множества пикселей. То, что вы сейчас читаете на экране компьютера, состоит из пикселей.
Если вы когда-либо пытались напечатать фотографии, разрешение могло повлиять на качество отпечатка. Одно напечатанное изображение выглядело немного размытым, а другое — четким? Размытие, вероятно, было более низким разрешением, а четкое — более высоким.В этой истории подробно рассказывается о разрешении изображения и о том, как оно влияет на ваш печатный фотопроект.
Что такое разрешение изображения?
Разрешение изображения или пространственное разрешение — это уровень детализации изображения. Растровые изображения состоят из серии пикселей, где разрешение — это общее количество пикселей по ширине и высоте изображения, выраженное в пикселях на дюйм (PPI). Чем больше PPI, тем больше деталей и лучше качество печати.
Как указано разрешение изображения?
Часто PPI и точки на дюйм (DPI) используются как взаимозаменяемые.Тем не менее, PPI и DPI разные. Они похожи, но PPI относится к пикселям на дюйм на экране вашего компьютера, а DPI относится к точкам чернил на дюйм, нанесенным принтером или печатным станком. Как правило, изображение должно иметь размер 300 пикселей на дюйм, чтобы получить разрешение печати 300 точек на дюйм. Чем больше количество пикселей, тем лучше качество печати.
Как я могу узнать разрешение моих изображений?
Вот четыре простых способа определить разрешение любого цифрового изображения в пикселях. Используйте их для проверки файлов на предмет надлежащего разрешения и размера фотографий перед печатью.
1. Как проверить разрешение изображения с помощью Adobe Photoshop
- Откройте файл изображения в Photoshop.
- В меню выберите «Изображение», затем «Размер изображения».
- Просмотрите раздел разрешения.
Если разрешение уже установлено на 300 пикселей на дюйм, ваше произведение готово к печати.
2. Как проверить разрешение изображения с помощью Adobe Acrobat
- Откройте файл в Acrobat.
- Установите вид на 300%.
Если изображение выглядит пикселизированным, его разрешение низкое.Если изображение кажется четким на 300%, значит, ваше произведение готово к печати.
3. Как проверить разрешение изображения в Windows
- Откройте проводник Windows и перейдите к папке, содержащей файл изображения.
- Щелкните правой кнопкой мыши файл изображения и выберите «Свойства».
- Щелкните вкладку сведений.
Разрешение изображения отобразится на вкладке сведений.
4. Как проверить разрешение изображения на Mac
- Перейдите к папке, содержащей файл изображения.
- Щелкните правой кнопкой мыши файл изображения и выберите «Получить информацию».
- Щелкните вкладку «Дополнительная информация».
Разрешение вашего изображения отобразится на вкладке «Дополнительная информация».
мегапикселей и размер фото
Технически мегапиксель равен 1 048 576 пикселям. На самом деле производители камер округляют это число до 1000000.
Некоторые цифровые камеры, например, захватывают изображения с разрешением 14,6 мегапикселя, что составляет около 14 600 000 пикселей на изображение (14,6 x 1 000 000). Эта информация ничего не говорит вам о фактических размерах изображения в пикселях — она только сообщает вам общее количество пикселей, составляющих изображение.
Большинство зеркалок снимают изображения с соотношением сторон 1.5. Таким образом, соотношение количества пикселей вдоль длинного края изображения к короткому краю изображения составляет 3: 2.
В некоторых камерах полноразмерные изображения RAW имеют размер 4672 x 3104 пикселей. Таким образом, умножая количество пикселей по ширине изображения на количество пикселей по высоте изображения, мы получаем фактические размеры изображения (4672 x 3104 = 14 501888). Это похоже на 14,5 МП, но производители камер округляют это и называют его камерой на 14,6 МП.
Вы можете получить ширину и высоту или размеры изображения с помощью программного обеспечения для редактирования фотографий.В Photoshop откройте файл изображения, затем выберите «Файл»> «Информация о файле»> «Данные камеры». Результаты появятся в диалоговом окне размера изображения.
Почему размер важен при печати
Когда вы тратите время на печать изображения, вы надеетесь на четкую и четкую распечатку. Большинству служб печати, и даже вашему собственному принтеру, потребуется определенная плотность пикселей в изображении (PPI), чтобы получить хорошо выглядящий отпечаток. Это означает плавные переходы цвета, так что вы не можете видеть каждый отдельный пиксель.
Изображение какого размера требуется моему фотопроекту?
Это отличный вопрос, потому что отправка изображения с более низким разрешением на печать часто приводит к разочаровывающему и низкому качеству печати. Изображения с более низким разрешением экрана обычно не печатаются так же хорошо, как изображения с более высоким разрешением. Вы распечатываете простое изображение для корпоративной вечеринки или это фотокнига, которую дарите в подарок?
Типичные требования к разрешению печати варьируются от стандартного отраслевого разрешения от 150 до 300 пикселей на дюйм, хотя для некоторых высококачественных журналов может потребоваться изображение с более высоким разрешением, то есть 1200 пикселей на дюйм.Меньшее количество пикселей часто приводит к расплывчатым или блочным печатным изображениям. Если вы попытаетесь растянуть исходное изображение, чтобы распечатать его в большем размере, произойдет то же самое.
Нужны ли моему фотопроекту изображения высокого разрешения?
Как упоминалось ранее, все зависит от качества печати, которое вы ищете. В сети есть много сайтов с фотографиями и изображениями. Можно просто щелкнуть и сохранить любое веб-изображение. Значение разрешения намеренно низкое, чтобы обеспечить быструю загрузку страницы. Это изображение с низким разрешением не будет печататься так хорошо.Кроме того, он может принадлежать кому-то, и его использование в рекламных целях может вызвать у вас проблемы с законом. На сайтах стоковых фотографий продаются изображения с различным разрешением.
Что касается ваших собственных изображений, размеры могут быть определены настройками вашей цифровой зеркальной камеры или телефона с камерой. Знакомство с настройкой размера изображения только улучшит ваши будущие фотопроекты.
Как определяется высокое разрешение?
Традиционно выражается числом. От 150 до 300 точек на дюйм считается высоким разрешением.В некоторых случаях публикации запрашивают разрешение 1200 точек на дюйм, поэтому важно понимать это еще до того, как будут сделаны фотографии. Эти вопросы задают профессиональные фотографы заранее.
Если вы считаете, что делаете довольно хорошие фотографии и собираетесь распечатать их, чтобы повесить их дома или в галерее, настройте максимальное разрешение камеры iPhone, чтобы обеспечить получение полезного изображения. Благодаря этому у вас будут пиксели для поддержки этого большего размера печати. Не забудьте вернуть прежнюю настройку, чтобы не перегружать хранилище большими файлами изображений.
Можете ли вы использовать изображения Facebook в своем фотопроекте?
Обычно компании, работающие в социальных сетях, предлагают публиковать изображения с более низким разрешением, поскольку для изображений с высоким разрешением требуется больший объем хранилища на сервере, а время загрузки может замедлить просмотр. Facebook позволяет загружать изображения с полным разрешением. Если вы разместили изображение с более низким разрешением, оригинал с более высоким разрешением по-прежнему доступен для включения в ваш фотопроект.
Большинство фотоаппаратов создают изображения в формате файла jpeg.Также распространены такие форматы файлов, как png и gif. Они идеально подходят для публикации, поскольку в них используется функция сжатия изображений для уменьшения размера файла.
Как обеспечить хорошую печать изображений в социальных сетях
Если вы используете приложение или платформу для качественного фотопроекта, оно должно уведомлять вас перед печатью, если какие-либо изображения в вашем проекте имеют низкое разрешение. Если этого не произойдет, будьте готовы к появлению размытых изображений.
Как увеличить разрешение изображения
Людям, которые любят фотографировать, также нравится качество изображения, включая максимальную резкость, детализацию и разрешение.В какой-то момент они также задавались вопросом, как делать фотографии с более высоким разрешением или увеличивать разрешение уже имеющихся изображений. Есть несколько способов быстро и легко увеличить разрешение в обычном программном обеспечении для постобработки.
Изменить
Iphone фото разрешениеЕсли вы снимаете изображения, рассчитанные на печать, встроенные настройки камеры iPhone — это то место, где можно настроить разрешение. Вот история в блоге об изменении разрешения фотографий на iPhone, чтобы максимально увеличить их разрешение.
Photoshop
Портативный компьютер, изолированные на белом фоне. Интерфейс демонстрационного графического редактора полностью собран.Adobe Photoshop — одно из наиболее популярных и мощных доступных программ для редактирования фотографий. Если вы часто редактируете фотографии, это отличный инструмент в вашем арсенале фотографии.
Чтобы повысить разрешение изображения в Photoshop, просто выберите «Изображение»> «Размер изображения», введите желаемые размеры в пикселях в диалоговом окне «Размер изображения» и выберите предпочитаемый метод повышения разрешения.Если у вас есть Photoshop CC, вам следует выбрать новую версию «Сохранить детали 2.0». После того, как вы закончите, попробуйте немного увеличить резкость фотографии в зависимости от изображения.
Специальное программное обеспечение для повышения дискретизации
Если вы не поклонник Photoshop, на рынке есть несколько специальных опций, специально предназначенных для повышения разрешения изображения. Самый известный из них — ON1 Resize. Попробуйте бесплатную платформу повышения дискретизации GIMP, чтобы узнать, соответствует ли она вашим потребностям. Ознакомьтесь с этим списком для множества других платформ.
Как Motif может помочь вашему фотопроекту?
Как упоминалось ранее, использование подходящего приложения для фотопроекта гарантирует, что ваш конечный результат будет именно таким, как вы надеялись. Интеллектуальная технология Motif делает большой объем работы за кулисами, чтобы упростить ваш фотопроект. Представьте, что вам не нужно проходить через дубликаты или перемещать каждое размещенное изображение в оптимальное положение. Motif сделает это за вас. И он заранее сообщает вам, если изображение может быть напечатано не так, как вам хотелось бы.
Motif без проблем работает исключительно с Apple Photos.А ваш лучший фотопроект будет напечатан на бумаге лучшего качества лидером полиграфической отрасли с более чем вековым опытом.
Оживите свои фото-воспоминания с Motif.
Испытайте радость создания индивидуальных фотопроектов с Motif. Наше приложение для фотокниг без проблем работает с Apple Photos в macOS и iOS. Он выполняет все сложные задачи, оставляя вам веселую творческую свободу.Что вы думаете об этой статье?
Прирожденный рассказчик из Нью-Йорка и Катскиллс.Сочетание историй с фотографиями для безопасного хранения и рассказа.
Разрешение изображения и объем памяти
Первое число, которое вы видите в описании цифровой камеры, — это ее рейтинг мегапикселей . Пиксель (сокращенно от элемент изображения ) — это одна крошечная цветная точка, одна из тысяч или миллионов, составляющих одну цифровую фотографию. (Один мегапиксель равен одному миллиону Пиксели.) Вы не можете не выучить этот термин, поскольку пиксели — это все в компьютерной графике.Количество Количество мегапикселей, которые есть у вашей камеры, определяет качество ваших снимков — , разрешение (количество отображаемых деталей). Например, 5-мегапиксельная камера имеет лучшее разрешение, чем 3-мегапиксельная. Это также стоит дороже. Сколько из этих пикселей вам действительно нужно , зависит от того, как вы собираетесь отображать снимаемые изображения.
Разрешение для просмотра на экране
Многие цифровые фотографии никогда не выходят за пределы экрана компьютера.После того, как вы перенесете их на свой компьютер, вы можете распространять изображения по электронной почте, размещать их на веб-страницах или использовать в качестве изображений рабочего стола или хранителей экрана.
Если ваши амбиции в области цифровой фотографии соответствуют такой деятельности, вы можете обойтись очень небольшим количеством мегапикселей. Даже 2-мегапиксельная камера за 100 долларов создает изображение с разрешением 1600 x 1200 пикселей, которое уже слишком велико для типичного экрана ноутбука с разрешением 1024 x 768 пикселей (без масштабирования или прокрутки).
Однако если вы собираетесь печатать фотографии, вам потребуется больше мегапикселей.Типичный экран компьютера представляет собой устройство с довольно низким разрешением: большинство из них имеют размер от 72 до 96 пикселей на дюйм. Но для того, чтобы напечатанная цифровая фотография выглядела такой же четкой и гладкой, как настоящая фотография, цветные точки должны располагаться на бумаге намного ближе друг к другу — 150 пикселей на дюйм или более.
Помните фото с разрешением 2 мегапикселя, которое вылетало по краям экрана ноутбука? Его разрешение (измеряется в точках на дюйм) подходит только для печати 5 x 7. Увеличьте его еще раз, и точки станут видимыми пятнышками.Ваша семья и друзья будут выглядеть так, как будто у них какое-то неприятное кожное заболевание. Если вы хотите напечатать свои фотографии (как это делает большинство людей), помните о следующей таблице:
Таблица 1-1.
Разрешение камеры | Максимальный размер печати |
|---|---|
0.3 мегапикселя (некоторые телефоны с камерой) | 2,25 x 3 дюйма |
1,3 мегапикселя | 4 x 6 дюймов |
2 мегапикселя | 5 x 7 дюймов |
3.3 мегапикселя | 8 x 10 дюймов |
4 мегапикселей | 11 x 14 дюймов |
5 мегапикселей | 12 x 16 дюймов |
6.3 мегапикселя | 14 x 20 дюймов |
8 мегапикселей | 16 x 22 дюйма |
Между прочим, это крайне грубые рекомендации. На качество влияют многие факторы из 8 x 10 печать — включая качество объектива, сжатие файлов, выдержка, дрожание камеры, качество бумаги и количество различных цветных картриджей, имеющихся в вашем принтере, среди прочего.Возможно, вы сможете печатать большие размеры, чем перечисленные здесь, и будете полностью довольны ими. Но эти цифры являются приблизительным ориентиром для получения отпечатков высочайшего качества.
Другое важное преимущество, которое дает вам камера с несколькими мегапикселями, — это возможность создавать высококачественные отпечатки избранных частей вашей фотографии. Допустим, вы сделали отличный снимок своих детей, но они занимают лишь малую часть общей картины. Нет проблем, если у вашей камеры много мегапикселей под капотом.Просто вырежьте все скучное фон и оставьте только пикантные части (вы узнаете о кадрирование в главах 9 и 10). Если вы попробуете тот же маневр с изображением, поступающим с 2-мегапиксельной камеры, вы получите фотографию, заполненную некрасивыми пикселями.
Сколько изображений на карточке?
Вместо того, чтобы вставлять рулоны пленки, вы используете карта памяти — тонкая пластина многоразового хранения — для хранения фотографий на цифровой камере. В карта памяти, которая идет в комплекте с большинством фотоаппаратов, — это шутка.Вероятно, в нем всего около шести или восьми картинок наилучшего качества. Это не что иное, как экономичный заполнитель, навязанный вам компанией, производящей камеры, которая прекрасно знает, что вам нужно пойти и купить камеру побольше. При покупке фотоаппарата обязательно учитывайте стоимость карты большего размера.
Note
Большинство камер имеют три качества изображения настройки: черновик, нормальное и наилучшее качество (или, как говорят в Starbucks, вы часто видите в руководстве к камере: нормальное, хорошее и сверхвысокое).Выберите любую из двух настроек самого высокого качества, если вы планируете печать ваших фотографий.
Невозможно переоценить, как это замечательно иметь в фотоаппарате огромную карту памяти (или несколько меньших в сумке для фотоаппарата). Поскольку вы не беспокоитесь постоянно о нехватке места на карте памяти, вы можете снимать более свободно, что увеличивает ваши шансы на получение отличных снимков. Вы можете отправиться в более длительные поездки, не таща с собой ноутбук, потому что вам не нужно каждые три часа возвращаться в свой номер в отеле, чтобы выгрузить свои последние фотографии.Время работы от аккумулятора вашей камеры более чем достаточно, чтобы беспокоиться: последнее, что вам нужно, — это еще одна хроническая головная боль, связанная с картой памяти. Укусите пулю и купите пулю побольше.
Следующая таблица поможет вам рассчитать объем карты памяти. Вам понадобится место для хранения. Найдите столбец, который представляет разрешение вашей камеры в мегапикселях (МП), а затем прочтите, чтобы узнать, сколько фотографий наилучшего качества хранится на каждой карточке размера.
Таблица 1-2.
Разрешение камеры | 2 МП | 3.3 МП | 4,1 МП | 5 МП |
|---|---|---|---|---|
Емкость карты | Сколько картинок? | |||
32 МБ | 30 | 17 | 14 | 8 |
64 Мб | 61 | 35 | 30 | 17 |
128 Мб | 123 | 71 | 61 | 35 |
256 Мб | 246 | 142 | 122 | 70 |
512 Мб | 492 | 284 | 244 | 140 |
1 ГБ | 984 | 568 | 488 | 280 |
С годами производители высоких технологий находят новые и лучшие способы разместить больше изображений на небольших картах.Если бы вы были первым в своем квартале, чтобы купить цифровую камеру, она вероятно, использовались карты CompactFlash или SmartMedia, которые теперь выглядят гигантскими по сравнению, скажем, с xD-Picture Card. Карты CompactFlash, с другой стороны, остались прежнего размера, но их емкость значительно увеличилась.
Когда сравнивая форматы карт памяти, обратите внимание на цену за мегабайт, доступность и то, что работает с другим вашим цифровым оборудованием. Следующий список поможет вам сравнить доступные в настоящее время типы карт.
Карты CompactFlash прочные, недорогие и простые в обращении.Вы можете купить их емкостью до 8 ГБ (перевод: сотни и сотни картинок). Pro : Легко доступен; недорогой; широкий выбор. Con : они физически являются крупнейшими из всех форматов карт памяти, что требует большей камеры. Карта CompactFlash на 512 МБ стоит менее 45 долларов.
Sony Формат Memory Stick является взаимозаменяемым для всех его фотоаппаратов, видеокамер и ноутбуков.Карты памяти Memory Stick хороши, если вы уже по колено в оборудовании Sony, но немногие другие компании терпят их. Pro : работает с большинством цифровых устройств Sony. Минусы : Работает в основном с оборудованием Sony; максимальный размер — 256 МБ. Стоимость карты памяти Memory Stick на 128 МБ начинается примерно с 35 долларов, в зависимости от марки (самые дорогие карты Sony).
Memory Stick Pro Новая карта памяти Sony имеет тот же размер, что и традиционная Memory Stick, но вмещает гораздо больше.Последние цифровые камеры Sony поддерживают карты памяти как Pro, так и более старые, но карты Pro не работают в старых камерах. На момент написания этой статьи вы можете купить флешки Pro емкостью 512 МБ (45 долларов США), 1 ГБ (около 65 долларов США), 2 ГБ (115 долларов США) и 4 ГБ (300 долларов США).
Карты Secure Digital (SD) не больше почтовых марок, поэтому их также можно найти в органайзерах Palm и MP3-плеерах. Фактически, вы можете вытащить эту крошечную карточку из камеры и вставить ее во многие карманные компьютеры, чтобы просматривать свои фотографии. Pro : Очень маленький, идеально подходит для малолитражных фотоаппаратов. Con : Нет, если только вы не склонны терять мелкие предметы. Карты на 1 ГБ сейчас стоят около 65 долларов, а модели на 2 ГБ — около 100 долларов.
Карта xD-Picture Card , еще мельче, является проприетарным форматом для последних моделей камер Fuji и камер Olympus (см. рис. 1-1). Его размеры настолько неудобно малы, что инструкция предупреждает, что «их могут случайно проглотить маленькие дети. Pro : Некоторые классные камеры их принимают. Con : Относительно дорого по сравнению с другими картами памяти (256 МБ = 35 долларов США, 512 МБ = 55 долларов США, 1 ГБ = 75 долларов США). Несовместимо с камерами других производителей. Также несовместим со слотами для карт памяти в большинстве принтеров, картридеров, лицевых панелей телевизоров и т. Д.
Рисунок 1-1. Крошечная карта Secure Digital (посередине) набирает популярность, потому что вы можете использовать ее как в цифровой камере, так и в карманном компьютере. Еще более маленькая карта XD-Picture Card (слева) работает только с камерами Fuji и Olympus.Карта CompactFlash большего размера по-прежнему является наиболее распространенной (особенно в камерах большего размера).
Некоторые камеры CompactFlash также поддерживают IBM Microdrive — миниатюрный жесткий диск, похожий на толстую карту CompactFlash. Какое-то время диски емкостью 1 ГБ были популярны среди профессионалов, но теперь они теряют популярность, когда вы можете получить карты CompactFlash. до 8 ГБ.
Подсказка
Если вы покупаете вторую (или третью, или четвертую) камеру, вы можете почувствовать себя обязанным купить ту, которая использует карту памяти того же типа, что и старая.Не позволяйте имеющимся у вас картам памяти ограничивать ваши возможности.
