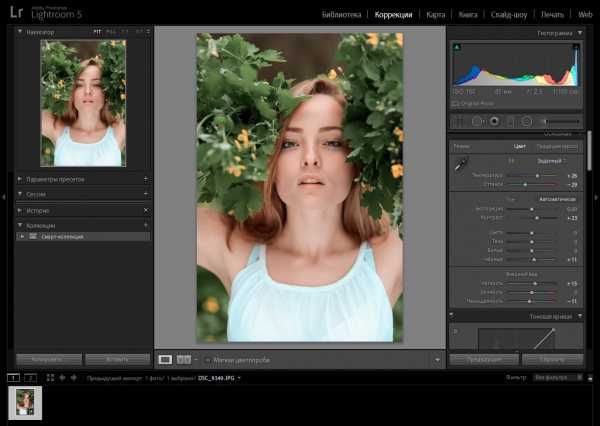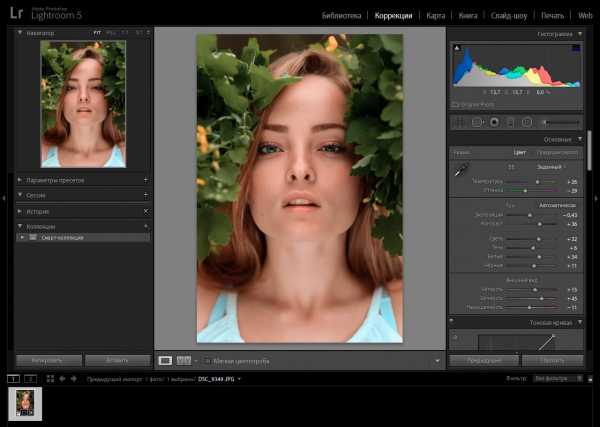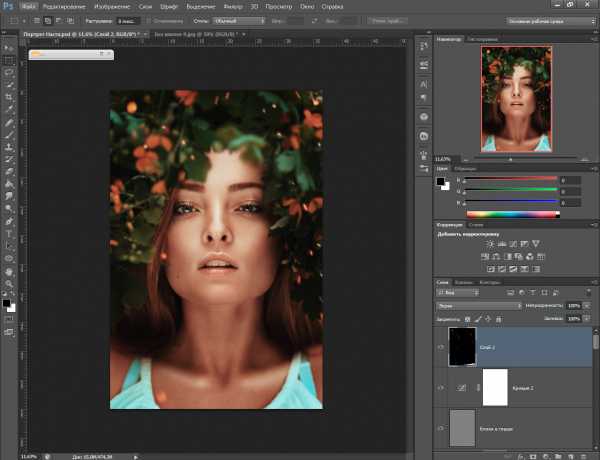Как это сделано? Портрет в медовых тонах
Артем МокрожицкийА «до» было лучше?
Ребят, а вот вы заметили, что сейчас пошла мода на обработку «без обработки», и всегда найдется умник, который скажет, что «до» было лучше? Таких индивидов не счесть… Я же хочу вам показать, как можно действительно улучшить снимок и передать совсем иное настроение, нежели чем на исходнике. Причем, сделать это таким образом, чтобы вас никто не упрекнул в переборе с обработкой.
Итак, меня зовут Артем Мокрожицкий и сегодня я с вами буду обрабатывать портрет в «медовой» тонировке.
Коротко хотелось бы рассказать о самой съемке, так как это немаловажный момент, а то и решающий, так что не поленитесь и послушайте! Фотографировал я на улице с естественным светом, снизу лицо модели подсветил отражателем для того, чтобы сделать красивые и живые блики в глазах, а тон кожи равномерным. Так как портрет мне показался несколько простым, я решил соорудить венок, состоящий из двух букетов, который впоследствии нужно будет откорректировать в фотошопе, так как есть просвет и на венок это не совсем похоже. К слову сказать, всякого рода венки, выходящие на передний план или кусты, создают невероятный объем и глубину в кадре, и этот действительно крутой прием, так что не забывайте им пользоваться!
А вот в тему —
Об эмоциях и их создании
12 июля
Кстати, есть крутая статья о работе с моделью, о выводе ее на необходимые эмоции. Рекомендую к прочтению!
А вот, собственно, с чем мы с вами будем работать и какого результата достигнем:

С чего начнем?
Подготовим фото в Adobe Lightroom:
- Начнем с регулировки баланса белого, хочется сделать фото наиболее теплым и подходящим по цвету
- Откадрируем фотографию используя правило золотого сечения
- Откорректируем экспозицию, тени и блики
- Добавим шум
Далее перейдем в Adobe Photoshop:
- Работу начнем с очистки кожи и пластики модели
- Откорректируем венок на голове, добавим недостающую центральную часть из другой фотографии
- Сделаем виньетирование, для акцентировки модели
- Для тонирования воспользуемся плагином Color Efex Pro
- Применим дополнительно кривые и выборочную коррекцию цвета
- Добавим текстуру
Итак, приступим!
Шаг 1: Lightroom. Basic
Начинаю с Lightroom. Так как задача перед нами стоит сделать портрет в «медовой» тонировке, нам необходимо теплое фото, и баланс белого будет как раз тем инструментом, который нам поможет. Отрегулирую температуру в сторону желтого и по оттенку уведу в сторону зеленого, дабы избавится от небольших покраснений на коже. Тут же слегка увеличу контраст, четкость и приподниму точку черного, сделав тени светлее. Насыщенность в данном случае уменьшу, чтобы сделать зелень более приглушенной.

Шаг 2: Кадрирование это важно!
Теперь правильно откадрируем портрет, так как сейчас наш взгляд скользит по фотографии и ему не за что зацепиться. Воспользуемся правилом золотого сечения и расположим линию пересечения точек на уровне глаз, как показано на картинке. Да! теперь это больше похоже на портрет!

Шаг 3: Расширяем динамический диапазон
Для расширения динамического диапазона, а именно для «вытягивания» информации в тенях и светах я откорректирую фото соответственно в черной и белой точках, уведя их в плюс(все параметры приведены на фото ниже). Увеличение белой точки позволит подчеркнуть блики, а черной — вытянуть информацию в теневых участках. Я преднамеренно вытягиваю тени, так как хочу уменьшить экспозицию, для того, чтобы получить более объемную картинку. Далее добавлю сочности и немного шума, хотя больше мне нравится результат наложения шума через плагин Color Efex Pro, это вам на заметку.

Шаг 4: Переходим в Photoshop. Очистка кожи и пластика
Я всегда начинаю с очистки кожи и пластики модели. Убираю мелкие дефекты с помощью восстанавливающей кисти, чищу кожу от различных точек и морщинок. С помощью штампа копирую зуб, так как мне один из них кажется подозрительным. Далее создаю слой для ретуши при помощи зажатой кнопки Alt, и выбираю в появившемся окне режим наложения «мягкий свет» и ставлю галочку напротив «выполнить заливку нейтральным 50 % серым цветом» (как показано на картинке) и с помощью кисти 10-20% непрозрачности начинаю осветлять и затемнять неровные участки кожи модели (называется этот способ ретуши кожи Dodge and Burn).

Вот такие два серых слоя вышли у меня (первый с более мелкими дефектами, второй — прорисовка крупных пятен и объема).

Шаг 5: Немного коллажирования
Вырезаю с другой фотографии часть нашего псевдовенка и вставляю в наш портрет при помощи создания маски и прорисовки нужных участков, следующим образом:

Откорректирую венок по цветам, воспользовавшись выборочной коррекцией цвета, чтобы зелень, которая была «вставлена» совпадала с цветом уже затонированной фотографии, параметры на фото:

Шаг 6: Выделим модель и применим «медовую» тонировку
Для того, чтобы лицо модели было выразительнее и внимание было сосредоточено именно на нем, с помощью кривой я создаю виньетку. Для этого увожу кривую в тень, как мне удобно, не делая фото контрастным, создаю маску и прокрашиваю лицо модели:

Теперь воспользуюсь плагином Color Efex Pro и в нем выбираю фильтр Cross Balance, ставлю теплый тон 70%.

Далее откорректирую фото с помощью выборочной коррекции цвета и добавляю в тени немного матирования с помощью кривой, приподняв ее в точке черного. То есть просто тяну за самую левую точку вверх.

Повторно воспользуюсь плагином Color Efex Pro и в этот раз выберу фильтр Cross Processing, и в нем функцию
LO3 25%. Еще я воспользовался уровнями, чтобы сделать фото контрастнее,сдвину точку черного правее, а полутона левее, а также прорисую на маске нужные части.

Шаг 7: Добавим текстуру
Далее добавляю текстуру искр, которую я нашел на просторах интернета.

Ставлю режим наложения экран, чтобы проявить искры.

Добавляю еще одну текстуру боке, перевожу ее в красный ближе к оранжевому цвету, ставлю также режим наложения экран и корректирую текстуру с помощью яркости и контраста, так, чтобы она слегка была заметна и не перекрывала наш портрет.

Далее добавляю зеленый фотофильтр 25% с 30% непрозрачности, затем увеличиваю резкость на фото, размываю фото по краям немного с помощью Alien Skin Bokeh, и все, фото готово!

После того как фото сделано нужно немного пойти отдохнуть и попить чайку! Чтобы через несколько минут прийти и по-новому взглянуть на фото, так как вы к нему привыкли, может нужно еще где-нибудь, что-нибудь
откорректировать, например, я еще раз воспользовался пластикой, слегка откорректировал губы, убрал красный цвет в тенях, добавил желтого в светах совсем чуть-чуть, все это сделал с помощью цветового баланса.Итого, что вышло:

Разве это было сложно?
Как видите нет ничего плохого в использовании обработки, главное все делать с умом и придерживаться золотой середины. Напишите ваши впечатления от данной работы в комментариях, и если вам вдруг показалось что «до» было лучше, то немедленно напишите почему.
Был рад поделится с вами своим опытом, до новых встреч!
highlights.guru
Сепия в Фотошопе

Задаем легкий вопрос и отвечаем на него также просто. Как же можно создать сепию с помощью нажатия пары кнопок?
В рамках данной статьи мы попробуем создать сепию различными методами.
Разбираемся с понятием сепия
Вообще что представляет собой сепия? Сепия – это краска особого коричневого оттенка, ее брали из каракатиц. Когда этих существ полностью уничтожили, сепию стали производить при помощи искусственных методов.
До создания фотоаппарата сепию применяли в своих работах художники, а как она вошла в оборот, то практически все люди.
Фото прошлых лет только черно — белые, а профессиональные фотографы мнили себя художниками и творцами. Вообще в те годы развернулась страшная борьба между изобразительным искусством и фото. Однако живопись всегда была лишь прерогативой обеспеченных граждан.
Обычный гражданин позволить иметь свое изображение на холсте не мог, так его достаток не давал воспользоваться услугами художниками. А с изобретением фотоаппарата изготовление изображений стало доступно всем категориям людей.
Сама сепия была направлена на увеличение срока жизни фото и стала применяться повсеместно. В настоящее время — это из самых популярных методов создать старину и ретро стиль.
Делаем сепию надлежащего качества в три этапа
Настоящую сепию просто мешали в фотографию, в итоге таких нехитрых манипуляций она приобретала коричневатые цвета. В данный момент времени все стало намного удобнее, так как фотографы просто используют в своей работе специальный фильтр, так они создают сепию. Мы с вами будет делать то же самое, только используя программу Фотошоп.
Первым делом мы должны открыть цветное изображение «Файл — Открыть».


Далее мы превращаем нашу цветную картинку в черно-белую, перейдя в меню «Изображение – Коррекция – Обесцветить».


Следующим этапом мы сымитируем сепию с помощью особого инструмента «Изображение – Коррекция – Фотофильтр».

Внимательно ищем и нажимаем на Сепия. С помощью ползунка создаем настройки тонирования, делаем это по своему желанию.


Фотография, которая была сделана в девятнадцатом веке, не имела такие яркие и кричащие цвета. Как правило, фото того периода времени были просто расплывчатой мутью. Чтобы наши фото соответствовали той реальности, мы должны предпринять кое-какие шаги.
Идем в меню «Изображение – Коррекция – Яркость/Контрастность». Эта функция дает возможность произвести настройку яркости и уровня контрастности.

Отмечаем галкой «Использовать прежние».
В настоящее время функционал Яркость/Контрастность серьезно доработали, но нам необходимо вернуться к прошлой версии. Яркость/Контрастность прошлой вариации при шаге видоизменения контрастности в обратную сторону просто создавал на картинке пелену, этот эффект нам пригодится и в данный момент.
Ставим Контраст на -20, а Яркость на +10. Теперь ждем кнопку ОК.

Теперь мы опять должны вернуться к «Изображение – Коррекция – Яркость/Контрастность», однако в тот раз мы не отмечаем «Использовать прежние».
Просто делаем меньше уровень контрастности по своему выбору и желанию. В данном варианте мы сделали его почти на минимуме. В этом и заключается суть работы.

Создаем эффект сепии с помощью Hue/Saturation
Выбираем «Изображение – Коррекция – Цветовой тон/Насыщенность». Далее выбираем в меню «Стиль» настройку «Сепия». Готово.


Если по каким-либо обстоятельствам меню «Стиль» пока пустует (мы уже сталкивались с такими проблемами), то такую ошибку не так уж и сложно устранить.
Можно создать сепию самостоятельно. Ставим галку напротив «Тонирование».
Затем ставим показатель «Цветовой тон» на 35.
Насыщенность мы убираем на 25 (уменьшиться уровень насыщенности цветовой гаммы), Яркость не меняем.

Делаем сепию через Black and White (Черно-белое)
На мой взгляд, это самый приемлемый и удобный метода сделать сепию, так как функционал «Черно-белое» имеет много вариантов для видоизменения цветовой гаммы самых разных частей нашего изображения. То, что выглядит зеленым, можно намного сделать светлее. С красным оттенком наоборот будет еще потемнее. Это очень комфортно в придачу к сепии.
Выбираем «Изображение – Коррекция – Черно-белое».

Сразу отмечаем «Оттенок». В Наборе параметров сама сепия отсутствует, однако оттенк уже сделан на нужный нам цвет (он будет желтым).
Теперь можно поразвлекаться с другими ползунками, что располагаются в верхней части, чтобы была возможность создать нужный нам вариант. Жмем в конце ОК.

Самый интеллектуальный способ сделать сепию
Таким умным методом является применение корректирующих слоев вместо использования меню «Изображение – Коррекция».
Вышеуказанные слои находятся в палитре слоев.

Они могут быть отключены, иногда перекрываться, использоваться только к определенному кусочку изображения, а самое важное, они не делают изменений, которые нельзя повернуть назад, для первоначальной графики.
Стоит применить корректирующий слой «Черно-белое», так с помощью него можно контролировать световые оттенки при изменении фотографии.


Затем производим все те действия, что и ранее, но с использованием корректирующих слоев.

Теперь делаем немного сложнее. Создаем эффект царапин. Нужные изображения мы найдем в интернете.

Выбираем фото царапин и перекидываем на наше фото.

Меняем режим наложения на «Экран». Пропадают темные тона. Снижаем Непрозрачность до уровня тридцать пять процентов.


Результат:

Вот такие методы создания эффекта сепии в Фотошопе мы узнали в этом уроке.
Мы рады, что смогли помочь Вам в решении проблемы.
Опишите, что у вас не получилось.
Наши специалисты постараются ответить максимально быстро.
Помогла ли вам эта статья?
ДА НЕТlumpics.ru
Как сделать эффект сепии в фотошопе | PhotoLunch
Эффект сепии в фото наверняка знаком многим — коричневатые фотографии, под старину, действительно добавляют особый эффект фотографиям.
В переводе с греческого «сепия» значит «каракатица», поскольку краска сепия изготовлялась из чернильного мешка морского моллюска — каракатицы. Сепию использовали европейские художники при рисовании кистью или пером еще с середины XVIII в.
Сепия — это краска, которая в натуральном виде иногда применяется при тонировании фотографий в коричневый цвет. Интересно, что при проявке фотографий с применением сепии металлическое серебро превращается в сульфид, который более устойчивый к выцветанию, и именно поэтому многие старые черно-белые фотографии, сохранившиеся до наших дней, имеют коричневатый оттенок, — у них просто больше шансов сохраниться.
 1. Самый простой способ создания эффекта сепии на фото: открываем понравившуюся картинку в фотошопе, в окошке со слоями двойным щелчком мышки фоновом слое превращаем его в обыкновенный слой, к которому теперь будем применять стили. В панели стилей выбираем «sepia tone» и вуаля — эффект сепии на фото готов! Можно немного добавить контраста, потому что в этом случае конрастность цветов теряется.
1. Самый простой способ создания эффекта сепии на фото: открываем понравившуюся картинку в фотошопе, в окошке со слоями двойным щелчком мышки фоновом слое превращаем его в обыкновенный слой, к которому теперь будем применять стили. В панели стилей выбираем «sepia tone» и вуаля — эффект сепии на фото готов! Можно немного добавить контраста, потому что в этом случае конрастность цветов теряется.
Если вы внимательно посмотрите, что же стало со слоем, то заметите, что к нему всего лишь применился эффект наложения цвета (color overlay) вот этого оттенка #e1d3b3
Главный плюс данного метода в том, что вы получаете эффект сепии на фото в два щелчка мышкой 🙂

2. Photo filter
Суть этого метода в том, что вы добавляете корректирующий слой с определенным оттенком, в данном случае сепией. Сначала необходимо сделать начальное фото черно-белым, используя Image>Adjustments>Desaturate или несложную комбинацию клавиш Ctrl+Shift+U.
В нижней части окошка слоев есть значок в виде черно-белого кружка под названием Create new fill or adjustment layer, вот на него и кликаем и выбираем из выпадающего списка пункт Photo filter. В появившемся окне можно выбрать, какой именно фильтр вы хотите применить, в частности Sepia, или установить желаемый цвет фильтра, потом регулируете его насыщенность ползунком % и желательно оставляете галочку у опции сохранения света (Preserve luminosity), чтобы светлые участки фотографии при сепии также остались светлыми.
И вот результат:

3. Дуотон
По своей сути сепия представляет собой дуотон (или дуплекс) — черно-белое изображение с использованием дополнительного цвета, где может использоваться вплоть до 4х цветов. В зависимости от количества используемых цветов эти режимы называются дуотон, тритон или квадротон. Для работы с дуотонами у фотошопа есть особый режим, для перехода в который необходимо для начала «избавиться» от цвета на фотографии, то есть просто перевести ее в режим серого, вот так: Image>Mode>Grayscale, а затем в дуотон Image>Mode>Duotone. Далее в выпадающем окошке есть готовые установки с 4 предустанвками сепии, в основном тритоны, т.е. с использованием трех цветов. Выбирайте любой!

4. Вариации
Еще один простой способ получения эффкта сепии в фотошопе — это использование вариаций. Как обычно, сначала необходимо подготовить исходную фотографию, т.е. перевести ее в черно-белый режим одним из способов, с которыми вы уже знакомы. Если необходимо, орегулируйте яркость и контраст.
Выбираем меню Image>Adjustments>Variations и убеждаемся, что выбраны Midtones, поскольку нас интересует изменение именно средних оттенков, и передвиньте бегунок Fine/Coarse на одно-два деление влево. После установки этих значений кликаем по одному или два раза (в зависимости от фотографии и эффекта, которого вы хотите достичь) на Red и Yellow, т.е. добавляем немного красного и желтого к средним оттенкам нашего изображения:

и вот результат:

5. Смешение каналов
Эффект сепии в фотошопе можно также получить путем смешения каналов. Для этого нам необходимо предварительно сделать фото черно-белым, далее заходите в меню Image>Adjustments>Channel Mixer и устанавливаете следующие значения для каждого канала Red: 30%, Green: 70% Blue: 10% и constant 5%.

Вот такие незамысловатые методы получени эффекта сепии на фото в фотошопе. Если же у вас нет фотошопа, можете попробовать, например, сервис фотошоп онлайн.
Какой из методов создания эффекта сепии в фотошопе вам удобнее и какой вариант больше понравился?
А дальше?
Подпишитесь на RSS рассылку и первыми получайте статьи и обновления сайта прямо на почту.
Поделитесь статьей с друзьями!
Еще статьи по теме:
photolunch.ru
Тонирование фотографий при помощи кривых в фотошопе
Друзья, приветствую! Как Ваше настроение? Не хотите обработать какое-нибудь фото? Если есть желание, то предлагаю сегодня сделать простую обработку, вернее тонировку фотографии при помощи кривых. Да именно сегодня мы будем тонировать при помощи инструмента кривые в фотошопе.
Наверняка многие из Вас ни разу не пробовали сделать тонировку фото при помощи этого инструмента, а ведь он хорош для таких целей.
Итак, для начала немного, буквально пару слов о кривых.
Вызываем горячими клавишами ctrl+M, или добавлением нового корректирующего слоя. У нас появится окно. Выглядит оно вот так, на нем я показал точки, отвечающие за различные тона.

Кликнув мышью на кривой, у нас появится точка. Потянув за эту точку, мы можем изменять тона нашего изображения.
К примеру, поставим точку на полутона и потянем ее вниз, то наше изображение станет темнее, так как мы потянули полутона в темные тона, и наоборот, если потянем точку вверх, мы сделаем полутона ярче.
Тоже будет и с точками черного и белого, если мы потянем черную точку вверх, то изображение станет более светлым, а если белую вниз, то изображение станет более темным.
Благодаря этой кривой в основном делают изображение более контрастным, светлее или темнее. И зачастую используют так называемую S-кривую.
Помимо регулировки яркости и контраста на основной кривой (RGB) мы также можем использовать и один из цветовых каналов (красный, зеленый и синий) выбрав его из выпадающего списка. И уже напрямую влиять на тональности этих каналов.

При сдвиге точек у каждого канала можно наблюдать изменение цветов в зависимости от выбранного канала. К примеру, если выбрать красный канал создать точку и потянуть наверх, то красный станет контрастнее и ярче, а если потянуть вниз, то у нас станет преобладать голубой цвет.
Отношения изменений между цветами:
- Красный-голубой;
- Зеленый-пурпурный;
- Синий-желтый.

Урок тонирование фото в фотошопе с помощью кривых
Надеюсь, еще не утомил, и у Вас осталось желание, работать дальше, без теории никуда. Итак, двигаемся дальше, берем наше фото, у меня будет фото дома в лесочке.

Далее создадим новый корректирующий слой кривые, для этого кликнем на пиктограмму «создать новый корректирующий слой» внизу окна слои и выберем «кривые» и начнем наши корректировки фото с RGB. Точку белого не трогаем, а вот точку черного сдвинем вправо до значения выход = 0, вход = 10 .

Дальше выбираем красный канал и устанавливаем следующие значения точек входа и выхода.
Точка черного: выход = 27, вход = 0;
Точка белого: выход = 249, вход = 255.
Потом выбираем зеленый канал и устанавливаем значения.
Точка черного: выход = 16, вход = 0;
Точка белого: выход = 255, вход = 255 (не трогаем).
После чего выбираем синий канал и устанавливаем значения.
Точка черного: выход = 59, вход = 0;
Точка белого: выход = 199, вход = 255.
Если Вы внимательно читали теорию, которая написана выше, то Вы понимаете, к чему приведут все эти сдвиги.

Вы можете сами подвигать точками и получить свой желаемый результат тонирования фотографии. Если овладеть этим методом, можно делать разного рода и вида тонирования. Пользуйтесь подсказкой об изменение цвета, яркости и контрастности.
А вот и результат всех этих нехитрых манипуляций.

Ну и еще несколько вариантов подобного рода тонирования.

Для тех, кто желает попробовать быстро, как это делается, записал экшен, его вы можете скачать в группе вконтакте. Добавляемся в группу, скачиваем, пользуемся и не забываем делиться с друзьями. А у меня на этом все, до новых уроков.
fotodizart.ru
Цветокоррекция для начинающих — Свадебный фотограф Олег Игнатов — ЖЖ
Самый мощный и универсальный инструмент для работы с цветом являются Curves. С помощью них можно добиться практически любой стилизации изображения, которую предлагают большинство плагинов. Поэтому научиться использовать кривые — пожалуй один из самых важных этапов в освоении Photoshop.
Далее я покажу, как использовать другой способ изменения цвета: Selective Color. Многие недолюбливают этот инструмент, называют его средством для новичков. Также вы можете найти в сети разговоры о том, что после применения Selective Color приходиться долго исправлять получившиеся деффекты. Но на самом деле умеренное использование этого инструмента в купэ с кривыми позволяют легко добиться желаемого результата.
Кроме того мы поговорим об использовании Color balance и тонировке изображения.Итак, начнем. Вот наше исходное изображение, над которым мы будем проводить свои опыты:

Первый способ стилизации
Первый и самый простой способ стилизации, который я опишу, это добавление с помощью кривых синего цвета в тени, это сделает их более глубокими. И слегка понижение синего с светах, при этом на светлых участках заиграет желтый цвет. Для этого мы добавляем новый корректирующий слой Curves, переходим в синий канал, слегка приподнимаем левый край кривой и слегка прогибаем ее правую часть, отвечающую за светлые участки на фото. Вот так выглядит окно с кривыми:

А вот так выглядит наше фото:

Здесь и далее не забываем играться с прозрачностью на свой вкус.
Данный способ сохранен в первом экшене из набора, который доступен для скачивания в конце статьи.
Второй способ стилизации
Теперь рассмотрим что-нибудь по-интересней.
Для начала добавим слой Curves и приподнимем на ней левый край RGB, как показано нарисунке:

Метод наложения изменим на Soft Light. Прозрачность установим 39%. Таким образом мы слегка приглушили тени.
Дальше добавим еще один слой Curves с такими настройками:

Как видите, здесь я сместил левую точку красной кривой, это убавило красный цвет в тенях, и добавило немного зеленоватости. При этом немного изогнул красную линию в светах, чтобы оставить красный оттенок кожи. Результат получился не очень, но это нормально. Сейчас мы с ним еще поработаем.Добавим новый корректирующий слой Selective color. Здесь наша задача подправить зеленый, голубой и немного серый для того, чтобы заменить желтый оттенок кожи на красный, и зеленый оттенок теней тоже на красный. Выставите такие же параметры как показано ниже:



Далее добавляем новый слой Color balance с такими параметрами:



Далее добавим слой Curves и слегка поднимем левый край синей кривой:

Понизим контраст в голубом канале в тенях, мы таким образом сделали тени более глубокими.
И пожалуй заключающий штрих. Добавим еще один слой Curves. И сделаем такую стилизацию, чтобы снимок был затянут легкой цветной дымкой.

Здесь велась работа в красном и в голубом канале. Прием нам уже известен: тянем левый край кривой вверх и чуть прогибаем правую часть кривой вниз.
Вот что получилось у меня.

Второй способ сохранен соответственно во втором экшене.
Третий способ стилизации
Как вариант обработки фото можно сначала значительно понизить насыщенность цветов, а потом изогнуть вверх кривую определенноро цвета.
Итак, добавьте корректирующий слой Hue/Saturation, убавьте в нем насыщенность, например до -66.
Добавьте слой Curves. Изогните в нем красную кривую вверх, чуть отогните вверх зеленую кривую в светах и прибавьте тонального контраста в кривой RGB, для этого изогните ее s-образным способом. Вот так у меня выглядят кривые:

Вот так в итоге выглядит изображение:

Тонировка
Теперь поговорим о тонировке фото. Здесь всё на самом деле довольно просто. Тонируют изображение обычно с помощью слоя с заливкой.
Возьмем наше исходное фото, добавим к нему слой Levels, применим автоматическую коррекцию. Дальше добавим слой Selective colors, с помощью которого немного понизим насыщенность темных тонов:


Далее собственно добавим наш тонирующий слой Layers -> New Fill Layer -> Solid Color с вот таким вот коричневым цветом #50300a. Поставим прозрачность 35%, заливку 62%.
Вот результат:

Как вариант здесь еще можно немного приглушить насыщенность через слой Hue/Saturation пунктов этак на 20-25, попробуйте сами поиграть с этим слоем. Данный вид тонировки сохранен в третьем экшене.
Второй пример тонировки
В этом простом примере я покажу, как быстро легко можно сделать снимок теплее.
Для это добавляем тонирующий слой Layers -> New Fill Layer -> Solid Color с цветом #eed4af с прозрачностью 50%, заливкой 100%. И меняем способ наложения на Multiply.
Вот что было:

Что стало:

Данный вид тонировки сохранен в экшене №4.Третий пример тонировки
Вот еще один прием, связанный с тонировкой.
Для начала применим автоуровни для темных и светлых участков снимка, а также для нейтральных тонов. Делается это так: копируем наш основной слой, вызываем окно Levels (Ctrl+L), жмем options под кнопкой Auto, ставим галочки как на рисунке:

Жмем ОК, и в окне Levels OK.
Далее копируем слой, к которому были применены автоуровни. Меняем способ наложения на Multiplay, Fill: 41%. Снимок стал более выразительным.

Далее добавляем корректирующий слой Color balance, и немного добавляем красного цвета в полутонах:

Дальше я смягчу тональный контраст с помощью корректирующего слоя Curves:

Мы осветлили темные участки и затемнили светлые. Если сделать наоборот, контраст возрастет.
И наконец, добавляем тонирующий слой с цветом #17182f, метод наложения Exclusion, opacity: 100%, Fill: 80%.
Вот результат:

В наборе экшенов это action 5.Четвертый пример тонировки
Теперь я покажу, как с помощью тонировки можно поправлять тональность кожи, делать цвет кожи более реалистичным и красивым.
Для этого нам понадобится три слоя с заливкой.
Создайте первый слой Layers -> New Fill Layer -> Solid Color с цветом #ffbad4 с прозрачностью 100%, заливкой 100%. И меняем способ наложения на Soft Light.
Далее создайте второй слой с цветом #47acc2 с прозрачностью 100%, заливкой 100%. И меняем способ наложения на Soft Light.
И третий слой с цветом #fcf3ea с прозрачностью 100%, заливкой 100%. И меняем способ наложения на Color Burn.
Вот так выглядят наши слои:

Вот так выглядит изображение:

В наборе экшенов это action 6.Как видите с тонировкой изображения нет ничего сложного. Играя с методами наложения слоя, с их прозрачностью, цветом, можно получать самые разные художественные эффекты. Последний вариант тонировки вы найдете в пятом экшене.
И в заключении…
Вообще целью данной статьи не является предоставить какие-то готовые экшены для обработки изображений. Моей задачей было именно показать, как можно применять основные инструменты Photoshop для цветокоррекции, что вообще от них можно хотеть, для каких целей их применять, к какому конечному результату можно стремиться, использую эти средства.Теперь как и обещал выкладываю action, который я записал для себя и переодически пользуюсь им. После его применения создается определенное количество новых корректирующих слоев с настройками по умолчанию, которые я счел наиболее оптимальными. Но не спешити сливать все слои! Как правило, для разных фотографий требуется немного подкрутить те или иные значения слоев, возможно изменить прозрачность. Универсального экшена, который идеально подошел бы к любому снимку не существует. Проще всего иметь некую загатовку\шаблон, который можно подстраивать под каждый конкретный случай. Главное здесь — понимать, что именно мы хотим получить в итоге. А примерно, в каких направлениях можно проводить цветокоррекцию, я и описал в данной статье. Надеюсь, что кому-то изложенный материал будет полезен.
Вот иллюстрации к экшенам:

Вот сам экшен:
ignatov-foto.livejournal.com
Обработка фото. В поисках цвета
После статьи «Подготовка фото за 5 минут«, я постараюсь рассказать, а главное показать в примерах, как я думаю при обработке фото и придумываю цвет.
Излагать буду по пунктам, чтобы самому не запутаться и вам донести понятнее.
Предисловие
Долго не мог написать этот пост, т.к. не мог сформулировать, как же я всё-таки думаю, когда обрабатываю фото, и от чего зависит конечный результат… зависит от чего угодно, от погоды, от настроения, от того, что я поел, и не купил ли сосед перфоратор. Важно понять, что любая обработка субъективна, вы легко можете провести опыт — обработайте фотографию, и потом обработайте её снова через пару дней — увидите, результат будет разный.
Нуууу, это я так, капризничаю, давайте всё-таки искать логику в обработке.
Пробовать и еще раз пробовать
Пробовать и еще раз пробовать варианты, даже в очевидных случаях важны вариации, только так вы сможете понять, чего же ваше сознание желает видеть на экране. Этот можно делать как угодно, в лайтруме создавая виртуальные копии( Ctrl+» ), слои в фотошопе, просто тягать ползунки баланса белого или оттенков … не важно, главное постараться посмотреть на картинку с максимально разных «цветов». Мне это здорово помогает.

В итоге оставил такой вариант, хоть долго выбирал и сомневался.

итоговый вариант
И он, конечно же, субъективен, даже для меня, вполне возможно, что завтра я бы сделал это фото желтым или ч/б или еще как-то. Важный аспект тут в том, что если вы обработали уже одно фото — логично, что вся остальная серия должна быть в том же ключе, именно поэтому я стараюсь обрабатывать фото за один заход, завтра может (а чаще всего так и бывает) мне стрельнет, и я переделаю их все на новый лад.
Лучшее — враг хорошего
Оставить как есть! (ну почти) Никаких серьезных изменений, только добавление резкости, контраста, насыщенности…всего в разумных пределах. Тут вы должны стараться изначально получать максимально качественный исходник.
На всех фото, сырой кадр под номером 1 или сверху/слева

пример 1

пример 2

пример 3
Про следующую серию часто спрашивают : как получить такой хороший, живой цвет, ну, как видите, такой он был изначально.

пример 4

пример 5
На следующих примерах, я даже не смог сразу понять где сырой 🙂
пример 6

пример 7
Для лав-стори, свадеб, и всего такого доброго и приятного — хорошо к естественному цвету добавить желтого, он, на мой взгляд, усиливает ощущение любви и тепла.

пример 8

пример 9
Усиление цвета
Уже чуть сложнее, тонирую и усиливаю цвет, который изначально просматривает на фото. Тут важно просто его заметить и усилить.

Пример 10. Фиолетовый

Пример 11. Голубой
На следующем примере просто усиливаю изначально невыразительные цвета.

Пример 12
Добавление цвета к существующему
Идем дальше, добавляю цвет, т.к. иначе мне кажется пустоватым пространство, опять же добавить его стараюсь логично и в тему, дабы он сочетался с уже имеющимися цветами на фото.

Пример 13. Добавляю зеленый

Пример 14. Тоже зеленый
На следующем, добавлял цвет, исходя из цвета волос и шарфика модели.

Пример 15
Добавление недостающего цвета
Добавление логичного, просто недостающего цвета. Это чаще всего цвет воды или неба, который почти всегда теряется из-за разницы в экспозиции или из-за отсутствия должного света.
На примере ниже — сильно обыграл цвет воды

Пример 16
Далее то же самое, но чуть естественнее

Пример 17
На последнем — не пожалел синего для неба.

Пример 18
Черно белый
Чб, тут всё просто. Для меня два варианта — когда чб нужно чтобы усилить акцент на содержании (у меня это бывает редко, всё-таки не тот жанр съемки), либо чаще всего когда цвет ниочем, ну никакой он, хоть ты тресни, лучше его тогда вообще убрать!

Пример 19. Чуть разные кадры, но суть ясна.

Пример 20
Создаем сказку
Вот в этом пункте творчество цветет, пахнет и заполняет всё вокруг. Я бы его назвал — «Когда хочется сказки». Просто период экспериментов и чаще всего неестественной картинки, ничего в этом плохого не вижу, главное не перегибать палку (и оставлять второй, более «живой» вариант).
Про обработку в таком стиле я уже рассказывал и показывал.

Пример 21
Это еще относительно спокойные варианты. На следующих примерах все уже серьезнее.

Пример 22

Пример 23

Пример 24

Пример 25
И напоследок одно из моих самых любимых фото за прошлый год.

Пример 26
В данном пунтке логики не было совсем, мне так просто захотелось, ну или еще раз прочитайте пункт номер 1.
Хочется верить, что я доступно или хотя бы наглядно изложил суть данного вопроса.
Послесловие
Самое главное — для того, чтобы научиться видеть цвет, нужно много обрабатывать, а значит много снимать и, конечно, стараться делать это максимально правильно изначально!
Вам для тренировки предлагаю вот такой RAW. Выкладывайте в комментариях что получится.
lightroom.ru
Обработка фотографии в холодных синих тонах
В этом видеоуроке Александр Киселев, автор рубрики «Жарим Raw» показывает, как обычную фотографию сделать более привлекательной в помощью двух программ Adobe Camera RAW и Photoshop CS6. Этот урок будет полезен, если вы хотите создать более холодный эффект на некоторых фотографиях, особенно, если они были сняты в холодное время года.
Прекрасные методики применения различных фильтров и модулей позволит почти любую фотографию превратить в конфетку.
1. Для начала начинаем обрабатывать цвета. Убавляем и прибавляем холодные и теплые оттенки по желанию, ну или как это показывает автор видео. Свет и контрастность трогать пока не стоит. Нормализуем тени. Убавим шум и чуть-чуть добавить резкости.
2. Осветлим чуть-чуть кожу для создания более холодного образа.
3. Основной оттенок фона — это синий, поэтому меняем его слегка на желто-зеленый. Все это делается для того, чтобы затем было легче создать эффект холода. В основном, теплые оттенки автор делает теплее, холодные — холоднее. Увеличиваем контрастность фона для того, чтобы модель более ярко выделялась.
4. Автор экспериментирует с цветами и оттенками в панели Hue, Saturation, Luminance. Вы можете выставлять параметры на собственный вкус и желание. Все зависит от желаемого результата и исходника вашей картинки. Если же вы работаете на той же фотографии, то лучше сильно не менять параметры для получения подобного результата.
5. Переходим в Adobe Photoshop CS6. Через модуль Adobe Kuler корректируем цвета, добавляя больше синих оттенков и создавая холодную атмосферу.
6. Добавляем объем при помощи инструмента Dodge and Burn, работать следует осторожно, чтобы не возникло «пятен». Немного подправляем недочеты и ретушируем кожу.
7. Еще раз корректируем цвета и теплоту картинки. Добавляем немного яркости отдельным предметам, чтобы создать более объемное изображение.
Объединяем все слои и смотрим разницу до и после.
Все, ваша фотография в холодных синих тонах готова!
Заметили ошибку в тексте — выделите ее и нажмите Ctrl + Enter. Спасибо!
psand.ru
С чего начнем?
Подготовим фото в Adobe Lightroom:
- Начнем с регулировки баланса белого, хочется сделать фото наиболее теплым и подходящим по цвету
- Откадрируем фотографию используя правило золотого сечения
- Откорректируем экспозицию, тени и блики
- Добавим шум
Далее перейдем в Adobe Photoshop:
- Работу начнем с очистки кожи и пластики модели
- Откорректируем венок на голове, добавим недостающую центральную часть из другой фотографии
- Сделаем виньетирование, для акцентировки модели
- Для тонирования воспользуемся плагином Color Efex Pro
- Применим дополнительно кривые и выборочную коррекцию цвета
- Добавим текстуру
Итак, приступим!
Шаг 1: Lightroom. Basic
Начинаю с Lightroom. Так как задача перед нами стоит сделать портрет в «медовой» тонировке, нам необходимо теплое фото, и баланс белого будет как раз тем инструментом, который нам поможет. Отрегулирую температуру в сторону желтого и по оттенку уведу в сторону зеленого, дабы избавится от небольших покраснений на коже. Тут же слегка увеличу контраст, четкость и приподниму точку черного, сделав тени светлее. Насыщенность в данном случае уменьшу, чтобы сделать зелень более приглушенной.

Шаг 2: Кадрирование это важно!
Теперь правильно откадрируем портрет, так как сейчас наш взгляд скользит по фотографии и ему не за что зацепиться. Воспользуемся правилом золотого сечения и расположим линию пересечения точек на уровне глаз, как показано на картинке. Да! теперь это больше похоже на портрет!

Шаг 3: Расширяем динамический диапазон
Для расширения динамического диапазона, а именно для «вытягивания» информации в тенях и светах я откорректирую фото соответственно в черной и белой точках, уведя их в плюс(все параметры приведены на фото ниже). Увеличение белой точки позволит подчеркнуть блики, а черной — вытянуть информацию в теневых участках. Я преднамеренно вытягиваю тени, так как хочу уменьшить экспозицию, для того, чтобы получить более объемную картинку. Далее добавлю сочности и немного шума, хотя больше мне нравится результат наложения шума через плагин Color Efex Pro, это вам на заметку.

Шаг 4: Переходим в Photoshop. Очистка кожи и пластика
Я всегда начинаю с очистки кожи и пластики модели. Убираю мелкие дефекты с помощью восстанавливающей кисти, чищу кожу от различных точек и морщинок. С помощью штампа копирую зуб, так как мне один из них кажется подозрительным. Далее создаю слой для ретуши при помощи зажатой кнопки Alt, и выбираю в появившемся окне режим наложения «мягкий свет» и ставлю галочку напротив «выполнить заливку нейтральным 50 % серым цветом» (как показано на картинке) и с помощью кисти 10-20% непрозрачности начинаю осветлять и затемнять неровные участки кожи модели (называется этот способ ретуши кожи Dodge and Burn).

Вот такие два серых слоя вышли у меня (первый с более мелкими дефектами, второй — прорисовка крупных пятен и объема).

Шаг 5: Немного коллажирования
Вырезаю с другой фотографии часть нашего псевдовенка и вставляю в наш портрет при помощи создания маски и прорисовки нужных участков, следующим образом:

Откорректирую венок по цветам, воспользовавшись выборочной коррекцией цвета, чтобы зелень, которая была «вставлена» совпадала с цветом уже затонированной фотографии, параметры на фото:

Шаг 6: Выделим модель и применим «медовую» тонировку
Для того, чтобы лицо модели было выразительнее и внимание было сосредоточено именно на нем, с помощью кривой я создаю виньетку. Для этого увожу кривую в тень, как мне удобно, не делая фото контрастным, создаю маску и прокрашиваю лицо модели:

Теперь воспользуюсь плагином Color Efex Pro и в нем выбираю фильтр Cross Balance, ставлю теплый тон 70%.

Далее откорректирую фото с помощью выборочной коррекции цвета и добавляю в тени немного матирования с помощью кривой, приподняв ее в точке черного. То есть просто тяну за самую левую точку вверх.

Повторно воспользуюсь плагином Color Efex Pro и в этот раз выберу фильтр Cross Processing, и в нем функцию
LO3 25%. Еще я воспользовался уровнями, чтобы сделать фото контрастнее,сдвину точку черного правее, а полутона левее, а также прорисую на маске нужные части.

Шаг 7: Добавим текстуру
Далее добавляю текстуру искр, которую я нашел на просторах интернета.

Ставлю режим наложения экран, чтобы проявить искры.

Добавляю еще одну текстуру боке, перевожу ее в красный ближе к оранжевому цвету, ставлю также режим наложения экран и корректирую текстуру с помощью яркости и контраста, так, чтобы она слегка была заметна и не перекрывала наш портрет.

Далее добавляю зеленый фотофильтр 25% с 30% непрозрачности, затем увеличиваю резкость на фото, размываю фото по краям немного с помощью Alien Skin Bokeh, и все, фото готово!

После того как фото сделано нужно немного пойти отдохнуть и попить чайку! Чтобы через несколько минут прийти и по-новому взглянуть на фото, так как вы к нему привыкли, может нужно еще где-нибудь, что-нибудь
откорректировать, например, я еще раз воспользовался пластикой, слегка откорректировал губы, убрал красный цвет в тенях, добавил желтого в светах совсем чуть-чуть, все это сделал с помощью цветового баланса.Итого, что вышло:

Разве это было сложно?
Как видите нет ничего плохого в использовании обработки, главное все делать с умом и придерживаться золотой середины. Напишите ваши впечатления от данной работы в комментариях, и если вам вдруг показалось что «до» было лучше, то немедленно напишите почему.
Был рад поделится с вами своим опытом, до новых встреч!
highlights.guru
Сепия в Фотошопе

Задаем легкий вопрос и отвечаем на него также просто. Как же можно создать сепию с помощью нажатия пары кнопок?
В рамках данной статьи мы попробуем создать сепию различными методами.
Разбираемся с понятием сепия
Вообще что представляет собой сепия? Сепия – это краска особого коричневого оттенка, ее брали из каракатиц. Когда этих существ полностью уничтожили, сепию стали производить при помощи искусственных методов.
До создания фотоаппарата сепию применяли в своих работах художники, а как она вошла в оборот, то практически все люди.
Фото прошлых лет только черно — белые, а профессиональные фотографы мнили себя художниками и творцами. Вообще в те годы развернулась страшная борьба между изобразительным искусством и фото. Однако живопись всегда была лишь прерогативой обеспеченных граждан.
Обычный гражданин позволить иметь свое изображение на холсте не мог, так его достаток не давал воспользоваться услугами художниками. А с изобретением фотоаппарата изготовление изображений стало доступно всем категориям людей.
Сама сепия была направлена на увеличение срока жизни фото и стала применяться повсеместно. В настоящее время — это из самых популярных методов создать старину и ретро стиль.
Делаем сепию надлежащего качества в три этапа
Настоящую сепию просто мешали в фотографию, в итоге таких нехитрых манипуляций она приобретала коричневатые цвета. В данный момент времени все стало намного удобнее, так как фотографы просто используют в своей работе специальный фильтр, так они создают сепию. Мы с вами будет делать то же самое, только используя программу Фотошоп.
Первым делом мы должны открыть цветное изображение «Файл — Открыть».


Далее мы превращаем нашу цветную картинку в черно-белую, перейдя в меню «Изображение – Коррекция – Обесцветить».


Следующим этапом мы сымитируем сепию с помощью особого инструмента «Изображение – Коррекция – Фотофильтр».

Внимательно ищем и нажимаем на Сепия. С помощью ползунка создаем настройки тонирования, делаем это по своему желанию.


Фотография, которая была сделана в девятнадцатом веке, не имела такие яркие и кричащие цвета. Как правило, фото того периода времени были просто расплывчатой мутью. Чтобы наши фото соответствовали той реальности, мы должны предпринять кое-какие шаги.
Идем в меню «Изображение – Коррекция – Яркость/Контрастность». Эта функция дает возможность произвести настройку яркости и уровня контрастности.

Отмечаем галкой «Использовать прежние».
В настоящее время функционал Яркость/Контрастность серьезно доработали, но нам необходимо вернуться к прошлой версии. Яркость/Контрастность прошлой вариации при шаге видоизменения контрастности в обратную сторону просто создавал на картинке пелену, этот эффект нам пригодится и в данный момент.
Ставим Контраст на -20, а Яркость на +10. Теперь ждем кнопку ОК.

Теперь мы опять должны вернуться к «Изображение – Коррекция – Яркость/Контрастность», однако в тот раз мы не отмечаем «Использовать прежние».
Просто делаем меньше уровень контрастности по своему выбору и желанию. В данном варианте мы сделали его почти на минимуме. В этом и заключается суть работы.

Создаем эффект сепии с помощью Hue/Saturation
Выбираем «Изображение – Коррекция – Цветовой тон/Насыщенность». Далее выбираем в меню «Стиль» настройку «Сепия». Готово.


Если по каким-либо обстоятельствам меню «Стиль» пока пустует (мы уже сталкивались с такими проблемами), то такую ошибку не так уж и сложно устранить.
Можно создать сепию самостоятельно. Ставим галку напротив «Тонирование».
Затем ставим показатель «Цветовой тон» на 35.
Насыщенность мы убираем на 25 (уменьшиться уровень насыщенности цветовой гаммы), Яркость не меняем.

Делаем сепию через Black and White (Черно-белое)
На мой взгляд, это самый приемлемый и удобный метода сделать сепию, так как функционал «Черно-белое» имеет много вариантов для видоизменения цветовой гаммы самых разных частей нашего изображения. То, что выглядит зеленым, можно намного сделать светлее. С красным оттенком наоборот будет еще потемнее. Это очень комфортно в придачу к сепии.
Выбираем «Изображение – Коррекция – Черно-белое».

Сразу отмечаем «Оттенок». В Наборе параметров сама сепия отсутствует, однако оттенк уже сделан на нужный нам цвет (он будет желтым).
Теперь можно поразвлекаться с другими ползунками, что располагаются в верхней части, чтобы была возможность создать нужный нам вариант. Жмем в конце ОК.

Самый интеллектуальный способ сделать сепию
Таким умным методом является применение корректирующих слоев вместо использования меню «Изображение – Коррекция».
Вышеуказанные слои находятся в палитре слоев.

Они могут быть отключены, иногда перекрываться, использоваться только к определенному кусочку изображения, а самое важное, они не делают изменений, которые нельзя повернуть назад, для первоначальной графики.
Стоит применить корректирующий слой «Черно-белое», так с помощью него можно контролировать световые оттенки при изменении фотографии.


Затем производим все те действия, что и ранее, но с использованием корректирующих слоев.

Теперь делаем немного сложнее. Создаем эффект царапин. Нужные изображения мы найдем в интернете.

Выбираем фото царапин и перекидываем на наше фото.

Меняем режим наложения на «Экран». Пропадают темные тона. Снижаем Непрозрачность до уровня тридцать пять процентов.


Результат:

Вот такие методы создания эффекта сепии в Фотошопе мы узнали в этом уроке.
Мы рады, что смогли помочь Вам в решении проблемы.
Опишите, что у вас не получилось.
Наши специалисты постараются ответить максимально быстро.
Помогла ли вам эта статья?
ДА НЕТlumpics.ru
Как сделать эффект сепии в фотошопе | PhotoLunch
Эффект сепии в фото наверняка знаком многим — коричневатые фотографии, под старину, действительно добавляют особый эффект фотографиям.
В переводе с греческого «сепия» значит «каракатица», поскольку краска сепия изготовлялась из чернильного мешка морского моллюска — каракатицы. Сепию использовали европейские художники при рисовании кистью или пером еще с середины XVIII в.
Сепия — это краска, которая в натуральном виде иногда применяется при тонировании фотографий в коричневый цвет. Интересно, что при проявке фотографий с применением сепии металлическое серебро превращается в сульфид, который более устойчивый к выцветанию, и именно поэтому многие старые черно-белые фотографии, сохранившиеся до наших дней, имеют коричневатый оттенок, — у них просто больше шансов сохраниться.
 1. Самый простой способ создания эффекта сепии на фото: открываем понравившуюся картинку в фотошопе, в окошке со слоями двойным щелчком мышки фоновом слое превращаем его в обыкновенный слой, к которому теперь будем применять стили. В панели стилей выбираем «sepia tone» и вуаля — эффект сепии на фото готов! Можно немного добавить контраста, потому что в этом случае конрастность цветов теряется.
1. Самый простой способ создания эффекта сепии на фото: открываем понравившуюся картинку в фотошопе, в окошке со слоями двойным щелчком мышки фоновом слое превращаем его в обыкновенный слой, к которому теперь будем применять стили. В панели стилей выбираем «sepia tone» и вуаля — эффект сепии на фото готов! Можно немного добавить контраста, потому что в этом случае конрастность цветов теряется.
Если вы внимательно посмотрите, что же стало со слоем, то заметите, что к нему всего лишь применился эффект наложения цвета (color overlay) вот этого оттенка #e1d3b3
Главный плюс данного метода в том, что вы получаете эффект сепии на фото в два щелчка мышкой 🙂

2. Photo filter
Суть этого метода в том, что вы добавляете корректирующий слой с определенным оттенком, в данном случае сепией. Сначала необходимо сделать начальное фото черно-белым, используя Image>Adjustments>Desaturate или несложную комбинацию клавиш Ctrl+Shift+U.
В нижней части окошка слоев есть значок в виде черно-белого кружка под названием Create new fill or adjustment layer, вот на него и кликаем и выбираем из выпадающего списка пункт Photo filter. В появившемся окне можно выбрать, какой именно фильтр вы хотите применить, в частности Sepia, или установить желаемый цвет фильтра, потом регулируете его насыщенность ползунком % и желательно оставляете галочку у опции сохранения света (Preserve luminosity), чтобы светлые участки фотографии при сепии также остались светлыми.
И вот результат:

3. Дуотон
По своей сути сепия представляет собой дуотон (или дуплекс) — черно-белое изображение с использованием дополнительного цвета, где может использоваться вплоть до 4х цветов. В зависимости от количества используемых цветов эти режимы называются дуотон, тритон или квадротон. Для работы с дуотонами у фотошопа есть особый режим, для перехода в который необходимо для начала «избавиться» от цвета на фотографии, то есть просто перевести ее в режим серого, вот так: Image>Mode>Grayscale, а затем в дуотон Image>Mode>Duotone. Далее в выпадающем окошке есть готовые установки с 4 предустанвками сепии, в основном тритоны, т.е. с использованием трех цветов. Выбирайте любой!

4. Вариации
Еще один простой способ получения эффкта сепии в фотошопе — это использование вариаций. Как обычно, сначала необходимо подготовить исходную фотографию, т.е. перевести ее в черно-белый режим одним из способов, с которыми вы уже знакомы. Если необходимо, орегулируйте яркость и контраст.
Выбираем меню Image>Adjustments>Variations и убеждаемся, что выбраны Midtones, поскольку нас интересует изменение именно средних оттенков, и передвиньте бегунок Fine/Coarse на одно-два деление влево. После установки этих значений кликаем по одному или два раза (в зависимости от фотографии и эффекта, которого вы хотите достичь) на Red и Yellow, т.е. добавляем немного красного и желтого к средним оттенкам нашего изображения:

и вот результат:

5. Смешение каналов
Эффект сепии в фотошопе можно также получить путем смешения каналов. Для этого нам необходимо предварительно сделать фото черно-белым, далее заходите в меню Image>Adjustments>Channel Mixer и устанавливаете следующие значения для каждого канала Red: 30%, Green: 70% Blue: 10% и constant 5%.

Вот такие незамысловатые методы получени эффекта сепии на фото в фотошопе. Если же у вас нет фотошопа, можете попробовать, например, сервис фотошоп онлайн.
Какой из методов создания эффекта сепии в фотошопе вам удобнее и какой вариант больше понравился?
А дальше?
Подпишитесь на RSS рассылку и первыми получайте статьи и обновления сайта прямо на почту.
Поделитесь статьей с друзьями!
Еще статьи по теме:
photolunch.ru
Тонирование фотографий при помощи кривых в фотошопе
Друзья, приветствую! Как Ваше настроение? Не хотите обработать какое-нибудь фото? Если есть желание, то предлагаю сегодня сделать простую обработку, вернее тонировку фотографии при помощи кривых. Да именно сегодня мы будем тонировать при помощи инструмента кривые в фотошопе.
Наверняка многие из Вас ни разу не пробовали сделать тонировку фото при помощи этого инструмента, а ведь он хорош для таких целей.
Итак, для начала немного, буквально пару слов о кривых.
Вызываем горячими клавишами ctrl+M, или добавлением нового корректирующего слоя. У нас появится окно. Выглядит оно вот так, на нем я показал точки, отвечающие за различные тона.

Кликнув мышью на кривой, у нас появится точка. Потянув за эту точку, мы можем изменять тона нашего изображения.
К примеру, поставим точку на полутона и потянем ее вниз, то наше изображение станет темнее, так как мы потянули полутона в темные тона, и наоборот, если потянем точку вверх, мы сделаем полутона ярче.
Тоже будет и с точками черного и белого, если мы потянем черную точку вверх, то изображение станет более светлым, а если белую вниз, то изображение станет более темным.
Благодаря этой кривой в основном делают изображение более контрастным, светлее или темнее. И зачастую используют так называемую S-кривую.
Помимо регулировки яркости и контраста на основной кривой (RGB) мы также можем использовать и один из цветовых каналов (красный, зеленый и синий) выбрав его из выпадающего списка. И уже напрямую влиять на тональности этих каналов.

При сдвиге точек у каждого канала можно наблюдать изменение цветов в зависимости от выбранного канала. К примеру, если выбрать красный канал создать точку и потянуть наверх, то красный станет контрастнее и ярче, а если потянуть вниз, то у нас станет преобладать голубой цвет.
Отношения изменений между цветами:
- Красный-голубой;
- Зеленый-пурпурный;
- Синий-желтый.

Урок тонирование фото в фотошопе с помощью кривых
Надеюсь, еще не утомил, и у Вас осталось желание, работать дальше, без теории никуда. Итак, двигаемся дальше, берем наше фото, у меня будет фото дома в лесочке.

Далее создадим новый корректирующий слой кривые, для этого кликнем на пиктограмму «создать новый корректирующий слой» внизу окна слои и выберем «кривые» и начнем наши корректировки фото с RGB. Точку белого не трогаем, а вот точку черного сдвинем вправо до значения выход = 0, вход = 10 .

Дальше выбираем красный канал и устанавливаем следующие значения точек входа и выхода.
Точка черного: выход = 27, вход = 0;
Точка белого: выход = 249, вход = 255.
Потом выбираем зеленый канал и устанавливаем значения.
Точка черного: выход = 16, вход = 0;
Точка белого: выход = 255, вход = 255 (не трогаем).
После чего выбираем синий канал и устанавливаем значения.
Точка черного: выход = 59, вход = 0;
Точка белого: выход = 199, вход = 255.
Если Вы внимательно читали теорию, которая написана выше, то Вы понимаете, к чему приведут все эти сдвиги.

Вы можете сами подвигать точками и получить свой желаемый результат тонирования фотографии. Если овладеть этим методом, можно делать разного рода и вида тонирования. Пользуйтесь подсказкой об изменение цвета, яркости и контрастности.
А вот и результат всех этих нехитрых манипуляций.

Ну и еще несколько вариантов подобного рода тонирования.

Для тех, кто желает попробовать быстро, как это делается, записал экшен, его вы можете скачать в группе вконтакте. Добавляемся в группу, скачиваем, пользуемся и не забываем делиться с друзьями. А у меня на этом все, до новых уроков.
fotodizart.ru
Цветокоррекция для начинающих — Свадебный фотограф Олег Игнатов — ЖЖ
Самый мощный и универсальный инструмент для работы с цветом являются Curves. С помощью них можно добиться практически любой стилизации изображения, которую предлагают большинство плагинов. Поэтому научиться использовать кривые — пожалуй один из самых важных этапов в освоении Photoshop.
Далее я покажу, как использовать другой способ изменения цвета: Selective Color. Многие недолюбливают этот инструмент, называют его средством для новичков. Также вы можете найти в сети разговоры о том, что после применения Selective Color приходиться долго исправлять получившиеся деффекты. Но на самом деле умеренное использование этого инструмента в купэ с кривыми позволяют легко добиться желаемого результата.
Кроме того мы поговорим об использовании Color balance и тонировке изображения.Итак, начнем. Вот наше исходное изображение, над которым мы будем проводить свои опыты:

Первый способ стилизации
Первый и самый простой способ стилизации, который я опишу, это добавление с помощью кривых синего цвета в тени, это сделает их более глубокими. И слегка понижение синего с светах, при этом на светлых участках заиграет желтый цвет. Для этого мы добавляем новый корректирующий слой Curves, переходим в синий канал, слегка приподнимаем левый край кривой и слегка прогибаем ее правую часть, отвечающую за светлые участки на фото. Вот так выглядит окно с кривыми:

А вот так выглядит наше фото:

Здесь и далее не забываем играться с прозрачностью на свой вкус.
Данный способ сохранен в первом экшене из набора, который доступен для скачивания в конце статьи.
Второй способ стилизации
Теперь рассмотрим что-нибудь по-интересней.
Для начала добавим слой Curves и приподнимем на ней левый край RGB, как показано нарисунке:

Метод наложения изменим на Soft Light. Прозрачность установим 39%. Таким образом мы слегка приглушили тени.
Дальше добавим еще один слой Curves с такими настройками:

Как видите, здесь я сместил левую точку красной кривой, это убавило красный цвет в тенях, и добавило немного зеленоватости. При этом немного изогнул красную линию в светах, чтобы оставить красный оттенок кожи. Результат получился не очень, но это нормально. Сейчас мы с ним еще поработаем.Добавим новый корректирующий слой Selective color. Здесь наша задача подправить зеленый, голубой и немного серый для того, чтобы заменить желтый оттенок кожи на красный, и зеленый оттенок теней тоже на красный. Выставите такие же параметры как показано ниже:



Далее добавляем новый слой Color balance с такими параметрами:



Далее добавим слой Curves и слегка поднимем левый край синей кривой:

Понизим контраст в голубом канале в тенях, мы таким образом сделали тени более глубокими.
И пожалуй заключающий штрих. Добавим еще один слой Curves. И сделаем такую стилизацию, чтобы снимок был затянут легкой цветной дымкой.

Здесь велась работа в красном и в голубом канале. Прием нам уже известен: тянем левый край кривой вверх и чуть прогибаем правую часть кривой вниз.
Вот что получилось у меня.

Второй способ сохранен соответственно во втором экшене.
Третий способ стилизации
Как вариант обработки фото можно сначала значительно понизить насыщенность цветов, а потом изогнуть вверх кривую определенноро цвета.
Итак, добавьте корректирующий слой Hue/Saturation, убавьте в нем насыщенность, например до -66.
Добавьте слой Curves. Изогните в нем красную кривую вверх, чуть отогните вверх зеленую кривую в светах и прибавьте тонального контраста в кривой RGB, для этого изогните ее s-образным способом. Вот так у меня выглядят кривые:

Вот так в итоге выглядит изображение:

Тонировка
Теперь поговорим о тонировке фото. Здесь всё на самом деле довольно просто. Тонируют изображение обычно с помощью слоя с заливкой.
Возьмем наше исходное фото, добавим к нему слой Levels, применим автоматическую коррекцию. Дальше добавим слой Selective colors, с помощью которого немного понизим насыщенность темных тонов:


Далее собственно добавим наш тонирующий слой Layers -> New Fill Layer -> Solid Color с вот таким вот коричневым цветом #50300a. Поставим прозрачность 35%, заливку 62%.
Вот результат:

Как вариант здесь еще можно немного приглушить насыщенность через слой Hue/Saturation пунктов этак на 20-25, попробуйте сами поиграть с этим слоем. Данный вид тонировки сохранен в третьем экшене.
Второй пример тонировки
В этом простом примере я покажу, как быстро легко можно сделать снимок теплее.
Для это добавляем тонирующий слой Layers -> New Fill Layer -> Solid Color с цветом #eed4af с прозрачностью 50%, заливкой 100%. И меняем способ наложения на Multiply.
Вот что было:

Что стало:

Данный вид тонировки сохранен в экшене №4.Третий пример тонировки
Вот еще один прием, связанный с тонировкой.
Для начала применим автоуровни для темных и светлых участков снимка, а также для нейтральных тонов. Делается это так: копируем наш основной слой, вызываем окно Levels (Ctrl+L), жмем options под кнопкой Auto, ставим галочки как на рисунке:

Жмем ОК, и в окне Levels OK.
Далее копируем слой, к которому были применены автоуровни. Меняем способ наложения на Multiplay, Fill: 41%. Снимок стал более выразительным.

Далее добавляем корректирующий слой Color balance, и немного добавляем красного цвета в полутонах:

Дальше я смягчу тональный контраст с помощью корректирующего слоя Curves:

Мы осветлили темные участки и затемнили светлые. Если сделать наоборот, контраст возрастет.
И наконец, добавляем тонирующий слой с цветом #17182f, метод наложения Exclusion, opacity: 100%, Fill: 80%.
Вот результат:

В наборе экшенов это action 5.Четвертый пример тонировки
Теперь я покажу, как с помощью тонировки можно поправлять тональность кожи, делать цвет кожи более реалистичным и красивым.
Для этого нам понадобится три слоя с заливкой.
Создайте первый слой Layers -> New Fill Layer -> Solid Color с цветом #ffbad4 с прозрачностью 100%, заливкой 100%. И меняем способ наложения на Soft Light.
Далее создайте второй слой с цветом #47acc2 с прозрачностью 100%, заливкой 100%. И меняем способ наложения на Soft Light.
И третий слой с цветом #fcf3ea с прозрачностью 100%, заливкой 100%. И меняем способ наложения на Color Burn.
Вот так выглядят наши слои:

Вот так выглядит изображение:

В наборе экшенов это action 6.Как видите с тонировкой изображения нет ничего сложного. Играя с методами наложения слоя, с их прозрачностью, цветом, можно получать самые разные художественные эффекты. Последний вариант тонировки вы найдете в пятом экшене.
И в заключении…
Вообще целью данной статьи не является предоставить какие-то готовые экшены для обработки изображений. Моей задачей было именно показать, как можно применять основные инструменты Photoshop для цветокоррекции, что вообще от них можно хотеть, для каких целей их применять, к какому конечному результату можно стремиться, использую эти средства.Теперь как и обещал выкладываю action, который я записал для себя и переодически пользуюсь им. После его применения создается определенное количество новых корректирующих слоев с настройками по умолчанию, которые я счел наиболее оптимальными. Но не спешити сливать все слои! Как правило, для разных фотографий требуется немного подкрутить те или иные значения слоев, возможно изменить прозрачность. Универсального экшена, который идеально подошел бы к любому снимку не существует. Проще всего иметь некую загатовку\шаблон, который можно подстраивать под каждый конкретный случай. Главное здесь — понимать, что именно мы хотим получить в итоге. А примерно, в каких направлениях можно проводить цветокоррекцию, я и описал в данной статье. Надеюсь, что кому-то изложенный материал будет полезен.
Вот иллюстрации к экшенам:

Вот сам экшен:
ignatov-foto.livejournal.com
Обработка фото. В поисках цвета
После статьи «Подготовка фото за 5 минут«, я постараюсь рассказать, а главное показать в примерах, как я думаю при обработке фото и придумываю цвет.
Излагать буду по пунктам, чтобы самому не запутаться и вам донести понятнее.
Предисловие
Долго не мог написать этот пост, т.к. не мог сформулировать, как же я всё-таки думаю, когда обрабатываю фото, и от чего зависит конечный результат… зависит от чего угодно, от погоды, от настроения, от того, что я поел, и не купил ли сосед перфоратор. Важно понять, что любая обработка субъективна, вы легко можете провести опыт — обработайте фотографию, и потом обработайте её снова через пару дней — увидите, результат будет разный.
Нуууу, это я так, капризничаю, давайте всё-таки искать логику в обработке.
Пробовать и еще раз пробовать
Пробовать и еще раз пробовать варианты, даже в очевидных случаях важны вариации, только так вы сможете понять, чего же ваше сознание желает видеть на экране. Этот можно делать как угодно, в лайтруме создавая виртуальные копии( Ctrl+» ), слои в фотошопе, просто тягать ползунки баланса белого или оттенков … не важно, главное постараться посмотреть на картинку с максимально разных «цветов». Мне это здорово помогает.

В итоге оставил такой вариант, хоть долго выбирал и сомневался.

итоговый вариант
И он, конечно же, субъективен, даже для меня, вполне возможно, что завтра я бы сделал это фото желтым или ч/б или еще как-то. Важный аспект тут в том, что если вы обработали уже одно фото — логично, что вся остальная серия должна быть в том же ключе, именно поэтому я стараюсь обрабатывать фото за один заход, завтра может (а чаще всего так и бывает) мне стрельнет, и я переделаю их все на новый лад.
Лучшее — враг хорошего
Оставить как есть! (ну почти) Никаких серьезных изменений, только добавление резкости, контраста, насыщенности…всего в разумных пределах. Тут вы должны стараться изначально получать максимально качественный исходник.
На всех фото, сырой кадр под номером 1 или сверху/слева

пример 1

пример 2

пример 3
Про следующую серию часто спрашивают : как получить такой хороший, живой цвет, ну, как видите, такой он был изначально.

пример 4

пример 5
На следующих примерах, я даже не смог сразу понять где сырой 🙂
пример 6

пример 7
Для лав-стори, свадеб, и всего такого доброго и приятного — хорошо к естественному цвету добавить желтого, он, на мой взгляд, усиливает ощущение любви и тепла.

пример 8

пример 9
Усиление цвета
Уже чуть сложнее, тонирую и усиливаю цвет, который изначально просматривает на фото. Тут важно просто его заметить и усилить.

Пример 10. Фиолетовый

Пример 11. Голубой
На следующем примере просто усиливаю изначально невыразительные цвета.

Пример 12
Добавление цвета к существующему
Идем дальше, добавляю цвет, т.к. иначе мне кажется пустоватым пространство, опять же добавить его стараюсь логично и в тему, дабы он сочетался с уже имеющимися цветами на фото.

Пример 13. Добавляю зеленый

Пример 14. Тоже зеленый
На следующем, добавлял цвет, исходя из цвета волос и шарфика модели.

Пример 15
Добавление недостающего цвета
Добавление логичного, просто недостающего цвета. Это чаще всего цвет воды или неба, который почти всегда теряется из-за разницы в экспозиции или из-за отсутствия должного света.
На примере ниже — сильно обыграл цвет воды

Пример 16
Далее то же самое, но чуть естественнее

Пример 17
На последнем — не пожалел синего для неба.

Пример 18
Черно белый
Чб, тут всё просто. Для меня два варианта — когда чб нужно чтобы усилить акцент на содержании (у меня это бывает редко, всё-таки не тот жанр съемки), либо чаще всего когда цвет ниочем, ну никакой он, хоть ты тресни, лучше его тогда вообще убрать!

Пример 19. Чуть разные кадры, но суть ясна.

Пример 20
Создаем сказку
Вот в этом пункте творчество цветет, пахнет и заполняет всё вокруг. Я бы его назвал — «Когда хочется сказки». Просто период экспериментов и чаще всего неестественной картинки, ничего в этом плохого не вижу, главное не перегибать палку (и оставлять второй, более «живой» вариант).
Про обработку в таком стиле я уже рассказывал и показывал.

Пример 21
Это еще относительно спокойные варианты. На следующих примерах все уже серьезнее.

Пример 22

Пример 23

Пример 24

Пример 25
И напоследок одно из моих самых любимых фото за прошлый год.

Пример 26
В данном пунтке логики не было совсем, мне так просто захотелось, ну или еще раз прочитайте пункт номер 1.
Хочется верить, что я доступно или хотя бы наглядно изложил суть данного вопроса.
Послесловие
Самое главное — для того, чтобы научиться видеть цвет, нужно много обрабатывать, а значит много снимать и, конечно, стараться делать это максимально правильно изначально!
Вам для тренировки предлагаю вот такой RAW. Выкладывайте в комментариях что получится.
lightroom.ru
Обработка фотографии в холодных синих тонах
В этом видеоуроке Александр Киселев, автор рубрики «Жарим Raw» показывает, как обычную фотографию сделать более привлекательной в помощью двух программ Adobe Camera RAW и Photoshop CS6. Этот урок будет полезен, если вы хотите создать более холодный эффект на некоторых фотографиях, особенно, если они были сняты в холодное время года.
Прекрасные методики применения различных фильтров и модулей позволит почти любую фотографию превратить в конфетку.
1. Для начала начинаем обрабатывать цвета. Убавляем и прибавляем холодные и теплые оттенки по желанию, ну или как это показывает автор видео. Свет и контрастность трогать пока не стоит. Нормализуем тени. Убавим шум и чуть-чуть добавить резкости.
2. Осветлим чуть-чуть кожу для создания более холодного образа.
3. Основной оттенок фона — это синий, поэтому меняем его слегка на желто-зеленый. Все это делается для того, чтобы затем было легче создать эффект холода. В основном, теплые оттенки автор делает теплее, холодные — холоднее. Увеличиваем контрастность фона для того, чтобы модель более ярко выделялась.
4. Автор экспериментирует с цветами и оттенками в панели Hue, Saturation, Luminance. Вы можете выставлять параметры на собственный вкус и желание. Все зависит от желаемого результата и исходника вашей картинки. Если же вы работаете на той же фотографии, то лучше сильно не менять параметры для получения подобного результата.
5. Переходим в Adobe Photoshop CS6. Через модуль Adobe Kuler корректируем цвета, добавляя больше синих оттенков и создавая холодную атмосферу.
6. Добавляем объем при помощи инструмента Dodge and Burn, работать следует осторожно, чтобы не возникло «пятен». Немного подправляем недочеты и ретушируем кожу.
7. Еще раз корректируем цвета и теплоту картинки. Добавляем немного яркости отдельным предметам, чтобы создать более объемное изображение.
Объединяем все слои и смотрим разницу до и после.
Все, ваша фотография в холодных синих тонах готова!
Заметили ошибку в тексте — выделите ее и нажмите Ctrl + Enter. Спасибо!
psand.ru
Шаг 2: Кадрирование это важно!
Теперь правильно откадрируем портрет, так как сейчас наш взгляд скользит по фотографии и ему не за что зацепиться. Воспользуемся правилом золотого сечения и расположим линию пересечения точек на уровне глаз, как показано на картинке. Да! теперь это больше похоже на портрет!
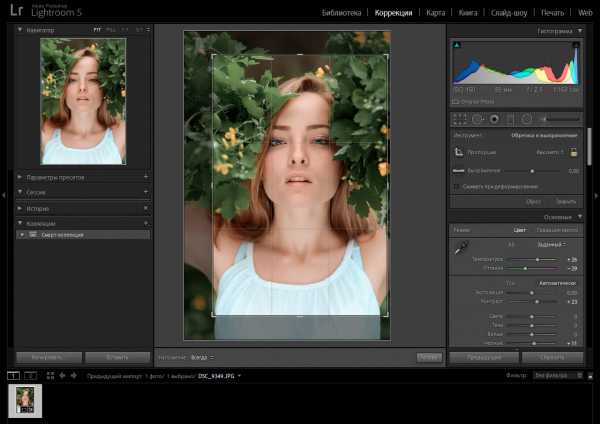
Шаг 3: Расширяем динамический диапазон
Для расширения динамического диапазона, а именно для «вытягивания» информации в тенях и светах я откорректирую фото соответственно в черной и белой точках, уведя их в плюс(все параметры приведены на фото ниже). Увеличение белой точки позволит подчеркнуть блики, а черной — вытянуть информацию в теневых участках. Я преднамеренно вытягиваю тени, так как хочу уменьшить экспозицию, для того, чтобы получить более объемную картинку. Далее добавлю сочности и немного шума, хотя больше мне нравится результат наложения шума через плагин Color Efex Pro, это вам на заметку.

Шаг 4: Переходим в Photoshop. Очистка кожи и пластика
Я всегда начинаю с очистки кожи и пластики модели. Убираю мелкие дефекты с помощью восстанавливающей кисти, чищу кожу от различных точек и морщинок. С помощью штампа копирую зуб, так как мне один из них кажется подозрительным. Далее создаю слой для ретуши при помощи зажатой кнопки Alt, и выбираю в появившемся окне режим наложения «мягкий свет» и ставлю галочку напротив «выполнить заливку нейтральным 50 % серым цветом» (как показано на картинке) и с помощью кисти 10-20% непрозрачности начинаю осветлять и затемнять неровные участки кожи модели (называется этот способ ретуши кожи Dodge and Burn).

Вот такие два серых слоя вышли у меня (первый с более мелкими дефектами, второй — прорисовка крупных пятен и объема).

Шаг 5: Немного коллажирования
Вырезаю с другой фотографии часть нашего псевдовенка и вставляю в наш портрет при помощи создания маски и прорисовки нужных участков, следующим образом:

Откорректирую венок по цветам, воспользовавшись выборочной коррекцией цвета, чтобы зелень, которая была «вставлена» совпадала с цветом уже затонированной фотографии, параметры на фото:

Шаг 6: Выделим модель и применим «медовую» тонировку
Для того, чтобы лицо модели было выразительнее и внимание было сосредоточено именно на нем, с помощью кривой я создаю виньетку. Для этого увожу кривую в тень, как мне удобно, не делая фото контрастным, создаю маску и прокрашиваю лицо модели:

Теперь воспользуюсь плагином Color Efex Pro и в нем выбираю фильтр Cross Balance, ставлю теплый тон 70%.

Далее откорректирую фото с помощью выборочной коррекции цвета и добавляю в тени немного матирования с помощью кривой, приподняв ее в точке черного. То есть просто тяну за самую левую точку вверх.

Повторно воспользуюсь плагином Color Efex Pro и в этот раз выберу фильтр Cross Processing, и в нем функцию
LO3 25%. Еще я воспользовался уровнями, чтобы сделать фото контрастнее,сдвину точку черного правее, а полутона левее, а также прорисую на маске нужные части.

Шаг 7: Добавим текстуру
Далее добавляю текстуру искр, которую я нашел на просторах интернета.

Ставлю режим наложения экран, чтобы проявить искры.

Добавляю еще одну текстуру боке, перевожу ее в красный ближе к оранжевому цвету, ставлю также режим наложения экран и корректирую текстуру с помощью яркости и контраста, так, чтобы она слегка была заметна и не перекрывала наш портрет.

Далее добавляю зеленый фотофильтр 25% с 30% непрозрачности, затем увеличиваю резкость на фото, размываю фото по краям немного с помощью Alien Skin Bokeh, и все, фото готово!

После того как фото сделано нужно немного пойти отдохнуть и попить чайку! Чтобы через несколько минут прийти и по-новому взглянуть на фото, так как вы к нему привыкли, может нужно еще где-нибудь, что-нибудь
откорректировать, например, я еще раз воспользовался пластикой, слегка откорректировал губы, убрал красный цвет в тенях, добавил желтого в светах совсем чуть-чуть, все это сделал с помощью цветового баланса.Итого, что вышло:

Разве это было сложно?
Как видите нет ничего плохого в использовании обработки, главное все делать с умом и придерживаться золотой середины. Напишите ваши впечатления от данной работы в комментариях, и если вам вдруг показалось что «до» было лучше, то немедленно напишите почему.
Был рад поделится с вами своим опытом, до новых встреч!
highlights.guru
Сепия в Фотошопе

Задаем легкий вопрос и отвечаем на него также просто. Как же можно создать сепию с помощью нажатия пары кнопок?
В рамках данной статьи мы попробуем создать сепию различными методами.
Разбираемся с понятием сепия
Вообще что представляет собой сепия? Сепия – это краска особого коричневого оттенка, ее брали из каракатиц. Когда этих существ полностью уничтожили, сепию стали производить при помощи искусственных методов.
До создания фотоаппарата сепию применяли в своих работах художники, а как она вошла в оборот, то практически все люди.
Фото прошлых лет только черно — белые, а профессиональные фотографы мнили себя художниками и творцами. Вообще в те годы развернулась страшная борьба между изобразительным искусством и фото. Однако живопись всегда была лишь прерогативой обеспеченных граждан.
Обычный гражданин позволить иметь свое изображение на холсте не мог, так его достаток не давал воспользоваться услугами художниками. А с изобретением фотоаппарата изготовление изображений стало доступно всем категориям людей.
Сама сепия была направлена на увеличение срока жизни фото и стала применяться повсеместно. В настоящее время — это из самых популярных методов создать старину и ретро стиль.
Делаем сепию надлежащего качества в три этапа
Настоящую сепию просто мешали в фотографию, в итоге таких нехитрых манипуляций она приобретала коричневатые цвета. В данный момент времени все стало намного удобнее, так как фотографы просто используют в своей работе специальный фильтр, так они создают сепию. Мы с вами будет делать то же самое, только используя программу Фотошоп.
Первым делом мы должны открыть цветное изображение «Файл — Открыть».


Далее мы превращаем нашу цветную картинку в черно-белую, перейдя в меню «Изображение – Коррекция – Обесцветить».


Следующим этапом мы сымитируем сепию с помощью особого инструмента «Изображение – Коррекция – Фотофильтр».

Внимательно ищем и нажимаем на Сепия. С помощью ползунка создаем настройки тонирования, делаем это по своему желанию.


Фотография, которая была сделана в девятнадцатом веке, не имела такие яркие и кричащие цвета. Как правило, фото того периода времени были просто расплывчатой мутью. Чтобы наши фото соответствовали той реальности, мы должны предпринять кое-какие шаги.
Идем в меню «Изображение – Коррекция – Яркость/Контрастность». Эта функция дает возможность произвести настройку яркости и уровня контрастности.

Отмечаем галкой «Использовать прежние».
В настоящее время функционал Яркость/Контрастность серьезно доработали, но нам необходимо вернуться к прошлой версии. Яркость/Контрастность прошлой вариации при шаге видоизменения контрастности в обратную сторону просто создавал на картинке пелену, этот эффект нам пригодится и в данный момент.
Ставим Контраст на -20, а Яркость на +10. Теперь ждем кнопку ОК.

Теперь мы опять должны вернуться к «Изображение – Коррекция – Яркость/Контрастность», однако в тот раз мы не отмечаем «Использовать прежние».
Просто делаем меньше уровень контрастности по своему выбору и желанию. В данном варианте мы сделали его почти на минимуме. В этом и заключается суть работы.

Создаем эффект сепии с помощью Hue/Saturation
Выбираем «Изображение – Коррекция – Цветовой тон/Насыщенность». Далее выбираем в меню «Стиль» настройку «Сепия». Готово.


Если по каким-либо обстоятельствам меню «Стиль» пока пустует (мы уже сталкивались с такими проблемами), то такую ошибку не так уж и сложно устранить.
Можно создать сепию самостоятельно. Ставим галку напротив «Тонирование».
Затем ставим показатель «Цветовой тон» на 35.
Насыщенность мы убираем на 25 (уменьшиться уровень насыщенности цветовой гаммы), Яркость не меняем.

Делаем сепию через Black and White (Черно-белое)
На мой взгляд, это самый приемлемый и удобный метода сделать сепию, так как функционал «Черно-белое» имеет много вариантов для видоизменения цветовой гаммы самых разных частей нашего изображения. То, что выглядит зеленым, можно намного сделать светлее. С красным оттенком наоборот будет еще потемнее. Это очень комфортно в придачу к сепии.
Выбираем «Изображение – Коррекция – Черно-белое».

Сразу отмечаем «Оттенок». В Наборе параметров сама сепия отсутствует, однако оттенк уже сделан на нужный нам цвет (он будет желтым).
Теперь можно поразвлекаться с другими ползунками, что располагаются в верхней части, чтобы была возможность создать нужный нам вариант. Жмем в конце ОК.

Самый интеллектуальный способ сделать сепию
Таким умным методом является применение корректирующих слоев вместо использования меню «Изображение – Коррекция».
Вышеуказанные слои находятся в палитре слоев.

Они могут быть отключены, иногда перекрываться, использоваться только к определенному кусочку изображения, а самое важное, они не делают изменений, которые нельзя повернуть назад, для первоначальной графики.
Стоит применить корректирующий слой «Черно-белое», так с помощью него можно контролировать световые оттенки при изменении фотографии.


Затем производим все те действия, что и ранее, но с использованием корректирующих слоев.

Теперь делаем немного сложнее. Создаем эффект царапин. Нужные изображения мы найдем в интернете.

Выбираем фото царапин и перекидываем на наше фото.

Меняем режим наложения на «Экран». Пропадают темные тона. Снижаем Непрозрачность до уровня тридцать пять процентов.


Результат:

Вот такие методы создания эффекта сепии в Фотошопе мы узнали в этом уроке.
Мы рады, что смогли помочь Вам в решении проблемы.
Опишите, что у вас не получилось.
Наши специалисты постараются ответить максимально быстро.
Помогла ли вам эта статья?
ДА НЕТlumpics.ru
Как сделать эффект сепии в фотошопе | PhotoLunch
Эффект сепии в фото наверняка знаком многим — коричневатые фотографии, под старину, действительно добавляют особый эффект фотографиям.
В переводе с греческого «сепия» значит «каракатица», поскольку краска сепия изготовлялась из чернильного мешка морского моллюска — каракатицы. Сепию использовали европейские художники при рисовании кистью или пером еще с середины XVIII в.
Сепия — это краска, которая в натуральном виде иногда применяется при тонировании фотографий в коричневый цвет. Интересно, что при проявке фотографий с применением сепии металлическое серебро превращается в сульфид, который более устойчивый к выцветанию, и именно поэтому многие старые черно-белые фотографии, сохранившиеся до наших дней, имеют коричневатый оттенок, — у них просто больше шансов сохраниться.
 1. Самый простой способ создания эффекта сепии на фото: открываем понравившуюся картинку в фотошопе, в окошке со слоями двойным щелчком мышки фоновом слое превращаем его в обыкновенный слой, к которому теперь будем применять стили. В панели стилей выбираем «sepia tone» и вуаля — эффект сепии на фото готов! Можно немного добавить контраста, потому что в этом случае конрастность цветов теряется.
1. Самый простой способ создания эффекта сепии на фото: открываем понравившуюся картинку в фотошопе, в окошке со слоями двойным щелчком мышки фоновом слое превращаем его в обыкновенный слой, к которому теперь будем применять стили. В панели стилей выбираем «sepia tone» и вуаля — эффект сепии на фото готов! Можно немного добавить контраста, потому что в этом случае конрастность цветов теряется.
Если вы внимательно посмотрите, что же стало со слоем, то заметите, что к нему всего лишь применился эффект наложения цвета (color overlay) вот этого оттенка #e1d3b3
Главный плюс данного метода в том, что вы получаете эффект сепии на фото в два щелчка мышкой 🙂

2. Photo filter
Суть этого метода в том, что вы добавляете корректирующий слой с определенным оттенком, в данном случае сепией. Сначала необходимо сделать начальное фото черно-белым, используя Image>Adjustments>Desaturate или несложную комбинацию клавиш Ctrl+Shift+U.
В нижней части окошка слоев есть значок в виде черно-белого кружка под названием Create new fill or adjustment layer, вот на него и кликаем и выбираем из выпадающего списка пункт Photo filter. В появившемся окне можно выбрать, какой именно фильтр вы хотите применить, в частности Sepia, или установить желаемый цвет фильтра, потом регулируете его насыщенность ползунком % и желательно оставляете галочку у опции сохранения света (Preserve luminosity), чтобы светлые участки фотографии при сепии также остались светлыми.
И вот результат:

3. Дуотон
По своей сути сепия представляет собой дуотон (или дуплекс) — черно-белое изображение с использованием дополнительного цвета, где может использоваться вплоть до 4х цветов. В зависимости от количества используемых цветов эти режимы называются дуотон, тритон или квадротон. Для работы с дуотонами у фотошопа есть особый режим, для перехода в который необходимо для начала «избавиться» от цвета на фотографии, то есть просто перевести ее в режим серого, вот так: Image>Mode>Grayscale, а затем в дуотон Image>Mode>Duotone. Далее в выпадающем окошке есть готовые установки с 4 предустанвками сепии, в основном тритоны, т.е. с использованием трех цветов. Выбирайте любой!

4. Вариации
Еще один простой способ получения эффкта сепии в фотошопе — это использование вариаций. Как обычно, сначала необходимо подготовить исходную фотографию, т.е. перевести ее в черно-белый режим одним из способов, с которыми вы уже знакомы. Если необходимо, орегулируйте яркость и контраст.
Выбираем меню Image>Adjustments>Variations и убеждаемся, что выбраны Midtones, поскольку нас интересует изменение именно средних оттенков, и передвиньте бегунок Fine/Coarse на одно-два деление влево. После установки этих значений кликаем по одному или два раза (в зависимости от фотографии и эффекта, которого вы хотите достичь) на Red и Yellow, т.е. добавляем немного красного и желтого к средним оттенкам нашего изображения:

и вот результат:

5. Смешение каналов
Эффект сепии в фотошопе можно также получить путем смешения каналов. Для этого нам необходимо предварительно сделать фото черно-белым, далее заходите в меню Image>Adjustments>Channel Mixer и устанавливаете следующие значения для каждого канала Red: 30%, Green: 70% Blue: 10% и constant 5%.

Вот такие незамысловатые методы получени эффекта сепии на фото в фотошопе. Если же у вас нет фотошопа, можете попробовать, например, сервис фотошоп онлайн.
Какой из методов создания эффекта сепии в фотошопе вам удобнее и какой вариант больше понравился?
А дальше?
Подпишитесь на RSS рассылку и первыми получайте статьи и обновления сайта прямо на почту.
Поделитесь статьей с друзьями!
Еще статьи по теме:
photolunch.ru
Тонирование фотографий при помощи кривых в фотошопе
Друзья, приветствую! Как Ваше настроение? Не хотите обработать какое-нибудь фото? Если есть желание, то предлагаю сегодня сделать простую обработку, вернее тонировку фотографии при помощи кривых. Да именно сегодня мы будем тонировать при помощи инструмента кривые в фотошопе.
Наверняка многие из Вас ни разу не пробовали сделать тонировку фото при помощи этого инструмента, а ведь он хорош для таких целей.
Итак, для начала немного, буквально пару слов о кривых.
Вызываем горячими клавишами ctrl+M, или добавлением нового корректирующего слоя. У нас появится окно. Выглядит оно вот так, на нем я показал точки, отвечающие за различные тона.

Кликнув мышью на кривой, у нас появится точка. Потянув за эту точку, мы можем изменять тона нашего изображения.
К примеру, поставим точку на полутона и потянем ее вниз, то наше изображение станет темнее, так как мы потянули полутона в темные тона, и наоборот, если потянем точку вверх, мы сделаем полутона ярче.
Тоже будет и с точками черного и белого, если мы потянем черную точку вверх, то изображение станет более светлым, а если белую вниз, то изображение станет более темным.
Благодаря этой кривой в основном делают изображение более контрастным, светлее или темнее. И зачастую используют так называемую S-кривую.
Помимо регулировки яркости и контраста на основной кривой (RGB) мы также можем использовать и один из цветовых каналов (красный, зеленый и синий) выбрав его из выпадающего списка. И уже напрямую влиять на тональности этих каналов.

При сдвиге точек у каждого канала можно наблюдать изменение цветов в зависимости от выбранного канала. К примеру, если выбрать красный канал создать точку и потянуть наверх, то красный станет контрастнее и ярче, а если потянуть вниз, то у нас станет преобладать голубой цвет.
Отношения изменений между цветами:
- Красный-голубой;
- Зеленый-пурпурный;
- Синий-желтый.

Урок тонирование фото в фотошопе с помощью кривых
Надеюсь, еще не утомил, и у Вас осталось желание, работать дальше, без теории никуда. Итак, двигаемся дальше, берем наше фото, у меня будет фото дома в лесочке.

Далее создадим новый корректирующий слой кривые, для этого кликнем на пиктограмму «создать новый корректирующий слой» внизу окна слои и выберем «кривые» и начнем наши корректировки фото с RGB. Точку белого не трогаем, а вот точку черного сдвинем вправо до значения выход = 0, вход = 10 .

Дальше выбираем красный канал и устанавливаем следующие значения точек входа и выхода.
Точка черного: выход = 27, вход = 0;
Точка белого: выход = 249, вход = 255.
Потом выбираем зеленый канал и устанавливаем значения.
Точка черного: выход = 16, вход = 0;
Точка белого: выход = 255, вход = 255 (не трогаем).
После чего выбираем синий канал и устанавливаем значения.
Точка черного: выход = 59, вход = 0;
Точка белого: выход = 199, вход = 255.
Если Вы внимательно читали теорию, которая написана выше, то Вы понимаете, к чему приведут все эти сдвиги.

Вы можете сами подвигать точками и получить свой желаемый результат тонирования фотографии. Если овладеть этим методом, можно делать разного рода и вида тонирования. Пользуйтесь подсказкой об изменение цвета, яркости и контрастности.
А вот и результат всех этих нехитрых манипуляций.

Ну и еще несколько вариантов подобного рода тонирования.

Для тех, кто желает попробовать быстро, как это делается, записал экшен, его вы можете скачать в группе вконтакте. Добавляемся в группу, скачиваем, пользуемся и не забываем делиться с друзьями. А у меня на этом все, до новых уроков.
fotodizart.ru
Цветокоррекция для начинающих — Свадебный фотограф Олег Игнатов — ЖЖ
Самый мощный и универсальный инструмент для работы с цветом являются Curves. С помощью них можно добиться практически любой стилизации изображения, которую предлагают большинство плагинов. Поэтому научиться использовать кривые — пожалуй один из самых важных этапов в освоении Photoshop.
Далее я покажу, как использовать другой способ изменения цвета: Selective Color. Многие недолюбливают этот инструмент, называют его средством для новичков. Также вы можете найти в сети разговоры о том, что после применения Selective Color приходиться долго исправлять получившиеся деффекты. Но на самом деле умеренное использование этого инструмента в купэ с кривыми позволяют легко добиться желаемого результата.
Кроме того мы поговорим об использовании Color balance и тонировке изображения.Итак, начнем. Вот наше исходное изображение, над которым мы будем проводить свои опыты:

Первый способ стилизации
Первый и самый простой способ стилизации, который я опишу, это добавление с помощью кривых синего цвета в тени, это сделает их более глубокими. И слегка понижение синего с светах, при этом на светлых участках заиграет желтый цвет. Для этого мы добавляем новый корректирующий слой Curves, переходим в синий канал, слегка приподнимаем левый край кривой и слегка прогибаем ее правую часть, отвечающую за светлые участки на фото. Вот так выглядит окно с кривыми:

А вот так выглядит наше фото:

Здесь и далее не забываем играться с прозрачностью на свой вкус.
Данный способ сохранен в первом экшене из набора, который доступен для скачивания в конце статьи.
Второй способ стилизации
Теперь рассмотрим что-нибудь по-интересней.
Для начала добавим слой Curves и приподнимем на ней левый край RGB, как показано нарисунке:

Метод наложения изменим на Soft Light. Прозрачность установим 39%. Таким образом мы слегка приглушили тени.
Дальше добавим еще один слой Curves с такими настройками:

Как видите, здесь я сместил левую точку красной кривой, это убавило красный цвет в тенях, и добавило немного зеленоватости. При этом немного изогнул красную линию в светах, чтобы оставить красный оттенок кожи. Результат получился не очень, но это нормально. Сейчас мы с ним еще поработаем.Добавим новый корректирующий слой Selective color. Здесь наша задача подправить зеленый, голубой и немного серый для того, чтобы заменить желтый оттенок кожи на красный, и зеленый оттенок теней тоже на красный. Выставите такие же параметры как показано ниже:



Далее добавляем новый слой Color balance с такими параметрами:



Далее добавим слой Curves и слегка поднимем левый край синей кривой:

Понизим контраст в голубом канале в тенях, мы таким образом сделали тени более глубокими.
И пожалуй заключающий штрих. Добавим еще один слой Curves. И сделаем такую стилизацию, чтобы снимок был затянут легкой цветной дымкой.

Здесь велась работа в красном и в голубом канале. Прием нам уже известен: тянем левый край кривой вверх и чуть прогибаем правую часть кривой вниз.
Вот что получилось у меня.

Второй способ сохранен соответственно во втором экшене.
Третий способ стилизации
Как вариант обработки фото можно сначала значительно понизить насыщенность цветов, а потом изогнуть вверх кривую определенноро цвета.
Итак, добавьте корректирующий слой Hue/Saturation, убавьте в нем насыщенность, например до -66.
Добавьте слой Curves. Изогните в нем красную кривую вверх, чуть отогните вверх зеленую кривую в светах и прибавьте тонального контраста в кривой RGB, для этого изогните ее s-образным способом. Вот так у меня выглядят кривые:

Вот так в итоге выглядит изображение:

Тонировка
Теперь поговорим о тонировке фото. Здесь всё на самом деле довольно просто. Тонируют изображение обычно с помощью слоя с заливкой.
Возьмем наше исходное фото, добавим к нему слой Levels, применим автоматическую коррекцию. Дальше добавим слой Selective colors, с помощью которого немного понизим насыщенность темных тонов:


Далее собственно добавим наш тонирующий слой Layers -> New Fill Layer -> Solid Color с вот таким вот коричневым цветом #50300a. Поставим прозрачность 35%, заливку 62%.
Вот результат:

Как вариант здесь еще можно немного приглушить насыщенность через слой Hue/Saturation пунктов этак на 20-25, попробуйте сами поиграть с этим слоем. Данный вид тонировки сохранен в третьем экшене.
Второй пример тонировки
В этом простом примере я покажу, как быстро легко можно сделать снимок теплее.
Для это добавляем тонирующий слой Layers -> New Fill Layer -> Solid Color с цветом #eed4af с прозрачностью 50%, заливкой 100%. И меняем способ наложения на Multiply.
Вот что было:

Что стало:

Данный вид тонировки сохранен в экшене №4.Третий пример тонировки
Вот еще один прием, связанный с тонировкой.
Для начала применим автоуровни для темных и светлых участков снимка, а также для нейтральных тонов. Делается это так: копируем наш основной слой, вызываем окно Levels (Ctrl+L), жмем options под кнопкой Auto, ставим галочки как на рисунке:

Жмем ОК, и в окне Levels OK.
Далее копируем слой, к которому были применены автоуровни. Меняем способ наложения на Multiplay, Fill: 41%. Снимок стал более выразительным.

Далее добавляем корректирующий слой Color balance, и немного добавляем красного цвета в полутонах:

Дальше я смягчу тональный контраст с помощью корректирующего слоя Curves:

Мы осветлили темные участки и затемнили светлые. Если сделать наоборот, контраст возрастет.
И наконец, добавляем тонирующий слой с цветом #17182f, метод наложения Exclusion, opacity: 100%, Fill: 80%.
Вот результат:

В наборе экшенов это action 5.Четвертый пример тонировки
Теперь я покажу, как с помощью тонировки можно поправлять тональность кожи, делать цвет кожи более реалистичным и красивым.
Для этого нам понадобится три слоя с заливкой.
Создайте первый слой Layers -> New Fill Layer -> Solid Color с цветом #ffbad4 с прозрачностью 100%, заливкой 100%. И меняем способ наложения на Soft Light.
Далее создайте второй слой с цветом #47acc2 с прозрачностью 100%, заливкой 100%. И меняем способ наложения на Soft Light.
И третий слой с цветом #fcf3ea с прозрачностью 100%, заливкой 100%. И меняем способ наложения на Color Burn.
Вот так выглядят наши слои:

Вот так выглядит изображение:

В наборе экшенов это action 6.Как видите с тонировкой изображения нет ничего сложного. Играя с методами наложения слоя, с их прозрачностью, цветом, можно получать самые разные художественные эффекты. Последний вариант тонировки вы найдете в пятом экшене.
И в заключении…
Вообще целью данной статьи не является предоставить какие-то готовые экшены для обработки изображений. Моей задачей было именно показать, как можно применять основные инструменты Photoshop для цветокоррекции, что вообще от них можно хотеть, для каких целей их применять, к какому конечному результату можно стремиться, использую эти средства.Теперь как и обещал выкладываю action, который я записал для себя и переодически пользуюсь им. После его применения создается определенное количество новых корректирующих слоев с настройками по умолчанию, которые я счел наиболее оптимальными. Но не спешити сливать все слои! Как правило, для разных фотографий требуется немного подкрутить те или иные значения слоев, возможно изменить прозрачность. Универсального экшена, который идеально подошел бы к любому снимку не существует. Проще всего иметь некую загатовку\шаблон, который можно подстраивать под каждый конкретный случай. Главное здесь — понимать, что именно мы хотим получить в итоге. А примерно, в каких направлениях можно проводить цветокоррекцию, я и описал в данной статье. Надеюсь, что кому-то изложенный материал будет полезен.
Вот иллюстрации к экшенам:

Вот сам экшен:
ignatov-foto.livejournal.com
Обработка фото. В поисках цвета
После статьи «Подготовка фото за 5 минут«, я постараюсь рассказать, а главное показать в примерах, как я думаю при обработке фото и придумываю цвет.
Излагать буду по пунктам, чтобы самому не запутаться и вам донести понятнее.
Предисловие
Долго не мог написать этот пост, т.к. не мог сформулировать, как же я всё-таки думаю, когда обрабатываю фото, и от чего зависит конечный результат… зависит от чего угодно, от погоды, от настроения, от того, что я поел, и не купил ли сосед перфоратор. Важно понять, что любая обработка субъективна, вы легко можете провести опыт — обработайте фотографию, и потом обработайте её снова через пару дней — увидите, результат будет разный.
Нуууу, это я так, капризничаю, давайте всё-таки искать логику в обработке.
Пробовать и еще раз пробовать
Пробовать и еще раз пробовать варианты, даже в очевидных случаях важны вариации, только так вы сможете понять, чего же ваше сознание желает видеть на экране. Этот можно делать как угодно, в лайтруме создавая виртуальные копии( Ctrl+» ), слои в фотошопе, просто тягать ползунки баланса белого или оттенков … не важно, главное постараться посмотреть на картинку с максимально разных «цветов». Мне это здорово помогает.

В итоге оставил такой вариант, хоть долго выбирал и сомневался.

итоговый вариант
И он, конечно же, субъективен, даже для меня, вполне возможно, что завтра я бы сделал это фото желтым или ч/б или еще как-то. Важный аспект тут в том, что если вы обработали уже одно фото — логично, что вся остальная серия должна быть в том же ключе, именно поэтому я стараюсь обрабатывать фото за один заход, завтра может (а чаще всего так и бывает) мне стрельнет, и я переделаю их все на новый лад.
Лучшее — враг хорошего
Оставить как есть! (ну почти) Никаких серьезных изменений, только добавление резкости, контраста, насыщенности…всего в разумных пределах. Тут вы должны стараться изначально получать максимально качественный исходник.
На всех фото, сырой кадр под номером 1 или сверху/слева

пример 1

пример 2

пример 3
Про следующую серию часто спрашивают : как получить такой хороший, живой цвет, ну, как видите, такой он был изначально.

пример 4

пример 5
На следующих примерах, я даже не смог сразу понять где сырой 🙂
пример 6

пример 7
Для лав-стори, свадеб, и всего такого доброго и приятного — хорошо к естественному цвету добавить желтого, он, на мой взгляд, усиливает ощущение любви и тепла.

пример 8

пример 9
Усиление цвета
Уже чуть сложнее, тонирую и усиливаю цвет, который изначально просматривает на фото. Тут важно просто его заметить и усилить.

Пример 10. Фиолетовый

Пример 11. Голубой
На следующем примере просто усиливаю изначально невыразительные цвета.

Пример 12
Добавление цвета к существующему
Идем дальше, добавляю цвет, т.к. иначе мне кажется пустоватым пространство, опять же добавить его стараюсь логично и в тему, дабы он сочетался с уже имеющимися цветами на фото.

Пример 13. Добавляю зеленый

Пример 14. Тоже зеленый
На следующем, добавлял цвет, исходя из цвета волос и шарфика модели.

Пример 15
Добавление недостающего цвета
Добавление логичного, просто недостающего цвета. Это чаще всего цвет воды или неба, который почти всегда теряется из-за разницы в экспозиции или из-за отсутствия должного света.
На примере ниже — сильно обыграл цвет воды

Пример 16
Далее то же самое, но чуть естественнее

Пример 17
На последнем — не пожалел синего для неба.

Пример 18
Черно белый
Чб, тут всё просто. Для меня два варианта — когда чб нужно чтобы усилить акцент на содержании (у меня это бывает редко, всё-таки не тот жанр съемки), либо чаще всего когда цвет ниочем, ну никакой он, хоть ты тресни, лучше его тогда вообще убрать!

Пример 19. Чуть разные кадры, но суть ясна.

Пример 20
Создаем сказку
Вот в этом пункте творчество цветет, пахнет и заполняет всё вокруг. Я бы его назвал — «Когда хочется сказки». Просто период экспериментов и чаще всего неестественной картинки, ничего в этом плохого не вижу, главное не перегибать палку (и оставлять второй, более «живой» вариант).
Про обработку в таком стиле я уже рассказывал и показывал.

Пример 21
Это еще относительно спокойные варианты. На следующих примерах все уже серьезнее.

Пример 22

Пример 23

Пример 24

Пример 25
И напоследок одно из моих самых любимых фото за прошлый год.

Пример 26
В данном пунтке логики не было совсем, мне так просто захотелось, ну или еще раз прочитайте пункт номер 1.
Хочется верить, что я доступно или хотя бы наглядно изложил суть данного вопроса.
Послесловие
Самое главное — для того, чтобы научиться видеть цвет, нужно много обрабатывать, а значит много снимать и, конечно, стараться делать это максимально правильно изначально!
Вам для тренировки предлагаю вот такой RAW. Выкладывайте в комментариях что получится.
lightroom.ru
Обработка фотографии в холодных синих тонах
В этом видеоуроке Александр Киселев, автор рубрики «Жарим Raw» показывает, как обычную фотографию сделать более привлекательной в помощью двух программ Adobe Camera RAW и Photoshop CS6. Этот урок будет полезен, если вы хотите создать более холодный эффект на некоторых фотографиях, особенно, если они были сняты в холодное время года.
Прекрасные методики применения различных фильтров и модулей позволит почти любую фотографию превратить в конфетку.
1. Для начала начинаем обрабатывать цвета. Убавляем и прибавляем холодные и теплые оттенки по желанию, ну или как это показывает автор видео. Свет и контрастность трогать пока не стоит. Нормализуем тени. Убавим шум и чуть-чуть добавить резкости.
2. Осветлим чуть-чуть кожу для создания более холодного образа.
3. Основной оттенок фона — это синий, поэтому меняем его слегка на желто-зеленый. Все это делается для того, чтобы затем было легче создать эффект холода. В основном, теплые оттенки автор делает теплее, холодные — холоднее. Увеличиваем контрастность фона для того, чтобы модель более ярко выделялась.
4. Автор экспериментирует с цветами и оттенками в панели Hue, Saturation, Luminance. Вы можете выставлять параметры на собственный вкус и желание. Все зависит от желаемого результата и исходника вашей картинки. Если же вы работаете на той же фотографии, то лучше сильно не менять параметры для получения подобного результата.
5. Переходим в Adobe Photoshop CS6. Через модуль Adobe Kuler корректируем цвета, добавляя больше синих оттенков и создавая холодную атмосферу.
6. Добавляем объем при помощи инструмента Dodge and Burn, работать следует осторожно, чтобы не возникло «пятен». Немного подправляем недочеты и ретушируем кожу.
7. Еще раз корректируем цвета и теплоту картинки. Добавляем немного яркости отдельным предметам, чтобы создать более объемное изображение.
Объединяем все слои и смотрим разницу до и после.
Все, ваша фотография в холодных синих тонах готова!
Заметили ошибку в тексте — выделите ее и нажмите Ctrl + Enter. Спасибо!
psand.ru
Шаг 4: Переходим в Photoshop. Очистка кожи и пластика
Я всегда начинаю с очистки кожи и пластики модели. Убираю мелкие дефекты с помощью восстанавливающей кисти, чищу кожу от различных точек и морщинок. С помощью штампа копирую зуб, так как мне один из них кажется подозрительным. Далее создаю слой для ретуши при помощи зажатой кнопки Alt, и выбираю в появившемся окне режим наложения «мягкий свет» и ставлю галочку напротив «выполнить заливку нейтральным 50 % серым цветом» (как показано на картинке) и с помощью кисти 10-20% непрозрачности начинаю осветлять и затемнять неровные участки кожи модели (называется этот способ ретуши кожи Dodge and Burn).
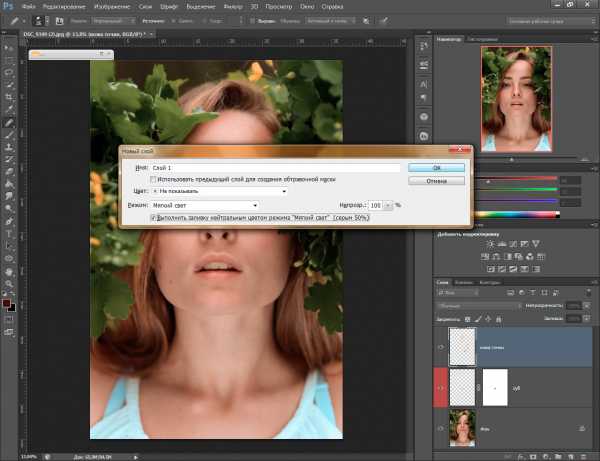
Вот такие два серых слоя вышли у меня (первый с более мелкими дефектами, второй — прорисовка крупных пятен и объема).
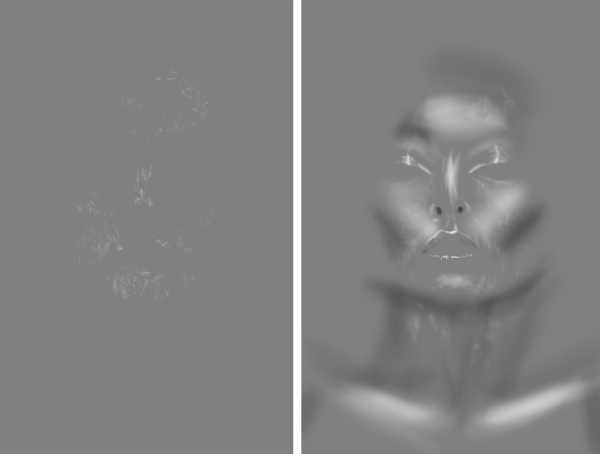
Шаг 5: Немного коллажирования
Вырезаю с другой фотографии часть нашего псевдовенка и вставляю в наш портрет при помощи создания маски и прорисовки нужных участков, следующим образом:

Откорректирую венок по цветам, воспользовавшись выборочной коррекцией цвета, чтобы зелень, которая была «вставлена» совпадала с цветом уже затонированной фотографии, параметры на фото:

Шаг 6: Выделим модель и применим «медовую» тонировку
Для того, чтобы лицо модели было выразительнее и внимание было сосредоточено именно на нем, с помощью кривой я создаю виньетку. Для этого увожу кривую в тень, как мне удобно, не делая фото контрастным, создаю маску и прокрашиваю лицо модели:

Теперь воспользуюсь плагином Color Efex Pro и в нем выбираю фильтр Cross Balance, ставлю теплый тон 70%.

Далее откорректирую фото с помощью выборочной коррекции цвета и добавляю в тени немного матирования с помощью кривой, приподняв ее в точке черного. То есть просто тяну за самую левую точку вверх.

Повторно воспользуюсь плагином Color Efex Pro и в этот раз выберу фильтр Cross Processing, и в нем функцию
LO3 25%. Еще я воспользовался уровнями, чтобы сделать фото контрастнее,сдвину точку черного правее, а полутона левее, а также прорисую на маске нужные части.

Шаг 7: Добавим текстуру
Далее добавляю текстуру искр, которую я нашел на просторах интернета.

Ставлю режим наложения экран, чтобы проявить искры.

Добавляю еще одну текстуру боке, перевожу ее в красный ближе к оранжевому цвету, ставлю также режим наложения экран и корректирую текстуру с помощью яркости и контраста, так, чтобы она слегка была заметна и не перекрывала наш портрет.

Далее добавляю зеленый фотофильтр 25% с 30% непрозрачности, затем увеличиваю резкость на фото, размываю фото по краям немного с помощью Alien Skin Bokeh, и все, фото готово!

После того как фото сделано нужно немного пойти отдохнуть и попить чайку! Чтобы через несколько минут прийти и по-новому взглянуть на фото, так как вы к нему привыкли, может нужно еще где-нибудь, что-нибудь
откорректировать, например, я еще раз воспользовался пластикой, слегка откорректировал губы, убрал красный цвет в тенях, добавил желтого в светах совсем чуть-чуть, все это сделал с помощью цветового баланса.Итого, что вышло:

Разве это было сложно?
Как видите нет ничего плохого в использовании обработки, главное все делать с умом и придерживаться золотой середины. Напишите ваши впечатления от данной работы в комментариях, и если вам вдруг показалось что «до» было лучше, то немедленно напишите почему.
Был рад поделится с вами своим опытом, до новых встреч!
highlights.guru
Сепия в Фотошопе

Задаем легкий вопрос и отвечаем на него также просто. Как же можно создать сепию с помощью нажатия пары кнопок?
В рамках данной статьи мы попробуем создать сепию различными методами.
Разбираемся с понятием сепия
Вообще что представляет собой сепия? Сепия – это краска особого коричневого оттенка, ее брали из каракатиц. Когда этих существ полностью уничтожили, сепию стали производить при помощи искусственных методов.
До создания фотоаппарата сепию применяли в своих работах художники, а как она вошла в оборот, то практически все люди.
Фото прошлых лет только черно — белые, а профессиональные фотографы мнили себя художниками и творцами. Вообще в те годы развернулась страшная борьба между изобразительным искусством и фото. Однако живопись всегда была лишь прерогативой обеспеченных граждан.
Обычный гражданин позволить иметь свое изображение на холсте не мог, так его достаток не давал воспользоваться услугами художниками. А с изобретением фотоаппарата изготовление изображений стало доступно всем категориям людей.
Сама сепия была направлена на увеличение срока жизни фото и стала применяться повсеместно. В настоящее время — это из самых популярных методов создать старину и ретро стиль.
Делаем сепию надлежащего качества в три этапа
Настоящую сепию просто мешали в фотографию, в итоге таких нехитрых манипуляций она приобретала коричневатые цвета. В данный момент времени все стало намного удобнее, так как фотографы просто используют в своей работе специальный фильтр, так они создают сепию. Мы с вами будет делать то же самое, только используя программу Фотошоп.
Первым делом мы должны открыть цветное изображение «Файл — Открыть».


Далее мы превращаем нашу цветную картинку в черно-белую, перейдя в меню «Изображение – Коррекция – Обесцветить».


Следующим этапом мы сымитируем сепию с помощью особого инструмента «Изображение – Коррекция – Фотофильтр».

Внимательно ищем и нажимаем на Сепия. С помощью ползунка создаем настройки тонирования, делаем это по своему желанию.


Фотография, которая была сделана в девятнадцатом веке, не имела такие яркие и кричащие цвета. Как правило, фото того периода времени были просто расплывчатой мутью. Чтобы наши фото соответствовали той реальности, мы должны предпринять кое-какие шаги.
Идем в меню «Изображение – Коррекция – Яркость/Контрастность». Эта функция дает возможность произвести настройку яркости и уровня контрастности.

Отмечаем галкой «Использовать прежние».
В настоящее время функционал Яркость/Контрастность серьезно доработали, но нам необходимо вернуться к прошлой версии. Яркость/Контрастность прошлой вариации при шаге видоизменения контрастности в обратную сторону просто создавал на картинке пелену, этот эффект нам пригодится и в данный момент.
Ставим Контраст на -20, а Яркость на +10. Теперь ждем кнопку ОК.

Теперь мы опять должны вернуться к «Изображение – Коррекция – Яркость/Контрастность», однако в тот раз мы не отмечаем «Использовать прежние».
Просто делаем меньше уровень контрастности по своему выбору и желанию. В данном варианте мы сделали его почти на минимуме. В этом и заключается суть работы.

Создаем эффект сепии с помощью Hue/Saturation
Выбираем «Изображение – Коррекция – Цветовой тон/Насыщенность». Далее выбираем в меню «Стиль» настройку «Сепия». Готово.


Если по каким-либо обстоятельствам меню «Стиль» пока пустует (мы уже сталкивались с такими проблемами), то такую ошибку не так уж и сложно устранить.
Можно создать сепию самостоятельно. Ставим галку напротив «Тонирование».
Затем ставим показатель «Цветовой тон» на 35.
Насыщенность мы убираем на 25 (уменьшиться уровень насыщенности цветовой гаммы), Яркость не меняем.

Делаем сепию через Black and White (Черно-белое)
На мой взгляд, это самый приемлемый и удобный метода сделать сепию, так как функционал «Черно-белое» имеет много вариантов для видоизменения цветовой гаммы самых разных частей нашего изображения. То, что выглядит зеленым, можно намного сделать светлее. С красным оттенком наоборот будет еще потемнее. Это очень комфортно в придачу к сепии.
Выбираем «Изображение – Коррекция – Черно-белое».

Сразу отмечаем «Оттенок». В Наборе параметров сама сепия отсутствует, однако оттенк уже сделан на нужный нам цвет (он будет желтым).
Теперь можно поразвлекаться с другими ползунками, что располагаются в верхней части, чтобы была возможность создать нужный нам вариант. Жмем в конце ОК.

Самый интеллектуальный способ сделать сепию
Таким умным методом является применение корректирующих слоев вместо использования меню «Изображение – Коррекция».
Вышеуказанные слои находятся в палитре слоев.

Они могут быть отключены, иногда перекрываться, использоваться только к определенному кусочку изображения, а самое важное, они не делают изменений, которые нельзя повернуть назад, для первоначальной графики.
Стоит применить корректирующий слой «Черно-белое», так с помощью него можно контролировать световые оттенки при изменении фотографии.


Затем производим все те действия, что и ранее, но с использованием корректирующих слоев.

Теперь делаем немного сложнее. Создаем эффект царапин. Нужные изображения мы найдем в интернете.

Выбираем фото царапин и перекидываем на наше фото.

Меняем режим наложения на «Экран». Пропадают темные тона. Снижаем Непрозрачность до уровня тридцать пять процентов.


Результат:

Вот такие методы создания эффекта сепии в Фотошопе мы узнали в этом уроке.
Мы рады, что смогли помочь Вам в решении проблемы.
Опишите, что у вас не получилось.
Наши специалисты постараются ответить максимально быстро.
Помогла ли вам эта статья?
ДА НЕТlumpics.ru
Как сделать эффект сепии в фотошопе | PhotoLunch
Эффект сепии в фото наверняка знаком многим — коричневатые фотографии, под старину, действительно добавляют особый эффект фотографиям.
В переводе с греческого «сепия» значит «каракатица», поскольку краска сепия изготовлялась из чернильного мешка морского моллюска — каракатицы. Сепию использовали европейские художники при рисовании кистью или пером еще с середины XVIII в.
Сепия — это краска, которая в натуральном виде иногда применяется при тонировании фотографий в коричневый цвет. Интересно, что при проявке фотографий с применением сепии металлическое серебро превращается в сульфид, который более устойчивый к выцветанию, и именно поэтому многие старые черно-белые фотографии, сохранившиеся до наших дней, имеют коричневатый оттенок, — у них просто больше шансов сохраниться.
 1. Самый простой способ создания эффекта сепии на фото: открываем понравившуюся картинку в фотошопе, в окошке со слоями двойным щелчком мышки фоновом слое превращаем его в обыкновенный слой, к которому теперь будем применять стили. В панели стилей выбираем «sepia tone» и вуаля — эффект сепии на фото готов! Можно немного добавить контраста, потому что в этом случае конрастность цветов теряется.
1. Самый простой способ создания эффекта сепии на фото: открываем понравившуюся картинку в фотошопе, в окошке со слоями двойным щелчком мышки фоновом слое превращаем его в обыкновенный слой, к которому теперь будем применять стили. В панели стилей выбираем «sepia tone» и вуаля — эффект сепии на фото готов! Можно немного добавить контраста, потому что в этом случае конрастность цветов теряется.
Если вы внимательно посмотрите, что же стало со слоем, то заметите, что к нему всего лишь применился эффект наложения цвета (color overlay) вот этого оттенка #e1d3b3
Главный плюс данного метода в том, что вы получаете эффект сепии на фото в два щелчка мышкой 🙂

2. Photo filter
Суть этого метода в том, что вы добавляете корректирующий слой с определенным оттенком, в данном случае сепией. Сначала необходимо сделать начальное фото черно-белым, используя Image>Adjustments>Desaturate или несложную комбинацию клавиш Ctrl+Shift+U.
В нижней части окошка слоев есть значок в виде черно-белого кружка под названием Create new fill or adjustment layer, вот на него и кликаем и выбираем из выпадающего списка пункт Photo filter. В появившемся окне можно выбрать, какой именно фильтр вы хотите применить, в частности Sepia, или установить желаемый цвет фильтра, потом регулируете его насыщенность ползунком % и желательно оставляете галочку у опции сохранения света (Preserve luminosity), чтобы светлые участки фотографии при сепии также остались светлыми.
И вот результат:

3. Дуотон
По своей сути сепия представляет собой дуотон (или дуплекс) — черно-белое изображение с использованием дополнительного цвета, где может использоваться вплоть до 4х цветов. В зависимости от количества используемых цветов эти режимы называются дуотон, тритон или квадротон. Для работы с дуотонами у фотошопа есть особый режим, для перехода в который необходимо для начала «избавиться» от цвета на фотографии, то есть просто перевести ее в режим серого, вот так: Image>Mode>Grayscale, а затем в дуотон Image>Mode>Duotone. Далее в выпадающем окошке есть готовые установки с 4 предустанвками сепии, в основном тритоны, т.е. с использованием трех цветов. Выбирайте любой!

4. Вариации
Еще один простой способ получения эффкта сепии в фотошопе — это использование вариаций. Как обычно, сначала необходимо подготовить исходную фотографию, т.е. перевести ее в черно-белый режим одним из способов, с которыми вы уже знакомы. Если необходимо, орегулируйте яркость и контраст.
Выбираем меню Image>Adjustments>Variations и убеждаемся, что выбраны Midtones, поскольку нас интересует изменение именно средних оттенков, и передвиньте бегунок Fine/Coarse на одно-два деление влево. После установки этих значений кликаем по одному или два раза (в зависимости от фотографии и эффекта, которого вы хотите достичь) на Red и Yellow, т.е. добавляем немного красного и желтого к средним оттенкам нашего изображения:

и вот результат:

5. Смешение каналов
Эффект сепии в фотошопе можно также получить путем смешения каналов. Для этого нам необходимо предварительно сделать фото черно-белым, далее заходите в меню Image>Adjustments>Channel Mixer и устанавливаете следующие значения для каждого канала Red: 30%, Green: 70% Blue: 10% и constant 5%.

Вот такие незамысловатые методы получени эффекта сепии на фото в фотошопе. Если же у вас нет фотошопа, можете попробовать, например, сервис фотошоп онлайн.
Какой из методов создания эффекта сепии в фотошопе вам удобнее и какой вариант больше понравился?
А дальше?
Подпишитесь на RSS рассылку и первыми получайте статьи и обновления сайта прямо на почту.
Поделитесь статьей с друзьями!
Еще статьи по теме:
photolunch.ru
Тонирование фотографий при помощи кривых в фотошопе
Друзья, приветствую! Как Ваше настроение? Не хотите обработать какое-нибудь фото? Если есть желание, то предлагаю сегодня сделать простую обработку, вернее тонировку фотографии при помощи кривых. Да именно сегодня мы будем тонировать при помощи инструмента кривые в фотошопе.
Наверняка многие из Вас ни разу не пробовали сделать тонировку фото при помощи этого инструмента, а ведь он хорош для таких целей.
Итак, для начала немного, буквально пару слов о кривых.
Вызываем горячими клавишами ctrl+M, или добавлением нового корректирующего слоя. У нас появится окно. Выглядит оно вот так, на нем я показал точки, отвечающие за различные тона.

Кликнув мышью на кривой, у нас появится точка. Потянув за эту точку, мы можем изменять тона нашего изображения.
К примеру, поставим точку на полутона и потянем ее вниз, то наше изображение станет темнее, так как мы потянули полутона в темные тона, и наоборот, если потянем точку вверх, мы сделаем полутона ярче.
Тоже будет и с точками черного и белого, если мы потянем черную точку вверх, то изображение станет более светлым, а если белую вниз, то изображение станет более темным.
Благодаря этой кривой в основном делают изображение более контрастным, светлее или темнее. И зачастую используют так называемую S-кривую.
Помимо регулировки яркости и контраста на основной кривой (RGB) мы также можем использовать и один из цветовых каналов (красный, зеленый и синий) выбрав его из выпадающего списка. И уже напрямую влиять на тональности этих каналов.

При сдвиге точек у каждого канала можно наблюдать изменение цветов в зависимости от выбранного канала. К примеру, если выбрать красный канал создать точку и потянуть наверх, то красный станет контрастнее и ярче, а если потянуть вниз, то у нас станет преобладать голубой цвет.
Отношения изменений между цветами:
- Красный-голубой;
- Зеленый-пурпурный;
- Синий-желтый.

Урок тонирование фото в фотошопе с помощью кривых
Надеюсь, еще не утомил, и у Вас осталось желание, работать дальше, без теории никуда. Итак, двигаемся дальше, берем наше фото, у меня будет фото дома в лесочке.

Далее создадим новый корректирующий слой кривые, для этого кликнем на пиктограмму «создать новый корректирующий слой» внизу окна слои и выберем «кривые» и начнем наши корректировки фото с RGB. Точку белого не трогаем, а вот точку черного сдвинем вправо до значения выход = 0, вход = 10 .

Дальше выбираем красный канал и устанавливаем следующие значения точек входа и выхода.
Точка черного: выход = 27, вход = 0;
Точка белого: выход = 249, вход = 255.
Потом выбираем зеленый канал и устанавливаем значения.
Точка черного: выход = 16, вход = 0;
Точка белого: выход = 255, вход = 255 (не трогаем).
После чего выбираем синий канал и устанавливаем значения.
Точка черного: выход = 59, вход = 0;
Точка белого: выход = 199, вход = 255.
Если Вы внимательно читали теорию, которая написана выше, то Вы понимаете, к чему приведут все эти сдвиги.

Вы можете сами подвигать точками и получить свой желаемый результат тонирования фотографии. Если овладеть этим методом, можно делать разного рода и вида тонирования. Пользуйтесь подсказкой об изменение цвета, яркости и контрастности.
А вот и результат всех этих нехитрых манипуляций.

Ну и еще несколько вариантов подобного рода тонирования.

Для тех, кто желает попробовать быстро, как это делается, записал экшен, его вы можете скачать в группе вконтакте. Добавляемся в группу, скачиваем, пользуемся и не забываем делиться с друзьями. А у меня на этом все, до новых уроков.
fotodizart.ru
Цветокоррекция для начинающих — Свадебный фотограф Олег Игнатов — ЖЖ
Самый мощный и универсальный инструмент для работы с цветом являются Curves. С помощью них можно добиться практически любой стилизации изображения, которую предлагают большинство плагинов. Поэтому научиться использовать кривые — пожалуй один из самых важных этапов в освоении Photoshop.
Далее я покажу, как использовать другой способ изменения цвета: Selective Color. Многие недолюбливают этот инструмент, называют его средством для новичков. Также вы можете найти в сети разговоры о том, что после применения Selective Color приходиться долго исправлять получившиеся деффекты. Но на самом деле умеренное использование этого инструмента в купэ с кривыми позволяют легко добиться желаемого результата.
Кроме того мы поговорим об использовании Color balance и тонировке изображения.Итак, начнем. Вот наше исходное изображение, над которым мы будем проводить свои опыты:

Первый способ стилизации
Первый и самый простой способ стилизации, который я опишу, это добавление с помощью кривых синего цвета в тени, это сделает их более глубокими. И слегка понижение синего с светах, при этом на светлых участках заиграет желтый цвет. Для этого мы добавляем новый корректирующий слой Curves, переходим в синий канал, слегка приподнимаем левый край кривой и слегка прогибаем ее правую часть, отвечающую за светлые участки на фото. Вот так выглядит окно с кривыми:

А вот так выглядит наше фото:

Здесь и далее не забываем играться с прозрачностью на свой вкус.
Данный способ сохранен в первом экшене из набора, который доступен для скачивания в конце статьи.
Второй способ стилизации
Теперь рассмотрим что-нибудь по-интересней.
Для начала добавим слой Curves и приподнимем на ней левый край RGB, как показано нарисунке:

Метод наложения изменим на Soft Light. Прозрачность установим 39%. Таким образом мы слегка приглушили тени.
Дальше добавим еще один слой Curves с такими настройками:

Как видите, здесь я сместил левую точку красной кривой, это убавило красный цвет в тенях, и добавило немного зеленоватости. При этом немного изогнул красную линию в светах, чтобы оставить красный оттенок кожи. Результат получился не очень, но это нормально. Сейчас мы с ним еще поработаем.Добавим новый корректирующий слой Selective color. Здесь наша задача подправить зеленый, голубой и немного серый для того, чтобы заменить желтый оттенок кожи на красный, и зеленый оттенок теней тоже на красный. Выставите такие же параметры как показано ниже:



Далее добавляем новый слой Color balance с такими параметрами:



Далее добавим слой Curves и слегка поднимем левый край синей кривой:

Понизим контраст в голубом канале в тенях, мы таким образом сделали тени более глубокими.
И пожалуй заключающий штрих. Добавим еще один слой Curves. И сделаем такую стилизацию, чтобы снимок был затянут легкой цветной дымкой.

Здесь велась работа в красном и в голубом канале. Прием нам уже известен: тянем левый край кривой вверх и чуть прогибаем правую часть кривой вниз.
Вот что получилось у меня.

Второй способ сохранен соответственно во втором экшене.
Третий способ стилизации
Как вариант обработки фото можно сначала значительно понизить насыщенность цветов, а потом изогнуть вверх кривую определенноро цвета.
Итак, добавьте корректирующий слой Hue/Saturation, убавьте в нем насыщенность, например до -66.
Добавьте слой Curves. Изогните в нем красную кривую вверх, чуть отогните вверх зеленую кривую в светах и прибавьте тонального контраста в кривой RGB, для этого изогните ее s-образным способом. Вот так у меня выглядят кривые:

Вот так в итоге выглядит изображение:

Тонировка
Теперь поговорим о тонировке фото. Здесь всё на самом деле довольно просто. Тонируют изображение обычно с помощью слоя с заливкой.
Возьмем наше исходное фото, добавим к нему слой Levels, применим автоматическую коррекцию. Дальше добавим слой Selective colors, с помощью которого немного понизим насыщенность темных тонов:


Далее собственно добавим наш тонирующий слой Layers -> New Fill Layer -> Solid Color с вот таким вот коричневым цветом #50300a. Поставим прозрачность 35%, заливку 62%.
Вот результат:

Как вариант здесь еще можно немного приглушить насыщенность через слой Hue/Saturation пунктов этак на 20-25, попробуйте сами поиграть с этим слоем. Данный вид тонировки сохранен в третьем экшене.
Второй пример тонировки
В этом простом примере я покажу, как быстро легко можно сделать снимок теплее.
Для это добавляем тонирующий слой Layers -> New Fill Layer -> Solid Color с цветом #eed4af с прозрачностью 50%, заливкой 100%. И меняем способ наложения на Multiply.
Вот что было:

Что стало:

Данный вид тонировки сохранен в экшене №4.Третий пример тонировки
Вот еще один прием, связанный с тонировкой.
Для начала применим автоуровни для темных и светлых участков снимка, а также для нейтральных тонов. Делается это так: копируем наш основной слой, вызываем окно Levels (Ctrl+L), жмем options под кнопкой Auto, ставим галочки как на рисунке:

Жмем ОК, и в окне Levels OK.
Далее копируем слой, к которому были применены автоуровни. Меняем способ наложения на Multiplay, Fill: 41%. Снимок стал более выразительным.

Далее добавляем корректирующий слой Color balance, и немного добавляем красного цвета в полутонах:

Дальше я смягчу тональный контраст с помощью корректирующего слоя Curves:

Мы осветлили темные участки и затемнили светлые. Если сделать наоборот, контраст возрастет.
И наконец, добавляем тонирующий слой с цветом #17182f, метод наложения Exclusion, opacity: 100%, Fill: 80%.
Вот результат:

В наборе экшенов это action 5.Четвертый пример тонировки
Теперь я покажу, как с помощью тонировки можно поправлять тональность кожи, делать цвет кожи более реалистичным и красивым.
Для этого нам понадобится три слоя с заливкой.
Создайте первый слой Layers -> New Fill Layer -> Solid Color с цветом #ffbad4 с прозрачностью 100%, заливкой 100%. И меняем способ наложения на Soft Light.
Далее создайте второй слой с цветом #47acc2 с прозрачностью 100%, заливкой 100%. И меняем способ наложения на Soft Light.
И третий слой с цветом #fcf3ea с прозрачностью 100%, заливкой 100%. И меняем способ наложения на Color Burn.
Вот так выглядят наши слои:

Вот так выглядит изображение:

В наборе экшенов это action 6.Как видите с тонировкой изображения нет ничего сложного. Играя с методами наложения слоя, с их прозрачностью, цветом, можно получать самые разные художественные эффекты. Последний вариант тонировки вы найдете в пятом экшене.
И в заключении…
Вообще целью данной статьи не является предоставить какие-то готовые экшены для обработки изображений. Моей задачей было именно показать, как можно применять основные инструменты Photoshop для цветокоррекции, что вообще от них можно хотеть, для каких целей их применять, к какому конечному результату можно стремиться, использую эти средства.Теперь как и обещал выкладываю action, который я записал для себя и переодически пользуюсь им. После его применения создается определенное количество новых корректирующих слоев с настройками по умолчанию, которые я счел наиболее оптимальными. Но не спешити сливать все слои! Как правило, для разных фотографий требуется немного подкрутить те или иные значения слоев, возможно изменить прозрачность. Универсального экшена, который идеально подошел бы к любому снимку не существует. Проще всего иметь некую загатовку\шаблон, который можно подстраивать под каждый конкретный случай. Главное здесь — понимать, что именно мы хотим получить в итоге. А примерно, в каких направлениях можно проводить цветокоррекцию, я и описал в данной статье. Надеюсь, что кому-то изложенный материал будет полезен.
Вот иллюстрации к экшенам:

Вот сам экшен:
ignatov-foto.livejournal.com
Обработка фото. В поисках цвета
После статьи «Подготовка фото за 5 минут«, я постараюсь рассказать, а главное показать в примерах, как я думаю при обработке фото и придумываю цвет.
Излагать буду по пунктам, чтобы самому не запутаться и вам донести понятнее.
Предисловие
Долго не мог написать этот пост, т.к. не мог сформулировать, как же я всё-таки думаю, когда обрабатываю фото, и от чего зависит конечный результат… зависит от чего угодно, от погоды, от настроения, от того, что я поел, и не купил ли сосед перфоратор. Важно понять, что любая обработка субъективна, вы легко можете провести опыт — обработайте фотографию, и потом обработайте её снова через пару дней — увидите, результат будет разный.
Нуууу, это я так, капризничаю, давайте всё-таки искать логику в обработке.
Пробовать и еще раз пробовать
Пробовать и еще раз пробовать варианты, даже в очевидных случаях важны вариации, только так вы сможете понять, чего же ваше сознание желает видеть на экране. Этот можно делать как угодно, в лайтруме создавая виртуальные копии( Ctrl+» ), слои в фотошопе, просто тягать ползунки баланса белого или оттенков … не важно, главное постараться посмотреть на картинку с максимально разных «цветов». Мне это здорово помогает.

В итоге оставил такой вариант, хоть долго выбирал и сомневался.

итоговый вариант
И он, конечно же, субъективен, даже для меня, вполне возможно, что завтра я бы сделал это фото желтым или ч/б или еще как-то. Важный аспект тут в том, что если вы обработали уже одно фото — логично, что вся остальная серия должна быть в том же ключе, именно поэтому я стараюсь обрабатывать фото за один заход, завтра может (а чаще всего так и бывает) мне стрельнет, и я переделаю их все на новый лад.
Лучшее — враг хорошего
Оставить как есть! (ну почти) Никаких серьезных изменений, только добавление резкости, контраста, насыщенности…всего в разумных пределах. Тут вы должны стараться изначально получать максимально качественный исходник.
На всех фото, сырой кадр под номером 1 или сверху/слева

пример 1

пример 2

пример 3
Про следующую серию часто спрашивают : как получить такой хороший, живой цвет, ну, как видите, такой он был изначально.

пример 4

пример 5
На следующих примерах, я даже не смог сразу понять где сырой 🙂
пример 6

пример 7
Для лав-стори, свадеб, и всего такого доброго и приятного — хорошо к естественному цвету добавить желтого, он, на мой взгляд, усиливает ощущение любви и тепла.

пример 8

пример 9
Усиление цвета
Уже чуть сложнее, тонирую и усиливаю цвет, который изначально просматривает на фото. Тут важно просто его заметить и усилить.

Пример 10. Фиолетовый

Пример 11. Голубой
На следующем примере просто усиливаю изначально невыразительные цвета.

Пример 12
Добавление цвета к существующему
Идем дальше, добавляю цвет, т.к. иначе мне кажется пустоватым пространство, опять же добавить его стараюсь логично и в тему, дабы он сочетался с уже имеющимися цветами на фото.

Пример 13. Добавляю зеленый

Пример 14. Тоже зеленый
На следующем, добавлял цвет, исходя из цвета волос и шарфика модели.

Пример 15
Добавление недостающего цвета
Добавление логичного, просто недостающего цвета. Это чаще всего цвет воды или неба, который почти всегда теряется из-за разницы в экспозиции или из-за отсутствия должного света.
На примере ниже — сильно обыграл цвет воды

Пример 16
Далее то же самое, но чуть естественнее

Пример 17
На последнем — не пожалел синего для неба.

Пример 18
Черно белый
Чб, тут всё просто. Для меня два варианта — когда чб нужно чтобы усилить акцент на содержании (у меня это бывает редко, всё-таки не тот жанр съемки), либо чаще всего когда цвет ниочем, ну никакой он, хоть ты тресни, лучше его тогда вообще убрать!

Пример 19. Чуть разные кадры, но суть ясна.

Пример 20
Создаем сказку
Вот в этом пункте творчество цветет, пахнет и заполняет всё вокруг. Я бы его назвал — «Когда хочется сказки». Просто период экспериментов и чаще всего неестественной картинки, ничего в этом плохого не вижу, главное не перегибать палку (и оставлять второй, более «живой» вариант).
Про обработку в таком стиле я уже рассказывал и показывал.

Пример 21
Это еще относительно спокойные варианты. На следующих примерах все уже серьезнее.

Пример 22

Пример 23

Пример 24

Пример 25
И напоследок одно из моих самых любимых фото за прошлый год.

Пример 26
В данном пунтке логики не было совсем, мне так просто захотелось, ну или еще раз прочитайте пункт номер 1.
Хочется верить, что я доступно или хотя бы наглядно изложил суть данного вопроса.
Послесловие
Самое главное — для того, чтобы научиться видеть цвет, нужно много обрабатывать, а значит много снимать и, конечно, стараться делать это максимально правильно изначально!
Вам для тренировки предлагаю вот такой RAW. Выкладывайте в комментариях что получится.
lightroom.ru
Обработка фотографии в холодных синих тонах
В этом видеоуроке Александр Киселев, автор рубрики «Жарим Raw» показывает, как обычную фотографию сделать более привлекательной в помощью двух программ Adobe Camera RAW и Photoshop CS6. Этот урок будет полезен, если вы хотите создать более холодный эффект на некоторых фотографиях, особенно, если они были сняты в холодное время года.
Прекрасные методики применения различных фильтров и модулей позволит почти любую фотографию превратить в конфетку.
1. Для начала начинаем обрабатывать цвета. Убавляем и прибавляем холодные и теплые оттенки по желанию, ну или как это показывает автор видео. Свет и контрастность трогать пока не стоит. Нормализуем тени. Убавим шум и чуть-чуть добавить резкости.
2. Осветлим чуть-чуть кожу для создания более холодного образа.
3. Основной оттенок фона — это синий, поэтому меняем его слегка на желто-зеленый. Все это делается для того, чтобы затем было легче создать эффект холода. В основном, теплые оттенки автор делает теплее, холодные — холоднее. Увеличиваем контрастность фона для того, чтобы модель более ярко выделялась.
4. Автор экспериментирует с цветами и оттенками в панели Hue, Saturation, Luminance. Вы можете выставлять параметры на собственный вкус и желание. Все зависит от желаемого результата и исходника вашей картинки. Если же вы работаете на той же фотографии, то лучше сильно не менять параметры для получения подобного результата.
5. Переходим в Adobe Photoshop CS6. Через модуль Adobe Kuler корректируем цвета, добавляя больше синих оттенков и создавая холодную атмосферу.
6. Добавляем объем при помощи инструмента Dodge and Burn, работать следует осторожно, чтобы не возникло «пятен». Немного подправляем недочеты и ретушируем кожу.
7. Еще раз корректируем цвета и теплоту картинки. Добавляем немного яркости отдельным предметам, чтобы создать более объемное изображение.
Объединяем все слои и смотрим разницу до и после.
Все, ваша фотография в холодных синих тонах готова!
Заметили ошибку в тексте — выделите ее и нажмите Ctrl + Enter. Спасибо!
psand.ru
Шаг 6: Выделим модель и применим «медовую» тонировку
Для того, чтобы лицо модели было выразительнее и внимание было сосредоточено именно на нем, с помощью кривой я создаю виньетку. Для этого увожу кривую в тень, как мне удобно, не делая фото контрастным, создаю маску и прокрашиваю лицо модели:

Теперь воспользуюсь плагином Color Efex Pro и в нем выбираю фильтр Cross Balance, ставлю теплый тон 70%.

Далее откорректирую фото с помощью выборочной коррекции цвета и добавляю в тени немного матирования с помощью кривой, приподняв ее в точке черного. То есть просто тяну за самую левую точку вверх.
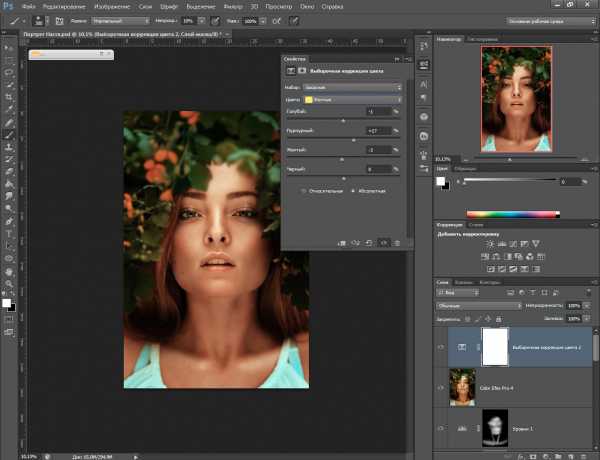
Повторно воспользуюсь плагином Color Efex Pro и в этот раз выберу фильтр Cross Processing, и в нем функцию
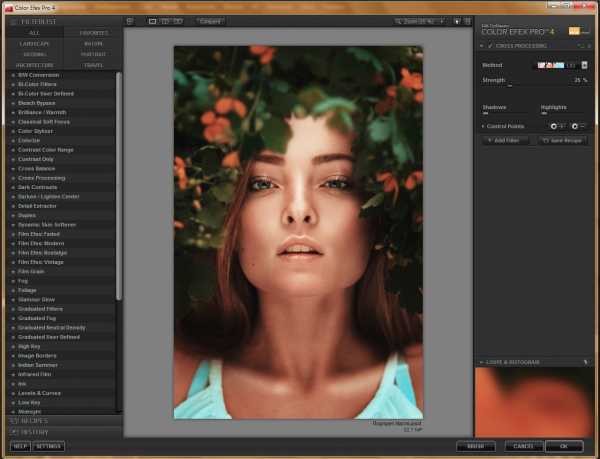
Шаг 7: Добавим текстуру
Далее добавляю текстуру искр, которую я нашел на просторах интернета.

Ставлю режим наложения экран, чтобы проявить искры.

Добавляю еще одну текстуру боке, перевожу ее в красный ближе к оранжевому цвету, ставлю также режим наложения экран и корректирую текстуру с помощью яркости и контраста, так, чтобы она слегка была заметна и не перекрывала наш портрет.

Далее добавляю зеленый фотофильтр 25% с 30% непрозрачности, затем увеличиваю резкость на фото, размываю фото по краям немного с помощью Alien Skin Bokeh, и все, фото готово!

После того как фото сделано нужно немного пойти отдохнуть и попить чайку! Чтобы через несколько минут прийти и по-новому взглянуть на фото, так как вы к нему привыкли, может нужно еще где-нибудь, что-нибудь
откорректировать, например, я еще раз воспользовался пластикой, слегка откорректировал губы, убрал красный цвет в тенях, добавил желтого в светах совсем чуть-чуть, все это сделал с помощью цветового баланса.Итого, что вышло:

Разве это было сложно?
Как видите нет ничего плохого в использовании обработки, главное все делать с умом и придерживаться золотой середины. Напишите ваши впечатления от данной работы в комментариях, и если вам вдруг показалось что «до» было лучше, то немедленно напишите почему.
Был рад поделится с вами своим опытом, до новых встреч!
highlights.guru
Сепия в Фотошопе

Задаем легкий вопрос и отвечаем на него также просто. Как же можно создать сепию с помощью нажатия пары кнопок?
В рамках данной статьи мы попробуем создать сепию различными методами.
Разбираемся с понятием сепия
Вообще что представляет собой сепия? Сепия – это краска особого коричневого оттенка, ее брали из каракатиц. Когда этих существ полностью уничтожили, сепию стали производить при помощи искусственных методов.
До создания фотоаппарата сепию применяли в своих работах художники, а как она вошла в оборот, то практически все люди.
Фото прошлых лет только черно — белые, а профессиональные фотографы мнили себя художниками и творцами. Вообще в те годы развернулась страшная борьба между изобразительным искусством и фото. Однако живопись всегда была лишь прерогативой обеспеченных граждан.
Обычный гражданин позволить иметь свое изображение на холсте не мог, так его достаток не давал воспользоваться услугами художниками. А с изобретением фотоаппарата изготовление изображений стало доступно всем категориям людей.
Сама сепия была направлена на увеличение срока жизни фото и стала применяться повсеместно. В настоящее время — это из самых популярных методов создать старину и ретро стиль.
Делаем сепию надлежащего качества в три этапа
Настоящую сепию просто мешали в фотографию, в итоге таких нехитрых манипуляций она приобретала коричневатые цвета. В данный момент времени все стало намного удобнее, так как фотографы просто используют в своей работе специальный фильтр, так они создают сепию. Мы с вами будет делать то же самое, только используя программу Фотошоп.
Первым делом мы должны открыть цветное изображение «Файл — Открыть».


Далее мы превращаем нашу цветную картинку в черно-белую, перейдя в меню «Изображение – Коррекция – Обесцветить».


Следующим этапом мы сымитируем сепию с помощью особого инструмента «Изображение – Коррекция – Фотофильтр».

Внимательно ищем и нажимаем на Сепия. С помощью ползунка создаем настройки тонирования, делаем это по своему желанию.


Фотография, которая была сделана в девятнадцатом веке, не имела такие яркие и кричащие цвета. Как правило, фото того периода времени были просто расплывчатой мутью. Чтобы наши фото соответствовали той реальности, мы должны предпринять кое-какие шаги.
Идем в меню «Изображение – Коррекция – Яркость/Контрастность». Эта функция дает возможность произвести настройку яркости и уровня контрастности.

Отмечаем галкой «Использовать прежние».
В настоящее время функционал Яркость/Контрастность серьезно доработали, но нам необходимо вернуться к прошлой версии. Яркость/Контрастность прошлой вариации при шаге видоизменения контрастности в обратную сторону просто создавал на картинке пелену, этот эффект нам пригодится и в данный момент.
Ставим Контраст на -20, а Яркость на +10. Теперь ждем кнопку ОК.

Теперь мы опять должны вернуться к «Изображение – Коррекция – Яркость/Контрастность», однако в тот раз мы не отмечаем «Использовать прежние».
Просто делаем меньше уровень контрастности по своему выбору и желанию. В данном варианте мы сделали его почти на минимуме. В этом и заключается суть работы.

Создаем эффект сепии с помощью Hue/Saturation
Выбираем «Изображение – Коррекция – Цветовой тон/Насыщенность». Далее выбираем в меню «Стиль» настройку «Сепия». Готово.


Если по каким-либо обстоятельствам меню «Стиль» пока пустует (мы уже сталкивались с такими проблемами), то такую ошибку не так уж и сложно устранить.
Можно создать сепию самостоятельно. Ставим галку напротив «Тонирование».
Затем ставим показатель «Цветовой тон» на 35.
Насыщенность мы убираем на 25 (уменьшиться уровень насыщенности цветовой гаммы), Яркость не меняем.

Делаем сепию через Black and White (Черно-белое)
На мой взгляд, это самый приемлемый и удобный метода сделать сепию, так как функционал «Черно-белое» имеет много вариантов для видоизменения цветовой гаммы самых разных частей нашего изображения. То, что выглядит зеленым, можно намного сделать светлее. С красным оттенком наоборот будет еще потемнее. Это очень комфортно в придачу к сепии.
Выбираем «Изображение – Коррекция – Черно-белое».

Сразу отмечаем «Оттенок». В Наборе параметров сама сепия отсутствует, однако оттенк уже сделан на нужный нам цвет (он будет желтым).
Теперь можно поразвлекаться с другими ползунками, что располагаются в верхней части, чтобы была возможность создать нужный нам вариант. Жмем в конце ОК.

Самый интеллектуальный способ сделать сепию
Таким умным методом является применение корректирующих слоев вместо использования меню «Изображение – Коррекция».
Вышеуказанные слои находятся в палитре слоев.

Они могут быть отключены, иногда перекрываться, использоваться только к определенному кусочку изображения, а самое важное, они не делают изменений, которые нельзя повернуть назад, для первоначальной графики.
Стоит применить корректирующий слой «Черно-белое», так с помощью него можно контролировать световые оттенки при изменении фотографии.


Затем производим все те действия, что и ранее, но с использованием корректирующих слоев.

Теперь делаем немного сложнее. Создаем эффект царапин. Нужные изображения мы найдем в интернете.

Выбираем фото царапин и перекидываем на наше фото.

Меняем режим наложения на «Экран». Пропадают темные тона. Снижаем Непрозрачность до уровня тридцать пять процентов.


Результат:

Вот такие методы создания эффекта сепии в Фотошопе мы узнали в этом уроке.
Мы рады, что смогли помочь Вам в решении проблемы.
Опишите, что у вас не получилось.
Наши специалисты постараются ответить максимально быстро.
Помогла ли вам эта статья?
ДА НЕТlumpics.ru
Как сделать эффект сепии в фотошопе | PhotoLunch
Эффект сепии в фото наверняка знаком многим — коричневатые фотографии, под старину, действительно добавляют особый эффект фотографиям.
В переводе с греческого «сепия» значит «каракатица», поскольку краска сепия изготовлялась из чернильного мешка морского моллюска — каракатицы. Сепию использовали европейские художники при рисовании кистью или пером еще с середины XVIII в.
Сепия — это краска, которая в натуральном виде иногда применяется при тонировании фотографий в коричневый цвет. Интересно, что при проявке фотографий с применением сепии металлическое серебро превращается в сульфид, который более устойчивый к выцветанию, и именно поэтому многие старые черно-белые фотографии, сохранившиеся до наших дней, имеют коричневатый оттенок, — у них просто больше шансов сохраниться.
 1. Самый простой способ создания эффекта сепии на фото: открываем понравившуюся картинку в фотошопе, в окошке со слоями двойным щелчком мышки фоновом слое превращаем его в обыкновенный слой, к которому теперь будем применять стили. В панели стилей выбираем «sepia tone» и вуаля — эффект сепии на фото готов! Можно немного добавить контраста, потому что в этом случае конрастность цветов теряется.
1. Самый простой способ создания эффекта сепии на фото: открываем понравившуюся картинку в фотошопе, в окошке со слоями двойным щелчком мышки фоновом слое превращаем его в обыкновенный слой, к которому теперь будем применять стили. В панели стилей выбираем «sepia tone» и вуаля — эффект сепии на фото готов! Можно немного добавить контраста, потому что в этом случае конрастность цветов теряется.
Если вы внимательно посмотрите, что же стало со слоем, то заметите, что к нему всего лишь применился эффект наложения цвета (color overlay) вот этого оттенка #e1d3b3
Главный плюс данного метода в том, что вы получаете эффект сепии на фото в два щелчка мышкой 🙂

2. Photo filter
Суть этого метода в том, что вы добавляете корректирующий слой с определенным оттенком, в данном случае сепией. Сначала необходимо сделать начальное фото черно-белым, используя Image>Adjustments>Desaturate или несложную комбинацию клавиш Ctrl+Shift+U.
В нижней части окошка слоев есть значок в виде черно-белого кружка под названием Create new fill or adjustment layer, вот на него и кликаем и выбираем из выпадающего списка пункт Photo filter. В появившемся окне можно выбрать, какой именно фильтр вы хотите применить, в частности Sepia, или установить желаемый цвет фильтра, потом регулируете его насыщенность ползунком % и желательно оставляете галочку у опции сохранения света (Preserve luminosity), чтобы светлые участки фотографии при сепии также остались светлыми.
И вот результат:

3. Дуотон
По своей сути сепия представляет собой дуотон (или дуплекс) — черно-белое изображение с использованием дополнительного цвета, где может использоваться вплоть до 4х цветов. В зависимости от количества используемых цветов эти режимы называются дуотон, тритон или квадротон. Для работы с дуотонами у фотошопа есть особый режим, для перехода в который необходимо для начала «избавиться» от цвета на фотографии, то есть просто перевести ее в режим серого, вот так: Image>Mode>Grayscale, а затем в дуотон Image>Mode>Duotone. Далее в выпадающем окошке есть готовые установки с 4 предустанвками сепии, в основном тритоны, т.е. с использованием трех цветов. Выбирайте любой!

4. Вариации
Еще один простой способ получения эффкта сепии в фотошопе — это использование вариаций. Как обычно, сначала необходимо подготовить исходную фотографию, т.е. перевести ее в черно-белый режим одним из способов, с которыми вы уже знакомы. Если необходимо, орегулируйте яркость и контраст.
Выбираем меню Image>Adjustments>Variations и убеждаемся, что выбраны Midtones, поскольку нас интересует изменение именно средних оттенков, и передвиньте бегунок Fine/Coarse на одно-два деление влево. После установки этих значений кликаем по одному или два раза (в зависимости от фотографии и эффекта, которого вы хотите достичь) на Red и Yellow, т.е. добавляем немного красного и желтого к средним оттенкам нашего изображения:

и вот результат:

5. Смешение каналов
Эффект сепии в фотошопе можно также получить путем смешения каналов. Для этого нам необходимо предварительно сделать фото черно-белым, далее заходите в меню Image>Adjustments>Channel Mixer и устанавливаете следующие значения для каждого канала Red: 30%, Green: 70% Blue: 10% и constant 5%.

Вот такие незамысловатые методы получени эффекта сепии на фото в фотошопе. Если же у вас нет фотошопа, можете попробовать, например, сервис фотошоп онлайн.
Какой из методов создания эффекта сепии в фотошопе вам удобнее и какой вариант больше понравился?
А дальше?
Подпишитесь на RSS рассылку и первыми получайте статьи и обновления сайта прямо на почту.
Поделитесь статьей с друзьями!
Еще статьи по теме:
photolunch.ru
Тонирование фотографий при помощи кривых в фотошопе
Друзья, приветствую! Как Ваше настроение? Не хотите обработать какое-нибудь фото? Если есть желание, то предлагаю сегодня сделать простую обработку, вернее тонировку фотографии при помощи кривых. Да именно сегодня мы будем тонировать при помощи инструмента кривые в фотошопе.
Наверняка многие из Вас ни разу не пробовали сделать тонировку фото при помощи этого инструмента, а ведь он хорош для таких целей.
Итак, для начала немного, буквально пару слов о кривых.
Вызываем горячими клавишами ctrl+M, или добавлением нового корректирующего слоя. У нас появится окно. Выглядит оно вот так, на нем я показал точки, отвечающие за различные тона.

Кликнув мышью на кривой, у нас появится точка. Потянув за эту точку, мы можем изменять тона нашего изображения.
К примеру, поставим точку на полутона и потянем ее вниз, то наше изображение станет темнее, так как мы потянули полутона в темные тона, и наоборот, если потянем точку вверх, мы сделаем полутона ярче.
Тоже будет и с точками черного и белого, если мы потянем черную точку вверх, то изображение станет более светлым, а если белую вниз, то изображение станет более темным.
Благодаря этой кривой в основном делают изображение более контрастным, светлее или темнее. И зачастую используют так называемую S-кривую.
Помимо регулировки яркости и контраста на основной кривой (RGB) мы также можем использовать и один из цветовых каналов (красный, зеленый и синий) выбрав его из выпадающего списка. И уже напрямую влиять на тональности этих каналов.

При сдвиге точек у каждого канала можно наблюдать изменение цветов в зависимости от выбранного канала. К примеру, если выбрать красный канал создать точку и потянуть наверх, то красный станет контрастнее и ярче, а если потянуть вниз, то у нас станет преобладать голубой цвет.
Отношения изменений между цветами:
- Красный-голубой;
- Зеленый-пурпурный;
- Синий-желтый.

Урок тонирование фото в фотошопе с помощью кривых
Надеюсь, еще не утомил, и у Вас осталось желание, работать дальше, без теории никуда. Итак, двигаемся дальше, берем наше фото, у меня будет фото дома в лесочке.

Далее создадим новый корректирующий слой кривые, для этого кликнем на пиктограмму «создать новый корректирующий слой» внизу окна слои и выберем «кривые» и начнем наши корректировки фото с RGB. Точку белого не трогаем, а вот точку черного сдвинем вправо до значения выход = 0, вход = 10 .

Дальше выбираем красный канал и устанавливаем следующие значения точек входа и выхода.
Точка черного: выход = 27, вход = 0;
Точка белого: выход = 249, вход = 255.
Потом выбираем зеленый канал и устанавливаем значения.
Точка черного: выход = 16, вход = 0;
Точка белого: выход = 255, вход = 255 (не трогаем).
После чего выбираем синий канал и устанавливаем значения.
Точка черного: выход = 59, вход = 0;
Точка белого: выход = 199, вход = 255.
Если Вы внимательно читали теорию, которая написана выше, то Вы понимаете, к чему приведут все эти сдвиги.

Вы можете сами подвигать точками и получить свой желаемый результат тонирования фотографии. Если овладеть этим методом, можно делать разного рода и вида тонирования. Пользуйтесь подсказкой об изменение цвета, яркости и контрастности.
А вот и результат всех этих нехитрых манипуляций.

Ну и еще несколько вариантов подобного рода тонирования.

Для тех, кто желает попробовать быстро, как это делается, записал экшен, его вы можете скачать в группе вконтакте. Добавляемся в группу, скачиваем, пользуемся и не забываем делиться с друзьями. А у меня на этом все, до новых уроков.
fotodizart.ru
Цветокоррекция для начинающих — Свадебный фотограф Олег Игнатов — ЖЖ
Самый мощный и универсальный инструмент для работы с цветом являются Curves. С помощью них можно добиться практически любой стилизации изображения, которую предлагают большинство плагинов. Поэтому научиться использовать кривые — пожалуй один из самых важных этапов в освоении Photoshop.
Далее я покажу, как использовать другой способ изменения цвета: Selective Color. Многие недолюбливают этот инструмент, называют его средством для новичков. Также вы можете найти в сети разговоры о том, что после применения Selective Color приходиться долго исправлять получившиеся деффекты. Но на самом деле умеренное использование этого инструмента в купэ с кривыми позволяют легко добиться желаемого результата.
Кроме того мы поговорим об использовании Color balance и тонировке изображения.Итак, начнем. Вот наше исходное изображение, над которым мы будем проводить свои опыты:

Первый способ стилизации
Первый и самый простой способ стилизации, который я опишу, это добавление с помощью кривых синего цвета в тени, это сделает их более глубокими. И слегка понижение синего с светах, при этом на светлых участках заиграет желтый цвет. Для этого мы добавляем новый корректирующий слой Curves, переходим в синий канал, слегка приподнимаем левый край кривой и слегка прогибаем ее правую часть, отвечающую за светлые участки на фото. Вот так выглядит окно с кривыми:

А вот так выглядит наше фото:

Здесь и далее не забываем играться с прозрачностью на свой вкус.
Данный способ сохранен в первом экшене из набора, который доступен для скачивания в конце статьи.
Второй способ стилизации
Теперь рассмотрим что-нибудь по-интересней.
Для начала добавим слой Curves и приподнимем на ней левый край RGB, как показано нарисунке:

Метод наложения изменим на Soft Light. Прозрачность установим 39%. Таким образом мы слегка приглушили тени.
Дальше добавим еще один слой Curves с такими настройками:

Как видите, здесь я сместил левую точку красной кривой, это убавило красный цвет в тенях, и добавило немного зеленоватости. При этом немного изогнул красную линию в светах, чтобы оставить красный оттенок кожи. Результат получился не очень, но это нормально. Сейчас мы с ним еще поработаем.Добавим новый корректирующий слой Selective color. Здесь наша задача подправить зеленый, голубой и немного серый для того, чтобы заменить желтый оттенок кожи на красный, и зеленый оттенок теней тоже на красный. Выставите такие же параметры как показано ниже:



Далее добавляем новый слой Color balance с такими параметрами:



Далее добавим слой Curves и слегка поднимем левый край синей кривой:

Понизим контраст в голубом канале в тенях, мы таким образом сделали тени более глубокими.
И пожалуй заключающий штрих. Добавим еще один слой Curves. И сделаем такую стилизацию, чтобы снимок был затянут легкой цветной дымкой.

Здесь велась работа в красном и в голубом канале. Прием нам уже известен: тянем левый край кривой вверх и чуть прогибаем правую часть кривой вниз.
Вот что получилось у меня.

Второй способ сохранен соответственно во втором экшене.
Третий способ стилизации
Как вариант обработки фото можно сначала значительно понизить насыщенность цветов, а потом изогнуть вверх кривую определенноро цвета.
Итак, добавьте корректирующий слой Hue/Saturation, убавьте в нем насыщенность, например до -66.
Добавьте слой Curves. Изогните в нем красную кривую вверх, чуть отогните вверх зеленую кривую в светах и прибавьте тонального контраста в кривой RGB, для этого изогните ее s-образным способом. Вот так у меня выглядят кривые:

Вот так в итоге выглядит изображение:

Тонировка
Теперь поговорим о тонировке фото. Здесь всё на самом деле довольно просто. Тонируют изображение обычно с помощью слоя с заливкой.
Возьмем наше исходное фото, добавим к нему слой Levels, применим автоматическую коррекцию. Дальше добавим слой Selective colors, с помощью которого немного понизим насыщенность темных тонов:


Далее собственно добавим наш тонирующий слой Layers -> New Fill Layer -> Solid Color с вот таким вот коричневым цветом #50300a. Поставим прозрачность 35%, заливку 62%.
Вот результат:

Как вариант здесь еще можно немного приглушить насыщенность через слой Hue/Saturation пунктов этак на 20-25, попробуйте сами поиграть с этим слоем. Данный вид тонировки сохранен в третьем экшене.
Второй пример тонировки
В этом простом примере я покажу, как быстро легко можно сделать снимок теплее.
Для это добавляем тонирующий слой Layers -> New Fill Layer -> Solid Color с цветом #eed4af с прозрачностью 50%, заливкой 100%. И меняем способ наложения на Multiply.
Вот что было:

Что стало:

Данный вид тонировки сохранен в экшене №4.Третий пример тонировки
Вот еще один прием, связанный с тонировкой.
Для начала применим автоуровни для темных и светлых участков снимка, а также для нейтральных тонов. Делается это так: копируем наш основной слой, вызываем окно Levels (Ctrl+L), жмем options под кнопкой Auto, ставим галочки как на рисунке:

Жмем ОК, и в окне Levels OK.
Далее копируем слой, к которому были применены автоуровни. Меняем способ наложения на Multiplay, Fill: 41%. Снимок стал более выразительным.

Далее добавляем корректирующий слой Color balance, и немного добавляем красного цвета в полутонах:

Дальше я смягчу тональный контраст с помощью корректирующего слоя Curves:

Мы осветлили темные участки и затемнили светлые. Если сделать наоборот, контраст возрастет.
И наконец, добавляем тонирующий слой с цветом #17182f, метод наложения Exclusion, opacity: 100%, Fill: 80%.
Вот результат:

В наборе экшенов это action 5.Четвертый пример тонировки
Теперь я покажу, как с помощью тонировки можно поправлять тональность кожи, делать цвет кожи более реалистичным и красивым.
Для этого нам понадобится три слоя с заливкой.
Создайте первый слой Layers -> New Fill Layer -> Solid Color с цветом #ffbad4 с прозрачностью 100%, заливкой 100%. И меняем способ наложения на Soft Light.
Далее создайте второй слой с цветом #47acc2 с прозрачностью 100%, заливкой 100%. И меняем способ наложения на Soft Light.
И третий слой с цветом #fcf3ea с прозрачностью 100%, заливкой 100%. И меняем способ наложения на Color Burn.
Вот так выглядят наши слои:

Вот так выглядит изображение:

В наборе экшенов это action 6.Как видите с тонировкой изображения нет ничего сложного. Играя с методами наложения слоя, с их прозрачностью, цветом, можно получать самые разные художественные эффекты. Последний вариант тонировки вы найдете в пятом экшене.
И в заключении…
Вообще целью данной статьи не является предоставить какие-то готовые экшены для обработки изображений. Моей задачей было именно показать, как можно применять основные инструменты Photoshop для цветокоррекции, что вообще от них можно хотеть, для каких целей их применять, к какому конечному результату можно стремиться, использую эти средства.Теперь как и обещал выкладываю action, который я записал для себя и переодически пользуюсь им. После его применения создается определенное количество новых корректирующих слоев с настройками по умолчанию, которые я счел наиболее оптимальными. Но не спешити сливать все слои! Как правило, для разных фотографий требуется немного подкрутить те или иные значения слоев, возможно изменить прозрачность. Универсального экшена, который идеально подошел бы к любому снимку не существует. Проще всего иметь некую загатовку\шаблон, который можно подстраивать под каждый конкретный случай. Главное здесь — понимать, что именно мы хотим получить в итоге. А примерно, в каких направлениях можно проводить цветокоррекцию, я и описал в данной статье. Надеюсь, что кому-то изложенный материал будет полезен.
Вот иллюстрации к экшенам:

Вот сам экшен:
ignatov-foto.livejournal.com
Обработка фото. В поисках цвета
После статьи «Подготовка фото за 5 минут«, я постараюсь рассказать, а главное показать в примерах, как я думаю при обработке фото и придумываю цвет.
Излагать буду по пунктам, чтобы самому не запутаться и вам донести понятнее.
Предисловие
Долго не мог написать этот пост, т.к. не мог сформулировать, как же я всё-таки думаю, когда обрабатываю фото, и от чего зависит конечный результат… зависит от чего угодно, от погоды, от настроения, от того, что я поел, и не купил ли сосед перфоратор. Важно понять, что любая обработка субъективна, вы легко можете провести опыт — обработайте фотографию, и потом обработайте её снова через пару дней — увидите, результат будет разный.
Нуууу, это я так, капризничаю, давайте всё-таки искать логику в обработке.
Пробовать и еще раз пробовать
Пробовать и еще раз пробовать варианты, даже в очевидных случаях важны вариации, только так вы сможете понять, чего же ваше сознание желает видеть на экране. Этот можно делать как угодно, в лайтруме создавая виртуальные копии( Ctrl+» ), слои в фотошопе, просто тягать ползунки баланса белого или оттенков … не важно, главное постараться посмотреть на картинку с максимально разных «цветов». Мне это здорово помогает.

В итоге оставил такой вариант, хоть долго выбирал и сомневался.

итоговый вариант
И он, конечно же, субъективен, даже для меня, вполне возможно, что завтра я бы сделал это фото желтым или ч/б или еще как-то. Важный аспект тут в том, что если вы обработали уже одно фото — логично, что вся остальная серия должна быть в том же ключе, именно поэтому я стараюсь обрабатывать фото за один заход, завтра может (а чаще всего так и бывает) мне стрельнет, и я переделаю их все на новый лад.
Лучшее — враг хорошего
Оставить как есть! (ну почти) Никаких серьезных изменений, только добавление резкости, контраста, насыщенности…всего в разумных пределах. Тут вы должны стараться изначально получать максимально качественный исходник.
На всех фото, сырой кадр под номером 1 или сверху/слева

пример 1

пример 2

пример 3
Про следующую серию часто спрашивают : как получить такой хороший, живой цвет, ну, как видите, такой он был изначально.

пример 4

пример 5
На следующих примерах, я даже не смог сразу понять где сырой 🙂
пример 6

пример 7
Для лав-стори, свадеб, и всего такого доброго и приятного — хорошо к естественному цвету добавить желтого, он, на мой взгляд, усиливает ощущение любви и тепла.

пример 8

пример 9
Усиление цвета
Уже чуть сложнее, тонирую и усиливаю цвет, который изначально просматривает на фото. Тут важно просто его заметить и усилить.

Пример 10. Фиолетовый

Пример 11. Голубой
На следующем примере просто усиливаю изначально невыразительные цвета.

Пример 12
Добавление цвета к существующему
Идем дальше, добавляю цвет, т.к. иначе мне кажется пустоватым пространство, опять же добавить его стараюсь логично и в тему, дабы он сочетался с уже имеющимися цветами на фото.

Пример 13. Добавляю зеленый

Пример 14. Тоже зеленый
На следующем, добавлял цвет, исходя из цвета волос и шарфика модели.

Пример 15
Добавление недостающего цвета
Добавление логичного, просто недостающего цвета. Это чаще всего цвет воды или неба, который почти всегда теряется из-за разницы в экспозиции или из-за отсутствия должного света.
На примере ниже — сильно обыграл цвет воды

Пример 16
Далее то же самое, но чуть естественнее

Пример 17
На последнем — не пожалел синего для неба.

Пример 18
Черно белый
Чб, тут всё просто. Для меня два варианта — когда чб нужно чтобы усилить акцент на содержании (у меня это бывает редко, всё-таки не тот жанр съемки), либо чаще всего когда цвет ниочем, ну никакой он, хоть ты тресни, лучше его тогда вообще убрать!

Пример 19. Чуть разные кадры, но суть ясна.

Пример 20
Создаем сказку
Вот в этом пункте творчество цветет, пахнет и заполняет всё вокруг. Я бы его назвал — «Когда хочется сказки». Просто период экспериментов и чаще всего неестественной картинки, ничего в этом плохого не вижу, главное не перегибать палку (и оставлять второй, более «живой» вариант).
Про обработку в таком стиле я уже рассказывал и показывал.

Пример 21
Это еще относительно спокойные варианты. На следующих примерах все уже серьезнее.

Пример 22

Пример 23

Пример 24

Пример 25
И напоследок одно из моих самых любимых фото за прошлый год.

Пример 26
В данном пунтке логики не было совсем, мне так просто захотелось, ну или еще раз прочитайте пункт номер 1.
Хочется верить, что я доступно или хотя бы наглядно изложил суть данного вопроса.
Послесловие
Самое главное — для того, чтобы научиться видеть цвет, нужно много обрабатывать, а значит много снимать и, конечно, стараться делать это максимально правильно изначально!
Вам для тренировки предлагаю вот такой RAW. Выкладывайте в комментариях что получится.
lightroom.ru
Обработка фотографии в холодных синих тонах
В этом видеоуроке Александр Киселев, автор рубрики «Жарим Raw» показывает, как обычную фотографию сделать более привлекательной в помощью двух программ Adobe Camera RAW и Photoshop CS6. Этот урок будет полезен, если вы хотите создать более холодный эффект на некоторых фотографиях, особенно, если они были сняты в холодное время года.
Прекрасные методики применения различных фильтров и модулей позволит почти любую фотографию превратить в конфетку.
1. Для начала начинаем обрабатывать цвета. Убавляем и прибавляем холодные и теплые оттенки по желанию, ну или как это показывает автор видео. Свет и контрастность трогать пока не стоит. Нормализуем тени. Убавим шум и чуть-чуть добавить резкости.
2. Осветлим чуть-чуть кожу для создания более холодного образа.
3. Основной оттенок фона — это синий, поэтому меняем его слегка на желто-зеленый. Все это делается для того, чтобы затем было легче создать эффект холода. В основном, теплые оттенки автор делает теплее, холодные — холоднее. Увеличиваем контрастность фона для того, чтобы модель более ярко выделялась.
4. Автор экспериментирует с цветами и оттенками в панели Hue, Saturation, Luminance. Вы можете выставлять параметры на собственный вкус и желание. Все зависит от желаемого результата и исходника вашей картинки. Если же вы работаете на той же фотографии, то лучше сильно не менять параметры для получения подобного результата.
5. Переходим в Adobe Photoshop CS6. Через модуль Adobe Kuler корректируем цвета, добавляя больше синих оттенков и создавая холодную атмосферу.
6. Добавляем объем при помощи инструмента Dodge and Burn, работать следует осторожно, чтобы не возникло «пятен». Немного подправляем недочеты и ретушируем кожу.
7. Еще раз корректируем цвета и теплоту картинки. Добавляем немного яркости отдельным предметам, чтобы создать более объемное изображение.
Объединяем все слои и смотрим разницу до и после.
Все, ваша фотография в холодных синих тонах готова!
Заметили ошибку в тексте — выделите ее и нажмите Ctrl + Enter. Спасибо!
psand.ru
Разве это было сложно?
Как видите нет ничего плохого в использовании обработки, главное все делать с умом и придерживаться золотой середины. Напишите ваши впечатления от данной работы в комментариях, и если вам вдруг показалось что «до» было лучше, то немедленно напишите почему.
Был рад поделится с вами своим опытом, до новых встреч!
highlights.guru
Сепия в Фотошопе

Задаем легкий вопрос и отвечаем на него также просто. Как же можно создать сепию с помощью нажатия пары кнопок?
В рамках данной статьи мы попробуем создать сепию различными методами.
Разбираемся с понятием сепия
Вообще что представляет собой сепия? Сепия – это краска особого коричневого оттенка, ее брали из каракатиц. Когда этих существ полностью уничтожили, сепию стали производить при помощи искусственных методов.
До создания фотоаппарата сепию применяли в своих работах художники, а как она вошла в оборот, то практически все люди.
Фото прошлых лет только черно — белые, а профессиональные фотографы мнили себя художниками и творцами. Вообще в те годы развернулась страшная борьба между изобразительным искусством и фото. Однако живопись всегда была лишь прерогативой обеспеченных граждан.
Обычный гражданин позволить иметь свое изображение на холсте не мог, так его достаток не давал воспользоваться услугами художниками. А с изобретением фотоаппарата изготовление изображений стало доступно всем категориям людей.
Сама сепия была направлена на увеличение срока жизни фото и стала применяться повсеместно. В настоящее время — это из самых популярных методов создать старину и ретро стиль.
Делаем сепию надлежащего качества в три этапа
Настоящую сепию просто мешали в фотографию, в итоге таких нехитрых манипуляций она приобретала коричневатые цвета. В данный момент времени все стало намного удобнее, так как фотографы просто используют в своей работе специальный фильтр, так они создают сепию. Мы с вами будет делать то же самое, только используя программу Фотошоп.
Первым делом мы должны открыть цветное изображение «Файл — Открыть».
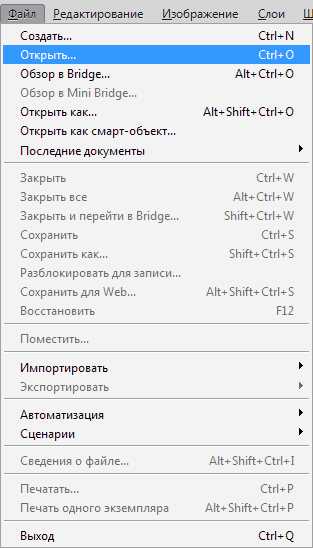

Далее мы превращаем нашу цветную картинку в черно-белую, перейдя в меню «Изображение – Коррекция – Обесцветить».
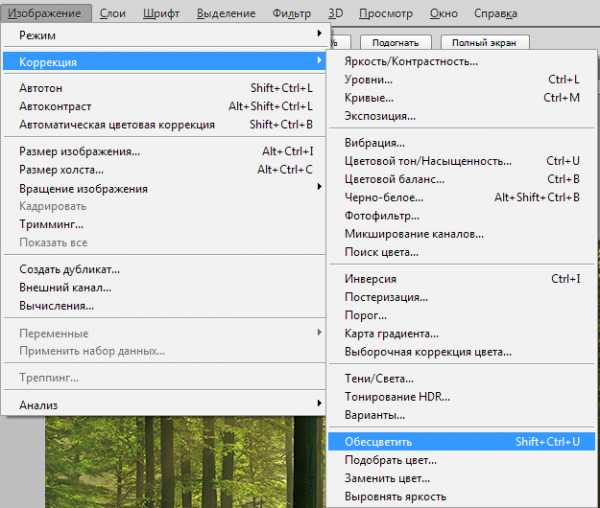
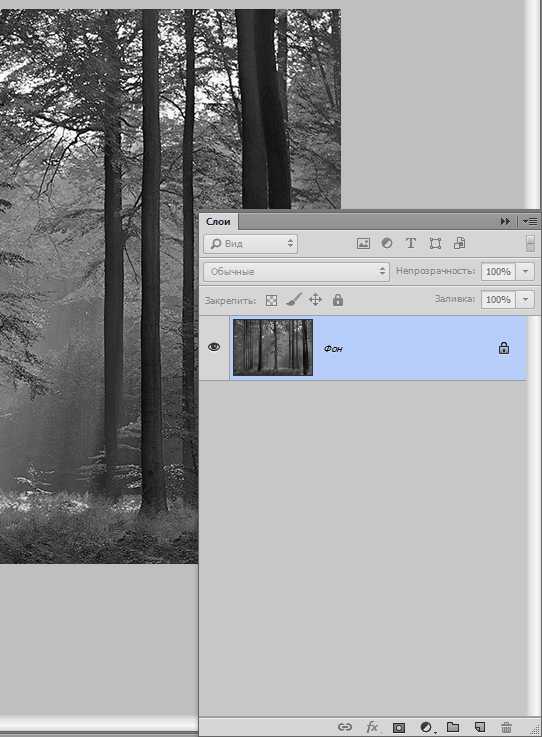
Следующим этапом мы сымитируем сепию с помощью особого инструмента «Изображение – Коррекция – Фотофильтр».
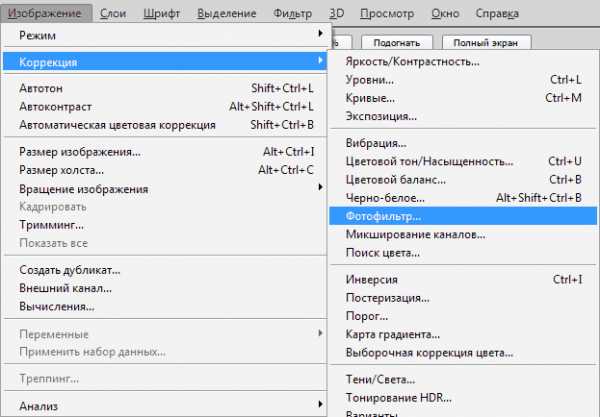
Внимательно ищем и нажимаем на Сепия. С помощью ползунка создаем настройки тонирования, делаем это по своему желанию.
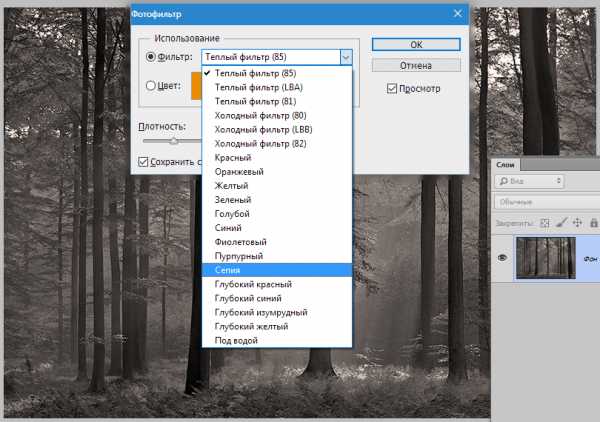
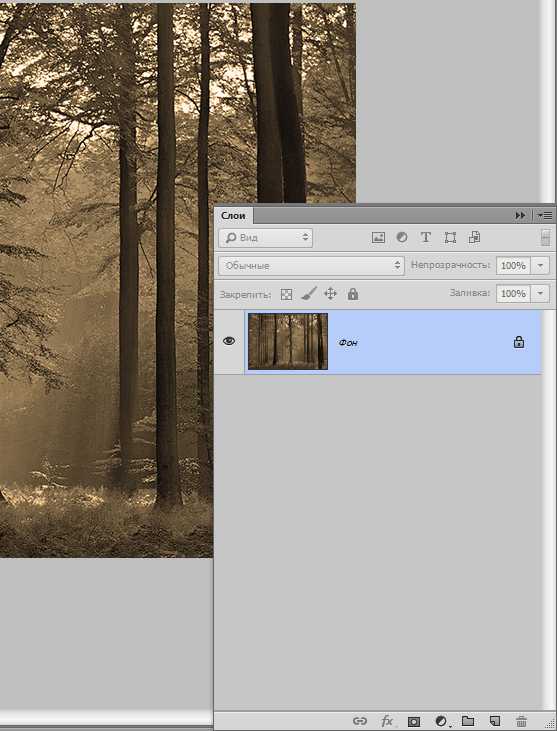
Фотография, которая была сделана в девятнадцатом веке, не имела такие яркие и кричащие цвета. Как правило, фото того периода времени были просто расплывчатой мутью. Чтобы наши фото соответствовали той реальности, мы должны предпринять кое-какие шаги.
Идем в меню «Изображение – Коррекция – Яркость/Контрастность». Эта функция дает возможность произвести настройку яркости и уровня контрастности.
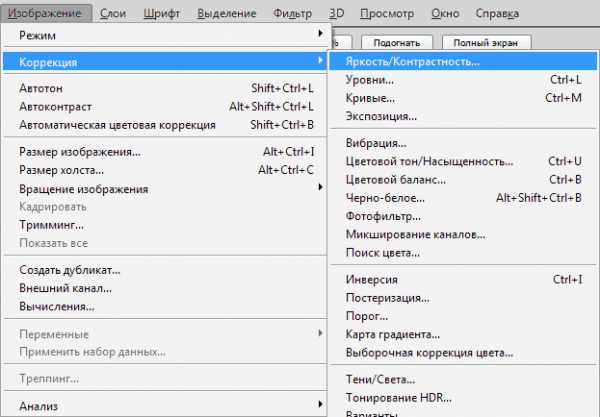
Отмечаем галкой «Использовать прежние».
В настоящее время функционал Яркость/Контрастность серьезно доработали, но нам необходимо вернуться к прошлой версии. Яркость/Контрастность прошлой вариации при шаге видоизменения контрастности в обратную сторону просто создавал на картинке пелену, этот эффект нам пригодится и в данный момент.
Ставим Контраст на -20, а Яркость на +10. Теперь ждем кнопку ОК.
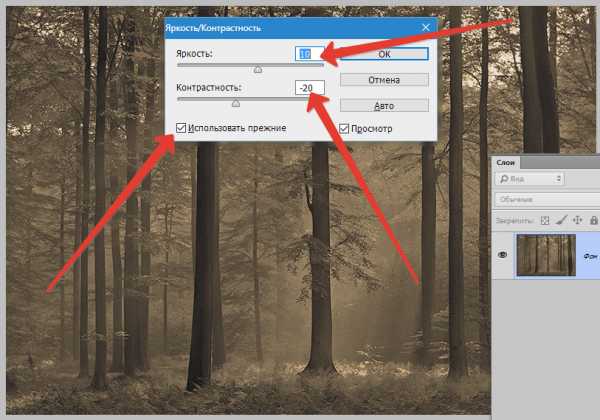
Теперь мы опять должны вернуться к «Изображение – Коррекция – Яркость/Контрастность», однако в тот раз мы не отмечаем «Использовать прежние».
Просто делаем меньше уровень контрастности по своему выбору и желанию. В данном варианте мы сделали его почти на минимуме. В этом и заключается суть работы.
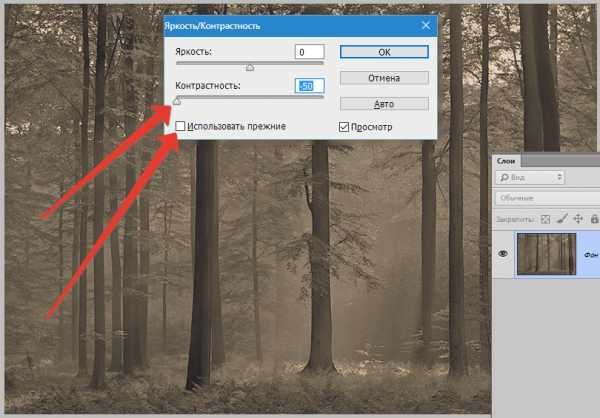
Создаем эффект сепии с помощью Hue/Saturation
Выбираем «Изображение – Коррекция – Цветовой тон/Насыщенность». Далее выбираем в меню «Стиль» настройку «Сепия». Готово.
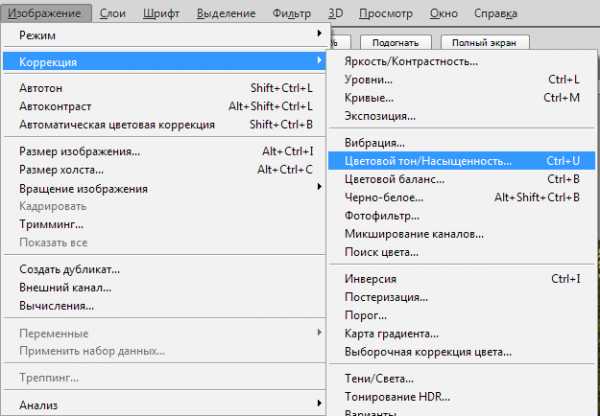
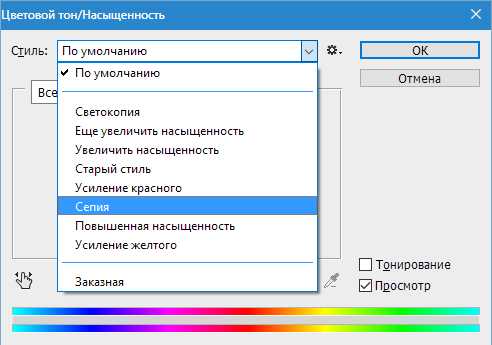
Если по каким-либо обстоятельствам меню «Стиль» пока пустует (мы уже сталкивались с такими проблемами), то такую ошибку не так уж и сложно устранить.
Можно создать сепию самостоятельно. Ставим галку напротив «Тонирование».
Затем ставим показатель «Цветовой тон» на 35.
Насыщенность мы убираем на 25 (уменьшиться уровень насыщенности цветовой гаммы), Яркость не меняем.
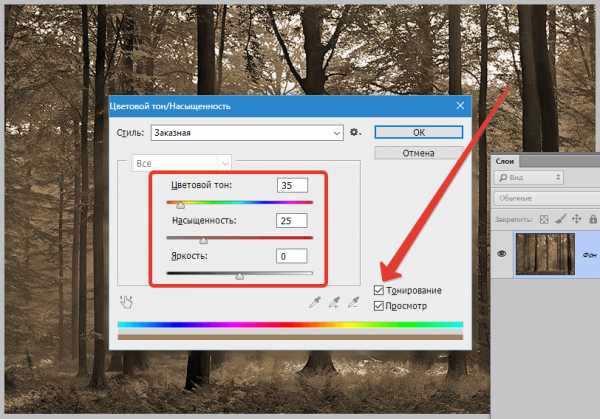
Делаем сепию через Black and White (Черно-белое)
На мой взгляд, это самый приемлемый и удобный метода сделать сепию, так как функционал «Черно-белое» имеет много вариантов для видоизменения цветовой гаммы самых разных частей нашего изображения. То, что выглядит зеленым, можно намного сделать светлее. С красным оттенком наоборот будет еще потемнее. Это очень комфортно в придачу к сепии.
Выбираем «Изображение – Коррекция – Черно-белое».
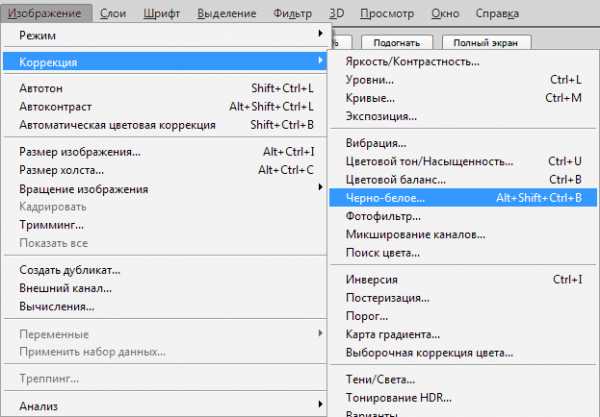
Сразу отмечаем «Оттенок». В Наборе параметров сама сепия отсутствует, однако оттенк уже сделан на нужный нам цвет (он будет желтым).
Теперь можно поразвлекаться с другими ползунками, что располагаются в верхней части, чтобы была возможность создать нужный нам вариант. Жмем в конце ОК.
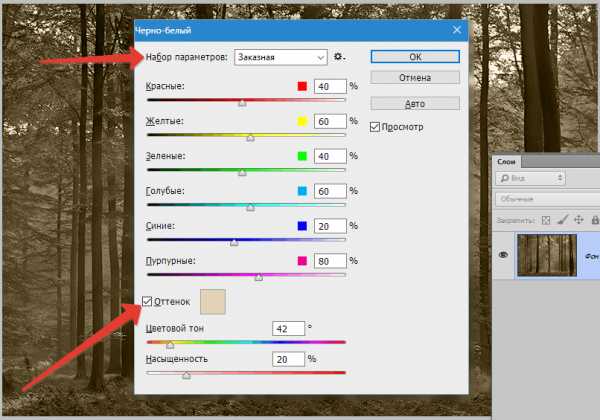
Самый интеллектуальный способ сделать сепию
Таким умным методом является применение корректирующих слоев вместо использования меню «Изображение – Коррекция».
Вышеуказанные слои находятся в палитре слоев.
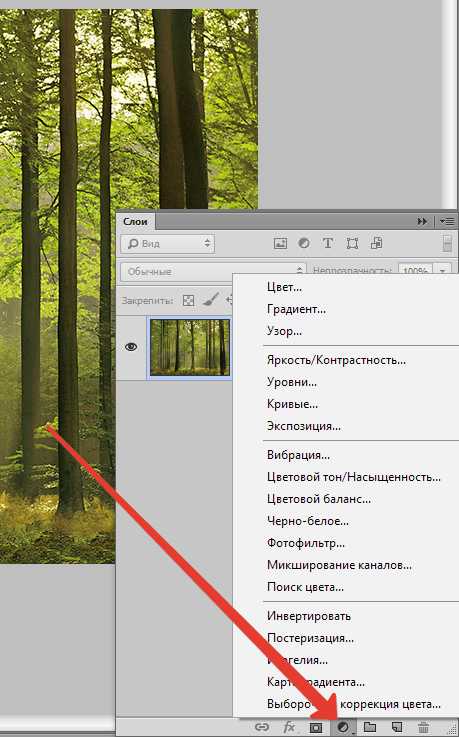
Они могут быть отключены, иногда перекрываться, использоваться только к определенному кусочку изображения, а самое важное, они не делают изменений, которые нельзя повернуть назад, для первоначальной графики.
Стоит применить корректирующий слой «Черно-белое», так с помощью него можно контролировать световые оттенки при изменении фотографии.
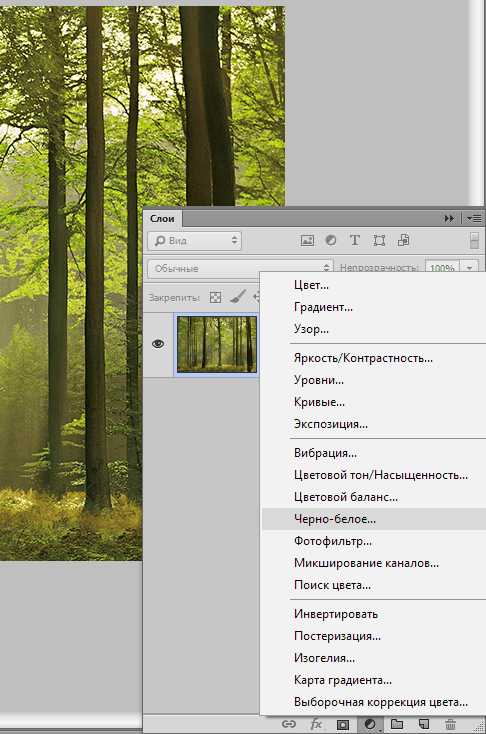
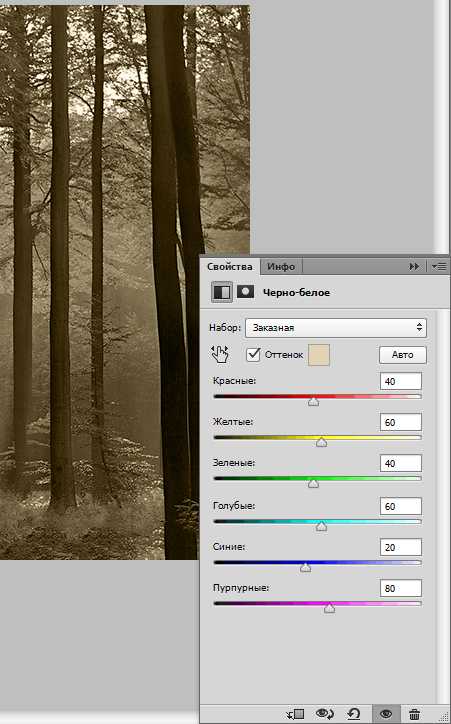
Затем производим все те действия, что и ранее, но с использованием корректирующих слоев.
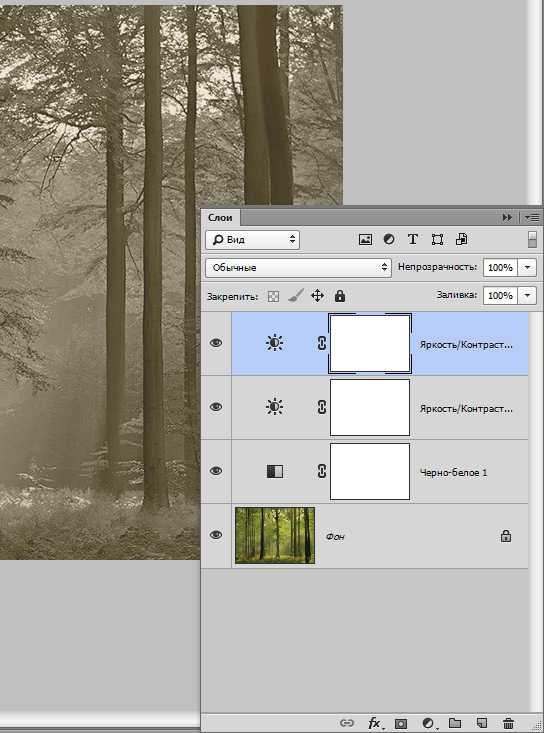
Теперь делаем немного сложнее. Создаем эффект царапин. Нужные изображения мы найдем в интернете.
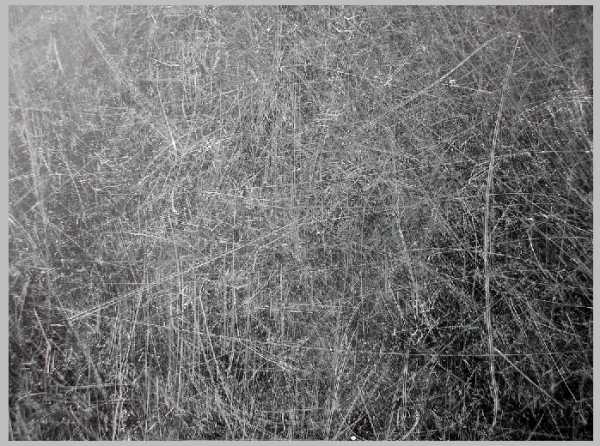
Выбираем фото царапин и перекидываем на наше фото.
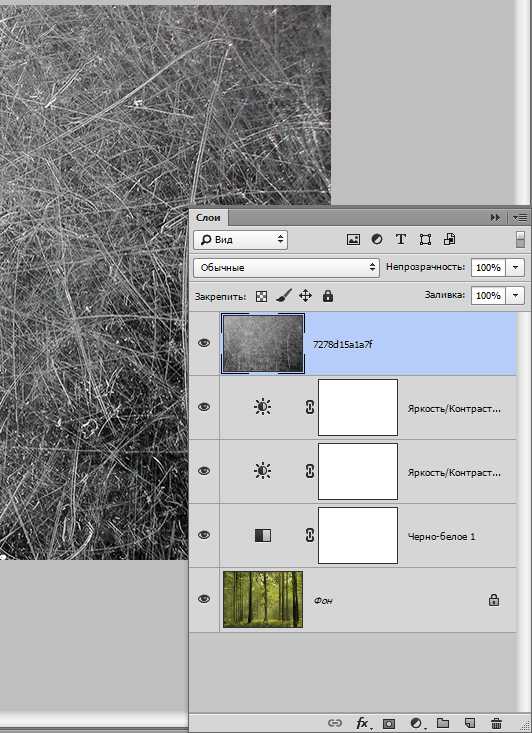
Меняем режим наложения на «Экран». Пропадают темные тона. Снижаем Непрозрачность до уровня тридцать пять процентов.
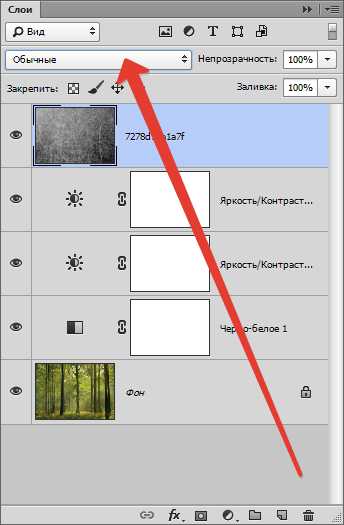
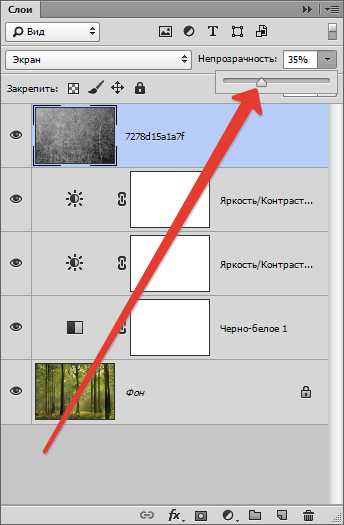
Результат:

Вот такие методы создания эффекта сепии в Фотошопе мы узнали в этом уроке.
Мы рады, что смогли помочь Вам в решении проблемы.Опишите, что у вас не получилось. Наши специалисты постараются ответить максимально быстро.
Помогла ли вам эта статья?
ДА НЕТlumpics.ru
Как сделать эффект сепии в фотошопе | PhotoLunch
Эффект сепии в фото наверняка знаком многим — коричневатые фотографии, под старину, действительно добавляют особый эффект фотографиям.
В переводе с греческого «сепия» значит «каракатица», поскольку краска сепия изготовлялась из чернильного мешка морского моллюска — каракатицы. Сепию использовали европейские художники при рисовании кистью или пером еще с середины XVIII в.
Сепия — это краска, которая в натуральном виде иногда применяется при тонировании фотографий в коричневый цвет. Интересно, что при проявке фотографий с применением сепии металлическое серебро превращается в сульфид, который более устойчивый к выцветанию, и именно поэтому многие старые черно-белые фотографии, сохранившиеся до наших дней, имеют коричневатый оттенок, — у них просто больше шансов сохраниться.
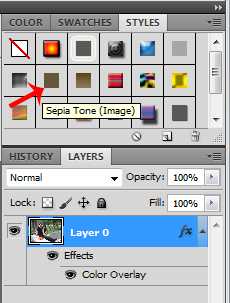 1. Самый простой способ создания эффекта сепии на фото: открываем понравившуюся картинку в фотошопе, в окошке со слоями двойным щелчком мышки фоновом слое превращаем его в обыкновенный слой, к которому теперь будем применять стили. В панели стилей выбираем «sepia tone» и вуаля — эффект сепии на фото готов! Можно немного добавить контраста, потому что в этом случае конрастность цветов теряется.
1. Самый простой способ создания эффекта сепии на фото: открываем понравившуюся картинку в фотошопе, в окошке со слоями двойным щелчком мышки фоновом слое превращаем его в обыкновенный слой, к которому теперь будем применять стили. В панели стилей выбираем «sepia tone» и вуаля — эффект сепии на фото готов! Можно немного добавить контраста, потому что в этом случае конрастность цветов теряется.
Если вы внимательно посмотрите, что же стало со слоем, то заметите, что к нему всего лишь применился эффект наложения цвета (color overlay) вот этого оттенка #e1d3b3
Главный плюс данного метода в том, что вы получаете эффект сепии на фото в два щелчка мышкой 🙂
2. Photo filter
Суть этого метода в том, что вы добавляете корректирующий слой с определенным оттенком, в данном случае сепией. Сначала необходимо сделать начальное фото черно-белым, используя Image>Adjustments>Desaturate или несложную комбинацию клавиш Ctrl+Shift+U.
В нижней части окошка слоев есть значок в виде черно-белого кружка под названием Create new fill or adjustment layer, вот на него и кликаем и выбираем из выпадающего списка пункт Photo filter. В появившемся окне можно выбрать, какой именно фильтр вы хотите применить, в частности Sepia, или установить желаемый цвет фильтра, потом регулируете его насыщенность ползунком % и желательно оставляете галочку у опции сохранения света (Preserve luminosity), чтобы светлые участки фотографии при сепии также остались светлыми.
И вот результат:

3. Дуотон
По своей сути сепия представляет собой дуотон (или дуплекс) — черно-белое изображение с использованием дополнительного цвета, где может использоваться вплоть до 4х цветов. В зависимости от количества используемых цветов эти режимы называются дуотон, тритон или квадротон. Для работы с дуотонами у фотошопа есть особый режим, для перехода в который необходимо для начала «избавиться» от цвета на фотографии, то есть просто перевести ее в режим серого, вот так: Image>Mode>Grayscale, а затем в дуотон Image>Mode>Duotone. Далее в выпадающем окошке есть готовые установки с 4 предустанвками сепии, в основном тритоны, т.е. с использованием трех цветов. Выбирайте любой!
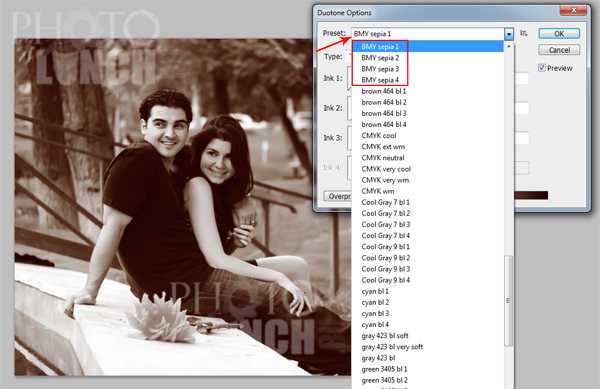
4. Вариации
Еще один простой способ получения эффкта сепии в фотошопе — это использование вариаций. Как обычно, сначала необходимо подготовить исходную фотографию, т.е. перевести ее в черно-белый режим одним из способов, с которыми вы уже знакомы. Если необходимо, орегулируйте яркость и контраст.
Выбираем меню Image>Adjustments>Variations и убеждаемся, что выбраны Midtones, поскольку нас интересует изменение именно средних оттенков, и передвиньте бегунок Fine/Coarse на одно-два деление влево. После установки этих значений кликаем по одному или два раза (в зависимости от фотографии и эффекта, которого вы хотите достичь) на Red и Yellow, т.е. добавляем немного красного и желтого к средним оттенкам нашего изображения:
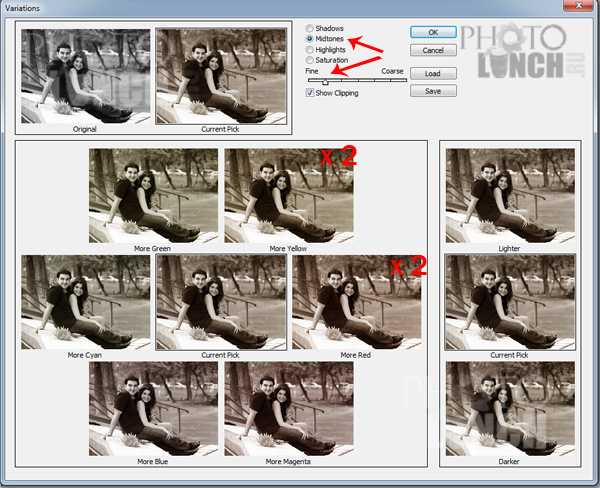
и вот результат:

5. Смешение каналов
Эффект сепии в фотошопе можно также получить путем смешения каналов. Для этого нам необходимо предварительно сделать фото черно-белым, далее заходите в меню Image>Adjustments>Channel Mixer и устанавливаете следующие значения для каждого канала Red: 30%, Green: 70% Blue: 10% и constant 5%.

Вот такие незамысловатые методы получени эффекта сепии на фото в фотошопе. Если же у вас нет фотошопа, можете попробовать, например, сервис фотошоп онлайн.
Какой из методов создания эффекта сепии в фотошопе вам удобнее и какой вариант больше понравился?
А дальше?
Подпишитесь на RSS рассылку и первыми получайте статьи и обновления сайта прямо на почту.
Поделитесь статьей с друзьями!
Еще статьи по теме:
photolunch.ru
Тонирование фотографий при помощи кривых в фотошопе
Друзья, приветствую! Как Ваше настроение? Не хотите обработать какое-нибудь фото? Если есть желание, то предлагаю сегодня сделать простую обработку, вернее тонировку фотографии при помощи кривых. Да именно сегодня мы будем тонировать при помощи инструмента кривые в фотошопе.
Наверняка многие из Вас ни разу не пробовали сделать тонировку фото при помощи этого инструмента, а ведь он хорош для таких целей.
Итак, для начала немного, буквально пару слов о кривых.
Вызываем горячими клавишами ctrl+M, или добавлением нового корректирующего слоя. У нас появится окно. Выглядит оно вот так, на нем я показал точки, отвечающие за различные тона.
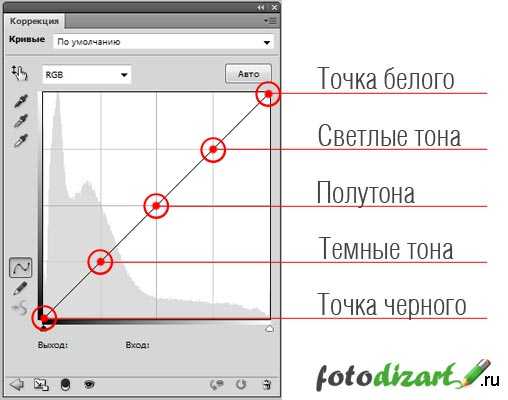
Кликнув мышью на кривой, у нас появится точка. Потянув за эту точку, мы можем изменять тона нашего изображения.
К примеру, поставим точку на полутона и потянем ее вниз, то наше изображение станет темнее, так как мы потянули полутона в темные тона, и наоборот, если потянем точку вверх, мы сделаем полутона ярче.
Тоже будет и с точками черного и белого, если мы потянем черную точку вверх, то изображение станет более светлым, а если белую вниз, то изображение станет более темным.
Благодаря этой кривой в основном делают изображение более контрастным, светлее или темнее. И зачастую используют так называемую S-кривую.
Помимо регулировки яркости и контраста на основной кривой (RGB) мы также можем использовать и один из цветовых каналов (красный, зеленый и синий) выбрав его из выпадающего списка. И уже напрямую влиять на тональности этих каналов.

При сдвиге точек у каждого канала можно наблюдать изменение цветов в зависимости от выбранного канала. К примеру, если выбрать красный канал создать точку и потянуть наверх, то красный станет контрастнее и ярче, а если потянуть вниз, то у нас станет преобладать голубой цвет.
Отношения изменений между цветами:
- Красный-голубой;
- Зеленый-пурпурный;
- Синий-желтый.
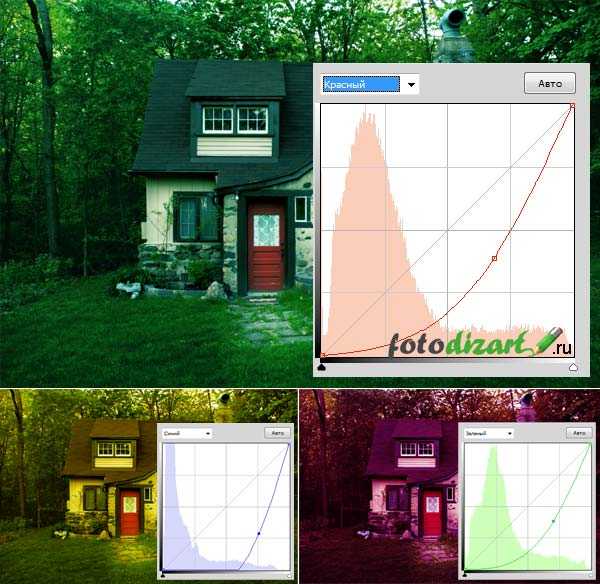
Урок тонирование фото в фотошопе с помощью кривых
Надеюсь, еще не утомил, и у Вас осталось желание, работать дальше, без теории никуда. Итак, двигаемся дальше, берем наше фото, у меня будет фото дома в лесочке.

Далее создадим новый корректирующий слой кривые, для этого кликнем на пиктограмму «создать новый корректирующий слой» внизу окна слои и выберем «кривые» и начнем наши корректировки фото с RGB. Точку белого не трогаем, а вот точку черного сдвинем вправо до значения выход = 0, вход = 10 .
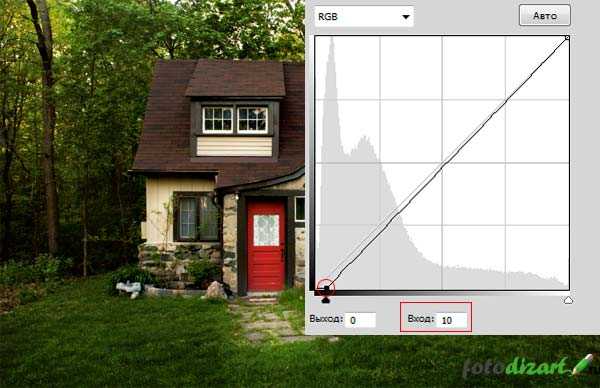
Дальше выбираем красный канал и устанавливаем следующие значения точек входа и выхода.
Точка черного: выход = 27, вход = 0;
Точка белого: выход = 249, вход = 255.
Потом выбираем зеленый канал и устанавливаем значения.
Точка черного: выход = 16, вход = 0;
Точка белого: выход = 255, вход = 255 (не трогаем).
После чего выбираем синий канал и устанавливаем значения.
Точка черного: выход = 59, вход = 0;
Точка белого: выход = 199, вход = 255.
Если Вы внимательно читали теорию, которая написана выше, то Вы понимаете, к чему приведут все эти сдвиги.
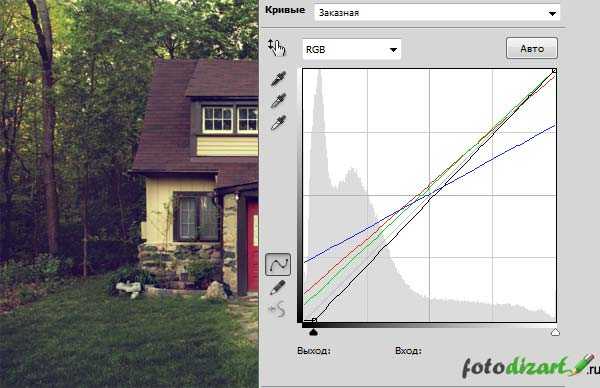
Вы можете сами подвигать точками и получить свой желаемый результат тонирования фотографии. Если овладеть этим методом, можно делать разного рода и вида тонирования. Пользуйтесь подсказкой об изменение цвета, яркости и контрастности.
А вот и результат всех этих нехитрых манипуляций.

Ну и еще несколько вариантов подобного рода тонирования.

Для тех, кто желает попробовать быстро, как это делается, записал экшен, его вы можете скачать в группе вконтакте. Добавляемся в группу, скачиваем, пользуемся и не забываем делиться с друзьями. А у меня на этом все, до новых уроков.
fotodizart.ru
Цветокоррекция для начинающих — Свадебный фотограф Олег Игнатов — ЖЖ
Самый мощный и универсальный инструмент для работы с цветом являются Curves. С помощью них можно добиться практически любой стилизации изображения, которую предлагают большинство плагинов. Поэтому научиться использовать кривые — пожалуй один из самых важных этапов в освоении Photoshop.Далее я покажу, как использовать другой способ изменения цвета: Selective Color. Многие недолюбливают этот инструмент, называют его средством для новичков. Также вы можете найти в сети разговоры о том, что после применения Selective Color приходиться долго исправлять получившиеся деффекты. Но на самом деле умеренное использование этого инструмента в купэ с кривыми позволяют легко добиться желаемого результата.
Кроме того мы поговорим об использовании Color balance и тонировке изображения.
Итак, начнем. Вот наше исходное изображение, над которым мы будем проводить свои опыты:
Первый способ стилизации
Первый и самый простой способ стилизации, который я опишу, это добавление с помощью кривых синего цвета в тени, это сделает их более глубокими. И слегка понижение синего с светах, при этом на светлых участках заиграет желтый цвет. Для этого мы добавляем новый корректирующий слой Curves, переходим в синий канал, слегка приподнимаем левый край кривой и слегка прогибаем ее правую часть, отвечающую за светлые участки на фото. Вот так выглядит окно с кривыми: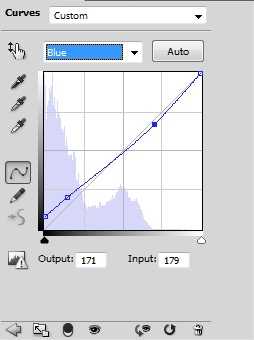
А вот так выглядит наше фото:
Здесь и далее не забываем играться с прозрачностью на свой вкус.
Данный способ сохранен в первом экшене из набора, который доступен для скачивания в конце статьи.
Второй способ стилизации
Теперь рассмотрим что-нибудь по-интересней.Для начала добавим слой Curves и приподнимем на ней левый край RGB, как показано нарисунке:
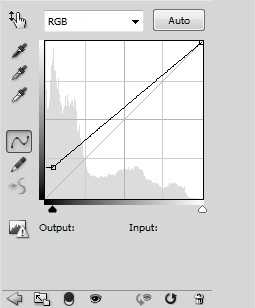
Метод наложения изменим на Soft Light. Прозрачность установим 39%. Таким образом мы слегка приглушили тени.
Дальше добавим еще один слой Curves с такими настройками:
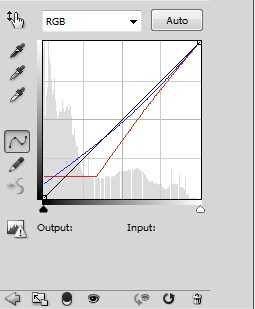
Как видите, здесь я сместил левую точку красной кривой, это убавило красный цвет в тенях, и добавило немного зеленоватости. При этом немного изогнул красную линию в светах, чтобы оставить красный оттенок кожи. Результат получился не очень, но это нормально. Сейчас мы с ним еще поработаем.
Добавим новый корректирующий слой Selective color. Здесь наша задача подправить зеленый, голубой и немного серый для того, чтобы заменить желтый оттенок кожи на красный, и зеленый оттенок теней тоже на красный. Выставите такие же параметры как показано ниже: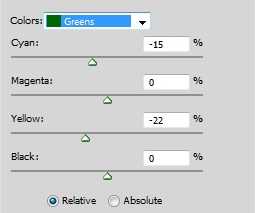

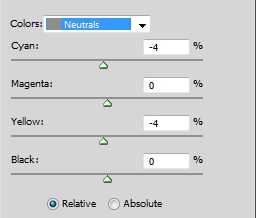
Далее добавляем новый слой Color balance с такими параметрами: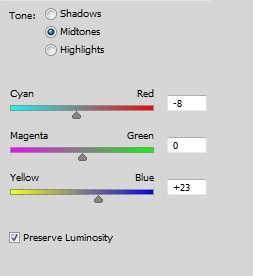
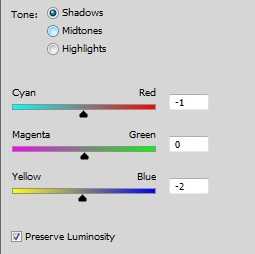
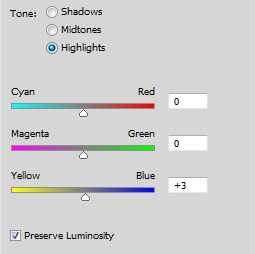
Далее добавим слой Curves и слегка поднимем левый край синей кривой: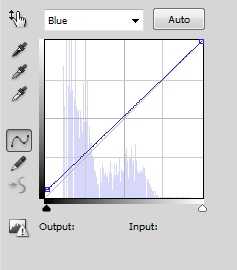
Понизим контраст в голубом канале в тенях, мы таким образом сделали тени более глубокими.
И пожалуй заключающий штрих. Добавим еще один слой Curves. И сделаем такую стилизацию, чтобы снимок был затянут легкой цветной дымкой.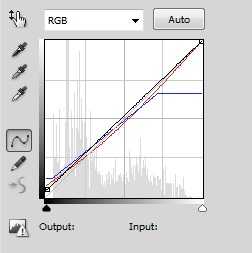
Здесь велась работа в красном и в голубом канале. Прием нам уже известен: тянем левый край кривой вверх и чуть прогибаем правую часть кривой вниз.
Вот что получилось у меня.
Второй способ сохранен соответственно во втором экшене.
Третий способ стилизации
Как вариант обработки фото можно сначала значительно понизить насыщенность цветов, а потом изогнуть вверх кривую определенноро цвета.Итак, добавьте корректирующий слой Hue/Saturation, убавьте в нем насыщенность, например до -66.
Добавьте слой Curves. Изогните в нем красную кривую вверх, чуть отогните вверх зеленую кривую в светах и прибавьте тонального контраста в кривой RGB, для этого изогните ее s-образным способом. Вот так у меня выглядят кривые:
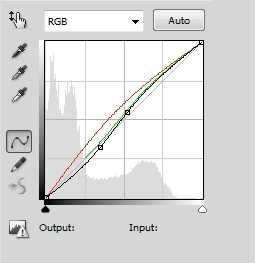
Вот так в итоге выглядит изображение:

Тонировка
Теперь поговорим о тонировке фото. Здесь всё на самом деле довольно просто. Тонируют изображение обычно с помощью слоя с заливкой.
Возьмем наше исходное фото, добавим к нему слой Levels, применим автоматическую коррекцию. Дальше добавим слой Selective colors, с помощью которого немного понизим насыщенность темных тонов:
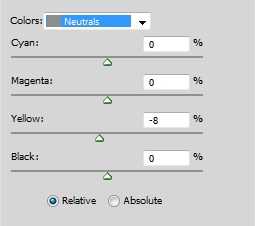
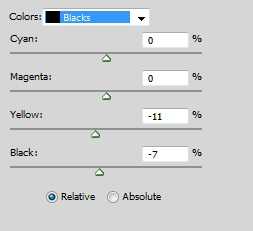
Далее собственно добавим наш тонирующий слой Layers -> New Fill Layer -> Solid Color с вот таким вот коричневым цветом #50300a. Поставим прозрачность 35%, заливку 62%.
Вот результат:
Как вариант здесь еще можно немного приглушить насыщенность через слой Hue/Saturation пунктов этак на 20-25, попробуйте сами поиграть с этим слоем. Данный вид тонировки сохранен в третьем экшене.
Второй пример тонировки
В этом простом примере я покажу, как быстро легко можно сделать снимок теплее.Для это добавляем тонирующий слой Layers -> New Fill Layer -> Solid Color с цветом #eed4af с прозрачностью 50%, заливкой 100%. И меняем способ наложения на Multiply.
Вот что было:

Что стало:

Данный вид тонировки сохранен в экшене №4.
Третий пример тонировки
Вот еще один прием, связанный с тонировкой.Для начала применим автоуровни для темных и светлых участков снимка, а также для нейтральных тонов. Делается это так: копируем наш основной слой, вызываем окно Levels (Ctrl+L), жмем options под кнопкой Auto, ставим галочки как на рисунке:
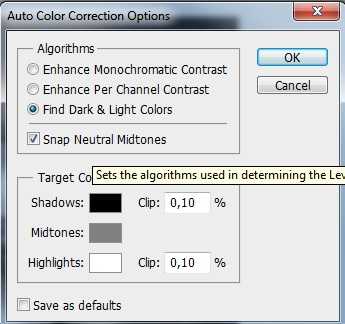
Жмем ОК, и в окне Levels OK.
Далее копируем слой, к которому были применены автоуровни. Меняем способ наложения на Multiplay, Fill: 41%. Снимок стал более выразительным.

Далее добавляем корректирующий слой Color balance, и немного добавляем красного цвета в полутонах:
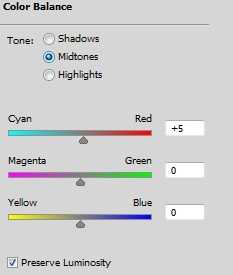
Дальше я смягчу тональный контраст с помощью корректирующего слоя Curves:
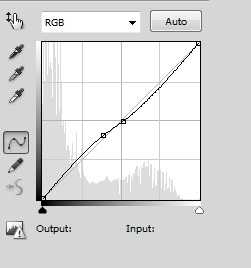
Мы осветлили темные участки и затемнили светлые. Если сделать наоборот, контраст возрастет.
И наконец, добавляем тонирующий слой с цветом #17182f, метод наложения Exclusion, opacity: 100%, Fill: 80%.
Вот результат:

В наборе экшенов это action 5.
Четвертый пример тонировки
Теперь я покажу, как с помощью тонировки можно поправлять тональность кожи, делать цвет кожи более реалистичным и красивым.Для этого нам понадобится три слоя с заливкой.
Создайте первый слой Layers -> New Fill Layer -> Solid Color с цветом #ffbad4 с прозрачностью 100%, заливкой 100%. И меняем способ наложения на Soft Light.
Далее создайте второй слой с цветом #47acc2 с прозрачностью 100%, заливкой 100%. И меняем способ наложения на Soft Light.
И третий слой с цветом #fcf3ea с прозрачностью 100%, заливкой 100%. И меняем способ наложения на Color Burn.
Вот так выглядят наши слои:
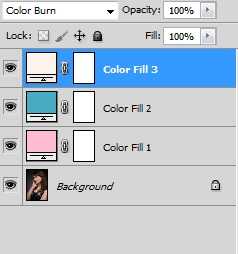
Вот так выглядит изображение:

В наборе экшенов это action 6.
Как видите с тонировкой изображения нет ничего сложного. Играя с методами наложения слоя, с их прозрачностью, цветом, можно получать самые разные художественные эффекты. Последний вариант тонировки вы найдете в пятом экшене.
И в заключении…
Вообще целью данной статьи не является предоставить какие-то готовые экшены для обработки изображений. Моей задачей было именно показать, как можно применять основные инструменты Photoshop для цветокоррекции, что вообще от них можно хотеть, для каких целей их применять, к какому конечному результату можно стремиться, использую эти средства.Теперь как и обещал выкладываю action, который я записал для себя и переодически пользуюсь им. После его применения создается определенное количество новых корректирующих слоев с настройками по умолчанию, которые я счел наиболее оптимальными. Но не спешити сливать все слои! Как правило, для разных фотографий требуется немного подкрутить те или иные значения слоев, возможно изменить прозрачность. Универсального экшена, который идеально подошел бы к любому снимку не существует. Проще всего иметь некую загатовку\шаблон, который можно подстраивать под каждый конкретный случай. Главное здесь — понимать, что именно мы хотим получить в итоге. А примерно, в каких направлениях можно проводить цветокоррекцию, я и описал в данной статье. Надеюсь, что кому-то изложенный материал будет полезен.
Вот иллюстрации к экшенам: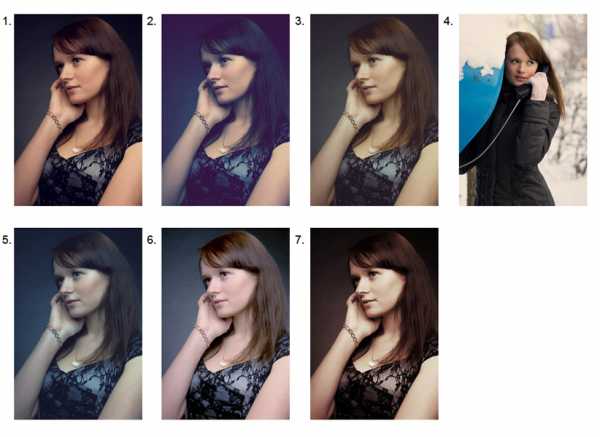
Вот сам экшен:
ignatov-foto.livejournal.com
Обработка фото. В поисках цвета
После статьи «Подготовка фото за 5 минут«, я постараюсь рассказать, а главное показать в примерах, как я думаю при обработке фото и придумываю цвет.
Излагать буду по пунктам, чтобы самому не запутаться и вам донести понятнее.
Предисловие
Долго не мог написать этот пост, т.к. не мог сформулировать, как же я всё-таки думаю, когда обрабатываю фото, и от чего зависит конечный результат… зависит от чего угодно, от погоды, от настроения, от того, что я поел, и не купил ли сосед перфоратор. Важно понять, что любая обработка субъективна, вы легко можете провести опыт — обработайте фотографию, и потом обработайте её снова через пару дней — увидите, результат будет разный.
Нуууу, это я так, капризничаю, давайте всё-таки искать логику в обработке.
Пробовать и еще раз пробовать
Пробовать и еще раз пробовать варианты, даже в очевидных случаях важны вариации, только так вы сможете понять, чего же ваше сознание желает видеть на экране. Этот можно делать как угодно, в лайтруме создавая виртуальные копии( Ctrl+» ), слои в фотошопе, просто тягать ползунки баланса белого или оттенков … не важно, главное постараться посмотреть на картинку с максимально разных «цветов». Мне это здорово помогает.
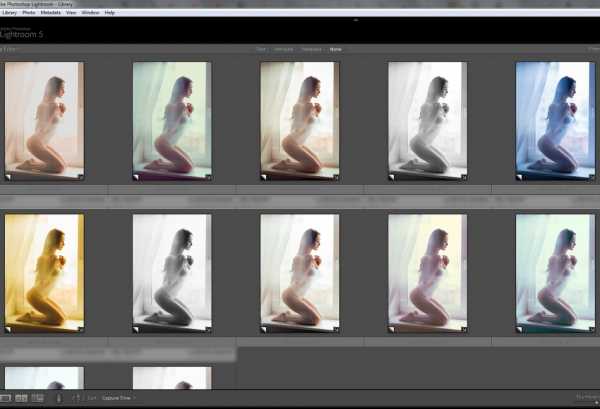
В итоге оставил такой вариант, хоть долго выбирал и сомневался.

итоговый вариант
И он, конечно же, субъективен, даже для меня, вполне возможно, что завтра я бы сделал это фото желтым или ч/б или еще как-то. Важный аспект тут в том, что если вы обработали уже одно фото — логично, что вся остальная серия должна быть в том же ключе, именно поэтому я стараюсь обрабатывать фото за один заход, завтра может (а чаще всего так и бывает) мне стрельнет, и я переделаю их все на новый лад.
Лучшее — враг хорошего
Оставить как есть! (ну почти) Никаких серьезных изменений, только добавление резкости, контраста, насыщенности…всего в разумных пределах. Тут вы должны стараться изначально получать максимально качественный исходник.
На всех фото, сырой кадр под номером 1 или сверху/слева

пример 1

пример 2

пример 3
Про следующую серию часто спрашивают : как получить такой хороший, живой цвет, ну, как видите, такой он был изначально.

пример 4

пример 5
На следующих примерах, я даже не смог сразу понять где сырой 🙂
пример 6

пример 7
Для лав-стори, свадеб, и всего такого доброго и приятного — хорошо к естественному цвету добавить желтого, он, на мой взгляд, усиливает ощущение любви и тепла.

пример 8

пример 9
Усиление цвета
Уже чуть сложнее, тонирую и усиливаю цвет, который изначально просматривает на фото. Тут важно просто его заметить и усилить.

Пример 10. Фиолетовый

Пример 11. Голубой
На следующем примере просто усиливаю изначально невыразительные цвета.

Пример 12
Добавление цвета к существующему
Идем дальше, добавляю цвет, т.к. иначе мне кажется пустоватым пространство, опять же добавить его стараюсь логично и в тему, дабы он сочетался с уже имеющимися цветами на фото.

Пример 13. Добавляю зеленый

Пример 14. Тоже зеленый
На следующем, добавлял цвет, исходя из цвета волос и шарфика модели.

Пример 15
Добавление недостающего цвета
Добавление логичного, просто недостающего цвета. Это чаще всего цвет воды или неба, который почти всегда теряется из-за разницы в экспозиции или из-за отсутствия должного света.
На примере ниже — сильно обыграл цвет воды

Пример 16
Далее то же самое, но чуть естественнее

Пример 17
На последнем — не пожалел синего для неба.

Пример 18
Черно белый
Чб, тут всё просто. Для меня два варианта — когда чб нужно чтобы усилить акцент на содержании (у меня это бывает редко, всё-таки не тот жанр съемки), либо чаще всего когда цвет ниочем, ну никакой он, хоть ты тресни, лучше его тогда вообще убрать!

Пример 19. Чуть разные кадры, но суть ясна.

Пример 20
Создаем сказку
Вот в этом пункте творчество цветет, пахнет и заполняет всё вокруг. Я бы его назвал — «Когда хочется сказки». Просто период экспериментов и чаще всего неестественной картинки, ничего в этом плохого не вижу, главное не перегибать палку (и оставлять второй, более «живой» вариант).
Про обработку в таком стиле я уже рассказывал и показывал.

Пример 21
Это еще относительно спокойные варианты. На следующих примерах все уже серьезнее.

Пример 22

Пример 23

Пример 24

Пример 25
И напоследок одно из моих самых любимых фото за прошлый год.

Пример 26
В данном пунтке логики не было совсем, мне так просто захотелось, ну или еще раз прочитайте пункт номер 1.
Хочется верить, что я доступно или хотя бы наглядно изложил суть данного вопроса.
Послесловие
Самое главное — для того, чтобы научиться видеть цвет, нужно много обрабатывать, а значит много снимать и, конечно, стараться делать это максимально правильно изначально!
Вам для тренировки предлагаю вот такой RAW. Выкладывайте в комментариях что получится.
lightroom.ru
Обработка фотографии в холодных синих тонах
В этом видеоуроке Александр Киселев, автор рубрики «Жарим Raw» показывает, как обычную фотографию сделать более привлекательной в помощью двух программ Adobe Camera RAW и Photoshop CS6. Этот урок будет полезен, если вы хотите создать более холодный эффект на некоторых фотографиях, особенно, если они были сняты в холодное время года.
Прекрасные методики применения различных фильтров и модулей позволит почти любую фотографию превратить в конфетку.
1. Для начала начинаем обрабатывать цвета. Убавляем и прибавляем холодные и теплые оттенки по желанию, ну или как это показывает автор видео. Свет и контрастность трогать пока не стоит. Нормализуем тени. Убавим шум и чуть-чуть добавить резкости.
2. Осветлим чуть-чуть кожу для создания более холодного образа.
3. Основной оттенок фона — это синий, поэтому меняем его слегка на желто-зеленый. Все это делается для того, чтобы затем было легче создать эффект холода. В основном, теплые оттенки автор делает теплее, холодные — холоднее. Увеличиваем контрастность фона для того, чтобы модель более ярко выделялась.
4. Автор экспериментирует с цветами и оттенками в панели Hue, Saturation, Luminance. Вы можете выставлять параметры на собственный вкус и желание. Все зависит от желаемого результата и исходника вашей картинки. Если же вы работаете на той же фотографии, то лучше сильно не менять параметры для получения подобного результата.
5. Переходим в Adobe Photoshop CS6. Через модуль Adobe Kuler корректируем цвета, добавляя больше синих оттенков и создавая холодную атмосферу.
6. Добавляем объем при помощи инструмента Dodge and Burn, работать следует осторожно, чтобы не возникло «пятен». Немного подправляем недочеты и ретушируем кожу.
7. Еще раз корректируем цвета и теплоту картинки. Добавляем немного яркости отдельным предметам, чтобы создать более объемное изображение.
Объединяем все слои и смотрим разницу до и после.
Все, ваша фотография в холодных синих тонах готова!
Заметили ошибку в тексте — выделите ее и нажмите Ctrl + Enter. Спасибо!
psand.ru