تحميل Как обрезать фотографию для green card лотереи в photoshop mp3 — mp4
Как обрезать фотографию для Green Card лотереи в Photoshop
ФОТО ДЛЯ ГРИН КАРД ЛОТЕРЕИ 2021 СВОИМИ РУКАМИ СКАЧИВАЕМ ПРИМЕР
ФОТО НА ГРИН КАРТУ 2022 ОШИБКИ ФОТОГРАФА НА ФОТО ДЛЯ ГРИН КАРТЫ
How To Properly Edit Your Picture For DV LOTTERY ENTRY2022 2023
Не пользуйтесь обновлённым PHOTO TOOL Кроппер Фото на ГРИНКАРТУ DV2023 Рассказывает фотограф
Самостоятельно готовим фотот для лотереии Грин кард
GREEN CARD ДЕЛАЕМ ФОТО ДЛЯ УЧАСТИЯ САМИ ИНСТРУКЦИЯ ТРЕБОВАНИЯ ПРОВЕРКА ПОСЛЕ ФОТОСАЛОНА DV 2023
КАК быстро и легко обрезать обработать Фото для Грин кард Photo For Green Card Program приложение
Как сделать фото для лотереи грин карт Green Card
80 Лотерея Грин Кард DV 2023 Подходит ли ваше фото Обязательно ли проверять фото
ГРИНКАРТА как Сделать фото Как заполнить анкету розыгрыш гринкарты Greencard
Как подготовить фотографию в фотошоп он лайн
Govorimpro Us обработка фотографий для лотереи грин кард
Как сделать подходящее фото для анкеты Green Card
2021 Green Card Photo Croping Photoshop Sinhala
GREEN CARD ДЕЛАЕМ ФОТО ДЛЯ УЧАСТИЯ САМИ ИНСТРУКЦИЯ ТРЕБОВАНИЯ ПРОВЕРКА ПОСЛЕ ФОТОСАЛОНА DV 2023
Как подготовить фото для Грин Кард Green Card 2016 Простой способ Фото для гринкарты самому
Как правильно сделать фото для лотереи на Грин Карту от А до Я Все подводные камни
Грин кард 2019 Как сделать фото для ЛОТЕРЕИ ГРИН КАРД DV 2019 США Green Card Photo
Как обработать фото на документы Photoshop
ФОТО НА ГРИН КАРТУ DV 2022
Сделать фото на грин карту DV-2022 в фотосалоне экспресс фото это гарантия результата соответствия предъявляемым требованиям к лотерее Green card DV-2022:
— 600х600 pix
— Исходник из фотоаппарата
— Без манипуляций с фотографией
— Без ретуши
— Без замены фона
— Без теней
— Без засветов
— Без открытия в фотошопе
— Проверка через три фотовалидатора на компоцизионные требования к фотографии, один из которых фотовалидатор «Астар»
— Вы находитесь в рабочей зоне и следите за всем процессом (следите за всем, что происходит за компьютером)
Отзывы победителей прошедшей лотереи DV2021 с форумов green card, которые сделали фото на грин карту в Москве в нашем фотосалоне:
http://greencard. by/community/forum/forum27/topic11239/?sphrase_id=149363&PAGEN_1=21
by/community/forum/forum27/topic11239/?sphrase_id=149363&PAGEN_1=21
https://www.greencard.chat/viewtopic.php?id=420&p=2
Green card DV-2022
Требования к фото на грин карту 2020:
Новая (то есть отснятая в течение последних 6 месяцев) фотография, отсканированная с помощью цифрового сканера, должны соответствовать изложенным ниже композиционным и техническим требованиям. Прежде чем подать заявление отправитель может проверить качество фотографии на сайте E-DV, перейдя по ссылке “Photo Validator”. Программа проверки качества фотографии поможет выявить расхождения с тех ническими требованиями, а также покажет примеры «правильных» и «неправильных» фотографий. Не подавайте старую фотографию. Подача той же фотографии, что и в предыдущий год, приведет к дисквалификации Вашей заявки.
Необходимо предоставить цветные фотографии с 24-битовой глубиной цветного изображения. Если используется сканер, необходимо установить 24-битовое кодирование цвета.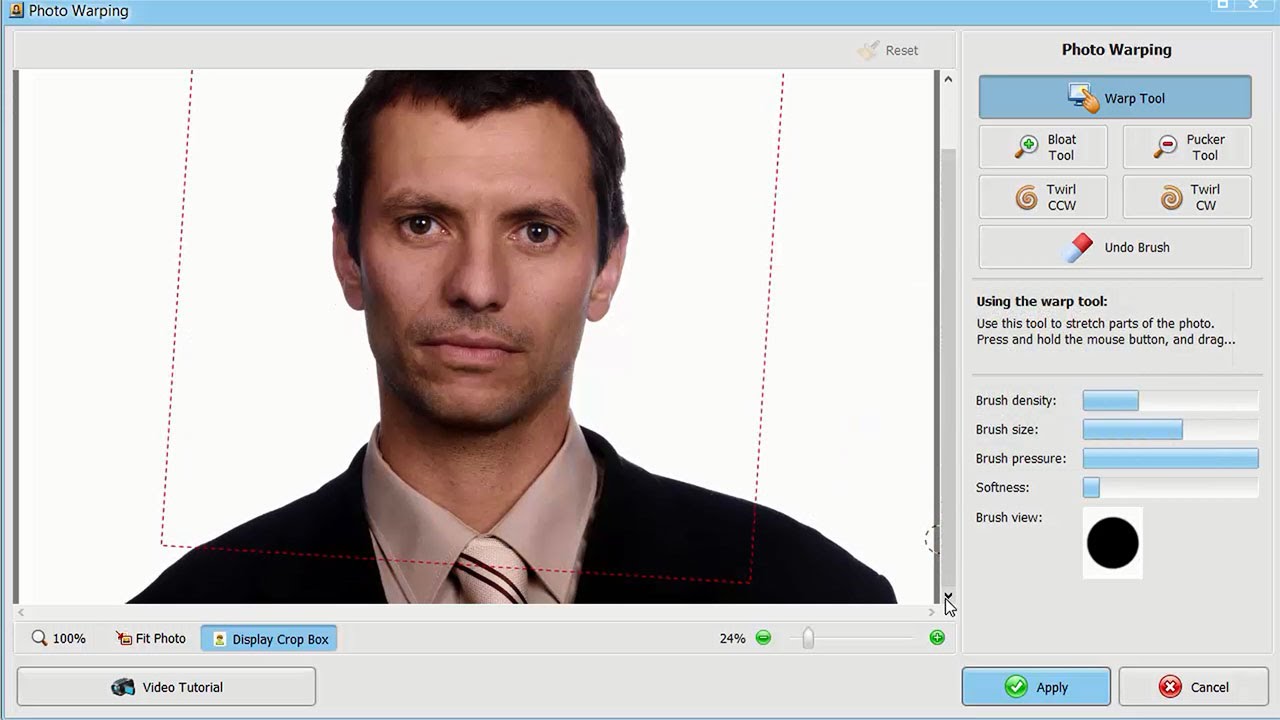 Детальные требования к сканированию фотографий приведены ниже.
Детальные требования к сканированию фотографий приведены ниже.
Композиционные требования:
Заявление не будет принято к рассмотрению, если отправляемые цифровые изображения не будут соответствовать следующим композиционным требованиям:
Положение головы:
— Фотографируемый должен смотреть прямо в фотокамеру;
— Голова фотографируемого не должна быть наклонена вбок, поднята вверх или опущена вниз;
— Голова фотографируемого должна занимать приблизительно от 50-ти до 69-ти процентов изображения по высоте. Глаза должны находиться на уровне от 56-ти до 69-ти процентов от полной высоты изображения (Это расстояние между нижним краем изображения и линией расположения глаз).
Фон фотографии
— Для фотографии необходимо использовать белый или не совсем белый фон (off white).

Фокус
Фотографии, на которых изображение лица фотографируемого не сфокусировано, не будут приниматься.
Без очков
Фотографируемый должен быть изображен БЕЗ очков и иных предметов на лице.
Головные уборы и шляпы
Фотографии, на которых заявители изображены в головном уборе, принимаются лишь в том случае, если ношение головного убора обусловлено религиозными убеждениями, но даже в этом случае головной убор не должен закрывать какую-либо часть лица заявителя. Фотографии, на которых заявители изображены в традиционном национальном или каком-либо ином головном уборе, ношение которого не обусловлено религиозными убеждениями, приниматься не будут. Фотографии, на которых заявители изображены в военном головном уборе или головном уборе какой-либо авиакомпании, либо любом ином головном уборе, являющемся частью профессиональной униформы, приниматься не будут.
Необходимо предоставить цветные фотографии с 24-битовой глубиной цветного изображения.
Технические требования.
Отправляемые цифровые изображения должны соответствовать следующим техническим требованиям, в противном случае заявление будет автоматически дисквалифицировано электронной системой и отправителю будет направлено соответствующее уведомление.
Получение новой фотографии с помощью цифрового фотоаппарата. Если новая фотография получена с помощью цифрового фотоаппарата, она должна соответствовать следующим требованиям:
Размер файла изображения: Максимально приемлемые размеры изображения составляют двести сорок килобайт (240 килобайт)
Разрешение изображения и размеры: Минимально допустимое разрешение – 600 пикселей (ширина) на 600 пикселей (высота).
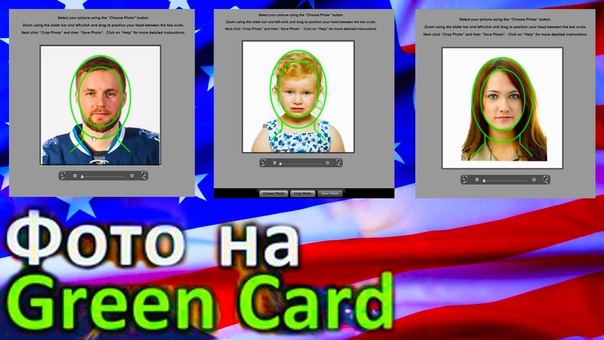 Пиксели должны иметь квадратную форму. Это означает, что ширина изображения должна быть равна высоте.
Пиксели должны иметь квадратную форму. Это означает, что ширина изображения должна быть равна высоте. Глубина цветного изображения: 24-битовая цветная. Черно-белые изображения (24-х битовая глубина цвета), а также изображения с 8-битовой глубиной цвета приниматься не будут.
Сканирование фотографии. До того как нецифровая фотография будет отсканирована, она должна соответствовать композиционным требованиям, изложенным выше. Если нецифровая фотография соответствует требованиям цвета и композиции, отсканируйте фотографию, используя следующие технические характеристики сканера:
Разрешение сканера: Разрешение не меньше 300 точек на дюйм
Формат изображения: Изображение должно быть в формате Объединенной экспертной группы по фотографии (JPEG).
Размер файла изображения: Максимально приемлемые размеры изображения составляют двести сорок килобайт (240 Кбайт).
Разрешение изображения и размеры: От 600 пикселей (ширина) на 600 пикселей (высота) до 1200 пикселей (ширина) на 1200 пикселей (высота).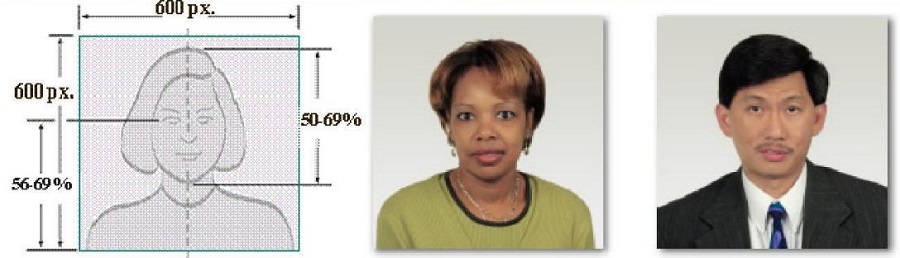
Глубина цветного изображения: 24-битовая цветная. Черно-белые изображения (24-х битовая глубина цвета), а также монохромные или серые пиниматься не будут.
Для проверки фотографии и перехода на официальный сайт посольства Соединённых Штатов Америки нажмите на картинку
Как правильно заполнить анкету на грин карту DV 2022
Как сделать фото для лотереи Грин-Кард. ИНСТРУКЦИЯ | Блог ньюйоркомана
https://www.instagram.com/yuliavolkovanyc/https://www.instagram.com/yuliavolkovanyc/
Для успешного заполнения формы-анкеты для Грин карты 2018 немаловажно подготовить качественный снимок, соответствующий всем требованиям. Известны случаи, когда из-за неподходящего снимка участников дисквалифицировали.
Как сделать фото
В ателье
Обычно там знают требования, но на всякий случай следует взять правила с собой и предоставить их фотографу
Дома
При желании фото можно сделать самому. Для этого понадобится: лист белого ватмана или простынь для фона. Можно сфотографироваться на фоне белой стены. Хорошее освещение Цифровой фотоаппарат. Отсканировать печатный снимок. Разницы в том, сделано изображение самостоятельно либо в фотоателье нет. Главное, чтобы оно отвечало следующим правилам:
Для этого понадобится: лист белого ватмана или простынь для фона. Можно сфотографироваться на фоне белой стены. Хорошее освещение Цифровой фотоаппарат. Отсканировать печатный снимок. Разницы в том, сделано изображение самостоятельно либо в фотоателье нет. Главное, чтобы оно отвечало следующим правилам:
Если вы решили отсканировать фотографию, то следует учесть, что подготовленный для сканирования снимок должен отвечать озвученным требованиям композиции. Так же нужно придерживаться данных правил:
Подготовленная фотография должна быть сделана в последние 6 мес, без ретуши и без теней.
Для тех, кто обладает навыками работы в фоторедакторе, например, Adobe Photoshop, мы выложили шаблоны фотографий для самостоятельной подготовки фото.
Примеры правильно сделанных фотографий
Примеры неправильных фотографий
Как фотографировать детей
При съемке вашего ребенка или малыша: на фотографии не должно быть никого другого, и ваш ребенок должен смотреть на камеру с открытыми глазами. Приемлемо, если у младенца или новорожденного ребенка глаза не полностью открыты.
Приемлемо, если у младенца или новорожденного ребенка глаза не полностью открыты.
Совет: Положите ребенка на спину на простой белый лист. Это обеспечит, чтобы ребенок держал голову прямо, а также простой фон для фотографии. Убедитесь, что на лице ребенка нет никаких теней.
Официальные требования: https://travel.state.gov/content/travel/en/us-visas/visa-information-resources/photos/photo-examples.html
Примеры правильно сделанных фотографий детей: Кроме ребенка на фото больше никого нет. Он смотрит в камеру с открытыми глазамиКроме ребенка на фото больше никого нет. Он смотрит в камеру с открытыми глазами
Ребенок смотрит вперед с правильным освещением и выражением лицаРебенок смотрит вперед с правильным освещением и выражением лица
Четкое фото, ребенок смотрит вперед и в камеруЧеткое фото, ребенок смотрит вперед и в камеру
Кроме ребенка на фото больше никого нет. Он смотрит в камеру с открытыми глазамиКроме ребенка на фото больше никого нет. Он смотрит в камеру с открытыми глазами
Он смотрит в камеру с открытыми глазами
Фото темное, волосы отбрасывают тени на лицо
Ребенок не смотрит на в камеруРебенок не смотрит на в камеру
Неприемлемое выражение лицаНеприемлемое выражение лица
Руки скрывают часть лицаРуки скрывают часть лица
Размытое фотоРазмытое фото
Соска во ртуСоска во рту
Неправильный фон и лишний человек в кадреНеправильный фон и лишний человек в кадре
Обработка и проверка фото
Обрезать фото можно здесь http://travel.state.gov/content/dam/passports/FIG_cropper.swf
Перед отправкой формы, фотографию можно проверить с помощью фото-валидатора, расположенного на сайте, где подаётся сама анкета. Программа укажет на расхождения с техническими правилами. Там же можно посмотреть примеры фотографий.
Так же проверить соответствие изображения техническим характеристикам можно по ссылке: http://greencardphotocheck. com/ru/
com/ru/
Официальные требования для фотографии (на англ.языке)
Как играть в лотерею Грин Карт 2020
Подпишись на нас:В Телеграме:
@brnx_ru — блог о жизни в Нью-Йорке и США
@dudinyc — блог ньюйоркомана Сергея
@yvnyc — блог фотомодели Юли Волковой
В Инстаграме:
@sergeydudin — Сергей
@yuliavolkovanyc — Юля
Общайтесь в нашем Телеграм-чате
BRNX.RU — блог о США, визах, Грин-Кард и пр.
Как сделать фото на грин карту самостоятельно
Правильно сделанная фотография – одно из принципиально важных условий при подаче заявления на участие в лотерее грин кард. Желая быть уверенными в качестве снимка и соответствии всем требованиям, которые предъявляет дипломатическая миссия к претендентам на визу, можно отправиться в фотоателье, где профессионал быстро и качественно сделает фотографию.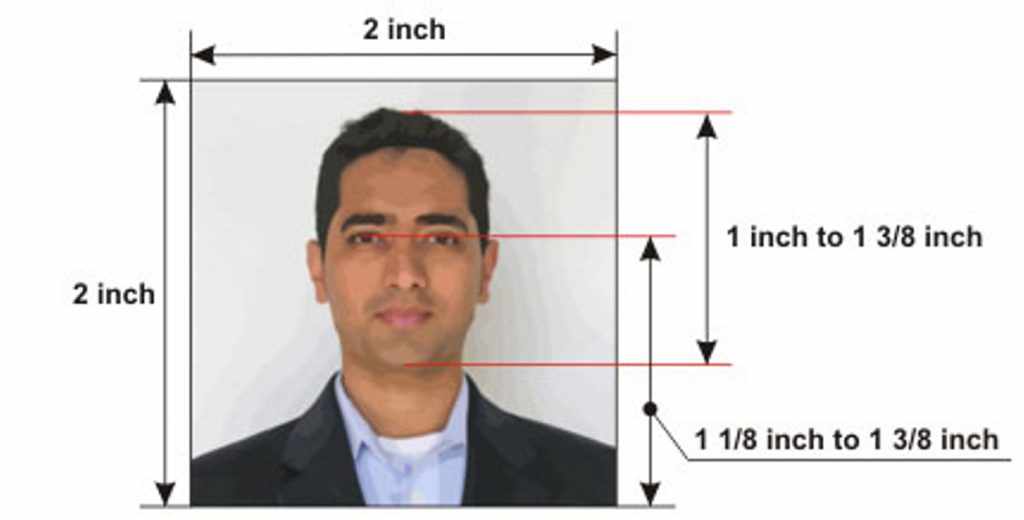
Требования к фотографии
Для того что бы фотография прошла отбор она обязательно должна соответствовать требованиям официального сайта https://www.dvlottery.state.gov/. Они изложены на английском языке, но если быть кратким, то можно изложить их по порядку:
- фото должно быть цифровым;
- снимок качественный, не подвергается редактированию или ретушированию в фотошопе;
- размер от 600*600 до 1200*1200;
- никаких теней;
- претендент на снимке один;
- лицо спокойно;
- никаких крупных аксессуаров;
- никаких головных уборов кроме религиозных, но и они не должны закрывать лица.
В сети достаточно статей с подробным изложением требований к фотографии.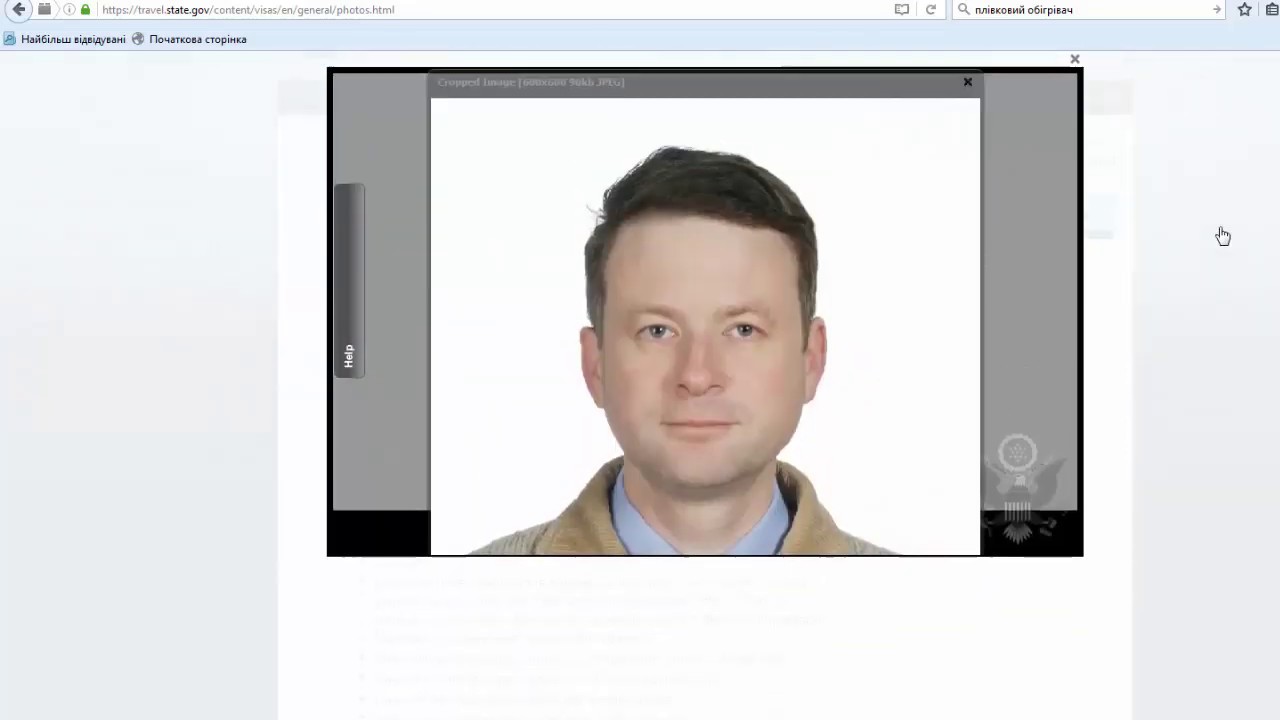 Для обоснования важности их соблюдения достаточно сказать, что немало случаев отказа в визе уже после собеседования, когда причиной был неправильно сделанный снимок.
Для обоснования важности их соблюдения достаточно сказать, что немало случаев отказа в визе уже после собеседования, когда причиной был неправильно сделанный снимок.
Внимание! Будьте внимательны и подробно проверьте фото до отправки встроенным валидатором, а затем вручную.
Итак, вы решили фотографироваться самостоятельно, значит нужно рассмотреть основные важные моменты.
Выбираем правильный фон
Фон должен быть светлым, но не белым. От красивых узорчатых ковров, обоев или штор придется отказаться. Бывали случаи, когда фото на фоне белых или серых штор проходили отбор, но примерно столько же отказов вынесено на этом основании, потому рассмотрим идеальный вариант создания фона без теней.
- Вариант 1. У вас хороший цифровой фотоаппарат, вы умеете настраивать баланс белого, пользоваться эксподисками или специальными картами. Но это можно сказать о меньше части претендентов на гран карт.
- Вариант 2. Вы приобретаете ватман и делаете снимок на его фоне на улице или балконе в пасмурную погоду.
 Также можно повесить ватман на окно, желательно в пасмурный день. Немного прикрываем вспышку и делаем снимок. Если все удастся, то вы получите снимок с хорошо и равномерно освещенным фоном. Не менее эффективна схема с рассеянным светом от вспышки. Для этого просто разместите половину лица бумаги А4 примерно в 15 см. от объектива под углом в 45 градусов.
Также можно повесить ватман на окно, желательно в пасмурный день. Немного прикрываем вспышку и делаем снимок. Если все удастся, то вы получите снимок с хорошо и равномерно освещенным фоном. Не менее эффективна схема с рассеянным светом от вспышки. Для этого просто разместите половину лица бумаги А4 примерно в 15 см. от объектива под углом в 45 градусов.
Для съемки смартфоном достаточно встать вплотную к фону. Но для этого нужно быть уверенным в том, что камера вашего смартфона позволяет делать снимки высокого качества.
Создаем композицию
Итак, вы подготовили фон и освещение, можно занимать нужно положение. В кадре должен быть только заявитель, а размер фона достаточно большим для будущей обрезки, ведь фотоаппарат создает прямоугольные снимки, а требуется квадратный.
Если у вас длинные волосы соберите их в хвост или отведите за уши, они должны быть открыты. Снимите крупные серьги. Смотрите прямо в камеру, выражение лица спокойное.
Если вы носите очки, то помните, они не должны давать бликов, для этого достаточно немного приподнять голову.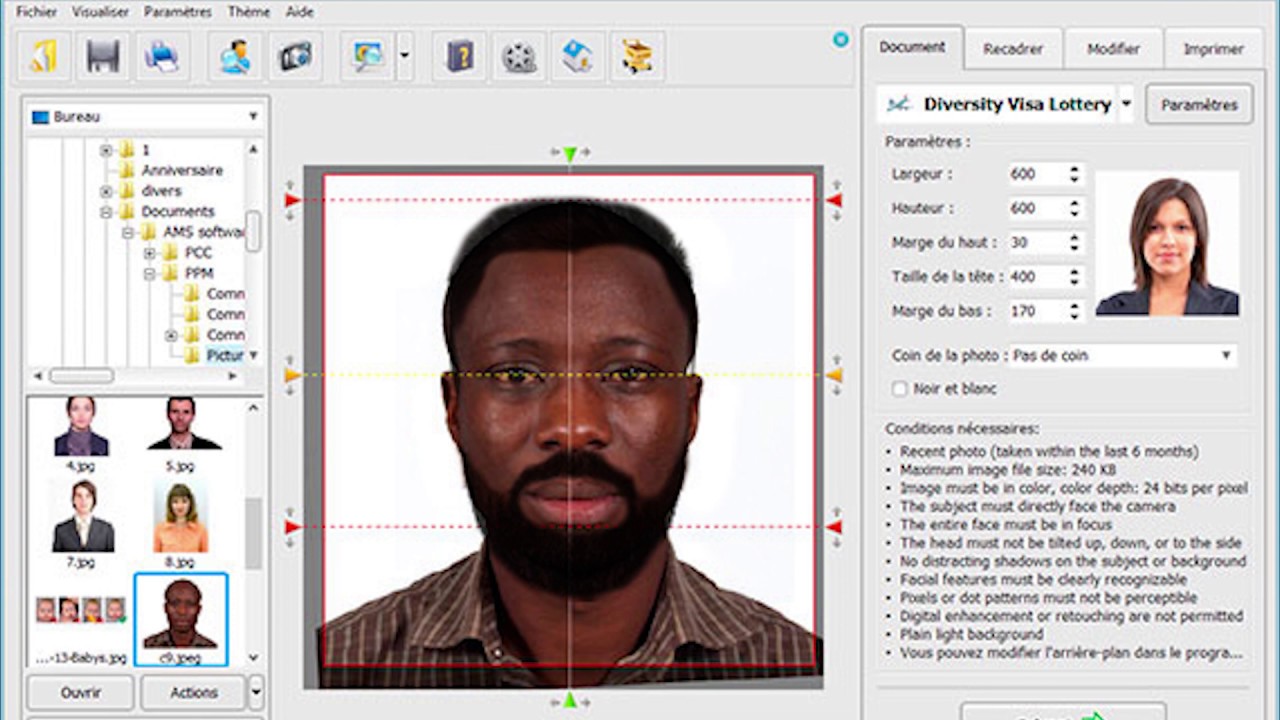 Желательно сделать сразу несколько снимков, тогда вы сможете выбрать лучший.
Желательно сделать сразу несколько снимков, тогда вы сможете выбрать лучший.
Внимание! На гринкарту потребуется фото даже от младенца!
Сделать его довольно просто. Положите ребенка на ватман на ровной поверхности и отвлеките его внимание, сфокусировав взгляд на вашем лице.
Обрезка и проверка
На официальном сайте работает программа для проверки и обрезки фотографий https://travel.state.gov/content/dam/passports/FIG_cropper.swf
- выбираем снимок после нажатия «Choose Photo»
- Располагаем зеленые овалы так, чтобы один проходит по макушке, а второй по подбородку, а вертикальная ось проходила ровно посередине лица.
- нажимаем «Crop foto» для обрезки, а зачем сохраняете через «Save photo».
Прежде чем отправить снимок, обязательно проверьте его на встроенном валидаторе на предмет технического соответствия, а затем и вручную, например, через Paint. Это поможет убедиться в том, что размер лица на снимке составляет от 50 до 69 % от размера фото, а высота уровня глаз от 56 до 69%. . В противном случае снимок просто будет отсортирован автоматически программой.
. В противном случае снимок просто будет отсортирован автоматически программой.
В завершение остается сказать, что от качества снимка во многом зависит успех участия в лотерее, а потому самостоятельно фотографироваться стоит лишь тем, кто имеет определенные навыки и достаточно уверен в результате.
Похожие статьи
Загрузка…Как самому подготовить фотографию для визы? ~ Вестник мигранта
Едете за границу? Посольство требует фотографию? Можно пойти стандартным путём: сходить в фотоателье (или к знакомому фотографу), и попросить сделать фотографию для визы. Но это не всегда самый простой способ, потому как:
- За профессиональную фотографию нужно платить деньги
- Придётся потратить время на поездку в ателье
- Результат не всегда соответствует требованиям посольства
 Только для начала почитайте требования посольства США к фотографиям (даже если вы едете в другую страну, основные требования в посольствах других стран аналогичны).
Только для начала почитайте требования посольства США к фотографиям (даже если вы едете в другую страну, основные требования в посольствах других стран аналогичны).Какой фотоаппарат подойдёт? Да практически любой, даже не самый современный цифровой фотик справится с этой задачей. Можно даже попробовать фотографировать камерой в телефоне или смартфоне, если там стоит более-менее нормальная камера.
Фотографироваться нужно при равномерном освещении (чтобы не было бликов и теней), на фоне светлой поверхности (например, светлой стены). Можно также попросить кого-нибудь подержать сзади к примеру, светлую простыню. Ну, в общем, вы поняли. Если используете вспышку, отойдите от фотографируемого человека на расстоянии 2-3 метра, иначе фотография окажется слишком светлой, или человек будет постоянно непроизвольно закрываться глаза.
Хорошо, фотография готова. Если вы подаёте на визу в США, или играете в лотерее Green Card, то фотографию можно подогнать под нужный размер прямо на официальном сайте правительства США. Вот простое и понятное видео, о том, как подготовить фото на Green Card. Смотрим:
Вот простое и понятное видео, о том, как подготовить фото на Green Card. Смотрим:
Не правда ли, это не просто, а очень просто! Но как быть, если подходящая фотография, но на фоне ковра или ещё каких-то других предметов? Как убрать фон на фотографии?
Это также очень просто, причём не нужен фотошоп, убрать фон можно и онлайн. Итак, заходим на сайт clippingmagic.com.Чтобы выбрать нужную фотографию, нажмите кнопку «Choose File».
Нажмите на зелёный плюсик вверху, и аккуратно обведите по контуру человека на фотографии.
Затем нажмите на красный плюсик, и начинайте снова обводить фон, который нужно убрать. Когда будете довольны результатом, нажмите на синюю кнопку «Download», и сохраните фотографию. Далее отредактированную фотографию можно подогнать под нужный размер так, как показано выше.
Стоит также почитать:
- Поделиться:
Как самостоятельно подать на лотерею Грин Карт DV-2023.
 Подробная инструкция. | by Sergey Dudin
Подробная инструкция. | by Sergey DudinДля успешного заполнения формы-анкеты для Грин карт 2023 немаловажно подготовить качественный снимок, соответствующий всем требованиям. Известны случаи, когда из-за неподходящего снимка участников дисквалифицировали.
Как сделать фото
- В ателье. Обычно там знают требования, но на всякий случай следует взять правила с собой и предоставить их фотографу;
- Дома. При желании фото можно сделать самому. Для этого понадобится:
- лист белого ватмана или простынь для фона. Можно сфотографироваться на фоне белой стены.
- Хорошее освещение
- Цифровой фотоаппарат.
- Отсканировать печатный снимок.
Разницы в том, сделано изображение самостоятельно либо в фотоателье нет. Главное, чтобы оно отвечало правилам ниже.
Требования к фото на Грин-Кард
Вы можете сделать новую или отсканировать недавнюю (сделанную в течение последних 6 месяцев) цифровую фотографию так, чтобы она соответствовала всем требованиям, перечисленным ниже.
Фотографии, загружаемые вместе с первоначальным заявлением анкетой, должны быть такого же качества и композиции, что и фотографии на визу США. Вы можете посмотреть примеры фотографий, соответствующих требованиям, здесь.
⛔️ Не загружайте фотографию, сделанную более 6 месяцев назад, или фотографию, не соответствующую всем нижеперечисленным требованиям.
⛔️ Использование фотографий, которые Вы уже использовали в предыдущих заявках, а также фотографий, подвергшихся любой обработке, или фотографий, не соответствующих всем нижеперечисленным требованиям, ведет к дисквалификации Вашей заявки.
- Цветное изображение;
- В фокусе;
- Высота головы на изображении должна составлять 22–35 мм (1–1–3/8 дюйма), или занимать 50%-69% от общей высоты фотографии. На фотографии должна быть изображена вся Ваша голова, начиная с верхней части головы до нижнего края подбородка;
- Фотография сделана в течение последних 6 месяцев и соответствует тому, как Вы выглядите в настоящий момент;
- Фон фотографии должен быть белого или близкого к белому цвета;
- Фотографируясь, смотрите прямо в камеру;
- Выражение лица должно быть нейтральным, глаза открыты;
- Одежда, которая попадает в кадр, должна быть повседневной;
- ⛔️ Не принимаются фотографии заявителей в форме.

Исключение составляет одежда, которую носят каждый день из религиозных соображений; - ⛔️ Не принимаются фотографии заявителей в головном уборе, который скрывает волосы или линию роста волос.
Исключение составляют головные уборы, которые носят каждый день из религиозных соображений. Лицо должно быть видно полностью, головной убор не должен затенять лицо; - ⛔️ Не принимаются фотографии, на которых заявитель изображен с наушниками, беспроводной гарнитурой и подобными устройствами;
- ⛔️ Не фотографируйтесь в ОЧКАХ;
- Если Вы постоянно носите слуховой аппарат или подобные устройства, можете фотографироваться с ними.
Ознакомьтесь с примерами фотографий на странице Photo Examples.
⛔️ Фотографии, скопированные или отсканированные с водительских прав или других официальных документов, не принимаются.
⛔️ Также не принимаются бытовые фотографии, фотографии из журналов, фотографии низкого качества, сделанные в торговых автоматах или на мобильный телефон, а также фотографии, сделанные в полный рост.
Ваша цифровая фотография должна соответствовать следующим требованиям:
- Изображение должно быть в формате JPEG (.jpg)
- Максимально допустимый размер изображения 240kB (килобайт)
- Пиксели должны иметь квадратную форму (ширина изображения должна быть равна высоте)
- Допустимое разрешение 600 x 600 пикселей
Если Вы хотите отсканировать бумажную фотографию, то в дополнение к требованиям, предъявляемым к цифровым фотографиям, бумажная фотография должна соответствовать следующим требованиям:
- 2 x 2 дюйма (51 x 51 мм)
- Разрешение 300 точек на дюйм (12 пикселей на миллиметр)
Вы можете использовать бесплатный редактор фотографий на сайте Государственного Департамента:
- Выберите цифровое изображение, сохраненное на Вашем компьютере
- Измените размер и положение фотографии, если это необходимо
- Вырежьте фотографию требуемого размера 600 x 600 пикселей
Шаблоны фото на Грин-Кард для самостоятельной подготовки
Для тех, кто обладает навыками работы в фоторедакторе, например, Adobe Photoshop, я выложил шаблоны фотографий для самостоятельной подготовки фото.
Примеры правильно сделанных фотографий:Правильное фото на Грин-КардПримеры неправильных фотографий:Как сделать фото ребенка для Грин-Кард
Фотографируя младенцев и детей младшего возраста, убедитесь, что в кадре только ребенок. Ребенок должен смотреть прямо в камеру. Глаза ребенка должны быть открыты.
Совет № 1:
Положите младенца на спину на ткань белого или близко к белому цвета. Это обеспечит поддержку головы ребенка и необходимый фон для фотографии. Убедитесь, что на лицо ребенка не падает тень, особенно когда Вы держите камеру над лежащим ребенком.
Совет № 2:
Накройте автомобильное кресло тканью белого или близко к белому цвета и сделайте фотографию ребенка в кресле. Это также обеспечит поддержку головы ребенка.
КАК НАДО:
КАК НЕЛЬЗЯ:
Так же проверить соответствие изображения техническим характеристикам можно по ссылке http://greencardphotocheck.com/ru/
Официальные требования для фотографии (на англ.языке)
Анкету нужно заполнять английскими буквами. Для транслитерации используйте таблицу:
Правила транслитерации для лотереи Грин КартВ форме-заявке на участие в лотерее Грин Карта 2023 указываются биографическая информация:
1. ИМЯ. Данные указываются согласно паспорта.
Анкета Грин-кард — ИмяLast/Family Name — здесь указывается только фамилия заявителя
First Name — имя участника
Middle name — в этой графе указывается второе имя (при его наличии). Иногда участники вписывают сюда своё отчество — это не является ошибкой. Если пункт не заполняется, нужно поставить галочку возле «No middle name».
Однако, сейчас правила немного изменились, поэтому руководствуйтесь следующим: написание отчества должно совпадать с написанием в загранпаспорте на первой странице, если он у вас есть на момент оформления заявки.
— Если в загране написано отчество на латинице, то пишите его.
— Если в загране нет отчества на латинице, но есть на кириллице, то НЕ пишите его.
— Если в загране отчества вообще нет, или загран вообще не имеется, то НЕ пишите его.
Если пункт не заполняется, нужно поставить галочку возле «No middle name».
2. Ваш пол
Анкета Грин-кард пункт 23. Дата рождения
Анкета Грин-кард пункт 34. Место рождения (современное название населённого пункта), в котором родился заявитель, указанное в свидетельстве о рождении. Например, если вы родились в Ленинграде, то пишите Saint Petersburg. Рекомендуется писать через тире старое и новое название, например, Leningrad — Saint Petersburg. Нужно писать только название города или поселка (деревни). Название области, района и т. д. писать не нужно.
Анкета Грин-кард пункт 45. Здесь нужно выбрать именно свою страну рождения.
Анкета Грин-кард пункт 56. Отмечается страна, от которой заявитель принимает участие:
Анкета Грин-кард пункт 6- в случае участия от страны рождения нужно просто выбрать «Yes»;
- если участие происходит от страны рождения супруга(и) (родителей) — ставится флажок возле «No» и из списка выбирается необходимая страна.
7. ПАСПОРТ — НОВОЕ ТРЕБОВАНИЕ ДЛЯ DV ПРОГРАММЫ 2021.
Анкета Грин-кард пункт 7 Загран паспортУкажите Имя, фамилию, отчество (если имеется в паспорте), номер заграничного паспорта, срок окончания действия действующего неистекшего заграничного паспорта главного заявителя, страну выдачи.
Это требование распространяется только на главного заявителя и не распространяется на членов семьи главного заявителя. Вы должны внести информацию о Вашем действующем заграничном паспорте, только если:
— Вы не лицо без гражданства
— Вы не гражданин страны коммунистического режима, не имеющий возможности получить паспорт от правительства страны коммунистического режима,
— Вы лицо, получившее индивидуальное преодоление отказа (waiver), одобренное Министром внутренней безопасности США и Государственным Секретарем США.
8. Сюда нужно загрузить фото, подготовленное по всем требованиям.
Анкета Грин-кард пункт 89. Почтовый адрес заявителя. Можно указывать любой адрес, по которому его можно найти (латиницей). Это может быть ваш адрес, ваших родственников, друзей, знакомых или адрес вашего абонентского ящика.
Анкета Грин-кард пункт 9a. фамилия, имя адресата
b. улица, дом, номер квартиры
c. если не вместилась информация из п. 8b., то можно ее дописать здесь. Если всё вошло, оставляется пустой.
d. название населённого пункта
e. область
f. индекс
g. Название страны
10. Государство, в котором на данный момент проживает заявитель.
Анкета Грин-кард пункт 1011. Номер телефона в международном формате.
Заполнять это поле необязательно, но рекомендуется. Пример написания номера мобильного телефона в Москве, если набирать его из США: 011–7–905-XXX-XX-XX
12. Вписывается адрес электронной почты, который принадлежит именно заявителю.
Анкета Грин-кард пункт 1213. Уровень образования
Анкета Грин-кард пункт 13Нужно выбрать вариант, который соответствует наибольшему уровню образования, имеющемуся у участника на сегодняшний день:
- Primary school only — лишь базовое образование
- High school,no degree — полное среднее образование без подтверждающего документа
- High school degree — законченное среднее
- Vocational school — среднее специальное, техническое
- Some university courses — неоконченное высшее
- University degree — оконченное высшее
- Some graduate level courses — неоконченная магистратура
- Master’s degree — законченная магистратура
- Some doctoral level courses — незаконченная докторантура
- Doctorate degree — Наличие докторской степени
14. Семейное положение
Анкета Грин-кард пункт 14Здесь требуется указать семейное положение:
Unmarried — холост(а), никогда не состоял(а) в браке
Married — в браке
Divorced — если оформлен развод и имеются подтверждающие документы
Widowed — вдовец / вдова
Legally Separated — разведены, но свидетельства, на момент подачи формы, ещё нет.
Если в анкете указывалось наличие супруги, появится ещё одна страница — для заполнения данных о своей второй половинке:
14. Фамилия и имя супруга
- фамилия жены/мужа
- ее/его имя
- второе имя (если есть).
14d. — дата, когда родился супруг(а)
14e. — пол
14f. — название населённого пункта, где родился(ась) супруг(а)
14g. — страна рождения супруг(а)
14h. — подготовленное фото
Если детей у супругов нет, то на этом заполнение анкеты закончится. Если дети есть — появится страница для заполнения их данных (заполняется такую же форма, как на жену).
15. Количество детей.
Анкета Грин-кард пункт 15Если детей нет:
Если заявитель холост и не имеет детей, оставьте это поле пустым. На этом заполнение анкеты заканчивается. Нажимайте кнопку Continue, появятся все указанные вами данные. Их нужно тщательно проверить. Если ошибок нет — нужно нажать Submit.
Если дети есть:
Следует указать всех своих не состоящих в браке детей в возрасте до 21 года, независимо от места их проживания и намерения иммигрировать в США. Исключение составляют только дети — граждане или постоянные жители США. Напишите цифрой количество детей.
Если у вашей супруги/супруга есть родные дети (до 21 года) от предыдущего брака, вы также должны их указать в своей анкете. Но приемных детей супруги/супруга указывать не нужно. Их указывает только сам заявитель в своей анкете.
Если вы указали супругу/супруга или детей, то откроется вторая часть (Part 2) заявки. Во второй части вы вводите данные для них. Для каждого нужна будет своя фотография. Принцип заполнения такой же, как и для основного заявителя.
Советую каждому супругу заполнять анкету. Таким образом вы увеличите шансы на выигрыш.
ИТОГО
На финальной странице просмотрите все данные и проверьте на наличие ошибок. Если нашли ошибку, вернитесь на предыдущие страницы, нажав на кнопку «Go Back to Part 1» и исправьте их.
Как сделать отражения воды в Photoshop CC CS6
Узнайте, как создать эффект отражения воды в Photoshop с реалистичной водной рябью. Пошаговое руководство для Photoshop CC и CS6.
Как мы увидим, создание эффекта отражения воды состоит из трех основных частей. Мы начнем с создания самого основного отражения, сделав копию нашего изображения, перетащив его под оригинал, а затем перевернув его так, чтобы изображение внизу отражало изображение выше. Мы добавим размытие движения и даже голубоватый оттенок, чтобы отражение выглядело больше как вода.
Оттуда мы создадим карту смещения, специальный тип документа в Photoshop, который мы можем использовать для изгибания, деформации и изменения формы нашего изображения. И, наконец, мы возьмем нашу карту смещения и применим ее к отражению воды, чтобы создать реалистично выглядящие волны и рябь! Мы даже добавим тень вдоль береговой линии, чтобы она выглядела так, как будто она спускается в воду. Есть много шагов, но, как всегда, я проведу вас через каждый из них, чтобы вы могли легко следовать, даже если вы новичок.
Вот пример того, как будет выглядеть эффект отражения воды, когда мы закончим. В конце я покажу вам, как поэкспериментировать с эффектом, чтобы получить наилучшие результаты с вашим изображением:
Конечный результат.
Давайте начнем!
Как создать отражение воды в фотошопе
Для этого урока я использую Photoshop CC, но каждый шаг совместим с Photoshop CS6.
Шаг 1: Откройте ваше изображение
Откройте изображение, где вы хотите добавить свое отражение воды. Вот изображение, которое я буду использовать (фото заката от Adobe Stock):
Оригинальное фото. Предоставлено: Adobe Stock.
Шаг 2: разблокируйте фоновый слой и назовите его «Фото»
На панели «Слои» мы видим изображение на фоновом слое. Фоновый слой заблокирован, обозначенный значком замка в его крайнем правом углу. Нам нужно разблокировать его, чтобы мы могли разместить другие слои под ним, и мы можем сделать это, просто переименовав его. Дважды щелкните по названию «Фон»:
Двойной щелчок на фоновом слое.
Photoshop открывает диалоговое окно « Новый слой ». Назовите слой «Фото» и нажмите «ОК»:
Переименование фонового слоя «Фото».
Вернувшись на панель «Слои», фоновый слой теперь является слоем «Фото», и значок замка исчез:
Фоновый слой теперь разблокирован и называется «Фото».
Шаг 3: продублируйте слой и назовите его «Отражение»
Сделайте копию слоя. Мы будем использовать копию, чтобы создать отражение воды. Нажмите и удерживайте нажатой клавишу Alt (Win) / Option (Mac) на клавиатуре и перетащите слой «Фото» вниз на значок « Новый слой» в нижней части панели «Слои»:
Перетащите слой на значок «Новый слой», удерживая нажатой клавишу «Alt / Option».
Отпустите кнопку мыши, а затем отпустите клавишу Alt / Option. Photoshop открывает диалоговое окно Duplicate Layer . Назовите слой «Отражение» и нажмите «ОК»:
Называя копию слоя «Отражение».
Слой «Отражение» появляется над слоем «Фото»:
Панель «Слои», показывающая слой «Отражение» над основной фотографией.
Шаг 4. Преобразование слоя «Отражение» в смарт-объект
Преобразуйте слой «Отражение» в смарт-объект, щелкнув значок меню в верхнем правом углу панели «Слои»:
Нажав на значок меню панели «Слои».
Выберите Преобразовать в смарт-объект из меню:
Выбрав «Преобразовать в смарт-объект».
Значок смарт-объекта появляется в правом нижнем углу миниатюры предварительного просмотра слоя «Отражение», сообщая нам, что этот слой теперь является смарт-объектом. Все фильтры, которые мы применяем к слою, теперь будут применяться как редактируемые смарт-фильтры:
Слой «Отражение» теперь является смарт-объектом.
Шаг 5: добавь больше холста под фото
Добавьте больше места под фото, чтобы освободить место для отражения воды. Перейдите в меню « Изображение» в строке меню и выберите « Размер холста» :
Выбор размера холста из меню изображения.
В диалоговом окне «Размер холста» установите для ширины 100 процентов и для высоты 200 процентов . Оставьте Относительный непроверенным. Чтобы добавить все дополнительное пространство под фотографией, щелкните верхнее среднее поле в сетке привязки, а затем нажмите кнопку ОК, чтобы закрыть диалоговое окно:
Диалоговое окно «Размер холста».
Photoshop добавляет дополнительное пространство под изображением. Если дополнительное пространство выходит за пределы экрана, нажмите клавиши Ctrl + 0 (Win) / Command + 0 (Mac) на клавиатуре, чтобы выбрать команду Photoshop «Подгонка экрана»:
Теперь у нас есть место для отражения воды.
Шаг 6: переместите изображение «Отражение» в добавленное пространство
Переместите изображение «Отражение» под основную фотографию и в новое пространство холста, выбрав инструмент «Перемещение» на панели инструментов:
Выбор инструмента перемещения.
Нажмите и удерживайте клавишу Shift при нажатии и перетащите изображение вниз в новую область холста. Клавиша Shift ограничивает направление, в котором вы можете двигаться, что облегчает перетаскивание прямо вниз:
Перетащите изображение на слой «Отражение» под фотографией.
Шаг 7: переверните изображение по вертикали
Переверните изображение на слое «Отражение» вертикально, чтобы отражение воды отражало фотографию над ним. Перейдите в меню « Правка» в строке меню, выберите « Преобразование», а затем выберите « Отразить по вертикали» :
Собираемся Правка> Трансформировать> Отразить по вертикали.
После переворачивания слоя «Отражение» нижнее изображение теперь отражает верхнее:
Вода теперь отражает изображение над ним.
Связанный: Создайте эффект зеркального отображения с Photoshop
Шаг 8: перетащи слой «Отражение» ниже слоя «Фото»
На панели «Слои» щелкните слой «Отражение» и перетащите его вниз под слой «Фото». Когда под слоем «Фото» появится белая горизонтальная полоса, отпустите кнопку мыши, чтобы поместить слой «Отражение» на место:
Перетащите слой «Отражение» под слой «Фото».
Шаг 9: добавь размытие в отражении
Добавьте размытие движения к отражению воды с помощью фильтра Photoshop’s Motion Blur. С выделенным слоем «Отражение» перейдите в меню « Фильтр» в строке меню, выберите « Размытие», а затем выберите « Размытие в движении» :
Собираюсь Filter> Blur> Motion Blur.
В диалоговом окне «Размытие в движении» установите « Угол наклона» на 90 °, а затем установите расстояние в диапазоне от 10 до 20 пикселей в зависимости от размера изображения (для изображений большего размера потребуется больше размытия). Я пойду с 20 пикселей. Нажмите OK, чтобы закрыть диалоговое окно:
Добавление размытия движения к отражению воды.
Вот эффект с небольшим количеством размытия движения, добавленного к воде. После применения фильтра Motion Blur вы можете заметить горизонтальную линию, проходящую через центр документа, между основной фотографией и отраженным изображением. Это артефакт фильтра Motion Blur, и мы очистим его позже. Просто проигнорируйте это сейчас:
Эффект отражения воды после добавления размытия в движении.
На панели «Слои» фильтр «Размытие в движении» отображается как « Умный фильтр» под слоем «Отражение». Если вы хотите изменить степень размытия, дважды щелкните слова «Размытие в движении», чтобы снова открыть диалоговое окно фильтра и отрегулировать значение «Расстояние» по мере необходимости:
Панель «Слои», на которой отображается смарт-фильтр Motion Blur.
Шаг 10: добавь синий сплошной цвет заливки
Поскольку вода имеет тенденцию выглядеть синей, давайте добавим к отражению голубоватый оттенок. Нажмите на значок « Новый заливочный или корректирующий слой» в нижней части панели «Слои»:
Нажав на значок «Новый слой заливки» или «Корректирующий слой».
Выберите Сплошной цвет в верхней части списка:
Добавление сплошного цвета заливки.
В палитре цветов выберите приглушенный синий, установив значение R на 40, значение G на 110 и значение B на 185, а затем нажмите кнопку «ОК», чтобы закрыть палитру цветов:
Выбор синего цвета для воды в палитре цветов.
После добавления заливочного слоя отражение воды в нижней половине документа временно покрывается сплошным синим цветом:
Отражение воды скрыто голубым заливочным слоем.
Шаг 11: перетащи слой заливки под слой «Отражение»
Причина, по которой он закрашен синим цветом, заключается в том, что Photoshop добавил слой заливки с именем «Цвет заливки 1» между слоями «Фото» и «Отражение». Нажмите на слой заливки и перетащите его вниз под слой «Отражение». Это скроет синий заливочный слой, позволяя отражению воды вновь появиться. Мы вернем синий цвет через минуту:
Перетаскивание слоя заливки под слой «Отражение».
Шаг 12: выберите маску слоя интеллектуального фильтра
Далее, давайте отрегулируем вид размытия при движении в отражении от воды, чтобы эффект размытия исчезал при удалении от берега. Выберите маску слоя Smart Filters, нажав на миниатюру маски слоя слева от слов «Smart Filters»:
Нажатие на миниатюру маски слоя «Умные фильтры».
Шаг 13: нарисуйте градиент от черного к белому на маске слоя
Выберите инструмент «Градиент» на панели инструментов:
Выбор инструмента Градиент.
На панели параметров нажмите на маленькую стрелку справа от образца цвета градиента, а затем выберите градиент от черного к белому, дважды щелкнув его эскиз (третий слева, верхний ряд). Это выбирает градиент и закрывает Gradient Picker:
Выбор градиента от черного к белому.
Находясь на панели параметров, убедитесь, что стиль линейного градиента выбран, щелкнув его значок (прямо справа от образца цвета градиента):
Выбор Linear для стиля градиента.
Нажмите внизу документа, чтобы установить начальную точку для градиента. Удерживайте кнопку мыши нажатой и перетащите вверх к середине (к верхней части отраженного изображения воды). Удерживайте клавишу Shift при перетаскивании, чтобы упростить перетаскивание вертикально вверх:
Рисование вертикального градиента через отражение воды.
Отпустите кнопку мыши, чтобы завершить градиент. Эффект размытия в движении теперь постепенно исчезает по мере перемещения от верхней части отражения воды к нижней части:
Отражение воды после исчезновения размытия в движении.
Шаг 14: загрузи маску слоя как выделение
Теперь, когда мы прекратили эффект размытия в движении, давайте ослабим само отражение воды, чтобы оно сливалось с нашим синим заливочным слоем. Мы сделаем это, добавив точную копию маски нашего слоя в слой «Отражение». Нажмите и удерживайте клавишу Ctrl (Победа) / Command (Mac) на клавиатуре и щелкните миниатюру маски слоя «Умные фильтры». Это загружает маску слоя как выделение (схема выделения появится в документе):
Удерживая Ctrl (Win) / Command (Mac) и нажимая миниатюру маски слоя.
Шаг 15: добавь маску слоя к слою «Отражение»
Убедитесь, что выбран слой «Отражение», а затем щелкните значок « Добавить маску слоя» в нижней части панели «Слои»:
Нажав значок «Добавить маску слоя».
Photoshop преобразует контур выделения в новую маску слоя, давая нам идентичную маску с тем же градиентом от черного к белому на слое «Отражение»:
Маска слоя «Отражение» показывает тот же градиент, что и маска «Умные фильтры».
С добавленной маской слоя отражение воды теперь постепенно исчезает сверху вниз до синего цвета из нашего слоя заливки сплошным цветом:
Отражение воды теперь становится синим.
Шаг 16: понизь интенсивность синего
Если синий выглядит слишком сильным, вы можете потушить его в панели свойств Photoshop. Убедитесь, что на слое «Отражение» выбран эскиз маски слоя. Затем на панели «Свойства» уменьшите значение плотности, перетащив ползунок влево. Чем больше вы его опускаете, тем сильнее исчезает синий цвет. Я опущу шахту до 50%:
Понижение Плотности маски слоя, чтобы исчезнуть синий цвет.
А теперь синий цвет в воде стал более тонким:
Цвет воды теперь выглядит более естественным.
Шаг 17: объедините «Отражение» и заполните слой в смарт-объект
Нам нужно объединить слой «Отражение» и слой заливки под ним в один смарт-объект. Выбрав слой «Отражение», нажмите и удерживайте клавишу Shift и нажмите на слой заливки. Это выбирает оба слоя одновременно:
Выберите «Отражение» и заполните слои на панели «Слои».
Нажмите значок меню в правом верхнем углу панели «Слои»:
Снова нажмите на значок меню панели «Слои».
Выберите Преобразовать в смарт-объект :
Выбрав «Преобразовать в смарт-объект».
Оба слоя теперь отображаются на панели «Слои» как один смарт-объект с именем «Отражение»:
Два слоя были объединены в один смарт-объект.
Шаг 18: создай новый документ такого же размера
Чтобы отражение было больше похоже на воду, мы добавим к нему рябь, используя карту смещения. Карта смещения должна быть отдельным документом Photoshop, и она должна быть того же размера, что и наш текущий документ. Убедитесь, что на панели «Слои» выбран смарт-объект «Отражение», а затем перейдите в меню « Выбор» и выберите « Все» . Это размещает контур выделения вокруг всего изображения:
Собираюсь Выбрать> Все.
Перейдите в меню « Правка» и выберите « Копировать», чтобы скопировать изображение в буфер обмена:
Собираюсь Правка> Копировать.
Чтобы создать новый документ, перейдите в меню « Файл» и выберите « Новый» :
Идем в Файл> Новый.
Откроется диалоговое окно « Новый документ ». Поскольку мы скопировали наше изображение в буфер обмена, Photoshop автоматически устанавливает для ширины, высоты и разрешения нового документа те же значения, что и у исходного документа. Нажмите «Создать» (Photoshop CC) или «ОК» (CS6), чтобы создать документ:
Photoshop соответствует ширине, высоте и разрешению основного документа.
Шаг 19: добавь шум
Первое, что мы сделаем с нашей картой смещения, это добавим немного шума. В новом документе перейдите в меню « Фильтр», выберите « Шум», а затем выберите « Добавить шум» :
Идем в Фильтр> Шум> Добавить шум.
В диалоговом окне «Добавление шума» установите значение « 400%», а затем выберите « Гауссово» и « Монохроматическое» в нижней части. Нажмите кнопку ОК, чтобы закрыть диалоговое окно. Фотошоп заполняет документ шумом (маленькие чёрно-белые точки):
Настройки фильтра Добавить шум.
Шаг 20: добавь размытие, чтобы смягчить шум
Смягчите шум, используя фильтр Gaussian Blur. Перейдите в меню Filter, выберите Blur, а затем выберите Gaussian Blur :
Идем в Filter> Blur> Gaussian Blur.
В диалоговом окне «Размытие по Гауссу» установите значение радиуса 2 пикселя и нажмите кнопку «ОК»:
Смягчение шума с помощью Gaussian Blur.
Шаг 21: нанесите «тиснение» на красный канал
Откройте панель « Каналы », щелкнув ее вкладку рядом с панелью «Слои»:
Переключение с панели «Слои» на панель «Каналы».
Нажмите на красный канал, чтобы выбрать его:
Выбор красного канала.
Перейдите в меню Filter, выберите Stylize, а затем выберите Emboss :
Собираюсь Filter> Stylize> Emboss.
В диалоговом окне «Тиснение» установите угол на 90 °, высоту на 1 пиксель и величину на 500% . Нажмите ОК:
Настройки фильтра «Тиснение» для красного канала.
Шаг 22: нанеси «тиснение» на зеленый канал
Нажмите на зеленый канал, чтобы выбрать его:
Выбор зеленого канала.
Вернитесь в меню Filter, выберите Stylize и еще раз выберите Emboss . Оставьте значение «Высота» равным 1 пикселю, а значение «Сумма» — 500%, но измените угол на 180 ° . Нажмите ОК:
Изменение угла на 180 ° для канала Грина.
Шаг 23: выбери канал RGB и заново открой панель слоев
Нажмите на канал RGB вверху, чтобы выбрать его. Это снова включает все три цветовых канала (красный, зеленый и синий):
Выбор канала RGB.
Затем переключитесь обратно на панель «Слои », щелкнув ее вкладку:
Повторное открытие панели слоев.
Шаг 24: разблокируйте фоновый слой
Нам нужно разблокировать фоновый слой, чтобы мы могли изменить его. В Photoshop CC просто нажмите на значок замка . В Photoshop CS6 нажмите и удерживайте нажатой клавишу «Alt» (Win) / « Option» (Mac) и дважды щелкните на фоновом слое. Это переименовывает слой в «Слой 0», и значок замка исчезает:
Разблокировка фонового слоя.
Шаг 25: уменьши масштаб документа
Через минуту мы изменим изображение, но для этого нам понадобится много места. Нажмите и удерживайте клавишу Ctrl (Победа) / Command (Mac) на клавиатуре и нажимайте клавишу минус ( — ) несколько раз, чтобы уменьшить масштаб документа, пока изображение не станет очень маленьким в центре:
Уменьшение масштаба документа до изменения его размера.
Шаг 26: трансформируй перспективу изображения
Перейдите в меню « Правка», выберите « Преобразование», а затем выберите « Перспектива» :
Собираемся Правка> Трансформировать> Перспектива.
Нажмите на ручку в левом нижнем или правом углу и перетащите ее подальше от изображения. Чем дальше вы тянете, тем больше эффект перспективы вы создадите:
Перетаскивая нижний правый угловой маркер от изображения.
Конкретного значения использовать не нужно, но если мы посмотрим на мою панель параметров, то увидим, что я перетащил значение ширины ( W ) примерно до 3000% . Нажмите Enter (Win) / Return (Mac) на клавиатуре, чтобы принять преобразование:
Значение ширины (W) после перетаскивания ручки.
Шаг 27: увеличьте масштаб документа
Чтобы снова увеличить изображение, снова нажмите и удерживайте клавишу Ctrl (Win) / Command (Mac) на клавиатуре, и на этот раз нажимайте знак плюс ( + ). На этом более близком изображении мы видим эффект перспективы, который мы создали, и изображение выглядит очень похоже на водную рябь, постепенно уходящую вдаль:
Водная рябь приобретает форму.
Шаг 28: обрежь изображение
Чтобы сохранить небольшой размер файла и избежать каких-либо проблем при сохранении его в качестве карты смещения, обрежьте скрытые пиксели по бокам. Поднимитесь в меню Select и выберите All . Вокруг изображения появляется контур выделения:
Собираюсь Выбрать> Все.
Подойдите к меню Image и выберите Crop . Похоже, ничего не произошло, но все скрытые области по бокам теперь обрезаны:
Идем в Image> Crop.
Чтобы удалить контур выделения, вернитесь в меню « Выбор» и выберите « Отменить выбор»:
Собираюсь Выбрать> Отменить выбор.
Похожие страницы: Как обрезать изображения в Photoshop CC
Шаг 29: масштабируй высоту изображения
Наконец, поскольку карта смещения должна влиять только на отражение воды в нижней половине документа, давайте масштабируем высоту изображения. Это также усилит эффект перспективы еще больше. Поднимитесь в меню Edit и выберите Free Transform :
Собираемся Правка> Свободное Преобразование.
Нажмите на верхнюю ручку и перетащите ее вниз в центр документа. Как только вы приблизитесь к центру, он должен встать на место. Нажмите Enter (Win) / Return (Mac) на клавиатуре, чтобы принять его:
Перетаскивая верхнюю ручку трансформации в центр.
Шаг 30. Сохраните карту смещения в виде файла PSD в Photoshop.
Мы создали карту смещения и готовы ее сохранить. Перейдите в меню « Файл» и выберите « Сохранить как» :
Идем в Файл> Сохранить как.
В диалоговом окне «Сохранить как» назовите файл «карта смещения» и сохраните его на рабочем столе или в другом месте, где его легко найти. Убедитесь, что для параметра « Формат» установлено значение « Фотошоп», чтобы файл был сохранен как файл .PSD, и нажмите « Сохранить» . Если Photoshop спросит, хотите ли вы включить максимизацию совместимости для файла, нажмите кнопку ОК:
Наименование и сохранение карты смещения в виде файла Photoshop .PSD.
Шаг 31: Переключитесь на ваш основной документ
Вернитесь к своему отражающему воду документу, нажав на его вкладку:
Переключение с карты смещения на документ отражения воды.
Если вы все еще видите контур выделения вокруг изображения с момента, когда мы его скопировали, перейдите в меню « Выбор» и выберите « Отменить выбор»:
Собираюсь Выбрать> Отменить выбор.
Шаг 32: примени фильтр смещения
Примените карту смещения к отражению воды. С выделенным смарт-объектом «Отражение» на панели «Слои» перейдите в меню « Фильтр», выберите « Искажение» и затем выберите « Смещение» :
Собираюсь Filter> Distort> Displace.
Это открывает диалоговое окно Displace. В верхней части находятся параметры « Горизонтальная шкала» и « Вертикальная шкала» . Эти два параметра управляют тем, насколько карта смещения будет изгибаться, деформироваться и изменять форму изображения. Горизонтальная шкала контролирует ширину искажения, а вертикальная шкала контролирует высоту. Чтобы создать водную рябь, вы, как правило, получите лучшие результаты, используя низкое значение горизонтальной шкалы и более высокое значение вертикальной шкалы. Точные значения, которые вам нужны, будут зависеть в основном от размера вашего изображения, а также от вашего предмета, поэтому вы захотите поэкспериментировать.
В моем случае я установлю для горизонтальной шкалы значение 10, а для вертикальной шкалы — 80. Оставьте для карты смещения значение « Растянуть по размеру», а для неопределенных областей — « Повторить крайние пиксели», а затем нажмите кнопку «ОК».
Диалоговое окно «Смещение».
Выберите карту смещения, из которой вы ее сохранили, и нажмите «Открыть»:
Выбор карты смещения.
Фотошоп применяет карту смещения к отражению воды, и с этим изображением выбранные настройки создают приятный, тонкий эффект ряби:
Отражение воды с приложенной картой смещения.
Шаг 33: Экспериментируйте с настройками смещения
На панели «Слои» фильтр «Смещение» отображается как смарт-фильтр под смарт-объектом «Отражение». Чтобы попробовать разные значения горизонтальной и вертикальной шкалы, дважды щелкните слово «Смещение», чтобы снова открыть диалоговое окно:
Дважды щелкните «Сместить», чтобы снова открыть смарт-фильтр.
На этот раз я оставлю горизонтальную шкалу равной 10, но увеличу вертикальную шкалу до 120. Обратите внимание, что я работаю с довольно большим изображением. Меньшие изображения обычно требуют меньших значений, чтобы получить те же результаты:
Экспериментируя с настройками Displace.
Нажмите кнопку ОК, чтобы закрыть диалоговое окно. Фотошоп попросит вас повторно выбрать карту смещения. И здесь мы видим, что на этот раз более высокое значение вертикальной шкалы создает более сильные, более очевидные колебания воды:
Различные настройки Displace дают разные результаты.
Шаг 34: растяни смарт-объект «Отражение» вверх
Если мы посмотрим на верхнюю часть отражения воды, где встречаются два изображения, мы увидим некоторые синие артефакты, вызванные картой смещения:
Фильтр Displace создал артефакты вдоль верхней части отражения воды.
Чтобы очистить их, убедитесь, что на панели «Слои» выбран смарт-объект «Отражение», а затем перейдите в меню « Правка» и выберите « Свободное преобразование» :
Собираемся Правка> Свободное Преобразование.
Photoshop предупредит вас о том, что все примененные вами смарт-фильтры будут отключены, когда вы находитесь в режиме преобразования. Нажмите ОК:
Нажмите кнопку ОК, чтобы принять сообщение.
Нажмите на верхнюю ручку и потяните ее немного вверх, чтобы растянуть изображение отражения воды, пока синие артефакты не будут скрыты за основным изображением. Нажмите Enter (Win) / Return (Mac) на клавиатуре, когда закончите:
Растяжение отраженного изображения, чтобы скрыть артефакты за основной фотографией.
Шаг 35: обрежь изображение
Вы также можете заметить некоторые проблемные области вдоль самого дна отражения воды, также вызванные картой смещения. Или вы можете просто обрезать некоторые отражения. В любом случае выберите инструмент обрезки на панели инструментов:
Выбор инструмента Crop.
Фотошоп размещает рамку обрезки вокруг изображения. Нажмите на нижнюю ручку и перетащите ее вверх, чтобы обрезать нижнюю часть отражения. Нажмите Enter (Win) / Return (Mac), когда вы закончите, чтобы обрезать изображение:
Обрезка некоторых отражений воды вдоль дна.
Шаг 36: добавь тень вдоль береговой линии
Наконец, чтобы завершить эффект отражения воды, добавьте тень вдоль береговой линии, чтобы придать ей некоторую глубину, как если бы земля наклонилась в воду. Выберите слой «Фото» на панели «Слои»:
Выбор слоя «Фото».
Добавьте новый слой над ним, нажав значок « Новый слой» :
Нажав на иконку «Новый слой».
Выберите инструмент Rectangular Marquee Tool на панели инструментов:
Выбор Прямоугольного Marquee Tool.
Вытяните прямоугольную область вокруг береговой линии:
Рисование выделения, которое простирается выше и ниже береговой линии.
Заполните выделение черным, перейдя в меню « Правка» и выбрав « Заполнить» :
Собираюсь Правка> Заполнить.
В диалоговом окне «Заливка» установите « Содержимое» на « Черный» и нажмите кнопку «ОК»:
Установите для параметра Содержание значение Черный.
Выбор теперь заполнен черным:
Выбор после заполнения его черным.
Удалите схему выделения, зайдя в меню « Выбор» и выбрав « Отменить выбор»:
Собираюсь Выбрать> Отменить выбор.
Смягчите края, перейдя в меню « Фильтр», выбрав « Размытие», а затем выбрав « Размытие по Гауссу» :
Идем в Filter> Blur> Gaussian Blur.
В диалоговом окне «Размытие по Гауссу» перетащите ползунок « Радиус» вправо, пока края не станут красивыми и мягкими. Для большего изображения хорошо подходит значение в пределах 30-40 пикселей. Для небольших изображений попробуйте 15-20 пикселей. Нажмите OK, чтобы закрыть диалоговое окно:
Перетащите ползунок Радиус, чтобы смягчить края.
Вот результат после смягчения краев:
Черная область больше похожа на тень после смягчения краев.
Наконец, уменьшите непрозрачность тени, чтобы смешать ее с изображением. Параметр «Непрозрачность» находится в правом верхнем углу панели «Слои». Я опущу шахту до 50%:
Понижение непрозрачности слоя, чтобы затенить изображение.
И с этим мы закончили! Здесь, после исчезновения тени на береговой линии, мой последний эффект отражения воды:
Окончательный эффект отражения воды.
И там у нас это есть! Вот так можно добавить реалистичное отражение воды к изображению с помощью Photoshop! Чтобы еще больше усилить эффект, попробуйте добавить дождь к своему изображению, а затем добавить радугу! Посетите наш раздел «Фотоэффекты», чтобы узнать больше об эффектах Photoshop!
Фотография грин-карты онлайн, лотерея DV
Знаете ли вы, какие требования предъявляются к фотографии на грин-карте? С ними нужно обязательно ознакомиться, так как неправильно сделанные снимки отклоняются. В этом руководстве вы узнаете, как сделать фотографию, отвечающую требованиям к фотографиям Зеленой карты, что увеличит ваши шансы на участие в программе. Вы также познакомитесь с фотоинструментом, с помощью которого вы сможете делать фотографии на документы в Интернете.
Знание требований к фотографиям для Зеленой карты, а также знание самой программы сделает вашу заявку почти наверняка одобренной.Вы хотите знать больше? Вот наш путеводитель по фотографиям грин-карты.
Требования к фотографии для грин-карты
Чтобы подать заявление на получение американской грин-карты, вам необходимо приложить недавнюю фотографию себя, своего супруга (-и) и всех своих детей. Вам не нужно прикреплять фотографию вашего супруга или ребенка, которые уже являются гражданами или законными резидентами США, но если вы это сделаете, ваше заявление все равно будет рассмотрено. Фотографии должны быть загружены в цифровом виде — допустимы как цифровые изображения, так и отсканированные изображения.Вы можете проверить, подходят ли ваши фотографии для Зеленой карты, используя ссылку для проверки фотографий на веб-сайте E-DV.
При подготовке фотографии для лотереи DV необходимо ознакомиться с композиционными и техническими характеристиками фотографии. Государственный департамент США не принимает групповые изображения, поэтому вы должны сделать и отправить отдельное изображение для каждого человека. Обратите внимание, что ваше заявление на визу может быть отклонено, если фотографии были каким-либо образом подделаны или не соответствуют требованиям.Более того, вы не можете загрузить то же изображение, которое загружали в предыдущие годы — это вас дисквалифицирует.
Зеленая карта фото основные правила
Делая фото для лотереи грин-карты, вы должны придерживаться следующих правил в отношении таких аспектов, как выражение лица, одежда, аксессуары и многое другое:
- Нейтральное выражение лица.
- Следует смотреть в камеру анфас.
- Одежда нормальная. Экстравагантные наряды или униформа могут вызвать отказ от фото.Разрешена религиозная одежда
- Фотография должна быть сделана на белом или не совсем белом фоне.
- Очки, наушники и другие предметы носить нельзя.
- Фотография на грин-карте должна быть сделана в течение последних шести месяцев и должна отражать ваш текущий вид.
Фото грин-карты — композиционные характеристики
Все соискатели грин-карты должны помнить о правильной композиции на своих фотографиях. Должны быть выполнены следующие критерии:
- Ваша голова должна быть направлена прямо в камеру.
- Не наклоняйте голову вверх, вниз или в сторону.
- Высота головы должна составлять от 50% до 69% общей высоты изображения (измеряется от макушки головы (включая волосы) до нижней части подбородка).
- Высота глаз должна составлять от 56% до 69% высоты изображения (измеряется от низа изображения до горизонтальных глаз).
DV Лотерея Фото — технические характеристики
Помимо требований к композиции, все фотографии приложений Green Card также имеют определенный размер, размеры и разрешение:
- Формат файла: JPEG
- Размер файла: макс.240 килобайт (240 КБ)
- Фотографии для грин-карт всегда должны иметь размер 2 x 2 дюйма (51 x 51 мм).
- Разрешение изображения: мин. От 600 x 600 пикселей (ширина x высота) до 1200 x 1200 пикселей.
- Размеры изображения: размер в пикселях должен иметь квадратное соотношение сторон (высота должна быть равна ширине).
- Глубина цвета: изображение должно быть цветным (24 бита на пиксель). 24-битные черно-белые или 8-битные изображения не принимаются.
DV Лотерейное фото младенцев и новорожденных
Картинка действительна, когда на ней не видно другого человека и ребенок смотрит в камеру с открытыми глазами.Однако это допустимо, если глаза новорожденного открыты не полностью. Кроме того, лицо нельзя закрывать руками, и ребенок не может носить соску на фотографии с грин-картой.
Фото инструмент для фото вашей грин-карты
Использование профессиональных фотоуслуг — не единственный способ получить правильное изображение для вашей заявки на получение грин-карты. Используя инструмент паспортного фото онлайн, вы сможете сами сделать снимок для визы разнообразия с помощью своего смартфона. Это онлайн-программа, в которую вы загружаете фотографию, сделанную на ваш смартфон.Изображение проверяется на правильность согласно требованиям к фотографиям лотереи Green Card. Если фотография соответствует требованиям — программа автоматически удаляет фон и отправляет вам фотографию, готовую для прикрепления к вашей заявке.
Что делать, если программа обнаруживает, что ваше фото не правильное? Затем вы можете повторить попытку столько раз, сколько потребуется, чтобы ваше цифровое изображение соответствовало техническим и композиционным требованиям для фотографий Green Card. Как только наше приложение проверит фотографию как подходящую, оно удалит фон и отправит его вам по электронной почте.
Это просто, удобно, а главное — имеет встроенную программу проверки. Благодаря этому соискатели грин-карты не рискуют получить отказ в фото . С помощью технологий у вашего приложения больше шансов на одобрение.
Последнее обновление: 22.10.2021
Создайте фотографию для грин-карты с помощью iVisa Photos
Создайте фотографию для грин-карты с помощью iVisa Photos
iVisa | Обновлено 7 октября 2021 г.Независимо от того, являетесь ли вы иммигрантом, живущим в США сейчас, или надеетесь переехать в будущее, Подача заявки на получение грин-карты — важный шаг.Это громкое заявление о том, что вы намерены постоянно жить и работать в стране, возможно, с конечной целью стать натурализованным гражданином. В то время как Зеленые карты могут быть выданы в результате семейных отношений, брака и многого другого, многие другие принимают участие в ежегодной лотерее разнообразия. Ежегодно с помощью этой случайной лотереи становятся доступны десятки тысяч грин-карт. Если это ваше приложение, вы захотите, чтобы оно было идеальным. Это означает наличие подходящего изображения, сопровождающего всю правильную документацию.
Получение правильного изображения для лотереи DV — не всегда прогулка по парку. Это можно понять, если взглянуть на требования. Изображения должны быть определенного разрешения, в правильном формате и с указанным размером файла около 240 килобайт — и это еще до того, как вы даже посмотрите на требования к тому, как вы должен появиться на фотографии! Хотя вы можете найти фотографа и отправиться в путешествие, чтобы сделать снимки, это может оказаться дорогостоящим и трудоемким. У вас меньше контроля над окончательной фотографией.Однако с iVisa Photos вся эта сложность сводится к одному простому и понятному процессу. Подготовить заявку на лотерею DV с фотографией из iVisa Photos очень просто!
Как iVisa Photos помогает создать изображение Грин-карты?
Есть три основные шаги по использованию iVisa Photos для создания совместимой фотографии 2×2 Green Card. Во-первых, используйте любое устройство, которое вам нравится, чтобы сделать снимок. Мы дадим вам множество полезных советов, как сделать это изображение максимально приближенным к требованиям.Например, вы должны смотреть прямо в камеру, не слишком близко, но и не слишком далеко. Держите голову прямо и держите ее ровно, глядя прямо в камеру.
Не поддавайтесь желанию улыбнуться, как будто вы делаете селфи для социальных сетей; нейтральные выражения ОБЯЗАТЕЛЬНО для фотографий с грин-картой! Неуместное выражение лица, даже улыбка, может привести к несоблюдению. Избегайте головных уборов (кроме религиозных покрытий), снимите очки и постарайтесь найти белый фон, если это возможно.Сделав несколько снимков, которые хорошо выглядят, вы можете зайти в iVisa Photos и загрузить свою фотографию на наш веб-сайт; это шаг второй. Вы также можете использовать наше приложение для смартфонов, чтобы опыт. Независимо от того, используете ли вы свой смартфон или цифровую камеру, мы гарантируем, что нужный файл вернется к вам в конце.
На этом этапе мы автоматически оценим вашу фотографию, чтобы определить, соответствует ли она критерии Зеленой карты. Если вы не пройдете какую-либо из этих проверок, мы отметим это как проблему и сообщим вам.Это дает вам возможность переснять фотографию или настроить ее самостоятельно. Однако, если вы не хотите этого делать (или если у вас нет возможности), вы можете запросить помощь у одного из наших профессиональных редакторов изображений. За дополнительную плату мы можем провести все необходимые настройки — например, отбелить фон — для создания идеального портрета.
Шаг третий — оплата и подтверждение; на этом этапе вы можете быть достаточно уверены в том, что получить взамен идеальную картинку. У нас есть много вариантов, таких как самовывоз из магазина (если вы уже живете в США), а также международная доставка.Пожалуйста, подождите одну-две недели для международной доставки.
Как фотография iVisa Photos соответствует требованиям?
All Green Card изображения, созданные для наших клиентов, полностью соответствуют государственным требованиям iVisa Photos. гарантия. Что это означает? Проще говоря, это означает, что мы обещаем, что ваша фотография будет приемлемой, или мы заменим ее на подходящую. Если вы внимательно следуете инструкциям и советам, предоставленным вам на этапе фотосъемки, наши клиенты всегда должны иметь под рукой соответствующий файл.Если ошибка наша, мы ее исправим. Мы даже отправим вам переделку бесплатно (только первая повторная отправка).
Как мы можем предоставить эту гарантию? Наши алгоритмические проверки были настроены так, чтобы знать что именно искать в изображении для грин-карты. Мы включили официальные требования прямо в то, как мы проверяем вашу фотографию. Вот как iVisa Photos может сообщить вам, когда есть проблема, которую нужно исправить, например плохое выражение лица или слишком близкое расположение к камере. Это наша основная линия защиты от дефекты, которые вызывают отторжение.
Если вы обнаружите, что получить нужную фотографию, не провалив проверку, сложно, не волнуйтесь. Просто помните, что вы можете обратиться за помощью к нашим сотрудникам. Наша профессиональная команда имеет большой опыт редактирования изображений. Мы внесем необходимые изменения, чтобы обеспечить соответствие, или сообщим вам, что нам нужно улучшить изображение для редактирования. Наша цель — быстрый и беспрепятственный процесс подачи заявки на получение грин-карты и лотереи DV для всех наших клиентов.
Когда мы финализируем изображение для загрузки, оно будет в файле правильного типа (JPEG).Также мы можем предоставить высококачественную печать; Выбор остается за вами. Тем не менее, теперь они будут соответствовать всем необходимым стандартам для лотереи.
Начните процесс совершенствования своего изображения сегодня
Вот и все. Независимо от того, используете ли вы наш веб-сайт или приложение iVisa Photos, вы наверняка легко сможете сделать фотографии, которые понадобятся вам для подачи заявки на участие в лотерее DV. Благодаря нашей 100% гарантии соответствия и гарантиям, позволяющим убедиться, что вы можете проверить действительность своего изображения, вы можете спокойно продвигать свое приложение.
Нет ничего хуже, чем отклонение заявки из-за недействительной фотографии. Зачем бороться с процессом, если iVisa Photos позволяет легко завершить все прямо дома? С ценами от 3,99 долларов за одну фотографию и доступными ценами на нашу профессиональную помощь вы можете сделать первые шаги уже сегодня. Просто нажмите кнопку «Сделать фото сейчас», чтобы начать. Удачи в лотерее!
Статьи о грин-карте
Регулировка баланса белого для улучшения фотографий.
Баланс белого в цифровой фотографии.Баланс белого — это настройка цифровой фотографии, позволяющая сделать цвета более реалистичными. «Это способ сделать фотографию нейтральной, чтобы белый цвет выглядел белым», — говорит фотограф и педагог Адам Лонг. Например, если вы сделаете снимок белого объекта при определенных условиях освещения, он может казаться более синим, чем есть на самом деле. Чтобы противодействовать этому, вы можете использовать настройки баланса белого вашей камеры, чтобы избавиться от синего оттенка, или вы можете использовать программное обеспечение для постпроизводства, такое как Adobe Photoshop, для настройки цветового баланса.
Различное освещение создает разную цветовую температуру.
Это называется «баланс белого», но на самом деле он влияет на все цвета на фотографии. Если вы снимаете при естественном свете из-за пасмурного неба, ваши фотографии будут иметь холодную цветовую температуру, скорее синего оттенка. Съемка при неестественном освещении лампами накаливания с обычными вольфрамовыми лампами создает теплый цветовой оттенок, который проявляется в более желтом или оранжевом цвете. А съемка при определенных типах люминесцентных ламп может придать вашим фотографиям зеленый оттенок.
Разная цветовая температура передает разное настроение.
Цель баланса белого — понять, как на него повлиять, и использовать его намеренно. Попробуйте использовать более реалистичный белый цвет и посмотрите, помогает он или мешает вашему изображению — вам не всегда нужны идеально точные цвета. «Баланс белого — отличное место для начала», — говорит фотограф Кентон Вальц. «Затем вы можете решить, как вы хотите, чтобы он ощущался, и оттуда приспосабливаетесь», — говорит Уолтц. «Я спрашиваю себя:« О чем рассказывают эти фотографии и как эта цветовая температура повлияет на эту историю? »»
Регулировка баланса белого в камере.Хороший первый шаг — это учет баланса белого в настройках камеры. «С помощью баланса белого вы подбираете камеру к источнику света», — говорит фотограф Грейс Ривера. Большинство новых цифровых зеркальных фотоаппаратов имеют мощные функции автоматического баланса белого (AWB). Но если вы хотите изучить пользовательские настройки, вы также можете настроить баланс белого вручную; вы можете выбрать настройку в зависимости от вашего источника света. «Если облачно, значит, сегодня облачный день. Если вы снимаете при ярком солнечном свете, для этого есть настройки, — говорит Ривера.«Вы можете приспособиться к тому, где вы находитесь. Но обычно я использую автоматический баланс белого, а потом настраиваю его при редактировании ».
Чтобы добиться хорошего баланса белого в камере при съемке, учитывайте следующие факторы:
Характеристики фотографий для лотереи DV — Адвокатское бюро Стивена А. Калбрета, П.А. — Иммиграционный адвокат, Санкт-Петербург, Тампа-Бэй, Флорида, США
В рамках вашего участия и участия в ежегодной лотерее грин-карт вам необходимо будет предоставить и загрузить цифровую фотографию в стиле паспорта.
Вы можете сделать новую цифровую фотографию или отсканировать фотографию с помощью цифрового сканера, если он соответствует композиционным и техническим характеристикам, перечисленным ниже. Проверьте свои фотографии, перейдя по ссылке для проверки фотографий на веб-сайте E-DV Государственного департамента США, где представлены дополнительные технические советы по составлению фотографий и примеры приемлемых и неприемлемых фотографий.
Фотографии должны иметь глубину цвета 24 бита. Если вы используете сканер, настройки должны быть для режима True Color или 24-битного цвета.См. Дополнительные требования к сканированию ниже.
Композиционные характеристики:
- Положение головы
o Объект должен быть прямо перед камерой.
o Голова объекта не должна наклоняться вверх, вниз или в сторону.
o Высота головы или размер области лица (измеряется от макушки головы, включая волосы, до нижней части подбородка) должны составлять от 50 до 69 процентов от общей высоты изображения. Высота глаз (измеряется от нижней части изображения до уровня глаз) должна составлять от 56 до 69 процентов от высоты изображения.
- Шаблон размера цифрового изображения для головы
- Светлый фон
o Объект должен находиться на нейтральном светлом фоне. - Фокус
o Фотография должна быть в фокусе. - Без декоративных элементов
o Испытуемый не должен носить солнцезащитные очки или другие предметы, которые портят лицо. - Нет головных уборов или головных уборов
o Головные уборы или головные уборы, которые носят по религиозным убеждениям, допустимы, но головной убор не должен закрывать какую-либо часть лица.Запрещается ношение племенных или иных головных уборов нерелигиозного характера. Фотографии военных, авиалиний или другого персонала в головных уборах не принимаются.
Технические характеристики:
- Создание нового цифрового изображения . Если вы делаете новое цифровое изображение, оно должно соответствовать следующим требованиям:
o Формат файла изображения:
Изображение должно быть в формате JPEG.
o Размер файла изображения:
Максимальный размер файла изображения составляет 240 килобайт (240 КБ).
o Разрешение и размеры изображения:
Минимально допустимые размеры: 600 пикселей (ширина) x 600 пикселей (высота). Размеры изображения в пикселях должны быть квадратными (это означает, что высота должна быть равна ширине).
o Глубина цвета изображения:
Изображение должно быть цветным (24 бита на пиксель).24-битные черно-белые или 8-битные изображения не принимаются.
- Сканирование представленной фотографии . Перед сканированием фотографического отпечатка убедитесь, что он соответствует указанным выше цветовым и композиционным характеристикам. Отсканируйте отпечаток, используя следующие характеристики сканера:
o Разрешение сканера:
Отсканировано с разрешением не менее 300 точек на дюйм (dpi).
o Формат файла изображения:
Изображение должно быть в формате JPEG (Joint Photographic Experts Group).
o Размер файла изображения:
Максимальный размер файла изображения составляет 240 килобайт (240 КБ).
o Разрешение изображения:
600 на 600 пикселей.
o Глубина цвета изображения:
24-битный цвет. [Обратите внимание, что черно-белые, монохромные или полутоновые изображения не принимаются.]
ПОЛНОЕ руководство по фотографиям грин-карты для USCIS [2021]
Подача заявки на грин-карту — долгий и сложный процесс. Вам необходимо соблюдать все правила, установленные Службой гражданства и иммиграции США (USCIS).Среди прочего, одним из важных аспектов заявки на получение грин-карты является предоставление действительной фотографии заявителя.
Когда вы подаете заявку на получение грин-карты, USCIS предъявляет множество требований к фотографии грин-карты. При фотографировании на грин-карту важно соблюдать все эти требования, потому что ваша заявка может быть отклонена, если фотография не соответствует ни одному из этих требований. Чтобы помочь вам сделать хороший снимок и избежать отказа в вашей заявке, мы перечислили все требования к фотографиям для соискателей грин-карты.
Разъяснение требований к фотографиям для грин-карты
- Фотография должна быть цветной. Черно-белые фотографии не принимаются.
- Фотография должна быть сделана в течение последних шести месяцев.
- Фон фотографии должен быть белым или кремовым.
- На фотографии должна быть изображена ваша голова полностью, а это значит, что на ней должно быть ваше лицо от кончиков волос до нижней части подбородка. Также ваша голова должна быть в центре кадра на картинке.
- Размер фотографии грин-карты должен быть 2 дюйма на 2 дюйма (51 мм x 51 мм).
- Вы должны смотреть прямо вперед и смотреть в камеру.
- Ваше лицо должно иметь нейтральное выражение. Например, легкая улыбка приемлема, но не рекомендуется, поэтому сохраняйте нейтральное выражение лица.
- На картинке высота вашей головы (расстояние от кончика волос до низа подбородка) должна составлять от 1 дюйма до 1 ⅜ дюйма (или от 25 мм до 35 мм).
- На изображении ваши глаза должны находиться на высоте 1 ⅛ дюйма — 1 ⅜ дюйма (или 28-35 мм) от нижней части рамки изображения.
- На фото нельзя носить форму. Однако разрешается носить любую религиозную одежду, которую носят ежедневно или регулярно.
- Нельзя носить шляпы или любую одежду, закрывающую голову. Однако головные уборы, которые являются частью религиозной одежды, которую носят ежедневно или регулярно, разрешены.
- Вы не можете носить очки, изображенные на фотографии.Даже если вы носите очки по рецепту, рекомендуется снимать их во время фотосъемки. Однако вы можете не снимать очки, если вам необходимо носить их по медицинским показаниям. Например, заявитель недавно перенес операцию на глазах и нуждается в очках для защиты глаз. В таких случаях вы также должны предоставить медицинское заключение о своем состоянии.
- Нельзя носить наушники, любые беспроводные носимые устройства или другие электронные гаджеты.
Также важно отметить, что фотография вашей грин-карты должна быть напечатана на глянцевой или матовой фотобумаге.
Это требования к фотографиям для стандартного заявления на получение грин-карты. Но есть также некоторые дополнительные требования, которые применимы только в особых случаях в зависимости от типа заявления на визу, которые мы объясним ниже.
Заявление на участие в программе лотереи Diversity Visa (DV)
Программа разнообразия — это система лотереи, которая ежегодно случайным образом выбирает 55 000 претендентов на получение грин-карты. Процесс подачи заявки на эту программу требует, чтобы вы отправили свою фотографию в цифровом виде.Итак, вот требования для подачи цифровых фотографий:
- Формат файла должен быть в формате JPEG.
- Размер файла не должен превышать 240 КБ. Если вы сжимаете изображение в соответствии с требованиями к размеру файла, коэффициент сжатия не должен быть больше 20: 1.
- Размер фотографии должен быть 2 дюйма на 2 дюйма.
- Разрешение изображения должно быть от 600 × 600 пикселей до 1200 × 1200 пикселей (ширина x высота). Соотношение сторон всегда должно быть квадратным, т.е.е., высота должна быть равна ширине.
- Если вы сканируете существующую фотографию, разрешение должно быть 300 пикселей на дюйм.
Заявление на неиммиграционную визу
Если вы подаете заявление на получение неиммиграционной визы по форме DS-160 или DS-1648, вам нужно будет подать онлайн-заявку. В этом случае фотографию необходимо отправить в цифровом виде. Таким образом, те же требования к цифровым фотографиям, перечисленные выше для программы Diversity Visa, также применяются к заявкам на получение неиммиграционной визы.
Дополнительные советы по грин-карте Фото
Помимо требований, перечисленных выше, вот несколько дополнительных советов, которые помогут вам сделать подходящую фотографию для вашего заявления на получение грин-карты.
- Чтобы изменить размер, повернуть или обрезать цифровое изображение для заявки на получение грин-карты, вы можете использовать фотоинструмент Государственного департамента.
- Даже если вы можете сделать фото на грин-карту самостоятельно, лучше обратиться в профессиональные фотоуслуги.
- Помимо фотографии, от вас также могут потребоваться фотографии членов вашей семьи, например, вашего супруга и детей.Если у вас есть младенец или малыш, и вам нужно сфотографировать его, либо положите его на спину и сделайте снимок сверху, либо прикрепите к детскому автокреслу и затем щелкните изображение. В обоих случаях положите за ними белую или не совсем белую ткань / простыню.
- Хотя вашей фотографии грин-карты может быть до шести месяцев, вы также должны убедиться, что фотография соответствует вашему нынешнему внешнему виду. Если ваше лицо изменилось по сравнению с фотографией, вам будет предложено предоставить новое изображение. Изменение внешнего вида может быть связано с:
- Лицевой или косметической хирургией
- Резким увеличением или потерей веса
- Полом
- Добавление или удаление татуировок или пирсинга на лице
- Изменение внешнего вида из-за естественного старения (в случай подростков и маленьких детей).
Допускаются незначительные изменения, такие как рост волос на лице, изменение прически или цвета.
Где получить грин-карту Фото
Если вы делаете снимок самостоятельно, просто убедитесь, что вы соблюдаете все требования и инструкции, описанные выше. Тем не менее, даже правительство США рекомендует заявителям делать снимки в профессиональных визовых фотоуслугах. В Интернете вы можете найти множество визовых фотоуслуг, так что вы можете быстро связаться с ближайшей к вам службой и запланировать сеанс, чтобы сфотографироваться.
Некоторые другие магазины для фотографий грин-карты включают:
- Почтовые отделения
- Аптеки (CVS и Walgreens)
- Службы доставки, такие как UPS или FedEx
Если вы уже сделали фотографию, вы также можете распечатать ее в Walmart или Target.
Green Card Фото FAQ
Сколько фотографий мне нужно отправить вместе с заявлением на визу ?Если вы подаете заявление в США, вы должны отправить в общей сложности восемь фотографий грин-карты.
Если вы подаете заявление из-за пределов США, вы должны принести две фотографии во время собеседования для получения грин-карты.
Если вы подаете заявку онлайн, загрузите свое изображение, если это необходимо в форме заявки.
На какой бумаге мне следует печатать фотографии?Вам следует распечатать фотографию грин-карты на глянцевой или матовой фотобумаге.
Фотографии должны быть цветными?Да, фотография на грин-карте должна быть цветной.
Какого размера должна быть моя фотография грин-карты?Фотография на грин-карте должна быть размером 2 x 2 дюйма.
Можно ли на фото носить солнцезащитные или затемненные очки?Нет, вы не можете носить солнечные очки, затемненные очки или любые другие очки на фотографии вашей грин-карты. Использование очков разрешено только в том случае, если они необходимы по медицинским показаниям.
Заключение
Как вы теперь знаете, существует множество требований, которые необходимо соблюдать при фотографировании вашей грин-карты.Принятие или отклонение вашей фотографии будет на усмотрение USCIS. Некоторые незначительные недостатки можно проигнорировать и принять, но с вашей стороны необходимо строго соблюдать все эти требования.
Если возможно, обратитесь в фотоателье, чтобы убедиться, что ваше фото не было отклонено. Но если вы решили сделать снимок самостоятельно, будьте предельно осторожны и убедитесь, что ваша фотография соответствует всем рекомендациям, которые мы объяснили в этом посте.
Франк Гоголь
Я твердо уверен, что информация — это ключ к финансовой свободе.В блоге Stilt я пишу на сложные темы, такие как финансы, иммиграция и технологии, чтобы помочь иммигрантам максимально использовать свою жизнь в США. Наш контент и бренд были представлены в Forbes, TechCrunch, VentureBeat и других.
Требования к фотографии для получения визы и грин-карты США
При подаче заявления на визу в США или грин-карту требуется ваша фотография.Есть множество требований, чтобы убедиться, что фотография правильная. Требования к фотографиям для визы в США, грин-карты (карты постоянного жителя), лотереи на получение визы разнообразия и паспорта США по существу одинаковы, за исключением того, что на фотографиях паспорта США разрешены очки по рецепту.
Требования к фотографиям для визы и грин-карты США
- Фотография должна быть цветной. Черно-белые фотографии не принимаются.
- Фотография должна быть сделана в течение последних шести месяцев с момента подачи вами заявления.Он должен отражать ваш текущий внешний вид.
- Фотография должна быть сделана на белом или не совсем белом фоне.
- Снимки, фотографии из журналов, фотографии из торговых автоматов и мобильных телефонов с низким разрешением, а также полноразмерные фотографии не принимаются.
- Фотографии, скопированные или отсканированные в цифровом виде из другого официального документа, такого как водительские права или фотографии, не принимаются.
- Униформу, одежду, которая выглядит как униформа, и камуфляжную одежду нельзя носить на фотографиях, за исключением религиозной одежды, которую носят ежедневно.Вы должны носить обычную одежду, которую вы носите каждый день на фото.
- Во время фотосъемки вы не должны носить шляпу или головной убор, закрывающие волосы или линию роста волос, за исключением случаев повседневного ношения в религиозных целях, например тюрбана сикхского мужчины. Ваше лицо должно быть видно полностью; головной убор не должен отбрасывать тени на лицо.
- Запрещается снимать в наушниках, беспроводные устройства громкой связи или аналогичные предметы. Однако слуховой аппарат или похожие изделия могут быть надеты на фото, если вы их обычно носите.
- Фотография должна быть сделана анфас, прямо перед камерой.
- Фотография должна представлять собой четкий снимок всего лица с горизонтальным расположением по центру. Снимки профиля или фотографии не в фокусе недопустимы. Выражение лица должно быть нейтральным, при этом оба глаза открыты. Недопустимы фотографии с необычным выражением лица и косоглазием.
- С 1 ноября 2016 г. нельзя фотографировать в очках, за исключением редких случаев, когда очки нельзя снимать по медицинским показаниям; е.g., заявитель недавно перенес офтальмологическую операцию, и очки необходимы для защиты глаз заявителя. В этих случаях необходимо предоставить медицинское заключение, подписанное медицинским работником / практикующим врачом. Если очки необходимы по медицинским показаниям:
- Оправа очков не должна закрывать глаз (а).
- На очках не должно быть бликов, закрывающих глаза.
- На очках не должно быть теней или рефракции, закрывающих глаза.
- Использование солнцезащитных очков или затемненных очков не допускается, за исключением случаев подачи заявления на получение паспорта США, разрешены очки по рецепту, которые имеют темные на тонированных линзах по медицинским показаниям. Однако для проверки очков, отпускаемых по рецепту, может потребоваться медицинская справка.
- У каждого человека должна быть своя фотография. Там на фото не должно быть никого и ничего другого.
- Если это ребенок, он должен быть единственным человеком на фото.Ребенок не может находиться на руках или руках родителя, держащего ребенка, и никакая другая поддержка не может использоваться в кадре камеры.
В случае фотографии ребенка вы можете положить его на спину поверх простой белой или кремовой простыни или накрыть им автокресло. Любой подход обеспечит поддержку головы ребенка. Нужно следить за тем, чтобы на личике малыша не было теней.
Оба глаза ребенка должны быть открыты и смотреть прямо перед собой в камеру.
- Фотографии не должны подвергаться цифровой обработке или изменены любым способом, так как это может изменить вашу внешность. Однако вы можете использовать опция уменьшения эффекта «красных глаз» в камере во время фотосъемки.
Для посетителей, путешествующих, студентов и других международных туристических медицинских страховок.
Посетите insubuy.com или позвоните по телефону 1 (866) INSUBUY или +1 (972) 985-4400Примеры фотографий
Допустимые фотографии для визы
Тени и освещение
Фотография должна быть четкой, без теней.Убедитесь, что освещение достаточное для равномерного освещения вас, а не слишком яркое или слишком тусклое, чтобы фотография была переэкспонированной или недоэкспонированной.
Очки
Очки по рецепту или солнечные очки не допускаются.
Для посетителей, путешествующих, студентов и других международных туристических медицинских страховок.
Посетите insubuy.com или позвоните по телефону 1 (866) INSUBUY или +1 (972) 985-4400Размер и положение
Голова должна быть отцентрирована и иметь правильный размер.
Разрешение, размер и качество печати
Разрешение должно быть четким, без видимых пикселей или точек принтера. Фотография не должна быть размытой, зернистой, иметь нужный размер.
Цифровое чередование и ретушь
Изображение нельзя изменять или обрезать.
Для посетителей, путешествующих, студентов и других международных туристических медицинских страховок.
Посетите insubuy.com или позвоните по телефону 1 (866) INSUBUY или +1 (972) 985-4400Поза и выражение лица
Кандидат должен смотреть прямо в камеру с естественным и нейтральным выражением лица, при этом оба глаза должны быть хорошо видны.Кандидаты не должны смотреть вниз, вверх, в сторону, смеяться или закрывать глаза.
Одежда, головные уборы и волосы
Лицо должно быть видно полностью, без теней или одежды, закрывающих лицо. Не должно быть соски, шарфа, шляпы или чего-либо еще, закрывающего лицо. Волосы не должны закрывать лицо.
Фон
Фон должен быть белым или кремовым. Он не должен быть другого цвета, кроме белого. На фото не должно быть объектов на заднем плане и других людей, независимо от их возраста.
Для посетителей, путешествующих, студентов и других международных туристических медицинских страховок.
Посетите insubuy.com или позвоните по телефону 1 (866) INSUBUY или +1 (972) 985-4400Детский
На фото не должно быть другого человека. Ребенок должен смотреть в камеру двумя открытыми глазами. Ребенок должен смотреть прямо в камеру, а не смотреть по сторонам. У ребенка не должно быть преувеличенного выражения лица. Ничто не может закрыть лицо, например руки или соску.
Требования к фотографии для неиммиграционной визы
При подаче заявления на неиммиграционную визу путем заполнения онлайн-форм, таких как форма DS-160 или DS-1648, вам будет предложено загрузить цифровую фотографию. Вам необходимо ознакомиться с перечисленными выше требованиями к цифровым изображениям, чтобы убедиться, что они соответствуют всем аспектам.
Если на странице подтверждения заявки DS-160 или DS-1648 вместо вашей фотографии стоит «X», это означает, что загрузка вашей фотографии не удалась. Если загрузка вашей фотографии не удалась, вам необходимо принести одну бумажную фотографию с собой в посольство / консульство США, где вы будете подавать заявление.
В любом случае, некоторые посольства и консульства США требуют, чтобы заявители на визу приносили одну бумажную фотографию. Поскольку это бывает по-разному, пожалуйста, свяжитесь с конкретным посольством / консульством США, в которое вы будете подавать заявление.
Требования к фотографии для иммиграционной визы
Заявители, которые подают заявление на иммиграционную визу с использованием формы DS-260, должны предоставить две идентичные бумажные фотографии во время собеседования на иммиграционную визу.
Программа Diversity Visa (DV) Требования к фотографиям
При подаче заявки на программу Diversity Visa (DV) онлайн вам необходимо загрузить цифровую фотографию как часть процесса подачи заявки, которая соответствует следующим требованиям:
- Фотография должна быть в формате JPEG (.jpg) формат файла.
- Фотография должна быть квадратной формы, размеры должны соответствовать 600 х 600 пикселей.
- Размер файла фотографии не должен превышать более 240 килобайт (КБ).
Если вы хотите отсканировать существующую фотографию, бумажная фотография должна иметь размер 2 x 2 дюйма и должна сканироваться с разрешением 300 пикселей на дюйм (12 пикселей на миллиметр).
Если вы отобраны для участия в программе лотереи визы разнообразия, вам необходимо принести два идентичные бумажные фотографии к интервью.
Для посетителей, путешествующих, студентов и других международных туристических медицинских страховок.
Посетите insubuy.com или позвоните +1 (866) INSUBUY или +1 (972) 985-4400Требования к фотоизображению
В зависимости от того, требуется ли вам подавать доклад фото или цифровое фото, нужно соблюдать разные требования к изображению в уме:
Бумага для фотографий
- Фотография должна быть напечатана на фотобумаге, которая может быть как матовой, так и глянцевой.
- Размер фотографии при печати на бумаге должен составлять ровно 2 x 2 дюйма (51 x 51 мм).
- Голова на фотографии должна находиться на расстоянии от 1 дюйма до 1–3 / 8 дюйма (от 25 до 35 мм) от нижней части подбородка до кончика волос.
- Высота глаз составляет от 1 1/8 дюйма до 1 3/8 (28 мм — 35 мм) от нижней части фотографии.
Цифровая фотография
- Ваша голова должна составлять от 50% до 69% общей высоты изображения от макушки головы, включая волосы, до нижней части подбородка.
- Изображение должно быть квадратным с минимальными размерами 600 x 600 пикселей и максимальными размерами 1200 x 1200 пикселей.
- Размер изображения не должен превышать 240 килобайт (КБ). Чтобы соответствовать требованиям к максимальному размеру, если изображение необходимо сжать, коэффициент сжатия должен быть меньше или равен 20: 1
- Изображение должно быть в формате файла JPEG (.jpg)
- Изображение должно быть цветным изображение в цветовом пространстве sRGB, которое является наиболее распространенным форматом для большинства цифровых фотоаппаратов.
Где взять фотографии
Как есть много требований, и сложно удовлетворить все требования, самостоятельно, лучше всего воспользоваться услугами профессиональных фотоуслуг.
В США вы можете посетить многие места, такие как FedEx Office, Walgreens, CVS. Вы также можете посетить частную фотостудию по вашему выбору.
Даже хотя у вас может возникнуть соблазн сэкономить немного денег, если вы сделаете снимок самостоятельно, возможно, вы не захотите рисковать всем своим заявлением на визу или грин-карту, отклонено или отложено, когда вы можете понести значительно большие расходы и / или невзгоды.
Для посетителей, путешествующих, студентов и других международных туристических медицинских страховок.
Посетите insubuy.com или позвоните +1 (866) INSUBUY или +1 (972) 985-4400Изменение внешнего вида
Даже если ваша фотография была сделана в течение последних 6 месяцев, если ваша внешность значительно изменилась по сравнению с тем, что изображено на фотографии, вам потребуется сделать новую фотографию. Простое отращивание бороды или окрашивание волос не считаются значительными изменениями. Пока вас можно идентифицировать по фотографии, новая фотография не требуется.Детям и подросткам, которые проходят нормальный процесс роста, новая фотография не нужна. Однако, если вы перенесли значительную операцию на лице или травму, добавили или удалили многочисленные \ большие пирсинг или татуировки на лице, значительно потеряли или прибавили в весе или приобрели новую гендерную идентичность, это считается значительным изменением внешнего вида и новым фото обязательно.
В любом случае, будет по усмотрению посольства / консульства США или USCIS, принимать ли вашу фотографию или нет.
12 лучших приложений для фото на паспорт в 2021 году
12 лучших приложений для фотографий на паспорт для Android и iOS
Вы не используете приложения для создания фотографий на паспорт каждый день, но они пригодятся, когда вы захотите сэкономить на съемке и печати фотографий для любых документов. Имея это в виду, я составил список из 11 лучших приложений для фотографий на паспорт для платформ Android и iOS. Все они имеют интуитивно понятный интерфейс, удобные настройки и шаблоны для многих документов и стран.
1. Паспорт ID Photo Maker Studio
Универсальное приложение с изображением паспорта для всех документов
Рейтинг редакции (5/5)Android
Плюсы +
- Добавляет имя и дату
- Изменяет размер изображения
- Поддерживает форматы файлов JPEG и PNG
- Простота использования
- Функция Handy Crop
Passport ID Photo Maker Studio было загружено более 5 миллионов раз из Play Store и является самым востребованным Android-приложением для фотографий на паспорт среди пользователей.Он позволяет обрезать картинки для паспортов, заявлений на визу и водительских прав многих стран.
С помощью этого приложения вы также можете печатать изображения на бумаге разных размеров, включая 4 × 6, 5 × 7 или A4.
После того, как вы подготовили свои изображения в приложении, вы можете заказать распечатки в Walgreens Photo или Amazon. Версия приложения по умолчанию имеет довольно простые функции.
Если вы чувствуете, что вам нужно больше функций, купите версию PRO, которая предлагает удаление фона, экономию чернил и полезные советы по фотографии.Стоит отметить, что покупка в приложении не будет стоить вам дороже, чем посещение местной службы печати фотографий, поэтому выбор за вами.
2. Photo Maker для паспорта
Лучшее приложение для фото на паспорт
Рейтинг редакции (4/5)Android
Плюсы +
- Простота использования
- Доступная версия Premium
Минусы-
- Сложно поменять фон
- На то, чтобы правильно выделить нужную область на снимке, нужно много времени
- Размер фото неверен для некоторых стран
Если вы хотите превратить свой планшет Huawei в фотостудию, это приложение для создания фотографий паспортного размера будет хорошим выбором.Он предлагает каталог шаблонов фотографий для паспортов и VISA, подходящих почти для 150 стран.
Photo Maker формата Passport включает в себя набор инструментов для редактирования изображений. Вы можете изменить фон, улучшить баланс белого, насыщенность, яркость и многое другое.
Можно объединить вашу визу, удостоверение личности или фотографию паспорта в одну бумагу формата 4 × 6, 5 × 7 или A4. После редактирования изображения вы можете распечатать его в одном или нескольких размерах на локальном принтере. Также можно пользоваться услугами типографий, таких как Walgreens, Amazon, CVS или Kinkos.
3. Паспорт-Фото
Многоцелевое приложение для фотографий для официальных документов
Рейтинг редакции (4.5 / 5)iOS / Android
Плюсы +
- Цифровое фото за несколько секунд
- Первоклассный сервис
- Фотографии соответствуют установленным стандартам
- Гарантия соответствия
Passport-photo.online доступен в виде обычного веб-сайта и приложения, которое позволяет пользователям делать фотографии для паспорта, удостоверения личности или визы (биометрические документы).Работает как фотобудка на паспорт в кармане, позволяя сделать необходимое фото за считанные секунды без необходимости искать специализированное фотоагентство.
Посещая веб-сайт, вы получаете не только простой инструмент для фотосъемки, но и множество полезных руководств, текущих требований и рекомендаций, а также о том, как делать различные фотографии документов, например как сэкономить 10 долларов, покупая фотографию на паспорт Walgreens в Walgreens. Кроме того, существует отдельная версия приложения для пользователей iPhone, которым необходимо быстро сделать фото на паспорт.
4. ID фото бесплатно
Самое удобное приложение для паспорта фото ID studio
Рейтинг редакции (4.5 / 5)Android
Плюсы +
- Работает без лагов
- Удобное и быстрое приложение
Минусы-
- Количество документов ограничено
- Удаление фона доступно только в PRO версии
Если вы ищете лучшее приложение для фото на паспорт, обратите внимание на ID Photo Free.Это позволяет вам создать изображение для вашего паспорта или любых других официальных форм удостоверения личности.
Очень удобное приложение поможет вам получить правильное изображение. ID Photo Free предлагает различные инструменты для редактирования изображений, которые позволяют вам вносить необходимые корректировки.
По сравнению с другими приложениями, редактирование изображения здесь не займет много времени. Все можно сделать за минуту. Кроме того, в приложении есть шаблоны для многих стран, которые значительно упростят вашу работу.
Нет необходимости делать новый снимок, вы можете выбрать существующий из своей галереи и отредактировать его с помощью ID Photo Free. Приложение бесплатное, но содержит рекламу.
5. Паспорт с фотографией ID
Лучшее приложение для фотографий на паспорт для Android
Рейтинг редакции (3.5 / 5)Android
Минусы-
- Среднее качество сохраненных фото
- Бесплатная версия включает водяные знаки
Разработанное Handy Apps, это приложение позволяет вам создать паспорт или любую другую фотографию документа, удостоверяющего личность, не тратя ни доллара.
Используя паспортное удостоверение личности с фотографией, вы можете делать снимки своей камерой или использовать уже имеющуюся, а также выбирать изображения разных размеров в соответствии с требованиями любой официальной организации. Это приложение для фотографий на паспорт предлагает шаблоны, которые подходят для более чем 100 стран. Более того, есть возможность распечатать фото прямо со смартфона.
Passport Photo ID — очень простое в использовании приложение. Все, что вам нужно, — это смартфон, белый фон и правильное освещение. Просто следуйте рекомендациям в приложении и получите профессиональные удостоверения личности, соответствующие стандартам любого государственного учреждения по всему миру.
6. Фото на паспорт — ID фото
Handy VISA photo app
Рейтинг редакции (4.5 / 5)iOS
Плюсы +
- Простота использования
- Создает фотографии для разных типов документов
Минусы-
- Невозможно распечатать изображения прямо из приложения
- Нет руководства пользователя
Тем, кто ищет лучшее приложение для фото на паспорт для iOS, стоит обратить внимание на Passport Photo — ID Photo.Это универсальное приложение позволяет создавать, редактировать и распечатывать фотографии на документы для удостоверения личности, визы или паспорта с помощью вашего iPhone.
Лучшая особенность этого редактора изображений для паспорта — это средство для удаления фона, которое точно стирает фон изображения. Это отличный способ сэкономить деньги вместо использования дорогих услуг по удалению фона.
Не стесняйтесь загрузить это приложение, если вам нужна идеально обрезанная фотография для официального использования, поскольку она полностью соответствует стандартам паспорта, визы или любых других документов на документы.Если вы хотите распечатать свои фотографии, вы можете выбрать размер бумаги 3 × 4, 4 × 4, 4 × 6 или A4.
Чтобы попробовать фото на паспорт — фото на документы в действии, просто зайдите в App Store и установите приложение на свое устройство. После завершения процесса установки сделайте снимок, сделайте необходимые настройки и распечатайте фотографию. Стоит отметить, что в приложении есть платные функции, такие как удаление фона и чернил.
7. Изготовитель фото для паспортов и документов
Создание, сканирование, редактирование фотографий на документы
Рейтинг редакции (4/5)iOS
Плюсы +
- ID шаблоны для 130+ стран
- Распознавание биометрических характеристик
- Распечатайте или сохраните и отправьте цифровые снимки по электронной почте
Минусы-
- Невозможно выполнить глубокое ретуширование кожи
Passport & ID Photo Maker — это удобное приложение для создания фотографий для паспортов, виз, удостоверений личности, грин-карты, лотереи DV, водительских прав и других документов прямо в смартфоне.За несколько кликов вы получите фото на паспорт, соответствующее всем стандартам.
8. ID фото
Лучшее приложение для создания фотографий паспортного размера
Рейтинг редакции (4.5 / 5)iOS
Плюсы +
- Регулировка света
- Советы по размещению объекта
- Размер изображения в зависимости от страны
Минусы-
- Иногда получаемые фотографии не соответствуют изображениям на превью
- Можно сохранить изображение неправильного размера
ID Photo — это полнофункциональное приложение для паспорта и фотографий VISA, которое имеет специальные настройки для 14 стран.Благодаря интерфейсу камеры в приложении и полезным рекомендациям вы можете делать снимки, соответствующие государственным стандартам фотографии для паспортов.
После того, как вы сделали снимок и внесли необходимые изменения, вы можете сохранить или распечатать его. Если у вас есть принтер с поддержкой AirPrint, вы можете печатать фотографии прямо со своего устройства. Кстати, в приложении есть редактор изображений, в котором вы можете изменять контрастность, яркость, оттенки серого и даже повышать резкость изображения.
9. Биометрический паспорт Фото
Стильное фото на паспорт ID studio app
Рейтинг редакции (4/5)iOS
Плюсы +
- Возможность бесплатно сохранить одну картинку
- Ориентировано на пользователя
Минусы-
- Рекламные объявления часто всплывают при фотографировании
Ищете лучшее приложение для фотографий на паспорт, чтобы сделать снимок нужного размера за минуту? С биометрической фотографией на паспорт вам не нужно быть профессионалом, чтобы быстро форматировать, печатать и сохранять фотографии на паспорт.Помимо фотографий на паспорт США, приложение предлагает шаблоны изображений на паспорт для 100 стран.
С помощью этого приложения вы даже можете распечатать изображения. Просто отправьте электронное письмо с изображением вашего паспорта через приложение и распечатайте его любым удобным способом.
10. Фотобудка для паспорта Photid-AI
Приложение с фотографиями на паспорт для любой страны и типа документов
Рейтинг редакции (4/5)iOS / Android
Плюсы +
- Многие страны и размеры на выбор
- Включает советы о том, как стрелять
Минусы-
- Проблемы с сохранением снимков
Это приложение с фотографиями для паспорта имеет алгоритмы распознавания лиц и искусственный интеллект, который может определять черты лица человека.С помощью технологии биологического распознавания и специальных советов вы можете сделать снимок, отвечающий всем официальным требованиям.
Photid позволяет получать разные версии изображения — цветные, черно-белые, а также фотографии разных размеров. Настроить все необходимые настройки изображения в приложении можно в несколько кликов.
Самое главное — правильно выбрать размер фотографии, подходящий для вашей страны.
К счастью, в приложении есть шаблоны изображений для более чем 100 стран.Помимо шаблонов паспортов, вы можете выбрать водительские права, заявления на визу и другие документы.
Приложение позволяет мгновенно удалить самый сложный фон с ваших изображений и изменить его цвет. Выберите желаемые изображения, шаблоны и цвет фона и наслаждайтесь результатами.
11. PassportBooth
Печать фотографий прямо дома
Рейтинг редакции (4.5 / 5)iOS / Android
Плюсы +
- Возможность установки таймера
- Присутствуют все необходимые форматы для обрезки
- Распечатка включена (в США)
- Без рекламы
Минусы-
- Доставка может показаться слишком длинной
PassportBooth — одно из лучших мобильных приложений для фотографирования на паспорт, не выходя из дома.Все, что вам нужно сделать, это встать перед стеной, и приложение автоматически воссоздает белый фон. Если вы заметили тени, рекомендуется отойти от стены на пару шагов.
Приложение позволяет отправлять фотографии прямо на рабочий адрес электронной почты, настраивать изображения с помощью различных инструментов, включая кадрирование и изменение размера. Кроме того, есть таймер для съемки.
Приложение Passport Booth для Google Play и App Store действительно удобно благодаря возможности получать профессионально распечатанные фотографии по почте всего за 5 долларов.96, не выходя из дома. Вы получаете шесть фотографий на одном отпечатке 4×6. Заказы обычно печатаются и доставляются через USPS в течение 7-9 рабочих дней или меньше (только для США).
12. Фотобудка для паспорта
Полнофункциональное приложение с фотографиями для паспорта
Рейтинг редакции (4.5 / 5)iOS / Android
Плюсы +
- Возможность заказа распечатанных фото у разработчиков на почту
- Подходит для множества документов
- Вы можете использовать нестандартные размеры
Эта опция имеет множество полезных инструментов и функций для редактирования изображений.Одна из самых отличительных особенностей — возможность отправить ваш заказ прямо к вам за 5,96 доллара. Однако это будет быстрее и дешевле, если вы воспользуетесь услугами местной фотостудии.
В любом случае, приятно осознавать, что разработчики заботятся о своих клиентах и хотят упростить им жизнь. Помимо фотографий на паспорт, Passport Photo Booth предлагает шаблоны для государственных документов, заявлений на получение визы, заявок на работу / учебу и т. Д.
Это приложение содержит полезные советы по съемке фотографий, например использование простого белого фона, снятие очков и т. Д.Эти рекомендации подходят для большинства официальных фотографий документов.
Passport Photo Booth полностью бесплатен, поэтому неудивительно, что в нем есть реклама. В нем нет покупок в приложении. Это означает, что вы не можете получить никаких дополнительных функций. Тем не менее, в нем достаточно функций для редактирования фотографий, чтобы вы могли наслаждаться полученным изображением.

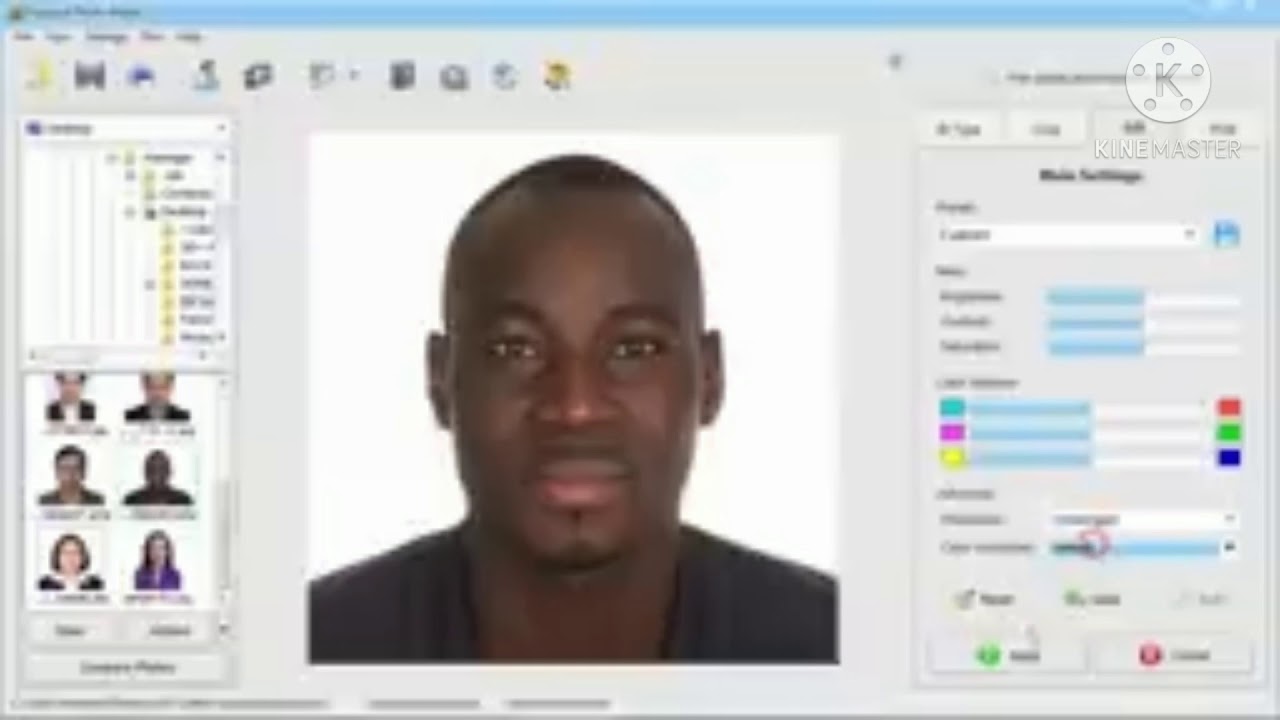 Также можно повесить ватман на окно, желательно в пасмурный день. Немного прикрываем вспышку и делаем снимок. Если все удастся, то вы получите снимок с хорошо и равномерно освещенным фоном. Не менее эффективна схема с рассеянным светом от вспышки. Для этого просто разместите половину лица бумаги А4 примерно в 15 см. от объектива под углом в 45 градусов.
Также можно повесить ватман на окно, желательно в пасмурный день. Немного прикрываем вспышку и делаем снимок. Если все удастся, то вы получите снимок с хорошо и равномерно освещенным фоном. Не менее эффективна схема с рассеянным светом от вспышки. Для этого просто разместите половину лица бумаги А4 примерно в 15 см. от объектива под углом в 45 градусов.