Как сделать фото на документы в Фотошопе
В повседневной жизни каждый человек много раз попадал в ситуацию, когда требуется предоставить комплект фотографий для различных документов. Сегодня научимся тому, как сделать фото на паспорт в Фотошопе.
Фото на документы в Photoshop
Создавать заготовку мы будем в целях экономии скорее времени, чем денег, поскольку распечатывать фотки все же придется. Мы создадим заготовку, которую можно будет записать на флешку и отнести в фотосалон, либо распечатать самостоятельно.
Приступим.
Мы нашли для урока вот такой снимок:
Официальные требования к фотографии на паспорт:
- Размер: 35х45 мм.
- Цветное или черно-белое.
- Размер головы – не меньше 80% от общего размера фото.
- Отступ от верхнего края фото до головы 5 мм (4 – 6).
- Фон однотонный чистого белого или светло-серого цвета.
Более подробно о требованиях на сегодняшний день можно почитать, набрав в поисковике запрос вида «фото на документы требования»
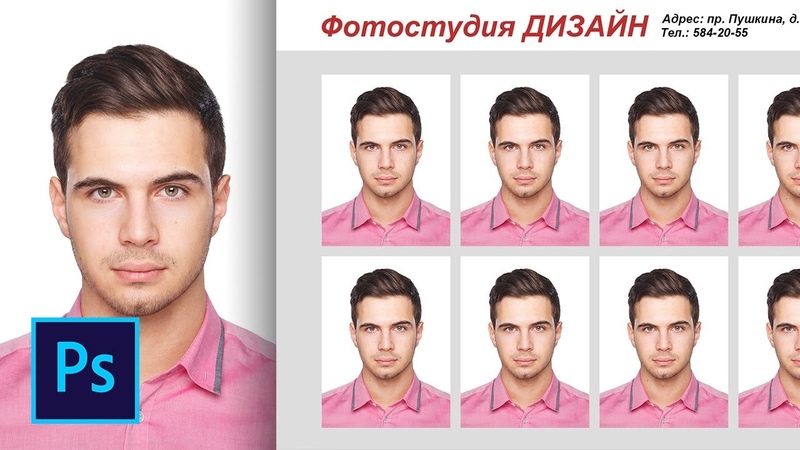 Для урока нам этого будет достаточно.
Для урока нам этого будет достаточно.Итак, у с фоном все в порядке. Если на вашей фотографии фон не однотонный, то придется человека от фона отделить. Как это сделать, читайте в статье по ссылке ниже.
Подробнее: «Как вырезать объект в Фотошопе».
Этап 1: Подготовка изображения
На нашем снимке имеется один недочет – глаза слишком затемнены.
- Создаем копию исходного слоя (CTRL+J) и применяем корректирующий слой «Кривые».
- Выгибаем кривую влево и вверх до достижения необходимого осветления.
Результат:
Этап 2: Разработка заготовки
Размер 35х45 мм,разрешение 300 dpi.
- Затем разлиновываем его направляющими. Включаем линейки сочетанием клавиш CTRL+R, кликаем правой кнопкой мыши по линейке и в качестве единиц измерения выбираем миллиметры.
Теперь нажимаем левой кнопкой мыши на линейку и, не отпуская, тянем направляющую.
 Первая будет находиться в 4 – 6 мм от верхнего края.
Первая будет находиться в 4 – 6 мм от верхнего края.Следующая направляющая, по расчетам (размер головы – 80%) будет находиться примерно в 32-36 мм от первой. Значит, 34+5=39 мм.
- Не лишним будет отметить середину фото по вертикали. Идем в меню «Просмотр» и включаем привязку.
Затем тянем вертикальную направляющую (от левой линейки) до тех пор, пока она не «приклеится» к середине холста.
- Переходим на вкладку со снимком и объединяем слой с кривыми и подлежащий слой. Просто жмем правой кнопкой мыши по слою и выбираем пункт «Объединить с предыдущим».
- Открепляем вкладку со снимком от рабочей области (берем за вкладку и тянем вниз).
- Затем выбираем инструмент «Перемещение» и перетягиваем изображение на наш новый документ. Активированным должен быть верхний слой (на документе со снимком).
- Помещаем вкладку обратно в область вкладок.

- Переходим на вновь созданный документ и продолжаем работу. Нажимаем сочетание клавиш CTRL+T и подгоняем слой под размеры, ограниченные направляющими. Не забываем зажать SHIFT для сохранения пропорций.
- Далее создаем еще один документ с такими параметрами:
- Набор – Международный формат бумаги;
- Размер – А6;
- Разрешение – 300 пикселов на дюйм.
- Переходим на снимок, который только что редактировали и нажимаем
- Снова открепляем вкладку, берем инструмент «Перемещение» и перетягиваем выделенную область на новый документ (который А6).
- Прикрепляем вкладку обратно, переходим на документ А6 и перемещаем слой со снимком в угол холста, оставляя промежуток для отреза.
- Затем идем в меню «Просмотр» и включаем «Вспомогательные элементы» и «Быстрые направляющие».
- Готовый снимок необходимо продублировать.
 Находясь на слое с фото, зажимаем ALT и тянем вниз или вправо. При этом должен быть активирован инструмент
Находясь на слое с фото, зажимаем ALT и тянем вниз или вправо. При этом должен быть активирован инструмент Так делаем несколько раз, разместив шесть копий.
Осталось только сохранить документ в формате JPEG и распечатать на принтере на бумаге плотностью 170 – 230 г/м2.
Подробнее: Как сохранить фото в Фотошопе.
Теперь Вы знаете, как сделать фото 3х4 в Фотошопе. Мы с Вами создали заготовку для создания фотографий на паспорт РФ, которую можно, при необходимости, распечатать самостоятельно, либо отнести в салон. Фотографироваться каждый раз уже не обязательно.
Мы рады, что смогли помочь Вам в решении проблемы.Опишите, что у вас не получилось. Наши специалисты постараются ответить максимально быстро.
Помогла ли вам эта статья?
ДА НЕТКак самостоятельно сделать фото на документы — FAQPC
Планируете провести отпуск в другой стране, но все еще не обзавелись загранпаспортом? Или же вам нужно подготовить фото для студенческого или военного билета? Не спешите тратить время на поиски информации о том, как сделать фото на документы в фотошопе или бежать в фотосалон.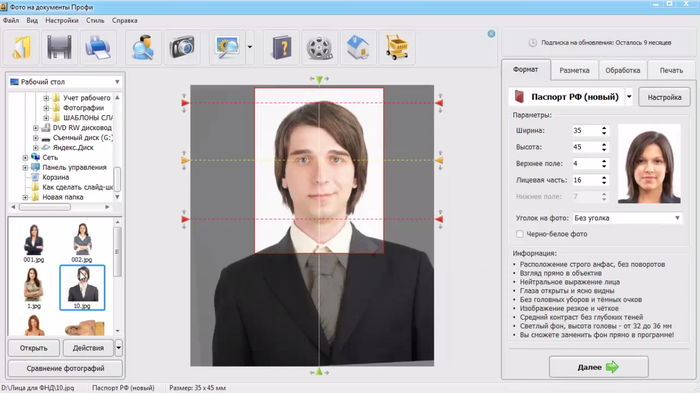 Есть вариант куда проще. Программа «Фото на документы Профи» поможет вам подготовить снимки на любые документы буквально за 5 минут. Подробнее о софте можно узнать на сайте.
Есть вариант куда проще. Программа «Фото на документы Профи» поможет вам подготовить снимки на любые документы буквально за 5 минут. Подробнее о софте можно узнать на сайте.
Выбор формата фото
Итак, вы скачали программу и готовы приступить к работе. С чего же начать? Ответ очевиден: с загрузки фотографии и выбора вида документов. И то, и другое вы сможете сделать после запуска софта. На панели с левой стороны отыщите папку с фото. Дважды кликните по интересующему вас файлу. Изображение моментально появится на экране.
Далее укажите формат документов. Сделать это можно на панели с правой стороны. В программе собрано около сотни форматов на все случаи жизни: для паспорта, виз, водительских удостоверений, студенческих, военных билетов и т.д.
Если нужного формата в списке не нашлось, вы можете самостоятельно указать все необходимые параметры. Обратите внимание: программа позволяет создавать и цветные, и черно-белые фотографии, добавлять поверх снимка различные уголки и т.
При выборе одного из встроенных форматов внимательно изучите требования к снимку. Их очень важно соблюдать, иначе фотографию могут отклонить при подаче документов.
Коррекция разметки
В большинстве случаев загрузки фотографии и выбора формата недостаточно для того, чтобы полностью разобраться с тем, как сделать фото на документы в домашних условиях. Щелкните по кнопке «Далее» и в новом меню выберите опцию «Требования…»
Проверьте правильность разметки, которую программа провела автоматически. Если нужно что-либо скорректировать, нажмите «Разметить снова» и следуйте инструкциям программы: отметьте центр зрачка левого глаза, затем — правого, определите линию подбородка и верхнюю границу головы.
Настройка качества фото
Следующее, что предложит программа — это улучшить изображение.
Под кнопкой «Основные параметры» вы найдете шесть пресетов для автоматического улучшения фотографий. С ними очень легко повысить контраст и резкость фото, добавить теплых или холодных оттенков, повысить или снизить насыщенность изображения и произвести другие манипуляции. Также яркость, контраст, насыщенность, цветовой баланс можно выставить вручную.
С ними очень легко повысить контраст и резкость фото, добавить теплых или холодных оттенков, повысить или снизить насыщенность изображения и произвести другие манипуляции. Также яркость, контраст, насыщенность, цветовой баланс можно выставить вручную.
Необходимо осветлить или затемнить фотографию? Добавить резкости или наоборот размыть часть изображения? Все это можно сделать в меню «Ретушь фотографии». Также здесь вы можете убрать красные глаза, повысить контраст, замаскировать недостатки с помощью инструмента «Штамп» или перекрасить какие-либо элементы.
Замена фона и одежды
Когда пользователи пытаются понять, как сделать фото на документы своими руками, то их часто интересует один и тот же вопрос: как заменить фон на фотографии и можно ли вообще это сделать? И у нас есть на него ответ: можно!
В программе вы быстро сможете заменить любой фон на однотонный. Все, что потребуется для этого – выбрать оттенок и настроить параметры перекрашивания. Далее программа автоматически заменит подложку. Если на фото осталось что-то от старого фона, то вы можете убрать все недостатки самостоятельно (кнопка «Ручная коррекция фона»).
Далее программа автоматически заменит подложку. Если на фото осталось что-то от старого фона, то вы можете убрать все недостатки самостоятельно (кнопка «Ручная коррекция фона»).
Еще одна значимая опция в программе – это замена одежды. В каталоге редактора представлено около сотни вариантов верхней мужской и женской одежды. При этом каждый вариант подлежит редактированию: вы можете настраивать размер, положение, поворот, цвет и другие параметры добавленного элемента.
Печать и сохранение фото
Вот и все, фотография на документы готова. Осталось лишь зафиксировать результат. И тут «Фото на документы Профи» предлагает один из двух вариантов на выбор. Первый – это сохранение снимка в качестве файла на ПК. Это пригодится в случае, если далее фото необходимо загрузить на сайт гос.услуг или другой ресурс. Второй вариант – печать фото. В одноименной вкладке вы сможете выбрать размер бумаги и указать количество фотографий для печати. При необходимости настройте поля, расстояние между снимками, установите маркеры обрезки и запустите процесс печати.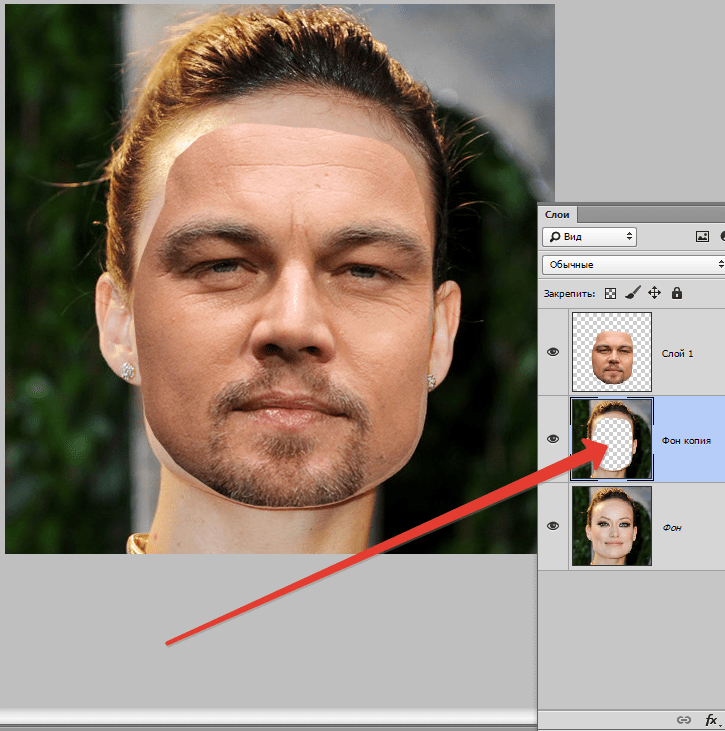
Итак, вы узнали о том, как сделать фото на документы и распечатать их. Если вы ищете удобный и простой в освоении инструмент для создания фото на документы в домашних условиях, то «Фото на документы Профи» это однозначно то, что вам нужно.
Интересные статьи по теме:
Создаем заготовку для фото на документы в Фотошопе
Всем привет. В повседневной жизни каждый человек много раз попадал в ситуацию, когда требуется предоставить комплект фотографий для различных документов. В этом уроке я покажу вам, как сделать фото на паспорт в Фотошопе.
Фото на документы в Photoshop
Я покажу как создать заготовку, которую можно будет записать на флешку и отнести в фотосалон, либо распечатать самостоятельно. Приступим.
Я нашел для урока вот такой снимок:
Официальные требования к фотографии на паспорт:
- Размер: 35х45 мм.
- Цветное или черно-белое.

- Размер головы – не меньше 80% от общего размера фото.
- Отступ от верхнего края фото до головы 5 мм (4 – 6).
- Фон однотонный чистого белого или светло-серого цвета.
Более подробно о требованиях на сегодняшний день можно почитать, набрав в поисковике запрос вида «фото на документы требования». Для урока нам этого будет достаточно.
Итак, у с фоном все в порядке. Если на вашей фотографии фон не однотонный, то придется человека от фона отделить. Как это сделать, читайте в статье по ссылке ниже.
Этап 1: Подготовка изображения
На нашем снимке имеется один недочет – глаза слишком затемнены.
Создаем копию исходного слоя (CTRL+J) и применяем корректирующий слой «Кривые».
Выгибаем кривую влево и вверх до достижения необходимого осветления.
Результат:
Этап 2: Разработка заготовки
Создаем новый документ.
Размер 35х45 мм,разрешение 300 dpi.
Затем разлиновываем его направляющими. Включаем линейки сочетанием клавиш CTRL+R, кликаем правой кнопкой мыши по линейке и в качестве единиц измерения выбираем миллиметры.
Теперь нажимаем левой кнопкой мыши на линейку и, не отпуская, тянем направляющую. Первая будет находиться в 4 – 6 мм от верхнего края.
Следующая направляющая, по расчетам (размер головы – 80%) будет находиться примерно в 32-36 мм от первой. Значит, 34+5=39 мм.
Не лишним будет отметить середину фото по вертикали. Идем в меню «Просмотр» и включаем привязку.
Затем тянем вертикальную направляющую (от левой линейки) до тех пор, пока она не «приклеится» к середине холста.
.
Переходим на вкладку со снимком и объединяем слой с кривыми и подлежащий слой. Просто жмем правой кнопкой мыши по слою и выбираем пункт «Объединить с предыдущим».
Открепляем вкладку со снимком от рабочей области (берем за вкладку и тянем вниз).
Затем выбираем инструмент «Перемещение» и перетягиваем изображение на наш новый документ.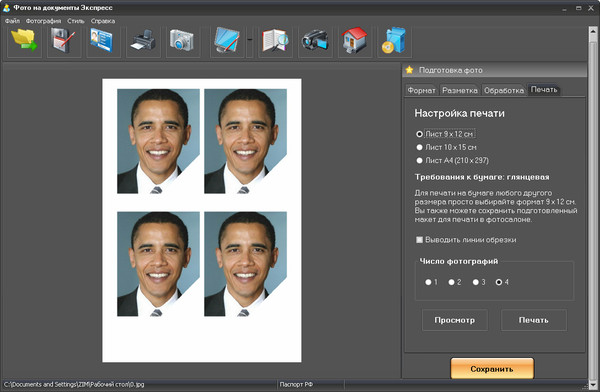 Активированным должен быть верхний слой (на документе со снимком).
Активированным должен быть верхний слой (на документе со снимком).
Помещаем вкладку обратно в область вкладок.
Переходим на вновь созданный документ и продолжаем работу. Нажимаем сочетание клавиш CTRL+T и подгоняем слой под размеры, ограниченные направляющими. Не забываем зажать SHIFT для сохранения пропорций.
Далее создаем еще один документ с такими параметрами:
- Набор – Международный формат бумаги;
- Размер – А6;
- Разрешение – 300 пикселов на дюйм.
Переходим на снимок, который только что редактировали и нажимаем CTRL+A.
Снова открепляем вкладку, берем инструмент «Перемещение» и перетягиваем выделенную область на новый документ (который А6).
Прикрепляем вкладку обратно, переходим на документ А6 и перемещаем слой со снимком в угол холста, оставляя промежуток для отреза.
Затем идем в меню «Просмотр» и включаем «Вспомогательные элементы» и «Быстрые направляющие».
Готовый снимок необходимо продублировать. Находясь на слое с фото, зажимаем ALT и тянем вниз или вправо. При этом должен быть активирован инструмент «Перемещение».
Так делаем несколько раз, разместив шесть копий.
Осталось только сохранить документ в формате JPEG и распечатать на принтере на бумаге плотностью 170 – 230 г/м2.
На этом у меня все. До скорого!
Подписывайтесь на канал @phtgr, чтоб не пропускать новые интересные уроки.
Если Вы решили сделать фото на документы в одном из салонов нашей сети «FotoPrintOnline» — Вы обязательно вернетесь к нам! Благодаря высококвалифицированным фотографам, а также профессионально оборудованным студиям – мы гарантируем высокое качество фотографий. Во время проведения съемки, фотограф с помощью профессионального оборудования делает серию из нескольких снимков, после чего можно выбрать на мониторе самую удачную фотографию.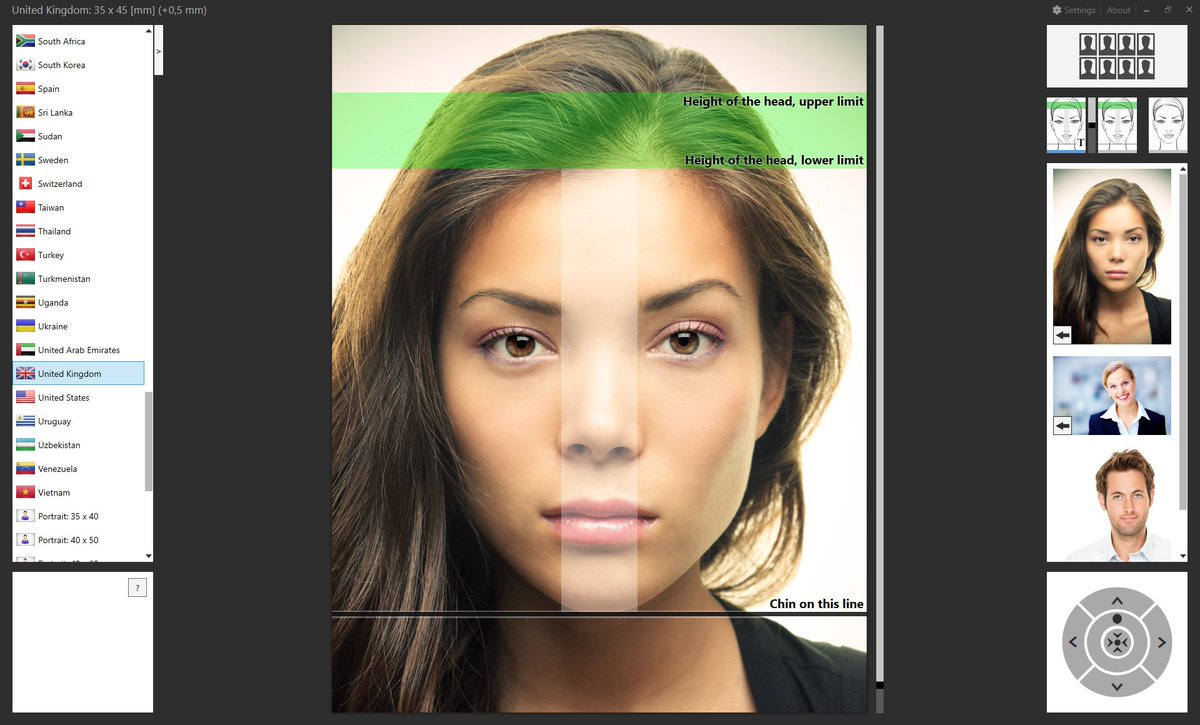 Следует отметить, что делая срочное фото на документы, мы сохраняем фотографии всех наших клиентов в специальном архиве на протяжении нескольких лет. Таким образом, Вы в любое время можете прийти и напечатать требуемое Вам количество фотографий в любом качестве. Срочное фото на документы СПб выполняется в течение 5-7 минут. Для печати фотографий используется только сертифицированная бумага, которую примут абсолютно все государственные учреждения. При необходимости сотрудники наших фотосалонов готовы предоставить клиентам костюмы либо другую одежду из соответствующего каталога. Отметим, что большая часть граждан страны, хотя бы один раз задавалась вопросом, почему фото на документы получалось плохим. На это существует целый ряд причин. Первое, на что следует обратить свое внимание – это, безусловно, Ваш внешний вид и насколько подготовленным Вы пришли делать фото на документы Санкт-Петербург. Несмотря на то, что в наше время отсутствуют какие-либо определенные требования к одежде для фотографирования – все же рекомендуется соблюдение определенных общепринятых правил. Также не стоит забывать о прическе, так как, делая фото на документы в Фотошопе не все можно исправить. Таким образом, девушкам рекомендуется перед фотографированием обязательно сделать укладку. Ещё одним немаловажным фактором является выбор фотостудии, где Вы собираетесь сниматься на фото. Дело в том, что во многих фотоателье работаю не профессиональные фотографы, которые не умеют правильно выставлять освещение и настраивать оборудование для фотосъемки, обработки и печати фотографий. В нашей сети фотосалонов работают исключительно профессиональные фотографы, обладающие большим опытом работы в данной сфере. Таким образом, если Вам нужно сделать моментальное фото на документы всегда можно узнать на сайте. |
Как сделать фото на документы самостоятельно
Фото на документы, сделанные в ближайшем фотосалоне, далеко не всегда выходят удачными. Может не подходить цвет фона, не соответствовать требованиям формат фотографий, иногда оказываются далекими от совершенства ретушь и ракурс. Случаются и ситуации, когда снимки требуются срочно, на посещение салона просто не остается времени. Выход есть – фотографии, созданные самостоятельно. Камера, правильный фон и программа Adobe Photoshop – больше ничего не нужно.
Подготовка к съемке
Сэкономить время на переделывание неудачного фото поможет грамотная подготовка к съемке.
- Нельзя сделать фото на документы без удачного фона. В идеале это будет участок белой стены. Никаких картин и прочих украшений быть не должно, иначе придется дополнительно тратить время на их удаление при обработке фото. Одного «свободного» квадратного метра вполне достаточно, роль фона может исполнить и белая наволочка.

- Хорошее освещение в комнате – обязательное условие получения качественного фона. Можно раздвинуть шторы, подключить светильник. Если света будет мало, снимки получатся нечеткими.
- Необходимо придать правильное положение фотоаппарату. Удобное решение – расположение прибора на штативе. Камера должна «видеть» человека приблизительно до груди.
- Перед съемкой обязательно следует снять все украшения.
- Если снимок делается самостоятельно, нужно прибегнуть к таймеру.
Обработка фотографий
Закончив со съемками, можно приступать к обработке фото. Салон фото на документы использует профессиональные программы, в домашних условиях сгодится и обыкновенный Photoshop. Последовательность действий чрезвычайно проста, не требует специальных навыков.- Если снимок не должен быть цветным, работа начинается с его обесцвечивания. Для этого выбирается вкладка «Изображение», а затем последовательность «Коррекция-Обесцветить».
- Далее следует работа с контрастностью.
 Во вкладке «Изображение» находится пункт «Коррекция», после чего выбирается «Яркость/Контрастность». Показатели яркости и контрастности настраиваются с помощью ползунков.
Во вкладке «Изображение» находится пункт «Коррекция», после чего выбирается «Яркость/Контрастность». Показатели яркости и контрастности настраиваются с помощью ползунков. - Теперь можно приступать к работе с размером фотографии. Вкладка «Изображение» содержит пункт «Размер». В открывшемся окне следует избавиться от галочки «сохранить пропорции». После этого указывается требуемые значения «Размер печатного оттиска». Параметры зависят от предназначения, требования к фотографиям на паспорт, визы, студенческий билет и так далее легко найти в глобальной сети. Высота и ширина в пикселях – это цифры, указанные в пункте «размерность».
- Затем наступает время для работы с инструментом «Рамка». Значения указываются такие же, как и в предыдущей вкладке. 300 пикс/дюйм – рекомендованное разрешение для печати. Снимок кадрируется, выбирается Enter.
Печать документа
Обработанные в Adobe Photoshop снимки нужно распечатать.
- Для распечатывания необходимо создать документ 10*15 см.
 Это делается путем выбора последовательности «Файл-Создать», указания требуемого размера.
Это делается путем выбора последовательности «Файл-Создать», указания требуемого размера. - Фотография передвигается на созданный документ с помощью инструмента «Перемещение», затем закрывается.
- С помощью клавиш Ctrl+J подготавливаются 5 копий снимков.
- Включается «Перемещение», фотографии распределяются по документу. Удобно использовать для этого клавиши перемещения, находящиеся на клавиатуре. Снимок готов к распечатыванию.
Adobe Photoshop – далеко не единственная программа, вооружившись которой, можно быстро создать качественные фото в условиях дома. К примеру, можно выбрать «Фото на документы. Профи», скачав ее в интернете.
Создание фотомонтажа в Photoshop (5 уроков)
Наш блог FotoTips.ru всегда открыт для сотрудничества с новыми авторами статей о фотографии и обработке фото.
Недавно нам написал Павел Николаев (студия ретуши Re-touch) и предложил статью на тему фотомонтажа. Статья оказалась очень интересной и, безусловно, заслуживает публикации.
Слово автору:
Я хочу рассказать о том, как самостоятельно сделать фотомонтаж и заменить фон на фотографии, а также сделать картинку более реалистичной при помощи теней. Работал в программе Photoshop. Последовательность обработки фотографии может быть разной, главное следить за перемещениями слоев.
Итак, приступим.
Фотомонтаж фотографий кухни
Исходная фотография:
Фотомонтаж фотографий
Фотомонтаж фотографий с приходом цифровых технологий стал доступен для широкого круга людей и популярен для создания интересных художественных фотокомпозиций.
Предлагаемые Вашему вниманию фотоработы нельзя изготовить с помощью автоматических редакторов, выполнены вручную специалистами ретуши и монтажа фото. Мы предлагаем Вам профессиональное, качественное исполнение монтажа на фото в фотоальбомы, для сюрпризов подарков различной тематикой. На странице Вы познакомитесь с нашими возможностями изготовления фотоколлажа
Перед Вами фоторабота с поэтапным исполнением.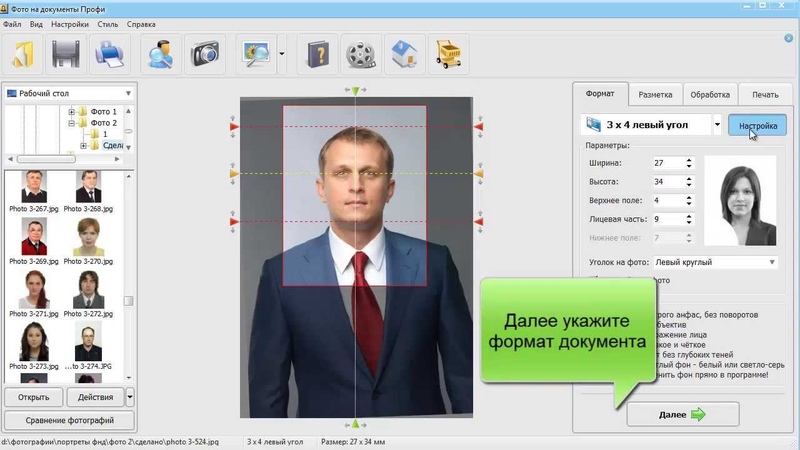 Для изготовления картины, сделан
Для изготовления картины, сделан
монтаж фото. Предварительно сделана реставрация старого фотоснимка, с восстановлением, ретушь с дорисовкой различных по сложности деталями. Реалистичный фотомонтаж на котором Вы не увидите следов работы фотошоп. Выполнена необходимая сложная ретушь для монтажа фотографии.Подобран кадр из известного старого фильма, сделана органичная расстановка и компоновка деталей. Фоторабота сложная, не скорая, принята с благодарностью клиента.
Монтаж фото применяют, когда нужна иная компоновка фрагментов, удаление и замена не удачных деталей попавших в кадр, замена фона, костюма или создания художественного портрета. Для красивого, интересного фотоколлажа,иногда достаточно заменить фонс Вашими идеями,но чаще необходима сборка фрагментов снимков выполненных в различное время и условиях фотосъёмки.
Пр
имер: Совмещёние людей с разных фотографий.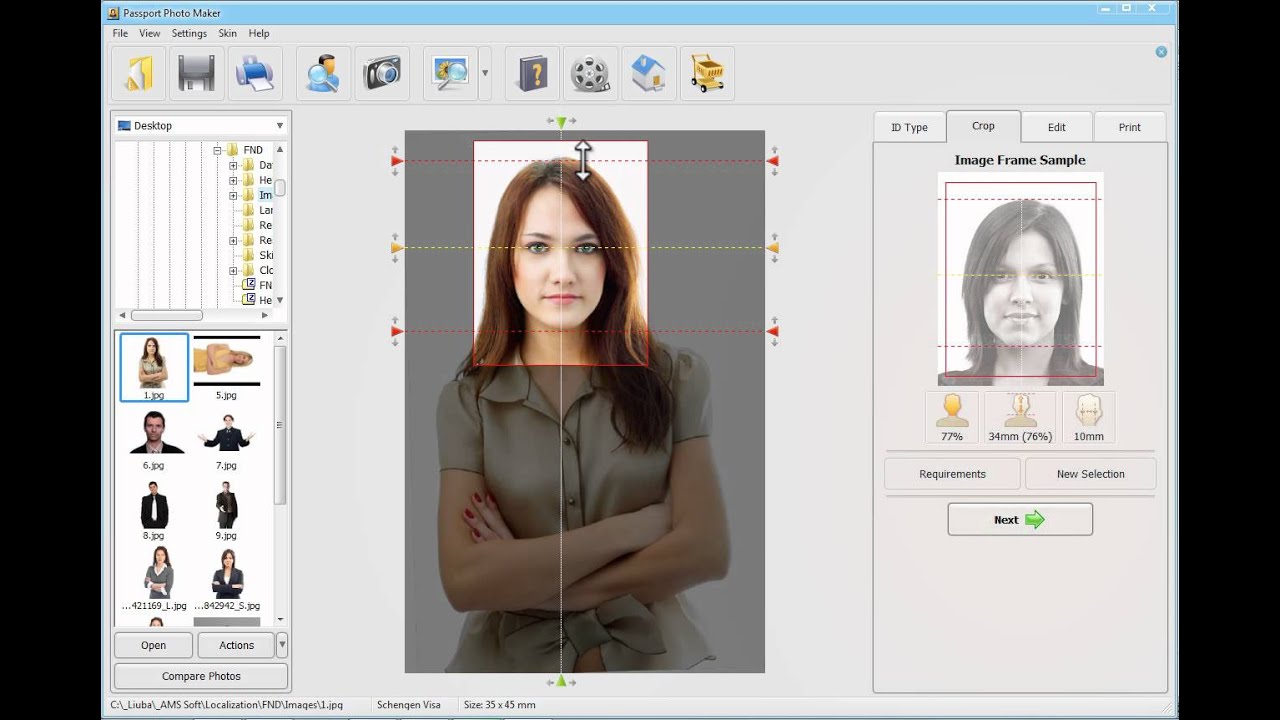 Необходимо отметить, персонажи для картины на исходных фотокадрах находятся в группе, размером изображение очень маленькое, черты лица едва просматриваются, монтаж фото сложный для качественного портрета с увеличением до 40 х 60 см. под силу только опытному фотохудожнику. Работа многоэтапная: сначала выполнена аккуратная обтравка, вырезание с групповых фотокарточек персонажей. Десятикратное увеличение всегда выявляет погрешности и дефекты. Проведена необходимая ретушь, чёрно — белого изображения.На втором этапе сделан фотомонтаж фото подготовленных персоналий. После одобрения фотоработы «Портрет семьи», клиент попросил сделать портрет на картинецветной.
Необходимо отметить, персонажи для картины на исходных фотокадрах находятся в группе, размером изображение очень маленькое, черты лица едва просматриваются, монтаж фото сложный для качественного портрета с увеличением до 40 х 60 см. под силу только опытному фотохудожнику. Работа многоэтапная: сначала выполнена аккуратная обтравка, вырезание с групповых фотокарточек персонажей. Десятикратное увеличение всегда выявляет погрешности и дефекты. Проведена необходимая ретушь, чёрно — белого изображения.На втором этапе сделан фотомонтаж фото подготовленных персоналий. После одобрения фотоработы «Портрет семьи», клиент попросил сделать портрет на картинецветной.
В настоящее время без обработки с помощью монтажа фото нельзя и представить современное улучшение фотосъёмки. Важно грамотно пользоваться возможностями инструмента, чтобы люди, глядя на созданный фотомонтаж наслаждались и восхищались Вашим мастерством и творчеством, как картинами известных художников.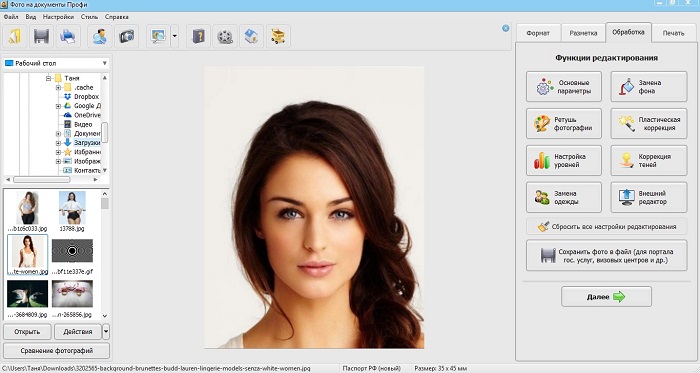
Главное в создании новых композиций, чтобы изменения не оставляли сомнений в своей реальности.
Для изготовления реалистичного монтажа фотографий нужны знания не только программы фотошоп, важно владеть искусством фотохудожника и дизайнера. Заказчику был необходим портрет парня, имелась старая потёртая чёрно — белая фотокарточка 10 х 15, с потухшим размытым изображением на общем снимке. Увеличение гигантское, качественно сделанная ретушь перед Вами. Известная поговорка гласит, глаза боятся, руки делают, в итоге реалистичный фотомонтаж фотографий принят заказчиком с благодарностью. И сразу попросили портрет в полный рост, потребовалась дополнительная обработка фото и подбор фона, было предложено три варианта, клиент остановил выбор. который Вы видите.
Фотомонтаж даёт возможность создавать прекрасные художественные композиции из предложенных Вами идей и исторических сюжетов с любимыми персонажами с художественных картин.
Монтаж фото и ретушь неразделимы при изготовление картин большого размера, любое соединение, чтобы изображение на картине было реалистично, важно обработать, чтобы отсутствовали следы фотошопа.
Монтаж фото отснятых в разное время кадров, всегда трудная работа. Качество и экспозиция с количеством света на исходных фотокарточках различна.Профессиональный фотохудожник получив от Вас задания и согласовав вопросы изготовления, выполнил сложную ретушь создал с помощью монтажа фото согласно Вашим идеям сюжет картины.
Основная сложности: небольшие размеры исходников с лицами, большое количество трещин и потерь на изображениях, плохая экспозиция фотосъёмки. Пожелания от заказчика: восстановить черты лица и деталей одежды,создав реалистичное фото с возможностью большого увеличения для картины. В данном случае выполнялся монтаж фона неба, важно было сохранить задний план в первозданном виде. Итог получился отличный, так сказал заказчик, увидев готовую композицию.Создана задуманная картина в подарок.
Итог получился отличный, так сказал заказчик, увидев готовую композицию.Создана задуманная картина в подарок.
Чтобы фотомонтаж на художественной фотографии смотрелся реально, всегда проводится комплексная фоторабота с исходными фотокадрами: вырезание нужных персонажей, деталей из старого сюжета, не ножницами портного, а инструментами фотошоп, каждому фрагменту и соединению выполняется ретушь, чтобы всё в итоге имело единое целое.
Исходный групповой снимок, реставрировался ретушёром студии. Заказчик решил создать коллаж с обработанными изображение. Собирались фрагменты для фотомонтажа будущей картины с четырёх фотокарточек семьи, на их основе сделаны две фотокомпозиции, просматривали детально все родственники и дали добро, узнав свой старый дом, скамейку, лес. Нам это было приятно.
В архиве этой семьи не сохранилось портрета отца в военной форме, погибшего в годы Великой Отечественной войны под Москвой зимой 1941 года.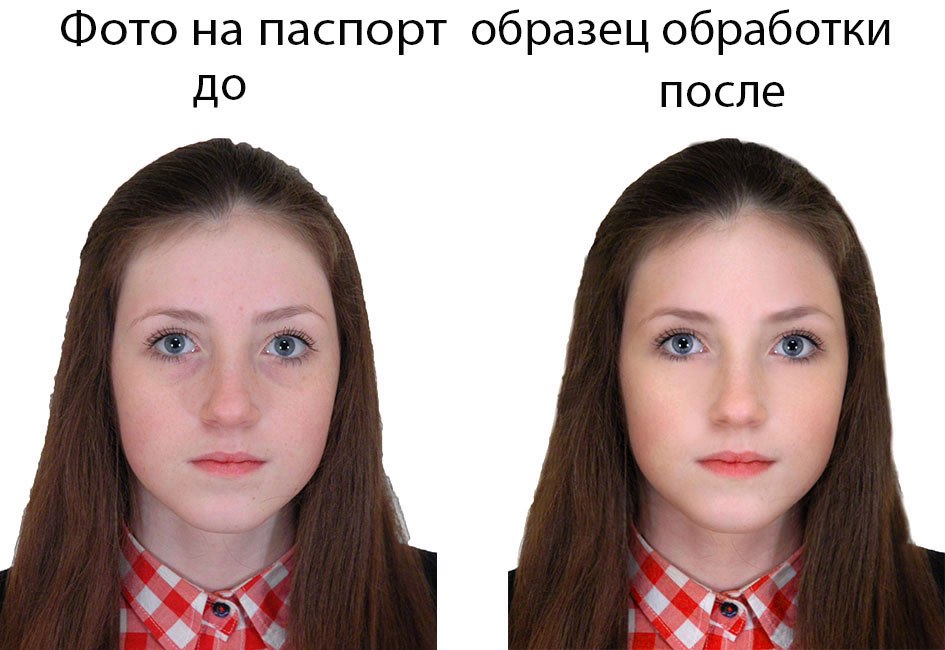
Реставраторы и ретушёры отнеслись к этому с теплотой и пониманием. Согласуя задание с заказчиком, дизайнер сделал реставрацию оригинала, потом монтаж фотографии согласно желаниям родственников, кроме переодевания и подбора одежды был изменен пейзажи фон. По заказу изготовлен плакат фронтовика «Бессмертный полк». Все одобрено и принято с благодарностью.
Фотоснимки присланные с фронта, по понятным причинам слабые по качеству, очень важны и дороги в каждой семье.
Для изготовления качественного портрета фронтовика, часто необходимо выполнить фотомонтаж наград, на старых снимках при увеличении они расплываются, их невозможно узнать, поэтому о каждой награде дополнительно уточняется у родственников, находится в военных фотоархивах и с помощью монтажа с восстановленным качеством располагают на груди героя. Фоторабота кропотливая, очень нужная и важная для сохранения достоверной памяти о фронтовике.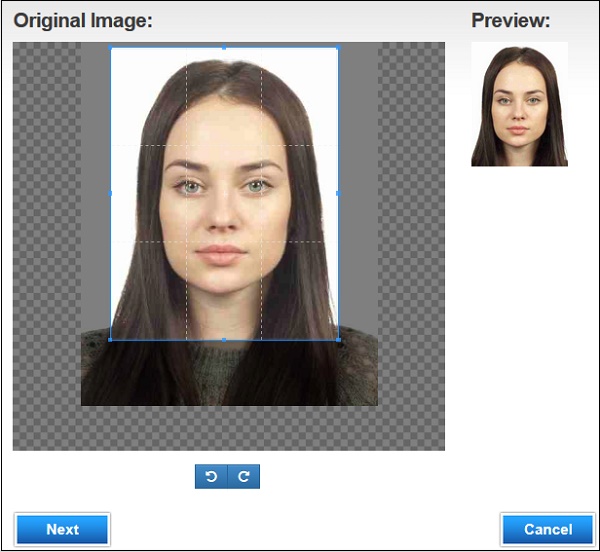
Старые фотокарточки требуют особенно бережного подхода. Любая коррекция, реставрация, ретушь, должны быть выполнены особенно точно и безупречно. Уточняем каждый шаг с родными, заказывающими новую композицию.
В изготовлении фотомонтажа фотографий одной из сложностей является сделать идеально по схожести оттенки цветное изображение.
Особенно это сложно если один кадр выполнялся мелко на улице а фон
внутри помещения. Любой профессионал скажет это разная температура света сразу бросается в глаза. Кроме этого фрагменты и детали с разных снимков имеют часто различный масштаб, и малая неточность при совмещении, режет глаз и конечно оплошность становится заметна. Поэтому не раз и не два фотомастер просмотрит выполняемую фотоработу, чтобы не допустить ошибок при сборке сюжета. Мастерство и опыт, помогает в работе с монтажом фотографий с различными по качеству.
Сложность и кропотливость в изготовление нисколько не уменьшает популярность монтажа изображений, он часто необходим, помогая убрать лишние предметы неудачно попавших в кадр, с его помощью улучшаются снимки, собираются коллажи фотокартин, делающие дом уютней, а настроение хорошим.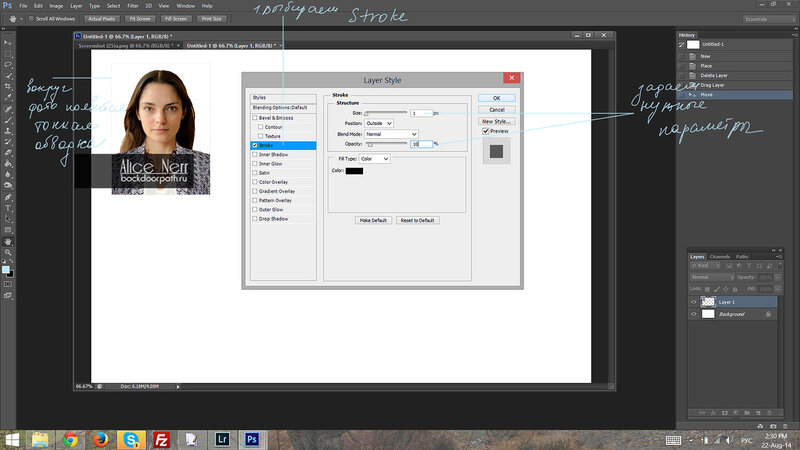
- Фотомонтаж фотографий онлайн с подбором сюжета опираются на Ваши пожелания в режиме согласования, считаем: только так можно добиться нужного для Вас результата.
- Описание деталей для фотоколлажа на фото лучше делать подробнее заказчику, особенно, когда в создании новой композиции используются старые фотокарточки.
- Ваш заказ по изготовлению фотокомпозиции, любой сложности, будет выполнен точно в оговорённый срок. Для нас Ваше малое и большое задание — всегда самое главное. Стоимость оговорённой фотоработы не изменится согласно заданию.
Точную стоимость изготовления можно узнать, отправив фотокарточки с описанием своих пожеланий на консультацию и оценку исполнителю.
Выбираем программу для монтажа
Если вы новичок в видеомонтаже, нет необходимости сходу устанавливать Sony Vegas или Adobe Premiere – лучше начать с чего-то попроще. Предлагаю разобраться с функциональностью бесплатной программы Shotcut, которая идеально подходит для начинающих видеомейкеров.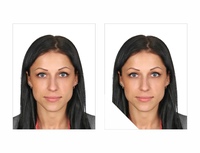 Признаться, сама я начинала с «Вегаса», но 99 % его возможностей мне были тогда не нужны. Смонтировать скринкаст, простой ролик для YouTube или любительское видео можно и в Shotcut.
Признаться, сама я начинала с «Вегаса», но 99 % его возможностей мне были тогда не нужны. Смонтировать скринкаст, простой ролик для YouTube или любительское видео можно и в Shotcut.
Кстати, о том, как снимать и что снимать для YouTube, я уже писала в руководстве по созданию видеоконтента. Там же есть небольшая инструкция по монтажу роликов в Sony Vegas.
Вообще принцип работы у таких программ схож, поэтому если вы начнете с простого редактора, в дальнейшем сможете без труда пересесть на профессиональный продукт.
Shotcut (официальный сайт) – полностью бесплатная кроссплатформенная программа для видеомонтажа с открытым исходным кодом. Это не единственный бесплатный видеоредактор, но из всех существующих вариантов (которые я обозревала в статье про бесплатные аналоги популярных программ), пожалуй, самый универсальный. Не слишком примитивен и не слишком сложен. К тому же, не очень требователен к «железу».
Фото в образе
Хороша идея поздравления юбиляра фотовобразе с интересным сюжетом. Хотите выполнить
Хотите выполнить
отличный сюрприз к любому празднику родителям, дедушкам и бабушкам с оригинальной фотокомпозицией Вашего малыша. Фотоснимков детей выполняем много, а красивых сюжетов нет, созданный фотоколлаж исправит ситуацию. Фотокомпозицию приятно показать друзьям и близким людям. У Вас родилась красивая идея фоторепродукции, Вы присылаете снимки, мы, фотохудожники, обсуждаем её с Вами и претворяем в жизнь, открывая в людях новые качества и черты характера, вызывающие радость, улыбку, гордость.
Для дорогих женщин фотомонтаж образа на фотографии — это кладезь возможностей улучшить фигуру на неудачно снятом, но таком памятном кадре, изменить причёску, примерить новый или одеть необычный наряд, создав для себя оригинальный стиль.
Дизайнеры на примере заказа показывают возможности фотомонтажа лица в различных ракурсах и положенных теней. С помощью монтажа фото выполненяются различные по сюжету изображения.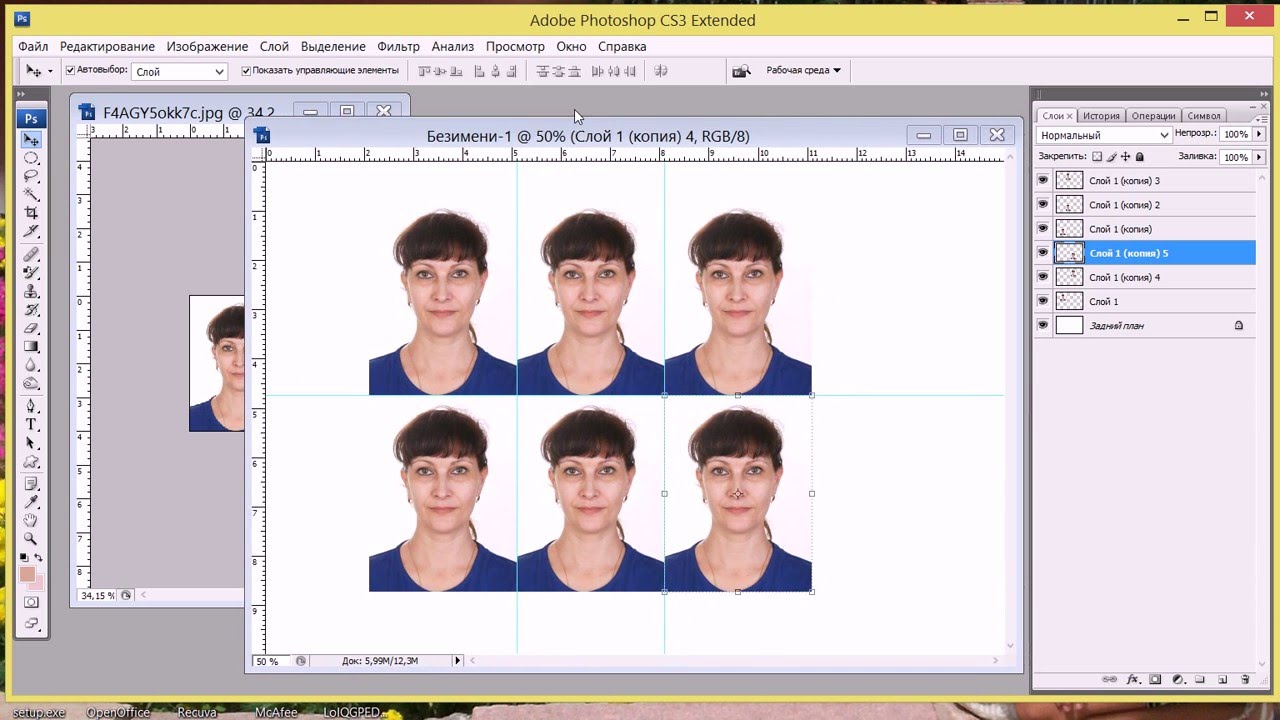 Не изменяя черты лица, улучшив качество фотографии, можно за счёт нарядов, причёсок, оригинального сюжета увидеть и показать себя любимую в такой какой Вы хотели бы видеть себя на картине. Все фотоработы были с благодарностью приняты.
Не изменяя черты лица, улучшив качество фотографии, можно за счёт нарядов, причёсок, оригинального сюжета увидеть и показать себя любимую в такой какой Вы хотели бы видеть себя на картине. Все фотоработы были с благодарностью приняты.
С уверенностью можем сказать, из своей практики, оригинальный фотомонтаж отличный подарок, заказывается часто и пользуется большой популярностью.
Узнать точную стоимость заказа можно, отправив фотокарточку на консультацию, написав пожелания. Вам ответят в течение 30 минут, с 9:00 до 20:00 московское время. Обсудят и проконсультируют предстоящую работу.
Женщины любят своих мужчин и они не забыты. Посмотрите макеты фотохудожников.
Сделать с помощью монтажа фотографий уникальный художественный портрет отца, сына, мужа, отличный повод порадовать эксклюзивным подарком близкого человека.
Фотомонтаж фотографий мужчины. Фоторабота выполнена специалистами также, как и женщины в нескольких вариантах.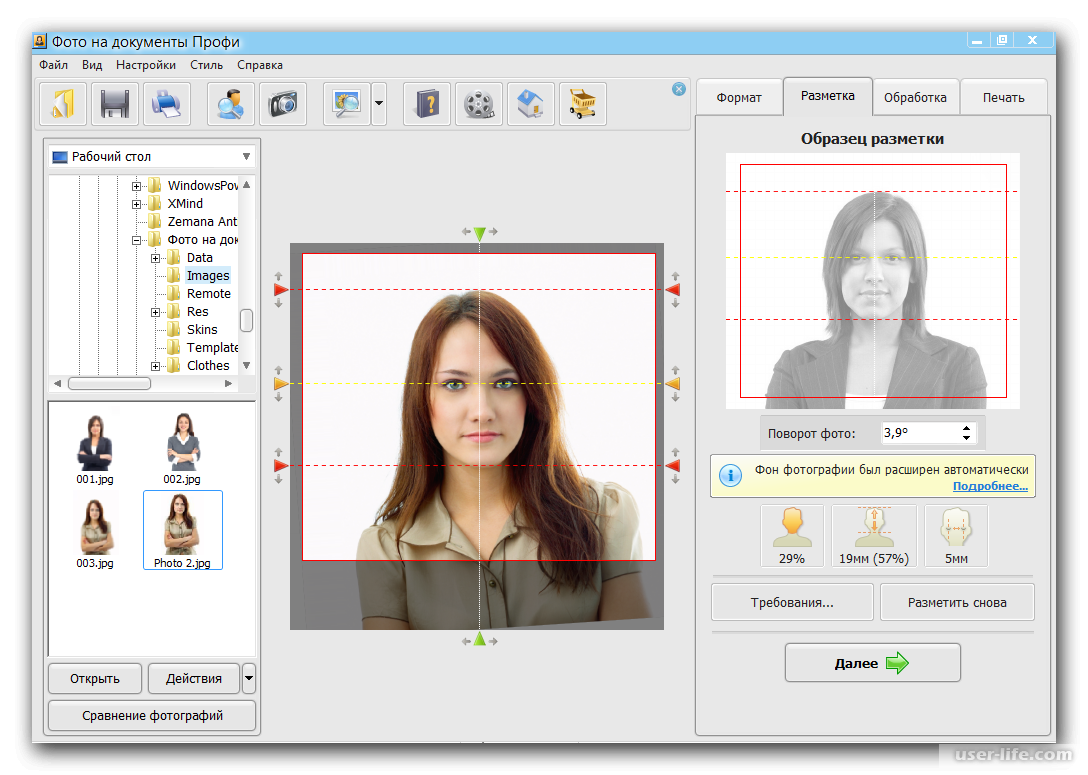
Предложены образы и современника, и исторические персонажи. Иногда, они сказочны, но говорим с уверенностью: они реалистичны. Если каждый откорректированный фотоснимок рассматривать отдельно, можно считать, что мужчина на портретах мог быть таким, сомнения в её технической и художественной подлинности у клиента, как он выразился не вызывает.
Цены на фотоколлаж
| от 1200 |
| Дизайнерский коллаж из фотографий Подбор фона, оформление и расположение снимков на нем. При необходимости – ретушь, реставрация, раскрашивание фото. |
| Заказать |
ПРИ ЗАКАЗЕ ОТ 10 СНИМКОВ — СКИДКА 10%!
Назвать точную стоимость работы мы сможем только после того, как увидим снимки и ознакомимся с Вашими пожеланиями. Отправьте изображение мастеру на оценку прямо сейчас – это бесплатно и ни к чему Вас не обязывает.
Узнать стоимость работы
Фотомонтаж картины
Хорошо выполненный фотомонтаж картины в доме всегда создаёт тепло и уют, а если он выполнен с лицом близкого человека, это вдвойне приятней.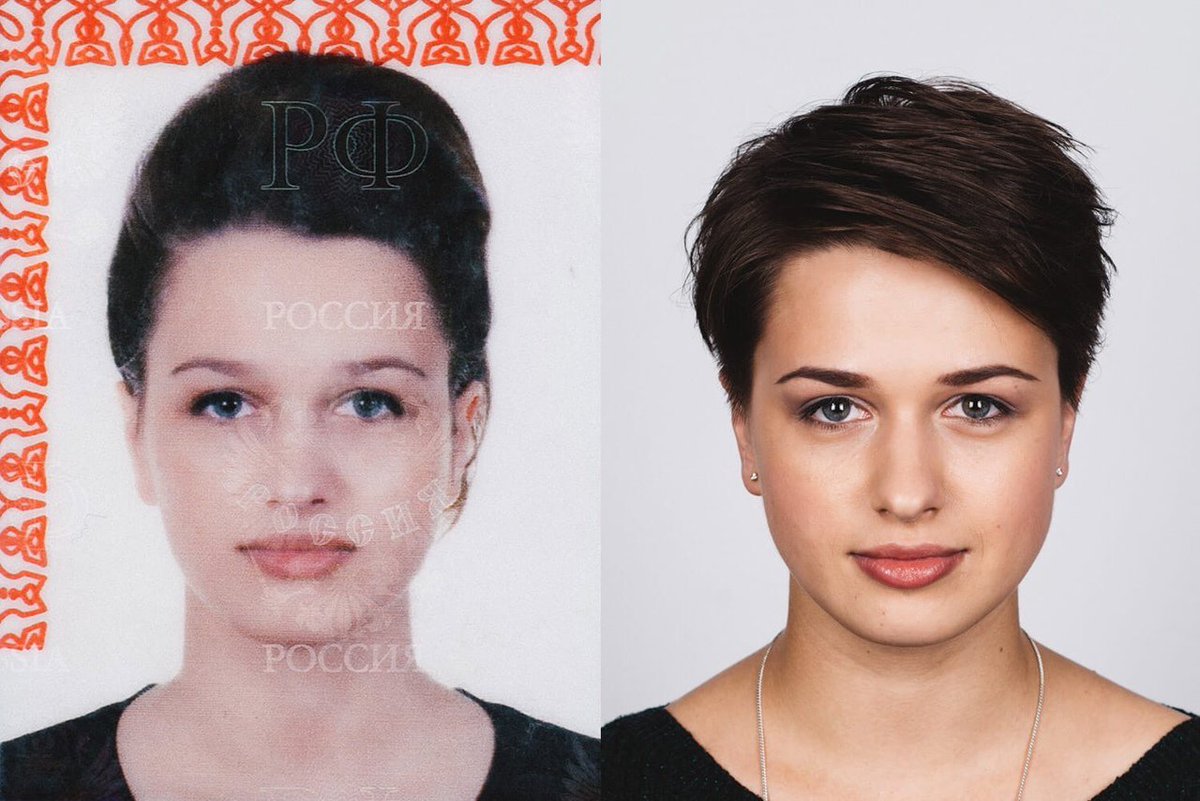 Создать такую атмосферу возможно, получив от Вас снимок персонажа идеи и пожелания.
Создать такую атмосферу возможно, получив от Вас снимок персонажа идеи и пожелания.
Фотомастер обсудит с Вами задание, видя предложенный кадр, внесёт свои предложения. Сюжет монтажа может быть скомпонован, как с разныхприсланных фотоснимков, так и с фрагментами из интернета. Фоторабота творческая, очень интересная, Фотохудожник реалистично выполнил компоновку всех деталей одежды и украшений девушки на картине. Красиво и грамотно положены тени. Получился подготовленный художественный портрет с выбранным сюжетом для картины, на одобренное в электронном виде. С принятой фотоработы можно делать очень большое увеличение для печати на холсте.
Встреча на Красной площади в Москве бывших сослуживцев, как выяснилось не менее интересная работа. Исходник был слабоват, но сделана ретушь, поднята насыщенность красок и оттенков, проведёна замена фона.
Обработанный кадр стал соответствовать месту съёмки торжественной памяти встречи друзей.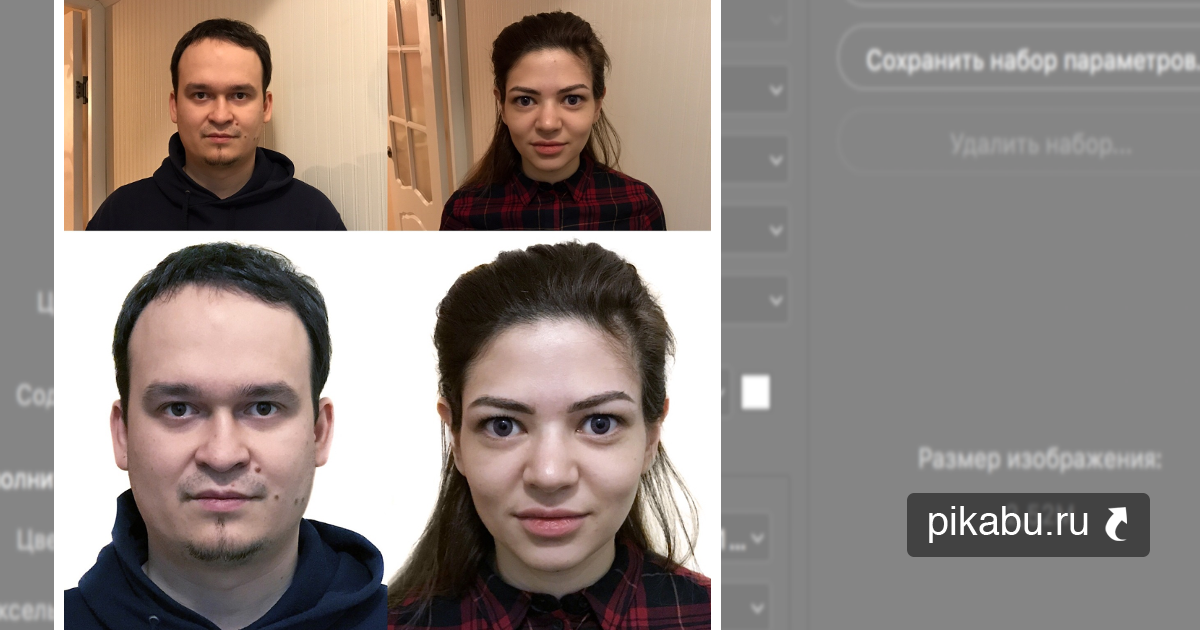 После полученной благодарности поступил новый заказ на изготовление макета для большой картины. На основе сделанной фотокарточки предлагалось выполнить монтаж с перенесением героев событий в горы Афганистана. Фотокомпозиция картины выполнялась с согласованием участников сюжета. Формат художественного холста фотокартины, составил 2 х 1 метр. Персонажи, природа, обстановка, как живое, полное присутствие во времени. Это очень сложное задание,даже для опытного фотошопера.
После полученной благодарности поступил новый заказ на изготовление макета для большой картины. На основе сделанной фотокарточки предлагалось выполнить монтаж с перенесением героев событий в горы Афганистана. Фотокомпозиция картины выполнялась с согласованием участников сюжета. Формат художественного холста фотокартины, составил 2 х 1 метр. Персонажи, природа, обстановка, как живое, полное присутствие во времени. Это очень сложное задание,даже для опытного фотошопера.
Выполненные фотохудожником интернет студии сказочные монтажи фотографий для картины. Красивый и технически реалистичный фотомонтаж, отсутствуют следы фотошоп на новом сюжете — главное качество в создании художественных композиций, особенно при больших увеличениях для картин, когда каждая ошибка в совмещении заметна. Заказчик забрал все три композиции, сказав, что все очень хороши и сделает с каждой картину на холсте.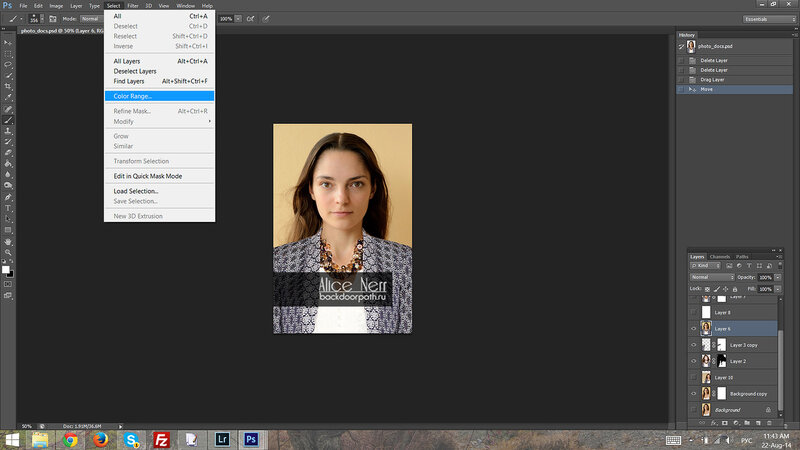
Как наложить субтитры, подписи и т. д.
Текст в Shotcut можно добавить двумя способами: как фильтр на отдельный видеофрагмент или в виде нового объекта. Первый способ не самый удобный и для субтитров не подойдет. А вот если вам нужна какая-то простенькая подпись, которая будет показываться на протяжении всего ролика или фрагмента, то вполне можно. Например, название сайта.
Сначала покажу, как работать с фильтрами. Выделяем видео на дорожке. Если оно разрезано на несколько частей, то текст появится лишь на одной из них. Переходим во вкладку «Фильтры» и жмем на плюсик.
Фильтры разбиты на три категории: избранное, видео и аудио. Можно выбрать нужный из списка или воспользоваться поиском, если знаете название. Ищем фильтр «Текст».
Когда фильтр добавлен, автоматически на превью показывается временной код. Чтобы его убрать, впишите свой текст в предназначенное для этого поле так, как показано на скрине.
Под полем для ввода есть настройки, с которыми несложно разобраться, поэтому останавливаться на них не станем.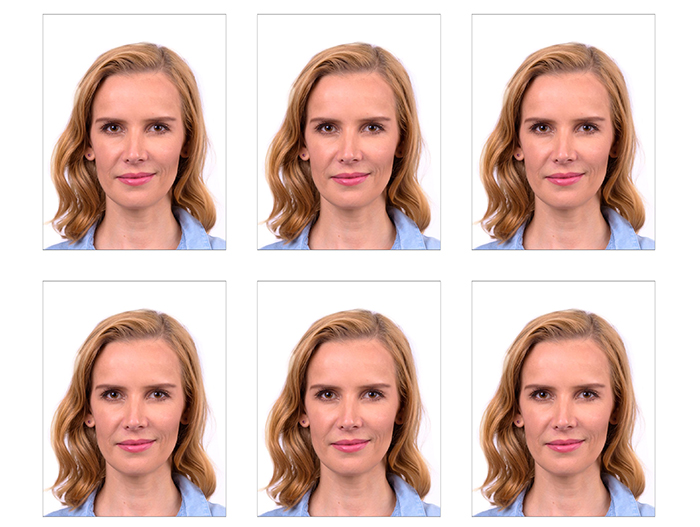 Все изменения будут отображаться в окне предпросмотра. В нем же можно перемещать текст, подбирая для него лучшую позицию.
Все изменения будут отображаться в окне предпросмотра. В нем же можно перемещать текст, подбирая для него лучшую позицию.
Теперь разберем второй способ – добавление текста отдельным объектом. Так его можно будет поместить на отдельной дорожке поверх остальных, и он будет виден всегда, а не на каком-то отдельном фрагменте. Кроме того, длительность отображения текста можно будет регулировать, а это уже дает больше свободы для творчества. Например, позволяет создать субтитры.
Создаем новую дорожку, которая должна быть выше остальных – на переднем плане. На верхней панели с кнопками нажимаем «Открыть другой» и в выпадающем меню выбираем «Текст».
В появившемся окне введите нужный текст и выберите цвет фона, если необходимо. По умолчанию он прозрачный. Как раз такой нужен для субтитров. Когда результат отобразится в превью, перетяните его на новую дорожку.
У нас получился прозрачный слой с текстом, который накладывается поверх основной дорожки. Как и видеофайл, его можно разрезать на кусочки, перемещать, изменять длительность.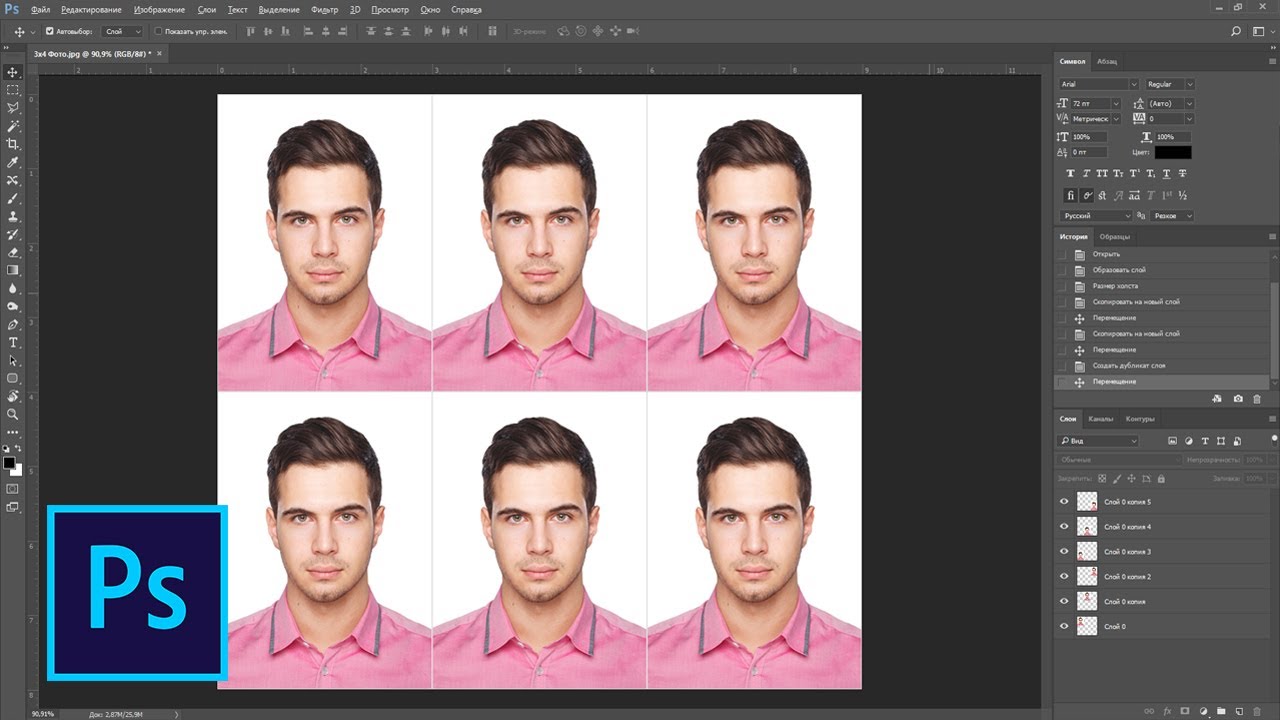
Чтобы сделать субтитры, нужно поделить дорожку с текстом на несколько частей и в каждой из них прописать отдельный текст. Для примера я поделю фрагмент на две части (клавиша «S»). В первой оставлю текст, который изначально ввела при создании слоя, а во второй поменяю на другой.
Теперь в первой половине ролика внизу показывается одна надпись, а во второй – другая. Соответственно, если текста много, отрезков будет больше. В показанном примере паузы между титрами нет, они будут показываться сразу. Но если уменьшить длительность первого фрагмента, на дорожке появится пустое место – как раз та самая пауза между титрами.
Детский фотомонтаж
Детский фотомонтаж порою просто необходим. Детей, особенно дошкольного возраста, сложно снимать в студии по понятным причинам.
Ребёнок в незнакомой обстановке нервничает, капризничает, итог — съёмка очень редко бывает удачной. Дома мы фотографируем детей постоянно, но получаемые снимки не студийного качества, требуют обработки. Монтаж детского фото — прекрасный вариант соединить возможности студии и теплоту домашней обстановки, показав лучшие памятные моменты жизни малыша.
Монтаж детского фото — прекрасный вариант соединить возможности студии и теплоту домашней обстановки, показав лучшие памятные моменты жизни малыша.
Помогает монтаж и ретушь, соединяя или убирая негатив, подарить обработанный снимокмалыша дедушке, свёкру — это значит самым близким людям доставить большую радость. Вариантов много — это и календарь года, и день рождения члена семьи — детское оригинальное фотоизображение всегда и всем будет радовать глаз. Ребёнок вырастет и с благодарностью и улыбкой будет показывать своей невесте и своим детям, рассказывая об интересно проведённом детстве.
Присылайте кадры Ваших детей с идеями изготовления коллажа на консультацию, мы согласуем с Вами заказ, стоимость и предложим профессионально обыграть фотки, сделаем их нарядными, красивыми.
Фотомонтаж лица
Фотомонтаж лица в этом разделе можно назвать «мечты сбываются». фотоснимок девушки предварительно был отретуширован и раскрашен из черно-белой фотографии.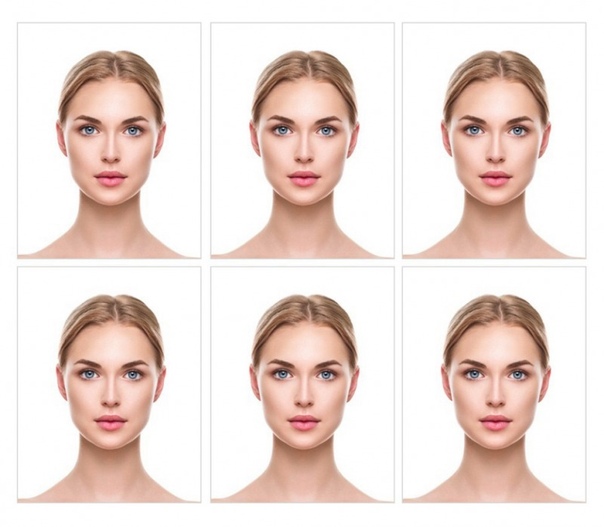
По её просьбе сделан монтаж лица: верховая прогулка на лошади, и второй эпизод — отдых в горах. Потребовалась цветовая коррекция и ретушь для выполнения реалистичной фотографии. Фотоработами заказчица осталась довольна.
Мужчина прислал фотокарточку со скучным видом и попросил сделать новый сюжет, как он отдыхает в Словении. Главное, отметил заказчик, отдых был короткий, много работы, поэтому хорошо, что теперь у него есть этот замечательный новый фотоснимок, выполненный с помощью монтажа с разных кадров.
Для электронных документов присылают фотоснимки с понравившимся изображением лица для изготовления с помощью обработки кадра с нужным форматом. На примере хорошо видно старая поблекшая карточка и проделанный фотомонтаж с переодеванием. Эта не сложная фоторабота помогает людям не выходя из дома изготовить нужные документы в электронном виде.
Фотомонтаж фото на памятник
Фотомонтаж фото на памятник общепринятый способ, когда человека необходимо взять с общей фотокарточки. Это необходимо из-за отсутствия отдельного фотоснимка ушедшего человека, портрет необходим на памятник.
Это необходимо из-за отсутствия отдельного фотоснимка ушедшего человека, портрет необходим на памятник.
Не сложная для опытного специалиста работа, потребовала согласования с подбора костюмов, это тот случай, когда другого снимка нет. Подобная фоторабота часто требуется для фото на памятник,монтажи фото просто спасают положение.
Соединение с разных фотографий — основная сложность разное время фотосъёмки и качество снимков. Для качественного объединённого портрета с применением монтажа, нужна идеальная ретушь следов соединений. Фотоработы сложные учитывая большие увеличения изображения. Приятно, когда люди пишут нам слова благодарности.
Разбираемся с интерфейсом Shotcut
Программа полностью на русском языке, опций и настроек не так много, интерфейс не особо загружен, поэтому разобраться тут просто. Но желательно потратить немного времени на освоение перед началом монтажа.
Чтобы было нагляднее, для начала создадим новый проект. У тех, кто работает с программой не в первый раз, справа от окна «Новый проект» будет отображаться список недавних проектов, с которыми вы работали.
Теперь добавим файлы. Самый стандартный способ – кнопка «Открыть файл». Можно выделять и загружать сразу несколько.
После этого файлы появятся в списке воспроизведения, а также отобразится плеер. Вот теперь давайте разбираться с интерфейсом.
Интерфейс представлен в виде набора панелей, которые можно по желанию включать и выключать. Для этого в самом верху есть набор кнопок с иконками. Чтобы убрать панель, нужно нажать на крестик. Размер каждой панели регулируется перетаскиванием линии из пяти точек (как показано на скрине).
Некоторые панели группируются и их можно переключать с помощью вкладок.
Давайте рассмотрим эти панели по отдельности. Начнем с самого простого – группы справа: «Недавние», «История» и «Задания». Самая полезная вкладка здесь – «История».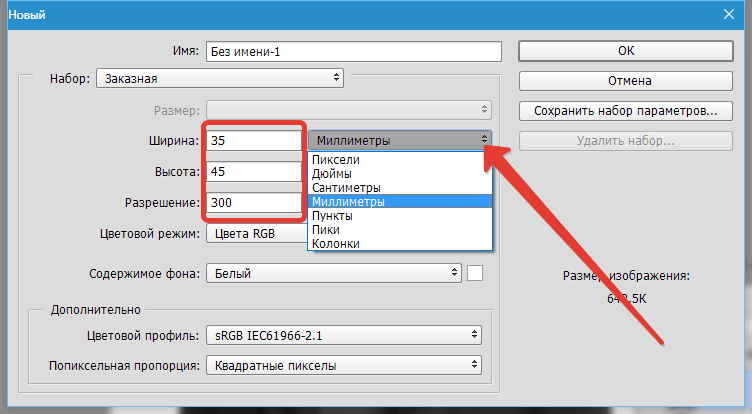 Тут все как в «Фотошопе» – отображается каждое ваше действие, можно вернуться на несколько шагов назад или просто отменить последний шаг (проще это делать кнопкой «Отменить» или сочетанием клавиш Ctrl+Z). В «Недавних» перечислены все ранее открытые файлы. Во вкладке «Задания» можно посмотреть, как идет процесс рендеринга видео (то есть сохранения готового файла).
Тут все как в «Фотошопе» – отображается каждое ваше действие, можно вернуться на несколько шагов назад или просто отменить последний шаг (проще это делать кнопкой «Отменить» или сочетанием клавиш Ctrl+Z). В «Недавних» перечислены все ранее открытые файлы. Во вкладке «Задания» можно посмотреть, как идет процесс рендеринга видео (то есть сохранения готового файла).
Левее, в средней части интерфейса, находится окно предпросмотра. Тут можно посмотреть или послушать как файл-источник (вкладка «Исходный»), так и проект в процессе работы (вкладка «Проект»). Если активировать измеритель уровня, рядом с видеоплеером, можно будет увидеть, как в реальном времени меняется громкость звука.
Прямо в плеере можно активировать сетку, выбрав для этого нужный размер. Она бывает полезна, когда, например, нужно наложить на видео текст или какой-то другой объект и выровнять его.
Слева находятся сразу несколько панелей:
- Экспорт. Выбор формата, параметров и сохранение готового видеоролика.

- Свойства. Здесь отображаются параметры выбранного файла (того, который показывается в превью), фрагмента, перехода или фильтра.
- Список воспроизведения. Сюда загружаются файлы для монтажа.
- Фильтры. Эффекты, анимация, цветокоррекция, усиление звука и прочие навороты.
Вся основная работа по видеомонтажу происходит на панели, которая называется «Линия времени» и расположена ниже. Это уже отдельная большая тема, поэтому ей мы посвятим весь следующий раздел.
Откуда вырос коллаж
Первые в истории искусства коллажи приписывают основателям кубизма Пабло Пикассо и Жоржу Браку. Раньше других эти художники стали дополнять свои картины «инородными» фрагментами: кусочками обоев и старых газет, щепками, обрезками ткани. Так одномерные полотна становились фактурными и эмоционально более насыщенными.
Среди пионеров этой техники — Джон Хартфилд, Ханна Хёх, Рауль Хаусман и другие художники, связанные с дадаизмом, Баухаузом и сюрреализмом. Это они первыми стали делать дерзкие и броские фотоколлажи.
Это они первыми стали делать дерзкие и броские фотоколлажи.
Работа без названия («Из этнографического музея»), 1930. Автор — Ханна Хёх. Источник:
anothermag.com
Как уменьшить размер видео без потери качества
Напоследок хочу привести еще один лайфхак, уже не относящийся непосредственно к видеомонтажу, но очень полезный для видеомейкеров и обычных пользователей – как сжать видео в несколько раз без потери качества (если это принципиально).
Для этого нам понадобится еще одна бесплатная программка Handbrake (официальный сайт). Она англоязычная, на вид сложная в обращении, поэтому без инструкции тут не обойтись. Но на самом деле нужно сделать всего пару кликов.
Открываем программу и сразу выбираем файл для обработки в меню Source Selection.
Далее нужно выполнить всего четыре шага: выбрать папку назначения (куда будет сохранен конечный файл), открыть вкладку «Video», отметить нужное качество и нажать «Start Encode».
Для уменьшения размера файла используется ползунок «Quality». Чем больше цифра, тем больше сжатие, соответственно, меньше размер видео. До 23 пунктов файл сжимается без потери качества. Но можно попробовать и больше, если картинка не играет первостепенной роли.
Чем больше цифра, тем больше сжатие, соответственно, меньше размер видео. До 23 пунктов файл сжимается без потери качества. Но можно попробовать и больше, если картинка не играет первостепенной роли.
Источники коллаж-вдохновения
За огромной подборкой аналоговых коллажей идите на @collage_expo.
И вот еще коллажисты, у которых очень круто получается создавать нереальное:
- John Gall — комфортный олдскульный стиль и прекрасное чувство «сочетабельности».
- Kensuke Koike — гениальные трансформации, простые, но мощные идеи.
- Jesse Draxler — стильный мрачняк.
- John Stezaker — минимум манипуляций и wow-эффект.
- K Young — идеальная работа с negative space (не добавление, а вычитание).
На творчество может натолкнуть что-угодно: от фильма или книги до обычной прогулки в парке. Меня часто вдохновляют художественные книги. Пока читаю, в голове возникают визуальные образы.
Пока читаю, в голове возникают визуальные образы.
Как поменять фон видео
Это легко сделать в Shotcut, если ролик изначально снимался на однотонном фоне (как правило, зеленом).
Покажу, как поменять фон видео на примере стокового ролика. Возьмем вот такую обезьянку и попробуем «отправить» ее на пляж.
Для этого я уже поместила ее на верхнюю дорожку – как раз над роликом с пляжем. Осталось только применить эффект. Открываем вкладку с фильтрами и выбираем «Хромакей: продвинутый». В меню «Ключевой цвет» нажимаем на пипетку и выбираем на экране цвет, который нужно заменить.
Это, собственно, все. Теперь обезьянка переместится в другое место.
Важно, чтобы длительность фонового фрагмента совпадала с длительностью верхнего. Если под слоем с хромакеем ничего не будет (даже частично), эффект не сработает.
Не стоит забывать, что программа ориентирована больше на новичков-любителей, поэтому красиво вырезать фон тут все же не получится, несмотря на большое количество настроек фильтра.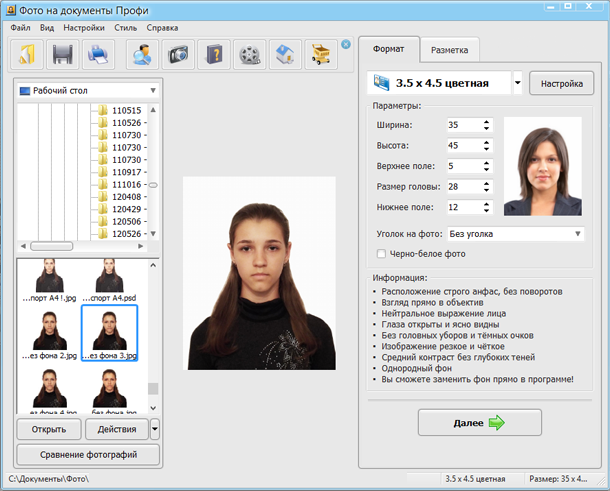 Если вы хотите «вещать» из центра Нью-Йорка, зрители сразу раскусят обман – возможностей программы не хватит, чтобы сделать картинку реалистичной. А вот для роликов любительского уровня – вполне.
Если вы хотите «вещать» из центра Нью-Йорка, зрители сразу раскусят обман – возможностей программы не хватит, чтобы сделать картинку реалистичной. А вот для роликов любительского уровня – вполне.
Выводы
Мы рассмотрели лишь базовые возможности видеоредактора, необходимые новичку на первых этапах обучения видеомонтажу. Разумеется, осталось много неизведанного, но в процессе работы все это можно освоить уже самостоятельно. Могу порекомендовать больше практиковаться и пробовать проекты разной сложности. Так вы быстрее откроете для себя и научитесь задействовать все возможности программы, а потом сможете перейти на более продвинутый софт.
Если не хотите слезать с бесплатного софта, переходите после освоения Shotcut на DaVinci Resolve. Она не сильно уступает Adobe Premiere. В сети появилось уже достаточно много обучающих материалов по этой программе.
Мы умеем не только виртуозно обращаться с самыми сложными видеоредакторами, но и получать клиентов для бизнеса с помощью видеомаркетинга.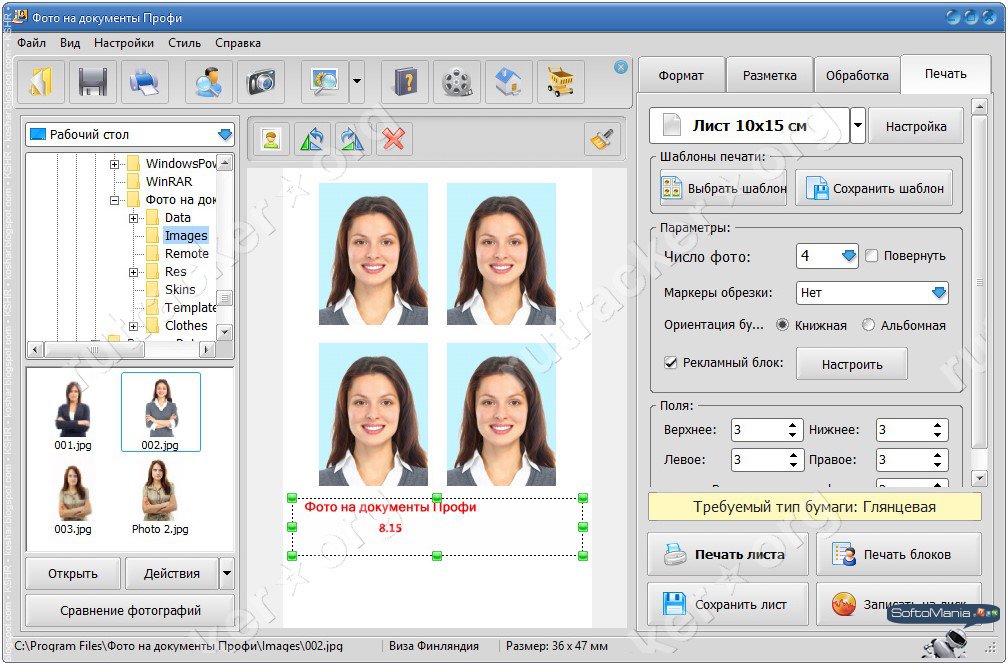 Так что если осваивать видеомонтаж нет времени, а клиенты нужны сейчас – обращайтесь.
Так что если осваивать видеомонтаж нет времени, а клиенты нужны сейчас – обращайтесь.
videomontazh-dlya-nachinayushchikh-podrobnyy-gayd-s-layfkhakami
Как сделать в фотошопе фото на документы?
Людям постоянно требуются фотографии на документы — менять паспорта, устраиваться на работу, проходить различные осмотры, поступать в университеты и т.д. Сделать документальное фото в салоне стоит немалых денег. Однако вы можете сэкономить и сдать все самостоятельно, заплатив лишь за распечатку обычной фотографии 10х15 см. Давайте самостоятельно подготовим к печати фото на документы без уголков форматом 3х4 см.Вам понадобится
- Adobe Photoshop, подходящее фото.
Инструкция
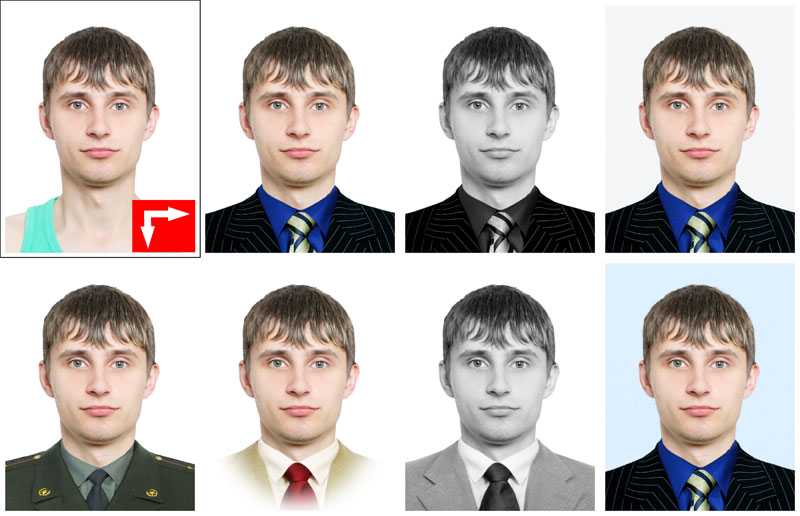 Откройте фотографию в программе Adobe Photoshop. Отредактируйте ее: сделайте цветовую коррекцию, обесцветьте при необходимости. Ни в коем случае не меняйте внешность (цвет глаз, толщину носа, размер и форму лица и т.п.).
Откройте фотографию в программе Adobe Photoshop. Отредактируйте ее: сделайте цветовую коррекцию, обесцветьте при необходимости. Ни в коем случае не меняйте внешность (цвет глаз, толщину носа, размер и форму лица и т.п.). Разрешение должно быть 300 пикс/дюйм, цветовой режим — цвета RGB 8 бит, содержимое фона — белый. Нажмите Ок. Создастся новый документ, на котором и будет строиться основная работа.
Разрешение должно быть 300 пикс/дюйм, цветовой режим — цвета RGB 8 бит, содержимое фона — белый. Нажмите Ок. Создастся новый документ, на котором и будет строиться основная работа.Как сделать фото паспортного размера в фотошопе? Вот пошаговое руководство
Adobe Photoshop — это редактор растровой графики для Windows и macOS, созданный и выпущенный Adobe Inc. Это одно из наиболее широко используемых программ для редактирования фотографий, а также для небольших целей. От создания фотографии паспортного размера до создания баннера, логотипа, дизайна веб-сайта и многого другого. Одно из наиболее распространенных применений — редактирование изображений и преобразование их в размер паспорта. Продолжайте читать, чтобы пройти пошаговые инструкции по созданию фотографии паспортного размера в Photoshop.
Одно из наиболее распространенных применений — редактирование изображений и преобразование их в размер паспорта. Продолжайте читать, чтобы пройти пошаговые инструкции по созданию фотографии паспортного размера в Photoshop.
Как сделать фото паспортного размера в фотошопе?
- Импортируйте изображение в Photoshop, выбрав «Файл»> «Открыть ».
- Теперь выберите файл с флеш-накопителя, камеры или любого другого запоминающего устройства, на котором хранится изображение.
- Следует отметить, что скопированные или отсканированные изображения не будут разрешены стандартами фотографии для паспорта.
- Выберите инструмент кадрирования.
- Выбрав инструмент кадрирования, просмотрите параметр полосы кадрирования вверху.
- Теперь в появившемся раскрывающемся списке опций выберите опцию 1×1 (квадрат).
- Перетащите селектор обрезки, чтобы включить плечи и закончить изображение чуть выше линии роста волос. Чтобы изменить размер обрезанной области, щелкните и перетащите углы или щелкните и перетащите в любом месте обрезанной области, чтобы переместить ее.

- Полоса кадрирования вверху отображает параметр настройки размера после кадрирования изображения 1×1. Чтобы увеличить размер изображения, сделайте его 2×2 и установите флажок в конце полосы.После обработки в Photoshop изображение должно соответствовать следующим стандартам, согласно которым фотография должна иметь размер 2 x 2 дюйма. Голова, измеренная от нижней части подбородка до кончика волос, должна быть от 1 до 1–3 / 8 дюймов, голова правильно отцентрирована на фотографии, а пропорции головы должны составлять 50% от фотографии.
- Выберите изображение> Размер изображения
- Ваше изображение должно быть 2×2 дюйма
- Разрешение должно быть 300.
- Нажмите CTRL + A, чтобы выделить все изображение, а затем нажмите CTRL + C, чтобы скопировать изображение.
- Теперь перейдите к Click Image, а затем к Canvas Size. Установите размер холста на 6 дюймов в ширину и 4 дюйма в высоту для печати на фотобумаге 4×6.
- Затем щелкните красный блок ниже, чтобы сместить первую фотографию, щелкните ОК и CTRL + V, чтобы вставить копию фотографии.
 Наконец, используйте инструмент перемещения, чтобы переместить изображение по размеру.
Наконец, используйте инструмент перемещения, чтобы переместить изображение по размеру.
Как сделать собственные фотографии для паспорта • Expert Vagabond
Сделайте свои собственные фотографии для паспорта
Советы путешественникам
Недовольны своими фотографиями? Узнайте, как сделать свои собственные фотографии на паспорт, с помощью этого полезного руководства.Тот же процесс может работать и для международных виз.
Местные полиграфические магазины, такие как Kinkos, могут плохо справиться с фотографиями для паспорта, вы не можете много сказать, как получается фотография.
Моя старая фотография на паспорт выглядела ужасно; Я корчил странное лицо и обгорел на солнце. Но у меня не было других вариантов, по крайней мере, я так думал.
Сделать фотографии на паспорт
Недавно я узнал, что вы можете делать фотографии на паспорт самостоятельно, и хотел поделиться с вами этим процессом.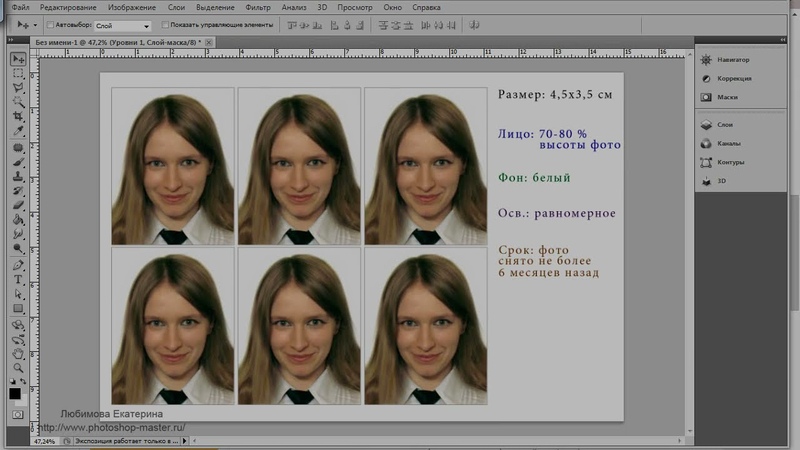 Если вы соответствуете государственным требованиям к фотографии для паспорта, вы можете использовать фотографию, сделанную вами или вашим другом / членом семьи.
Если вы соответствуете государственным требованиям к фотографии для паспорта, вы можете использовать фотографию, сделанную вами или вашим другом / членом семьи.
Другая причина, по которой я решил продлить свой паспорт, заключалась в том, что сборы за подачу заявления и продление вырастут с 75 до 110 долларов на 13 июля 2010 г. . Я решил сэкономить несколько долларов и в то же время получить чистую чистую книгу на тот момент, когда я начну свое годичное кругосветное путешествие.
Что вам нужно
- Цифровая камера со вспышкой
- Белая или не совсем белая стена
- Базовое программное обеспечение для редактирования фотографий
В этом уроке я буду использовать Adobe Photoshop.Но любое программное обеспечение для редактирования фотографий должно работать, хотя название и расположение инструментов могут отличаться. Если в вашем доме нет подходящей стены, вы можете повесить на что-нибудь белую или не совсем белую простыню и использовать ее как временную фотостудию.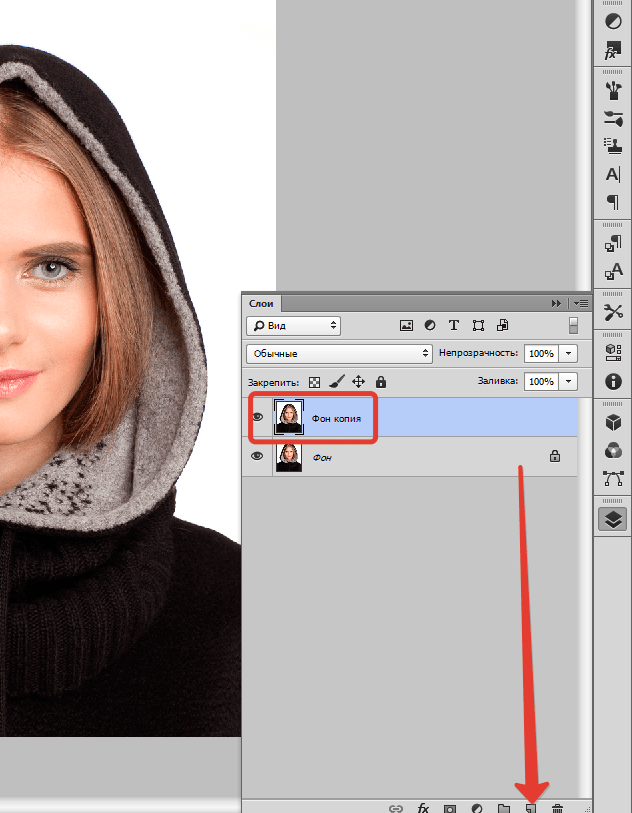
Оригинальное фото
Шаг № 1
Сначала разместите камеру прямо перед объектом на уровне головы. Поместите объект на расстоянии около 2 или 3 футов от стены, чтобы избежать резких теней от вашей вспышки.Попробуйте делать снимки в яркой, залитой солнцем комнате, что также поможет избежать резких теней от вашей вспышки на стене за объектом. Продолжайте фотографировать, пока не будете довольны освещением и выражением лица объекта.
Шаг № 2
Теперь пора открыть ваше изображение в Photoshop или другом программном обеспечении для редактирования фотографий. Вам необходимо кадрировать фотографию до нужного размера, как указано в правительственных требованиях. Фотографии на паспорт США должны быть 2 дюйма в высоту на 2 дюйма в ширину.Длина головы испытуемого от подбородка до макушки должна быть от 1 дюйма до 1 3/8 дюйма. Мы можем использовать программное обеспечение для обработки фотографий, чтобы измерить расстояние и обрезать нужную величину, чтобы обеспечить выполнение всех этих требований.
Инструмент «Найди линейку»
В Photoshop я собираюсь использовать инструмент «Линейка » , чтобы измерить расстояние от подбородка до макушки головы. Инструмент «Линейка» находится под инструментом «Пипетка » . Нажмите и удерживайте кнопку «Пипетка», чтобы открыть меню с инструментом «Линейка». (см. Скриншот выше)
Шаг № 3
Теперь, когда у вас выбран инструмент «Линейка», щелкните подбородок объекта и проведите линию вверх к его голове на фотографии. Сделайте это, удерживая SHIFT KEY , чтобы получилась прямая линия. Затем прочтите значение длины, отображаемое в строке заголовка. Для моей версии Photoshop значение, которое я ищу, находится под заголовком L1 . Значение указано в пикселях, поэтому в моем случае оно читается как L1: 836.00 или 836 пикселей .
Измерьте длину головки
Шаг № 4
Чтобы убедиться, что голова испытуемого имеет правильную длину, когда мы закончим, нужно посчитать кое-что.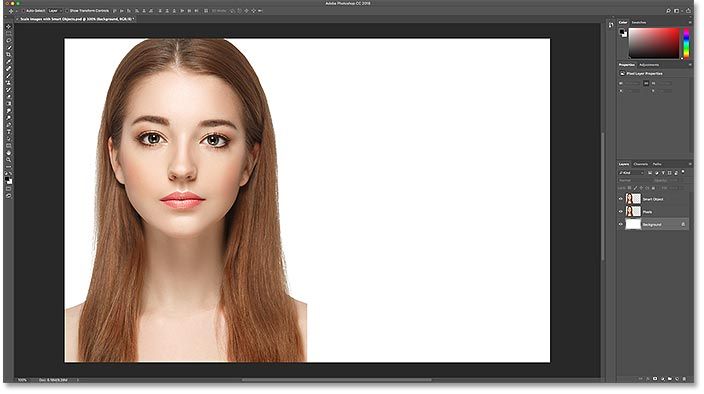 Требование гласит, что напор должен быть от 1 дюйма до 1 3/8 дюйма. На всякий случай я буду использовать 1,1 дюйма. Сначала возьмите длину головы в пикселях (836 в моем случае) и разделите ее на 1,1. Это даст вам ваш DPI (точек на дюйм). Итак, для меня: 836 / 1.1 = 760
Требование гласит, что напор должен быть от 1 дюйма до 1 3/8 дюйма. На всякий случай я буду использовать 1,1 дюйма. Сначала возьмите длину головы в пикселях (836 в моем случае) и разделите ее на 1,1. Это даст вам ваш DPI (точек на дюйм). Итак, для меня: 836 / 1.1 = 760
Теперь, поскольку ваше окончательное изображение будет 2 ″ на 2 ″, вам нужно удвоить число точек на дюйм.Итак, для меня: 760 × 2 = 1520
Шаг № 5
Найдите инструмент Marquee Select Tool в Photoshop или что-то подобное в вашей конкретной программе редактирования изображений. После того, как вы найдете инструмент и выберете его, найдите параметры Style в строке заголовка вверху и выберите параметр Fixed Size . Введите число, которое вы только что вычислили ранее, в поля для ширины и высоты, для меня это было: 1520 пикселей .
Теперь, когда вы ввели значения, нажмите на фото с помощью инструмента Marquee Select Tool, и появится окно с этими настройками.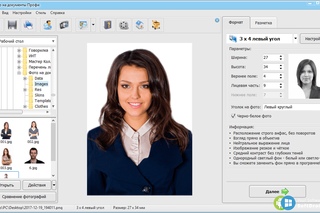 Расположите рамку так, чтобы голова объекта находилась прямо посередине. Как только это будет сделано, нажмите CTRL-C (или CMD-C для Mac), чтобы скопировать содержимое коробки.
Расположите рамку так, чтобы голова объекта находилась прямо посередине. Как только это будет сделано, нажмите CTRL-C (или CMD-C для Mac), чтобы скопировать содержимое коробки.
Используйте инструмент Marquee Select Tool
Шаг № 6
Далее вы собираетесь создать новый шаблон фотографии размером 4 на 6 дюймов. Перейдите в меню File и выберите New . Установите размеры нового шаблона на ширину 6 дюймов и высоту 4 дюйма. Установите разрешение на первое вычисленное вами ранее значение, которое в моем случае было 760 DPI (до того, как вы удвоили его).Это гарантирует, что ваша фотография будет подходящего размера для печати. Теперь нажмите OK , чтобы открыть новый шаблон.
Создать новый шаблон фотографии на паспорт
Шаг № 7
Нажмите CTRL-V (или CMD-V для Mac), чтобы вставить фотографию в новый шаблон. Сдвиньте его немного влево. Теперь повторите и вставьте вторую копию на шаблон и переместите ее вправо. Сохраните изображение в формате JPG и перенесите его на локальный фотопринтер (Walmart, Walgreens и т. Д.).) на компакт-диске или флэш-накопителе. Распечатайте его как фотографию 4 × 6, а затем вырежьте оба квадрата 2 на 2 дюйма и отправьте вместе с заявлением на паспорт.
Сдвиньте его немного влево. Теперь повторите и вставьте вторую копию на шаблон и переместите ее вправо. Сохраните изображение в формате JPG и перенесите его на локальный фотопринтер (Walmart, Walgreens и т. Д.).) на компакт-диске или флэш-накопителе. Распечатайте его как фотографию 4 × 6, а затем вырежьте оба квадрата 2 на 2 дюйма и отправьте вместе с заявлением на паспорт.
Вот и все! Наслаждаться.
Нарезанные квадраты, вышедшие из печати
[su_box title = «Ресурсы для планирования путешествий» style = «noise» box_color = «# 333333 ″ title_color =» # FFFFFF «radius =» 3 ″ class = «resource-box»]
Руководство по упаковыванию
Ознакомьтесь с моим путеводителем по снаряжению, чтобы помочь вам начать собираться в поездку. Подберите дорожный рюкзак, фотоаппарат и другие полезные дорожные аксессуары.
Забронируйте рейс
Бронируйте дешевые авиабилеты на Skyscanner, моей любимой поисковой системе авиакомпаний, чтобы находить предложения.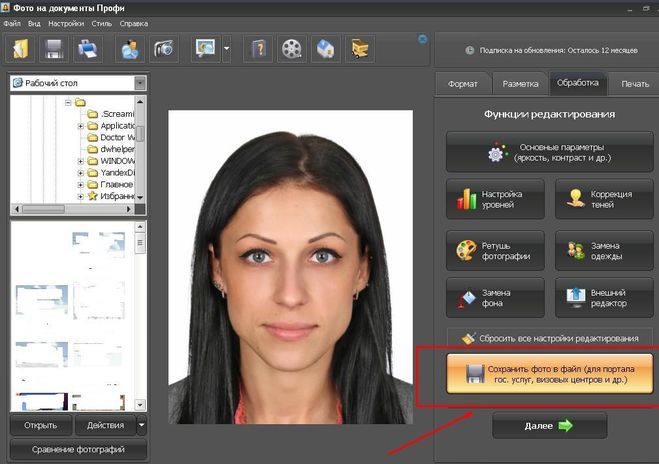 Также прочтите мои советы о том, как найти самые дешевые авиабилеты.
Также прочтите мои советы о том, как найти самые дешевые авиабилеты.
Прокат автомобилей
Discover Cars — отличный сайт для сравнения цен на автомобили, чтобы найти лучшее предложение. Они ищут как местные, так и международные компании по аренде.
Забронировать номер
Booking.com — моя любимая поисковая система отелей. Или снимайте местные квартиры на Airbnb (скидка 35 долларов!).Прочтите мой пост, чтобы получить советы по бронированию дешевых отелей.
Защитите свою поездку
Не забудьте туристическую страховку! Я большой поклонник World Nomads для краткосрочных поездок. Защитите себя от возможных травм и краж за границей. Узнайте больше о том, почему вы всегда должны иметь туристическую страховку.
[/ su_box]
ЧИТАЙТЕ СЛЕДУЮЩИЙ: Что делать с прачечной во время путешествия?
У вас есть вопросы по поводу фотографирования на паспорт? Напишите мне в комментариях ниже!
Photoshop: -как использовать фотошоп для создания фотографий на паспорт
Photoshop — это редактор растровой графики, разработанный и изданный «Adobe Photoshop Systems» для «macOS» и «Windows». Photoshop был создан в 1988 году Томасом и Джоном Ноллами. С тех пор он стал отраслевым стандартом de facto в редактировании растровой графики, до такой степени, что Photoshop стал общим товарным знаком, что привело к его использованию в качестве глагола, такого как «преобразовать изображение в Photoshop», «фотошоп» и «конкурс фотошопов». «, Хотя Adobe не рекомендует такое использование.
Photoshop был создан в 1988 году Томасом и Джоном Ноллами. С тех пор он стал отраслевым стандартом de facto в редактировании растровой графики, до такой степени, что Photoshop стал общим товарным знаком, что привело к его использованию в качестве глагола, такого как «преобразовать изображение в Photoshop», «фотошоп» и «конкурс фотошопов». «, Хотя Adobe не рекомендует такое использование.
Он может редактировать и составлять растровые изображения в нескольких слоях и поддерживает маски, альфа-композитинг и несколько цветовых моделей, включая RGB, CMYK, CIELAB, плашечный цвет и двухцветный.Photoshop имеет широкую поддержку графических форматов файлов, но также использует собственные форматы файлов PSD и PSB , которые поддерживают все вышеупомянутые функции.
В дополнение к растровой графике, он имеет ограниченные возможности по редактированию или рендерингу текста, векторной графики (особенно с помощью обтравочного контура), трехмерной графики и видео. Набор функций Photoshop может быть расширен плагинами Photoshop, программами, разработанными и распространяемыми независимо от Photoshop, которые могут работать внутри него и предлагать новые или улучшенные функции.
Набор функций Photoshop может быть расширен плагинами Photoshop, программами, разработанными и распространяемыми независимо от Photoshop, которые могут работать внутри него и предлагать новые или улучшенные функции.
Требования к фотографиям на паспорт: —
Вам когда-нибудь требовалась фотография на удостоверение личности, но вы не хотели тратить деньги, чтобы пойти в студию? Что ж, вы можете сделать свой собственный снимок дома и отредактировать его, чтобы сделать фотографию для удостоверения личности 1 ″ x1 ″. однако все, что вам нужно, — это цифровая камера и компьютер с установленным Adobe Photoshop или другим программным обеспечением для редактирования фотографий.
Если вы делаете снимок самостоятельно, вам также понадобится штатив или столешница. Вот как это сделать. Для тех, у кого уже есть старая цифровая фотография, которую вы хотите использовать, вы можете продолжить.Но для тех, кто этого не делает, давайте сначала сделаем снимок. Найдите подходящее место в своем доме.
Найдите подходящее место в своем доме.
Условия освещения: —
В комнате должно быть достаточно света, будь то солнечный свет или люминесцентные лампы. Если в комнату проникает резкий солнечный свет, можно задернуть тонкие шторы, чтобы смягчить свет. Постарайтесь выровнять свет в комнате, разместив источники света (лампы, если они есть) во всех углах.
Фон: —
Найдите комнату с простой стеной для фона.В дальнейшем это упростит редактирование фотографии. Не беспокойтесь, если это не тот цвет (для некоторых идентификаторов требуется определенный цвет фона, например синий), вы всегда можете изменить его с помощью Adobe Photoshop позже. Если в вашем доме есть обои с печатью, найдите минималистичный дизайн, чтобы упростить редактирование.
Ваше положение: —
Расположитесь в удобном положении перед камерой (на штативе или столе). Если вам некому сделать снимок, сделайте снимок с помощью таймера камеры. Поэкспериментируйте с различными настройками камеры, пока не найдете лучший результат. Например, возьмите один со вспышкой, а другой без вспышки. Используйте автоматическую функцию, а затем попробуйте ручные настройки. Чем больше снимков вы сделаете, тем больше шансов, что вы найдете тот, который вам действительно понравится.
Поэкспериментируйте с различными настройками камеры, пока не найдете лучший результат. Например, возьмите один со вспышкой, а другой без вспышки. Используйте автоматическую функцию, а затем попробуйте ручные настройки. Чем больше снимков вы сделаете, тем больше шансов, что вы найдете тот, который вам действительно понравится.
Вот несколько функций для фотосъемки: —
1. Вид спереди, анфас, открытые глаза, закрытый рот и естественное выражение.
2. Полная голова от макушки до плеч. Носите обычную уличную одежду.
3. Голова должна быть прямой.
4. Обычный белый или кремовый фон.
5. Нет теней на лице и на заднем плане.
6. без солнцезащитных очков; без головного убора или головного убора, если они не носятся ежедневно по религиозным причинам.
7. Нормальный контраст и освещение.
8. Фотография должна быть цветной.
9. Фото должно быть не старше 6 месяцев.
Начало работы: —
В Freedman Center откройте папку D-Storage на рабочем столе и создайте новую папку, названную в соответствии с вашим сетевым идентификатором Case. На рабочем столе откройте папку Adobe, а затем откройте Adobe Photoshop CC 2015. Импортируйте изображение в Photoshop, выбрав «Файл»> «Открыть», а затем выбрав файл на флэш-накопителе или камере.
На рабочем столе откройте папку Adobe, а затем откройте Adobe Photoshop CC 2015. Импортируйте изображение в Photoshop, выбрав «Файл»> «Открыть», а затем выбрав файл на флэш-накопителе или камере.
Редактирование фото: —
Загрузите все снимки на свой компьютер и найдите лучший. После того, как вы выбрали фотографию, которую хотите использовать, щелкните правой кнопкой мыши миниатюру и выберите «Редактировать с помощью Photoshop» (или вы можете использовать любую имеющуюся у вас программу для редактирования фотографий, но я буду использовать для этой цели Photoshop).Создайте копию фотографии, выбрав «Выделить»> «Все», затем «Правка»> «Копировать».
Откройте новый документ и нажмите Правка> Вставить. Теперь у вас есть копия исходной фотографии. Закройте окно исходной фотографии. В зависимости от сделанного кадра вы можете сделать несколько вещей. Вы можете настроить экспозицию, если изображение получилось слишком светлым или слишком темным. Возможно, вы захотите сгладить тени и блики.
Возможно, вы захотите сгладить тени и блики.
Этапы редактирования фото: —
Фотография использована с разрешения модели.Первое изображение — это исходное фото. Обратите внимание, что освещение неравномерное. Слева от объекта было окно, и не было ламп, которые можно было бы поставить с другой стороны, чтобы выровнять освещение. Объект можно было бы расположить лицом к окну, но фоном был бы шкаф с нарисованными узорами; простой фон был нужен, чтобы упростить редактирование. Итак, во-первых, нужно было «зафиксировать» уровень тени / яркости фотографии.
Балансировка теней и светлых участков. Чтобы сбалансировать экспозицию темных областей (теней) и светлых областей (светов), я использовал функцию «Тень / свет» в Adobe Photoshop.Вы можете найти его, нажав Edit> Adjustments> Shadow / Highlight. При выборе этой функции загружаются значения по умолчанию. Отрегулируйте значения, пока не получите нужную коррекцию.
Обрезка изображения: —
Мне нужно было обрезать изображение до квадратной формы.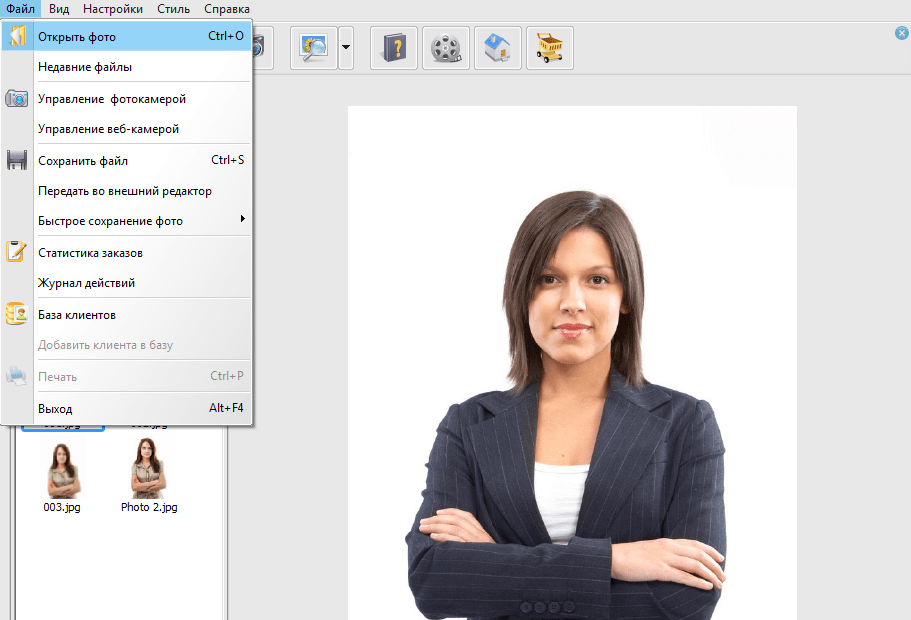 Поэтому я использовал функцию кадрирования, которую по умолчанию можно найти на панели инструментов в левой части рабочего пространства. Чтобы поддерживать фиксированное соотношение 1: 1 (т.е. высота и ширина одинаковы), я удерживал клавишу Shift, щелкая и перетаскивая часть фотографии, которую я хотел использовать.Удаление фона. Если вам повезло, и у вас есть стена того цвета, который вам нужен, вы можете переходить к следующему шагу.
Поэтому я использовал функцию кадрирования, которую по умолчанию можно найти на панели инструментов в левой части рабочего пространства. Чтобы поддерживать фиксированное соотношение 1: 1 (т.е. высота и ширина одинаковы), я удерживал клавишу Shift, щелкая и перетаскивая часть фотографии, которую я хотел использовать.Удаление фона. Если вам повезло, и у вас есть стена того цвета, который вам нужен, вы можете переходить к следующему шагу.
, когда фон желто-синий, нужен, поэтому я удаляю желтый. Я сделал это двумя способами: — Во-первых, я использовал инструмент «Магнитное лассо» в Adobe Photoshop, чтобы выбрать части, которые я хочу удалить. Затем для областей, где цвета переднего плана и фона были слишком похожи, чтобы использовать магнитное лассо, я вручную стер по краям с помощью инструмента Ластик.И магнитное лассо, и ластик можно найти на панели инструментов в левой части рабочего пространства. Я убрал неровные края, оставленные инструментом магнитного лассо.
Я увеличил масштаб очень близко и использовал инструмент «Ластик», чтобы сгладить края пиксель за пикселем. Это может занять время, но это значительно поможет сделать фотографию более профессионально оформленной. Добавление нового цветного фона. Теперь, когда мы удалили исходный фон, мы готовы добавить новый.
Это может занять время, но это значительно поможет сделать фотографию более профессионально оформленной. Добавление нового цветного фона. Теперь, когда мы удалили исходный фон, мы готовы добавить новый.
Сначала создайте новый слой, щелкнув «Слой»> «Новый»> «Слой».На вкладке слоев в правом нижнем углу рабочего пространства щелкните и перетащите новый слой так, чтобы он находился под слоем вашей фотографии. Перейдите в меню «Правка»> «Заливка» и выберите цвет фона. В моем случае мне понадобился синий цвет.
Выберите инструмент кадрирования: —
Выбрав инструмент кадрирования, просмотрите параметр полосы кадрирования вверху. В раскрывающемся списке выберите 1 × 1 (квадрат).
Щелкните и перетащите селектор обрезки так, чтобы он охватил ваши плечи и заканчивался только верхушкой ваших волос.Когда появится обрезанная область, щелкните и перетащите углы, чтобы отрегулировать размер области, или щелкните и перетащите в любое место внутри обрезанной области, чтобы переместить ее.
при кадрировании изображения размером 1 × 1, то в верхней части изображения есть возможность изменения размера.
Сделайте изображение 2 × 2 и щелкните галочку в конце полосы, чтобы увеличить размер изображения.
После обработки в Photoshop изображение должно соответствовать следующим стандартам:
- Размер фотографии должен составлять 2 x 2 дюйма
- Измеряется от нижней части подбородка, верхней части волос, должно быть от 1 до 1-3 / 8 дюймов.
- Голова должна быть по центру.
- Голова должна занимать около 50% фотографии.
Убедитесь, что изображение правильного размера: —
Выберите Изображение> Размер изображения. Убедитесь, что ваше изображение имеет размер 2 × 2 дюйма и разрешение 300.
Создание 4 × 6 с несколькими фотографиями на паспорт : —
Нажмите CTRL + A, чтобы выделить все изображение, и нажмите CTRL + C, чтобы скопировать изображение.
Щелкните Изображение> Размер холста. Установите размер холста на 6 дюймов в ширину на 4 дюйма в высоту для печати на фотобумаге 4×6.Затем щелкните красный блок ниже, чтобы сместить первую фотографию.
Щелкните ОК.
Нажмите CTRL + V, чтобы вставить копию фотографии.
С помощью инструмента «Перемещение» переместите изображение, чтобы оно соответствовало размерам.
Как использовать слои: —
Добавление эффекта градиента к фону, чтобы он стал светлее в некоторых областях и темнее в некоторых. Например, я использовал радиальный градиент — центральный круг становится светлее и темнее по мере того, как достигает краев фона. Посмотрите видео ниже, чтобы продемонстрировать, как создавать градиенты.
Как создать градиент: —
Изменение размера. Наконец, вам нужно изменить размер изображения до нужного вам размера. Перейдите в меню Изображение> Размер изображения и укажите высоту и ширину в дюймах (1 ″ x1 ″ или 2 ″ x2 ″ в зависимости от необходимого размера) и измените разрешение на 300 пикселей на дюйм, чтобы ваша фотография была напечатана в высокое разрешение.
Как изменить размер изображения: —
Теперь у вас есть фотография для удостоверения личности. Просто отнесите его в ближайшую фотолабораторию, и они сразу же распечатают его.Это намного дешевле, чем поход в фотостудию и профессиональную фотосъемку, но так же хорошо.
Сохранение изображения: —
Сохраните изображение во вновь созданной папке как .JPEG.
1. Если вы планируете загружать фотографию, для приложения Visa настройте качество так, чтобы размер фотографии не превышал 240 КБ.
2. Если вы планируете распечатать фотографию для паспорта, сохраните ее как качество .JPEG 12.
3. Фотография будет распечатана на тонкой качественной бумаге.
от правильного размера фотографии для паспорта до печати
В Великобритании мы имеем возможность делать собственные фотографии для паспорта. Большинство из нас обратится к местному автомату и распечатает фотографию паспортного размера в течение десяти минут, но по цене не менее 5 фунтов стерлингов за комплект, сфотографировать всю семью для пакета обновлений паспорта вовремя для этого праздника можно быстро. складывать.
Тем не менее, это затраты, которых можно быстро и просто избежать, устроив фотосъемку дома, поработав с изображениями магией Photoshop и распечатав на фотобумаге приличного качества с правильными размерами фотографии для паспорта.В нашем руководстве по экономии средств показано, как быстро и легко снимать фотографии размером на паспорт дома…
Сделайте свои собственные фотографии для паспорта — Официальные инструкции
Фотосъемка на паспорт требует соблюдения некоторых строгих правил. Нейтральное выражение лица с закрытым ртом, без эффекта красных глаз, четкая и резкая фокусировка, с простым кремовым / серым фоном, лицом к камере — все это обязательно. Фотография также должна была быть сделана в прошлом месяце, поэтому вы не сможете использовать старую фотографию, которая у вас есть на вашем компьютере.
На лице не должно быть теней, волос на лице, никаких покрытий для лица, а после печати на фотобумаге изображения не должны иметь разрывов, складок или отметин. Хотя официальные правила гласят, что вы не можете носить что-либо, покрывающее голову, есть исключение, если это покрытие надето по религиозным или медицинским причинам.
Официальные правила гласят, что в очках не должно быть бликов, хотя, если вы носите очки, вам, вероятно, лучше полностью их снять — вы также не можете носить тонированные очки или солнцезащитные очки.
Если вы фотографируете маленького ребенка на паспорт, он должен быть единственным человеком на фотографии — вы не можете положить его себе на колени. Официальный совет предполагает, что очень маленьких детей кладут на серую простыню и фотографируют сверху. Однако ограничения по позированию для детей до 6 лет немного менее жесткие — ребенку не нужно смотреть в камеру или сохранять нейтральное выражение лица. Детям младше 1 года также не обязательно открывать глаза, хотя, если кто-то поддерживает их голову рукой, эта рука не может быть видна.
Стоит ознакомиться с инструкциями, поскольку они могут часто меняться (www.gov.uk/photos-for-passports).
Сделайте свои собственные фотографии для паспорта — Съемка
Найдите стену светлого цвета (должна быть светло-серой или кремовой, а не на 100% белой, где это возможно) в качестве фона и сделайте снимок объекта фотографии на паспорт в портретной ориентации.
Избегайте использования вспышки, так как это увеличивает вероятность появления красных глаз и теней на заднем фоне (однако, если вы можете выключить вспышку, небольшая вставка заливки может обеспечить хороший цветовой баланс и раскрыть детали лица).
Лучше всего подходит дневной свет, например, из окна, так как он может обеспечить как можно более равный баланс, чтобы избежать теней на лице и фоне. Плоское освещение является неотъемлемой частью, поскольку тени на лице могут привести к тому, что ваши изображения будут отклонены. Экспонируйте лицо объекта, желательно используя точечный или центрально-взвешенный оценочный замер, если это позволяет ваша камера.
Сделайте несколько снимков, чтобы получить наилучшее изображение, избегая улыбки и моргания. Вы даже можете сделать это самостоятельно, если воспользуетесь автоспуском камеры и положите подходящую поверхность или, если она у вас есть, воспользуетесь штативом.
Вы не можете использовать фотографию, вырезанную из большой фотографии, поэтому убедитесь, что вы расположили себя или объект так, чтобы они полностью заполняли рамку. Ваше изображение от макушки до подбородка должно быть от 29 до 34 мм (в то время как общая высота изображения составляет 44 мм).
При просмотре изображений убедитесь, что они хорошо экспонированы — вы не хотите недоэкспонирования, поскольку детали лица будут теряться в тенях.
Ваше окружение важно и должно быть нейтральным — например, если вы будете стоять возле чего-то красного, оно будет светиться, отражая красный свет обратно на вас.Так что снимки из местного пьяного здесь не годятся — вам нужно специально стрелять для правильной постановки кадра в правильном месте. Насколько фотокабина с радостью сделает все это за вас, здесь цель — избежать расходов.
Сделайте свои собственные фотографии для паспорта — Постпродакшн
По возможности избегать пост-обработки — это цель игры — фактически, изображения, которые были подвергнуты цифровой обработке, чтобы изменить вашу внешность, не допускаются.
Однако, поскольку фон вашего фотоизображения на паспорт, скорее всего, немного темный и блеклый, легко использовать PhotoShop или Elements, чтобы выделить объект.Используйте волшебную палочку или инструмент быстрого выбора, чтобы выбрать свой фон, и просто нажмите клавишу удаления, чтобы удалить его — убедитесь, что слой заливки имеет серый цвет на 5-10%, поскольку полностью белый фон не соответствует рекомендациям и вызовет отклонение.
Вы можете остаться с некоторыми сложными участками вокруг волос, но их можно «удалить», увеличив масштаб и осторожно удалив (с помощью инструмента «Ластик») проблемные области или изменив допуск инструментов выделения и повторно выделив определенные области.
Не беспокойтесь о точности, так как изображение, над которым вы сейчас работаете, имеет гораздо больший размер, чем будет окончательный отпечаток, поэтому есть много сомнений в том, сколько деталей будет получено в окончательном отпечатке. .Когда все будет готово, выберите Layer> Flatten Layer .
Убедитесь, что у вас достаточно яркости, чтобы создать впечатление, что вы снимаете при ярком свете, например, при съемке со вспышкой. Но не размывайте детали и не выделяйте блики.
Вы можете вызвать палитру уровней, перейдя в Image> Adjustments> Levels . Теперь переместите левый и правый маркеры под гистограммой к центру, чтобы увеличить контраст, и переместите центральный маркер для яркости.
Сделайте свои собственные фотографии для паспорта — Подготовка к печати, размер и размеры фотографии
Какого размера фото на паспорт? В правилах для паспорта по размеру фотографии на паспорт указано, что фотография на паспорт должна быть 35 мм в ширину и 45 мм в высоту.Создайте новый файл в PhotoShop ( File> New ) точно такого же размера с разрешением 300dpi.
Выберите уже отредактированное изображение в другом окне и с помощью инструмента «Перемещение» щелкните и перетащите в новое окно.
Если он слишком велик, используйте инструмент «Свободное преобразование» ( Edit> Free Transform ), удерживая нажатой клавишу Shift при перетаскивании, чтобы изменить размер, чтобы обеспечить правильные пропорции. Возможно, вам придется уменьшить масштаб, чтобы найти края, если он действительно большой. Теперь размеры фотографии на паспорт должны быть правильными.
После того, как изображение вашего паспорта подогнано к окну, вам нужно добавить рамку и умножить изображение.
Чтобы удалить любое перекрытие за пределами окна 35×45 мм, нажмите Select> All , а затем Image> Crop , затем нажмите D на клавиатуре, чтобы восстановить цветовую палитру по умолчанию. Используя Image> Canvas Size , можно расширить границу — добавить 5 мм с каждой стороны, чтобы получить изображение 40×50 мм (4×5 см).
Чтобы создать набор из четырех изображений, снова используйте Размер холста, чтобы удвоить ширину и высоту до 80×100 мм, теперь скопируйте и вставьте изображение три раза и используйте инструмент «Перемещение», чтобы расположить их.Убедитесь, что это копии, так как при оформлении паспорта важно отправить пару одинаковых изображений — в одном приложении не может быть разных поз.
Теперь снова сведите в один слой ( Layer> Flatten Image ).
Сделайте свои собственные фотографии для паспорта — Печать
Недавние обновления официальных правил для фотографий на паспорт требуют, чтобы они были « профессионально напечатаны ». Это своего рода предостережение в отношении процесса домашней печати, поскольку оно представляет собой вероятность того, что ваши фотографии могут быть отклонены паспортным столом.
Однако в том же документе четко указано, что фотографии должны быть напечатаны на белой бумаге, и, хотя это и не предлагается в том же документе, на самом деле струйный принтер достойного качества с хорошими чернилами и бумагой должен эффективно производить печать профессионального качества. .
Если вы распечатываете фотографии на паспорт дома, убедитесь, что вы используете качественную белую фотобумагу того же размера, что и на экране (100%), и с наилучшим возможным разрешением.
Если ваш принтер предлагает вам изменить размер страницы или внести какие-либо другие изменения, игнорируйте эти запросы.После того, как они будут напечатаны, используйте линейку для измерения каждого изображения, чтобы убедиться, что размер по-прежнему составляет 35×45 мм. Затем порежьте их ножницами, и все готово — фотографии для паспорта, сделанные дома с ограниченным бюджетом.
Простой способ сделать фотографию паспортного размера в Photoshop [2021]
В мире существует слишком много программного обеспечения для создания лучших фотографий, но, по мнению эксперта, я рекомендую Adobe Photoshop для этой работы с фотографиями.
Каждому человеку нужна фотография паспортного размера для различных работ, таких как заполнение онлайн-форм, паспорт, удостоверение личности и так далее.
По этой причине я дам вам лучшее руководство для быстрого и простого создания фотографии паспортного размера у вас дома.
Вы также можете проверить некоторые уникальные фоны с помощью обратного поиска изображений, чтобы выбрать лучший вариант для своего изображения. Для бесплатного обратного поиска изображений вы должны ознакомиться с нашим руководством о том, как выполнять обратный поиск изображений?
Вы можете легко создать фотографию паспортного размера без водяного знака. Иногда у вас есть фотография для вашего проекта, и вы хотите удалить водяной знак с фотографий, тогда вы определенно используете онлайн-инструмент для удаления водяных знаков, предложенный TechSpunk.
Кроме того, если вы являетесь постоянным пользователем AutoCAD, то здесь вы получите лучших альтернатив AutoCAD для вашего использования.
Без промедления мы можем приступить к пошаговой процедуре, чтобы легко сделать фото паспортного размера.
Теперь вы можете удалить фон с изображения, ознакомьтесь с нашими 13 способами сделать фон изображения прозрачным.
Простые способы сделать фото размера для паспорта
1. Фотография паспортного размера (в пикселях в дюймах)
Вы можете создать любую фотографию размером пикселей или размером дюймов.Но большинство фотографов использовали дюйм для создания фотографий.
Потому что фотограф хорошо разбирается в дюймах. Поэтому я хотел бы порекомендовать вам использовать дюймы для создания любой фотографии через PhotoShop.
2. Создание фотографии паспортного размера (вручную)
Для создания фотографии паспортного размера вам нужно перейти в меню «Файл» и нажать на опцию «Открыть». Теперь вам нужно открыть ту фотографию, над которой вы хотите работать.
Откройте Option. Необязательно, чтобы каждая фотография, на которую вы нажимаете, выглядела хорошо, поэтому нам нужно внести некоторые изменения, чтобы сделать фотографию лучше.
У нас не так много слов, чтобы описать каждый инструмент в этой статье, поэтому вы можете проверить все инструменты вручную.
Мы можем использовать только важные инструментов для создания фотографий паспортного размера в PhotoShop.
Теперь вам нужно пройти по указанному ниже пути: —
Перейдите к изображению> настройка> инструмент кривой (Shortcode M), откроется инструмент кривой.
1. Инструмент «Кривая» (сделайте фото светлее или темнее)
Если вы проверите, вы найдете много вариантов в этом инструменте.Каждый вариант имеет свое значение. Первый вариант предустановлен, вы можете проверить его в инструменте кривой.
Curve ToolЕсть следующая опция канала, эта опция очень важна для всех начинающих или профессиональных художников , чтобы сделать вашу фотографию ярче или темнее. вам нужно выбрать RGB (красный, зеленый, синий).
Теперь переместите инструмент «Кривая», чтобы сделать фотографию светлее или темнее по вашему выбору. Если вы хотите придать вашей фотографии ощущение красного, синего или зеленого цвета.
Вам необходимо изменить режим канала с RBG на красный, зеленый или синий в соответствии с вашими требованиями и, наконец, переместить инструмент кривой в соответствии с вашими потребностями.
Проверьте указанный ниже путь использования:
Перейти к изображению> настройка> Яркость / контрастность
Вы можете использовать эту опцию, чтобы сделать вашу фотографию светлее или темнее.
2. Инструмент уровня
Мы используем этот инструмент уровня , чтобы осветить фото .
Level ToolПерейдите в Image> Adjust> level
Инструмент «Уровень» откроется для создания более яркой фотографии, чем раньше.потому что инструмент «Уровень» используется для освещения фотографии в PhotoShop.
3. Инструмент для обрезки урожая
Теперь перейдите к инструменту кадрирования (шорткод C), чтобы обрезать фотографию до паспортного размера. Введите ширину 1,2 см и высоту 1,5 см и убедитесь, что ваше разрешение 300 в открытой строке.
Если разрешение ниже 300, введите 300 в качестве разрешения . Вы можете получить панель параметров вверху. Теперь снова перейдите в меню «Файл» и щелкните новый файл.
Crop ToolОткроется диалоговое окно нового файла.Пришло время ввести размер вашей фотобумаги. В основном, большинство людей использовали размеры фотографии паспортного размера как 2 × 2, 4 × 6, 5 × 7, 8 × 10 и т. Д.
Итак, вы можете выбрать размер фотографии, который вам нужен для работы, и нажать ОК.
(Если вы выбрали форматы бумаги 4 x 6, 8 x 10, пропустите этот шаг.)
Перейти к изображению> поворот изображения> 90 градусов по часовой стрелке
Теперь вам нужно скопировать созданное изображение или переместить его с помощью функции перетаскивания на вновь созданную страницу.
Переместите изображение в верхний правый угол.
Теперь скопируйте изображение и вставьте его несколько раз. (Вы можете удерживать Alt + левую кнопку мыши , чтобы скопировать это изображение.)
Повторите этот шаг, чтобы сделать 15 копий на странице с одной фотографией.
3. Сделать фото размером для паспорта (автоматически)
Каждому человеку нравится более быстрое и экономное время задание для каждого процесса или работы. Кроме того, регулярно делать фотографии паспортного размера очень сложно.
Таким образом, вы можете автоматизировать процесс всего несколькими щелчками мыши.
Откройте фотографию и обрежьте ее.
Сбросить рабочее пространствоПерейдите в окно> рабочее пространство> сбросить рабочее место.
В последней версии PhotoShop имя изменилось, чтобы сбросить рабочее пространство, чтобы сбросить его по существу.
Теперь посмотрите, что в правой части окна PhotoShop с историей и вкладкой действий, если вы не найдете его, не беспокойтесь.
Перейдите в окно и щелкните инструмент действия (сочетание клавиш Alt + F9).
Инструмент действийПосле перехода на вкладку истории или действий необходимо щелкнуть значок нового действия на вкладке действий.Теперь откроется новая вкладка действий.
Напишите любое имя в имени, мы пишем действие для фото паспортного размера, теперь вы можете установить свою функциональную клавишу. После нажатия на кнопку записи создайте фото вручную.
Теперь нажмите кнопку «Стоп», ваша работа будет записана.
Для вашей будущей работы убедитесь, что вы можете использовать короткий ключ каждый раз, если это возможно, это поможет вам в будущем.
Время создать фотографию паспортного размера за секунды или минуты (быстро).
Я повторяю все процессы как сводку, снова обрезаю вашу фотографию и нажимаю комбинацию клавиш, которую вы используете для действия, ваша фотография была создана автоматически.
Вы также можете сохранить и открыть сохраненное действие для использования в будущем.
На вкладке действий выберите действие в правом верхнем углу. Вы увидите значок стрелки вниз, а также множество параметров, щелкните значок стрелки вниз.
Просто нажмите «Сохранить действие» и нажмите «ОК». Вы также можете загрузить свое действие с помощью тех же техник.
Часто задаваемые вопросы
В. Как создать фотографию размера штампа или билета?
Ответ: Вам не нужно заново создавать целые шаги для фотографий размером с билет.Вам просто нужно изменить размер кадрирования фотографии.
Напишите 0,7 по ширине и 0,9 по высоте , а разрешение, как мы уже упоминали, составляет 300. Теперь обрежьте фотографию и используйте те же методы.
В. Как создать фотографию размером на паспорт с помощью автоматической команды?
Ответ: Мне лично нравится опция автоматической команды, потому что эта опция создает фотографии автоматически, и вам не нужно ничего делать вручную.
Автоматизируйте работу с помощью множества инструментов, которые упростят вашу задачу.
Мы можем дать вам маленькие детали одну за другой.
1. Партия
В случае, если вы хотите срочно создать фотографию паспортного размера размером 20 или больше 20 номеров. Если вы проделаете эту работу поэтапно, она отнимет много времени.
Итак, давайте найдем решение для этого шаг за шагом.
2. Диалоговое окно пакетной обработки Photoshop
Изначально вам нужно создать новую папку и вставить в нее все ваши фотографии.
Теперь перейдите в меню «Файл»> «Автоматизировать»> «Пакетная обработка» и откройте диалоговое окно пакетной обработки PhotoShop.
ПакетТеперь вам нужно выбрать действие, которое вы создали выше, для автоматического создания фотографий.
После этого выберите источник в качестве папки, затем нажмите «Выбрать папку», затем выберите свою папку и нажмите «ОК».
Теперь вы можете выбрать пункт назначения, у вас есть три варианта пункта назначения.
1. Нет — если вы выберете этот вариант, фотографии будут создаваться и сохраняться одна за другой.
2. Сохранить и закрыть — если вы выберете эту опцию «Сохранить и закрыть», ваша фотография будет создана и сохранена автоматически.
3. Папка — если вы выберете эту опцию «Папка», ваша фотография будет сохранена в папке. Но вам нужно написать какое-нибудь расширение для его сохранения. После этого нажмите ОК.
3. Контактная информация II
С помощью этого контактного листа вы можете легко создать свою фотографию с подписью, но как?
Итак, ответ …
Перейдите в раздел Автоматизация> Контрольный лист II , откроется диалоговое окно контрольного листа.
Контрольный листНажмите кнопку обзора и выберите папку с фотографиями.(Если у вас есть несколько папок в одной папке, щелкните включить подпапку)
Выберите ширину, высоту, разрешение и режим RGB в разделе документа.
Если вы хотите использовать заголовок, нажмите «Использовать заголовок имени файла», в противном случае оставьте его. Ваш контактный лист готов в течение минуты.
4. Пакет изображений
Этот пакет изображений — отличный инструмент, но я не знаю, почему PhotoShop удаляет эту опцию из последней версии.
Picture PackageЕсли вам нравится использовать эту опцию, тогда вам нужно использовать PhotoShop 7.0 или более ранняя версия. Тем не менее, вы расскажете ему, его работу и ее использование ниже.
Перейдите в автоматизацию> пакет изображений , откроется диалоговое окно пакета.
Вы можете выбрать исходный файл или папку, нажать кнопку обзора и выбрать файл или папку для пакета изображений, я думаю, файлы хороши.
В разделе документа вы также можете выбрать размер страницы, макет, разрешение и режим в соответствии с вашими требованиями.
Хотите использовать этикетку на фотографии? Если да, выполните следующие действия:
Обозначьте свою фотографию в разделе «Ярлык»> нажмите «ОК».
Ваш пакет изображений готов через несколько секунд.
Заключительные слова
Так как вы думаете, создать фотографий паспортного размера в PhotoShop — это просто или нет? Скажите мне свой ответ в комментариях. Также, если у вас есть какие-либо сомнения, не стесняйтесь задавать вопрос в разделе комментариев ниже.
Вы можете загрузить созданное фото в аккаунт Instagram. Кроме того, вы можете проверить, как легко проверить личный профиль Instagram.
Объяснениеформатов файлов изображений в Photoshop
Описание учебника
Узнайте о некоторых из наиболее распространенных форматов файлов в Photoshop, от TIF и GIF до JPEG и PNG! В этом уроке Аарон демонстрирует, как экспортировать фотографии с точным цветом, как сохранять работу в многослойных файлах, как создавать анимацию и как сделать фон прозрачным.
.PSD
Если вы часто работаете в Photoshop, то уже знакомы с PSD и принципами их работы. PSD расшифровывается как Photoshop Document и является стандартным форматом для сохранения работы в Photoshop. Это первый из нескольких «многоуровневых» типов файлов, которые мы рассмотрим.
Photoshop позволяет создавать слои и управлять ими, каждый из которых содержит информацию, составляющую ваше изображение, и все внесенные вами изменения. (Если вы работаете только с одним изображением без каких-либо изменений, у вас будет только один слой.) Многослойные форматы файлов сохранят всю информацию о слоях в документе.
Например, если вы перенесете портретное изображение в Photoshop, оно будет одним слоем. Затем, если вы создадите новый слой и воспользуетесь инструментом Spot Healing Brush Tool, чтобы удалить некоторые пятна, у вас будет второй слой в документе. Вы можете добавить дополнительные слои для настройки экспозиции и цвета или для добавления таких эффектов, как шум и размытие. Каждый созданный вами слой будет добавлять дополнительную информацию к изображению и документу.
«Сохранение в формате PSD» просто сохраняет всю вашу работу и все созданные вами слои. Вы можете открыть файл PSD в любое время, чтобы внести изменения, добавить или удалить слои и экспортировать изображение в формат, более подходящий для Интернета.
Это лучший формат файла, который можно использовать, когда вы работаете исключительно в Photoshop и хотите иметь доступ к своей работе для внесения дополнительных корректировок. Мы рекомендуем всегда сохранять PSD всякий раз, когда вы работаете над проектом, чтобы у вас всегда была возможность вернуться и внести изменения.
.PSB
Файлы PSBпочти идентичны файлам PSD, за исключением того, что они представляют собой формат файла «большого документа». Это означает, что они созданы специально для очень больших изображений или документов Photoshop, содержащих много информации.
Любой документ размером 2 ГБ и более должен быть сохранен как PSB. Единственный недостаток здесь в том, что формат PSB немного хуже совместим с другими продуктами Adobe. Например, Lightroom не позволяет работать напрямую с файлами PSB, как с файлами PSD.
.TIF
TIF — это еще один тип многоуровневого файла, но в более универсальном пакете. Идеально подходит для тех, кто может открывать документы в программном обеспечении, отличном от Photoshop.
Формат TIF отлично подходит, если вы работаете с клиентами и хотите делиться своими многоуровневыми документами, не беспокоясь о совместимости.
Размер файла ограничен 4 ГБ, поэтому для более крупных и углубленных проектов может потребоваться сохранение в большом формате документа, таком как PSB.Файлы TIF, как и файлы PSD, являются отличным способом для регулярного сохранения и резервного копирования вашей работы без потери информации о слоях.
.JPEG
Самый распространенный формат файлов изображений, JPEG — это сжатые изображения, которые идеально подходят для обмена и отображения в Интернете. Фотографии в этом формате плоские, что означает, что они не содержат никакой информации о слоях. Они также сжаты, что означает некоторую потерю информации.
JPEG — это, безусловно, самый гибкий способ экспорта изображений из Photoshop.Есть несколько вариантов сжатия, которые позволяют поддерживать определенный уровень качества там, где это необходимо. Вы также можете преобразовать изображения в sRGB, цветовое пространство, используемое веб-браузерами для отображения информации об изображении.
Это невероятно важно помнить! Если вы когда-либо экспортируете файлы JPEG для показа в Интернете (например, если вы создаете онлайн-портфолио), обязательно используйте диалоговое окно в разделе «Файл», «Экспорт» и «Сохранить для Интернета (устаревшая версия)». Это меню предоставит вам множество опций для сохранения изображений JPEG, а также возможность конвертировать их в sRGB.Это гарантирует, что ваши фотографии будут выглядеть великолепно и цвета будут точными!
.PNG
Идеально подходит для текста, графики или значков. Файлы PNG можно экспортировать с прозрачным фоном. Этот формат полезен в любое время, когда вам нужно отобразить кнопку или логотип на веб-сайте и вы хотите использовать фон веб-сайта, а не фон, который является частью самого изображения.
PNG обычно имеют больший размер, чем JPEG, поэтому они могут вызвать проблемы с производительностью при частом использовании на одной и той же странице.
.GIF
Это GIF как жираф или GIF как подарок? Ваше предположение так же хорошо, как и наше. Но как бы вы его ни произносили, это самый популярный формат для создания небольших фрагментов видео для отображения в Интернете.
Гораздо меньше, чем видеофайл, и намного больше, чем JPEG или PNG, GIF-файлы, безусловно, полезны, но они могут загружаться медленнее по сравнению с одним неподвижным изображением. Существует множество вариантов сжатия GIF-файлов для управления размером файла, и это идеальный формат для небольших небольших анимаций и синемаграфов.
Как изменить DPI в Photoshop для печати фотографий высокого качества
Идет загрузка.При печати высококачественной фотографии необходимо убедиться, что разрешение изображения оптимизировано.
DPI обозначает количество точек на дюйм и относится к количеству физических точек на дюйм в печатном документе. Но при работе на компьютере и использовании таких приложений, как Photoshop, мы измеряем PPI, что означает количество пикселей на дюйм.
Оба акронима используются для описания четкости изображения, но важно понимать, что DPI используется для физических фотографий, а PPI — это термин для цифровых файлов.
Стандарт для печати изображения — 300 точек на дюйм, но вы можете увеличить его для профессиональных принтеров.Важно отметить, что вам нужно работать с фотографией с высоким разрешением, чтобы напечатать качественное изображение. Увеличение DPI некачественного изображения не улучшит его внешний вид.
Для преобразования PPI в DPI используется соотношение 1: 1, что означает, что один PPI эквивалентен одному DPI. Итак, если вы хотите напечатать фотографию шириной 10 дюймов и разрешением 300 точек на дюйм, ваша ширина в пикселях будет равна 3000.
Звучит как много сложных вычислений, но, к счастью, Photoshop может помочь упростить процесс.
Вот как это сделать.
Ознакомьтесь с продуктами, упомянутыми в этой статье:
Adobe Photoshop Elements (от 239,88 долларов США в Adobe)
MacBook Pro (от 1299,99 долларов США при лучшей покупке)
Lenovo IdeaPad 130 (от 299,99 долларов США при лучшей покупке)
Как изменить DPI изображения в Photoshop1. Откройте приложение Photoshop на Mac или ПК и нажмите «Файл» в верхней строке меню, а затем «Открыть…», чтобы выбрать изображение. .Если вы используете Mac, вы также можете перетащить изображение на значок Photoshop, чтобы быстро запустить приложение с нужным файлом.
2. Щелкните «Изображение» в верхней строке меню, а затем «Размер изображения…» в раскрывающемся меню.
3. Появится окно, в котором вы можете настроить PPI вашего изображения рядом с тем местом, где написано «Разрешение».
- В нижней части всплывающего экрана вы увидите, что «Resample Image» автоматически отключен. Эта функция автоматически регулирует размеры в пикселях в соответствии с желаемым PPI и физическими размерами изображения, указанными в разделе «Размер документа».»
4. Когда выбрано «Resample Image» и вы настраиваете PPI, размеры в пикселях также изменятся в корреляции как с новым PPI, так и с существующим размером документа. Если исходный размер документа не соответствует вашим желаемым размерам, вы также можете изменить его, что, в свою очередь, отрегулирует размеры в пикселях на основе нового фактического размера и желаемого PPI.
Это всплывающее окно показывает исходный PPI, размеры в пикселях и размер документа изображения.По умолчанию опция «Resample Image» отключена. Кристина Ляо / Business Insider5. По завершении нажмите «ОК».
6. Чтобы сохранить изменения, нажмите «Файл» в верхнем меню, а затем «Сохранить» или «Сохранить как…». Первый сохраняет исходный файл, а второй позволяет сохранить как оригинал, так и новый файл.
7. Если вы нажали «Сохранить как…», появится всплывающее окно, в котором вы можете выбрать место, в котором вы хотите сохранить изображение. После того, как вы выбрали место на вашем компьютере для сохранения фотографии, нажмите «Сохранить».
Кристина Ляо
Внештатный писатель
.
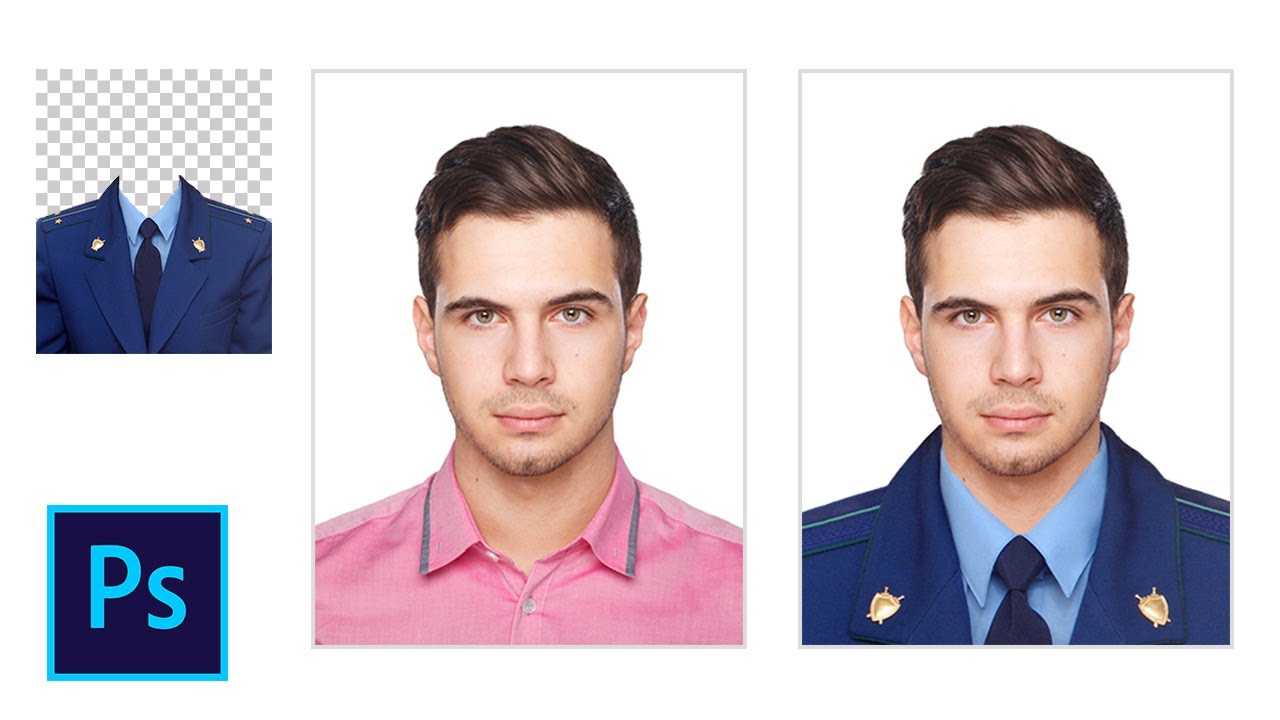 Первая будет находиться в 4 – 6 мм от верхнего края.
Первая будет находиться в 4 – 6 мм от верхнего края.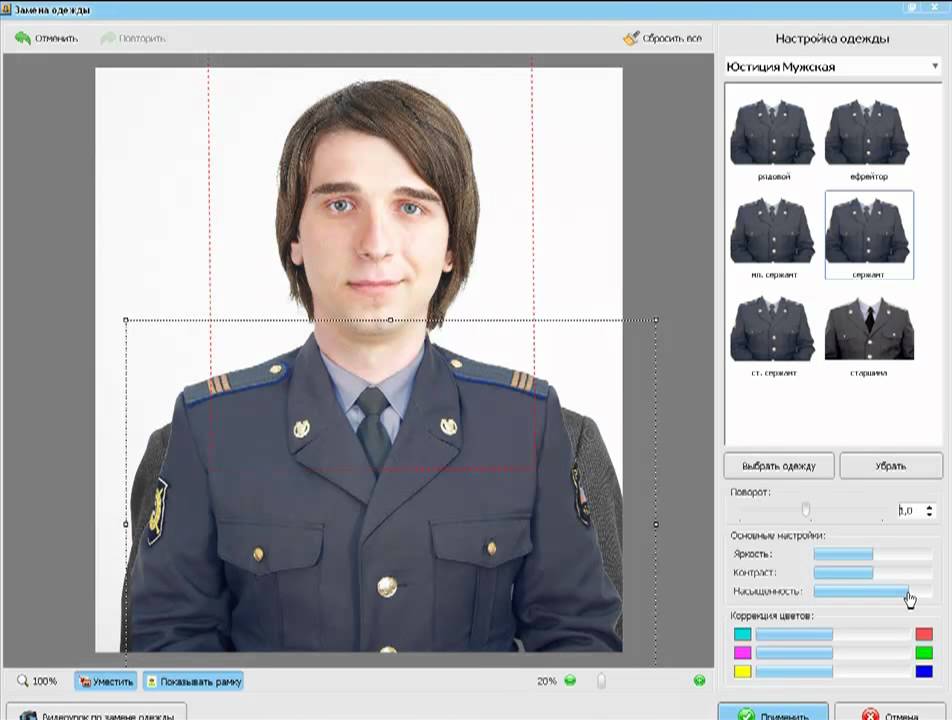
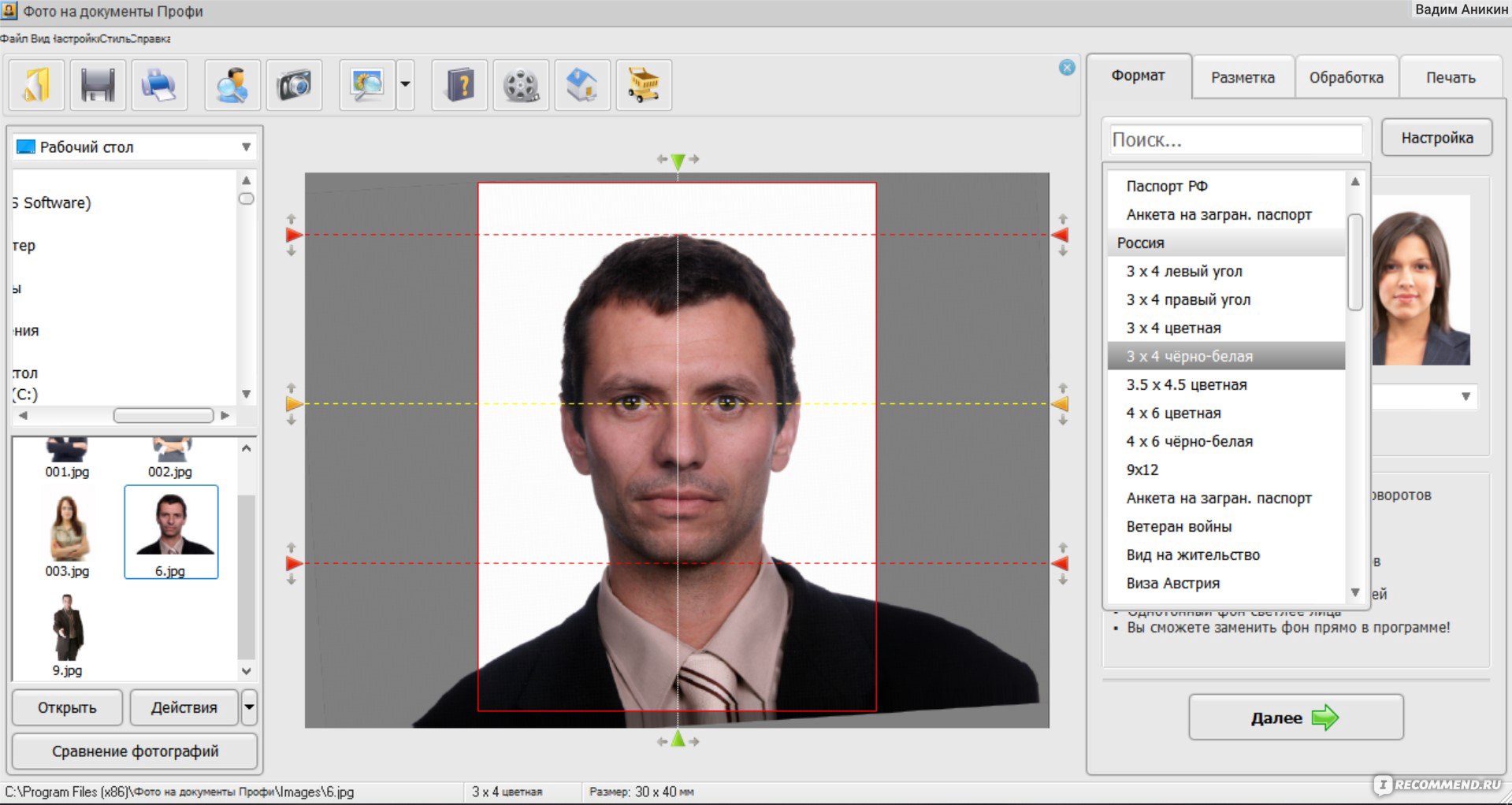 Находясь на слое с фото, зажимаем ALT и тянем вниз или вправо. При этом должен быть активирован инструмент
Находясь на слое с фото, зажимаем ALT и тянем вниз или вправо. При этом должен быть активирован инструмент 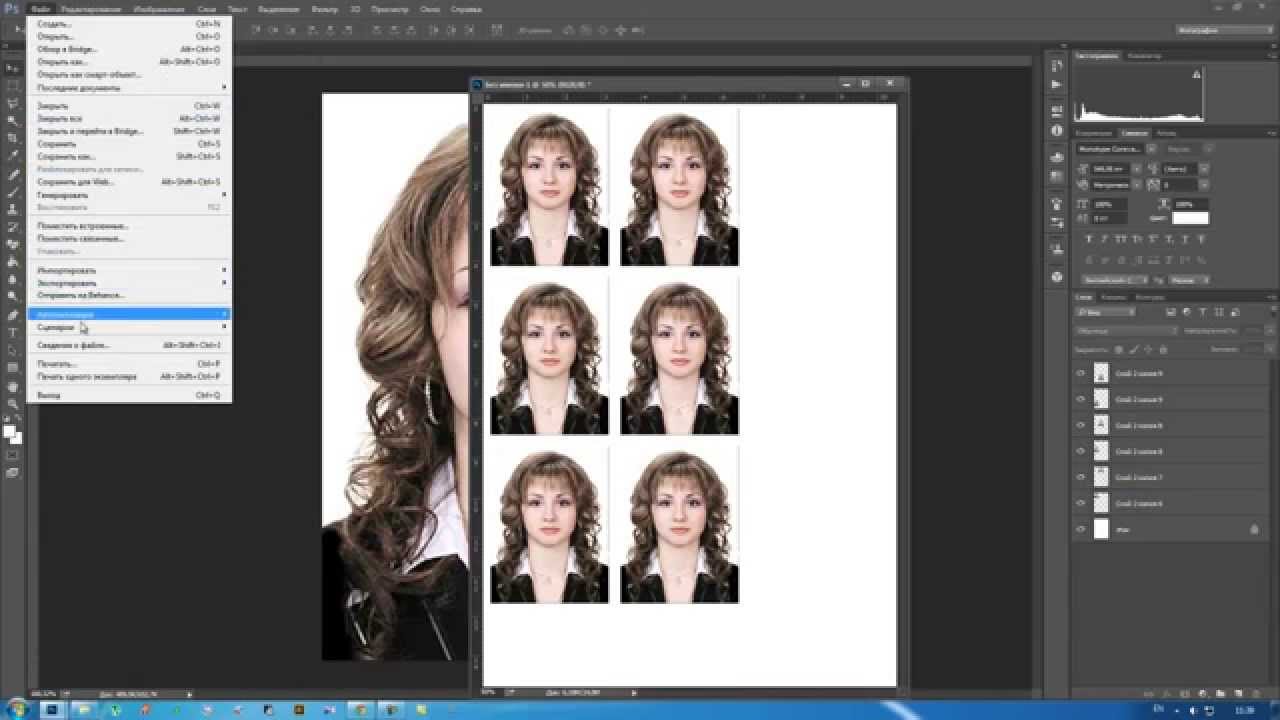
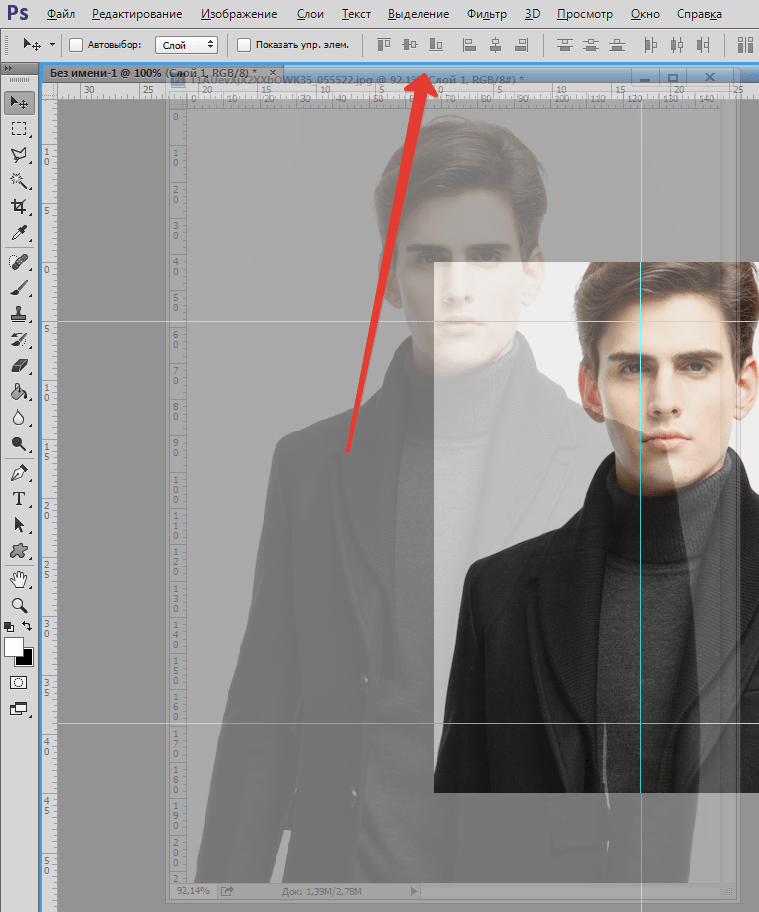 Например, не рекомендуется фотографироваться на документы в белой одежде, поскольку она будет сливаться со светлым фоном. Профессиональные фотографы наших фотосалонов рекомендуют отдать предпочтение одежде с нейтральным цветом, однако яркие цвета также будут неплохо выглядеть на фото.
Например, не рекомендуется фотографироваться на документы в белой одежде, поскольку она будет сливаться со светлым фоном. Профессиональные фотографы наших фотосалонов рекомендуют отдать предпочтение одежде с нейтральным цветом, однако яркие цвета также будут неплохо выглядеть на фото.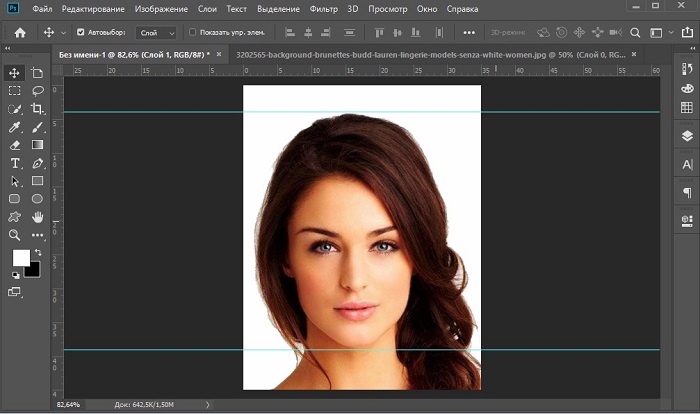

 Во вкладке «Изображение» находится пункт «Коррекция», после чего выбирается «Яркость/Контрастность». Показатели яркости и контрастности настраиваются с помощью ползунков.
Во вкладке «Изображение» находится пункт «Коррекция», после чего выбирается «Яркость/Контрастность». Показатели яркости и контрастности настраиваются с помощью ползунков. Это делается путем выбора последовательности «Файл-Создать», указания требуемого размера.
Это делается путем выбора последовательности «Файл-Создать», указания требуемого размера.
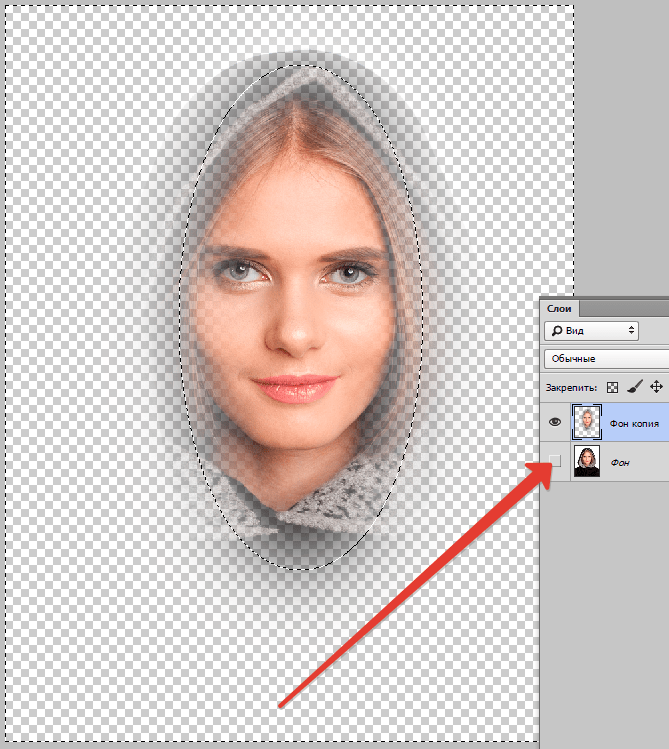
 Наконец, используйте инструмент перемещения, чтобы переместить изображение по размеру.
Наконец, используйте инструмент перемещения, чтобы переместить изображение по размеру.