Раскрашивание черно-белых фотографий
Раскрашивание черно-белых фотографий очень долгое и трудоемкое дело. Нужно отметить, что и очень интересное. Я занимался только этим месяца три-четыре.
Внимание! В уроке каждый шаг нужно делать на новом слое с режимом смешивания «Перекрытие» (каждый раз повторять это не буду). Для технологии раскрашивания черно-белых фотографий режимы смешивания могут быть и другими, но «Перекрытие» более универсален и удобен. А плодить столько слоёв мы будем для того, чтобы в конце можно было изменить интенсивность (непрозрачность) разных цветов.
И так, возьмем черно-белую фотографию. В меню «Изображение» найдите пункт «Режим» и переключите его с «Градации серого» на «RGB». Я взял фотографию с девушкой специально, чтобы показать как нужно раскрашивать кожу.
Начнем с настроек инструментов. Возьмите кисть и в ее настройках укажите, чтобы она была с мягкими краями, непрозрачность кисти должна быть 5-10%.
Будем придавать цвет коже на лице. В панели изменения цвета нужно настроить оранжевый цвет, но сделать его гораздо светлей.
Создайте новый слой и задайте ему режим смешивания «Перекрытие». Возьмите кисть и аккуратно закрасьте лицо. Не спешите стирать лишние мазки если вы немного вылезли кистью за нужные области. Это именно тот случай, когда неаккуратность — хорошо.
Теперь нужно подкрасить губы. Создайте новый. Очень частая ошибка в том, что губы боятся сделать красными и они остаются либо желтыми либо коричневыми (особенно у мужчин). Не стесняйтесь, берите красный цвет и подходящую кисточку и работайте над губами. Тут очень большой секрет в том, что нужно использовать
Зубы сразу можно сделать чуточку желтей. Желтые зубы — это нормально, а, вот, через чур белые — явный признак фотообработки.
Теперь перейдем к глазам. Обработка глаз — это один из ключевых моментов в обработке фотографий. Если роговица глаза светлая — глаза либо серые, либо зеленые, либо голубые, если роговица темная, то глаза в любом случае должны быть коричневыми. Возьмите нужный цвет и закрасьте роговицу глаз.
Обработка глаз — это один из ключевых моментов в обработке фотографий. Если роговица глаза светлая — глаза либо серые, либо зеленые, либо голубые, если роговица темная, то глаза в любом случае должны быть коричневыми. Возьмите нужный цвет и закрасьте роговицу глаз.
В глазах слева и справа всегда есть покраснения. Физиология у людей такая. Если покраснения не нарисовать, то взгляд может получиться безжизненным.
Обычно, когда раскрашивают фильмы, оставляют цвет таким, но все видят, что что-то не так. Это «что-то» — отсутствие «розовости». У живых людей обычно есть розовый нос, подбородок, лоб и щеки. Для того, чтобы придать человеческий вид на нынешнем этапе — всего лишь нужно создать новый слой, задать ему режим смешивания «Перекрытие», выбрать для кисти красный цвет и подкорректировать вышеуказанные области.
Теперь перейдем к волосам. Цвет волос обычно подбирается методом научного тыка, а потом корректируется с помощью инструмента 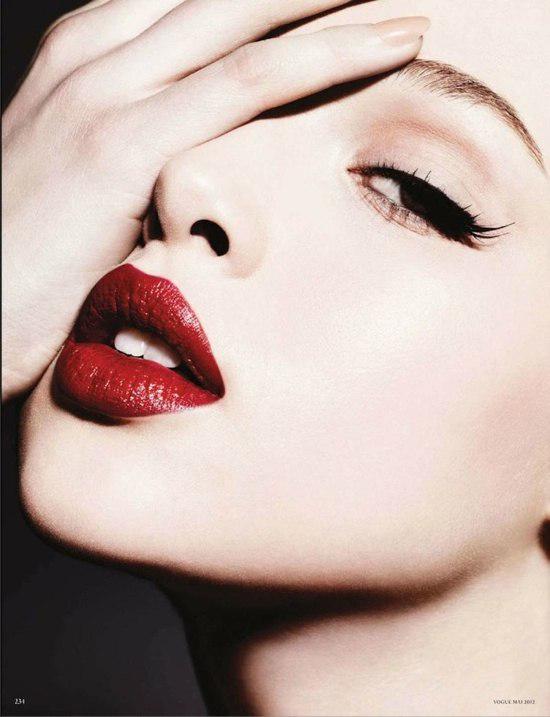 С насыщенностью, кстати, лучше не перебарщивать. Я выбрал такой цвет:
С насыщенностью, кстати, лучше не перебарщивать. Я выбрал такой цвет:
Главный цвет задан, теперь маленькой кисточкой надо раскрасить разные пряди разными оттенками главного цвета.
Дальше я раскрасил шарф. Вполне возможно, что шарф может быть не монотонным, а разноцветным. Я сделал шарф одноцветным, но использовал разные оттенки одного цвета для придания ему реалистичности.
Теперь очень интересный момент: у девушки черная кожаная куртка и кожаные перчатки. Если вы думаете, что черные и белые предметы не нужно раскрашивать, то вы ошибаетесь. В природе нет ничего полностью черного или полностью белого, все имеет какие-то оттенки.
Для того, чтобы придать куртке и перчаткам жизни я создал новый слой с режимом смешивания «Перекрытие» и закрасил всё синим цветом.
Теперь раскрасим траву. Нужно рисовать разными оттенками зеленого цвета, только тогда трава станет реалистичной.
Можете слегка подкрасить тропинки коричневым цветом.
Закрасьте насыщенным коричневым цветом стволы и большие ветви деревьев.
Маленькой кистью раскрасим листья. Цвета для листьев должны быть красные, желтые и зеленые в любое время года, но основной цвет выбирать, конечно же, вам.
Создайте новый слой и синим цветом подкрасьте белые кусочки неба на фотографии. Ничего страшного, если вы немного заденете ветви деревьев, это даже нужно.
Когда мы раскрашивали фотографию, яркость и контрастность некоторых деталей могла пропасть. Это можно исправить белым и черным цветом. На новом слое нужно белой кисточкой подкрасить те части, которые должны быть светлыми, а темной — те, которые должны быть темные.
Чтобы уж точно на фотографии не осталось ни одного серого пикселя можно на новом слое применить к фотографии какой-нибудь двухцветный градиент. Я применил красно-синий с непрозрачностью
В принципе, фотография готова. Теперь самое время подкорректировать слои, которые кажутся неправильными. Еще можно добавить разноцветных деталей. Чем больше разноцветных деталей, тем реалистичней выглядит вся фотография.
Еще можно добавить разноцветных деталей. Чем больше разноцветных деталей, тем реалистичней выглядит вся фотография.
Приложение Picaflor: выделение цвета на фото на раз-два
Создаем «эффект Плезентвиля» в смартфоне
Любители фотографировать с помощью смартфона наверняка задумывались хотя бы раз, как же сделать фото черно-белым, а один предмет на снимке оставить цветным? Причем, не прибегая к помощи программ на ПК или ноутбуке.
Приложение Picaflor — это один из самых удобных и простых инструментов для обработки фотографий в смартфоне. Собственно, ничего, кроме возможности убирать цвета со снимка, в нем нет. Но в этом и состоит его прелесть.
Но в этом и состоит его прелесть.
Все приложение заточено под одну функцию. От этого управление и навигация в Picaflor проще — пареной репы.
И так, как же работает приложение Picaflor?
Открыв приложение, сразу попадаем в режим редактирования. Здесь перед нами открываются две возможности: либо загрузить фото из библиотеки смартфона, либо сделать новый снимок, не закрывая приложение.
Попробуем поиграть со снимком, а точнее, с туфлями прекрасной девушки. Нажимаем на пипетку, то есть центральную кнопку панели управления (она внизу). Перед нами появляются две цветные шкалы. Собственно, это и есть два главных и единственных инструмента в приложении.
После тэпа по пипетке фотография автоматически становится черно-белой. Теперь мы можем приступить к выбору того цвета, который хотим оставить на снимке. Мы выбрали бордовый цвет туфель.
Верхняя шкала редактора позволяет выбрать цвет, который должен остаться согласно задумке. В верхнем левом углу появится прямоугольник, демонстрирующий выбранный оттенок.
В верхнем левом углу появится прямоугольник, демонстрирующий выбранный оттенок.
Нижняя — исключает все остальные цвета. Передвигая бегунок на этой шкале, нужно внимательно смотреть на фотографию и следить за тем, чтобы не оставались цветные артефакты.
На этом редактирование снимка завершается. Таким образом, чтобы обесцветить фото и оставить при этом один яркий оттенок, нам понадобилось минут 5 от силы. Так что, если вам нужно быстро добиться «эффекта Плезетвиля» с помощью смартфона, выбирайте приложение Picaflor.
Его единственным минусом является наличие вотермарка. Но отключить его можно после приобретения версии Pro за 66р.
Скачать приложение Picaflor можно здесь: itunes.apple.com
Обработка в Lightroom. Как сделать красивый черно-белый пейзаж
Процесс конвертирования цветного пейзажа в черно-белый с помощью Lightroom это далеко не просто перевод изображения в черно-белое. Перевод в черно-белое это только начало. Начиная отсюда, вы должны с помощью всех инструментов, которые дает вам Lightroom, настроить и усовершенствовать изображение так, чтобы оно соответствовало тому видению, которое вы представляли.
Начиная отсюда, вы должны с помощью всех инструментов, которые дает вам Lightroom, настроить и усовершенствовать изображение так, чтобы оно соответствовало тому видению, которое вы представляли.
Хорошим способом показать вам, как это работает, будет шаг за шагом провести вас через весь процесс, который я использую для конвертирования пейзажных фотографий в черно-белые с помощью Lightroom. Вы увидите техники, которые я использую. И самое главное, почему именно их. Это даст вам представление о том, как применять эти инструменты для собственных изображений.
1. Убедитесь, что у вас есть хорошее изображение для черно-белого
Первым делом нужно убедиться, что у вас есть подходящая фотография, которую можно превратить в черно-белую. Хорошая черно-белая фотография имеет сильную композицию, содержащую текстуры, линии и тональный контраст.
Конвертируйте в черно-белые только ваши лучшие пейзажи. Обработка займет некоторое время, так потратьте его на лучшие работы.
2. Подготовьте цветную фотографию
Сначала откройте ваше изображение в модуле Коррекции в Lightroom. Затем я делаю две вещи, прежде чем превратить пейзаж в черно-белый.
Используйте инструмент Удаление пятен, чтобы избавиться от пылинок.
Установите баланс белого на Авто, чтобы баланс цветов в фотографии был более-менее нейтральным. Фотографии с сильным цветовым оттенком труднее конвертировать в черно-белые.
Если вы работаете с изображением, которое уже было обработано в цвете, то лучше создать его виртуальную копию и работать с ней. Таким образом вы не утратите проделанную с цветной версией работу.
Вот цветное изображение, которое я собираюсь конвертировать в черно-белое.
3. Проанализируйте фотографию
Это требует практики, и чем больше вы конвертируете изображения, тем легче становится. Идея заключается в том, чтобы принять решение, каким вы хотите сделать изображение с помощью конвертации. На своей фотографии я вижу, что:
На своей фотографии я вижу, что:
- Небо слишком яркое, я бы хотел сделать его темнее.
- Дальние скалы имеют красивую текстуру, которую я хотел бы выделить.
- Так же, как траву и камни на переднем плане.
- Море и небо гладкие, они создают визуальный контраст с текстурными элементами фотографии.
- На переднем плане есть хороший тональный контраст между травой и камнями.
Этот анализ помогает мне определить цели конвертации.
4. Конвертируйте изображение в черно—белое
В Lightroom есть три способа конвертации изображения в черно-белое. Все они делают одно и то же, так что не имеет значения, какой способ выберете вы:
- Установите Градации серого на панели Коррекции.
- Используйте клавиатуру;
- Нажмите на Градации серого на панели HSL/Цвет/Градации серого.
Преобразование может выглядеть достаточно плоско. Это нормально – добавить контраст просто.
Это нормально – добавить контраст просто.
Теперь перейдите в закладку Градации серого панели HSL / Цвет / Градации серого. Она будет выглядеть, как одна из этих двух примеров, в зависимости от ваших настроек в Lightroom:
Если вы нажмете закладку Пресеты в Предпочтения (смотрите ниже), вы увидите строку Применить автосмешивание при преобразовании в градации серого. Если она не отмечена галочкой, все слайдеры будут в положении «0», как на скриншоте слева (выше). Если же опция отмечена, Lightroom сам выбирает, какие настройки применить для хорошей конвертации, и вы увидите что-то похожее на скриншот справа (выше).
Я предпочитаю оставлять это поле неотмеченным.
Когда я конвертирую изображение в черно-белое, то перехожу на панель HSL / Цвет / Градации серого и нажимаю кнопку Авто внизу. Если мне нравится результат, я его оставляю. Если не нравится, то применяю команду отмены (Ctrl-Z на PC, Cmd-Z на Mac).
В данном случае, мне понравился результат Авто, поэтому я оставляю настройки. Я редко делаю что-то еще в панели HSL / Цвет / Градации серого.
5. Настройки панели Коррекции
Теперь настало время сделать некоторые глобальные корректировки на панели Коррекции. Глобальными настройками я называю те, которые применяются ко всему изображению.
Фотография выглядит плоско, поэтому первым делом нужно увеличить контраст.
Возвращаясь к анализу, который я проводил ранее, я вижу, что нужно подчеркнуть текстуру в изображении. Инструмент Четкость идеален для этого. Увеличение четкости усилит контраст. Вы можете настроить слайдеры Четкость и Контраст, чтобы получить наилучший результат, не переусердствовав. Вы также можете использовать Света и Тени, чтобы настроить яркость самых светлых и самых темных оттенков изображения в индивидуальном порядке.
В итоге я сделал следующие настройки: Контраст +40, Четкость +60, Тени -13 и Света — 49. Помните, что все изображения разные, и эти настройки применимы только к данной фотографии.
Помните, что все изображения разные, и эти настройки применимы только к данной фотографии.
6. Сделайте локальные настройки.
Теперь время для некоторых локальных настроек. Локальные настройки –это те, которые применяются только к части изображения. Для этого Lightroom предоставляет вам три инструмента – Радиальный фильтр, Градиентный фильтр и Корректирующая кисть.
Я хотел бы сделать небо темнее, поэтому использую Градиентный фильтр. Этот скриншот показывает местоположение Градиентного фильтра (участок, на который он воздействует, показан красным).
Я использовал кисть, чтобы удалить часть Градиентного фильтра, чтобы он не затрагивал море и скалы.
Я установил Экспозицию на -0.70, Контраст -100 и Света -100. Опять же, настройки зависят от вашей фотографии.
Моей целью здесь было сделать облака темнее и уменьшить контраст, чтобы они выглядели более однородно. Контрастной частью в этом изображении являются скалы, море и передний план, а не небо. Низкий контраст на небе означает, что оно не будет бороться за внимание с упомянутыми участками.
Контрастной частью в этом изображении являются скалы, море и передний план, а не небо. Низкий контраст на небе означает, что оно не будет бороться за внимание с упомянутыми участками.
Следующей локальной коррекции подвергнутся скалы на заднем плане. Для этого я использовал Корректирующую кисть. Вот область, на которой проводились корректировки (снова показано красным).
Я установил Четкость +86 и Тени +16.
Вы помните, что в своем анализе я решил сделать передний план темнее и подчеркнуть тональный контраст между травой и камнями. Для этого я также собираюсь использовать Корректирующую кисть.
Во-первых, я использовал Корректирующую кисть, чтобы сделать траву темнее. Вот обработанный участок (показан красным).
Я установил Света на -64, Тени на -48.
После этого образовался светлый клочок в нижнем левом углу и темный под камнем по центру. Поэтому я еще дважды применил Корректирующую кисть, чтобы затемнить светлый участок и осветлить темный, тем самым создавая более ровный оттенок по низу изображения.
Поэтому я еще дважды применил Корректирующую кисть, чтобы затемнить светлый участок и осветлить темный, тем самым создавая более ровный оттенок по низу изображения.
Затем я применил Корректирующую кисть на камнях с настройками Четкости, чтобы проявить текстуру. Ниже вы видите результат всех этих настроек.
Далее я снова применил Корректирующую кисть и выделил море и небо.
Я установил Контраст на -41 и Четкость -25. Целью было удалить контраст и текстуру на этих участках, подчеркнуть гладкость и отсутствие текстуры, тем самым задать сильный визуальный контраст относительно текстурных скал и переднего плана.
Вот и все. Финальное изображение определенно можно дорабатывать еще, но важно поймать момент, чтобы остановиться и не тратить на преобразование излишне много времени. Где находится этот момент, зависит от того, насколько вы перфекционист, и сколько времени вы готовы потратить на одно изображение.
Вот изначальное преобразование в черно-белое и финальный результат, чтобы вы более четко увидели разницу.
Оригинальное цветное изображение.
Первая версия конвертации в черно-белое.
Финальное изображение.
Автор: Andrew S. Gibson
Перевод: Татьяна Сапрыкина
Лучшие приложения для цветных всплесков для iOS
Будьте настоящим художником и профессиональным фотографом с потрясающим Color Effects Photo Maker, отличным приложением для редактирования изображений на вашем телефоне или планшете. Этот фантастический редактор изображений с красочными фильтрами, несомненно, является одним из лучших приложений в своем роде на рынке, потому что он предлагает эффекты камеры, которые позволяют создавать красочные картинки с черно-белым фоном. Просто выберите оттенок, который хотите выделить, и вы станете свидетелем настоящего волшебного эффекта радуги, происходящего на ваших глазах. Этот единственный в своем роде редактор цветных фотографий поможет вам создать альбом, полный классных отредактированных изображений, от которых у всех захватывает дух. Выберите лучшую программу для редактирования изображений с волшебными фотоэффектами! Выберите Color Effects Photo Maker и загрузите его бесплатно!
Этот единственный в своем роде редактор цветных фотографий поможет вам создать альбом, полный классных отредактированных изображений, от которых у всех захватывает дух. Выберите лучшую программу для редактирования изображений с волшебными фотоэффектами! Выберите Color Effects Photo Maker и загрузите его бесплатно!
* Бесплатное приложение с потрясающими графическими эффектами и фильтрами для смартфонов или планшетов!
* Создавайте яркие изображения в мгновение ока!
* Классный чейнджер для картинок!
* Сделайте снимок своей селфи-камерой или выберите из галереи!
* Применяйте свои любимые фильтры для ретуши фото!
* Огромное количество фильтров для картинок на любой случай!
* Фоторедактор, сменщик фона и цвет изображения!
* Раскрасьте часть черно-белых фото!
* Сохранить в галерею!
* Поделитесь в основных социальных сетях, таких как Facebook, Twitter и Instagram!
Меняйте цвет фото, на котором вы и ваши друзья, делитесь своими работами в любой социальной сети и получите сотни лайков. В этом цветном редакторе фотографий есть лучший инструмент для ретуши фотографий, который позволит вам создавать красивые черно-белые фотографии с выделенными цветами по вашему выбору. Просто выберите свой любимый оттенок розового, зеленого или других оттенков, и редактор цветовых всплесков сразу его распознает. Убедитесь, что вы редактируете изображения хорошего качества и с яркими цветами. Создавайте желаемые цветовые эффекты для изображений и получайте потрясающий набор красивых изображений. Выполняйте редактирование изображений, как профессиональный редактор изображений, поиграйте с эффектами цветных фильтров на черно-белой фотографии и загрузите Color Effects Photo Maker прямо сейчас бесплатно на свой телефон или планшет!
В этом цветном редакторе фотографий есть лучший инструмент для ретуши фотографий, который позволит вам создавать красивые черно-белые фотографии с выделенными цветами по вашему выбору. Просто выберите свой любимый оттенок розового, зеленого или других оттенков, и редактор цветовых всплесков сразу его распознает. Убедитесь, что вы редактируете изображения хорошего качества и с яркими цветами. Создавайте желаемые цветовые эффекты для изображений и получайте потрясающий набор красивых изображений. Выполняйте редактирование изображений, как профессиональный редактор изображений, поиграйте с эффектами цветных фильтров на черно-белой фотографии и загрузите Color Effects Photo Maker прямо сейчас бесплатно на свой телефон или планшет!
Исследуйте мир волшебства цветного прикосновения бесплатно и создавайте прекрасные произведения искусства в мире фотографии! Поторопитесь и скачайте эту уникальную программу для редактирования изображений для мобильных устройств и идеального помощника в создании впечатляющих черно-белых фотографий с эффектами цветных всплесков! Нет необходимости рисовать пальцем, как в других приложениях для перекраски изображений, которые неточны и делают изображение немного непрофессиональным. Оставьте все рисование в лучшей студии дизайна цветных всплесков, вы просто убедитесь, что часть изображения, которую вы хотите нарисовать, имеет четкий оттенок, чтобы приложение для редактирования изображений могло выполнить желаемое действие. Ретушируйте и выделяйте части вашего черно-белого изображения, как настоящий профессионал, с помощью современных цветовых эффектов камеры, которые вы можете найти в Color Effects Photo Maker!
Оставьте все рисование в лучшей студии дизайна цветных всплесков, вы просто убедитесь, что часть изображения, которую вы хотите нарисовать, имеет четкий оттенок, чтобы приложение для редактирования изображений могло выполнить желаемое действие. Ретушируйте и выделяйте части вашего черно-белого изображения, как настоящий профессионал, с помощью современных цветовых эффектов камеры, которые вы можете найти в Color Effects Photo Maker!
Это не просто еще один редактор черно-белых фотографий с цветовыми эффектами — это профессиональный редактор изображений, с помощью которого вы можете легко и точно добавлять эффекты к изображениям.Сделайте цветовые магические эффекты фотоискусства с помощью крутых фильтров! В вашем распоряжении несколько различных нюансов и оттенков красного, синего, желтого и других цветов, поэтому легко выбирайте, что вам нравится и что вы хотите нарисовать, и добавлять цвет к черно-белому фото из галереи или делать селфи с помощью камеры. Раскрашивайте как профессионал, но бесплатно! Мы уверены, что вы не найдете лучшего устройства для смены цвета фотографий, поэтому вам следует окончательно установить этот потрясающий инструмент для создания эффектов изображения, чтобы создавать прекрасные произведения искусства, которые вызовут у всех профессиональных фотографов такую зависть! Не теряйте больше времени, скачайте бесплатно Color Effects Photo Maker и прикоснитесь к каждой картинке на телефоне, чтобы сделать ее идеальной.
Как использовать плашечный цвет в ваших фотографиях
Что такое плашечный цвет в изображении?
Некоторые называют это селективной окраской. Однако эти две техники — не одно и то же.
Традиционно выборочная окраска выполняется на этапе пост-обработки. Фотографы выделяли определенную область изображения или определенный объект и оставляли его как единственное, что окрашивалось в кадре.
Они превращали остальную часть изображения в монохромную или иногда увеличивали насыщенность цвета этого объекта, понижая ее на остальной части фотографии.Это делается для того, чтобы привлечь внимание или сфокусировать внимание на этой конкретной части изображения.
Вы помните времена черно-белых выпускных платьев с красными корсажами? Или вы помните черно-белое изображение модели с красными губами? Это классические примеры выборочной окраски.
Разница между точечной окраской и выборочной
Точечная окраска использует доступные цвета в сцене, а затем компонует изображение так, чтобы один цвет выделялся из остальной части кадра. Точечное окрашивание — это техника, которая используется в камере (выполняется фотографом). Он работает путем сопоставления цвета с другими цветами, что позволяет ему выделиться в композиции.
Точечное окрашивание — это техника, которая используется в камере (выполняется фотографом). Он работает путем сопоставления цвета с другими цветами, что позволяет ему выделиться в композиции.
Выборочная окраска — это метод, при котором один цвет выделяется на финальном снимке, тогда как все остальные цвета были либо изменены на монохромные, либо их уровни цветовой насыщенности были снижены во время постобработки.
Ключ к точечной окраске в камере — это искать естественные примеры цветовых всплесков, а не вносить изменения в пост-продакшн для выделения определенного цвета.Этот фиолетовый цветок выделяется на фоне зелени листьев.
Прежде чем мы двинемся дальше по этому вопросу, я должен сказать, что я не преуменьшаю значение выборочной окраски по сравнению с техникой плашечных цветов. Если есть чему-то, чему меня научило это путешествие в фотографии, так это тому, что есть рынок для каждого стиля фотографии.
У каждого стиля фотографии есть свои поклонники и критики — именно так работает индустрия. Вам просто нужно решить, в каком лагере вы хотите быть, и бежать с этим.Я использую точечную раскраску, когда составляю свои снимки в камере. К сожалению, я редко вижу удачное использование выборочной окраски в пост-продакшене.
Вам просто нужно решить, в каком лагере вы хотите быть, и бежать с этим.Я использую точечную раскраску, когда составляю свои снимки в камере. К сожалению, я редко вижу удачное использование выборочной окраски в пост-продакшене.
Моя милая клиентка в красном сари выделялась на фоне этого исторического здания из желтого кирпича. Это прекрасный пример плашечного цвета. Помещая ярко-красную одежду на фоне приглушенного цветового тона и яркости здания, взгляд направлен прямо на объект.
Не знаю, как вы, но долгое время перед компьютером редактирование изображений — не самое продуктивное использование моего времени.Если я смогу сделать снимок настолько близким к тому, как я представляю его в камере, то пост-продакшн — это просто добавление последних штрихов, так что это становится относительно легко.
Вот ссылка на еще одну недавнюю статью dPS о советах по быстрому редактированию. Для меня точечное окрашивание — это способ добиться эффекта, который соответствует моему бренду, моей эстетике и моему стилю фотографии. Также обратите внимание, что плашечный цвет в вашей рамке не обязательно должен быть ярким и ярким. Иногда цветового контраста или изменения цветового тона достаточно, чтобы переместить взгляд на объект.
Также обратите внимание, что плашечный цвет в вашей рамке не обязательно должен быть ярким и ярким. Иногда цветового контраста или изменения цветового тона достаточно, чтобы переместить взгляд на объект.
Преимущества встроенной точечной окраски
Красочное итальянское мороженое на фоне кирпичного фасада придает нужное количество мягких оттенков в этом «тонком» использовании плашечных цветов.
Точечная раскраска в камере, если все сделано правильно, может помочь вам следующим образом:
# 1 — дает четкое определение предмета.
Изолируя объект по цвету, вы даете четкое определение объекта и помогаете ему выделиться в загруженном / переполненном кадре.
# 2 — Помогает понять взаимосвязь между цветами.
Некоторые цвета сочетаются друг с другом, а другие — нет. Понимание взаимосвязи между дополнительными и противоположными цветами может иметь большое значение для создания эстетически приятных изображений, подходящих для вашего бренда и вашего портфолио.
При отработке техники плашечных цветов держите при себе копию цветового круга, когда вы создаете изображения или изучаете изображения других, чтобы увидеть, как цвета работают вместе или друг против друга.Вы можете распечатать цветовое колесо в Интернете или найти его в местном магазине товаров для искусства.
# 3 — Плашечный цвет делает изображения более выразительными, изображениями с ярко выраженными четкими объектами.
Они более эффективны по сравнению с изображениями, которые загружены и загромождены и не дают зрителю понять, что происходит в кадре.
# 4 — Это замедляет вас сначала наблюдать, а потом щелкать.
Когда вы намеренно наблюдаете за сценой на предмет игры цветов, узоров и текстур, вы автоматически замедляетесь и сначала учитесь видеть, а затем щелкаете камерой.Часто мы так сосредоточены на том, чтобы просто щелкнуть и запечатлеть что-то, а не на том, чтобы правильно сфотографировать нужный объект.
По крайней мере, этот процесс поможет вам избавиться от менталитета «брызги и молиться» (сфотографируйте несколько кадров одновременно и надейтесь, что один из них сработает). Попытка использовать плашечный цвет может помочь вам замедлиться и проанализировать сцену. В конечном итоге это поможет вам развиваться как фотографу вместо того, чтобы полагаться на технику «брызгай и молись».
Креативная точечная раскраска подходит для любого жанра фотографии: портрета, путешествия, натюрморта.Конечно, некоторые из них проще, чем другие, но такой вид достижим во всех этих областях.
Точечное окрашивание в фотографии людей и портретах
Выбрав палитру, дополняющую фон, я смог привлечь внимание своих клиентов, вместо того, чтобы они вписывались в кадр. Здесь красная одежда отлично сочеталась с белым снегом. Этот пример — яркое и яркое использование плашечного цвета. Обратите внимание, что они не все одеты в одинаковые цвета, но все они имеют некоторые общие элементы красного, которые в совокупности выглядят хорошо подобранными.
Когда вы фотографируете людей (например, семьи и детей), простой инструмент, такой как руководство по стилю, может иметь большое значение. Я заранее отправляю своим клиентам руководство по стилю или список вещей, которые нужно надеть для вашего портрета, где предлагаю варианты и цвета одежды — в основном, вещи, которые, как я знаю, будут хорошо фотографироваться в зависимости от сезона и местоположения.
Например, если мы будем снимать на улице в парке или на природе, я предложу цвета и наряды, которые не будут конкурировать со всей зеленью.В осенний сезон, когда у нас есть великолепные цвета на деревьях, я предлагаю цвета, которые хорошо сочетаются с апельсиновым, коричневым и красным, которые мать-природа делит с нами. Таким образом, когда я составляю свои снимки и направляю своих клиентов, я буду использовать позы, которые обеспечат эстетический вид фотографий и не будут содержать слишком много конкурирующих цветов в кадре.
Это «профессиональное использование» плашечных цветов. Я собираюсь скоординировать цвета так, чтобы мой клиент выделялся на фоне и в то же время выглядел приятно.
Я собираюсь скоординировать цвета так, чтобы мой клиент выделялся на фоне и в то же время выглядел приятно.
Теперь, прежде чем вы обвините меня в манипулировании опытом клиента, я должен отметить, что за все восемь лет работы семейным фотографом я еще не встречал клиента, который не ценит советы по поводу того, что носить. Я отправляю им, когда они заказывают мои фотоуслуги.
Большинству людей крайне неудобно находиться перед камерой, и они не могут понять, что надеть и как одеться. Все, что может помочь облегчить эту боль, будет желанным и высоко оцененным.Они понятия не имеют, что с моей стороны это чисто технические и эстетические соображения. Это облегчает мою работу!
Точечное окрашивание в туристической фотографии
Этот красочный костюм стражи Ватикана, Рим действительно выделяется на фоне пастельных тонов фасада здания и железных ворот.
Одно из ключевых соображений при создании привлекательных изображений путешествий — знать, что происходит вокруг вас. Расположение так же важно, как и свет. Когда вы доберетесь до места происшествия, быстро осмотритесь и сделайте быструю мысленную оценку всего, что происходит вокруг вас.Цвета, текстуры, свет и объект — все это играет очень важную роль в конечном результате изображения.
Расположение так же важно, как и свет. Когда вы доберетесь до места происшествия, быстро осмотритесь и сделайте быструю мысленную оценку всего, что происходит вокруг вас.Цвета, текстуры, свет и объект — все это играет очень важную роль в конечном результате изображения.
Подумайте, как плашечный цвет может работать для вашего снимка. Если вы находитесь в месте с приглушенными тонами и цветами, ищите объект, который контрастирует по цвету с остальной частью сцены. При правильном кадрировании этот объект будет нести всю массу изображения, а другие цвета будут работать для гармонизации общего изображения вокруг этого объекта.
С другой стороны, если вы выберете объект, более или менее похожий по тонам и цветам на фон, объект, скорее всего, будет сливаться, и всему изображению может не хватить той яркости, на которую вы надеялись.Если вы находитесь в оживленном, ярком месте с большой активностью, постарайтесь изолировать объекты на монотонном фоне, чтобы дать объекту возможность выделиться из суеты.
Точечное окрашивание в фотографии натюрморта
Я люблю фотографировать еду, потому что это означает, что я могу ее перекусить, а не перекусить нездоровой пищей! К тому же лучшего инструмента для обучения технике плашечных цветов нет!
Это один из самых простых жанров фотографии, где можно легко практиковать точечный цвет.Почему? У вас есть полный контроль над всеми цветовыми элементами.
Помните, я сказал, что плашечный цвет — это упражнение в понимании цветовой палитры? Когда вы планируете свой натюрморт, вы можете выбрать цвета (с противоположных концов цветового круга), чтобы добавить этот элемент яркости к вашим изображениям. Вы также узнаете, как разные цвета эффективно работают вместе, создавая композицию.
Плашечный цвет можно использовать с любым жанром фотографии. Тем не менее, жанр натюрморта — особенно полезный опыт обучения, потому что у вас много времени и вы контролируете все цвета, которые будут представлены на картинке!
Подведение итогов
Надеюсь, эти примеры помогут вам понять, что, как и многие другие техники, точечное окрашивание — это способ добавить творчества и веселья вашим изображениям. Вы используете плашечные цвета в своих изображениях? Поделитесь в комментариях ниже.
Вы используете плашечные цвета в своих изображениях? Поделитесь в комментариях ниже.
Как добавить всплеск цвета в PaintShop Pro
- Обучение
- Практические руководства
- Добавить всплеск цвета
Color splash позволяет оживить черно-белую фотографию в оттенках серого с помощью всплеска цвета. Сфокусируйтесь на объекте, создав глубокую насыщенность цвета, оставив остальную часть изображения черно-белой.PaintShop Pro упрощает использование эффекта всплеска цвета. Продолжайте читать, чтобы узнать, как добавить цветовой палитры к вашим изображениям и достичь художественного совершенства.
1. Установите PaintShop Pro
. Чтобы установить программу для редактирования фотографий PaintShop Pro на свой компьютер, загрузите и запустите установочный файл, указанный выше. Продолжайте следовать инструкциям на экране, чтобы завершить процесс установки.
Продолжайте следовать инструкциям на экране, чтобы завершить процесс установки.
2. Добавить маску изображения
На вкладке редактирования защитите область изображения, которую вы хотите сохранить в цвете, выбрав инструмент выделения , который лучше всего подходит для области, которую вы хотите сохранить в цвете.
- Инструмент «Волшебная палочка» : выбирает области на основе цвета, оттенка, яркости или непрозрачности объекта.
- Инструмент выделения от руки : создает выделение по краям объекта.
- Инструмент «Кисть интеллектуального выбора» : использует алгоритм для выбора областей на основе цвета, оттенка, яркости или непрозрачности объекта.
- Инструмент выделения : выделяет область внутри регулируемого прямоугольника.

3. Инвертировать маску изображения
Выберите « Меню выбора> Инвертировать », чтобы инвертировать маску и защитить область изображения, которую вы хотите сохранить в цвете.
4. Откройте диалоговое окно «Оттенок / насыщенность»
Выберите Adjust Menu> Hue and Saturation> Hue / Saturation / Lightness . Появится диалоговое окно Hue / Saturation / Lightness .
5. Отрегулируйте насыщенность
Установите флажок Colorize и установите для элемента управления Saturation значение 0.
6. Удалить маску и сохранить цветную заставку
Нажмите ОК , чтобы применить изменения, затем выберите Выборки> Нет , чтобы удалить маску. Сохраните ваше новое изображение. Ваш цвет был забрызган!
Сохраните ваше новое изображение. Ваш цвет был забрызган!
PaintShop Pro делает больше, чем просто создает цветные всплески
Ознакомьтесь с некоторыми другими функциями редактирования фотографий в Paintshop Pro, например
Как сделать обложку для Facebook,
Как сделать баннер для Youtube,
Как сделать заголовок для Twitter,
и более! Создавайте высококачественные фотографии в забавном и простом в использовании фоторедакторе, и
сделает ваши фотографии ярче, чем когда-либо.
Загрузите лучшее решение для создания цветного всплеска из имеющихся
Создание цветного всплеска теперь проще, чем когда-либо. Мы обещаем, что вам понравятся простые в использовании функции PaintShop Pro для создания выборочных цветных изображений. Нажмите ниже, чтобы загрузить бесплатную 30-дневную пробную версию прямо сейчас!
Мы обещаем, что вам понравятся простые в использовании функции PaintShop Pro для создания выборочных цветных изображений. Нажмите ниже, чтобы загрузить бесплатную 30-дневную пробную версию прямо сейчас!
Как изменить цвет фотографий на черно-белые в iPhoto для iOS
В то время как iPhoto для iOS имеет множество функций редактирования для улучшения цветных фотографий, в простой черно-белой фотографии есть лишнее очарование. Этот классический эффект в iPhoto для iOS может добавить вашим фотографиям нотку вневременности или вы можете использовать его для демонстрации драматических теней и цветовых контрастов.
ВiPhoto для iOS есть несколько вариантов превращения фотографий в черно-белые — некоторые из них очевидны, а другие — немного меньше.
Самый простой способ: использовать инструмент Эффекты
Самый простой способ получить черно-белый эффект — использовать инструмент iPhoto «Эффекты». Значок Эффекты предлагает ряд инструментов, которые могут значительно улучшить ваши фотографии. Коснитесь значка (последний в серии значков редактирования), а затем выберите «Черно-белое» из доступных барабанов.
Коснитесь значка (последний в серии значков редактирования), а затем выберите «Черно-белое» из доступных барабанов.
Настройте функцию сепии, сдвинув вертикальную синюю полосу влево и вправо. Оттуда вы увидите три круглых пузыря, обозначающие различные черно-белые эффекты: кремовую кнопку сепии, кнопку зернистости и кнопку виньетки.
Начнем с сепии. Нажмите кнопку кремового цвета, чтобы придать фотографии оттенок сепии. Если вы посмотрите на мини-бобину в нижней части экрана, вы увидите шесть уменьшенных версий вашей фотографии и синюю вертикальную линию. Перетащите пальцем вертикальную линию слева направо, и контраст черного, белого и сепии изменится.
Добавлена мягкая виньетка. Средний кружок предназначен для настройки контраста и зернистости черного и белого. Снова переместите синюю вертикальную полосу слева направо, чтобы увидеть изменения. Используйте этот инструмент, чтобы сделать фотографию резче, выделить тени и увеличить контраст.
Пузырь виньетки помещает виньетку вокруг изображения с более тяжелыми тенями в каждом углу фотографии, чтобы привлечь внимание к объекту в центре. Как и в случае с другими пузырьками, вы можете сдвинуть синюю вертикальную полосу, чтобы увидеть, как изменяются углы границы.
Как и в случае с другими пузырьками, вы можете сдвинуть синюю вертикальную полосу, чтобы увидеть, как изменяются углы границы.
Методы десатурации
На этой в основном черно-белой фотографии все еще остаются участки зеленого цвета. Это было достигнуто с помощью кисти Desaturate. Вы можете добавить черно-белый эффект к своим фотографиям с помощью пары других функций iPhoto. Первый — это кисть Desaturate, которую вы можете найти, нажав на значок «Кисти» (трио кистей). Кисть Destaturate — это кисть группы в градациях серого, которая четко обозначена. Используйте его, чтобы слить цвет со всего изображения или только с его частей, чтобы применить черно-белый эффект.Коснитесь значка шестеренки и перетащите уровень обесцвечивания в крайнее правое положение, чтобы фотография стала действительно черно-белой. Вы также можете рисовать с помощью этой кисти пальцем на черно-белом эффекте, чтобы оставить некоторые части изображения цветными, а другие изменить на черно-белые. Этот эффект отлично подходит для демонстрации ярких цветов в одной части фотографии.
Измените фотографию на черно-белую, а затем отредактируйте экспозицию фотографии. Теперь выйдите из кистей и коснитесь значка цветовой палитры рядом с ней.Обратите внимание на радужную коробку. Это регулирует общий цвет всей фотографии. Сдвиньте серебряную ручку до упора влево и наблюдайте, как цвет на вашей фотографии исчезает и становится мягким черно-белым.
Инструмент «Экспозиция» (значок диафрагмы камеры) может изменить внешний вид вашего черно-белого изображения после его преобразования с помощью одного из других инструментов. Изменение экспозиции изменит акцент теней, четкость и качество черно-белого контраста, чтобы придать вашему изображению дополнительную привлекательность.Используйте этот инструмент в последнюю очередь, чтобы отполировать фотографию по своему вкусу.
Какую бы технику корректировки вы ни выбрали, сначала поэкспериментируйте с каждым инструментом, чтобы найти тот, который лучше всего подходит для того, чтобы ваша фотография сияла. У каждого будут свои сильные и слабые стороны в зависимости от исходной фотографии.
7 потрясающих приемов макияжа для черно-белых фотографий …
7 потрясающих приемов макияжа для черно-белых фотографий … ПоделитьсяЧерно-белые фотографии невероятны и выглядят супер шикарно, но знаете ли вы, как сделать макияж для черно-белых фотографий? фото? Это так сильно отличается, и такая простая вещь, как выбор красного оттенка вместо чего-то нейтрального, может сделать ваш образ намного темнее, чем вы могли рассчитывать.Если вы любите черно-белые фотографии и хотите знать, как сделать макияж для черно-белых фотографий, посмотрите ниже! У меня есть все советы по макияжу, которые сделают вас красивыми и модными на ваших черно-белых фотографиях!
Содержание:
- Elegant Simplicity
- Darker Bronzer
- Яркая или темная помада
- Без основы с SPF
- Матовая формула
- Нейтральная формула для макияжа глаз
- Знать оттенки 9013 9036
При работе с черно-белыми фотографиями вы хотите, чтобы все было элегантно, поэтому обычно вы хотите использовать что-то простое — если вы не ищете драматического. Я всегда выбираю более светлые оттенки и всегда стараюсь сделать их элегантными и простыми. Классический вид на черно-белых фотографиях действительно может иметь большое значение! Помните, макияж для черно-белых фотографий полностью отличается от того, что вы носите на цветных фотографиях, поэтому выбор простого, но элегантного может быть вашим лучшим выбором!
Я всегда выбираю более светлые оттенки и всегда стараюсь сделать их элегантными и простыми. Классический вид на черно-белых фотографиях действительно может иметь большое значение! Помните, макияж для черно-белых фотографий полностью отличается от того, что вы носите на цветных фотографиях, поэтому выбор простого, но элегантного может быть вашим лучшим выбором!
2 Темный бронзер
Вы хотите, чтобы ваше лицо выглядело более рельефным и с большей четкостью? Выбирайте бронзатор, а именно тот, который немного темнее, чем вы обычно используете! Это действительно будет выделяться на фотографиях и будет смотреться абсолютно красиво.Помните, он черно-белый, поэтому цвет не будет отображаться, а это означает, что вы можете сделать бронзатор немного темнее, чем обычно.
75 Добавить комментарий …3 Яркая или темная помада
Опять же, на фото не будет никаких цветов, поэтому вместо этого вы получите самые разные оттенки серого. Это означает, что если вы хотите, чтобы ваши губы выделялись, вам нужно сделать их немного темнее. Выбор более темного цвета или даже красного оттенка действительно сделает ваши губы более темными и драматичными.Если вы хотите чего-то более естественного, выбирайте полегче!
Это означает, что если вы хотите, чтобы ваши губы выделялись, вам нужно сделать их немного темнее. Выбор более темного цвета или даже красного оттенка действительно сделает ваши губы более темными и драматичными.Если вы хотите чего-то более естественного, выбирайте полегче!
4 Нет тональной основы с SPF
Странно, правда? Во многих других своих статьях я продвигаю использование тонального крема с SPF, но когда дело касается черно-белых фотографий, вам нужно что-то, что не отражает свет. Тональные средства с SPF отражают слишком много света и действительно могут сделать ваше лицо блестящим во всех неправильных смыслах. Откажитесь от своей типичной основы всякий раз, когда вы отправляетесь на черно-белую съемку.
46 Добавить комментарий …5 Matte Formula
Вместо этого выберите что-нибудь матовое! Матовая основа — лучшая в мире основа для черно-белых фотографий! Это не только великолепно выглядит, но и ваша основа будет держаться дольше и не заставит вас выглядеть блестящей и неестественной. Поверьте, матовый — это то, что я использую на всех своих черно-белых фотографиях!
Поверьте, матовый — это то, что я использую на всех своих черно-белых фотографиях!
6 Нейтральный макияж глаз
Если вы не ищете чего-то очень драматичного, убедитесь, что ваш макияж глаз действительно нейтральный и вы выбираете более светлые тона.Это на самом деле заставит ваши глаза намного больше выделяться на черно-белом снимке! Просто немного подводки и несколько нейтральных цветов должны сделать это!
4 Добавить комментарий …7 Знай оттенки
Наконец, запомните все разные цвета, которые кажутся действительно темными на черно-белых фотографиях, и помните о них. Пурпурный, красный и синий — это цвета, которые кажутся очень темными — даже черным на многих черно-белых фотографиях. Просто имейте это в виду!
С такими популярными маленькими приложениями, как Instagram, легко сделать черно-белое фото (или отфильтровать!), И вы хотите убедиться, что хорошо выглядите, не так ли? Эти советы по макияжу для черно-белых фотографий работают и сделают вас красивой! Итак, какие еще у вас есть советы? Брось!
48 ПоделитьсяОцените статью
☆☆☆☆☆
Подробнее
Комментарии
Популярные
Недавние
Как выборочно применять цвет к черно-белым фотографиям в Snapseed
Вы когда-нибудь видели черно-белое изображение с небольшим цветным пятном? Бьюсь об заклад, цветная область на фоне черно-белого, должно быть, привлекла ваше внимание.
Хотите узнать, как проще всего создать себе подобную картинку? Эта техника называется «Выборочное окрашивание». В этом сообщении блога мы расскажем вам, как применить всплеск цвета к черно-белым фотографиям с помощью Snapseed (приложение для редактирования фотографий для Android и iOS).
Выборочная окраска помогает определить основной объект фотографии. Сопоставление черного и белого с цветом кажется сложным, но это можно сделать простыми и легкими шагами. Итак, без промедления, давайте начнем раскрашивать картинку в Snapseed.
Выборочное применение цвета к черно-белым фотографиям в Snapseed
1. Загрузите (Android, iOS) и установите приложение Snapseed на свой смартфон.
2. Запустите приложение.
3. Нажмите на большой значок плюса, и вы попадете в галерею телефона.
Изображение: Viney Dhiman / KnowTechie
Здесь выберите фотографию, на которую вы хотите нанести цвет.
Изображение: Viney Dhiman / KnowTechie
4. Когда выбранная фотография откроется, переключитесь на опцию Tools , доступную внизу.Это покажет вам все инструменты для редактирования фотографий, доступные в приложении.
Когда выбранная фотография откроется, переключитесь на опцию Tools , доступную внизу.Это покажет вам все инструменты для редактирования фотографий, доступные в приложении.
Изображение: Viney Dhiman / KnowTechie
Вы можете использовать любой из них для точной настройки изображения. В этом случае выбранная фотография идеально подходит для добавления цвета, затем нажмите на инструмент Black & White , чтобы продолжить процесс.
Изображение: Viney Dhiman / KnowTechie
Это превратит цветную фотографию в Snapseed в черно-белое изображение.
Изображение: Viney Dhiman / KnowTechie
Здесь вы получите шесть различных фильтров, которые вы можете использовать для точной настройки изображения.Чтобы применить фильтр, нажмите Значок галочки , доступный в правом нижнем углу.
5. На следующем экране вам нужно нажать Настройка слоя Значок , доступный вверху.
Изображение: Viney Dhiman / KnowTechie
После этого нажмите на опцию Просмотр изменений внизу.
Изображение: Viney Dhiman / KnowTechie
Здесь вы увидите окно Просмотр редактирования , доступное в нижней части приложения Snapseed.
Изображение: Viney Dhiman / KnowTechie
Вам нужно нажать на фильтр Black & White , а затем выбрать значок Stack brush .
Изображение: Viney Dhiman / KnowTechie
В следующем окне вам нужно нажать на значок Инвертировать . После этого уменьшите параметры черно-белого до нуля.
Изображение: Viney Dhiman / KnowTechie
Затем нажмите значок Маска . Это окрасит всю фотографию в красный оттенок. Используйте свой палец и выборочно раскрасьте определенную часть изображения по своему желанию.
Изображение: Viney Dhiman / KnowTechie
Дважды нажмите на изображение, чтобы увеличить или уменьшить масштаб.Таким образом вы можете увеличивать и уменьшать размер кисти. Поэтому, если вы хотите нарисовать небольшую область, увеличьте масштаб, чтобы уменьшить размер кисти.
Вы ошиблись? Нет проблем, увеличьте параметр Black and White и снова закрасьте маску в красный оттенок.
Закончив выборочную раскраску, нажмите значок Check или Tick , чтобы завершить редактирование. После этого нажмите Экспорт -> Сохранить . Это сохранит изображение в галерее телефона.
Изображение: Viney Dhiman / KnowTechie
Вот и все!
Это то, чего мне удалось достичь с помощью следующих шагов в Snapseed:
Изображение: Viney Dhiman / KnowTechie
Существуют и другие приложения, которые пользователи могут использовать для выборочной раскраски, но Snapseed предлагает то же самое в быстрых и простых шагах.
Вы нашли это руководство полезным? Дайте нам знать об этом в комментариях.
Другие практические руководства см .:
Цвет по-прежнему невероятно важен … даже если вы снимаете в черно-белом режиме
Воспроизведение: если вы снимаете для монохромного изображения, вам следует обратить внимание на то, как представлены цвета.
Итак, вы ландшафтный садовник, и вас попросили принять участие в реконструкции обычного сада, которого не существовало уже несколько десятилетий.К счастью, есть фотографии сада 1920-х годов, которые предоставляют много полезной информации о том, какие цветы и где были, в том числе клумбу из впечатляющих черных роз, которые составляют центральное место в насаждении. Хорошо, это черно-белая фотография, возможно, это синие розы, может быть, или темно-фиолетовые, но на самом деле они выглядят черными. По словам садоводов — и не обращайте на это внимания — такой вещи, как голубая роза, не существовало, по крайней мере, не было до появления передовых генетических вмешательств.Натуральные розы представлены в оттенках красного, желтого, оранжевого и розового. Так почему же фотографии роз 1920-х годов выглядят черными?
Черные розы. Существовал только до 30-х годов. Черно-белое изображение основано только на синем канале.
Когда мы недавно говорили о производстве Маяк , мы использовали слово ортохроматический для описания пленки, которая не видит красный свет (и, таким образом, с ней можно работать при красном безопасном свете в темной комнате). Для большинства людей этот термин означает монохроматическая пленка, которая не видит красного цвета, но на самом деле самые ранние фотоматериалы также не могли видеть зеленый.Ортохроматическая пленка была разработана как усовершенствование, которое также сделало пленку чувствительной к зеленому цвету, с приставкой «орто», изначально предназначенной для обозначения правильности или реалистичного представления реальности.
Для большинства людей этот термин означает монохроматическая пленка, которая не видит красного цвета, но на самом деле самые ранние фотоматериалы также не могли видеть зеленый.Ортохроматическая пленка была разработана как усовершенствование, которое также сделало пленку чувствительной к зеленому цвету, с приставкой «орто», изначально предназначенной для обозначения правильности или реалистичного представления реальности.
Ортохроматическая пленка могла, по крайней мере, видеть зеленый цвет, но без красного она все равно не была очень точной записью того, как сцена может выглядеть в монохромном режиме. Позже была разработана панхроматическая черно-белая пленка , которая была чувствительна к большей части видимого света; он создает изображение, гораздо более похожее на то, что мы ожидали бы увидеть, если бы просто снимали на современную камеру и обесцвечивали при публикации.
Этот человек наслаждается названием «Королевство Исамбард», которое достаточно фантастично. Эта фотография 1857 года — очень ортохроматическая — была сделана Робертом Хоулеттом для Illustrated Times
.Панхроматическая пленка
Именно отсюда мы получаем такие вещи, как ярко-желтый и красный фильтры, которые иногда используются черно-белыми фотографами. В эпоху цифровых технологий легко упустить из виду оптическую фильтрацию, но это было очевидное решение для людей, которые хотели гибкости панхроматической пленки, но заметили, что их фотографии выглядят как-то иначе.Учитывая, насколько важен красный цвет для рендеринга кожи человека, это большое дело. Фотография, сделанная дебютанткой 1920-х годов, скорее всего, сделает ее красные губы готично-черными, а также сделает эти розы намного темнее, чем они были на самом деле.
Возможность уйти от этого, вероятно, хорошая вещь, но некоторым она понравилась, и поэтому кому-то пришла в голову идея снимать панхроматический сток через синий или, вернее, голубой фильтр — чтобы исключить красный свет и вернуться к ортохроматический мир фотографии начала 20-х годов.Отсюда всего несколько шагов до творческой идеи съемки через красный фильтр, что является особенно хорошим трюком, когда мы фотографируем летнее небо: голубое небо становится почти черным, а белые облака остаются значительно ярче.
Изображение с красным каналом (слева) имеет значительно меньший контраст кожи, чем изображение с синим каналом справа. Опять же, образ Уоллеса
Это становится очевидным, если мы посмотрим на красный, зеленый и синий каналы практически любого изображения, особенно если мы рассмотрим его как изображение в оттенках серого.Обратите внимание, что изображение синего канала сразу же начинает показывать больше текстуры кожи и деталей, в целом так же, как и в кадре из The Lighthouse .
Итак, если мы снимаем для монохромного изображения — что не является редкостью для музыкальных клипов и рекламных роликов — это категорически не означает, что нам не нужно обращать внимание на цвет. Как уже должно быть ясно, существует множество разумных монохроматических представлений цветного изображения. Есть даже разные способы получить черно-белое изображение в одной программе; настройки по умолчанию для «черно-белого» фильтра в Photoshop не дают такого же результата, как команда «обесцветить», по крайней мере, в некоторых версиях, и в этом нет ничего плохого.
Монохромные изображения, основанные только на красном, зеленом и синем каналах. Изображение, предоставленное пользователем Pexels Уоллесом Чаком
в общественное достояниеМонохромные таблицы LUT
Это означает, что создание LUT монитора для монохромных снимков требует такого же внимания к деталям, как и все остальное. Наилучший подход будет зависеть от творческого замысла и имеющегося программного обеспечения, но многие люди определяют (своего рода) узел обесцвечивания, а затем применяют градации цвета под ним, пока все не будет выглядеть так, как задумано.
Это особенно актуально, если мы стремимся к ортохроматическому виду, поскольку синий канал на большинстве электронных камер всегда имел худшую производительность, учитывая относительную нечувствительность кремниевых формирователей изображения к синему свету и более широкое расстояние между синими фотосайтами по сравнению с зеленый.

