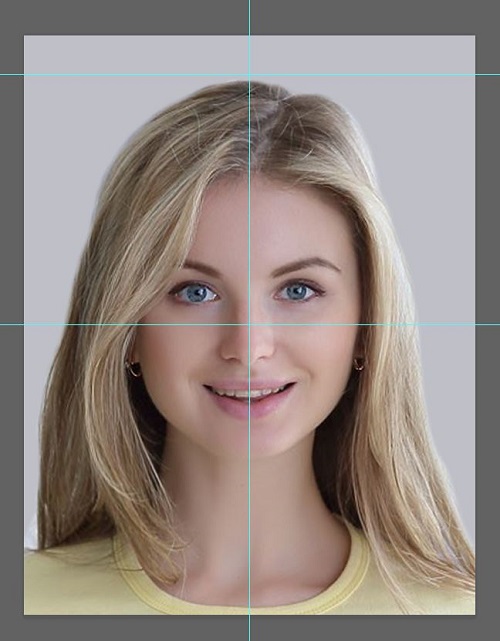Как уменьшить размер любого фото до 2 МБ и менее без потерь в качестве
Можно ли в несколько раз уменьшить размер фотографии формата JPG (JPEG) без потерь в качестве? Любой грамотный пользователь вам ответит, что это невозможно, и в принципе будет прав. Потери в качестве при компрессии картинки будут всегда, а вот насколько они будут визуально заметны – это уже другой вопрос.
При помощи онлайн сервиса Squoosh Вы сможете без видимых глазу артефактов сжать в несколько раз абсолютно любую фотографию. Хотите уменьшить её до 2 Мб? Не проблема! До одного мегабайта и даже менее? Тоже не вопрос! Исходный файл и результат на глаз будут практически неотличимы.
Сервис имеет визуальный контроль качества результата в режиме реального времени и целый набор настроек, которые позволят вам оптимизировать любое, даже самое «тяжелое» изображение. Отлично работает как в десктопных, так и мобильных браузерах. Рекомендую посмотреть его коротенькую видеопрезентацию:
Загрузить свою картинку в Squoosh можно как простым её перетаскиванием в окно браузера из проводника, так и нажатием на ссылку «select an image».
После этого экран браузера будет разделен вертикальной синей линией на две области:
- Левая – здесь находится исходное загруженное фото
- Правая – результат работы умного алгоритма компрессии графики
Соответственно, снизу слева указан вес исходного фото, а снизу справа – вес оптимизированного. Синюю линию между перемещать для того, чтобы сравнить «до и после».
В правой части окошка находится целый ряд настроек компрессии:
- Формат: OptiPNG, MozJPEG, WebP, Browser PNG, Browser JPEG, Browser WebP
- Качество: по умолчанию ползунок выставлен на 75%, что позволяет значительно уменьшить размер фото (в четыре и более раз) абсолютно без каких-либо артефактов.

В том, что потерь в качестве нет, вы сами можете убедиться на конкретном примере. Я выбрал фото (разрешение 4000×3000 px), снятое мной на Canon PowerShot SX50 HS:
При сжатии изображений в первую очередь страдают мелкие детали, типа шерсти, волос и пр. Поэтому я специально взял этого красавца в качестве «подопытного» 🙂
По умолчанию, Squoosh оптимизирует картинку с качеством 75%. В моем примере это дало возможность уменьшить вес файла с 3,62 Мб до 892 Кб, то есть в четыре раза. Давайте при 100%-ом увеличении посмотрим заметны ли какие-то артефакты сжатия:
Как видим, их нет! Причем нет абсолютно, даже если рассматривать фото при крупном увеличении. А при каком значении ползунка качества они становятся визуально различимы? Я обнаружил слегка заметные артефакты сжатия лишь при снижении качества до 45%, но различимы они глазу только при масштабировании картинки до 200% и выше.
При просмотре фото «в полный рост» без масштабирования никаких визуальных отличий нет, однако размер фото при этом уменьшился с 3,62 Мб до 424 Кб, то есть в 8,5 раз! Как по мне, результаты просто великолепны!
Поставив галочку возле «Show advanced settings», вы получите доступ к целому набору настроек, которыми можно влиять на работу алгоритма компрессии:
Уделять им внимание я не стану, потому что результат в полностью автоматическом режиме устроит 99% пользователей, ну а оставшийся 1% и самостоятельно разберется с этими настройками при необходимости 🙂
До знакомства с Squoosh моим любимым инструментом оптимизации графики был JPEGMini, но после того как из бесплатного онлайн сервиса он превратился в платную программу, я начал искать альтернативы.
Уверен, что со Squoosh не произойдет то же самое, потому что, во-первых, он создан компанией Google, а во-вторых, имеет открытый исходный код, выложенный на GitHub. В ближайшее время я опубликую статью с обзором еще парочки подобных сервисов со сравнением их работы и выбором победителя. Не пропустите 🙂
Автор статьи: Сергей Сандаков, 40 лет.
Программист, веб-мастер, опытный пользователь ПК и Интернет.
Приложение Canon Camera Connect — Canon Russia
Полезная информация
После установки приложения Camera Connect на мобильное устройство может потребоваться установить новое подключение с камерой, чтобы обеспечить ее правильное подключение к мобильному устройству.
*Canon Camera Connect предлагает следующие функции:
[Функции и совместимые модели]
1) Подключение к камере по Wi-Fi для передачи изображений***, удаленная съемка в режиме Live View и настройка даты/времени.
2) Добавление данных о местоположении на изображения в камере
3) Bluetooth-соединение с поддерживаемыми моделями камер
[Поддерживаемые функции: 1, 2, 3]
PowerShot SX730 HS **/ G9 X Mark II
EOS 200D**, EOS M6, EOS M5
[Поддерживаемые функции: 1, 3]
EOS 6D Mark II, EOS 77D, EOS 800D (удаленный спуск затвора камеры при помощи Bluetooth доступен с пультом BR-E1, который приобретается отдельно)
[Поддерживаемые функции: 1, 2]
PowerShot SX430 IS / SX432 IS / SX620 HS / G7 X Mark II / SX720 HS / SX540 HS / SX420 IS / G5 X / G9 X / G3 X / SX530 HS / SX 710 HS / SX 610 HS / G7 X / SX60 HS / N2 / G1 X Mark II / SX700 HS / SX600 HS / N100
IXUS 190 / 285 HS / 180 / 182 / 275 HS / 265 HS
PowerShot G16* / S120* / S200* / SX510 HS* / SX280 HS* / N* / A3500 IS* / A3550 IS* / S110*
IXUS 255 HS* / 140* / 135* / 245 HS*
[Поддерживаемые функции: 1]
EOS 5D Mark IV, EOS 1300D, EOS 80D, EOS 760D, EOS 750D, EOS 70D, EOS 6D, EOS M10, EOS M3
IXUS 510 HS* / 240 HS*
LEGRIA HF R86* / HF R87*/ HF R88*
* Не поддерживается удаленная съемка в режиме Live View
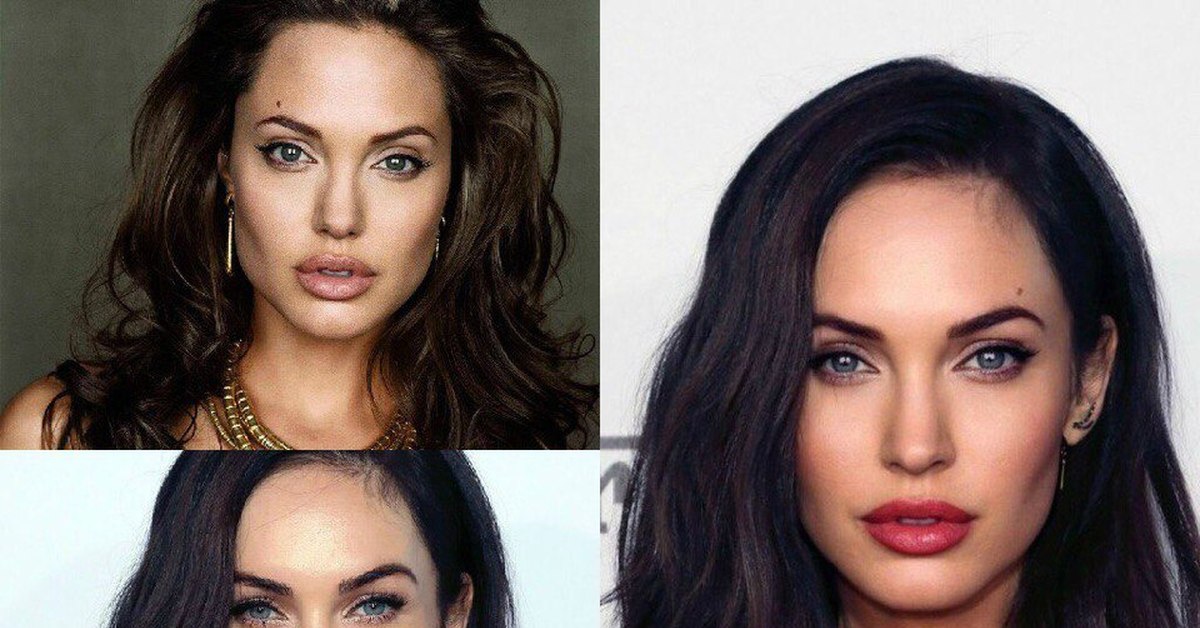
*** Изображения CR2 будут уменьшены до оптимального размера для вашего устройства в зависимости от использованной камеры. Передача файлов RAW CR2 в полном разрешении НЕДОСТУПНА.
Операционная система:
— iOS 9.3/10.3
— Android OS 5.0–5.1/6.0/7.0–7.1
Системные требования для Bluetooth:
Для установки Bluetooth-соединения камера должна поддерживать Bluetooth, а на вашем устройстве должен быть Bluetooth версии 4.0 или выше (поддерживается технология Bluetooth с низким энергопотреблением). Устройства с поддержкой Bluetooth версии 4.0: iPhone 4s и более поздние модели, iPad 3-го поколения и более поздние, iPod touch 5-го поколения и более поздние.
Совместимые форматы файлов:
— JPEG, MP4, MOV
- Файлы MOV, записанные с помощью камер EOS, не могут быть сохранены.
- Файлы AVCHD, записанные с помощью видеокамеры, не могут быть сохранены.
Примечание:
— Если приложение не работает надлежащим образом, закройте его и попробуйте запустить снова.
— Длительное использование GPS в фоновом режиме может значительно снизить продолжительность работы от аккумулятора.
Если альбом «Мой фотопоток» не обновляется
В этой статье описано, что делать, если в альбоме «Мой фотопоток» на iPhone, iPad, iPod touch, Mac или Apple TV не отображаются фотографии.
В альбоме «Мой фотопоток» на устройстве iPhone, iPad, iPod touch, Apple TV или компьютере Mac не отображаются фотографии
Если на всех ваших устройствах включена функция «Мой фотопоток», то фотографии за последние 30 дней находятся в альбоме «Мой фотопоток».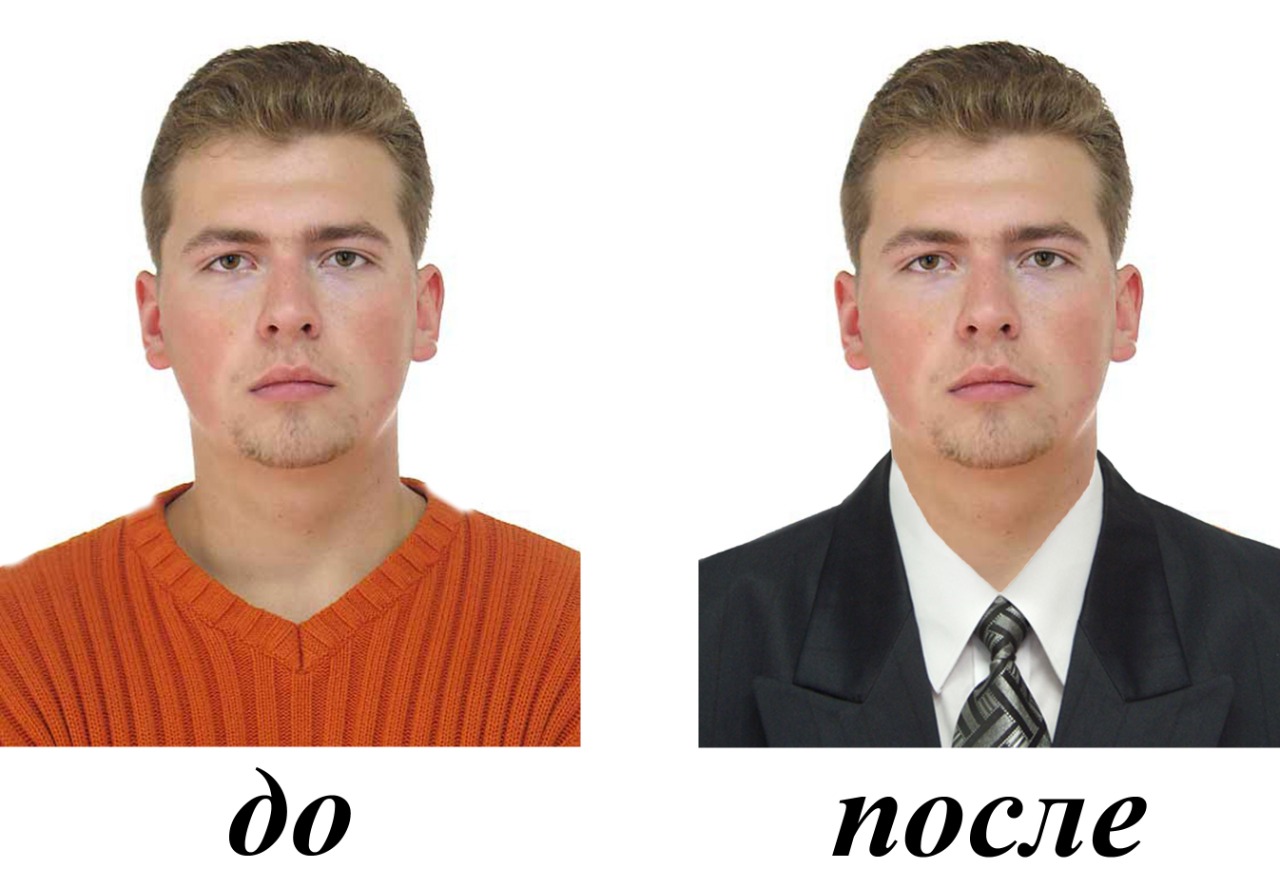
Если в приложении «Фото» отсутствуют изображения из альбома «Мой фотопоток», выполните следующие действия на каждом устройстве.
iPhone, iPad или iPodtouch
- Перейдите в меню «Настройки» > Wi-Fi на каждом устройстве. Убедитесь, что Wi-Fi включен и есть подключение к Интернету.
- Нажмите «Настройки» > [ваше имя] > iCloud > «Фото». Убедитесь, что параметр «Выгрузка в Мой фотопоток» включен. Если этот параметр не отображается, включите функцию «Фото iCloud», чтобы хранить фотографии и видео в iCloud.
- Закройте приложение «Камера» на устройстве, с помощью которого была снята нужная фотография.
 (Только после этого начнется выгрузка файлов в альбом «Мой фотопоток».)
(Только после этого начнется выгрузка файлов в альбом «Мой фотопоток».) - Убедитесь, что аккумулятор устройства iOS заряжен не менее чем на 20 %. В противном случае функция «Мой фотопоток» временно отключается для продления времени работы от аккумулятора.
Mac
- Убедитесь, что компьютер Mac подключен к Интернету.
- На компьютере Mac выберите меню Apple () > «Системные настройки», а затем нажмите iCloud. Войдите в систему на всех поддерживаемых устройствах с помощью одного и того же идентификатора Apple ID.
- Откройте приложение «Фото». Затем выберите «Фото» > «Настройки». Щелкните iCloud (или «Фотопоток»).
- Убедитесь, что флажок «Мой фотопоток» установлен. Если этот параметр не отображается, включите функцию «Фото iCloud», чтобы хранить фотографии и видео в iCloud.
- Закройте приложение «Камера» на устройстве, с помощью которого была снята нужная фотография.
 (Только после этого начнется выгрузка файлов в альбом «Мой фотопоток».)
(Только после этого начнется выгрузка файлов в альбом «Мой фотопоток».)
Apple TV
- В меню «Настройки» > «Сеть» > Wi-Fi проверьте, включен ли Wi-Fi и есть ли подключение к Интернету.
- В меню «Настройки» > «Учетные записи» > iCloud проверьте, включена ли функция «Мой фотопоток».
- Закройте приложение «Камера» на устройстве, с помощью которого была снята нужная фотография. (Только после этого начнется выгрузка файлов в альбом «Мой фотопоток».) Если вы все еще не видите всех фотографий из альбома «Мой фотопоток», возможно, причина в ограниченном месте хранения на устройстве Apple TV.
* Чтобы передавать фотографии и видеозаписи на другие устройства Apple через iCloud, нужно войти в учетную запись iCloud на каждом устройстве, используя один и тот же идентификатор Apple ID.
На разных устройствах в альбоме «Мой фотопоток» отображаются разные фотографии
На устройстве может храниться до 1000 фотографий, даже если они были сняты более 30 дней назад. Фотографии, добавленные более 30 дней назад, удаляются из iCloud, поэтому на разных устройствах они могут не совпадать: это зависит от того, когда была включена функция «Мой фотопоток». В связи с ограничениями на объем места, занимаемого фотографиями, на устройстве Apple TV могут отображаться только последние фотографии.
Чтобы удалить из альбома «Мой фотопоток» на всех устройствах старые фотографии и добавить новые, выполните следующие действия:
- Если в альбоме «Мой фотопоток» есть фотографии, которые нужно оставить, сохраните их на устройстве. Затем сохраните копии фотографий и других данных.
- Выключите функцию «Мой фотопоток».
 Вот как это сделать:
Вот как это сделать: - На устройстве iPhone, iPad или iPod touch нажмите «Настройки» > [ваше имя] > iCloud > «Фото» и отключите параметр «Выгрузка в Мой фотопоток».
- На компьютере Mac с macOS Catalina или более поздней версии откройте приложение «Фото» и в строке меню выберите «Фото» > «Настройки». Нажмите iCloud и выключите функцию «Мой фотопоток».
- На устройстве Apple TV выберите «Настройки» > «Учетные записи» > iCloud и выключите параметр «Мой фотопоток».
- Подтвердите удаление фотографий.
- Снова включите функцию «Мой фотопоток».
- Повторите эти действия для каждого устройства.
В альбоме «Мой фотопоток» не отображаются импортированные фотографии
- Убедитесь, что на устройстве iPhone, iPad, iPod touch или компьютере Mac есть активное подключение к Интернету.

- Проверьте, используется ли функция Фото iCloud в приложении «Фото». Если функция «Фото iCloud» включена, фотографии с других устройств, на которых используется функция «Мой фотопоток», не будут отображаться на вашем устройстве.
Дополнительная информация
Информация о продуктах, произведенных не компанией Apple, или о независимых веб-сайтах, неподконтрольных и не тестируемых компанией Apple, не носит рекомендательного или одобрительного характера. Компания Apple не несет никакой ответственности за выбор, функциональность и использование веб-сайтов или продукции сторонних производителей. Компания Apple также не несет ответственности за точность или достоверность данных, размещенных на веб-сайтах сторонних производителей.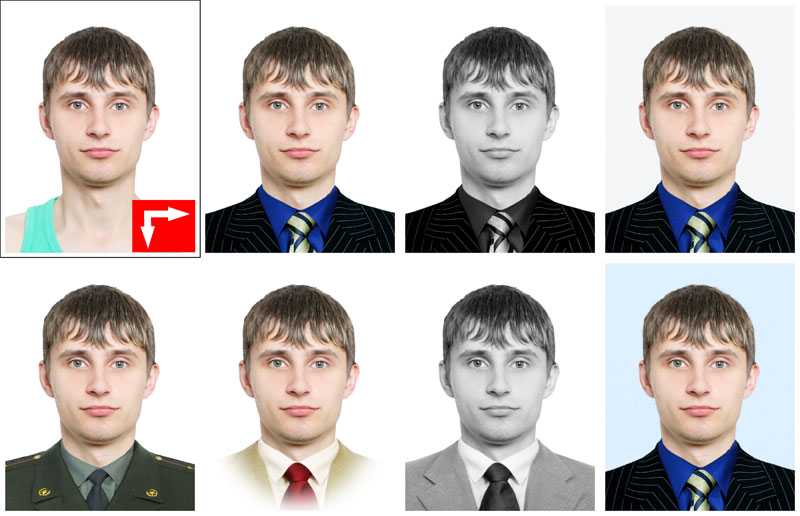 Обратитесь к поставщику за дополнительной информацией.
Обратитесь к поставщику за дополнительной информацией.
Дата публикации:
App Store: Видеоредактор — Perfect Video
Perfect Video – это мощный, но ОЧЕНЬ удобный редактор для видео и слайд-шоу. С ним вы сможете легко и быстро обрезать, склеивать, разделять, переворачивать и зеркально отражать видеоклипы, добавлять субтитры, мозаику, водяные знаки, фото и текст, редактировать переходы от одного фрагмента к другому, добавлять музыку и голос, а также экспортировать готовые видеоклипы.
[ВОЗМОЖНОСТИ ДЛЯ ВЛАДЕЛЬЦЕВ PRO-АККАУНТОВ]
1. Анимация по ключевым кадрам: создание ключевых точек с помощью различных операций редактирования.
2. Видео с функцией «картинка в картинке».
3. Функция «Разделить экран»: воспроизведение двух видео параллельно.
4. Хромакей (зеленый экран): замена сплошного одноцветного фона видеороликом или фотографией.
5. Мозаика на видео: пикселизация, размытие или выделение любого фрагмента.
6. Цвет видео: настройка цвета видео в реальном времени (яркость, контрастность, насыщенность, оттенки…).
7. Движение фото: эффект Кена Бернса.
[ПРОЧИЕ ВОЗМОЖНОСТИ И ОСОБЕННОСТИ ИСПОЛЬЗОВАНИЯ]
1) Импорт видео и фото: добавляйте в проект видеоклипы и фотографии – это занимает считанные секунды.
2) Различные форматы: оригинальный размер видео, 1:1; 4:5; 16:9 или 9:16; 4:3 или 3:4; 19,5:9 или 9:19,5; 3:2 или 2:3; 2:1 или 1:2; 2,39:1.
3) Задний план: добавляйте к ролику фон любого цвета, размывайте задний план или используйте для него фотографии из собственной медиатеки.
4) Совмещение: объединяйте несколько текстов, видео или фото в один клип.
5) Разделение: эта функция позволяет удалять любой фрагмент из середины ролика, а также ускорять и замедлять темп видеофрагмента.
6) Из видео в картинку: экспорт стоп-кадров из видеоролика посредством функции «Разделение».
7) Тримминг: убирайте все ненужные моменты.
8) Замедленная съемка: замедляйте и ускоряйте видео (0,25x—6x).
9) Обрезка и зеркальное отражение видео, а также возможность поворачивать его под любым углом.
10) Реверс: воспроизведение видео задом наперед.
11) Дублирование: возможность дублировать любой проект или видеоклип.
12) Анимированные субтитры: добавляйте к видео анимированный текст и картинки.
13) Водяные знаки: вставляйте в видеоролик собственный логотип.
14) Громкость: заглушайте видео или увеличивайте его громкость (0-500%).
15) Музыкальное оформление: добавляйте в любой проект музыку из медиатеки iTunes. Можно также добавить только часть песни, обрезав ее в нужном месте.
16) Звуковые эффекты: множество готовых звуковых эффектов.
17) Переходы: огромное количество готовых эффектов перехода между кадрами.
18) Затемнение и проявление видео: эффект проявления или затемнения начальных и последних кадров (все параметры — в разделе «Настройки»).
19) Сжатие видео: радикальное уменьшение размера файла без потери качества.
20) Экономия места: Perfect Video сохраняет только ссылку на видео, поэтому импортированные ролики не занимают ценное место (главное – НЕ УДАЛЯЙТЕ оригинал редактируемого видео).
21) Высокое разрешение: поддержка ряда форматов, включая 1920x1080HD, и разрешения 4K на iPhone 6s, iPhone 6s Plus, iPad Air 2 и iPad Pro и новее.
22) Экспорт и публикация: готовые клипы можно сохранить в альбоме «Фотопленка», отправить в Instagram, Facebook, YouTube или по электронной почте.
23) Мгновенные действия: все действия выполняются мгновенно. Больше не нужно ждать!
Если у вас есть вопросы или предложения, пишите нам. Мы обязательно ответим. Спасибо!
Наш электронный адрес: PerfectVideoSupp@icloud.com
1 мб, 2 мб. Онлайн. Оптимизилла
Автор Константин На чтение 3 мин Опубликовано Обновлено
Многие пользователи задаются вопросом: как сжать фото до нужного размера. Например, нужно уменьшить размер фотографии до 2 мб., 1 мб., 500 кб., 200 кб., или еще меньше.
Например, нужно уменьшить размер фотографии до 2 мб., 1 мб., 500 кб., 200 кб., или еще меньше.
Мне лично часто приходится сжимать картинки для своего сайта. Это пригождается, когда готовлю новые статьи и делаю сайты на заказ.
Кому то также бывает необходимо сжать фото для отправки по электронной почте, для Госуслуг и т.д.
Почему нужно уменьшать размер изображений и как это делать на компьютере в программе Paint мы уже рассматривали в отдельной статье. А сейчас рассмотрим, как быстро сжать фото онлайн.
Для сжатия фото в Сети существуют разные онлайн сервисы. Причем у каждого такого сервиса есть свои преимущества. Рассмотрим несколько таких онлайн сервисов и попробуем изображение с размером больше 11 мб. сжать до 2 мб.
Как сжать фото онлайн в сервисе Оптимизилла
Оптимизилла является отличным удобным оптимизатором изображений. Он позволяет сжимать файлы формата JPEG и PNG до нужного размера с самыми минимальными потерями качества и даже без таких потерь.
Чтобы сжать большое фото, например, до 1 или 2 мб. просто загружаем исходное.
После успешной закачки фото автоматически будет сжато. Как видно на снимке ниже исходный файл в 12 мб. был автоматически сжат на 84% до 2 мб.
Также здесь можно сравнить исходное фото с тем, который сжали. В случае необходимости, с помощью ползунка можно изменить размеры сжатого файла, например, с 2 мб. до 1 мб. и т.п.
В итоге остается скачать сжатое фото на компьютер. Либо можно скачать все фото, — если мы сжимали несколько изображений.
Как сжать фото до нужного размера в IMGonline
IMGonline позволяет изначально выставлять, до какого размера нужно сжать фото.
Кроме того, в данном онлайн сервисе можно дополнительно сжать изображения. Для этого нужно переключить на прогрессивный jpg (если сжимаем файлы этого формата). А также можно удалить EXIF и другие метаданные из фото.
Например, часто не нужно в файле оставлять такую информацию, как модель и имя владельца фотоаппарата. Также нет необходимости в GPS координатах, даты съёмки и т.п.. Тогда можно отметить Нет в опции Копировать EXIF и другие метаданные.
Также нет необходимости в GPS координатах, даты съёмки и т.п.. Тогда можно отметить Нет в опции Копировать EXIF и другие метаданные.
В итоге получаем файл с нужными размерами (до 2-х мб.).
Это статья показала, как сжать фото до нужного размера.
Рассмотренные выше два онлайн сервиса позволяют быстро сжимать фото. Например, можно сжать файлы до 1 мб. или до 2 мб. Если же вам нужно часто сжимать много изображений на компьютере, то можно воспользоваться подходящими программами для уменьшения размера фотографий.
Вставить две фотографии в одну. Как объединить две фотографии в одну онлайн и в фотошопе
Сделать из двух фото одно совершенно несложно — сейчас для этого создано несколько десятков сервисов. В некоторых из них это основная функция, в некоторых — второстепенная. Сегодня мы расскажем, на каких сайтах можно выполнить это нехитрое действие всего за несколько минут.
: объединить несколько фото в одно – это просто!
Pixlr обладает огромным ассортиментом полезных функций для редактирования фотографий
Сервис IMGonline – настоящий кладезь полезных функций для обработки фотографий. Здесь собрано множество инструментов для цветокоррекции и улучшения снимков, а также применения интересных эффектов. Несмотря на всю мощность сайта, его дизайн очень примитивен, зато пользоваться им можно даже со старого мобильного телефона, имеющего выход в интернет.
Здесь собрано множество инструментов для цветокоррекции и улучшения снимков, а также применения интересных эффектов. Несмотря на всю мощность сайта, его дизайн очень примитивен, зато пользоваться им можно даже со старого мобильного телефона, имеющего выход в интернет.
Для склеивания фото во вкладке «Инструменты» необходимо выбрать функцию «Объединить две картинки в одну» или просто нажать сюда .
Пусть вас не пугает большое количество информации на странице. Если нужно просто объединить 2 фото без их редактирования, то предложенные настройки не понадобятся
Выполняем следующие три шага:
- Загружаем нужные фотографии.
- Отмечаем ориентацию их расположения (вертикально или горизонтально) и по необходимости настраиваем остальные параметры объединения. Здесь же можно повернуть, обрезать или отразить ваш снимок, хотя делается это не очень удобно и вообще не наглядно.
- Выбираем формат готового изображения (jpg или png-24).
Нажимаем кнопку «ОК».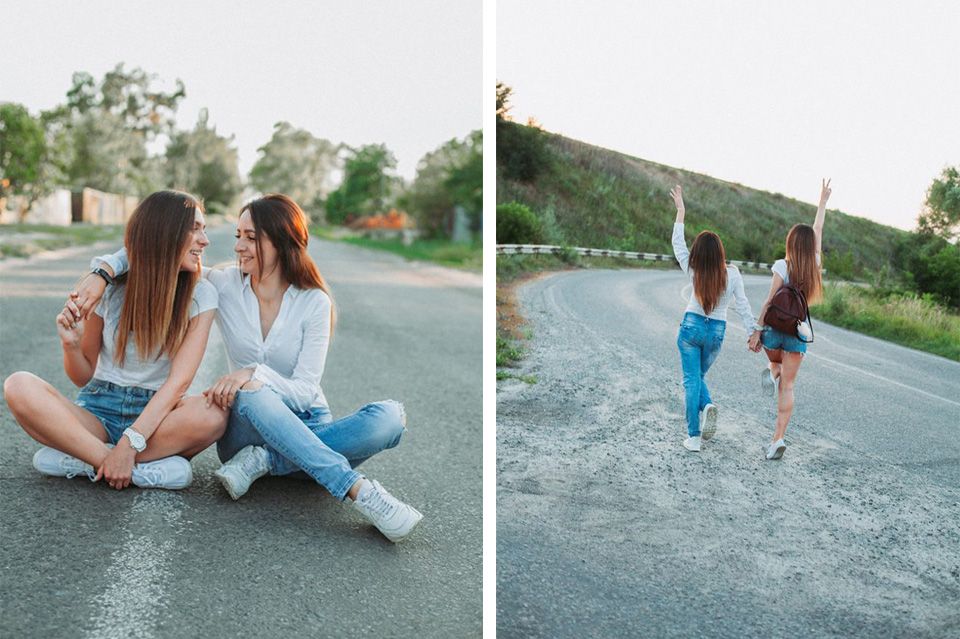
Далее вам предложат открыть или скачать готовое объединение
– еще один очень простой в использовании, но многофункциональный фоторедактор. Чтобы сделать из двух фото одно, сначала их нужно по очереди залить на сайт. Для этого во вкладке «Файлы» выбираем «Загрузить с диска» или «Загрузить из альбома Вконтакте». Затем нажимаем «Операции» – «Редактировать» – «Склеить несколько фото».
Обращаем ваше внимание, что картинки загружаются по отдельности: сначала первая, а потом точно таким же образом – вторая
Здесь же вы можете нормализовать размер снимков относительно друг друга
Если вас устраивает готовая склейка, нажимаете «Принять», если нет – «Отменить».
С полученным результатом можно работать дальше или сохранить изображение на компьютер или «Вконтакте»
Хотите сделать объединение оригинальным? Для этого Кропер предлагает целый архив декоративных фоторамок, а также возможность создания цветной или динамической рамки.
Выбирать изображения для редактирования удобно со специальной панели слева
Как видите, все предложенные сервисы одинаково хорошо могут соединить два фото в одно онлайн. Однако каждый сайт имеет свои особенности, дополнительные функции и возможности. Какие из них вам больше по душе – решайте сами.
Далеко не все пользователи компьютеров – продвинутые, поэтому то, что профессионал делает играючи, обычному человеку может быть не по силам. Вряд ли простой «юзер» сможет сделать красочный, оригинальный коллаж или сложный фотомонтаж, например, наложить кому-то макияж или изменить прическу с помощью Фотошопа.
И что же, оставить все эти интересные манипуляции только профессионалам? А вот и нет. Необязательно быть веб-дизайнером, чтобы совершать какие-то несложные действия над фотографиями.
Вам необязательно изучать все тонкости этой профессиональной программы, чтобы сделать что-то оригинальное с ее помощью, достаточно будет ознакомиться только с некоторыми несложными приемами, чтобы порадовать себя красивыми творениями собственных рук. К тому же, существуют облегченные версии Фотошопа , с которыми «чайникам» обращаться проще.
К тому же, существуют облегченные версии Фотошопа , с которыми «чайникам» обращаться проще.
Для начала нужно сказать, что есть множество способов, как это сделать. Здесь мы рассмотрим только два из них: с помощью Photoshop и с помощью простейшей Paint – стандартной программы, которая есть у любого пользователя.
Итак, смело ставьте на свой компьютер Фотошоп, если оперативная память вашего ПК это позволяет (он не кусается).
Мы не будем брать сложные случаи, когда вы, например, слились с кем-то в объятья на фото. Представим, что вам просто нужно расположить на одном листе два разных фото .
Открываем две исходные фотографии, и увеличиваем поле одной из них по ширине или по высоте. Для этого в меню «изображение» нажимаем «размер холста» и увеличиваем ширину или длину (или и то и другое), например, вдвое . В сантиметрах или пикселях, не важно.
В том же окошке под размерами фото нужно выбрать в какую сторону вы будете расширять холст (влево, вправо, вниз или вверх).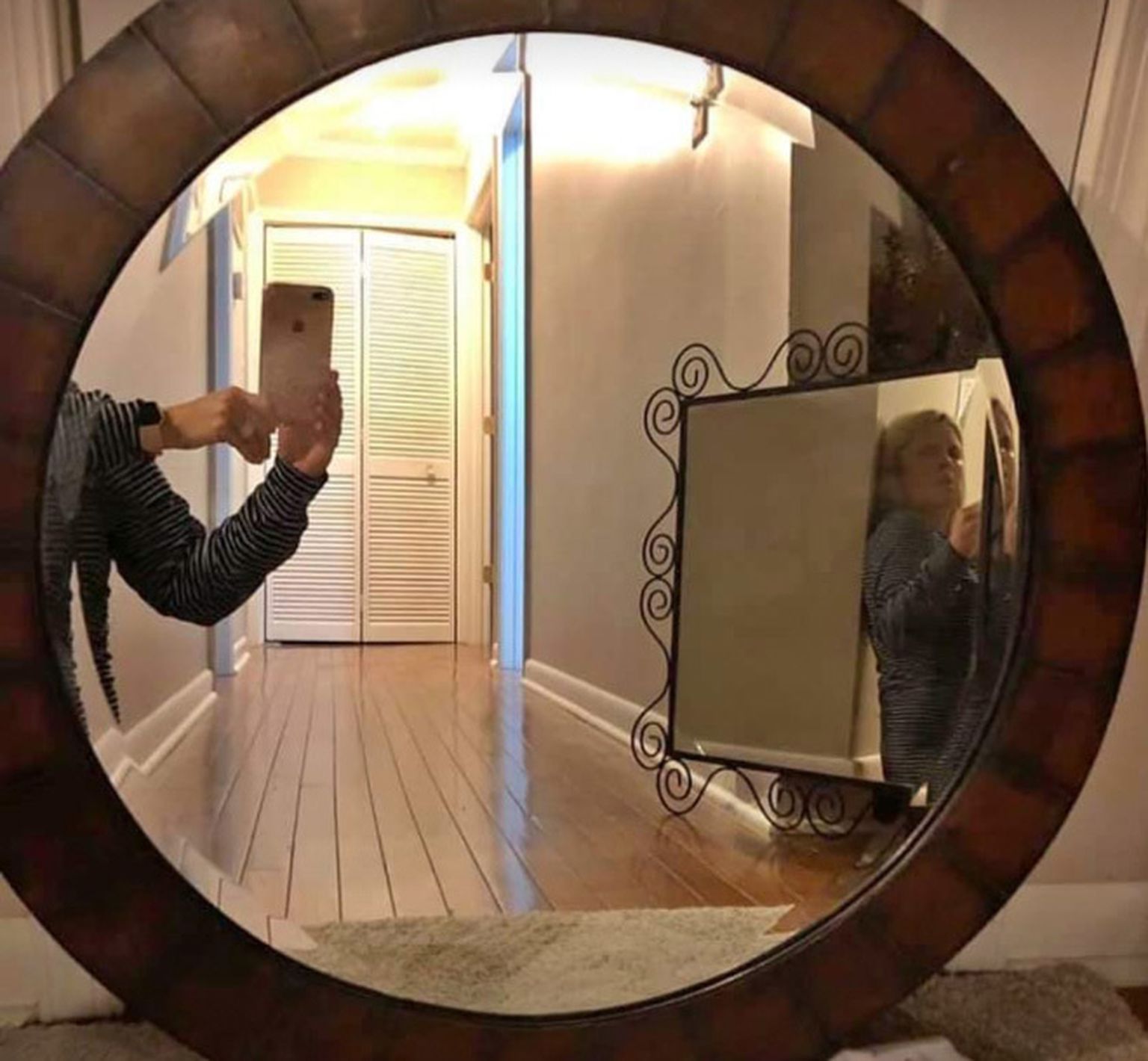 Вы увидите разбитое на квадраты со стрелочками поле. Допустим, мы увеличиваем холст направо. Для этого нажимаем на крайний левый квадратик во втором блоке. Вспомните ваши навыки по игре в «Тетрис». Нажимаем «ок» и получаем белое поле на фотографии справа.
Вы увидите разбитое на квадраты со стрелочками поле. Допустим, мы увеличиваем холст направо. Для этого нажимаем на крайний левый квадратик во втором блоке. Вспомните ваши навыки по игре в «Тетрис». Нажимаем «ок» и получаем белое поле на фотографии справа.
После этого в инструментах, которые обычно находятся слева, выбираем «перемещение» (второй инструмент сверху – стрелочка).
Наводим курсор на вторую фотографию, захватываем ее и перетаскиваем на белое поле первой.
И вот у нас получилась одно изображение, состоящее из двух фотографий. Далее мы можем задать нужный размер этого изображения (меню «изображение» – «размер изображения») и можно сохранять готовый результат.
Здесь важно, чтобы размеры фотографий были близки. Их, конечно, можно подогнать друг к другу, но при этом вы можете потерять качество.
Можно поступить иначе: наложить одну фотографию на другую, заменив часть композиции первой.
Итак, открываем две фотографии. Выбираем в инструментах самый первый: «прямоугольная область» и выделяем с его помощью изображение, которое собираемся внедрить в основную фотографию (или выделяем только его часть).
Потом выбираем уже знакомый вам инструмент «перемещение» и перетаскиваем выделенную область фото на второе изображение.
Чтобы изменить размер того фото, которое мы наложили сверху, выбираем меню «редактирование» , далее «произвольная трансформация» и уменьшаем или увеличиваем размер до нужного. Готово, можно сохранять или распечатывать.
Если вас все-таки пугает Photoshop или вы просто не хотите его устанавливать, можно воспользоваться более простым графическим редактором – Paint.
С ним вам будет работать проще. Однако качество фото при этом может пострадать, особенно если вы будете менять размер фотографии .
Итак, открываем Paint, создаем новый документ, делаем его нужного размера с помощью стрелочек.
Можно сделать еще проще. Открываем сначала одно изображение, делаем его нужного размера, а сверху накладываем вторую фотографию.
Как видите, нет ничего сложного. Теперь вы обладатель вашего первого, пусть и очень простого, фотоколлажа.
Если вам нужно не просто совместить два фото, а сделать небольшую галерею из нескольких изображений, то есть способ, который упростит эту задачу. Для того, чтобы не добавлять в вашу галерею по одному изображению, а сэкономить время, нужно объединить их по два или по несколько сразу и потом перетаскивать в вашу галерею.
Проще это сделать в Фотошопе. Чтобы склеить большое количество фото в Paint, вам придется попотеть.
В Фотошопе изображение разделяется на слои, если вы накладываете два фото друг на друга, это будет два разных слоя. И если вы попытаетесь перетащить их в другой файл, их нужно будет перетаскивать по одному. Для упрощения задачи нужно слить эти слои. Для этого нажмите меню «Слой» и далее «Выполнить сведение» . И тогда две или несколько фото объединяться в одно.
Конечно, проще поручить эту задачу специалисту, например, заказать красивый коллаж в фотосалоне. Он будет выполнен качественно. Но если вы сделаете его самостоятельно, с любовью, пусть и не очень качественно, то вы, скорее всего, получите больше радости и удовлетворения.
И когда кто-то спросит: «Какая красота! Где заказывали?». Вы с гордостью сможете ответить: «Это моя работа!»
Объединить две фотографии в одну задача довольно трудная, для новичков, которые только начали изучать фотошоп В этой статье мы соединим два изображения в одно с помощью фотошопа и сервиса Pixlr (фотошоп онлайн).
Зачем объединять две фотографии в одну, что такое фотоколлажЗдравствуйте друзья! Вы наверное не раз видели в сети Интернет фотографии, где на одном фоне одной картинки отображаются другие изображения. Зачем совмещать картинки таким образом? В основном для создания нового уникального фото. Это нужно тем людям, которые например, работают на фрилансе и делают подобные картинки на заказ. Или же пользователям, владеющими собственными сайтами, блогами, группами в соц-сетях.
Подобный рисунок принято называть фотоколлаж. Что такое фотоколлаж? Это одна картинка, на которой размещено множество других картинок. Например, на фоне природы гуляют люди. Далее мы узнаем, как объединить 2 фото в одну.
Далее мы узнаем, как объединить 2 фото в одну.
Помимо фотошопа в Интернете существует специальный сервис Pixlr Express, который может объединить две фотографии в одну и тем самым он создаёт фотоколлаж. Работать с ним достаточно просто. Для начала откроем его главную страницу по этому адресу – (pixlr.com/express). (Скажу, что этот сервис не будет работать, если у Вас включены блокировщики рекламы).
Чтобы создать фотоколлаж нажмите на кнопку – Collag. Далее у нас открывается панель редактирования. Откроются четыре панели, на них можно нажать и выбрать с компьютера те фотографии, которые мы хотим соединить. (Рисунок 1)
Итак, у нас появились две фотографии. Теперь, чтобы их соединить в одну, нажимаем на кнопку Layout, выбираем двойной слой и «Finished», для сохранения картинки. (Рисунок 2)
Впоследствии, появляются две функции Save, что означает сохранить. Нажмите на эту функцию два раза и сохраняем фотоколлаж на компьютер. Итак, мы создали фотоколлаж (Рисунок 3).
Итак, мы создали фотоколлаж (Рисунок 3).
Этот инструмент, поможет Вам объединять множество других различных картинок.
Объединить две фотографии в одну в фотошопеИтак, чтобы объединить две фотографии в одну используем второй вариант – программу фотошоп. Открываем фотошоп нажимаем на кнопку «файл», далее «открыть» и выбираем с компьютера ту картинку, которую надо изменить.
Затем так же добавляем второе фото. В фотошпе появились две вкладки картинок. Нам нужно перейти на вторую, чтобы переместить изображение на первое фото. Нажимаете на «слои» затем на два раза щёлкаете левой кнопкой мыши и нажмите «ок». Это необходимо сделать, чтобы была возможность редактирования картинки. (Рисунок 4).
После данного действия, с этого фона картинка удалиться и её можно вставить на другой фон. Для вставки картинки опять переходим на первую картинку в раздел «редактирование» «вставить» В этом случае, у Вас точно должно получиться объединить две фотографии в одну.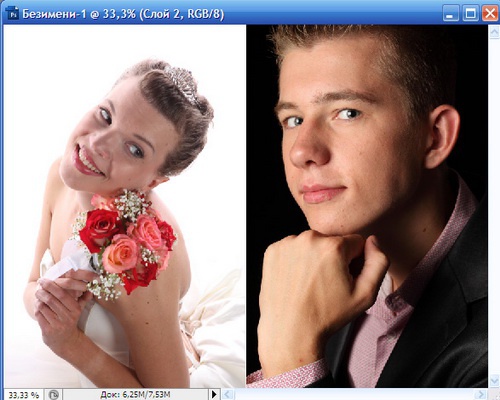 Если Вам будет мешать фон на второй фотографии, то его можно убрать. Заходим во вкладку «слои» выбираем «векторную маску» затем нажимаем на кисть и потихоньку убираем ненужный фон. Таким образом, картинки полностью соединяться.
Если Вам будет мешать фон на второй фотографии, то его можно убрать. Заходим во вкладку «слои» выбираем «векторную маску» затем нажимаем на кисть и потихоньку убираем ненужный фон. Таким образом, картинки полностью соединяться.
Итак, в этой статье мы рассмотрели вопрос – как объединить две фотографии в одну в фотошопе и с помощью сервиса Pixlr. Этот метод объединения фотографий поможет многим пользователям, особенно в плане заработка через Интернет.
Созданные коллажи, уникальные картинки можно разместить для продажи в Интернете на специальных сервисах – фотостоках и на этом заработать. Удачи Вам!
С уважением, Иван Кунпан.
Получайте новые статьи блога прямо себе на почту. Заполните форму, нажмите кнопку «Подписаться»
Доброго времени суток дорогие друзья. В этой статье я покажу Вам два простых метода объединить две фотографии в одну.
Способ 1. Соединяем два изображения в фотошопе
На этом все. Данный метод наиболее практичен и универсален.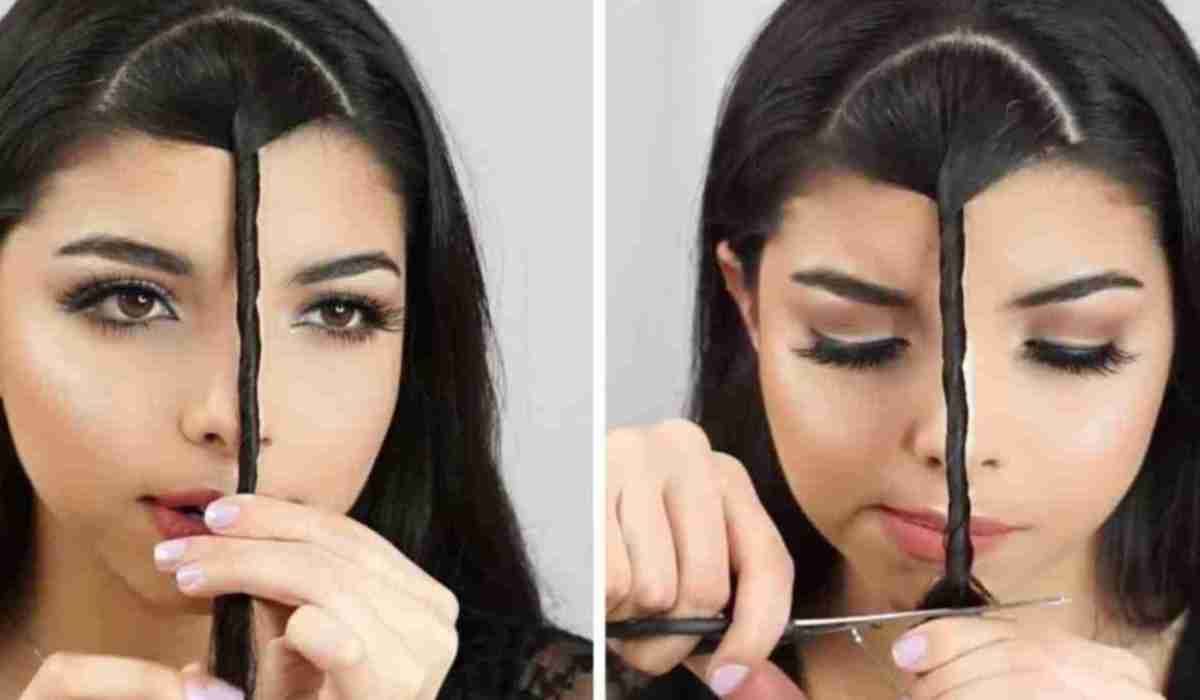 Несмотря на то, что Вам придется установить фотошоп, если он не установлен и немного в нем разобратся, результат того стоит.
Несмотря на то, что Вам придется установить фотошоп, если он не установлен и немного в нем разобратся, результат того стоит.
Есть еще один более простой метод, который не потребует установки дополнительных программ.
Как объединить два изображения в Paint
Хоть данный метод намного проще, но гибкости и получения идеального результата от него не ждите.
На этом все, Теперь Вы знаете два простых способа объединить две фотографии в одну. Пишите в комментариях, была ли полезна для Вас данная статья.
Создание коллажей и другие дизайнерские работы практически всегда требуют совмещения в одном документе нескольких фотографий. Иногда встречаются варианты, когда область, которую нужно заполнить, не совпадает по размеру с вставляемым изображением. Все эти действия можно осуществлять несколькими способами. Как 2 фотографии соединить в одну вы и узнаете из этой статьи.
Растровый редактор Paint, входящий во все версии Windows, позволяет работать со слоями, прост, имеет удобный интерфейс. Для редактирования фотографий после запуска редактора в него загружают основную фотографию с помощью Проводника или правой кнопки мыши. Основной является та фотография, которая будет находиться на конечном изображении либо сверху, либо справа.
Для редактирования фотографий после запуска редактора в него загружают основную фотографию с помощью Проводника или правой кнопки мыши. Основной является та фотография, которая будет находиться на конечном изображении либо сверху, либо справа.
Для размещения второй фотографии нужно подготовить для нее свободное пространство. Для этого используются узловые точки, находящиеся на правой и нижней границе. Передвигают их мышью при зажатой левой кнопке. Причем место нужно определить с запасом. Лишнее пространство можно убрать после выполнения всех операций таким же способом.
Для этого на главной странице редактора в выпадающем списке «Вставить» Выбираете команду «Вставить из…», выбираете файл, вторая фотография помещается поверх первой в режиме редактирования. Выберите правильное местоположение фотографии, двигая ее при помощи левой кнопки мыши, и установите правильный размер с помощью узловых точек, которых в данном случае насчитываете восемь. Четыре находятся по углам изображения, а четыре – посередине сторон.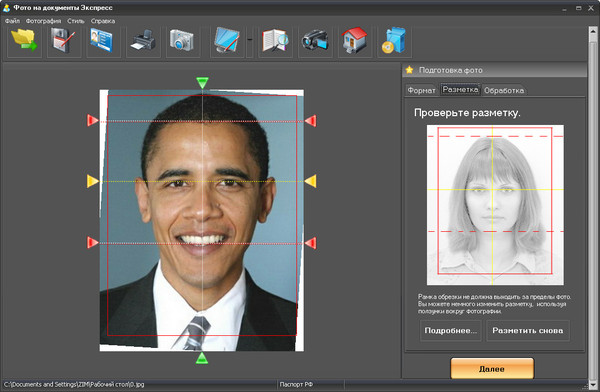 После окончательной подгонки размеров соединенного изображения полученный документ можно сохранить при помощи пункта меню, которое раскрывается нажатием синей кнопки, «Сохранить как…».
После окончательной подгонки размеров соединенного изображения полученный документ можно сохранить при помощи пункта меню, которое раскрывается нажатием синей кнопки, «Сохранить как…».
Совмещение двух изображений в фотошопе
Для соединения двух изображений операция открытия второго слоя необязательна. Достаточно создать место для второй фотографии путем нажатия на строки «Изображение» — «Размер холста». Оба изображения открываются, и на втором захватом определяется часть, которая подлежит переносу. Эта часть перемещается опцией Move. Второй слой фотошоп для нее откроет самостоятельно.
С помощью совместного нажатия Cntrl+T определяем втрое фото на свое место. При необходимости размываете границы — с помощью «Кисти», «Штампа», «Размывки». Для вставки можно выбрать рамку с несколькими окнами для вставок. Полученное изображение сохраните под новым именем, чтобы не испортить исходные изображения.
Использование редактора Picasa
Соединение двух фотографий можно провести с помощью редактора Picasa. После открытия программы выбранная фотография уменьшенного размера будет находиться внизу окна Picasa. Затем с помощью клавиши «Отобрать выбранные элементы». Затем добавляется столько изображений, сколько необходимо. После закрепления фото нажмите «Создать коллаж».
После открытия программы выбранная фотография уменьшенного размера будет находиться внизу окна Picasa. Затем с помощью клавиши «Отобрать выбранные элементы». Затем добавляется столько изображений, сколько необходимо. После закрепления фото нажмите «Создать коллаж».
После этого произойдет открытие окна коллажа, в котором вы сможете изменить фон, порядок расположения изображений, размеры картинок. После окончания оформления документа снова жмите «Создать коллаж».
Возможностей выше перечисленных программ вполне хватает для выполнения стандартных графических заданий, к которым относится и соединение двух фотографий в одно изображение.
Как управлять камерой iPhone без рук. Три способа сделать фото удаленно
Многие пользователи часто используют iPhone в качестве фото- или видеокамеры. Иногда просто необходимо нажать на кнопку спуска затвора удаленно.
Есть сразу несколько способов сделать это и получить отличный кадр, находясь при этом вдали от iPhone.
📌 Спасибо re:Store за полезную информацию. 👌
1. Через Apple Watch
Самый очевидный способ – осуществить спуск затвора при помощи подключенных к смартфону Apple Watch. Главное, чтобы iPhone находился в радиусе действия Bluetooth.
Для этого достаточно запустить приложение Пульт “Камеры”, а дальше удаленно управлять параметрами съемки. При помощи Digital Crow сможете настроить зумирование, а тапом по экрану часов – экспозицию.
Виртуальные кнопки позволяют сделать снимок или активировать таймер съемки. Разумеется, экран часов отлично подойдет на роль видоискателя.
2. При помощи Siri
Если умных часов Apple под рукой нет, поможет голосовой ассистент. К сожалению, изначально Сири умеет только запускать камеру, придется научить ассистент делать фото.
Для этого пригодится приложение Быстрые команды из App Store.
► Запустите приложение Быстрые команды и перейдите на вкладку Галерея.
► В поиске найдите команду Скажите “сыыыр” и добавьте ее на устройство.
► Найдите команду в разделе Мои команды и выдайте разрешение на доступ к Камере и приложению Фото.
► Введите любое более подходящее имя команды, например, “сделай фото”.
Теперь достаточно сказать: “Привет, Сири. Сделай фото” и смартфон сфотографирует вас. В настройках команды можно менять камеру устройства и режим съемки.
3. При помощи Voice Control
Если заморачиваться со скриптом не хотите или по каким-то причинам не любите приложение Быстрые команды, можете воспользоваться стандартной фишкой iOS.
Перейдите в Настройки – Универсальный доступ – Управление голосом и включите фишку. К сожалению, опция работает на английском. После её активации в статусной строке увидите синий индикатор микрофона.
Теперь нужно запустить приложение Камера, а когда будете готовы к съемке – произнести фразу: “Turn up the volume”.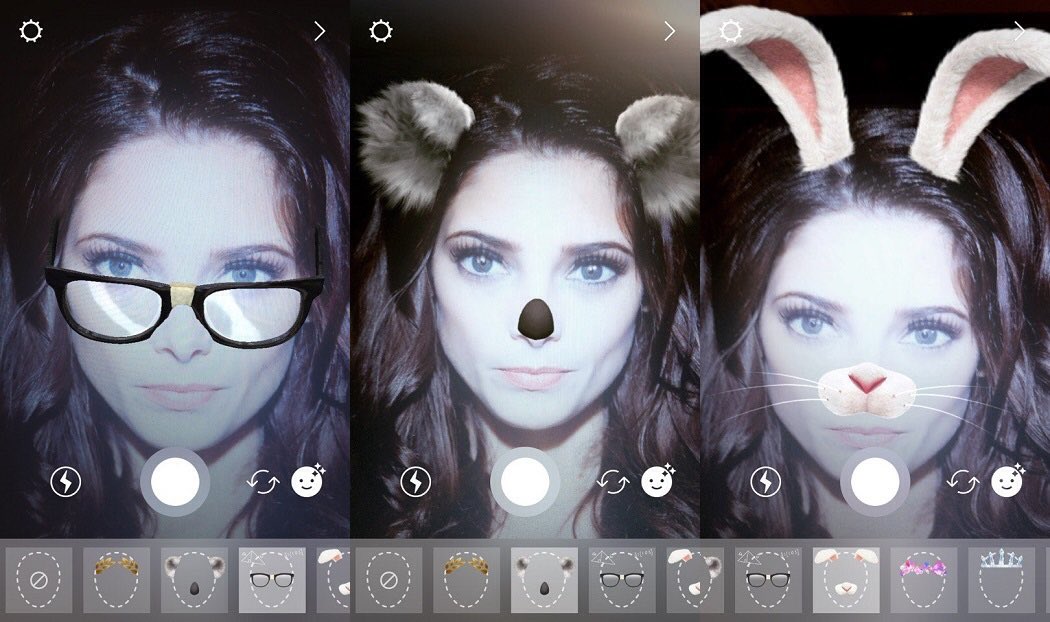 Произойдет виртуальное нажатие кнопки громкости, а она в приложении Камера отвечает за спуск затвора.
Произойдет виртуальное нажатие кнопки громкости, а она в приложении Камера отвечает за спуск затвора.
Вот так вы сможете фотографировать на свой смартфон удаленно.
🤓 Хочешь больше? Подпишись на наш Telegram. … и не забывай читать наш Facebook и Twitter 🍒 В закладки iPhones.ru Делай крутые кадры, даже если смартфон не в руках.Артём Суровцев
@artyomsurovtsevЛюблю технологии и все, что с ними связано.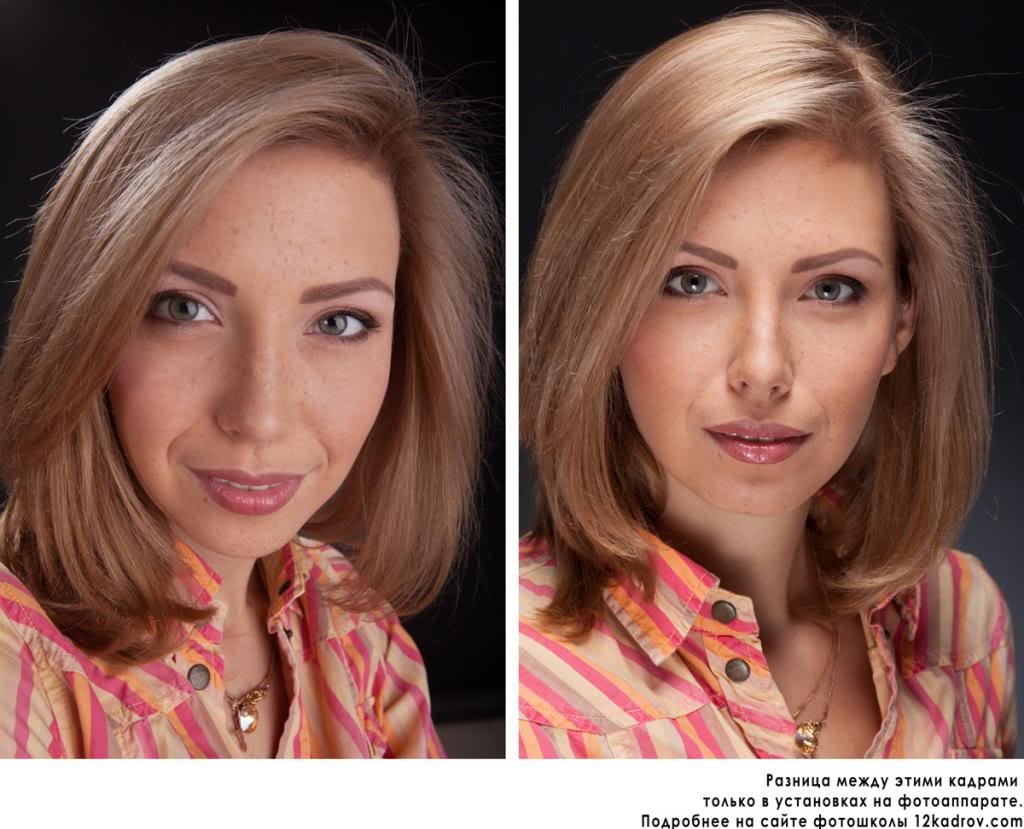 Верю, что величайшие открытия человечества еще впереди!
Верю, что величайшие открытия человечества еще впереди!
- До ←
Создателя антивируса McAfee нашли мертвым в тюрьме Барселоны
- После →
Apple снимет анимационный сериал про инопланетян по комиксу Strange Planet
Как напечатать фотографии 2×2 на ПК
Как распечатать фотографии 2×2 на ПК
Кредит изображения: scanrail / iStock / GettyImages
Если вы когда-либо получали паспорт США, вам, вероятно, понадобится распечаток фотографий 2×2 , которые вы должны приложить к заявлению. Другие организации также используют этот размер изображения для идентификационных фотографий и фотографий приложений, поскольку они обычно доступны для фотографий на паспорт. Вы можете пойти во многие фотостудии и другие предприятия, например в аптеки, чтобы распечатать фотографии на паспорт, но вы также можете распечатать их дома с помощью ПК и принтера.
Печать фотографий 2×2
Если у вас цветной принтер, вы можете распечатать фотографию на паспорт или любую другую фотографию 2×2 дома . Попросите друга сделать фотографии цифровой камерой или даже смартфоном с высококачественной камерой и купите фотобумагу для вашего принтера. Используйте программное обеспечение на телефоне или компьютере, чтобы обрезать фотографию до 2×2 и убедиться, что она соответствует всем требованиям, где бы вы ни собирались ее использовать.
Загрузите в принтер фотобумагу и распечатайте фотографию. Используя линейку и ножницы, нож или резак для бумаги, аккуратно обрежьте фотографию до размеров 2 на 2 дюйма. Если вы используете линейку и ножницы или нож, вы, вероятно, захотите сделать карандашные отметки в 2-дюймовых квадратных точках на обратной стороне фотографии, а затем аккуратно вырежьте фотографию . Режьте по прямой линии и старайтесь не порезаться ни себя, ни что-либо еще, кроме фотобумаги.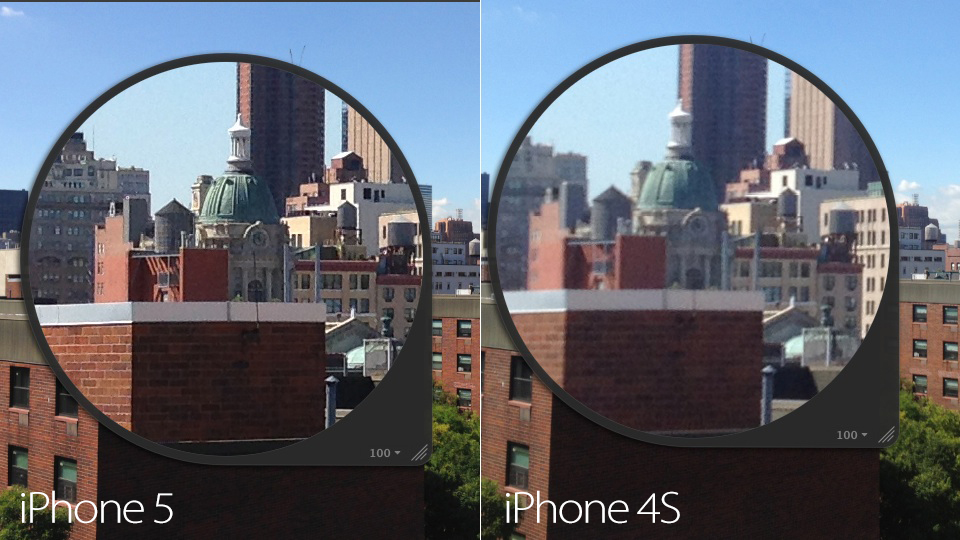
Используйте приложение для фотографий на паспорт
Вы можете найти различные приложения для смартфонов iOS и Android, которые помогут вам сделать и напечатать фотографию на паспорт.Часто приложение для фотографий на паспорт предупреждает вас, если вы собираетесь сделать снимок, не соответствующий требованиям Государственного департамента.
Многие позволят вам загрузить свою фотографию, чтобы она была распечатана и отправлена вам по почте. Это может быть удобным вариантом, если у вас нет принтера или вы не хотите покупать фотобумагу просто для печати одной фотографии или набора фотографий.
Получите профессиональную печать
Если вы не хотите печатать фотографию дома, вы можете пойти в аптеку, дисконтный магазин или другой бизнес, предлагающий печать фотографий .Часто вы можете загрузить фотографии со своего телефона или компьютера или принести их в магазин на карте памяти или USB-накопителе. Поищите поблизости магазины, предлагающие фотопечать.
Поищите поблизости магазины, предлагающие фотопечать.
Многие магазины также сделают для вас фотографии на паспорт за дополнительную плату. Эта опция избавит вас от хлопот, когда друг снимает вашу фотографию и распечатывает ее дома.
Другие требования к фотографиям на паспорт
Если вы подаете заявление на получение паспорта США, убедитесь, что ваши фотографии соответствуют всем требованиям, чтобы вы не тратили время и деньги при подаче документов.Фотография должна быть сделана на простом белом фоне или не совсем белом фоне и , сделанном в цвете , в течение шести месяцев до подачи заявления на паспорт.
Вы должны попросить кого-нибудь сделать ваше фото вместо того, чтобы отправлять селфи. Убедитесь, что на фотографии четко видно ваше лицо с открытыми глазами и отражает ваш реальный оттенок кожи, а на не носите ничего, похожего на униформу или камуфляжную одежду .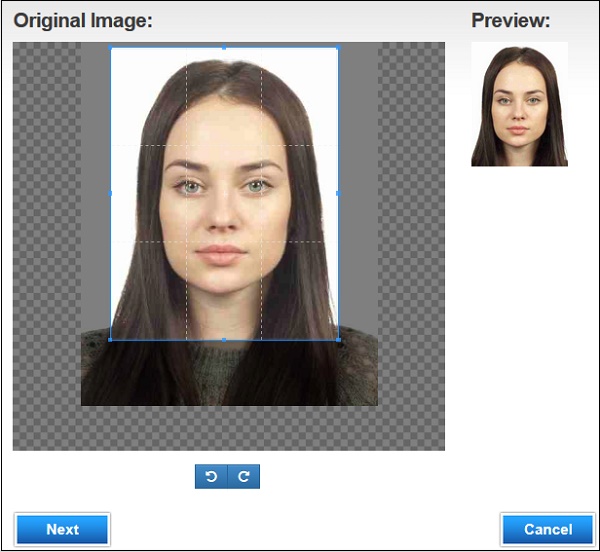 Если вы носите очки, снимите их для фото и не надевайте шляпу, наушники или вкладыши.Не используйте фильтры социальных сетей или другие методы для изменения фотографии. Распечатайте изображение на бумаге фотографического качества, а не на обычной бумаге для принтера.
Если вы носите очки, снимите их для фото и не надевайте шляпу, наушники или вкладыши.Не используйте фильтры социальных сетей или другие методы для изменения фотографии. Распечатайте изображение на бумаге фотографического качества, а не на обычной бумаге для принтера.
Убедитесь, что ваша голова занимает от 1 до 1 3/8 дюйма фотографии. Посетите веб-сайт Госдепартамента или обратитесь в свою заявку на получение паспорта, чтобы убедиться, что вы соответствуете всем текущим требованиям.
Если вы подаете заявку в другой стране или используете фотографии 2×2 не для паспортных целей, ознакомьтесь с действующими правилами перед съемкой и печатью фотографий.
Как распечатать фотографии на паспорт в Windows 10
Узнайте, как распечатать свои собственные фотографии паспортного размера в Windows 10 без лишних хлопот, связанных с походом в магазин.
Вы когда-нибудь хотели напечатать свои собственные фотографии паспортного размера без хлопот, связанных с поездкой в часовой фотомагазин? Windows 10 позволяет легко сделать это с помощью встроенного мастера печати фотографий. Фотографии, также известные как фотографии размером с бумажник, можно легко распечатать по девять штук. Вы также можете использовать несколько сторонних приложений.Давайте посмотрим на ваши варианты.
Фотографии, также известные как фотографии размером с бумажник, можно легко распечатать по девять штук. Вы также можете использовать несколько сторонних приложений.Давайте посмотрим на ваши варианты.
Печать фотографий размера паспорта с помощью мастера печати фотографий в Windows 10
Выберите фотографию, которую хотите распечатать, щелкните ее правой кнопкой мыши, затем щелкните Печать .
Выберите принтер, размер бумаги, качество и количество копий. В правой части окна прокрутите вниз и выберите Кошелек . Щелкните Печать .
Подождите, пока будут напечатаны фотографии для паспорта.
Если вам нужно изменить размеры фотографии, сначала посетите веб-сайт иммиграционной службы вашей страны, чтобы узнать о размере фотографии. После определения размера откройте изображение в Microsoft Paint, затем нажмите кнопку Изменить размер на вкладке Home . Выберите радио-поле Pixels , затем введите соответствующие размеры для фотографии.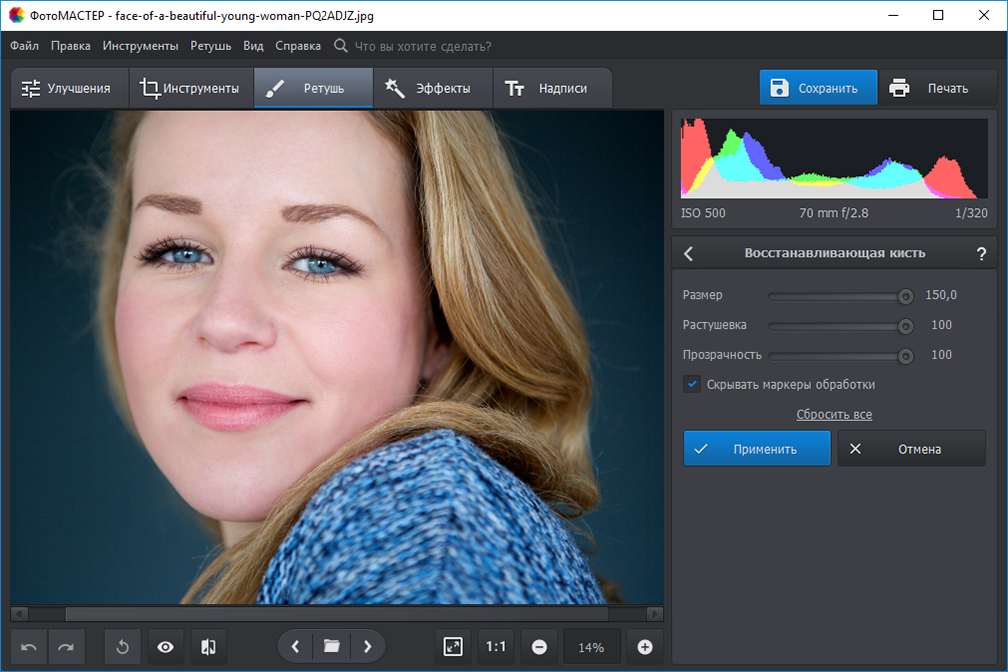
Сторонние альтернативы для печати фотографий на паспорт
Существуют бесплатные приложения, которые вы также можете использовать для печати фотографий на паспорт.Например, Irfanview (доступный в Магазине Windows) предлагает больше возможностей, чем Paint, для настройки размера и параметров печати.
В IrfanView щелкните Файл> Печать, выберите Пользовательский, затем введите размеры и обратите внимание на полученный размер изображения в правом углу окна. Щелкните Печать .
Вы также можете использовать онлайн-сервисы. Популярным вариантом является PassportPhoto4You, который автоматически определяет вашу страну. Выберите фотографию с локального диска и нажмите «Загрузить».
На сайте используется Flash, поэтому, если он отключен, вам нужно будет включить его, чтобы настроить фотографию, например обрезать, настроить яркость и контраст. Когда вы закончите, нажмите Make Photo .
Вам придется подождать около 90 секунд, прежде чем вы сможете загрузить свою фотографию.
Заключение
Вот и все, несколько простых способов распечатать свои собственные фотографии паспортного размера. Это, безусловно, сэкономит вам несколько долларов по сравнению с походом в аптеку или фотоцентр, чтобы сделать снимки.Просто убедитесь, что вы соблюдаете все применимые правила при фотографировании на паспорт — не носите солнцезащитные очки, наушники или что-нибудь еще, что может вызвать отклонение фотографии, и убедитесь, что это правильный размер.
Фотографии на паспорт своими руками, безусловно, достижимы с помощью собственных приложений Windows 10, но, как видите, сторонние варианты обеспечивают большую гибкость и возможности.
Вы делаете собственные фотографии на паспорт? Поделитесь своими советами в комментариях ниже.
фотографий паспорта | Фото Walgreens
Часто задаваемые вопросыQ.Требуется ли у меня паспорт в соответствии с Законом REAL ID?
A: Начиная с 23 мая 2022 г. от вас могут потребовать предъявить альтернативный документ, удостоверяющий личность (в дополнение к водительским правам), для внутренних авиаперелетов. К приемлемым формам идентификации относятся паспорта США, карты постоянного жителя и многое другое. Для получения дополнительной информации о требованиях REAL ID и для просмотра полного списка штатов посетите веб-страницу Департамента внутренней безопасности DHS REAL ID.
от вас могут потребовать предъявить альтернативный документ, удостоверяющий личность (в дополнение к водительским правам), для внутренних авиаперелетов. К приемлемым формам идентификации относятся паспорта США, карты постоянного жителя и многое другое. Для получения дополнительной информации о требованиях REAL ID и для просмотра полного списка штатов посетите веб-страницу Департамента внутренней безопасности DHS REAL ID.
Q.Что такое биометрия?
A: Биометрия — это сравнение изображений паспорта и визы с согласованными международными стандартами. Эти инструменты сравнивают расположение объекта, открытые и закрытые глаза, правильный размер и другие ключевые факторы.
В. Где я могу сделать фото на паспорт?
A: Посетите ближайший к вам Walgreens! За один час или меньше Walgreens предоставит вам две фотографии паспорта профессионального качества идеального размера, которые соответствуют требованиям правительства США, указанным в U.С. Веб-сайт Госдепартамента. Это включает использование передовых биометрических инструментов. Доступны дополнительные страны и услуги; пожалуйста, проконсультируйтесь с вашим местным магазином для получения подробной информации. Найдите место получения в тот же день.
В: Как мне подать заявление на получение паспорта?
A: Для получения информации и форм, необходимых для подачи заявки, посетите раздел «Путешествия» на веб-сайте Государственного департамента США.
В: Где я могу авторизовать регистрационную форму паспорта?
A: Куда подавать заявление, зависит от того, когда вам нужен паспорт и какую форму вы используете.Для получения дополнительной информации посетите раздел «Путешествия» на веб-сайте Государственного департамента США.
В: Как мне подать заявление на получение паспорта для моего ребенка?
A: Заявления на получение паспорта для детей (до 16 лет) необходимо подавать лично. Для получения дополнительной информации о подаче заявления на получение паспорта ребенка посетите раздел «Путешествия» на веб-сайте Государственного департамента США.
Как взять себе паспорт Фотография
Учитывая глобальную пандемию, вы, возможно, пока не планируете путешествовать за границу, но это идеальное время, чтобы убедиться, что ваш паспорт обновлен, чтобы вы были готовы к отъезду, когда мир снова откроется.Помимо документов, которые необходимо отправить, вам также необходимо предоставить фотографию. В Государственном департаменте США есть список требований к фотографии, которые должны быть выполнены, иначе вы рискуете задержать рассмотрение вашей заявки.
К счастью, если вы знаете, что это такое, выполнить эти требования несложно — даже если вы хотите сделать фотографию на свой паспорт. Существуют даже приложения, которые проведут вас через процесс и позволят сделать подходящую фотографию на свой телефон.
Daven Mathies / Digital TrendsПреимущество фотографирования на паспорт состоит в том, что это бесплатно (и вызывает чувство гордости), но заплатить за это кому-то другому может показаться проще. Есть несколько мест, где можно сделать фотографии на паспорт, в том числе в некоторых местах почтового отделения США и во многих аптеках. Если вы готовы сделать это самостоятельно, вот что вам нужно знать.
Требования к фотографии в официальном паспорте
Фотография на паспорт — не время отправлять снимок в Голливуде.В этом случае, чем естественнее вы будете выглядеть на фотографии, тем больше вероятность, что она будет принята Госдепартаментом. Фотография также должна быть сделана недавно, в течение последних шести месяцев. Если ваш внешний вид значительно изменился — например, вы отрастили бороду — вам также может понадобиться новый паспорт с обновленной фотографией.
Хотя список рекомендаций длинный, на самом деле они не такие уж и сложные:
- Фотография должна быть цветной и сделана в течение последних шести месяцев
- Не использовать фильтры социальных сетей
- Нет селфи — попросите кого-нибудь сфотографироваться или используйте штатив и таймер
- Фон должен быть полностью белым или кремовым
- Снять очки
- Голова смотрит прямо в камеру и хорошо видна
- Глаза должны быть широко открытыми (у младенцев глаза могут быть закрытыми или частично открытыми)
- Устранение красных глаз и теней (вызванных вспышкой или верхним освещением)
- Сохраняйте нейтральное выражение лица или нормально улыбайтесь
- Носите обычную одежду
- Запрещение головных уборов или головных уборов, кроме случаев религиозного убеждения
- На фотографии не должно быть предметов, например наушников или пустышек
Также имейте в виду, что Государственный департамент не поддерживает какие-либо конкретные фотоуслуги, даже те, которые утверждают, что соответствуют требованиям правительства.Государственный департамент все равно может отклонить фотографию, если она не соответствует требованиям, перечисленным выше.
Используйте мобильное приложение
Существует множество приложений для паспорта, доступных как для iOS, так и для Android. Одно относительно новое приложение, которое, как мы обнаружили, работает хорошо, — это Passport Photo AiD (iOS, Android). Приложение позволяет снимать или добавлять фото из фотопленки, а затем анализировать их на соответствие с помощью искусственного интеллекта. Еще одна приятная особенность заключается в том, что он может автоматически удалять фон и заменять его чисто белым, что отлично, если в вашем доме нет белых стен.
Хотя вы можете использовать приложение бесплатно, автоматическое удаление фона требует небольшой платы, но также обещает, что человек проверит вашу фотографию на предмет точности. Вы также можете заплатить немного больше за премиум-сервис, который, согласно приложению, распечатает и доставит вам ваши фотографии в течение 72 часов. Помимо паспортов, приложение может помочь с рядом различных официальных документов.
Если вы предпочитаете просто загрузить фотографию со своего компьютера, вы все равно можете воспользоваться программой Passport Photo AiD’s A.I. Проверки соответствия и другие функции на веб-сайте компании.
Если вы предпочитаете, чтобы фото на паспорт отправлялось вам по почте, воспользуйтесь еще одним популярным приложением — Passport Photo Booth (iOS, Android). Набор из двух фотографий, напечатанных на одном листе фотобумаги размером 4 на 6 дюймов, можно получить за 6 долларов, и он будет отправлен вам по почте в течение семи-девяти дней. Приложение также позволяет отправить фотографию по электронной почте (как две фотографии размером 2 на 2 дюйма на холсте размером 4 на 6 дюймов; шесть фотографий размером 2 на 2 дюйма, которые покрывают всю площадь размером 4 на 6 дюймов). холст; или одну фотографию размером 2 на 2 дюйма) или сохраните ее в фотопленке.Вы также можете использовать квадратные фотографии в своем профиле в социальных сетях, и оба последних варианта позволяют распечатать дома или отправить в аптеку через приложение, такое как Walgreens или CVS.
Еще одно приложение с высоким рейтингом, которое стоит рассмотреть, — это приложение для обновления паспорта и фото (iOS, Android) от ItsEasy.com. Как и вышеупомянутые варианты, кроссплатформенное приложение поможет вам сделать правильную фотографию для паспорта. Помимо отправки фотографии за небольшую плату, вы также можете приложить ее к заявлению на получение паспорта, что в ItsEasy.com может облегчить.
Снимайте и печатайте дома
У вас есть цифровая камера, струйный принтер и фотобумага? Тогда вы можете сделать профессиональный снимок на паспорт, как в фотостудии.
Попросите кого-нибудь сделать снимок для вас или установите камеру на штатив и используйте таймер или пульт (большинство современных цифровых камер имеют Wi-Fi и сопутствующие приложения, которые даже позволят вам предварительно просмотреть фотографию и активировать камеру с вашего телефона) . Для позиционирования камера должна находиться на расстоянии не менее 4 футов, возможно, дальше, в зависимости от объектива (избегайте использования широкоугольного объектива для получения более привлекательного портрета).
Убедитесь, что фотография правильно экспонирована (не слишком яркая или слишком темная) и что объект смотрит прямо вперед с открытыми глазами. Если есть тень, вам нужно будет отрегулировать освещение (обычно вызванное верхним освещением) и повторно сделать снимок. Имейте в виду, что даже если вы опытный фотограф, сейчас не время разбираться с настройками освещения. Используйте плоский ровный свет, который четко показывает все ваше лицо. Если вы можете расположиться с открытым окном перед собой, это, вероятно, все, что вам нужно.
Фон должен быть белым или кремовым без каких-либо отвлекающих узоров или текстур. Идеально подойдет гладкая белая стена. Белая простыня, если ее подвесить равномерно, без складок, тоже подойдет. Мы бы не хотели выходить на улицу и покупать настоящий фотофон, так как это будет стоить больше, чем просто сделать ваши фотографии в Walgreens.
Не забудьте оставить интервалы вверху и по бокам изображения (позже вы сможете обрезать его до нужных размеров). Напечатанная фотография должна быть размером 2 x 2 дюйма, а высота вашей головы — от 1 до 1 3/8 дюйма.Государственный департамент предоставляет на своем веб-сайте собственный инструмент для обрезки изображения, но обратите внимание, что это более старый инструмент, для которого требуется Adobe Flash Player.
Для печати фотографий на паспорт используйте цветной струйный принтер. Лучше всего использовать тот, который поддерживает фотобумагу. Портативный фотопринтер, такой как PictureMate PM400 от Epson, удобен для выполнения такой задачи. Он даже поставляется со встроенным шаблоном фотографии для паспорта, который помогает ускорить процесс. Имея это в виду, обратите внимание, что фотобумага размером 2 на 2 дюйма не существует (размер, требуемый для фотографии в паспорте).Согласно государственным правилам, вы должны распечатать изображение на бумаге размером 4 на 6 дюймов (или больше) и вырезать портрет самостоятельно.
Вы всегда можете рассчитывать на получение пары распечатанных фотографий на паспорт от опытных фотографов, но не обязательно иметь две для себя. Обычно другая фотография может понадобиться только в том случае, если вы случайно ошиблись при заполнении заявки. Конечно, может быть полезно иметь под рукой запасной отпечаток, особенно если вы не уверены в использовании ножниц.
Наш выбор
Мы склоняемся к мобильному приложению, которое удобно переносит фотографии на паспорт прямо к вам домой. Хотя он имеет более высокую цену и вы не можете выбрать предпочитаемую услугу печати, это все еще довольно элементарно. Вместо того, чтобы проводить многочисленные сеансы печати и ломать ножницы безопасности, вы можете расслабиться и позволить профессионалам разобраться в деталях. Мы также большие поклонники проверок на соответствие, которые являются более надежным вариантом, чем выполнение их самостоятельно.
При этом, если вы фотограф или особенно разборчивы в своих фотографиях, вы можете сделать и распечатать свои собственные фотографии на паспорт. Имейте в виду, что это практически единственный способ гарантировать безупречный снимок. Как и водительские права, фотографии на паспорт, как известно, нелестны, поэтому, возможно, вам стоит пойти по этому пути, если вы обеспокоены своим имиджем. Если вы выберете этот вариант, мы советуем иметь наготове необходимое оборудование.Если вы подготовитесь, вы сможете сделать самую привлекательную фотографию для паспорта всех времен.
Рекомендации редакции
Требования к фотографиям для паспортов и визы США
Граждане США должны принести две одинаковые фотографии при подаче заявления на получение паспорта США. Следующие минимальные требования должны быть выполнены, иначе ваша заявка не будет обработана. Пожалуйста, смотрите параграфы ниже для получения более подробной информации.
- Фотографии не должны быть старше шести месяцев
- Фотографии должны иметь размер 2 × 2 ″ (5 × 5 см)
- Фотографии головы заявителя должны быть размером от 1 дюйма до 1 3/8 дюйма (2.От 5 до 3,5 см) при вертикальном измерении
- Фотографии должны иметь белый фон
- Должен быть направлен прямо в камеру, чтобы оба уха были видны
Фотография каждого заявителя на паспорт или визу должна быть неотставленной фотографией в анфас, сделанной в течение последних шести месяцев. Фотография «анфас» — это фотография, на которой заявитель смотрит прямо в камеру. Кандидат не должен смотреть вниз или по сторонам, а лицо должно занимать около 50% площади фотографии.Хотя различия в прическах и головных уборах (см. Обсуждение ниже) затрудняют точное определение термина «лицо», в целом, голова заявителя, включая лицо и волосы, должна быть показана от макушки до головы. кончик подбородка сверху и снизу и из стороны в сторону от линии волос. Желательно, чтобы уши были открыты. Ключевым требованием является то, что фотография четко идентифицирует заявителя.
Фотография должна быть размером 2 дюйма (примерно 50 мм) с головой в центре кадра.Голова (измеряется от кончика волос до нижней части подбородка) должна иметь размер от 1 до 1 3/8 дюйма (от 25 до 35 мм) с уровнем глаз от 1 1/8 до 1 3/8 дюйма (28 и 35 мм) снизу фото. Фотографии могут быть цветными или черно-белыми и должны быть сняты на белом фоне. Фотографии должны быть распечатаны без полей. Фотографии должны быть скреплены или приклеены к форме DS-82 или DS-11 (заявление на получение паспорта США). Если фотография скреплена скобами, скобки следует размещать как можно дальше от лица заявителя.Фотографии, сделанные на загруженном, узорчатом или темном фоне, не принимаются.
Головные уборы и головные уборы допускаются только из-за религиозных убеждений, и даже в этом случае они не могут закрывать какую-либо часть лица заявителя. Солнцезащитные очки или другие аксессуары, портящие лицо, как определено выше, недопустимы, если они не требуются по медицинским показаниям (например, повязка на глаз). Фотография, изображающая человека в традиционной маске или чадре, не позволяющей идентифицировать личность, неприемлема.Фотографии военных, авиалиний или других сотрудников в головных уборах не принимаются. Фотографии заявителей в племенных, национальных костюмах или других головных уборах, не являющихся религиозными по своему характеру, не принимаются.
Как сделать изображение 2×2 в Microsoft Word
Может быть, вам нужна фотография размером 2 x 2 дюйма, но у вас нет времени пойти в фотостудию, чтобы ее сделать. Вместо этого вы можете сделать изображение 2 × 2 в Microsoft Word. После создания изображения в Word вы можете распечатать его или прикрепить к своим документам.
ID фотографии часто требуются при приеме на работу, получении паспорта, открытии банковского счета и других транзакциях. Вы можете пойти традиционным путем и посетить фотостудию, чтобы сфотографироваться на удостоверение личности. На самом деле, настоятельно рекомендуется попросить фотостудию сделать ваше фото на удостоверение личности, поскольку это гарантирует, что ваша фотография будет сделана на профессиональном уровне.
Альтернативный вариант, если у вас нет времени и мотивации для посещения фотостудии, — это сделать фото на документы самостоятельно.Вы можете сделать снимок на свой смартфон или цифровой фотоаппарат, а затем отредактировать его на компьютере, чтобы он выглядел как настоящая фотография на удостоверение личности.
Превратить ваше селфи в высококачественное фото на документы может быть довольно сложно, но с правильными инструментами и навыками это может сделать каждый. В этой статье мы научим вас, как сделать изображение 2 × 2 в Microsoft Word, которое затем можно распечатать и прикрепить к своим официальным документам.
Что такое размер изображения 2 × 2?
Это точные размеры изображения 2 × 2:
- Размер изображения 2 × 2 в дюймах составляет 2 ″ x 2 ″ .
- Размер изображения 2 × 2 в сантиметрах (см) составляет 5,08 см x 5,08 см .
- Размер изображения 2 × 2 в миллиметрах (мм) составляет 50,8 мм x 50,8 мм .
- Размер изображения 2 × 2 в пикселях составляет 600 x 600 пикселей при 300 DPI.
Как сделать изображение 2 × 2 в Microsoft Word
Хотя фотографии лучше редактировать с помощью Adobe Photoshop или любого графического редактора, Microsoft Word по-прежнему справляется неплохо.
Сначала откройте Microsoft Word и создайте новый документ.Щелкните вкладку Insert , а затем щелкните Pictures .
Выберите фотографию, которую вы хотите превратить в изображение 2 × 2. Нажмите кнопку Insert , чтобы вставить изображение в документ Word.
Вы также можете скопировать изображение (Ctrl + C) и вставить его в документ Word (Ctrl + V).
В зависимости от размера фотографии, она может появиться в документе Word через некоторое время.
Следующим шагом является нажатие кнопки Crop на вкладке Format .Меню Формат содержит несколько параметров редактирования изображений, таких как обрезка, изменение размера, удаление фона и другие. Меню формата можно активировать, дважды щелкнув фотографию в документе.
После нажатия Crop выберите Aspect Ratio , а затем 1: 1 . Это гарантирует, что отредактированная фотография всегда будет иметь квадратную форму.
Теперь вы активировали функцию обрезки. Вы заметите квадратный холст, покрывающий фотографию.Все, что находится за пределами квадратного холста, будет вырезано из фотографии после кадрирования.
Вы можете настроить кадрирование, перемещая изображение или изменяя размер холста. Вы можете перемещать изображение, перетаскивая его мышью. Чтобы изменить размер холста, переместите курсор к черной линии на краю холста, а затем перетащите его.
Когда вы будете удовлетворены внешним видом фотографии, пора изменить ее размер до размера 2 × 2.
В меню Format и рядом с кнопкой Crop вы увидите высоту и ширину изображения.Измените оба размера на 5,08 см .
Размер вашей фотографии был изменен. Завершите кадрирование, еще раз нажав кнопку Crop , или просто щелкните в любом месте за пределами фотографии.
Вот и все! Вы сделали изображение 2 × 2 с помощью Microsoft Word. Вы можете сохранить изображение на свой компьютер, щелкнув фото правой кнопкой мыши и выбрав Сохранить как изображение . Вы также можете распечатать новое изображение 2 × 2; просто выберите File> Print или нажмите Ctrl + P .
Вы также можете редактировать изображение, дважды щелкнув фотографию, чтобы активировать меню Формат . Вот некоторые из параметров редактирования изображений, доступных в Microsoft Word:
- Удалить фон
- Коррекции — Увеличение резкости, смягчение и регулировка яркости или контрастности
- Цвет — Установка насыщенности цвета и цветового тона или перекрашивания фотографии
- Художественные эффекты Граница изображения
- Граница
- Эффекты изображения — Добавление тени, отражения, свечения, скоса и мягких краев
Не забудьте сохранить документ Word (Ctrl + S) перед закрытием работы.
Заключительные замечания
Создать фото на документы настолько просто, что для этого не нужно быть графическим дизайнером. Если вы знаете, как использовать Microsoft Word и следуете простым инструкциям, вы можете создать изображение 2 × 2, которое вы сможете распечатать или использовать в своих документах и приложениях для работы.
Если у вас есть вопросы или пояснения, пожалуйста, оставьте комментарий ниже.
Требования к фотографии для паспорта / визы США и размер
Требования к фотографии для паспорта / визы США и размер
iVisa | Обновлено 26 июля 2021 г.При продлении паспорта США ваша фотография должна соответствовать их требованиям во всех аспектах. iVisa.com Фотографии сэкономят ваше время и деньги, убедившись, что ваша фотография будет правильной с первого раза. Просто просмотрите и следуйте краткой информации ниже, и iVisa.com Photos будет обрабатывать правильную фотографию каждый раз.
Паспортные размеры
Паспорт должен быть определенного размера, чтобы соответствовать международным стандартам. К счастью, большинство стран соответствуют требованиям, и после заказа ваш паспорт будет доставлен в соответствии со стандартами.
Каковы размеры паспорта США?
Паспорт США соответствует международным нормам и имеет размеры 4 15/16 x 3 7/16 дюйма.Размер фото на паспорт 2 х 2 дюйма.
Фото спецификации
- Размер: 2×2 дюйма.
- Цвет: фотография должна быть цветной, а не черно-белой.
- Размер и положение головы: Голова должна находиться на расстоянии от 1 до 1 3/8 дюйма от подбородка до макушки.
- Давность: не может быть старше последних шести месяцев.
- Фон: сплошной белый или с оттенком белого.
- Улыбка: рекомендуется использовать нейтральное выражение лица, однако при желании вы можете использовать мягкую, естественную улыбку.
- Глаза: Открытые и видимые.
- Очки: носить очки не разрешается
- Головные уборы. Использование головных уборов, шапок и других головных уборов запрещено, за исключением случаев, когда это делается по религиозным мотивам.
- Размеры и размер (в пикселях): минимум 600×600 пикселей и максимум 1200×1200.
- Одежда, одежда, дресс-код: Формы запрещены. Подходит и большая часть другой одежды.
- Борода: Если у вас обычно есть борода, оставьте ее. Если нет, то не выращивайте его для картины.
- Необходимое количество в заявке: 2 на человека на одно приложение.
Руководство по требованиям к размеру фотографий на паспорт США
Не теряйте время и сделайте нужное фото с iVisa.com Photos!
Фотография для паспорта США и фотография для визы Требования, правила, рекомендации и спецификации
Вот более подробное представление о том, что вы должны и чего не должны делать при фотографировании для профессионального паспорта или визы.
Насколько строгие фотографии на паспорт?
Все фотографии на паспорт должны строго соответствовать всем требованиям, установленным Государственным департаментом.Любое отклонение от требований Госдепартамента по оформлению паспортов может привести к отклонению вашей фотографии на паспорт и приостановке подачи вашей заявки. Следуйте требованиям к фотографиям на паспорт и передовым методам, чтобы избежать задержки подачи заявления на получение паспорта.
Каким должен быть размер фотографии на паспорт?
Размер фотографии на паспорт может отличаться в зависимости от требований страны. Ширина и длина паспорта может составлять от 3,5 до 7 см (1.От 378 дюймов до 2,76 дюйма). См. Особые требования к паспорту страны.
Какой размер фотографии на паспорт для США?
Фотография на паспорт США должна иметь размер 2 дюйма в ширину и 2 дюйма в длину. Вы можете получить подходящую фотографию из США онлайн или у профессионального фотографа.
Должна ли фотография на паспорт быть глянцевой или матовой?
Фотография на паспорт может быть на глянцевой или матовой бумаге. Фотография должна была быть сделана в течение последних 6 месяцев.
Насколько большой должна быть фотография размером с паспорт США?
Фотография на паспорт размером для паспорта США должна быть 2 x 2 дюйма.Размер головы должен быть от 1 до 1 3/8 дюйма от подбородка до макушки.
Каким должно быть разрешение фото на паспорт?
Фотография на паспорт должна быть минимум 600 x 600 пикселей и максимум 1200 x 1200 пикселей.
Каковы требования к фотографии в разрешении на работу в США?
Требования к фотографии для разрешения на работу в США такие же, как и для фотографии в паспорте. Фотография для разрешения на работу должна быть размером 2 х 2 дюйма и сделана в течение последних 6 месяцев.
Список всех руководств к фотографиям
- Убедитесь, что освещение правильное, так как недоэкспонированные или переэкспонированные фотографии могут быть отклонены.
- Это должно быть недавно. Любое фото старше 6 месяцев необходимо будет сделать повторно.
- Хорошее практическое правило — ваш нос должен быть в центре фотографии.
- Только сплошной фон. Никаких рисунков или цветного фона не допускается.
- Одежда: Избегайте ношения военной или любой другой рабочей формы. Допускается одежда религиозного назначения. Остерегайтесь ношения объемных шарфов на шее, поскольку они могут уменьшить видимость головы.
- Использование очков не допускается.
- Если слуховые аппараты носят ежедневно, они разрешены на фото. Запрещается носить другие устройства, такие как проводные или беспроводные наушники, Bluetooth и любые другие устройства, кроме слуховых аппаратов.
- Печатные фотографии, которые необходимо подавать вместе с заявлением на паспорт, должны быть на глянцевой или матовой бумаге.
Если вы хотите сделать снимок самостоятельно или отсканировать уже существующий, есть несколько пунктов контрольного списка, о которых следует помнить:
- Фотографии нельзя улучшать или изменять цифровым способом.
- Вы можете использовать бесплатные правительственные инструменты, чтобы получить правильную фотографию для отправки.
- Убедитесь, что вы используете простой фон, и ваше лицо должно закрывать около 55% фотографии с центрированием лица.
- Используйте правильные размеры в пикселях, как указано ранее.
Правила и требования для младенцев, младенцев и новорожденных. Фотографии паспорта и визы
Одно важное замечание о фотографиях младенцев и детей: вы не можете быть на фото с ними. Каждому ребенку необходимо сделать отдельную фотографию и отправить ее вместе с собственной заявкой.Ниже приведены несколько советов по приемлемой фотосъемке:
- Используйте простую белую простыню, чтобы младенцы могли лежать во время фотосъемки. Это либо для профессионалов, либо для личного пользования.
- Если вы предпочитаете использовать автокресло для поддержки головы ребенка, убедитесь, что на нем есть простая белая простыня.
- Прежде чем сделать снимок, проверьте, нет ли теней на его или ее лице. Оба глаза должны быть открыты, и ребенок должен смотреть в камеру.
Для детей старшего возраста применимы вышеуказанные правила и рекомендации.Если фотография ребенка отличается от его внешнего вида, правительство не требует нового изображения, если это изменение связано с естественным процессом старения.
Получите фото на паспорт прямо сейчас!
Цена и стоимость
Следующий вопрос — выбрать, где делать эти снимки. Ищете ли вы место в городе или где-нибудь в Интернете, есть множество вариантов. Традиционный маршрут — до почты или местной аптеки. Это может быть немного дороже, не говоря уже о том, что вам нужно ехать и ждать отпечатков.Это примерно 10-15 долларов за две фотографии на человека. Семья из четырех человек может стоить до 60 долларов только за фотографии. Другой альтернативой традиционному методу является получение фотографии на паспорт в Интернете. Стоимость для них в среднем около 5 долларов за две фотографии. Таким образом, семья из четырех человек могла потратить 20 долларов вместо 60 долларов. Отличная сделка!
Как сделать фотографию паспортного размера для фотографий на паспорт США в Интернете?
Чтобы сделать фотографию размером с паспорт, вам нужно будет выбрать нужный тип фотографии, страну, для которой сделана фотография, и страну вашего проживания.Затем вы выберете, как вы хотите получить свою фотографию, и загрузите свой снимок головы.
Технологиидействительно сделали выполнение повседневных задач проще, дешевле и удобнее. В iVisa Photos мы можем гарантировать 100% соответствие государственным требованиям для всех ваших потребностей в фотографиях для паспорта или визы. Сделайте снимок, не выходя из собственного дома, и оставьте нам редактирование и отправку. Если по какой-то причине ваше фото не принято правительством, мы разрешаем повторную съемку. Кроме того, вы можете сделать столько фотографий, сколько захотите, пока не получите ту, которая вам понравится.Мы предлагаем быструю обработку и возможность загрузки или отправки фотографий в местную аптеку для печати. Есть дополнительные вопросы? Без проблем. Мы здесь, чтобы помочь вам с пошаговыми инструкциями и электронным письмом, если вам потребуется дополнительная поддержка. Лучшее, что позволяет нам помочь с вашими потребностями в поездках, — это цены. Наши фотографии начинаются с 0,99 доллара США. Сэкономьте время и средства на поездку, выбрав iVisa.com фотографий.
Как мне узнать, приемлемо ли фото для моего паспорта?
Ваша фотография должна соответствовать всем требованиям Госдепартамента в отношении фотографий на паспорт.Приемлемые требования к фотографиям включают адекватное освещение, правильные размеры в пикселях и правильные размеры фотографий.
Могу ли я сделать фото на паспорт с помощью телефона?
Да, на ваш телефон можно сделать фото на паспорт. Вам понадобится освещенная область и белый фон, и это поможет, если у вас есть друг, который может сделать снимок. Затем вы загрузите фотографию нужного размера и закажете печать онлайн.
iVisa Photos — это платформа с полным спектром услуг, которая поможет вам на протяжении всего процесса создания идеальной фотографии для паспорта.
Как кадрировать фотографию до размера для паспорта США?
Чтобы обрезать фотографию до размера паспорта США, вам нужно будет использовать селектор кадрирования, чтобы ваши плечи и макушка были выделены с зазором прямо над макушкой волос. Было создано множество различных программ, которые помогут вам обрезать фотографию.
iVisa Photos может помочь вам с кадрированием фотографий. Просто выберите документ, для которого вам нужна фотография, и выберите способ получения фотографии.Загрузите и сделайте снимок в голову.


 (Только после этого начнется выгрузка файлов в альбом «Мой фотопоток».)
(Только после этого начнется выгрузка файлов в альбом «Мой фотопоток».) (Только после этого начнется выгрузка файлов в альбом «Мой фотопоток».)
(Только после этого начнется выгрузка файлов в альбом «Мой фотопоток».) Вот как это сделать:
Вот как это сделать: