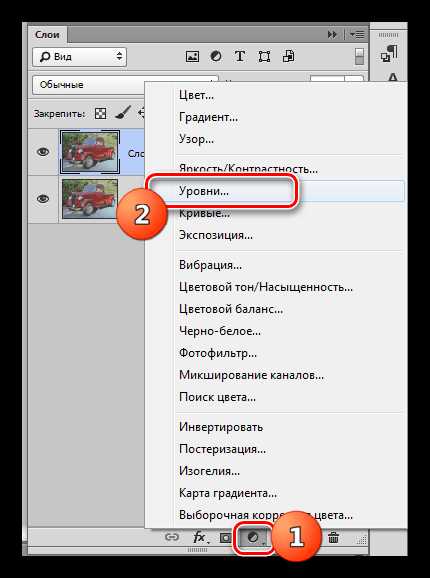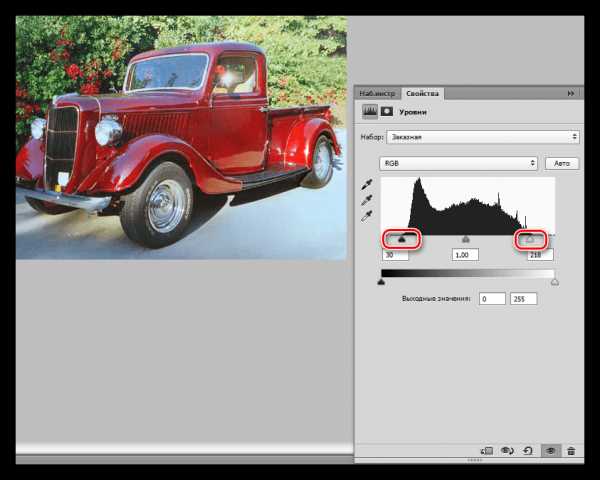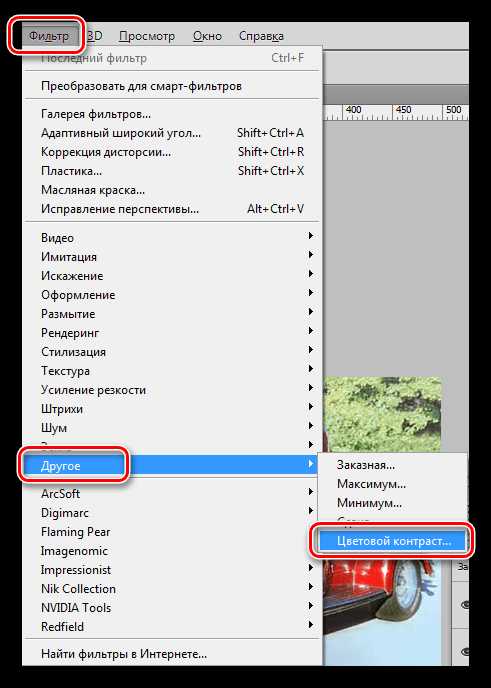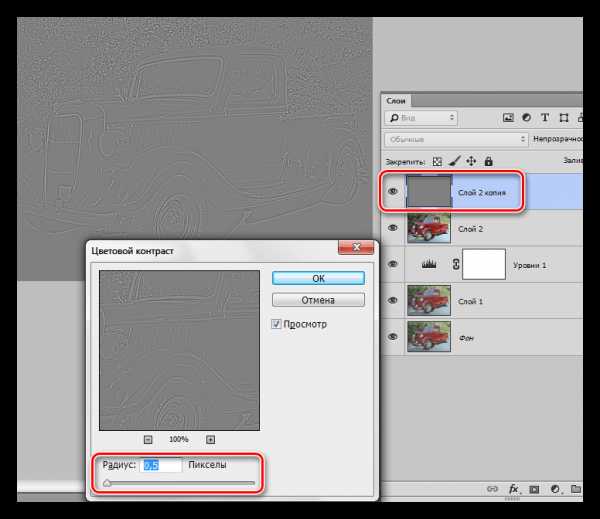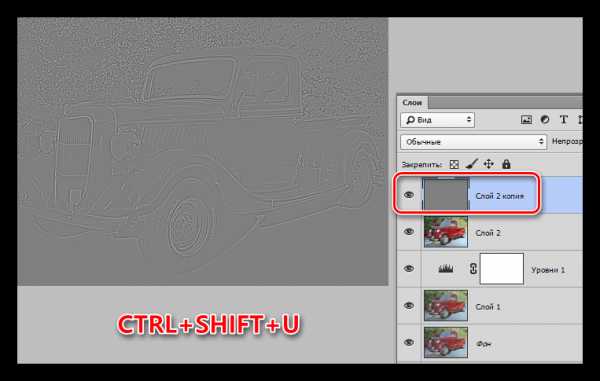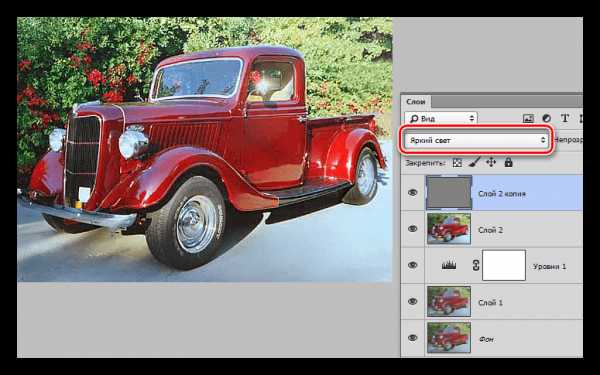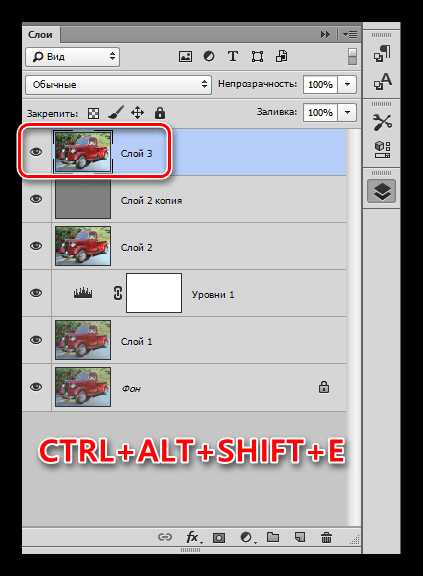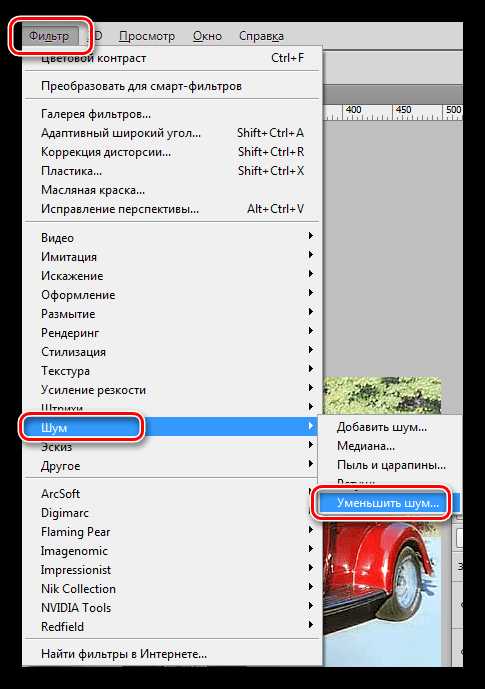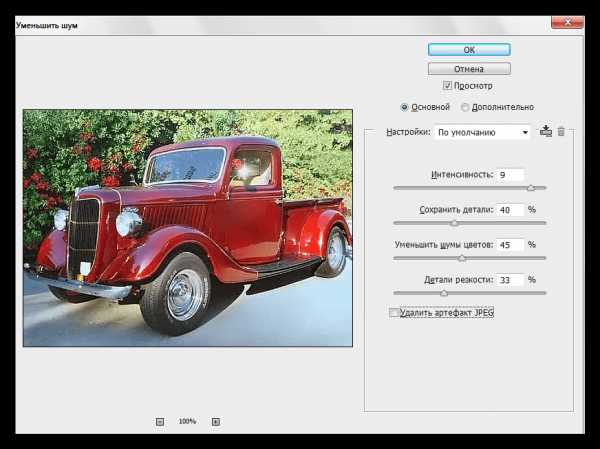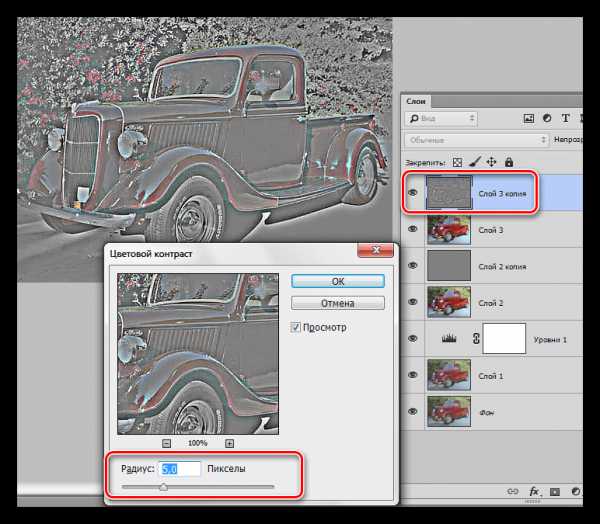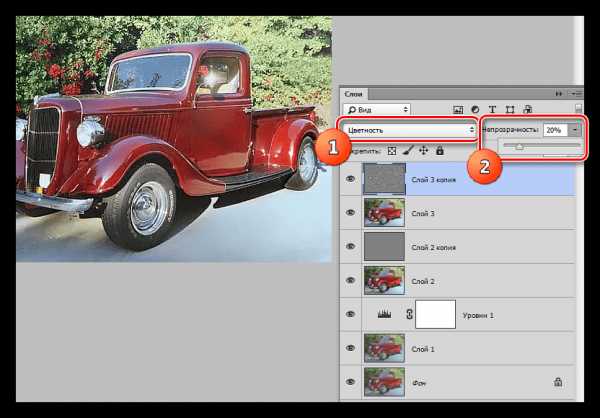Как сделать фото ярче в Фотошопе

Основная проблема непрофессиональных снимков – недостаточное либо избыточное освещение. Отсюда возникают различные недостатки: ненужная дымка, тусклые цвета, потеря деталей в тенях и (или) пересветах.
Если получился такой снимок, то не стоит отчаиваться – Фотошоп поможет слегка улучшить его. Почему «слегка»? А потому, что чрезмерное улучшение может испортить фото.
Делаем фото ярче
Для работы нам понадобится проблемное фото.

Как видим, недостатки присутствуют: здесь и дымка, и тусклые цвета, и низкие контраст и четкость.
Это снимок нужно открыть в программе и создать копию слоя с названием «Фон». Воспользуемся для этого горячими клавишами CTRL+J.
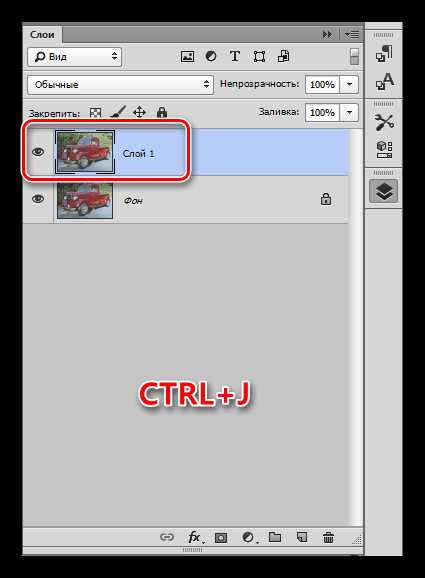
Устранение дымки
Для начала требуется удалить нежелательную дымку с фотографии. Это позволит немного поднять контраст и насыщенность цветов.
- Создаем новый корректирующий слой под названием «Уровни».

- В настройках слоя подтягиваем крайние ползунки к центру. Внимательно смотрим на тени и света – нельзя допустить потери деталей.

Дымка на снимке пропала. Создаем копию (отпечаток) всех слоев клавишами CTRL+ALT+SHIFT+E, и переходим к усилению детализации.
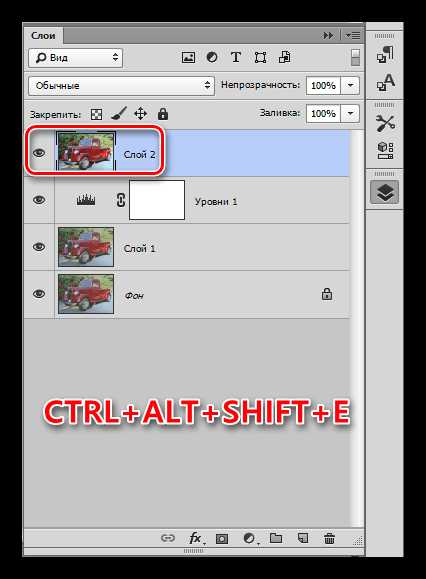
Усиление детализации
Наше фото имеет размытые контуры, особенно это заметно на блестящих деталях автомобиля.
- Создаем копию верхнего слоя (CTRL+J) и идем в меню «Фильтр». Нам понадобится фильтр «Цветовой контраст» из раздела «Другое».

- Настраиваем фильтр таким образом, чтобы видимыми стали мелкие детали авто и фона, но никак не цвет. Когда закончим настройку, нажмем ОК.

- Поскольку существует предел уменьшения радиуса, то полностью удалить цвета на слое с фильтром может не получиться. Для верности данный слой можно сделать бесцветным клавишами

- Меняем режим наложения для слоя с Цветовым контрастом на «Перекрытие», либо на «Яркий свет» в зависимости от того, насколько резкий снимок нам требуется.

- Создаем еще одну объединенную копию слоев (CTRL+SHIFT+ALT+E).

- Следует знать, что при усилении резкости, резкими станут не только «полезные» части снимка, но и «вредные» шумы. Чтобы этого избежать, удалим их. Переходим в меню

- При настройке фильтра главное не перегнуть палку. Мелкие детали изображения не должны исчезнуть вместе с шумами.

- Создаем копию слоя, с которого удалили шумы, и снова применяем фильтр «Цветовой контраст». Радиус на этот раз выставляем такой, чтобы стали видны цвета.

- Обесцвечивать данный слой не нужно, меняем режим наложения на

Цветокоррекция
1. Находясь на самом верхнем слое, создаем корректирующий слой «Кривые».
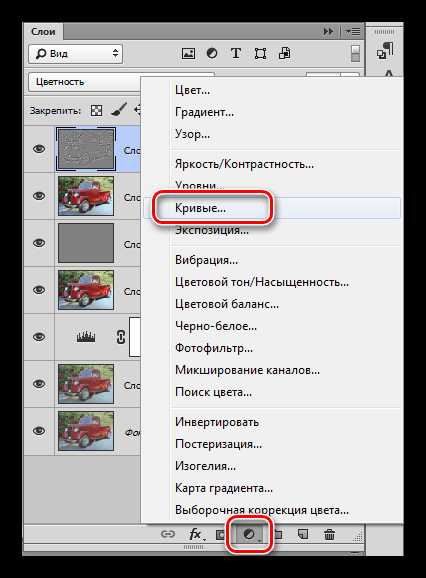
2. Нажимаем на пипетку (см. скриншот) и, кликом по черному цвету на изображении, определяем точку черного.

3. Так же определяем и точку белого.
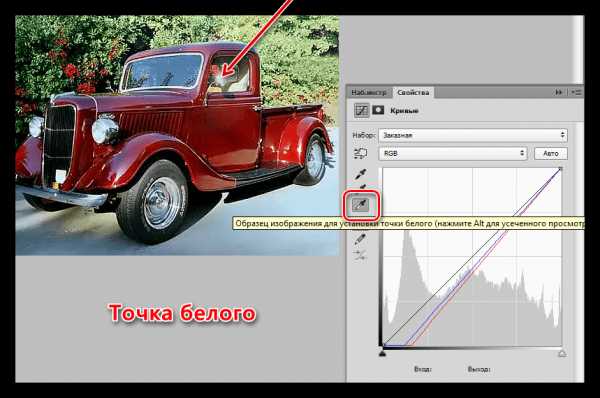
Результат:
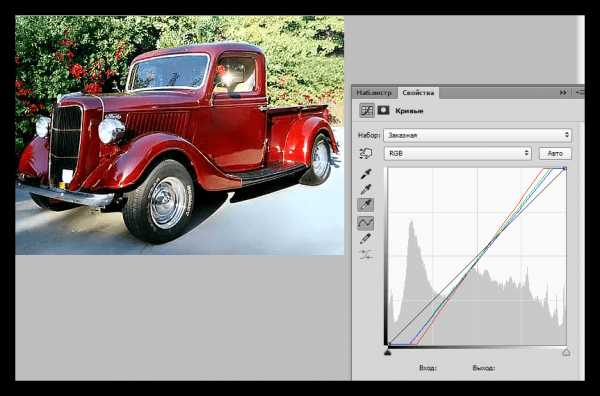
4. Немного осветлим весь снимок, поставив точку на черную кривую (RGB) и потянув ее влево.
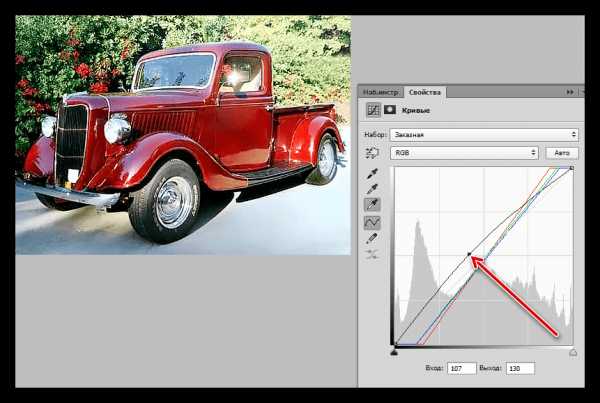
На этом можно и закончить, так поставленная задача выполнена. Снимок стал гораздо ярче и четче. При желании его можно затонировать, придать больше атмосферности и завершенности.
Урок: Тонируем фото при помощи Карты градиента

Из этого урока мы почерпнули знания о том, как удалить дымку с фото, как усилить резкость, и как выправить цвета при помощи установки точек черного и белого.
Опишите, что у вас не получилось. Наши специалисты постараются ответить максимально быстро.
Помогла ли вам эта статья?
ДА НЕТlumpics.ru
Как сделать фото ярче | Уроки Фотошопа (Photoshop)
Из этого урока фотошопа вы узнаете, как сделать фото ярче. Для того, чтобы добиться нужного результата мы используем несколько инструментов фотошопа, среди которых будет Channel Mixer (Смешиватель каналов) и Levels (Уровни). На самом деле, после прочтения этого урока у вас в руках окажется отличный и быстрый способ добавить цветов фотографиям.
Прежде чем начать, взгляните на фотографию до:

А теперь на её насыщенный цветами вариант:

Как сделать фото ярче
1. Откройте нужную фотографию. Сразу же создадим новый корректирующий слой под названием Channel Mixer (Смешиватель каналов):
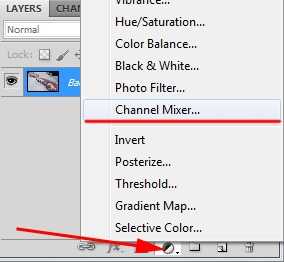
2. У нас есть 3 канала: красный, зеленый и синий. И сейчас мы увеличим насыщенность каждого из них. Первым пойдёт красный (Red) канал. Увеличьте значение red до 140%. Всё стало красным. Но это не беда, потому что сейчас мы сбалансируем цвета, понизив значение остальных каналов. Для зеленого и синего установите -20%:
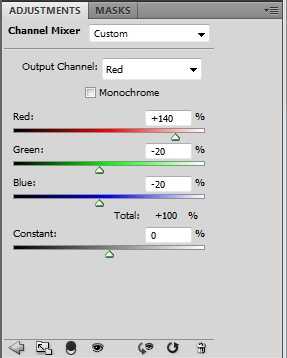
Теперь фото стало значительно ярче, из-за обильного присутствия в нём красного цвета:

3. Тоже самое делаем для двух оставшихся каналов, увеличивая значение для того цвета, на канале которого мы находимся и понижая значения остальных цветов:
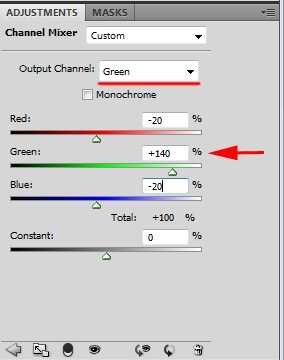
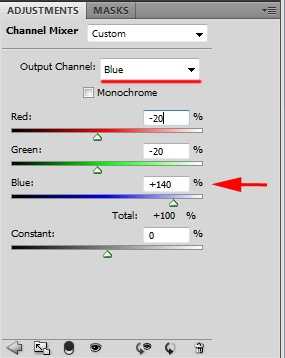
Вот мы и сделали фото ярче:

4. Последний штрих — это увеличение контраста. Создайте корректирующий слой Levels (Уровни):
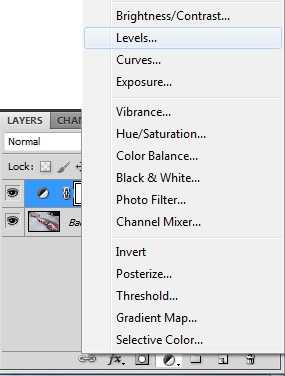
И подберите для левого значения такой параметр, который обеспечит хороший контраст. У меня это значение 14:
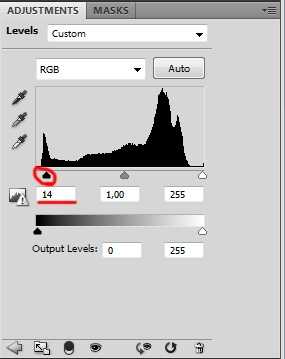
А вот и наш финальный результат:

На этом всё, теперь вы знаете, как сделать фото ярче 🙂 Надеюсь, этот урок фотошопа пришёлся вам по вкусу. Удачи, и до новых встреч!
psforce.ru
Как сделать цвета на фото ярче
Вам понадобится
- — программа Photoshop;
- — фотография.
Инструкция
Загрузите обрабатываемую картинку в графический редактор и создайте копию существующего слоя. Это можно сделать опцией Dublicate Layer из меню Layer. Данное действие даст возможность применить фильтр не к исходной фотографии, а к ее копии и сравнить результат коррекции с оригинальным фото.
Насыщенность цвета в Photoshop можно увеличить при помощи фильтра Hue/Saturation. Для работы с ним откройте окно настроек при помощи опции Hue/Saturation из группы Adjustments меню Image.
Из раскрывающегося списка Edit выберите цвет, насыщенность которого вы собираетесь увеличить: красный, желтый, зеленый, голубой, синий или оранжевый и измените параметр Saturation, передвинув вправо слайдер или введя числовое значение в поле рядом с регулятором.
При изменении насыщенности отдельных цветов может обнаружиться, что меняемый цвет присутствует не только на объекте, который вы фотографировали, но и в составе цифрового шума в тенях. Увеличение насыщенности цвета даст возможность этому шуму проявиться во всей своей красе. Чтобы избежать такого эффекта, закройте окно фильтра, нажав на крестик в верхнем правом его углу, выберите один из инструментов группы Lasso и выделите область изображения, в которой вам требуется увеличить насыщенность того или иного цвета.
В случае если шум того цвета, насыщенность которого вы собираетесь увеличить, располагается на небольшом участке изображения, выделите участок с шумом и инвертируйте выделение опцией Inverse из меню Select.
Запустите фильтр Hue/Saturation и отрегулируйте насыщенность выбранного цвета. После создания выделенной области фильтр будет применяться только в пределах выделения.
Можно избежать появления яркого цветового шума другим способом, увеличивая насыщенность отдельных цветов не больше, чем на десять единиц. Такое изменение позволит отредактировать цвета, не затрагивая шум. Примените к изображению фильтр нажатием на кнопку ОК.
Отрегулируйте яркость и контраст картинки фильтром Brightness/Contrast из той же группы Adjustments.
Сравните результат изменения цветов с исходной фотографией, увеличив прозрачность отредактированного слоя. Это можно сделать, сдвинув влево регулятор Opacity в палитре слоев. Если оказалось, что цвета на измененном изображении получились слишком яркими, отрегулируйте прозрачность слоя, к которому применялись фильтры так, чтобы получить оптимальное сочетание исходного и отредактированного изображения.
Сохраните фотографию опцией Save As из меню File в формат jpg. Если вы собираетесь загружать картинку в интернет, можете использовать для сохранения команду Save for Web из того же меню.
www.kakprosto.ru