Программа для создания схем для вышивки (алгоритм составления)
Добрый всем день!
Очень многие мастера по вышивке хотят использовать свои схемы, по нужным картинкам и фото. И многие не знают , как самим сделать схему из желаемого фото , либо картинки.
В этом небольшом уроке хочу показать , как сделать схему самостоятельно.
Я использую программу Stitch Art Easy.
Автор этой программы Николай Ковальчук
Плюсы Stitch Art Easy в том, что она совершенно бесплатна!
Схемы можно сохранять в форматах Bmp, Jpg, Emf, Microsoft Excel, Microsoft Word, Pdf.
Работает на Windows 95/98/NT/Me/2000/2003/XP/Vista.
И так, приступим!
1. Откройте программу на своем компьютере.

2. Сверху на панельке есть кнопка «Открыть». Выберите нужную картинку и нажмите ОК. На экране появится следующее окно. Нажимаем в нем «Дальше».
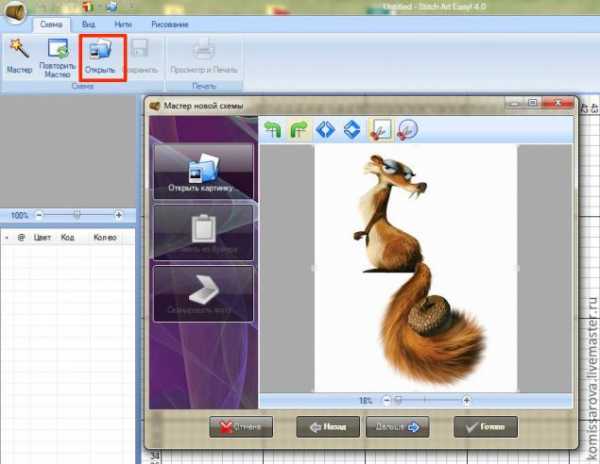
3. Теперь мы выбираем нужное количество крестиков в ширину и высоту. Поставьте галочку «Сохранять отношение» и программа автоматически выдаст высоту по пропорциям картинки. И нажимаем «Дальше».
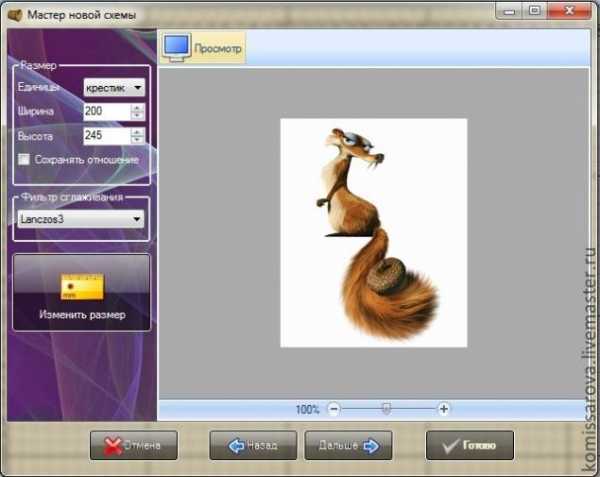
4. Далее мы выбираем тип нитей , у меня стоит DMC, и ставим нужное количество нитей, для фото (портрета) ставьте около 60 цветов, чтобы реалистичность присутствовала в картине. И тоже нажимает «Дальше».
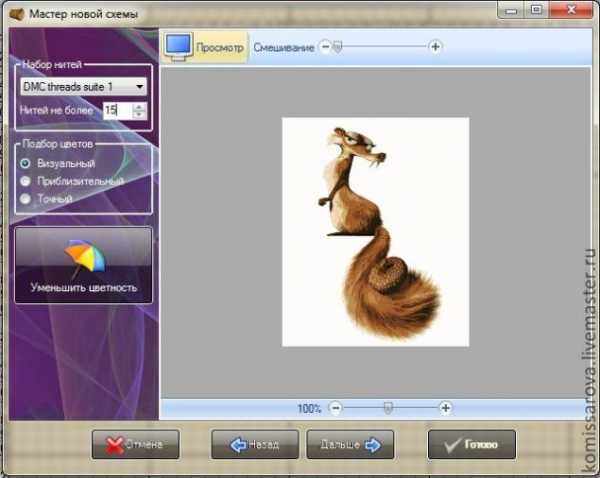
5. На следующем этапе мы выбираем символы, либо перетаскиваем свои , более приглянувшиеся из предложенных, либо нажимаем слева на кнопку «Случайные символы». И нажимаем «Готово».
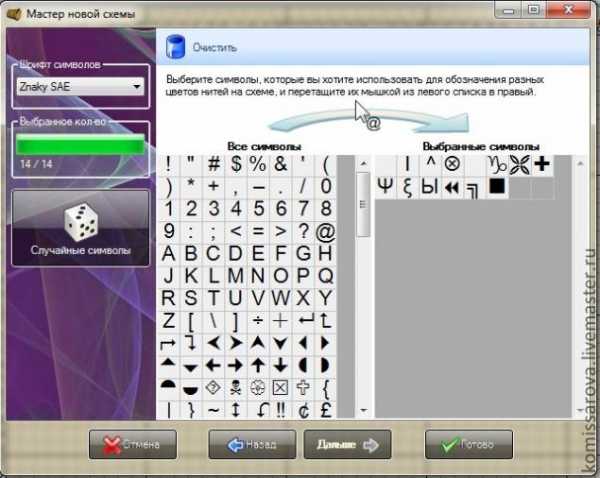
6. Вот такая схема получилась у нас:
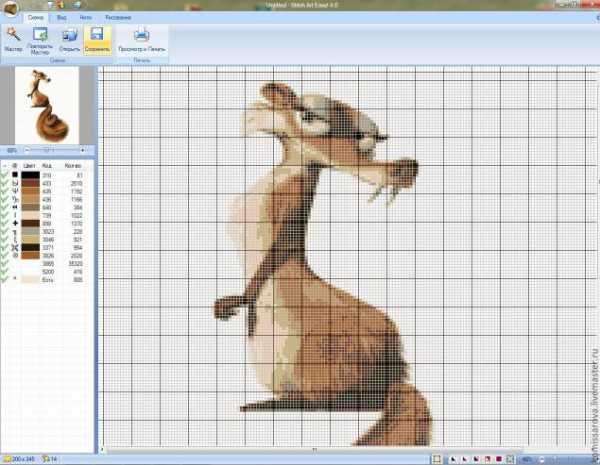
и более крупно, чтобы было видно, что использованы в схеме и цвета и значки:
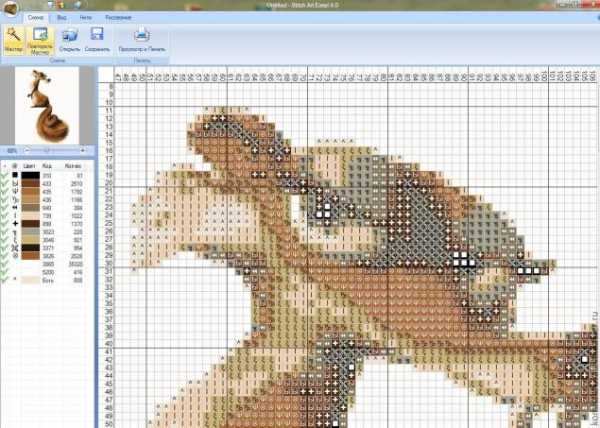
7. Можно зайти во вкладку «Вид» и поставить нужный вид схемы : только символы, цветные символы, символы и полутона цветов, символы и полные цвета, либо только цвета. Кому как удобно.
это полутона и символы:
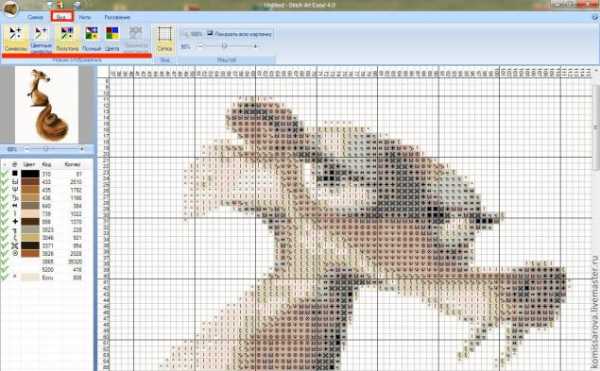
это только символы:
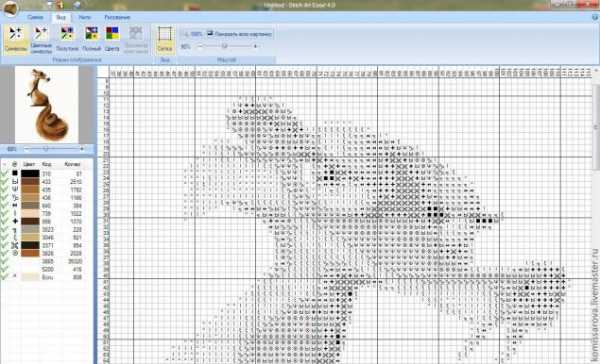
Вот и всё!
Удачи в создании своих авторских схем!!!
www.livemaster.ru
Создание схемы в РМ методом отрисовки по основе — Вышивка и компьютер — Тематические и авторские страницы НУ — Народный УЧЕБНИК вышивки
Как показала практика, учитель в онлайн-режиме из меня «аховый», поэтому распишу и покажу здесь пошагово как отрисовать схему.
Итак, создание схемы в РМ методом обводки подложки.
Этот метод хорош для рисовки небольших и относительно немногоцветных «рисованных» схем.
Основные его преимущества – отсутствие
одиночек и четкие границы рисунка.
Но, конечно, он проигрывает в реалистичности
изображения другим методам.
Этот способ применим,
когда нет исходника большого размера и хорошего качества. Адекватный прогон с
такого не сделать, а вот рисовку — самое оно!
Конечно, этот метод не единственный и даже не
лучший. Но он удобен и оправдан в определенных случаях.
Схемы, создаваемые таким
образом получаются в стиле Dimensions – много бека и дополнительных стежков, мало
одиночек, легко вышиваемые цветовые пятна.
Для начала нам необходимо иметь на компьютере программу Pattern Maker, и уметь в ней ориентироваться.
Итак, предположим у нас есть картинка, из которой мы хотим сделать схему.

Причем небольшую. И немногоцветную. Относительно, конечно. Прогон в подобных условиях даст нам нечто невразумительное и невышивабельное.
Вот часть схемы, предлагаемой ХАЭДом. 90 цветов.

Не
впечатляет, да? 🙂
Чтобы отрисовать схему ее необходимо импортировать в РМ.
Убедитесь, что у вас включен интерактивный, продвинутый импорт:
А теперь переходим, собственно, к импорту:
Import
Into New Pattern – импорт в новый файл,
Import Into Current Pattern – импорт в текущий файл.
Выбираем первый вариант.
Кнопкой Browse находим
нужное нам изображение.
В среднем окошке появится превью, а в правой части – итог наших манипуляций.
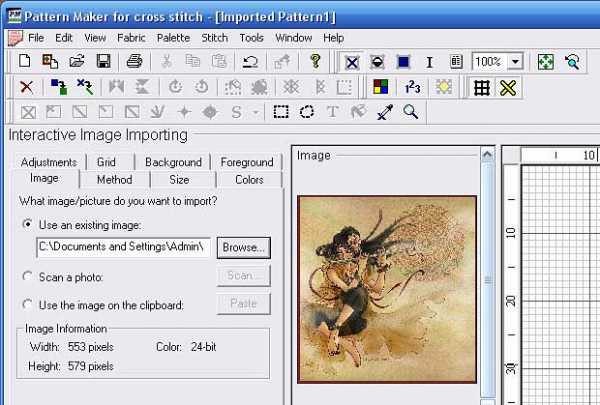
Переходим на вторую закладку Method
Вариантов отрисовки два:
- по подложке и
- поверх прогона.
Последние две свои схемы я делаю разными способами. Вот на их примере и посмотрим 🙂

Первый вариант, создание прогона.
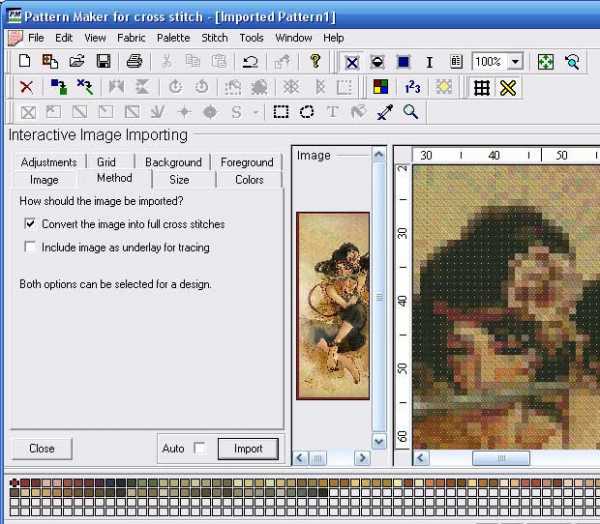
Рисовать по прогону удобно, если на картине нет мелких
деталей и линий.
Как видно на представленном примере, волосы сливаются, и
прорисовать их, не глядя на оригинал, будет сложно.
Поэтому имеет смысл использовать второй вариант – подложку:
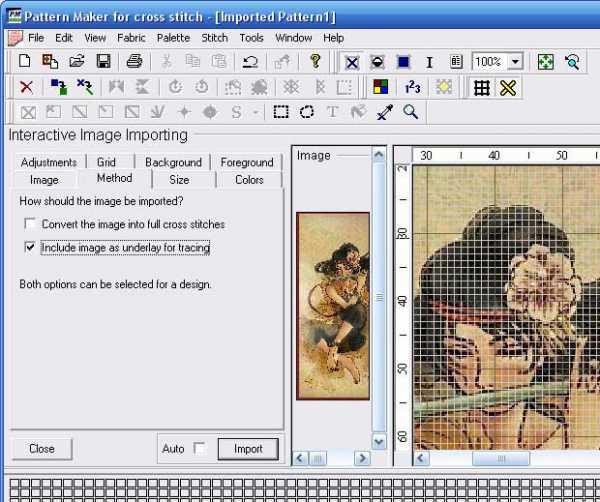
Третья закладка – Size – размеры
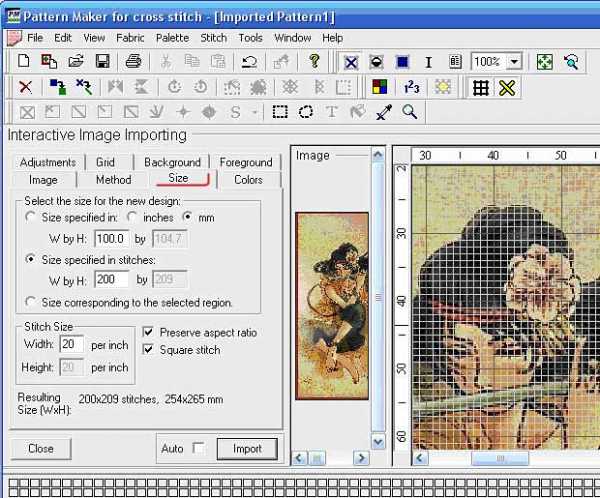
Первый пункт позволит нам задать размеры в дюймах или миллиметрах и количество крестиков при использовании разной канвы будет различно.
Второй пункт, который нам и нужен – позволяет задавать размеры в крестиках.
Третий пункт – позволит импортировать картинку на предварительно выделенный участок рабочей области.
- Stitch Size – желаемый каунт канвы.
- Снятие отметки с пункта Preseve aspect ratio позволит вам исказить пропорции картинки в схеме (как вы видите, при ее активации высота просчитывается автоматически при задании ширины)
- Снятие отметки с пункта Square stitch позволит сделать неквадратные крестики.
Остальные закладки в импорте в нашем случае не нужны.
Нажимаем Import и в
правой части появляется наша будущая схема с подложкой.
Кнопка Close слева
закроет настройки импорта.
Теперь немного о стежках
Стежков в Pattern Maker несколько меньше чем, например, в Cross Stitch Professional, но особых трудностей, это создавать не должно))
Если очень-очень захочется, то можно сделать свои 🙂
Специальные стежки подключаются здесь:
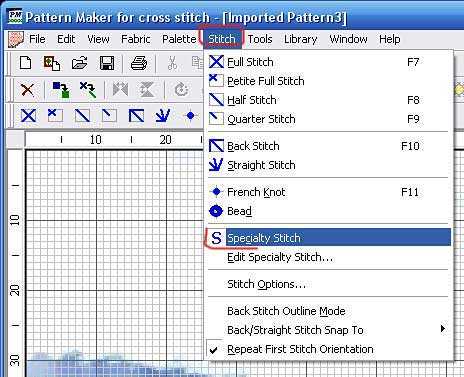
При включении этой опции на панели появится дополнительная иконка:
Первые четыре стежка стандартные:
Потом идет бекстич, страйтстич (швы вперед и назад иголку) и французские узелки.
После фрузелков — бусины – этот стежок активен только при выборе в палитре цвета бисера.
Ну и последними после включения опции появляются всевозможные специальные стежки:
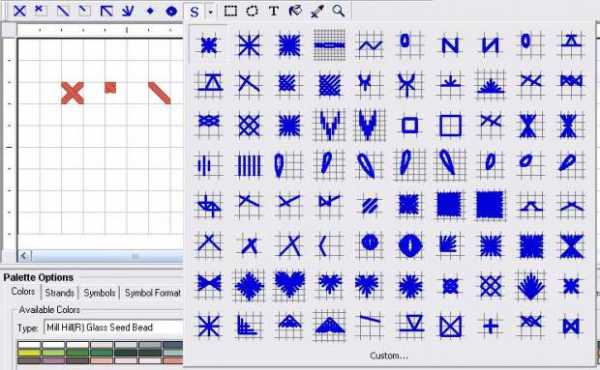
Использование этих стежков ограничивает только ваша фантазия.
Ну чтож, приступим.
Сначала нарисуем контуры будущего героя схемы.
Кликните два раза по пустой панели для цветов:
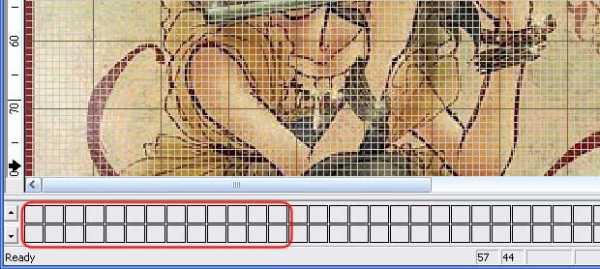
В появившемся меню выберем ДМС
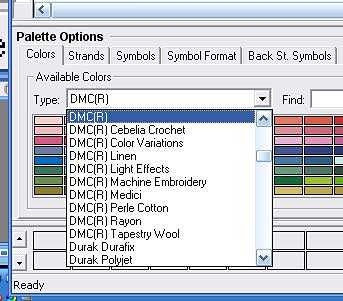
и, двойным кликом, черные нитки 310.
Или любые другие, которыми вам хочется рисовать.
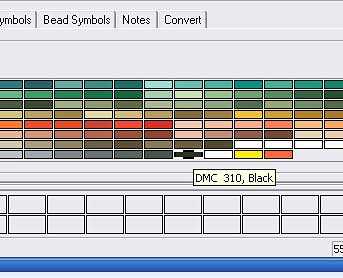
Чтобы закрыть эту панель, добавив цвета, просто нажмите на крестик:
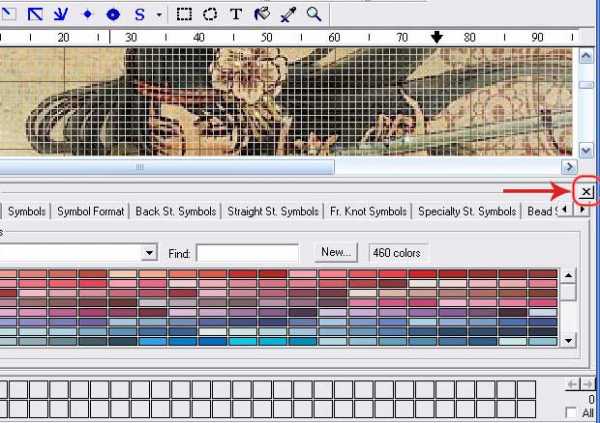
Теперь еще немного о бекстиче и схеме.
У бекстича в РМ есть два режима – 1. режим углов:
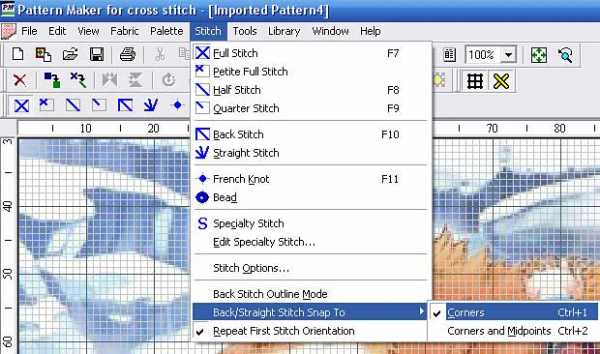
И 2. режим углов и
средних точек. 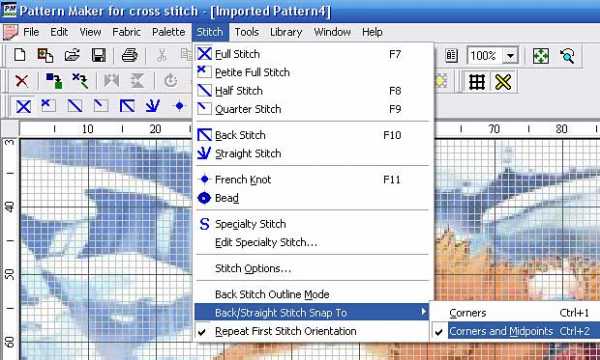
Первый позволяет рисовать бекстич только из угла клетки, а второй еще и с серединок.
Естественно, что второй вариант позволит нарисовать более
плавный бек, и если вы предполагаете отшивать созданную схему на равномерке –
смело выбирайте его.
Если же вы хотите упростить схему или не хотите возиться на
Аиде – используйте первый вариант.
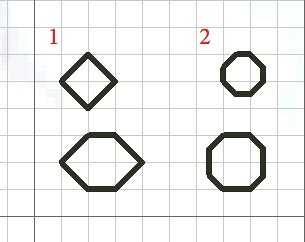
Кстати говоря, плавный бек вовсе не является главным условием хорошей схемы.
Многие дизайнеры (Джоанн Элиот, Тереза Венцлер) во всю пользуются ступенчатым беком и получают великолепные результаты.
Выбираем бекстич и осторожно обводим контуры.
В первой схеме я использую ступенчатый бек и обвожу контуры по прогону:

Во второй – обвожу подложку.
Так как я пользуюсь планшетом, и от меня не требуется
стопроцентного соответствия исходнику, то сначала я делаю набросочный эскиз:

Теперь начнем приводить схемы в порядок.
Лично мне удобнее использовать исходник только в самом
начале, при создании базовых контуров.
Но никто не запрещает, конечно, оставить
подложку/прогон на месте и дорабатывать картинку вместе с ними.
В этом случае
вы ничего не удаляете, а просто продолжаете дорабатывать свою схему.
Итак, удаляем прогон.
Для этого нажимаем Ctrl A (выделить все) и открываем меню с выбранными стежками:
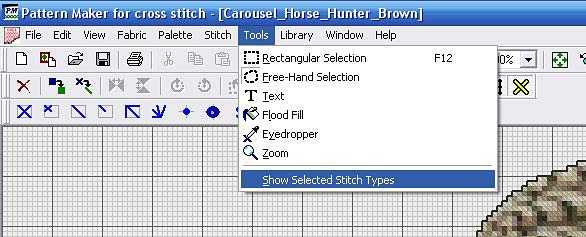
На появившейся табличке отжимаем значок бекстича (мы же не хотим его удалять)
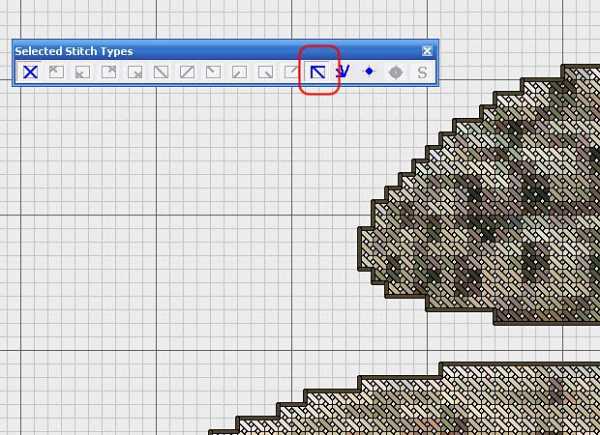
Нажимаем кнопку Delete, и получаем только бек.
Доводим его до ума, подрисовываем, добавляем красивостей и, при желании, цвета:

Если вы рисовали по подложке – нажатие кнопки F2 скроет подложку.
Заметьте,
не удалит, а только скроет.
Повторное нажатие F2 вернет подложку на место.
Чтобы удалить подложку используйте инструмент прямоугольное выделение и кликните куда-нибудь за пределы схемы:
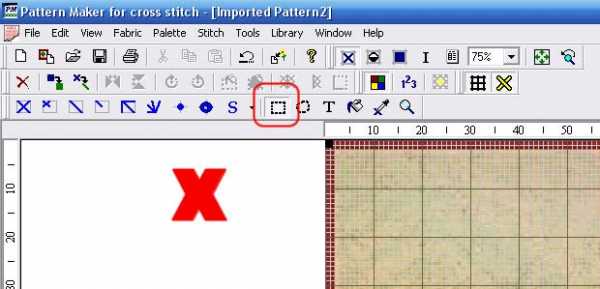
На углах и на средних точках по краю схемы появятся черные
точки.
Нажимаем кнопку Delete, избавляемся от подложки.
Так как у меня изначально был сделан небрежный эскизный
набросок, то приводить в порядок его придется долго.
Поэтому, я беру
контрастный цвет и рисую им, попутно удаляя старый бек:

Теперь добавляем цвета и заполняем контуры.
Вы можете
рисовать «простую схему», используя только полные крестики и прямой бекстич, а
можете во всю пользоваться четвертькрестиками и другими спецстежками…
Вас ограничивает
только ваш здравый смысл.
Цвета лучше выбирать по живым ниткам, ибо палитра РМ точностью не отличается.
Если вы рисовали по прогону, и оставили его, то берите
основные цвета прямо с него.
Но
ОБЯЗАТЕЛЬНО сверяйте их с живыми нитками.
Если зажать пробел, и кликнуть на крестик, то рабочий цвет поменяется на цвет этого крестика. Если вы хотите отрисовать полутона большим количеством цветов, можно нарисовать себе помогающую выкраску (полоску крестиков от темного к светлому):
…Добавляем узоров специальными стежками, исправляем и подрисовываем пока не надоест:

Сравнение моей отрисованной схемы на 50 цветов
и прогона от
ХАЭДа на 90 цветов.
Да, да, я жульничаю — у меня фона еще нет. 😉 Но даже и фон добавит максимум еще цветов пять-шесть:
Фрагменты:
И в целом (клик на фото)
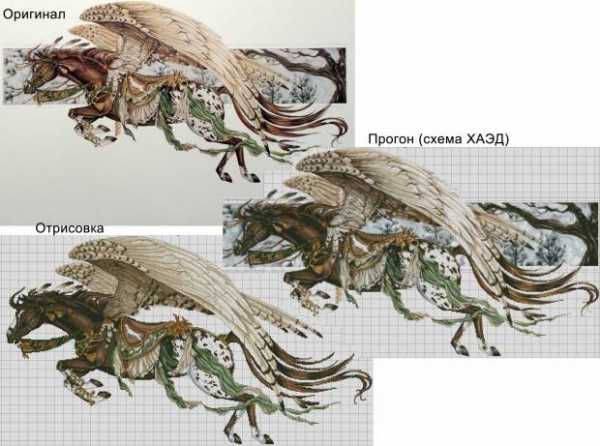
Решились попробовать?
Выбирайте картинку и приступайте!
Результат зависит только от вашего усердия, старания и таланта!
УСПЕХОВ! И красивых схем!
zlataya.info
Как сделать схему для вышивки крестом
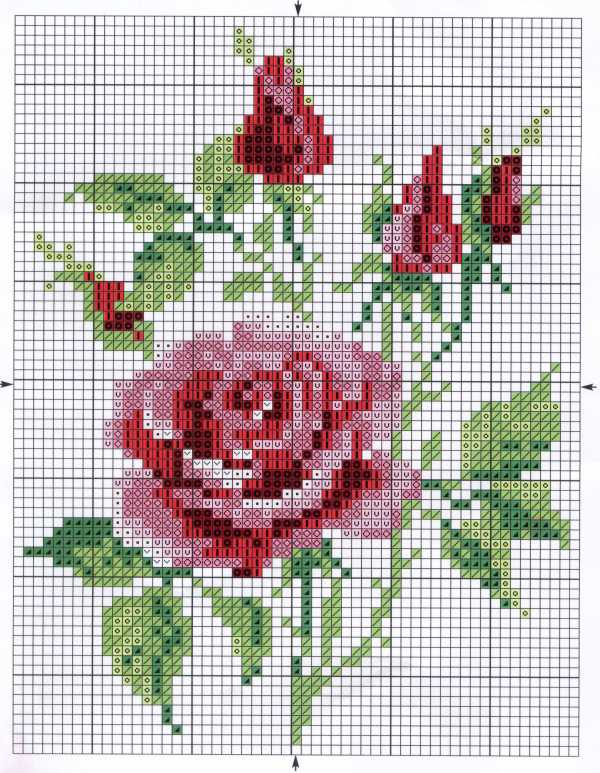 Вышивание крестиком — популярное увлечение. С его помощью можно создавать оригинальные картины и стильные предметы интерьера: декоративные подушки, полотенца и т. д. Такие вещицы станут приятным подарком и отличным украшением собственного дома. Выбор подходящего рисунка — важный этап подготовки к созданию изделия. В данной статье мы расскажем, как сделать схему для вышивки крестиком.
Вышивание крестиком — популярное увлечение. С его помощью можно создавать оригинальные картины и стильные предметы интерьера: декоративные подушки, полотенца и т. д. Такие вещицы станут приятным подарком и отличным украшением собственного дома. Выбор подходящего рисунка — важный этап подготовки к созданию изделия. В данной статье мы расскажем, как сделать схему для вышивки крестиком.
Изображение может быть любым: от пейзажа и натюрморта до сложной абстракции. При подборе рисунка важно, чтобы он был достаточно четким и ярким. Количество оттенков и сложность картины зависят от вашего опыта и навыков. Начинающим рукодельницам мы советуем отдать предпочтение более простым рисункам с контрастным сочетанием цветов.
Делаем схему для вышивки с помощью компьютерной программы
Современные технологии значительно облегают нашу жизнь. Сегодня, чтобы самостоятельно создать схему для вышивки, достаточно иметь выход в интернет. В сети можно найти множество специальных программ: одни необходимо скачать, другими можно пользоваться в онлайн-режиме (как с регистрацией, так и без). Практически у всех схожий принцип работы, который включает следующие этапы:
- Выбор рисунка. В качестве основы может использоваться любое изображение, в том числе и фото из семейного архива.
- Загрузка файла (как правило, это стандартные форматы jpg, png, gif, jpeg).
- Настройка характеристик: высота и ширина, максимальное количество цветов, набор нитей, тип канвы и т. д.
- Сохранение/печать готовой схемы.
В качестве примера можно указать такие известные программы, как «Крестик», «Мулинелла», Fanreal, Pic 2 Pat, EmbroBox, XFloss. У них есть свои плюсы и минусы. Одни очень простые, другие включают множество настроек. Некоторые программы выдают несколько разных по сложности вариантов, указывают вид нитей и нужные оттенки, просчитывают необходимое количество мулине.
Самостоятельное создание схемы актуально, если вы хотите сделать вышивку по фотографии (например, вышить портрет подруги или родственника). В других случаях можно не тратить время на работу с программой и отдельный выбор нитей.
Также вас может заинтересовать:
«Мир Вышивки» предлагает купить готовые наборы для вышивания крестиком.
www.mirkrestikom.ru
6 лучших способов, как перевести картинку в схему для вышивки
Бомбезный рассвет! Вот бы превратить его в схему для вышивки! С Вами Ирина Иваськив. Если Вы уже освоили стандартные схемы вышивки крестиком и давно хотите пополнить свою коллекцию интересными, уникальными работами, но, перелопатив сотни схем в интернете, не нашли той одной, подходящей, на которую сердце реагирует однозначно: мол, вот же она! Значит, эта статья для Вас. Рассмотрим доступные и простые способы, которые помогут Вам легко и быстро перевести картинку в схему для вышивки.
1. Перевести картинку в схему для вышивки вручную
Это кропотливый “дедовский”, но… самый понятный метод из всех. Палочка-выручалочка в тех ситуациях, когда интернета или компьютера рядом нет, или дружба с компьютером не заладилась. Чтобы перевести картинку в схему для вышивки от руки, понадобятся лишь бумага в клетку (лучше миллиметровка), цветные карандаши, ластик и, собственно, оригинал рисунка или фотографии. Давайте разберём действия пошагово.
Первым делом разграничьте область будущего эскиза рисунка.
Затем выполните соответствующий набросок деталей.
Далее – обозначьте клетки, которые будут отличаться друг от друга цветом и раскрасьте их цветными карандашами.
Потом определите подходящие цвета ниток мулине и приступайте к вышивке. В процессе выполнения работы клетки могут смещаться или менять цвет, так как все нюансы в рисунке предусмотреть невозможно. Окончательную схему Вы сможете составить на основе готовой вышивки.
2. Перевести картинку в схему для вышивки в Photoshop
Второй метод потребует от Вас базового владения интерфейсом программы. Есть хорошая статья с пошаговыми объяснениями и скриншотами: если не боитесь Фотошопа, перейдите по ссылке.
3. Перевести картинку в схему для вышивки в Stitch Art Easy
4. Перевести картинку в схему для алмазной вышивки
5. Перевести картинку в схему для вышивки в Paint
- Открыть программу Paint (по умолчанию она установлена на любом компьютере)
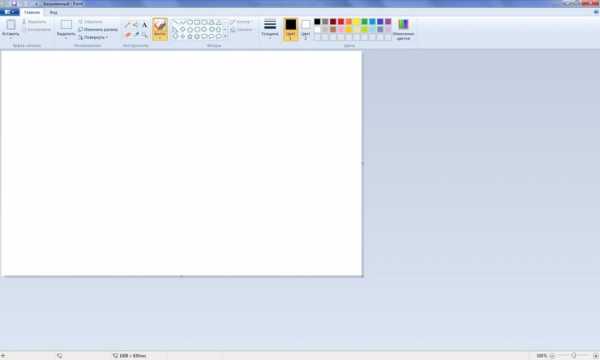
- Вставить выбранную картинку, которую хотим перевести в схему для вышивки

- Уменьшить размер до 20% (меняем значение именно в процентах, не в пикселах)

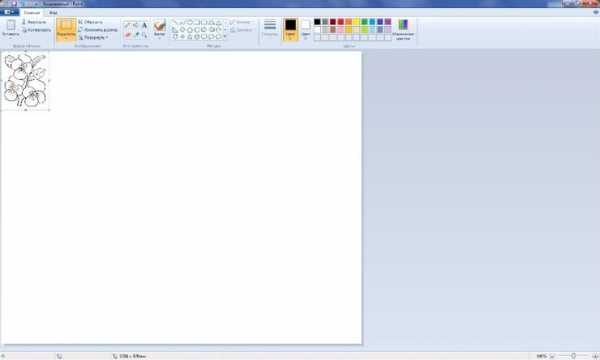
- Перейти во вкладку «Вид» и поставить галочку «Линии сетки»

- В правом нижнем углу увеличить масштаб до 800%
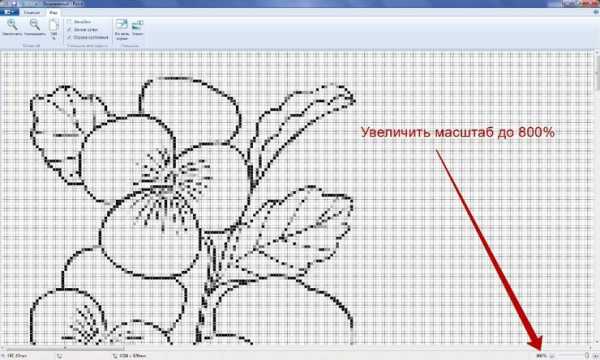
- При необходимости, почистить схему при помощи ластика от лишних серых квадратов

- Нажать на клавиатуре клавишу PrintScreen и обрезать готовую схему до нужного размера
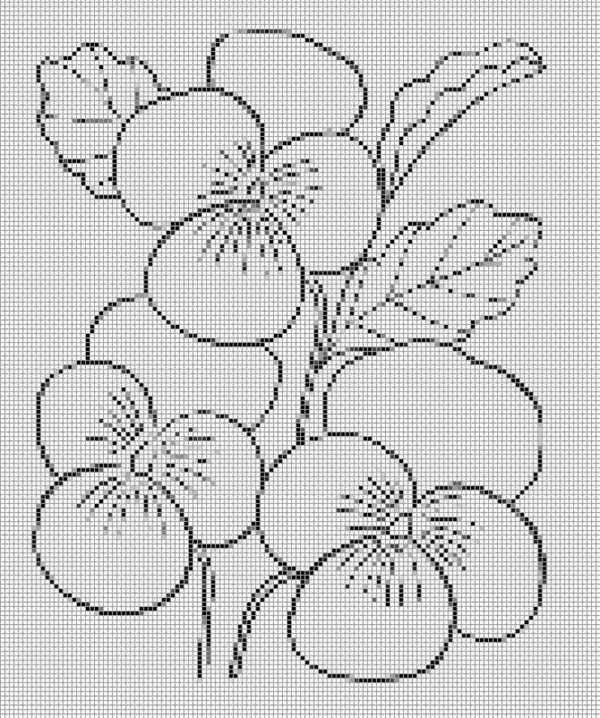
6. Перевести картинку в схему для вышивки онлайн
Можно также обратиться к специализированным сайтам. В интернете существует большое количество ресурсов, где пользователи в несколько кликов могут получить готовую схему любимой картинки. Для этого достаточно задать количество цветов, размер и загрузить файл. Вот несколько порталов, где можно перевести картинку в схему для вышивки без регистрации и оплаты.
- Мулинелла − удобный сайт с примерами и подробной инструкцией по созданию схем в программе Pattern Maker, где можно редактировать размер и палитру будущей работы, а также распечатать готовую схему.
- Схемодел – многофункциональный сервис, где можно использовать большое количество настроек, чтобы перевести картинку в схему для вышивки крестом. Здесь можно также рассчитать количество материала, который понадобится для работы. Большое преимущество сервиса заключается в том, что изображение легко можно редактировать с помощью фильтров, регулируя яркость, контрастность и насыщенность фотографии, в конце можно будет скачать готовую схему в формате PDF.
- Patterns – интернациональный портал на нескольких языках. Его уникальность заключается в том, что здесь Вы можете создать не только схемы для вышивки крестиком, но и схемы для вышивки бисером, используя 4 разных положения бусин. Также Вы получите перечень всех цветов для нитей и сможете сохранить схему на свой компьютер.
- Xfloss – полезный ресурс, позволяющий рассчитать размеры схемы, отрегулировать ширину, чёткость, палитру, количество цветов, выбрать цветопередачу, плавность переходов, сглаживание и получить полный список тонов с количеством крестиков. Готовую схему, как и всегда, можно сохранить к себе на компьютер или распечатать.
Когда понадобится перевести картинку в схему для вышивки
Есть множество ситуаций, когда понадобится перевести картинку в схему для вышивки:
- Вы не можете найти подходящей схемы среди тех, что есть в интернете
- Вы нашли хорошую схему, но она не того размера или не в той цветовой гамме
- Вам надо найти для уроков рукоделия в лагерь десятки схем одного размера, одной темы, одного уровня сложности
- Вы хотите перевести в схему именно свою картинку: христианскую иллюстрацию или фотографию бомбезного рассвета
Заключение
На первый взгляд, кажется, что перевести картинку в схему для вышивки ужасно сложно, однако на практике это не потребует больших усилий и специальных знаний. При желании каждый из этих 3-х способов можно применить и для вышивки бисером. Эти способы сэкономят время, внесут разнообразие в любимое хобби, расширят рамки Вашего творческого потенциала.
© Ирина Иваськив
Творческим людям всё приятно делать своими руками. Если любите творчество, читайте наши статьи по этой теме для вдохновения:
lifeacademy.pearl.pp.ua
