Приложение Product Camera создает белый фон вокруг снимаемых объектов
Дата публикации: 18.11.2015
Разработчики популярного приложения для Android Camera51 объявили о создании еще одного приложения, которое помогает людям делать снимки, которые им нужны. На этот раз целевой аудиторией, по-видимому, будут все, кто продает различные изделия онлайн. Приложение Product Camera позволяет делать снимки, на которых автоматически выделяется главный объект, а все окружающее изображение закрашивается в фон белого цвета.
«Статистика показывает, что более 90% покупок, которые делаются в интернете, делаются с учетом внешнего вида покупаемого предмета. Люди просто не будут делать заказы на вебсайте, который не смотрится привлекательно», поясняют разработчики. «Тот, кто продает товары онлайн, обычно может либо загрузить снимки собственного производства, качество которых, как правило, далеко от студийного, либо нанять профессионалов, которые и сфотографируют товар качественно, и выполнят пост-обработку – однако это дорого и долго».
Приложение Product Camera призвано сделать предметную фотосъемку дешевой и простой. Вам не потребуется студийный свет, цветные фоны и постобработка. Достаточно поместить объект перед более-менее однородным фоном другого цвета, и приложение автоматически выделит объект, сделает фон белым и добавит «эстетичные мягкие тени».
Многие онлайн магазины требуют, чтобы снимки были именно такого типа. В таких случаях приложение позволит мгновенно получать то, что требуется.
Если автоматически созданный результат не вполне точен, вы можете довести картинку до ума, указывая участки изображения, которые принадлежат объекту, а также те, что относятся к фону. Видеоролик показывает, как работает приложение:
Приложение Product Camera для Android можно скачать на Google Play. Версия для iOS обещана в начале 2016 года.
Простой способ сменить фон фото или любого изображения
Среди множества интересных вещей, ставших массово распространенным среди пользователей с приходом смартфонов, стала обработка фотографий и изображений. Каждый пользователь этих устройств может почувствовать себя профессиональным фотографом. При помощи приложения Change photo background от разработчика App Basic, которое можно загрузить из Google Play можно нанести любой фрагмент фотографии или изображения на любой фон.
Каждый пользователь этих устройств может почувствовать себя профессиональным фотографом. При помощи приложения Change photo background от разработчика App Basic, которое можно загрузить из Google Play можно нанести любой фрагмент фотографии или изображения на любой фон.
Отличительной особенностью приложения является то, что все это делается буквально в несколько касаний экрана. При помощи виртуальной кнопки Camera («Камера») на главном экране приложения можно сразу же сфотографировать кадр и приступить к его обработке. Кнопка Gallery («Галерея») позволяет выбрать любое изображение из Галереи девайса.
Для этого необходимо коснуться кнопки, найти в Галерее необходимое вам изображение и выбрать уже его. Затем аккуратными движениями пальца или стилуса «стирайте» текущий фон изображения, как обычным ластиком. Особая точность движений требуется на стыках «вырезаемого» фрагмента.
Фон, который становится прозрачным, выглядит подобно «шахматной доске». Когда прежний фон изображения полностью удален и остался только тот фрагмент, который вы собираетесь наложить на другой фон, коснитесь кнопки OK. На панели, расположенной внизу экрана приложения, она располагается в центре. Перед ней следуют кнопки Undo и Redo, позволяющие, соответственно, отменить произведенные изменения или вернуть отмененные. Кнопка Reset позволяет полностью вернуть обрабатываемое изображение в исходное состояние.
Когда прежний фон изображения полностью удален и остался только тот фрагмент, который вы собираетесь наложить на другой фон, коснитесь кнопки OK. На панели, расположенной внизу экрана приложения, она располагается в центре. Перед ней следуют кнопки Undo и Redo, позволяющие, соответственно, отменить произведенные изменения или вернуть отмененные. Кнопка Reset позволяет полностью вернуть обрабатываемое изображение в исходное состояние.
При касании кнопки OK, вам будет предложено наложить фрагмент изображения на один из всемирно известных видов (кнопка Bg’s) или выбрать свой из Галереи (кнопка в виде приоткрытой папки со схематическим рисунком, появляющаяся перед предустановленными фоновыми картинками).
После перехода в Галерею, выберите то изображение, которое выступит фоном вырезанного вами фрагмента. Затем движениями пальца или стилуса переместите фрагмент в то место на изображении, где вы хотели бы его разместить. Когда готовая картинка вас полностью устраивает, коснитесь кнопки сохранения (Save), появившейся справа в нижней части окна приложения.
Следует также отметить, что в процессе наложения фрагмента но новое фоновое изображение у вас будет возможность применить к вставляемому фрагменту один из шести эффектов. Когда изображение готово, вам предлагается установить его в качестве обоев рабочего стола (кнопка Set wallpaper слева вверху), либо поделиться им (кнопка Share, расположенная вверху справа). Готовые изображения приложение помещает в папку ChangePhotoBackground в корневом каталоге накопителя.
Разумеется для операционной системы Android существует огромное множество предназначенных для обработки фотографий приложений с более широкой функциональностью. Тем не менее, многим пользователям интересны не сложные в освоении фоторедакторы, а простые инструменты, позволяющие уже через несколько минут выполнить то, что им необходимо, не разбираясь во всем многообразии многочисленных настроек, которые, хотя и способны в значительной мере улучшить результат, но требуют от пользователя и времени и определенных знаний в сфере редактирования картинок.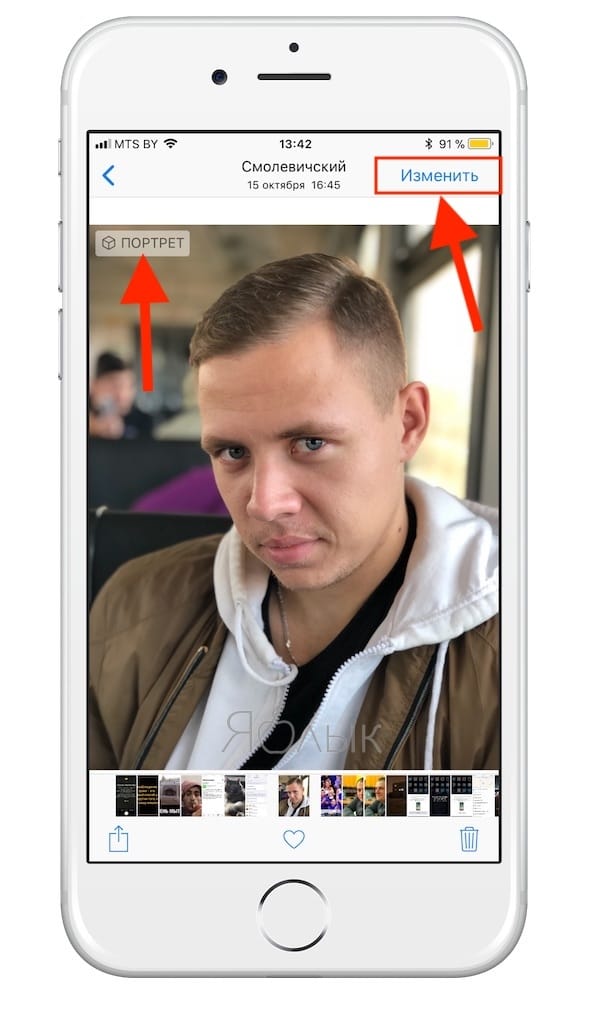
Далеко не у всех пользователей есть время и желание осваивать все эти художественные тонкости лишь для того, чтобы изредка поменять фон картинки или же размер и формат сразу нескольких изображений, что тоже можно сделать достаточно просто, воспользовавшись соответствующим программным инструментом. Android-планшет превосходен также для проведения первых уроков рисования с малышами. С помощью Android-девайсов можно редактировать не только изображения, но и тексты, используя предназначенные для этого простые приложения.
Какие Android-приложения для обработки изображений вы назвали бы наиболее полезными?
- Приложение: Change photo background
- Разработчик: App Basic
- Категория: Фотография
- Версия: 1.0.5
- Цена: Бесплатно
- Скачать: Google Play
Как изменить фон в Snapseed
Иной раз так прекрасно выходите на снимке, а вот задний вид всё портит. Чужие люди мелькают в кадре, беспорядок, либо лишние объекты, портящие кадр.
Чужие люди мелькают в кадре, беспорядок, либо лишние объекты, портящие кадр.
В данном материале мы постараемся максимально доступно и коротко рассказать вам о том, как заменить задний бэкграунд на фотографии с помощью приложения Snapseed.
При помощи программы Snapseed можно изменить задний фон фотографий на Android устройстве. Перед тем, как приступить к работе с приложением, необходимо выбрать нужную картинку в роли бэкграунда, дабы изображение в результате выглядело естественным образом.
Софт является совершенно бесплатным и загрузить его можно с нашего сайта по основной ссылке для скачивания.
Как поменять фон на фото: пошаговая инструкция
Как изменить задний фон на фото с помощью утилиты Снапсид
- Запускаем приложение.
- Подбираем необходимое фото для обработки.
- Если подобранный фон по размеру квадратный, то основное фото также необходимо обрезать. Для этого следуем по пути: «Инструменты» – «Кадрирование».

- Затем открываем «Инструменты» – «Двойная экспозиция».
- Нажимаем на квадрат с символом + на нижней панели задач и подбираем изображение для фона. Когда оно добавится в приложение, два слоя снимков будут просвечивающими.
- Жмем на символ капельки в панели инструментов, и редактируем расположение двух фотографий, пока это ели заметно.
- Установим «Непрозрачность» на предельные параметры.
- Жмем на верхнюю панель на двойной слой со стрелкой и выбираем пункт «Просмотр изменения».
- Затем нажимаем на показатель «Двойная экспозиция» и потом “Редактировать”. Должно запуститься самое основное изображение (человек или объект, в зависимости от того, что вы выбрали).
- После чего нажимаем на «Маску» (глаз) и пальцем осторожно закрашиваем место вокруг контура. Вся площадь станет окрашиваться в светло-красный цвет.
- Если вы залезли за кромки контура и его малость потерли, то просто выставите показатель «Двойной экспозиции» на 0 и дорисуйте часть объекта.

- По окончании закрашивания нажимаем на галочку и сохраняем картинку.
После проделанных действий, вы будете знать, как легко изменить бэкграунд на фотографии на Android смартфоне и планшете бесплатно с помощью утилиты Snapseed. Творите оригинальные снимки для своих социальных сетей и радуйте своих друзей и подписчиков. Пусть ваши фотоснимки набирают много лайков.
Топ-3 приложения для изменения фона фото (онлайн и по телефону)
Когда вы редактируете изображение, в некоторых случаях вам нужно изменить его фон. Например, вы можете изменить цвет фона фотографии или заменить фон изображения другим файлом изображения. В этом случае вам нужно хорошее приложение для изменения фона фото.
В этом случае вам нужно хорошее приложение для изменения фона фото.
Хорошо, что в Интернете есть множество приложений для смены фона, которые помогут вам с легкостью изменить фон фотографии. В этом посте мы хотели бы познакомить вас с 3 замечательными приложениями для изменения фона фотографий.
Часть 1. Лучшее приложение для смены фона — бесплатное онлайн-средство для удаления фона
Если вам нравится редактировать изображения на своем компьютере, вы можете выбрать бесплатное онлайн-приложение для смены фона, чтобы изменить фон изображения. Здесь мы настоятельно рекомендуем популярное приложение для изменения фона фотографий, Бесплатная программа для удаления фона Aiseesoft онлайн для вас, чтобы изменить фон изображения
Free Background Remover Online специально разработан для редактирования фона вашего изображения. Это позволяет удалить фон изображения или изменить фон на другой цвет или изображение в зависимости от ваших потребностей.
Это приложение для смены фона позволяет вам изменять цвет фона изображения. С его помощью вы можете легко изменить фон фотографии на любой нужный вам цвет. Более того, как мы уже упоминали выше, он позволяет заменить фон другим изображением.
Как использовать это приложение для смены фона
Шаг 1.
Во-первых, вам следует зайти на официальный сайт этого бесплатного приложения для изменения фона фотографий. Вы можете нажать Загрузить портрет or Загрузить фото кнопку, чтобы загрузить свое изображение.
Шаг 2.
После загрузки фотографии это приложение для смены фона автоматически удалит фон изображения. На этом этапе вы можете использовать Кисть возможность вручную выбрать фон, который вы хотите изменить.
Шаг 3.
Нажмите BG & Crop на левой панели, чтобы изменить фон изображения. Здесь вы можете изменить фон на любой нужный вам цвет.
Если вы хотите заменить фон изображения другим изображением, вы можете щелкнуть Изображение BG выбрать подходящую картинку.
Шаг 4.
Помимо основной функции изменения фона, он также удаляет фон и сделай это прозрачным. Кроме того, он имеет некоторые функции редактирования, такие как поворот, обрезка и многое другое. Если вам нужно изменить фон изображения, вы можете попробовать это бесплатное онлайн-приложение для смены фона.
Часть 2. Приложение для смены фона для iPhone — редактор фотографий LightX
Если вы являетесь пользователем iOS и хотите напрямую изменить фон фотографии на своем iPhone или iPad, вам необходимо найти стороннее приложение для смены фона для iOS.
LightX Photo Editor — это простое в использовании приложение для редактирования фотографий, которое может помочь вам изменить фон ваших изображений. Это бесплатное приложение для смены фона предоставляет вам простой способ изменить фон изображения, изменить цвет, добавить фоторамки, сделать фотоколлажи, добавить наклейки, вырезать, размыть изображение и многое другое. Вы можете сделать прозрачный фон с помощью ластика для фото фона. Это приложение для смены фона также позволяет легко добавлять текст к фотографиям.
Что касается функции изменения фона, она позволяет вам выбрать любую часть вашего изображения пальцами. Более того, это бесплатное приложение для изменения фона фотографий может автоматически сегментировать похожие регионы. LightX — это не просто бесплатное приложение для смены фона для iPhone, оно также предлагает версию приложения для пользователей Android.
LightX — это не просто бесплатное приложение для смены фона для iPhone, оно также предлагает версию приложения для пользователей Android.
Часть 3. Приложение для изменения фона фото для Android — ластик фона
Если вы хотите изменить фон фотографии прямо на телефоне Android, вы можете найти хорошее приложение для смены фона в магазине Google Play. Здесь мы познакомим вас с мощными Фоновый ластик для вас.
Background Eraser — это бесплатное приложение для редактирования фона фотографий, которое позволяет с легкостью изменить фон вашего изображения. Он позволяет экспортировать отредактированное изображение в популярный формат изображения, такой как JPG и PNG. Он разработан с использованием расширенного инструмента для удаления фона, чтобы вы могли легко изменить фон изображения.
Это приложение для изменения фона фотографий Android предлагает простой способ вырезать изображение и сделать фон изображения прозрачным. Это дает вам автоматический режим для автоматического удаления похожих пикселей.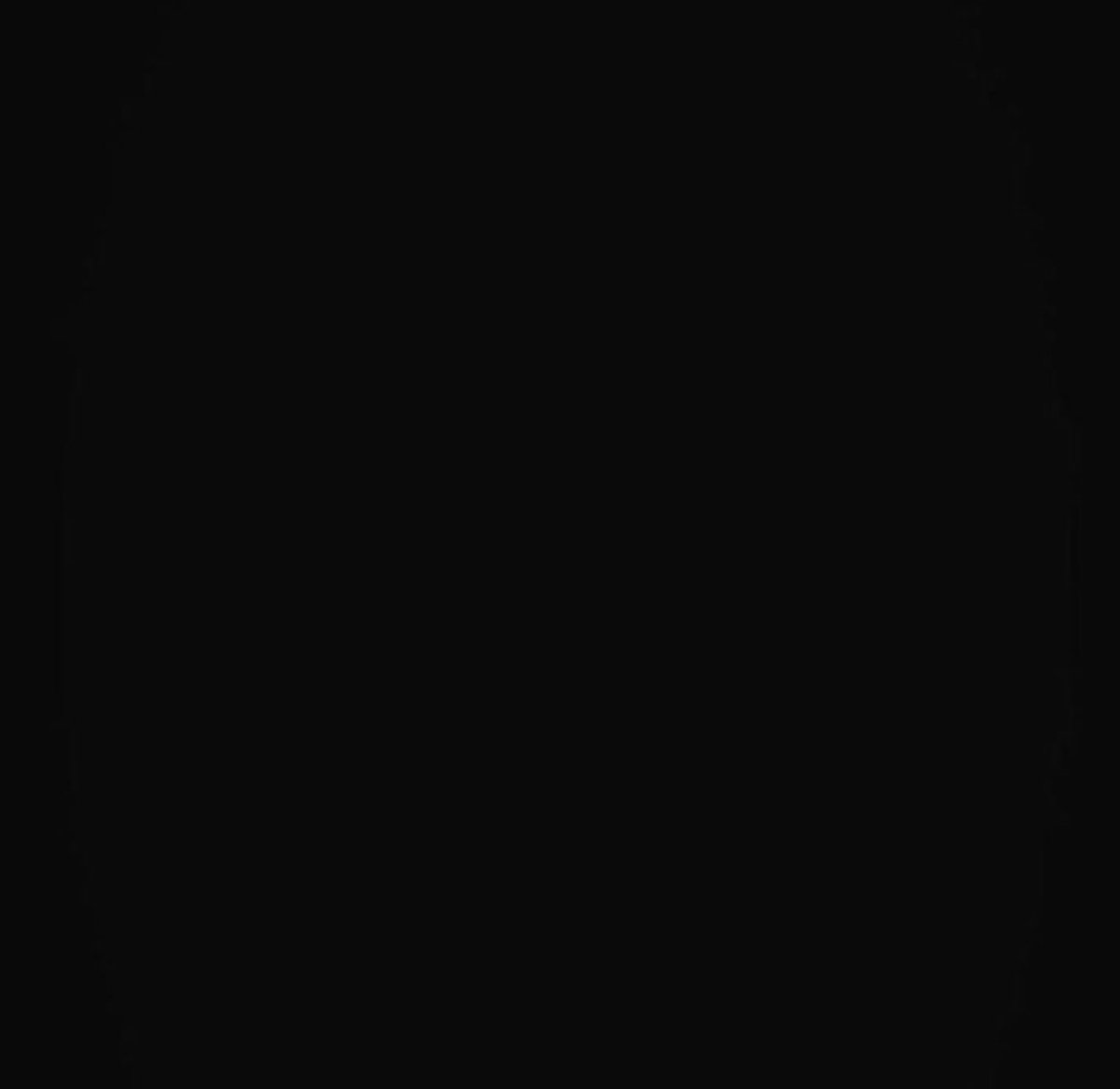 Кроме того, в нем есть режим извлечения, чтобы выбирать и стирать объекты вручную с помощью синих и красных маркеров. Вы можете увидеть рекламу при использовании этого бесплатного приложения для изменения фона фотографий.
Кроме того, в нем есть режим извлечения, чтобы выбирать и стирать объекты вручную с помощью синих и красных маркеров. Вы можете увидеть рекламу при использовании этого бесплатного приложения для изменения фона фотографий.
Еще фоторедакторы здесь.
Часть 4. Часто задаваемые вопросы о приложении Background Changer
Вопрос 1. Как обрезать фото на iPhone?
iOS разработана с некоторыми базовыми функциями редактирования фотографий, включая кадрирование. Если вы хотите обрезать изображение на своем iPhone, вы можете открыть файл изображения в приложении «Фото». Затем вы можете нажать на опцию «Редактировать» и выбрать функцию «Обрезать», чтобы обрезать фотографию.
Вопрос 2. Как обрезать картинку бесплатно онлайн?
Чтобы бесплатно обрезать картинку онлайн, вы можете положиться на рекомендации Бесплатная программа для удаления фона онлайн над. Помимо функции изменения фона, он также позволяет с легкостью обрезать изображение.
Вопрос 3. Как удалить фон изображения в Paint?
Чтобы стереть фон изображения в Paint, вы должны сначала открыть в нем этот файл изображения, а затем использовать функцию выбора, чтобы выбрать конкретную область, которую вы хотите удалить. После этого вы можете просто нажать клавишу Delete на клавиатуре, чтобы с легкостью удалить выбранный фон.
Заключение
Мы в основном говорили о приложение для смены фона в этом посте. Прочитав эту страницу, вы сможете получить 3 отличных приложения для изменения фона фотографий. Если вы хотите бесплатно изменить фон изображения в Интернете или отредактировать фотографии на телефоне iOS / Android, вы можете найти подходящий инструмент для этого.
Что вы думаете об этом посте.
Прекрасно
Рейтинг: 4.8 / 5 (на основе голосов 105)Подпишитесь на нас в
Оставьте свой комментарий и присоединяйтесь к нашему обсуждениюКак быстро заменить фон на фотографии без Photoshop — Российское фото
Удаление фона в Photoshop — задача выполнимая, но достаточно сложная. Потратить кучу времени на точное выделение объекта в программе — обычное дело. Но теперь в этом нет нужды: появилась удобная альтернатива. В инновационном редакторе «ФотоМАСТЕР» вам не придется скрупулезно обводить модель, для замены неудачного или скучного фона хватит пары небрежных штрихов. Звучит заманчиво, не правда ли? Читайте дальше, чтобы узнать, как заменить фон на фото в этой программе.
Потратить кучу времени на точное выделение объекта в программе — обычное дело. Но теперь в этом нет нужды: появилась удобная альтернатива. В инновационном редакторе «ФотоМАСТЕР» вам не придется скрупулезно обводить модель, для замены неудачного или скучного фона хватит пары небрежных штрихов. Звучит заманчиво, не правда ли? Читайте дальше, чтобы узнать, как заменить фон на фото в этой программе.
Шаг 1. Отделите нужное от ненужного
Запустите софт и загрузите изображение для редактирования. Перейдите в меню «Инструменты» и выберите пункт «Замена фона».
Откройте фото и выберите функцию «Замена фона»
На первом этапе необходимо разграничить объект и фон. Сделать это можно с помощью одноименных кистей. Для начала обозначьте зеленым цветом человека или предмет, который хотите оставить в кадре:
- если он контрастен фону, хватит одного штриха внутри;
- если у объекта сложная форма, то лучше указать внутренние границы полностью.

ВАЖНО! Не надо точно прорабатывать края, достаточно обозначить общий силуэт.
Зеленой кистью отметьте объект, который надо оставить
После этого вооружитесь красной кистью и укажите фон. Полностью закрашивать ничего не требуется: в большинстве случаев хватит пары небрежных штрихов. Если случайно заехали на нужный участок, исправьте ошибку с помощью ластика.
Красной кистью обозначьте фон
Меняйте масштаб фото и регулируйте прозрачность фона, так вы не упустите ни одной мелочи. По краям появились зазубрины? Устраните их на шкале «Сглаживание». Готово? Нажмите «Далее» и переходите к следующему пункту.
Шаг 2. Скорректируйте границы
Чтобы качественно заменить фон на фотографии нужно особое внимание уделить проработке границ оставшейся части исходника. Этому посвящен второй этап работы.
Внимательно изучите края объекта. Если заметите старый фон, выберите кисть «Фон» и проведите по нежелательному куску — он мгновенно исчезнет. Аналогично можно вернуть по неосторожности удаленные фрагменты: просто вооружитесь кистью «Объект» и проведите по участку, который нужно восстановить. Чтобы все выглядело натурально и аккуратно, обязательно настройте перед внесением изменений размер и растушевку инструмента.
Если заметите старый фон, выберите кисть «Фон» и проведите по нежелательному куску — он мгновенно исчезнет. Аналогично можно вернуть по неосторожности удаленные фрагменты: просто вооружитесь кистью «Объект» и проведите по участку, который нужно восстановить. Чтобы все выглядело натурально и аккуратно, обязательно настройте перед внесением изменений размер и растушевку инструмента.
Избавьтесь от оставшегося фона и верните случайно удаленные нужные фрагменты
Шаг 3. Замените фон
Пора переходить к самому интересному — к выбору нового фона. В программе предусмотрено четыре варианта:
- конкретный цвет. Выбрать однотонную заливку можно во встроенной палитре.
- картинки из каталога. В программе предусмотрено 20 универсальных изображений, которые можно установить в качестве нового фона.
- загрузка своего изображения.
 Вы можете использовать в качестве заднего плана любую фотографию со своего компьютера.
Вы можете использовать в качестве заднего плана любую фотографию со своего компьютера. - сохранение объекта без фона. При выборе этой опции программа предложит создать файл с прозрачным фоном.
Выберите новый фон: цвет, картинку из каталога или с ПК
Линия склейки между добавленным и исходным фото бросается в глаза? Скорректируйте ее. Это можно сделать с помощью двух инструментов — «Размытие» и «Граница». Первый растушевывает края и делает их мягче, второй обрезает фото по контуру или точно так же возвращает исходный фон.
Часто цветовая гамма нового фона сильно отличается от исходного изображения. Именно из-за этого возникает дисбаланс, результат смотрится нереалистично. Разработчики предусмотрели этот момент: цвет объекта можно подогнать под новый задний план через параметр «Адаптация цветов к фону». Начните передвигать бегунок вправо и следите за изменениями в окне просмотра. Обычно этого хватает, чтобы незаметно заменить задний фон на фото.
Обычно этого хватает, чтобы незаметно заменить задний фон на фото.
Настройте границу между объектом и новым фоном
Дополнительные возможности
Для фиксации изменений нажмите «Применить». Обработанное изображение сохраните на компьютере или распечатайте. Также вы можете продолжить преображение фотографии в редакторе. Давайте посмотрим, какие еще инструменты могут пригодиться при замене фона.
Если после адаптации цвета объект все равно отличается от фона, добавьте тонирование. Это может быть цвет или текстура из каталога. Экспериментируйте с режимом смешивания, чтобы добиться качественного результата. Еще вы можете подобрать пресеты в разделе «Эффекты».
Дополните фотографию интересным тонированием
Расставляйте акценты на фото! Новый фон может отвлекать от главного — от вас. С помощью функции «Радиальный фильтр» можно слегка размыть задний план, затемнить его или сделать менее насыщенным.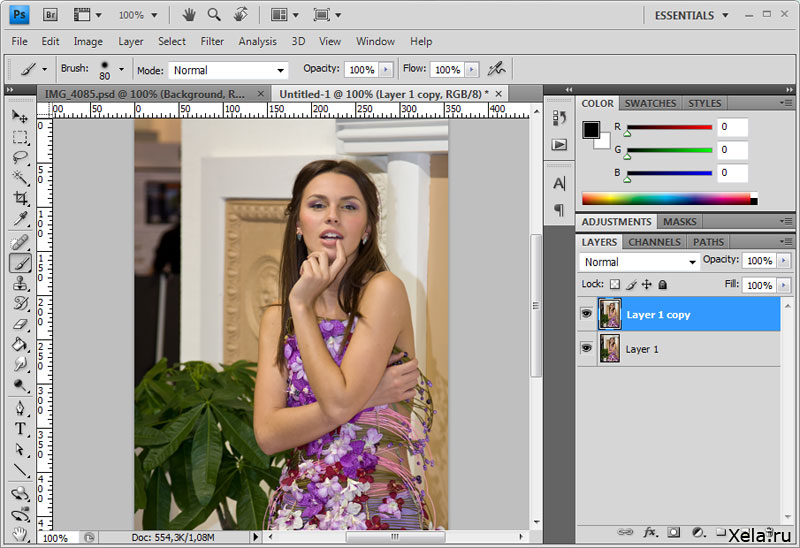
Выделите главное на фотографии с помощью радиального фильтра
Если на фото есть мелкие дефекты или предметы, от которых вам хотелось бы избавиться, загляните в раздел «Ретушь». Для устранения мелких проблемных участков воспользуйтесь восстанавливающей кистью, крупных — штампом. Также в программе есть функция «Идеальный портрет», которая поможет избавиться от проблемных участков на коже и нанести макияж.
Теперь вы знаете, в какой программе можно быстро заменить фон на фото. Скачать «ФотоМАСТЕР» вы можете прямо сейчас на официальном сайте разработчика. Там же можно посмотреть обзорное видео, в котором показаны все инструменты редактора в работе, а также найти интересные идеи по обработке фото.
Урок 3. Как сделать белый фон для фото без фотошоп
Приветствую вас в своем блоге! Сегодня разберемся, как сделать на фотографиях чистый белый фон. Сделаем мы это с помощью отличного фоторедактора Fhotofiltre. Он имеет множество шикарных функций, в том числе «Заливка». Именно эта простая кнопка позволяет легко менять фон изображения.
Он имеет множество шикарных функций, в том числе «Заливка». Именно эта простая кнопка позволяет легко менять фон изображения.
Как я уже говорила в предыдущих уроках, сначала необходимо правильно скачать этот замечательный фоторедактор (сокращенно — ФР) на русском языке (если вы не знаете, как это сделать, смотрите предыдущий урок). А, начиная с данного занятия, вы увидите, как им пользоваться, чтобы красиво обработать изображения, картинки и пр.
А если вам нужно наложить одно фото на другое, смотрите Урок 13. Бывает, что хочется одно изображение нанести на красивый фон. Например, чтобы какое-то изделие оказалось на другом фоне. Или, к примеру, «надеть» на кого-то головной убор. Как это делается, показано в 13-ом уроке.
Как открыть фоторедактор, и начать работу с ним
Итак, чтобы иметь возможность делать белые или другие фоны, следует открыть программу.
1. Откройте редактор, дважды щелкнув по нему левой кнопкой мыши (коротко — ЛКМ).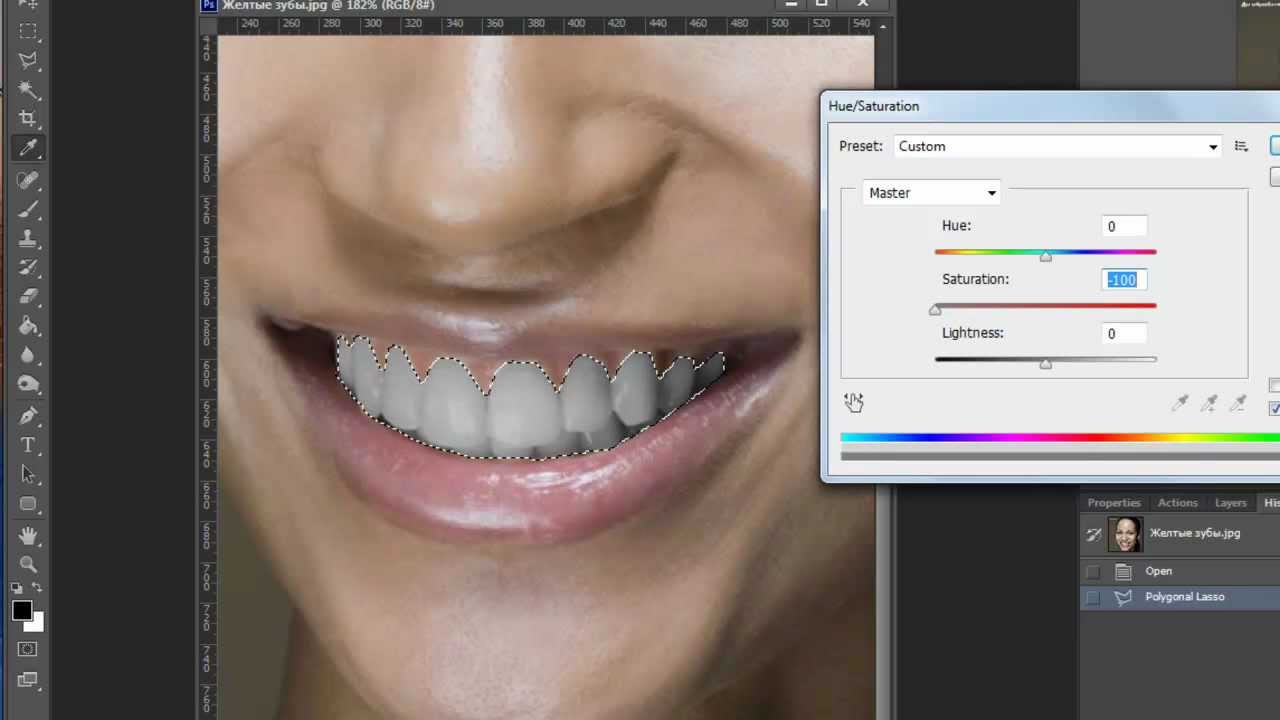
2. Видите, ФР открылся. Загрузим фотографию. Левой мышкой один раз нажмите на «Файл», в левом верхнем углу. И, тут же — «Открыть».
3. Здесь остановлюсь чуть подробнее, чтобы новичкам было понятнее. Нам нужно найти фото/изображение. У меня фотография сохранена на рабочем столе компьютера. Поэтому, посмотрите, в самом верхней строке «Папка» указано название этого места «Рабочий стол» (1). У вас это может быть что-то другое. Чтобы понять, что именно, смотрите в левую колонку, видите, у меня слегка подсветилось поле с картинкой рабочего стола (2).
Когда найдете нужное изображение, разок нажмите ЛКМ по нему (3), в нижней строчке должно появиться название (4). Это может быть любое слово, например «Загруженное»или набор цифр: screen-shot-16-at, не важно. Все равно название будем менять при сохранении. Жмите «Открыть» (5).
4. Как видите, фотография открылась. Если у вас в этот момент редактор находится в свернутом виде, жмите по среднему окошечку в правом верхнем уголке (1), чтобы раскрыть его в полном формате (так удобнее работать).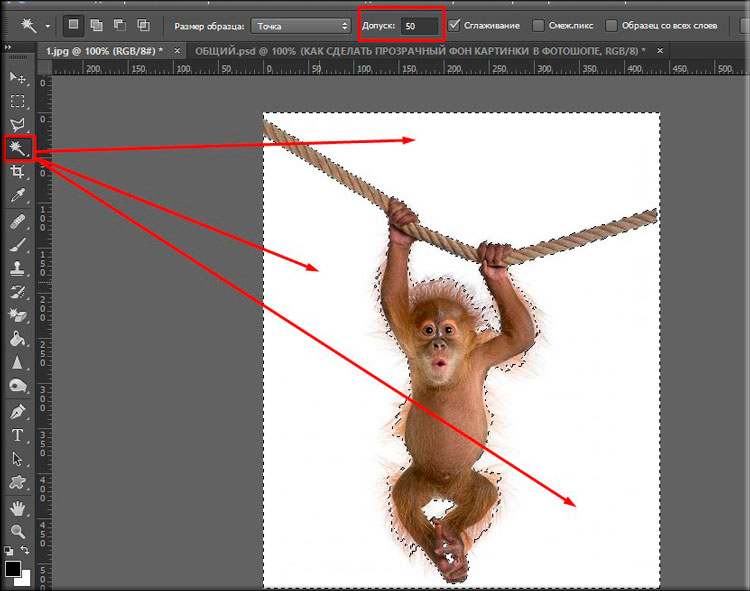 И, следом, делаем клик по указанной кнопочке (2) с «Заливкой».
И, следом, делаем клик по указанной кнопочке (2) с «Заливкой».
5. Тут мы видим много полезной информации.
- Во-первых, если вас не устраивает масштаб картинки, можете ее увеличить для просматривания, нажав треугольничек (1). Выскочит список, в нем выбирается масштабирование (в процентах).
Не путаем масштабирование с размером изображений. При масштабировании размеры не меняются.
- Во-вторых, сама фотография. При желании легко удаляется рамка вокруг нее, нажатием кнопки 2.
- В-третьих, очень удобная функция — внизу появляется галерея фото/картинок, с которыми в данный момент приходится работать (3).
- В-четвертых, сразу видно размер изображения (4).
- И, самый нужный в этом уроке элемент, это функция заливки (5) — указаны белыми стрелками. Обратите внимание на окно ниже, оно открывается при клике на Заливку, показывает очень важные параметры. Давайте рассмотрим на примере.
Как сделать белый фон на изображении
Сразу выполним одну важную настройку. В верхней панели кликнем «Сервис». Откроется небольшое поле, в самом конце жмем «Настройки». Потом, левой мышкой откройте черный треугольник. Выскочит список, выберите «История». Отметьте цифру, рекомендую — не меньше 20.
В верхней панели кликнем «Сервис». Откроется небольшое поле, в самом конце жмем «Настройки». Потом, левой мышкой откройте черный треугольник. Выскочит список, выберите «История». Отметьте цифру, рекомендую — не меньше 20.
Что это значит? При обработке фоток есть возможность вернуть операцию, если что-то сделано не так (как в обычном вордовском документе, когда мы жмем по стрелке «Назад»). Так вот, какое число вы тут укажете, на столько шагов и сможете вернуться. Если сейчас непонятно, просто запомните, где это делается, чтобы потом вернуться и настроить заново.
Вот теперь можно перейти к тому, чему посвящен урок — сделаем белый фон. Заодно покажу, как можно легко залить картинки цветным фоном.
Все очень просто. Сейчас нам нужны некоторые кнопки, расположенные в правой стороне.
1. Нажимаю «Заливка».
2. Устанавливаю белый цвет, сначала нажав на верхний лист (указан стрелкою), затем по белому квадратику в предложенной ниже гамме цветов.
3. Указываю параметры: а) «допуск» и б) «прозрачность».
Примечание: для допуска чаще всего я использую параметры: 20, 30, 70; в пункте прозрачности практически всегда оставляю стопроцентную шкалу. Но, если нужен менее яркий фон, снижаю до 80-60-ти. О Текстуре будет сказано подробно позже.
4. Навожу мышку на фотографию, выбираю место и кликаю ЛКМ. Фон становится белым, но — частично.
5. Опять повторяю действие, наводя мышь в другом месте (показано стрелочкой). Отлично, продолжаю.
6. Все было бы замечательно, но, верх шапки слегка залило белым.7. Жму значок отмены (загнутая красная стрелка в верхнем меню). А также уменьшаю значение допуска с 30-ти до 15.
8. Все хорошо, шапка не задета. Поэтому, щелкаю второй раз. Пока не обращайте внимания на оставшиеся полоски, чуть ниже я обработаю изображение кистью и очищу картинку от них.
Как использовать кисть при обработке фона
Остается стереть некоторые помарки на белом фоне, оставшиеся сверху. Делается это легко.
- Кликаем по кнопке «Кисть» (№1), она находится под заливкой. Выскочит другое окно (№2), в нем можно выбирать форму кисти — тоньше, толще и т. п. Я почти всегда пользуюсь той, что отметила на скриншот-картинке ниже. Чтобы выбрать, нажмите на нее.
- Остается аккуратно пройтись кистью, как ластиком, стирая все шероховатости. Нажмите левую мышку, водите ею по фону, не отпуская — и стирайте ненужное. Периодически отпускайте мышку и, заново прижимайте. Это нужно для того, чтобы при необходимости (если что-то испортили, стерли лишнего) сделать возврат красной стрелкой.
Прим: кисть не только позволяет затереть фон, но и замечательно стирает ненужные детали на изображениях.
Две важные рекомендации:
I. Чтобы быстро затереть ненужный фон белым цветом, надо выбрать самый большой размер кисти.
Для этого нажмем на функцию увеличения режима просмотра фотографии. По умолчанию она обычно равна 100% — установим ее на 200%.
Фото, с которым мы работаем, сразу резко увеличится — №1 (напоминаю, его размер остается прежним). Кликнем по «Кисти» (№2), выберем самый для нее большой размер (№3). Теперь закрасить фон изображения в белый цвет гораздо легче, т.к. размер кисти увеличился. Если попробовать для сравнения работать кистью в 100%-ном масштабе, эта разница заметна.
После того, как закончили закрашивать, повторно нажмем на 100%. Картинка вернется в прежний размер просмотра. Посмотрите, не остались ли где-то незакрашенные участки. Если все в порядке, можно сохранять фотографию. Если требуется что-либо доработать, возвращаемся в масштаб просмотра 200%, при необходимости двигаем ползунок вверх-вниз, вправо-влево, чтобы увидеть все участки изображения. В некоторых местах лучше воспользоваться кистью меньшего размера. Например, обрабатывая фон рядом с лицом (глаза-нос-подбородок).
II. Но, бывает, что кисть остается маленькой, несмотря на действия в предыдущем шаге. Чтобы это исправить, нужно просто уменьшить фото. Посмотрите, при размерах моего фото 303 х 280 px кисточка достаточно большая, и работать ею легко:
При первоначальных же размерах 3700 х 3419 px ее практически не видно, какая-то точка белая:
Следовательно, когда видим такую картину, уменьшаем изображение. Как это сделать, смотрите в следующем уроке №4 «Как изменить размер фото — два простых способа». Если коротко, делаем это так: «Рисунок» — «Размер изображения» — в открывшемся окне задаем новые параметры.
Вот и готово наше фото с белым чистым фоном.
Осталось показать, как сделать разноцветный фон.
9. Отмечаете «галочку» напротив слова «Текстура». И, выбираете из предложенных фонов. Жмете «Открыть», тем самым возвращаетесь назад.
10. Остается кликнуть по фотке ЛКМ. Поскольку фон уже был обработан, он заливается одним кликом.
Конечно, не все фотографии удается так быстро обработать. Бывает, что по краям остаются какие-то предметы (у моих изделий это — волосы от парика, край подоконника или окно, обои). По названию функции уже ясно, что лучше всего заливаются ровные слои. Случается, что мне приходится по несколько раз уменьшать-увеличивать числа в «Допусках» заливки.
Тем не менее, этот ФР мне понравился больше многих других тем, что он позволяет выполнить множество задач. Раньше приходилось в одной программке уменьшать размеры, обрезая, с помощью другой — делать надписи и т. д. Ну, а теперь, «набила руку» и скоренько обрабатываю любые изображения.
В заключение, пара советов из собственного опыта:
- при фотографировании лучше выбирать задний фон без посторонних предметов;
- делать небольшие настройки яркости в фотоаппарате, чтобы фон изначально был, по возможности, посветлее;
- щелкать многократно, чтобы иметь возможность выбора наиболее удачной фотографии.
На сегодня все. Надеюсь, информация была полезна вам.
С уважением, Сауле Вагапова
|
|
Несмотря на то, что Lightroom позиционируется больше как удобный каталогизатор и RAW-конвертер, в программе можно воспользоваться опциями ретуши изображений. Популярный Фотошоп отлично справляется с тщательной цветокоррекцией и может работать со слоями. Однако Лайтруму вполне под силу уменьшить шум, размыть фон или изменить его цвет. Таким образом, если вам нужно быстро и просто произвести базовую обработку пакета фотографий, Lr с этим отлично справится. Кстати, на Лайтрум цена лицензии у нас будет зависеть от того, где вы будете использовать программу. Так, вы можете приобрести лицензионную версию для образовательных или госучреждений, а также для коммерческих организаций. |
Как размыть фон в LightroomДля того чтобы создать эффект размытого фона совсем необязательно устанавливать Photoshop и в течение нескольких часов осваивать все нюансы работы в фоторедакторе. Благодаря простому интерфейсу Лайтрума и его быстрой работе, вы можете легко сделать изображение с красивым боке. Чтобы добиться эффекта размытия, необходимо открыть вкладку «Develop» и выбрать инструмент «Radial Filter». Для сохранения резкой определенной области нужно перетянуть овальное окно на требуемое место. Отрегулируйте ползунки Четкость и Резкость до нужных вам значений. Чтобы переход между областями был более плавным, воспользуйтесь опцией «Feather». |
|
|
|
Как сделать белый фон в LightroomПри работе в фотостудии может возникнуть ситуация, когда фон на изображении получается не однородно белого цвета. В таком случае, его можно откорректировать в фоторедакторе, импортировав изображение в Лайтрум. Перейдите в модуль «Develop» и выберите инструмент «Adjustment Brush». Чтобы получить идеальный белый фон, необходимо отрегулировать ползунки экспозиции, контраста, теней и света, выставив их на максимальные значения. Установите растушевку на значение «0», и, выбрав кисть, редактируйте все участки, которые отличаются от нужного вам цвета. Чтобы видеть более четко неоднородные области, нужно установить значения кривых и выставить предупреждение цветов. |
Как затемнить фон в LightroomМетодика создания темного фона идентична технологии, описанной в предыдущем шаге. Выберите корректирующую кисть во вкладке «Develop» и настройте ее размер. Чтобы получить более темный фон нужно значения экспозиции, теней и света выставить в положении «-100», оставив контраст максимальным. Далее осуществляйте те же шаги, что и для осветления фона – растушевка крупных участков и более тщательное редактирование области возле объекта. Не забудьте выставить опцию предупреждение цветов, чтобы более наглядно видеть светлые участки. |
|
|
|
Как убрать шумы в LightroomПри съемке на высоких значениях ISO либо длинной выдержке на изображениях может появляться так называемый шум. Легко различимые цветовые пятна/зернистость в значительной степени влияют на качество снимка. Если условия съемки не позволяли убрать шум с помощью настроек, необходимо воспользоваться фоторедактором Лайтрум, для подавления зернистости. Инструменты шумоподавления находятся во вкладке «Develop». Выберите окно «Detali» , в котором находятся настройки резкости, а также ползунки регулирования цветового и яркостного шума. Регулируя данные значения, вы легко сможете убрать шум с фотографий. При редактировании, не забывайте устанавливать 100% размер фото, чтобы наглядно оценить результат. |
Как увеличить резкость в LightroomУвеличение резкости — одна из главных задач фотографа при создании идеального кадра. Даже самый дорогой объектив не всегда может справиться с этой задачей. В таком случае приходится прибегать к помощи профессиональных фоторедакторов. В Lr можно изменить настройки резкости в модуле «Develop», работая со вкладкой «Detali». Под заголовком «Sharpening» находятся четыре ползунка, с помощью которых можно установить требуемое значение резкости. Изменяя положение курсора «Amount» вы можете сделать снимок более резким. Параметр «Detali» позволяет избежать возникновения ореолов по контуру деталей. Его значение по умолчанию составляет 25. |
|
|
|
Как в Lightroom осветлить часть фотоС помощью фоторедактора можно значительно улучшить качество снимка, работая с настройками яркости, контраста и других характеристик. При съемке камера может неправильно сфокусироваться и затемнить и без того темные детали кадра. Для того чтобы осветлить затемненные области, необходимо изменить базовые настройки, такие как экспозиция и контраст. Поработав с данными двумя параметрами можно значительно улучшить качество фото. Если изображению не хватает объема, измените настройки Кривых (Tone Curve ). При ненасыщенных цветах в кадре имеет смысл изменить настройки во вкладке HSL. |
Как поменять цвет в LightroomЧтобы осуществить замену цвета на изображении, можно воспользоваться не только Фотошопом, но и фоторедактором Adobe Lightroom. Инструменты для работы с цветами и их оттенками находятся на панели «HSL». Например, если необходимо заменить оранжевый цвет апельсина на фотографии с фруктами на желтый, нужно сдвинуть ползунок «Orange» вправо до упора. Вы можете любой из цветов на фото сделать более насыщенным и высветлить, в зависимости от поставленных задач. |
|
Как убрать аберрации в LightroomОбрабатывая фото в программе, при увеличении изображения можно заметить четкие цветные кромки вокруг объектов. Данные артефакты называются хроматические аберрации. Такие полосы можно убрать, используя инструменты во вкладке Lens Correction. В современных версиях Лайтрума при обработке можно установить галочку напротив опции «Remove Chromatic Aberration». Программа автоматически исправит искажения цвета. Если при помощи автоматической обработки аберрации не убираются, есть возможность исправить их вручную. Вы можете выставить диапазон зеленых и фиолетовых оттенков, а также их насыщенность при помощи ползунков Purple Hue и Gren Hue. |
|
Как изменить цветовой профиль в LightroomПри редактировании фото на мониторах с широким цветовым охватом или высококачественной печати может понадобиться изменить цветовой профиль Adobe RGB. По умолчанию Lightroom использует профиль sRGB при отображении и сохранении фото. Чтобы изменить цветовой профиль, в настройках экспорта нужно выбрать вкладку с названием «File Settings». В окне Color Space установите необходимый вам диапазон цветов. |
|
6 лучших приложений для изменения фона фотографии на белый
6 лучших приложений для изменения фона фотографии Белый
Apowersoft Background Eraser
- Рейтинг пользователя: 4,6
- Системные требования: iOS 9.1 или новее и Android 4.1 и новее
- Размер: 75,1 МБ для iOS и 15 M для Android
Первое приложение для изменения фона фотографии на белый — это не что иное, как Apowersoft Background Eraser. Это приложение совместимо с Android и iOS и может легко удалить любой нежелательный фон с любой фотографии с помощью инструментов автоматического или ручного удаления.Измените или добавьте новый фон.
Основные характеристики:
- Очистите фон фотографии одним касанием.
- Мгновенное изменение фона.
- Предлагает обширную коллекцию однотонных цветов и шаблонов задников.
- Поддерживает практически все форматы фотографий.
- Сохранение отредактированной фотографии в высоком качестве.
Вот руководство, которому вы можете следовать, чтобы изменить фон фотографии на белый.
- Загрузите и установите приложение на свой мобильный телефон.
- Нажмите на распознавание, которое вам нужно для загрузки изображения.
- Затем фон будет удален.
- Нажмите «Изменить фон»> «Цвет» и выберите белый цвет.
- После расчета нажмите кнопку «Сохранить HD».
Pro Knockout-Mix
- Рейтинг пользователя: 4,6
- Системные требования: iOS 8.0 или новее
- Размер: 107,1 МБ
Еще одно приложение с белым фоном для фотографий для iOS — Pro-Knockout-Mix.Это приложение предоставляет несколько инструментов для вырезания, таких как автоматическая, ручная обработка волос и обработка краев, которые вы можете использовать для удаления старого фона с вашей фотографии. Затем, после удаления фона, вы можете изменить его, установив новый цвет для своего фона. А поскольку приложение имеет простой интерфейс, любому будет легко перейти к созданию нового изображения.
- Установите приложение из App Store.
- Запустите приложение, нажмите «Вырезать», затем значок «Альбом», чтобы загрузить фотографию из библиотеки телефона.
- Затем с помощью одного из инструментов для удаления вручную удалите фон фотографии. После удаления коснитесь значков «Далее» и «Импорт».
- Затем выберите «JPG с белым фоном», чтобы сохранить фотографию с белым фоном.
Сделать фон прозрачным
- Рейтинг пользователя: 4.6
- Системные требования: Android 4.0.3 и выше
- Размер: 10 M
Сделать фон прозрачным — это приложение с белым фоном, на которое вы можете положиться, если у вас есть Android.Это приложение удалит фон с изображения, чтобы сделать его прозрачным с помощью инструментов «Авто», «Извлечь» и «Вручную». Затем это позволит вам изменить фон изображения на белый, установив цвет с помощью цветового круга. Кроме того, вы можете использовать другие встроенные красивые фоновые рисунки HD. Кроме того, вы можете использовать фон из своей телефонной галереи, а также делиться им напрямую в различных социальных сетях, таких как Facebook, Twitter и Instagram.
- Перейдите в Play Store, чтобы установить приложение на свое устройство Android.
- Сначала нажмите кнопку «Начать удаление», чтобы получить изображение из галереи телефона. Затем обрежьте фотографию так, как хотите.
- Вы будете перенаправлены в другое окно, используя один из инструментов для удаления старого фона, затем нажмите «Далее».
- Нажмите значок «Цвет» и установите белый цвет в качестве нового фона.
- После этого нажмите значок «Сохранить», расположенный в правом нижнем углу.
Автоматический стиратель фона
- Рейтинг пользователей: 4.4
- Системные требования: Android 4.1 и выше
- Размер: 4.6 M
Если вы ищете другое приложение для нанесения белого фона на фотографии с помощью телефона Android, автоматическое удаление фона — одно из лучших решений для вас. Это приложение предназначено для редактирования фотографий и удаления фона. С помощью пальца просто коснитесь, а инструменты для удаления, такие как Авто, Лассо и Ручной инструмент, вы можете удалить нежелательный фон и изменить его на белый. Однако в этом приложении нет встроенных фоновых рисунков или цветов, кроме простого белого и черного.
- Загрузите приложение из Play Store и откройте его после установки.
- Для начала получите нужное изображение, нажав кнопку «Галерея».
- Затем удалите ненужный фон с фотографии, используя один из инструментов для удаления.
- Затем нажмите кнопку «Квадрат», которую вы увидите в нижней части экрана, чтобы получить нужный белый фон.
- Наконец, нажмите значок галочки, чтобы загрузить файл.
CutOut
- Рейтинг пользователей: 4.6
- Системные требования: iOS 9.0 или новее
- Размер: 73,1 МБ
Это простое приложение с белым фоном под названием CutOut может упростить вашу задачу на вашем устройстве iOS. Это приложение может быстро стереть любую область аналогичного цвета автоматически с помощью инструмента «Автоудаление». Кроме того, у него есть инструмент Lasso, который может вырезать передний план вашей фотографии из фона. Кроме того, вы можете выбрать нужный белый фон, настроив цветовую палитру, и сохранить файл с высоким разрешением.
- Загрузите приложение в свой телефон из App Store.
- Чтобы импортировать изображение в приложение, нажмите «Загрузить», затем значок «Библиотека», чтобы выбрать нужную фотографию из своей библиотеки.
- Затем удалите фон с помощью одного из инструментов CutOut. После этого нажмите «Готово.
- Затем нажмите значок «Сохранить», вы попадете в другое окно, чтобы установить цвет фона вашей фотографии.
- Наконец, нажмите «Готово», чтобы файл был сохранен на вашем телефоне.
Ластик для фона
- Рейтинг пользователей: 4.5
- Системные требования: iOS 7.0 или более поздняя версия
- Размер: 20,5 МБ
Background Eraser — еще одно приложение с белым фоном, которое вы можете использовать на своем устройстве iOS. Это приложение поможет вам удалить любой фон с изображения и сделать его прозрачным с помощью инструментов «Ластик», «Автоудаление» и «Реверс». После этого вы можете добавить белый фон, который вам нужен для вашего изображения, выбрав «JPEG_white background». Кроме того, вы можете установить другие сплошные цвета фона и шаблоны фона в соответствии с вашими предпочтениями.Кроме того, Background Eraser позволит вам выбрать правильный размер для окончательного изображения.
- Установите приложение на свое устройство iOS, а затем откройте его.
- Получите фотографию, нажав значок «Галерея» в верхнем левом углу экрана.
- Затем коснитесь инструмента «Ластик», чтобы вручную выделить фон, который необходимо удалить. После этого нажмите «Готово».
- Нажмите «Фон», затем выберите «Цвета», чтобы выбрать белый фон, который вам нужен.
- Наконец, нажмите значок «Сохранить», чтобы загрузить отредактированный файл.
Вывод
Вот и все! Теперь вы можете выбрать, какое приложение использовать для добавления белого фона к фотографиям. Вы можете использовать приложения, подходящие для устройств iOS или Android. Но если вам нужно приложение, которое может быть у вас на обоих устройствах, я настоятельно рекомендую Apowersoft Background Eraser. Поделитесь своим опытом использования этих приложений, оставив свой комментарий ниже.
Рейтинг: 4.2 / 5 (на основе 31 отзыва) Спасибо за вашу оценку!
Как изменить цвета фона: быстрое и простое руководство
Есть ли чувство хуже, чем найти фотографию, на которой вы хорошо выглядите, но фон полностью отключен? Скорее всего, это случается с вами довольно часто, особенно сейчас, когда мы проводим так много времени дома.Независимо от того, сфотографировал ли посторонний ваше изображение или окружающий вас пейзаж выглядит скучным или неаккуратным, иногда единственный быстрый вариант — сменить фон.
В течение очень долгого времени только профессиональные редакторы могли делать это без проблем, но кто захочет платить профессионалу за редактирование звездного селфи? Тенденции в социальных сетях быстро развиваются, и вы всегда должны быть готовы быстро снимать, редактировать и публиковать свои фотографии. Чтобы не отставать от всех тенденций, лучше всего научиться редактировать свои собственные фотографии.
Умение менять цвета фона — это то, чему должен научиться каждый профессионал. Есть несколько способов сделать это, но хорошая новость заключается в том, что на самом деле нет необходимости учиться редактировать с помощью сложных инструментов. Ниже вы узнаете, что изменить фон в PicsArt очень просто и весело!
Как вы C измените цвет фона фотографии?Так как именно изменить цвет фона фотографии? Как мы упоминали выше, процесс на самом деле довольно прост, но вам нужно помнить об определенных принципах.
СоветPro: если вы хотите, чтобы ваша фотография выглядела хорошо после изменения фона, вам нужно сначала убедиться, что вы используете высокое разрешение и четкие фотографии. Если вы используете низкокачественную или размытую фотографию, то в процессе переноса нового фона вы можете получить менее звездное зернистое изображение.
Теперь пришло время углубиться в пошаговую инструкцию по изменению цвета фона фотографии с помощью программных инструментов онлайн-редактирования PicsArt.
Шаг 1) Прежде всего, вам нужно удалить фон! Откройте онлайн-редактор PicsArt и щелкните раскрывающееся меню Products в верхней части экрана.Выберите «Средство для удаления фона».
Шаг 2) Нажмите Загрузить на левой панели, чтобы выбрать на жестком диске фотографию, фон которой вы хотите изменить, или выполните поиск в бесплатной библиотеке фотографий PicsArt под ней. Когда у вас есть фотография, нажмите Далее .
Шаг 3) PicsArt автоматически удалит фон с вашего изображения с помощью инструмента искусственного интеллекта (AI Select) для автоматического определения и удаления фона! Вы также можете вручную стереть фон или другие части изображения, нажав на Ластик на левой панели.По завершении нажмите Применить , чтобы сохранить работу.
Шаг 4) Нажмите Фото на левой панели и выполните поиск среди множества новых фоновых изображений. Выбрав тот, который вам нравится, настройте изображение, растянув его на всю исходную фотографию. На правой панели переместите новый слой с фотографией (он должен находиться на самом верху ваших слоев) на нижний слой. Это заставит вашу исходную фотографию появиться поверх вашего нового фона.
Шаг 5) Нажмите Поделиться или Загрузите в правом верхнем углу, чтобы сохранить новое изображение в формате png.
Редактирование на ходу? В мобильном приложении PicsArt можно легко изменить цвет фона любой фотографии. Вот как:
Шаг 1) Откройте приложение PicsArt и коснитесь значка + в нижней части экрана. Выберите фотографию из фотопленки или выполните поиск в бесплатной библиотеке фотографий PicsArt в строке поиска вверху.
Шаг 2) Сначала мы должны удалить исходный фон. Прокрутите панель инструментов редактора и коснитесь инструмента Cutout (вы узнаете его по значку маленьких ножниц).Подобно инструменту Eraser в веб-редакторе, этот инструмент дает вам два разных варианта удаления фона фотографии ( AI Select или ручная обводка). Выделите область, которую хотите сохранить, и коснитесь Сохранить , чтобы удалить фон, оставив только выделенную красным область.
Шаг 3) Теперь пора добавить новый фон с забавным цветом! Нажмите Fit на панели инструментов редактора, а затем нажмите Color . Используйте пипетку или цветовое колесо, чтобы мгновенно изменить цвет фона изображения.Вы также можете поиграть с другими забавными цветными узорами фона, нажав на этом шаге на Фон и исследуя, казалось бы, бесконечный набор красочно оформленных фонов.
Шаг 4) После того, как вы нашли идеальный новый цветной фон, который вам нравится, нажмите Далее , а затем Сохранить и / или Опубликовать , чтобы сохранить фотографию в фотопленку и / или поделиться своим сообщением на ваши социальные сети.
Как сделать C изменить цвет фона на белый?Изменение цвета фона на белый может пригодиться, когда вам нужно официальное фото для учебы или работы.Слишком много хлопот, чтобы сделать снимок, к тому же фотограф может не знать ваших лучших ракурсов. Сделать фотографию самостоятельно, а затем отредактировать фон до белого — отличный вариант, когда у вас мало времени!
СоветPro: эти инструкции также подходят для любого другого цвета! Давайте сначала ознакомимся с инструкциями для тех, кто редактирует в Интернете:
Шаг 1) Откройте онлайн-редактор PicsArt и щелкните раскрывающееся меню Products в верхней части экрана, чтобы выбрать «Средство для удаления фона».
Шаг 2) Нажмите Загрузить на левой панели, чтобы выбрать на жестком диске фотографию, фон которой вы хотите изменить на белый, или выполните поиск в бесплатной библиотеке фотографий PicsArt под ней. Когда у вас есть фотография, нажмите Далее .
Шаг 3) PicsArt автоматически удалит фон с вашего изображения с помощью инструмента искусственного интеллекта (AI Select) для автоматического определения и удаления фона! Вы также можете вручную стереть фон или другие части изображения, нажав на Ластик на левой панели.По завершении нажмите Применить , чтобы сохранить работу.
Шаг 4) Щелкните Цвет на верхней панели редактирования и выберите белый цвет в палитре цветов, чтобы мгновенно изменить цвет фона на белый. Затем нажмите Поделиться или Загрузить в правом верхнем углу, чтобы сохранить новое белое фоновое изображение!
Если вы редактируете на ходу, вот как изменить цвет фона на белый при редактировании в мобильном приложении:
Шаг 1) Просто откройте свою фотографию в приложении PicsArt и прокрутите панель инструментов редактора, чтобы выбрать Fit Tool .
Шаг 2) Нажмите на ластик в верхней части экрана, чтобы открыть ластик фона и удалить исходный фон.
Шаг 3) Нажмите на Фон , чтобы выбрать новый цвет для фона. Прокрутите, чтобы найти и коснуться цвета белый в параметрах цвета и мгновенно измените фон на белый.
Шаг 4) Нажмите Далее , а затем Сохранить и / или Сообщение , чтобы сохранить фотографию в фотопленку и / или поделиться своим сообщением в социальных сетях.
Это очень просто, если вы поймете основы. В будущем вы также можете поэкспериментировать с добавлением не сплошного фона.
Как сделать фон прозрачным?Как вы теперь можете видеть, невозможно редактировать фон фотографий, не научившись сначала делать их прозрачными! В целом, когда дело доходит до редактирования фотографий, прозрачность — ваш лучший друг. Часто это первый шаг к получению действительно потрясающих и уникальных правок.В создании прозрачного фона интересно то, что кажется, что это продвинутая техника редактирования, но на самом деле это довольно легко осуществить, особенно если вы используете правильное программное обеспечение для редактирования фотографий.
Прежде чем переходить к пошаговым инструкциям, вам нужно помнить о некоторых вещах. Самое главное, что прозрачный фон работает только в том случае, если вы сохраняете фотографию в определенном формате. Выбор между форматами JPEG и PNG будет иметь решающее значение.
Хотя чаще используется JPEG, он не поддерживает прозрачность. Если вы сохраните изображение с прозрачным фоном как файл JPEG, после сохранения фон станет сплошным белым. Это означает, что если вы отредактируете фотографию и сохраните ее в формате JPEG, вы потеряете новый прозрачный фон и вместо этого получите сплошной белый фон. Вы должны сохранять прозрачные изображения только как файлы PNG.
Имея это в виду, давайте рассмотрим, как сделать фон изображения прозрачным! Все, что вам нужно сделать, это повторить описанные выше шаги, которые мы выполнили на рабочем столе или в мобильном приложении.Откройте изображение, которое вы хотите отредактировать, в PicsArt и используйте инструмент Eraser Tool , чтобы удалить фон изображения. Когда вы закончите редактировать все области, которые хотите сделать прозрачными, сохраните изображение, и все готово! PicsArt по умолчанию сохраняет изменения как файлы PNG, поэтому вам не нужно беспокоиться о потере работы по редактированию прозрачного фона!
Когда вы закончите, вы можете наложить прозрачное изображение на другие изображения или использовать его для создания собственной наклейки. Для этого вам просто нужно оставить изображение с прозрачным фоном в качестве верхнего слоя.Ищете подробное руководство о том, как создавать изображения с прозрачным фоном и что с ними делать после? Глубоко погрузитесь в прозрачные фоны в этом уроке. А когда вы будете готовы вывести свою игру для редактирования прозрачного фона на новый уровень, узнайте, как превратить своего питомца в стикер в PicsArt.
Как добавить к фотографиям другой фон?Когда вы овладеете искусством изменения фона ваших фотографий на сплошной цвет, пора попробовать более продвинутые фоны! Лучшая часть изучения того, как сделать фон ваших изображений прозрачным, — это то, что вы можете добавлять их к любому типу изображения.Вы можете поиграть с геометрическими фигурами или добавить свою фотографию в красивый пейзаж, выбор за вами!
Вот как это сделать, если вы редактируете на компьютере:
Шаг 1) Откройте инструмент для удаления фона в онлайн-редакторе PicsArt.
Шаг 2) Нажмите Загрузить на левой панели, чтобы выбрать фотографию с жесткого диска, или выполните поиск в бесплатной библиотеке фотографий PicsArt под ней. Когда у вас есть фотография, нажмите Далее .
Шаг 3) PicsArt автоматически удалит фон с вашего изображения с помощью инструмента искусственного интеллекта (AI Select) для автоматического определения и удаления фона! Вы также можете вручную стереть фон или другие части изображения, нажав на Ластик на левой панели. По завершении нажмите Применить , чтобы получить новое изображение с прозрачным фоном. Это должен быть ваш верхний слой!
Шаг 4) Нажмите Фото на левой панели и выполните поиск среди множества новых фоновых изображений.Выбрав тот, который вам нравится, настройте изображение, растянув его на всю исходную фотографию. На правой панели переместите новый слой с фотографией (он должен находиться на самом верху ваших слоев) на нижний слой. Это заставит вашу исходную фотографию появиться поверх вашего нового фона.
Шаг 5) Вот и все! Нажмите Поделиться или Загрузить в правом верхнем углу, чтобы сохранить новое изображение в формате png.
Если вы редактируете на ходу и хотите добавить новый фон к фотографии, вот как это сделать:
Шаг 1) Откройте приложение PicsArt и коснитесь значка + в нижней части экрана.Выберите фотографию из фотопленки или выполните поиск в бесплатной библиотеке фотографий PicsArt в строке поиска вверху.
Шаг 2) Прокрутите панель инструментов редактора и коснитесь инструмента Вырез . Выделите область, которую хотите сохранить, с помощью ластика и коснитесь Сохранить , чтобы удалить фон, оставив только выделенную красным область. Нажмите Далее в правом верхнем углу, чтобы сохранить его в своей учетной записи PicsArt в виде стикера.
Шаг 3) Откройте новое фоновое изображение в редакторе и нажмите на наклейку .Нажмите, чтобы применить недавно созданный стикер (также известный как изображение с прозрачным фоном). Расположите его соответствующим образом, добавив столько же других фильтров, наклеек, масок и т. Д., Чтобы сделать ваше редактирование действительно популярным!
Шаг 4) Нажмите Далее , а затем Сохранить и / или Сообщение , чтобы сохранить фотографию в фотопленку и / или поделиться своим сообщением в социальных сетях.
Вот так вы поменяли фон на фото! Хотя процесс прост, он помогает просмотреть домашнюю страницу других правок сообщества PicsArt для вдохновения, прежде чем вы начнете редактировать.Подписка на PicsArt в Instagram также является отличным ежедневным источником советов и приемов по быстрому редактированию, которые обязательно поддержат ваши творческие идеи!
Где можно редактировать фон в Интернете?Если вы ищете лучший инструмент для редактирования фонов в Интернете, вам обязательно нужно попробовать веб-редактор PicsArt. Специальный инструмент для изменения фона PicsArt поможет вам редактировать фотографии всего за несколько кликов, сэкономив вам так много времени на редактирование! Вам даже не нужно искать новые фоновые изображения отдельно, поскольку в PicsArt есть тысячи бесплатных вариантов редактирования, из которых можно выбирать и легко добавлять.
Какое приложение лучше всего для смены фона?Если вы хотите отредактировать фон фотографии на своем телефоне, вы будете рады узнать, что приложение PicsArt доступно для Android и iOS! Вы можете легко переключить фон вашей фотографии на другое изображение, забавный узорчатый фон или простой цвет всего за несколько кликов. PicsArt имеет огромную вращающуюся библиотеку удивительных фонов, от сезонных до игривых.
Так просто, правда? Мы называем это чистой магией PicsArt! Теперь вы можете поиграть с разными фонами и фильтрами, чтобы создавать уникальные изображения.Просто не забудьте поделиться своими красивыми изображениями с нами и сообществом PicsArt, когда закончите!
Многофункциональный фото- и видеоредактор, редактор коллажей и стикеров PicsArt — крупнейшая в мире платформа для творчества с более чем 150 миллионами активных авторов и влиятельных лиц в месяц. PicsArt сотрудничал с крупными художниками и брендами, такими как Тейлор Свифт, The Jonas Brothers, Гвен Стефани, Maroon 5, Lizzo, Меган Трейнор, One Direction, MONSTA X, Warner Bros.Развлечения, iHeartMedia, Condé Nast и другие. Загрузите приложение сегодня, чтобы повысить уровень своих фотографий и видео с помощью тысяч быстрых и простых инструментов для редактирования, модных фильтров, забавных наклеек и ярких фонов. Раскройте свой творческий потенциал с PicsArt и обновите до Gold и получите потрясающие премиальные привилегии!
5 лучших приложений для добавления фона к фотографиям (лучший выбор 2021 года)
Если вы хотите добавить фон к фотографиям любого типа, вам не нужно становиться экспертом по Photoshop.Все, что вам нужно сделать, это загрузить приложение для изменения фона.
Есть так много вариантов. Может быть трудно принять быстрое решение, не сожалея о своем выборе.
Чтобы помочь вам начать, вот 5 лучших приложений для добавления нового фона к изображениям.
Когда использовать фоновое приложение
Некоторые фотографии либо слишком простые, либо слишком загруженные. Это означает композиции, фон которых вы хотите полностью изменить. Здесь на помощь приходят приложения для смартфонов.
Некоторые фотографы используют фоновые приложения, чтобы выделить фотографии своих продуктов. Белая стена за вашим товаром может показаться слишком скучной. Возможно, вы захотите изменить его цвет на более привлекательный в социальных сетях.
Это легко сделать в любом из приложений ниже. Вам даже не нужен Adobe Photoshop.
Другие фотографы относятся к фоновым приложениям как к задачам редактирования. Они создают фантастические произведения искусства. На некоторых изображены рыбы с головами петуха или крохотные человечки, лазящие по кружкам.
Вы можете создавать сложные изображения, подобные этим, с помощью приложений с расширенными функциями.Одно из таких приложений — Superimpose, приведенное ниже.
Выбор приложения зависит от желаемых результатов. Если вы хотите отточить свои навыки редактирования, купите приложение с множеством инструментов.
Но что, если вы хотите, чтобы ваше приложение могло больше, чем просто добавлять фон к фотографиям? Загрузите обычное приложение с некоторыми новыми функциями изменения фона. Пока вы знаете, чего хотите, вы не примете неправильного решения.
Ваш выбор зависит от вкуса. Но есть несколько важных функций, которые вы должны искать в каждом приложении:
- Точность и плавность работы кистей инструментов;
- Выбор фоновых приложений;
- Возможность добавлять собственные фоны;
- Любые другие важные для вас инструменты, например регулировка цвета или размытие.
Simple Background Changer имеет более 40 000 (в основном) положительных отзывов. Как следует из названия, это приложение для смены фона фотографий. И это одно из лучших приложений для редактирования фотографий для пользователей Android.
Вы можете скачать его бесплатно, но если вы хотите работать без рекламы и водяных знаков, вам придется купить его за 0,99 доллара США.
Плюсы
- Удалив фон, вы можете заменить его фотографиями роскошных мест со всего мира.Или вы можете использовать свои собственные фотографии.
- Иногда вы ошибаетесь при удалении фона. Вы можете восстановить оригинал благодаря прозрачному зеленому слою, который повторяет ваши движения.
- Его можно найти как в магазине приложений iTunes, так и в Google Play.
Минусы
- Один из самых больших минусов, конечно же, ограниченность устройства. Только пользователи Android могут использовать это приложение.
- Приложение не сохраняет вашу работу автоматически, даже если вы переключитесь на другое приложение.Если вы склонны отвлекаться на уведомления, я бы не рекомендовал вам это приложение.
- Если вы используете бесплатную версию, вам придется иметь дело не только с рекламой, но и с фотографиями с водяными знаками. На это жаловались многие пользователи.
iPhone | Android
Superimpose — мощное приложение. С его помощью можно создавать простые фоны. Но также и кое-что столь же забавное, как вышеупомянутый шедевр с рыбой и петухом. За 1,99 доллара вы получите все инструменты, необходимые для создания реалистичного фона.
Плюсы
- После изменения фона вы можете настроить его экспозицию, насыщенность и т. Д.
- В отличие от других приложений, Superimpose предлагает расширенные инструменты. Это включает в себя различные режимы наложения и функцию двойной экспозиции. Вы даже можете создавать тени, чтобы ваши результаты выглядели максимально реалистично!
- Несмотря на все расширенные функции, приложение очень простое в использовании.
Минусы
- Версия Android работает медленно и содержит ошибки.
- В iOS-версии есть несколько глюков.К ним относятся нежелательные сообщения, появляющиеся при нажатии определенных кнопок.
iPhone | Android
Facetune известен своей ценой (3,99 доллара США) и обманчивыми инструментами для улучшения функций. Но в нем есть несколько разделов, которые тоже могут улучшить скучный фон.
Плюсы
- Вы можете изменить фон, добавив текстуры наложения. (В версии для iOS есть дополнительный раздел под названием Backdrops. В нем больше возможностей, чем в версии для Android.)
- Если вы не знаете, что делает конкретный инструмент, вы можете нажать на кнопку информации и посмотреть мини-руководство.Это идеально подходит для абсолютных новичков.
- Текстуры только улучшат фон, но не изменят его полностью. Это отлично подходит только для тех, кто хочет выделить простой фон.
Минусы
- Это одно из самых дорогих приложений в этом списке. Но в нем не так много инструментов для изменения фона, как в более продвинутом приложении, таком как Superimpose.
- Версия iOS имеет больше инструментов и лучший пользовательский интерфейс, чем Android.
iPhone | Android
LightX предлагает множество вариантов редактирования. Пользователи iOS могут купить его за 3,99 доллара. Пользователи устройств Android могут скачать его бесплатно или купить премиум-версию по той же цене.
Плюсы
- Инструменты LightX очень просты в использовании и организованы на боковой панели.
- Это больше, чем средство смены фона. Вы можете редактировать тона фотографии и добавлять рамки. И вы можете работать с расширенными инструментами, такими как кривые, уровни и баланс.
- Одна из его ключевых особенностей — Волшебная кисть. Это изменит ваш фон, не затрагивая ваш передний план. Это означает, что вы сможете изменить и стереть любой фон за считанные минуты.
Минусы
- По какой-то причине невозможно перемещать фотографии во время их редактирования. Вы можете только увеличивать и уменьшать масштаб.
- Кисти недостаточно маленькие для обработки мелких деталей.
iPhone | Android
Как следует из названия, Auto Background Changer автоматически меняет фон.Он предназначен исключительно для устройств Android и полностью бесплатен.
Плюсы
- Приложение очень простое в использовании. Автоинструмент удалит даже самые сложные фоны. Но для получения идеальных результатов может потребоваться некоторое время.
- Есть плавный инструмент для размытия резких краев, который отлично подходит для фотографий с большим количеством деталей.
Минусы
- Несмотря на то, что приложение бесплатное, оно не предлагает премиум-версию. Из-за этого реклама неизбежна.
- Здесь не так много фонов на выбор.
- Иногда приложение зависает или закрывается принудительно. Это случилось однажды, когда я редактировал фото.
Android
Заключение
Хотя LightX — одно из самых дорогих приложений в этом списке, оно того стоит. Если вам надоест менять фон для фотографий, вы все равно сможете использовать его как обычный редактор фотографий. И это мало чем отличается от Lightroom или VSCO.
LightX может заменять фон красивыми текстурами или нейтральными цветами.Это делает его идеальным приложением для фотографов всех мастей. Единственный недостаток — невозможность переместить фотографию в процессе редактирования. Надеюсь, это ошибка, которую разработчики скоро исправят.
Что выделяло меня в этом приложении, так это плавность инструментов. В большинстве других приложений есть кисти, которыми сложно управлять. LightX выходит за рамки этих ограничений. Он предлагает простой пользовательский интерфейс, который сделает любой рабочий процесс редактирования более эффективным.
Magic Brush вместе с бесконечными функциями редактирования делают LightX выдающимся приложением.Это не только добавит фон к фотографиям, но и сделает их еще лучше, чем раньше.
А лучшая часть? Пользователям iOS и Android понравится.
Эти лучшие приложения для изменения фонового изображения фотографий помогут вам ретушировать изображения, добавить творческие фотоэффекты или использовать их в качестве ластика для фона, чтобы вырезать ненужные объекты.
Вы создадите оригинальные фоны, которые сможете использовать на сайтах социальных сетей,
А теперь ознакомьтесь с нашими статьями о лучших приложениях для астрофотографии или узнайте, как удалить фон в Photoshop!
Хотите больше? Попробуйте наш курс фотографии для начинающих
Вы хотите овладеть азами фотографии, чтобы делать потрясающие снимки в любой ситуации?
Если вы не знаете, какие настройки использовать, вы часто упускаете возможность запечатлеть прекрасные моменты.
Но камеры сложны, и трудно понять, с чего начать. Вот почему мы создали этот курс.
Как сделать идеальные фотографии продукта на свой смартфон (2021)
Итак, вы решили открыть интернет-магазин и у вас есть по крайней мере один продукт, который вы хотите начать продавать. Ваш продукт может отлично смотреться в спальне или домашнем офисе, но как сделать так, чтобы он действительно выделялся в эпоху фильтров Instagram?
Не переживайте.Необязательно становиться профессиональным фотографом, чтобы делать привлекательные фотографии своих продуктов. В этой статье вы шаг за шагом научитесь делать красивые фотографии продуктов, используя только телефон, естественное освещение и хорошее приложение для фотографий продуктов.
Как делать профессиональные фотографии дома с помощью смартфона
Большинство владельцев интернет-магазинов знают основы фотографирования товаров с помощью смартфона: найдите белый фон и немного естественного света, выберите настройку самого высокого качества и разрешение, возможное для вашего телефона, и нажмите! У вас есть фото товара.Это отличное начало.
Но есть несколько дополнительных инструментов и аксессуаров, которые могут значительно улучшить ваши фотографии и продемонстрировать ценность вашего продукта, позволяя покупателям представить его в своей жизни.
Если вы хотите стать профессиональным фотографом со своим смартфоном и делать потрясающие снимки продуктов, вот как это сделать.
1. Используйте комнату с хорошим освещением
Во-первых, найдите в доме комнату с хорошо освещенным окном. Чем больше окно, тем больше естественного света будет для вашего продукта.
Источник изображения: PixcПри приближении фотографии продукта к окну создается более мягкий свет с более темными тенями. Находясь дальше от источника света, вы получите более светлые и четкие тени.
2. Выберите свой смартфон
Сегодняшние камеры для смартфонов представляют собой отличную альтернативу цифровой зеркальной фотокамере для фотосъемки продуктов. Чем выше количество мегапикселей, тем лучше будут фотографии ваших товаров.
Вы можете использовать любой смартфон с хорошей камерой, но постарайтесь заполучить более новую модель с 12-мегапиксельной камерой или более, например:
- Apple iPhone 8 или новее
- Samsung Galaxy S8 или новее
- Huawei P20 Pro или новее
- Google Pixel 2 или новее
3.Купите мини-штатив
Мини-штативымогут варьироваться от недорогих до дорогих, но хорошая новость в том, что независимо от вашего бюджета они являются хорошим вложением и высокой окупаемостью. Мини-штатив уменьшит дрожание камеры и поможет стандартизировать ракурсы и стиль фотографий для вашей линейки продуктов.
Если вам нужен простой мини-штатив, рассмотрите комплект мини-штатива Manfrotto PIXI.
Manfrotto PIXI отлично подходит для новичков. Вы можете управлять смартфонами шириной до 3,3 дюйма, которые надежно удерживаются зажимом штатива.И его можно разместить прямо на развороте, чтобы с легкостью делать красивые высококачественные фотографии ваших продуктов. Комплект мини-штатива Manfrotto PIXI доступен на Amazon по цене чуть более 20 долларов.
4. Настройте фон
Поместите белый фон позади продукта, чтобы ваши фотографии выглядели четкими и последовательными и не отвлекали. Вы можете использовать белую бумагу или дешево купить картон для плакатов в местной аптеке или художественном магазине. Вам также понадобится стол, на котором можно разместить фон.
Вы можете использовать скотч, чтобы закрепить фон или приклеить продукт к фону. Если у вас нет скотча, можно также обойти эту проблему с помощью липкой ленты.
Всегда держите фон белым. Белый фон отражает естественный свет на продукт и дает равномерно освещенную фотографию. Это также упрощает процесс редактирования, если вам нужно удалить фон. Кремовый или кремовый цвет затруднит редактирование и освещение. Кроме того, постарайтесь расположить фон не только за продуктом, но и под ним.
5. Используйте белые отбойные доски
Управление освещением является ключевым моментом при обучении фотографированию продуктов с помощью iPhone или Android. Отраженные доски помогают свести к минимуму сильные тени и создать более сбалансированное освещение, чтобы выделить мельчайшие детали вашего продукта. Вы можете купить белую доску для прыжков из пенопласта на Amazon.
6. Установите рассеиватель, если солнце слишком яркое.
Когда освещение слишком резкое, эти листы смягчают свет.Вы можете найти листы диффузора на Amazon или дома DIY с пергаментной бумагой, матовой занавеской для душа или бумагой для принтера.
Теперь, когда у вас есть готовая настройка, давайте поговорим о том, как использовать естественный свет при съемке продуктов с помощью iPhone или другого смартфона.
Бесплатное руководство: фотография товаров своими руками
Узнайте, как делать красивые фотографии продуктов с ограниченным бюджетом, с помощью нашего бесплатного подробного видео-руководства.
Получите бесплатное руководствоПолучите наш путеводитель по красивой фотографии товаров своими руками прямо на ваш почтовый ящик.
Почти готово: введите адрес электронной почты ниже, чтобы получить мгновенный доступ.
Мы также будем присылать вам обновления о новых образовательных руководствах и историях успеха из информационного бюллетеня Shopify. Мы ненавидим СПАМ и обещаем сохранить ваш адрес электронной почты в безопасности.
Спасибо за подписку. Скоро вы начнете получать бесплатные советы и ресурсы. А пока начните создавать свой магазин с бесплатной 14-дневной пробной версией Shopify.
Начать
Как использовать естественное освещение для фотосъемки товаров
Освещение для фотографий может быть вашим лучшим другом или злейшим врагом, когда вы учитесь делать фотографии продуктов с помощью iPhone или Android.Сделайте это правильно, и в ваших руках будут потрясающие изображения продуктов. Сделайте это неправильно, и никакое ретуширование изображения не поможет сохранить вашу фотографию.
Есть три основных совета, которые имеют решающее значение для получения наилучших изображений во время фотосессии.
1. Съемка в хорошо освещенном помещении. Естественный свет через окно — отличный вариант вместо фотостудии или искусственного света. Во-первых, у вас, вероятно, есть доступ к окну (и это бесплатно). Во-вторых, он исходит из одного направления, которое создает естественные зрелища и добавляет текстуру вашим продуктам.Учитывайте погоду — солнечно или пасмурно? Чтобы добиться желаемого результата, вы можете предпочесть небольшую пасмурную погоду вместо яркого солнечного света. Как вы увидите в приведенном ниже примере, это может сильно повлиять на тени и блики на вашей фотографии.
2. Поместите вашу установку близко к окну. Нацельтесь на 90 градусов вправо или влево от вашей установки. Старайтесь начинать фотосессию в самое яркое время суток. Если окажется, что солнце слишком яркое, вы всегда можете использовать лист рассеивателя, чтобы смягчить свет.
Что бы вы ни делали, избегайте жесткого света любой ценой, так как он может сделать цвета насыщенными и подчеркнет мельчайшие недостатки вашего продукта — то, что люди обычно не видят невооруженным глазом.
3. Контролируйте естественный свет с помощью пенопласта и отражателей. Иногда солнце внезапно исчезает за облаками на середине кадра. Если это произойдет, не волнуйтесь, используйте пенопласт, чтобы отразить и усилить свет, чтобы заполнить тени.
Если вы используете отражатель, вы можете управлять светом, отражающимся на вашем продукте, перемещая отражатель ближе или дальше.Это поможет отражать естественный солнечный свет обратно на изделие.
Не забудьте проверить отражатель под разными углами, чтобы найти правильный баланс между тенями и освещением.
Лучшие ракурсы для товарной фотографии
Когда дело доходит до фотографирования продуктов для вашего веб-сайта электронной коммерции, некоторые ракурсы работают лучше, чем другие. Предложение покупателю различных точек зрения на ваш продукт также может помочь ответить на любые его вопросы, которые не объясняются в описании вашего продукта.
Учитывая, что 93% покупателей используют внешний вид как ключевой решающий фактор при покупке чего-либо в Интернете, вы хотите дать как можно больше разных точек зрения, чтобы выделить ключевые особенности вашего продукта. Всесторонний обзор более увлекателен и может помочь покупателям представить, что они носят или используют ваш продукт, что может привести к увеличению продаж в вашем магазине.
Также важно добавить снимки ваших товаров крупным планом. . Крупные планы позволяют запечатлеть особенности, демонстрирующие качество вашего продукта, включая детали печати, ткань, текстуру или использование продукта, а также выделить определенные элементы вашего продукта, которые покупатели захотят изучить в розничном магазине.
Снимаете ли вы одежду или обувь, есть пять углов камеры, которые вы должны проверить во время фотосессии:
- Уровень глаз. Этот вид показывает продукт таким, каким вы его видите, глядя прямо на него.
- Большой угол. На этом виде товар отображается так, как если бы вы смотрели на него под углом.
- Низкий угол. На этом виде товар отображается так, как если бы вы смотрели на него с пола.
- С высоты птичьего полета. На этом виде продукт выглядит так, как будто вы стоите над ним.
- Наклонный. На этом виде продукт показан с одной стороны.
Если вы новичок в фотографии продукции, рекомендуется держать смартфон и штатив в одном и том же месте во время съемки и вращать продукт, чтобы изменить угол, под которым вы хотите снимать. Когда вы поворачиваете продукт относительно камеры, все ваши окончательные снимки будут кадрированы одинаково, а также вы обеспечите согласованность и уменьшите количество редактирования изображения после съемки.
Как снимать фотографии на мобильный телефон
Теперь, когда у вас есть все необходимое оборудование и вы понимаете различные углы наклона камеры и освещение, пора сделать несколько фотографий.
Перед тем, как начать, воспользуйтесь следующим контрольным списком, чтобы убедиться, что камера Android или iPhone готова к съемке.
- Подготовьте свой телефон. Убедитесь, что ваш телефон заряжен и у вас есть резервное хранилище для ваших изображений.
- Настройте баланс белого. Чтобы установить баланс белого в соответствии с температурой освещения в вашей настройке, коснитесь кнопки WB, затем коснитесь белого фона.
- Проверьте свою экспозицию. Коснитесь круглой кнопки «Экспозиция», затем коснитесь своего продукта, чтобы камера знала, как его экспонировать.
- Держите все в фокусе. Коснитесь круглой кнопки фокусировки, затем коснитесь своего продукта, чтобы камера знала, как правильно сфокусироваться на продукте.
- Убедитесь, что вы заблокировали настройки камеры. После того, как вы закончите настройку этих параметров, коснитесь каждого из них еще раз, чтобы зафиксировать настройки на месте. Это остановит автоматическую настройку параметров камерой во время съемки.
После того, как вы заблокируете настройки, вы готовы приступить к съемке!
После первого снимка взгляните на свое изображение и подумайте, нужно ли его осветлить или затемнить, чтобы получить правильную экспозицию. Если вы считаете, что необходимо настроить экспозицию, нажмите кнопку +/- под круглой кнопкой фокусировки и потяните ползунок вверх или вниз, чтобы изменить экспозицию.
Не забывайте избегать следующих трех вещей, чтобы получить лучшие снимки продукта:
- Функция масштабирования, так как это снижает качество изображения
- Селфи-камера, которая не так хороша, как задняя камера
- Вспышка, так как это переэкспонирует фотографию и испортит цвета.
После того, как вы сделали снимки, пора приступить к редактированию фотографий на вашем телефоне!
Как редактировать фото товаров на белом фоне на смартфоне
Идея редактирования фотографий может показаться устрашающей, но на самом деле это очень просто со смартфоном.
- Выберите приложение для фотографии продукта. Зайдите в App Store на свой телефон и загрузите приложение для редактирования фотографий продукта. Некоторые фотографы на смартфонах предпочитают мобильные приложения, такие как Lightroom или Snapseed, другие предпочитают программное обеспечение для редактирования фотографий для своих настольных компьютеров.
- Откройте приложение для редактирования. Выберите изображение, которое вы хотите подготовить для своего интернет-магазина. Большинство изображений нужно немного подправить, чтобы они действительно сияли.
- Используйте приложение, чтобы внести несколько основных изменений. Сюда входят яркость, контрастность, резкость, световые эффекты / тени и баланс белого. Не поддавайтесь соблазну фильтров, границ, оттенков и перенасыщенности. Ваша цель — придать своему продукту потрясающий вид и выделить его. Постарайтесь сделать так, чтобы он выглядел максимально приближенным к тому, как продукт выглядит в реальной жизни.
- Сохранить предустановки. После редактирования первой фотографии сохраните настройки в качестве предустановки, чтобы вы могли применить те же настройки к другим фотографиям из вашей съемки. Хотя предустановки помогают вам сэкономить время, обязательно проверяйте каждое изображение после применения подарка, чтобы увидеть, есть ли какие-либо дополнительные настройки, которые вам нужно сделать.
- Примените белый слой фона. Удалите пятна и складки с фона, заменив его белым слоем. Поскольку вы сделали фотографии на белом фоне, будет легко выделить продукт и добавить слой.
Как только изображение вашего продукта станет чистым, четким и красивым, добавьте его в свой магазин Shopify и приложите все свои усилия!
5 лучших приложений для товарной фотографии
Выбор подходящего приложения для редактирования — важная часть освоения фотографии продукта с помощью смартфона.Многие из них поставляются с редактором в приложении, но существует множество сторонних приложений, которые предоставляют вам все необходимое, чтобы ваш продукт выделялся среди других.
Вот некоторые из самых популярных приложений для фотографий продуктов:
1. Lightroom
Доступно для: iOS и Android
Цена: Бесплатно
Кто-то может сказать, что Adobe Lightroom — лучшее приложение для фотографии продуктов на рынке. В нем есть простые в использовании инструменты, такие как слайдеры и предустановки, для создания фотографий, которые выглядят именно так, как вы хотите.Lightroom также является хорошим вариантом, если вы планируете редактировать фотографии на своем компьютере. Вы можете начать на мобильном устройстве, в Интернете или на компьютере, и когда вы внесете изменения, они будут автоматически применяться на всех устройствах.
Если вы хотите максимально использовать возможности Lightroom, вы можете подписаться на тарифный план Adobe Creative Cloud Photography, который включает приложение для редактирования фотографий для настольных компьютеров, мобильных устройств и веб-сайтов, а также последнюю версию Photoshop за 9,99 долларов США в месяц.
2. Adobe Photoshop Express
Доступно для: iOS, Android и Windows
Цена: Бесплатно
Вы, наверное, слышали об Adobe Photoshop и его возможностях.С Photoshop Express вы получаете все великолепные функции редактирования фотографий прямо на вашем смартфоне. Вы можете делать фотографии продукта со своего телефона или снимать их в приложении. Затем легко отрегулируйте оттенок, яркость, экспозицию и контраст, чтобы создавать потрясающие фотографии для вашего магазина.
3. Snapseed
Доступно для: iOS и Android
Цена: Бесплатно
Snapseed — это бесплатная программа для редактирования фотографий, принадлежащая Google. Приложение предоставляет возможности профессионального компьютерного редактора на вашем телефоне, с множеством функций для редактирования изображений способами, которые вы обычно найдете только в дорогом программном обеспечении.У начинающих фотографов также есть больше возможностей со Snapseed using Stacks, что позволяет вам возвращать ваши изменения к более ранней версии и упрощает сохранение настроек и их применение.
4. VSCO
Доступно для: iOS и Android
Цена: Бесплатно
VSCO имеет все основные инструменты редактирования, такие как экспозиция, контракт, цветовой баланс и многое другое, что позволяет создавать невероятные фотографии на ходу. Это отличное фото-приложение для продуктов, позволяющее улучшать изображения, а не переусердствовать с ними. Оно также является эффективным инструментом Instagram с его огромной библиотекой фильтров и бесконечными возможностями настройки ваших фотографий.
Если вы хотите поделиться фотографиями своих продуктов в социальных сетях, вы можете использовать VSCO Grid. VSCO Grid — это интегрированная в приложение платформа для публикации, которая позволяет вам делиться своими изображениями в социальных сетях и по электронной почте.
5. Камера +
Доступно для: iOS
Цена: $ 2.99
Camera + — отличный вариант как для опытных, так и для начинающих фотографов на смартфонах. Вы можете использовать Camera + не только как редактор, но и как камеру для съемки вашего продукта.Приложение для фотосъемки продуктов позволяет устанавливать экспозицию и фокусировку и включает в себя стабилизатор, таймер и многое другое, так что создается впечатление, что вы снимаете с помощью высококачественного объектива цифровой зеркальной камеры.
Если вы предпочитаете редактировать фотографии на компьютере, вы можете использовать Camera +, чтобы делать фотографии продуктов в формате RAW. Это гарантирует, что никакая информация или данные не будут сжаты, и вы сможете создавать изображения продуктов более высокого качества.
Курс Shopify Compass: Фотография продукта
Фотограф Джефф Делакруз рассказывает, как можно создать собственную фотостудию и делать красивые фотографии продуктов менее чем за 50 долларов.
Запишитесь бесплатноПолучение максимальной отдачи от фотографии продукта
Поначалу кажется, что научиться фотографировать на iPhone или Android сложно, но после того, как вы поработаете несколько раз перед камерой, вы наверняка станете профессионалом. Обладая всей приведенной выше информацией, вы на правильном пути к освоению фотографии продуктов и продаже большего количества фотографий в своем магазине.
Встречали ли вы какие-либо приложения для фотографий продуктов или советы по фотографии продуктов, которые вы хотели бы использовать в дополнение к этим тактикам? Поделитесь ими в комментариях ниже.
Фотографии продукта Часто задаваемые вопросы
Как я могу делать профессиональные снимки дома с помощью iPhone?
- Выберите iPhone 8 или новее.
- Протестируйте сторонние приложения для камеры.
- Используйте белый фон для вашей установки.
- Разместите вашу установку возле окна с естественным освещением.
- Удерживайте видоискатель, чтобы заблокировать фокус.
- Избегайте увеличения фотографий.
- Попробуйте разные ракурсы.
- Используйте приложение для редактирования фотографий.
Как сделать качественные фотографии продукта?
- Используйте камеру смартфона с разрешением 12 и более мегапикселей.
- Снимайте со штатива, чтобы уменьшить дрожание камеры.
- Используйте естественный свет из окна.
- Отражение света с помощью пенопласта для смягчения теней.
- Используйте развернутые снимки или снимки крупным планом, чтобы выделить особенности продукта.
- Снимайте с разных ракурсов и изображений.
Использование Photoshop Express на мобильных устройствах iOS, Android и Windows
Для улучшения фотографии можно использовать следующие параметры настройки:
Экспозиция Количество света, при котором была сделана фотография.Вы можете настроить ползунок, чтобы ваша фотография выглядела темной или светлой.
Контрастность Разница между яркостью темных и светлых участков на фотографии. Высокое значение ползунка может сделать вашу фотографию более заметной, увеличив разницу в яркости и темноте.
Основные моменты Самые яркие участки фотографии. Вы можете настроить ползунок, чтобы контролировать детали бликов. Чем меньше значение ползунка
, тем больше деталей выделяется.
Тени Самая темная часть фотографии.Вы можете настроить ползунок, чтобы контролировать детали теней. Чем больше значение ползунка на
, тем больше деталей в тени.
Белый Управляет самыми яркими областями фотографии и имеет более широкий диапазон тонов, чем «Светлые». Отрегулируйте ползунок, чтобы изменить общую яркость фотографии вместе с белыми частями.
Blacks Управляет самыми темными областями на фотографии и имеет более широкий диапазон оттенков и эффектов, чем тени.
Температура Придает вашей фотографии теплый (солнечный) вид или прохладный (зимний) вид.
Оттенок Добавляет зеленый и пурпурный оттенки к вашим фотографиям.
Vibrance Улучшает цвета с низкой насыщенностью с меньшим воздействием на цвета с высокой насыщенностью. Отрегулируйте ползунок, чтобы усилить цвета на фотографии, не делая ее резкой.
Насыщенность Отрегулируйте ползунок, чтобы одинаково насыщать все цвета на фотографии и улучшать их цвет.
Четкость Отрегулируйте ползунок, чтобы добавить глубину изображению за счет увеличения локальной контрастности. Это может выявить детали и текстуры на вашей фотографии.
Dehaze Удаляет атмосферную дымку с фотографий. Отрегулируйте ползунок, чтобы удалить туман или усилить его на фотографии.
Sharpen Повышает контраст между определенными пикселями. Отрегулируйте ползунок, чтобы фотография выглядела четкой.
Уменьшить шум яркости Яркий шум снижает яркость цветных пикселей. Отрегулируйте ползунок, чтобы исправить этот тип шума.
Уменьшить цветовой шум Цветовой шум присутствует, когда разноцветные пиксели отображаются как одноцветные. Отрегулируйте ползунок, чтобы исправить этот тип шума.
7 фоновых приложений для iOS для изменения фона вашего снимка
Бывают случаи, когда вы делаете снимок, и почти все идеально. Нет размытых движений, закрытых глаз и плохого освещения. Это , почти , достойные Instagram, за исключением одного вопиющего недостатка. На заднем плане скрывается что-то неприглядное. Будь то незнающий прохожий или неуместная пальма, торчащая у вас за головой, мы все сталкивались с фонами, которые мы хотели бы стереть или улучшить.На заре социальных сетей вам просто приходилось жить с тем, что было позади. Но теперь есть десятки фоновых приложений для фотографий, в которых вы можете настраивать, редактировать и даже полностью стирать неидеальный фон.
В этом руководстве мы дадим вам все инструменты, необходимые для изменения, редактирования или удаления фона изображения.
7 лучших фоновых фоторедакторов для iPhone
Благодаря современным технологиям и расширяющимся возможностям наших портативных устройств редактирование фонов фотографий стало еще проще.Если вы хотите размыть мусорный бак за своей убийственной позой или сменить городской пейзаж на что-то тропическое, мы собрали 7 лучших приложений для редактирования фоновых фотографий для пользователей iPhone.
Это следующие:
- Ластик фона
- Вырезать Вставить фотографии Pro Edit Chop
- Размытие фона фото
- Удаление объекта Lite
- Размытие фона для фоторедактора
- Focos
- LightX Photo Editor & Retouch
1.Фоновый ластик: стирайте, удаляйте и вырезайте фон любой фотографии
Иногда лучшее, что вы можете сделать для фона фотографии, — это просто удалить его. Именно здесь на помощь приходит приложение Background Eraser. Это бесплатное приложение позволяет легко удалить фон изображения и сохранить прозрачную версию фотографии в формате PNG или JPEG.
После удаления фотографии вы можете использовать ее в качестве штампа в других приложениях, таких как Snapchat, или использовать в коллаже.Вы также можете использовать его в одном из других приложений, перечисленных ниже, и добавить его поверх другого фона.
В этом приложении также есть расширенные инструменты стирания, а также параметры восстановления и восстановления. В настоящее время он доступен бесплатно в App Store.
Background Eraser в App Store
2. Вырезать и вставить фотографии Pro Edit Chop: самое простое приложение для смены фона изображений
Может быть, вам нравится, как вы выглядите на определенной фотографии, но вы хотите, чтобы это было на экзотическом пляже, а не на крыльце вашей матери.Приложение для вырезания и вставки, такое как Cut Paste Photos Pro Edit Chop, может доставить вас в любую точку мира всего несколькими движениями пальца.
Это приложение в основном используется из-за его удобного инструмента для вырезания фотографий и более 40 забавных фонов, готовых к работе с камерой, на выбор. Вы также можете вырезать объекты и людей из нескольких фотографий и объединить их в одну — отличный инструмент для тех групповых изображений, на которых хотя бы один человек закрыл глаза.
Приложение можно загрузить бесплатно, но его премиум-функции доступны только при ежемесячной, ежеквартальной или годовой подписке.Однако вы получаете бесплатную трехдневную пробную версию всех функций после загрузки.
Cut Paste Photos Pro Edit Chop в App Store
3. Размытие фона фото: искусно размытие фона любой фотографии
Может быть, фон вашей фотографии не ужасен, но его все же можно улучшить. Многие люди считают, что размытие фона изображения делает его более безупречным, а такие приложения, как Blur Photo Background, позволяют легко это сделать.
Blur Photo Background предлагает сложные, но простые в использовании инструменты для размытия фона, нежелательного объекта или даже лица незнакомца. Существуют различные типы инструментов размытия (например, Размытие по Гауссу и Размытие в движении), а также такие эффекты, как Пиксель, Стекло и Мозаика.
Приложение можно загрузить бесплатно, и в него включены некоторые покупки для более продвинутых инструментов.
Размытие фона фото в App Store
4. Удаление объектов Lite: удаление ненужных объектов с любых фотографий
Тем не менее, иногда единственный способ заставить фотографию работать — это отделить ее от фона.Object Removal Lite — одно из ведущих приложений для ретуши фотографий, которое отлично подходит для удаления объектов.
Используя искусственный интеллект и технологию обработки изображений, вы можете удалить людей, здания, телефонные линии и даже пятна с любой фотографии по вашему выбору. Приложение также включает фильтры, функции редактирования и другие инструменты.
Object Removal Lite можно бесплатно загрузить в App Store, но доступны премиум-подписки, включающие больше функций и удаление рекламы.
Object Removal Lite в App Store
5.Размытие фона редактора фотографий: добавьте уникальный эффект размытия к своим фотографиям в Instagram
Если вы хотите проявить немного больше творчества при размытии фотографий, то Blur Photo Editor Background — отличный вариант. В этом приложении есть инструменты, с помощью которых можно быстро и легко размыть фон, а также 10 различных эффектов размытия, которые сделают ваши фотографии яркими.
В дополнение к художественно размытым фотографиям пользователям также нравится редактирование в высоком разрешении, которое позволяет увеличивать более мелкие детали, которые иначе вы могли бы упустить.Приложение можно загрузить бесплатно, и в него входят покупки в приложении, такие как подписка Pro, которая предлагает еще больше функций и инструментов.
Размытие фона фоторедактора в App Store
6. Focos: редактируйте фото на iPhone, как если бы у вас была зеркальная камера
.Хотя камеры iPhone прошли долгий путь с момента появления первой модели iPhone, они все еще не так совершенны, как камеры DSLR. Тем не менее, такие приложения, как Focos, упрощают для фотографов iPhone редактирование своих снимков в более профессиональные снимки, которые часто создаются за счет эффекта размытого фона.
Обладая почти пятью звездами и тысячами обзоров, Focos позволяет сосредоточиться на объекте еще долго после того, как фотография была сделана. Вы можете настроить глубину резкости и размыть любой неприглядный фон, чтобы ваши фотографии всегда были готовы к публикации.
Focos можно загрузить бесплатно и предложить некоторые покупки в приложении, такие как дополнительные функции и встроенные обучающие программы.
Focos в App Store
7. LightX Photo Editor & Retouch: полное стирание фона фотографии
Нужно полностью стереть фон? LightX Photo Editor & Retouch поможет вам.Это универсальное приложение для редактирования предлагает такие инструменты, как вырезы, размытие и даже средство смены фона.
После того, как вы вырезали объект и наложили его на новый фон, вы можете добавить больше изюминки к своей фотографии с помощью профессиональных функций редактирования, таких как эффекты цветных всплесков, наклейки, рамки, рисунки и фотофильтры.
Приложение LightX Photo Editor & Retouch можно загрузить бесплатно, и в нем есть дополнительные покупки внутри приложения.
LightX Photo Editor & Retouch в App Store
Благодаря современным достижениям в технологиях редактирование фотографий стало еще проще.А благодаря приложениям, упомянутым в этой статье, вы можете размывать фотографии, удалять объекты и даже изменять фон прямо на вашем iPhone.
Как удалить фон в Snapseed
Если вы сделали отличную фотографию для своего профиля в Instagram, но фон слишком отвлекает, вы можете легко уменьшить его или полностью удалить с помощью Snapseed. Это программное обеспечение, принадлежащее Google, является популярным инструментом для редактирования фотографий для инстаграммеров по всему миру. Snapseed, доступный как для телефонов Android, так и для iPhone, предлагает вам функции, которые вы ожидаете от настольных фоторедакторов в компактной упаковке.
Эта статья покажет вам, как удалить фон в Snapseed.
Перед началом работы
Всякий раз, когда вы хотите отредактировать фотографию в Snapseed, вам нужно открыть приложение и нажать в любом месте характерного серого экрана с большим знаком плюс посередине. Кроме того, вы также можете нажать ссылку «Открыть» в верхнем левом углу экрана.
Как только вы это сделаете, откроется список ваших последних фотографий. Вы можете либо нажать на фотографию из списка, чтобы загрузить ее и начать редактирование, либо нажать на три горизонтальные линии в верхнем левом углу и выбрать местоположение фотографии.Вы можете выбрать между Google Диском, папками «Изображения» и «Загрузки», галереей телефона и приложением «Фото». Найдите фотографию, которую хотите отредактировать, нажмите на нее, и пора идти.
Удаление фона
В этом примере мы будем использовать эту красивую фотографию розовых и белых тюльпанов на розовом фоне.
Допустим, по какой-то причине вы хотите полностью удалить этот розовый фон и вместо этого сделать его белым. Для этого вам необходимо выполнить следующие действия:
- Откройте фотографию в приложении Snapseed.
- Нажмите «Инструменты» внизу по центру.
- Откроется список инструментов, которые можно использовать для работы с фотографией. Чтобы осветлить фон, нажмите на инструмент «Кисть». Вы найдете его в третьем ряду сверху.
- Нажмите в меню внизу экрана на «Dodge & Burn».
- Используйте стрелки вверх и вниз, чтобы отрегулировать интенсивность кисти, которая может варьироваться от -10 до 10. Для этого конкретного проекта мы установим ее на 10.
- Начните перемещать палец по розовому фону, который вы хотите удалить. .Перемещайте его, как если бы вы раскрашивали карандашом, но не нажимайте на экран слишком сильно, чтобы не повредить его. Вы заметите, что фон постепенно тускнеет по мере того, как вы продолжаете двигать пальцем.
- При желании вы можете нажать на значок глаза в правом нижнем углу экрана. Когда функция глаза включена, красный цвет будет указывать интенсивность инструмента. Это удобно, так как показывает более светлые участки, которые нужно потирать сильнее, чтобы полностью удалить фон.Как только вы отключите функцию глаз, вы увидите белый фон там, где когда-то был розовый.
- Нажмите на галочку в правом нижнем углу, чтобы сохранить текущие изменения.
- Чтобы удалить фон вокруг более мелких деталей, сожмите изображение, чтобы увеличить масштаб, и используйте синий прямоугольник в нижнем левом углу для навигации по фотографии.
- Осторожно нанесите кисть по краям объекта (в данном случае — цветов) и обратите внимание, чтобы случайно не стереть часть объекта.
- После того, как вы аккуратно удалили весь фон, еще раз нажмите на галочку.
Сохранение фотографии
После успешного сохранения всех ваших изменений и удаления фона пришло время экспортировать готовую фотографию. Как вы понимаете, вам нужно нажать на ссылку «Экспорт» в правом нижнем углу экрана.
Как только вы это сделаете, вам будут предложены следующие четыре варианта:
- Поделиться — позволяет поделиться изображением напрямую с друзьями через Gmail, Facebook, Bluetooth или другие службы.Вы также можете использовать эту опцию, чтобы опубликовать фотографию прямо в ленте Instagram.
- Сохранить — Как следует из названия, сохраняет копию фотографии во вложенной папке Snapseed в Галерее вашего телефона.
- Экспорт — аналогично предыдущему варианту, он сохраняет копию фотографии во вложенной папке Snapseed.
- Экспортировать как — позволяет выбрать имя файла, а также место, где вы хотите сохранить фотографию.


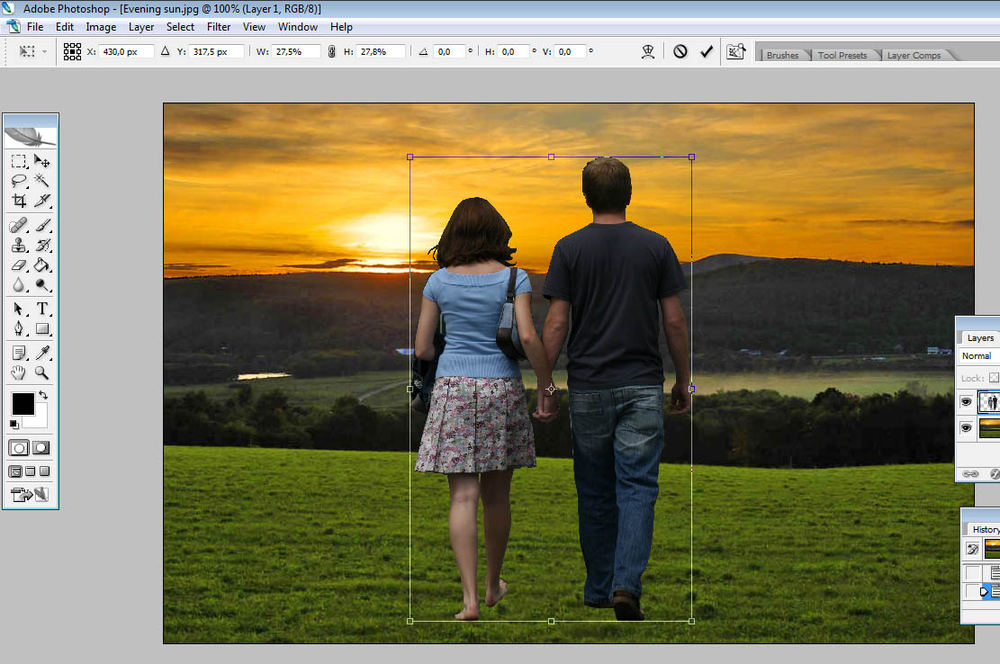

 Вы можете использовать в качестве заднего плана любую фотографию со своего компьютера.
Вы можете использовать в качестве заднего плана любую фотографию со своего компьютера.