Новые возможности для творчества: трехмерные модели
Добавление трех объектов из локального файла
Трехмерные модели вставляются в файлы практически так же, как и другие изображения. Откройте на ленте вкладку Вставка, выберите Трехмерные модели, а затем — Из файла.
Вставив объект, вы можете использовать элементы управления:
вращайте или наклоняйте трехd-модель в любом направлении с помощью 3D-управления. Просто щелкните, удерживайте и перетащите с помощью мыши.
перетащите их, чтобы сделать изображение больше или меньше.
Вы по-прежнему можете использовать поворот изображения по часовой стрелке или против часовой стрелки, но вы сможете работать намного лучше с помощью управления поворотом трехмерных изображений, о которых мы уже говорил выше.
Добавление трехd-моделей из веб-библиотеки
Чтобы выбрать трехd-модель из веб-библиотеки, выберите трехd-модели > из Интернет-источников. В появищемся диалоговом окне можно просматривать трехd-изображения из каталога или искать их.
Выберите одно или несколько изображений и нажмите кнопку Вставить.
Изменение того, как будут выглядеть трехd-модели в Office
После вставки трехмерной модели в файл Office вы увидите контекстную вкладку Формат
Коллекция Трехмерные модели содержит эскизы, которые можно использовать в изображении.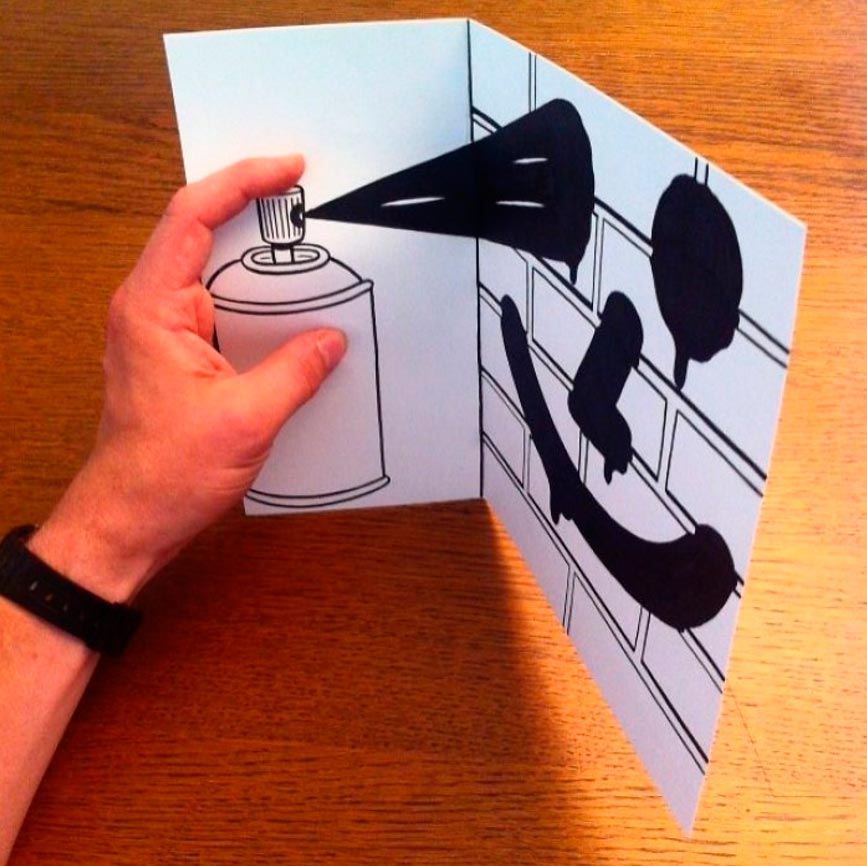 Например, можно быстро выбрать представление верхнего или верхнего вниз.
Например, можно быстро выбрать представление верхнего или верхнего вниз.
Если у вас несколько трех моделей и у вас возникли проблемы с выбором нужной модели, щелкните области выделения, чтобы включить список объектов. После этого вы можете легко выбрать одно или несколько изображений.
Панорама & Масштаб позволяет управлять тем, как ваше 3D-изображение помещается в рамку. Нажмите кнопку Панорама & Масштаб, а затем перетащите объект в рамке, чтобы переместить его. Чтобы увеличить или уменьшить объект внутри рамки, используйте стрелку масштабирования справа рамки.
Вставив трехd-изображения, вы сможете делать с ними различные интересные вещи, например использовать переход PowerPoint «Morph», чтобы объект мог повернуться или вращение.
Отправка трехмерных моделей по электронной почте
В Outlook 2019 г. или более новой модели можно вставлять в сообщения электронной почты. Этой функцией можно воспользоваться в полноразмерном редакторе сообщений. Если вы создаете новое сообщение, оно уже используется, но если вы отвечаете на сообщение в области чтения, нажмите кнопку Развернуть, чтобы развернуть редактор сообщений в полном размере. Затем вы можете открыть вкладку «Вставка» и нажать кнопку «Трехмерные модели».
Поддерживаемые версии macOS
Трехd-модели в Microsoft 365 для Mac или Office 2019 для Mac поддерживаются в macOS версии 10. 12 и в macOS версии 10.13.4 и более поздних.
12 и в macOS версии 10.13.4 и более поздних.
Эта функция не поддерживается в macOS версии 10.11 и более ранних. Она также не поддерживается в macOS версии 10.13.0–10.13.3. Если вы используете одну из этих версий, вам потребуется обновить ее до более новой, чтобы использовать трехмерную.
Добавление трех объектов из локального файла
Трехмерные модели вставляются в файлы практически так же, как и другие изображения. Откройте на ленте вкладку Вставка, выберите Трехмерные модели, а затем — Из файла.
Вставив объект, вы можете использовать элементы управления:
вращайте или наклоняйте трехd-модель в любом направлении с помощью 3D-управления. Просто щелкните, удерживайте и перетащите с помощью мыши.
перетащите их, чтобы сделать изображение больше или меньше.
Вы по-прежнему можете использовать поворот изображения по часовой стрелке или против часовой стрелки, но вы сможете работать намного лучше с помощью управления поворотом трехмерных изображений, о которых мы уже говорил выше.
Добавление трехd-моделей из веб-библиотеки
Чтобы выбрать трехd-модель из веб-библиотеки, выберите
Выберите одно или несколько изображений и нажмите кнопку Вставить.
Изменение того, как будут выглядеть трехd-модели в Office
После вставки трехмерной модели в файл Office вы увидите контекстную вкладку Формат на вкладке ленты Инструменты трехмерных моделей. На вкладке «Формат» находятся удобные элементы управления для настройки вида трехмерных изображений.
На вкладке «Формат» находятся удобные элементы управления для настройки вида трехмерных изображений.
Коллекция Трехмерные модели содержит эскизы, которые можно использовать в изображении. Например, можно быстро выбрать представление верхнего или верхнего вниз.
Если у вас несколько трехстрок и у вас возникли проблемы с выбором нужной модели, откройте ее, чтобы включить список объектов (вкладка Главная > Упорядочивать > области выделения ). После этого вы можете легко выбрать одно или несколько изображений.
С помощью инструмента Выравнивание можно разместить изображение на странице или слайде ( например, вверху или сбоку).
 Чтобы увеличить или уменьшить объект внутри рамки, используйте стрелку масштабирования справа рамки.
Чтобы увеличить или уменьшить объект внутри рамки, используйте стрелку масштабирования справа рамки.
Вставив трехd-изображения, вы можете делать с ними различные интересные вещи, например использовать переход «Morph», чтобы объект был повернут или вращение.
Добавление трехd-моделей
Откроется ее. Выберите одно или несколько изображений и нажмите кнопку Вставить.
Изменение того, как будут выглядеть трехd-модели в Office
Выберите любую трехвидовую модель, вставленную в Office для Windows Mobile, и на ленте должна появиться вкладка Трехd Model. Здесь вы найдете инструменты, которые поворачивать модель на заранее заранее (вы можете просто повернуть ее вручную с помощью мыши), а также внести другие изменения.
Здесь вы найдете инструменты, которые поворачивать модель на заранее заранее (вы можете просто повернуть ее вручную с помощью мыши), а также внести другие изменения.
В него можно внести следующие изменения:
-
Перенос текста управляет тем, как текст будет обтекать трехd-модель на странице. Возможно, вы хотите, чтобы модель была отдельной, а текст должен быть только над ней или под ней? Возможно, вы хотите, чтобы трехd-модель была только часть экрана, а текст также перетекал вместе с ней? Это средство позволяет сделать выбор.
-
 Вперед и Назад можно иметь несколько слоев изображений или объектов.
Вперед и Назад можно иметь несколько слоев изображений или объектов.
-
В области Размер и положение есть инструменты, которые точно меняют размер трехмерной модели. Если вам нужна трехмерная модель высотой 4,12 дюйма, это может быть трудно сделать с помощью перетаскиванием мыши, но в инструменте Размер и положение можно ввести точную высоту и ширину. Этот инструмент также можно использовать для точного поворота модели вокруг любой или всех 3 осей.
-
Замещает текст. Вы можете указать краткое описание своей трехd-модели для людей с нарушениями зрения, которые используют ваш файл с помощью чтения с экрана.
После внесения изменений в модель может потребоваться отменить внесенные изменения. Кнопка Сброс в правой части вкладки трехd-модели позволит вернуть модель в нужное состояние до того, как вы начали ее изменять.
Кнопка Сброс в правой части вкладки трехd-модели позволит вернуть модель в нужное состояние до того, как вы начали ее изменять.
Как сделать голограмму в домашних условиях, самодельная 3д голограмма из телефона
Если вы думаете, что оптические иллюзии способны вытворять только профессиональные художники-графики, то вы ошибаетесь. Создать объемное 3D изображение, которое будет «парить» в воздухе — под силу каждому.
В сегодняшней статье мы подробно расскажем, как сделать голограмму прямо у себя дома, без использования дорогостоящего оборудования.
Все, что потребуется для реализации задумки — чтобы у вас под рукой был смартфон или планшет.
Экран цифрового гаджета будет выступать в качестве «генератора» изображения, а самодельное устройство (проектор) поможет сделать картинку объемной и «живой».
Чтобы визуальный эффект от просмотра голограммы был более интересным – желательно использовать вращающуюся подставку.
Обратите внимание: в домашних условиях вы можете не только просматривать 3D картинки, но также смотреть видео. Только для этого необходимо, чтобы выбранный вами клип воспроизводился одновременно в четырех проекциях.
Впрочем, сделать это несложно. Обработка видеоролика для его последующего просмотра на самодельном голографическом проигрывателе возможна практически в любом видеоредакторе для ПК.
Как сделать 3D голограмму в домашних условиях
Рассмотрим самый простой и доступный вариант самодельного устройства для просмотра голограммы на телефоне. Лучше всего, если это будет именно смартфон — с большим сенсорным экраном.
В принципе, можно использовать и планшет. Однако в этом случае самодельное устройство придется сделать побольше.
Теперь давайте изготовим само устройство. Для этого необходимо вырезать из бумаги четыре шаблона одинакового размера.
Потом переносим шаблоны на прозрачный пластик — например, на коробочку от компакт-диска. Далее аккуратно вырезаем заготовки из пластика с помощью канцелярского ножа.
Далее аккуратно вырезаем заготовки из пластика с помощью канцелярского ножа.
Если под рукой нет коробки от CD-диска, можно использовать плексиглас или же обычную пластиковую бутылку.
Кстати, рекомендуем прочитать статью: как из большой пластиковой бутылки сделать ровный лист пластика для самоделок.
После того как вырезали все четыре заготовки, необходимо будет соединить их между собой. Для этого можно использовать скотч или суперклей.
Ну а дальше, как говорится, — дело техники. На смартфоне воспроизводим специальное видео с картинками или клипом (их без проблем можно найти на YouTube), и устанавливаем на экран собранное устройство. Выключаем свет в комнате, и наслаждаемся красочным зрелищем.
Подробно о том, как сделать голограмму своими руками, можно посмотреть на видео ниже. Идеей поделился автор YouTube канала BuzzingFish.
Материалы и размеры
Для изготовления голографического мини проигрывателя нам понадобятся:
- смартфон;
- коробка от CD-диска;
- бумага;
- ножницы;
- линейка;
- канцелярский нож;
- скотч.

Чтобы сделать голограмму своими руками на телефоне, надо будет сделать пирамидку, основание которой равно 6 см, а верхняя часть — 1 см. Высота от основания фигуры до верха — 3,5 см. Для лучшего понимания рекомендуем изучить чертеж.
Для проигрывания голограммы на планшете необходимо сделать устройство побольше. Для этого надо всего лишь умножить все исходные данные на 2.
Таким образом, у нас должна получиться пирамидка, основание которой равно 12 см, а верхняя часть — 2 см. Высота от основания до верха — 7 см.
Возможны и другие варианты. Например, можно сделать пирамидку с основанием 9 см и верхней частью — 1,5 см. Высота фигуры — 5,5 см. Размеры можно посмотреть на фото ниже.
Вообще, размеры могут быть любыми, однако нужно, чтобы грань пирамидки находилась под углом 45 градусов по отношению к экрану смартфона или другого цифрового устройства.
Если это условие не будет соблюдено, то голограмма может оказаться либо слишком низко, либо выйти за пределы верхней части устройства.
Зачем нужна смола
Используя пластик (не важно — плексиглас или обычную ПЭТ бутылку) не всегда получается создавать качественные голограммы. Если вы хотите получить максимально реалистичную картинку, рекомендуем использовать эпоксидную смолу.
Форму для заливки эпоксидки будет делаться по тому же принципу, что и готовая пирамидка.
То есть сначала вырезаем из прозрачного пластика четыре заготовки, потом склеиваем их между собой. Только в данном случае вместо суперклея желательно использовать термоклей.
После того как сделали «опалубку», смешиваем эпоксидную смолу с отвердителем (пропорции указаны в инструкции), и заливаем внутрь формы. Даем затвердеть, и разбираем форму.
В результате у нас получится монолитная пирамидка из эпоксидки, которая при воспроизведении 3D голограммы обеспечит более четкую и качественную картинку. Но и затраты на изготовление такого устройства будут больше.
Создание проектора 3D-голограммы
При желании можно изготовить другой вариант самодельного мини проигрывателя 3D голограммы для телефона.
Для его изготовления потребуется коробочка от компакт-диска (или плексиглас), а также две дощечки из дерева или фанеры.
Процесс сборки голографического проигрывателя еще проще, чем изготовление пирамидки.
Для этого берем прозрачную часть коробки от CD-диска, и просто приклеиваем ее с помощью термоклея или другого клея между двумя дощечками.
После этого находим в интернете подходящее изображение в формате GIF. Скачиваем и воспроизводим найденный файл на смартфоне, в сам телефон укладываем сверху дощечек. И опять же — не забываем выключить свет в помещении.
Подробно о том, как создать голограмму с помощью самодельного проектора, можно посмотреть на видео ниже.
Мне нравитсяНе нравится
Андрей Васильев
Задать вопрос
Как настроить 3D на телевизоре LG — журнал LG MAGAZINE Россия
Телевизоры с возможностью поддержки 3D позволяют наслаждаться дома объемным изображением, еще недавно доступным только в кинотеатрах.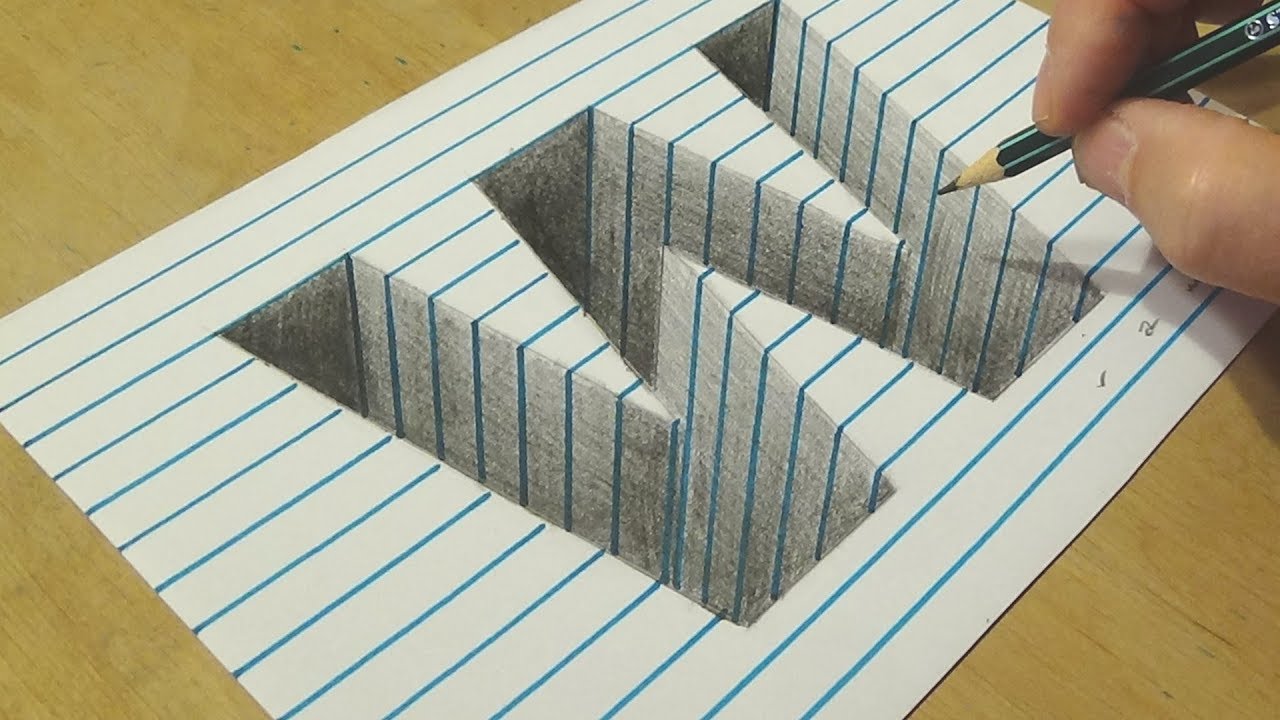 Но чтобы смотреть фильмы или воспроизводить другой контент в этом формате, чаще всего нужно настроить 3D на телевизоре вручную.
Но чтобы смотреть фильмы или воспроизводить другой контент в этом формате, чаще всего нужно настроить 3D на телевизоре вручную.
Ряд моделей телевизоров LG (например, LG Cinema 3D Smart TV) сами распознают режим 3D и переходят в него автоматически, тем не менее даже в этом случае присутствует риск, что изображение будет не оптимального качества. Исправить это можно самостоятельно в «Настройках».
Самые распространенные проблемы с настройкой 3D:
- Блеклое изображение. Чаще всего уменьшение яркости изображения – результат того, что вы смотрите телевизор в поляризованных очках.
- Размытое изображение. Недостаточная контрастность возникает из-за неправильных настроек в телевизоре.
- Перекрестные помехи (ореолы). Картинка в левом и правом глазу не синхронизируется с фильтрами в 3D-очках, и это приводит к тому, что объект «двоится» на экране.
При возникновении любой из этих проблем нужно убедиться, что настройки яркости, контрастности и динамического отклика оптимизированы для просмотра 3D-контента. Владельцам телевизоров LG со Smart TV доступна настройка 3D воспроизведения, функция 3D Depth Control, позволяющая установить видимую глубину 3D изображений на экране по своему вкусу.
Владельцам телевизоров LG со Smart TV доступна настройка 3D воспроизведения, функция 3D Depth Control, позволяющая установить видимую глубину 3D изображений на экране по своему вкусу.
Настройка 3D в телевизоре LG: пошаговая инструкция
- Убедитесь, что параметр 3D в вашем телевизоре включен. Для этого выберите в меню «Домой» (пиктограмма «Дом») раздел «Настройки» (пиктограмма «Шестеренка»), нажмите на три вертикальные точки в правом верхнем углу экрана, выберите пункт «Экран» и в нем «Настройки 3D». Если режим не активирован, включите его.
- Если у вас возникли проблемы с изображением, его можно настроить, используя стандартные режимы телевизора. Нажмите на пульте кнопку Home (значок «Дом»). Найдите в меню пункт «Настройки» (значок «Шестеренка»), после чего в правом верхнем углу экрана выберите три точки, расположенные в ряд друг над другом. Найдите в открывшемся меню строчку «Экран» — «Настройки режима изображения» — «Режим экрана».
 Затем переключайтесь между режимами («Стандартный», «Яркий», «Кино», «Спорт», «Игры»), чтобы подобрать оптимальные значения яркости, контрастности и четкости для изображения в режиме 3D. Установить эти значения также можно вручную в разделе меню «Настройка параметров изображения».
Затем переключайтесь между режимами («Стандартный», «Яркий», «Кино», «Спорт», «Игры»), чтобы подобрать оптимальные значения яркости, контрастности и четкости для изображения в режиме 3D. Установить эти значения также можно вручную в разделе меню «Настройка параметров изображения».
- Если при просмотре 3D на экране возникают помехи, настройте глубину изображения. В ряде моделей телевизоров LG эта функция доступна только для преобразования 2D в 3D, но в большинстве современных моделей с его помощью можно как работать с конвертацией 2D в 3D, так и непосредственно с 3D-видео.
Практически во всех современных телевизорах LG можно менять настройки для каждого источника. Так что если вы подключили к телевизору Blu-Ray плеер для просмотра фильмов в 3В через порт HDMI, то настройки для этого входа не окажут влияния на другие входы и пользователям не нужно менять настройки постоянно, чтобы смотреть контент разного формата без потерь в качестве.
Еще один совет, который дают специалисты при настройке 3D на телевизоре – отключить функцию, компенсирующую условия окружающего освещения – активный датчик освещения, чтобы яркость экрана не менялась в зависимости от того, темно или светло в комнате, где расположен телевизор, так как во время показа 3D-контента телевизор должен показывать изображение более ярко, чем в 2D-формате.
Также режим 3D в телевизорах LG Smart TV можно использовать в режиме «Игры» — Dual Play с приставками PlayStation, Xbox и Wii. В этом случае оба игрока будут видеть изображение в полноэкранном режиме. (Внимание: для некоторых моделей телевизоров LG очки Dual Play входят в комплект. В остальных случаях их нужно будет купить дополнительно).
Чтобы включить режим Dual Play, в «Настройках» (пиктограмма «Шестеренка») нажмите на три вертикальные точки в верхнем правом углу экрана, выберите пункт «Экран» и активируйте режим Dual Play. Точно так же режим можно выключить во время игры.
В режиме Dual Play изображение может быть только в режиме 2D.
Объемные картинки 3д для глаз
Объемные картинки для глаз — в чем их польза?
Сегодня каждый из нас проводит много времени за компьютером. А это сказывается на нашем зрении и общем самочувствии. Чтобы не навредить совему здоровью, нужно каждый час отвлекаться от монитора, давая отдых своим глазам.
Благодаря просмотру 3 д картинок (стереокартинок), улучшается кровообращение, снимается напряжение глазных мышц, улучшается работа аппарата аккомодации, если смотреть на зашифрованные трехмерные изображения. Таким образом, организм переключит все резервы на контроль за глазами, а нервные клетки смогут испытать повышенную нагрузку, что тем самым улучшит проводимость нервных волокон.
Как смотреть 3д картинки для глаз?
Пожалуй, главное — расслабиться и не стараться заставить свои глаза напрягаться. Рассмотрим два способа, как научиться видеть объемные изображения.
- Эффект стереоскопического изображения основан на возможностях нашего зрения. У здорового человека оба глаза фокусируются на предмете, мозг сопоставляет данные, полученные от каждого глаза и, сверив с углом зрения составляет единую картинку. Благодаря этому мы видим мир объемным, а не плоским.Научиться смотреть стереограммы нетрудно. Для начала приблизьтесь вплотную к изображению, так чтобы фокусировка была просто невозможна. Затем начните медленно отодвигаться от экрана (или отодвигать от себя лист). Постепенно некоторые элементы картинки будут приближаться, а другие — отдаляться, пока вы не увидите четкое трехмерное изображение. Нежелательно «бегать» глазами и моргать — эффект может пропасть и придется начинать просмотр сначала.
- Второй вариант научиться смотреть стереограммы предполагает расфокусировку взгляда в отдалении от картинки. Нужно расположить экран или распечатку перед собой и смотреть вперед, но не на изображение, а как бы сквозь него. Затем медленно и осторожно приближайте и отдаляйте картинку, пока не увидите происходящие на ней изменения. Один из секретов этого мастерства — сделать «глаза в кучу», а потом постепенно прояснять зрение. Не отчаивайтесь, если не получается сразу увидеть «магическое» изображение. Вы всю жизнь неосознанно учились фокусировать зрение на предмете, неудивительно, что разучиться не так просто.
Больше картинок ежедневно:
на страницах Facebook — https://www.facebook.com/3d.kartinki/
и в Инстаграм — https://www.instagram.com/3d.insta/
Нажмите на кнопку «Развернуть» и наслаждайтесь просмотром 30 отличных изображений для разминки Ваших глаз! А в самом конце статьи Вас ждет очень необычное видео, ломающее восприятие. Приятного просмотра!
[spoiler]
3д картинки для глаз
3д картинки для глаз
3д картинки для глаз
3д картинки для глаз
3д картинки для глаз
3д картинки для глаз
3д картинки для глаз
3д картинки для глаз
3д картинки для глаз
3д картинки для глаз
3д картинки для глаз
3д картинки для глаз
3д картинки для глаз
3д картинки для глаз
3д картинки для глаз
3д картинки для глаз
3д картинки для глаз
3д картинки для глаз
3д картинки для глаз
3д картинки для глаз
3д картинки для глаз
3д картинки для глаз
3д картинки для глаз
3д картинки для глаз
3д картинки для глаз
3д картинки для глаз
3д картинки для глаз
3д картинки для глаз
3д картинки для глаз
3д картинки для глаз
[/spoiler]
Очень интересное концептуальное видео:
Присоединяйтесь к нам в социальных сетях:
Преврати 2D рисунок в 3D Art в Paint 3D
Инструмент Microsoft 3D Paint в основном используется для манипулирования и создания 3D-моделей, но вы также можете начать с 2D-изображения и выполнить небольшую магию, как описано ниже, по сути, «преобразовав» 2D-рисунок в 3D-объект.
К сожалению, процесс для этого в Paint 3D не так прост, как нажатие кнопки 2D-3D (это было бы неплохо!). Создание 3D-модели из 2D-изображения может включать копирование частей изображения, использование кисти для рисования на цветах и рисунках, вращение и позиционирование 3D-объектов и многое другое.
Вот как это сделать:
Используйте 3D Doodle Tools для копирования 2D изображения
Поскольку мы делаем 3D-модель из 2D-изображения, нам нужно скопировать формы и цвета из изображения. Мы сделаем это по одному компоненту за раз.
В нашем примере с этим цветком вы можете видеть, что мы сначала обрисовали лепестки с помощью инструмента 3D-рисования с мягким краем , а затем сделали то же самое со стеблем и листьями.
Как только изображение было прослежено с помощью инструмента 3D, перетащите его в сторону, чтобы построить 3D-модель. Вы можете выполнить точную настройку позже. Сейчас мы просто хотим, чтобы разные части 3D-модели существовали в стороне.
Цвет и форма модели на основе 2D-изображения
2D и 3D-изображения легко сравнить, потому что мы разместили их рядом друг с другом. Используйте это в своих интересах, чтобы быстро определить цвета и конкретные формы, необходимые для воссоздания изображения в 3D.
В современных инструментах меню есть несколько инструментов , которые позволяют рисовать и рисовать непосредственно на 3D — модель. Поскольку у нас есть простое изображение с легкими цветами и линиями, мы будем использовать инструмент « Заливка заливки», чтобы рисовать сразу большие площади.
Инструмент « Пипетка» под инструментами для рисования предназначен для определения цвета на холсте. Мы можем использовать это вместе с инструментом « Заливка» , чтобы быстро закрасить цветок такими же цветами, как на 2D-изображении.
Вы можете использовать меню « Наклейки», чтобы выбрать компоненты 2D-изображения, а затем параметр « Сделать 3D», чтобы он спрыгнул с холста. Однако это не сделает изображение по-настоящему трехмерным, а просто оттолкнет его от фона.
Также важно распознавать трехмерные качества изображения, такие как плоскостность, округлость и другие характеристики, которые не всегда очевидны при взгляде на 2D-версию. Поскольку мы знаем, как цветы выглядят в реальной жизни, мы можем выбрать каждую из ее частей и сделать их более круглыми, длинными, толстыми и т. Д. В зависимости от того, как выглядит настоящий цветок.
Используйте тот же метод для настройки 3D-модели, чтобы сделать ее более реалистичной. Это будет уникальным для каждой модели, но в нашем примере лепестки цветов нужно было взбить, поэтому мы использовали трехмерный рисунок с мягким краем вместо острого, но затем использовали острый край для центральной части, так как не совсем то же самое вещество.
Правильно расположите 3D-компоненты
Этот шаг может быть сложным, если вы еще не знакомы с тем, как перемещать объекты в трехмерном пространстве. При выборе любой части вашей модели вы получаете несколько кнопок и элементов управления, которые позволяют изменять их размер, вращать и перемещать их в пределах холста.
Как вы можете видеть в нашем примере выше, стебель можно свободно перемещать в любое положение, но чтобы он выглядел больше как настоящий цветок, он должен быть позади лепестков, но не слишком далеко позади, иначе мы рискуем не соединиться в все.
Вы можете постоянно переключаться между режимами « Редактировать» и « Вид» в режиме 3D из нижней части холста, чтобы вы могли видеть, как выглядят все различные детали в целом.
Как делать 3D-фотографии со смартфона: здесь
3D-изображение создается путем создания двух снимков одной и той же сцены, причем один из них немного смещен по отношению к другому. Эффект немного похож на заглядывание в волшебное окно на экране компьютера или смартфона. Ниже описано, как нажать на 3D-фотографию на телефоне.
Как снимать 3D-фотографии со смартфона
3D-фотографии позволяют изображениям выглядеть еще более реалистично, добавляя более глубокие изображения, придавая исходным 2D-изображениям ощущение движения и реализма.Технология 3D-фотографии снимает объект на переднем плане и сравнивает его с тем, что находится на заднем плане. Эффект немного похож на заглядывание в волшебное окно на экране компьютера или смартфона.
Даже смартфоны могут создавать 3D-изображения. Вы можете использовать функцию 3D-фотографий на Facebook, чтобы добавить третье измерение к обычным фотографиям, снятым с помощью смартфонов. А также используйте для этого приложение для Android и iOS. Ниже описано, как нажать на 3D-фотографию на телефоне.
Что такое 3D-фотографии:Трехмерное изображение создается путем создания двух снимков одной и той же сцены, причем один из них немного смещен по отношению к другому.Этой небольшой разницы достаточно, чтобы заставить ваш мозг думать, что вы смотрите на изображение с глубиной. Но на самом деле вы смотрите на плоское 2D-изображение.
Как щелкнуть 3D-фотографию: приложение LucidPixПриложение LucidPix помогает преобразовать существующие 2D-фотографии в 3D. Использование приложения LucidPix на вашем смартфоне может помочь вам захватывать и преобразовывать 2D-изображения в захватывающие трехмерные изображения, добавлять забавные 3D-рамки, стикеры и текст, а затем делиться ими в новостных лентах социальных сетей или напрямую с друзьями.
Как создать 3D-фотографию на Facebook:- Запустите Facebook и выберите опцию создания публикации.
- Прокрутите вниз и выберите 3D-фотографию.
- Теперь из вашей фотогалереи выберите любое изображение, которое вы хотите, и выберите изображение.
- Затем он обработает это изображение, чтобы сформировать его 3D-версию.
- После завершения обработки вы можете разместить изображение на своей шкале времени.
Facebook позволяет пользователям преобразовывать их в 3D и делиться ими в своей ленте новостей, в группе или на странице.Facebook использовал алгоритм искусственного интеллекта, который может разделять передний план и фон без необходимости получения информации о глубине от дополнительной камеры. С помощью этой функции теперь можно превратить селфи в 3D-фотографию.
ПРОЧИТАЙТЕ: Индекс качества воздуха: Качество воздуха в Дели в «плохой» категории, проверьте все, что вам нужно знать
Щелкните здесь, чтобы получить полный охват IndiaToday.in о пандемии коронавируса.
10 лучших КАК СДЕЛАТЬ 3D-ФОТОГРАФИЮ Ответы
Категория: Фотография
1. Как делать 3D-фотографии (с изображениями) — wikiHow16 шагов 1. Сделайте два снимка объекта. Для 3D лучший объект — это полностью неподвижный объект, например пейзажи. Начните с одной фотографии, как обычно. 2. Откройте оба изображения в программе для редактирования фотографий. Подойдет любое программное обеспечение, если оно позволяет редактировать слои и цветовые каналы. Photoshop — обычный выбор 3. Скопируйте одно изображение. Выберите одно из изображений, используя Ctrl + a для ПК или Command + a для Mac. Следует выделить все изображение.Скопируйте его с помощью Ctrl + c или Command + c (1) …
12 декабря 2018 г. — Захват 3D-изображений. Традиционный способ создания 3D-изображения — это сделать две фотографии под немного разными углами, чтобы имитировать путь нашего (2) …
, 14 августа 2020 г. — Приложение так же просто в использовании, как и любое базовое приложение для камеры. Просто коснитесь затвора, чтобы сделать снимок, и дождитесь, пока приложение преобразуется в трехмерное изображение. (3) …
2. Как сделать 3D-фото на Facebook | TechRadar3 марта 2020 г. — Сделайте 3D-фото на Facebook · Запустите приложение Facebook и нажмите «Что у вас на уме».· Прокрутите вниз и нажмите «3D-фото». · Выберите фото, затем подождите (4) …
Трехмерное изображение создается путем создания двух снимков одной и той же сцены, причем один из них немного смещен по отношению к другому. Этой небольшой разницы достаточно, чтобы заставить ваш мозг думать (5) …
4 октября 2019 г. — Нажмите «Что у вас на уме?» раздел для создания нового сообщения. Будет доступен выбор вариантов; выберите «3D-фото». Выберите (6) …
3. Основные правила 3D-фотографии для фотографов-любителей3D фото основы 3D фотографии.В зависимости от программного обеспечения и настроек камеры, имеющихся в вашем распоряжении, можно делать разные 3D-фотографии. Возможно создание (7) …
17 октября 2019 г. — По сути, технология 3D-фотографии позволяет снимать объект на переднем плане Использование смартфона с двумя объективами — самый простой способ создавать 3D-фотографии, (8) …
4. 3D стереоскопическая фотография: 5 шагов — инструкции10 июня 2013 г. · 5 шагов1.Стереоскопические снимки делать просто. Все, что вам нужно, это фотоаппарат и штатив.Установите камеру и штатив на ровную поверхность. Скомпонуйте кадр с помощью 2. Существует множество различных способов отображения и просмотра стереоскопического 3D-изображения. Вот некоторые из наиболее распространенных форм. Системы просмотра 3D с очками: эти 3. Самый простой способ отображения и просмотра 3D изображений — это метод косоглазия. Это единственный метод, не требующий дополнительных инструментов просмотра. (9) …
Как сделать трехмерное изображение? — Как сделать 3D-снимок на Facebook? Вот способы, которыми фотографы могут создать (10) …
11 октября 2018 г. — Создайте 3D-фотографию и поделитесь ею.Начните с создания нового сообщения Facebook через мобильное приложение Facebook, а затем коснитесь значка с тремя точками, чтобы увидеть (11) …
Фотореалистичные воссоздания — Узнайте, как преобразовать фотографию в 3D-модель и оживить ваши любимые изображения. Нет профессионального опыта 17 ноя, 2020 · Загружено пользователем RenderRides (12) …
Создавайте, редактируйте и просматривайте 3D-изображения NFT и 3D-фотографии, которые действительно популярны! Загрузите и превратите любое изображение в 3D, настройте его с помощью художественных рамок, спецэффектов, фильтров и добавьте свой рейтинг: 4.1 · 11,882 голосов · Бесплатно · Android · Мультимедиа (13) …
5. Как создать 3D-фото на Facebook? | Справка Facebook…Вы можете создавать 3D-фотографии на Facebook со своего компьютера или поддерживаемого мобильного устройства. (14) …
Однако я считаю, что он неплохо работает и с цветными изображениями. Для этого урока моя подруга Миа любезно разрешила мне использовать одну из ее фотографий с нашей фотографии (15) …
31 августа 2020 г. — Это GIF-файл, созданный из 3D-фотографии, сделанной с помощью приложения LucidPix.Движение показывает, как изменяется перспектива при перемещении телефона (16) …
6. Facebook добавляет новую опцию для создания 3D-фотографий из любого…29 февраля 2020 г. — Вы увидите, что теперь доступна опция «3D-фото» — нажмите на нее, и она перенесет вас в папку «Фотопленка», где вы можете выбрать (17) …
18 декабря 2020 г. — Создайте трехмерное изображение за 9 шагов · Сделайте снимок. · Переместитесь вправо. · Сделайте еще один снимок. · Уберите сине-зеленый цвет с 1-го фото.· Снять (18) …
11 декабря 2020 г. — В этом обзоре пленочной 3D-фотографии вы узнаете, что такое стереоскопическая камера, как ее использовать и как анимировать 3D-изображения. (19) …
Трехмерные или трехмерные фотографии визуально привлекательны. Они вызывают интересную реакцию. Они делают фотографии реалистичными, как если бы они были прямо перед вами. (20) …
7. Закрепить на 3D-приглашениях — PinterestКак создать реалистичные брови в Photoshop.Хотите ли вы добавить новые брови на чью-то фотографию или просто хотите улучшить то, что имеет (21) …
Создавайте свои собственные 3D-изображения. Это просто. Это дешево. 1. Вот отличный пост Нила Крика. Он объясняет, как просматривать 3D без специальных очков. (22) …
Для съемки 3D фотографий можно использовать любую камеру — цифровую, пленочную и даже видеокамеру или веб-камеру. 3D-фото из Мексики, снятое обычным цифровым (23) …
8. Parallax: 3D Photo Editor в App Store — App Store — AppleОписание. Создавайте потрясающие 3D-фотографии и делайте свой контент уникальным и популярным. Parallax — это новый способ сделать ваши фото и видео потрясающими. Рейтинг: 4,8 · 5 021 отзыв · Бесплатно · iOS · Развлечения (24) …
29 февраля 2020 г. — Facebook позволяет пользователям превращать любое 2D-изображение в 3D-фото Facebook обновляет свои возможности 3D-фото, позволяя пользователям создавать 3D-публикации (25) …
Преобразуйте фотографию со своего компьютера или из Интернета в 3D-анимированный объект WebGL, опубликуйте и поделитесь. (26) …
9. Как создавать 3D-фотографии на iPhone с помощью Facebook2 октября 2020 г. — 1. Откройте приложение Facebook. · 2. Нажмите на строку сообщения о статусе («Что у вас на уме?»), Чтобы опубликовать новый статус. · 3. Нажмите «Фото / видео» во всплывающем меню. (27) …
Создание 3D-форм · Откройте 2D-изображение и выберите слой, который вы хотите преобразовать в 3D-форму. · (Необязательно) Используйте параметр «Сферическая панорама», если вы используете (28) …
10. Стереоскопическая цифровая 3D-фотография — как создавать потрясающие…Стереоскопическая 3D фотография — как сделать 3D картинку. Стереоскопические изображения не новость. Люди используют 3D-фотографию для создания 3D-изображений как (29) …
Легко создавайте трехмерные изображения дизайна вашей комнаты. Идеально подходит для создания потрясающих 3D-фотографий дизайна вашей комнаты! Преобразование RoomSketcher-Ванная комната-3D-Фото (30) …
25 января 2019 г. — Я поразился множеству перспектив на трехмерной фотографии мусора, разбросанного по моему столу, но я отшатнулся при виде мясистых брусков, стреляющих из моего (31) …
Пока нет программного обеспечения, которое могло бы взять одно 2D-изображение (например, семейное фото) и создать надежную 3D-модель.Однако можно использовать серию 2D (32) …
В этой статье мы сконцентрируемся на том, как снимать изображения для создания 3D-фотографий с помощью одной камеры. Мы не рассматриваем здесь насадки призм, но все (33) …
Сделайте бесплатные стереоскопические картинки в красном и синем онлайн. Вот как создать стереоскопическое 3D-фото. Инструмент для создания трехмерных стереограмм! Принять все: принять только самое необходимое Блокировать все: настроить> (34) …
Загрузите нашу современную программу 360 Product Viewer, бесплатное программное обеспечение для публикации и плагины для 3D-визуализации продуктов или 360-градусной фотографии. (35) …
, 11 июня 2010 г. — Теперь у вас должно остаться изображение, похожее на 3D-фотографию, но нам нужно сделать еще несколько моментов, прежде чем оно будет завершено. С ‘ (36) …
22 октября 2018 г. — Коснитесь 3D-фото. Возможно, вам придется прокрутить на секунду, прежде чем вы его увидите. Коснитесь фотографии в портретном режиме, которую хотите превратить в трехмерное изображение. Это (37) …
13 февраля 2021 г. — Размещение 3D-фото на iPhone или устройстве Android · Выберите «Что у вас на уме?» · Выберите Фото / Видео.· Нажмите «Сделать 3D» в верхнем левом углу (38) …
Ссылки на выдержки
(1). Как делать 3D-фотографии (с изображениями) — wikiHow
(2). 3D-фотография: руководство для начинающих — формат
(3). Как сделать 3D-фото с любого смартфона »вики полезно Цифровые тенденции
(4). Как сделать 3D-фото из Facebook | TechRadar
(5). Что такое 3D-фотография? | Как создавать 3D-изображения
(6). Хотите сделать 3D-фотографии с помощью устройства iPhone® и опубликовать…
(7). Основные правила 3D-фотографии для фотографов-любителей
(8).3D-фотографии: как они работают и как их можно снимать
(9). 3D стереоскопическая фотография: 5 шагов — инструкции
(10). Руководство по 3D-фотографии + забавные советы и рекомендации — Shotkit
(11). Facebook 3D-фото: как создавать, публиковать и просматривать 3D-фотографии
(12). Изображение в 3D-модель: Как создать 3D-модель из фотографий…
(13). LucidPix 3D Photo Creator — Приложения в Google Play
(14). Как создать 3D-фото на Facebook? | Справка Facebook…
(15). Как создавать 3D-анаглифические изображения в Photoshop — WebFX
(16).Как делать 3D-фотографии: Это бесплатное приложение для iPhone и Android…
(17). Facebook добавляет новую опцию для создания 3D-фотографий из любого…
(18). Как создавать 3D-изображения и видео из 2D — TurboFuture
(19). 3D-пленочная фотография: с участием Nishika N8000…
(20). Введение в 3D-фотографию | Противоположно
(21). Пин на 3D-приглашениях — Pinterest
(22). Еще больше отличных статей о 3D-фотографии своими руками и 3D-видео.
(23). Делайте 3D-фотографии с помощью любой камеры — 3D Journal
(24). Parallax: 3D Photo Editor в App Store — App Store — Apple
(25).Facebook позволяет пользователям превращать любое 2D-изображение в 3D-фотографию
(26). Бесплатное онлайн-приложение 3D Photo Effects — 3Dthis.com
(27). Как создавать 3D-фотографии на iPhone с помощью Facebook
(28). Создавайте 3D-объекты и анимацию в Photoshop
(29). Стереоскопическая цифровая 3D фотография — как создавать потрясающие…
(30). 3D фото | RoomSketcher
(31). Как делать 3D-фотографии на iPhone и размещать их в Facebook
(32). Создание 3D-моделей с 2D-изображениями — Справочный центр Sketchfab
(33). Получение 3D-изображений одной камерой — ресурс фотографов
(34).Создание стереоскопического изображения онлайн / анаглифная 3D стереограмма
(35). Создавайте интерактивные фотографии товаров 360 и 3D CGI
(36). Создание трехмерных анаглифических изображений — фотография «сделай сам»
(37). Как превратить фотографии в портретном режиме в 3D-фотографии на iPhone…
(38). Как опубликовать 3D-фото на Facebook — Lifewire
Студия | Функция 3D-фото
Уровень сложности: Легко
Требуемые знания кодирования: Абсолютный новичок
Время выполнения: 30 минут
В этом пошаговом руководстве мы создадим функцию 3D-фотографии с помощью ZapWorks Studio.Функция фотографии — это интерактивный интерфейс, в котором пользователь может позиционировать, масштабировать и вращать объект на экране, а также отображать его в реальном мире, готовым для совместного использования изображения или селфи. Функции фото — отличный способ вознаградить пользователей за сканирование и взаимодействие с вашим контентом дополненной реальности. Попробуйте сами, отсканировав указанный выше zapcode.
Как и все, что стоит сделать, ZapWorks Studio требует терпения и времени, чтобы полностью раскрыть потенциал того, чего вы можете с его помощью достичь. Это руководство разработано как введение в Studio, в котором мы не предполагаем никаких предварительных знаний.К тому времени, когда вы его закончите, вы должны быть более знакомы с пользовательским интерфейсом Studio и лучше понимать некоторые концепции, лежащие в основе опыта дополненной реальности.
Вы также создадите что-то довольно крутое, что, как мы надеемся, вдохновит вас еще больше погрузиться в чудесный мир AR.
Если вы застряли, обратитесь к нашей обширной документации или посетите форум, удобный способ задать вопросы другим пользователям ZapWorks.Вы также можете взглянуть на выполненный проект.
Скачать готовый проект
Шаг за шагом
1. Создайте новый Zapcode Studio
Войдите в свою учетную запись my.zap.works и нажмите кнопку «Создать новый Zapcode» в левом верхнем углу. Дайте своему коду имя, выберите стиль в виде круга или ромбовидной формы и выберите «Studio» в качестве инструмента. Коды виджетов и конструктора не будут работать в этом руководстве.
2.Создайте новый проект в ZapWorks Studio
Откройте ZapWorks Studio (загрузите здесь) и создайте «Новый проект».
Выберите для начала «Пустой» шаблон и дайте вашему проекту имя, например «3D-фото» и нажмите «Создать».
3. Создайте символ 3D-фотографии
Теперь, когда вы создали свой проект, вам нужно добавить в него некоторый контент.
В правом нижнем углу экрана находится панель Определения символов , где хранятся все подсимволы.Щелкните значок плюса (+) и выберите компонент «Photo feature 3D».
Выберите «Создать», чтобы добавить функцию фотографии. Теперь он появится в вашем списке определений символов.
Подсимволы — это повторно используемые компоненты ZapWorks Studio, которые можно использовать для определения функциональности, которая будет использоваться более одного раза.
4. Переместите вспомогательный символ в иерархию
Теперь, когда у вас есть символ 3D-фотографии, вам нужно создать его экземпляр.
4.1) Создайте экземпляр функции 3D фото
Чтобы создать экземпляр, перетащите файл с панели «Определения символов» в иерархию , расположенную в левой части экрана. В частности, поместите файл в корневой узел, и на вашем экране появится функция 3D-фото.
Иерархия — это дерево узлов, составляющих опыт. Корневой узел — это самый верхний узел в иерархии и база, от которой соединяются все остальные узлы.
4.2) Выставить точку привязки группы объектов
Затем щелкните правой кнопкой мыши экземпляр 3D-фото и выберите «New> AttachmentPoint> objectGroup».
Это покажет специальную группу внутри подсимвола для использования в вашем текущем символе. В этой открытой группе на шаге (7) этого руководства вы разместите свою 3D-модель.
5. Загрузите и распакуйте 3D модель ZapBot
3D-модели могут быть довольно сложными для освоения.Мы создали 3D-модель ZapBot, чтобы помочь вам начать работу.
6. Импортируйте свою 3D-модель в ZapWorks Studio
После загрузки модели ZapBot это простой процесс для импорта в ZapWorks Studio.
6.1) Импорт 3D модели
Войдите в папку ZapBot, которую вы загрузили на шаге (5). Он должен называться example_pod.
Выберите файл «Zapbot.pod» и перетащите его в окно импорта Media Library , расположенное в правом верхнем углу ZapWorks Studio.
Появится окно с просьбой дать имя вашему 3D-символу. Как только вы это сделаете, выберите «ОК».
6.2) Импорт текстур
Шаг (6.1) создаст новый символ на панели «Определения символов». Вам будет представлен ряд настроек, чтобы убедиться, что ваша модель импортирована правильно.
На первой вкладке перечислены «Текстуры», которые необходимо импортировать для правильного отображения модели. Это будут оставшиеся 3 файла в вашей распакованной папке.
- Zapbot_Body_Texture.png
- Zapbot_Head_Texture.png
- Zapbot_Mouth_Texture.png
Перетащите каждую из текстур в соответствующие поля. Кроме того, вы можете выбрать все 3 и перетащить их в верхнее поле «Перетащить все текстуры для импорта сюда». После того, как вы добавили текстуры, нажмите «Готово» в правом нижнем углу диалогового окна.
7. Добавление 3D-модели в иерархию
Теперь, когда мы добавили ZapBot, пора добавить его на сцену.
На шаге (4.2) вы выставили группу «Точка прикрепления» «фотоизображение3D0 (фотоизображение3D)». Теперь перетащите вашу 3D-модель с панели Symbol Definitions на открытый узел группы.
8. Размещение 3D-модели
Трехмерная модель должна теперь появиться в трехмерном виде, в области в центре интерфейса, которая действует как визуальное представление опыта дополненной реальности.
Теперь вам нужно разместить Zapbot в нужном месте. Используя кнопки «Масштаб» (S), «Вращение» (R) и «Положение» (P) в верхней части Studio, поместите ZapBot в горячую точку в центре экрана.
То, как вы разместите ZapBot здесь, повлияет на то, как он будет отображаться на экране мобильного телефона пользователя. Постарайтесь сделать это как можно ближе к видео.
К этому пользовательскому интерфейсу нужно привыкнуть, поэтому не расстраивайтесь, если сразу не получите идеальный результат.
9. Предварительный просмотр 3D-фотографий
На этом этапе опыт можно предварительно просмотреть на устройстве. Если у вас его еще нет, загрузите приложение Zappar на Android или iOS для предварительного просмотра на своем смартфоне / планшете.
Вы можете предварительно просмотреть свой Zap, нажав кнопку «Предварительный просмотр» в верхнем левом углу вашей ZapWorks Studio.
Вам будет предложено аутентифицировать вашу учетную запись ZapWorks.
После загрузки приложения отсканируйте код. Вы должны увидеть ZapBot на экране.
Если ZapBot находится не там, где вы хотели бы, вернитесь в Studio, чтобы изменить его положение.
10. Публикация вашего опыта на вашем ZapCode
Когда вы довольны тем, как работает функция 3D-селфи, нажмите «Опубликовать» в верхнем левом углу, чтобы опубликовать ее в ранее созданном zapcode.
Выберите ZapCode, который вы создали на шаге 0.
Код должен быть кодом Studio, чтобы его можно было опубликовать в.
11. Поделитесь своим кодом
Перейдите на панель управления ZapWorks, где вы найдете свой недавно опубликованный код. Теперь вы можете загрузить zapcode и добавить его на изображение, плакат, визитную карточку или куда угодно.
Поделитесь кодом по всему миру и попросите своих друзей и семью сделать снимок с помощью ZapBot — не забудьте поделиться с нами своими селфи!
Дополнительная литература
Чтобы узнать больше о концепциях, рассматриваемых в этом руководстве, посетите следующие страницы:
Создание 3D изображений | Марс 3D — Программа НАСА по исследованию Марса
Как сделать свои собственные сногсшибательные 3D-изображения
Обзор
С момента поселения на красной планете Mars Exploration Rovers Spirit и Opportunity отправили обратно несколько трехмерных открыток бесчисленному количеству фанатов, одетых в красные и синие очки.Некоторым реалистичные изображения каменистой местности на Марсе могут показаться волшебными, но концепция, лежащая в основе иллюзии, на самом деле довольно проста.
«По сути, трехмерные изображения обманывают ваш мозг, заставляя его делать то, что он постоянно делает в реальном мире», — говорит Заре Горджян, художник-график из Лаборатории реактивного движения НАСА, который зарабатывает себе на жизнь трехмерными изображениями и анимацией Марса. , как в черно-белом, так и в более продвинутых цветных версиях.
Уловка настолько проста, что, приложив немного усилий, любой, у кого есть фотоаппарат, компьютер, оснащенный программным обеспечением для редактирования фотографий и пара тонированных очков, может сделать свои собственные трехмерные изображения Марса, членов семьи, домашних животных и т. Д. еще стоит поставить перед линзой.
Горджян, игравший с этой техникой в течение 10 лет, превращает всевозможные изображения в трехмерный праздник для глаз, включая свои последние фотографии с отпуска. «Это просто развлечение», — говорит он.
Ключ к трехмерной визуализации заключается в имитации левого и правого глаза. Для марсоходов Mars Exploration Rover это достигается с помощью левого и правого глазка камеры. Изображения с линз стереокамер марсоходов (камеры предотвращения опасности, навигационные камеры или панорамные камеры) окрашиваются в красный и синий цвета, а затем объединяются в одно размытое изображение, которое исчезает со страницы при просмотре через пару красных — и очки с синей тонировкой.
«Ваш мозг думает, что видит два отдельных левого и правого изображения, и делает то, что всегда делает — объединяет их в одно изображение», — говорит Горджян.
Эти базовые трехмерные фотографии называются анаглифами и лучше всего работают при просмотре в черно-белом режиме. Цветные анаглифы сложнее, потому что красные и синие объекты видны только одному глазу. «Когда вы носите красные и синие очки, вы теряете цвет, — говорит Горджян.
Вместо этого он и его коллеги из Лаборатории обработки изображений JPL создают трехмерные цветные фотографии, используя два сложных метода: поляризацию и инфракрасное излучение.При поляризации свет от изображений для левого и правого глаза поляризуется или движется в противоположных, перпендикулярных направлениях. При инфракрасной передаче изображения для левого и правого глаза мигают вперед и назад на специальном экране быстрее, чем глаз может моргнуть. Обе стратегии требуют специальных очков для просмотра.
Но для создания черно-белых трехмерных изображений не требуются необычные инструменты или оборудование, и их можно сделать снимок и щелкнуть мышью, следуя этим указаниям, рекомендованным Горджианом:
Необходимые материалы:
- Изображение, которое нужно преобразовать в 3D
- Программа для редактирования фотографий (в этом примере используется Adobe Photoshop)
- Пара очков 3D
Этапы создания 3D-изображений:
Шаг 1. Выбор изображения
Начните с выбора предмета.Люди — хорошее место для начала, потому что они, как правило, появляются на трехмерных фотографиях. Поместите объект в обстановку с большим углом и глубиной (не перед плоской стеной) и на расстоянии примерно 10-15 футов от камеры. Держите камеру неподвижно, уперев локти в грудь, и сделайте снимок. Убедитесь, что ваш объект неподвижен, затем отойдите чуть вправо, примерно на расстояние между вашими глазами или меньше, и сделайте такой же снимок. Когда вы перемещаетесь для второго снимка, вы — и, что наиболее важно, ваша камера — должны двигаться по параллельной линии.
Шаги 1-3: Эта серия снимков экрана иллюстрирует шаги, описанные в истории, описывающей, как создавать трехмерные изображения. Использованные здесь изображения — это Гавайские фотографии, сделанные Горджианом и его невестой с отпуска.Примечание: Если ваш объект съемки — Марс, фотографии уже были сделаны для вас. Сканируйте необработанные изображения на веб-сайтах марсоходов (MER, MSL) и выбирайте изображения для левого и правого глаза для своей любимой фотографии (попарно идут только изображения, сделанные навигационными камерами марсоходов, камерами предотвращения опасностей и панорамными камерами) .Стереоизображения будут выглядеть одинаково, но вы можете определить, создано ли отдельное изображение левым или правым глазом камеры, щелкнув по нему и посмотрев на имя файла, отображаемое в строке веб-адреса. Для изображений, сделанных Spirit / Opportunity, имена файлов изображений для левого глаза будут содержать букву «L» через четыре символа от конца, а имена файлов изображений для правого глаза будут также содержать букву «R». Для изображений, сделанных Curiosity, имена файлов изображений для левого глаза будут содержать букву «L» двумя символами от начала, а имена файлов изображений для правого глаза будут также содержать букву «R.»Вот два примера необработанных изображений: Sol 2472: левая навигационная камера и Sol 2472: правая навигационная камера
.Шаг 2. Использование программного обеспечения для редактирования фотографий
Следующий шаг включает перенос изображений в программу для редактирования фотографий. Любая программа будет работать до тех пор, пока она позволяет независимо управлять каналами красного, синего и зеленого цветов. Следующие инструкции относятся к Adobe Photoshop. Если ваши фотографии цифровые, просто откройте их в программе. Если ваши фотографии — это бумажные копии, перенесите их на компьютер с помощью сканера или оставьте их в магазине фотопроявлений и попросите цифровые файлы (подойдет любой тип файла).
Шаг 3. Преобразование в изображение в оттенках серого
После открытия изображений для левого и правого глаза конвертируйте их оба в оттенки серого, щелкнув строку меню «Изображение» и выбрав «режим», а затем «оттенки серого». Затем назначьте каналу красного, зеленого и синего цвета изображения для левого глаза, вернувшись в строку меню «Изображение» и выбрав «режим», затем «RGB» (изображение все равно будет серым). Не повторяйте этот шаг для изображения правого глаза.
Шаг 4. Закрасьте изображение для левого глаза синим и зеленым каналами
Теперь вы готовы объединить левое и правое изображения.Для начала убедитесь, что изображение для левого глаза все еще выделено. Откройте меню отображения каналов, щелкнув строку меню «Окно» и выбрав «каналы». Выделите синий и зеленый каналы (нажмите клавишу Shift, чтобы выделить оба одновременно). Важно: только синий и зеленый каналы должны быть заштрихованы синим цветом. На этом этапе не имеет значения, в каких полях слева от каналов отображаются глазные яблоки (глазные яблоки указывают, какие каналы отображаются).
Шаг 4: Закрасьте изображение для левого глаза синим и зеленым каналами.Шаг 5. Редактирование изображения для правого глаза
Вернитесь к изображению для правого глаза, выберите все это (перейдите в строку меню «Выбрать», затем нажмите «все») и скопируйте его (перейдите в строку меню «Правка», затем нажмите «копировать»).Вернитесь к изображению для левого глаза и вставьте его (перейдите в строку меню «Правка», затем нажмите «Вставить»). Теперь выделите цветовой канал RGB; во всех четырех полях каналов должно появиться глазное яблоко. На этом этапе вы должны увидеть размытое красно-синее изображение.
Альтернативой этому шагу является использование только синего канала вместо синего и зеленого при вставке в изображение для левого глаза.
Шаг 5: Редактирование изображения для правого глазаШаг 6. Редактирование изображения для левого глаза
Вы почти закончили.Но сначала необходимо лучше выровнять изображения для левого и правого глаза. Начните с выделения только красного канала в меню отображения каналов (он должен быть затенен синим). Следующий шаг имеет решающее значение, потому что он позволяет сдвинуть изображение с красным оттенком, в то время как изображение с синим оттенком все еще остается видимым. Перейдите в канал RGB и щелкните только квадратное поле слева. Во всех четырех прямоугольниках должно появиться глазное яблоко, но должен быть закрашен только красный канал. Теперь выберите точку в центре изображения, чтобы она совпадала; например, если объект съемки — человек, хорошей мишенью будут зрачки.Увеличьте масштаб цели, выбрав значок увеличительного стекла на панели инструментов, затем щелкайте цель, пока она не станет достаточно большой.
Шаг 6: Редактирование изображения для левого глазаШаг 7. Сопоставьте изображения
Затем выберите инструмент «Перемещение», расположенный в правом верхнем углу панели инструментов. Используя клавиши со стрелками вверх и вниз, перемещайте окрашенное в красный цвет изображение, пока ваша цель не совпадет и больше не будут отображаться цветные кольца.
Шаг 7: Сопоставьте изображенияШаг 8: Посмотрите свое потрясающее трехмерное изображение!
Уменьшить масштаб.Объекты, расположенные за пределами вашего изображения, по-прежнему должны быть окрашены в красный или синий ореол. Другими словами, общая цель на этом этапе — максимально ограничить цветные оттенки. Чтобы вырезать лишний красный или синий цвет на дальних краях изображения, обрежьте его с помощью инструмента кадрирования, который также находится на панели инструментов (как только вы обведете изображение с помощью инструмента, перейдите в строку меню «Изображение» и нажмите ‘обрезать’).
Ваше творение готово к просмотру! Просто наденьте бумажные очки (левый глаз должен быть окрашен в красный цвет) и наблюдайте, как картинка выскакивает на вас с экрана монитора или распечатанной картинки.
Шаг 8: Просмотрите свое потрясающее трехмерное изображение!Как сделать 3D-зум на Capcut
С момента появления TikTok пользователей соблазняли использовать крутые эффекты и видеопереходы на платформе короткого видеохостинга. Независимо от того, как вы относитесь к приложению, TikTok вдохновил пользователей попробовать изобретательные способы выделить свои видео среди других.
Если вы смотрели TikTok в последнее время, возможно, вы наверняка столкнулись с этой новой тенденцией, когда люди публикуют свои изображения в 3D, и эти изображения выглядят так, как будто они ожили.Так в чем же все дело, что вам нужно, чтобы ваши фотографии выглядели трехмерными, и как вы попадаете в эту тенденцию трехмерной фотографии? Вот в чем мы собираемся помочь вам в этом посте.
Что за новый эффект 3D-фото в TikTok?
С повсеместным использованием нового эффекта 3D Photo в TikTok, многие из вас могут задаться вопросом, возможен ли этот эффект с помощью нового эффекта камеры на вашем iPhone или функции внутри TikTok. Но здесь дело обстоит не так.
@haleyeahfamБуквально каждый получает capcut rn и делает это… #fyp #fypdoesntwork #trend #trending #capcut # 3d #amazing
♬ PHONKY TOWN — Playaphonk
Эффект 3D-фото создается с помощью приложения для редактирования Capcut, которое предлагает стиль «3D Zoom» в приложении.Этот стиль «3D Zoom» увеличивает изображение людей или объекта и вытягивает фон таким образом, чтобы он выглядел как «трехмерное» изображение. Приложение Capcut позволяет вам добавить этот стиль «3D Zoom» к любому количеству фотографий, чтобы вы могли добавить стиль к нескольким изображениям, чтобы ваши изображения выглядели живыми в видеоформате.
Если вы впервые слышите о Capcut, это приложение для редактирования видео, разработанное владельцем TikTok ByteDance. Приложение доступно бесплатно для устройств iOS и Android и позволяет пользователям выполнять базовые и умеренные функции редакции, такие как удаление фона, добавление цветных фильтров, добавление стабилизации, маски, применение хромированного ключа и многое другое.Помимо функций редактирования видео, вы также можете добавлять к видео различные аудиоклипы из собственной аудиотеки Capcut, которая доступна бесплатно для всех.
Что вам нужно?
Как мы объясняли выше, для использования эффекта 3D Zoom не требуется иметь камеру или смартфон высокого класса, а требуется лишь приложение и смартфон. Вот что вам нужно, чтобы это работало:
Примечание : важно отметить, что приложение Capcut доступно в некоторых странах (США, Великобритания и некоторые другие страны Европы), и даже некоторые функции внутри приложения привязаны к региону.Таким образом, даже если вы установили приложение через APK или каким-либо другим способом, стиль 3D Zoom может быть недоступен для вас, если вы находитесь в неподдерживаемом регионе. Если вы окажетесь в такой ситуации, вы можете использовать приложение VPN по вашему выбору, чтобы изменить свое местоположение на США или другой поддерживаемый регион, а затем попробуйте использовать приложение Capcut.
▶ Что такое VPN и какие приложения VPN лучше всего использовать
Как увеличить изображение в 3D с помощью Capcut
Прежде чем мы продолжим, вам необходимо убедиться, что вы установили приложение ByteDance’s Capcut на свой телефон по ссылкам, указанным в предыдущем разделе.Как только это будет сделано, приступим.
Добавьте любимые картинки
На устройстве Android или iOS откройте приложение Capcut и нажмите на «Новый проект» на главном экране приложения.
На следующем экране вам будет предложено выбрать несколько изображений из библиотеки телефона. В настоящее время стиль 3D Zoom работает только с фотографиями. Поэтому убедитесь, что вы выбрали высококачественные изображения с актуальными сюжетами, чтобы их можно было объединить в видео.
Чтобы следовать тенденции фото 3D Zoom на TikTok, мы придерживались того, что делали другие, и добавили в общей сложности 11 изображений.Но если вы хотите добавить больше изображений, вы, безусловно, тоже можете это сделать. Кроме того, изображения будут добавлены к видео в порядке вашего выбора; первое изображение, которое вы выбрали, появится первым, а последнее будет показано в самом конце. Поэтому выбирайте изображения в том порядке, в котором вы хотите, чтобы они были видны в вашем видео.
После того, как вы выбрали все изображения, которые хотите добавить к видео с 3D Zoom, нажмите кнопку «Добавить» в правом нижнем углу.
Все ваши изображения будут добавлены в новый проект Capcut.
Добавьте к фотографиям стиль «3D Zoom»
Когда все изображения будут видны на шкале времени проекта, выберите изображение, чтобы выделить его.
Когда выбранное изображение выделено, смахните нижнюю панель инструментов влево, пока не найдете параметр «Стиль».
Выберите опцию «Стиль» снизу.
Это должно открыть раздел «Стиль» на Capcut. Нажмите на стиль «3D Zoom» в этом разделе, чтобы применить его к выбранному изображению.
По какой-то причине мы могли видеть только стиль «3D Zoom» из этого раздела и ничего больше. Прокомментируйте ниже, если вы видите другие стили на этом экране с вашего устройства.
Capcut теперь сгенерирует клип в стиле «3D Zoom» изображения, к которому вы применили стиль.
Вы узнаете, что стиль «3D Zoom» применяется к изображению, если выделен параметр «3D Zoom».
Теперь вы можете повторить шаги, описанные выше, чтобы применить стиль «3D Zoom» к остальным изображениям.Вам даже не нужно повторять эти шаги, поскольку для применения того же эффекта достаточно прокрутить шкалу времени, проведя пальцем вправо, а затем нажав на опцию «3D Zoom».
После того, как вы применили опцию «3D Zoom» ко всем изображениям, нажмите на галочку в правом нижнем углу, чтобы применить изменения.
Обрезать зажимы
Итак, вы применили эффект «3D Zoom» к своим изображениям в Capcut. Если вас устраивают результаты, вы можете продолжить и сохранить свое творение, полностью пропустив этот раздел.Но если вы хотите, чтобы ваше видео выглядело более живо и соответствовало вирусной тенденции, вы можете сократить продолжительность клипа.
По умолчанию каждое из ваших изображений с 3D Zoom будет длиться в общей сложности 3 секунды.
Если вы добавили несколько изображений, таких как мы, всего 11, общая продолжительность вашего видео в 3D Zoom составит 33 секунды, что довольно долго для видео TikTok в целом. Фактически, ваше видео будет выглядеть эстетично только в том случае, если вы увеличите время воспроизведения с 3 секунд до долей секунды.
Хотя вы можете выбрать любую продолжительность для своих клипов с 3D-масштабированием, это настройки, которые вы можете использовать, если хотите следовать тенденции 3D-фотографий из TikTok — сделайте первые 4 клипа продолжительностью 0,5 секунды и сократите остальные клипы. до 0,3 секунды.
Примечание . Если вы не чувствуете необходимости следовать другим участникам этой тенденции, вы можете установить для всех клипов значение 0,5–1,0 с, чтобы каждая фотография была лучше видна.
Теперь, когда мы объяснили, почему вам следует сократить продолжительность клипа для вашего видео, давайте поможем вам сделать это с помощью Capcut.
После того, как вы применили опцию «3D Zoom» ко всем изображениям, выберите любой клип на временной шкале, чтобы он был выделен. Вы увидите, что продолжительность клипа по умолчанию составляет 3 секунды.
Чтобы уменьшить его длину, перетащите его крайнюю вкладку влево, чтобы его продолжительность уменьшилась до 0,5 или 0,3 с в зависимости от эффекта, который вы хотите применить. Чем дальше вы переместите крайнюю вкладку клипа влево, тем короче будет клип.
В любой момент продолжительность клипа будет отображаться рядом с его начальной вкладкой.
В нашем случае мы сократили первые четыре клипа до 0,5 секунды каждый, а остальные семь клипов — до 0,3 секунды каждый.
Дополнительный совет : Вы можете выделить на временной шкале видео, чтобы точно изменить продолжительность клипа до точной дроби. Увеличение шкалы времени видео не увеличивает продолжительность клипа, а просто позволяет лучше установить начальную и конечную вкладки.
Вы можете нажать значок «Воспроизвести» под предварительным просмотром, чтобы проверить, как воспроизводится видео, и правильно ли применен эффект.
Когда вы уменьшите продолжительность всех клипов, это будет выглядеть примерно так. Теперь вы готовы сохранить свое творение.
Сохранить 3D Zoom
Теперь, когда вы создали свое видео в 3D Zoom, вы можете экспортировать свое творение, нажав значок «Экспорт» в правом верхнем углу экрана. Этот значок будет отмечен направленной вверх стрелкой над чертой.
Когда вы выбираете опцию «Экспорт», вы должны увидеть дополнительное меню, предлагающее вам выбрать желаемое разрешение видео и частоту кадров.Если вы хотите наивысшего качества, выберите 1080p в качестве разрешения видео и 60 кадров в секунду в качестве частоты кадров. Вы можете уменьшить любую из этих настроек, чтобы сохранить видео в соответствии с вашими предпочтениями. «Приблизительный размер файла» внизу даст вам приблизительное представление о том, каким может быть конечный размер вашего видео.
После того, как вы выбрали нужные настройки видео, нажмите кнопку «Экспорт» внизу, чтобы сохранить видео.
Capcut теперь экспортирует ваше видео. Убедитесь, что вы не закрываете приложение и не блокируете экран.
Когда видео будет сохранено в библиотеке телефона, на экране должно появиться сообщение «Сохранено на устройстве и в ваших проектах». Отсюда вы также можете поделиться видео прямо в TikTok, WhatsApp, Facebook, Instagram и других приложениях.
Дополнительный совет : когда вы экспортируете видео из Capcut, оно будет содержать заставку с логотипом Capcut в самом конце вашего клипа. Вы можете использовать собственное приложение для редактирования фотографий на своем телефоне, чтобы обрезать видео, чтобы оно содержало только видео с 3D-увеличением, а не окончание.Google Фото предлагает собственный инструмент редактирования, который позволяет с легкостью обрезать видео. Просто откройте только что созданное видео в Google Фото и нажмите «Изменить» внизу.
Теперь переместите указатель конца в желаемое место и сохраните копию обрезанного видео.
Теперь у вас должна быть возможность просматривать видео только с вашим клипом, за исключением заставки Capcut. Вот как это должно выглядеть, если вы сделаете все, как мы вам сказали.
Это все, что нужно знать о стиле 3D Zoom в Capcut.
СВЯЗАННЫЕ
Превратите любую фотографию в динамическое трехмерное изображение
3D-изображения — это популярные функции, которые придают глубину и объем вашим проектам. Мы заметили, что все больше и больше сайтов используют этот привлекательный инструмент. Вот почему мы рассмотрели, что вам может понадобиться, какие варианты доступны и различные способы создания собственных 3D-изображений. Ниже мы изложили шаги для начинающих, энтузиастов и опытных редакторов.
Начинающий
Самый удобный инструмент для редактирования — тот, который у вас уже есть в кармане, в телефоне.К сожалению, не каждый телефон способен запечатлеть такую глубину, однако, если вы еще раз взглянете на заднюю часть телефона, вы можете найти более одной камеры. Мы протестировали iPhone 7 Plus (вероятно, самую старую систему с двумя камерами от Apple) в «портретном режиме». В «портретном режиме» получается фотография с картой глубины, встроенной в файл (т.е. искусственно размытый фон). На вашем iPhone фотографии имеют формат HEIF (высокоэффективный формат изображений), а не традиционный JPEG.
Сделав снимок, откройте приложение Facebook.При добавлении фотографии в качестве обычного поста выберите 3D-изображение и бац! У вас есть трехмерное изображение. Это так просто! Если вы хотите вывести свое изображение за пределы Facebook, следуйте следующей части, где мы подробнее расскажем, как сделать любое изображение трехмерным.
Энтузиаст
Этот процесс займет немного больше времени, но он того стоит. Первым делом вам понадобится Photoshop или любая другая аналогичная программа, такая как Gimp, Affinity Designer, Corel Draw или Procreate.Если вы хотите поиграть с исходным изображением со своего телефона, вы можете импортировать его, убедившись, что экспортируете исходный файл, а не обычный jpeg. В Photoshop вы найдете дополнительный канал, который представляет собой черно-белый градиент предполагаемой глубины изображения в вашем телефоне, это называется картой глубины. Если у вас нет изображения в портретном режиме, вам нужно создать свою собственную карту глубины. Это просто сделать, и у вас будет больше контроля над окончательной глубиной вашего 3D-изображения.
Откройте исходную фотографию в любом редакторе и создайте новый слой.Цель состоит в том, чтобы создать изображение в оттенках серого, представляющее глубину сцены из вашего изображения. Более светлые оттенки серого представляют объекты, которые находятся ближе, а более темные — объекты, расположенные дальше. Не пытайтесь увеличивать разницу слишком далеко, например, переходя от белого к черному, так как это будет выглядеть неестественно.
После того, как вы нарисуете карту, смягчите края одинаковой поверхности. Держите все слоями. Вы всегда можете вернуться и отрегулировать карту глубины, если это необходимо. Когда вы будете довольны результатом, сохраните изображение в формате jpg или png с _depth позади исходного имени.(то есть, если вы назвали его изображением, убедитесь, что оно «image_depth»).
После этого вы можете снова загрузить это изображение на Facebook или использовать красивый инструмент под названием Depthy, который можно найти в Depthy.me. Это бесплатный веб-скрипт с простым и интуитивно понятным интерфейсом. Он был создан Рафалом Лидеманном, и его также можно найти на GitHub. Нажмите зеленую кнопку «Открыть фото», чтобы загрузить изображение. У вас есть возможность нарисовать карту глубины или загрузить ее из файла. Здесь вы собираетесь использовать изображение «_depth».После загрузки вы увидите тот же эффект, что и на Facebook, вызванный перемещением курсора по изображению.
Здесь вы найдете дополнительные функции, скрытые в настройках. Внизу в меню откройте вкладку настроек и включите опцию «Hypnotize». С «Hypnotize» движение становится вечным. Просто поиграйте с настройками движения фотографии, чтобы сделать 3D-эффект более преувеличенным или тонким. Когда вы будете довольны своими результатами, экспортируйте изображение как файл.gif или видеофайл (это будет один цикл видео). В Depthy есть много возможностей для управления трехмерным аспектом, но если вы хотите иметь еще больший контроль и создавать сумасшедшие анимации вокруг него, вам следует попробовать Adobe After Effects.
Эксперт
Использование смартфона очень удобно, но звучит не слишком профессионально, и действительно, существуют промышленные решения для захвата глубины. Дистанционная съемка — это категория в оптике, и за последнее десятилетие она претерпела значительные изменения.Эта технология используется в различных областях, от игр до визуальных эффектов, а также в инженерии и других, более технических средах. Глубина захвата потребительских камер, разработанная Intel, может составлять около 100 долларов США. С одним из них вы можете быть уверены, что получите подробную информацию о глубине. Имея такой объем точных данных, вы можете использовать либо специальное программное обеспечение, программное обеспечение для работы с 3D, такое как Cinema 4D (или Blender, если вы его поклонник), либо использовать старый добрый Adobe After Effects.
Взгляните на эти камеры.В Adobe After Effects импортируйте фотографию и создайте из нее новую композицию. Импортируйте карту глубины и вставьте ее поверх композиции, сделав невидимой. Самый простой способ увидеть результаты — применить эффект «Карта смещения» к исходному слою изображения и выбрать карту глубины в качестве карты смещения. Закрепите все стороны в настройках эффекта, установите значения смещения на Яркость, а затем поиграйте с установленным расстоянием смещений (вертикальным и горизонтальным). Если вы хотите иметь более интуитивно понятное управление, создайте новый нулевой объект и поместите его в координаты 0, 0 вашей композиции.После этого разверните настройки слоя, перейдите к эффектам и установите значение горизонтального смещения в положение X нулевого объекта и значение вертикального смещения в положение Y. Как только вы начнете перемещать нулевой объект, вы увидите искажения на исходном изображении. Оттуда вы можете просто анимировать положение вашего нулевого объекта и визуализировать видео или гифку для вашего конкретного использования.
Посмотрите это руководство здесь
Как создать 3D-фотографию с помощью ремесленного ножа ⋆ Мечтайте немного больше
Превратите ваши самые любимые фотографии в удивительные произведения искусства, которые можно повесить у себя дома, с минимальными навыками или необходимыми инструментами … Ознакомьтесь с этим простым руководством, чтобы узнать, как создайте 3D-фото с помощью ремесленного ножа!
Моя семья чертовски замечательная, и я так горжусь ими. Моя сестра — подающий надежды предприниматель, и я думаю, что ее бизнес-модель потрясающая, и она готовится к довольно впечатляющему успеху.Мои племянники очень умны и добры, у них замечательные личности, и я люблю проводить с ними время. Мои родители почти всегда меня поддерживают и сделают для меня абсолютно все. И в эти дни я был СОВЕРШЕННО счастлив быть настолько ближе к своей семье, и у нас есть планы на самые разные вещи. Размышляя о наших веселых планах на будущее, я обнаружил, что просматриваю фотографии с прошлогодних забав.
Каждый год я беру мальчиков на каникулы и стараюсь изо всех сил.Это. вверх. Мол, я выделил бюджет специально на нашу годовую поездку. Вот насколько важно для меня то, что мальчики делают все, что хотят. Потому что летние каникулы бывают только раз в году, верно? И у них их всего лишь горстка, прежде чем они пойдут в колледж, станут взрослыми и все такое, так что я буду наслаждаться каждой летней секундой, которую я провожу с ними, и позволяю им повеселиться как можно больше: )
В прошлом году они пошли в пещеры Natural Bridge Caverns, потому что они действительно этого хотели, и я пошел, хотя я ДЕЙСТВИТЕЛЬНО.НЕ. ХОТЕТЬ. К. Я нервно рассмеялся в тот момент, когда дверь закрыла нас в пещеру, и пока мы спускались по лестнице, я едва сдерживал панику и рассмеялся. Это ужасно нервный поступок, потому что ты выглядишь сумасшедшим. Вроде ужасно напоминающий Джокера из безумного Бэтмена. Но мальчики по какой-то непостижимой причине хотели до смешного глубоко залезть в яму в земле, и поэтому я купил нам всем билеты, и я тоже. А потом я принялся смущать из них живых дневных огней 🙂
И поэтому, когда мы были в музее восковых фигур в Сан-Антонио в той же поездке, и мой племянник заметил воскового человека Железного человека и представил себе довольно классную фотографию, я была той девушкой, которая легла на грязную задницу в моем коротком розовом платье. чтобы сделать снимок.Но, чувак, посмотри туда! Довольно потрясающее фото, правда? И если вам интересно, нет, мы не делали Photoshop во вспышке света, исходящей от ладони Железного человека. Это отличная фотография с iPhone на первом уровне, друзья мои 🙂 Мальчик хотел очень конкретную фотографию в качестве сувенира и напоминания о нашем времени в SATX, и я собирался подарить ему его, черт возьми, или подол высокой юбки.
Когда фотография была сделана и одобрена (вы знаете, как это бывает, в момент срабатывания затвора щелкайте ручонками по камере или телефону, чтобы увидеть превью на экране), чтобы я мог отряхнуться и вскочить с земли, мы направились к следующей выставке, и группа знала, что с фотографической точки зрения только что произошло нечто потрясающее! Каждая фотография, которая была сделана, от шедевров до простой документации о том, что произошло, была загружена и опубликована в частной учетной записи Instagram, доступ к которой есть только у моей семьи.На случай, если телефон украдут или уронят в туалет, или если изображения потеряны, у нас все еще есть пластинка, очень современный фотоальбом, я полагаю, со всеми нашими забавными фотографиями с семейного отдыха, надежно спрятанными.
Мы часто просматриваем эти фотографии, чтобы вспомнить, и здесь недавно меня попросили отбраковать изображения, которые содержат кого-то, видение которого вызывало расстройство. Выполняя свою задачу, я должен был снова и еще более внимательно просматривать каждую картинку и каждую подпись. И в течение долгого времени я хотел превратить 2 фотографии специально в потрясающие 3D-фотографии, чтобы повесить их в моей мастерской / офисе.С новым модным принтером (с Wi-Fi! Huzzah! Который я еще не понял, как использовать, womp! Womp!) Распакован и, будучи человеком, который действительно любит использовать мои новые игрушки, как только я их получаю, я напечатал Снова и снова выкладывайте одну и ту же фотографию, чтобы подготовиться к этому веселому проекту.
К сожалению, я не мог понять, как изменить настройки печати на качество фото, каждый раз, когда я пытался, я получал какую-то ошибку, которая отправляла мне синий экран смерти и закрывала мою shiz. Но даже с их полосатыми отпечатками, я ТАК ВЛЮБИЛСЯ в эти 3D-фотографии и так доволен, что для них не потребовались какие-либо причудливые инструменты.И когда-нибудь, когда я буду меньше беспокоиться о ремесле, я найду этот чертов новый принтер !!!
Хотите узнать, как создать 3D-фотографию с помощью ремесленного ножа?
Для этого проекта вам понадобится:
Просмотрите свои фотографии и найдите свои любимые, в которых вы можете легко увидеть размер, в котором одни предметы и люди находятся ближе к камере, а другие — дальше… если фотография выглядит плоской, потому что все находится на одинаковом расстоянии от камеры, как фотография нескольких людей, стоящих в прямую линию поперек рисунка, на нем не будет достаточно слоев, чтобы сделать его интересным трехмерным.
Фотография выше работает хорошо, потому что у нас есть возможность для нескольких слоев. Работая от переднего края к фону, мы получаем 5-слойное изображение .. 1. Знак шака (повесить!) 2. Доска для буги-вуги 3. Мой племянник слева 4. Мой племянник справа 5. Пляжный зонт над головой и (не очень видимый) пляж и океан позади всего.
Выбирая фотографии для этого проекта, знайте, что изображения с сильными тенями работают очень хорошо. Оба изображения взяты из нашей прошлогодней поездки в Сан-Антонио, и я подумал, что то, что слева, будет лучшим из всех моих трехмерных изображений.На самом деле лучше всего получается неожиданный показ изображения справа с прямым светом и сильными тенями. Хотя спереди он действительно выглядит немного плоским, здесь, в реальной жизни, когда вы как бы двигаетесь, он выглядит чертовски круто.
Чтобы получить 3D-фотографию, нам нужно распечатать (или напечатать) 5 таких фотографий, чтобы вырезать и наложить их на слои. Используя нож или ножницы, если возможно, обрежьте каждую из фигур, людей и предметов, как вы определили, как слои.Здесь у нас есть 5 различных вырезов, как было запланировано в предыдущем шаге… 1. Знак шака 2. Доска для буги-вуги 3. Мальчик слева 4. Мальчик справа 5. Исходная фотография без надрезов, сделанных с помощью зонтика и пляжа.
При обрезке фигур будут пятна, которые можно вырезать только ножом… Видите левый нижний слой среза? Область внутри, где рука моего племянника соприкасается с его бедром, вырезана, поэтому, когда он будет сложен слоями, пляж появится позади него. Вырезать эти области может потребоваться немного усилий, но с хорошим ножом с красивым и острым лезвием вы быстро обработаете эти места, а потратив время и приложив усилия, вы получите потрясающие 3D-фотографии, когда вы закончите!
Также обратите внимание, как мы разрезаем каждый слой … самый маленький и самый верхний слой — это рука, продвигающаяся к жесту зависания … слой за ним — это доска для буги-вуги, и вместо того, чтобы обрезать ТОЛЬКО доску для буги-вуги, у нас есть и рука и доска как один сплошной слой.Сохраняя все, что находится в слое чуть выше, и в разрезе, мы будем создавать хорошие слои для красивого 3D-эффекта.
Положите оригинал и неразрезанную фотографию перед собой. Возьмите первый разрезанный слой, который также будет самым большим, и нанесите двустороннюю монтажную пену вокруг тыльной стороны. Пена будет фактически поднимать вырез над слоем позади нее, делая его на самом деле трехмерным, и поэтому мы хотим быть уверены, что поддерживаем этот слой, расправляя ленту и размещая ее на меньших участках (например, на макушках их голов). чтобы, когда мы нажимаем на следующий слой сверху, мы не вдавливаем фотографию ни в каких местах.
Снимите верхний защитный слой с монтажной пены и аккуратно перекрывайте вырезанный слой на фотографии. Необязательно, чтобы он был абсолютно идеальным, но постарайтесь получить его как можно точнее. Позаботьтесь о том, чтобы попытаться правильно разместить его в первый раз, так как фотографии, отпечатанные дома, потеряют чернила там, где застряла пена, а затем удаляются, если вам нужно изменить положение, оставляя белое пятно в этой области.
Продолжайте создавать фотографию, слой за слоем, используя монтажную пену там, где это необходимо, чтобы хорошо закрепить все слои.
Когда закончите, вот так ваше 3D-фото будет выглядеть сбоку. Круто, правда?
Как нанести мат и обрамить ваши 3D-фотографии DIY:
После того, как вы сделали свои 3D-фотографии, вы можете матировать и кадрировать их для получения довольно ошеломляющих результатов. Прежде всего, вам понадобятся рамки, в которых есть немного места для маневра / люфта, чтобы мы могли втиснуть в них наши более толстые, чем обычно, фотографии.
Я купил эти оправы у Майкла в упаковке из 4 штук.Они имеют квадратную форму 8 × 8 дюймов с фотокамерой 5 × 5 дюймов внутри … Я не смог найти ничего простого для своей фотографии 4 × 6, поэтому я просто отрезал верхнюю и нижнюю части, чтобы получилось также 4 × 4 дюйма!
Выберите цвет картона, который будет хорошо сочетаться с вашими 3D-фотографиями, а затем используйте коврик, поставляемый с рамкой, в качестве шаблона, чтобы обрезать картон до нужного внешнего размера. Вы также можете использовать матовый картон, но поскольку наши фотографии уже довольно толстые, когда они сложены в стопку, гораздо более тонкий картон, вероятно, будет намного легче вписаться в вашу рамку.Карточки нарежьте нужной формы и размера, положите их на стол, а затем поместите сверху оригинальный коврик для фотографий. Используйте отверстие в оригинале в качестве ориентира для закрепления фотографии на картоне с помощью двусторонней монтажной пены.
Убедитесь, что вы довольны размещением фотографии. Хотя это и не совсем идеально, но я совершенно не против размещения этого парня.
Я решил создать свои 3D-фотографии со стеклом спереди по одной простой причине… пыль — это зверь здесь с целым множеством домашних животных, и я не хочу, чтобы между слоями накапливалась грязь.Я беспокоился, что это может на самом деле сделать мои 3D-фотографии тусклыми, но на самом деле этого не произошло. Блеск, добавляемый стеклом, работает только для подчеркивания слоев и теней, которые создает каждый слой.

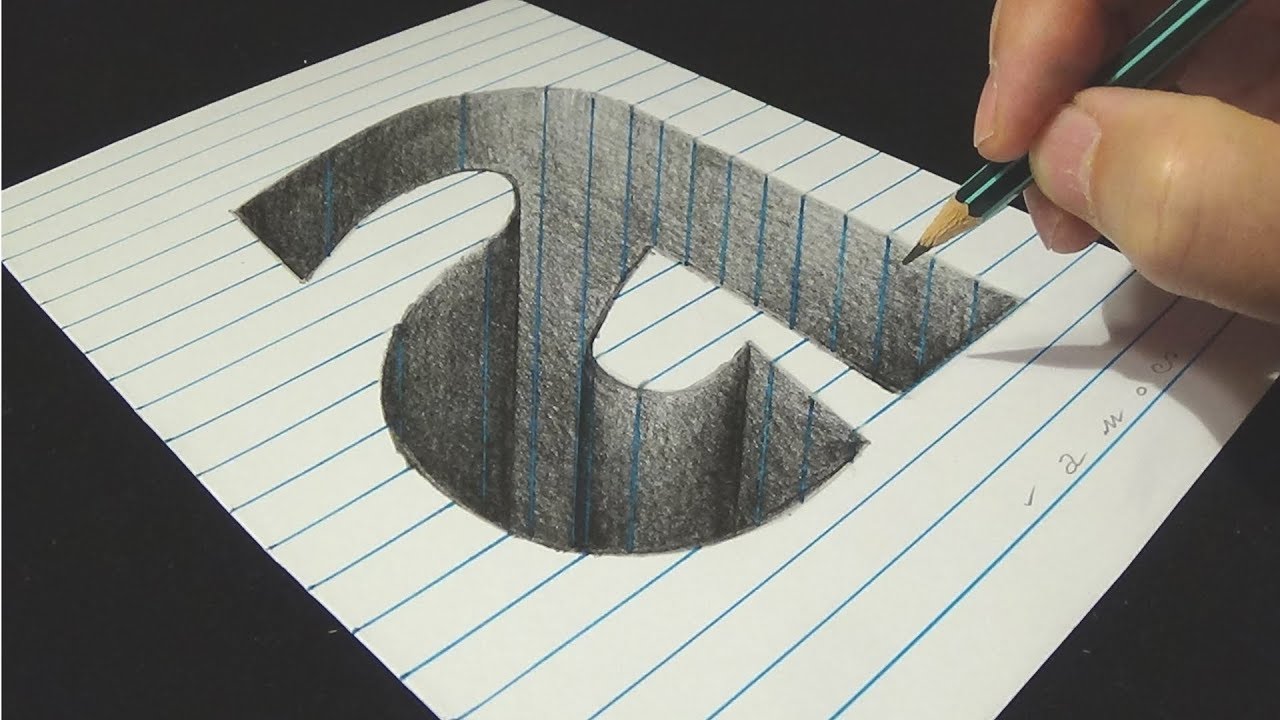 Вперед и Назад можно иметь несколько слоев изображений или объектов.
Вперед и Назад можно иметь несколько слоев изображений или объектов.

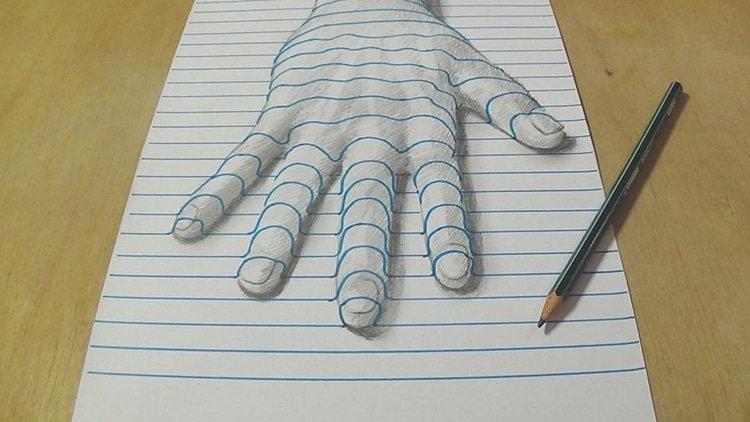 Затем переключайтесь между режимами («Стандартный», «Яркий», «Кино», «Спорт», «Игры»), чтобы подобрать оптимальные значения яркости, контрастности и четкости для изображения в режиме 3D. Установить эти значения также можно вручную в разделе меню «Настройка параметров изображения».
Затем переключайтесь между режимами («Стандартный», «Яркий», «Кино», «Спорт», «Игры»), чтобы подобрать оптимальные значения яркости, контрастности и четкости для изображения в режиме 3D. Установить эти значения также можно вручную в разделе меню «Настройка параметров изображения».