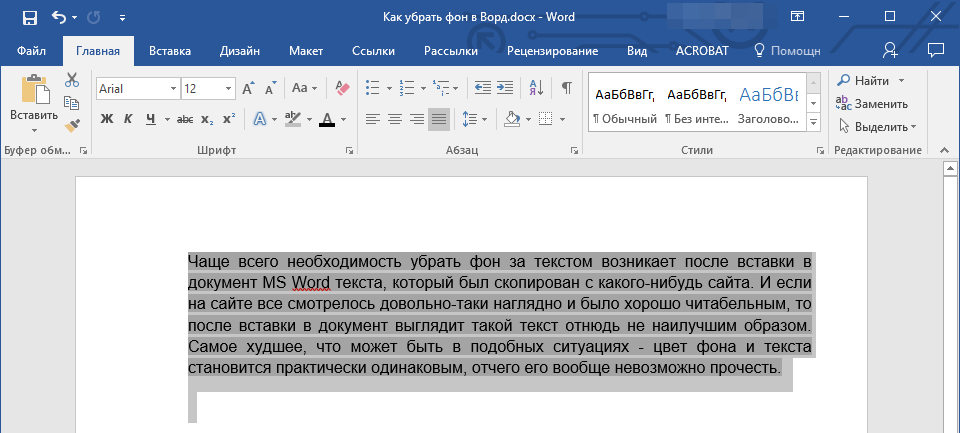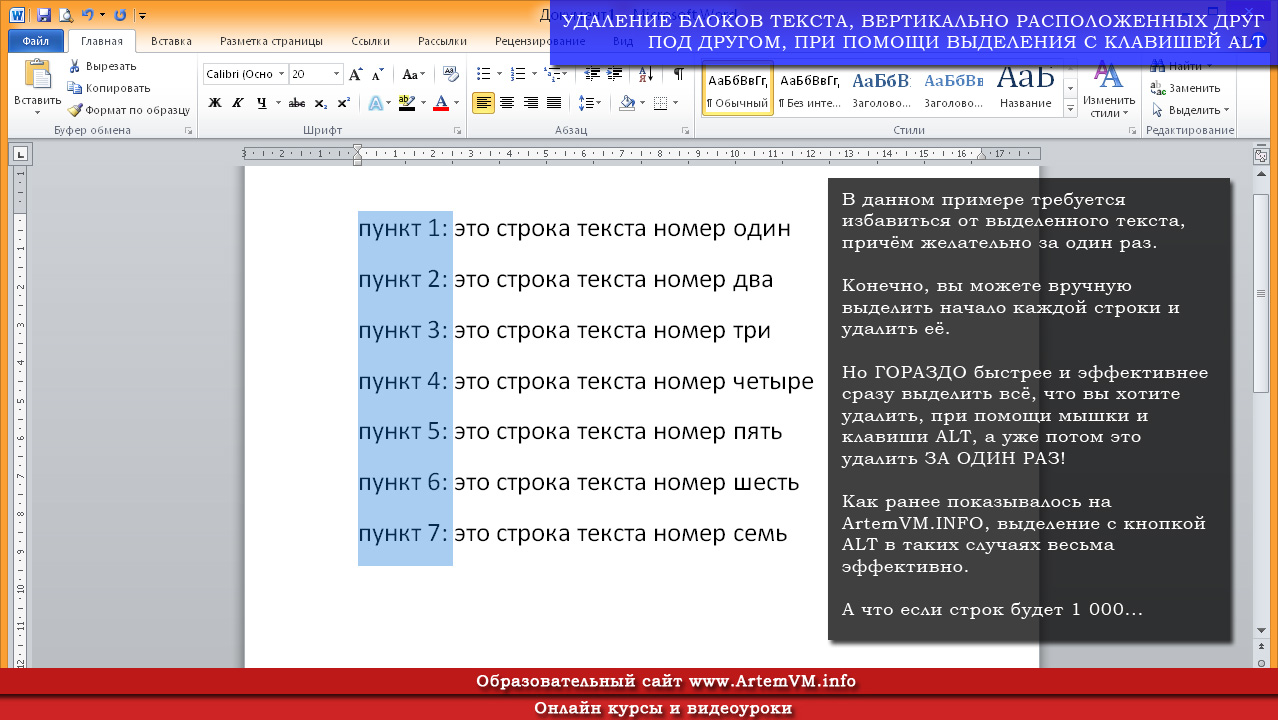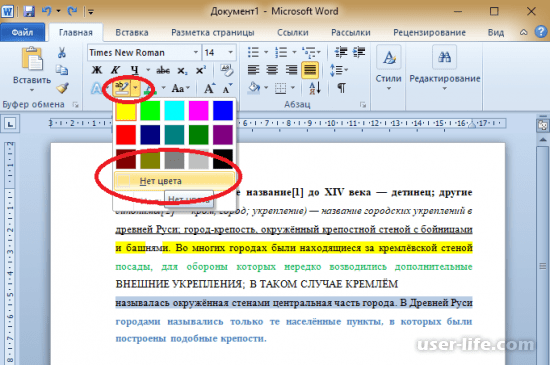Как извлечь текст с картинки с помощью смартфона
Для чего нужно «вытягивать» текст из скриншота или фото
Иногда нужно быстро перевести текст со скана или книги в новый документ, с которым вы работаете. Раньше нужно было перепечатывать весь текст вручную или пользоваться сканером и спецальными программами на компьютере, сейчас же нам понадобится только смартфон.
Полезно Как узнать, кто брал ваш телефон без разрешения: полезная инструкция
Все, что нужно для того, чтобы оцифровать текст с фото или скриншота – хороший снимок и приложение Google Lens или Объектив для мобильного телефона.
Как оцифровать текст из изображения – инструкция
Первым шагом будет загрузка приложения Google Lense из магазина Google Play, если его нет на вашем смартфоне. Приложение абсолютно бесплатное для использования, поэтому его нужно только установить.
Вообще это приложение умеет немало интересного:
- распознавание объектов и поиск инофрмации в интернете;
- перевод надписей захваченных камерой «на ходу»;
- поиск ресторанов и мест;
- распознавание товаров и поиск их в магазинах;
- перевод и распознавание текста и многое другое.

Google Lens – многофункциональное приложение для камеры / Фото AndroidAuthority
Сейчас нас интересует распознавание текста и его копирование из скриншота или фотографии.
Для этого нужно выбрать в интерфейсе «Текст» и навести камеру на документ, если тот под рукой (уже на этом этапе Google начнет определять текст).
- Далее вам нужно будет его сфотографировать, и приложение сразу выделит зону с печатным текстом на странице.
- Можно «вытащить» текст из изображения, просто нажав на иконку галереи и выбрав нужный скриншот или фото.
- Нажимаем «Выделить все» (или вручную выделяем нужный текст) и копируем его в буфер обмена.
Фотографируем или выбираем изображение, распознаем текст и копируем его / Скриншот 24 канал
Преимуществом приложения является то, что украинский текст распознается очень хорошо, быстро и без ошибок. Его можно быстро скопировать в буфер обмена или записную книжку, отправить в мессенджер или сразу вставить в документ.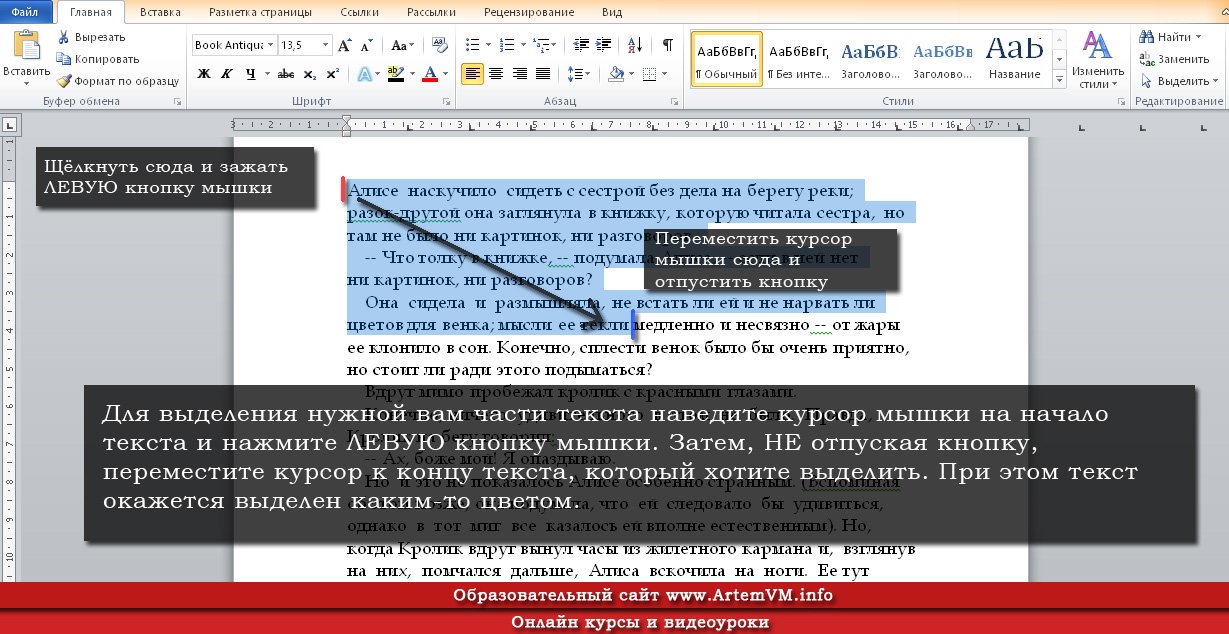
Не пропустите Как разблокировать телефон без кнопки питания: неожиданные решения
Текст из скриншота страницы в браузере также распознается и копируется очень быстро. Готовый текст остается вставить в текстовый редактор и отредактировать.
Распознавание текста с веб-страницы и текст в редакторе, «извлеченный» с фото / Скриншот 24 канал
как конвертировать скриншоты, картинки и т. д.
Проверенная комбинация копирования / вставки является основным продуктом продуктивности, но она может остановиться, когда вам нужно быстро получить текст из реального мира или существующие снимки экрана и изображения. Прочтите, как преобразовать изображения iPhone в текст, доступный прямо в буфере обмена.
Если вы хотите быстро преобразовать изображения в текст из Twitter, Интернета или собственные снимки экрана, или хотите получить данные из реального мира и упростить их сохранение, обмен и т. Д., IPhone — удобный инструмент для этого.
Хотя существует множество приложений, предлагающих сканирование OCR (оптическое распознавание символов) для iPhone и iPad (Genius Scan — отличный продвинутый вариант), гораздо реже можно найти приложение, которое немедленно конвертирует изображения и многое другое в текст прямо в буфере обмена.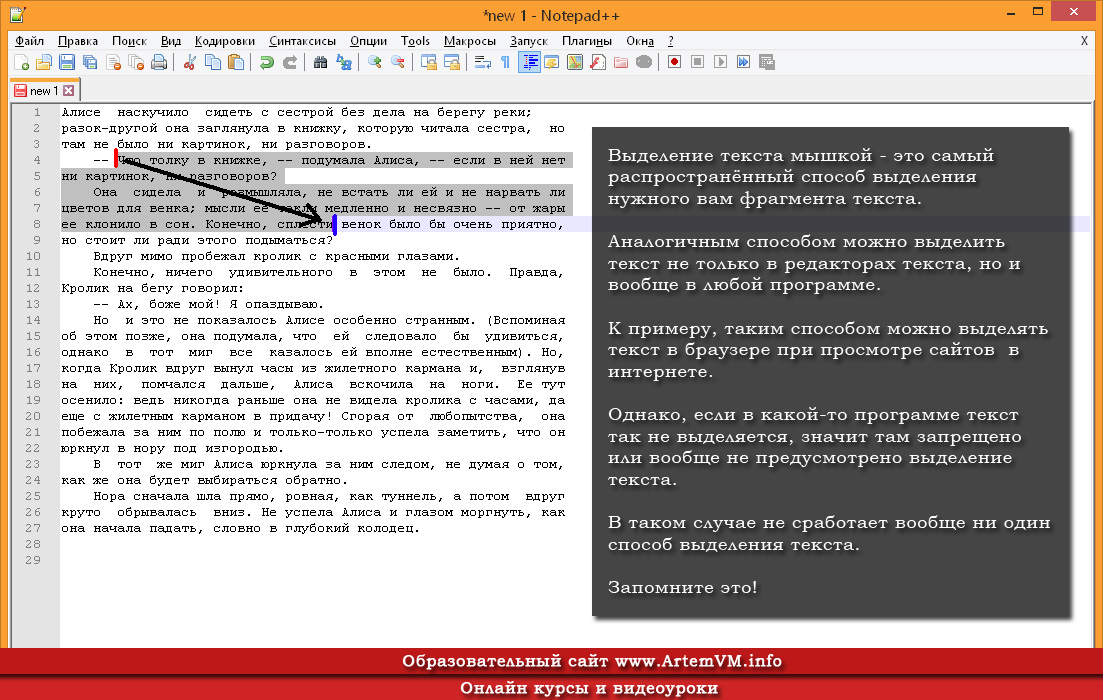
Это важное различие, поскольку традиционные приложения для сканирования с OCR обычно заставляют вас сохранять новые документы в виде PDF-файлов (или других форматов), а затем вам нужно открыть PDF-файл, найти нужный текст и скопировать его. Итак, давайте рассмотрим варианты оптимизации процесса.
Связано: Протестировано: TextSniper — отличная утилита Mac для преобразования графики в текст
Как преобразовать изображения iPhone в текст
LiveScan для iPhone, iPad и Mac
В нашем тестировании это лучшее приложение для iPhone и iPad для преобразования изображений в текст, а также существует версия LiveScan для Mac. Приложение разработано Gentlemen Coders, которые создают популярное приложение для редактирования фотографий RAW Power для iOS / macOS.
В использовании
Приложение имеет простой и эффективный пользовательский интерфейс, где вы можете либо нажать / перетащить, чтобы преобразовать изображения в текст в реальном времени с помощью камеры, либо использовать изображения / снимки экрана из вашей библиотеки фотографий.
При использовании камеры iPhone вы можете нажать кнопку спуска затвора в LiveScan, чтобы заморозить изображение, а затем перетащить, чтобы выбрать то, что вы хотите преобразовать в текст (это не сохранит вашу библиотеку фотографий). Или для более быстрого преобразования вы можете нажать или перетащить текст, не используя кнопку спуска затвора.
Вы также можете нажать кнопку «Библиотека фотографий» слева от кнопки спуска затвора, чтобы выбрать изображение из собственной библиотеки.
В нашем случае LiveScan работает быстро и точно. После того, как он определит ваш текст, вы можете скопировать его, поделиться им, выполнить быстрый поиск Google или Google Translate с ним. Вы даже можете коснуться черного текстового поля, чтобы отредактировать его вручную.
Кроме того, для номеров телефонов, электронной почты, адресов и т. Д. Вы можете нажать и удерживать, чтобы получить контекстные параметры.
Еще один аспект, который нам нравится в LiveScan, — это политика конфиденциальности, она «никогда не сохраняет содержимое экрана и не передает его куда-либо».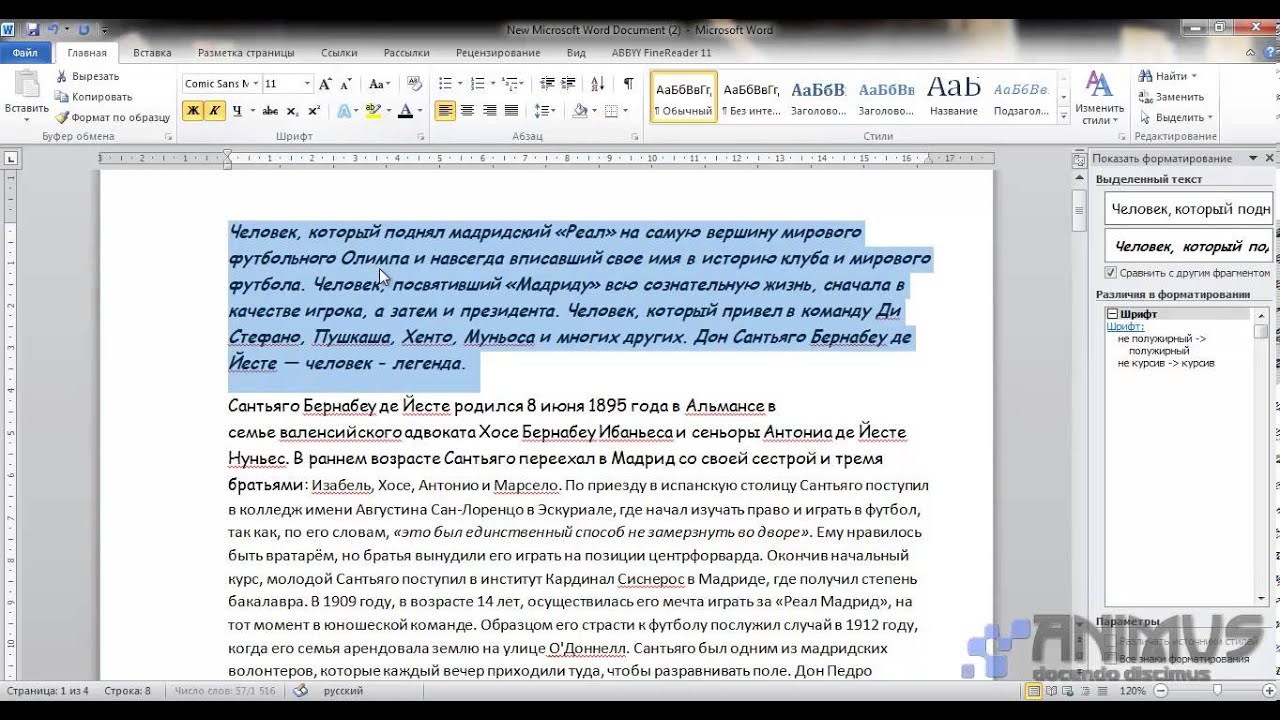
Смотрите также
LiveScan для iPhone, iPad и Mac предлагает бесплатную семидневную пробную версию, а затем стоит 0,99 доллара в месяц, 5,99 доллара в год или всего 9,99 доллара за пожизненный доступ.
TextSniper
Мой коллега Бен Лавджой протестировал TextSniper для Mac. Он был очень впечатлен этим, сказав: «Я потрясен тем, насколько он хорош», благодаря его скорости и точности.
Было бы здорово увидеть его версию для iPhone / iPad, но пока это просто Mac-приложение TextSniper от разработчика Валерия Богукиса.
Примечательно, что в App Store есть «Text Sniper — Instant OCR», но я быстро понял, что это не то же самое приложение, что «TextSniper для Mac», первое — от другого разработчика и вообще не работает ( и похоже, что он был заброшен — последнее обновление в 2018 году). Так что держитесь подальше от iOS Text Sniper — Instant OCR app от Glyphin SPRL.
SnipCopy для iPhone и iPad
Еще одно приложение, с помощью которого мы пытались преобразовать изображения iPhone в текст, было SnipCopy. Приложение утверждает, что делает то же самое, что и LiveScan, и использует бесплатную модель с поддержкой рекламы.
Приложение утверждает, что делает то же самое, что и LiveScan, и использует бесплатную модель с поддержкой рекламы.
К сожалению, нам не удалось заставить приложение работать, и оно выдает сообщение «Ошибка: механизм распознавания текста недоступен».
Приложение также не имеет такой полировки пользовательского интерфейса, как LiveScan. Но возникшая ошибка может быть временной проблемой, и SnipCopy может стоить того, если вы хотите попробовать бесплатный вариант.
Прочтите больше руководств по :
Сейчас читают6 лучших приложений и сервисов для перевода по картинке на другой язык
В интернете полно картинок и фото с надписями на иностранных языках. И если с английским разобраться несложно, то фразы на французском или немецком большинство перевести не сможет. Но что делать, когда хочешь узнать смысл подобного текста? Естественно, использовать онлайн-переводчик.
- Зачем переводить текст с фотографии на другой язык?
- Как можно перевести текст с фотографии на другой язык – обзор доступных решений
- Яндекс.
 Переводчик – возможности, преимущества, особенности, недостатки
Переводчик – возможности, преимущества, особенности, недостатки - Как правильно использовать Яндекс.Переводчик, чтобы перевести текст с фотографии на другой язык – пошаговое руководство со скриншотами
- Free Online OCR — возможности, преимущества, особенности, недостатки
- Как правильно использовать сервис Free Online OCR, чтобы перевести текст с фотографии на другой язык – пошаговое руководство со скриншотами
- Img2txt — возможности, преимущества, особенности, недостатки
- Как правильно использовать сервис Img2txt, чтобы перевести текст с фотографии на другой язык – пошаговое руководство со скриншотами
- Приложение Google Translate — возможности, преимущества, особенности, недостатки
- Как правильно использовать приложение Google Translate, чтобы перевести текст с фотографии на другой язык – пошаговое руководство со скриншотами
- Переводчик Microsoft — возможности, преимущества, особенности, недостатки
- Как правильно использовать переводчик Microsoft, чтобы перевести текст с фотографии на другой язык – пошаговое руководство со скриншотами
- Translate.
 ru — возможности, преимущества, особенности, недостатки
ru — возможности, преимущества, особенности, недостатки - Как правильно использовать Translate.ru, чтобы перевести текст с фотографии на другой язык – пошаговое руководство со скриншотами
- Яндекс.
- Советы и выводы
В путешествиях туристы часто сталкиваются с незнакомыми названиями. В такой ситуации специализированное программное обеспечение или онлайн-сервис для перевода текста с фотографии действительно необходим, чтобы не заблудиться или не потратить лишние 200-300 евро на ненужные сувениры. Школьникам и студентам приходится изучать тексты на иностранных языках. Использование качественного переводчика надписей с фото значительно ускорит подготовку домашних заданий.
Раньше для того, чтобы перевести текст с изображения на другой язык, нужно было его перепечатывать в окно переводчика. Современные сервисы и приложения автоматически распознают текст на картинке, а затем переводят его на выбранный пользователем язык.
Рисунок 1: Изображение, использованное для проверки всех программ и сервисов.
Яндекс.Переводчик – почти лучший переводчик по фотке с любым иностранным текстом. Приложение позволяет не только перевести слова и фразы на разные языки, но и создать аналогичную картинку с переводом.
Преимущества Яндекс.Переводчика:
- высокая точность перевода;
- понятный интерфейс с возможностью редактирования расположения текста на фото;
- возможность скачать готовую картинку с переведенным текстом.
Недостатки Яндекс.Переводчика
- не всегда определяет весь текст полностью.
Расположен Яндекс.Переводчик по адресу translate.yandex.ru.
Сервис не требует обязательной авторизации пользователей. На главной странице Яндекс.Переводчика есть специальная форма для загрузки фото. Изображение можно туда просто перетащить с рабочего стола или воспользоваться кнопкой «Выберите файл».
После завершения загрузки изображения практически моментально отобразится новая картинка с переведенным текстом. Пользователь сможет посмотреть оригинал, перейти в онлайн-переводчик.
У пользователя также будет возможность сохранить картинку с переводом. Для этого необходимо кликнуть по кнопке «Скачать», расположенной в правом верхнем углу экрана.
Данный сервис предназначен для распознавания текста на фотографиях. Перевод слов и предложений осуществляется путем переадресации на Google Translate.
Достоинства сервиса Free Online OCR
- быстро обрабатывает даже изображения с длинными текстами;
- работает с изображениями в форматах JPEG, PNG, GIF, BMP, TIFF, PDF, DjVu;
- можно поворачивать изображение на 90 градусов вправо/влево или на 180 градусов.
Недостатки сервиса Free Online OCR
- отсутствует встроенный переводчик;
- нужно вручную указывать язык, используемый на изображении;
- англоязычный интерфейс.
Сервис доступен по адресу www.newocr.com.
Интерфейс данного сервиса максимально простой. На главной странице доступна форма для загрузки изображения.
После загрузки фото нужно указать язык текста.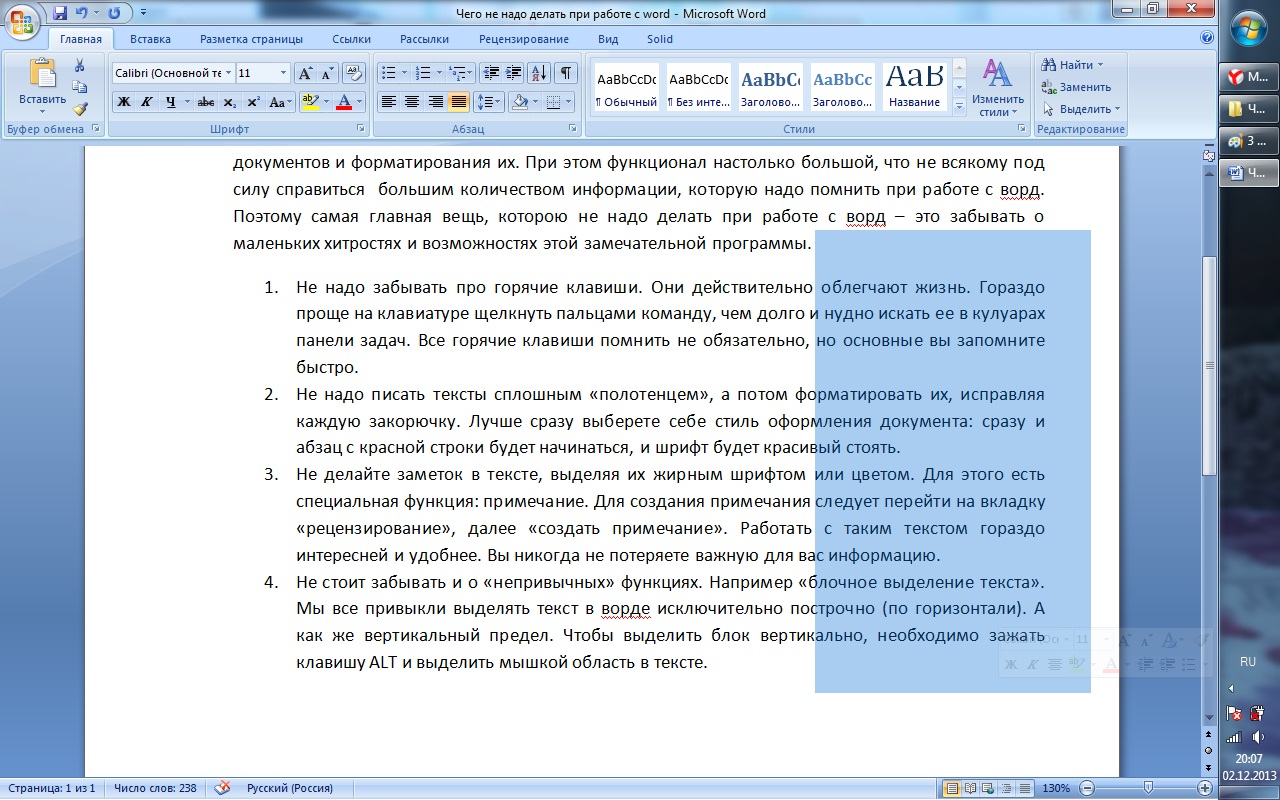
Затем выбрать область с текстом и кликнуть по кнопке «OCR».
Результат работы сервиса отобразится внизу страницы. Там же можно воспользоваться кнопкой переадресации на онлайн-переводчик Google Translate.
Данный сервис предназначен для распознавания текста на изображениях. Img2txt работает на ПК и мобильных устройствах. Устанавливать дополнительные плагины для его эффективного функционирования не требуется.
Достоинства сервиса Img2txt
- быстро обрабатывает изображения;
- отсутствуют лимиты на проверку фото;
- можно скачать результат перевода в различных форматах: txt, docx, pdf.
Недостатки сервиса Img2txt
- приходится ждать очереди на обработку изображения;
- распознает текст, написанный по горизонтали;
- отсутствует автоматический перевод текста на другие языки.
Сервис Img2txt доступен по адресу https://img2txt.com/ru. Интерфейс этого сервиса полностью русифицирован. Также реализована поддержка других языков: английского, китайского, украинского и т. д.
д.
Регистрироваться в этом сервисе не требуется. На главной странице данного онлайн-сервиса находится окно для загрузки изображения. Также можно просто указать ссылку на изображение. Обязательно нужно выбрать язык текста, используемого на картинке.
После завершения распознавания страница автоматически обновится. Сервис не переводит текст, но при необходимости пользователь может нажать на кнопку «Перевести текст» и будет автоматически переадресован на страницу с онлайн-переводчиком Google Translate.
Программа унаследовала функции одноименного онлайн-сервиса. Приложение Google Translate позволяет владельцам мобильных устройств переводить тексты с фотографий, веб-страниц. Это программное обеспечение работает даже в сторонних программах, установленных на смартфоне.
Преимущества Google Translate
- высокая точность распознавания текста;
- отличная скорость работы;
- возможность перевода с оригинала на 89 различных языков.
Недостатки Google Translate
- при скачивании языковые пакеты занимают достаточно много места;
- некоторые функции отключаются, когда доступ в интернет недоступен.

Приложение можно скачать в Google Play Store. Для загрузки изображения нужно будет тапнуть по значку фотоаппарата, и разрешить Google Translate доступ к камере и файлам, сохраненным на смартфоне.
После загрузки фотографии приложение идентифицирует части с текстом. Пользователь сможет выделить только конкретные слова или всю фразу полностью.
При выделении текста сразу появится перевод фразы или слова.
Для того чтобы текст открылся в окне переводчика необходимо тапнуть по стрелке.
В открывшемся окне можно будет выбрать язык перевода.
Это приложение визуально не похоже на переводчик. На главном экране есть четыре больших значка: с клавиатурой, микрофоном, фотоаппаратом, чатом.
Преимущества переводчика от Microsoft
- приятный интерфейс;
- отличная скорость работы;
- не нужно отдельно скачивать языковые пакеты.
Недостатки приложения
- низкое качество перевода на русский язык.
Для загрузки изображения в переводчик от Microsoft нужно нажать на значок с фотоаппаратом.
Через пару секунд переводчик выдаст результат. В нижней части окна можно будет выбрать язык для перевода.
Приложение Translate.ru дублирует функционал одноименного сайта. Пользователи могут воспользоваться словарем, перевести текст с фотографии, ознакомиться с различными формами слова.
Преимущества приложения Translate.ru
- понятный интерфейс;
- быстрая работа;
- относительно точный перевод.
Недостатки приложения Translate.ru
- для перевода обязательно нужно скачать языковые пакеты;
- многие опции недоступны без платной подписки;
- для запуска необходимо принять множество соглашений;
- реклама в бесплатной версии.
После завершения установки нужно запустить приложение и принять все условия использования Translate.ru.
Также необходимо скачать языковые пакеты для работы с приложением. Если пользователю нужен доступ сразу к нескольким языкам, то придется загружать каждый из них по отдельности.
При выборе интересующего направления перевода пользователя повторно попросят указать, какие конкретно компоненты ему нужны.
После загрузки языковых пакетов можно будет приступать к анализу текста на фотографии. Для загрузки изображения нужно будет тапнуть по значку камеры.
После завершения загрузки пользователю будет предложено выделить область с текстом. Автоматически Translate.ru этого не делает.
После выбора нужного фрагмента текста следует нажать на значок с глазом.
После этого на экране появится распознанный текст.
При нажатии на зеленую стрелку откроется окно с переводчиком.
Для успешного перевода текста с картинки:
- Выбирайте четкие изображения в хорошем разрешении.
- Большинство сервисов работает только с наиболее популярными форматами, такими как JPEG и PNG. А вот с GIF, BMP, TIFF и другими форматами изображений в некоторых приложениях могут возникнуть определенные проблемы.
- Картинки с большим количеством мелких деталей не подходят для автоматизированных сервисов. Их алгоритмы просто не смогут разобрать, где буквы, а где детали изображения.

По результатам тестов лучше всего себя показал Google Translate. Сервис разобрал все слова на изображении. Чуть менее успешный результат продемонстрировали Яндекс.Переводчик и приложение Translate.ru. Они не справились только с переводом фразы «to be».
Пожалуйста, оставьте свои комментарии по текущей теме материала. Мы крайне благодарны вам за ваши комментарии, лайки, подписки, отклики, дизлайки!
АААнтонина Антонинаавтор
Онлайн-текст в iOS 15 vs Google Lens в Android 12 – сравнение
Версия iOS 15 содержит немало новых функций. Одна из них – возможность взаимодействовать с текстом на фотографиях. Функция называется Онлайн-текст, и с её помощью через Камеру можно переходить на сайты и набирать телефонные номера. На смартфонах с Android давно есть такая же функция, и называется она Google Lens. Сегодня мы их сравним.
Мы уже видели сравнение Siri в iOS 15 с Google Ассистентом в Android 12, а теперь на канале In Depth Reviews появилось сравнение функций Онлайн-текст и Google Lens.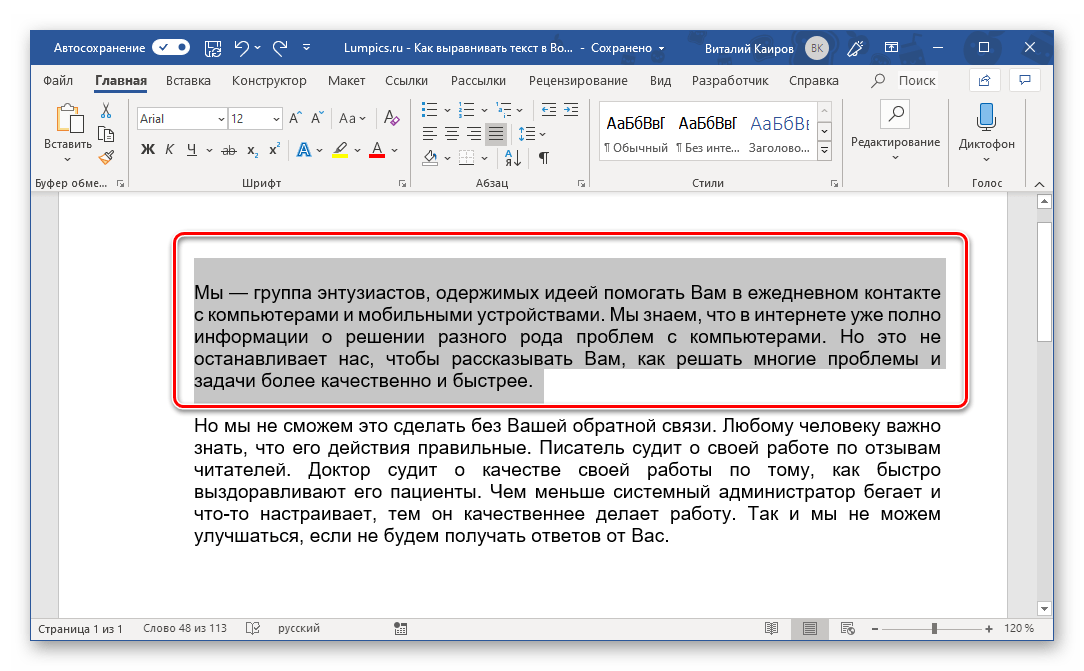 Стоит отметить, что версия iOS 15 пока что доступна в виде бета-версии, и в будущем система станет стабильнее, как и новые функции.
Стоит отметить, что версия iOS 15 пока что доступна в виде бета-версии, и в будущем система станет стабильнее, как и новые функции.
Распознавание текста
Блогер разделил тест на шесть частей. В начале сравнивалось распознавание текста функциями. iOS 15 распознаёт текст лучше, поскольку его сразу же можно искать через Spotlgith. Вам не нужно открывать фото и выделять текст, вы можете вбить его в поиск Spotlight.
С распознаванием печатного текста обе функции справились отлично. А вот в распознавании рукописного текста лучше Google Lens. Тем не менее, обе функции работают хорошо.
Перевод текста
С переводом текста на фото, сделанном с компьютера, справились обе функции.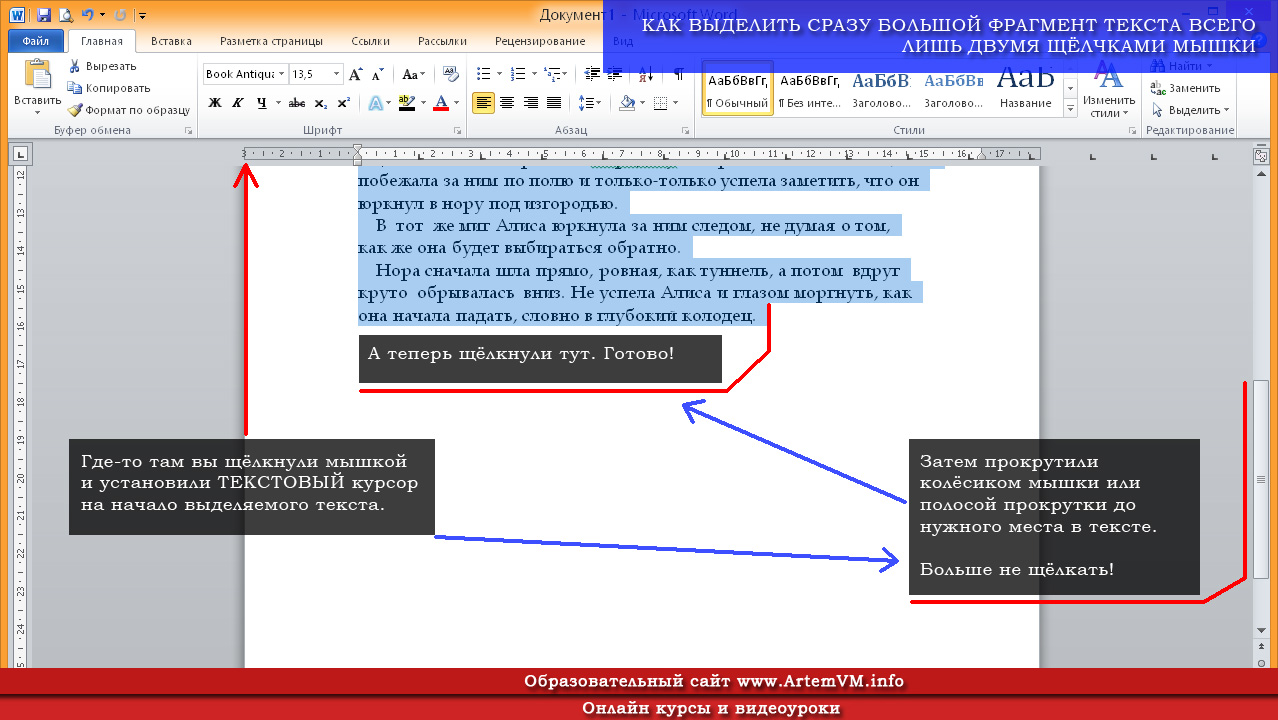 Однако Google Lens лучше переводит текст, написанный от руки.
Однако Google Lens лучше переводит текст, написанный от руки.
Распознавание объектов
В iOS 15 есть функция, которая отображает детали о достопримечательностях прямо в приложении Фото. Google Lens тоже так может, да ещё и распознаёт другие объекты. В этом плане Lens справляется лучше, поскольку Онлайн-текст пока что не распознаёт объекты. Даже достопримечательности функция пока что может путать.
Функция Онлайн-текст пока что доступна в виде бета-версии, так что Apple ещё успеет сделать её лучше.
Хотите сами испытать новые функции iOS 15? Тогда можете установить бета-версию iOS 15 на своё устройство.
Оцените пост
[всего: 0 рейтинг: 0]
Смотрите похожее
iOS 15Распознавание текста с картинки онлайн бесплатно
Мы уже рассматривали с Вами программу для распознавания текста с картинки. Но распознавать текст можно не только с помощью программы. Это можно делать с помощью онлайн сервисов, не имея никаких программ на своем компьютере.
И действительно, зачем устанавливать какие-то программы, если Вам нужно распознать текст один раз, и в дальнейшем Вы не собираетесь эту программу использовать? Или Вам нужно делать это раз в месяц? В этом случае лишняя программа на компьютере не нужна.
Давайте рассмотрим несколько сервисов, при помощи которых можно распознавать текст с картинки бесплатно, легко и быстро.
Free Online OCR
Очень хорошим сервисом для распознавания текста с картинки онлайн является сервис Free Online OCR. Он не требует регистрации, распознает текст с картинки практически любого формата. работает с 58 языками. Распознаваемость текста у него отличная.
Пользоваться этим сервисом просто. Когда Вы на него зайдете, перед Вами будет всего два варианта: загрузить файл с компьютера, или вставить URL-адрес картинки, если она находится в Интернете.
Если Ваше изображение находится на компьютере, нажимаете на кнопку Выберите файл, затем выбираете свой файл, и нажимаете на кнопку Upload.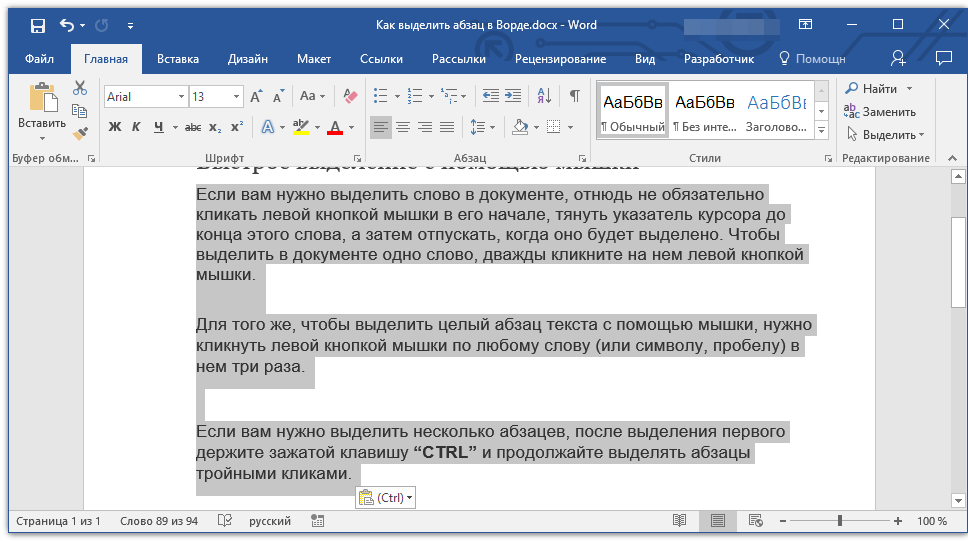 Вы увидите свой графический файл ниже, а над ним кнопку OCR. Жмете эту кнопку, и получаете текст, который Вы можете найти в нижней части страницы.
Вы увидите свой графический файл ниже, а над ним кнопку OCR. Жмете эту кнопку, и получаете текст, который Вы можете найти в нижней части страницы.
Online OCR Net
Также довольно неплохой сервис, который позволяет распознавать тексты с картинок онлайн бесплатно, и без регистрации. Поддерживает он 48 языков, включая русский, китайский, корейский и японский. Чтобы начать с ним работать, заходите на
В соседних полях выбираете язык и расширение текстового документа, в котором будет полученный из картинки текст. После этого вводите капчу внизу, и нажимаете на кнопку Convert справа.
Внизу появится текст, который Вы можете скопировать, а выше текста — ссылка на загрузку файла с этим текстом.ABBYY FineReader Online
Очень хороший сервис в плане своей многофункциональности. На ABBYY FineReader Online можно не только распознавать текст с картинки, но также и переводит документы из формата PDF в формат Word, переводить таблицы из картинок в Excel, и создавать документы PDF из сканов.
На ABBYY FineReader Online можно не только распознавать текст с картинки, но также и переводит документы из формата PDF в формат Word, переводить таблицы из картинок в Excel, и создавать документы PDF из сканов.
На этом сервисе есть регистрация, но можно обойтись и входом с помощью социальной сети Facebook, сервисов Google+, или Microsoft Account.
Преимущество такого подхода в том, что созданные документы будут храниться в Вашем аккаунте в течении 14 дней, и даже если Вы их удалите из компьютера, можно будет вернуться на сервис, и опять их скачать.
Online OCR Ru
Сервис, похожий на предыдущий, с информацией на русском языке. Принцип работы сервиса Online OCR такой же, как и всех остальных — нажимаете на кнопку Выберите файл, загружаете картинку, выбираете язык и выходной формат текстового документа, и нажимаете на кнопку Распознать текст.
Кроме распознавания текста из картинок, сервис предоставляет возможность перевода изображений в форматы PDF, Excel, HTML и другие, причем структура и разметка документа будет соответствовать той, которая была на картинке.
На этом сервисе также есть регистрация, и файлы, созданные Вами с его помощью, будут храниться в Вашем личном кабинете.
Данные сервисы распознавания текста с картинок, на мой взгляд, самые лучшие. Надеюсь, они и Вам принесут пользу. Также, возможно, я не все хорошие сервисы осветил. Жду Ваших комментариев, насколько эти сервисы Вам понравились, какими сервисами пользуетесь Вы, и какие из них являются, на Ваш взгляд, самыми удобными.
Более подробные сведения Вы можете получить в разделах «Все курсы» и «Полезности», в которые можно перейти через верхнее меню сайта. В этих разделах статьи сгруппированы по тематикам в блоки, содержащие максимально развернутую (насколько это было возможно) информацию по различным темам.
Также Вы можете подписаться на блог, и узнавать о всех новых статьях.
Это не займет много времени. Просто нажмите на ссылку ниже:
Подписаться на блог: Дорога к Бизнесу за Компьютером
Проголосуйте и поделитесь с друзьями анонсом статьи на Facebook:
Используйте Live Text и Visual Look Up на вашем iPhone
С iOS 15 вы можете использовать Live Text для копирования и обмена текстом на фотографиях, перевода языков, совершения звонков и многого другого.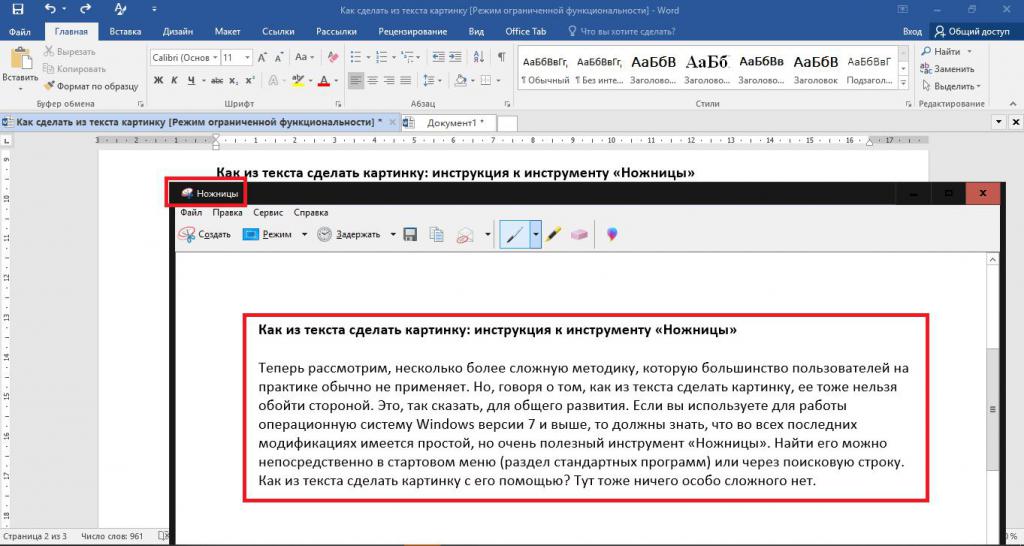 А с помощью Visual Look Up легко идентифицировать объекты, найденные на ваших фотографиях.
А с помощью Visual Look Up легко идентифицировать объекты, найденные на ваших фотографиях.
Используйте Live Text для получения информации в фотографиях и изображениях
Live Text распознает полезную информацию на ваших фотографиях и изображениях в Интернете, поэтому вы можете позвонить, отправить электронное письмо или найти маршруты, просто нажав на выделенный текст на фотографии или онлайн-изображении.Вы также можете использовать Live Text в приложении «Камера» — просто наведите камеру iPhone на фотографию или изображение с текстом, затем коснитесь значка индикатора. Отсюда вы можете быстро позвонить, перевести текст и многое другое.
Чтобы включить Live Text для всех поддерживаемых языков, выберите «Настройки»> «Основные»> «Язык и регион» и включите «Живой текст».
Live Text в настоящее время поддерживается на английском, китайском, французском, итальянском, немецком, португальском и испанском языках. Для использования Live Text вам понадобится iPhone XS, iPhone XR или более поздняя версия с iOS 15.
Копировать текст на фотографии или изображении
- Перейдите в приложение «Фото» и выберите фотографию или выберите изображение в Интернете.
- Нажмите и удерживайте слово и переместите точки захвата, чтобы изменить выбор.
- Коснитесь Копировать. Чтобы выделить весь текст на фотографии, коснитесь «Выбрать все».
После копирования текста вы можете вставить его в другое приложение или поделиться им с кем-нибудь.Чтобы выделить весь текст на фотографии или изображении, выберите фотографию или изображение, затем коснитесь значка индикатора в правом нижнем углу фотографии.
Позвоните или отправьте электронное письмо
- Перейдите в приложение «Фото» и выберите фотографию или выберите изображение в Интернете.
- Коснитесь номера телефона или адреса электронной почты.
- Затем нажмите «Позвонить» или «Отправить сообщение». В зависимости от фотографии, изображения или веб-сайта вы также можете увидеть опцию «Сделать вызов FaceTime» или «Добавить в контакты».
Перевести текст на фотографии или изображении
- Перейдите в приложение «Фото» и выберите фотографию или выберите изображение в Интернете.

- Нажмите и удерживайте слово и переместите точки захвата, чтобы изменить выбор.
- Нажмите «Перевести». Возможно, вам потребуется нажать «Продолжить», затем выбрать язык для перевода или нажать «Изменить язык».
Translate в настоящее время поддерживается на английском, китайском, французском, итальянском, немецком, португальском и испанском языках.
Найти текст в Интернете
- Перейдите в приложение «Фото» и выберите фотографию или выберите изображение в Интернете.
- Нажмите и удерживайте слово и переместите точки захвата, чтобы изменить выбор.
- Нажмите «Искать вверх».
После того, как вы нажмете «Найти», если вы выбрали только одно слово, появится словарь. Если вы выбрали более одного слова, вы увидите рекомендуемые Siri веб-сайты и другие ресурсы по теме.
Если вы выбрали более одного слова, вы увидите рекомендуемые Siri веб-сайты и другие ресурсы по теме.
Используйте Visual Look Up, чтобы узнать больше об объектах на фотографиях
С помощью Visual Look Up вы можете быстро узнать больше о популярных достопримечательностях, произведениях искусства, растениях, домашних животных и других объектах, которые появляются на ваших фотографиях или в Интернете.Вот как:
- Откройте фотографию, затем нажмите кнопку «Визуальный поиск».
- Коснитесь значка, который появляется на фотографии или под фотографией. Например, вы можете увидеть значок отпечатка лапы для домашних животных и животных или значок в виде листа для растений и цветов.

Если вы не видите кнопку «Визуальный поиск», значит для этой фотографии визуальный поиск недоступен.
Для использования Visual Look Up требуется iOS 15.
Дата публикации:
как извлечь текст из изображения
Иногда нужно просто скопировать текст с изображения.Возможно, вы хотите взять фразу из снимка экрана, раскрывающегося меню, сообщения об ошибке или всплывающего окна, в котором нельзя выделить текст.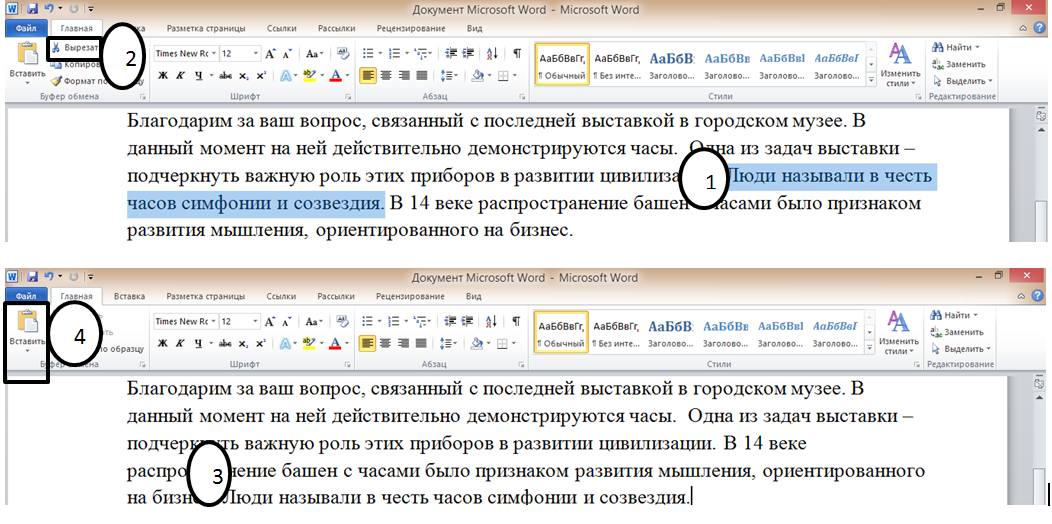 Это также может быть имя файла, размер файла или дата изменения, хранящиеся в каталоге файлов.
Это также может быть имя файла, размер файла или дата изменения, хранящиеся в каталоге файлов.
В таких случаях, если вы попытаетесь просто скопировать текст, вы заметите, что это не сработает. Даже если весь текст может показаться вам одинаковым, существует большая разница между реальным текстом и текстом, встроенным в графику для вашего компьютера.
Тем не менее, возможность копировать текст с изображений сэкономит вам время, необходимое для ручной расшифровки слов в текстовом процессоре.К счастью, преобразование изображения в текст занимает всего несколько шагов. Существуют приложения, которые анализируют буквы на изображении и преобразуют их, чтобы вы могли легко переносить и редактировать текст на вашем Mac. Вот как идет процесс.
Способы преобразования изображения в текст
Есть несколько способов скопировать текст, который вам нужен. Очевидно, что в первую очередь следует попробовать известные сочетания клавиш, такие как Command + C и Command + V, просто из-за скорости и простоты. Но если не сработали — читайте дальше.
Но если не сработали — читайте дальше.
Скопируйте текст с изображений с помощью OCR
Вы хотите извлечь текст из изображений, фотографий или макетов дизайна и сделать его редактируемым? Это не трудно. Но сначала вам понадобится приложение, которое может распознавать текст с помощью OCR (оптического распознавания символов). Prizmo — идеальный инструмент для этого и действует как мощный сканер для преобразования текста изображения в пригодный для использования текст за секунды. Для копирования необходимого текста с изображений:
- Щелкните значок «плюс» и выберите источник изображения в раскрывающемся меню.
- Выделите изображения, которые вы хотите перенести в Prizmo, и они появятся в левой части окна.
- Нажмите «Обрезать» и устраните любые искажения изображения с помощью значки рамки и сетки
- С помощью кнопки «Настроить» измените резкость или контраст текста для повышения читабельности
- Чтобы начать процесс распознавания текста, нажмите «Распознать»
- Просмотрите извлеченный текст в правой части окна приложения, чтобы исправить любые ошибки форматирования
Хотя Prizmo отлично работает с распознаванием текста на изображениях, он в значительной степени ограничен этим единственным вариантом использования. Если вам нужен более надежный инструмент, который может извлекать текст из любого места — от онлайн-презентации до снимка экрана или видео на YouTube, вам понадобится TextSniper.
Если вам нужен более надежный инструмент, который может извлекать текст из любого места — от онлайн-презентации до снимка экрана или видео на YouTube, вам понадобится TextSniper.
TextSniper — это универсальный инструмент распознавания текста, который может захватывать любую часть экрана и автоматически распознавать текст на снимке экрана. Вот как это работает:
- Щелкните значок TextSniper в строке меню> Захват текста или нажмите Shift + Command + 2
- Выберите часть экрана с текстом
- Текст внутри снимка экрана будет автоматически скопирован в буфер обмена
- Нажмите Command + V, чтобы вставьте текст куда угодно — текстовый документ, приложение для заметок, мессенджер и т. д.
Чтобы избежать беспорядка, TextSniper позволяет вам выбрать, хотите ли вы сохранить скопированный текст как отдельный абзац или сохранить разрывы строк. Более того, в приложении есть функция преобразования текста в речь, поэтому вы можете слушать то, что скопировали, и сохранять только важную информацию.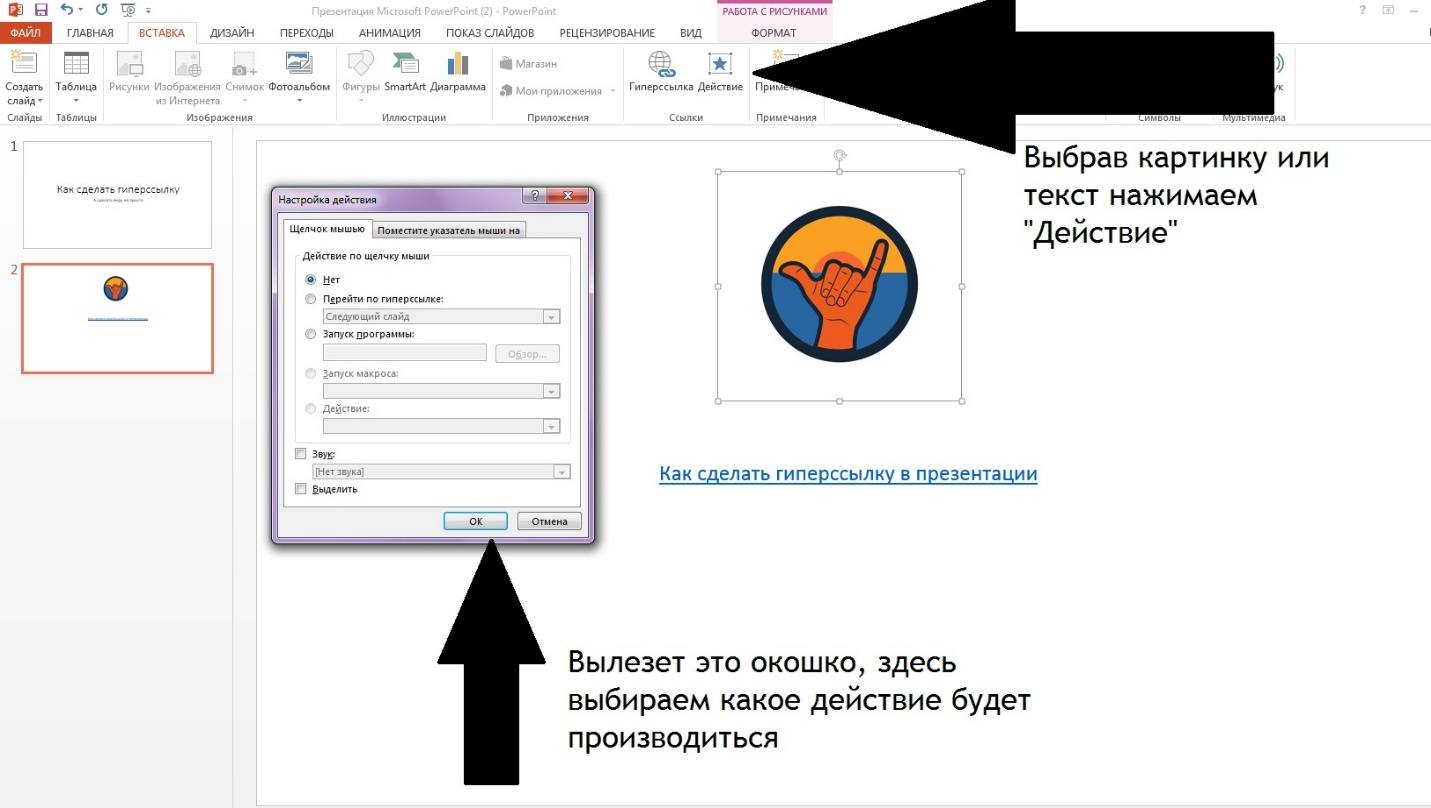
Людям нравится TextSniper, потому что это, вероятно, самый быстрый способ быстро захватить текст из видео — скажем, когда вы смотрите онлайн-конференцию или презентацию на YouTube. Но вы также можете использовать его в любом сценарии OCR.
Преобразование jpg / png в текст
Такой же поток можно использовать для изображений jpg / png и снимков экрана.
Если у вас нет Prizmo для чтения изображения, вы можете вместо этого использовать программу для чтения PDF-файлов с поддержкой OCR. Таким образом, преобразование изображения в текст означало бы преобразовать его в PDF, а затем скопировать текст из PDF. Вот как быстро преобразовать jpg / png в PDF:
- Откройте изображение в режиме предварительного просмотра.
- Перейдите в раздел «Файл» и выберите «Экспортировать как».
- Выберите PDF в качестве формата вывода.
Чтобы быстро скопировать текст из PDF, вы можете использовать такие инструменты, как PDFpen, расширенный редактор PDF для Mac. Приложение позволяет копировать, а также редактировать и вставлять богатый текст вместе с форматированием. Таким образом, здесь вы обладаете гибкостью.
Приложение позволяет копировать, а также редактировать и вставлять богатый текст вместе с форматированием. Таким образом, здесь вы обладаете гибкостью.
Чтение квитанций и счетов
Если вам нужен инструмент OCR для упрощения бухгалтерского учета на Mac, вы можете использовать приложение Receipts для работы:
- Перетащите изображение PDF прямо в окно «Квитанции».
- Настройте приложение для извлечения данных, таких как дата документа, банковское соединение и налоги.
- Гибкая организация и фильтрация квитанций по тегам и категориям.
Как сделать отсканированный документ PDF доступным для поиска
Хотя PDF-файлы — обычное дело для наших компьютеров, их все еще сложно редактировать. Вашему компьютеру может быть даже сложно распознать текст в отсканированном PDF-файле для его копирования. Для этого вам, скорее всего, понадобится программное обеспечение OCR.
Если вы хотите сделать отсканированный PDF-файл доступным для поиска, вы можете начать с попытки использовать то, что у вас уже есть в macOS, а затем перейти на профессиональное программное обеспечение для оптического распознавания текста, такое как Prizmo и PDF Search, для большей гибкости.
Чтение PDF-файлов с помощью встроенных инструментов macOS
Preview — самый распространенный инструмент для чтения и управления PDF-файлами на Mac. И хорошая новость в том, что многие PDF-файлы можно сканировать по умолчанию, поэтому вы можете просто открыть их в режиме предварительного просмотра и скопировать и вставить все, что вам нужно:
Небольшой совет по повышению продуктивности копирования и вставки — использование диспетчера буфера обмена, такого как Paste, который запоминает все, что вы копировали раньше, и освобождает вас от одного из самых ужасных ограничений macOS — функции единственного копирования и вставки.
В отличие от стандартного буфера обмена, Вставка приложений позволяет копировать и вставлять несколько элементов:
- Скопируйте все, от изображений до текстовых фрагментов, точно так же, как вы это делали.
- Получите все, что вы скопировали, нажав Показать Вставить в строке меню или используя сочетание клавиш Command + Shift + V
Если, однако, ваш PDF-файл представляет собой отсканированный документ или документ на основе изображений, вы не сможете вносить в него изменения, поскольку в предварительном просмотре нет функции распознавания текста (для этого используйте Prizmo). В этом случае вы можете использовать собственное приложение TextEdit для извлечения нужного текста.
В этом случае вы можете использовать собственное приложение TextEdit для извлечения нужного текста.
- Откройте файл PDF. Хотя приложение Preview является программой просмотра PDF-файлов по умолчанию на Mac, вы также можете использовать другие приложения для просмотра PDF-файлов, такие как Adobe Acrobat.
- Выберите весь PDF-файл, нажав «Изменить» и «Выбрать все», или используйте Command + A.
- . Скопируйте содержимое PDF-файла, нажав «Редактировать и копировать» в меню, или с помощью сочетания клавиш Command + C
- Откройте приложение TextEdit, расположенное в приложениях или используйте панель поиска macOS, чтобы найти его.
- В левом углу нового окна откройте новый документ
- Измените TextEdit на режим обычного текста, нажав «Форматировать» и «Сделать обычный текст» или нажав сочетание клавиш Shift + Command + T
- Вставьте содержимое PDF-файла, нажав Edit и Paste в меню или нажав Command + V.Поскольку TextEdit находится в режиме обычного текста, вы увидите только вставленный текст, а не изображения или форматирование из исходного PDF-файла.

- Вам может потребоваться исправить некоторые ошибки с интервалом после вставки текста
Извлечь текст из отсканированного PDF-файла
В качестве альтернативы вам может потребоваться просто найти фрагмент текста в большом PDF-документе. В некоторых случаях простой поиск Command + F может творить чудеса, но если PDF-файл был получен из изображений, единственный выход — использовать какое-нибудь профессиональное программное обеспечение, такое как PDF Search.
PDF Search — это приложение, которое позволит вам сканировать сотни страниц PDF, чтобы найти именно то, что вы ищете, с молниеносными результатами. PDF Search делает больше, чем просто находит совпадения с вашими поисковыми запросами: он также ищет несколько комбинаций и проверяет связанные термины.
Если вам нужен мощный инструмент, который позволит вам увидеть, появляется ли слово в заголовке, подзаголовке или основном абзаце, PDF Search позволит вам найти наиболее релевантные результаты. Вы также сможете конвертировать офисные документы в формат PDF.
Вы также сможете конвертировать офисные документы в формат PDF.
Возможность быстро извлекать текст из изображения или PDF-файла и редактировать, сохранять или вносить в него какие-либо другие изменения может иметь большое значение для вашей производительности обработки текста. Приложения OCR позволяют распознавать текст, встроенный в графику, и превращать его в текстовый файл, который вы можете редактировать, чтобы вы могли легко преобразовать изображение в текст или сделать доступным для поиска отсканированный PDF-файл.
Скопировать текст из изображения онлайн
Если вы хотите извлечь текст из изображения без использования каких-либо инструментов распознавания текста, вы можете сделать это онлайн.Google Диск предоставляет вам бесплатную помощь по оптическому распознаванию текста за считанные минуты. Хотя он может не отображать форматирование должным образом, вы получаете редактируемый текст из любого изображения, включая снимки экрана.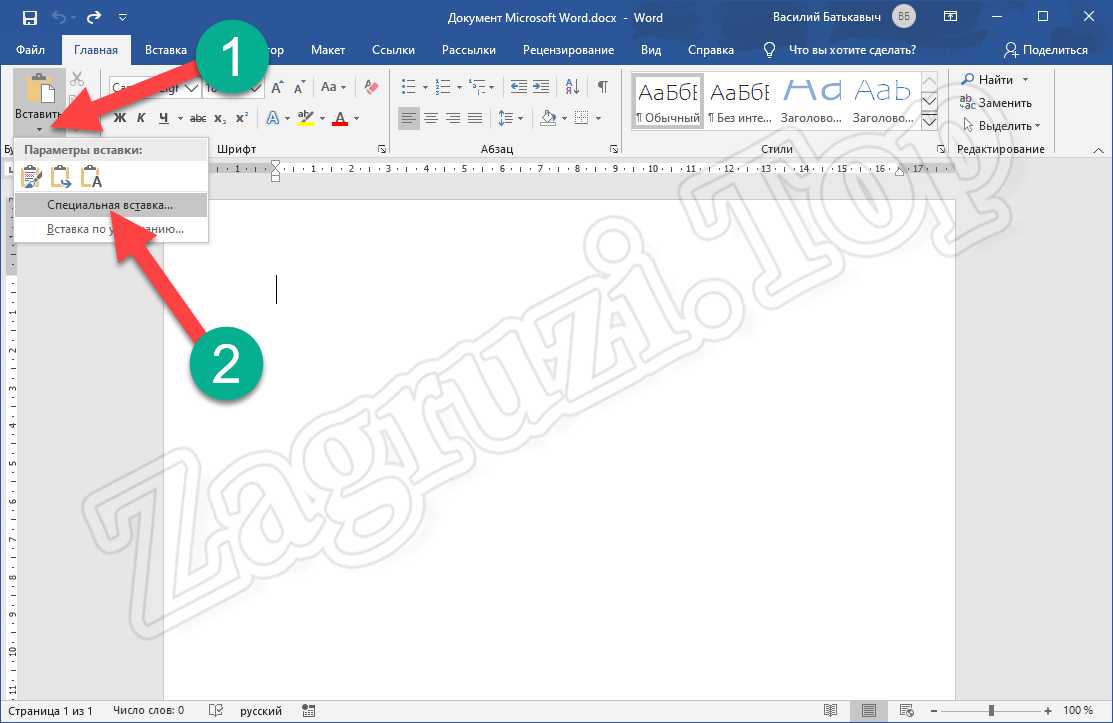
Вот как преобразовать картинку в текст с помощью Google Диска:
- Откройте диск и нажмите «Создать»> «Загрузить файл».
- После загрузки изображения щелкните его правой кнопкой мыши и выберите Открыть с помощью> Документы Google.
Новая вкладка с документом Google Docs откроется автоматически.Чтобы преобразовать сканированную копию в текст:
- Внизу вы увидите изображение и извлеченный из него редактируемый текст.
- Внесите правки, если необходимо, и удалите изображение.
- Документ с текстом будет доступен с Google Диска
Обратите внимание, что этот поток удобен с короткими фрагментами текста. Чем больше текста вы извлечете, тем больше в нем будет ошибок.
Как работать с цифровыми заметками на Mac
Преобразование рукописных заметок в цифровые — несложное дело, если это происходит на iPad.Apple Pencil работает с многочисленными приложениями для создания заметок, позволяя рисовать или писать и преобразовывать свои записи в цифровые заметки.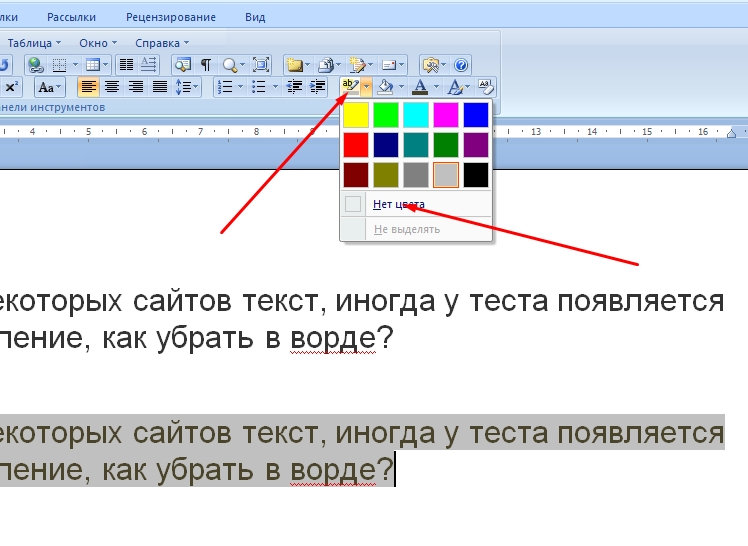 Хорошая новость в том, что вы можете использовать iPad и Apple Pencil вместе с Mac в качестве расширенного рабочего пространства на macOS Catalina и macOS Big Sur.
Хорошая новость в том, что вы можете использовать iPad и Apple Pencil вместе с Mac в качестве расширенного рабочего пространства на macOS Catalina и macOS Big Sur.
Самый простой способ — использовать Apple Notes. Помимо поддержки рукописного ввода, приложение имеет возможности аннотации и встроенного сканирования. Благодаря поддержке iCloud вы можете легко получить доступ к своим цифровым заметкам на Mac.
Если вам нужно преобразовать математический почерк в цифровой LaTeX, MathML или изображение, MathKey всегда рядом.Приложение работает на основе технологии MyScript Interactive Ink и легко преобразует простой текст в математические формулы.
Ваша macOS мощная. Фактически, он предлагает несколько бесплатных решений для чтения изображений и PDF-файлов. Для расширенных функций, таких как чтение квитанций или автоматическое преобразование изображения в текст, вам все равно нужно немного больше. Но не беспокойтесь, есть и ярлыки — все приложения для распознавания текста и сканирования PDF, упомянутые в этой статье, доступны для бесплатной 7-дневной пробной версии с Setapp.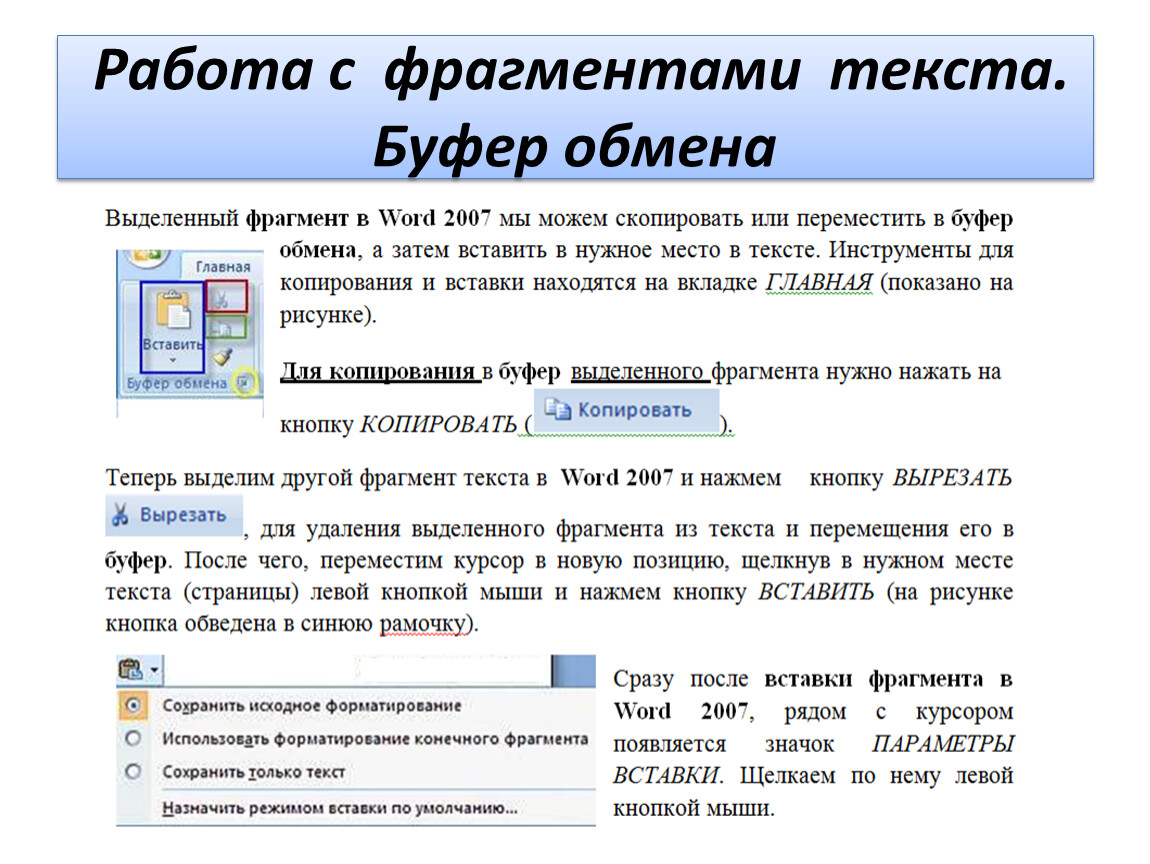 Теперь вы можете перестать печатать и преобразовать этот текст за секунды, сэкономив часы.
Теперь вы можете перестать печатать и преобразовать этот текст за секунды, сэкономив часы.
Копирование и вставка информации с фотографии: как использовать Apple Live Text в iOS 15
У вас есть фотография на вашем iPhone или iPad, содержащая текст, который вы хотите скопировать, получить к нему доступ или изучить. Вы можете обратиться к таким приложениям, как Google Lens или Office Lens, но с обновлением iOS 15 и iPadOS 15 поиск по живому тексту теперь встроен в мобильную операционную систему Apple.
Благодаря полезному прикосновению искусственного интеллекта новая функция Live Text может идентифицировать текст, чтобы скопировать и вставить его, позвонить по телефону, отправить электронное письмо, перевести текст или запустить веб-поиск.
Live Text также работает с живыми изображениями в реальном мире. Направьте камеру iPhone или iPad на знак, документ или любое другое физическое изображение с текстом, и эта функция заработает. Она работает даже на веб-сайтах с изображениями, содержащими текст.
Совместимость с живым текстом
Функция Live Text работает только на некоторых последних моделях iPhone и iPad. Сюда входят все модели iPhone 11, 12 и 13, а также iPhone XS и XR (извините, владельцы iPhone X).
iPad Pro 12.9-дюймовая модель (третье поколение или новее), iPad Pro 11-дюймовая модель (все поколения), iPad Air (третье поколение или новее), iPad (восьмое поколение или новее) и iPad mini (пятое поколение или новее) — все это поддерживается.
Для использования Live Text также потребуется iOS 15 или iPadOS 15 или выше. Перейдите в Настройки > Общие> Обновление программного обеспечения . Вам сообщат, что iOS обновлена, или вам будет предложено загрузить и установить последнее обновление.
Наконец, Live Text в настоящее время поддерживает только английский, китайский, французский, итальянский, немецкий, португальский и испанский языки для перевода.
Включить Live Text
Прежде чем пытаться использовать Live Text, убедитесь, что эта функция включена.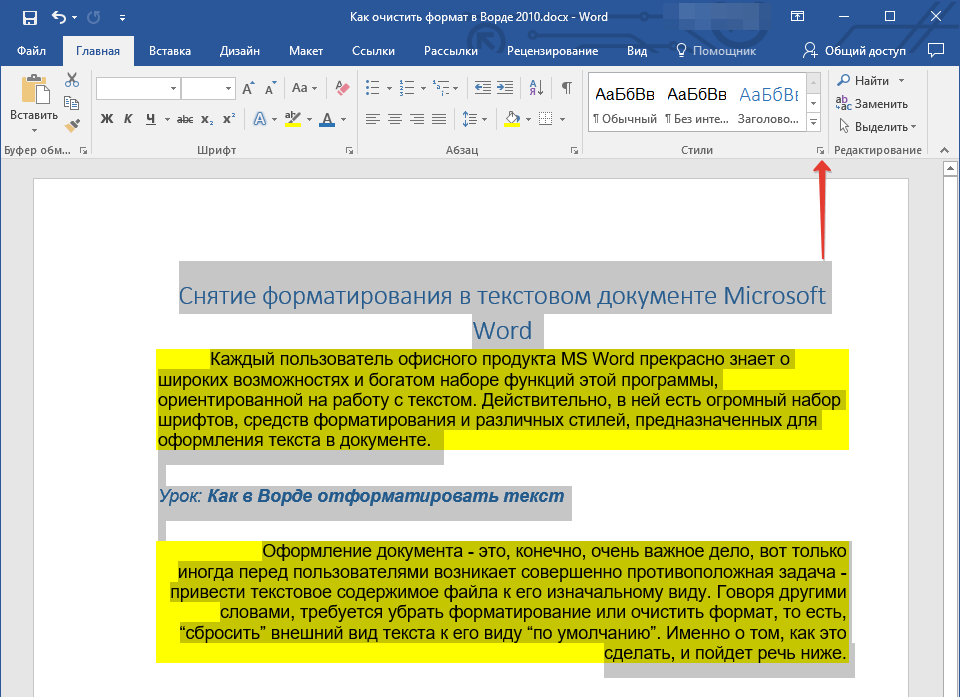 Перейдите в «Настройки »> «Основные»> «Язык и регион » и включите переключатель рядом с полем « Live Text », если он выключен.
Перейдите в «Настройки »> «Основные»> «Язык и регион » и включите переключатель рядом с полем « Live Text », если он выключен.
Копирование и вставка текста с фотографий
Чтобы скопировать текст из существующей фотографии, запустите приложение «Фотографии» и откройте фотографию с текстом. Нажимайте на любое слово в тексте, пока оно не будет выделено и над ним не появится меню.Перетащите круглые точки захвата вокруг всех слов, которые вы хотите записать, затем нажмите Копировать , чтобы захватить текст. Вы также можете нажать Выбрать все , чтобы выделить весь видимый текст на изображении, затем нажать Копировать , чтобы захватить его.
Теперь откройте приложение, в которое вы хотите вставить захваченный текст, нажмите в нужном месте и выберите в меню Вставить .
Чтобы скопировать текст с вывески, документа или другого физического объекта, наведите камеру телефона на объект. Нажмите кнопку индикатора, которая появляется в правом нижнем углу экрана просмотра. Затем смахните или коснитесь текста, чтобы выделить его, или просто коснитесь Выбрать все , чтобы выделить весь текст на изображении.
Нажмите кнопку индикатора, которая появляется в правом нижнем углу экрана просмотра. Затем смахните или коснитесь текста, чтобы выделить его, или просто коснитесь Выбрать все , чтобы выделить весь текст на изображении.
Коснитесь выбора, чтобы отобразить команду Копировать , и коснитесь кнопки. Перейдите в целевое приложение и используйте команду Paste , чтобы вставить текст.
Чтобы скопировать текст с изображения на веб-сайте, нажмите на изображение. Во всплывающем меню выберите параметр Показать текст , который выделяет текст.Нажмите на выделенный текст и выберите Копировать или Выбрать все , а затем Копировать . Затем вы можете вставить текст в целевое приложение.
Единственный недостаток копирования текста с изображения заключается в том, что вам может потребоваться переформатировать вставленный текст, в частности, путем добавления или удаления возвратов абзаца. В остальном ИИ, встроенный в Live Text, обычно хорошо справляется с самим текстом.
В остальном ИИ, встроенный в Live Text, обычно хорошо справляется с самим текстом.
Позвонить по номеру, указанному на фотографии
Вы можете позвонить по номеру телефона, отображаемому на изображении.Откройте изображение в библиотеке приложения «Фото». Нажмите на номер и нажмите на отображаемый номер, чтобы позвонить.
Вы также можете направить камеру устройства на номер телефона, чтобы позвонить. Откройте приложение «Камера» и наведите указатель мыши на изображение. Коснитесь кнопки индикатора, затем нажмите на отображаемый номер телефона. Коснитесь номера, чтобы позвонить по нему.
Чтобы позвонить по номеру, указанному на фотографии или изображении на веб-сайте, нажмите на номер. Коснитесь отображаемого номера телефона, чтобы позвонить по нему.
Рекомендовано нашими редакторами
Отправить электронное письмо с адреса, изображенного на фотографии
Отправка электронной почты через адрес, отображаемый на изображении, работает точно так же.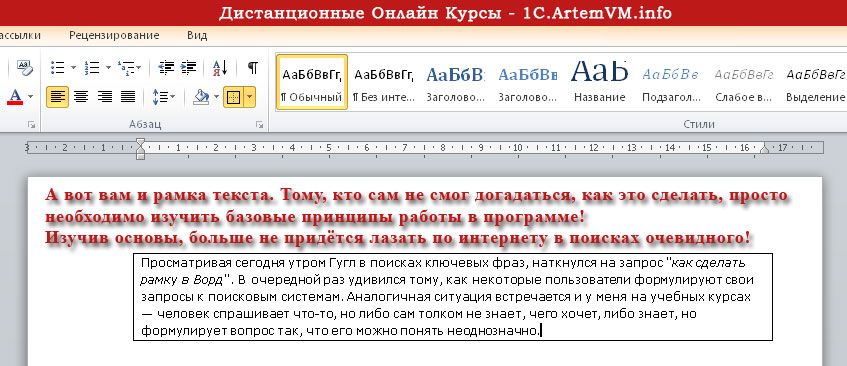 Чтобы использовать существующую фотографию, нажмите на адрес и нажмите команду для Новое сообщение электронной почты , чтобы составить и отправить электронное письмо.
Чтобы использовать существующую фотографию, нажмите на адрес и нажмите команду для Новое сообщение электронной почты , чтобы составить и отправить электронное письмо.
Чтобы использовать адрес на вывеске, плакате или другом физическом объекте, наведите камеру iPhone на объект и нажмите кнопку индикатора. Нажмите на адрес, чтобы отправить электронное письмо. Вы также можете выбрать адрес электронной почты, отображаемый на фотографии на веб-сайте, нажав на него, а затем выбрав отображаемый адрес для создания электронного письма.
Перевести язык из текста в фотографии
Чтобы перевести текст на фотографии или изображение в библиотеке, откройте изображение и нажмите на текст, чтобы выделить его.Коснитесь стрелки вправо в меню и выберите команду Translate . На экране «Перевести» коснитесь параметра Изменить язык , затем коснитесь кнопки Воспроизвести , чтобы прослушать исходный текст и перевод.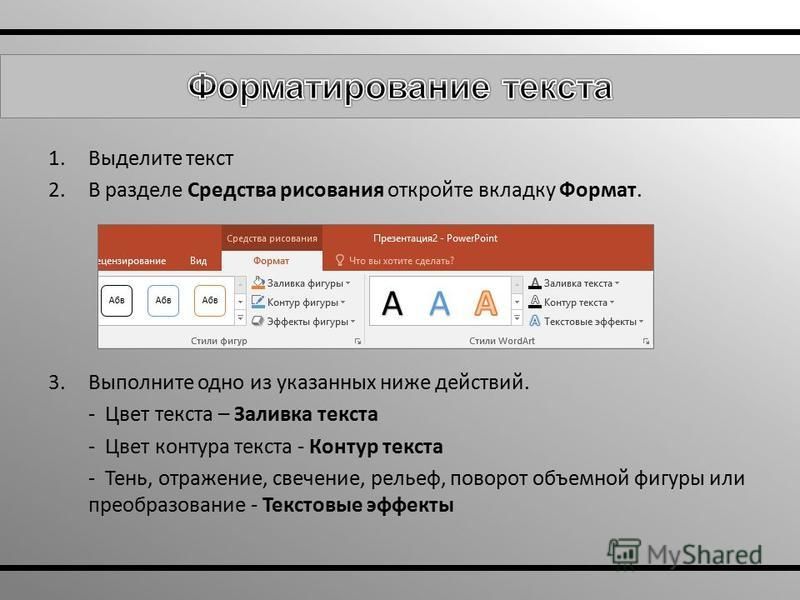 Нажмите Копировать перевод , чтобы скопировать, а затем вставить переведенный текст.
Нажмите Копировать перевод , чтобы скопировать, а затем вставить переведенный текст.
Вы также можете перевести текст с физического объекта, наведя камеру вашего iPhone на объект и нажав кнопку индикатора. Нажмите на текст и коснитесь команды Перевести , затем при необходимости измените язык перевода.
Чтобы перевести текст, отображаемый на фотографии или изображении на веб-сайте, нажмите на него и выберите отображаемый текст. Коснитесь команды Translate , чтобы увидеть и услышать результат.
Открытие веб-поиска по фотографии
Вы также можете выполнить поиск в Интернете по тексту на изображении на вашем устройстве, если вы нажмете на текст и выберете команду Look Up . В списке предложенных веб-сайтов выберите тот, который хотите открыть.
Для поиска текста на физическом объекте наведите камеру iPhone на этот объект и коснитесь кнопки индикатора.Нажмите на текст, нажмите Look Up и выберите нужный сайт из результатов.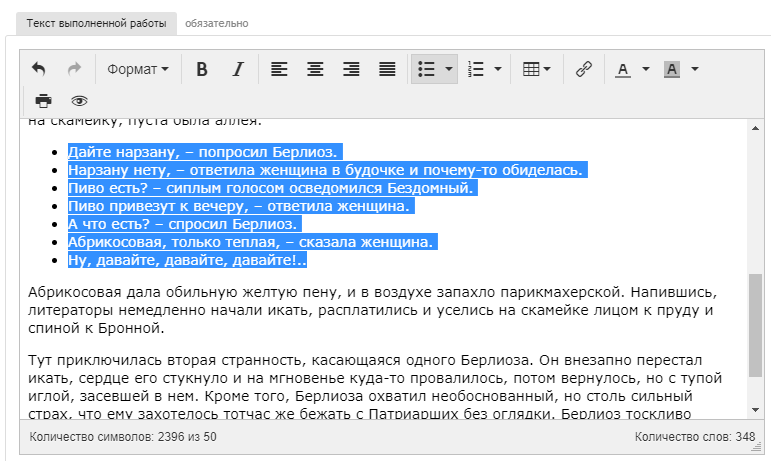
Вы также можете найти текст на фотографии на веб-сайте. Нажмите на нее и выберите команду Look Up . Оттуда вы можете выбрать сайт, который хотите видеть из предложенных результатов.
Apple Fan?
Подпишитесь на нашу еженедельную сводку Apple , чтобы получать последние новости, обзоры, советы и многое другое прямо на ваш почтовый ящик.
Этот информационный бюллетень может содержать рекламу, предложения или партнерские ссылки.Подписка на информационный бюллетень означает ваше согласие с нашими Условиями использования и Политикой конфиденциальности. Вы можете отказаться от подписки на информационные бюллетени в любое время.
Как извлечь текст из изображения на iPhone и Android
Прошли те времена, когда у каждого был под рукой блокнот и ручка почти всегда. Сегодня, когда мы сталкиваемся с чем-то, что хотим сохранить в памяти, мы нажимаем на его изображение, а если оно в сети, мы делаем снимок экрана или сохраняем изображение.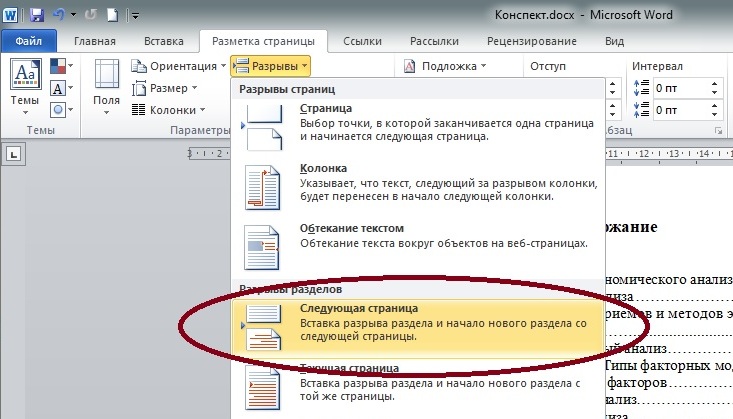 Все благодаря технологиям, мы даже можем добавлять метки местоположения к нашим фотографиям для использования в будущем.Но что, если через несколько часов, дней или лет вы захотите извлечь текст из изображения на своем iPhone или Android? Вы либо запоминаете это, либо записываете вручную. Что ж, технология здесь тоже важнее; Интеграция Google Lens с Google Фото теперь позволяет искать текст внутри изображения.
Все благодаря технологиям, мы даже можем добавлять метки местоположения к нашим фотографиям для использования в будущем.Но что, если через несколько часов, дней или лет вы захотите извлечь текст из изображения на своем iPhone или Android? Вы либо запоминаете это, либо записываете вручную. Что ж, технология здесь тоже важнее; Интеграция Google Lens с Google Фото теперь позволяет искать текст внутри изображения.
Вы можете скопировать текст, перевести его или выполнить поиск в Google. Вот как это решить.
Как получить текст из изображения на iPhone и Android с помощью приложения Google ФотоGoogle Lens — это технология распознавания изображений, которая использует визуальный анализ для определения релевантной информации из изображения.Когда вы используете эту функцию в приложении Google Фото, оно анализирует выбранное изображение и позволяет вам использовать информацию.
Шаг №1. Откройте приложение Google Фото на своем устройстве.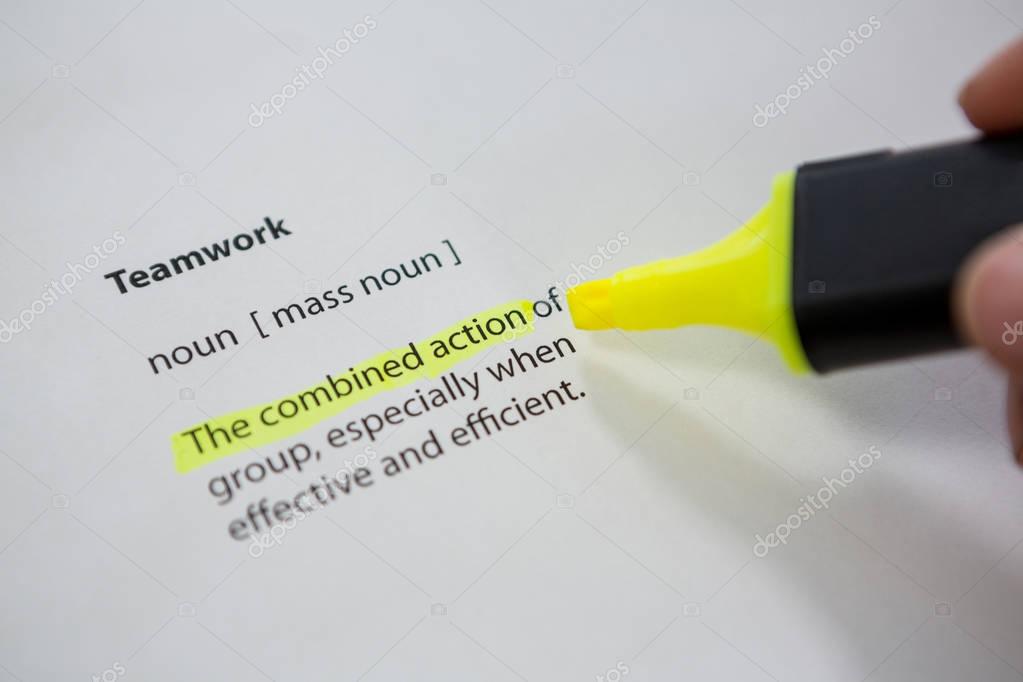
Шаг 2. Затем выберите фотографию , из которой вы хотите извлечь текст, и нажмите на значок Google Lens в нижнем меню. Сканирование изображения займет несколько секунд.
Шаг 3. Теперь нажмите на значок поиска с лупой и затем выберите значок выделения текста во всплывающем окне.
Шаг 4. Нажмите на Выберите все , и текст будет выделен соответствующим образом. Если вы хотите отредактировать выделение, возьмите указатель на экране и потяните его внутрь или наружу.
После того, как вы выберете текст, Google покажет вам несколько вариантов внизу экрана, нажмите Копировать текст, Искать или Перевести.
Шаг 5. Теперь нажмите Копировать текст , затем выйдите из приложения и откройте блокнот, сообщения, электронную почту или любое приложение, в которое вы хотите вставить текст.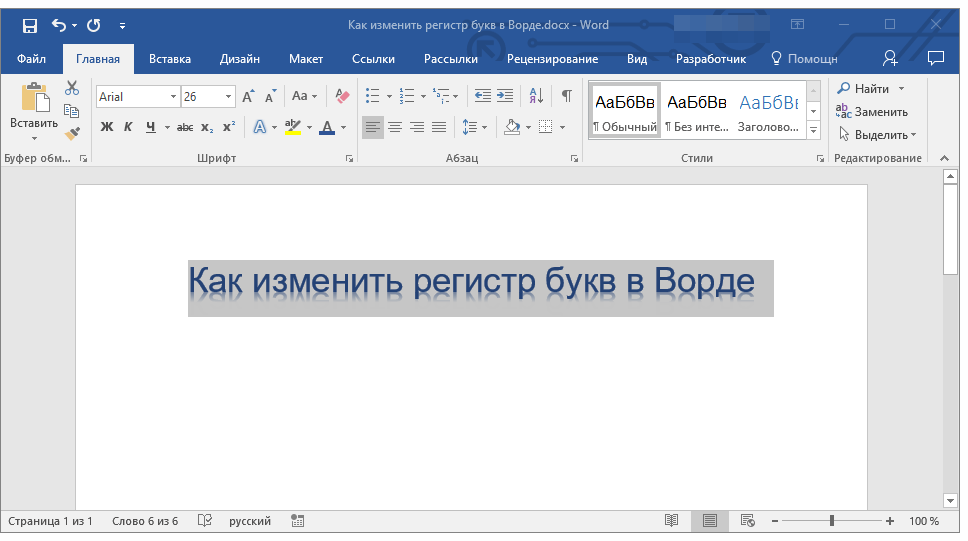
Вот и все!
Что еще можно сделать с помощью функции Google Lens в приложении Google ФотоХотя в прошлом году Google Фото интегрировал Google Lens, я редко использовал эту функцию. Это был недавний твит от венчурного капиталиста Hunter Walk, который действительно привлек мое внимание. Walk был одним из первых пользователей, которые отметили новую функцию, которая позволяет копировать и вставлять даже текст со снимков экрана.
Этот твит побудил меня протестировать эту функцию.Поскольку обновление все еще развертывается, моя iOS не извлекала текст со снимка экрана, но отлично работала с другими изображениями с текстом. Я также протестировал эту функцию на устройстве Android, и она отлично сработала.
Технический энтузиаст во мне не остановился на этом, и я изучил функцию Google Lens дальше. Удивительно, но эта функция может интерпретировать любое изображение и соответственно предоставлять информацию и дополнительные параметры.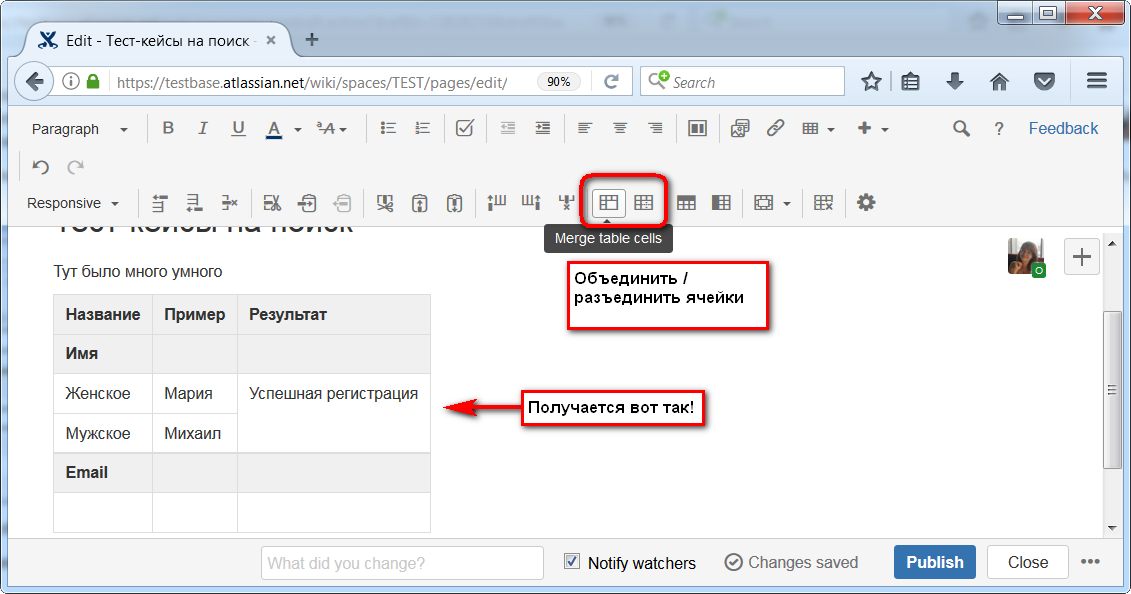 Например, если изображение имеет:
Например, если изображение имеет:
- Растение или животное: Он выполнит поиск в базе данных Google и назовет виды и породы
- Ориентир или здание: Он представит множество информации, такой как исторические факты, часы работы, если есть магазины или закусочные и т. Д.
- Рекламный проспект или рекламный щит: Помимо вариантов, чтобы узнать больше о событиях, приложение может добавить указанное событие в ваш календарь
- Книга: Вы можете проверить его краткое содержание, прочитать отзывы или проверить места в Интернете Вы можете купить его по номеру
- Визитная карточка: Вы можете сохранить номер телефона человека в своей телефонной книге или позвонить ему
- Живопись в музее: Прочтите о художнике и узнайте больше
Это все для сейчас
Выход из системы…
Я часто задаюсь вопросом, насколько простой и упорядоченной стала наша жизнь благодаря таким приложениям. Вы можете использовать приложения для добавления текста к изображениям, а также можете использовать приложение для извлечения текста из любой фотографии.
Вы можете использовать приложения для добавления текста к изображениям, а также можете использовать приложение для извлечения текста из любой фотографии.
Возможно, вам также понравится это прочитать:
Вы уже пробовали использовать функцию Google Lens в Google Фото? Каким был твой опыт? Поделитесь с нами своими взглядами и отзывами в поле для комментариев.
Функция «Живой текст» в Apple iOS 15: вот как она работает и почему она так полезна
В iOS 15 от Apple добавлена важная функция камеры, которая называется «Живой текст».Эта функция аналогична работе Google Lens на телефонах Android и в приложении Google Search and Photos на iOS. Благодаря функции Live Text iOS теперь распознает любой текст на фотографии, снимке экрана или превью камеры благодаря оптическому распознаванию символов (OCR), позволяющему Apple извлекать текст из любого изображения.
Пользователи теперь могут копировать и вставлять, искать или переводить текст на фотографиях, снимках экрана. Live Text работает в приложениях «Фотографии», «Снимок экрана», «Быстрый просмотр» и «Safari», а также в режиме предварительного просмотра с помощью камеры. Это общесистемная реализация, которая появится во всех других приложениях, когда вы скопируете текст.Вот подробный обзор Live Text.
Live Text работает в приложениях «Фотографии», «Снимок экрана», «Быстрый просмотр» и «Safari», а также в режиме предварительного просмотра с помощью камеры. Это общесистемная реализация, которая появится во всех других приложениях, когда вы скопируете текст.Вот подробный обзор Live Text.
Что такое Live Text?
Как уже указывалось, это похоже на то, как работает Google Lens, когда можно навести камеру на изображение, книгу или визитную карточку. Затем Live Text может распознавать полезную информацию на фотографиях или онлайн-изображениях, будь то номер телефона или идентификатор электронной почты.
Также можно использовать функцию «Живой текст» в приложении «Камера», наведя камеру устройства на фотографию или изображение с текстом, а затем нажав значок индикатора. Отсюда пользователи получат возможность либо скопировать и вставить текст, либо найти его, либо перевести, либо даже позвонить в случае телефонного номера.Система Apple достаточно умна, чтобы распознавать извлекаемый текст.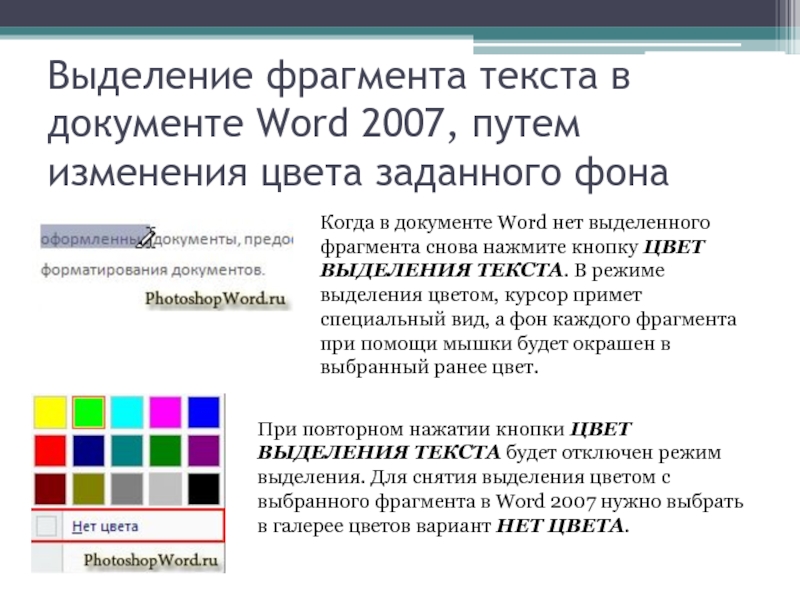
Какие устройства поддерживают Live Text?
Но Apple не выпускает Live Text для всех iPhone, работающих под управлением iOS 15. Пользователям потребуется iPhone Xs, iPhone XR или более поздняя версия с iOS 15, чтобы запустить это. Все iPhone с чипсетом A12 Bionic или более поздней версии могут поддерживать это. Live Text в настоящее время поддерживает английский, китайский, французский, итальянский, немецкий, португальский и испанский языки.
Как включить Live Text?
Чтобы включить Live Text в приложении «Камера», перейдите в «Настройки» и затем прокрутите вниз до «Камера».
Вы увидите опцию «Живой текст». Убедитесь, что переключатель включен.
Чтобы включить Live Text для всех поддерживаемых языков, перейдите в «Настройки»> «Основные»> «Язык и регион» и включите «Живой текст».
Как работает распознавание текста в # iOS15. pic.twitter.com/GvigToYw6g
— Нандагопал Раджан (@ nandu79) 22 сентября 2021 г.
Как использовать Live для копирования текста внутри фотографии или изображения
Откройте приложение «Фото» и выберите изображение с текстом.Здесь отлично подойдет скриншот с текстом.
Нажмите и удерживайте слово и переместите точки захвата, чтобы изменить выбор. Apple автоматически обнаружит, что здесь есть какой-то текст, и позволит пользователям копировать-вставить и т. Д. Чтобы выделить весь текст внутри фотографии, коснитесь значка индикатора в правом нижнем углу фотографии. Значок похож на маленький блокнот.
Apple Live Text: пользователи могут звонить по телефону или отправлять электронные письма, поскольку камера теперь распознает идентификатор электронной почты или номер телефона из текста фотографии.(Изображение предоставлено Apple) Должно появиться меню с опциями для копирования-вставки, просмотра, выделения всего текста и т. Д. Если вы хотите скопировать текст, просто выделите весь текст на фотографии и скопируйте его. Теперь вы можете вставить его в другое приложение и отправить другим.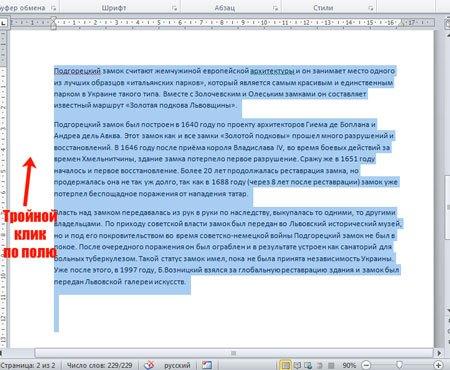
То же самое работает и в Safari, если вы открываете изображение с текстом. Только убедитесь, что текст хорошо виден.
Позвоните или отправьте электронное письмо с помощью Live Text
Live Text также позволит пользователям позвонить или отправить электронное письмо, если на изображении есть такие детали.Откройте фотографию, на которой есть такие детали. Это может быть скриншот карточки контакта, которую вам кто-то прислал.
Просто нажмите на номер телефона или адрес электронной почты.
В меню должна быть опция «Позвонить» или «Отправить сообщение на мобильный номер».
Apple заявляет, что «в зависимости от фотографии, изображения или веб-сайта вы также можете увидеть опцию« Сделать звонок FaceTime »или« Добавить в контакты ».
Хотя Live Text, безусловно, является интересным и очень необходимым дополнением к iOS 15, Apple добавила множество новых функций для пользователей, в том числе те, которые предназначены для пользователей из Индии.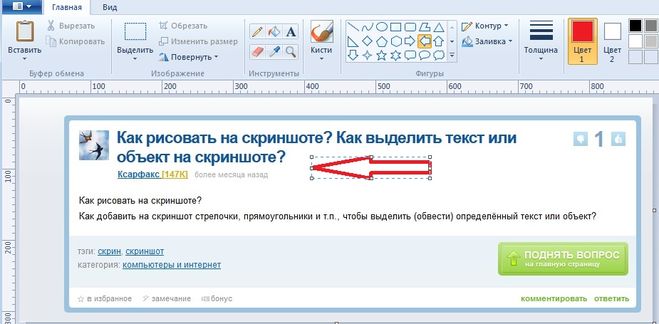 Apple iOS 15 совместима со всеми устройствами выше iPhone 6s, включая оригинальный iPhone SE и iPhone SE 2020 года выпуска. Также поддерживается iPod Touch 7-го поколения.
Apple iOS 15 совместима со всеми устройствами выше iPhone 6s, включая оригинальный iPhone SE и iPhone SE 2020 года выпуска. Также поддерживается iPod Touch 7-го поколения.
3 простых способа скопировать текст с изображения в Android
Последнее обновление: 12 октября 2021 г., 23:48
Если вы знаете, как копировать текст из изображения в Android и когда это делать. Вы можете сэкономить много времени и энергии.
Мы собираемся поговорить о приложении для сканеров текста , и вы можете извлекать текст из любого изображения, например из газет, книг, инфографики, документов или любого графического текста, написанного с использованием любого стиля шрифта.
Этот метод сканирования текста также известен как ( OCR ) оптическое распознавание символов. Все виды приложений, которые сканируют и извлекают текст из изображения, эти приложения известны как OCR Apps.
Как студент, копирование текста с изображений может быть очень полезным даже в офисное время.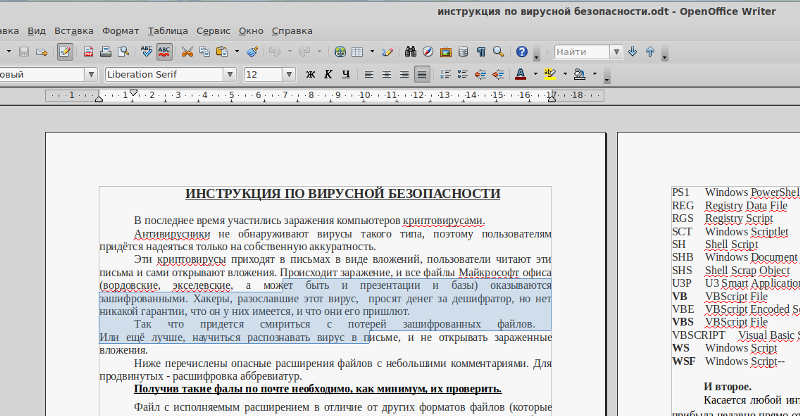 Если вы знаете, когда именно вам нужно скопировать текст с изображения, это может быть вам очень полезно.
Если вы знаете, когда именно вам нужно скопировать текст с изображения, это может быть вам очень полезно.
Неважно, каким шрифтом, текст написан на бумаге или даже на стене.Вы можете извлечь и скопировать текст на свое устройство Android.
Читайте также:
Послушайте, позвольте мне рассказать вам, как лучше всего скопировать текст с изображения, и я уверен, что вы согласитесь. Иногда у нас есть много бумаги, и кто-то говорит нам набирать весь текст в файле Word, блокноте или создавать PDF-файл, что-то в этом роде.
Итак, в этой ситуации просто откройте свое устройство Android. Нажмите фотографии документов и скопируйте текст, затем просто вставьте скопированный текст, и вы свободны.
Совет : Если вы хотите, чтобы подробный текст скопировал с любого изображения с точностью, я бы посоветовал прочитать метод 3.Методы 1 и 2 очень быстрые, но для коротких текстовых целей, а метод 3 предназначен для копирования подробного текста с изображений.
Здесь я собираюсь поделиться с вами 3 простейшими методами копирования текста из изображения на вашем устройстве Android. Просто следуйте пошаговым инструкциям, и вы сможете извлекать текст из любого изображения даже без Интернета.
Все эти 3 метода являются точным конвертером изображений в текст.Вам не нужно программное обеспечение для преобразования изображений в текст, просто сделайте это на своем Android-устройстве бесплатно, не используя Интернет.
Метод 1. Скопируйте текст из изображения в Android с помощью Google ФотоВ этом методе я собираюсь показать, как можно преобразовать изображение в текст с помощью известного приложения для Android Google Фото .
Этот метод не совсем идеален, но для небольшой работы вы можете использовать это приложение, и вам не нужно устанавливать специальное приложение для этой задачи, и вам нужен активный Интернет, чтобы извлекать текст из изображений с помощью Google Фото.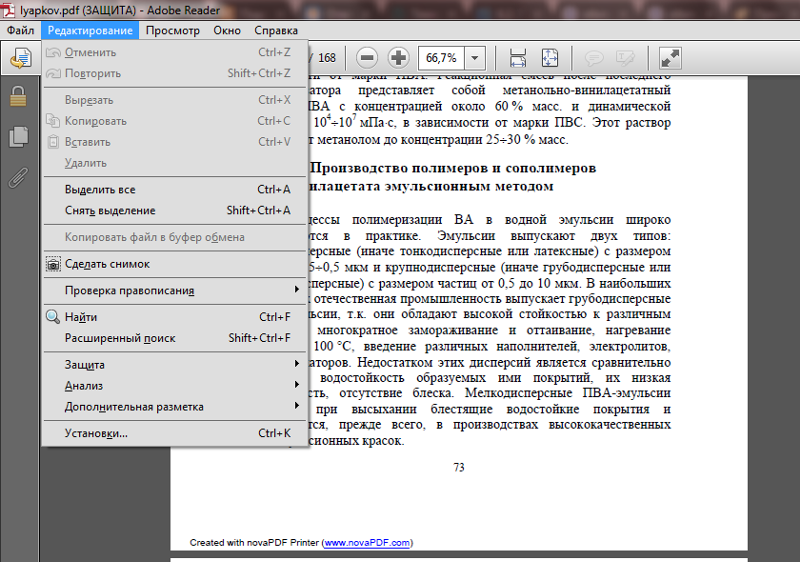
Прежде всего, если в результате изменения это приложение недоступно на вашем устройстве Android, установите Google Фото на свое устройство Android.
Я чертовски уверен, что это приложение определенно доступно на вашем устройстве Android, поэтому я предлагаю вам обновить это приложение до последней версии.
Установить / обновить Google Фото
Шаг 2. Откройте изображение в приложении «Фото» и нажмите на объективПосле обновления приложения просто откройте приложение и откройте изображение с текстом, который вы хотите скопировать.Затем щелкните значок Lens , расположенный внизу.
Шаг 3. Выбрать текст и скопировать с изображения Приложение Google Фото просканирует текст с изображения и позволит вам выбрать текст и скопировать его. Здесь вам нужно выбрать текст, затем вы можете нажать на Копировать текст .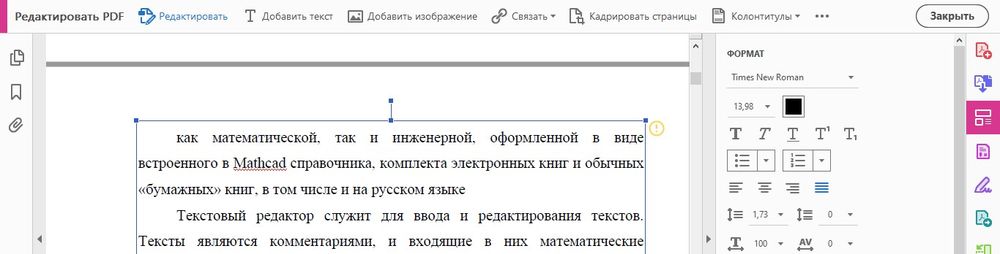
В этом методе я покажу вам, как выбрать текст из изображения с помощью Google Keep (приложение Notes).В Google Keep есть встроенная функция для плавного захвата текста с изображения.
Шаг 1. Установите приложение Google KeepСначала установите приложение Google Keep. Google Keep — отличное приложение для заметок, и это приложение доступно в магазине Google Play бесплатно.
Установить Google Keep
Шаг 2. Получить текст изображенияЕсли вы не добавляли изображение в Google Keep, откройте галерею изображений и отправьте изображение в Google Keep.
Теперь изображение откроется в приложении Keep, просто нажмите на 3 точки, расположенные в верхнем правом углу, затем нажмите Grab Image text .
Шаг 3. Выберите текст и скопируйте Теперь прокрутите изображение вниз, и вы увидите весь текст изображения.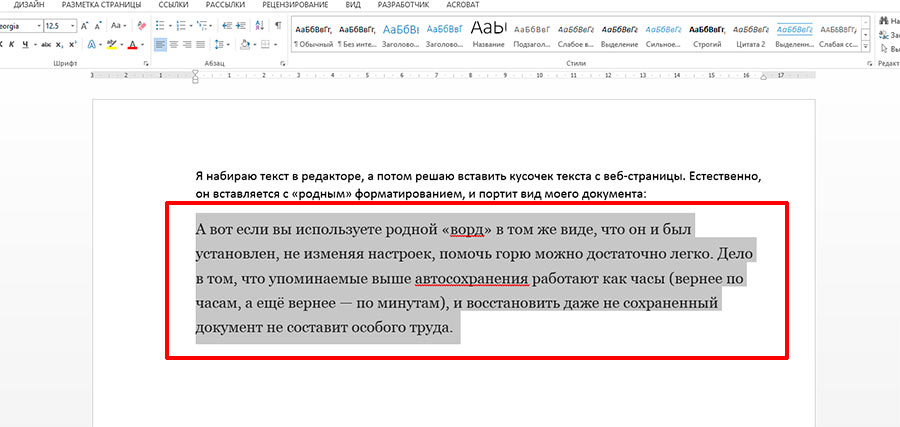 Просто выделите текст и скопируйте его.
Просто выделите текст и скопируйте его.
Чтение:
Метод 3. Копирование текста из изображения с помощью приложения Text FairyText Fairy — одно из лучших приложений для распознавания текста с изображений.Это приложение делает эту работу точно, даже если вам не нужно подключение к Интернету для извлечения текста из изображения с помощью приложения Text Fairy .
Шаг 1. Установить приложение Text FairyВо-первых, установите это приложение Free Text Fairy (OCR Text Scanner) на свое устройство Android из магазина Google Play.
Установить приложение Text Fairy
Шаг 2. Используйте камеру или выберите любое изображение, щелкнув документы После установки откройте приложение, и вы можете выбрать изображение, нажав на опцию «Изображение», «Документы».Кроме того, вы можете нажать на камеру, чтобы сделать снимок.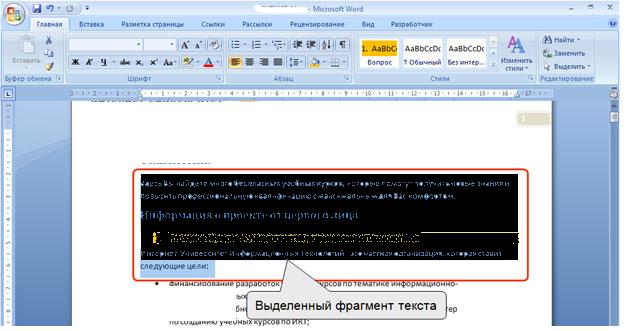 На снимке экрана я щелкаю изображение «Моя стена», чтобы скопировать с него текст.
На снимке экрана я щелкаю изображение «Моя стена», чтобы скопировать с него текст.
После выбора нужного изображения. Для извлечения текста вы можете обрезать и выбрать конкретную часть или просто нажмите Select All , чтобы отсканировать весь текст с изображения, и нажмите Start , чтобы начать процесс сканирования.
Шаг 4.Скопировать извлеченный текст с изображенияКак видите, весь текст извлечен из изображения, и теперь вы можете использовать этот текст, когда захотите. Получив текст, используйте все эти параметры, чтобы поделиться текстом, нажав , отправить текст , Копировать текст , Перевести и даже Экспорт в PDF.
Как использовать Live Text в iOS 15
Если приложение «Фотографии» вашего iPhone заполнено смещенными по центру изображениями визитных карточек, рецептов и набросков заметок, то функция Live Text в iOS 15 для вас.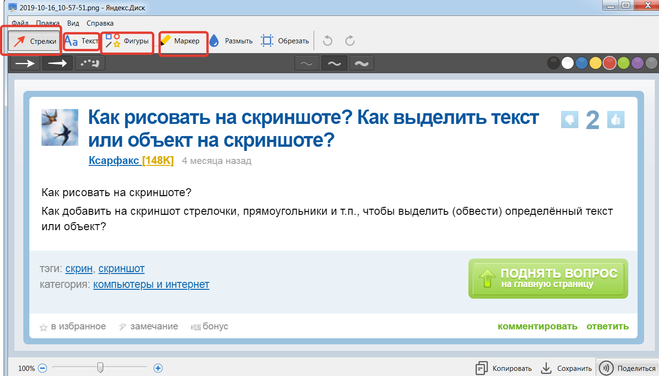
Используя приложение камеры, функция фиксирует текст (включая рукописный) на фотографиях, позволяя копировать и вставлять его в такие приложения, как iMessage, Notes и другие. Он также способен переводить множество разных языков, просто выделяя слово.
Вот как использовать функцию Live Text в iOS 15, которая официально запущена 20 сентября 2021 года.
1. Убедитесь, что «Live Text» включен на
Нажмите на приложение камеры.
Кредит: скриншот / яблоко
Переключить Live Text на
Кредит: скриншот / яблоко
Эта функция включена по умолчанию в iOS 15, но если это не так, перейдите в «Настройки »> «Камера»> «Живой текст» .
2. Откройте приложение камеры
Вы будете часто использовать это приложение. Кредит: скриншот / яблоко
Live Text использует приложение камеры, поэтому вы захотите начать с его открытия.
3. Наведите камеру на текст
Наведите камеру на текст, который хотите запечатлеть.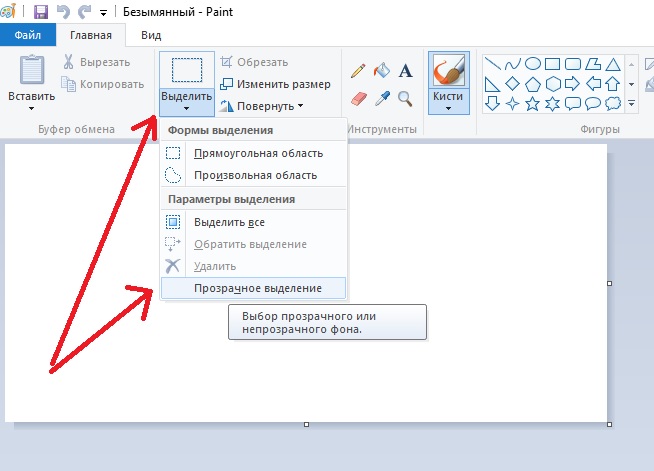 Кредит: скриншот / яблоко
Кредит: скриншот / яблоко
Выберите текст, который хотите выделить, и направьте камеру iPhone прямо на него.
4. Нажмите значок «Живой текст»
Найдите значок «Живой текст» в правом нижнем углу.
Кредит: скриншот / яблоко
Нажмите на него, чтобы захватить текст.
Кредит: скриншот / яблоко
Вы узнаете, что сработал Live Text, когда увидите желтый контур вокруг текста и в правом нижнем углу появится значок Live Text. Нажмите на значок, чтобы захватить текст, а затем выберите то, что вы хотите выделить специально.
5. Выберите действие
Оттуда вы можете выбрать, хотите ли вы: «Копировать», «Выбрать все» или «Найти».«Если вы хотите выделить весь текст, выберите« Выбрать все », а затем скопируйте и вставьте его.
Использование« Живого текста »с iMessage
Вы также можете получить доступ к Live Text из приложения iMessage.
Кредит: скриншот / яблоко
Текст появится автоматически, когда вы наведете на него камеру.
Кредит: скриншот / яблоко
Вы также можете использовать Live Text через iMessage. Сначала коснитесь текстового поля, затем коснитесь «Текст с камеры», и текст заполнится автоматически.Как только он захватит текст, нажмите «вставить», и приложение камеры исчезнет из окна iMessage.
Также работает с рукописными заметками
Захват рукописных заметок.
Кредит: скриншот / яблоко
Ладно, он еще не идеален.
Кредит: снимок экрана / яблоко
Вместо того, чтобы делать фото рукописных заметок, вы можете использовать Live Text для их оцифровки. Таким образом, вы можете скопировать и вставить рецепт или заметки из класса в приложение «Заметки».
Как видите, он еще не работает идеально, но этого и следовало ожидать от бета-версий. Будем надеяться, что к моменту выхода финальной версии iOS 15 все станет лучше.
Переводите языки и звоните по телефону
Работает с множеством языков.
Кредит: скриншот / яблоко
Нажмите «Искать вверх», чтобы перевести его.
Кредит: скриншот / яблоко
Live Text может переводить на следующие языки:
Английский
Китайский
Французский
Итальянский
Немецкий
Португальский
Испанский
9002 902 приложение камеры на определенное слово или фразу и нажмите «Искать», чтобы увидеть перевод.Эта функция также работает с телефонными номерами.
Возможно, вы захотите дважды проверить свои результаты. Кредит: снимок экрана / яблоко
Когда Live Text распознает номер телефона, вы увидите один из вариантов — «Позвонить». Когда вы нажмете на него, он сразу же начнет набирать определенный номер.
Выделение текста на изображениях в приложении «Фото»
Он также работает с существующими изображениями. Кредит: скриншот / Бренда Столяр
Вам не всегда нужно приложение «Камера» для использования Live Text.Вы также можете выделить текст на изображениях в приложении «Фото».

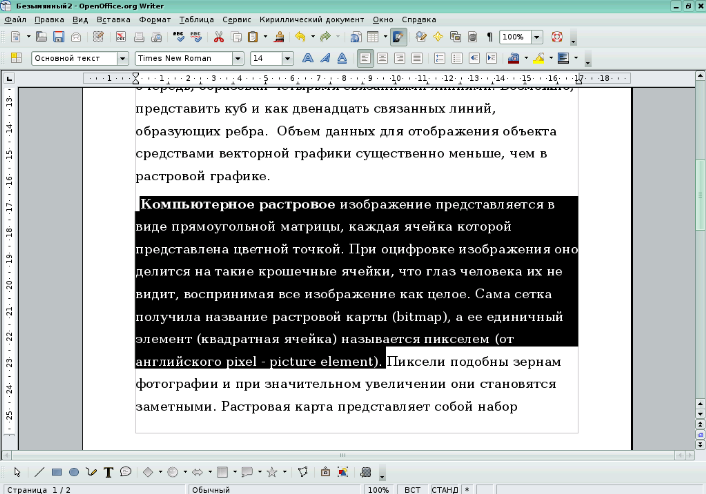
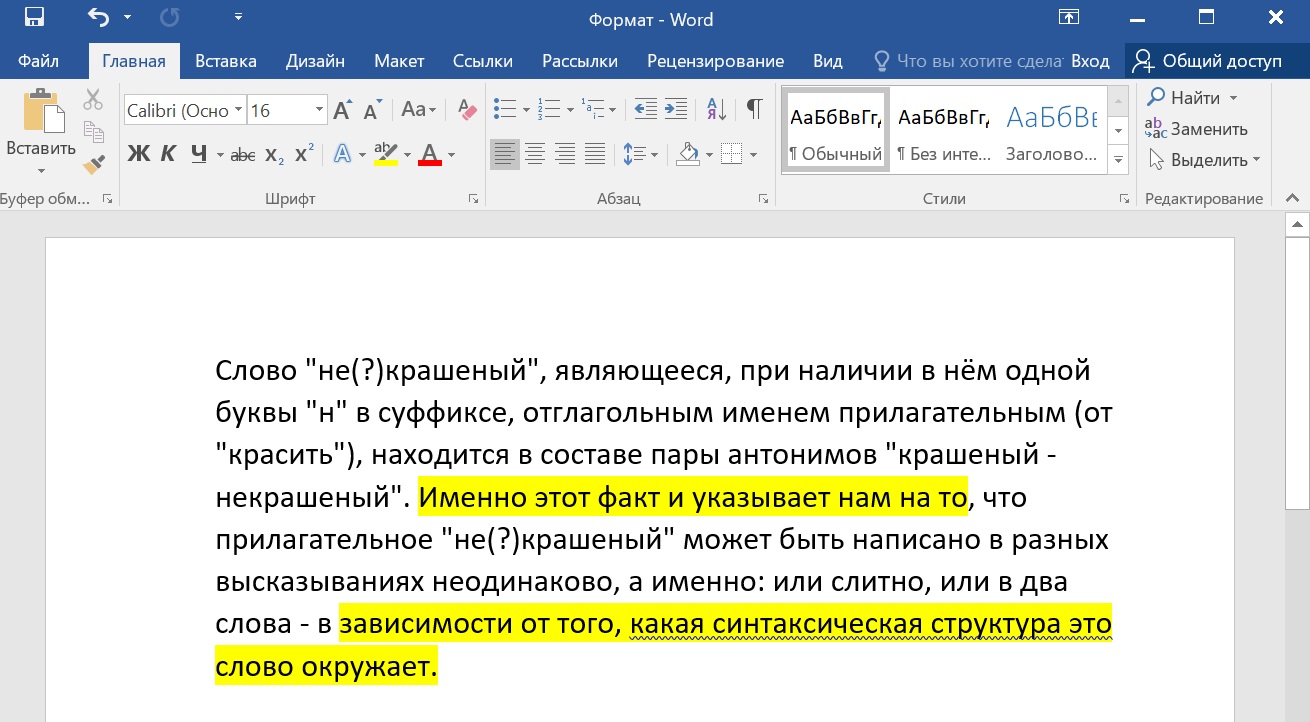 Переводчик – возможности, преимущества, особенности, недостатки
Переводчик – возможности, преимущества, особенности, недостатки ru — возможности, преимущества, особенности, недостатки
ru — возможности, преимущества, особенности, недостатки