Как рисовать плавные линии фотошопе. Рисуем линии в фотошопе
Доброго всем времени суток, мои дорогие друзья и гости моего блога. Сегодня я хотел бы рассказать вам, как нарисовать прямую линию в фотошопе или в его онлайн версии. Конечно же отрезок смотрится намного аккуратнее, нежели что-то нарисованное дрожащей рукой. Ох уж эта дрожащая рука)). Ну да ладно, не будем тянуть кота за резину. Поехали!
Для начала разберем наипростейшие методы рисования.
Рисуем линии по горизонтали и вертикали
Самый простой способ нарисовать ровную линию — это взять любой инструмент рисования (карандаш или кисть), зажать клавишу SHIFT и вести в нужном вам направлении (вверх вниз или вправо-влево). Будьте уверены, пока вы держите шифт , ни какой дрожащей руки не будет, все будет зафиксировано.
Рисуем линии под углом
Если вы захотите нарисовать линию под углом, точно также выберите инструмент кисть (карандаш) на панели инструментов, после чего поставьте точку в том месте, где по вашему должно быть начало.
Теперь, зажмите клавишу SHIFT и кликните в том месте, где должен будет находиться конец. После этого линия мгновенно прочертится автоматически от начальной до конечной точки.
Кроме того, вы можете делать самую настоящую ломанную. Для этого всего лишь нужно тыкать в тех местах, где она должна ломаться. Только не забывайте это делать с зажатым шифтом.
Рисование прямых линий при помощи направляющих
Как раз вчера я опубликовал статью о том, и сегодня эта тема нам также очень сильно пригодится. Для этого вытащите направляющие из зоны линейки с зажатой кнопкуой мышки и поставьте их в тех местах, где вам это нужно, а потом снова берите (карандаш) и рисуйте по ней. Благодаря своему свойству привязки, она примагнитит ваше рисование к себе.
Только в отличие от предыдущего способа, вы не сможете отдаляться на далекое расстояние, так как все таки направляющая действительно действует, как магнит. Пока вы рисуете близко, рисование притягивается, а как-только отодвинитесь, то снова в ход идет ваша дрожащая рука.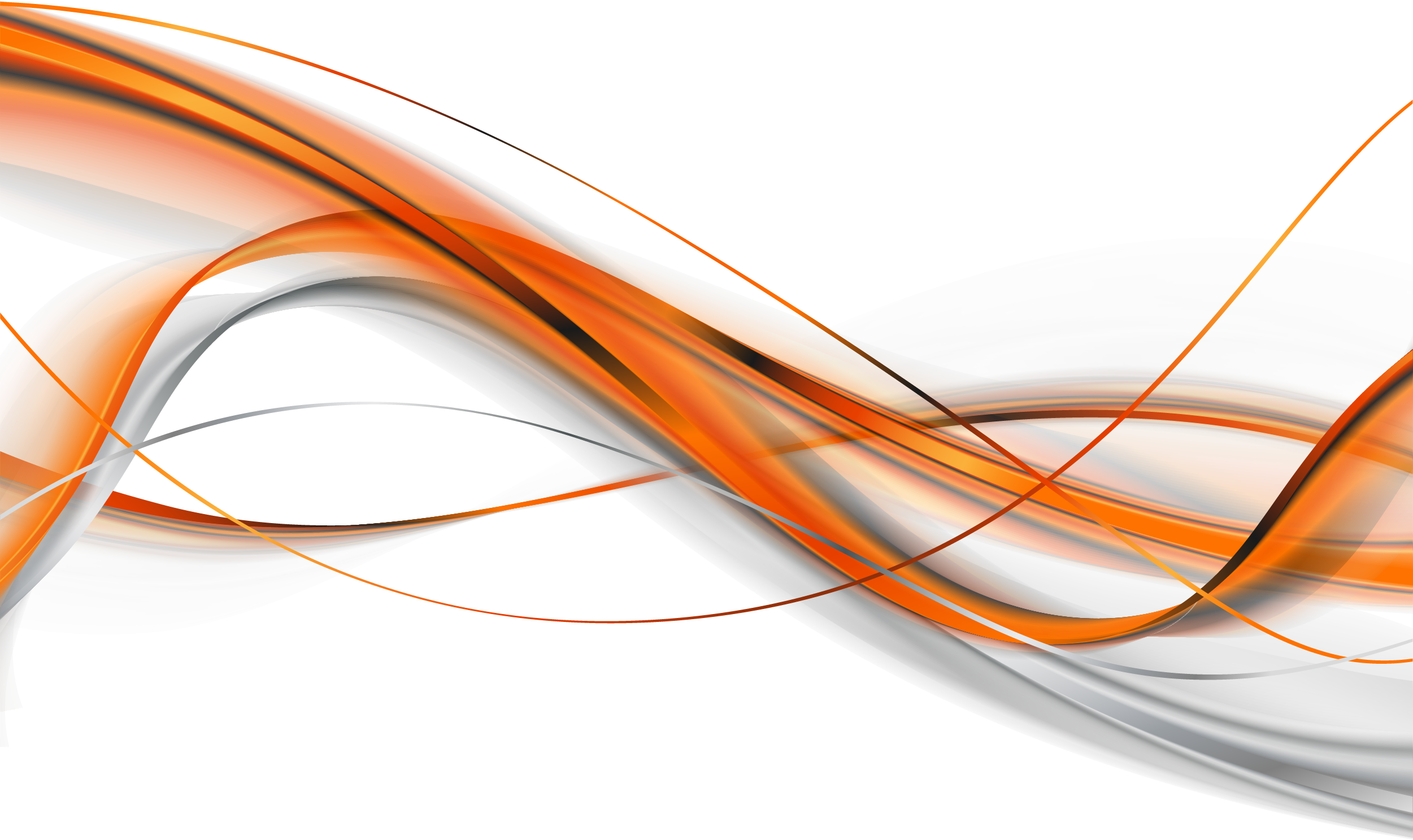
Фигуры
Ну и конечно же нельзя забывать про основной инструмент, а именно одноименной фигуры. Для того, чтобы нарисовать прямую в фотошопе таким образом, вам нужно идти в инструмент «Фигуры» и выбрать там инструмент «Линия» .
Прежде чем начать рисовать, зайдите в настройки инструмента сверх и посмотрите, что здесь вы сможете настроить под себя:
А теперь просто нажимайте левой кнопкой мыши в любом месте листа, после чего у вас появится начало. Оно будет как будто прибито гвоздем, а вы в это время сможете определиться, где будет конец. Вы итоге получится то, на что мы и рассчитывали. Примечательно то, что данным инструментом можно рисовать линии под углом, а не только по вертикали или горизонатли.
Рисование линий с помощью инструмента «Перо»
Раньше мы использовали , как один из инструментов выделения. Но конечно же это далеко не все его способности, и сейчас мы нарисуем ровный отрезок с помощью него.
Вот теперь-то все отображается, как надо, и вы можете делать не только прямые линии, но и ломанные.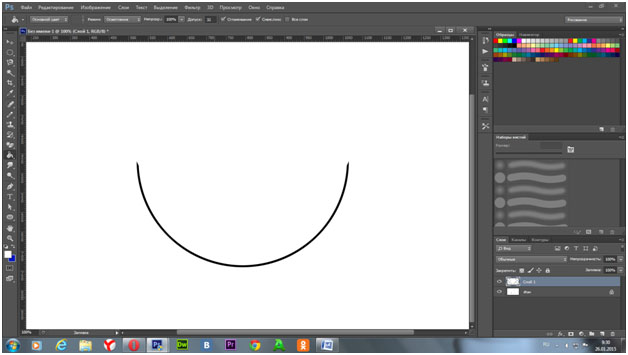 Так что это еще раз доказывает, что фотошоп просто универсальная программа, и один и тот же инструмент может выполнять различные функции для разных заданий.
Так что это еще раз доказывает, что фотошоп просто универсальная программа, и один и тот же инструмент может выполнять различные функции для разных заданий.
Инструмент «Прямоугольное выделение»
Довольно неординарный способ нарисовать прямую линию, но тем не менее, некоторые пользователи фотошопа очень любят им пользоваться.
В итоге у нас получилась черная полоска, которую вы сможете превратить в линию. Для этого достаточно перейти в режим трансформирования (
Ну а если вы захотите, чтобы она была под углом, то с помощью того же самого трансформирования переверните ее. Для этого поставьте курсор мышки рядом с уголками выделения, пока курсор не изменится на изогнутую стрелку.
Как нарисовать линию в фотошопе онлайн
Я знаю, что не все готовы устанавливать громоздкую программу к себе на компьютер, поэтому мы постораемся обойтись специальным сервисом.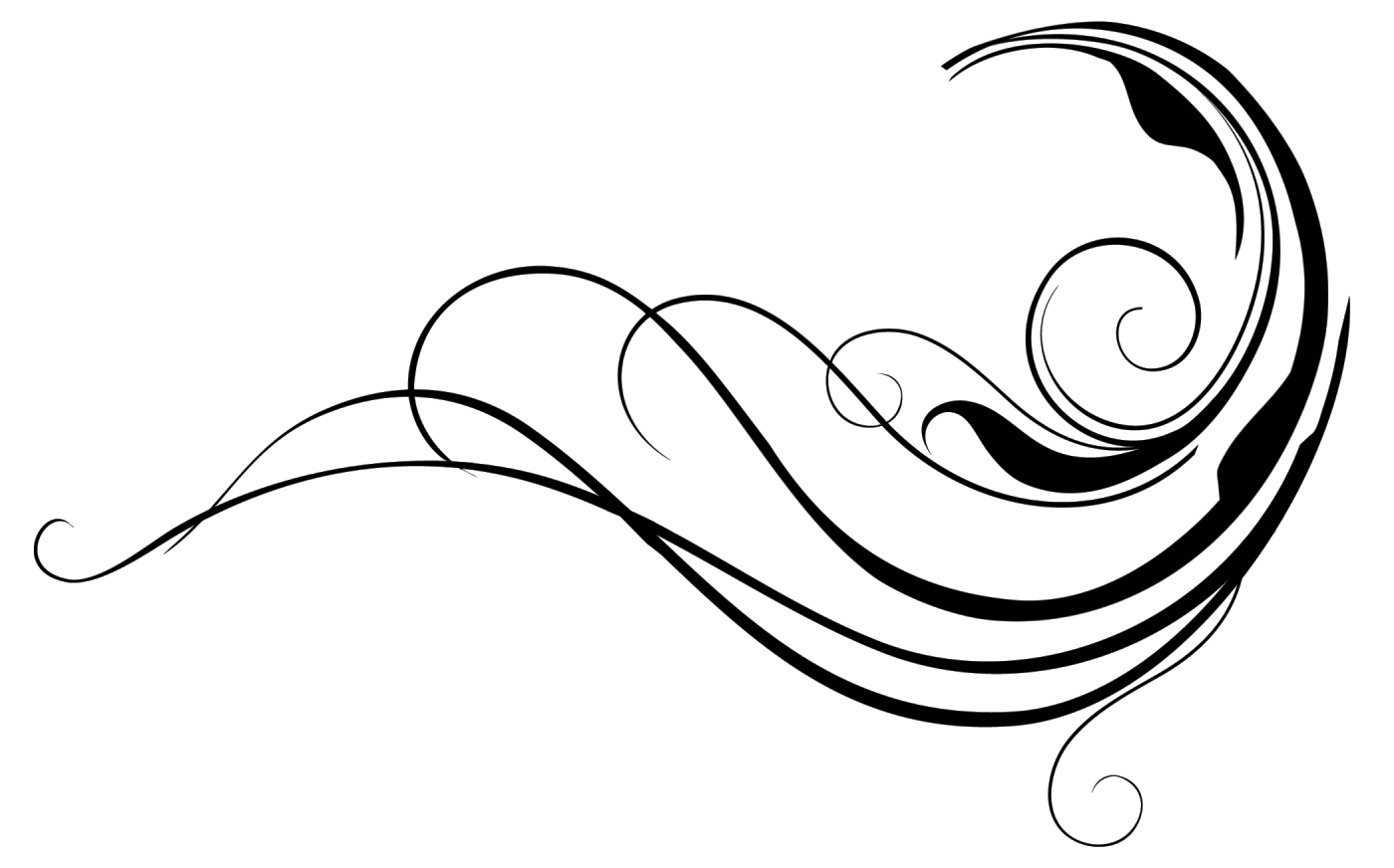.png)
Первый способ заключается в том, что вам нужно будет выбрать инструмент Кисть или Карандаш и тыкнуть в любой части холста, чтобы создать начальную точку. Теперь зажмите клавишу SHIFT и тыкните та, где бы вы хотели видеть конечную точку. После этого у вас образуется прямой отрезок. Этот способ аналогичен тому, что мы делали в программе.
Второй способ заключается в том, что мы выбираем инструмент «Рисование» , назначаем любой цвет (или оставляем тот, который по умолчанию), зажимаем левую кнопку мыши и начинаем вырисовывать черный прямоугольник. Вы сами можете контролировать, какая у него будет толщина или длина.
Но важно помнить, что в фотошоп онлайн нет инструмента «Трансформация», поэтому нарисованный вами отрезок нельзя будет изменить, увеличить, уменьшить или повернуть под углом.
Ну вот в принципе и все, что я хотел сказать.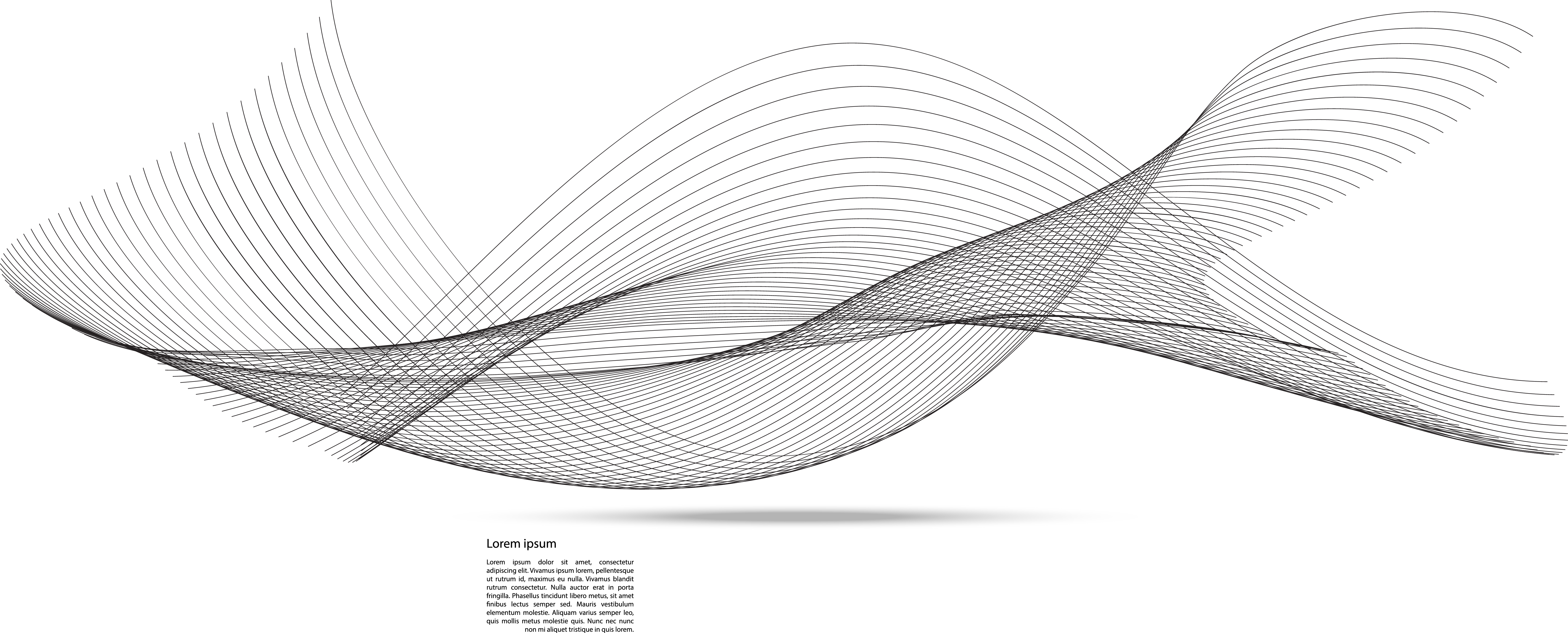 Я надеюсь, что теперь вам понятно, как нарисовать прямую линию в фотошопе разными способами и без каких-либо усилий.
Я надеюсь, что теперь вам понятно, как нарисовать прямую линию в фотошопе разными способами и без каких-либо усилий.
Ну а если вы не знаете фотошоп или знаете его плохо, то я рекомендую вам посмотреть эти замечательные видеоуроки , где вам расскажут и покажут от А до Я, как работать в фотошопе. Все уроки рассказаны простым человеческим языком и с большим интересом. Если не будете филонить, то сможете изучить фотошоп уже за пару недель. Очень рекомендую.
Ну а на этом я свой урок заканчиваю, надеюсь, что моя сегодняшняя статья вам понравилась. Не забывайте подписываться на мой блог, а также делиться материалами статьи в социальных сетях. Жду вас у себя снова. Удачи вам. Пока-пока!
С уважением, Дмитрий Костин.
3 голосаДоброго времени суток, уважаемые читатели моего блога. Казалось бы, чего стоит нарисовать прямую линию в фотошопе? Зажал Shift и вот тебе, пожалуйста. А тем не менее сделать это можно аж тремя способами. Результат каждого будет отличаться.
Из этой статьи вы узнаете три способа как провести прямую линию в фотошопе.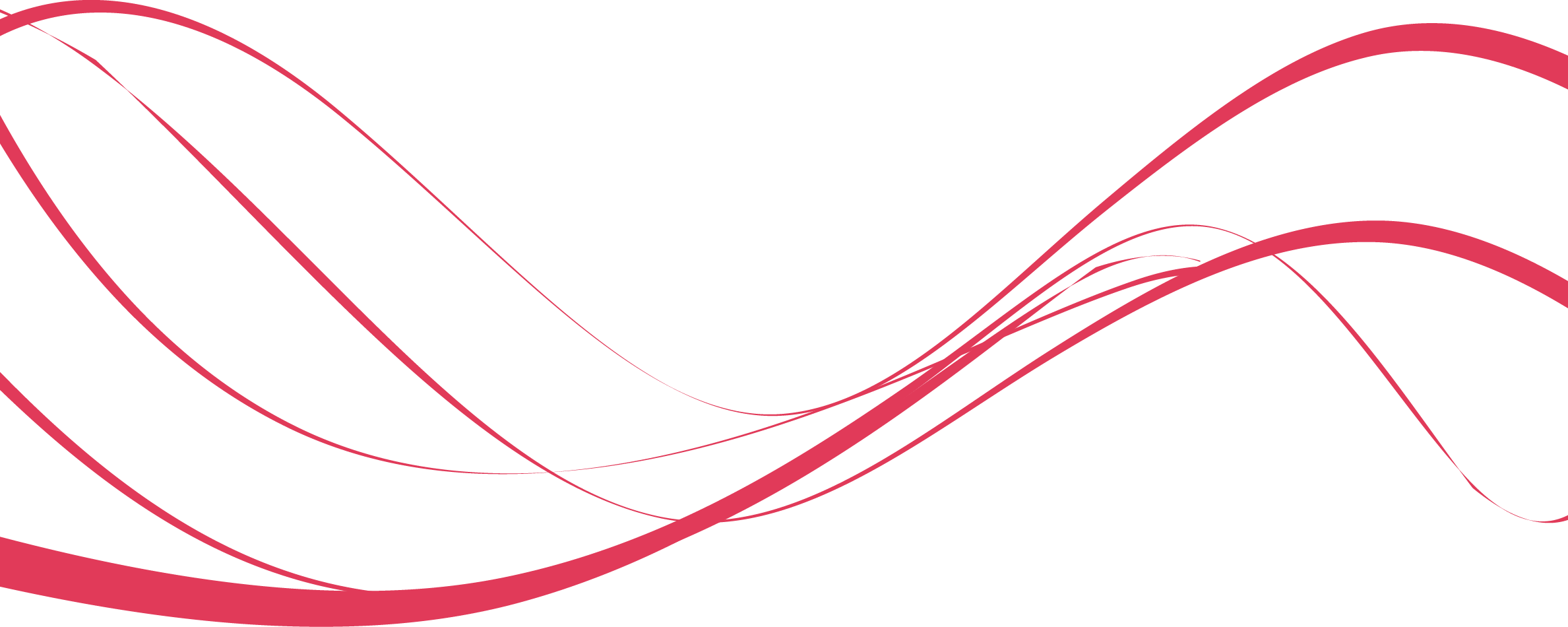 Какой фильтр применить, чтобы создать волну. Как это сделать при помощи другого интересного инструмента. Я покажу как добиться пунктира и рисовать под определенным углом.
Какой фильтр применить, чтобы создать волну. Как это сделать при помощи другого интересного инструмента. Я покажу как добиться пунктира и рисовать под определенным углом.
Вас ждет масса информации. Приступим?
Инструмент «Линия»
Для начала я покажу вам как пользоваться инструментом, который предназначен для создания ровных линий. На этом месте у вас может располагаться прямоугольник, овал, эллипс или многоугольник. Просто на несколько секунд удержите на кнопке зажатую левую кнопку мыши, чтобы открыть меню с дополнительными инструментами.
Сперва о важном. Один из самых важных параметров – толщина. Благодаря линии вы можете рисовать даже прямоугольники. Просто надо сделать ее пожирнее.
Далее идет «Заливка» и «Обводка». Щелкаете по плашке с цветом слева от надписей и выбираете оттенок. Если хотите выполнить обводку, вписываете ее ширину. Сейчас, на моем скриншоте показан вариант без нее. Иконка отсутствия цвета выглядит именно так.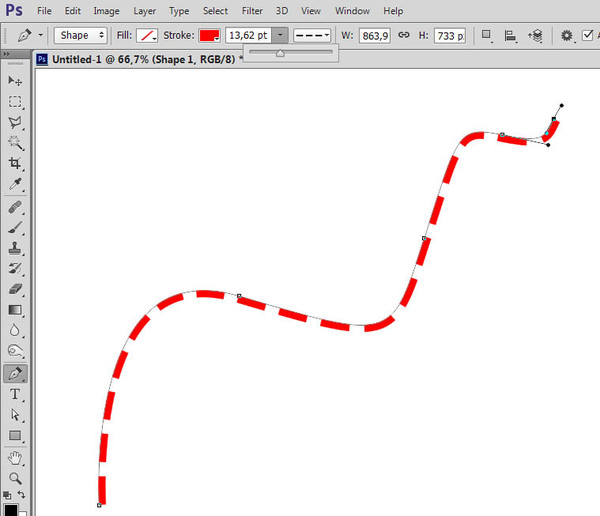 Серая линия перечеркнутая красным.
Серая линия перечеркнутая красным.
Можете посмотреть настройки и результат на этом скриншоте. Не очень видно, но толщина здесь 30 пикселей. На большой картинке 30 пикселей могут выглядеть как скромная полоска. Все нужно подстраивать под свои собственные размеры.
Вот так будет выглядеть линия, если выбрать красный цвет для обводки.
Следующая кнопка позволит вам сделать пунктирную обводку.
Если уменьшить толщину и убрать заливку, вы получите просто пунктир.
Здесь же вы можете выровнять обводку по внутреннему краю, внешнему или центру вашего контура.
И закруглить углы. Правда, это будет не так уж заметно.
Если в тот момент, когда вы ведете линию, нажать Shift, то Photoshop автоматически создаст ровную линию. Горизонтальную или вертикальную. В зависимости от того, куда вы ее ведете.
Если вам нужна линия под определенным углом, то проще всего посмотреть что показывает окно информации и подкорректировать его вручную, направляя в определенную сторону.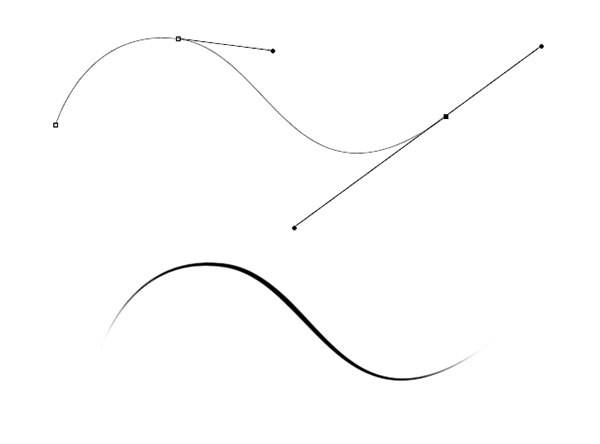
Ну а сейчас покажу другой.
Инструмент «Кисть»
Эти прямоугольники я нарисовал при помощи линий, нарисованных кистью.
Выбираете тип и размер, подходящей для линии кисти.
Ставите точку в предполагаемом начале линии, зажимаете Shift и щелкаете левой кнопкой мыши там, где полоска должна закончиться.
Перед вами две линии. Желтая нарисовала при помощи инструмента «Линия», лиловая кистью.
Как сделать волну
Не важно каким инструментом вы пользовались, делать волнистую линию проще всего при помощи фильтра. Заходите в эту категорию, находите «Искажение» и выбираете «Волна».
Ориентируясь по картинке с предварительным показом вы быстро поймете что к чему и как его настроить. Амплитуда должна быть примерно одинаковой. Если не получается, можете просто жать на «Рандомизировать» пока не появится подходящий.
К последнему применяемому фильтру всегда есть быстрый доступ. Применяю его к слою с желтой полоской, нарисованной инструментом.
Вот такой результат я получил. Как вы можете заметить, он отличается.
Инструмент «Перо»
Признаться честно, до сих пор у меня не получается профессионально пользоваться пером. Знаю, что им можно рисовать все что угодно: ровно, быстро, весело и классно, но у меня уходит очень много времени и результат не всегда на том уровне, которого я ожидал. И тем не менее прямые линии нарисовать пером могу даже. С кривыми хуже, но я попробую. Выбираю «Перо».
Ставлю точку, затем вторую. Пока я не отпустил кнопку мыши настраиваю плавность.
То же самое вытворяю с каждой новой точкой.
После того, как все манипуляции завершены жму правой кнопкой мыши и в появившемся меню выбираю «Выполнить обводку контура».
Можно выбрать несколько инструментов: карандаш, кисть, штамп, узор и так далее. Сейчас пусть этот будет кисть.
Снова жму на правую клавишу мыши и выбираю «Удалить контур».
Вот такой результат у меня получился.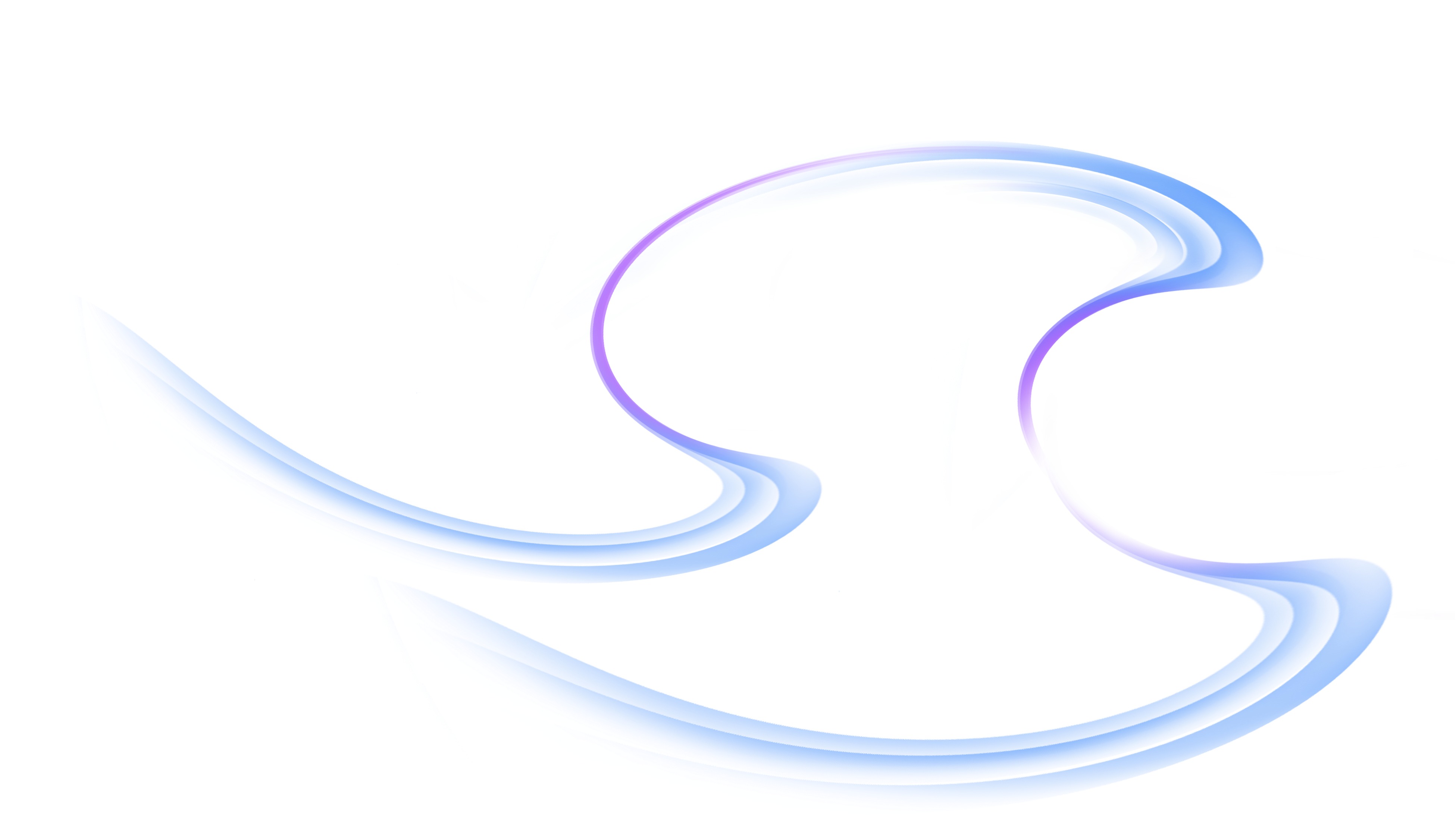
Ну и не забывайте, что вы всегда можете воспользоваться навыками создания коллажей. Прочитайте статью о том, и сможете взять линию из любой картинки и вставить ее в свое изображение.
Если вам хочется научиться профессионально пользоваться пером и другими инструментами, которые есть в фотошопе. Могу предложить вам курс «Фотошоп для начинающих в видео формате ».
Уроки, созданные профессионалами научат вас всему, что вы должны знать об этой программе. Вы сэкономите кучу времени на поиски ответов на тот или иной вопрос. В вашей голове сами собой будут появляться идеи о том, как выполнить задачу.
Кстати, знаете как сделать, чтобы перед вами всегда возникали интересные потребности связанные с фотошопом? Это может вывести ваши отношения с этой программой на новый уровень. Все что вам нужно – это увлечься веб-дизайном. Люди этой профессии никогда не сидят без дела. Всегда находятся клиенты, проекты и новые задачи.
Работа найдется для каждого, а вы сможете заниматься тем, что вам действительно нравится и приносит неплохие деньги. Прочитайте статью о том, или . Хватит придумывать себе задачи, пусть за ваше время кто-то другой платит деньги.
Прочитайте статью о том, или . Хватит придумывать себе задачи, пусть за ваше время кто-то другой платит деньги.
Не знаете с чего начать? Пройдите курс «Основы коммерческого веб-дизайна ». Попробуйте несколько бесплатных уроков, это поможет вам разобраться в себе и понять, готовы ли вы освоить новые горизонты.
Онлайн-курс с поддержкой автора – надежная инвестиция в будущую профессию.
Ну вот и все. Осталось дело за вами. Решайте когда вы будете готовы и приступайте к завоеванию новых вершин. Если вам понравилась эта статья – подписывайтесь на рассылку и каждый день на шаг приближайтесь к заветной цели.
Узнавайте как можно больше о интернете, пишите свою историю успеха, прекратите сидеть в ожидании. Действуйте. Вашу мечту каждый день воплощают другие. Сегодня они делают то, чего вы уже так много времени хотите. Думают ли они о готовности? Подходящий момент настал прямо сейчас. Не упустите его. У вас есть на это силы.
Я желаю вам удачи. До новых встреч.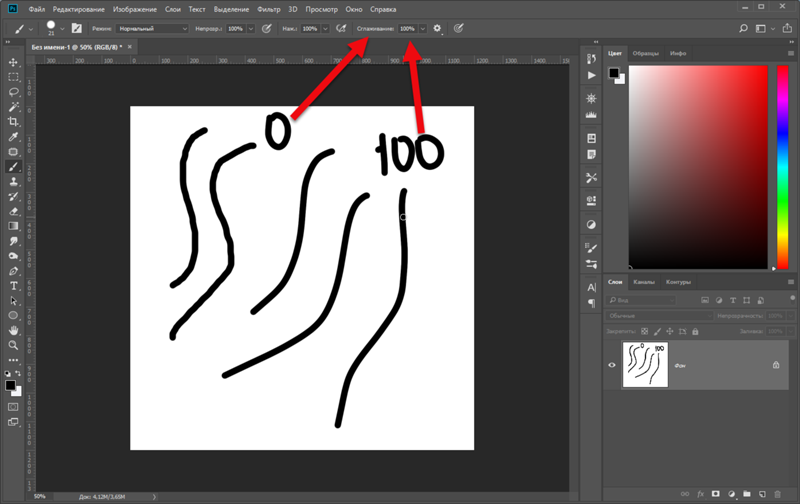
25.01.2017 28.01.2018
Привет всем любителям программы фотошоп!
Нарисовать прямую линию в фотошоп совсем не сложно, достаточно провести курсором мыши, но, увы, не всегда при этом движении она получается ровной. В уроке мы научимся рисовать прямые линии.
Чтобы линия в фотошопе получилась ровной, то зажмите клавиву SHIFT и вы нарисуте прямую линию в фотошопе. Это позволяет рисовать прямые горизонтальные и вертикальные линии. Можно также нарисовать по диагонали, для этого нужно один раз щелкнуть левой кнопкой мыши по области где начинается линия, второй раз где заканчивается (с зажатым SHIFT ). Таким образом нарисуется прямая линия в заданных координатах.
Есть несколько способов нарисовать прямые линии в фотошопе, задав им цвет, толщину и другие стили. Обычно используют следующие инструменты: Кисть, Карандаш, Перо, Линия, Прямоугольная область. Какой инструмент лучше подходит для задачи — решать только вам. У каждого способа есть свои плюсы и недостатки.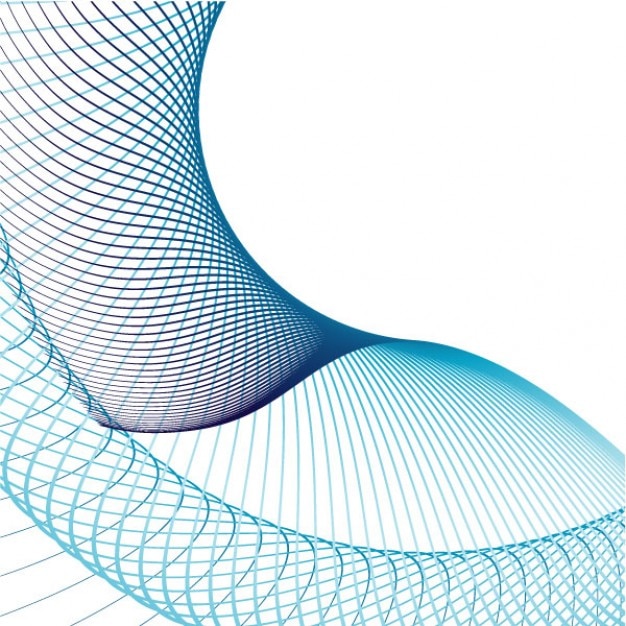
Рисуем прямую линию инструментом Кисть (Brush Tool)
Проще всего нарисовать линию инструментом Кисть (Brush Tool). Создаем в фотошопе документ (Ctrl + N ) с произвольным размером, у меня это 800х600 пикселей :
Активируем инструмент Кисть (Brush Tool). Горячая клавиша вызова инструмента — B .
В верхней панели настроек инструмента при необходимости меняем размер и жесткость кисти:
Проводим линию:
Какая-то она не совсем ровная, резонно заметите вы, так ведь?
Чтобы нарисовать идеально ровную линию, нужно перед началом рисования зажать клавишу Shift , провести линию и отпустить клавишу. Вот какая ровненькая линия получилась:
Способ с зажатием клавиши Shift перед началом рисования линии помогает провести строго горизонтальную или вертикальную линию под углом 90 градусов, если же нужно провести линию, например, по диагонали, то необходимо сначала сделать щелчок клавишей мыши у начала линии, зажать клавишу Shift , провести линию, затем отпустить клавишу мышки и Shift .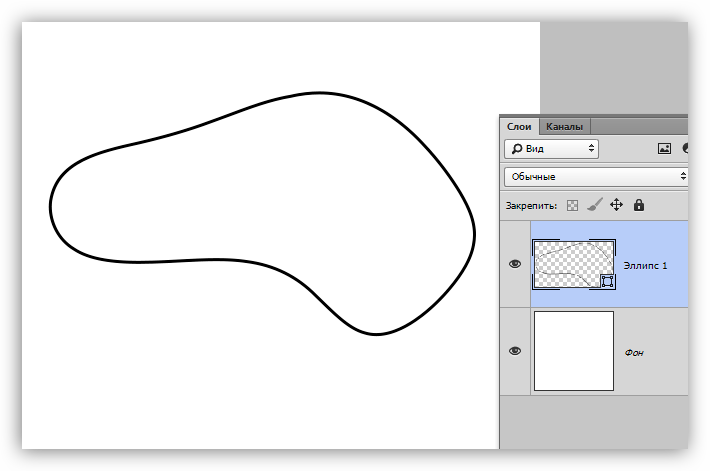
Рисуем прямую линию при помощи инструмента Карандаш (Pencil Tool)
Инструмент Карандаш (Pencil Tool) находится в той же группе инструментов, что и инструмент Кисть , горячая клавиша вызова инструмента — B .
Рисование линии при помощи инструмента Карандаш (Pencil Tool) аналогично рисованию Кистью — делаем клик мышью у начала линии, зажимаем клавишу Shift и проводим линию.
Рисуем линию инструментом Перо (Pen Tool)
Для того, чтобы нарисовать линию инструментом Перо понадобится чуть больше времени, чем в предыдущих случаях.
Активируйте инструмент Перо (Pen Tool), горячая клавиша вызова инструмента — P .
Не забудьте убедиться, что инструмент Перо находится в режиме «контур». Посмотреть это можно в верхней панели настроек инструмента:
Создаем новый слой, нажимаем на иконку создания слоя в панели слоев :
Рисуем прямую линию — просто поставьте две точки. Чтобы нарисовать горизонтальную или вертикальную линию, снова зажимаем клавишу Shift :
Чтобы нарисовать горизонтальную или вертикальную линию, снова зажимаем клавишу Shift :
Чтобы начать рисовать новую линию, зажимаем клавишу Ctrl и щелкаем мышью по холсту, если этого не сделать, линии будут создаваться непрерывно.
Рисуем произвольные кривые линии и в конце зажимаем клавишу Ctrl с кликом мышью по холсту, чтобы завершить линии.
Линии готовы, но, к сожалению, они видны только в фотошопе во вкладке Контуры (Окно-Контуры (Window-Paths) ), если сохранить изображение, к примеру, в формате jpg*, линии не будут отображаться.
Для того, чтобы сделать их видимыми, возвращаемся к инструменту Кисть , в верхней панели настройки инструмента настраиваем размер , жесткость кисти и при необходимости выбираем саму кисть. Нам понадобится круглая кисть:
Выбираем цвет:
Активируем инструмент Перо , щелкаем ПКМ по холсту и выбираем пункт «Выполнить обводку контура» (Stroke Path):
Откроется следующее окно, в котором в качестве источника нужно выбрать «Кисть», а галочку у «Имитировать нажим» (Simulate Pressure) желательно снять чтобы получились ровные линии:
Результат:
Если оставить галочку «Имитировать нажим» (Simulate Pressure) , линии к концам будут становиться тоньше:
Рисуем линию инструментом Линия (Line tool)
Один из самый распространённых способов нарисовать прямую линию в фотошопе это инструмент Линия .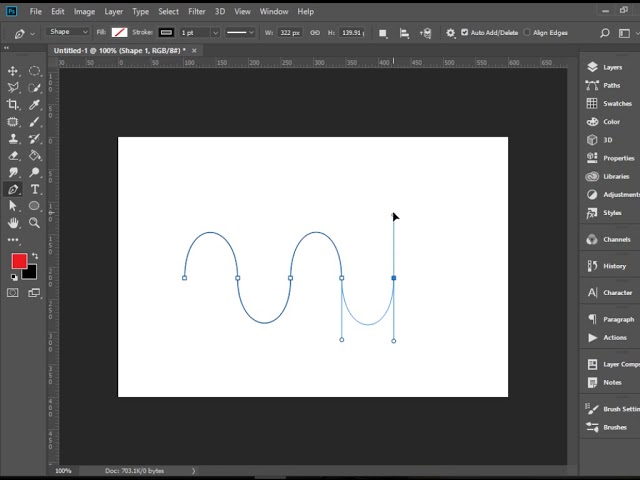 Находится в левой панели:
Находится в левой панели:
Прекрасно то, что можно легко настроить цвет и толщину линии:
С зажатым SHIFT я провожу прямые линии. Они создаются средством фигуры из вектора. Можно запросто нарисовать вертикальную, горизонтальную и под углом 45 градусов прямую линию.
Прямая линия с помощью выделения в фотошопе
Бывает так, что не хочется заморачиваться с настройками векторных фигур и кистей. Поэтому можно просто выделить нужную область в фотошопе, например, в виде линии и залить её цветом.
Есть в фотошопе инструмент Прямоугольное выделение:
Например, нам нужна длинная и толстая линия в фотошопе. Выделяем нужную область:
Выбираем инструмент Заливка и устанавливаем цвет для будущей линии.
Заливаем цветом выделенную область и снимаем выделение CTRL+D . У нас получилась прямая линия.
Вот такие простые способы нарисовать линию в фотошоп. Надеемся, вам была полезна эта информация! Успехов в творчестве и хорошего настроения!
В этом уроке я покажу вам, как создать красивые абстрактные линии, которые пригодятся в оформлении ваших работ.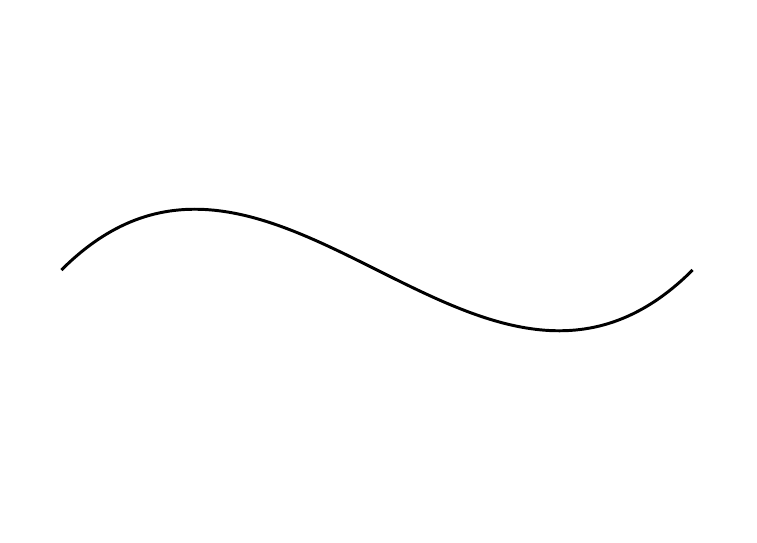 Этот урок прекрасно подойдет для начинающих пользователей.
Этот урок прекрасно подойдет для начинающих пользователей.
Вот так выглядит финальный результат:
Шаг 1. Создаем новый документ размером 800х800 px, заливаем фон черным цветом. Создаем новый слой над фоновым, жмем клавишу Р чтобы активировать Pen Tool (Перо). Создаем линию, как на скриншоте ниже:
Если у вас не получается нарисовать кривую, ничего страшного. Для этого нужно зажать клавишу ALT и потянуть за конец кривой, чтобы отредактировать ее форму:
Жмем B, чтобы активировать Brush Tool (Кисть), выбираем кисть размером 1 px:
В окне Color Picker (Выбор цвета) выбираем необходимый цвет:
Снова активируем Pen Tool (Перо) (P), затем жмем правой кнопкой мыши по созданной кривой и выбираем Stroke Path (Обводка контура):
Выбираем Brush (Кисть) из выпадающего меню, убеждаемся, что опция Simulate Pressure (Симулировать нажим) активна, и жмем OK:
И получаем такую красивую кривую:
Шаг 2. Используя описанный выше процесс, создаем еще три линии. Убедитесь что:
Используя описанный выше процесс, создаем еще три линии. Убедитесь что:
— каждая линия находится на отдельном слое;
— для первой линии размер кисти 2 px, второй — 3 px, третьей — 4 px;
— уменьшаем непрозрачность слоев до 80%, 60% и 40%.
Корректируем расположение линий и получаем такой результат (4 линии на 4 слоях):
Шаг 3. Создаем группу «Линии» Layer — New — Group (Слой — Новый — Группа) и перемещаем в нее все 4 слоя с линиями. Дублируем группу один раз и объединяем копию группы в один слой (CTRL+E). Уменьшаем opacity (непрозрачность) нового слоя до 70% и перемещаем линии ниже и левее, чтобы создать эффект глубины:
Продолжаем дублировать слой, чтобы создать больше линий:
Теперь мы должны немного разнообразить линии цветом. Для этого используем корректирующий слой Layer — New Adjustment Layer — Hue/Saturation (Слой — Новый корректирующий слой — Цветовой тон/Насыщенность) для слоев с линиями (не забываем создать для корректирующего слоя обтравочную маску CTRL+ALT+G).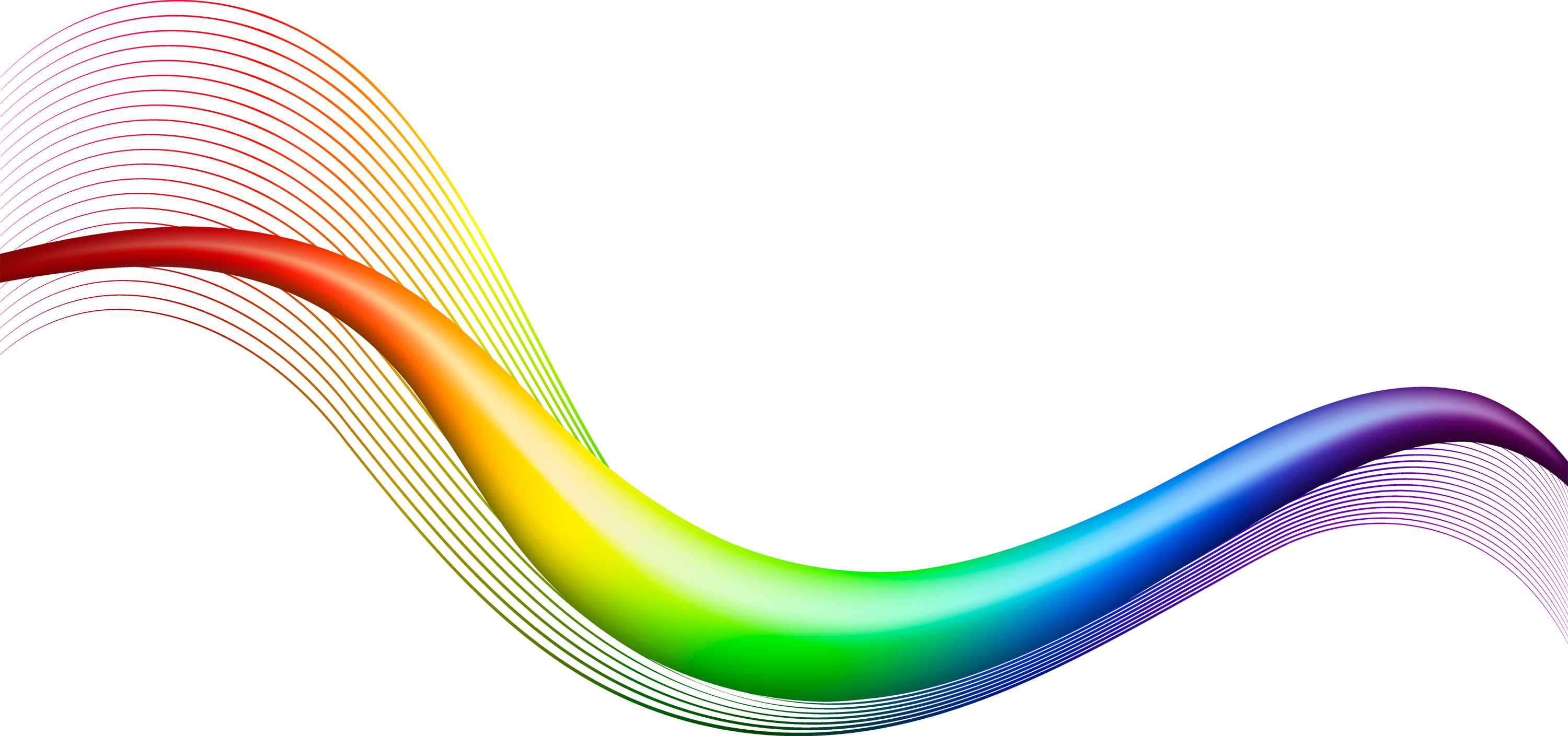
Выбираем любой понравившийся цвет:
Продолжаем добавлять больше цветов. Вы можете воспользоваться Free Transform (Свободное трансформирование) (CTRL+T), чтобы отрегулировать угол наклона линий:
Также корректируем размер линий:
Шаг 4. Теперь добавим несколько серых линий. Для этого переходим Image — Adjustments — Desaturate (Изображение — Коррекция — Обесцветить) или SHIFT+CTRL+U, чтобы обесцветить один из слоев:
Смешиванием серые линии вместе с остальными:
И получаем следующий результат:
Шаг 5. Почти закончили. Теперь объединяем слои с линиями, которые мы создали, в один (CTRL+E), затем дублируем их, поворачиваем, меняем положение:
Добавим вокруг линий абстрактных точек, чтобы разнообразить работу. Для этого настраиваем кисть, как показано ниже (жмем F5, чтобы вызвать окно параметров кисти).
Безусловно, одним из самых простых и наиболее часто применяемых элементов в рисовании является линия. Программа Adobe Photoshop исключением не является. Особенно, если вы планируете вплотную заняться изучением сферы дизайна сайтов.
Программа Adobe Photoshop исключением не является. Особенно, если вы планируете вплотную заняться изучением сферы дизайна сайтов.
Одним из преимуществ программы фотошоп является взаимозаменяемость действий. Добиться одного и того же результата вы можете множеством разных способов. Сейчас мы изучим несколько вариантов последовательностей команд, при помощи которых мы сможем сделать линию в фотошопе.
Начнем с создания нового документа. Нам вполне подойдет документ размером 1000 на 1000 пикселей. Подробное описание создания нового документа в фотошоп вы найдете здесь.
Начнем с инструмента «линия». Его мы найдем на баковой панели.
Теперь зададим характеристики нашей будущей линии.
Давайте зададим толщину линии. Я решила, что мне подойдет толщина в 4 пикселя. При желании, вы можете выбрать ее стиль. Я же обойдусь самым простым.
Определимся с цветом. Пиктограмму выбора основного цвета вы тоже найдете на боковой панели. По клику вызывается окно для выбора цвета.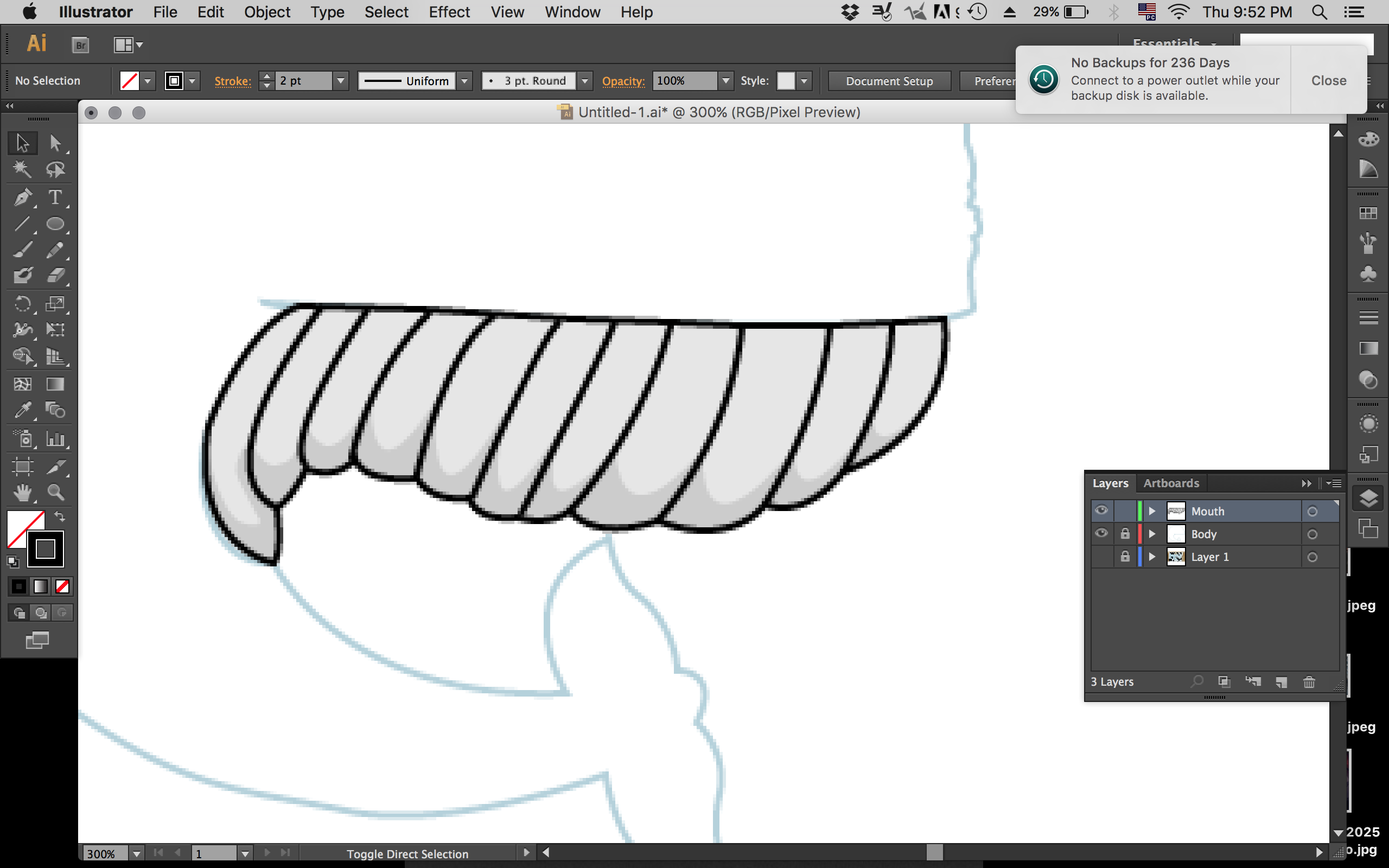
Ну а теперь все! Рисуем. Делаем клик по рабочей области и протягиваем мышкой линию.
Сейчас наша линия является smart объектом. Превратить ее в обычный слой можно в окне слоев при помощи команды «растрировать слой».
Линия готова. Как видите, нарисовать ровную прямую линию в фотошопе очень просто. Мы разобрали элементарный метод, который, несмотря на свое удобство, имеет ряд ограничений. Давайте разберем второй и проведем линию с помощью инструмента «перо».
Следует заметить, что в данном случае заблаговременно стоит изменить настройки кисти или карандаша на подходящие, ибо ваша линия повторит эти очертания. Потому, давайте настроим инструмент «карандаш» вместе. Выбираем его на боковой панели. И кликаем мышкой по рабочей области.
Устанавливаем следующие настройки карандаша. Как выбрать цвет упомянуто выше.
На боковой панели ищем инструмент «перо».
Делаем два клика по рабочей области. Следует заметить, если вы хотите сделать линию ровной и строго горизонтальной или вертикальной, зажмите клавишу shift, делая клики.
Сделайте клик по линии левой клавишей. В выпадающем списке выбираем команду «выполнить обводку контура».
Обводим контур и снова делаем клик левой клавишей мыши. Выбираем команду «удалить контур».
Итак, линия готова! Буквально за пять минут мы изучили два способа, как нарисовать ровную линию в фотошопе.
Создание кривых линий в фотошопе с помощью пера
Всех приветствуем на нашем сайте! Сегодня мы с вами поговорим о том, как сделать кривые линии в фотошопе. Данное умение пригодится вам во многих работах, а мы использовали его в недавней разработке дизайна сайта, посвященного валютным торгам или иначе форексу. При сочетании слов «валютные рынки или форекс» сразу возникают ассоциации с лохотроном, обманом, рулеткой графиками, кривыми линиями и т.д. Вот и мы столкнулись с вопросом, как нарисовать график в фотошопе, и нам на помощь пришли кривые линии, которые мы рисовали пером. Начнем наш подробный урок!
Начнем наш подробный урок!
Чертим эскиз кривой с помощью инструмента Перо
Создадим новый документ любого размера в фотошопе. И активируем инструмент «Перо» горячей клавишей P.
- Потом кликаем в том месте, где наша кривая линия будет начинаться, и еще раз в том месте, где она будет заканчиваться. Не беда, если вы промахнетесь, так как все точки, которые вы сделаете, можно будет всегда поправить. Вот такой отрезок у нас должен получиться (1 – начало отрезка, 2 – это конец отрезка).
- Дальше активируем инструмент перо с плюсом.
- Пером с плюсом добавляет опорную точку на нашем отрезке. После ее необходимо передвинуть в нужную вам сторону. Для этого кликайте по опорной точке и тащите ее. Вот что-то похожее в вас должно получиться (красная линия — это то, где изначально была линия).
- При помощи якорей, которые изображены на скрине ниже, можно придать линии волнообразную форму.Вот, что-то подобное у вас должно получится:
- Потренируйтесь и сделайте траекторию линии более причудливой.
 Вот, что у нас получилось:
Вот, что у нас получилось:
Делаем обводку контура в фотошопе Кистью
Дальше нам осталось только нарисовать эту линию по траектории кривой. Для этого нам потребуется кисть. Для начала настроим ее, как нам нужно.
- Активируем инструмент «Кисть» с помощью горячей клавиши B:
- Далее необходимо настроить ее под наши нужды. Для этого переходим в настройки кисти:
- В открывшейся панели настраиваем кегль и интервал:
- После того, как закончили настраивать кисть, необходимо закрыть панель настройки:
- Снова выбираем «Перо» горячей клавишей P и кликаем по нашему контуру правой кнопкой мыши. В выпавшем меню выбираем пункт «Выполнить обводку контура»:
- В следующем окне нужно выбрать инструмент, которым мы будем делать обводку. Так как мы настраивали кисть, то ее выбираем:
- Нажимаем Ok:
- Вот, что мы увидим в итоге:
- Чтобы убрать контур, просто два раза нажмите Esc, и он исчезнет.
Вот мы с вами и научились рисовать кривые линии в фотошопе.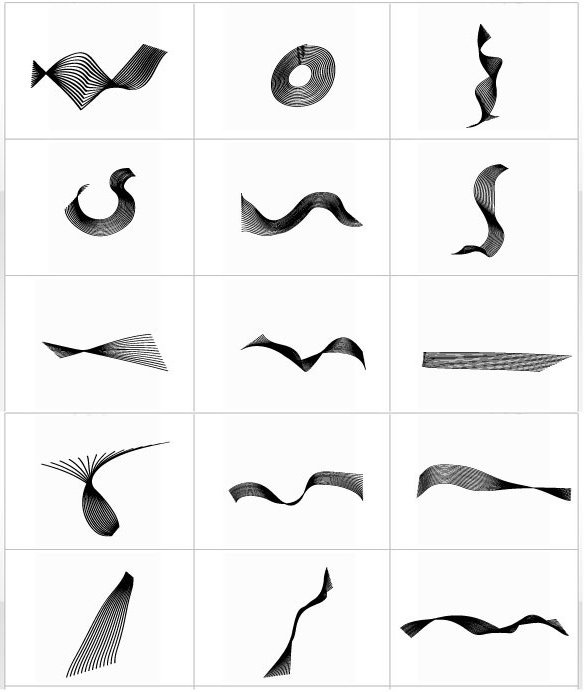 Все, как обычно, оказалось не сложно, зато крайне полезно в решении многих задач.
Все, как обычно, оказалось не сложно, зато крайне полезно в решении многих задач.
Как чертить ровные линии в фотошопе
Как в фотошопе нарисовать прямую линию
Привет всем любителям программы фотошоп!
Нарисовать прямую линию в фотошоп совсем не сложно, достаточно провести курсором мыши, но, увы, не всегда при этом движении она получается ровной. В уроке мы научимся рисовать прямые линии.
Чтобы линия в фотошопе получилась ровной, то зажмите клавиву SHIFT и вы нарисуте прямую линию в фотошопе. Это позволяет рисовать прямые горизонтальные и вертикальные линии. Можно также нарисовать по диагонали, для этого нужно один раз щелкнуть левой кнопкой мыши по области где начинается линия, второй раз где заканчивается (с зажатым SHIFT). Таким образом нарисуется прямая линия в заданных координатах.
Есть несколько способов нарисовать прямые линии в фотошопе, задав им цвет, толщину и другие стили. Обычно используют следующие инструменты: Кисть, Карандаш, Перо, Линия, Прямоугольная область.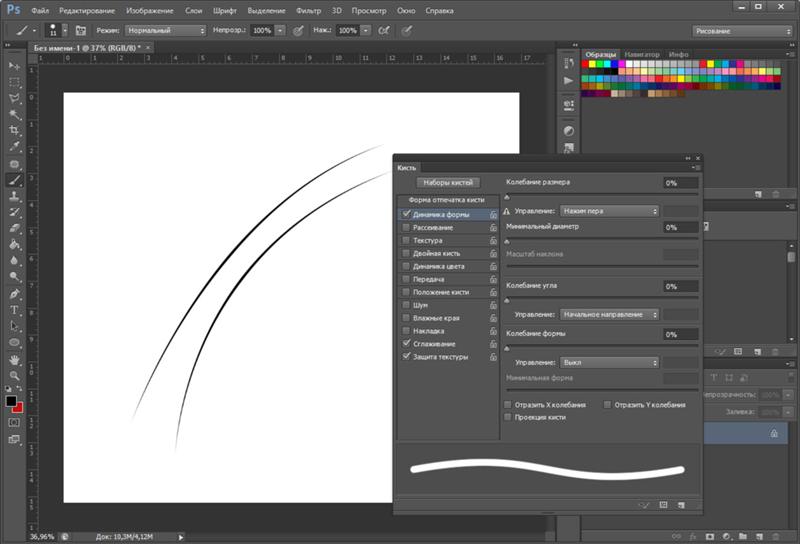 Какой инструмент лучше подходит для задачи — решать только вам. У каждого способа есть свои плюсы и недостатки.
Какой инструмент лучше подходит для задачи — решать только вам. У каждого способа есть свои плюсы и недостатки.
Рисуем прямую линию инструментом Кисть (Brush Tool)
Проще всего нарисовать линию инструментом Кисть (Brush Tool). Создаем в фотошопе документ (Ctrl + N) с произвольным размером, у меня это 800х600 пикселей:
Активируем инструмент Кисть (Brush Tool). Горячая клавиша вызова инструмента – B.
В верхней панели настроек инструмента при необходимости меняем размер и жесткость кисти:
Проводим линию:
Какая-то она не совсем ровная, резонно заметите вы, так ведь?
Чтобы нарисовать идеально ровную линию, нужно перед началом рисования зажать клавишу Shift, провести линию и отпустить клавишу. Вот какая ровненькая линия получилась:
Способ с зажатием клавиши Shift перед началом рисования линии помогает провести строго горизонтальную или вертикальную линию под углом 90 градусов, если же нужно провести линию, например, по диагонали, то необходимо сначала сделать щелчок клавишей мыши у начала линии, зажать клавишу Shift, провести линию, затем отпустить клавишу мышки и
Shift.
Рисуем прямую линию при помощи инструмента Карандаш (Pencil Tool)
Инструмент Карандаш (Pencil Tool) находится в той же группе инструментов, что и инструмент Кисть, горячая клавиша вызова инструмента – B.
Рисование линии при помощи инструмента Карандаш (Pencil Tool) аналогично рисованию Кистью – делаем клик мышью у начала линии, зажимаем клавишу Shift и проводим линию.
Рисуем линию инструментом Перо (Pen Tool)
Для того, чтобы нарисовать линию инструментом Перо понадобится чуть больше времени, чем в предыдущих случаях.
Активируйте инструмент Перо (Pen Tool), горячая клавиша вызова инструмента – P.
Не забудьте убедиться, что инструмент Перо находится в режиме «контур». Посмотреть это можно в верхней панели настроек инструмента:
Создаем новый слой, нажимаем на иконку создания слоя в панели слоев:
Рисуем прямую линию – просто поставьте две точки. Чтобы нарисовать горизонтальную или вертикальную линию, снова зажимаем клавишу Shift:
Чтобы нарисовать горизонтальную или вертикальную линию, снова зажимаем клавишу Shift:
Чтобы начать рисовать новую линию, зажимаем клавишу Ctrl и щелкаем мышью по холсту, если этого не сделать, линии будут создаваться непрерывно.
Рисуем произвольные кривые линии и в конце зажимаем клавишу Ctrl с кликом мышью по холсту, чтобы завершить линии.
Линии готовы, но, к сожалению, они видны только в фотошопе во вкладке Контуры (Окно-Контуры (Window–Paths)), если сохранить изображение, к примеру, в формате jpg*, линии не будут отображаться.
Для того, чтобы сделать их видимыми, возвращаемся к инструменту Кисть, в верхней панели настройки инструмента настраиваем размер, жесткость кисти и при необходимости выбираем саму кисть. Нам понадобится круглая кисть:
Выбираем цвет:
Активируем инструмент Перо, щелкаем ПКМ по холсту и выбираем пункт «Выполнить обводку контура» (Stroke Path):
Откроется следующее окно, в котором в качестве источника нужно выбрать «Кисть», а галочку у «Имитировать нажим» (Simulate Pressure) желательно снять чтобы получились ровные линии:
Результат:
Если оставить галочку «Имитировать нажим» (Simulate Pressure), линии к концам будут становиться тоньше:
Рисуем линию инструментом Линия (Line tool)
Один из самый распространённых способов нарисовать прямую линию в фотошопе это инструмент Линия. Находится в левой панели:
Находится в левой панели:
Прекрасно то, что можно легко настроить цвет и толщину линии:
С зажатым SHIFT я провожу прямые линии. Они создаются средством фигуры из вектора. Можно запросто нарисовать вертикальную, горизонтальную и под углом 45 градусов прямую линию.
Прямая линия с помощью выделения в фотошопе
Бывает так, что не хочется заморачиваться с настройками векторных фигур и кистей. Поэтому можно просто выделить нужную область в фотошопе, например, в виде линии и залить её цветом.
Есть в фотошопе инструмент Прямоугольное выделение:
Например, нам нужна длинная и толстая линия в фотошопе. Выделяем нужную область:
Выбираем инструмент Заливка и устанавливаем цвет для будущей линии.
Заливаем цветом выделенную область и снимаем выделение CTRL+D. У нас получилась прямая линия.
Вот такие простые способы нарисовать линию в фотошоп. Надеемся, вам была полезна эта информация! Успехов в творчестве и хорошего настроения!
Как рисовать прямые линии в Photoshop
Не существует «правильного» способа рисования линий в Photoshop — каждый художник и дизайнер со временем разрабатывает собственные методы и выбирает инструменты, которые им удобны.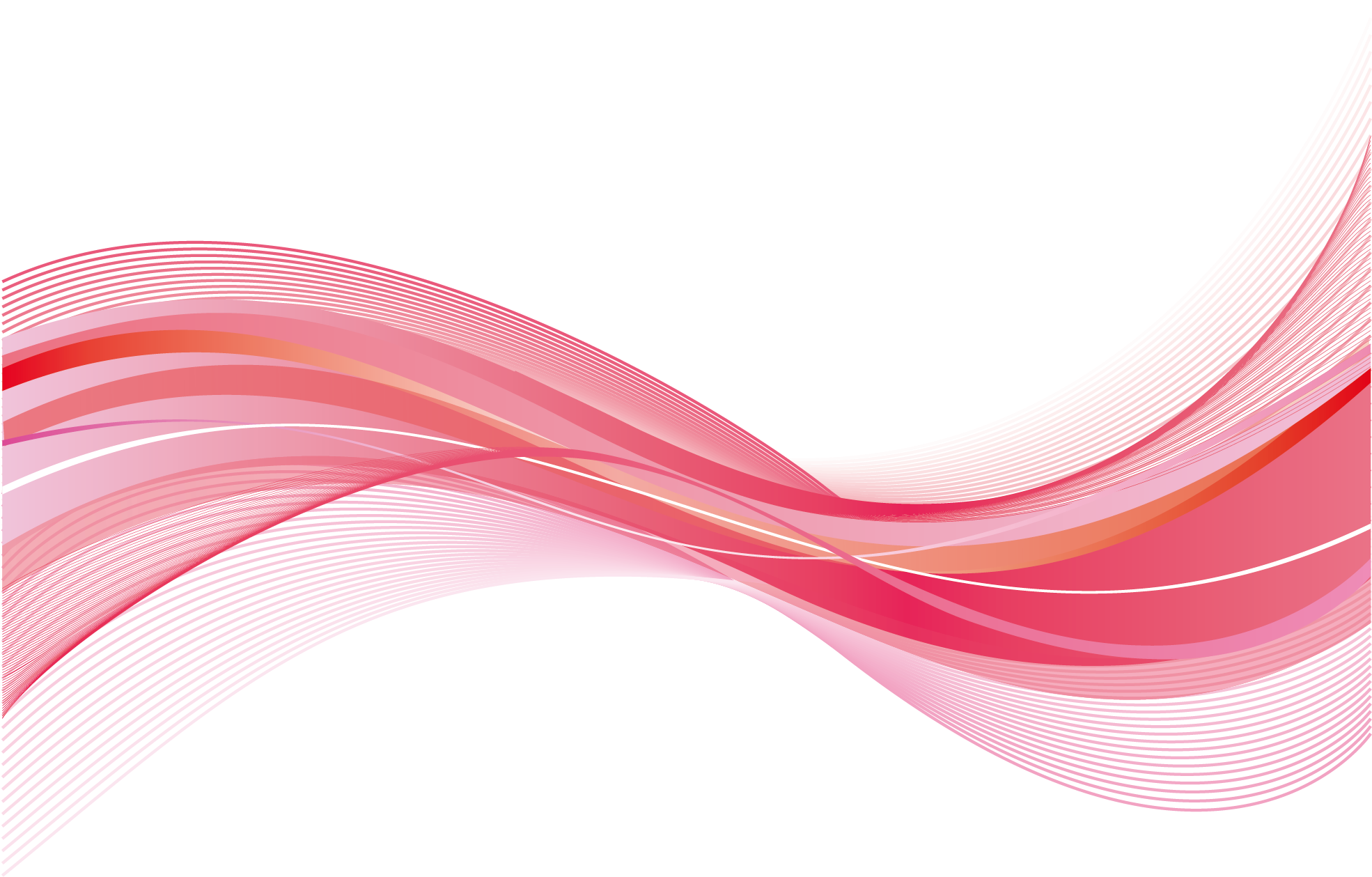 Независимо от того, используете ли вы инструмент «Линия», «Перо» или «Кисть», можно подойти к творческому проекту разными способами и при этом добиться тех же результатов. В этом практическом руководстве мы рассказали, как рисовать прямые линии в Photoshop, используя множество инструментов рисования, включенных в программное обеспечение.
Независимо от того, используете ли вы инструмент «Линия», «Перо» или «Кисть», можно подойти к творческому проекту разными способами и при этом добиться тех же результатов. В этом практическом руководстве мы рассказали, как рисовать прямые линии в Photoshop, используя множество инструментов рисования, включенных в программное обеспечение.
Инструмент Line
Чтобы найти инструмент «Линия», щелкните и удерживайте указатель мыши над инструментом «Прямоугольник» на главной панели инструментов. Это вызовет подменю с дополнительными инструментами формы. Если у вас включен какой-либо из инструментов формы, вы также можете выбрать инструмент «Линия» в верхнем меню параметров.
Итак, почему линия считается инструментом формы? По сути, инструмент «Линия» просто создает тонкие прямоугольники, которые выглядят как линии, потому что цвета Заливки и Обводки одинаковы. Если вы хотите, чтобы линия выглядела полой (как прямоугольник), просто отключите цвет заливки.
Рисовать прямые линии легко с помощью инструмента «Линия»; просто щелкните и перетащите в любом направлении, чтобы создать новую линию.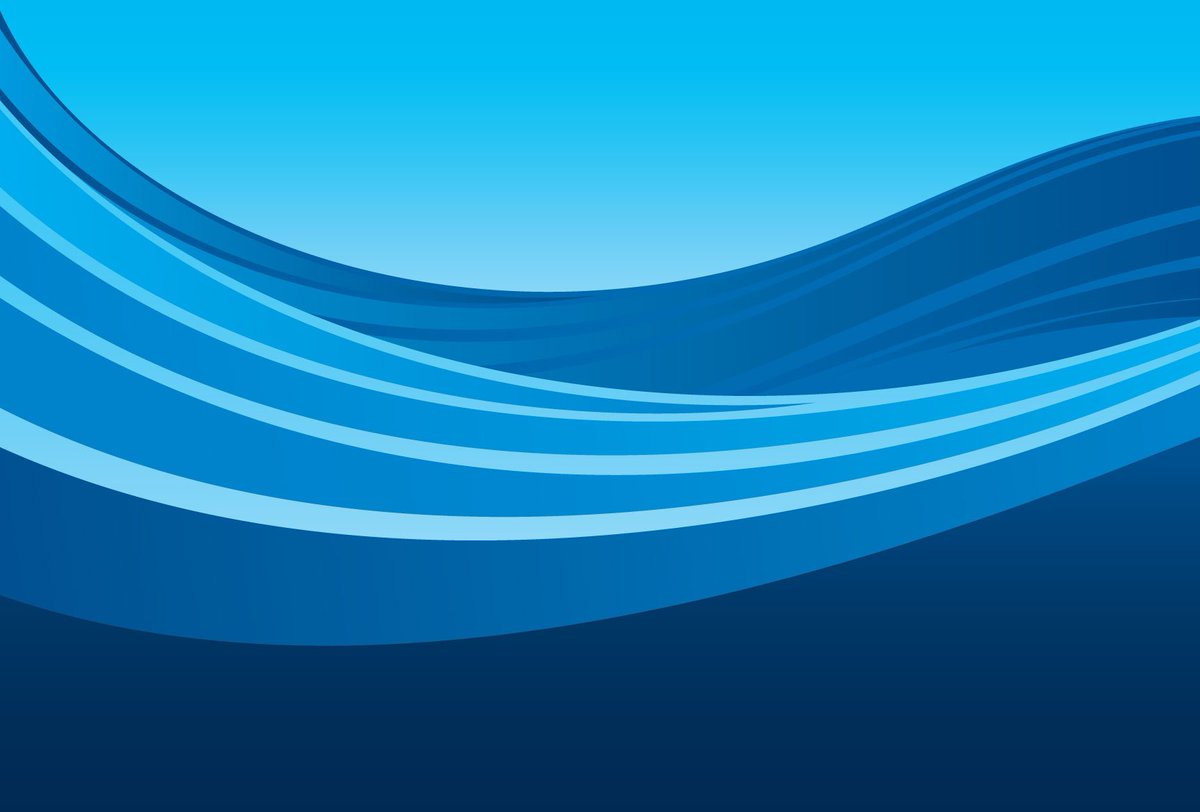 Если вы хотите нарисовать идеально горизонтальную или вертикальную линию, вы можете удерживать клавишу Shift во время перетаскивания, а Photoshop позаботится обо всем остальном.
Если вы хотите нарисовать идеально горизонтальную или вертикальную линию, вы можете удерживать клавишу Shift во время перетаскивания, а Photoshop позаботится обо всем остальном.
Когда вы научитесь рисовать прямые линии в Photoshop, вы можете начать экспериментировать с некоторыми дополнительными параметрами линий, чтобы создавать пунктирные или пунктирные линии. Чтобы получить доступ к этим параметрам, щелкните значок «Параметры обводки», расположенный в левой части панели параметров, а затем выберите «Дополнительные параметры».Здесь вы можете сохранить пользовательские предустановки линий, включить пунктирные линии и выбрать длину каждого штриха и пробела.
Кисть
Далее, инструмент «Кисть» так же эффективен при рисовании прямых линий и предлагает большую универсальность, чем инструмент «Линия», если вы хотите создавать собственные стили кисти. Вы найдете инструмент «Кисть» на главной панели инструментов, расположенный в отдельной области от инструментов фигур.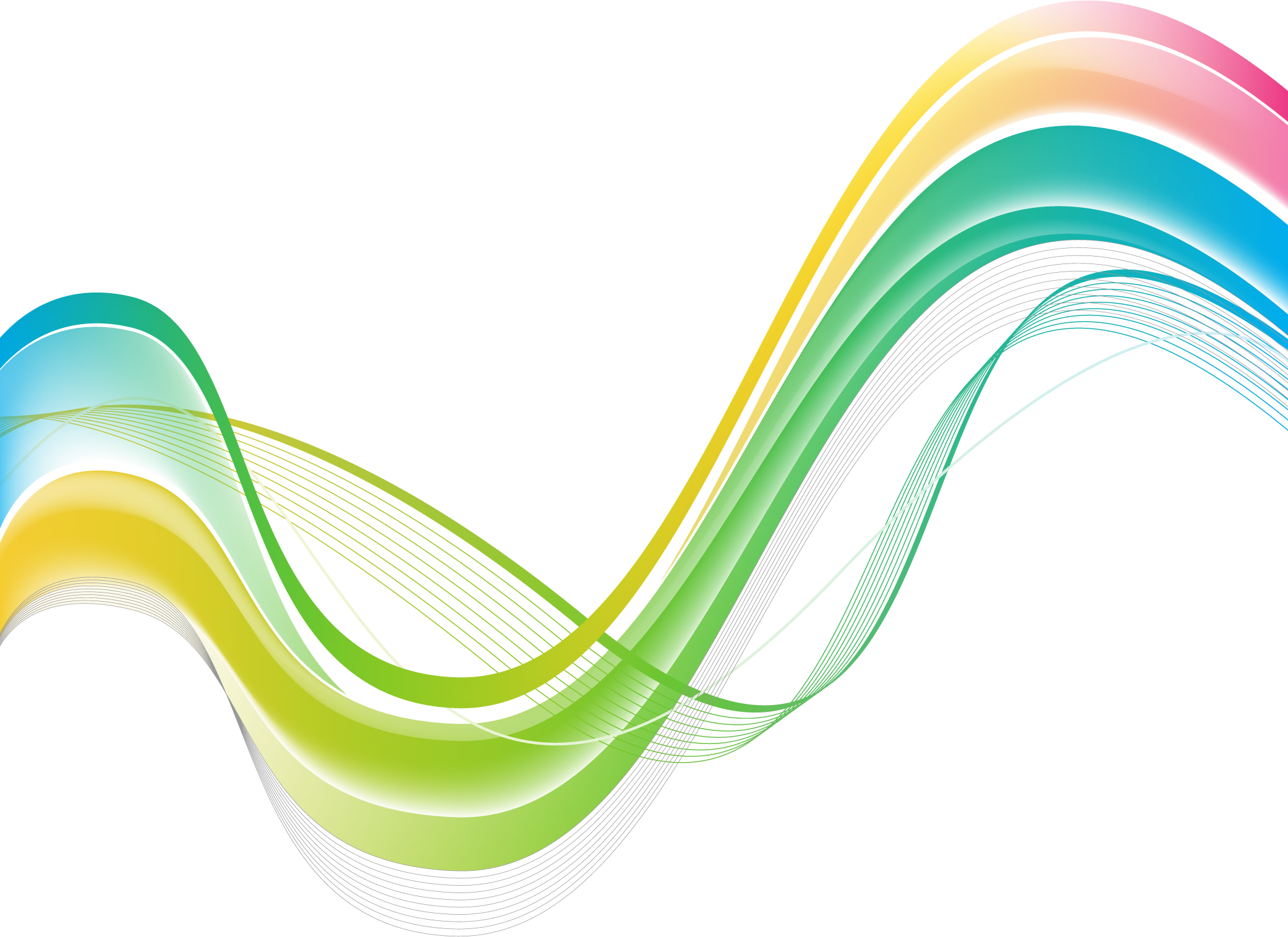
Удерживая нажатой клавишу Shift и рисуя с помощью инструмента «Кисть», вы можете создавать идеально прямые линии в любом направлении.Чтобы создать фигуру с несколькими линейными сегментами, вы можете удерживать Shift и нарисовать линию, отпустить мышь, снова удерживать Shift, а затем начать рисование с конечной точки последней линии, чтобы создать новый сегмент.
Как и инструмент «Линия», кисть имеет множество параметров обводки, которые можно настроить на верхней панели параметров, включая жесткость, непрозрачность и стиль кисти. Мы рекомендуем настроить эти параметры до того, как вы начнете рисовать какие-либо линии, потому что изменения не будут иметь обратной силы для любых мазков кисти, которые вы уже сделали.
Инструмент «Перо»
Наконец, инструмент «Перо» чрезвычайно полезен для рисования прямых и изогнутых линий. Щелкните значок в форме пера на главной панели инструментов, чтобы выбрать перо, затем щелкните один раз на изображении, чтобы задать начальную точку, и щелкните еще раз, чтобы установить конечную точку. Photoshop автоматически создаст прямую линию между двумя точками, независимо от того, где они расположены на изображении. Если вы удерживаете нажатой клавишу Shift при установке этих точек, вы создадите линейные сегменты с углами 45 и 90 градусов.
Photoshop автоматически создаст прямую линию между двумя точками, независимо от того, где они расположены на изображении. Если вы удерживаете нажатой клавишу Shift при установке этих точек, вы создадите линейные сегменты с углами 45 и 90 градусов.
Как нарисовать линию Урок Photoshop
Как нарисовать линию в Photoshop [Урок для начинающих]
В этом уроке вы научитесь рисовать прямые линии в Photoshop . Я также покажу вам , как рисовать изогнутые линии в Photoshop . И, чтобы немного повеселиться, я научу вас рисовать цветную линию в Photoshop.
[ОБНОВЛЕНИЕ 2019]: хотя некоторые вещи изменились в Photoshop CC 2019, те же методы применяются для рисования линии в Photoshop.Ознакомьтесь с разделом о новом Curvature Pen Tool в Photoshop CC.
1. Как рисовать прямые линии в Photoshop с помощью кисти ⚡
Чтобы нарисовать линию в Photoshop, используйте инструмент «Кисть » или инструмент «Карандаш » . Выберите жесткую круглую кисть небольшого размера и просто нарисуйте линию.
Выберите жесткую круглую кисть небольшого размера и просто нарисуйте линию.
Чтобы нарисовать прямую линию в Photoshop , вы должны удерживать нажатой клавишу SHIFT и рисовать.Чтобы сделать горизонтальные или вертикальные линии, удерживайте нажатой клавишу SHIFT и проведите линию горизонтально или вертикально. Используйте сетку Photoshop, чтобы ваши линии были прямыми.
Для наклонных или диагональных линий, удерживая нажатой клавишу SHIFT , щелкните, чтобы добавить конечные точки линий. Photoshop соединит точки идеальными линиями.
1.1 Как рисовать прямые линии в стиле Photoshop от руки с помощью кисти
Вот в чем дело:
Большинство графических дизайнеров любят рисовать от руки с помощью Brush Tool , используя графический планшет или мышь.Попробовав пару раз, вы заметите, что рисовать горизонтальные прямые линии проще, чем диагональные или вертикальные.
Вот так и работает наша рука.
Как повернуть холст в Photoshop
В Photoshop (CS5, CS6, CC 2018 и CC 2019) можно сделать один хитрый трюк — повернуть весь холст. Так же, как вы вращаете бумагу для рисования. Вы можете сделать это, щелкнув R , затем щелкнув и перетащив мышью.Если удерживать нажатой SHIFT при перетаскивании, поворот холста фиксируется с шагом 15 градусов.
Вот видео, показывающее, как рисовать прямые линии в Photoshop и как вращать холст в Photoshop:
Примечание: При попытке сделать это в Photoshop CC 2019 я столкнулся со следующей ошибкой:
Поворот работает только с окнами документов с поддержкой OpenGL
Что ж, оказывается, что для этого в Photoshop CC 2019 предъявляются более высокие требования к оборудованию.Решение, по-видимому, состоит в том, чтобы попытаться перейти в Edit> Preferences , а затем на панели Performance Panel выбрать Enable OpenGL Drawing в настройках GPU .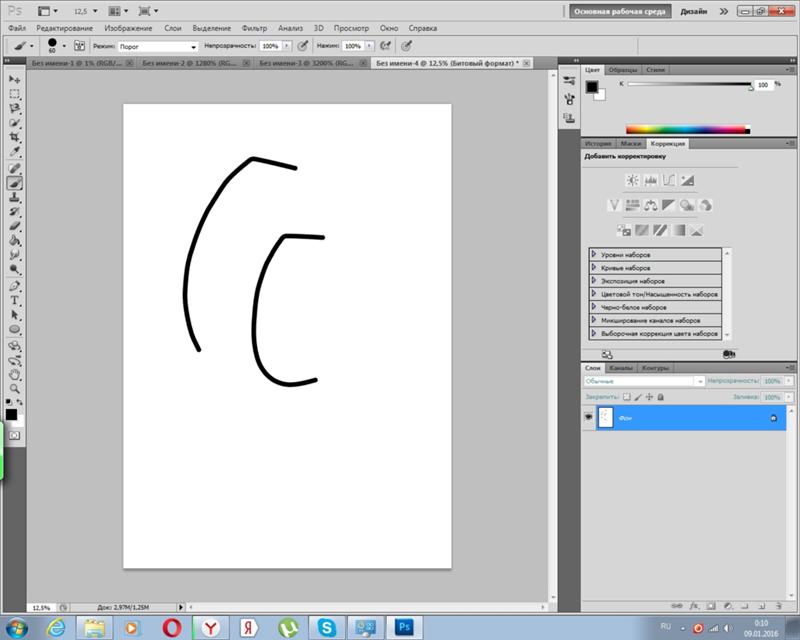 Обратите внимание: если ваше оборудование не соответствует требованиям, этот флажок будет недоступен.
Обратите внимание: если ваше оборудование не соответствует требованиям, этот флажок будет недоступен.
2. Как нарисовать прямую линию в Photoshop с помощью инструмента «Линия» ⚡
Другой способ — использовать инструмент Line Tool , доступный на панели инструментов Photoshop.Эта линия представляет собой векторную фигуру, поэтому вы можете легко изменить ее форму, цвет и размер без потери качества. Вы можете использовать клавишу SHIFT также для прямых линий.
Загрузите мои линии для Photoshop, если вам нужны векторные линии для ваших проектов.
3. Как нарисовать линию в Photoshop с помощью Pen Tool ⚡
Третий способ — нарисовать линию с помощью инструмента Pen Tool .Во-первых, вы должны проверить опцию Paths . Затем щелкните, чтобы добавить первую точку, и щелкните еще раз, чтобы добавить вторую точку. Для прямых линий удерживайте нажатой кнопку SHIFT .
Итак, возьмите инструмент «Кисть » и выберите жесткую круглую кисть , размер 3 пикселя, черный цвет.
С помощью Pen Tool выберите Paths и нарисуйте линию. Строка добавляется как Work Path .
Чтобы нарисовать линию, просто щелкните правой кнопкой мыши Work Path и выберите Stroke Path . Из списка выберите Brush Tool .
Теперь вы можете удалить Путь или использовать его для рисования других линий. Вы можете перемещать путь, изменять его размер, форму, вращать и т. Д.
СОВЕТ: Вы должны выбрать слой перед тем, как Stroke Path , иначе он может не работать.Вот краткое руководство о том, как нарисовать путь и как обвести контур в Photoshop с помощью инструмента «Кисть» (видеоурок). Также вы можете прочитать руководство по Photoshop для начинающих.
4. Как рисовать изогнутые линии в Photoshop ⚡
Чтобы нарисовать изогнутые линии в Photoshop, вы должны использовать инструмент Pen Tool с выбранным Paths , чтобы создать изогнутый путь. Используя инструмент «Перо» , перетащите курсор, чтобы создать первую точку сглаживания изогнутого сегмента, и отпустите кнопку мыши.
Используя инструмент «Перо» , перетащите курсор, чтобы создать первую точку сглаживания изогнутого сегмента, и отпустите кнопку мыши.
Чтобы нарисовать изогнутую линию, просто щелкните правой кнопкой мыши Work Path и выберите Stroke Path . Из списка выберите Brush Tool .
Как рисовать изогнутые линии в Photoshop CC 2019
Photoshop CC 2019 содержит множество полезных и новых вещей. Одним из них является новый инструмент Curvature Pen Tool . Вы найдете это под значком Pen Tool , если вы нажмете на него долго.
Чтобы использовать новый инструмент Curvature Pen Tool , вам нужно щелкнуть один раз, и Photoshop нарисует изогнутые линии, соединяющие точки, по которым вы щелкаете.Двойной щелчок создаст острые углы. Если вы щелкните линию между 2 точками, вы можете добавить и перетащить дополнительную точку, чтобы создать изогнутую линию.
После того, как вы создали кривую линию, вам нужно Stroke Path , чтобы нарисовать линию.
5. как нарисовать цветную линию в фотошопе
Чтобы нарисовать цветную линию в Photoshop, добавьте стиль слоя к слою, на котором вы нарисовали линию. Используйте стиль слоя Gradient Overlay для создания цветных линий в Photoshop.
6. Пунктирная линия в фотошопе
Чтобы нарисовать пунктирную линию в Photoshop, вы должны использовать кисть с пунктирной линией. В этом уроке вы узнаете, как создать пунктирную линию в Photoshop.
7. Пунктирная линия в фотошопе
Чтобы нарисовать пунктирную линию в Photoshop, вы должны использовать кисть с пунктирной линией. В этом уроке вы узнаете, как создать пунктирную линию в Photoshop.
8. Как удлинить линию в Photoshop
Нажмите Control-T , чтобы удлинить линию в Photoshop.Этот метод изменения размера работает только для прямых линий (вертикальных и горизонтальных линий).
9. Как сделать линию толще в фотошопе
Как изменить ширину линии в фотошопе? Если вы используете инструмент Line Tool , вам необходимо установить толщину линии.
Если вы используете инструмент Brush Tool , чтобы сделать более толстую линию в Photoshop, вы должны установить размер инструмента Brush Tool на больший размер.
Как сгладить существующие линии в Photoshop
Ответ довольно прост! Перейдите в меню Filter > Other и выберите фильтр Minimum .Используя этот фильтр, вы можете увеличить размер ваших линий и сделать существующие линии в Photoshop более толстыми.
Если вы хотите сделать это быстрее и чище для рисования линий, попробуйте этот БЕСПЛАТНЫЙ экшен для увеличения толщины линий в Photoshop.
10. рисуем параллельные линии в Photoshop
Чтобы нарисовать параллельные линии в Photoshop, вы рисуете прямую линию (вертикальную или горизонтальную) и нажимаете Control-J для дублирования. Затем вы перемещаете линию, и вы получаете параллельные линии.
Совет: создайте новый слой с горизонтальным / вертикальным градиентом (# 000000, непрозрачность 100% и # 000000, непрозрачность 0%). Перейдите в Filter> Distort> Wave и сделайте эти настройки для рисования параллельных линий в Photoshop.
Перейдите в Filter> Distort> Wave и сделайте эти настройки для рисования параллельных линий в Photoshop.
11. Как нарисовать цифровое искусство с плавными линиями в Photoshop
Если вы хотите преобразовать фотографию в рисунок, вы можете использовать этот экшен Line Art Photoshop .
Вот , как рисовать плавные линии в Photoshop CC 2018, 2019, 2020 и более поздних версий :
ВPhotoshop CC 2018 появилась небольшая классная функция, которая является настоящим улучшением рисования плавных линий в Photoshop.Используя параметр Smoothing (который изменяется от 0% до 100%), вы можете настроить плавность мазков кисти.
Первое, что я заметил при рисовании плавных линий с помощью этой функции, это то, что есть промежуток между местом, где находится курсор, и местом, где нарисован мазок кисти.
Не волнуйтесь! Это нормально!
Разрыв — это часть алгоритма, используемого Photoshop CC для расчета, насколько гладкими должны быть кривые и линии, которые вы рисуете. Способ, которым Photoshop CC рисует плавные кривые, можно настроить с помощью нескольких дополнительных параметров, кроме Smoothing .Щелкните колесико рядом с ползунком Smoothing , и вы увидите Smoothing Options :
Способ, которым Photoshop CC рисует плавные кривые, можно настроить с помощью нескольких дополнительных параметров, кроме Smoothing .Щелкните колесико рядом с ползунком Smoothing , и вы увидите Smoothing Options :
Режим вытянутой струны
Для каждого из вариантов сглаживания мазков кисти я постараюсь найти некоторые аналогии, которые помогут объяснить, как работает алгоритм плавного рисования. По крайней мере, для меня это помогло лучше понять это.
Для параметра сглаживания Pulled String Mode представьте, что вы привязываете веревку к шарику, смоченному чернилами.
Положите мяч на бумагу и начните рисовать, потянув за веревочку.
Чем длиннее струна, тем более гладкими будут линии. Здесь ползунок Smoothing контролирует, насколько «длинна» строка и, следовательно, насколько гладкими будут кривые.
Установите этот флажок, и при рисовании длина строки отображается в виде круга вокруг начальной точки плавного мазка кисти. Чем выше Smoothing , тем больше круг.
Чем выше Smoothing , тем больше круг.
Stroke Catch Up Photoshop
Этот параметр не работает вместе с Pulled String Mode , поэтому сначала вам придется отключить его.
Когда вы отметите опцию Stroke Catch-Up и начнете рисовать, вы снова заметите зазор между начальной точкой и курсором мыши. Но на этот раз разрыв становится меньше. Итак, алгоритм заставляет мазок кисти догонять мышь.
Итак, мазок кисти — это ракета, отслеживающая ваш курсор мыши и приближающаяся к нему. Чем выше Smoothing , тем медленнее «ракета». Также «ракета» замедляется по мере приближения к курсору мыши.
Таким образом сглаживается дрожание штрихов, которые вы рисуете, и вы получаете более плавные кривые.
Подъем на конце хода
Работает так же, как и предыдущий вариант Stroke Catch-Up , только когда вы отпускаете щелчок, он заполняет промежуток между мазком кисти (или «ракетой») и положением курсора мыши.
Регулировка увеличения
Этот параметр применяется ко всем другим параметрам Smoothing Options , и при активации он масштабирует эффект сглаживания в соответствии с уровнем масштабирования холста.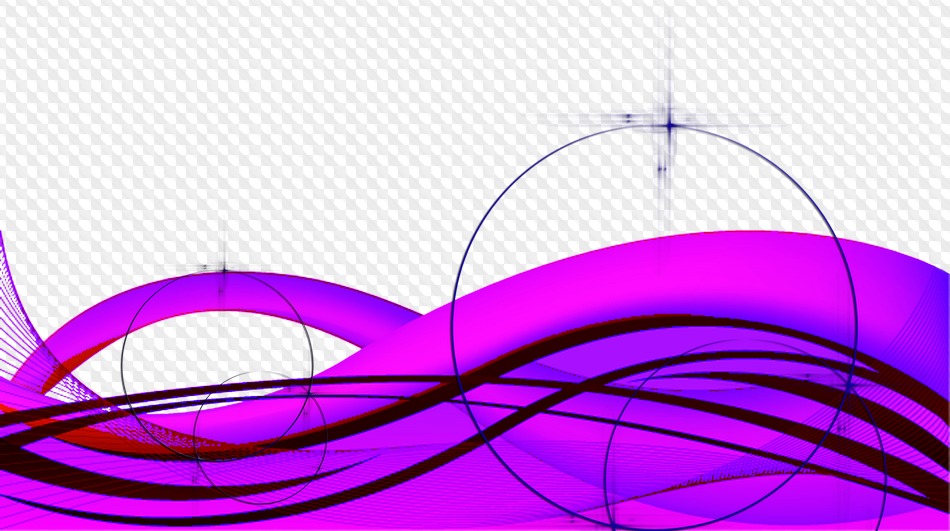 Это очень полезно для больших рисунков, когда вы переключаетесь с мазков кистью на высоком уровне и мазков кистью для мелких деталей, где вы увеличены.
Это очень полезно для больших рисунков, когда вы переключаетесь с мазков кистью на высоком уровне и мазков кистью для мелких деталей, где вы увеличены.
Используйте эти кисти Photoshop для рисования линий для создания красивых линий в Photoshop.
Уроки, связанные с рисованием линий в Photoshop
Вот небольшой видео-совет о том, как рисовать фигуры с прямыми линиями, острыми углами и закругленными углами с помощью инструмента Pen Tool .
Если у вас все еще возникают проблемы с освоением инструмента «Перо», я рекомендую этот очень подробный урок «Как создать треугольник в Photoshop».
Это действительно все, что вам нужно знать, чтобы начать рисовать векторную графику на профессиональном уровне. Я использовал эти техники, чтобы очень быстро нарисовать этот крутой горный векторный пейзаж в Photoshop:
.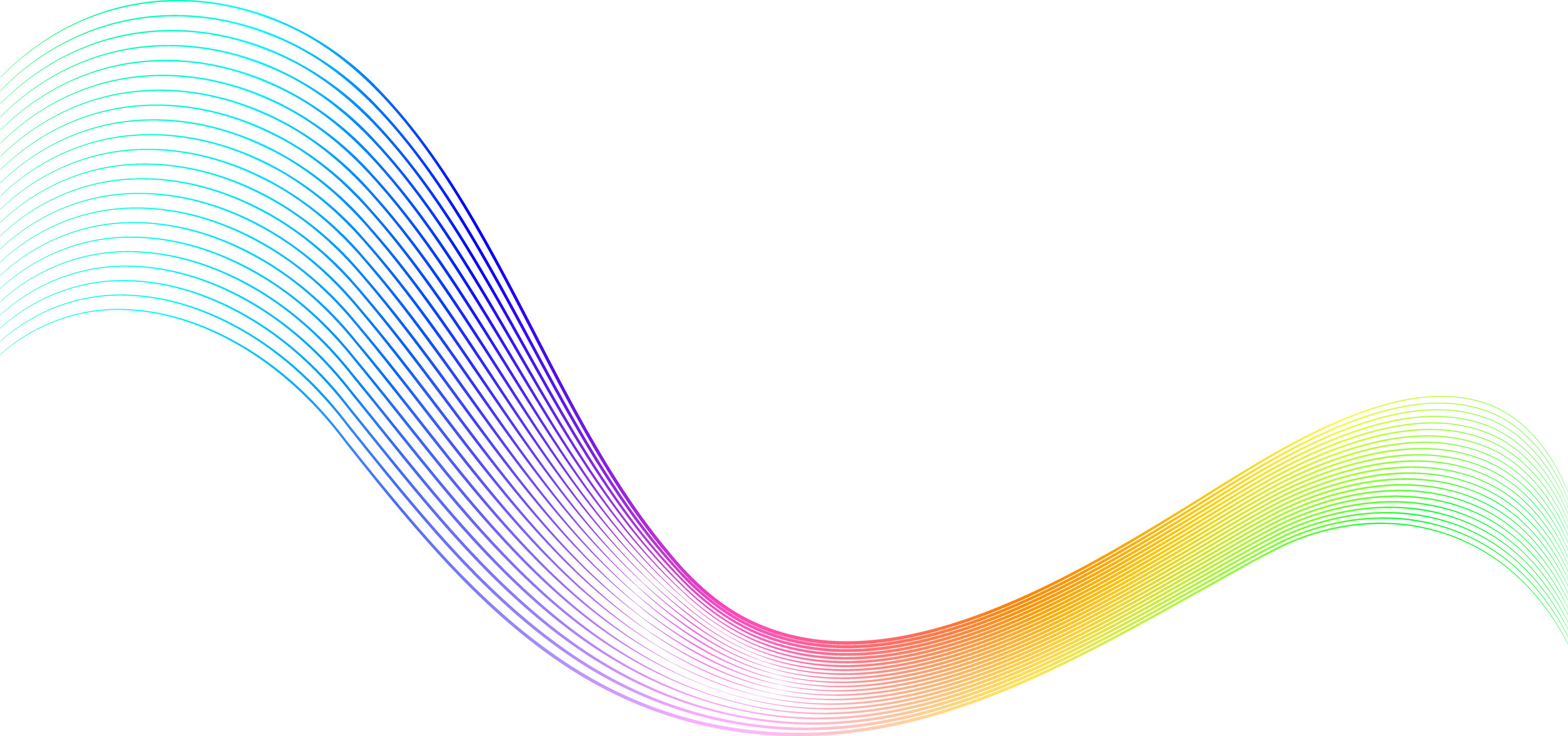
Как создавать изогнутые линии в Photoshop
Ниже мы описали, как создавать изогнутые линии в Photoshop, используя несколько различных методов, обладающих уникальными достоинствами и недостатками.
Использование Pen Tool
- Изогнутые линии легко сделать с помощью инструмента «Перо», потому что вы можете создать две опорные точки в любом месте изображения, а затем согнуть линию между ними. Вы можете выбрать инструмент «Перо» на главной панели инструментов или нажать клавишу P.
- Поскольку вы рисуете изогнутые линии (а не фигуры), вам нужно выбрать «Путь» в левой части панели параметров.Затем щелкните в любом месте экрана, чтобы создать точку привязки. Это начало вашей новой строки.
- Щелкните еще раз, чтобы создать вторую точку привязки, но на этот раз, удерживая кнопку мыши, перетащите курсор, чтобы начать изгибание линии. При этом должна появиться еще одна линия с черными кружками на концах. Это называется «ручка», и она помогает направить кривизну вашей линии.

- Чтобы отрегулировать линию, вы можете удлинить ручку для плавного изгиба или укоротить ручку для более экстремального изгиба.Как правило, мы рекомендуем длину ручки, которая составляет 1/3 расстояния (или меньше) до следующей точки привязки.
- Продолжайте рисовать опорные точки и пути, пока не получите готовую линию. Если вам когда-нибудь понадобится удалить точку привязки, просто нажмите Ctrl + Alt + Z (Command + Alt + Z на Mac), чтобы отменить свою работу.
Использование инструмента преобразования точки
Когда вы научитесь создавать изогнутые линии в Photoshop, вы сможете изучить расширенные функции программы, которые обеспечивают еще больший контроль над кривой линии.Например, если вы щелкните и удерживайте кнопку мыши над инструментом «Перо», появится подменю с дополнительными инструментами. Выберите инструмент «Преобразовать точку» в нижней части подменю.
Convert Point позволяет задним числом настроить любую точку привязки или ручку на вашей линии.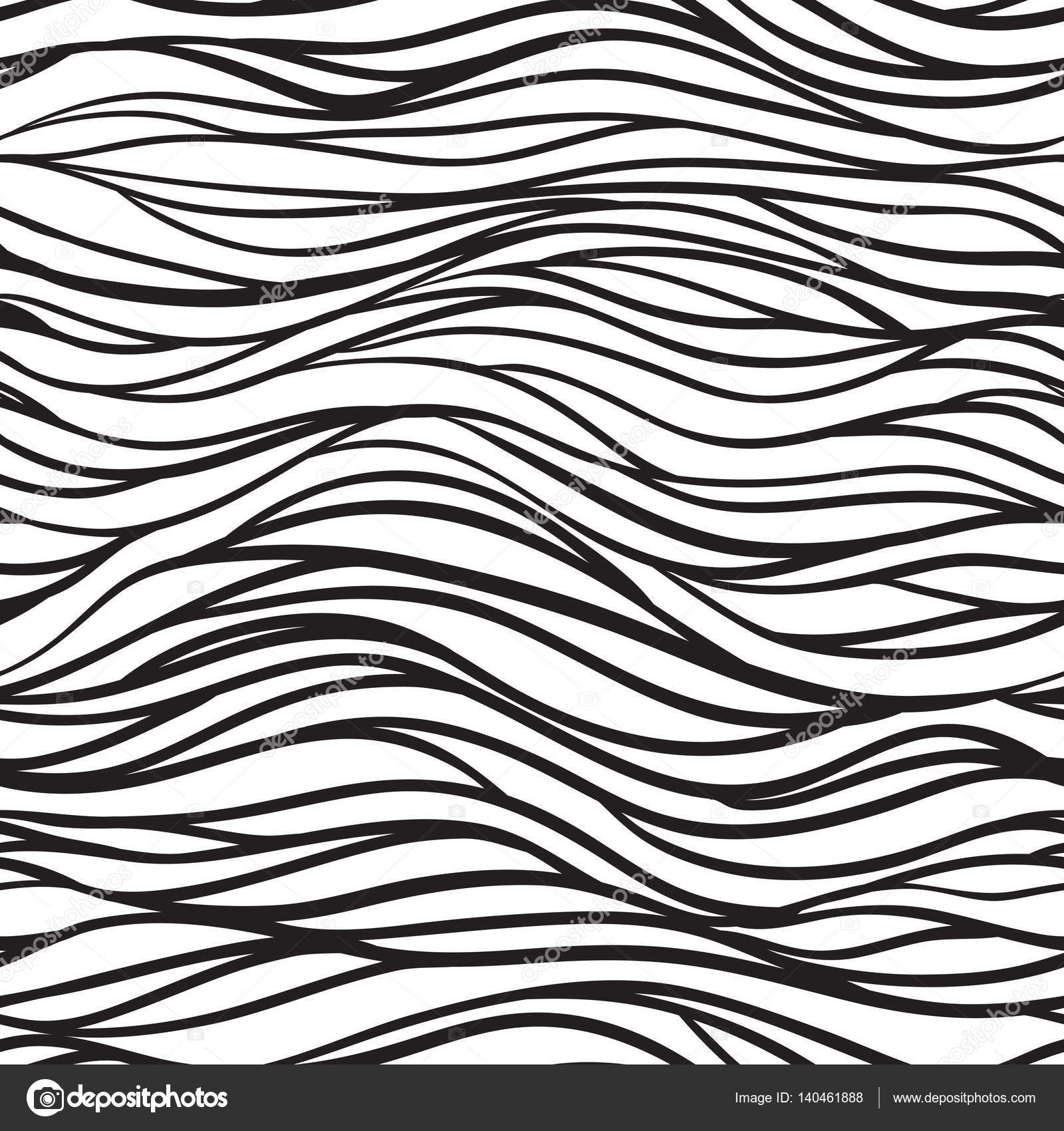 Просто щелкните точку или маркер, который вы хотите изменить, и затем вы можете переместить, расширить, сжать или удалить сегмент по своему усмотрению.
Просто щелкните точку или маркер, который вы хотите изменить, и затем вы можете переместить, расширить, сжать или удалить сегмент по своему усмотрению.
Использование контуров обводки
Когда вы закончите рисовать кривую, вы можете щелкнуть по ней правой кнопкой мыши и выбрать «Stroke Path», чтобы преобразовать ее в линию.Прямо сейчас ваша кривая все еще является путем, но опция Stroke Path преобразует ее в определенный мазок кисти. В диалоговом окне «Обводка контура» вы можете выбрать цвет, стиль кисти и другие параметры для завершения линии.
.Как рисовать плавные линии в фотошопе. Как провести прямую линию в Photoshop
С помощью инструмента Pen Tool
С помощью инструмента Pen Tool (Перо) так, чтобы можно было добиться желаемого эффекта за короткий промежуток времени.
сложней
Записал небольшое демонстрационное видео
Что интересно, видео идёт полторы минуты и весит 2 кб BB FlashBack Pro
Перо
- Не отпуская кнопку мышки при создании новой точки можно добиваться сглаживания линии.

- Точки лучше ставить в местах, где у линии должен быть изгиб.
- Зажав клавишу Ctrl на клавиатуре можно перемещать контрольные точки линий.
- Зажав клавишу Alt можно регулировать степень закругления линии возле точки и её искажение
Меня вдохновили испытать фотошоп на его пригодность в плане рисования линий. Рисовать линии в фотошопе сложней , чем в его векторных аналогах и некоторых растровых редакторах – такое впечатление у меня сложилось после ознакомления с инструментами в Paint Tool Sai, Illustrator, Inkscape и других, которые имеют более удобные и гибкие инструменты создания красивых линейных форм.
https://сайт/wp-content/uploads/2011/08/lines.swf,600,490
Записал небольшое демонстрационное видео о том, как рисовать линии в фотошопе и добиться правильной их формы в результате.
Что интересно, видео идёт полторы минуты и весит 2 кб – это очень удивительно Видео записано на BB FlashBack Pro
Однако не всё так плохо.
 Поизучав специфику работы с инструментом Перо , обнаружились некоторые фишки, которые облегчают рисование линий и делают дизайнерскую работу более свободной.
Поизучав специфику работы с инструментом Перо , обнаружились некоторые фишки, которые облегчают рисование линий и делают дизайнерскую работу более свободной.Приёмы работы с пером при создании линий
Первые два правила знают многие, а вот 3 и 4 для меня стали открытием.
Создав форму можно подкорректировать форму и положение изгибов линии и добиться нужной формы.
Изменять можно как саму точку, так и положение направляющих “усов”, которые задают форму угла возле точки.
Работа с готовой линией
Все линии, которые Вы создаёте, находятся в окошке Path (Пути). Желательно для каждой линии создавать отдельный “слой линий” в панели Path.
Crtl + H — Скрыть/Показать линии.
Stroke Path… — функция обводки линии. Можно выбрать инструмент, которым будет осуществляться обводка. Обычно это кисть и прежде чем пользоваться этой функцией, желательно установить у кисти нужную толщину, а уже после прибегать к обводке.

Безусловно, одним из самых простых и наиболее часто применяемых элементов в рисовании является линия. Программа Adobe Photoshop исключением не является. Особенно, если вы планируете вплотную заняться изучением сферы дизайна сайтов.
Одним из преимуществ программы фотошоп является взаимозаменяемость действий. Добиться одного и того же результата вы можете множеством разных способов. Сейчас мы изучим несколько вариантов последовательностей команд, при помощи которых мы сможем сделать линию в фотошопе.
Начнем с создания нового документа. Нам вполне подойдет документ размером 1000 на 1000 пикселей. Подробное описание создания нового документа в фотошоп вы найдете здесь.
Начнем с инструмента «линия». Его мы найдем на баковой панели.
Теперь зададим характеристики нашей будущей линии.
Давайте зададим толщину линии. Я решила, что мне подойдет толщина в 4 пикселя. При желании, вы можете выбрать ее стиль. Я же обойдусь самым простым.
Определимся с цветом. Пиктограмму выбора основного цвета вы тоже найдете на боковой панели. По клику вызывается окно для выбора цвета.
Пиктограмму выбора основного цвета вы тоже найдете на боковой панели. По клику вызывается окно для выбора цвета.
Ну а теперь все! Рисуем. Делаем клик по рабочей области и протягиваем мышкой линию.
Сейчас наша линия является smart объектом. Превратить ее в обычный слой можно в окне слоев при помощи команды «растрировать слой».
Линия готова. Как видите, нарисовать ровную прямую линию в фотошопе очень просто. Мы разобрали элементарный метод, который, несмотря на свое удобство, имеет ряд ограничений. Давайте разберем второй и проведем линию с помощью инструмента «перо».
Следует заметить, что в данном случае заблаговременно стоит изменить настройки кисти или карандаша на подходящие, ибо ваша линия повторит эти очертания. Потому, давайте настроим инструмент «карандаш» вместе. Выбираем его на боковой панели. И кликаем мышкой по рабочей области.
Устанавливаем следующие настройки карандаша. Как выбрать цвет упомянуто выше.
На боковой панели ищем инструмент «перо».
Делаем два клика по рабочей области. Следует заметить, если вы хотите сделать линию ровной и строго горизонтальной или вертикальной, зажмите клавишу shift, делая клики.
Сделайте клик по линии левой клавишей. В выпадающем списке выбираем команду «выполнить обводку контура».
Обводим контур и снова делаем клик левой клавишей мыши. Выбираем команду «удалить контур».
Итак, линия готова! Буквально за пять минут мы изучили два способа, как нарисовать ровную линию в фотошопе.
В этом уроке я приведу 3 простых примера, как нарисовать изогнутую линию в фотошопе. Давайте приступим.
Способ № 1. Круг.
Для начала нарисуйте обычный круг, с помощью инструмента овальная область . С помощью данного инструмента легко нарисовать круг таким образом: выбрав инструмент, смените стиль инструмента с «Обычный» на «Заданный размер» и просто задайте одинаковый размер по высоте и ширине окружности. Либо вы можете проделать все операции не с кругом, а с эллипсом.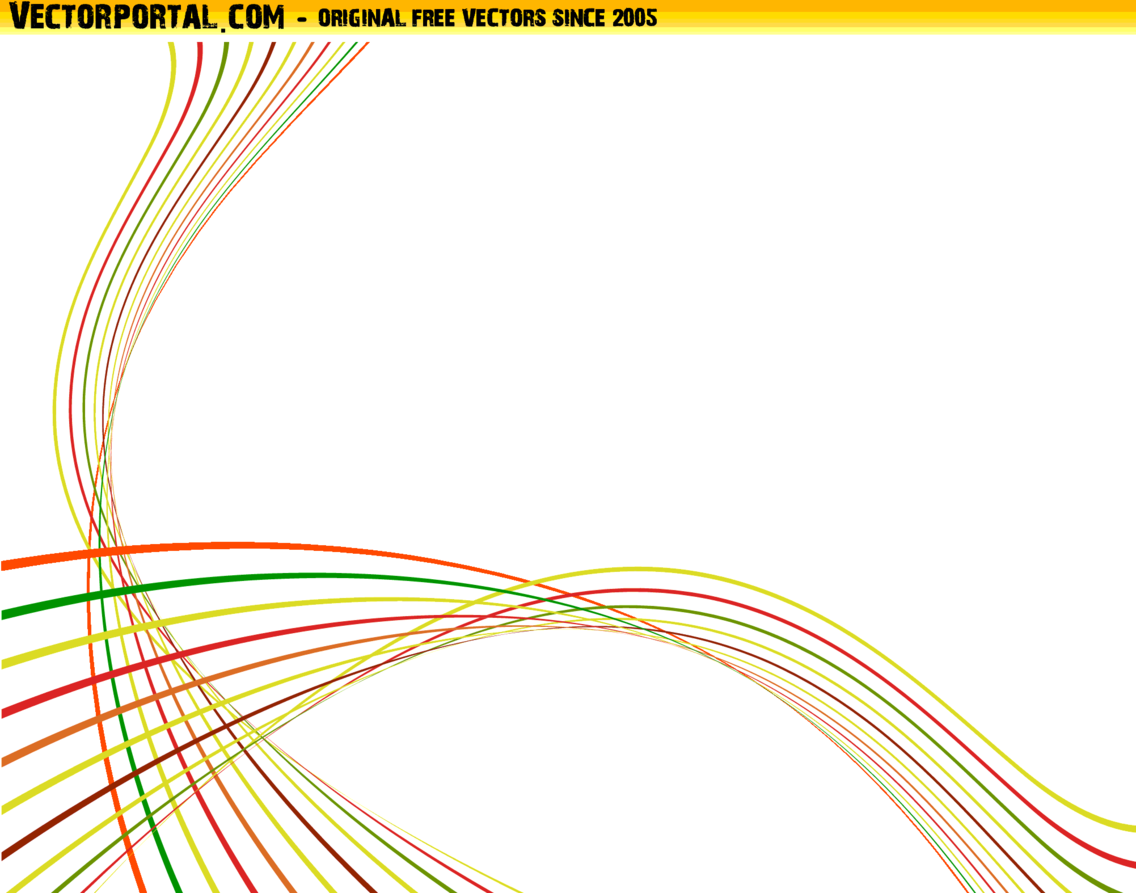 Затем просто щелкните по листу мышкой, и у вас появится выделенная область заданного размера. После этого, по выделено области нажмите правой кнопкой мыши и в меню выберите пункт «Выполнить обводку» (Stroke) . В появившемся окошке выберите цвет и размер кисти. Далее просто нажмите на клавиатуре «Ctrl» + «D» и выделение у вас пропадет.
Затем просто щелкните по листу мышкой, и у вас появится выделенная область заданного размера. После этого, по выделено области нажмите правой кнопкой мыши и в меню выберите пункт «Выполнить обводку» (Stroke) . В появившемся окошке выберите цвет и размер кисти. Далее просто нажмите на клавиатуре «Ctrl» + «D» и выделение у вас пропадет.
Теперь поверх круга создайте ещё один слой. И в новом слое нарисуйте круг, только без обводки.
Теперь просто выполните заливку внутри выделенной области тем же цветом, что и фон, и нажмите клавиши «Ctrl» + «D» для снятия выделения.
Способ №2. Прямоугольник.
Для начала нарисуйте прямоугольную область, выполните обводку, но выделение пока снимать не надо (как это сделать описано в способе №1).
Затем перейдите в меню «Фильтр» (Filter) – «Пластика» (liquify) . Либо нажмите сочетание клавиш «Shift» + «Ctrl» + «X» .
И изогните вашу фигуру, после чего нажмите ОК .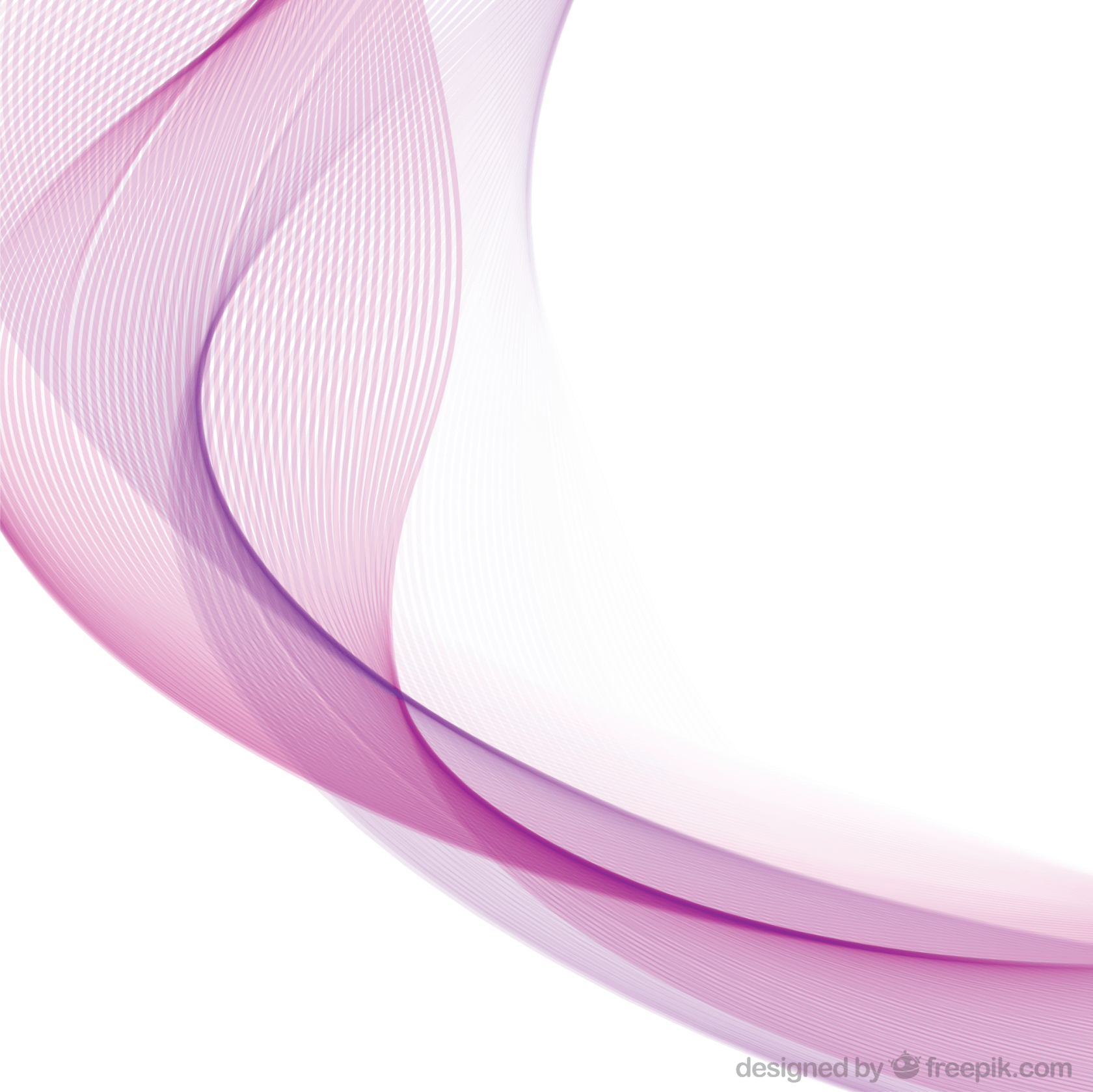 После этого осталось только снять выделение и ластиком убрать лишние детали.
После этого осталось только снять выделение и ластиком убрать лишние детали.
Способ №3. Перо.
Пожалуй, самый простой способ – это инструмент «Перо» . Многие не понимают для чего этот инструмент только потому, что не знают, как им пользоваться. Тут всё просто. Выбрав инструмент «Перо» , сначала задайте ему стиль «Контур» (Paths) . Затем на листе просто поставьте точку данным инструментом. Отпустите кнопку мыши и поставьте вторую точку в другой стороне, но на этот раз, не отпуская кнопку мыши, тяните, и вы увидите, как у вас вырисовывается контур кривой линии.
После этого, останется только выполнить обводку контура, как в первом способе с кругом, и также нажав правой кнопкой мыши по контуру, выбрать пункт «Удалить контур» .
Таким способом очень удобно рисовать волнистые линии.
Волнистые линии удобнее рисовать пером с якорем. Для этого нужно пером поставить две точки на странице, которые автоматически соединятся линией. И затем, потянув за середину этой линии, тем же пером изогнуть линию.
И затем, потянув за середину этой линии, тем же пером изогнуть линию.
Как нарисовать прямую линию в фотошопе?
- Выбираем инструмент кисть.
- Настраиваем ее таким образом что бы была выключена всякая динамика формы и размера.
- зажимаем шифт и рисуем вверх/вниз или влево/вправо в зависимости от того куда нужно провести линию. Если рисовать в новом слое, то можно потом е повернуть на нужный угол инструментом трансформация — ктрл+Т
Как нарисовать линию в фотошопе
Если взять инструмент выделения Rectangular Marquee Tool, то легко можно сделать тонкое горизонтальное выделение в виде линии, которое можно залить каким-нибудь цветом (Edit -> Fill…).
На БВ довольно много разных вопросов по Фотошопу. Вот, например:
- Как отбелить зубы в Фотошопе?
Прямую линию в Фотошопе нарисовать совсем нетрудно.
Можно просто держать клавишу Shift, взяв при этом карандаш или кисть. Тогда линия будет ровной с зафиксированной точкой.
Или с помощью прямоугольной области, если требуется толстая линия.
Ставишь точку карандашом не нажимая Shift, потом нажимаешь Shift и ставишь вторую точку. Появится прямая линия между этими двумя точками.
Мне недавно понадобилось это сделать, функции не нашел, зато догадался зажать клавишу Shift и просто провести карандашом (или кистью). Прямая линия рисуется, но только либо горизонтально строго, либо вертикально (никаких наискосок). Хотя, в принципе, если вам нужно наискосок, можно будет повертеть линию.
PS. Я пока что в Photoshop на уровне любителя, так что может есть какие-то специальные средства для рисования прямой линии, о которых я не догадываюсь
Чтобы нарисовать линию, надо в Фотошопе с самом верху выбрать инструмент, под названием quot;Прямоугольная областьquot; и нарисовать ей линию нужной толщины и длины.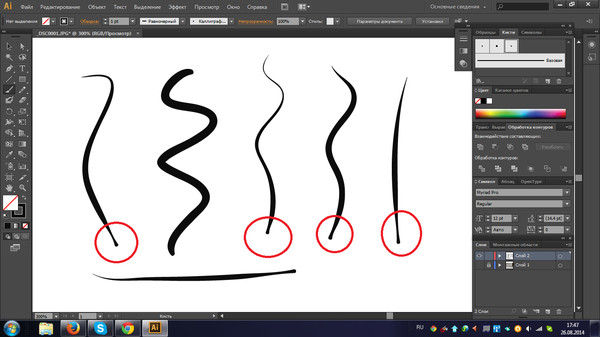 Далее ее нужно закрасить инструментами типа, quot;Градиентquot;, quot;Карандашquot; или quot;Заливкаquot;…
Далее ее нужно закрасить инструментами типа, quot;Градиентquot;, quot;Карандашquot; или quot;Заливкаquot;…
Горячая клавиша quot;Uquot; сверху на панели инструментов будет линия.
Выбираешь кисть,цвет ставишь точку где надо начать линию,потом нажимаешь Shift и не отпуская ставишь точку где надо закончить линию.
За 2 дня до входа в программу воздержаться от употребления спиртных напитков и дурманящих средств
Для того, чтобы нарисовать прямую линию в Фотошопе нам нужно всего лишь С помощью карандаша в этой программе нажать левый клик и не отпуская нажимаем кнопку Шифт (Shift). После этого мышку направляем в ту сторону, куда нам нужно и у нас получается прямая линия.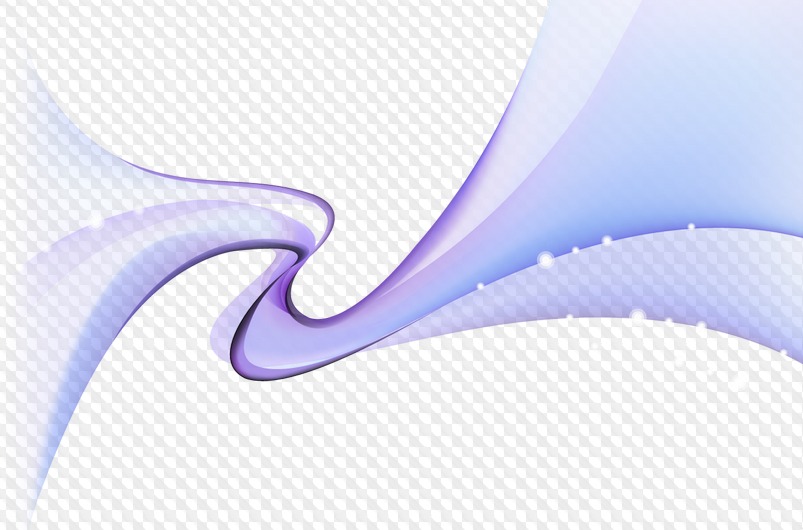
Нечего трудного тут нету)
Желаю вам удачи в рисовании в Фотошопе.
Как я помню нарисовать прямую линию в фотошопе можно если нажать и удержать клавишу Shift и в это же время выбрать кисть или карандаш затем провести вашу прямую линию, но е можно нарисовать либо вертикально либо горизонтально..
Мне, например, когда необходимо нарисовать прямую линию в фотошопе, то я просто беру в программе карандашик или кисточку, затем ставлю в необходимом месте точку и, не отпуская, нажимаю quot;шифтquot; и веду в необходимом направлении свою прямую.
Нарисовать прямую линию в программе Adobe Photoshop совсем нетрудно. Во-первых нужно выбрать кисть или карандаш (если нужна тонкая линия, то лучше карандаш, если толстая с растушеванной границей, то выберитесоответсвующую кисть), установить нужную толщину и цвет. И затем, удерживая клавишу Shift, провести линию. Она получится идеально ровной.
Во-первых нужно выбрать кисть или карандаш (если нужна тонкая линия, то лучше карандаш, если толстая с растушеванной границей, то выберитесоответсвующую кисть), установить нужную толщину и цвет. И затем, удерживая клавишу Shift, провести линию. Она получится идеально ровной.
Доброго времени суток, уважаемые читатели моего блога. Казалось бы, чего стоит нарисовать прямую линию в фотошопе? Зажал Shift и вот тебе, пожалуйста. А тем не менее сделать это можно аж тремя способами. Результат каждого будет отличаться.
Из этой статьи вы узнаете три способа как провести прямую линию в фотошопе. Какой фильтр применить, чтобы создать волну. Как это сделать при помощи другого интересного инструмента. Я покажу как добиться пунктира и рисовать под определенным углом.
Вас ждет масса информации. Приступим?
Инструмент «Линия»
Для начала я покажу вам как пользоваться инструментом, который предназначен для создания ровных линий. На этом месте у вас может располагаться прямоугольник, овал, эллипс или многоугольник. Просто на несколько секунд удержите на кнопке зажатую левую кнопку мыши, чтобы открыть меню с дополнительными инструментами.
Сперва о важном. Один из самых важных параметров – толщина. Благодаря линии вы можете рисовать даже прямоугольники. Просто надо сделать ее пожирнее.
Далее идет «Заливка» и «Обводка». Щелкаете по плашке с цветом слева от надписей и выбираете оттенок. Если хотите выполнить обводку, вписываете ее ширину. Сейчас, на моем скриншоте показан вариант без нее. Иконка отсутствия цвета выглядит именно так. Серая линия перечеркнутая красным.
Можете посмотреть настройки и результат на этом скриншоте. Не очень видно, но толщина здесь 30 пикселей. На большой картинке 30 пикселей могут выглядеть как скромная полоска. Все нужно подстраивать под свои собственные размеры.
Вот так будет выглядеть линия, если выбрать красный цвет для обводки.
Следующая кнопка позволит вам сделать пунктирную обводку.
Если уменьшить толщину и убрать заливку, вы получите просто пунктир.
Здесь же вы можете выровнять обводку по внутреннему краю, внешнему или центру вашего контура.
И закруглить углы. Правда, это будет не так уж заметно.
Если в тот момент, когда вы ведете линию, нажать Shift, то Photoshop автоматически создаст ровную линию. Горизонтальную или вертикальную. В зависимости от того, куда вы ее ведете.
Если вам нужна линия под определенным углом, то проще всего посмотреть что показывает окно информации и подкорректировать его вручную, направляя в определенную сторону.
Ну а сейчас покажу другой.
Инструмент «Кисть»
Эти прямоугольники я нарисовал при помощи линий, нарисованных кистью.
Выбираете тип и размер, подходящей для линии кисти.
Ставите точку в предполагаемом начале линии, зажимаете Shift и щелкаете левой кнопкой мыши там, где полоска должна закончиться.
Перед вами две линии. Желтая нарисовала при помощи инструмента «Линия», лиловая кистью.
Как сделать волну
Не важно каким инструментом вы пользовались, делать волнистую линию проще всего при помощи фильтра. Заходите в эту категорию, находите «Искажение» и выбираете «Волна».
Ориентируясь по картинке с предварительным показом вы быстро поймете что к чему и как его настроить. Амплитуда должна быть примерно одинаковой. Если не получается, можете просто жать на «Рандомизировать» пока не появится подходящий.
К последнему применяемому фильтру всегда есть быстрый доступ. Применяю его к слою с желтой полоской, нарисованной инструментом.
Вот такой результат я получил. Как вы можете заметить, он отличается.
Инструмент «Перо»
Признаться честно, до сих пор у меня не получается профессионально пользоваться пером. Знаю, что им можно рисовать все что угодно: ровно, быстро, весело и классно, но у меня уходит очень много времени и результат не всегда на том уровне, которого я ожидал. И тем не менее прямые линии нарисовать пером могу даже. С кривыми хуже, но я попробую. Выбираю «Перо».
Ставлю точку, затем вторую. Пока я не отпустил кнопку мыши настраиваю плавность.
То же самое вытворяю с каждой новой точкой.
После того, как все манипуляции завершены жму правой кнопкой мыши и в появившемся меню выбираю «Выполнить обводку контура».
Можно выбрать несколько инструментов: карандаш, кисть, штамп, узор и так далее. Сейчас пусть этот будет кисть.
Снова жму на правую клавишу мыши и выбираю «Удалить контур».
Вот такой результат у меня получился.
Ну и не забывайте, что вы всегда можете воспользоваться навыками создания коллажей. Прочитайте статью о том, и сможете взять линию из любой картинки и вставить ее в свое изображение.
Если вам хочется научиться профессионально пользоваться пером и другими инструментами, которые есть в фотошопе. Могу предложить вам курс «Фотошоп для начинающих в видео формате ».
Уроки, созданные профессионалами научат вас всему, что вы должны знать об этой программе. Вы сэкономите кучу времени на поиски ответов на тот или иной вопрос. В вашей голове сами собой будут появляться идеи о том, как выполнить задачу.
Кстати, знаете как сделать, чтобы перед вами всегда возникали интересные потребности связанные с фотошопом? Это может вывести ваши отношения с этой программой на новый уровень. Все что вам нужно – это увлечься веб-дизайном. Люди этой профессии никогда не сидят без дела. Всегда находятся клиенты, проекты и новые задачи.
Работа найдется для каждого, а вы сможете заниматься тем, что вам действительно нравится и приносит неплохие деньги. Прочитайте статью о том, или . Хватит придумывать себе задачи, пусть за ваше время кто-то другой платит деньги.
Не знаете с чего начать? Пройдите курс «Основы коммерческого веб-дизайна ». Попробуйте несколько бесплатных уроков, это поможет вам разобраться в себе и понять, готовы ли вы освоить новые горизонты.
Онлайн-курс с поддержкой автора – надежная инвестиция в будущую профессию.
Ну вот и все. Осталось дело за вами. Решайте когда вы будете готовы и приступайте к завоеванию новых вершин. Если вам понравилась эта статья – подписывайтесь на рассылку и каждый день на шаг приближайтесь к заветной цели.
Узнавайте как можно больше о интернете, пишите свою историю успеха, прекратите сидеть в ожидании. Действуйте. Вашу мечту каждый день воплощают другие. Сегодня они делают то, чего вы уже так много времени хотите. Думают ли они о готовности? Подходящий момент настал прямо сейчас. Не упустите его. У вас есть на это силы.
Я желаю вам удачи. До новых встреч.
Как рисовать плавные линии в фотошопе. Как нарисовать прямую линию в фотошопе
В этом уроке я покажу вам, как создать красивые абстрактные линии, которые пригодятся в оформлении ваших работ. Этот урок прекрасно подойдет для начинающих пользователей.
Вот так выглядит финальный результат:
Шаг 1. Создаем новый документ размером 800х800 px, заливаем фон черным цветом. Создаем новый слой над фоновым, жмем клавишу Р чтобы активировать Pen Tool (Перо). Создаем линию, как на скриншоте ниже:
Если у вас не получается нарисовать кривую, ничего страшного. Для этого нужно зажать клавишу ALT и потянуть за конец кривой, чтобы отредактировать ее форму:
Жмем B, чтобы активировать Brush Tool (Кисть), выбираем кисть размером 1 px:
В окне Color Picker (Выбор цвета) выбираем необходимый цвет:
Снова активируем Pen Tool (Перо) (P), затем жмем правой кнопкой мыши по созданной кривой и выбираем Stroke Path (Обводка контура):
Выбираем Brush (Кисть) из выпадающего меню, убеждаемся, что опция Simulate Pressure (Симулировать нажим) активна, и жмем OK:
И получаем такую красивую кривую:
Шаг 2. Используя описанный выше процесс, создаем еще три линии. Убедитесь что:
— каждая линия находится на отдельном слое;
— для первой линии размер кисти 2 px, второй — 3 px, третьей — 4 px;
— уменьшаем непрозрачность слоев до 80%, 60% и 40%.
Корректируем расположение линий и получаем такой результат (4 линии на 4 слоях):
Шаг 3. Создаем группу «Линии» Layer — New — Group (Слой — Новый — Группа) и перемещаем в нее все 4 слоя с линиями. Дублируем группу один раз и объединяем копию группы в один слой (CTRL+E). Уменьшаем opacity (непрозрачность) нового слоя до 70% и перемещаем линии ниже и левее, чтобы создать эффект глубины:
Продолжаем дублировать слой, чтобы создать больше линий:
Теперь мы должны немного разнообразить линии цветом. Для этого используем корректирующий слой Layer — New Adjustment Layer — Hue/Saturation (Слой — Новый корректирующий слой — Цветовой тон/Насыщенность) для слоев с линиями (не забываем создать для корректирующего слоя обтравочную маску CTRL+ALT+G).
Выбираем любой понравившийся цвет:
Продолжаем добавлять больше цветов. Вы можете воспользоваться Free Transform (Свободное трансформирование) (CTRL+T), чтобы отрегулировать угол наклона линий:
Также корректируем размер линий:
Шаг 4. Теперь добавим несколько серых линий. Для этого переходим Image — Adjustments — Desaturate (Изображение — Коррекция — Обесцветить) или SHIFT+CTRL+U, чтобы обесцветить один из слоев:
Смешиванием серые линии вместе с остальными:
И получаем следующий результат:
Шаг 5. Почти закончили. Теперь объединяем слои с линиями, которые мы создали, в один (CTRL+E), затем дублируем их, поворачиваем, меняем положение:
Добавим вокруг линий абстрактных точек, чтобы разнообразить работу. Для этого настраиваем кисть, как показано ниже (жмем F5, чтобы вызвать окно параметров кисти).
Здравствуйте, дорогие читатели! В этом уроке вы узнаете, как в фотошопе нарисовать линию
Создайте новый документ в Фотошопе (Ctrl + N) с белым фоном.
Самый простой инструмент для рисования прямых линий — инструмент Линия (Line Tool) (U). Помимо стандартных режимов векторных инструментов на верхней панели есть параметр Толщина (Width). Он и отвечает за толщину линии.
Чтобы создать линию, тяните мышь в сторону, удерживая левую кнопку. Если удерживать клавишу Shift, то можно получить горизонтальную или вертикальную линию. Если тянуть линию по наклонной, удерживая Shiift, то она будет наклонена под углом 45 градусов.
Таким образом рисуются прямые векторные линии.
Для рисования линий можно использовать и инструмент Кисть (Brush Tool) (B). Выберите его, кликните правой кнопкой мыши на холсте и установите Размер (Size) на 1 пиксель, чтобы линии были тонкими. Как и в первом случае нужно удерживать клавишу Shift, чтобы рисовать прямые линии.
Также можно рисовать линии по точкам. Сделайте одиночный клик на холсте на начальной точке. Зажмите клавишу Shift и кликните на следующей точке (там, где должен быть конец линии), затем ещё на одной, если Вы хотите создать ломанную.
Но что делать, если нужно нарисовать волнистую линию? Для этого можно воспользоваться сочетанием инструментов Перо (Pen Tool) (P) и Кисть (Brush Tool) (B). В Фотошопе есть функция обводки контура.
Выберите инструмент Перо (Pen Tool) (P) и в настройках выберите режим Контуров (Paths):
Этим инструментом линии рисуются при помощи одиночных кликов. Нарисуйте простую линию в два клика.
Наведите курсор на линию и рядом с ним появится знак «+».
Потяните линию вниз и она искривится. На линии появится ещё одна якорная точка. Инструментом Стрелка (Direct Selection Tool) (A) вы сможете изменить кривизну линий при помощи рычажков. Для быстрого переключения на этот инструмент, нажмите клавишу Ctrl при активном инструменте Перо (Pen Tool) (P).
Сейчас нужно выбрать кисть, которой будет обведён контур. Выберите инструмент Кисть (Brush Tool) (B), задайте размер в 2 пикселя и понизьте жёсткость до 0%.
Снова выберите инструмент Перо (Pen Tool) (P), кликните правой кнопкой мыши на холсте и выберите пункт Выполнить обводку контура (Stroke Path).
В появившемся окне выберите Кисть (Brush). Если включить функцию Имитировать нажим (Simulate Pressure), то края линии будут сужаться.
Нажмите Enter, чтобы убрать контур.
Обводку можно было сделать более быстрым способом. После настройки кисти, не переключайтесь на Перо (Pen Tool) (P), а нажмите Enter для выполнения обводки. Многократное нажатие на эту клавишу будет повторять обводку. Чтобы убрать контур нажмите Delete.
На этом мы заканчиваем урок. Теперь Вы знаете как в фотошопе нарисовать линию.
В Adobe Photoshop встроено огромное множество функций, которые можно использовать для создания различных объектов, ретуши фотографий и прочего. Начинающему пользователю, который только-только стал постигать азы этой программы, не помешает рассмотреть такую проблему, как нарисовать прямую линию в «Фотошопе». И тем, кто уже в этой среде давно, возможно, будет интересно вспомнить основные способы рисования прямой линии. Тот или иной метод будет полезен в индивидуальных случаях.
Как нарисовать прямую линию в «Фотошопе»?
Существует множество способов и техник рисования различных линий и элементов. Но перед тем как нарисовать прямую линию в «Фотошопе», нужно иметь в виду, что существует три основных и быстрых способа изображения линий: инструменты «Кисть», «Перо» и «Линия». Несмотря на их простоту, можно предположить, что техника рисования у каждого своя и каждый пользователь выбирает инструмент сам, руководствуясь своими предпочтениями и задачей, которая перед ним стоит.
Инструмент «Кисть»
Самой простой и понятный метод — рисование при помощи инструментов «Карандаш» и «Кисть» в «Фотошопе». Стоит иметь в виду, что эти инструменты рисуют, а не создают какой-то объект, поэтому изображение линий будет на самом выбранном слое. Можно избежать этой ситуации и рисовать линию на отдельно созданном слое. В этом случае можно без ограничений редактировать след от кисти без вреда для других слоев.
Для того чтобы нарисовать линию, достаточно выбрать инструмент «Кисть» или «Карандаш». Затем нажать на левую кнопку мыши и курсором задать направление линии. Помимо этого, можно с помощью правой кнопки мыши вызвать вспомогательное окно с настройками, где можно выбрать тип кисти, определить жесткость и формы наконечника.
Прямую линию можно нарисовать с помощью рассматриваемого инструмента методом многократных увеличений изображения. Чем сильнее приближено изображение, тем больше шансов нарисовать более-менее прямую линию вручную. Идеально прямую линию можно создать благодаря зажатой клавише Shift и используя все тот же инструмент «Кисть/Карандаш». Активировав нужный инструмент, зажимаем левую кнопку мыши и клавишу Shift — наблюдаем построение прямой линии, регулируемой курсором.
Инструмент «Линия»
Есть другой способ рисования прямой линии с помощью инструмента «Линия» в «Фотошопе». В панели быстрого доступа включен блок, который объединяет некоторое количество геометрических инструментов, включая и рассматриваемый. Созданные линии будут распределяться в новые слои, которые образуются автоматически после построения прямой линии.
Перед тем как нарисовать прямую линию в «Фотошопе», необходимо выбрать одноименный инструмент и нажать на левую кнопку мыши в точке, где будет начало этого элемента. Чтобы завершить построение, нужно повторно нажать на ЛКМ.
Удобство этого метода заключается в том, что линии можно объединять в общий слой и обеспечить полноценное редактирование группы построенных элементов. Объединенный слой, после окончания работы над ним, можно растрировать, однако работать с объединенными элементами в формате векторной графики уже не получится. Форматировать растрированный слой можно точно так же, как и другие. Еще одним преимуществом является тот факт, что можно редактировать сами линии без потери качества. Меню векторного редактирования линий находится в верхней части программы — ее шапке. Здесь можно задать цвет линии, ее контур, форму и толщину.
Инструмент «Перо»
Универсальный инструмент для создания фигур различной сложности. С помощью этой функции и метода многократного увеличения изображения можно выбрать в новой фигуре труднодоступные участки на изображении. Так, например, можно нарисовать как прямые линии в «Фотошопе», так и кривые. Овладеть этим инструментом крайне важно — он используется повсеместно во многих творческих работах, когда необходимо вырезать какое-то изображение или создать новую графическую интерпретацию.
Взаимодействие инструментов «Кисть» и «Перо»
С помощью пера можно легко нарисовать ровную линию в «Фотошопе». Для этого необходимо выбрать сначала инструмент «Кисть», где с помощью правой кнопки мыши открывается диалоговое окно и проставляется нужная жесткость, размер и цвет будущей линии. Теперь следует активировать инструмент «Перо» в быстрой панели доступа (помимо обычного пера в блоке существуют и другие виды инструмента «Перо», но они нам не понадобятся). Ставим первую опорную точку в том месте, где должно находиться начало линии. Затем ставим другую точку — конец линии.
Инструмент «Перо» создает не рабочий объект, а лишь контур. Чтобы пользователь смог превратить контур в реальный объект, ему необходимо выполнить обводку контура. Панель контуров находится по умолчанию в правом нижнем углу, где обычно располагаются слои. В этом окне выбирается вкладка «Контур», где можно заметить наш рабочий контур. Правой кнопкой мыши кликаем по контуру и выбираем пункт «Выполнить обводку контура». В появившемся окне «Фотошопа» кисть стоит по умолчанию в поле — ничего менять не нужно, достаточно подтвердить действие.
В этом уроке я приведу 3 простых примера, как нарисовать изогнутую линию в фотошопе. Давайте приступим.
Способ № 1. Круг.
Для начала нарисуйте обычный круг, с помощью инструмента овальная область . С помощью данного инструмента легко нарисовать круг таким образом: выбрав инструмент, смените стиль инструмента с «Обычный» на «Заданный размер» и просто задайте одинаковый размер по высоте и ширине окружности. Либо вы можете проделать все операции не с кругом, а с эллипсом. Затем просто щелкните по листу мышкой, и у вас появится выделенная область заданного размера. После этого, по выделено области нажмите правой кнопкой мыши и в меню выберите пункт «Выполнить обводку» (Stroke) . В появившемся окошке выберите цвет и размер кисти. Далее просто нажмите на клавиатуре «Ctrl» + «D» и выделение у вас пропадет.
Теперь поверх круга создайте ещё один слой. И в новом слое нарисуйте круг, только без обводки.
Теперь просто выполните заливку внутри выделенной области тем же цветом, что и фон, и нажмите клавиши «Ctrl» + «D» для снятия выделения.
Способ №2. Прямоугольник.
Для начала нарисуйте прямоугольную область, выполните обводку, но выделение пока снимать не надо (как это сделать описано в способе №1).
Затем перейдите в меню «Фильтр» (Filter) – «Пластика» (liquify) . Либо нажмите сочетание клавиш «Shift» + «Ctrl» + «X» .
И изогните вашу фигуру, после чего нажмите ОК . После этого осталось только снять выделение и ластиком убрать лишние детали.
Способ №3. Перо.
Пожалуй, самый простой способ – это инструмент «Перо» . Многие не понимают для чего этот инструмент только потому, что не знают, как им пользоваться. Тут всё просто. Выбрав инструмент «Перо» , сначала задайте ему стиль «Контур» (Paths) . Затем на листе просто поставьте точку данным инструментом. Отпустите кнопку мыши и поставьте вторую точку в другой стороне, но на этот раз, не отпуская кнопку мыши, тяните, и вы увидите, как у вас вырисовывается контур кривой линии.
После этого, останется только выполнить обводку контура, как в первом способе с кругом, и также нажав правой кнопкой мыши по контуру, выбрать пункт «Удалить контур» .
Таким способом очень удобно рисовать волнистые линии.
Волнистые линии удобнее рисовать пером с якорем. Для этого нужно пером поставить две точки на странице, которые автоматически соединятся линией. И затем, потянув за середину этой линии, тем же пером изогнуть линию.
Параллельные линии, сетка – это элементы, которые вносят в дизайнерское решение порядок и жесткую структуру. Линии задают направление взгляду, мимолетно скользящему по картинке, подчеркивают поверхности, придавая объем изображению. Легкая штриховка вместо заливки создает эффект невесомости, воздушности объекта.
Параллельные линии, сетку из прямоугольных ячеек, решетку проще создавать в программах векторной графики, таких как Аdobe Illustrator, например. Можно скачать подходящую текстуру или готовые клипарты.
Но не всегда есть время искать нужные текстуры. Рисовать прямую линию просто — рисуете любым инструментом рисования при нажатой клавише Shift. Сложно нарисовать несколько линий на одинаковом расстоянии друг от друга для создания сетки, например. Но решить задачу создания параллельных линий в фотошопе совсем не сложно.
1 способ.Быстрее всего создать параллельные линии, используя стили.
Рисуем прямую линию инструментом Pensil(Карандаш) (чтобы линия получилась прямая, удерживайте нажатой клавишу Shft).
Среди встроенных стилей Photoshop есть стили Dotted Strokes (штрих-пунктирные обводки). Выбираем эти стили, используя меню палитры Styles (Стили): Window (Окно) > Styles (Стили).
Среди наборов стилей выберите стиль белые штрихи White 1pt 2pt-Spaced Dotted No Fill или другой, если Вам так больше нравится.
Получим линию из точек.
Эту линию нужно растянуть в ширину и получить из точек полоски. Но если Вы это сделаете прямо сейчас, то получится прямоугольник с точечной обводкой. Примените простой трюк: создайте новый пустой слой над слоем с линией из точек и объедините эти два слоя (выделите эти слои на панели слоев и выполните команду Merge (Объединить)).
После этого просто растяните линию в ширину командой Edit (Редактирование) >Transform (Трансформация).
Если над слоем с линиями создать новый слой, залить этот слой градиентной заливкой и применить к нему команду меню из панели слоев Create Clipping Mask (Создать обтравочную маску), то получится вот такая радужная полоска.
А применение команды Edit (Редактирование) >Transform (Трансформация) > Warp (Деформация), позволяет получить интересные эффекты.
2 способ.Параллельные линии можно создавать с помощью градиентов. Недостаток этого способа существенный — нужно сначала создать градиент с помощью редактора градиентов. Если Вы не знаете ничего про работу с редактором градиентов — Вам сюда:
Преимущество этого способа состоит в том, что, во-первых, можно создать полосатый градиент, сохранить его и пользоваться всегда, во-вторых, можно создать разноцветные градиенты, градиенты с размытыми или четкими переходами от цвета линии к фону, можно создать двойные, тройные линии с разными промежутками между ними. Или скачать готовые или
Создать градиент для рисования параллельных линий несложно. Открываете редактор градиентов и добавляете маркеры цвета в нужных позициях (просто щелкаете мышкой в нужных местах, цвет и расстояние задаете в соответствующих полях.). Поле Location задает отступ маркера в % от левого края, расстояния между маркерами это расстояние между линиями.
Маленькие маркеры возле маркера цвета определяют степень размытости линии. Попробуйте подвинуть их ближе к линии и посмотрите на результат.
Маркеры над полосой градиента определяют прозрачность областей градиента. Белые маркеры обозначают прозрачные области (Opacity (Непрозрачность) равна 0). Этот градиент удобен для рисования на готовом фоне:
Пример использования этого градиента:
И не забывайте, что градиенты бывают разные — ромбовидные, радиальные, зеркальные, что позволяет одним легким движением создавать разные фигуры:
3 способ.Для начала нарисуйте одну линию в новом слое.
Перейдите в палитру Actions (Операции), создайте новую операцию (Line, например), нажмите кнопку запись и выполните простые действия: скопируйте слой с линией и передвиньте его вверх или вниз на нужное расстояние. Работа сделана, нажмите кнопку Остановить запись. Должно получиться нечто такое:
После этого нажимайте треугольную кнопку Воспроизвести запись столько раз, сколько нужно линий.
В результате в изображении получается много слоев с линиями. Если вы довольны полученным результатом — объедините слои с линиями в один слой.
Наложение дубликата слоя с линиями с последующим поворотом этого дубликата под прямым или любым другим углом позволяет легко получить сетку.
А применение стилей — эффекты:
Как сделать плавные линии в фотошопе. Как в фотошопе нарисовать прямую линию
В этом уроке я приведу 3 простых примера, как нарисовать изогнутую линию в фотошопе. Давайте приступим.
Способ № 1. Круг.
Для начала нарисуйте обычный круг, с помощью инструмента овальная область . С помощью данного инструмента легко нарисовать круг таким образом: выбрав инструмент, смените стиль инструмента с «Обычный» на «Заданный размер» и просто задайте одинаковый размер по высоте и ширине окружности. Либо вы можете проделать все операции не с кругом, а с эллипсом. Затем просто щелкните по листу мышкой, и у вас появится выделенная область заданного размера. После этого, по выделено области нажмите правой кнопкой мыши и в меню выберите пункт «Выполнить обводку» (Stroke) . В появившемся окошке выберите цвет и размер кисти. Далее просто нажмите на клавиатуре «Ctrl» + «D» и выделение у вас пропадет.
Теперь поверх круга создайте ещё один слой. И в новом слое нарисуйте круг, только без обводки.
Теперь просто выполните заливку внутри выделенной области тем же цветом, что и фон, и нажмите клавиши «Ctrl» + «D» для снятия выделения.
Способ №2. Прямоугольник.
Для начала нарисуйте прямоугольную область, выполните обводку, но выделение пока снимать не надо (как это сделать описано в способе №1).
Затем перейдите в меню «Фильтр» (Filter) – «Пластика» (liquify) . Либо нажмите сочетание клавиш «Shift» + «Ctrl» + «X» .
И изогните вашу фигуру, после чего нажмите ОК . После этого осталось только снять выделение и ластиком убрать лишние детали.
Способ №3. Перо.
Пожалуй, самый простой способ – это инструмент «Перо» . Многие не понимают для чего этот инструмент только потому, что не знают, как им пользоваться. Тут всё просто. Выбрав инструмент «Перо» , сначала задайте ему стиль «Контур» (Paths) . Затем на листе просто поставьте точку данным инструментом. Отпустите кнопку мыши и поставьте вторую точку в другой стороне, но на этот раз, не отпуская кнопку мыши, тяните, и вы увидите, как у вас вырисовывается контур кривой линии.
После этого, останется только выполнить обводку контура, как в первом способе с кругом, и также нажав правой кнопкой мыши по контуру, выбрать пункт «Удалить контур» .
Таким способом очень удобно рисовать волнистые линии.
Волнистые линии удобнее рисовать пером с якорем. Для этого нужно пером поставить две точки на странице, которые автоматически соединятся линией. И затем, потянув за середину этой линии, тем же пером изогнуть линию.
3 голосаДоброго времени суток, уважаемые читатели моего блога. Казалось бы, чего стоит нарисовать прямую линию в фотошопе? Зажал Shift и вот тебе, пожалуйста. А тем не менее сделать это можно аж тремя способами. Результат каждого будет отличаться.
Из этой статьи вы узнаете три способа как провести прямую линию в фотошопе. Какой фильтр применить, чтобы создать волну. Как это сделать при помощи другого интересного инструмента. Я покажу как добиться пунктира и рисовать под определенным углом.
Вас ждет масса информации. Приступим?
Инструмент «Линия»
Для начала я покажу вам как пользоваться инструментом, который предназначен для создания ровных линий. На этом месте у вас может располагаться прямоугольник, овал, эллипс или многоугольник. Просто на несколько секунд удержите на кнопке зажатую левую кнопку мыши, чтобы открыть меню с дополнительными инструментами.
Сперва о важном. Один из самых важных параметров – толщина. Благодаря линии вы можете рисовать даже прямоугольники. Просто надо сделать ее пожирнее.
Далее идет «Заливка» и «Обводка». Щелкаете по плашке с цветом слева от надписей и выбираете оттенок. Если хотите выполнить обводку, вписываете ее ширину. Сейчас, на моем скриншоте показан вариант без нее. Иконка отсутствия цвета выглядит именно так. Серая линия перечеркнутая красным.
Можете посмотреть настройки и результат на этом скриншоте. Не очень видно, но толщина здесь 30 пикселей. На большой картинке 30 пикселей могут выглядеть как скромная полоска. Все нужно подстраивать под свои собственные размеры.
Вот так будет выглядеть линия, если выбрать красный цвет для обводки.
Следующая кнопка позволит вам сделать пунктирную обводку.
Если уменьшить толщину и убрать заливку, вы получите просто пунктир.
Здесь же вы можете выровнять обводку по внутреннему краю, внешнему или центру вашего контура.
И закруглить углы. Правда, это будет не так уж заметно.
Если в тот момент, когда вы ведете линию, нажать Shift, то Photoshop автоматически создаст ровную линию. Горизонтальную или вертикальную. В зависимости от того, куда вы ее ведете.
Если вам нужна линия под определенным углом, то проще всего посмотреть что показывает окно информации и подкорректировать его вручную, направляя в определенную сторону.
Ну а сейчас покажу другой.
Инструмент «Кисть»
Эти прямоугольники я нарисовал при помощи линий, нарисованных кистью.
Выбираете тип и размер, подходящей для линии кисти.
Ставите точку в предполагаемом начале линии, зажимаете Shift и щелкаете левой кнопкой мыши там, где полоска должна закончиться.
Перед вами две линии. Желтая нарисовала при помощи инструмента «Линия», лиловая кистью.
Как сделать волну
Не важно каким инструментом вы пользовались, делать волнистую линию проще всего при помощи фильтра. Заходите в эту категорию, находите «Искажение» и выбираете «Волна».
Ориентируясь по картинке с предварительным показом вы быстро поймете что к чему и как его настроить. Амплитуда должна быть примерно одинаковой. Если не получается, можете просто жать на «Рандомизировать» пока не появится подходящий.
К последнему применяемому фильтру всегда есть быстрый доступ. Применяю его к слою с желтой полоской, нарисованной инструментом.
Вот такой результат я получил. Как вы можете заметить, он отличается.
Инструмент «Перо»
Признаться честно, до сих пор у меня не получается профессионально пользоваться пером. Знаю, что им можно рисовать все что угодно: ровно, быстро, весело и классно, но у меня уходит очень много времени и результат не всегда на том уровне, которого я ожидал. И тем не менее прямые линии нарисовать пером могу даже. С кривыми хуже, но я попробую. Выбираю «Перо».
Ставлю точку, затем вторую. Пока я не отпустил кнопку мыши настраиваю плавность.
То же самое вытворяю с каждой новой точкой.
После того, как все манипуляции завершены жму правой кнопкой мыши и в появившемся меню выбираю «Выполнить обводку контура».
Можно выбрать несколько инструментов: карандаш, кисть, штамп, узор и так далее. Сейчас пусть этот будет кисть.
Снова жму на правую клавишу мыши и выбираю «Удалить контур».
Вот такой результат у меня получился.
Ну и не забывайте, что вы всегда можете воспользоваться навыками создания коллажей. Прочитайте статью о том, и сможете взять линию из любой картинки и вставить ее в свое изображение.
Если вам хочется научиться профессионально пользоваться пером и другими инструментами, которые есть в фотошопе. Могу предложить вам курс «Фотошоп для начинающих в видео формате ».
Уроки, созданные профессионалами научат вас всему, что вы должны знать об этой программе. Вы сэкономите кучу времени на поиски ответов на тот или иной вопрос. В вашей голове сами собой будут появляться идеи о том, как выполнить задачу.
Кстати, знаете как сделать, чтобы перед вами всегда возникали интересные потребности связанные с фотошопом? Это может вывести ваши отношения с этой программой на новый уровень. Все что вам нужно – это увлечься веб-дизайном. Люди этой профессии никогда не сидят без дела. Всегда находятся клиенты, проекты и новые задачи.
Работа найдется для каждого, а вы сможете заниматься тем, что вам действительно нравится и приносит неплохие деньги. Прочитайте статью о том, или . Хватит придумывать себе задачи, пусть за ваше время кто-то другой платит деньги.
Не знаете с чего начать? Пройдите курс «Основы коммерческого веб-дизайна ». Попробуйте несколько бесплатных уроков, это поможет вам разобраться в себе и понять, готовы ли вы освоить новые горизонты.
Онлайн-курс с поддержкой автора – надежная инвестиция в будущую профессию.
Ну вот и все. Осталось дело за вами. Решайте когда вы будете готовы и приступайте к завоеванию новых вершин. Если вам понравилась эта статья – подписывайтесь на рассылку и каждый день на шаг приближайтесь к заветной цели.
Узнавайте как можно больше о интернете, пишите свою историю успеха, прекратите сидеть в ожидании. Действуйте. Вашу мечту каждый день воплощают другие. Сегодня они делают то, чего вы уже так много времени хотите. Думают ли они о готовности? Подходящий момент настал прямо сейчас. Не упустите его. У вас есть на это силы.
Я желаю вам удачи. До новых встреч.
Параллельные линии, сетка – это элементы, которые вносят в дизайнерское решение порядок и жесткую структуру. Линии задают направление взгляду, мимолетно скользящему по картинке, подчеркивают поверхности, придавая объем изображению. Легкая штриховка вместо заливки создает эффект невесомости, воздушности объекта.
Параллельные линии, сетку из прямоугольных ячеек, решетку проще создавать в программах векторной графики, таких как Аdobe Illustrator, например. Можно скачать подходящую текстуру или готовые клипарты.
Но не всегда есть время искать нужные текстуры. Рисовать прямую линию просто — рисуете любым инструментом рисования при нажатой клавише Shift. Сложно нарисовать несколько линий на одинаковом расстоянии друг от друга для создания сетки, например. Но решить задачу создания параллельных линий в фотошопе совсем не сложно.
1 способ.Быстрее всего создать параллельные линии, используя стили.
Рисуем прямую линию инструментом Pensil(Карандаш) (чтобы линия получилась прямая, удерживайте нажатой клавишу Shft).
Среди встроенных стилей Photoshop есть стили Dotted Strokes (штрих-пунктирные обводки). Выбираем эти стили, используя меню палитры Styles (Стили): Window (Окно) > Styles (Стили).
Среди наборов стилей выберите стиль белые штрихи White 1pt 2pt-Spaced Dotted No Fill или другой, если Вам так больше нравится.
Получим линию из точек.
Эту линию нужно растянуть в ширину и получить из точек полоски. Но если Вы это сделаете прямо сейчас, то получится прямоугольник с точечной обводкой. Примените простой трюк: создайте новый пустой слой над слоем с линией из точек и объедините эти два слоя (выделите эти слои на панели слоев и выполните команду Merge (Объединить)).
После этого просто растяните линию в ширину командой Edit (Редактирование) >Transform (Трансформация).
Если над слоем с линиями создать новый слой, залить этот слой градиентной заливкой и применить к нему команду меню из панели слоев Create Clipping Mask (Создать обтравочную маску), то получится вот такая радужная полоска.
А применение команды Edit (Редактирование) >Transform (Трансформация) > Warp (Деформация), позволяет получить интересные эффекты.
2 способ.Параллельные линии можно создавать с помощью градиентов. Недостаток этого способа существенный — нужно сначала создать градиент с помощью редактора градиентов. Если Вы не знаете ничего про работу с редактором градиентов — Вам сюда:
Преимущество этого способа состоит в том, что, во-первых, можно создать полосатый градиент, сохранить его и пользоваться всегда, во-вторых, можно создать разноцветные градиенты, градиенты с размытыми или четкими переходами от цвета линии к фону, можно создать двойные, тройные линии с разными промежутками между ними. Или скачать готовые или
Создать градиент для рисования параллельных линий несложно. Открываете редактор градиентов и добавляете маркеры цвета в нужных позициях (просто щелкаете мышкой в нужных местах, цвет и расстояние задаете в соответствующих полях.). Поле Location задает отступ маркера в % от левого края, расстояния между маркерами это расстояние между линиями.
Маленькие маркеры возле маркера цвета определяют степень размытости линии. Попробуйте подвинуть их ближе к линии и посмотрите на результат.
Маркеры над полосой градиента определяют прозрачность областей градиента. Белые маркеры обозначают прозрачные области (Opacity (Непрозрачность) равна 0). Этот градиент удобен для рисования на готовом фоне:
Пример использования этого градиента:
И не забывайте, что градиенты бывают разные — ромбовидные, радиальные, зеркальные, что позволяет одним легким движением создавать разные фигуры:
3 способ.Для начала нарисуйте одну линию в новом слое.
Перейдите в палитру Actions (Операции), создайте новую операцию (Line, например), нажмите кнопку запись и выполните простые действия: скопируйте слой с линией и передвиньте его вверх или вниз на нужное расстояние. Работа сделана, нажмите кнопку Остановить запись. Должно получиться нечто такое:
После этого нажимайте треугольную кнопку Воспроизвести запись столько раз, сколько нужно линий.
В результате в изображении получается много слоев с линиями. Если вы довольны полученным результатом — объедините слои с линиями в один слой.
Наложение дубликата слоя с линиями с последующим поворотом этого дубликата под прямым или любым другим углом позволяет легко получить сетку.
А применение стилей — эффекты:
Как нарисовать прямую линию в фотошопе?
- Выбираем инструмент кисть.
- Настраиваем ее таким образом что бы была выключена всякая динамика формы и размера.
- зажимаем шифт и рисуем вверх/вниз или влево/вправо в зависимости от того куда нужно провести линию. Если рисовать в новом слое, то можно потом е повернуть на нужный угол инструментом трансформация — ктрл+Т
Как нарисовать линию в фотошопе
Если взять инструмент выделения Rectangular Marquee Tool, то легко можно сделать тонкое горизонтальное выделение в виде линии, которое можно залить каким-нибудь цветом (Edit -> Fill…).
На БВ довольно много разных вопросов по Фотошопу. Вот, например:
- Как отбелить зубы в Фотошопе?
Прямую линию в Фотошопе нарисовать совсем нетрудно.
Можно просто держать клавишу Shift, взяв при этом карандаш или кисть. Тогда линия будет ровной с зафиксированной точкой.
Или с помощью прямоугольной области, если требуется толстая линия.
Ставишь точку карандашом не нажимая Shift, потом нажимаешь Shift и ставишь вторую точку. Появится прямая линия между этими двумя точками.
Мне недавно понадобилось это сделать, функции не нашел, зато догадался зажать клавишу Shift и просто провести карандашом (или кистью). Прямая линия рисуется, но только либо горизонтально строго, либо вертикально (никаких наискосок). Хотя, в принципе, если вам нужно наискосок, можно будет повертеть линию.
PS. Я пока что в Photoshop на уровне любителя, так что может есть какие-то специальные средства для рисования прямой линии, о которых я не догадываюсь
Чтобы нарисовать линию, надо в Фотошопе с самом верху выбрать инструмент, под названием quot;Прямоугольная областьquot; и нарисовать ей линию нужной толщины и длины. Далее ее нужно закрасить инструментами типа, quot;Градиентquot;, quot;Карандашquot; или quot;Заливкаquot;…
Горячая клавиша quot;Uquot; сверху на панели инструментов будет линия.
Выбираешь кисть,цвет ставишь точку где надо начать линию,потом нажимаешь Shift и не отпуская ставишь точку где надо закончить линию.
За 2 дня до входа в программу воздержаться от употребления спиртных напитков и дурманящих средств
Для того, чтобы нарисовать прямую линию в Фотошопе нам нужно всего лишь С помощью карандаша в этой программе нажать левый клик и не отпуская нажимаем кнопку Шифт (Shift). После этого мышку направляем в ту сторону, куда нам нужно и у нас получается прямая линия.
Нечего трудного тут нету)
Желаю вам удачи в рисовании в Фотошопе.
Как я помню нарисовать прямую линию в фотошопе можно если нажать и удержать клавишу Shift и в это же время выбрать кисть или карандаш затем провести вашу прямую линию, но е можно нарисовать либо вертикально либо горизонтально..
Мне, например, когда необходимо нарисовать прямую линию в фотошопе, то я просто беру в программе карандашик или кисточку, затем ставлю в необходимом месте точку и, не отпуская, нажимаю quot;шифтquot; и веду в необходимом направлении свою прямую.
Нарисовать прямую линию в программе Adobe Photoshop совсем нетрудно. Во-первых нужно выбрать кисть или карандаш (если нужна тонкая линия, то лучше карандаш, если толстая с растушеванной границей, то выберитесоответсвующую кисть), установить нужную толщину и цвет. И затем, удерживая клавишу Shift, провести линию. Она получится идеально ровной.
Графический редактор Photoshop справедливо считается достаточно сложной программой. Он располагает большим количеством инструментов, а потому способен выполнить множество задач. Ну, а чтобы разобраться со всеми его нюансами, нужно приложить максимум усилий, потратить много времени и, конечно же, иметь огромное желание, иначе ничего не получится.
Конечно, новичку далеко не все команды по силам, например, но это только на первых порах. Но ведь нужно с чего-то начинать! Я предлагаю начать с простого, но в то же время очень нужного урока: как провести прямую линию в Фотошопе. Итак, давайте разбираться.
Инструменты «Кисть» и «Карандаш»
Рисовать обычную прямую линию в Photoshop можно несколькими способами, все зависит исключительно от предпочтений юзера. Кстати, можно тоже несколькими способами. Для начала мне хотелось бы познакомить вас с не самыми очевидными для этих целей инструментами: «Кисть» и «Карандаш».
Обратите внимание, что если перед рисованием зажать клавишу , то линия не получится строго прямой, поэтому не забывайте выполнять это нехитрое действие.
Инструмент «Линия»
Данный способ создания прямой линии, пожалуй, очень уж очевиден, и лежит на поверхности, и, тем не менее, новички могут о нем не знать. Суть в том, что данный инструмент состоит в группе других, вызываемых кнопкой U на клавиатуре. Вручную его также можно вызвать, для этого на вертикальной Панели нажмите на кнопку «Прямоугольник» правой мышиной кнопкой.
Выпадет небольшая менюшка с перечнем возможных инструментов, среди которых и нужный нам – «Линия».
Кликните по нему, после чего подкорректируйте шапку с настраиваемыми параметрами, например, можно отрегулировать толщину линии. Теперь приступаем к рисованию: для этого просто тяните компьютерную мышь в сторону, удерживая ее левую кнопку. Если вы параллельно зажмете , то получите вертикальную или горизонтальную линию. Также если держать эту же клавишу зажатой, и тянуть линию по наклонной, то линия, соответственно, будет наклонена под углом 45 градусов.
Вот и вся наука, как видите, абсолютно ничего сложного! Терпение, немного практики, и у вас все получится.
Как в фотошопе нарисовать плавную линию
Плавные кривые, конечно можно нарисовать и от руки, инструментом кисть или карандаш, но получится это очень криво и совсем не плавно. Есть более качественный способ достижения этого результата. В Фотошопе это делается с помощью инструмента Pen. Нажмите мышкой на этот инструмент (который находится на панели инструментов, кто еще не догадался) и держите кнопку вашей «крысы» нажатой. Через мгновение вам «вывалится» целых семь инстументов, похожик между собой. Каждый из них несет собственную функцию и ниже я рассмотрю каждый интрумент из семейства Pen отдельно.
Первый инструмент из списка Pen отвечает за расстановку узлов на картинке. С его помощью вы можете наметить каркас вашей линии, естественно каркас пока будет без плавных изгибов.
Эти два инструмента отличаются всего-лишь значками плюс и минус на картинке. Догадаться несложно: эти инструменты добавляют в ваш каркас узлы или, соответственно, удаляют ненужные.
Этот инструмент работает с уже расставленными узлами. Курсором вы можете двигать/удлиннять рычажки, исходящие из узлов, тем самым придавая линии плавные изгибы.Так же с его помощью вы можете перемещать узлы по прямым. Это самый ответственный инструмент из семейства Pen.
А этот инструмент поможет вам растянуть или изменить геометрию созданного каркаса.
А теперь посмотрите действие этих инструментов на конкретном примере:
1) Создаем каркас. Он может быть любых форм, как замкнутым, так и разомкнутым. На примере я ограничился прямой.
2) Добавляем узлы на нашу линию. На рисунке 2 узла. Из выделенного узла торчит «рычажок». В слуае чего, узлы можно удалять.
3) Соответствующим инструментом можно «дергать» рычажки, изменяя кривую. Также можно переносить узлы по картинке.
4) Чтобы выделить нашу кривую, достаточно просто нажать «Enter» на запасной цифровой клавиатуре. Заливаем и холмик готов.
Таким образом, с помощью этого незамысловатого инструмента можно создавать самых необычных форм кривые и делать сложные выделения. Не забывайте, что выделяется кривая нажатием клавиши «Enter», на запасной цифровой клавиатуре.
Всех приветствуем на нашем сайте! Сегодня мы с вами поговорим о том, как сделать кривые линии в фотошопе. Данное умение пригодится вам во многих работах, а мы использовали его в недавней разработке дизайна сайта, посвященного валютным торгам или иначе форексу. При сочетании слов «валютные рынки или форекс» сразу возникают ассоциации с лохотроном, обманом, рулеткой графиками, кривыми линиями и т.д. Вот и мы столкнулись с вопросом, как нарисовать график в фотошопе, и нам на помощь пришли кривые линии, которые мы рисовали пером. Начнем наш подробный урок!
Чертим эскиз кривой с помощью инструмента Перо
Создадим новый документ любого размера в фотошопе. И активируем инструмент «Перо» горячей клавишей P.
- Потом кликаем в том месте, где наша кривая линия будет начинаться, и еще раз в том месте, где она будет заканчиваться. Не беда, если вы промахнетесь, так как все точки, которые вы сделаете, можно будет всегда поправить. Вот такой отрезок у нас должен получиться (1 – начало отрезка, 2 – это конец отрезка).
- Дальше активируем инструмент перо с плюсом.
- Пером с плюсом добавляет опорную точку на нашем отрезке. После ее необходимо передвинуть в нужную вам сторону. Для этого кликайте по опорной точке и тащите ее. Вот что-то похожее в вас должно получиться (красная линия — это то, где изначально была линия).
- При помощи якорей, которые изображены на скрине ниже, можно придать линии волнообразную форму.Вот, что-то подобное у вас должно получится:
- Потренируйтесь и сделайте траекторию линии более причудливой. Вот, что у нас получилось:
Делаем обводку контура в фотошопе Кистью
Дальше нам осталось только нарисовать эту линию по траектории кривой. Для этого нам потребуется кисть. Для начала настроим ее, как нам нужно.
- Активируем инструмент «Кисть» с помощью горячей клавиши B:
- Далее необходимо настроить ее под наши нужды. Для этого переходим в настройки кисти:
- В открывшейся панели настраиваем кегль и интервал:
- После того, как закончили настраивать кисть, необходимо закрыть панель настройки:
- Снова выбираем «Перо» горячей клавишей P и кликаем по нашему контуру правой кнопкой мыши. В выпавшем меню выбираем пункт «Выполнить обводку контура»:
- В следующем окне нужно выбрать инструмент, которым мы будем делать обводку. Так как мы настраивали кисть, то ее выбираем:
- Нажимаем Ok:
- Вот, что мы увидим в итоге:
- Чтобы убрать контур, просто два раза нажмите Esc, и он исчезнет.
Вот мы с вами и научились рисовать кривые линии в фотошопе. Все, как обычно, оказалось не сложно, зато крайне полезно в решении многих задач.
Доброго всем времени суток, мои дорогие друзья и гости моего блога. Сегодня я хотел бы рассказать вам, как нарисовать прямую линию в фотошопе или в его онлайн версии. Конечно же отрезок смотрится намного аккуратнее, нежели что-то нарисованное дрожащей рукой. Ох уж эта дрожащая рука)). Ну да ладно, не будем тянуть кота за резину. Поехали!
Для начала разберем наипростейшие методы рисования.
Рисуем линии по горизонтали и вертикали
Самый простой способ нарисовать ровную линию — это взять любой инструмент рисования (карандаш или кисть), зажать клавишу SHIFT и вести в нужном вам направлении (вверх вниз или вправо-влево). Будьте уверены, пока вы держите шифт , ни какой дрожащей руки не будет, все будет зафиксировано.
Рисуем линии под углом
Если вы захотите нарисовать линию под углом, точно также выберите инструмент кисть (карандаш) на панели инструментов, после чего поставьте точку в том месте, где по вашему должно быть начало.
Теперь, зажмите клавишу SHIFT и кликните в том месте, где должен будет находиться конец. После этого линия мгновенно прочертится автоматически от начальной до конечной точки.
Кроме того, вы можете делать самую настоящую ломанную. Для этого всего лишь нужно тыкать в тех местах, где она должна ломаться. Только не забывайте это делать с зажатым шифтом.
Рисование прямых линий при помощи направляющих
Как раз вчера я опубликовал статью о том, и сегодня эта тема нам также очень сильно пригодится. Для этого вытащите направляющие из зоны линейки с зажатой кнопкуой мышки и поставьте их в тех местах, где вам это нужно, а потом снова берите (карандаш) и рисуйте по ней. Благодаря своему свойству привязки, она примагнитит ваше рисование к себе.
Только в отличие от предыдущего способа, вы не сможете отдаляться на далекое расстояние, так как все таки направляющая действительно действует, как магнит. Пока вы рисуете близко, рисование притягивается, а как-только отодвинитесь, то снова в ход идет ваша дрожащая рука.
Фигуры
Ну и конечно же нельзя забывать про основной инструмент, а именно одноименной фигуры. Для того, чтобы нарисовать прямую в фотошопе таким образом, вам нужно идти в инструмент «Фигуры» и выбрать там инструмент «Линия» .
Прежде чем начать рисовать, зайдите в настройки инструмента сверх и посмотрите, что здесь вы сможете настроить под себя:
А теперь просто нажимайте левой кнопкой мыши в любом месте листа, после чего у вас появится начало. Оно будет как будто прибито гвоздем, а вы в это время сможете определиться, где будет конец. Вы итоге получится то, на что мы и рассчитывали. Примечательно то, что данным инструментом можно рисовать линии под углом, а не только по вертикали или горизонатли.
Рисование линий с помощью инструмента «Перо»
Раньше мы использовали , как один из инструментов выделения. Но конечно же это далеко не все его способности, и сейчас мы нарисуем ровный отрезок с помощью него.
Вот теперь-то все отображается, как надо, и вы можете делать не только прямые линии, но и ломанные. Так что это еще раз доказывает, что фотошоп просто универсальная программа, и один и тот же инструмент может выполнять различные функции для разных заданий.
Инструмент «Прямоугольное выделение»
Довольно неординарный способ нарисовать прямую линию, но тем не менее, некоторые пользователи фотошопа очень любят им пользоваться.
В итоге у нас получилась черная полоска, которую вы сможете превратить в линию. Для этого достаточно перейти в режим трансформирования (CTRL+T ) и просто увеличивать или уменьшать длину и ширину, путем зажатия левой кнопкой мыши на краях.
Ну а если вы захотите, чтобы она была под углом, то с помощью того же самого трансформирования переверните ее. Для этого поставьте курсор мышки рядом с уголками выделения, пока курсор не изменится на изогнутую стрелку.
Как нарисовать линию в фотошопе онлайн
Я знаю, что не все готовы устанавливать громоздкую программу к себе на компьютер, поэтому мы постораемся обойтись специальным сервисом. На самом деле, нарисовать прямую или ломанную линию в фотошопе онлайн несложно, просто из-за того, что эта версия сильно кастрированная, способов там очень мало.
Первый способ заключается в том, что вам нужно будет выбрать инструмент Кисть или Карандаш и тыкнуть в любой части холста, чтобы создать начальную точку. Теперь зажмите клавишу SHIFT и тыкните та, где бы вы хотели видеть конечную точку. После этого у вас образуется прямой отрезок. Этот способ аналогичен тому, что мы делали в программе.
Второй способ заключается в том, что мы выбираем инструмент «Рисование» , назначаем любой цвет (или оставляем тот, который по умолчанию), зажимаем левую кнопку мыши и начинаем вырисовывать черный прямоугольник. Вы сами можете контролировать, какая у него будет толщина или длина.
Но важно помнить, что в фотошоп онлайн нет инструмента «Трансформация», поэтому нарисованный вами отрезок нельзя будет изменить, увеличить, уменьшить или повернуть под углом.
Ну вот в принципе и все, что я хотел сказать. Я надеюсь, что теперь вам понятно, как нарисовать прямую линию в фотошопе разными способами и без каких-либо усилий.
Ну а если вы не знаете фотошоп или знаете его плохо, то я рекомендую вам посмотреть эти замечательные видеоуроки , где вам расскажут и покажут от А до Я, как работать в фотошопе. Все уроки рассказаны простым человеческим языком и с большим интересом. Если не будете филонить, то сможете изучить фотошоп уже за пару недель. Очень рекомендую.
Ну а на этом я свой урок заканчиваю, надеюсь, что моя сегодняшняя статья вам понравилась. Не забывайте подписываться на мой блог, а также делиться материалами статьи в социальных сетях. Жду вас у себя снова. Удачи вам. Пока-пока!
С уважением, Дмитрий Костин.
Доброго времени суток, уважаемые читатели моего блога. Казалось бы, чего стоит нарисовать прямую линию в фотошопе? Зажал Shift и вот тебе, пожалуйста. А тем не менее сделать это можно аж тремя способами. Результат каждого будет отличаться.
Из этой статьи вы узнаете три способа как провести прямую линию в фотошопе. Какой фильтр применить, чтобы создать волну. Как это сделать при помощи другого интересного инструмента. Я покажу как добиться пунктира и рисовать под определенным углом.
Вас ждет масса информации. Приступим?
Инструмент «Линия»
Для начала я покажу вам как пользоваться инструментом, который предназначен для создания ровных линий. На этом месте у вас может располагаться прямоугольник, овал, эллипс или многоугольник. Просто на несколько секунд удержите на кнопке зажатую левую кнопку мыши, чтобы открыть меню с дополнительными инструментами.
Сперва о важном. Один из самых важных параметров – толщина. Благодаря линии вы можете рисовать даже прямоугольники. Просто надо сделать ее пожирнее.
Далее идет «Заливка» и «Обводка». Щелкаете по плашке с цветом слева от надписей и выбираете оттенок. Если хотите выполнить обводку, вписываете ее ширину. Сейчас, на моем скриншоте показан вариант без нее. Иконка отсутствия цвета выглядит именно так. Серая линия перечеркнутая красным.
Можете посмотреть настройки и результат на этом скриншоте. Не очень видно, но толщина здесь 30 пикселей. На большой картинке 30 пикселей могут выглядеть как скромная полоска. Все нужно подстраивать под свои собственные размеры.
Вот так будет выглядеть линия, если выбрать красный цвет для обводки.
Следующая кнопка позволит вам сделать пунктирную обводку.
Если уменьшить толщину и убрать заливку, вы получите просто пунктир.
Здесь же вы можете выровнять обводку по внутреннему краю, внешнему или центру вашего контура.
И закруглить углы. Правда, это будет не так уж заметно.
Если в тот момент, когда вы ведете линию, нажать Shift, то Photoshop автоматически создаст ровную линию. Горизонтальную или вертикальную. В зависимости от того, куда вы ее ведете.
Если вам нужна линия под определенным углом, то проще всего посмотреть что показывает окно информации и подкорректировать его вручную, направляя в определенную сторону.
Ну а сейчас покажу другой.
Инструмент «Кисть»
Эти прямоугольники я нарисовал при помощи линий, нарисованных кистью.
Выбираете тип и размер, подходящей для линии кисти.
Ставите точку в предполагаемом начале линии, зажимаете Shift и щелкаете левой кнопкой мыши там, где полоска должна закончиться.
Перед вами две линии. Желтая нарисовала при помощи инструмента «Линия», лиловая кистью.
Как сделать волну
Не важно каким инструментом вы пользовались, делать волнистую линию проще всего при помощи фильтра. Заходите в эту категорию, находите «Искажение» и выбираете «Волна».
Ориентируясь по картинке с предварительным показом вы быстро поймете что к чему и как его настроить. Амплитуда должна быть примерно одинаковой. Если не получается, можете просто жать на «Рандомизировать» пока не появится подходящий.
К последнему применяемому фильтру всегда есть быстрый доступ. Применяю его к слою с желтой полоской, нарисованной инструментом.
Вот такой результат я получил. Как вы можете заметить, он отличается.
Инструмент «Перо»
Признаться честно, до сих пор у меня не получается профессионально пользоваться пером. Знаю, что им можно рисовать все что угодно: ровно, быстро, весело и классно, но у меня уходит очень много времени и результат не всегда на том уровне, которого я ожидал. И тем не менее прямые линии нарисовать пером могу даже. С кривыми хуже, но я попробую. Выбираю «Перо».
Ставлю точку, затем вторую. Пока я не отпустил кнопку мыши настраиваю плавность.
То же самое вытворяю с каждой новой точкой.
После того, как все манипуляции завершены жму правой кнопкой мыши и в появившемся меню выбираю «Выполнить обводку контура».
Можно выбрать несколько инструментов: карандаш, кисть, штамп, узор и так далее. Сейчас пусть этот будет кисть.
Снова жму на правую клавишу мыши и выбираю «Удалить контур».
Вот такой результат у меня получился.
Ну и не забывайте, что вы всегда можете воспользоваться навыками создания коллажей. Прочитайте статью о том, и сможете взять линию из любой картинки и вставить ее в свое изображение.
Если вам хочется научиться профессионально пользоваться пером и другими инструментами, которые есть в фотошопе. Могу предложить вам курс « Фотошоп для начинающих в видео формате ».
Уроки, созданные профессионалами научат вас всему, что вы должны знать об этой программе. Вы сэкономите кучу времени на поиски ответов на тот или иной вопрос. В вашей голове сами собой будут появляться идеи о том, как выполнить задачу.
Кстати, знаете как сделать, чтобы перед вами всегда возникали интересные потребности связанные с фотошопом? Это может вывести ваши отношения с этой программой на новый уровень. Все что вам нужно – это увлечься веб-дизайном. Люди этой профессии никогда не сидят без дела. Всегда находятся клиенты, проекты и новые задачи.
Работа найдется для каждого, а вы сможете заниматься тем, что вам действительно нравится и приносит неплохие деньги. Прочитайте статью о том, или . Хватит придумывать себе задачи, пусть за ваше время кто-то другой платит деньги.
Не знаете с чего начать? Пройдите курс « Основы коммерческого веб-дизайна ». Попробуйте несколько бесплатных уроков, это поможет вам разобраться в себе и понять, готовы ли вы освоить новые горизонты.
Онлайн-курс с поддержкой автора – надежная инвестиция в будущую профессию.
Ну вот и все. Осталось дело за вами. Решайте когда вы будете готовы и приступайте к завоеванию новых вершин. Если вам понравилась эта статья – подписывайтесь на рассылку и каждый день на шаг приближайтесь к заветной цели.
Узнавайте как можно больше о интернете, пишите свою историю успеха, прекратите сидеть в ожидании. Действуйте. Вашу мечту каждый день воплощают другие. Сегодня они делают то, чего вы уже так много времени хотите. Думают ли они о готовности? Подходящий момент настал прямо сейчас. Не упустите его. У вас есть на это силы.
Я желаю вам удачи. До новых встреч.
Привет всем любителям программы фотошоп!
Нарисовать прямую линию в фотошоп совсем не сложно, достаточно провести курсором мыши, но, увы, не всегда при этом движении она получается ровной. В уроке мы научимся рисовать прямые линии.
Чтобы линия в фотошопе получилась ровной, то зажмите клавиву SHIFT и вы нарисуте прямую линию в фотошопе. Это позволяет рисовать прямые горизонтальные и вертикальные линии. Можно также нарисовать по диагонали, для этого нужно один раз щелкнуть левой кнопкой мыши по области где начинается линия, второй раз где заканчивается (с зажатым SHIFT ). Таким образом нарисуется прямая линия в заданных координатах.
Есть несколько способов нарисовать прямые линии в фотошопе, задав им цвет, толщину и другие стили. Обычно используют следующие инструменты: Кисть, Карандаш, Перо, Линия, Прямоугольная область. Какой инструмент лучше подходит для задачи — решать только вам. У каждого способа есть свои плюсы и недостатки.
Рисуем прямую линию инструментом Кисть (Brush Tool)
Проще всего нарисовать линию инструментом Кисть (Brush Tool). Создаем в фотошопе документ (Ctrl + N ) с произвольным размером, у меня это 800х600 пикселей :
Активируем инструмент Кисть (Brush Tool). Горячая клавиша вызова инструмента — B .
В верхней панели настроек инструмента при необходимости меняем размер и жесткость кисти:
Какая-то она не совсем ровная, резонно заметите вы, так ведь?
Чтобы нарисовать идеально ровную линию, нужно перед началом рисования зажать клавишу Shift , провести линию и отпустить клавишу. Вот какая ровненькая линия получилась:
Способ с зажатием клавиши Shift перед началом рисования линии помогает провести строго горизонтальную или вертикальную линию под углом 90 градусов, если же нужно провести линию, например, по диагонали, то необходимо сначала сделать щелчок клавишей мыши у начала линии, зажать клавишу Shift , провести линию, затем отпустить клавишу мышки и Shift .
Рисуем прямую линию при помощи инструмента Карандаш (Pencil Tool)
Инструмент Карандаш (Pencil Tool) находится в той же группе инструментов, что и инструмент Кисть , горячая клавиша вызова инструмента — B .
Рисование линии при помощи инструмента Карандаш (Pencil Tool) аналогично рисованию Кистью — делаем клик мышью у начала линии, зажимаем клавишу Shift и проводим линию.
Рисуем линию инструментом Перо (Pen Tool)
Для того, чтобы нарисовать линию инструментом Перо понадобится чуть больше времени, чем в предыдущих случаях.
Активируйте инструмент Перо (Pen Tool), горячая клавиша вызова инструмента — P .
Не забудьте убедиться, что инструмент Перо находится в режиме «контур». Посмотреть это можно в верхней панели настроек инструмента:
Создаем новый слой, нажимаем на иконку создания слоя в панели слоев :
Рисуем прямую линию — просто поставьте две точки. Чтобы нарисовать горизонтальную или вертикальную линию, снова зажимаем клавишу Shift :
Чтобы начать рисовать новую линию, зажимаем клавишу Ctrl и щелкаем мышью по холсту, если этого не сделать, линии будут создаваться непрерывно.
Рисуем произвольные кривые линии и в конце зажимаем клавишу Ctrl с кликом мышью по холсту, чтобы завершить линии.
Линии готовы, но, к сожалению, они видны только в фотошопе во вкладке Контуры (Окно-Контуры (Window-Paths) ), если сохранить изображение, к примеру, в формате jpg*, линии не будут отображаться.
Для того, чтобы сделать их видимыми, возвращаемся к инструменту Кисть , в верхней панели настройки инструмента настраиваем размер , жесткость кисти и при необходимости выбираем саму кисть. Нам понадобится круглая кисть:
Активируем инструмент Перо , щелкаем ПКМ по холсту и выбираем пункт «Выполнить обводку контура» (Stroke Path):
Откроется следующее окно, в котором в качестве источника нужно выбрать «Кисть», а галочку у «Имитировать нажим» (Simulate Pressure) желательно снять чтобы получились ровные линии:
Если оставить галочку «Имитировать нажим» (Simulate Pressure) , линии к концам будут становиться тоньше:
Рисуем линию инструментом Линия (Line tool)
Один из самый распространённых способов нарисовать прямую линию в фотошопе это инструмент Линия . Находится в левой панели:
Прекрасно то, что можно легко настроить цвет и толщину линии:
С зажатым SHIFT я провожу прямые линии. Они создаются средством фигуры из вектора. Можно запросто нарисовать вертикальную, горизонтальную и под углом 45 градусов прямую линию.
Прямая линия с помощью выделения в фотошопе
Бывает так, что не хочется заморачиваться с настройками векторных фигур и кистей. Поэтому можно просто выделить нужную область в фотошопе, например, в виде линии и залить её цветом.
Есть в фотошопе инструмент Прямоугольное выделение:
Например, нам нужна длинная и толстая линия в фотошопе. Выделяем нужную область:
Выбираем инструмент Заливка и устанавливаем цвет для будущей линии.
Заливаем цветом выделенную область и снимаем выделение CTRL+D . У нас получилась прямая линия.
Вот такие простые способы нарисовать линию в фотошоп. Надеемся, вам была полезна эта информация! Успехов в творчестве и хорошего настроения!
В этом уроке я покажу вам, как создать красивые абстрактные линии, которые пригодятся в оформлении ваших работ. Этот урок прекрасно подойдет для начинающих пользователей.
Вот так выглядит финальный результат:
Шаг 1. Создаем новый документ размером 800х800 px, заливаем фон черным цветом. Создаем новый слой над фоновым, жмем клавишу Р чтобы активировать Pen Tool (Перо). Создаем линию, как на скриншоте ниже:
Если у вас не получается нарисовать кривую, ничего страшного. Для этого нужно зажать клавишу ALT и потянуть за конец кривой, чтобы отредактировать ее форму:
Жмем B, чтобы активировать Brush Tool (Кисть), выбираем кисть размером 1 px:
В окне Color Picker (Выбор цвета) выбираем необходимый цвет:
Снова активируем Pen Tool (Перо) (P), затем жмем правой кнопкой мыши по созданной кривой и выбираем Stroke Path (Обводка контура):
Выбираем Brush (Кисть) из выпадающего меню, убеждаемся, что опция Simulate Pressure (Симулировать нажим) активна, и жмем OK:
И получаем такую красивую кривую:
Шаг 2. Используя описанный выше процесс, создаем еще три линии. Убедитесь что:
— каждая линия находится на отдельном слое;
— для первой линии размер кисти 2 px, второй — 3 px, третьей — 4 px;
— уменьшаем непрозрачность слоев до 80%, 60% и 40%.
Корректируем расположение линий и получаем такой результат (4 линии на 4 слоях):
Шаг 3. Создаем группу «Линии» Layer — New — Group (Слой — Новый — Группа) и перемещаем в нее все 4 слоя с линиями. Дублируем группу один раз и объединяем копию группы в один слой (CTRL+E). Уменьшаем opacity (непрозрачность) нового слоя до 70% и перемещаем линии ниже и левее, чтобы создать эффект глубины:
Продолжаем дублировать слой, чтобы создать больше линий:
Теперь мы должны немного разнообразить линии цветом. Для этого используем корректирующий слой Layer — New Adjustment Layer — Hue/Saturation (Слой — Новый корректирующий слой — Цветовой тон/Насыщенность) для слоев с линиями (не забываем создать для корректирующего слоя обтравочную маску CTRL+ALT+G).
Выбираем любой понравившийся цвет:
Продолжаем добавлять больше цветов. Вы можете воспользоваться Free Transform (Свободное трансформирование) (CTRL+T), чтобы отрегулировать угол наклона линий:
Также корректируем размер линий:
Шаг 4. Теперь добавим несколько серых линий. Для этого переходим Image — Adjustments — Desaturate (Изображение — Коррекция — Обесцветить) или SHIFT+CTRL+U, чтобы обесцветить один из слоев:
Смешиванием серые линии вместе с остальными:
И получаем следующий результат:
Шаг 5. Почти закончили. Теперь объединяем слои с линиями, которые мы создали, в один (CTRL+E), затем дублируем их, поворачиваем, меняем положение:
Добавим вокруг линий абстрактных точек, чтобы разнообразить работу. Для этого настраиваем кисть, как показано ниже (жмем F5, чтобы вызвать окно параметров кисти).
Безусловно, одним из самых простых и наиболее часто применяемых элементов в рисовании является линия. Программа Adobe Photoshop исключением не является. Особенно, если вы планируете вплотную заняться изучением сферы дизайна сайтов.
Одним из преимуществ программы фотошоп является взаимозаменяемость действий. Добиться одного и того же результата вы можете множеством разных способов. Сейчас мы изучим несколько вариантов последовательностей команд, при помощи которых мы сможем сделать линию в фотошопе.
Начнем с создания нового документа. Нам вполне подойдет документ размером 1000 на 1000 пикселей. Подробное описание создания нового документа в фотошоп вы найдете здесь.
Начнем с инструмента «линия». Его мы найдем на баковой панели.
Теперь зададим характеристики нашей будущей линии.
Давайте зададим толщину линии. Я решила, что мне подойдет толщина в 4 пикселя. При желании, вы можете выбрать ее стиль. Я же обойдусь самым простым.
Определимся с цветом. Пиктограмму выбора основного цвета вы тоже найдете на боковой панели. По клику вызывается окно для выбора цвета.
Ну а теперь все! Рисуем. Делаем клик по рабочей области и протягиваем мышкой линию.
Сейчас наша линия является smart объектом. Превратить ее в обычный слой можно в окне слоев при помощи команды «растрировать слой».
Линия готова. Как видите, нарисовать ровную прямую линию в фотошопе очень просто. Мы разобрали элементарный метод, который, несмотря на свое удобство, имеет ряд ограничений. Давайте разберем второй и проведем линию с помощью инструмента «перо».
Следует заметить, что в данном случае заблаговременно стоит изменить настройки кисти или карандаша на подходящие, ибо ваша линия повторит эти очертания. Потому, давайте настроим инструмент «карандаш» вместе. Выбираем его на боковой панели. И кликаем мышкой по рабочей области.
Устанавливаем следующие настройки карандаша. Как выбрать цвет упомянуто выше.
На боковой панели ищем инструмент «перо».
Делаем два клика по рабочей области. Следует заметить, если вы хотите сделать линию ровной и строго горизонтальной или вертикальной, зажмите клавишу shift, делая клики.
Сделайте клик по линии левой клавишей. В выпадающем списке выбираем команду «выполнить обводку контура».
Обводим контур и снова делаем клик левой клавишей мыши. Выбираем команду «удалить контур».
Итак, линия готова! Буквально за пять минут мы изучили два способа, как нарисовать ровную линию в фотошопе.
Ровные кривые? Легко!
Для того чтобы нарисовать от руки плавную кривую в графическом редакторе, нужен хороший навык и графический планшет. А тем, у кого есть только мышь и тройка по рисованию, помогут кривые Безье.
Кривые Безье — основа векторной графики. Это самый эффективный способ векторного представления произвольных кривых, широко применяемый для построения плавных мягких линий и контуров, а также для рисования фигур неправильной формы с плавным контуром в векторных редакторах, таких как Illustrator и Flash . Кривые Безье используются и в растровых приложениях, особенно в Photoshop, для создания отсеченных областей, масок и выделений, а также векторных фигур, комбинируемых с растровыми изображениями.
Что же такое кривые Безье? У них есть точное математическое определение — однако в смысле рисования от него мало толку. По виду этих кривых сделать вывод об их основных свойствах тоже трудно — ведь эти свойства заключаются не во внешнем виде кривых, а в способе их рисования.
С математической точки зрения кривые Безье относятся к сплайнам. Сплайн (от англ. «spline», гибкая металлическая линейка) — гладкая кривая, которая проходит через две или более контрольных точек, управляющих ее формой.
Для точного рисования кривых Безье в программах используется инструмент Pen (Перо). В большинстве таких программ предусмотрены также средства для автоматического создания кривых, приблизительно описывающих траекторию движения курсора. В Illustrator и Flash эти функции реализованы в инструменте Pencil (Карандаш), а в Photoshop — в инструменте Free Pen (Свободное перо).
Чтобы нарисовать кривую Безье, следует выбрать инструмент Pen (Перо), поместить курсор в точку, где должна начинаться кривая, и нажать кнопку мыши. Курсор примет форму стрелки. Затем, не отпуская кнопку мыши, нужно перетащить курсор в том направлении, в котором должна выгибаться кривая — рядом с курсором появится маленький квадратик. Из начальной точки протянутся две прямые линии: одна — за курсором, другая — на такое же расстояние в противоположном направлении. Эти линии называются направляющими. Чем они длиннее, тем более выпуклой будет кривая. Впоследствии, изменяя длину направляющих, можно откорректировать форму кривой.
Создав первую направляющую, отпустите кнопку мыши. Переместите курсор в точку, где должна заканчиваться кривая, и снова нажмите кнопку мыши. Курсор опять примет вид стрелки, а между начальной и конечной точками будет создана кривая.
Направляющая, расположенная в начальной точке и направленная в противоположную сторону от кривой, исчезнет — останется лишь та, направление которой совпадает с направлением кривой. Теперь можно, перетащив курсор, создать направляющую в конечной точке, так же как и в начальной. Но теперь будет видна сама кривая, изменяющаяся при растяжении направляющей. Когда кривая примет желаемую форму, отпустите кнопку мыши и щелкните за пределами кривой, удерживая нажатой клавишу Ctrl .
Таким способом можно создавать кривые самых разных форм, в зависимости от положения и длины направляющих. Однако наиболее широкое применение находят два типа кривых Безье: C-кривые , состоящие из одного выпуклого сегмента, и S-кривые , с двумя противоположно направленными выпуклостями. Чтобы нарисовать C-кривую, нужно растягивать часть конечной направляющей, противоположной кривой; для создания же S-кривой нужно перетащить те части направляющих, которые совпадают с направлением кривой.
Форма кривой определяется направляющими, которые выходят из начальной и конечной точек: представьте себе, что кривая — это металлическая линейка, закрепленная на концах зажимами, причем каждый зажим расположен вдоль направляющих.
Замкнутые контуры обычно составляются из нескольких сегментов, каждый из которых является кривой Безье. Главным преимуществом кривых Безье по сравнению с дугами окружностей, параболами и другими кандидатами для построения контуров является то, что смежные сегменты кривых Безье можно соединить плавно. Для этого конечная направляющая первого сегмента должна лежать на одной прямой с начальной направляющей следующего сегмента.
Поскольку эти точки совпадают, нужно только разместить направляющие так, чтобы их части с каждой стороны стыка образовывали одну линию. Поэтому при рисовании сегментов, вместо того чтобы добавлять третью точку на уже готовой кривой, перетаскивая на нее перо, новый создаваемый сегмент плавно стыкуют с предыдущим. Таким образом из сегментов Безье составляют длинные плавные кривые. Если закончить, щелкнув в начальной точке, получится замкнутая кривая, которой можно назначить заливку.
Точки соединения сегментов — те, откуда начинается перетаскивание пера, — называют узлами. Кроме гладких узлов, в которых начальная и конечная направляющие совпадают, существуют также острые узлы, где начальная и конечная направляющие образуют угол.
Чтобы создать острый узел, необходимо разделить линии, появляющиеся при перетаскивании пера. Для этого при выполнении данной операции удерживают клавишу Alt . Точнее, начало сегмента рисуют, как обычно, но после создания кривой, вместо того чтобы отпустить кнопку мыши, нажимают Alt . При этом направляющая, которая определяет вход сегмента в узел, сохраняется, но появляется возможность создать новую, независимую направляющую — ту, что будет определять выход следующего сегмента из узла.
Перо также используется для рисования прямых линий. Для этого достаточно щелкнуть один раз в начале и один раз в конце создаваемой линии. Из таких линий можно составлять многоугольники, щелкая по очереди на каждой из предполагаемых вершин.
Комбинации прямых и кривых линий создаются несколько сложнее, так как действия, необходимые для создания кривой, препятствуют созданию прямой линии, так что требуется еще одна, дополнительная операция. Для того чтобы нарисовать криволинейный сегмент и продолжить его прямой линией, нужно вначале нарисовать кривую, щелкнуть в ее конечной точке, а затем — вне линии, чтобы закончить ее. Для того чтобы продолжить прямую линию кривой, нужно проделать то же самое: щелкнув в конечной точке линии, снова поместить на нее перо и нажать кнопку мыши. Появится направляющая, которую можно перетаскивать, чтобы задать исходное направление создаваемой кривой. Чтобы закончить кривую, нужно, как обычно, перетащить курсор в предполагаемую конечную точку.
Одна их привлекательных особенностей кривых, построенных из сегментов Безье, заключается в том, что их форму легко изменить. На кривой можно создавать новые узлы и удалять существующие; гладкие узлы преобразуются в острые — и наоборот. Узлы можно перемещать, изменять длину и положение направляющих. Для выполнения этих операций в разных приложениях используются разные инструменты, но основная идея сохраняется.
В Illustrator, прежде чем изменять форму кривой, ее необходимо выделить. Но обычный инструмент выделения Arrow (Стрелка) выделяет ее как обычный объект, который затем можно будет перемещать и поддавать трансформации. Для того чтобы выделить кривую для изменения ее формы, нужно воспользоваться инструментом прямого выделения в форме полой стрелки. Если щелкнуть этим инструментом на контуре, он выделится, и станут видны все узлы. Когда выделен контур, поведение инструмента Pen (Перо) меняется: появляется возможность создавать новые либо удалять и преобразовывать существующие узлы — в зависимости от того, куда помещен этот инструмент.
Если щелкнуть пером на кривой между узлами, в этой точке появляется новый узел с направляющими. Если затем нажать клавишу Ctrl , курсор принимает вид стрелки, и направляющие можно перетаскивать, изменяя форму кривой в новом узле. Если же щелкнуть на узле, он удаляется, и кривая принимает новую форму, определяемую оставшимися узлами. О том, что произойдет, если щелкнуть в данной точке кривой, можно судить по виду курсора: если в этой точке можно создать новый узел, под пером появляется знак «плюс» , а если удалить существующий, — «минус» .
Преобразование острых узлов в гладкие и наоборот — несколько более сложная операция. Для этого нужно поместить перо на узел и нажать Alt . Курсор примет вид угла — это значит, что в дальнейшем перо будет вести себя как инструмент преобразования узлов. Если теперь щелкнуть на гладком узле, он превратится в острый, но положения направляющих не изменятся — они по-прежнему будут лежать на одной прямой. Для того чтобы узел стал по-настоящему острым, с независимыми направляющими, нужно при помощи инструмента преобразования узлов перетащить один из манипуляторов.
Аналогично, для превращения острый узел в гладкий, нужно перетащить указатель от острого узла, чтобы создать пару направляющих.
Если вам не нравится такое поведение пера, его можно откорректировать, изменив основные свойства Illustrator. Тогда в палитре инструментов появятся отдельные инструменты для выделения, создания, удаления и преобразования узлов. Они размещаются в той же ячейке, что и перо, и появляются, если удерживать на ней кнопку мыши.
В Flash не предусмотрены отдельные инструменты для изменения формы — вся работа выполняется пером. Как и в Illustrator , для того чтобы создать новый узел, нужно выделить кривую полой стрелкой (здесь она называется инструментом подвыделения) и щелкнуть пером на кривой. Щелкнув на остром узле, вы удалите его, щелкнув на гладком — преобразуете в острый. Таким образом, чтобы удалить гладкий узел, нужно кликнуть по нему дважды. В Flash нельзя преобразовать острый узел в гладкий при помощи пера. Для этого используют инструмент подвыделения при нажатой клавише Alt .
Инструмент прямого выделения (подвыделения) применяется главным образом для настройки отдельных узлов. Например, с его помощью можно перетащить узел на новое место, подобно тому как с помощью обычного инструмента выделения перетаскивают весь объект. При переносе узла форма смежных кривых автоматически изменяется. Независимо от того, был узел гладким или острым, положение и длина направляющих при его перетаскивании не меняются. Другими словами, гладкие узлы остаются гладкими, а острые — острыми, кривые входят и выходят из них под теми же углами, но их форма изменяется, чтобы все это сохранилось на новом месте узла.
С помощью инструмента прямого выделения можно также изменять длину и положение направляющих. Они становятся видимыми, если щелкнуть в узле. Когда направляющие видны, их концы можно перетаскивать, изменяя таким образом форму кривой, как при ее создании. В острых углах направляющие можно перетаскивать независимо друг от друга; в гладких они двигаются одновременно, чтобы сохранялась симметрия. Если при перетаскивании направляющей гладкого узла удерживать нажатой клавишу Alt , ее связь со второй направляющей разрывается — и узел превращается в острый.
Инструменты изменения формы кривой применимы ко всем контурам, содержащим кривые Безье, независимо от того, были они созданы с помощью пера или автоматически. Эти инструменты применимы даже к мазкам кисти. В Flash из кривых Безье можно составлять замкнутые контуры и изменять их форму так же, как форму любой фигуры Безье. В Illustrator штрихи кисти представляют собой контуры, к которым применен тот или иной тип мазка. Форма этих контуров изменяется так же, как форма любой кривой, состоящей из мазков.
Использование пера требует определенного опыта. Особенно необычно в отношении контура и заливки ведет себя Illustrator. Если при снятии выделения кривая исчезает, проверьте: возможно, ей назначен нулевой контур. Если кривая самопроизвольно замыкается и заполняется цветом, который вы для нее не выбирали, проверьте, отменена ли заливка. Кроме того, очень легко забыть щелкнуть вне готовой кривой при нажатой клавише Ctrl . И если вы снова захотите воспользоваться инструментом Pen (Перо), чтобы нарисовать новый контур, старый контур соединится с его начальной точкой. Наконец, не забывайте об отличиях инструмента Pen (Перо) от инструмента «Карандаш» (и от настоящего пера): не пытайтесь перетаскивать его вдоль кривой или другой линии, которую рисуете: перетаскивать можно только направляющие.
Урок Photoshop
1) Создайте новый файл, выбрав «Файл», затем «Новый». Назовите изображение и используйте настройки по умолчанию (7 «x5», 72 пикселя / дюйм, цветовой режим RGB, белое содержимое).
Сохраните новый файл. Щелкните «Файл», затем «Сохранить как». Выберите диск и папку, в которую вы хотите сохранить изображение.
3) Нажмите «Просмотр», а затем «По размеру экрана».
4) Далее мы выберем цвет.Найдите на панели инструментов поля выбора цвета, два больших перекрывающихся поля. Дважды щелкните поле вверху и выберите белый цвет, если это еще не сделано. Нажмите ок.
5) Щелкните стрелку, указывающую на два перекрывающихся цветных поля. Дважды щелкните поле сверху и выберите черный цвет на листе цветов.
6) Найдите кнопку «Текст» на панели инструментов. Под кнопкой «Текст» должен находиться инструмент «Прямоугольник».Удерживайте левую кнопку мыши, пока не появится список с различными формами. Нажмите на «инструмент многоточия». Щелкните и перетащите холст, чтобы сформировать эллипс. Обратите внимание, что цвет эллипса совпадает с цветом верхнего края в полях выбора цвета.
7) Выберите эллипс. Найдите и выберите кнопку с черной стрелкой рядом с кнопкой «Текст». Щелкните и растяните квадрат вокруг черного эллипса.
8) Щелкните правой кнопкой мыши центр черного эллипса и выберите «Свободный путь трансформации».»Переместите курсор в угол рамки кадрирования. Удерживая нажатой левую кнопку мыши, переместите мышь, чтобы выровнять, наклонить, исказить или повернуть эллипс. Переместите курсор за пределы рамки кадрирования так, чтобы стрелка курсора была изогнутой. Удерживайте нажатой кнопку мыши. щелкните левой кнопкой мыши и переместите мышь, чтобы повернуть эллипс.
9) Если вам не нравится выполненное преобразование, перейдите в список «История» сбоку экрана и щелкните строку «Перетащить пути».
10) Чтобы переместить преобразованный эллипс, выберите черную стрелку (инструмент выбора компонента контура) рядом с кнопкой «T».Щелкните центр эллипса и перетащите его в желаемое положение.
Затем вы будете фрилансировать остальную часть тела жуков. Найдите инструмент «Чернильное перо» на панели инструментов. удерживайте левую кнопку мыши, пока не появится список. Выберите инструмент Freeform Pen Tool и щелкните по нему левой кнопкой мыши. Нарисуйте общую форму тела жука, удерживая левую кнопку мыши и твердо перетаскивая мышь. Photoshop автоматически сгладит линии, которые вы рисуете.
12) Чтобы отредактировать внештатную фигуру, вернитесь к списку инструментов «Перо» и выберите «Инструмент« Перо »». Отредактируйте свою внештатную фигуру, добавив точки
(рядом с пером стоит знак «+») и точки удаления (рядом с пером стоит знак «-«) и
преобразование точек (щелкните и перетащите черные прямые линии).
13) Соедините готовые формы с помощью инструмента перемещения.Сначала выберите изображение с помощью стрелки, а затем используйте инструмент перемещения, чтобы расположить его по мере необходимости.
14) Используйте любой из инструментов (например, ведро с краской или кисть), чтобы раскрасить тело жуков.
Если вы чувствуете, что освоили материал, вы можете перейти к следующему уроку, который Тексты, шрифты и эффекты.
Пошаговая очистка штрихового рисунка в Photoshop
Посмотрите готовую картину из этой серии
Очистка штрихов в Photoshop может помочь придать вашей работе профессиональный вид.
Этот урок научит вас всему, что вам нужно знать о рисовании точных линий, и попутно вы получите несколько действительно полезных советов, которые помогут вам во всех других аспектах вашей творческой карьеры.
Вы готовы? В таком случае давай давим на газ и вперед!
Создание линейки Артикул
Как мы упоминали в предыдущем уроке, есть несколько способов создания линейного рисунка для готовой картины.
Итак, создайте новый слой и давайте запустим мотор!
Рисование от руки отлично подходит, если вы хотите создать органические изогнутые линии для персонажей, но когда дело доходит до транспортных средств, вы можете обнаружить, что предпочитаете более точный метод очистки линий в Photoshop.И здесь на помощь приходит инструмент «Перо» в Photoshop — он позволяет вам добиться именно этого.
Какой бы метод вы ни выбрали, в этом видео есть несколько отличных советов, которые помогут вам получить желаемые эффекты. И не забывайте, что вы можете использовать их комбинацию, если хотите.
Здесь Эйприл объясняет оба метода, чтобы вы могли выбрать тот, который подходит именно вам.
[одна половина]
[/ one_half]
Рисунок от руки
Когда вы рисуете от руки, первое, что вам нужно сделать, это настроить кисти так, чтобы они давали вам красивую чистую линию для рисования.
Для этого откройте палитру кистей и выберите «Динамика формы» и «Нажим пера». Затем установите флажок «Сглаживание».
После этого отрегулируйте размер кисти примерно до 7 пикселей, и все готово!
При рисовании от руки будьте готовы часто нажимать Ctrl + Z, чтобы отменить последнюю линию и перерисовать ее.
Не волнуйтесь — никто не понимает с первого раза! Поначалу очистка линейного арта в Photoshop может занять немного времени, но оно того стоит!
[одна половина]
Поворот холста
Рисуя от руки, вы часто обнаруживаете, что вам нужно рисовать линии, которые не повторяют естественную дугу вашей руки.
Рисование против этой дуги действительно сложно, и вы, скорее всего, получите шаткие неровные линии, которые не будут хорошо смотреться.
[/ one_half]
Простой способ обойти эту проблему — повернуть холст с помощью инструмента «Повернуть вид», доступ к которому можно получить с панели инструментов или просто нажав R.
После того, как вы выберете это, вы сможете вращать холст по своему желанию, что дает вам свободу рисовать любую линию, соответствующую естественной дуге или потоку вашей руки.
Хорошим примером этого является передняя часть капюшона, где Эйприл поворачивает холст, чтобы нарисовать эту линию от руки. Попробуйте сами — заметили, как сложно рисовать против дуги руки?
[одна половина]
[/ one_half]
Вы можете использовать эту технику на протяжении всего рисунка, чтобы создавать красивые плавные линии.
Не переживайте, если вы пройдетесь по любой из нарисованных ранее линий — просто используйте инструмент «Стирание», чтобы очистить их, прежде чем переходить к следующей части.
Продолжайте вращаться и получайте удовольствие!
Использование линий разной толщины для добавления процентов
Еще один полезный метод рисования линий — использование линий разной толщины в зависимости от того, над какой частью машины вы работаете.
Например, вы можете использовать более толстую линию для контура автомобиля, среднюю линию для других областей и очень тонкую линию для линий пореза и деталей — это полезно, когда вы хотите просто обозначить линию, которая не отвлекает от остальной части вашей иллюстрации.
Это действительно хорошая техника для создания четких, чистых линий, так как она поможет добавить визуальный интерес к вашему рисунку или картине. И, как и все другие советы из этой серии, вы сможете использовать его, когда рисуете все, что придет в голову!
Продолжайте рисовать, вращая холст и добавляя линии. В конце концов, вы получите действительно чистый на вид слой штрихового рисунка, но вы все равно можете сделать некоторые линии еще более точными — что ж, вот где пригодится инструмент «Перо»!
Pen Tool Практика
Если вы никогда раньше не использовали Pen Tool, нужно немного привыкнуть.Чтобы попрактиковаться в этом, сначала нарисуйте кривую от руки, а затем перейдите к значку Pen Tool на панели инструментов.
Затем добавьте точку в начале кривой и одну в конце — вы также можете добавить больше точек, если кривая превращается в волнистую линию, как на этом видео.
При чистке штриховых рисунков в Photoshop вы заметите, что любые линии, нарисованные с помощью инструмента «Перо», не будут отображаться на вашем линейном слое. Это связано с тем, что, когда вы рисуете с помощью инструмента «Перо», вы создаете рабочий контур, которым нужно управлять, прежде чем он появится.
Мы вернемся к этому позже, а пока выберите инструмент «Прямое выделение» на панели инструментов, щелкните только что нарисованный путь и вернитесь к инструменту «Перо».
Теперь вы должны увидеть +, появляющийся над значком инструмента, когда вы наводите курсор на путь. Это позволит вам добавить больше точек, чтобы вы могли создать идеально точную кривую.
[одна половина]
[/ one_half]
Добавьте еще одну точку в середине начальной и конечной точек, вернитесь к инструменту прямого выбора, и вы сможете перетащить эту среднюю точку вверх, чтобы создать кривую.
Вы заметите, что теперь у точки есть переключатели, которые можно использовать для управления линией.
Они известны как ручки и часто используются в любом виде векторных цифровых изображений.
Вы можете перемещать эти ручки в любом направлении, в котором хотите создать свою кривую, и использование этого метода дает вам полный контроль над любыми линиями, которые вы рисуете.
В следующем уроке вы узнаете, как преобразовать линии, нарисованные с помощью инструмента «Перо», в настоящие линии, которые появляются на вашем линейном слое.Вы даже можете назначить этим линиям стиль кисти, чтобы они идеально сочетались с остальной частью вашего рисунка.
Мы надеемся, что этот урок по очистке линий в Photoshop оказался для вас полезным — не забудьте оставить нам комментарий в поле ниже и рассказать, как у вас дела!
Вернуться к урокам карикатуры на автомобиль, стр.
Lazy Nezumi Pro — сглаживание мыши и пера для PhotoShop и других приложений
Lazy Nezumi Pro — это приложение для Windows , которое помогает рисовать гладких, красивых линий с помощью мыши или графического планшета.
Он добавляет стабилизаторы, линейки и сценарии к вашим любимым художественным программам, включая Photoshop , Illustrator , Flash и многие другие.
Зачем мне это нужно?
- Чистый штриховой арт навсегда?
- Вынуждены делать быстрые движения, чтобы не видеть дрожь?
- Вы действительно сильно нажимаете, чтобы использовать весь диапазон давления планшета?
- Неравномерное давление во время гребков?
- Художественное программное обеспечение, оставляющее уродливые артефакты в конце ваших строк?
- Руки дрожат при рисовании?
- Проблемы с перспективным рисунком?
- Курсор приложения мешает рисованию деталей?
- Вы переключаете программное обеспечение в процессе работы, потому что ваша основная художественная программа не поддерживает сглаживание ввода?
Если это звучит знакомо, вам понравится Lazy Nezumi Pro !
Lazy Nezumi Pro используют тысячи талантливых художников и дизайнеров по всему миру.Независимо от отрасли, от развлечений и игр до моды или дизайна брендов, это помогает им сэкономить время и нервы, чтобы они могли сосредоточиться на своем творчестве!
Lazy Nezumi Pro предлагает 3 различных режима сглаживания положения, количество которых можно легко контролировать.
- Натянутая струна: отлично подходит для медленной детальной работы с острыми углами.
- Moving Average: отлично подходит для более динамичной работы с изогнутыми линиями и мягкими углами.
- Экспоненциальная скользящая средняя: , способная к значительному сглаживанию, отлично подходит для длинных кривых.
Catch Up — опция, доступная для режимов MA и EMA. Когда этот параметр включен, ваша леска будет автоматически совпадать с положением ручки, когда вы ее останавливаете или поднимаете.
Щелкните здесь, чтобы узнать больше.
Натянутая струна
Скользящее среднее
Скользящая средняя + догонять
Lazy Nezumi Pro предлагает 4 различных режима обработки давления, которые помогут вам приручить динамику линии при использовании пера.
- Фиксированное значение: для линий постоянного давления.
- Sample & Hold: блокирует давление в остальной части линии после нескольких проб.
- Скользящее среднее: для тонкого и умеренного чувствительного сглаживания.
- Экспоненциальная скользящая средняя: для тонкого или большого сглаживания.
Комбинируйте сглаживание положения и давления для получения идеально сужающихся линий! Попрощайтесь с окончаниями шнурков!
Lazy Nezumi Pro позволяет легко изменять кривую реакции планшета на давление.Теперь вы можете достичь максимального значения давления, не повредив дорогой планшет и перья пера!
А если вы хотите поэкспериментировать, вы можете даже инвертировать кривую, чтобы при более сильном нажатии линия получилась более тонкой.
Эта мощная функция позволяет вам изменять форму ваших линий во время рисования (включая параметры давления и вращения) практически любым возможным способом!
Выберите один из множества предварительно загруженных сценариев или напишите свои собственные программы, используя простой язык сценариев!
Щелкните здесь, чтобы узнать больше.
Lazy Nezumi Pro предлагает набор чувствительных к давлению линеек, которые помогут вам с черчением!
С помощью этих линейок вы можете автоматически привязать ваши линии к эллипсам , радиальным линиям , кривым Безье или даже линейным, изометрическим и системам перспективы «рыбий глаз»!
Наложение направляющих линий и контрольных точек поможет вам оптимизировать рабочий процесс при сохранении точности.
Щелкните здесь, чтобы узнать больше.
Движок Scripting может рисовать даже сам! Используя простые правила и инструкции, вы можете легко определять сложные формы и фракталы благодаря функциям L-System .
В сочетании с настройками кисти вашего хост-приложения это создает невероятно универсальный инструмент дизайна!
Щелкните здесь, чтобы узнать больше.
Вы когда-нибудь хотели контролировать толщину или непрозрачность линии с помощью скорости пера? Что ж, теперь вы можете!
Эта функция позволяет определить, какое усиление давления следует применять в зависимости от скорости рисования.Это может добавить выразительности вашим линиям, а также отлично подходит для каллиграфии!
Lazy Nezumi Pro имеет множество других полезных функций и настроек, которые сделают вашу жизнь проще.
- Сглаживание наклона и вращения: для очистки эффекта кончика кисти, если у вас есть Art Pen.
- Настраиваемые сочетания клавиш: глобальных сочетаний клавиш для большинства настроек.
- Пользовательский курсор: используйте пользовательский курсор в своем художественном приложении или скройте его (во время рисования или полностью).
- Stay On Top: сохраняет окно видимым, когда оно неактивно, поэтому вам не нужно постоянно искать его.
Lazy Nezumi Pro работает с планшетами, которые поддерживают Wintab API и более новый System Stylus (Windows Ink) API . Сюда входят Wacom , Surface Pro , Trust , Monoprice , Genius , HUION , Yiynova , UC-Logic , Samsung Galaxy Book , Asus Zenbook Pro Duo , и многие другие.
Функция Hook Window позволяет использовать Lazy Nezumi Pro практически в любом художественном приложении! Но если вы обнаружите неподдерживаемое приложение, свяжитесь с нами, и мы постараемся заставить его работать!
Если вы используете Photoshop , вы получите выгоду от интеграции плагинов. Это позволит вам выбрать, какие инструменты должны обходить обработку Lazy Nezumi Pro , чтобы избавить вас от необходимости постоянно выключать и снова включать его при переключении инструментов.Вы также выиграете от оптимизации и исправления ошибок, которые Adobe никогда не удосужилась реализовать, включая ужасную ошибку Jitter Bug.
Нужны разные настройки для разных стилей рисования? Без проблем! Большинство функций, упомянутых выше, можно настроить и сохранить в пользовательской предустановке с включенными горячими клавишами.
Lazy Nezumi Pro поставляется со стандартными пресетами, которые помогут вам начать работу, и вы можете легко создать свои собственные и поделиться ими с друзьями!
Иметь много полезных пресетов — это здорово, но не так весело искать их в списке.К счастью, Lazy Nezumi Pro имеет полностью настраиваемую панель инструментов Preset Toolbar , которую вы можете использовать для организации и быстрого доступа к вашим любимым пресетам!
Щелкните здесь, чтобы узнать больше.
Lazy Nezumi Pro постоянно обновляется для добавления новых функций, исправлений ошибок и расширенной совместимости. С момента создания в 2013 было выпущено более 100 обновлений!
Все еще не уверены? Ознакомьтесь с отзывами пользователей и узнайте, что люди говорят об этом!
Попробуйте сами.Загрузите бесплатную полнофункциональную 15-дневную пробную версию и испытайте, что Lazy Nezumi Pro может сделать для вашего цифрового искусства!
Если вы сочтете это полезным, вы можете приобрести лицензию, чтобы продолжать использовать его после пробного периода. Небольшое вложение, которое сэкономит вам массу времени и сэкономит разочарование в вашей художественной карьере!
Оживите свой рисунок гладкими, привлекательными линиями
Не рисовать идеальные линии с первого раза — это нормально!
Чувствуете ли вы необходимость безупречно рисовать линии с первой попытки?
Не нужно так думать!
Даже профессиональные иллюстраторы иногда перерисовывают свои линии снова и снова, чтобы создать красивую графику.
Будьте готовы отменить (Ctrl + z) и рисовать, не беспокоясьЭто для тех случаев, когда вы хотите рисовать длинные расслабленные линии. Это особенно эффективно, когда рисует гладкие волосы и контуры тела .
Не бойтесь ошибаться и продолжайте исправлять строчки, пока они вас не устроят!
Рисуя штрихи от сустава к суставу, например от плеч к локтям и от локтей к запястьям, вы можете рисовать прямые, гибкие линии, отражающие характерные черты каждой части тела.
Отследить и привести в порядокНеобязательно рисовать аккуратные линии одним штрихом. Вы можете использовать ластик, чтобы привести в порядок линию после того, как нарисовали одну и ту же линию несколько раз. Если вы думаете, что с самого начала нарисовали хороший черновик, вы также можете скопировать его и использовать тот же метод, чтобы привести в порядок штриховой рисунок.
Используйте ручку разной толщины
Используете ли вы одинаковую толщину для всех линий вашего штрихового рисунка?
Толстые линии для контуров и переднего планаИспользуйте толстые линии для деталей, которые вы хотите показать больше, например, руки на изображении выше.Эта техника позволит вам придать вашей линии индивидуальность и ощущение трехмерности без использования цветов и штриховки.
Тонкие линии для внутренней части зрачков и ногтейИспользуйте более тонкую линию, чтобы нарисовать складки на одежде, внутренней части зрачков и ногтях.
Различная толщина линии складок на одежде в зависимости от материалаУчитывайте материал, из которого сделан предмет одежды, когда рисуете складки.
Используйте тонкие светлые линии для мягких материалов, таких как футболки и блузки. Для одежды из более твердых материалов, например кожаных курток и костюмов, используйте толстые кисти и нарисуйте четкие линии. Этот метод позволяет использовать штриховой рисунок, чтобы выразить то, что носят ваши персонажи.
Используйте более темные линии для теней и пересечений
При раскрашивании иллюстраций вы обычно используете светлые цвета для мест, где будет светить свет, и темные цвета для теней.То же самое и с штриховым рисунком. Используйте более тонкие ручки для светлых участков и более толстые для теней. Это также поможет создать трехмерный вид.
При использовании погружных перьев места с пересекающимися линиями становятся черными, потому что чернила имеют тенденцию скапливаться в этих областях. Если вы также затемните пересечения в цифровом искусстве, вы можете придать своему штриховому рисунку больше похожего на ручку и бумагу.
Стабилизация
Если вам по какой-то причине не нравятся ваши мазки, вы можете попробовать изменить Стабилизация вашего инструмента кисти.
Стабилизация — это функция, которая автоматически устраняет колебания вашей линии во время рисования. Чем выше значение, тем ровнее линия. Этот параметр придает вашей работе более цифровой вид по сравнению с более низкими значениями.
Однако программное обеспечение может запаздывать при установке слишком высокого значения.
Значения для коррекции зависят от давления пера, предпочитаемого графического планшета и человека, поэтому лучше поэкспериментировать и найти предпочтительное значение.
Clip Studio Paint, MediBang Paint, Paint Tool SAI и GIMP имеют функции стабилизации. Если вы используете Adobe Photoshop CC , вы можете получить аналогичный эффект, используя настройку под названием Smoothness .
Рисование с использованием векторов
Многие изображения, которые вы видите на компьютере, называются растровыми изображениями. Растровые изображения — это изображения, состоящие из группы пикселей. Если вы увеличите масштаб, вы можете увидеть каждый отдельный пиксель. Они могут выражать сложные градиенты и их легко редактировать, однако это ухудшает их качество.Качество изображения также теряется при их увеличении.
С другой стороны, векторные изображения не ухудшаются при увеличении, поэтому вы можете редактировать их, как вам нравится, даже после того, как закончите работу. Это потому, что векторное изображение состоит из линий, соединяющих две координаты.
Одна из популярных программ для создания векторных изображений — это Adobe Illustrator . Вы также можете использовать векторные слои в Clip Studio Paint . Векторные слои создают точки, называемые контрольными точками на линиях.Они позволяют рисовать векторные изображения. Вы также можете редактировать контрольные точки и линии по своему усмотрению после их рисования.
Векторы полезны для рисования штриховых рисунков, поскольку вы можете легко изменять их толщину, редактировать кривые и при необходимости удалять.
Вы также можете использовать векторные слои для стирания растянутых линий!
С растровыми слоями вы можете стереть важные линии, если хотите стереть ненужные части линии.Однако, если вы используете инструмент Vector Eraser в программе Clip Studio Paint, все, что вам нужно сделать, это нарисовать ненужную часть линии, чтобы стереть ее.
Это позволяет рисовать линии, не беспокоясь о том, что они будут вытянуты или пересечены. Эта функция особенно эффективна при рисовании волос.
Как опытный иллюстратор, я думал, что векторные слои сложны и трудны. Однако как только я начал их использовать, я понял, что они не слишком отличаются от обычных растровых слоев, за исключением того, что я могу корректировать свои линии по мере необходимости.Инструмент векторной ластики Clip Studio Paint действительно удобен! Если вы новичок в векторах, я настоятельно рекомендую попробовать!
Щелкните здесь, чтобы просмотреть пробную версию Clip Studio Paint PRO / EX
Повернуть холст
Когда вы рисуете ручкой и бумагой, вы естественным образом поворачиваете бумагу, чтобы вам было легче рисовать. Вы также можете вращать холст в цифровом искусстве! Если вам кажется, что нарисовать определенный штрих слишком сложно, попробуйте повернуть холст, чтобы получить лучший угол.
Легче рисовать сверху вниз или слева направо (если вы правша: справа налево, если вы левша). С другой стороны, рисовать снизу вверх или справа налево (слева направо, если вы левша) сравнительно сложно.
Если вы рисуете на смартфоне или планшете, гораздо проще повернуть устройство, чтобы получить лучший угол, чтобы преодолеть это.
Другие советы:
Положите лист бумаги на графический планшет!
Между графическим планшетом и пером будет больше трения, поэтому, если вы привыкли рисовать карандашами или погруженными перьями, это может помочь вам лучше рисовать.Однако имейте в виду, что трение также изнашивает вашу ручку.
Настройки графического планшета и монитора
Если вы чувствуете, что ни один из вышеперечисленных шагов не работает для вас, возможно, пришло время еще раз проверить настройки для графического планшета и монитора.
1. Поместите графический планшет прямо перед экраном!Довольно просто, но очень важно! Всегда кладите графический планшет прямо перед экраном. Даже если вы думаете, что он находится в нужном месте, ваш локоть может двигать им, когда вы рисуете.Если вы чувствуете дискомфорт, всегда проверяйте положение графического планшета.
2. Задайте для области рисования графического планшета соотношение сторон монитора.Если соотношение сторон монитора составляет 16: 9, то область рисования на графическом планшете также должна быть 16: 9. Если перьевой планшет слишком большой и ваши штрихи становятся слишком длинными для рисования, вам следует уменьшить область рисования, сохранив такое же соотношение сторон. Это сделает ваши штрихи меньше и упростит рисование.
Ключ к рисованию красивых линий — это найти тот стиль рисования, который вам больше всего подходит!
Автор: Мирин Ичиябоши (い ち や ぼ し み り ん) Иллюстрация: Кайсакэ (界 さ け)
Создал: Sideranch Inc.
Как рисовать линии в Photoshop
Чтобы нарисовать линию в Photoshop, вы можете использовать множество различных инструментов. В зависимости от типа линии, которую вы хотите создать, некоторые параметры могут оказаться более полезными, чем другие.Три лучших варианта создания линий — это инструмент «Линия», «Перо» или «Кисть».
Инструмент «Линия» — это самый простой способ создавать прямые линии в Photoshop. Доступ к нему можно получить с помощью инструментов формы (U), и его легко настроить с помощью параметров обводки и цветовой заливки. Выбрав инструмент «Линия», просто растяните холст, чтобы создать новую линию.
Теперь это только верхушка айсберга с помощью инструмента «Линия» и создания линий в Photoshop. Давайте подробнее рассмотрим этот инструмент, а также другие варианты, которые есть в вашем распоряжении.
3 способа рисования линий в Photoshop1. Инструмент «Линия»
Инструмент «Линия» — один из инструментов формы, доступных в Photoshop. Он работает путем создания очень тонкого прямоугольника, а затем с помощью регулировки обводки для увеличения ширины. Он очень прост в использовании и является одним из лучших способов создания прямых линий в Photoshop.
С помощью инструмента «Линия» можно создавать изогнутые линии, но их сложнее настроить.Инструмент «Линия» не следует по контуру, его можно изогнуть, только деформируя слой.
Давайте рассмотрим различные способы использования инструмента «Линия» в Photoshop.
Как использовать инструмент «Линия»Инструмент «Линия» можно найти в настройках формы, нажав U на клавиатуре. Сначала вы можете не увидеть инструмент линии, так как он будет скрыт другой настройкой формы. Чтобы получить к нему доступ, нажмите и удерживайте значок настройки формы, чтобы открыть инструмент настройки линии.
Выбрав инструмент «Линия», перед созданием линии необходимо выполнить несколько настроек. Посмотрев на панель настроек инструмента в верхней части окна, убедитесь, что для вашего режима установлено значение «Форма».
Затем щелкните поле цвета обводки, чтобы выбрать желаемый цвет для линии.
Затем установите ширину штриха, чтобы задать толщину линии. Если вы не уверены, начните с обводки пикселей в диапазоне 15-25 пикселей. Это всегда можно изменить позже!
Пришло время провести черту. Щелкните и перетащите в любое место на холсте, чтобы начать рисование. Чем дальше вы перемещаете курсор, тем длиннее будет ваша линия.
После того, как вы довольны, отпустите, и ваша линия будет добавлена на свой собственный слой формы. Успех!
Регулировка толщины инструмента «Линия»После рисования линии вы можете настроить ее толщину. Прелесть инструмента линии в том, что все легко корректируется постфактум.
Убедитесь, что ваш линейный слой выбран, выберите инструмент «Линия» ( U ) и перейдите к настройке ширины штриха и .
Введите новое значение ширины штриха и нажмите Enter. Ваша линия мгновенно изменится по толщине.
Инструмент изменения цвета линииВ отличие от других инструментов формы, настройка цвета заливки не влияет на цвет инструмента линии. Вместо этого вам нужно изменить цвет обводки .
Чтобы изменить цвет, еще раз выберите слой линии и убедитесь, что инструмент линии активен, нажав U.
Щелкните поле цвета обводки и выберите новый цвет для линии.
Как создать пунктирные или пунктирные линии с помощью инструмента «Линия»По умолчанию инструмент «Линия» создает сплошные цветные линии. Если вы предпочитаете пунктирную или пунктирную линию, вы можете изменить это с помощью типа обводки.
Рядом с настройкой штриха есть предварительный просмотр вашей линии.Щелчок по этому окну покажет вариант для пунктирной или пунктирной линии. Щелкните любой из них, чтобы выбрать его.
В зависимости от размера вашей линии вам может потребоваться отрегулировать интервал и размер штрихов. В нижней части панели параметров обводки щелкните «Дополнительные параметры».
Убедитесь, что в окне параметров штриха отмечено « пунктирная линия» , или выберите один из предустановленных параметров.
Чтобы отрегулировать ширину каждого штриха и промежутка между ними, введите значения для “тире” и “промежутка.”
Размер черты определяет, как долго будет выглядеть каждая отдельная черта.
Разрыв определяет, насколько далеко разнесены штрихи.
Вы можете дополнительно настроить линию и ее края, также используя параметры выравнивания.
Когда все будет хорошо, нажмите ОК, и работа будет завершена!
Как создать изогнутые линии с помощью инструмента «Линия»Поскольку инструмент «Линия» создает тонкий прямоугольник, невозможно изогнуть инструмент «Линия» при рисовании линии.Вместо этого вы должны использовать регулировку деформации.
Выбрав линейный слой, нажмите Command + T (Mac) или Control + T (ПК), чтобы получить доступ к настройкам преобразования. Затем щелкните значок режима деформации на верхней панели настроек.
Отсюда вы можете щелкнуть и перетащить любую часть вашей линии, чтобы изогнуть ее по своему желанию. Проще всего это сделать вручную, но вы можете выбрать один из нескольких предустановленных параметров.
Чтобы выбрать настройку предустановленной кривой, выберите любой из параметров в раскрывающемся меню типа деформации.Это может быть полезно в качестве отправной точки для корректировки деформации!
Инструмент «Линия» — один из самых простых способов рисования линий в Photoshop. Поскольку он выполняет большую часть работы за вас, вам не нужно беспокоиться о том, чтобы все исправить или получить идеальные настройки. Постфактум все можно быстро отрегулировать, что делает это одним из лучших способов построения линий!
Единственным недостатком этого инструмента является то, что он не очень хорошо подходит для создания линий вдоль определенной формы или края.Вот где действительно сияет следующий инструмент в списке!
2. Инструмент «Перо»Инструмент «Перо» — один из самых универсальных инструментов в Photoshop. Его можно использовать для создания выделений, контуров и даже рисования линий. Поскольку этот инструмент дает вам точный контроль над тем, куда идет ваш путь, это лучший способ проявить творческий подход к формам линий. Если вы хотите нарисовать волну, молнию или простую прямую линию, инструмент «Перо» поможет вам в этом.
Как рисовать линии с помощью инструмента «Перо»Инструмент «Перо» можно найти на панели инструментов или нажав P на клавиатуре.
Убедитесь, что ваш режим пера установлен на «Форма» , чтобы превратить контур пера в линию.
Затем измените цвет заливки на прозрачный, представлен белым прямоугольником с красной линией через него.
Теперь выберите цвет обводки , чтобы выбрать цвет вашей линии. Как и в случае с инструментом «Линия», этот цвет можно изменить позже, так что не о чем беспокоиться!
Задайте размер штриха в соответствии с толщиной желаемой линии.Если вы не уверены, лучше всего начинать с 25px .
Приведя все настройки в порядок, щелкните в любом месте холста, чтобы создать новые точки привязки. Эти точки привязки контролируют ваш путь при установке начальной и конечной точки вашей линии.
Создавая опорные точки, щелкните и перетащите, чтобы изогнуть контур пера. Это, в свою очередь, изогнет линию, которую вы рисуете.
Продолжайте создавать новые опорные точки, чтобы сформировать линию с помощью инструмента «Перо»!
Как рисовать прямые линии с помощью инструмента «Перо»Рисовать прямые линии с помощью инструмента «Перо» довольно просто, поскольку Photoshop автоматически создает прямые линии между каждой опорной точкой.
С учетом сказанного, вы можете удерживать Shift при создании точек привязки, чтобы убедиться, что каждая линия идеально прямая по горизонтали или вертикали.
Независимо от того, где находится ваша мышь, этот ярлык будет размещать опорные точки только прямыми линиями по горизонтали или вертикали от вашей начальной опорной точки.
Создание более толстых линий с помощью инструмента «Перо»Поскольку толщина штриха создает линию, это то, что необходимо отрегулировать, чтобы сделать линию более толстой.
Выделив слой с линиями, щелкните значение обводки и увеличьте или уменьшите его по мере необходимости.
Теперь ваша леска будет толще!
Как рисовать пунктирные линии с помощью инструмента «Перо»Как и в случае с инструментом «Линия», вы можете создать пунктирную линию с помощью инструмента «Перо» с помощью параметра типа обводки.
Щелкните раскрывающееся окно типа штриха, чтобы отобразить предустановку пунктирной или пунктирной линии. Выберите, какой тип вы хотите создать.
Чтобы дополнительно настроить внешний вид пунктирных линий, пройдите через панель «Дополнительные параметры», как мы это делали на первом шаге.
Инструмент «Перо» — еще один простой способ рисования линий в Photoshop. Изменив его режим с контура на форму, вы можете легко настроить параметры обводки линии. Подобно инструменту линии, это упрощает настройку. Все необходимое можно найти в верхней панели настроек. Никаких дополнительных кнопок или обходных путей не требуется!
3.Инструмент «Кисть»Большим преимуществом использования инструмента «Кисть» для рисования линий является то, что он кажется гораздо более естественным, чем любой другой метод. Как рисование на листе бумаги, инструмент кисти работает, рисуя мазок на холсте. Вы можете нарисовать любую фигуру или линию с помощью этого инструмента, так как у вас есть полный контроль с помощью мыши.
С учетом сказанного, не каждый мазок кисти выполняется так же, как кисть. В зависимости от настроек кисти или формы кончика вы можете значительно изменить вид каждого мазка.Возможности безграничны благодаря параметрам растушевки краев, настройки сглаживания, режимов наложения или формы кончиков. Особенно когда дело доходит до создания линий, инструмент кисти легко настраивается.
Как использовать инструмент «Кисть»Чтобы создать линию с помощью инструмента «Кисть», возьмите инструмент «Кисть», нажав B , или найдите его на панели инструментов.
Подойдя к настройкам кисти, выберите размер (толщину мазка) и жесткость кисти.Чтобы создать сплошную линию, убедитесь, что твердость установлена на 100%. Это создаст красивую резкую грань для мазков кисти.
Затем убедитесь, что непрозрачность и поток установлены на 100%.
Чтобы линии выглядели максимально четкими, увеличьте кисть с сглаживания до 100% . Smoothing поможет сгладить любые неровности мазков кисти. Таким образом, вы всегда будете получать безупречные мазки и линии!
Приведя все настройки по порядку, создайте новый слой , чтобы наносить мазки кистью.Выделив новый слой, щелкните и перетащите на холст, чтобы создать линию.
Перемещая курсор в нужной форме, вы можете создать практически любую линию, которая вам нужна, с помощью инструмента «Кисть».
Рисование прямых линий с помощью инструмента «Кисть»Поскольку мазки кистью рисуются от руки, может быть сложно нарисовать идеально прямые линии. К счастью, есть простой способ решить эту проблему.
Удерживая нажатой shift и создав новый мазок кисти, вы сможете рисовать только по прямой линии.
Рисование пунктирных линий с помощью инструмента «Кисть»Чтобы создать штриховой мазок, вам нужно изменить расстояние и кончика кисти.
Откройте панель настроек кисти и выберите вкладку формы кончика кисти .
Если вы не видите эту панель, выберите «Окно »> «Настройки кисти».
Отметьте опцию интервала и при необходимости увеличьте ползунок интервала. Вы можете использовать предварительный просмотр кисти ниже или нарисовать на холсте, чтобы увидеть, как это выглядит.
Теперь, когда вы создаете мазок кисти, он будет состоять из отдельных точек, а не из непрерывной линии.
Вы можете рисовать линии от руки или использовать клавишу Shift для создания прямых пунктирных линий!
Изменение цвета линии с помощью инструмента «Кисть»
В отличие от других инструментов, у которых есть настройки слоя-фигуры, с которыми можно работать, инструмент «Кисть» требует, чтобы вы установили цвет перед рисованием. Цвет, который будет рисовать ваша кисть, основан на вашем активном цвете переднего плана.Вы можете найти свой цвет переднего плана в нижней части панели инструментов.
Чтобы изменить цвет линии, щелкните цвет переднего плана и выберите новый цвет в палитре цветов. Когда все будет хорошо, нажмите ОК.
Теперь приступим к созданию линий с помощью кисти, но теперь с обновленным цветом!
Используя эти три различных метода рисования линий в Photoshop, вы готовы ко всему. Использование нескольких подобных техник поможет получить точный вид, который вы хотите получить с помощью линии.В зависимости от вашей конкретной фотографии один метод может работать лучше, чем другой.
Для общего использования инструмент «Линия» — самый быстрый и простой способ рисовать линии в Photoshop. Поскольку вы просто щелкаете и перетаскиваете, нет ничего проще! Более того, вы можете настроить все аспекты своей линии в любой момент после ее создания.
С другой стороны, инструмент «Перо» позволяет легко изгибать линии или заставлять их следовать вдоль определенного края. Точно так же с помощью инструмента «Кисть» вы можете создать практически любой тип линий, поскольку все они создаются от руки!
Независимо от того, какой инструмент вы используете, одно можно сказать наверняка: теперь вы стали мастером создания линий в Photoshop.
Удачного редактирования!
— Брендан 🙂
(Архивы) Adobe Photoshop CS3: Использование инструментов пера
Эта статья основана на устаревшем программном обеспечении.
В Photoshop CS3 инструмент Pen Tool — еще один способ рисовать фигуры или делать выделения. Для получения дополнительной информации о выборе области см. Выбор области.
Инструменты для пера
Инструмент «Перо» , расположенный в панели инструментов , имеет пять скрытых инструментов: инструмент «Перо» , Перо произвольной формы Инструмент , Добавить точку привязки Точка Инструмент , Вычесть точку привязки Инструмент и инструмент Преобразовать точку .
Инструмент «Перо»
Позволяет делать очень точные выделения, которые было бы сложно выполнить с помощью инструментов Marquee Tools. Используя инструмент «Перо», вы создаете путь регулируемых опорных точек. Чтобы настроить опорную точку, используйте инструмент Удалить опорную точку, , инструмент Преобразовать точку, или инструмент прямого выбора .
Инструмент Freeform Pen
Позволяет создавать собственные пути, которые по умолчанию не являются прямыми.Путь / выделение следует по тому же пути, что и ваша мышь. Этот инструмент полезен для быстрого выделения, которое не требует такой твердой руки, как Marquee Tools . Вы можете редактировать выбор дальше, используя другие инструменты выбора.
Инструмент «Добавить точку привязки»
Добавляет точки привязки вдоль пути. Точки привязки можно использовать для изменения линий без их перерисовки.
Инструмент удаления опорной точки
Удаляет опорные точки из пути.
Инструмент преобразования точки
Преобразует гладкую точку (например, дугу) в угловую точку или угловую точку в гладкую точку.
Создание фигур с помощью инструментов «Перо»
Инструмент «Перо» работает почти так же, как инструмент «Лассо-выделение», за исключением того, что когда вы рисуете, ничего не выделяется. Инструмент «Перо» автоматически создает замкнутую форму, заполненную выбранным цветом переднего плана, соединяя каждую новую точку привязки как с первой, так и с предыдущей точкой привязки. Pen Инструмент позволяет рисовать прямые линии и кривые, а инструмент Freeform Pen Tool позволяет рисовать индивидуальные формы.
В панели инструментов выберите инструмент «Перо» .
Курсор превращается в кончик пера.
СОВЕТ: Если вы хотите, чтобы курсор был более точным, вы можете нажать [Caps Lock], чтобы превратить его в перекрестие.На панели параметров Параметры , расположенной в верхней части экрана, выберите Слои формы .
Чтобы начать рисовать форму, щелкните кнопкой мыши, чтобы создать первую опорную точку.
Чтобы нарисовать прямую линию, щелкните кнопкой мыши, чтобы создать вторую точку привязки.
Две точки привязки соединяет прямая линия.- Чтобы нарисовать изогнутую линию, соединяющую последнюю точку привязки с новой точкой привязки, щелкните и удерживайте кнопку мыши в том месте, где вы хотите добавить новую точку привязки.
- Перетащите мышь, чтобы создать правильную кривую для этого сегмента.
ПРИМЕЧАНИЕ. Перетаскивание мыши не изменит положение точки привязки, но изменит дугу кривой. При необходимости повторите шаги 4 и 5, чтобы создать желаемую форму.
Чтобы закончить форму, щелкните первую созданную точку привязки.
Использование инструмента Freeform Pen Tool
В панели инструментов выберите инструмент «Перо произвольной формы» .
Курсор превращается в кончик пера.
СОВЕТ: Если вы хотите, чтобы курсор был более точным, нажмите [Caps Lock].На панели параметров «Параметры » щелкните «Слои формы ».
Чтобы начать рисование, щелкните мышью и перетащите мышь в любом месте холста, чтобы создать свою форму.
ПРИМЕЧАНИЕ. При использовании инструмента «Перо произвольной формы» добавлять точки привязки не нужно, они добавляются автоматически.Чтобы закончить произвольную форму, отпустите кнопку мыши.
ПРИМЕЧАНИЕ. Конечная точка не обязательно должна совпадать с начальной.
СОВЕТ: Чтобы отредактировать форму пера произвольной формы, выберите инструмент прямого выбора , который является скрытым инструментом под инструментом выбора контура.
Выбор с помощью Pen Tool
Использование инструмента «Перо» «Перо» для выбора позволяет добиться высокой степени точности благодаря точкам привязки.Точки привязки можно отрегулировать после создания пути. Вы начнете с создания пути вокруг объекта, который хотите выделить, который затем превратите в выделение.
Создание пути
На панели инструментов выберите инструмент «Перо» .
На панели параметров щелкните Пути.
Выберите объект, щелкая через равные промежутки времени в области.
ПРИМЕЧАНИЕ. Путь — это линия точек привязки.
СОВЕТ: Это похоже на создание формы с помощью инструмента «Перо», за исключением того, что форма не заполнена цветом переднего плана.Отрегулируйте размещение существующих точек привязки, щелкнув и перетащив их, чтобы они лучше соответствовали выбранной области.
- Чтобы добавить точку привязки, выберите инструмент Добавить точку привязки .
- Щелкните в желаемом месте на пути.
- Чтобы удалить опорную точку, выберите инструмент Удалить опорную точку .
- Щелкните точку привязки, которую нужно удалить.
- Чтобы преобразовать точку привязки из угла в гладкую или наоборот, выберите инструмент Преобразовать точку .
- Щелкните точку привязки, которую нужно преобразовать.
Повторяйте шаги 4-7 до тех пор, пока путь не будет наилучшим образом представлять выбор, который вы хотите сделать.
Превращение пути в выделение
Чтобы выбрать путь, выберите инструмент выбора пути .
В меню Окно выберите Пути.
В палитре Пути щелкните Меню » выберите Сделать выделение .
ИЛИ
В палитре Paths щелкните Load Path as a Selection.
Появится диалоговое окно Make Selection .Чтобы растушевать выделение, в разделе Рендеринг в текстовом поле Радиус растушевки введите число.
ПОДСКАЗКА: чем выше число, тем сильнее будет эффект растушевки.Чтобы сгладить углы выделения, выберите Сглаживание.
Щелкните ОК .
Путь становится выбором.
Как сгладить штрихи в Photoshop — Medialoot
Фигуры, линии и штрихи текста
Неровные линии на тексте и простые штрихи — это ошибка дизайна. К счастью, в Photoshop есть несколько способов сгладить мазки. В этом посте вы научитесь сглаживать обводку в зависимости от типа объекта.
Текст
Когда вы применяете обводку к тексту, выбор правильного метода сглаживания для используемого шрифта является ключевым.Поскольку Photoshop не позволяет нам управлять методом сглаживания обводки, применяемой к тексту, мы должны вместо этого использовать правильный метод сглаживания для этого конкретного шрифта. Обычно работает метод Smooth, но поскольку каждый шрифт имеет разные углы, ширину и высоту, важно протестировать методы сглаживания Crisp, Sharp и Strong.
Шаг 1
Выберите инструмент «Текст» (T) и напишите свой текст.
Шаг 2
Перейдите в Layer> Layer Style> Stroke.Установите Размер на 6, Положение снаружи, цвет на Черный и нажмите ОК.
Примечание. Я использую эти настройки только в демонстрационных целях, вы можете использовать любой размер, цвет или положение, которое хотите.
Шаг 3
Выбрав инструмент «Текст» (T), выберите в раскрывающемся меню (на верхней панели инструментов) лучший метод сглаживания для используемого шрифта, который лучше отображает обводку. В качестве примера вы можете увидеть шрифт «Montserrat» с пятью доступными методами сглаживания и с нанесенной на него обводкой.
Быстрый наконечник
Вы также можете преобразовать текст в фигуры («Текст»> «Преобразовать в форму»), чтобы лучше контролировать обводку, используя метод «Фигуры»:
Формы
Если мы хотим добавить обводку к векторной фигуре, лучший способ сделать это — использовать параметр обводки (а не стиль слоя), который позволяет нам управлять выравниванием, шириной и углами, среди других настроек.
Чтобы гарантировать плавный ход в нашей форме, мы также должны позаботиться о переходах между различными опорными точками, которые образуют нашу форму.Наличие плавных переходов между точками привязки гарантирует плавный ход.
Шаг 1
Выберите Pen Tool (P), убедитесь, что установлен режим «Shape» на верхней панели инструментов, и нарисуйте свою форму.
Шаг 2
Выбрав инструмент «Перо» (P), щелкните миниатюру «Штрих» на верхней панели инструментов и выберите параметр «Сплошной цвет».
Шаг 3
В поле Stroke Width установите размер 6pt.
Примечание. Я использую это значение только в демонстрационных целях, вы можете использовать любой размер, какой захотите.
Шаг 4
На верхней панели инструментов нажмите кнопку «Тип обводки», а затем «Дополнительные параметры».
Шаг 5
Здесь вы можете установить тип обводки, который вы хотите для своей формы, с большим количеством опций, чем те, которые доступны в стиле слоя обводки, что позволяет вам лучше контролировать, как будет выглядеть окончательная обводка. В этом случае обводка выравнивается по внешнему краю с помощью скругленных заглушек и скругленных углов для получения гладкого конечного результата обводки.
Строки
При работе с линиями и так же, как мы делали с векторными фигурами, конечный результат будет зависеть от формы вашей линии, но если вы будете осторожны с переходами между одной опорной точкой и другой, вы получите с идеальным плавным ходом.
Шаг 1
Выберите Pen Tool (P) и убедитесь, что установлен режим «Shape» на верхней панели инструментов.
Шаг 2
Нарисуйте линию на холсте. Как видите, к линии применена заливка, но мы позаботимся об этом буквально через минуту.
Примечание: это может быть любая линия (изогнутая или прямая), но я буду использовать эту волнистую форму только для демонстрационных целей.
Шаг 3
Выбрав инструмент «Перо» (P), щелкните миниатюру «Заливка» на верхней панели инструментов и выберите «Без цвета».
Шаг 4
Снова на верхней панели инструментов щелкните миниатюру обводки и выберите параметр «Сплошной цвет».
Шаг 5
В поле Stroke Width установите размер 6pt.
Примечание. Я использую это значение только в демонстрационных целях, вы можете использовать любой размер, какой захотите.
Шаг 6
На верхней панели инструментов нажмите кнопку «Тип обводки», а затем «Дополнительные параметры».
Шаг 7
Здесь вы можете установить тип обводки для вашей линии.В этом случае обводка выравнивается по центру с помощью скругленных заглавных букв и закругленных углов для получения гладкого конечного результата обводки.
Несколько заключительных слов
Как видите, существует несколько различных методов сглаживания мазка в зависимости от элемента, над которым вы работаете. Конечно, есть и другие методы для достижения того же результата, но они немного сложнее и с меньшими возможностями управления ходом; например, вы можете использовать кисть для обводки контура, но есть недостаток: как только вы примените обводку к этому контуру, единственный способ исправить это — сделать это снова.

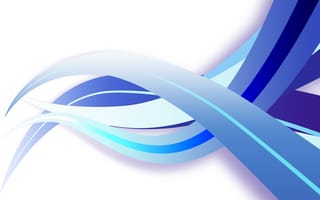 Вот, что у нас получилось:
Вот, что у нас получилось:

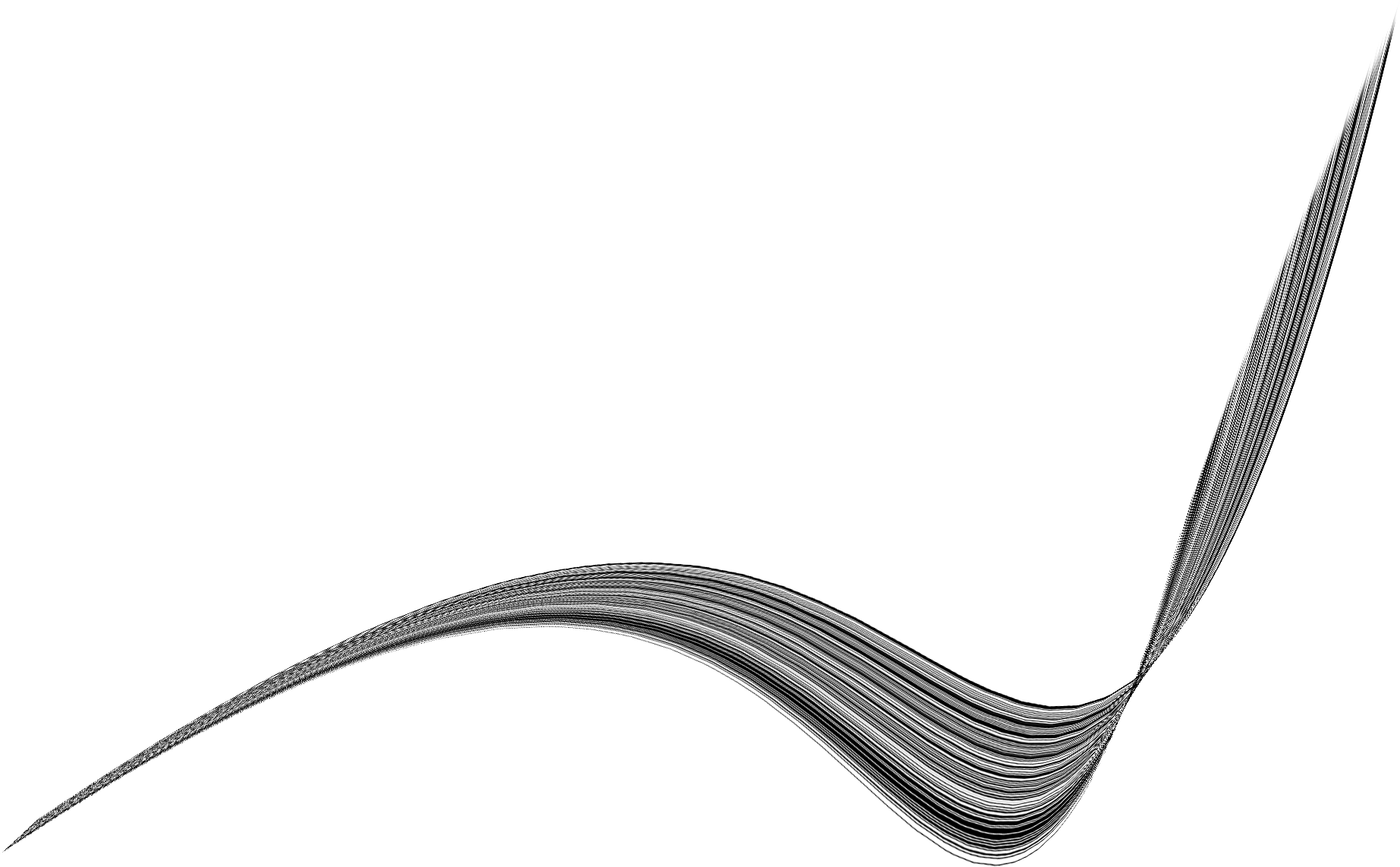 Поизучав специфику работы с инструментом Перо , обнаружились некоторые фишки, которые облегчают рисование линий и делают дизайнерскую работу более свободной.
Поизучав специфику работы с инструментом Перо , обнаружились некоторые фишки, которые облегчают рисование линий и делают дизайнерскую работу более свободной.