Как распечатать большую картинку на листах А4: простые способы
Печать изображения на нескольких листах А4 разрешает распечатать постер, большой плакат для рекламы и карту с помощью принтера. Изображение можно напечатать без установки специальных приложений – для этого хватит драйвера принтера и обычного ПО. Рассмотрим, как распечатать плакат на нескольких листах А4.
Подготовка к печати
Как распечатать постер на фотобумаге А4? Для распечатки изображения потребуется сама картинка. Причем у нее должно быть высокое разрешение, ведь увеличение и следующая печать может выявить большие искажения изображения. Также необходимо обратить особое внимание на принтер. Он должен печатать без полей. Для печати постеров подходят все принтеры, но некоторые модели оказываются намного удобнее других.
Также необходимо побеспокоиться о картриджах. Они должны быть в полной мере заправлены. Иначе краска для принтера закончатся и вместо плаката у вас может получиться простая картинка с полосками.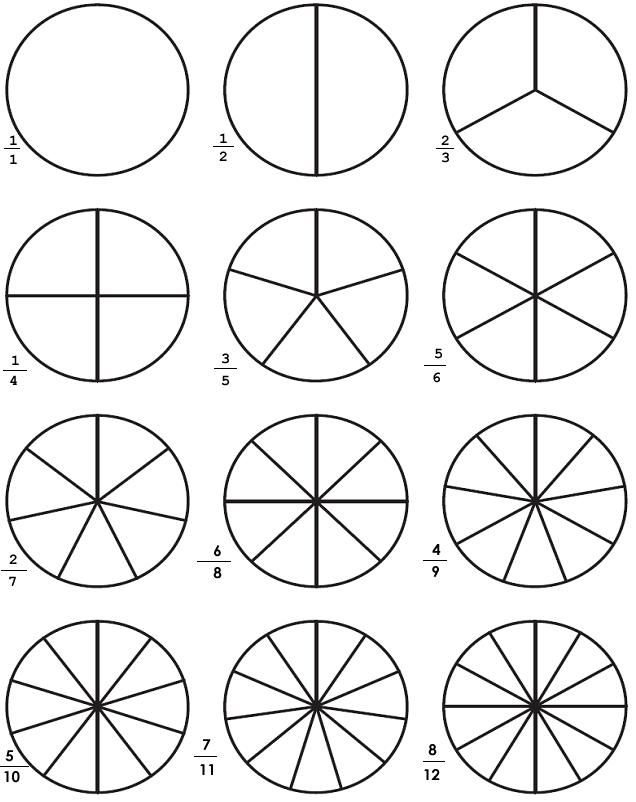
Нужно также подумать о софте, с помощью которого будет производиться печать. Драйвера для принтера непременно должны иметь самую последнюю версию. Иначе могут появиться ошибки и другие неприятности.
Как распечатать рисунок на 4 листах?
Обычно нужные настройки можно найти и установить в меню устройства. Порядок печати больших форматов на А4 простой:
- Необходимо открыть изображение и нажать на печать.
- Выбрать свойства и страницу.
- В пункте «Макет страницы» избрать печать постера и выбрать способ разбивки листов А4.
Подобная настройка разрешает напечатать большой постер на нескольких листах А4 без применения специальных программ. Но в некоторых принтерах нет функции печати постера. В такой ситуации без установки дополнительного ПО обойтись не получится.
Как распечатать формат А3 на листах А4 в Ворде? Для распечатки плаката в ворде необходимо выбрать, на скольких листах будет печататься рисунок, растянуть его и отправить его на печать.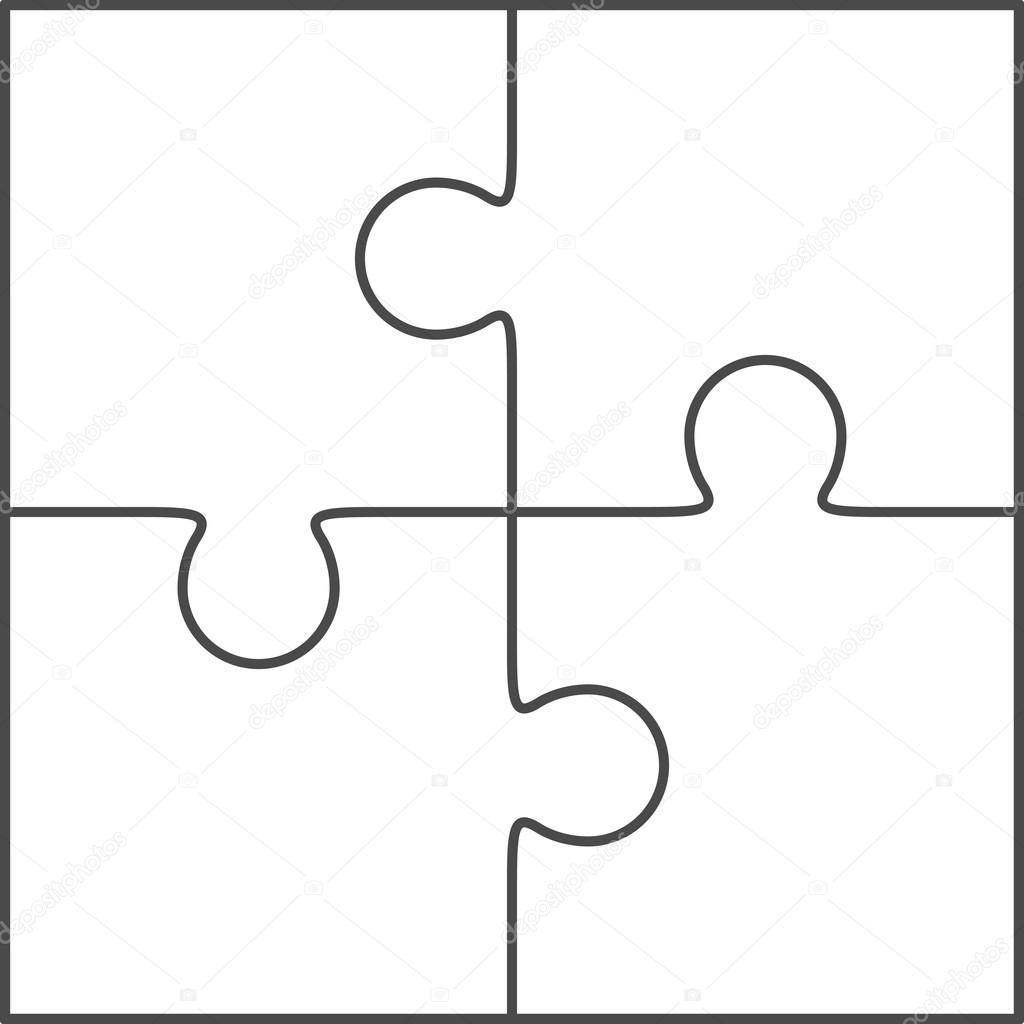
Как распечатать плакат на А4 через Paint?
Paint – это стандартная программа для решения обычных графических задач, которая входит в состав операционной системы Windows. Она поможет создать простой рисунок и распечатать его. Также программа позволяет печатать и другие картинки. Причем делает она это довольно качественно. Этот простой редактор может напечатать любое изображение на нескольких листах. Сделать это можно просто. При этом алгоритм действий такой:
- В пуске необходимо найти программу Paint. Запускаем приложение и открываем в нем изображение. Также можно открыть изображение с помощью данной программы.
- Открываем меню «Файл» — «Печать – Параметры страницы».
- Задаем нужные параметры страницы, определяем ориентацию. В пункте «Масштаб» нужно выбрать «Установить 100 % натурального» либо увеличить масштаб.
- Заходим в Файл, Печать. Проверяем изображение и отсылаем его на печать.
Останется только распечатать изображение по обычному сценарию.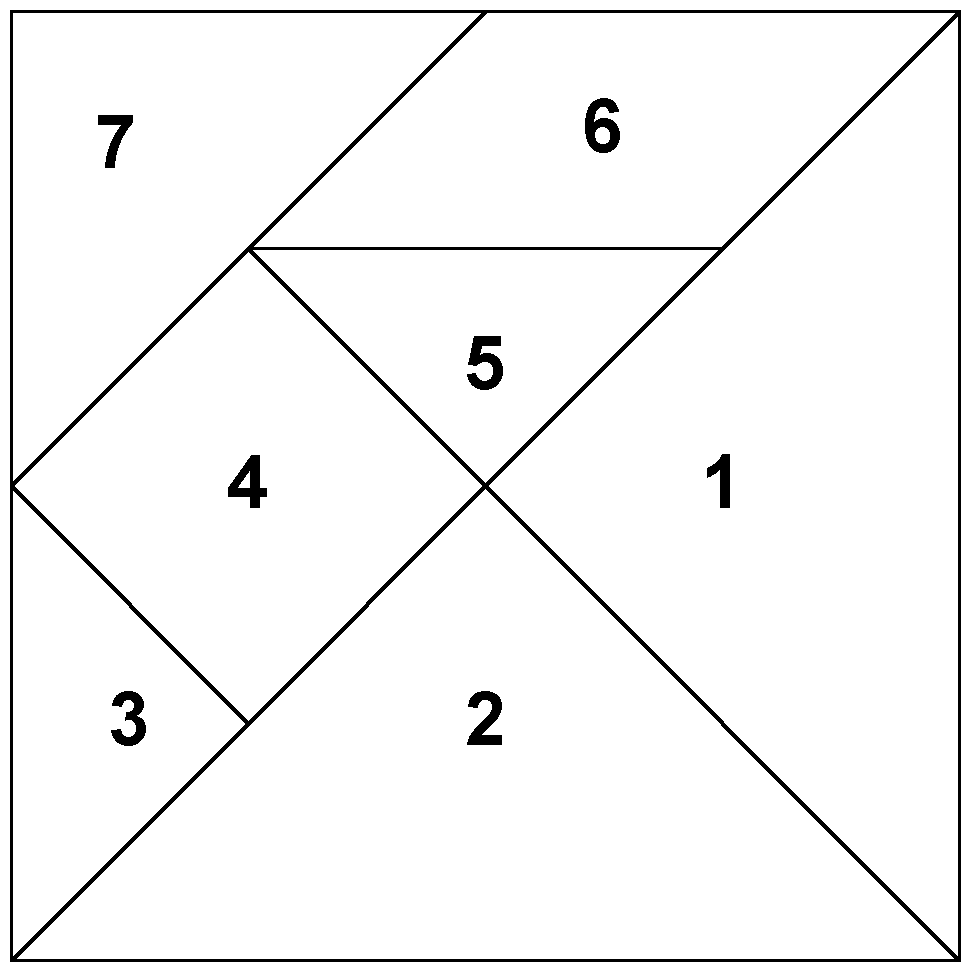
Как распечатать А3 на принтере А4 через Excel?
Как распечатать лист А3 на принтере А4 через Excel? Для этого необходимо открыть чистый документ через программу работы с таблицами и открыть вставку. Далее нажмите на раздел «Рисунок». Потом выберите картинку, которую вы собираетесь распечатать.
Зайдите на вкладку «Вид» и нажмите на разметку странички, а потом увеличьте изображение, выводя его за маркеры. Картинку можно растянуть, изменяя необходимые пропорции рисунка. В правом углу программы можно уменьшить масштаб картинки для удобной работы с ней. Поместите изображение на необходимое количество листов и распечатайте его.
Специалисты при печати часто используют программы, которые созданы для оформления изображений и постеров. Специальные драйвера располагают удобными настройками, которые разрешают предугадать все недостатки и нарушения, которые могут появиться на листах А4.
Разделить большое изображение на листы а4.
 Как распечатать изображение на нескольких листах A4
Как распечатать изображение на нескольких листах A4- Открываем картинку в любой программе. Например, в Средстве просмотра фотографий Windows.
Жмем CTRL+P или раскрываем меню Печать и выбираем одноименный пункт.
На вкладке или в разделе «Макет» устанавливаем галочку «Многостраничность» и выбираем «Печать плаката» . Выбираем размер 2х2, 3х3 или 4х4 и жмем кнопку «Настройки…».
Задаем параметры плаката. Мы может выделить листы серым цветом, которые не будет печататься (удобно, если у нас появляются пустые листы). В опции «Печать направляющих» можно выбрать:
- Метки перекрытия и выравнивания — изображение по краям будет дублироваться и появится возможность не сильно ровно резать края.
- Линии отреза — областей перекрытия не будет и придется четко резать края бумаги.
Мне кажется, безопасней выбрать метки. Задаем все необходимые настройки и печатаем большую картинку на нескольких листах А4.
Paint
Еще один универсальный способ — использовать программу Paint, которая входит в комплект Windows. Открываем ПУСК и в поле поиска пишем PAINT. Запускаем графический редактор и открываем в нем картинку. Или можно на картинке кликнуть правой кнопкой мышки и выбрать «Открыть с помощью — > Paint».
- Раскрываем меню Файл (или меню со стрелочной вниз), выбираем «Печать > Параметры страницы» .
- Создаем на рабочем столе документ LibreOffice Calc (жмем правой кнопкой мышки по пустому месту и выбираем «Создать > Электронная таблица OpenDocument»).
Как распечатать чертёж А1 формата, если у вас принтер печатает только формат А4 или А3. Существует несколько вариантов. Рассмотрим несколько из них. Для начала нам нужно определиться с выбором будем мы производить распечатку с помощью программ для печати больших постеров или чертежей или же будем производить разбивку вручную.
Ручной метод распечатки (разбивка листа вручную).
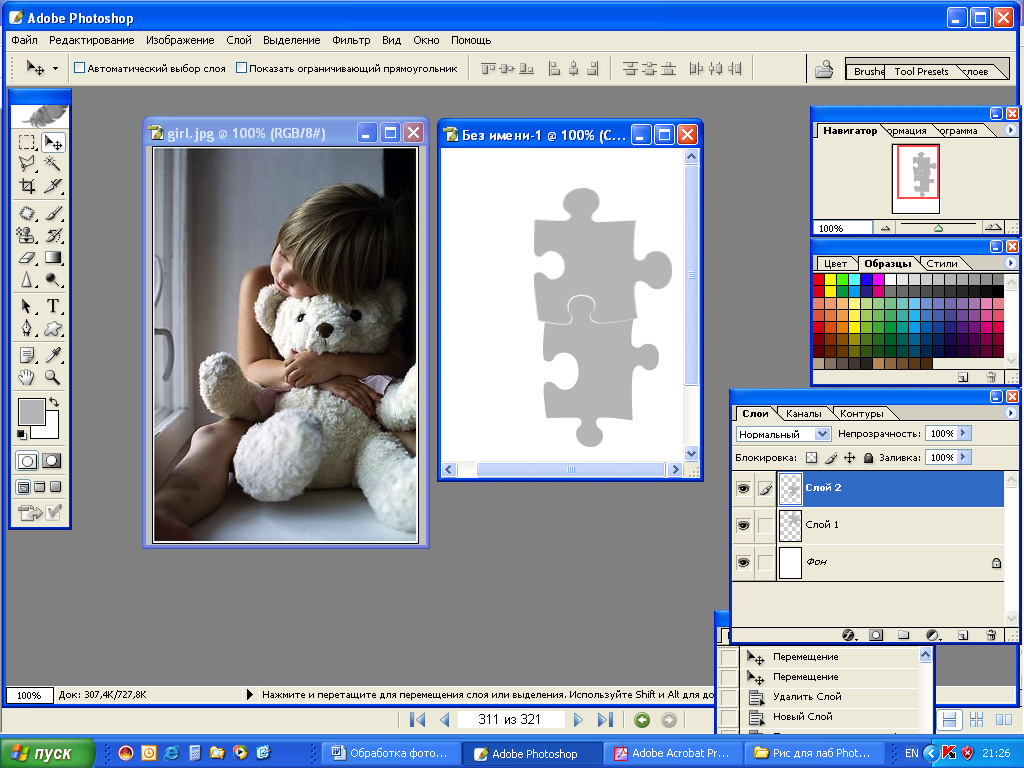
Ручной метод предполагает, что у вас есть чертёж в формате jpg, jpeg, bmp и так далее (фотография.) Для этого нашу фотографию необходимо разрезать вручную и сохранить на необходимое количество листов для печати. Данный метод будет хорошо работать для стандартных чертежей форматов А3, А2, А1, и неудобен если у вас нестандартный формат чертежа. Для разрезки фотографии на части воспользуемся программой Microsoft Office Picture Manager которая входит в состав программ Microsoft Office. На данном примере я использую Microsoft Office 2003 и чертёж формата А2.
Первый вариант.
Мы его сохраняем наш обрезок через Файл – Сохранить как а уже потом печатаем на том формате который нам нужен (все зависит от возможностей вашего принтера) на нашем примере печатаем на А4. Этот вариант годиться, если вам необходимо будет печатать чертежи когда-нибудь попозже.
Второй вариант.
Сразу выводим чертёж на печать, и после печати нажимаем на стрелочку отмены действия обрезки. Это возвращает нас к пункту 3 (смотри выше). Проделываем все те же действия, только уже выбираем другую часть листа для обрезки.
Проделываем все те же действия, только уже выбираем другую часть листа для обрезки.
Вывод: ручной метод хорошо подходит для печати А1, А2 если у вас принтер печатает на А3, хорошо подходит для печати А2, А3 если у вас принтер печатает на А4.
Печать с помощью программ.
Печать с помощью программ для распечатки постеров или больших фотографий. Преимуществом таких программ является автоматический процесс разбивки четрежа или фотографии в режиме то, что видишь, то и получаешь. Примером являются , RonyaSoft Poster Printer . RonyaSoft Poster Printer, на мой взгляд, более качественно справляется с печатью, хотя делает это намного дольше, чем Posteriza .
Вывод: подбирайте программу чей результат вам больше всего пронравился. RonyaSoft Poster Printer хорошо справляется с задачей, но она платная в отличие от Posteriza.
Печать из формата PDF.
Иногда нам приходится печатать из формата PDF. Для этого лучше воспользоваться программами или Acrobat Reader , так как у этих программ просто отличные возможности для печати больших чертежей и фотографий.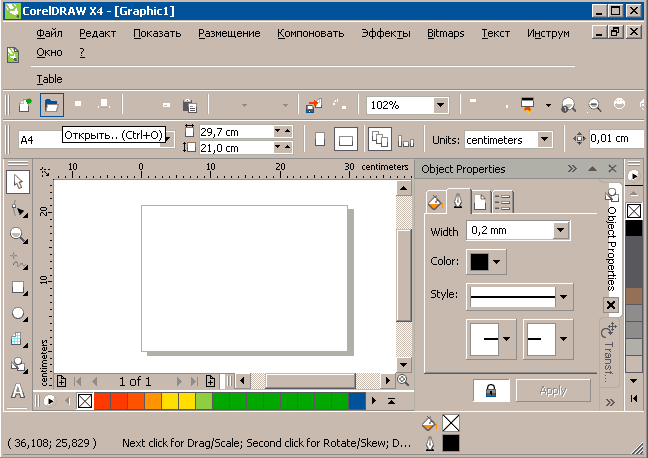 Если у вас фото в формате jpg то стоит воспользоваться программой, которая переконвертирует ваш формат в PDF. Для этого воспользуйтесь или JPG to PDF Pro . Например JPG to PDF Pro отлично справляется с преобразованием в формат PDF ей стоит воспользоваться если у вас нестандартный чертеж и в ручную разбить его неудобно, ну или результат печати в Posteriza вас не удовлетворил. Программой doPDF можно воспользоваться при сохранении чертежа в формат PDF. К примеру можно отнести сохранение чертежа в PDF из Компас 3D или Autocad, когда вместо печати вы выбираете виртуальный принтер doPDF и вместо настоящих листов получаете ваш чертёж в PDF формате. Сразу хочу сказать, что лучше не разбивать чертёж а сохранять его в том формате в котором он есть а уже потом разбивать его на части при печати в Foxit Reader или Acrobat Reader, поверьте так будет лучше при склеивании, проверено годами практики.
Если у вас фото в формате jpg то стоит воспользоваться программой, которая переконвертирует ваш формат в PDF. Для этого воспользуйтесь или JPG to PDF Pro . Например JPG to PDF Pro отлично справляется с преобразованием в формат PDF ей стоит воспользоваться если у вас нестандартный чертеж и в ручную разбить его неудобно, ну или результат печати в Posteriza вас не удовлетворил. Программой doPDF можно воспользоваться при сохранении чертежа в формат PDF. К примеру можно отнести сохранение чертежа в PDF из Компас 3D или Autocad, когда вместо печати вы выбираете виртуальный принтер doPDF и вместо настоящих листов получаете ваш чертёж в PDF формате. Сразу хочу сказать, что лучше не разбивать чертёж а сохранять его в том формате в котором он есть а уже потом разбивать его на части при печати в Foxit Reader или Acrobat Reader, поверьте так будет лучше при склеивании, проверено годами практики.
Рассмотрим на примере печати в Foxit Reader . Открыв чертеж в формате PDF, нажимаем на печать (сочетание клавиш Ctrl+P).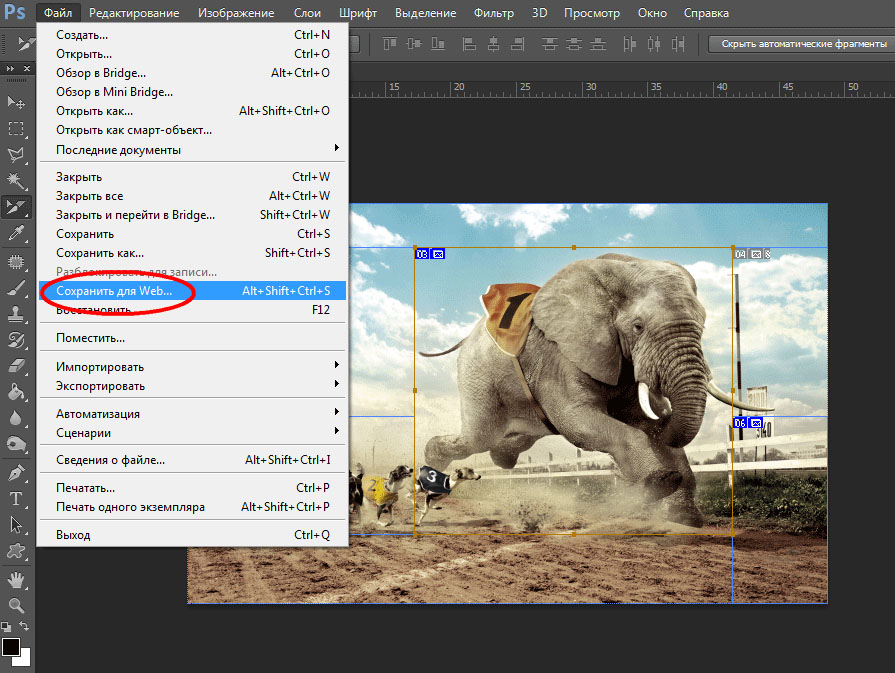
В строке Scaling Type из выпадающего меню выбираем Tile Large Pages , ставим галочки напротив Auto-Rotate и Auto-Center и подбираем масштаб печати в Page Zoom . В поле Page Zoom можно нажать левой кнопкой мыши и вращая колесо мыши подбирать масштаб для печати. На рисунке справа под надписью Preview вы будете видеть, на какое количество листов будет разбиваться ваш чертёж или постер. После того как подберёте масштаб, нажимаете на ОК.
Вывод :Подходит для печатиА0, А1, А2, А3 и нестандартных форматов даже на принтер формата А4. Если вам нужно идти на печать на другой компьютер, где нет программ Компас 3D или Autocad выбор очевиден, качество печати превосходное, программы doPDF , Foxit Reader или Acrobat Reader бесплатные.
Помните распечатать чертежи формата А1 возможно даже если у вас принтер печатает только на А4.
После распечатки вам остается только воспользоваться ножницами и клеем.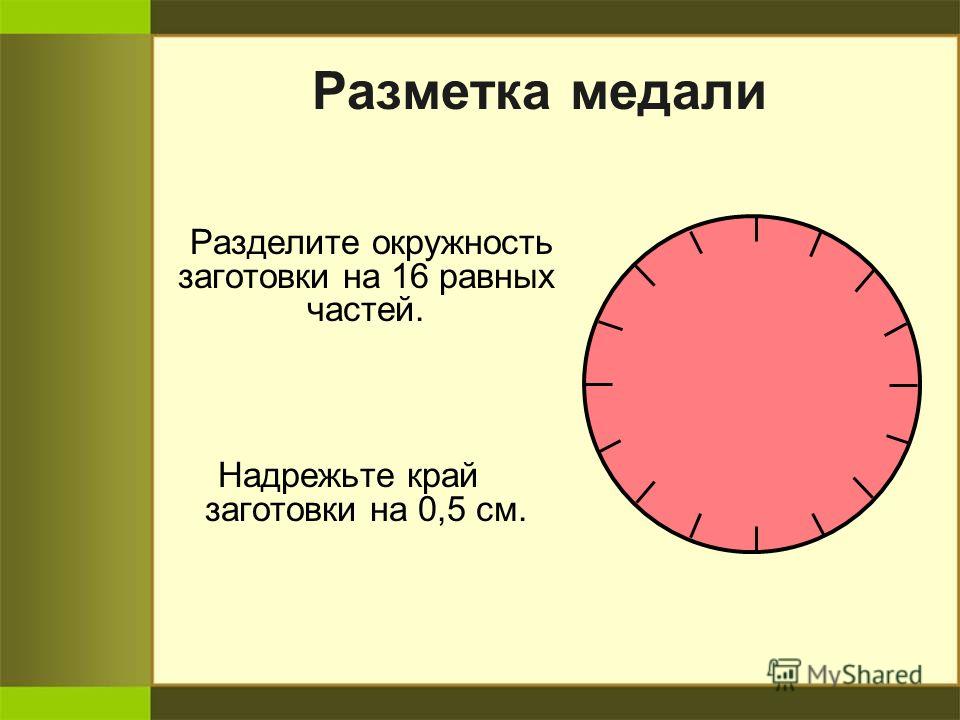
http://temniykot.ru
“Есть несколько программ, которые открывают файлы формата JPG (карты обычно в этом формате).
Это и Adobe Photoshop, и ACDSee и другие.
Но я опишу работу с программой, которая есть в любом компьютере, так как она входит по умолчанию в любой Microsoft office. Это программа Paint (рисовалка).
1. Открываем папку с нужной картой.
2. Кликаем правой кнопкой мыши по нужной карте и выбираем пункт Открыть с помощью — Paint. Запустится программа Paint и в ней откроется нужный лист.
3. Настроим печать. Файл-Параметры страницы. Поля все делаем по 3-5 мм (по умолчанию там 19,1 мм). Снимаем галочки с Центрирование. Ориентация может быть и Книжная и Альбомная.
Теперь Масштаб. Можно оставить 100 %. Тогда карта распечатается в исходном масштабе, что не всегда удобно (в 1 см — 1260 м). Часто удобнее иметь круглый масштаб — в 1 см — 1 км или 1 см=500 м.
4. Для печати 3-х версток в масштабе 1 см=1 км масштаб надо поставить 126 %. При этом общий размер листа увеличится, и карта распечатается не на 6, а на 8 или 9 листах А4 формата.
При этом общий размер листа увеличится, и карта распечатается не на 6, а на 8 или 9 листах А4 формата.
5. Для распечатывания 1-верстной карты в масштабе 1 см=500 м масштаб ставим 86 %.
6. После установок можно посмотреть, на скольких листах получится: Файл-Предварительный просмотр. Иногда сменив ориентацию листов с Книжной на Альбомную (см п. 3) можно уменьшить количество листов. Можно и чуть подрезать поля карты, чтобы не печатать почти пустые страницы с полями снизу карты.
7. Нажимаем Файл-Печать. В установках Вашего принтера выбираем качество печати (я ставлю Наилучшее). И распечатываем.
Вот вроде и все объяснение.”
http://www.spin-club.ru/showthread.php?t=513 —
советуют:
корел дро (CorelDRAW) —
Фотошоп — Через таблицу размеров форматов бумаги задать значение в фотошопе и там же все сделать. Если нет по близости места, где печатают такие форматы, тогда разделить лист, для точности с помощью направляющих пополам (если это А3 к примеру), выделить и скопировать этот фрагмент, вставить в отдельный файл с заданными размерами а4.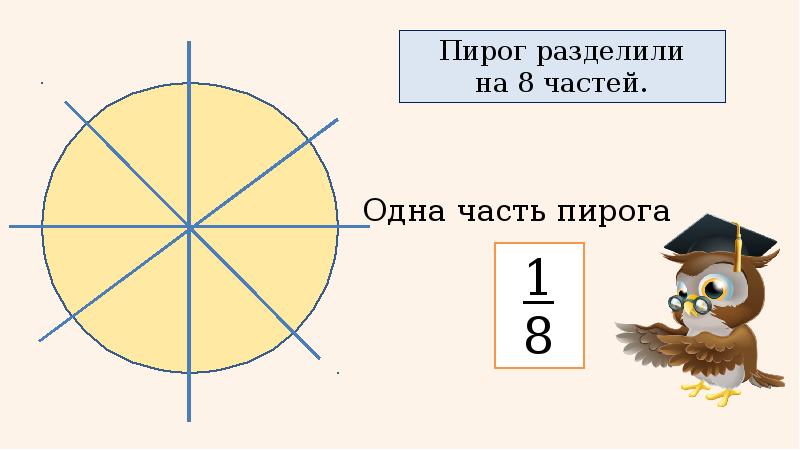 Распечатать. Так же сделать вторую часть.
Распечатать. Так же сделать вторую часть.
Можно в ворде создать отдельные страницы А4, накидав на них фрагменты общего изображения.
Acd see — можно задавать параметры размера холста и копировать/вставлять/кадрировать.
седьмой mind manager
http://forum.ixbt.com/topic.cgi?id=23:14415 —
В CorelDRAW можно устанавливать размер «перекрытия» одной страницы другой, что для склейки карт есть хорошо. Вкраце это делается так: Print->Print Layout->Галка Print Tiled Pages
QuarkXpress — лучше всего.
http://www.linux.org.ru/forum/general/5433206 —
В гимпе с нужным мне интервалом наделал нужное количество линеек, затем из скриптов выбрал «картирование изображения» и получил уйму кусочков, каждый из которых потом по-отдельности напечатал.
В гимпе вытаскиваешь линейки, потом Image -> Transform -> Guillotine.
http://otvety.google.ru —
Вопрос:
Нужно поделить картинку на 4 части чтобы дальше распечатать на 4 листах формата А4.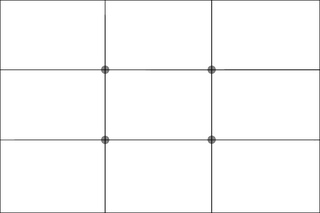
Ответ:
4 листка А4 — это формат А2.
Программка CorelDraw, слева вверху выставляете формат А2, горизонтальный или вертикальный(кнопочки есть), на лист вставляете вашу картинку(как будто это уже составленные 4 листка). И даёте на печать. Оно может спросить, сделать ли разбивку автоматически. Скажите «ага» 🙂
В параметрах печати выставляете лист А4. Далее делаете «просмотр». В просмотре вы видите границы 4х листов. Там же можете ещё подкорректировать вашу картинку(уменьшить, увеличить). И печатаете.
При печати на листках останется где-то 0,5см места для склейки листов.
Для разбивки картинки на листки CorelDraw подходит лучше всего.
Для общей эрудиции:
Вот так сумбурно получается.
Если Вам нужно распечатать большой плакат в домашних условиях не прибегая к услугам плоттера — тогда эта статья для Вас. Но как это можно сделать?
Можно разбить наш документ на большое количество маленьких фрагментов и распечатать домашним принтером на листах А4.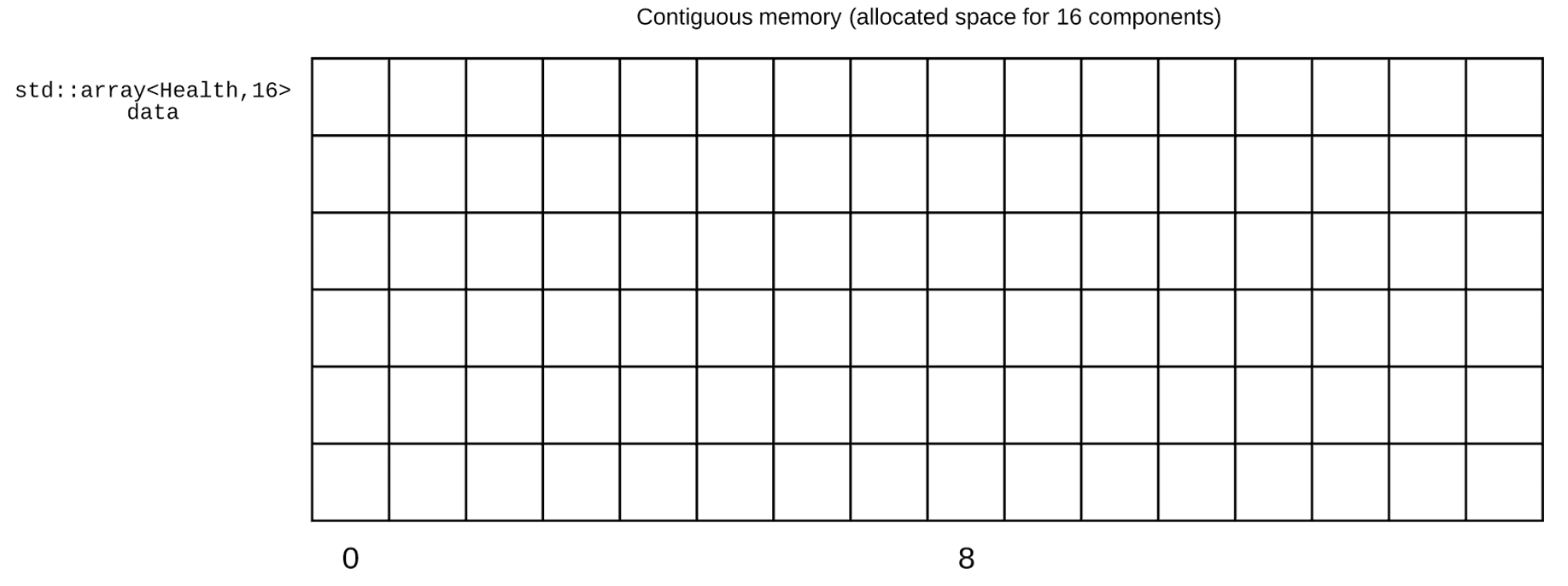 В результате мы получим большой практически бесшовный плакат. В статье подробно рассмотрим два способа распечатать плакат — без дополнительного ПО , только стандартными средствами, а также рассмотрим специальную программу, которая может распечатать при помощи простого домашнего принтера большой плакат. Как всегда в статье будет подробная инструкция как быстро добиться желаемого результата. Допустим у нас есть большой по размеру документ, картинка, график, карта местности — в общем что угодно из чего нам нужно сделать большой плакат. Нам понадобится принтер, пара ножниц, ПВА клей и полчаса времени. Если все готово — приступим!
В результате мы получим большой практически бесшовный плакат. В статье подробно рассмотрим два способа распечатать плакат — без дополнительного ПО , только стандартными средствами, а также рассмотрим специальную программу, которая может распечатать при помощи простого домашнего принтера большой плакат. Как всегда в статье будет подробная инструкция как быстро добиться желаемого результата. Допустим у нас есть большой по размеру документ, картинка, график, карта местности — в общем что угодно из чего нам нужно сделать большой плакат. Нам понадобится принтер, пара ножниц, ПВА клей и полчаса времени. Если все готово — приступим!
Чтобы напечатать большой плакат из листов А4 можно обойтись без дополнительного ПО. В стандартном программном обеспечении к принтеру есть множество опций настройки печати. Среди всего прочего там (в большинстве случаев) есть такая функция, как «печать постера». Именно она и поможет нам распечатать любой документ на множестве листов А4. Таким образом, после склейки листов мы получим большой плакат или картину на стену.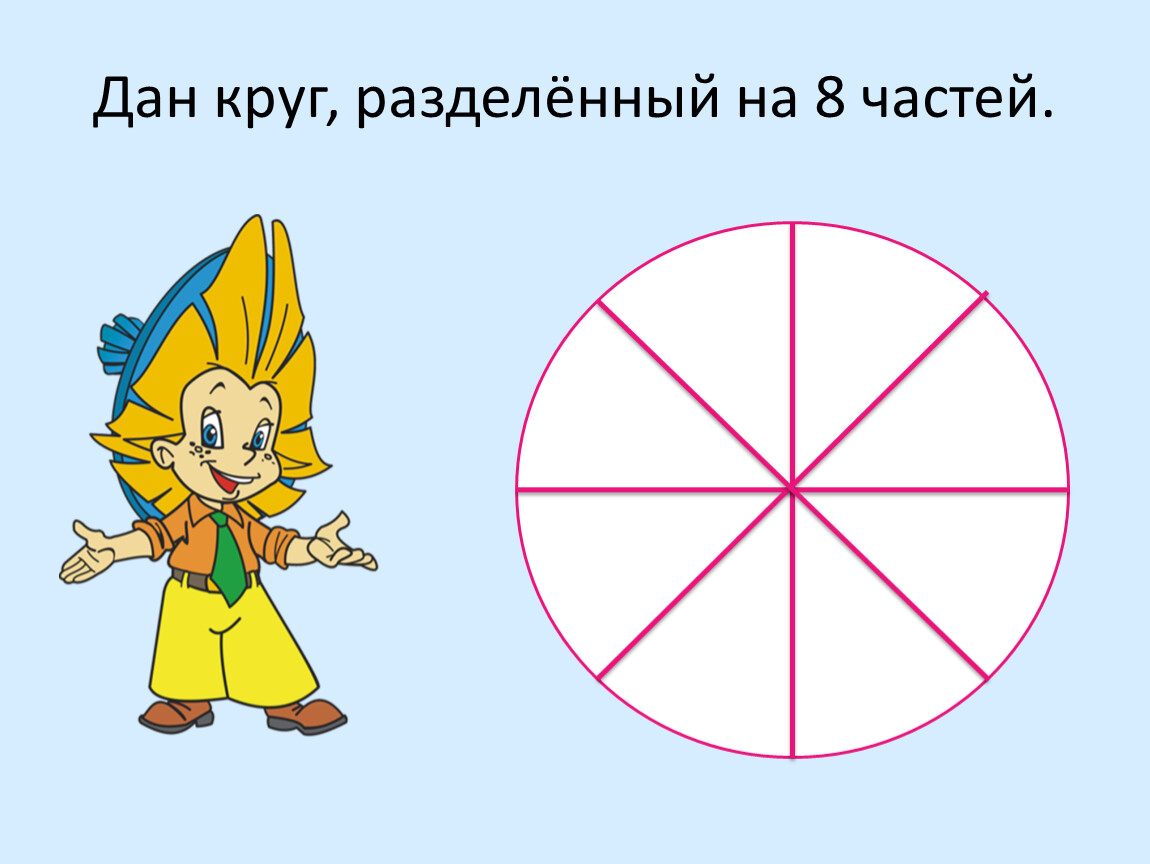 Если именно такого результата Вы и добиваетесь — тогда смотрим пример.
Если именно такого результата Вы и добиваетесь — тогда смотрим пример.
Откройте картинку или документ, из которого хотите сделать плакат большого размера и нажмите «печать» или сочетание клавиш «Ctrl+P». У вас должно появиться похожее меню (см. Рис1)
в котором нужно выбрать свойства вашего принтера.
Установите размер страниц и желаемую ориентацию листов (Книжная или альбомная). Далее пролистав немножко вниз (у меня в разделе Макет страниц) нужно найти «Печать постера». Стандартные размеры печати постера — это 4 листа. Это значит что ваша картинка будет разбита на четыре фрагмента, которые распечатает принтер. После сложения этих фрагментов как пазла Вы получите большой рисунок. Если размер в 4 листа А4 вас не устраивает — нажмите кнопку «Задать».
Здесь можете указать другое количество сегментов на которое будет разбито ваше изображение.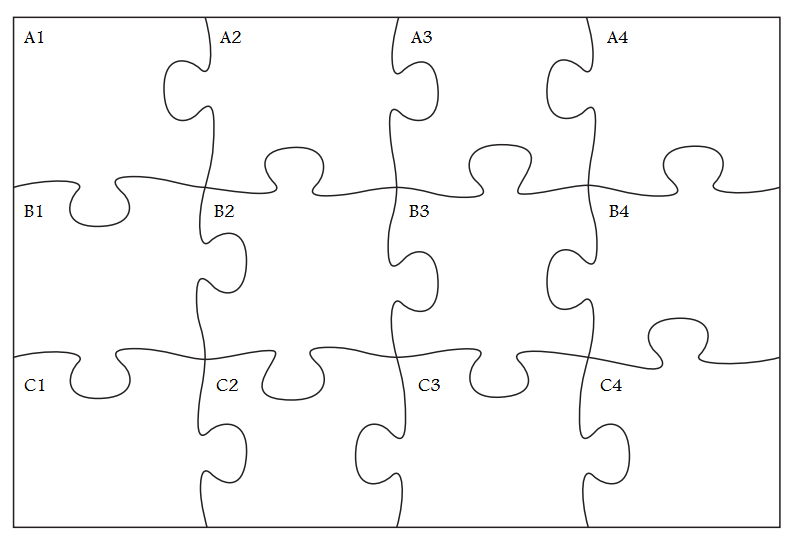 А также (очень удобно) нужно поставить галочку «Линии обрезки на полях» и на каждом листе будет отведен край (Cut) который нужно ровненько обрезать и отмечено поле (Paste) на которое нужно нанести клей и наложить следующий фрагмент нашего большого плаката. все настройки внесены -отправляем все на печать. Результат — практически бесшовный большой плакат. Если вас устраивает — тогда мы добились желаемого результата стандартными средствами. Но как видим настроек для печати постера довольно мало. Именно поэтому существуют специальные программы для печати больших плакатов на А4. Они позволяют более гибко настроить разбиение. Об этом поговорим в другой части статьи.
А также (очень удобно) нужно поставить галочку «Линии обрезки на полях» и на каждом листе будет отведен край (Cut) который нужно ровненько обрезать и отмечено поле (Paste) на которое нужно нанести клей и наложить следующий фрагмент нашего большого плаката. все настройки внесены -отправляем все на печать. Результат — практически бесшовный большой плакат. Если вас устраивает — тогда мы добились желаемого результата стандартными средствами. Но как видим настроек для печати постера довольно мало. Именно поэтому существуют специальные программы для печати больших плакатов на А4. Они позволяют более гибко настроить разбиение. Об этом поговорим в другой части статьи.
Как напечатать большой плакат из листов А4
Как распечатать картинку нужного размера.
Чтобы распечатать картинку нужного размера на принтере, надо сначала расположить её на листе, заданного формата. Сделать это можно с помощью программы Microsoft Office Word. Это, пожалуй, самая популярная программа, с которой непременно сталкивается каждый, кто знаком с работой на компьютере.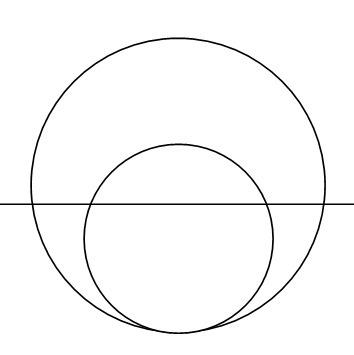
1.Откройте программу Microsoft Office Word и создайте новый документ.
2. Задайте параметры страницы с помощью команды Основное меню — Разметка страницы — Поля .
Настройте поля документа так, чтобы картинка полностью уместилась на листе формата формата А4.
3. Найдите нужный рисунок и вставьте его в документ при помощи команды
Основное меню —Вставка — Рисунок.
Чтобы вставить в документ сразу несколько рисунков, их надо выделить щелчком мыши при нажатой клавише Shift.
4. Для изменения размера картинки, наведите курсор мыши на рисунок и нажмите правую кнопку мыши.
Как напечатать большой плакат из нескольких А4 листов
В открывшемся списке выберите команду Размер .
5. В открывшемся окне сделайте нужные настройки.
6. Сохраните картинку. Кнопка «Office» — Сохранить
или нажмите на значок
Вывод на печать. Кнопка «Office» — Печать .
Руководство как распечатать А3 на двух А4
Может показаться, что распечатать А3 на двух листах А4 сложно и это работа только для профессионалов.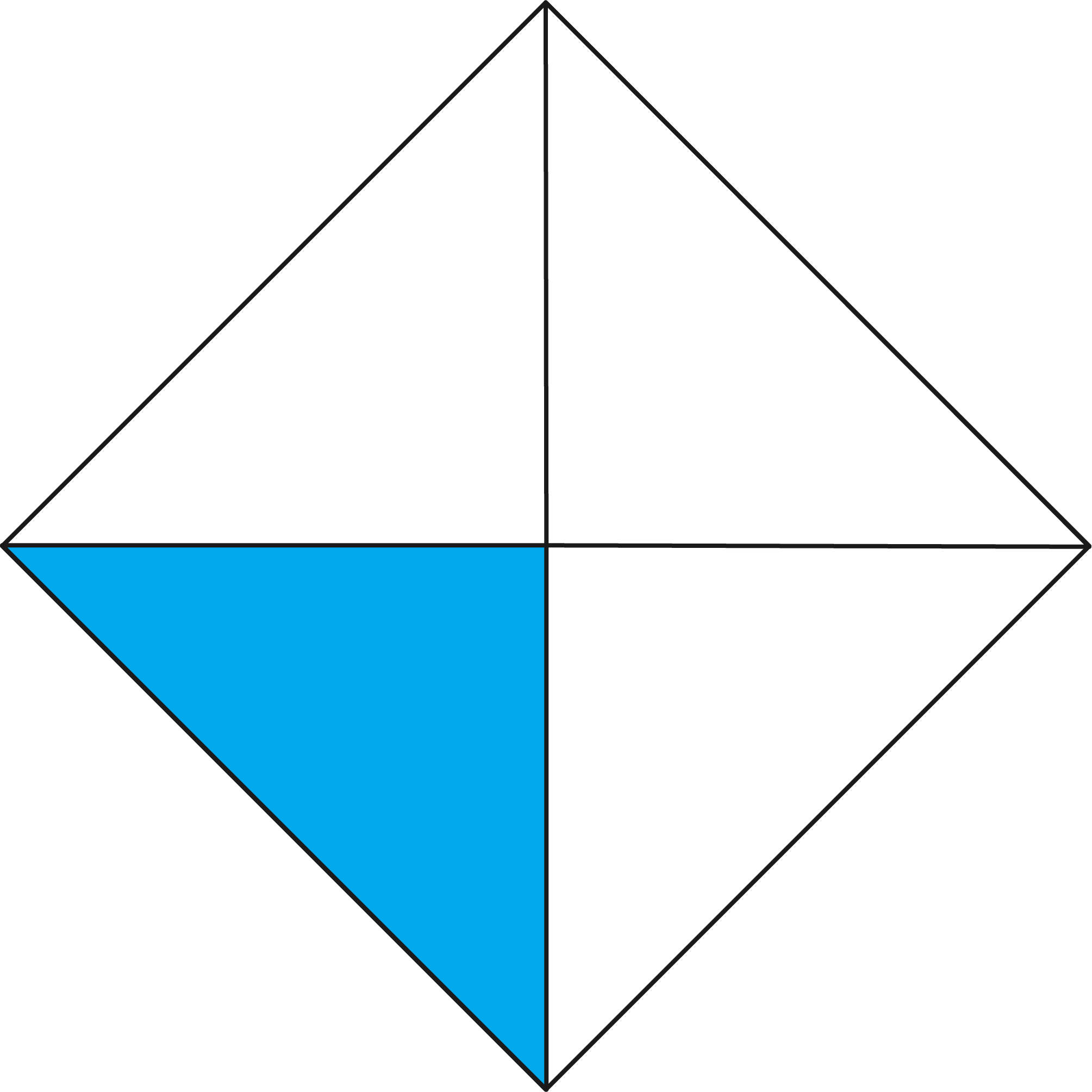 Но существует несколько способов, которые помогут решить эту проблему. С их помощью возможна распечатка одного рисунка на двух листах стандартных размеров даже школьнику.
Но существует несколько способов, которые помогут решить эту проблему. С их помощью возможна распечатка одного рисунка на двух листах стандартных размеров даже школьнику.
О чём пойдет речь:
Как осуществить процесс в Word и PDF
Чтобы распечатать А3 на двух А4 в Word, следует сделать такие действия:
- Открыть документ Word, зайти в меню печати. Далее выбрать формат бумаги А3.
- Выбрать пункты: количество страниц на листе – 1, по размеру страницы.
- Нажать на формат печати А4.
Начнется печать документа на двух листах А4.
Открываем документ word, идем в печать и выбираем формат бумаги А3
Распечатать А3 на двух А4 в PDF возможно при наличии программ Adobe Reader, Evince или других, которых предлагают просмотр документов этого формата. Для распечатки нужно сделать такой масштаб, который поделит изображение на две страницы. Далее выбрать «Печать».
Нажимаем в меню — 1 страница на листе -> По размеру страницы -> А4
С помощью электронной таблицы
Этот способ доступен для опытных пользователей, которые часто занимаются обработкой документов программой Excel.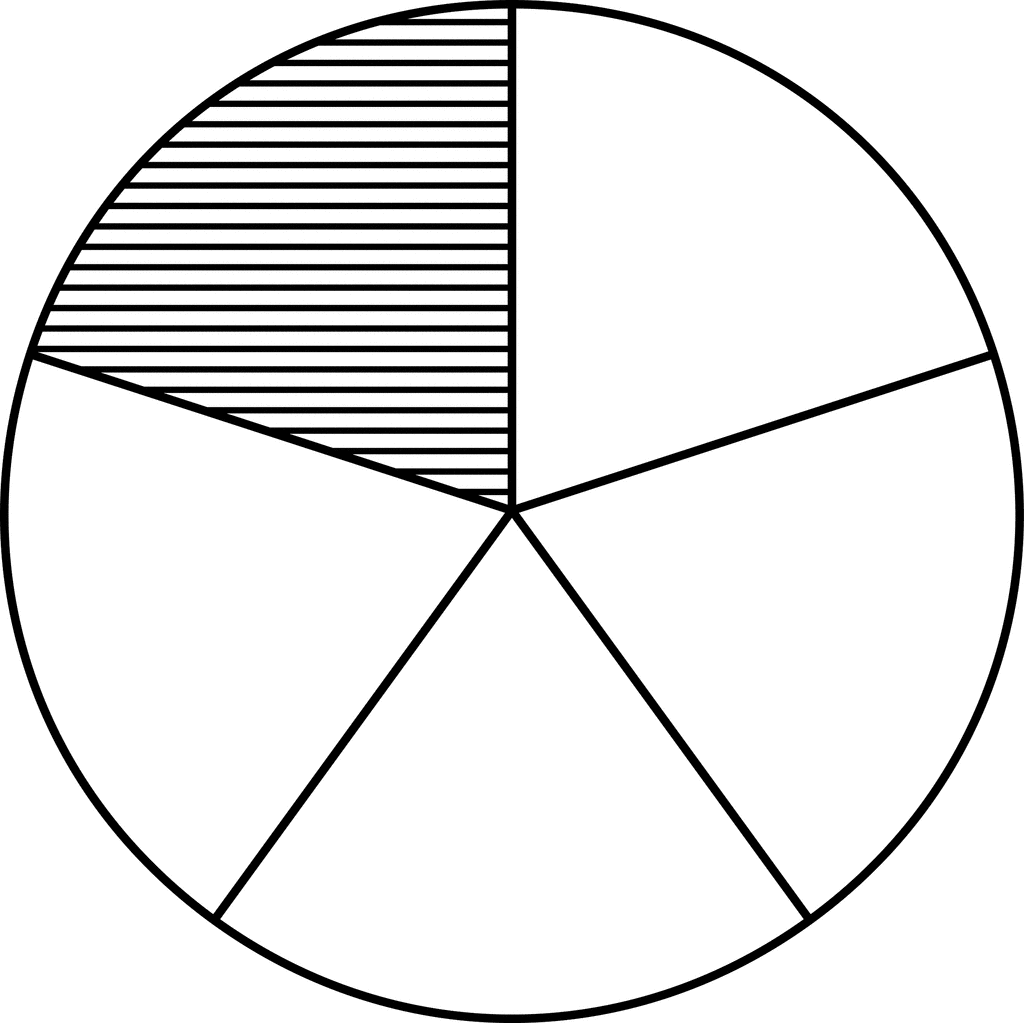 Для начала нужно создать чистую таблицу в программе. Затем добавить в нее необходимую для печати картинку.
Для начала нужно создать чистую таблицу в программе. Затем добавить в нее необходимую для печати картинку.
Следующим шагом будет переход в раздел «Вид». В «Разметке страницы» нужно растянуть изображение так, чтобы оно вышло за поля и поделилось на две части. Таким образом, образуются две страницы. Для удобства выбрать масштаб, который находится в нижнем углу, и уменьшить его.
Как распечатать картинку на нескольких листах А4?
Чтобы не допустить ошибок при работе, следует проверить их наличие в «Предварительном просмотре». Остается только распечатать.
С помощью программ PlaCard, Easy Poster Printer, Posteriza
Программа PlaCard создана для того, чтобы осуществлять распечатку больших изображений на 2-3 страницах. Как это происходит? Программа печатает, разбив 1 изображение на несколько фрагментов стандартного листа (два и больше). С помощью программы можно сделать выборочную печать, изменить и редактировать картинку.
После загрузки ПО Easy Poster Printer можно за небольшое время распечатать на двух А4 формат А3.
Для достижения наилучшего эффекта контроль качества, масштаб рисунка, разметка линий полностью регулируются.
Easy Poster Printer
Бесплатное программное обеспечение Posteriza разрешает менять количество фрагментов в изображении. Делать это нужно, выбрав во вкладке «Размер» нужные данные для печати.
Автокад – легкий и быстрый метод распечатки
Любой принтер может работать с Автокад. Порядок работы следующий:
- Невидимыми рамками разделить лист А3 на две части.
- Увеличить ширину рамок, которые получились, на 1 см. Это необходимо, чтобы склеить половинки двух изображений.
- Проверить масштаб, чтобы он совпадал на двух изображениях.
- Выбрать опцию «Печать». Поставить в очередь сначала одну половину картинки, а затем – вторую.
Печать на листе А4 в Компасе
Компас – простой способ такой печати изображения размером А3 на двух листах. В начале работы нужно зайти в «Предварительный просмотр», выбрать опцию «Сервис» и развернуть изображение. Повернув рисунок, подогнать необходимый масштаб. Далее в том же меню поставить по горизонтали и по вертикали сумму страниц, равную 1. Печатаем готовый документ на стандартных листах.
Повернув рисунок, подогнать необходимый масштаб. Далее в том же меню поставить по горизонтали и по вертикали сумму страниц, равную 1. Печатаем готовый документ на стандартных листах.
Печать чертежей в Компасе
Изучив все эти методы, становится понятно, как распечатать изображение А3 на стандартный лист А4. Используя эти данные, вы забудете о проблеме и сможете самостоятельно ее решить.
Вконтакте
Как распечатать большой рисунок на нескольких А4: особенности печати больших форматов
Распечатать большой рисунок на нескольких А4 не будет проблемой для пользователей компьютерной техники, которые знакомы с нюансами печати больших форматов. В этом материале мы подробно расскажем, какие популярные и простые программы использовать для этой задачи.
Содержание статьи:
Подготовительный этап
Следует понимать, что картинка, которая планируется к печати, должна быть большого размера. В противном случае качество распечатки будет на низком уровне. Эта зависимость прямолинейна — чем больше листов А4 будет использовано тем больше размер источника должен быть.
Эта зависимость прямолинейна — чем больше листов А4 будет использовано тем больше размер источника должен быть.
Большинство принтеров популярных брендов (HP, Canon, Epson, Kyocera, Samsung и другие) гарантировано поддерживают печать на листах формата А4. Единственная проблема может быть с печатью без полей. Потому возможности своей техники предварительно узнайте в ее характеристиках. Их найти можно в инструкции к устройству или в описании на сайте компании-изготовителя.
Как разбить изображение на части для печати
Варианты
Рисунок на 4 листах А4
Это будет формат А2, который имеет точный размер 42*59,4 см.
Изображение на 2 листах А4
А3 размером 29,7 на 42 см.
А1 на нескольких А4
Потребуется 8 листов А4.
Как увеличить рисунок при необходимости
Среди основных вариантов можно выделить:
- Ручное растягивание с помощью мышки. Передвиньте курсор к любому из краев, зажмите кнопку, тяните в сторону.
- Увеличение через соответствующий пункт в меню.
 Среди пунктов настроек найдите ярлык «Изменить размер» или аналогичным названием. Введите новые размеры.
Среди пунктов настроек найдите ярлык «Изменить размер» или аналогичным названием. Введите новые размеры.
Не стоит сильно менять размеры изображения или фото в большую сторону. Это может только ухудшить качество распечатки.
Программы для «изготовления» плакатов, постеров или афиш на принтере
Печать подобных изделий проводят на фотобумаге. Вы можете ознакомится с таблицей размеров фотографий для печати на нашем сайте.
Word
Если Вы хотите произвести печать на нескольких листах в Word под склейку их в дальнейшем, то первым делом саму картинку нужно открыть в программе. Используйте возможности меню «Вставка». После чего переходим в раздел меню «Файл», а оттуда в «Печать». Справа отобразится предварительный просмотр будущего результата.
Переходим в свойства непосредственно самого принтера.
Уже там активируем вкладку «Макет страницы». На нем делаем некоторые настройки. А именно: напротив «Размер вывода» выбираем «Настройка формата страницы», в «Разметка страницы» — нужную разбивку из доступных вариантов. Слева будет доступен результат изменений.
Слева будет доступен результат изменений.
При необходимости результат можно подкорректировать под свои нужды. Уже после распечатки пригодятся ножницы (для обрезки лишних полей) и клей для соединения нескольких листов в один плакат или постер.
Excel
Аналогичными возможностями обладает еще один редактор из офисного пакета — Excel. Таблица позволит более комфортно сделать разбивку фотографии или изображения. Действуйте по такой схеме:
- Открываем картинку в программе, как обычный файл через вставку рисунка в меню «Вставка».
- Переходим на вкладку «Вид» и активируем кнопку «Разметка страницы».
- Растяните плакат на нужный размер, чтобы все уместилось в нужное количество листов.
- Перед самой печатью обратите внимание на предварительный результат и при необходимости измените размеры полей или вовсе их уберите.
Paint
Преимуществом этого варианта является наличие программы Paint в любой версии ОС «Виндовс» по умолчанию.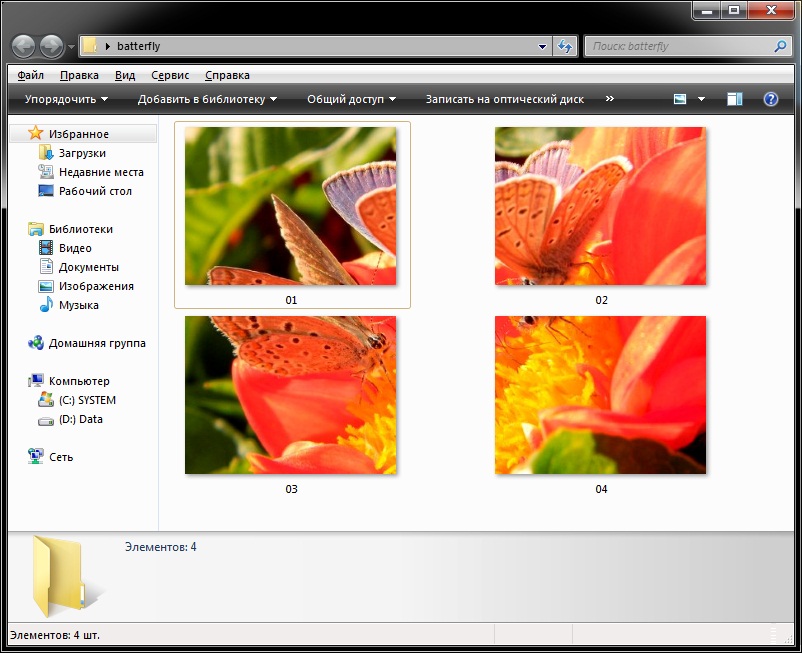 Она проста и быстро работает. В нашем случае сгодится для задачи печати большого рисунка. Действуйте по такой инструкции:
Она проста и быстро работает. В нашем случае сгодится для задачи печати большого рисунка. Действуйте по такой инструкции:
- Откройте изображение в программе любым удобным Вам способом. Можно через «Файл» или просто перетянуть в окно.
- Теперь зайдите в меню «Печать» и там выберите опцию «Параметры страницы». Произведите настройки под свои требования.
- Укажите ориентацию листа. Это может быть альбомная или книжная. В разделе «Масштаб» укажите на сколько листов А4 нужно разбить картинку. Остальные («Центрирование», «Бумага»), если они аналогичны, как ниже на скриншоте, то ничего не меняем.
- Результат настроек можно увидеть в предварительном просмотре. Если все хорошо, то смело отправляйте постер на печать.
Фотошоп
Photoshop признанный лидер среди программного обеспечения по обработке изображений и фотографий. Но программа не бесплатна, а ее скачивание и установка занимает много места на дисках и времени. Потому будет целесообразно воспользоваться онлайн-версией этого популярного графического редактора.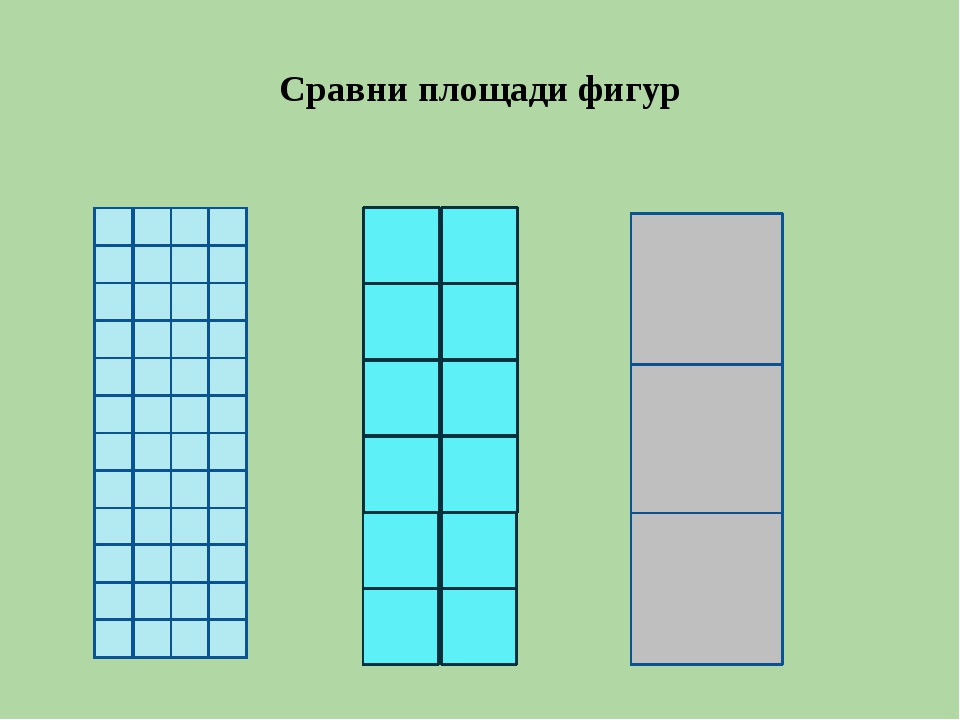
- Наберите в любом поисковике запрос «фотошоп онлайн» и откройте первый или второй сайт в списке.
- Загрузите свой рисунок через соответствующий ярлык меню.
- Среди инструментов в панели найдите «Раскройка» или подобный. В зависимости от версии программы его размещение и название могут быть разными.
- Дальше действуйте по подсказкам в окнах и настраивайте разделение под свои требования.
Программа просмотра изображений
- Отметьте нужный файл мышкой и вызовите контекстное меню.
- В нем найдите пункт «Печать» и кликните по нему.
- В этом окне справа внизу есть ярлык «Параметры».
- Дальше переходим в свойства принтера.
- Нас интересует вкладка «Макет страницы». В пункте «Размер выбора» следует выбрать «Настройка формата», а ниже, где «Разметка» — один из доступных вариантов разбивки.
Rasterbation
Простой и логично понятный онлайн-сервис, созданный именно под задачу печати больших файлов. Результатом работы будет файл в PDF формате, разбитый на листы А4 с частями изображения. Вам останется только отправить его на принтер, а потом склеить в один постер.
«Штука» полностью бесплатная, но трудности могут вызвать только меню и надписи на английском языке. Но если все делать по нашей инструкции, то проблем быть не должно.
- Загружаем сайт по адресу «Rasterbator.net». Находим кнопку с надписью «Create your poster».
- Теперь закачиваем свою картинку. Можно со своего персонального компьютера или по ссылке в интернете. Кнопкой «Обзор» выбираем нужный файл, а потом через «Upload» делаем загрузку.
- На этом шаге вносим основные настройки. Размер А4 оставляем, справа указываем расположение на листе (альбомное или книжное), отмечаем ячейку «Add marginof», чтобы добавить поля, по которым сможем склеить. Ниже слева вводим число листов, на которое будем разбивать плакат.
- На третьем, четвертом и пятом шагах будет предложено настроить стиль, цвета, некоторые опции. При разбивке картинки для печати постера нам, скорее всего, это не потребуется. Потому ничего не меняем.
- Скачивание пдф файла с результатом деления на несколько листов должно начаться автоматически. Если в браузере эта возможность отключена, то кликните на ссылку, чтобы получить свою «пдфку».
- Распечатываем все на обычном принтере на одну сторону и склеиваем свой плакат.
Другие
А также каждый пользователь вправе воспользоваться другими аналогичными программами. Набор их функций может повторяться или быть больше. Но все они способны выполнить нужную нам работу. Возможно одна из них уже установлена на Вашем ПК или ноутбуке. Почему бы не использовать уже готовое решение.
Список дополнительного ПО:
Ace Poster.
- Corel.
- ABViewer.
- Poster Printer.
- Posteriza.
СТАТЬЯ БЫЛА ПОЛЕЗНОЙ?
Отлично!
В знак благодарности расскажите о статье своим друзьям и знакомыми в социальных сетях. Используйте кнопки слева или внизу страницы. Это не занимает более 15 секунд. Спасибо!
Play Again!
Как распечатать картинку на несколько листов А4? [2019]
Возможно, некоторые из вас задавались этим вопросом не раз при распечатке постеров, которые, как известно, должны быть существенно больше, чем лист формата А4.
Поэтому мы решили рассказать все о том, как распечатать картинку на несколько листов А4.
Содержание:
Это знание может пригодиться в самых неожиданных ситуациях. А современные принтеры имеют моду печатать с полями, что несколько усложняет процесс. Поэтому и нужна подробная инструкция по распечатке таких материалов.
Однако сначала нужно поговорить о том, что нам понадобится для осуществления такой печати. Здесь тоже все не так просто, как кажется. Ведь успех в не меньшей степени зависит от качества материалов.
Не стоит забывать и о том, что далеко не все принтеры способны правильно распечатать картинку такого формата. И если в вашем распоряжении только какой-нибудь древний «струйник», то лучше сразу отказаться от этой затеи. Еще на этапе подготовки.А теперь о самой подготовке подробнее.
Подготовка к печати
Итак, что потребуется для распечатки одного изображения на нескольких листах формата А4? Естественно, сама картинка. Причем у нее должно быть весьма приличное разрешение. Так как увеличение и последующая печать может выявить серьезные искажения картинки.
Также стоит уделить внимание принтеру. Он должен уметь печатать без полей (сейчас многие это умеют). Так будет проще, не нужно будет потом заниматься художественным вырезанием по бумаге, избавляясь от полей.
В той же степени стоит позаботиться о картриджах. Они должны быть полностью заправлены. Иначе в самый неподходящий момент чернила закончатся и вместо постера у нас получится какая-то неведомая картинка с полосками.
Необходимо также подумать о софте, с помощью которого будет осуществляться сама печать. Но об этом мы расскажем в ходе данного материала. Вы удивитесь, но для такой печати можно использовать самые тривиальные программы.
Не забывайте и о драйверах для принтера. Они обязательно должны иметь самую актуальную версию. Иначе могут возникнуть конфликты, ошибки и другие неприятные штуки. А теперь перейдем к самим инструкциям.
к содержанию ↑Печать с помощью Paint
Paint – это стандартная программа для решения простых графических задач, входящая в комплект операционной системы Windows. Она способна создать простой рисунок и распечатать его. Но также программа позволяет печатать и другие изображения.
Причем делает это она довольно неплохо. Как ни странно, но этот простенький редактор способен распечатать одну картинку на нескольких листах. Причем сделать это очень просто. Алгоритм действий примерно такой.
- Открываем меню «Пуск», переходим в каталог «Стандартные – Windows» и кликаем по пункту с надписью «Paint».
- В главном окне программы жмем кнопку «Файл» и выбираем «Открыть».
- Теперь выбираем нужную картинку и снова кликаем «Открыть».
- Далее снова кликаем по пункту «Файл», выбираем подпункт «Печать» и в контекстном меню щелкаем «Параметры страницы».
- В следующем окошке выбираем ориентацию альбомную, затем отмечаем галочкой пункт «Уместить» и прописываем количество листов, на которых нужно разместить изображение. Затем жмем «ОК».
Вот и все. Теперь осталось только распечатать картинку по стандартному сценарию. Она будет размещена на нескольких листах формата А4. Согласно параметрам распечатки страницы. Очень просто, не правда ли? А теперь рассмотрим другие программы для распечатки.
к содержанию ↑Печать с помощью Excel
Кто бы мог подумать, что этот супер калькулятор от Microsoft тоже умеет печатать картинки? Но это факт. Даже такая малоиспользуемая утилита способна справиться с этой задачей. Причем намного быстрее, чем даже Paint.
Microsoft Excel поддерживает вставку различных изображений. Только далеко не все об этом знают. А еще с помощью этой программы можно распечатать картинку на нескольких листах А4. Вот инструкция по решению этой задачи.
- Открываем программу Excel и в главном окне сразу же переходим на вкладку «Вставка».
- Теперь жмем на кнопку «Иллюстрации» и выбираем «Рисунки».
- Выбираем нужную картинку и жмем «Вставить».
- А сейчас нужно переместиться на вкладку «Вид», щелкнуть кнопку «Разметка страницы» и растянуть изображение на то количество листов, которое требуется для распечатки.
Вот и все. Теперь можно отправлять изображение в печать по стандартному сценарию. Нужно только будет отрегулировать поля в соответствующем диалоге. Однако это далеко не последний способ распечатать картинку в таком формате. Есть еще методы.
к содержанию ↑Использование программы Poster Printer
Poster Printer – это небольшая утилита, которая создана как раз для того, чтобы распечатывать постеры на листах формата А4. Она весьма проста в использовании и отлично справляется со своей работой.
Скачать утилиту можно с официального сайта разработчика. Однако она платная. Но даже незарегистрированная версия способна выполнить распечатку без каких-либо проблем. А сделать нужно следующее.
- Запускаем программу при помощи ярлыка на рабочем столе.
- В главном окне утилиты жмем на кнопку «Файл», а затем «Открыть».
- Выбираем нужную картинку и снова жмем «Открыть».
- Теперь можно отредактировать изображение, обрезать его, задать размер постера и так далее. После этого нужно просто нажать на кнопку «Печать».
Вот и весь процесс. Утилита распечатает картинку согласно заданным параметрам. На самом деле, программа способна на большее, но нас интересует именно распечатка изображения на нескольких листах А4.
к содержанию ↑Заключение
Итак, выше мы рассмотрели вопрос о том, как распечатать картинку на несколько листов А4. Так можно создать весьма интересный постер. Стоит отметить, что есть сразу несколько способов решения проблемы. И назвать их сложными нельзя.
С данной работой отлично справляются такие программы, как Microsoft Excel и Paint. Последняя и вовсе является стандартной для Windows. Есть вариант и со сторонней Poster Printer. Но она платная. В общем, выбирайте то, что вам подходит – и вперед.
Разделить изображение на равные части. Как распечатать изображение на нескольких листах A4
Научитесь разрезать изображения на кусочки нужных размеров вручную или при помощи специализированных инструментов.
Никого сегодня уже не удивишь качественным фотопринтером, на котором можно печатать фотографии в домашних условиях. Однако, иногда случаются нетипичные задачи. Например, Вы хотите напечатать плакат и подарить его на День рождения другу. Или нужно распечатать большой настенный календарь…
Стандартного формата фотобумаги (даже А4) для этих целей будет явно маловато. Но ничто не мешает Вам распечатать нужную картинку на нескольких листах, а затем склеить из них готовый постер. Ничто, кроме незнания, как это сделать. Поэтому сегодняшняя статья позволит Вам восполнить пробел в знаниях и научиться разрезать картинку на несколько частей нужного размера.
Нарезка в графических редакторах
Самый очевидный, но не самый удобный способ нарезки изображений на фрагменты — использовать графический редактор. Даже Гугл при поиске по фразе «нарезка изображений на части» подсказывает нам первым делом «в Фотошопе». Однако, Photoshop — платный, а стандартным Paint реализовать задачу, увы, не получится.
На помощь нам могут прийти бесплатные альтернативы Фотошопа. Например, ! Скачаем данный графический редактор, откроем в нём картинку, которую нужно разрезать и воспользуемся инструментом создания направляющих, которые аналогичны направляющим Photoshop.
Чтобы направляющие создавались точно, используйте для их добавления специальный диалог «Создать направляющую» или «Создать направляющую по %», который находится в меню «Изображение» в разделе «Направляющие». Первый из них позволяет установить направляющую в указанной точке в пикселях, а второй, соответственно, в процентах:
В примере на скриншоте выше я разбил изображение на 16 равных частей (4 ряда по 4 фрагмента) при помощи процентов. Если же Вам нужно разметить Вашу картинку для печати на листе А4, можете воспользоваться разбивкой по пикселям, высчитав соотношение плотности пикселей на изображении с учётом размера листа А4 (210 на 296 мм).
Например, на нашей картинке плотность пикселей 72 точки на дюйм или это 2.8346 точек на мм (посмотреть эти размеры можно в меню «Изображение» — «Размер изображения»). Умножаем 210 мм (ширина листа А4) и 296 мм (высота листа) на 2.8346 и получаем прямоугольник со сторонами примерно 595 на 839 пикселей. С таким ходом и выставляем направляющие по горизонтали и вертикали.
После того, как направляющие выставлены нужным для Вас образом, осталось разрезать по ним наше изображение на части. Для этого снова зайдём в меню «Изображение» и в разделе «Преобразования» активируем последний пункт «Гильотина». Картинка будет автоматически разрезана на нужные нам части, которые останется только сохранить или распечатать.
Способ с использованием графического редактора, как видите, не из быстрых. Однако, он самый гибкий, поскольку позволяет разрезать картинку на любые фрагменты по форме и размеру.
Впрочем, если Вам не хочется возиться с математикой и полновесным и графическими редакторами, то в большинстве случаев Вас вполне могут устроить специализированные программы для нарезки изображений на части.
Программы для нарезки изображений
Нарезка изображений в графическом редакторе — занятие, порой, довольно муторное. Поэтому иногда проще и быстрее прибегнуть к услугам специализированного софта. Проблема только в том, что хороших бесплатных программ для этого дела не так уж много. Предлагаю на Ваш суд несколько лучших из них.
PosteRazor
Для произвольной нарезки изображений на заранее известные по размеру фрагменты хорошо подойдёт небольшая программка :
Как явствует из названия, данная программа была создана для распечатки постеров, которые можно получить, склеив несколько листов стандартных размеров. Работает PosteRazor по принципу мастера и обрабатывает изображение за 5 шагов:
. На этом этапе Вам нужно выбрать картинку, которую нужно разрезать, и программа выдаст её размеры, разрешение и глубину цвета. По умолчанию размеры будущего распечатанного изображения измеряются в сантиметрах, однако, в настройках (кнопка «Settings») рекомендую переключиться на миллиметры (mm) или (если разрешение 72 dpi) на точки (pt).Как видите, программа прекрасно подходит для распечатки плакатов. Дополнительным её преимуществом является наличие портативной версии, не требующей установки. Пожалуй, единственным недостатком PosteRazor можно назвать, разве, отсутствие русскоязычного интерфейса и некоторых форматов бумаги (например, фотобумаги 10х15).
PlaCard Advanced
Если Вы хотите максимально упростить разрезание Вашей картинки для распечатки на стандартном листе формата А4, то Вам может подойти программа отечественного производства PlaCard Advanced :
Здесь все настройки собраны в одном окне и Вы сразу можете видеть любые изменения в разбивке. По умолчанию программа разрезает открытую картинку таким образом, чтобы все её распечатанные фрагменты полностью уместились на стандартных листах А4.
Если же листов получилось слишком много, Вы всегда можете изменить размеры фрагментов в миллиметрах и за счёт этого уменьшить их количество. К сожалению, программа не даёт полного контроля над формой фрагментов, поэтому они всегда будут лишь прямоугольными…
Результаты нарезки изображения можно сразу распечатать на принтере или сохранить в виде пронумерованной последовательности JPG-картинок.
Нарезка фото 1.0.1
Если же Вам нужно разделить Вашу картинку на фрагменты произвольного размера и формы, то с этим может прекрасно справиться отечественная утилитка Нарезка фото. К сожалению, официальный её сайт, видимо, приказал долго жить, поэтому скачать последнюю доступную версию программы предлагаю с нашего сайта:
В силу того, что программа не подписана цифровой подписью и малораспространена в Интернете некоторые антивирусы могут поднять ложную тревогу. Чтобы запустить Нарезку фото просто добавьте скачанный исполняемый файл в исключения.
Работать с программой проще простого. Всё, что нужно сделать — загрузить нужное изображение, задать произвольные ширину и высоту фрагмента в пикселях, при необходимости, изменить маску формирования имён фрагметов и нажать кнопку «Начать нарезку)».
Если задание завершится успешно, программа выдаст уведомление об этом и всё :). Первый раз меня такое поведение смутило, но, как выяснилось, Нарезка фото просто сохраняет готовые фрагменты в папке с исходным изображением и больше нас не тревожит:).
Сервисы разрезки картинок
Технически процесс деления изображения на фрагменты не является чем-то особо сложным. Однако в Интернете для этой цели существует не так уж много специализированных сервисов, которые позволяют разрезать любые картинки без установки какого-либо стороннего софта. Предлагаю Вам испробовать некоторые из них.
HTML-kit.com
Одним из простейших онлайн-инструментов для нарезки изображений на равные фрагменты можно назвать сервис Online Image Splitter от разработчиков популярного некогда HTML-редактора HTML-Kit:
Сервис англоязычный, но, в принципе, понятен без особых пояснений. Загружаем изображение, которое нужно разрезать, выбираем количество рядов и колонок, а также, при необходимости, изменяем формат сохранения фрагментов. После этого жмём вначале кнопку «Process» для применения изменений, а затем «Download» для загрузки архива с частями картинки.
В архиве Вы найдёте два варианта фрагментов (монохромный и цветной), а также HTML-файл с полной картинкой, собранной при помощи таблицы из них.
Главным преимуществом Online Image Splitter является поддержка не только JPG-изображений, но и картинок в форматах PNG и GIF!
IMGonline.com.ua
Если Вам нужно разрезать на равные части только фото или изображение в формате JPG, то Вас вполне должен устроить русскоязычный сервис IMGonline.com.ua :
Сервис практически полностью повторяет функционал предыдущего с той лишь разницей, что он русскоязычный. Единственный минус — в нём не поддерживаются изображения форматов PNG и GIF. Зато есть возможность обрезки и добавления нахлёста, а также регулирования качества фрагментов.
Результаты разрезания можно скачать как единым архивом, так и в виде отдельных изображений.
Rasterbator.net
Более интересным, на мой взгляд, является англоязычный сервис Rasterbator.net :
Работает он в пошаговом режиме и уже на втором шаге позволяет разбить загруженную картинку на фрагменты нужного размера. По умолчанию установлен размер листа А4, но доступно ещё несколько шаблонов (А3, А3, A2, Letter и Legal), а также вариант «Custom», который позволяет делить картинку на части произвольного размера!
Что интересно, слева от размечаемой картинки можно увидеть силуэт человека. Он там отображается для сравнения размера готового плаката с реальной человеческой фигурой ростом 1.8 метра. То есть, Вы сможете сразу прикинуть насколько большой плакат Вам нужен и задать нужное количество фрагментов для нарезки.
Но на этапе разметки всё не кончается. Далее Растербатор позволяет стилизировать наш плакат, обработав его одним из модных эффектов, выбрать метод увеличения изображения (если требуется) и включить или выключить печать меток для удобного разрезания.
Сервис бесплатный, а желающих сделать качественный плакат может быть много, поэтому на финальном шаге Вам может потребоваться постоять в небольшой очереди. Просто не обновляйте и не закрывайте вкладку. Когда очередь подойдёт и Ваш плакат будет готов, браузер сам загрузит готовый PDF-файл с проектом Вашего плаката.
Стоит также сказать, что существует и устанавливаемый клиент Растербатора , однако, он не даёт никаких существенных преимуществ перед функционалом сервиса.
Выводы
Как видим, на сегодняшний день существует довольно много различных способов и инструментов для того, чтобы разрезать картинку на части. Какой из них выбрать зависит только от Ваших предпочтений. В результате Вы практически всегда получите то, что нужно.
Лично мне больше всего понравилась программка Нарезка фото, которая без лишних телодвижений позволяет рарезать изображение на фрагменты произвольного размера. Из онлайн-же сервисов я бы отметил Растербатор, единственный минус которого — англоязычность.
Для сильно любознательных и знакомых с PHP-программированием могу дать ряд ссылок на то, как реализовать анализ , создание и копирование фрагментов изображений. Возможно, в будущем кто-то из нас напишет что-то получше «забугорных» сервисов, а пока, как говорил один бывший украинский президент: «Маємо, що маємо» 🙂
P.S. Разрешается свободно копировать и цитировать данную статью при условии указания открытой активной ссылки на источник и сохранения авторства Руслана Тертышного.
Сегодня для большого количества подписчиков в Инстаграме важно не только наполнение, но и визуальное оформление блога. Один из способов добавить внешнему виду профиля оригинальности – . Ниже мы расскажем, как разрезать фото для Инстаграма на 9 частей и кому пригодится такой визуал.
Актуальность разделения фото на 9 частей для бизнеса
Бизнес-аккаунту особенно нужно грамотное оформление. Потенциальный покупатель, который попадает на страницу бренда в Инстаграме, в первую очередь обращает внимание на красивую «картинку», а уже после переходит к описанию. Яркий, цепляющий баннер – один из способов сделать акцент на товаре, услуге или специализации профиля в целом.
Многие Инстаграм-страницы украшают панорамы на 3, 6 или 9 фото. Именно последний вариант наиболее популярный и действенный. Это объясняется тем, что сама социальная сеть построена на формате 1:1. Раньше можно было загружать только такие изображения, сегодня разрешены и вертикальные. Тем не менее, при открытии профиля пользователь всегда видит квадратные фотографии. Баннер из 9 равных частей тоже образует квадрат, что смотрится в Инстаграме органично и естественно.
Такой способ организации профиля станет изюминкой для бизнес-аккаунта. Ярким баннером можно рассказать о продукции или услуге деталях, сделать изображение объемным и заметным.
Приложения для нарезки фото на 9 частей
Нарезку фото для Инстаграм легко сделать прямо с телефона или планшета при помощи мобильных приложений. Их существует очень много, и ниже мы перечислим самые популярные:
У всех этих программ похожий интерфейс и функционал. Использовать их для разделения изображения на 9 частей нужно так:
- Запускаем установленное приложение.
- Загружаем в него нужную фотографию.
- Выбираем формат разрезки (в нашем случае – 3х3).
- Нажимаем на «Обрезать».
Готов, после этого приложение автоматически предоставит вам 9 отдельных фото. В большинстве программ они все нумеруются, чтобы в дальнейшем было удобнее публиковать баннер.
Онлайн-сервисы для нарезки фото
Если по каким-то причинам вы хотите скачивать мобильные приложения, нарезать фото помогут специальные онлайн-ресурсы. Их большое преимущество – возможность использовать не только с гаджета, но с компьютера или ноутбука. Вот два наиболее удобных:
https://www.imgonline.com.ua/cut-photo-into-pieces.php – простой русскоязычный сайт. Представляет собой базу данных для хранения фотографий, но также дает возможность их редактировать.
Сделать из одного фото 9 можно следующим образом:
- Выбираем файл.
- Указываем количество частей и их положение.
- Определяем будущий формат изображения.
- Жмем кнопку «ОК».
https://imagesplitter.net – англоязычный ресурс с богатым функционалом, который можно использовать для нарезки фото.
Делается это так:
- В окне «Upload Image File» жмем на значок пейзажа.
- Выбираем из памяти компьютера нужное фото.
- Кликаем на синюю кнопку «UPLOAD IMAGE».
- В открывшемся окне жмем на «SPLIT IMAGE».
- В полях «Rows» и «Columns» прописываем по цифре «3».
- Снова нажимаем на «SPLIT IMAGE».
Готово, теперь файловый архив с 9-ю частями фото доступен для скачивания.
Как выложить фото, разделенное на 9 частей, в Инстаграм?
Как уже было сказано ранее, мобильные приложения после обрезки нумеруют части фотографии, чтобы их легко можно было загрузить в профиль. Так что самый распространенный способ – это постить фото по одному, сохраняя нумерацию.
Также существуют программы для планирования профиля. Если части фото не пронумерованы, вы можете воспользоваться таким приложением и посмотреть, как они будут смотреться вместе в вашем аккаунте, не загружая их на свою страницу.
Заключение
Баннер из 9 частей – это простой и оригинальный способ привлечь внимание к своему профилю в Инстаграм. Это можно сделать как с помощью мобильных приложений, так и через специальные онлайн-ресурсы.
Для нарезки изображений чаще всего пользуются графическими редакторами вроде , или . Имеются и специальные программные решения для этих целей. Но что если фото нужно разрезать как можно быстрее, а нужного инструмента под рукой не оказалось, да и скачивать его нет времени. В этом случае вам поможет один из доступных в сети веб-сервисов. О том, как разрезать картинку на части онлайн и пойдет речь в данной статье.
Несмотря на то, что процесс разделения картинки на ряд фрагментов не представляет собой чего-то уж совсем сложного, онлайн-сервисов, позволяющих это сделать, достаточно немного. Но те, которые сейчас доступны, свою работу выполняют быстро и являются простыми в использовании. Далее мы рассмотрим лучшие из таких решений.
Способ 1: IMGonline
Мощный русскоязычный сервис для нарезки фотографий, позволяющий разделить любое изображение на части. Количество фрагментов, получаемых в результате работы инструмента, может составлять до 900 единиц. Поддерживаются картинки с такими расширениями, как JPEG, PNG, BMP, GIF и TIFF.
Кроме того, IMGonline умеет нарезать изображения непосредственно для их публикации в , привязывая разделение к определенной области картинки.
Таким образом, с помощью IMGonline буквально за пару кликов можно выполнить нарезку изображения на части. При этом и сам процесс обработки занимает совсем немного времени — от 0,5 до 30 секунд.
Способ 2: ImageSpliter
Этот инструмент в плане функциональных возможностей идентичен предыдущему, однако работа в нем представляется более наглядной. К примеру, указав необходимые параметры нарезки, вы сразу видите, каким образом будет разделено изображение в итоге. Кроме того, использовать ImageSpliter имеет смысл, если вам необходимо разрезать на фрагменты ico-файл.
Больше ничего делать не нужно. Спустя несколько секунд ваш браузер автоматически начнет загрузку архива с пронумерованными фрагментами исходной картинки.
Способ 3: Online Image Splitter
Если вам нужно быстро выполнить нарезку для создания HTML-карты изображения, данный онлайн-сервис — идеальный вариант. В Online Image Splitter вы можете не только разрезать фотографию на определенное количество фрагментов, но и сгенерировать код с прописанными ссылками, а также эффектом смены цвета при наведении курсора.
Инструмент поддерживает изображения в форматах JPG, PNG и GIF.
В результате работы сервиса на ваш компьютер будет загружен архив с перечнем изображений, пронумерованных с указанием соответствующих рядов и столбцов в общей картине. Там же вы найдете файл, представляющий собою HTML-интерпретацию карты изображения.
Способ 4: The Rasterbator
Ну а для нарезки фотографий для последующего объединения их в плакат вы можете воспользоваться онлайн-сервисом The Rasterbator. Инструмент работает в пошаговом формате и позволяет разрезать изображение, учитывая реальный размер итогового постера и используемый формат листов.
После выполнения этих действий на ваш компьютер будет автоматически загружен PDF-файл, в котором каждый фрагмент исходной фотографии занимает одну страницу. Таким образом, вы в дальнейшем сможете распечатать эти картинки и совместить их в один большой плакат.
45288 ,П
ри работе с графикой иногда возникает потребность разделить целое изображение на фрагменты. Сделать это можно в любом графическом редакторе, но лучше всего для этих целей использовать Adobe Photoshop. Этот редактор установлен у многих пользователей, но что интересно, большая часть из них не умеют с ним по-настоящему работать. И даже когда нужно выполнить такую простую операцию как разделение изображения на фрагменты, они начинают что-то мудрить, копируя и вставляя выделенные области на новый холст.
На самом деле, всё это делается элементарно. В Adobe Photoshop для этих целей предусмотрен специальный инструмент . Он позволяет разрезать целое изображение на прямоугольные части и сохранять их в виде отдельных изображений всего несколькими кликами мыши. Так как является вложенным элементом панели инструментов, начинающие пользователи его попросту не видят. Находится он в том же меню, что и «Рамка» .
Внешне напоминает обычный скальпель. Берём его и водим им по открытой картинке, а он разделяет её на части, которые тут же отмечаются тонкими линями . Каждый фрагмент также автоматически нумеруется, чтобы пользователь мог ясно видеть, на сколько частей будет разделено исходное изображение.
Активный фрагмент выделяется оранжевой рамкой, тогда как границы прочих частей имеют синий или голубой цвет. Выделяя область с помощью инструмента «Выделение фрагмента» , расположенного в том же меню, можно изменять её размер, растягивать по вертикали и горизонтали.
А теперь самое главное. Чтобы сохранить изображение в виде отдельных частей, в главном меню нужно выбирать опцию не «Сохранить как» , а .
При этом откроется окно оптимизации, в котором можно будет настроить параметры сохранения фрагментов, например, выбрать формат и уровень качества.
После этого жмём кнопку и указываем режим сохранения.
Доступны три режима: «Только изображения» , «HTML и изображения» и «Только HTML» . Если вы не собираетесь создавать HTML-страничку, можете оставить всё по умолчанию.
Все выделенные фрагменты будут сохранены в отдельную папку «images» в указанном вами месте.
Активные пользователи часто встречают в своей ленте баннеры, но не все участники медиаплощадки знают, как их разместить у себя на странице. Изучив эту статью, вы быстро разберетесь, как разделить фото на 9 частей для Инстаграмма, и какие инструменты требуются для этого действия. Публикация новых фотографий и видеозаписей осуществляется при помощи мобильного приложения, поэтому выполнять процедуру рекомендуется на смартфоне или планшете. Также мы рассмотрим способ для компьютера.
Справка! Баннером в Instagram называется изображение, разделенное на несколько частей и опубликованное в профиле. Масштабная картинка оригинально выглядит и привлекает внимание к аккаунту.
Нам необходимо «разрезать» изображение на равные части: 3, 6, 9 или более. Основное требование – количество кусков должно быть кратно трем. В ленте в один ряд помещается 3 снимка, отсюда и правило. Высоту вы можете регулировать самостоятельно. Задача владельца профиля заключается в равномерном разделении, чтобы каждая сторона была одинакового размера. Мучиться и проводить расчеты в Photoshop или Paint не нужно, воспользуемся простыми сервисами.
Если вы хорошо знакомы с инструментами в Фотошопе, наши инструкции вам не пригодятся. Если же с фоторедактором вы не работали, установите на свой смартфон или планшет утилиту InstaGrid. Из названия понятно, что оно предназначено для этой социальной сети.
Помимо разделения в мобильном редакторе присутствует другие инструменты. Распространяется приложение бесплатно, вы найдете его в Play Market или в аналогичном магазине, предназначенном для вашей площадки.
После загрузки и установки программы можно переходить к основному процессу:
InstaGrid подскажет, какое фото должно быть опубликовано первым, вторым и т.д. Поэтапно добавьте каждый пост, чтобы получить цельное большое изображение в своей ленте. Единственный недостаток программы – наличие рекламных записей. Но такая особенность присутствует у всех бесплатных приложений, предназначенных для Android, iOS или Windows Phone. Если вы ошиблись в нумерации, удалите фотографию из профиля Инсты.
Как разбить фото на 9 частей для Инстаграма
Некоторым пользователям будет удобнее пользоваться инструментами на компьютере. Рекомендуем воспользоваться онлайн-сервисом, чтобы не тратить время на скачивание и установку громоздких программ (Фотошоп, Corel Draw и т.д.). Для примера взят сервис ImageSplitter, он работает бесплатно и не требует регистрации. Вы легко найдете его в любой поисковой системе. Чтобы понять, как разделить картинку на 9 частей в Фотошопе для Инстограмма, нужно сначала научить работать с простыми редакторами.
Печать на одной странице — Excel
Уменьшив лист для печати, можно поместить все данные на одну страницу. Вы можете сжать документ Excel, чтобы данные поместились на указанное число страниц, с помощью команды Параметры страницы на вкладке Разметка страницы.
Уменьшение листа до одной страницы
-
Откройте вкладку Разметка страницы. Нажмите небольшое кнопку запуска диалогового окна в правом нижнем поле. Откроется диалоговое окно Параметры страницы.
-
Выберите вкладку Страница в диалоговом окне Параметры страницы.
-
Установите переключатель разместить не более чем на в разделе Масштаб.
-
Чтобы напечатать документ на одной странице, введите 1 в поля ширины и высоты.
Примечание: Excel уменьшит данные в соответствии с указанным числом страниц. Вы также можете настроить значения для печати на нескольких страницах.
-
Нажмите кнопку ОК внизу диалогового окна Параметры страницы.
См. также
Чтобы разделить лист на отдельные страницы для печати, можно также использовать разрывы страниц. Хотя Excel добавляет разрывы страниц автоматически (они обозначены пунктирной линией), вы также можете вставлять, перемещать и удалять разрывы страниц на листе.
Если вам нужно напечатать только часть, вы можете установить или очистить область печати на этом компьютере.
Эта функция недоступна в Excel в Интернете.
Если у вас есть настольное приложение Excel, вы можете нажать кнопку «Открыть в Excel», чтобы открыть книгу и масштабировать лист так, чтобы данные умещались на одной странице.
Программа для разделения рисунка на несколько листов. Как распечатать большую карту на листах А4
Если Вам нужно распечатать большой плакат в домашних условиях не прибегая к услугам плоттера — тогда эта статья для Вас. Но как это можно сделать? Можно разбить наш документ на большое количество маленьких фрагментов и распечатать домашним принтером на листах А4. В результате мы получим большой практически бесшовный плакат. В статье подробно рассмотрим два способа распечатать плакат — без дополнительного ПО , только стандартными средствами, а также рассмотрим специальную программу, которая может распечатать при помощи простого домашнего принтера большой плакат. Как всегда в статье будет подробная инструкция как быстро добиться желаемого результата. Допустим у нас есть большой по размеру документ, картинка, график, карта местности — в общем что угодно из чего нам нужно сделать большой плакат. Нам понадобится принтер, пара ножниц, ПВА клей и полчаса времени. Если все готово — приступим!
Чтобы напечатать большой плакат из листов А4 можно обойтись без дополнительного ПО. В стандартном программном обеспечении к принтеру есть множество опций настройки печати. Среди всего прочего там (в большинстве случаев) есть такая функция, как «печать постера». Именно она и поможет нам распечатать любой документ на множестве листов А4. Таким образом, после склейки листов мы получим большой плакат или картину на стену. Если именно такого результата Вы и добиваетесь — тогда смотрим пример.
Пример: Как распечатать плакат из нескольких листов А4Откройте картинку или документ, из которого хотите сделать плакат большого размера и нажмите «печать» или сочетание клавиш «Ctrl+P». У вас должно появиться похожее меню (см. Рис1)
в котором нужно выбрать свойства вашего принтера.
Установите размер страниц и желаемую ориентацию листов (Книжная или альбомная). Далее пролистав немножко вниз (у меня в разделе Макет страниц) нужно найти «Печать постера». Стандартные размеры печати постера — это 4 листа. Это значит что ваша картинка будет разбита на четыре фрагмента, которые распечатает принтер. После сложения этих фрагментов как пазла Вы получите большой рисунок. Если размер в 4 листа А4 вас не устраивает — нажмите кнопку «Задать».
Здесь можете указать другое количество сегментов на которое будет разбито ваше изображение. А также (очень удобно) нужно поставить галочку «Линии обрезки на полях» и на каждом листе будет отведен край ( Cut ) который нужно ровненько обрезать и отмечено поле ( Paste ) на которое нужно нанести клей и наложить следующий фрагмент нашего большого плаката. все настройки внесены -отправляем все на печать. Результат — практически бесшовный большой плакат. Если вас устраивает — тогда мы добились желаемого результата стандартными средствами. Но как видим настроек для печати постера довольно мало. Именно поэтому существуют специальные программы для печати больших плакатов на А4. Они позволяют более гибко настроить разбиение. Об этом поговорим в другой части статьи.
Приветствую вас, читатели моего блога. С вами на связи, Тимур Мустаев. Решил я напечатать картину состоящая из нескольких листов формата А4. И конечно же я воспользовался имеющейся в моем арсенале программу Corel DRAW, для обрезки на несколько частей, конечно можно было и воспользоваться Photoshop, а дальше печать на принтере. Но, тут мне стало интересно, какими методами можно еще это сделать.
Я начал переворачивать весь интернет, и оказывается, все настолько просто, что каждый сможет сделать это, не имея мощных графических программ. Сегодня я поделюсь с вами, как распечатать картинку на нескольких листах а4, и поверьте, вы с легкостью это сделайте сами.
Первое, что рекомендуют везде, это разбивка изображения при помощи свойства принтера. Да, вариант хороший и вполне понятный. Да только дело в том, что не везде есть данная функция в свойствах принтера. Поэтому данный способ мы рассматривать не будем.
Для всех способ, я буду использовать одну и туже фотографию.
Paint
И так, первый способ в моем арсенале, это использования программы Paint. Да, это программа, которая по умолчанию есть в ОС Windows. И так, с чего начать.
Открываем Paint. Файл — Открыть
В открывшемся меню, выбираем, где находится ваша фотография. Открываем ее. Если фотография большого разрешения, то в редакторе она откроется в масштабе 100%. Для того, чтобы уменьшить размер, сдвигаем ползунок влево, для получения нормального визуального размера.
После чего открываем, Файл – Печать – Параметры страницы
В появившемся меню выставляем настройки:
- Бумага . Размер – А4, Подача – Автовыбор.
- Ориентация . Здесь лучше поставить Альбомный . Если вы хотите Книжный , то пожалуйста, картина от этого не испортится.
- Поля (мм) . Все можно оставить без изменения.
- Центрирование . Ставим обе галочки, По горизонтали и По вертикали .
- Масштаб . Здесь остановимся подробнее. Если вы хотите распечатать картину, в том исходном размере которая она есть, то ставим 100% в поле Установить . Если вы решили, что 100% для вас мало, смело ставьте 200% или больше. Но помните главное, чем больше вы увеличиваете масштаб, тем качество фотографии будет хуже, так как она растягивается.
В моем случае, оригинальная фотография разделилась всего на 4 части формата А4, при 100%, для меня показалось это мало и установил 200%, смотрим что получилось.
Онлайн сервис Rasterbator.net
Здесь вообще все просто. Это онлайн сервис для разбивки и подготовки файлов к печати. В конце вы получаете готовый PDF файл с разбитой фотографий на размеры А4. Сервис бесплатный. Есть одно «НО», сервис на английском языке. Я думаю, для вас это не составит труда, тем более я постараюсь более детально описать все шаги.
Что нам сделать в первую очередь? Открываем сервис. В появившемся окне кликаем левой клавишей мышки на Create your poster .
Следующий шаг, это выбрать фотографию, которую мы будем делить на части. В моем случае я буду использовать ту же фотографию, что и в предыдущем примере. И так, нажимаю на кнопку Обзор и указываем фото. После нажимаем на Upload и ждем пока фотография загрузится.
- Paper stings (Настройка бумаги). Здесь нас интересует размер бумаги А4. И альбомное (Landscape ) расположение. Можете выбрать книжный (Portrait ) вариант, щелкнув по стрелочки.
- Ставим галочку Add margin of 10 mm each side . О чем нам это говорит? Все просто, это отступы при печати по 10 мм с каждой стороны.
- Галочку Overlap page by 5 mm не ставим.
- Output size . Здесь имеется в виду, на сколько частей будет разбита фотография. В данном случае я поставил 3, это означает разбивка будет 3×3, то есть состоять из 9 частей.
Так же есть дополнительная информация, в правом нижнем углу. Где указано, Размер бумаги (Paper size), Размер готовой картины (Poster size), из скольких листов будет состоять картина (Paper consumption) и фигура человека высотой 180 см, в просмоторщике (Human figure in preview is 180 cm tall). Что это значит? Видите, силуэт человека в середине. Этот силуэт в высоту 180 см.
Следующий шаг, цвет (Color ). Ставим следующие настройки:
- Raster color ставим Multicolor
- Background color выставляем White
Чтобы посмотреть, как будет выглядеть постер обрамленный в белую каемку 10 мм, которую мы установили в начале, поставьте галочку Show margin .
Жмем Continue .
В заключительном шаге Options нас ждет, несколько настроек. И так:
- Output выбираем Enlarge.
- Other , ставим галочку Crop marks , это дополнительные знаки на фотографии, удобные для обрезания после печати. Если вы не хотите обрезать белую каемку, то галочку не ставим. Page position , порядок печати страниц. Тут не важно, я галочку не ставлю.
Нажимаем Rasterbate 9 pages !
После чего пойдет процесс разделения и выдаст вам готовый PDF файл для сохранения. Если автоматическое сохранение не появилось, нажимаем на click here .
В результате мы получили готовый постер, в ПДФ формате для печати, с названием Rasterbation .
На этой ноте я буду с вами прощаться. Надеюсь вам статья оказалась полезной. Подписывайтесь на мой блог, комментируйте, делитесь с друзьями.
Всех вам благ, Тимур Мустаев.
Благодаря Word и Publisher можно печатать буквы для плакатов и изменять их размер в пределах от 1-го, до 1638.
Для новичков сложность в том, что не понятно, как сделать буквы больше, если стандартные размеры ограничены 72-м размером шрифта.
В данной статье рассмотрен вопрос увеличения стандартного размера шрифта, а так же вопрос как создать заголовок WordArt.
Как печатать большие буквы
1. Устанавливаем масштаб поменьше так как мы должны видеть листы и буквы на них, чтобы редактировать надпись.
1.1. В Word 2010 в строке состояния находим инструмент — масштаб.
С помощью ползунка или нажимая на кнопку минус уменьшаем размер листа.
инструмент — масштаб
(Рисунок 1)
1.2. В Word 2003 масштаб можно установить двумя способами — выбрав нужный на панели инструментов.
(Рисунок 2)
Второй способ это нажать «Вид» / «Масштаб»
(Рисунок 3)
(Рисунок 4)
После того, как мы выбрали масштаб мы можем видеть несколько листов сразу и как будет выглядеть надпись.
2. Меняем размер букв.
Если вы не знаете как увеличить размер букв (больше, чем 72pt), то это достаточно просто.
Стираем то, что написано в окне «Размер шрифта»:
— устанавливаем курсор внутри окна «Размер шрифта»;
— удаляем число обозначающее старый размер с помощью клавиши backspace или delete;
— печатаем новый размер шрифта помня, что верхняя граница, это число 1938 и если набрать 1939, то программа сообщит об ошибке.
2.1. В word 2010 переходим на вкладку «Главная», стираем старый размер шрифта и впечатываем 72, а затем нажимаем Enter.
(Рисунок 5)
2.2. В word 3003 так же нужно стереть шрифт.
(Рисунок 6)
Вот, что у меня получилось.
(Рисунок 7)
Работа с надписями WordArt
В ворд 2010 такая возможность отсутствует, зато присутствует в Publisher, где надпись можно напечатать и скопировать в word.
3. Чтобы сделать текст WordArt, в ворд 2003 включаем панель рисование, для этого нажимаем «Вид» / «Панель инструментов» / «Рисование». Теперь нажимаем на букву А на панели WordArt и выбираем шрифт для текста объявления.
(Рисунок 8)
И теперь можно писать текст полностью или частями…
(Рисунок 9)
4. После того, как мы получили часть текста ее нужно подвинуть, переместить, но так просто не получится — придется изменить настройки объекта WordArt. Для этого выделяем текст, жмем на выделенном объекте правой кнопкой мыши и выбираем в появившемся окне «Формат объекта WordArt»
(Рисунок 10)
5. Затем в появившемся окне мы должны перейти на закладку «Положение» и выбрать «По контуру», теперь наш объект мы можем свободно перемещать и увеличивать.
Перейти на закладку Положение и выбрать По контуру
(Рисунок 11)
Вывод
Если Вы собрались печатать надпись для плаката в word, то это можно сделать с помощью обычного текста увеличенного в размерах и текста WordArt.
Причем не всегда новая программа обладает лучшими возможностями и устаревшая программа word, может печатать точно так же, просто необходимо знать расположение инструментов.
Удачи в работе над плакатом.
Чтобы распечатать большую карту, постер или рекламный плакат, вовсе необязательно искать профессиональный плоттер. Распечатать плакат любых размеров можно в копицентре и самостоятельно даже без скачивания специального ПО. Все, что потребуется — это изображение, стандартный принтер и компьютер.
Подготовка изображения к распечатке
- Выбираем подходящий рисунок для плаката. От качества и разрешения картинки во многом зависит конечный результат печати, поэтому к подготовительному этапу нужно подходить внимательно. Так как изображение дробится на несколько листов, четкость линий может искажаться, а значит стоит отдавать предпочтение картинкам с максимальным разрешением.
- Подбираем принтер . Распечатать плакат можно на любом современном устройстве, однако некоторые модели принтеров более удобные. Чтобы идеально совместить листы встык, нужна распечатка без полей, а эта функция есть не во всех моделях. Поэтому приходится делать обрезку, что уменьшает размер плаката.
- Печать без полей можно установить в специальных настройках принтера. Если же такой нет, тогда можно выбрать опцию «Линии обрезки на полях». Она выделит ту часть листа, которая может быть обрезана. Кстати, такой вариант позволяет соединить отдельные листы внахлест и склеить их в одно целое, что очень удобно.
Способ №1: Распечатка плаката на принтере
Этот способ самый простой, так как предполагает изменение настроек в самом принтере:
- Открываем документ с изображением и нажимаем «Печать».
- Выбираем категорию «Свойства» и раздел «Страница».
- Затем переходим во вкладку «Макет» и выбираем функцию «Печать постера».
- Выбираем наиболее подходящий вариант разбивки плаката на листы, например, 2х2, 3х3 и тд.
Для такого варианта распечатки не требуются специальные компьютерные программы. Однако этот способ подходит не всегда, поскольку некоторые модификации принтеров не имеют возможности распечатывать постеры.
Способ №2: Распечатка плаката с помощью Paint
Стандартная программа Paint есть в каждой ОС Windows, поэтому этот способ печати подойдет в любой ситуации, даже когда невозможно поменять свойства принтера.
- Открываем изображение в программе Paint.
- Действуем по алгоритму «Файл» — «Печать» — «Параметры страницы».
- Задаем параметры печатаемых страниц — книжная или альбомная.
- Выбираем опцию «Уместить» и указываем число листов, из которых будет состоять готовый постер. Например, 2х2 или 3х3.
- С помощью функции предварительного просмотра убедитесь в том, что вы все сделали правильно и начинайте печать.
Этот способ можно назвать универсальным и наиболее быстрым, так как разбираться в настройках принтера вам не придется, а программа Paint всегда под рукой.
Способ №3: Распечатка с помощью Excel
Это еще одна универсальная методика распечатrb плаката на листах А4. При чем здесь придется работать в электронной таблице.
- Создаем чистый документ Excel и сразу переходим в закладку «Вставка».
- Нажимаем на опцию «Рисунок» и выбираем изображение для распечатки плаката.
- Переходим в раздел «Вид» и нажимаем на «Разметку страницы». Начинаем растягивать рисунок горизонтально и вертикально так, чтобы он вышел за маркеры.
- Для удобства работы можно уменьшить масштабность изображения с помощью опции в нижнем углу страницы.
- В разделе «Печать» можно выбрать формат листов (книга или альбом) и задать размер полей.
- Перед печатью проверьте изображение с помощью функции предварительного просмотра.
Это самые распространенные и удобные способы распечатки плакатов на обычном принтере. С их помощью можно создать постеры, карты и изображения любых размеров.
Как распечатать чертёж А1 формата, если у вас принтер печатает только формат А4 или А3. Существует несколько вариантов. Рассмотрим несколько из них. Для начала нам нужно определиться с выбором будем мы производить распечатку с помощью программ для печати больших постеров или чертежей или же будем производить разбивку вручную.
Ручной метод распечатки (разбивка листа вручную).
Ручной метод предполагает, что у вас есть чертёж в формате jpg, jpeg, bmp и так далее (фотография.) Для этого нашу фотографию необходимо разрезать вручную и сохранить на необходимое количество листов для печати. Данный метод будет хорошо работать для стандартных чертежей форматов А3, А2, А1, и неудобен если у вас нестандартный формат чертежа. Для разрезки фотографии на части воспользуемся программой Microsoft Office Picture Manager которая входит в состав программ Microsoft Office. На данном примере я использую Microsoft Office 2003 и чертёж формата А2.
Первый вариант.
Мы его сохраняем наш обрезок через Файл – Сохранить как а уже потом печатаем на том формате который нам нужен (все зависит от возможностей вашего принтера) на нашем примере печатаем на А4. Этот вариант годиться, если вам необходимо будет печатать чертежи когда-нибудь попозже.
Второй вариант.
Сразу выводим чертёж на печать, и после печати нажимаем на стрелочку отмены действия обрезки. Это возвращает нас к пункту 3 (смотри выше). Проделываем все те же действия, только уже выбираем другую часть листа для обрезки.
Вывод: ручной метод хорошо подходит для печати А1, А2 если у вас принтер печатает на А3, хорошо подходит для печати А2, А3 если у вас принтер печатает на А4.
Печать с помощью программ.
Печать с помощью программ для распечатки постеров или больших фотографий. Преимуществом таких программ является автоматический процесс разбивки четрежа или фотографии в режиме то, что видишь, то и получаешь. Примером являются , RonyaSoft Poster Printer . RonyaSoft Poster Printer, на мой взгляд, более качественно справляется с печатью, хотя делает это намного дольше, чем Posteriza .
Вывод: подбирайте программу чей результат вам больше всего пронравился. RonyaSoft Poster Printer хорошо справляется с задачей, но она платная в отличие от Posteriza.
Печать из формата PDF.
Иногда нам приходится печатать из формата PDF. Для этого лучше воспользоваться программами или Acrobat Reader , так как у этих программ просто отличные возможности для печати больших чертежей и фотографий. Если у вас фото в формате jpg то стоит воспользоваться программой, которая переконвертирует ваш формат в PDF. Для этого воспользуйтесь или JPG to PDF Pro . Например JPG to PDF Pro отлично справляется с преобразованием в формат PDF ей стоит воспользоваться если у вас нестандартный чертеж и в ручную разбить его неудобно, ну или результат печати в Posteriza вас не удовлетворил. Программой doPDF можно воспользоваться при сохранении чертежа в формат PDF. К примеру можно отнести сохранение чертежа в PDF из Компас 3D или Autocad, когда вместо печати вы выбираете виртуальный принтер doPDF и вместо настоящих листов получаете ваш чертёж в PDF формате. Сразу хочу сказать, что лучше не разбивать чертёж а сохранять его в том формате в котором он есть а уже потом разбивать его на части при печати в Foxit Reader или Acrobat Reader, поверьте так будет лучше при склеивании, проверено годами практики.
Рассмотрим на примере печати в Foxit Reader . Открыв чертеж в формате PDF, нажимаем на печать (сочетание клавиш Ctrl+P). В открывшемся окне нажимаем Properties и выбираем формат бумаги, нажимаем ОК.
В строке Scaling Type из выпадающего меню выбираем Tile Large Pages , ставим галочки напротив Auto-Rotate и Auto-Center и подбираем масштаб печати в Page Zoom . В поле Page Zoom можно нажать левой кнопкой мыши и вращая колесо мыши подбирать масштаб для печати. На рисунке справа под надписью Preview вы будете видеть, на какое количество листов будет разбиваться ваш чертёж или постер. После того как подберёте масштаб, нажимаете на ОК.
Вывод :Подходит для печатиА0, А1, А2, А3 и нестандартных форматов даже на принтер формата А4. Если вам нужно идти на печать на другой компьютер, где нет программ Компас 3D или Autocad выбор очевиден, качество печати превосходное, программы doPDF , Foxit Reader или Acrobat Reader бесплатные.
Помните распечатать чертежи формата А1 возможно даже если у вас принтер печатает только на А4.
После распечатки вам остается только воспользоваться ножницами и клеем.
Рекомендуем также
Предварительный просмотр— Разделение одностраничного PDF-файла на несколько страниц
предварительный просмотр — Разделение одностраничного PDF-файла на несколько страниц — Спросите у другогоСеть обмена стеков
Сеть Stack Exchange состоит из 178 сообществ вопросов и ответов, включая Stack Overflow, крупнейшее и пользующееся наибольшим доверием онлайн-сообщество, где разработчики могут учиться, делиться своими знаниями и строить свою карьеру.
Посетить Stack Exchange- 0
- +0
- Авторизоваться Подписаться
Ask Different — это сайт вопросов и ответов для опытных пользователей оборудования и программного обеспечения Apple.Регистрация займет всего минуту.
Зарегистрируйтесь, чтобы присоединиться к этому сообществуКто угодно может задать вопрос
Кто угодно может ответить
Лучшие ответы голосуются и поднимаются наверх
Спросил
Просмотрено 240k раз
Есть ли простой способ (в предварительном просмотре или другом) увеличить масштаб и разделить файл PDF с одной страницей на несколько страниц? Я бы хотел разделить, скажем, бумажный документ формата А3 на две страницы формата А4, распечатать отдельно, а затем соединить вместе с помощью скотча.
Как я могу сделать это в OS X?
Создан 18 апр.
Хуан А. Наварро Хуан А. Наварро1, золотых знаков2424 серебряных знака3434 бронзовых знака
Adobe Reader тоже может это сделать: он включает параметр «Печать плакатов» в настраиваемое диалоговое окно печати.
Я впервые пропустил функцию предварительного просмотра (или собственного диалогового окна печати OS X), которая есть в Adobe Reader.
Adobe Reader — бесплатная (как в пиве) программа, раньше она называлась Acrobat Reader. (Не путайте его с полноценным Acrobat или любым другим дорогим продуктом Adobe, который, вероятно, тоже может это сделать.)
Создан 22 фев.
Крисов69411 золотой знак77 серебряных знаков2626 бронзовых знаков
4Если вы в предварительном просмотре выберите половину A3 (т.е.грамм. используйте Inspector + I , чтобы получить точный размер) — затем выберите Копировать ⌘ + C и вставьте его как новый файл ⌘ + N (я предлагаю сохраняйте каждый новый файл как номер его страницы). После этого проделайте то же самое с другой половиной A3.
Если вы сохраняете каждый новый файл как номер страницы, то после этого вы можете выбирать все новые файлы в Finder. После того, как все они выбраны, щелкните правой кнопкой мыши и выберите «Быстрые действия»> «Создать PDF» (доступно в macOS Mojave).У вас будет новый PDF-файл, состоящий из всех выбранных вами PDF-файлов.
Создан 18 апр.’11 в 17: 282011-04-18 17:28
Рене ЛарсенРене Ларсен1,935 44 серебряных знака 3434 бронзовых знака
2После поиска в Google я обнаружил, что «Preview.app «и» Automator.app «справятся с этой задачей.
- Откройте PDF-файл в Preview.app
- Показать эскиз
- Выбрать все страницы
- В меню выберите «Инструменты» — «Выбрать инструмент»
- Выберите правую сторону страницы для кадрирования
- В меню выберите «Инструменты» — «Показать инспектора». 7. В окне «Инспектор» выберите «Обрезать и повернуть инспектор»
- Нажать кнопку «Обрезать» (в группе «Выбранные страницы»)
- В меню выберите «Файл» — «Печать» и выберите «PDF» — «Сохранить как PDF»… «и сохраните как» right.pdf «
- Сделайте то же самое (4-7) для левой стороны и сохраните как «leftside.pdf» .
- Запустите Automator.app и выполните рабочий процесс со следующими действиями. а. «Получить указанные элементы поиска» (выберите «leftside.pdf» и «rightside.pdf») б. «Объединить страницы PDF» c. «Move Finder Items»
- Запустите рабочий процесс Automator.
Создан 24 ноя.
2 К сожалению,Preview не может этого сделать, но приложение Tiler за 5 долларов делает это с легкостью.
http://www.mindcad.com/tiler.html
Надеюсь, это поможет.
Создан 18 апр.’11 в 16: 302011-04-18 16:30
робзолкозробзолкос9,67622 золотых знака2525 серебряных знаков2121 бронзовый знак
1Я сделал кроссплатформенный инструмент командной строки с открытым исходным кодом под названием pdftilecut, который делает именно то, что хочет OP.Работает с многостраничными документами разных размеров.
Создан 15 ноя.
Я искал для этого бесплатное решение и наткнулся на java-приложение под названием «briss», которое отлично выполняет то, что обещало.http://briss.sourceforge.net
Создан 27 янв.
user3158user31589322 серебряных знака88 бронзовых знаков
Briss замечательный, именно то, что нам нужно, чтобы разделить каждый лист из файла pdf на две части.Чтобы создать выделение для второй половины страницы, нарисуйте границу на непокрытой части первого выделения на странице PDF. Чтобы отобразить размеры, щелкните правой кнопкой мыши каждый выделенный фрагмент и выберите «Выбрать / отменить выделение прямоугольника». Также вы можете прочитать справку :). Спасибо!
Создан 18 апр.
ВасиВаси2111 бронзовый знак
Если у вас есть Illustrator, вы можете просто создать документ с несколькими монтажными областями формата Letter и разместить PDF-файл.
Создан 19 дек.
YëcoYëco10922 бронзовых знака
1Вы печатаете в PDF со следующими настройками: — изменить настройку страницы на размер A4 (если исходный документ был в формате A3) — тогда распечатайте..
для другой стороны страницы, необходимо повернуть исходный файл и сделать то же, что и выше.
Создан 09 фев.
1Выберите вариант печати -> Плакат Это разделит вашу страницу на размер страницы по умолчанию (для размера письма 8 x 11). вы можете выбрать масштаб плитки для увеличения на этой разделенной странице.Вы также можете выбрать перекрытие. Вы можете выбрать ярлыки, чтобы знать, какая страница куда идет.
Аллан7.6k2424 золотых знака
Создан 11 июл.
Вы должны войти, чтобы ответить на этот вопрос.
Не тот ответ, который вы ищете? Посмотрите другие вопросы с метками Предварительный просмотр PDF-файлов.
«Спросить разное» лучше всего работает с включенным JavaScriptВаша конфиденциальность
Нажимая «Принять все файлы cookie», вы соглашаетесь, что Stack Exchange может хранить файлы cookie на вашем устройстве и раскрывать информацию в соответствии с нашей Политикой в отношении файлов cookie.
Принимать все файлы cookie Настроить параметры
Как легко распечатать большое изображение на нескольких страницах в Windows
ОБНОВЛЕНИЕ: смотрите мое новое видео от марта 2021 года!
Допустим, у вас есть огромное изображение, которое вы хотите напечатать.Может быть, это изображение карты, и разрешение изображения примерно 2000 на 2200 пикселей.
Очевидно, вы можете просто распечатать изображение на одном листе бумаги формата A4 / Letter, но потеряете много деталей.
Если вы серьезно относитесь к фотошопу, вы, вероятно, просто запустите это конкретное приложение и воспользуетесь встроенными функциями для разделения и печати.
Однако для остальных из нас это не совсем то, что мы называем «легким».
Хорошая новость заключается в том, что Windows XP, Vista и Windows 7 дают вам замечательное (AHEM!) Приложение, которое делает именно то, что вам нужно…
Вам будет трудно в это поверить, но встроенное приложение Windows, которое будет распечатывать изображение за вас, — это не что иное, как заклейменное приложение Paint от Microsoft !!
Я знаю — whodduh thunkit?
Хотя я должен сказать, что Paint в Windows 7 определенно лучше, чем предыдущая версия, по крайней мере, с точки зрения внешнего вида…
В любом случае вот что вы делаете:
- Откройте изображение, которое вы хотите распечатать, в Paint .
- Выберите: Печать -> Параметры страницы (Vista и 7) или Файл -> Параметры страницы (в XP)
- В разделе Масштабирование выберите По размеру и измените настройку на что-то вроде «2 на 2 страницы»
- Нажмите ОК
- Распечатайте изображение из Paint и не забудьте выбрать «Все страницы».
Вот и все — готово.Вы можете взять любое изображение и распечатать его на нескольких листах бумаги. При желании вы также можете настроить поля страницы в Настройках страницы. В любом случае, все, что остается, — это обрезать белую рамку с отдельных распечатанных страниц, вырвать скотч и поехать в город.
Прежде чем вы это узнаете, вам нужно будет напечатать огромное изображение и собрать его на бумаге обычного размера.
Что действительно странно в этой маленькой функции, так это то, что я знаю много людей, которые хотели бы узнать о ней.Но 10 из 10 человек, которых я спросил, понятия не имели, что Paint может это сделать. Большинство людей, с которыми я разговаривал, также не подозревают, что даже в Windows XP вы можете выбрать несколько изображений, щелкнуть правой кнопкой мыши и выбрать Отправить -> Получатель почты . Появится небольшое окно, которое позволяет вам автоматически изменять размер изображений до меньшего разрешения, прежде чем открывать почтовый клиент по умолчанию и прикреплять изображения с измененным размером к новому сообщению. И все же каждый пользователь Mac знает, что их система может это сделать…
Но тогда, думаю, не стоит удивляться.Когда Microsoft когда-либо успешно рекламировала действительно полезных функций в своих операционных системах?
Нужен новый цветной принтер?
DIVIDE and CONQUER — Упрощение процесса рисования
Выписка
Позвольте мне познакомить вас со способом работы, в котором деление используется для решения ряда общих проблем. Разделение включает в себя разбиение проекта чертежа на управляемые части, чтобы вы могли работать только над одним элементом или небольшой областью за раз.Это не только позволяет избежать многих проблем — или даже устранить их — но также значительно упрощает любой рисунок, который вы выполняете.Мне часто задают вопрос: «Как у вас хватит терпения потратить 25, 50 или даже 250 на один рисунок?» Ответ: нет. То, что они видят как один рисунок, на самом деле представляет собой серию небольших смежных рисунков. Я трачу около получаса на каждый из 50, 100 или 500 маленьких рисунков, которые объединяются в один рисунок. Другими словами, я разбиваю его на управляемые части.А затем, как я объясню, все эти части можно разбить на еще более мелкие части.
Обучение логическому разделению работы может быть одним из самых важных открытий, особенно если вы хотите визуализировать сложные реалистичные рисунки. Разбив чертеж на управляемые части, вы сможете:
- Победите «Я не могу этого сделать; это слишком сложно ».
- Избавьтесь от стресса, связанного с трудным проектом.
- Не спешите закончить важный рисунок.
- Сосредоточьте все свое внимание на каждом элементе.
- Улучшите свое понимание этого элемента и того, как он вписывается в общую картину.
Чтобы добиться успеха, вы должны сначала научиться видеть отдельные части проекта, а не только целиком. Логично, что эта собака находится на заднем плане. Каждый четко определен. Когда вы видите собаку и фон как две отдельные части, вы можете сначала нарисовать одну из них.Чем больше вы разбиваете свой рисунок на разные части, тем проще он становится, и можно использовать любой тип разделения, чтобы сузить фокус до единственной достижимой области. Приложив терпение и практику, вы сможете научиться разделять даже самые сложные сочетания форм и фактур.
Например, ухо этой собаки представляет собой одну изогнутую прядь волос, которую повторяют снова и снова, используя ту же самую технику, пока она не закончится. На первый взгляд, эта тема кажется сложной и довольно устрашающей.Но все, что вам нужно, это возможность нарисовать одну кривую в прядке волос. Закончи это. Двигаться дальше. Нарисуйте следующую и следующую — по одной простой прядке волос за раз.
Есть много способов разбить рисунок, которые мы рассмотрим в этом и следующих двух видео. Деление может быть по:
- Позиция : глубина — передний план, средний план или фон
- Текстура : возможно, пушистый шар на твердом деревянном полу
- Понимание : элементы, которые вы понимаете, и те, которые вы не понимаете
- Область : могут быть разные объекты или поверхности на чертеже
- Техника : элементы, требующие совершенно разных видов рисунка
РАЗДЕЛЕНИЕ ПО ПОЗИЦИИ
Положение или глубина можно использовать для разделения работы на три отдельные области: задний план, средний план и передний план.И если мы уберем один элемент, положение оставшихся изменится: щенки теперь находятся на заднем плане. Этот деревянный ящик находится посередине (перед щенками, но за садовыми инструментами). А на переднем плане садовые инструменты. Итак, у нас есть три позиции по глубине, но какую решать в первую очередь? На переднем плане? Часто это главное и наиболее интересное для рисования. Тоже самое очевидное и заманчивое. Но может ли фон быть лучшим выбором? Ну да, было бы. Потому что, если фон установлен первым, элементы переднего плана могут взаимодействовать со своим окружением.
Возьми эти два увядших листа. Если мы попытаемся сначала нарисовать листья, насколько темными или светлыми они должны быть? Какой диапазон значений мы можем использовать? Принимая во внимание, что любые совпадающие соседние значения, используемые как в поле, так и в листьях, заставят листья исчезнуть. Если вы сначала установите фон, вы получите контроль над визуальным разделением. Последующее рисование внутри белого силуэта листьев на переднем плане становится намного проще, если фон окружает его. Теперь, когда вы рисуете листья, у вас есть возможность изменять их оттенок.У вас есть контроль. Вы можете выделить любую часть или слегка слиться с фоном. Эту концепцию я рассмотрю более подробно в следующем видео, но если что-то перекрывает элемент фона — игнорируйте это и обводите вокруг него.
РАЗДЕЛЕНИЕ ПО ТЕКСТУРЕ
Подумайте вот о чем: ваш разум напрямую связан с вашей рукой для рисования. Расслабьтесь, концентрируясь только на одной области, предмете или текстуре за раз, и ваш разум естественным образом вспомнит всю информацию, которую он знает. У него четыре элемента текстуры:
- Песок
- Пластиковое ведро и лопата
- Древко лопаты деревянное
- Лезвие из окрашенного металла
По сути, когда вы рисуете, вы создаете свой собственный мир. Мир, который вы описываете другим. Если вы концентрируетесь и живете по одному элементу за раз, вы воплотите реальность в своей работе. Вы оживите свой мир. Помните: вы знаете, как этот элемент выглядит на самом деле; так что не разбавляйте свои воспоминания, работая одновременно над чем-то еще.
РАЗДЕЛЕНИЕ ПО ПОНИМАНИЮ
Чтобы эффективно нарисовать любую область, вы должны иметь возможность ощутить ее в трех измерениях, почувствовать ее текстуру и знать, как она соотносится с окружающими областями.Представьте, что вы работаете над сложным рисунком собаки и хорошо понимаете, над чем работаете. Но внезапно вы запутались в том, как задняя нога соединяется с телом. Что вы должны сделать? Оставь это. Работайте над этим. Нарисуйте собаке хвост, затем заднюю часть, а затем поднимите проблемную ногу так, чтобы двигаться к проблемной зоне со всех сторон. К тому времени, когда вы его достигнете, ваше понимание будет прояснено, так что вы сможете уверенно провести этот ранее «неизвестный» перекресток. Между тем, вы не засоряли эту область чистой белой бумаги экспериментами и тестами возможных линий и тонов.
Неважно, что вы рисуете, старайтесь обходить проблемные области. Не угадывай — рисуй только то, что понимаешь. По мере того, как вы рисуете, каждая область будет предлагать трактовку содержимого окружающих ее. Со временем вы вернетесь в проблемную зону, которая, теперь окруженная просвещенным и уверенным рисунком, очень часто вообще перестанет быть проблемой. Почему я так уверен, что это произойдет? Что ж, если все, что у вас есть, это общий обзор, обзор — это все, что вы нарисуете. Ваше понимание будет минимальным.Но, разбивая рисунок на небольшие участки, вы получаете большое преимущество. Это способствует большей глубине видения и понимания. Ваше погружение в рисунок и ссылки, если вы их используете, будет намного глубже.
РАЗДЕЛЕНИЕ ПО ОБЛАСТИ
Как часто вы боялись начать новый, захватывающий, но сложный проект? Со мной такое случается все время, но теперь вы знаете решение — разделите чертеж на управляемые части. Не буквально и жестко линиями или прямоугольниками, а мысленно и логически.Стыки в этом полу легко разделят его на четыре — с добавлением косой тени сверху в качестве пятой части. Брезентовый мешок разделится как минимум на 30 частей, которые легко держать в руках. А милого бородатого колли — 50 или больше. Но помните, я сказал ранее, что «все части можно разбить на еще более мелкие части»? Ну, у собаки есть очевидные части, такие как глаза и нос. Но нос любой собаки можно разбить как минимум на 15 частей. Вот как я его нарисовал — разбив его на логические части.Сначала ноздри (потому что они определяют самое темное значение в качестве ориентира). Раздел справа от складки. Соседний участок, который соединяется с центром перегородки. Обратите внимание, что передняя часть носа гладкая, в отличие от текстуры верха. Они требуют разных техник, поэтому не смешивайте их. И, разделив его, я могу лучше понять текстуру и трехмерную форму каждой части.
Как бы вы нарисовали деревянную дверь? Вы бы попытались нарисовать все это или только по одной доске за раз? Что ж, я не только рекомендую вам нарисовать одну доску.Я также предлагаю вам рассматривать верхнюю и нижнюю половинки как самостоятельные рисунки. Когда вас устраивает один рисунок, переходите к следующему. Если вы сужаете концы всех линий, чтобы они полностью перекрывали друг друга, это совершенно практичный план. И гораздо проще отвести от от края, чем точно остановиться на одном.
Этот метод разделения не только фокусирует ваше внимание и увеличивает вашу вовлеченность, он также дает вашему разуму время и возможность вспомнить все, что он знает о области под вашим карандашом.И он также предлагает множество других преимуществ. С каждой минутой рисование становится проще! И еще проще, когда я исследую последний раздел — Разделение по технике — в следующем видео, в котором детали отделены от тонального затенения.
© авторское право: Майк Сибли, 2019
Рисунок стены № 821: Черный квадрат, разделенный по горизонтали и вертикали на четыре равные части, каждая из которых имеет различное направление чередующихся плоских и глянцевых полос
Рисунок стены № 821: черный квадрат, разделенный по горизонтали и вертикали на четыре равные части, каждая из которых имеет различное направление чередующихся плоских и глянцевых полос.Дата:
1997
Автор:
Сол Левитт
Американец, 1928-2007 гг.
Об этом произведении
За почти четыре десятилетия работы Сола Левитта — в равной степени концептуальные и визуальные — представили новые способы создания и осмысления искусства.Художник наиболее четко изложил свои влиятельные идеи в более чем 1200 настенных рисунках, которые он задумал в период с 1968 года до своей смерти в 2007 году. Левитт поделился своими работами с другими мастерами — обученным рисовальщиком и, в большинстве случаев, помощниками, нанятыми из местных художественных школ. или институты — неограниченное расширение возможностей сотрудничества его работ. В течение 1980-х художник использовал только традиционные средства рисования, такие как цветной карандаш, тушь и карандаш. Однако в следующее десятилетие акриловая краска стала его доминирующим средством. Настенный рисунок № 821 — монументально-торжественный авторский мотив. Работа представляет собой сетку из горизонтальных, вертикальных и противоположных диагональных линий, которые были наиболее фундаментальными геометрическими и линейными строительными блоками Левитта. Художник обычно передавал этот мотив графически; в этой работе, однако, отношения между фигурой и фоном выражаются исключительно через сопоставление тонко дифференцированных матовых и глянцевых красок.
Статус
- В настоящее время не отображается
Художник
- Сол Левитт
Название
- Рисунок стены № 821: черный квадрат, разделенный по горизонтали и вертикали на четыре равные части, каждая из которых имеет различное направление чередующихся плоских и глянцевых полос.
Происхождение
- Соединенные Штаты
Дата
- Сделано в 1997 г.
Средний
- Акриловая краска
Размеры
- 12 × 12 футов, переменная
Кредитная линия
- Через предыдущие дары Джудит Нейссер, Мэри и Ли Блок; Фонд покупок Нормана Уэйта Харриса
Регистрационный номер
- 2006 г.168
Авторские права
- © 2008 Поместье Сола Левитта
Расширенная информация об этой работе
Информация об объекте находится в стадии разработки и может обновляться по мере появления новых результатов исследований.Чтобы помочь улучшить эту запись, напишите нам. Информация о загрузке изображений и лицензировании доступна здесь.
Как разделить изображение на части в PowerPoint
PowerPoint может создавать эффекты для ваших изображений, такие как Photoshop и Paint.net или любые другие редакторы изображений, используя только правильную технику. Вы представляли, как разделите изображение на части с помощью PowerPoint? В этом руководстве объясняются шаги по созданию эффекта разделения фотографий в Microsoft PowerPoint. Разделить — значит разделить или разделить на слои.
Как разбить изображение на части в PowerPoint
Откройте PowerPoint .
Вставьте картинку.
Сначала щелкните изображение, вставленное в слайд.
Появится вкладка Формат изображения .
Поскольку мы хотим разделить изображение на три части, мы перейдем к группе Size .
В зависимости от ширины изображения в группе Размер , мы разделим ширину на три, потому что мы хотим знать необходимое деление третьей единицы; например, размер изображения 10,46, поэтому мы вычислим 10,46 / 3, что даст ответ 3,487, но мы собираемся округлить его до 3,49.
Щелкните вкладку Home и выберите прямоугольник из списка фигур в группе Чертеж .
Нарисуйте прямоугольник по краю рисунка.
Откроется вкладка Формат формы .
Убедитесь, что ширина прямоугольника — это ответ, который вы получили, разделив ширину на три; вы увидите его в группе Размер в поле Ширина .
Нажмите кнопку Контур фигуры в группе Стили фигур.
В раскрывающемся списке щелкните Без структуры .
Контур вокруг прямоугольника исчезнет.
Щелкните прямоугольник и нажмите Ctrl-D на клавиатуре, чтобы продублировать прямоугольник и использовать их для покрытия изображения.
Вы можете дать каждому прямоугольнику цвет, если хотите лучше их представить.
Теперь отправим эти три прямоугольника сзади.
Удерживая нажатой клавишу Shift , щелкните каждый прямоугольник, чтобы выделить их все, затем щелкните правой кнопкой мыши и выберите Отправить на задний план .
Прямоугольник будет отправлен на обратную сторону фотографии.
Щелкните фотографию правой кнопкой мыши и выберите Копировать , потому что мы хотим использовать ее позже в руководстве.
Теперь разделим фото на части.
Щелкните фотографию, затем, удерживая нажатой кнопку Shift , выберите первый прямоугольник за изображением.
Затем перейдите на вкладку Формат фигуры и нажмите кнопку Объединить фигуры в группе «Вставить фигуры».
В раскрывающемся списке выберите Intersect .
Он разделяет фотографию на точную ширину прямоугольника позади нее.
Теперь мы наклеим скопированное изображение на прямоугольники.
Затем мы сделаем то же самое, что и раньше, чтобы разделить фотографию выше, поэтому следуйте инструкциям для оставшихся двух прямоугольников.
Обратите внимание, что каждая часть изображения разделена на части.
Если вы хотите добавить 3D-эффекты к разделенной фотографии, удерживайте нажатой клавишу Shift и щелкните каждую часть фотографии.
Затем щелкните фотографию правой кнопкой мыши и выберите Форматировать объект .
Панель A Format Picture откроется справа.
Убедитесь, что на панели Format Picture вы находитесь на странице Effects . Значок в форме пятиугольника выше.
На странице Effects щелкните 3D Rotations .
В разделе Preset в группе 3D Rotation нажмите кнопку Preset .
Выберите эффект 3D Rotation из списка.
В этом уроке мы выбираем Перспектива: повернутая налево, наклоненная вверх .
Теперь мы нажимаем 3D Format.
Выберите эффект 3D Format из Top Bevel или Bottom Bevel .
В этом руководстве мы выбираем Top Bevels Relaxed Inset .
Теперь у нас есть уникальное разделенное фото на слайде PowerPoint.
Мы надеемся, что это руководство поможет вам понять, как создать эффект разделения фотографий в PowerPoint.
Если у вас есть вопросы по учебнику, дайте нам знать в комментариях.
Читать далее : Как создать 3D Picture Cube в PowerPoint.
Как конструировать детали для 3D-печати FDM
Введение
Как самая доступная технология 3D-печати на рынке, Fused Deposition Modeling (FDM) — отличный выбор для быстрого и недорогого прототипирования, которое можно использовать для самых разных приложений.Это также может быть подходящим решением для функциональных частей, таких как корпуса.
Как и все методы производства, FDM имеет некоторые ограничения в отношении того, что можно печатать. В этой статье представлены эти ограничения и обсуждаются методы, которые можно реализованы на этапе проектирования, чтобы ограничить их влияние на качество печати.
Введение в процесс 3D-печати FDM Essential Bonus: Загрузите бесплатно Правила дизайна для 3D-печати Плакат в высоком разрешении и полные практические рекомендации для 6 основных процессов 3D-печати.
Перемычка
Мостовое соединение в FDM происходит, когда принтеру требуется печатать между двумя опорами или точками привязки. Поскольку опора для начального печатаемого слоя не предлагается (не на чем опираться) и требуется «заполнить» зазор, материал будет иметь тенденцию провисать. Мосты чаще всего возникают в отверстиях с горизонтальной осью, обнаруженных в стенах предметов. или в верхнем слое (или крыше) полых частей.
Печать пролетов перемычки на 25 мм, 35 мм и 45 мм
Одним из решений для уменьшения воздействия перемычки является уменьшение расстояния моста, но это будет зависеть от конструктивных ограничений детали.Еще одно решение, чтобы избежать провисания должен включать поддержку. Служба поддержки предлагает временную платформу для построения связующего слоя. После завершения печати поддерживающий материал удаляется. Это может оставить следы или повреждения на поверхности, где опора была соединена с конечной деталью.
Пазл, напечатанный FDM, со снятой опорой, демонстрирующий шероховатость поверхностиКлючевое соображение при проектировании: Из-за характера FDM провисание или следы от материала поддержки всегда будут в некоторой степени присутствовать, если только длина моста меньше 5 мм.Продвинутое решение — разделить дизайн на отдельные части или рассмотреть некоторую форму последующей обработки, если требуется ровная и гладкая поверхность.
Отверстия вертикальной оси
FDM часто печатает отверстия с вертикальной осью меньшего размера. Общий процесс печати диаметра отверстия и причина уменьшения диаметра:
- Когда сопло печатает периметр отверстия по вертикальной оси, оно прижимает вновь напечатанный слой к существующим строительным слоям, чтобы улучшить адгезию.
- Сжимающая сила сопла деформирует форму экструдированного круглого слоя из круга в более широкую и плоскую форму (см. Изображение ниже).
- Это увеличивает площадь контакта с ранее напечатанным слоем (улучшая адгезию), но также увеличивает ширину экструдированного сегмента.
- Результатом этого является уменьшение диаметра печатаемого отверстия.
Это может быть проблемой, особенно при печати отверстий малого диаметра, где эффект сильнее из-за отношения диаметра отверстия к диаметру сопла.
Отклонение программы слайсера от фактического диаметра вертикальных отверстий связано с сжатием экструдированного профиля.Размер заниженного формата будет зависеть от принтера, программного обеспечения для резки, размера отверстия и материала. Часто уменьшение диаметра отверстий вертикальной оси учитывается в программе нарезки, но точность может варьироваться, и для достижения желаемой точности может потребоваться несколько пробных отпечатков. Если требуется высокий уровень точности, может потребоваться сверление отверстия после печати.
Основные соображения при проектировании: Если диаметр отверстия вертикальной оси имеет решающее значение, рекомендуется распечатать его меньшего размера, а затем просверлить отверстие до нужного диаметра.
Свесы
Проблемы с выступом — одна из наиболее распространенных проблем качества печати, связанных с FDM. Выступы возникают, когда напечатанный слой материала только частично поддерживается нижележащим слоем. Как и в случае образования перемычек, неадекватная опора, обеспечиваемая поверхностью под строительным слоем, может привести к плохой адгезии слоя, вздутию или скручиванию.
Влияние увеличения угла свеса (с шагом 5 градусов) на качество печати. Максимум. Показанный угол составляет 70 градусовСвес обычно можно напечатать без потери качества под углом до 45 градусов, в зависимости от материала. Под углом 45 градусов новый напечатанный слой поддерживается 50% предыдущего слоя. Это обеспечивает достаточную поддержку и адгезию. При температуре выше 45 градусов требуется поддержка, чтобы новый напечатанный слой не выпирал вниз и не отходил от сопла.
Другая проблема, которая возникает при печати выступов, — скручивание. Вновь напечатанный слой становится все тоньше на краю выступа, что приводит к дифференциальному охлаждению, вызывая его деформацию вверх (см. Изображение выше).
Основные соображения при проектировании: Ограничения по вылету могут быть устранены путем использования опоры для стен с углами более 45 градусов. Для больших выступов, где необходима поддержка, на конечной поверхности будут присутствовать следы, если не будет проведена дополнительная обработка.
Уголки
Поскольку печатающее сопло в FDM круглое, углы и края будут иметь радиус, равный размеру сопла. Это означает, что эти элементы никогда не будут идеально квадратными.
Для острых краев и углов особенно важны первые слои отпечатка. Как обсуждалось выше для вертикальных отверстий, когда сопло печатает каждый слой, оно сжимает печатный материал, чтобы улучшить адгезию. Для начального слоя печати это создает блик, который часто называют «слоновьей лапой».Это может повлиять на возможность сборки деталей FDM, поскольку этот отбортованный выступ выступает за пределы указанных размеров.
Вид сбоку на функцию слоновой лапы, которая может встречаться на основных слоях отпечатка FDMДругая проблема, которая часто возникает в отношении первого слоя печати FDM-печати, — это деформация. По сравнению с PLA, АБС более уязвим к деформации из-за высокой температуры печати. Базовый слой является первым напечатанным слоем, который остывает по мере того, как другие горячие слои печатаются сверху.Это вызывает дифференциальное охлаждение и может привести к тому, что базовый слой скручивается и удаляется от рабочей пластины по мере его усадки и сжатия.
Добавление фаски или радиуса по краям детали, которая контактирует с рабочей пластиной, уменьшит влияние этих проблем. Это также поможет удалить компонент с рабочей пластины после завершения печати.
Основные соображения при проектировании: Если сборка или габаритные размеры имеют решающее значение для работы детали FDM, включите фаску или радиус 45 o градусов на всех краях, соприкасающихся с рабочей пластиной.Для высокоточных испытаний формы и посадки рекомендуются другие технологии, такие как SLA или Polyjet.
Вертикальные штифты
Вертикальные штифты часто печатаются в FDM, когда требуется сборка деталей или выравнивание. Учитывая, что эти функции часто являются функциональными, важно понимать размер вертикальных выводов, которые FDM может точно печатать.
Большие булавки (диаметром более 5 мм) печатаются по периметру и заполнению, обеспечивая прочное соединение с остальной частью отпечатка.Булавки меньшего диаметра (менее 5 мм в диаметре) могут быть сделаны только по периметру без заполнения. Это создает разрыв между остальной частью отпечатка и булавкой, что приводит к слабому соединению, которое может быть нарушено. В худшем случае маленькие булавки могут вообще не печататься, так как для новых напечатанных слоев недостаточно материала для печати, чтобы приклеиться к нему.
Печать вертикальных булавок с уменьшающимся диаметром (от 25 до 5 мм), иллюстрирующих, что верхний диаметр отпечатка становится слишком маленьким для точной печатиЧасто правильная калибровка принтера (оптимальная высота слоя, скорость печати, температура сопла и т. Д.) может снизить вероятность выхода из строя маленьких штифтов. Добавление радиуса в основании штифта устранит эту точку как концентрацию напряжений и добавит прочности. Для критических штифтов диаметром менее 5 мм оптимальным решением может быть стандартный штифт, вставленный в печатное отверстие.
Основные соображения при проектировании: Если ваша конструкция содержит штифты диаметром менее 5 мм, добавьте небольшую кромку в основании штифта. Если функция имеет решающее значение, подумайте о том, чтобы включить в вашу конструкцию отверстие в месте расположения штифта, просверлите отверстие до нужного размера и вставьте штифт с полки.
Современный дизайн
Несколько ключевых аспектов, которые следует учитывать при печати с помощью FDM, — это как уменьшить объем необходимой поддержки, ориентацию детали и направление, в котором деталь строится на платформе сборки.
Разделение модели
Часто разделение модели позволяет снизить ее сложность, сэкономив средства и время. Выступы, требующие большой поддержки, можно удалить, просто разделив сложную форму на части, которые печатаются по отдельности.При желании секции можно склеить, когда печать будет завершена.
Разделение модели для устранения необходимости в поддержкеОриентация отверстия
Поддержки отверстий лучше всего избежать, изменив ориентацию печати. Удаление опоры в отверстиях с горизонтальной осью часто может быть затруднительным, но при повороте направления сборки на 90 градусов необходимость в опоре отпадает. Для компонентов с несколькими отверстиями в разных направлениях установите приоритет глухих отверстий, затем отверстий от наименьшего до наибольшего диаметра, а затем критичности размера отверстия.
Изменение ориентации отверстий горизонтальной оси может устранить необходимость в опоре.Направление сборки
Из-за анизотропной природы FDM-печати понимание применения компонента и того, как он построен, имеет решающее значение для успеха дизайна. Компоненты FDM по своей природе слабее в одном направлении из-за ориентации слоев.
Отсутствие непрерывных путей прохождения материала и концентрация напряжений, создаваемая каждым стыком слоев, усугубляют эту слабость.Поскольку слои печатаются в виде прямоугольника с закругленными краями, стыки между каждым слоем на самом деле представляют собой небольшие впадины. Это создает концентрацию напряжения там, где может образоваться трещина.
Эмпирические правила
- Если длина перемычки превышает 5 мм, на опорном материале могут появиться провисания или царапины. Разделение дизайна или постобработка могут устранить эту проблему.
- Для критических диаметров вертикального отверстия рекомендуется сверление после печати, если желательна высокая точность.
- Дополнительная поддержка позволит принтерам FDM печатать стены под углами более 45 градусов.
- Включите фаску или радиус 45 o градусов на всех краях FDM-детали, касающейся рабочей пластины.
- Для приложений с небольшими вертикальными штифтами добавьте небольшой галтель у основания или подумайте о том, чтобы вместо этого вставить нестандартный штифт в печатное отверстие.
- Разделение модели, изменение ориентации отверстий и указание направления сборки — все это факторы, которые могут снизить стоимость, ускорить процесс печати и улучшить прочность и качество печати дизайна.
Разделите изображение на несколько частей для создания самого захватывающего эффекта в PowerPoint
PowerPoint 2013 имеет несколько удивительных функций, не уступающих возможностям Photoshop и других программ для редактирования изображений.Один из таких эффектов, который мне нравится больше всего, — это функция «Объединить фигуры», которая позволяет создавать потрясающие эффекты.
Один из таких эффектов (мы показали его на изображении баннера в этом посте) — это разделение изображения на несколько частей, выполняющее очень уникальную функцию — он прерывает ваш взгляд на изображение на каждом пересечении, но при этом дает вам полное изображение с первого взгляда. Это привлекает внимание зрителя и заставляет его читать каждый элемент изображения.Изображение и слайд в целом запечатлеваются в сознании аудитории, а это все, о чем докладчик может попросить.
В этой статье приведены пошаговые инструкции по созданию эффекта разделения изображения . Когда вы работаете с нами бок о бок над PowerPoint 2013, вы получите именно такой дизайн:
Как разбить изображение на множество частей в PowerPoint 2013:Шаг 1. Вставьте захватывающий вид
Этот эффект не удивит, если изображение представляет собой клише стоковой фотографии, вроде делового рукопожатия (хотя с этим эффектом он будет выглядеть немного лучше).Выберите яркое изображение, которое вызывает сильные эмоции и содержит один элемент, требующий внимания, в отличие от хаотичной картинки с загруженным фоном. Например, для презентации стартапов мы выбрали походную визуализацию, которая перекликается с концепцией стартапа, т.е. выдерживает все испытания, чтобы достичь вершины.
Вы можете работать в широкоформатной презентации (16: 9) или стандартной (соотношение сторон 4: 3). Но убедитесь, что изображение не закрывает весь холст слайда, чтобы у нас оставалось достаточно места для размещения нашего контента.
Шаг 2 — Вставьте параллелограмм и продублируйте его
Перейдите на вкладку Insert на ленте PowerPoint и в раскрывающемся меню Shapes выберите фигуру Parallelogram .
Перетащите, чтобы нарисовать параллелограмм по изображению. Вы можете наклонить параллелограмм с помощью ручки поворота в верхней части фигуры. Скопируйте форму и продублируйте ее так, чтобы семь или восемь фигур покрывали все изображение.Параллелограммы должны быть достаточно толстыми и располагаться на некотором расстоянии друг от друга, как показано ниже. Вы также можете изменить высоту некоторых параллелограммов, чтобы создать неровный вид.
Шаг 3. Используйте объединение фигур для пересечения изображения
Используя потрясающую функцию «Объединить фигуры» в PowerPoint, мы будем пересекать изображение и фигуру, чтобы создать эффект разделения. Выполните следующие шаги:
- Прежде всего, нажмите Ctrl + C, чтобы скопировать изображение (нам нужно будет вставлять изображение снова и снова)
- Всегда сначала выбирать изображение
- Далее нажмите Ctrl и выберите один параллелограмм
- Перейдите на вкладку Формат в разделе Инструменты рисования
- Найдите команду Объединить фигуры
- Щелкните опцию Intersect в раскрывающемся меню
Вот так будет выглядеть первый сплит:
Пора выполнить другие шпагаты.Вставьте изображение, которое вы скопировали (именно поэтому мы сказали вам скопировать изображение, чтобы вам не приходилось вставлять его снова и снова). Выполните те же действия, чтобы создать вторую секцию.
П.С. Щелкните правой кнопкой мыши и отправьте изображение назад, если оно мешает обзору параллелограмма. Не забудьте сначала выбрать изображение, а затем форму.
Продолжайте повторять шаги, пока все разделения не будут выполнены успешно.
Миссия выполнена! Затем мы просто повернули заголовок слайда, чтобы он совпадал с направлением изображения.Мы также поместили иконку ракеты вместо буквы А, чтобы усилить эффект от слайда.
Слайд выглядит так, как будто он сделан в фотошопе графическим дизайнером! Вы можете попробовать другие формы, кроме параллелограммов, и расположить их в разных направлениях, чтобы создать уникальный дизайн.
Дополнительные эффекты изображения и разделение изображения для вас Использование основных прямоугольников и разделения сверху вниз
Вместо параллелограмма вставьте прямоугольник на этот раз из меню «Фигуры».Разместите их сверху вниз, оставляя небольшое пространство между каждым прямоугольником. Изменяйте длину прямоугольников, чтобы создать захватывающий эффект разделения изображения, например:
Снова параллелограммы, но повернутые в противоположном направлении
В отличие от хака, с которого мы начали, здесь мы меняем направление параллелограммов и начинаем с нижнего левого угла изображения, перемещаясь к верхнему правому краю изображения.
Использование формы пончика для создания кругового разделения
Теперь найдите форму пончика в меню «Фигуры» и поместите три-четыре пончика разного размера поверх изображения.Перетащите маркер изменения размера от или к центру, чтобы увеличить или уменьшить размер пончика. Чтобы изменить размер фигуры пропорционально и сохранить центр фигуры на одном и том же месте, нажмите и удерживайте CTRL и SHIFT, перетаскивая маркер изменения размера. Вот как выглядит эффект кругового разделения:
SMART TRICK: Просто добавьте концентрические слои поверх изображения, чтобы создать точно такой же эффект. Как? Вставьте круг, удалите цвет заливки, увеличьте толщину контура и придайте ему тот же цвет, что и фон.Теперь поместите их поверх изображения (на изображении выше мы могли бы просто вставить три кружка светло-оранжевого цвета только на одно изображение!)
Очевидно, что если вы воспользуетесь умным трюком, вы не сможете изменить цвета каждого разделения. Используя пересечение, вы получаете, скажем, пять разделений или пять изображений, и вы можете настроить каждое разделение в соответствии с вашими предпочтениями.
Попробуйте этот эффект на стандартном экране (соотношение сторон 4: 3)
Для этого эффекта необязательно использовать широкоформатный формат.Вы также можете применить его на стандартном экране. Вот слайд презентации стратегии запуска продукта, который сразу привлечет внимание благодаря эффекту разделения:
Вы используете PowerPoint 2010?Можно ли добиться этого в PowerPoint 2010? Нет. Вы можете применить Smart Trick , о котором мы говорили выше, для создания аналогичного эффекта. Это означает, что вы можете вставить основной прямоугольник и круги поверх изображения, чтобы создать однородное разделение.Но если вы собираетесь использовать неровные формы и создавать неровные части, это займет много времени в PowerPoint 2010.
ВPowerPoint 2010 есть опция Shape Intersect . То, что называется «Объединить фигуры» в PowerPoint, в PowerPoint 2010 называется «Объединить фигуры , ». Не нашли его на ленте PowerPoint? Это потому, что это скрыто!
Следуйте инструкциям, которые мы описали в нашей предыдущей публикации « 6 простых шагов для создания яркого слайда и преодоления фонового шума », чтобы интегрировать функциональность в PowerPoint 2010.Объединить фигуры предоставляет четыре варианта: Объединение фигур, Объединение фигур, Пересечение фигур и Вычитание фигур . Однако они не так эффективны, как их аналоги в PowerPoint 2013.

 Среди пунктов настроек найдите ярлык «Изменить размер» или аналогичным названием. Введите новые размеры.
Среди пунктов настроек найдите ярлык «Изменить размер» или аналогичным названием. Введите новые размеры.