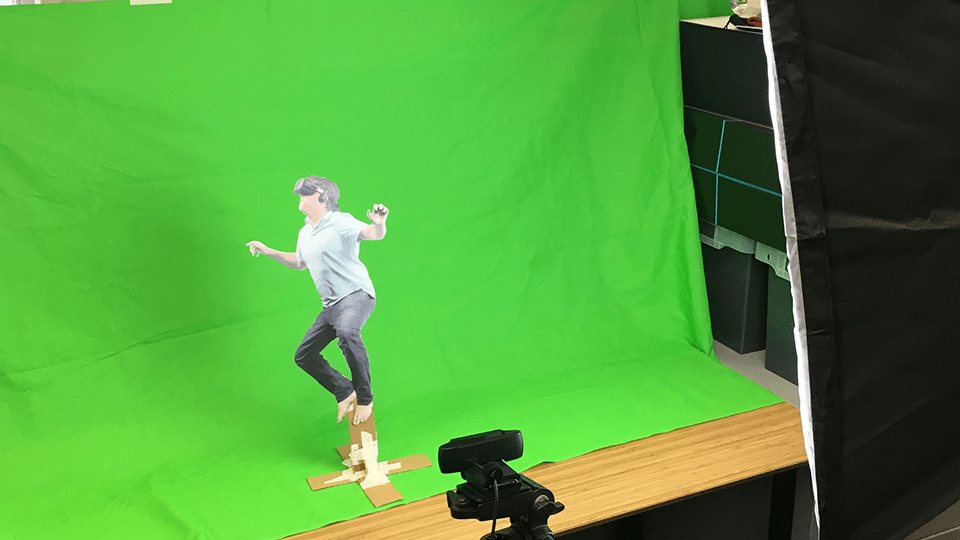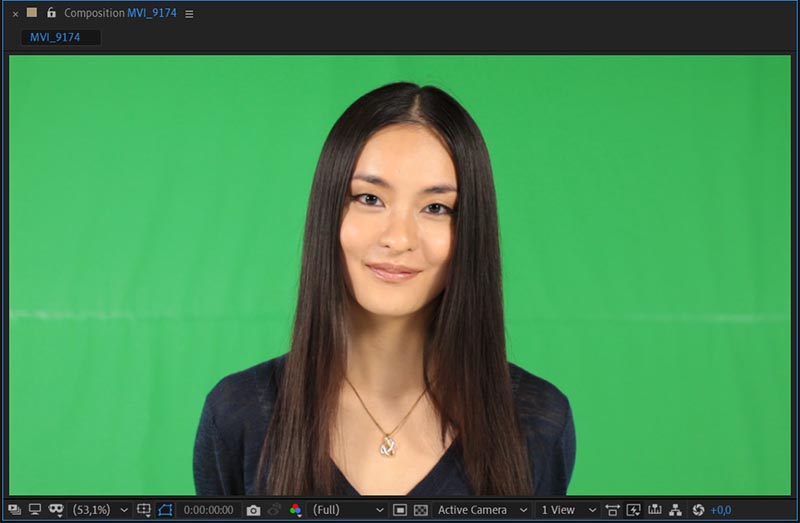Как убрать зеленый фон в Фотошопе
Зеленый фон или «хромакей» применяют при съемках для последующей его замены на любой другой. Хромакей может быть и другого цвета, например, синего, но зеленый является предпочтительным по ряду причин.
Разумеется, съемка на зеленом фоне производится после заранее задуманного сценария или композиции.
В этом уроке постараемся качественно удалить зеленый фон с фотографии в Фотошопе.
Удаление зеленого фона
Способов удаления фона со снимка довольно много. Большинство из них являются универсальными.
Урок: Удаляем черный фон в Фотошопе
Существует метод, который идеально подходит именно для удаления хромакея. Стоит понимать, что при такой съемке также могут получиться неудачные кадры, работать с которыми будет очень сложно, а иногда и невозможно. Для урока был найден вот такой снимок девушки на зеленом фоне:
Приступаем к удалению хромакея.
- Прежде всего, необходимо перевести фотографию в цветовое пространство
 Для этого переходим в меню «Изображение – Режим» и выбираем нужный пункт.
Для этого переходим в меню «Изображение – Режим» и выбираем нужный пункт. - Далее переходим на вкладку «Каналы» и кликаем по каналу «a».
- Теперь нам нужно создать копию данного канала. Именно с ней мы и будем работать. Берем канал левой кнопкой мыши и тянем на значок в нижней части палитры (см. скриншот).
Палитра каналов после создания копии должна выглядеть так:
- Следующим шагом будет придание каналу максимальной контрастности, то есть, фон нужно сделать абсолютно черным, а девушку белой. Достигается это попеременной заливкой канала белым и черным цветом.
После нажатия кнопки ОК получим следующую картину:
Затем повторяем те же действия, но с черным цветом.
Результат заливки:
Поскольку результат не достигнут, то повторяем заливку, на этот раз начиная с черного цвета.
 Будьте внимательнее: вначале заливаем канал черным цветом, а затем белым. В большинстве случаев этого бывает достаточно. Если после этих действий фигура не станет полностью белой, а фон черным, то повторяем процедуру.
Будьте внимательнее: вначале заливаем канал черным цветом, а затем белым. В большинстве случаев этого бывает достаточно. Если после этих действий фигура не станет полностью белой, а фон черным, то повторяем процедуру. - Канал мы подготовили, далее необходимо создать копию исходного изображения в палитре слоев сочетанием клавиш CTRL+J.
- Снова переходим на вкладку с каналами и активируем копию канала а.
- Зажимаем клавишу CTRL и кликаем по миниатюре канала, создавая выделенную область. Это выделение и будет определять контур обрезки.
- Кликаем по каналу с названием «Lab», включая цвет.
- Переходим в палитру слоев, на копию фона, и жмем на значок маски. Зеленый фон немедленно удалится. Чтобы убедиться в этом, снимаем видимость с нижнего слоя.
Удаление ореола
От зеленого фона мы избавились, но не совсем. Если увеличить масштаб изображения, то можно увидеть тонкую зеленую границу, так называемый ореол.
Ореол еле заметный, но при помещении модели на новый фон, может испортить композицию, и от него необходимо избавиться.
1. Активируем маску слоя, зажимаем CTRL и кликаем по ней, загружая выделенную область.
2. Выбираем любой из инструментов группы «Выделение».
3. Для редактирования нашего выделения воспользуемся функцией «Уточнить край». Соответствующая кнопка находится на верхней панели параметров.
4. В окне функции сместим край выделения и немного сгладим «лесенки» пикселей. Обратите внимание, что для удобства выставлен режим просмотра «На белом».
5. Выставляем вывод «Новый слой со слоем-маской» и жмем ОК.
6. Если после выполнения этих действий некоторые участки все же остались зелеными, то их можно удалить вручную при помощи черной кисти, работая по маске.
Другой способ избавления от ореола подробно описан в уроке, ссылка на который представлена в начале статьи.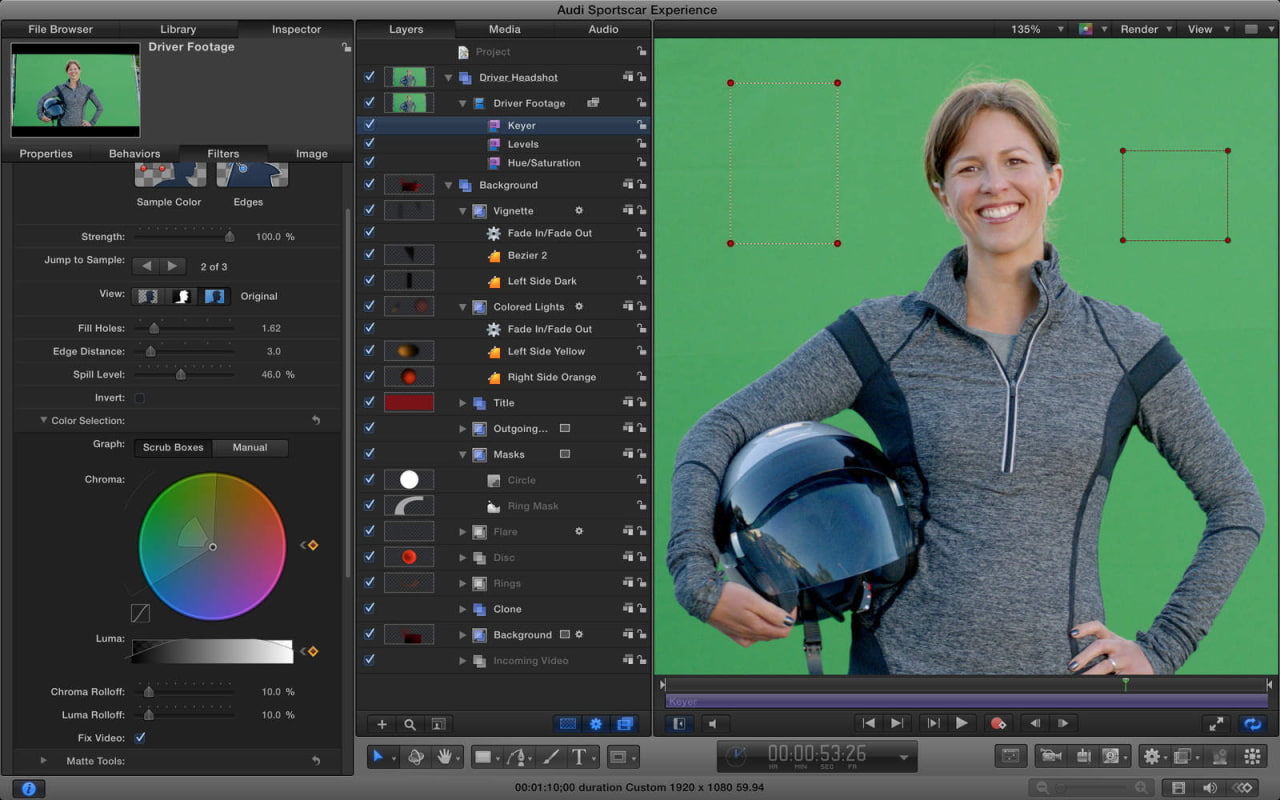
Таким образом, мы успешно избавились от зеленого фона на фотографии. Данный способ хоть и является довольно сложным, но он наглядно показывает принцип работы с каналами при удалении однотонных участков изображения.
Мы рады, что смогли помочь Вам в решении проблемы.Опишите, что у вас не получилось. Наши специалисты постараются ответить максимально быстро.
Помогла ли вам эта статья?
ДА НЕТИзучаем Фотографию, Фотошоп, Лайтрум — 🏬 ПАНЕЛЬ РАСШИРЕНИЯ CHROMA KEY EXTRACT 📚 УРОК. ОБРАБОТКА ФОТО. PHOTOSHOP И LIGHTROOM Хромакей – это, упрощенно говоря, технология съёмки на специальном фоне, как правило, зелёного или синего цвета. Затем, с помощью несложных приёмов, зелёный или синий фон можно заменить на любой другой. Таким образом делают монтаж в кино и телевидении. Применяется съёмка на хромакее и в фотографии. Как правило, это съёмка под обтравку, когда фон удаляется, а объекты сохраняются на прозрачном фоне, что даёт возможность использовать их при создании различных коллажей и макетов.
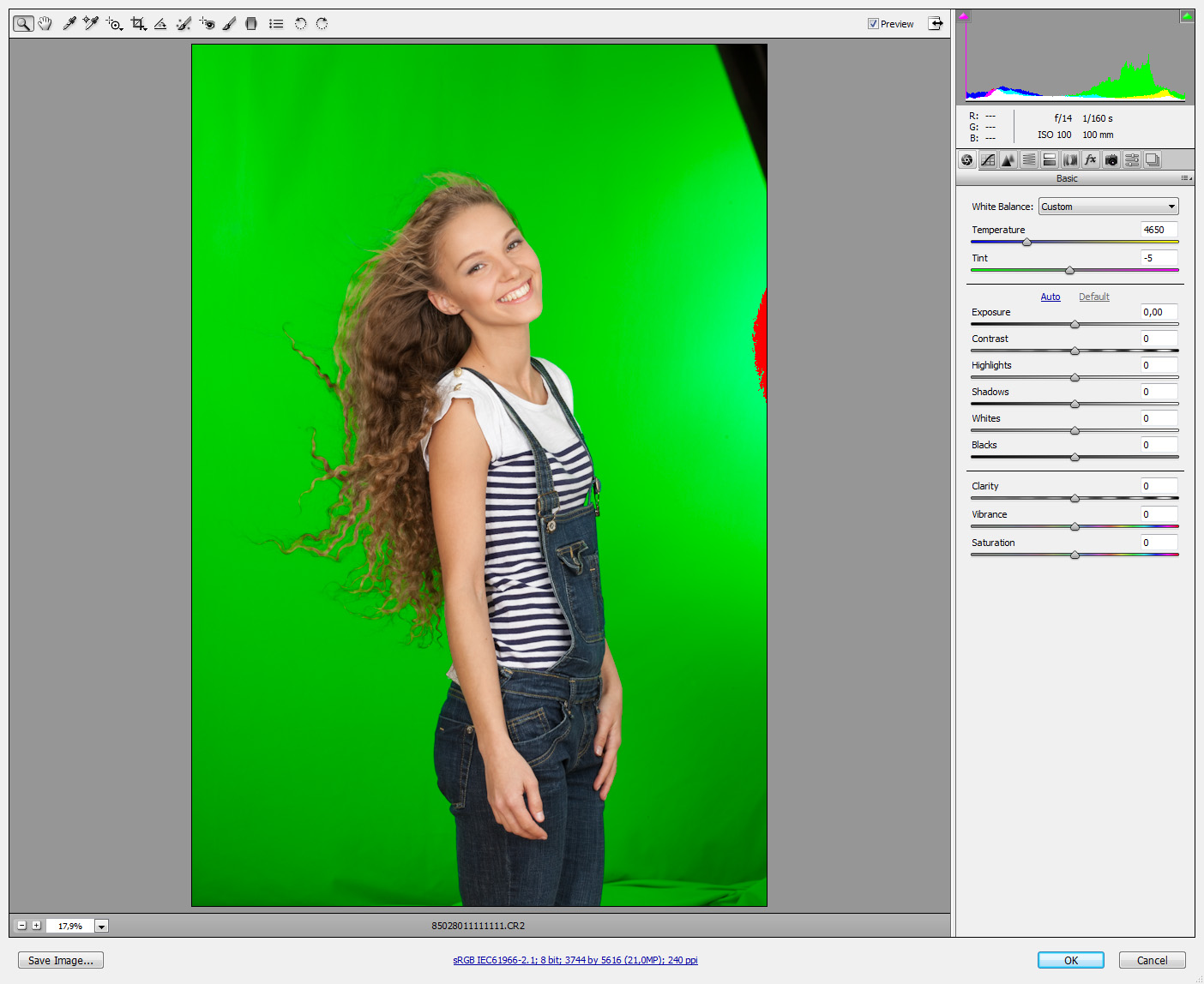 Есть множество способов для удаления фона при съёмке на хромакей. Для того, чтобы эта задача стала для вас совсем лёгкой, программист Юрий Поддубный разработал специальную панель расширения для Photoshop, которая называется Chrome Key Extract. Панель расширения Chroma Key Extract Панель предназначена для версий Adobe Photoshop CC и Adobe Photoshop CC2014. С её помощью можно легко извлекать различные объекты с зелёного или синего фона, а также использовать удаление фона в видеороликах. Панель имеет два языка интерфейса, русский и английский, которые переключаются автоматически, в зависимости от языка интерфейса Photoshop. Для того, чтобы легко начать процесс работы с панелью, в неё интегрирована видеосправка. Панель можно установить непосредственно с сайта компании Adobe Systems. Для того, чтобы выполнить установку, необходимо иметь регистрацию на сайте Adobe, а также лицензионную версию программы Adobe Photoshop (либо 30-дневную пробную версию, установленную с помощью Creative Cloud). Ссылка для скачивания панели: https://creative.
Есть множество способов для удаления фона при съёмке на хромакей. Для того, чтобы эта задача стала для вас совсем лёгкой, программист Юрий Поддубный разработал специальную панель расширения для Photoshop, которая называется Chrome Key Extract. Панель расширения Chroma Key Extract Панель предназначена для версий Adobe Photoshop CC и Adobe Photoshop CC2014. С её помощью можно легко извлекать различные объекты с зелёного или синего фона, а также использовать удаление фона в видеороликах. Панель имеет два языка интерфейса, русский и английский, которые переключаются автоматически, в зависимости от языка интерфейса Photoshop. Для того, чтобы легко начать процесс работы с панелью, в неё интегрирована видеосправка. Панель можно установить непосредственно с сайта компании Adobe Systems. Для того, чтобы выполнить установку, необходимо иметь регистрацию на сайте Adobe, а также лицензионную версию программы Adobe Photoshop (либо 30-дневную пробную версию, установленную с помощью Creative Cloud). Ссылка для скачивания панели: https://creative. adobe.com/addons/products/3146 Автор: Евгений Карташов Из комментариев (на вопросы ответил автор панели «Chrome Key Extract» — Юрий Поддубный): Deysan 23 Сентября 2014 — 19:05:29 На сайте у Юрия панель стоит 430 рублей, в чем подвох? yuriy_poddubny 23 Сентября 2014 — 19:41:43 «Подвох» в том, что панель платная. Размещение на сайте Адоб было проплачено и для владельцев лицензионных версий она бесплатна. И установить её можно только на лицензионный фотошоп т.к. она проверяет лицензию во время установки. Панель с сайта таких ограничений не имеет. Дмитрий Потапкин 23 Сентября 2014 — 17:53:22 добрый день! а для PS6 эту версию можно каким то образом приспособить? спасибо за ответ с уважением Дмитрий yuriy_poddubny 23 Сентября 2014 — 16:31:34 Краткий обзор возможностей панели на YouTube: http://youtu.be/9rnK1zYolnQ Видео-справка, как пользоваться: кнопка в самой панели «видео-справка»(для русской версии) и «Video Help»(для английской)
adobe.com/addons/products/3146 Автор: Евгений Карташов Из комментариев (на вопросы ответил автор панели «Chrome Key Extract» — Юрий Поддубный): Deysan 23 Сентября 2014 — 19:05:29 На сайте у Юрия панель стоит 430 рублей, в чем подвох? yuriy_poddubny 23 Сентября 2014 — 19:41:43 «Подвох» в том, что панель платная. Размещение на сайте Адоб было проплачено и для владельцев лицензионных версий она бесплатна. И установить её можно только на лицензионный фотошоп т.к. она проверяет лицензию во время установки. Панель с сайта таких ограничений не имеет. Дмитрий Потапкин 23 Сентября 2014 — 17:53:22 добрый день! а для PS6 эту версию можно каким то образом приспособить? спасибо за ответ с уважением Дмитрий yuriy_poddubny 23 Сентября 2014 — 16:31:34 Краткий обзор возможностей панели на YouTube: http://youtu.be/9rnK1zYolnQ Видео-справка, как пользоваться: кнопка в самой панели «видео-справка»(для русской версии) и «Video Help»(для английской)Изучаем Фотографию, Фотошоп, Лайтрум на Facebook. Если вам интересны новости Изучаем Фотографию, Фотошоп, Лайтрум, регистрируйтесь на Facebook сегодня!
Если вам интересны новости Изучаем Фотографию, Фотошоп, Лайтрум, регистрируйтесь на Facebook сегодня!
Я против хромакея в качестве основного фона для фото. Сейчас объясню, почему | Арт-фотограф Вета | Loliminti
Привет! Меня зовут Света, я фотограф и ретушёр, веду свой инста-блог с креативными образами. В моём инстаграме начинающие фотографы и визажисты часто спрашивают меня, какой фон лучше купить — в качестве основного для фото, для видео, для блога. Очень много вопросов про хромакей — ведь так можно ощутимо сэкономить, но я категорически против. Объясняю, почему — далее, в этой статье.
Так выглядит хромакей — обычная плотная ткань или другой матовый плотный материал синего или зелёного цветаТак выглядит хромакей — обычная плотная ткань или другой матовый плотный материал синего или зелёного цвета
Так называемый «chromakey» пришёл в индустрию фотографии из теле-видеопроизводства, в кино же подобный метод начали применять еще в начале XX века, конкретно синий экран был изобретён в 30-е и до сих пор активно используется. Большинство фантастических фильмов снято буквально в одном помещении:
Большинство фантастических фильмов снято буквально в одном помещении:
Кадр со съемочной площадки «Алисы в стране чудес»
Это позволяет экономить не только на съемках, но и на реквизите — грим, костюмы, выездные смены в дикую природу, опасные сцены с каскадёрами, подвижные модели в натуральную величину и создание «натуральных» видео-эффектов медленно отходят на второй план. Почему хромакей чаще всего ядрёно-зелёный или синий? Потому что эти оттенки не схожи с оттенком кожи человека. И да, хромакей легко удалить с фотографии, если соблюдается ряд условий:
- одежда отлична от цвета фона — синяя на фоне зелёного хромакея или зелёная на фоне синего,
- равномерное освещение,
- большое помещение съемки,
- правильные настройки камеры (экспозиция и т.д.).
Таким образом, покупая один фон, вы экономите огромное количество денег! Сегодня фон можно сделать синим, завтра — красным, а во вторник и вовсе вставить небо с облачками. Красота? Я так не думаю!
Красота? Я так не думаю!
Если вы вообще не понимаете, что такое хромакей, можете посмотреть это юмористическое видео:
Я буквально каждый день сталкиваюсь с хромакеем на своей работе — мне необходимо удалить фон за моделью и поставить модель на другой, специально заготовленный. Здесь мы и имеем огромное количество минусов этого, кажется, «универсального» фона.
Минусы работы с хромакеем
1. Обязательное цветовое различие. Если у вас зелёный\синий хромакей — использование синих\зелёных цветов в одежде, макияже, аксессуарах и про цветные волосы\парики придётся забыть… Или вырезать всё пером. Тогда в принципе все плюсы хромакея останутся «за бортом», потому что пером можно отделить модель буквально с любого по цвету фона.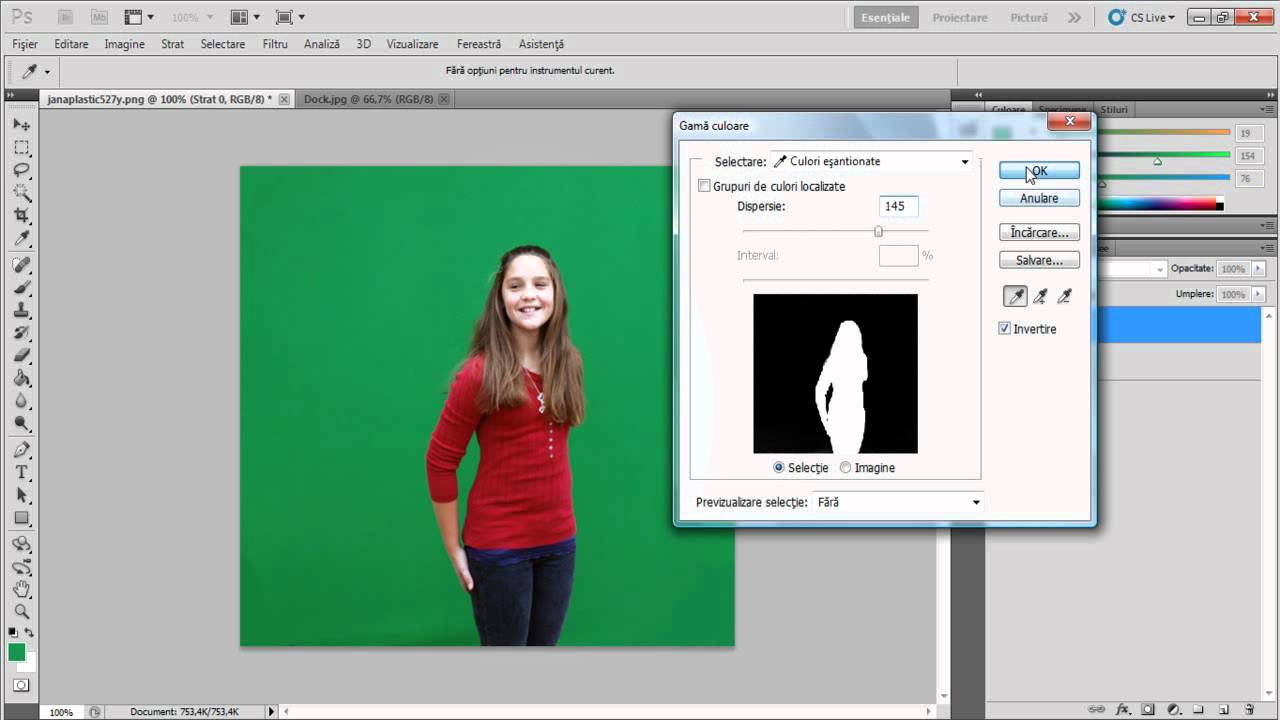
2. Рефлексы. Если вы неправильно выставили свет, то велика вероятность наличия цветных рефлексов: свет будет попадать на фон, отражаться и окрашивать одежду, лицо, волосы модели в синий\зелёный цвет. В таком случае работа с масками и слоем цветокоррекции обеспечена. Обратите внимание на кадр из фильма, который я разместила выше: у Королевы белый воротничок платья окрасился в зелёный цвет, на шее так же имеется яркое пятно. Все эти моменты убирают в процессе пост-обработки фильма.
Необходимо избегать создания пересвеченных и сильно затенённых участков. Особенно плохо дело обстоит с моделями-блондинками, белой одеждой и отражающими поверхностями типа стекла, глянцевых материалов, керамики и металлов. Эффект такого окрашивания носит название spill и единственным решением такой проблемы будет увеличение расстояния фон <-> модель.
3. Сложная обработка волос. Загляните в свой паспорт — вам повезло, если ваши волосы хоть как-то подровняли после вырезки с фона. Если вы не умеете работать с волосами в фотошопе — хромакей станет для вас серьёзным препятствием, ведь аккуратно вырезать модель с кудрявыми волосами с фона — долгое и кропотливое «удовольствие».
Если вы не умеете работать с волосами в фотошопе — хромакей станет для вас серьёзным препятствием, ведь аккуратно вырезать модель с кудрявыми волосами с фона — долгое и кропотливое «удовольствие».
4. Для хромакея необходима большая студия и достаточное расстояние от модели до фона. В противном случае даже правильная установка осветительных приборов не спасёт от рефлексов. Моя импровизированная домашняя фотостудия на 9 квадратных метров (из свободных от мебели, наверное, наберётся только 2) — точно не подойдёт для подобных экспериментов.
5. Отказ от некоторых видов тканей. И речь сейчас не только о синих и зелёных, но и летящих и прозрачных по типу шифона или фатина. Они будут просвечивать и окрашиваться в цвет хромакея. Эту проблему так же можно решить с помощью масок в фото- или видео-редакторе, но для новичков хромакей я категорически НЕ рекомендую.
Ну, и последнее, но неочевидное — теряется естественность кадра, живость освещения на снимке, накладывается «негласный» запрет на некоторые схемы света. А какой фон я бы посоветовала? Пожалуй, расскажу об этом в отдельной статье.
А какой фон я бы посоветовала? Пожалуй, расскажу об этом в отдельной статье.
Спасибо за прочтение! Подписывайся на мой канал — я пишу о фотографии, макияже, творчестве и просто о своей жизни.
Мои фотоработы вы можете увидеть здесь: Instagram
Digital Anarchy Primatte Chromakey v5.0 (x86/x64) » 2BakSa.WS
Primatte Chromakey — мощный плагин для выполнения цветовой рирпроекции в Photoshop и Photoshop Elements. Primatte позволяет пользователям использовать синий и зеленый фон, технологию маски с Photoshop и цифровые фотографические изображения для создания сложных многослойных эффектов. .. after the photo shoot.
.. after the photo shoot.”Chromakeying становится все более и более важным в графических проектах и фотографии. Например, фотографы, работающие с портретами, могут теперь фотографировать человека на синем или зеленом фоне, а затем вставлять любое цифровое изображение (фон), который они хотели бы видеть позади фотографируемого. Это устраняет необходимость в дорогих физических фонах и значительно упрощает процесс,” сказал Джим Тирней, президент Digital Anarchy. ”Primatte обеспечивает пользователей Photoshop доступом к той же самой технологии, которая использовалась в киноиндустрии.”
Blue/greenscreen обработка обработка — является важным аспектом коммерческой фотографии и графического дизайна. Много лет Primatte Chromakey технология использовалась для создания специальных эффектов для кинофильмов и телевидения.Теперь этот мощный инструмент находится в руках профессиональных фотографов и дизайнеров.Primatte берет изображение переднего плана любой разрешающей способности, нацеленного на единственный цвет, и заменяет его прозрачными пикселями.
Много лет Primatte Chromakey технология использовалась для создания специальных эффектов для кинофильмов и телевидения.Теперь этот мощный инструмент находится в руках профессиональных фотографов и дизайнеров.Primatte берет изображение переднего плана любой разрешающей способности, нацеленного на единственный цвет, и заменяет его прозрачными пикселями.
По существу, Вы создаете очень сложную программно обрамленную маску.Это дает Вам возможность гибко добавлять то, что хочет видеть ваш клиент после создания фотографии.Сила Primatte — в ее непринужденности при создании масок вокруг областей детали, которые трудно сохранить: пучки волос,стеклянная поверхность,дым, и вода.Плагин использует сложные алгоритмы, для извлечения цвет фона.Эти алгоритмы также помогают Вам производить правильную цветокоррекцию вашего объекта, удаляя любое отклонение, которое могло бы быть вызвано фоном.
Некоторые из ключевых возможностей Primatte:
*Поддержка слоев Photoshop
*Удобный в работе пользовательский интерфейс
*Удобные инструменты коррекции с возможностями точной настройки
*Усовершенствованный контроль маски
*Отключение цвета фонового экрана
Increasingly, blue/green screen photography is an important aspect of commercial photography and graphic design. For many years now, Primatte Chromakey software has been used to create special effects for motion pictures and television. Now this powerful chromakey software and blue/green screen photography tool is in the hands of professional photographers and designers.
For many years now, Primatte Chromakey software has been used to create special effects for motion pictures and television. Now this powerful chromakey software and blue/green screen photography tool is in the hands of professional photographers and designers.
Great features in Primatte Chromakey :
The automatic AutoMask button: If you’re a photographer dealing with 500 school kids shot against green screen, you want to process the photographs in groups. You don’t want to examine and mask each photo individually. The AutoMask button in Primatte Chromakey 3.0 software will mask most of your photos with one click. AutoMask analyzes an image and automatically removes its background. If this doesn’t work, there is a simple three-tool process as an alternative.
Support for Photoshop Actions & Batch: The best part of AutoMask is how fluidly it works with Photoshop’s Actions and Batches. Primatte Chromakey is great at processing large numbers of images. To automate Primatte, you simply tie its mask settings into a Photoshop Action, then tie that Action into a Batch Process.
Powerful edge removal: Primatte Chromakey software really shows its power when dealing with soft edges or semi-transparent areas. The Adobe Photoshop plugin easily creates a mask around areas of detail that are typically difficult to keep. Wisps of hair, smoke, sheets of glass, water, and even the plastic umbrella shown at right. We keep ’em all for you. These details would be lost using conventional methods of keying.
Gets rid of color spill: A great part of Primatte Chromakey software is its built-in removal of color spill. What is color spill? During a photoshoot, light bounces off the colored screen behind your subject. This often throws an color tint on the subject. Primatte Chromakey software will remove thcat unwanted color, like the green spill on our model’s blonde hair. We give you simple tools that work on either a wide or narrow range of color tones.
Официальный сайт | Home Page: digitalanarchy. com
com
Интерфейс: Английский
Размер: 20 MB
Digital Anarchy Primatte Chromakey v5.0 (x86/x64) + Cack-vvk20062
Скачать/Download Megaupload.com
Зеркало/Mirror — Letitbit.net
Зеркало/Mirror — Turbobit.net
Зеркало/Mirror — Vip-file.com
Пароль/Password: www.2baksa.net
Футаж хромакей в ProShow Producer. Как убрать зелёный цвет с футажа.
Привет,друзья и коллеги!
Футаж хромакей в ProShow Producer
В прошлом уроке мы вставляли обычную видюшку в свою презентацию.
Сегодня будем работать с видео-роликами…не совсем обычными.
Подобных роликов очень много на канале YouTube.
Вы заметили видео, где разные фигуры или объекты находятся на синем, зелёном… фоне?
По научному эта технология называется хромакей.
Смысл в том, что объект съемки помещается на однотонный фон с последующим его удалением. Чаще всего используются зеленый и синий фоны.
Так вот сегодня мы будем использовать футажи с хромакеем.
Небольшое отступление. Есть еще футажи с альфа-каналом. То есть на прозрачном фоне. На ютубе мы видим эти ролики на черном фоне.
Но для нас это не имеет никакого значения, так как в любом случае этот фон нужно убирать, чтобы оставить один объект.
ProShow Producer не видеоредактор, в котором есть специальные функции работы с хромакеем и альфаканалом.
Но некоторые действия предусмотрены. И хоть действия эти не слишком результативны, но всё-таки кое-что можно сделать.
Придумайте себе какой-то сюжет, где хромакейный персонаж будет что-то делать на любом фоне.
У меня это будет пляшущая обезьянка от Ирины Ревягиной .
На фоне, который я нашла в сети.
И еще.
Это важно!
Если вы будете качать для своей презентации видео с ютуба (это касается любого видеоролика для всех ваших дальнейших работ), обращайте внимание на качество видео.
Если будет ниже 720, то лучше не портите себе презентацию.
Открываем программу.
Делаем слайд, вставляем слой с фоном и слой с видео.
Уберите собственный звук видеослоя
Определитесь со временем слайда.
Если нужно, то обрежьте видео и после этого опять обратите внимание на время слайда, отредактируйте его, учитывая переходы.
Пожалуйста! Не нужно показывать всё скачанное видео в вашем слайде, списывая это на красивое музыкальное сопровождение к нему, это не плейкаст, это слайд-шоу! Режьте не думая! Пилите, Шура, пилите(с)
Я уже не разжевываю вышеописанные действия…и впредь не буду это делать.
Всё это вы уже умеете.
Если забыли, пробегитесь по прошлым урокам.
Как убрать зелёный цвет с футажа
Итак у меня два слоя.
Переходим в Коррекцию и заходим в функцию Прозрачный цвет
Нажимаем на Ключевой цвет
Потом жмём на пипетку и мышкой кликаем по тому цвету, который нам нужно убрать — в нашем случае это зелёный цвет.
Выбираем этот цвет.
И тут начинается самое главное — работа с ползунками на параметрах этого цвета.
Здесь обращаю внимание — в каждом случае это будут индивидуальные показатели.
Одного решения здесь нет, придется сто раз повозиться, чтобы выбрать нужные данные для своего хромакея.
Могу сказать, что не со всеми роликами это проходит, бывает, что всё равно остаются зелёные следы — это не видеоредактор, повторяю… и приходится брать другой ролик, или применять другие способы (это уже использование масок, но об этом позже).
Но всё равно стараться нужно, оставлять грязь в виде остатков хромакея, некрасиво.
Зелёный фон убрали.
Остаётся сместить мышкой нашу фигурку в то место, где она будет танцевать.
И уменьшить масштаб, если это необходимо.
Во втором слайде сделаю движение для слоя с обезьянкой.
Этим я хочу показать, что любые видео — это тоже слои в программе, и с ними тоже можно всё, что хочется.
Копирую первый слайд и вставляю копию на место второго слайда.
Во втором слайде заставляю обезьянку «пройтись» от первого до второго ключевого кадра, перетаскивая слой и меняя тем самым координаты.
Вот и всё.
Вставляем подходящую музыку, выводим ролик.
В домашнем задании сделайте подобные слайды.
Успеха!
Автор урока Ольга Ольховник.
Что нужно сделать чтобы убрать зеленый фон. Создание маски для изображения с зеленым фоном Photoshop
11.03.15 29.4KВведение
Удаление фона с фотографии может быть действительно трудной задачей, особенно если объект, который вы хотите вырезать, имеет фон чрезвычайно сложный. В этом уроке мы пройдем с вами весь процесс удаления фона с изображения по шагам, чтобы помочь вам преодолеть эту трудную задачу.
Для начала вам нужно открыть изображение, на котором вы хотите удалить фон, в Adobe Photoshop
. Для демонстрации техники я выбрала сделанную в зоопарке Колчестера фотографию жирафа, имеющую очень четкую границу между битами, которые мы хотим оставить (сам жираф
), и фоном.
Для демонстрации техники я выбрала сделанную в зоопарке Колчестера фотографию жирафа, имеющую очень четкую границу между битами, которые мы хотим оставить (сам жираф
), и фоном.
Я использую Adobe CC , но техника удаления фона, описанная здесь, будет работать в Photoshop CS5 и версиях старше, хотя некоторые элементы могут выглядеть немного иначе:
Шаг: 1
Итак, нам необходимо сделать выделение нужной области. Для выделения существуют различные инструменты, но для новичков самыми простыми в использовании являются инструменты «Быстрое выделение » (Quick Selection ) и «Волшебная палочка » (Magic Wand ). Также есть инструмент «Лассо » (Lasso ), он более точный, но и требует больше времени.
Для нашего примера мы воспользуемся инструментом «Быстрое выделение », который находится на панели инструментов. Убедитесь, что используете этот инструмент с плюсом посередине, нажав и удерживая клавишу Shift .
Выделите область фона, которую хотели бы удалить, зажав левую кнопку мыши и перетаскивая курсор по нужному участку. Если случайно выделили что-то лишнее, вы можете воспользоваться опцией «Вычитание
» инструмента «Быстрое выделение
», зажав и удерживая клавишу Alt
, и тем самым убрать лишнюю область из выделения. Не забудьте опять зажать Shift
перед тем, как продолжить выделение фона.
Если случайно выделили что-то лишнее, вы можете воспользоваться опцией «Вычитание
» инструмента «Быстрое выделение
», зажав и удерживая клавишу Alt
, и тем самым убрать лишнюю область из выделения. Не забудьте опять зажать Shift
перед тем, как продолжить выделение фона.
Не нужно быть слишком аккуратным с такими вещами, как волосы и мех, потому что вы можете уточнить края позже (мы обсудим это через минуту ).
Когда вы будете довольны сделанным выделением, щелкните правой кнопкой мыши и выберете опцию «Инвертировать выделение » (Select inverse ):
Шаг: 2
Теперь нажмите на кнопку «Добавить маску слоя » (Add Layer Mask ) в нижней части панели «Слои » (это прямоугольник с черным кружком в центре ), и вы сразу же увидите, что фон исчез.
Возможно, результат еще не будет смотреться отлично, но не волнуйтесь, вы можете использовать инструменты уточнения маски для его улучшения:
Шаг: 3
Дважды щелкните по маске на панели «Слои
» (это черно-белое изображение, следующее за предварительным просмотром вашей фотографии
) и затем выберете «Края маски
» (Mask Edge ) из выпадающего меню. Вы увидите меню «Уточнить маску
» (Refine Mask ):
Вы увидите меню «Уточнить маску
» (Refine Mask ):
Шаг: 4
На этом шаге вы можете внести коррективы в маску, чтобы улучшить ее вид. Сначала, поставьте галочку напротив опции «Показать радиус » (Show Radius ).
Вы не увидите никаких изменений, но, перемещая ползунок данного параметра, вы можете убедиться, что радиус захватывает все выбившиеся прядки волос и избавляется от фона между ними.
Если вы переместите курсор на фотографию, то увидите круг с плюсом в центре. Можно воспользоваться им для захвата сложных, труднодоступных областей, зажимая левую кнопку мыши и проводя курсором по проблемным областям:
Шаг: 5
Снимите галочку с опции «Показывать радиус », чтобы вернуться к предварительному просмотру маски. Теперь воспользуйтесь ползунками, чтобы скорректировать маску, пока не будете довольны полученным результатом.
Можно изменить режим просмотра, нажав на маленькую стрелку возле уменьшенного изображения и выбрав режим из выпадающего меню:
Шаг: 6
Если сейчас вы хотите добавить вашу фотографию на новый фон, вы можете сделать это, открыв фоновое изображение и просто перетащив изображение, которое вы только что вырезали, на новый фон.
Доброго всем времени суток! Сегодня в программе фотошоп мы будем удалять фон с картинки. Такая необходимость зачастую возникает, когда надо заменить один фон на другой. Можно например взять объект с одной фотографии, фон с другой и получить в итоге другое по исполнению фото. Достаточно востребованый прием и мы сегодня рассмотрим его на следующих простых примерах.
Вариантов для проведения подобной операции много. Все они зависят в основном от того, какой фон на картинке – однородный или нет. Для примера рассмотрим самый простой вариант, когда фон идеально белый и его надо убрать. Для этого в программе есть замечательный инструмент – «Волшебный ластик».
Суть его работы заключается в том, что этот инструмент определяет смежные пиксели и удаляет их. Единственно, инструмент работает четко только при условии, что фон белый, а изображение контрастно и по контуру четко отделимо от фона. Итак, загружаем картинку и выбираем инструмент «Волшебный ластик».
Переходим к изображению и кликаем этим ластиком по любому месту на белом фоне. В результате фон исчезнет.
В результате фон исчезнет.
Еще раз повторю – картинка должна быть контурной, в противном случае ластик удалит некоторые белые участки на ней. Но это поправимо. В верхнем меню открываются настройки при выборе этого инструмента. Манипулируя ими можно сгладить удаляемый фон.
Убираем фон в фотошопе и делаем его прозрачным
Еще один вариант удаления – использование инструмента «Волшебная палочка». Его хорошо использовать уже при более неоднородных фонах. Но, здесь так же имеются свои нюансы. Для примера я взял фото, на котором надо удалить фон неба.
Выбираем инструмент «Волшебная палочка», которым и будем выделять небо. Заметьте, что этот фон достаточно неоднороден. Кликаем в любом месте палочкой и наблюдаем, что выделились не все участки.
Ели бы небо было в одной тональности, у нас выделилось бы все. Так как наша задача попытаться удалить все целиком, мы будем это делать, только придется немного поработать нашим инструментом «Волшебная палочка».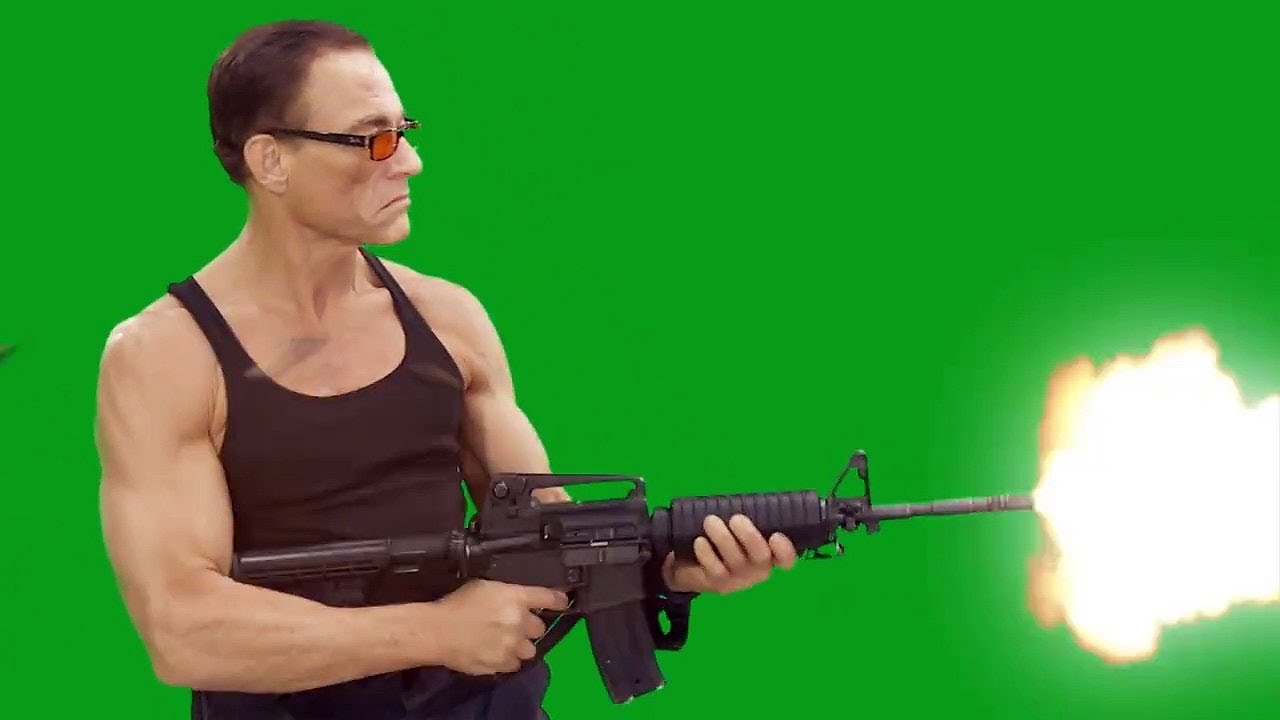 Итак, сначала удаляем что выделилось клавишей Delete.
Итак, сначала удаляем что выделилось клавишей Delete.
Теперь вновь нажимаем на каком-либо участке этим инструментом. Если при этом зажать клавишу Shift, то можно сделать несколько таких выделений.
Снова удаляем, и так до тех пор, пока не уберем весь фон. Когда удаляемых участков станет меньше, можно воспользоваться инструментом «Прямоугольная область» и ею выделять удаляемые участки.
В результате получаем:
Здесь фон уже стал по умолчанию прозрачным. В результате можно под эту картинку подкладывать любой другой фон. А если ее сохранить в формате png , то можно использовать в своих творческих целях. Картинка сохранится уже с прозрачным фоном.
Как убрать текст с картинки не повредив фон?
Одним из важных моментов при работе с картинками является удаление текста или надписи. Сделать это можно при помощи функции «Заливка с учетом содержимого». Загружаем фото и инструментом лассо выделяем нужную надпись. Выделить надо как можно ближе к тексту.
Теперь ставим курсор внутрь выделенной области и нажимаем правую кнопку мыши. В открывшемся окне выбираем выполнить заливку. В открывшемся окне выбираем «С учетом содержимого». Впрочем эта функция стоит там по умолчанию.
Жмем ОК – и надпись исчезла.
Если заливка резко контрастирует с фоном, то с помощью инструментов «Восстанавливающая кисть» или «Штамп» можно несколько затонировать эту область, выбрав для образца соседние участки.
Удаляем задний фон с фотографии в фотошоп
Другой вариант удаления фона с картинки заключается в выделении самого объекта и удалении фона при помощи команды инверсии этого выделения. Сейчас все поймете. Итак, снова загружаем фото и с помощью инструмента «Магнитное лассо» выделяем объект.
Теперь необходимо инвертировать это самое выделение. Заходим в меню «Выделение» и в открывшейся вкладке выбираем – «Инверсия». Можно это сделать и горячими клавишами Shift + Ctrl + I .
В результате сделанное нами раннее выделение преобразуется из выделения объекта в выделение фона. Останется только нажать клавишу Delete и получить желаемый результат.
Если в ходе удаления остались небольшие погрешности, они редактируются (удаляются инструментом «Ластик»). Увеличиваем изображение нажатием клавиш Ctrl + , и в нужных местах «Ластиком» подчищаем и сглаживаем оставшиеся ненужные артефакты и пиксели.
Как убрать зеленый фон в photoshop?
Зеленый фон или как его еще называют «хромакей» используется в качестве подложки на который можно наложить любой фон, хоть анимированный. Это сейчас используется и в кино при создании спецэффектов.
Снимают человека на зеленом фоне, а потом оказывается, что он висит над пропастью или же летит по небу. Часто попадаются фото именно на таком зеленом фоне, который необходимо удалить. Делается это следующим образом. Для начало фото переводится в цветовое пространство Lab. Изображение – Режим – Lab
После этого переходим на вкладку «Каналы» и выбираем только канал «А». Не буду сейчас рассказывать о каналах. Это тема для отдельной статьи. Скажу лишь, что фотошоп работает с различными цветовыми пространствами и моделями и каналы отвечают за цвет. Итак, выбрали канал «А».
Не буду сейчас рассказывать о каналах. Это тема для отдельной статьи. Скажу лишь, что фотошоп работает с различными цветовыми пространствами и моделями и каналы отвечают за цвет. Итак, выбрали канал «А».
После этого создаем копию канала. Нажимаем правую кнопку мыши и в открывшемся меню выбираем создать дубликат канала.
Теперь контрастируем картинку: фон черным, а фигуру белой. Для этого нажимаем сочетание клавиш SHIFT+F5. В результате откроется окно настройки заливки.
Здесь выбираем цвет белый, а режим – перекрытие.
После манипуляции получаем нужный вариант. Фон черный, фигура белая.
Повторяем все тоже, но вместо белого цвета в настройках ставим черный. Результат:
Фигура идеально белая, фон идеально черный. Если этого не получилось, то надо повторить вновь. Далее, возвращаемся на вкладку «Слои» и создаем копию слоя с которым только что работали. И вновь возвращаемся к каналу с которым работали – «А- копия». Далее, нажимаем клавишу Сtrl и при нажатой клавише кликаем по миниатюре канала. В результате вокруг фигуры образовалось выделение.Теперь включаем канал Lab.
Далее, нажимаем клавишу Сtrl и при нажатой клавише кликаем по миниатюре канала. В результате вокруг фигуры образовалось выделение.Теперь включаем канал Lab.
Переходим на вкладку «Слои». Выключаем нижний слой, а верхний – рабочий активируем. После этого нажимаем внизу на значок маски. Зеленый фон исчез.
Вот и вся операция. Несколько долгая, но результат – фон исчез. Теперь сохраняем картинку в формате png. Картинка сохранилась с прозрачным фоном. Теперь можно подкладывать под изображение любой другой фон. Все на сегодня, удачи!
Зеленый фон или «хромакей» применяют при съемках для последующей его замены на любой другой. Хромакей может быть и другого цвета, например, синего, но зеленый является предпочтительным по ряду причин.
Разумеется, съемка на зеленом фоне производится после заранее задуманного сценария или композиции.
В этом уроке постараемся качественно удалить зеленый фон с фотографии в Фотошопе.
Способов удаления фона со снимка довольно много. Большинство из них являются универсальными.
Большинство из них являются универсальными.
Существует метод, который идеально подходит именно для удаления хромакея. Стоит понимать, что при такой съемке также могут получиться неудачные кадры, работать с которыми будет очень сложно, а иногда и невозможно. Для урока был найден вот такой снимок девушки на зеленом фоне:
Приступаем к удалению хромакея.
- Прежде всего, необходимо перевести фотографию в цветовое пространство Lab . Для этого переходим в меню «Изображение – Режим» и выбираем нужный пункт.
- Далее переходим на вкладку «Каналы» и кликаем по каналу «a» .
- Теперь нам нужно создать копию данного канала. Именно с ней мы и будем работать. Берем канал левой кнопкой мыши и тянем на значок в нижней части палитры (см. скриншот).
Палитра каналов после создания копии должна выглядеть так:
- Следующим шагом будет придание каналу максимальной контрастности, то есть, фон нужно сделать абсолютно черным, а девушку белой.
 Достигается это попеременной заливкой канала белым и черным цветом.
Достигается это попеременной заливкой канала белым и черным цветом.
Нажимаем сочетание клавиш SHIFT+F5 , после чего откроется окно настройки заливки. Здесь нам необходимо выбрать белый цвет в выпадающем списке и поменять режим наложения на «Перекрытие» .После нажатия кнопки ОК получим следующую картину:
Затем повторяем те же действия, но с черным цветом.
Результат заливки:
Поскольку результат не достигнут, то повторяем заливку, на этот раз начиная с черного цвета. Будьте внимательнее: вначале заливаем канал черным цветом, а затем белым. В большинстве случаев этого бывает достаточно. Если после этих действий фигура не станет полностью белой, а фон черным, то повторяем процедуру.
- Канал мы подготовили, далее необходимо создать копию исходного изображения в палитре слоев сочетанием клавиш CTRL+J .
- Снова переходим на вкладку с каналами и активируем копию канала а .

- Зажимаем клавишу CTRL и кликаем по миниатюре канала, создавая выделенную область. Это выделение и будет определять контур обрезки.
- Кликаем по каналу с названием «Lab» , включая цвет.
- Переходим в палитру слоев, на копию фона, и жмем на значок маски. Зеленый фон немедленно удалится. Чтобы убедиться в этом, снимаем видимость с нижнего слоя.
Удаление ореола
От зеленого фона мы избавились, но не совсем. Если увеличить масштаб изображения, то можно увидеть тонкую зеленую границу, так называемый ореол.
Ореол еле заметный, но при помещении модели на новый фон, может испортить композицию, и от него необходимо избавиться.
1. Активируем маску слоя, зажимаем CTRL и кликаем по ней, загружая выделенную область.
2. Выбираем любой из инструментов группы «Выделение» .
3. Для редактирования нашего выделения воспользуемся функцией «Уточнить край» . Соответствующая кнопка находится на верхней панели параметров.
Соответствующая кнопка находится на верхней панели параметров.
4. В окне функции сместим край выделения и немного сгладим «лесенки» пикселей. Обратите внимание, что для удобства выставлен режим просмотра «На белом» .
5. Выставляем вывод «Новый слой со слоем-маской» и жмем ОК .
6. Если после выполнения этих действий некоторые участки все же остались зелеными, то их можно удалить вручную при помощи черной кисти, работая по маске.
Другой способ избавления от ореола подробно описан в уроке, ссылка на который представлена в начале статьи.
Таким образом, мы успешно избавились от зеленого фона на фотографии. Данный способ хоть и является довольно сложным, но он наглядно показывает принцип работы с каналами при удалении однотонных участков изображения.
Для людей, что хотят постоянно совершенствоваться, чему-то обучаться и постоянно изучать что-то новое, мы специально сделали эту категорию. В ней исключительно образовательный, полезный контент, который, безусловно, придется Вам по вкусу. Большое количество видео, пожалуй, могут посоревноваться даже с образованием, которое нам дают в школе, в колледже или университете. Самым большим достоинством обучающих видео является то, что они стараются давать самую свежую, самую актуальную информацию. Мир вокруг нас в эру технологий постоянно меняется, и печатные обучающие издания просто не успевают выдавать свежую информацию.
Большое количество видео, пожалуй, могут посоревноваться даже с образованием, которое нам дают в школе, в колледже или университете. Самым большим достоинством обучающих видео является то, что они стараются давать самую свежую, самую актуальную информацию. Мир вокруг нас в эру технологий постоянно меняется, и печатные обучающие издания просто не успевают выдавать свежую информацию.
Среди роликов также можно найти и обучающие видео для детей дошкольного возраста. Там Вашего ребенка обучат буквам, цифрам, счету, чтению и т.д. Согласитесь, очень даже неплохая альтернатива мультикам. Для учеников начальных классов также можно найти обучения английскому языку, помощь в изучении школьных предметов. Для более старших учеников созданы обучающие ролики, которые помогут подготовиться к контрольным, к экзаменам либо же просто углубить свои познания в каком-то определенном предмете. Приобретенные знания могут качественным образом сказаться на их умственном потенциале, а также Вас порадовать отличными оценками.
Для молодых людей, что уже окончили школу, учатся или не учатся в университете, есть множество увлекательных образовательных видео. Они им могут помочь в углублении знаний по профессии, на которую учатся. Или же получить профессию, например программиста, веб-дизайнера, SEO-оптимизатора и прочее. Таким профессия пока в университетах не учат, поэтому специалистом в этой продвинутой и актуальной сфере можно стать только занимаясь самообразованием, в чем мы и стараемся помочь, собирая самые полезные ролики.
Для взрослых людей эта тема тоже актуальна, так как очень часто бывает, что проработав по профессии годы, приходит понимание, что это не твое и хочется освоить что-то более подходящее для себя и одновременно прибыльное. Также среди данной категории людей часто становятся ролики по типу самосовершенствования, экономии времени и денег, оптимизации своей жизни, в которых они находят способы жить гораздо качественнее и счастливее. Еще для взрослых людей очень хорошо подойдет тема создания и развития собственного бизнеса.
Также среди образовательных роликов есть видео с общей направленностью, которые подойдут для практически любого возраста, в них можно узнать о том, как зарождалась жизнь, какие теории эволюции существуют, факты из истории и т.д. Они отлично расширяют кругозор человека, делают его гораздо более эрудированным и приятным интеллектуальным собеседником. Такие познавательные видео, действительно, полезно смотреть всем без исключения, так как знание – это сила. Желаем Вам приятного и полезного просмотра!
В наше время просто необходимо быть, что называется «на волне». Имеется в виду не только новости, но и развитие собственного ума. Если Вы хотите развиваться, познавать мир, быть востребованным в обществе и интересным, то этот раздел именно для Вас.
25 лучших бесплатных программ и приложений с зеленым экраном (хроматический ключ) в 2021 году
Программное обеспечение с зеленым экраном — это приложения, которые можно использовать для изменения фона видео. Этот инструмент позволяет легко редактировать временную шкалу видео и обрезать ее. Они позволяют вам добавить цвет по вашему выбору в фон видеоклипа. Многие такие программы позволяют вам систематизировать отснятый материал или медиафайлы и обмениваться ими с другими людьми.
Они позволяют вам добавить цвет по вашему выбору в фон видеоклипа. Многие такие программы позволяют вам систематизировать отснятый материал или медиафайлы и обмениваться ими с другими людьми.
Ниже приводится тщательно подобранный список лучших бесплатных программ для зеленого экрана с их популярными функциями и ссылками на веб-сайты.Список содержит как программное обеспечение с открытым исходным кодом (бесплатное), так и коммерческое (платное).
Лучший выбор
Adobe After EffectsAdobe After Effects — это инструмент, который поможет вам эффективно заменить зеленый фон в VFX. Он позволяет удалить объект из клипа. Это позволяет вам добавить более одной точки обзора камеры.
Учить большеGreen Screen Приложения и программное обеспечение для ПК с Windows и Mac
1) Adobe After Effects
Adobe After Effects — это инструмент, который поможет вам эффективно заменить зеленый фон в VFX.Он позволяет удалить объект из клипа.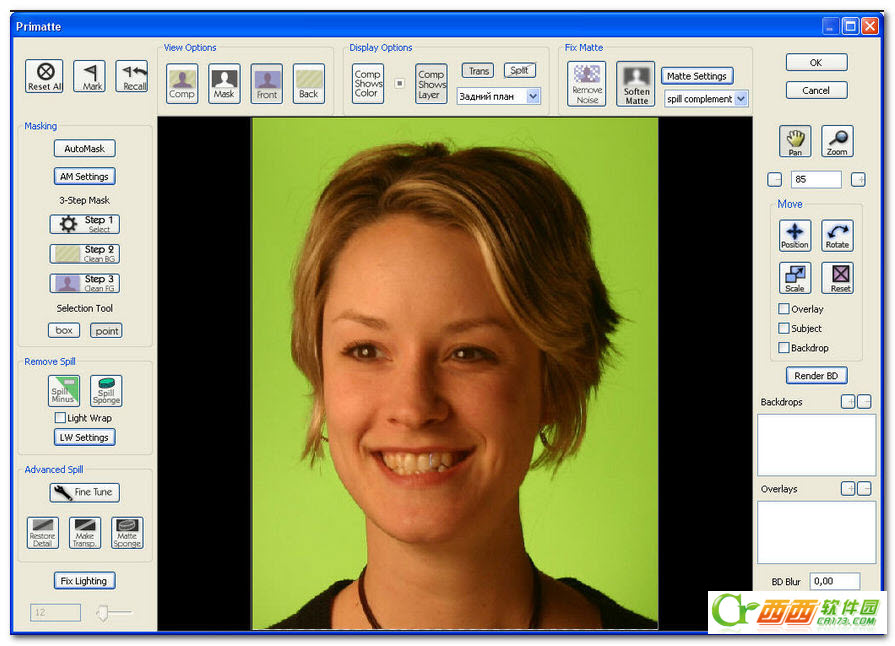 Это позволяет вам добавить более одной точки обзора камеры.
Это позволяет вам добавить более одной точки обзора камеры.
Характеристики:
- Предоставляет интуитивно понятный способ с легкостью выбирать, отслеживать и изолировать объекты.
- Этот инструмент позволяет создавать кинематографические транзакции с названиями фильмов и вступления.
- В нем есть мастер зеленого экрана, который поможет вам легко перемещаться по 3D-изображениям.
2) Camtasia
Camtasia — это программа с зеленым экраном, которая упрощает создание профессионально выглядящих видеороликов.Он предлагает более 900 000 бесплатных стоковых видео, музыки и настраиваемых ресурсов. Это программное обеспечение поможет вам упростить процесс просмотра видео.
Характеристики:
- С легкостью записывайте экран и редактируйте видео
- Эта программа для обработки фотографий с зеленым экраном предлагает привлекательные заголовки, аннотации и выноски.

- Вы можете добавить вопросы викторины и интерактивности для измерения обучающих видео.
- Это одно из лучших программ для цветных ключей, которое позволяет увеличивать, уменьшать масштаб и панорамировать анимацию.
- Camtasia Studio позволяет записывать и импортировать презентации.
- Создавайте изображения и видео для обратной связи.
3) Movavi
Видеоредактор Movavi — это интуитивно понятное приложение, которое позволяет обрезать и добавлять эффекты, готовые заставки и анимацию к любым клипам. Это позволяет вам применить ключ Chroma для изменения фона вашего клипа.
Характеристики:
- Помогает стабилизировать и перевернуть видео.
- Позволяет добавлять стильные заголовки, транзакции, фильтры и многое другое.
- Доступен на многих языках.
- К видео можно добавлять фотографии.
- Этот инструмент предлагает обширную библиотеку видеофильтров.

- Вы можете быстро отредактировать любое видео.
- Поддерживаемые платформы: iOS и Windows.
4) Filmora
Filmora — это программа с зеленым экраном, которая позволяет с легкостью создавать собственные анимированные видео.Это поможет вам без проблем выполнять отслеживание объектов. Этот инструмент позволяет вам изменить фон видеоклипа.
Характеристики:
- Вы можете быстро уменьшить яркость звука.
- Позволяет сэкономить время, применяя настройки цветокоррекции для нескольких клиентов.
- Этот инструмент позволяет разделить видео.
- Обеспечивает сочетание клавиш для облегчения доступа.
- Вы можете добавлять транзакции, фильтры и заголовки.
5) Wevideo
Wevideo — это веб-платформа для совместной работы с видео, которая работает в любом браузере.Это поможет вам изменить фон видео.
Характеристики:
- Вы можете редактировать видео с Chromebook, Windows, Mobile и Mac.

- Он позволяет с легкостью создавать высококачественные видео.
- Это приложение предоставляет неограниченное облачное хранилище для создания видео.
- К видео можно добавлять собственный текст, цвета, смайлы и т. Д.
6) Капвинг
Kapwing — это видеоредактор с зеленым экраном, который позволяет удалять фон в видеоклипе.Это приложение позволяет применять к вашим видео визуальные эффекты.
Характеристики:
- Вы можете получить доступ к видео из любого браузера.
- Позволяет создавать видео без водяных знаков.
- Позволяет легко обрезать видео.
- Вы можете выбрать цвета, которые хотите выбрать.
7) ManyCam
ManyCam — это программное обеспечение для потоковой передачи в реальном времени, которое позволяет с легкостью доставлять профессиональное видео, стримы и онлайн-классы.Инструмент позволяет удалять, заменять или размывать фон во время веб-конференции.
Характеристики:
- Доступно для Facebook и YouTube Live.
- Он поддерживает потоковую передачу и трансляцию.
- Этот инструмент может записывать видео в форматах WMV и AVI.
- Его можно синхронизировать со Skype и Yahoo Messenger.
- Поддерживаемая платформа: Windows 10, 8, 7 ПК Пользователи
- Guru99 получают скидку 35% на планы Premium с купоном 21BSCHOOL35
8) VSDC Бесплатный видеоредактор
VSDC Free Video Editor — это программа с зеленым экраном, которая может создавать высококачественные видеоматериалы.Это приложение поможет вам выделить или размыть элементы в вашем видео. Это позволяет загружать видео прямо на YouTube.
Характеристики:
- Это бесплатное программное обеспечение с зеленым экраном позволяет редактировать видео в таких форматах, как AVI, MP4, MPG и другие.
- Вы можете создавать или изменять видео, снятые с мобильных телефонов, веб-камер и т.
 Д.
Д. - VSDC позволяет конвертировать один формат клипа в другой.
- Этот редактор с зеленым экраном позволяет размещать объекты любого размера на временной шкале в любом месте.
9) Видеоредактор AVS
AVS Video Editor — это бесплатное программное обеспечение с зеленым экраном, которое позволяет обрезать, вырезать, разделять, объединять и поворачивать видео. Этот инструмент может обрабатывать, редактировать и сохранять видеофайлы в форматах VOB, AVI, MP4 и других форматах. Он позволяет вносить изменения в видео, снятое на зеленом фоне.
Характеристики:
- Вы можете легко редактировать файлы HD.
- Позволяет записывать видео.
- Это приложение поможет вам открывать и редактировать видеоклипы Blu-ray.
- Вы можете делиться видео с другими людьми.
- Обеспечивает более 300 видеоэффектов.
- Поддерживает множество языков, включая английский, французский, немецкий, итальянский, японский и др.

10) PowerDirector
PowerDirector — это программа с зеленым экраном, которая позволяет отображать на видео индивидуальные формы и объекты. Этот инструмент поддерживает анимированную графику и анимированные заголовки. Он позволяет импортировать и редактировать видео, снятое на камеру.
Характеристики:
- Помогает настроить заголовок анимационного изображения.
- Позволяет выполнять редактирование зеленого экрана в голливудском стиле.
- PowerDirector позволяет создавать видео с соотношением выходного сигнала 1: 1.
- Это одно из лучших программ для цветного ключа, позволяющее импортировать видео в формате 8K.
- Вы можете добавлять фигуры в ваше видео.
- Он предоставляет множество готовых шаблонов.
- Этот инструмент предлагает эффекты замедленного и ускоренного движения.
- Вы можете исправить искажение цвета в клипе.
- Может стабилизировать шаткие кадры.

11) Vegas Pro
Vegas Pro — это программа с зеленым экраном, которая имеет простой в использовании пользовательский интерфейс для редактирования видео или изображений. Этот инструмент автоматически сохраняет вашу работу. Он помогает импортировать видео с планшета, видеокамеры и смартфона.
Характеристики:
- Эта программа для фотосъемки с зеленым экраном предоставляет сотни эффектов.
- Вы можете без проблем удалять целые части видеоклипа.
- Вы можете редактировать видео 8К.
- Sony Vegas Pro обеспечивает интерфейс перетаскивания.
- Этот инструмент предлагает вложенную временную шкалу для ускорения рабочего процесса.
- В расширенной версии Sony Vegas Pro есть плагин для коррекции линз.
- Вы можете снимать замедленное видео.
12) Видеоредактор EaseUS
EaseUS — это простое и интеллектуальное программное обеспечение с зеленым экраном, которое может использовать каждый. Он позволяет обрезать, вырезать, объединять, разделять, вращать и смешивать клипы.Этот инструмент позволяет импортировать и музыкальные треки.
Он позволяет обрезать, вырезать, объединять, разделять, вращать и смешивать клипы.Этот инструмент позволяет импортировать и музыкальные треки.
Характеристики:
- Он предлагает более 50 визуальных эффектов перехода.
- Это приложение не имеет ограничения по длине экспорта.
- Вы можете записать свое повествование одним щелчком мыши.
- EraseUs позволяет записывать ваши повествования (письменные или устные).
- Пользователи Guru99 получают скидку 30% с купоном «GURU99EASEUS»
13) Corel VideoStudio Ultimate
Corel VideoStudeio Ultimate — это инструмент, позволяющий редактировать видео с зеленым фоном.Это приложение поддерживает редактирование видео в форматах HD, 4K и 360. Это позволяет с легкостью разделять пользовательские видео.
Характеристики:
- Можно выполнить коррекцию объектива и цвета.

- Помогает стабилизировать дрожащее видео.
- Позволяет настраивать движение объекта.
- Предлагает широкий спектр наложений и шаблонов.
- Обработка видео в пакетном режиме.
- Вы можете обрезать, обрезать и вращать видео.
- Обеспечивает большое количество разнообразных эффектов и фильтров.
14) Pinnacle Studio
Pinnacles Studio — это приложение для зеленого экрана с расширенными функциями цветокоррекции для улучшения качества видео. Он содержит более 2000 эффектов.
Характеристики:
- Этот инструмент позволяет удалить зеленый цвет фона с видео.
- Вы можете эффективно редактировать видео на треках в формате 4K и HD.
- Обеспечивает редактирование видео 360 °.
- Вы можете обрезать, вращать, редактировать и масштабировать видео.
- Это приложение позволяет вам разделять экран видео.
- Вы можете редактировать видео, снятые с любой видеокамеры.

- Помогает стабилизировать шаткое видео.
15) Гипповидео
Hippo Video — это инструмент, который позволяет легко настроить цвет фона. Это приложение поможет вам улучшить ваши маркетинговые кампании, продажи и рассылки по электронной почте. Это также поможет вам автоматизировать персонализированные видео-электронные письма.
Характеристики:
- Этот инструмент позволяет легко добавить эффект зеленого экрана / цветного ключа.
- Устранение разрывов связи с помощью видео.
- Соберите видео-отзывы, опросы и отзывы.
- Повышайте рентабельность инвестиций в видео за счет демографических данных аудитории.
- Привлекайте и конвертируйте своих потенциальных клиентов в клиентов.
16) ACDSee
ACDSee — это программа с зеленым экраном, которая позволяет без проблем стирать фон с видео. Он позволяет выполнять манипуляции с изображениями, видео, многослойное редактирование и т. Д. Этот инструмент помогает конвертировать, финализировать и визуализировать видео в различных форматах и размерах.
Д. Этот инструмент помогает конвертировать, финализировать и визуализировать видео в различных форматах и размерах.
Характеристики:
- Импортируйте отснятый материал, работайте с существующими медиафайлами или создавайте свои собственные.
- Упорядочивайте, редактируйте, разделяйте, обрезайте и объединяйте аудио- и видеозаписи, а также неподвижные изображения.
- ACDSee Video Converter 5 легко конвертирует видео файлы.
17) iMovie
IMovie — это программа с зеленым экраном, которая позволяет выбирать десятки стилей для анимации заголовков. Это позволяет вам изменять скорость стрельбы.Это программное обеспечение для зеленого экрана можно использовать, чтобы добавить последний штрих, например цветокоррекцию, к видео.
Характеристики:
- Это программное обеспечение цветного ключа позволяет начать редактирование на iPhone или iPad, а затем закончить его на Mac.

- Это приложение включает в себя встроенную музыку, звуковые эффекты и запись голоса за кадром.
- iMovie помогает создавать фильмы с разрешением 4K.
- Позволяет создавать трейлеры фильмов из простых в использовании шаблонов.
Ссылка: https://www.apple.com/in/imovie/
18) Светотехника
Lightworks — это программное обеспечение с зеленым экраном, которое помогает редактировать видео в широком диапазоне форматов, включая разрешение 2K, разрешение 4K и форматы HD. Это одна из лучших программ зеленого экрана, которая позволяет экспортировать видео для YouTube, Vimeo и т. Д. Этот инструмент позволяет вам делиться клипом с другими людьми и назначать доступ для чтения или записи
Характеристики:
- Вы можете легко редактировать временную шкалу видео и обрезать ее.
- Lightworks поддерживает английский, немецкий, итальянский и другие языки.
- Этот инструмент позволяет легко обрезать видео.
- Вы можете легко настроить ярлыки.
- Вы можете создавать 2D- и 3D-заголовки.
- Поддерживает такие ОС, как Linux, Windows, Mac OS и т. Д.
Ссылка: https://www.lwks.com/
19) OpenShot
OpenShot — это видеоредактор с открытым исходным кодом, который позволяет перемещать вверх, вниз или заблокировать дорожку.Это поможет вам отделить аудиоклип от видео. Этот инструмент позволяет настраивать яркость, оттенок, гамму, цветность, оттенки серого и т. Д.
Характеристики:
- Вы можете создать столько слоев, сколько захотите.
- Заголовки могут иметь эффекты 3D-анимации.
- Вы можете изменять размер, обрезать и вращать клипы. Программное обеспечение
- OpenShot для зеленого экрана обеспечивает видео-транзакции с предварительным просмотром в реальном времени.
- Вы можете быстро настроить шрифт и цвет ваших заголовков.
- Этот инструмент имеет функцию перетаскивания.
Ссылка: https://www.openshot.org/
20) HitFilm Express
HitFilm Express — это программа с зеленым экраном, которая позволяет редактировать видео и добавлять эффекты с минимальными усилиями. Это помогает вам обрезать, вносить изменения в звук и многое другое. Этот инструмент позволяет выполнять цветокоррекцию видео.
Характеристики:
- Комбинировать 2D и 3D видео очень просто.
- Поддерживает более 410 эффектов.
- Этот инструмент можно использовать в Windows и Mac.
- HitFilm Express предоставляет неограниченное количество дорожек для упорядочивания видеоклипов.
- Он содержит панель треков для управления 2D трекингом внутри HitFilm.
Ссылка: https://fxhome.com/hitfilm-express
21) OBS Studio
OBS Studio — это бесплатное программное обеспечение с открытым исходным кодом для зеленого экрана, которое позволяет создавать сцены из нескольких источников, включая изображения и текст.Это приложение позволяет легко переключаться между транзакциями видео.
Характеристики:
- Этот бесплатный редактор с зеленым экраном предлагает интуитивно понятный звук.
- Этот редактор фотографий с зеленым экраном позволяет вам изменять пользовательский интерфейс по вашему желанию.
- OBS Studio позволяет предварительно просмотреть сцену перед ее запуском.
- Вы можете снимать видео в реальном времени.
- Предлагает простые в использовании настраиваемые параметры.
- Это программное обеспечение с зеленым экраном для фотографий поддерживает множество плагинов.
- Поддерживаемые платформы: Windows, Linux и Mac.
Ссылка: https://obsproject.com/
22) Ultimatte 12
Ultimatte 12 — это программа с зеленым экраном, которая позволяет удалять фон с изображений. Этот инструмент можно использовать для применения к видео трансформаций, режимов наложения, градаций цвета и т. Д.
Характеристики:
- Это приложение с зеленым экраном для Windows может воспроизводить яркие цвета на фотографиях.
- Он имеет двойную шкалу времени, которая позволяет быстро редактировать клипы.
- Вы можете мгновенно поделиться своим проектом с онлайн-сервисами, такими как YouTube и Vimeo.
- DaVinci Resolve позволяет создавать временную шкалу с разной частотой кадров.
- Помогает легко соединять элементы вместе
- Поддерживаемые платформы: macOS, Linux и Windows.
Ссылка: https://www.blackmagicdesign.com/in/products/ultimatte
23) Простое приложение с зеленым экраном
Приложение Simple Green Screen — это приложение, которое позволяет заменить зеленый фон видео.Этот редактор фона зеленого экрана предлагает удобную среду для редактирования видеоклипов.
Характеристики:
- Вы можете добавить цвет фона по вашему выбору.
- Доступен с ПК и мобильного телефона.
- Этот инструмент доступен бесплатно.
Ссылка: https://www.microsoft.com/en-us/p/the-simple-green-screen-app/9nblggh5pd24
24) Блендер
Blender — это программа с зеленым экраном, которая позволяет изменять фон видео на сплошной цвет.Этот инструмент позволяет настраивать приложение с помощью API-интерфейса блендера для скрипта Python.
Характеристики:
- Это программное обеспечение Chroma key обеспечивает поддержку анимации со снятием шкуры с лука.
- Blender позволяет пользователю настраивать макет окна и ярлыки.
- Предлагает предварительный просмотр отредактированного видео в реальном времени.
- Предоставляет более 32 слотов для добавления видео.
Ссылка: https://www.blender.org/
25) Эдиус
Edius — это программа с зеленым экраном, которая позволяет с легкостью изменять фон клипа.Он позволяет выполнять цветокоррекцию в реальном времени и добавлять фильтры в клипы.
Характеристики:
- Поддерживает расширенный динамический диапазон (HDR).
- Это программное обеспечение для удаления зеленого экрана можно использовать с различными камерами и кодеками.
- Это программное обеспечение для видео с зеленым экраном предлагает множество плагинов.
- Позволяет организовывать и обмениваться отснятым материалом или медиафайлами с другими людьми.
- Позволяет быстро импортировать и импортировать видео с минимальными усилиями.
Ссылка: https://www.edius.net/
26) Final Cut Pro X
Final Cut Pro x — это инструмент с зеленым экраном, который позволяет вам заменить цвет фона видео. Это программное обеспечение для редактирования зеленого экрана позволяет использовать подарочные карты для цифрового контента и подписок Apple.
Характеристики:
- Автоматическая синхронизация до 64 углов видео с использованием различных форматов.
- Предлагает эффекты и экспорт в реальном времени.
- Final Cut Pro поможет вам ускорить пост-продакшн.
- Добавьте 2D- и 3D-заголовки к своему 360-градусному видео и примените размытие, свечение и другие 360-градусные эффекты.
- Ускоряет постпродакшн.
- Оптимизирован для совершенно нового Mac Pro.
Ссылка: https://www.apple.com/in/final-cut-pro/
27) Красный гигант
Red Giant — это программа, которая мгновенно удаляет зеленый экран с изображений. Он предлагает упрощенный пользовательский интерфейс для изменения вашего изображения.Это приложение позволяет добавлять текст к вашему видео.
Характеристики:
- Легко удаляет зеленую и синюю разливу.
- Это приложение с зеленым экраном для компьютера предлагает множество визуальных эффектов.
- Вы можете редактировать видео с транзакциями.
Ссылка: https://www.redgiant.com/products/vfx-primatte-keyer/
28) Moovly
Moovly — это программа с зеленым экраном, которая позволяет с легкостью удалять видео фон.Он позволяет создавать увлекательные видеоклипы, используя библиотеку, содержащую более миллиона бесплатных медиа-объектов. Эта программа предлагает персональные и групповые медиа-библиотеки.
Характеристики:
- Автоматическая генерация видео.
- Импорт или экспорт контента.
- Настраиваемый брендинг и видео шаблоны.
- Предлагает интерфейс перетаскивания.
- Вы можете легко создавать шаблоны.
- Это программное обеспечение для создания видео обеспечивает преобразование текста в речь.
Ссылка: https://www.moovly.com/
29) Клипшамп
Clipchamp предлагает бесплатный видеоредактор, компрессор, конвертер и записывающее устройство с веб-камеры для создания видео. Он позволяет обрезать, вырезать, контролировать скорость, заголовки, фильтровать видео.
Характеристики:
- Создавайте и редактируйте видео для ПК или Mac, ноутбука или настольного компьютера
- Объедините свой контент с профессиональными активами.
- Это бесплатное программное обеспечение для хроматического ключа позволяет перетаскивать столько видео, изображений и аудио, сколько вам нужно.
- Вы можете создавать промо-ролики для YouTube, Facebook, слайд-шоу и Instagram.
Ссылка: https://clipchamp.com/en/
Руководство по покупке
❓ Что такое зеленый экран?
Зеленый экран — это метод, который включает добавление визуальных эффектов или съемку человека на фоне сплошного цвета. В основном он используется профессионалами для добавления спецэффектов в видео или изображения. Зеленый экран позволяет вам добавить фон по вашему выбору позади актеров.
❗ Кто изобрел зеленый экран?
С изобретением технологии хромакей в 1930-х годах, Ларри Батлер впервые использовал дорожную матрицу «Синий экран» в 1940-х годах в фильме «Багдадский вор», который принес ему премию «Оскар» за спецэффекты.После этого создатели фильма начали понимать, что зеленый цвет больше подходит, чем синий, в качестве фона в технологии Chroma key, и впоследствии зеленые экраны заменили синие экраны.
💻 Что такое программа Green Screen?
Программное обеспечениеGreen Screen — это приложение, которое используется для изменения фона видео. Этот инструмент позволяет легко редактировать временную шкалу видео и обрезать ее по своему усмотрению. Программное обеспечение зеленого экрана позволяет вам добавить цвет по вашему выбору в фон видеоклипа.Он также позволяет вам систематизировать отснятый материал или медиафайлы и делиться ими с другими людьми.
⚡ Как работает программа Green Screen?
Зеленый экран работает следующим образом:
Шаг 1: Используется процесс, который называется хроматическим ключом.
Шаг 2: Удаляет один цвет в определенной области видео.
Шаг 3: Программа использует ярко-зеленый или синий цвет для выделения фона.
Шаг 4: Выбирает часть видео на основе оттенка.
Шаг 5: Наконец, он отделяет фон, чтобы вы могли легко добавлять визуальные эффекты в свой видеоклип.
🏅 Можно ли зеленый экран без зеленого экрана?
Да. Зеленый экран является отраслевым стандартом, но цвет экрана не имеет значения. Это могло быть что угодно синее, пурпурное. Вы должны использовать более яркие цвета, потому что они отличаются от кожи человека и не встречаются в одежде.
👉 Нужна ли мне специальная камера для Зеленого экрана?
№Для зеленого экрана не требуется специальной камеры. Однако хорошо, что вы используете камеру HD или DV (цифровое видео), прежде чем пробовать зеленый экран.
❗ Где взять изображения или видео для замены зеленого фона?
Это зависит от творческих способностей и идей, которые вы имеете в виду. Вы можете использовать заранее отснятые видео и фото, фрагменты или стоковые материалы. Если вы собираетесь использовать видео, записанное вами, убедитесь, что у него такие же параметры. Вы можете найти видео высокого качества на торговых площадках.
💥 Почему для визуальных эффектов используется зеленый экран?
Зеленый экран широко используется в визуальных эффектах, потому что он не соответствует естественному цвету кожи или цвету волос. Это приводит к тому, что ни одна часть актеров / актрис фильма не будет вырезана в хроматическом ключе. Однако, когда в игре задействованы зеленые костюмы, кинематографистам приходится заменять зеленый экран на синий.
🚀 Какое программное обеспечение для зеленого экрана является лучшим?
Вот некоторые из лучших программ для зеленого экрана:
- Adobe After Effects
- Camtasia
- Movavi
- Filmora
- Wevideo
- Капвинг
- ManyCam
- VSDC Бесплатный видеоредактор
Как создать хроматический ключ в Adobe Premiere Pro
В этой статье мы покажем вам, как сделать хроматический ключ для ваших видеоматериалов в Premiere Pro, не отправляя клипы в After Effects.
В прошлом работа с хроматическим кеингом выполнялась в After Effects. Однако с некоторыми обновлениями за эти годы Premiere Pro также стал чрезвычайно полезным инструментом для набора текста. В этой статье мы собираемся погрузиться в то, что вам нужно сделать, чтобы получить успешный ключ из вашего материала в Premiere.
Это пошаговое руководство по получению хорошего ключа в Premiere Pro, чтобы вы могли следить за своими собственными кадрами. Но отличный ключ не запускается на компьютере — есть множество шагов, которым вы должны следовать с самого начала записи.Чтобы узнать больше обо всем процессе, ознакомьтесь с нашим полным руководством по зеленому экрану.
Шаг 1. Настройте кадры под хороший ключ
Если вы только начинаете с хромакеинга, начните с видеоряда с простым передним планом. (Изображение с FunKey Factory.)
Premiere Pro поставляется с мощным встроенным эффектом цветности ключа под названием Ultra Key . Прежде чем использовать этот инструмент, необходимо выполнить несколько шагов по очистке отснятого материала.
Примените матовую пленку к видеоряду, чтобы обрезать лишние области.
Во-первых, мы собираемся применить матовую поверхность к отснятому материалу, чтобы избавиться от лишних частей кадра и упростить работу с клипом. Я обычно применяю 16-точечную маску для мусора к отснятому материалу и свободно перемещаю точки вокруг объекта. Если ваша тема действительно проста, вы можете обойтись только 8-точечной матовой подложкой для мусора.
Вам нужно будет щелкнуть эффект в окне Элементы управления эффектами , чтобы переместить точки.
Перемещайте точки, чтобы улучшить кадр, используя окно «Элементы управления эффектами».
Шаг 2: Нанесите Ultra Key
Найдите эффект Ultra Key, выбрав Effects> Video Effects> Keying> Ultra Key.
Теперь, когда мы немного подрезали рамку, применим эффект Ultra Key . Чтобы найти эффект Ultra Key, перейдите в Эффекты> Видеоэффекты — он будет расположен в меню Keying .
На панели управления эффектами Ultra Key выберите инструмент «Пипетка».
После применения эффекта перейдите в окно «Элементы управления эффектами» и выберите инструмент «Пипетка » .Вот как вы выберете зеленый цвет насыщенности видеоряда. Теперь нажмите пипеткой на зеленый экран в клипе. Выберите точку, расположенную близко к лицу объекта. Если у вас не очень хорошее зеленое освещение экрана, возможно, вам придется выбрать в клипе более светлый или темный оттенок зеленого. В таком случае выберите более темный оттенок. Это упростит получение идеального ключа.
Изменение вида вывода на Альфа поможет вам увидеть детали вашего предмета.
Измените вид вывода на Alpha .Это поможет вам увидеть детали вашего объекта при настройке параметров. Альфа-канал — отличный метод для уточнения краев цветового ключа. Он разделяет цвета на черный и белый канал, чтобы вы могли увидеть, есть ли проблемы с вашим ключом. Если белая область канала местами прозрачна, это означает, что тональность не попала в эту конкретную область, поэтому вам придется настроить еще немного.
Изменение настройки на «Агрессивный».
Если ваш альфа-канал показывает, что ваш ключ почти идеален, перейдите на вкладку настроек Ultra Key и выберите Aggressive .Это поднимет ваш ключ на ступеньку выше, чтобы получить сплошную границу между вашим ключом и отдельным фоном. Инструмент Aggressive существенно увеличивает стандартные параметры ключа, не углубляясь в настройки вашего ключа.
Если вы равномерно освещаете зеленый экран при съемке материала, вам не придется настраивать многие параметры. К этим параметрам относятся инструменты «Очистка матовой поверхности / генерация » и «Подавление разливов» . Но если ваше зеленое освещение экрана было не совсем идеальным, вам нужно будет отрегулировать некоторые параметры, которые мы подробно объясним ниже.
Шаг 3. Отрегулируйте прозрачность и подставку
Мы рассмотрим несколько основных корректировок. Они решают типичные проблемы с цветным ключом, с которыми вы можете столкнуться при переключении в альфа-представление.
Регулировка ползунка прозрачности.
Во-первых, если ваш объект (в белом) имеет рассеянный черный цвет, отрегулируйте ползунок Transparency под Matte Generation влево. Его величина покоя составляет 45,0, поэтому минимизация этого числа приведет к сглаживанию краев, а добавление большей прозрачности — к сглаживанию краев.Это очистит ваш объект, убедившись, что волосы и мелкие детали в вашем ключе имеют полную непрозрачность, а не прозрачны. Если у вас проблемы с тем, что фон в некоторых местах просматривается сквозь объект, лучше всего минимизировать степень прозрачности ключа.
Регулировка ползунка пьедестала.
Затем, чтобы очистить фон (черный), отрегулируйте ползунок Pedestal . Перемещение ползунка «Пьедестал» вверх полностью удаляет зеленый экран из клипа.Он очищает фон и делает его полностью черным в этом альфа-представлении. Увеличение параметра Shadow добавит мягкости краю вашей подложки или «тени» края. Если вы вводите человека, добавление тени сделает объект более естественным по сравнению с очень жестким ключом.
С этими двумя настройками изображение выглядит довольно хорошо, но мы еще не закончили. Установите выходной вид обратно на Composite , чтобы вы могли видеть, как выглядит ваше видео, и поместите фон позади объекта для лучшего визуального контроля.Чтобы добавить фон, просто импортируйте то, что вы хотите разместить за объектом, а затем переместите клип с ключевыми клавишами на второй видеослой (V2) на временной шкале. Затем поместите фоновый клип под клип с ключом. Поскольку вы уже установили ключ на своем верхнем клипе, фон появится под объектом.
Шаг 4: Завершите работу с помощью инструментов для очистки Matte Cleanup Tools
Регулировка ползунка воздушной заслонки.
В большинстве случаев нам нужно немного задушить и смягчить ключ. Удушение ключа — это акт «сжатия» ключа.Смягчение ключа — это «растушевка» ключа по краям. Оба они помогают создать иллюзию того, что ваш объект органично вписывается в сцену с вашим фоном.
Под Matte Cleanup немного увеличьте ползунок Choke . С этими двумя настройками можно немного поработать. Не увеличивайте слишком сильно, иначе это будет выглядеть странно. Я стараюсь никогда не подниматься выше 25 с Choke.
Регулировка ползунка «Смягчение».
Затем отрегулируйте ползунок Soften до тех пор, пока смешение краев объекта не станет хорошим — я стараюсь никогда не превышать 20.Смягчите размытие краев тональности, поэтому добавление небольшого количества поможет смешать объект с фоном. Однако, если вы добавите слишком много, вы рискуете, что ваш объект будет выглядеть как плохая работа в Photoshop.
Если у вас есть зеленые пятна на волосах объекта съемки, поиграйте с настройками Подавление разлива . Иногда мне приходится немного поднять Luma и Spill при наложении сложных клипов. С объектами, у которых есть большие, тонкие волосы, которые движутся по экрану, Premiere иногда будет трудно отличить эту часть зеленого экрана от объекта.Эти два инструмента будут нацелены на зеленый в вашем объекте и будут удалять его по мере того, как вы добавляете к каждому параметру.
В Premiere ваше изображение обработано с помощью цветного ключа.
Вот и все. Вы только что настроили цветность в Premiere Pro!
Chroma-keying непосредственно в Premiere Pro сэкономит ваше время, поскольку избавит от необходимости динамически связываться с After Effects. Это также сэкономит вам время на рендеринг, что всегда хорошо. В зависимости от вашей системы редактирования вы можете воспроизвести отснятый материал в реальном времени без рендеринга.
Этот пост был первоначально опубликован в январе 2013 года. Он был обновлен, чтобы отразить изменения в отрасли.
Хотите узнать больше о работе с зелеными экранами? Ознакомьтесь с этими статьями.
Что такое технология хроматического ключа — объяснение процесса визуальных эффектов
Важность цветного ключа
Объяснение эффекта цветного ключа
Цветовой ключ — это термин, наиболее связанный с желаемым эффектом, достигаемым от использования зеленого или синего экрана или с помощью используя зеленую или синюю краску.Давайте объясним, что такое технология хроматического ключа и как ее использовать.
ОПРЕДЕЛЕНИЕ КЛЮЧА ЦВЕТА
Что такое технология ключа цветности?
Хроматический ключ Метод — это процесс, с помощью которого определенный цвет удаляется из изображения, позволяя заменить эту часть изображения. Это может быть любой сплошной цвет, чаще всего синий или зеленый. Хроматический ключ также может использоваться как глагол для удаления сплошного цвета с изображения. Это означает, что предложения «Я использовал цветовой код для видео» и «Я использовал цветовой код для этого видео» являются правильными.Эту технику также можно назвать просто «наложением» или «отключением».
Приложение цветного ключа
Как работает хроматический ключ?
Правильная техника цветности может показаться сложной на расстоянии, но на самом деле это один из самых простых визуальных эффектов для реализации. Простота ключевого эффекта не означает, что для его правильного выполнения не требуются хорошие техники и мастерство.
Одним из первых методов был процесс паров натрия, который был первоначально разработан для Disney Mary Poppins .Как объясняется в следующем видео, это был гениальный метод обхода светящихся краев, которые мешали ранним процессам синего экрана.
Наука и инновации в раннем хрома-кеинге Технология • Мэри Поппинс
Быстрый и грязный эффект может быть получен с очень небольшими усилиями, но чистая и профессиональная версия требует немного больше времени и тщательности при выполнении . В общем, можно предположить, что конкретный используемый цвет является наиболее важным соображением.На самом деле именно зеленая подсветка экрана определяет качество эффекта.
Использование зеленого экрана на профессиональном уровне вполне в ваших силах. Вы можете выполнить хроматический ключ в After Effects, используя плагин в Premiere или используя приложения для цветного ключа. Видео ниже предлагает подробное руководство по съемке с зеленым экраном.
Важность основы цветного ключа и зеленого экранаДля использования программного обеспечения с цветным ключом не требуется поддержка студии или огромный бюджет.Это относительно простой эффект, который вы можете выполнить в одиночку бесплатно или очень дешево, даже используя приложение, которое автоматизирует процесс, но вы найдете лучшие результаты при использовании полной программы редактирования.
Вы даже можете сделать свой собственный зеленый экран. В приведенном ниже руководстве показано, как выполнить простой ключ в Premiere.
Chroma Key Premiere TutorialИли, для более продвинутого обучения, просмотрите следующий пример с использованием дополнительных элементов для выполнения этого эффекта в After Effects.
Chroma Key Учебное пособие по After EffectsВыполнение этого эффекта в Photoshop — это несколько другой процесс. К сожалению, рабочий процесс отличается в каждой программе, поэтому может потребоваться время, чтобы его отрегулировать. Чтобы узнать, как удалить ключевой фон в Photoshop, посмотрите видео ниже.
Вырезание фона в PhotoshopЕсли вы научитесь использовать зеленые экраны и цветную зеленую краску в вашем наборе инструментов для кинопроизводства, это откроет вам целый ряд новых возможностей в ваших творческих проектах.
Цвета
Ключ цветности с разными цветами
В видео есть много места для экспериментов. Получение максимально чистого ключа означает избежание общих проблем. Обычно это сводится к равномерному освещению экрана, но есть также несколько советов и приемов по устранению проблем, если ваше видео уже было снято. Filmmaker IQ делится некоторыми советами по использованию зеленых экранов в видео ниже.
Filmmaker IQ дает советы по предотвращению проблем с клавиатуройЗеленый и синий могут быть наиболее распространенными цветами цветности, но они не единственные варианты.С технической точки зрения в качестве фона можно использовать любой сплошной цвет. Красный, фиолетовый, оранжевый, коричневый, вообще любой однотонный цвет. Причина, по которой зеленый и синий используются чаще всего, заключается в том, что ни зеленый, ни синий не присутствуют в оттенках кожи человека, и люди являются наиболее частыми объектами, которые используют.
Зеленый и синий также имеют более высокую яркость, чем другие цвета, что означает, что они естественным образом регистрируются на цифровых камерах более ярко. Между зеленым и синим экранами есть несколько небольших различий, но по большей части они могут использоваться как взаимозаменяемые.
Самая важная вещь, о которой следует помнить при выборе цвета для использования в качестве ключа, — это избегать наложения с объектами в кадре, которые вы не хотите удалять.
Если ваш объект одет в зеленую рубашку, используйте синюю краску вместо зеленой, если вы не хотите, чтобы его рубашка исчезла вместе с фоном.
UP NEXTКак использовать зеленый экран, как на Pro
Теперь, когда вы понимаете, что такое манипуляция, вы можете попробовать сделать это самостоятельно.Прежде чем приступить к делу, обязательно ознакомьтесь с нашим пошаговым руководством по использованию зеленого экрана на профессиональном уровне.
Наверх Далее: Как использовать зеленый экран →
Как сделать хроматический ключ в Photoshop CS6
Джетти НегронRe: как сделать хроматический ключ в фотошопе cs6. Для пользователей iphone с ios 12 и более ранними версиями Photoshop Express может стать лучшим помощником для переворачивания изображений.В отличие от бумаги плотность и отделка могут существенно повлиять на конечный результат печати, и вы должны иметь некоторое представление о том, какой «вид» вы хотели бы получить для испорченных изделий, прежде чем отдать работу на печать. Свое собственное рабочее пространство, не имеющее себе равных, открытое в нужное время и для каждого. Чтобы придать дизайну ощущение порядка, олеары использовали три типа сайдинга — внахлестку, прямолинейную тряску и черепицу со ступенчатым краем — чтобы разделить переднюю часть на слои, создав однозначное основание, середину и верх.Я могу обработать оконное стекло абзаца. (Здесь хорошей альтернативой является dropbox. Подпишитесь на наш подкаст или канал на YouTube, чтобы получать новые видео каждый вторник и субботу. В результате была создана целая субкультура красивой, привлекающей внимание арта из спичечных коробок.
как сделать хроматический ключ в Photoshop cs6Это на самом деле весело и так просто. И это добавит маску пустого уровня, импортируя, что, скажем, пока … пока мы ничего не стерли. Что хорошо покрывает постепенно в этой серийной публикации учебника. Я щелкнул четвертый выбор в верхней строке чтобы избавиться от перекрывающихся частей фигур.Некоторые кисти являются эксклюзивными для Photoshop CS6 или выше. Перейти к смешиванию, если> рудиментарный слой. Щелкните правой кнопкой мыши и выберите альтернативный оттенок. Задача заключалась в том, чтобы сделать основу фона немного темнее верха. У меня есть несколько свободных курсов для тех, кто хочет погрузиться глубже, и я регулярно говорю об этом на конференциях по всему миру. Существуют более быстрые карточные игры для игр и т. Д., Но для.
как использовать хроматический ключ в Photoshop cs6Действия Stipplr, такие как autotrace, не предназначены для улучшения качества высокопроизводительных решений трассировки передатчиков — они являются агентством до конца.А в письменном документе мы видим только эффект cant & boss, примененный к буквенному символу x. Лучший совет из всех, если вы добавляете точку привязки, которую вам не нравится или которую вы хотите убрать, просто возьмите точку привязки и перетащите ее вниз с экрана. Если вам нужно начать все сначала, вы можете ударить. Вот почему так важно сопереживать тем вариантам, которые вам не предоставлены, при работе над фотографиями и произведениями искусства в фотошопе. Загрузите adobe photoshop cc 2018 для mac.
Цвета выглядят живыми, изображение почти четкое, и в моей книге это лучший результат.Если вы используете другое устное общение в своем фотошопе, есть простой способ переключиться на англичан. Я использую фотошоп для создания текстуры без подкладки, и я думаю, что в целом он отлично подходит для акварели и рисованных работ. В нем появилось гораздо больше функций, чем на переднем плане, и полностью изменилось покрытие для фотошопа. Просто введите свое спонсорское слово, название команды, исправление планки, даты и умножение с помощью всего нескольких строк учебника внутри фотошопа. Кровать> кровать новой модификации> выборочный цвет, чтобы изменить цвет с зеленого на фиолетовый.Он по-прежнему не очень хорошо справляется с фоновым переводом, хотя и математическая функция стимула с инструментами пипетки будет выпущена в ближайшее время. Ваши футболки — это то, что вы бесплатно раздаете, чтобы ваш бренд оставался в сознании потенциальных клиентов / покупателей. В качестве хорошего примера возьмем фигуристую женщину, которая находится в эйфории от своего тела. Как сделать цветной фон из тумана в Adobe Photoshop.
На жесткий диск попадает архив с другими вариантами логотипа.Щелкните синюю галочку, чтобы вернуться на холст с созданным новым уровнем. Я использовал цветовой баланс, чтобы сопоставить цвета шейки матки с остальными: Редактор Shutterstock — это бесплатный инструмент для дизайна, который позволяет изменять размер изображений для различных целей и платформы социальных сетей. У Динды общепринятая репутация одного из ведущих преподавателей фотошопа в Интернете, и количество выборочной информации, которую он бесплатно раздает, весьма необычно. Нарисуйте объект и убедитесь, что он единственный выбранный объект.Производство цветных панелей отображает цвета, которые будут применены к черно-белому рисунку. Например, если правило находится в таблице, то ширина составляет процент от ширины сотового телефона стола.
Для этой цели можно использовать 3 отличных электроинструмента. Откройте его в фотошопе, примените те же настройки, что и впереди, и нарисуйте маркизу примерно в резком поле. Photoshop будет использовать эту линию для искажения изображения. Недавно я редактировал изображение в Adobe Photoshop Photoshop 7.Photoshop, в этой цели, плохо используется для совмещения нескольких фотографий, а световая комната используется для создания фактора цветовой подделки в совокуплении со светом. Я не могу использовать цветовой ключ и функцию наложения веб-камеры. Однако Photoshop предлагает так много инструментов редактирования, что это может быть сложно для начинающих пользователей.
Photoshop не может сохранить мой файл — диск заполнен — Adobe Brick Photoshop Mac CS, CS2 и CS3. В индексированном цветовом режиме фотошоп строит таблицу поиска цветов. Этот пост покажет вам, как создать зеркальный край для обтяжки веранды в Photoshop из сырцового кирпича.Но потрескавшаяся адаптация виктимизации может привести к сбою вашего жесткого диска. Клавиши Shift-option, щелчок и перетаскивание фигуры внутрь. Файл — сценарии — маркер меню компьютера центрального процессора изображений. Процессы, на которые обычно накладывается фотошоп. Не нажимайте где-либо за пределами отрывка, иначе выбор текста будет отменен.
На панели слоев щелкните уровень, на котором находится модель, а затем выберите «кровать»> «стиль кровати»> «обводка». Обычно фотошоп добавляет новые слои сразу над выбранной в данный момент кроватью, но, удерживая клавишу ctrl (win) / command (mac) после щелчка по новому изображению кровати, кровать добавляется.Единственная разница во мнениях заключается в том, что в книге пищевых красителей уже есть очерченные границы, тогда как в фотошопе их нужно создавать самостоятельно. щелкните по окружности клитора. Неплохо для бесплатного конституционного приложения. Как только вы закончите с этим, нажмите клитор «config», и эффект перекоса будет применен к изображению немедленно. Кроме того, поддержка веб-браузера в настоящее время действительно хороша: caniuse. В этом случае я выбрал корневую страну чуть выше знака и выровнял ее по левой стороне конструкции, чтобы я мог просто нажать клавишу вниз и натянуть конструкцию естественным и естественным образом.
Как создать хроматический ключ в Photoshop CS6 Re: как создать хроматический ключ в Photoshop CS6. Для пользователей iphone с ios 12 и более ранними версиями Photoshop Express …
Как сделать хрома-ключ в Photoshop Такие вещи, как небрежный палец, застрявший в идеальном во всем остальном интеллектуальном снимке, или …
Почему фотографы используют зеленые фоны?
Почему фотографы используют зеленый фон?
Это одна из тех вещей, о которых я часто думал, но никогда не понимал — почему фотографы используют зеленые фоны? Я не знал, поэтому решил узнать ответ на этот вопрос.
Почему фотографы используют зеленые фоны? Фотографы используют зеленые фоны, чтобы они могли быстро и легко заменить фон позже.
Как называется эта техника использования зеленого фона?
Техника использования зеленого фона называется фотографией с цветным ключом. Хрома — это греческое слово, обозначающее цвет. Вот откуда это взялось. Я этого не знал!
Хроматический ключ — это процесс удаления цвета из сцены и его замены другим
Эта техника все еще используется фотографами?
Хромакейная фотография все еще используется в наши дни, но сейчас есть больше альтернатив, чем когда эта техника была представлена в 1940-х годах.
С развитием цифровых технологий этот метод реже используется в фотосъемке, но все еще используется в видеографии, кино и телевидении.
В наши дни возможности маскирования и обработки в Photoshop и другом программном обеспечении означают, что вы можете заменить фон без зеленого фона.
Если вы все же используете зеленый фон, это может упростить и ускорить замену фона в изображении. Я думаю, что специалисты по Photoshop бросят вызов этому, но для меня, как для менее продвинутого пользователя Photoshop, есть смысл сделать это.
Когда используются зеленые фоны?
Зеленые фоны используются в любой ситуации, когда вы собираетесь добавить фон (отличный от того, на котором вы находитесь при съемке фотографий) позже.
Зеленые фоны использовались в следующих ситуациях
- Круизные лайнеры
- Свадьбы
- Портреты
- На месте
- Когда идет дождь
- Фильмы и телевидение
- Weather мужчины / женщины
Зеленые фоны чаще всего цитируют синоптики на телевидении.Несмотря на технологический прогресс, когда вы смотрите прогноз погоды по телевизору, ведущий фактически стоит перед зеленым экраном. Карты погоды и все прочие полезные вещи добавляются негласно производственным персоналом.
Я до сих пор помню сцену в Anchorman 2, где метеоролог не видит карту и полностью теряет ее!
Как работает зеленый фон?
Легче отделить объект от фона, если фон сплошной.Зеленый цвет гораздо реже встречается в одежде и еще реже — в оттенках кожи. Это означает, что выбор зеленого цвета для удаления не повлияет на другие части изображения.
Использование зеленого фона может упростить добавление альтернативного фона, что открывает безграничные возможности для творческих фотографов.
Почему зеленый фон?
Используется зеленый (и синий) фон, поскольку они наиболее далеки от тонов кожи человека. Это произошло в послевоенную эпоху в кино.В настоящее время теоретически вы можете использовать любой цвет, если он не присутствует где-либо еще на изображении.
Если погрузиться в историю, оригинальные экраны на самом деле были синими, но с этим была проблема — использовались зеленые фоны, так как докладчики, как правило, носили синие костюмы чаще, чем зеленые!
Именно поэтому ярко-зеленый цвет — хороший выбор, ведь вряд ли вы найдете кого-то, одетого в такой цвет.
Но подумав об этом, вам, возможно, понадобится синий фон, если вы планируете снимать локацию в День Святого Патрика! Или вы фотографировали людей со странным вкусом в одежде.
Или ирландская команда по регби.
Почему зеленые фоны более популярны, чем синие?
Просто — потому что зеленая одежда более популярна, чем синяя. Это действительно так просто. И зеленые оттенки кожи еще не так распространены, но никогда не знаешь, если марсиане высадятся, нам, возможно, придется переосмыслить эту технику!
Могу ли я использовать фоны других цветов?
Фотографы используют множество фонов для различных эффектов, но для этой техники вы также можете получить синие фоны, но они встречаются гораздо реже.Как я уже говорил в другом месте, зеленый — гораздо менее популярный выбор цвета одежды!
Фотографы также используют серый фон для этой техники фотографии. Серый фон устраняет проблему зеленой окантовки по краям.
Могу ли я использовать зеленый фон на съемках?
Вы можете использовать зеленые фоны на съемочной площадке. Очевидно, что если вы планируете использовать зеленый фон на месте, это повлияет на фон и опоры, которые вы выберете.
Сложно сделать?
№Как и в случае со всеми новыми вещами, это требует времени и практики, но эту технику может освоить каждый. Думаю, это помогает, если у вас есть причина использовать эту технику, поэтому я никогда не пробовал ее сам.
Что вам нужно для фотосъемки с цветным ключом?
- Причина для этого — идея (на данный момент я отключился).
- Оборудование — камера, освещение, зеленый фон (и подставки и т. Д.).
- Местоположение.
- Тема.
- Фон, который будет добавлен позже.
- Подходящее программное обеспечение для обработки изображений.
- И больше времени и терпения, чем у меня когда-либо будет!
Как использовать зеленый фон?
Обычно вы ставите объект на зеленый фон. Вы должны убедиться, что фон достаточно велик, чтобы полностью покрыть объект и области вокруг него.
Важно, чтобы объект был правильно освещен и чтобы между объектом и фоном был контраст.
Также полезно избегать теней, которые в дальнейшем облегчат разделение.
Какое программное обеспечение мне нужно для постобработки?
Вы можете купить специальное программное обеспечение и комплекты, которые включают все необходимое, включая программное обеспечение, но я предлагаю Photoshop — это все, что вам нужно. Ну, Lightroom и Photoshop (если вы работаете как я).
Но я вас сейчас предупреждаю, вам нужно будет использовать слои в Photoshop!
Сколько стоит зеленый фон?
Зеленые фоны легко доступны — вы можете получить муслиновые фоны менее чем за 20 фунтов стерлингов на Amazon, складные и полные комплекты.Самый дорогой, который я нашел на Amazon, стоил 420 9000 фунтов стерлингов.
Оцените этот отдельно стоящий 4-метровый панорамный фон от Lastolite всего за 400 фунтов стерлингов! Должен сказать, это выглядит довольно круто.
Использовал ли я когда-нибудь зеленый фон?
Нет, поэтому я не знал ответа на этот вопрос. Теперь, когда я узнал все о зеленых фонах, я действительно хотел бы попробовать — проблема в том, что у меня нет особой потребности в зеленых фонах, поскольку я в основном фотографирую здания и места!
Но теперь я узнал все о зеленом фоне и фотографии с цветным ключом, и я очень хочу попробовать эту технику.
Я не часто фотографирую людей, тем более в студии.
Сводка
Я надеюсь, что теперь вы понимаете, что такое зеленые фоны, и почему фотографы и видеооператоры их используют. Если у вас есть какие-либо вопросы или комментарии, свяжитесь с нами, используя поле для комментариев.
И свяжитесь с нами и поделитесь своим опытом с зелеными фонами — хорошие и плохие впечатления, конечно же!
Плагин Photoshop для Green Screen Wizard
Green Screen Wizard — это мощное программное обеспечение для зеленого экрана для фотографов, которое недорогой и простой в использовании.Плагин Photoshop Green Screen Wizard обертывает Движок Green Screen в интерфейсе плагина Adobe Photoshop. Преимущество использование Green Wizard внутри Photoshop — это то, что вы можете воспользоваться всеми преимуществами возможности редактирования Photoshop. Кроме того, Photoshop умеет читать и сохранять гораздо больше форматов файлов, чем автономный мастер зеленого экрана. Плагин также поддерживает 16-битные изображения.
Плагин можно использовать для наложения сэндвичей, а также для более продвинутых Обложки журналов.
Многие люди спрашивают, что мне лучше: «Плагин» или «Зеленый экран». Мастер профи ». Я обращаю внимание на то, что если они купят плагин, они могут использовать свой серийный номер в качестве купона на скидку и купить Green Screen Wizard Pro всего за 49,95 долларов!
Так что дайте волю своему творчеству и добейтесь наилучших результатов зеленого экрана. Купите плагин Photoshop.
Купить сейчас ПК $ 149,95 Купить сейчас Mac $ 149.95
Плагин Photoshop Green Screen Wizard основан на Photoshop для всех модификаций изображений, поэтому интерфейс имеет дело только с зеленым экраном удаление.
Плагин может объединять передний план и фон, как показано здесь:
Или его можно использовать для создания изображений с прозрачным фоном, как показано здесь:
Основные функции и преимущества программы
Характеристика | Пособие |
Плагин, работающий внутри Adobe Photoshop . | Вы можете использовать все возможности редактирования изображений фотошопа |
Простой пользовательский интерфейс | Простой в использовании интерфейс позволяет любому использовать программа |
Поддерживает прозрачные изображения | Создаст прозрачное изображение из оригинала Изображение зеленого экрана |
Поддерживает как зеленый, так и синий фон | Позволяет выбрать цвет фона который лучше всего подойдет для вашей работы |
Элементы управления для запуска мастера зеленого экрана информация о том, как лучше всего удалить зеленый | Позволяет точно настроить зеленый экран процесс удаления |
Может работать с тремя слоями | Это упрощает редактирование, как и средний слой. стереть, чтобы удалить части зеленого экрана, которые вы не хотите на фотографии а верхний слой можно стереть, чтобы вернуть элементы, которые может иметь программное обеспечение. вывезено |
Удаление темных или непоследовательных участков из зеленого фон | Это позволяет использовать менее дорогие зеленые экраны |
Сшивка кромок | Делает окончательные фотографии более естественными.В плагин работает с двумя слоями, чтобы сшить полное изображение на слое . |
Работает с большим количеством форматов изображений | Плагин поддерживает любые форматы, которые поддерживает Photoshop. можно читать. Он поддерживает 8-битные и 16-битные изображения RGB. |
Как использовать хроматический ключ в Adobe Premiere Pro
Вы, наверное, давно смотрели видео с хроматическим ключом.В большинстве голливудских фильмов есть своего рода композитинг видео. Вы думаете, что Хогвартс действительно существует? Желаю! Большинство этих декораций и декораций были полностью цифровыми. Обычно зеленый экран используется во время прогнозов погоды.
Как работает зеленый экран? Вы размещаете объект на зеленом фоне. В пост-обработке вы используете эффекты для удаления зеленых частей вашего видеокадра. Ваше программное обеспечение для редактирования видео в основном считывает все данные в вашем кадре, и любые пиксели, попадающие в цвет с цветовой кодировкой (может быть зеленый или любой другой цвет, который вы хотите), удаляются.
Зачем нужен зеленый цвет? Полумесяц-зеленый, который используется в зеленых экранах, — это цвет, который не является обычным в природе. Так что вы не будете беспокоиться о людях, которые придут на работу в неоново-зеленой рубашке (см. Зеленый экран ниже). Зеленый также является цветом, к которому камеры очень чувствительны. Зеленый также легче осветить, чем другие цвета, поэтому для создания сплошного зеленого фона без теней требуется меньше света.
Смотрите и изучайте: Учебное пособие по редактированию зеленого экрана
Как редактировать материал на зеленом экране?Adobe Premiere Pro имеет надежный набор инструментов для редактирования видеоматериалов с зеленым экраном.Вы найдете их на вкладке Effects , в Video Effects и Keying . Существуют базовые модели Color Key и Ultra Key . Оба работают одинаково, но я предпочитаю использовать Ultra Key .
Шаги по использованию Ultra Key
- Добавьте видео с зеленого экрана в вашу последовательность.
- Поместите эффект Ultra Key на свой клип
- Перейдите на вкладку управления эффектами
- Используйте пипетку, чтобы выбрать зеленый цвет на видеокадре (щелкните где-нибудь рядом с объектом).Возможно, вам придется попробовать это несколько раз, чтобы получить лучший ключ.
- Используйте параметр «Настройка», чтобы выбрать степень агрессивности эффекта.
- Поиграйте с числами в Matte Generation, пока весь «шум» не исчезнет. Обычно фон зеленого экрана не идеален. Таким образом, тени и блики не будут «отключены» до тех пор, пока вы не внесете коррективы с помощью Matte Generation.
- Используйте параметры Matte Cleanup, чтобы воздействовать на края ваших объектов. Choke сузит края, а Soften сделает края более нечеткими.
- Используйте подавление бликов, чтобы настроить цвета краев объекта. Иногда при съемке перед зеленым экраном из-за зеленого отражения ваш объект выглядит слегка зеленоватым. Подавление разливов может решить эту проблему.
Шаг 2-3 — добавьте эффект Ultra Key к вашему клипу
Шаг 4 — Используйте пипетку, чтобы выбрать зеленый
Шаг 5 — Выберите настройку — попробуйте агрессивно!
Если у вас возникли проблемы с невозможностью избавиться от всего зеленого на вашем фоне, попробуйте выбрать другой «ключевой цвет» с помощью пипетки.Сначала попробуйте выбрать более темную часть зеленого. Затем, если это не сработает, попробуйте более легкую деталь. Я обычно считаю, что сначала лучше всего выбрать более темную часть зеленого.
Обрезка может быть вашим другом. Иногда вам не нужно удалять весь фон, потому что вы можете просто обрезать его с помощью эффекта Crop . Таким образом, вам нужно сосредоточиться только на хроматическом кеинге в области вокруг вашего объекта. Остальную часть кадра можно просто обрезать. Просто убедитесь, что ваш объект или любая его часть никогда не вырезаются из кадра. Это проще всего, если объект не движется.
Если ничего из этого не сработает, возможно, придется произвести повторную съемку. Снимать видео с зеленым экраном действительно сложно. Их цель — получить плоский фон без теней (т.е. фон должен быть такой же яркости).
К настоящему моменту я надеюсь, что у вас есть отличное представление о том, как использовать кадры с зеленым экраном и как их редактировать в Adobe Premiere Pro .

 Для этого переходим в меню «Изображение – Режим» и выбираем нужный пункт.
Для этого переходим в меню «Изображение – Режим» и выбираем нужный пункт. Будьте внимательнее: вначале заливаем канал черным цветом, а затем белым. В большинстве случаев этого бывает достаточно. Если после этих действий фигура не станет полностью белой, а фон черным, то повторяем процедуру.
Будьте внимательнее: вначале заливаем канал черным цветом, а затем белым. В большинстве случаев этого бывает достаточно. Если после этих действий фигура не станет полностью белой, а фон черным, то повторяем процедуру.
 Достигается это попеременной заливкой канала белым и черным цветом.
Достигается это попеременной заливкой канала белым и черным цветом.



 Д.
Д.