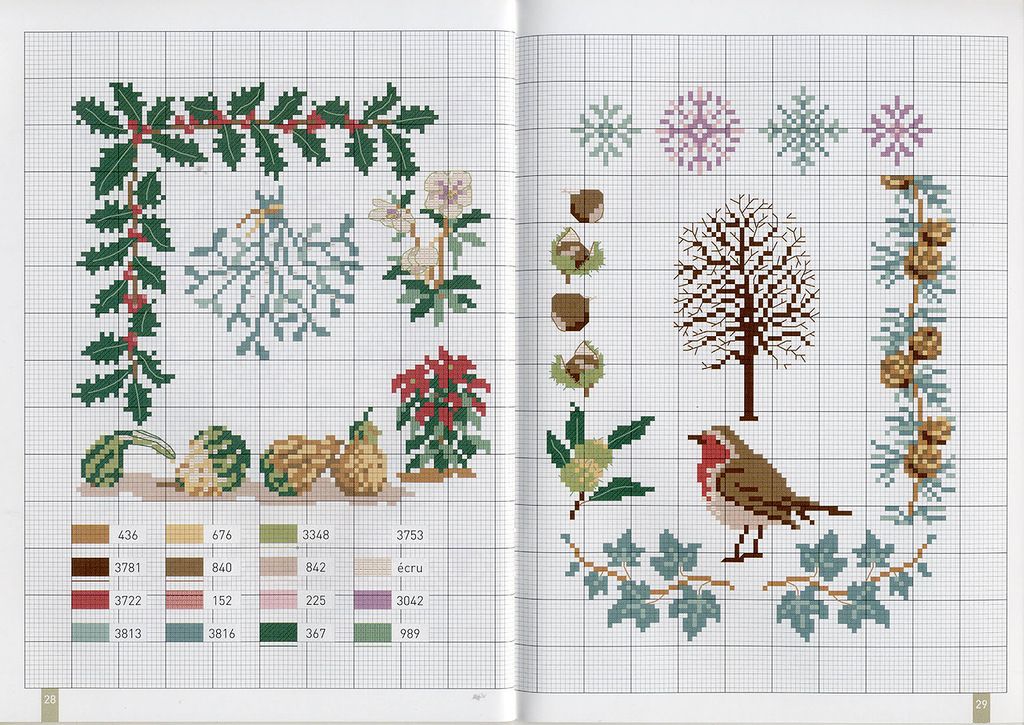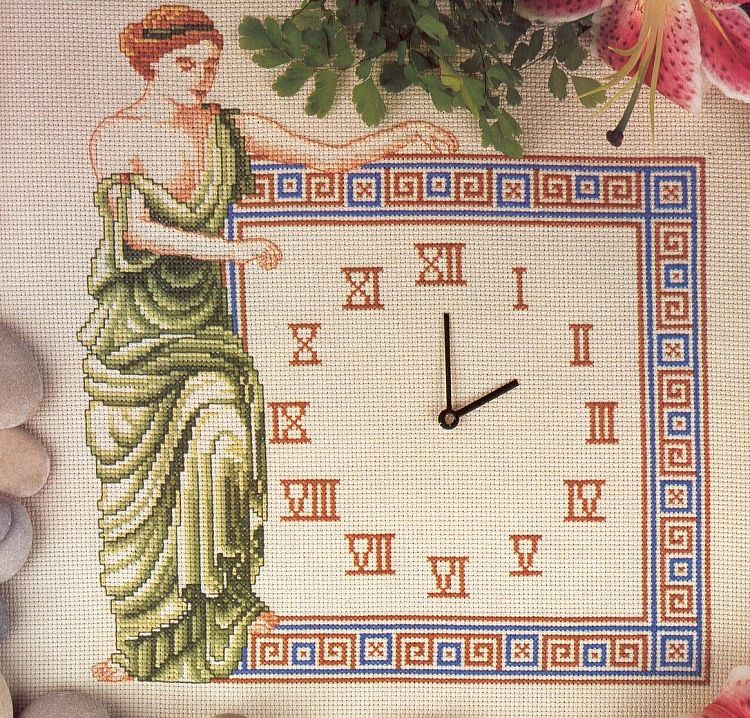Схема для вышивки по фотографии. Заказать схему по фото для вышивки
Разработка схемы по вашему фото
Что нужно знать заказчику:
Для заказа схемы вам необходимо выслать фото на нашу почту [email protected]
По желанию оставить номер телефона, мы вам перезвоним или ответим в письме о вашем заказе.
Как преображаются фотографии после подготовки фото для разработки под бисер:
После разрабатывается схема для бисера по фото:
Прекрасные работы, выполненные для наших заказчиков!
Сегодня вышивка бисером приобретает большую популярность снова. Многие рукодельницы открыли в себе талант к творчеству благодаря этому хобби. Однако большинство начинающих рукодельниц сталкиваются с огромным количеством ошибок, когда начинают знакомиться, что же такое вышивка бисером и в чем есть свои нюансы.
А если Вы никогда не вышивали бисером и Ваша первая работа только впереди, Вам следует знать, как выбрать правильную схему, либо как заказать
Заказать схему вышивки под фото можно прямо на нашем сайте! Достаточно оставить Вашу заявку на нашу почту, либо позвонить по телефонам, указанным на сайте (на выбор). Мы обязательно расскажем все нюансы и обсудим конкретно Вашу работу и возможность создать схему по Вашему фото.
Вышивка бисером по фотографии на заказ — это уникальное украшения интерьера, отличный подарок, яркий позитивный талисман в Ваш дом!
О том, в чем различается качество самой схемы мы писали в этой статье, сейчас мы предлагаем вам в обязательном порядке ознакомиться с работой дизайнеров при заказе схемы для вышивки бисером по фотографии:
Разработка схемы ПОРТРЕТА с полной зашивкой обсуждается индивидуально.

Лики святых на иконах и лица людей на фото остаются не зашитыми бисером!
Минимальный размер для заказ портрета с полной зашивкой — А2 формат (42х60 см и больше) для красивой вышивки в конечном итоге.
ЦЕНЫ:
| Формат | Стоимость |
|---|---|
| А5 | 150 грн |
| А4 | 350 грн (зависит от сложности) |
| А3 | 450 грн (зависит от сложности) |
| А2 | от 650 грн* |
| А1 | от 900 грн* |
А5 ― 150 грн (разработка схемы, печать, обработка фото)
А4 ― 350 грн (в стоимость входит: разработка схемы, обработка фото, печать схемы)
А3 ― 450 грн ( в стоимость входит: разработка схемы, обработка фото, печать)
***А2, А1 — обговаривается дополнительно из-за размеров самой работы (может регулироваться клиентом).
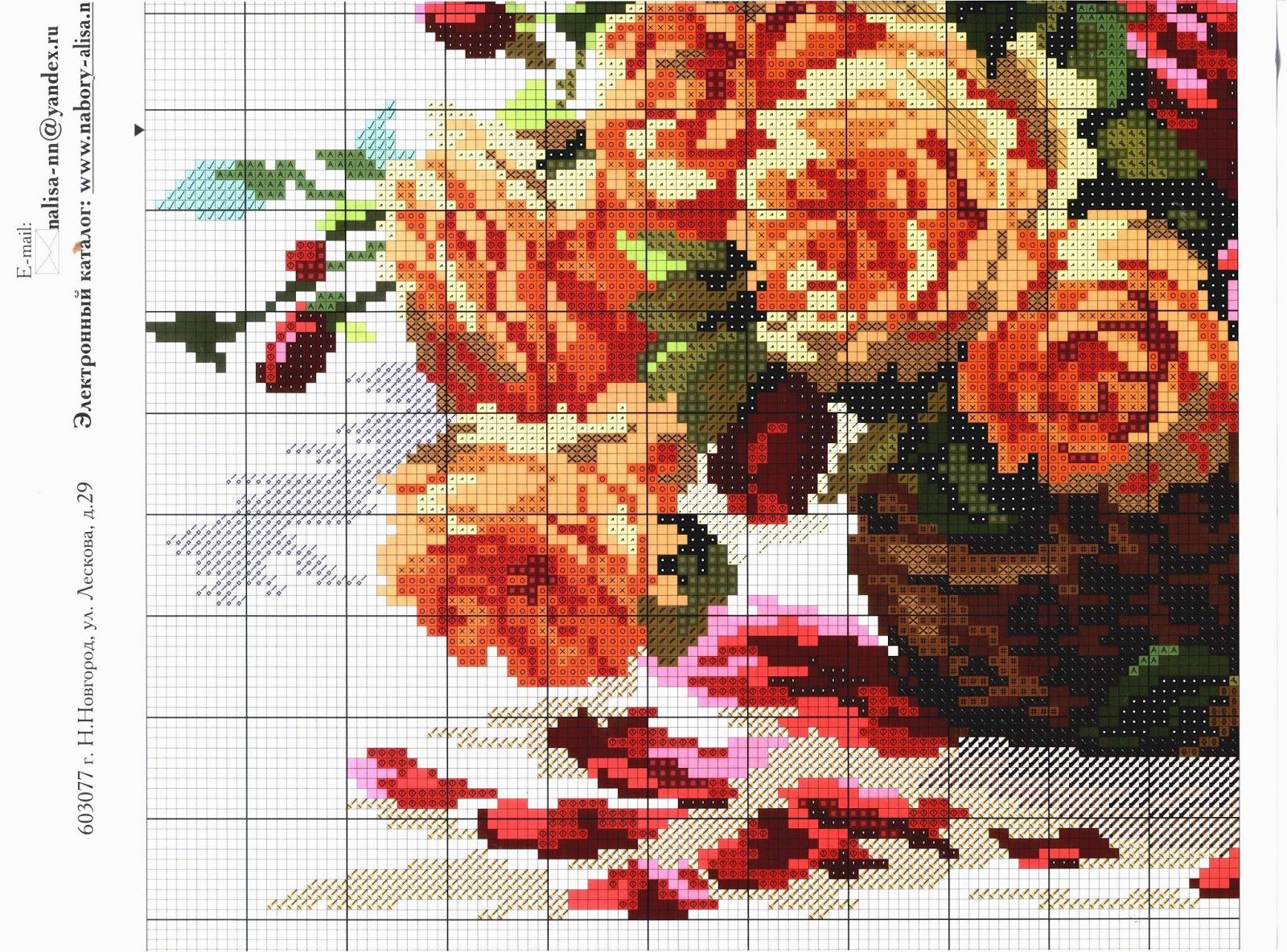
У нас самые доступные и низкие цены данной услуги!
Пример работы:
Присланное нам фото для разбивки под бисер:
Обработка фото:
Готовая схема для вышивания:
Увеличенный размер схемы:
1. Фотография (любо другая картинка понравившаяся вам), которую Вам необходимо перевести в схему.
Требования к фотографии (изображению):
Качественное разрешение. Маленькие изображения не подходят для печати. Мы можем перевести такое изображение для Вас в схему и распечатать, однако в таком случае не несем ответственности за конечный результат. Изображение должно быть (хотя бы) от 3х мегапикселей и выше:
Для А4 формата ― от 2 мегапикселей, лучший размер 2480 х 3508 пикселей, или 21 х 29 сантиметров
Для А3 формата ― от 2 мегапикселей, лучший размер 3508 х 4961, или 29 х 42 сантиметра
Для А2 формата ― (обговаривается дополнительно)
Если ваша фотография неправильного размера (например, квадратная) ― не переживайте, она будет подогнана для необходимого формата!
2.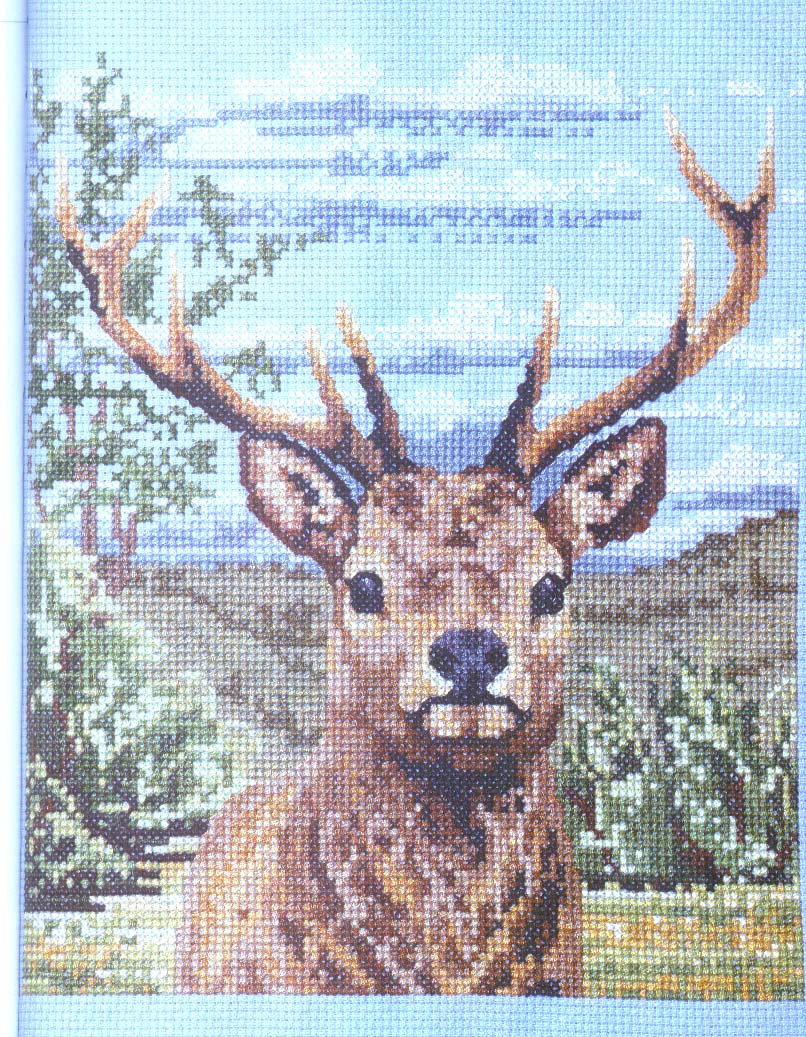 Уточнить материал, на котором будет печататься схема.
Уточнить материал, на котором будет печататься схема.
Что будет выполнено с нашей стороны:
1. Фотография будет переведена для вышивки бисером. Разработка будет произведена дизайнером (не машинная разбивка).
2. Изображение будет обработано и подкорректировано, увеличено качество, цветокоррекция, четкость, контраст (пункт по желанию либо на наше усмотрение). Работа дизайнера.
4. Схема будет отослана заказчику.
Дополнительные услуги:
5. Подбор бисера конкретно к вашей схеме специалистом. Подбор бисера осуществляется БЕСПЛАТНО, Вы платите лишь за бисер и доставку схемы/бисера.
——————————————————————————————————————————
Сроки выполнения заказа:
Подготовка фотографии + разбивка под схему ― 1-2 дня
Рисование работы под заказ + разбивка под схему ― 4-7 дней
Сроки в целом от заказа до получения готовой схемы с доставкой: до 10-ти дней, (чаще 4 дня)
Цены необходимо уточнить персонально для Вашего заказа в том случае, если вы заказываете работу с бисером. Каждая схема разрабатывается с разным количеством бисера, поэтому цена может меняться для разных заказчиков.
Каждая схема разрабатывается с разным количеством бисера, поэтому цена может меняться для разных заказчиков.
Желаем Вам творческих успехов и прекрасных работ!
С ув. Серебряная Бусина.
ЗАКАЗАТЬ СХЕМУ
Создание схемы вышивки по фотографии
Поделиться:
На данной страничке я предлагаю всем посетителям сайта оставить заявку на создание схемы вышивки по Вашей фотографии.
Если Вы имеете классную и интересную для Вас фотографию. Если Вы считаете, что из нее получилась бы красивая вышитая крестиком картина. Если Вы уверены, что при наличии качественной схемы вышивки Вы бы сразу принялись за ее отшив. Если Вы уже прикинули, куда ее повесите или кому подарите. Другими словами, если Вам действительно необходимо создать схему вышивки по Вашей фотографии, то я готов Вам помочь.
Сперва просмотрите видео, затем заполните форму (что под видео). При получении заказа, я отпишусь Вам по срокам.
При получении заказа, я отпишусь Вам по срокам.
Сроки: на заказ я беру 1 неделю, но обычно справлюсь быстрее. Плюс, конечно, живая очередь.
Стоимость: цветная схема — 4500р., черно-белая/сепия — 2500р. Полная предоплата.
Способ оплаты: принимаю оплату на эл. кошельки RBK Money, Яндекс.Деньги, WebMoney, а также на карточку Сбербанка. RBK Money — это вообще платежная система, которая объединяет еще несколько десятков способов оплаты (банковские карты, денежные переводы, платежные терминалы, салоны связи и т.д. — полный список здесь). Там достаточно способов перевести деньги без всяких комиссий (напр. салоны связи). В любом случае, я помогу найти самый удобный для Вас вариант.
За что конкретно Вы платите: итогом нашей с Вами работы будет документ Word с листами схемы, условными обозначениями и расходом ниток.
Порядок работы: при приеме заказа, я в первую очередь, отписываюсь Вам о примерной дате начала работы над ним. Далее, до или уже в процессе, я уточняю у Вас необходимые мне детали заказа. По окончании, я высылаю Вам файл Word. По Вашей просьбе, делаю необходимые доработки. В любом случае, Ваши пожелания в приоритете. «Отпущу» Вас только, когда Вы будете всем довольны.
Дополнительно:
1) схема создается под палитру ниток DMC.
2) схема может обойтись дешевле, если Вы после отшива пришлете мне ее качественную фотографию. Вы мне фото (для анализа и реламы) — я Вам возвращаю
26.03.2013 — Заказы больше не принимаю.
Онлайн сервис создания схем для вышивки крестом.
 Делаем схему для вышивки
Делаем схему для вышивкиМногие из нас мечтают о вышивке по собственной схеме по своей фотографии.
Как подготвить отсканированную фотографию
к прогону в РМ для создания вышивальной схемы?
Работа в графических программах с растровыми изображениями.
» »
Cчитаю, что для создания схемы нужен индивидуальный подход. Каждый может сделать свою схему так, как сочтет нужным, и в той программе, в которой желает.
В каждой сфере — свои «единицы цветов». Например, в полиграфии — пантоны, в интерьерах — ралы. Это общепринятые европейские цвета, по которым покупаются колерные веера, сначала вживую подбираются цвета по ним, а затем на компьютере вводятся числа в палитре цветов.С нитками же намного все сложнее. Они объемные, фактурные, отражают свет. Поэтому очень непросто подобрать оттенок на глаз вручную по образцам ниток, без пробных отшивов.
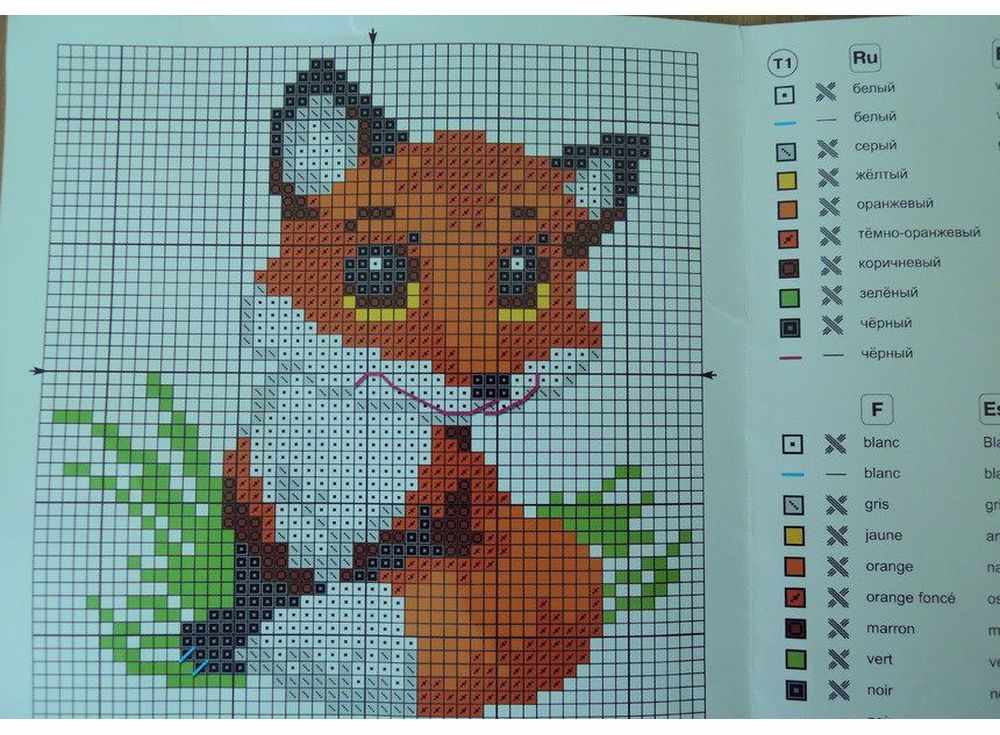
Еще усложняет создание схемы — погрешности цветопередачи и соответствия картинки настоящим цветам ниток у монитора .
- Небольшое отступление : как ни странно, но более современные плоские мониторы искажают цвета ниток сильнее всего. Особенно врут ноутбуки. Поэтому, если кто-то всерьез хочет заниматься созданием схем, то лучше всего подойдут либо большие ламповые мониторы, которые выпускались раньше, либо современные профессиональные и полупрофессиональные. Но профессиональные стоят очень дорого. Полупрофессиональные дешевле. Приходите в магазин и советуетесь с консультантом.
Итак, начинаем
1. Открываем нашу программу РМ и создаем палитру для сепии.
2. У нас создается новый лист. Удаляем всю палитру, которая стоит по умолчанию
3. Создаем палитру из коричневых оттенков.
Создаем палитру из коричневых оттенков.
Нажимаем кнопочку (обведено 1), у нас выскакивают наши ниточки.
Нам нужны цвета
712, 739, 738, 437, 436, 435, 434, 433, 801, 898, 938, 3371
.
Чтобы их найти, пишем в (обведенном 2) номер нитки, нажимаем «Энтер», и она сразу оказывается выделенной в рамку.
Все эти цвета в палитре располагаются рядом друг с другом.
Я еще добавила 310, B5200, 3865, blanc, ecru.
Двойным щелчком мыши нажимаем на каждый цвет и он автоматически добавляется в нашу палитру.
Конечно, мы можем уже создать схему по фото из чистых цветов, но я считаю, что нужно для лучшего результата добавить бленды (смешанные цвета).
Напротив надписи DMC жмем на треугольничек и выбираем Blends.
Нажимаем на кнопку «Создать». Выскакивает меню.
Выбираем нитки DMC по палитре, в окошках пишем номера, которые хотим смешать.
Смешивать лучше всего цвета подходящие по тону.
Например 712+B5200, 712+739,739+738 и т. д.
д.
Если у кого проблемы с выбором тонов, то можно сделать так Смотрим на рисунок. Мы видим, что некоторые обведенные нити можно смешать, по черно-белой картинке видно где у нас близкие тона.
Ну, так как я человек смелый, то не побоялась попробовать смешать цвета на пол тона или даже на тон светлее или темнее.
Но нежелательно мешать 310+712
. Это будет смотреться как «соль с перцем».
Повторюсь, что к каждой фотке подход индивидуален.
Чем больше мы создадим удачных блендов, тем достовернее у нас будет окончательный результат.
Сохраняю палитру.
4. Теперь жмем на кнопочку (обведено 5). Выскакивает меню, нажимаем «Обзор» (обведено 6), загружаем наше фото,
Следующие четыре пункта пропускаем. Так как, все что я хотела отредактировать, уже сделано предварительно в фотошопе.
Ставим количество крестиков в стежках, которое нам нужно
Затем загружаю в (обведено 7) свою палитру
увеличение фото по клику
Может быть кому то и покажется, что схемка вроде ничего получилась, но я потом еще дорабатывала ее. Меняла свою палитру, пересохраняла ее и заново прогоняла фото через программу.
Меняла свою палитру, пересохраняла ее и заново прогоняла фото через программу.
Неправильно полагать что достаточно создать одну палитру для схем по фото — и тогда всегда будет получаться все красиво.
Тут я шла методом проб и ошибок. Добавляла и вводила новые цвета, смешивала еще бленды подходящие именно для моей фотки.
Например, получился резкий переход между светлыми тонами 719 и 739
, я ввела еще один цвет, 951
. Так же, если какие то бленды реально заменить цельным цветом без ущерба для качества, я их заменяла.
Если я чувствую, что не хватает светлых оттенков коричневого или бежевого, добавляю светлые, Если темных, то ввожу их. А так же не забываю и про смешанные цвета.
Но те цвета, которые я назвала в начале, составляют основной костяк сепии.
5. В конечном итоге у меня получилось то что я хотела.
Теперь самая неинтересная работа. Я редактирую и удаляю бессмысленные одиночки.
Просто выделяю по порядку каждый цвет и высвечиваю его кнопочкой (обведено 8).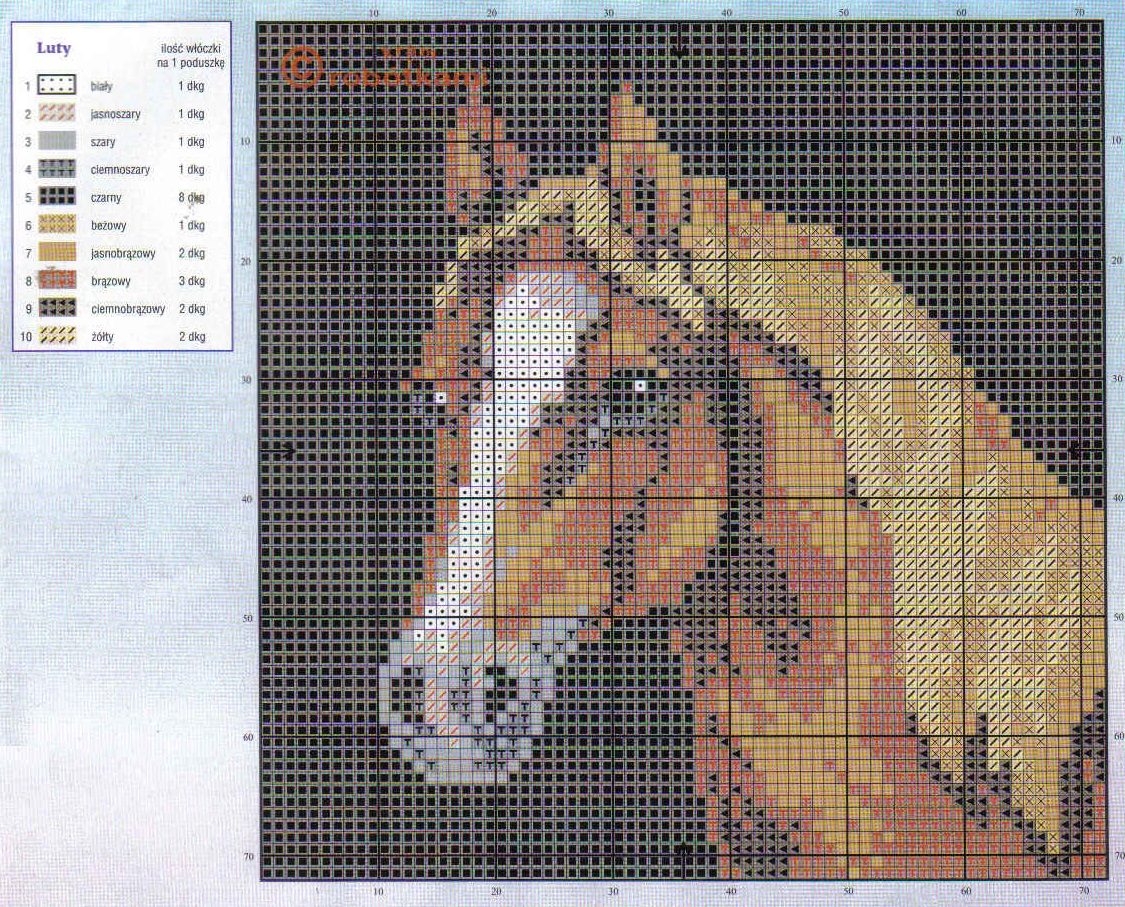
Сразу меняю те одиночные крестики, в которых я не вижу смысла, если их замена не сильно повлияет на всю картину в целом.
Схему эту делаю лично себе для вышивания, и если мне не хочется возиться с этим, то одиночки потом удалю в процессе вышивки. Это удобно мне, так как вышиваю непосредственно с программы (с экрана монитора), подсвечивая только нужные значки.В результате «подчистки» схемки у меня получилось 33 цвета, из которых 14 обычных цветов и 19 смешанных.
Увеличение фото по клику
Схема готова. Можно начинать вышивать!
Не хочу никого пугать, но скажу сразу, что подготовка хорошей схемы потребует от вас сразу нескольких навыков и умений:
- опыт работы с программой PhotoShop (не знаю никакой другой программы, насколько грамотно и качественно работающей с обработкой фотографий),
- опыт работы с программой PatternMaker (из всех эта показала наилучшие результаты, я писала об этом уже),
- усидчивость (понятно, любителям вышивки крестиком её не занимать, но могу сказать — разработка качественной схемы отнимает не меньше времени и терпения, чем две больших вышивки крестом; другими словами, принимаясь за разработку схемы, вы «вышьете» её минимум трижды: сначала в графическом редакторе, потом в PM, а только потом в реальности 🙂),
- видение цвета (здесь сложно объяснить, потому что самый первый этап очень зависит от этого навыка).

Теперь рассказываю, как сделала из фото вышивку лично я сама.
Этап предварительный.
Здесь нужно определиться с фотографией, которую вы хотите вышивать.
Понятно, что, к примеру, свадебных фото бывает более сотен, и выбирать из них ту самую, которая будет красиво смотреться на стене, надо очень придирчиво. Я раз пятьсот разглядывала все фото: оценивала композицию, фон (на этом этапе нужно решить — будете ли вы его вышивать или «вырежете» каким-то способом), цветовую палитру, лица (ведь именно они станут главными объектами вышивки!), размышляла, как примерно это всё будет выглядеть на канве… В общем, этап хоть и подготовительный, но тут нужно быть внимательным. Я брала за основу несколько фото, работала с ними так и эдак в «фотошопе», пока не осталась довольна результатом. Это я уже подбираюсь к этапу первому. 😉
Этап первый.
Тщательная проработка фото в графическом редакторе.
Изначально я рассматривала вариант вышить черно-белый, либо «трехцветный» портрет… (все фото можно увеличить, щёлкнув по ним мышкой 😉)
Но, поработав немного с цветами и резкостью, поняла, что мне мало того варианта, что получился справа. Мне захотелось бОльшего. Большей точности, большей настоящести, если можно так выразиться. А потому я приступила к тщательной проработке именно цветного фото…
Мне захотелось бОльшего. Большей точности, большей настоящести, если можно так выразиться. А потому я приступила к тщательной проработке именно цветного фото…
Здесь я уже точно не скажу, какие инструменты использовала в «фотошопе». Но однозначно были задействованы: кривые, цветовой баланс, кадрирование изображения, штамп, выделение фрагментов и работа с цветом фрагмента, резкость, постеризация (этот пункт обязательно нужно сделать для уменьшения количества цветов в итоговой вышивке)… Возможно, что-то уже забыла с течением времени. Но я «крутила» фото до тех пор, пока результат меня не удовлетворил. И могу сказать с уверенностью — сделала я это фото не за один вечер.
Думаю, разница заметна между оригиналом и тем фото, которое я дальше отправила в программу для создания схемы вышивки? 😉
Когда результат обработки фото будет удовлетворительным для вас, нужно обязательно его сохранить в формате jpg. А потом, открыв сохраненный файл, изменить размеры изображения до 200 пикселей на дюйм и сохранить отдельным файлом. Именно с ним вы и будете работать в PatternMaker. И это уже второй этап.
Именно с ним вы и будете работать в PatternMaker. И это уже второй этап.
Этап второй.
Вы можете взять любую программу, я ни в коем случае не навязываю вам своего мнения, но лично для моих потребностей подошла именно уже названная PatterrnMaker.
На самом деле, она тоже может некоторым образом обработать изображение, чтобы упростить вашу работу с дальнейшей схемой, но всё-таки её арсенал сильно ограничен. Потому не стоит пренебрегать первым шагом, если вы берёте сложную работу — портрет. Для картинок попроще (как например, моя ) можно и пропустить первый этап.
Делая первый раз загрузку фото в программу, она спросит вас о главных ваших пожеланиях о размере будущей вышивки, о , о количестве цветов и прочих важных параметрах… Честно говоря, я хотела сделать подробный обзор о работе в этой программе, но на это тоже нужно время. Поставлю себе в план и в этом году попробую подготовить что-нибудь вроде мастер-класса по основным этапам работы в PM. 😉 Итак, загрузив фото в программу для создания схемы вы практически на полпути к вашей задумке! То есть теперь вам остаётся ещё один, предпоследний, но тоже важный этап — третий.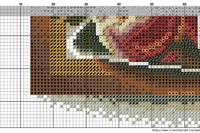
Этап третий.
Работа с полученной схемой.
Когда вы увидите результат экспорта оригинала, не пугайтесь. Выглядит, конечно, немного жутковато. Но там можно будет посмотреть как работа выглядит в разных видах — просто поэкспериментируйте с кнопками. Программа вам даёт возможность увидеть, как работа будет смотреться в виде картинки, в «отшитом» виде и в виде черно-белых и цветных символов.
Настоятельно советую первым делом проверить количество цветов — обычно программа даёт слишком много близких по оттенкам и «лишних» цветов — которые используются в схеме всего на 1-2 крестика. В моем случае программа выдала 62 оттенка цветов. Пользуясь возможностями программы, я, переключая режимы выделения одного цвета, смогла избавиться от лишних 20 (!) оттенков. Это, согласитесь, прилично. Конечно, результат получился тоже впечатляющий — 42 цвета. Но здесь приходится выбирать: либо вы берете меньшее количество цветов, и имеете большие «зияющие» фрагменты; либо берете большее количество цветов и получаете лучшую точность изображения. Фактически такая же история происходит и с размером крестика (каунтом) — если вы поставите размер 11 — вы получите громадные кресты и работу в полметра шириной… У меня схема была на самом мелком 18 каунте, а вышивала я вообще на равномерке, аналогичного размера. 😉
Фактически такая же история происходит и с размером крестика (каунтом) — если вы поставите размер 11 — вы получите громадные кресты и работу в полметра шириной… У меня схема была на самом мелком 18 каунте, а вышивала я вообще на равномерке, аналогичного размера. 😉
На этом этапе тоже предстоит повозиться: тщательно выбирать удаляемые оттенки, проверить количество одиночных крестиков и, по возможности, удалять большое их количество. Скажу сразу — у меня было просто огромное количество «одиночек» в исходном варианте, но и добрая их часть так и осталась — потому что иногда даже один крестик имеет значение. А для этого приходилось, делая один шаг, проверять качество изображения, переключаясь между видами, и потом делать шаг назад… Сколько я так «плясала» не могу сказать. Но тут время шло на месяцы.
Именно на этапе работы с этой программой у меня появилась идея вышить фон полукрестом. Как видно на фото, я даже попробовала применить эту задумку.
Но потом отказалась.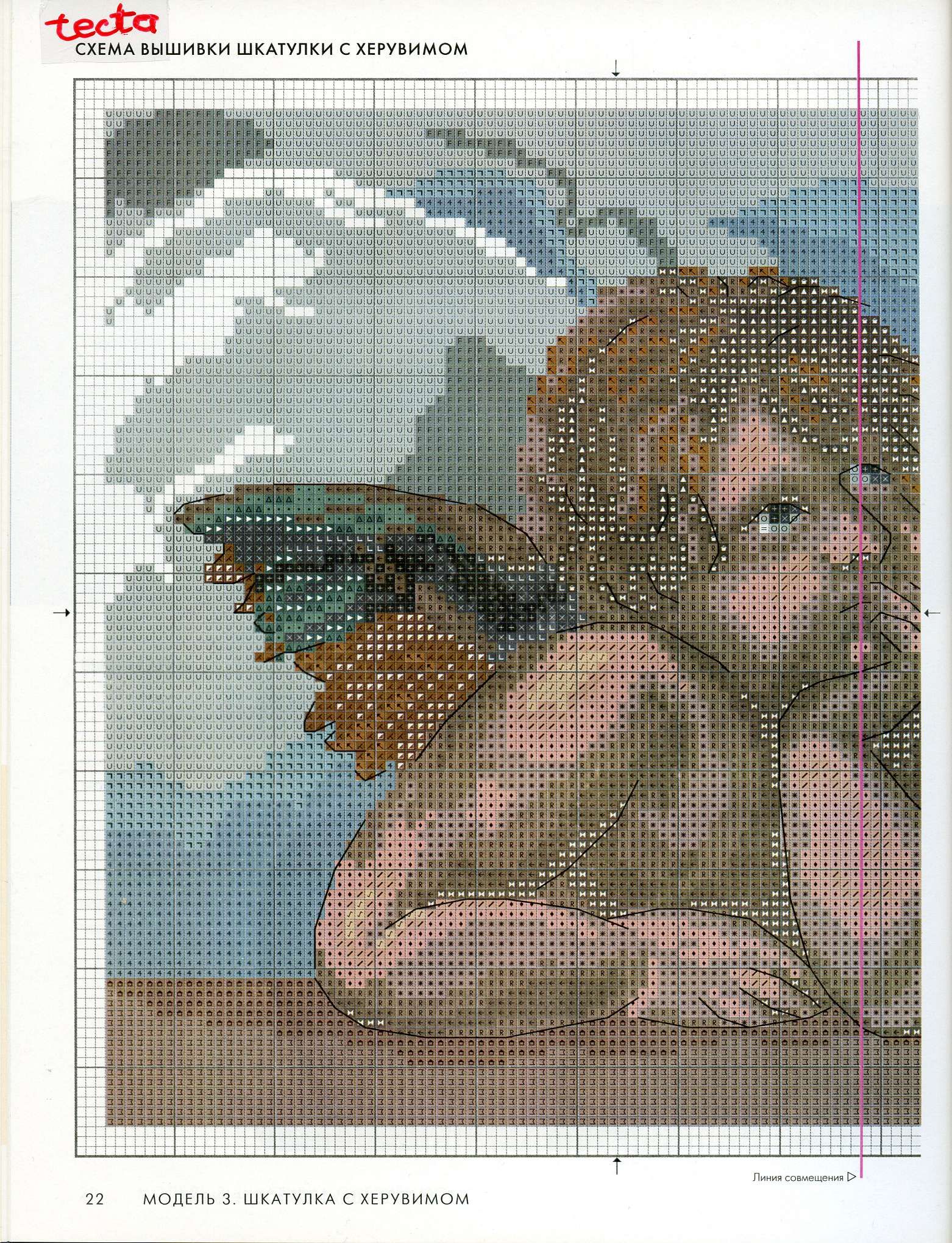 Во-первых, там было нужно очень долго и внимательно делать «перебор с креста на полукрест» (возможно, я все-таки не настолько хорошо знаю возможности программы), а во-вторых, я просто испугалась — как я с таким количеством цветов не запутаюсь и буду ? Да и вариант просвечивающейся канвы сквозь полукрест для меня тоже не был допустимым. В общем, прикинув все эти плюсы и минусы, я всё-таки отказалась от своей затеи. Но за что я благодарна программе: она дала мне возможность поэкспериментировать. 😉
Во-первых, там было нужно очень долго и внимательно делать «перебор с креста на полукрест» (возможно, я все-таки не настолько хорошо знаю возможности программы), а во-вторых, я просто испугалась — как я с таким количеством цветов не запутаюсь и буду ? Да и вариант просвечивающейся канвы сквозь полукрест для меня тоже не был допустимым. В общем, прикинув все эти плюсы и минусы, я всё-таки отказалась от своей затеи. Но за что я благодарна программе: она дала мне возможность поэкспериментировать. 😉
Итак, когда ваше изображение будет превращено в схему, и вы опять-таки будете удовлетворены количеством цветов, качеством изображения, настанет решающий момент: сохранение схемы.
Этап четвертый.
Сохранение полученной схемы для последующей вышивки
На самом деле, как оказалось, тут тоже не всё так просто. Дело в том, что программа, конечно, оснащена кнопкой «импорт» и создает вам отдельно текстовый файл с ключом, где прописаны все цвета палитры и размер канвы, а в другом файле формата jpg создаст саму схему… Но именно на этом этапе вам предстоит определиться: где и как вы будете вышивать? Знаю, что некоторые вышивальщицы работают прямо с экрана. Для меня это недопустимый вариант.
Для меня это недопустимый вариант.
Найти цветной принтер, который напечатает вам схему в цвете тоже нужно постараться — всё-таки габариты вышивки иногда не вписываются в размер одного листа формата A4.
Что сделала я. Сохранила черно-белую символьную схему с ключом. Затем открыла этот файл в любимом мною «фотошопе», и буквально вручную разбила файл на 8 листов формата A4, делая обязательно дублирующиеся фрагменты на стыках листов, чтобы потом можно было найти, что к чему приставлять. 😉
Затем распечатала на обычном принтере. Размер схемы вышел внушительный. Но это получилось потому, что я делала символы на схеме довольно крупными, чтобы легче было работать с ними. Но и то пришлось рисовать на схеме — обычно я обхожусь без этого «разукрашивания» исходного материала — потому что количество символов на квадратный сантиметр было просто огромным.
Кроме того, я сохранила эти фрагменты отдельными картинками, чтобы потом можно было распечатать второй (или даже третий) экземпляр — ведь предполагалась работа не на один год и мало ли что могло случиться со схемой. 😉 К счастью, мне вторичной печати не понабилось.
😉 К счастью, мне вторичной печати не понабилось.
Конечно, периодически мне всё равно приходилось открывать сохранённый цветной вариант схемы (фото я показывала на втором этапе), но это были эпизодические случаи.
Да, и чуть не забыла: не забудьте обязательно распечатать ключ!
Теперь всё готово к вышивке фотографии крестиком . 😉
А вот мои результаты: слева — оригинальное изображение (то самое, что стало после первого этапа оригинальным), посередине — схема в цвете, как предложила программа, справа — уже готовый вышитый портрет.
Нужно отметить, что цветовую гамму программа смогла подобрать довольно достоверно. Вручную делать подбор цветов я просто не решилась. Хотя, возможно, стоило попробовать. Но это я попробую в другой раз. Пока же я очень довольна результатом.
И когда мы с мужем подарили этот тем, кто на нем изображен, ребята даже не сразу поняли, что это вышивка крестом! 🙂 Для меня это была лучшая похвала моим долгим и кропотливым трудам.
Если вам хочется самостоятельно разработать схему вышивки крестом , например, по фотографии или по картинке, которая запала в душу, то вы можете сделать это с помощью специальных программ для вышивки крестом.
Времена, когда схемы в интернете выкладывали в виде огромных сканированных плохо читаемых файлов, прошли. Сегодня такие схемы можно достаточно просто просматривать и создавать с помощью программ, которые без труда можно найти в интернете. Ниже приведён краткий обзор наиболее удобных из них.
2. Таблица перевода ниток мулине
Сайт сайт не имеет отношения к разработке программы «Крестик».
По вопросам, связанным с работой программы, просьба обращаться к её разработчикам.
Бисер и мулине с MyJane 5
«Бисер и мулине с MyJane 5» — программа для создания схемы вышивок по фотографиям и их профессиональной печати на ткани с коммерчески привлекательным оформлением.
Пример схемы, созданной для печати на ткани
В программе можно создавать схемы вышивки:
- крестиком
- бисером
- одновременно крестиком и бисером
- в полной и частичной зашивке
Программа полностью на русском языке!
Регулярно дорабатывалась и совершенствовалась в течение 15 лет.
По пожеланиям многочисленных пользователей в 5-ю версию программы «Бисер и мулине с MyJane 5» включено всё необходимое для создания качественных схем вышивки:
- кроме полных стежков в ней есть другие виды крестиков – ¾, ½, ¼
- возвратный стежок
- французский узелок
- имеется редактор палитр ниток, благодаря которому можно создавать новые палитры по фото мотков мулине
Интерфейс программы «Бисер и мулине с MyJane 5»
Программа позволяет скачать на компьютер коллекцию картин великих художников, таких как Айвазовский, Ван Гог и др., для создания по ним своих схем вышивок.
Также вы сможете сделать схемы в стиле Стоянки Ивановой, когда бОльшая часть схемы отшивается полным крестом, а наиболее важная часть (лицо) — размером вдвое меньше (). Стоянка поделилась, что с этой целью именно для нее разрабатывалась персональная программа создания схем. А теперь эта возможность доступна и Вам, благодаря программе «Бисер и мулине с MyJane 5» !
Чтобы быть уверенными в покупке качественной программы созданиях схем вышивок крестом и бисером:
- ознакомьтесь с ней более подробно в
- потестируйте в режиме без печати
- поработайте с бесплатной версией (с ограниченными возможностями)
Pattern Maker.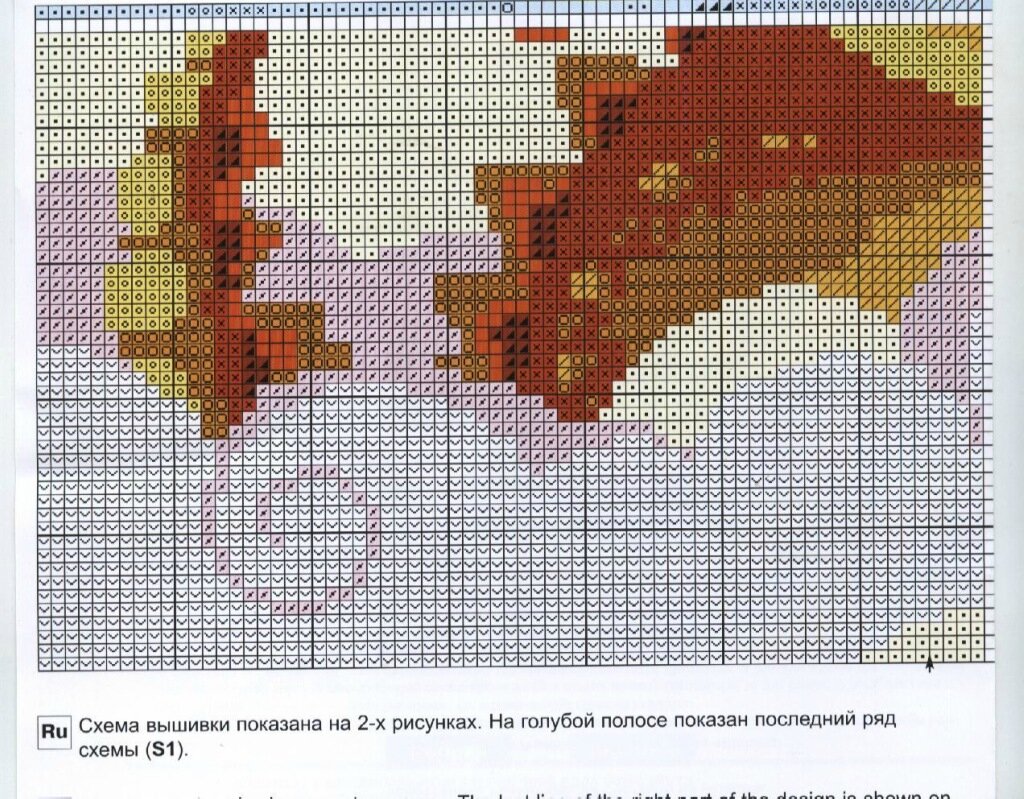 Просмотр файлов XSD
Просмотр файлов XSD
Одна из лучших программ, доступных широкому кругу любителей вышивки, это Pattern Maker for Cross stitch. Большой набор инструментов, применяемых при импорте изображений и обработке схемы, делают программу по-настоящему функциональной на всех этапах разработки дизайна. Среди прочих следует упомянуть инструмент «Передний план», позволяющий выбрать приоритетные цвета переднего плана, а также возможность подсветки крестиков выбранного цвета, что позволяет эффективно бороться с одиночными крестиками.
Программа имеет неплохой алгоритм преобразования цветов. В программу может встраиваться машинный модуль. Широкому распространению программы способствовал тот факт, что был найден способ продления пробного периода. Для наших пользователей хорошим стимулом к освоению программы стала её русификация, а также наличие русскоязычной литературы по работе в программе. Всё вышесказанное позволяет считать Pattern Maker лучшим решением для тех, кто разрабатывает собственные схемы. Ну а всем, кто просто пользуется готовыми схемами, необходимо иметь на своём компьютере эту программу или соответствующий просмотрщик, чтобы иметь возможность просматривать и распечатывать схемы в этом программном формате.
Ну а всем, кто просто пользуется готовыми схемами, необходимо иметь на своём компьютере эту программу или соответствующий просмотрщик, чтобы иметь возможность просматривать и распечатывать схемы в этом программном формате.
Первые версии программы создавали файлы с расширением PAT. В новой, четвёртой версии, файлы имеют расширение XSD. В настоящее время на сайте разработчика доступна версия 4.06. Кроме четырёхдневной пробной версии, там же можно скачать бесплатный просмотрщик файлов XSD.
CrossStitchPro
CrossStitchPro — замечательная во многих отношениях программа. Прежде всего у неё самый лучший из рассматриваемых программ алгоритм преобразования цветов. Есть такие фишки, которые и не снились другим программам:
- Возможность менять насыщенность и яркость цветов не только в исходном изображении, а в уже готовой или почти готовой схеме!
- Механизм автоматического уничтожения одиночных крестиков! Правда применять его надо осторожно, но тем не менее.
- Машинный модуль.

- Подсветка выбранного цвета.
Из мелких недостатков следует отметить немного тяжеловесный интерфейс, в частности неудобный вывод на печать. А самый крупный недостаток программы — это её малая распространённость ввиду высокой стоимости и отсутствия пробного периода.
Программа создаёт файлы с расширением XSP. И хотя существует возможность преобразования их в формат PAT (Pattern Maker), на практике она не реализуется из-за не читаемости цветового ключа.
Программа предназначена для перевода ниток мулине из одной палитры в другую. Доступно 5 палитр: DMC, Gamma, Anchor, Madeira, ПНК им. Кирова .
Интерфейс таблицы перевода ниток мулине Crestik
РубрикиЗдравствуйте, уважаемые вышивальщицы
Показать картинку
.Добро пожаловать во вторую и самую интересную часть моего МК по вышиванию портрета — создание схемы
Показать картинку
Это потребует от вас усидчивости, внимательности и творческого похода
Я создаю схемы для вышивки в программе Pattern Maker for cross stitch v. 4. Надеюсь вы ее уже скачали
4. Надеюсь вы ее уже скачали
Запускаем программу Pattern Maker (далее сокращенном РМ). Заходим в меню Файл пункт Импорт рисунка — Импорт в новый образец.
В появившимся окошке в Обзоре находим нашу фотографию, по которой будем делать схему.
Получается так
Снова нажимаем Далее. Появляется окошко для редактирования сетки. У нас на фото ее нет, поэтому просто нажимаем снова Далее.
Теперь появляется окно, в котором мы можем выделить фон, чтобы он не учитывался в разработке схемы. Для этого с помощью мышки нажимаем в любой точке фона. Получаем
Снова нажимаем Далее. Теперь открывается окно, в котором можно выделить передний план. Я всегда в портретах выделяю лица. Это делается для того, чтобы при создании схемы программа больше «внимания» уделяла лицам. У меня так.
И снова нажимаем Далее. Наконец появляется окно, в котором мы можем выбрать размер будущего портрета. От этого многое зависит. В этом окне мы должны решить на какой канве будем вышивать и какого размера портрет нам нужно получить. В основном для вышивки используется канва Аида 14. Для портрета можно взять канву Аида 16 или Аида 18 (крестики будут меньше размером и вышивка смотрится аккуратней). Можно брать и более мелкую канву, но тогда будут сильнее уставать глаза. Также кроме фирмы Аида есть и другие виды канвы. Но Аида самая распространенная и доступная. Выглядит канва Аида так.
В основном для вышивки используется канва Аида 14. Для портрета можно взять канву Аида 16 или Аида 18 (крестики будут меньше размером и вышивка смотрится аккуратней). Можно брать и более мелкую канву, но тогда будут сильнее уставать глаза. Также кроме фирмы Аида есть и другие виды канвы. Но Аида самая распространенная и доступная. Выглядит канва Аида так.
Главное, при выборе размера — чтобы картина не была слишком маленькая — иначе просто будут неразборчивы черты лица. Для двойного портрета минимальная нормальная ширина начинается от 30-35 см для канвы Аида 14, Аида 16, для канвы Аида 18 можно размеры установить чуть меньше. Чем больше размер вышивки, чем меньше размер крестика, тем более проработано будет лицо.
Я выбрала ширину будущей вышивки 35 см, при использовании канвы Аида 14.
Нажимаем Далее. Появляется окно выбора палитры и количества цветов. Я выбираю палитру Гамма, так как эти нитки для меня более доступны, другие не так просто купить. По умолчанию палитра Гамма не установлена в PМ, ее можно скачать. Количество цветов определяем опытным путем. Вначале я задаю где-то 50 цветов, нажимаю Далее и Импорт. Справа появляется окно, в котором виден предварительный результат. Уменьшаем масштаб и смотрим — устраивает ли нас результат?. Обычно с первого раза вряд ли. Можно вернуться назад и увеличить количество цветов (не сильно — чем больше цветов, тем более неоднородным получится лицо). Опытным путем выясняю, что подходит 55 цветов в палитре.
Количество цветов определяем опытным путем. Вначале я задаю где-то 50 цветов, нажимаю Далее и Импорт. Справа появляется окно, в котором виден предварительный результат. Уменьшаем масштаб и смотрим — устраивает ли нас результат?. Обычно с первого раза вряд ли. Можно вернуться назад и увеличить количество цветов (не сильно — чем больше цветов, тем более неоднородным получится лицо). Опытным путем выясняю, что подходит 55 цветов в палитре.
Нажимаем Закрыть (Close).
Теперь начинается основная длительная и в какой-то степени творческая работа — приведение схемы в удобный для вышивания вид. Тут главное думать о том, что чем лучше мы проработаем схемы, тем быстрее и легче будет сам процесс вышивания
Вот наша схема, с которой мы начинаем.
Если смотреть в маленьком масштабе, то кажется, что можно вышивать и так. Но на самом деле при увеличении масштаба можно увидеть как неоднородны лицо и одежда. Поэтому я редактирую схемы до получения плавных переходов цветов и ликвидации одиночных крестиков.
Нам нужно почистить нашу схему от одиночных крестиков.
Для этого подводим курсор вниз к серому полю справа от рабочей палитры и щелкаем правую клавишу мышки, в открывшемся окошке выбираем строчку «Сортировать» и в следующем открывшемся окошке выбираем «По частоте использования».
Теперь вся наша палитра построилась по количеству крестиков от большего к меньшему.
В самом конце списка будут оттенки, которые используются по одному — два крестика.
Есть два способа замены одиночных крестиков:
Первый способ:
Выделяю с помощью меню Правка всю схему.
В палитре на всех цветах появятся галочки. На этих галочках щелкаем правой кнопкой мыши и выбираем пункт Снять выделение.
Потом мы выделяем галочкой последний цвет в палитре (тот, которого меньше всего). И смотрим в нашей палитре на какой цвет его можно заменить… Выбрав нужный цвет, щелкаем по нему левой кнопкой мышки, а потом нажимаем на панели инструментов Замена цвета. В результате менее используемый цвет со схемы исчезнет. Если ненужный цвет не исчез из палитры, то мы щелкаем правой кнопкой мыши по палитре и выбираем пункт Удалить неиспользуемые.
В результате менее используемый цвет со схемы исчезнет. Если ненужный цвет не исчез из палитры, то мы щелкаем правой кнопкой мыши по палитре и выбираем пункт Удалить неиспользуемые.
Теперь щелкнув по единственной галочке в палитре снимаем выделение и проверяем подошел ли новый цвет. Если результат не понравился, то его можно отменить и попробовать замену другим цветом.
Второй способ.
Сортируем цвета в нашей палитре по использованию (см. выше). Щелкаем левой кнопкой мыши на самом последнем в палитре цвете и нажимаем на панели инструментов Цвет подстветки
Видим, что на нашей схеме выделились несколько крестиков — так как у меня выделились крестики на глазах — этот цвет пока заменять не будем. Щелкаем лев. кнопкой мышки на след. цвете в палитре.
Первые три цвета у меня используются в глазах, их мы не заменяем.
Попробуем их заменить. Для этого убираем подстветку, и смотрим на ближайший к этим крестикам другой цвет по оттенку из рядом расположенных — у меня вот этот
Щелкаем левой кнопкой мыши на ненужном цвете и держим кнопку нажатой пока не появится рука. Не отпуская нажатой лев. кнопки мыши перетаскиваем ненужный цвет на место цвета-замены.
Не отпуская нажатой лев. кнопки мыши перетаскиваем ненужный цвет на место цвета-замены.
Так мы поступаем со всеми цветами, которые редко используются. При этом главное не заменять и не удалять по возможности цвета губ и глаз. Хоть они и мало используются, но они отвечают за достоверность вышивки.
Теперь убираем по краям лишние крестики, которые случайно попали из фона. Для этого должен быть на панели должен быть активен инструмент Полный крестик. Проводим по лишним крестикам мышкой, удерживая правую кнопку нажатой. Так убираем все лишнее по краям.
На данном этапе уже видны изменения. Наша схема стала выглядеть так.
Теперь приступаем к обработке лица.
Я коррекцию схемы обычно начинаю со лба, при этом всегда начинаю редактировать схему с самых светлых оттенков. В нашей рабочей палитре находим такой оттенок с помощью инструмента Пипетка, щелкнув им на самой светлой части лба. С помощью этого же инструмента определяем следующий по тону цвет.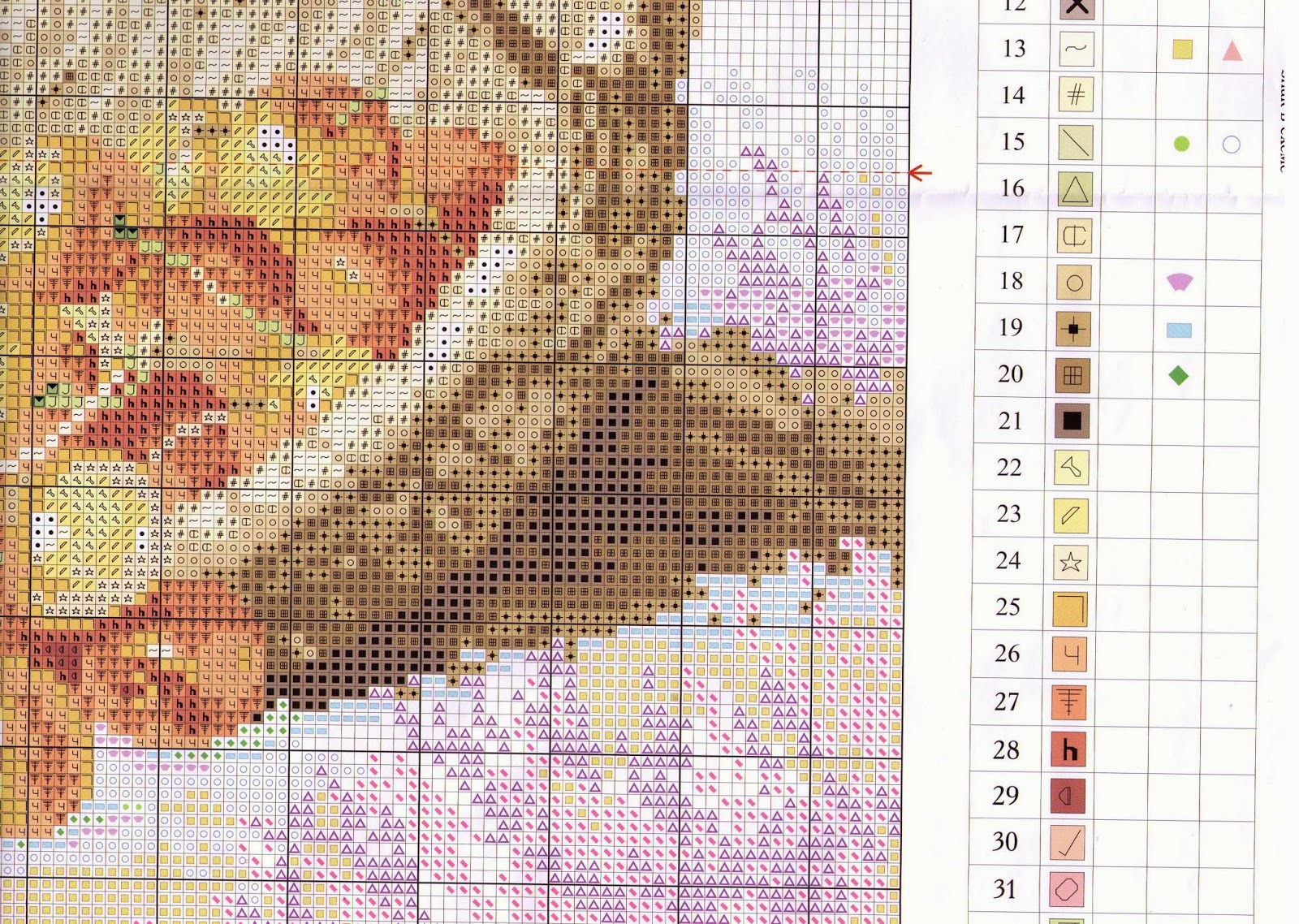
Теперь нам нужно отредактировать границы перехода от самого светлого тона к более темному — убираем одинокие темные крестики посреди лба и сильно выдающиеся границы перехода цветов сглаживаем. Для этого используем инструмент Полный крест и рисуем нашими двумя выбранными оттенками. Чтобы не ошибится в объемности лица сверяемся с фото.
Покажу как было и как должно получится.
На картинке видно, что на лбу присутствуют цвета, которым там не место. Нужно их заменить.
Для этого с помощью инструмента Выделение Свободная рука выделяем лоб человека, немного захватывая линию роста волос. Убираем выделение всех цветов в палитре галочками.
Ищем те цвета, которые нам нужно заменить и отмечаем их галочкой. Действуем по аналогии с заменой малоиспользуемых цветов (инструмент Замена цвета). Я убираю со лба сиреневый и розовый оттенки.
Получаем.
Лучше — не правда ли
Теперь ищем следующий более темный тон на лбу и сглаживаем его границы как научились ранее.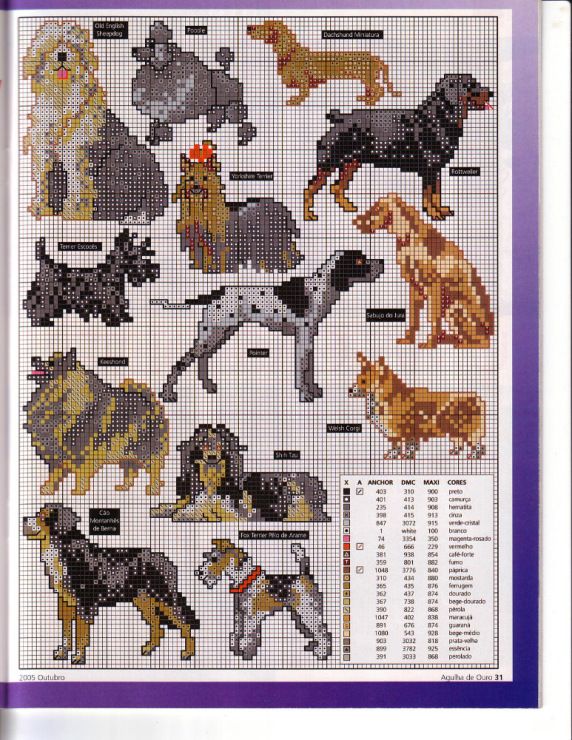 Если какой то из цветов вам покажется неподходящим для перехода, сильно резким, либо наоборот плавным, то это можно скорректировать. Выделяем зону лба, заменяем неподходящие цвета. Если ни один из цветов вашей палитры вам не подошел, то можно добавить новый. Для этого заходим в меню Палитра, выбираем пункт Цвета и в появившейся палитре ищем нужный оттенок, его можно добавить в рабочую палитру двойным щелчком мышки. Кроме выбора существующих цветов в палитре можно создать БЛЕНД — смесь двух цветов мулине, для получения более плавного перехода. Для того, чтобы создать бленд заходим во вкладку Цвета в палитре — выбираем вместо фирмы мулине (DMC, Гамма) Blends. Нажимаем создать и в типе мулине выбираете палитру, в которой работаете (DMC, Гамма), в номер — соответственно номер мулине (в первой строчке номер первого тона мулине, который вы хотите смешать, во второй строчке — второго тона). Количество нитей указываем по 1. Данный бленд появится в палитре, и вы сможете его выбрать двойным кликом левой кнопкой
Если какой то из цветов вам покажется неподходящим для перехода, сильно резким, либо наоборот плавным, то это можно скорректировать. Выделяем зону лба, заменяем неподходящие цвета. Если ни один из цветов вашей палитры вам не подошел, то можно добавить новый. Для этого заходим в меню Палитра, выбираем пункт Цвета и в появившейся палитре ищем нужный оттенок, его можно добавить в рабочую палитру двойным щелчком мышки. Кроме выбора существующих цветов в палитре можно создать БЛЕНД — смесь двух цветов мулине, для получения более плавного перехода. Для того, чтобы создать бленд заходим во вкладку Цвета в палитре — выбираем вместо фирмы мулине (DMC, Гамма) Blends. Нажимаем создать и в типе мулине выбираете палитру, в которой работаете (DMC, Гамма), в номер — соответственно номер мулине (в первой строчке номер первого тона мулине, который вы хотите смешать, во второй строчке — второго тона). Количество нитей указываем по 1. Данный бленд появится в палитре, и вы сможете его выбрать двойным кликом левой кнопкой
САМОЕ ГЛАВНОЕ НЕ ЗАБЫВАЕМ ПЕРИОДИЧЕСКИ СОХРАНЯТЬ ПОНРАВИВШИЙСЯ РЕЗУЛЬТАТ
Вот так стал выглядеть лоб после обработки
Аналогичным образом обрабатываем схему лица далее — сглаживаем переходы от светлого к темному и убираем выделяющиеся одиночки. Мне удобнее делать это по частям в следующем порядке: щека справа, щека слева, подбородок, нос. Этот порядок может быть любым — так как вам будет удобнее.
Мне удобнее делать это по частям в следующем порядке: щека справа, щека слева, подбородок, нос. Этот порядок может быть любым — так как вам будет удобнее.
Показываю поподробнее порядок действия при редактировании лица.
Вначале убираем ненужные оттенки.
Выделяем нижнюю часть лица — пока работать будем с ней — главное не захватываем глаза — их мы будем редактировать в самом конце и пока их не нужно никак изменять
Щелкнув правой кнопки на одной из галочек в рабочей палитре — выбираем пункт снять выделения и все галочки станут крестиками
Выделяем один из оттенков серого — щелкнув на крестике и превратив его в галочку
Заменяем его на ближайший к нему оттенок телесного цвета.
Потом я замечаю оттенок золотистого цвета — тоже нам не нужен
меняем его также на ближайший соседний телесный оттенок и т. д.
Только убрав ненужные оттенки мы получаем уже значительные изменения в лучшую сторону — смотрите
Также бывает, что на лице присутствуют несколько одиночных крестиков телесного цвета, от них лучше тоже избавиться.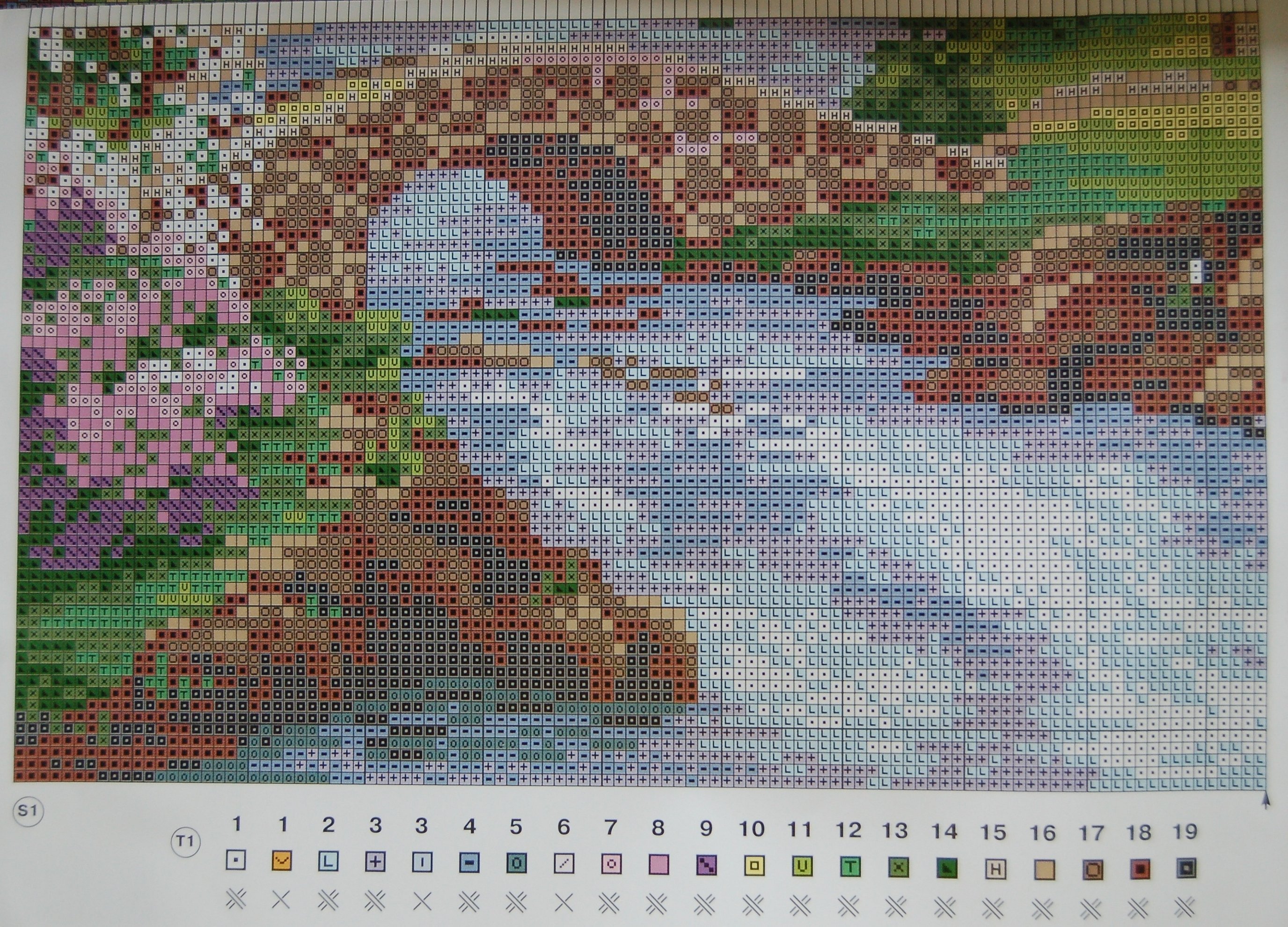 Например, смотрим на лицо парня и видим там одинокие светлые точки на лбу, щеке и носе- они нам погоды не делают, но вышивать сложнее — меняем их на ближайший более темный оттенок на лице
Например, смотрим на лицо парня и видим там одинокие светлые точки на лбу, щеке и носе- они нам погоды не делают, но вышивать сложнее — меняем их на ближайший более темный оттенок на лице
Напрашивается на замену для более плавного перехода этот цвет 3859 (все номера цветов индивидуальны — пишу их для большего удобства чтения)
Меняем его только у парня (не забыв выделить) на бленд предыдущего оттенка 152 и 3859
Меняем следующий цвет у парня на лице — 223 на 3859, а еще более темный цвет 3722 на бленд 3722 и 223, получаем
Уже больше походит на фото. Чего на и нужно было добиться.
Теперь сглаживаем переходы цветов
Смотрите я выделила один из участков перехода цветов — там цвета как бы намешаны, а должны аккуратно переходить от светлого к темному
С помощью инструмента полный крестик редактируем переходы — убираем резко выдвигающиеся крестики цвета более темного цвета 3859 — нарисовав по ним сверху цветом светлым оттенком 152
Затем видим, что иногда цвет 3859 как бы стоит рядом со 152, хотя следующим после 152 цвета оттенком у нас является бленд — поэтому мы подправляем — рисуем теперь блендом поверх некоторых крестиков 3859 цвета
Теперь подправим квадратную границу бленда 3722 и 223, нарисовав поверху цветом 3859
Тут главное — посматривать на фото — потому что бывают характерные морщинки, складки, которые сглаживать не нужно.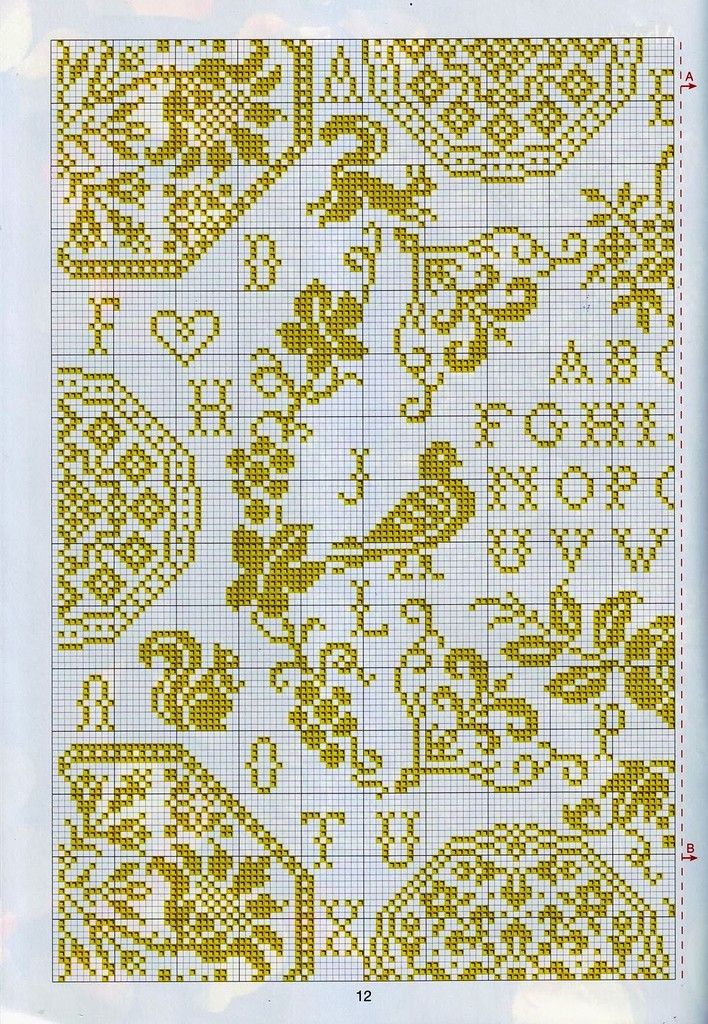 ..
..
В итоге в лице остаются необработанными только глаза+брови и рот . Их редактировать нужно очень внимательно, четко сверяясь с фото, чтобы придать глазам характерный разрез, бровям и рту — форму. В принципе их редактирование похоже на редактирование остального лица. Но я рассмотрю его некоторые особенности.
До редактирования глаза выглядят так
Нам нужно четко выделить контур глаза, прорисовать белок, радужку, зрачок и блик на зрачке — если блика не будет, то глаз будет выглядеть неживым. После корректировки схемы вышивки женщины, она выглядит так
Вот еще один пример не до конца обработанной схемы в области глаза и необработанной
было
стало
Вот фото
Что нужно делать — смотрим на фото разрез глаз — видим, что с внутренней стороны глаза белок больше, чем с внешней поэтому делаем с внутреннего края глаза по две точки белым цветом, с внешнего по одному — желательно чтобы с двух сторон от радужки со зрачком были белые пятна белка. Потом выбираем максимально черный цвет и рисуем зрачок — зрачок каждого глаза должен состоять из одинакового количества клеток. При этом, если человек на фото смотрит прямо, то блик делаем по центру, если в сторону — то в той стороне — куда он смотрит. Затем обязательно прорисовываем радужку. Глазки у нас желательно должны быть симметричными. Затем рисуем ресницы — берем цвет почти черный.
Потом выбираем максимально черный цвет и рисуем зрачок — зрачок каждого глаза должен состоять из одинакового количества клеток. При этом, если человек на фото смотрит прямо, то блик делаем по центру, если в сторону — то в той стороне — куда он смотрит. Затем обязательно прорисовываем радужку. Глазки у нас желательно должны быть симметричными. Затем рисуем ресницы — берем цвет почти черный.
Я думаю, разница между обработанной и необработанной частью очевидна, а уж как она ощутима при вышивании Показывать подробнее обработку «мужской» части портрета я думаю нет необходимости — все шаги аналогичны вышеуказанным.
Теперь немного о ПРАКТИЧЕСКОЙ ЧАСТИ вышивки портрета. После того, как обработанная схема нас устраивает, ее необходимо распечатать. Для распечатки я экспортирую схему в графический файл, данная функция находится в меню Файл. Можно экспортировать символьную схему, а можно символьную подкрепленную цветным изображением (в палитре во вкладке Формат символа ставим галочку в пункте Разрешить цветные символы).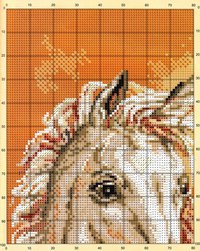 Прежде чем выбирать пункт Экспорт в графический файл, нужно чтобы стала видна символьная схема. Для этого в меню вид выбираем Символы, либо нажимаем соответствующую кнопку на панели инструментов. После экспорта схемы мы получим графический файл, его я разделяю для распечатки на 3-4 части в зависимости от размера.
Прежде чем выбирать пункт Экспорт в графический файл, нужно чтобы стала видна символьная схема. Для этого в меню вид выбираем Символы, либо нажимаем соответствующую кнопку на панели инструментов. После экспорта схемы мы получим графический файл, его я разделяю для распечатки на 3-4 части в зависимости от размера.
Для вышивки нам понадобится следующее :
— канва — размер вышивки можно посмотреть через меню Вид пункт Информация, при этом канву ВСЕГДА нужно покупать с запасом, чтобы получилось потом нормально оформить в багет. Минимальный запас канвы у меня 5-6 см. с каждой стороны, т. е. ширина канвы = ширина вышивки + 10-12 см. Кроме того, при вышивке портрета ВАЖНО оставить сверху вышивки дополнительно минимум 5 см, так как иначе получится, что голова человека на портрете будет упираться в рамку — это некрасиво! Таким образом, высота канвы = высота вышивки + 15-18 см.
— иголка (иголки) — нужна специальная вышивальная иголка с тупым кончиком — ей гораздо удобнее вышивать.
— мулине — вашу рабочую палитру мулине можно также как и схему распечатать с помощью той же функции. Я использую мулине фирмы Гамма, так как они наиболее распространены там, где я живу, кроме того его цена меня тоже устраивает. Все портреты я вышивала именно этими нитками. ЕСТЬ ОДНА ХАРАКТЕРНАЯ ОСОБЕННОСТЬ моих портретов — я лица (тело) всех людей стала вышивать с использованием собственной палитры — поясню в палитре мулине, которую выдает программа все цвета, относящиеся к лицу (телу) я заменяю на свои. К этому я пришла из-за того, что по какой-то причине моя программа Pattern Maker показывает оттенок мулине намного светлее, чем тем он есть на самом деле. Из-за этого в моих первых портретах лица получались темноватыми и не совсем естественного цвета. Но на качестве созданной схемы это не отражается, это отражается только на номерах используемого мулине. Путем долгого подбора я выделила следующую основную палитру номеров мулине фирмы Гамма для вышивания лица (тела) — их расположу от самого светлого до самого темного: 0040 (очень светлый — его использую, если есть блик), 0025, 3010, 3024 партия №119/10, 3214, 3030 партия 1, 0051 партия 2, 3025 партия 119/10, 3028, 3031, 3215, 3029, 3032. Одно но — в последнее время оттенки цветов в Гамме в разных партиях не всегда совпадают, поэтому палитра может от этого немного по другому сортироваться. В мою палитру, которую я расписала я иногда добавляю другие номера ниток мулине для некоторых теней.
Одно но — в последнее время оттенки цветов в Гамме в разных партиях не всегда совпадают, поэтому палитра может от этого немного по другому сортироваться. В мою палитру, которую я расписала я иногда добавляю другие номера ниток мулине для некоторых теней.
Количество мулине определяет программа. В меню Палитра есть пункт Итог использования, нажимаем и получаем таблицу использования цветов. Заходим в информацию о мотке и задаем дополнительный процент ниток — предпочитаю покупать мулине с запасом, чтобы не бегать потом в поисках нужного оттенка (обычно дополнительно ставлю 50-60%)
Еще одна нужная вещь — распарыватель — с его помощью можно быстро исправить ошибки , а ошибки бывают у всех
— для хранения и удобного использования мулине я пользуюсь картонными бобинами , на которых сверху пишу номер мулине
— кроме того, понадобится коробка (органайзер) , в которой будут находится наши нитки, ножницы, распарыватель в процессе работы
— пяльцы — их выбор — дело вкуса каждого
Теперь, когда мы приготовили все материалы и приспособления. Можно приступать к процессу вышивания. Для начала размечаем канву (делать это можно многими способами, я размечаю нитками, притом размечаю только как бы «рамку» вышивки — внутри не размечаю никогда).
Можно приступать к процессу вышивания. Для начала размечаем канву (делать это можно многими способами, я размечаю нитками, притом размечаю только как бы «рамку» вышивки — внутри не размечаю никогда).
После разметки можно начинать вышивать!!!
Как я вышиваю . Вышивать нужно крестиками ОБЯЗАТЕЛЬНО идущими в одном направлении. Существует много способов вышивания. Я методом проб и ошибок пришла к следующему. Всегда вышиваю фрагментами снизу вверх слева направо , при этом начинаю с самого светлого оттенка используемого цвета (например, в моей схеме если бы я начала работать с вышивки женщины, то выбрала бы самый светлый оттенок желтого в ее одежде). Если самый светлый оттенок не находится в самом углу, то тогда помогает разметка.
При вышивании любым цветом независимо от оттенка я сталкивалась с тем, что в итоге вышитое изображение могло получится либо слишком светлым, либо слишком темным. А на лице вышивание начиная с темных тонов приводило к искажению объемности лица и как следствие приходилось много распарывать и переделывать.
В случае, если вы начинаете с самого светлого оттенка цвета, вы всегда можете при начале вышивания следующим тоном, заметив несоответствие с желаемым, немного переделать с малой затратой сил и времени.
Если возникли какие-либо вопросы или нужен совет, то не стесняемся и спрашиваем в комментариях При необходимости постараюсь описать еще нужные вам моменты…
ДЕВОЧКИ ПРОСЬБА НА ДРУГИЕ САЙТЫ МК НЕ УТАСКИВАТЬ ИЛИ ХОТЯ БЫ ССЫЛКУ НА МЕНЯ ДЕЛАТЬ
Если вам понравился пост, пожалуйста нажимаем на зеленую стрелочку так мне будет понятно, насколько я вам помогла
Еще небольшой бонус — предлагаю первым 3 записавшимся совместно со мной и моими подсказками создать свою схему по фото — только начинать будем с понедельника — к этому времени нужно выбрать фото и скачать программу Pattern Maker, и завести адрес электронной почты, если у вас его нет
Список участников онлайна (запись окончена!!!)
1. ninavakorina
2. ирина2014
3. Оля80
Возможно, среди фотошоп-мастериц есть и любительницы вышивать крестиком.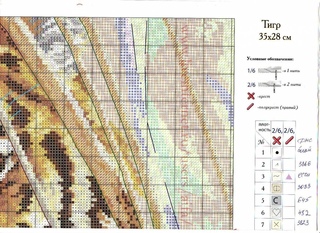
Специально для них урок о том, как сделать схему для вышивания из любой фотографии.
Выберите фото.
Переходим в меню Изображение — Коррекция — Постеризовать (Image — Adjustments — Posterize)
Смотрите, чем меньше уровней вы ставите, тем меньше цветов остается на изображении. Это мы делаем для того, чтобы избавиться от многочисленных цветовых оттенков.
Здесь такая ситуация: чем меньше размер квадратика, тем их больше. Я установила здесь 5.
И вот что получилось.
Если изначально фото было маленького размера, то можно зайти в меню Изображение — Размер изображения (Image — Image Size) и увеличить его.
Кроме того, чтобы квадратики не выглядели мутными после увеличения, можно применить пару раз фильтр Резкость.
Чтобы удобнее было вышивать, нужно разделить изображение на квадраты 10х10 клеточек.
Для этого нажмите Ctrl + R
, чтобы появились линейки слева и сверху.
Вытащите из них направляющие и определите центр.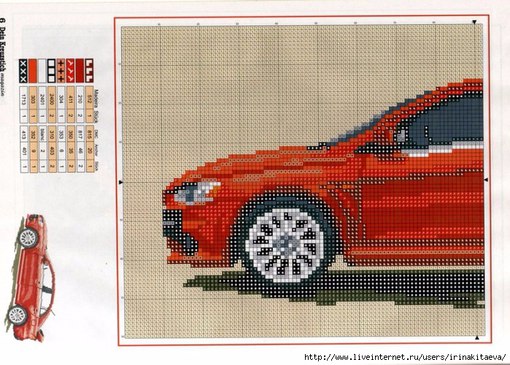
Возьмите инструмент Линия , нарисуйте прямо по направляющим линии вертикальную и горизонтальную.
Дублируйте линии и разместите их через 10 клеточек.
В результате у вас получится вот такая схема:
Вам останется только распечатать ее и подобрать цвета.
Рекомендуем также
Схемы Вышивки |
Подушка-пэчворк Размер готовой работы: 40х40 см; Количество крестиков: 160х160; Количество цветов ниток: 11 Нитки: Riolis (таблицу перевода ниток см. по ссылке) Канва: Аida 14 Читать далее → Лисичка Размер готовой работы: 30х40 см; Количество крестиков: 109х128; Количество цветов ниток: 14 Нитки: Riolis (таблицу перевода ниток см. по ссылке) Канва: Аida 14 Читать далее → Котенок в корзине Размер готовой работы: 15х15 см; Количество крестиков: 50х60; Количество цветов ниток: 8 Нитки: Riolis (таблицу перевода ниток см.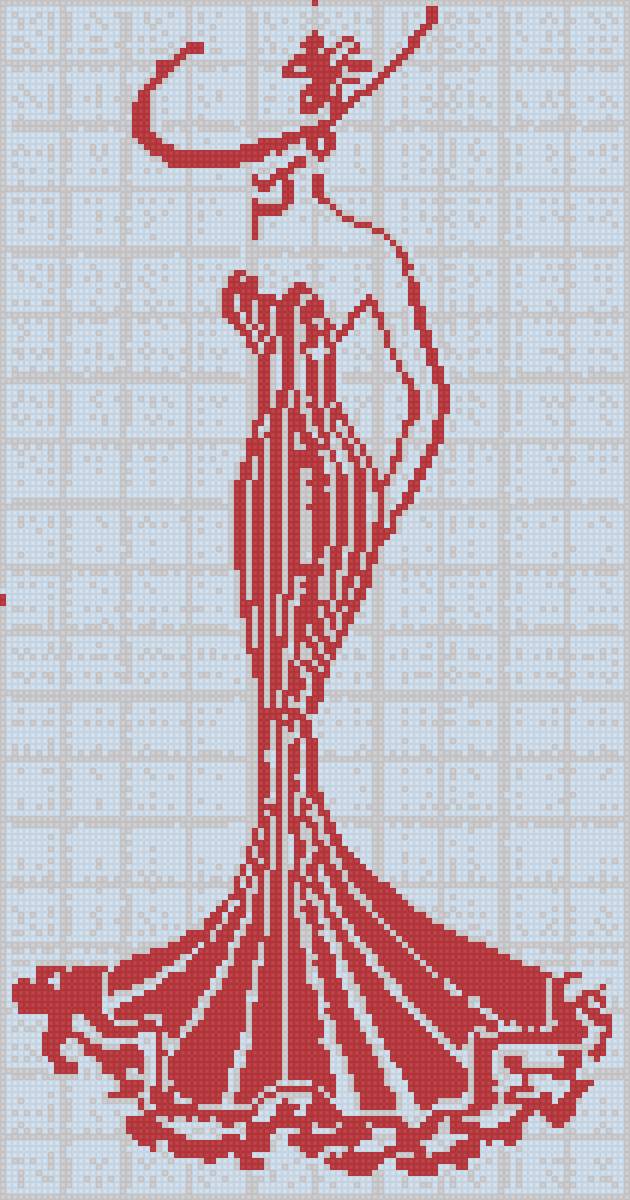 по ссылке) Канва: Аida 14 Читать далее →
Первый снег Размер готовой работы: 38х26 см; Количество крестиков: 230х160; Количество цветов ниток: 20 Нитки: Riolis (таблицу перевода ниток см. по ссылке) Канва: Аida 14 Читать далее →
Букет анютиных глазок Размер готовой работы: 24х30 см; Количество крестиков: 106х140; Количество цветов ниток: 15 Нитки: Riolis (таблицу перевода ниток см. по ссылке) Канва: Аida 14 Читать далее →
Жирафы Размер готовой работы: 22х38 см; Количество крестиков: 88х148; Количество цветов ниток: 8 Нитки: DMC, MF (таблицу перевода ниток см. по ссылке) Канва: Аida 14 Читать далее →
Русский Той-терьер Размер готовой работы: 25х25 см; Количество крестиков: 125х107; Количество цветов ниток: 12 Нитки: DMC, Riolis (таблицу перевода ниток см.
по ссылке) Канва: Аida 14 Читать далее →
Первый снег Размер готовой работы: 38х26 см; Количество крестиков: 230х160; Количество цветов ниток: 20 Нитки: Riolis (таблицу перевода ниток см. по ссылке) Канва: Аida 14 Читать далее →
Букет анютиных глазок Размер готовой работы: 24х30 см; Количество крестиков: 106х140; Количество цветов ниток: 15 Нитки: Riolis (таблицу перевода ниток см. по ссылке) Канва: Аida 14 Читать далее →
Жирафы Размер готовой работы: 22х38 см; Количество крестиков: 88х148; Количество цветов ниток: 8 Нитки: DMC, MF (таблицу перевода ниток см. по ссылке) Канва: Аida 14 Читать далее →
Русский Той-терьер Размер готовой работы: 25х25 см; Количество крестиков: 125х107; Количество цветов ниток: 12 Нитки: DMC, Riolis (таблицу перевода ниток см. по ссылке) Канва: Аida 15 Читать далее →
Букет с маками и ромашками Размер готовой работы: 45х45 см; Количество цветов ниток: 24 Нитки: DMC, Riolis (таблицу перевода ниток см. по ссылке) Канва: Аida 16 Лён Читать далее →
Подушка «Корова» Размер готовой работы: 30х30 см; Количество крестиков: 130х130; Количество цветов ниток: 9 Нитки: DMC (таблицу перевода ниток см. по ссылке) Канва: Аida 14 Читать далее →
Натюрморт с укропом Размер готовой работы: 30х21 см; Количество крестиков: 133х79; Количество цветов ниток: 16 Нитки: DMC (таблицу перевода ниток см. по ссылке) Канва: Аida 14 Читать далее →
Икона «Богоматерь Корсунская» Размер готовой работы: 5х6,5 см; Количество крестиков: 56х75; Количество цветов ниток: 16 Нитки: DMC (таблицу перевода ниток см. по ссылке) Канва: Аida 14 Читать далее →
по ссылке) Канва: Аida 15 Читать далее →
Букет с маками и ромашками Размер готовой работы: 45х45 см; Количество цветов ниток: 24 Нитки: DMC, Riolis (таблицу перевода ниток см. по ссылке) Канва: Аida 16 Лён Читать далее →
Подушка «Корова» Размер готовой работы: 30х30 см; Количество крестиков: 130х130; Количество цветов ниток: 9 Нитки: DMC (таблицу перевода ниток см. по ссылке) Канва: Аida 14 Читать далее →
Натюрморт с укропом Размер готовой работы: 30х21 см; Количество крестиков: 133х79; Количество цветов ниток: 16 Нитки: DMC (таблицу перевода ниток см. по ссылке) Канва: Аida 14 Читать далее →
Икона «Богоматерь Корсунская» Размер готовой работы: 5х6,5 см; Количество крестиков: 56х75; Количество цветов ниток: 16 Нитки: DMC (таблицу перевода ниток см. по ссылке) Канва: Аida 14 Читать далее →Схема вышивки своими руками по фото
Зажигайте свою творческую сторону — превратите свою Специальная фотография в индивидуальный рисунок вышивки за 4 простых шага
| Parrot — DIY Project |
Готовы ли вы взяться за новый проект вышивки или вышивки крестиком, но
не можете найти узор, который вас волнует? Попробуйте сделать самодельную вещь с вашей индивидуальной изюминкой.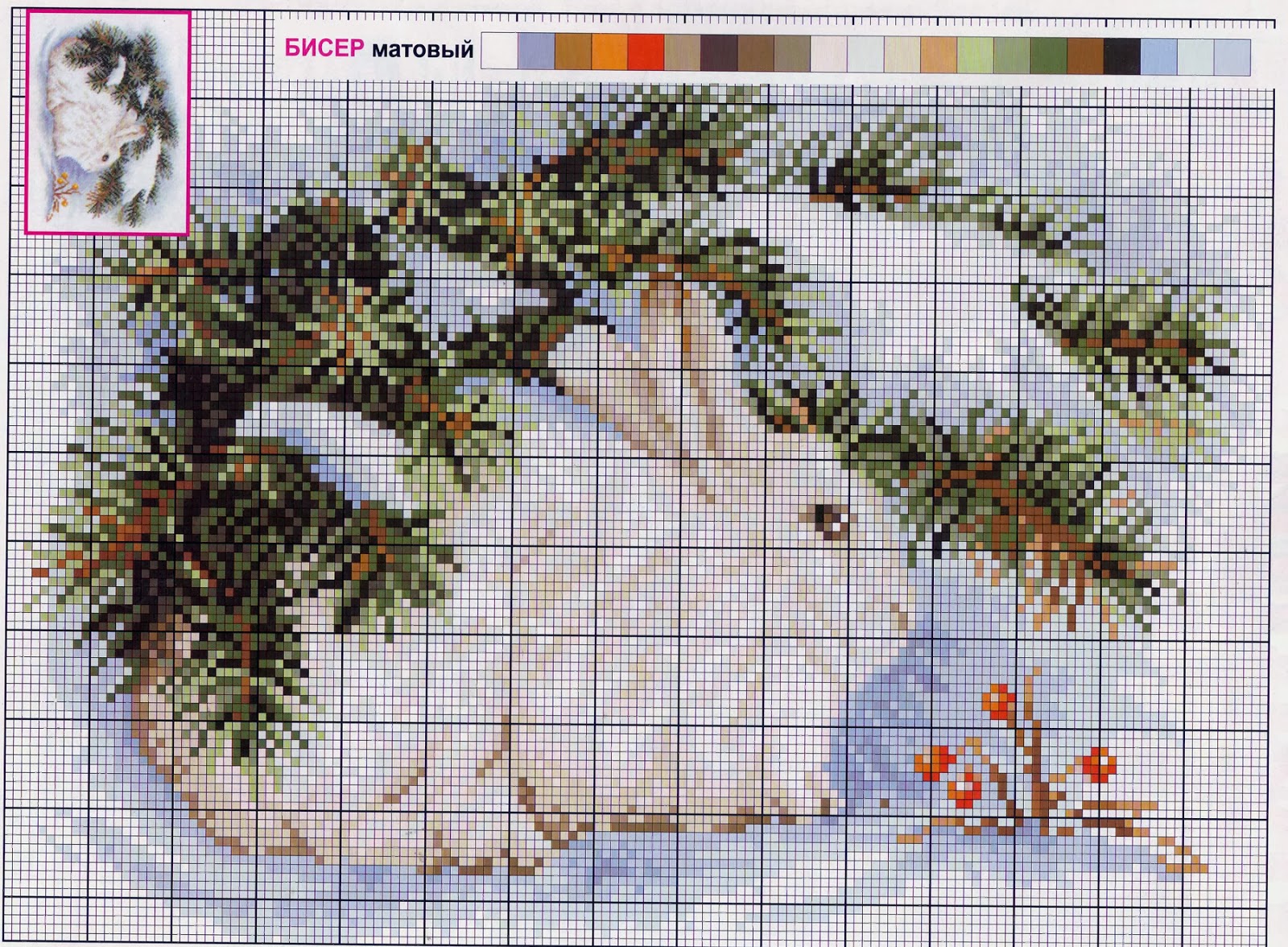 Превратите любую фотографию в специальное вышитое произведение искусства, которое можно использовать для
украсьте свою комнату в качестве индивидуального подарка или просто как веселый, уникальный
вышивальный проект.Вы готовы?
Превратите любую фотографию в специальное вышитое произведение искусства, которое можно использовать для
украсьте свою комнату в качестве индивидуального подарка или просто как веселый, уникальный
вышивальный проект.Вы готовы?
Вещи вам понадобятся
- Photopad — простая в использовании программа для вышивания рисунков и редактирования фотографий
- Картина, которую вы любите и обожаете
Шаг 1. Откройте PhotoPad и выберите инструмент для вышивания
.PhotoPad — Главный экран |
Шаг 2: Выберите изображение для вышивки на заказ. дизайн.
PhotoPad — Экран выбора фотографий |
Шаг 3. Настройте свой Дизайн вышивки по вашему желанию, выбрав количество цветов мулине и детали вышивки.

| Вышивка Попугай, 15 цветов и 75 стежков |
| Вышивка Parrot с 40 цветами и 150 стежками |
Шаг 4: Пришло время распечатать бесплатную вышивку или вышивку крестиком!
Нажмите «Сохранить в PDF» или «Печать сшивки». «Узор» на панели слоев, чтобы экспортировать дизайн.Экспорт включает образец вышивки и ключ цвета мулине для вышивания.
| Parrot — узор и ключ мулине для вышивания |
Пришло время начать свой проект. Отправляйтесь к своему местному ремеслу
магазин с ключом мулине для вышивания, созданным PhotoPad, чтобы купить
материалы и готовьтесь к вышивке! Используйте любую технику вышивки, которая вам нравится —
вышивка крестиком, быстрая вышивка, длинная строчка или ручная вышивка в произвольном стиле.
Отправляйтесь к своему местному ремеслу
магазин с ключом мулине для вышивания, созданным PhotoPad, чтобы купить
материалы и готовьтесь к вышивке! Используйте любую технику вышивки, которая вам нравится —
вышивка крестиком, быстрая вышивка, длинная строчка или ручная вышивка в произвольном стиле.
Как бесплатно конвертировать изображение в файл вышивки
Автор Julie, 9 мая 2021 г.Этот сайт содержит партнерские ссылки на продукты. Мы можем получать комиссию за покупки, сделанные по этим ссылкам.
Ищете БЕСПЛАТНЫЕ дизайны для вышивания и рисунки в формате PDF?
Подпишитесь на рассылку специалистов по машинной вышивке
За советами, практическими рекомендациями, множеством идей и доступом к библиотеке ресурсов, полной бесплатных дизайнов машинной вышивки и рисунков в формате PDF.
Спасибо!
Вы успешно присоединились к нашему списку подписчиков.
Разве не было бы здорово вышить изображение любимого человека на вышивальной машине? Угадай, что?? Вы действительно можете. Используя недорогое и даже бесплатное программное обеспечение, действительно можно преобразовать изображение в файл вышивки. Так что достаньте свои айфоны и сделайте несколько снимков, потому что я собираюсь показать вам, как именно это сделать.Но справедливое предупреждение: преобразование изображения (например, в JPG) не совсем похоже на нажатие простой кнопки. Это немного, и некоторые изображения будет легче преобразовать в файл вышивки, чем другие.
Поэтому, прежде чем я смогу объяснить, почему весь процесс преобразования изображения (например, JPG) в файл вышивки (например, PES, DST, JEF и т. Д.) Немного сложнее, чем простое нажатие кнопки «конвертировать» , Мне нужно уточнить, чем изображения отличаются от файлов вышивки.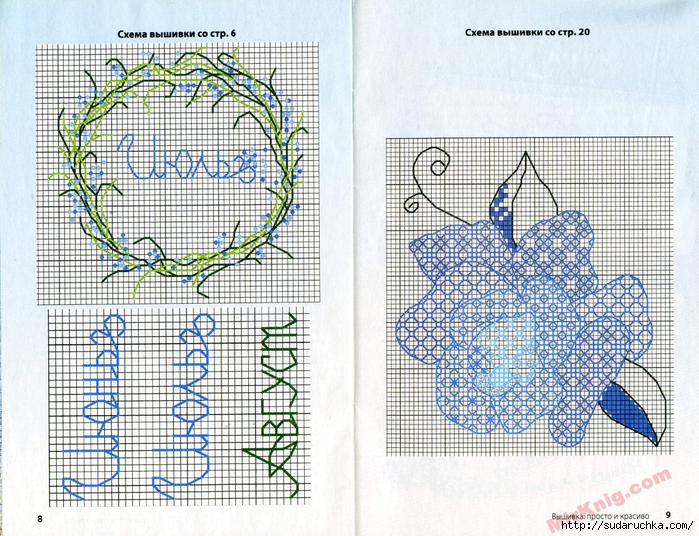 Затем я подробно расскажу, как именно вы можете выполнить этот тип преобразования с помощью довольно недорогого (и даже бесплатного) программного обеспечения для оцифровки вышивки.
Затем я подробно расскажу, как именно вы можете выполнить этот тип преобразования с помощью довольно недорогого (и даже бесплатного) программного обеспечения для оцифровки вышивки.
Что такое изображение?
Да — я знаю — все мы знаем, что такое изображение. Это изображение чего-то. Но до 1980-х годов большинство из нас, вероятно, считало фотографии тем, что мы держали в руках после того, как их проявили в местном магазине фотографий.
Но теперь мы более привыкли видеть изображения на экране, будь то компьютер или планшет, телефон и т. Д. И эта информация об изображении должна храниться на наших устройствах, чтобы устройство знало, как ее отображать.Компьютеры хранят изображения (например, JPG) в виде пикселей. Пиксель — это сокращение от «элемент изображения». Увеличьте масштаб любого изображения, и вы начнете видеть отдельные пиксели, составляющие это изображение.
Слева вы видите изображение воздушного шара. Справа небольшая часть взорванного воздушного шара, где вы можете видеть отдельные пиксели.
Одно изображение может состоять из миллионов пикселей разного цвета. Большинство мониторов поддерживают более 24 миллионов различных цветов, поэтому эти пиксели могут состоять из МНОГО разных возможных цветов! Поскольку пиксели могут иметь очень много разных цветов и их очень много в изображении, пиксельные изображения отлично справляются с задачей получения фотореализма.
JPG
JPG (или JPEG) являются наиболее распространенным форматом файлов изображений на основе пикселей. Если вы переносите изображение со своего телефона на компьютер, оно, скорее всего, будет в формате JPG. Одна из причин, по которой файлы JPG так распространены, заключается в том, что они включают сжатие. Так что качество у них достаточно высокое для размера файла по сравнению с их несжатыми аналогами. Еще одна причина, по которой они так распространены, заключается в том, что их можно увидеть в веб-браузере.
GIF и PNG
К другим распространенным изображениям на основе пикселей относятся GIF и PNG. Их тоже можно преобразовать в файлы для вышивания. Однако они имеют некоторые отличные от JPG свойства. Файлы GIFS и PNG могут иметь прозрачный фон. JPG не поддерживают прозрачный фон. Следовательно, если вы хотите удалить фон изображения перед его преобразованием в файл вышивки, вам в конечном итоге потребуется сохранить его как файл GIF или PNG. (Подробнее об удалении фона изображения ниже).
Их тоже можно преобразовать в файлы для вышивания. Однако они имеют некоторые отличные от JPG свойства. Файлы GIFS и PNG могут иметь прозрачный фон. JPG не поддерживают прозрачный фон. Следовательно, если вы хотите удалить фон изображения перед его преобразованием в файл вышивки, вам в конечном итоге потребуется сохранить его как файл GIF или PNG. (Подробнее об удалении фона изображения ниже).
отличаются от файлов PNG тем, что поддерживают только 256 цветов.Сохранение изображения в формате GIF может быть первым разумным шагом в уменьшении количества цветов изображения. Зачем вам нужно меньше цветов? После преобразования изображения в файл для вышивания цвет нити меняется меньше.
Векторные изображения
Векторные изображения полностью отличаются от изображений на основе пикселей. Пиксельное изображение сохраняется на компьютере пиксель за пикселем, а это ОЧЕНЬ много информации. Природа пиксельных изображений позволяет им создавать фотореалистичную графику. С другой стороны, векторные изображения хранятся в компьютере в виде точек и направляющих линий (векторов).Компьютер генерирует изображения на основе данных. Вот почему вы можете масштабировать векторное изображение, и оно выглядит четким и чистым при любом размере.
С другой стороны, векторные изображения хранятся в компьютере в виде точек и направляющих линий (векторов).Компьютер генерирует изображения на основе данных. Вот почему вы можете масштабировать векторное изображение, и оно выглядит четким и чистым при любом размере.
Обратной стороной векторных изображений является то, что они состоят из плоских цветных форм. Следовательно, векторная графика выглядит скорее мультяшной, чем фотореалистичной.
Преимущество векторных изображений в том, что они легче конвертируются в файлы для вышивания. Программа для вышивания может видеть отдельные области цветов и позволяет вам определять эти формы как области стежка. (Посмотрите, как я импортировал файл SVG в SewArt и легко превратил его в файл вышивки.)
Но когда вы импортируете пиксельные изображения в программу для оцифровки вышивки, все, что программа видит, — это пиксели.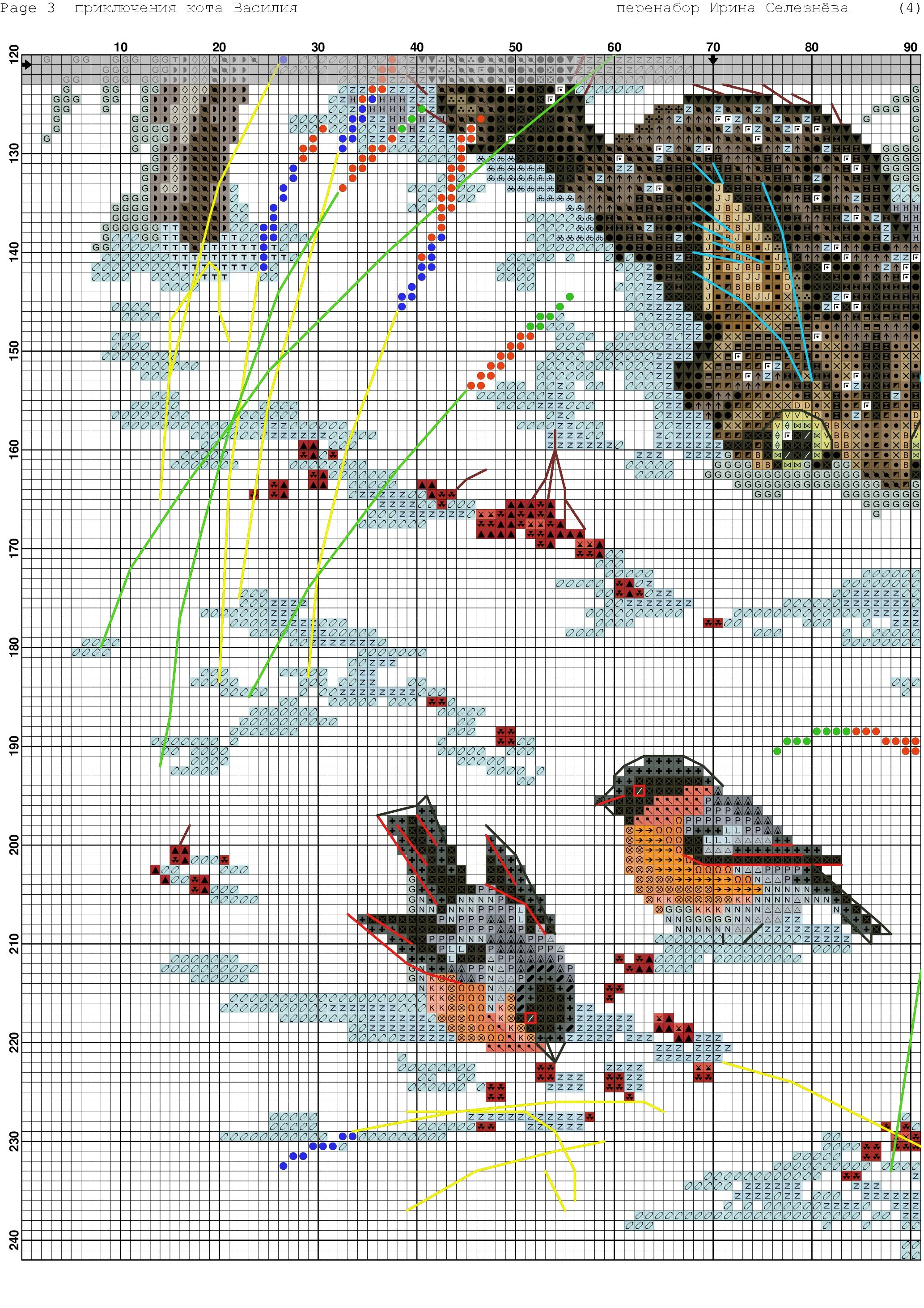 Поэтому векторные изображения легче преобразовать в файл для вышивания.Но если ваша цель — превратить изображение в файл вышивки, вам нужно будет предпринять некоторые шаги, чтобы уменьшить количество цветов, чтобы заставить их вести себя больше как векторная графика, чтобы вы могли определять различные области стежка.
Поэтому векторные изображения легче преобразовать в файл для вышивания.Но если ваша цель — превратить изображение в файл вышивки, вам нужно будет предпринять некоторые шаги, чтобы уменьшить количество цветов, чтобы заставить их вести себя больше как векторная графика, чтобы вы могли определять различные области стежка.
Векторные изображения представлены в различных форматах, таких как AI, EPS и SVG, причем SVG является наиболее «импортируемым» в большинство программ оцифровки.
Что такое файл для вышивания?
Файл вышивки несколько отличается как от пиксельной, так и от векторной графики.Файл для вышивания должен содержать следующую информацию, чтобы вышивальная машина вышила его:
- Различные области цвета
- Тип строчки (атласная или заполняющая) и узор заливки в областях цветов и вокруг них.
- Угол стежка
- Начальная и конечная точки вышивания в каждом элементе.
- Плотность стежка
- Порядок строчки
Итак, теперь вы можете понять, почему нельзя просто преобразовать изображение в файл вышивки одним нажатием кнопки. Файлы вышивки содержат информацию, отличную от пиксельной или векторной графики.
Файлы вышивки содержат информацию, отличную от пиксельной или векторной графики.
Однако, как и пиксельная и векторная графика, файлы вышивки бывают разных форматов. У каждого типа вышивальной машины есть формат, который она считывает. Например, машины Brother читают файлы PES. Поэтому, когда вы конвертируете изображение в файл вышивки, вам нужно сохранить его в формате, который будет читать ваша машина.
Пиксельная графика vs. векторная графика vs.файлы для вышивания
| Пиксельная графика | Векторное изображение | Файл для вышивания |
|
|
|
Где найти изображения, подходящие для преобразования в файлы для вышивания
Существует множество различных способов получения изображений для преобразования в файл вышивки. Если ваша цель — превратить изображение друга / ребенка / домашнего животного в дизайн вышивки, ваше фото может быть получено с вашего телефона. Или вы можете отсканировать фотографию, которую вы уже распечатали.
Если ваша цель — превратить изображение друга / ребенка / домашнего животного в дизайн вышивки, ваше фото может быть получено с вашего телефона. Или вы можете отсканировать фотографию, которую вы уже распечатали.
Вы также можете взять любое изображение с веб-страницы, чтобы преобразовать его в файл вышивки. Для личного использования — это нормально, но, вероятно, не лучшая идея, если вы создаете дизайн вышивки для продажи.
Перед тем, как импортировать любое изображение в программу оцифровки, вы можете уменьшить его разрешение.Иногда программе не нравится работать с изображением такого высокого разрешения. В Интернете есть множество бесплатных инструментов, которые позволят вам изменять размер пиксельных изображений, например: https://www.reduceimages.com/.
Что такое оцифровка вышивки?
Оцифровка — это процесс создания дизайна вышивки с помощью программного обеспечения, разработанного для этой задачи. Часто дигитайзеры начинают дизайн с импорта изображения на задний план. В программном обеспечении дигитайзер определяет формы, линии и т. Д. И применяет к этим линиям и формам различные типы стежков.
В программном обеспечении дигитайзер определяет формы, линии и т. Д. И применяет к этим линиям и формам различные типы стежков.
Дигитайзер может выбрать оцифровку дизайна вручную или воспользоваться функциями автоматической оцифровки программного обеспечения для автоматического преобразования изображения в дизайн вышивки.
Какие типы файлов JPG легче всего преобразовать в файлы для вышивания?
Имейте в виду, что чем больше цветов в вашем изображении, тем сложнее будет преобразовать его в подходящий дизайн вышивки. Каждый цвет нужно будет вышить цветной нитью, поэтому изображения, которые очень зависят от множества разных цветов, не будут хорошо отображаться в дизайне вышивки.
Некоторые пиксельные изображения (например, JPG) легче преобразовать в файлы вышивки, чем другие. Изображения JPG, состоящие из меньшего количества цветов, которые не предназначены для фотореалистичности, будут проще всего преобразовать в файлы для вышивания. Это потому, что они имеют большие области сплошных цветов, и программа для вышивания может лучше распознать их как сплошные заливки.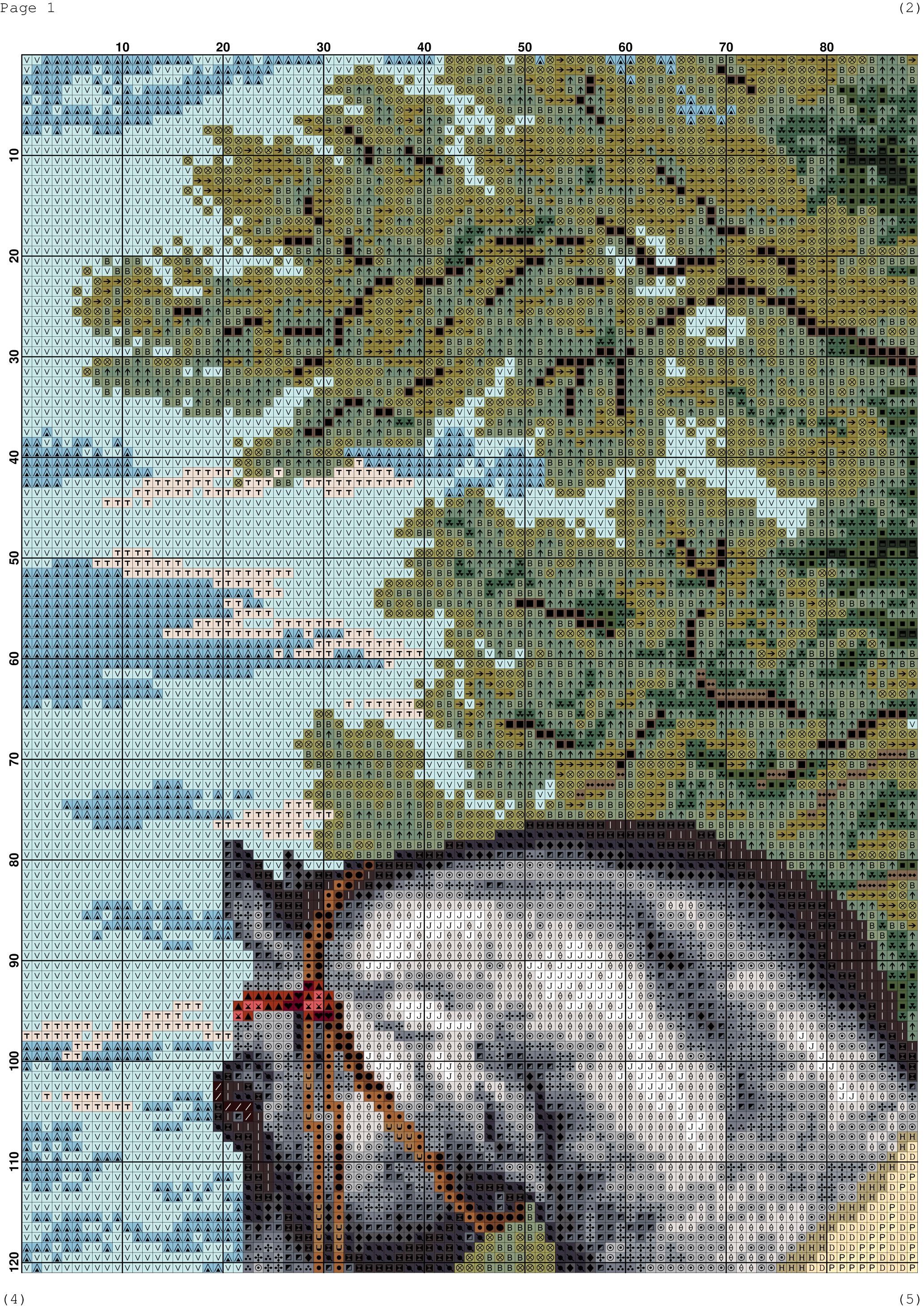
Если изображение фотореалистичное, и изображение с меньшей детализацией будет более подходящим для преобразования в вышивку, чем изображение с большим количеством деталей.Спросите себя, будет ли это изображение по-прежнему узнаваемым, если вы значительно уменьшите количество цветов в нем?
Оцифрованные книги по вышивкеУдаление фона изображения перед преобразованием его в дизайн вышивки
Один шаг, который вы можете сделать перед преобразованием изображения в файлы вышивки, — это удалить фон изображения. Это можно сделать, тщательно щелкая вокруг объекта изображения и удаляя фон с помощью такой программы, как Photoshop.
Или вы можете использовать этот (невероятно крутой) бесплатный инструмент, который сделает всю работу за вас: https://www.remove.bg/
Я очень впечатлен тем, насколько хорошо это веб-приложение может удалять фоны изображений, даже если фон не сплошной. Это отличный первый шаг для преобразования вашего изображения в дизайн вышивки.
Удаление фона было первым шагом, который я сделал перед тем, как превратить свое изображение Авраама Линкольна в дизайн вышивки.
Когда вы используете этот бесплатный инструмент для удаления фона, программа сохранит его как файл PNG. Как я упоминал ранее, это один из двух типов изображений на основе пикселей, которые поддерживают прозрачный фон.
Как преобразовать изображение в файл вышивки (используя разные типы программ для вышивания)
Почти каждое программное обеспечение для оцифровки вышивки имеет некоторые возможности для преобразования изображения в дизайн вышивки, но SewArt и Inkstitch являются наименее дорогими и бесплатными вариантами.
Метод 1. Использование SewArt для преобразования JPG в PES
SewArt — недорогая программа, позволяющая создавать дизайны вышивки как из пиксельной, так и из векторной графики.
Открыть изображение
Прежде чем вы зайдете слишком далеко в этом процессе, вы можете продублировать изображение, с которым планируете работать. Это связано с тем, что SewArt сохраняет не только дизайн вышивки, но и изображение. Таким образом, любые изменения, которые вы вносите в изображение, чтобы уменьшить количество цветов, могут быть нанесены поверх исходного изображения.Перед началом работы всегда лучше создать копию.
Это связано с тем, что SewArt сохраняет не только дизайн вышивки, но и изображение. Таким образом, любые изменения, которые вы вносите в изображение, чтобы уменьшить количество цветов, могут быть нанесены поверх исходного изображения.Перед началом работы всегда лучше создать копию.
Уменьшить количество цветов
Sewart предлагает ряд инструментов, которые позволяют уменьшить количество цветов в вашем изображении. Я бы посоветовал начать с Posterize, чтобы действительно избавиться от пятен и получить изображение, состоящее из плоских цветных областей.
После того, как вы уменьшили количество цветов в изображении, вам может потребоваться еще больше уменьшить количество цветов. Используйте функцию слияния цветов, чтобы объединить области цвета
.С помощью инструмента «Карандаш» сделайте формы смежными.На моем изображении белый цвет был соединен с фоном, поэтому я закрасил немного больше куртки до бороды в черный цвет.
Затем я использовал инструмент «Ведро с краской», чтобы закрасить фон в контрастный сплошной цвет. Сделав фон ярко-розовым, я смог четко отличить фон от остальной части изображения.
Сделав фон ярко-розовым, я смог четко отличить фон от остальной части изображения.
Я перешел в режим стежка и начал определять различные области стежка на основе цветов, которые я определил.
Наконец, я сохранил свой дизайн в виде файла для вышивания.
Метод 2: Использование Inkstitch для преобразования JPG в PES
Inkstitch — это надстройка для бесплатной программы векторного рисования под названием Inkscape, которая преобразует векторный файл в дизайн вышивки. Узнайте больше о Inkscape. Я довольно долго играл с Inkstitch и обнаружил, что это немного привередливо. Но после небольшого количества проб и ошибок мне удалось успешно преобразовать свое изображение в дизайн вышивки.У меня не было почти того контроля, который был у меня в Sewart, но я смог преобразовать свое изображение в файл вышивки с помощью этого программного обеспечения с помощью пары других бесплатных ресурсов в Интернете.
Шаг 1. Преобразование JPG в PNG
Используйте remove.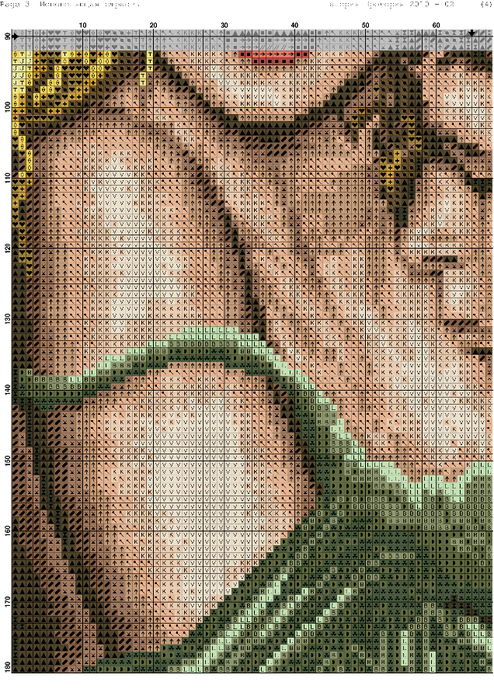 bg, чтобы удалить фон JPG и сохранить его как файл PNG.
bg, чтобы удалить фон JPG и сохранить его как файл PNG.
Шаг 2. Преобразование PNG в SVG
Поскольку Inkstitch — это векторная программа, первый шаг, который вам нужно сделать, — это преобразовать пиксельное изображение в векторное изображение.Я сделал это, импортировав свой PNG-файл (с удаленным фоном) в бесплатную веб-утилиту под названием Vectorizer.
Выбрав параметр «Рисование» на исходном изображении, я смог уменьшить количество цветов до двух. Затем я выбрал «Single» под слоями с заливкой. И, наконец, я скачал преобразованный файл SVG.
Шаг 3. Импортируйте SVG в Inkscape, просмотрите и сохраните как файл вышивки
Я открыл получившийся файл SVG в Inkscape.
Если вы хотите увидеть предварительный просмотр того, как Inkstitch преобразует ваше изображение в файл вышивки, перейдите в Extensions -> Inkstitch -> Simulate.
Чтобы сохранить файл вышивки, перейдите в Расширения -> Чернильная строчка -> Вышивка.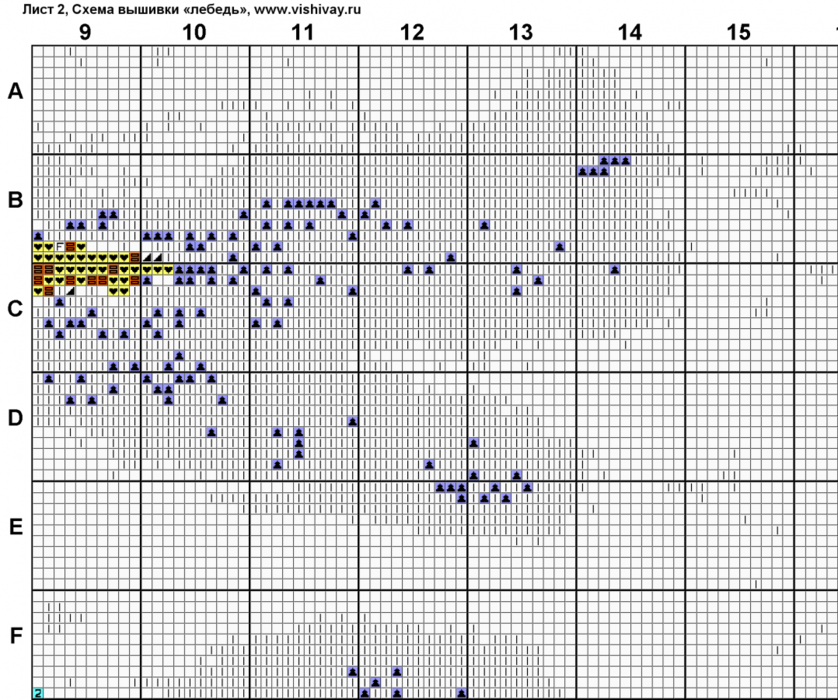 Затем вы просто выбираете нужный формат файла вышивки. Мне удалось создать файл PES, чтобы вышить получившийся дизайн на вышивальной машине Brother.
Затем вы просто выбираете нужный формат файла вышивки. Мне удалось создать файл PES, чтобы вышить получившийся дизайн на вышивальной машине Brother.
Дополнительные вопросы (и ответы) по преобразованию изображения в дизайн вышивки
Можете ли вы c
конвертировать изображение JPG в файл вышивки бесплатно?Да.Inkstitch на 100% бесплатен. А SewArt предлагает бесплатную пробную версию с ограничениями. Используя пробную версию, SewArt позволяет экспортировать только файл вышивки, содержащий до 6 цветов.
Можете ли вы нанять кого-нибудь для преобразования вашего JPG в файл для вышивания?
Конечно, любой, кто предлагает услуги оцифровки, должен иметь возможность преобразовать ваше изображение в дизайн вышивки. И любой профессиональный дигитайзер сможет создать более реалистичную версию вашей фотографии в виде дизайна вышивки.
Позволяют ли другие программы оцифровки вышивки преобразовывать изображение в дизайн вышивки?
Да! Большинство программ оцифровки предлагают эту функцию.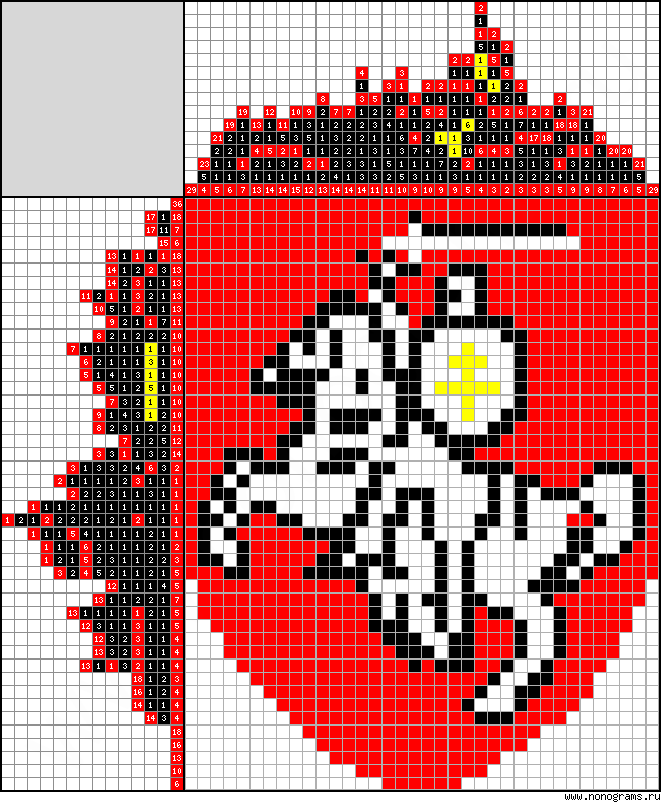 Я просто демонстрирую самый дешевый и простой способ.
Я просто демонстрирую самый дешевый и простой способ.
Удачи! И счастливой прошивки!
XO
Джули
Программа для вышивания EmbrillianceП.С. , если вам нужен более структурированный курс, который научит вас использовать SewArt, а также SewWhat-Pro и SewWrite, ознакомьтесь с моим курсом: мастер-класс по SewArt, SewWhat-Pro и SewWrite.
МАСТЕР SEWART, SEWWHAT-PRO И SEWWRITEХотите это запомнить? Сохраните «Как преобразовать изображение в дизайн вышивки» на своей любимой доске Pinterest.
Словарь с изображениями стежков— Уроки ручной вышивки Сары
Этот словарь с изображениями стежков для вышивания поможет вам определить стежки, даже если вы не знаете их названий! Покопайтесь в нашей библиотеке вышивальных стежков из 300 стежков ниже — щелкните изображение и перейдите прямо на страницу учебного пособия.
Когда я начал исследовать и документировать стежки ручной вышивки еще в 2007 году, многие стежки выглядели схожими по своей базовой технике. Чтобы упростить идентификацию, я начал разбивать их на разные группы. Я называю каждую группу Семейство стежков . Эта категоризация должна помочь вам в удобном обращении, а также в идентификации и выборе стежков. Семейства строчек расположены в алфавитном порядке. 🙂 Наведите указатель мыши на изображения для альтернативных имен на разных популярных языках.
Чтобы упростить идентификацию, я начал разбивать их на разные группы. Я называю каждую группу Семейство стежков . Эта категоризация должна помочь вам в удобном обращении, а также в идентификации и выборе стежков. Семейства строчек расположены в алфавитном порядке. 🙂 Наведите указатель мыши на изображения для альтернативных имен на разных популярных языках.
У нас есть специальная книга для ручной вышивки со словарем картинок и пошаговыми инструкциями по каждой из этих 306 стежков. Купите сейчас и начните шить!
Семейство стежков для спинки
Семейство стежков для одеял
Семейство цепных стежков
Семейство шевронных стежков
Семейство стежков для кутеров
Семейство стежков крестиком
Семейство стежков Fishbone
Семейство перьевых стежков
Семейство стежков Fly Stitch
9038 Семейство стежков «елочкой»
17 СемействоСемейство стежков Палестрина
Семейство беговых стежков
Семейство атласных стежков
Семейство стержневых стежков
Семейство прямых стежков 17
17 119 Семейство плетеных стежковСемейство трикотажных стежков
Изучите все эти и многие другие стежки из нашей 600-страничной электронной книги.
Загружаемый рисунок прямо на ваш компьютер
Получите свои рисунки вышивания во флэш-памяти
БЕЗ ПОЧТЫ для оплаты.
A QUICK & EASY способ сразу же получить дизайн и сразу приступить к вышивке.
Ваши загружаемые выкройки можно комбинировать с другими вкусностями, которые вы заказываете в Bird Brain Designs — другие вещи
просто доставят вам немного больше времени.
Как загрузить
Вот удобное руководство Загрузить руководство:
Для загрузки требуется учетная запись.
Пожалуйста, добавьте «Загружаемый дизайн» в корзину и оформляйте заказ. После оформления заказа вы сможете загрузить свои выкройки со страницы своей учетной записи. На странице «Моя учетная запись» найдите раздел «Загружаемые продукты». Здесь будут перечислены все ваши загрузки, и вы сможете загрузить их на свой компьютер.
Фильтры
Сортировка по позиции Имя: от A до Z Имя: от Z до AP Цена: от низкой к высокой Цена: от высокой к низкой Создано на
Дисплей 122448на страницу
Добавить в список желаний
552 — Ручная вышивка Загрузить
5 Патриотических дизайнов вышивки для чайных полотенец.
Этот узор ручной вышивки будет загружен
Добавить в список желаний
874 — Машинная вышивка — Загрузить
Очаровательный сад RedWork, которым можно наслаждаться ВЕСЬ год в вашем доме. Вышейте длинную дорожку для стола и настенную или меньшую верхнюю часть стола.
Это будет загружено.
Добавить в список желаний
530 — Ручная вышивка Скачать
Почтите свою кошку и всех остальных кошек с помощью специального дизайна RedWork.
Выберите, если вы хотите загрузить этот узор ручной вышивки
Добавить в список желаний
129 — Загрузить
3 аппликационных орнамента из шерсти — БЫСТРО И ЛЕГКО СДЕЛАТЬ!
Загрузите и начните сегодня
Добавить в список желаний
531 — Ручная вышивка Загрузить
Почтите свою собаку и ВСЕХ других с этим специальным дизайном RedWork.
Выберите это, если хотите загрузить выкройку
Добавить в список желаний
480 — Ручная вышивка Загрузите
Клубничный наждак и подушечка для булавок, чтобы добавить их в корзину для шитья
Добавить в список желаний
131 — Ручная вышивка Загрузить
Вышейте подушку или настенное украшение для зимнего снеговика
Добавить в список желаний
403ME — Машинная вышивка Скачать
6 ВЕСЕЛЫХ дизайнов чайных полотенец на Хэллоуин для машинной вышивки, чтобы украсить ваш жуткий дом!
Этот узор машинной вышивки будет загружен.
Добавить в список желаний
942-листок
Выберите красные или черные квадраты шарма, чтобы сделать подушечку для булавок с вышивкой, из нашего проспекта
Добавить в список желаний
634 — Скачать машинную вышивку
Создавайте ВЕСЕЛЫЕ тыквы на Хэллоуин быстро и легко на своей вышивальной машине!
Этот узор машинной вышивки будет загружен.
Добавить в список желаний
634 — Ручная вышивка Загрузить
Множество улыбающихся лиц BlackWork на Хэллоуин.Вышейте эти тыквы как подушки или как настенное украшение.
Выберите это, если вы хотите загрузить этот узор.
Добавить в список желаний
524 — Ручная вышивка
6 дизайнов ручной вышивки в виде сердечек для чайных полотенец ко Дню святого Валентина.
Добавить в список желаний
283
RedWork или красочный сэмплер для празднования Пасхи и весны
Добавить в список желаний
1175 — Snowball Fight
3 дизайна BlueWork демонстрируют супер зимний спорт — снежный бой! Fat Roly-Poly Снеговики резвятся в снегу, наслаждаясь МНОЖЕСТВОМ снега, получая МНОГО удовольствия.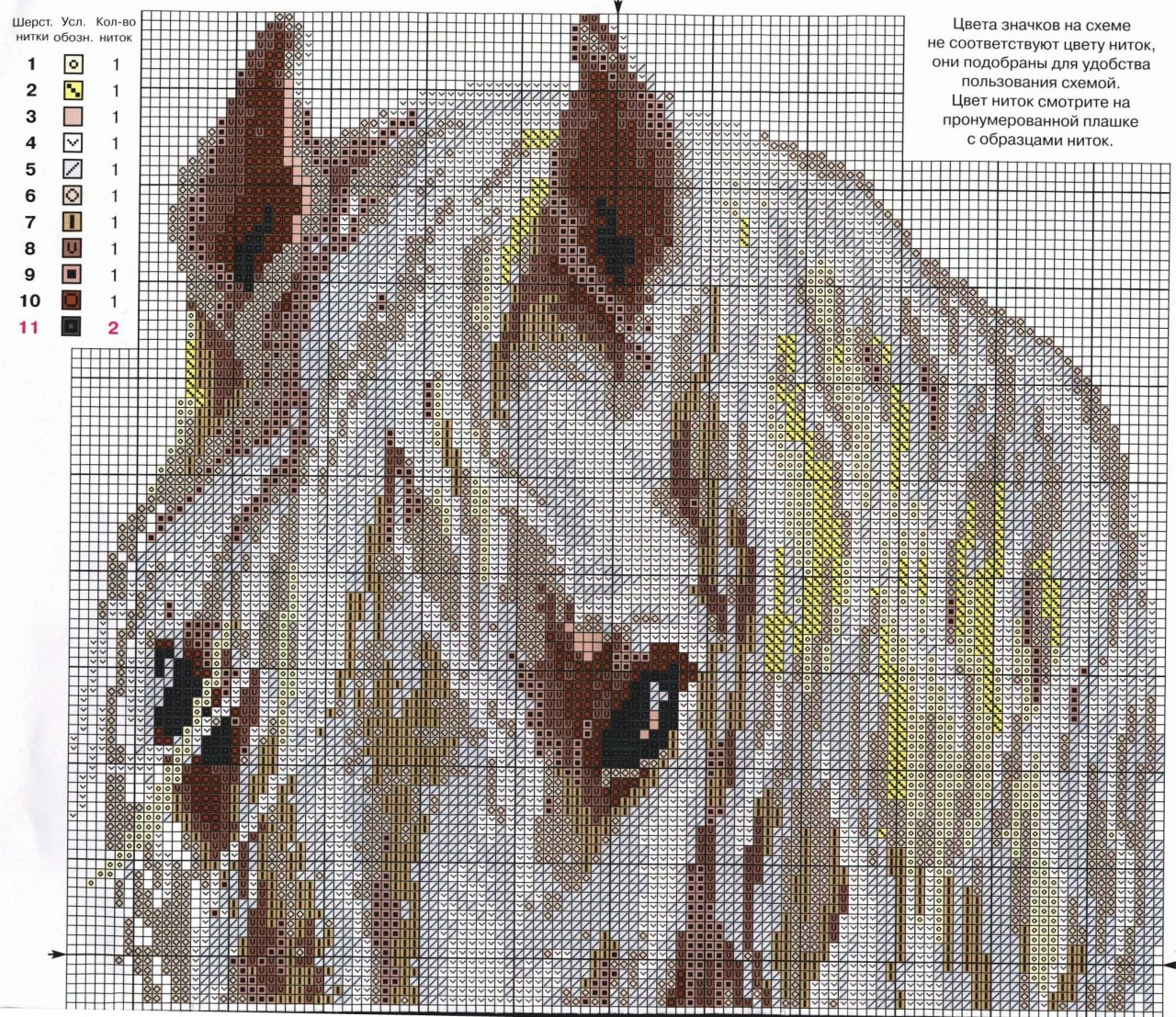 Пригласите их в свой дом, чтобы повеселиться зимой или заставить вас улыбнуться в любое время года.
Пригласите их в свой дом, чтобы повеселиться зимой или заставить вас улыбнуться в любое время года.
Добавить в список желаний
1054 — Сезон снеговиков
3 дизайна BlueWork, наполненные зимними снеговиками, чтобы отпраздновать Снежный зимний сезон ….. или сделать ЛЮБОЙ сезон «Сезоном»!
Добавить в список желаний
1059
Пять кроликов с подергивающимися усами и пушистыми хвостами! Простая в использовании шерстяная аппликация в веселых весенних тонах.
Добавить в список желаний
541 — Ручная вышивка Скачать
Свежее из сада — 6 узоров для чайных полотенец для вашей кухни.
Этот узор будет загружен
Добавить в список желаний
1063 — Ручная вышивка Загрузить
Забавные вышивки Хэллоуина, чтобы оживить ваш дом Хэллоуина!
Этот узор будет загружен.
Добавить в список желаний
1065 — Пара злобных ведьм
Пара вышитых вручную гобеленов на стенах злой ведьмы или настольных топперов, чтобы оживить ваше празднование Хэллоуина.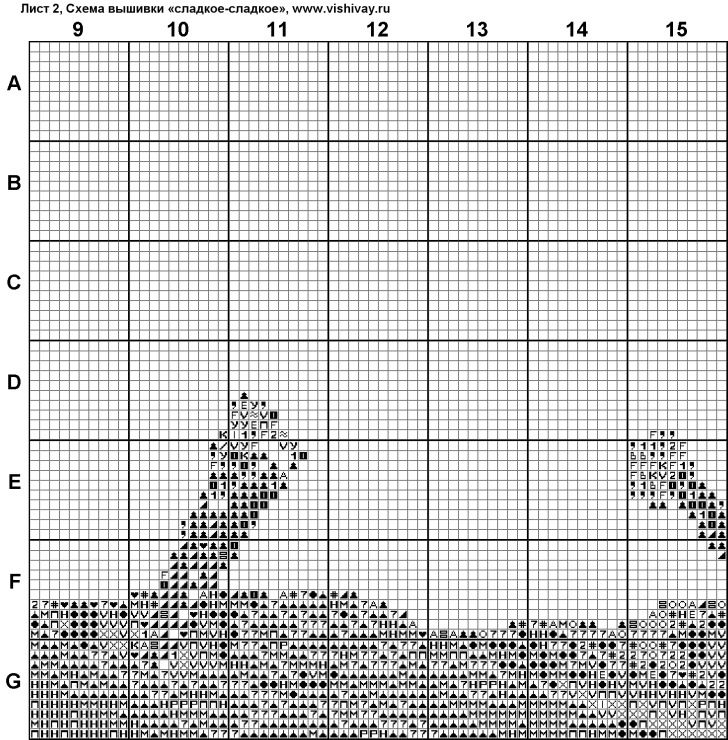
Добавить в список желаний
1207 — Лучшие ведьмы
Очень умная «летающая ведьма» направляется к вам домой, чтобы помочь отпраздновать Хэллоуин!
Добавить в список желаний
1261 — Ручная вышивка «Свежие яйца с фермы»
Яркий дизайн ручной вышивки «Свежие яйца с фермы», который украсит вашу кухню или семейную комнату!
Добавить в список желаний
1268 — Ручная вышивка
Пара друзей с подворья, вышитая в BlackWork!
Добавить в список желаний
1115 — Поблагодарить BlackWork
Отпразднуйте День Благодарения с привкусом «народного искусства» в насыщенных черно-коричневых тонах.
Добавить в список желаний
1208
Отпразднуйте День Благодарения с помощью натюрморта «Народное искусство» в насыщенных черно-коричневых тонах.
Добавить в список желаний
952
Пять блоков Санта-Клауса создают очаровательное рождественское одеяло. Теплый и уютный праздничный аромат с тканями Just Be Claus в коричневых, красных и зеленых тонах.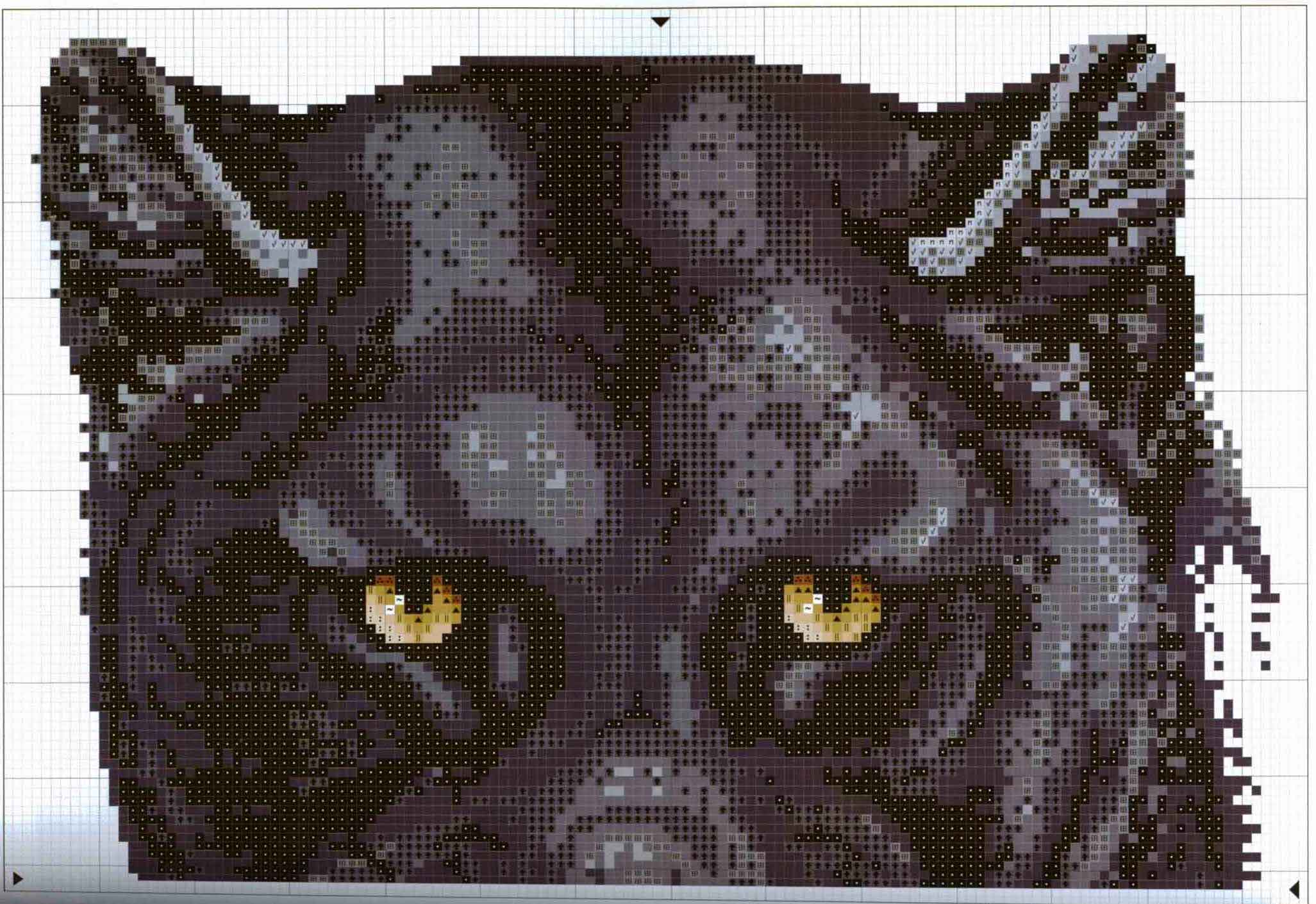
Добавить в список желаний
1064
Весь Ковен Ведьм собирается вместе на этом Одеяле BlackWork Halloweenie!
Добавить в список желаний
1067 — Halloweenie Make Dos
ВЕСЕЛАЙТЕ, находя выброшенные предметы из сада, гаража или кухни, чтобы их можно было использовать для макияжа со вкусом Хэллоуина!
Добавить в список желаний
1509 — Ручная вышивка Загрузить
Миниатюрная подвеска RedWork для вышивания, чтобы напомнить особому человеку, что вы к нему относитесь.Идеальный подарок !!
Этот узор ручной вышивки будет загружен
Добавить в список желаний
1509ME — Машинная вышивка Загрузить
Миниатюрная подвеска для вышивки RedWork, чтобы напомнить особому человеку, что вы к ним относитесь. Идеальный подарок !!
Этот узор машинной вышивки будет загружен
Добавить в список желаний
1501 — Ручная вышивка Загрузить
Сделать симпатичное маленькое яблоко, подвешенное для вашей кухни
Этот узор ручной вышивки будет загружен
Добавить в список желаний
1501ME — Машинная вышивка Скачать
Сделайте милое маленькое яблоко, висящее на вашей кухне
Этот узор машинной вышивки будет загружен
Добавить в список желаний
1533-ME — Машинная вышивка Скачать
Вышить улей сладких пчел Патриотическая мини-вышивка
Этот узор машинной вышивки будет быть загружено
Добавить в список желаний
1533 — Ручная вышивка Скачать
Вышивка «Патриотическая мини-вышивка улья сладких пчел»!
Этот узор будет загружен
Добавить в список желаний
1504 — Ручная вышивка Загрузить
Вышейте красочную ручную вышивку мини «Пчела, мед», чтобы подбодрить вас каждый день
Этот узор ручной вышивки будет загружен
Добавить в список желаний
1504ME — Машинная вышивка Скачать
Вышейте красочную машинную вышивку Мини «Пчела, мед», чтобы радовать вас каждый день
Этот узор машинной вышивки будет загружен
Добавить в список желаний
1529 — Ручная вышивка Скачать
Улыбающийся снеговик стоя в снегу со своими птичками
Этот узор ручной вышивки будет загружен
Добавить в список желаний
1529ME — Машинная вышивка Скачать
Улыбающийся снеговик, стоящий на снегу со своими птичками
Этот узор машинной вышивки будет загружен
Добавить в список желаний
1510 — Ручная вышивка Загрузить
C elebrate с мини-вышивкой со звездами!
Выкройка будет загружена
Добавить в список желаний
1510-ME — Машинная вышивка Скачать
Отмечайте ВСЕ Патриотические праздники в году!
Этот узор машинной вышивки будет загружен.
Добавить в список желаний
1505 — Ручная вышивка Скачать
Веселая табличка RedWork, которую можно повесить возле двери в ваш сад или на садовых воротах!
Этот узор ручной вышивки будет загружен.
Добавить в список желаний
1505ME — Машинная вышивка Загрузить
Веселая вывеска RedWork для машинной вышивки, которую можно повесить возле двери в свой сад или на садовых воротах!
Этот узор машинной вышивки будет загружен.
Добавить в список желаний
1534 — Ручная вышивка Скачать
Приветствуйте гостей с веселым настроением! Заходите! Сядьте заклинание.
Этот узор ручной вышивки будет загружен.
Добавить в список желаний
1534-ME — Машинная вышивка Скачать
Приветствуем гостей с веселым настроением! Заходите! Сядьте заклинание.
Этот узор машинной вышивки будет загружен.
Добавить в список желаний
1530 — Ручная вышивка Скачать
Восхитительный взгляд на ухмыляющиеся тыквы вдоль частокола на загородном поле.
Этот узор ручной вышивки будет загружен.
Добавить в список желаний
1530ME — Машинная вышивка Загрузить
Восхитительный взгляд на ухмыляющиеся тыквы вдоль частокола на загородном поле.
Этот узор машинной вышивки будет загружен
Добавить в список желаний
1313ME — Машинная вышивка Загрузить
Пара симпатичных гномов, позирующих с воздушными шариками в форме сердца, заставят вас улыбнуться!
Этот узор машинной вышивки будет загружен.
Добавить в список желаний
1539 — Ручная вышивка Скачать
«Работай руками и отдай сердце Богу» — девиз Шейкер.
Этот узор будет загружен
Добавить в список желаний
1535 — Ручная вышивка Скачать
Отпразднуйте счастливого Хэллоуина !! Сделайте ЗАБАВУЮ мини-вывеску, подвесную или небольшую столешницу, чтобы украсить свой дом или офис для страшных праздничных вечеринок.
Этот рисунок ручной вышивки будет загружен.
Преобразовать изображение в файл вышивки
Файл DST — это формат вышивальной машины, в котором хранятся команды вышивания функций машины. Все эти команды представляют собой набор инструкций, которые используются вышивальной машиной.
Все эти команды представляют собой набор инструкций, которые используются вышивальной машиной.
Файл dst может быть создан дигитайзером для вышивания.
Файл, изначально запущенный компанией Tajima. Но в наши дни это наиболее часто используемый формат вышивки для всех других машин.
Требования:
- Программное обеспечение для вышивания
- Небольшие навыки работы с компьютером
- Небольшие усилия для себя
- Скачать файл рисунка
- Конвертер файлов вышивки
Манипуляции с файлом изображения для вышивки
1 Поместите файл изображения в программу
Сначала вам нужно будет вставить файл изображения в программу. Таким образом, сделав это, вы сможете бесплатно конвертировать изображение в файл вышивки для других задач.
- Перейдите в верхнюю строку меню и наведите указатель мыши на изображение, а затем выберите файл вставленного изображения.
- Убедитесь, что вы выбрали все параметры файлов при поиске файла.

- Выберите файл изображения, который вы загрузили в разделе требований, чтобы начать оцифровку для вышивки.
- Я предполагаю, что вы успешно разместили такой файл изображения.
Это файл изображения jpeg, который мы преобразуем в файл вышивки.Нет никаких ограничений, вы можете конвертировать любой файл изображения в dst или любой другой формат машинной вышивки.
2. Обрежьте файл изображения перед тем, как продолжить.
Желаемый размер лучше установить в начале рабочего процесса, а не позже. Итак, сначала мы обрежем картинку, прежде чем двигаться дальше.
- Перейдите в раздел изображения в верхней строке меню, наведите указатель мыши и выберите растровое изображение обрезки с помощью инструмента многоугольник.
Примечание: Перед тем, как сделать это, убедитесь, что вы выбрали файл.Также вы можете использовать для этой цели оконную краску, потому что это не обязательно делать только в этом программном обеспечении.
- Выберите конкретную область изображения, сделав рисунок с помощью инструмента «Многоугольник».
Примечание: щелчок левой кнопкой мыши используется для углового узла и правой кнопкой мыши используется для узла с круглым углом. Во время выбора области изображения вы должны использовать оба щелчка для лучшего выбора. В конце, когда вы выбрали область изображения, нажмите клавишу ввода для процесса обрезки.Фотография автоматически будет обрезана.
- Файл успешно обрезан в соответствии с нашим выбором.
3. Установите желаемый размер изображения
Теперь пора установить размер файла. Это будет размер дизайна вышивки. Изменение размера файла на ранней стадии не означает, что мы не можем изменить размер после завершения работы. Конечно, мы можем это сделать, но это хорошая привычка делать это в начале рабочего процесса.Итак, приступим!
- Меняйте метрику на нас. Сделав это, вы сможете ввести размер вашего дизайна в дюймах, а не в миллиметрах.
- Разблокируйте значок замка, если вы хотите изменить размер файла отдельно по ширине и высоте. Если нет, оставьте его в заблокированном состоянии. Введите свой размер в поля высоты и ширины. Помните, что это должно быть в дюймах, а не в миллиметрах.
4. Заблокируйте картинку перед преобразованием изображения в форму вышивки
Почему вам нужно заблокировать иллюстрацию? Потому что мы не хотим ничего делать с этой картинкой.Так что лучше заблокировать это. Блокируя файл изображения, вы защищаете его от неожиданных изменений. После этого вы можете безбоязненно работать с файлом jpeg, потому что файл просто заблокирован и не может быть перемещен, пока не будет разблокирован.
- Для статуса блокировки выберите файл и нажмите « k », фотография будет заблокирована.
- Для разблокировки нажмите « shift + k »
Примечание : перед этим необходимо выбрать изображение. В противном случае вы не сможете выполнить эту задачу.
Это основные факторы, которые используются при оцифровке. Поэтому внимательно прочтите их и запомните для следующего рабочего процесса.
- Буква «м», используемая для измерения объекта
- Буква «z», используемая для увеличения.
- Буква «shift + z», используемая для уменьшения масштаба
- Максимальная длина атласного стежка «12,1 мм»
- Максимальная заполняющая строчка / татами длина «4мм»
- Максимальный скачок «7мм»
Начать оцифровку логотипа для вышивки
1.Изменение параметра измерения
Снова измените параметр измерения, сделав это, от нас до показателей, вы получите дополнительный контроль над размером конструкции. Потому что «us» показывает размеры в дюймах, что может затруднить измерение мелких объектов.
2. Измерьте объект в начале работы.
Перед началом работы по оцифровке вышивки необходимо обязательно измерить объект в начале работы. Сделав это, вы можете проверить размер объекта, а затем проанализировать, какой стежок подойдет для этого объекта.Как я уже упоминал выше, разные стежки также различаются по длине стежка. Итак, нажав клавишу «m» на клавиатуре, вы можете измерить объект. Вам просто нужно установить начальную точку, от которой вы хотите проводить измерения, а затем прокрутите мышь до конечной точки. При этом небольшое всплывающее окно покажет вам фактический размер объекта, как вы видите на экране. Этот размер указывает нам, что мы можем использовать атласную строчку, которая поддерживает эту длину.
3. Сначала начните оцифровку вышивки, чтобы обвести объект с картинки.
По умолчанию выбрана атласная строчка.Так что менять его не нужно. Выберите инструмент «Кольцо» в строке меню. Как показано на картинке. Помнить! Эта полоса будет находиться в левой части экрана.
После выбора инструмента достаточно навести указатель мыши на пайетку или кольцо. Нажмите и удерживайте левую кнопку мыши в центре от пайетки / кольца и перетащите его до точки окружности. Это будет высота окружности круга. Снова вам нужно нажать на точку окружности, и это нарисует ширину круга. На шаге 3 rd и 4 th вы нарисуете высоту и ширину внутреннего круга.Просто перетащите указатель мыши на точку окружности внутреннего круга и затем щелкните, это нарисует высоту внутреннего круга. На последнем шаге проделайте то же действие, что и в шаге 2 и для внешнего круга. Просто перетащив указатель мыши на точку окружности внутреннего круга, вы нарисуете ширину внутреннего круга. Похлопайте себя по спине, потому что вы удачно нарисовали кольцо в форме вышивки.
4. Измените цвета объектов вышивки
Это цветовая полоса, где вы можете выбрать определенные цвета.Он будет находиться внизу экрана просмотра дизайна.
- Сначала вам нужно выбрать объект, для которого вы хотите применить цвет.
- Затем в нижней части цветовой шкалы выберите желаемый цвет.
- Он будет автоматически применен к этому объекту.
Вы можете выполнить этот процесс для отдельного объекта или для всего проекта сразу. Этот цикл будет повторяться столько раз, сколько вам нужно, чтобы изменить цвета. Итак, вы должны быть эффективны в этом процессе.
5.Ознакомьтесь с функцией копирования и вставки
Горячие клавиши
« Щелчок левой кнопкой мыши » для копирования объекта
«T» для истинного вида дизайна
« S» , чтобы скрыть строчки дизайна или перейти к просмотру каркаса из проволоки
Если вы хотите скрыть или просмотреть стежки дизайна, вы можете сделать это, используя указанные выше короткие клавиши. Мы завершили один объект, а другие идентичны, поэтому мы выполним функцию копирования и вставки.Прежде всего, выберите цель, которую вы недавно выполнили. Нажмите и удерживайте правую кнопку мыши и перетащите элемент на другие вещества, похожие друг на друга. Но перед перетаскиванием вы должны настроить перетаскиваемый элемент в соответствии с изображением. Проделайте то же самое с расширением изображений.
6. Наша вторая цель — резьбовое соединение.
Выберите инструмент «Круг» в меню левой панели, где вы выбрали инструмент «Кольцо». Если нажать и удерживать левую кнопку мыши, отобразятся другие инструменты, а затем выровняйте курсор мыши по контуру потока.
Курсор мыши должен находиться в центральной точке желтого объекта с резьбой. Когда вы думаете, что я нахожусь в правильном положении, нажмите левую кнопку мыши и перетащите ее по окружности круга.
При этом будет нарисован круг, который автоматически преобразуется в форму вышивки. Но есть проблема, вы могли заметить или нет. Главное, чтобы размер кружка был больше нашей длины гладью.
Значит, оцифровать в атласную строчку невозможно.Если мы хотим, чтобы он был четкой и точной формы, мы должны преобразовать его в татами или заполнить стежком. Вы можете преобразовать тип стежка любого объекта, просто выбрав нужный объект и применив тип стежка.
7. Повторите функцию копирования и вставки.
Всякий раз, когда вы видите на изображении два или более одинаковых объекта. Тогда было бы намного эффективнее оцифровывать только один объект, а не по отдельности. Итак, на нашей картинке thread con имеет два одинаковых объекта.Мы успешно преобразовали изображение в свободную форму файла вышивки. Теперь нам нужно скопировать и вставить этот объект, который мы преобразовали в форму вышивки. Процедура такая же, как и раньше. Щелкните правой кнопкой мыши завершенную часть изображения и нажмите CTRL, а затем перетащите его в идентичную часть изображения.
8. Повторите этап изменения цвета.
Процедура изменения цвета также такая же, как и на предыдущем этапе.
9. Создание эскиза резьбового соединения
Подберите подходящий инструмент для нужного объекта.Для резьбового соединения мы будем использовать входной инструмент « A ». Этот инструмент расположен на панели инструментов левой боковой панели. Просто наведите указатель мыши и выберите инструмент.
- После выбора инструмента пробейте его в соответствии с вашим изображением, как мы это делали в предыдущей главе. Процедура такая же, как при кадрировании изображения.
- Когда вы нарисовали нитку, следующим шагом будет изменение цвета. Я уверен, что вы знаете, как изменить цвет.
- Измените тип строчки, если по умолчанию используется атласная строчка.Потому что из-за размера объекта мы не можем применить атласную строчку. Поэтому мы должны изменить его на тип стежка татами. Для этого процесса сначала выберите свой объект, а затем примените заполняющий стежок из меню верхней панели стежков.
- Верхняя и нижняя части резьбы будут позади недавно оцифрованного объекта. Это не настоящая картина. Для этого просто вырежьте и вставьте объекты файла, которые находятся за резьбой con. После завершения этого шага ваша картинка должна выглядеть так.
10.Приступим к работе с выводами
Вы знаете, что выводы синего цвета, и процедура будет такой же, как мы применили к другим объектам. Для начала нам нужно пробить форму иглы в булавках. Для этого мы воспользуемся инструментом ввода. Об использовании этого инструмента вы уже знаете. Итак, следующим шагом будет нарисовать круг, такой же, как верхняя и нижняя части нитки.
Помните
- Идеально нарисуйте только одну булавку, а затем примените функцию копирования и вставки, как мы делали раньше для других объектов.В итоге картинка должна выглядеть так.
- Самая важная вещь на этом этапе — когда вы нарисовали верхнюю часть булавки, она будет разделена на 7 мм длины атласной строчки. Мы знаем, что размер круга больше 7 мм. Итак, нам нужно изменить длину стежка. Также мы знаем, что можем использовать длину атласного стежка 12,7 мм. Просто щелкните правой кнопкой мыши значок атласной строчки, и свойство объекта откроется с правой стороны. Во втором варианте из свойства объекта снимите флажок автоматического разделения, и проблема будет решена.
11. Преобразование формы иглы в форму для машинной вышивки
Наш второй последний пункт был успешно выполнен. Как я это сделал? Процесс настолько прост, используйте инструмент ввода, чтобы нарисовать линию иглы и, наконец, нарисуйте отверстие иглы. Возможно, вы заметили или нет, но на самом деле это не дыра, а маленький белый предмет наверху на линии иглы. Вы можете спросить меня, почему я нарисовал эту маленькую фигуру на игле вместо того, чтобы сделать ее отверстием для иглы.Ответ на этот вопрос прост и понятен. Когда вы думаете, что верхняя форма достаточно больше, вырежьте ее из основного объекта. В противном случае сделайте небольшую форму сверху на основном объекте.
12. Наконец, придав форму вышивки простым линиям ниток на картинке, используя тройной проход.
Возьмите инструмент тройного прохода прямо из нижней части и введите инструмент. Нажмите левую кнопку мыши и удерживайте ее некоторое время. Через мгновение будут показаны другие инструменты, выберите нужный инструмент из данной опции и начните работать над ним.
Использование этого инструмента простое и понятное. Просто начните с начальной точки и действуйте так же, как рисование прямой линии с узлами. Наиболее важные моменты: продолжайте перекрывать и рисуйте сначала нижний объект, а потом верхний. Вы можете задаться вопросом, как продеть нить из игольного отверстия, но это так просто, чем вы думаете. Как я сказал ранее, первым делом сначала нарисуйте нижний объект, а потом — верхний. А затем установите между ними связь. Итак, нить выглядит так, как будто она прошла через игольное отверстие.И, наконец, измените цвет, как вы это делали на других объектах. Весь этот процесс также называется преобразованием jpeg в файл вышивки или png в файл вышивки. Последний взгляд на наш дизайн будет таким.
Применение дополнительных настроек для финальной работы
Для завершения мы должны выполнить некоторые дополнительные настройки перед отправкой проекта на машину. Что мы должны сделать?
Это дополнительные настройки, которые мы собираемся применить в нашем проекте. Такие как: флорентийский эффект на нитку, плотность стежка, обрезки и т. Д.Давайте выполним шаги
1. Применение флорентийского эффекта к потоку con
Вы можете спросить, что это такое и зачем нам этот эффект. Как просто, мы хотим отполировать наш проект до окончательного вида. Итак, окончательный вид нашего проекта должен выглядеть как настоящая картинка. Поэтому нам необходимо применять эти типы эффектов. После применения флорентийского эффекта наша резьба на конусе будет иметь форму закругленной резьбы на конусе резьбы.
Выберите флорентийский эффект на последней панели стежков.Выделен флорентийский инструмент.
Помните, что перед выбором этого инструмента необходимо выделить объект. После применения этого инструмента нажмите клавишу H, чтобы отредактировать эффект и указать направление резьбы, и она должна выглядеть как закругленная резьба на конусе, как я сказал ранее. Когда форма будет завершена вами, нажмите Enter или ESC, чтобы увидеть реальную форму con thread.
Посмотрите на коническую нить, и тогда вы увидите, что углы стежков были изменены и имеют округлую форму.
Примечание: перемещение кривой из центра или влево / вправо фактически изменяет углы стежков.Вы можете придать стежку любое направление. Это полностью зависит от вас, но я предпочитаю придавать естественный вид, поскольку вещи находятся в реальной форме.
2. Добавление подкладки к нижней части объектов
Помните, что подкладка используется для предотвращения сморщивания ткани. Фактически подложка представляет собой нижнюю часть рисунка. Это может быть выполнено только с некоторыми стежками, но в форме контура. Он охватывает весь макет дизайна, а дизайн остается под контуром.
- Зигзаг
- Двойной зигзаг
- Татами
- По краю
- По центру
Наиболее важные моменты
- Если для какого-либо конкретного объекта используется стежок татами, то на татами будет использоваться подкладка. шить.Мы не можем использовать зигзаг или любую другую подкладку нижней части объекта, которая покрыта стежком татами.
- Мы не можем использовать нижнюю подложку для очень мелких объектов или тройных. Потому что нет необходимости делать это за небольшую работу.
- Чаще всего мы используем подкладку краевого прохода для каждого типа объекта.
- Если проход по краю невозможен, лучше использовать центральный проход.
- Для объектов большего размера мы предпочитаем использовать двойной зигзаг с проходом по краю.
- Если в качестве татами используется подкладка, то необходимо пройти по краю.
Сначала выберите объекты, на которые вы хотите нанести подложку. Вы можете выбрать несколько одинаковых объектов, одинаковых по типу стежка или форме. Лучше нажать t , чтобы перейти в не истинный вид. Где хорошо видно подложку. На картинке видно, где проходит подложка. После выбора перейдите к опции свойств объекта в правой части рабочего экрана. Выберите первую подложку как зигзагообразную, а вторую подложку как кромку. Вы можете выбрать такие настройки, как интервал, длину и поля, в соответствии с вашими потребностями.Если вам не нужно ничего менять, не беспокойтесь об изменениях. Потому что по умолчанию все настройки в правильном виде. Когда вы установили свои настройки, примените их, просто нажав клавишу ввода или нажав кнопку сохранения в нижней части панели свойств.
Примечание
Подложка центрального хода будет использоваться для игл и ниток. А круглая область булавок была покрыта нашей недавней настройкой, которую мы применили. Таким образом, не нужно беспокоиться о круглой площади штифтов.
Помните, что настройки, которые я применил, действительны только для объектов типа атласной строчки.И настройки для татами не могут быть такими же, как для атласной строчки.
И, наконец, нить, оцифрованная стежком татами, будет покрыта подложкой типа татами. Итак, выберите свой полный довод, а затем перейдите к параметру свойства. В опции свойств вы должны выбрать первую подложку в качестве стежка татами и вторую подложку в качестве прохода по краю. Также вам необходимо внести изменения в маржу прохода по краю. Просто увеличьте запас хода по краю. Итак, край не выходит за пределы области дизайна. Мы вносим изменения, потому что этот объект больше других.
Может быть, это новинка для вас, или вы уже слушали ее раньше. Основная цель этой функции перемещения — создание четкого рисунка для машинной вышивки. Итак, машина будет следовать этой четкой схеме так же плавно, как и мы. Если этого не сделать, будет слишком много обрезков, скачков и некрасивого машинного рисунка, за которым следует машинная вышивка. И это нарушает вышивку. Поэтому это самый важный и завершающий этап, чтобы сделать дизайны машинной вышивки более гладкими и четкими.
Давайте узнаем, как мы можем применить это в нашем дизайне. Прежде всего, удерживайте и перетащите эту строку меню с левой стороны экрана. Вы можете видеть, что это панель инструментов для путешествий, поэтому во время подъема убедитесь, что вы перетаскиваете нужную панель инструментов.
Важные моменты:
- Щелчок левой кнопкой мыши используется для перемещения назад, а щелчок правой кнопкой мыши используется для перемещения вперед.
- Всегда старайтесь путешествовать своим дизайном по функциям. Потому что этот вариант сэкономит ваше время на вышивание из-за лишних затрат времени.Также как и время вышивания вашей машины. Но учтите, что дизайн в одном цвете нужно оцифровывать сразу.
- Каждый раз вырезайте и вставляйте объект, с которого хотите начать путешествие.
3.1 Путешествующий дизайн по цветам дизайна
Как создать свой собственный рисунок вышивания
Если вы раньше не пробовали декоративный дизайн, вы, вероятно, думаете, что создание собственного рисунка вышивания действительно сложно и требует много времени.
Однако опытный человек быстро скажет вам, насколько легко и весело создавать все виды декоративных или нестандартных узоров без особых усилий.Хотите узнать, как легко сделать свой собственный рисунок вышивки?
Как создать собственный рисунок вышиванияСоздание собственного рисунка вышивания включает два взаимосвязанных шага: создание рисунка и воплощение его в жизнь на цифровой вышивальной машине.
На первом этапе вы создаете свой собственный дизайн вышивки вручную и оцифровываете его в любом программном обеспечении для вышивания по вашему выбору. Примеры программного обеспечения для вышивки: Embrilliance Stitch Artist, BuzzSize, Brother Initial Stitch Embroidery Lettering & Monogramming Software и другие.
Вы также можете пропустить ручной дизайн и просто создать узор с нуля в программе. Не беспокойтесь о своих художественных способностях! Вы будете удивлены, насколько творчески вы можете проявить себя с карандашом, акварелью или мелками.
В качестве альтернативы вы также можете сфотографировать то, что вы хотите создать вышивкой (например, изображение вашей кошки), и загрузить его в программу. Программа сотворит чудеса и превратит вашу картинку в индивидуальный рисунок вышивки.
На втором этапе вы распечатываете свой дизайн и воплощаете его в жизнь на выбранной вами современной цифровой вышивальной швейной машине для вышивания замысловатых узоров.Вы также можете создать коллекцию рисунков вышивания и добавить их в свою коллекцию для будущих проектов. Есть готовый рынок уникальных рисунков для вышивания.
Шаг за шагом для создания собственного рисунка вышивания Шаг 1 — Вдохновение для дизайнаЕсли вы не создаете из существующего рисунка (например, фотографий вашего питомца), первым шагом в создании пользовательских рисунков вышивания является найти вдохновение!
Вам будет легче осмыслить и придумать практический образец, если у вас есть представление о том, как выглядит хороший образец.Для этого в Интернете есть тысячи, если не миллионы, вдохновляющих рисунков для вышивания.
Вы можете найти их на таких сайтах, как Pinterest (лучший источник), Etsy, Instagram и Behance, выполнив поиск по запросу «шаблоны вышивки + название сайта» в Google. Например, если вы хотите найти узоры для вышивки Broderie Anglaise на Pinterest, просто введите в Google «Узоры для вышивки Broderie Anglaise Pinterest».
Найдите время, чтобы найти шаблоны, которые соответствуют вашему вкусу или проекту, и сохранить их на рабочем столе или распечатать.
Шаг 2. Набросок или рисованиеИмея под рукой вдохновляющие выкройки, пора приступить к работе. Лучше всего начать с простого блокнота для рисования, чтобы отложить свой первый дизайн. Возьмите карандаш и немного красящего материала и нарисуйте свои узоры.
Вы также можете создавать рисунки и улучшать их по ходу работы, если вы не занимаетесь рисованием. Не стесняйтесь рисовать несколько дизайнов и в конце выбрать тот, который лучше всего смотрится. Не забудьте добавить все цвета, которые вы хотите в свой узор на этом этапе, так как они понадобятся, когда вы перейдете к программной части.
Шаг 3. Вырезание дизайнаЧтобы сделать это проще и быстрее в дальнейшем, лучше всего, если вы возьмете ножницы и вырежете бумажный узор, оставив наименьшее количество обрезков по краям. Это сэкономит вам время, отделяя узор от фона в программе, если вы рисовали на цветном или неровном фоне. Вырежьте рисунок вышивки и отложите его в сторону.
Вы можете повторить последние три шага, если вам нужно работать с более чем одним дизайном, чтобы вы могли загрузить их все сразу.
Шаг 4 — Отсканируйте дизайнВозьмите выкройки и поместите их в сканер. При создании дизайна рекомендуется использовать изображения высочайшего качества, чтобы каждая деталь, например цвета и линии, передавалась правильно. Вы также можете использовать приложение для сканирования на своем смартфоне, например Camscanner, если у вас нет доступа к настоящему сканеру. Сохраните отсканированное изображение в папку, которую вы сможете отследить позже.
Шаг 5 — Преобразование рисунков вышивания в цифровой формат для шитьяТеперь, когда рисунки оцифрованы, пришло время преобразовать их в пригодные для использования векторные изображения, которые можно использовать в проектах вышивания.Превращение их в векторные изображения означает, что они могут быть распечатаны на любом размере, включая широкоформатные отпечатки, такие как плакаты и листы, когда вы переносите их на свою вышивальную машину.
Для этого вы можете использовать любое из вышивальных программ, упомянутых ранее, или Adobe Illustrator, если вы с ним знакомы.
Откройте уже установленную программу для вышивания или векторного дизайна и загрузите сохраненные изображения для преобразования. В зависимости от выбранного программного обеспечения найдите параметр, позволяющий преобразовать загруженное изображение в векторный файл.
Пользовательское программное обеспечение для вышивания упрощает использование меню мастера для перехода от загруженных эскизов к готовому рисунку вышивания, готовому к использованию.
После того, как вы преобразовали изображение в вышивку, вы можете продолжить и сохранить его в формате, принятом вашей вышивальной швейной машиной. Любое из вышеупомянутых программ для вышивания может сохранить рисунок во всех доступных форматах в зависимости от машины, которую вы будете использовать для печати рисунка на ткани.
Например, если вы используете машину для вышивания детского замка, убедитесь, что вы сохранили оцифрованный рисунок в папке “.пес »или«. dst »формат. Даже в Adobe Illustrator есть опция для самых популярных форматов вышивки. Для вашего руководства, вот разбивка некоторых из наиболее популярных форматов, которые вы можете использовать в зависимости от используемого вами устройства:
- DST- Tajima
- EXP- Melco and Bernina
- PES AND DST- Babylock
- JEF- Janome
- PCS- Pfaff
- PEC- Babylock, Brother and Deco
- SEW- Elna, Janome and Kenmore
- XXX. Singer
- ART- Вышивальные машины Bernina Grade C и D
- CSD- Вышивальные машины Husky gram, Singer и Poem
- HUS- Вышивальные машины Husqvarna
Вы всегда можете обратиться к руководству пользователя своей вышивальной машины, чтобы узнать, какие форматы файлов используются принято до того, как вы сохраните свои цифровые выкройки.
Заключительный шаг — Вышивание рисунковПоследний шаг в основном включает в себя перенос готовых рисунков вышивания на USB-накопитель и загрузку их в вашу вышивальную машину. Следуйте инструкциям по шитью и вышивке для вашей конкретной машины, чтобы превратить ваши рисунки в реальные отпечатки на футболках, постерах и других материалах!
Вы также можете конвертировать свои проекты в PDF или векторные изображения и загружать их в Pinterest для продажи или для вдохновения других дизайнеров.
Как создать PDF-файл с рисунком вышивания?Очень легко преобразовать цифровые рисунки вышивания в PDF после их преобразования с помощью программного обеспечения для вышивания или Adobe Illustrator. Для этого вы можете перейти к файлу, затем сэкономить на программном обеспечении и найти pdf в поле типа файла. Это то же самое окно, которое вы используете для создания типов файлов вышивки для используемого вами типа машины.
Кроме того, в некоторых программах есть отдельная опция «сохранить в pdf» в меню «Файл», поэтому обратите внимание на нее и используйте ее.Убедитесь, что вы сохранили свои рисунки вышивания в папке, которую вы можете запомнить, или на внешнем USB-диске. Сохранение рисунков вышивания в формате PDF позволяет продавать их в Интернете в виде цифровых продуктов или открывать их в любом браузере или для чтения PDF-файлов.
Как перенести рисунки вышивания?Есть два метода, которые вы можете использовать для переноса рисунков вышивания на ткань.
Первый и самый простой способ — это оцифровка и использование электронной вышивальной швейной машины для печати рисунка вышивания на любой ткани.
Второй метод является традиционным и выполняется вручную на стандартной швейной машине и специальной бумаге для выкройки. Вы можете приобрести бумагу для вышивания и нарисовать на ней свои рисунки для вышивания, а затем прошить их, используя стандартную машину с настройками вышивания.
Однако этот традиционный метод требует сложного обучения и не идеален для крупных проектов.
Badass Cross Stitch — Как перенести рисунки вышивания на вашу ткань
Черт возьми, у меня ушло достаточно времени, чтобы сделать это там.Я сделаю его очень подробным, чтобы наверстать упущенное! Теперь, когда вы все убиваете его с помощью #YearOfStitch, некоторые из вас, которые плохо знакомы с вышивкой, задаются вопросом, как, черт возьми, использовать эти новые стежки.
Большинство людей начинают с вышивания схем вышивки крестом, потому что с ними легко играть, потому что вы просто считаете и вышиваете. Все существует в квадратах и сетках, и пока вы найдете центр и правильно посчитаете, ваша последняя часть будет выглядеть так же, как узор.
Но что произойдет, если вы начнете работать с любой из сотен других вышивальных стежков? Затем выкройки усложняются и требуют, чтобы вы перенесли фактические изображения с бумаги прямо на ткань, чтобы у вас был ориентир для вышивания.
Есть множество способов перенести узор на ткань. Выбранная вами техника может определяться многими факторами: размером + масштабом изделия, типом ткани, с которой вы работаете, цветом ткани, личными предпочтениями и т. Д.
Вкратце: вам нужно нанести этот узор на ткань, чтобы можно было вышивать поверх него.
Более длинная история такова: существует множество способов сделать это, и вам, возможно, придется попробовать несколько, прежде чем вы найдете тот, который лучше всего подходит для вас.
Я собираюсь начать со своего личного метода, а затем расскажу вам о других методах, которые я пробовал.
Метод 1 — Маркировочные ручки:
Обычно я всегда использую просто маркировочную ручку.Я предпочитаю исчезающие чернила, потому что
1) Это похоже на волшебство
2) Это волшебство, потому что они исчезают через несколько часов / дней (в зависимости от вашей ткани), и вам не о чем беспокоиться.
Обратной стороной исчезающих чернил является то, что если вам придется приостановить проект на какое-либо значительное время, вам придется восстанавливать те части, которые вы не сшивали, потому что это дерьмо волшебным образом исчезает.
Существует другой тип ручки, которая водорастворима, поэтому она остается на месте, пока вы ее не постираете.Это означает, что когда вы закончите вышивать, если вы не закрыли все следы от пера, вам нужно будет постирать вышивку. Не так уж и важно.
Как пользоваться ручкой:
1. Распечатайте или нарисуйте свой собственный узор на бумаге для рисования.
Вот выкройка #YearOfStitch Q1 (от талантливой Хизер Мюнстерманн), если вы хотите попрактиковаться в своих стежках!
Или вы можете нарисовать свои собственные узоры, как я обычно делаю. Сегодня я позволяю своему флагу компьютерных фанатов развеяться, вытягивая галлифрейскую фразу «Галстуки-бабочки — это круто»… это доктор Кто для моих не-Whovians.(Благодарю CapriciousArts за то, что они вдохновили еще одну статью Доктора Кто … вам, ребята, нужно проверить ее последнюю работу о плачущем ангеле, потому что она потрясающая!)
Хорошо, я начинаю с рисования карандашом на бумаге для рисования:
Затем я использую тонким черным маркером и просматриваю рисунок:
Теперь я беру ткань и натягиваю ее в пяльцы.
Этот метод лучше всего работает, если вы используете легкую полупрозрачную ткань. То, что здесь видно, — это просто простое белье из овсянки.
Затем переверните пяльцы и положите их поверх выкройки.В этом случае линии действительно легко увидеть, поэтому я могу просто пойти дальше и использовать мой исчезающий чернильный маркер, чтобы нарисовать узор на ткани. Иногда это не так просто, и вам нужна помощь. В таких случаях я направляюсь к своему окну.
и я прикрепляю узор к окну
, и тогда вы ДЕЙСТВИТЕЛЬНО можете видеть все линии идеально. Я просто держу его там и использую ручку, чтобы проследить узор.
Тах-да! Ваш, вероятно, не будет выглядеть так, как будто пятилетний пьяный проследил его так, как это делает мой.Я выпил несколько чашек кофе.
Потом прошиваешь. В этом случае я использовал все обратные стежки и всего несколько французских узлов для меньших точек, но вы действительно можете относиться к этому как к книжке-раскраске стежков и идти безумно.
Тогда все готово! И через несколько часов фиолетовые линии просто исчезают… как по волшебству. Если вы хотите ускорить процесс, вы можете намочить / постирать изделие, и цвет сразу же исчезнет.
Иногда, если я чувствую себя дерзким, я просто рисую от руки пером прямо на ткани и надеюсь на лучшее…
Ясно, что сегодня утром я пил травяной чай.
Хотите купить волшебные ручки? Хорошие новости: Amazon продает их! Это те, которые я использую, но есть несколько разных брендов. Вы также можете забрать их в местном магазине для рукоделия. Обычно они находятся в швейной секции.
Dritz Disappearing Ink Combo Pack
Wrights 8823005 Водорастворимый маркер, синий
Существуют также ручки с белыми чернилами для более темных тканей. Они будут работать, если вы можете рисовать выкройку от руки, но очевидно, что более темные ткани затрудняют, если не делают невозможным, увидеть узор под тканью, чтобы проследить его.
——————-
Итак, два других метода — это те, с которыми я имел ограниченный успех, но некоторые люди их используют, поэтому я говорю: делайте то, что работает.
Метод 2 — Калька:
Сначала вам нужно купить правильный тип бумаги. Вот тип, который я использую:
DMC U1541 Копировальная бумага для вышивания, желто-синяя, 4 листа
Это в основном просто копировальная бумага, так что при нанесении рисунка на ткань вы переносите копир.(Для тех, кому больше 35 лет, это похоже на мимеограф старой школы. Для тех, кто не понимает, о чем я говорю, взгляните на предшественника копировальной машины! Хотел бы я описать запах, потому что он был потрясающим.) нравится этот пакет, потому что в нем есть кальки нескольких разных цветов. Это важно, потому что если вы решите использовать темную ткань, вам понадобится светлая калька, и наоборот. Этот пакет гарантирует, что вы прикрыты независимо от цвета вашей ткани.
Как использовать кальку:
1. Распечатайте или нарисуйте свой собственный узор на чертежной бумаге
2. Поместите выкройку поверх кальки
3. Положите узор и кальку (в в этом порядке) поверх ткани, убедившись, что углеродная сторона обращена вниз на ткань
4. Обведите весь узор ручкой или стилусом
5. Удалите узор и бумагу — теперь ваш узор должен быть виден на ваша ткань
Pro Совет: я прикрепляю кальку к ткани булавками или липкой лентой, чтобы она не двигалась и не испортила перевод.Я также всегда использую стилус для трассировки, а не ручку, потому что считаю, что результаты более четкие. Это стилус, который я использую: Darice Broad Point, Double Ended Tracing Stylus
Метод 3 — утюг на трансферной бумаге:
Опять же, вам придется покупать правильный тип бумаги. По сути, вы просто печатаете узор прямо на бумаге, а затем гладите его по ткани, чтобы вы могли вышить прямо поверх него. Перед покупкой необходимо знать, над какой тканью вы собираетесь работать.
Для светлых тканей я предлагаю это:
Трансфер для футболок Avery для струйных принтеров, 8,5 x 11 дюймов, для использования с белой или светлой тканью, 6 листов (03271)
Для темных тканей это:
Avery Personal Creations InkJet Темные переводные картинки для футболок, белые, пять листов в упаковке (03279)
Как использовать кальку:
1. Купите специальную бумагу
2. Следуйте инструкциям на упаковке для того, чтобы напечатать выкройку на бумаге и приутюжить ее на ткани
3.Прострочите прямо над этим рисунком на ткани
Pro Совет: помните, что вам нужно закрыть весь узор, потому что он не смывается. Он просто живет под твоей прошивкой. Это может потребовать от вас работы с 6 нитями мулине, чтобы сделать его достаточно объемным, чтобы скрыть узор на ткани.
Метод 4 — Photo Fabric:
Это легко, но ограниченно. В этом случае ткань идет прямо в ваш принтер! Это ограничивает, потому что он поставляется всего в 8 1 / 2×11 листов хлопковой саржи.
1. Купите специальную бумагу
2. Следуйте инструкциям на упаковке, чтобы напечатать узор на листах ткани
3. Прострочите прямо над этим рисунком на вашей ткани
Pro Советы: инструкции говорят вам Намочите ткань после печати, чтобы удалить легкий клей с обратной стороны ткани, но я скажу вам: НЕ ДЕЛАЙТЕ ЭТО.