Как пользоваться iMovie? Возможности программы iMovie
Ежедневно продвинутые пользователи смартфонов и ПК знакомятся с новыми софтами. Это вызвано тем, что их количество перевалило за сотни тысяч. Они появляются в контекстной рекламе, их выдает наш смартфон. О некоторых мы узнаем из уст наших друзей.
К примеру, очень много приложений рассчитано на определенный вид устройств. Для устройств компании Apple можно найти огромное количество программ, в том числе и iMovie. Как пользоваться этим софтом и для чего он нужен, рассмотрим дальше.

Что это?
Итак, если вы владелец «яблочного» устройства, то со стопроцентной вероятностью слышали, видели, а может, даже пользовались этой программой. Это очень известный видеоредактор, который, как видно из названия, предназначен для устройств Apple.
Разработали софт еще в 1999 году. Он нужен для монтажа роликов, фильмов, семейного видео и пр.
Вариации
Программа iMovie официально работает больше 15 лет. Первая версия была анонсирована уже в 2003 году. Спустя год компания представила обновленную программу, для которой были установлены требования к операционной системе.
В итоге каждый год стали появляться новые версии, с разными системными требованиями. Последнее известное обновление произошло в 2012 году. Тогда стала известна iMovie ’11, которая нуждалась в Mac OS X версии 10.7.4.
Требования
Прежде чем разобраться с тем, как пользоваться iMovie, нужно понять, что для этого необходимо. Для работы с последними версиями нужен персональный компьютер от Apple, пакет мультимедийных программ iLife, куда и входит данный софт, а также видеоматериал.

Ранее рекомендовалось использовать только «макбуки». Со временем появилась возможность устанавливать приложение на «яблочные» планшеты. Сейчас на официальном сайте можно найти информацию, что iPhone на iMovie тоже работает корректно, хотя и не совсем удобно из-за небольших размеров экрана.
Метаданные
Те, кто пользуется сервисами iLife, смогут интуитивно разобраться с интерфейсом программы. Никаких сложностей тут нет, особенно для пользователей «яблочными» девайсами.
Чтобы начать работу, нужно исследовать все элементы, которые имеет программа. Левая часть занята панелью метаданных. На ней имеются ссылки на адреса с видео, фотографиями и проектами. Работая с этой панелью, можно наткнуться на библиотеку iPhoto. Она тесно связана с iMovie. Если выбирать первый пункт, тогда в рабочей области появятся ваши снимки.
Есть вкладка с событиями, где будут отображены все импортированные файлы. В проектах видна вся ваша работа с программой. Если перейти в «Медиатеку», то будут показаны события приложения.
В iMovie на компьютере информация появляется постепенно. К примеру, когда вы приступаете к работе над проектом, на панели с метаданными возникают дополнительные строки. Тут есть медиатека содержимого. В ней целый ряд опций, которые можно применить к проекту.
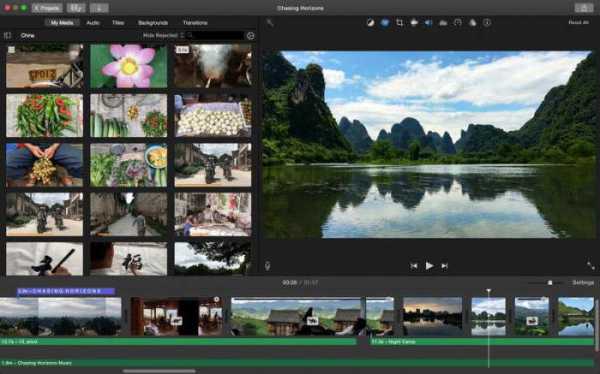
Тут добавляют переходы, титры, звуковые эффекты. Можно дополнить фильм картой и фоном, музыкой из iTunes и GarageBand.
Обозреватель
В нижней части рабочей области есть еще одна панель. Она напоминает то же самое, что и в софте iPhoto. Когда вы кликаете по какому-то файлу в библиотеке, его содержимое появляется в этой области. Чтобы найти нужный документ, достаточно будет ввести в поиск его имя либо воспользоваться стрелочками в верхней части, чтобы указать категорию.
Когда вы выбираете эскиз, в панели обозревателя появляется информация о нем. Если перед вами альбом или проект, нужно будет еще раз кликнуть по нему, чтобы все составляющие части показались вам в полном объеме.
Поиск нужных материалов осуществляется по еще одному принципу. Вы можете выбрать категорию, например «места», и в поисковую строку ввести название.
Проект
Как показывает практика, достаточно полчаса, чтобы разобраться с тем, как пользоваться iMovie. Вся рабочая область разделена на панели. Когда вы работаете с проектом, вся информация отображается на панели проекта.
Перед пользователем лента кадров, с которыми предстоит работать. Чтобы выбрать определенную часть, достаточно просто выделить блок с учетом временного интервала. Чтобы добавить дополнительный элемент, достаточно кликнуть «+».
Справа есть инструмент, который регулирует масштаб. Иногда проект может быть крупным, поэтому все его содержимое не помещается на ленту. Для перемещения по нему используют «зум». Рядом с этой опцией есть меню, которое корректирует размер ролика. Тут же можно отключить «кардиограмму» аудиодорожки.

Чтобы добавить дополнительно звук, вернитесь в панель с метаданными. В пустую область можно добавить еще одно аудио.
Просмотр
Большую часть рабочей области занимает панель просмотра. Именно отсюда мы можем взять информацию о медиафайле. Например, вы выбираете фото из библиотеки. В этой области можно будет собрать всю информацию: сколько перед нами изображений, видео, лиц и мест.
Если вы работаете с роликом, достаточно будет кликнуть по нужному кадру, он отобразится на этой панели и воспроизведет свое содержимое. Наведя курсором на него, вы получите дополнительную информацию о нем.
Инструменты
Эта панель всегда заставляет задуматься над тем, как пользоваться iMovie. Вспомните «Фотошоп». В этой программе такое большое количество вспомогательных инструментов, что порой теряешься и делаешь какие-то ошибки. Особенно когда работаешь с программой первый раз.
В случае с iMovie такая история происходит редко. Во-первых, потому, что инструментов не так много, как может показаться. Во-вторых, их описание понятно, а использование интуитивно.
К примеру, нетрудно догадаться, что «импортировать» — это опция, которая перенесет нужные вам файлы в рабочий проект. Дополнительные все параметры тут легко регулировать и настраивать. Чтобы сделать обратную операцию, нажимаем «экспортировать». Можно перенести готовые проекты в разные социальные сети, сервисы и другие программы.
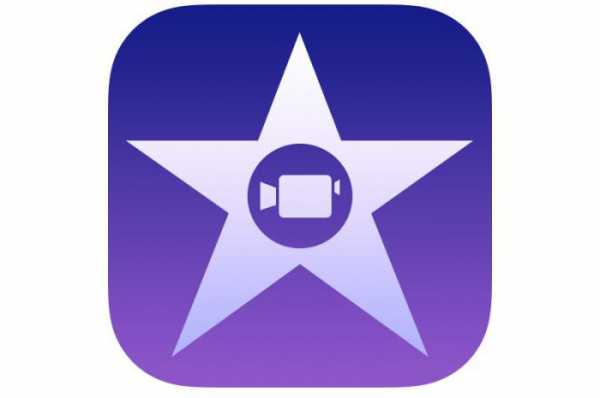
Чтобы начать работу с приложением, можно кликнуть на «Создать». Эта опция, как и в любой другой программе, начинает все с «чистого листа». В настройках легко подкорректировать изображение проекта. Даже если перед нами клип, можно отредактировать его цвета, баланс, стабилизацию, громкость и т. д.
Сохранение
Еще один насущный вопрос: «как сохранить в iMovie?». Вопрос кому-то кажется непростым, поскольку просто кнопки «сохранить» нет. Все делается снова-таки через опцию «экспортировать». Можно использовать комбинацию «Cmd+E» для вызова меню.
В новом окне устанавливаем параметры для экспорта. Если вы ничего в этом не понимаете, можно оставить те, что есть по умолчанию. Обычно они универсальные и для простых проектов подходят.
Если же вам нужно что-то особенное, уделите внимание сжатию фильма. Можно установить размер и разрешение. Тут будут указаны устройства, на которых формат будет проигрываться корректно.
Альтернатива
Многие пользователи других операционных систем ищут способы использовать iMovie для Windows. Кто-то пытается взломать систему, искать какие-то пиратские версии. Если говорить о безопасности, то лучше поискать альтернативу программе.
Например, есть видеоредактор Movavi. Это похожий софт, который выполняет те же функции. Помогает с монтажом видео. Несмотря на разницу в интерфейсе, это неплохой аналог iMovie для Windows.
Приложение имеет с десяток эффектов для художественной обработки, разные переходы. Есть режим слайд-шоу для любителей красивых презентаций. Можно применить к клипу анимированные титры. А при сохранении проекта приложение предлагает большое количество форматов.

Выводы
iMovie – это отличный редактор видео для владельцев «яблочных» устройств. Благодаря тому, что его можно устанавливать на смартфон и планшет, стало легко создавать короткие ролики для социальных сетей, сразу из путешествий или каких-то важных событий.
Управление программой интуитивно понятное. Есть большой набор инструментов, которые делают ролики особенными. Даже если вам нужно просто собрать несколько видео вместе и добавить к ним музыку, программа справится с этой задачей за считаные минуты.
fb.ru
Как использовать iMovie на iPhone: полное руководство для начинающих
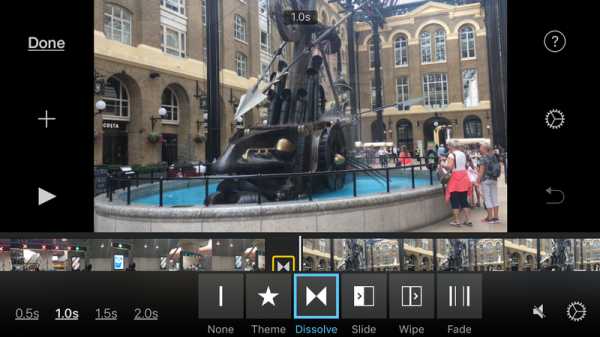
Apple позволяет легко собирать короткие фильмы на вашем iPhone благодаря приложению iMovie. Если вам еще предстоит попробовать его прелести и направить свой внутренний Хичкок, то нет лучшего времени, чем настоящее. В этой статье мы покажем, как сделать ваши первые шаги с iMovie на iPhone.
Если вы хотите использовать приложение на своем iMac или MacBook, ознакомьтесь с нашим руководством по использованию iMovie для Mac.
Получить приложение iMovie
Вы можете бесплатно получить приложение iMovie в Apple App Store. Текущий размер файла составляет чуть более 700 МБ, поэтому убедитесь, что у вас достаточно места на вашем устройстве и подключены к Wi-Fi-соединению при загрузке (если у вас нет большого тарифного плана, в этом случае вы можете использовать 4G).
Начало работы с iMovie
Когда вы впервые откроете iMovie, вы увидите черный экран с тремя опциями в верхней части — «Видео», «Проекты» и «Театр» (sic). Первый покажет вам все клипы, которые вы уже записали на своем iPhone. Театр — это место, где хранятся законченные фильмы, но это проекты, которые вам понадобятся, чтобы собрать свое первое творение.
Убедитесь, что выбраны параметры «Проекты», затем нажмите кнопку «Создать проект» на главной панели.
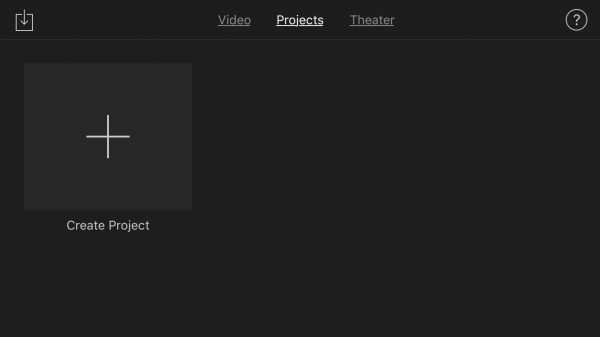
Вам будут представлены два стиля проекта: фильм или трейлер. Первый, по сути, представляет собой пустой холст, а в Trailer используются предварительно созданные шаблоны, в которые можно вставлять фотографии и видео.
Чтобы разобраться с iMovie, мы рекомендуем начать с Movie.
Сборка ваших клипов
Первое, что нужно сделать, это добавить видео в свой проект. iMovie позволяет использовать как фотографии, так и видео, и все они предлагаются вам при запуске проекта.
Нажмите на нужные вам клипы (вы всегда можете добавить другие позже), затем нажмите опцию «Создать фильм» в нижней части экрана.
Теперь iMovie автоматически упорядочит их в последовательном порядке на так называемой временной шкале (полоса в нижней части экрана) с переходами между каждым клипом, что позволяет плавно смешивать их.
Чтобы изменить порядок, нажмите и удерживайте один из клипов, затем перетащите его в нужное положение. Отпустите, и клип встанет на место.
Чтобы добавить другие клипы, коснитесь значка + в левой части главной панели и выберите нужные.
Редактирование клипов
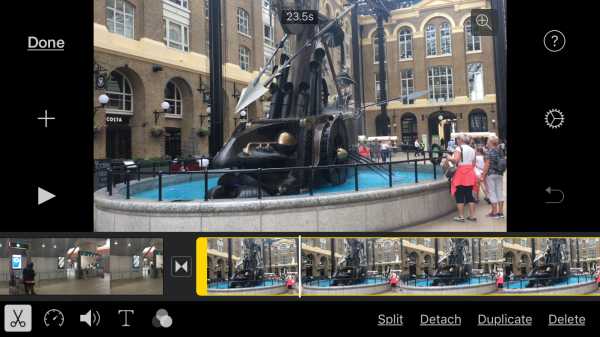
В нижнем левом углу вы увидите пять значков, которые представляют различные варианты редактирования. Они соответствуют параметрам, отображаемым в правом нижнем углу, которые будут меняться при нажатии на различные значки.
Например, с выбранным значком «Ножницы» вы увидите слова «Разделить», «Отделить», «Дублировать» и «Удалить».
Сплит обрежет клип, где бы ни находилась игровая головка (белая линия), создав две секции. Ничто не убрано, между ними просто пространство. Это может быть удобно, если вы хотите использовать меньшую часть сцены в другой области временной шкалы, поскольку теперь вы можете перетащить ее в это место.
Если вы разбили что-то случайно или не в том месте, нажмите на значок «Отменить» (стрелка отклоняется назад), находящуюся справа от главной панели.
Detach отделит аудиозапись от видеоклипа. Это полезно, если вы хотите наложить некоторые комментарии или музыку без шума оригинальной записи.
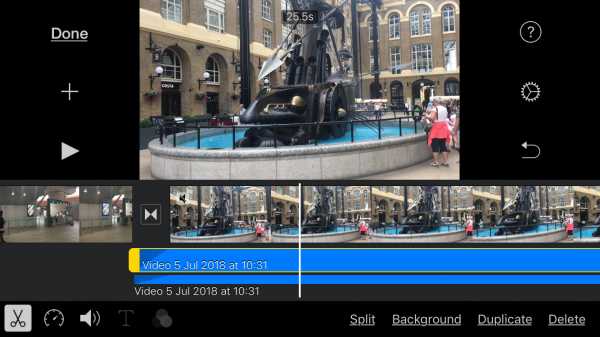
Duplicate и Delete, как и следовало ожидать, либо создают копию клипа, либо удаляют ее из проекта.
Добавление медленного или быстрого движения
Вторая иконка, похожая на спидометр автомобиля, позволяет добавлять замедленные или ускоренные участки видео. Просто выберите область клипа, на которую вы хотите повлиять, затем подвиньте регулятор ближе к черепахе (медленный) или зайцу (быстрый).
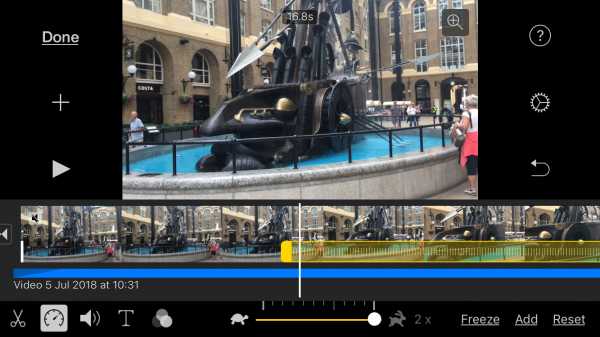
Опять же, если что-то становится немного грязным (и этот элемент управления несколько неудобным), нажмите опцию «Сброс», чтобы вернуть вещи в прежнее состояние.
Добавление заголовков
Еще один полезный инструмент редактирования — раздел «Заголовки». Это можно найти, нажав на значок T при редактировании клипа. Вы увидите несколько различных стилей, каждый со своим собственным шрифтом и анимацией.
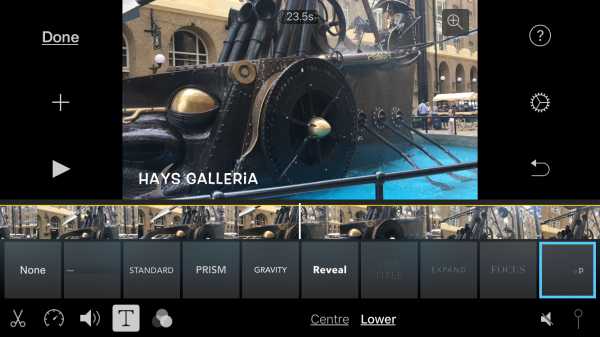
Выберите тот, который подходит вашему проекту, введите некоторый текст, затем выберите, чтобы он отображался либо в середине клипа, либо в нижнем углу.
Добавление фильтров
Последним из вариантов редактирования является раздел «Фильтры». Точно так же, как вы найдете в Instagram, Snapchat или приложении «Фотографии», это позволяет вам применять визуальный стиль к видео. Они варьируются от классического черного и белого до психоделического Duotone.
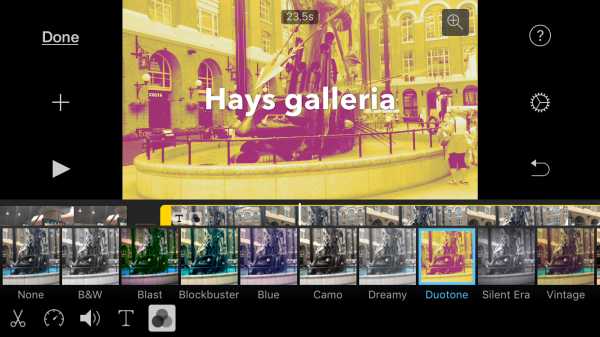
Изменение переходов
Чтобы выбрать другой стиль перехода, нажмите на значок «две стрелки, направленные внутрь», который вы увидите между клипами. Это открывает меню с различными доступными типами. Нажмите на замену, и она будет автоматически вставлена.
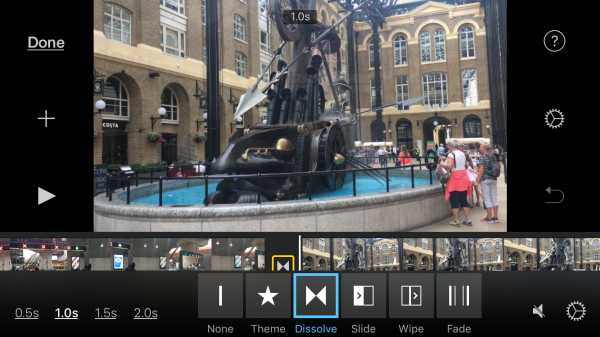
Если вы хотите изменить длительность перехода, которая может быть полезна для медленного, угрюмого растворения, нажмите настройки времени слева от стилей перехода, которые предлагают диапазоны от 0,5 до 2 секунд.
Добавление бэк-музыки
Теперь, когда ваш фильм приобретает форму, вы можете заменить стандартное аудио музыкой. Для этого нажмите кнопку +, а затем выберите параметр «Аудио». Здесь вы можете выбрать музыку из тем, которая поставляется вместе с iMovie, ряд звуковых эффектов или любую музыку, которая есть в вашем приложении Apple Music.
Найдите нужный файл, выберите его и нажмите «Использовать».
iMovie поместит клип на вашу временную шкалу. Дважды нажмите на него, чтобы войти в режим редактирования, затем измените размер и расположите его так, как считаете нужным.
Смотреть и делиться своим фильмом
Когда вы довольны своими творческими усилиями, нажмите «Готово». Теперь вы сможете смотреть фильм, а затем нажмите кнопку «Поделиться» (квадрат со стрелкой, указывающей на него), чтобы отправить его своим друзьям. Голливудская карьера ждет.
helpexe.ru
iMovie ’11. Функции и возможности нелинейного монтажа – Проект AppStudio

И снова здравствуйте! Перед вами девятая часть цикла статей, посвященного популярному пакету программ iLife ’11. Одну из программ, входящих в его состав — iPhoto ’11 — мы уже рассматривали в первых выпусках цикла, а теперь продолжаем рассказывать о приложении
В качестве исходного материала iMovie ’11 позволяет использовать как фото-, так и видеоматериалы. Оба вида материалов прекрасно комбинируются друг с другом, превращаясь в законченный видеоролик или фильм. В то же время, ничто не мешает пользователю создавать видео, состоящее только из одних изображений, либо из одних видеоматериалов.
Итак, перед началом работы необходимо определиться с сюжетом будущего ролика или фильма, исходя из отснятого или еще каким-либо образом полученного фото- и видеоматериала, а также выбрать тему проекта. В

Если вы уверены в своих силах и уже имеете опыт работы с подобными программами, то можете выбрать пустую тему, если же опыта мало, то стоит выбрать одну из предустановленных тем. Но не стоит считать, что после выбора готовой темы вам останется просто наполнить проект видео- и фотоматериалом и программа все сделает за вас. Отнюдь, готовая тема лишь отчасти облегчает творческий процесс и добавляет в проект заголовки переходы и некоторые другие эффекты, объединенные одной общей темой. В частности, есть выбор между

Кстати, если при создании проекта пользователь выбрал одну тему оформления, а потом решил, что она не совсем подходит (ну или совсем не подходит), то ее в любое время можно сменить на другую, сделав правый клик мышкой на панель
После того, как мы определились с темой проекта и задали необходимые параметры, нам автоматически откроется панель «Редактор проекта», которая была до этого недоступна. Именно в этой панели и ведется основная работа с проектом видео.
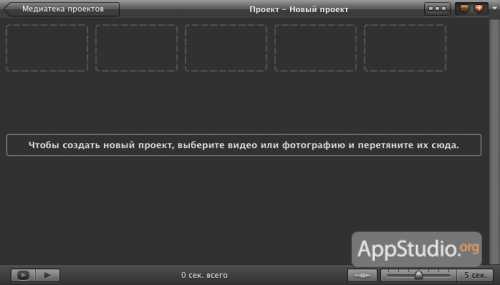
Как уже говорилось выше, в качестве исходных материалов могут использоваться как фото-, так и видеоматериалы. И если видео придется загружать в библиотеку iMovie через через панель Медиатеки событий или через меню программы, пункт Файл, то фотографии можно перетягивать прямо на окно с проектом или импортировать из приложений iPhoto, Aperture и PhotoBooth, воспользовавшись панелью Фотобраузера.
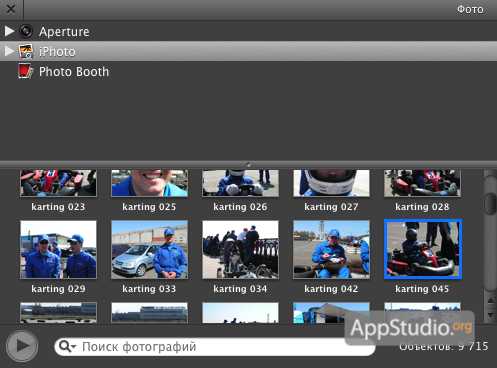
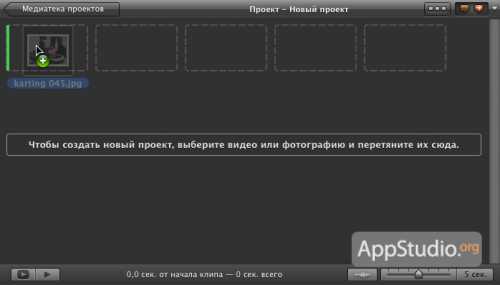
Для большего удобства работы очень рекомендуется поменять панели событий и проектов местами, воспользовавшись одноименной кнопкой на панели управления. Тем самым мы перенесем Редактор проекта в нижнюю часть окна приложения, где под него будет отведено гораздо больше места, нежели в верхней половине.
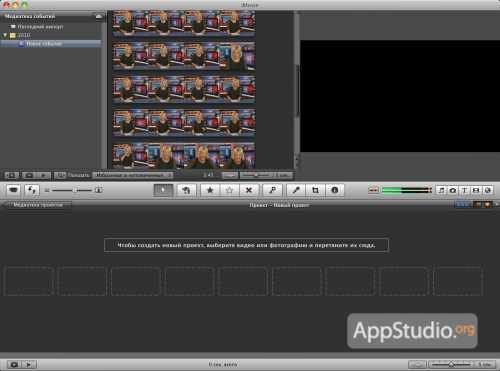
Обработка видеоматериала начинается еще до добавления последнего в Редактор проекта. Так, если сделать правый клик мышкой на любом материале из браузера событий и выбрать из меню пункт «Анализировать видео», то можно проанализировать видеоматериал на предмет наличия людей в кадре и необходимости стабилизации изображения. Также можно отметить панорамирование камеры, что впоследствии может пригодиться при монтаже готового фильма.

Тип видеомонтажа неслучайно назван нелинейным, при таком монтаже фильм или ролик можно собирать, буквально, чуть ли не из отдельных кадров, взятых из разных мест исходного материала. Такой вид видеомонтажа как нельзя лучше подходит для работы с любительским видео, которое, как правило, чаще всего снимается одним целым куском, без пауз и разделения на эпизоды. Разумеется, при импорте программа попытается разделить такое видео на эпизоды, руководствуясь изменением видеоряда в кадре, но такое разделение не всегда совпадает с сюжетом отснятого события.
Для добавления видео в Редактор проекта выделяем целый эпизод из Браузера событий (либо определенный видеофрагмент) и перетаскиваем на монтажный стол редактора. Для выделения достаточно кликнуть мышкой на нужном участке материала и не отпуская кнопки мыши выделить нужный участок, просто передвигая мышку. При этом с правой стороны рамки выделения будет отображена длительность выделяемого фрагмента.
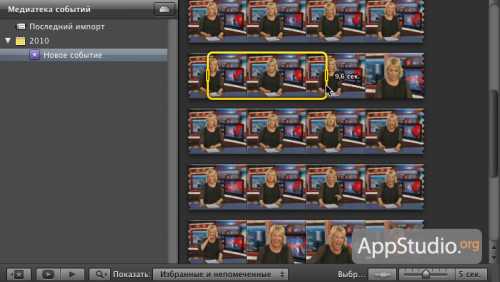
Между отдельными добавленными фрагментами, как правило, вставляются переходы, украшающие смену сцен в вашем творении. Переходы добавляются из Браузера переходов, вызываемого кнопкой на панели инструментов, о которой мы рассказывали в первой части обзора приложения iMovie.
Если при создании проекта была выбрана какая-то определенная тема и отмечена опция автоматического создания титров и расстановки переходов, то при попытке самостоятельно добавить определенный переход появится предложение отключить автоматическую расстановку переходов. В противном случае добавить новый переход не получится.
Допускается точная настройка любого из добавленных в проект переходов. Для этого достаточно подвести курсор мыши к значку перехода и кликнуть на появившуюся пиктограмму.
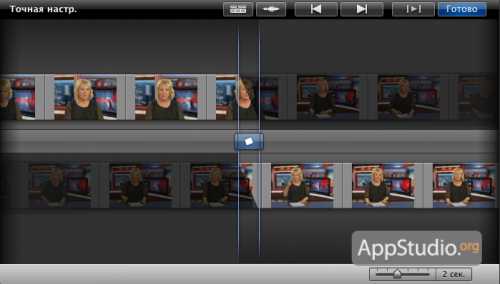
Фильм или видеоролик не может состоять из одного только видеоряда — эпоха немого кино давно уже канула в лету =) В проект будущего фильма можно и нужно добавлять музыкальное сопровождение, звуковые эффекты и прочие звуки, оживляющие картинку и заставляющие взглянуть на нее по-новому. Звуковое сопровождение и пр. добавляется из Браузера музыки и звуковых эффектов. iMovie может использовать аудиоматериал из библиотек iLife и iMovie. Благодаря интеграции с iTunes, доступны любые аудиотреки из его библиотеки.
К любому аудиотреку из проекта можно применить один из 19 аудиоэффектов. Причем стоит только подвести курсом мыши к иконке выбранного эффекта, как тут же можно прослушать результат его применения.
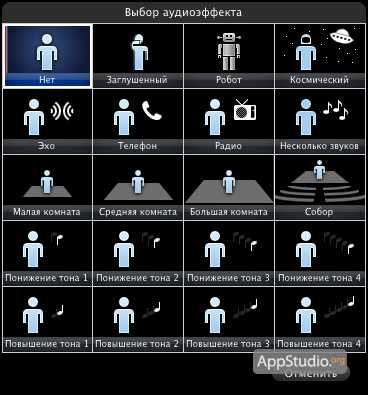
Нельзя не заметить, что управление звуковыми треками, добавленными в проект, выполнено довольно просто и наглядно. Например, чтобы настроить скорость возрастания или затухания громкости аудиотрека, достаточно потянуть соответствующий ползунок в начале или в конце трека. Нормализация звучания выполняется как автоматически, так и в ручном режиме. Если вы взглянете на следующий скриншот, то увидите, что в некоторых местах проекта звук получился слишком громким, о чем свидетельствуют пики на аудиоформе звукового сопросовождения, окрашенные в более яркий цвет, нежели основная масса звука. Чтобы нормализовать громкость этих участков, достаточно потянуть вниз линию регулятора громкости.
При добавлении в проект нескольких аудиотреков, последние не накладываются друг на друга, а последовательно выстраиваются в одну линию. При необходимости поменять очередность проигрывания аудиотреков вызываем контекстное меню, в котором выбираем пункт Упорядочить музыкальные дорожки. Затем перетаскиванием располагаем треки так, как нам нужно.
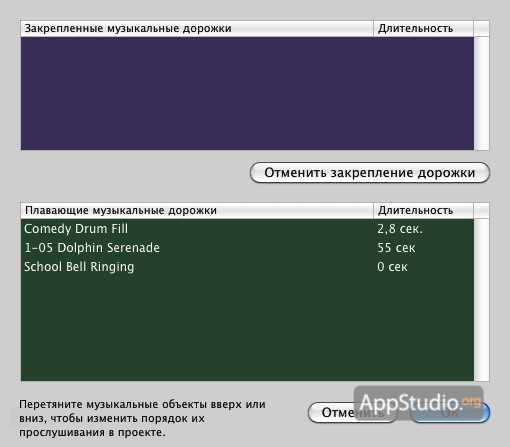
Какой же фильм может обойтись без названия и титров? 🙂 Вот и в iMovie’ 11 есть отдельный Браузер заголовков, предлагающий пользователю более чем 32 варианта титров, не считая тех, что будут доступны при выборе одной из тем проекта. Достаточно перетащить выбранный вариант на нужный участок проекта, затем выбрать фон, который будет находится под словами и титры готовы.
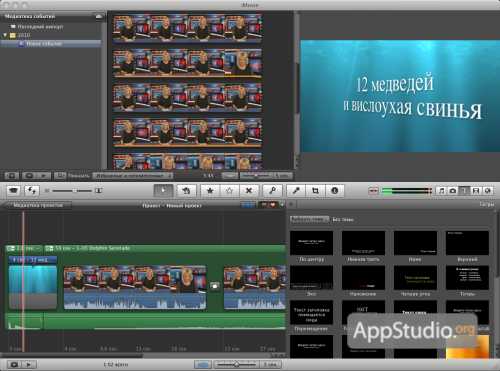
Как и для переходов, для титров таже возможна точная настройка, доступ к которой тоже осуществляется аналогично переходам.
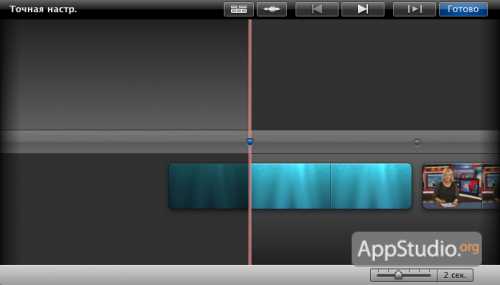
При необходимости замены фона под уже добавленными титрами достаточно открыть Браузер фонов и перетащить нужный фон на выбранные титры.
А на конец статьи мы приберегли самое интересное — добавление и управление спецэффектами. Спецэффекты, а также некоторые другие операции с выделенным фрагментом доступны в меню программы, в пункте Клип.
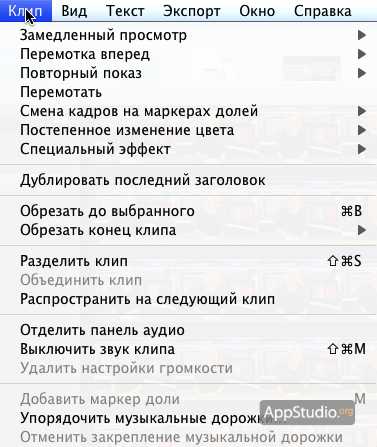
- Повторный показ. Допустим, вы работаете с отснятым материалом и хотите акцентировать внимание на каком-либо интересном эпизоде. Было бы неплохо выделить этот момент при монтаже фильма, например добавлением замедленного повтора. Для этого достаточно выделить интересующий нас момент, а затем в меню программы, в пункте Клип выбрать Повторный показ, с последующим указанием скорости замедления (50, 25 или 10% от начальной скорости показа). В итоге этих манипуляций сразу вслед за выделенным участком видео будет вставлена его копия, которая и будет являться повторным показом с замедленным воспроизведением.
- Замедленный просмотр. Эффект очень похож на «Повторный показ», с той лишь разницей, что в этом случае не делается копия выделенного участка, а только замедляется его воспроизведение.
- Перемотка вперед. Если определенный фрагмент в проекте не очень нравится, а удалять его по каким-то причинам не хочется, то его можно просто ускоренно промотать, выбрав опцию перемотки вперед и установив желаемую скорость перемотки. И это только один из вариантов применения данной функции.
- Перемотать. В отличие от предыдущего пункта, здесь осуществляется перемотка назад. Данный спецэффект хорошо сочетается с Повторным показом.
- Постепенное изменение цвета. На выделенном участке проекта цвет изображения постепенно будет меняться от оригинального к измененному, а потом обратно. Доступны черно-белый вариант, сепия или даже «грёзы».
Кроме перечисленных эффектов существуют и другие, перечисление которых и описание их действия значительно увеличило бы размер и без того немаленькой статьи. Описывать их словами довольно трудно, да и скриншоты тут не помогут — как говорится, «это надо видеть» 🙂
В следующей части обзора мы расскажем о функции распознавания лиц в iMovie и о фирменной фишке приложения — создании кинотрейлеров.
appstudio.org
Как работать в imovie на mac – монтаж аймуви
Панель проекта
Ваш новый проект будет отображаться в виде последовательной ленты кадров с которыми и предстоит работать. Для того, чтобы добавить элемент в проект нужно просто выбрать его или выделить необходимый временной интервал (в случае если это видео) и перенести в нужное место ленты кадров. Либо нажать + (появится справа внизу выделенного элемента) и выделенная часть переместится в конец проекта. См. скрин.
Если лента кадров слишком сильно выходит за пределы рабочей области, то исправить это можно регулируя ползунок зума в правой верхней части панели, тем самым будет меняться временной интервал каждого кадра (например от 5 секунд на один кадр до 10).
Рядом с ползунком зуммирования находится всплывающее меню регулировки размеров клипа. В этом меню так же есть возможность включить или отключить осциллограмму аудиосигналов расположенную внизу клипа, но лучше ее все же оставить, так — как она визуально подсказывает о где начинается и заканчивается звуковая дорожка.
Кстати о звуке, в самой нижней части панели проекта находится площадка в которую можно поместить любой аудиофайл, тем самым обеспечить музыкальным сопровождением будущий проект.
Панель инструментов
Работа с iMovie 10 становится еще более комфортной благодаря тому, что отпадает необходимость прибегать к общему меню (всегда находится в верхней части экрана, независимо от того какая программа открыта), для этого есть панель инструментов:
Импортировать. Нажимая эту кнопку вы открываете окно импорта файлов в iMovie. По умолчанию выбранные вами объекты импортируются в обновленные проекты. Место куда добавлять новые файлы можно изменить в выпадающем списке окна импорта.
Создать. Позволяет создать новый фильм, либо трейлер используя шаблоны. Подробнее об этом расскажу в своих следующих статьях.
Экспортировать. iMovie 10 дает множество способов поделиться своими работами с другими: Theater, Email, iTunes, YouTube, Facebook, Vimeo, CNN iReport, Файл.
Медиатека и Theater. По умолчанию в iMovie 10 все проекты и файлы отображаются в медиатеке. Но вы также можете делиться своими работами с помощью функции Theater которая по своему принципу работы схожа с фотопотоком iPhoto. При добавлении файлов в Theater они становятся доступными для всех Mac или iOS устройств имеющих последнюю версию iMovie и привязанных к вашему Apple — идентификатору.
Улучшить. iMovie 10 сама предлагает свою помощь по улучшению изображения. Выберите кадр и нажмите улучшить, в зависимости от качества клипа программа может откорректировать насыщенность цветов, либо оптимизировать контрастность. Если вас не устраивает улучшенный вариант то снова нажмите эту кнопку для отмены.
Настроить. Здесь мы можем произвести более глубокую настройку своего проекта, а именно: баланс цвета; коррекция цвета; усечение; стабилизация; громкость; эквалайзер, аудио и видеоэффекты. Более подробно об них расскажу в следующих статьях.
Ну вот пожалуй и все об основных возможностях программы и ее настройках. В дальнейшем будем учиться работать с iMovie 10 и создавать свои неповторимые фильмы.
iMovie для Windows
ПОЛЬЗОВАТЕЛЬСКОЕ СОГЛАШЕНИЕ
об использовании сервиса FromFoto.com
Данное пользовательское соглашение (в дальнейшем «Соглашение») содержит условия использования сервиса Fromfoto.com (в лице ИП ХАЙРУЛЛИН ИЛЬЯ ГЕРМАНОВИЧ ИНН 771988342014 ОГРНИП 319774600137515) и является публичной офертой в соответствии с пунктом 2 статьи 437 Гражданского кодекса Российской Федерации. Совершение действий по загрузке фотографий, видео, музыки, добавлению текста, заказу и оплате означает, что Пользователь полностью согласен и принимает все условия Соглашения.
Термины и определения
Пользователь – физическое лицо, совершающее любое из действий на сайте Fromfoto.com (Fromfoto.us, Fromfoto.co.uk, Fromfoto.es, Fromfoto.de, Fromfoto.fr, Slideshow.Photos/ru): просмотр контента, загрузка фотографий, видео и музыки, добавление текста, заказ и оплата услуг сервиса на платежном сайте Яндекс.Касса, Робокасса, либо PayPal.
Клипы, слайд шоу – видео, созданное с использованием пользовательского контента (фото, видео материалов, музыки и подписей) на основе выбранного на сайте шаблона в соответствии с пунктом 2.1. настоящего Соглашения.
- 1. Участники Соглашения
- 1.1. Участниками Соглашения (пользователями сервиса Fromfoto) могут быть физические лица любых стран, лица без гражданства.
- 1.2. Пользователь подтверждает, что он достиг 18-летия, и несет полную ответственность за все результаты использования услуги Fromfoto.
- 2. Предоставление услуг и их оплата
- 2.1. Изготовление пользовательского видео происходит бесплатно с использованием собственных и (или) сторонних ресурсов, привлекаемых Fromfoto.com с целью создания, размещения, хранения и удаления видео. Возможность скачать готовое видео предоставляется за оплату, согласно выбранным тарифам.
- 2.2. Точную стоимость оказываемой услуги пользователю следует уточнить у агрегатора приема платежей PayPal, предоставляющего услуги по приему платежей для сервиса Fromfoto.com. либо у Яндекс.Касса.
- 2.3. Производя оплату на сайте агрегатора платежей PayPal (Яндекс.Касса) в пользу сервиса Fromfoto, Пользователь подтверждает согласие на оплату услуг независимо от результатов, полученных в результате предоставления услуг, и осознает, что возврат оплаты невозможен ни при каких условиях.
- 2.4. Пользователь согласен, что сервис Fromfoto оставляет за собой право информировать его об услуге (новости, акции и т.д.) посредством отправки e-mail сообщений на адрес электронной почты, указанный Пользователем при использовании услуги. Пользователь в любое время имеет возможность отказаться от подписки на рассылку информационных сообщений от сервиса Fromfoto.
- 2.5. Cервис Fromfoto оставляет за собой право не создавать видео для Пользователя (за исключением случаев оплаты любой из услуг сервиса).
- 2.6. Пользователь согласен, что сервис Fromfoto не несет ответственности за ущерб, утрату, повреждение, прямо или косвенно связанных с использованием услуг сервиса Fromfoto.
- 2.7. Fromfoto не несет ответственности за фотографии и мелодии, которые пользователь загружает на сервера Fromfoto, а так же за текст, который Пользователь добавляет при создании видео.
- 2.8. Загружая на сервера Fromfoto фотографии, видео, музыку, добавляя текст, Пользователь подтверждает, что не нарушает авторских прав и законодательства Российской Федерации и других стран.
- 3. Сроки действия и расторжение Соглашения
- 3.1. Срок действия Соглашения начинается с момента акцептирования (принятия условий) настоящего Соглашения и распространяется на период пользования сервисом Fromfoto.
- 3.2. Любая сторона может расторгнуть Соглашение в одностороннем порядке путем уведомления другой стороны по электронной почте.
- 4. Изменение условий Соглашения
- 4.1. Fromfoto оставляет за собой право вносить изменения в любые условия данного Соглашения в любое время путем опубликования измененного пункта на сервере.
- 4.2. В случае если какое-либо изменение Соглашения станет неприемлемым для Пользователя, он должен немедленно прекратить использование сервиса.
- 5. Заключение Соглашения
- 5.1. Заключение Соглашения осуществляется путем совершения любого из следующих действий: загрузка фотографий, видео и музыки, добавление текста, заказ и оплата услуг сервиса Fromfoto на платежном сайте агрегатора платежей PayPal (Яндекс.Касса). Совершение указанных действий на сайте сервиса Fromfoto.com означает, что Пользователь полностью согласен и принимает все условия настоящего Соглашения.
- 6. Урегулирование споров и разногласий
- 6.1. В случае возникновения претензий и разногласий стороны будут стремиться урегулировать возникшие проблемы путем переговоров.
- 6.2. Претензионный порядок разрешения споров обязателен. Срок ответа на претензию установлен в 3 (три) рабочих дня с момента ее получения по электронной почте fromfoto.com@gmail.com
- 6.3. Все неразрешенные путем переговоров споры разрешаются в дальнейшем в соответствии с законодательством РФ в Арбитражном суде г. Москва.
- 7. Реквизиты сервиса Fromfoto.com
Как установить iMovie на iPad. Инструкция
Приложение iMovie для нелинейного монтажа видео на мобильных устройствах Apple, к сожалению, не работает на iPad. И официального способа установки программы на планшетник не существует. При попытке синхронизировать приложение с iPad появляется ошибка.
Монтаж видео на iPhone и монтаж видео на 10-дюймовом экране iPad – абсолютно разные вещи. Причины задержки выхода iMovie HD остаются загадкой. К счастью в издании iPadevice нашли способ установки и запуска текущей версии iMovie на iPad с джейлбрейком! Если у вас есть планшетник Apple, то вы по достоинству оцените находку итальянцев.
Далее инструкция по установке iMovie на iPad:
Шаг 1: Загрузите приложение iMovie из App Store ($4.99) или по ссылке далее и переместите файл на рабочий стол.
Шаг 2: Переименуйте файл из iMovie.ipa в iMovie.zip.
Шаг 3: Сделайте двойной клик на архиве, зайдите в папку iMovie/Payload и вынесите оттуда файл iMovie.app на рабочий стол.
Шаг 4: Сделайте инсталляцию утилиты OpenSSH в Cydia на iPad. Затем установите программу Cyberduck для Mac или WinSCP для Windows. Используя следующие настройки, установите удаленное подключение с планшетом:
- Сервер: IP-адрес вашего iPad (Настройки –> Wi-Fi –> Название сети)
- Пользователь: root
- Пароль: alpine
- Протокол: SFTP (SSH File Transfer Protocol)
- Сервер: IP-адрес вашего iPad (Настройки –> Wi-Fi –> Название сети)
- Пользователь: root
- Пароль: alpine
- Протокол: SCP
Шаг 5: Откройте на устройстве корневую папку “/” и зайдите в подпапку “Applications”. Скопируйте туда iMovie.app с рабочего стола.
Шаг 6: Установите на файл права 777 и нажмите кнопку “Apply changes recursively” (в Cyberduck) для применения прав ко всем файлам и папкам внутри iMovie.app.
Шаг 7: Сделайте респринг (или перезагрузите iPad), чтобы иконка iMovie появилась на экране планшета.
Шаг 8: Пользоваться iMovie можно уже сейчас. Однако, чтобы улучшить удобство работы с программой настоятельно рекомендую установить из Cydia бесплатный твик FullForce.
Шаг 9: Зайдите в настройки FullForce и включите тумблер iMovie. Теперь программа будет запускаться в полноэкранном режиме.
Теперь вы можете делать импорт и монтаж видео, используя все преимущества планшета. Возможно когда-нибудь Apple и удосужится выпустить HD версию iMovie, но работать с видео на планшете можно уже сейчас!
Загрузить iMovie для iPhone
Загрузить Cyberduck для Mac
Загрузить WinSCP для Windows
ik-technology.ru
Cоздай свою счастливую историю! | {Видео урок} Как легко сделать фильм в iMovie «
Вы довольный обладатель iPhone, iPad или Mac. И вы еще не пробовали программу iMovie?! Друзья, если вы любите и уважаете свои гаджеты – дайте им возможность порадовать вас чудо-редактором для создания фильмов. Я с удовольствием стану вашим проводником в ее покорении. Подготовила для вас видео урок и краткую справку о программе.
Что такое iMovie
Это программа видеомонтажа для операционных систем Mac OS, iOS для создания высококачественных HD-фильмов. Простая в использовании. Подходит для новичков. Скачать iMovie, как и другие приложения, можно в Appstore.
Возможности программы:
- нарезка и склейка видео с добавлением переходов
- изменение скорости видео
- кадрирование фото и видео
- движение и разворот фото и видео
- 8 готовых тем
- 10 видеофильтров
- выбор красочных заставок
- готовые звуковые эффекты
- добавление титров
- запись закадрового голоса
- выгрузка в качестве HD 1080 p и 4K (на новых устройствах)
Как работает iMovie
- Открываем редактор, добавляем новый проект используя всем понятный значок «+»
- Далее выбираем – формат нового проекта:
• Трейлер (шаблон для создания кинотрейлера в голливудском стиле) или
• Фильм (здесь на выбор 8 тем с соответствующими титрами, переходами и музыкой)
- Открываем программу, добавляем новый проект, используя значок «+»
- Нажимаем создать. И теперь выбираем нужные кадры прямо из фото и видео галереи
- Режем, клеим, украшаем титрами и музыкой
- Выгружаем… а теперь аплодисменты!
Плюсы
- понятный интерфейс
- 14 готовых шаблонов для создания трейлеров в голливудском стиле
- возможность выгрузки сразу на Youtube, Facebook, Vimeo
- интеграция с iPhoto
Минусы
Пример трейлера в голливудском стиле
Этот фильм я создала по итогам путешествия в Дубаи за два-три приема на iPhone, используя шаблоны трейлеров для iMovie.
Заключение
Считаю, что iMovie отлично подходит для создания фильмов из домашних фото и видео. Уверена, он сможет удовлетворить 99% ваших потребностей. Изучите мой видеоурок и просто повторяйте по шагам. А как сделаете первые ролики – делитесь ссылками в комментариях. Порадуемся вместе!
{Видео урок} Как легко сделать фильм в iMovie 10 голосов
Средняя оценка: 4.6 из 5
www.tanyapolonnikova.com
Топ 12 альтернатив iMovie для Mac/Windows ПК/iPhone/iPad/Смартфонов
Программа
Платформа
Захват видео / Редактирование
Поддерживаемые форматы
Цена
Filmora Video Editor
Mac и Windows
Да /Да
AVI, MP4, MPG, 3GP, WMV, MOV, FLV, M4V, MKV, MOD, MTS.
59,99 $
VirtualDub
Windows
Да /Да
AVI, FireWire
Бесплатно
Adobe Premiere Pro
Mac и Windows
Да /Да
3GP, ASF, AVI, DV, F4V, GIF, M2TS, M4V, MOV, MP4, MPG, MTS, VOB, WMV.
От 19,99 $ в месяц в составе Creative Cloud
VideoLAN Movie Creator
Mac, Windows, und Linux
— / Да
Expected 3GP, ASF, AVI, DV, FLV, MKV, MOV, MP4, MPG, VOB, WMV.
Бесплатно
Final Cut Pro X
Mac
Да /Да
3GP, AVCHD, AVI, DV, MP4, MPEG, MOV MTS.
От 299,99 $
Pinnacle Studio
Windows, iPad
Нет / Да
MVC, AVCHD, DV, AVI, WMV, 3GP, MPG, FLV, MKV, MOV.
От 59,99 $
Jahshaka
Mac, Windows, und Linux
Нет / Да
WMV, AVI, FLV, MPG, MOV.
Бесплатно
Corel VideoStudio
Windows
Нет / Да
AVI, MPG, AVCHD, DV, MOV, WMV, MOD, 3GP.
От 79,99 $
VideoPad Video Editor
Mac, Windows, iPad, Kindle Fire и планшеты Android
Да /Да
AVI, MPG, WMV, MP4, MOV, 3GP, FLV.
От 39,95 $
CyberLink Power
Windows
Нет / Да
3GP, AVI, FLV, MPG, MOD, MOV, MP4, MTS, WMV.
От 99,99 $
Shotcut
Mac, Windows, Linux
Да (только для Linux) / Да
3GP, AVI, DV, FLV, MOV, MPG, MKV.
Бесплатно
WeVideo
Mac, ПК, Linux, Chrome, iPhone, iPad, планшеты и телефоны на Android
Нет / Да
3GP, AVI, DV, FLV, MP4, MPG, MTS, WEBM, WMV.
От бесплатно до 199,99 $ за месячную подписку
www.iskysoft.com
Средняя оценка: 4.6 из 5
Программа
Платформа
Захват видео / Редактирование
Поддерживаемые форматы
Цена
Filmora Video Editor
VirtualDub
Adobe Premiere Pro
VideoLAN Movie Creator
Expected 3GP, ASF, AVI, DV, FLV, MKV, MOV, MP4, MPG, VOB, WMV.
Бесплатно
Final Cut Pro X
3GP, AVCHD, AVI, DV, MP4, MPEG, MOV MTS.
От 299,99 $
Pinnacle Studio
MVC, AVCHD, DV, AVI, WMV, 3GP, MPG, FLV, MKV, MOV.
От 59,99 $
Jahshaka
Corel VideoStudio
VideoPad Video Editor
CyberLink Power
3GP, AVI, FLV, MPG, MOD, MOV, MP4, MTS, WMV.
От 99,99 $
Shotcut
3GP, AVI, DV, FLV, MOV, MPG, MKV.
Бесплатно
WeVideo
3GP, AVI, DV, FLV, MP4, MPG, MTS, WEBM, WMV.
От бесплатно до 199,99 $ за месячную подписку
